Page 1
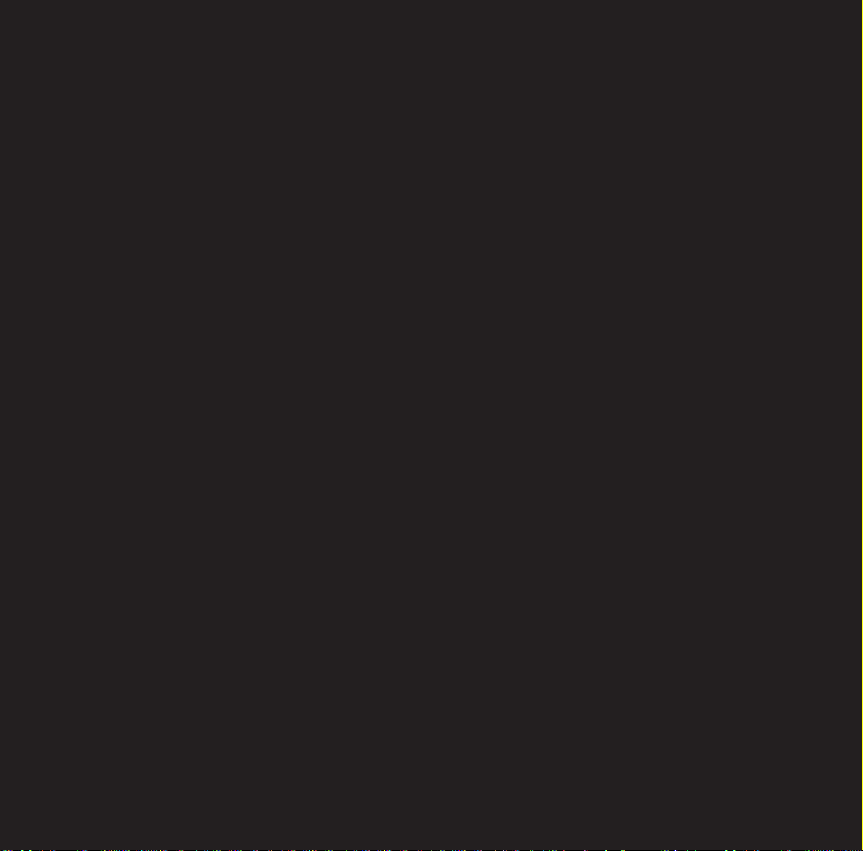
Pharos Traveler 117
user manual
Page 2

Copyright © 2008 Pharos
All Rights Reserved.
No part of this manual, including the product and
software described in it, may be reproduced,
transmitted, transcribed, stored in a retrieval
system, or translated into any language in
any form, by any means, without prior written
permission from Pharos.
Pharos provides this publication “as is” without
warranty of any kind. This information could
include technical inaccuracies or typographical
errors. Pharos may make improvements and/
or changes in the product. Information and
specications contained in this document are
subject to change at any time without notice.
The information contained in this document
does not affect or change the product
specications or warranties. Pharos is not
liable for any damages resulting from the use
of this product.
Trademark Information
Microsoft, MS-DOS, Windows, Windows NT,
Windows Server, Windows Vista, Windows
Mobile, ActiveSync, Excel, Internet Explorer,
Windows Live, Outlook, PowerPoint, and Word
are either registered trademarks or trademarks
of Microsoft Corporation in the United States
and/or other countries.
All other trademarks are property of their
respective owners.
Page 3
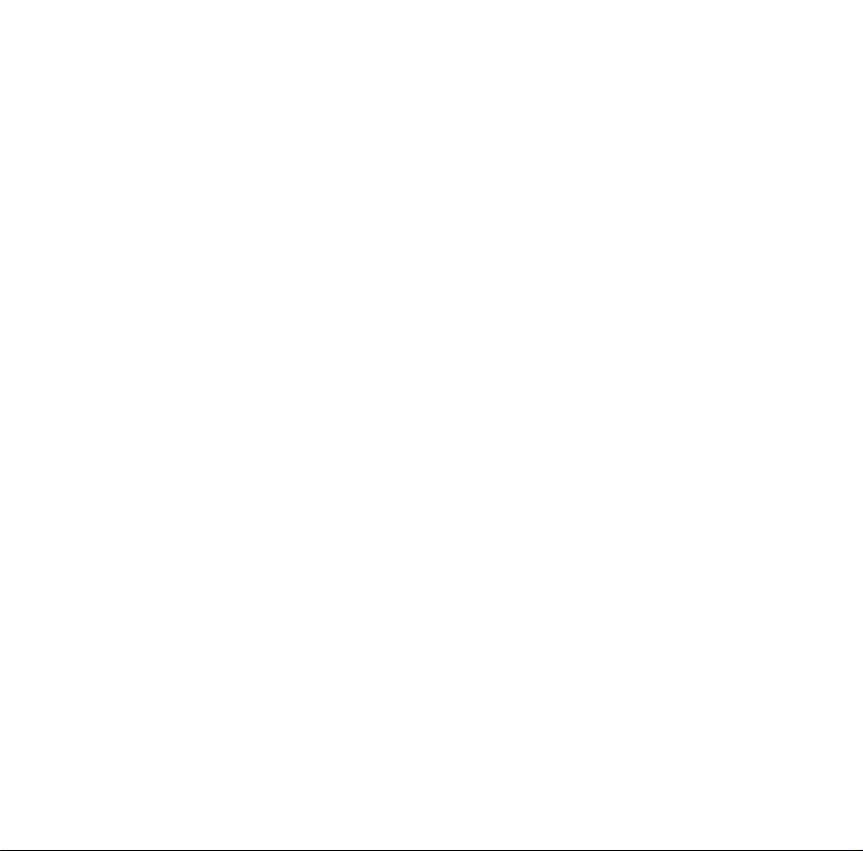
This is only the beginning.
We are constantly enhancing and
improving our user experience.
For the latest information on what we’ve
added and how it works, visit us online:
http://www.pharosgps.com/
Page 4
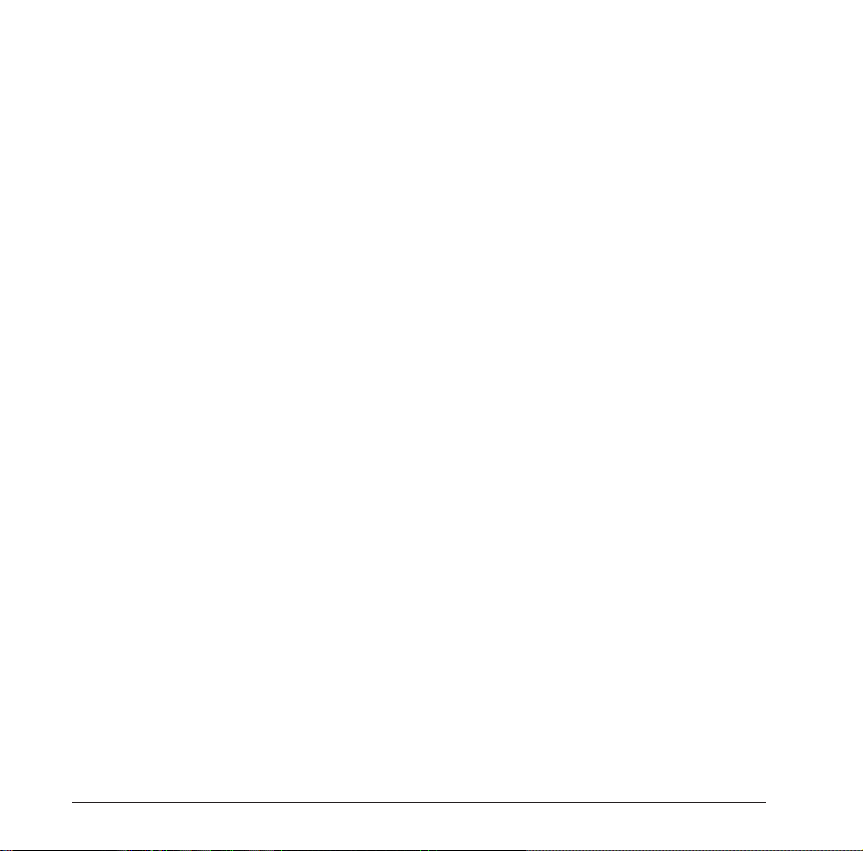
Important Precautions
Please read the following information carefully before you start using the Pharos Traveler 117
to avoid any damage caused by improper usage:
• The device is not charged when you take it out of the box. The battery should be charged for
at least 8 hours before rst use. Do not remove the battery while charging.
• Do not service any product yourself. Service needed on components inside these
compartments should be done by an authorized service technician or provider.
• Do not use batteries which have not been specied by the manufacturer, as this may cause
leakage or rupture. Damage caused by using batteries not specied by the manufacturer is
not covered under warranty.
• Do not charge the battery with an unspecied AC charger, as this may cause damage to both
the device and the battery.
• Do not leave the AC charger in places where the temperature may be lower than -20°C(-4°F)
or higher than 70°C(158°F) as this may damage the AC charger.
• When discarding the batteries, dispose of them in a proper manner, according to the battery
manufacturer’s instructions and your local laws.
• Power off the device and remove the battery before inserting SIM card. Make sure the SIM
card snaps correctly into the SIM socket.
• Do not open or tamper with the device cover, as this will void your warranty.
• Do not press hard on this product, as it may cause damage to the screen or the internal
components.
• Do not use the device at gas or refueling stations, chemical plants, and places containing
explosives or ammable materials. The product should be placed away from heat sources
such as radiators, stoves, or other products (including ampliers) that produce heat.
• Do not strike, shake, or heat the device in a way which may cause battery leakage or rupture
and damage to the device.
• Use only a manufacturer-specied stylus. Do not scratch the screen or otherwise bring it into
contact with any hard objects (e.g. loose change in your pocket).
4
Page 5
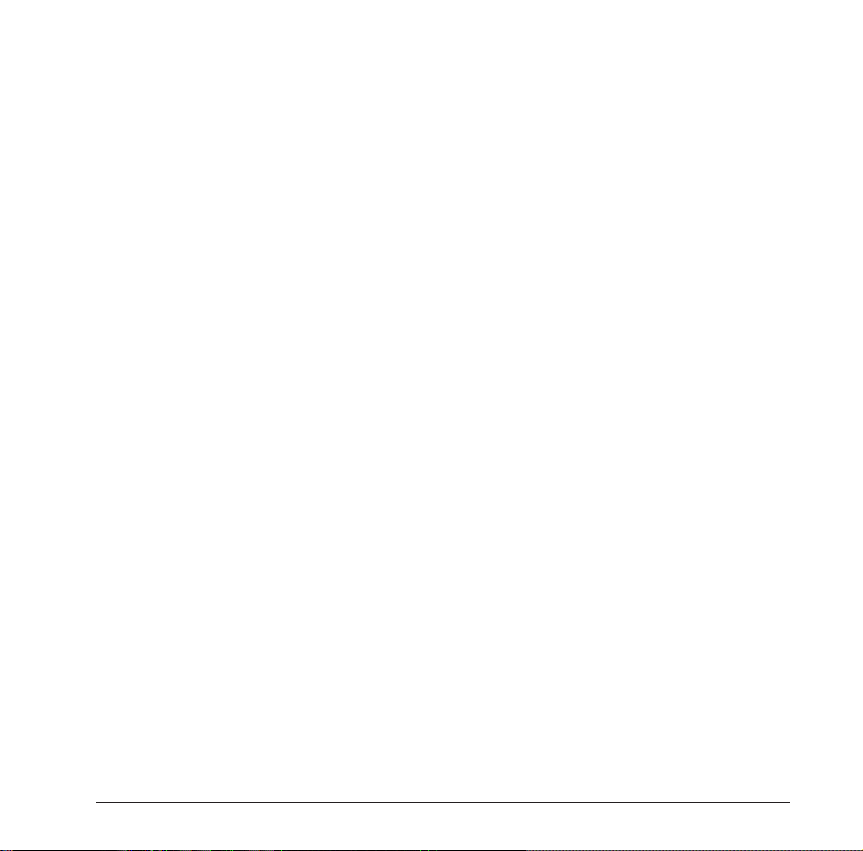
• Do not clean the screen with chemical detergents. Only use cloths specically designed for
cleaning liquid-crystal displays. Unplug the product from the wall outlet before cleaning. Do
not use liquid cleaners or aerosol cleaners. Use a damp cloth for cleaning, but NEVER use
water to clean the LCD screen.
• Do not expose the device to prolonged direct sunlight, or leave the device in a humid
environment for extended periods of time, as this may cause damage to the device and
battery.
• Do not immerse the device in water. Never use the product in a wet location.
• The device may interfere with the navigation and/or communication systems on aircraft.
The use of the device on an aircraft is prohibited by laws in most countries.
• This product may cause medical equipment to malfunction. The use of this device is
forbidden in most hospitals and medical clinics.
• Always use hands-free devices, if you need to use the telephony services, while driving a
vehicle.
• Please turn down the volume before using headphones or other audio devices.
• Do not place the product on an unstable base.
• Do not push objects of any kind into cabinet slots or other openings in the device.
• The device should be operated from the type of power indicated on the marking label.
If there are noticeable signs of overheating, unplug the device from the electrical outlet
immediately and refer servicing to an authorized service provider.
• WARNING: Do not remove or damage the warranty void label on the device, as this will void
your warranty.
Non-Ionizing Radiation
This product should be operated only in the suggested typical conditions to ensure
good radiative performance and safety from interference. For safety reasons, as with
all other mobile radio-transmitting equipment, it is recommended that no part of the
human body be allowed to come too close to the antenna during operation of
the equipment.
5
Page 6
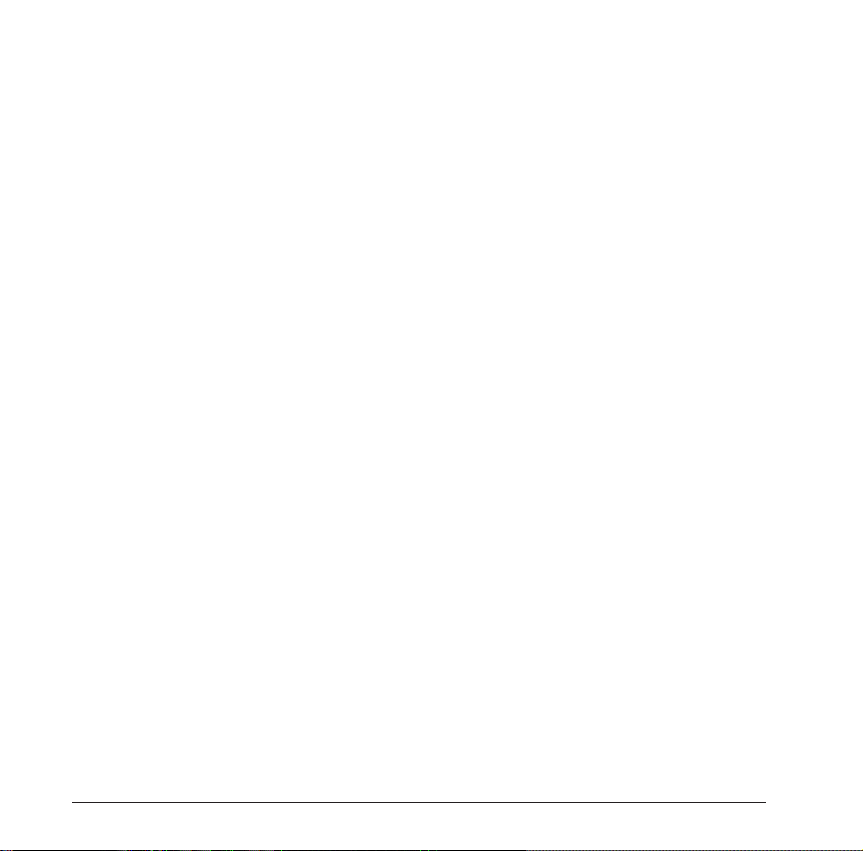
Table of Contents
Chapter 1 | Overview 09
1.1 Introduction 10
1.2 Introduction cont. 12
1.3 Installing SIM Card, Battery and Micro SD Card 13
1.4 Battery Information 17
Chapter 2 | Basic Operations 19
2.1 Getting Started 20
2.2 Ostia Button 20
2.3 Today Screen Components 21
2.4 Start Menu 22
2.5 Programs, Settings and Icons 23
2.6 Input Methods 26
Chapter 3 | Synchronizing Information 29
3.1 Installing and Setting up ActiveSync
3.2 Installing and Setting up WMDC 31
3.3 Synchronizing Information 31
3.4 Changing Settings for an Information Type 32
3.5 Synchronizing with Exchange Server 33
3.6 Synchronizing via Bluetooth 34
30
6
Page 7

Chapter 4 | Phone 35
4.1 Making a call 36
4.2 Conguring the Phone 39
4.3 Voice Call In-Call Options 41
4.4 Video Call In-Call Options 43
Chapter 5 | Contacts & Messaging 45
5.1 Using Contacts 46
5.2 Text Messaging 48
5.3 Multimedia Messaging Service 49
5.4 E-mail 51
5.5 Using SIM Manager 54
Chapter 6 | Basic Applications 56
6.1 Using Calendar 57
6.2 Using Notes 59
6.3 Using Tasks 61
Chapter 7 | Connecting to the Internet 63
7.1 Setting up Internet connections 64
7.2 Using a Wi-Fi Connection 67
7.3 Using Wireless Manager 69
7.4 Using Internet Explorer Mobile 70
7
Page 8

Chapter 8 | Transferring Files To and From the device 73
8.1 Using ActiveSync 74
8.2 Transferring from Memory Cards 75
8.3 Using Bluetooth 75
Chapter 9 | Other Applications 78
9.1 Windows Live Messenger 79
9.2 JETCET PDF5 81
9.3 Windows Media 82
9.4 MIDlet Manager 84
9.5 Phone Prole 84
9.6 GPS 85
9.7 Internet Sharing 87
9.8 Backup/Restore 88
Chapter 10 | Camera
89
10.1 Overview 90
10.2 Taking a picture 90
10.3 Taking a video 91
10.4 Settings and Options 91
10.5 Pictures and Videos 92
Appendix 93
A.1 Specications 94
A.2 Regulatory Notices 96
A.3 PC Requirement to Run ActiveSync 4.5 101
8
Page 9
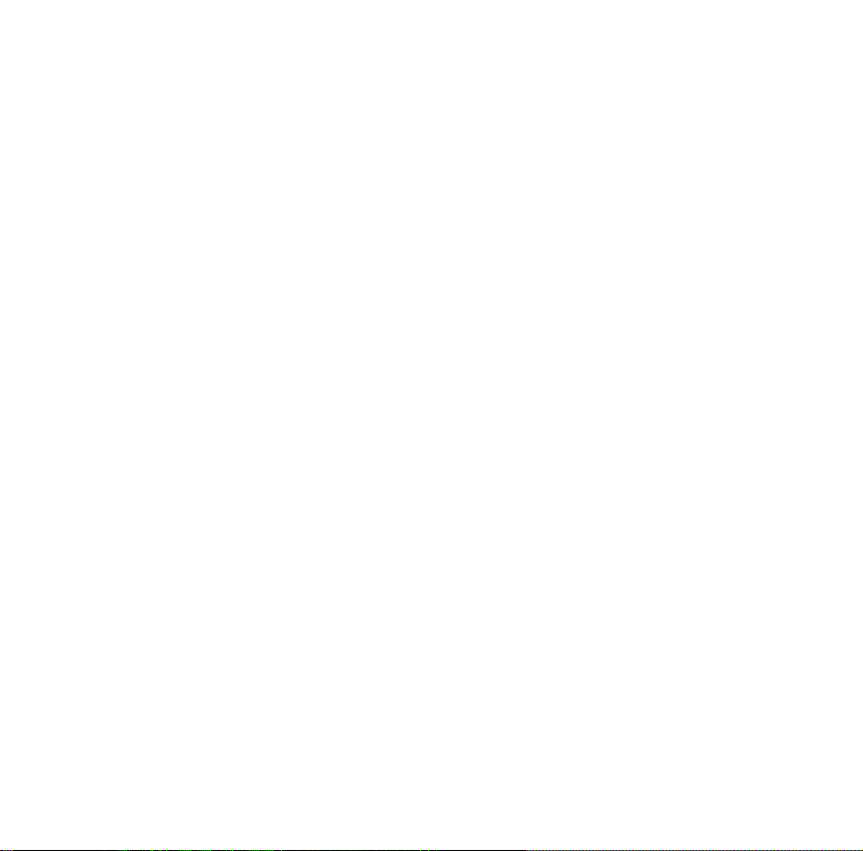
Chapter 1 | Overview
Page 10

1.1 Introduction
Hardware Overview
Camera Button*: Press to launch the Live Search; press and hold to launch the camera.
1
2
Volume up: Press to turn up the volume.
Volume down: Press to turn down the volume.
3
Ostia Button*: Press to launch the Ostia program; press and hold to launch the Voice Recorder.
4
Power slider: Slide the button to the right and hold to turn on; slide the button to the left to lock, slide the button to the right
5
to turn off the back light.
6
Forward facing camera: Use this camera for video calling.
Notication LED: Indicates notication, GPS and Bluetooth status. The blue light ashed when either Bluetooth and GPS is
7
on or when notications exist for messages, missed calls or reminder.
Telephone receiver: Speaker for listening to phone calls.
8
Battery/GSM LED: Indicates battery/GSM status. LED displays solid red or green light when the battery is under charge or
9
the battery is fully charged. Green light ashes when GSM/UMTS is on.
10
Touch screen: 2.8-inch TFT LCD touch screen display.
START: Press to pull down the Start menu.
11
12
OK: Press to perform OK/Close.
TALK: Press to activate the dialer and to initiate a call.
13
14
Jog ball: Scroll up, down, left or right to navigate; press to select.
END/HOME: Press to end a call or return to the Today screen.
15
16
Mini-USB Cable Connector.
Back cover lock.
17
18
Microphone.
Reset: Using the stylus, press to soft reset the device. Be sure to switch the device into sleep mode before resetting the
19
device, otherwise unsaved data or settings may be lost.
20
2.5mm Headphone TV out.
MicroSD Card Slot.
21
22
Stylus.
23
Self-Portrait mirror.
Main camera.
24
Speaker.
25
Back cover.
26
10
* These buttons are congurable. To assign new programs/functions, select Start > Settings > Buttons.
Page 11
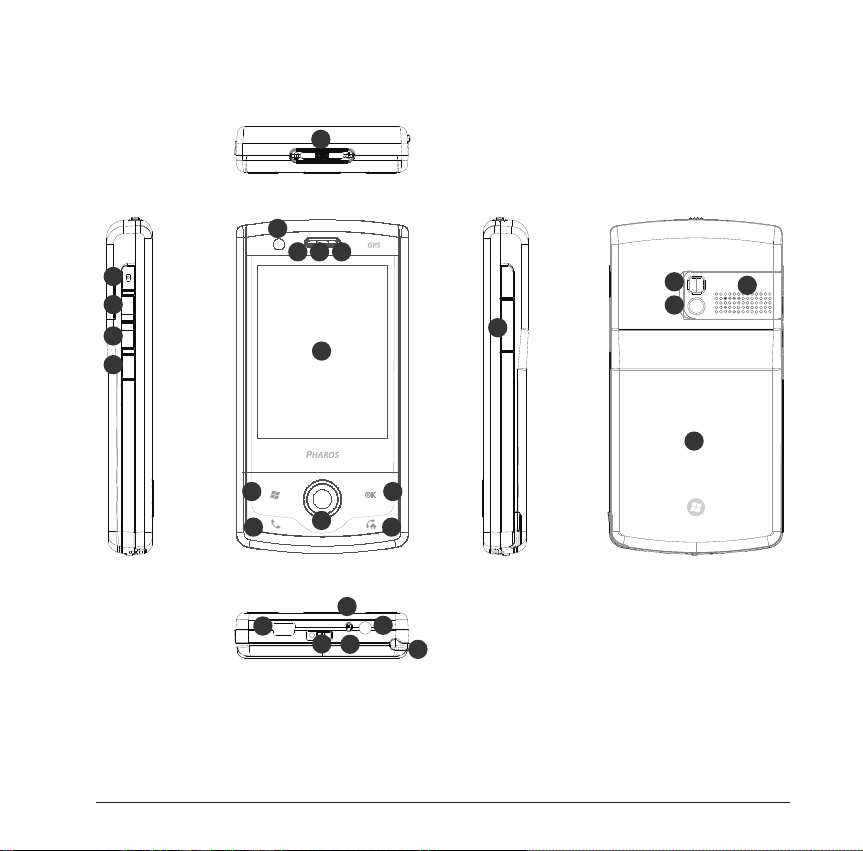
5
6
7 8 9
1
2
3
4
10
21
23
24
25
26
11
13
14
16
17
12
15
18
20
19
22
11
Page 12
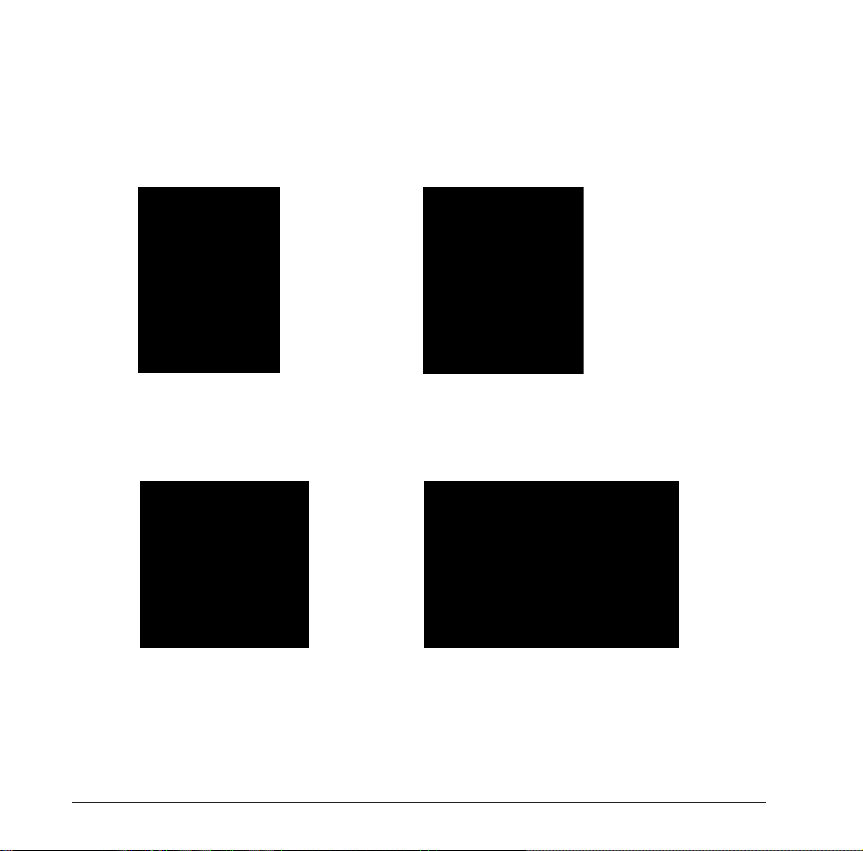
1.2 Introduction cont.
What’s in the Box
AC Charger
Battery
12
Stereo Headset
USB Cable
Page 13

1.3 Installing SIM Card, Battery and Micro SD Card
Installing the SIM Card and Battery
If you want to use the telephone features of the device, you must install
a valid SIM card.
Unlock and remove the battery cover.
1
3
2
13
Page 14
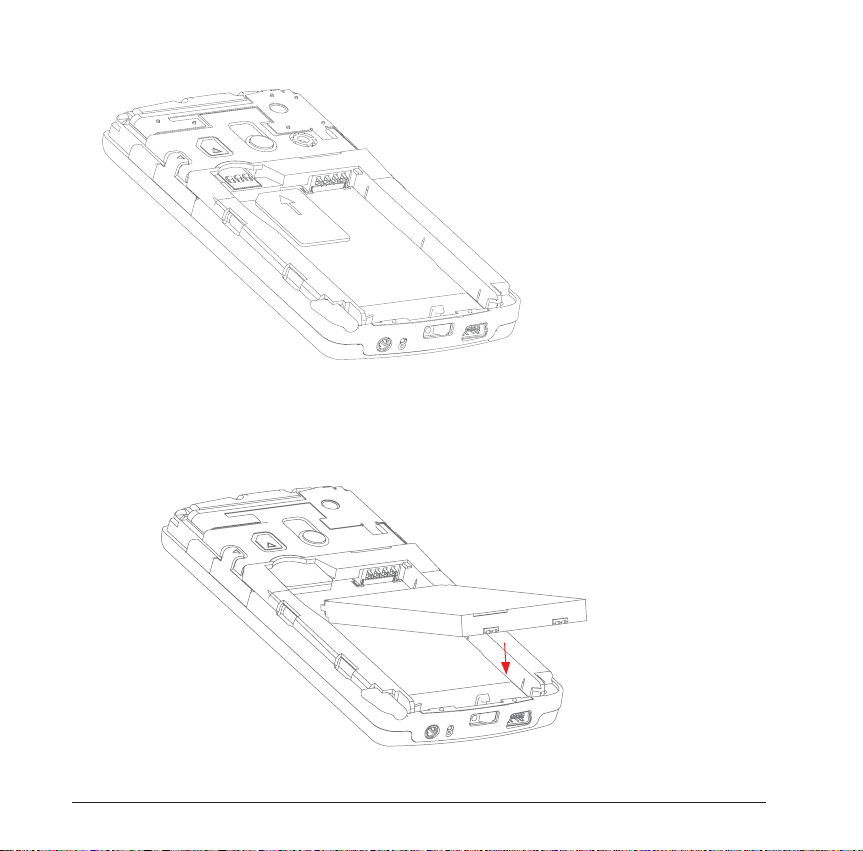
Place the SIM card with the gold contact facing down.
Reinsert the battery. Push the opposite end of the battery until it snaps into place.
14
Page 15
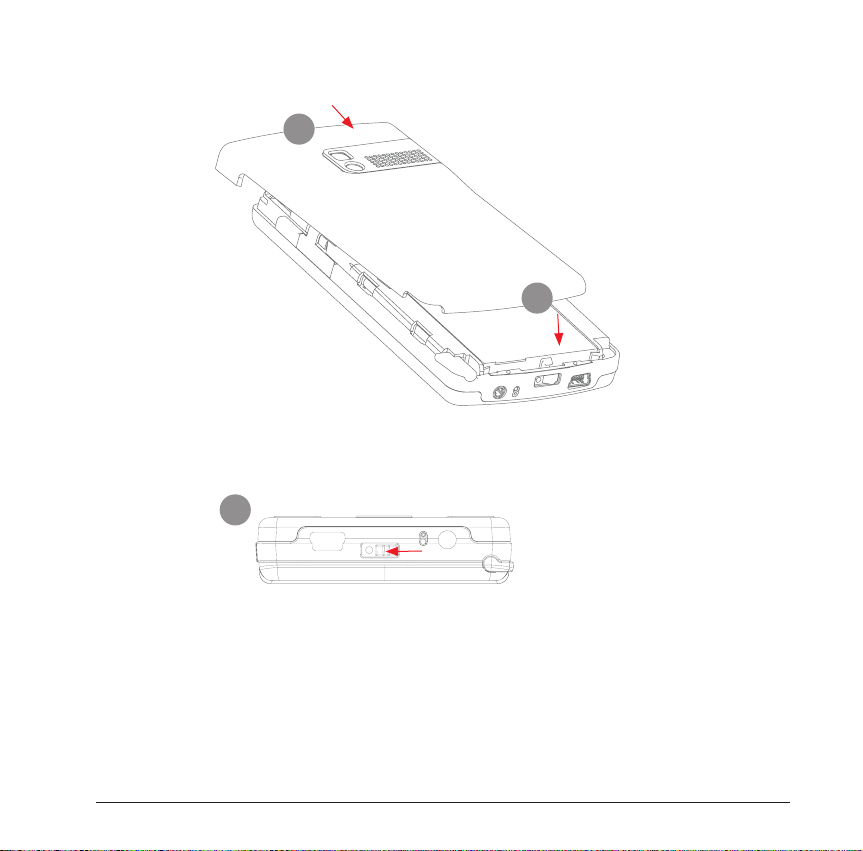
Replace the back cover and lock.
1
3
2
NOTE: The device is supplied with a rechargeable Li-ion polymer battery. This battery is supplied
completely discharged and should be charged for at least 8 hours before rst use. Please follow
the normal turn-off procedure to remove the battery; otherwise unsaved data may be lost.
15
Page 16
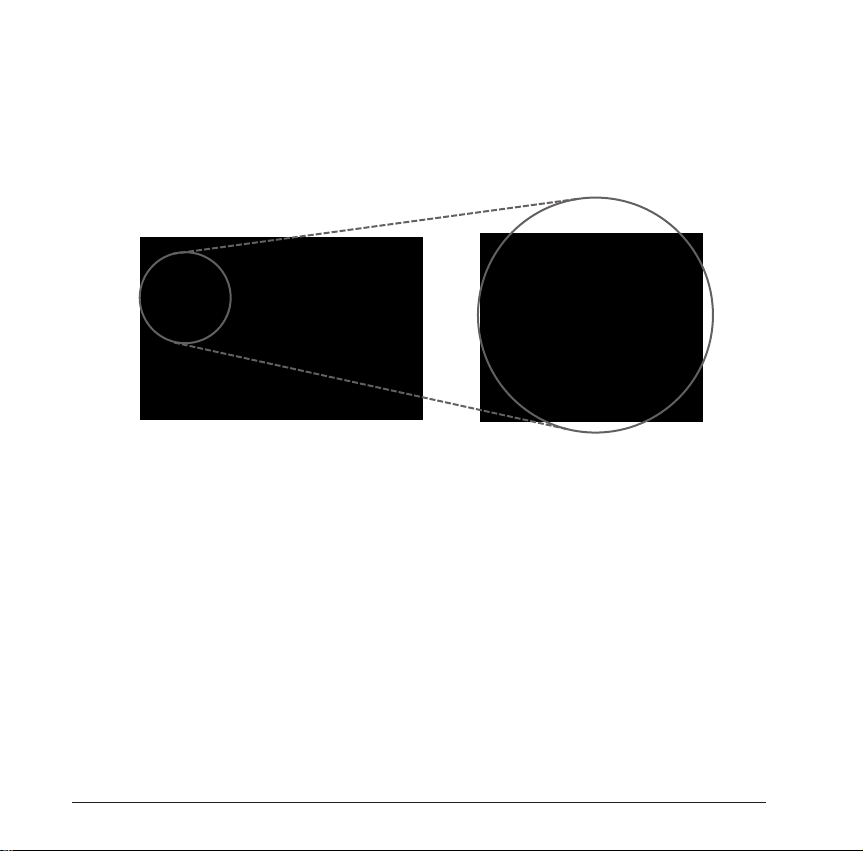
Installing a MicroSD Card
Use a certied MicroSD card in this slot to expand the device’s storage memory
(SDHC supported). To install the MicroSD card, do the following:
1. Unlock and remove the back cover.
2. Remove the media card slot cover.
3. With the device facing down (as the diagram shown above), insert the media card
into the slot logo side up.
To remove the MicroSD card, gently press in on the card to eject.
NOTE: Inserting the MicroSD card in the wrong direction by force can cause damage to the card
and the card slot.
16
Page 17
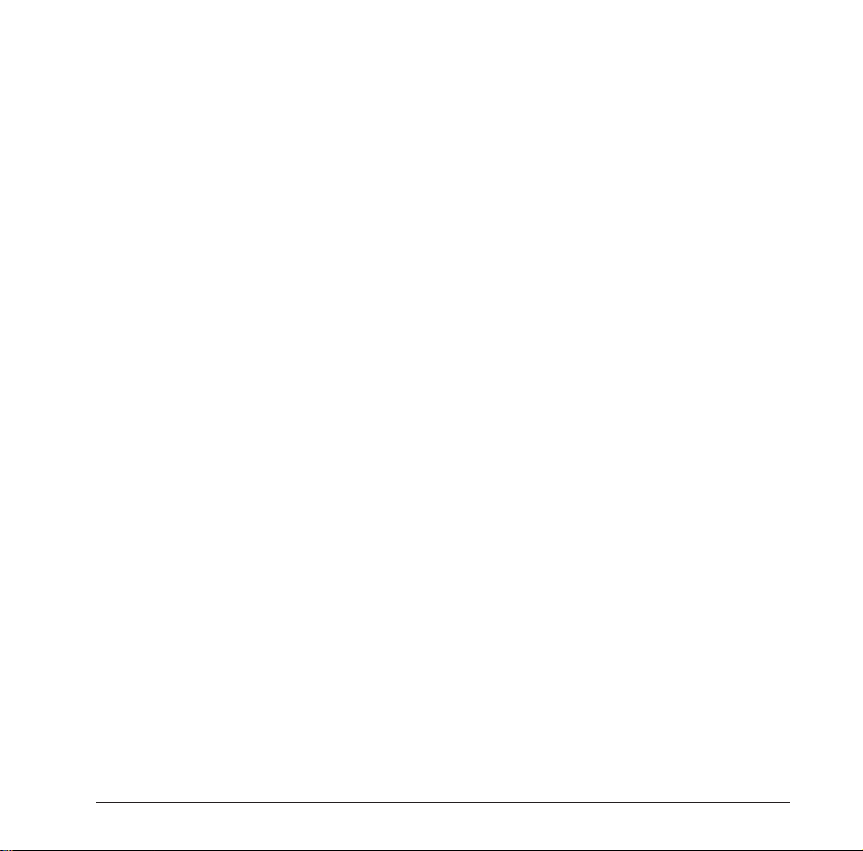
1.4 Battery Information
Battery performance depends on many factors, including your wireless service
provider’s network conguration, signal strength, the temperature of the environment
in which you operate your phone, the features and settings you select and use, items
attached to your phone’s connecting ports, and your voice, data, and other program
usage patterns.
Battery life estimates (approximations subject to network conditions):
• 2G talk time: up to 7.5 hours
• 3G talk time: up to 5 hours
• Standby time: 200 hours
Charge Time (average):
• Charge by AC charger: 3 hours
•Charge by USB bus: 5 hours
Reducing Risk of Fire or Burns
•Do not attempt to open, disassemble or service the battery pack.
• Do not crush or puncture the battery, short the external contacts
or dispose of in re or water.
•Do not expose to temperatures above 45
•Replace only with the battery pack designated for this product.
•Recycle or dispose of used batteries as stipulated by local regulation and in a
manner that respects the environment.
o
C (113oF) or below -10oC (14oF).
17
Page 18

Checking the Battery Power
Select Start > Settings > System tab > Power.
Optimizing Power Performance
Select Start > Settings > System tab > Power >
Advanced and then adjust settings.
Saving the Battery Power
Select Start > Settings > System tab > Power > Phone
and then choose to turn off the backlight while you are
having a phone call.
Managing a Low Battery
When the low-battery warning appears, do the following:
1. Turn off Bluetooth and/or WiFi if they are
currently enabled.
2. Immediately save your current data.
3. Plug in or turn off the device.
4. Close applications no longer in use.
Charging the Battery
1. To charge the battery, make sure the battery is sitting in the battery slot correctly.
2. Do one of the following:
a) Connect the device to the AC charger and plug the AC charger into a power outlet.
b) Connect the device to a PC with the USB cable (supplied with the device).
NOTE: To charge the device with the USB cable, you must connect the device
to a functioning USB port on a PC that is powered on.
IMPORTANT: For safety reasons, charging will not occur at temperatures
below 0˚C/32˚F or above 40˚C/104˚F.
18
Page 19
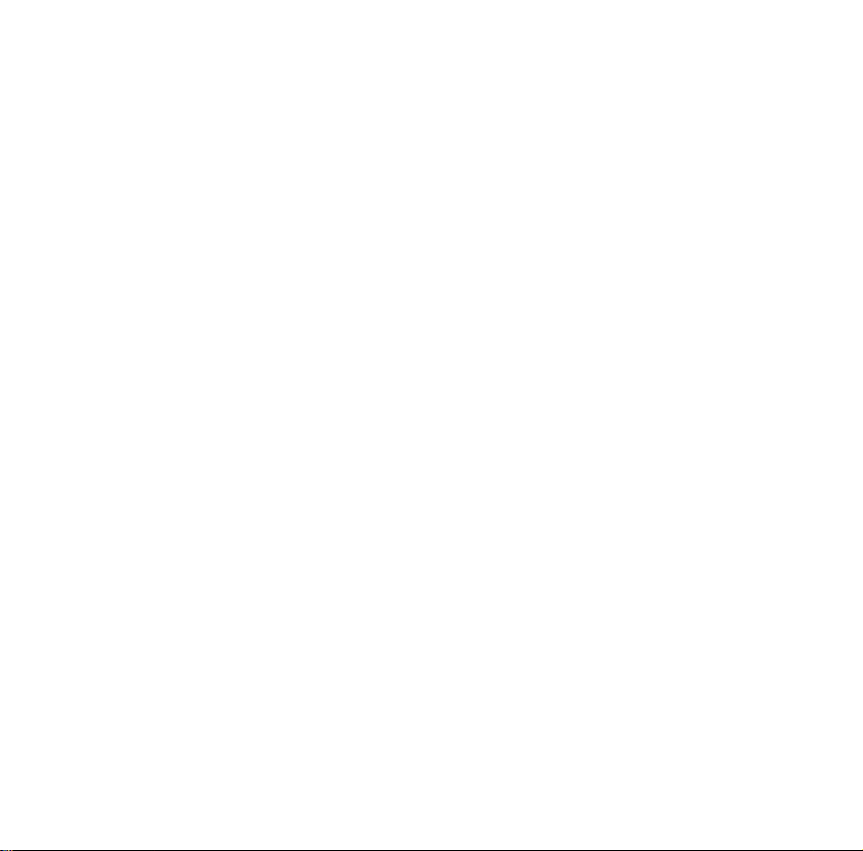
Chapter 2 | Basic Operations
Page 20
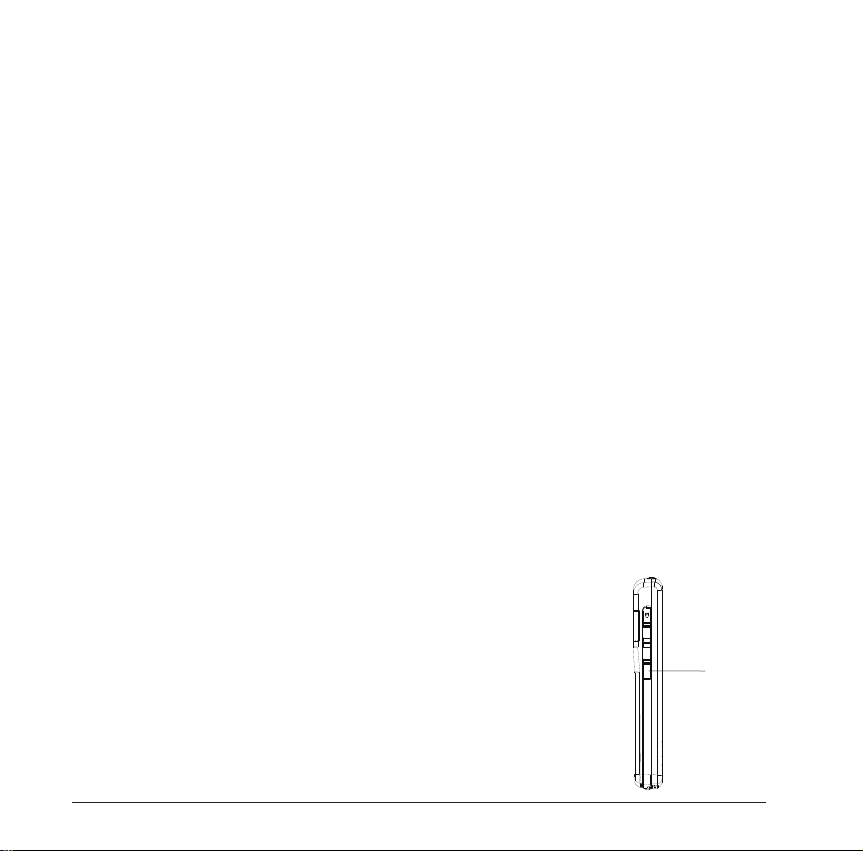
2.1 Getting Started
Turning the Device On/Off
a) When the device is off: push the power slider at the top of the device to
the right to turn on the device.
b) When the device is turned on: push the power slider to the right to switch the
device into sleep mode. You can still receive phone calls and messages when
the device is in sleep mode.
c) When the device is in sleep mode: push the power slider to the right.
d) To power off the device completely, push the power slider to the right and hold
for 3 seconds and the system will ask you to conrm before powering off the
device.
Calibrating the device
Calibrating the device ensures that the screen will correctly respond to your stylus.
When you turn on the device for the rst of time, you will be asked to calibrate the
device. If you would like to re-calibrate the device, follow the steps below:
1. Select Start > Settings > System tab > Screen.
2. Select the Align Screen button and follow the on-screen instructions.
2.2 Ostia Button
Press this button can launch Ostia. Pharos’ award-winning
Ostia Smart Navigator software is a full-featured GPS-ready
navigation software for Windows Mobile-based. It offers
real-time GPS tracking, point A-to-point B routing, automatic
voice-guided driving directions, turn-by-turn visual and text
directions, automatic re-route, address, intersection, and
points of interest location search, multi-stop routing, and more.
(Maps are not included.)
20
Status
LOstia Button
Soft-
Page 21

2.3 Today Screen Components
The Today screen is usually the rst screen that appears
when you turn on the device for the rst time each day.
It displays a summary of relevant information, shows
you the system status and contains a list of shortcuts to
programs.
The items in the example screen are dened as follows:
Date and time.
1
Wireless status.
2
Tap here to show quick reminders about how to do basic tasks.
3
Owner information.
4
Unread messages, including text messages, MMS messages, and e-mails.
5
Active tasks.
6
Upcoming appointments.
7
Tap here to sign in to Windows Live.
8
Tap here to use Live Search. This feature requires an internet connection.
9
Device lock status.
10
Status Bar
Location
Softkeys
NOTE: You can also access the Today screen by selecting Today from the Start menu.
NOTE: To change the items shown in the Today screen, tap Start > Settings > Today > Items tab.
21
Page 22

Notication Icons
Notication icons appear at the title bar on the screen. The following table lists
common status indicators and their meanings.
New e-mail
New Text (SMS) or Multimedia (MMS) message
New Voicemail message
New notications
New instant message
Voice call
Voice call in progress
Calls are being forwarded
Call on hold
Missed call
Battery full
Low battery
Battery alert Bluetooth connection in progress
Extremely low battery
Battery charging
Signal strength
No signal
Flight mode
No service
Roaming
Bluetooth headset detected
Ringer on
3G available
3G in use
HSPA available
HSPA in use
GPRS available
GRPS in use
EDGE available
EDGE in use
No SIM card installed
Wi-Fi connection in progress
Data Connection is active
Connection is not active
Synchronization in progress
Synchronization error
Alarm
2.4 Start Menu
The Start menu is
accessible by selecting the
Start button at the top left
of the screen and is divided
into 3 groups as follow:
22
Today screen
Primary applications
Recently used applications
More applications and
Help information
Page 23
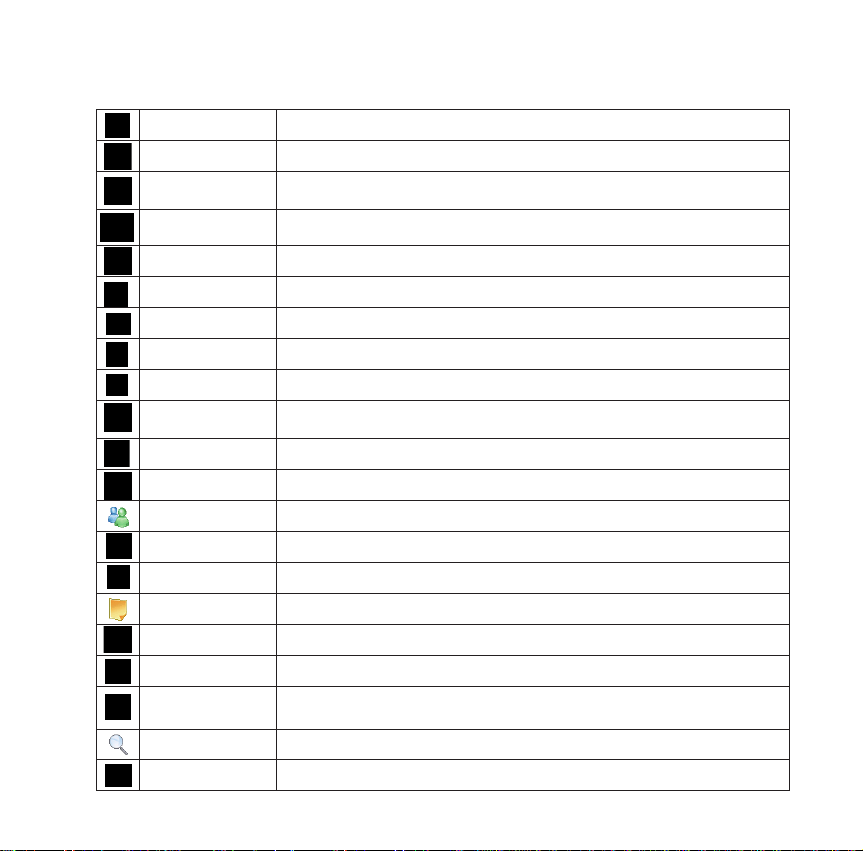
2.5 Programs, Settings and Icons
Programs
Games
ActiveSync
aGPS
Auto Co ng
Backup Manager
Calculator
Camera
File E xplo rer
Getting Started
Internet Sharing
JETCE T PDF 5
Live Search
Messenger
MIDlet Manager
Modem Link
Notes
Phone Prol e
Pictures & Video
Remot e Desk top
Mobile
Search
SIM Manager
Two games are installed on the device: Bubble Breaker and Solitaire.
Synchronize information between the device and a PC or Exchange Server.
Download satellite data over the internet, speed up the time for locating your current
position.
Select your mobile operator manually and automatically apply the correct data
settings for that operator.
Lets you back up and restore your data. See “9.8 Backup/ Restore” for details.
Perform basic calculations such as addition, subtraction, multiplication and division.
Take pictures and videos.
Organize and manage the les and folders on the device.
Brief introductions and shortcuts of commonly used items.
Use the device as an external modem for a PC, connecting through a USB port or
Bluetooth.
View PDFs on the device.
Access Windows Live Search.
Send and receive instant messages with your Windows Live Messenger contacts.
Install Java applications from local les or a network.
Share the device connection with a PC or laptop.
Take notes on the device.
Create and set proles.
Organize and share pictures and videos.
Create a connection between the device and a Windows Terminal Server.
Search the device.
Lets you manage your SIM card. See “5.5 Using SIM Manager” for details.
23
Page 24
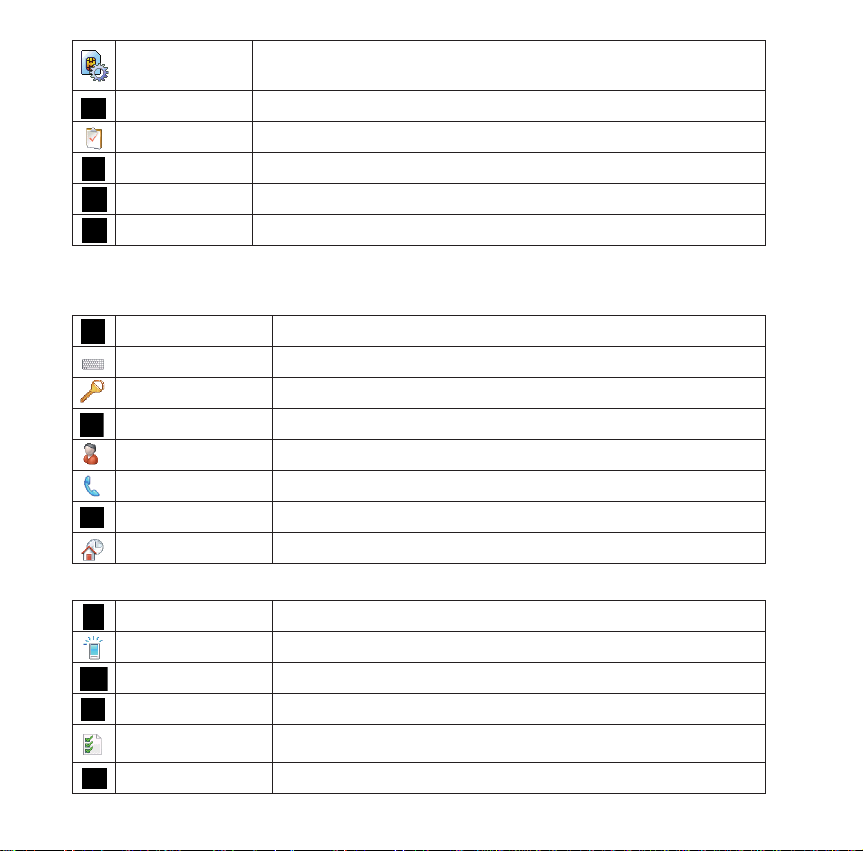
Sim Toolk it
Task Manager
Tas ks
Unit Conver ter
Windows Live
Windows Media
Settings
Personal
Buttons
Input
Lock
Menus
Owner Information
Phone
Sounds & Notications
Today
System
About
Backlight
Certicates
Clock & Alarms
Customer Feedback
Device Information
A software toolkit that comes with the SIM card. The application name and the
functionality of this toolkit depends on your SIM card provider.(This program may not
be shown if your operator doesn’t support related services.)
Manage currently running programs.
Create, edit and synchronize tasks.
Convert commonly used measurements.
Access Windows Live services including Hotmail, Instant Messenger, and Spaces.
Play music and video.
Congure button actions.
Congure input methods.
Set a password to unlock the device.
Congure the Start menu.
Enter and edit owner information.
Congure the Phone features.
Congure program and event sounds.
Congures the Today screen items and theme.
Windows Mobile information and device name.
Congure the display backlight and adjust the brightness of display and keypad.
Manage personal and root certicates.
Set time and alarms.
Send volunteered, non-personal information about how you use Windows Mobile
software to Microsoft.
Display information about device system, software and hardware.
24
Page 25
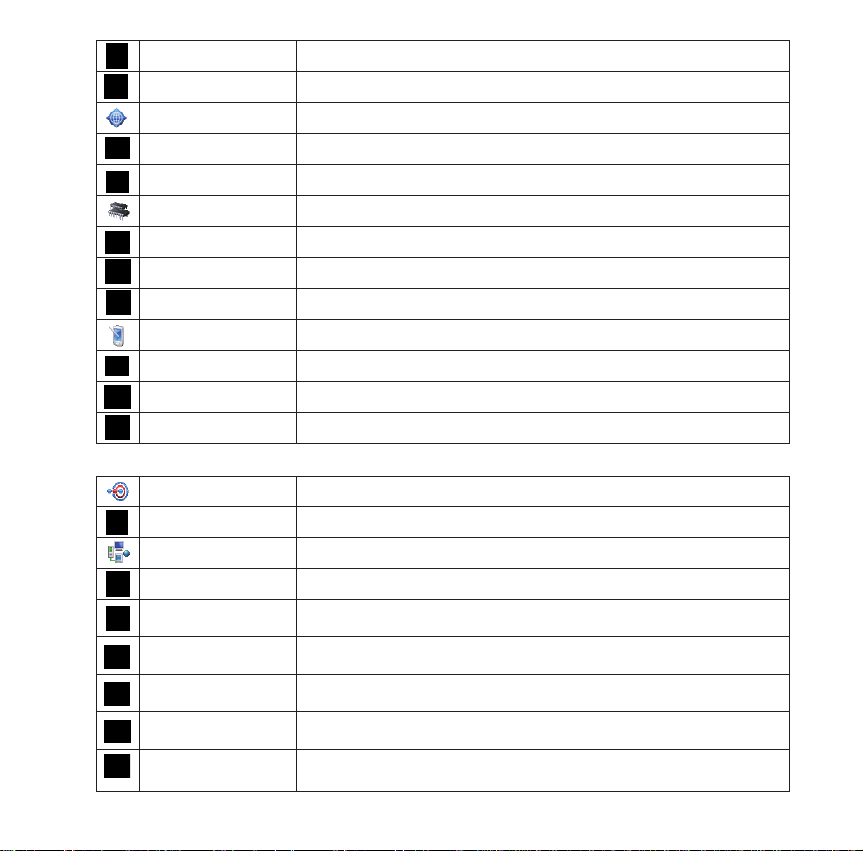
Encryption
Error Reporting
External GPS
Factory Reset
Managed Programs
Memory
Power
Regional Settings Congure the device’s locale.
Remove Programs Allows you to view and remove installed applications.
Screen Lets you align the screen. See “Calibrating the device” in Chapter 2 for details.
Task Manager
TV-OUT Cong
Windows Update
Encrypt les as they are placed on a storage card.
Enable or disables the built-in error reporting system.
Lets you dene the ports used for GPS conguration.
Reset all settings to the manufacturer defaults.
List programs that have been installed remotely by your system administrator.
Check available device memory and memory card information.
Power management settings.
Helps you to manage currently running programs.
Select your TV output type here.
Lets you download Windows Mobile updates such as critical security xes.
Connections
Beam Turn on/off the beam feature.
Bluetooth Congure Bluetooth settings. See “8.3 Using Bluetooth” for details.
Connections Congure the device’s connections.
Domain Enroll
Network Cards
Radio Access Type
Selector
USB Connection
Wi-Fi Network
Wireless Manager Turn on/off wireless, Bluetooth and phone features.
Allows you to connect the device with company resources.
Congure the network adapter. When connecting to Wi-Fi, you can congure
wireless networks here as well.
Choose preferred radio access type. For example, you can choose to use GSM
only for saving power.
You can set your device to synchronize with a PC or function as a card reader
when it is connected to your PC through the USB port.
Display detailed information for a connected Wi-Fi Network. You can change
Wi-Fi Network settings here as well.
25
Page 26
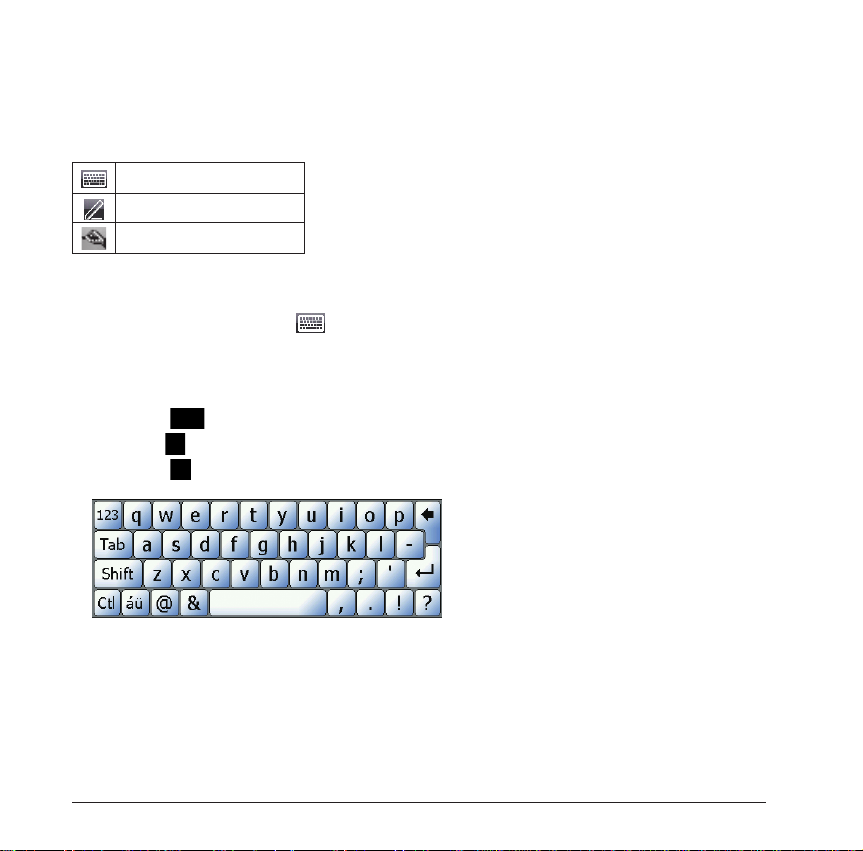
2.6 Input Methods
The device contains 4 text input methods: Keyboard, Letter Recognizer, Block
Recognizer and Transcriber.
Keyboard
Letter/Block Recognizer
Transcriber
Keyboard
1. Select the keyboard icon
keyboard. If the keyboard is not the selected input method, select the arrow next
to the keyboard icon and select Keyboard.
2. Select the keys on the on-screen keyboard to enter text or do any of the following:
• Select
•Select
•Select
on the on-screen keyboard to enter capital letters.
on the on-screen keyboard to enter accented letters.
on the on-screen keyboard to enter symbols and numbers.
in the center of the bottom menu bar to launch the
26
Page 27
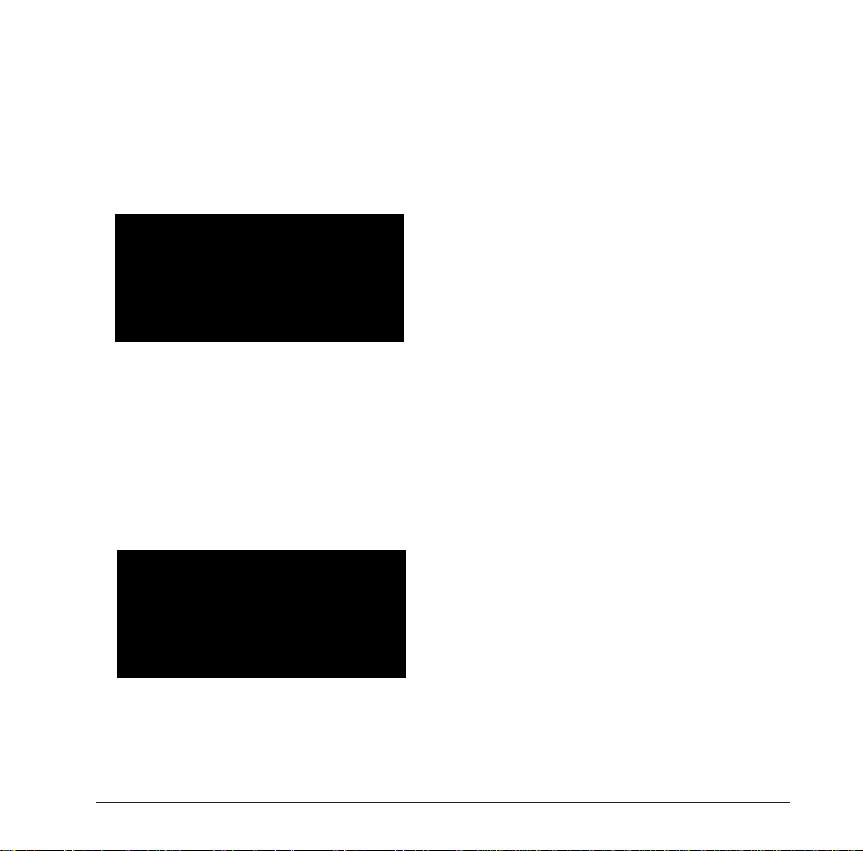
Letter Recognizer
Letter Recognizer recognizes one letter, number or symbol at a time.
• To launch Letter Recognizer, select the input method selector arrow (the
upward arrow next to the input method icon) and select Letter Recognizer.
•Write uppercase letters in the left recognition area (the ABC box).
•Write lowercase letters in the middle recognition area (the abc box).
• Write numbers and symbols in the right recognition area (the 123 box).
Block Recognizer
Block Recognizer recognizes letters written in one stroke.
•To launch Block Recognizer, select the input method selector arrow (the
upward arrow next to the input method icon) and select Block Recognizer.
•Write lowercase letters in the text recognition area (the abc box on the left).
• Write numbers and symbols in the numeric recognition area (the 123 box on the right).
•To input symbols, select any recognition area, text or numeric, once and write symbols.
NOTE: Select ? in Letter or Block Recognizer to see a demo on how to write recognizable characters.
27
Page 28
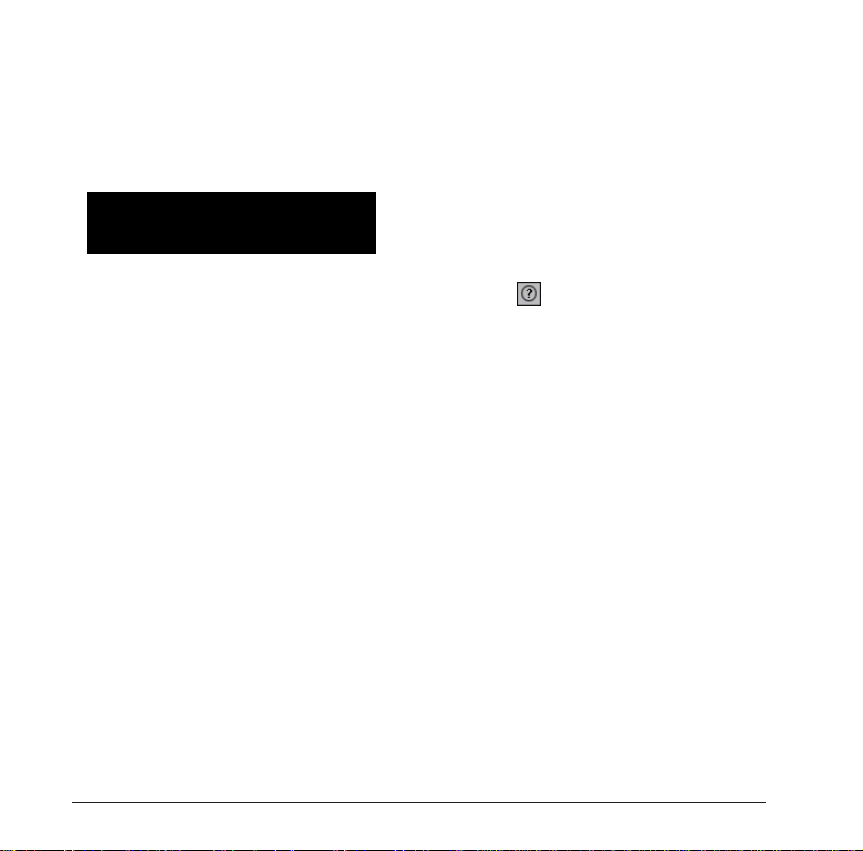
Transcriber
Transcriber recognizes handwriting in cursive and/or print. It uses the full screen as its
recognition area. It interprets the movement of the stylus on the screen as you write.
• To launch Transcriber, select the input method selector arrow (the up arrow next to
the input method icon) and select Transcriber.
•Write anywhere on the screen.
NOTE: The Transcriber comes with detailed help pages. Select if you need further assistance.
28
Page 29
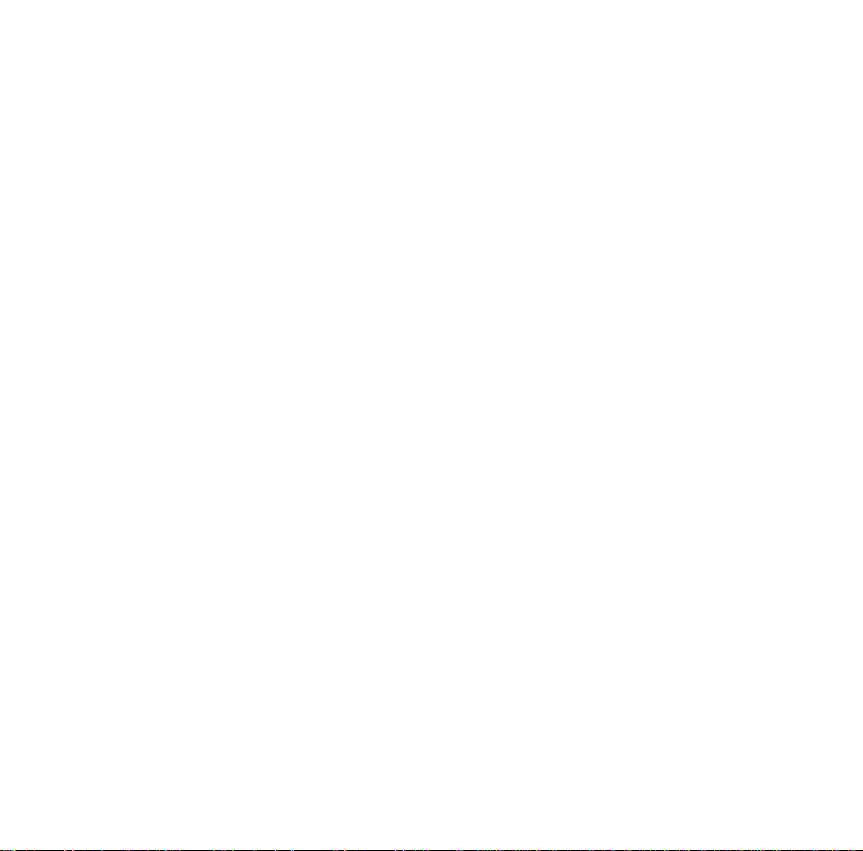
Chapter 3 | Synchronizing Information
Page 30
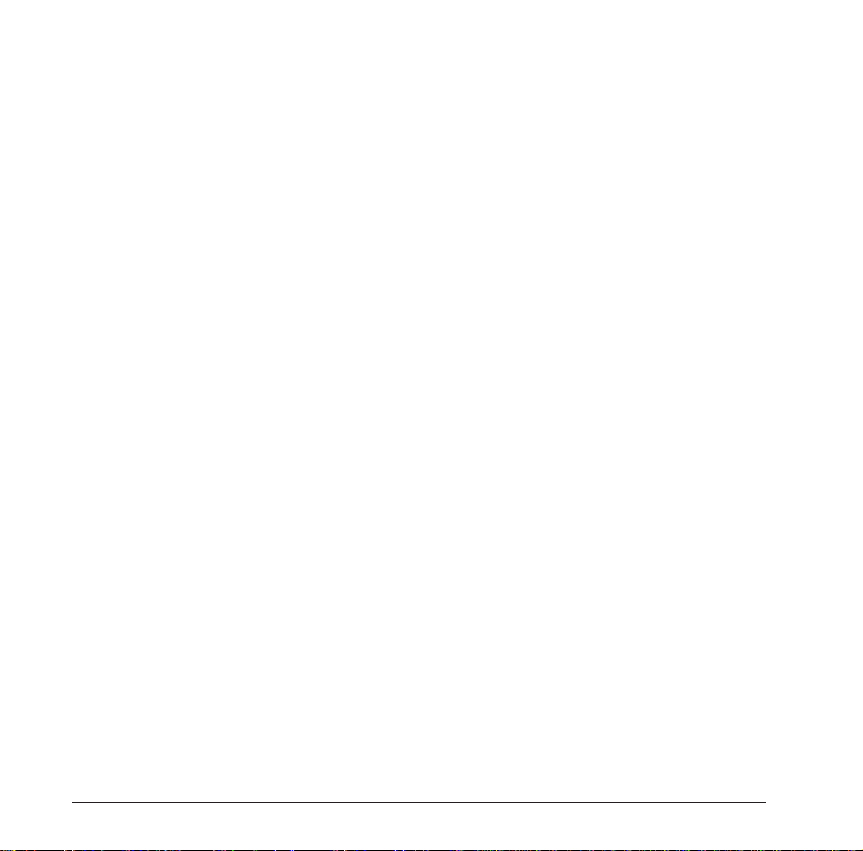
ActiveSync and Windows Mobile Device Center (WMDC) synchronize information
on the device with information on your PC or Exchange server. ActiveSync works
on computers that have the Windows XP operating systems while WMDC works on
computers that have Windows Vista.
Specically, you can use ActiveSync or WMDC to:
• Synchronize Outlook e-mail, contacts, calendar or tasks on your phone with your PC.
•Synchronize pictures, video, and music between the device and your PC.
•Synchronize Outlook e-mail, contacts, calendar appointments and tasks on your
phone directly with Exchange Server.
•Copy les between your phone and your PC without synchronizing.
•Select which types of information are synchronized and specify how much
information is synchronized. For example, you can choose how many weeks of past
calendar appointments to synchronize.
3.1 Installing and Setting up ActiveSync
IMPORTANT: Be sure to install ActiveSync on the PC before connecting the device to it.
1. Install ActiveSync on your PC, as described on the Windows Mobile™ Getting
Started Disc. After setup completes, the Synchronization Setup Wizard automatically
starts when you connect the device to the PC (through a USB cable or Bluetooth).
2. Follow the instructions on the screen to complete the wizard. In the Sync Setup
Wizard, you can:
• Create a synchronization relationship between your PC and the device.
•Congure an Exchange Server connection to synchronize directly with
Exchange Server. To synchronize the device with Exchange Server, obtain the
name of the Exchange Server , your user name, password and domain name
from your administrator before completing the wizard.
•Choose information types to synchronize.
3. Once synchronization completes, you can disconnect your phone from your PC.
30
Page 31

3.2 Installing and Setting up WMDC
The Windows Vista operating system includes the basic WMDC application partially
installed, you can fully install WMDC on your computer from the Getting Started Disc.
1. Follow the instruction on the Windows Mobile™ Getting Started Disc to install
WMDC on your PC.
2. Connect the device to your PC, WMDC will start automatically.
3. Do either of the following on the home screen of WMDC:
• Click Set up your device to select items that want to synchronize. WMDC
synchronizes the device automatically when you nish the set up.
•Click Connect without setting up your device to transfer les, check updates or
explore the device without synchronizing Outlook information.
3.3 Synchronizing Information
Starting and Stopping Synchronization Manually
1. On the device, select Start > Programs > ActiveSync.
2. To start synchronization, select Sync.
3. To stop synchronizing, select Stop.
IMPORTANT: You can start and stop synchronization only if the device already has a sync
relationship with a PC or Exchange Server. Some Anti-Virus software may conict with
ActiveSync.
Changing Default Sync Settings
ActiveSync and WMDC synchronize a limited amount of information by default to
save storage space on your phone. You can change the amount of information that is
synchronized by performing the following steps.
1. On the Today screen, click Start > Programs > ActiveSync.
2. Select Menu > Options.
3. Do one or more of the following:
31
Page 32

• Select the checkbox for the items you want to synchronize. If you cannot select
a checkbox, you might have to clear the checkbox for the same information type
elsewhere in the list.
•Clear the checkbox for any items you want to exclude.
•To customize synchronization of a computer, select the computer name and then
click Settings.
•To customize synchronization of particular information, select the information
type and then click Settings.
•To stop synchronizing with one computer completely, select the computer name
and click Delete.
IMPORTANT: Outlook e-mail can only be synchronized to one Outlook prole on the PC or one
Exchange Server account.
3.4 Changing Settings for an Information Type
IMPORTANT: Before changing settings for an information type on the device, disconnect the
device from your PC.
1. Select Start > Programs > ActiveSync > Menu > Options.
2. Select one of the information types (e.g. E-mail, Tasks or Calendar items).
3. Do one of the following:
• To view or change settings for an information type (when available),
select Settings.
• To view or change settings for a computer or Exchange Server, select Settings.
4. Change the amount of information to be synchronized or other settings.
5. Select OK (or Finish in the Exchange Server settings wizard).
32
Page 33

3.5 Synchronizing with Exchange Server
To set up the device to synchronize directly with Exchange Server, you will need to
get the name of the server and the server domain name from your service provider or
system administrator. You must also know your Exchange user name and password.
1. On the device screen, select Start > Programs > ActiveSync and then select set
up your device to sync with it.
2. Enter your Email address and then tap Next.
3. Enter your user name, password and domain name, then select Next. If you want
the device to save your password so that you will not need to enter it on each
connection, select the Save password checkbox.
4. In Server address, enter the name of the server running Exchange Server, then select
Next. Select This server requires an encrypted (SSL) connection if you want to
receive personal information more securely. However, if you select this option and
your ISP does not support an SSL connection, you will be unable to receive e-mail.
5. Select the checkboxes for the types of information items that you want to
synchronize with Exchange Server.
6. To change available synchronization settings, select the type of information and
then select Settings.
7. To change the rules for resolving synchronization conicts, select Menu > Advanced.
8. Tap Finish.
NOTE: You can also use ActiveSync or WMDC to set up the device to synchronize remotely with
the Exchange Server. The set up wizard is started when you connect the device to your
PC after installing ActiveSync or WMDC on the PC.
33
Page 34

3.6 Synchronizing via Bluetooth
Connecting to a PC Using Bluetooth
1. Your PC must be equipped with a suitable Bluetooth radio.
2. Follow the instructions in ActiveSync Help on the PC for conguring Bluetooth on
your PC to support ActiveSync.
3. On the device, select Start > Programs > ActiveSync.
4. Select Menu > Connect via Bluetooth. Ensure that the device and PC are within
close range.
5. If this is the rst time you have connected to this PC via Bluetooth, you must
complete the Bluetooth wizard on the phone and set up a Bluetooth partnership
with the PC before synchronizing. This process will typically involve exchanging a
pass-key between the device and the PC.
6. Select Sync.
7. When nished, select Menu > Disconnect Bluetooth.
NOTE: To preserve battery power, turn off Bluetooth after the synchronization is completed.
34
Page 35

Chapter 4 | Phone
Page 36

4.1 Making a call
The Phone Screen
From the phone screen, you can see dial records and Contacts and choose to make a
video or voice call. To access the Phone Screen, do any of the following:
•Press the TALK hardware button.
•Select Phone on the Today screen.
•Select Start > Phone.
Smart Dial Area
Backspace
Call History
Video Call
Voice Call
NOTE: The backlight of your device is set to be turned off in 10 seconds when you are having
a phone call. Press END/HOME to end the call directly or press any other key to turn on the
backlight.
To cancel this function, press Start > Setting > System tab > Power > Phone.
36
Page 37

Making a Call by Using the Phone Keypad
1. On the Phone screen, select Keypad if the keypad is not displayed.
2. Enter the number to dial using the keypad.
3. Select matching contacts that come up in the smart dial area to dial that number
and/or contact or nish entering the number and select
to make a voice call or
to make a video call.
Making a Call from Call History
1. On the Phone screen, select
to display call history full screen.
2. Scroll to the desired number or contact. Press TALK to make a voice call; select
Menu > Video call to make a video call.
Making a Call from Contacts
Do either of the following to make a call from Contacts:
• Voice Call. On the Phone Screen, select Hide Keypad to show all Contacts on
the smart dial area. Tap on the desired contact in the list and then tap on the
number you want to dial.
• Video Call. Select Contacts on the Today screen, scroll to the desired contact,
select Menu > Video call.
Making a Call from Speed Dial
You can create speed dial entries for frequently called numbers or frequently accessed
items. Speed Dial allows you to dial a number by pressing a single key. For example, if
you assign location 2 to a contact in Speed Dial, you can simply press and hold 2 on
the Phone Keypad to dial the contact’s number. Speed dials can be created only for
numbers that are stored in Contacts.
On the Phone screen, do either of the following:
• Select Menu > Speed Dial. Scroll to the desired contact and press TALK to
make a voice call; select Menu > Video call to make a video call.
• Select Hide Keypad to show speed dial entries on the smart dial area. Scroll to
37
Page 38

the number and then press TALK.
To create a speed dial entry for a contact
1. Select Contacts on the Today screen.
2. Select the contact for whom to create a speed dial.
3. Scroll to the phone number (if there is more than one) for which to create a speed dial.
4. Select Menu > Add to Speed Dial.
5. In Location, select the speed dial number to use.
6. Select OK when nished.
NOTE: The rst speed dial location is generally reserved for your voice mail. Speed Dial uses
the next available location by default. If you want to place a number in a location that is already
used, the new number replaces the existing number.
To delete a speed dial entry
1. On the Phone screen, select Hide Keypad.
2. Select the entry that you want to delete.
3. Select Delete.
Receiving/Rejecting a Call
When you receive a phone call, you have the option to answer it or ignore it.
•To accept an incoming call, select Answer on the screen or press TALK to
accept an incoming call.
•To ignore a call, select Ignore on the screen or press END/HOME.
NOTE: To adjust the earpiece volume during a call, press the volume up/down button on the
phone side panel. Adjusting the volume at any other time to change sound levels for the phone
ringer, system notications and music.
You can mute the volume of incoming calls by pressing and holding the volume down button.
38
Page 39

4.2 Configuring the Phone
Your wireless service provider may provide useful services such as Call Barring, Caller
ID, Call Forwarding, Call Waiting, Voice Mail and Text Messages and Fixed Dialing.
You can view and edit these settings from the Network. Please make sure you have
inserted a valid SIM card to the device before changing the following settings.
Activating PIN Security
Most Subscriber Identity Module (SIM) cards are preset with a personal identication
number (PIN) that is provided by your wireless service provider. When PIN Security is
activated, you need to enter the PIN whenever you use your phone.
1. Select Start > Settings > Phone > Require PIN when phone is used.
2. Enter the preset PIN provided by your wireless service provider.
3. Select Enter.
NOTE: If your PIN is entered incorrectly three times, the SIM card will be blocked. If this
happens, you can unblock it with the PIN Unblocking Key (PUK) obtained from your wireless
service provider.
Changing the Ring Type and Ring Tone
You can choose how to be notied for incoming calls.
1. Select Start > Settings > Phone.
2. In the Ring type list, select the desired option.
3. In the Ring tone list, select the sound you want to use.
4. Select OK.
Changing the Ringer Volume
You can press volume up and down on the left side of the device to change the ringer
volume or do the following:
1. Select the volume icon in the status bar on the screen.
2. Do one of the following:
• Move the slider to the desired volume level. Select On, Vibrate, or Off to quickly
change both the ringer and system volume settings.
39
Page 40

Blocking Incoming or Outgoing Calls
1. Select Start > Settings > Phone > Services tab.
2. Select Call Barring > Get Settings.
3. Choose the calls you want to block, and select OK.
• Block incoming calls: All calls, When roaming, Off.
•Block outgoing calls: All calls, International,
International except to home country, Off.
Displaying Caller ID
You can provide a way for people to see your number when
you are calling them.
1. Select Start > Settings > Phone > Services tab.
2. Select Caller ID > Get Settings.
3. Select Everyone, No one or Only to contact.
Call Waiting
When you are in another call, you will be notied of an incoming call if this option is selected.
1. Select Start > Settings > Phone > Services tab > Call Waiting > Get Settings.
2. Select Notify me or Do not notify me, then select OK.
NOTE: Another way of changing phone settings is to select Menu > Options > Services from the
Phone keypad.
Time Update
You can have the device update the time zone and clock automatically when it
connects to a wireless service provider’s network. (Not all service providers support
this function, please contact your service provider for details.)
• Select Start > Settings > Phone > Time Update tab, then select Update time
zone and clock automatically (NITZ).
40
Page 41

4.3 Voice Call In-Call Options
The device provides various options for managing multiple calls at the same time.
You are notied when you have another incoming call, and you have the choice of
ignoring or accepting the call. If you are already on a call and accept the new call, you
can choose to switch between the two callers, or set up a conference call between all
three parties.
Mute/Unmute
End Call
Speaker On/Off
Note
Hold
Contacts
Answering a Second Call
1. Select Answer to take the second call and put the rst call on hold.
2. To switch between two calls, tap Menu > Swap.
3. To end the second call and return to the rst call, select
on the screen or
press the END/HOME hardware button.
41
Page 42

Conference Call
1. Either put a call on hold and dial a second number or accept a second incoming
call when you have one in progress. (To dial a second number, tap
screen to put the rst phone on hold, then tap
or Keypad to dial a second
on the
number).
2. Select Menu > Conference.
3. To end the second call and return to the rst call, select
on the screen or
press END/HOME.
NOTE: If the conference connection is successful, the word “conference” will appear at the
top of the screen. Not all service providers support conference calling. Contact your service
provider for details.
Muting the Microphone
The device’s microphone can be turned off during a call. If you turn off the
microphone, the caller cannot hear you. However, you can still hear the caller.
• Select Mute during a call to turn the microphone off.
• Select Unmute to turn the microphone on.
42
Page 43

4.4 Video Call In-Call Options
IMPORTANT: Not all service provider support video calling, please contact your service provider
for details.
When in a video call, you can see yourself and the person you are talking to showing
on the screen at the same time. During the call, you can choose to turn off the camera
or switch between the forward facing camera and the main camera.
Other person
You
Mute/Unmute
End Call
Camera On/Off
Switch Camera
Brightness
Switch Window
Changing Settings
• Turn off camera The left window plays the local captured video from the
camera on the device, to turn off this camera, select
on the screen. You can
still see the captured video from the other side.
• Switch camera To switch between the forward facing or main cameras, select
on the screen.
43
Page 44

•Switch Window To switch the size of preview window and remote window,
select
•Brightness Select on the screen to adjust the brightness; there are four
on the screen.
levels for brightness.
• Night Mode. During a call, select Menu > Night Mode On/Off to switch
between night mode and normal mode.
•Hands-free. If you use a Bluetooth headset, select Menu > Turn Hands-free
On/Off to switch between speaker and headset.
Video Call Options
You can show a still image while turning off the camera and assign a ringtone for
video call.
1. Select Menu > Video Call Options on the Phone screen.
2. In Default video setting, select the image you want to display when you turn
off the camera.
3. If you select User dene, tap
to view available pictures and then select one.
4. Select the camera that you prefer to use.
44
Page 45

Chapter 5 | Contacts & Messaging
Page 46

5.1 Using Contacts
In Contacts, you can store phone numbers, e-mail addresses, home addresses and
any other information that relates to a contact (such as a birthday or an anniversary
date). You can also add a picture or assign a specic ring tone to a contact.
You can quickly communicate with people using the contact list. Click a contact in the
list for a summary of contact information and available communication methods. This
summary page will allow you to call or send a message, depending on the information
available for that contact.
If you use Outlook on your PC, you can synchronize contacts between your phone
and PC.
Creating a New Contact
1. Do any of the following:
•Select Start > Contacts > New.
•Select Contacts on the Today screen.
2. Select Outlook Contact.
3. Enter information for the new contact.
4. Select OK.
NOTE: If someone who isn’t in your list of contacts calls you or sends you a message, you
can create a contact from Call History or from the message by selecting Menu > Save to
Contacts.
To save an existing contact to your SIM card, open the contact, select Menu > Save to SIM.
46
Page 47

Viewing and Editing Contact Information
1. Select Start > Contacts or select Contacts on the Today screen.
2. Select the contact whose information you want to view.
3. To edit the information, select Menu > Edit.
4. Do any of the following:
• Select Picture and select a picture you want to add. This can be an existing
picture, or you can take a new picture using the camera program.
•Select Ring Tone and select the ring tone you want to use for this contact. This
will allow you to know who is calling without having to look at the screen.
•Select Categories and select one of the options or create a new category.
5. When nished making changes, select OK.
Sending an E-mail to a Contact
1. Select Start > Contacts on the Today screen.
2. Select the contact from the list.
3. Select the e-mail account to use.
4. Enter a subject, compose your message, then select Send.
Sending a Text Message to a Contact
1. Select Start > Contacts or select Contacts on the Today screen.
2. Select the contact you want to send a text message to, then select
Send text message.
3. Compose your message then press TALK.
Creating a SIM Contact
Contacts can be created and stored on a subscriber identity module (SIM). If you
move the SIM to another phone, your SIM contacts are moved as well.
1. Select Start > Contacts > New. Alternatively, select Contacts on the Today
screen and then select New.
2. Select SIM Contact.
3. Enter the name and phone number of the contact and then select OK.
47
Page 48

5.2 Text Messaging
Creating a Text Message
1. Select Start > Messaging > Text Messages.
2. Select Menu > New.
3. Enter the recipient’s text message number in the To eld. Insert a semicolon (;)
between multiple text message numbers.
4. Enter your message and select Send. Depending on phone signal, text messages
will be sent immediately.
NOTE: You can quickly enter text message numbers from your contact cards. In the To eld, tap
To and select a recipient from the list. Then select the recipient’s phone number.
You can request a delivery notication for the text message. Select Menu > Message Options >
Request message delivery notication.
Using Preset Text Messages
You can quickly insert preset or frequently used messages into your text message. While
composing a message, select Menu > My Text and then add a preset message to insert.
Reading a Text Message
1. Select Start > Messaging > Text Messages.
2. Select Inbox
3. In the message list, select the text message you want to read.
, then select Inbox under Text Messages.
48
Page 49

5.3 Multimedia Messaging Service
Creating and sending Multimedia Message Service (MMS) messages to your friends
and family is fun and easy. You can include text as well as existing or newly captured
photos, video clips or audio before sending your MMS.
MMS messages can be broken up into various slides, where each of the slides can be
any combination of audio or video clip, an image and/or text.
Composing a MMS Message
1. Select Start > Messaging > MMS.
2. Select Menu > New.
3. Enter the recipient addresses in the To, Cc and/or Bcc elds. Insert a semicolon
between multiple addresses.
4. In Subject, enter a subject.
5. To create a slide, do any combination of the following:
• Select Insert Picture/Video and select a picture or video clip (or snap or record
a new one).
• Select Insert Audio and select an audio clip.
• Select Insert Text and enter a message.
•Select Menu > Insert > Sound Recorder, then select the RECORD button ( )
to record a new audio clip. Select STOP (
•Select Menu > Options > Background Color, select a background color
for the slide.
6. Select Send.
) button to stop recording.
NOTE: After the rst slide is lled with content, you can select Menu > Select Slides > Insert to
add another slide to your MMS message.
49
Page 50

Previewing a MMS Message
You can preview an MMS message before sending it.
1. To preview your MMS message after composing it but before sending it, select
Menu > Preview.
2. Select Done or Replay to dismiss or repeat the preview.
Reading a MMS Message
1. Select Start > Messaging.
2. Make sure the folder drop-down list says Inbox
. If it doesn’t, select the folder
drop-down list and select Inbox under MMS.
3. In the message list, select the MMS message you want to read.
Conguring MMS Settings
MMS settings are typically a combination of user preferences and network operator
settings. You will need to consult your network operator for details on the MMS
settings specic to the network.
1. Select Start > Messaging > MMS.
2. Select Menu > MMS Settings.
3. Select the type of options to change.
4. Select OK.
50
Page 51

5.4 E-mail
Setting up an E-mail Account
Before you set up your Internet e-mail account, please ensure that you have the
necessary information from your e-mail service provider. The kind of information you’ll
need to have ready is tabulated below. Use this as a check-list before proceeding with
the account set-up.
Setting Description
User name Usually the rst part of your e-mail address, which appears before the “at” sign (@). For
Password Choose a strong password. You will have the option to save your password, so that
Domain The domain name. This may not always be required.
Server type The type of e-mail server that hosts your mailbox (POP3 or IMAP4).
Account name A friendly name for this account (e.g. “My Webmail”). You must use a different name for
Network The type of network your e-mail server connects to (e.g. Work or The Internet).
Incoming mail server The name of your e-mail server (POP3 or IMAP4).
Require SSL connection Select this to ensure you always receive e-mail for this account using an SSL
Outgoing mail server The name of your outgoing e-mail server (SMTP).
Outgoing server
requires authentication
Outgoing server settings Your outgoing e-mail server may require different authentication settings than your
Use different user name
for outgoing server
User name Your user name for the outgoing e-mail server.
some e-mail service providers, the full e-mail address is used as the user name.
you do not need to enter it each time you connect to your e-mail server.
each account that you set up.
connection. This enables you to receive personal information more securely. Please
note that if you select this and your ISP does not support an SSL connection, you will
not be able to connect to receive e-mail.
Your outgoing e-mail server (SMTP) may require authentication. Note: unless otherwise
specied in the next section, your previously given user name and password will be
used for authenticating against the outgoing e-mail server.
incoming e-mail server.
A checkbox that lets you enter separate settings for your outgoing e-mail server.
51
Page 52

Password Your password for the outgoing e-mail server.
Domain The domain name of the outgoing e-mail server.
Require SSL
connection (Outgoing
mail server only)
A connection that enables you to send personal information more securely. Note that
if you select this and your ISP does not support an SSL connection, you will not be
able to send e-mail.
Now you are ready to set up your account:
1. Select Start > Messaging > Setup E-mail.
2. Enter your e-mail address and password. Select Save password if you want, or
you can enter the password each time you send and receive e-mails. Then select Next.
3. Select Next. If the device is connected to the internet, the Auto Setup feature will
attempt to retrieve settings for this e-mail account, saving you the effort of typing
in all the required settings. If no matching settings are found (or if no internet
connection exists), then you will need to enter each setting manually.
4. Enter the name you want to appear when you send messages, then select Next.
5. In Automatic Send/Receive, select a frequency for sending/receiving e-mails.
Please note that data charges will probably be incurred if you send and receive
e-mail outside of WiFi or Bluetooth range. Select Review all download settings
to change your e-mail settings; otherwise, select Finish to start downloading
messages.
NOTE: To change options for an e-mail account, select Start > Messaging > Menu > Options
and then select the type of options to change.
IMPORTANT: If you save your password and then lose your phone, someone nding your phone
might be able to gain access to your e-mail.
52
Page 53

Composing an E-mail Message
1. Select Start > Messaging.
2. Select an e-mail account to use.
3. Select Menu > New. This will bring up a new e-mail form.
4. Enter recipient e-mail addresses in the To, Cc and/or Bcc elds as necessary.
Insert a semicolon (;) between multiple addresses.
5. In the Subject eld, type in a subject.
6. Enter a message.
7. Select Send. E-mail messages are stored in Outbox and are sent to recipients
the next time you synchronize or connect to your e-mail server and send and
receive mail.
NOTE: You can quickly enter e-mail addresses from your contact cards. In the To eld, press
ENTER and select a recipient from the list. Then, select the recipient’s e-mail address.
To change message settings such as its priority, select Menu > Message Option in the message
you are editing. Select the type of options to change and then select OK.
Reading an E-mail Message
1. Select Start > Messaging, select an e-mail account.
2. Make sure the folder drop-down menu says Inbox
. If it doesn’t, select the
drop-down menu and select Inbox under this e-mail account.
3. In the e-mail list, select the e-mail message you want to read.
NOTE: Unread e-mails are normally listed in the Messaging item on the Today screen. You can
access unread e-mails directly by selecting the Messaging item on the Today screen.
53
Page 54

5.5 Using SIM Manager
The SIM Manager allows you to manage the phonebook in your SIM card. Using
the SIM Manager, you can easily transfer phonebook entries from your SIM card
to Contacts.
Adding a Phonebook Entry to the SIM Card
Please note that SIM card contacts can store far less information than Outlook
contacts. There is a restriction on the length of the contact name, you can only have
one number per contact.
1. Select Start > Programs > SIM Manager.
2. Select New and enter the name and phone number you want to add.
3. Select the Add button.
Deleting a Phonebook Entry from the SIM Card
1. Select Start > Programs > SIM Manager.
2. Select an entry you want to delete and tap Menu > Delete.
3. Select Yes to conrm that you want to delete the contact.
Saving Phonebook Entries to Contacts
1. Select Start > Programs > SIM Manager.
2. Select the entries you want to save to Contacts by checking the checkboxes in
front. Select Menu > Check All if you want to select all entries.
3. Select Menu > Save to Contacts.
4. Select OK to close the notication dialog box.
54
Page 55

Saving Contacts to SIM Card
1. Select Start > Programs > SIM Manager.
2. Select Menu > Contacts to SIM.
3. Select the phone type(s) from the Outlook Contacts and then select OK.
4. Select the contacts you want to save to SIM card by checking the checkboxes in
front. Select Menu > Check All if you want to select all contacts.
5. Select Save.
NOTE: One SIM card entry can only store one phone number, if you select more than one phone
type from the Outlook Contacts (e.g. Work tel and Mobile tel), SIM Manager will create different
entries separately for the same contact and mark the entries with a phone type abbreviation (e.g.
Chris/WT and Chris/MT).
55
Page 56

Chapter 6 | Basic Applications
Page 57

6.1 Using Calendar
Use the Calendar application to schedule appointments, including meetings and other
events. Your appointments for the day can be displayed on the Today screen. If you
use Outlook on your PC, you can synchronize appointments between the device and
PC. You can also set Calendar to remind you of appointments with an audible alarm or
ashing light.
You can look at your appointments in several different views (Day, Week, Month,
Year and Agenda). To see detailed appointment information in any view, select the
appointment.
Making an Appointment
1. Select Start > Calendar. Alternatively, you can select the appointment item on the
Today Screen.
2. Select Menu > New Appointment.
3. Enter information about the appointment.
4. Select OK to save the appointment.
NOTE: If you make this appointment as an all-day event, it will not occupy blocks of time in
Calendar; instead, it will appear in banners at the top of the Calendar view.
You can assign a category to an appointment or create a new category for it.
Deleting an Appointment
1. Select Start > Calendar.
2. In Agenda/Day/Week view, select the appointment to delete.
3. Select Menu > Delete Appointment.
4. If the appointment is recurring, select All to delete the series, or select One to
delete only the current occurrence.
NOTE: When you delete an appointment in Calendar on your phone, it is also deleted on your PC
the next time you synchronize. If the appointment has not been synchronized with a PC, it will be
deleted only from the phone.
57
Page 58

Changing Calendar Views
You can look at your appointments in Agenda, Day, Week, Month or Year view. To see
detailed appointment information in any view, select the appointment. To see a list of
available actions for an appointment, select and hold the appointment.
1. Select Start > Calendar.
2. Select Menu > View, then select the view you want. You can view your calendar in
the following layouts:
•Today’s agenda: your current day’s activities at a glance. Upcoming appoints
appear in bold text; past appointments are dimmed.
•Appointment for the week: your schedule for the whole week.
•Agenda for a specic date: your schedule for a single day in a day-planner
layout. Free and busy period are shown in time slots of 1/2 hour or 1 hour.
•Appointment for the month: your free and booked days for a month. indicates
there is a morning appointment;
indicates there is a afternoon appointment;
indicates there are both morning and afternoon appointments; indicates
there is a all-day event.
NOTE: In Month view, a date will appear in red when the Holiday category is assigned to any
appointment for that day.
You can also cycle through the views by selecting Agenda, Day, Week, Month or Year on the menu bar.
You can quickly see your appointments for the current day in Agenda view, Select Menu > Go to Today.
Changing the Default Calendar Settings
1. Select Start > Calendar.
2. Select Menu > Tools > Options and then do one of the owing:
• In Start in, select the calendar view you prefer.
•To specify the rst day of the week, in 1st day of week, select Sunday or Monday.
• To specify the number of days you want to appear in a week, in Week view,
select 5-day week, 6-day week, or 7-day week.
3. Select OK to save settings.
58
Page 59

6.2 Using Notes
The Notes program helps you to quickly capture thoughts, questions, reminders, to-do
lists and meeting notes. You can create handwritten and typed notes, record voice
notes, convert handwritten notes to text for easy readability and send notes to others.
Your notes and recordings are displayed in the note list. If you have a long list, select
the sort list (labeled Name by default) and select the option you want. To open a note
or play a recording, select it. To see a list of available actions for a note or recording,
select and hold the note or recording.
Creating a Note
1. Select Start > Programs > Notes.
2. Select New and enter text.
3. Select OK to save your note.
Setting the Default Input Mode and Template for Notes
1. Select Start > Programs > Notes.
2. Select Menu > Options.
3. Select one of the follo58u,4wing modes in Default mode:
•Select Writing if you prefer your notes to be handwritten.
•Select Typing if you would like your notes to be typed.
4. Select a template from Default template.
5. Select OK to save your settings.
NOTE: You can change the input mode when editing a note. Select Menu and then select Draw to
switch to a different mode. A check mark next to Draw indicates that it is in writing mode.
59
Page 60

Creating a Stand-alone Voice Recording
1. Select Start > Programs > Notes.
2. If the recording toolbar is not shown, select Menu > View Recording Toolbar.
3. Select the RECORD button
on the recording toolbar and speak into the
microphone to start a voice recording.
4. Select the STOP button
on the recording toolbar when nished. The recording
will appear in the notes list, and you can review it by selecting it.
5. Select OK to return to the notes list.
NOTE: Except creating a stand-alone voice recording, you can also add a voice recording to a note.
Editing a Handwritten Note
Two important options for editing a
handwritten note are the Undo/Redo Ink
items and the select All and Clear items:
・Undo/Redo Ink
・Select All/Clear
Deleting a Note
1. Select Start > Programs > Notes.
2. Select and hold the note, then select the Delete command.
3. Select Yes to conrm deleting the selected note.
60
Page 61

6.3 Using Tasks
Use Tasks to keep track of things you need to do. A task can occur once or repeatedly
(recurring). You can set reminders for your tasks and you can organize them by using
categories.
Your tasks are displayed in a task list. Overdue tasks are displayed in red.
If you use Outlook on your PC, you can synchronize tasks between the device and PC so
that tasks you create or update on your PC will also be updated on the device and vice versa.
NOTE: To quickly see the number of active tasks you have, select Start > Today. If the Tasks
item is enabled, you will see the number of active tasks listed on the Today screen.
To enable Tasks on the Today screen, select Start > Settings > Today > Items tab.
Creating a Task
1. Select Start > Programs > Tasks.
2. Do one of the following:
•Select the box labeled select here to add a new task, enter the task name and
press the jog ball.
•Select Menu > New Task and then enter details about the new task.
NOTE: You can synchronize information on your phone with your PC to keep your task list up to
date in both locations.
If you create a new task with a reminder on your PC and then synchronize tasks with your phone,
the reminder will play at the time it was set on your PC.
You can assign a category to a task or create a new category for it. When editing a task, select
Categories > New and then give the new category a name. Select Done and the new category
will appear in the list.
61
Page 62

Deleting a Task
1. Select Start > Programs > Tasks.
2. Select the task, select Menu > Delete Task.
Changing a Task
1. Select Start > Programs > Tasks.
2. Select an existing task and select Edit.
3. When nished making changes, select OK.
Sorting/Filtering Your Tasks
1. Select Start > Programs > Tasks.
2. Do one of the following:
• To sort the tasks, select Menu > Sort by, then select a sorting option (e.g. Status
or Due Date).
•To lter the tasks by category, select Menu > Filter, then select a category to display.
Setting Tasks Options
1. Select Start > Programs > Tasks.
2. Select Menu > Options, there are 3 options you can set:
• Set reminders for new items.
• Show start and due dates.
•Show Tasks entry bar.
62
Page 63

Chapter 7 | Connecting to the Internet
Page 64

7.1 Setting up Internet connections
The device’s powerful networking capabilities allow you to access the Internet or your
corporate network at work through telephony or wireless connections. Specically,
you can congure the device to establish a connection via GPRS/EDGE/HSPA,
Dial-up and Wi-Fi, or set up a VPN or network Proxy.
With an active connection on the device, you can browse the Web, download e-mails or
use Windows Live Messenger. Check with your service provider to see if a connection
has already been set up for you and if over-the-air conguration is supported.
If you need to manually set up a connection, it is important that you obtain the
following information from your Internet Service Provider (ISP) or the company whose
intranet you are trying to access:
• User name
• Password
• Access point name (required for GPRS connection)
• Domain name (required for accessing a corporate network or an intranet)
Creating a GPRS/EDGE/HSPA Connection
Every network connection is different. You should gather
all of the relevant information or network settings you need
before starting this process.
1. Select Start > Settings > Connections tab >
Connections.
2. Select Add a new modem connection.
3. Enter a name for the connection.
4. In select a modem, select Cellular Line (GPRS) >
Next to continue.
64
Page 65

5. In Access point name, enter the access point name and then select Next. Access
point name will be provided by your carrier.
6. In User name, enter your user name for the GPRS network, if required.
7. In Password, enter a password, if required. This information is also provided by
your network operator.
8. If required, select Advanced and enter information related to Servers and TCP/IP.
9. Select Finish.
NOTE: The device cannot connect to a PC through ActiveSync while connecting to the Internet
using GPRS/EDGE/HSPA.
Creating a Dial-up Connection
Not all service providers support dial-up connection, please consult with your service
provider. You will need a phone number to connect to the Internet, a user name and a
password in order to continue the following steps.
1. Select Start > Settings > Connection tab > Connections.
2. Under My ISP, select Add a new modem connection.
3. In Enter a name for the connection, enter a name for the connection.
4. In Select a modem, select Cellular Line > Next.
65
Page 66

5. Enter the phone number provided by your service provider, select Next.
6. Enter the user name and password, tap Finish.
Creating a Proxy Connection
Proxy connection lets you access the Internet through an intermediary IP address.
You should gather all of the relevant information or network settings you need before
starting this process.
1. Select Start > Settings > Connections tab > Connections.
2. Select Set up my proxy server.
3. Check the checkbox in front of This network connects to the Internet.
4. Check the checkbox in front of This network uses a proxy server to connect to the Internet.
5. Under Proxy server, enter the proxy server name.
6. If the proxy server uses a different port or requires a username and password,
select Advanced, select the proxy type to change its settings and then enter
username, password and/or port number in the proper elds.
7. Select OK.
Starting a Connection Manually
You can start a connection manually if there is more than one connection type set on
the device.
1. Select Start > Settings > Connections tab > Connections.
2. Select Manage existing connections.
3. Select and hold the desired connection type, then tap Connect.
Deleting a Connection
1. Select Start > Settings > Connections tab > Connections.
2. Select Manage existing connections in the My ISP section.
3. Select and hold on the connection you want to delete, then select the Delete command.
66
Page 67

7.2 Using a Wi-Fi Connection
Wi-Fi is wireless radio technology that allows you to access e-mail, the internet and
broadband multimedia content. When the device encounters a hot-spot (a place
where you can access Wi-Fi networks), it can then connect to that network wirelessly.
While some hotspots are free, the most robust public Wi-Fi networks are provided by
private internet service providers (ISPs) or wireless carriers, and using these networks
will typically require payment of a connection fee.
NOTE: You may need to consult your ISP before running this utility.
IMPORTANT: The Wi-Fi connection is disabled when the device is synchronizing with a PC.
Connecting to a Wi-Fi Network
1. Select Start > Settings > Connections tab > Wireless Manager.
2. Select the third button to turn on Wi-Fi connection (unless it already says “On”).
3. Follow the prompts to nish related settings. When a Wi-Fi connection is
activated, the
4. If you want to switch to another Wi-Fi network, select Start > Settings >
Connections tab, then select Wi-Fi. (The program
“Network Cards” will change its name into “Wi-Fi” if
the Wi-Fi network is connected successfully.)
5. On the Wireless tab, you can see the connected
network and other available wireless networks.
6. Select a wireless network then select Connect.
7. Follow the prompts to nish related settings.
8. Select OK to close the window.
icon shows at the top of the screen.
67
Page 68

Checking the Wi-Fi Connection
You can check the current wireless connection status after
connecting to a Wi-Fi Network.
1. Select Start > Settings > Connections tab > WiFi Network.
2. Information such as the SSID (the Wi-Fi network name)
and the wireless network signal strength will be shown
in a summary screen.
3. Select other tabs to check IP information, change power
saving settings or review other advanced settings.
4. Select OK.
Conguring Wi-Fi Settings
You can congure wireless networks on the device by
adding new Wi-Fi connections and editing currently available networks.
IMPORTANT: The screen for wireless networks conguration can only be accessed after Wi-Fi is
turned on.
Creating a Wireless Connection
Some Wi-Fi networks are hidden. You might sometimes need to enter the network
settings manually. To set up a new Wi-Fi network connection, you will rst need to
have your home router settings or information from your administrator about joining
the corporate Wi-Fi network.
1. After turning on Wi-Fi on the device, do either of the following:
• Open Wireless Manager, select Menu > Wi-Fi Settings.
• Select Start > Settings > Connections tab > Network Cards.
2. In Wireless tab, select Add New.
3. Enter the Network name, select a Network type, then select Next. If you want to
connect to another device instead of a network through an access point, select
This is a device-to-device (ad-hoc) connection.
4. Enter required information, then select Next.
68
Page 69

5. Select Use IEEE 802.1 x network access control to use EAP (Extensible
Authentication Protocol). Select EAP type: PEAP or Smart Card or Certicate.
6. Select Finish.
Editing a Wireless Network
1. Open Wireless Manager and then select Menu > Wi-Fi Settings.
2. In Wireless tab, you can see currently available wireless networks. Select and hold
the network you want to edit, then select Edit on the pop-up menu.
3. Change the settings of this wireless network as required.
4. Select Finish to save your settings.
7.3 Using Wireless Manager
You can use Wireless Manager to activate and de-activate the various wireless features
on the device, including cellular phone, Bluetooth and Wi-Fi. Wireless Manager is useful
when you need to reduce battery consumption or if you use the device on an aircraft.
Opening Wireless Manager
To open the Wireless Manager, do one of the following:
• Select the signal strength icon (
of the screen, then select Wireless Manager.
• Select Start > Settings > Connections tab >
Wireless Manager.
) at the top
69
Page 70

Enabling and Disabling a Wireless Feature
The Wireless Manager allows you to turn connections
on and off quickly and easily.
1. Phone: turn the phone on and off.
2. Bluetooth: turn Bluetooth on and off.
3. Wi: turn wi on and off.
4. Flight mode: turn all off.
7.4 Using Internet Explorer Mobile
Internet Explorer Mobile is a full-featured Web browser, optimized for use on your
phone. You can use Internet Explorer Mobile to browse the Internet once you have set
up your Internet connection (if you haven’t done so, please read the previous sections
before continuing).
Browsing the Internet
1. To browse the Internet you must have a valid connection established.
2. Select Start > Internet Explorer.
3. Do either of the following:
•
Enter the address in the address bar, select .
• Select Favorites, then select a Web Page from the list.
Adding a Web Page to the Favorite List
1. Select Start > Internet Explorer.
2. To go to the page you want to add, select Menu > Add to Favorites.
3. Verify the name and address (URL).
4. In Create in, select a folder for this favorite.
5. Select Add.
NOTE: A quick way to add favorites to your phone is to synchronize with your PC using
ActiveSync. For more information, see ActiveSync Help on your PC.
70
Page 71

Deleting a Favorite
1. Select Start > Internet Explorer.
2. Select Favorites.
3. On the Add / Delete tab, select the favorite to delete.
4. Select the Delete button.
5. Select Yes to conrm the deletion.
Changing the Size of Text on Web Pages
1. Select Start > Internet Explorer.
2. Select Menu > View > Zoom Level, then select the size you want.
Showing or Hiding Pictures on Web Pages
1. Select Start > Internet Explorer.
2. Select Menu > View > Show Pictures. Images on the Web pages that you visit
will be downloaded. Un-check this item if you do not want internet Explorer to
show pictures.
Changing Web Page Display Options
1. Select Start > Internet Explorer.
2. Select Menu > View, then select one of the following:
• One Column: Arranges the content into one column that is as wide as the
screen. This means that you will rarely have to scroll horizontally.
• Fit To Screen: Maintains a layout similar to what you see on a desktop computer,
but makes items smaller and arranges the content so that you can see most of it
without having to scroll horizontally.
•
Desktop. Keeps the same layout and size as on a desktop computer, which will
require both horizontal and vertical scrolling.
71
Page 72

Send a Link by E-mail
1. Select Start > Internet Explorer.
2. Go to the page you want to send.
3. Select Menu > Tools > Send Link.
4. The Messaging accounts list will appear. Select an account.
5. A new message will be created with the page address inserted in the message
body. Choose a recipient, enter any accompanying message and then
select Send.
Clearing History, Cookies, or Temporary Files
From time to time you might want to clear up space on the device and wipe Internet
Explorer’s browser history.
1. Select Start > Internet Explorer.
2. Select Menu > Tools > Options.
3. Select the Memory tab.
4. Change the number in the day(s) box if needed.
5. Select Clear History or Delete Files, then select OK.
Viewing a Page in Full Screen Mode
1. Select Start > Internet Explorer.
2. Select Menu > View > Full Screen.
NOTE: To exit full screen mode, select and hold on the screen and then un-check the Full Screen
item in the pop-up menu to cancel the selection.
72
Page 73

Chapter 8 | Transferring Files to and
From the Device
Page 74

You might need to transfer application data such as Word documents, Excel
spreadsheets, PowerPoint slides and/or media les from your PC to the device and
vice versa. This section describes different methods for transferring les to and from the
device.
8.1 Using ActiveSync
NOTE: To transfer les from PC to the device with ActiveSync, Windows XP users must rst
install Microsoft ActiveSync on the PC rst. Windows Vista users should install Windows Mobile
Device Center from the Getting start CD, which can also be downloaded at http://www.microsoft.
com/downloads, or plug the device into the PC and run Windows Update. Please refer to
“Chapter 3. Synchronizing Information” for details on how to install and set up ActiveSync.
1. Connect the device to the PC with the USB cable. Microsoft ActiveSync on the PC
should start up the Synchronization Setup Wizard automatically.
2. Select an information type under Synchronization Options in the Synchronizatio
Setup Wizard by checking the appropriate checkbox.
3. Select the Settings button and add the les you want to transfer to the device.
Select the OK button when you nish.
4. Select Next, then select Finish to start the synchronization process.
5. On the device, select Start > Programs > File Explorer. The newly transferred
les should appear under My Documents. Check to see if the les have been
transferred to the device successfully.
74
Page 75

8.2 Transferring from Memory Cards
1. Insert your memory card into the device’s MicroSD card slot. (See “1.3 Installing
SIM card, Battery and MicroSD card” for details.)
2. Select Start > Programs > File Explorer.
3. In the Show list, select Storage Card.
4. File Explorer should display all the les stored in your memory card. Select and
hold the le or folder you want to transfer and then select Copy from the pop-up menu.
5. From the Show list in File Explorer, choose the destination folder for the copied
les. (For example, select My Device > My Documents.)
6. In the destination folder, select Menu > Edit > Paste.
8.3 Using Bluetooth
Bluetooth is a short-range wireless communication technology. Devices with
Bluetooth capabilities can exchange information over a distance of about 10 meters
without requiring a physical connection.
Before transferring les, you must turn on Bluetooth and establish a Bluetooth
partnership between the device and the other device.
Turning on Bluetooth
1. Select Start > Settings > Connections tab >
Bluetooth > Mode tab.
2. Select the Turn on Bluetooth option.
Creating a Bluetooth Partnership
1. Select Start > Settings > Connections tab >
Bluetooth, then select the Device tab.
2. Select Add new device. The device searches for other
Bluetooth-enabled devices and displays them in the list.
75
Page 76

3. Select the device with which you want to create a Bluetooth partnership, then select
Next. If the device you are looking for does not appear in the list, ensure that it
is in range and that it has been made discoverable, then select Refresh.
4. In Passcode, enter an alphanumeric passcode between 1 and 16 characters,
then select Next. Otherwise, leave the passcode blank. For security reasons, it is
strongly recommended that you use a passcode.
5. Enter the same passcode on the other device (there will be a prompt to do so).
6. Select the service to use from the partner device, then select Finish. One of the
most common examples of this is to choose the Microsoft ActiveSync service
from the list of your PC’s available Bluetooth services.
Receiving a File
Before receiving les, you must allow incoming beams. Select Start > Settings >
Connections tab > Beam, then enable the Receive all incoming beams option.
To receive beamed information, the device must rst be made discoverable.
1. Select Start > Settings > Connections tab > Bluetooth,
then select the Mode tab.
2. Select Make this device visible to other devices.
3. On your PC (or other Bluetooth-enabled devices), locate the le or item you want
to send. For example, on your PC, you would use Windows Explorer to locate
the le.
4. In the example above, right-click the le and select the destination device under
“to Bluetooth”.
5. Select Yes when the device prompts about receiving a le.
6. After the transmission process is nished, the le should be saved in My
Documents on the device.
76
Page 77

Beaming an Item
Once you create a partnership, the two partnered Bluetooth-enabled devices don't
need to be discoverable to communicate. In Calendar, Contacts, Notes, Tasks and
Pictures, you can beam les and information to other devices using Bluetooth.
1. Turn on Bluetooth. Select Start > Settings > Connections tab > Bluetooth >
Mode tab. Select the Turn on Bluetooth checkbox.
2. Select an item you want to beam. For example, open a task in Tasks.
3. Select Menu > Beam.
4. Select the destination device.
5. Select OK after the transfer is done.
NOTE: If the target device does not appear in the list, ensure that the device is powered on,
discoverable and within close range of the device. Also, ensure that Bluetooth has been enabled
on the device.
Bluetooth is turned off by default. However, if you turn Bluetooth on, the device will remember
this setting and turn it back on automatically whenever the device powers up. To save battery
power, please remember to turn Bluetooth off after beaming information.
77
Page 78

Chapter 9 | Other Applications
Page 79

9.1 Windows Live Messenger
You can send instant messages over the Internet with Windows Live Messenger.
NOTE: The device must be connected to the Internet before you can start using Windows
Live Messenger. To connect to the Internet, refer to “Chapter 7. Connecting to the Internet” for
details. You must have a valid Microsoft .NET Passport or Hotmail account before you can sign
in to Windows Live Messenger.
Signing In To Windows Live Messenger
1. Select Start > Programs > Messenger.
2. In Sign in as, choose a display status (e.g. Online or
Busy), then select Sign in.
3. Before using Windows Live messenger for the rst time,
you have to accept the Windows Live Terms of Use and
Privacy Statement. Select Accept to continue.
4. Enter your Windows Live ID and password and select
Next.
5. Select whether to show Windows Live on the Today
screen or not. Then select Next.
6. Choose from the Sync options and select Next.
7. Windows Live will then sign you in online.
To sign out of Windows Live Messenger
Select Menu > Sign out.
79
Page 80

Adding/Deleting a Windows Live Messenger Contact
1. Sign in to Windows Live Messenger.
2. Do any of the following:
• To add a contact, select Menu > Add New Contact, then follow the
on-screen instructions.
• To delete a contact, select and hold the contact name in the Windows Live
contact list, select View contact’s info > Menu > Delete Contact.
Sending an Instant Message
1. Sign into Windows Live Messenger.
2. Select the contact’s name, then select Send IM.
3. Enter a message, select Menu > Send.
4. To close the chat window, select Menu > End conversation.
Changing Windows Live Messenger Settings
1. Sign in to Windows Live Messenger.
2. Select Menu > Options.
3. Select from the available options and then select Done.
To Delete or Change the Windows Live Account
Select Menu > Window Live > Menu > Account options > Switch Windows Live ID.
NOTE: This will delete all settings, including contacts and e-mails, associated with the Windows
Live Account.
80
Page 81

9.2 JETCET PDF5
Opening a PDF File
To open a le in JETCET PDF5, select the PDF le in File Explorer, or do the following:
1. Select Start > Programs > JETCET PDF5.
2. Select the le that you want to view.
3. If you want to open a le on the network, tap
the server address.
Viewing the Document
After opening a le with JETCET PDF5, you can choose to view the le in full screen
or zoom in/out the le.
• Select Menu > View > Full screen. Use the four-way navigation pad on the
screen to navigate through the document.
• Select Menu > View > Tools. Select
screen. Select
to display the entire page on-screen. Select / to zoom
in/out the le in the range from 25% to 200%.
to select the location and enter
to t the width of the page onto the
81
Page 82

9.3 Windows Media
The device comes with Windows Media Player pre-loaded, which allows you to play
digital audio and video les stored locally or on a network.
Transferring Music and Videos to the device
If you want to store the media les to a storage card, insert a MicroSD card on the
device before connecting the device to a PC.
1. On your computer, open Windows Media Player.
2. Connect the device to your computer using a USB cable.
3. In Windows Media Player on your computer, click Sync.
4. Drag each item you want to synchronize to the device pane on the right side of the
Windows Media Player window.
5. At the bottom of the device pane, click Start Sync. This will start the synchronization
process.
6. After transferring your media les, update your mobile device Media Library:
a. Select Start > Programs > Windows Media.
b. Select Menu > Library > My Device.
c. Select Library > Storage Card if the les are stored in the MicroSD card.
Otherwise, skip this step.
d. Select Menu > Update Library.
e. Select Done when update is completed.
NOTE: Windows Media Player supports lyric display, if you store corresponding .lrc les for your
.mp3 les in the same folder of your device, the lyric text can be displayed in synchronization
with the song.
82
Page 83

Playing Media Files on the device
1. Select Menu > Library to open the Library screen.
2. Select a category (e.g. My Music > All Music).
3. Select an item, then select Play.
4. You can then use the following functions when playing audio or video les:
: Display the video in full screen.
: Launches a Web site where you can nd music and videos to play.
: Skip to the beginning of the current le or to the previous le.
: Pause/Play.
: Skip to the next le.
: Decrease the volume level.
: Increase the volume level.
: Move to a different position in the currently playing track.
Saving a New Playlist
1. Select Start > Programs > Windows Media.
2. Select Menu > Library.
3. Select a category (e.g. My Music > All Music).
4. Select an item, select Menu > Queue Up. Selected item will be added to the Now
Playing list immediately.
5. Select Menu > Now Playing.
6. Select Menu > Save Playlist.
7. Enter a name for the playlist, then select Done.
On the Windows Media playback screen, you can select Menu > Options to change
playback settings.
83
Page 84

9.4 MIDlet Manager
A MIDlet is a Java program which can be downloaded from the Internet Explorer
Mobile and work on the device. You can use MIDlet Manager to handle all Java les
on the device, including download, installation, upgrade and deletion of MIDlets.
Installing a MIDlet
1. Select Start > Program > MIDlet Manager.
2. Select Actions > Install, select whether to install the MIDlet from local storage or a
website.
• To download and install the MIDlet from a website, launch the MIDlet hyperlink
on the website and then follow prompts on the screen to complete the
installation.
• To install the MIDlet from local storage, double click on the le and then follow
on-screen prompts to complete the installation.
3. Select OK on the screen.
9.5 Phone Profile
Proles dene how the device reacts when you receive a call or a message, how
your keypad sounds when you press a key and more. Select or customize the most
suitable prole for your environment, such as when you are in a meeting or outdoors.
The proles available are: Normal, Silent, Vibrate, Outdoor and Headset. Each of them
can be renamed or customized to t your own needs. (Your device will switch to the
Headset mode automatically while connecting to a headset.)
84
Page 85

Editing a Prole
1. Select Start > Programs > Phone Prole.
2. Select a prole and then select Edit.
3. Select your preferred sound options for calls and messaging.
4. Select the Advance tab to set dial pad sound or auto-answering function.
5. Select OK to apply the changes.
Restoring a Prole
1. Select Start > Programs > Phone Prole.
2. Do either of the following:
• Select the prole that you want to restore to default,
select Menu > Restore Selected.
• Select Menu > Restore All to restore all proles to default.
3. Select OK.
Using Audio Files as Ring Tones
You can use your own audio les as a ring tone. Open File Explorer, select and hold the
le, then select the Set As Ringtone command.
9.6 GPS
A GPS (Global Positioning System) signal receiver is built in the device. You have to
install a mapping software on the device to start navigating. Please follow the instruction
of your mapping software to install it and use the navigation functions. You may need
to specify the GPS hardware port when installing the mapping software. Select the
following value if requested.
• GPS hardware port: COM9.
• Baud rate: 9600.
NOTE: Your device is equipped with AGPS (Assisted GPS), please consult with your service
provider to see if this function is supported.
Using AGPS may be charged extra fee by your service provider.
85
Page 86

IMPORTANT: Some mapping software or GPS navigation software may not be compatible with
the device, please consult with the software provider/retailer before installing the software.
Receiving Better Satellite Signals
GPS positioning is limited by bad weather (e.g. rainy or cloudy days) and usage
location (e.g. tall buildings, tunnels, underpasses, trees, bridges…etc). Typically, GPS
does not work indoors, nor can GPS signals penetrate buildings, car sun shades and
heat reective lm with metallic content.
It can take several minutes the rst time you establish a GPS connection. If you nd
the device can not detect the satellite signal, try the following:
• Move the device to an open space without tall buildings or trees around it.
• Make sure there are no wireless communication products (e.g. radar-detecting
devices and mobile phones) nearby since these products may cause unstable signal
reception.
• Connect an external Bluetooth GPS receiver (not included in the package) to the
device in order to enhance the reception.
Important Notice about Using GPS
• The GPS is built and operated by the US Defense Department. The accuracy of
location data may be affected by changes made by the Department.
• GPS should not be used for precise location measurement. It can only be used
as a navigation aid.
• Do not turn on the car engine when the device is connected to the car charger (not
included in the package) as this may damage the device.
• Make sure the DC voltage provided by your car and the electric current supplied
from your car charger are compatible with the device before using them.
• Using the GPS may drain the battery faster than usual.
86
Page 87

9.7 Internet Sharing
With Internet Sharing, you can connect your PC or notebook to the Internet by using
the device’s networking capability.
NOTE: Please remember to install a valid SIM card and establish a GPRS or dial-up connection
before using Internet Sharing.
In order to use a USB cable connection, you have to install ActiveSync or WMDC on your PC
(refer to chapter three).
Please disable ActiveSync or WMDC before launching Internet Sharing.
Setting up the Device as a USB Modem
1. Select Start > Programs > Internet Sharing.
2. In PC Connection, select USB.
3. In Network Connection, select the connection that you want to use.
4. Connect the device to your PC with the USB cable.
5. Select Connect on the device.
Setting up the Device as a Bluetooth Modem
1. Establish a Bluetooth partnership between the device and your PC (refer to chapter
8.3) and make sure Bluetooth on the device and your PC are turned on.
2. Select Start > Programs > Internet Sharing.
3. In PC Connection, select Bluetooth PAN.
4. In Network Connection, select the connection that you want to use.
5. Select Connect on the device.
6. Set up a Bluetooth PAN (Personal Area Network) on your PC.
7. Select Connect on the device.
87
Page 88

9.8 Backup/Restore
It is advisable to make backups of your device data regularly in case important data is
accidentally lost or damaged. You can restore your data from those backup copies as
needed. Device data can be backed up to or be restored from the device storage or from
a compatible memory card.
Backing up Data
1. Tap Start > Programs > Backup Manager.
2. Tap the Backup icon.
3. Select the check box(es) of the item(s) that you want to backup. Tap Next.
4. You can rename the backup copy or rewrite its description as needed.
5. Select the location for storing the backup copy: My Document or storage card. Tap
Next.
6. You can have the backup copy encrypted: select Encrypted and then enter a
password.
Tap Next to continue.
7. Tap Start to start saving the backup copy.
Restoring Data
1. Tap Start > Programs > Backup Manager.
2. Tap the Restore icon.
3. Select the le you want to restore to your device. Tap Next.
4. Tap Start to start restoring.
88
Page 89

Chapter 10 | Camera
Page 90

10.1 Overview
The built-in Camera application allows you to use the camera /microphone to capture
videos and images. Your camera has the following features:
Single image capture
Time controlled capture
Video capture
Quality, size and le format options
Special effects
Advanced options including anti-icker, storage location, reset counter
To open the camera, press and hold the camera button on the side of the device.
1 2 3 4
5
7
6 8
1. Capture mode
2. Resolution
3. Quality
4. Storage location
5. Shots remaining
6. Single shot/Timer
7. GPS status
8. Close
9. Settings
910
10. View all pictures
10.2 Taking a picture
1. Press and hold the camera button to launch the camera application.
2. Position the device so that the image you want to capture of is displayed on the screen.
3. Press the camera button to take the picture.
90
Page 91

10.3 Taking a video
1. Press and hold the camera button to launch the camera application.
2. If the camera is in still capture mode, press the capture mode icon on the top left.
3. Position the device so that the image you want to capture is displayed on the screen.
4. Press the camera button to start recording.
5. Press the camera button to stop recording.
10.4 Settings and Options
To access settings, press . Press to switch between menu pages.
Still Camera
Shooting mode Single-shot, Timer-shot
Resolution UGA(1600*1200), VGA(640*480), QVGA(320*240)
Effect Off, Negative, Monochrome, Sepia
Anti icker Off, 50Hz, 60Hz
91
Page 92

Quality High, Low, Normal
GPS Turn on or turn off the GPS function. After GPS is connected, coordinate data will be
Other My Documents/Storage Card: select where you want to save your les.
added to photos you take. (To view GPS coordinates embedded in a photo, open the
photo on your PC, right-click on the photo to see its information.)
GPS on
Reset Counter: reset the le naming counter back to 1.
/ GPS is connecting / GPS off
Video Camera Settings
Effect Off, Negative, Monochrome, Sepia
Resolution QCIF(176*144), QVGA(320*240)
Video format 3GP, MP4
Other My Documents/Storage Card: select where you want to save your les.
Reset Counter: reset the le naming counter back to 1.
10.5 Pictures and Videos
Viewing and Editing Pictures
To view captured pictures, tap
• Select Menu. You can see a list of options for managing the picture (e.g. Delete)
• Select View. You can view the selected picture.
• Select View and then select Menu. From the menu list, you can Zoom in/out, edit
and rename the picture.
. Scroll to a picture and do any of the following:
Viewing and Managing Videos
1. Select Start > Programs > Pictures & Videos.
2. Select My Pictures
3. Select a video clip to play it or select Menu
92
, then select My Videos under My Documents.
to show a list of available options.
Page 93

Appendix
Page 94

A.1 Specifications
System Information
Processor Qualcomm MSM7201, 400MHz
Operating System Windows Mobile 6.1 Professional
Memory 128 MB RAM
Dimensions and Weight
Dimensions 113 x 58 x 15.2 mm (4.44*2.28*0.6 inches)
Weight 136g (4.8 oz) with battery
Keys and Notications
Keys Track ball
Notications Vibrate
256 MB ROM
Ostia Button (congurable)
Volume up and down
Camera Button (congurable)
Power Button
TALK and END/HOME
Reset Button
START
OK
Audible
Visual message
LED 1: Missed call / Message Notication / Bluetooh / GPS on (Blue Blink)
LED 2: Charging (Red) – Priority 1
Full Charged (Green) – Priority 1
GSM/UMTS (Green Blink) – Priority 2
Display
Type Transmissive Microreective (TMR) TFT LCD with touch panel and backlight
Size/Resolution 2.8’’ VGA 480x640 65K colors
94
Page 95

Cellular connectivity
Band GSM/GPRS/EDGE 850/900/1800/1900 MHz
System GSM/GPRS/EDGE class 12 supported
Antenna Embedded (2G/3G all band, Wi-Fi, GPS, Bluetooth)
UMTS/HSDPA/HSUPA 850/1900/2100 MHz
UMTS up to 384k/384k Upload/Download
HSDPA/HSUPA up to 7.2Mbps download/2Mbps upload
Connectivity and Interface
Bluetooth 2.0 compliant + EDR
USB USB 2.0 Full Speed, mini USB (ActiveSync, Card reader, Internet sharing and charging)
Wi-Fi 802.11b/g compliant
External Memory Card
Card Slot MicroSD with SDHC 2.0
Battery and Power
Battery/Capacity Lithium-Ion Polymer Cell, 1410 mAh
2G Talk Time
3G Talk Time
Standby Time
up to 7.5hours
up to 5hours
200 hours
Camera Module
Type Main camera: 2.0 MP CMOS sensor camera with Fix Focus
Second camera: 0.3MP CMOS
Max Resolution 1600 x 1200
GPS
Chipset Qualcomm gpsOne (MSM7201 integrated)
GPS Receiver 8 channels
AGPS compatible Yes
95
Page 96

Others
Headset Connector 2.5mm stereo connector
TV-out Through 2.5mm audio jack with AV cable
A.2 Regulatory Notices
Regulatory Agency IDs
For regulatory identication purposes, your product is assigned a model number of
Traveler 117.
To ensure continued reliable and safe operation of the device, use only the
accessories listed below with your Traveler 117.
The Battery Pack has been assigned a model number of Traveler 117.
This product is intended for use with a certied Class 2 Limited Power Source, rated 5
Volts DC, maximum 1 Amp power supply unit.
European Union Notice
Products with CE marking comply with the R&TTE Directive (99/5/EC), the EMC
Directive (89/336/EEC), and the Low Voltage Directive (73/23/EEC) issued by the
Commission of the European Community.
Compliance with these directives implies conformity to the following European Norms
(in parentheses are the equivalent international standards).
96
Page 97

・ETSI EN 301 489-1
Electromagnetic compatibility and Radio spectrum Matters (ERM); ElectroMagnetic
Compatibility (EMC) standard for radio equipment and services; Part 1: Common
technical requirements.
・ETSI EN 300 328
Electromagnetic compatibility and Radio spectrum Matters (ERM); Wideband
Transmission systems; data transmission equipment operating in the 2.4 GHz ISM
band and using spread spectrum modulation techniques.
・EN 50360/EN50361
Product standard to demonstrate the compliance of mobile phones with the basic
restrictions related to human exposure to electromagnetic elds (300MHz – 3GHz)
・ETSI EN 301 489-7
Electromagnetic compatibility and Radio spectrum matters (ERM); ElectroMagnetic
Compatibility (EMC) standard for radio equipment and services; Part 7: Specic
conditions for mobile and portable radio and ancillary equipment of digital cellular
radio telecommunications systems (GSM and DCS).
・ETSI EN 301 489-17
Electromagnetic compatibility and Radio spectrum Matters (ERM); ElectroMagnetic Compatibility (EMC) standard for radio equipment and services; Part 17:
Specic conditions for 2.4 GHz wideband transmission systems and 5 GHz high
performance RLAN equipment.
・EN 60950-1 (IEC 60950-1)
Safety of information Technology Equipment.
・ETSI EN 301 511
Global system for mobile communications (GSM); Harmonized EN for mobile
stations in the GSM 900 and GSM 1800 bands, covering essential requirements of
article 3.2 of the R&TT directive (1995/5/EC).
97
Page 98

Federal Communications Commission Notice
This device complies with part 15 of the FCC Rules. Operation is subject to the
following two conditions: (1) This device may not cause harmful interference, and
(2) this device must accept any interference received, including interference that
may cause undesired operation. This equipment has been tested and found to
comply with the limits for a Class B digital device, pursuant to Part 15 of the FCC
Rules. These limits are designed to provide reasonable protection against harmful
interference in a residential installation. This equipment generates, uses, and can
radiate radio frequency energy and, if not installed and used in accordance with the
instructions, may cause harmful interference to radio communications. However,
there is no guarantee this equipment does not cause harmful interference to radio
or TV reception. This can be determined by turning the equipment on and off. The
user is encouraged to try to correct the interference by one or more of the following
measures:
・Reorient or relocate the receiving antenna.
・Increase the separation between the equipment and receiver.
・Connect the equipment into an outlet on a circuit different from that to which the
receiver is connected.
・Consult the dealer or an experienced radio or television technician for help.
SAR Information
・0.984W/Kg @1g (FCC) head
・1.470W/Kg @1g (FCC) body
・0.645W/Kg @10g (CE)
FCC RF Exposure requirements: SAR compliance for body-worn operations is
restricted to accessories which provide at least 2 cm separation between th e
device and the user’s body.
98
Page 99

Exposure to Radio Frequency (RF) Signals
Your wireless phone is a radio transmitter and receiver. It is designed and
manufactured not to exceed the emission limits for exposure to radio frequency (RF)
energy set by the Federal Communications Commission of the U.S. Government.
These limits are part of comprehensive guidelines and establish permitted levels of RF
energy for the general population. The guidelines are based on the safety standards
previously set by both U.S. and international standards bodies:
・American National Standards Institute (ANSI) IEEE. C95.1-1992
・National Council on Radiation Protection and Measurement (NCRP). Report 86. 1986
・International Commission on Non-Ionizing Radiation Protection (ICNIRP) 1996
・Ministry of Health (Canada), Safety Code 6. The standards include a substantial safety
margin designed to assure the safety of all persons, regardless of age and health.
In the U.S. and Canada, the SAR limit for mobile phones used by the public is 1.6
Watts/kg (W/kg) averaged over one gram of tissue. The standard incorporates a
substantial margin of safety to give additional protection for the public and to account
for any variations in usage. Normal conditions only ensure the radiative performance
and safety of the interference. As with other mobile radio transmitting equipment,
users are advised that for satisfactory operation of the equipment and for personal
safety reasons, it is recommended that no part of the human body be allowed to
come too close to the antenna during operation of the equipment.
WEEE Notice
The Waste Electrical and Electronic Equipment (WEEE) Directive is designed to
encourage and regulate the collection, re-use, recycling and recovery of waste
electrical and electronic equipment, which entered into force as European law on
13th February 2003. The Directive aims to improve the level of recycling of electrical
and electronic equipment (EEE) and encourages designers to develop products with
recycling efciency in mind; it also aims to improve our environment and reduce risks
to human health through the proper treatment of discarded goods.
99
Page 100

The WEEE logo ( ) on the product and its accessories or on its box indicates
that this product must not be disposed of or dumped with your other household
waste. You are liable to dispose of all your electronic or electrical waste equipment
by relocating over to the specied collection point for recycling of such hazardous
waste. Isolated collection and proper recovery of your electronic and electrical waste
equipment at the time of disposal will allow us to help conserve natural resources and
reduce harm to the environment and human health.
For more information about electronic and electrical waste equipment disposal,
recovery and collection points, please contact your local government ofce,
household waste disposal service, the retailer from where you purchased the
equipment, or the manufacturer of the equipment.
RoHS Compliance
This product is in compliance with Directive 2002/95/EC of the European Parliament
and of the Council of 27 January 2003, on the restriction of the use of certain hazardous
substances in electrical and electronic equipment (RoHS) and its amendment.
Warning!
DANGER OF EXPLOSION IF BATTERY IS INCORRECTLY REPLACED. TO REDUCE
RISK OF FIRE OR BURNS, DO NOT DISASSEMBLE, CRUSH, PUNCTURE, SHORT
EXTERNAL CONTACTS, EXPOSE TO TEMPERATURE ABOVE 60.C (140.F), OR
DISPOSE OF IN FIRE OR WATER. REPLACE ONLY WITH SPECIFIED BATTERIES.
RECYCLE OR DISPOSE OF USED BATTERIES ACCORDING TO THE LOCAL
REGULATIONS OR REFERENCE GUIDE SUPPLIED WITH YOUR PRODUCT.
100
 Loading...
Loading...