Page 1
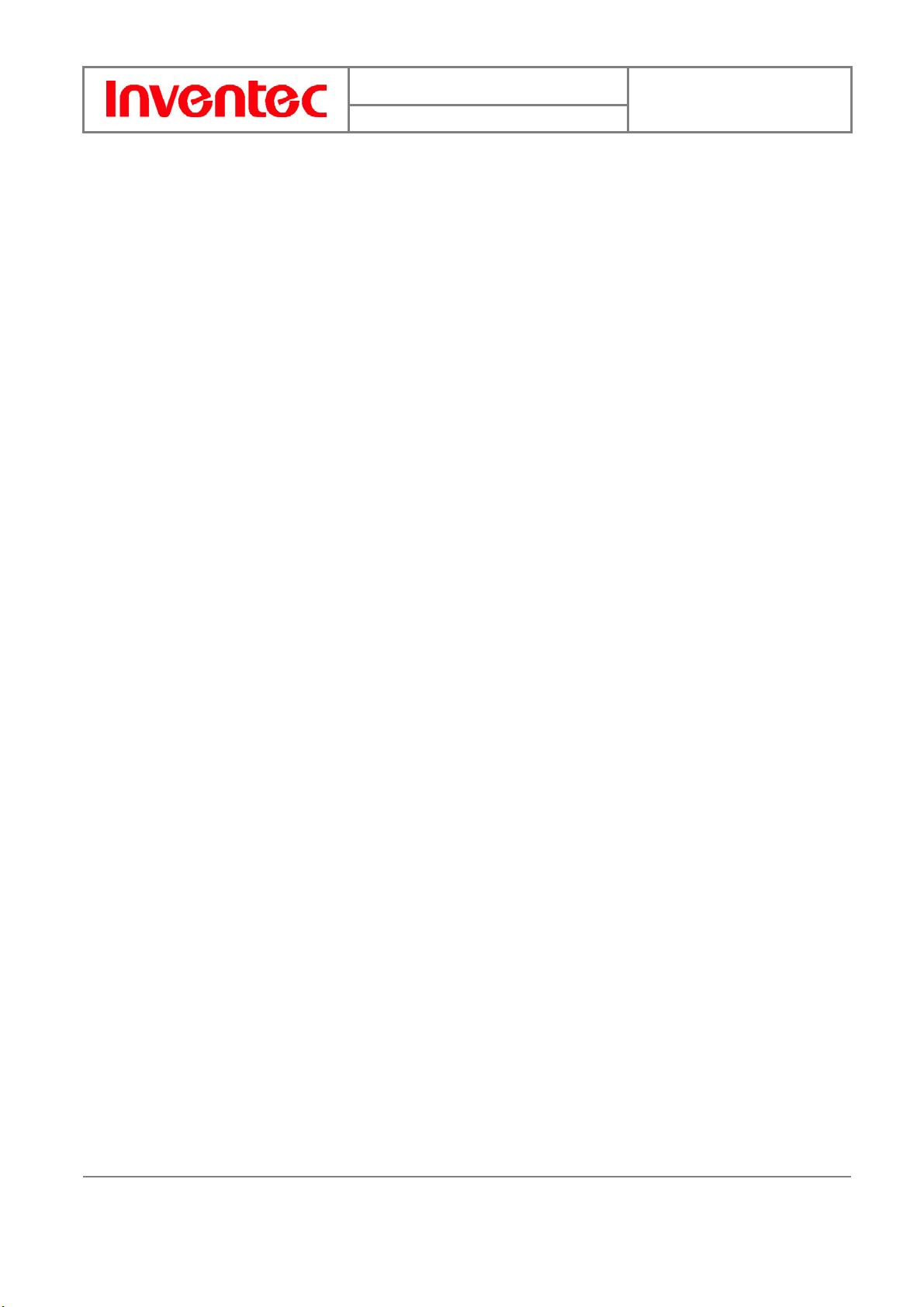
Manual
Mercury
版 本 : 01
日 期 : 95/12/12
Mercury User Manual
Version 1.2
December 12, 2005
1
INVENTEC CORPORATION
英業達股份有限公司
Page 2
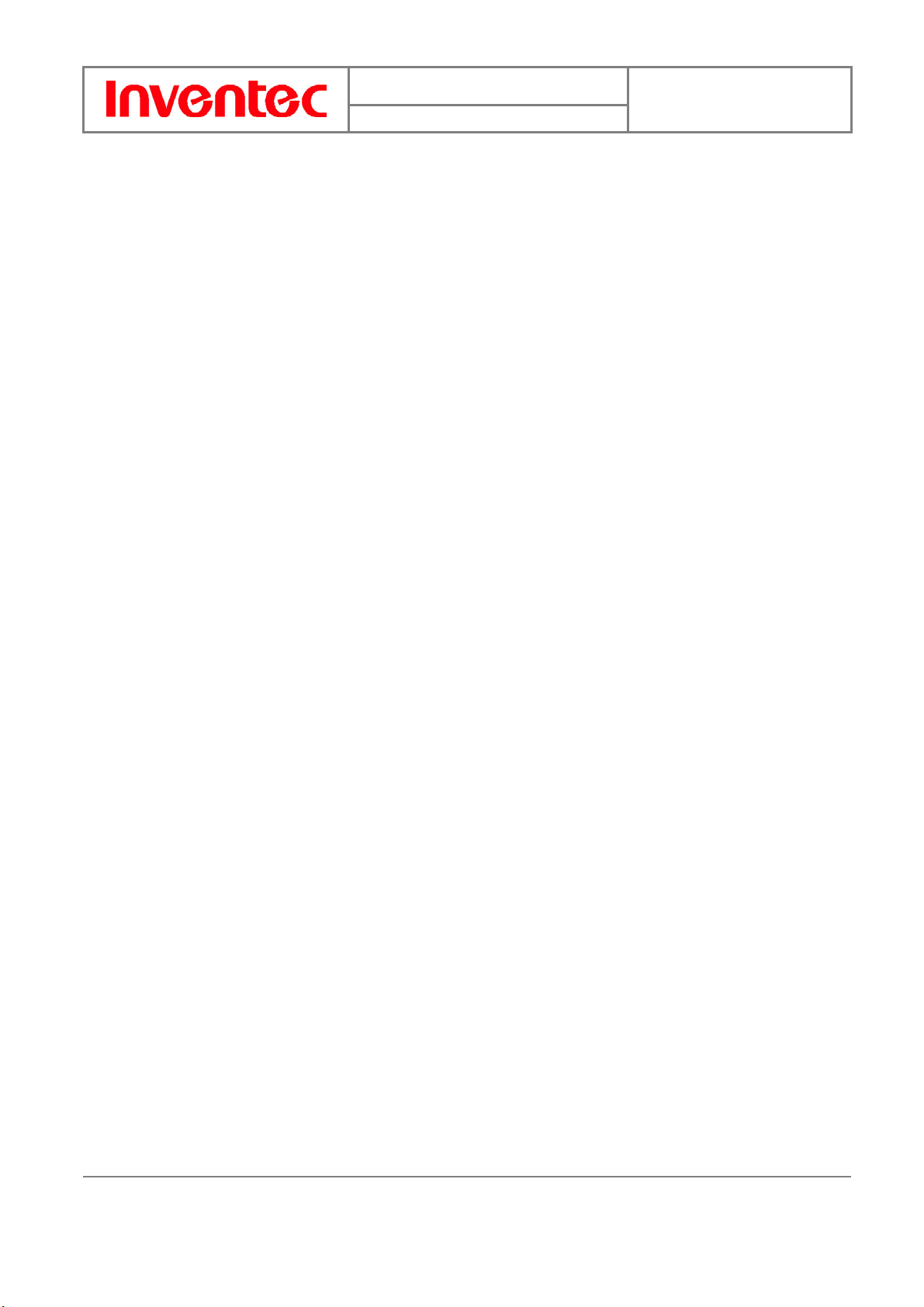
Manual
Mercury
版 本 : 01
日 期 : 95/12/12
Table of Contents
Chapter 1. Knowing Your Device ...............................................................................7
1.1 Introduction......................................................................................................8
1.1.1 Views of the device ............................................................................... 8
1.1.2 Hardware keyboard ...............................................................................9
1.1.3 Stylus...................................................................................................10
1.1.4 Notification LED ................................................................................11
1.2 Accessories..................................................................................................... 11
1.3 Install SIM card and battery........................................................................... 12
1.4 Charging the Battery ......................................................................................14
1.5 Mini-SD cards................................................................................................14
Chapter 2. Basic Operations ..................................................................................... 17
2.1 Getting Started ...............................................................................................18
2.1.1 Power on/off the device ......................................................................18
2.1.2 Device calibration ...............................................................................18
2.1.3 Lock/Unlock the device ......................................................................18
2.2 Input methods.................................................................................................19
2.2.1 On-screen keyboard ............................................................................20
2.2.2 Letter Recognizer................................................................................20
2.2.3 Block Recognizer................................................................................21
2.2.4 Transcriber ..........................................................................................21
2.3 Today Screen components .............................................................................22
2.3.1 Today screen .......................................................................................22
2.3.2 What do those status icons indicate?...................................................23
2.4 Start Menu...................................................................................................... 25
2.5 Settings...........................................................................................................27
2.5.1 Personal...............................................................................................27
2.5.2 System.................................................................................................27
2.5.3 Connections.........................................................................................28
2.6 Calendar .........................................................................................................28
2.6.1 Schedule an appointment ....................................................................29
2.6.2 Delete an appointment ........................................................................29
2.6.3 Change the reminder time...................................................................29
2.6.4 Change views in Calendar ..................................................................30
2.6.5 Change the display of the work week. ................................................ 31
2
INVENTEC CORPORATION
英業達股份有限公司
Page 3
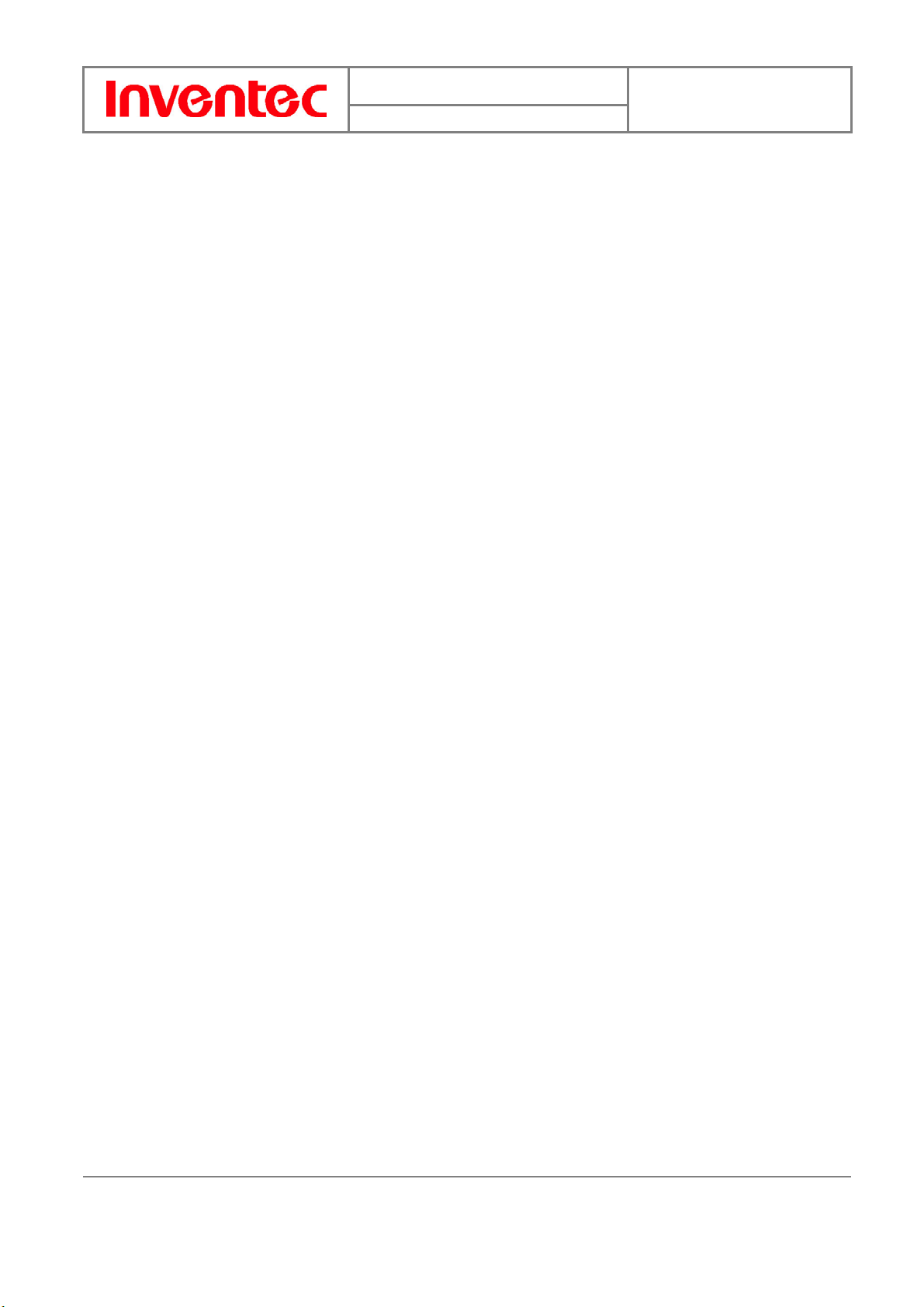
Manual
Mercury
版 本 : 01
日 期 : 95/12/12
2.7 Notes ..............................................................................................................31
2.7.1 Set the default input mode ..................................................................31
2.7.2 Create a note .......................................................................................31
2.7.3 Delete a note .......................................................................................32
2.7.4 Create a voice recording .....................................................................32
2.8 Tasks............................................................................................................... 32
2.8.2 Delete a task........................................................................................33
2.8.3 Change task priority............................................................................33
2.8.4 Sort/Filter your tasks...........................................................................33
2.8.5 Set Tasks options................................................................................. 34
Charter 3. Phone Features ........................................................................................36
3.1 Making a call..................................................................................................37
3.1.1 Make a call by entering a phone number ............................................ 37
3.1.2 Make a call from Call History ............................................................37
3.1.3 Make a call from Contacts ..................................................................37
3.1.4 Use a speed dial ..................................................................................37
3.1.5 Create a speed dial ..............................................................................38
3.2 Receiving/Rejecting a call .............................................................................38
3.2.1 Receive a call ......................................................................................38
3.2.2 End a call.............................................................................................38
3.2.3 Block incoming or outgoing calls .......................................................38
3.3 Call options .................................................................................................... 39
3.3.1 Conference Call ..................................................................................39
3.3.2 Call waiting.........................................................................................39
3.3.3 Turn Speaker On/Off...........................................................................39
3.3.4 Mute/Unmute the microphone ............................................................39
3.4 Flight mode .................................................................................................... 40
Chapter 4. Synchronizing Information .................................................................... 43
4.1 Install and set up ActiveSync .........................................................................44
4.2 Connect the device.........................................................................................47
4.3 Start and stop synchronization .......................................................................47
4.4 Change ActiveSync settings...........................................................................47
4.5 Change settings for an information type........................................................48
4.6 Set up an Exchange Server connection ..........................................................48
4.7 Connect to a PC using infrared ......................................................................49
4.8 Connect to a PC using Bluetooth ...................................................................49
3
INVENTEC CORPORATION
英業達股份有限公司
Page 4
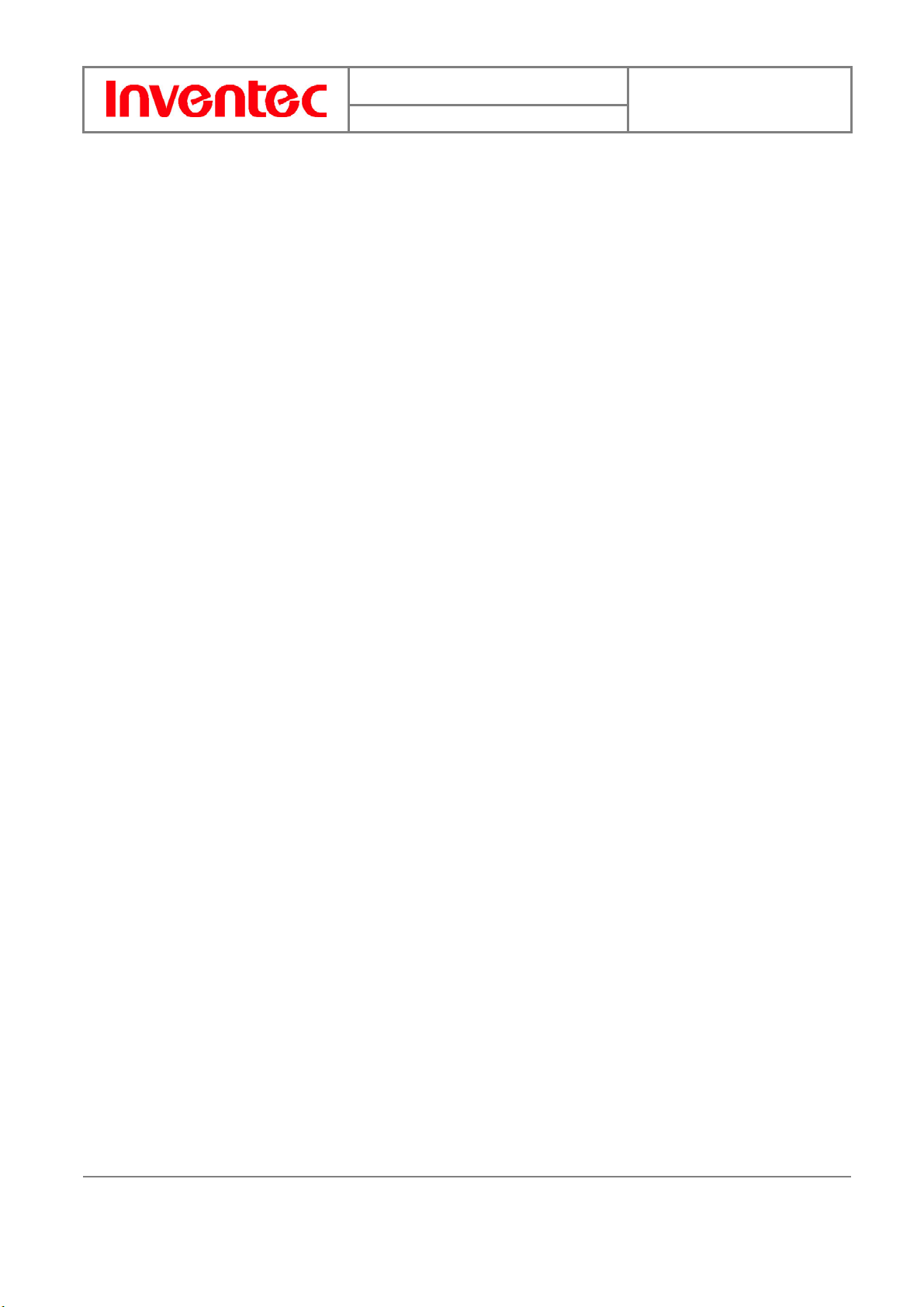
Manual
Mercury
版 本 : 01
日 期 : 95/12/12
Chapter 5. Bluetooth/Infrared Connections............................................................ 51
5.1 Overview of Bluetooth................................................................................... 52
5.2 Sending/Receiving beamed information........................................................52
5.2.1 Turn Bluetooth on and off...................................................................52
5.2.2 Make your device discoverable ..........................................................53
5.2.3 Create a Bluetooth partnership............................................................ 53
5.2.4 Receive beamed information (Bluetooth & Infrared).........................55
5.2.5 Beam an item (Bluetooth & Infrared) .................................................57
Chapter 6. Transferring files to your device............................................................ 59
6.1 Using ActiveSync to transfer files .................................................................60
6.2 Transferring files from memory cards ...........................................................61
6.3 Using infrared to transfer a file ......................................................................62
6.4 Using Bluetooth to transfer a file...................................................................63
Chapter 7. Setting up Internet Connection .............................................................67
7.1 Create a GPRS connection.............................................................................68
7.2 Create a proxy connection .............................................................................69
7.3 Delete a connection........................................................................................70
Chapter 8. Internet Explorer....................................................................................73
8.1 Browsing the Internet..................................................................................... 74
8.2 Add a Web page to the Favorite list ...............................................................74
8.3 Delete a favorite .............................................................................................75
8.4 Change the size of text on Web pages............................................................ 75
8.5 Show or hide pictures on Web pages .............................................................75
8.6 Change Web page display options .................................................................75
8.7 Clear history, cookies, or temporary files ......................................................75
8.8 View a page in full screen mode ....................................................................76
Chapter 9. Messaging & Contact .............................................................................78
9.1 Text messages ................................................................................................ 79
9.1.1 Create a text message..........................................................................79
9.1.2 Using preset text messages .................................................................79
9.1.3 Read a text message ............................................................................ 80
9.1.4 Message options..................................................................................80
9.2 Multimedia Messaging Service......................................................................80
9.2.1 Set up a MMS account........................................................................80
9.2.2 Compose a MMS message..................................................................80
9.2.3 Read a MMS message......................................................................... 81
4
INVENTEC CORPORATION
英業達股份有限公司
Page 5
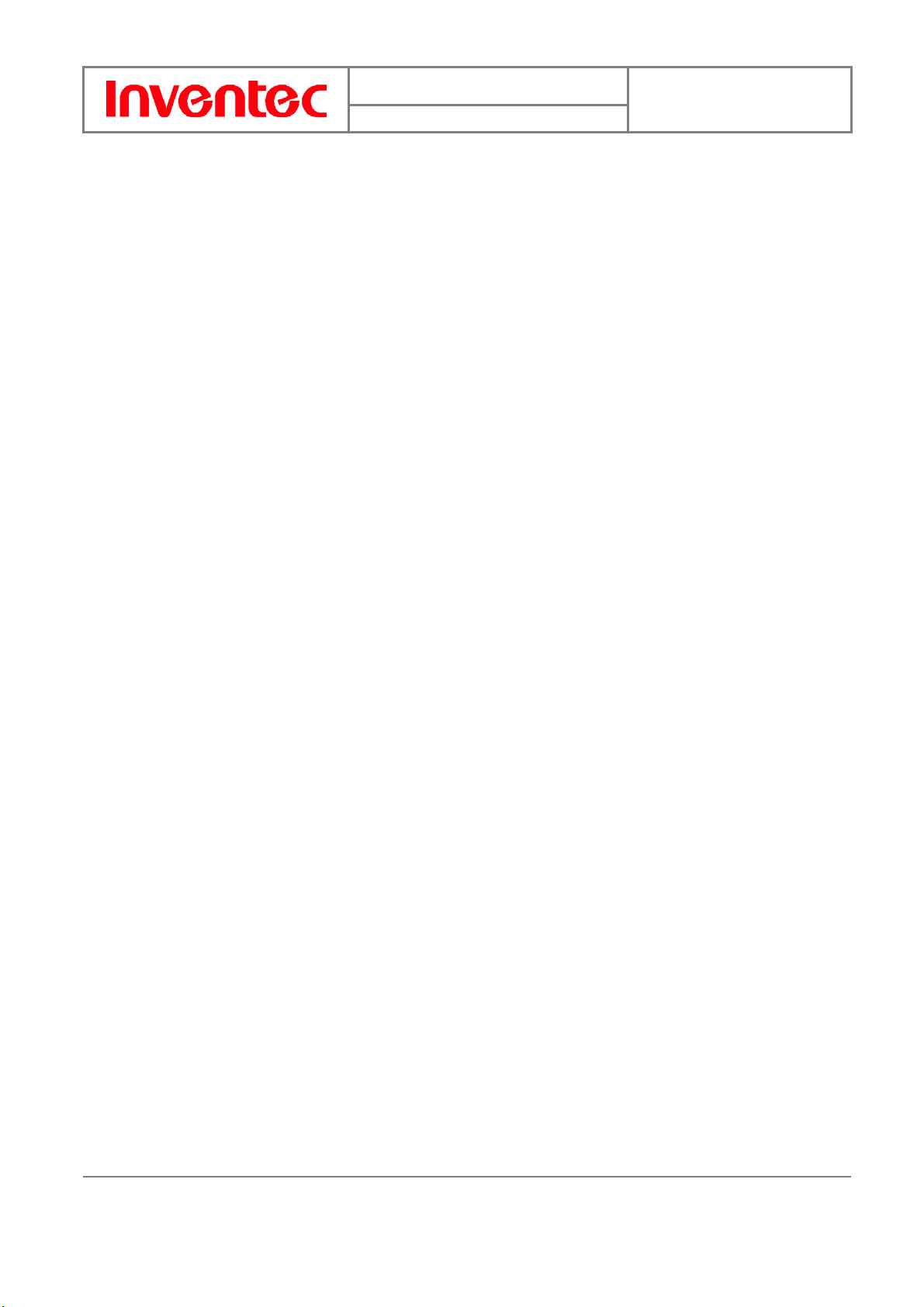
Manual
Mercury
版 本 : 01
日 期 : 95/12/12
9.2.4 Preview a MMS message....................................................................81
9.2.5 Configure MMS settings.....................................................................81
9.3 Outlook E-mail...............................................................................................81
9.3.1 Set up an Internet e-mail account manually........................................81
9.3.2 Compose an e-mail message...............................................................83
9.3.3 Read an Outlook E-mail message .......................................................84
6.3.4 Message options..................................................................................84
9.4 Change Messaging account options...............................................................84
9.5 Contacts..........................................................................................................84
9.5.1 Create a new contact ...........................................................................84
9.5.2 View and edit contact information ...................................................... 84
9.5.3 Add a picture to a contact....................................................................85
9.5.4 Assign a ring tone to a contact ............................................................85
9.5.5 Find a contact......................................................................................85
9.5.6 Send an e-mail to a contact .................................................................85
9.5.7 Send a text message to a contact.........................................................86
9.5.8 Create a SIM contact...........................................................................86
Chapter 10. Photo Contacts ......................................................................................88
10.1 Transfer photographs to your device............................................................89
10.2 Add a new photo contact ..............................................................................89
10.3 Add a photo to a SIM contact ...................................................................... 90
Chapter 11. Other Applications ................................................................................95
11.1 Word Mobile ................................................................................................96
11.1.1 Create a document............................................................................. 96
11.1.2 Word Mobile formatting toolbar .......................................................96
11.2 Excel Mobile................................................................................................97
11.2.1 Create a new spreadsheet ..................................................................97
11.2.2 Excel Mobile formatting toolbar....................................................... 98
11.3 PowerPoint Mobile ......................................................................................98
11.3.1 Start a PowerPoint presentation ........................................................99
11.3.2 Stop a PowerPoint presentation ........................................................99
11.3.3 Navigate between slides....................................................................99
11.4 MSN Messenger...........................................................................................99
11.4.1 Sign in/out MSN Messenger.............................................................99
11.4.2 Add/Delete a MSN Messenger contact...........................................100
11.4.3 Send an instant message..................................................................100
5
INVENTEC CORPORATION
英業達股份有限公司
Page 6
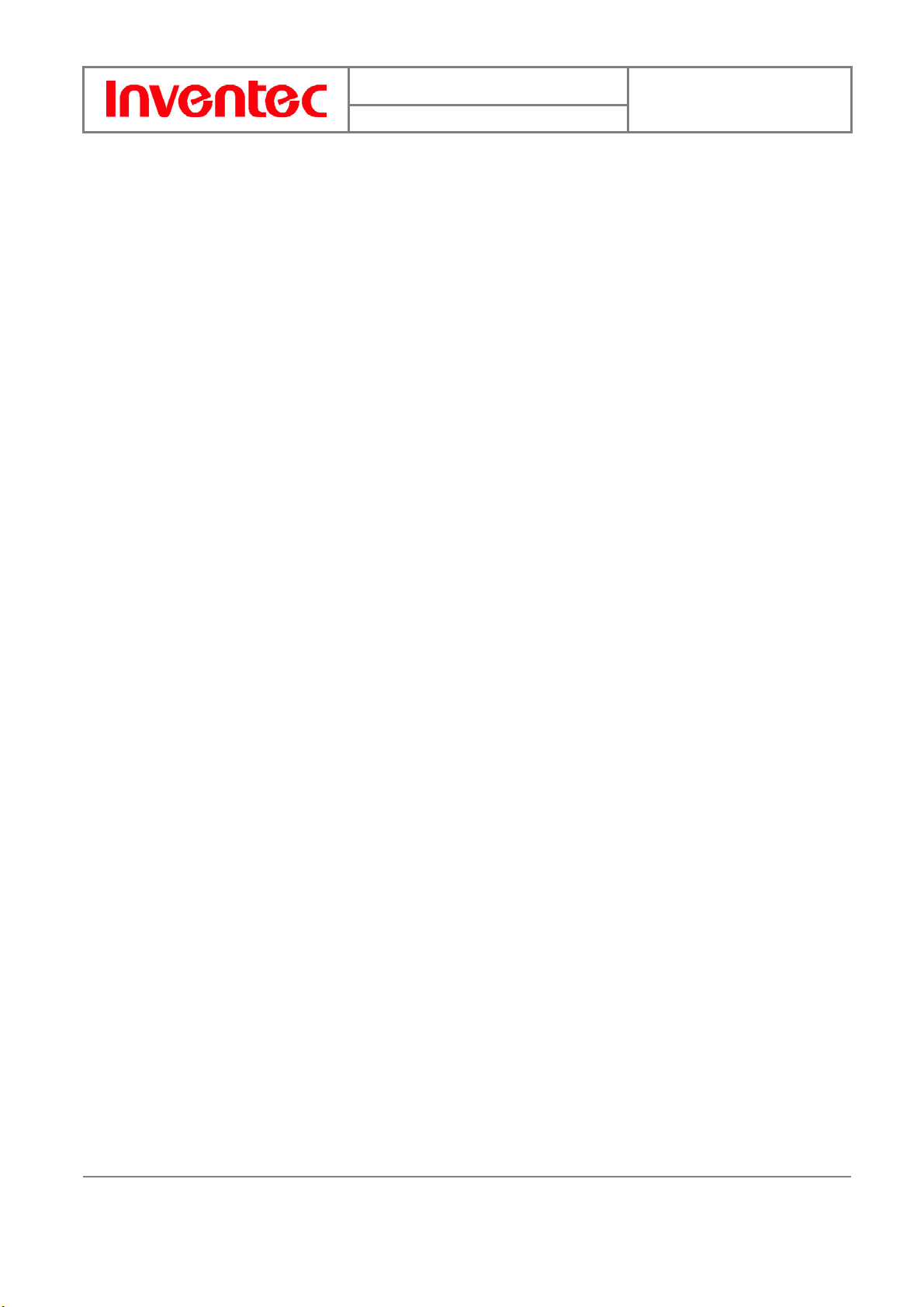
Manual
Mercury
版 本 : 01
日 期 : 95/12/12
11.4.4 Change MSN Messenger display name ..........................................100
11.4.5 Block/Unblock a contact.................................................................101
11.4.6 Change MSN Messenger settings ...................................................101
6
INVENTEC CORPORATION
英業達股份有限公司
Page 7
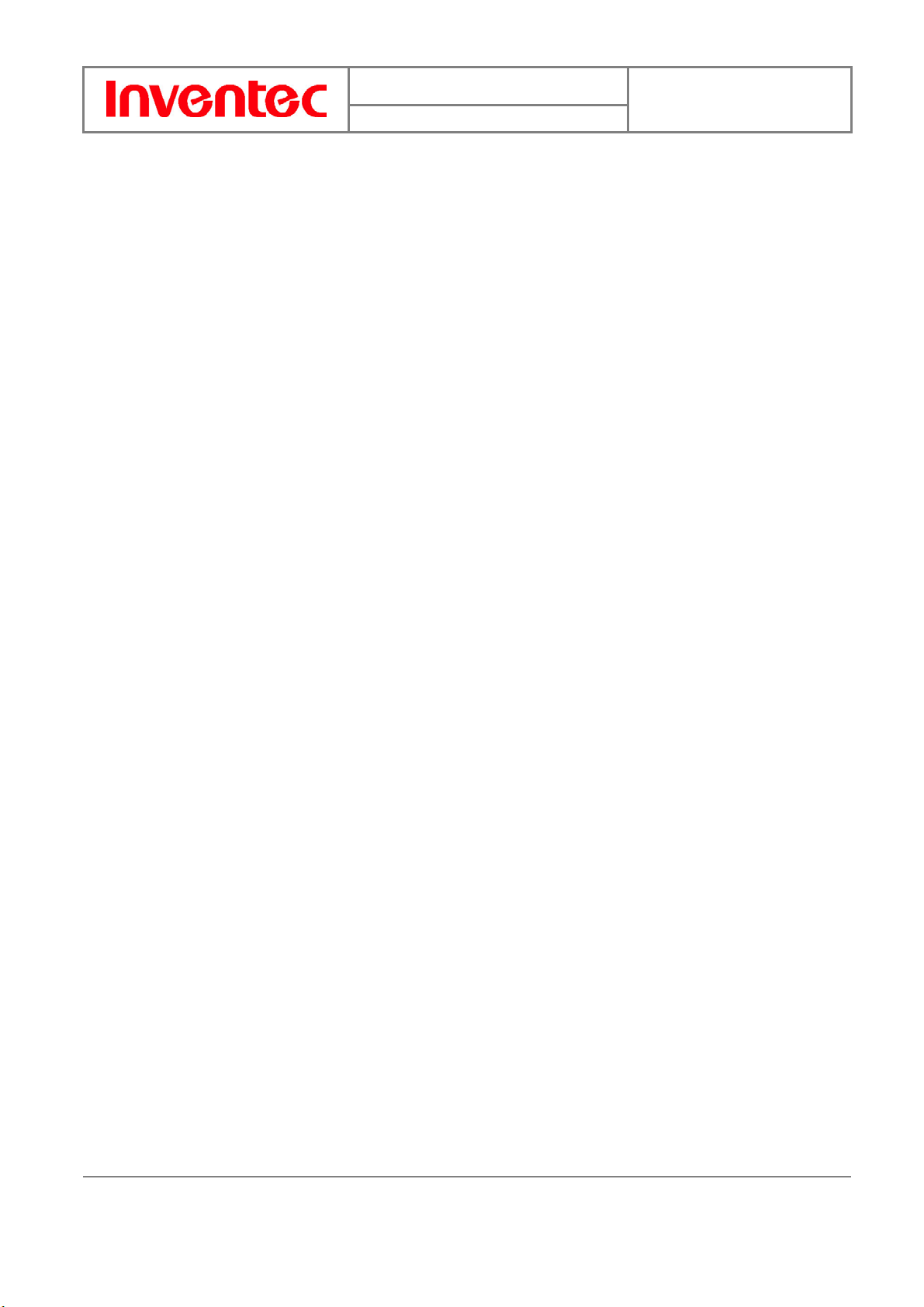
Manual
Mercury
版 本 : 01
日 期 : 95/12/12
Chapter 1. Knowing Your Device
7
INVENTEC CORPORATION
英業達股份有限公司
Page 8
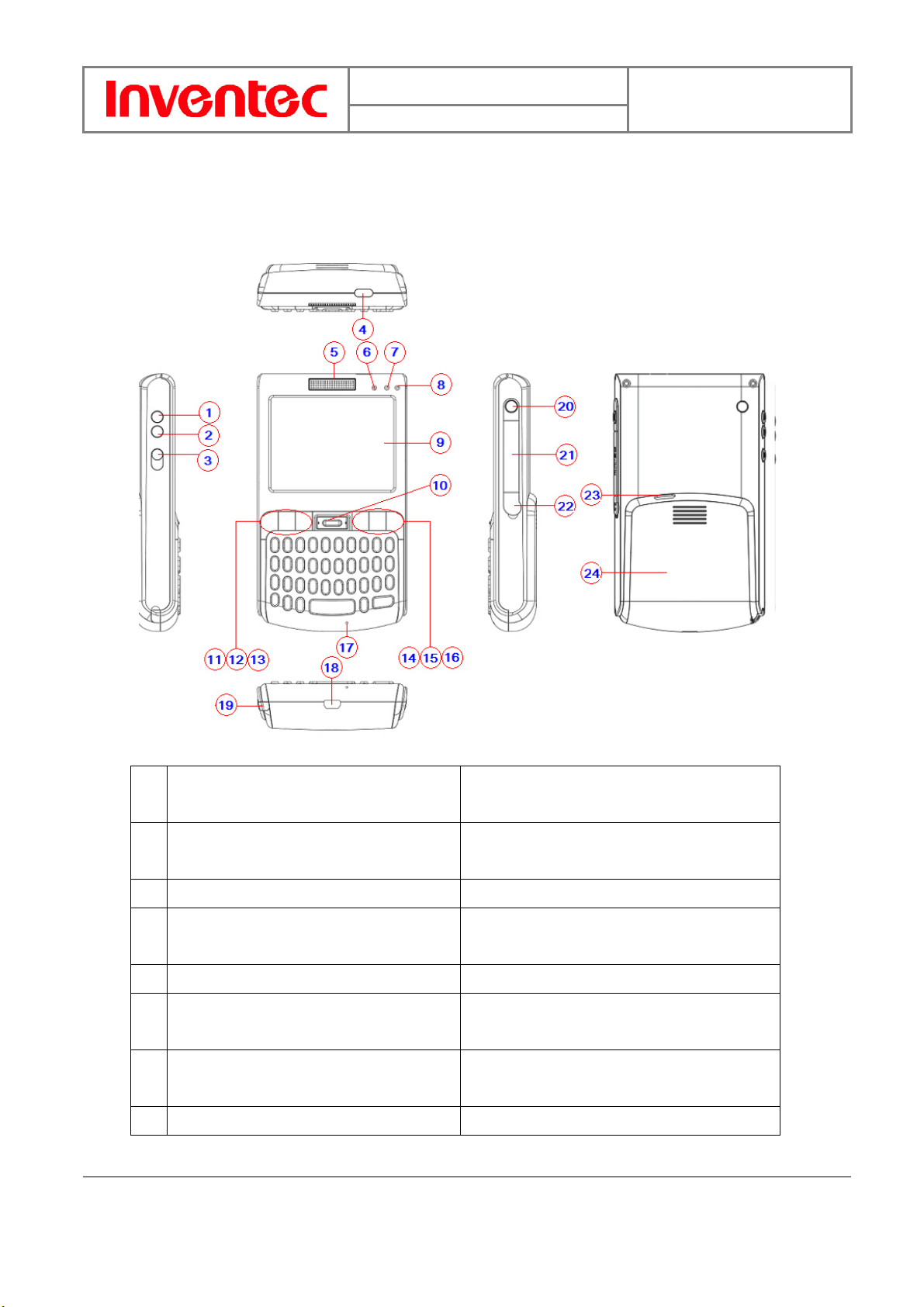
1.1 Introduction
1.1.1 Views of the device
Manual
Mercury
版 本 : 01
日 期 : 95/12/12
1 Volume up Press the Volume up button to turn up
the receiver volume
2 Volume down Press the Volume down button to turn
down the receiver volume
3 Voice Record Press record to record a voice note
4 IrDA Transfer information with other device
through infrared
5 Receiver Listen to a phone call here
6 Message LED Please refer to Notification LED section
of this chapter
7 Bluetooth LED Please refer to Notification LED section
of this chapter
8 GSM/Battery LED Please refer to the Notification LED
8
INVENTEC CORPORATION
英業達股份有限公司
Page 9
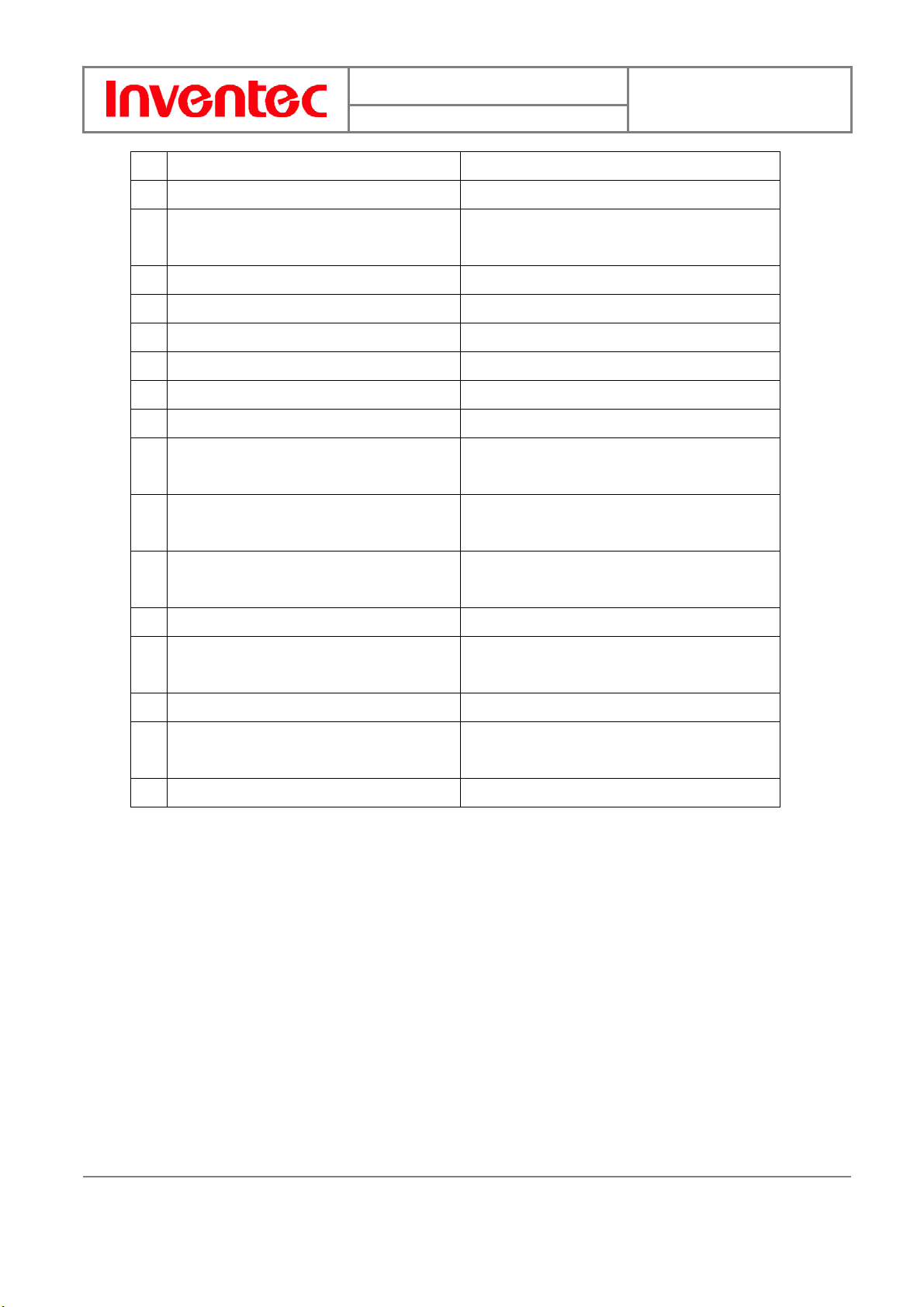
Manual
Mercury
版 本 : 01
日 期 : 95/12/12
section of this chapter
9 Display 2.8-inch TFT touch screen
10 4-way navigation and action input
key
Press this button up, down, left, or right
to move through menus.
11 Talk key Press this key to dial or answer a call
12 Start key Pull down the Start menu
13 Soft key 1
14 Soft key 2
15 OK key Press OK key to make a selection
16 End key End a call or close Phone application
17 Microphone Speak into the microphone when talking
on the phone or recording a voice note
18 USB slot Mini USB slot for PC sync and battery
charging
19 Stylus Write, draw, or make selection with the
stylus
20 Power key Power on or off the device
21 Mini SD card slot Insert a mini SD card to expand device
memory
22 Ear phone connector Connect a 2.5 mm ear phone
23 Speaker Listen to audio media or listen to a
phone call hands-free
24 Battery pack
1.1.2 Hardware keyboard
Other than the on-screen keyboard, this device is equipped with a hardware keyboard.
9
INVENTEC CORPORATION
英業達股份有限公司
Page 10
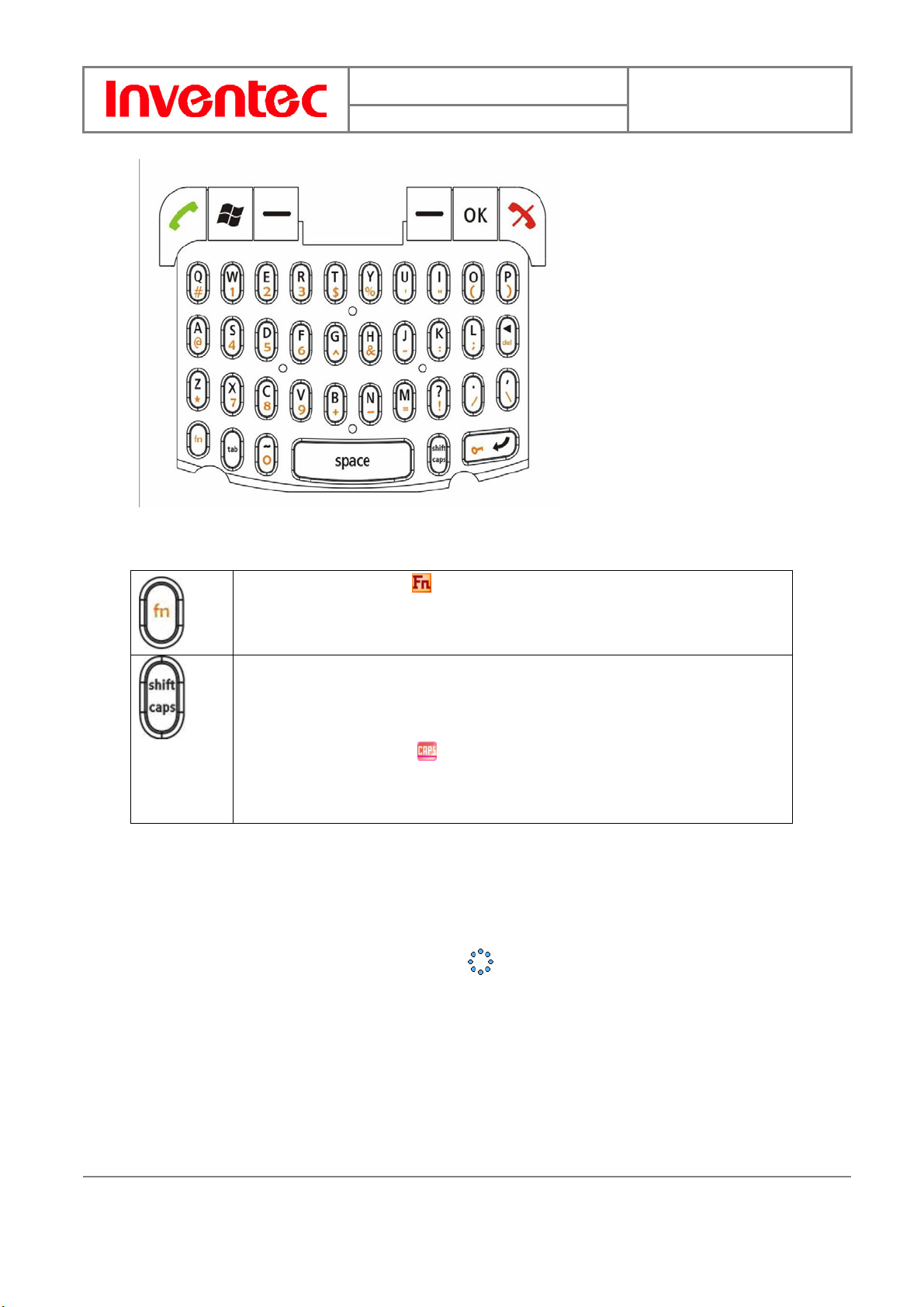
Manual
Mercury
版 本 : 01
日 期 : 95/12/12
To enter capital letters and/or numbers using the hardware keyboard:
Press this key and the icon appears. You can then enter numbers and
symbols.
Press this key once the first letter you enter is capitalized (for example:
Abc.)
Hold this key until the icon appears. All letters you enter will be
capitalized (for example: ABC.) Press this key again to enter lower case
letters.
1.1.3 Stylus
z Use the stylus to tap a selection, to drag-and-drop an item, to write, or to draw on
the TFT touch screen.
z Tap and hold the stylus on the screen,
icon is displayed and then a shortcut
menu is displayed.
10
INVENTEC CORPORATION
英業達股份有限公司
Page 11
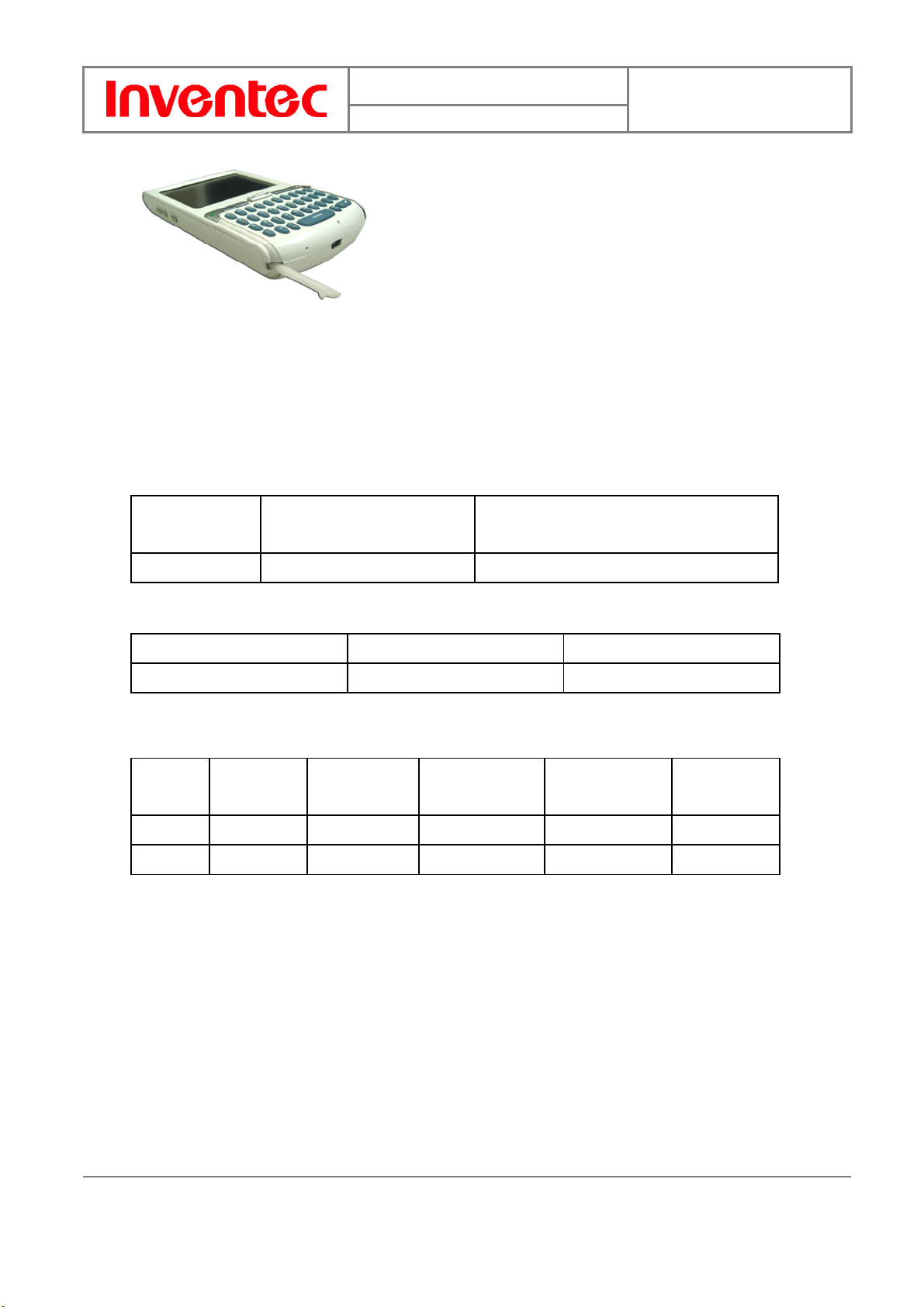
Manual
Mercury
版 本 : 01
日 期 : 95/12/12
1.1.4 Notification LED
The device has 3 notification LEDs, starting from left to right: Message LED,
Bluetooth LED, and GSM/Battery LED.
Message LED lets you know that you have unread SMS/MMS message(s) or
unanswered call(s):
Color Missing Call SMS/MMS
in GSM on
Clear Missing Call/SMS/MMS
Notification
Orange Blink Off
Bluetooth LED (blue) tells you about the device’s Bluetooth status:
Color Bluetooth on Bluetooth off
Blue Blink Off
GSM/Battery LED (green/red) tells you about the device’s GSM status and battery
status:
Color GSM on GSM off GSM on
(battery full)
GSM off
(battery full)
Charging
Green Blink Off Blink ON off
Red Off Off Off off ON
1.2 Accessories
11
INVENTEC CORPORATION
英業達股份有限公司
Page 12
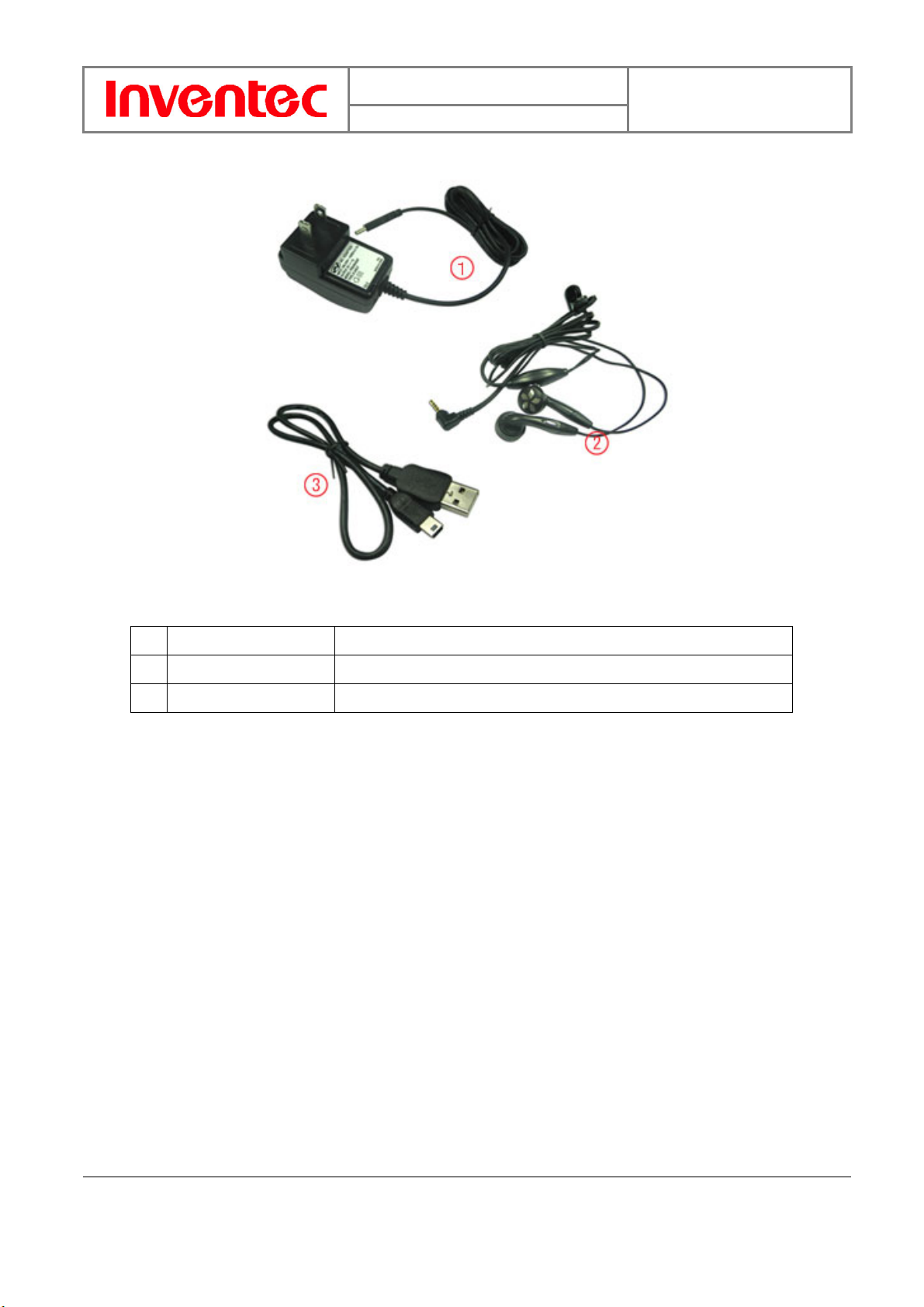
Manual
Mercury
版 本 : 01
日 期 : 95/12/12
1 AC Adapter Recharge the device battery
2 Stereo headset Listen to a phone conversation hands-free
3 USB Cable Connect the device to a PC
1.3 Install SIM card and battery
z Install SIM card:
If you want to use phone features, you must install a GSM SIM card.
1. Push the back cover down and slide it open.
2. Lift up the SIM card slot’s metal plate.
3. Place the SIM card in the SIM card slot with the gold contacts facing down.
The SIM card’s cut-off corner should match the cut-off corner in the SIM
card slot.
4. Snap the metal plate to lock the SIM card in place.
12
INVENTEC CORPORATION
英業達股份有限公司
Page 13
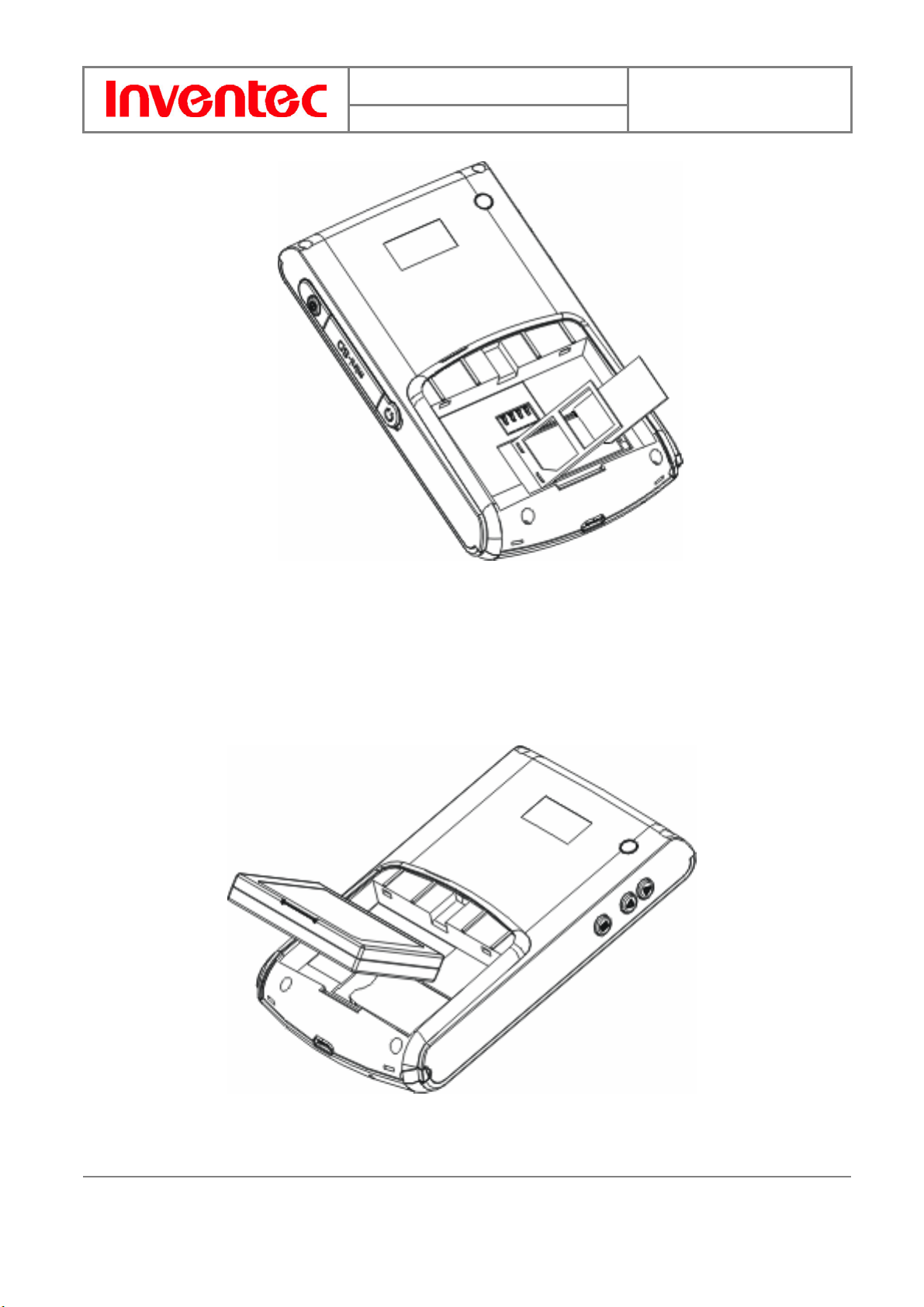
Manual
Mercury
版 本 : 01
日 期 : 95/12/12
z Install battery:
1. Place the battery in proper place by pressing it’s protrusions on the side of
the battery against the sockets inside the battery slot.
2. Press the battery down into the battery slot and close the back cover.
13
INVENTEC CORPORATION
英業達股份有限公司
Page 14
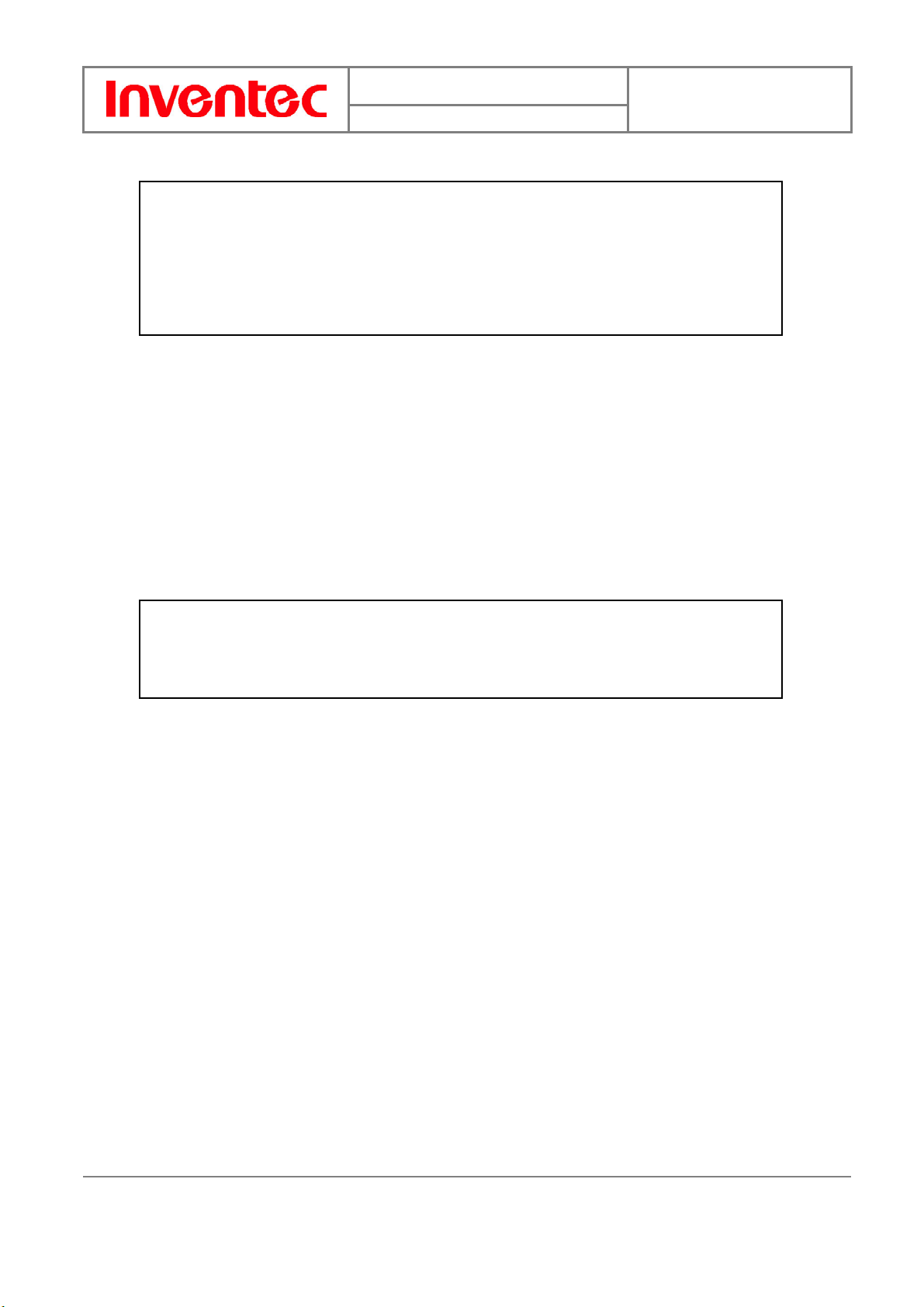
Manual
Mercury
版 本 : 01
日 期 : 95/12/12
Warning
The device contains a rechargeable Li-ion polymer battery completely discharged
and should be charged for at least 8 hours before first use. Use only
manufacturer-specified original batteries. Damages caused by using batteries not
specified by manufacturer are not covered under warranty.
1.4 Charging the Battery
1. To charge the battery, place the battery into the battery slot correctly. See
previous section for how to install the battery.
2. Do one of the following:
z Connect the device with the AC adapter and plug the AC adapter into a
power outlet.
z Connect the device to a PC with the USB cable.
Note
To charge the device with the USB cable, you must connect the device to a
functioning USB port on a PC that is powered on.
1.5 Mini-SD cards
Mini-SD is one of the most popular formats for mobile devices. Your device contains
a mini-SD card slot in which you can expand the device’s memory up to 4GB.
Mini-SD provides functions such as built-in security for copyrighted content along
with great performance for storing music, video, and photographs.
Inserting a mini-SD card into the device
1. Lift the mini-SD card slot cover.
2. Insert the mini SD card with the logo side up and push into place until it
clicks down and is held in place.
3. Replace the mini-SD card slot cover.
INVENTEC CORPORATION
英業達股份有限公司
14
Page 15
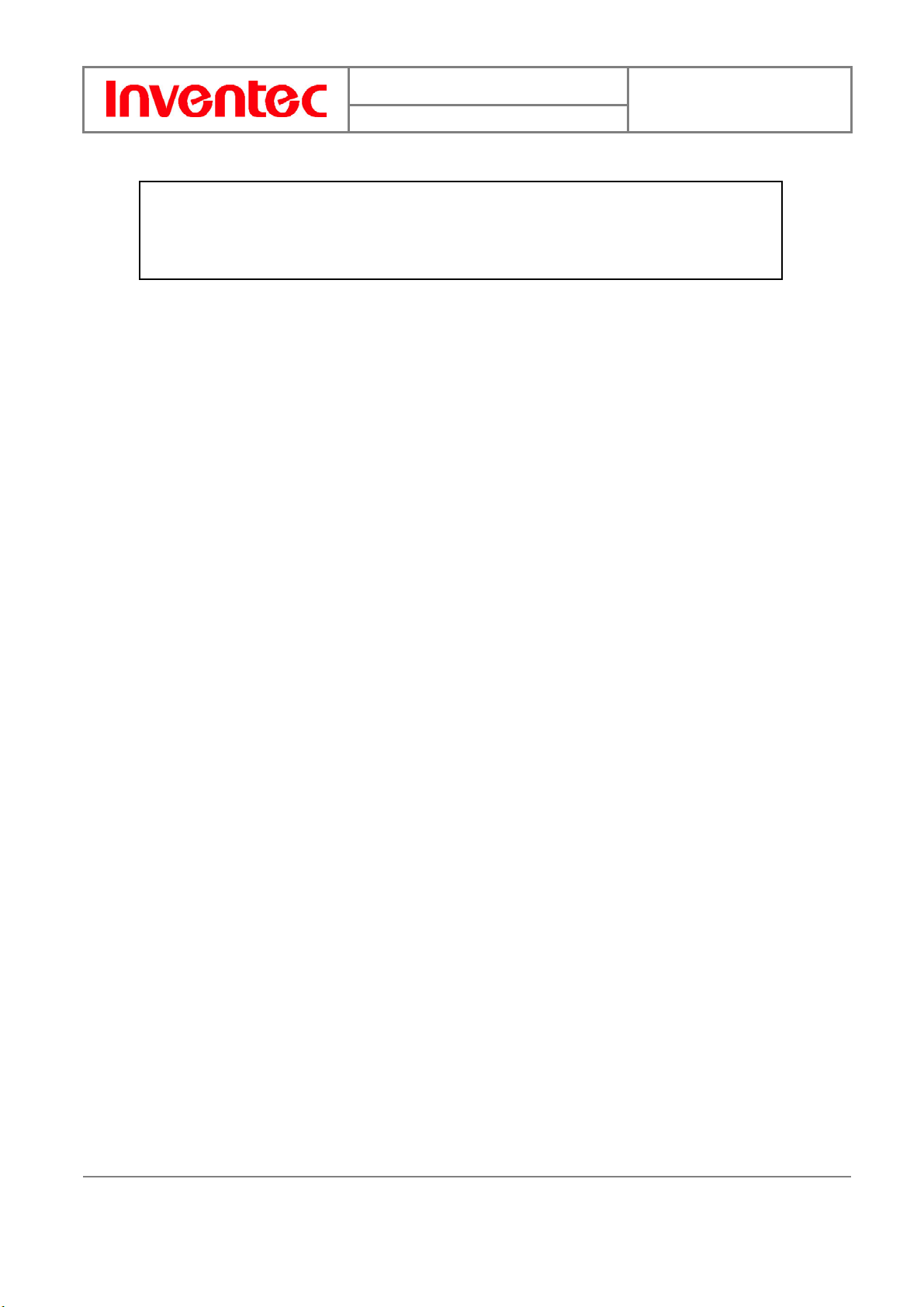
Manual
Mercury
版 本 : 01
日 期 : 95/12/12
Caution
Mini-SD cards can only be inserted in one direction. Inserting the card in the
wrong direction by force can cause damage to the card and the card slot.
Removing a mini SD card from the device
1. Gently press the mini-SD card inward and the card will eject itself.
2. Take out the mini-SD card from the card slot by hand.
15
INVENTEC CORPORATION
英業達股份有限公司
Page 16
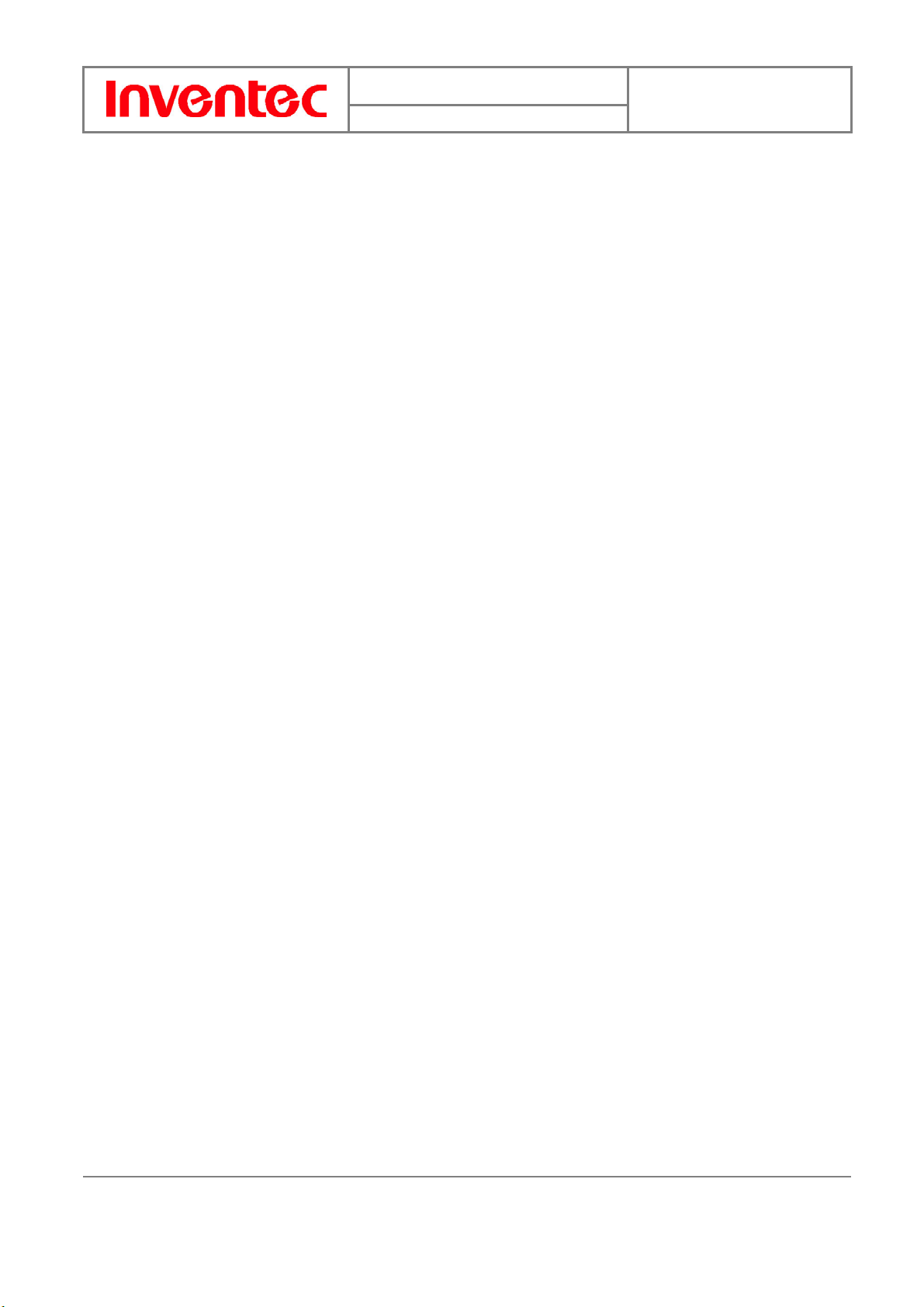
Manual
Mercury
版 本 : 01
日 期 : 95/12/12
16
INVENTEC CORPORATION
英業達股份有限公司
Page 17
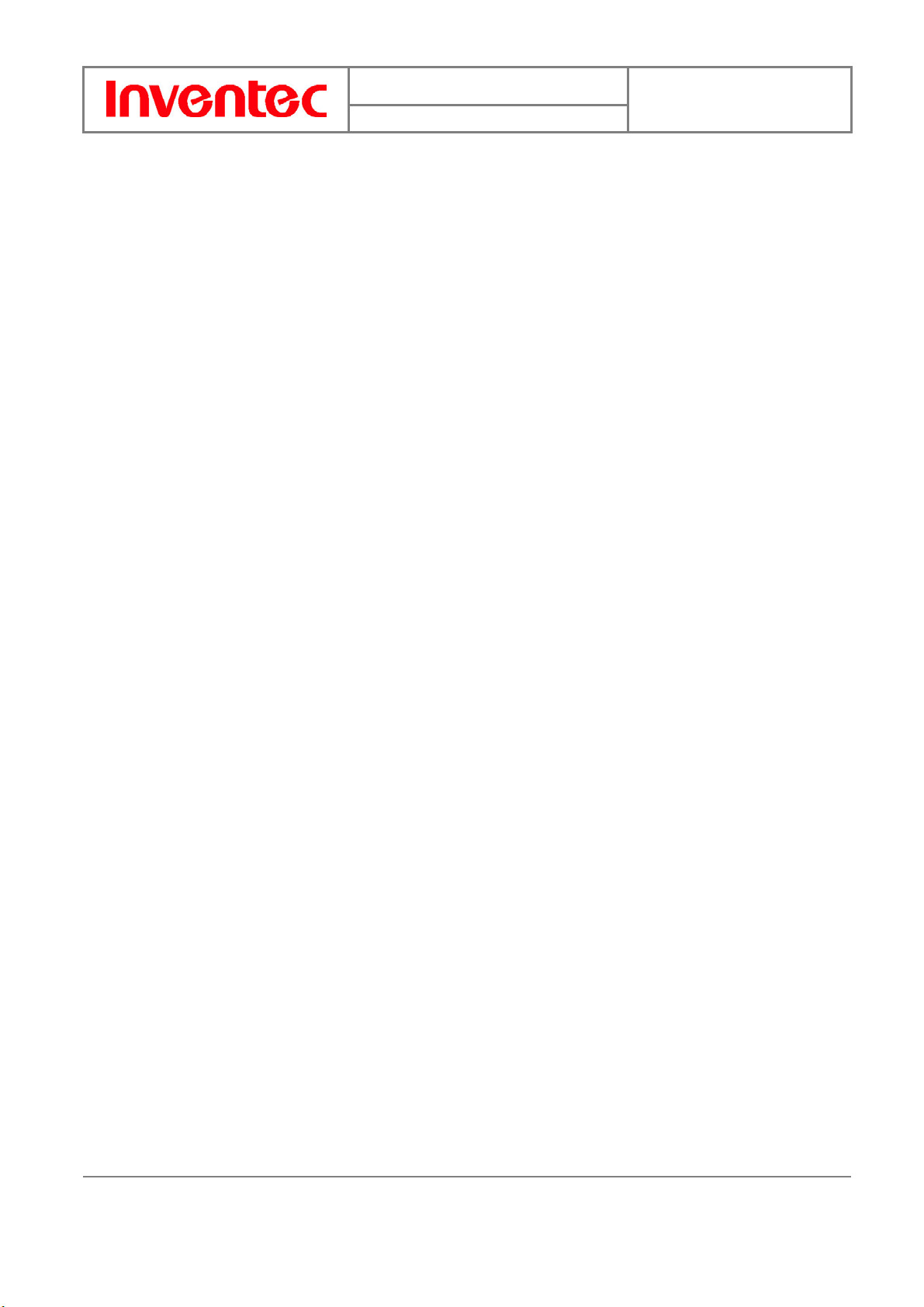
Manual
Mercury
版 本 : 01
日 期 : 95/12/12
Chapter 2. Basic Operations
17
INVENTEC CORPORATION
英業達股份有限公司
Page 18
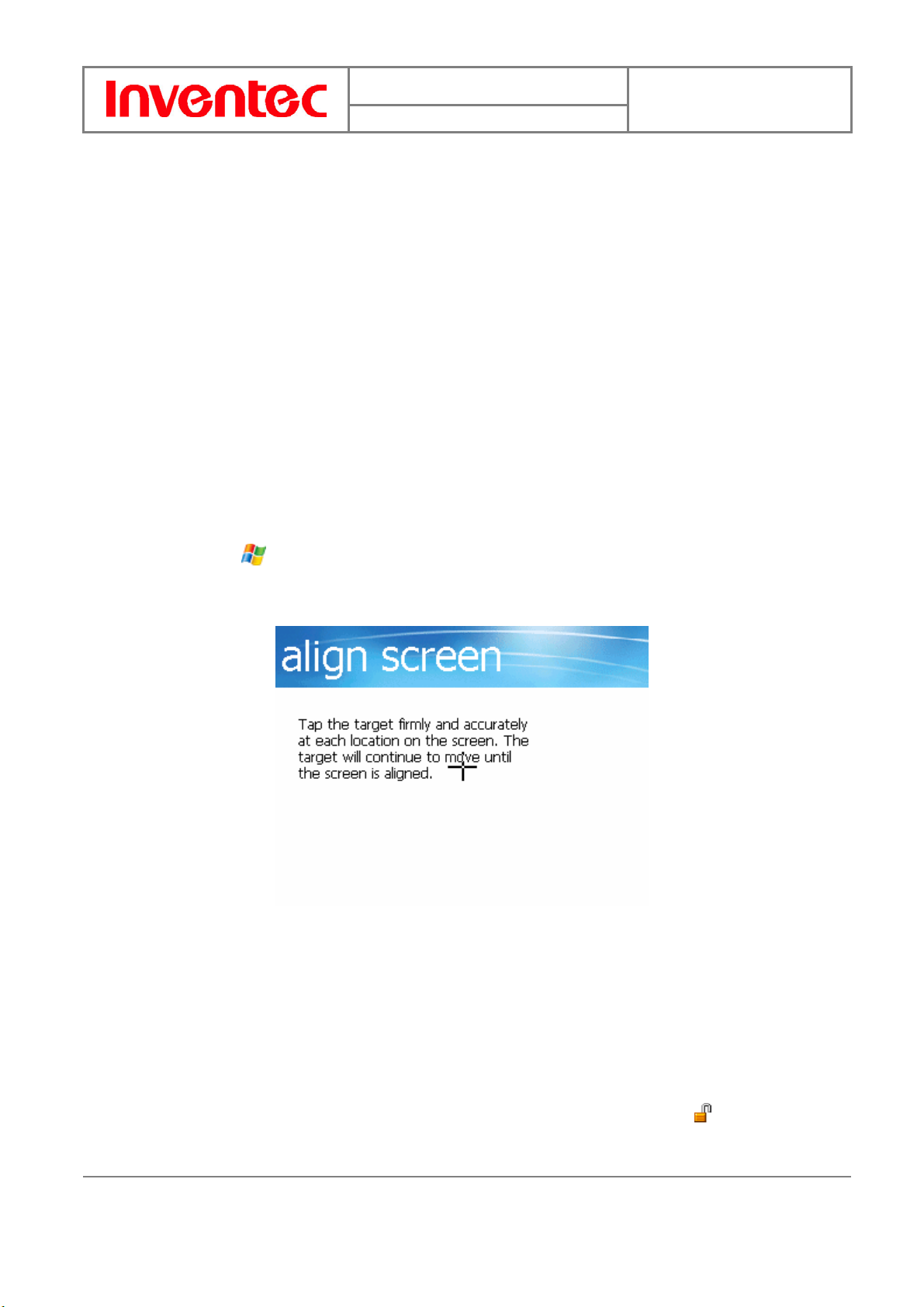
Manual
Mercury
版 本 : 01
日 期 : 95/12/12
2.1 Getting Started
2.1.1 Power on/off the device
Press the POWER button to turn on the device. The POWER button is located on the
right side of the device. When you power on the device for the first time, you are
asked to calibrate the device. Please refer to the “Device calibration” section in this
chapter for calibration steps. Press the POWER button again to switch the device to
sleep mode. You can still receive phone calls and messages when the device is
operating on sleep mode.
2.1.2 Device calibration
Calibrating the device ensures the tapped item is activated. To calibrate your device,
tap the center of the cross with the stylus as the cross moves around the screen. If you
would like to re-calibrate the device, follow the steps below:
1. Tap > Settings > System tab > Screen
2. Tap the Align Screen button and follow the on-screen instructions.
2.1.3 Lock/Unlock the device
Locking the device turns off keyboard functionality. This is a helpful feature if, for
example, the device is turned on and in your pocket, and you want to prevent
accidental key presses.
To lock the device, press the fn key followed by the Enter key. Once the device is
locked, the left soft key label changes to Unlock. You can also tap on the icon to
lock the device.
18
INVENTEC CORPORATION
英業達股份有限公司
Page 19
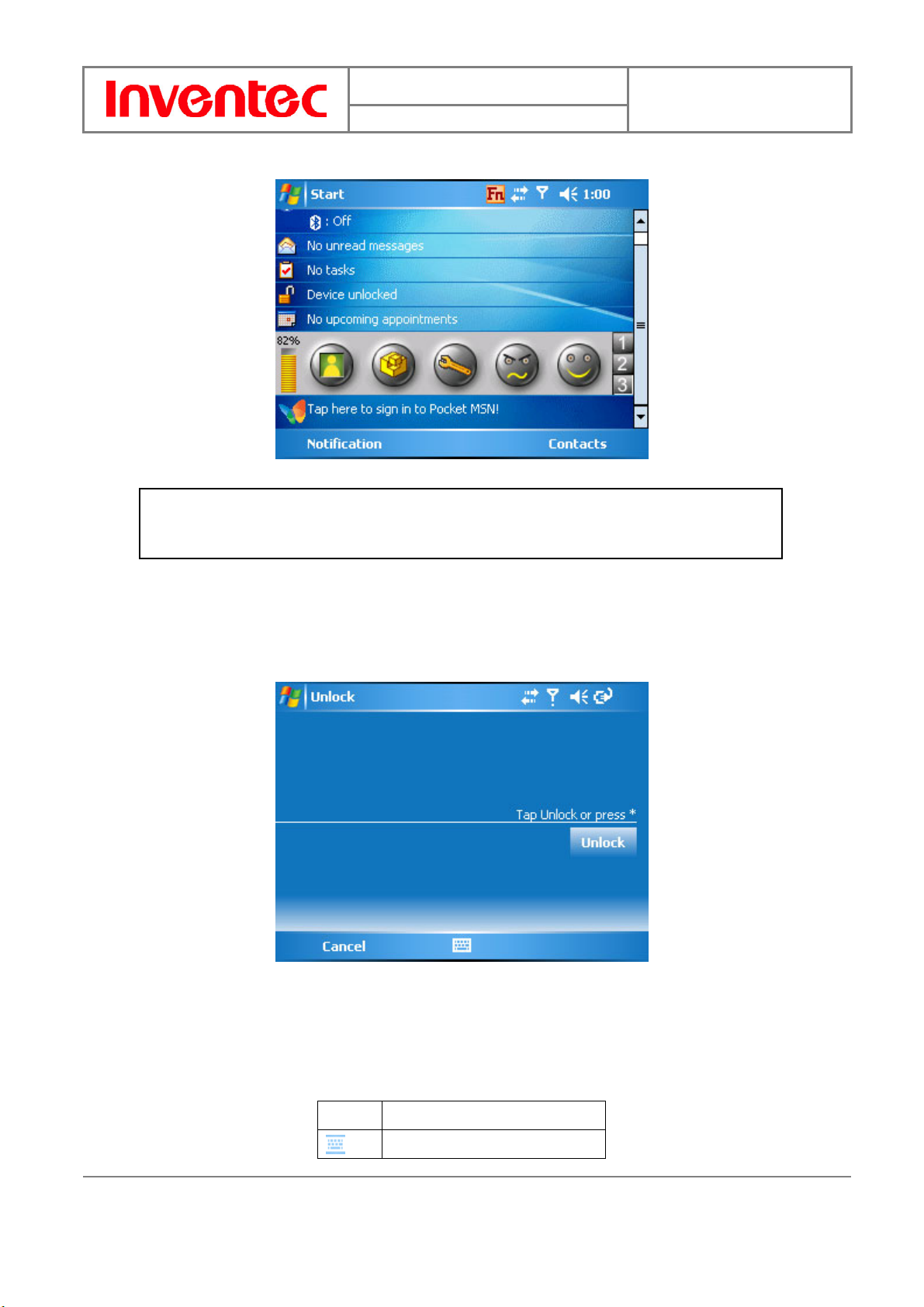
Manual
Mercury
版 本 : 01
日 期 : 95/12/12
Note
You can still receive calls and make emergency calls when the keypad is locked.
Unlocking the device turns on the keyboard functionality. To unlock the device, tap
Unlock and press the * key or tap the Unlock button on the screen.
2.2 Input methods
The device contains 4 different input methods: On-screen Keyboard, Letter
Recognizer, Block Recognizer, and Transcriber.
Icon Input Method
On-screen Keyboard
19
INVENTEC CORPORATION
英業達股份有限公司
Page 20
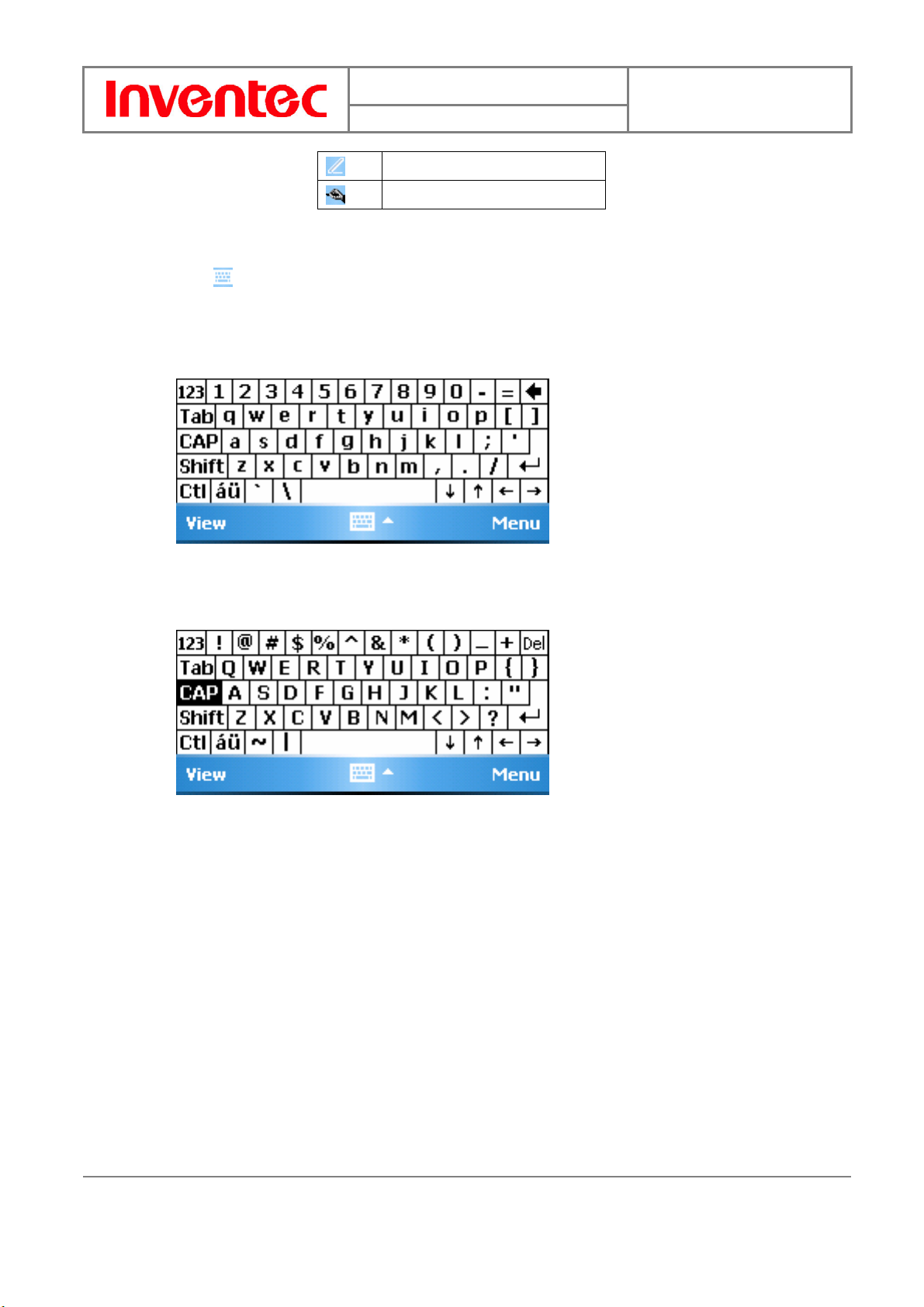
Manual
Letter/Block Recognizer
Transcriber
Mercury
版 本 : 01
日 期 : 95/12/12
2.2.1 On-screen keyboard
z Tap to launch the on-screen keyboard. If On-screen Keyboard is not the
selected input method, tap the input method selector arrow (the upward arrow
next to the input method icon) and select Keyboard.
z To enter text, tap the keys on the on-screen keyboard.
z Tap the CAP key on the on-screen keyboard to enter capital letters and/or
symbols.
2.2.2 Letter Recognizer
Letter Recognizer recognizes one letter, number, or symbol at a time.
z To launch Letter Recognizer, tap the input method selector arrow (the upward
arrow next to the input method icon) and select Letter Recognizer.
z Write uppercase letters in the left recognition area (the ABC box.)
z Write lowercase letters in the middle recognition area (the abc box.)
z Write numbers and symbols in the right recognition area (the 123 box.)
20
INVENTEC CORPORATION
英業達股份有限公司
Page 21
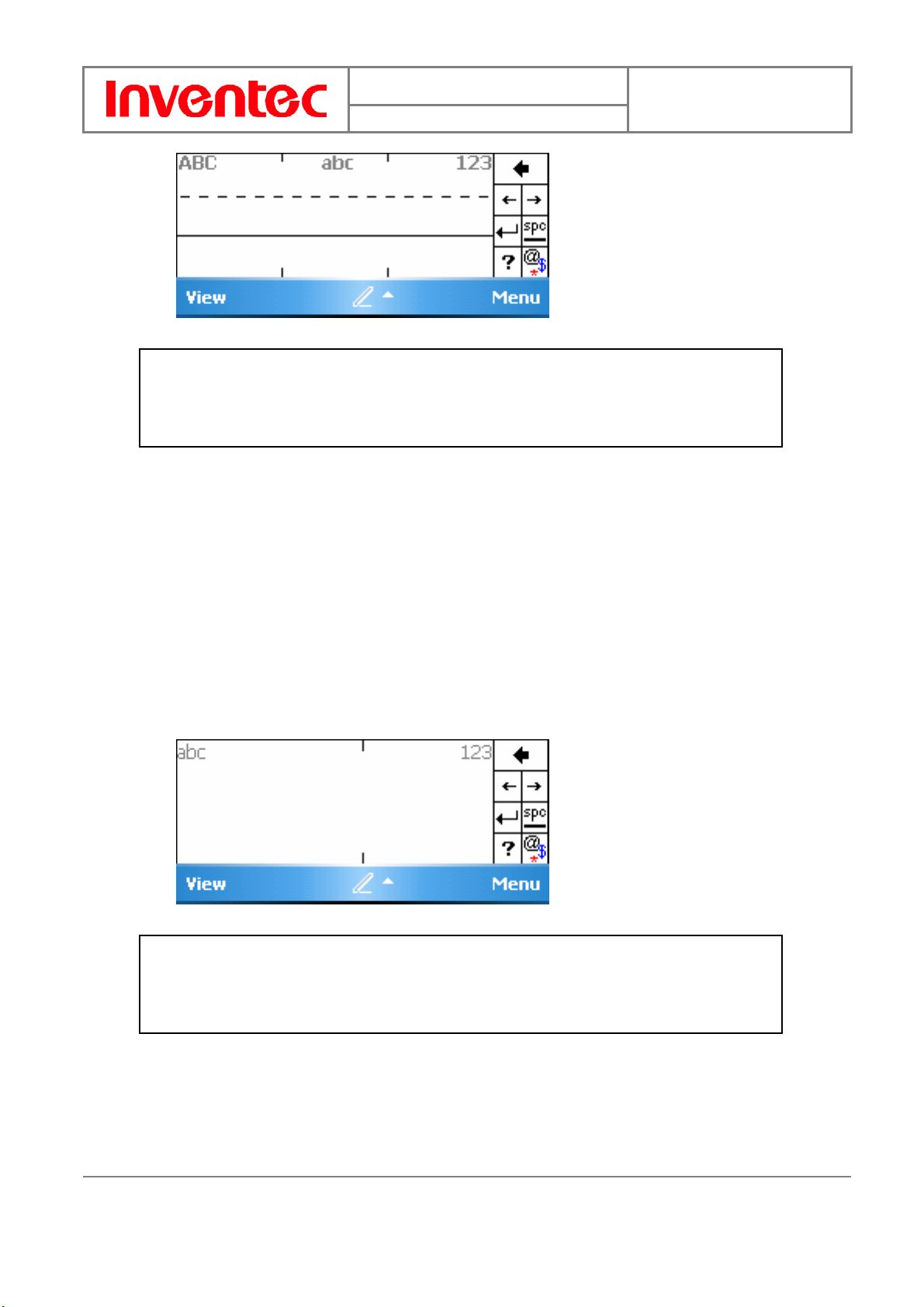
Manual
Mercury
版 本 : 01
日 期 : 95/12/12
Tip
Tap ? in Letter or Block Recognizer to see a demo on how to write recognizable
characters.
2.2.3 Block Recognizer
Block Recognizer recognizes letters written in one stroke.
z To launch Block Recognizer, tap the input method selector arrow (the upward
arrow next to the input method icon) and select Block Recognizer.
z Write lowercase letters in the text recognition area (the abc box.)
z Write numbers and symbols in the numeric recognition area (the 123 box.)
z To input symbols, tap any recognition area, text or numeric, once and write
symbols.
Tip
Tap ? in Letter or Block Recognizer to see a demo on how to write recognizable
characters.
2.2.4 Transcriber
Transcriber recognizes handwritings in cursive and/or print. It uses the full screen as
its recognition area. It interprets the movement of the stylus on the screen as you
21
INVENTEC CORPORATION
英業達股份有限公司
Page 22
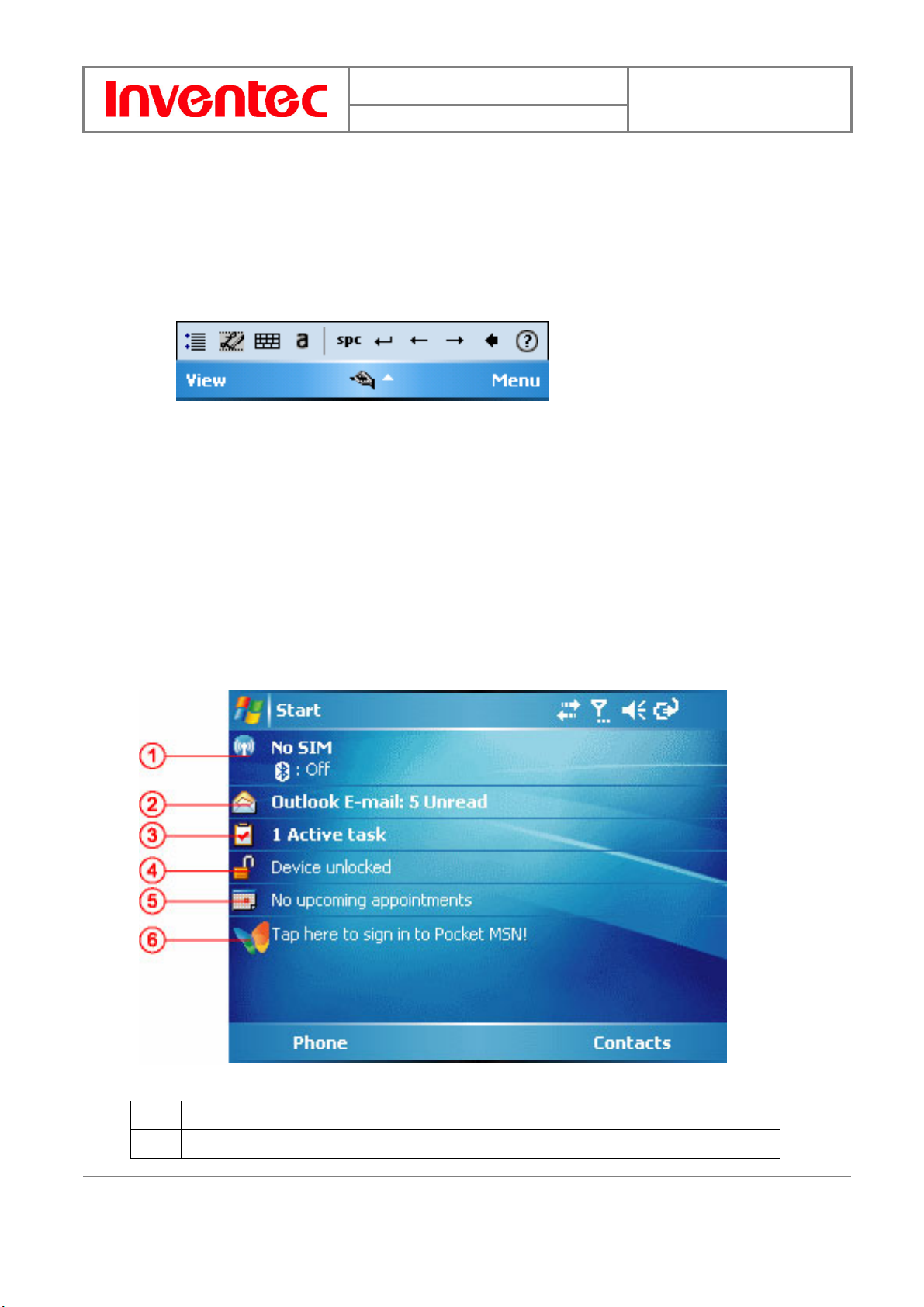
Manual
Mercury
版 本 : 01
日 期 : 95/12/12
write.
z To launch Transcriber, tap the input method selector arrow (the upward arrow
next to the input method icon) and select Transcriber.
z Write anywhere on the screen.
The Transcriber comes with a detailed help. Tap ? if you need further assistance.
2.3 Today Screen components
2.3.1 Today screen
The Today Screen is usually the first screen that appears when you turn on the device
for the first time each day. It displays a summary of information for the day, shows
you the system status and contains a list of shortcuts to programs. The Today screen
looks like this:
1 Mobile/Wireless status
2 Unread messages including text messages, MMS messages, and e-mails
22
INVENTEC CORPORATION
英業達股份有限公司
Page 23
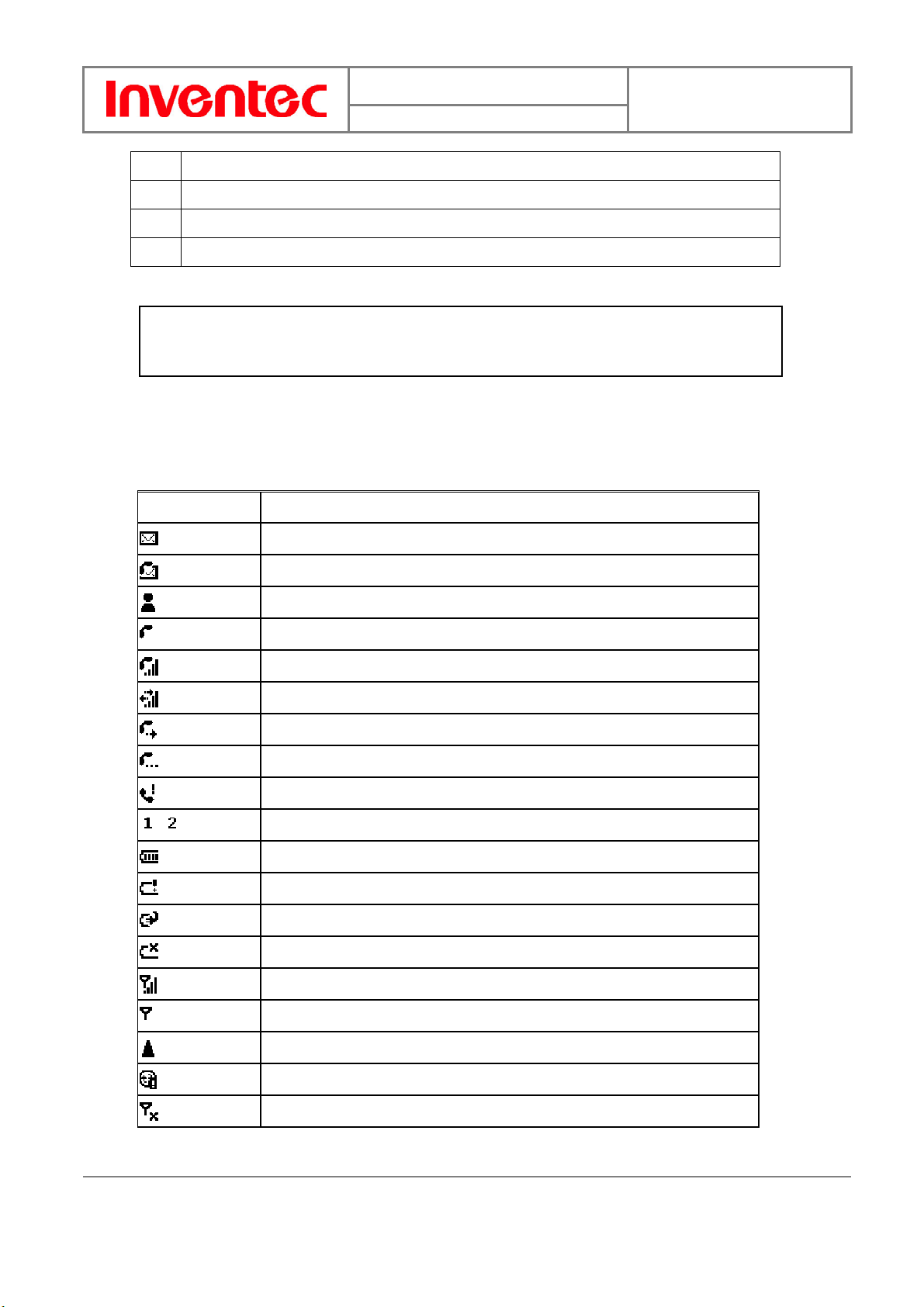
Manual
Mercury
版 本 : 01
日 期 : 95/12/12
3 Active tasks
4 Device lock status
5 Upcoming appointments
6 Sign in to Pocket MSN
Note
You can also access the Today screen by selecting Today from the Start menu.
2.3.2 What do those status icons indicate?
Status indicators appear at the top of the screen and on the Home screen. The
following table lists common status indicators and their meanings.
Indicator Meaning
/
New e-mail or text message (SMS)
New voice mail
New instant message
Voice call
Voice call in progress
Data call in progress
Calls are forwarded
Call on hold
Missed call
Line 1/Line 2
Battery level
Low battery
Battery charging
No battery
Signal strength
No signal
Roaming
Sync error
Radio off
23
INVENTEC CORPORATION
英業達股份有限公司
Page 24
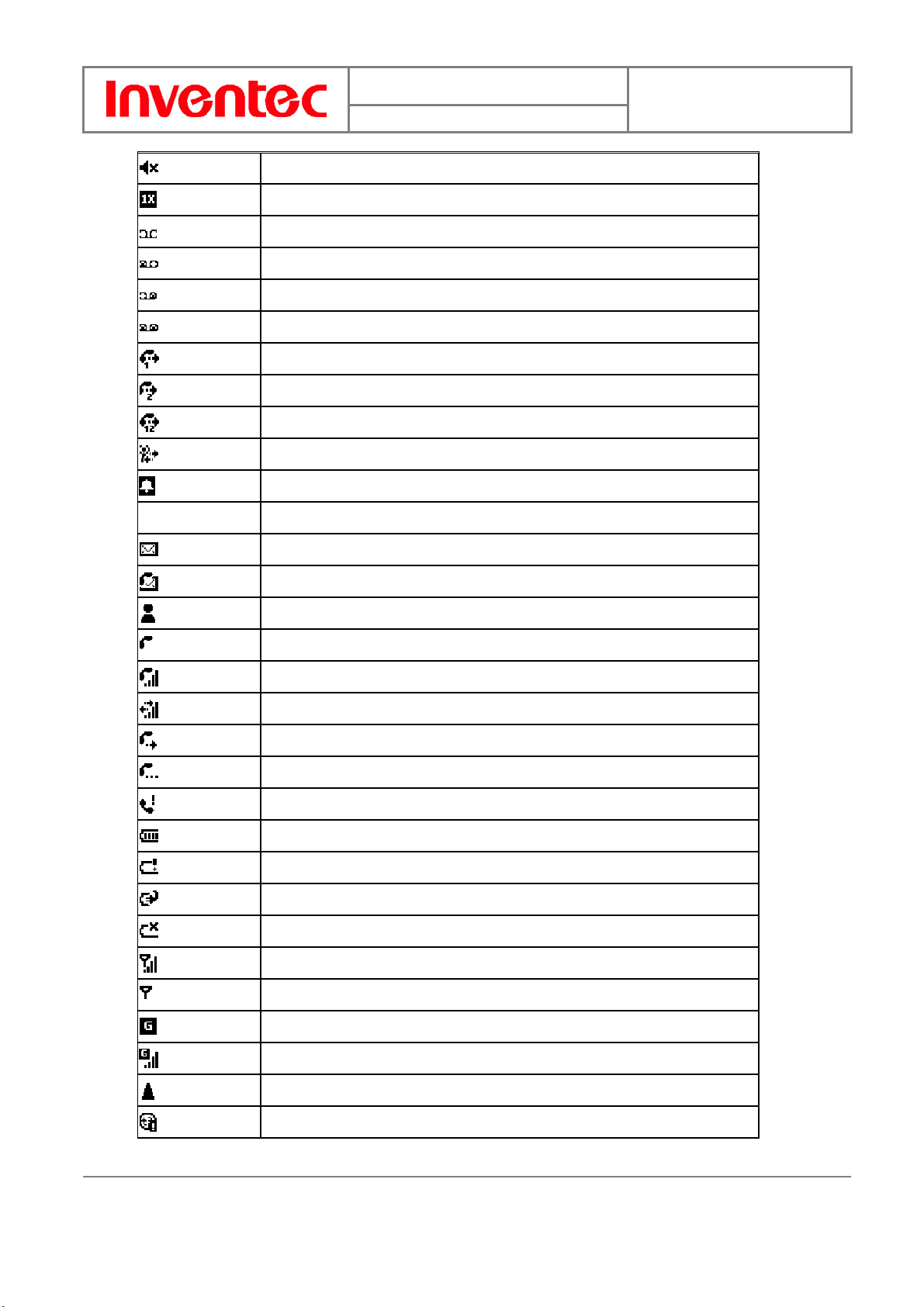
Manual
Mercury
版 本 : 01
日 期 : 95/12/12
Ringer off
1XRTT connection available
No voice mail
Voice mail Line 1
Voice mail Line 2
Voice mail Lines 1 and 2
Call Forwarding Line 1
Call Forwarding Line 2
Call Forwarding Lines 1 and 2
Wi-Fi connected
Pending alarm
Indicator Meaning
New e-mail
New voice mail
New instant message
Voice call
Voice call in progress
Data call in progress
Calls are forwarded
Call on hold
Missed call
Battery level
Low battery
Battery charging
No battery
Signal strength
No signal
GPRS available
GPRS in use
Roaming
Sync error
24
INVENTEC CORPORATION
英業達股份有限公司
Page 25
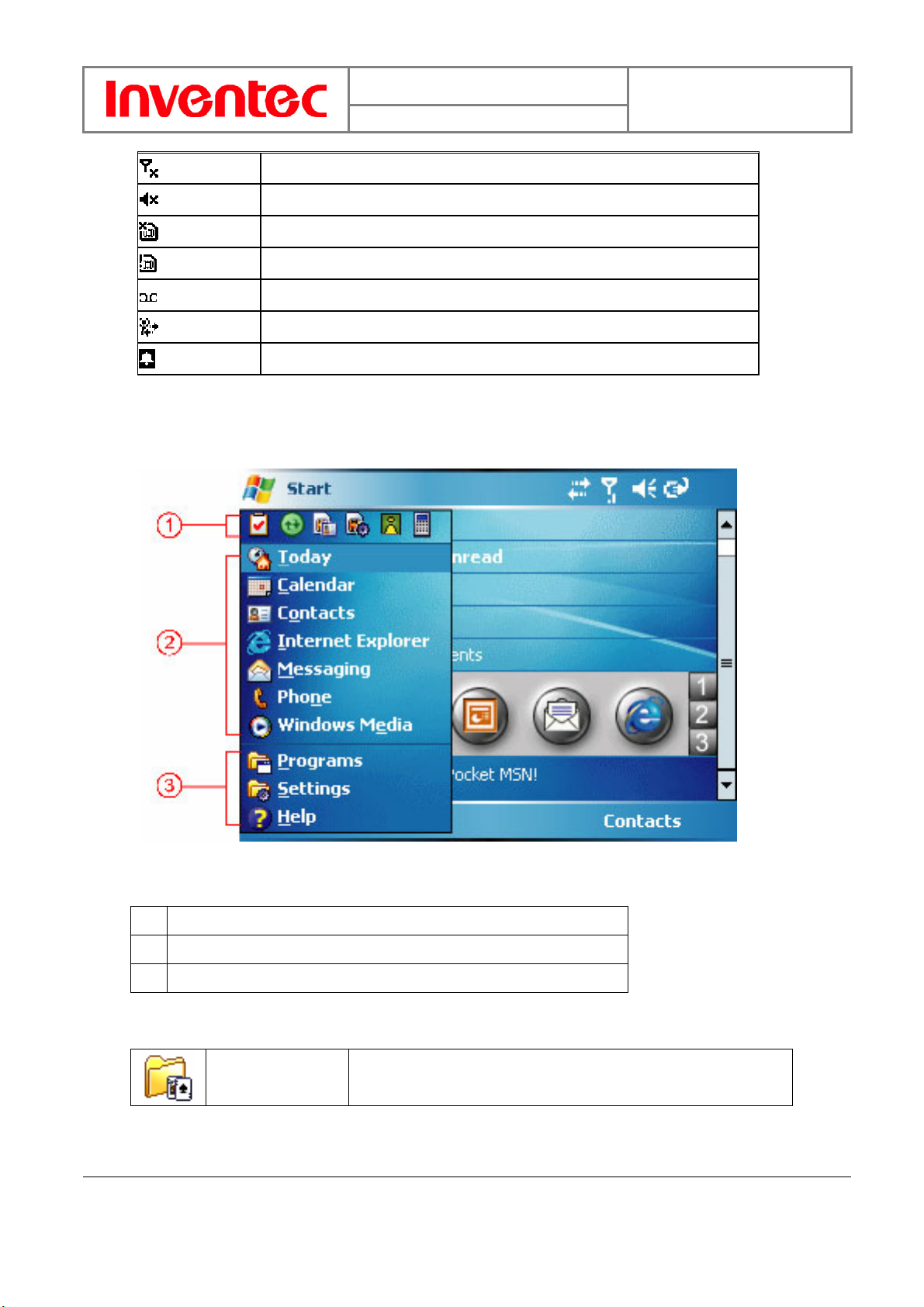
Manual
Mercury
版 本 : 01
日 期 : 95/12/12
2.4 Start Menu
Radio off
Ringer off
Missing SIM card
Faulty SIM
No voice mail
Wi-Fi connected
Pending alarm
The Start menu is divided into 3 groups as described in the following:
1 Recently accessed applications
2 Commonly used items
3 List of all programs, device settings, and system help
2.4.1 List of all programs
Games
Windows Mobile comes with 2 games: Bubble Breaker
and Solitaire.
25
INVENTEC CORPORATION
英業達股份有限公司
Page 26
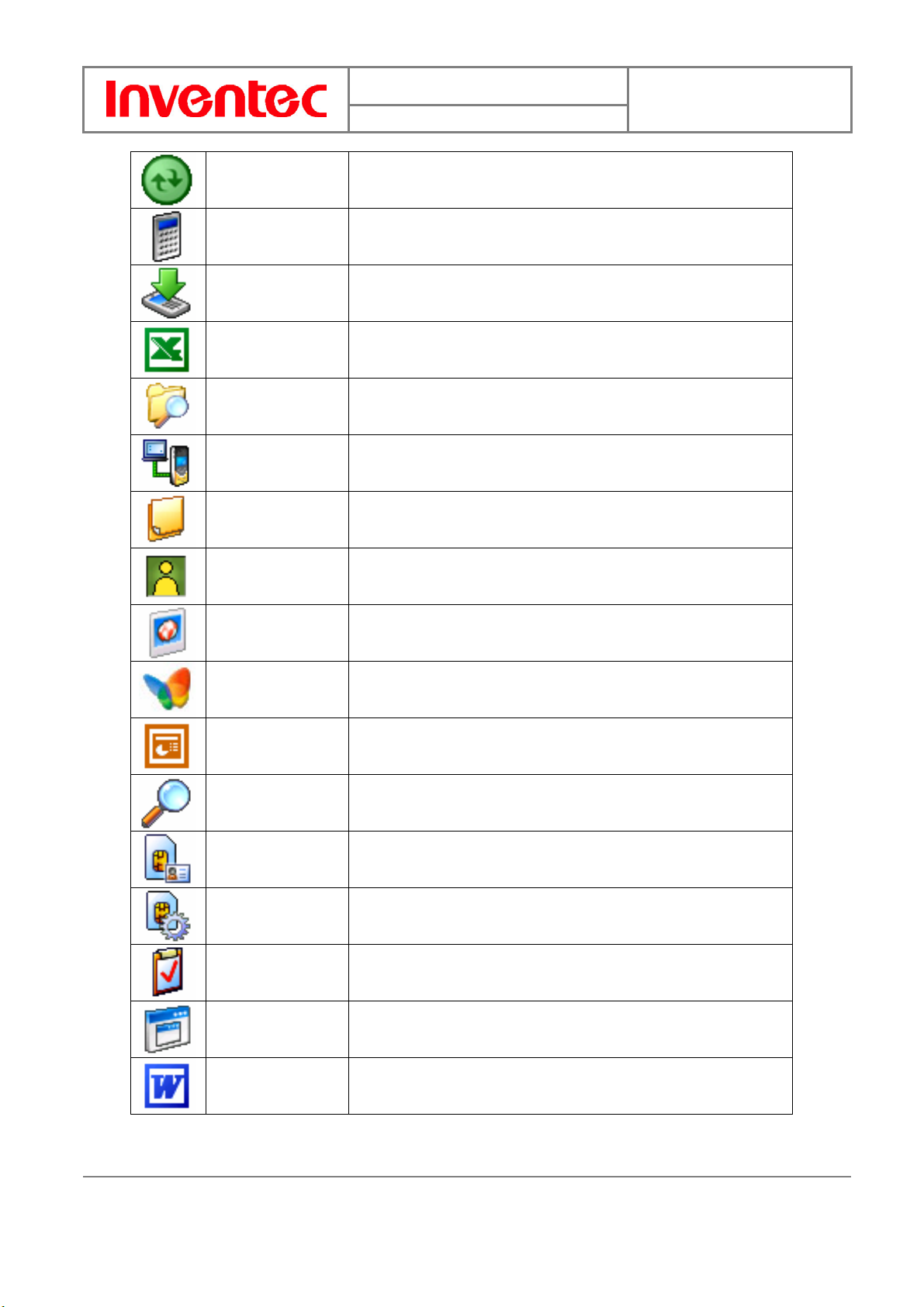
Manual
ActiveSync
See “Chapter 4. Synchronizing Information” for details.
Mercury
版 本 : 01
日 期 : 95/12/12
Calculator
Download
Agent
Excel Mobile
Download Windows Mobile updates.
See “11.3 Excel Mobile” for details.
File Explorer
Manage the files on the device with File Explorer.
Modem Link
Use the device as a modem.
Notes
See “2.7 Notes” for details
Photo Contact
Pictures &
Video
Pocket MSN
PowerPoint
Mobile
Search
SIM Contacts
SIM Toolkit
Tasks
See “Chapter 10 Photo Contacts” for details.
Manage pictures and video clips.
MSN services for mobile devices.
See “11.3 PowerPoint Mobile” for details.
Search the data stored in your device.
Manage your SIM phonebook.
A software toolkit comes with the SIM card.
See “2.8 Tasks” for details
Terminal
Services Client
Word Mobile
See “11.1 Word Mobile” for details.
26
INVENTEC CORPORATION
英業達股份有限公司
Page 27
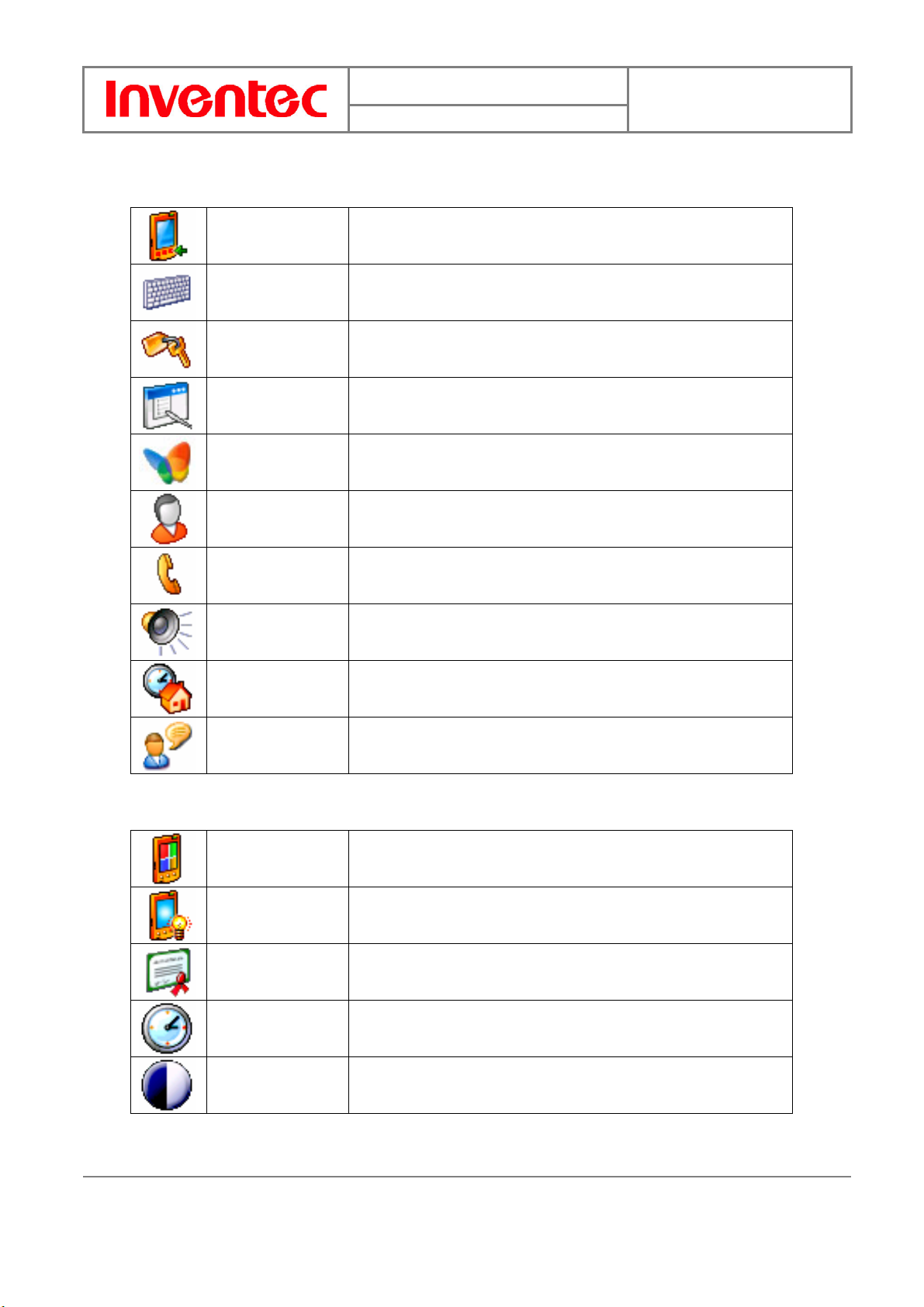
2.5 Settings
2.5.1 Personal
Manual
Mercury
版 本 : 01
日 期 : 95/12/12
Buttons
Input
Lock
Menus
MSN Options
Owner
Information
Phone
Sounds &
Notifications
Today
Configure the device’s buttons.
Input method configurations.
Set a password to unlock the device.
Configure the Start menu.
Configure MSN services.
Enter information about the owner of the device.
Configure the Phone features. See “Chapter 3 Phone
Features” for details.
Configure program and event sounds.
Configure the Today screen items and theme.
Voice
Command
2.5.2 System
About
Backlight
Certificates
Clock &
Alarms
Contrast
Enable or disable voice in applications.
Windows Mobile information and device name.
Configure the display backlight.
Manage personal and root certificates.
Set time and alarms.
Adjust the display contrast.
27
INVENTEC CORPORATION
英業達股份有限公司
Page 28
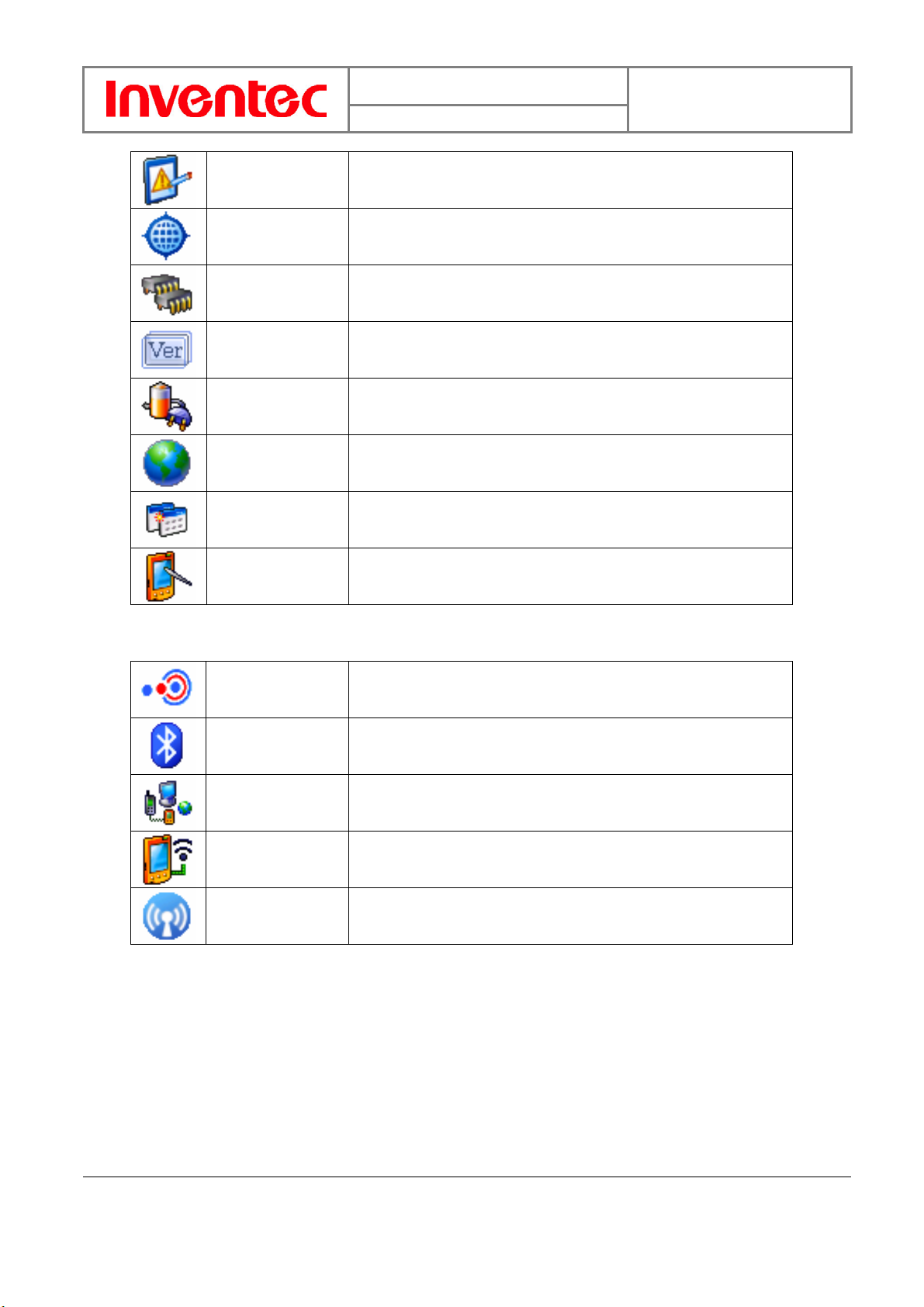
Manual
Error
Reporting
GPS
Enable or disable Microsoft product error reporting.
GPS configuration.
Mercury
版 本 : 01
日 期 : 95/12/12
Memory
Memory and process management.
Mercury
Version
Power
Display the device software version.
Power management settings.
Regional
Settings
Remove
Configure the device’s locale.
Remove an install application.
Programs
Screen
2.5.3 Connections
Beam
Bluetooth
Connections
Network Cards
Wireless
Manager
Screen alignment. See “2.1.2 Device Calibration” for
details.
Turn on/off the beam feature.
Configure Bluetooth settings. See “Chapter 5
Bluetooth/Infrared Connections” for detail.
Configure the device’s connections.
Configure Network adapter.
Turn on/off wireless and phone features with the
Wireless Manager.
2.6 Calendar
Use Calendar to schedule appointments, including meetings and other events. Your
appointments for the day can be displayed on the Today screen. If you use Outlook on
your PC, you can synchronize appointments between your device and PC. You can
also set Calendar to remind you of appointments with a sound or flashing light, for
example.
28
INVENTEC CORPORATION
英業達股份有限公司
Page 29
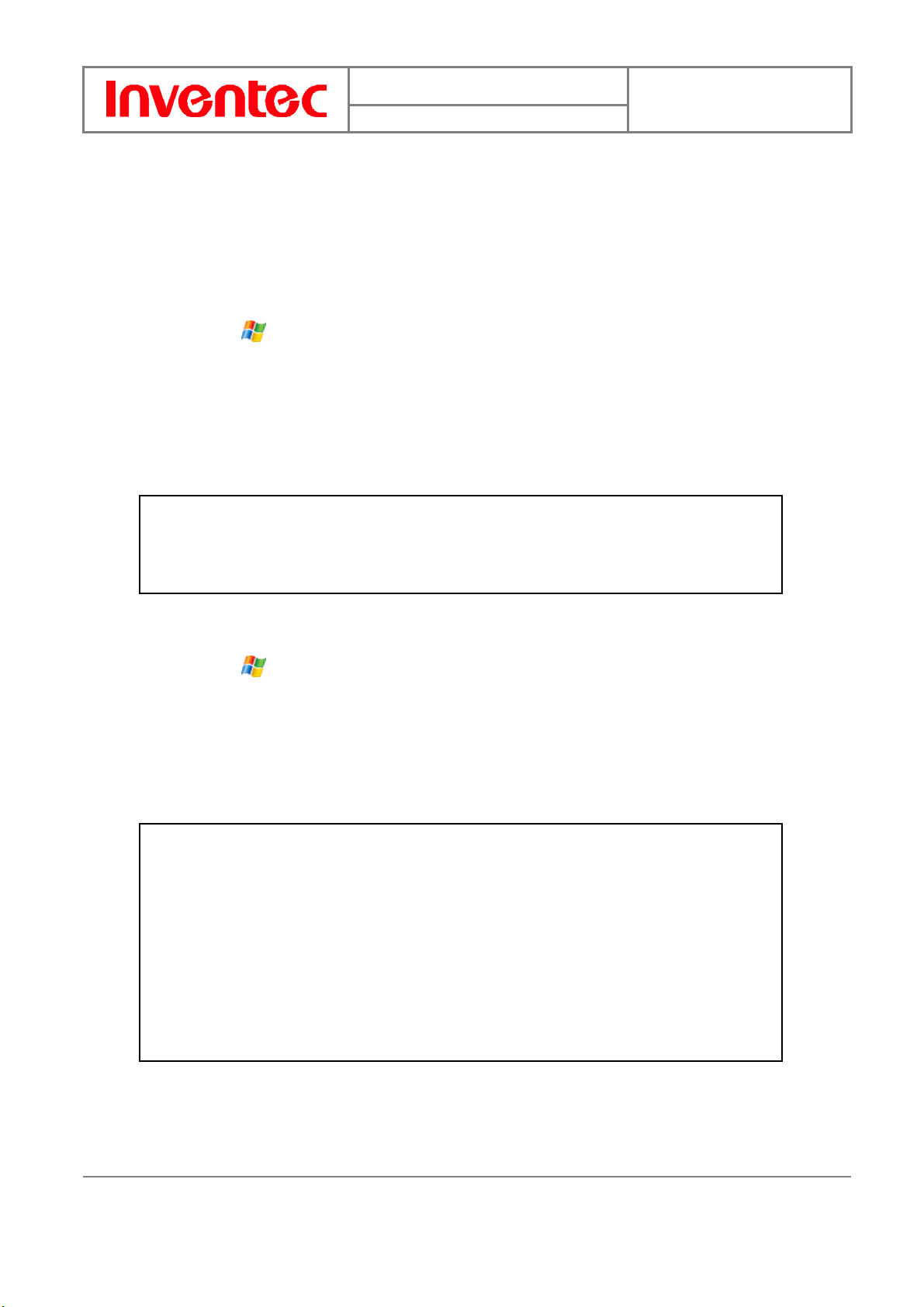
Manual
Mercury
版 本 : 01
日 期 : 95/12/12
You can look at your appointments in several different views (Day, Week, Month, and
Agenda). To see detailed appointment information in any view, tap the appointment.
For information about changing the Calendar view, see Change views in Calendar.
2.6.1 Schedule an appointment
1. Tap > Calendar.
2. Tap Menu > New Appointment.
3. Enter information about the appointment.
4. To schedule an all-day event, under All Day, select Ye s .
5. Tap Ok.
Note
All-day events do not occupy blocks of time in Calendar; instead, they appear in
banners at the top of the calendar.
2.6.2 Delete an appointment
1. Tap > Calendar.
2. In Agenda view, select the appointment to delete.
3. Tap Menu > Delete Appointment.
4. If the appointment is recurring, tap Yes to delete the series, or tap No to
delete only the current occurrence.
Notes
When you delete an appointment in Calendar on your phone, it is also deleted on
your PC the next time you synchronize. If the appointment has not been
synchronized with a PC, it will be deleted only form the phone.
Calendar items can be deleted only from Agenda view or from an open calendar
appointment. To delete from other views, open the appointment, and Tap Menu >
Delete.
2.6.3 Change the reminder time
By default, the reminder time is set 15 minutes prior to an appointment.
29
INVENTEC CORPORATION
英業達股份有限公司
Page 30
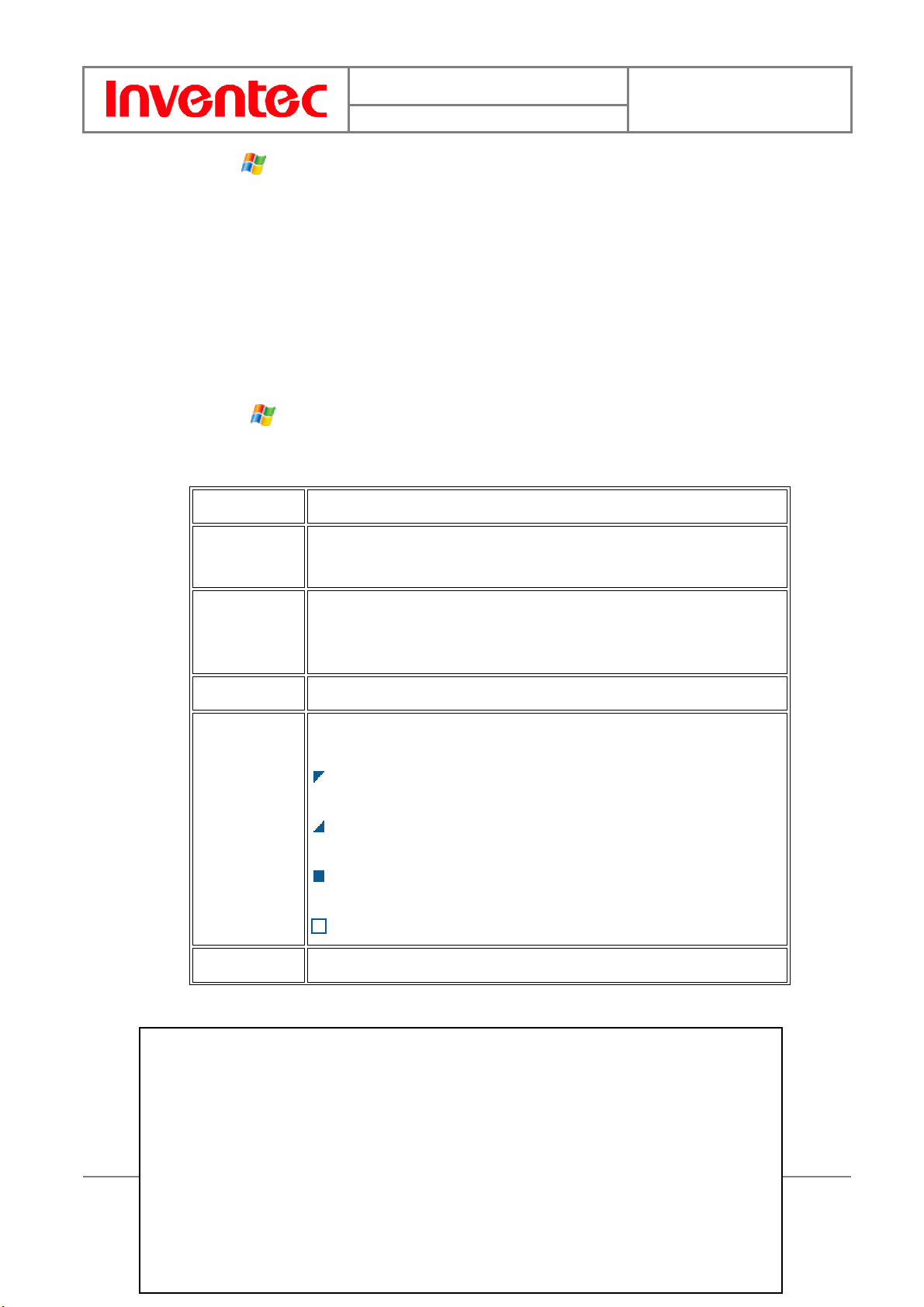
Manual
Mercury
版 本 : 01
日 期 : 95/12/12
1. Tap > Calendar.
2. Tap Menu > Options.
3. Tap Appointment tab and change the time.
4. Tap Ok.
2.6.4 Change views in Calendar
You can look at your appointments in Agenda, Day, Week, or Month view. To see
detailed appointment information in any view, tap the appointment. To see a list of
available actions for an appointment, tap and hold the appointment.
1. Tap > Calendar.
2. Tap Menu > View and select the view you want.
View See
Agenda Your current day's activities at a glance. Upcoming
appointments are bold; past appointments are dimmed.
Day Your schedule for a single day in a day-planner layout.
Free and busy times in time slots of 1/2 hour or 1 hour.
Week Your schedule for the whole week.
Month Your free and booked days for a month:
: morning appointment
: afternoon appointment
: morning and afternoon appointments
: all-day event with time not marked free
Year A calendar for the entire year.
Notes
In Month view, a date will appear in red when the Holiday category is assigned to
any appointment for that day.
Tips
You can also change the view by tapping Agenda, Day, Week, Month, or Year on
the menu bar.
INVENTEC CORPORATION
英業達股份有限公司
30
To quickly see your appointments for the current day, tap Start > To day
Page 31

Manual
2.6.5 Change the display of the work week.
1. Tap > Calendar.
2. Tap Menu > Options and do one of the flowing:
z To specify the first day of the week, in First day of week, tap Sunday
or Monday.
z To specify the number of days you want to appear in a week, in Week
view, tap 5-day week, 6-day week, or 7-day week.
3. Tap Ok.
Mercury
版 本 : 01
日 期 : 95/12/12
2.7 Notes
Notes helps you to quickly capture thoughts, questions, reminders, to-do lists, and
meeting notes. You can create handwritten and typed notes, record voice notes,
convert handwritten notes to text for easy readability, and send notes to others.
Your notes and recordings are displayed in the note list. If you have a long list, tap the
sort list (labeled Name by default), and select the option you want. To open a note or
play a recording, tap it. To see a list of available actions for a note or recording, tap
and hold the note or recording.
2.7.1 Set the default input mode
1. Tap > Programs > Notes.
2. Tap Menu > Options.
3. Select one of the following modes in Default mode:
z Select Writing if you prefer your notes to be handwritten.
z Select Typing if you would like your notes to be typed.
4. Tap Ok.
2.7.2 Create a note
1. Tap > Programs > Notes.
2. Tap New and enter text.
INVENTEC CORPORATION
31
英業達股份有限公司
Page 32

Manual
Mercury
版 本 : 01
日 期 : 95/12/12
3. Tap Ok to save your note.
2.7.3 Delete a note
1. Tap > Programs > Notes.
2. Select the note and tap Menu > Tools > Delete.
3. Tap the Ye s button to delete the selected note.
2.7.4 Create a voice recording
You can create a stand-alone voice recording or add voice recording to a note.
1. Tap > Programs > Notes.
2. Do one of the following:
z If you prefer to create a stand-alone voice recording, record your voice
in the notes list.
z If you prefer to add a voice recording to a note, create a new note or
open an existing note from the notes list before recording.
3. Tap Menu > View Recording Toolbar.
4. Tap the RECORD button on the recording toolbar and speak to the device’s
microphone.
5. Tap the STOP button on the recording toolbar when finished.
6. Tap Ok to return to the notes list if you are adding a voice recording to a
note.
2.8 Tasks
Use Tasks to keep track of things you need to do. A task can occur once or repeatedly
(recurring). You can set reminders for your tasks and you can organize them using
categories.
Your tasks are displayed in a task list. Overdue tasks are displayed in red.
If you use Outlook on your PC, you can synchronize tasks between your device and
PC so that tasks you create or update on your PC will also be updated on your device
and vice versa.
Notes
To quickly see the number of active tasks you have, tap Start > Today .
32
INVENTEC CORPORATION
英業達股份有限公司
Page 33

Manual
Mercury
版 本 : 01
日 期 : 95/12/12
2.8.1 Create a task
1. Tap > Programs > Tasks.
2. In the Tap here to add a new task box, enter the task name and press
ENTER.
Notes
You can synchronize information on your phone with your PC to keep your task
list up to date in both locations.
If you create a new task with a reminder on your PC and then synchronize tasks
with your phone, the reminder will play at the time it was set on your PC.
2.8.2 Delete a task
1. Tap > Programs > Tasks.
2. Select the task, and tap Menu > Delete.
2.8.3 Change task priority
1. Tap > Programs > Tasks.
2. Select the task, and tap Edit.
3. In the Priority box, select a priority.
2.8.4 Sort/Filter your tasks
1. Tap > Programs > Tasks.
2. Do one of the following:
z To sort the tasks, tap Menu > Sort by and select a sorting option.
z To Filer the tasks by category, Menu > Filter and select a category to
display.
INVENTEC CORPORATION
英業達股份有限公司
33
Page 34
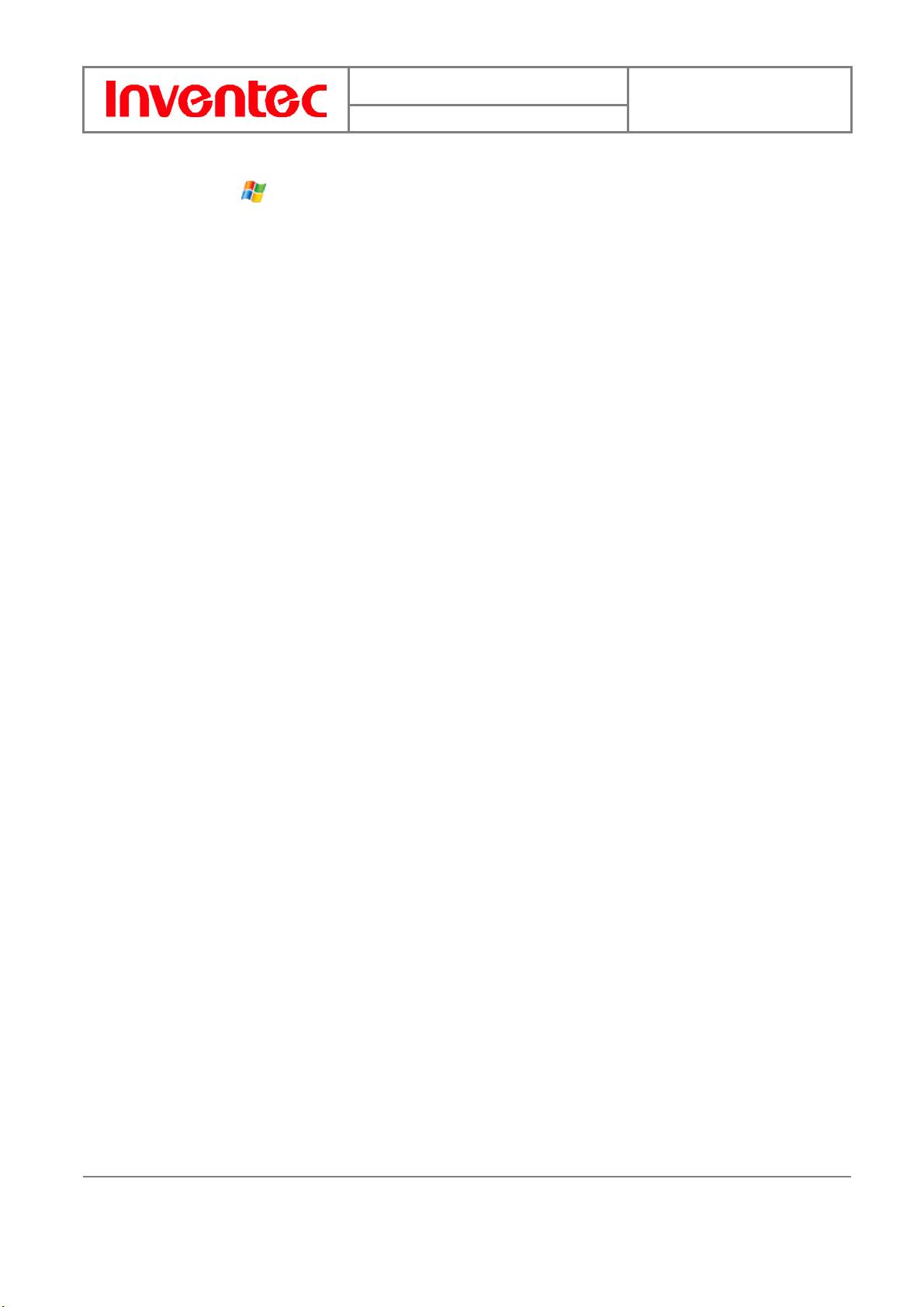
Manual
2.8.5 Set Tasks options
1. Tap > Programs > Tasks.
2. Tap Menu > Options, there are 3 options you can set:
z Set reminders for new items
z Show start and due dates
z Show Tasks entry bar
Mercury
版 本 : 01
日 期 : 95/12/12
34
INVENTEC CORPORATION
英業達股份有限公司
Page 35

Manual
Mercury
版 本 : 01
日 期 : 95/12/12
35
INVENTEC CORPORATION
英業達股份有限公司
Page 36

Manual
Mercury
版 本 : 01
日 期 : 95/12/12
Charter 3. Phone Features
36
INVENTEC CORPORATION
英業達股份有限公司
Page 37

Manual
Mercury
版 本 : 01
日 期 : 95/12/12
Other than the PDA features, you can use your device to place a call, send messages,
video and audio files to other mobile phones. This chapter describes the phone
features of your device.
3.1 Making a call
3.1.1 Make a call by entering a phone number
1. On the Phone keypad screen, begin entering the phone number.
2. Do one of the following:
z If you see the number or contact name to call, select it and press TALK
( ).
z If you do not see the number or contact name, finish entering the
number and press TALK ( ).
3.1.2 Make a call from Call History
Call History displays call you have made, received, and missed.
1. On the Phone keypad screen, tap the Call History button on the Phone
keypad.
2. Select the name or phone number to call.
3. Tap Call or press TALK ( ).
3.1.3 Make a call from Contacts
1. On the Phone keypad screen, tap Contacts.
2. Tap the desired contact and tap Call or press TALK ( ) to dial.
Tips
You can tap on the desired contact in the list and tap on the number you want to
dial.
You can also tap and hold the desired contact in the list and select Call Work, Call
Home, or Call Mobile from the shortcut menu.
3.1.4 Use a speed dial
On the Phone keypad screen, press and hold the number on the keypad that you have
assigned as a speed dial for the phone number, e-mail address, or Web page. If the
37
INVENTEC CORPORATION
英業達股份有限公司
Page 38

Manual
Mercury
版 本 : 01
日 期 : 95/12/12
speed dial is two digits, press the first digit, and press and hold the second digit. The
phone dials the phone number, opens a new e-mail message, or goes to the Web page.
3.1.5 Create a speed dial
You can create a speed dial for a phone number, e-mail address, or Web page address
that is stored in Contacts.
1. On the Phone keypad screen, tap Contacts.
2. Tap the contact for whom to create a speed dial.
3. Select the phone number, e-mail address, or Web page address for which to
create a speed dial.
4. Tap Menu > Add to Speed Dial.
5. In Location, select the speed dial number to use.
6. Tap Ok when finished.
Note
The number 1 is reserved for calling your voice mailbox.
3.2 Receiving/Rejecting a call
3.2.1 Receive a call
Tap Answer or press TALK ( ) to accept an incoming call.
You can also set your phone to answer by pressing any key.
1. Tap > Settings.
2. Tap Phone > Call Options.
3. Tap Call Options.
4. Select Any key answer and tap Ok.
3.2.2 End a call
Tap Ignore or press END ( ) to hang up a call.
3.2.3 Block incoming or outgoing calls
You will not be able to receive or make calls according to the options you choose.
1. Tap > Settings > Phone > Call Barring.
2. Choose the calls you want to block, and tap Ok.
38
INVENTEC CORPORATION
英業達股份有限公司
Page 39

Manual
Mercury
版 本 : 01
日 期 : 95/12/12
3.3 Call options
3.3.1 Conference Call
1. Either put a call on hold and dial a second number; or accept a second
incoming call when you have one in progress.
2. Tap Conference.
Tip
If the conference connection is successful, the word “Conference” will appear at
the top of the screen. To add additional persons to your conference call, tap Hold,
enter the phone number, and then tap Resume to return and continue.
Note
Not all service providers support conference calling. Contact your service provider
for details.
3.3.2 Call waiting
3.3.2.1 Turn call waiting notifications on and off
When you are in another call, you will be notified of an incoming call if this option is
selected.
1. Tap > Settings > Phone > Call Waiting.
2. Select or clear Provide call waiting notifications, and tap Ok.
3.3.3.2.2 Switch between phone lines
On the Home screen, press and hold the # key to switch between phone lines. This
feature is available if your phone supports two phone lines.
3.3.3 Turn Speaker On/Off
Talk hands-free or let others hear your conversation with the built-in speakerphone in
your device.
z Tap Speaker On during a call to turn the speaker on.
z Tap Speaker Off to turn the speaker off.
3.3.4 Mute/Unmute the microphone
The device’s microphone can be turned off during a call. If you turn off the
microphone the caller cannot hear you. However, you can still hear the caller.
39
INVENTEC CORPORATION
英業達股份有限公司
Page 40

Manual
Mercury
版 本 : 01
日 期 : 95/12/12
z Tap Mute during a call to turn the microphone off.
z Tap Unmute to turn the microphone on.
3.4 Flight mode
For flight safety reasons, you may be required to turn off your phone by law while
traveling on an aircraft. Powering off the device only switches the device to sleep
mode. It does not actually turn off the device. You must switch the device to flight
mode in order to turn off the phone features.
1. Tap on the signal icon, and tap Wireless Manager.
2. Tap on Phone to switch to flight mode or to turn off phone features.
Another way to switch the device to flight mode is using the flight mode shortcut on
the Today screen.
40
INVENTEC CORPORATION
英業達股份有限公司
Page 41

Manual
Mercury
版 本 : 01
日 期 : 95/12/12
Flight mode on / Phone features disabled
Flight mode off / Phone features enabled
41
INVENTEC CORPORATION
英業達股份有限公司
Page 42

Manual
Mercury
版 本 : 01
日 期 : 95/12/12
42
INVENTEC CORPORATION
英業達股份有限公司
Page 43

Manual
Mercury
版 本 : 01
日 期 : 95/12/12
Chapter 4. Synchronizing Information
43
INVENTEC CORPORATION
英業達股份有限公司
Page 44

Manual
Mercury
版 本 : 01
日 期 : 95/12/12
With ActiveSync on both your PC and mobile device, you can synchronize
information between a PC or Exchange Server and your device. First, you must install
ActiveSync on the PC. Then you can:
z Synchronize information so that you have the latest information in all
locations.
z Change synchronization settings and synchronization schedule.
z Copy files between your device and PC.
z Add and remove programs on your device.
Once you install ActiveSync on your PC, you will be prompted to connect your device
and create a synchronization relationship with the device by using a cable, cradle,
Bluetooth, or infrared connection. While you are setting up this relationship you can
choose the information you want to synchronize with either your PC or with
Exchange Server.
4.1 Install and set up ActiveSync
1. Install ActiveSync on your PC, as described on the Windows Mobile Getting
Started Disc. After Setup completes, the Sync Setup Wizard automatically
starts when you connect your phone to the PC.
2. Follow the instructions on the screen to complete the wizard. In the Sync
Setup Wizard, you can:
z Create a synchronization relationship between your PC and the device.
z Configure an Exchange Server connection to synchronize directly with
Exchange Server. To synchronize your device with Exchange Server,
obtain the name of the Exchange Server, your user name, password, and
domain name from your administrator before completing the wizard.
z Choose information types to synchronize.
44
INVENTEC CORPORATION
英業達股份有限公司
Page 45

Manual
Mercury
版 本 : 01
日 期 : 95/12/12
45
INVENTEC CORPORATION
英業達股份有限公司
Page 46

Manual
Mercury
版 本 : 01
日 期 : 95/12/12
46
INVENTEC CORPORATION
英業達股份有限公司
Page 47

Manual
Mercury
版 本 : 01
日 期 : 95/12/12
Note
When you finish the wizard, ActiveSync synchronizes your phone automatically.
Once synchronization completes, you can disconnect your phone from your PC.
4.2 Connect the device
Important note
To synchronize using ActiveSync, you must install ActiveSync on your PC before
connecting your device to the PC.
1. Turn on the device.
2. Connect your device to your PC using a serial cable, USB cable, Bluetooth,
or infrared connection. For more detailed information, see "Connecting a
mobile device to a PC" in ActiveSync Help on your PC.
4.3 Start and stop synchronization
1. Tap > Programs > ActiveSync.
2. To start synchronization, tap Sync.
3. To stop synchronizing, tap Stop.
Note
You can start and stop synchronization only if your device already has a sync
relationship with a PC or Exchange Server.
4.4 Change ActiveSync settings
Once you set up synchronization using the Sync Setup wizard on the PC, you can later
47
INVENTEC CORPORATION
英業達股份有限公司
Page 48

Manual
Mercury
版 本 : 01
日 期 : 95/12/12
change your synchronization settings:
z If you want to change ActiveSync settings for synchronizing with a PC, use
ActiveSync on the PC. For more information, see "Changing the amount of
information synchronized" in ActiveSync Help on the PC.
z If you want to change ActiveSync settings for synchronizing with Exchange
Server, use ActiveSync on your phone, as described in "Change settings for
an information type."
4.5 Change settings for an information type
Note
Before changing synchronization settings on the device, disconnect it from your
PC.
1. Tap > Programs > ActiveSync > Menu > Options.
2. Select one of the information types.
3. Do one of the following:
z To view or change settings for an information type (when available), tap
Settings.
z To view or change settings for a computer or Exchange Server, tap
Menu > Settings.
4. Change the amount of information to be synchronized or other settings.
5. Tap Ok (or Finish in the Exchange Server settings wizard).
4.6 Set up an Exchange Server connection
To complete this configuration, you will need to get the name of the server and the
server domain name from your service provider or system administrator. You must
also know your Exchange user name and password.
Note
Before changing synchronization settings on the device, disconnect it from your
PC.
1. On your device screen, tap > Programs > ActiveSync > Menu >
48
INVENTEC CORPORATION
英業達股份有限公司
Page 49

Manual
Mercury
版 本 : 01
日 期 : 95/12/12
Configure Server. If you have not yet set up sync with Exchange Server, this
will say Add Server Source.
2. In Server address, enter the name of the server running Exchange Server,
and tap Next.
3. Enter your user name, password, and domain name, and tap Next.
4. If you want the device to save your password so that you will not need to
enter it again when connecting, select the Save password check box.
5. Select the check boxes for the types of information items that you want to
synchronize with Exchange Server.
6. To change available synchronization settings, select the type of information,
and tap Menu > Settings.
7. To change the rules for resolving synchronization conflicts, tap Menu >
Advanced.
8. Tap Finish.
4.7 Connect to a PC using infrared
1. Follow the instructions in ActiveSync Help on the PC for setting up your PC
to receive infrared beams.
2. Line up the infrared (IR) ports so that they are unobstructed and within close
range.
3. Tap > Program > ActiveSync.
4. Tap Menu > Connect via IR.
5. Tap Sync.
4.8 Connect to a PC using Bluetooth
1. Follow the instructions in ActiveSync Help on the PC for configuring
Bluetooth on your PC to support ActiveSync.
2. Tap > Programs > ActiveSync.
3. Tap Menu > Connect via Bluetooth. Ensure that the device and PC are
within close range.
4. If this is the first time you have connected to this PC via Bluetooth, you must
complete the Bluetooth wizard on the phone and set up a Bluetooth
partnership with the PC before synchronizing.
5. Tap Sync.
6. When finished, tap Menu > Disconnect Bluetooth.
7. To preserve battery power, turn off Bluetooth.
49
INVENTEC CORPORATION
英業達股份有限公司
Page 50

Manual
Mercury
版 本 : 01
日 期 : 95/12/12
50
INVENTEC CORPORATION
英業達股份有限公司
Page 51

Manual
Mercury
版 本 : 01
日 期 : 95/12/12
Chapter 5. Bluetooth/Infrared Connections
51
INVENTEC CORPORATION
英業達股份有限公司
Page 52

Manual
Mercury
版 本 : 01
日 期 : 95/12/12
5.1 Overview of Bluetooth
Bluetooth is a short-range wireless communications technology. Devices with
Bluetooth capabilities can beam (exchange information) over a distance of about 10
meters (30 feet) without requiring a physical connection.
Unlike infrared, you don't need to line up the devices to beam information with
Bluetooth. You can even beam information to a device in a different room, as long as
it's within range.
You can use Bluetooth as follows:
z Beam information, such as files, appointments, tasks, and contact cards,
between devices that have Bluetooth capabilities.
z Create a connection between your device and a Bluetooth phone to use the
phone as a modem.
5.2 Sending/Receiving beamed information
5.2.1 Turn Bluetooth on and off
By default Bluetooth is turned off. If you turn it on, and then turn off your device,
Bluetooth also turns off. When you turn on your device again, Bluetooth turns on
automatically.
1. Tap > Settings > Connections > Bluetooth.
2. Check or uncheck the checkbox in front of Turn on Bluetooth to turn on or
off Bluetooth.
52
INVENTEC CORPORATION
英業達股份有限公司
Page 53

Manual
Mercury
版 本 : 01
日 期 : 95/12/12
5.2.2 Make your device discoverable
To receive beamed information, beaming devices or computers must be able to detect
your device.
1. Tap > Settings.
2. Tap Connections > Bluetooth.
3. Select Make this device discoverable to other devices, and tap Ok.
Other Bluetooth-enabled devices can now detect your phone and attempt to beam
information to it, establish a Bluetooth partnership, or use a Bluetooth service.
Notes
Selecting Discoverable also turns on Bluetooth.
Turning off Bluetooth will make your device not discoverable, and it will also
prevent you from sending a Bluetooth beam.
5.2.3 Create a Bluetooth partnership
Ensure that the two devices are within close range and that both Bluetooth-enabled
devices are discoverable.
1. Tap > Settings > Connections > Bluetooth.
2. Tap Menu > Devices > New Partnership. Your device searches for other
Bluetooth-enabled devices and displays them in the list.
53
INVENTEC CORPORATION
英業達股份有限公司
Page 54

Manual
Mercury
版 本 : 01
日 期 : 95/12/12
3. Select the device with which you want to create a Bluetooth partnership, and
tap Next.
4. In Passkey, if you want to use a passkey (recommended for enhanced
security), enter an alphanumeric passkey between 1 and 16 characters, and
tap Next. Otherwise, leave the passkey blank.
54
INVENTEC CORPORATION
英業達股份有限公司
Page 55

Manual
5. Select the service to use from the device, and tap Finish.
Mercury
版 本 : 01
日 期 : 95/12/12
6. Enter the same passkey on the other device.
Tip
Once you create a partnership, the Bluetooth-enabled devices don't need to be
discoverable to beam information between them; Bluetooth needs only to be
turned on.
5.2.4 Receive beamed information (Bluetooth & Infrared)
1. Tap > Settings.
2. Tap Connections > Beam.
55
INVENTEC CORPORATION
英業達股份有限公司
Page 56

3. Select Receive all incoming beams.
Manual
Mercury
版 本 : 01
日 期 : 95/12/12
4. Do one of the following:
z To receive beams by using infrared, align the infrared (IR) ports so that
they are unobstructed and within close range of each other.
z To receive beams by using Bluetooth, ensure Bluetooth is turned on and
that your phone is discoverable and within close range.
5. Tap Ye s .
56
INVENTEC CORPORATION
英業達股份有限公司
Page 57

Manual
Notes
Once you select Receive incoming beams, your phone automatically receives
beams until you clear this check box.
Your phone can receive all types of beamed files, but you may not be able to view
all types of files on the phone. You may need to copy some files to a PC for
viewing.
Mercury
版 本 : 01
日 期 : 95/12/12
5.2.5 Beam an item (Bluetooth & Infrared)
In the Calendar, Contacts, Notes, Tasks, and Pictures programs, you can beam files
and information to other devices using Bluetooth or infrared.
1. From the program, select the item you want to beam, such as an appointment
in Calendar, a task in Tasks, a contact card in Contacts, a picture in Pictures,
a file in File Explorer. In Calendar, first open the appointment in Agenda
view.
2. Tap Menu > Beam [type of item].
3. Do one of the following:
z If using Bluetooth, select the device to which you want to send the item.
z If using infrared, align the infrared (IR) ports at close range until the
target device name appears, and then select the device to which you
want to send the item.
4. Tap Beam.
Tip
When using Bluetooth, if the device that you want to beam to doesn't appear in the
list, ensure that the device is turned on, discoverable, and within close range of
your phone. Also, ensure that Bluetooth is turned on.
57
INVENTEC CORPORATION
英業達股份有限公司
Page 58

Manual
Mercury
版 本 : 01
日 期 : 95/12/12
58
INVENTEC CORPORATION
英業達股份有限公司
Page 59

Manual
Mercury
版 本 : 01
日 期 : 95/12/12
Chapter 6. Transferring files to your device
59
INVENTEC CORPORATION
英業達股份有限公司
Page 60

Manual
Mercury
版 本 : 01
日 期 : 95/12/12
You may need to transfer application data such as Word documents, Excel
spreadsheets, PowerPoint slides, and/or media files from your PC to your device. This
section describes different methods to transfer files from a PC to your device.
6.1 Using ActiveSync to transfer files
Note
To transfer files from PC to your device with ActiveSync, you must install
Microsoft ActiveSync on the PC first. Please refer to Chapter 4 Synchronizing
Information for detail on how to install and set up ActiveSync.
1. Connect your device to the PC with the USB cable. Microsoft ActiveSync
should be automatically launched on the PC if it is set up correctly.
2. Select Files under Synchronization Options in the Synchronization Setup
Wizard by checking the checkbox in front of Files.
3. Click the Settings button and add the files you want to transfer. Click the
OK button when you finish.
60
INVENTEC CORPORATION
英業達股份有限公司
Page 61

Manual
Mercury
版 本 : 01
日 期 : 95/12/12
4. Click Next, and then click Finish to start the synchronization process.
5. On your device, tap > Programs > Pictures & videos. The files
should be saved to My Pictures. Check to see if the files have been
transferred to your device successfully.
6.2 Transferring files from memory cards
1. Insert your memory card into the device’s mini-SD card slot. (See “1.5
Mini-SD cards” for details.)
2. Tap > Programs > File Explorer.
61
INVENTEC CORPORATION
英業達股份有限公司
Page 62

3. In the Show list, select Storage Card.
Manual
Mercury
版 本 : 01
日 期 : 95/12/12
4. File Explore should display all the files stored in your memory card. Tap
and hold the file you want to transfer, and select Copy.
5. From the Show list in File Explorer, go to destination folder. (For example,
My Device > My Documents > My Pictures.)
6. Tap Menu > Edit > Paste.
6.3 Using infrared to transfer a file
Note
Before receiving files, you must make your device capable of receiving incoming
beams by tapping
checkbox in front of Receive all incoming beams.
> Settings > Connections > Beam and check the
62
INVENTEC CORPORATION
英業達股份有限公司
Page 63

Manual
Mercury
版 本 : 01
日 期 : 95/12/12
1. Align the infrared port on your device with the infrared port on your PC so
that they are unobstructed and within close range.
2. After your PC detects a new infrared connection, select a file to send to your
device and click the Send button.
3. Tap Ye s when your device prompts about receiving a file.
4. On your PC, you can see the file transmission information such as the
filename and percentage.
5. After the transmission process is finished, the file should be saved in your
device under My Documents in the File Explorer.
6.4 Using Bluetooth to transfer a file
Note
Before receiving files, you must turn Bluetooth on and establish a Bluetooth
partnership between your PC and your device. (See “Chapter 5. Bluetooth/Infrared
Connections” for details.)
1. On your PC, locate the file you want to send using Bluetooth with Windows
Explorer.
2. Right-click the file and select the device you want to transfer the file to
under “to Bluetooth.”
63
INVENTEC CORPORATION
英業達股份有限公司
Page 64

Manual
Mercury
版 本 : 01
日 期 : 95/12/12
3. Tap Ye s when your device prompts about receiving a file.
64
INVENTEC CORPORATION
英業達股份有限公司
Page 65

Manual
Mercury
版 本 : 01
日 期 : 95/12/12
4. After the transmission process is finished, the file should be saved in your
device under My Documents in the File Explorer.
65
INVENTEC CORPORATION
英業達股份有限公司
Page 66

Manual
Mercury
版 本 : 01
日 期 : 95/12/12
66
INVENTEC CORPORATION
英業達股份有限公司
Page 67

Manual
Mercury
版 本 : 01
日 期 : 95/12/12
Chapter 7. Setting up Internet Connection
67
INVENTEC CORPORATION
英業達股份有限公司
Page 68

Manual
Mercury
版 本 : 01
日 期 : 95/12/12
You can connect to the Internet with your device through a Global Packet Radio
Service (GPRS) network or a proxy server. This chapter describes how to setup such
connections so you can surf the Internet with you device.
7.1 Create a GPRS connection
Every network connection is different. You should gather all of the relevant
information or network settings you need before starting this process.
1. Tap > Settings > Connections > Connections.
2. Tap Add a new modem connection.
3. Enter the following information (you may or may not need to enter all of the
following information), and tap Finish.
z Enter a name for the connection.
z In Select a modem, select Cellular Line (GPRS).
68
INVENTEC CORPORATION
英業達股份有限公司
Page 69

Manual
Mercury
版 本 : 01
日 期 : 95/12/12
z In Access point, enter the access point name.
z In User name, enter your user name for the GPRS network, if required.
z In Password, enter your password, if required.
z In Primary DNS, enter the primary Domain Name System (DNS)
address, if required.
z In Secondary DNS, enter the secondary DNS address, if required.
z In IP address, enter the Internet Protocol (IP) address for the device, if
required.
The phone uses this connection when you open a program that connects to the
Internet.
7.2 Create a proxy connection
Every network connection is different. You should gather all of the relevant
69
INVENTEC CORPORATION
英業達股份有限公司
Page 70

Manual
Mercury
版 本 : 01
日 期 : 95/12/12
information or network settings you need before starting this process.
1. Tap > Settings > Connections > Connections.
2. Tap Set up my proxy server.
3. Check the checkbox in front of This network connects to the Internet.
4. Check the checkbox in front of This network uses a proxy server to
connect to the Internet.
5. Under Proxy server, enter the proxy server name.
6. If the proxy server uses a different port or requires a username and password
tap Advanced, select the proxy type to change its settings, then enter
username, password and/or port number in the proper fields.
7. Tap Ok.
7.3 Delete a connection
1. Tap > Settings > Connections.
INVENTEC CORPORATION
英業達股份有限公司
70
Page 71

Manual
Mercury
版 本 : 01
日 期 : 95/12/12
2. Tap Manage existing connections.
3. Tap and hold on the connection you want to delete and select Delete.
71
INVENTEC CORPORATION
英業達股份有限公司
Page 72

Manual
Mercury
版 本 : 01
日 期 : 95/12/12
72
INVENTEC CORPORATION
英業達股份有限公司
Page 73

Manual
Mercury
版 本 : 01
日 期 : 95/12/12
Chapter 8. Internet Explorer
73
INVENTEC CORPORATION
英業達股份有限公司
Page 74

Manual
Mercury
版 本 : 01
日 期 : 95/12/12
Internet Explorer is a full-featured Web browser. You can use Internet Explorer to
browse the Internet once you have set up your Internet connection (if you haven’t
done so, please read the previous chapter before continuing.)
8.1 Browsing the Internet
1. To browse the Internet you must have a valid connection established.
2. Tap > Internet Explorer.
3. Do ether of the following:
z Enter the address in the address bar, and tap .
z Tap Favorites then select a favorite, and tap .
8.2 Add a Web page to the Favorite list
1. Tap > Internet Explorer.
2. To go to the page you want to add, tap Menu > Address Bar, enter the
address, and tap .
3. Tap Menu > Add to Favorites.
4. Confirm or change the name and Web page address.
5. In Folder, select a folder for this favorite.
6. Tap Add.
Tip
A quick way to add favorites to your phone is to synchronize with your PC using
ActiveSync. For more information, see ActiveSync Help on your PC.
74
INVENTEC CORPORATION
英業達股份有限公司
Page 75

Manual
8.3 Delete a favorite
1. Tap > Internet Explorer.
2. Tap Favorites.
3. Select the favorite to delete.
4. Tap Menu > Delete.
5. Tap Ye s to confirm the deletion.
8.4 Change the size of text on Web pages
1. Tap > Internet Explorer.
2. Tap Menu > Zoom and select the size you want.
8.5 Show or hide pictures on Web pages
Mercury
版 本 : 01
日 期 : 95/12/12
1. Tap > Internet Explorer.
2. Tap Menu > View > Show Pictures.
A check mark next to Show Pictures indicates that pictures will be displayed.
8.6 Change Web page display options
1. Tap > Internet Explorer.
2. Tap Menu > View.
3. Select one of the following:
z One Column. Arranges the content into one column that is as wide as
the screen. This means that you will rarely have to scroll horizontally.
z Default. Maintains a layout similar to what you see on a desktop
computer, but makes items smaller and arranges the content so that you
can see most of it without having to scroll horizontally.
z Desktop. Keeps the same layout and size as on a desktop computer,
which will require both horizontal and vertical scrolling.
8.7 Clear history, cookies, or temporary files
1. Tap > Internet Explorer.
2. Tap Menu > Tools > Options.
3. Tap Memory.
4. Select the type of memory to clear.
5. Tap Clear, tap Ye s , and then tap Ok.
INVENTEC CORPORATION
英業達股份有限公司
75
Page 76

Manual
Mercury
版 本 : 01
日 期 : 95/12/12
8.8 View a page in full screen mode
1. Tap > Internet Explorer.
2. Tap Menu > View > Full Screen.
Tip
To exit full screen mode, press either SOFT KEY, and then tap Menu > View >
Full Screen to cancel the selection.
76
INVENTEC CORPORATION
英業達股份有限公司
Page 77

Manual
Mercury
版 本 : 01
日 期 : 95/12/12
77
INVENTEC CORPORATION
英業達股份有限公司
Page 78

Manual
Mercury
版 本 : 01
日 期 : 95/12/12
Chapter 9. Messaging & Contact
78
INVENTEC CORPORATION
英業達股份有限公司
Page 79

Manual
Mercury
版 本 : 01
日 期 : 95/12/12
Messaging is the center of all messages in your device. With Messaging, you can send
and receive text messages, e-mails, and MMS messages.
Contacts helps you to manage your contact information. Using Contacts you can
quickly communicate with people.
This section describes the procedure on sending and receiving different kinds of
messages, and using Contacts to manage addresses and phone numbers.
9.1 Text messages
9.1.1 Create a text message
1. Tap > Messaging.
2. In the message list, tap Menu > Switch Accounts > Text Messages.
3. Tap New.
4. Enter the recipient’s text message number in the To field. Insert a semicolon
(;) between multiple text message numbers.
5. Enter your message and tap Send. Text messages are sent immediately.
Tip
You can quickly enter text message numbers from your contact cards. In To, press
ENTER and select a recipient from the list. Then, select the recipient’s phone
number.
9.1.2 Using preset text messages
You can quickly insert preset or frequently used messages into your text message.
While composing a message, tap Menu > My Text and select a preset message to
insert.
To edit a preset message:
1. While composing a message, tap Menu > My Text > Edit My Text
Messages.
2. Select a message and edit.
3. Tap Ok.
79
INVENTEC CORPORATION
英業達股份有限公司
Page 80

Manual
9.1.3 Read a text message
1. Tap > Messaging.
2. Tap Inbox and select Inbox under Text Messages.
3. In the message list, tap the text message you want to read.
9.1.4 Message options
1. Tap > Message, and select Text Messages account.
2. Tap New.
3. Tap Menu > Message Options.
4. Select the type of options to change.
5. Tap Ok.
9.2 Multimedia Messaging Service
9.2.1 Set up a MMS account
Mercury
版 本 : 01
日 期 : 95/12/12
1. Tap > Message.
2. Tap Menu > Switch Accounts > MMS.
9.2.2 Compose a MMS message
MMS messages can be composed in a combination of various slides where each slides
can be any combinations of audio or video clip, an image, and/or text.
1. Tap > Message.
2. Tap Menu > Switch Accounts > MMS.
3. Tap New.
4. In To, Cc, and/or Bcc, enter recipient e-mail addresses. Insert a semicolon (;)
between multiple addresses.
5. In Subj, enter a subject.
6. To create a slide, do any combinations of the following:
z Tap Insert Picture/Video and select a picture or video clip.
z Tap Insert Audio and select an audio clip.
z Tap Insert Text and enter a message.
z Tap Menu > Insert > Sound Recorder and tap RECORD ( ) button to
z Tap Menu > Options > Background and select a background color for
7. Tap Send.
record a new audio clip. Tap STOP ( ) button to stop recording.
the slide.
80
INVENTEC CORPORATION
英業達股份有限公司
Page 81

Manual
Tip
After the first slide is filled with content, you can tap Menu > Slides > Insert to
add another slide to your MMS message.
Mercury
版 本 : 01
日 期 : 95/12/12
9.2.3 Read a MMS message
4. Tap > Messaging.
5. Tap Inbox and select Inbox under MMS.
6. In the message list, tap the text message you want to read.
9.2.4 Preview a MMS message
You can preview a MMS message before sending it.
1. To preview your MMS message, tap Menu > Preview after you composed
your message.
2. Tap Done or Replay.
9.2.5 Configure MMS settings
1. Tap > Message.
2. Tap Menu > Switch Accounts > MMS.
3. Tap New.
4. Tap Menu > Options > MMS Settings.
5. Select the type of options to change.
6. Tap Ok.
9.3 Outlook E-mail
9.3.1 Set up an Internet e-mail account manually
Before you set up your Internet e-mail account, please ensure that you have the
necessary information.
Setting Description
User name Usually the first part of your e-mail address, which appears
before the at sign (@).
Password Choose a strong password. You will have the option to save
your password, so that you do not need to enter it each time
you connect to your e-mail server.
81
INVENTEC CORPORATION
英業達股份有限公司
Page 82

Manual
Mercury
版 本 : 01
日 期 : 95/12/12
Domain The domain name. This may be required.
Server type The type of e-mail server that hosts your mailbox (POP3 or
IMAP4).
Account name A name for this account. You must use a different name for
each account that you set up.
Network The type of network your e-mail server connects to.
Incoming mail server The name of your e-mail server (POP3 or IMAP4).
Require SSL
connection
Select this to ensure you always receive e-mail for this account
using an SSL connection. This enables you to receive personal
information more securely. Please note that if you select this
and your ISP does not support an SSL connection, you will not
be able to connect to receive e-mail.
Outgoing mail server The name of your outgoing e-mail server (SMTP).
Outgoing server
requires authentication
Your outgoing e-mail server (SMTP) may require
authentication. Note: Your user name and password from
above will be used.
Outgoing server
settings
Use different user
name for outgoing
Your outgoing e-mail server may require different
authentication settings than your incoming e-mail server.
A check box that lets you enter separate settings for your
outgoing e-mail server.
server
User name Your user name for the outgoing e-mail server.
Password Your password for the outgoing e-mail server.
Domain The domain name of the outgoing e-mail server.
Require SSL
connection (Outgoing
mail server only)
A connection that enables you to send personal information
more securely. Note that if you select this and your ISP does
not support an SSL connection, you will not be able to send
e-mail.
Now you are ready to set up your account.
1. Tap > Messaging.
2. Tap Menu > Tools > New Account.
3. Enter your e-mail address and tap Next.
4. On the Auto configuration setup page, tap Next. Auto configuration
82
INVENTEC CORPORATION
英業達股份有限公司
Page 83

Manual
Mercury
版 本 : 01
日 期 : 95/12/12
attempts to obtain necessary e-mail server settings from your service
provider.
5. If auto configuration was successful, the Yo u r n ame and User name is
automatically filled out for you. Tap Next and then tap Finish to complete
the account setup. If auto configuration was not successful, enter information
above appropriate until setup is complete.
Tip
Enter a name that you want to display when you send e-mail in the Your name
field.
Caution
If you save your password and then lose your phone, someone finding your phone
might be able to gain access to your e-mail.
9.3.2 Compose an e-mail message
1. Tap > Messaging.
2. Select an e-mail account.
3. Tap New.
4. In To, Cc, and/or Bcc, enter recipient e-mail addresses. Insert a semicolon (;)
between multiple addresses.
5. In Subj, enter a subject.
6. Enter a message.
7. Tap Send. E-mail messages are stored in Outbox and are sent to recipients
the next time you synchronize or connect to your e-mail server and send and
receive mail.
Tip
You can quickly enter e-mail addresses from your contact cards. In To, press
ENTER and select a recipient from the list. Then, select the recipient’s e-mail
address.
To set the e-mail priority, tap Menu > Message Options.
83
INVENTEC CORPORATION
英業達股份有限公司
Page 84

Manual
9.3.3 Read an Outlook E-mail message
1. Tap > Messaging.
2. Tap Inbox and select Inbox under Outlook E-mail.
3. In the message list, tap the text message you want to read.
6.3.4 Message options
1. Tap > Message, and select Outlook account.
2. Tap New.
3. Tap Menu > Message Options.
4. Select the type of options to change.
5. Tap Ok.
9.4 Change Messaging account options
Mercury
版 本 : 01
日 期 : 95/12/12
1. Tap > Message, and select the Messaging account you want to change
options for.
2. Tap Menu > Tools > Options.
3. Select the type of options to change.
4. Tap Ok.
9.5 Contacts
9.5.1 Create a new contact
1. Tap > Contacts > New.
2. Enter information for the new contact.
3. Tap Ok.
Tips
If someone who isn't in your list of contacts calls you or sends you a message, you
can create a contact from Call History or from the message by tapping Menu >
Save to Contacts.
To save an existing contact to your SIM, open the contact and tap Menu > Save to
SIM.
9.5.2 View and edit contact information
1. Tap > Contacts.
INVENTEC CORPORATION
英業達股份有限公司
84
Page 85

Manual
Mercury
版 本 : 01
日 期 : 95/12/12
2. Tap the contact whose information you want to view.
3. To edit the information, tap Menu > Edit.
4. When finished making changes, tap Ok.
9.5.3 Add a picture to a contact
1. Tap > Contacts.
2. Tap the contact you want to add a picture to.
3. Tap Menu > Edit.
4. Tap Picture.
5. Tap the picture you want to add.
9.5.4 Assign a ring tone to a contact
To easily identify who is calling you by the ring tone, you can assign a custom ring
tone to each contact.
1. Tap > Contacts.
2. Tap the contact you want to assign a ring tone to.
3. Tap Menu > Edit.
4. Tap Ring tone and select the ring tone you want.
5. Tap Ok.
9.5.5 Find a contact
1. Tap > Contacts.
2. Begin entering the name or phone number of the contact until the contact is
displayed.
Note
SIM contacts appear at the bottom of the contacts list in alphabetical order.
9.5.6 Send an e-mail to a contact
1. Tap > Contacts.
2. Tap the contact you want to send an e-mail to.
3. Tap the e-mail address.
4. Select the e-mail account to use.
5. Enter a subject, compose your message, and then tap Send.
85
INVENTEC CORPORATION
英業達股份有限公司
Page 86

Manual
Mercury
版 本 : 01
日 期 : 95/12/12
9.5.7 Send a text message to a contact
1. Tap > Contacts.
2. Tap the contact you want to send a text message to, and tap Menu > Send
Text Message.
3. Compose your message, and tap Send.
9.5.8 Create a SIM contact
Contacts can be created and stored on a subscriber identity module (SIM.) If you
move the SIM to another phone, your SIM contacts are moved as well.
1. Tap > Contacts.
2. Tap Menu > New SIM Contact.
3. Enter the name and phone number of the contact and tap Ok.
Note
SIM contacts appear at the bottom of the contacts list in alphabetical order.
Tip
To save an existing contact to your SIM, open the contact and tap Menu > Save to
SIM.
86
INVENTEC CORPORATION
英業達股份有限公司
Page 87

Manual
Mercury
版 本 : 01
日 期 : 95/12/12
87
INVENTEC CORPORATION
英業達股份有限公司
Page 88

Manual
Mercury
版 本 : 01
日 期 : 95/12/12
Chapter 10. Photo Contacts
88
INVENTEC CORPORATION
英業達股份有限公司
Page 89
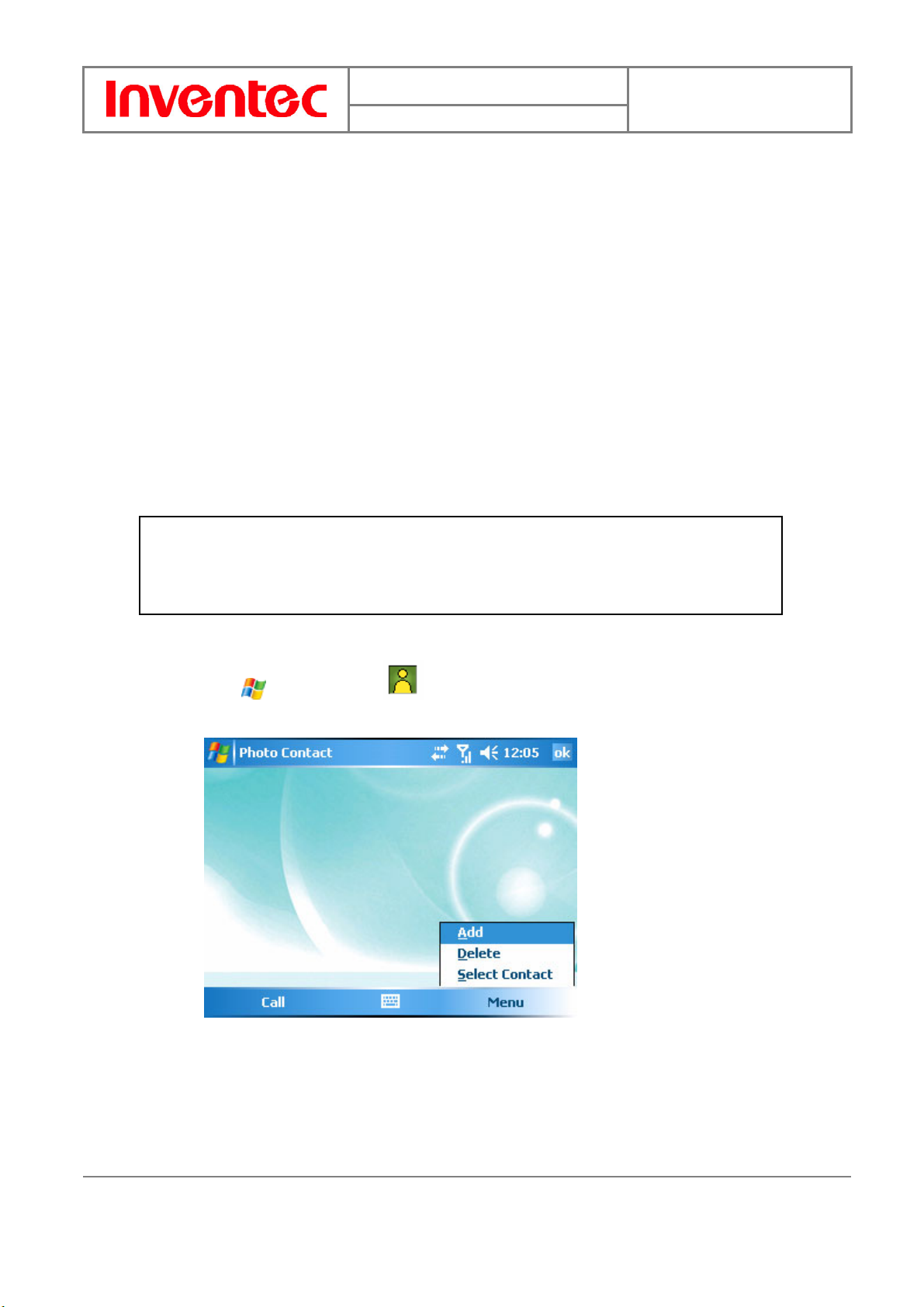
Manual
Mercury
版 本 : 01
日 期 : 95/12/12
Other than using Contacts, you can also use Photo Contacts to add a new contact.
With Photo Contact, you can add a picture to each contact. You can dial contacts by
selecting their photograph; when someone calls you, you will easily see his or her
photo on the device’s screen before you choose to answer.
10.1 Transfer photographs to your device
Before you can add a photograph to a contact, you must transfer the photograph from
your PC to your device. See “Chapter 6. Transferring files to your device” for
different methods to transfer files from a PC to your device.
10.2 Add a new photo contact
Note
You must first add a picture to a contact in Contacts in order to add him or her to
Photo Contacts. (See “9.5.3 Add a picture to a contact” for details.)
1. Tap > Programs > Photo Contact.
2. Tap Menu > Add.
3. Select a contact to add.
89
INVENTEC CORPORATION
英業達股份有限公司
Page 90

Manual
Mercury
版 本 : 01
日 期 : 95/12/12
After a contact is added, you should see his or her name and phone number
with a photo. You can then select a contact’s photo and tap Call to make a
phone call.
10.3 Add a photo to a SIM contact
Note
SIM contacts must be saved to Contacts before you can add a photograph to it.
1. Tap > Programs > Photo Contact.
2. Tap Menu > Add.
90
INVENTEC CORPORATION
英業達股份有限公司
Page 91

Manual
Mercury
版 本 : 01
日 期 : 95/12/12
3. Select a SIM contact to add. SIM contacts are listed in Contacts with a
icon.
After you select the SIM contact you want to add, his or her information is
displayed.
91
INVENTEC CORPORATION
英業達股份有限公司
Page 92

Manual
4. Tap Menu > Save to Contact.
5. Tap Select a picture and select a picture for the contact.
Mercury
版 本 : 01
日 期 : 95/12/12
You can also assign a ring tone to the contact. To do so, tap Ring tone and
select a ring tone for the contact.
92
INVENTEC CORPORATION
英業達股份有限公司
Page 93

Manual
Mercury
版 本 : 01
日 期 : 95/12/12
6. Tap Ok to save the contact in Contacts.
7. Follow the instruction in the previous section to add the contact to Photo
Contacts.
93
INVENTEC CORPORATION
英業達股份有限公司
Page 94

Manual
Mercury
版 本 : 01
日 期 : 95/12/12
94
INVENTEC CORPORATION
英業達股份有限公司
Page 95

Manual
Mercury
版 本 : 01
日 期 : 95/12/12
Chapter 11. Other Applications
95
INVENTEC CORPORATION
英業達股份有限公司
Page 96

Manual
Mercury
版 本 : 01
日 期 : 95/12/12
Your device comes with a variety of useful companion applications. This chapter
describes the procedure on how to utilize these applications.
11.1 Word Mobile
With Word Mobile, you can create and edit Microsoft Word documents and templates,
plain text files, and/or rich text format files.
Note
Unlike Microsoft Word, you can only have one document open at a time in Word
Mobile.
11.1.1 Create a document
1. Do one of the following:
z Tap > Programs > Word Mobile.
z Tap on the Word Mobile icon in the program shortcut of the Today
screen.
2. Tap New.
3. Enter text as desired.
4. Tap Menu > File > Save as.
5. Enter a name for the document and tap the Save button.
Note
You can also tap Ok to save a document after you finish entering text. This way,
the first few words of the document is being used as the filename.
11.1.2 Word Mobile formatting toolbar
The Formatting toolbar in Word Mobile provides a quick way to apply common
formatting such as bold type, bulleted or numbered lists, and paragraph indentation to
your text.
z In a Word Mobile document, tap View > Toolbar.
A check mark appears next to Toolbar when the toolbar is visible.
96
INVENTEC CORPORATION
英業達股份有限公司
Page 97

Manual
Mercury
版 本 : 01
日 期 : 95/12/12
To Tap
Make the selected text bold
Make the selected text italic
Underline the selected text
Align text to the left
Center the text
Align text to the right
Add or remove a numbered list in the
selected text
Add or remove bullets in the selected
text
Increase the indent of numbered or
bulleted list text one tab stop to the right
Decrease the indent of numbered or
bulleted list text one tab stop to the left
11.2 Excel Mobile
With Excel Mobile, you can create and view spreadsheet on you device.
Note
Unlike Microsoft Excel, you can only have one document open at a time in Excel
Word Mobile.
11.2.1 Create a new spreadsheet
1. Do one of the following:
z Tap > Programs > Excel Mobile.
z Tap on the Excel Mobile icon in the program shortcut of the Today
screen.
2. Tap New.
3. Enter text, numbers, and formulas as desired.
97
INVENTEC CORPORATION
英業達股份有限公司
Page 98
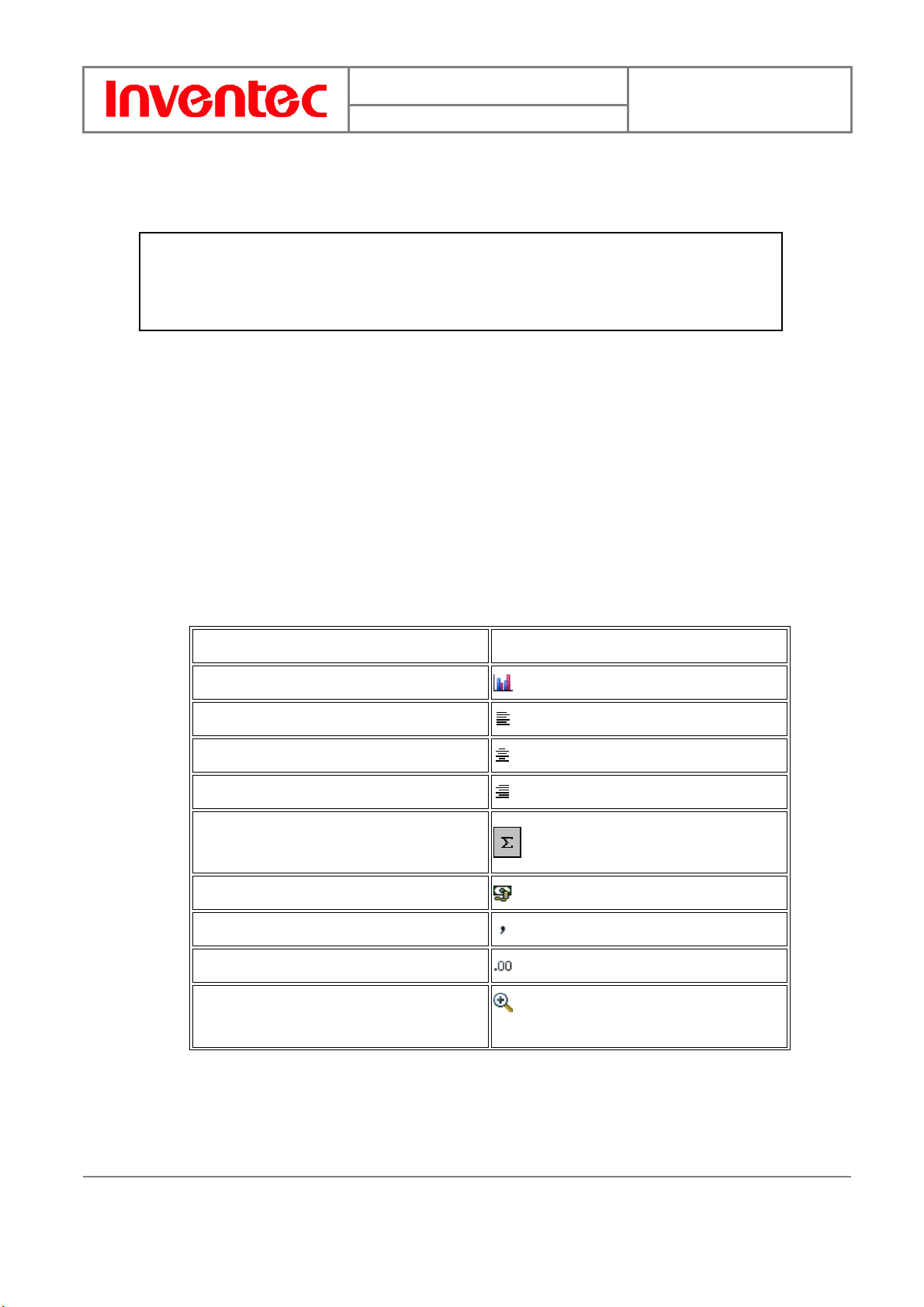
Manual
Mercury
版 本 : 01
日 期 : 95/12/12
4. Tap Menu > File > Save as.
5. Enter a name for the document and tap the Save button.
Note
You can also tap Ok to save a spreadsheet and Excel Mobile gives it a name
automatically.
11.2.2 Excel Mobile formatting toolbar
The formatting toolbar in Excel Mobile provides a quick way to apply common
formatting such as bold type, bulleted or numbered lists, and paragraph indentation to
your text.
z In an Excel Mobile workbook, tap View > Toolbar.
A check mark appears next to Toolbar when the toolbar is visible.
To Tap
Create a chart from the selected cells
Align text to the left
Center the selected text
Align text to the right
Add all contiguous numbers in a
column or row
Add a currency symbol
Add the default thousands separator
Add a decimal point
Increase and decrease the
magnification
11.3 PowerPoint Mobile
With PowerPoint Mobile, you can view PowerPoint slides on you device.
98
INVENTEC CORPORATION
英業達股份有限公司
Page 99

Manual
Mercury
版 本 : 01
日 期 : 95/12/12
Note
PowerPoint Mobile only supports slides in .ppt and .pps formats.
11.3.1 Start a PowerPoint presentation
1. Do one of the following:
z Tap > Programs > PowerPoint Mobile.
z Tap on the PowerPoint Mobile icon in the program shortcut of the
Today screen.
2. Tap the slide show you want to view in the presentation list.
3. Tap the current slide to advance to the next slide if slides don’t advance
automatically.
4. Tap Menu > File > Save as.
5. Enter a name for the document and tap Save.
11.3.2 Stop a PowerPoint presentation
z In a slide show, tap ( ) > End Show.
11.3.3 Navigate between slides
z Tap ( ) > Next to go to the next slide.
z Tap ( ) > Previous to go back to the previous slide.
z To jump to any slide in the slide show, tap ( ) > Go to Slide and tap on the
slide you want to view.
11.4 MSN Messenger
You can send instant messages with MSN Messenger.
Note
Your device must be connected to the Internet before you can start using MSN
Messenger.
11.4.1 Sign in/out MSN Messenger
With MSN Messenger, you can send and receive instant messages from other MSN
Messenger users.
99
INVENTEC CORPORATION
英業達股份有限公司
Page 100

Manual
Mercury
版 本 : 01
日 期 : 95/12/12
Note
You must have a valid Microsoft .NET Passport or Hotmail account before you
can sign in to MSN Messenger.
Sign in:
1. Tap > Programs > Pocket MSN.
2. Tap MSN Messenger.
3. Tap Sign In, anywhere on the MSN Messenger screen, or Menu > Sign In to
sign in MSN Messenger.
4. Enter your e-mail and password and tap Sign In.
Sign out:
z Tap Menu > Sign out.
11.4.2 Add/Delete a MSN Messenger contact
1. Sign in MSN Messenger.
2. Do any of the following:
z To add a contact, tap Menu > Add a Contact, and follow the on-screen
instructions.
z To delete a contact, tap and hold the contact name in the MSN contact
list, then tap Delete Contact.
11.4.3 Send an instant message
1. Sign in MSN Messenger.
2. Tap the contact’s name to whom you want to send a message to.
3. Enter a message and tap Send.
Tip
To add a preset message, tap Menu > My Text and select a preset message.
11.4.4 Change MSN Messenger display name
1. Sign in MSN Messenger.
2. Tap Menu > Options > Messenger tab.
100
INVENTEC CORPORATION
英業達股份有限公司
 Loading...
Loading...