Intuicom RTK Bridge User Manual
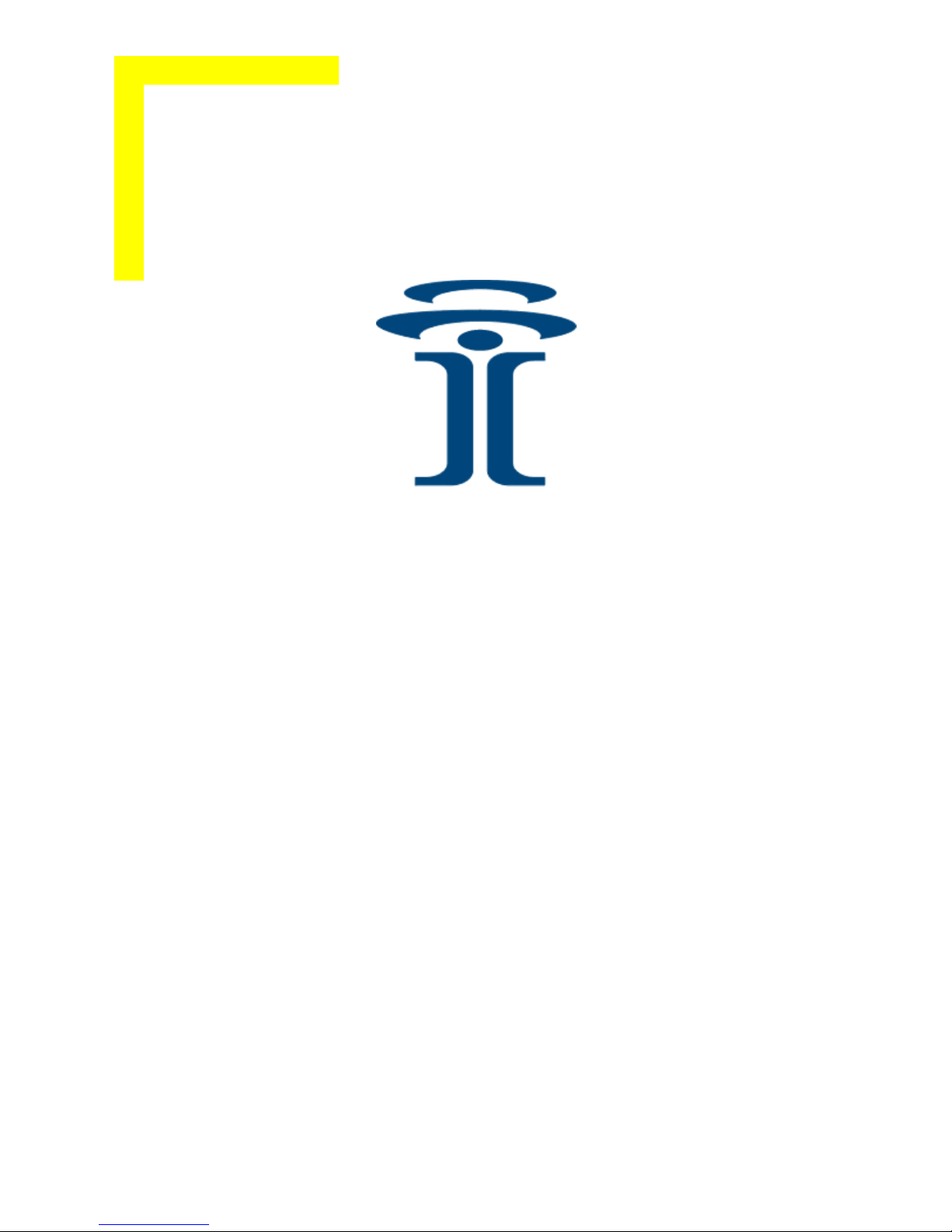
Intuicom®
Wireless RTK Bridge - Cellular
User Guide
Intuicom, Inc.
1880 S Flatiron Court
Boulder, CO 80301
(303) 449-4330
www.intuicom.com
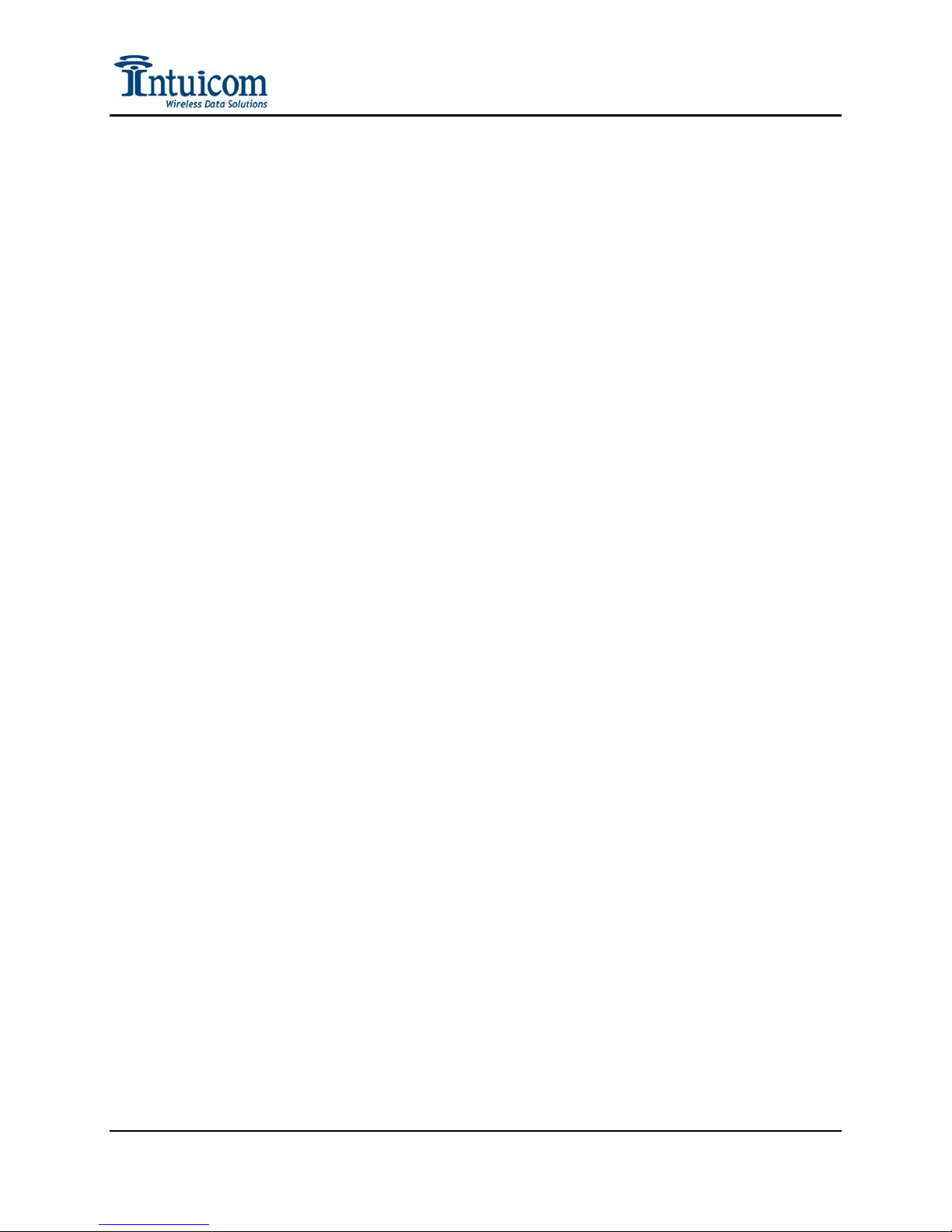
Wireless RTK Bridge – Cellular User Guide
This manual is for use by purchasers and other authorized users of the Intuicom Products. No
part of this document may be reproduced or transmitted in any form or by any means, electronic
or mechanical, or for any purpose without the express written permission of Intuicom Inc.
© 2000 - 2009 Intuicom Incorporated. All rights reserved.
Intuicom reserves the right to make changes to this manual without notice. Unless otherwise
agreed to in writing, Intuicom assumes no responsibility or liability for the use of this manual or
for the infringement of any copyright or other proprietary right and Intuicom shall deem nothing
contained in this manual a warranty or guarantee.
Intuicom, CommPro, WiGate, Nav-Link, TargeTracker, Intuicom Navigator II, Navigator IIm
and Intuicom Communicator II, Communicator T, 1200 Data Link, DIO, and Wireless RTK
Bridge are trade names of Intuicom, Inc.
Other product names mentioned in this manual may be copyrights, trademarks, or registered
trademarks of their respective companies and are hereby acknowledged.
Revision 1.4 i © 2009 Intuicom Inc.
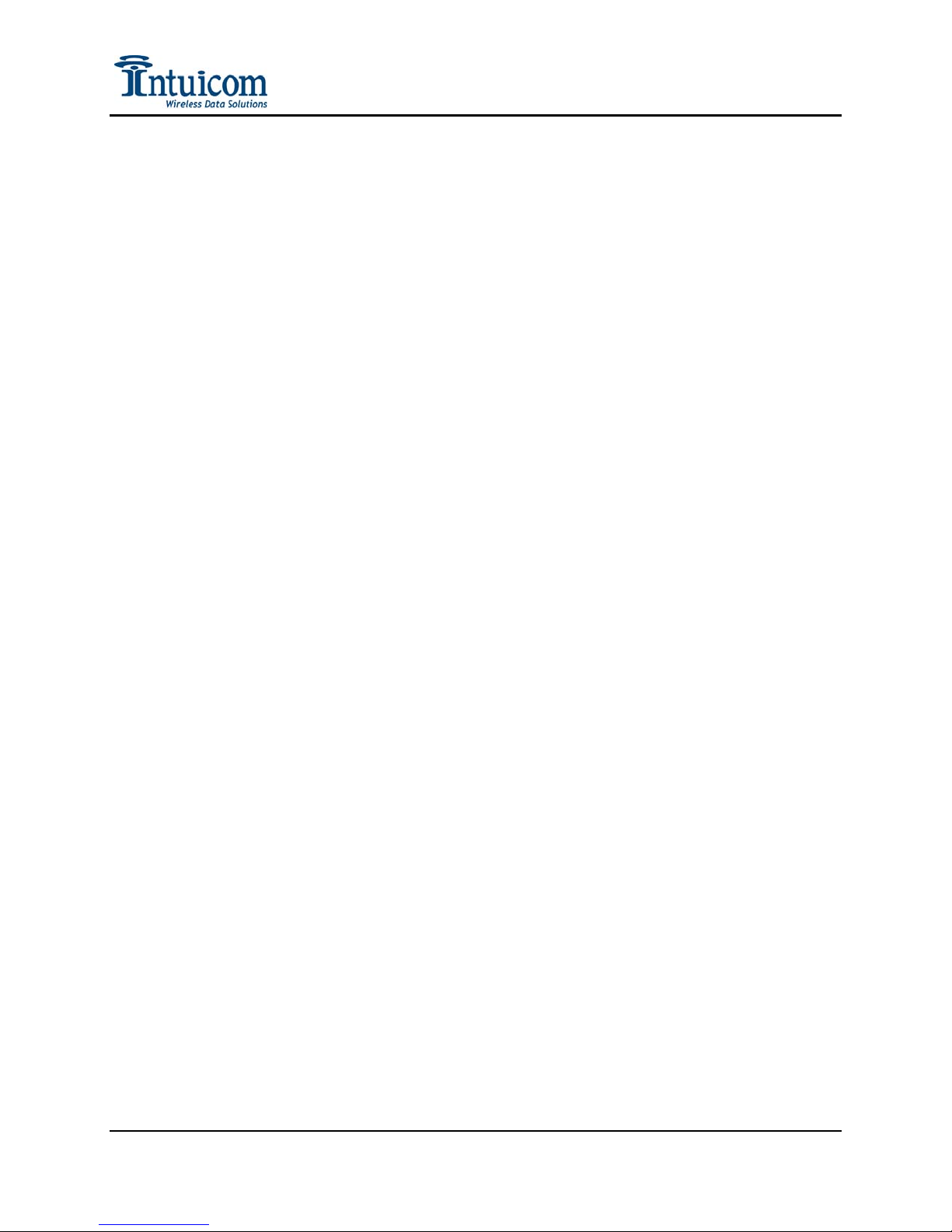
Wireless RTK Bridge – Cellular User Guide
This product is licensed by The United States.
Diversion contrary to U.S. law is prohibited.
Shipment or re-export of this product outside of The
United States may require authorization by the U.S.
Bureau of Export Administration. Please contact
Intuicom, Inc. for assistance and further information.
Revision 1.4 ii © 2009 Intuicom Inc.
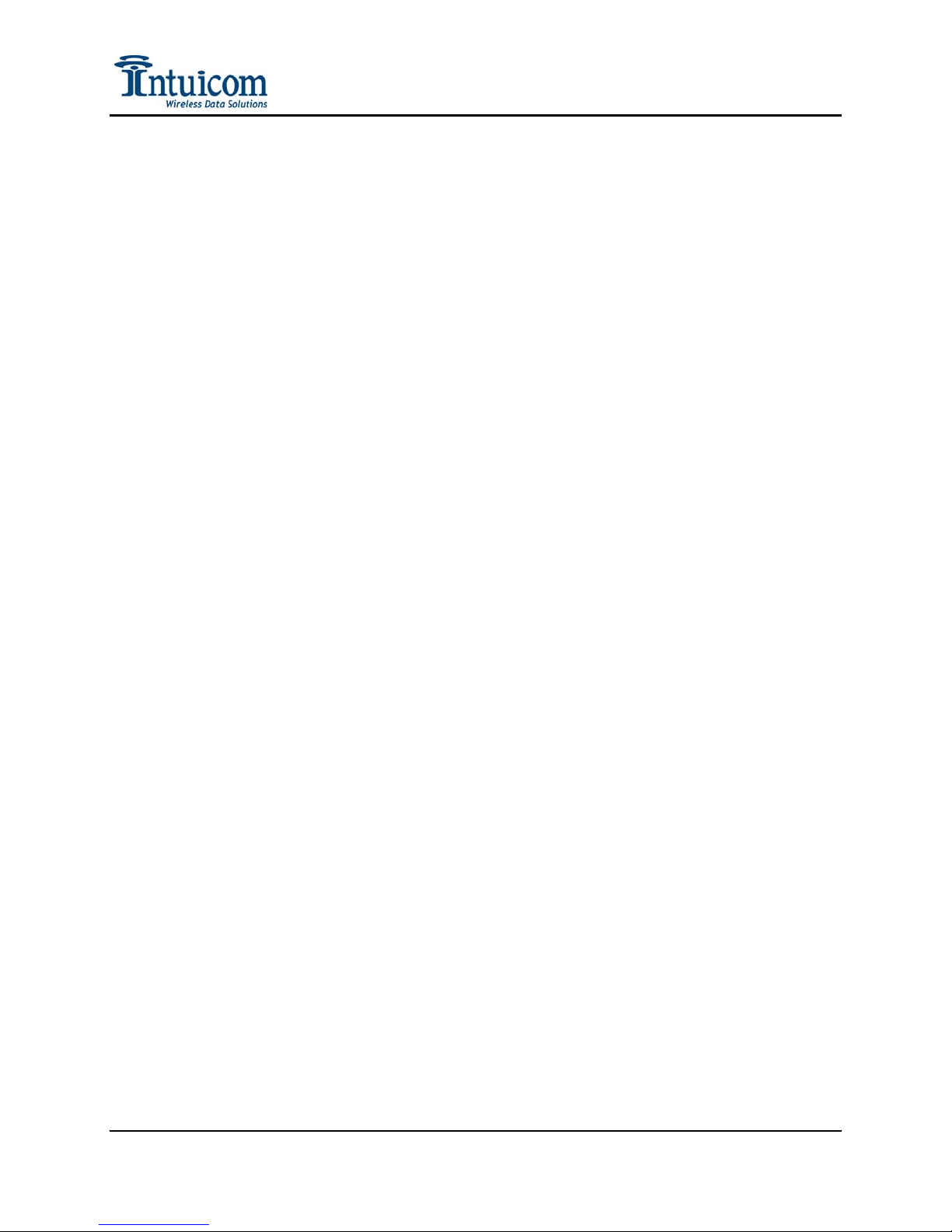
Wireless RTK Bridge – Cellular User Guide
Table of Contents
Overview ................................................................................................................................ 1
1
1.1
Key Features ................................................................................................................... 1
1.2
Front Panel Connectors and Controls ............................................................................ 2
1.3
Example Applications ..................................................................................................... 3
2Initialization and Configuration .......................................................................................... 6
2.1
Accessing the Configuration Menu ................................................................................. 6
2.2
Embedded Cellular Modem Activation ........................................................................... 9
2.2.1Verizon Service (US Customers) .............................................................................. 11
2.2.2GSM/GPRS/EDGE Service ...................................................................................... 13
2.3
Configuration Process .................................................................................................. 16
2.3.1Administrative........................................................................................................... 22
3Operation ............................................................................................................................. 24
3.1
Basic Steps for Operation ............................................................................................. 24
3.2
Startup Sequence ........................................................................................................... 27
3.3
Front Panel LEDs ......................................................................................................... 28
3.4
Config Port Status Display/Messages ........................................................................... 30
3.5
Antenna Aiming / Cellular Signal Strength Mode ........................................................ 32
3.6
Changing Profiles ......................................................................................................... 33
3.7
Optimizing Wireless Performance ................................................................................ 34
3.8
Connecting to Third-Party Radio ................................................................................. 36
4Troubleshooting .................................................................................................................. 37
5Accessories ........................................................................................................................... 39
6Technical Support ............................................................................................................... 41
7FCC Notification ................................................................................................................. 42
8Warranty ............................................................................................................................. 43
Revision 1.4 iii © 2009 Intuicom Inc.
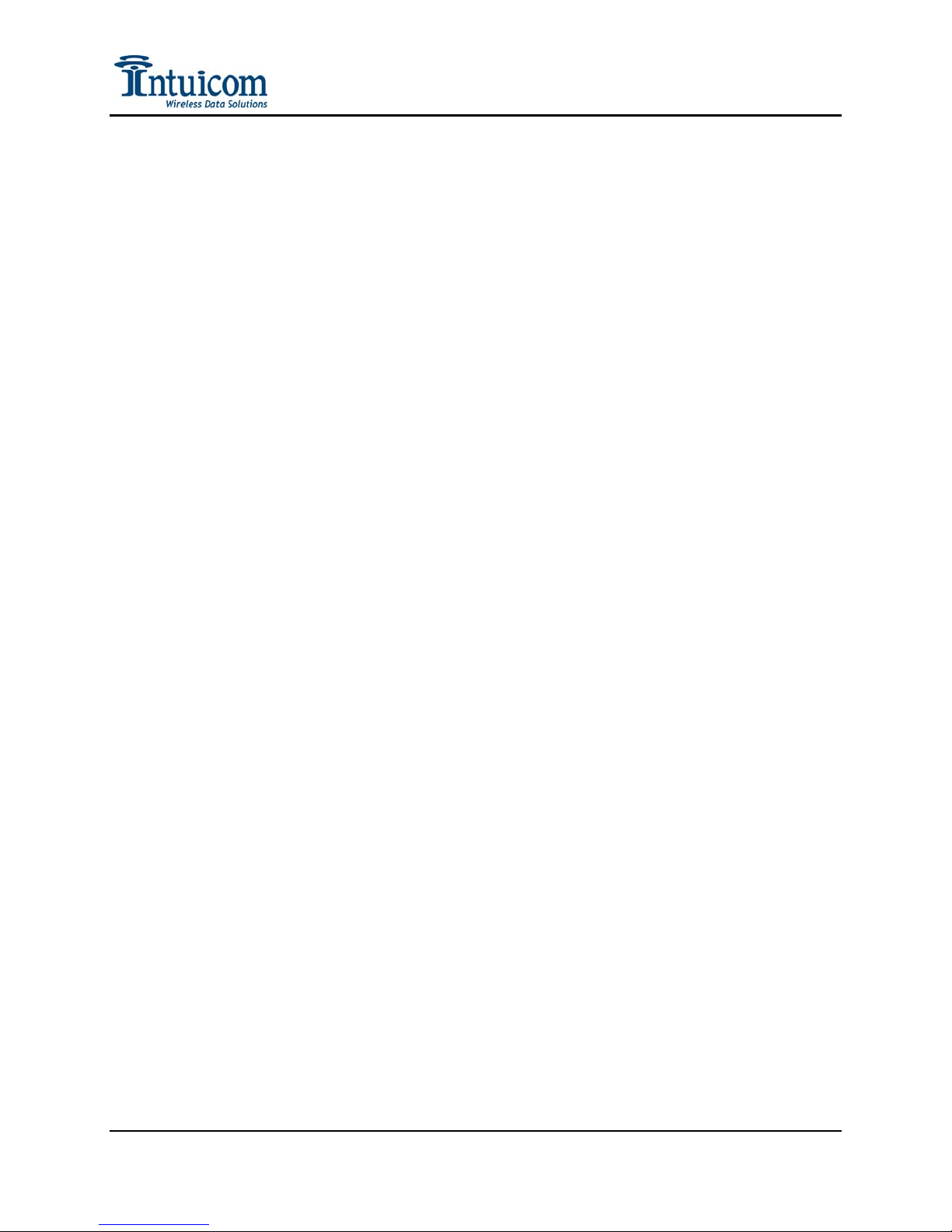
Section 1: Overview
1 Overview
The Intuicom Wireless RTK Bridge - Cellular expands access to GNSS network RTK
corrections for rover users in the field. The RTK Bridge - Cellular combines an embedded GPS
and cellular (CDMA or GSM/GPRS/EDGE) Internet connectivity with an Intuicom Wireless
Data Radio with to support a wide range of deployment configurations.
1.1 Key Features
• Connect to the Internet using a choice of either an embedded CDMA or
GSM/GPRS/EDGE cellular modem
• Connect to NTRIP Casters and stream any data/messages/corrections, etc.
• Connect to Raw/Dedicated TCP Sockets (non NTRIP)
• Embedded GPS can provide unit’s position to the GNSS network server for
individualized corrections or virtual reference station creation. Optionally enter a
user supplied fixed location or passthrough GGA messages from an external source
• All correction messages received are available on a front panel serial port for
connection directly to a GNSS rover, or to a third party radio for rebroadcast.
• Unit can provide authentication messages for Leica Spider ($GPUID) GNSS server
• Compatible with Intuicom 1200 Data Link radios for easy Leica System 900 and
1200 integration, as well as Intuicom Communicator and Communicator II, radios in
both Point-to-Multipoint and TDMA modes
• Compatible with Intuicom wireless data repeaters to extend wireless coverage area
• Store up to four configuration sets called “PROFILES” that can be selected for use in
the field without a PC– a PROFILE contains configuration data such as GNSS server
IP, port, username, password, mountpoint, static location, front panel baud rate, etc.
Revision 1.4 1 © 2009 Intuicom, Inc.
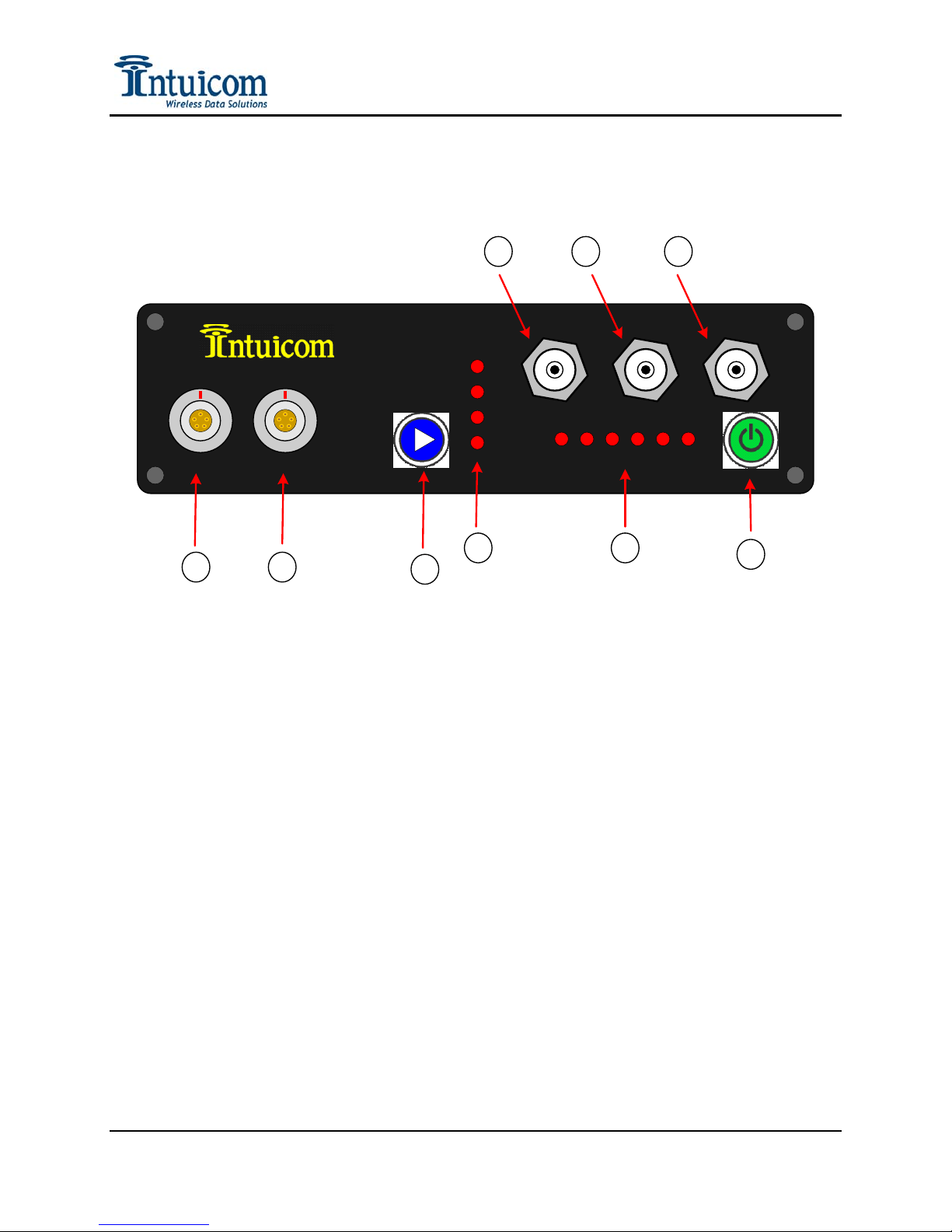
Section 1: Overview
1.2 Front Panel Connectors and Controls
987
GPS RADIO
MDM
54
6
CONFIG DATA
1 2
MODEM
RTK Bridge
4
3
2
1
SVR SIG GPS PWR
TXD
3
Figure 1-1: RTK Bridge - Cellular Front Panel
(1) Configuration / Power Port
(2) Data Copy Output / External GPS Input / Power Port
(3) Profile Select / Mode Select Button
(4) Current Profile / Modem Signal Strength (Antenna Aiming Mode)
(5) Status LEDs
(6) Power On/Off Button
(7) TNC antenna connector for internal CDMA/GSM/GPRS/EDGE modem
(8) TNC antenna connector for internal L1 GPS
(9) TNC antenna connector for internal Intuicom 900 MHz Wireless Data Radio or other
embedded data radio
Revision 1.4 2 © 2009 Intuicom, Inc.
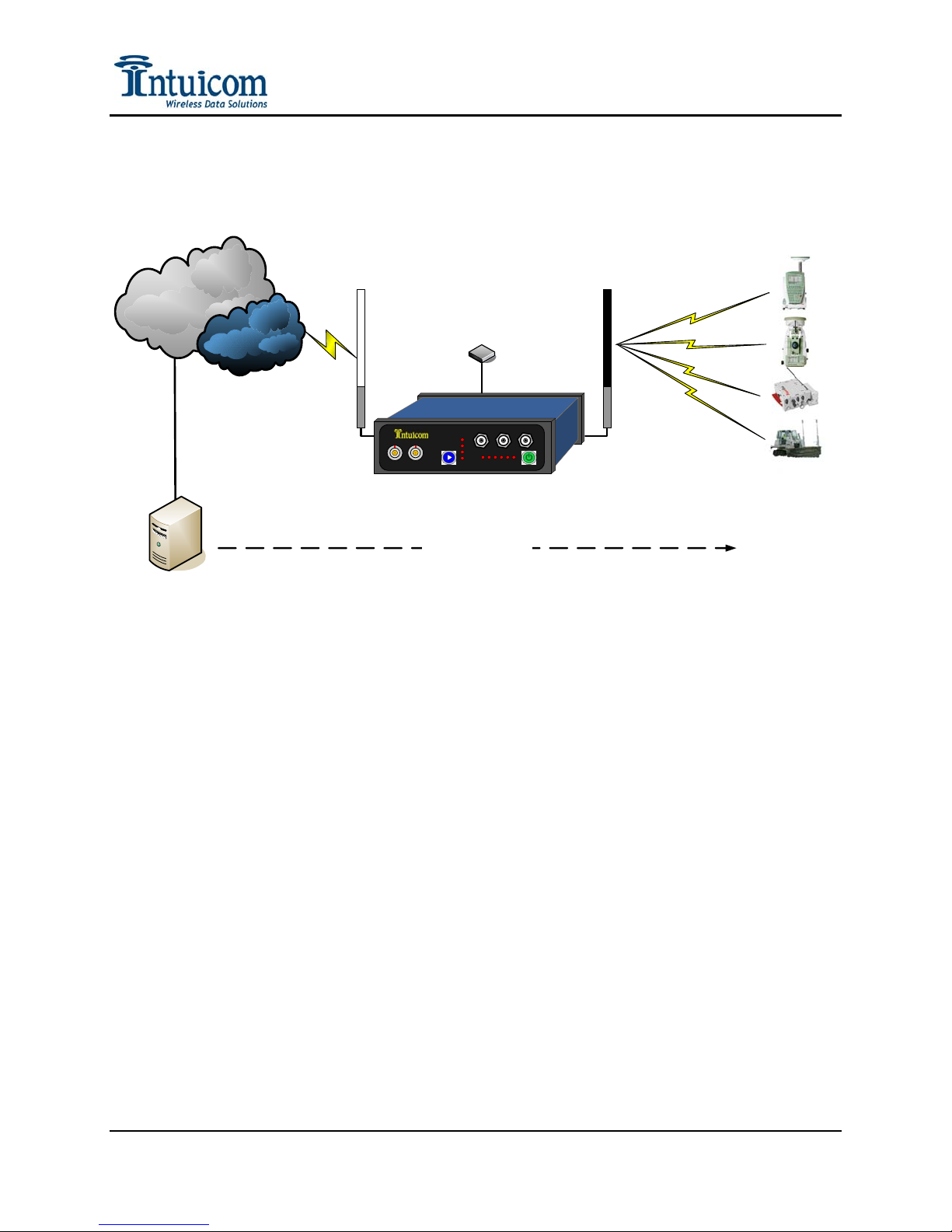
Section 1: Overview
1.3 Example Applications
Internet
RTCM 3 .x
RTCM 2 .x
CMR/CMR+
Leica
Spider/VRS/
NTRIP Ca s ter
CDMA/GSM
GSM/CDMA
Wireless Internet/Data
Intuicom RTK Bridge - Cellular
RTK Corrections
L1 GPS
Antenna
Intuicom 900 MHz
Spread Spectrum
Wireless Data
RTK Rover
Machine
Control
Construction
Agriculture
Figure 1-2: Intuicom Wireless RTK Bridge - Cellular Architecture Overview
Typical Application - The Intuicom Wireless RTK Bridge has a flexible configuration
and can be used to satisfy a range of connectivity needs. Typical installations have the
RTK Bridge configured to connect to an NTRIP Caster where it provides mountpoint and
authentication information. Once connected to a mountpoint, it will stream its GPS point
position (from its internal L1 GPS) allowing the Network Correction Server (such as
Leica Spider) to generate individualized corrections or create a virtual reference station.
The unit receives these corrections via IP and then broadcasts them to receiving RTK
rover units.
Revision 1.4 3 © 2009 Intuicom, Inc.
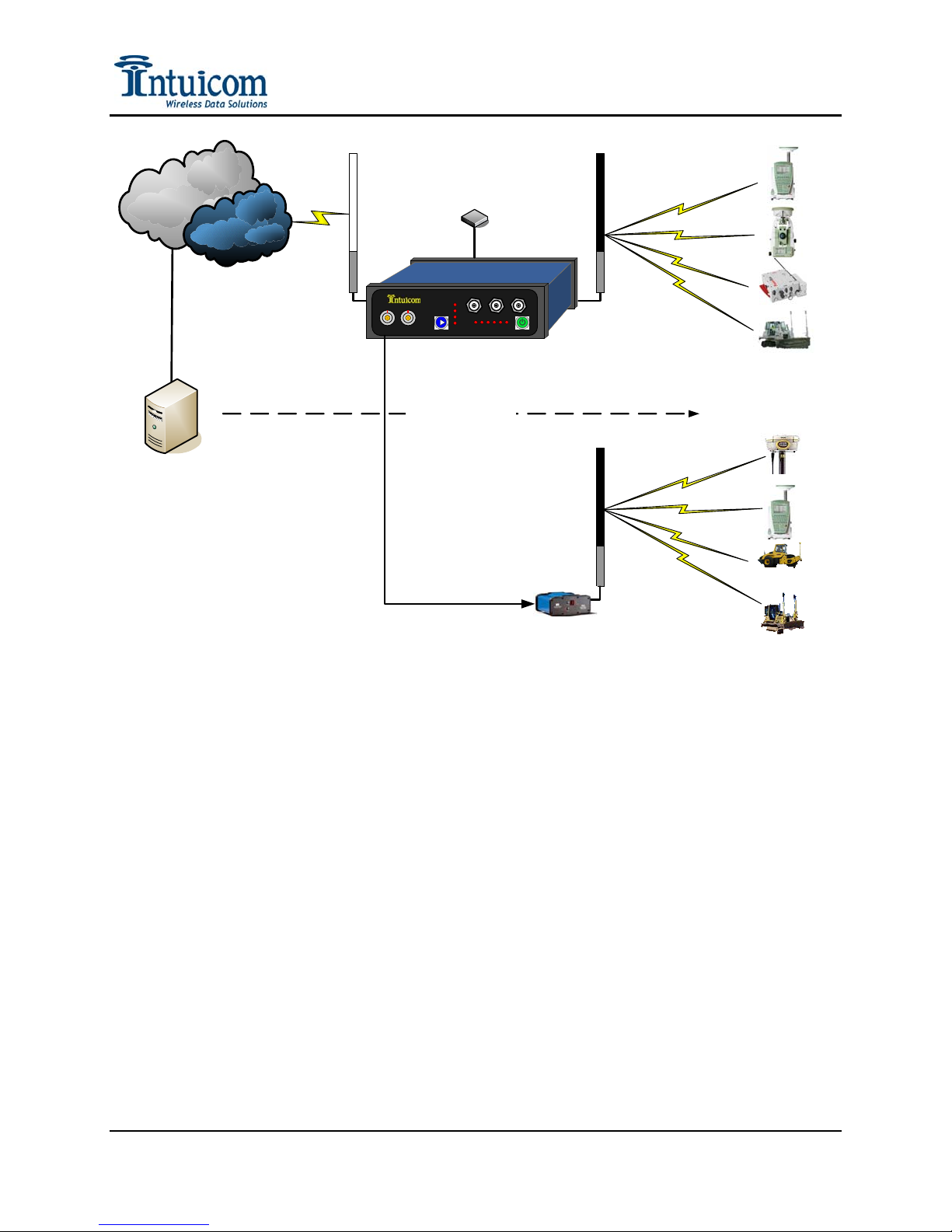
RTCM 3. x
RTCM 2. x
CMR/CMR+
Leica
Spider/VRS/
NTRIP Caster
Internet
CDMA/GSM
Section 1: Overview
Intuicom 900 MHz
Spread Spectrum
Wireless Data
L1 GPS
Antenna
GSM/CDMA
Wi reless Intern et /Data
Intuico m RT K Bridge - Cellular
RTK Corrections
Optional Copy of RTK
corrections output on
Data Port
RS 232 Seri al
4800 -115200 Baud
Optional 3rd Party
400 MHz Base Rad i o
PacCrest/Trimble/
Topcon, etc.
Figure 1-3: Intuicom RTK Bridge - Cellular used with third party base radio
Leveraging Existing Data Radios - The Intuicom Wireless RTK Bridge can be used to
supplement and existing wireless network, replacing the local base station GPS. Users
simply connect a third party base radio to the Data Out port on the front of the unit to
broadcast a copy of the correction stream. If no rover RTK users are utilizing Intuicom
Wireless Data Radios, the internal radio can be disabled to conserve power.
Revision 1.4 4 © 2009 Intuicom, Inc.
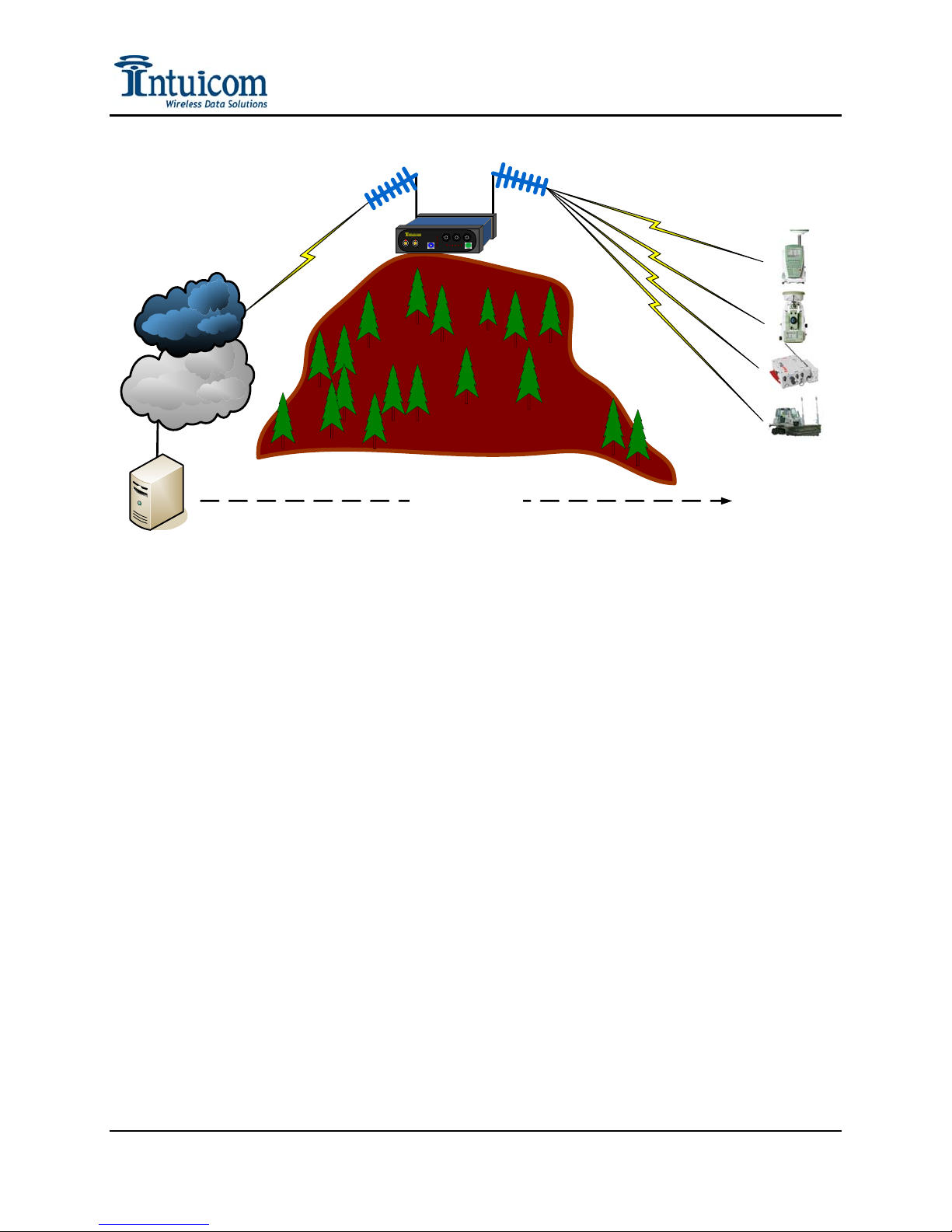
CDMA/GSM
Internet
Spider/VRS/
NTRIP Ca s ter
Section 1: Overview
GSM/CDMA
Wireless Internet/Data
RTCM 3.x
RTCM 2.x
CMR/CMR+
Leica
Intuicom RTK
Bridge - Cellular
RTK Corrections
Figure 1-4: RTK Bridge Extending Carrier Data Network
Intuicom 900 MHz
Spread Spectrum
Wireless Data
Construction
RTK Rover
Machine
Control
Agriculture
Extending CDMA/GSM Data Service Reach – In this example, rovers are operating in an area
not directly covered by CDMA/GSM cellular data service. The rovers however are still within
the network of GNSS reference stations and thus can benefit from a network correction. Using a
high gain antenna on the CDMA/GSM cellular modem, a reliable connection can be established
allowing the RTK Bridge to connect to the Internet and the GNSS network server. Corrections
are streamed from the GNSS network server to the RTK Bridge where they are broadcast over an
Intuicom Wireless Data Network to all RTK rovers. In this case the rovers are utilizing Intuicom
1200 Data Link radios to receive the correction messages. Note that in this application, any
number of Rover users can receive the same correction messages broadcast from the RTK
Bridge. Furthermore, if the distance between the RTK Bridge and the rover users is great – the
RTK Bridge can be configured to report its position to the GNSS Network server as if it were in
the location of the rovers – further optimizing the network correction generated by the GNSS
network server.
Revision 1.4 5 © 2009 Intuicom, Inc.

Section 2: Initialization and Configuration
2 Initialization and Configuration
Prior to the first use of the Intuicom RTK Bridge must be activated and configured. A onetime
process of activation is required to setup the integrated CDMA or GSM cellular modem for use
on the chosen carrier’s network. For the device to connect to the current GNSS Network server,
further configuration is required. The unit can store up to four configuration sets called Profiles.
In the field, the current Profile can be changed without the need of a PC. Profiles enable the user
to do things like change NTRIP mountpoints, change GNSS servers, change how locations sent
to the server, etc. At least one Profile must be configured.
2.1 Accessing the Configuration Menu
All configuration and initialization is performed by accessing the configuration menu on the
RTK Bridge with a PC using a terminal emulation program (such as HyperTerminal,
ProComm, TerraTerm, or Minicom), an available serial port, the power/data cable, the RTK
Bridge itself, and the power adapter for the RTK Bridge.
Figure 2-1: Cable Connections for Accessing Configuration Menu
To access the RTK Bridge configuration menu use the following steps:
1. Connect the Lemo end of the power/data cable to the CONFIG port of the RTK
Bridge, and the DB9 connector to an available DB9 COM port on the PC to be used
for configuration. If no COM port is available, a USB-COM port adapter may be
used. Attach the AC power adapter to the power connector on the power/data cable
and plug the AC adapter into an outlet.
Revision 1.4 6 © 2009 Intuicom, Inc.
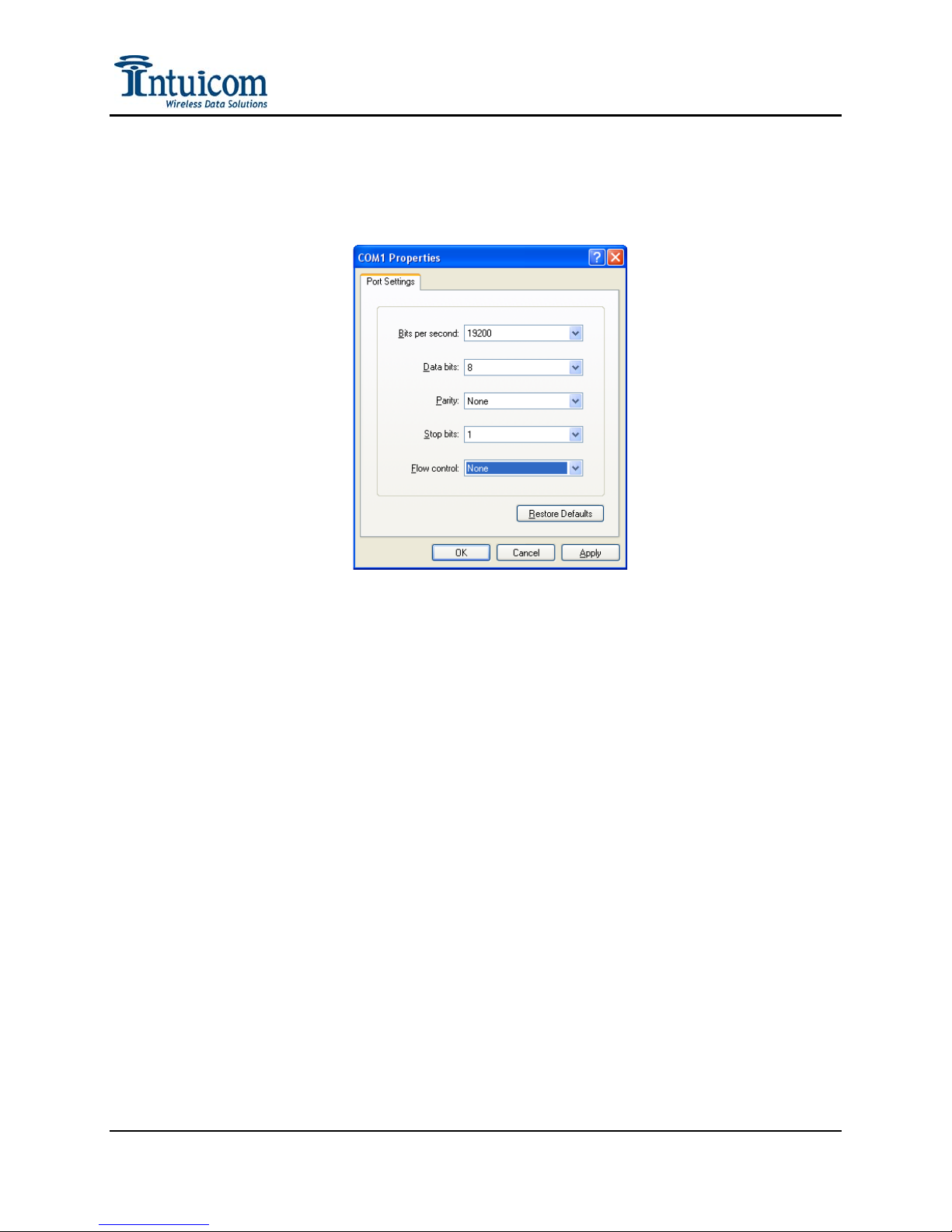
Section 2: Initialization and Configuration
2. Start HyperTerminal, or another terminal program such as Procomm or TerraTerm,
and configure it to use the same COM port to which the cable was just attached, and
for 19200 baud, 8 data bits, 1 stop bit, no parity, and no flow control:
Figure 2-2: Hyperterminal Connection Properties Dialog
3. Power the RTK Bridge unit by pressing and holding the green power button until the
PWR LED turns red. Wait for approximately 30 seconds for the unit to boot, then
type “700” on the terminal screen to invoke the setup menu.
If the unit has not been activated (CDMA) or does not have a SIM inserted
(GSM/GPRS/EDGE), or is not within coverage, it may be necessary to type ‘q’ to
skip the modem’s network registration step.
Revision 1.4 7 © 2009 Intuicom, Inc.
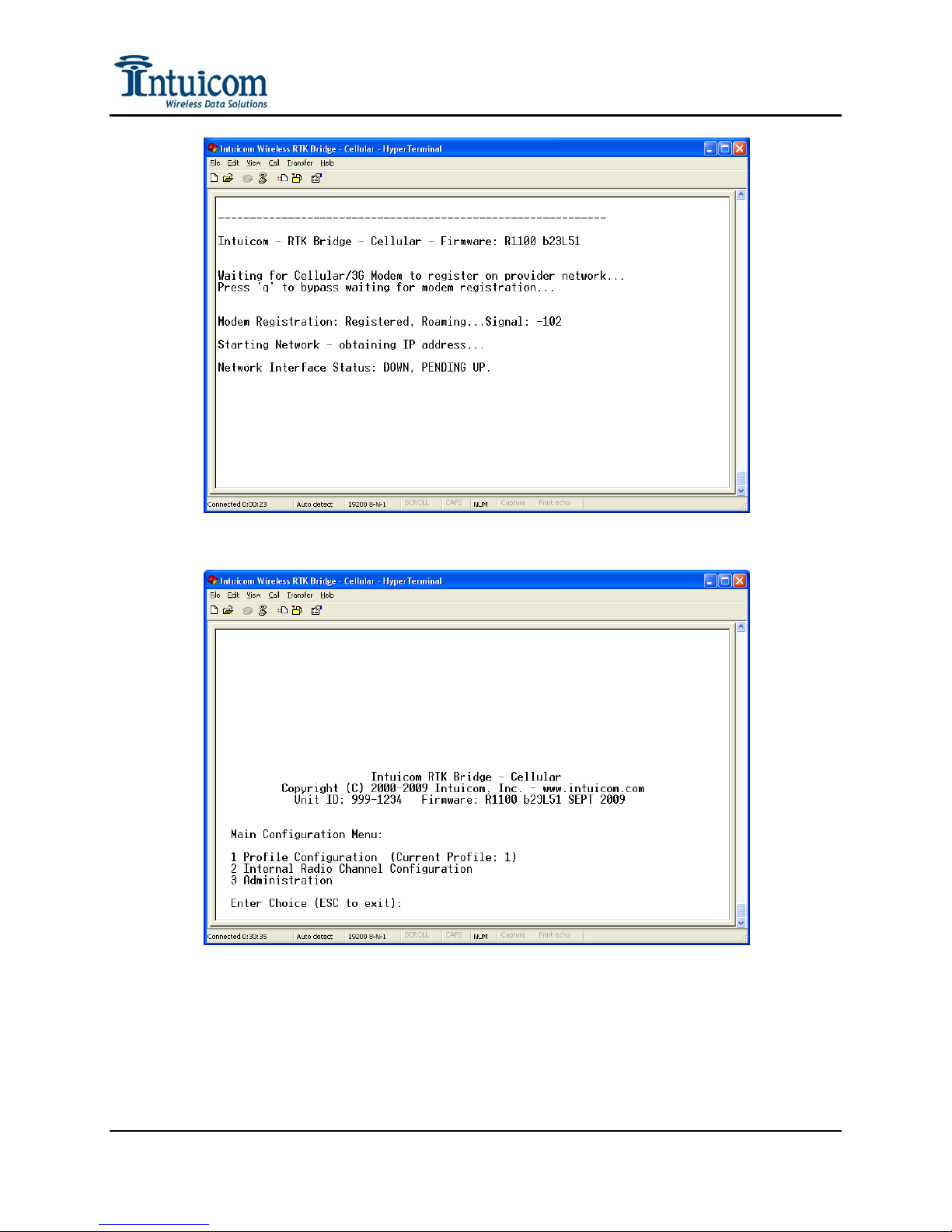
Section 2: Initialization and Configuration
Figure 2-3: RTK Bridge Initial Startup Output
Figure 2-4: RTK Bridge Main Configuration Menu
4. You are now ready to interact with the configuration menus. Pressing the ESC key at
the top level menu will exit the menu and the unit will restart and begin running using
the currently selected PROFILE configuration parameters.
Revision 1.4 8 © 2009 Intuicom, Inc.

Section 2: Initialization and Configuration
2.2 Embedded Cellular Modem Activation
The activation process involves two steps: contacting your carrier and establishing or adding
a new line to an account, and activating the device after the account/line has been
established. Currently the Intuicom RTK Bridge - Cellular can be ordered with an embedded
modem compatible with either Verizon (CMDA) or any GSM/GPRS/EDGE carrier such as
AT&T or T-Mobile. The activation process differs slightly depending on the carrier. In
either case you will typically need a few pieces of information available from the
configuration menu of the unit.
Access the modem configuration menu by selecting Administration->Embedded Cellular
Modem Configuration:
Revision 1.4 9 © 2009 Intuicom, Inc.
Figure 2-5: Administration Menu

Section 2: Initialization and Configuration
Figure 2-6: Example Verizon Embedded Modem Configuration Screen
Figure 2-7: Example GSM/GPRS/EDGE Embedded Modem Configuration Screen
Revision 1.4 10 © 2009 Intuicom, Inc.
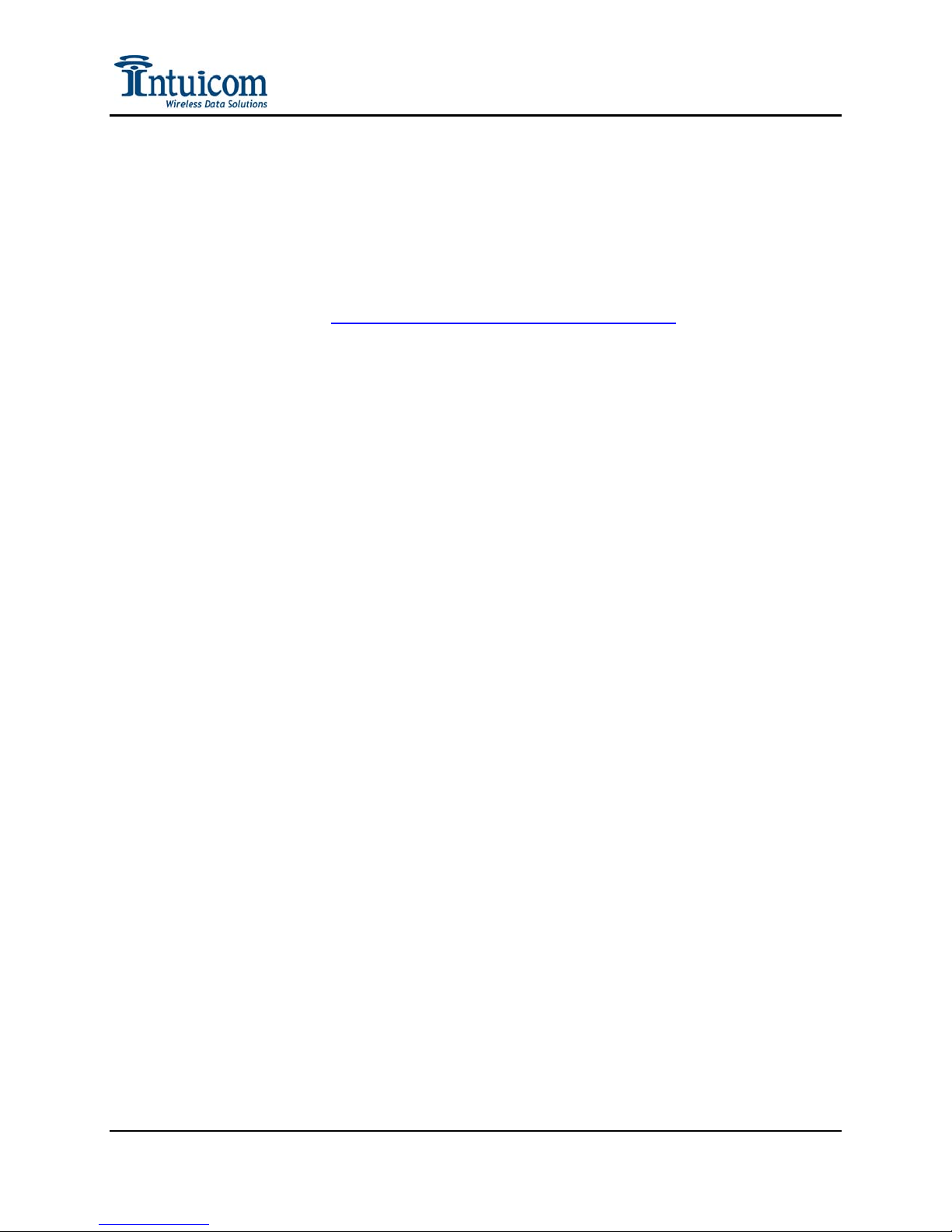
Section 2: Initialization and Configuration
2.2.1 Verizon Service (US Customers)
Establishing Service
For a Verizon modem, service will need to be established by contacting Verizon Wireless
or your customer service representative:
www.verizonwireless.com/activateyourdevice
Business Sales: 800-899-4249
Government Sales: 800-293-3048
Customer Service: 800-922-0204
Provide the Verizon representative with the Intuicom RTK Bridge – Cellular identifier:
RTKBC-VZ and your unit’s Electronic Serial Number (ESN). The ESN (in HEX form)
can be found in the Embedded Cellular Modem Configuration menu as shown in or on
the label on the side of the device.
The most appropriate data plan for most users to request is “Mobile Broadband Access”.
This plan is a 5GB/month data only plan for a fixed monthly price. Note: used 24x7 with
a 1 Hz RTCM3 correction, an RTK Bridge should use ~ 2GB/month of data.
The representative will provide a 10-digit phone number (MDN) – record this number,
you will be prompted to enter it during the provisioning step. If not provided by the
Verizon representative, request the 10-digit “MIN” number. You will be prompted to
enter both numbers during the modem activation step next.
Activation
After service has been established with Verizon for your unit, a final activation step
completed on the RTK Bridge itself is required. The activation process for the Verizon
modem requires access to the carrier’s wireless network. If you are not located within
coverage, wait to complete the next steps until the unit is located Verizon wireless
network coverage. A Verizon mobile phone can be handy here to help verify coverage.
Attempting to activate the modem outside of Verizon coverage will not damage the unit
and activation can be attempted again later if it fails due to lack of wireless service.
Be sure the device has the modem antenna attached to the connector on the front panel.
From the Embedded Cellular Modem Configuration menu, select the Activation option.
You will be prompted to enter the 10-digit MDN number provided when the service was
established. Next you will be prompted for the MIN number. If the MIN is the same as
the MDN, enter the MDN a second time. Be sure to carefully and accurately enter this
number with no spaces.
Revision 1.4 11 © 2009 Intuicom, Inc.
 Loading...
Loading...