Page 1
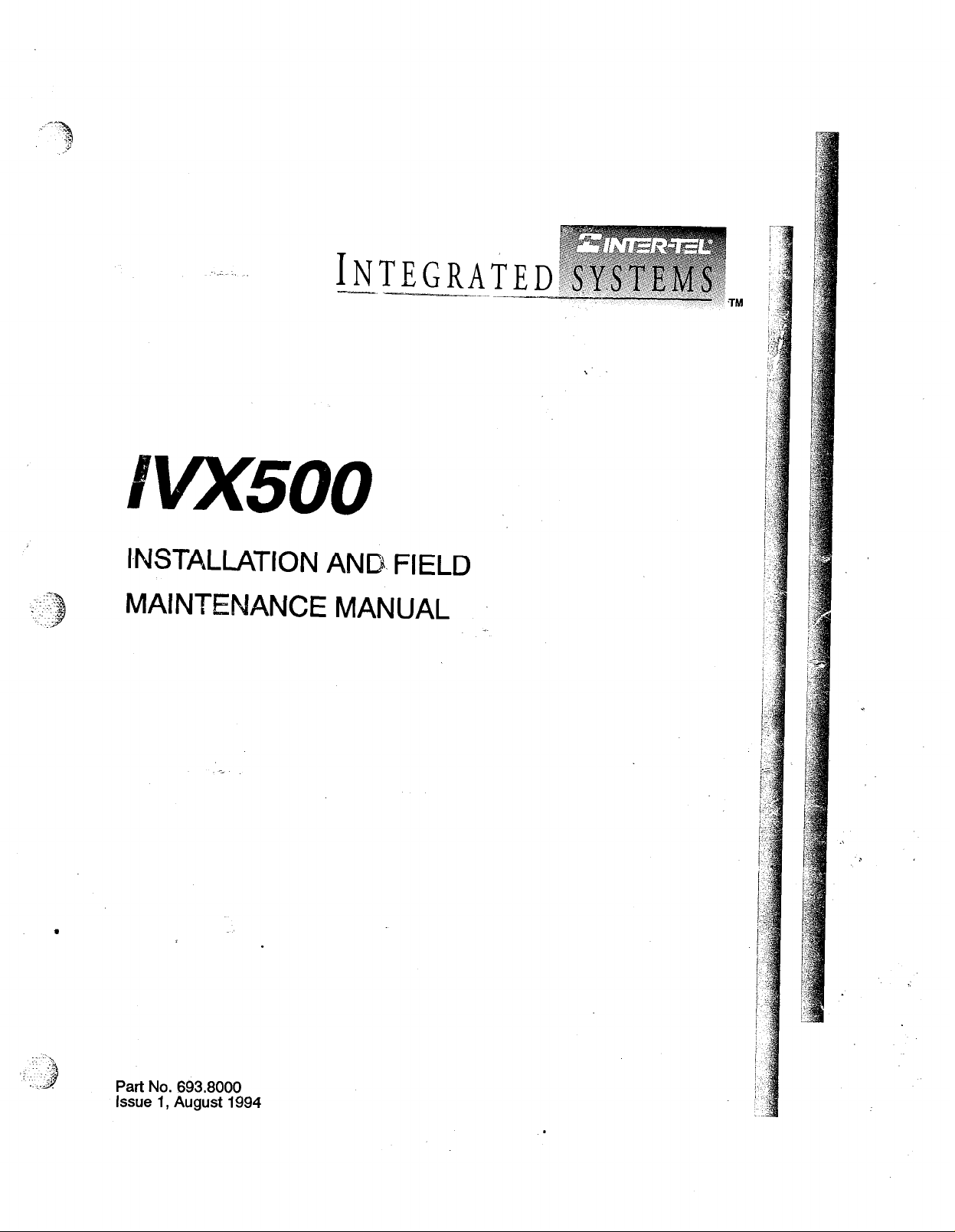
I.NSTA,LLATION AND FIELD
.!.
_;_.
-.- ?a
.
MAINTENANCE MANUAL
ex
::
.‘\
:
:. ri
._,..,
-I
‘;-
A.
Part No. 693.8000
Issue 1, August 1994
Page 2
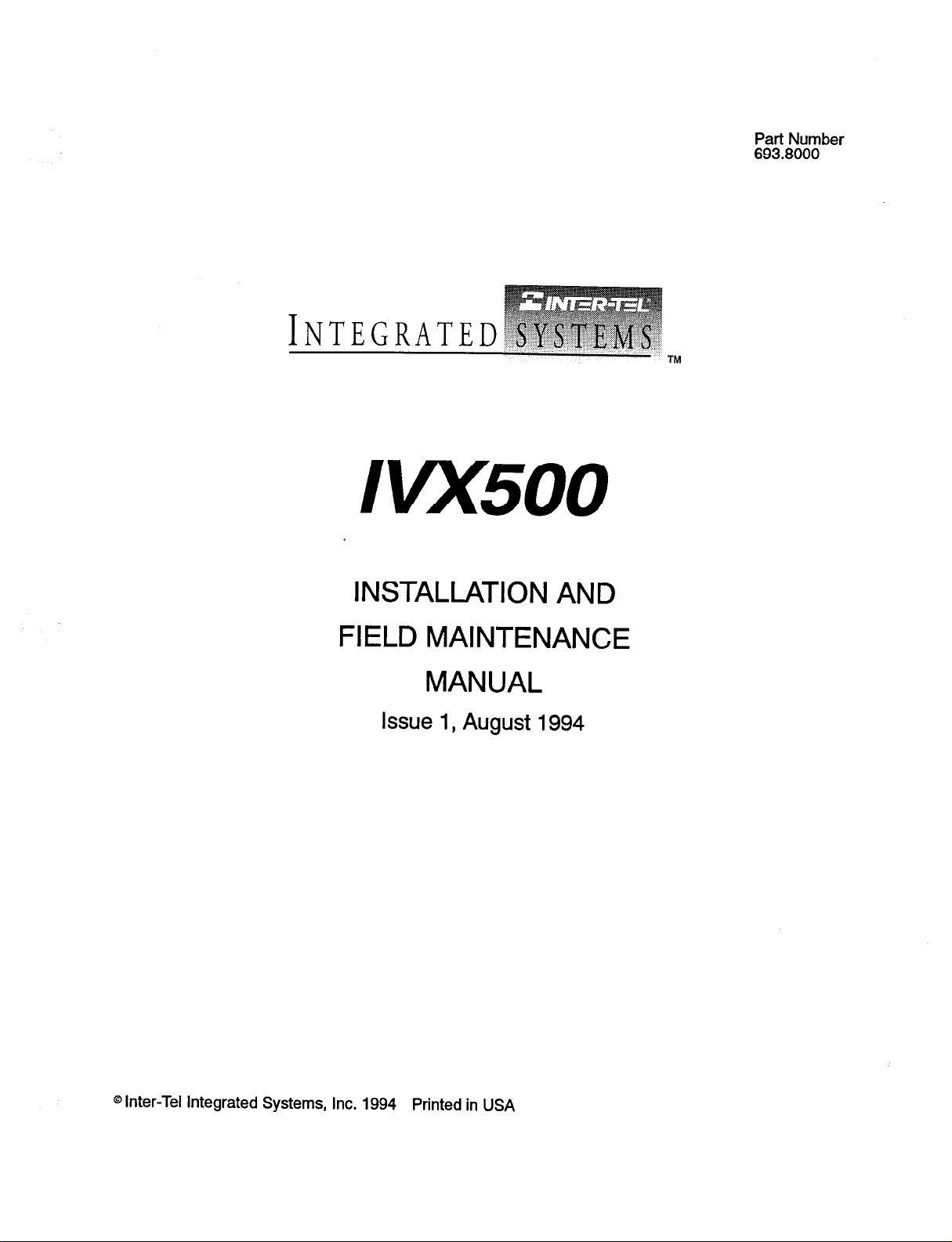
INTEGRATED
lW500
Part Number
693.8000
TM
INSTALLATION AND
FIELD MAINTENANCE
MANUAL
Issue
1,
August
1994
@ Inter-Tel Integrated Systems, Inc. 1994
Printed in USA
Page 3
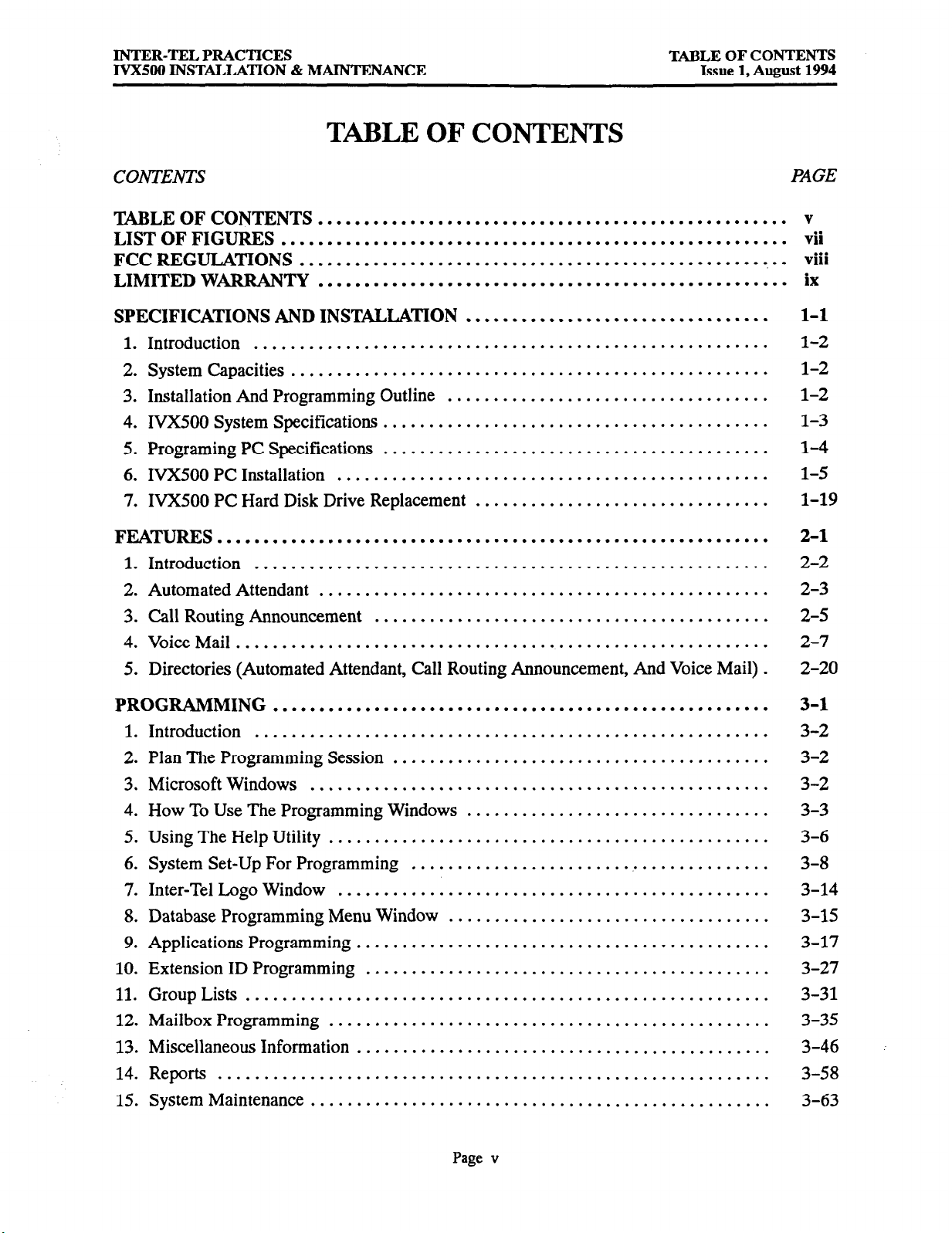
INTER-TEL PRACTICES
IVX500 INSTALLATION 8z MAINTENANCE
TABLE OF CONTENTS
TABLE OF CONTENTS
Issue 1, August 1994
CONTENTS
TABLE OF CONTENTS
LIST OF FIGURES
FCC REGULATIONS
LIMITED WARRANTY
SPECIFICATIONS AND INSTALLATION
1. Introduction
2. System Capacities
3. Installation And Programming Outline
4. IVXSOO System Specifications
5.
Programing PC Specifications
6.
IVXSOO PC Installation
7. IVXSOO PC Hard Disk Drive Replacement
FEATURES
1. Introduction
2. Automated Attendant
3. Call Routing Announcement
4. Voice Mail
5. Directories (Automated Attendant, Call Routing Announcement, And Voice Mail)
........................................................
............................................................
........................................................
..........................................................
. . . . . . . . . . . . . . . . . . . . . . . . . . . . . . . . . . . . . . . . . . . . . . . . . . .
. . . . . . . . . . . . . . . . . . . . . . . . . . . . . . . . . . . . . . . . . . . . . . . . . . . . . . .
. . . . . . . . . . . . . . . . . . . . . . . . . . . . . . . . . . . . . . . . . . . . . . . . . . . . .
. . . . . . . . . . . . . . . . . . . . . . . . . . . . . . . . . . . . . . . . . . . . . . . . . . .
.................................
....................................................
...................................
..........................................
..........................................
...............................................
................................
.................................................
...........................................
.
PAGE
V
vii
. . .
Vlll
ix
l-l
l-2
l-2
l-2
l-3
l-4
l-5
l-19
2-l
2-2
2-3
2-5
2-7
2-20
PROGRAMMING
1. Introduction
2. Plan The Programming Session
3. Microsoft Windows
4. How To Use The Programming Windows
5. Using The Help Utility
6. System Set-Up For Programming
7. Inter-Tel Logo Window
8.
Database Programming Menu Window
9.
Applications Programming
10.
Extension ID Programming
11. Group Lists
12. Mailbox Programming
13. Miscellaneous Information .............................................
14. Reports
15. System Maintenance ..................................................
............................................................
......................................................
........................................................
.........................................
..................................................
.................................
................................................
......................
...............................................
...................................
.............................................
............................................
.........................................................
................................................
.._ ..............
3-l
3-2
3-2
3-2
3-3
3-6
3-8
3-14
3-15
3-17
3-27
3-31
3-35
3-46
3-58
3-63
Page v
Page 4
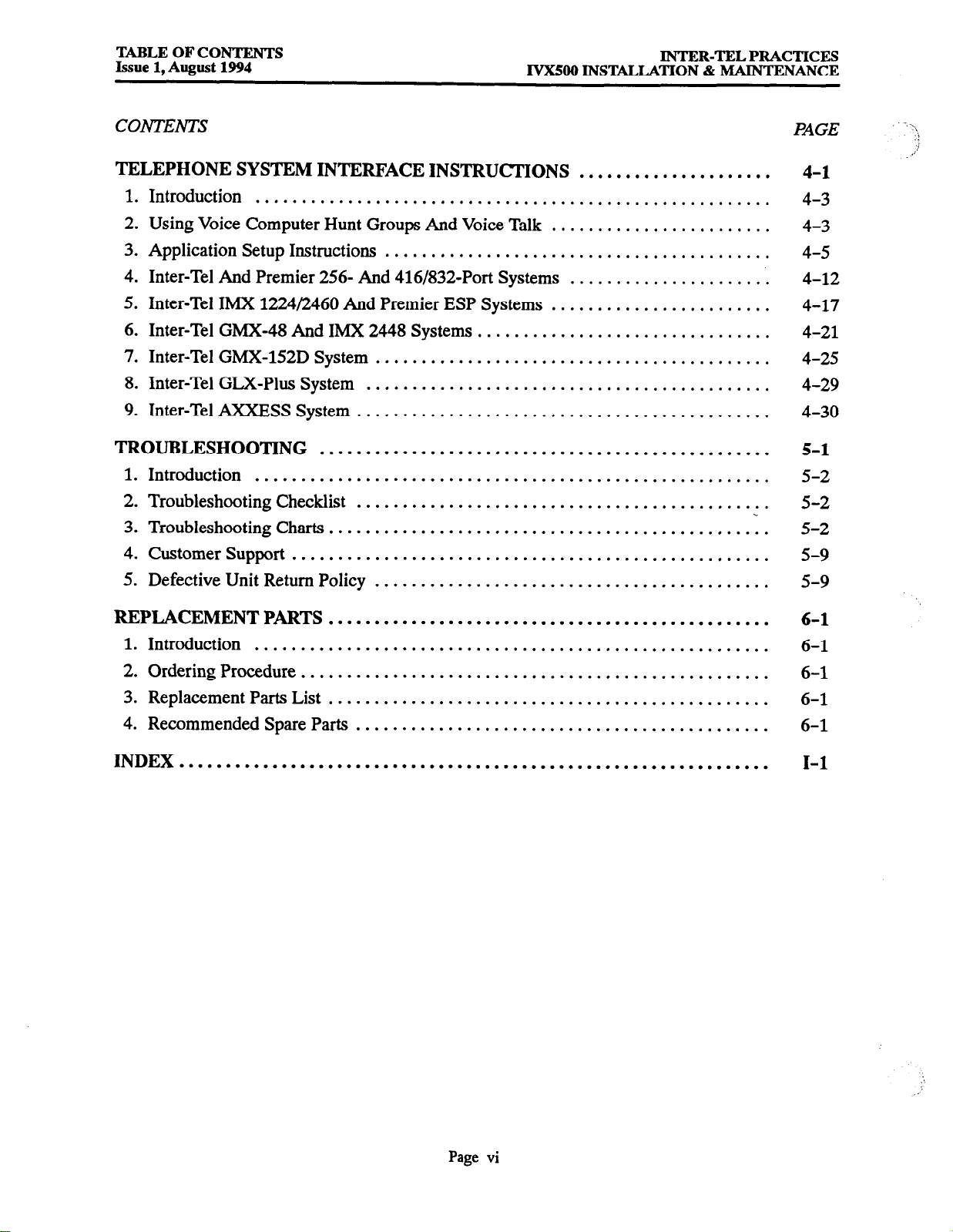
TABLE OF CONTENTS
Issue 1, August 1994
IVX500 INSTALLATION & MAINTENANCE
INTER-TEL PRACTICES
CONTENTS
TELEPHONE SYSTEM INTERFACE INSTRUCTIONS
1.
Introduction
2.
Using Voice Computer Hunt Groups And Voice Talk
3.
Application Setup Instructions
4.
Inter-Tel And Premier 256- And 416/832-Port Systems
5.
Inter-Tel IMX 1224/2460 And Premier ESP Systems
6.
Inter-Tel GMX-48 And Ih4X 2448 Systems
7.
Inter-Tel GMX-152D System
8.
Inter-Tel GLX-Plus System
9.
Inter-Tel AXXFSS System
TROUBLESHOOTING
1.
Introduction
2.
Troubleshooting Checklist
3.
Troubleshootingcharts..............................................:
4.
Customer
5.
Defective Unit Return Policy
....................................
..........................................
...........................................
............................................
.............................................
. . . . . . . . . . . . . . . . . . . . . . . . . . . . . . . . . . . . . . . . . . . . . . . . .
........................................................
.............................................
Support..
..................................................
...........................................
................................
. . . . . . . . . . . . . . . . . . . . .
....................
........................
......................
........................
.
PAGE
4-l
4-3
4-3
4-5
4-12
4-17
4-21
4-25
4-29
4-30
5-l
5-2
5-2
5-2
5-9
5-9
REPLACEMENT PARTS
1. Introduction
........................................................
................................................
2. Ordering Procedure ...................................................
3. Replacement Parts List
4. Recommended Spare Parts
................................................
.............................................
INDEX ................................................................
6-l
6-l
6-l
6-l
6-l
I-l
Page
vi
Page 5
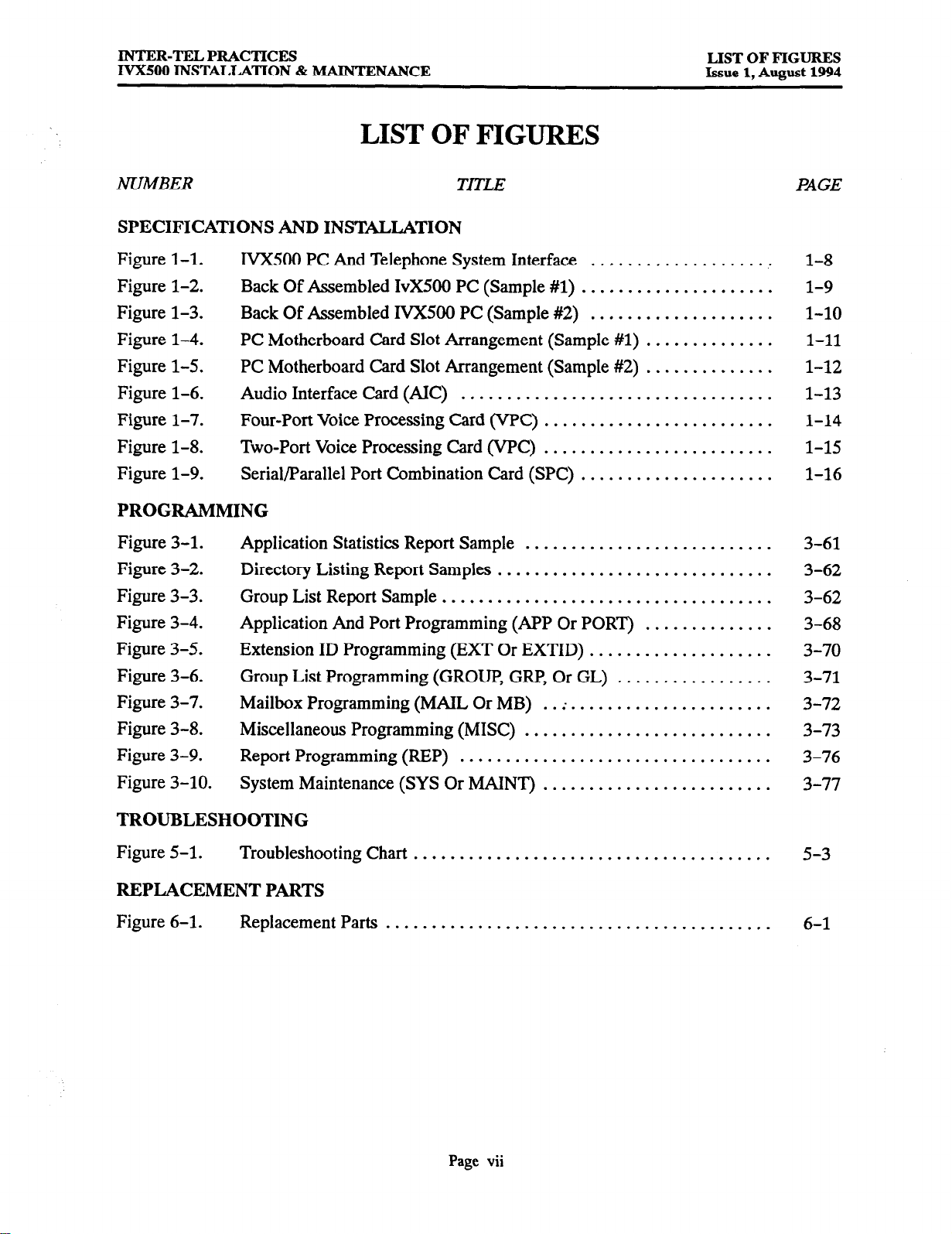
INTER-TEL PRACTICES
IVX500 INSTALLATION & MAINTENANCE
LIST OF FIGURES
LIST OF FIGURES
Issue 1, August 1994
NUMBER
TITLE
SPECIFICATIONS AND INSTALLATION
Figure l-l. IVXSOO PC And Telephone System Interface ....................
Figure 1-2. Back Of Assembled IvXSOO PC (Sample #l)
.....................
Figure l-3. Back Of Assembled IVX500 PC (Sample #2) ....................
Figure 1-4. PC Motherboard Card Slot Arrangement (Sample #l)
Figure 1-5. PC Motherboard Card Slot Arrangement (Sample #2)
Figure l-6. Audio Interface Card (AK)
Figure l-7. Four-Port Voice Processing Card (WC)
Figure l-8. Two-Port Voice Processing Card (WC)
Figure l-9.
Serial/Parallel Port Combination Card (SPC)
..................................
.........................
.........................
.....................
..............
..............
PROGRAMMING
Figure 3-l. Application Statistics Report Sample
Figure 3-2. Directory Listing Report Samples
Figure 3-3. Group List Report Sample
....................................
Figure 3-4. Application And Port Programming (APP Or PORT)
Figure 3-5.
Figure 3-6.
Figure 3-7.
Extension ID Programming (EXT Or EXTID)
Group List Programming (GROUP, GRP, Or GL)
Mailbox Programming (MAIL Or MB)
Figure 3-8. Miscellaneous Programming (MISC)
Figure 3-9.
Report Programming (REP)
..................................
Figure 3-10. System Maintenance (SYS Or MAINI’)
...........................
..............................
..............
....................
.................
..; ...................... 3-72
........................... 3-73
.........................
PAGE
l-8
l-9
l-10
l-11
1-12
1-13
1-14
1-15
1-16
3-61
3-62
3-62
3-68
3-70
3-71
3-76
3-77
TROUBLESHOOTING
Figure 5-l.
Troubleshooting Chart
REPLACEMENT PARTS
Figure 6-l.
Replacement Parts . . . . . . . . . . . . . . . . . . . . . . . . . . . . . . . . . . . . . . . . . .
. . . . . . . . . . . . . . . . . . . . . . . . . . . . . . . . . . . . . . .
Page vii
5-3
6-l
Page 6
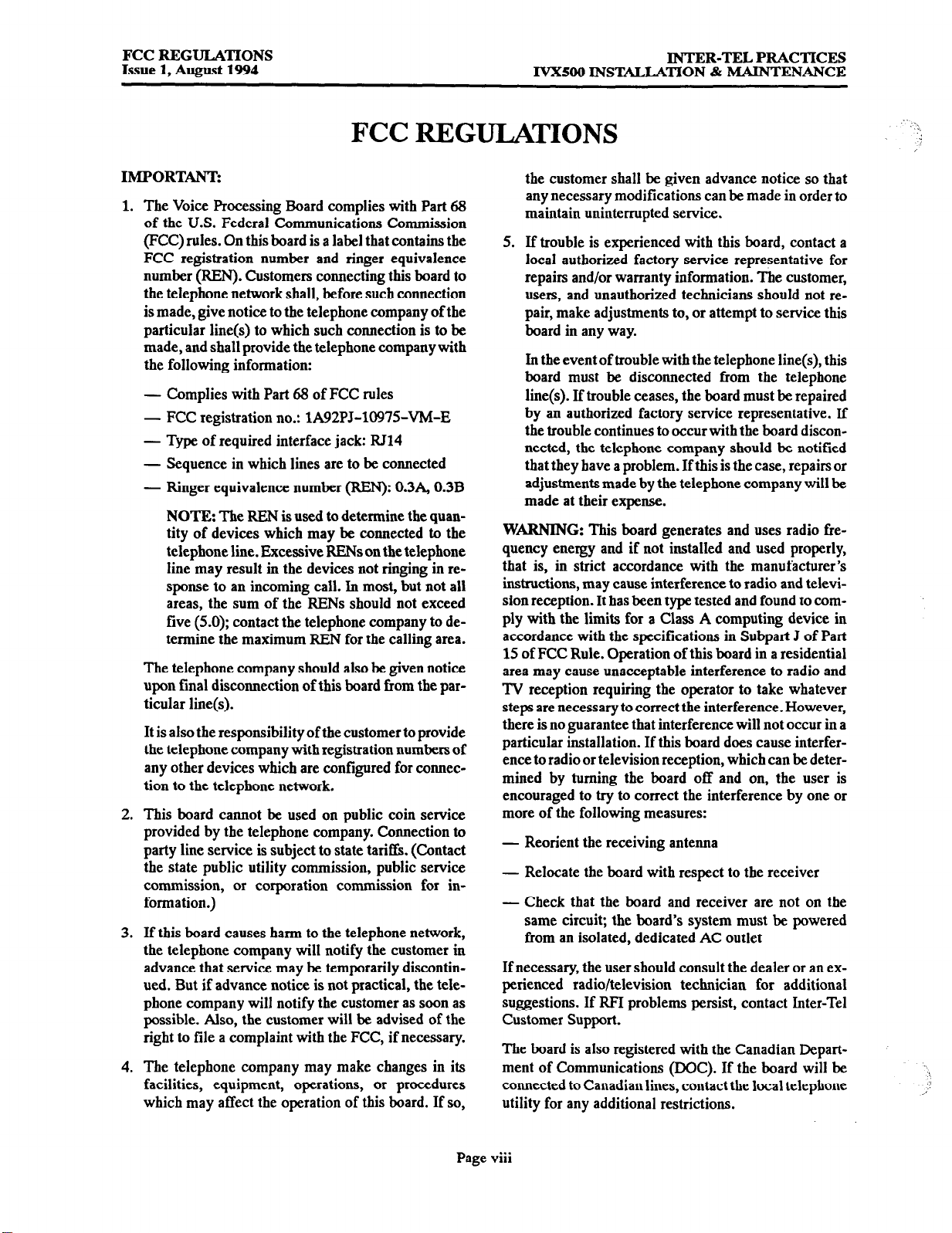
FCC REGULATIONS
Issue
1,
August 1994
IVXSOO INS’MLIKl’ION 8z MAINTENANCE
INTER-TEL PRACTICES
FCC REGULATIONS
IMPORTANT
1.
The Voice Processing Board complies with Part 68
of the U.S. Federal Communications Commission
(FCC) rules. On this board is a label that contains the
FCC registration number and ringer equivalence
number @EN). Customers connecting this board to
the telephone network shall, before such connection
is made, give notice to the telephone company of the
particular line(s) to which such connection is to be
made, and shall provide the telephone company with
the following information:
- Complies with Part 68 of FCC rules
- FCC registration no.: lA92PJ-1097%VM-E
- Type of required interface jack: RJ14
- Sequence in which lines are to be connected
- Ringer equivalence number (REN): 0.3A, 0.3B
NOTE: The REN is used to determine the quan-
tity of devices which may be connected to the
telephone line. Excessive RENs on the telephone
line may result in the devices not ringing in response to an incoming call. In most, but not all
areas, the sum of the RENs should not exceed
five (5.0); contact the telephone company to determine the maximum REN for the calling area.
The telephone company should also be given notice
upon final disconnection of this board from the particular line(s).
It is also the responsibility of the customer to provide
the telephone company with registration numbers of
any other devices which are configured for connec-
tion to the telephone network.
2.
This board cannot be used on public coin service
provided by the telephone company. Connection to
party line service is subject to state tariffs. (Contact
the state public utility commission, public service
commission, or corporation commission for information.)
If this board causes harm to the telephone network,
3.
the telephone company will notify the customer in
advance that service may be temporarily discontinued. But if advance notice is not practical, the telephone company will notify the customer as soon as
possible. Also, the customer will be advised of the
right to file a complaint with the FCC, if necessary.
The telephone company may make changes in its
4.
facilities, equipment, operations, or procedures
which may affect the operation of this board. If so,
the customer shall be given advance notice so that
any necessary modifications can be made in order to
maintain uninterrupted service.
5.
If trouble is experienced with this board, contact a
local authorized factory service representative for
repairs and/or warranty information. The customer,
users, and unauthorized technicians should not repair, make adjustments to, or attempt to service this
board in any way.
In the event of trouble with the telephone line(s), this
board must be disconnected from the telephone
line(s). If trouble ceases, the board must be repaired
by an authorized factory service representative. If
the trouble continues to occur with the board disconnected, the telephone company should be notified
that they have a problem. If this is the case, repairs or
adjustments made by the telephone company will be
made at their expense.
WARNING:
This board generates and uses radio frequency energy and if not installed and used properly,
that is, in strict accordance with the manufacturer’s
instructions, may cause interference to radio and television reception. It has been type tested and found to comply with the limits for a Class A computing device in
accordance with the specifications in Subpart J of Part
15 of FCC Rule. Operation of this board in a residential
area may cause unacceptable interference to radio and
TV reception requiring the operator to take whatever
steps are necessary to correct the interference. However,
there is no guarantee that interference will not occur in a
particular installation. If this board does cause interference to radio or television reception, which can bc determined by turning the board off and on, the user is
encouraged to try to correct the interference by one or
more of the following measures:
- Reorient the receiving antenna
- Relocate the board with respect to the receiver
- Check that the board and receiver are not on the
same circuit; the board’s system must be powered
from an isolated, dedicated AC outlet
If necessary, the user should consult the dealer or an experienced radio/television technician for additional
suggestions. If RFI problems persist, contact Inter-Tel
Customer Support.
The board is also registered with the Canadian Department of Communications (DCC). If the board will be
connected to Canadian lines, contact the local telephone
utility for any additional restrictions.
Page viii
Page 7
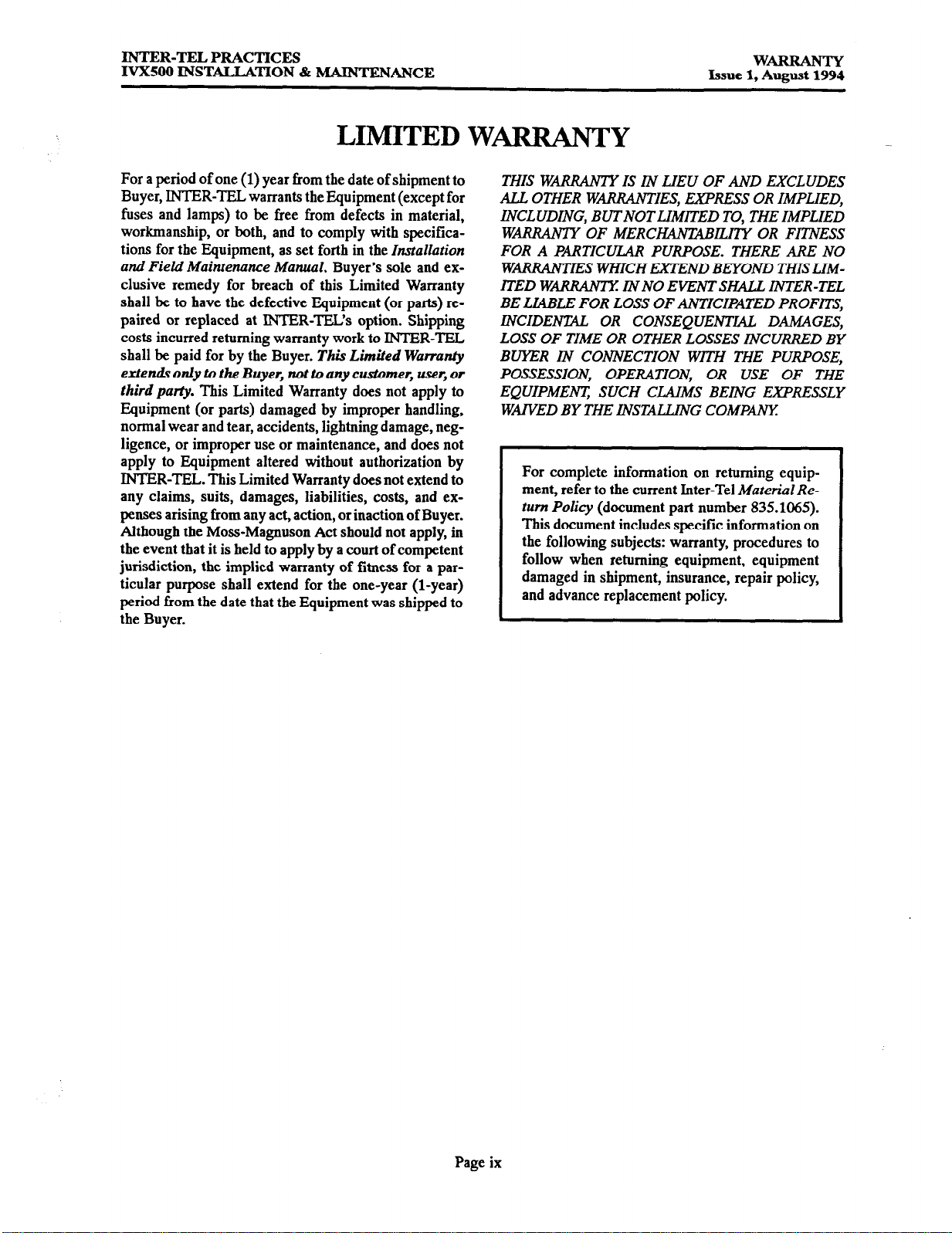
INTER-TEL PRACTICES
IVXSOO INSTALLATION & MAINTENANCE
LIMITED W-Y
WARRANTY
Issue
1, August 1994
For a period of one (1) year from the date of shipment to
Buyer, INTER-TEL warrants the Equipment (except for
fuses and lamps) to be free from defects in material,
workmanship, or both, and to comply with specifications for the Equipment, as set forth in the
and Field Maintenance
clusive remedy for breach of this Limited Warranty
shall be to have the defective Equipment (or parts) repaired or replaced at INTER-TEL’s option. Shipping
costs incurred returning warranty work to INTER-TEL
shall be paid for by the Buyer.
Manual.
Buyer’s sole and ex-
This Limited Warranty
Installation
exteruik only to the Buyer, not to any customer, user, or
third party.
Equipment (or parts) damaged by improper handling,
normal wear and tear, accidents, lightning damage, negligence, or improper use or maintenance, and does not
apply to Equipment altered without authorization by
INTER-TEL. This Limited Warranty does not extend to
any claims, suits, damages, liabilities, costs, and expenses arising from any act, action, or inaction of Buyer.
Although the Moss-Magnuson Act should not apply, in
the event that it is held to apply by a court of competent
jurisdiction, the implied warranty of fitness for a particular purpose shall extend for the one-year (l-year)
period from the date that the Equipment was shipped to
the Buyer.
This Limited Warranty does not apply to
THIS WARRANTY IS IN LIEU OF AND EXCLUDES
ALL OTHER W- IES, EXPRESS OR IMPLIED,
INCLUDING, BUTNOTLIMITED TO, THE IMPLIED
W- OF
FOR A PARTICULAR PURPOSE. THERE ARE NO
WmIES WHICH EXTEND BEYOND THIS LIMIT.ED W- IN NO EVENTSHALL INTER-TEL
BE LLABLE FOR LOSS OF ANTICIPATED PROFITS,
INCIDENTAL OR CONSEQUENTL4L DAUAGES,
LOSS OF TIME OR OTHER LOSSES INCURRED BY
BUYER IN CONNECTION WITH THE PURPOSE,
POSSESSION, OPERATION, OR USE OF THE
EQUIPMENT SUCH CLAIMS BEING EXFRESSLY
WANED BY THE INSTALLING COMPANI!
For complete information on returning equipment, refer to the current Inter-Tel
turn PoZicy
This document includes specific information on
the following subjects: warranty, procedures to
follow when returning equipment, equipment
damaged in shipment, insurance, repair policy,
and advance replacement policy.
MERC HXNTXBILITY OR FITNESS
Material Re-
(document part number 835.1065).
Page ix
Page 8
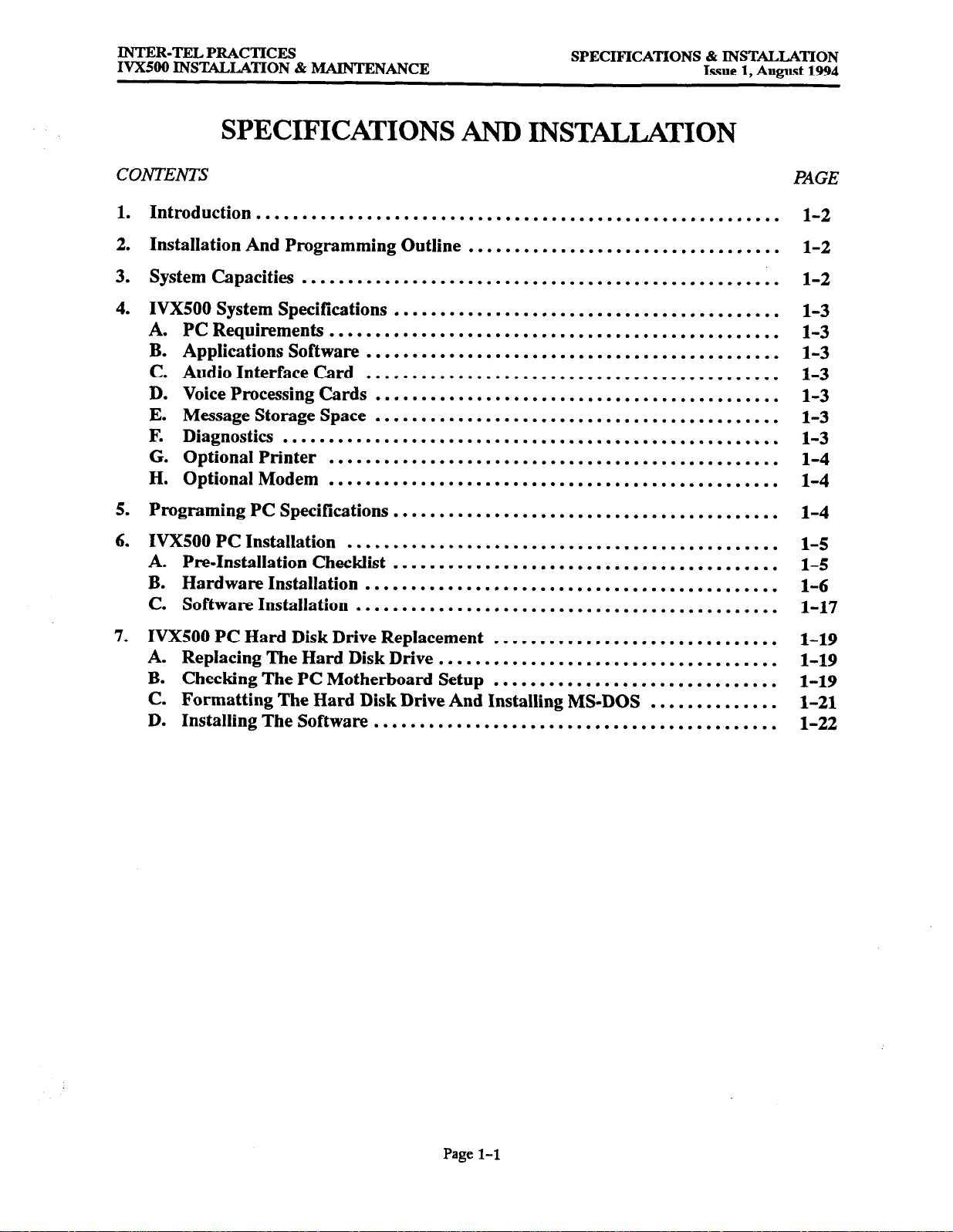
INTER-TEL PRACTICES
IVX500 INSTALLATION 2% MAINTENANCE
SPECIFICATIONS AND INSTALLATION
SPECIFICATIONS % INSTALLATION
Issue 1, August 1994
CONTENTS
1. Introduction
2. Installation And Programming Outline
3. System Capacities
.........................................................
..................................
....................................................
4. IVXSOO System Specifications ..........................................
A.
PC Requirements .................................................
B.
Applications Software
C.
Audio Interface Card
D.
Voice Processing Cards
E.
Message Storage Space
F.
Diagnostics
G.
Optional Printer
H.
Optional Modem .................................................
......................................................
5. Programing PC Specifications
6. IVXSOO PC Installation
A. Pre-Installation Checkiist
B. Hardware Installation
C. Software Installation
.............................................
.............................................
............................................
............................................
................................................. l-4
..........................................
...............................................
..........................................
.............................................
..............................................
PAGE
1-2
l-2
l-2
l-3
l-3
l-3
l-3
l-3
l-3
l-3
l-4
l-4
l-5
l-5
l-6
l-17
7. IVX500 PC Hard Disk Drive Replacement
A. Replacing The Hard Disk Drive
.....................................
B. Checking The PC Motherboard Setup
...............................
...............................
C. Formatting The Hard Disk Drive And Installing MS-DOS
D. Installing The Software
............................................
..............
1-19
l-19
1-19
1-21
l-22
Page l-l
Page 9
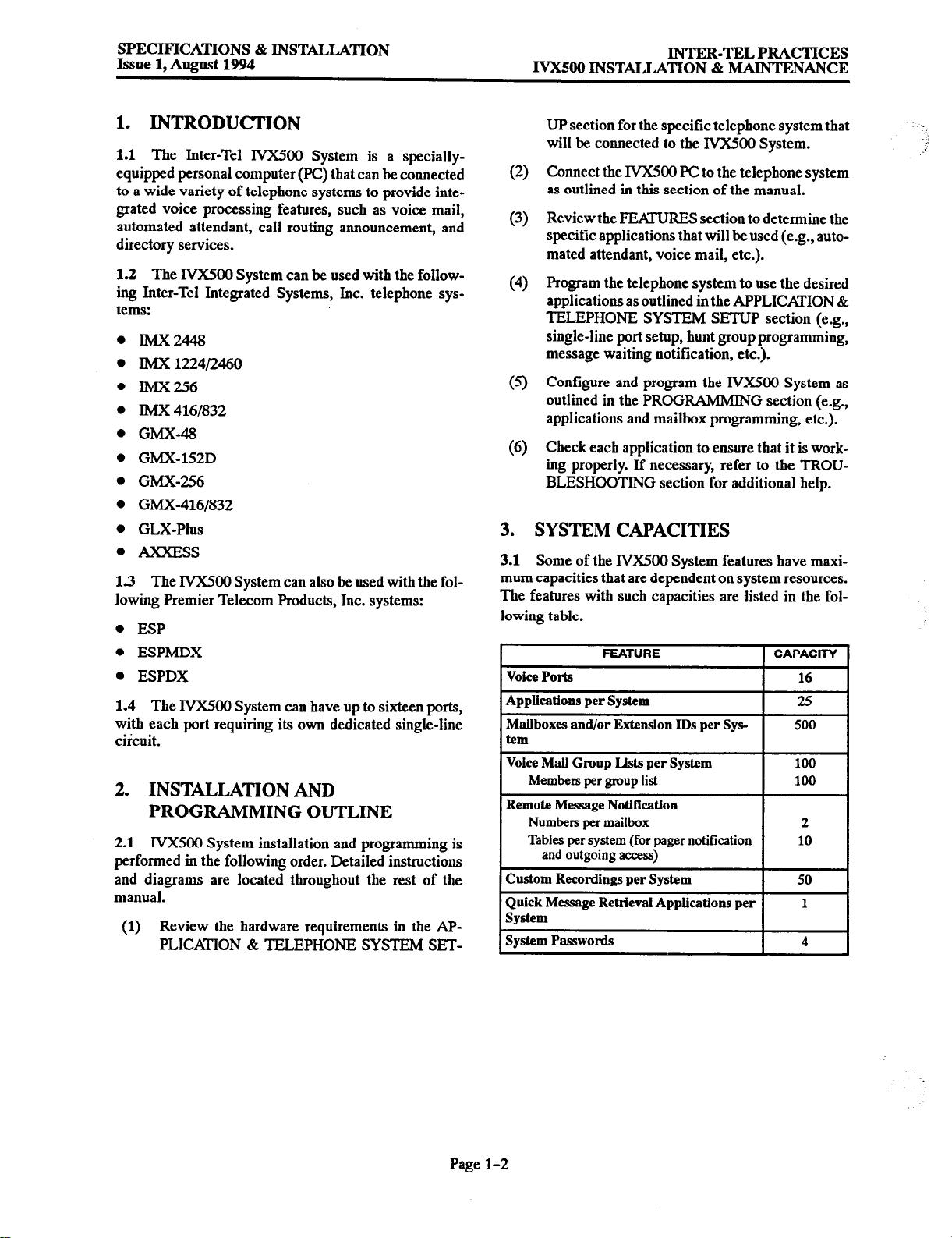
SPECIFICATIONS & INSTALIATION
Issue
1, August 1994
IVXSOO INSTALLATION & MAINTENANCE
INTER-TELPRACTICES
1. INTRODUCTION
1.1 The
equipped personal computer (PC) that can be connected
to a wide variety of telephone systems to provide integrated voice processing features, such as voice mail,
automated attendant, call routing announcement, and
directory services.
1.2 The lVX500 System can be used with the following Inter-Tel Integrated Systems, Inc. telephone systems:
. MX2448
. lMX 1224/2460
. IMx256
. lMX4161832
. GMX-48
. GMX-152D
. GMX-256
. GMx-416/832
. GLX-Plus
l
AXXBSS
1.3 The lVX500 System can also be used with the fol-
lowing Premier Telecom Products, Inc. systems:
. BSP
. BSPMDX
. BSPDX
1.4 The IVX500 System can have up to sixteen ports,
with each port requiring its own dedicated single-line
circuit.
2.
Inter-Tel lVX500 System is a specially-
INSTALLATION AND
PROGRAMMING OUTLINE
2.1
IVX500
performed in the following order. Detailed instructions
and diagrams are located throughout the rest of the
manual.
(1) Review the hardware requirements in the AP-
PLICATION & TELEPHONE SYSTEM SBT-
System installation and programming is
UP section for the specific telephone system that
will be connected to the IVX500 System.
Connect the lVX500 PC to the telephone system
(2)
as outlined in this section of the manual.
Review the PBAWRBS section to determine the
(3)
specific applications that will be used (e.g., automated attendant, voice mail, etc.).
Program the telephone system to use the desired
(4)
applications as outlined in the APPLICATlON &
TELEPHONE SYSTEM SBTUP section (e.g.,
single-line port setup, hunt group programming,
message waiting notification, etc.).
Configure and program the IVX500 System as
(5)
outlined in the
applications and mailbox programming, etc.).
Check each application to ensure that it is work-
(6)
ing properly. If necessary, refer to the TROUBLESHOOTING section for additional help.
PROGRAMMIN
G section (e.g.,
3. SYSTEM CAPACITIES
3.1
Some
of the lVX500 System features have maximum capacities that are dependent on system resources.
The features with such capacities are listed in the fol-
lowing table.
FEATURE
voice
Ports
IppUcattons per System
Mailboxes and/or Extension IDS per Sys-
em
Voice Mail Group I&s per System
Members per
Remote
Custom Recordings per System
Quick Message Retrieval Applications per
System
System Passwords
Message Notification
Numbers pe.r mailbox
Tables per system (for pager notification
and outgoing access)
group
list
CAPACITY
16
25
500
100
loo
2
10
so
1
4
Page l-2
Page 10
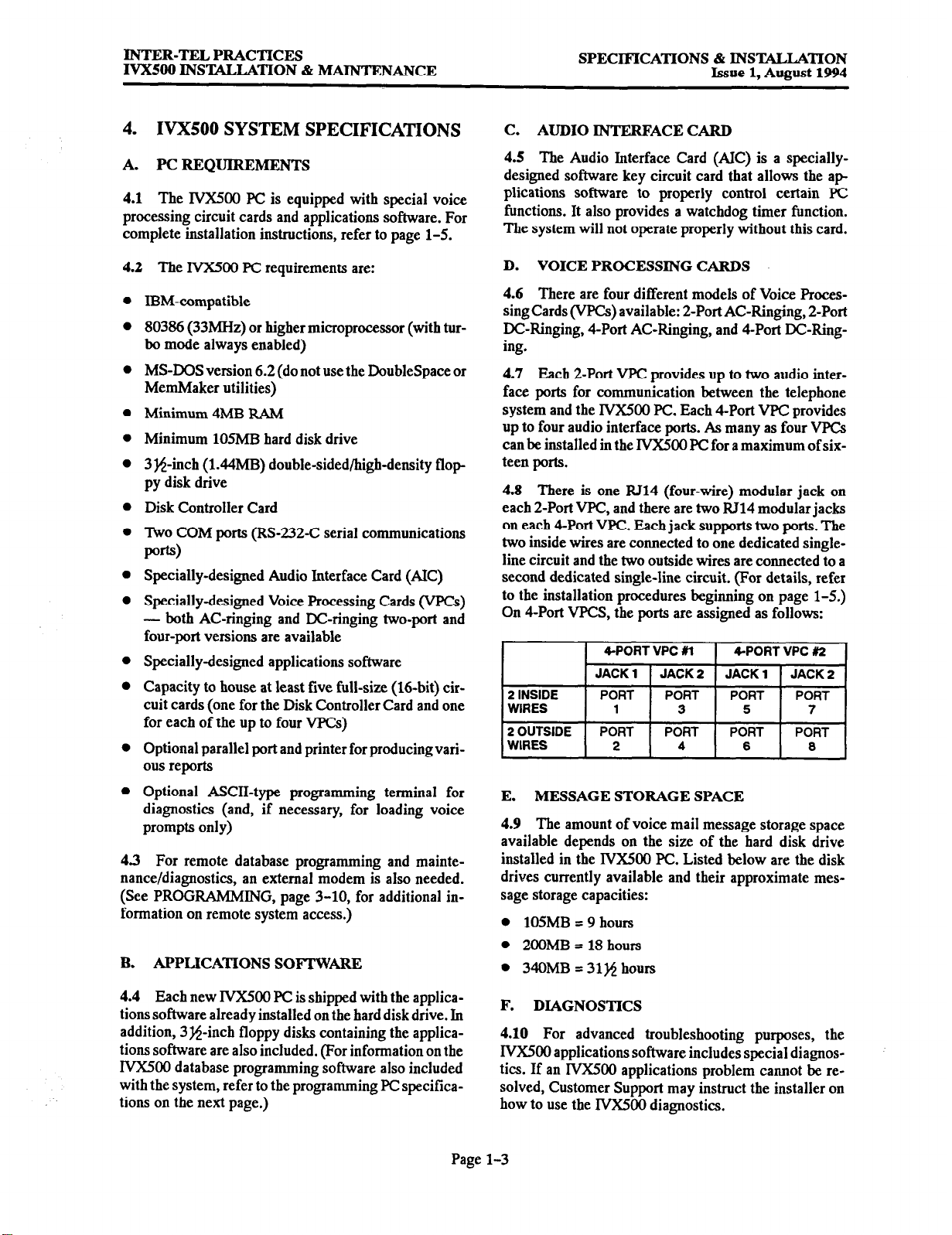
INTER-TEL PRACTICES
IVXSOO INSTALLATION & MAINTENANCE
SPECIFICATIONS & INSTALLATION
Issue 1, August 1994
4. IVX500 SYSTEM SPECIFICATIONS
A. PCREQUIREMENTS
4.1 The lVX500 PC is
processing circuit cards and applications software. For
complete installation instructions, refer to page 1-5.
4.2 The IVX500 PC requirements are:
IBM-compatible
80386 (33MI-Iz) or higher microprocessor (with tur-
bo mode always enabled)
MS-DOS version 6.2 (do not use the DoubleSpace or
MemMaker utilities)
Minimum 4MB RAM
Minimum 1OSMB hard disk drive
3fi-inch (1.44MB) double-sided/high-density flop
py disk drive
Disk Controller Card
?fvo COM ports (RS-232-C serial communications
p0r.W
Specially-designed Audio Interface Card (AK)
Speciallydesigned Voice Processing Cards (WCs)
- both AC-ringing and DC-ringing two-port and
four-port versions are available
Specially-designed applications software
Capacity to house at least Eve full-size (16-bit) cir-
cuit cards (one for the Disk Controller Card and one
for each of the up to four WCs)
Optional parallel port and printer for producingvarious reports
Optional ASCII-type programming terminal for
diagnostics (and, if necessary, for loading voice
prompts only)
4.3 For remote database programming and maintenance/diagnostics, an external modem is also needed.
(See PROGRAMMING, page 3-10, for additional information on remote system access.)
B. APPLICATIONS SOFTWARE
equipped with special voice
C. AUDIO INTERFACE CARD
4.5 The
Audio Interface Card (AIC) is a speciallydesigned software key circuit card that allows the applications software to properly control certain PC
functions. It also provides a watchdog timer function.
The system will not operate properly without this card.
D. VOICE PROCESSING CARDS
4.6
There are four different models of Voice Processing Cards (WCs) available: 2-Port AC-Ringing, 2-Port
DC-Ringing, 4-Port AC-Ringing, and 4-Port DC-Ringing.
4.7 Each 2-Port VPC provides up to two audio interface ports for communication between the telephone
system and the IVX500 PC. Each 4-Port VPC provides
up to four audio interface ports. As many as four WCs
can be installed in the lVX500 PC for a maximum of sixteen ports.
4.8 There is one RJ14 (four-wire) modular jack on
each 2-Port VPC, and there are two RI14 modular jacks
on each 4-Port VPC. Each jack supports two ports. The
two inside wires are connected to one dedicated singleline circuit and the two outside wires are connected to a
second dedicated single-line circuit. (For details, refer
to the installation procedures beginning on page 1-5.)
On 4-Port WCS, the ports are assigned as follows:
E. MESSAGE STORAGE SPACE
4.9 The amount of voice mail message storage space
available depends on the size of the hard disk drive
installed in the IVX!XKl PC. Listed below are the disk
drives currently available and their approximate message storage capacities:
l
105MB = 9 hours
l
2OOMB = 18 hours
. 340MB = 31M hours
4.4
Each new IVX500 PC is shipped with the applications software already installed on the hard disk drive. In
addition, 3&inch floppy disks containing the applications software are also included. (For information on the
IVX5GU database programming software also included
with the system, refer to the programming PC specifica-
tions on the next page.)
Page l-3
F. DIAGNOSTICS
4.10
For advanced troubleshooting purposes, the
IVX5OO applications software includes special diagnostics. If an IVX500 applications problem cannot be resolved, Customer Support may instruct the installer on
how to use the lVX500 diagnostics.
Page 11
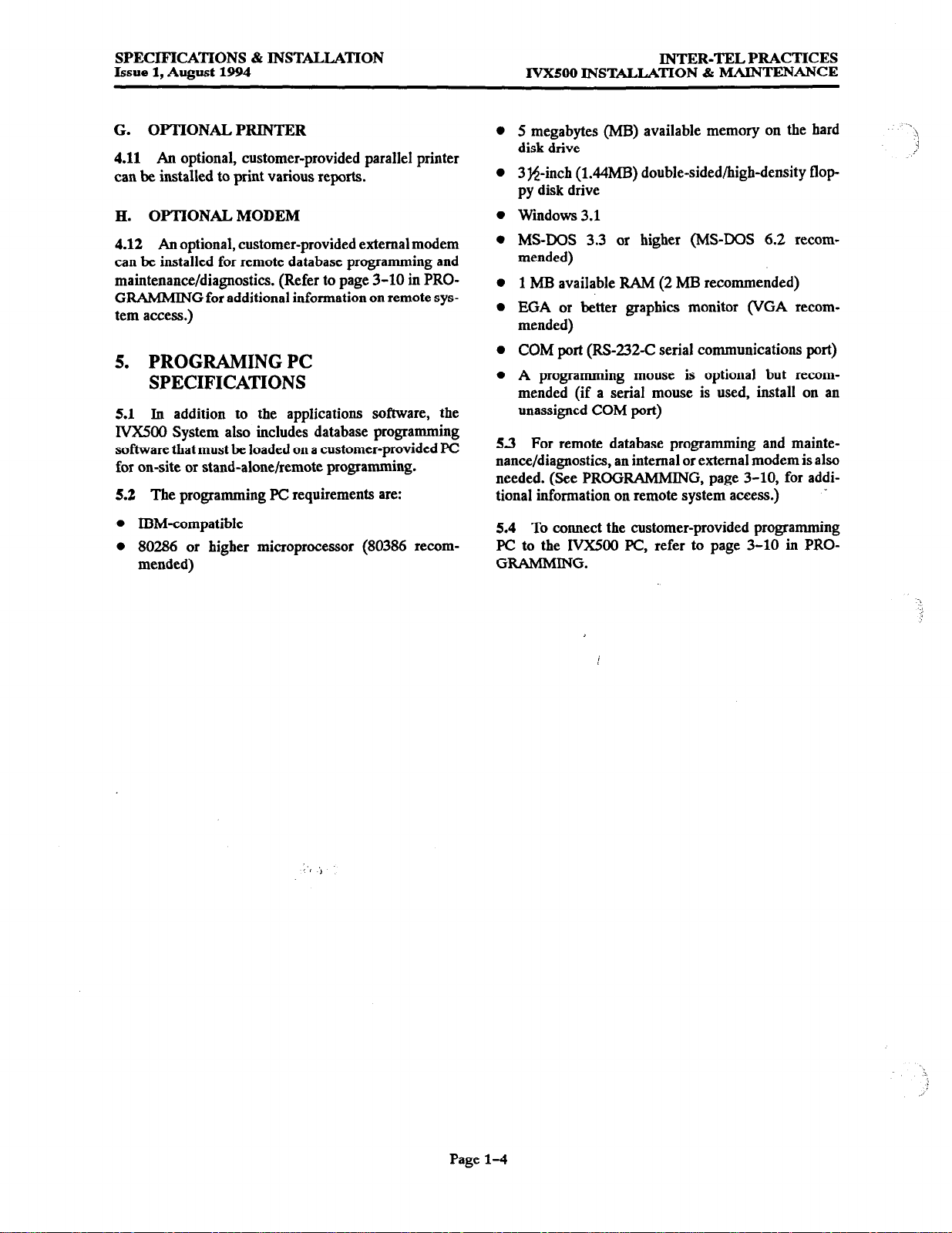
SPECIFICATIONS & INSTALLATION
Issue 1, August 1994
IYX500 INSTALLATION & MAINTENANCE
INTER-TEL PRACTICES
G. OPTIONALPRINTER
4.11 An
can be installed to print various reports.
H. OPTIONAL MODEM
4.12 An optional, customer-provided external modem
can be installed for remote database programming and
maintenance/diagnostics. (Refer to page 3-10 in
GRAMMING
tem access.)
5.
optional, customer-provided parallel printer
PRO-
for additional information on remote sys-
PROGRAMING PC
SPECIFICATIONS
5.1 In
IVX500 System also includes database programming
software that must be loaded on a customer-provided PC
for on-site or stand-alone/remote programming.
5.2 The programming PC requirements are:
l
l
addition to the applications software, the
IBM-compatible
80286 or higher microprocessor (80386 recom-
mended)
5 megabytes (MD) available memory on the hard
disk drive
3
M-inch (1.44MB) double-sided/high-density flop
py disk drive
Windows 3.1
MS-DOS
mended)
1 MB available RAM (2 MB recommended)
3.3 or higher (MS-DOS 6.2 recom-
EGA or better graphics monitor (VGA recommended)
COM port
(RS-232-C serial communications port)
A programming mouse is optional but recommended (if a serial mouse is used, install on an
unassigned COM port)
5.3 For remote database programming and maintenance/diagnostics, an internal or external modem is also
needed. (See PROG
tional information on remote system access.)
RAMMING, page 3-10, for addi-
_
5.4 To connect the customer-provided programming
PC to the IVX500 PC, refer to page 3-10 in PROGRAMMING.
:.,
‘,
./
Page l-4
Page 12
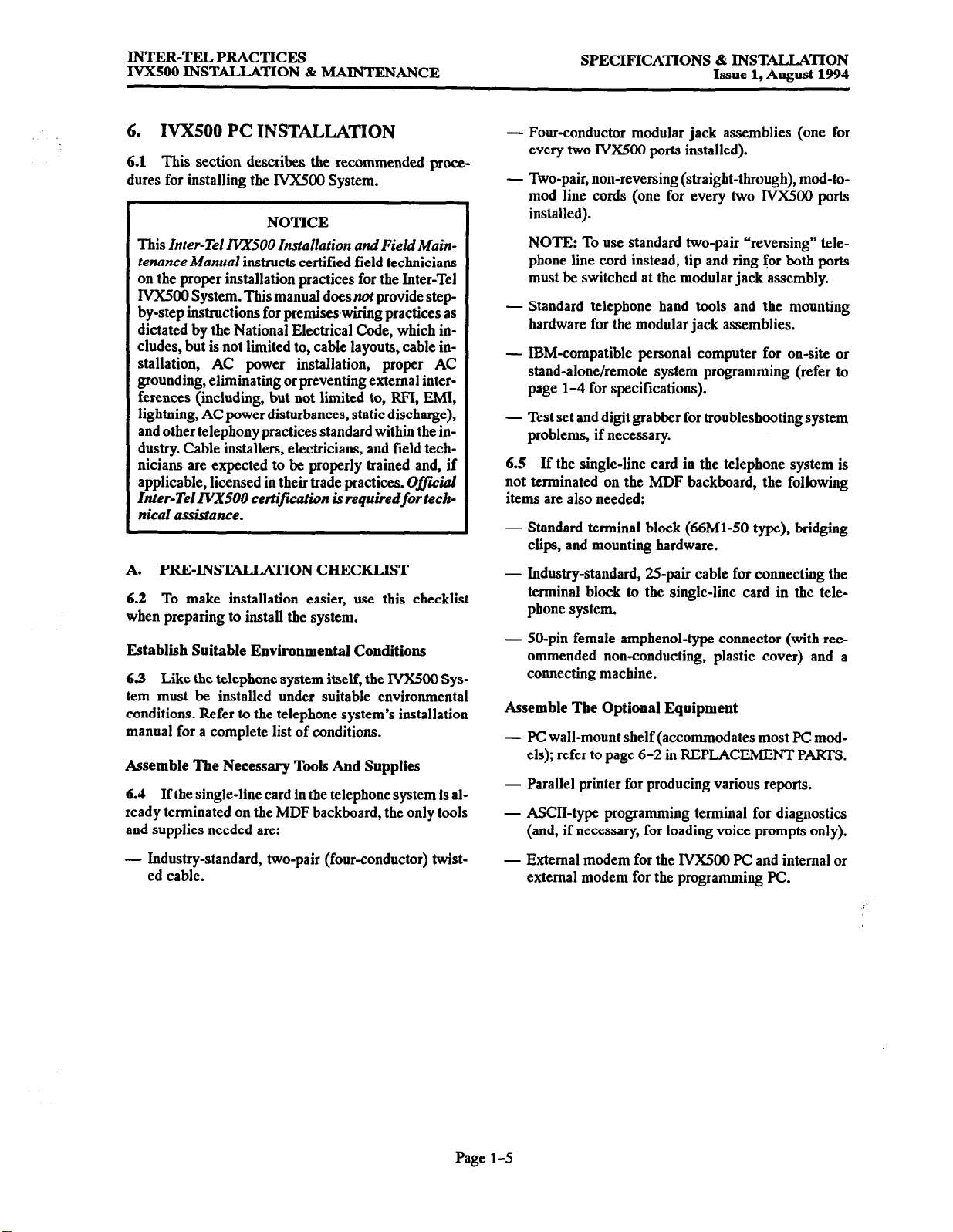
INTER-TEL PRACTICES
IVXSOO INSTALLATION 8z MAINTENANCE
SPECIFICATIONS & INSTALLATION
Issue 1, August 1994
6. IVXSOO PC INSTALLATION
6.1 This
dures for installing the lVX500 System.
This
tenance Manual
on the proper installation practices for the Inter-Tel
lVX500 System. This manual doesnot provide step
by-step instructions for premises wiring practices as
dictated by the National Electrical Code, which in-
cludes, but is not limited to, cable layouts, cable in-
stallation, AC power installation, proper AC
grounding, eliminating or preventing external inter-
ferences (including, but not limited to, RFI, EMI,
lightning, AC power disturbances, static discharge),
and other telephony practices standard within the industry. Cable installers, electricians, and field technicians are expected to be properly trained and, if
applicable, licensed in their trade practices. O&Gal
Inter-Tel IVXSOO certi$iiation is requiredfor techh-
nical assistance.
A.
6.2
when preparing to install the system.
Establish Suitable Environmental Conditions
6.3
tem must be installed under suitable environmental
conditions. Refer to the telephone system’s installation
manual for a complete list of conditions.
Assemble The Necessary Tools And Supplies
6.4
ready terminated on the MDF backboard, the only tools
and supplies needed are:
section describes the recommended proce-
NOTICE
Inter-Tel AZ500 Installation andFieldiUain-
instructs certified field technicians
PRE-INS’IXLIATION CHECKLIST
To make installation easier, use this checklist
Like the telephone system itself, the IVXSOO Sys-
If the single-line card in the telephone system is al-
- Four-conductor modular jack assemblies (one for
every two IVWOO ports installed).
- Two-pair, non-reversing (straight-through), mod-tomod line cords (one for every two IVX500 porta
installed).
NOTE: To use standard two-pair “reversing” tele-
phone line cord instead, tip and ring for both ports
must be switched at the modular jack assembly.
- Standard telephone hand tools and the mounting
hardware for the modular jack assemblies.
- IBM-compatible personal computer for on-site or
stand-alone/remote system programming (refer to
page l-4 for specifications).
- Test set and digit grabber for troubleshooting system
problems, if necessary.
6.5 If the single-line card in the telephone system is
not terminated on the MDF backboard, the following
items are also needed:
- Standard terminal block (66Ml-50 type), bridging
clips, and mounting hardware.
- Industry-standard, 25pair cable for connecting the
terminal block to the single-line card in the tele-
phone system.
- SO-pin female amphenol-type connector (with recommended non-conducting, plastic cover) and a
connecting machine.
Assemble The
- PC
wall-mount shelf (accommodates most PC mod-
els); refer to page 6-2 in REPLACEMENT PARTS.
- Parallel printer for producing various reports.
- ASCII-type programming terminal for diagnostics
(and, if necessary, for loading voice prompts only).
Optional Equipment
- Industry-standard, two-pair (four-conductor) twisted cable.
- External modem for the IVXXKI PC and internal or
external modem for the programming PC.
Page l-5
Page 13
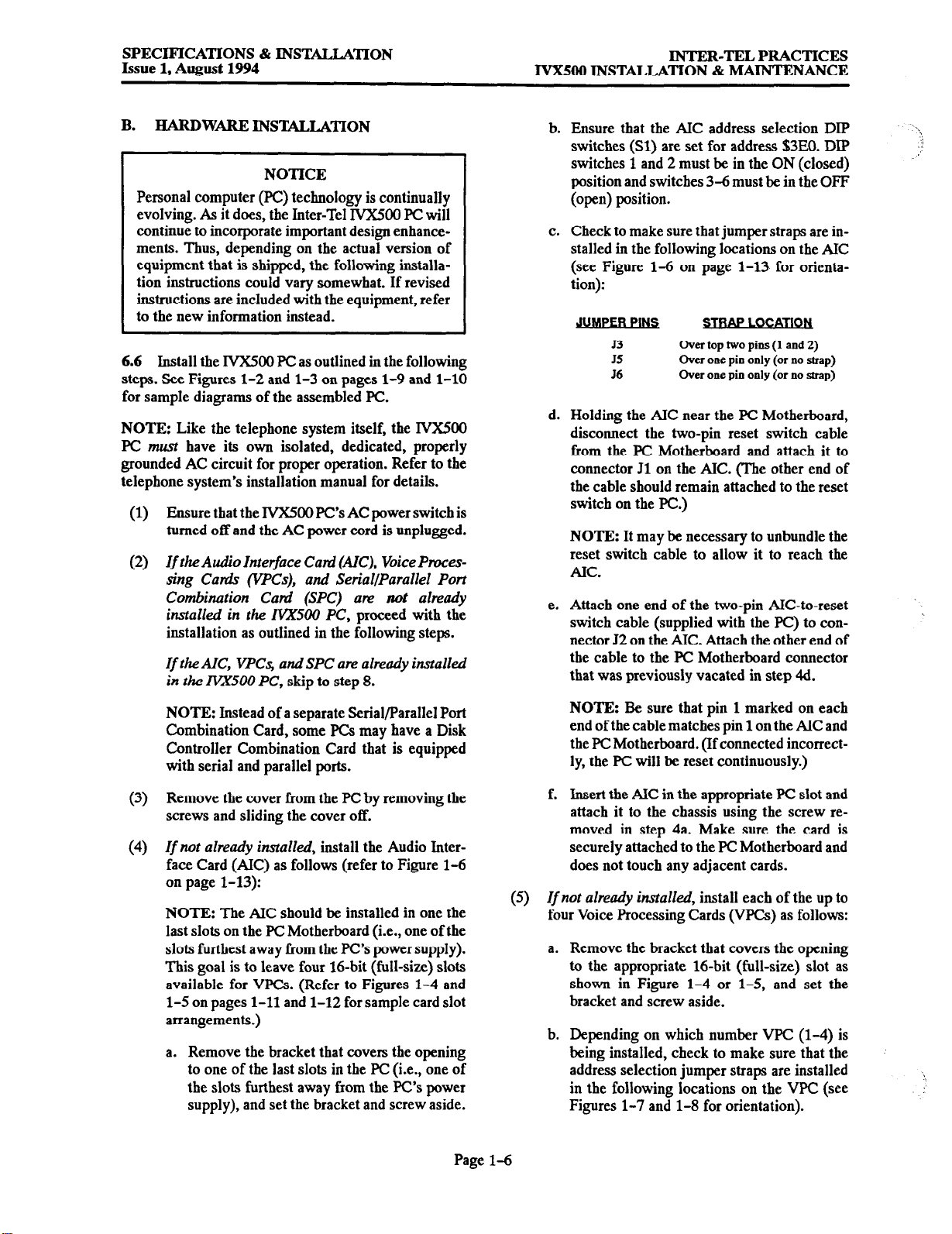
SPECIFICATIONS % lNSTA.LLATION
Issue 1, August 1994
IVXSOO INS’MLLATION & MAINTENANCE
INTER-TEL PRACTICES
B. HARDWARE INSTALLATION
NOTICE
Personal computer (PC) technology is continually
evolving. As it does, the Inter-Tel IVX500 PC will
continue to incorporate important design enhancements. Thus, depending on the actual version of
equipment that is shipped, the following installation instructions could vary somewhat. If revised
instructions are included with the equipment, refer
to the new information instead.
6.6 Install the IVX500 PC as outlined in the following
steps. See Figures l-2 and l-3 on pages l-9 and l-10
for sample diagrams of the assembled PC.
NOTE: Like the telephone system itself, the IVX!iOO
PC must have its own isolated, dedicated, properly
grounded AC circuit for proper operation. Refer to the
telephone system’s installation manual for details.
(1) Ensure that the IVXXIO PC’s AC power switch is
turned off and the AC power cord is unplugged.
(2)
If
the Audio
Interface Card (AK), Voice Pmcessing Cam3 (WCs), and SeriallParallel Port
Combination Cad (SPC) are not already
installed in
the ItxSOO
PC,
proceed with the
installation as outlined in the following steps.
If the
AIC, WCs
in the IWSOO PC,
and SPC are already installed
skip to step 8.
NOTE: Instead of a separate Serial/Parallel Port
Combination Card, some PCs may have a Disk
Controller Combination Card that is equipped
with serial and parallel ports.
b.
Ensure that the AIC address selection DIP
switches (Sl) are set for address $3EO. DIP
switches 1 and 2 must be in the ON (closed)
position and switches 3-6 must be in the OFF
(open) position.
C.
Check to make sure that jumper straps are installed in the following locations on the AIC
(see Figure l-6 on page 1-13 for orientation):
J3
JS
J6
d.
Holding the AIC near the PC Motherboard,
Over top hvo pins (1 and 2)
Owr one pin only (or no strap)
Over one pin only (of no strap)
disconnect the two-pin reset switch cable
from the PC Motherboard and attach it to
connector Jl on the AIC. (The other end of
the cable should remain attached to the reset
switch on the PC.)
NOTE: It may be necessary to unbundle the
reset switch cable to allow it to reach the
AIC.
e.
Attach one end of the two-pin AK-to-reset
switch cable (supplied with the PC) to connector J2 on the AK. Attach the other end of
the cable to the PC Motherboard connector
that was previously vacated in step 4d.
NOTE: Be sure that pin 1 marked on each
end of the cable matches pin 1 on the AK and
the PC Motherboard. (If connected incorrectly, the PC will be reset continuously.)
(3) Remove the cover from the PC by removing the
screws and sliding the cover off.
(4)
If not
already installed,
install the Audio Interface Card (AK) as follows (refer to Figure l-6
on page 1-13):
NOTE: The AIC should be installed in one the
last slots on the PC Motherboard (i.e., one of the
slots furthest away from the PC’s power supply).
This goal is to leave four 1Qbit (full-size) slots
available for WCs. (Refer to Figures l-4 and
l-5 on pages l-11 and 1-12 for sample card slot
arrangements.)
a. Remove the bracket that covers the opening
to one of the last slots in the PC (i.e., one of
the slots furthest away from the PC’s power
supply), and set the bracket and screw aside.
Page l-6
Insert the AIC in the appropriate PC slot and
f.
attach it to the chassis using the screw removed in step 4a. Make sure the card is
securely attached to the PC Motherboard and
does not touch any adjacent cards.
(5) Zf not already installed,
install each of the up to
four Voice Processing Cards (WCs) as follows:
a.
Remove the bracket that covers the opening
to the appropriate 16-bit (full-size) slot as
shown in Figure l-4 or l-5, and set the
bracket and screw aside.
b.
Depending on which number VPC (l-4) is
being installed, check to make sure that the
address selection jumper straps are installed
in the following locations on the VPC (see
Figures l-7 and 1-8 for orientation).
Page 14
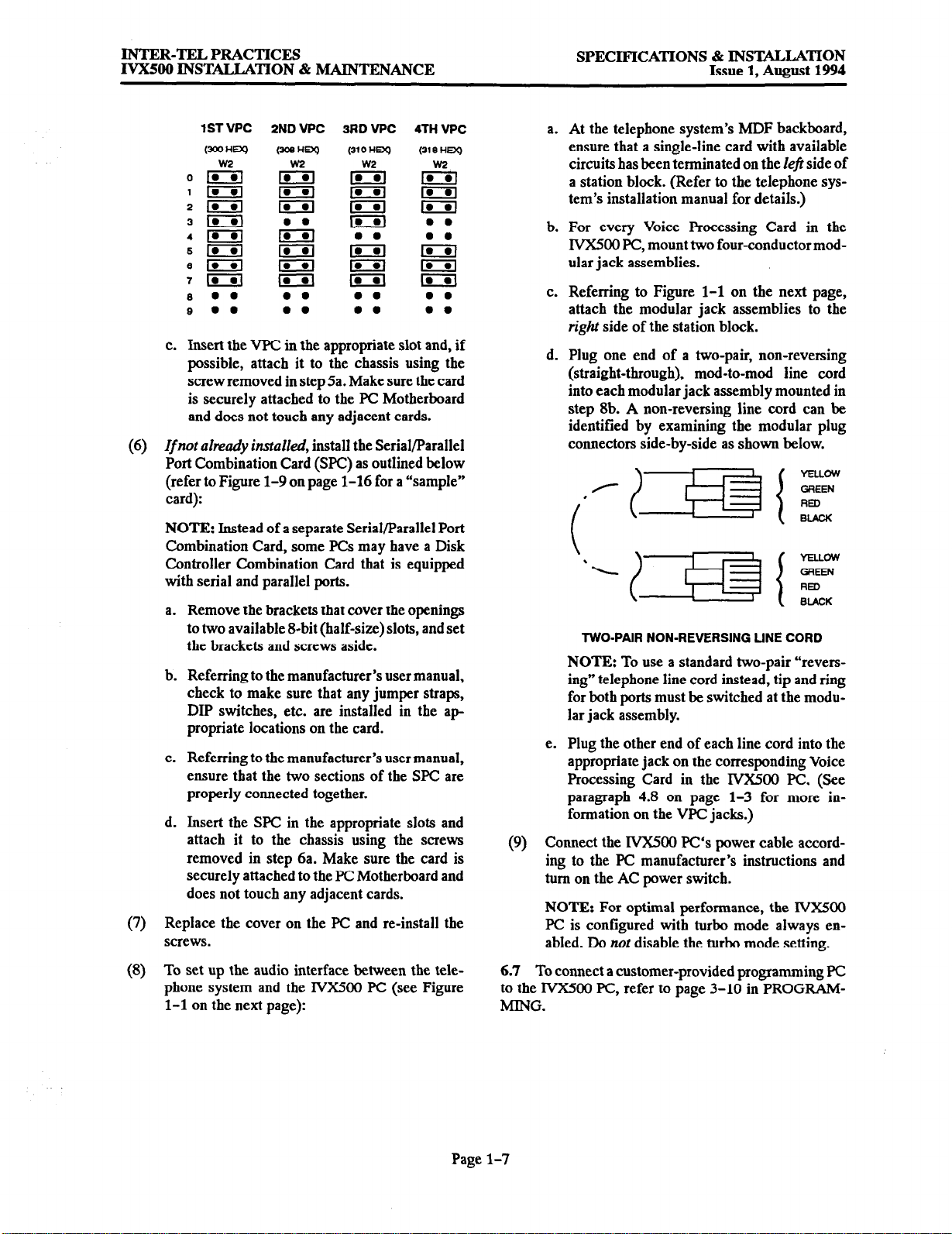
INTER-TELPRACTICES
IVX500 INSTALLATION & MAINTENANCE
1ST
VPC
2ND VPC sRD VPC 4TH WC
(300f-Q
w2 w2
0m
1m
20
3m 0
4m
6_
em
7D
l l
8
l l l l l l
0
c. Insert
the VPC in the
(a HDQ
m
lczl
m li
m
n I33
EEI is3
m mzl
l l
(310 HDQ
w2 w2
m
m
l
a
l l l l
l l
appropriate slot and, if
(318 HEXJ
m
m
m
l l
a
n
laa
l l
l l
possible, attach it to the chassis using the
screw removed
in step 5a. Make sure the card
is securely attached to the PC Motherboard
and does not touch any adjacent cards.
(6)
If not already installed,
install the Serial/Parallel
Port Combination Card (SPC) as outlined below
(refer to Figure l-9 on page 1-16 for a “sample”
card):
NOTE: Instead of a separate Serial/Parallel Port
Combination Card, some PCs may have a Disk
Controller Combination Card that is equipped
with serial and parallel ports.
a. Remove the brackets that cover the openings
to two available g-bit (half-size) slots, and set
the brackets and screws aside.
b. Referring to the manufacturer’s user manual,
check to make sure that any jumper straps,
DIP switches, etc. are installed in the ap
propriate locations on the card.
c. Referring to the manufacturer’s user manual,
ensure that the two sections of the SPC are
properly connected together.
d. Insert the SPC in the appropriate slots and
attach it to the chassis using the screws
removed in step 6a. Make sure the card is
securely attached to the PC Motherboard and
does not touch any adjacent cards.
(7) Replace the cover on the PC and re-install the
screws.
SPECIFICATIONS & INSTALLATION
Issue
1, August 1994
a.
At the telephone system’s MDF backboard,
ensure that a single-line card with available
circuits has been terminated on the Zefi side of
a station block. (Refer to the telephone system’s installation manual for details.)
b.
For every Voice Processing Card in the
IVX500 PC, mount two four-conductor mod-
ular jack assemblies.
C.
Referring to Figure l-l on the next page,
attach the modular jack assemblies to the
right side of the station block.
d.
Plug one end of a two-pair, non-reversing
(straight-through), mod-to-mod line cord
into each modular jack assembly mounted in
step 8b. A non-reversing line cord can be
identified by examining the modular plug
connectors side-by-side as shown below.
YELLOW
GREEN
RED
BACK
YELLOW
GREEN
RED
0uCu
TWO-PAIR NON-REVERSING LINE CORD
NOTE:
To use a standard two-pair “reversing” telephone line cord instead, tip and ring
for both ports must be switched at the modular jack assembly.
e.
Plug the other end of each line cord into the
appropriate jack on the corresponding Voice
Processing Card in the IVXSOO PC. (See
paragraph 4.8 on page l-3 for more information on the VPC jacks.)
(9) Connect the IVX500 PC‘s power cable accord-
ing to the PC manufacturer’s instructions and
turn on the AC power switch.
NOTE: For optimal performance, the lVX5OO
PC is configured with turbo mode always enabled. Do nof disable the turbo mode setting.
(8) To set up the audio interface between the tele-
phone system and the lVX500 PC (see Figure
l-l on the next page):
6.7 To connect a customer-provided programming PC
to the IVX5OO PC, refer to page 3-10 in PROGRAM-
MING.
Page l-7
Page 15
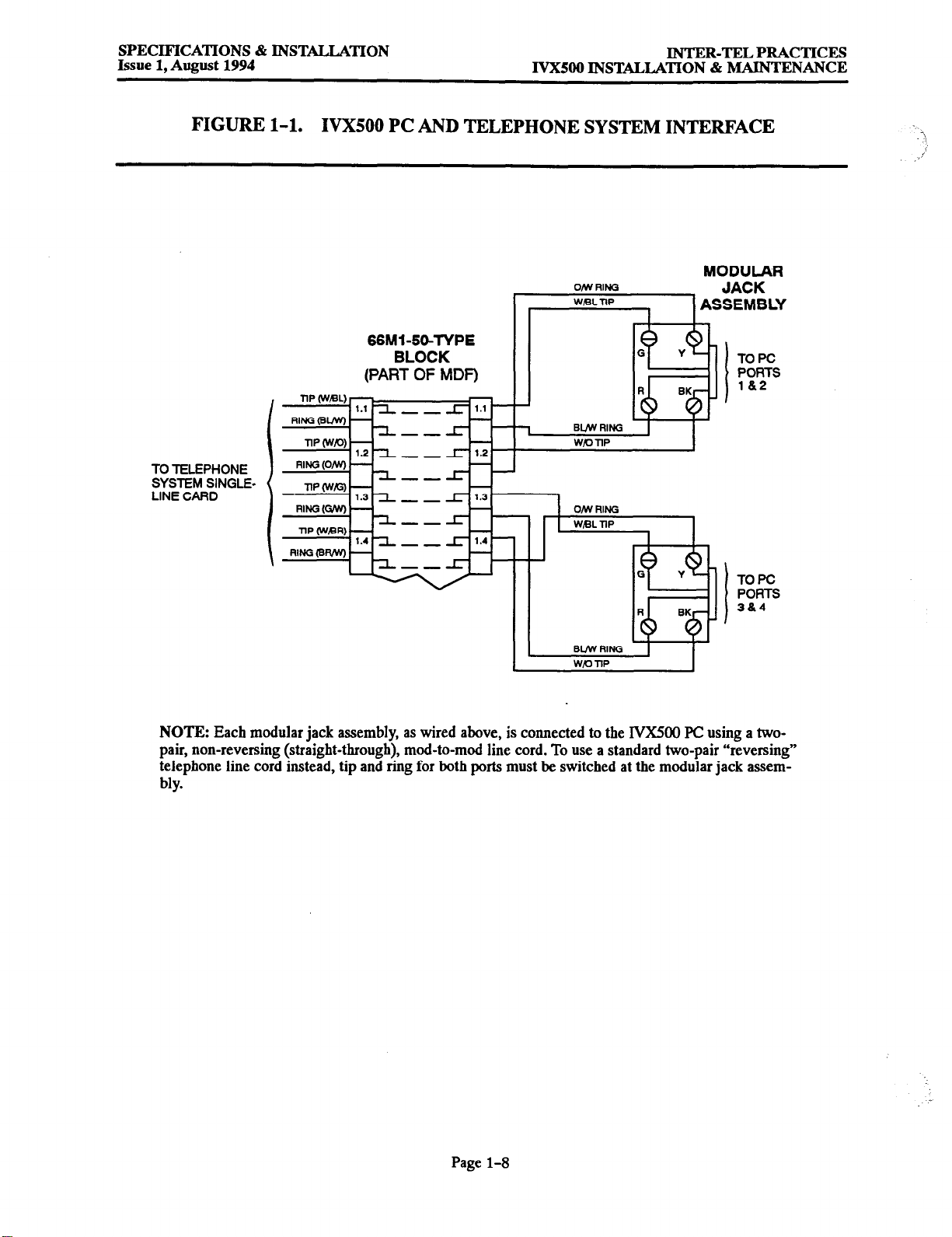
SPECIFICATIONS & INSTWTION
Issue 1, August 1994
IVXSOO INSTALLATION Br MAINTENANCE
INTER-TEL PRACTICES
FIGURE l-l.
TO TELEPHONE
SYSTEM SINGLELINE CARD
IVX500 PC AND TELEPHONE SYSTEM INTERFACE
MODULAR
JACK
ASSEMBLY
TOPC
PORTS
l&2
I
TOPC
PORTS
384
66hWW-TYPE
BLOCK
(PART OF MDF)
-
r’ 1.3
-
-
Jr
-
1 1.4 -
-
-
r
o/w
RINQ
W~BL
nt=
I I
BL/w RING
WDI-IQ
om RING
WBL TlQ
I
-\
i
\
NOTE: Each modular jack assembly, as wired above, is connected to the IVX500 PC using a twopair, non-reversing (straight-through), mod-to-mod line cord. To use a standard two-pair “reversing”
telephone line cord instead, tip and ring for both ports must be switched at the modular jack assembly.
Page l-8
Page 16
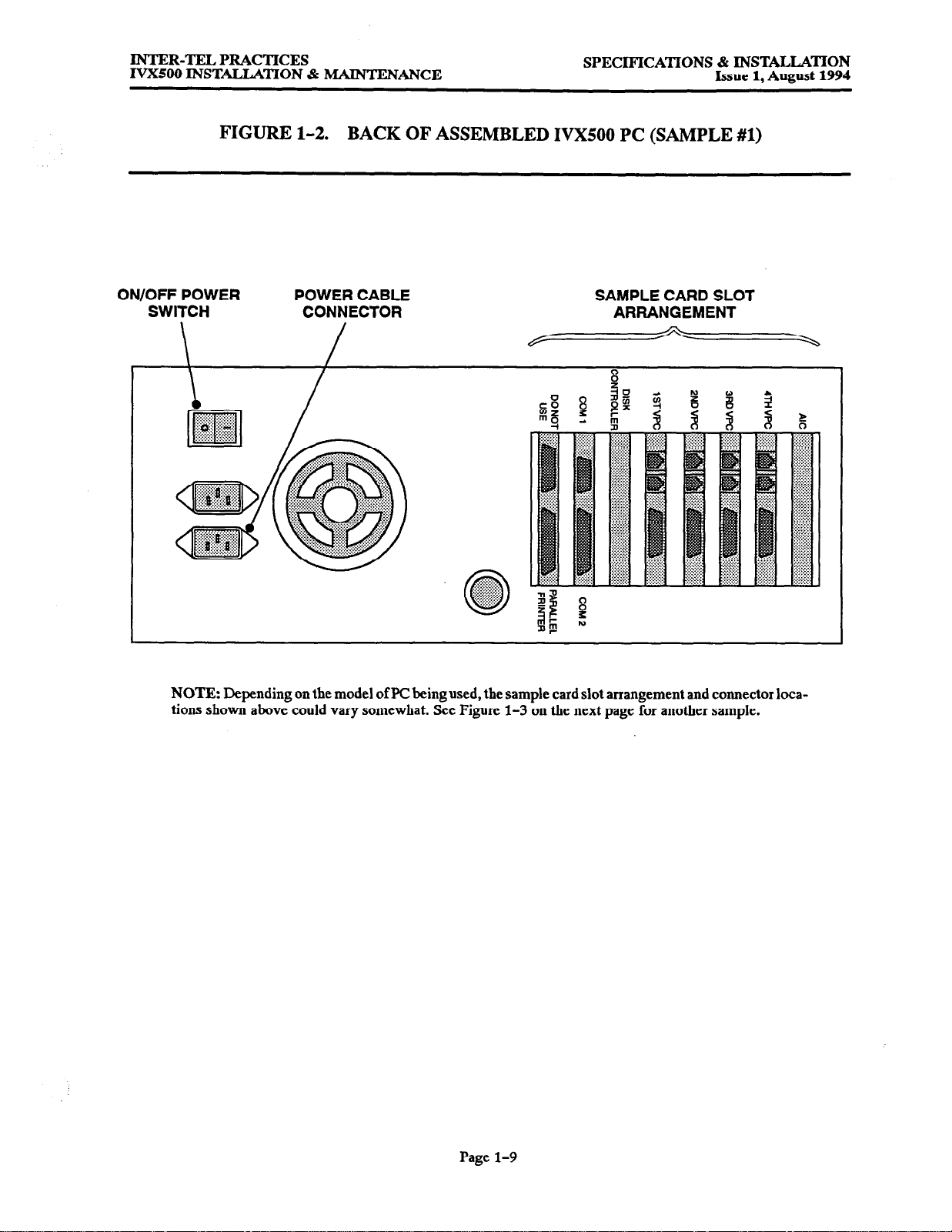
INTER-TEL PRACTICES
WX500 INSTALLATION & MAINTENANCE
SPECIFICATIONS & INSTALLATION
Issue 1, August 1994
FIGURE l-2.
ON/OFF POWER POWER CABLE
SWITCH
\
BACK OF ASSEMBLED IVX500 PC (SAMPLE #l)
CONNECTOR
/
SAMPLE CARD SLOT
ARRANGEMENT
NOTE: Depending on the model of PC
tions shown above could vary somewhat. See Figure l-3 on the next page for another sample.
being
used,
the sample card slot arrangement and connector loca-
Page l-9
Page 17
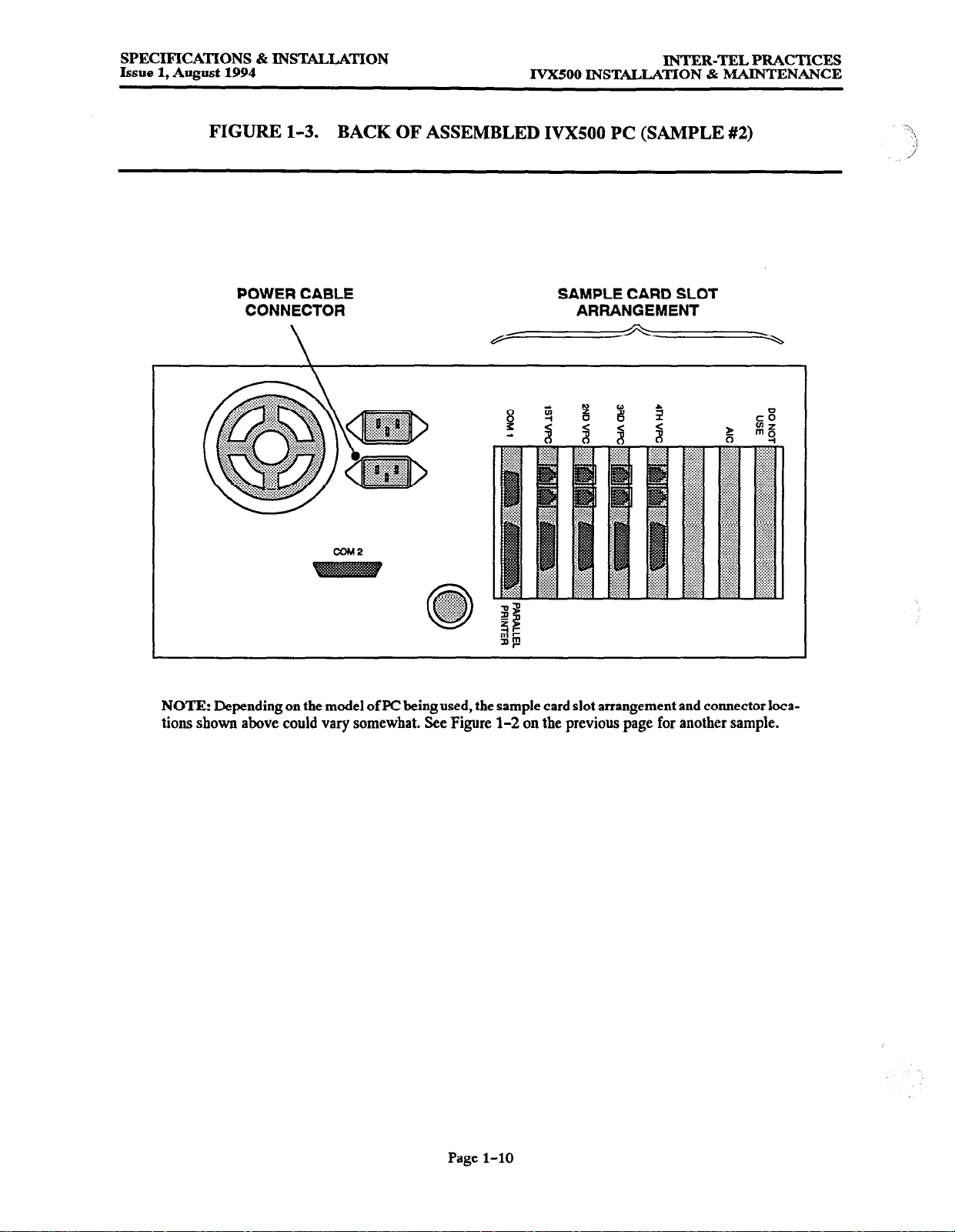
SPECIFICATIONS & INSTALLATION
Issue
1,
August 1994
IVX500 INSTALLATION & MAINTENANCE
INTER-TEL PRACTICES
FIGURE l-3.
POWER CABLE
CONNECTOR
\
BACK OF ASSEMBLED IVXSOO PC (SAMPLE #2)
SAMPLE CARD SLOT
ARRANGEMENT
..:.::::::.,
.~~~~~~.>::::
::::::::::::c.
“$b”
cl
NOTE: Depending on the model of PC being
tions shown above could vary somewhat. See Figure 1-2 on the previous page for another sample.
used,
the sample card slot arrangement and connector loca-
Page l-10
Page 18
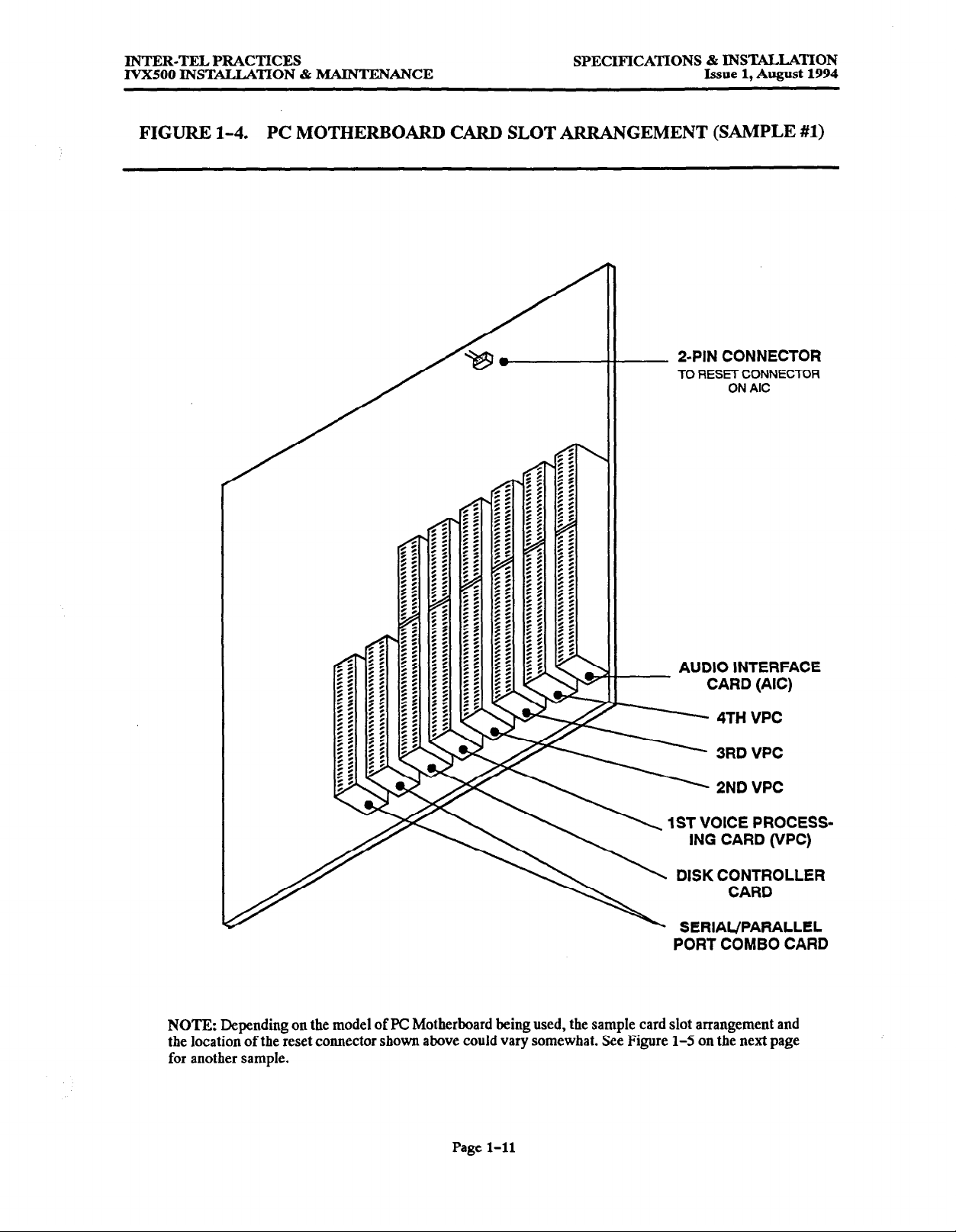
INTER-TEL PRACTICES
IVX500 INSTALLATION & MAINTENANCE
SPECIFICATIONS & INSTALLATION
Issue 1. Awust 1994
FIGURE l-4.
PC MOTHERBOARD CARD SLOT ARRANGEMENT (SAMPLE #l)
_ 2-PIN
c
CONNECTOR
TO RESET CONNECTOR
ON AIC
AUDIO INTERFACE
CARD (AIC)
4TH VPC
3RD VPC
2ND VPC
IST VOICE PROCESS-
ING CARD (VPC)
DISK CONTROLLER
CARD
SERIAUPARALLEL
PnRT CNMRn
NOTE: Depending on the model
the location of the reset connector shown above could vary somewhat. See Figure l-5 on the next page
for another sample.
of
PC
Motherboard being used, the sample card slot arrangement and
CARD
Page l-11
Page 19
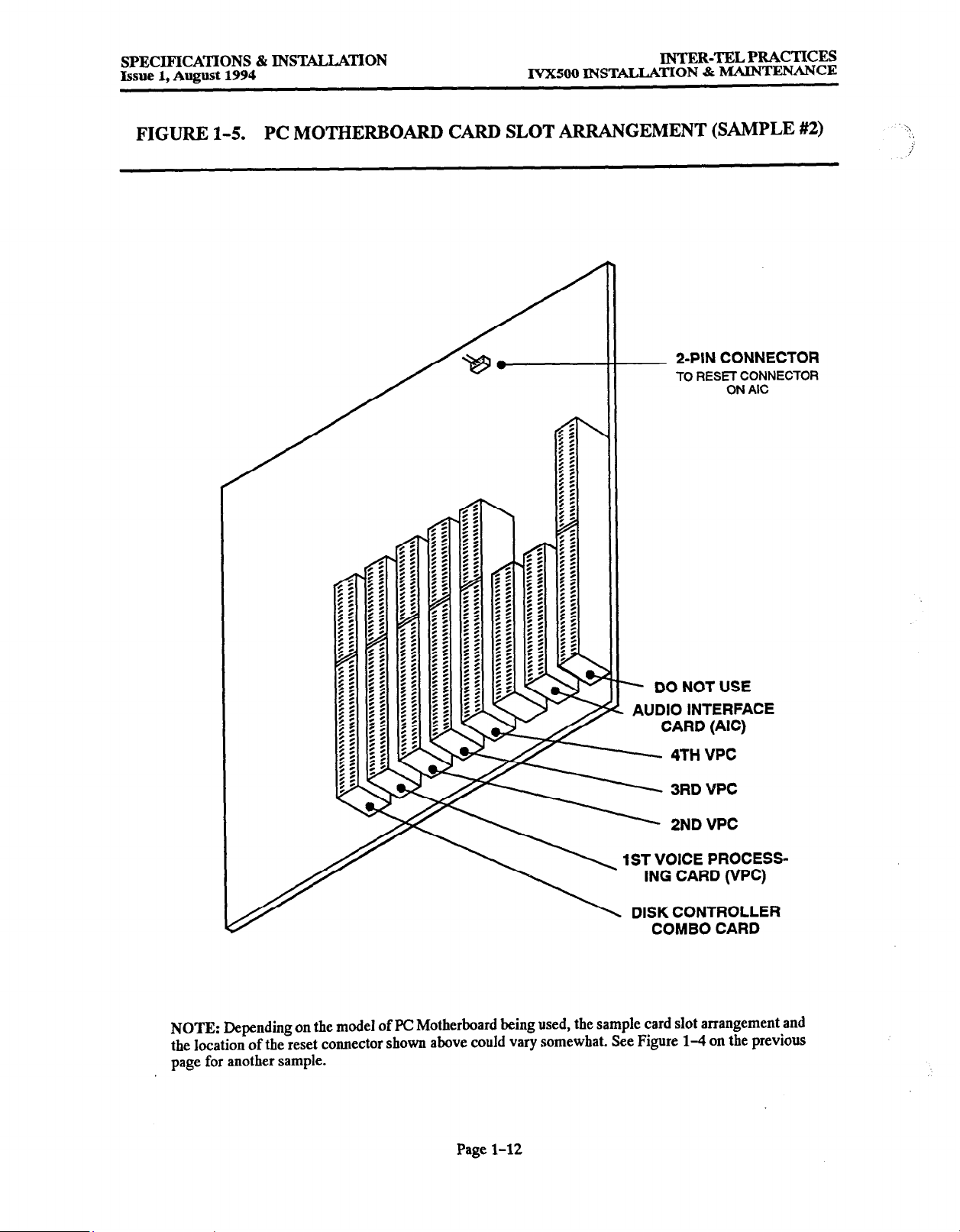
SPECIFICATIONS & INSTALLATION
Issue 1, August 1994
IVX500
INTER-TELPRACTICES
INSTALLAnON & MAINTENANCE
FIGURE 1-5.
PC MOTHERBOAFtD CARD SLOT ARRANGEMENT (SAMPLE #2)
_ 2-PIN
CONNECTOR
TO RESET CONNECTOR
ON AIC
*
.,
1’
- DO NOT USE
AUDIO INTERFACE
CARD (AIC)
4TH VPC
3RD VPC
2ND VPC
1ST VOICE PROCESS-
ING CARD o/PC)
DISK CONTROLLER
COMBO CARD
NOTE: Depending on the model of PC Motherboard being used, the sample card slot arrangement and
the location of the reset connector shown above could vary somewhat. See Figure l-4 on the previous
page for another sample.
Page 1-12
Page 20
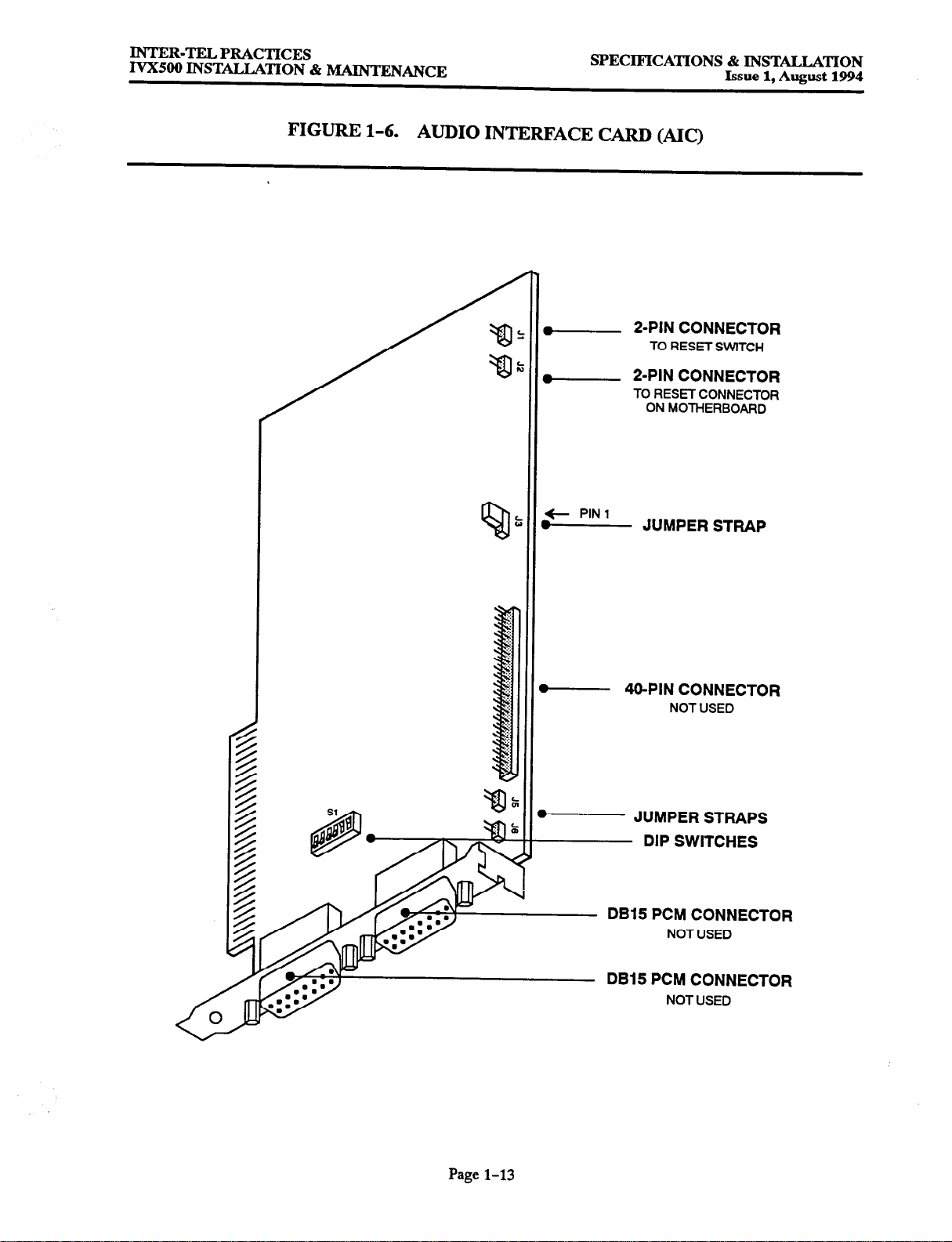
INTER-TEL PRACTICES
IVX500 INSTALLATION 8z MAINTENANCE
SPECIFICATIONS & INSTALLATION
Issue 1, August 1994
FIGURE l-6.
AUDIO INTERFACE CARD (AK)
.- 2-PIN CONNECTOR
TO RESET SWlTCH
2-PIN CONNECTOR
TO RESET CONNECTOR
ON MOTHERBOARD
+
PIN 1
- JUMPER STRAP
- 40-PIN CONNECTOR
NOT USED
- JUMPER STRAPS
DIP SWITCHES
DB15 PCM CONNECTOR
NOT USED
DB15 PCM CONNECTOR
NOT USED
Page 1-13
Page 21
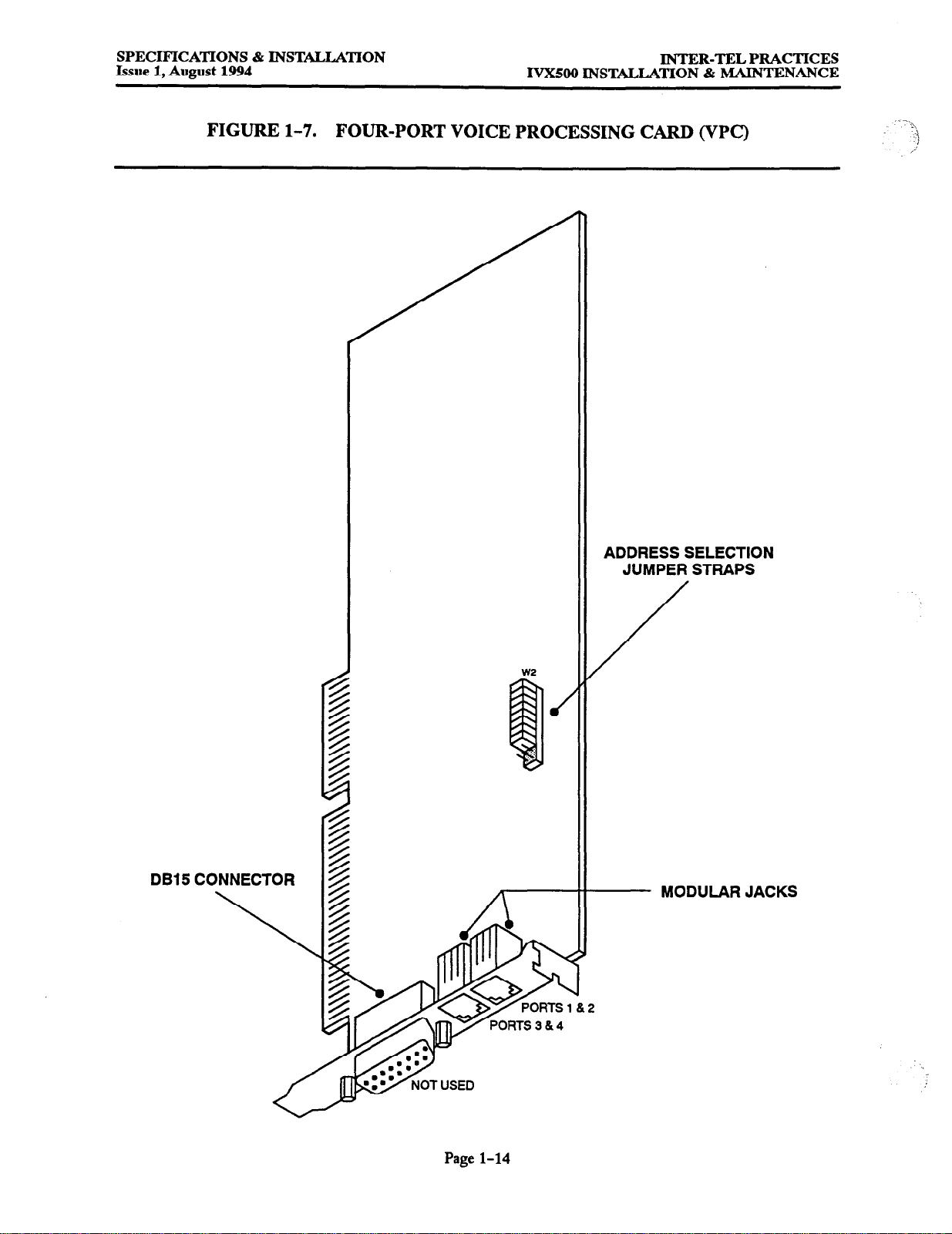
SPECIFICATIONS 2% INSTACLATION
Issue 1, August 1994 IVX500 INSTALLATION 81 MAINTENANCE
INTER-TEL PRACTICES
FIGURE l-7.
FOUR-PORT VOICE PROCESSING CARD (VPC)
ADDRESS SELECTION
JUMPER STRAPS
.‘-:>\,
3
/’
DB15
CONNECTOR
Page
MODULAR JACKS
1-14
Page 22
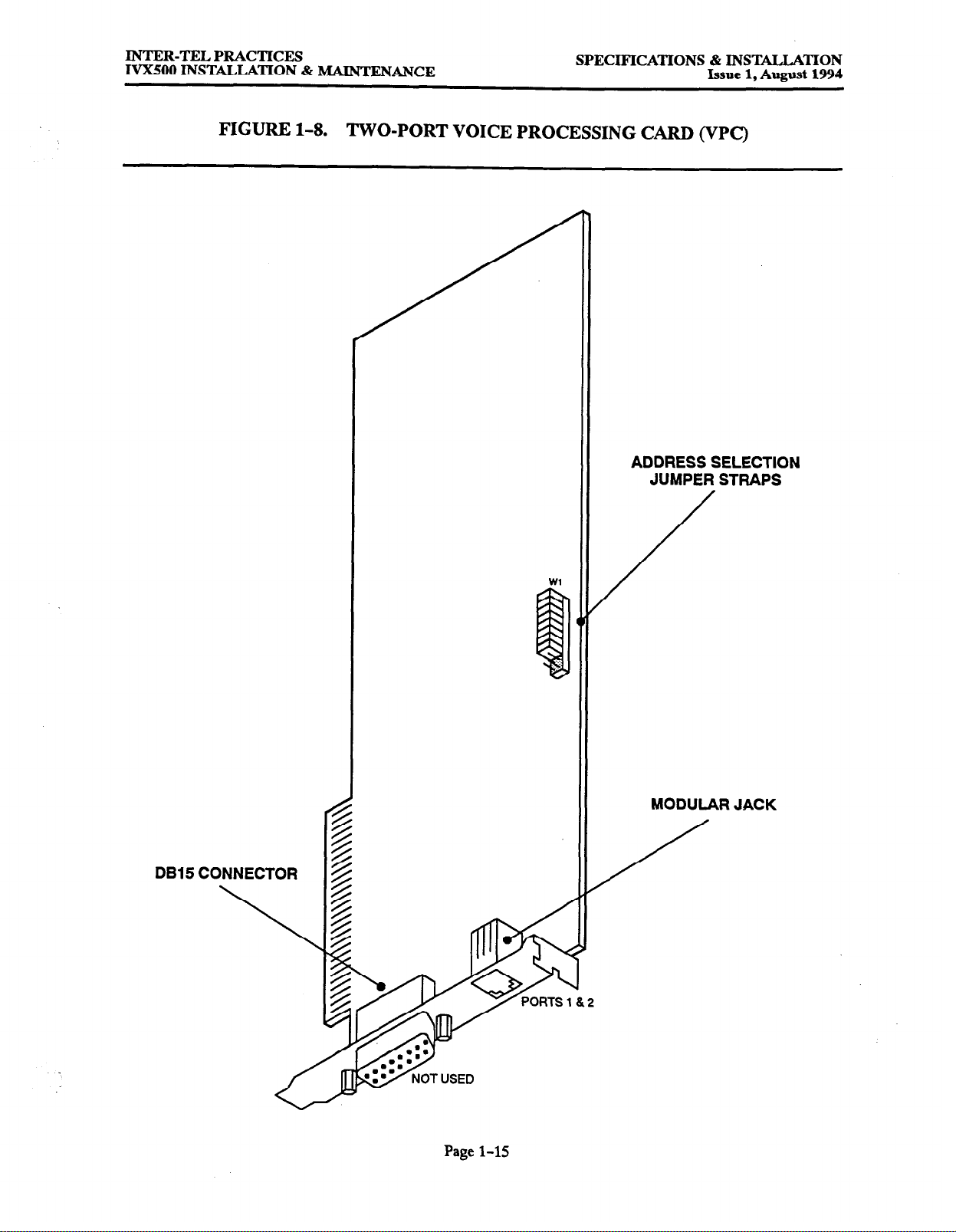
INTER-m PRACTICES
II%500 INSTAUATION & MAINTENANCE
SPECIFICATIONS & INSTALLATION
Issue 1, August 1994
FIGURE l-8.
TWO-PORT VOICE PROCESSING CARD (WC)
ADDRESS SELECTION
JUMPER STRAPS
DB15 CONNECTOR
MODULAR JACK
Page l-15
Page 23
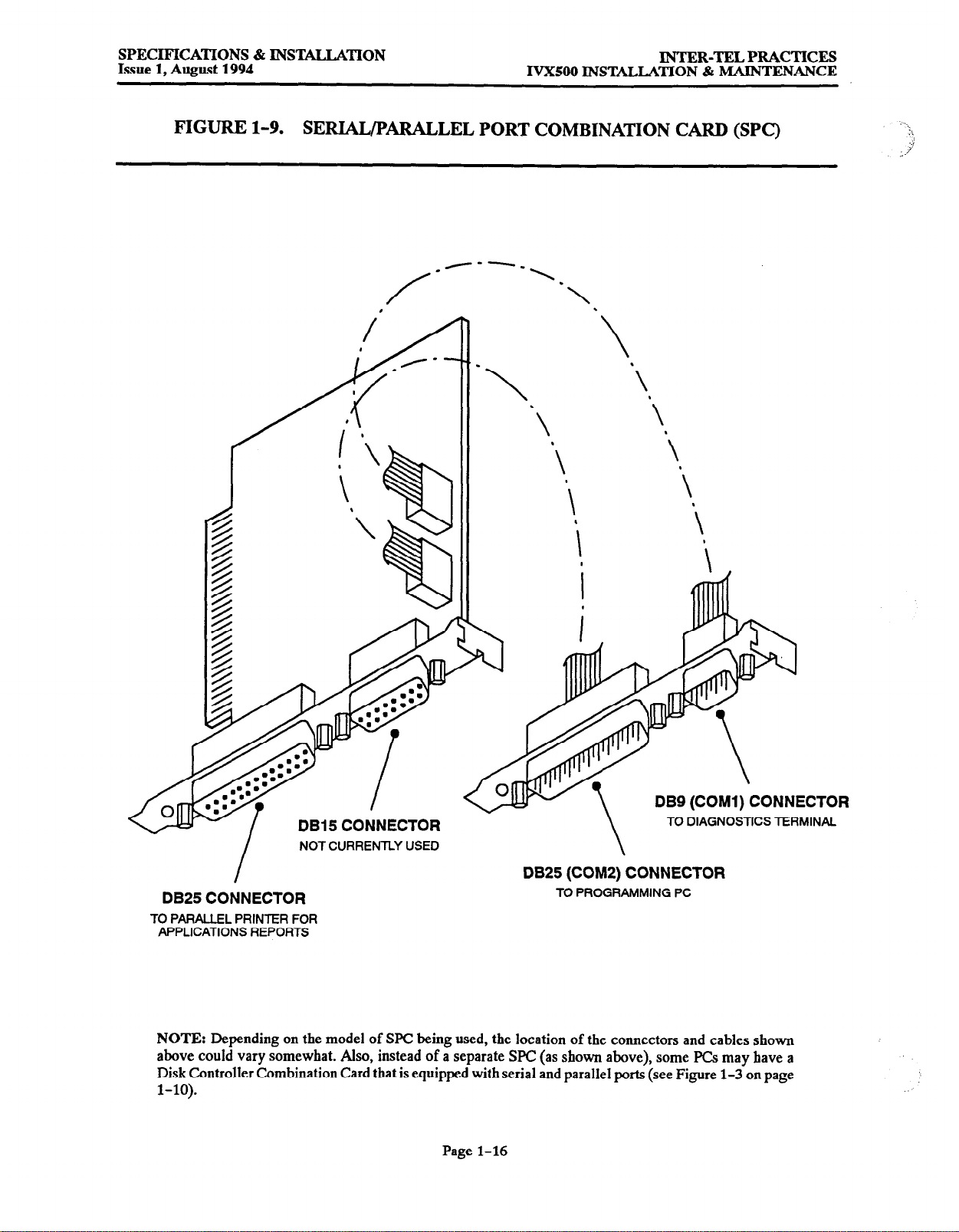
SPECIFICATIONS & INSTALLATION
Issue 1, August 1994
INTER-TEL PRACTICES
IVX500 INSTALLATION & MAINTENANCE
FIGURE l-9.
SERIAL/PARALLEL PORT COMBINATION CARD @PC)
‘\
‘\
.
\
\
.
,
\
:i
;.y
CONNECTOR
DB15 CONNECTOR
NOT CURRENTLY USED
DB25 (COM2) CONNECTOR
DB25 CONNECTOR
TO PARALLEL PRINTER FOR
APPLICATIONS REPORTS
NOTE: Depending on the model of SPC being used, the location of the connectors and cables shown
above could vary somewhat. Also, instead of a separate SPC (as shown above), some PCs may have a
Disk Controller Combination Card that is equipped with serial and parallel ports (see Figure l-3 on page
l-10).
Page 1-16
TO PROGRAMMING PC
TO DIAGNOSTICS TERMINAL
Page 24
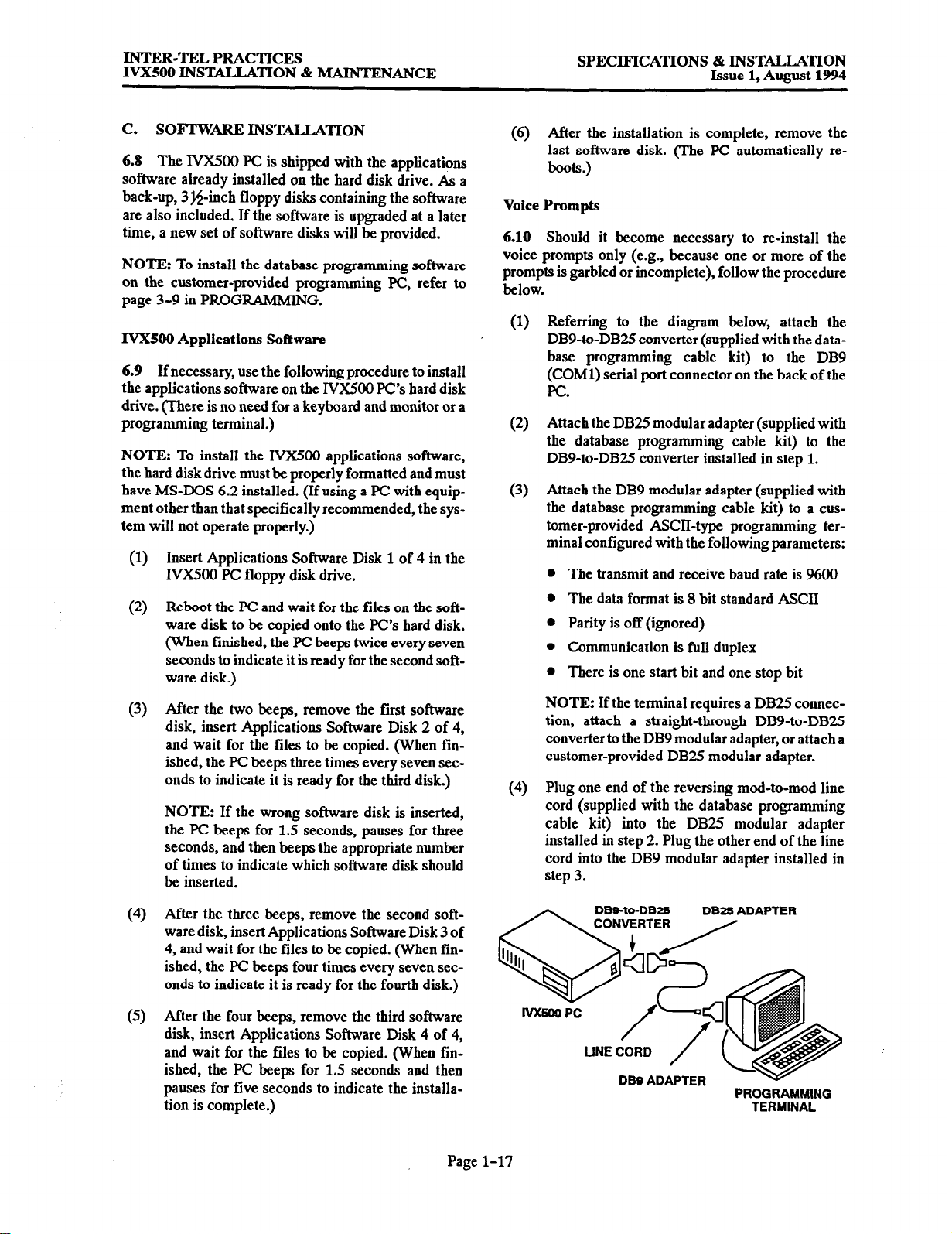
INTER-TEL PRACTICES
IVX500 INSTALLATION & MAINTENANCE
SPECIFICATIONS & INSTALLATION
Issue 1.
Aturnst 1994
c. SOFTWARE INSTALLATION
6.8 The IVX500 PC is shipped with the applications
software already installed on the hard disk drive. As a
back-up, 3J$-inch floppy disks containing the software
are also included. If the software is upgraded at a later
time, a new set of software disks will be provided.
NOTE: To install the database programming software
on the customer-provided programming PC, refer to
page 3-9 in
IVX5OO Applications Software
6.9
the applications software on the IWSOO PC’s hard disk
drive. (There is no need
programming terminal.)
NOTE: To install the IVX.500 applications software,
the hard disk drive must be properly formatted and must
have MS-DOS 6.2 installed. (If using a PC with equip
ment other than that
tem will not operate properly.)
(1)
(2)
(3)
(4
PROGRAMMING.
Ifnecessary, use the following procedure to install
for a keyboard and monitor or a
specifically
Insert Applications Software Disk 1 of 4 in the
IVX500 PC floppy disk drive.
Reboot the PC and wait for the files on the software disk to be copied onto the PC’s hard disk.
(When finished, the PC beeps twice every seven
seconds to indicate it is ready for the second software disk.)
After the two beeps, remove the first software
disk, insert Applications Software Disk 2 of 4,
and wait for the files to be copied. (When finished, the PC beeps three times every seven seconds to indicate it is ready for the third disk.)
NOTE: If the wrong software disk is inserted,
the PC beeps for 1.5 seconds, pauses for three
seconds, and then beeps the appropriate number
of times to indicate which software disk should
be inserted.
After the three beeps, remove the second software disk,
4, and wait for the files to be copied. (When finished, the PC beeps four times every seven seconds to indicate it is ready for the fourth disk.)
insert
Applications Software Disk 3 of
recommended,
the sys-
(6) After the installation is complete, remove the
last software disk. (The PC automatically reboots.)
Voice Prompts
6.10
Should it become necessary to re-install the
voice prompts only (e.g., because one or more of the
prompts is garbled or incomplete), follow the procedure
below.
(1) Referring to the diagram below, attach the
DB9-to-DB25 converter (supplied with the data-
base programming cable kit) to the DB9
(COMl) serial port connector on the back of the
PC.
(2) Attach the DB25 modular adapter (supplied with
the database programming cable kit) to the
DB9-to-DB25 converter installed in step 1.
(3) Attach the DB9 modular adapter (supplied with
the database programming cable kit) to a cus-
tomer-provided ASCII-type programming ter-
minal configured with the
The transmit and receive baud rate is 9600
The data format is 8 bit standard ASCII
Parity is off (ignored)
Communication is fir11 duplex
There is one start bit and one stop bit
NOTE: If the terminal requires a DB25 connection, attach a straight-through DB9-to-DB2S
converter to the DB9 modular adapter, or attach a
customer-provided DB25 modular adapter.
(4) Plug one end of the reversing mod-to-mod line
cord (supplied with the database programming
cable kit) into the DB25 modular adapter
installed in step 2. Plug the other end of the line
cord into the DB9 modular adapter installed in
step 3.
DBSto-DB25 DB25 ADAPTER
following parameters:
After the four beeps, remove the third software
(5)
disk, insert Applications Software Disk 4 of 4,
and wait for the files to be copied. (When finished, the PC beeps for 1.5 seconds and then
pauses for five seconds to indicate the installation is complete.)
Page 1-17
wx500 PC
DB9 ADAPTER
PROGRAMMING
TERMINAL
Page 25
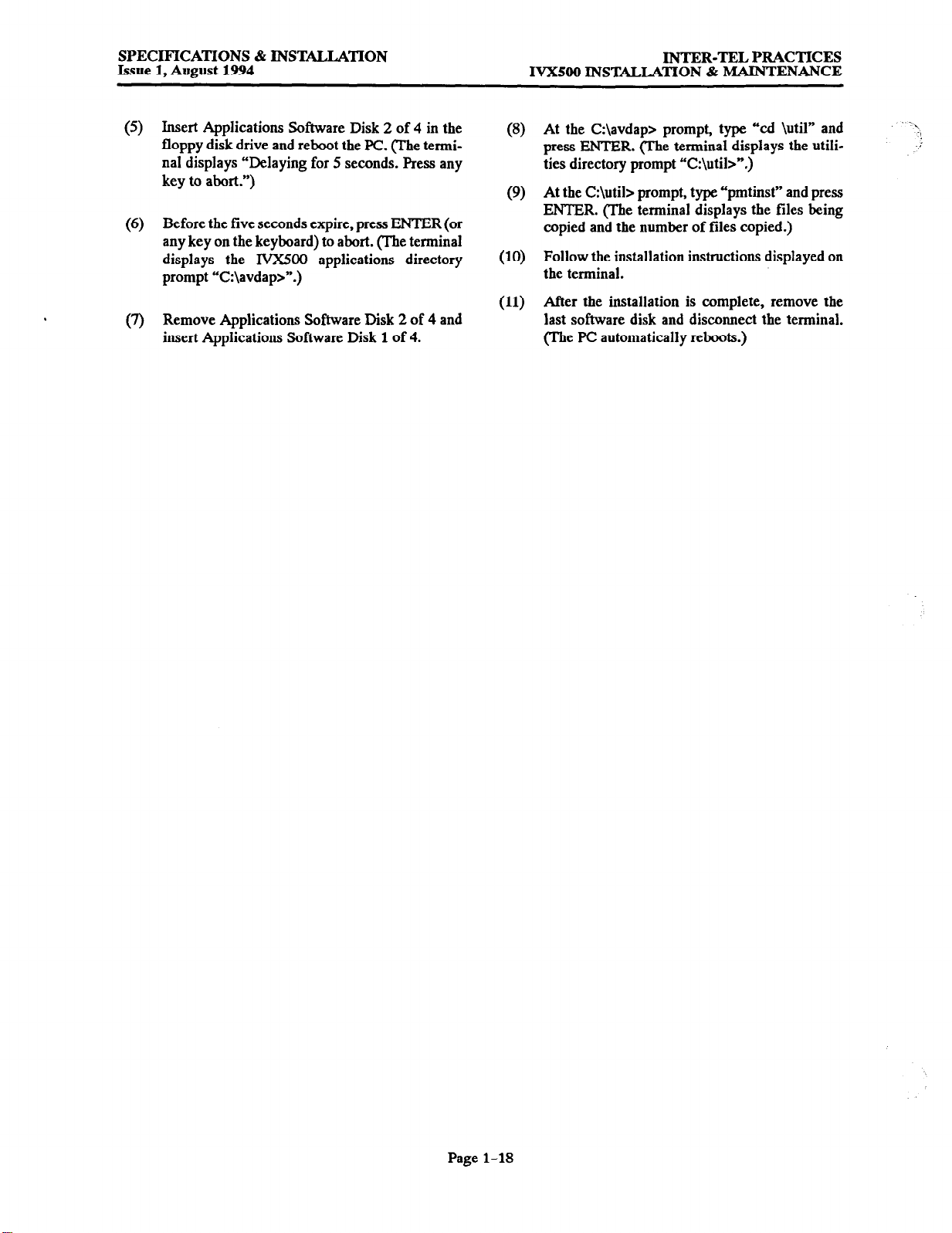
SPECIFICATIONS & INSTALLATION
Issue 1, August 1994
IVX500 INSTALLATION & MAINTENANCE
INTER-TEL PRACTICES
Insert Applications Software Disk 2 of 4 in the
(5)
floppy disk drive and reboot the PC. (The terminal displays “Delaying for 5 seconds. press any
key to abort.“)
Before the five seconds expire, press ENTER (or
(6)
any key on the keyboard) to abort. (The terminal
displays the lVX500 applications directory
prompt “C:\avdap>“.)
Remove Applications Software Disk 2 of 4 and
(9
insert Applications Software Disk 1 of 4.
At the C:\avdap> prompt, type “cd \util” and
press ENTER. (The terminal displays the utilities directory prompt “C:\util>“.)
At the C:\util> prompt, type “pmtinst” and press
ENTER. (The terminal displays the files being
copied and the number of files copied.)
Follow the installation instructions displayed on
(10)
the terminal.
After the installation is complete, remove the
(II)
last software disk and disconnect the terminal.
(The PC automatically reboots.)
Page 1-18
Page 26
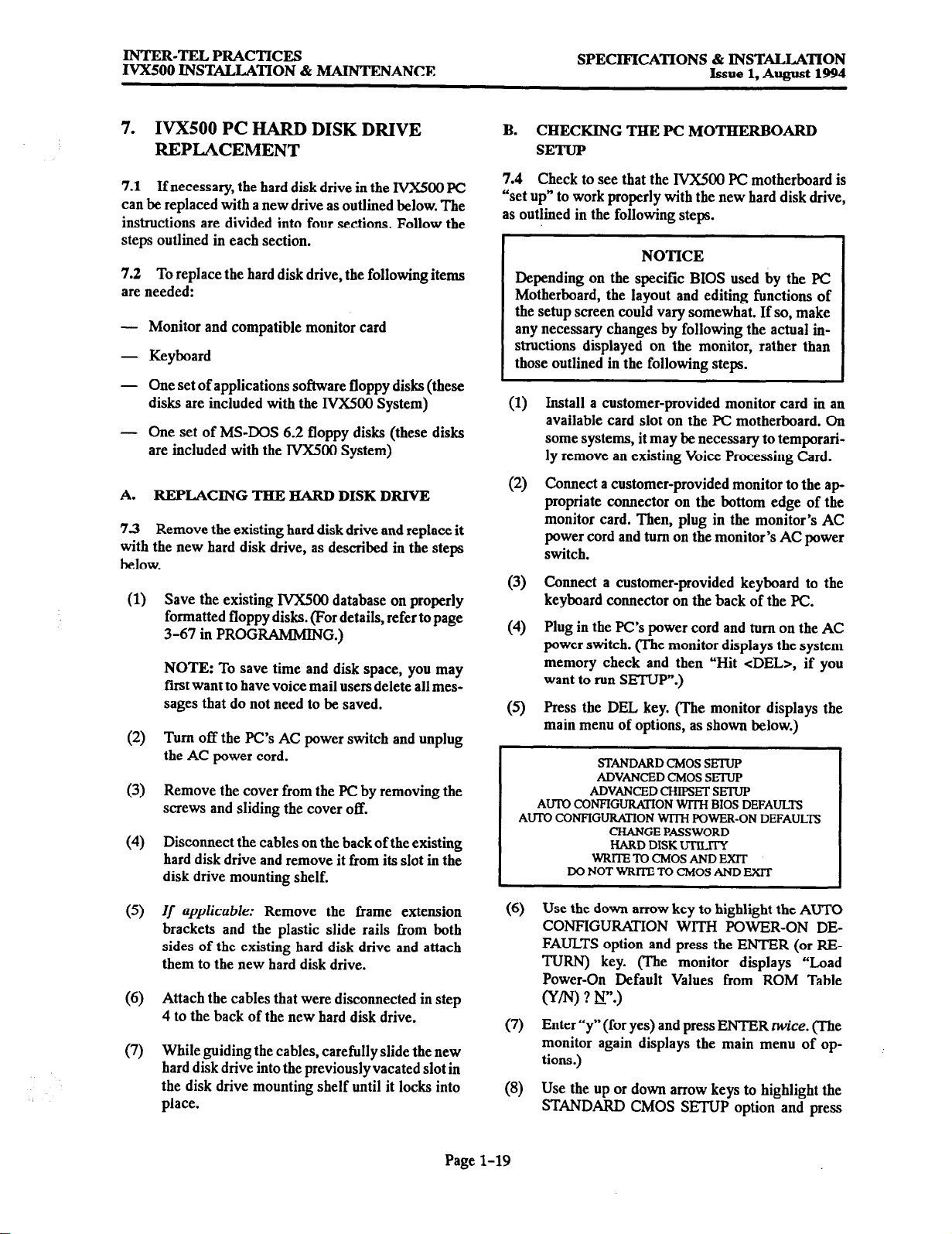
INTER-TELPR4cTIcES
IVX500 INSlXLLATION & MAINTENANCE
SPECIFICATIONS % INSTALLATION
Issue 1, August 1994
7. IVXSOO PC HARD DISK DRIVE
REPLACEMENT
7.1
If necessary, the hard disk drive in the IVX500 PC
can be replaced with a new drive as outlined below. The
instructions are divided into four sections. Follow the
steps outlined in each section.
7.2 To replace the hard disk drive, the following items
are needed:
- Monitor and compatible monitor card
- Keyboard
- One set of applications software floppy disks (these
disks are included with the IVXSOO System)
- One set of MS-DOS 6.2 floppy disks (these disks
are included with the IVXXKl System)
A. REPLACING THE HARB DISK DRIVE
73 Remove the existing hard disk drive and replace it
with the new hard disk drive, as described in the steps
below.
Save the existing IVX500 database on properly
formatted floppy disks. (For details, refer to page
3-67 in PROGRAMMING.)
NOTE: To save time and disk space, you may
first want to have voice mail users delete all messages that do not need to be saved.
Turn off the PC’s AC power switch and unplug
(2)
the AC power cord.
Remove the cover from the PC by removing the
(3)
screws and sliding the cover off.
Disconnect the cables on the back of the existing
(4)
hard disk drive and remove it from its slot in the
disk drive mounting shelf.
B. CHECKING THE PC MOTHERBOARD
SETUP
7.4
Check to see that the IVX500 PC motherboard is
“set up” to work properly with the new hard disk drive,
as outlined in the following steps.
NOTICE
Depending on the specific BIOS used by the PC
Motherboard, the layout and editing functions of
the setup screen could vary somewhat. If so, make
any necessary changes by following the actual instructions displayed on the monitor, rather than
those outlined in the following steps.
(1) Install a customer-provided monitor card in an
available card slot on the PC motherboard. On
some systems, it may be necessary to temporarily remove an existing Voice Processing Card.
(2) Connect a customer-provided monitor to the ap-
propriate connector on the bottom edge of the
monitor card. Then, plug in the monitor’s AC
power cord and turn on the monitor’s AC power
switch.
(3) Connect a customer-provided keyboard to the
keyboard connector on the back of the PC.
(4) Plug in the PC’s power cord and turn on the AC
power switch. (The monitor displays the system
memory check and then “Hit <DEL>, if you
want to run SETUP”.)
(5) Press the DEL key. (The monitor displays the
main menu of options, as shown below.)
STANDARDCMOS SETUP
ADVANCED CMOS SETUP
AUTO CONFIGURATION WITH BIOS DEFAULTS
AUTO CONFIGURATION WlTH POWER-ON DEFAULTS
ADVANCEDCHIPSETSETUP
CHANGE PASSWORD
HARD DISK UTXLITY
WRlTE TO CMOS AND EXlT
DONOTWRIlETOCh4OSANDEXlT
If
(5)
(6)
(7)
applicable:
brackets and the plastic slide rails from both
sides of the existing hard disk drive and attach
them to the new hard disk drive.
Attach the cables that were disconnected in step
4 to the back of the new hard disk drive.
While guiding the cables, carefully slide the new
hard disk drive into the
the disk drive mounting shelf until it locks into
place,
Remove the frame extension
previously
vacated slot in
Page l-19
(6) Use the down arrow key to highlight the AUTO
CONFIGURATION WITH POWER-ON DEFAULTS option and press the ENTER (or RE-
TURN) key. (The monitor displays “Load
Power-On Default Values from ROM Table
(Y/N) ? W.)
(7) Enter
(8) Use the up or down arrow keys to highlight the
“y"
(for
yes) and press ENTER twice. (The
monitor again displays the main menu of options.)
STANDARD CMOS SETUP option and press
Page 27
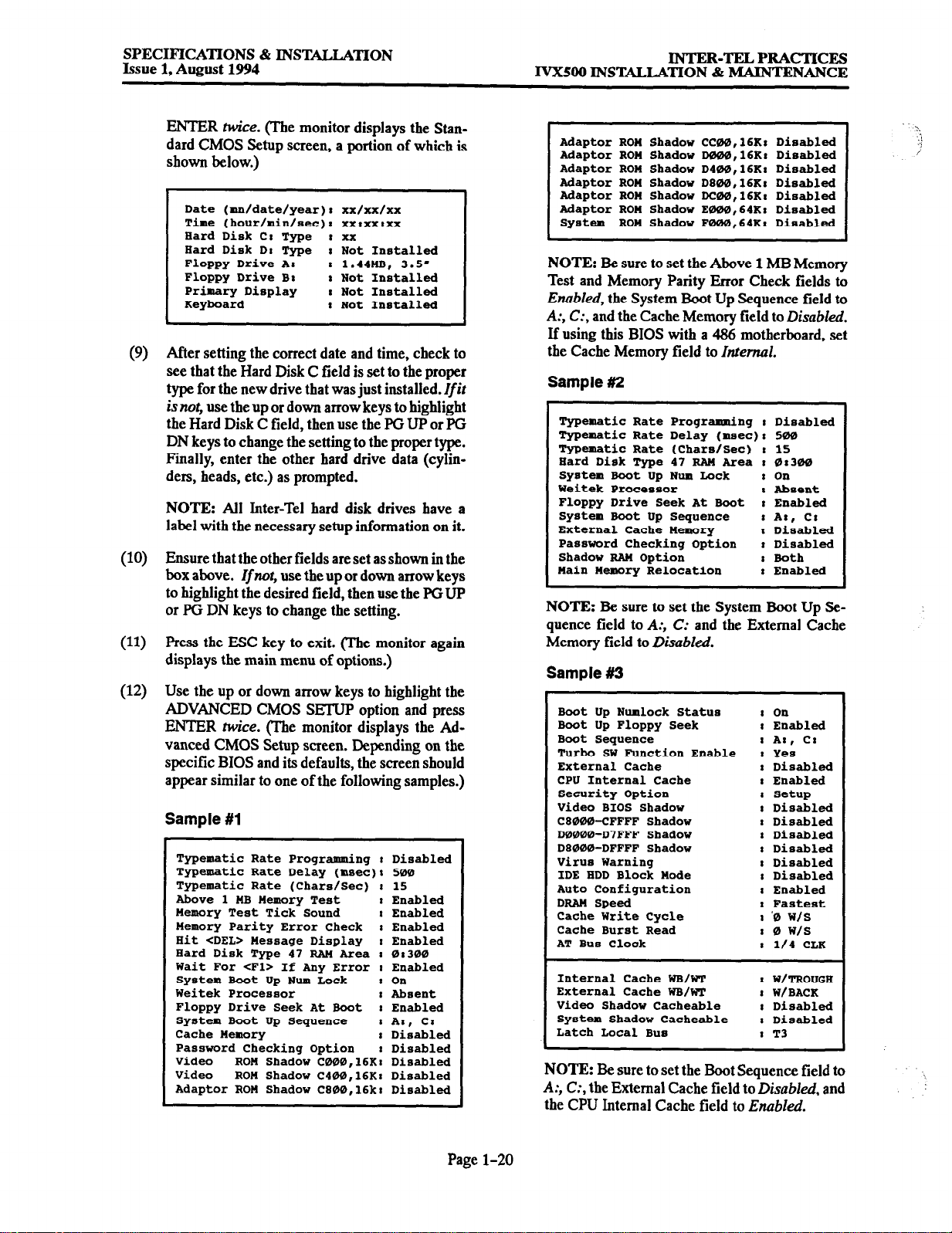
SPECIFICATIONS & INSTWTION
Issue 1, August 1994
IVX500 INSTALLATION & MAINTENANCE
lNTER-TELPR4CTIcES
ENTER twice. (The monitor displays the Standard CMOS Setup screen, a portion of which is
shown below.)
Date @n/date/year)* xx/xx/xx
Time (hour/min/sec): xx:xx:xx
Hard Disk CI Type
Bard Disk D: Type
Floppy Drive
Floppy Drive BI I Not Installed
Primary Display I Not Installed
Keyboard
&
After setting the correct date and time, check to
(9
A: I
I xx
: Not
1.44nB, 3.5'
: Not Installed
see that the Hard Disk C field is set to the proper
type for the new drive that was just installed.
is not, use
the up or down arrow keys to highlight
the Hard Disk C field, then use the PGUP or PG
DN keys to change the setting to the proper type.
Finally, enter the other hard drive data (cylinders, heads, etc.) as prompted.
NOTE: All Inter-Tel hard disk drives have a
label with the necessary setup information on it.
Ensure that the other fields are set asshown in the
(10)
box above.
If not, use
the up or down arrow keys
to highlight the desired field, then use the PGUP
or PG DN keys to change the setting.
Press the ESC key to exit. (The monitor again
(11)
displays the main menu of options.)
Use the up or down arrow keys to highlight the
(12)
ADVANCED CMOS SETUP option and press
ENTER twice. (The monitor displays the Advanced CMOS Setup screen. Depending on the
specific BIOS and its defaults, the screen should
appear similar to one of the following samples.)
Sample #l
Typematic Rate Programming : Disabled
Typematic Rate Delay
Typematic Rate (Chars/Set) : 15
Above 1 MB Memory Test
Wemory Test Tick Sound I Enabled
Remory Parity Error Check
Bit <DEL> Ressage Display
Bard Disk Type 47 RAH Area I 0,300
Wait For <Fl> If Any Error : Enabled
System Boot Up Num Lock
Weitek Processor
Floppy Drive Seek At Soot : Enabled
System Boot Up Sequence
Cache Memory
Password Checking Option
Video ROH Shadow C000,16K: Disabled
Video ROM Shadow C400,16K: Disabled
Adaptor ROW Shadow C800,16k: Disabled
(msec)c
Installed
500
I
Enabled
: Enabled
: Enabled
: On
I Absent
: A:, C:
: Disabled
I Disabled
Ifif
Adaptor ROW Shadow CC00,16Kr Disabled
Adaptor ROW Shadow D000,16K1 Disabled
Adaptor ROW Shadow D400,16K: Disabled
Adaptor ROU Shadow D800,16Ka Disabled
Adaptor ROW Shadow DC00,16K: Disabled
Adaptor ROW Shadow E000,64Kr Disabled
System ROH Shadow F000,64K1 Disabled
NOTE: Be sure to set the Above 1 MB Memory
Test and Memory Parity Error Check fields to
Enabled,
A:, C:,
the System Boot Up Sequence field to
and the Cache Memory field to
Disabled,
Ifusing this BIOS with a 486 motherboard, set
the Cache Memory field to Internal.
Sample #2
Typematic Rate Programming # Disabled
Typematic Rate Delay (maec): 500
Typematic Rate (Chars/Set) I 15
Bard Disk Type 47 RAW Area I 02300
System Boot Up Num Lock I On
Weitek Processor I Absent
Floppy Drive Seek At Boot I Enabled
System Boot Up Sequence
External Cache Memory I Disabled
Password Checking Option I Disabled
Shadow RAW Option
Main Hemory Relocation I Enabled
I A:, CI
I Both
NOTE: Be sure to set the System Boot Up Sequence field to
Memory field to
A:, C:
Disabled.
and the External Cache
Sample #3
Boot Up Numlock Status
Boot Up Floppy Seek : Enabled
Boot Sequence I A:, C:
Turbo SW Function Enable I Yes
External Cache t Disabled
CPU Internal Cache
Security Option I Setup
Video BIOS Shadow 8 Disabled
C8000-CFFFF Shadow I Disabled
D0000-D7FFF Shadow I Disabled
D8000-DFFFF Shadow
Virus Warning
IDE HDD Block Hode
Auto Configuration
DRAW Speed
Cache Write Cycle
Cache Burst Read
AT Bus Clock
Internal Cache WB/WT
External Cache WB/WT
Video Shadow Cacheable
System Shadow Cacheable
Latch Local Bus
NOTE: Be sure to set the Boot Sequence field to
A:, C:, the External Cache field to
the CPU Internal Cache field to
I on
:
Enabled
:
Disabled
:
Disabled
t Disabled
:
Enabled
I
Fastest
I '0 w/s
: 0 w/s
:
l/4 CLK
I
W/TROUGH
I W/BACK
I
Disabled
I
Disabled
I T3
Disabled,
Enabled.
and
Page l-20
Page 28
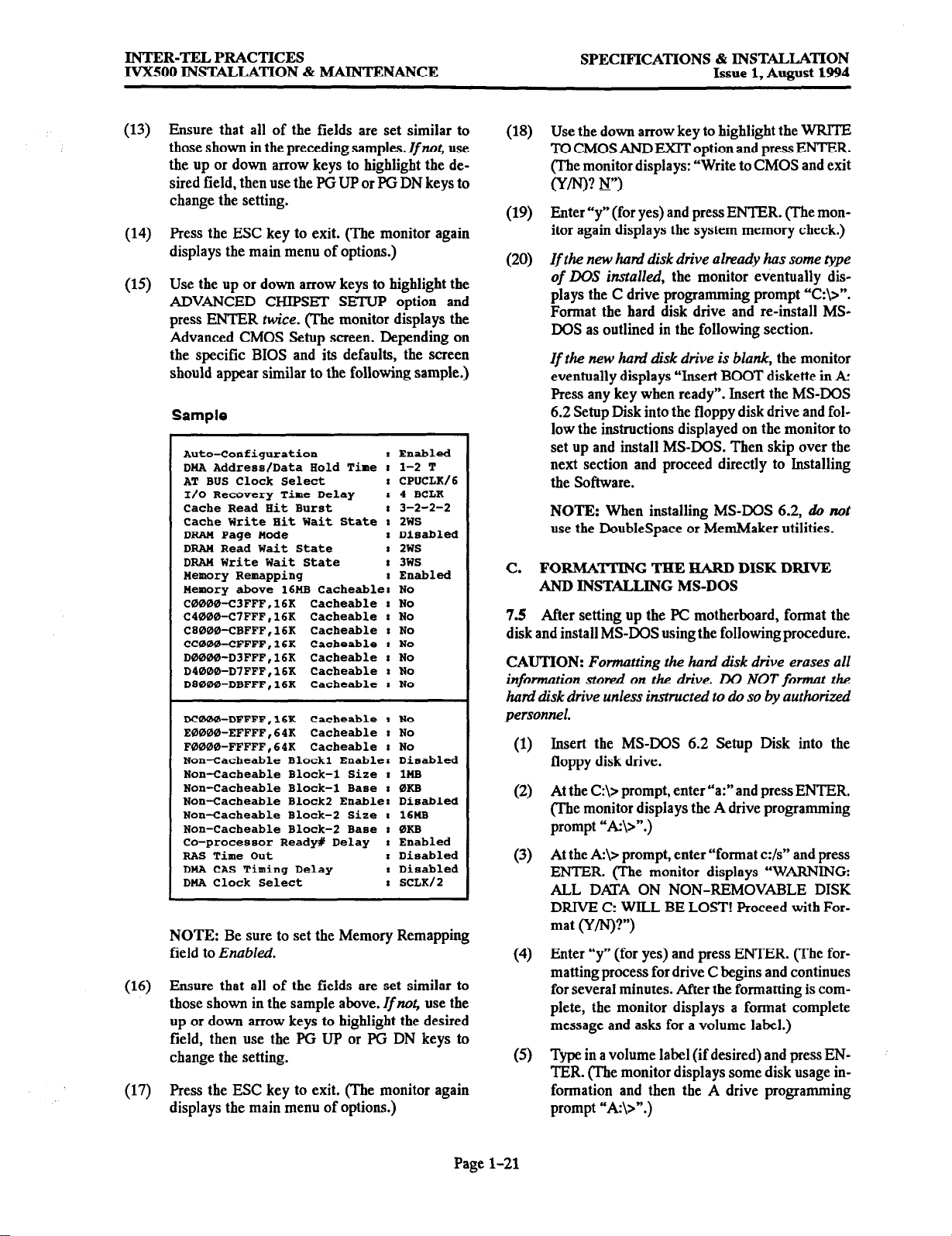
INTER-TEL PRACTICES
IVXSOO INSTALLATION & MAINTENANCE
SPECIFICATIONS & INSTALLATION
Issue 1, August 1994
Ensure that all of the fields are set similar to
(13)
those shown in the preceding samples.
the
up or down arrow keys to highlight the desired field, then use the PG Up or PG DN keys to
change the setting.
press the ESC key to exit. (The monitor again
(14)
displays the main menu of options.)
Use the up or down arrow keys to highlight the
(15)
ADVANCED CHIpSET SETUp option and
press ENTER tice. (The monitor displays the
Advanced CMOS Setup screen. Depending on
the specific BIOS and its defaults, the screen
should appear similar to the following sample.)
Sample
Auto-Configuration
DRA Address/Data Hold Time I 1-2 T
AT BUS Clock Select
I/O Recovery Time Delay
Cache Read Hit Burst
Cache Write Bit Wait State t 2WS
DRAR Page node
DRAR Read Wait State I 2ws
DRAJ4 Write Wait State
Memory Remapping
Memory above 16RB Cacheable: No
C0000-C3FFF,l6K Cacheable : No
C4000-C7FFF,16K Cacheable : No
C8000_CBFFF,16K Cacheable I No
CC000-CFFFF,16K Cacheable I No
D0000-D3FFF,16K Cacheable I No
D4000-D7FFF,16K Cacheable I No
D8000-DBFFF,16K Cacheable I No
DC000-DFFFF,16K Cacheable I No
E0000-EFFFF,64K Cacheable I No
F0000-FFFFF,64K Cacheable : No
Non-Cacheable Block1 Enable: Disabled
Non-Cacheable Block-l Size t 1RB
Non-Cacheable Block-l Base 8 0KB
Non-Cacheable Block2 Enable: Disabled
Noa-Cacheable Block-2 Size I 16UB
Non-Cacheable Block-2 Base 8 0KB
Co-processor Read+ Delay I Enabled
RAS Time Out
DRA CAS Timing Delay
DMA Clock Select I SCLK/Z
NOTE: Be sure to set the Memory Remapping
field to
Ensure that all of the fields are set similar to
(16)
Enabled.
those shown in the sample above.
up or down arrow keys to highlight the desired
field, then use the PG Up or PG DN keys to
change the setting.
press the ESC key to exit. (The monitor again
(17)
displays the main menu of options.)
If not, use
I Enabled
, CPUCLK/B
I 4 BCLX
, 3-2-2-2
I Disabled
I 3ws
I Enabled
I Disabled
I Disabled
If not,
use the
Use the down arrow key to highlight the WRl’I’E
(18)
To CMOS
AND EXIT
option and press ENTER.
(The monitor displays: “Write to CMOS and exit
cI’/N)? N’?
Enter “y” (for yes) and press ENTER. (The mon-
(19)
itor again displays the system memory check.)
If the new hani disk drive already has some type
(20)
of LWS installed,
the monitor eventually displays the C drive programming prompt “C:\>“.
Format the hard disk drive and re-install MSDOS as outlined in the following section.
If the new hard disk drive is blank,
the monitor
eventually displays “Insert BOOT diskette in AZ
press any key when ready”. Insert the MS-DOS
6.2 Setup Disk into the floppy disk drive and follow the instructions displayed on the monitor to
set up and install MS-DOS. Then skip over the
next section and proceed directly to Installing
the Software.
NOTE: When installing MS-DOS 6.2, do
not
use the DoubleSpace or MemMaker utilities.
C. FOKMA’ITING THK HARD DISK DRIVE
AND INSTALLING MS-DOS
7.5 After setting up the PC motherboard, format the
disk and install MS-DOS using the
CAUTION:
Formatting the hard disk drive erases all
following
procedure.
information stored on the drive. DO NOT format the
hard disk drive unless instructed to do so by authorized
personnel.
Insert
(1)
the MS-DOS
6.2
Setup Disk into the
floppy disk drive.
At the C:\> prompt, enter “a:” and press ENTER.
(2)
(The monitor displays the A drive
programming
prompt “A\>“.)
At the A:\> prompt, enter “format c:/s” and press
(3)
ENTER. (The monitor displays “WARNING:
ALL DAlYA ON NON-REMOVABLE DISK
DRIVE C: WILL BE LOST! proceed with Format (Y/N)?“)
Enter “y” (for yes) and press ENTER. (The for-
(4)
matting process for drive C begins and continues
for several minutes. After the formatting is complete, the monitor displays a format complete
message and asks for a volume label.)
Type in a volume label (if desired) and press EN-
(5)
TER. (The monitor displays some disk usage information and then the A drive programming
prompt “A\>“.)
Page l-21
Page 29
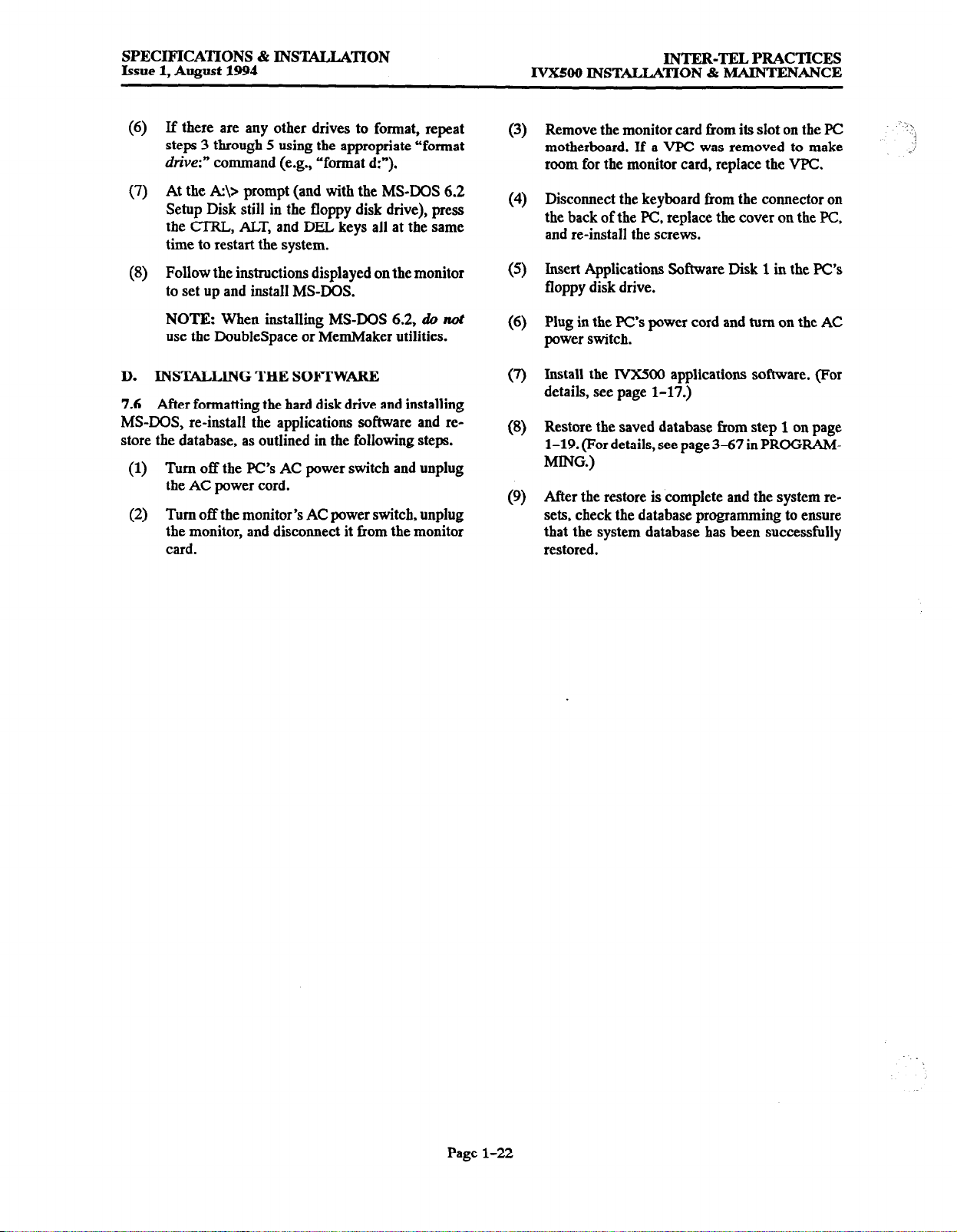
SPECIFICATIONS & INSTALIXITON
Issue 1, August 1994
JYXSOO INSTALLATION & MAINTENANCE
INTER-TEL PRACTICES
If there are any other drives to format, repeat
(6)
steps 3 through 5 using the appropriate “format
drive:”
At the AZ:\> prompt (and with the
8
Setup Disk still in the floppy disk drive), press
the CTRL,, ALT, and DEL keys all at the same
time to restart the system.
Follow the instructions displayed on the monitor
(8)
to set up and install MS-DOS.
NOTE: When installing MS-DOS 6.2, do nut
use the DoubleSpace or MemMaker utilities.
D. INSTALLING TEIE SOFTWARE
7.6 After formatting the hard disk drive and installing
MS-DOS, re-install the applications software and restore the database, as outlined in the following steps.
(1) Turn off the PC’s AC power switch and unplug
the AC power cord.
(2) Turn off the monitor’s AC power switch, unplug
the monitor, and disconnect it from the monitor
card.
command (e.g., “format d:“).
MS-DOS
6.2
Remove the monitor card from its slot on the PC
(3)
motherboard. If a VPC was removed to make
room for the monitor card, replace the VPC.
Disconnect the keyboard from the connector on
(4
the back of the PC, replace the cover on the PC,
and re-install the screws.
Insert Applications Software Disk 1 in the PC’s
(5)
floppy disk drive.
Plug in the PC’s power cord and turn on the AC
(6)
power switch.
Install the lVX500 applications software. (For
0
details, see page 1-17.)
Restore the saved database from step 1 on page
09
1-19. (For details, see page 3-67 in PROGRAM-
MING.
)
After the restore is complete and the system re-
(9)
sets, check the database programming to ensure
that the system database has been successfully
restored.
Page l-22
Page 30
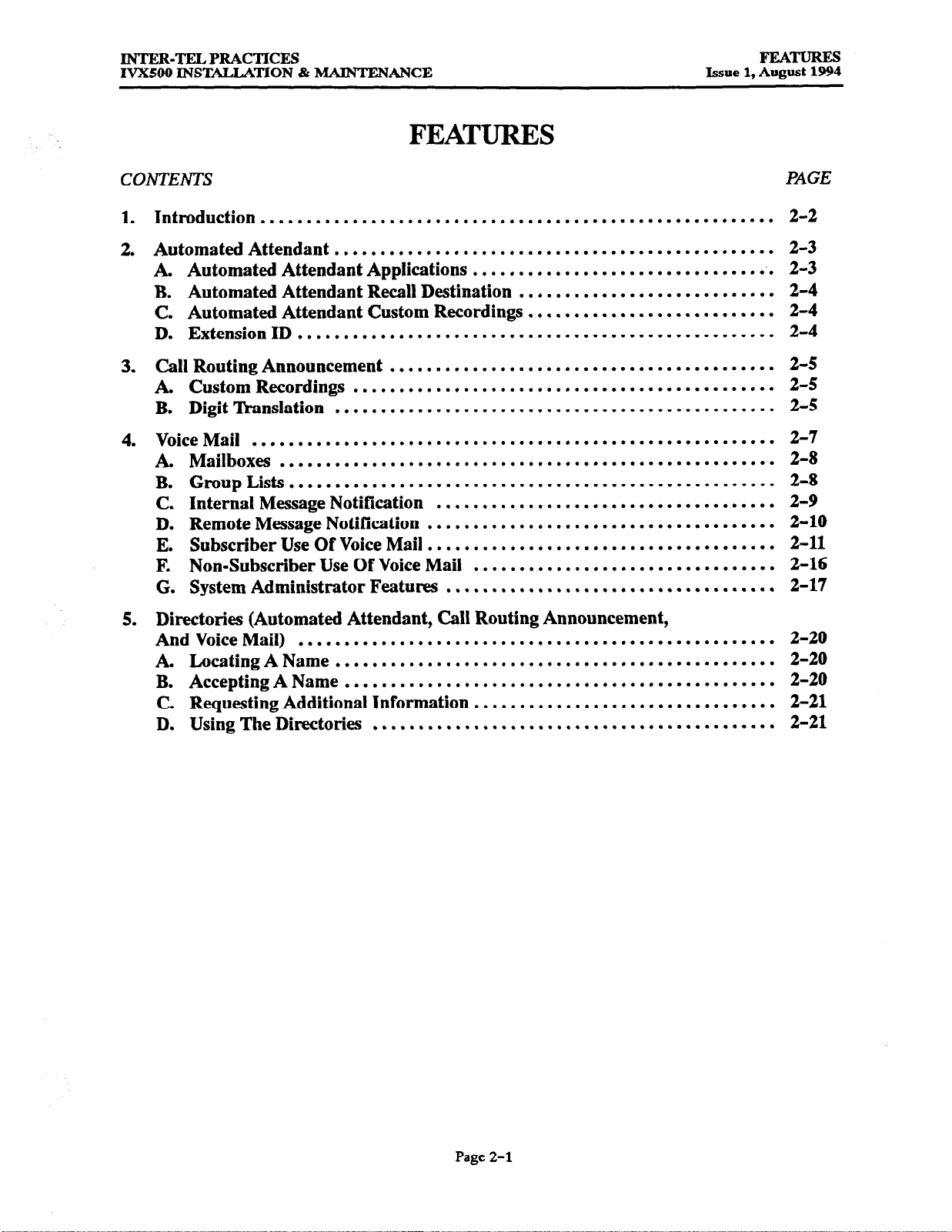
INTER-TEL PRACTICES
IVX500 INS’IXLLATION % MAINTENANCE
FEATURES
Issue
FEATURES
1, August 1994
CONTENTS
Introduction
1.
Automated Attendant
2.
A. Automated Attendant Applications
B. Automated Attendant Recall Destination
C. Automated Attendant Custom Recordings
D. Extension ID
Call Routing Announcement
3.
. Custom Recordings
B. Digit ‘Ikansiation
4.
Voice Mail
Mailboxes
A
Group Lists
B.
Internal Message Notification
C.
Remote Message Notification
D.
Subscriber Use Of Voice Mail
E.
Non-Subscriber Use Of Voice Mail
F.
System Administrator Features
G.
Directories (Automated Attendant, Call Routing Announcement,
5.
And Voice Mail)
A. Locating A Name
B. Accepting A Name
C. Requesting Additional Information
D. Using The Directories
........................................................
................................................
.............................
............................
...........................
....................................................
..........................................
..............................................
................................................
.........................................................
......................................................
.....................................................
.....................................
......................................
......................................
.................................
....................................
....................................................
................................................
...............................................
.................................
............................................
../.
PAGE
2-2
2-3
2-3
2-4
2-4
2-4
2-5
2-5
2-5
2-7
2-8
2-8
2-9
2-10
2-11
2-16
2-17
2-20
2-20
2-20
2-21
2-21
Page 2-l
Page 31

FEATURES
Issue 1, August 1994
IVXSOO INSTALLATION % MAINTENANCE
INTER-TEL PRACTICES
1. INTRODUCTION
1.1 The Inter-Tel IVX500 System can contain up to 25
of the following applications. (Each application is described in detail in this chapter.)
Automated Attendant: The
a programmable feature that can be used to provide
automated call answering service. Calls can transfer,
forward, or directly ring in to an automated attendant. When an automated attendant answers a call, it
plays a recording that gives dialing instructions.
After hearing the recording (or while it is playing),
the caller may dial an extension or mailbox number.
Automated Attendant Recall Destination: If a call
that is transferred by the automated attendant recalls, it is sent to the Automated Attendant Recall
Destination for the port that transferred the call. The
Recall Destination recording announces that the station is unavailable and allows the caller to leave a
voice mail message or dial another extension.
Call Routing Announcements: A Call Routing ap
plication can be used as a playback device. This is
useful for programming hunt group announcement
and overflow stations. When accessed, the Call
automated attendant is
Routing Announcement application will play a re-
cording and then hang up. Or, the Call Routing Announcement can bc programmed to use Digit
Translation, a feature that allows one-key access to
extensions, mailboxes, applications, etc.
Quick Message
Retrieval:
Only one Quick Message Retrieval application may be created for the
system. It is usually programmed as the alternate
message source for the Non-Subscriber Voice Mail
ports. If so, when station users to respond to message
indications left by the voice mail ports, they are
prompted only for their password.
Non-Subscriber Voice Mail: This application handles all calls that are directed to voice mail (other
than Quick Message Retrieval) placed by subscribers and non-subscribers. Callers will hear the main
company greeting, followed by a menu of available
options. In telephone systems with voice computer
hunt groups, internal callers will hear only the menu
of options, and not the company greeting. Stations
can forward or transfer calls directly to their mailbox
using this application’s extension number. This ap
plication can also be the message center for the subscribers’ stations.
“1
._.;
:.
Page 2-2
Page 32

INTER-TEL PRACTICES
IVXSOO INSTALLATION & MAINTENANCE
Issue 1, August 1994
FEATURES
2. AUTOMATED A’ITENDANT
2.1 The automated attendant is a programmable feature that can be used to provide automated call answering service. Calls can transfer, forward, or directly ring
in to an automated attendant. Calls to the automated attendant application are processed as follows.
CALL TO AUTOMATED ATTENDANT
1
I I
CS.llerdOSSnot
S&CtSilOptiOll
caller selects opihl
I
I
assigned to the Voice Mail application. (The Voice
Mail application must also have an extension ID
grammed for it.) The caller can then leave a message
as a non-subscriber or access any of the voice mail
subscriber features. (See page 2-7 for Voice Mail
information.)
Use the directory: If the caller does not know the
extension or mailbox number of the desired party, he
or she can spell the name using the keypad keys and
“look up” the number in the directory. (This option
can be disabled in the database. Or, if there are no
names recorded for the individual mailboxes or for
the system’s extension IDS, this option will not be
provided.) Refer to page 2-20 for directory information.
Dial the operator access destination: If the caller
needs further assistance, dialing 0 will access the
IVX500 System’s programmed operator destination. Or, if the caller is on a rotary telephone and cannot enter a digit, the call will be automatically transferred to the operator destination. (The operator
access destination is programmed as described on
page 3-63. There can be separate destinations for
day and night modes.)
pro-
2.2 When an automated attendant answers a call, it
plays a recording that gives dialing instructions. During
or after the recording, the caller may then directly dial a
station extension number, voice mail access number (if
there is no associated mailbox), or hunt group pilot number. Or, the caller may use the directory to look up the
desired extension.
2.3 When the automated attendant answers an outside
call, the caller will hear the company greeting, followed
by instructions and a the list of available options. Intercom callers hear only the operating instructions and
menu of options. The caller then has the following op
tions:
Dial a station extension number: If an extension
number is dialed that has a mailbox or extension ID,
the call is transferred to that station.
Dial a hunt group pilot number: When a pilot
number is dialed, the call is transferred to the selected hunt group. The call rings or circulates according to the
type (all ring, linear, or distributed).
hunt
group’s
programmed distribution
NOTE: Due to the natural characteristics of the trunk,
the volume level of DTMF tones transmitted over the
trunk may be substantially reduced before reaching the
telephone and voice mail systems. This natural degradation in tone volume may adversely affect the reliability
of the Automated Attendant feature. Other factors
which can’affect automated attendant performance are
trunk noise and the quality and strength of the IYIMF
tones generated by the off-premises phone itself.
A.
AUTOMATED ATTENDANT
APPLICATIONS
2.4
There are a number of different uses for this fea-
ture. Here are two examples:
l
Direct ring-in calls to a busy attendant could be forwarded to an automated attendant (using the Secretarial Intercept, Call Forward If Busy or System Forwarding features of the telephone system).
0 The Automated Attendant’s extension number can
be programmed in the telephone system to receive
direct ring-in calls when the system is in day and/or
night mode.
0
Dial the Non-Subscriber Voice Mail application’s
extension number: The caller can reach the Voice
Mail main greeting by dialing the extension number
2.5 To create an Automated Attendant application,
follow the instructions on page 4-5 in the APPLICA-
TION AND TELEPHONE SYSTEM SEIUP section.
Page 2-3
Page 33

FEATURES
Issue 1, August 1994
IVX500 INSTALLATION & MAINTENANCE
INTER-TEL PRACTICES
B. AUTOMATED AlTENDANT RECALL
DESTINATION
2.6 When a station receives a call that has been routed
through the automated attendant, the call is handled by
the telephone system as a transferred call. If the call is
not answered before the appropriate Transfer timer expires, the call recalls the automated attendant’s recall
destination. The recall destination is usually the Automated Attendant Recall Destination application which
announces that the called station is unavailable and al-
lows the caller to choose to leave a message or dial
another extension number.
CALL TO AUTOMATED AlTENDANT
&
Automated Attendant answers
and plays a greeting followed by
a menu of options.
J
Called pally does Rot answer
before the Transfer timer
expires
4
Call goes to the Automated
Attendant Recall Destination
where caller selects option..
4 &
CellksenttO
selecbd mailbox
2.7
If
the
Recall Destination fails to answer a call, it is
Call is sent to station,
hunt grcup, voice mail,
or dial-0
operator des-
tination,
automatically sent to the recall destination’s programmed attendant.
2.8 If an invalid number is dialed, the caller is
prompted to enter another number.
2.9 To create
an
Automated
Attendant Recall Destination application, follow the instructions on page 4-6 in
the APPLICAI’ION AND TELEPHONE SYSTEM
SETUP section.
C. AUTOMATEB ATTENDANT CUSTOM
RECORDINGS
2.10 Custom recordings are made using the System
Administrator’s mailbox as described on page 2-18.
Each recording is associated with a recording number
and assigned to the application(s) in database program-
ming
or
using the
System
Administrator’s mailbox. (Re-
fer to page 2-19 in this section and pages 3-21 and 3-48
in PROGRAMMING.)
D. EXTENSION LB
2.11 Extension IDs are used for transferring calls
through the Automated Attendant or using the Automated Attendant Directory. An extension ID allows
callers to be transferred to extension numbers (stations,
hunt groups, and applications) that do not have mailboxes. It also allows the extension number to have a recorded name in the directory. This feature is set up and
initialized using database programming and Voice Mail
features.
2.12 If an Extension ID has been created in database
programming for a telephone system extension number,
either the principal user of the extension number or the
System Administrator must set up (initialize) the ID
with a password and record a name for use in the Extension Directory. At default the extension ID password is
the same as the extension number. If the Extension ID
has not been “initialized” calls can still be transferred to
the associated extension number. However, they cannot
be selected from the directory.
If
the Extension ID’s user
name has not been recorded it cannot be heard when callers use the Automated Attendant Directory. The name
must be recorded in order to fully initialize the Extension ID. See page 2-11 for more information on initializing Extension IDS.
2.13 Once the extension ID is initialized, the extension user may access Extension ID Options which allows the directory name and password to be modified.
2.14 If an Extension ID has not been created for an extension which is equipped on the telephone system, callers using the automated attendant cannot be transferred
to that destination. Instead, these callers will receive a
system recording notifying them of an invalid entry and
are routed back to the automated attendant’s main
menu.
2.15 Individual extension IDs can be programmed as
“Private” in database programming. A Private number
is included in the directory and can be dialed if the caller
knows the number, but the extension number informa-
tion is not available to the caller; only the name is
played.
2.16 Extension IDs can also be programmed as “‘Unlisted.“That means that the number will not be included
in the directory, but can be dialed if the caller knows the
extension number.
Page 2-4
Page 34

INTER-TEL PRACTICES
IVXSOO INSTALLATION & MAINTENANCE
Issue 1,
FEATuREs
August 1994
3. CALL ROUTING
ANNOUNCEMENT
3.1 The
be used as a playback device that plays a message and
then hangs up to disconnect the call. This is especially
useful for programming hunt group announcement and
overflow stations. As an option, the Call Routing Announcement application can use digit translation which
allows the caller to press a single digit for access to the
directory, subscriber voice mail, a station, a hunt group,
the operator extension, or a mailbox.
Call Routing Announcement application can
CALL TO CALL ROUTING ANNOUNCEMENT
WlTHOUT DlGlT TRANSLATION
1
Call Flouting
answars
followsd by
Call Flouting Announcement
hangs up. n this is an announcement or overllow station, the call
returns to the hunt group.
CALL TO CALL ROUTING ANNOUNCEMENT
WlTH DlGlT TRANSLATION
Announwment
and
plays
a
greeting
a mdnu of options.
1
B. DIGIT TRANSLATION
3.4
Digit
translation allows callers to dial a single
digit to access the directory; subscriber voice mail; or a
designated extension number, mailbox, or hunt gro@
pilot number. Up to 12 digit translation storage locations
(O-9, *,
and #) are available for each Call Routing Announcement application (refer to PROGRAMMING,
page 3-21).
3.5 To use digit translation, the Call Routing Announcement application must have special programming. Digit translation is programmed by assigningspecific “Actions” for each digit and determining what will
happen if the caller does not enter a digit (Timeout). The
length of time the application will wait for input from
the caller (O-60 seconds) is also programmable.
l
The Actions that can be selected for digits *, #, and
O-9 , and for Timeout are:
-
Transfer To Operator:
This action transfers the
call to the Dial-O Destination that is programmed
in the System Maintenance window shown on
page 3-63.
-
Company Directory - FirstName:
This sends the
caller to the directory prompt that asks the caller
to enter the first name of the desired party.
Company Directory - Last Name:
This sends the
caller to the directory prompt that asks the caller
to enter the last name of the desired party.
Caller selec& option
mail, operator destina-
tion, w directory as
A.
CUSTOM RECORDINGS
3.2
When accessed, the Call Routing Announcement
_.
application will play a custom recording and then hang
. .__ _
mail, operator destination, or directory as
limeout programming.
_.
UP*
3.3 Call routing announcements are recorded using
the System Administrator’s mailbox as described on
page 2-18. Each announcement is assigned to use a
“custom greeting” number in database programming.
(Refer to page 3-48 in PROGRAMMING.)
Subscriber
Access:
This sends the caller to the
mailbox prompt that requests a mailbox number.
-
Invalid: The
digit will not be used. Callers who
press this digit hear a recording that tells them
that it is invalid.
-
Transfer To Ertension:
This action sends the call
to a designated extension (station, hunt group, or
application).
-
Trader ToMailbox:
This sends the call to a des-
ignated mailbox.
-
Transfe To Collected Extenkon:
To allow
callers to dial extension numbers of stations and
hunt groups that have a mailbox or extension ID,
use this Action for digits that correspond to the
first digits of extension numbers. For example, if
digit 1 is “Transfer To Collected Extension,“callers can dial extension numbers that begin with
1. However, if digit 1 is “Transfer to extension
200,” a caller attempting to dial a station extension number that begins with 1 will instead be
transferred to 200.
-
Hang Up:
This action disconnects from the call
if the user does not enter a digit.
Page 2-5
Page 35
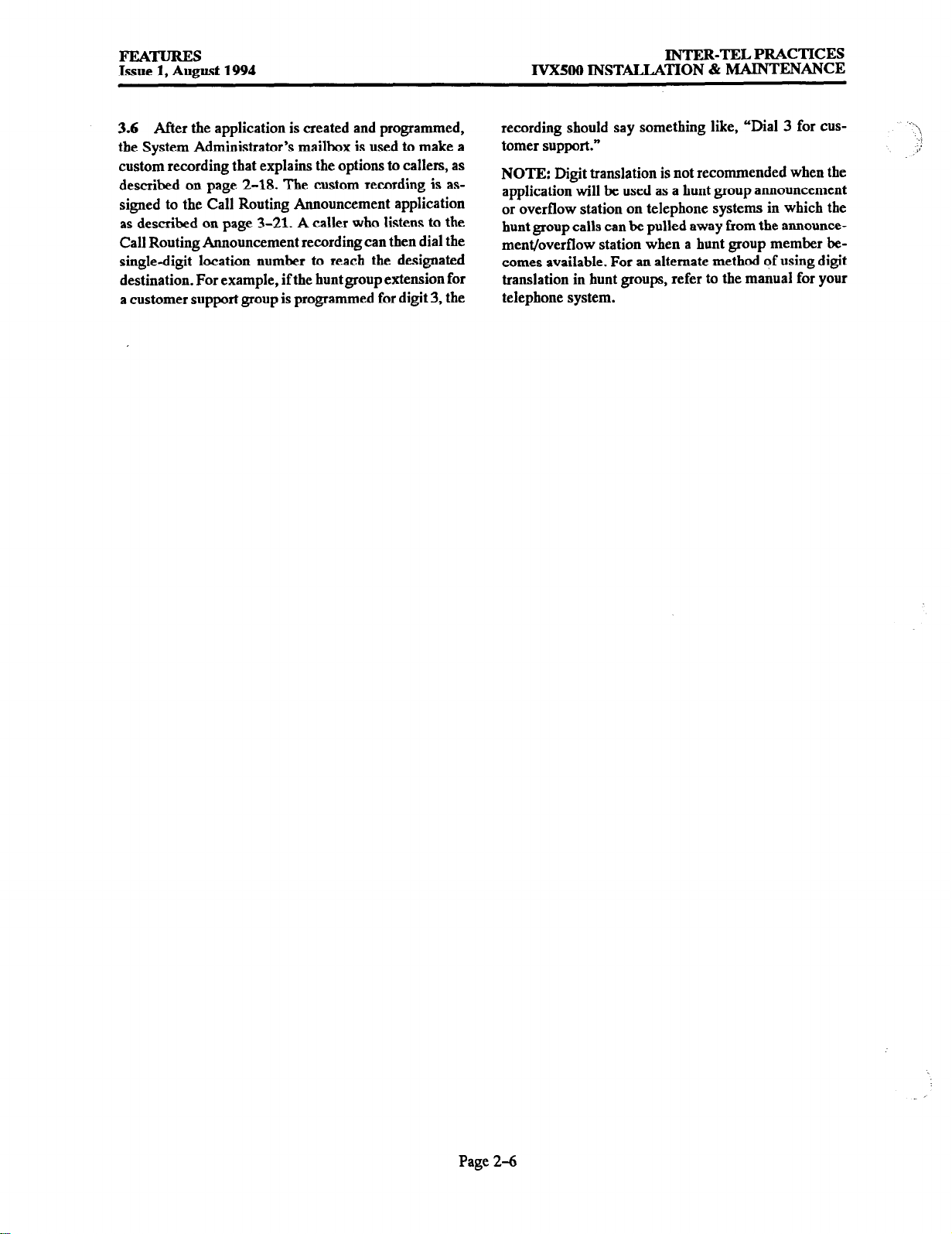
FEATURES
Issue 1, August 1994
INTER-TELPRACTICES
IVX500 INSTALIATION &
MAINTENANCE
3.6
After the application is created and programmed,
the System Administrator’s mailbox is used to make a
custom recording that explains the options to callers, as
described on page 2-18. The custom recording is assigned to the Call Routing Announcement application
as described on page 3-21. A caller who listens to the
Call Routing Announcement recording can then dial the
single-digit location number to reach the designated
destination. For example, if the hunt group extension for
a customer support group is programmed for digit 3, the
recording should say something like, “Dial 3 for
CUS-
tomer support.”
NOTE: Digit translation is not recommended when the
application will be used as a hunt group announcement
or overflow station on telephone systems in which the
hunt group calls can be pulled away from the announcement/overflow station when a hunt group member becomes available. For an alternate method of using digit
translation in hunt groups, refer to the manual for your
telephone system.
Page 2-6
Page 36

INTER-TEL PRACTICES
IVX500 INSTALLATION 8r MAINTENANCE
Issue 1, August 1994
FEATURES
4. VOICE MAIL
4.1 The Voice Mail feature allows callers to send and
receive recorded messages from any station or DIME
telephone. (Dial-pulse signaling is not recognized by
the IVX500 System. Callers using dial-pulse phones
will be routed to the IVX500 System Operator Access
Destination for assistance.)
4.2 Two types of applications are combined to provide
the Voice Mail feature: Non-Subscriber Voice Mail and
Quick Message Retrieval.
0 Non-Subscriber Voice Mail: This application han-
dles all calls that are directed to voice mail (other
than to the Quick Message Retrieval application)
placed by subscribers and non-subscribers. Callers
will hear the main company greeting, followed by a
menu of available options. In telephone systems
with voice computer hunt groups, internal callers
will hear only the menu of options, and not the company greeting. Stations can forward or transfer calls
directly to their mailbox using this application’s extension number. This application can also be the
message center for the subscribers’ stations.
CALL TO NON-SUBSCRIBER VOICE MAIL
-1
message source for the Non-Subscriber Voice Mail
ports. If so, when station users to respond to message
indications left by the voice mail ports, they are
prompted only for their password.
MESSAGE IS LEFT IN A MAlLBOX
&
IVX500 leaves a message waiting indiifion
atthe station designated as the message
nofilbtion station for fhe mailbox,
4
Station USBT responds to message indkza-
tfon (presses MSG key or enters feafure
MESSAGE RETRIEVAL CALL IS PLACED TO
QUICK MESSAGE RETRIEVAL APPLICATION
(Alternate Message Source for IVX500 ports)
Sfation user is prompted for the password
to hi mailbox.
1
4.3 Station users and outside callers gain access to the
Voice Mail application in the following ways:
l
By dialing the telephone number or extension number assigned to the Non-Subscriber Voice Mail ap
plication
0 By being transferred to the Non-Subscriber Voice
Mail application by the automated attendant
Quick Message Retrieval: Only one Quick Message Retrieval application may be created for the
system. It is usually programmed as the alternate
l
By being forwarded to the Non-Subscriber Voice
Mail application when a called station is unavailable
0 By responding to message waiting indications and
reaching the Quick Message Retrieval application
4.4 All Voice Mail users hear recorded instructions
that tell them what to do next. Users simply listen to the
prompts and press the keypad key that corresponds to
the desired choice. If the user does not respond immedi-
ately, a second set of prompts is played.
4.5 Most prompts are interruptible, and users can
press the desired key at any time during the prompt. The
prompt will then stop and the system will act on the requested choice.
Page 2-7
Page 37

FEATURES
Issue 1, August 1994
A.
MAILBOXES
4.6 Amailbox is a storage location on the IVX500 PC
hard disk which stores all messages that have been di-
rected to it. (The hard disk also stores prompts, greet-
ings, and special programming.) Bach “Subscriber”
(voice mailbox owner) has assigned a unique mailbox
number and password. At system default the passwords
are the same as the mailbox numbers. (For example, the
default password for mailbox 101 is “101.“)
4.7 There are three types of mailboxes on the voice
mail system: Standard, Receive-Only and System Administrator. There can also be Extension IDs which are
stations that do not have mailboxes, but that are included in the recorded directory.
Standard mailbox features include, listening to new
messages, recording, sending messages, deleting
messages, and saving messages, and personal op
tions. Optionally, if authorized through database
programming, a subscriber’s options may include
Remote Messaging.
WX500 INSTALLATION & MAINTENANCE
INTER-TEL PRACTICES
l
Extension IDs are used in conjunction with transferring calls through the Automated Attendant or using
the Extension Directory. The extension ID allows
callers to be transferred to station extensions which
do not have mailboxes and allows the station user to
record a directory name and set up a password.
4.8 Multiple mailboxes and extension IDs may be
created. However, there can be only one System Administrator. There can be up to 500 total mailboxes (any
type) and/or extension IDs in the voice mail system. (If a
mailbox is created for an extension with an extension ID
number, the extension ID number is replaced with the
mailbox.)
B. GROUP LISTS
4.9 Group lists are programmed in the database (see
page 3-31). They are lists of mailboxes that can be used
by any Subscriber for sending messages to several mailboxes simultaneously. The information that is programmed for group lists include the following:
-1
;i
A Receive-Only mailbox type is restricted from recording and sending messages. This type of mailbox
has no access to Remote Messaging and may only
listen to new messages, save or delete them and access Personal Options.
The System Administrator has all of the options a
Standard mailbox subscriber has. However, additional feature options include: the ability to record
and send broadcast messages to all subscribers of the
voice mail system, provide mailbox and group list
maintenance, and record and select Custom Recordings.
l
Group list description
0 Group list number
l
Mailboxes included in the list
4.10 Group Lists are not included in the Automated
Attendant or Voice Mail of directories.
4.11 The System Administrator can record the name
for a group list.
4.12 Instructions for using group lists are given on
page 2-13.
Page 2-8
Page 38

INTER-TEL PRACTICES
IVX500 INSTALLATION & MAINTENANCE
Issue 1, August 1994
FEATURES
C. INTERNAL MESSAGE NOTIFICATION
Message Notification Station
4.13 Each mailbox has a programmed Message Notification Station. This is usually the extension number
that matches the mailbox number (associated mailbox).
However, a different number can be used for the mailbox’s message notification station (non-associated
mailbox). By default, the Message Notification Station
number is the same as the mailboxnumber, even if a corresponding extension number does not exist.
Associated:
notification number, and mailbox number for a sta-
tion are all programmed to match and the mailbox is
marked in the database as “associated,” the
associated station user can forward calls to voice
mail and have the call go directly to that mailbox’s
personal greeting. (Even if other mailboxes use that
extension number as their message notification extension.)
Non-Associated: Non-associated mailboxes have a
message notification station assignment that is an
extension number that does not match the mailbox
number. (For example, a hunt group pilot number
can have a mailbox, but the message notification
must be sent to a specific station so that a message
lamp can be lit or message notification signal can be
sent.) If a station user’s extension number does not
match a mailbox number, and the station user forwards calls to voice mail, the caller will hear the
main voice mail greeting and must enter a mailbox
number.
When the extension number, message
NOTE: If there are non-associated mailboxes in the
IVXXKI System, the telephone system must have the
Validate Voice Mailbox feature disabled. When
enabled, this feature prevents users from dialing
mailbox numbers that do not match valid extension
numbers.
4.14 When a mailbox receives a message, the message notification station is signaled by one of the
IVXXKI ports that is programmed for remote messaging/lamp notification. If a keyset receives a message,
the MSG key is lit and the display shows that a message
has been received. A single-line set will receive message waiting signals, if they are enabled in the telephone
system database.
4.15 If a message notification station has more than
one associated mailbox, the message indications (MSG
key lamp, display, and/or message waiting tones) will
continue until all messages from all associated and unassociated mailboxes have been heard. However, the
display does not show which mailbox received the
message(s), only that the message waiting indications
were received from voice mail. When the Message Notification station user responds to the message (using the
feature code or key), he or she will automatically enter
the associated mailbox for the extension being used and
hear the password prompt. To retrieve a message from
an unassociated mailbox, the user must bypass the
associated mailbox (press FiFl ) and enter the correct
unassociated mailbox number and password. Or, the
user may dial the Voice Mail access number directly,
instead of responding to the message using a feature
code or key, to bypass the associated mailbox.
Page 2-9
Page 39

FEATURES
Issue
1, August 1994
IVXSOO INSlXLLATION & MAINTENANCE
INTER-TELPRACTICES
D. REMOTE MlBSAGE NOTIFICATION
4.16
Remote Messaging is a subscriber feature that
can be enabled through database programming. A sub-
scriber with remote messaging can program specific
telephone numbers for the voice mail system to call
whenever new messages are received by the mailbox.
4.17
Remote notification calls are placed to outside
numbers by IVX500 ports that are programmed in the
IVX database for remote messaging/lamp notification.
The circuits connected to the ports must also be programmed in the telephone system database to have the
necessary outgoing access and toll restrictions for the
trunks.
4.18 Each mailbox has a Primary and/or an Alternate
notification number. The notification numbers are programmed to be accessed during specific days and times.
4.19 The voice mail system monitors subscriber mailboxes continuously. During its monitoring, if new messages have been received (or if the Pager Retry timer expired), the system will check to see if the Primary
notification number is turned on. If it is, the system will
check the day and time programming. If the current time
is within the programmed notification day and time, the
voice mail system will make the notification call. If the
Primary Number is turned off or if the day or time does
not match, the voice mail system will immediately
make the same check for the Alternate notification number.
4.20 When the mailbox is being programmed for remote notification, message notification can be set to
place the notification call for each new message or only
when priority messages are received. (This defaults
to
“each new message.“)
4.21
Remote Message Notification can also be programmed to retry the call periodically when it encounters a busy trunk or trunk group. If the system is not able
to place the call within the parameters of the programmed notification day and time (due to busy facilities or invalid programming), the mailbox will receive a
message stating that the notification could not be completed (the mailbox owner will hear the message next
time he or she accesses the mailbox.)
4.22 If the
mailbox
user
accesses the mailbox between
the time the message is received and when remote notification is successful, the remote notification will be
canceled. It is assumed that the mailbox user listened to
the message when the mailbox was accessed. (However,
when the Pager Retry timer expires, the remote notifica-
tion call will be placed again if the user did not take action on the message and/or another message was received.)
4.22 The programmed notification number can be an
extension number or an outside telephone number.
When an outside telephone number is used, the system
will access an outgoing trunk using a remote notifica-
tion table that contains a pre-programmed trunk access
code and will be followed by a programmed access ter-
mination feature code, if needed. If the notification
number is associated with a pager, a pager dial string,
LCD number, and termination code will be sent.
4.24 If the number called is busy or does not answer,
the voice mail system will again verify the time of day
and day of week parameters.
If
the
Primary Number was
just called, the voice mail system will call the sub-
scriber’s Alternate number if it is enabled for the current
time and day.
If
neither
station can be reached, the sys-
tem will stop attempting the notification until the Num-
ber Called Busy timer expires and notification is at-
tempted again (starting with the Primary Number).
4.25 Notification calls to outside telephone numbers
can be sent to a pager or to a number where a person will
answer (personal number).
If the call has gone to a pager, the voice mail system
will dial the programmed Pager Answer dial string,
the Pager LCD Number Display number and the
Pager Termination dial string. Then voice mail system will disconnect the call.
If the call has gone to a personal number, the voice
mail system will play a prompt which announces
that the call is from voice mail, play the directory
name or mailbox number which originated the call
and user instructions. The listener can then enter the
mailbox number’s password to gain access to the
mailbox and hear the message. They have three
chances to enter a correct password. If the system receives an incorrect password three times, the voice
mail system will disconnect the call immediately
and the attempt is considered unsuccessful. It will
retry the personal number after verifying that the
times and days are valid when checking the mailbox
number.
4.26 The IVXXKI System can process up to two remote message notification calls outside of the system si-
multaneously.
4.27 Refer to page 2-15 for subscriber instructions on
setting up remote messaging.
Page 2-10
Page 40

INTER-TEL PRACTICES FEATURES
IVX500 INSTALLATION & MAINTENANCE Issue 1, August 1994
E. SURSCRIRER USE OF VOICE MAIL
4.28 Voice Mail subscriber features include the following:
0 Listen to new messages, if any
l
Send a message
l
Listen to saved messages, if any
0 Set personal options
0 Set up remote messaging, if enabled
4.29 When a subscriber enters the mailbox, the Voice
Mail application may play one of the following messages:
Mailbox almost full or full: If a mailbox is full, no
new messages can be received at that mailbox until
the subscriber deletes waiting or saved messages.
Message count: A prompt tells the subscriber how
many messages are waiting to be heard, if any, and
how many are priority messages.
Remote messaging:
primary or alternate remote messaging is selected
when remote messaging is enabled. It will also alert
the subscriber if a programming error has been detected and/or whether it encountered busy system resources when attempting to place a remote messag-
ing call.
Access To A Mailbox
4.30 A subscriber can access his or her mailbox by following these steps:
(1) Dial the Voice Mail application access number.
(You hear the main menu.)
(2) During or after the greeting, press
yourself as a subscriber.
(3) Enter your mailbox number and personal pass-
word.
A
prompt
will indicate whether
q
to identify
Initializing A Subscriber Mailbox Or Extension ID
4.31 The first time a subscriber uses Voice Mail, he or
she must customize the mailbox. System prompts will
instruct the subscriber to:
Change the default password number (same as the
mailbox number) to a personal password.
Record a name to identify the mailbox owner in the
company directory. (Directory names can be up to 1
minute in length.)
Listen to the Voice Mail application introduction.
(You cannot skip this introduction. lf you exit without listening to it, the introduction will play again
the next time you access your mailbox.)
To IMIZAUZE A i’&ILBOX OR EXTENSION ID:
432
Dial the Voice Mail application access number.
(1)
(You hear the main menu.)
press
q
(2)
Enter your mailbox number and default pass-
(3)
word. (Your default password is your mailbox
number.)
Choose and enter a new password using digits
(4)
O-9 (up to 12 digits). Then press
word is played back.
If you do not
press the
(5)
if you wish to re-enter your password. and go
back to step 4.) The system prompts you to record your directory name.
After the tone, record
(6)
When finished, press #
press
(7)
to replay the name ou just recorded, 2 to add
to your message, or 3 to erase and re-record it.)
A prompt plays that introduces you to basic
(8)
Voice Mail features.
to identify yourself as a subscriber.
q
want
to use a passworrl,
q
key to accept the entry. (Or press
our first and last name.
.
?I
q
again to accept the name. (Or,
b
. Your pass-
press
q
q
ress
q
6
.
Page 2-11
4.33
Once your mailbox is initialized, you may use
any of the mailbox features provided. To record a personal greeting, or to change your password or directory
name, refer to paragraph 4.37 on page 2-14.
Page 41

FEATURES
Issue 1, August 1994
IVXSOO INSTALLATION & MAINTENANCE
INTER-TEL PRACTICES
Listening To Messages
There are two types of voice mail messages:
4.34
l
New Messages are messages that you have not yet
heard, including Broadcast Messages from the System Administrator and system-sent messages. They
are played in the order they
that messages marked “priority” are played first.
Some special messages that may be played include
the following:
- Message
system message will be played when the recipient has listened to the message.
- Security violation: The voice mail system has an
extra security measure built in which informs a
subscriber, after they have logged into their
mailbox, whenever three invalid attempts have
been made to access their mailbox within a
single call. This announcement message will be
sent to the affected mailbox each time this situation occurs. It is received as a new message and is
accompanied by a message envelope.
0 Saved Messages are messages that you previously
listened to and saved. You can play them back, as
necessary, in the order they were saved.
Whenever you access Voice Mail as a subscriber,
435
you are told how many new and saved messages you
have. From the Main Menu:
(1) Press
OR, Press
(2) The system plays each message in the queue se-
lected, preceded by an “envelope” that tells you
the information you have enabled in Personal
Options. While you are listening to a message,
you can use the following options:
receipt:
q
to listen to your new messages.
Press
q
message. (The amount of time is determined
by the Replay/Forward/Rewind Increment
timer.)
If a certified message is sent, a
q
to listen to your saved messages.
to back up while listening to a
were
received, except
Press
q
to pause (for the length of the data-
base-programmed Pause Voice Mail timer).
To continue listening, press any key. To exit
without completing the message, press
Press
q
to skip ahead while listening to a
message, or skip to the next message if a message is not playing. (The amount of time is
determined by the Replay/Forward/Rewind
Increment timer.)
Press H to play the message envelope again.
Press
q
to raise the volume.
Press
q
to lower the volume.
Press
q
to skip to the end of the recording.
(3) When the message has finished playing, you
have the following options:
a.
Press
q
to replay the message from the be-
ginning.
b.
Press
q
to reply to the message (unless it
was a system-sent message or from an outside telephone number).
provided for receive-only mailboxes.
C.
Press
q
to forward a copy of the message to
another subscriber, along with your introductory comments. (If the message was marked
“private” when it was sent, you cannot forward it.)
this option.
d.
Press
e.
Press H to pla y the message envelope again.
Press
f.
Press
g.
mailbox for future action.
h.
Press
mailbox. (If you want to reply to or forward a
message, do this before you delete it. Deleting a message completely removes it from
your mailbox.)
Receive-only mailboxes cannot use
q
to listen to the previous message,
q
to listen to the next message.
q
to save the new message in your
q
to delete the message from your
This option is not
q
.
Page 2-12
Page 42

INTER-TEL PRACTICES
IVX500 INSTALLATION & MAINTENANCE
Issue
FEATURES
1,
August 1994
Sending A Message
As a subscriber, you can record and send voice
436
messages to other users or to group lists from the subscriber Main Menu. Follow these steps:
Dial the Voice Mail application access number.
(1)
(You hear the main menu.)
During or after the greeting, press
(2)
yourself as a subscriber.
Enter your mailbox number and personal pass-
(3)
word.
When ou hear the Subscriber Menu prompt,
(4)
press 2 to send a message.
B
Dial the desired mailbox number or group list
(5)
number.
you
directory to locate and select the mailbox. See
page 2-20 for directory instructions. Croup lists
are not included in the directory.
If
that the mailbox cannot receive messages. However, it will allow you to leave a message at
another mailbox. Leave your message with
another subscriber or try again later.
After hearing the subscriber’s name, press
(6)
accept it.
When you hear the tone, record your message.
(7)
NOTE: If the system detects silence for longer
than 5 seconds, it will prompt you to speak up.
The recording, if any, will remain unchanged.
Topause while recoiling,
press any key. (The pause length is determined
by the Pause Voice Mail timer.)
If you do not know the mailbox numbel;
can press pound (#) to access the company
the
mailbox
is fill,
a prompt will notify you
press a. To continue,
q
to identify
q
to
To erase your message,
Ifyou erceed the maximum allotted time for message length,
you tore-record the message or send the message
as it is.
If Voice Mail is
that it cannot accept your message. Hang up and
try again later.
To send the message, hang up. Or, press
(8)
go to the next step.
To use
You can perform one
steps:
Press
(This prevents the recipient from forwarding
it to other subscribers.)
Press
(When a certified message is heard by the recipient, you will receive a receipt notice.)
Press
(This will place your message ahead of all
other waiting
box.)
Press
Press
to mark the message certified, private, and/or
priority, do so before completing this step.)
After the message has been sent, you may choose
(9)
either of the following options:
Press
to send the message to another destination.
Press
a prompt will notify you, and allow
full,
the special delivery options,
q
to mark the message “private.”
q
to mark the message “certified.”
q
to mark the message ‘priority.”
messages
q
to cancel delivery options.
q
to deliver the message. (If you wish
q
and enter another mailbox number
q
to return to the Main Menu.
press
q
.
a message will notify you
or more
of the following
in the receivingmail-
q
press
and
q
.
Page 2-13
Page 43

FEATURES
Issue 1, August 1994
IVXSOO INSTALLATION % MAINTENANCE
INTER-TEL PRACTICES
Personal
4.37
mailbox. Each subscriber’s mailbox has the following
personal options:
0
4.38
Options
Personal Options allow you to customize your
Greetings: Your
played to callers when they reach your mailbox. You
can change your primary greeting at any time to reflect a change in status and/or record and enable an
alternate greeting.
al greeting, the default system greeting will be used.
NOTE: There is a database option called “Play Recording Instructions” that affects mailboxgreetings.
Ifthis option is enabled, the system prompt that tells
the caller to leave a message after the beep will play
after the primary or alternate greeting. If disabled,
the beep will occur as soon as the primary or alternate greeting ends. In the default state, this option is
enabled. For programming information, refer to
pages 3-39 and 3-44 in PROGRAMMING.
Directory Name: Your recorded name is used to
identify you in the directory and to verify your mailbox number when messages are addressed to you by
non-subscribers and other subscribers. Although
your name is recorded when you first set up your
mailbox, you can change it at any time.
Password: Your password is used to prevent unau-
thorized access to your mailbox. Although you
create a personal password when you first set up
your mailbox, you can change it at any time.
Message Envelope Contents: Each message is preceded by an Yenvelopen message that can include
time/date the message was left, the source of the
message, and the length of the message. You can
choose the contents of the envelope that is played
before each message or disable the envelope com-
pletely. (Even if the envelope is disabled, the sub-
scriber can still enter the code to play the envelope
when listening to the message.)
TO PROGRAM PERSONAL OPllONS:
primary or alternate greeting is
If
you
elect not to record a person-
(5) To change your personal greeting, press m.
You
have the following options:
a.
Press
q
to record and/or enable your primary personal greeting or
enable your alternate greeting. The system
plays your current greeting. To re
greeting, you can press jiJ. Press
and re-record your greeting as follows:
1. Record your greeting after the tone,
then press
2. Press
(Or, you can press 1 to replay your
eeting,
3 to erase and re-record your greet-
b
ing.)
b.
Press
q
box greeting. The system greeting is automatically enabled.
C.
Press
q
ing.
(6) To change youi recorded directory name,
press
q
.
a. After the tone, record your first and last
name, then press
b. Press
.
(7) To change your password,
a.
b.
C.
q
name.
name,
erase and re-record your name.)
Choose and enter a new password using digits O-9 (up to 12 digits).
use a passwoni,
Press
Press
(Or, press 3 if you wish to re-enter your
password.)
Or, press
2 to add to your name, or press
i5
q
. Your password is played back.
q
q
q
again to acce
q
to enable the system default mail-
to exit without changing yourgreet-
again to accept your recorded
q
skip this step.
to accept the password as entered.
cl
q
to record and/or
lay the
3 to erase
cf
.
t your greeting.
$
to add to your greeting, or
q
.
to replay your recorded
q
press
q
.
Zfyou do not want to
G
j,.
5.
:’
to
Dial the Voice Mail application access number.
(1)
(You hear the main menu.)
During or after the greeting, press
(2)
yourself as a subscriber.
Enter your mailbox number and password.
(3)
When
(4)
press 4 to select the Personal Options Menu.
You may then do any or all of the following steps.
ou hear the Main Menu list of options,
h
q
to identify
Page 2-14
To change your envelope contents,
(8)
prompt plays to tell you the current status of your
envelope contents.
a. To enable or disable the time/date option,
press
q
. A prompt plays to tell you the cur-
rent status of the time/date option.
b. To enable or disable the message source op-
tion, press a. A prompt plays to tell you the
current status of the message source option.
press a. A
Page 44

INTER-TEL PRACTICES
IVXSOO INSTALLATION & MAINTENANCE
C.
To enable or disable the message length op
tion, press a.
current status of the message length option.
d.
To enable all options, press a. A prompt
tells you that all options are enabled.
e.
To disable all options, press
tells you that all options are disabled.
f.
To return to the Personal Options menu, press
I3
Press
g .
Setting
439
2-10. To set up the remote messaging parameters, follow the procedure given below.
4.40
Up
Remote messaging is described in detail on page
TO SET UPREMOTE MESSAGING:
Dial the Voice Mail application access number.
(1)
(You hear the main menu.)
During or after the greeting, press
(2)
yourself as a subscriber.
Enter your mailbox number and personal pass-
(3)
word. (If message forwarding is enabled, the
prompt will remind you.)
When
(4)
press
Press
(5)
q
tells you what your current remote messaging
status is. (If desired, press
sonal Options Menu.)
q
tered.
Remote Messaging
ou hear the Main Menu list of options,
5 to select the Remote Messaging Menu.
6
q
to set up a Primary destination, or press
to set up an Alternate destination. A prompt
A
prompt
to accept the personal options as en-
plays to tell you the
q
. A prompt
q
to identify
q
to return to the Per-
Issue 1, August 1994
(6) You
(7) The options prompt returns. Either select another
have the following options:
a.
Press
q
to turn remote messaging on or off.
If turning it on, press
fication or press
ber notification. Then, press
notify you for any new message or press
to have it notify you on priority messages
only. NOTE: You cannot enable remote mes-
saging until a telephone number has been
programmed.
b.
Press
q
to set up or change the telephone
number. Then enter the telephone number
followed by
verification.
C.
Press
when prompted, enter the time at which you
wish to have the message notification start
and stop. Enter the times with two digits for
the hour and two digits for the minutes. If entering the time in 12-hour format, you will be
prompted to press
PM. NOTE: If you wish to have 24-hour notification, program the starting and ending
times to be the same.
d.
Press
q
mote messaging. Then fess
ing
Monday-Friday,
select individual days. If you selected indi-
vidual days, you will be prompted to press
digits l-7 which correspond to the days
Sunday through Saturday. Your select will be
played back.
option, as described above, or press
the settings and exit.
q
q
to set up the time of day. Then,
to set up the days of week for re-
q
q
to enable
. It will play back for your
q
for AM or press
2
for all days, or
$
FEATURES
to enable pagernoti-
rsonal num-
1
to have it
l5
q
q
for messag-
q
q
to save
q
for
to
Page 2-15
Page 45

FEATURES
Issue 1, August 1994
F.
NON-SUBSCRIBERUSEOFVOICEMAIL
4.41
Callers who do not have a subscriber mailboxcan
leave messages for subscribers. Also, Subscribers can
use this method for leaving messages without accessing
their mailboxes. If a non-subscriber message is left
using a station with an associated mailbox, the receiving
mailbox Subscriber can reply to the message, if desired,
and the reply will be sent to the caller’s associated mail-
bOX.
IVX5OOINSTALLATlON&MAINTENANCE
INTER-TELPRACTKES
Leave your message with another subscriber or
try again later.
After hearing the subscriber’s greeting and a
(3)
tone, record your message.
To call the attenaknt,
To pause while recording,
will tell you that the recording has been stopped.
To continue, press any key except a.
press
q
.
press a. A prompt
4.42
Non-subscribers can gain access to the voice
mail system through the automated attendant (by dialing the Voice Mail application extension number),
through a call transfer, by placing an intercom call to the
Voice Mail application extension number, or by being
forwarded to voice mail.
Leaving A Message
4.43
TO LEAVE A hZSSAGE AS A NON-SUBSCRIBER:
(1)
Ifyou hear the voice mail Feting or menu,
the desired mailbox number. If you do not know
the number, you can press pound (#) to access the
mailbox directory to locate and select the mailbox. See page 2-20 for directory instructions.
If you hear a subscriber’s personal mailbox
greeting,
(2)
If the mailbox
that it cannot receive messages. However, it will
allow you to leave a message at another
skip this step.
is full,
a prompt will notify you
dial
mailbox.
To erase and re-record your message,
To cancel the recoding and return to the main
meny
press
q
.
Ifyou exceed the maximum allotted time for mes-
sage length,
you to re-record the message or send it.
If Voice Mail isfil&
that it cannot accept your message. Hang up and
try again later.
When you have completed your message, you
(4)
have the following options:
If you are satisjied with your message,
OR press
step 1.
If you wish to hear your message,
If you wish to add to your message,
continue your message as described in step 3.
To erase and re-record your message,
a prompt will notify you and allow
a message will notify you
q
for additional options and return to
press a.
press
press
hang up.
q
press
q
q
.
and
,
Page 2-16
Page 46

INTER-TEL PRACTICES
IVXSOO INSTALLATION & MAINTENANCE
Issue 1. August 1994
FEATURES
G. SYSTEM ADMINISTRATOR FEATURES
4.44 The
special features that are not provided to Subscribers.
The System Administrator mailbox has all standard sub-
scriber features plus the ability to do the following:
Record a Broadcast Message
Perform Mailbox and Group List Maintenance
Create and select custom recordings (voice mail
company greetings, auto attendant recordings, call
routing announcements, and hunt group overflow
and announcement station recordings).
4.45 To enter the System Administrator’s mailbox,
the System Administrator dials the Voice Mail access
number, presses
S stem Administrator’s mailbox number, then presses
_S_ to reach the System Administrator Menu. (There is
?I
not a prompt for entering the
Broadcast Messages
4.46 The System Administrator has the ability to
make a single recorded message and send it to all Stan-
rl.+rl .nrl
..“.” YI... a.--a. “--An‘, YYkr.x\rl&_B ans~..LN~“.z. \Y.%&bm-
sion IDs do not receive Broadcast Messages.)
4.47
(1)
(2)
(3)
(4)
(5)
(6)
voice mail System Administrator can use
q
to access the main menu, enters the
q
.)
RP,.P;vP_~~~Y c~~ha.Aw.r ms:lFmvoc /F;.rt~n_
TO RECORD A EROADcAsTMESX4GE:
Dial the Voice Mail application access number.
(You hear the main menu.)
During or after the greeting, press a to identify
yourself as a subscriber.
Enter the System Administrator mailbox number
and password.
press
q
to access the System Administrator’s
Menu.
When you hear the S stem Administrator Menu
list of options, press
sage.
Record your message.
Topause while recordin , press a. To continue,
press any key except Q
To erase and re-record your message,
Ifyou exceed the maximum allotted time for mes-
sage length,
you to re-record the message or send it.
If Voice Mail
that it cannot accept your message. Hang up and
try again later.
a prompt will notify you and allow
1 to send a broadcast mes-
h
.
d
is
fill,
a message will notify you
press
q
(7) When you have completed your message, you
have the following options:
Zf you are satisfied with your message,
OR press
Zf you wish to hear your message,
Zf you wish to aail to your message,
continue your message as described in step 6.
To erase and re-reconi your message,
Mailbox/Group List
4.48
Using the System Administrator’s mailbox, the
administrator may provide basic voice mail mailbox
and group list system maintenance. This maintenance
includes the following:
l
Record the name of a standard subscriber mailbox,
extension ID, or a group list.
l
Record the mailbox greeting and set personal op
tions for a subscriber mailbox.
l
Set the password for a subscriber mailbox or extension ID.
4.49 The System Administrator does not need to know
the Subscriber’s password to
subscriber mailbox.
4.50
To
PERFoRMMAILBoxIcROUP WST~NTENANCE:
Dial the Voice Mail application access number.
(1)
(You hear the main menu.)
During or after the greeting, press fl to identify
(2)
yourself as a subscriber.
Enter the System Administrator mailbox number
(3)
and password.
press
(4)
Menu.
When you hear the S stem Administrator Menu
(5)
list of options, press 2 to access the Mailbox/
Group List Maintenance option.
Dial the mailbox, extension ID, or group list
(6)
number to be accessed.
Zf programming a mailbox or extension ZD, you
hear the Personal Options menu. Follow the
instructions on page 2-14 to program the person-
al options (name, password, message envelope,
.
or greeting) for the selected mailbox.
Ifprogramming a group list,
any is played. You are prompted to enter a name.
After the tone, record the name for the selected
list or ID. When you are finished, press a. Then
press
to replay the name you just recorded,
and re-record it.)
q
for more options.
Maintenance
nerfnmn m.hltenrnPe nn I
y.o”““‘II.“.I..~~.“Y- -1. .
q
to access the System Administrator’s
b
the current name if
q
again to accept the name. (Or,
hang up.
press
press
press a.
ress
3 to erase
d
q
.
q
and
q
Page 2-17
Page 47

FEATURES
Issue 1, August 1994
IVX500 INSTALLATION 81 MAINTENANCE
INTER-TEL PRACTICES
Custom Recordings
4.51 The System Administrator can create and select
up to 50 custom recordings (voice mail company
greetings, auto attendant greetings, call routing announcements, and bunt group announcement/overflow
recordings). Each recording has an assigned number.
Numbers are then assigned to specific applications
using the System Administrator’s mailbox or through
database programming.
432 Any recording number (01-50) can be assigned
to any IVX500 System application. In the default state,
Recording 01 is automatically defaulted to play the
system-provided Voice Mail main greeting and Record-
ing 02 is reserved for the Automated Attendant main
greeting. The default recordings can be changed, but
will be returned to system-provided values if the system
is defaulted. A single recording may be used for multiple applications.
4.53 After making the required recordings, the System Administrator must determine which ones play dur-
ing the telephone system’s day and night modes of op-
eration. This can be done from either the System
Administrator’s mailbox or through database programming.
4.57 To
(1) Dial the Voice Mail application access number.
(2) During or after the greeting, press
(3) Enter the System Atrnp mailbox number
(4) press
(5) When you hear the S stem Administrator Menu
(6) When prompted, enter the desired recording
RECORD CUSTOIURECORDLNGS:
(You hear the main menu.)
q
to identify
yourself as a subscriber.
and password.
q
to access the System Administrator’s
Menu.
list of options, press h 3 to select the Record Cus-
tom Recordings option.
number (01-50). If a recording exists, it is
played. If not, go to the next step.
To hear the recording again, press a.
If you wish to leave the reconiing unchang4
press
q
If you wish to re-record the recording,
and continue to the next step.
press n
4.54 The System Administrator must enter a valid two
digit recording number (or a single digit followed by
for recordings l-9) before a custom recording can be
made. If a valid number has been entered and a previous
recording exists, the IVX500 System will play it. (This
includes the two standard default greetings.) When no
recording is associated with recording number, the Sys-
tem Administrator will be prompted to create a record-
ing.
4.55 Once the recording is installed it replaces any
previous recording. The only recordings that can be retrieved are system default recordings 01 and 02. They
can be retrieved by defaulting the IVXSOO System. If a
recording has been previously made but the System Administrator chooses to make a change to it, the lVX500
System will play the current recording before offering
the option of accepting it as it is, replaying it or erasing
and re-recording it.
4.56 The maximum recording time for each custom
recording is determined in database programming when
the maximum greeting lengths are established for all
subscribers.
q
(7) When prompted, record the greeting or message.
Topause while recording,
press any key.
If you exceed the maximum allotted time for re-
cording length,
low you to re-record or save it.
IftheIKX5OOPCdiskisfill,
you that it cannot accept your recording. Hang
up and try again later.
(8) When you have completed your recording, you
have the following options:
If you are satisfied with your recording,
OR press
If you wish to hear your recording,
If you wish to a&i to your recording,
and continue your recording as described in step
3.
To erase and re-record your reconfing,
a prompt will notify you and al-
q
for more options.
press
q
. To continue,
a prompt will notify
hang up.
press jiJ.
press
press
q
q
.
page 2-18
Page 48

INTER-TEL PRACTICES
IVX500 INSTALLATION & MAINTENANCE
Issue 1. August 1994
FEATURES
4.5% TO
APPLlCATlONEXlENSIONNUhfEERS:
0)
(2)
(3)
(4)
(5)
ASSIGN CUSTOM RECORDINGS To SPECIFIC
Dial the Voice Mail application access number.
(You hear the main menu.)
During or after the greeting, press
yourself as a subscriber.
Enter the System Administrator mailbox number
and password.
press
q
to access the System Administrator’s
Menu.
When you hear the S stem Administrator Menu
list of options, press
tom Recordings option.
q
to identify
4 to select the Select Cus-
b
(6) When prompted, enter the extension number of
the application to be programmed. (For example,
if us&s dial 299 to rekhkoice Mail, enter 29% to
program the Voice Mail greeting.) Or, press
to exit to the System Administrator menu.
(7) When prompted, select whether the recordin
will be played during day mode (by
or during night mode (by pressing 2
(8) When prompted, enter the desired recording
number (01-50). If a recording exists, it is
played. (If not, you hear a warning that the recording has not yet been made.)
(9) If it is the correct recording, press a. Return to
step 6.
ressing
b
q
I )
0”
).
Page 2-19
Page 49

FEATURES
Issue
1, August 1994
IVXSOO INSTACLATION % MAINTENANCE
INTER-TEL
PRACTICES
5. DIRECTORIES (AUTOMATED
ATTENDANT, CALL ROUTING
ANNOUNCEMENT, AND VOICE
MAIL)
5.1 There
abled (or disabled) in the system: Voice Mail and Automated Attendant.
0 The
scribers, their recorded names, and mailbox
bers.
0 The Automated Attendant Directory, provided to
all Auto Attendant callers, is a list of all mailbox
subscribers and extension ID owners and their recorded names.
5.2 The directories can be selected in the following
ways:
0
From the Voice Mail or Automated Attendant
main menu: press the
l
Using a Call Routing Announcement application:
press
rectory access.
0 As
cess the directory whenever they are prompted to enter a mailbox number.
5.3 If a directory is disabled or empty because no
names are recorded for any of the system’s mailboxes
and extension IDS, callers will not hear the prompt that
allows access to the directory. However, the caller will
be instructed that the selection is invalid and returned to
the initial instructions.
5.4 Recorded names are added to the directories during mailbox or extension ID initialization. If the mailbox or ID is not initialized, the directory will include
only the mailbox number or extension ID number.
(Group
5.5 The caller uses the keypad keys to enter the name.
The application then plays the closest matching directo-
ry
name
Once the name has been played the system will return a
menu of options, including the following:
Listening to the previous or next name in the directory
Listening to additional information (This option is
not available if the mailbox or extension ID number
has been classified in the database as a “Private”
number.)
Spelling a new name
are two types of directories that can be en-
Voice Mail Directory is a list of mailbox sub-
num-
q
key.
the Digit Translation digit designated for di-
a Voice Mail Subscriber: Subscribers
Lists
are not included in either type of directory.)
that corresponds to the digits entered by a caller.
can ac-
0 Changing from a last to first name search mode
0
Accepting the name
A.
LOCATING A NAME
Entering A Name
5.6 Callers use a method called Quick Spell. To use
Quick Spell, callers press a single digit key on the telephone dial pad for each letter or character entered. For
example, keypad key H shows ARC, key
DEF, etc. To enter JONES, you would press
5 6 6 3
I30000
keys: for “Q” press 0 7 , for “Z” press @, for punctua-
tion marks press the 1 key.
5.7 Alter the digits have been entered, the caller presses
q
application plays the name that most closely matches
the digit(s) that were entered. If
entering any digits, the caller will hear the first name in
the directory.
5.8 If a user presses
name, the system will play a helpful prompt instructing
the caller how to enter a name.
Changing The First/Last Name Search
5.9
Each directory can be programmed to be organized by last name or by first name. Callers accessing a
directory receive system voice prompts that ask them to
enter the first or last name of the person for whom they
wish tc leave a message.
Listening
5.10
ten to the previous name in the directory by pressin
To listen to the next name, the caller can press
5.11 The directory lists are circular. That is, when the
end of the list is reached, the next name played will be
the first name in the directory. Or, if the caller scrolls
past the beginning of the list, the “previous” name
played will be the last name in the directory.
B. ACCEPTING A NAME
5.12 When the caller is using
and accepts a name, the caller is transferred to the corresponding mailbox. There the caller will hear either the
subscriber’s recorded greeting, recorded directory
name, or, if no recording has been made, the “mailbox
number XXX is not available” prompt. The caller can
then record a message.
7 .
Some charactersare notshownon the
to begin the search. The Automated Attendant
q
is pressed without
q
at any time while spelling a
To The Next/Previous Name
After a name has been played, the caller can lis-
the Voice Mail feature,
q
shows
3
d
q
.
.
:t
.?
.
Page 2-20
Page 50

INTER-TELPRACTICES
IVXSOO INST4LLATION % MAINTENANCE
If
the
5.13
feature, and accepts the name, the caller is transferred to
the selected destination (station
able.
If
not available, the caller is sent to the associated mail-
box, if one exists.
C.
REQUESTING
INFORMATION
5.14
caller has the option of requesting additional information. When requested, mailbox number, extension number, and name are played (if the number is not private
and/or unlisted).
5.15
programmed as “Private” in database programming. A
Private number is included in the directory and can be
dialed by a caller who knows the number, but the
associated mailbox and extension number information
are not available to the caller; only the name is played.
5.16
grammed as “‘Unlisted.” That means that the number
will not be included in the directory, but can be dialed if
the caller knows the extension number.
caller is using the Automated Attendant
or
mailbox)
a station
After a name is selected from the
Individual mailboxes and
Mailboxes and extension IDs can also be pro-
extension
ADDITIONAL
is dialed and the destination is
extension IDs can be
if it is avail-
directory, the
Issue
1, August 1994
USING THE DIRECTORIES
D.
5.17
To
USE A DIREClORX:
Dial the
(1)
recorded system greeting or main menu.)
Press
(2)
application.
Use the keys on your
(3)
sired name, then press
from the akctory without selecting a name,
press
The Voice Mail application will play the selected
(4)
name. Do one of the following:
To accept the name, press a.
To hear
III.
To hear additional information for the selected
name (if allowed),
To hear the nert name in the directory,
To spell a dfferent name,
step 3.
To switch thejkdast nnme sort order;
Voice Mail access number. (You hear the
q
to access the Directory Services
hone to enter the de-
tele
#
. (If you wish to exit
d
q
or hang up.)
the
previous
name in the directory,
press
q
.
press
q
FEATURES
press
press
q
and repeat
press
q
.
.
Page
2-21
Page 51

lNTER-TELPRACTICES
IVX500 INSTALLATION & MAINTENANCE
PROGRAMMING
PROGRAMMING
Issue 1, August 1994
CONTENTS
Introduction ........................................................
1.
Plan The Programming Session
2.
Microsoft Windows
3.
How To Use The Programming Windows
4.
A.
‘I&t
Box
......
B.
List Box
........................................................
c. Drop-Down List Box
D. Command Button
Option Button
E.
E Check Box
Items That Cannot Be Selected -Dimmed Items
G.
Hourglass Symbol Cursor
H.
Managing Multiple Windows
I.
5.
Using The Help Utility
System Set-Up For Programming
6.
...................................................
- -
........
.............................................
...............................................
..................................................
......................................................
...............................................
.......................................
.........................................
.........................................
......................................
......................................
A Installing The Programming Software
B. On-Site Programming
C. Stand-Alone Programming
............................................
........................................
D. Remote Programming Via Modem
E. Password
Inter-Tel Logo Window
7.
Database Programming Menu Window
8.
. Window Header Commands
.......................................................
..............................................
......................................
B. Access To Programming Areas
9.
Applications Programming
. Creating Applications
...........................................
............................................
B. Programming An Application
C. Deleting Applications
D. Port Programming
Extension ID Programming
10.
............................................
..............................................
...........................................
. Programming An Extension ID
B. Creating Extension IDS
C. Deleting Extension IDS
Group Lists
11.
Mailbox Programming
12.
........................................................
...........................................
...........................................
...............................................
. Creating Or Changing A Mailbox Number
B. Batch Creation Of Mailboxes
C. Deleting Mailboxes
..............................................
D. Clearing Mailbox Messages
E. Programming A Mailbox
......................................
.......................................
.........................................
...............................
..............................
.................................
.................................
.....................................
.....................................
....................................
..........................
.....................
PAGE
3-2
3-2
3-2
3-3
3-3
3-3
3-4
3-4
3-5
3-5
3-5
3-5
3-5
3-6
3-8
3-9
3-10
3-10
3-10
3-13
3-14
3-15
3-15
3-15
3-17
3-20
3-21
3-24
3-25
3-27
3-28
3-29
3-30
3-31
3-35
3-36
3-36
3-37
3-38
3-39
Page 3-l
Page 52

PROGRAMMING
Issue 1, August 1994
IVX500 INSTALLATION & MAINTENANCE
INTER-TEL PRACTICES
CONTENTS
13. Miscellaneous Information
. Auto Attendant Information
B. Custom Recordings
C. Disk Usage Statistics
...........................................
...................................... 3-47
..............................................
.............................................
D. Remote Notification nbles ........................................
E. Subscriber Summary Statistics
....................................
. Telephone System Interface .......................................
G. Timers .........................................................
H. Voice Mail Information
14. Reports
15. System Maintenance
............................................................ 3-58
.................................................
A. Dial-0 Destination Programming
B. Day Mode Programming
...........................................
...................................
......................................... 3-65
C. Passwords ......................................................
D. Save And Restore
1. INTRODUCTION
1.1
This section of the Inter-Tel lVX500 System
manual explains how to program the system. Programming functions are divided among several “windows”
so that specific features can be programmed easily.
NOTE:
IVXSOO System to receive technical support.
Programmers must be properly certified on the
................................................
soft Corporation. An extension of the MS-DOS
operating system,
look and feel to Database Programming and all other
windows applications.
3.2 The Database Programming package contains all
the software necessary to run Database Programming.
You must run Database Programming under
windows
Micmsoji Wmdows
version 3.1 or higher.
PAGE
3-46
3-48
3-49
3-50
3-52
3-53
3-54
3-57
3-63
3-64
3-66
3-67
gives a standard
Micmsofi
“‘1
;.J
2. PLAN THE PROGRAMMING
SESSION
2.1
Determine the features that need to be programmed to meet the customer’s needs. Then refer to
the specific programs and program planning sheets. For
example, when programming an application, refer to the
programming information on page 3-17 and the program planning sheet on page 3-68.
2.2 For detailed programming instructions for pro-
gramming the various IVXSOO applications, refer to the
APPLICATION AND TELEPHONE SYSTEM SETUP
section.
3. MICROSOFT WINDOWS
NOTE: The following information is provided by
Microsoft, regarding their licensing policies.
Database Programming operates in a graphics en-
3.1
vironment called
Microsoft Windows,
created by Micro-
3.3
With
Microsofi windows, you
of these additional features of the windows environment:
Running multiple applications: You can
al applications under l%a’ows at one time and easily
switch between them, creating an integrated work
environment.
Data exchange between applications: You can
transfer data between Database Programming and
other standard DOS applications as well as other
windows applications.
windows
the l%dows environment you have easy access to
all J$&fows and non-Windows applications, files,
directories, and disks, and control all DOS-related
tasks such as directory or file management and formatting disks.
3.4 To run Database Rogrammingwith other applica-
tions under
install
control of the DOS environment:
Microsoft Windows, you
Micmsofr Wndows
version 3.1 or higher.
can take advantage
run sever-
From
need to license and
Page 3-2
Page 53

INTER-TRL PRACTICES
IV3300 INSTALLATION % MAlNTENANCE
PROGRAMMING
Issue 1, August 1994
4. HOW TO USE THE
PROGRAMMING WINDOWS
4.1 The database is divided up into “windows” that
permit the programmer to view and change the system
programming one section at a time. Each of the programming windows contains boxes and/or buttons for
selecting and entering specific information. These include: Text Boxes, List Boxes, Drop-Down List Boxes,
Command Buttons, Option Buttons, and Check Boxes.
Samples of each are shown in the
4.2 To move among items in a window, you may use
the TAB key, ALT key, or mouse, as follows:
l
Using the TAB key: Press the TAB key repeatedly
until the desired area is highlighted by a gray box
and a dark outline or filler. To move in reverse, press
the SI-IIFI and TAB keys at the same time.
l
Using the ALT key: Pressing a combination of the
ALT key and the underlined character allows you to
move directly to the desired area. (For example, in
the following sample Text Box, you would use
ALT-D because the “D” in Description is underlined).
l
Using a mouse: To select an item, simply place the
mouse cursor on the desired item and click the left
button.
following paragraphs.
4.5 To correct mistakes made while entering informa-
tion or to erase existing information, use the backspace
or delete key and retype the entry.
4.6 To select a text box, follow the instructions in
paragraph 4.2. When the cursor appears in the box, you
can begin typing.
4.7 The system recognizes both upper- and lower-case
characters. When typing, you may use either case or a
combination.
B.
LISTBOX
EzxAImLEj
48 The list box is used for several purposes, as follows:
Typed information: When programming items
such as timers, the list box shows the current values.
Whenever an item in the list is (re)programmed, the
list box shows the new information.
A. TEXTBOX
ExAMPLEi
Description:
4.3 A text box is used when the requested information
requires typing. The vertical line is the cursor that indicates where text will be inserted. As you type, the line
moves to the right, pushing any existing text to the right.
The line can be moved right or left using the arrow keys
on the keyboard or by pointing the mouse cursor at the
desired place and clicking the left button once.
4.4 If the contents of the box are highlighted (in reverse video) when you begin typing, the contents are replaced with the new information. You can erase the
entire contents of a text box by highlighting the text and
then pressing the backspace or delete key. To overwrite
the current information, start entering new information.
II
Page
Include/Exclude lists: Some programs require you
to list the applications, mailboxes, or extension IDS
that are on “include” or “exclude” lists. To move an
item from one list to the other, highlight the desired
item and select the appropriate command button. It
is automatically moved or copied to the other list.
4.9 There are several methods for highlighting a line
in a list box. They are as follows:
Mouse: To select an item, simply place the mouse
cursor on the desired item and double-click the left
button.
Arrow keys: Use the up or down arrow key to move
the highlight bar.
HOME, END, PAGE UP
keys: You
the top of the list, or the END key to move directly to
the bottom. The PAGE UP and PAGE DOWN keys
move up or down the list one screen at a time.
can use the HOME key to move directly to
and
PAGE DOWN
3-3
Page 54
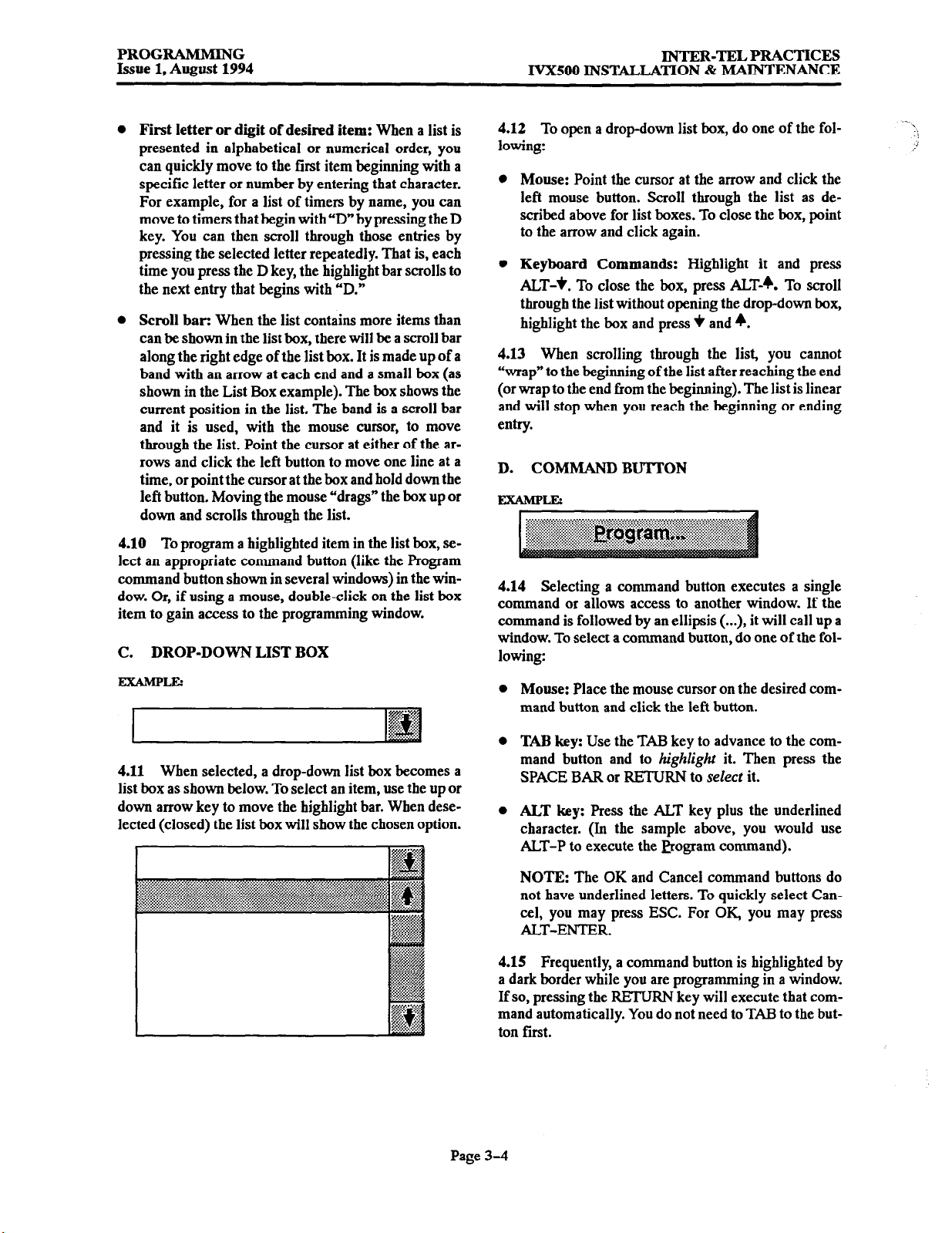
PROGRAMMING
Issue 1, August 1994
IVXSOO INSTALLATION & MAINTENANCE
INTER-TEL PRACTICES
First letter or digit of desired item: When a list is
presented in alphabetical or numerical order, you
can quickly move to the first item beginning with a
specific letter or number by entering that character.
For example, for a list of timers by name, you can
move to timers that begin with “D” by pressing the D
key. You can then scroll through those entries by
pressing the selected letter repeatedly. That is, each
time you press the D key, the highlight bar scrolls to
the next entry that begins with “D.”
Scroll bar: When the list contains more items than
can be shown in the list box, there will be a scroll bar
along the right edge of the list box. It is made up of a
band with an arrow at each end and a small box (as
shown in the List Box example). The box shows the
current position in the list. The band is a scroll bar
and it is used, with the mouse cursor, to move
through the list. Point the cursor at either of the arrows and click the left button to move one line at a
time, or point the cursor at the box and hold down the
left button. Moving the mouse “drags” the box up or
down and scrolls through the list.
4.10 To program a highlighted item in the list box, select an appropriate command button (like the Program
command button shown in several windows) in the window. Or, if using a mouse, double-click on the list box
item to gain access to the programming window.
C. DROP-DOWN LIST BOX
ExAMPLJ5
4.12 To open a drop-down list box, do one of the following:
Mouse: Point the cursor at the arrow and click the
left mouse button. Scroll through the list as de-
scribed above for list boxes. To close the box, point
to the arrow and click again.
Keyboard Commands: Highlight it and press
ALT-*. To close the box, press ALT-4. To scroll
through the list without opening the drop-down box,
highlight the box and press + and 4.
4.13 When scrolling through the list, you cannot
“wrap” to the beginning of the list after reaching the end
(or wrap to the end from the beginning). The list is linear
and will stop when you reach the beginning or ending
entry.
D. COMMAND BUTTON
EXAMPLE2
4.14 Selecting a command button executes a single
command or allows access to another window. If the
command is followed by an ellipsis (...), it will call up a
window. To select a command button, do one of the following:
Mouse: Place the mouse cursor on the desired com-
mand button and click the left button.
4.11 When selected, a drop-down list box becomes a
list box as shown below. To select an item, use the up or
down arrow key to move the highlight bar. When dese-
lected (closed) the list box will show the chosen option.
Page 3-4
TAB key: Use the TAB key to advance to the command button and to
highlight
it. Then press the
SPACE BAR or RETURN to select it.
ALT key: Press the ALT key plus the underlined
character. (In the sample above, you would use
ALT-P to execute the hogram command).
NOTE: The OK and Cancel command buttons do
not have underlined letters. To quickly select Cancel, you may press ESC. For OK, you may press
ALT-ENTER.
4.15 Frequently, a command button is highlighted by
a dark border while you are programming in a window.
If so, pressing the RETURN key will execute that command automatically. You do not need to TAB to the button first.
Page 55

INTER-TEL PRACTICES
IVXSOO INSTALLATION & MAINTENANCE
PROGRAMMING
Issue 1, August 1994
E. OPTION BUTTON
+ Qatabase & Voice Prompts
0
System Prompts
0
4.16 Option buttons are used when there are two or
more options for a feature and you can choose only one.
The options are shown in a list and the buttons are lo-
cated along the left. Selecting the desired button places a
dot in it to show which option was chosen.
4.17 Option buttons can bc selected using one of the
following methods:
0
Mouse: Place the mouse cursor on the desired op
tion button and click the left button.
0
TAB key: Use the TAB key to advance to the list of
options. Then use the up or down arrow key to move
the dot to the desired button.
0
ALT key: Press the ALT key plus the underlined
character to move the dot to the desired option. (ln
the sample above, you would use ALT-D or AUT-P.)
G. ITEMS THAT CANNOT BE SELECTED -
DIMMED ITEMS
4.20 If an item in a window appears in a dimmed color,
it cannot be selected unless an associated item is selected. For example, in the Create Applications pro-
gramming window shown on page 3-20, the Quick
Message Retrieval option is dimmed and cannot be se-
lected if a Quick Message Retrieval application already
exists (there can be only one per system).
H. HOURGLASS SYMBOL CURSOR
4.21 Occasionally, the system will change the cursor
to an “hourglass” shape. This indicates that the system is
performing an internal operation and cannot respond to
input. Wait for the cursor to return to normal before entering more information.
I. MANAGING MULTIPLE WINDOWS
4.22 One of the most useful Windows features is the
ability to have several windows open simultaneously.
Refer to your Windows user manual for detailed in-
formation on running multiple applications, minimizing
windows, arranging icons, and arranging windows.
I%
CHECK BOX
EXAMPLE3
Unlisted Number
El
4.18 Check boxes are used when an option is available
that has only two states (on/off, enabled/disabled, or
yes/no). When the box is selected, a check mark is
placed inside it to indicate an affirmative state (on, enabled, or yes). Selecting a box that already contains a
check mark, removes the check mark (off, disabled, or
no).
4.19 Check boxes can be selected using one of the following methods:
0
Mouse: Place the mouse cursor on the desired check
box and click the left button.
0
TAB key: Use the TAB key to advance to the check
box to highlight it. Then press the SPACE BAR to
select
it.
ALT key: Press the AL.T key plus the underlined
character to place the check mark in the box or remove it. (ln the sample above, you would use
ALT-D.)
4.23 The window shown on page 3-15 has a drop
down list box, labeled “Windows,” that includes the following options:
Cascade Windows: This option is used when you
have several windows open. Selecting this optionreduces the size of the windows and arranges them in
layers so that each title bar is visible. The active window is in front and fully visible.
Tile Windows: This option is also used for multiple
windows. Selecting it reduces the size of the windows and arranges them side by side. The mouse
cursor indicates the active window.
Arrange Icons: If you have one or more windows
reduced to icons, selecting this option will arrange
them in a row along the bottom of the screen.
List
of Open
down menu, any open database windows are listed.
A check mark next to a window name indicates the
currently active window. To change windows, scroll
to the desired name. Note that you cannot select a
window that contains information that is affected by
a window already in use; you will receive an error
message if you attempt to open two windows that affect the same programming information.
Windows: At the bottom of the drop
Page 3-5
Page 56

PROGRAMMING
Issue 1, August 199.4
IVXSOO INSTALLATION & MAINTENANCE
INTER-TEL PRACTICES
5. USING THE HELP UTILITY
5.1 The system has an on-line Help feature that provides general and context-related information. You can
easily find information on features, programming entries, and parameters. And, you can move among the
topics to read information on related subjects.
5.2 Help is available from any programming window.
To read the Help files, use one of the
Select the Help drop-down menu from a window
header (like the one shown above) by pressing
ALT-H or selecting it with a mouse. When the menu
is displayed, press 0 or use the mouse to select OnLine Help to enter the Help utility or use the arrow
keys, if necessary, to highlight it and press RETURN
to select On-Line Help. To see an index of Help files,
press I or select Index.
press the Fl key on your keyboard. This give you
access to the Help file that is related to the active
window in your programming session. (The programming area where your cursor is located is the
active window.)
5.3 The Help Utility is used as you would any Windows application help utility. (You may wish to refer to
your Windows manual if you are unfamiliar with Help.)
5.4 The Help Utility window has a top banner as
shown below and the selected text is shown in the lower
portion of the screen. The four commands along the top
of the Help screen are used for access to the drop-down
menu topics, as shown in the following table:
following methods:
COMMAND
File
Edit
Bookmark
Ielp
DROP-DOWN MENU OPTIONS
Open:
This allows you to open other
files.
Print Topic:
This option prints the dis-
played topic.
Print Setup:
This allows you to set
your printer parameters.
Exit:
Select this option to exit from the
Help Utility.
Copy:
Use this option to copy the displayed topic to your Windows clip
board.
Annotate:
This allows you to make
notes about the Help topic and store
them in the Help utility for later reference.
Define:
This allows you to place a
“bookmark” on a Help topic so that
you can return to it quickly. You can
also delete bookmarks using this
menu.
List ofMarks:
Existing bookmarks are
listed and can be selected.
How to Use Help:
Select this option
for complete instructions on using
Help.
Always on Top:
Select this option to
keep the Help window positioned in
front of all others.
About Help:
This option displays
licensing information.
Page 3-6
Page 57

INTER-TEL PRACTICES
IVX500 INSTAUATION & MAINTENANCE
PROGRAMMING
Issue
1, August 1994
5.5 There are also six command buttons along the top edge of the Help Utility window. The functions of these buttons
are as follows:
COMMAND
FUNCTION
Contents This displays the Table of Contents for the On-Line Help topics.
Search This button displays a text box window that allows you to type in a key word or phrase that you
would like to locate.
Back After you have moved from topic to topic, this allows you to back up one topic at a time, each time
it is selected.
I
History This displays a window that shows a sequential list of the topics you have looked at. You can scroll
through the list and select the topic that you would like to view.
<< Selecting this button displays the previous topic in a series. If there is no previous topic, the button
1 is dimmed and cannot be selected.
>>
Selecting this button displays the next topic in a series. If you are in the last topic of the series, the
button is dimmed and cannot be selected.
Page 3-7
Page 58

PROGRAMMING
Issue 1, August 1994
IVXSOO INSTALLATION & MAINTENANCE
INTER-TEL PRACTICES
6. SYSTEM SET-UP FOR
PROGRAMMING
6.1 There are three methods that can be used for programming the IVXSOO System.
On-site programming with an attached PC
Remote programming using a modem connection
programming using a stand-alone PC
NOTE: Stand-alone programming should be used
for training and demonstration purposes only. Data
programmed during a stand-alone session cannot be
transferred to the IVX500 PC using Database Save/
Restore.
6.2 Each is described separately on the
pages. Only one programming session can be in opera-
tion at a time.
6.3 The programming computer must be an
compatible personal computer (PC) with a minimum of:
0 80286 or higher microprocessor (80386 recom-
mended)
following
IBM AI-
5 megabytes (MB) available
disk drive
memory on the hard
3J$inch (1.44MB) double-sided/high-density flop
py disk drive
Windows 3.1
MS-DOS
mended)
3.3 or higher (MS-DOS 6.2 recom-
1 MB available RAM (2 MB recommended)
EGA or better graphics monitor (VGA recommended)
COM port (RS-232-C serial communications port)
A programming mouse is optional but recommended (if a serial mouse is used, install on an
unassigned COM port)
A
1200- or 2400-baud, internal or external modem is
required for remote programming
Page 3-8
Page 59

INTER-TEL PRACTICES
IVX500 INST-TION & MAINTENANCE
PROG-G
Issue 1, August 1994
A. INSTALLING TEIE PROGRAMMING
soF=lxxRE
6.4 The following instructions assume that Windows
3.1 software is installed on the programming PC and the
user is familiar with Windows procedures.
programming software, follow these steps:
Ensure
(1)
Open the Program Manager. Ensure that the Pro-
(2)
gram Manager Option for “Minimize on use” is
not enabled.
Insert Database Programming Disk 1 into the PC
(3)
floppy disk drive (A or B).
Select the “File” drop-down menu in Program
(4
Manager. Then select “Run...” from that menu.
A window with a text box appears.
In the Command Line text box, enter A5XTUP
(5)
(or B:SETUP if the B drive is used). Then select
the OK command button. A“Welwme” window
appears.
Select the Continue command button to proceed
(6)
with the installation. (Or, select Exit to cancel
the installation.)
When the window shown at the bottom of this
0
page appears, follow these steps.
a.
that Windows 3.1
If you want to change the installation drive
andlor directory,
command button. A window appears that allows you to enter a new drive and/or directo-
ry. Then, select Continue to save the new
drive and return to the window. Or, to leave
is running.
select the Set Location
To
install the
the drive unchanged, select the Back wmmand button. To cancel the installation, you
can select the Exit command button.
b.
If you want
make sure the check box in the Installation
Options section is selected (has an X in it).
C.
To continue with the installation, select the
Install command button. Or, to cancel the
software installation, select the Exit wm-
mand button.
Another window appears that shows the names
(8)
of the files as they are being copied and the percent of the installation that has been completed.
When prompted, insert Database Programming
Disks 2 and 3 in succession. Each time, select the
OK command button to continue.
When the installation is complete, the PC will
(9)
display several messages regarding the installation. Read each of these and then select OK to
continue.
The setup will create an IVX500 System pro-
(10)
gramming group that contains the IV2C500 System application. (If an IVX500 System
programming group already existed, the newly
installed IVX500 System application will be
added to that group and the upgrade icon.) To use
the application, you must have Program Manager running. Select the IVXSOO System program-
ming group and then select the Database
Programming application. The Inter-Tel logo
screen displays and you may begin your programming session.
to
preserve
an existing database,
Install to (Drive and Base Directory):
- Installation Options:
Maintain a copy of the default database
H
Installation Drive: C:\
Space Required: 7451 K
Space Available: 43655 K
Page 3-9
i17K
Page 60

PROGRAMMING
Issue 1, August 1994
B. ON-SITE PROGRAMMtNG
6.5
For on-site programming, the PC is connected
directly to the IVX5CKl System. An RS-232-C cable
from COMl or COM2 on the programming PC is con-
nected to COM2 on the IVX500 PC. (See page 3-8 for
a list of the programming PC’s requirements.)
6.6 To connect a programming PC to the IVXXKl PC,
follow these steps:
(1) Referring to the diagram below, attach the DB25
modular adapter (supplied with the database programming cable kit) to the DB25 (COM2) serial
port connector on the IVXXNI PC.
(2) Attach the DB9 modular adapter (supplied with
the database programming cable kit) to the DB9
(COMl) serial port connector on the customerprovided programming PC.
NOTE:
To use COM2 on the programming PC
instead, attach a straight-through DB9-to-DB25
converter to the DB9 modular adapter, or attach a
customer-provided DB25 modular adapter.
(3) Plug one end of the reversing mod-to-mod line
cord (supplied with the database programming
cable kit) into the DB25 modular adapter
installed in step 1. Plug the other end of the line
cord into the DB9 modular adapter installed in
step 2.
DB2S ADAPTER
lvx500
PC
//
IVXSOO INSTALLATION & MAlNTENANCE
INTER-TEL PRACTICES
C. STAND-ALONE PROGRAMMING
6.8
To use a PC for stand-alone programming, the system software must be loaded on the hard drive. NOTE:
Stand-alone programming should be used for training
and demonstration purposes only. Data programmed
during a stand-alone session cannot be transferred to the
IVXSOO PC using Database Save/Restore.
6.9 When the Inter-Tel logo screen is displayed, press
the F3 key. Or, press ALT-P to view the System Programming pull-down menu and then select Database
Programming by highlighting it (use the up or down arrow key, if necessary) and pressing RETURN. The Database Programming Menu appears. All programming
can then be completed as described in this chapter.
D. REMOTE PROGRAMMING WA MODEM
6.10
A programmer can use modem access to the system database for the purpose of customer programming
or maintenance/diagnostics from a location other than
the customer site. This allows the service personnel
flexibility in making database changes without visiting
the site and, in system trouble situations, the serviceper-
sonnel may perform preliminary investigations before
going on site.
6.11 The customer site must be equipped with an external auto-answer modem connected to the IVXSOO PC
on COM2.
6.12 To use the remote programming feature, the user
dials the telephone number that directly rings in to the
modem, is transferred to the modem, or dials the modem
extension number using DISA or a station. When the
modem circuit rings, the auto-answer modem will automatically answer the call and generate modem tone. The
calling party may then connect the programming com-
puter’s modem and proceed with the programming ses-
sion. When the session is completed, the calling party
hangs up or disconnects the call from the modem. When
this happens the system modem will no longer hear modem tone and will disconnect.
‘.._
-,,
:j
:i
6.13 To set up or check the modem parameters, run the
IVX500 System application and display the logo screen
(shown on page 3-14). Then select the “System Pro-
DBo ADAPTER
PROGRAMMING PC
gramming” drop-down menu and choose the Modem
Programming option from the menu. A window appears
as shown on the next page.
6.7 To begin a direct-connection programming ses- 6.14 To connect a remote programming session while
sion, press F5 (or press ALT-S and then select “Connect the Inter-Tel logo screen is displayed, press F5 (or press
to Remote System” from the pull-down menu) while the
ALT-S and then select “Connect to Remote System”
Inter-Tel logo is displayed. The window shown on the from the pull-down menu). The window shown on page
page 3-12 appears. You can then set the correct session 3-12 is displayed. You can then set the correct session
information. information.
Page 3-10
Page 61

INTER-TEL PRACTICES
IVX500 INST4LLATION & MAINTENANCE Issue 1, August 1994
PROGRAMMING
Programming Modem Parameters
6.15 The window shown below is used for setting up
the modem parameters. It can be chosen by selecting
Modem programming from the System programming
dropdown menu in the Inter-Tel logo screen header.
Enter the necessary information as follows. The default
values are shown below. Refer to the user manual for
your modem to determine the necessary parameters.
6.16 MODEM
sired command strings for initializing the modem for incoming and outgoing calls in the text boxes. The current
strings can be explained as follows:
CODE
AT
QO
HO
Xl Use extended result codes
EO
so=0
6.17 MODEM DIALING: To determine the signals
that will be sent before dialing, enter the desired information in the Prefix text box. To determine the afterdialing signals, enter the information in the Suffrx text
bOX.
INITL4LIZATION: Enter the de-
MEANING
Attention
Result codes sent (Ok, connect, ring, no
carrier, error, or connect 1200)
Hang up
Do not echo characters in command state
Register 0 rings to answer
6.18 LOCK DTE BAUD RATE: This option is used
for high-speed modems only. The DIE baud rate con-
trols the communication between the CO line and the
modem. Locking the DTE baud rate keeps the CO-tomodem rate the same while allowing the PC-to-modem
baud rate to be adjusted. To lock the DTE baud rate, se-
lect the check box to place a check mark in it. To remove
the check mark, select the box again.
6.19 USE DTR TO HANG UP MODEM: If this op
tion is enabled, the DIR signal is dropped for 0.5 seconds when the programmer disconnects the remote
modem connection (by pressing F6 or pressing ALT-S
and then selecting “Disconnect From Remote System”
from the pull-down menu). This hangs up the modem on
the programming PC, not the system modem. It should
be used only if the modem is having trouble disconnecting from the call and only on modems that are designed
to disconnect in this manner.
6.20 MODEMRESPONSES: To determine the messages that will appear when the modem makes a connection or reaches a busy number, enter the desired text in
the appropriate boxes.
6.21 DEFAULT: To return all values to default (as
shown below), select the Default command button.
6.22 OK/CANCEL: When modem programming is
complete, select the OK command button to save the
changes. Or, to exit without saving changes, select the
Cancel command button.
Modem Initialization
incoming
ATQOHOXl EOSO=O
I
Outgoing ATQOHOXl EOSO=O
Modem Dialing
Prefix
suffix
In
In
Cock DTE Baud Rate
Use DTR to Hang Up Modem
ATDT
^M
1
page 3-11
Modem Responses
r I
Connect 1:
Connect2:
Busy2: 71
1 1
1 )
I I
Page 62

PROGRAMMING
Issue 1, August 1994
IVXSOO INSTALIATION & MAINTENANCE
INTER-TEL PRACTICES
+ Modern Connection
0
Direct Connection
0
COM 1
DescripBon
Phone
Connecting A Modem Session
6.23 This window is used for making the modem connection. It can be reached by selecting Connect To Re-
mote System from the System Services drop-down
menu in the Inter-Tel logo screen header.
6.24 MODEM/DIRECT CONNECTION: Indicate
whether this is a modem connection or a direct connection by selecting the appropriate option button. The
black dot appears in the selected option.
COM Port
Baud Rate
$@yg
[g&j
6.27 LOCATION: For a modem connection, enter a
name for the remote modem site in the Description text
bOX.
6.28 PHONE: For a modem connection, enter the
telephone number of the remote modem site in the
Phone text box. Special characters can be included in
the number if they are accepted by the modem. Refer to
the user manual for your modem to determine the necessary characters.
1
6.25 COM 1 or COM 2: Indicate which COM port
your PC is using for the RS-232-C connection by selecting the appropriate option button. The black dot appears
in the selected option.
6.26 BAUD RATE: Indicate the baud rate at which
your FC will be operating by selecting the Baud Rate
drop-down list box and scrolling the highlight bar to the
desired baud rate.
If using
baud rate of the modem extension that will be used.
If
matches the RS232 port.
a modem,
using a direct connection,
select the rate that matches the
select the rate that
6.29 SAVE: When the information appears as desired,
select the Save command button. This replaces the default values with the new information so that you do not
have to repeat this procedure each time you call this customer.
6.30 CANCEL: To exit without connecting a pro-
gramming session, select the Cancel command button.
6.31 CONNECT: When the session information is
correct, begin the programming session by selecting the
Connect command button. A window appears as shown
on the next page. The session information is automatically saved when you select Connect.
Page 3-12
Page 63

INTER-TEL
IVXSOO INSTALLATION % MAINTENANCE
PRACTICES
Comm Port:
PROGRAMMING
Issue
1,
August 1994
mand button and check the connection between the modem and the PC. Also verify that the modem is
connected to the proper port. To try again, select the Redial command button.
Baud Rate:
Connect Type:
Location:
Number:
Status:
6.32 This window shows the information as it was
programmed in the window on the previous page, including the COM port, baud rate, modem/direct connection type, site description, and telephone number. The
“Status” line changes to indicate that the PC is configuring the modem, dialing, waiting for a connection, and
setting up a connection.
6.33 The command buttons allow the options of cancelling the connection or redialing the number if problems arise (the Skip button is used for Inter-Tel
engineering purposes only). Ifthe software is unable to
communicate with the modem, select the Cancel com-
6.34 When the connection is completed, the Inter-Tel
logo screen appears. To begin the programming session,
press the F3 key. Or, press ALIT-P to view the System
Programming pull-down menu and then select Database
Programming by highlighting it (use the up or down arrow key, if necessary) and pressing RETURN. The Database Programming Menu appears.
6.35 If the modem connection is lost during the programming session, allow a minute for the modem to reset, then re-establish the call using the procedure given
above. All changes that were saved by a system update
before the connection was lost will be retained in the
IVX500 System memory.
636 To disconnect from the remote programming session when the Inter-Tel logo screen is displayed, press
F6 or press &T-S and then select “Disconnect From
Remote System” from the “System Services” pull-down
menu.
E. PASSWORD
637
At the beginning of each programming session,
the IVXSOO System may prompt you for a password; enter the password, if one is required, and press RETURN.
When the Database Programming Menu displays on the
PC monitor screen, programming can then be completed as described in the following pages.
Page 3-13
Page 64

PROGRAMMING
Issue 1, August 1994
IVX500 INSTALLATION & MAINTENANCE
INTER-TEL PRACTICES
7. INTER-TEL LOGO WINDOW
7.1 The logo
played in any programming session.
7.2 The window header contains three options: System Programming, System Service, and Help. These op
tions allow access to dropdown menus and can be
selected by pressing ALT and the underlined letter (P, S,
or H). The processes performed by these options are as
follows:
0
System Programming:
cludes Database Programming for beginning a programming session (described on page 3-lo),
On-Line Monitor Programming (reserved for future
I
window is the first window that is dis-
This drop-down menu in-
System erogramming System Services Help
use), and Modem Programming (described on page
3-11).
0
System Services:
Connect To Remote System and Disconnect From
Remote System options which are used for remote
programming, as described on page 3-10.
Help: The
the on-line Help tiles, as described on page 3-6.
This dropdown menu also includes an entry titled
“About Database Programming” that, when selected, displays the software part number and generation date. If viewed after a remote programming
session is started, it will also show the software ver-
sion number.
Help drop-down menu allows access to
This drop-down menu includes
INTEGRATED
Page 3-14
Page 65

INTER-TEL PRACTICES
IVX500 INSTALLATION 8r MAINTJZNANCE
Form Name:
Programming Form
Applications/Port Programming
Extension ID Programming
Group List Programming
Mailbox Programming
Miscellaneous Information
Repot-t Programming
System Maintenance
PROGRAMMING
Issue 1, August 1994
8. DATABASE PROGRAMMING
MENU WINDOW
8.1 The Database programming Menu window shown
above allows access to all other programming areas.
8.2 Each of the options is described in detail in this
section. For information regarding the IVX500 System,
its applications, and its features, refer to FEATURES.
A. WINDOW HEADER COMMANDS
8.3 The window header contains three options: Win-
dows, Exit, and Help. The options can be selected by
pressing
processes performed by these options are as follows:
l
l
ALT
and the underlined letter (W, X, or II). The
Windows: This drop-down menu is used for managing multiple windows and icons (refer to page 3-5).
Exit: If any programming changes have been made,
the following screen appears when Exit is selected
from an application window header. It offers the op
tions of saving the changes that were made in the
associated window and exiting to the Database Programming Menu (select Yes), exiting to the Database programming Menu without saving the
changes (select No), or returning to the programming window to continue making changes (select
Cancel). When selected from the Database Ro-
gramming Menu screen shown above, Exit will end
the programming session.
8.4
Help: The
the on-line Help files, as described on page 3-6. This
drop-down menu also includes an entry titled “About
Database programming” that, when selected, displays
the software part number and generation date. If viewed
after a remote programming session is started, it will
also show the software version number.
B. ACCESS TO PROGRAMMING AREAS
8.5 This window also provides access to all of the programming areas. The programming areas can be selected in two ways:
0
Lilt box: When a line in the list box is highlighted,
that programming window can be viewed by select-
Help dropdown menu allows access to
Page 3-15
Page 66
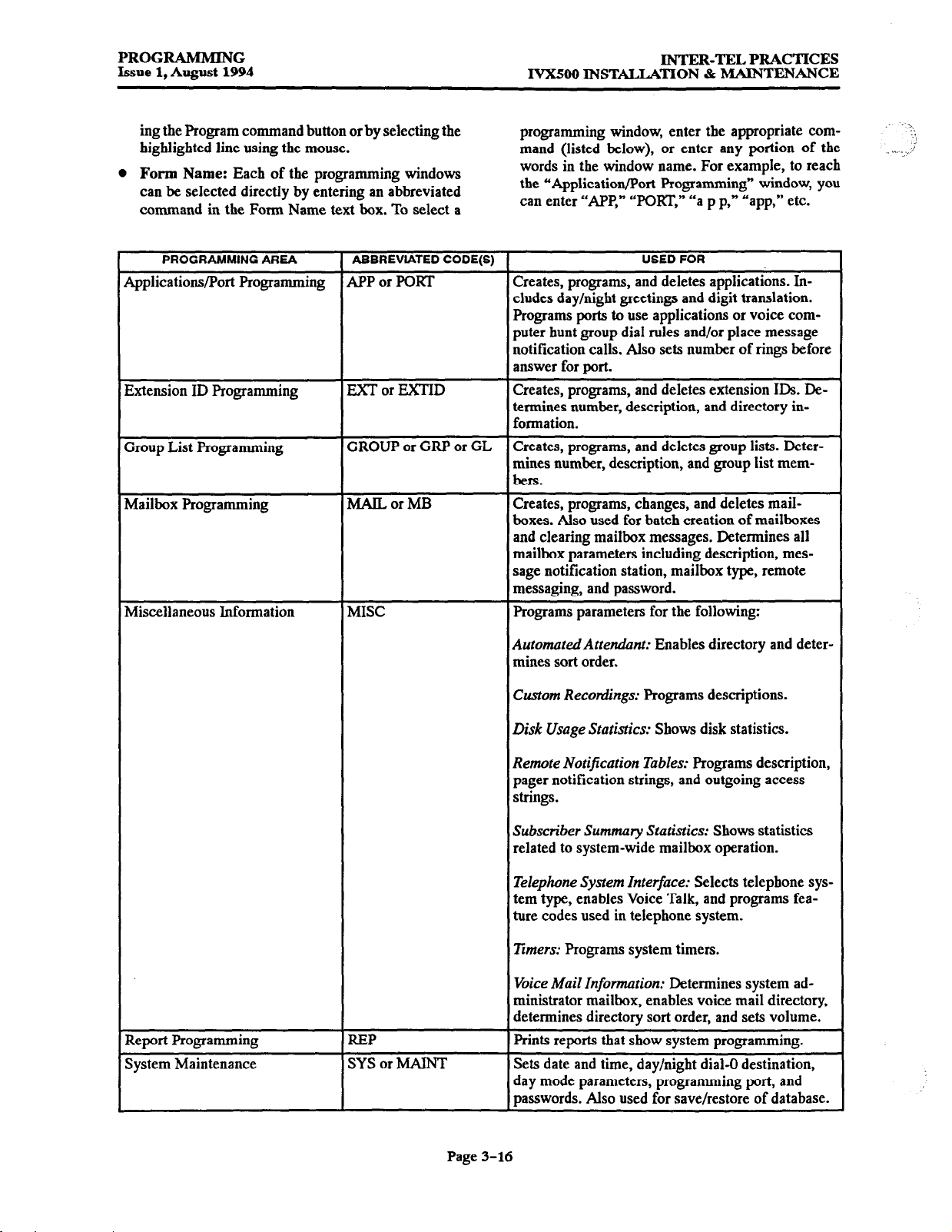
PROGRAMMING
Issue 1, August 1994
INTER-TEL PRACTICES
IVXSOO INSTALLATION & MAINTENANCE
ing the Program command button or by selecting the
highlighted line using the mouse.
l
Form Name:
Each of the programming windows
can be selected directly by entering an abbreviated
command in the Form Name text box. To select a
PROGRAMMING AREA
4pplicationrJPort Programming
Extension ID Programming
Group List Programming
Mailbox Programming
Miscellaneous Information
ABBREVIATED CODE(S)
APP or PORT
EXTorEXTID
GROUP or GRP or GL Creates, programs, and deletes group lists. Deter-
MAIL or MB
MISC
programming window, enter the appropriate command (listed below), or enter any portion of the
words in the window name. For example, to reach
the “Application/Port Programming” window, you
can enter “APP,, ‘XXI,” “a p p,” ,app,” etc.
USED FOR
Creates, programs, and deletes applications. In-
cludes day/night greetings and digit translation.
Programs ports to use applications or voice computer hunt group dial rules and/or place message
notification calls. Also sets number of rings before
answer for port.
Creates, programs, and deletes extension IDS. De.termines number, description, and directory in-
formation.
mines number, description, and group list members.
Creates, programs, changes, and deletes mailboxes. Also used for batch creation of mailboxes
and clearing mailbox messages. Determines all
mailbox parameters including description, message notification station, mailbox type, remote
messaging, and password.
Programs parameters for the following:
. . . . .._.
‘.!
Report Programming
System Maintenance
REP
SYS or MAINT
Automated Attendant:
Enables directory and deter-
mines sort order.
Custom
Disk Usage Statistics:
Remote Notification Tables:
Recordings:
Programs descriptions.
Shows disk statistics.
Programs description,
pager notification strings, and outgoing access
strings.
Subscriber Summaty Statistics:
Shows statistics
related to system-wide mailbox operation.
Telephone System
Interface:
Selects telephone system type, enables Voice Talk, and programs feature codes used in telephone system.
Timers:
Voice Mail Information:
Programs system timers.
Determines system administrator mailbox, enables voice mail directory,
determines directory sort order, and sets volume.
Prints reports that show system programming.
Sets date and time, day/night dial-0 destination,
day mode parameters, programming port, and
passwords. Also used for save/restore of database.
Page 3-16
Page 67

INTER-TEL PRACTICES
IVX500 INSTALLATION & MAINTENANCE
PROGRAMMING
Issue 1, August 1994
9. APPLICATIONS PROGRAMMING
9.1 Applications programming is used for assigning
extension numbers and other parameters to applica-
tions. Once the applications are programmed, they may
be used by the telephone system as system forwarding
paths, hunt group announcement/overflow stations, direct ring-in destinations, message centers, attendants, or
alternate message source destinations. A program planning sheet is located in Figure 3-4, on page 3-68.
9.2 Applications can include the following (refer to
FEATURES for more information regarding each ap
plication type):
Automated Attendant: The automated attendant is
a programmable feature that can be used to provide
automated call answering service. Calls can be
transferred, forwarded, or can directly ring in to an
Automated Attendant application. When an automated attendant answers a call, it plays a recording
that gives dialing instructions. After hearing the recording; the caller may then directly dial a station
extension number, voice mail application number,
or hunt group pilot number.
Automated Attendant Recall Destination: If a call
that was transferred by the Automated Attendant application is not answered before the Transfer timer
expires, the call recalls the Automated Attendant
Recall Destination application. The recall destination announces that the station is unavailable and allows the caller to choose to leave a message (if a
mailbox is programmed for that station) or dial
another extension number.
Call Routing Announcement: A Call Routing Announcement application can be used in place of a
playback device and/or for one-digit call routing.
The playback device function is especially useful for
programming hunt group announcement and overflow stations. When called, the Call Routing Announcement application will play a recording and
then hang up. As an option, the Call Routing Announcement application can use Digit Translation
which allows the caller to press a single digit for access to a mailbox, the voice mail subscriber application, the operator, the directory, or to a station
group that has an associated mailbox or extension
ID.
Quick Message Retrieval: Only one Quick Mes-
sage Retrieval application may be created for the
system. It is usually programmed as the alternate
message source for the Non-Subscriber Voice Mail
ports.
If
so,
when station users to respond to message
or
hunt
indications left by the voice mail ports, they&$
prompted only for their password.
Non-Subscriber Voice Mail: This application handles all calls that are directed to voice mail (other
than Quick Message Retrieval) placed by subscribers and non-subscribers. Callers will hear the main
company greeting, followed by a menu of available
options. In telephone systems with voice computer
hunt groups, internal callers will hear only the menu
of options, and not the company greeting. Stations
can forward or transfer calls directly to their mailbox
using this application’s extension number. This ap-
plication can also be the message center for the subscribers’ stations.
9.3 Up to 25 applications can be programmed (however, there can be only one Quick Message Retrieval ap
plication). In the default database, extension numbers
275-299 are reserved for applications, but any available
extension number can be used.
9.4 programmable application parameters include the
following:
Description: The
pears wherever the application is listed in the data-
base, as well as in the system directory.
Daylnight greetings:
dant recall and quick message retrieval applications.) When the application is called, a Custom
Recording (made using the System Administrator’s
mailbox, as described in FEAIIJRFS, page 2-18.)
will play. You can select any Custom Greeting Num-
ber for the Day and/or Night Greeting. The Daymes-
sage is played when the system is in day mode and
the night message is played during night mode. (Re-
cording 01, by default, contains the Voice Mail stan-
dard company greeting. Recording 02, by default,
contains the system-provided Auto Attendant com-
pany greeting.)
Digit trandation:
plications only.) Digit translation allows callers to
dial a single digit to select a designated extension
number, mailbox, the voice mail subscriber application, the operator, the directory, or hunt group pilot
number. Up to 12 digit translation storage locations
(*, #, O-9) are available for each Call Routing Announcement application. NOTE: Digit translation is
not recommended when the application will be used
as a hunt group announcement or overflow station
on telephone systems in which the hunt group calls
can be pulled away from the announcement/over-
flow station when a hunt group member becomes
available. For an alternate method of using digit
description for an application ap
(Not used for automated atten-
(Call Routing Announcement ap
Page 3-17
Page 68

‘PROGRAMMING
Issue 1, August 1994
IVXSOO INSTALLATION & MAINTENANCE
INTER-TEL PRACTICES
translation in hunt groups, refer to the manual for
your telephone system.
9.5 Port programing is also performed in this programming area. The parameters that can be established
for each port include the following:
l
Port Operation: This determines how the port will
be used. Possible port operations include the following:
- Application: (Used for telephone systems without voice computer hunt groups.) The list includes all programmed applications (description
and extension number). If a port is assigned to an
application, the type of application will determine the operation of the port.
-
Voice Computer Hunt Group:
(For use with tele-
phone systems with voice computer hunt groups
only.) This port operation assignment indicates
that the port is a member of a voice computer
hunt group on the telephone system. Its opera-
tion is controlled by the commands sent from the
telephone system. Refer to the APPLICATION
AND TELEPHONE SYSTEM SETUP section
for detailed explanations of the dial rules needed
to control these ports.
- None: This assignment is for unused ports.
Remote Message/Lamp Notification: If remote
messaging/lamp notification is enabled, the system
will be allowed to use the port to place outgoingcalls
for remote messaging and message waiting lamp/
notification purposes. (NOTE: Ensure that ports
with this option enabled have outgoing access for
trunks in the telephone system, if they will be used
for remote notification to outside numbers.)
Number Of Rings Before Answer: This parameter
indicates the number of ring cycles the system must
detect before it will answer a call on this port. By default, it is set to one ring cycle. The allowed range is
l-10 cycles.
”
Page 3-18
Page 69

INTER-TEL
IVXSOO INS-TION & MAINTENANCE
PRACTICES
PROGRAMMING
Issue 1. August 1994
bplications
9.6 The
tions programming is selected from the programming plication, select the Create Application command butoptions or the APP or FORT abbreviated command is ton. A window appears as shown on page 3-20. This
entered. It is used for creating, programming, and delet- command button cannot be selected if 25 applications
ing applications and for programming individual ports. have already been programmed.
9.7 APPLICATIONS: The Applications list box
shows the currently programmed applications, if any.
When an application is highlighted, you canuse the Rogram Application command button to program it.
9.8
existing application, highlight it in the Applications list
box and select the program Application command but-
ton. A window appears as shown on page 3-21.
window shown above appears when Applica- 9.9 CREATE APPLICATION: To create a new ap-
PROGRAM APPLICATION:
To program an
9.10 DELETE APPLICATIONS:
more applications from the Applications list box, select
the Delete Application command button. A window appears as shown on page 3-24.
9.11 PORT PROGRAMMING:
as shown on page 3-25.
To remove one or
A window appears
Page 3-19
Page 70

PROGRAMMING
Issue 1, August 1994
Extension:
Application Type
Auto Attendant
Auto Attendant Recall
call Routing Announcement
Quick Message Retrieval
IVXSOO INSTALLATION % MAINTENANCE
tension number for the application, type the desired extension in the text box. The number can have up to 5
digits, but cannot begin with 0.
an invalid extension number or a number that isalready
assi& you
continue and then select a valid extension number.)
NOTE: This is not the extension number that telephone
system users dial to reach the application. They use the
telephone system extension numbers or hunt group pilot
numbers assigned to the single-line circuits that are connected to the lVX5OO. This is number applies only within the lVX5OO to identify the application. It is also used
in voice computer hunt group dial rules to select the application (see page 4-4 in APPLICATION & TRLEPHONE SYSTEM SETIll’).
will see a warning window. Select OK to
INTER-TEL PRACTICES
(Zf you attempt to enter
Non-subscriber Voice Mail
A. CREATING APPLICATIONS
9.12 The window shown above appears when the
Create Application command button is selected. To
create a new application, follow these procedures:
9.13
EXTENSION: An available extension number
is displayed in the Extension text box. To change the ex- plication, select the Cancel command button.
9.14
APPLICATION TYPE: Select the type of ap
plication by selecting the desired option button. A dot in
the center of the option button indicates the selected ap
plication. (Only one Quick Message Retrieval application can be programmed per system. Once it has been
assigned, that option button is dimmed and cannot be se-
lected.)
9.15 OK: When the application has an extension
number and an application type, select the OK command button. The programming window shown below
appears. Enter the information for the new application
as described below.
9.16 CANCEL:
To exit without creating the new ap
Page 3-20
Page 71

INTER-TEL PRACTICES
IVX500 INSTALLATION & MAINTENANCE
PROGRAMMING
Issue 1, August 1994
B. PROGRAMMING AN APPLICATION
9.17 The window shown below appears when the Rogram Application Command button is selected. Rogram the application parameters as follows.
9.18 DESCRIPTION: Enter a name, of upto 20characters, in the Description text box. Do not use Control
characters.
9.19 DAY/NIGHT GREETING: (Not llsed
mated
attenaht recall and quick message rmieval ap-
plications.)
Determine the number of the Custom
for uufo-
Recording that will be played when this application is
Description
Day Greeting:
Recording XX
called. To program the recording number select the Day
Greeting or Night Greeting drop-down list box and
scroll the highlight bar to the desired recording number.
9.20 DIGIT TRANSLATION:
Call Routing Announcement applications only.)
(This is avaiZubZe in
To program Digit Translation, select this command button. A
window appears as shown on the next page.
9.21 OK/CANCEL: When all programming is completed for the application, select the OK command but-
ton. Or, to exit without changing any application
parameters, select the Cancel command button.
Night Greeting:
Recording XX
Page 3-21
Page 72

PROGRAMMING
Issue 1, August 1994
IVXSOO
INSTALLATION % MAINTENANCE
INTER-TEL
PRACTICES
input
*
Company Directory - Last Name
Action
0 Transfer To Operator
1 Subscriber Access
2
3
4
5
6
7
9.22 INPUT/ACTION: The list box shows the digit
translation table for the Call Routing Announcement
application being programmed. The Input is the digit
that the caller presses. The Action is what occurs when
that digit is pressed. Timeout is the input that represents
no digits
for the digits (*, #, O-9) and for the Timeout option are:
being entered. The Actions that can be selected
Transfer To Operator:
to the Dial-O Destination that is
System Maintenance window, shown on page 3-63.
Company Directory - First Name:
caller to the directory prompt that asks the caller to
enter the first name of the desired party.
This action transfers the call
Transfer To Collected Extension
Transfer To Mailbox XXX
Transfer To Extension XXX
Invalid
Invalid
Invalid
programmed in the
This
sends the
Tran$er ToMailbox:
nated mailbox. (This will not appear if there are no
programmed mailboxes.)
Transfer To CollectedExtension: To
dial extension numbers of stations and hunt groups
that have a mailbox or extension ID, use this Action
for digits that correspond to the first digits of extension numbers. For example, if digit 1 is “Transfer To
Collected Extension,”
numbers that begin with 1. However, if digit 1 is
“Transfer to extension 2000,” a caller attempting to
dial a station extension number that begins with 1
will instead be transferred to 2000.
This sends the call to the desig-
allow callers to
callers can dial extension
Company Directory - Last Name:
caller to the directory prompt that asks the caller to
enter the last name of the desired party.
SubscriberAccess:
box prompt that requests a mailbox number.
Invalid The
this digit hear a recording that tells them that it is invalid.
Transfer To Extension:
the designated extension (station, hunt group, or ap
plication).
This sends the caller to the mail-
digit will not be used. Callers who press
This action sends the call to
This sends the
Page 3-22
Hang Up:
This disconnects from the call if the user does not enter a digit.
9.23 PROGRAM:
Timeout, highlight it in the list box and then select the
Program command button. The
next page appears.
9.24 OK/CANCEL: When the digit translation table
is complete, select OK to return to the window shown on
the previous page, or select Cancel to exit without saving any changes.
(This
action is used for Timeout only.)
To program a digit (#, *, O-9) or
window shown on the
Page 73

INTER-TELPRACTICES
IVX3lO INS-TION &
Action
Transfer to Extension
Transfer Destination
Mailbox
MAINTENANCE
Extension
PROGRAMMING
Issue
1, Atqust 1994
9.25 For Digits: The window shown above appears
when you select the Program command button while a
digit is highlighted.
ACTION: Scroll
the desired Action for the digit being programmed.
NOTE: If you select Transfer To Operator and there
is not a programmed Operator Access Dial-O Destination in System Maintenance window (see page
3-63), you will see a warning message. Go to that
window and program the Operator Access Destinations.
TRANSFER DESTINATION:
“Transfer To Mailbox,” scroll through the Mailbox
drop-down list box to select the desired destination.
If the Action is “Transfer To Extension,” enter the
desired extension number in the Extension text box.
OK/CANCEL: When finished, select OK to return
to the window shown on the previous page. Or select
Cancel to exit without saving changes.
through the drop-down list box to
If the Action is
9.26 For Timeout: The window shown above appears
when you select the Program command button while
Timeout is highlighted.
ACTION:
the desired Action for the digit being programmed.
NOTE:
is not a programmed Operator Access Dial-O Destination in System Maintenance window (see page
3-63), you will see a warning message. Go to that
window and program the Operator Access Destina-
tions.
TRANSFER DESTINATXON:
“Transfer To Extension” or “Transfer To Mailbox,”
scroll through the Transfer Destination drop-down
list box to select the desired destination.
TIMEOUT TIMER:
Timer drop-down list box to the desired timer value
(O-60). This determines how long the application
will wait, after the recording has played, for input
from the caller before the Timeout Action is taken.
(Because there are no default digit translations, this
timer defaults to zero to prevent the delay in call processing that would occur while the system waited for
a digit to be entered.)
OK/CANCEL: When finished, select OK to return
to the window shown on the previous page. Or select
Cancel to exit without saving changes.
Scroll through the drop-down list box to
If
you
select Transfer To Operator and there
If the Action is
Scroll through the Timeout
Page 3-23
Page 74

PROGRAMMING
Issue 1, August 1994
IVXSOO INSTALLATION & MAINTRNANCE
INTER-TEL PRACTICES
Applications To Delete
Pick List
C. DELETING APPLICATIONS
9.27 The window shown above appears when the Delete Applications command button is selected. To determine the applications that will be deleted, use the
following procedure:
ADD/ALL: Use the Add command button to move
the highlighted application from the Pick List to the
Applications To Delete list, or use the All command
button to place all applications in the list.
REMOVE/NONE: To remove an application from
the Applications To Delete list, highlight it and se-
lect the Remove command button. Or, to remove all
applications, use the None command button.
OK: When the include List appears as desired, select the OK command button. A window appears
that asks you to verify that you want the applications
deleted; To delete them, select Yes. To leave them
unchanged, select No.
been assigned to the deletedapplication,
ing is not erased and any assignment of the recording
to another application is unaffected.
CANCEL: To exit without deleting any applica-
0
tions, select the Cancel command button.
If
a Custom Recording bud
the record-
Page 3-24
Page 75

INTER-TEL PRACTICES
IVXSOO INSTALLATION 82 MAINTENANCE
02. Voice Computer Hunt Group
03. Port 03
04. Port 04
05 Port 05
06. Port 06
07. Port 07
08. Port 08
09. Port 09
IO. Pot-t 10
Actual Number of Ports Present: X
PROGRAMMING
Issue 1, August 1994
PQrtS
D. PORT PROGRAMMING
9.28 This window lists of all ports on the system by
port number and description. To reach this window, se-
lect the Port Programming command button shown on
page 3-19. Port programming is performed as follows.
9.29 ACTUAL NUMBER OF PORTS PRESENT:
The list box shows 16 ports. However, your system may
not have all 16 ports installed. The Actual Number of
Ports Present is a reference that tells you how many ports
you have on your system. If you attempt to program a
port that does not exist on your system, you will see a
warning box that indicates that the port is not physically
installed. You can, however, program the non-existent
port. (This is useful when programming is performed on
one system and the database is then transferred to a larger system using Save and Restore.)
930 PORTS: To program a port, highlight it in the list
box and select the Program command button. The window shown on the next page appears.
9.31 OK/CANCEL: When port programming is
complete, select the OK command button to exit. Or select the Cancel command button to exit without saving
any changes.
Page 3-25
Page 76

PROGRAMMING
Issue 1, August 1994
IVXSOO INSTALLATION & MAINTENANCE
XNTER-TEL PRACTICES
port Operation
1 None
u Remote Messaging/Lamp Notification
Number of Rings Before Answer (Range : l-l 0)
Qay Mode:
1 1
9.32 Each port is programmed separately using this
window. It is displayed when you highlight a port and
select the Program command button shown on the pre-
ceding page.
9.33 PORT OPERATION: This drop-down list box
allows you to select the port operation. Possible port op
erations include the following:
Applications: (Used
voice computer hunt groups.) The
for telephone systems without
list includes all
programmed applications. If a port is assigned to an
application, the type of application will determine
the operation of the port.
Voice Computer Hunt Group:
phone systems
only.)
This port operation assignment indicates that
with
voice computer hunt groups
(For
use with tele-
the port is a member of a voice computer hunt group
on the telephone system. Its operation is controlled
by the commands sent from the telephone system.
Refer to the APPLICATION AND TELEPHONE
SYSTEM SETUP section for detailed explanations
of the dial rules needed to control these ports.
None: This assignment is for unused ports.
Night Mode:
934
1 1
REMOTE MESSAGING/LAMP NOTJFICATION: If remote messaging/lamp notification is enabled, the system will be allowed to use this port to place
outgoing calls for remote messaging to pagers and personal number, and for message waiting lamp/notitication to the stations in the telephone system. To enable
this option, select the
check
box
to place a check mark in
it. To remove the check mark, select the box again.
(NOTE: Ensure that ports with this option enabled have
outgoing access for trunks in the telephone system, if
they will be used for remote notification to outside numbers.)
9.35 NUMBER OF RINGS BEFORE ANSWER:
This parameter indicates the number of ring cycles the
system must detect before it will answer a call on this
port. By default, it is set to one ring cycle. The allowed
range is l-10 cycles. Enter the desired values in the Day
Mode and Night Mode text boxes. To return either value
to default, select the Default command button below the
appropriate text box.
936 OK/CANCEL: When the port is programmed as
required, select the OK command button to exit. Or, to
exit without saving changes, select the Cancel Command button.
Page 3-26
Page 77

INTER-TEL PRACTICES
IVX500 INSTALLATION & MAINTENANCE
Extension IDS
PROGRAMMING
Issue
1, August 1994
10. EXTENSION ID PROGRAMMING
10.1
Extension IDs provide the Auto Attendant ap
plication a means for transferring calls to extensions
which do not have mailboxes. An extension ID allows
the user to record a name for the automated attendant directory and establish a password. Extension IDs can be
created for stations, bunt groups, and applications. A
program planning sheet for this window appears in Figure 3-5, on page 3-70.
10.2 EXTENSION IDS:
isting extension IDS. When an ID is highlighted in this
This list box shows the ex-
list box, you can program directory information and a
password for it.
103 PROGRAM:
rectory information for an extension ID, select the Program command button. Tbe window shown on the next
page appears.
10.4 CREATE EXTENSION IDS: To add extension
IDS, select the Create Extension IDS command button.
A window appears as shown on page 3-29.
10.5 DELETE EXTENSION IDS:
sion IDs, select the Delete Extension IDs command button. A window appears as shown on page 3-30.
To program a password and the di-
To delete exten-
Page 3-27
Page 78

PROGRAMMING
Issue 1, August 1994
Directory Information
cl
0
IVX500 INSTALLATION & MAINTENANCE
INTER-TEL PRACTICES
Description
Unlisted Number
rivate Extension
A. PROG
10.6 The window shown above appears when you
highlight an extension ID and select the program com-
mand button shown on the preceding page. Use the fol-
lowing procedures for programming the extension ID:
10.7 DESCRIPTION: If desired, enter a name for the
extension ID in the Description text box. The de&p-
tion can be up to 20 characters in length. If the extension
ID is associated with an application, the application’s
description in shown in the text box and cannot be
changed in this window; the description can only be
changed in Application programming as shown on the
bottom of page 3-21.
10.8 DIRECTORY INFORMATION: Select the
desired option to place a check mark in its associated
check box. Unlisted numbers are not included in the directory, but can be dialed if the caller knows the extension number. private numbers can be dialed, but only the
name is played in the directory.
10.9 PASSWORD: To program a password for the
Extension ID, select this command button. A window
RAMMING AN EXTENSION ID
appears as shown below. Enter a password (up to 12 digits, using digits O-9). The digits will not appear on the
screen when typed; they will appear as asterisks (***).
Then select the OK command button. The window
heading will change to “Password Validation” and you
must retype the password exactly as before. If the entered passwords match, you will return to the Password
window, if not, you must re-enter the new password and
verify it again. If you make a mistake while entering the
password or wish to leave it unchanged, select Cancel.
I I
J
10.10 OK/CANCEL: When finished programming
the extension ID, select OK. Or to exit without changing
the information, select Cancel.
Page 3-28
Page 79

INTER-TEL PRACTICES
IVXSOO INSTALLATION % MAINTENANCE
PROGRAMMING
Issue 1, August 1994
I
I
B. CREATING EXTENSION IDS
10.11 The
Create Extension IDs command button is selected. To
determine the stations that will have assigned extension
IDs, use the following procedure:
10.12
one or more stations, enter a single extension number or
a range of extension numbers. When entering a range,
enter the lower extension number, a dash, and then the
higher extension number as shown above. Extension
numbers can have l-5 digits, but cannot begin with 0.
10.13 OK: When you have entered the desired range,
select the OK command button to return to the Extension ID Programming window. If the selected range is
valid, a window will appear that asks you to confirm
your request to create extension ID. Select Yes to continue or No to exit without creating the IDS. If the selected
range is invalid or conflicts with other extensions, you
will see one of the following messages:
window shown above appears when the
ENTER RANGE:
To create extension IDs for
[ 100-120
I
If
you enter an invalid ertension numbel; you
see a warning message explaining the conflict. Select the OK command button in the warning window
to continue.
If the
range you entered includes numbers that were
previously
group lists,
choose to abort the process and return to the Enter
Range text box by selecting the Abort Batch Create
command button in the warning window. Or, you
can choose to override the conflicts and change the
existing numbers into new extension IDs by selecting the Ignore Conflicts command button. NOTE:
This warning will not appear if any of the selected
extension ID numbers correspond to application extension numbers. Applications can have associated
extension IDs.
10.14 CANCEL:
creating any new extension IDS, select the Cancel command button.
assigned to
the conflicts are displayed. You can
extension IDS, mailboxes, or
To exit from this window without
will
Page 3-29
Page 80

PROGRAMMING
Issue
1,
August
1994
IVXSOO INSTALLATION & MAINTENANCE
INTER-TEL PRACTICES
Hension IDS to Delete
C. DELETING EXTENSION IDS
10.15 The window shown above appears when the
Delete Extension IDS command button is selected. To
determine the extension IDs to be deleted, use the following procedure:
l
ADD/ALL:
Use the Add command button to move
the highlighted extension ID from the Pick List to
the Extension IDs To Delete list, or use the All command button to place all IDS in the list.
0
REMOVE/NONE:
To remove an ID from the Ex-
tension IDS To Delete List, highlight it and select the
Remove command button. Or, to remove all IDs, use
the None command button.
OK:
l
When the Extension IDs To Delete list appears
as desired, select the OK command button. A window appears that tells you that you are about to delete extension IDs for the selected devices, and asks
if you wish to continue. Select Yes to continue, or No
to leave the IDs unchanged.
e
CANCEL:
To exit without changing the lists, select
the Cancel command button.
Page 3-30
Page 81

INTER-TEL PRACTICES
IVXSOO INSTAUATION & MAINTENANCE
Group Lists
PROGRAMMING
Issue 1,
August 1994
11. GROUP LISTS
11.1
This window is used for programming Voice
Mail group lists. Group lists can be. used by any Subscriber for sending messages to several mailboxes
simultaneously. The parameters for
lists include the following:
l
Group list description
0 Group list number
l
Mailboxes included in the list
11.2 A program planning sheet is located in Figure
3-6, on page 3-71.
programming
group
11.3 PROGRAM GROUP LIST:
rameters for a group list, highlight it in the Group Lists
box and select the Program Group List command but-
ton. A window appears as shown on the next page.
11.4
CREATE GROUP LIST:
Group List command button is selected, a window ap
pears as shown on the next page.
of group lists have already
shows you that “You have already programmed the
maximum number of group lists allowed.” Select the
OK command button to return to the window shown
above.
11.5
DELETE GROUP LISTS:
list, select the Delete Group List command button. A
window appears as shown on page 3-34.
been
To program the pa-
When the Create
Ifthe
maximum number
programmed,
To delete a group
a warning
Page 3-31
Page 82

PROGRAMMING
Issue
1, August 1994
IVXJOO INSTALLATION & MAINTENANCE
INTER-TEL PRACTICES
Description
Group List Number
I
11.6 DESCRIPTION:
Enter a name for the group
list, up to 20 characters, in the Description text box. Do
not use Control characters.
11.7
GROUP LIST NUMBER:
Enter the desired
number in the text box. (If you attempt to enter an inval-
id number, a number that begins with 0, or a number that
is already assigned, you will see a warning window. Select OK to continue and then select a valid number.)
11.8 LIST MEMBERS: To determine the mailboxes
that will be included in the group list, select the List
Members command button. The window shown on the
next page appears.
11.9
OK:
When tinished programming the group list,
select the OK command button. If you did not assign
mailboxes to this group list, you will receive a warning
that says, “This group list does not contain any mailboxes. Is this correct? Select Yes to continue, or select
No to return to the window shown above.
11.10 CANCEL:
To exit without changing the group
list, select the Cancel command button.
Page 3-32
Page 83

INTER-TELPRACTICES
PROGRAMMING
IVX500 INSTALLATION & MAINTENANCE Issue 1, August 1994
Group
List Members
uck List
11.11 The
List Members command button is selected. To deter-
mine the mailboxes that will be included in the list, use
the following procedure:
ADD/ALL:
the highlighted mailbox from the Exclude list to the
Include List, or use the All command button to place
all stations in the list.
REMOVE/NONE:
Include list, highlight it and select the Remove command button. Or, to remove all mailboxes, use the
None command button.
window shown above appears when the
Use the Add command button to move
To remove a mailbox from the
l
OK:
When the Include List appears as desired, select the OK command button. If you attempt to add
more mailboxes to a group list than the system allows, a warning appears, telling you that “The systern allows only xxx mailboxes per group list. You
currently have yyy mailboxes selected. Please remove zzz mailboxes from the group list.” Select OK
to return to the window shown above and reprogram
the group list.
l
CANCEL:
To exit without changing the lists, select
the Cancel command button.
Page 3-33
Page 84

PROGRAMMING
Issue 1, August 1994
J.VX500 INSTALLATION & MAINTENANCE
INTER-TEL PRACTICES
Bck List
11.12 The
lete Group Lists command button is selected. To determine the group lists that will be deleted, use the
following procedure:
ADD/ALL:
the highlighted group list from the Pick List to the
Groups Lists To Delete list, or use the All command
button to place all group lists in the list.
REMOVE/NONE: To remove a group list from the
window
shown
above appears when the De-
Use the Add command button to move
Groups To Delete List, highlight it and select the Remove command button. Or, to remove all group lists,
use the None command button.
0
OK/CANCEL:
desired, select the OK command button. (A window
appears that tells you that, “You are about to create
delete group lists. Do you wish to continue?” Select
Yes to continue, or No to leave the group lists unchanged.) To exit without changing the lists, select
the Cancel command button.
When the Include List appears as
Page 3-34
Page 85

INTER-TEL PRACTICES
IVX500 INSTALLATION & MAINTENANCE
Mail
PROGRAMMING
Issue 1, August 1994
boxes
12. MAILBOX PROGRAMMING
12.1 A mailbox is a storage location on the hard disk
which stores all messages that have been directed to it. A
program planning sheet for this window is located in
Figure 3-7, on page 3-72.
12.2 MAILBOXES/PROGRAM: The list box
shows all existing mailboxes. To program a mailbox,
highlight it and then select the program command but-
ton. A window appears as on page 3-39.
12.3 CREATE MAILBOX/CHANGE MAILBOX
NUMBER: To create a mailbox, select Create Mailbox.
To change an existing mailbox number, highlight it and
select Change Mailbox Number. The window shown on
the next page appears.
NOTE: If you create a mailbox for an extension that
currently has an extension ID, the system converts the
ID into a mailbox and eliminates the ID. If already initialized, the password and recorded name for the extension ID are retained and transferred over to the mailbox
and the subscriber does not need to re-initialize.
12.4 BATCH CREATE MAILBOX: To create several mailboxes simultaneously, select the Batch Create
Mailboxes command button. An “Enter Range” window
appears, as shown on page 3-36.
12.5 DELETE MAILBOXES: To delete one ore
more mailboxes from the system, select the Delete
Mailboxes command button. A window appears, as
shown on page 3-37.
12.6 CLEAR MAILBOX MESSAGES:
used in stand-alone programming.)
mailbox messages, select the Clear Mailbox Messages
command button. The window on page 3-38 appears.
(Cannot be
To erase existing
Page
3-35
Page 86

PROGRAMMING
Issue 1, August 1994
A. CREATING OR CHANGING A MAILBOX
NUMBER
12.7 The following window appears when the Create
Mailbox or Change Mailbox Number command button
is selected. To create a new mailbox or to change the
number of an existing mailbox, use the following procedure:
Mailbox Number: 1-1
I I
IVX5OO INSTALLATION & MAINTENANCE
INTER-TEL PRACTICES
I
I
12.12
ENTER RANGE: To create mailboxes for one
or more stations or hunt groups, enter a single extension
number or a range of extension numbers. When entering
a range, enter the lower extension number, a dash, and
then the higher extension number as shown above. Extension numbers can have l-5 digits, but cannot begin
with 0.
I
I
12.8 MAILBOX NUMBER: Enter the desired mail-
box number in the text box.
12.9
OK: When finished, select OK Selecting OKafter creating a mailbox automatically displays the window shown on page 3-41.
0
Zf
you
entered
an invalid
number
or
a
number that
already assigne4 you will see a warning window.
Select OK to continue and then select a valid number.
12.10
CANCEL: To exit without creating a mailbox,
select the Cancel command button.
B. BATCH CREATION OF MAILBOXES
12.11
The following window appears when the Batch
Create Mailboxes command button is selected. To determine the stations and hunt groups that will have mailboxes created for them, use the following procedures.
12.13
OK: When you have entered the desired range,
select the OK command button to return to the Extension ID programming window. If the selected range is
invalid or conflicts with other extensions, you will see
one of the following messages:
Zf you enter an invalid extension number
see a warning message explaining the conflict. Select the OK command button in the warning window
to continue.
Zf the range you entered incha!es numbers that were
is
previously assign& to extension ZDs, mailboxes, or
group lists,
the conflicts are displayed. You can
choose to abort the process and return to the Enter
Range text box by selecting the Abort Batch Create
command button in the warning window. Or, you
can choose to override the conflicts and change the
existing numbers into new mailboxes by selecting
the Ignore Conflicts command button.
12.14
CANCEL: To exit from this window without
creating any new mailboxes, select the Cancel com-
mand button.
NOTE: When a large number of mailboxes have been
created, it will take several minutes for the system to up
date the database and return to the Mailboxes programming window after you select the OK command button.
you will
Page 3-36
Page 87

INTER-TELPRACTICES
WX500 lNS’IXLLATION % MAINTENANCE
Mailboxes To Delete
flck List
PROGRAMMING
Issue 1, August 1994
C. DELETING MAILBOXES
12.15
To delete one or more mailboxes, select the Delete Mailboxes command button shown on page 3-35. A
window appears as shown above. To determine the
mailboxes that will be deleted, use the following procedure:
ADD/ALL:
Use the Add command button to move
the highlighted mailbox from the Pick List to the
Mailboxes To Delete list, or use the AI1 command
button to place all mailboxes in the list.
REMOVE/NONE:
To remove a mailbox from the
Mailboxes To Delete list, highlight it and select the
Remove command button. Or, to remove all mailboxes, use the None command button.
0
OK/CANCEL: When the Mailboxes to Delete list
box appears as desired, select the OK command button. Or, to exit without changing the lists, select the
Cancel command button.
__-
NOTE:
When a large number of mailboxes have been
deleted, it will take several minutes for the system to update the database and return to the Mailboxes programming window after you select the OK command button.
Page 3-37
Page 88

PROGRAMMING
Issue 1, August 1994
IVXSOO INSTALLATION & MAINTENANCE
INTER-TEL PRACTICES
Mailboxes To Clear
D. CLEARING MAILBOX MESSAGES
12.16 The
Clear Mailbox Messages command button is selected.
To determine the mailboxes that will have their messages erased, use the following procedure:
l
ADD/ALL:
the highlighted mailbox from the Pick List to the
Mailboxes To Clear list,
ton to place all mailboxes in the list.
window shown above appears when the
Use the Add command button to move
or
use
the All command but-
0
REMOVE/NONE:
Mailboxes To Clear list, highlight it and select the
Remove command button. Or, to remove all mailboxes, use the None command button.
0
OK/CANCEL:
box appears as desired, select the OK command button. Or, to exit without changing the lists, select the
Cancel command button.
To remove a mailbox from the
When the Mailboxes to Clear list
Page 3-38
Page 89

INTER-TEL PRACTICES
IVX500 INST?%LATION & MAINTENANCE Issue 1, August 1994
PROGRAMMING
E. PROGRAMMING A MAILBOX
12.17 The window shown on page 3-41 appears when
the program command button is selected. To program
the parameters for a mailbox, use the following procedures.
12.18 The programming window can be used for programming the following parameters for each mailbox.
Description: Each mailbox can have a description
of up to 20 characters. The description is used for
providing first and last names for the mailbox directory. (For correct directory operation, enter the last
name, followed by a comma and the first name.) Do
not use Control characters in the descriptions.
Message Notification Station: Each mailbox
should have a station that will receive message notification (lamp, message tones, etc.) whenever the
mailbox receives a message. This is usually the same
number as the mailbox. However, when a mailbox is
shared by several stations, or belongs to a hunt group
pilot number, a specific station must be designated
to receive the message notification.
Mailbox Initialized: The mailbox programming
window has an indicator that shows whether the subscriber (mailbox owner) has initialized the mailbox
and recorded a name in the company directory.
trunk access code; it will use the outgoing access
code programmed for the Remote Notification
Tables window. See page 3-50.) Any valid intercom number can be used as the notification number.
-
Notification StartfStop lime:
tion can be enabled for any time period, up to 24
hours per day. (Default is 8:OOam to 5:OOpm.) If
start and stop times are the same, notification
will be enabled 24 hours per day.
-
Notijication Type: The
number can be identified as a personal number (a
person will answer the call) or a pager. (This defaults to “personal number.“)
-
Notification Category:
be set to place the notification call for each new
message or only when priority messages are received. (This defaults to “each new message.“)
-
Remote Notification Tables: The
have up to 10 Remote Notification Tables (see
page 3-50 for programming information). These
tables determine what digits are sent when the
system places a call to a pager.
-
Days
Of
Week
Message notification can be set to
place notification calls only on certain days.
(This defaults to Monday through Friday.)
Message notifica-
message notification
Message notification can
system can
Associated Mailbox: If the mailbox is associated
with a station or hunt group it should be marked in
the database as “associated”. With associated mailboxes, the telephone system can validate mailbox
numbers. (You must also enable a flag in the telephone system, see TELEPHONE INTERFACE for
details.)
Mailbox Type: The mailbox can be programmed as
a “standard” mailbox that can send and receive messages or it can be a “receive only” mailbox. (In the
default state, it is a standard mailbox.)
Remote Messaging: If remote programming is enabled, a mailbox can have primary and/or alternate
message notification that includes the following op
tions.
-
Enable Notification:
intercom number or to an outside telephone
number can be turned on or off without changing
any of the programmed parameters. (In the default state, notification is disabled.)
-
Notification Number:
number is an outside telephone number, it can
have up to 16 digits. (It does not need to contain a
Message notification to an
If
the
message notification
Password: A password of up to 12 digits can be programmed for use by the subscriber when retrieving
messages.
Miscellaneous Information: The miscellaneous
parameters that can be programmed for each mailbox include the following. The Miscellaneous In-
formation window also includes, for reference
purposes, the length of the recorded name, primary
greeting, and alternate greeting.
-
Mailbox Message Capacity: The
programmed to hold l-120minutes ofmessages.
Default capacity is 30 minutes.
-
Maximum Non-Subscriber Message Length:
Maximum non-subscriber messages can be set to
a value between one minute and the Maximum
Mailbox Message Capacity setting. Default
length is 5 minutes.
-
Maximum Outgoing Message Length: The
length of outgoing messages by this subscriber
can be l-120 minutes. Default length is 5 minutes.
-
Greeting Selection: The
mailbox primary greeting, or the mailbox alter-
mailbox can be
system greeting, the
Page 3-39
Page 90

PROGRAMMING
Issue 1, August 1994
IVXSOO INSTALLATION & MAINTENANCE
INTER-TEL PRACTICES
nate greeting can be enabled. The greeting selection defaults to the system greeting.
-
Play Recording Instructions:
If this option is enabled, the system prompt that tells the caller to
leave a message after the beep will play after the
primary or alternate greeting. If disabled, the
beep will occur as soon as the primary or alternate greeting ends. In the default state, this op
tion is enabled.
-
Envelope
Settings: The “envelope” announcement that is played before each message can be
programmed to announce date and time, message source, and/or message length. The default
envelope contains all information.
-
Directory Information: The
mailbox can have an
unlisted number (not included in the mailbox directory but can be dialed if the caller knows the
mailbox number) and/or it can be a private ex-
tension and mailbox number (extension and
mailbox number are not announced in directory,
but the number can be dialed). There are no private or unlisted numbers in the default state.
0
Subscriber Statistics: You can check the following
information.
- Date and time of last log on
- Number of new and saved messages
- Mailbox percent full
- Number of times mailbox was 80% full or full
- Number of messages sent and received
- Total length of new and saved messages
- Number of times three bad passwords were entered
Page 3-40
Page 91

INTER-TEL PRACTICES
IVX500 INSTALLATION & MAINTENANCE
PROGRAMMING
Issue 1, August 1994
,d, ,Myilbo;E,i;;Ai&l;ciated
Message Notification Station
[I
q
Enable Remote Messaging
12.19 DESCRIPTION: Enter a description of up to
20 characters in the Description text box. This de&p
tion is used in the mailbox directory and should be entered in the form“last name, first name” (with a comma
and space separating the names). Do not use Control
characters.
12.20 MESSAGE NOTIPICATfON STATION: To
select the station that will receive message notifications,
enter the desired extension number in the Message Notification Station text box.
12.21 ENABLE REMOTE MESSAGING: To enable remote messaging, select this check box to place a
check mark in it. To disable remote messaging, select it
again to remove the check mark.
12.22 PRIMARY/ALTERNATE MESSAGE NOTIFICATION: If remote messaging is enabled, select
either the primary or Alternate Message Notification
command button to program the remote messaging parameters. A window appears as shown on page 3-42.
12.23 MAILBOX IS ASSOCIATED: If the mailbox
is associated with a corresponding extension number on
the telephone system and the telephone system is programmed to validate mailboxes, select this check box to
place a check mark in it. To remove the check mark, se-
lect the check box again.
Description
Mail box Lype
[
Standard
Mailbox Type drop-down list box and scroll the high-
light bar to the desired type.
12.25 MISCELLANEOUS: To program additional
mailbox information, select the Miscellaneous command button. Awindow appears as shown on page 3-44.
12.26 SUBSCRIBER STATISTICS: To view mailbox’s statistics, select the Subscriber Statistics command button. Awindow appears as shown on page 3-45.
12.27 PASSWORD: To program a password for the
mailbox, select this command button. A window ap
pears as shown below. Enter a password (up to 12digits).
Asterisks appear in place of the digits as the password is
typed. Then select the OK command button. The window heading will change to “Password Validation” and
you must retype the password exactly as before. If the
entered passwords match, you will return to the Mailbox
window, if not, you must re-enter the new password and
verify it again. If you make a mistake while entering the
password or wish to leave it unchanged, select the Cancel command button.
I I
M
12.24 MAILBOX TYPE: To determine whether the
mailbox type is Standard or Receive Only, select the
Page 3-41
Page 92

PROGRAMMING
Issue 1, August 1994
IVXSOO INSTALLATION & MAINTENANCE
INTER-TEL PRACTICES
Enable Notification
0
Notification start Time
08:OOam
Notification Iype
Personal Number
Remote Notification Iable
01. Table 01
Remote Message Notification Programming
12.28 This window appears when the primary Message Notification or Alternate Message Notification
command button is selected.
12.29 ENABLE NOTIFICATION: To enable remote message notification, select the Enable notification check box to place a check mark in it. To disable
remote message notification, select the check box again
to remove the check mark.
12.30 NOTIFICATION NUMBER: In the Notifica-
tion Number text box, enter the number (outside number
or extension number) to be notified when the mailbox
receives a message. Do not begin the number with 0 and
do not include a trunk access code; it will use the outgo-
ing access code programmed in the Remote Notification
Table for the port (see page 3-50). If you enter invalid
characters, you will see a warning message and you will
have to enter a valid number.
Notification Number
I
Notification Stoe Time
05:OOpm
Notification Category
Each New Message
12.32 NOTIFICATION CATEGORY: Determine
whether the notification number will be called whenever a new message is received or only when priority
messages are received. Select the Notification Category
drop-down list box and scroll the highlight bar to the desired option.
1233 NOTIFICATION START and STOP TIME:
Enter the time of day that notifications will begin in the
Notification Start Time text box. Enter the time of day
that notifications will end in the Notification Stop Time
text
box.
Use 1Zhour format followed
or use 24-hour format. For round-the-clock notification,
set the start and stop times to the same value.
1234 REMOTE NOTIFICATION TABLE: The
system can have up to 10 Remote Notification Tables
(see page 3-50 for programming information). Select
the drop-down list box and scroll the highlight bar to the
desired Remote Notification Table.
by
“am”
or “pm,”
12.31 NOTIFICATION TYPE: Determine whether
the notification is a Personal Number (that will be answered by a person) or Pager by selecting the Notification Type drop-down list box and scrolling the highlight
bar to the desired option.
Page 3-42
12.35 DAYS OF THE WEEK: To determine for
which days of the week notifications will be enabled, se-
lect the Days of the Week command button. The window shown on the next page appears.
Page 93

INTER-TEL
IVXSOO INSTALLATION & MAINTENANCE
PRACTICES
PROGRAMMING
Issue
1, August 1994
q
Sunday
q
Monday
q
Iuesday
q
Wednesday
q
Thursday
q
Eriday
0 Saturday
12.36 DAYS OF THE WEEK:
box(es) for the desired day(s). The check marks show
the selected days. To remove a check mark, select the
check box again. When finished select OK Or, select
Cancel to leave the days of the week unchanged.
1237 OK/CANCEL: When message notification
programming is complete, select the OK command button. Or, to exit without saving any changes, select the
Cancel command button.
Select the check
Page 3-43
Page 94

PROGRAMMING
Issue 1, August 1994
IVX500 DISTALCATION & MAINTENANCE
INTER-TEL PRACTICES
klaximum Mailbox Message Capacity
30 min. [Default 301 [Range i-120]
7
vlaximum Non-subscriber Message Length
5 min. [Default 51 [Range I-Capacity]
7
Maximum Outgoing Message Length
5 min. [Default 51 [Range i-120]
II
Recorded Name Length:
Primary Greeting Length:
Alternate Greeting Length:
Miscellaneous Mailbox Information Programming
1238 This window appears when the Miscellaneous
command button is selected.
1239 MAXIMUM MAILBOX CAPACITY: This is
the amount of mailbox message storage available, in
minutes. The default is 30 minutes. The range is l-120
minutes. Enter the desired number in the text box. 1fvou
enrer
an invalid number, you
sage. Select OK to continue.
12.40 MAXIMUM NON-SUBSCRIBER MESSAGE LENGTH: This is the maximum length of time
(in minutes) for non-subscriber mailbox messages. De-
fault is 5 minutes. The range is 1 minute to the Maximum Mailbox Message Capacity value. Enter the new
value in the text box.
will see a warning message. Select OK to continue.
12.41 MAXIMUM OUTGOING MESSAGE
LENGTH: This is the maximum length for messages
sent by the subscriber to another subscriber. The default
is 5 minutes. The range is l-120 minutes. Enter the new
value in the text box.
will see
12.42 GREETING: To determine the
will hear when they reach the mailbox, select the Greeting drop-down list box and scroll the highlight bar to the
desired selection (primary, Alternate, or System Greet-
ing). NOTE: Even if re-programmed, the system greet-
a warning message. Select OK to continue.
Zfyou enter an invalid nwnbel; you
Zfyou enter an invalid numbel; you
will see a warning mes-
0 seconds
0 seconds
0 seconds
greeting
callers
Greeting:
H Play Recording !nstructions
Envelope Settings
Announce Date and Time
q
q
Announce Message Source
q
Announce Message Length
Directory Information
Unlisted Number
cl
erivate Extension and Mailbox Number
cl
ing will continue to play until the greeting selected here
has been recorded.
12.43 PLAY RECORDING INSTRUCTIONS: To
disable the instructions that play after the primary or al-
ternate greeting, select the check box to remove the
check mark. To enable the option, select the box again.
12.44 ENVELOPE SETTINGS: To determine
which elements will be included in the “envelope” that
is played before each message, select the desired ele-
ments to place a check mark in their check boxes. To dis-
able any element, select the check box again to remove
the check mark.
12.45 DIRECTORY INFORMATION: If the mailbox will have an unlisted or private extension, select the
desired check box to place a check mark in it. Or, to disable the option and remove the check mark, select the
box again.
12.46 RECORDED NAME LENGTH, PRIMARY
GREETING LENGTH, and ALTERNATE GREETING LENGTH: This section of the window displays
the number of seconds used by the mailbox’s directory
name recording and the length of the primary and alternate greetings. The information is shown for reference
only. It is not programmable.
12.47 OK/CANCEL: When mailbox information
programming is complete, select the OK command button. Or, to exit without saving any changes, select the
Cancel command button.
Page 3-44
Page 95

INTER-TEL PRACTICES
IVXSOO INSTALLATION & MAINTENANCE
PROGRAMMING
Issue 1, August 1994
Date and Time of Last Logon:
Number of New Messages:
Number of Saved Messages:
Mailbox Percent Full:
Number of Times Mailbox Was 80% Full: 0
Number of Times Mailbox Was Full: 0
Number of Messages Sent:
Number of Messages Received:
Total Length of New and Saved Messages:
Number of Times 3 Bad Passwords Were Entered: 0
Subscriber
12.48 This window appears when the Subscriber Statistics command button is selected. It shows the following information for the selected mailbox.
12.49 The statistics for this report reflect the period
since the last date that the statistics were cleared. Statistics are cumulative and remain as such until cleared us-
ing the Report programming window.
0
Date and Time of Last Logon: At default, this displays “None.” Once the subscriber logs on to the
mailbox this field will reflect the most recent date
and time of the last valid logon. (If the System Administrator makes any change to a subscriber’s personal options from the System Administrator’s
mailbox, no change will be made to this field.)
Number of New Messages: This is a count of the
number of messages in a subscriber’s new message
queue. It is the same number that is reported to the
subscriber when he or she logs in to the mailbox.
Number of Saved Messages: This is a count of the
number of messages stored in the saved message
queue for the mailbox. It is the same number that is
reported to the subscriber when he or she logs in to
the mailbox.
0
Mailbox Percent Full: This shows the actual percentage of maximum mailbox message capacity
used.
Statistics Report
Number of Times Mailbox Was More Than 80%
Full: This shows the number of times the mailbox
reached 80% of its maximum message capacity.
Number of Times Mailbox Was Full: This displays
the number of times a mailbox reached its maximum
message capacity.
Number of Messages Sent: This is a count of the
number of times a subscriber records and sends a
message (to one mailbox or a group list of mailboxes), replies to a message sent by another subscriber, or forwards a message with comments.
Number of Messages Received: This shows the
number of messages a subscriber has received regardless of where the messages came from (subscriber, non-subscriber, or system).
Total Length of New and Saved Messages: This is
a combined total of the amount of time represented
by the “Number of New Messages” and “Number of
Saved Messages” fields.
Number of Times 3 Bad Passwords Were Entered: This counter increases each time a single call
includes three attempts to enter a mailbox and the
caller uses an incorrect mailbox/password combination.
12.50 OK: When you are finished viewing the report,
select the OK command button to exit.
None
0
0
0%
0
0
0 hours, 0 minutes
Page 3-45
Page 96
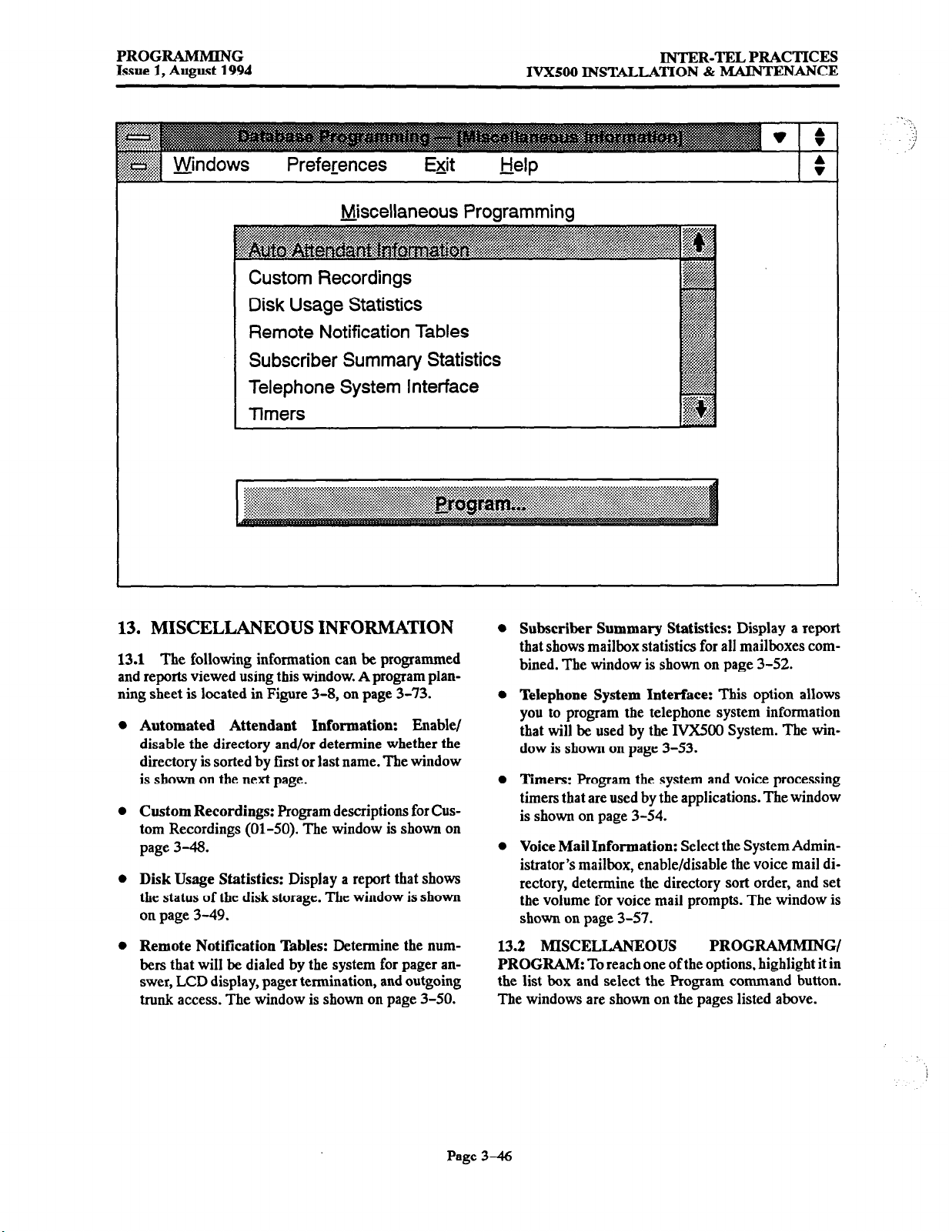
PROGRAMMING
Issue 1, August 1994
INTER-TEL PRACTICES
IVX500 INSTaLATION & MAINTENANCE
~~~1
.i . . . . . . . . . . ..A.... L
yJn(jows
Preferences
Exit
J$iscellaneous Programming
Custom Recordings
Disk Usage Statistics
Remote Notification Tables
Subscriber Summary Statistics
Telephone System Interface
Timers
Help
I :
13.
MISCELLANEOUS INFORMATION
13.1 The following information can be programmed
and reports viewed using this window. A program plan-
ning sheet is located in Figure 3-8, on page 3-73.
Automated Attendant Information: Enable/
disable the directory and/or determine whether the
directory is sorted by first or last name. The window
is shown on the next page.
Custom Recordings: program descriptions for Custom Recordings (01-50). The window is shown on
page 3-48.
Disk Usage Statistics: Display a report that shows
the status of the disk storage. The window is shown
on page 3-49.
Remote Notification Tables: Determine the numbers that will be dialed by the system for pager answer, LCD display, pager termination, and outgoing
trunk access. The window is shown on page 3-50.
Subscriber Summary Statistics: Display a report
that shows mailbox statistics for all mailboxes com-
bined. The window is shown on page 3-52.
Telephone System Interface: This option allows
you to program the telephone system information
that will be used by the IVX500 System. The window is shown on page 3-53.
Timers: program the system and voice processing
timers that are used by the applications. The window
is shown on page 3-54.
Voice Mail Information: Select the System Administrator’s mailbox, enable/disable the voice mail directory, determine the directory sort order, and set
the volume for voice mail prompts. The window is
shown on page 3-57.
13.2 MISCELLANEOUS
PROGRAM: To reach one of the options, highlight it in
the list box and select the program command button.
The windows are shown on the pages listed above.
PROGRAMMING/
page 3-46
Page 97

INTER-TEL PRACTICES
IVXSOO INSTALLATION & MAINTENANCE
q
Enable Auto-Attendant Directory
Directory sort Order: [ Last Name
fjgz
Y.>,
I$j@ii
PROGRAMMING
Issue 1, August 1994
A. AUTO
13.3 This window appears when Auto Attendant Information is highlighted and the program command button is selected. It is used for determining whether the
automated attendant application will use the mailbox
and extension ID directory and how the directory is
sorted. Default values are shown in the window above.
13.4 ENABLE AUTO-ATTENDANT DIRECTORX To enable the directory, select this check box to
A'ITJZNDANT
INFORMATION place a check mark in it. To disable the directory, select
it again to remove the check mark.
135 DIRECTORY SORT ORDER: To determine
whether the mailbox and extension ID descriptions in
the directory will be sorted by first name or last name,
select the drop-down list box and scroll the highlight bar
to the desired option.
13.6 OK/CANCEL: When finished, select the OK
command button. Or, to exit without saving any
changes, select the Cancel command button.
page 3-47
Page 98

PROGRAMMING INTER-TEL PRACTICES
Issue 1, August 1994
IVXSOO INSTALLATION % MAINTENANCE
03. Recording 03
04. Recording 04
05. Recording 05
06. Recording 06
07. Recording 07
08. Recording 08
09. Recording 09
10. Recording IO
11. Recordina 11
B. CUSTOM RECORDINGS
13.7 This window appears when Custom Recordings
is highlighted and the program command button is se-
lected, as shown on page 3-46.
13.8 RECORBINGS/BESCRIPTION: The list box
shows the custom recordings (01-50) and their current
descriptions and lengths. To change the description of a
recording, highlight it in the list box and select the Pro-
(0 minutes, 0 seconds)
(0 minutes, 0 seconds)
(0 minutes, 0 seconds)
(0 minutes, 0 seconds)
(0 minutes, 0 seconds)
(0 minutes, 0 seconds)
(0 minutes, 0 seconds)
(0 minutes, 0 seconds)
(0 minutes. 0 seconds)
gram Description command button. The following winiow appears. Enter the desired description, up-to 20
characters, and select the OK command button. Or select the Cancel command button to leave the description
unchanged.
13.9
OK/CANCEL: When finished, select the OK
command button. Or, to exit without saving any
changes, select the Cancel command button.
Page 3-48
Page 99

INTER-TEL PRACTICES
IVXSOO INSTALLATION & MAINTENANCE
PROGRAMMING
Issue 1, August 1994
Total Storage Available on the System:
Total Storage Used:
Total Storage Remaining:
C. DISK USAGE S’IXI’ISTICS 0
13.10 This window appears when Disk Usage Statistics is highlighted and the program command button is
selected, as shown on page 3-46. The report includes the
following information:
0
Total Storage Available on the System: This is the
amount of disk space available on the system.
0
Total Storage Used: This is the disk space that has
been used by the applications.
0 hours, 0 minutes
0 hours, 0 minutes
0 hours, 0 minutes
Total Storage Remaining: This is the amount of
disk space remaining in the IVX500 System. If the
disk is nearly full, you can increase disk space by
clearingmailboxmessages. If available disk space is
frequently low, a larger-capacity disk drive should
be installed in the PC.
13.11 OK: When finished, select the OK command
button to exit.
FE6
14
FEB 14 1995
1995
FEB 14 1995
FEB 14 ?!I95
Page 3-49
Page 100
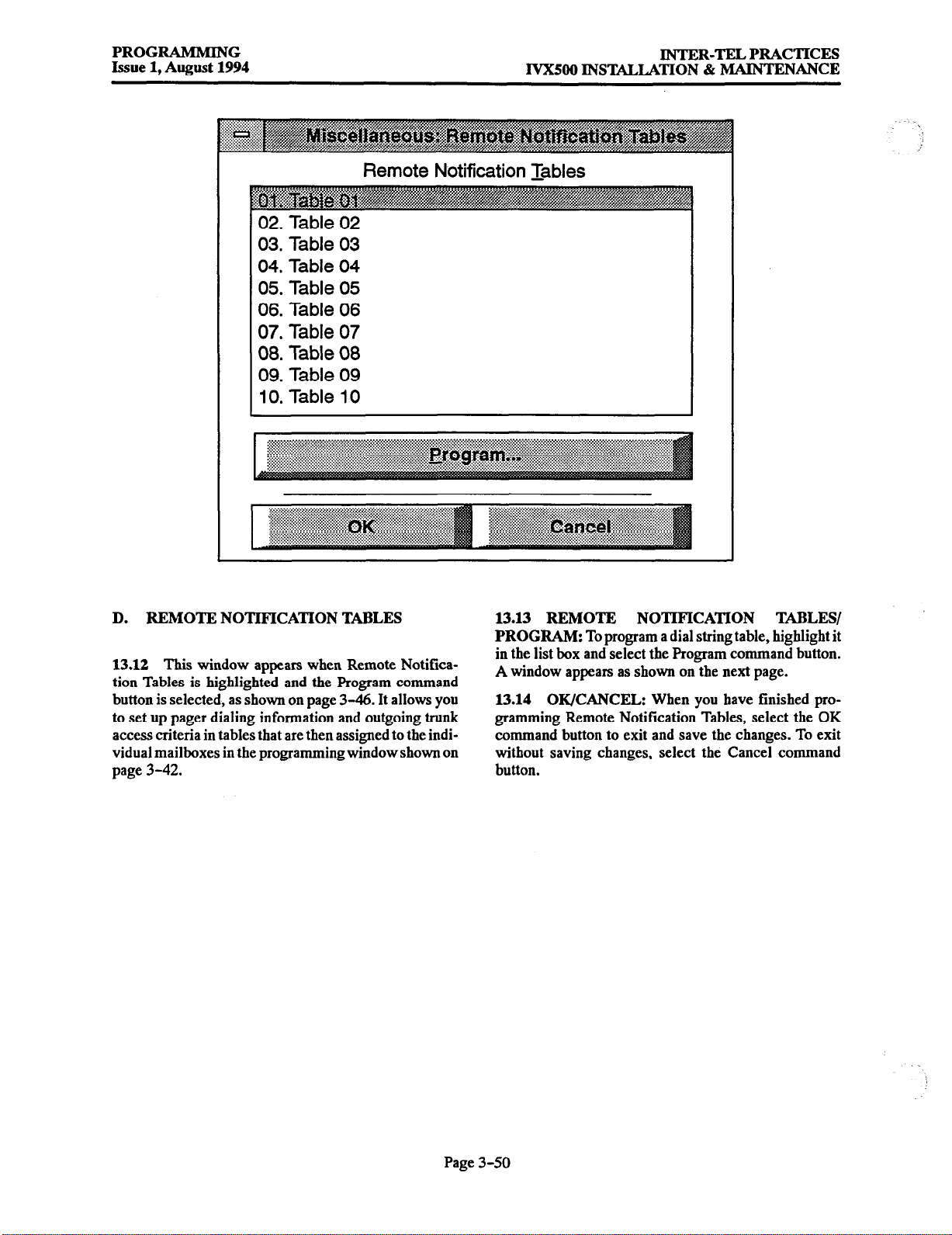
PROGRAMMING
Issue 1, August 1994
x
..: :I:.,(. :’ f&&$&. ::... .:
02. Table 02
03. Table 03
04. Table 04
05. Table 05
06. Table 06
07. Table 07
08. Table 08
09. Table 09
10. Table 10
IVXSOO INS’IXLLATION & MAINTENANCE
Remote Notification Iables
: .<
.&. .~g.../&&~~~.~ ~~~~~.~~~’
INTER-TEL PRACTICES
, P,L&&,>fl, q+,
/
D.
REMOTE
13.12
tion Tables is highlighted and the Program command
button is selected, as shown on page 3-46. It allows you
to set up pager dialing information and outgoing trunk
access criteria in tables that are then assigned to the individual mailboxes in the programming window shown on
page 3-42.
This window appears when Remote Notifica-
NOTIFICATION TABLES
13.13 REMOTE NOTIFICATION TABLES/
PROGRAM:
in the list box and select the Program command button.
A window appears as shown on the next page.
13.14 OK/CANCEL: When you have finished programming Remote Notification Tables, select the OK
command button to exit and save the changes. To exit
without saving changes, select the Cancel command
button.
To
program
a dial string table, highlight it
Page 3-50
 Loading...
Loading...