Interlogix VEREX Director User Manual [en, es]
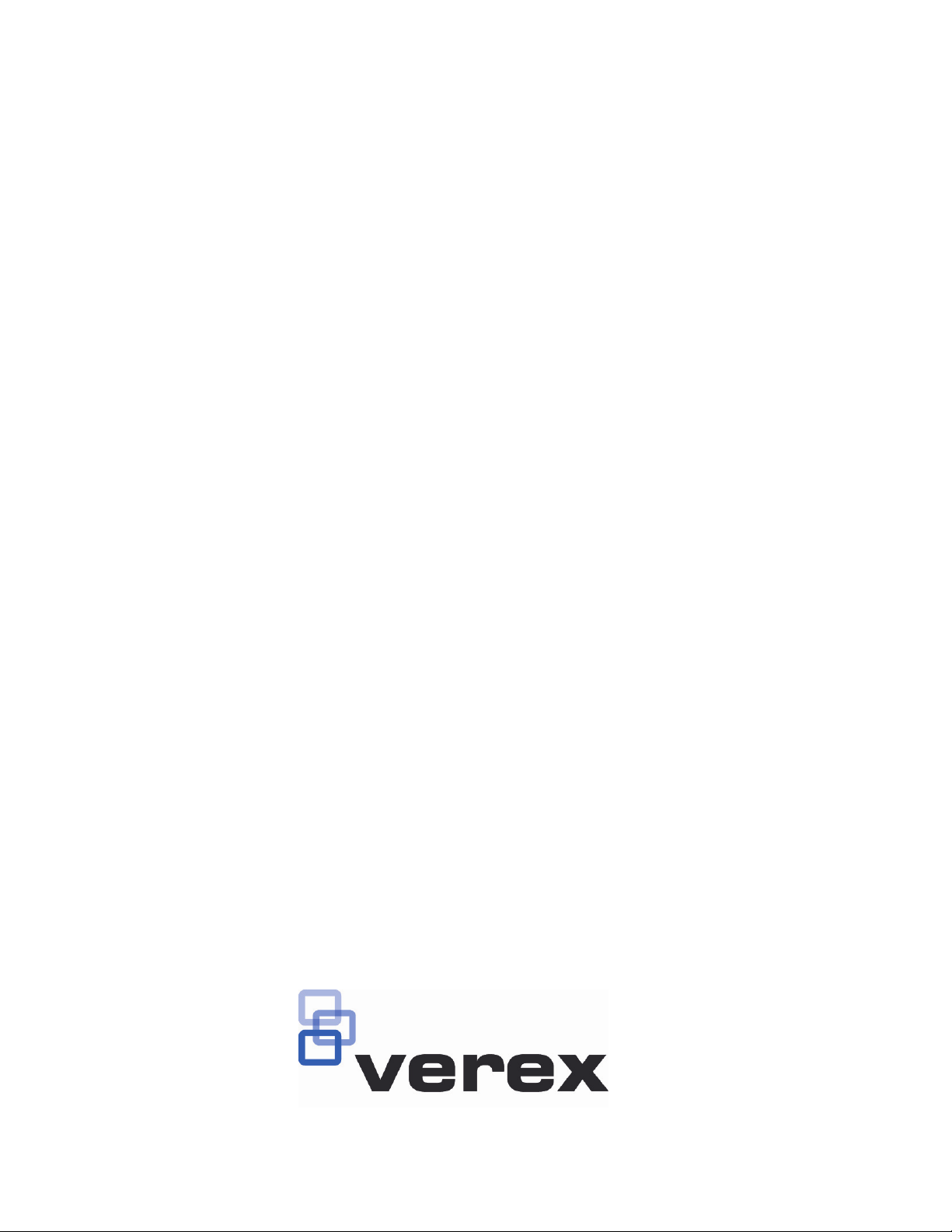
Guía de Usuario de
V4.91
Verex Director
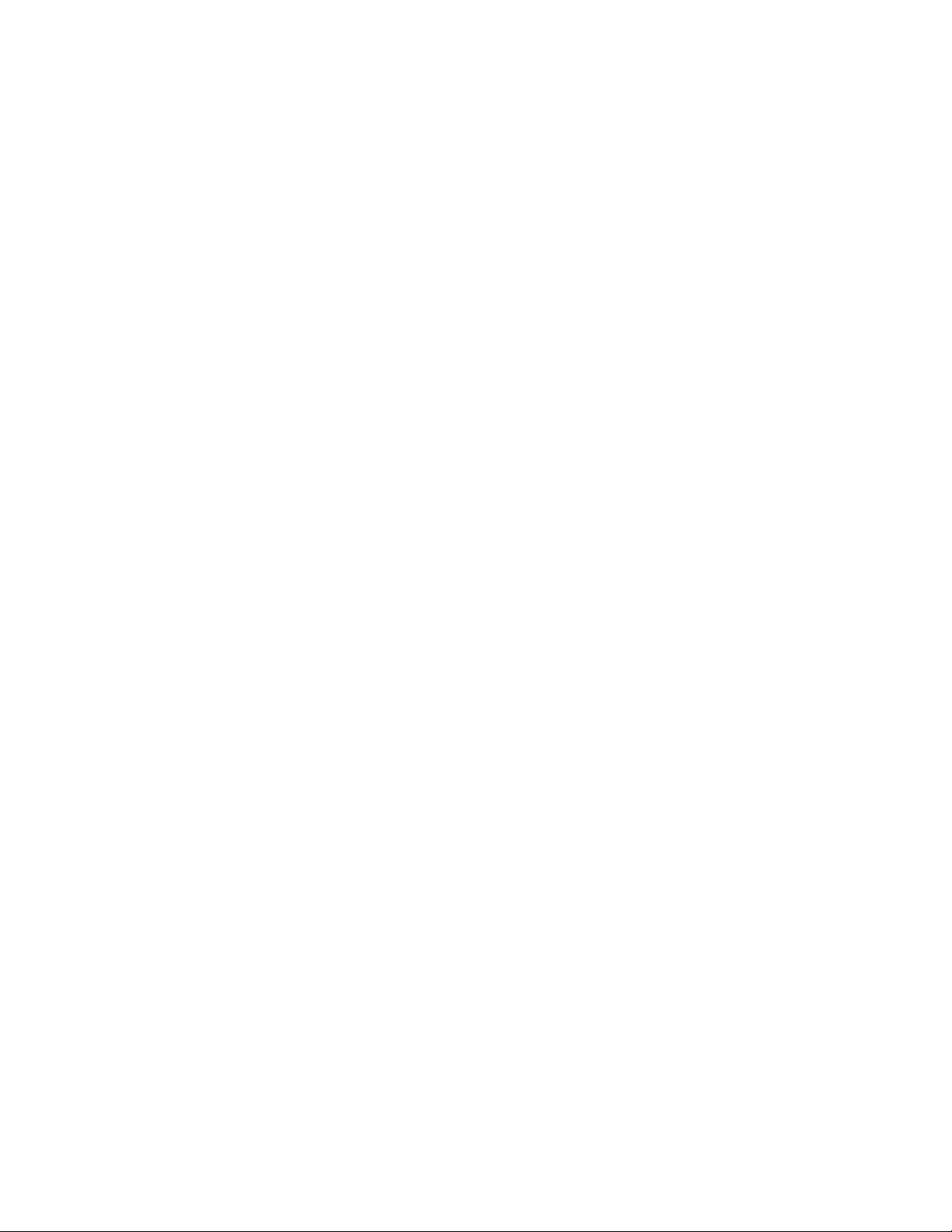
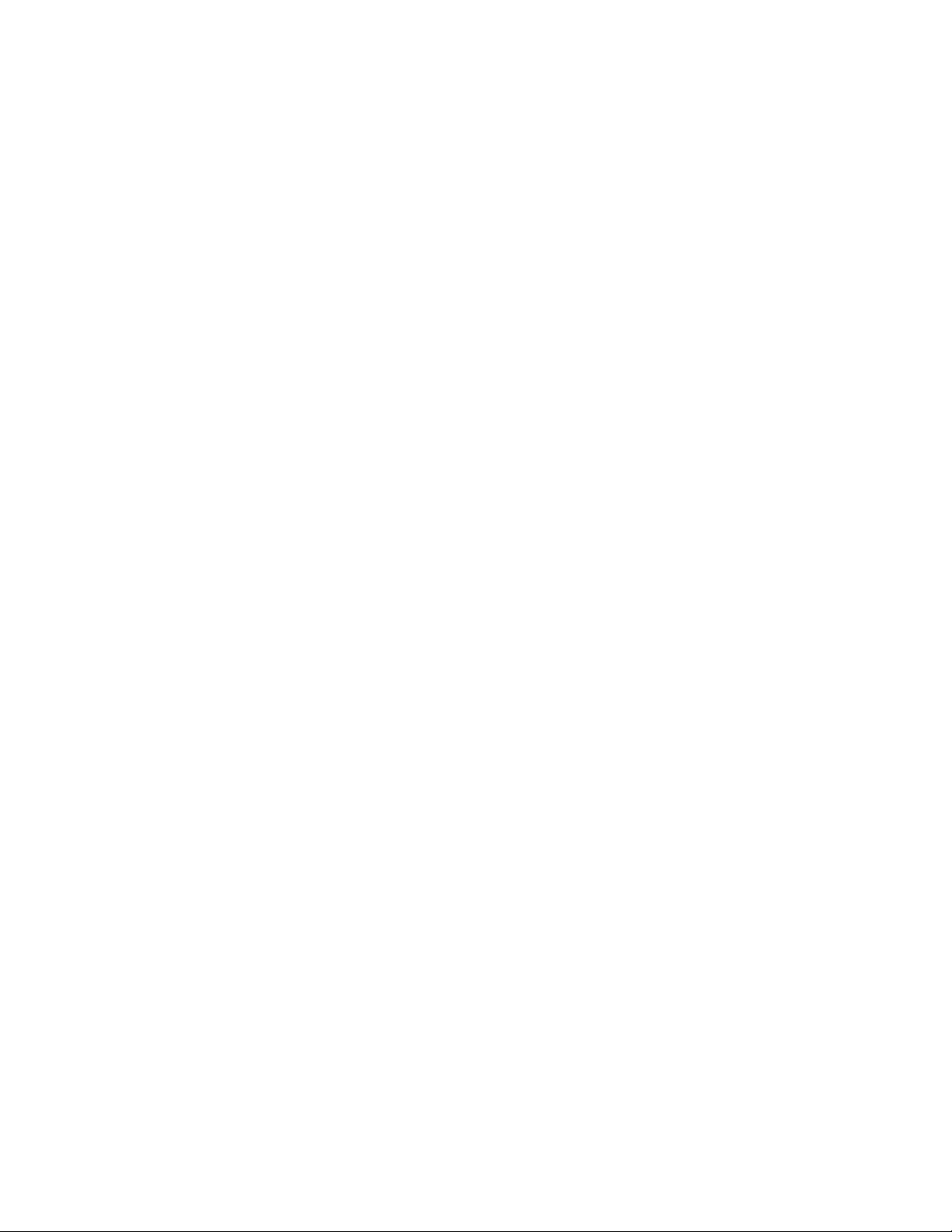
Contents
Acerca de esta Guía ............................................................................................................................. viii
Derechos de Autor y Marcas Comerciales ........................................................................................... viii
Cláusula de Limitación de Responsabilidad ......................................................................................... viii
Entrar a un Area y Desarmar el Sistema .................................................................................................. 3
Bienvenido al Verex Director .................................................................................................................... 4
Arranque e Inicio de Sesión (Conectarse) .............................................................................................. 4
Salir, Desconectar o Cambiar Operadores ............................................................................................. 6
El Escritorio ............................................................................................................................................ 7
Otras Opciones del Escritorio ................................................................................................................. 9
Informes de Tiempo y Asistencia ........................................................................................................... 14
Periodos de asistencia requeridos ......................................................................................................... 17
Informes de Control de Asistencia (Lista) (v4.61) ................................................................................. 19
Informar sobre la Actividad del Sistema y Personal ............................................................................. 19
Informar sobre Recorridos Previos de Guardias .................................................................................. 22
Reportar las autoridades de acceso del usuario (por zona, puerta o piso) ........................................ 25
Informes sobre usuarios, valores de sistema y componentes, etc. .................................................... 27
Informar sobre Auditorías de Operador o Registros de Comunicación del Panel ............................. 29
Informar sobre el Diagnóstico del Panel (V4.4) ................................................................................... 32
Trabajar con el Visualizador de Informes .............................................................................................. 34
Supervisar la Actividad del Sistema ...................................................................................................... 35
Supervisar la Actividad y Alarmas ........................................................................................................ 35
'Activar' y Usar la Ventana de Supervisión ........................................................................................... 37
Limitar la Ventana para Mostrar Sólo Mensajes Específicos (Clasificar y Filtrar) ................................. 39
Reconocer Alarmas (Comentario / Resolver) ....................................................................................... 40
Cuando No se Pueden Transmitir Mensajes al Software Verex Director ............................................. 41
Trabajar con Eventos de Video (V4.5) ................................................................................................ 42
Verificar usuarios visualmente (Verificación de foto) .......................................................................... 44
Verificación de foto ............................................................................................................................... 44
Opciones Relacionadas ........................................................................................................................ 45
Configurar esta función......................................................................................................................... 45
Recorridos de Guardia: Supervisión ..................................................................................................... 46
Introducción a los Recorridos del Guardia ............................................................................................ 46
Activar y Supervisar Recorridos del Guardia (que ya fueron ajustados) .............................................. 47
Recorridos de Guardia: Configuración Inicial ...................................................................................... 49
Mapas y Video (Supervisión Visual y Control/Estado) ......................................................................... 54
Control y Estado Utilizando el Director Visual ...................................................................................... 54
Control/Estado y Ajustes de la Cámara ................................................................................................. 61
Introducción .......................................................................................................................................... 61
La Barra de Herramientas para Video .................................................................................................. 61
21-0381S v4.9.1 © 2013 UTC Fire & Security Americas Corporation, Inc. i
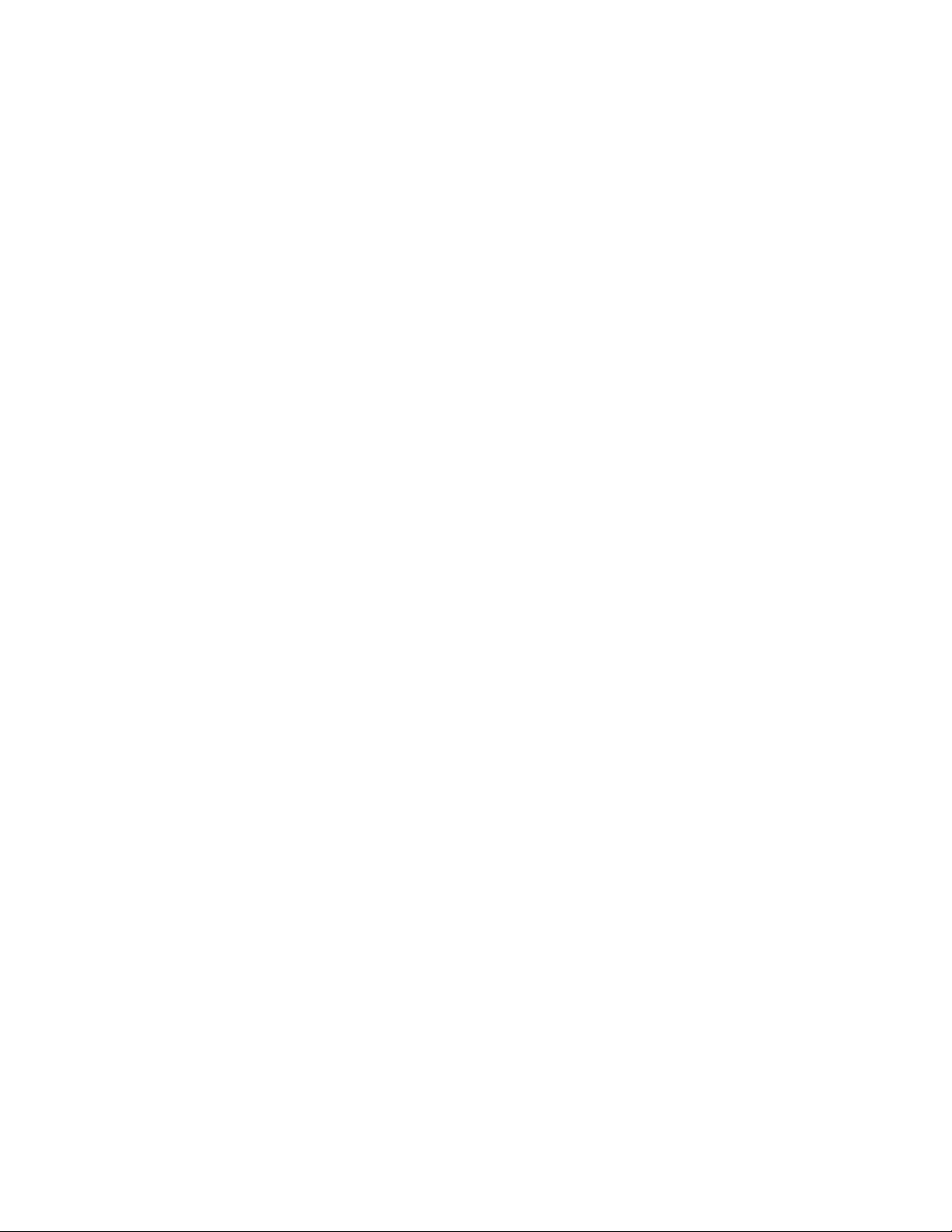
Controlar una Cámara con Panorámica Horizontal y Vertical y Zoom (Acercamiento) ........................ 62
Revisar el Estado de Conexión de la Cámara/PTZ .............................................................................. 63
Configurar el Máximo Tamaño de Imágenes de la Cámara ................................................................. 63
Ajustar la Calidad de la Cámara para su Conexión/Ancho de Banda .................................................. 64
Configuración Inicial de: Vistas, Mapas, Cámaras .............................................................................. 65
Paso 1a: Definir mapas fuente ............................................................................................................ 66
Paso 1b: Definir cámaras .................................................................................................................... 67
Paso 1c: Definir las Vistas de Cámaras (esto se requiere solamente para las vistas de cámaras
activadas por un evento) ...................................................................................................................... 69
Paso 2: Configurar vistas .................................................................................................................... 70
Paso 3a: Poner elementos en mapas (puertas, sensores, etc.) ............................................... 71
Paso 3b: Configurar Eventos de Cámaras Activadas por un Evento ........................................ 72
Revisar el Estado y Controlar Elementos .............................................................................................. 74
Introducción al Estado y Control ........................................................................................................... 74
Usar la Barra de Herramientas de Estado ............................................................................................ 75
Seleccionar la Cuenta que será Supervisada por la Barra de Herramientas de Estado....................... 76
Varias Tareas de Estado ...................................................................................................................... 77
Reiniciar el Estado de Antidoblepase de los Usuarios ......................................................................... 78
Eliminar un "Bloqueo Global por Tarjeta/NIP Equivocado" ................................................................... 81
Eliminar un "Bloqueo Global por Tarjeta/NIP Equivocado" ................................................................... 81
Revisar el Estado del Sistema (Diagnóstico Remoto) .......................................................................... 81
Revisar el Estado de Páneles (Equipo) ................................................................................................ 83
Comprobar los Niveles de Potencia (V4.4) ........................................................................................ 85
Revisar el Estado de Módulos .............................................................................................................. 86
Mensajes del sistema de seguridad de Suite ........................................................................................ 87
Revisar el Estado o Controlar un Sistema para una Suite de Seguridad ............................................. 88
Revisar el Estado o Controlar Elementos por Area .............................................................................. 90
Usuarios del Área (Actividad, Conteo de Usuarios y Reiniciar ADP).................................................... 93
Reiniciar el Conteo de Usuarios para un Área ..................................................................................... 94
Reiniciar el Estado de Antidoble-pase para Usuarios en un Area Específica ....................................... 95
Revisar el Estado de Entrada/Salida de Usuarios ................................................................................ 95
Revisar el Estado y Controlar Puertas Individuales .............................................................................. 96
Revisar el Estado y Controlar Ascensores ........................................................................................... 99
Revisar el Estado y Controlar Pisos ................................................................................................... 101
Revisar el Estado o Anular Puntos de Entrada (Sensores) ................................................................ 103
Revisar el Estado o Controlar Salidas (Dispositivos operados electrónicamente) ............................. 104
Controlar una Salida Manualmente .................................................................................................... 105
Comunicación y Actualizaciones del Panel ........................................................................................ 106
La comunicación del panel ................................................................................................................. 106
Activar la Comunicación y Transferir las Configuraciones del Panel .................................................. 108
Ver el Estado de Sesiones Previas de Comunicación ........................................................................ 112
Corregir Errores de Comunicación/Actualización ............................................................................... 114
Comprobar el Estado de Cuentas (V4.4) ............................................................................................ 116
Archivos de Firmware del Panel, y Actualizar el Firmware del Panel (V4.4) .................................. 117
Activar los Archivos de Firmware del Panel ....................................................................................... 117
Actualizar el Firmware del Panel ........................................................................................................ 118
Operadores (Personas Que Pueden Usar Este Software) .................................................................. 124
Configurar o cambiar la contraseña de un operador .......................................................................... 126
ii Guía de Usuario de Verex Director V4.91 21-0381S v4.9.1
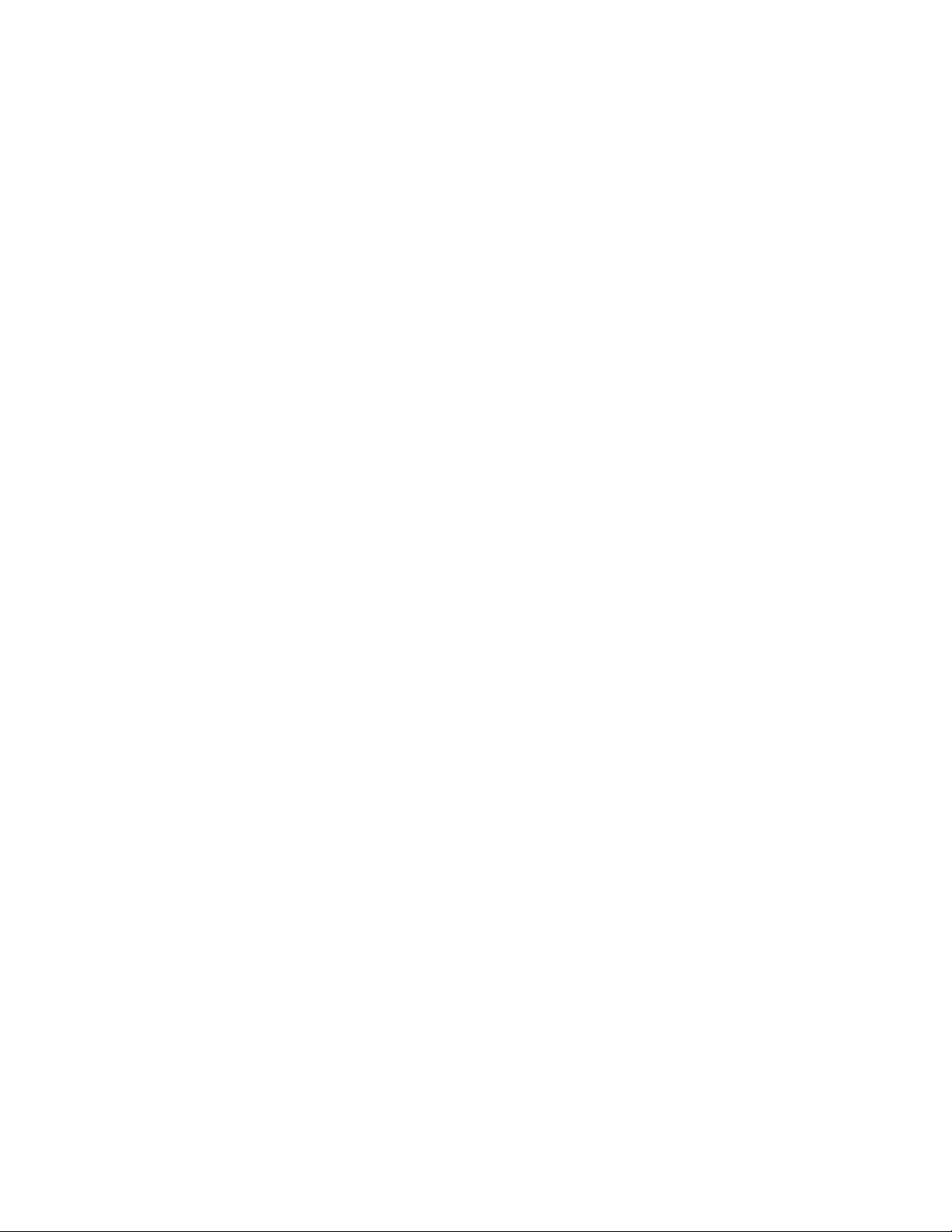
Opciones de Operadores (v4.6) ............................................................................................................ 127
Mayor seguridad para las contraseñas de operadores ....................................................................... 128
Permisos de Operadores....................................................................................................................... 128
Filtración de Eventos Programados para Operadores ....................................................................... 132
Introducción ........................................................................................................................................ 132
Horarios para el Acceso de Usuarios y la Automatización del Área ................................................. 133
Días Festivos y Fechas con Cambio del Tiempo ................................................................................ 136
Grupos de autoridad para gestionar grandes números de autoridades (v4.6) ................................ 138
Autoridades para Usuarios/Personas que Entran (V4.4) .................................................................. 139
Categorías de Información Personalizada para Usuarios (Información Personalizada de los
Usuarios) ................................................................................................................................................ 145
Usuarios (Personas que Entran / Usuarios del Panel) ....................................................................... 147
La Opción del Gafete con Fotografía .................................................................................................. 153
Tarjetas que se Perdieron ..................................................................................................................... 158
Usuarios de Respaldo (Pueden Entrar Durante una Falla de Comunicación) .................................. 159
Usuarios de Respaldo para un Panel ................................................................................................. 159
Asegúrese de Habilitar el Modo de 'Usuario de Respaldo' ................................................................. 160
Ver o Asignar Usuarios de Respaldo .................................................................................................. 160
Tareas de Mantenimiento del Sistema ................................................................................................. 161
Temas de la Contraseña y del Número de Identificación Personal (NIP) ........................................... 161
Sistemas Grandes--Revisar si hay Diferencias / Conflictos entre el Software y el Panel ................... 163
Sistemas de Cliente/Servidor: Revisar Quién Más está Conectado a la Base de Datos ................... 164
Revisar / Reparar las Tablas de la Base de Datos de Verex Director ................................................ 165
Respaldar o Restaurar la Base de Datos ........................................................................................... 166
Regresar a (Restaurar) una Copia Respaldada de la Base de Datos de Verex Director ................... 170
Exportar o Importar Registros de Actividad o Auditoria (Archivo) ....................................................... 171
Eliminar Registros viejos de Actividad o Auditoría (Purgar) ................................................................ 173
Mantenimiento del Sistema Operativo ................................................................................................ 175
Trabajar con Cuentas y Carpetas (Sistemas con Múltiples Cuentas) ............................................... 177
Después de un Inicio de Sesión de Múltiples Servidores ................................................................... 180
Clasificación Avanzada....................................................................................................................... 180
Usuarios y Días Festivos Compartidos sobre Múltiples Cuentas ..................................................... 181
Introducción ........................................................................................................................................ 181
Fase 1: Datos Específicos de la Cuenta ............................................................................................ 183
Fase 2: Grupos de comunidades ....................................................................................................... 184
Fase 3: Usuarios y Días Festivos Compartidos ................................................................................. 187
Fase 4: Asignar Elementos Compartidos a Cuentas ......................................................................... 189
Configuraciones del Panel en Toda la Cuenta (Juego de Opciones, NIP de Servicio, etc.) ............ 191
Respuestas de Eventos para Reconocer Alarmas .............................................................................. 196
Instrucciones para Alarmas / Eventos ................................................................................................. 197
Habilitar Sonidos (que se van a asociar con mensajes de eventos/alarmas) .................................. 198
21-0381S v4.9.1 © 2013 UTC Fire & Security Americas Corporation, Inc. iii
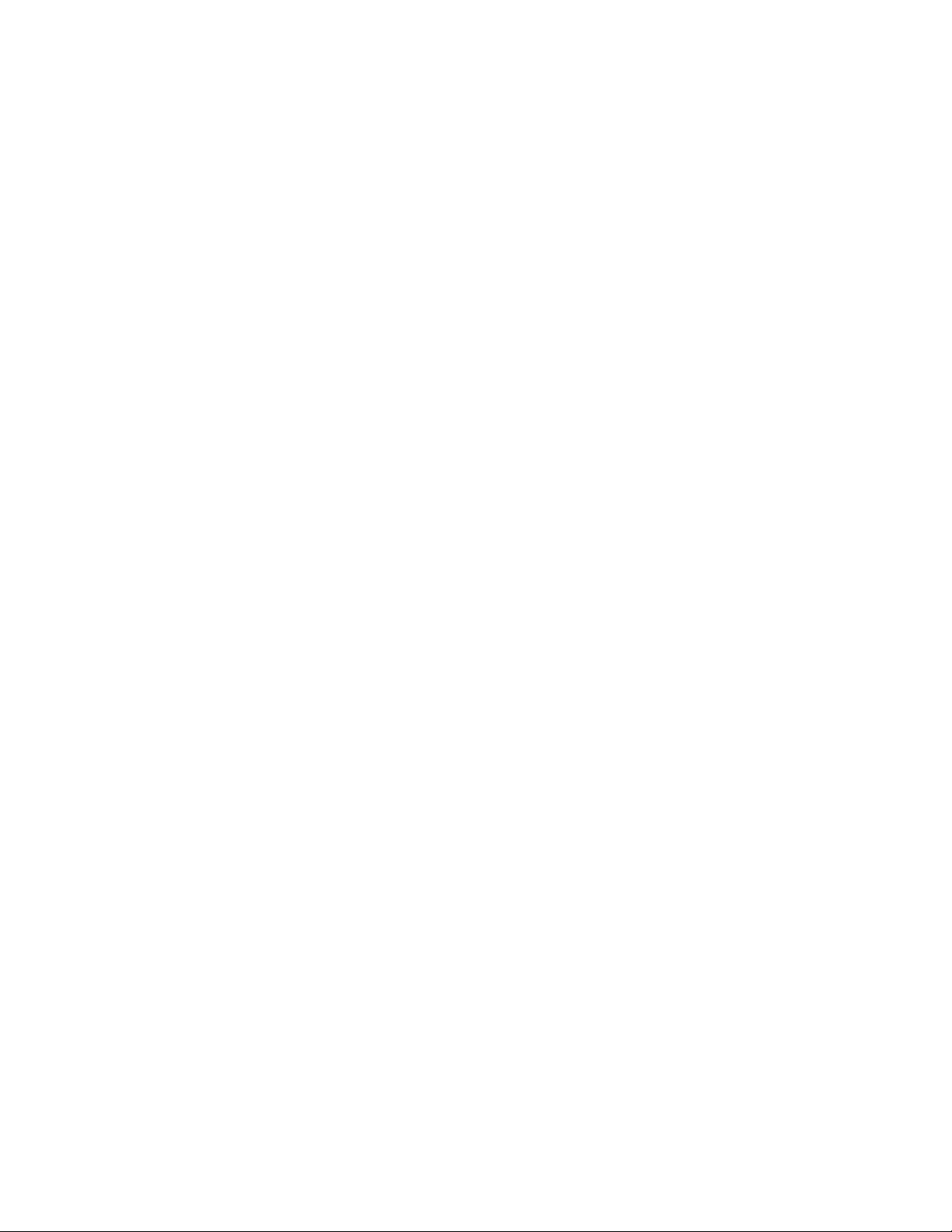
Personalizar Cómo Aparecen los Eventos (Prioridad de Eventos) ................................................... 199
Control y registro detallado de operadores y usuarios (V4.6) ......................................................... 201
Configurar Eventos de Video (V4.5) ................................................................................................... 202
Enviar Texto en Base al Software (Informes Serie) v4.4 .................................................................. 203
Paneles, Grupos de Paneles, y Configuraciones de Conexión ......................................................... 204
Grupos de Paneles y Configuraciones de Conexión .......................................................................... 204
Paneles del Sistema y Números de Elementos Indicados ................................................................. 206
Configuraciones del Sistema para cada Panel (V4.4) ....................................................................... 207
Configuraciones Generales del Sistema para un Panel ..................................................................... 207
Configuraciones de Intrusión para un Panel (V4.4) ........................................................................ 210
Supervisar, Enviar Mensajes Numéricos, y Configuraciones de Administración Remota .................. 211
Configuraciones de Acceso al Sistema con Tarjetas.......................................................................... 215
Configuraciones del Equipo (Sensores Falsos / Internos) ................................................................ 218
Áreas y Configuraciones Relacionadas ............................................................................................... 219
Monitoreo de actividades y autoarmado ............................................................................................. 225
Más solapas ....................................................................................................................................... 227
Grupos de Áreas (V4.4) y Armado/Desarmado de múltiples paneles (V4.5)................................ 227
Configurar Grupos de Áreas ............................................................................................................... 227
Configurar el Armado/Desarmado de múltiples paneles (V4.5) ........................................................ 228
Módulos de Expansión .......................................................................................................................... 229
Teclados de Seguridad de Suite y Configuraciones Relacionadas................................................... 233
Puertas, Lectores, y Configuraciones Relacionadas.......................................................................... 238
Configuraciones de Lector 1 y 2 para una Puerta .............................................................................. 241
Más solapas ....................................................................................................................................... 243
Ascensores y Lectores Asociados....................................................................................................... 246
Pisos (Referente a Ascensores de Acceso Controlado) .................................................................... 251
Sensores de Entrada—Sensores Supervisados ................................................................................. 252
Sensores de Entrada—Tipos de Sensores Predefinidos ................................................................... 256
Sensores de Entrada—Tipos de Sensores Personalizados ............................................................... 258
Tipos de Circuitos Personalizados para Sensores de Entrada (V4.4) ............................................ 261
Salidas Programables (Señalizar y Cambiar Dispositivos) ................................................................ 262
Configurar un Punto de Salida ........................................................................................................... 264
Funciones Programables de Salida ..................................................................................................... 268
Salida para seguir un "Fallo al armar" un área (≥V4.80) ..................................................................... 274
Detección de tarjetas duplicadas ......................................................................................................... 276
Mensajes de correo electrónico/SMS ................................................................................................... 281
Temas de PC e Instalación del Software ............................................................................................. 286
iv Guía de Usuario de Verex Director V4.91 21-0381S v4.9.1
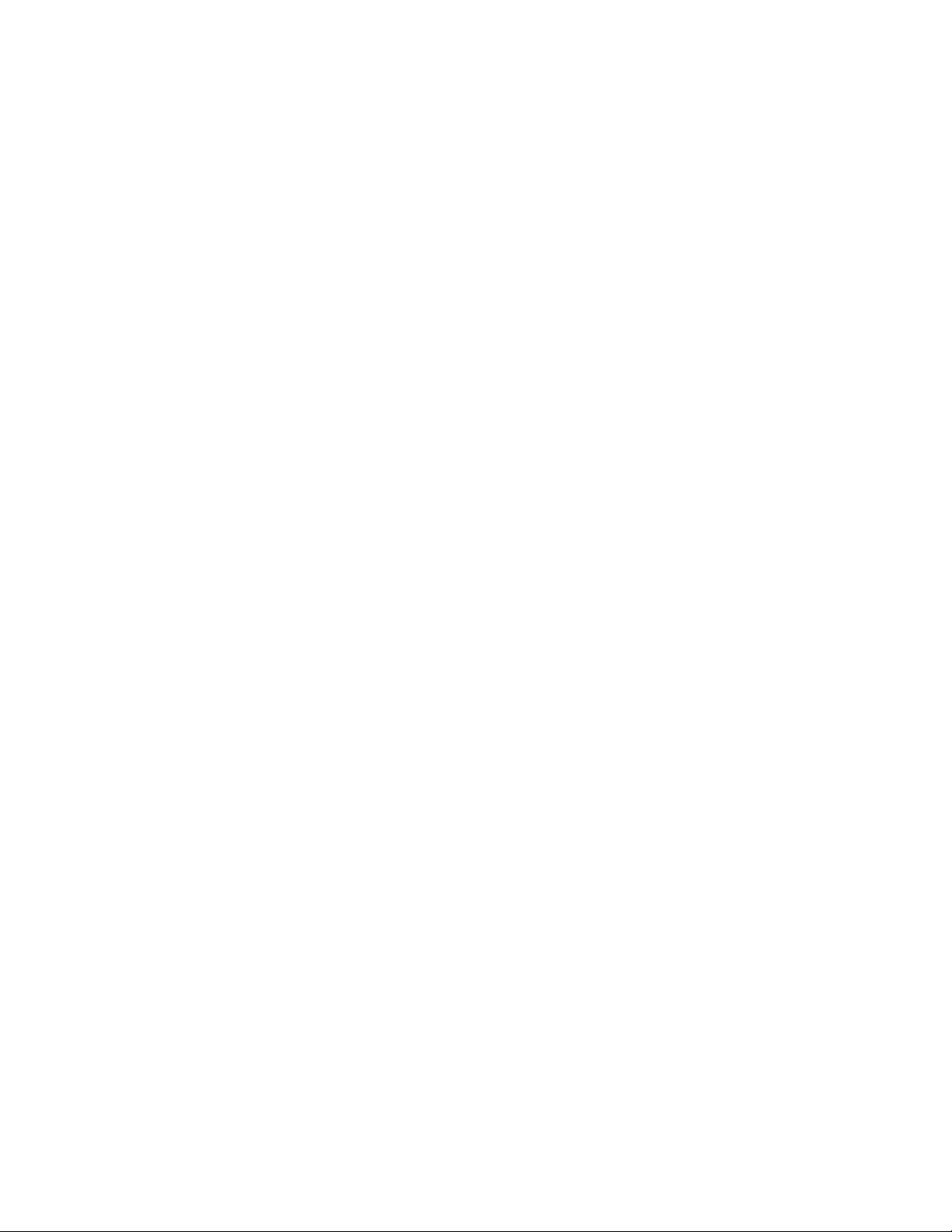
Bienvenido .......................................................................................................................................... 286
Especificaciones Recomendadas para PC ......................................................................................... 286
Configuraciones de Windows requeridas ........................................................................................... 290
Instalación del Software...................................................................................................................... 292
Actualizar a partir de una Versión Anterior del Software .................................................................... 294
Cuándo debe transferir la Base de Datos a un PC diferente (i.e., cambiar el servidor Verex Director)297
Configuración de DCOM (Se requiere para Sistemas Cliente-Servidor Verex Director): ................... 299
Activación y Licencia del Software ...................................................................................................... 300
"Llave de Activación" para el Software ............................................................................................... 300
Activar Su Software ............................................................................................................................ 300
Actualizar Su Software (Agregar Características Opcionales) ............................................................ 302
Soporte de DVR R4- R5 de March Networks ........................................................................................ 303
Llave de red USB HASP (Director V4.51) ........................................................................................... 304
Descarga remota de software y acceso remoto (V4.7) ..................................................................... 304
Introducción ........................................................................................................................................ 304
Requisitos ........................................................................................................................................... 304
Descarga e instalación del software ................................................................................................... 305
Problemas de cliente/servidor y el Administrador de servidor de Director (v4.7) ........................... 305
Introducción ........................................................................................................................................ 305
Requisitos ........................................................................................................................................... 305
El administrador de servidor de Director............................................................................................. 306
Resolución de problemas ................................................................................................................... 307
Acceso y permisos de cliente/servidor ................................................................................................ 307
Certificados de validación del servidor (V4.72) ................................................................................. 307
Acceso del cliente (Lista de Clientes Permitidos) ............................................................................... 308
Configurar permisos del Cliente ......................................................................................................... 311
¿Nueva Instalación? Utilice el Asistente ! .......................................................................................... 313
Resumen de Conexión de Paneles ....................................................................................................... 314
Conexiones Soportadas (V4.4) ......................................................................................................... 314
Bienvenido .......................................................................................................................................... 314
Pasos.................................................................................................................................................. 315
Conectividad IP ...................................................................................................................................... 316
Comunicaciones seguras de IP (V4.72) ........................................................................................... 316
Operación ........................................................................................................................................... 316
Requerimientos .................................................................................................................................. 317
Generalidades de configuración: ........................................................................................................ 317
PC-a-Panel—Conexión Directa ............................................................................................................. 318
Cableado físico ................................................................................................................................... 318
Configurar la Conexión-Directa-con-Cable en Windows .................................................................... 318
PC y Paneles—Conexiones con Módem .............................................................................................. 319
Instalación de Módem de PC o Conexión ........................................................................................... 319
Configurar el Módem en Windows ...................................................................................................... 319
Módem de Panel ................................................................................................................................ 320
Configurar Puerto Serie / Módem (Administrador de comunicaciones) ........................................... 320
Solución de problemas ....................................................................................................................... 322
21-0381S v4.9.1 © 2013 UTC Fire & Security Americas Corporation, Inc. v
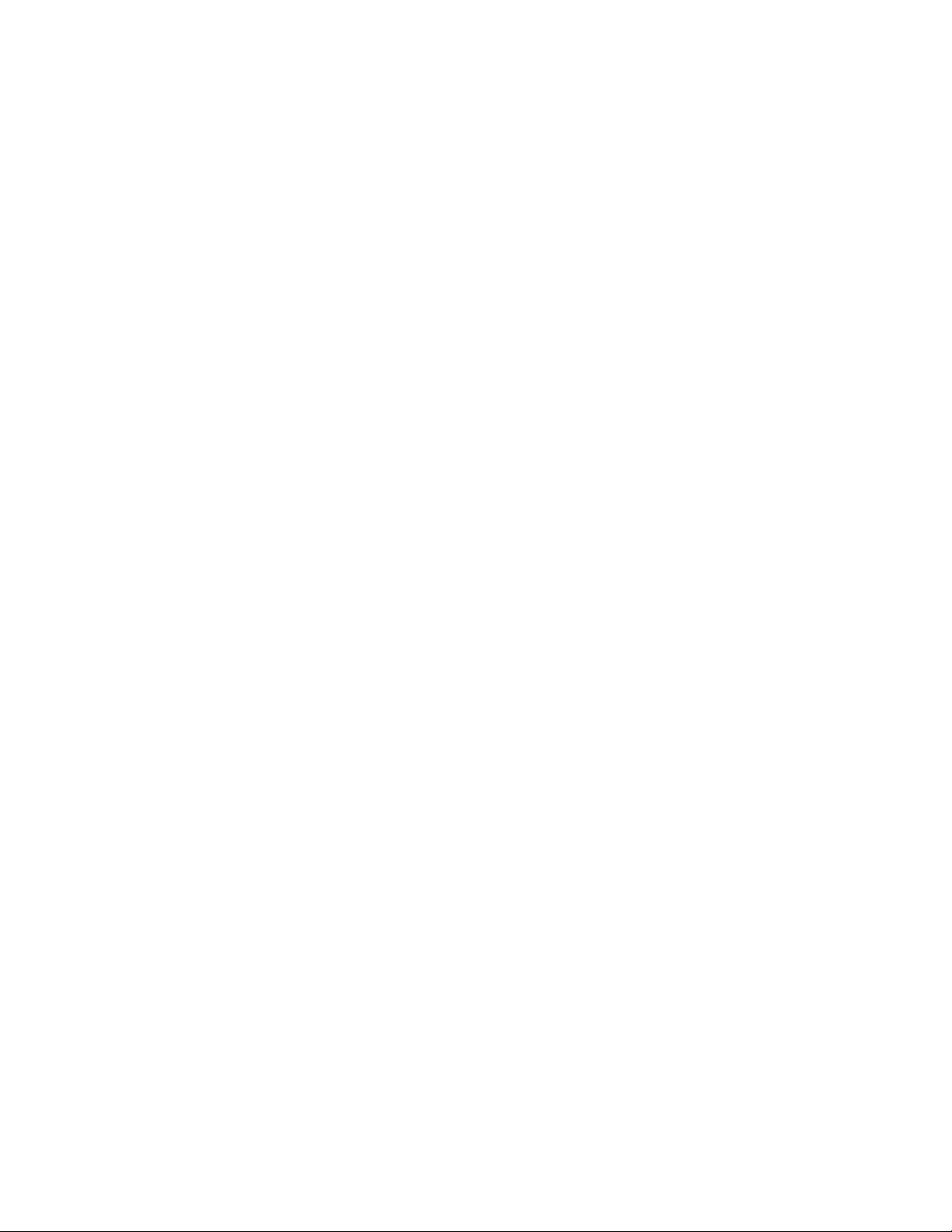
Grupos de Comunicación para Paneles del Sistema ......................................................................... 324
Configurar un Sistema Nuevo (Puesta en Marcha) ............................................................................. 326
Bienvenido .......................................................................................................................................... 326
Antes de comenzar (Entrada de Datos Forma por Forma) ................................................................. 327
Configuración Básica para Pruebas, y la Comunicación del Panel .................................................... 328
Terminar la Entrada de Datos para Todos los Dispositivos, Áreas, y Operación Deseada ................ 330
Importar Configuraciones desde un Panel de Sistema Existente de Verex Director .......................... 330
Personalizar la Barra MisHerramientas ............................................................................................... 331
Capacidades del Sistema ...................................................................................................................... 332
Licencia del Software y Llave de Activación ....................................................................................... 332
Comprobar y Actualizar las Capacidades de Su Sistema .................................................................. 333
Versiones del software y capacidades básicas .................................................................................. 333
Capacidades en Todo el Sistema ....................................................................................................... 334
Capacidades de Cuentas ................................................................................................................... 334
Para cada panel principal (Por tipo de panel +expansión, licencia y 'Juego de Opciones') ............... 335
Capacidades Comunes Por Panel (no basado en el 'Juego de Opciones') ........................................ 336
Características del Módulo de Expansión .......................................................................................... 336
Opciones Avanzadas de la Base de Datos .......................................................................................... 338
Resumen de las Opciones ................................................................................................................. 338
Soporte para el Servidor SQL ............................................................................................................ 338
Inicios de Sesión por los Usuarios (Se necesita para: Consulta de la Base de Datos, y Soporte para
el Servidor SQL) ................................................................................................................................. 339
Enlazarse a la Base de Datos (Se usa para: Consulta/Reporte Personalizado; Integración de ERM)340
Importación Automática de Usuarios (Se usa para: Integración de ERM) ......................................... 345
Importar Manualmente Datos de Usuarios desde un Archivo de Texto .............................................. 346
Referencia de Sistema / Hardware ....................................................................................................... 347
Aspectos del Diseño del Sistema (Topología) .................................................................................... 347
Hardware del Sistema de Alarma ....................................................................................................... 348
Referencia para tonos del teclado (V4.5 con V4.42 firmware) ....................................................... 350
Soporte En Línea e Información del Producto .................................................................................... 352
Index ....................................................................................................................................................... 353
vi Guía de Usuario de Verex Director V4.91 21-0381S v4.9.1
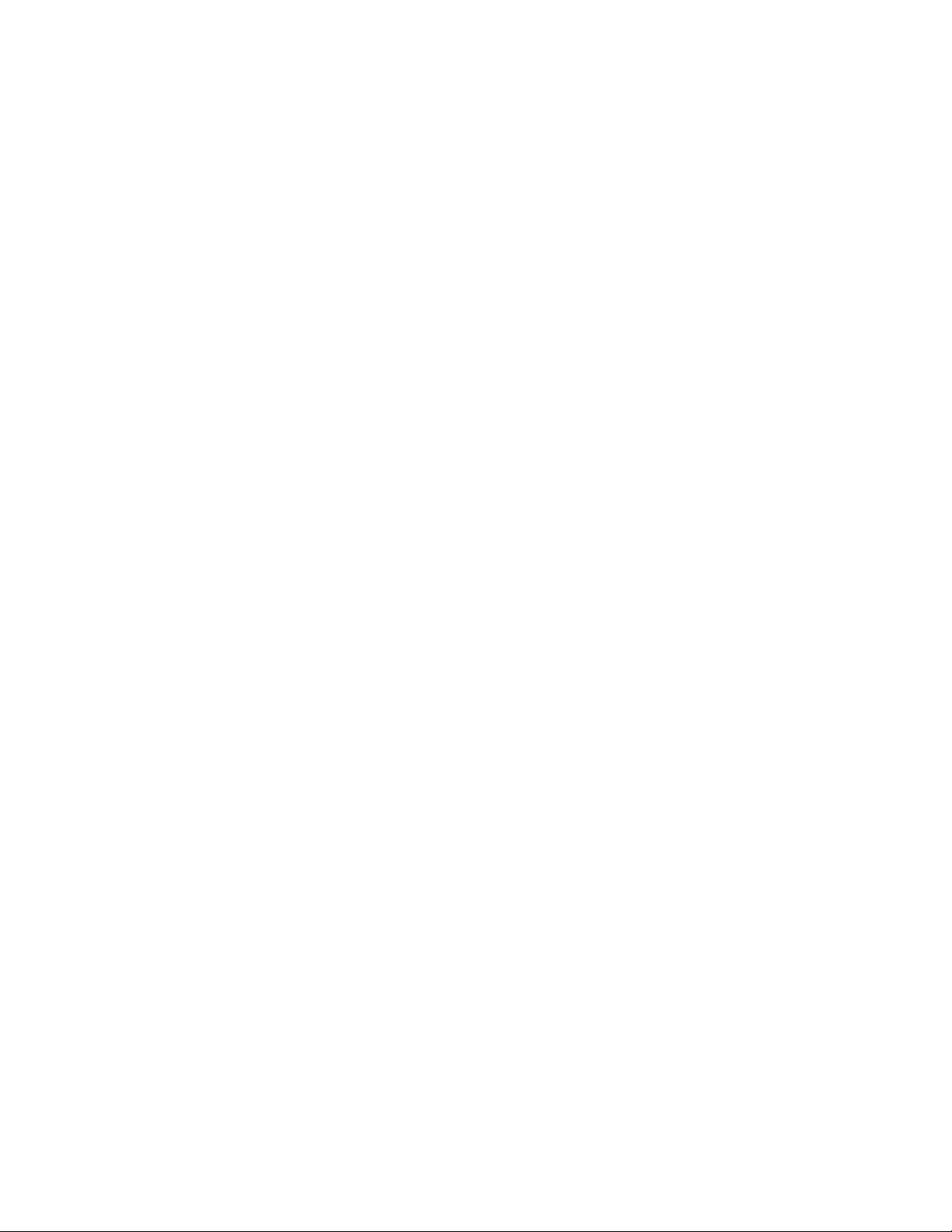
21-0381S v4.9.1 © 2013 UTC Fire & Security Americas Corporation, Inc. vii
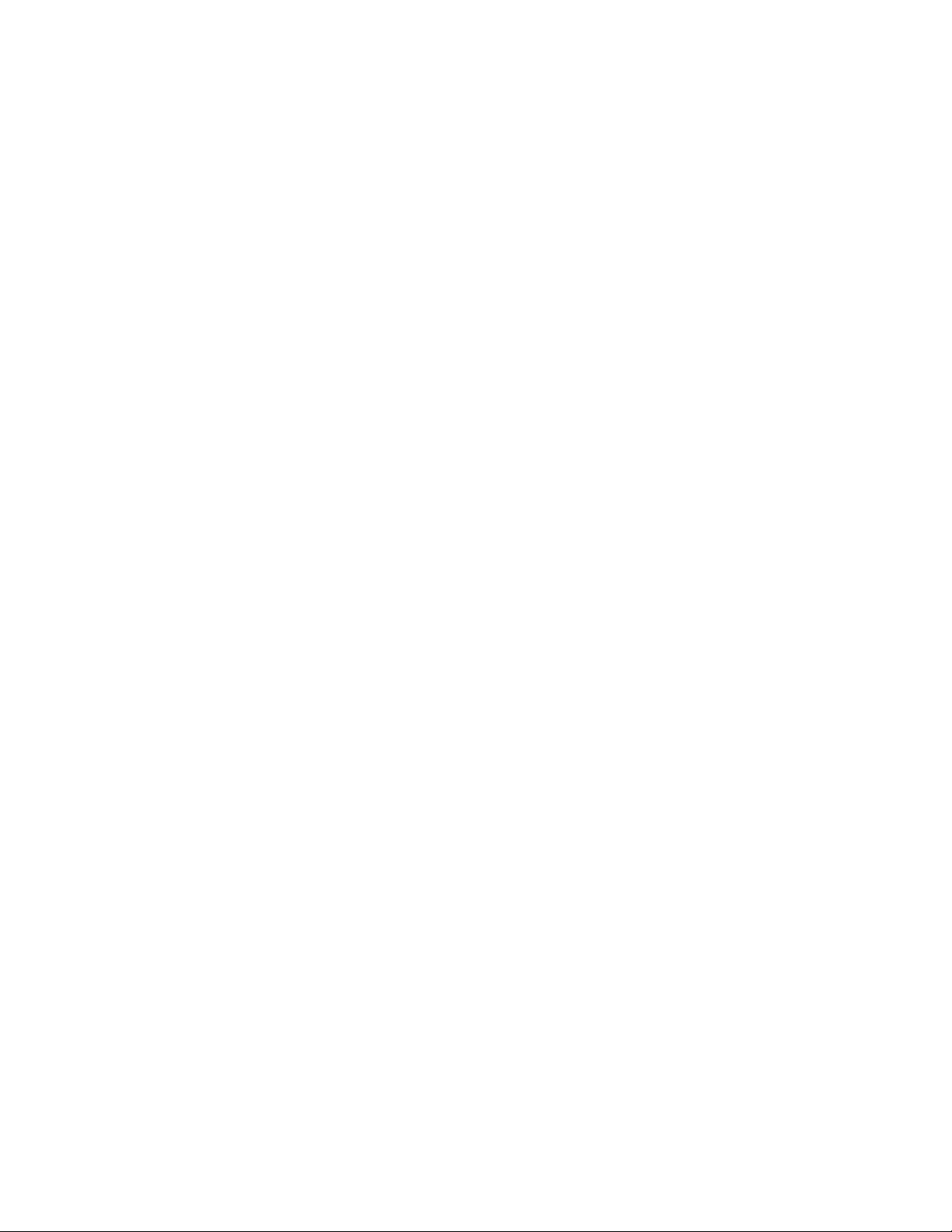
Acerca de esta Guía
Usar esta Guía
Cada tema relacionado a una pantalla
específica de Verex Director generalmente indica
cómo hacer las cosas a la izquierda, y lo que
significan los ajustes disponibles a la derecha.
Esto puede aplicar a una sola página, o juegos
de ’páginas opuestas’ como se requiere para
temas más grandes. Una doble línea negrita
marca el fin de cada sección ‘Cómo Hacer’, y en
seguida aparecen las ‘descripciones de
selección’ para la pantalla actual.
Use la tabla de contenido (al principio) o el índice
(al final) para encontrar un tema deseado. La
tabla de contenido muestra los temas como
aparecen en cada capítulo, mientras que el
índice lista palabras clave de los temas en orden
alfabético.
Consejo: La parte inferior de cada página a la
derecha le muestra en cual capítulo se encuentra.
(Estos coinciden con los botones de temas a lo largo
de la parte superior de la ayuda en-línea.)
Para encontrar información específica dentro de
un tema, eche una ojeada rápida a través de los
sub-títulos (a la izquierda), o las descripciones
de selección para la pantalla específica (a la
derecha) para encontrar lo que usted está
buscando.
onsejo: Notas adicionales y enlaces a otras
C
secciones aplicables vienen proporcionados en todo
el manual. Usted puede evitar leer el texto de notas
a menos que enfrente problemas o sienta que
necesita más información por algún motivo.
Consejo de la Guía de Usuario: La Guía de Usuario
está estructurada en el mismo formato básico como la
ayuda en-línea, con capítulos (y pies de página para
navegar) que coinciden con los botones de temas en la
ayuda. En la medida que usted usa la ayuda en-línea,
se estará familiarizando con la Guía de Usuario (y
viceversa).
Derechos de Autor y Marcas
Comerciales
™ Verex Director y G-Prox, y Netvision son
marcas comerciales de UTC Fire &
Security Americas Corporation, Inc.
™ Pentium es una marca comercial de Intel
Corporation
® Microsoft, Windows, Windows 2000, y
Windows XP, son marcas comerciales o
marcas registradas de Microsoft
Corporation.
© Derechos de Autor 2013
Americas Corporation, Inc.
Todos los derechos reservados.
UTC Fire & Security
Cláusula de Limitación de
Responsabilidad
Todo el software, firmware, dibujos,
diagramas, especificaciones, catálogos,
literatura, manuales y otros materiales
proporcionados serán información propiedad
del fabricante. En el interés de la mejora
continua de calidad y diseño, nos reservamos
el derecho de cambiar las especificaciones del
producto sin aviso previo.
Atención: La alteración física de los
componentes de hardware o la retirada de
dispositivos eléctricos puede anular las
garantías, y/o afectar la radio-frecuencia y
emisiones electromagnéticas.
Se prohibe copiar, descompilar o redistribuir
este documento en cualquier forma sin el
consentimiento previo por escrito.
© Copyright 2013 UTC Fire & Security Americas
Corporation, Inc.
viii Guía de Usuario de Verex Director V4.91 21-0381S v4.9.1
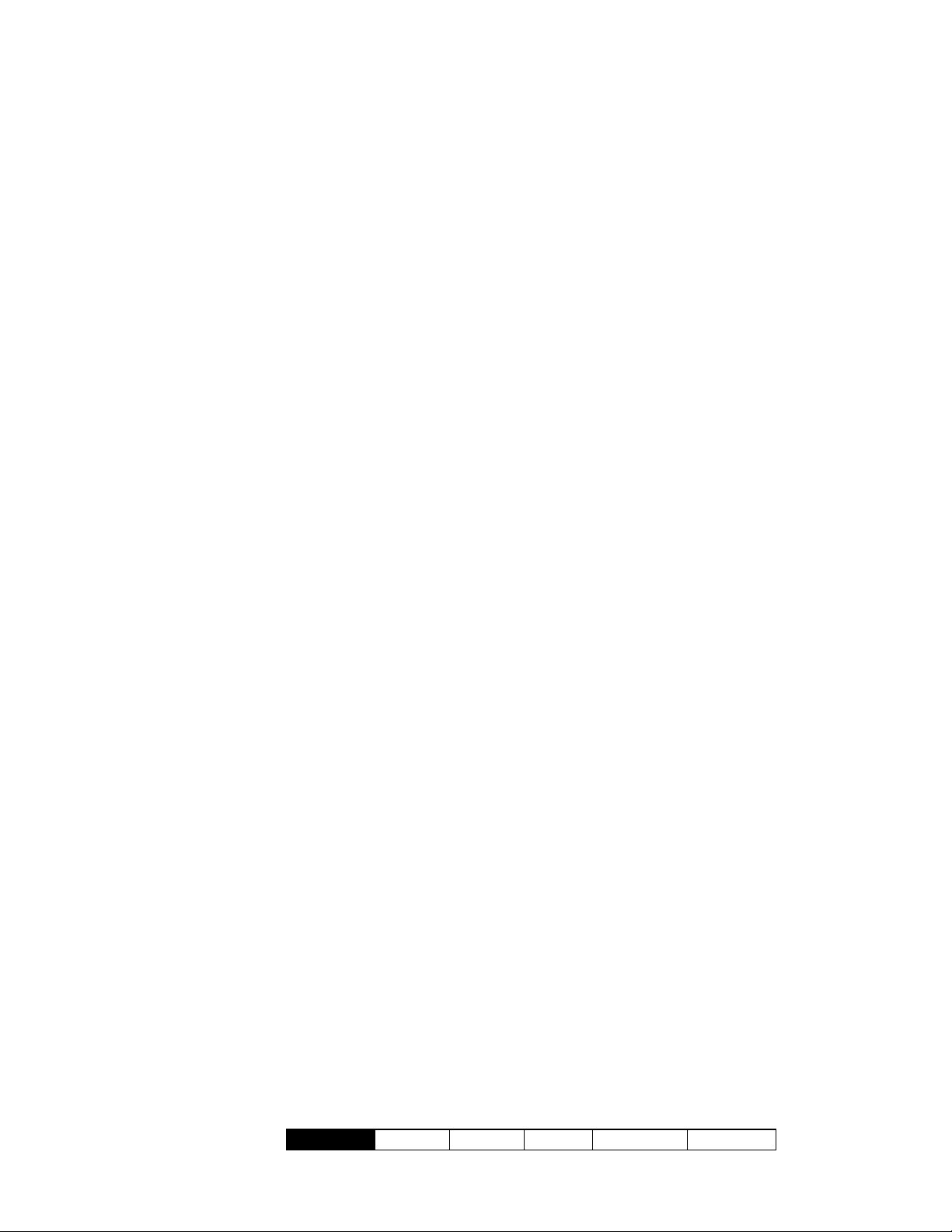
Bienvenido
21-0381S v4.9.1
Bienvenido Informe Control Admin Config Sis Ref-Tech
1
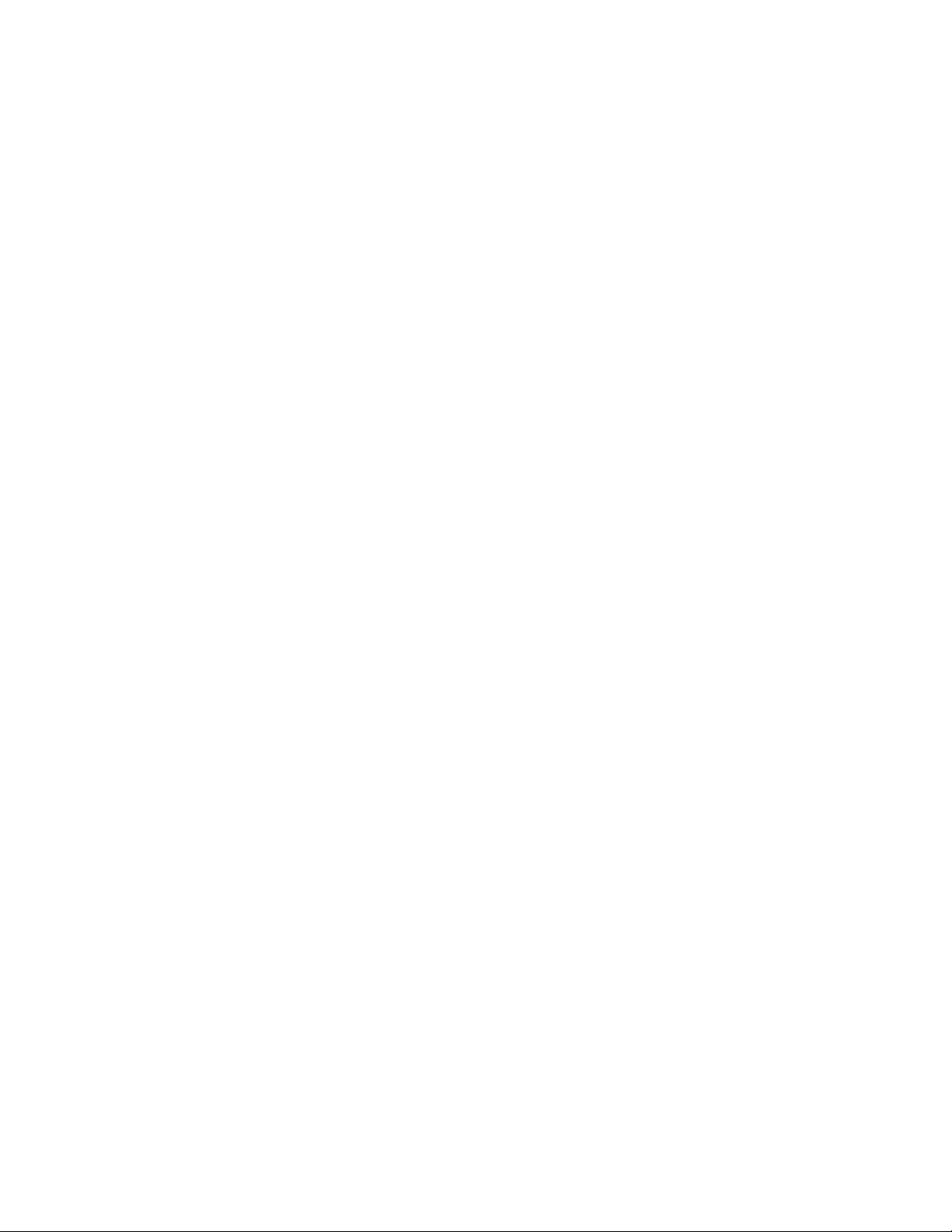
2 Guía de Usuario de Verex Director V4.91 21-0381S v4.9.1
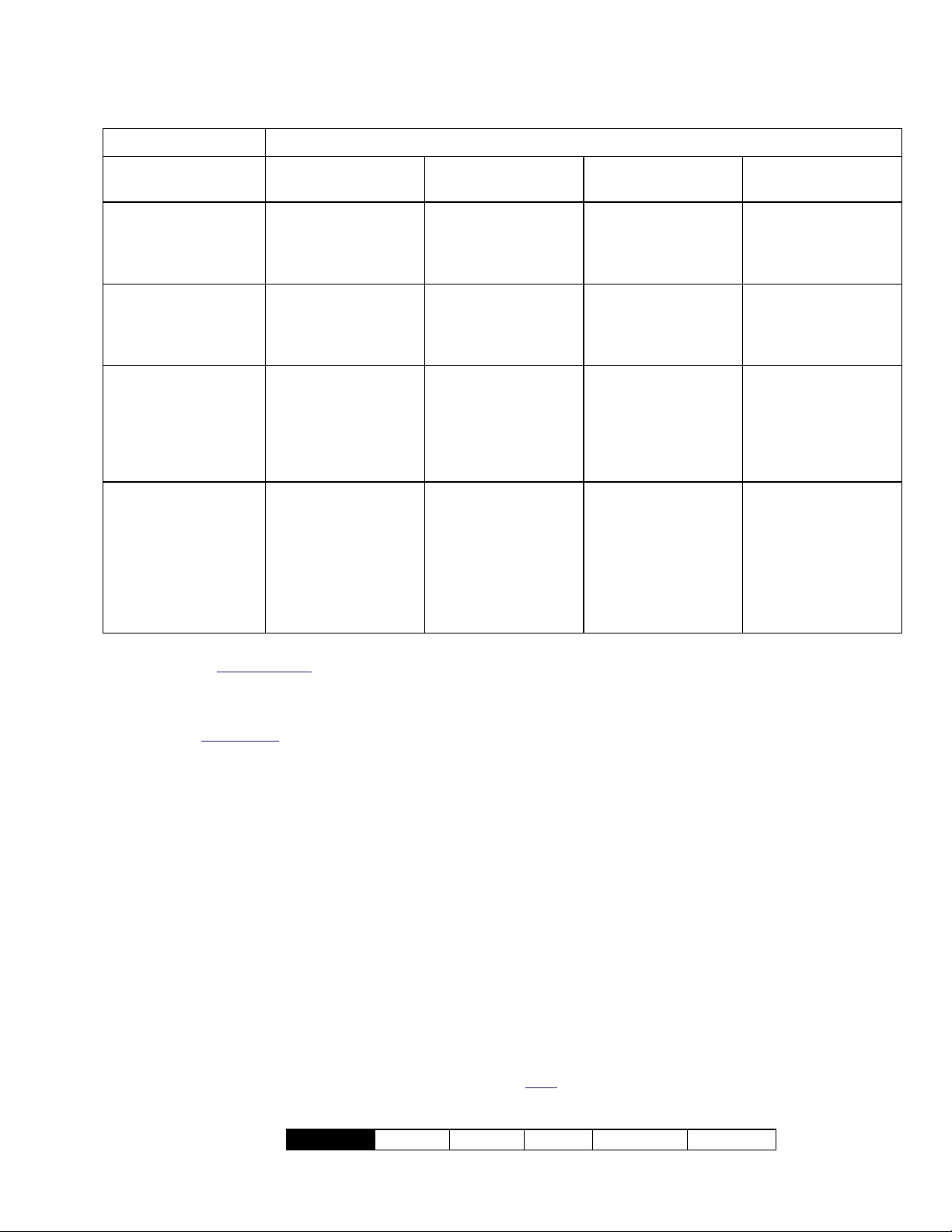
Entrar a un Area y Desarmar el Sistema
Ajuste de
Area
Desarmado (Off) Presentar la tarjeta,
Armado y 'Auto
Desarmar con Ficha
Válica'
Armado y "ID + NIP'
o 'Sólo NIP'
Armado y
Doble Custodia
Si la puerta está desbloqueada, el acceso no está
controlado (simplemente abra la puerta para entrar al
área).
A la inversa, si la puerta está cerrada y todas las
tarjetas están 'bloqueadas
entrar.
Número de tarjeta: Como alternativa para la ID de
usuario (UID) y/o las tarjetas de entrada, el sistema se
puede configurar para entrada e inicio de sesión con el
número de tarjeta (4-10 dígitos).
Visitantes que deben ser escoltados: Personas con
una tarjeta configurada como “Visitante (Escolta
requerida)” deben ser escoltados en cada lector
controlado (escolta válida o simplemente dueño de
tarjeta—depende de la configuración del sistema).
Para entrar por una puerta controlada y desarmar el
área, debe estar en efecto un retraso de entrada. Así
también, sólo se les otorgará la entrada a los usuarios
con autoridad para entrar por la puerta en este
momento Y desarmar el área.
El requerimiento de conexión 'ID + NIP' o 'Sólo NIP' se
determina por la selección de 'Juego de Opciones' para
la cuenta. La Doble Custodia (y modo de Escolta) es
soportada también con lectores individuales.
Cerrado y
Sólo Tarjeta
abrir la puerta
Presentar la tarjeta,
abrir la puerta
Presentar la tarjeta,
abrir la puerta. Luego
conectar al panel y
desarmarlo.
Presentar tarjeta,
abrir la puerta. Luego
conectar con dos
NIPs de usuario (o
ID+NIP) y desarmar
el área.
', los usuarios no podrán
Cerrado y
Tarjeta+NIP
Presentar la tarjeta,
introducir NIP, abrir
la puerta
Presentar la tarjeta,
introducir NIP, abrir
la puerta
Presentar la tarjeta,
introducir NIP, abrir
la puerta. Luego
conectar al panel y
desarmarlo.
Presentar la tarjeta,
introducir NIP, abrir
la puerta. Luego
conectar con dos
NIPs de usuario (o
ID+NIP) y desarmar
el área.
Modo de Lector/Puerta
Cerrado y
Tarjeta o UID/NIP
Presentar la tarjeta o
introducir el nº de
usuario, introducir
NIP, abrir la puerta
Presentar la tarjeta o
introducir el nº de
usuario, introducir
NIP, abrir la puerta
Presentar la tarjeta o
introducir el º de
usuario, introducir
NIP, abrir la puerta.
Luego conectar al
panel y desarmarlo.
Presentar la tarjeta o
introducir el nº de
usuario, introducir
NIP, abrir la puerta.
Luego conectar con
dos NIPS de usuario
(o ID+NIP) y
desarmar el área.
Cerrado y
Sólo UID/NIP
Introducir UID+NIP (o
sólo NIP), abrir la
puerta
Introducir UID+NIP (o
sólo NIP), abrir la
puerta
Introducir UID+NIP (o
sólo NIP), abrir la
puerta. Luego
conectar al panel y
desarmarlo.
Introducir UID+NIP (o
sólo NIP), abrir la
puerta. Luego
conectar con dos
NIPs de usuario (o
ID+NIP) y desarmar
el área.
Usar una Estación de Armado: Una
estación de armado proporciona
características adicionales y opciones de
entrada. Estas unidades son
esencialmente un lector de proximidad
con teclado, más indicadores de estado y
características adicionales. Para más
detalles sobre cómo usar una estación de
armado, refiérase por favor a la Guía de
Usuario de xL (panel/teclado).
Lectores configurados para habilitar o
deshabilitar tarjetas: Se pueden configurar
algunos lectores para habilitar o deshabilitar
tipos específicos de tarjetas (como tarjetas de
visitante, o todas las tarjetas temporales, etc.)-
-con o sin el desbloqueo de alguna puerta
asociada en este momento. A todas las otras
tarjetas (válidas) se les otorgará el acceso
como siempre.
Nota: Se pueden deshabilitar las tarjetas
permanentemente, o se permite rehabilitarlas
21-0381S v4.9.1
Bienvenido Informe Control Admin Config Sis Ref-Tech
3
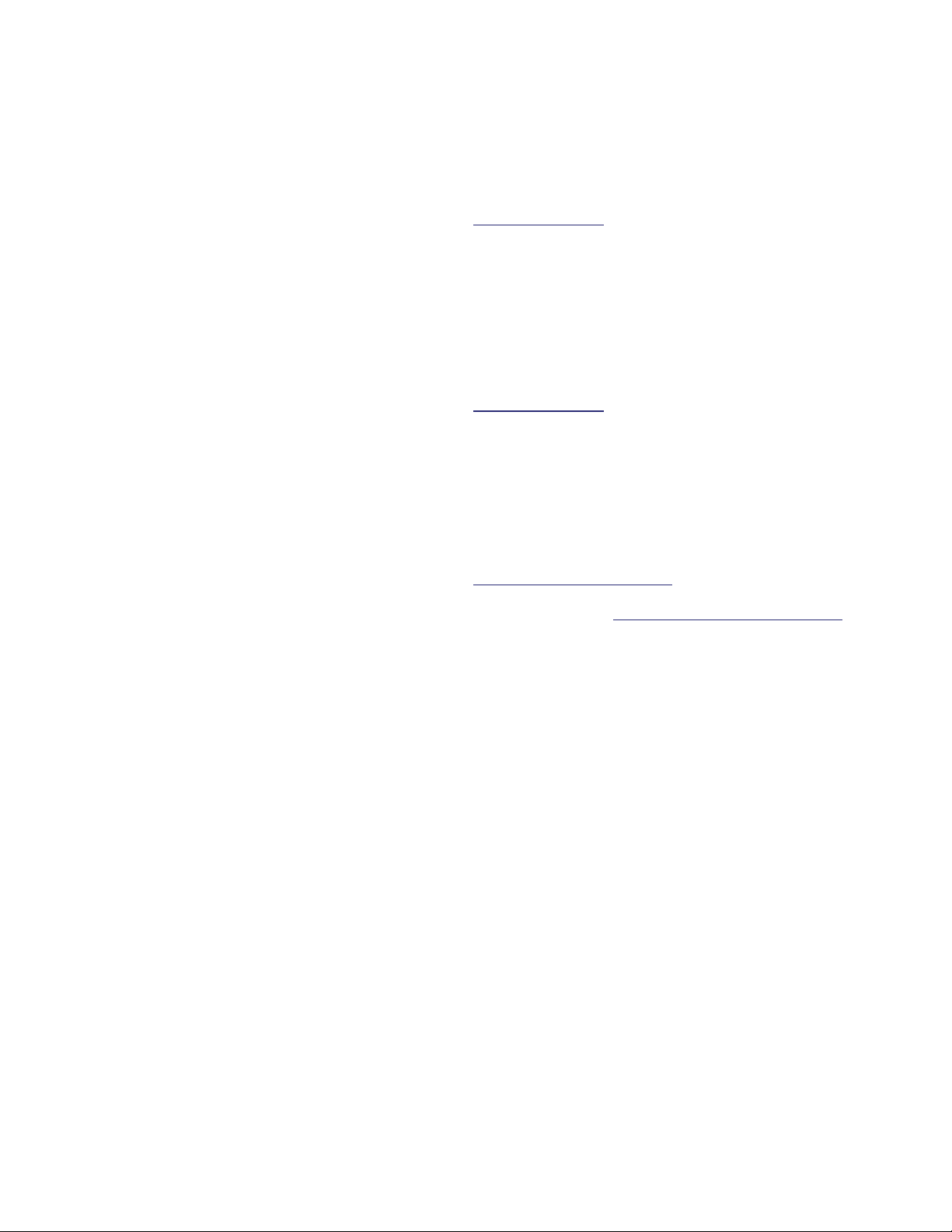
posteriormente.
Entrar usando un Botón para Abrir la
Puerta: Use su tarjeta de acceso y/o NIP
para desbloquear la puerta (y activar el
botón). Luego, simplemente oprima y
suelte el botón para abrir la puerta. Una
vez dentro del área, ‘conecte’ en un
teclado LCD, y desarme el área si se
requiere (i.e., si NO, cambie a "AutoDesarmar con Ficha Válida").
Cuando Usted es forzado a entrar: Con
el modo de Tarjeta+NIP en efecto, usted
puede activar una alarma de ‘Coacción’ al
invertir los últimos 2 dígitos de su número
de identificación personal (NIP). Esto se
puede hacer también al ‘conectarse’ en un
teclado LCD.
Salir Usando un Botón RTE (REX):
Sólo oprima y mantenga brevemente el
botón solicitud-de-salir.
Si usted Mantiene la Puerta Abierta: Si
la puerta es mantenida durante
‘demasiado tiempo’, se registrará un
mensaje ‘Puerta Mantenida Abierta’.
Una persona que mantiene una puerta abierta o que
indica que es forzado a entrar puede también
activar una alarma (dependiendo de los ajustes de
supervisión para la puerta específica).
Ingreso durante el ciclo previo al armado:
Con un armado programado, las personas
autorizadas que ingresen durante los 15
minutos del ciclo previo al armado podrán
acceder-- sin interrumpir el ciclo de armado.
Luego tendrán que:
+ Extender la hora de cierre ("trabajo fuera de
hora"), o
+ Desarmar el área manualmente una vez que
comience el conteo previo al armado final, o;
+ Abandonar el área antes del comienzo del
armado.
Bienvenido al Verex Director
Arranque e Inicio de Sesión
(Conectarse)
Ejemplos múltiples: Si comienza con Director v4.70, es
posible ejecutar copias múltiples de la interfaz
(…Director.exe). Esto le permite acceder a diferentes
funciones y/o diferentes cuentas al mismo tiempo.
Iniciar el Software Verex Director
Seleccione Inicio, Programas, Verex
Director V4, y Verex Director, y espere hasta
que aparece la pantalla de inicio.
Llave de Activación: El software Verex Director utiliza
una pequeña 'llave de activación' para administrar la
licencia del software y las características opcionales.
Se debe enchufar este dispositivo en el PC que
contiene la base de datos del software ( V4: Conector
USB; V3.3.2: Puerto paralelo/impresora; V3.3.3:
Cualquiera).
Nota: El software Director V4 no se iniciará cuando
falte la llave de activación USB.
Sistemas de Cliente/Servidor:
software Verex Director no se está ejecutando antes de
intentar de iniciarlo. Consejo para Resolver Problemas
Si el escritorio se está comportando de forma rara, tal
vez tenga dos copias del programa que se están
ejecutando (y se le acabó la memoria).
Inicio de Sesión (Un solo PC)
Para lograr el acceso a sus elementos
asignados y características, primero debe
conectarse. Seleccione Inicio de Sesión en
la barra de herramientas, y luego introduzca
su nombre y contraseña, presionando
Tabulador en medio. Luego, oprima
Aceptar, o haga clic en Inicio de Sesión.
Conectar (Cliente/Servidor)
Seleccione Inicio de Sesión en la barra de
herramientas, y luego introduzca su nombre
y contraseña, presionando Tabulador en
medio. (Asegúrese que también está
ajustado el "Lugar del Servidor", si hay uno.)
Luego, oprima Aceptar, o haga clic en
Inicio de Sesión.
Asegúrese que el
:
4 Guía de Usuario de Verex Director V4.91 21-0381S v4.9.1
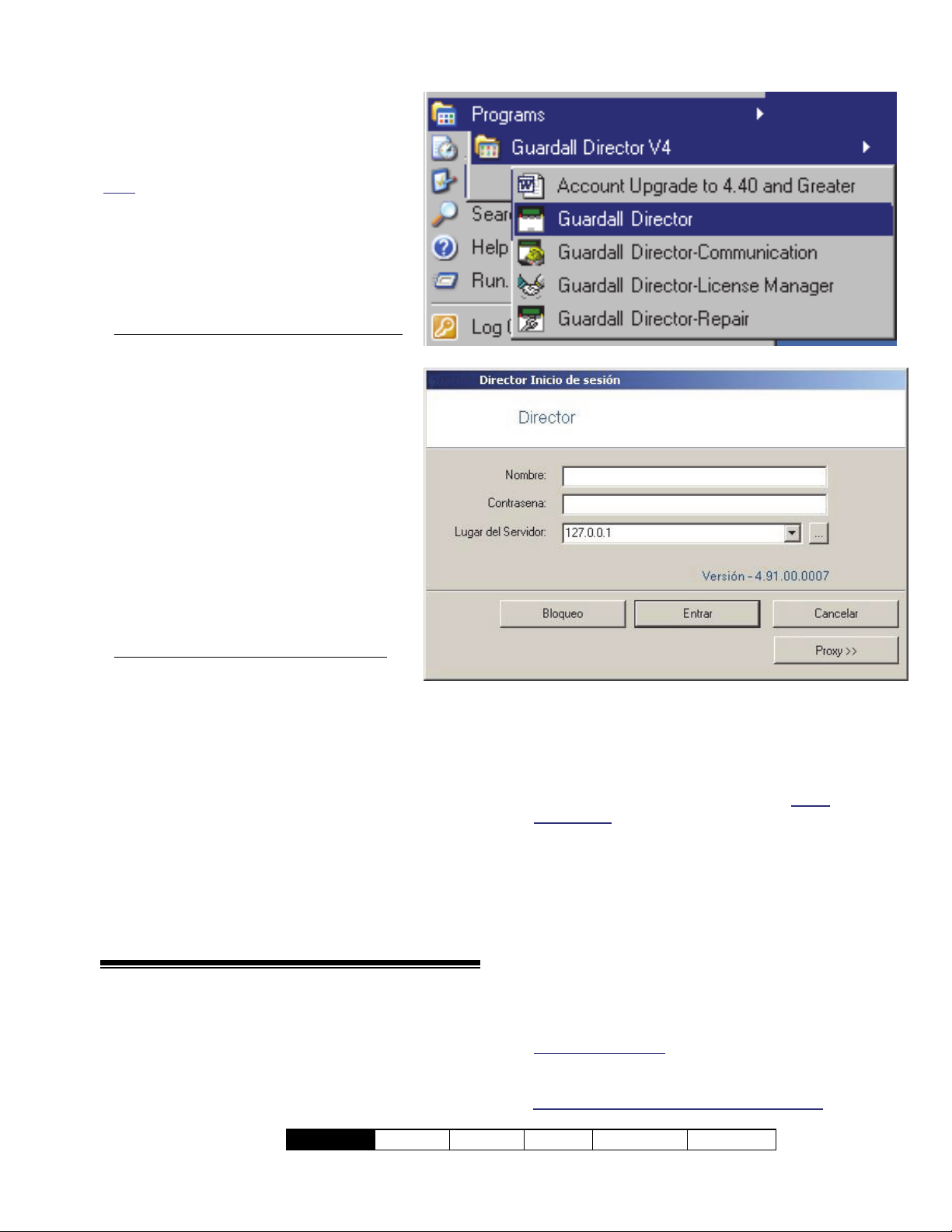
Si aparece una pantalla "No puede
Conectar al Servidor", revise que no
se equivocó al escribir el "Lugar
(Dirección) del Servidor".
Nota: El PC Director-servidor y el software
deben estar activos (éste es el PC que
contiene "...Director-Server.exe" y por lo
general también la base datos). Para
información adicional, consulte "Problemas
de cliente/servidor y el Administrador de
servidor de Director" (sección posterior de
este manual).
Si acaba de actualizar para cliente/servidor
(falta la ubicación del servidor en la
pantalla del inicio de sesión): Tal vez deba
iniciar la sesión de nuevo, apagar el
software (incl. el módulo del servidor y las
comunicaciones), luego reiniciar el
software e iniciar nuevamente la sesión.
Idioma de ayuda en línea
Para versiones de Verex Director que
incluyen ayuda en varios idiomas, el
idioma de la ayuda en línea será
normalmente definido por los valores
asociados con el operario. También
puede seleccionar un idioma diferente
para cada sesión de trabajo.
Seleccionar un idioma de ayuda en línea:
abrir el menú de ayuda, selccionar el
idioma, y seleccionar su idioma.
La Opción del Auto-Bloqueo
Si usted no usa su teclado por un período
de tiempo específico, el software entra
automáticamente en modo de ‘bloqueo’ para
protegerse contra una persona no
autorizada que pueda tener acceso y
cambiar elementos. (Para más detalles,
refiérase a la descripción del [Bloqueo]).
Para configurar el período de tiempo antes que se
bloquee el teclado (cuando usted está conectado),
consulte la sección sobre "Operadores".
- Nombre: Un nombre de operador válido.
- Contraseña: La contraseña asignada al
operador.
Nombre del Operador y Contraseña por Defecto:
"Operator", 1234
21-0381S v4.9.1
Bienvenido Informe Control Admin Config Sis Ref-Tech
El nombre del operador y la contraseña por defecto
toman efecto sólo hasta que el administrador del
sistema realiza el cambio. Para proteger contra el
acceso no autorizado al software, se debe cambiar la
contraseña por defecto de inmediato. Tema
relacionado: Cambiar Su Contraseña
Si después de actualizar a partir de una revisión
anterior del software su nombre de usuario y
contraseña ya no son aceptados, consulte "Actualizar
a partir de una versión anterior del software",
poniendo especial atención en cómo convertir su base
de datos anterior.
- Lugar del Servidor: En una instalación de PC
múltiple (cliente-servidor), usted recibirá la
solicitud de identificar el servidor de Verex
Director. Seleccione (o escriba) el "nombre de
PC" del servidor (o su "dirección IP" de red).
PC Director-servidor: El PC que contiene
"...Director-Server.exe" y por lo general también la
base de datos.
Inicio de Sesión de Múltiples-Servidores
: Usted
5
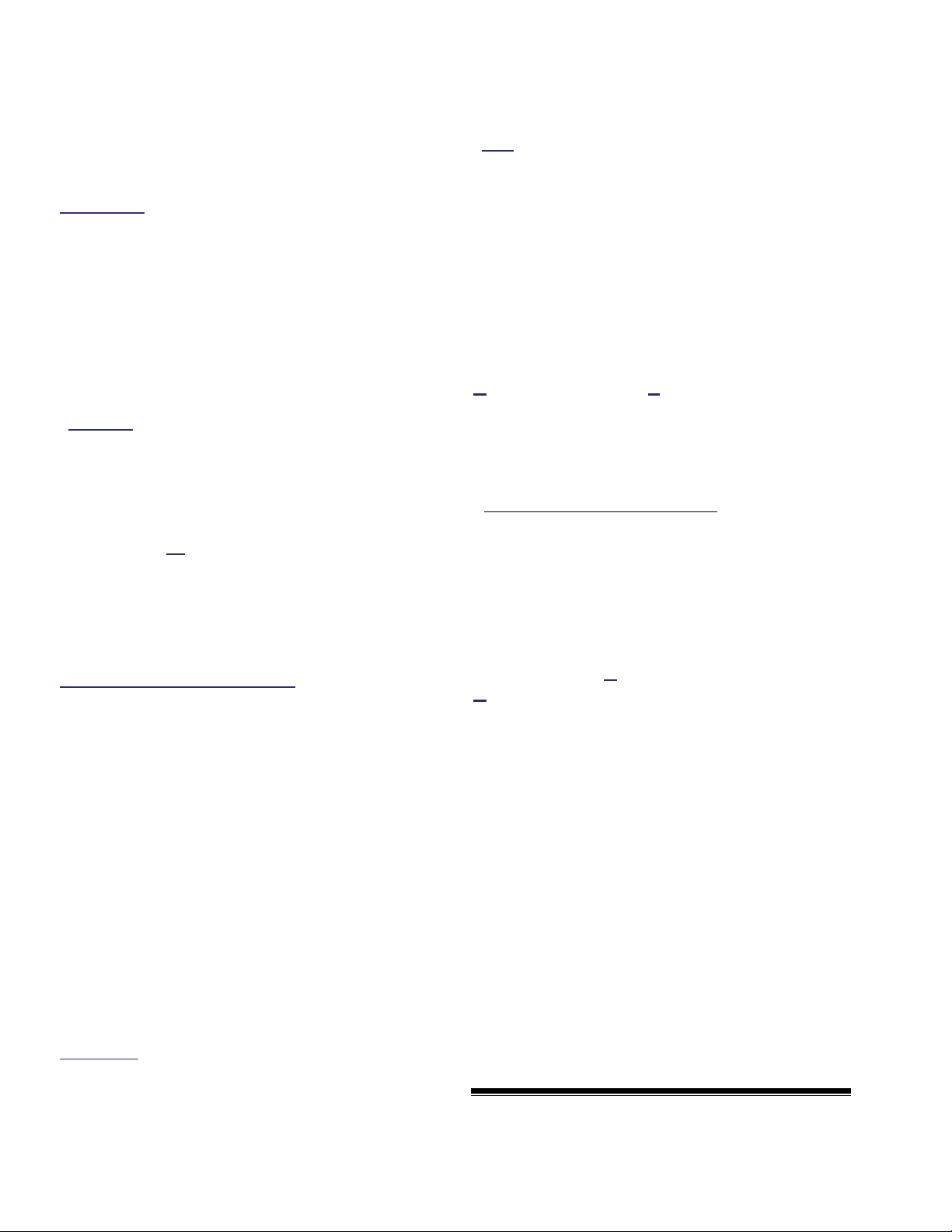
puede seleccionar hasta 6 servidores para una
conexión simultánea. Esto permite escuchar y
seleccionar cuentas de cualquiera de los PCs
servidores sin tener que desconectarse al cambiar de
uno a otro. (Todos los servidores a los cuales usted
está conectado aparecen en [Servidor] en el 'árbol'.)
Vea también
Use puntos y comas (;) para separar múltiples
nombres de servidores, o haga clic en [...].
- [...]: Abre una pantalla pequeña que permite
seleccionar múltiples servidores. (El inicio de sesión
aplicará a todas los PCs servidores que aparecen en
esta pantalla.) Para cada servidor, escriba o
seleccione el nombre del PC (o dirección IP) en la
parte baja de la pantalla, y haga clic en [Agregar].
También puede [Borrar] un servidor seleccionado, o
[Reemplazar] el servidor después de escribir un
nombre nuevo.
Atención: Usted debe tener un nombre y
contraseña válida de operador para poder iniciar la
sesión en todos los servidores deseados. (Usted
quedará conectado a todos los servidores para los
cuales su nombre de usuario y contraseña son
válidos.)
Para iniciar la sesión en el servidor mismo, use el
nombre de PC (no
: Trabajar con Cuentas y Carpetas
la dirección IP).
-------------------------
- [Inicio de Sesión]: Si el nombre y la
contraseña introducidos son correctos, el
operador tendrá acceso a los elementos y
características como fueron asignados en sus
permisos de operador.
Estado de conexión con el servidor: Una pantalla
pequeña indicará el progreso de la conexión
mientras se está realizando una conexión con su
servidor(es) seleccionado.
- [Bloqueo]: Esto cierra el software, excepto la
barra de herramientas del estado. (Consejo: Si
el mismo operador vuelve a conectarse, el
software recordará también a qué cuenta estaba
‘conectado’.)
La barra de herramientas del estado requiere que el
software esté conectado con el panel aplicable. Para
más detalles acerca de la barra de herramientas del
estado, o sobre cómo establecer la comunicación con
el panel, vea "Revisar el Estado y Controlar
Elementos".
- [Cancelar]: Aborta la solicitud de conexión.
- [PROXY]: Proporciona los parámetros usados
para conectar con el servidor de Directoren otra
PC por Internet mediante un servidor proxy.
Parámetros: "Proxy Type" (seleccione "None" si no
usa esta característica), "Domain", y un "User Name"
y "Password" que tenga permisos adecuados en ese
dominio. (Para estos y otros ajustes de proxy,
consiga una persona de “TI” para que lo ayude con
esto.)
Nota
: El puerto 443 debe estar 'abierto' en la red para
el servidor de Director.
Salir, Desconectar o Cambiar
Operadores
Apagar el Software Verex Director
Para apagar el software Verex Director, haga
clic en la X en la esquina derecha superior de
la pantalla del Verex Director (o abra el menú
A
rchivo, y seleccione Salir).
Consejo: Si usted cambió cualquier ajuste del
escritorio, y desea retenerlos, asegúrese de hacer clic
en el cuadro de chequeo.
Luego, seleccione "Sí" en la pantalla de
confirmación.
El servidor RPC no está disponible: Este mensaje
aparece cuando la aplicación del servidor de
Director ha sido cerrada previamente (antes del
software Director).
Desconectar o Bloqueo
Para ‘desconectarse’, simplemente
seleccione Salir en la barra de herramientas
(o abra el menú A
D
esconectar).
Consejo: Si usted cambió cualquier ajuste del
escritorio, y desea retenerlos, asegúrese de hacer clic
en el cuadro de chequeo.
rchivo, y seleccione
Luego, seleccione Sí para ‘desconectar’, o
No para cambiar el software al modo de
‘Bloqueo’. (Vea las descripciones de la
pantalla ‘Desconectar / Bloqueo’ para más
detalles.
Para proteger contra el acceso no autorizado al
software Verex Director, siempre es buena idea usar la
opción de desconectar (o bloqueo) antes de abandonar
su estación de trabajo. (Para un tema relacionado, vea
"La Opción de Auto-Bloqueo", previo.)
Cambiar Operadores
Cambiar operadores consiste simplemente en
desconectarse de un operador y conectarse
con uno nuevo (Para más detalles, vea arriba).
6 Guía de Usuario de Verex Director V4.91 21-0381S v4.9.1
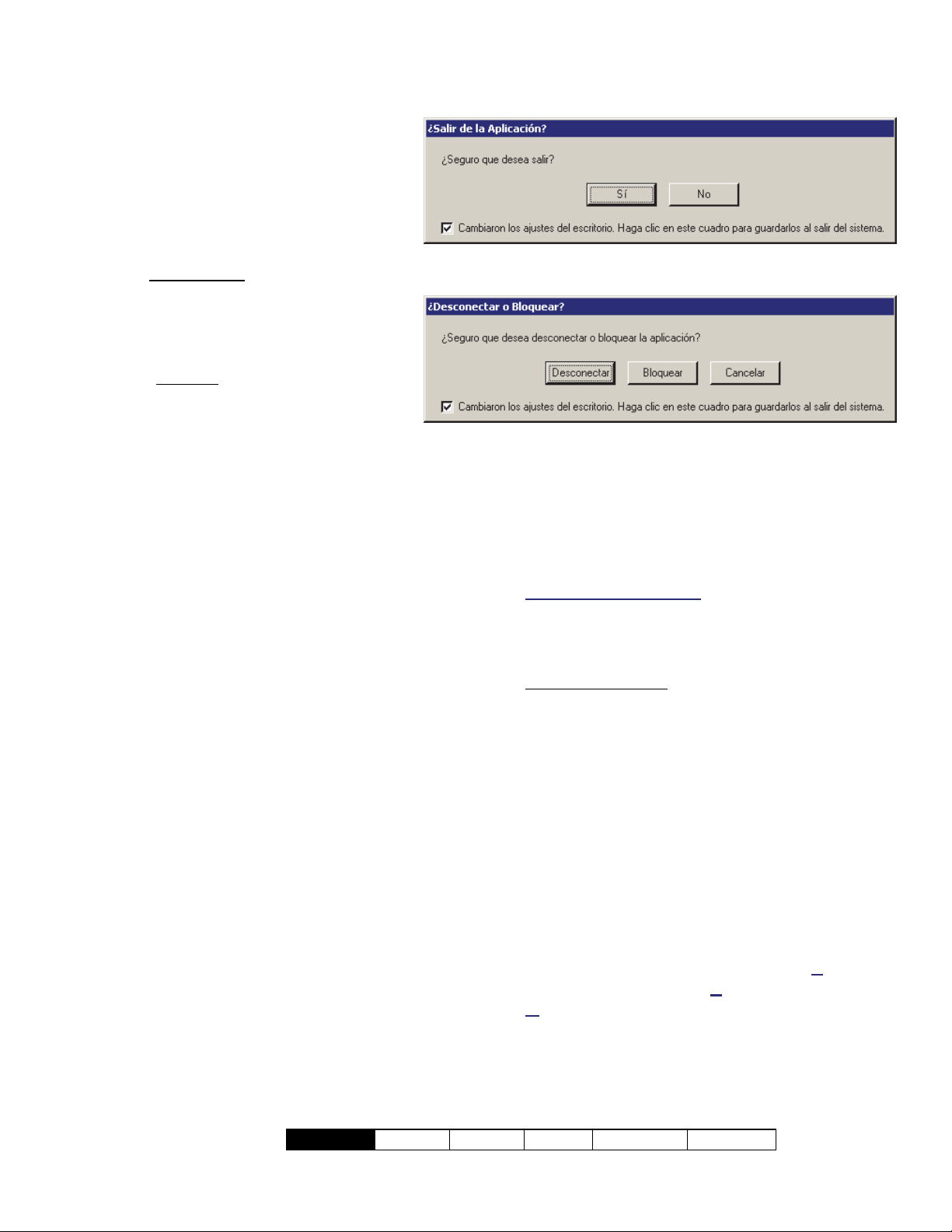
(Al Salir)
- [Sí]: Desconecta el operador actual y
apaga el software Verex Director.
- [No]: Aborta la solicitud de salir.
Si usted cambió algunos ajustes del
escritorio, hay un cuadro de chequeo para
que usted pueda guardar sus cambios.
---------------------------------------------------------
- [Sí] (Desconectar): Desconecta al
operador actual, apagando el acceso al
Desconectar / Desbloqueo
software Verex Director.
(Hasta que el siguiente operador se
‘conecta’.)
- [No] (Bloqueo
): Apaga el escritorio
excepto por la barra de herramientas de
estado (y botón de conectar).
(Consejo: Si el mismo operador vuelve
a conectarse, el software recordará también en
cual cuenta estaba ‘conectado’.)
La barra de herramientas del estado requiere que el
software esté conectado con el panel aplicable. Para
más detalles acerca de la barra de herramientas del
estado, o sobre cómo establecer la comunicación con
el panel, vea "Revisar el Estado y Controlar
Elementos".
- [Cancelar]: Aborta la solicitud de desconexión,
dejando conectado al operador actual.
Si usted cambió algunos ajustes del escritorio, hay un
cuadro de chequeo para que pueda guardar sus
cambios.
(Para un tema relacionado, vea "La Opción de AutoBloqueo", previo.)
El Escritorio
Seleccionar Elementos del Escritotio a
ser Desplegados
Los botones de[Árbol], [MisHerramientas] y
[Eventos] en la barra de herramientas
permiten ver u ocultar diferentes aspectos del
escritorio (¡inténtelo!)
Su barra MisHerramientas: Usted puede personalizar
la apariencia y el contenido de la barra
MisHerramientas según sus preferencias. Para más
detalles, consulte "Personalizar la barra
MisHerramientas".
Carpetas de Cuentas
una cuenta, solamente aperecerá una sola cuenta en el
árbol. En sistemas más grandes, [Carpetas de
Cuentas] aparecerá en el árbol para operadores con
permisos de múltiples cuentas (o que tengan la
autoridad para editar las carpetas de cuentas).
: Para sistemas con licencia para
Su 'Ventana' al Sistema
El escritorio es su interfaz al software Verex
Director, ofreciendo una ‘apariencia y
sensación’ familiar de Windows, con acceso
a todas las opciones y elementos asignados
a usted como operador de Verex Director.
Puede ajustarse la interfaz del Verex Director como
cada operador desee. Esto incluye si prefiere la barra
de MisHerramientas, o la ventana del Árbol, además
del dimensionamiento de las secciones del escritorio, y
otros ajustes.
21-0381S v4.9.1
Bienvenido Informe Control Admin Config Sis Ref-Tech
Guardar sus Ajustes del Escritorio
Después de cambiar un aspecto del escritorio
(el tamaño, modo de Forma/Tabla, y/o qué
aspectos deben ser desplegados), usted
puede guardar sus cambios para que el
escritorio aparezca en el mismo formato la
siguiente vez que usted se conecte. Para
guardar sus cambios, abra el menú V
seleccione Ajustes de E
G
uardar.
Consejo: Cada vez que salga del software, aparecerá
la pregunta si usted desea guardar sus cambios.
scritorio, y luego
er,
7
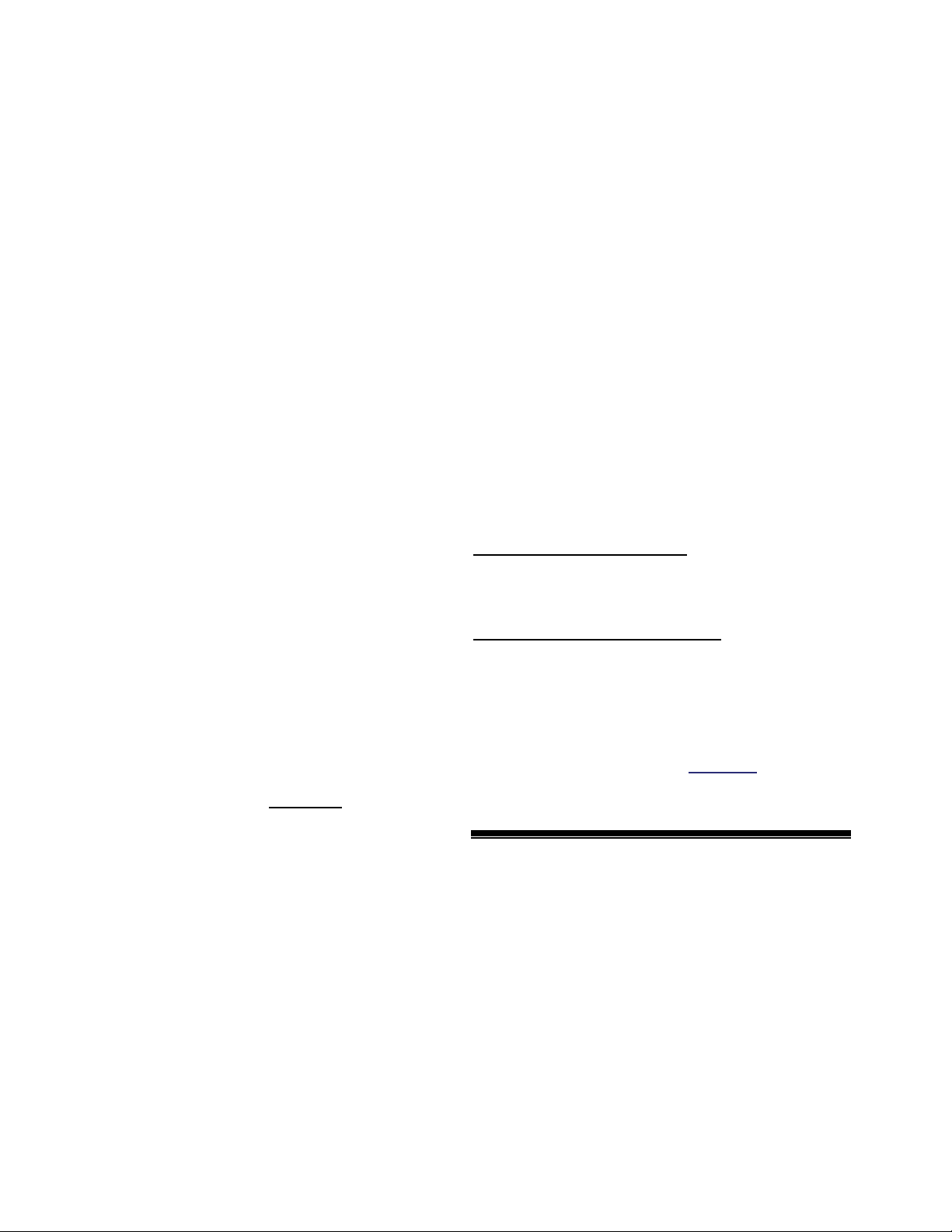
Navegar en el Escritorio
Muchas pantallas están divididas en 'pestañas' de
configuraciones relacionadas. (Comience con la
pestaña 'Estándar', y busque en cualquier pestaña
adicional que le interese.) Algunas pantallas incluyen
también las conocidas 'barras de desplazamiento' de
Windows, cada vez que un elemento no quepa en la
pantalla debido a su tamaño.
Cambiar el Tamaño de su Escritorio
Para redimensionar el escritorio completo,
haga clic y arrastre la esquina inferior derecha
a la posición deseada. (Si la pantalla está
actualmente ‘maximizada’, primero debe hacer
doble clic en la barra azul de título, o hacer clic
en el botón en medio en la esquina derecha
superior de la pantalla.)
Para ‘maximizar’ el escritorio, haga doble clic en la
barra azul del título, o haga clic en el botón en medio
en la esquina derecha superior de la pantalla.
especialmente útil en un PC con múltiples
monitores, permitiendo que se vea un
elemento como la ventana de supervisión
por separado.
Para reubicar un elemento, ‘haga clic y
arrastre’ un elemento por su barra de título,
mientras observa el cuadro gris indicando la
nueva posición.
Para ver un elemento en ‘pantalla completa’ (tal
como la ventana de supervisión, haga doble clic en
su barra de título dos veces. Para volver a acceder
a la pantalla del escritorio principal, haga doble clic
en la barra de título una vez más.
Reiniciar el Escritorio
Después de mover y redimensionar áreas
de la pantalla, tal vez desee reiniciar el
escritorio ya sea a los últimos ajustes que
guardó, o al diseño inicial por defecto de la
fábrica.
Cambiar Partes de los Elementos del
Escritorio
Para cambiar la proporción del escritorio,
mueva el ratón al borde de un área de la
pantalla (tal como entre el ‘árbol’ y el área de
formularios/cuadrículas), y observe cómo el
cursor cambia su forma. Luego, haga clic y
arrastre el borde de la ventana para un nuevo
lugar.
Consejo: También puede maximizar el área de
forma/lista, o la ventana de supervisión (i.e., hacer que
llene toda la pantalla) haciendo doble clic en la barra de
título para la ventana específica dos veces
vea "Reinicializar...", a continuación.)
. (También
Cambiar la Posición de los Elementos
del Escritorio
Se puede reposicionar y/o ver por sí sola
cada parte del escritorio. Esto es
Ultimo Ajuste Guardado
: Haga clic en
Regreso en la barra de herramientas (o abra
el menú Ver, y seleccione Ajustes del
Escritorio, y Reinicializar).
Diseño de Fábrica por Defecto
: Abra el menú
Ver, y seleccione Ajustes del Escritorio, y
Defecto).
Consejo: Si una ventana o parte del escritorio está
actualmente "maximizada" (llena la pantalla completa),
usted debe hacer doble clic en su barra de título para
acceder al menú o la barra de herramientas.
Nota: Cuando su escritorio fue guardado
accidente con la ventana de supervisión 'desacoplada'
y escondido detrás del escritorio principal, siga los
pasos anteriores para "Diseño de Fábrica por Defecto".
por
8 Guía de Usuario de Verex Director V4.91 21-0381S v4.9.1
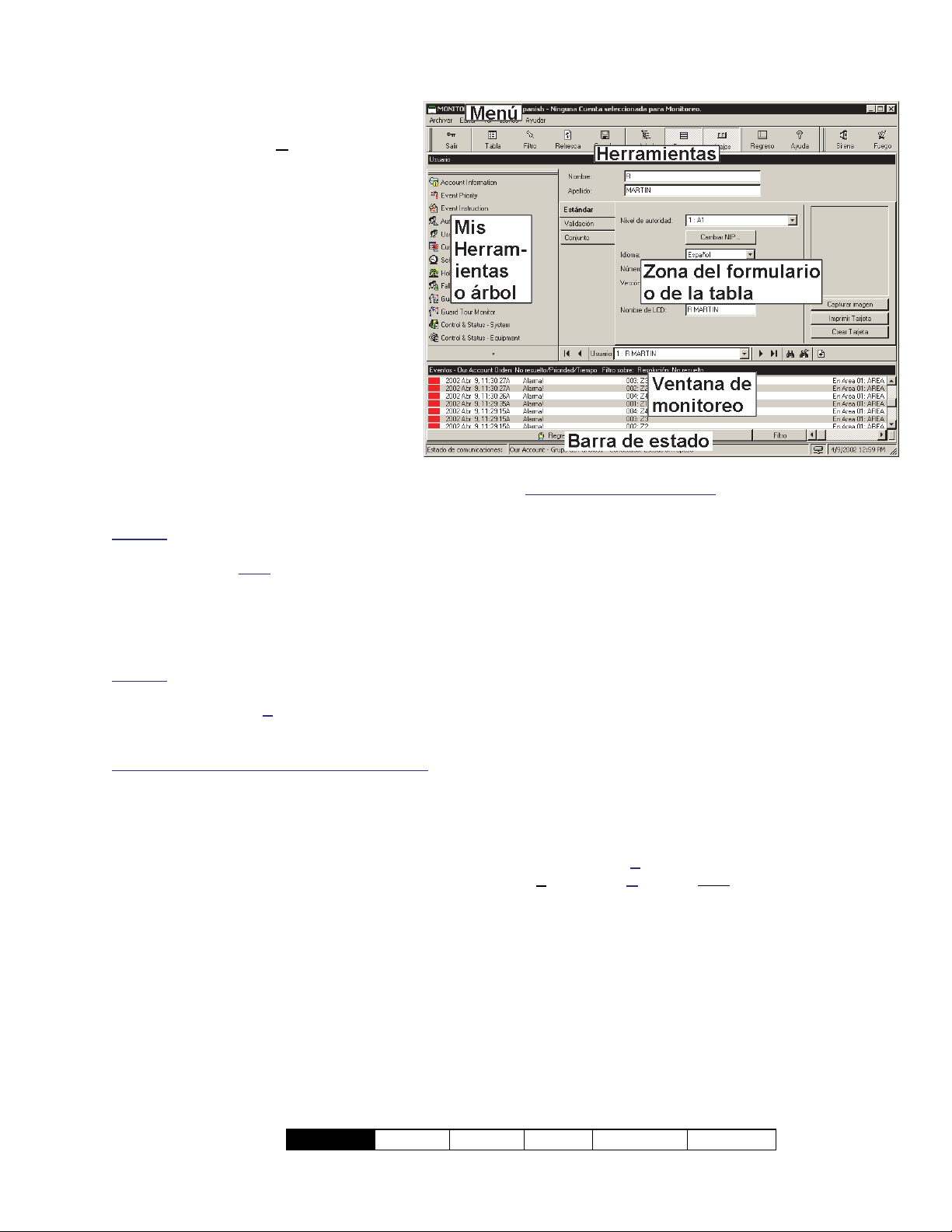
- El Menú: Ofrece el acceso a algunas
opciones del software Verex Director.
Consejo: El menú de H
erramientas le
da acceso a Asistentes que simplifican
la configuración de un sistema nuevo,
y/o habilitan la comunicación con un
panel.
- La Barra de Herramientas: Ofrece el
acceso a algunas tareas comunes.
- El ‘Árbol’ (opcional): Esto es un vista
que se puede expandir / colapsar y que
permite seleccionar una cuenta, y que
ofrece el acceso a la mayoría de los
temas, incluyendo la configuración del
sistema, administración y control y
estado.
herramientas para ver u ocultar el ‘árbol’.
Haga clic en [Árbol] en la barra de
- La Barra de ‘MisHerramientas’
(opcional): Es una lista personalizable
de tareas/elementos que se pueden
usar como alternativa al ‘árbol’.
Consejo: Haga clic en [MisHerramientas] en la barra
de herramientas para ver u ocultar la lista/barra de
MisHerramientas. Nota
permitidos por su permiso de operador serán visibles
en el Árbol y la Barra MisHerramientas. Así mismo,
para elementos relacionados con una cuenta
específica, primero debe hacer doble clic para
acceder a la cuenta.
Consejo
contenido de la barra MisHerramientas cuando está
conectado al sistema (V
Personalizar). Para más detalles, consulte "
Personalizar la barra MisHerramientas".
MisHerramientas No Funcionan Correctamente
usted seleccionó [ MisHerramientas ], y aparece
sólo un ‘botón’ vacío, esto quiere decir que no tiene
elementos asignados a la barra ‘MisHerramientas’.
Vea el consejo anterior para arreglar esto.
: Usted puede personalizar la apariencia y el
: Solamente los elementos
er MisHerramientas
: Si
- El Area de Forma/Tabla: Esta área muestra
detalles sobre su tema actual (como fue
seleccionado en el árbol o en la barra de
MisHerramientas). Esta se puede ajustar ya
sea para la vista de forma (típico / introducir
datos) o el formato de ‘tabla’ (personas con
experiencia / ver y clasificar listas).
(Use el botón Forma/Tabla en la barra de
herramientas para intercambiar vistas).
- La Ventana de Supervisión (opcional): Esta
área muestra eventos recientes que fueron
recibidos (para una cuenta seleccionada).
Haga clic en [Eventos] en la barra de herramientas
para ver u ocultar la ventana de supervisión.
Nota para Múltiples Cuentas: Con múltiples cuentas, la
ventana de supervisión muestra los eventos para su
cuenta actual. (Seleccione [Carpetas de cuentas] en
el árbol, luego localice y haga doble clic en su cuenta
deseada.)
Para ajustar la cuenta a ser supervisada por la barra de
herramientas del estado, haga clic en [Control] en el
extremo derecho de la barra de herramientas.
- La Barra de Estado: Esta área (en la parte
inferior extrema de su escritorio) muestra si ueste
está o no conectado con una cuenta
seleccionada (i.e., paneles asociados), además
de otros mensajes de estado relacionados a la
comunicación.
Otras Opciones del Escritorio
Consejo: Usted puede guardar sus cambios de
escritorio en cualquier momento:
Abra el menú V
E
scritorio, y Guardar. Nota: Aparecerá la
pregunta si desea guardar sus cambios cada vez
que termina la sesión o se quiera salir del software.
Seleccionar Elementos del Escritorio a
ser Desplegados
Los botones [Árbol], [MisHerramientas] y
[Eventos] en la barra de herramientas
permiten ver u ocultar aspectos diferentes del
escritorio (¡inténtelo!).
Usted puede personalizar la apariencia y el
contenido de la barra MisHerramientas según sus
er, seleccione Configuraciones de
21-0381S v4.9.1
Bienvenido Informe Control Admin Config Sis Ref-Tech
9
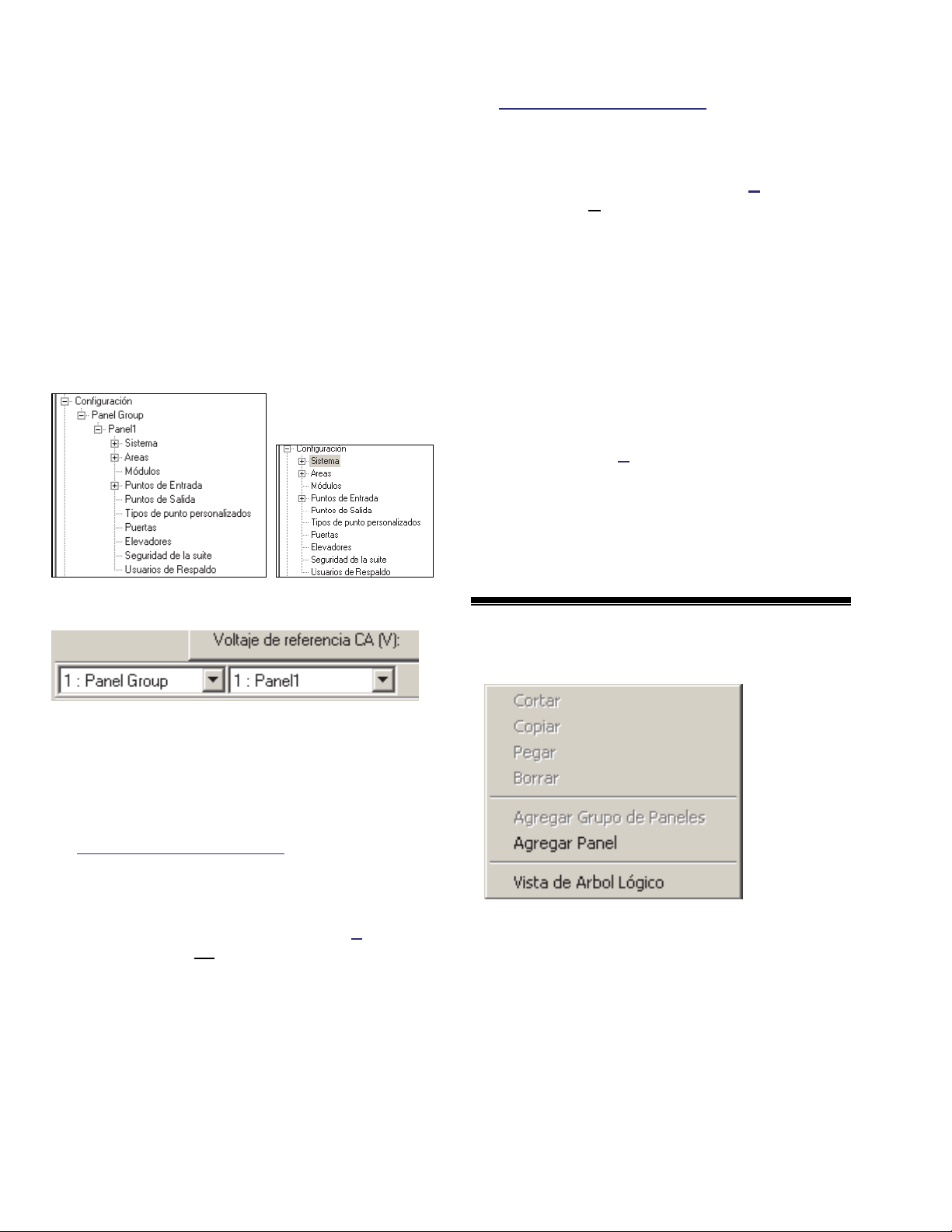
preferencias . Para más detalles, consulte
"Personalizar la Barra MisHerramientas".
Sistemas de Múltiples Cuentas: Primero
seleccione [Carpetas de Cuentas] en el 'árbol', y
haga doble clic en una cuenta.
Listar Elementos Panel por Panel vs. en
una Sola Lista y Mostrar u Ocultar
Referencias del Panel en Formularios
Para algunas tareas usted tiene dos opciones
de cómo desea mostrar los elementos (en una
sola lista o panel por panel), y/o si aparecerán
o no referencias del panel (y grupo de
paneles) en la parte de forma / lista del
escritorio.
¿Vista de Árbol Lógico?
No Sí ( )
Mostrar Información del Panel/Grupo
de Paneles:
2) Haga clic con el botón derecho del mouse
en un tema en el árbol (o abra el menú
asegúrese que sí
Lógico
.
se seleccionó la Vista de Árbol
Ver), y
Para Mostrar Referencias del Panel en
la Ventana de Forma/Lista
(Solamente está disponible cuando la "Vista de Árbol
Lógico" está en efecto.)
1) Configure el árbol para mostrar elementos
en una sola lista (vea previamente / arriba).
2) Abra Configuración (o Control y Estado) en
el árbol, y seleccione cualquier tema (tal
como "Sistema").
3) Desde el menú V
er, seleccione Información
del Panel, y asegúrese de seleccionar
"Mostrar Información del Panel/Grupo de
Paneles.
Consejo: La selección de la "Identificación y
Nombre" causa que se incluya el nombre en las
columnas de 'Panel' y 'Grupo' cuando trabaja en la
vista de Lista.
Para Listar los Temas de Configuración
y Control y Estado en el Árbol "Panelpor-Panel":
1) Haga clic en el botón de su cuenta/sitio en el
árbol.
Sistemas de Múltiples Cuentas: Primero
seleccione [Carpetas de Cuentas] en el 'árbol', y
haga doble clic en una cuenta.
2) Haga clic con el botón derecho del mouse en
un tema en el árbol (o abra el menú V
asegúrese que no
se seleccionó la Vista de
er), y
Árbol Lógico.
Para Listar los Temas de Configuración
y Control y Estado en el Árbol como
una Sola Lista:
1) Haga clic en el botón de su cuenta/sitio en el
árbol.
(Haga clic con el botón derecho del
mouse en el Árbol para una Cuenta)
- Vista de Árbol Lógico: 'Alterne' el árbol entre
listar todos los temas para una cuenta () o listar
los temas en forma separada para cada panel del
sistema ( por grupo de paneles).
Nota: Esta configuración pertenece básicamente a
los temas de "Control y Estado" y "Configuración".
10 Guía de Usuario de Verex Director V4.91 21-0381S v4.9.1
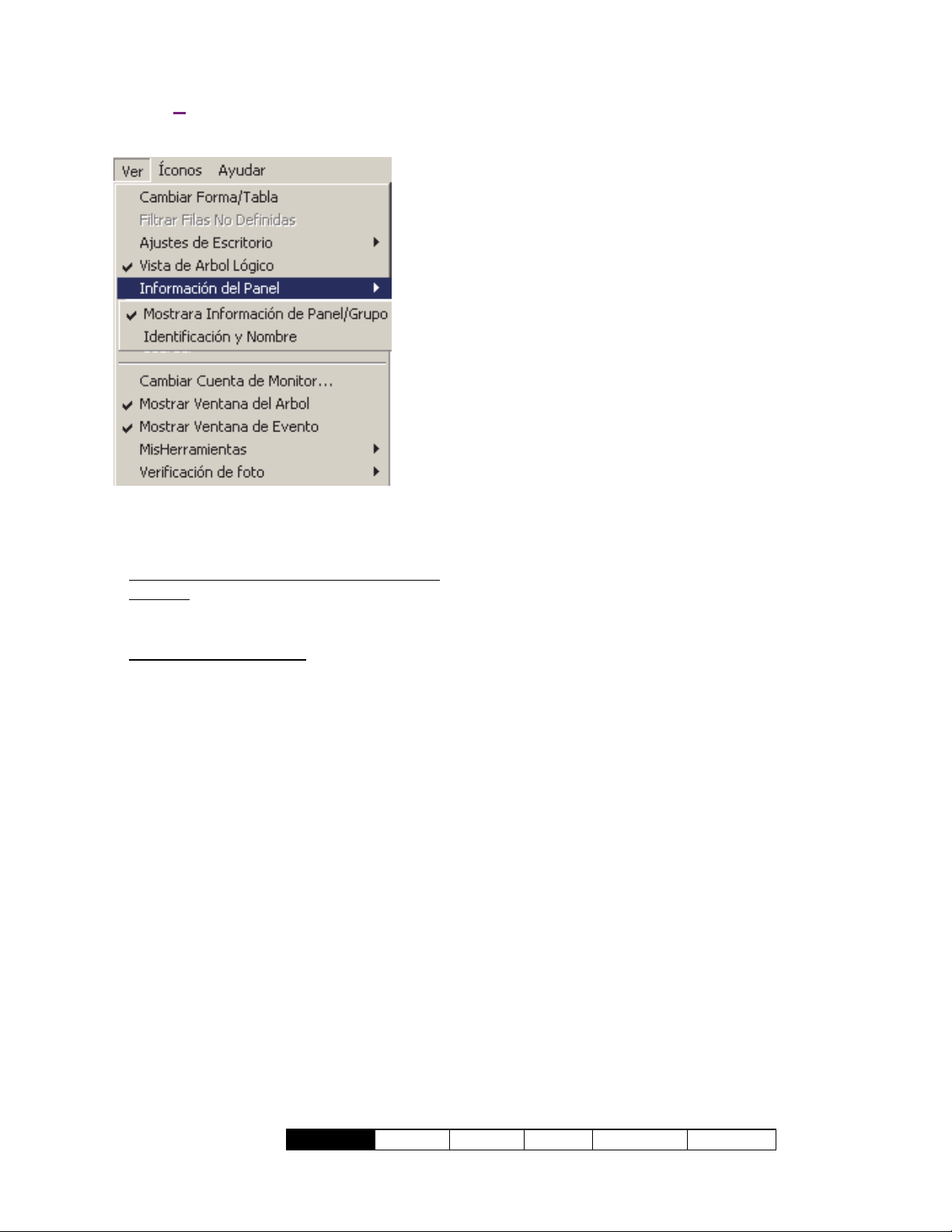
(Menú "Ver" cuando se Selecciona un
Tema de Configuración o Control y
Estado en el Árbol)
(Disponible solamente cuando la "Vista de Árbol
Lógico" está en efecto.)
- Información del Panel:
+ Mostrar Información del Panel / Grupo de
Paneles: Identifica paneles y grupos de
paneles del sistema en la parte inferior de los
formularios de configuración (y en vista lista);
+ Identificación y Nombre
configuración anterior, ésto muestra el
nombre para cada panel y grupo de paneles
del sistema (en lugar de mostrar solamente la
identificación) cuando trabaja en vista de
Lista.
En vista de Forma, seleccionar "Mostrar
Información del Panel / Grupo de Paneles" siempre
muestra la Identificación y Nombre para los paneles
y grupos. (La configuración de "Identificación y
Nombre" no tiene efecto cuando trabaja en vista de
Forma).
: Junto con la
21-0381S v4.9.1
Bienvenido Informe Control Admin Config Sis Ref-Tech
11
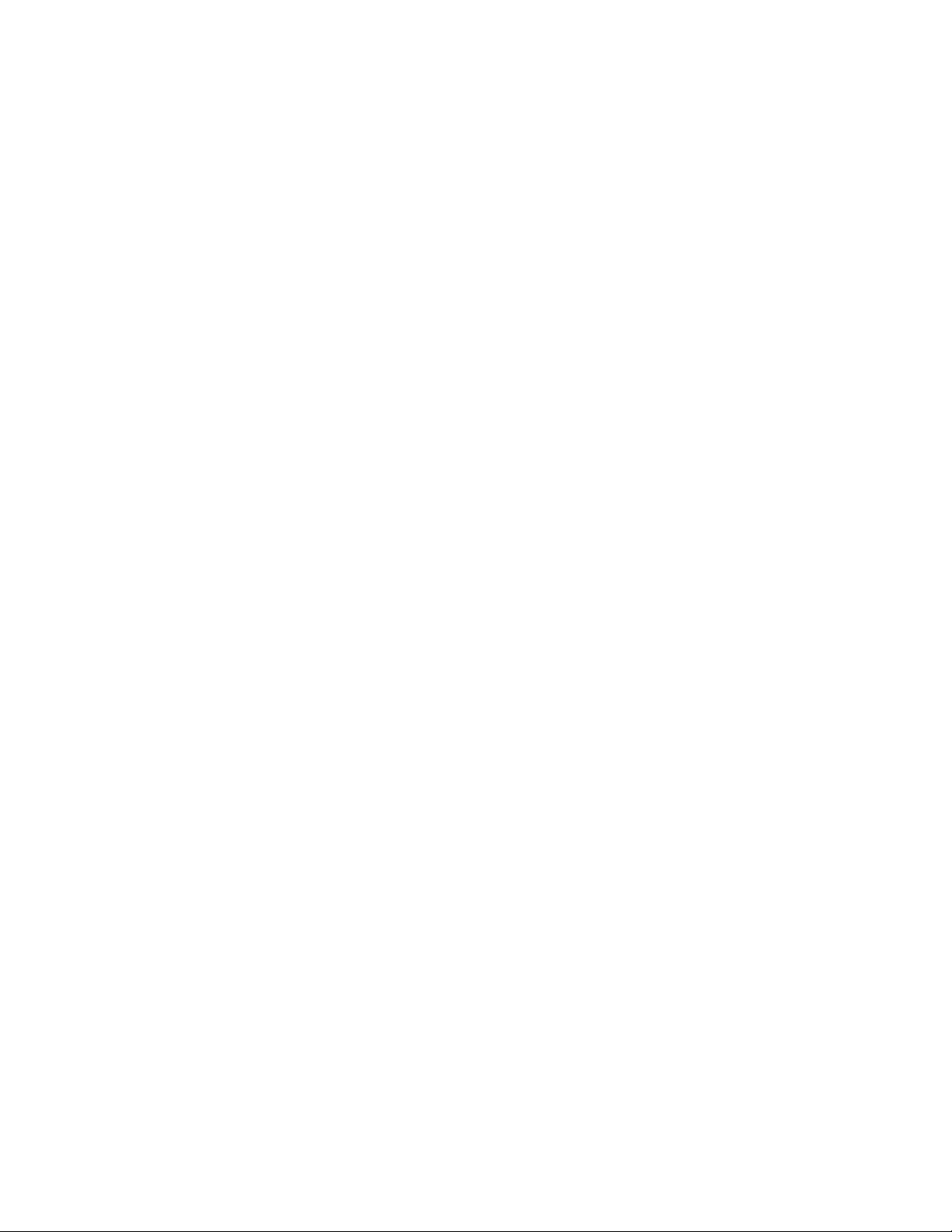
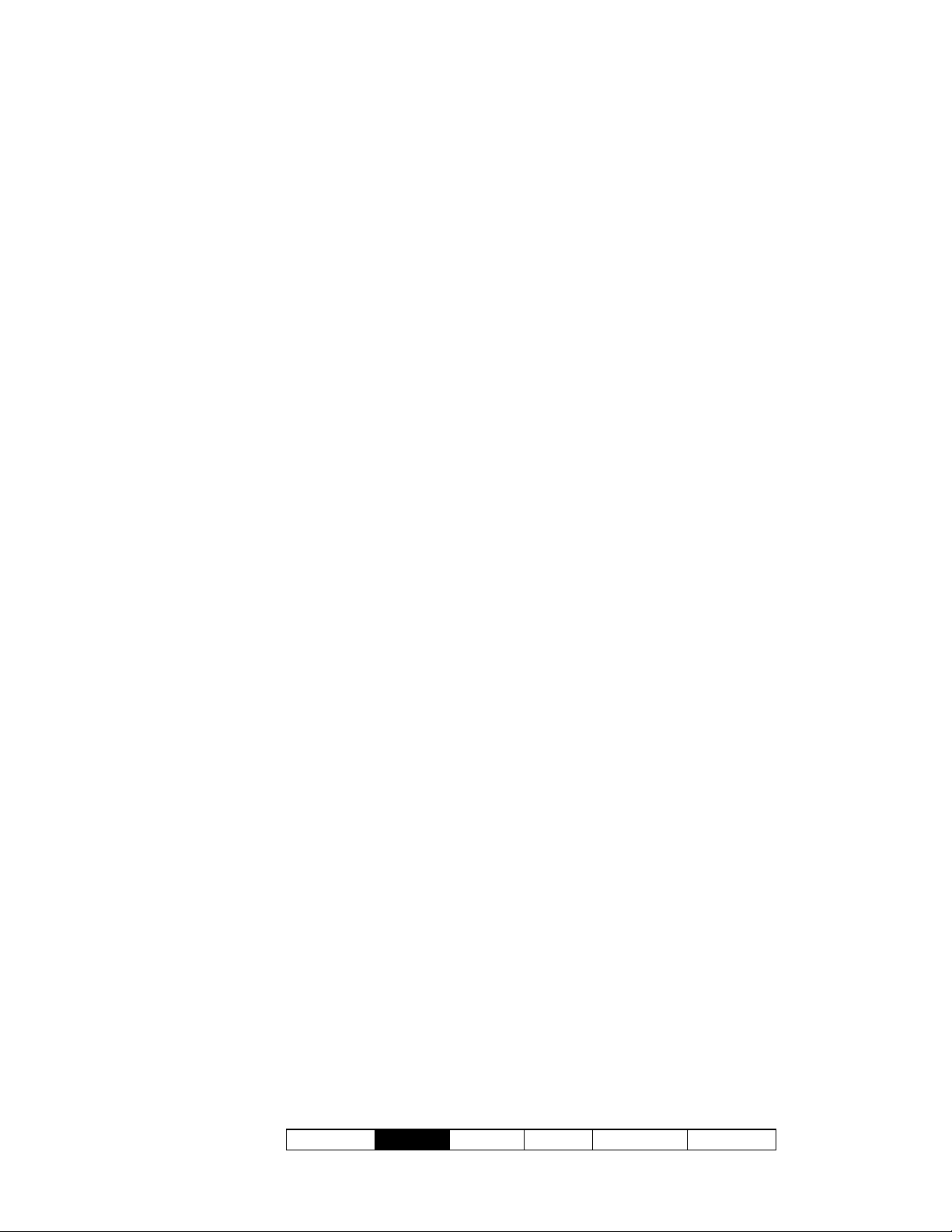
Ejecutar Informes
y Supervisar la
Actividad del
Sistema
21-0381S v4.9.1
Bienvenido
Informe Control Admin Config Sis Ref-Tech
13
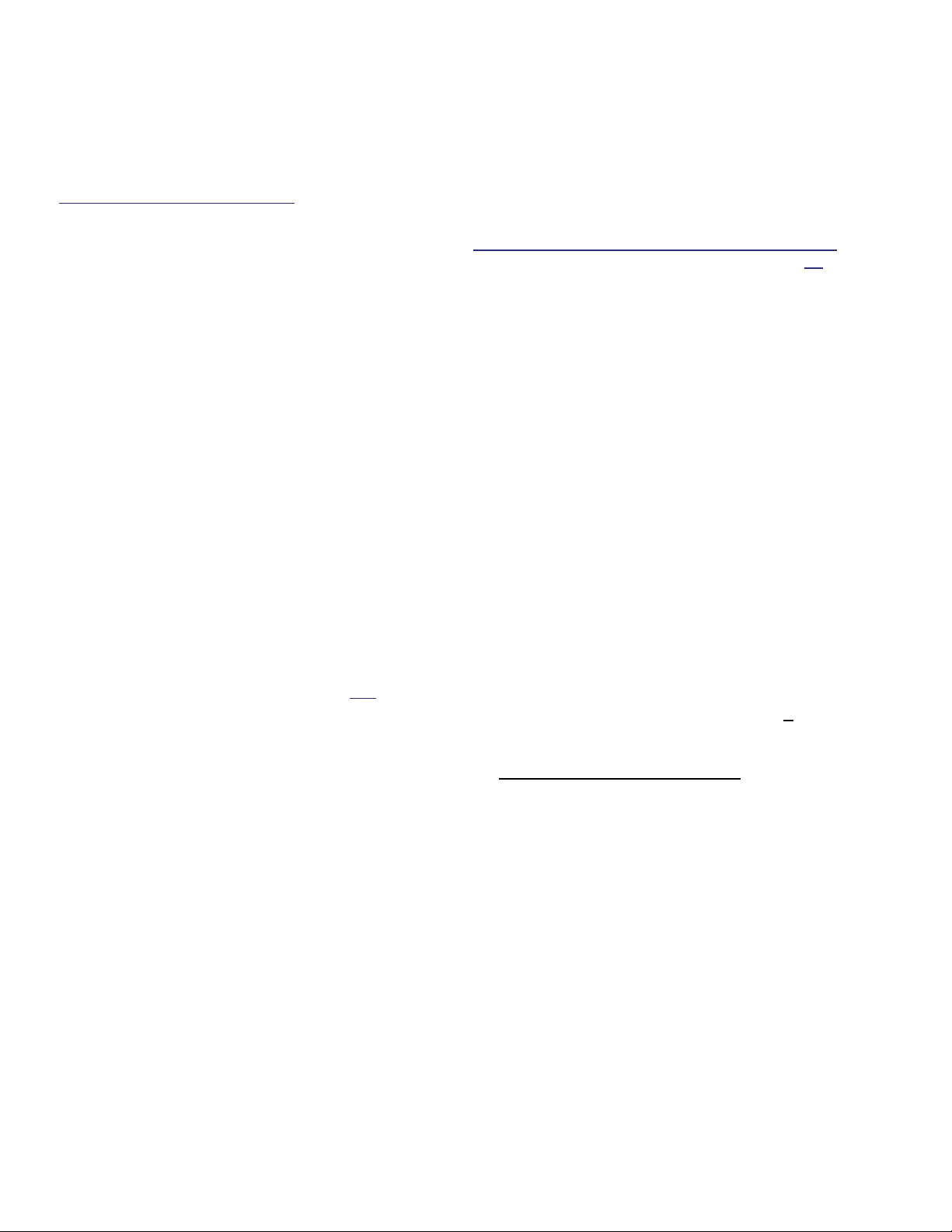
Informes de Tiempo y
Asistencia
Registro del estatus adentro/afuera: Esta función
requiere que esté habilitada la función "Registro del
estatus adentro/afuera del usuario". Ajuste
relacionado: SuCuenta, Información de cuenta,
Ajuste (tab), "Habilitar estatus adentro/afuera
del usuario de esta cuenta"
Informes de Tiempo y Asistencia
Informar sobre el tiempo y la asistencia del
usuario de tarjeta permite generar informes
relacionados con la presencia (lista), llegada
tardía, número de horas en el trabajo, etc.
para usuarios relacionados con una cuenta
específica.
Estos informes son extrapolados de los
mensajes de entrada y salida (acceso
otorgado) en el registro de actividad, y son
comparados con un "período de asistencia"
seleccionado que define cuándo se supone
que los usuarios deben estar dentro de las
instalaciones.
Para un mejor desempeño, asegúrese de seleccionar
el rango de datos más pequeño que satisfaga sus
requerimientos. Además, usted puede mantener el
registro de actividades a un tamaño manejable
mediante el uso regular de las opciones de Archivar
y/o Purgar. Para más detalles, consulte " Exportar o
Importar los Informes de Actividad o Auditoria ", y
"Quitar los Informes viejos de Actividad o Auditoria".
Configuración de Áreas para Revisar el Antidoblepase
La opción de "Auto-Reiniciar APB" generalmente no
recomienda donde se vayan a utilizar las funciones de
informes de Hora y Asistencia. Para más detalles
sobre la opción del 'Antidoblepase', y la selección de la
"Reinicialización Automática de ADP", consulte las
configuraciones del "Antidoblepase" en el tema de
configuración del "Área".
:
se
Períodos Requeridos de Tiempo y
Asistencia
Para permitir los informes de tiempo y
asistencia, cada lugar (cuenta) debe tener
períodos requeridos de tiempo de asistencia
que especifican los días y los bloques de
tiempo cuando se supone que los empleados
están dentro de las instalaciones.
Para más detalles, consulte "Periodos de asistencia
requerida".
ConsejoTécnico: Los informes relacionados con
eventos del pasado se guardan en la lista de eventos
actuales, más otros datos archivados que han sido
reimportados usando la opción de archivar. Vea
"Exportar o importar informes de actividad o auditoría"
Para informes precisos de la asistencia:
Todas las puertas que se usan para entrar y salir
del lugar deben tener lectores de entrada y salida.
El lugar (cuenta) debe tener definido una
:
‘Zona de Asistencia Requerida’ al configurar
el "Área" como "Afuera" para todos los
lectores que se usan para salir de esta zona.
Para más detalles, consulte
"Configuraciones de Lector 1 y 2 para una
Puerta".
Las personas deben usar su tarjeta de acceso /
ficha CADA vez que entran y salen de la
instalación.
Nota: Personas registradas como 'adentro', pero sin
actividad de tarjeta en 24 horas serán cambiadas a
'afuera'.
Los informes de asistencia pueden tomar un minuto
completo o más hasta que aparecen -- dependiendo
del número de tarjetas en el lugar, y del número de
mensajes de actividad que se están leyendo.
Generar un Informe de Tiempo y
Asistencia
1) Seleccione Informe de Tiempo y Asistencia
desde su barra de Mis Herramientas, o
clic en [Informes] en el 'árbol', y seleccione
Tiempo y Asistencia.
2) Sistemas con Múltiples Cuentas
: Seleccione
la cuenta deseada cerca del centro de la
pantalla.
Consejo: Esta opción aparece sólo cuando usted
no tiene ninguna cuenta 'abierta' en el árbol.
3) Seleccione el rango de fechas a ser cubiertas
por el informe ("De" y "A"), y la hora a ser
usada como "Comienzo de Día".
Consejo: Vea las descripciones de elementos
para mayor información.
4) Selecione el tipo de informe deseado (vea la
descripción de "Tipo de Informe" para más
detalles).
5) Seleccione el "Período de asistencia" que
especifica cuándo se supone que las
personas están dentro de la instalación.
Notas: No se requiere un periodo de asistencia
para los informes de "Llegada / Salida", "Lista" o
haga
14 Guía de Usuario de Verex Director V4.91 21-0381S v4.9.1
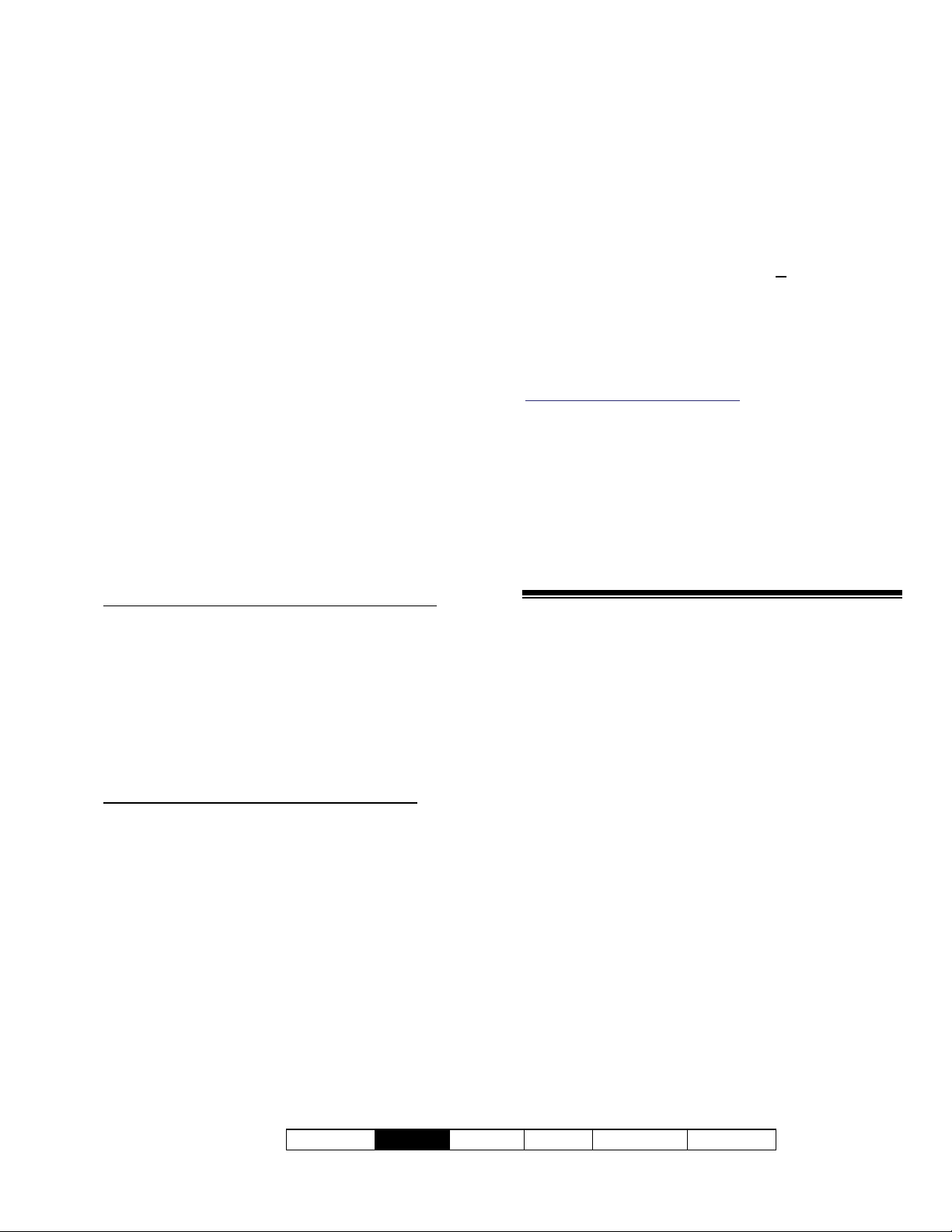
"Estado de Salida/Entrada". Si no aparece un
período de asistencia apropiado, consulte
"Períodos de Tiempo de Asistencia Requerida"
para configurar uno ahora.
6) Para limitar el informe a una autoridad
específica, usuario, etc., haga clic en
[Buscar], y seleccione el criterio deseado.
Consejo: Para borrar una selección, selecciónela
y use su tecla de Retroceder o de Borrar.
Consejo: Usted puede desplazarse dentro de la
forma para ver elementos adicionales si es
necesario.
7) Seleccione un informe ‘destino’ (i.e., si se va
a ver, imprimir o guardar como archivo).
Si seleccionó "Archivo" o un tipo de "Archivo",
haga clic en [Archivo...], ajuste el lugar y el
nombre de archivo y haga clic en Guardar.
8) Haga clic en [Ejecutar], y responda a
cualquier pantalla(s) adicional que aparece
(detalles a continuación).
Para más detalles sobre como ver e imprimir los
informes desplegados, vea "Trabajar con el
Visualizador de Informes".
Si imprime un Informe de Asistencia
Para imprimir un informe sin verlo primero:
Seleccione el tipo de informe y otros
criterios como normal, y seleccione
Impresora como el destino. Luego
seleccione Ejecutar, y haga clic en OK
cuando aparece la pantalla ‘Imprimir’.
Consejo: Para seleccionar otra impresora,
haga clic en Impresora, y seleccione de la
pantalla ‘Ajuste de Impresión’ que aparece.
Luego haga clic en [Archivo...]. En la siguiente
pantalla, fije el lugar y nombre de archivo como es
deseado, y haga clic en Guardar cuando termine.
Luego haga clic en Ejecutar.
Ver/Imprimir un Informe/Archivo de
Asistencia Previamente Guardado
Seleccione Informe de Tiempo y
Asistencia de su barra Atajos, o
haga clic
en [Informes] en el 'árbol', y selecciones
Tiempo y Asistencia. Luego, haga clic en
[Cargar archivo guardado] en la parte
inferior de la forma (desplácese si es
necesario).
Sistemas con Múltiples Cuentas: No es necesario
seleccionar una cuenta ya que esto se hizo al archivar
el informe.
En la siguiente pantalla, localice y
seleccione el informe archivado deseado
(.raf), y haga clic en Abrir (o simplemente
haga doble clic en el archivo).
Para más detalles sobre como ver e imprimir los
informes desplegados, vea "Trabajar con el
Visualizador de Informes".
Para ver un informe antes de imprimirlo
:
Seleccione el tipo de informe y otros
criterios como normal, y seleccione
Impresora como el destino. Luego haga
clic en Ejecutar.
Para más detalles sobre como ver e imprimir los
informes desplegados, vea "Trabajar con el
Visualizador de Informes".
Si Exporta un Informe de Asistencia
como un Archivo (Archivo/Archivo de
Texto/Archivo de Emulación del
Informe)
Seleccione el tipo de informe y otros criterios como
normal, y el tipo de archivo deseado como el ‘destino.
21-0381S v4.9.1
Bienvenido
Informe Control Admin Config Sis Ref-Tech
15
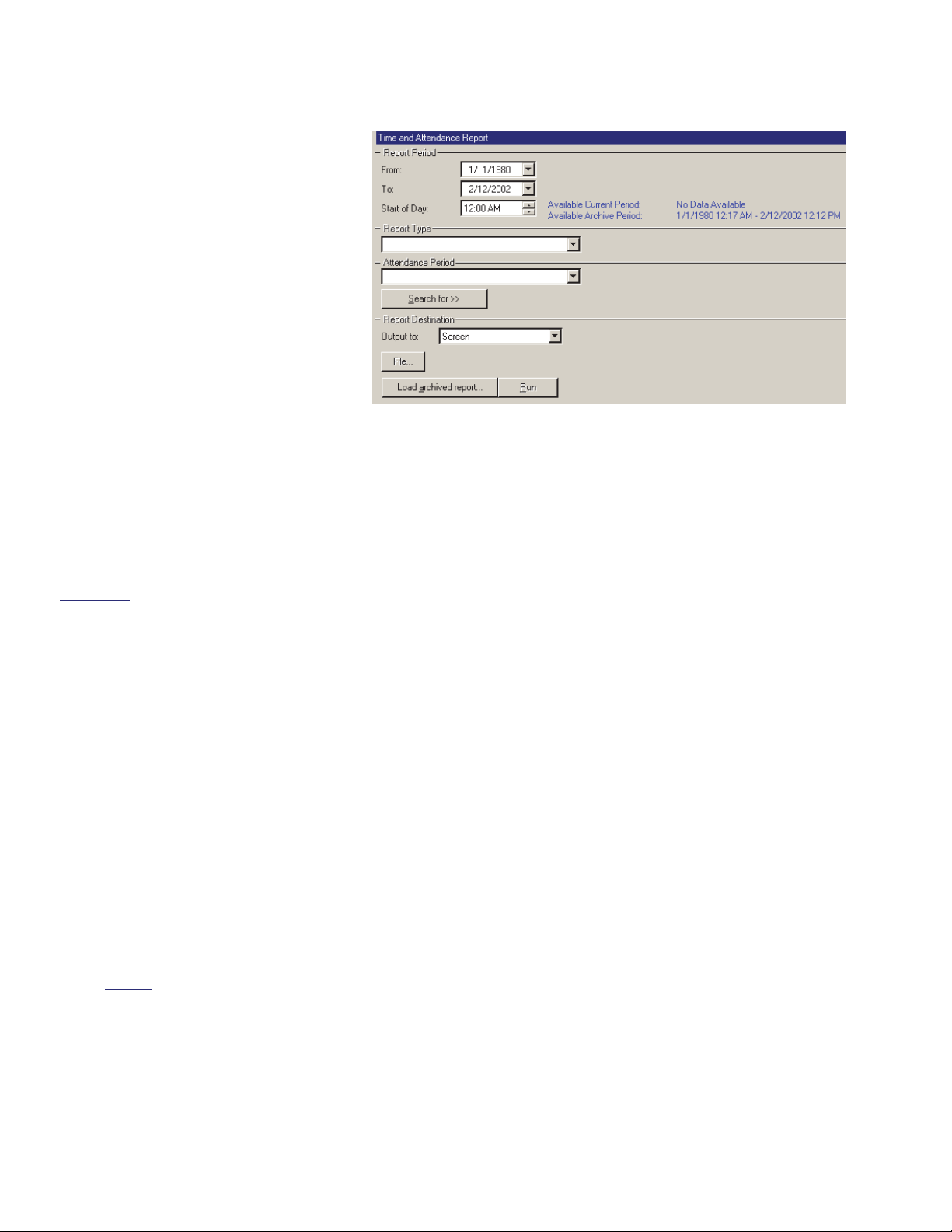
Período de Informe
- De y A (fecha): La fecha de comienzo
y término del registro del evento que
será revisado para la actividad del
usuario de tarjeta. (Cambiar los valores
manualmente, o hacer clic en la flecha
para acceder a un calendario que
aparece.)
- Comienzo del Día: Este ajuste
permite el manejo apropiado de turnos
que abarcan la media noche. Deje esto
como 12:00 AM para todos los turnos
laborales que comienzan y terminan en
el mismo día. Para un turno que abarca
la media noche, seleccione una hora en
algún punto entre el termino de un turno
y el comienzo del siguiente turno (tal
vez 1:00 PM).
Tipo de Informe (e Intervalo Estricto /
Intervalo Relajado)
- Ausente: Personas que no estaban
presentes durante parte de un intervalo
de tiempo específico del período de asistencia
requerido.
Excepción: Con el "Intervalo Relajado", se listan
solamente las personas ausentes para todo el día
(cuando hay dos intervalos, ambos son reportados
igual).
- Llegada/Salida: La hora de la primera llegada
y de la última salida para todas las personas
presentes en cada día cubiertas por el informe.
- Salida Temprana: Personas que salieron
antes del término de uno o más intervalos de
tiempo del período de asistencia requerida.
Nota: Con el "Intervalo Estricto", las personas que
salen durante un intervalo de tiempo requerido, y
luego regresan después del horario de trabajo (en el
mismo día de trabajo) son tratadas como salidas
tempranas. Seleccione "intervalo relajado" para evitar
esto.
- Llegada Tarde: Personas que llegaron
después del comienzo de uno o más intervalos
de tiempo del período de asistencia requerida.
Nota: Con el "Intervalo Estricto", las personas que
llegan y salen
trabajo) y que luego regresan durante un intervalo de
tiempo requerido, son tratadas como llegadas tardes.
Seleccione "intervalo relajado" para evitar esto.
- Totalización: La duración de tiempo que cada
persona está dentro de las instalaciones en cada
día durante los tiempos de asistencia requerida.
con anticipación (en el mismo día de
Informes Hora y Asistencia
(Sistemas de Múltiples Cuentas: ‘Árbol’ de Selección de
Cuentas)
- Es el área (cerca del centro de la pantalla) donde usted selecciona la
cuenta con la cual se relaciona su informe. Consejo: Esta opción
aparece sólo cuando usted aún no tuvo ninguna cuenta 'abierta' en el
árbol.
- Lista: Todas las personas actualmente
registradas como adentro de la zona de
asistencia requerida de la instalación (vea nota);
V4.61: Tras seleccionar "Tipo de informe: Control
de Asistencia", seleccione "Sistema" (en todo el
sistema), o un área individual, tal como desea. Si
usted selecciona "Sistema", el informe listará las
personas área por área.
- Estado de Entrada/Salida: Una lista de todos
los usuarios, mostrando si son registrados
actualmente como adentro o afuera de la zona
de asistencia requerida de la instalación (vea
nota).
Consejo: Personas reportadas últimamente como
'adentro', pero sin actividad de tarjeta en 24 horas
serán cambiadas a 'afuera'.
Nota: Para más detalles sobre cómo configurar una
‘Zona de Asistencia Requerida’, vea "Configuraciones
de Lector 1 y 2 para una Puerta".
Período de Asistencia
Un período de tiempo (previamente definido)
que especifica cuando se requiere que las
personas estén adentro de la instalación.
No se requiere periodo de asistencia para los informes
de "Llegada/Salida", "Lista" o "Estado de
Entrada/Salida". Para configurar un periodo de
asistencia, consulte "Periodos de asistencia requerida".
16 Guía de Usuario de Verex Director V4.91 21-0381S v4.9.1
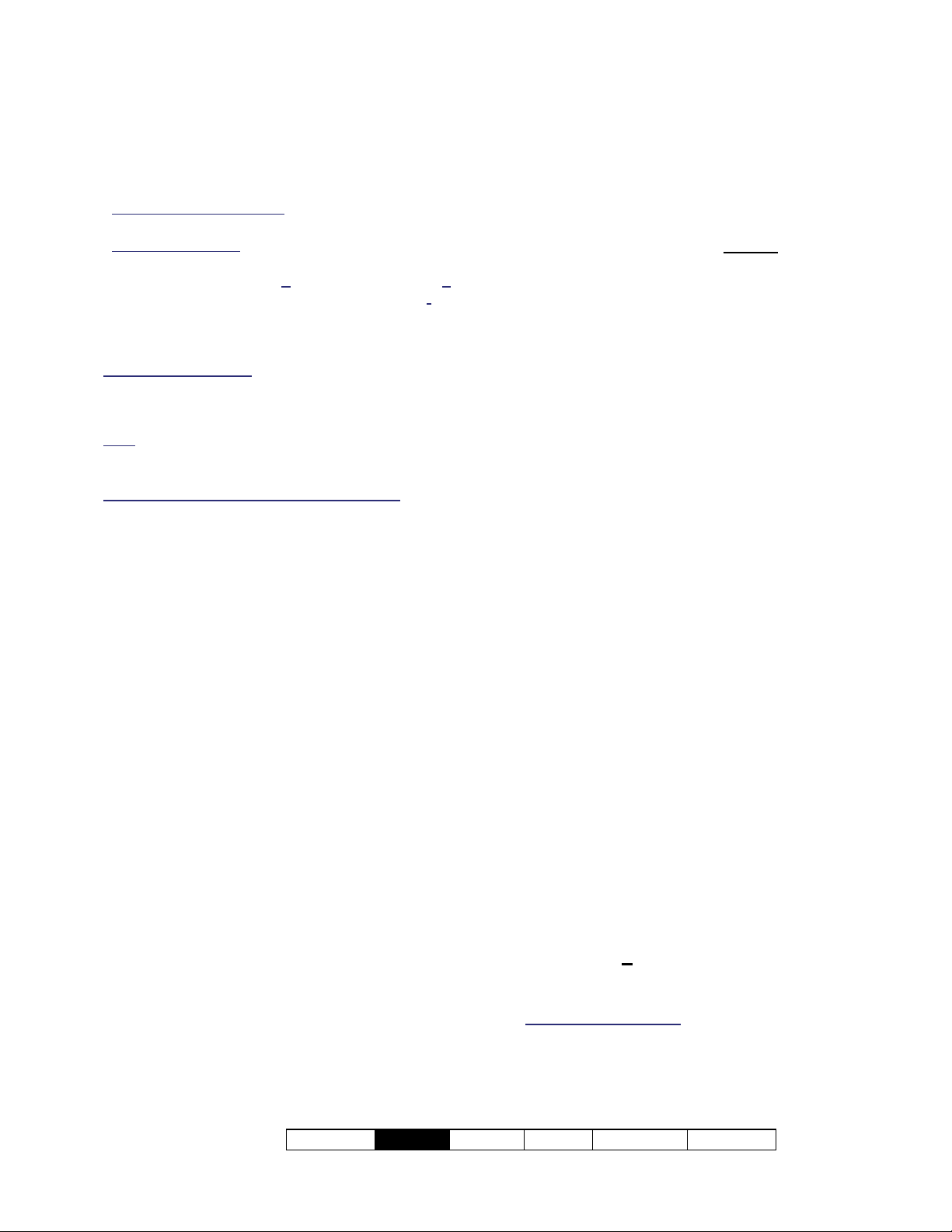
[Buscar] / [Borrar Búsqueda]
- Esto muestra o cierra el centro de la pantalla, el
cual contiene las selecciones para ‘ajustar’ el
informe a una persona específica, o usuarios con
un cierto perfil de autoridad u otro criterio.
Para borrar una selección: Selecciónela y use su
tecla Retroceder o Borrar.
Buscar por nombre
buscar por el nombre del usuario, usted puede
introducir sólo el nombre o
apellido (separado con un espacio), o "Apellido,
Nombre". Cuando busca algún nombre o apellido,
usted puede introducir las primeras letras y luego un
asterisco (ej., nom*).
Campo Personalizado
información personalizada de usuarios (opcional) que
pueden aparecer en la parte inferior de la pantalla del
‘Usuario’.
Nota
: No se pueden filtrar los reportes en campos de
líneas múltiples. Asegúrese de hacer su selección con
esto en mente.
Empleados Anteriores Borrados del Sistema
puede escribir un nombre en vez de seleccionarlo. Esto
permite generar un informe sobre personas (y/o
elementos) que han sido eliminados recientemente.
: Para informes que permiten
el apellido, el nombre y el
: Esto pertenece a categorías de
: Usted
Destino del Informe / Salida A
- Pantalla: Envía el informe a la ventana
‘Visualizador de Informe’ para ver y/o imprimir las
páginas deseadas;
- Impresora: Permite seleccionar una impresora
y un rango de páginas, etc., e imprimir el informe
(sin verlo primero);
- Archivo de Texto: Guarda el informe como un
archivo de texto ‘delimitado por comas’ para la
manipulación con otro programa. Le permite
cambiar el lugar y/o nombre de archivo si lo
desea.
- Texto de Emulación de informe: Guarda el
informe como un archivo de texto formateado
para ver, imprimir o editarlo con un editor de
texto o procesador de palabras. Le permite
cambiar el lugar y/o nombre de archivo si lo
desea.
- Archivo: Guarda el informe como un informe
archivado visible para ver o imprimirlo más tarde.
Le permite cambiar el lugar y/o nombre de
archivo si lo desea.
(Botones Restantes)
(Tal vez usted deba desplazarse dentro de la forma y/o
redimensionar la ventana para ver los elementos
adicionales. Haga clic en Reiniciar en la barra de
herramientas para reiniciar el escritorio.)
- [Archivo...]: Esto permite cambiar el lugar y
nombre de archivo para un informe guardado
para ser visto. impreso en el futuro, etc.
Consejo: Use un nombre diferente cada vez
para evitar que se sobreescriban los informes
anteriores.
- [Cargar Informe Archivado]: Esto permite
buscar, y abrir un informe-archivo
previamente
guardado (no para el uso con archivos de texto).
El informe aparecerá en la ventana del
visualizador de informes para ver y/o imprimirlo.
Para más detalles sobre como ver e imprimir los
informes desplegados, vea "Trabajar con el
Visualizador de Informes".
- [Ejecutar]: Ejecuta el informe basado en los
criterios seleccionados. Pantallas adicionales
aparecerán dependiendo de sus selecciones (tal
como la forma de selección de la impresora,
visualizador de informe, etc.).
Periodos de asistencia
requeridos
Periodos de asistencia
Los periodos de asistencia son bloques de
semanas que permiten que los reportes de
tiempo y asistencia ‘sepan’ cuando los
usuarios deberían estar en las instalaciones.
Las programaciones para acceso por un titular de una
tarjeta deben abarcar un periodo más largo que el
periodo de asistencia aplicable--para permitir a la gente
entrar en las instalaciones antes de que empiece su
turno, y salir después de que termine.
Agregar (configurar) un periodo de
asistencia
Seleccione Período de Asistencia en la barra
de iconos, o
'árbol’, abra la rama Tiempo y asistencia y
seleccione Periodo de asistencia.
Sistemas multi-cuentas: Seleccione la cuenta deseada
cerca del centro de la pantalla. Nota: Esta opción
solamente aparece si aún no tiene una cuenta ‘abierta’
en el árbol.
haga clic en [Reportes] en el
21-0381S v4.9.1
Bienvenido
Informe Control Admin Config Sis Ref-Tech
17
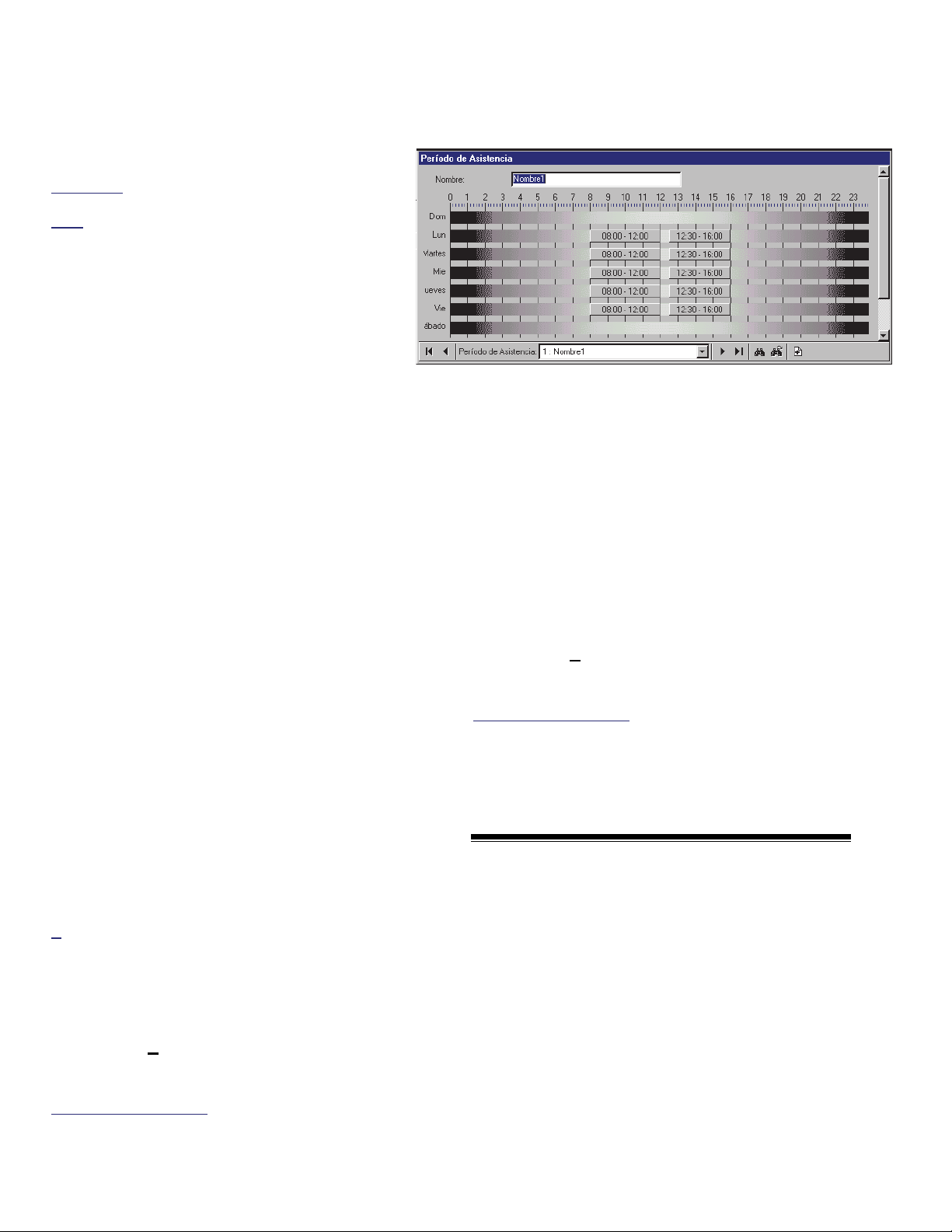
Ahora, haga clic en [+] abaja del formato, o
haga clic con el botón secundario en el
formato y seleccione Agregar nuevo en el
menú emergente.
Alternativa: Usted también puede seleccionar un
elemento vacío/gris de la lista (abajo en el formato).
Nota
: La imagen de lista no se aplica a esta
pantalla.
Se muestra el periodo de asistencia
gráficamente, a partir del domingo hasta el
sábado. Agregue un nuevo intervalo de
tiempo al hacer clic con el botón
secundario sobre un día específico, y
seleccione Crear nuevo intervalo de
tiempo.
Arrastre después el intervalo y/o sus
terminaciones hasta la ubicación deseada.
Nota: También se permite copiar, pegar y
eliminar cuando se hace clic con el botón
secundario sobre un intervalo de tiempo
específico.
Repita este proceso hasta que todos los
tiempos están configurados para todos los
días durante el periodo de asistencia.
(Usted puede usar hasta 6 intervalos de
tiempo únicos a través de cada
programación.)
Consulte las descripciones de selección
para esta pantalla para información
adicional.
Nota: Puede copiar todas las configuraciones para un
periodo de asistencia, y pegarlas en otro: En el 1º,
haga clic con el botón secundario cerca de la parte
inferior del formato y seleccione Copiar. Seleccione
después un periodo de asistencia vacío/nuevo de la
lista, haga clic con el botón secundario cerca de la
parte inferior del formato y seleccione Pegar. Después
de ‘pegar’, cambie el nombre y cualquiera de las
configuraciones como se desee. Nota: ‘Copiar’ y
‘Pegar’ también están disponibles desde el menú
E
dición.
Ver o cambiar configuración de un
periodo de asistencia requerida
Reportes Tiempo y asistencia
Periodo de asistencia
(Sistemas multi-cuentas: ‘Árbol’ de selección de cuenta)
- El área (cerca del centro de la pantalla) es donde se
selecciona la cuenta a la cual pertenece su periodo de asistencia.
Nota: Esta opción solamente aparece si aún no tiene una cuenta
‘abierta’ en el árbol.
cerca del centro de la pantalla.
Ahora, elija el periodo de asistencia deseado de la lista
(parte inferior del formato), y consulte las descripciones
de selección para esta pantalla mientras está viendo
y/o cambiando las configuraciones como se desee.
Eliminar un periodo de asistencia
Seleccione Período de Asistencia en la barra
de iconos, o
haga clic en [Reportes] en el
'árbol’, abra la rama Tiempo y asistencia y
seleccione Periodo de asistencia.
Sistemas multi-cuentas: Seleccione la cuenta deseada
cerca del centro de la pantalla.
Ahora, elija el periodo de asistencia deseado de la lista
(parte inferior del formato). Después, haga clic con el
botón secundario cerca de la parte inferior, y
seleccione Eliminar. Cuando se pida confirmación,
elija Sí.
- Periodo de asistencia (parte inferior del
formato): Aquí es donde se selecciona para ver o
editar un periodo de asistencia. Esta área
muestra un número de referencia asignado por el
sistema, y el nombre del periodo de asistencia,
una vez que se haya definido.
Seleccione Período de Asistencia en la barra
de iconos, o
haga clic en [Reportes] en el
'árbol’, abra la rama Tiempo y asistencia y
seleccione Periodo de asistencia.
Sistemas multi-cuentas: Seleccione la cuenta deseada
Parte Superior de la Forma
- Nombre: Un nombre/descripción apropiado
para el periodo de asistencia, o el uso que se
le vaya a dar.
18 Guía de Usuario de Verex Director V4.91 21-0381S v4.9.1
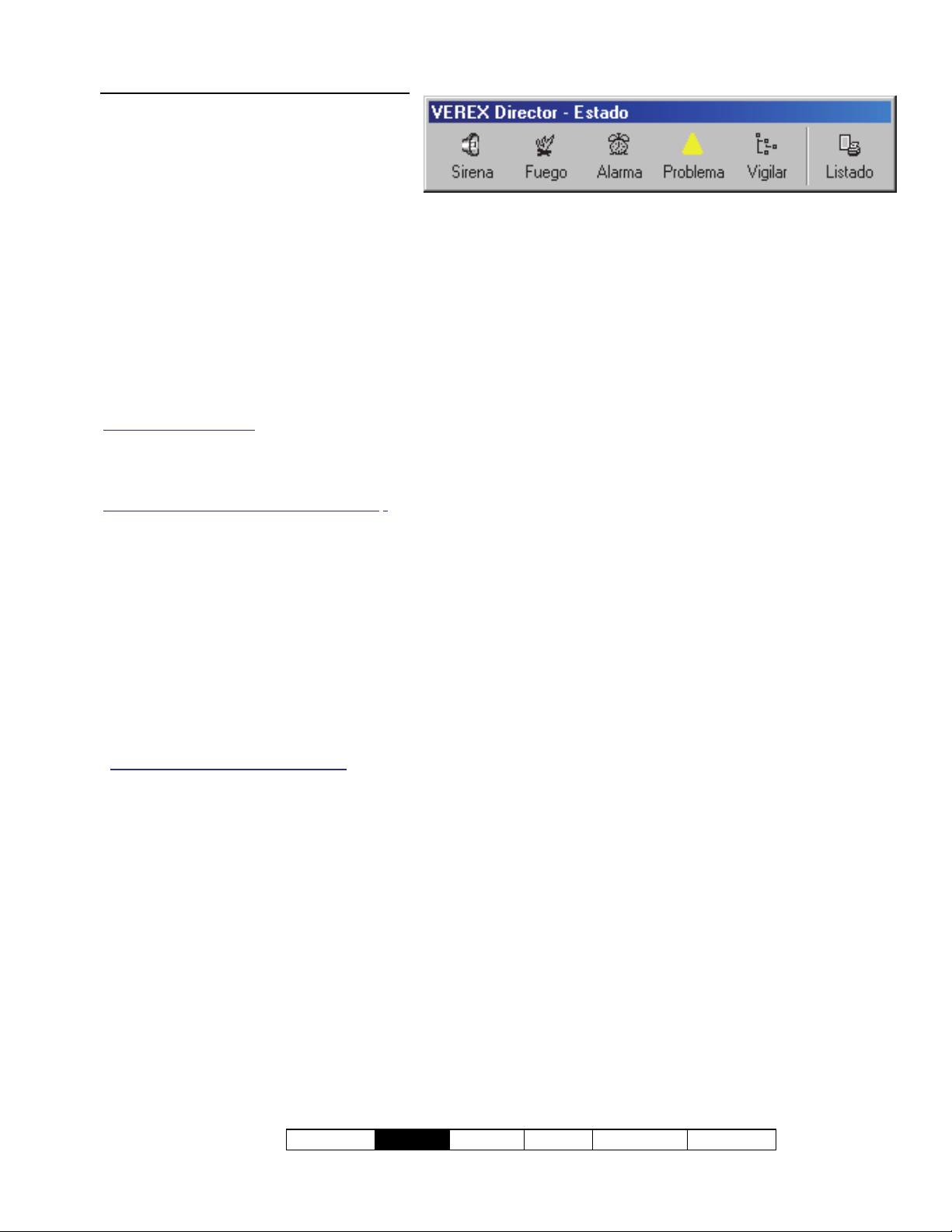
En esta Forma (Intervalos
)
- Días de la semana (con intervalos de
tiempo asociados): Los días de la
semana muestran los intervalos de
tiempo para cada día. (Para agregar un
intervalo, haga clic con el botón secundario en
el día específico. Arrastre después el intervalo
y/o sus terminaciones hasta la ubicación
deseada para ajustar el intervalo.
Notas: Puede copiar y pegar (o eliminar) los
intervalos de tiempo utilizando el menú del botón
secundario. Se pueden utilizar hasta 6 intervalos
únicos como se desee durante los días de semana en
cada periodo de asistencia.
Dividir turno de trabajo
intervalo después de la pausa para la comida-suponiendo que esta pausa no es parte de los
tiempos ‘de asistencia requerida’.
Turno de trabajo pasa por la medianoche
caso, cada día necesitará dos intervalos para los
tiempos de antes y después de la medianoche, más
cualquier otro intervalo (como para después de una
pausa para la comida--suponiendo que la pausa no es
parte de los tiempos de’asistencia requerida’).
: Asegúrese de incluir un
: En este
Para elegir una sesión de
comunicación:
1) Seleccione Comunicación de la barra
MisHerramientas, o haga clic en
[Comunicación] en el 'árbol', y
seleccione Pendiente/En Línea. 2) Haga
clic en [Editar], y seleccione de la pantalla
que aparece.
Consejo: Una vez estando allí, usted
puede abrir la ayuda en línea en el tema
correspondiente oprimiendo F1.
Para configurar o cambiar la cuenta a
ser monitoreada:
1) Haga clic en [Monitorear] cerca del
extremo derecho de la barra de
herramientas; 2) Seleccione de la
pantalla que aparece.
Informes de Control de
Asistencia (Lista) (v4.61)
Registro del estatus adentro/afuera: Esta función
requiere que esté habilitada la función "Registro del
estatus adentro/afuera del usuario". Ajuste
relacionado: SuCuenta, Información de cuenta,
Ajuste (tab), "Habilitar estatus adentro/afuera
del usuario de esta cuenta"
Se agregó una opción inmediata de control
de asistencia a la barra de herramientas del
estado.
Esto envía un informe de control de
asistencia de su cuenta monitoreada a su
impresora de Windows por defecto.
(El informe listará las personas área por
área.)
Nota: Debe estar ejecutándose una sesión de
comunicación con el panel(es) aplicable(s).
Para seleccionar una impresora por
defecto bajo MS Windows:
1) Vaya al "Panel de Control" de
Windows; 2) Haga doble clic en
"Impresoras y Faxes"; 3) Haga doble clic
en la impresora deseada.
Asimismo, ahora se pueden ejecutar los
informes "Tiempo y Asistencia - Lista" en
áreas individuales.
Informar sobre la Actividad
del Sistema y Personal
Informes de Actividad
Informar sobre la actividad permite ver o
imprimir una lista de varios tipos de eventos
que han ocurrido para una cuenta
21-0381S v4.9.1
Bienvenido
Informe Control Admin Config Sis Ref-Tech
19
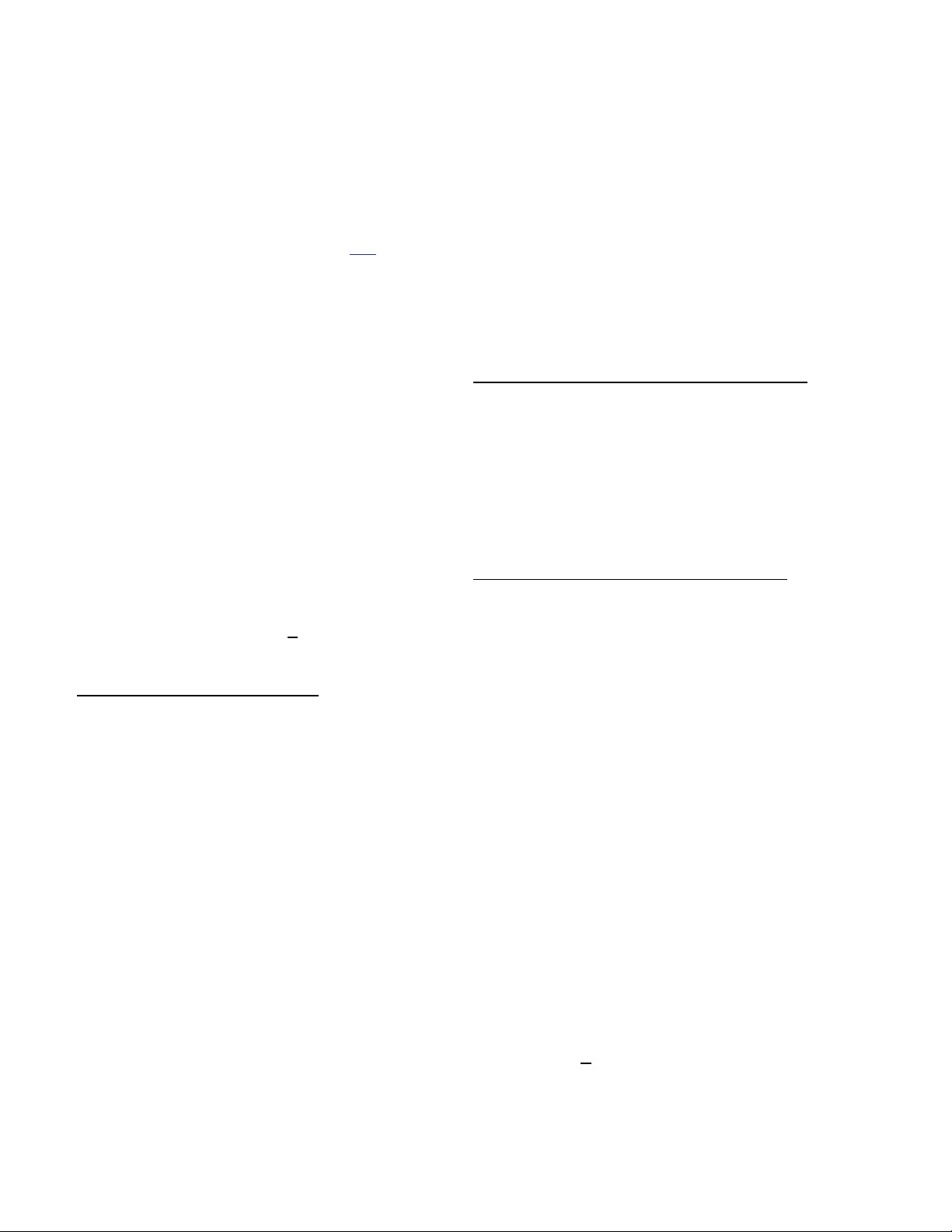
específica. Se puede especificar un rango
de fecha/hora, y se puede limitar el informe
también a un área específica, dispositivo,
persona, etc.
ConsejoTécnico: Los informes relacionados con
eventos del pasado se guardan en la lista de eventos
actuales, más otros datos archivados que han sido
reimportados usando la opción de archivar. Vea
"Exportar o importar informes de actividad o auditoría"
:
Asimismo, se pueden ver y/o imprimir los
informes de actividad al instante, se pueden
guardar para futura referencia o se pueden
exportar para la manipulación con otro
programa.
Para un mejor desempeño, los informes de actividad y
recorrido de guardia sólo cubren los últimos 5000
mensajes en el registro de actividad. Para una
ejecución aún más rápida, mantenga el registro de
actividades a un tamaño manejable mediante el uso
regular de las opciones de Archivar y/o Purgar.
Vea: " Exportar o importar registros de actividad o
auditoría", y " Eliminar registros viejas de actividad o
auditoría".
6) Seleccione un informe ‘destino’ (i.e., si se va
a ver, imprimir o guardar como archivo).
Si seleccionó "Archivo" o un tipo de "Archivo",
haga clic en [Archivo...], ajuste el lugar y el
nombre de archivo y haga clic en Guardar.
7) Haga clic en [Ejecutar], y responda a
cualquier pantalla(s) adicional que aparece
(detalles siguen).
Para más detalles sobre como ver e imprimir los
informes desplegados, vea "Trabajar con el
Visualizador de Informes".
Si imprime un Informe de Actividad
Para imprimir un informe sin verlo primero:
Seleccione el tipo de informe y otros
criterios como normal, y seleccione
Impresora como el destino. Luego
seleccione Ejecutar, y haga clic en OK
cuando aparece la pantalla ‘Imprimir’.
Consejo: Para seleccionar otra impresora,
haga clic en Impresora, y seleccione de la
pantalla ‘Ajuste de Impresión’ que aparece.
Ejecutar un Informe de Actividad
1) Seleccione Informe de Actividad desde su
barra de Mis Herramientas, o
[Informes] en el 'árbol', y seleccione
Actividad.
2) Sistemas con Múltiples Cuentas
la cuenta deseada cerca del centro de la
pantalla.
Consejo: Esta opción aparece sólo cuando usted
aún no tuvo ninguna cuenta 'abierta' en el árbol.
3) Seleccione el rango de fecha/hora a ser
cubierta por el informe (en "De" y "A").
Consejo: Vea las descripciones de elementos si
necesita ayuda.
4) Seleccione los tipos de eventos que se
incluyen en el informe (usted debe
seleccionar por lo menos uno).
5) Para limitar el informe a una autoridad
específica, usuario, etc., haga clic en
[Buscar], y seleccione el criterio deseado.
Para borrar una selección, selecciónela y use su
tecla de Retroceder o de Borrar. Para
reiniciar/borrar todas las selecciones, desplácese
hacia abajo y haga clic en [Reinicar].
Consejo: Usted puede desplazarse dentro de la
forma para ver elementos adicionales si es
necesario.
haga clic en
: Seleccione
Para ver un informe antes de imprimirlo
:
Seleccione el tipo de informe y otros
criterios como normal, y seleccione
Impresora como el destino. Luego haga
clic en Ejecutar.
Para más detalles sobre como ver e imprimir los
informes desplegados, vea "Trabajar con el
Visualizador de Informes".
Si Exporta un Informe de Actividad
como un Archivo (Archivo/Archivo de
Texto/Archivo de Emulación del
Informe)
Seleccione el tipo de informe y otros criterios como
normal, y el tipo de archivo deseado como el ‘destino.
Luego haga clic en [Archivo...]. En la siguiente
pantalla, fije el lugar y nombre de archivo como es
deseado, y haga clic en Guardar cuando termine.
Luego haga clic en Ejecutar.
Ver/Imprimir un Informe/Archivo de
Actividad Previamente Guardado
Seleccione Informe de Actividad de su
barra Atajos, o
haga clic en [Informes] en el
'árbol', y seleccione Actividad. Luego, haga
clic en [Cargar archivo guardado] en la
20 Guía de Usuario de Verex Director V4.91 21-0381S v4.9.1
 Loading...
Loading...