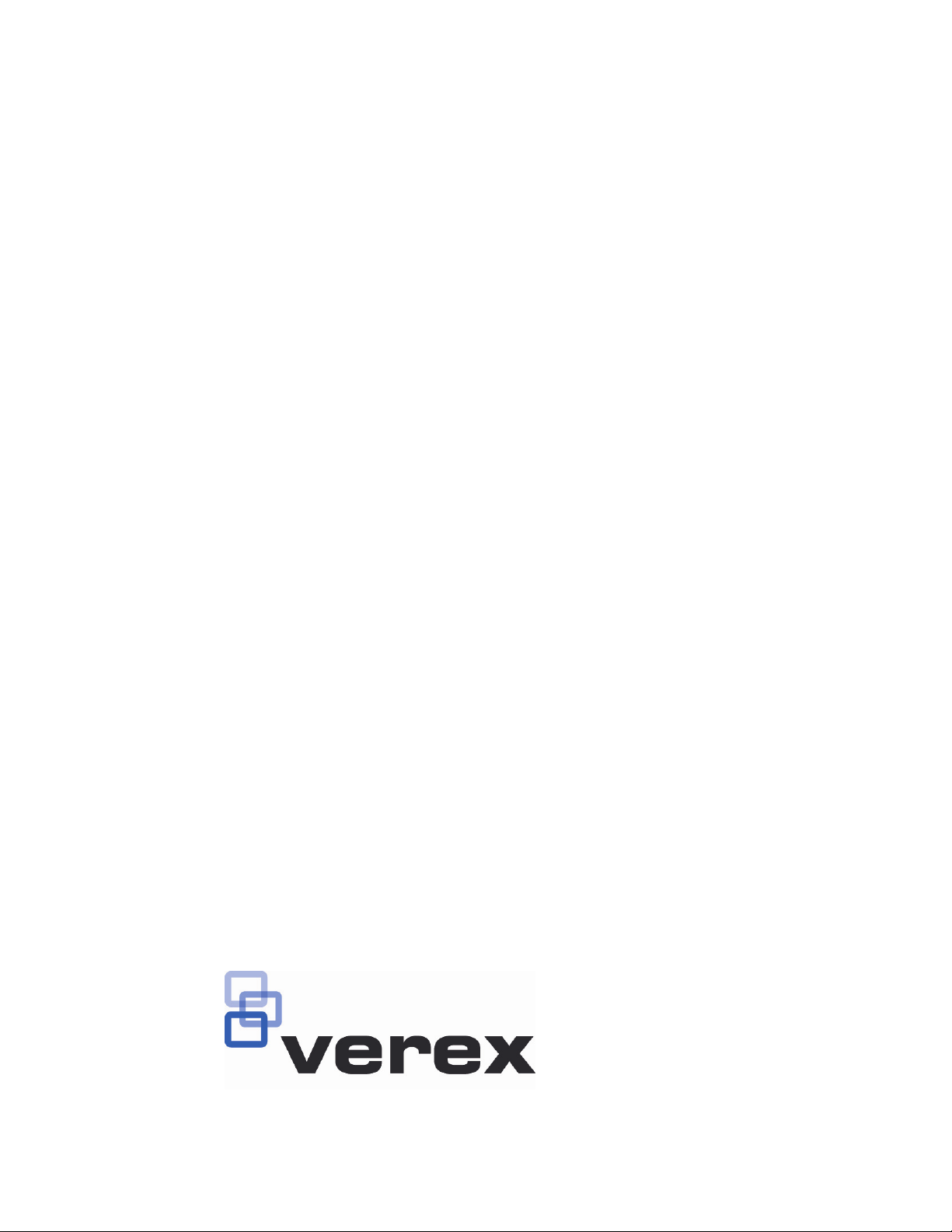
V4.91
VEREX Director
User's Guide
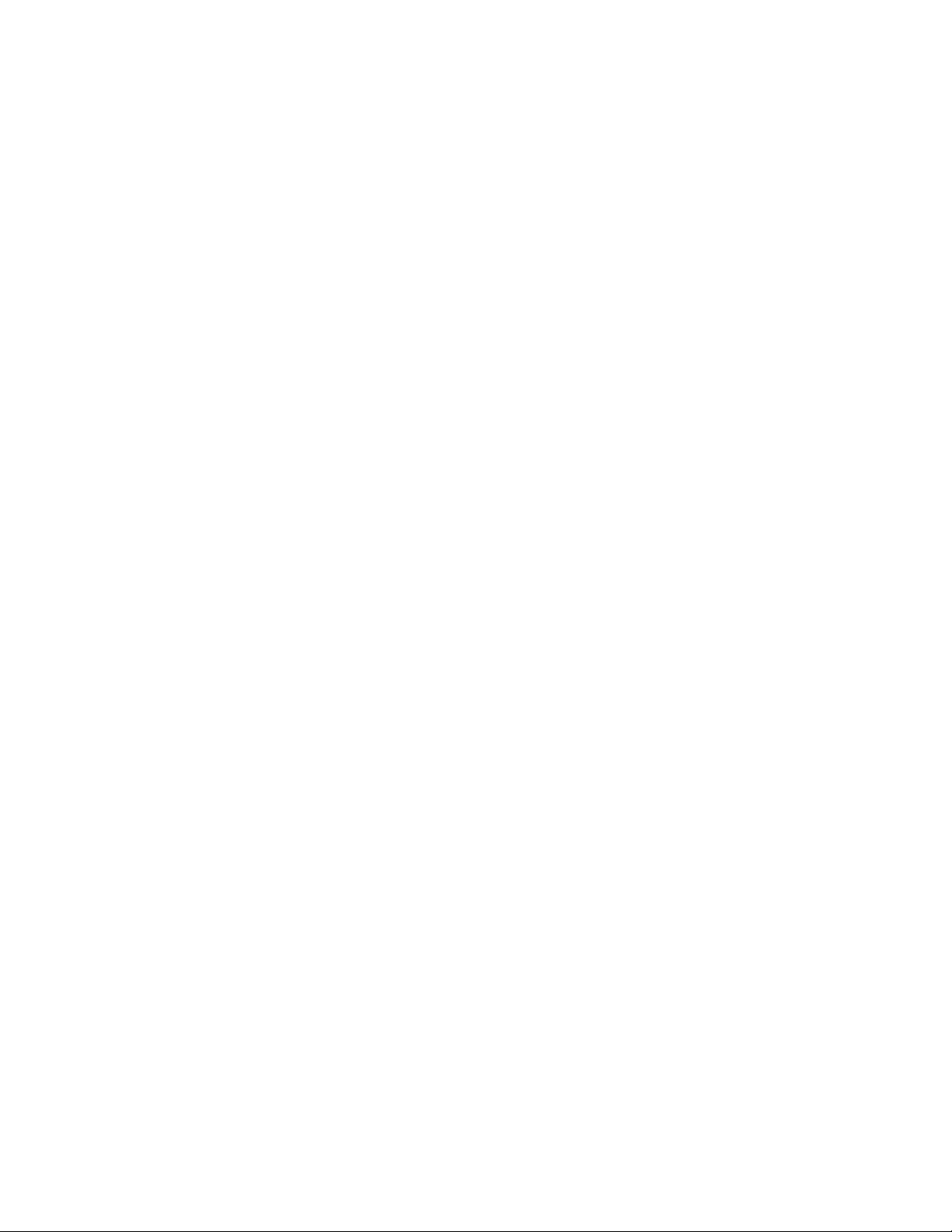
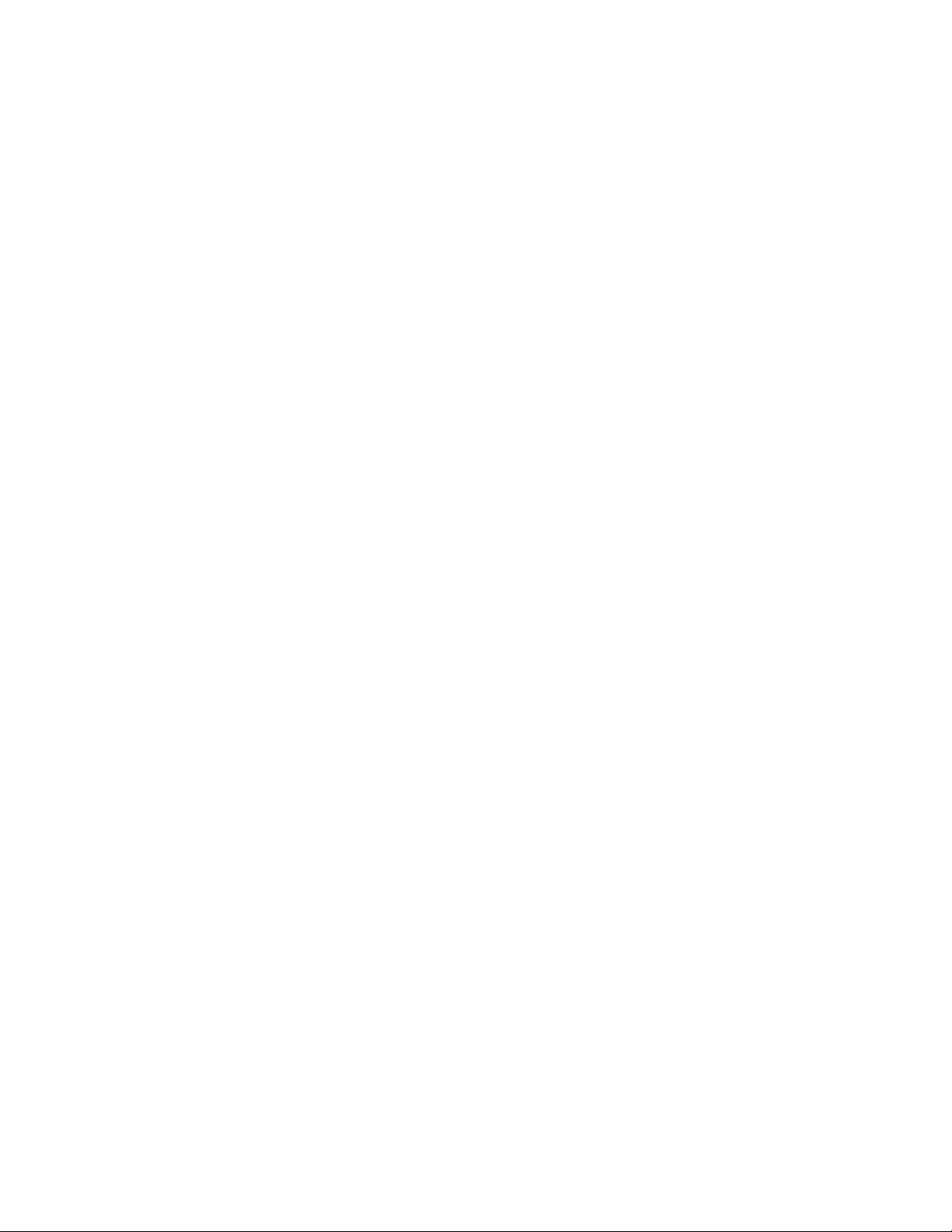
Contents
Welcome ..................................................................................................................................................... 1
Entering an Area and Disarming the System .......................................................................................... 2
Welcome to VEREX Director .................................................................................................................. 4
Start-up and Logging In ............................................................................................................... 4
Exiting, Logging Off, or Changing Operators ............................................................................... 6
The Desktop ................................................................................................................................ 7
Other Desktop Choices ................................................................................................................ 8
Running Reports, and Monitoring System Activity .............................................................................. 11
Time-and-Attendance Reporting ........................................................................................................... 12
Required-Attendance Time-Periods ..................................................................................................... 16
Roll-Call Reports (v4.61) ...................................................................................................................... 18
Reporting on System & Personnel Activity ........................................................................................... 19
Reporting on Previous Guard-Tours ..................................................................................................... 22
Reporting on User Access Authorities (by Area, Door, or Floor) .......................................................... 24
Reporting on Users, System/Device Settings, etc. ............................................................................... 27
Reporting on Operator Audits or Panel Communications Logs ............................................................ 29
Reporting on Panel Diagnostics (V4.4) ............................................................................................... 31
Working with the Report Viewer ........................................................................................................... 33
Monitoring System Activity .................................................................................................................... 34
Alarm and Activity Monitoring .................................................................................................... 34
'Activating' and Using the Monitoring Window............................................................................ 35
Limiting the Window to Show Only Specific Messages (Sorting and Filtering) .......................... 37
Acknowledging Alarms (Comment / Resolve) ............................................................................ 39
When Messages Cannot be Transmitted to the VEREX Director Software ............................... 40
Working with Video Events (V4.5) ............................................................................................ 40
Visually Verifying Users (Photo-Verification) ........................................................................................ 42
Photo-Verification ....................................................................................................................... 42
Related Features ....................................................................................................................... 43
Setting up This Feature .............................................................................................................. 44
Guard-Tours: Monitoring ...................................................................................................................... 45
Introduction to Guard Tours ....................................................................................................... 45
Activating and Monitoring Guard Tours (that have already been set up) ................................... 46
Guard Tours: Initial Set Up ....................................................................................................... 48
Checking Status and Controlling Items ................................................................................................. 51
Maps and Video (Visual Monitoring & Status/Control) .......................................................................... 52
Status and Control Using Visual Director ................................................................................... 52
Camera Status/Control and Adjustments .............................................................................................. 59
Initial Set Up of: Views, Maps, Cameras .............................................................................................. 64
Checking Status & Controlling Items .................................................................................................... 73
Introduction to Status & Control ................................................................................................. 73
Using the Status Toolbar ...................................................................................................................... 75
Miscellaneous Status Tasks ................................................................................................................. 77
Panel Date and Time ................................................................................................................. 77
Resetting Users' Antipassback Status .................................................................................................. 79
Clearing a "Bad Card/PIN Global Lockout" ................................................................................ 81
Checking System Status (Remote Diagnostics) ........................................................................ 82
Checking the Status of Panels (Equipment) ......................................................................................... 84
Panel Status (Equipment) .......................................................................................................... 84
21-0381E v4.9.1 (2013.06) © 2013 UTC Fire & Security Americas Corporation, Inc. i
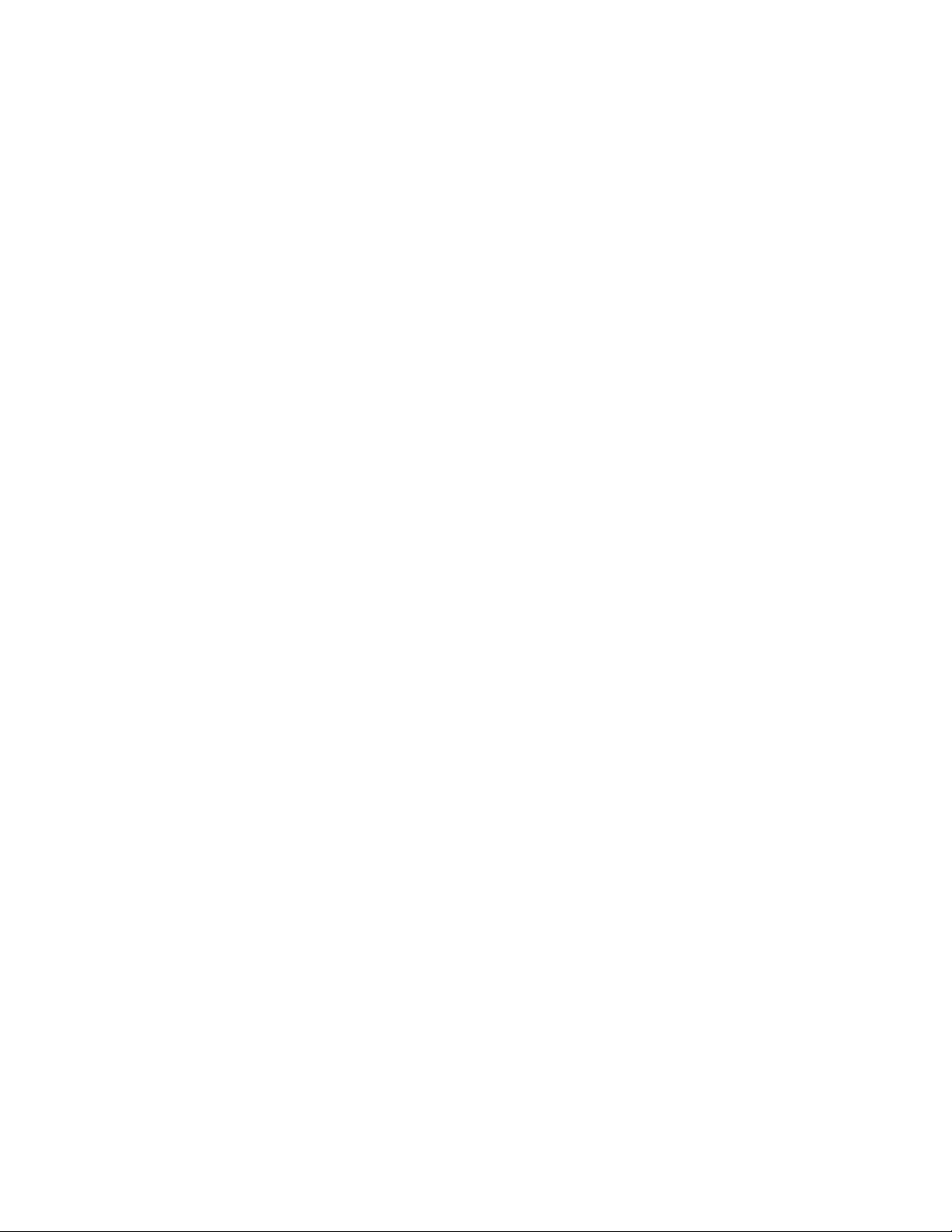
Checking Power Levels (
Checking the Status of Modules ........................................................................................................... 88
Suite Security System Messaging ........................................................................................................ 90
Checking Status or Controlling a Suite Security System ...................................................................... 91
Checking Status or Controlling Items by Area ...................................................................................... 93
Area Users (Activity, User Count, and APB-Reset) ................................................................... 96
Checking User In/Out Status ................................................................................................................ 99
Checking Status or Controlling Individual Doors ................................................................................ 101
Checking Status or Controlling Elevators ........................................................................................... 103
Checking Status or Controlling Floors ................................................................................................ 105
Checking Status or Bypassing Input Points (Sensors) ....................................................................... 107
Checking Status or Controlling Outputs (Electronically switched Devices) ........................................ 109
Panel Communications and Updates ................................................................................................. 111
Panel Communications ............................................................................................................ 111
Activating Communications and Transferring Panel Settings .................................................. 113
Viewing the Status of Previous Communications Sessions ..................................................... 117
Correcting Communication/Update Errors ............................................................................... 119
Checking Account Status (V4.4)....................................................................................................... 121
Panel Firmware Files, and Updating Panel Firmware (V4.4) ............................................................ 122
Activating Panel Firmware Files ............................................................................................... 122
Updating Panel Firmware ........................................................................................................ 123
Administration and Maintenance ......................................................................................................... 125
Operators (People Who Can Use This Software) ............................................................................... 126
Setting or Changing an Operator's Password .......................................................................... 128
Operator Settings (v4.6) ..................................................................................................................... 129
Operator Permissions ......................................................................................................................... 131
Scheduled Event Filtering for Operators ............................................................................................. 133
Schedules for User-Access and Area Automation .............................................................................. 136
Holidays and Time-Change Dates ...................................................................................................... 139
Authority Groups to Manage Large Numbers of Authorities (v4.6) .................................................... 141
Authorities for Users/Entrants (V4.4) ................................................................................................ 143
Custom Information Categories for Users (Custom User Information) ............................................... 149
Users (Entrants / Panel Users) ........................................................................................................... 151
The Photo-Badging Option ...................................................................................................... 156
Cards that Have Been Lost ................................................................................................................ 161
Fall-Back Users (Can Enter During Comms Failure) .......................................................................... 163
Ensure 'Fall-Back User' Mode is Enabled ................................................................................ 163
Viewing or Assigning Fallback Users ....................................................................................... 164
System Maintenance Tasks ............................................................................................................... 165
Password and Personal ID Number (PIN) Issues .................................................................... 165
Large Systems--Checking for Software vs. Panel Differences / Conflicts ................................ 167
Client/Server Systems: Checking to See Who Else is Logged onto the Database ................ 169
Checking / Repairing the VEREX Director Database Tables ................................................... 170
Backing up or Restoring the Database .................................................................................... 172
Exporting or Importing Activity or Audit Logs (Archive) ............................................................ 179
Removing old Activity or Audit Logs (Purge)............................................................................ 181
Operating System Maintenance ............................................................................................... 182
V4.4) ........................................................................................................... 86
System Configuration ............................................................................................................................ 184
Working with Accounts and Folders (Multi-Account Systems) ............................................................ 185
After a Multi-Server Login ........................................................................................................ 187
ii Verex Director V4.9.1 User's Guide 21-0381E v4.9.1
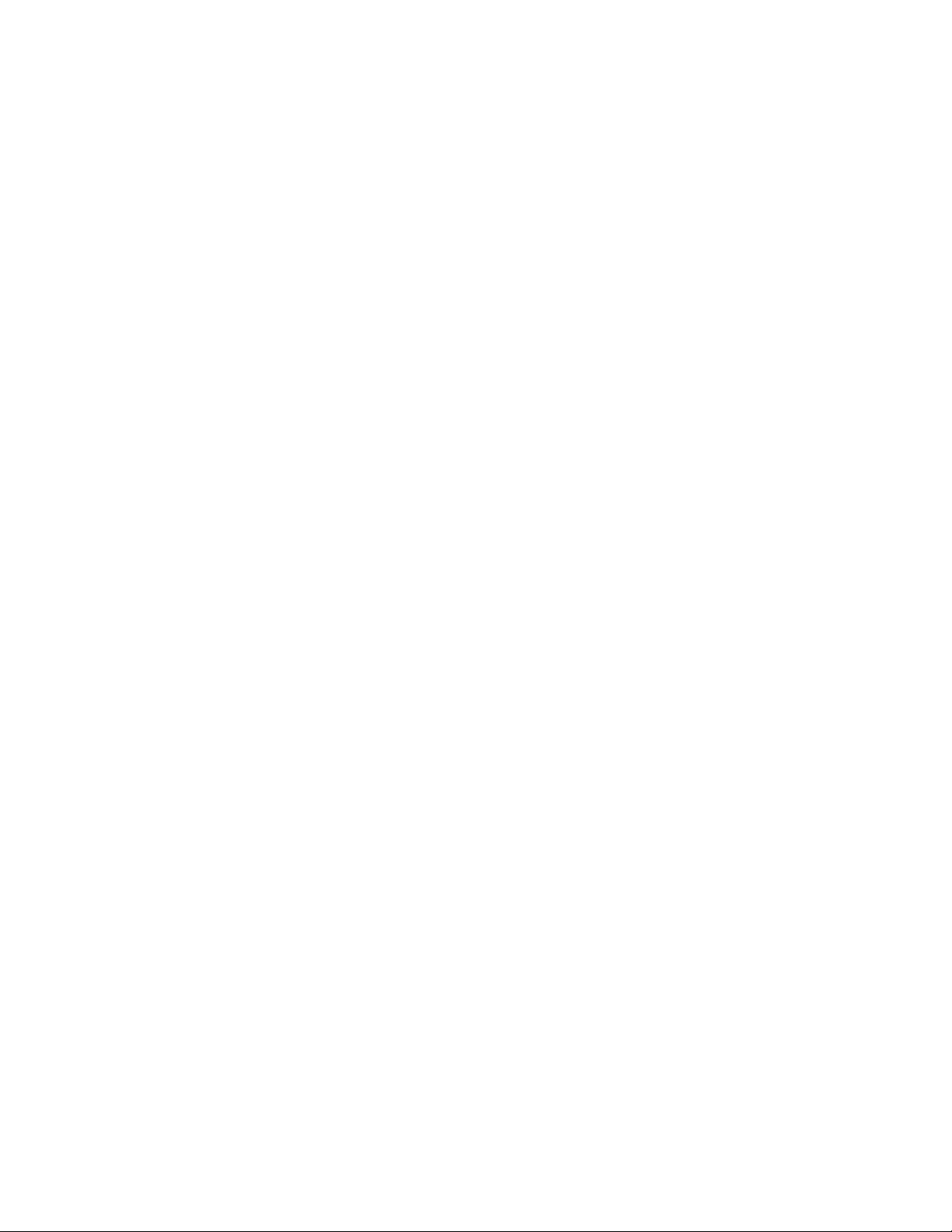
Advanced Sorting ..................................................................................................................... 189
Users and Holidays Shared Across Multiple Accounts ....................................................................... 190
Introduction .............................................................................................................................. 190
Phase 1: Account-Specific Data.............................................................................................. 191
Phase 2: Community Groups .................................................................................................. 193
Phase 3: Shared Users and Holidays ..................................................................................... 196
Phase 4: Assign Shared Items to Accounts ............................................................................ 198
Account-Wide Panel Settings (Feature-Set, Service PIN, etc.) .......................................................... 200
Event Responses for Acknowledging Alarms ..................................................................................... 204
Alarm / Event Instructions ................................................................................................................... 205
Enabling Sounds (to be associated with event/alarm messages) ....................................................... 206
Customizing How Events are Displayed (Event Priority) .................................................................... 208
Detailed Operator and User Audit Trail (V4.6) .................................................................................. 210
Setting up Video Events (V4.5) ........................................................................................................ 211
Software-Based Text Paging (Serial Reporting) v4.4 ....................................................................... 212
Panels, Panel Groups, and Connection Settings ................................................................................ 214
Panel Groups and Connection Settings ................................................................................... 214
System Panels and Displayed Item-Numbers .......................................................................... 216
System Settings for each Panel (V4.4) ............................................................................................. 218
General System Settings for a Panel ....................................................................................... 218
Intrusion Settings for a Panel (V4.4) ...................................................................................... 220
Monitoring, Numeric Paging, & Remote Mgt. Settings ............................................................. 222
System Card-Access Settings ................................................................................................. 226
Equipment Settings (Pseudo / Internal Inputs) ................................................................................... 229
Areas and Related Settings ................................................................................................................ 231
Activity Monitoring and Auto-Arming ........................................................................................ 236
More Tabs ................................................................................................................................ 237
Area Groups (V4.4) and Multi-panel Arm/Disarm (V4.5) ............................................................... 239
Setting up Area Groups ........................................................................................................... 239
Setting up Multi-Panel Arm/Disarm (V4.5) ............................................................................. 240
Expansion Modules ............................................................................................................................ 241
Suite-Security Keypads and Related Settings .................................................................................... 245
Doors, Readers, and Related Settings ............................................................................................... 249
Reader 1 & 2 Settings for a Door ............................................................................................. 252
More Tabs ................................................................................................................................ 254
Elevators (Lifts) and Associated Readers ........................................................................................... 257
Floors (Pertaining to Access-Controlled Elevators / Lifts) ................................................................... 262
Input Points—Monitored Sensors ....................................................................................................... 264
Input Points—Pre-Defined Sensor Types ........................................................................................... 269
Input Points—Custom Point Types ..................................................................................................... 270
Custom Circuit-Types for Input Points (V4.4) ................................................................................... 273
Programmable Outputs (Signalling & Device-Switching) .................................................................... 275
Programmable Output Functions ........................................................................................................ 280
Output to follow an Area "Fail to Arm" (≥V4.80) .................................................................................. 285
E-mail / SMS Messaging .................................................................................................................... 286
Detect Duplicate Cards ....................................................................................................................... 289
Installation and Technical Reference ................................................................................................... 294
PC Issues and Software Installation ................................................................................................... 295
Welcome .................................................................................................................................. 295
Recommended Computer Specifications ................................................................................. 295
21-0381E v4.9.1 (2013.06) © 2013 UTC Fire & Security Americas Corporation, Inc. iii
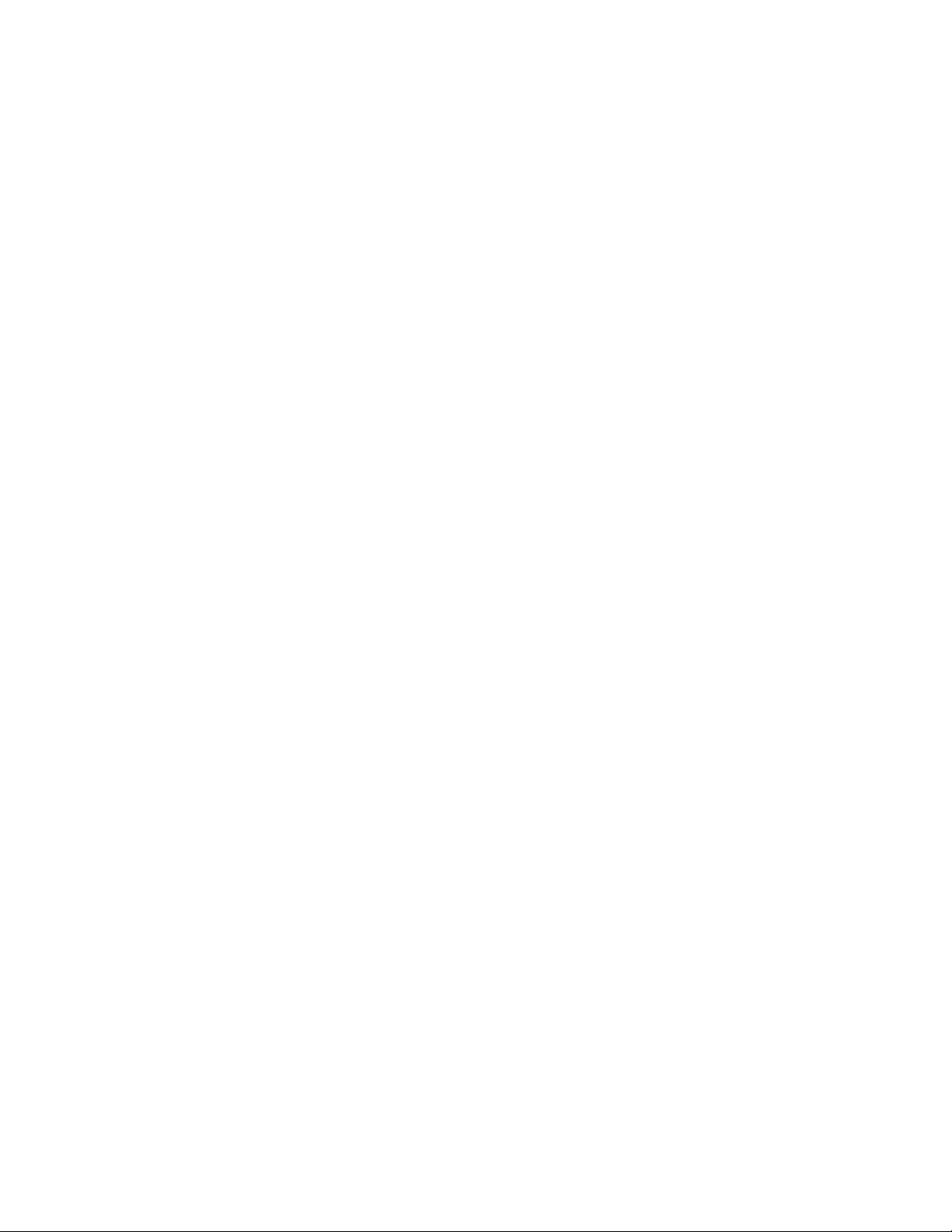
Serial Port Installation and Set Up ........................................................................................... 298
Windows Settings Required ..................................................................................................... 298
Software Installation for a Fresh/New System ......................................................................... 300
Upgrading from an Earlier Version of Software ........................................................................ 301
If You Need to Transfer the Database to a Different PC (i.e., changing the VEREX Director-
server PC)................................................................................................................................ 303
DCOM Setup (Required for Client-Server VEREX Director Systems): .................................... 305
Software Activation and Licensing ...................................................................................................... 306
Software "Activation Key" ........................................................................................................ 306
Activating Your Software ......................................................................................................... 306
Upgrading Your Software (Adding Optional Features) ............................................................. 308
March Networks R4-R5 DVR Support ................................................................................................ 309
1) Activate Your license option ................................................................................................ 309
2) Install the March DVR Drivers ............................................................................................. 309
Network USB HASP Key (Director V4.51) ........................................................................................ 310
Introduction: ............................................................................................................................. 310
Instructions: ............................................................................................................................. 310
Remote Software Download and Remote Access (V4.7) ................................................................. 311
Introduction .............................................................................................................................. 311
Requirements .......................................................................................................................... 311
Downloading and Installing the Software ................................................................................. 311
Client/Server Issues and the Director Server Manager (v4.7) ............................................................ 312
Introduction .............................................................................................................................. 312
Requirements .......................................................................................................................... 312
The Director-Server manager .................................................................................................. 312
Troubleshooting ....................................................................................................................... 313
Client/Server Access and Permissions ............................................................................................... 314
Server Validation Certificates (V4.72) .................................................................................... 314
Client Access (Allowable Client List) ........................................................................................ 315
Setting Up Client Permissions ................................................................................................. 318
New Installation? Try the Wizard ! ..................................................................................................... 320
Panel Connection Overview ............................................................................................................... 321
Connections Supported (V4.4) ............................................................................................... 321
Welcome .................................................................................................................................. 321
Steps ....................................................................................................................................... 321
IP Connectivity ................................................................................................................................... 323
Secure IP Communications (V4.72) ....................................................................................... 323
Operation ................................................................................................................................. 323
Requirements: ......................................................................................................................... 323
Set-up Overview: ..................................................................................................................... 323
Basic IP Connections / Older Firmware ................................................................................... 324
PC-to-Panel—Direct Connection ........................................................................................................ 324
Physical Wiring ........................................................................................................................ 324
Windows Direct-Cable-Connection Setup ................................................................................ 324
PC and Panels—Modem Connections ............................................................................................... 326
PC Modem Installation or Connection ..................................................................................... 326
Windows Modem Setup ........................................................................................................... 326
Panel Modem ........................................................................................................................... 326
Serial Port / Modem Setup (Communications Manager) .................................................................... 328
Communication Pools for System Panels ........................................................................................... 332
Setting Up a New System (Commissioning) ....................................................................................... 334
Welcome .................................................................................................................................. 334
iv Verex Director V4.9.1 User's Guide 21-0381E v4.9.1
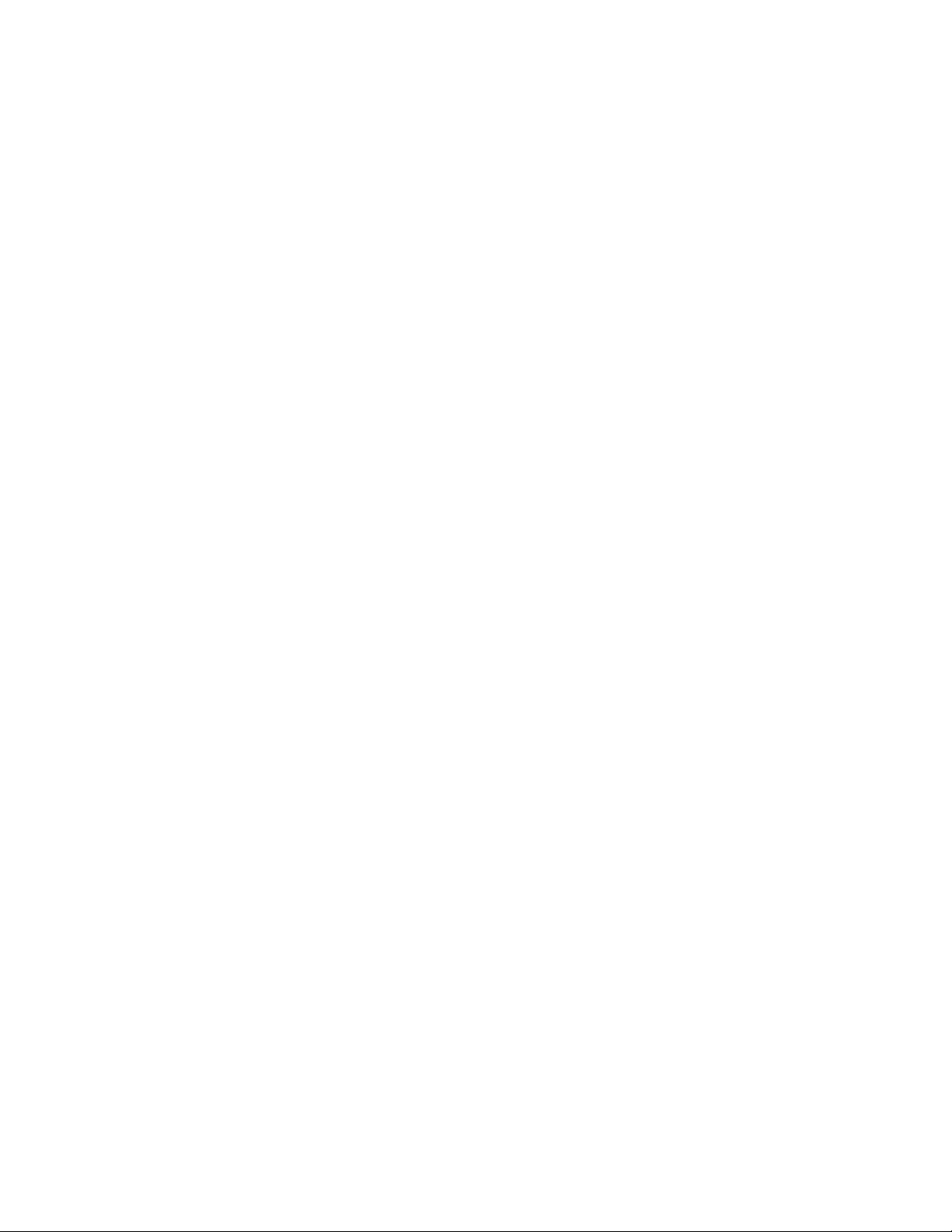
Before You Begin (Form-by-Form Data Entry) ......................................................................... 335
Basic Settings for Testing, and Panel Communications ........................................................... 336
Importing Settings from an Existing VEREX Director System Panel ....................................... 338
Customizing the MyTools Bar ............................................................................................................. 339
System Capacities .............................................................................................................................. 341
Software Licensing and Activation Key .................................................................................... 341
Checking or Updating Your System Capacities ....................................................................... 341
Software Versions and Basic Capacities ................................................................................. 341
System-Wide Capacities .......................................................................................................... 342
Common Per-Panel Capacities (not based on 'Feature-Set')................................................... 344
Advanced Database Features ............................................................................................................ 346
Overview of Features ............................................................................................................... 346
SQL Server Support ................................................................................................................. 346
User-Logins (Needed for: Database Query, and SQL Server Support) .................................. 347
Linking to the Database (Used for: Custom Query/Reporting; ERM Integration) ................... 349
Automated User-Import (Used for: ERM Integration) .............................................................. 353
Manually Importing User-Data From a Text File ...................................................................... 355
System / Hardware Reference ............................................................................................................ 356
System Design Aspects (Topology) ......................................................................................... 356
Alarm System Hardware .......................................................................................................... 357
Keypad Tone Reference (V4.5 with V4.42 firmware) ...................................................................... 359
On-Line Support & Product Information .............................................................................................. 361
On-Line Information and Support ............................................................................................. 361
Additional information ......................................................................................................................... 362
Windows XP ............................................................................................................................ 362
Adding a Modem ...................................................................................................................... 362
The TCP/IP Protocol is Missing ............................................................................................... 362
Index ................................................................................................................................................... 363
21-0381E v4.9.1 (2013.06) © 2013 UTC Fire & Security Americas Corporation, Inc. v
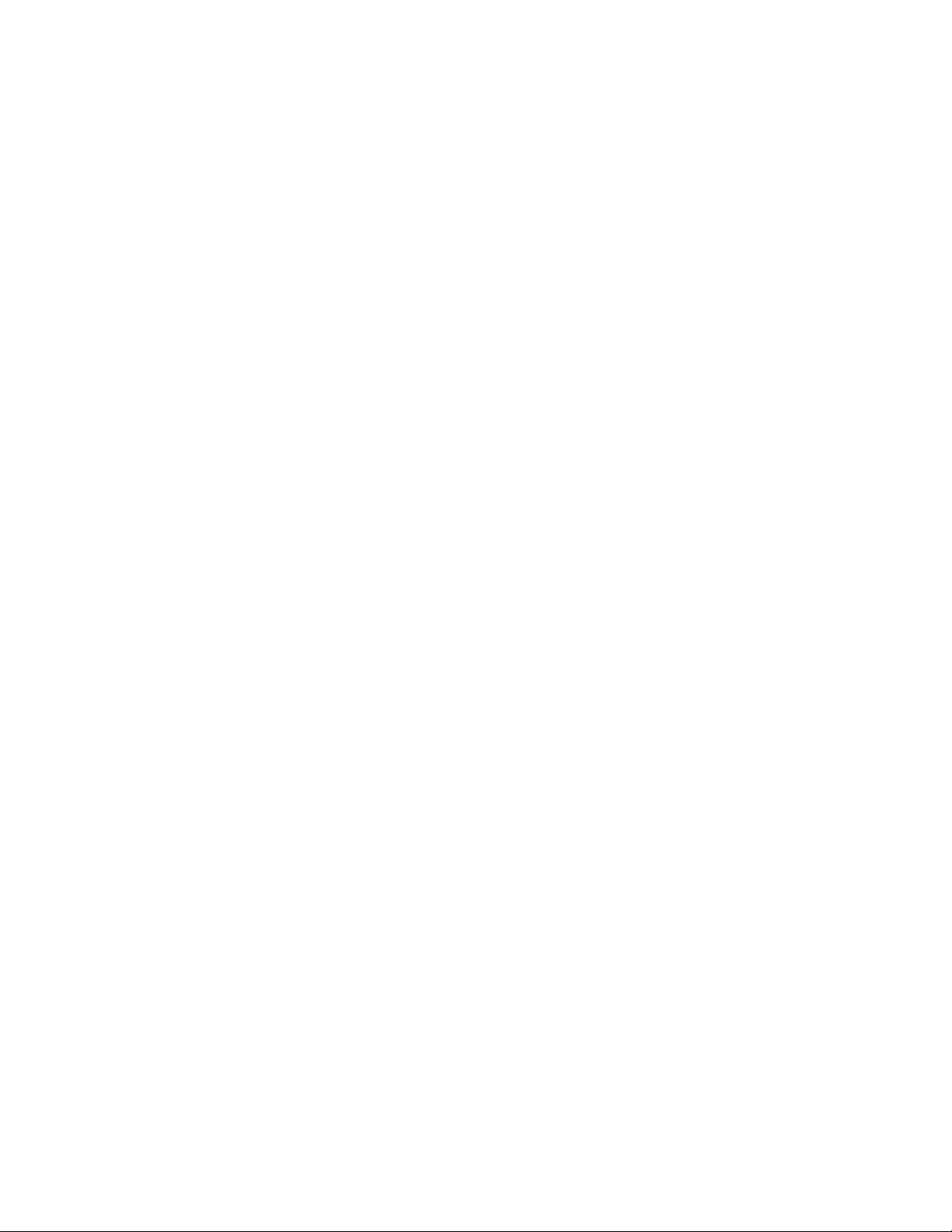
Copyrights and Trademarks
A
Disclaimer
™ VEREX Director, G-Prox, and Netvision are
trademarks of UTC CCS Systems
™ Pentium is a trademark of Intel Corporation
® Microsoft, Windows, Windows 2000, and
Windows XP, are trademarks or registered
trademarks of the Microsoft Corporation.
© Copyright 2013 UTC Fire & Security Americas
Corporation, Inc. All rights reserved.
ll software, firmware, drawings, diagrams,
specifications, catalogues, literature, manuals
and other supplied materials shall constitute
the proprietary information of the
manufacturer. In the interests of ongoing
improvement in quality and design, we reserve
the right to change product specifications
without prior notification.
Attention: Physical alteration of hardware
components or removal of electrical devices
may void warranties, and/or affect radiofrequency and electromagnetic emissions.
This document is not to be copied, decompiled, or re-distributed in any form without
prior written consent.
© Copyright 2013 UTC Fire & Security Americas
Corporation, Inc.
vi Verex Director V4.9.1 User's Guide 21-0381E v4.9.1
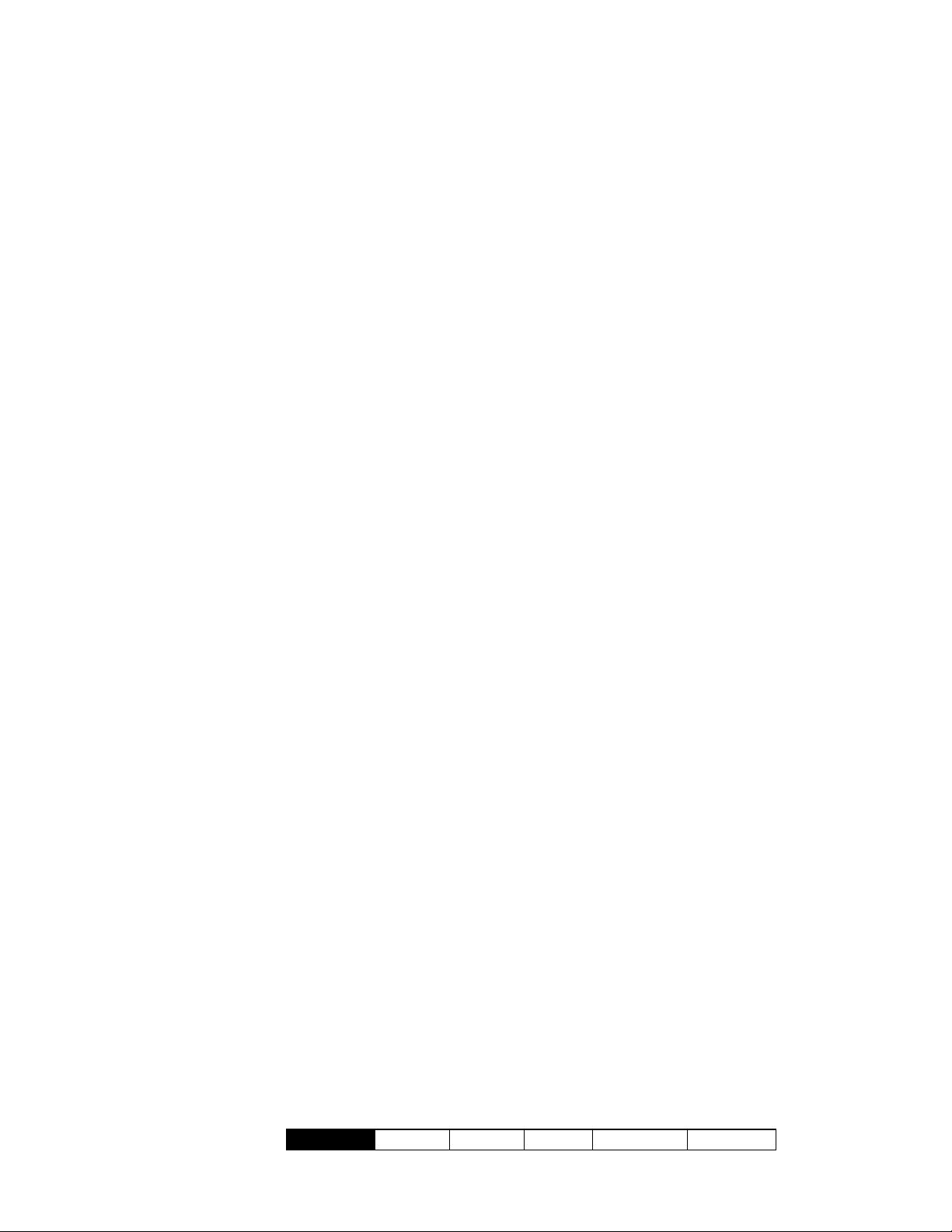
Welcome
21-0381E v4.9.1
Welcome Report Control Admin Sys Config Tech-Ref
1
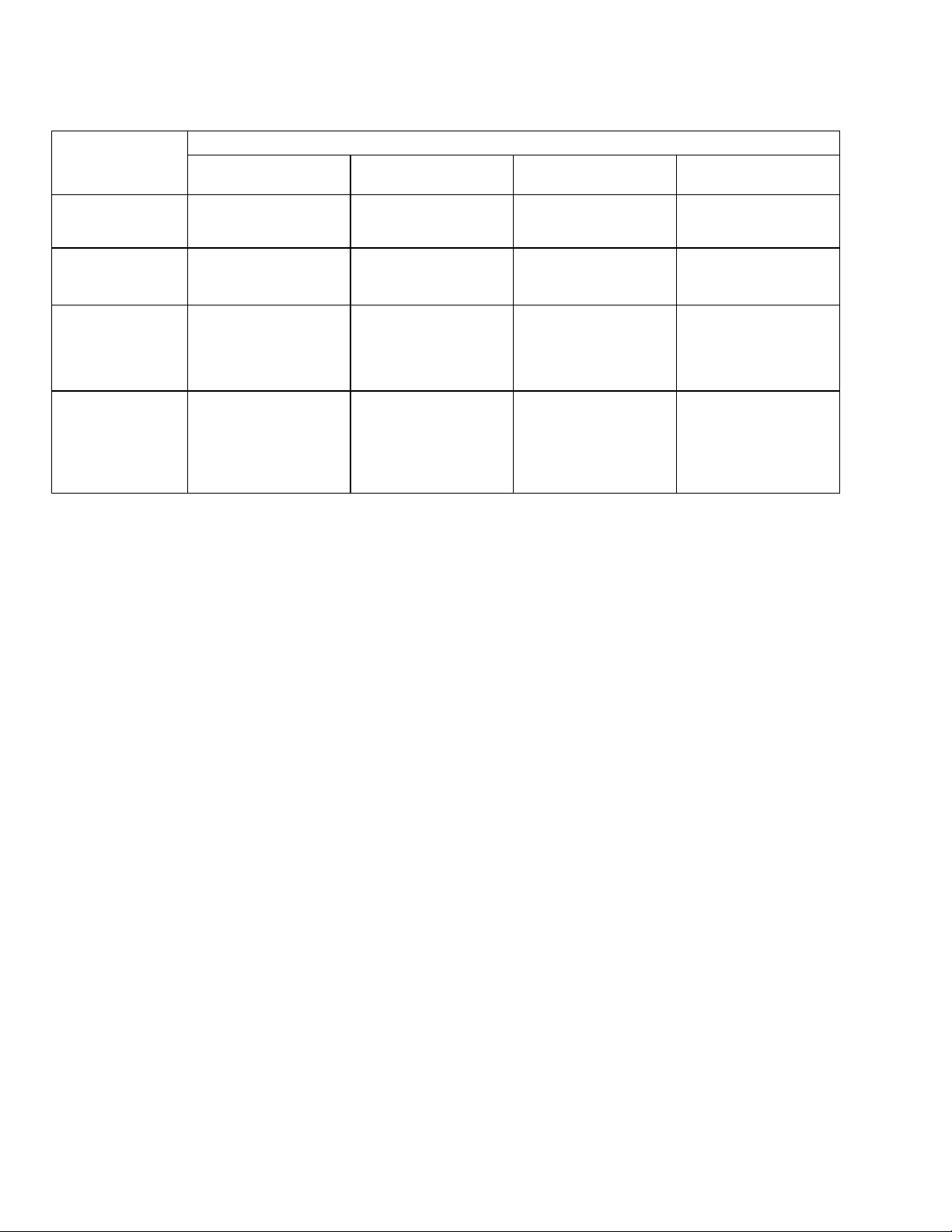
Entering an Area and Disarming the System
Reader/Door Mode
Area
Setting
Disarmed (Off)
Armed & 'Auto
Disarm on Valid
Token'
Armed & 'PINOnly' or 'ID+PIN'
Armed &
Dual Custody
Locked &
Card Only
Present card,
open the door
Present card,
open the door
Present card, open the
door. Then log into
panel and disarm it.
Present card, open the
door. Then login with
two user PINs (or
ID+PIN), & disarm
area.
Locked &
Card+PIN
Present card, enter PIN
open the door
Present card, enter PIN
open the door
Present card, enter PIN
open door. Then log
into the panel & disarm
it.
Present card, enter PIN
open door. Then login
with two user PINs (or
ID+PIN), & disarm
area.
Locked &
Card or UID/PIN
Present card or enter
user no., enter PIN
open the door
Present card or enter
user no., enter PIN
open the door
Present card or enter
user no., enter PIN
open door. Then log
into the panel & disarm
it.
Present card or enter
user no., enter PIN
open door. Then login
with two user PINs (or
ID+PIN), & disarm
area.
Locked &
UID/PIN Only
Enter UID+PIN (or PIN
only), open the door
Enter UID+PIN (or PIN
only), open the door
Enter UID+PIN (or PIN
only), open the door.
Then log into panel and
disarm it.
Enter UID+PIN (or PIN
only), open the door.
Then login with two
user PINs (or ID+PIN),
& disarm area.
2 Verex Director V4.9.1 User's Guide 21-0381E v4.9.1
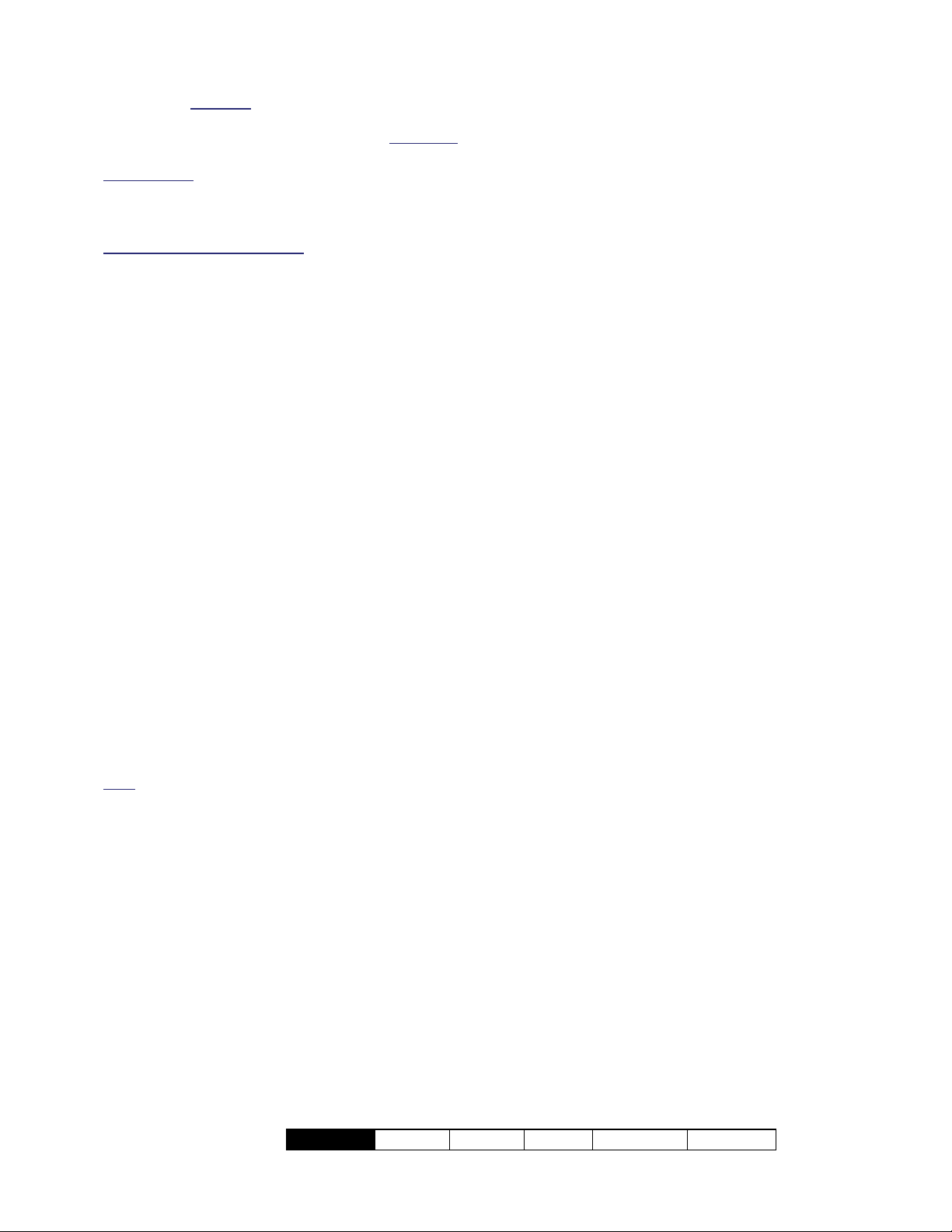
If the door is unlocked, access is not controlled (simply
open the door to enter the area). Conversely, if the
door is locked, and all cards are presently 'locked out
users will be unable to enter.
Card Number
(UID), and/or access cards, the system can be set for
entry and login using the card number instead (4-10
digits).
Visitors that must be Escorted
as "Visitor (Escort-Required)" must be escorted at each
controlled reader (valid escort or regular cardholder-depending on the system settings).
To enter at a controlled door and disarm the area, an
entry delay must be in effect. As well, only the users
with authority to both enter the door at this time AND
disarm the area will be granted entry.
The 'ID + PIN' or 'PIN Only' login requirement is
determined by the 'Feature-Set' selection for the
account.
Dual Custody (and Escort mode) is supported at
individual readers as well.
: As an alternative to the user ID number
: Persons with a card set
',
Using an Arming Station: Additional features
and entry options are provided through an
arming station. These units are essentially a
proximity reader with keypad, plus additional
status indicators and features. For details on
using an arming station, please refer to the xL
(panel/keypad) User's Guide.
Readers set to Enable or Disable Cards:
Some readers may be set to enable or disable
specific types of cards (such as visitor cards,
or all temporary cards, etc.)--with or without an
associated door being unlocked at this time.
All other (valid) cards will be granted access as
usual.
Note: Cards can either be disabled permanently, or
allowed to be re-enabled later.
To Enter using a Door-Opener Button: Use
your access card and/or PIN to unlock the door
(and activate the button). Then, simply press
and release the door-opener button. Once
inside the area, 'log' in at an LCD keypad, and
disarm the area if required (i.e., if NOT set for
"Auto-Disarm on Valid Token").
If You are Being Forced to Enter: With
Card+PIN mode in effect, you can trigger a
'Duress' alarm by reversing the last 2-digits of
your personal ID number (PIN). This can also
be done when 'logging' into an LCD keypad.
To Exit Using an RTE (REX) Button: Simply
press and briefly hold the request-to-exit
button.
If you Hold the Door Open: If the door is
held open for 'too long', a 'Door Held Open'
message will be logged.
A person holding a door open, or indicating that they
are being forced to enter may also trigger an alarm
(depending on the monitoring settings for the specific
door).
Entering During the Pre-Arming Cycle:
With a scheduled arming, authorized persons
entering during the 15 minute pre-arming cycle
will be granted access--without interrupting the
arming cycle. They would then have to:
+ Extend the closing time ("work-late"), or
+ Manually disarm the area once the final pre-
arm countdown begins, or;
+ Leave before the arming occurs.
21-0381E v4.9.1
Welcome Report Control Admin Sys Config Tech-Ref
3
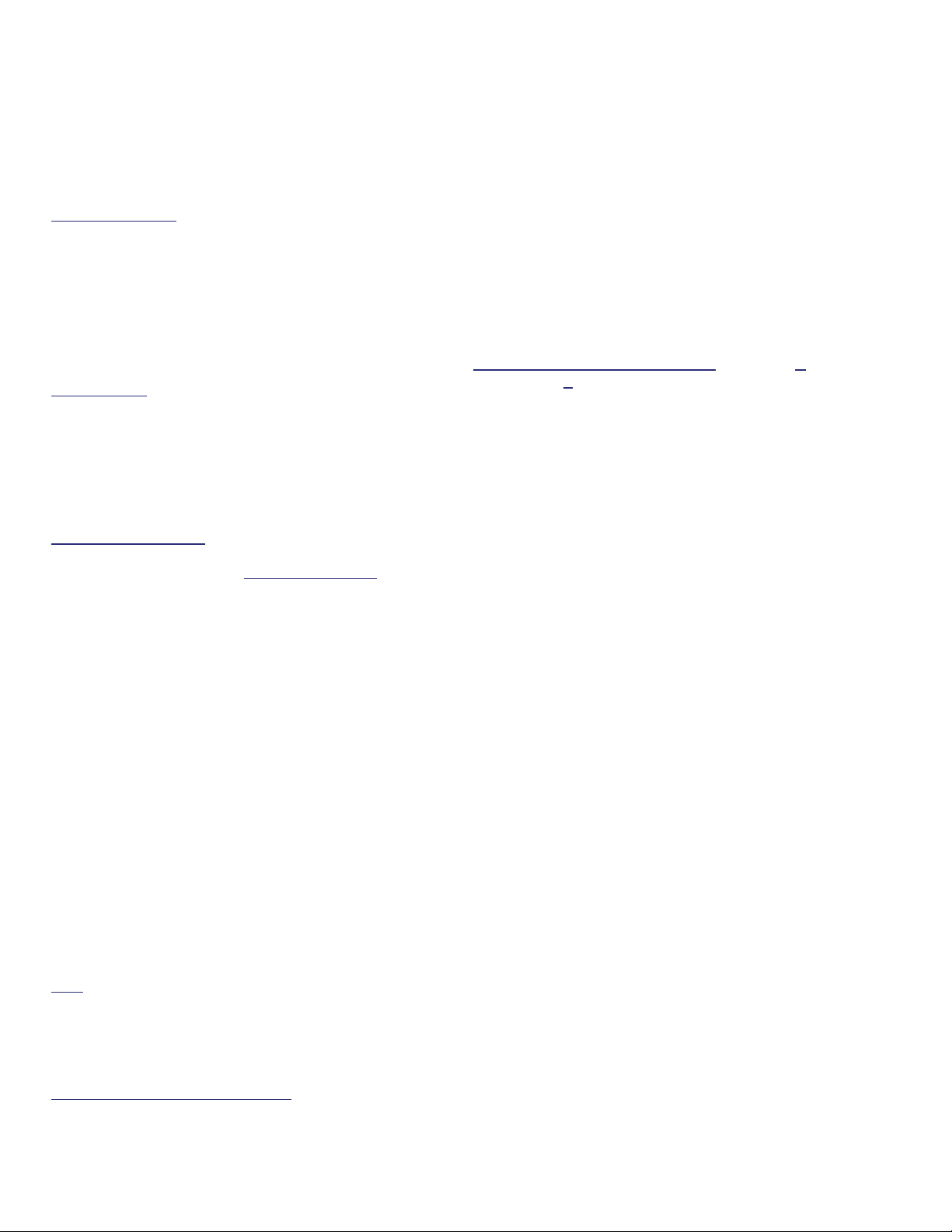
Welcome to VEREX Director
Start-up and Logging In
Multiple Instances: Beginning with Director v4.70, you
can run multiple copies of the interface (…Director.exe).
This allows you to access different features and/or
different accounts at the same time.
Starting the VEREX Director Software
Select Start, Programs, VEREX Director V4,
and VEREX Director, and wait for the start-up
screen to appear.
Activation Key: The VEREX Director software uses a
small 'activation key' to manage software licensing and
optional features. This device must be plugged onto
the PC that contains the software database (V4: USB
connector; V3.3.2: Parallel/printer port; V3.3.3:
Either).
Note: Director software V4 will not start up if the
USB key is missing.
Client/Server Systems:
VEREX Director software is NOT already running
before attempting to start it. Troubleshooting Tip
desktop is acting strangely, you may have two copies of
the software running (and you've run out of memory).
Logging In (Single-PC)
Take care to ensure that the
: If the
shut down the software (incl. the communications or
server module), then start the software and login again.
On-Line Help Language
For versions of VEREX Director that include
multi-language help files, the on-line help will
normally come up in the language associated
with your operator settings. You can also
select a different language-version if desired
(for this work-session).
Selecting a Different Help Language: Open the Help
menu, select L
available choices.
anguage, and then select from the
The Auto-Lockout Feature
If you do not use your keyboard for a specific
period of time, the software will automatically
go into 'lockout' mode to protect against an
unauthorized person viewing or changing
items. (For details, refer to the [Lockout]
description).
To set the period of time before the keyboard lockout
will occur (when you are logged in), refer to the section
on "Operators".
To gain access to your assigned items and
features, you must first perform a 'Login':
Select Login from the toolbar, and then enter
your name and password, pressing Tab in
between. Then, press Enter, or click Login.
Logging In (Client/Server)
Select Login from the toolbar, and then enter
your name and password, pressing Tab in
between. (Ensure the "Server Location" is set
as well, if present.) Then, press Enter, or click
Login.
If a "Cannot Connect to Server" screen
appears, check that you have not mistyped the
"Server Location".
Note: The Director-server PC and software must be
running (this is the PC that includes "...DirectorServer.exe", and typically contains the database as
well. For additional things to check, refer to "Director
Server Manager and Client/Server Issues" (near the
back of this guide).
If you just upgraded for client/server
missing on login screen): You may need to login once,
(server location
Screen Reference
- Name: A valid operator's name.
4 Verex Director V4.9.1 User's Guide 21-0381E v4.9.1
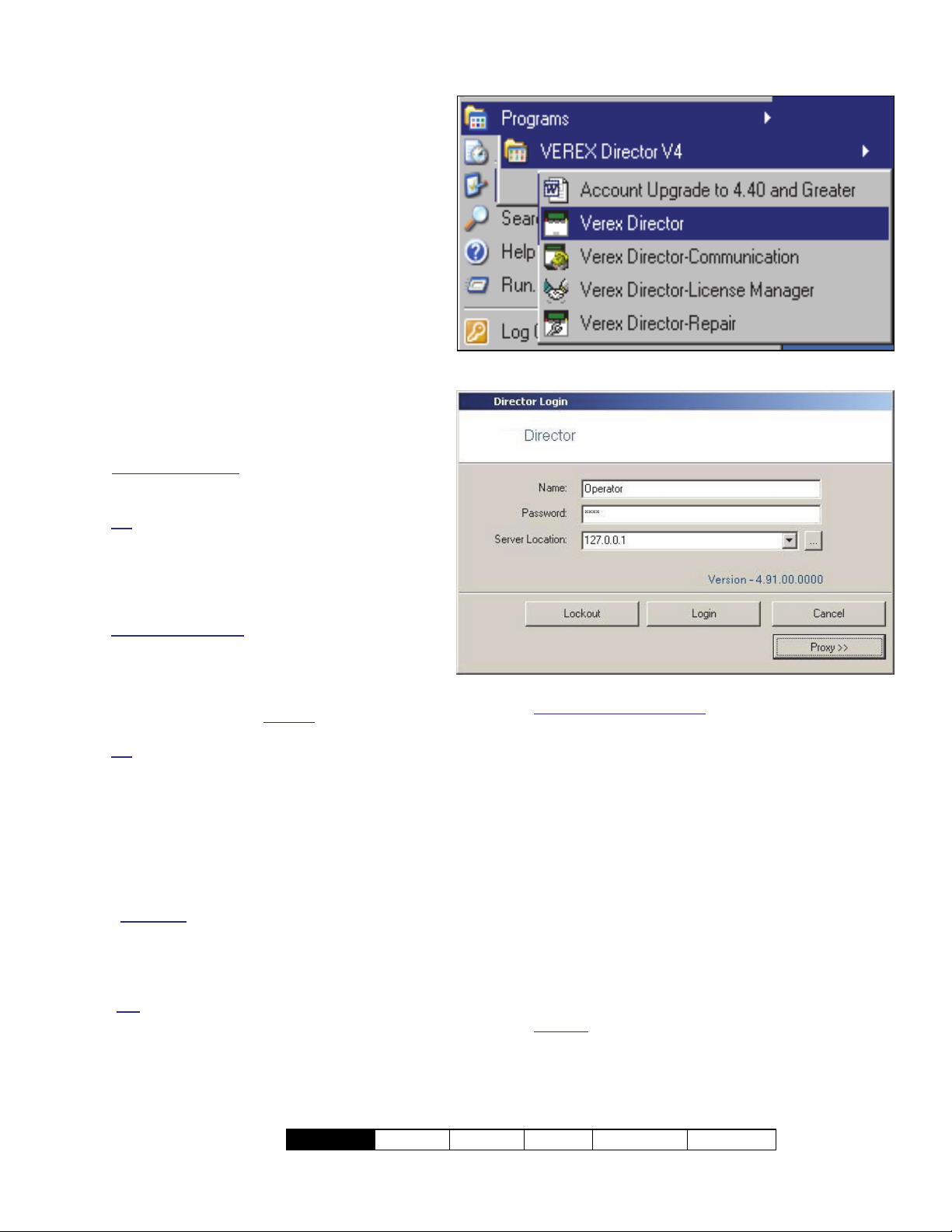
- Password: The operator's assigned
password.
Default Operator Name & Password:
Operator, 1234
The default login name and password take effect
only until changed by a system administrator.
To protect against unauthorized access to the
software, the default password should be
changed right away.
If your login name and password are no longer
supported after upgrading from an earlier
software revision, refer to "Upgrading from an
Earlier Version of Software", paying special
attention to converting your previous database.
- Server Location: In a multi-PC (clientserver) installation, this allows you to
identify the VEREX Director server. Select
(or type in) the server "PC name" (or its
network "IP address").
Director-Server PC: This is the PC that includes
"...Director-Server.exe", and typically contains
the database as well.
Tip
: This can be an IP address, or a name
(FQDN). Contact your IT rep. for assistance if
needed. For remote access (different PC) with
certificate authentication, this value must be as
supported by the certificate.
More: Server Validation Certificates
Multi-Server Login
servers for simultaneous login. This allows
listing and selecting accounts from any of the
server PCs without having to log out in between.
(All servers you are logged into appear under
[Server] in the 'tree'.) Related
Accounts and Folders"
Tip
: Use semicolons (;) to separate multiple server
names, or click [...].
- [...]: Opens a small screen to allow selecting multiple
servers. (The login will apply to all server PCs
shown in this screen.) For each server, type or
select the PC name (or IP address) at the bottom of
the screen, and click [Add]. You can also [Delete]
a selected server, or [Replace] it after typing a new
name.
Attention
must be valid for all of the desired servers. (You will
be logged into the servers for which your login name
and password are valid.)
To login at the server PC itself, use the PC name
(not
: Your operator login name and password
the IP address).
: You can select up to 6
: "Working with
-------------------------
- [Login]: If the entered name and password are
valid, the operator will be provided access to the
items and features as assigned in their operator
permissions.
Server Connection Status: A small screen will show
you the connection progress while a connection is
made with your selected server(s).
- [Lockout]: This shuts down the software except
for the status toolbar. (Tip: If the same
operator logs back in, the software will also
remember what account they were 'in'.)
The status toolbar requires that the software be
connected with the applicable panels. For details on
the status toolbar, or on establishing panel
communications, refer to "Checking Status and
Controlling Items".
- [Cancel]: Aborts the login request.
- [PROXY]: Provides settings used to connect
out to the Director-server via the internet
through a proxy server.
Settings: "Proxy Type" (select "None" if not using this
feature), "Domain", and a "User Name" and
"Password" that has suitable permissions on that
domain. (For these and other proxy settings, get an
'IT' person to help you.)
21-0381E v4.9.1
Welcome Report Control Admin Sys Config Tech-Ref
5

Note: Port 443 must be 'open' on the network for the
Director-server.
Exiting, Logging Off, or Changing
Operators
Shutting Down the VEREX Director
Software
To shut down the VEREX Director software,
click the X in the extreme upper-right corner of
the VEREX Director screen (or open the F
menu, and select E
Tip: If you changed any desktop settings, and would
like to retain them, be sure to click the check-box
provided.
xit).
Then, select "Yes" on the confirmation screen.
The RPC Server is Unavailable: This message
appears if the Director-Server application had been
shut down previously (before the Director software).
ile
- [Yes] (Logout): Logs the present operator out,
shutting down access to the VEREX Director
software.
(Until the next valid operator performs a 'login'.)
- [No] (Lock
except for the status toolbar (and login button).
(Tip: If the same operator logs back in, the
software will also remember what account they
were 'in'.)
The status toolbar requires that the software be
connected with the applicable panels. For details on
using the status toolbar, or on establishing panel
communications, refer to "Checking Status and
Controlling Items"
- [Cancel]: Aborts the logout request, leaving the
present operator logged in.
If you have changed any desktop settings, a checkbox will be provided to let you save your settings.
(For a related topic, see "The Auto-Lockout Feature",
previous.)
out): This shuts down the desktop
Logout or Lockout
To 'log' off, simply select Logout on the
toolbar (or open the F
L
ogout).
Tip: If you changed any desktop settings, and would
like to retain them, be sure to click the check-box
provided.
ile menu, and select
Then, select Yes to 'logout', or No to put the
software in 'Lockout' mode. (See the 'Logout /
Lockout' screen descriptions for details.)
To protect against unauthorized access to the VEREX
Director software, it is always a good idea to use the
logout (or lockout) feature before leaving your
workstation. (For a related topic, see "The AutoLockout Feature", previous.)
Changing Operators
Changing operators is simply a matter of one
operator logging out, and the second operator
logging in. (For details, see previous / above.)
Screen Reference
(When Exiting)
Logout / Lockout
- [Yes]: Logs the present operator out, and shuts
down the VEREX Director software.
- [No]: Aborts the exit request.
If you have changed any desktop settings, a checkbox will be provided to let you save your settings.
6 Verex Director V4.9.1 User's Guide 21-0381E v4.9.1
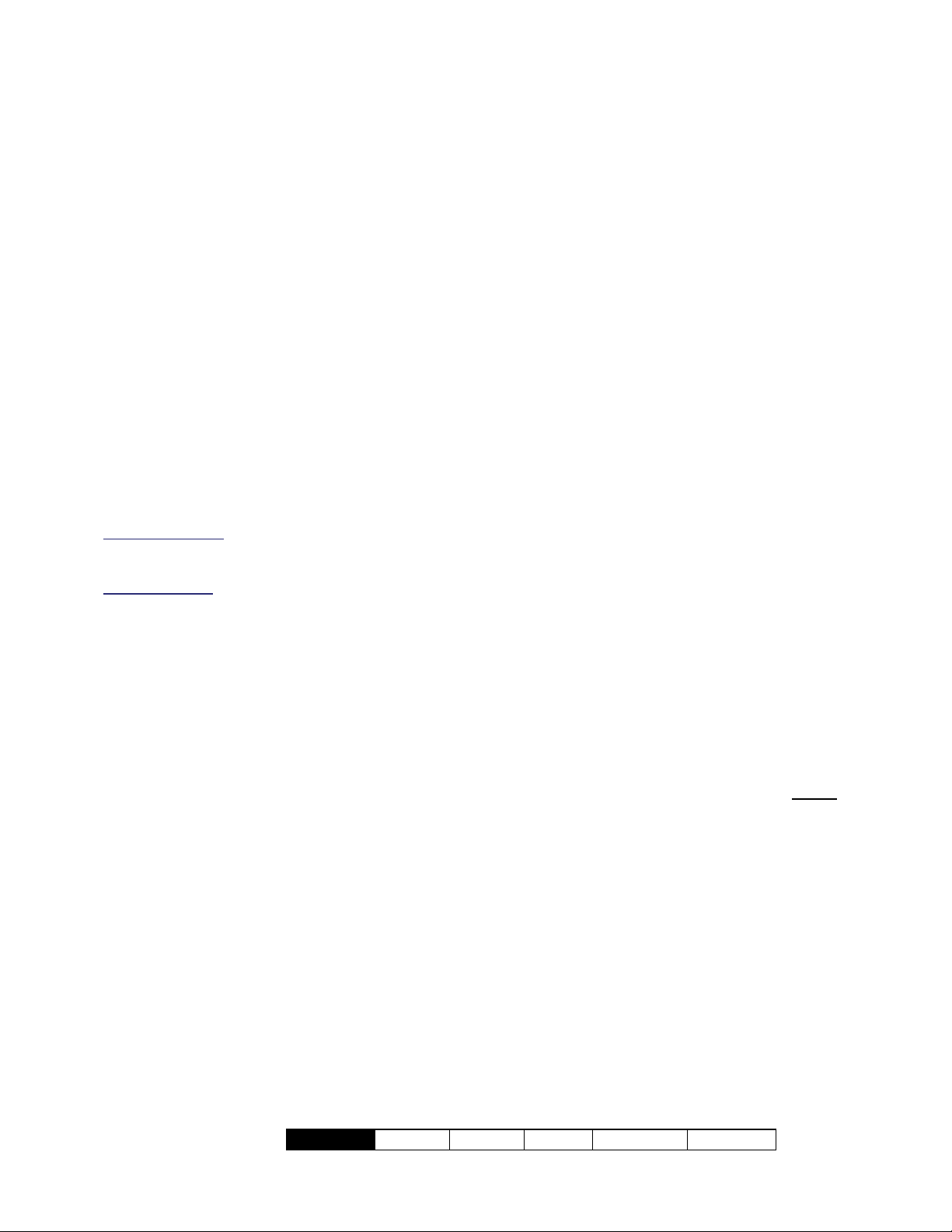
The Desktop
Your 'Window' to the System
The desktop is your interface to the VEREX
Director software, providing a familiar Windows
'look and feel', with access to all features and
items assigned to you as a VEREX Director
operator.
The VEREX Director interface can be set as
desired by each individual operator. This
includes whether they prefer the MyTools bar,
or the Tree window, plus the sizing of the
desktop sections, and other settings.
Selecting Desktop Items to be
Displayed
The [Tree], [MyTools] and [Events] buttons
on the toolbar allow viewing or hiding different
aspects of the desktop (try it!).
Your MyTools Bar: You can customize the look and
content of the MyTools bar to your own preferences.
For details, refer to "Customizing the MyTools Bar".
Account-Folders
licensing, only one account will appear in the tree. In
larger systems, [Account Folders] will be shown in the
tree for operators with multi-account permissions (or
that have the authority to edit account folders).
: For systems with single-account
Saving Your Desktop Settings
After changing an aspect of the desktop (the
sizing, Forms/Grid mode, and/or which aspects
are to be displayed, you can save your
changes so the desktop appears in the same
format the next time you login. To save your
changes, open the View menu, select
Desktop Settings, and then Save.
Tip: You will also be asked if you want to save your
changes whenever you logout or exit from the software.
Navigating the Desktop
Many screens are divided into 'tabs' of related
settings. (Start with the 'Standard' tab, and
look in any additional tabs that are of interest
to you.) Some screens also include the
familiar windows ‘scroll-bars’ whenever an item
is too large to fit on-screen.
Changing the Size of the Desktop
To resize the entire desktop, click and drag the
bottom right corner to the desired position. (If
the screen is presently 'maximized', you'll first
need to double-click the blue title-bar, or click
the middle button in the upper right corner of
the screen.)
To ‘maximize’ the desktop, double-click the
blue title-bar, or click the middle button in the
upper right corner of the screen.
Changing Proportions of Desktop Areas
To change the proportion of the desktop, move
the mouse to the edge of a screen area (such
as between the 'tree' and forms/grid area), and
watch for the cursor to change shape. Then,
click-and-drag the edge of the window to a
new location.
Tip: You can also maximize the form/grid
area, or the monitoring window (i.e., cause it to
fill the entire screen) by double-clicking the
title-bar for the specific window twice
. (Also
see "Resetting...", to follow.)
Changing the Position of Desktop Items
Each portion of the desktop can be
repositioned, and/or viewed on its own. This is
especially useful on a multi-monitor PC,
allowing an item such as the monitoring
window to be viewed separately.
To relocate an item, 'drag-and-drop' the item
by its title-bar, while watching for the greyed
box indicating the new position.
To view an item 'full-screen' (such as the monitoring
window), double-click its title-bar twice. To access the
main desktop screen again, double-click the title-bar
once again.
21-0381E v4.9.1
Welcome Report Control Admin Sys Config Tech-Ref
7
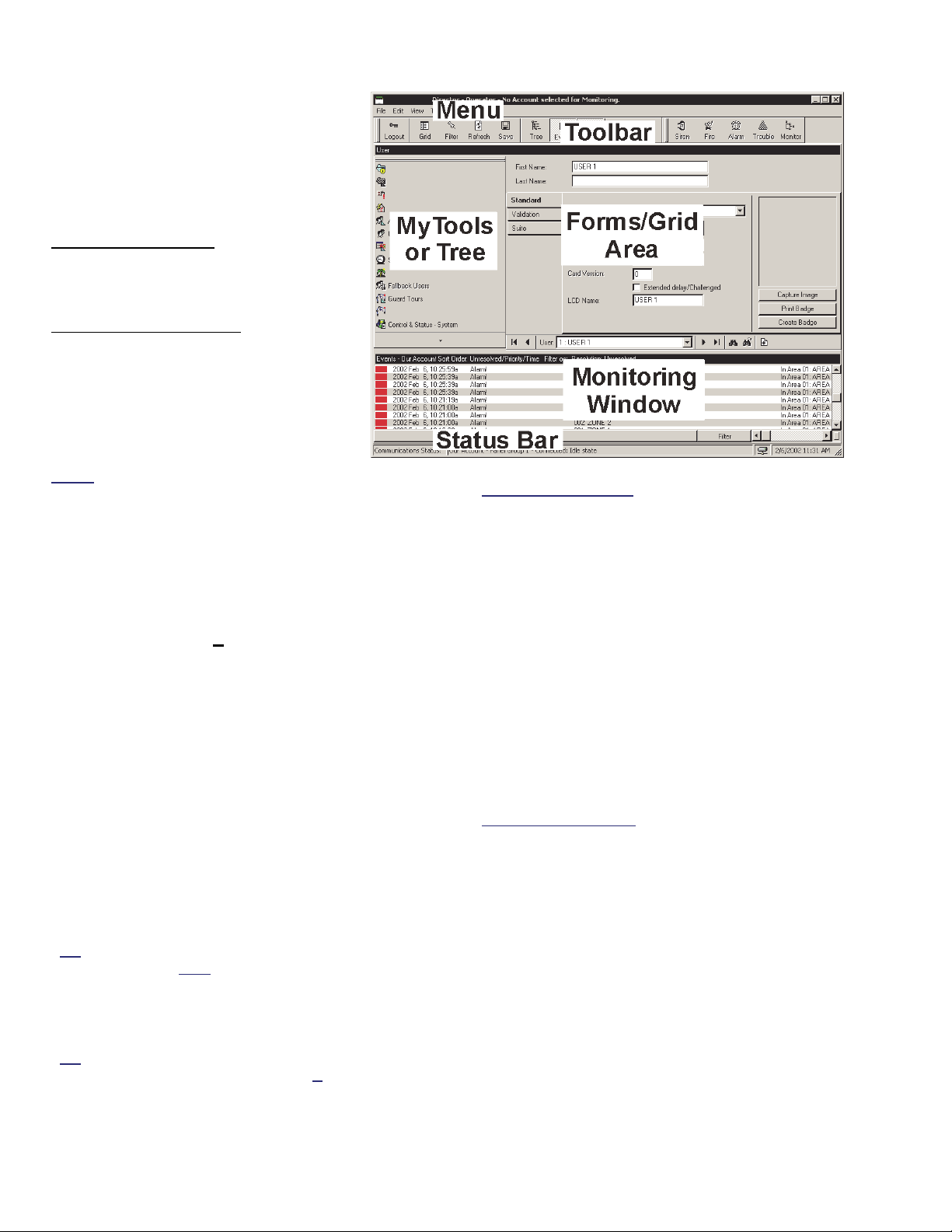
Resetting the Desktop
After moving and resizing areas of
the screen, you may wish to reset the
desktop to either your last saved
settings, or to the initial factory default
layout.
Last Saved Settings
: Click Reset on
the toolbar (or open the View menu,
and select Desktop Settings, and
Reset).
Factory-Default Layout
: Open the
View menu, and select Desktop
Settings, and Default).
Tip: If a window or portion of the desktop is
presently "maximized" (fills the entire
screen), you'll need to double-click its titlebar to access the menu or toolbar.
Note: If your desktop was accidentally
saved
with the monitoring window
'undocked' and hidden behind the main desktop, follow
the preceding steps for "Factory Default Layout".
Screen Reference
- The Menu: Provides access to some
miscellaneous features of the VEREX Director
software. Tip: The T
access to Wizards that simplify setting up a
new system, and/or enabling communications
with a panel.
- The Toolbar: Provides access to some
common tasks.
- The 'Tree' (optional): This is an expandable/
collapsible outline that allows selecting an
account, and provides access to most topics
including system configuration, management,
and status & control.
to view or hide the 'tree'.
- The 'MyTools' Bar (optional): This is a
customizable list of tasks/items that can be
used as alternative to the 'tree'.
Tip: Click [MyTools] on the toolbar to view or hide the
MyTools list/bar. Note
your operator permissions will be visible in the Tree
and MyTools Bar. As well, for items pertaining to a
specific account, you must first double-click to enter
the account.
Tip
: You can customize the look and content of the
MyTools bar when you are logged in (V
Customize). For details, refer to "Customizing the
MyTools Bar".
ools menu provides
Click [Tree] on the toolbar
: Only the items allowed by
iew MyTools
MyTools Doesn't Work
and only a small empty 'button' appears, this means
no items are assigned to the 'MyTools' bar. See the
previous tip to fix this.
: If you select [ MyTools ],
- The Forms/Grid Area: This area shows
details on your present topic (as selected from
the tree or MyTools bar). This can be set for
either a forms view (typical / data entry), or
'grid' format (experienced persons / viewing
and sorting lists).
(Use the Form / Grid button on the toolbar to switch
views.)
- The Monitoring Window (optional): This
area shows recent events that have been
received (for a selected account).
Click [Events] on the toolbar to view or hide the
monitoring window.
Multi-Account Systems: With multiple accounts, the
monitoring window shows the events for your present
account. (Select [Account Folders] in the tree, then
locate and double-click your desired account.)
To set the account to be monitored by the status
toolbar, click [Monitor] on the far-right end of the
toolbar.
- The Status Bar: This area (at the extreme
bottom of your desktop) shows whether or not
you are connected with a selected account
(i.e., associated panels), plus other
communications-related status messages.
Other Desktop Choices
.
8 Verex Director V4.9.1 User's Guide 21-0381E v4.9.1
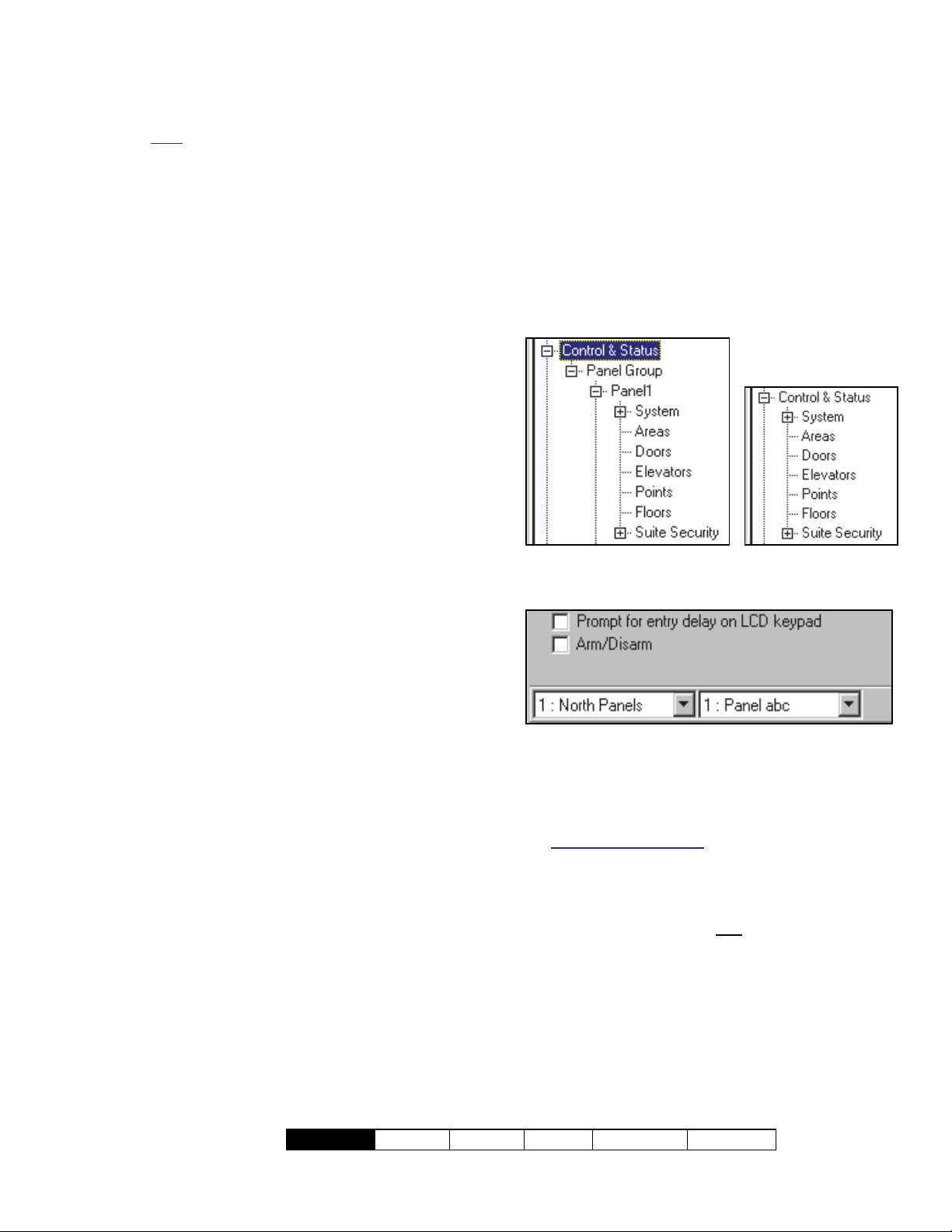
Tip: You can save your desktop changes at any time:
Open the View menu, select Desktop Settings, &
Save. Note
your changes whenever you logout or exit from the
software
: You will also be asked if you want to save
Listing Items Panel-by-Panel vs. in a
Single List and Showing or Hiding
Panel References in Forms
Selecting Desktop Items to be
Displayed
The [Tree], [MyTools] and [Events] buttons
on the toolbar allow viewing or hiding different
aspects of the desktop (try it!).
You can customize the look and content of the MyTools
bar to your own preferences . For details, refer to
"Customizing the MyTools Bar".
For some tasks, you have two choices as to
how items will be displayed (in a single list,
versus panel-by-panel), and/or whether or not
panel (and panel group) references will appear
in the form / grid portion of the desktop.
Logical Tree View?
No Yes ( )
Show Panel/Panel Group Information:
21-0381E v4.9.1
Listing Configuration and Control &
Status Topics in the Tree "Panel-byPanel":
1) Click your account/site button in the tree.
Multi-Account Systems: First select [Account
Folders] in the 'tree', and double-click an account.
2) Right-click a topic in the tree (or open the
View menu), and check to ensure that
Logical Tree View is not
Welcome Report Control Admin Sys Config Tech-Ref
selected.
9
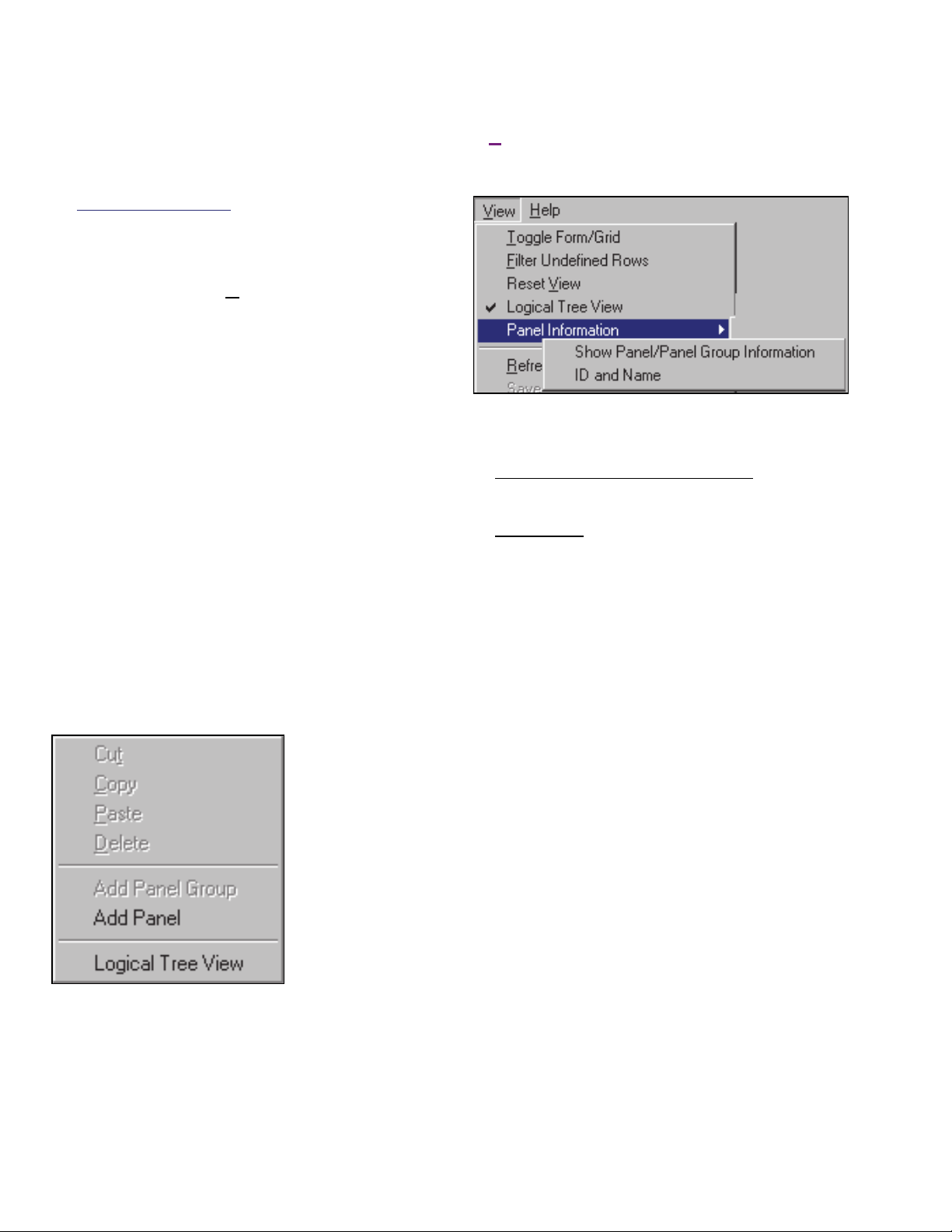
Listing Configuration and Control &
Status Topics in the Tree as a Single
List:
1) Click your account/site button in the tree.
Multi-Account Systems: First select [Account
Folders] in the 'tree', and double-click an account.
2) Right-click a topic in the tree (or open the
View menu), and check to ensure that
Logical Tree View is
selected.
To Show Panel References in the
Forms/Grid Window
(This is available only when "Logical Tree View" is in
effect.)
1) Set the tree to show items in a single list (see
previous / above).
2) Open Configuration (or Control & Status) in
the tree, and select any topic (such as
"System").
3) From the View menu, select Panel
Information, and ensure that "Show Panel /
Panel-Group Information" is selected.
Tip: The "ID and Name" selection causes the
name to be included in the 'Panel' and 'Group'
columns when working in Grid view.
Screen Reference
("View" menu when a Configuration
or Control & Status Topic is Selected
in the Tree)
(This is available only when "Logical Tree View" is in
effect.)
- Panel Information:
+ Show Panel / Panel-Group Information: Identifies
system panels and panel groups at the bottom of
configuration forms (and in grid view);
+ ID and Name: In conjunction with the setting
above, this shows the name for each system
panel and panel group (instead of ID only) when
working in Grid view.
In Forms view, selecting "Show Panel / Panel-Group
Information" always displays the ID and Name for the
panels & groups. (The "ID and Name" setting has no
effect when working in Forms view).
(Right-Click within the Tree
for an Account)
- Logical Tree View: 'Toggles' the tree between
listing all topics for an account () versus listing
the topics separately for each system panel (by
panel group).
Note: This setting mostly pertains to the "Control &
Status", and "Configuration" topics.
10 Verex Director V4.9.1 User's Guide 21-0381E v4.9.1
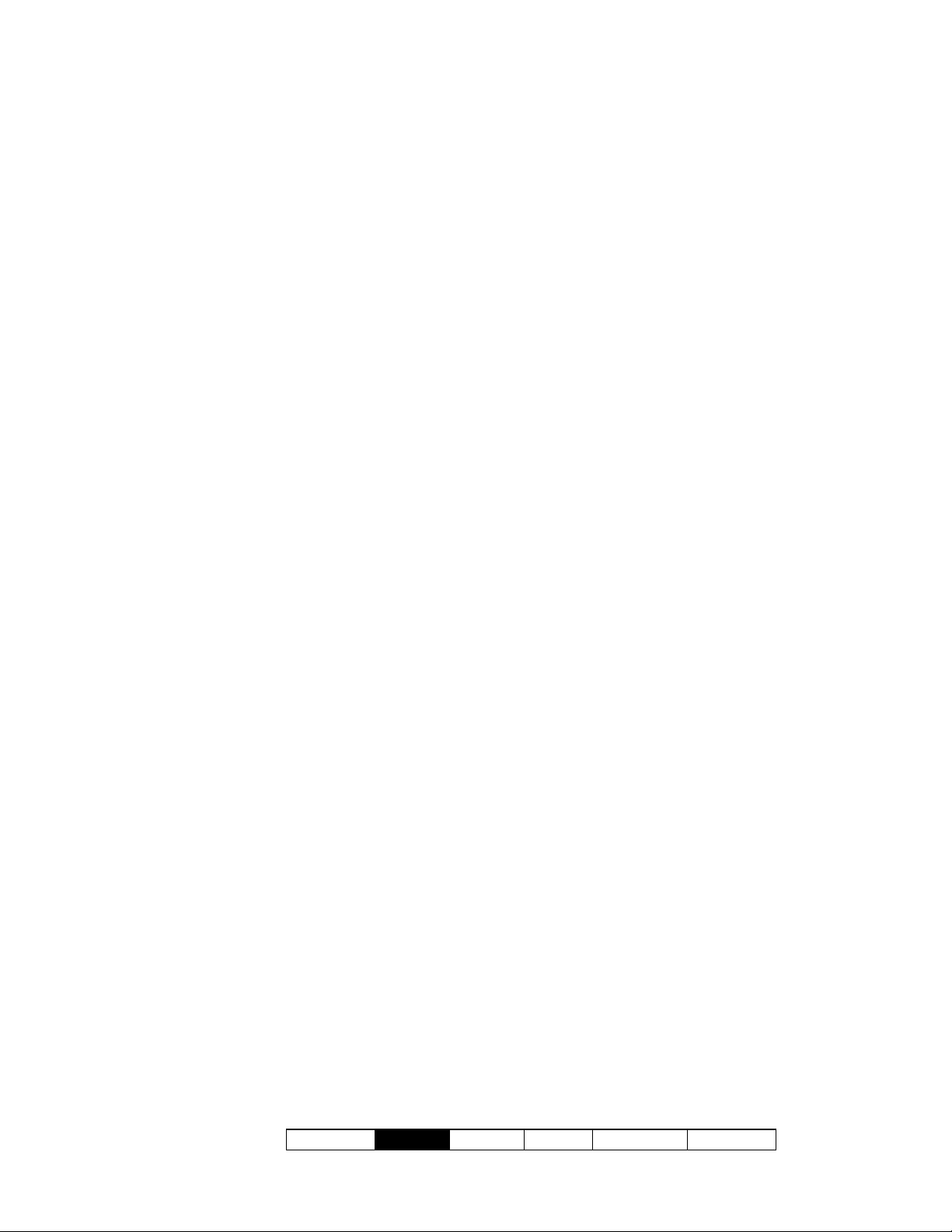
Running Reports,
and Monitoring
System Activity
21-0381E v4.9.1
Welcome
Report Control Admin Sys Config Tech-Ref
11
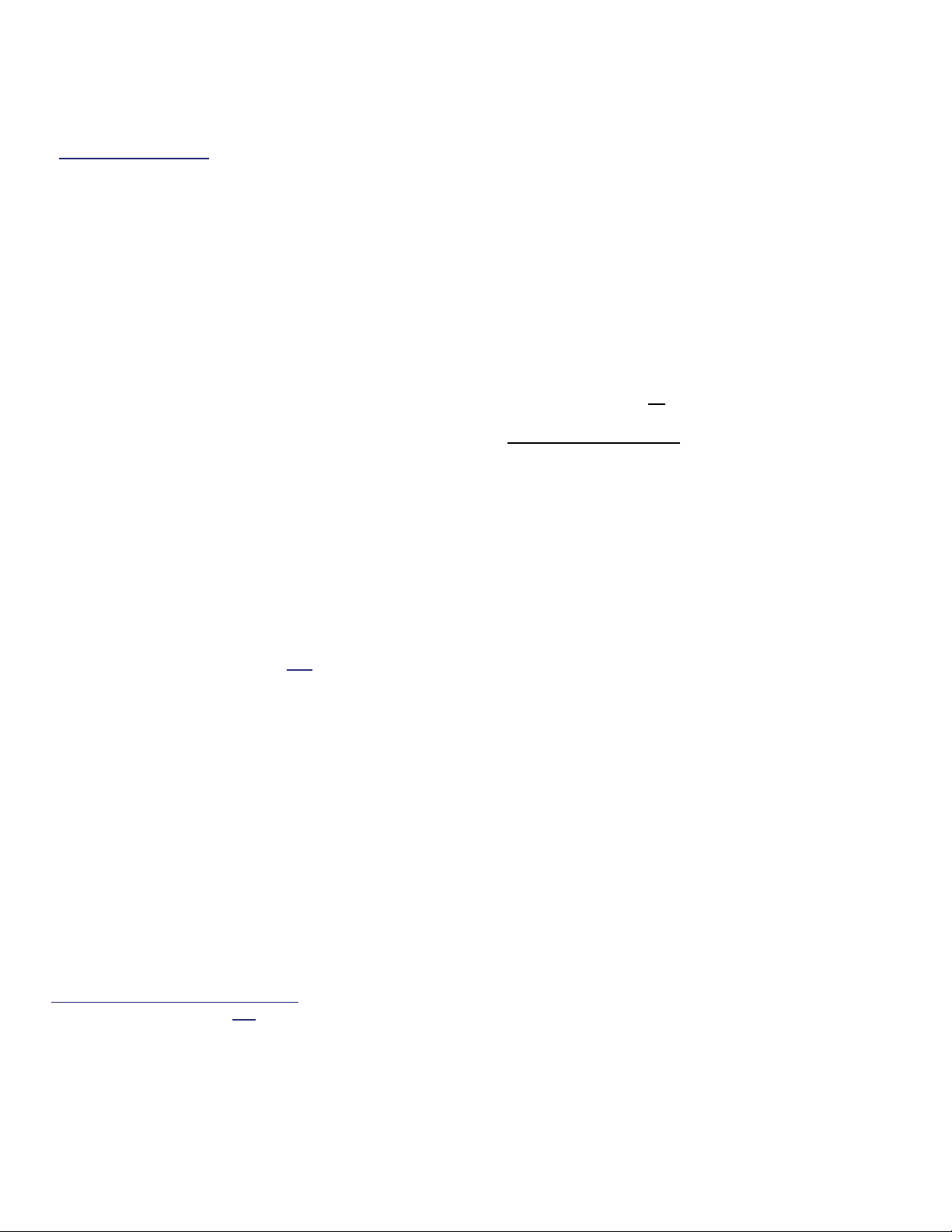
Time-and-Attendance Reporting
In/Out Status Tracking: This feature requires "User
In/Out Status Tracking" to be enabled.
Related Setting: YourAccount, Account
Information, Setup (tab), "Enable User In/Out
Status for this Account"
Time and Attendance Reports
Cardholder time and attendance reporting
allows generating reports pertaining to the
presence (roll-call), tardiness, number of hours
at work, etc. for users pertaining to a specific
account.
These reports are extrapolated from entry and
exit (access granted) messages in the activity
log, and compared against a selected
"attendance-period" that defines when the
users are supposed to be inside the facility.
TechTip: Reports pertaining to past events are based
on the present event list, plus any archived data that
has been re-imported using the archive feature.
See: "Exporting or Importing Activity or Audit Logs".
For accurate attendance reporting:
All doors used to enter and exit the facility must
have entry and exit readers.
The site (account) must have a ‘Required
Attendance Zone’ defined by setting the "Area" as
"Outside" for all readers used to exit
zone.
For details, refer to "Reader 1 & 2 Settings for a
Door".
Persons must use their access card / token
EVERY time they enter and exit the facility.
Note: Persons last reported as 'In', but with no card
activity for 24 hours will be set as 'Out'.
Attendance reports can take a full minute or longer to
appear--depending on the number of cards at the site,
and the number of activity messages being scanned.
For better performance, be sure to select the smallest
date-range that meets your requirements. Also, you
can keep the activity log to a suitable size via regular
use of the Archive and/or Purge features.
For details, refer to "Exporting or Importing Activity or
Audit Logs", and "Removing old Activity or Audit Logs".
Areas set for Antipassback Checking
Reset" feature is generally not
Time & Attendance reporting functions will be used.
For details on the 'Antipassback' feature, and the "APB
Auto-Reset" selection, refer to the "Antipassback"
settings in the "Area" configuration topic.
recommended where
from this
: The "APB Auto-
Required-Attendance Time Periods
To allow time & attendance reporting, each site
(account) must have required attendance time
periods set up that specify the days and blocks
of time that employees are supposed to be
inside the facility.
For details, refer to "Required-Attendance Time
Periods".
Running a Time and Attendance Report
1) Select Time and Attendance Report from
your MyTools bar, or
'tree', and select Time and Attendance.
2) Multi-Account Systems
account near the centre of the screen.
Tip: This option appears only if you didn't already
have an account 'open' in the tree.
3) Select the range of dates to be covered by
the report ("From" and "To"), and the time to
be used as the "Start of Day".
Tip: See the item-descriptions for more info.
4) Select the desired type of report (see the
"Report Type" description for details).
5) Select the "Attendance period" that specifies
when persons are supposed to be in the
facility.
Notes: An attendance period is not required for
"Arrival / Departure", "Roll-Call" or "In/Out Status"
reports. If a suitable attendance-period is not
listed, refer to "Required-Attendance Time
Periods" to set one up now.
6) To limit the report to a specific authority,
user, etc., click [Search For], and select the
desired criteria.
Tip: To clear a selection, select it and use your
Backspace or Delete key.
Tip: You can scroll within the form to view
additional items if necessary.
7) Select a report 'destination' (i.e., whether it is
to be viewed, printed, or saved as a file).
If you select "Archive" or a type of "File",
click [File...], set the location and filename
as desired, and click Save.
8) Click [Run], and respond to any additional
screen(s) that appear (details to follow).
For details on viewing and printing displayed reports,
refer to "Working with the Report Viewer".
click [Reports] in the
: Select the desired
12 Verex Director V4.9.1 User's Guide 21-0381E v4.9.1
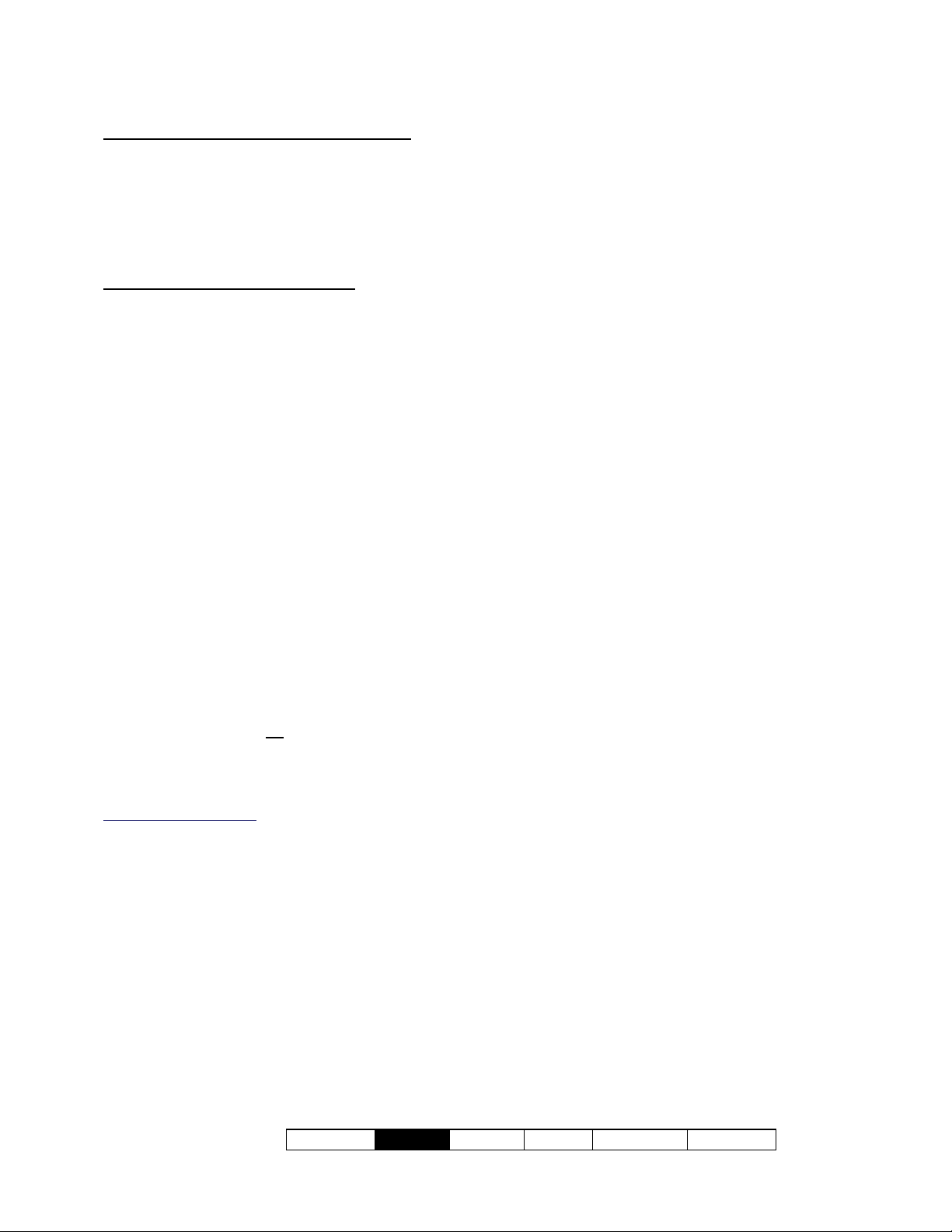
If Printing an Attendance Report
To print a report without viewing it first: Select
the type of report and other criteria as usual,
and select Printer as the destination. Then,
select Run, and click OK when the 'Print'
screen appears. Tip: To select a different
printer click Printer, and make your selection
from the 'Print Setup' screen that appears.
To view a report before printing
: Select the
type of report and other criteria as usual,
and select 'Screen' as the destination.
Then, click Run.
For details on viewing and printing the
displayed report, refer to "Working with the
Report Viewer".
If Exporting an Attendance Report as a
File (Archive/Text File/Report Emulation
File)
Select the type of report and other criteria as
usual, and the desired file-type as the
'destination'. Then, click [File...]. In the next
screen, set the location and filename as
desired, and click Save when finished. Then
click Run.
Viewing/Printing a Previously Saved
Attendance Report-Archive
Select Time and Attendance Report from
your MyTools bar, or
click [Reports] in the
'tree', and select Time and Attendance.
Then, click [Load archived report] at the
bottom of the form (scroll down if necessary).
Multi-Account Systems: You do not have to select an
account since that was done when the report was
archived.
In the next screen, locate and select the
desired archived report (.raf), and click Open
(or simply double-click the file).
For details on viewing and printing displayed reports,
refer to "Working with the Report Viewer".
21-0381E v4.9.1
Welcome
Report Control Admin Sys Config Tech-Ref
13
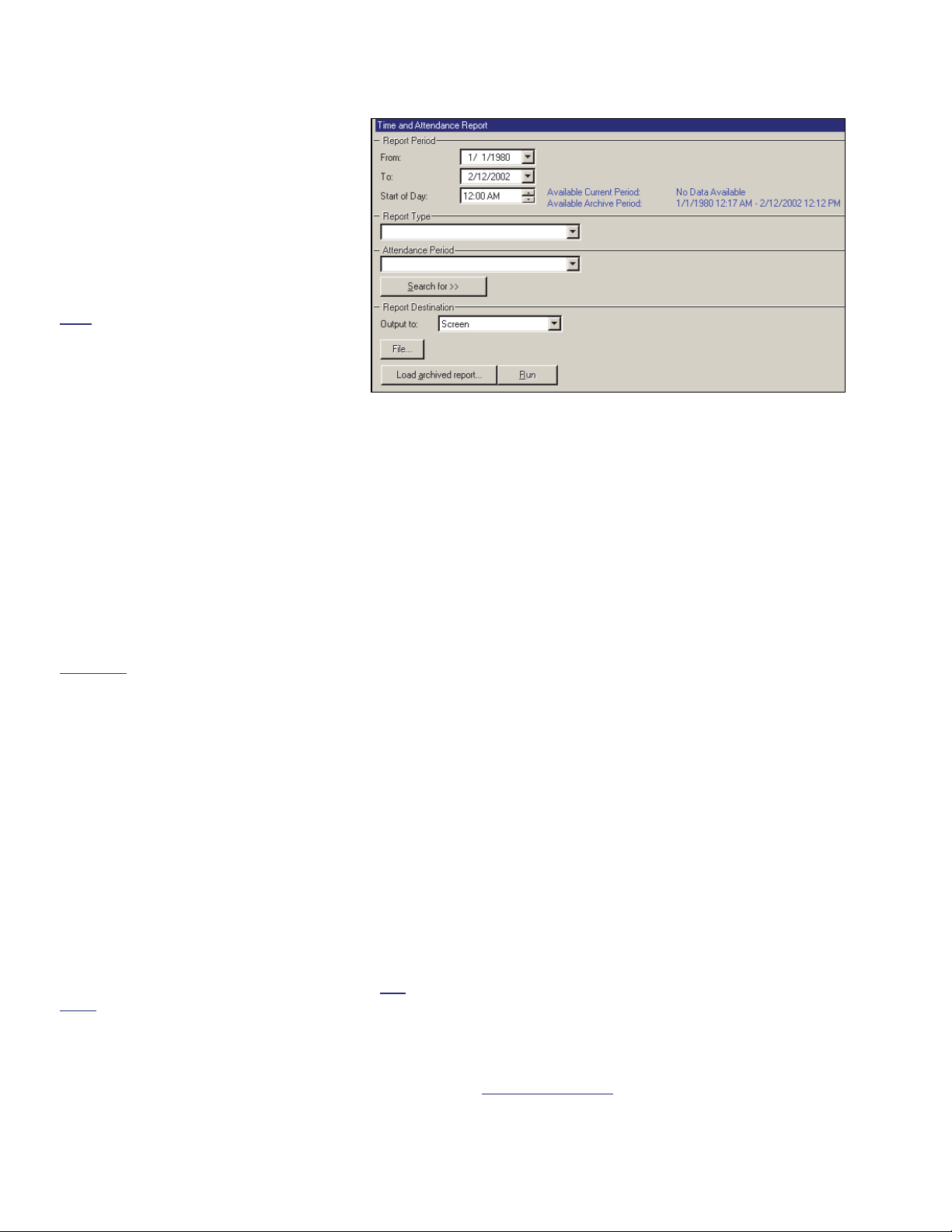
Screen Reference
Reports Time and Attendance
Report Period
- From and To (date): The beginning
and end date from the event log to be
checked for cardholder activity.
(Change the values manually, or click
the arrow to access a pop-up
calendar.)
Note: Roll-call and In/Out status reports use
the previous 48 hours as a date/time range
(instead of the "From" and "To" settings).
- Start of Day: This setting allows
shifts that span midnight to be handled
properly. Leave this as 12:00 AM for
all work shifts that begin and end on
the same day. For a shift that spans
(Multi-Account Systems: Account Selection 'Tree')
- This area (near the centre of the screen) is where you select the
account that your report pertains to. Tip: This option appears only if
you didn't already have an account 'open' in the tree.
midnight, select a time at some
midpoint between the end of one shift
and the beginning of the next one (perhaps 1:00
PM).
Report Type
(and Strict Interval / Relaxed Interval)
- Absentee: Persons who were not present
during some part of each specific time interval of
the required-attendance period.
Exception: With "Relaxed Interval", only persons
absent for the whole day are listed (if two intervals,
both will be reported the same).
- Arrival/Departure: The time of the first arrival
and last departure for all persons present on
each day covered by the report.
- Early Departure: Persons who left before the
end of one or more time intervals of the
required-attendance period.
Note: With "Strict Interval", persons who leave during
a required time-interval, and then return after-hours
(on the same workday) are treated as early
departures. Select "Relaxed Interval" to stop this.
- Late Arrival: Persons who arrived after the
beginning of one or more time intervals of the
required-attendance period.
Note: With "Strict Interval", persons who arrive and
leave beforehand (on the same workday) and then
return during a required time interval are treated as
late arrivals. Select "Relaxed Interval" to stop this.
- Totalization: The duration each person spent
inside the facility on each day during the
required-attendance times.
- Roll Call: All persons presently tracked as
being inside the facility's required-attendance
(see note);
zone
v4.61: After selecting "Report Type: Roll Call", select
"System" (system-wide), or an individual area, as
desired. (If you select "System", the report will list
persons on an area-by-area basis.)
- In/Out Status: A list of all users, showing
whether they are presently tracked as being
inside or outside of the facility's requiredattendance zone
Tip: Persons last reported as 'In', but with no card
activity for 24 hours will be set as 'Out'.
Note: For details on setting up a ‘Required
Attendance Zone’, refer to "Reader 1 & 2 Settings for
a Door".
(see note).
Attendance Period
A time period (previously-defined) that specifies
when persons are required to be inside the
facility.
An attendance period is not required for
"Arrival/Departure", "Roll-Call" or "In/Out Status"
reports. To set up an attendance period, refer to
"Required-Attendance Time Periods".
[Search For] / [Clear Search]
- This displays or closes the centre of the screen,
which contains selections for 'fine-tuning' the
report to a specific person, or users with a
certain authority-profile or other criteria.
To clear a selection: Select it and use your
Backspace or Delete key.
14 Verex Director V4.9.1 User's Guide 21-0381E v4.9.1
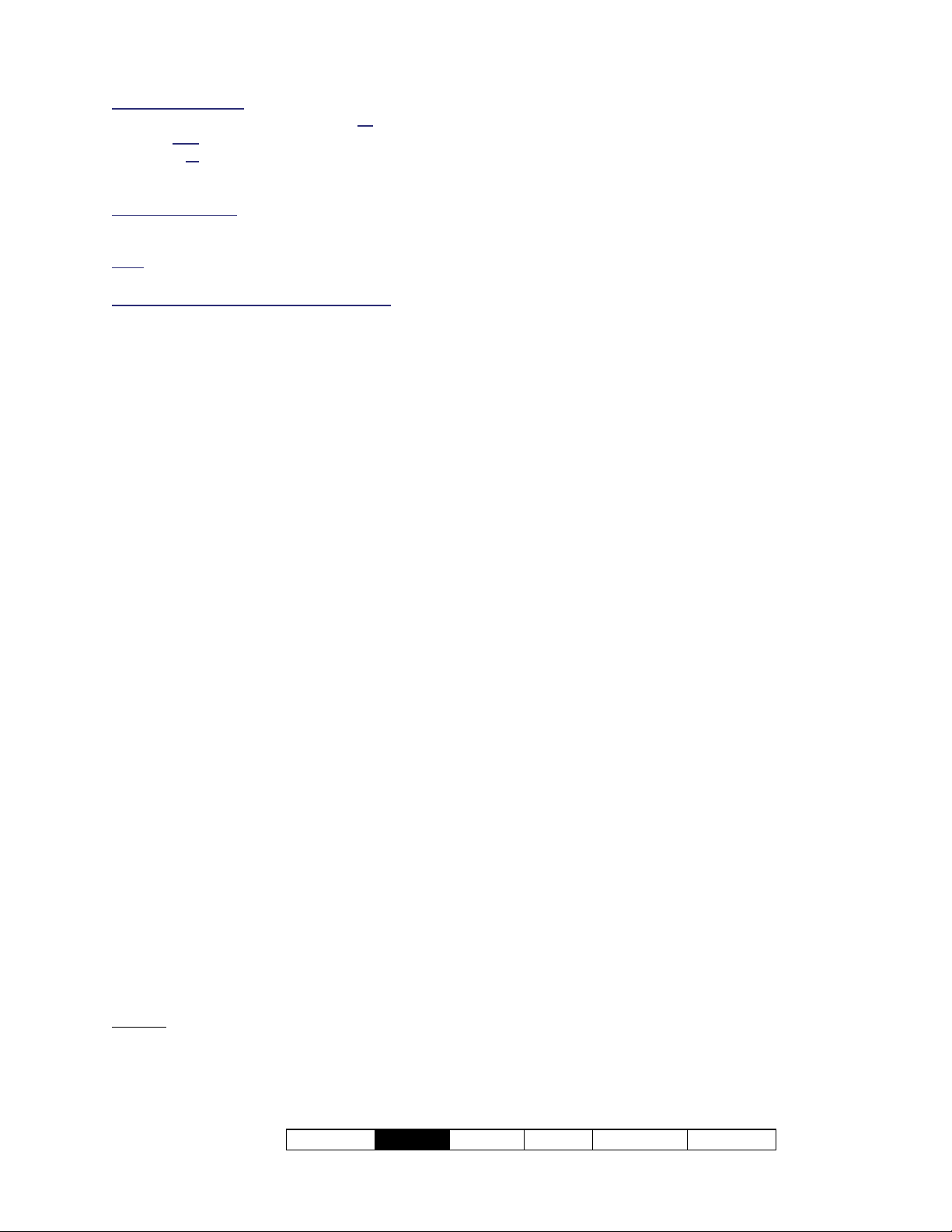
Searching by Name: For reports that allow searching
by user-name, you can enter the 1st or
only, 1st and
"LastName,
name, you can enter the first few characters plus an
asterisk (e.g., nam*).
Custom User Field
user information categories that can appear at the
bottom of the 'User' screen.
Note
: Reports cannot be filtered on multi-line fields.
Be sure to make your selection with this in mind.
Past Employees Deleted from the System
type a name rather than selecting it. This allows
running a report on persons (and/or items) that have
been recently deleted.
last name (separated with a space), or
1stName". If searching for a first or last
: This pertains to (optional) custom
last name
: You can
Report Destination / Output To
- Screen: This has the report sent to the 'Report
Viewer' window for viewing and/or printing
desired pages;
- Printer: This allows selecting a printer and
page-range, etc., and printing the report (without
viewing it first);
- Text File: This has the report saved as a
'comma-delimited' text file for manipulation with
another program. Allows you to change the
location and/or filename if desired.
- Report Emulation Text File: This has the
report saved as a formatted text file for viewing,
printing, or editing with a text editor or word
processor. Allows you to change the location
and/or filename if desired.
- Archive: This has the report saved as a
viewable archived report for viewing or printing
at a later time. Allows you to change the
location and/or filename if desired.
- [Run]: This runs the report based on your
selected criteria. Additional screens will appear
depending on your selections (such as the
printer selection form, report viewer, etc.).
(Remaining Buttons)
(You may need to scroll within the form and/or resize
the window to view additional items. Click Reset on the
toolbar to reset the desktop.)
- [File...]: This allows changing the location and
file-name for a report being saved for future
viewing, printing, etc. Tip: Use a different
name each time to avoid overwriting previous
reports.
- [Load Archived Report]: This allows browsing
for, and opening a previously saved reportarchive
will appear in the report-viewer window for
viewing and/or printing.
For details on viewing and printing displayed reports,
refer to "Working with the Report Viewer".
21-0381E v4.9.1
(not for use with text files). The report
Welcome
Report Control Admin Sys Config Tech-Ref
15
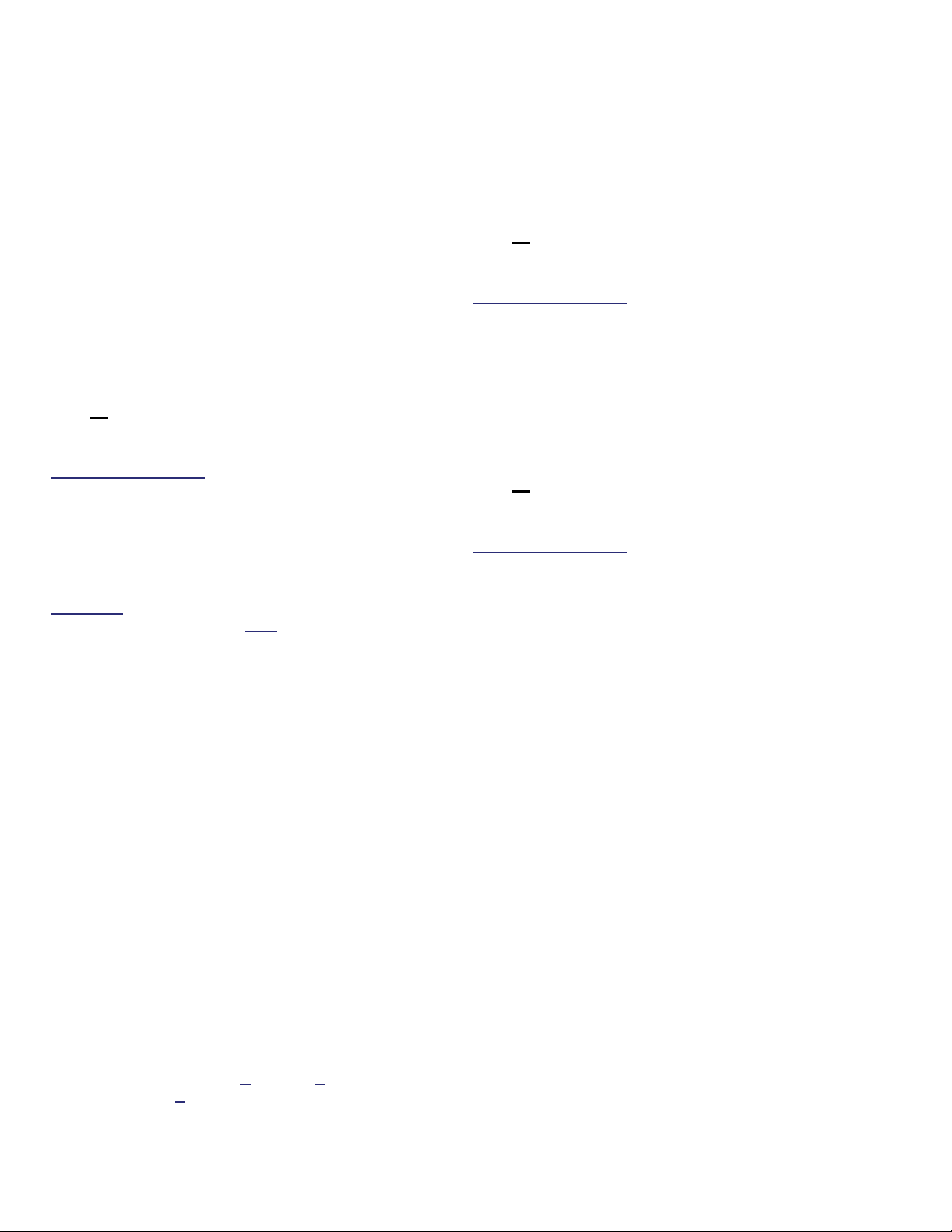
Required-Attendance Time-Periods
Attendance Periods
Attendance periods are weekly blocks of time
that allow time & attendance reports to 'know'
when users are supposed to be in the facility.
Schedules for cardholder access must span a larger
period of time than the applicable attendance period--to
let people enter the facility before their shift begins, and
leave after it ends.
Adding (Setting up) an Attendance
Period
Select Attendance Period from your MyTools
bar, or
click [Reports] in the 'tree', open the
Time and Attendance branch, and select
Attendance Period.
Multi-Account Systems: Select the desired account
near the centre of the screen. Tip: This option
appears only if you didn't already have an account
'open' in the tree.
Now, click [+] at the bottom of the form, or
right-click the form, and select Add New from
the pop-up menu.
Alternative: You can also select a blank/grey item from
the list (bottom of the form). Note
apply to this screen.
: Grid view does not
The attendance period is shown graphically,
for Sunday through Saturday. Add a new timeinterval by right-clicking a specific day, and
selecting Create New Time Interval.
Then, drag the interval and/or its end-points to
the desired location. Tip: Copying, pasting,
and deleting is also allowed when you rightclick a specific time-interval.
Repeat this process until the desired times are
set up for all days in the attendance period.
(You can use up to 6 unique time intervals
throughout each schedule.)
Now refer to the selection-descriptions for this
screen for additional information.
Tip: You can copy all settings for an attendance
period, and paste them into another one: In the 1
right-click near the bottom of the form, and select Copy.
Then, select a blank/new attendance period from the
list, right-click near the bottom of the form, and select
Paste. After 'pasting', change the name and any
settings as desired. Note: 'C
available from the E
dit menu.
opy' and 'Paste' are also
st
one,
Viewing or Changing Settings for a
Required-Attendance Period
Select Attendance Period from your MyTools
bar, or
click [Reports] in the 'tree', open the
Time and Attendance branch, and select
Attendance Period.
Multi-Account Systems: Select the desired account
near the centre of the screen.
Now, choose the desired attendance period
from the list (bottom of the form), and refer to
the selection-descriptions for this screen while
viewing and/or changing settings as desired.
Deleting an Attendance Period
Select Attendance Period from your MyTools
bar, or
click [Reports] in the 'tree', open the
Time and Attendance branch, and select
Attendance Period.
Multi-Account Systems: Select the desired account
near the centre of the screen.
Now, choose the desired attendance period
from the list (bottom of the form). Then, rightclick a blank area near the bottom, and select
Delete. When asked to confirm, choose Yes.
16 Verex Director V4.9.1 User's Guide 21-0381E v4.9.1
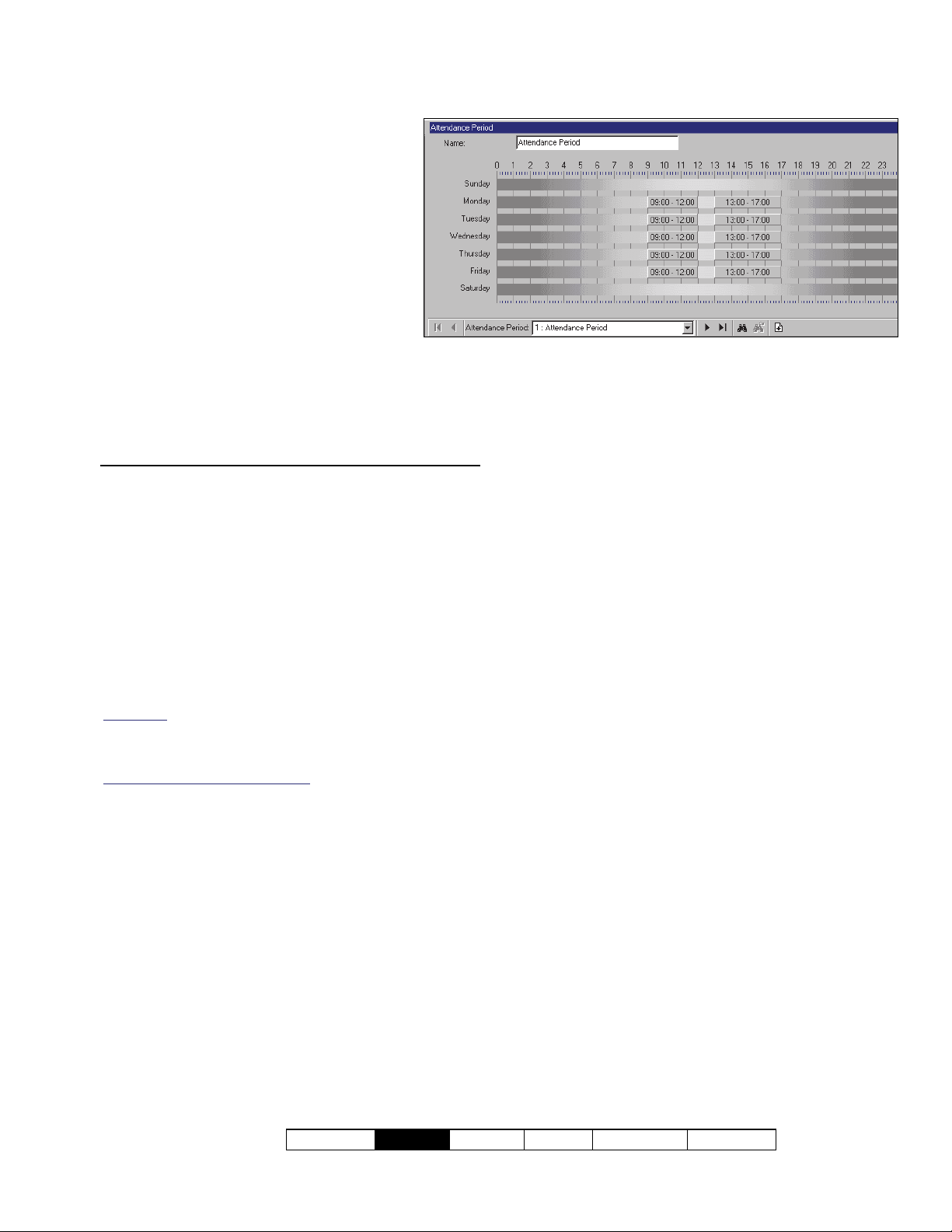
Screen Reference
Reports Time and Attendance Attendance Period
Pick-Lists (bottom of the
Form)
- Attendance Period (bottom of form):
This is where you select an attendance
period to view or edit. This area
shows a reference number assigned
by the system, and the name of the
attendance period, once defined;
(Multi-Account Systems: Account Selection 'Tree')
Top of the Form
- Name: A suitable name/description for
- This area (near the centre of the screen) is where you select the
account that your attendance-period pertains to. Tip: This option
appears only if you didn't already have an account 'open' in the tree.
the attendance period, or its intended
use;
On this Form (Intervals )
- Days of the Week (with Associated Time-
Intervals): The days of the week showing the
time intervals for each day. (To add an
interval, right-click the specific day. To adjust
an interval, drag the interval and/or its endpoints to the desired position.)
Tips: You can copy and paste (or delete) time
intervals using the right-click menu. Up to 6 unique
time-intervals can be used as desired throughout the
weekdays in each attendance period.
Split Shift
meal break—assuming the break is not part of the
'required attendance' times.
Work Shift that Spans Midnight
will need two intervals for the times before and after
midnight, plus any other required intervals (such as for
after a meal break—assuming the break is not part of
the 'required attendance' times).
21-0381E v4.9.1
: Be sure to include an interval for after a
: In this case, each day
Welcome
Report Control Admin Sys Config Tech-Ref
17
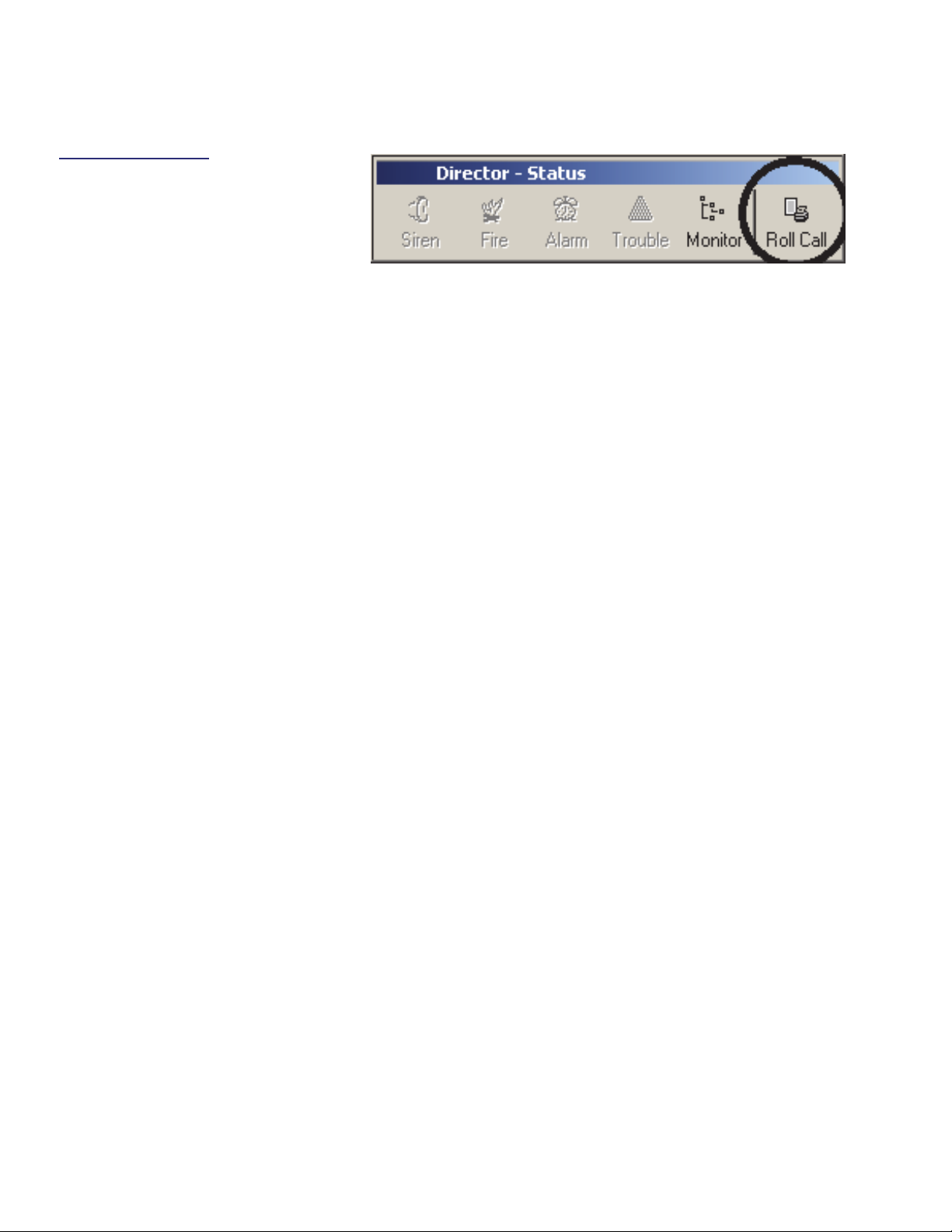
Roll-Call Reports (v4.61)
In/Out Status Tracking: This feature
requires "User In/Out Status Tracking" to be
enabled.
Related Setting: YourAccount, Account
Information, Setup (tab), "Enable User
In/Out Status for this Account"
An instant roll-call feature has been
added to the status toolbar.
This sends a roll-call report for your
monitored account to your default Windows
printer.
(The report will list persons on an area-byarea basis.)
Note: A communications session with the
applicable panel(s) must be in effect.
To start a communications session:
1) Select Communications from your MyTools bar, or
click [Communications] in the 'tree', and select
Pending/OnLine. 2) Click [Edit], and make your
selections from the screen that appears.
Tip: Once there, you can open the online help at the
applicable topic by pressing F1.
To set or change the account to be monitored:
1) Click [Monitor] near the far-right end of the toolbar;
2) Make your selections from the screen that appears.
To select a default printer under MS Windows:
1) Go to your Windows "Control Panel"; 2) Double-click
"Printers and Faxes"; 3) Double-click the desired
printer.
As well, "Time and Attendance - Roll-Call"
reports can now be run on individual areas.
18 Verex Director V4.9.1 User's Guide 21-0381E v4.9.1
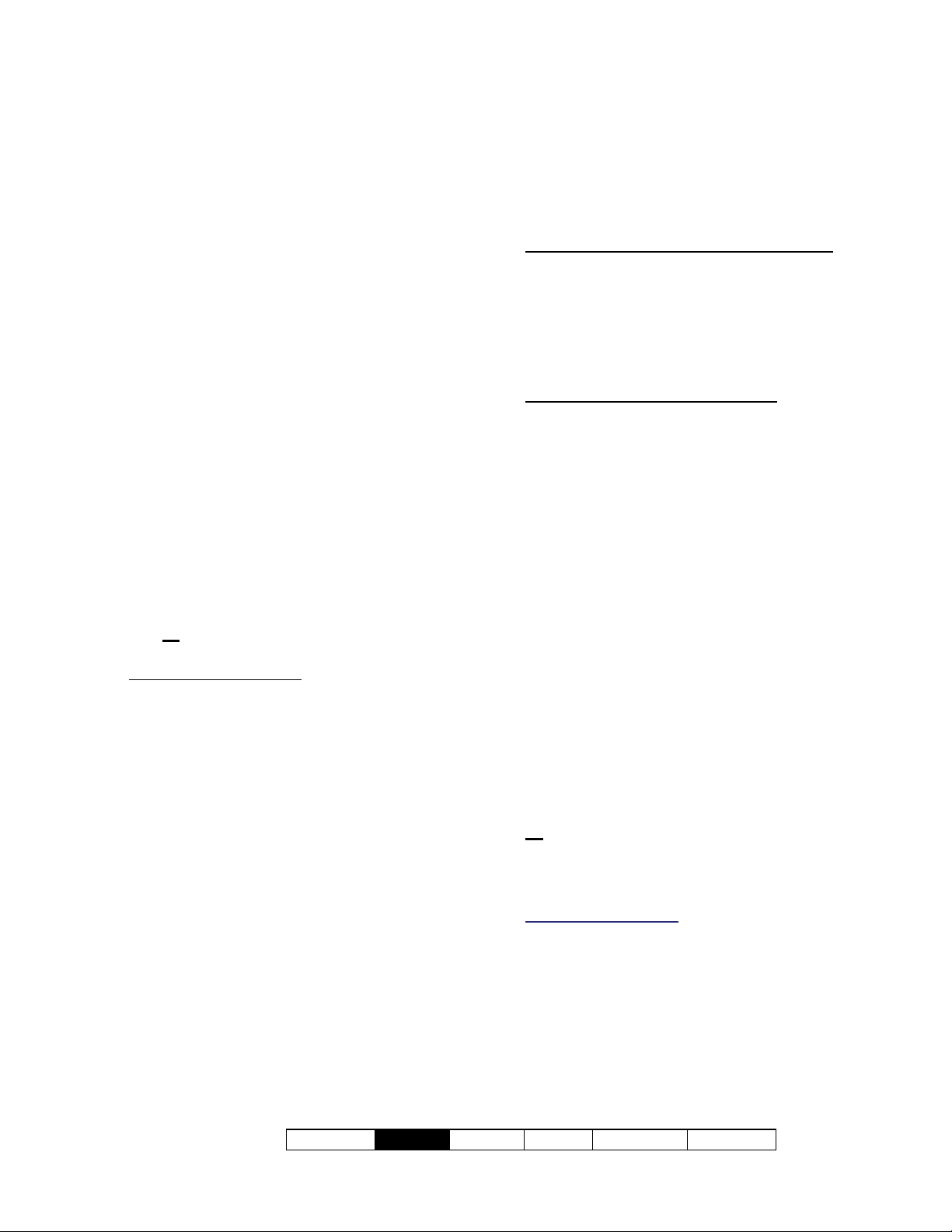
Reporting on System & Personnel Activity
Activity Reports
Activity reporting allows viewing or printing a
listing of various types of events that have
occurred for a specific account. A date/time
range can be specified, and the report can also
be limited to a specific area, device, person,
etc.
TechTip: Reports pertaining to past events are based
on the present event list, plus any archived data that
has been re-imported using the archive feature.
See: "Exporting or Importing Activity or Audit Logs".
As well, activity reports can be viewed and/or
printed right away, saved for future reference,
or exported for manipulation with another
program.
For better performance, activity reports cover only the
latest 5000 messages in the activity log. For even
faster execution, keep the activity log to a suitable size
via regular use of the Archive and/or Purge features.
See: "Exporting or Importing Activity or Audit Logs",
and "Removing old Activity or Audit Logs".
Running an Activity Report
1) Select Activity Report from your MyTools
bar, or
Activity.
2) Multi-Account Systems
account near the centre of the screen.
Tip: This option appears only if you didn't already
have an account 'open' in the tree.
3) Select the date/time range to be covered by
the report (under "From" and "To").
Tip: See the item-descriptions if you need help.
4) Select the types of events to be included in
the report (you must select at least one).
5) To limit the report to a specific person, area,
door, etc., click [Search For], and select the
desired criteria.
To clear an individual selection, select it and use
your Backspace or Delete key. To reset/clear all
selections, scroll down and click [Reset].
Tip: You can scroll within the form to view
additional items if necessary.
6) Select a report 'destination' (i.e., whether it is
to be viewed, printed, or saved as a file).
If you select "Archive" or a type of "File", click
[File...], set the location and filename as
desired, and click Save.
7) Click [Run], and respond to any additional
click [Reports] in the 'tree', and select
: Select the desired
screen(s) that appear (details to follow).
For details on viewing and printing displayed reports,
refer to "Working with the Report Viewer".
If Printing an Activity Report
To print a report without viewing it first: Select
the type of report and other criteria as usual,
and select Printer as the destination. Then,
select Run, and click OK when the 'Print'
screen appears. Tip: To select a different
printer click Printer, and make your selection
from the 'Print Setup' screen that appears.
To view a report before printing
: Select the
type of report and other criteria as usual,
and select 'Screen' as the destination.
Then, click Run.
For details on viewing and printing the
displayed report, refer to "Working with the
Report Viewer".
If Exporting an Activity Report as a File
(Archive/Text File/Report Emulation
File)
Select the type of report and other criteria as
usual, and the desired file-type as the
'destination'. Then, click [File...]. In the next
screen, set the location and filename as
desired, and click Save when finished. Then
click Run.
Viewing/Printing a Previously Saved
Activity Report-Archive
Select Activity Report from your MyTools bar,
click [Reports] in the 'tree', and select
or
Activity. Then, click [Load archived report]
at the bottom of the form (scroll down if
necessary).
Multi-Account Systems: You do not have to select an
account since that was done when the report was
archived.
In the next screen, locate and select the
desired archived report (.raf), and click Open
(or simply double-click the file).
For details on viewing and printing displayed reports,
refer to "Working with the Report Viewer".
Screen Reference
21-0381E v4.9.1
Welcome
Report Control Admin Sys Config Tech-Ref
19
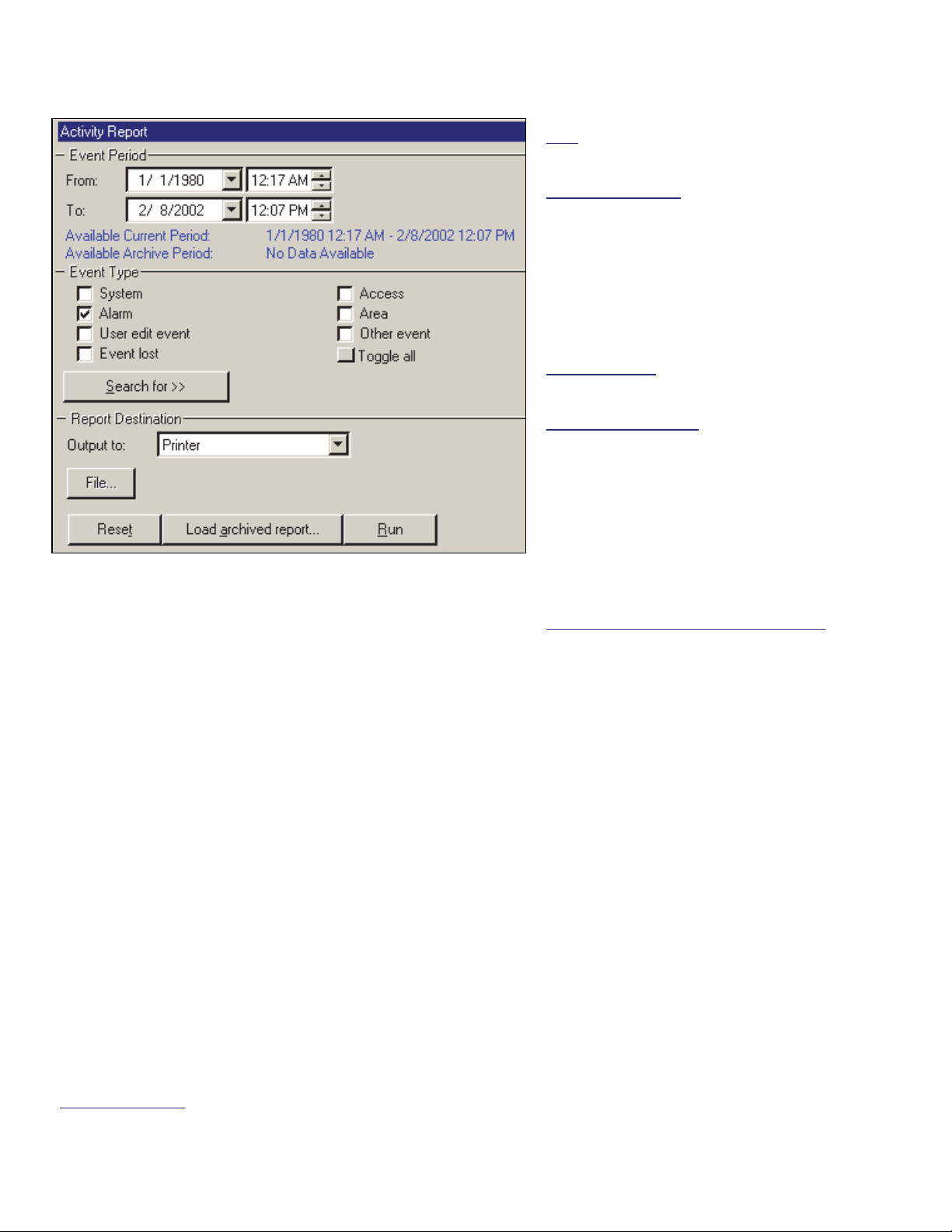
Reports Activity
(Multi-Account Systems: Account Selection 'Tree')
- This area (near the centre of the screen) is where you select the
account that your report pertains to. Tip: This option appears only if
you didn't already have an account 'open' in the tree.
Event Period
- From and To (date and time): The beginning
and end date from the event log to be checked
for cardholder activity.
Tip: You can change the dates manually, or click the
arrow to access a pop-up calendar. To set the times,
click within the 'hours' or 'minutes', and use the
up/down arrow keys.
Event Type
- The various types of messages that can be
included in the report (select the ones that you
want included).
Note: You must select at least one event-type.
"Toggle All" allows selecting or de-selecting all eventtypes.
[Search For] / [Clear Search]
- This displays or closes the centre of the screen,
which contains selections for 'fine-tuning' the
report to a specific person, area, door, etc.
Custom User Field: This pertains to (optional) custom
(and/or items) that have been recently deleted.
Report Destination / Output To
- Screen: This has the report sent to the 'Report
Viewer' window for viewing and/or printing
desired pages;
- Printer: This allows selecting a printer and
page-range, etc., and printing the report (without
viewing it first);
- Text File: This has the report saved as a
'comma-delimited' text file for manipulation with
another program. Allows you to change the
location and/or filename if desired.
- Report Emulation Text File: This has the
report saved as a formatted text file for viewing,
printing, or editing with a text editor or word
processor. Allows you to change the location
and/or filename if desired.
- Archive: This has the report saved as a
viewable archived report for viewing or printing
at a later time. Allows you to change the
location and/or filename if desired.
user information categories that can appear
at the bottom of the 'User' screen.
Note
: Reports cannot be filtered on multiline fields. Be sure to make your selection
with this in mind.
Show on Resolution
list include events depending on whether or
not they have been 'resolved' (i.e., dealtwith). "All": This shows all events--including
ones not associated with the
comment/resolution feature.
For details on resolving events, refer to
"Dealing with Alarms (Comment / Resolve)"
in the section on monitoring activity
(previous).
Show on Priority
window to show only events of a desired
priority value (or range).
Show on Custom Filter
the window to show only events of a desired
'custom-filter' value (or range).
Also See: To assign priorities or 'Custom
Filter' values, refer to the configuration topic:
"Customizing How Events are Displayed".
Tip: To clear an individual selection, select
it and use your Backspace or Delete key. To
reset/clear all selections, click the [Reset]
button at the bottom of the form (scroll down
if this button is not visible).
Past Employees Deleted from the System
You can type a name rather than selecting it.
This allows running a report on persons
: This lets you have the
: This allows limiting the
: This allows limiting
:
20 Verex Director V4.9.1 User's Guide 21-0381E v4.9.1
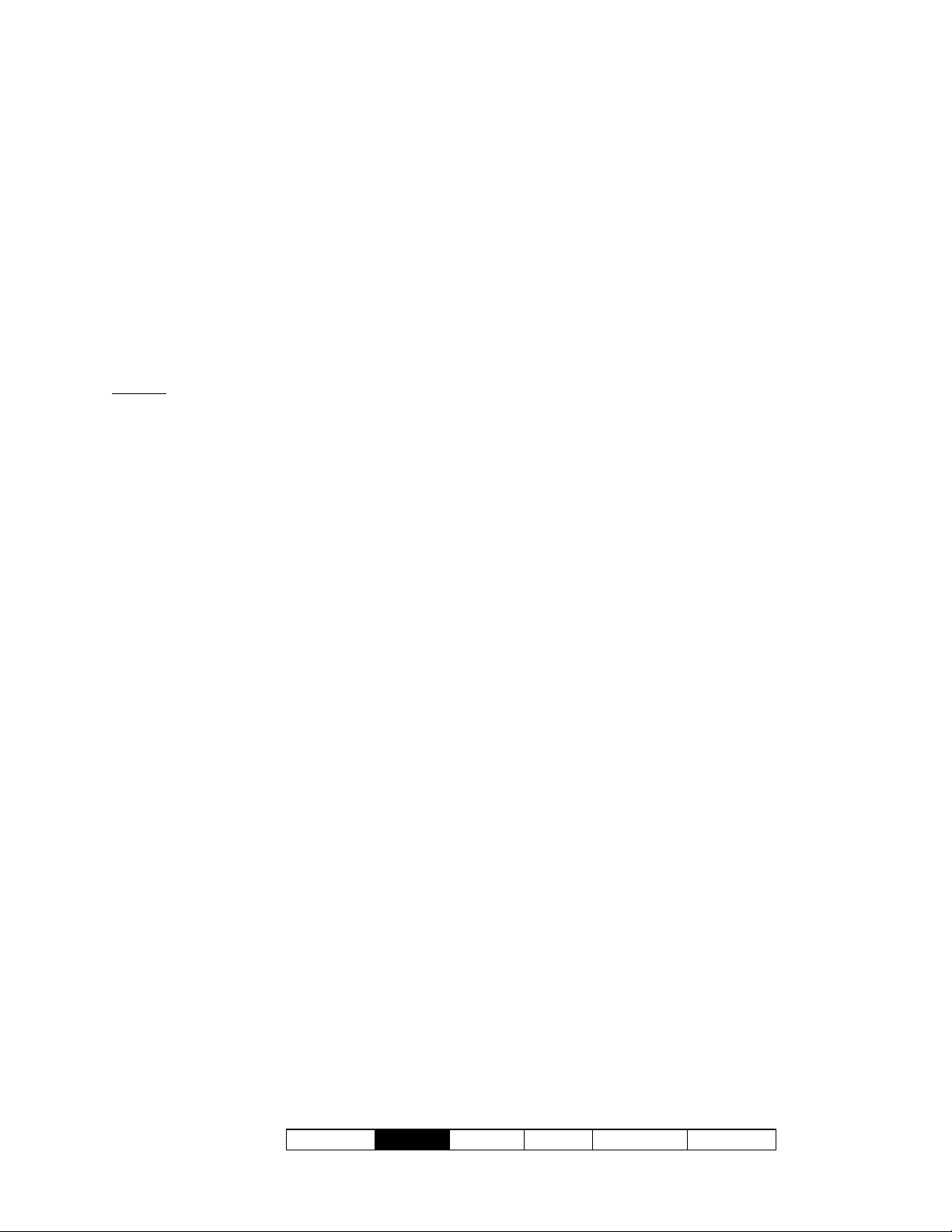
(Remaining Buttons)
Tip: You can scroll within the form and/or resize the
window to view additional items when necessary.
(Click Reset on the toolbar to reset the desktop.)
- [File...]: This allows changing the location and
file-name for a report being saved for future
viewing, printing, etc. Tip: Use a different
name each time to avoid overwriting previous
reports.
- [Reset]: This provides a quick way to reset/clear
the "Search for" criteria and other selections on
the form.
- [Load Archived Report]: This allows browsing
for, and opening a previously saved reportarchive
will appear in the report-viewer window for
viewing and/or printing.
For details on viewing and printing displayed reports,
refer to "Working with the Report Viewer".
- [Run]: This runs the report based on your
selected criteria. Additional screens will appear
depending on your selections (such as the
printer selection form, report viewer, etc.).
(not for use with text files). The report
21-0381E v4.9.1
Welcome
Report Control Admin Sys Config Tech-Ref
21
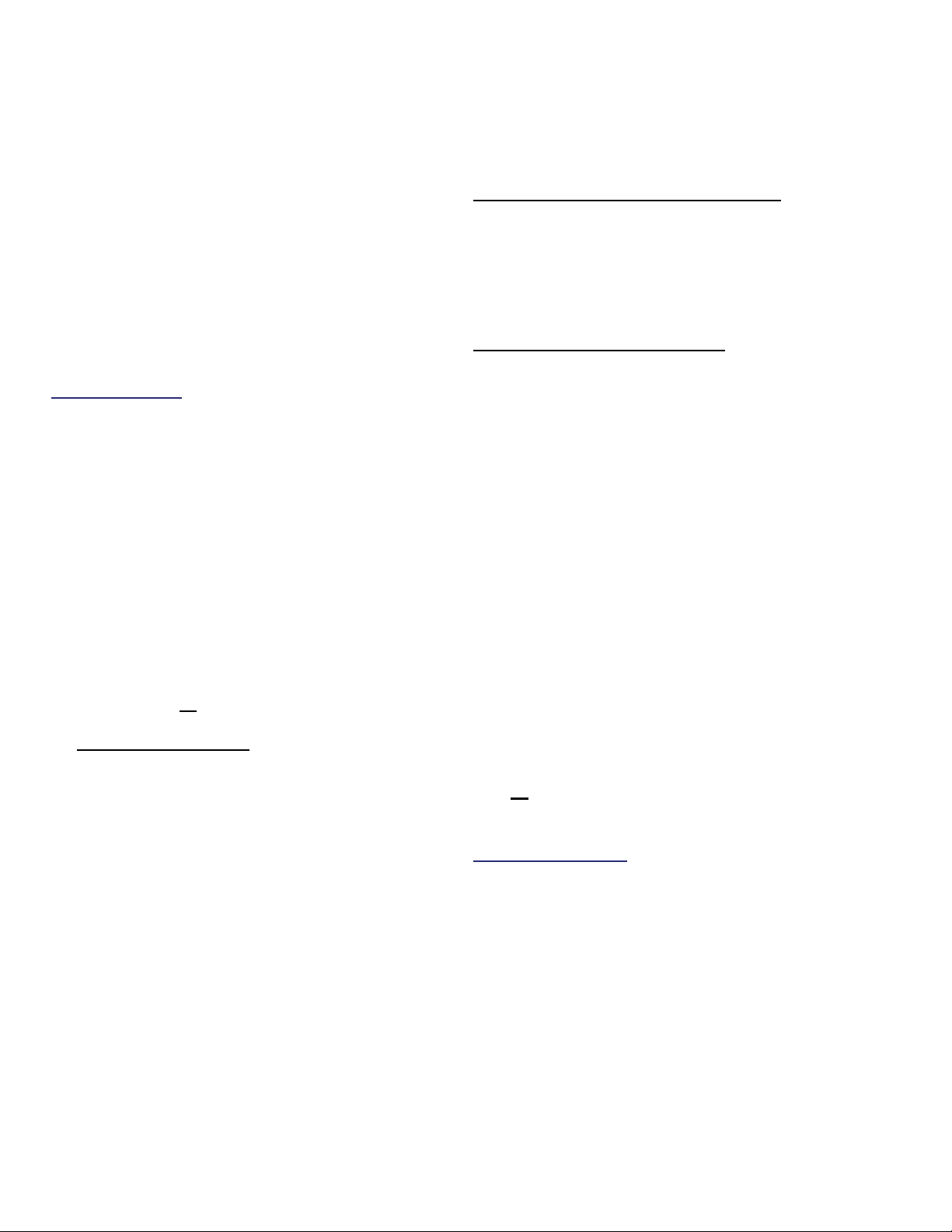
Reporting on Previous Guard-Tours
Guard Tour Reports
Guard tour reports allow viewing or printing a
listing of events pertaining to previous guard
tours for a specific account. A date/time range
can be specified, and the report can also be
limited to specific items such as guard tour
alarms, or the guard arriving early or late.
TechTip: Reports pertaining to past events are based
on the present event list, plus any archived data that
has been re-imported using the archive feature.
See: "Exporting or Importing Activity or Audit Logs".
Active Guard Tours
tour, refer to "Guard Tours".
: For details on monitoring a guard-
As well, guard tour reports can be viewed
and/or printed right away, saved for future
reference, or exported for manipulation with
another program.
For better performance, activity and guard-tour reports
cover only the latest 5000 messages in the activity log.
For even faster execution, keep the activity log to a
suitable size via regular use of the Archive and/or
Purge features.
See: "Exporting or Importing Activity or Audit Logs",
and "Removing old Activity or Audit Logs".
Running a Guard Tour Report
1) Select Guard Tour Report from your
MyTools bar, or
and select Guard Tour.
2) Multi-Account Systems
account near the centre of the screen.
Tip: This option appears only if you didn't already
have an account 'open' in the tree.
3) Select the date/time range to be covered by
the report (under "From" and "To").
Tip: See the item-descriptions if you need help.
4) Select the types of events to be included in
the report (you must select at least one).
5) Select
to be viewed, printed, or saved as a file).
If you select "Archive" or a type of "File", click
[File...], set the location and filename as
desired, and click Save.
6) Click [Run], and respond to any additional
screen(s) that appear (details to follow).
For details on viewing and printing displayed reports,
refer to "Working with the Report Viewer".
a report 'destination' (i.e., whether it is
click [Reports] in the 'tree',
: Select the desired
If Printing a Guard Tour Report
To print a report without viewing it first: Select
the type of report and other criteria as usual,
and select Printer as the destination. Then,
select Run, and click OK when the 'Print'
screen appears. Tip: To select a different
printer click Printer, and make your selection
from the 'Print Setup' screen that appears.
To view a report before printing
: Select the
type of report and other criteria as usual,
and select 'Screen' as the destination.
Then, click Run.
For details on viewing and printing the
displayed report, refer to "Working with the
Report Viewer".
If Exporting a Guard Tour Report as a
File (Archive/Text File/Report Emulation
File)
Select the type of report and other criteria as
usual, and the desired file-type as the
'destination'. Then, click [File...]. In the next
screen, set the location and filename as
desired, and click Save when finished. Then
click Run.
Viewing/Printing a Previously Saved
Guard Tour Report-Archive
Select Guard Tour Report from your MyTools
bar, or
click [Reports] in the 'tree', and select
Guard Tour. Then, click [Load archived
report] at the bottom of the form.
Multi-Account Systems: You do not have to select an
account since that was done when the report was
archived.
In the next screen, locate and select the
desired archived report (.raf), and click Open
(or simply double-click the file).
For details on viewing and printing displayed reports,
refer to "Working with the Report Viewer".
Screen Reference
22 Verex Director V4.9.1 User's Guide 21-0381E v4.9.1

Event Period
Reports Guard Tour
- From and To (date and time): The
beginning and end date from the event
log to be checked for guard-tour
events.
Tip: You can change the dates manually,
or click the arrow to access a pop-up
calendar. To set the times, click within the
'hours' or 'minutes', and use the up/down
arrow keys.
Event Type
- The various guard tour events to be
included in the report (the guard
arriving late, etc.). Select the ones
that you want included).
Note: You must select at least one eventtype. "Toggle All" allows selecting or deselecting all event-types.
Report Destination / Output To
- Screen: This has the report sent to the
'Report Viewer' window for viewing
and/or printing desired pages;
- Printer: This allows selecting a printer
and page-range, etc., and printing the
report (without viewing it first);
- Text File: This has the report saved
as a 'comma-delimited' text file for
manipulation with another program.
Allows you to change the location
and/or filename if desired.
- Report Emulation Text File: This has the
report saved as a formatted text file for viewing,
printing, or editing with a text editor or word
processor. Allows you to change the location
and/or filename if desired.
- Archive: This has the report saved as a
viewable archived report for viewing or printing
at a later time. Allows you to change the
location and/or filename if desired.
(Multi-Account Systems: Account Selection 'Tree')
- This area (near the centre of the screen) is where you select the
account that your report pertains to. Tip: This option appears only if
you didn't already have an account 'open' in the tree.
archive
(not for use with text files). The report
will appear in the report-viewer window for
viewing and/or printing.
For details on viewing and printing displayed reports,
refer to "Working with the Report Viewer".
- [Run]: This runs the report based on your
selected criteria. Additional screens will appear
depending on your selections (such as the
printer selection form, report viewer, etc.).
(Remaining Buttons)
- [File...]: This allows changing the location and
file-name for a report being saved for future
viewing, printing, etc. Tip: Use a different
name each time to avoid overwriting previous
reports.
- [Reset]: This provides a quick way to reset/clear
all selected items on the screen.
- [Load Archived Report]: This allows browsing
for, and opening a previously saved report-
21-0381E v4.9.1
Welcome
Report Control Admin Sys Config Tech-Ref
23

Reporting on User Access Authorities (by Area, Door, or Floor)
User Access Reports
User-access reports provide a list of the
persons with authority to access a specific
area, door, or floor on specific weekdays and
times. You can also list: Cards that have
expired; Cards that will expire in the future
(selectable date-range); Cards that have not
been used since a specific date; Cards
identified as being 'Lost' • Cards that have not
been used in selected area(s) (selectable daterange).
Related: Users, Lost Cards
Cards that have been Lost
Tip: This is a powerful report that checks more than
schedules and area assignments. It also checks things
like "Master Override", scheduled door unlockings, etc.
Note: This report pertains to users who are intended
to have access based on system configuration. (It
cannot allow for things such as manual door
unlockings.)
User-access reports can be viewed and/or
printed right away, saved for future reference,
or exported for manipulation with another
program.
Running a User-Access Report
1) Select User Access Report from your
MyTools bar, or
and select User Access.
2) Multi-Account Systems
account near the centre of the screen.
Tip: This option appears only if you didn't already
have an account 'open' in the tree.
3) Refer to the selection-descriptions for this
screen while setting up your report as
desired.
4) Click [Run], and respond to any additional
screen(s) that appear (details to follow).
For details on viewing and printing displayed reports,
refer to "Working with the Report Viewer".
click [Reports] in the 'tree',
: Select the desired
If Printing a User-Access Report
To print a report without viewing it first: Select
the type of report and other criteria as usual,
and select Printer as the destination. Then,
select Run, and click OK when the 'Print'
screen appears. Tip: To select a different
printer click Printer, and make your selection
from the 'Print Setup' screen that appears.
To view a report before printing
: Select the
type of report and other criteria as usual,
and select 'Screen' as the destination.
Then, click Run.
For details on viewing and printing the
displayed report, refer to "Working with the
Report Viewer".
If Exporting a Report as a File
(Archive/Text File/Report Emulation File)
Select the type of report and other criteria as
usual, and the desired file-type as the
'destination'. Then, click [File...]. In the next
screen, set the location and filename as
desired, and click Save when finished.
Then click Run.
Viewing/Printing a Previously Saved
Report-Archive
Select User Access Report from your
MyTools bar, or
click [Reports] in the 'tree',
and select User Access. Then, click [Load
archived report] at the bottom of the form
(scroll down if necessary).
Multi-Account Systems: You do not have to select an
account since that was done when the report was
archived.
In the next screen, locate and select the
desired archived report (.raf), and click Open
(or simply double-click the file).
For details on viewing and printing displayed reports,
refer to "Working with the Report Viewer".
Screen Reference
Report Type
- Select the type of information to be included in
your report.
User Access to Area/Door/Floor: This lists
users/cards that have access to a specific area, door,
or floor during selected days and times.
Expired Cards
expired, or that will expire in the future (per your
selections). Tip: You can change the date numerals
manually, or click the arrows to access pop-up
calendars.
: This lists cards that are presently
24 Verex Director V4.9.1 User's Guide 21-0381E v4.9.1

Inactive Cards: This lists cards that have
note been used since a selected date. Tip:
You can change the date numerals
manually, or click the arrow to access a
pop-up calendar.
Lost Cards
identified as 'lost'. User names and IDs will
be included in the report for cards set as
'Lost' through the "Users" screen.
Related: Users, Lost Cards
Cards that have been Lost
Inactive Cards in Areas
that have note been used in selected areas
(selectable date-range)
: This lists cards that have been
: This lists cards
Reports User Access
Time Range
- Select the time of day to be examined
for cardholder access (i.e., the starting
time and end time).
Tip: To set the times, click within the
'hours' or 'minutes', and use the up/down
arrow keys. Note: The report will include
everyone with access during any portion
of your selected time range.
Selected Days
- Select the weekdays to be examined
for cardholder access.
Note: You must select at least one
weekday. Note: The report will include everyone with
access on any of the days you select.
(Multi-Account Systems: Account Selection 'Tree')
- This area (near the centre of the screen) is where you select the
account that your report pertains to. Tip: This option appears only if
you didn't already have an account 'open' in the tree.
- Area is not scheduled, list users with access
when area is off: This causes the report to
disregard if the area is presently armed.
- Process Authority Plus: Select this for users
that may have a second authority assigned
(authority plus).
- Custom User Field x: This allows selecting
one or two custom user fields to be included in
the report.
Note: These cannot be multi-line fields.
Report Destination / Output To
- Screen: This has the report sent to the 'Report
Viewer' window for viewing and/or printing
desired pages;
- Printer: This allows selecting a printer and
page-range, etc., and printing the report (without
viewing it first);
- Text File: This has the report saved as a
'comma-delimited' text file for manipulation with
another program. Allows you to change the
location and/or filename if desired.
- Report Emulation Text File: This has the
report saved as a formatted text file for viewing,
printing, or editing with a text editor or word
processor. Allows you to change the location
and/or filename if desired.
- Archive: This has the report saved as a
viewable archived report for viewing or printing
at a later time. Allows you to change the
location and/or filename if desired.
(Remaining Buttons)
- [File...]: This allows changing the location and
file-name for a report being saved for future
viewing, printing, etc. Tip: Use a different
name each time to avoid overwriting previous
reports.
- [Reset]: This provides a quick way to reset/clear
the "Search for" criteria and other selections on
the form.
- [Load Archived Report]: This allows browsing
for, and opening a previously saved reportarchive
will appear in the report-viewer window for
viewing and/or printing.
For details on viewing and printing displayed reports,
(not for use with text files). The report
21-0381E v4.9.1
Welcome
Report Control Admin Sys Config Tech-Ref
25

refer to "Working with the Report Viewer".
- [Run]: This runs the report based on your
selected criteria. Additional screens will appear
depending on your selections (such as the
printer selection form, report viewer, etc.).
26 Verex Director V4.9.1 User's Guide 21-0381E v4.9.1

Reporting on Users, System/Device Settings, etc.
Customizable Reports
The VEREX Director software allows viewing
or printing a listing of programmed information
in your system. This includes settings for the
system, areas, devices, panel users, etc.
Related Topic: You can also link to the database and
set up custom queries of nearly any scope and content.
Details: Advanced Database Features
These reports show a list of your selected
items, in a customizable format:
Set the fields/settings to appear in the report,
and the order of these 'columns';
Include only the users/items that match
specific criteria;
Set the sort order for the listed users/items.
Tip: These reports can also be saved as a 'commadelimited' text file for manipulation with another
program.
Running these Types of Reports
1a) To view or print a customizable list of users,
select User Report from your MyTools bar,
click [Reports] in the 'tree', and select
or
Users .
1b) For a customizable list of other programmed
items, select Panel Configuration Report
from your MyTools bar, or
the 'tree', and select Panel Configuration.
2) Multi-Account Systems
account in the account selection 'tree' near
the centre of the screen.
Tip: This option appears only if you didn't already
have an account 'open' in the tree.
3) Panel Configuration Reports: Select the
"Type" of report (e.g., list settings for areas,
doors, schedules, etc.).
4) Select the columns of items to be included in
the report ( ).
Tip: For more information, refer to "Columns" in
the selection-descriptions.
5) Select a report 'destination' (i.e., whether the
is to be viewed, or printed without
report
viewing it first).
Tip: If saving a report as a text file, click [File...],
set the location and filename as desired, and click
Save.
6) Click [Run], and respond to any additional
screen(s) that appear (details to follow).
click [Reports] in
: Select the desired
For details on viewing and printing displayed reports,
refer to "Working with the Report Viewer".
If Printing one of These Reports
To print a report without viewing it first: Select
the type of report and other criteria as usual,
and select Printer as the destination. Then,
select Run, and click OK when the 'Print'
screen appears. Tip: To select a different
printer click Printer, and make your selection
from the 'Print Setup' screen that appears.
To view a report before printing
type of report and other criteria as usual,
and select 'Screen' as the destination.
Then, click Run.
For details on viewing and printing the
displayed report, refer to "Working with the
Report Viewer".
If Exporting one of these Reports as a
Text File
Select "User", and set the 'destination' as
"Text File". Then, click [File...]. In the next
screen, set the location and filename as
desired, and click Save when finished.
Then click Run.
Tip: The report will be saved as a 'comma-delimited'
text file that can be manipulated with another program
as desired.
Viewing/Printing a Previously Saved
Report-Archive
Select the desired type of report as described
previously ("Users", or "Panel Configuration").
Then, click [Load archived report] at the
bottom of the form.
Multi-Account Systems: You do not have to select an
account since that was done when the report was
archived.
In the next screen, locate and select the
desired archived report (.raf), and click Open
(or simply double-click the file).
For details on viewing and printing displayed reports,
refer to "Working with the Report Viewer".
Screen Reference
: Select the
21-0381E v4.9.1
Welcome
Report Control Admin Sys Config Tech-Ref
27

Reports Users; Reports Panel Configuration
- Type (Panel Config. Reports only):
The desired topic to be covered by the
report (areas, doors, etc.).
Note: Reports pertaining to "Areas" and
physical devices (modules, doors, etc.) are
available only for operators with the
applicable 'Configuration' permissions.
- (Columns): Data fields/settings to be
included in the report.
Tip: The "Group" column in panel config.
reports pertains to the "Panel Group" (e.g.,
location) for the specific panel.
Set the Column Order
position of a column, click the column once
to select it, and then click-and-drag it to the
new location. Tip: You can use the
horizontal scroll-bar to view additional
columns.
Select Desired Columns
each column to appear in the report ( ). Tip: You
will be notified if you selected more than can fit in the
space available (de-select some if required).
Setting the Sort-Order
value (such as last name), open the 'sort' box for the
desired column (click the down arrow), and select the
desired sort order (ascending or descending).
Limiting to People/Items that match some Criteria: To
limit the report to persons/items that match a specific
value (authority, custom user category, etc.), open the
'filter' box for the desired column (click the down
arrow), and select an item from the list. Tip: You can
filter on multiple columns if desired. Note
cannot be filtered on multi-line fields. Be sure to make
your selection with this in mind.
"Input Point" Panel Configuration Reports: To allow
reporting on input points for a specific panel, filtering
must be selected for the applicable panel group first.
This will enable the "Panel" filtering checkbox to
allow selecting a specific panel.
: To change the
: Click the check-box for
: To sort the report by any one
(Multi-Account Systems: Account Selection 'Tree')
- This area (near the centre of the screen) is where you select the
account that your report pertains to. Tip: This option appears only if
you didn't already have an account 'open' in the tree.
: Reports
- [Select All
Data] and [Clear All Data]: These buttons
allow selecting or deselecting all fields/columns
for the report.
Report Destination / Output To
- Screen: This has the report sent to the 'Report
Viewer' window for viewing and/or printing
desired pages;
- Printer: This allows selecting a printer and
page-range, etc., and printing the report (without
viewing it first).
- Text File (for User reports): This has the report
saved as a 'comma-delimited' text file for
manipulation with another program. Allows you
to change the location and/or filename if
desired.
Note: Any custom user categories (department,
position, etc.) set as the "Memo" data type (multi-line
edit) will be omitted.
(Remaining Buttons)
- [File...]: This allows changing the location and
file-name for a report being saved for future
viewing, printing, etc. Tip: Use a different
name each time to avoid overwriting previous
reports.
- [Reset]: This provides a quick way to reset/clear
all selected items on the screen.
- [Load Archived Report]: This allows browsing
for, and opening a previously saved reportarchive
(not for use with text files). The report
will appear in the report-viewer window for
viewing and/or printing.
- [Run]: This runs the report based on your
selected criteria. Additional screens will appear
depending on your selections (such as the
printer selection form, report viewer, etc.).
For details on viewing and printing displayed reports,
refer to "Working with the Report Viewer".
28 Verex Director V4.9.1 User's Guide 21-0381E v4.9.1

Reporting on Operator Audits or Panel Communications Logs
Audit Reports
Audit reporting allows viewing or printing a
listing of changes made by operators, or
records of panel communications sessions. A
date/time range can be specified, and the
report can also be limited to desired criteria.
TechTip: Reports pertaining to past events are based
on the present event list, plus any archived data that
has been re-imported using the archive feature.
See: "Exporting or Importing Activity or Audit Logs".
As well, audit reports can be viewed and/or
printed right away, saved for future reference,
or exported for manipulation with another
program.
For better performance, be sure to select the smallest
date-range that meets your requirements. Also, you
can keep the audit log to a suitable size via regular use
of the Archive and/or Purge features.
See: "Exporting or Importing Activity or Audit Logs",
and "Removing old Activity or Audit Logs".
Running an Audit Report
1) Select Audit Report from your MyTools bar,
click [Reports] in the 'tree', and select
or
Audit Report.
2) Select the date/time range to be covered by
the report (under "From" and "To").
Tip: See the item-descriptions if you need help.
3) Select the desired criteria for the report.
(Refer to the details under "Search Criteria".)
4) Select a report 'destination' (i.e., whether it is
to be viewed, printed, or saved as a file).
If you select "Archive" or a type of "File", click
[File...], set the location and filename as desired,
and click
5) Click [Run], and respond to any additional
screen(s) that appear (details to follow).
For details on viewing and printing displayed reports,
refer to "Working with the Report Viewer".
Save.
To view a report before printing
: Select the
type of report and other criteria as usual,
and select 'Screen' as the destination.
Then, click Run.
For details on viewing and printing the
displayed report, refer to "Working with the
Report Viewer".
If Exporting an Audit Report as a File
(Archive/Text File/Report Emulation
File)
Select the type of report and other criteria as
usual, and the desired file-type as the
'destination'. Then, click [File...]. In the next
screen, set the location and filename as
desired, and click Save when finished.
Then click Run.
Viewing/Printing a Previously Saved
Audit Report-Archive
Select Audit Report from your MyTools bar,
or
click [Reports] in the 'tree', and select
Audit Report. Then, click [Load archived
report] at the bottom of the form.
In the next screen, locate and select the
desired archived report (.raf), and click Open
(or simply double-click the file).
For details on viewing and printing displayed reports,
refer to "Working with the Report Viewer".
Screen Reference
If Printing an Audit Report
To print a report without viewing it first: Select
the type of report and other criteria as usual,
and select Printer as the destination. Then,
select Run, and click OK when the 'Print'
screen appears. Tip: To select a different
printer click Printer, and make your selection
from the 'Print Setup' screen that appears.
21-0381E v4.9.1
Welcome
Report Control Admin Sys Config Tech-Ref
29

Log Period
- From and To (date and time): The beginning
and end date from the audit log to be
scanned for the report.
Tip: You can change the dates manually, or click
the arrow to access a pop-up calendar. To set the
times, click within the 'hours' or 'minutes', and use
the up/down arrow keys.
Client/Server Systems
in the database, and adjusted for correct display in
the time-zone at each specific workstation.
: Times are stored as GMT
Search Criteria
- Log Type: Select "Operator" for
configuration changes made by operator(s),
or "Communication" for panel update
sessions.
- Account: Select a specific account, or "All"
accounts.
- Action: This changes depending on the type
of report:
For an Operator audit report: The type of action
that was performed (add, delete, etc.). "All" is
recommended here, unless you're looking for
something more specific.
For a Communications Log Report
communications session (normal/sync , get from
panel, or send to panel).
: The type of
- Operator (operator audit report only): Select a
desired operator, or "All" for audits by any
operator.
- Topic
(operator audit report only): This is the type
of information that was changed. Select "All" for
changes made to any topic.
Report Options
- Show Transaction Date/Time (for communication
: The date and time for each
logs)
communications event will be shown only if this
is selected ().
- Show Transaction Details
Selecting this () will cause details for user and
operator audits to be included in the report.
Note: This data will be available for reporting only if
this feature is turned on under “[Management],
Reporting”.
Details: Detailed Operator and User Audit Trail
(V4.6)
Director-Server Language
text comes through the Director-server. To
(for operator logs):
: Some of the detailed audit
Reports Audit Report
(Multi-Account Systems: Account Selection 'Tree')
- The area (near the centre of the screen) is where you select the
account that your report pertains to. Tip: This option appears only if
you didn't already have an account 'open' in the tree.
temporarily set it to a specific language, right-click the
Director-Server keypad/folder icon near the right-hand
end of the Windows taskbar, and make your selection
under “Language”.
Report Destination / Output To
- Screen: This has the report sent to the 'Report
Viewer' window for viewing and/or printing
desired pages;
- Printer: This allows selecting a printer and
page-range, etc., and printing the report (without
viewing it first);
- Text File: This has the report saved as a
'comma-delimited' text file for manipulation with
another program. Allows you to change the
location and/or filename if desired.
- Report Emulation Text File: This has the
report saved as a formatted text file for viewing,
printing, or editing with a text editor or word
processor. Allows you to change the location
and/or filename if desired.
- Archive: This has the report saved as a
viewable archived report for viewing or printing
30 Verex Director V4.9.1 User's Guide 21-0381E v4.9.1

at a later time. Allows you to change the
location and/or filename if desired.
(Remaining Buttons)
- [File...]: This allows changing the location and
file-name for a report being saved for future
viewing, printing, etc. Tip: Use a different
name each time to avoid overwriting previous
reports.
- [Reset]: This provides a quick way to reset the
search criteria (to "Operator" audit report, and
find "All" audits).
- [Load Archived Report]: This allows browsing
for, and opening a previously saved reportarchive
will appear in the report-viewer window for
viewing and/or printing.
For details on viewing and printing displayed reports,
refer to "Working with the Report Viewer".
- [Run]: This runs the report based on your
selected criteria. Additional screens will appear
depending on your selections (such as the
printer selection form, report viewer, etc.).
(not for use with text files). The report
Reporting on Panel
Diagnostics
(V4.4)
Tip: See the item-descriptions if you need help.
4) Select a report 'destination' (i.e., whether it is
to be viewed, printed, or saved as a file).
If you select "Archive" or a type of "File", click
[File...], set the location and filename as
desired, and click Save.
5) Click [Run], and respond to any additional
screen(s) that appear (details to follow).
For details on viewing and printing displayed reports,
refer to "Working with the Report Viewer".
If Printing an Activity Report
To print a report without viewing it first: Select
the type of report and other criteria as usual,
and select Printer as the destination. Then,
select Run, and click OK when the 'Print'
screen appears. Tip: To select a different
printer click Printer, and make your selection
from the 'Print Setup' screen that appears.
To view a report before printing
: Select the
type of report and other criteria as usual,
and select 'Screen' as the destination.
Then, click Run.
For details on viewing and printing
displayed reports, refer to "Working with
the Report Viewer".
Panel Diagnostic Reports
This type of report allows viewing and printing
diagnostics logs generated by the 'Remote
Diagnostics' feature under Control & Status.
Related: Control & Status, Panel Control & Status,
System, [Get System Status]
Checking System Status (Remote Diagnostics)
As well, panel diagnostic reports can be
viewed and/or printed right away, saved for
future reference, or exported for manipulation
with another program.
Running a Panel Diagnostic Report
1) Select Panel Diagnostic Report from your
MyTools bar, or
and select Panel Diagnostic.
2) Multi-Account Systems
account near the centre of the screen.
Tip: This option appears only if you didn't already
have an account 'open' in the tree.
3) Select the desired report from the list near the
middle of the screen.
click [Reports] in the 'tree',
: Select the desired
If Exporting an Activity Report as a File
(Archive/Text File/Report Emulation
File)
Select the type of report and other criteria as
usual, and the desired file-type as the
'destination'. Then, click [File...]. In the next
screen, set the location and filename as
desired, and click Save when finished.
Then click Run.
Viewing/Printing a Previously Saved
Activity Report-Archive
Select Activity Report from your MyTools bar,
or
click [Reports] in the 'tree', and select
Activity. Then, click [Load archived report]
at the bottom of the form (scroll down if
necessary).
Multi-Account Systems: You do not have to select an
account since that was done when the report was
archived.
21-0381E v4.9.1
Welcome
Report Control Admin Sys Config Tech-Ref
31

In the next screen, locate and select
Reports Panel Diagnostic
the desired archived report (.raf), and
click Open (or simply double-click the
file).
For details on viewing and printing displayed
reports, refer to "Working with the Report
Viewer".
Screen Reference
(Top of the Form)
- Panel: Select the panel you are
interested in here.
- Diagnostic Reports: The middle of
the screen shows a list of diagnostics
logs/reports that you can select from.
Tip: These logs are generated by the
'Remote Diagnostics' feature under Control
& Status.
Related
Control & Status, System, [Get System
Status]
Checking System Status (Remote
Diagnostics)
Note
months worth of diagnostics sessions, or
the last 100—whichever is greater
Report Destination / Output To
- Screen: This has the report sent to the
'Report Viewer' window for viewing
and/or printing desired pages;
- Printer: This allows selecting a printer
and page-range, etc., and printing the
report (without viewing it first);
- Text File: This has the report saved as a
'comma-delimited' text file for manipulation with
another program. Allows you to change the
location and/or filename if desired.
- Report Emulation Text File: This has the
report saved as a formatted text file for viewing,
printing, or editing with a text editor or word
processor. Allows you to change the location
and/or filename if desired.
- Archive: This has the report saved as a
viewable archived report for viewing or printing
at a later time. Allows you to change the
location and/or filename if desired.
(Remaining Buttons)
- [File...]: This allows changing the location and
: Control & Status, Panel
: The Director software retains 24
.
(Multi-Account Systems: Account Selection 'Tree')
- The area (near the centre of the screen) is where you select the
account that your report pertains to. Tip: This option appears only if
you didn't already have an account 'open' in the tree.
file-name for a report being saved for future
viewing, printing, etc. Tip: Use a different
name each time to avoid overwriting previous
reports.
- [Reset]: This provides a quick way to reset/clear
selections on the form.
- [Load Archived Report]: This allows browsing
for, and opening a previously saved reportarchive
(not for use with text files). The report
will appear in the report-viewer window for
viewing and/or printing.
For details on viewing and printing displayed reports,
refer to "Working with the Report Viewer".
- [Run]: This runs the report based on your
selected criteria. Additional screens will appear
depending on your selections (such as the
printer selection form, report viewer, etc.).
32 Verex Director V4.9.1 User's Guide 21-0381E v4.9.1

Working with the Report Viewer
The Report Viewer
When Viewing a Report
When a report is set to be
viewed, it appears with a
toolbar allowing:
Viewing different pages of the
report;
Setting the portion of each
page that will be visible at one
time (zooming in or out);
Selecting a printer, and/or
setting the pages to be
printed;
Printing the report.
Setting the Size / Visible
Portion
of a Report
To change the size/visible
portion of a report:
Select one of the pre-set
magnification levels (page
symbols), or;
Enter a desired magnification in the "%" box,
and press Enter.
Viewing Different Pages
To view a different page:
Use the 'browse' buttons to find a page
(typical), or;
Enter a desired page-number into the
'current page' box.
Printing a Report
To print the report that is presently on-screen,
click the print button (printer symbol). When
the next screen appears, select your desired
page-range, etc., and click OK. Tip: To select
a different printer click Printer, and make your
selection from the 'Print Setup' screen that
appears.
VEREX Director automatically sets the preferred page
orientation for each report (portrait or landscape). This
setting should be left as-is.
Closing a Displayed Report and
Returning to the Main Screen
To close the report viewer window, and return
to the main desktop, click [Close] on the
report-viewer toolbar, or click the 'X' in the topright corner of the report viewer window.
Screen Reference
(Report Viewer Toolbar)
- Print (printer symbol): This allows selecting
and/or setting up a printer, and printing either
the whole report, or a specific range of pages.
- Pre-set Magnifications (page symbols):
These selections allow viewing an entire page at
a time, or the page width, or viewing each page
actual-size (100% magnification);
- Zoom (xx%): This area shows the present
magnification level for the displayed report, and
allows entering a different value.
- |< < > >| (browse buttons): These buttons
allow moving to the first, previous, next, or last
page respectively.
- Current Page (xx): This area shows the page
number that is presently displayed, and allows
jumping to a different page by entering the page
number directly.
- [Close]: This closes the report viewer, returning
you to the VEREX Director desktop. (This is the
same as clicking the X in the top-right corner of
the screen.)
21-0381E v4.9.1
Welcome
Report Control Admin Sys Config Tech-Ref
33

Monitoring System Activity
Alarm and Activity Monitoring
Alarm and Activity Monitoring through
the VEREX Director System
When the VEREX Director system is
connected with specific panel(s), all events
and alarms are transmitted for display in the
monitoring window, allowing the tracking of
guard tours, and to allow for various types of
report generation.
Dial up panels with dedicated external modems (one
panel per modem) can be set to automatically dial-in to
the VEREX Director system to transmit alarms or
blocks of activity messages. In other configurations,
the alarms and events are transmitted when a
connection is made with the specific panel(s)—either
manually, or at scheduled times.
Real-time monitoring (immediate reporting) through
VEREX Director requires that the software remain
connected with the specific panel(s).
Multi-Account Systems
activated for a specific account when you double-click
the account (under [Account Folders] in the tree).
For details on activating a panel connection, and the
"Stay Connected" setting, refer to "Panel
Communications and Updates".
To set a dial-up panel to automatically transfer alarms
or blocks of activity messages, refer to the configuration
topic: "Monitoring, Paging, & Remote Mgt. Settings".
: The monitoring window is
Sites Monitored through a CentralMonitoring Station
Sites can additionally be monitored through a
dedicated central-monitoring facility. In this
case, you can set whether only the 'alarms' or
all activity is to be transmitted—on an area-byarea basis. As well, individual sensors (input
points) and monitored panel conditions
(equipment / pseudo-points) can be set as to
the area arming states for which each
condition will be reported to the central-station
(On, Stay, and/or Off).
Monitoring Station Connection: Central monitoring is
supported through:
The panel's built-in dialler ('Bell 103', 300 baud
modem), and/or;
An "IP" connection (LAN/WAN--if v3.3 panel &
software), or;
A high-security Mark 7 / DVACS connection (Canada).
The System Monitoring Window
The monitoring window shows the alarms and
activity messages for the account selected in
the tree (double-click an account to select).
Tip: Alarms typically appear with a red box next to
them (click the red box to open a "Notes" window).
Events with a camera symbol on the left are “Video
Events”. (Details to follow/below.)
Time Format
indicated in 12 hour or 24 hour format as per the time
format on each specific PC. This is set through the
Windows Control Panel under:
Regional and Language Options
(Regional Options), [Customize], Time.
: Beginning with Director v4.5, the time is
The top of the monitoring window shows either
the newest messages, or all 'unresolved' (and
higher priority) events first. As well, the
window can be set to show all activity, or only
specific types of events (saved per operator).
For details, refer to "Limiting the Window to Show Only
Specific Messages", to follow/below).
Tip: You can customize how alarms and events will be
displayed, and assign a sound to specific events if
desired. For details, refer to the configuration topic:
"Customizing How Events are Displayed"
The scroll-bar on the right allows viewing
events that have been pushed off the bottom
of the screen.
Note: The 'heartbeat' icon in the bottom-right corner of
the screen will change to a red until you select
[Return to Real-Time Mode]. (While scrolling, new
messages will not appear in the window.)
Messages are transmitted the VEREX Director
software:
When you connect with an associated panel
(such as when updating a panel with
changes, or to check the status of a device);
When a (dial-up) panel calls in to transmit
messages.
The Archive and Purge features allow keeping the
activity log to a more manageable size.
See: "Exporting or Importing Activity or Audit Logs",
and "Removing old Activity or Audit Logs".
34 Verex Director V4.9.1 User's Guide 21-0381E v4.9.1

Split Screen Mode (Show Alarm
Window)
For operators set to "Show Alarm Window",
unacknowledged alarms
will appear in a
separate window at the top.
Related: [Management], Operator, Operator
Operators (People who can use this Software)
Notes
: The "unacknowledged alarm" window will be
unavailable (greyed-out) whenever you choose to
[Browse Offline]; Any selections you make under
[Filter] will apply to both parts of the window (details to
follow/below); Details on acknowledging alarms
follows/below.
The Status Bar (bottom of the form)
The status area at the extreme bottom of the
screen shows whether or not the software is
presently connected with a specific panel,
and/or if an update is presently in progress.
Activity messages are held at the specific panel
whenever it is being updated/synchronized with the
software (the messages will be available for
transmission after the update is finished).
Also See: (Topics Pertaining to Central Monitoring):
"Primary Reporting" selections under "Monitoring,
Paging, & Remote Mgt. Settings".
"Reporting" setting under "Areas and Related
Settings".
"Inputs—Monitored Sensors", and the "Transmit"
selections under "Inputs—Pre-Defined Point Types",
"Inputs—Custom Point Types", and "Equipment
Settings (Pseudo/Internal Inputs)".
'Activating' and Using the
Monitoring Window
Selecting an Account (Multi-Account
Systems)
Click [Account Folders] in the 'tree', and
locate and double-click the desired account.
The monitoring window will show the
messages for the account that have been
received.
Tip: Your selected account will remain 'open' (e.g., for
the event monitoring window) until you select [Account
Folders] or [Management] in the 'tree'. Selecting an
account is typically not required for a single-account
system (single account license and/or operators without
authority to edit account folders).
Connecting to the Associated Panel(s),
An Overview:
For the latest up-to-date messages, you must
be connected with the associated panel(s).
(Otherwise, you will see only messages that
were received previously).
1) See if you're already connected by
checking the status bar at the bottom of
the monitoring window.
Multi-account systems: Ensure your
desired account is selected
(click [Account Folders] in the tree, and
then double-click the specific account).
2) If not connected, check to ensure the
communication software is running on
the specific PCs.
Detail: If the LCD/Telephone icon on the Windows
taskbar is black-and-white (color = running), start
the communications service by right-clicking the
icon, and selecting "Start Communications".
Related Topic
(Communications Manager)
: Serial Port / Modem Setup
3) Select Communications from your
MyTools bar, or
click
[Communications] in the 'tree', and
select Pending/OnLine.
4) Click the [+] at the bottom of the form, or
right-click the form, and select Add New
from the pop-up menu. Then, select the
desired panel(s) (double-click to select),
and set "Action" to "Normal", and
"Frequency" to "Stay Connected" ().
(Click OK when finished.)
5) Check that the connection is made, and
watch for the panel updates to occur.
(Click the 'Panel Group', and look for the status on
the right side of the screen.)
Note: Alarm and activity messages are transferred
after
the panel updates (look for a connection state of
'Connected' and 'Idle State'.)
Also See (Related Topics):
+ "Panel Communications and Updates"
Opening and Adjusting the Monitoring
Window
If the monitoring window is not visible, click
[Events] on the toolbar.
If nothing seems to happen, click [Reset] on the toolbar
(and click [Events] again if necessary). Note: If your
desktop was accidentally saved with the monitoring
21-0381E v4.9.1
Welcome
Report Control Admin Sys Config Tech-Ref
35

window 'undocked' and hidden behind the
main desktop, open the V
D
esktop Settings, and then Default.
iew menu, select
To adjust the size of the monitoring
window, position the mouse cursor at
the top of the window, watching for
the cursor to change shape. Then,
click-and-drag the top of the window
to the desired new position.
To maximize the size of the
monitoring window, double-click its title-bar
twice
.
To restore the VEREX Director desktop at any time,
simply click Reset on the toolbar.
(If the monitoring window is presently maximized,
double-click its title-bar first.)
Tip: With multi-monitor support, you can place the
monitoring window in a separate screen: Double-click
the monitoring window title-bar, and then drag it onto
the second screen.
Reminders: The monitoring window is updated only
when you are connected with the specific panel(s).
Muti-Account Systems
active only while you have a specific account 'open' in
the tree (select [Account Folders], and then doubleclick the account).
Monitoring Window Blank During or After a Panel
Update: The monitoring window may take a minute or
two to refresh at the end of a panel communications
session (please be patient). As well, to ensure the
desired type of messages are shown, click [Filter], and
verify the filtering / sorting selections (details in a
following topic).
: The monitoring window is
Viewing Activity Messages
To view older messages in the monitoring
window, click [Browse Offline], and then use
the scroll-bar on the right (click the up or down
arrows, or slowly
drag the control bar in the
middle).
Click [Return to Real-Time Mode] to view the
newest events as they occur. (These will
appear at the top of the monitoring window.)
For longer messages, use the horizontal scrollbar (bottom-right) to view the end or beginning
of the desired message(s).
If you wish to print activity messages, refer to
"Reporting on System & Personnel Activity.
When alarms occur, ensure they are not ignored. Be
sure to dispatch someone to deal with any
conditions that require attention.
Note
: Sounds may be associated with alarm
messages. (The default for alarms that require
resolution is your PC's "exclamation" sound--as set
through the Windows control-panel.)
To have unacknowledged alarms appear in
a separate window at the top for a specific
operator:
1) Ensure the specific operator is set for "Show
Alarm Window".
Related: [Management], Operator, Operator
Operators (People who can use this Software)
2) Ensure the 'Sort Order' and 'Filtering' is set
as desired under [Filter].
(See "Limiting...", to follow/below);
Note: To return to a single 'pane' monitoring
window, ensure "Show Alarm
selected on the form for the specific operator.
Also see "Split Screen Mode (Show Alarm
Window)", previous/above.
Window" is NOT
Screen Reference
- Vertical Scroll-Bar (right-hand side): Allows
scrolling up and down to view older messages in
the monitoring window. (Click the up or down
arrow, or slowly
Note: This puts you into "Offline Browsing" mode, and
stops new events from entering the window. (Same
as clicking [Browse Offline].)
- Horizontal Scroll-Bar (bottom-right): Allows
scrolling to the left and right to view longer
messages. (Click the left or right arrow, or drag
and release
- Status Bar (bottom of screen): Shows if the
software is connected with a specific panel, and
if an update is in progress.
- [Browse Offline] / [Return to Real-Time
Mode]: Allows activating the event monitoring
window vs. scrolling inside it.
- [Show Photo]: This allows manually opening
the photo-verification window to view the last 1,
4, or 9 entrants.
For more information, refer to "Visually Verifying Users
drag the control bar.)
the control bar.)
36 Verex Director V4.9.1 User's Guide 21-0381E v4.9.1

(Photo-Verification)".
- [Filter]: Allows resorting the event / monitoring
window, limiting the list to show specific types of
messages only, and/or only messages that have
not been 'resolved'
Limiting the Window to Show Only Specific
"
(see last 2 items below, plus
Messages".);
- (Activity Messages): Each message shows:
A colored bar for the message priority;
The date and time the event occurred;
The type of event/message;
Details on the specific event.
A reference number and the name of the
panel that sent the alarm;
"Session Code" messages pertain to panel
communications/update sessions being started or
completed. (For details on communications sessions
that have occurred, refer to "Panel Communications
and Updates".
"System Check" messages are for internal use, and/or
of interest only when working with your technical
support representative.
-------------------------
-
(colored box): Alarms are shown with a
box/button on the left of the message (typically
red, but customizable). Clicking the button
allows entering a comment for the message
(and viewing previous comments), and/or setting
messages as being 'resolved';
: The event has been set as 'Resolved' (dealt with).
(you'll see this only if displaying resolved events);
?: A comment has been entered, but the event was
not set as 'Resolved'.
Sounds
different types of alarms. The default sound for
alarms that require resolution is the PC's 'exclamation'
sound (as set through the Windows control panel).
Related Topic
Displayed
: Custom sounds can also be associated with
: Customizing How Events are
- Resolve All (Right-click, or from the Edit Menu):
Allows entering a comment for all displayed
alarm messages, and setting them all as being
'resolved'.
TechTip: Alarms and events can be set as 'resolvable'
or not (i.e., whether or not the comment/resolution
screen will be available). For details, refer to the
configuration topic: "Customizing How Events are
Displayed".
Limiting the Window to Show Only
Specific Messages
Operators with "Event Filter" permission can
set the monitoring window to show:
All event messages for an account;
Only 'unresolved' events;
Events of a specific priority range;
Events pertaining to a specific door, area,
person, etc.
Tip: These selections are saved separately for each
operator.
Exception
assigned to operators--to determine the types of
messages each operator will be able to see during vs.
outside of set times.
Tip
bottom of the monitoring window indicates that
scheduled event filtering is presently in effect (for the
current operator).
Related Topic(s)
Operators
You can also set the 'sort-order' for messages.
To determine the present sort-order, and
whether or not the list is limited to specific
events, look for references in the title-bar of
the monitoring window.
To set the window to show only specific types
of messages, click [Filter] at the bottom, and
make your selections from the pop-up window.
Tip: You can select [Clear] to remove your present
'filters', and return to showing all messages for the
present account.
: Scheduled Event Filters can be set up and
: A clock symbol on the [ Filter ] button at the
: Scheduled Event Filtering for
(Sorting and Filtering)
21-0381E v4.9.1
Welcome
Report Control Admin Sys Config Tech-Ref
37

Screen Reference
- Sort Order By: This allows listing
messages in order by date/time only,
or showing 'unresolved' (and higher
priority) events first.
- Filter on Resolution: This lets you
have the list include events depending
on whether or not they have been
'resolved' (i.e., dealt-with).
All: This shows all events--including ones
not associated with the comment/resolution
feature (i.e., not set as 'resolvable').
- Filter on Priority: This allows limiting
the window to show only events of a
desired priority value (or range).
- Filter on Custom Filter: This allows
limiting the window to show only
events of a desired 'custom-filter' value
(or range).
Also See: To assign priorities, 'Custom
Filter' values, and other parameters, refer to
the configuration topic: "Customizing How
Events are Displayed".
- [Clear]: Removes all filters--i.e.,
returns to the factory settings (and
closes the 'filter' window).
When you Click [Filter]
[Return to Scheduled Filter]: For an
-
operator who's selections have temporarily
overridden scheduled event filtering (requires
"Events Filter" permission), selecting this will
return to the scheduled settings.
Note: This button becomes available once the filtering
changes have been saved (e.g., exit, then return to
this screen).
Related Topic(s)
Operators; Operator Permissions
: Scheduled Event Filtering for
[More] / [Hide]
- Filter on Item: For events pertaining to a
specific person or door, etc., select the desired
item here.
38 Verex Director V4.9.1 User's Guide 21-0381E v4.9.1

(Click the Coloured Box for an Alarm Message)
Acknowledging Alarms
(Comment / Resolve)
Alarm Notes / Comments
While responding to alarms, you can
enter a note for each alarm
describing what caused it, what was
done to correct the problem, etc. You
can also set the alarm as 'resolved' (
), or 'Keep Unresolved' ( ? ).
Tips: Whether 'Resolved' or not, alarms will
be considered to be 'Acknowledged'--unless
you click [Cancel]. You can set the
monitoring window to show only alarms that
either have, or have not been 'resolved' (for
details, refer to the preceding topic).
For operators set to "Show Alarm
unacknowledged alarms will appear in a separate
window at the top.
Related: [Management], Operator, Operator
Operators (People who can use this Software)
Window",
Entering or Viewing Alarm Comments
To enter (or view) an acknowledgement note
for an alarm, click the red area beside the
alarm.
Then, enter the desired message and select
[Resolved], or [Keep Unresolved].
You can enter two or three short notes (saved
individually by clicking OK) or a single larger one for
each alarm as desired.
Screen Reference
- Alarm Detail: Details on the alarm, and when it
occurred.
- Comments: Previously entered comments, plus
an area to enter new one(s). Tip: There is
enough space for two or three short notes
(saved individually by clicking OK), or a single
larger note.
Tip: You can type your response, or select a
previously-defined one to use as a starting point under
"Select Response" (to follow).
- Select Response: This allows selecting a
previously-defined response (open the 'drop-list'
and make your selection). These responses
can be used as-is, or edited as desired.
Note: To be available here, sample responses must
be defined first:
Ref
: Account Information Event Response
Event Responses for Acknowledging Alarms
- [Resolved]: Sets the event as having been
dealt-with. If the alarm/monitoring window is not
set to show only unresolved alarms, you'll see
the message with a "" beside it.
- [Keep Unresolved]: This saves your comment,
and displays the event with a "?" beside it to
indicate further resolution is needed.
- [Cancel]: This aborts any changes you entered
in the 'Alarm Acknowledge' screen.
TechTip: Alarms and events can be set as
'resolvable' or not (i.e., whether or not the
comment/resolution screen will be available). As
well, if 'instructions' have been set up for the specific
type of alarm, they will appear here. For details, refer
to the configuration topics:
+ "Alarm/Event Instructions", and
+ "Customizing How Events are Displayed".
21-0381E v4.9.1
Welcome
Report Control Admin Sys Config Tech-Ref
39

When Messages Cannot be
Transmitted to the VEREX Director
Software
If the VEREX Director software is not
connected with the specific panel, messages
are not transmitted, and each individual panel
will retain up to 65,536 of the latest events
that occurred.
Exception: Remote (dial-up) panels with their own
dedicated
can be set to automatically 'dial-in' and transmit
messages to the Director software. These messages
will appear in the monitoring window when you access
the associated account.)
For details, refer to "Monitoring, Paging, & Remote
Mgt. Settings".
Note: Panel connections require that the
communications software be running on the specific
PC. The event-log capacity of each panel depends on
the panel's "Feature Set" selection. For details, refer
to "Account-Wide Panel Settings".
external modem (i.e. one panel per modem)
Opening a Video Event
Open your desired account in the ‘tree’, and
ensure the event monitoring window is
displayed. To view the associated recording,
click the camera symbol for the specific event.
If a video that coincides with the event is
available, it will open and start playing
automatically starting at the time of the
triggering event.
If an image does not appear, this typically means that
either a recording is not available from the specific
camera for this time-slot, or the Director software is
unable to communicate with the video device.
Then, refer to the item-descriptions for this
screen for details on your available choices.
Working with Video Events (V4.5)
About Video Events)
Video events are specific events pertaining to
input points and doors that have been
associated with recordings from one or two
specific camera(s). These appear with a
camera symbol on the left in the event
monitoring window.
DVR Types: Supported video servers include:
NetVision (V2.1 or V2.2 and newer)
Yes (via "Visual Director")
March R4 & R5
Optional via licensing (beginning with V4.7).
VeDVR / NVe (embedded)
Optional via licensing (beginning with V4.71).
TVN20, TVN40, TVR10, TVR30, TVR31, TVR40,
TVR60
Available in Director >= 4.90.
TVR11, TVR41
Available in Director >= 4.91.
Note
: Playback for video events is NOT supported for
March R4 DVRs.
Related: "Setting up Video Events".
Also See:
+ Maps and Video (Visual Monitoring & Status/Control)
+ Camera Status/Control and Adjustments
40 Verex Director V4.9.1 User's Guide 21-0381E v4.9.1

Screen Reference
- Vertical Slider bar on the right: This
indicates your relative position within
the recorded video during playback.
For recordings associated with a video
event, a dark band will show when the
triggering event occurred within the
recording.
Tip: This is used as the default starting
location for playback.
- (Play Previous Clip): Plays
the video recording saved immediately
prior to the present one (at the
NetVision PC
-
continues playing the present (I.e.,
displayed) video clip.
).
(Play): Starts or
(Click the Camera Symbol for a Video-Event Alarm
Message)
-
(Fast-Forward Play): Causes
the present video to play at doublespeed.
-
(Pause): Stops a playing video,
while remembering your present
location in the video.
-
(Stop): Stops playing the
present video and disregards your present
location. (Clicking play will restart the video at
the time of the triggering event (if applicable), or
otherwise at the beginning of the file.
-
(Play Next Clip): Plays the video
recording saved immediately after the present
one (at the NetVision PC
(Save As): Allows downloading and saving
-
).
the displayed video-clip to any location that is
accessible through your PC.
Tip: If this action fails, check to ensure that all
requirements are being met, and everything is set up
correctly. (You may also need to enlist the help of
your network administrator.)
Related: "Setting up Video Events".
- [ Close ] : Closes the video viewer.
21-0381E v4.9.1
Welcome
Report Control Admin Sys Config Tech-Ref
41

Visually Verifying Users (Photo-Verification)
Photo-Verification
Introduction
Each operator can select door(s) to have the
stored photo for entrants displayed each time
someone gains access (or is denied entry) at
any of the selected door(s). The last 1, 4, or 9
entrant's photos can be displayed.
The photo can then be used to verify each
entrant's identity. This can be done locally-such as by an attendant in a reception area, or
remotely through a camera on a map.
This feature is configurable separately for each
operator (as described in a following section/below).
This pertains to the photo associated with
each card/person in the "Users" screen.
For details, see "The Photo-Badging
Option".
Connecting to the Associated Panel(s),
An Overview:
This feature works only while you are
communicating with the specific panel(s). To
establish a connection:
1) See if you're already connected by
checking the status bar at the bottom of
the monitoring window.
Multi-account systems: Ensure your desired
account is selected (click [Account Folders] in the
tree, and then double-click the specific account).
2) If not connected, check to ensure the
communication software is running on
the specific PCs.
Detail: If the LCD/Telephone icon on the Windows
taskbar is black-and-white (color = running), start
the communications service by right-clicking the
icon, and selecting "Start Communications".
Related Topic
(Communications Manager)
: Serial Port / Modem Setup
3) Select Communications from your
MyTools bar, or
click [Communications]
in the 'tree', and select Pending/OnLine.
4) Click the [+] at the bottom of the form, or
right-click the form, and select Add New
from the pop-up menu. Then, select the
desired panel(s) (double-click to select),
and set "Action" to "Normal", and
"Frequency" to "Stay Connected" ().
(Click OK when finished.)
5) Check that the connection is made, and
watch for the panel updates to occur.
(Click the 'Panel Group', and look for the status on
the right side of the screen.)
Note: The photo-verification feature will be available
after
the panel updates finish (look for a connection
state of 'Connected' and 'Idle State'.)
Also See (Related Topics):
+ "Panel Communications and Updates"
42 Verex Director V4.9.1 User's Guide 21-0381E v4.9.1

Using This Feature
View (menu) Photo Verification Show
(or when a person enters at the specific door)
The photo window opens
automatically whenever a person
gains access at the specific door.
Multi-Account Systems: This works only
while the specific account is selected. (Click
[Account Folders] in the 'tree', and doubleclick the specific account.)
You can also open the photo window
manually by clicking [Show Photo] at
the bottom of the monitoring window.
Window Empty: The photo window is cleared each
time settings are changed for this feature, and when
you select anything outside of the specific account.
Now, visually compare the displayed photo
with the person to verify their identity.
Setting the Window Position
To reposition the photo window, simply clickand-drag its title-bar to the new location.
Closing the Photo Window
This screen shows the last 1, 4, or 9 persons
who gained entry (or were denied access) at a
door that you selected for photo-verification.
The photo window is cleared each time you change
settings for this feature, and when you select anything
outside of the specific account.
--------------------------------------------------------------------------
To close the photo window at any time, click
the [X] in the upper-right corner.
Screen Reference
Related Features
Additional features can be used in conjunction
with photo-verification (all optional):
Event-Triggered camera-viewing
See: "Initial Set Up of: Views, Maps, Cameras"
(especially step 3b)
Card-enrolment (or disabling) readers--that are
also set to unlock.
a Door" (look for [Card Action] ).
"Command Point" custom input points (e.g.,
to unlock the door, or "Grant Last User").
See: "Input Points—Custom Point Types", and
"Input Points—Monitored Sensors"
"Grant Last User" command
door on a map)
See: In the section on using maps and cameras,
see: "Controlling an Area or Device" (look for
"Door Commands", then "Grant Last User...").
See: "Reader 1 & 2 Settings for
(right-click the
21-0381E v4.9.1
Welcome
Report Control Admin Sys Config Tech-Ref
43

Setting up This Feature
Each operator can set the photoverification feature to suit their
preferences.
Authorities: This feature is available to all
operators.
Steps:
1) Multi-Account Systems: Ensure
you are 'in' the desired account.
(Click [Account Folders] in the
'tree', and double-click the specific
account.)
View (menu) Photo Verification Customize
2) From the View
Photo Verification
Customize.
3) Refer to the selection-descriptions
for this screen while making your
selections.
menu, select
Screen Reference
Photo Verification
- Disable: Photo verification will be turned off
while you are logged in (i.e., the present
operator);
- Enable for Current Account: Select this to
have photo-verification turned on while you are
logged in (i.e., the present operator);
-------------------------
Event Trigger
This allows setting the type of card-activity that will
trigger the photo for each user at the selected door.
You can select any or all of these items.
- Granted: Persons that are granted access;
- Denied: Valid/programmed cards that are
denied access for general reasons (card
expired, wrong time, wrong area, etc.);
- Denied Invalid Card: Persons denied access
due to: Wrong system code; Wrong PIN
entered; Antipassback violation; Wrong
card version number; Dual custody violation.
Doors
This area shows all main panels and doors
associated with your account, and allows
selecting the door(s) to be associated with
photo-verification. (Click to select or de-select
doors in the list.)
Tip: You can change the way doors are displayed by
right-clicking this area, and selecting from the pop-up
menu (try it!). Note: To exit from "Physical view" (),
just select it again.
-------------------------
Photo View
This allows selecting the number of user photos
that will be visible at one time (1, 4, or 9);
Photo Display Duration
- Always Visible: The photo-verification window
will remain open for as long as you remain 'in'
the specific account;
- Duration Time (min): If you do not select
"Always Visible", this allows selecting how long
the photo window will remain open each time it
is activated (1-99 minutes).
Note: You can also close the photo window manually,
by clicking the [X] in the upper-right corner.
44 Verex Director V4.9.1 User's Guide 21-0381E v4.9.1

Guard-Tours: Monitoring
Introduction to Guard Tours
Guard Tours
A guard-tour can be thought of as either:
A path that must be completed by a guard in
a certain amount of time—including stations
(checkpoints) along the way, or;
The process of the guard making his/her way
through the assigned route.
Tip: If so configured, areas can be disarmed and rearmed automatically as the guard moves through the
designated route.
Note: A guard tour cycles through the defined 'stations'
(checkpoints) and then stops (it does not automatically
restart at the beginning).
Each 'station' can be a reader/door (that will be
monitored for a specific user), or a physical
input-point (key-switch, etc.) that is operated
by the guard.
Once defined guard tours can be activated
and/or monitored by anyone with the
appropriate permissions. As well, reports can
be generated on guard tours that occurred
previously.
Guard Tour Monitoring
When any guards are to begin their assigned
routes, the associated "Guard Tours" can be
activated, thus allowing an operator to monitor
each guard's progress, and respond if needed.
Guard Tour Events: Activity messages pertaining to
guard-tours (and guard-tour stations) are not
transmitted to a central monitoring facility.
Guard Tour Setup: Before a guard-tour can be
monitored, it must first be defined as per the stations
(checkpoints) along the way, and the allowable times
between stations. (Details appear in a following section
/ below.)
Connecting to the Associated Panel(s),
An Overview:
1) See if you're already connected by
checking the status bar at the bottom
of the monitoring window.
Multi-account systems: Ensure your desired
account is selected (click [Account Folders]
in the tree, and then double-click the specific
account).
2) If not connected, check to ensure the
communication software is running
on the specific PCs.
Detail: If the LCD/Telephone icon on the Windows
taskbar is black-and-white (color = running), start
the communications service by right-clicking the
icon, and selecting "Start Communications".
Related Topic
(Communications Manager)
: Serial Port / Modem Setup
3) Select Communications from your
MyTools bar, or
click
[Communications] in the 'tree', and
select Pending/OnLine.
4) Click the [+] at the bottom of the
form, or right-click the form, and
select Add New from the pop-up
menu. Then, select the desired
panel(s) (double-click to select), and
set "Action" to "Normal", and
"Frequency" to "Stay Connected" ().
(Click OK when finished.)
5) Check that the connection is made, and
watch for the panel updates to occur.
(Click the 'Panel Group', and look for the status on
the right side of the screen.)
Note: Guard-tour monitoring features will be available
after
the panel updates have finished (look for a
connection state of 'Connected' and 'Idle State'.)
Also See (Related Topics):
+ "Panel Communications and Updates"
21-0381E v4.9.1
Welcome
Report Control Admin Sys Config Tech-Ref
45

Activating and Monitoring Guard
Tours
Activating a Guard Tour
(Adding it to the Guard Tour Monitor)
Initiate a connection with the associated
panel(s) as described previously / above.
Then, select Guard Tour Monitor from the
MyTools bar, or
in the tree, 'open' Control & Status (click the
"+"), and select Guard Tour Monitor.
Multi-Account Systems: First select [Account Folders]
in the 'tree', and double-click the desired account.
Now, use the Grid / Form toolbar-button to
select your preferred view-mode.
Forms view: Status for one guard-tour at a time;
Grid View
In 'Forms' view, right-click the form, and select
Start Tour (or Add New). (For 'Grid' view,
click the [...] beside the word "Start".)
Then, refer to the selection-descriptions for this
screen while selecting a "Guard Tour", "Start
Point", and "User". (Click OK when finished.)
(that have already been set up)
click your site/account button
: All active tours in a list.
Stopping the Monitoring of a Guard Tour
(Deleting it from the Guard Tour Monitor)
Select Guard Tour Monitor from the MyTools
bar, or
click your site/account button in the
tree, 'open' Control & Status (click the "+"),
and select Guard Tour Monitor.
Multi-Account Systems: First select [Account Folders]
in the 'tree', and double-click the desired account.
Then, use the Grid / Form toolbar-button to
select your preferred view-mode.
In forms view, you can select a 'tour' at the
bottom of the window, or right-click the form
and select Find to search for a guard-tour by
name (or the 1st few characters--e.g., nam*
).
Then, right-click the form and select End Tour
(or Delete). When asked to confirm, select
Yes.
(In Grid view, click the (Stop) [...] on the row
for the desired tour. When asked to confirm,
select Yes.)
Monitoring Guard Tours in Progress
Select Guard Tour Monitor from the MyTools
bar, or
click your site/account button in the
tree, 'open' Control & Status (click the "+"),
and select Guard Tour Monitor.
Multi-Account Systems: First select [Account Folders]
in the 'tree', and double-click the desired account.
Then, use the Grid / Form toolbar-button to
select your preferred view-mode.
In forms view, you can select a 'tour' at the
bottom of the window, or right-click the form
and select Find to search for a guard-tour by
name (or the 1st few characters--e.g., nam*
).
Refer to the selection-descriptions for this
screen while monitoring the specific guard
tour.
need arises.
Tip: To view additional items, you can use the scroll-
bar at the bottom of the window.
Note: Guard tour monitoring will be suspended if the
panel connection is dropped for any reason. (You can
check your connection status simply by checking the
status bar at the extreme bottom of the desktop.)
Be sure to dispatch someone promptly if the
46 Verex Director V4.9.1 User's Guide 21-0381E v4.9.1

Screen Reference
Control & Status Guard Tour Monitor
- Monitor Tour (bottom of form): This is
where you select an active guard tour
to view its progress/status. This area
shows the name of the guard tour (as
defined under "Guard Tour");
- General: This area shows the 'tour'
being monitored, plus the name of the
guard (user), and the defined action to
occur if the guard is late or absent at
any of the stations (checkpoints).
- Station Status: This area lists the
stations (checkpoints) in the selected
tour being monitored, plus the status,
elapsed time, and other items for each
checkpoint;
Not Initialized: A status of 'Not Initialized' refers to a
guard-tour station that occurs later in the tour (i.e.,
after the next / pending station).
Area Arm/Disarm Commands
automatically when the guard accesses the preceding
station within the allowed time.
: These trigger
Right-click screen, and select "Start Tour"
- Guard Tour: This is where you select
a (previously defined) guard tour to
begin monitoring;
- Start Point: This allows starting the
tour at any station / checkpoint (select
the station that the guard will begin
with).
Notes: For the station selected as the
'Starting Point', the min/max times are
relative to the tour activation time (i.e.,
when you click OK).
A guard tour cycles through the defined
'stations' (checkpoints) and then stops (it
does not automatically restart at the
beginning).
- User: This is the "user" (i.e., the
guard) to be performing the guard tour.
Tip: To view additional items, you can use the scrollbar at the bottom of the window.
Grid View
guard-tours, showing the tour names, guard (user)
names, present status, and the present (last) station
accessed. Selections are also provided to Stop the
monitoring of an active tour, or Start (activate) a tour.
: In Grid view, you will see a list of all active
(Add New)
21-0381E v4.9.1
Welcome
Report Control Admin Sys Config Tech-Ref
47

Guard Tours: Initial Set Up
Overview
To set up a guard-tour:
1) Ensure the applicable readers and other
guard-tour stations (checkpoints) have been
defined in the system.
Guard tour inputs require a "Custom Point Type"
with the "Preprocess" set as "Guard Tour" (and the
"Level" set as "24 hours").
To add a reader/door or guard-tour input-point to
the system, refer to:
"Doors, Readers, and Related Settings",
"Input Points—Custom Point Types", and
"Input Points—Monitored Sensors", as
applicable.
2) Set up the new guard-tour, which includes
the readers and other guard-tour 'stations'
along the guard's route. (Refer to the
selection-descriptions for this screen for
details);
Tip: Areas and associated arm/disarm commands
can also be inserted as desired. (These trigger
automatically when the guard accesses the
preceding station within the allowed time).
3) Double-check the order for the 'stations', and
the acceptable range of time between each
location.
Note: "Grid" view does not apply to this topic.
Adding a Guard Tour
Select Guard Tours from the MyTools bar, or
click your site/account button in the tree, and
select Guard Tours.
Multi-Account Systems: First select [Account Folders]
in the 'tree', and double-click the desired account.
Now, click [+] at the bottom of the form, or
right-click near the top or bottom of the form
(not
the centre portion), and select Add New
from the pop-up menu.
Alternative: You can also select "New Tour" from the
list at the bottom of the window.
Now, refer to the selection-descriptions for this
screen while setting up the guard-tour as
desired. (Set the name and "Action", and add
stations (checkpoints), with associated timeranges).
Viewing or Changing Settings for a
Guard Tour
Select Guard Tours from the MyTools bar, or
click your site/account button in the tree, and
select Guard Tours.
Multi-Account Systems: First select [Account Folders]
in the 'tree', and double-click the desired account.
Then, choose the desired guard-tour at the
bottom of the window.
Tip: You can also use the 'Find' and 'Find Next'
buttons (binoculars) to search by name (or 1
characters--e.g., nam*
).
st
few
Now, refer to the selection-descriptions for this
screen while viewing or changing settings as
desired.
Deleting a Guard-Tour
Select Guard Tours from the MyTools bar, or
click your site/account button in the tree, and
select Guard Tours.
Multi-Account Systems: First select [Account Folders]
in the 'tree', and double-click the desired account.
Now, choose the desired guard-tour at the
bottom of the window.
Tip: You can also use the 'Find' and 'Find Next'
buttons (binoculars) to search by name (or 1
characters--e.g., nam*
).
st
few
Then, right-click a blank (grey) area near the
top or bottom of the form (not
the centre
portion), and select Delete. When asked to
confirm, select Yes.
48 Verex Director V4.9.1 User's Guide 21-0381E v4.9.1

Screen Reference
Guard Tours
- Guard Tour (bottom of form): This is
where you select a guard tour to view
or edit (or "New Tour" to add a new
one). This area shows a reference
number assigned by the system, and
the name of the guard tour, once
defined;
- Name: A suitable name / description
for the guard-tour.
Tip: Be sure to change this from the
default setting of "New Tour".
- Action: The actions to occur if the
guard is late or absent at one of the
checkpoints (whether to abort the tour,
trigger an alarm, and/or sound the
siren output on the specific panel);
- (Station / Checkpoint List): The main portion
of this screen shows the stations (checkpoints)
for the selected guard-tour, in the order they
occur. The minimum and maximum times are
also shown (both since the previous checkpoint,
and the total).
Area Arm/Disarm Commands: These trigger
automatically when the guard accesses the preceding
station within the allowed time.
- [Select Station]: Click this to allow adding
doors and guard-tour input-points to this guardtour, and setting the allowable time-range for the
guard to arrive from the previous
station /
checkpoint (in minutes);
This is the same as right-clicking the centre portion of
the form and selecting "Add New".
Multi-Panel Systems
tour can be set to display either as a single list, or on a
panel-by-panel basis. For details on these choices,
refer to "Other Desktop Choices".
: Items to be added to a guard-
- [Remove]: Click this to remove a selected
checkpoint (door or input-point) from the guardtour;
- [Edit]: Click this to allow changing an existing
checkpoint:
+ Selecting a different door or guard-tour input-point,
and/or;
+ Changing the allowable time-range for the guard to
access this checkpoint;
- [Up]: Moves a selected checkpoint up to an
earlier position in the guard-tour, while leaving
the time-range values as-is;
- [Down]: Moves a selected checkpoint down to a
later position in the guard-tour, while leaving the
time-range values as-is.
After changing the position of any stations (checkpoints)
in a guard-tour, be sure to always re-check the min/max
time values. (To change the times, select the item in
the guard-tour, click [Edit], and make your desired
changes, clicking [Ok] when finished.)
21-0381E v4.9.1
Welcome
Report Control Admin Sys Config Tech-Ref
49

- Doors and Input Points (top of the form): This
is where you select the specific door or inputpoint pertaining to the guard-tour station being
added or changed;
Area Selections: See "Automatic Area Disarming /
Rearming", to follow / below.
To be available here, the specific areas and devices
must already be defined in the system. As well, guard
tour inputs must be set as a "Custom Point Type" with
the "Preprocess" set as "Guard Tour" (and the "Level"
set as "24 hours"). For details, refer to:
"Doors, Readers, and Related Settings",
"Input Points—Custom Point Types", and
"Input Points—Monitored Sensors", as applicable.
- Minimum Time: The minimum allowable time
for the guard to reach this station (from the
previous one);
- Maximum Time: The maximum allowable time
for the guard to reach this station (from the
previous one);
Note: For the 1st station (i.e., the "Start Point"
selected under "Guard Tour Monitor"), the time is from
when the guard tour is activated (i.e., when the guard
tour is 'added' to the Guard-Tour monitor
screen).
-------------------------
Automatic Area Disarming / Rearming
If you select an area instead of a door or input
point, this allows setting that area to disarm or
rearm automatically when the guard accesses
the preceding station within the allowed time.
- Arming Level: For an area selection, this
provides area arm/disarm choices. Note
: "Arm
to Stay" will occur only if the area is disarmed
Guard Tours [Select Station] (or [Edit] )
(Off); "Disarm to Stay" will occur only if the area
is fully armed (On).
- Arming Option: For an area selection, this sets
the type of arming (i.e., whether or not any
sensors (points) that are not 'OK' will be
automatically bypassed to allow the arming to
occur).
50 Verex Director V4.9.1 User's Guide 21-0381E v4.9.1

Checking Status
and Controlling
Items
21-0381E v4.9.1
Welcome Report
Control Admin Sys Config Tech-Ref
51

Maps and Video (Visual Monitoring & Status/Control)
Status and Control Using Visual Director
Welcome to Visual Director
The 'Views' Toolbar
(Map/Camera Views)
Beginning with V4.0, VEREX
Director includes a customizable
visual interface for viewing live
cameras, monitoring alarms, and
controlling items. We call this
"Visual Director".
Software Licensing: This is an optional
feature (requires suitable software
licensing). For details on activating purchased features,
refer to "Software Activation and Licensing".
Camera Support
Netvision and other video servers. For more
information, refer to the on-line help or documentation
provided with the Netvision software.
Grid view
'forms' view only.
Initial Set Up / Camera Control and Adjustments
section covers using 'Visual Director' to perform
monitoring, status, and control tasks.
Also See
Adjustments", and "Initial Set Up of: Views, Maps,
Cameras" (both to follow / below).
Items to be available under Control & Status depend on
the authorities associated with the user
entered when logging into "Control & Status". If you
were not asked to enter a user ID and PIN, then one
has been set up for automatic entry in your operator
settings. For details, refer to the section on
"Operators".
Status monitoring (either manually, or through the
status toolbar), requires that the VEREX Director
system be connected with the specific panel(s), and the
specific devices must be communicating.
Also See ( V4.0):
+ For Form-based Status & Control:
+ To Set up Panel Communications for a New System:
: Due to its visual nature, this feature uses
: "Camera Status/Control and
"Checking Status and Controlling Items"
"New Installation? Try the Wizard "
: Cameras are supported through
ID and PIN
The "Views" toolbar provides access to all map/camera views
that are presently set up.
To show or hide the view-name text in the toolbar:
Right-click within the title-bar, and select "Show Button Captions".
Also See: "Initial Set Up of: Views, Maps, Cameras"
: This
Connecting to the Associated Panel(s),
An Overview:
Tip: If you will only be viewing or controlling cameras,
you do not need to initiate a panel connection
(i.e., you can skip these steps).
1) See if you're already connected by
checking the status bar at the bottom of
the monitoring window.
Multi-Account systems: Ensure your desired
account is selected (click [Account Folders] in the
tree, and then double-click the specific account).
2) If not connected, check to ensure the
communication software is running on the
specific PCs.
Detail: If the LCD/Telephone icon on the
Windows taskbar is black-and-white (color =
running), start the communications service by
right-clicking the icon, and selecting "Start
Communications".
Related Topic
(Communications Manager)
: Serial Port / Modem Setup
3) Select Communications from your
MyTools bar, or
click [Communications]
in the 'tree', and select Pending/OnLine.
4) Click the [+] at the bottom of the form, or
right-click the form, and select Add New
from the pop-up menu. Then, select the
desired panel(s) (double-click to select),
and set "Action" to "Normal", and
"Frequency" to "Stay Connected" ().
(Click OK when finished.)
5) Check that the connection is made, and
watch for the panel updates to occur.
(Click the 'Panel Group', and look for the status on
the right side of the screen.)
Note: Control & Status features will be available after
the panel updates have finished (look for a connection
state of 'Connected' and 'Idle State'.)
Also See (Related Topics):
+ "Panel Communications and Updates"
52 Verex Director V4.9.1 User's Guide 21-0381E v4.9.1

Accessing This Feature (Visual Director)
See if you're already connected with the
panel(s) by checking the status bar at the
bottom of the monitoring window.
Systems
'tree', and double-click the desired account.
: First select [Account Folders] in the
Multi-Account
If not presently connected, initiate a connection
as described previously/above.
Exception: If you will only be viewing or controlling
cameras, you do not need to initiate a panel connection
Topic Locator:
Using the MyTools Bar: Select "Visual
Director" from the MyTools bar (and login with
your user ID and PIN if prompted for this).
Using the Tree: Click your site/account button
in the tree, open Control & Status, and Panel
Control & Status (click the "+"), and login with
your user ID and PIN if prompted for this.
Then, select "Visual Director" under "Panel
Control & Status".
If this feature is not present: This feature is available
only to operators with permission to access ALL
configuration topics. You may also need to upgrade
your software licensing.
Related + "Operator Permissions".
Topics: + "Software Activation and Licensing".
Multi-Panel Systems
panels (and cameras are not related to panels).
Automatic Login
automatically for a specific operator, refer to the section
on "Operators".
: Maps are not limited to individual
: To set the 'login' to occur
Selecting Views
When 'in' the visual-director screen, defined
map/camera 'views' appear on the "views
toolbar"
screen).
indicated with a flashing alarm-clock.
. (Default Position: Top-right corner of the
Views that contain alarms are
To open a desired 'view', select it on the
toolbar.
Event-Triggered Cameras: These appear in 'cameraviews' that show the last triggered camera (pertaining to
the specific 'camera-view'). Exception: This type of
window closes when you select a different 'view', or
move to a different screen/topic.
If you see a small down-arrow on the end of the toolbar,
you can click it to access additional map/camera views.
Note
: If your display mode is set to 800x600, you may
need to hide the view-names on the toolbar to allow
accessing the down-arrow. (Right-click the "Views"
toolbar, and deselect Show Button Captures.)
The bars on the left end of the toolbar allow you to drag
it to a new position if desired (in a fixed location, or
floating above the desktop). Tip: If you 'drop' it in an
undesired location, click [Restore] on the main toolbar.
Moving Around and 'Zooming' In or Out
To enlarge a map or camera image, doubleclick the image (a blank area). To return to the
previous size, click [Return].
Similarly, if your maps include links to cameras
and/or other maps, you can double-click a link
to view the image.
(Method 2: Right-click the link, and select Go to Link.)
When you're ready to go back to the previous
map, click [Return].
If Area/Device Icons are Grey in Colour: This means
you are not connected with the specific panel or
account. For details, see: "Connecting to the
Associated Panel(s), An Overview" (previous/above).
If Camera(s) are Not Available
applicable Netvision capture station is not running.
Camera Control and Adjustments
or zoom any camera that supports Pan-Tilt-Zoom
operation. A number of other camera controls are also
provided.
QuickRef: (bottom of camera window).
Also: T
Camera Status/Control and Adjustments
(a following section).
ools, Options, (Visual Director )
: This may mean that the
: You can easily aim
-------------------------
Full-Screen: To make the Visual Director
window fill the whole screen, double-click its
title-bar twice
. (To return to normal, doubleclick the title-bar once again, and click [Reset]
on the main toolbar.)
Zooming in or out on a map: Click the
desired map, then use one of these methods:
Use your mouse scroll wheel, or;
Use the (+) / (
the bottom, or
- ) (magnifying glass) buttons at
;
Use the 'slider bar' on the right edge of the
screen, or
;
Right-click a blank portion of the map. Then,
select Zoom, and your desired action.
To move around (scroll) within a map, you
have 3 choices. (1
st
click the desired map.)
Then:
Click-and-drag a blank area on the map
(hold the mouse button down), or
;
21-0381E v4.9.1
Welcome Report
Control Admin Sys Config Tech-Ref
53

Use the scroll bars provided, or
;
Use the "Universal Scroll" feature of your
mouse (if it is set up for this).
Tips: The map will automatically shift to display the
selected item. For status & control details, see a
following section / below.
When You Right-Click a Blank Spot on a
Map
Zoom:
- Provides various selections for zooming in or out
on a map.
Locating Items on a Complex Map, and
Filtering to Show Fewer Items at a Time
To temporarily limit a map to show only a
specific type of devices / objects:
3) Click within the desired map.
4) Click the small down-arrow to the right of
"Filter:".
Note: This is at the bottom of the map window (NOT
the [Filter] button at the bottom of the event/monitoring
window).
3) Select your desired topic from the popup menu.
View:
- Show Zoom Slider: This sets whether or not
the 'zoom slider' will be displayed (allowing you
to zoom in and out visually).
- Show Item Text: This sets whether or not
descriptions will be shown for visual items on
maps.
Tip: Beginning with Director v4.66, this value is saved
independently for each operator.
Then, scan the map for your item(s) of interest.
If you cannot find the desired item on the map,
look for (and select) it in the item-list at the
bottom of the map window.
(If you still can't find it, ensure the desired item is not
filtered-out accidentally.)
Tip: The map will automatically shift to display the
selected item. For status & control details, see a
following section / below.
54 Verex Director V4.9.1 User's Guide 21-0381E v4.9.1

Screen Reference
Control & Status Panel Control & Status
Visual Director
- Item (bottom of the form): This allows
you to find a specific item on a
complex map;
Tip: Making selections here is well-suited
for complex maps. For simpler maps, you'll
likely prefer to scan the map visually. For
status & control details, see a following
section / below.
- Filter: This allows temporarily limiting
a selected map to show specific types
of devices only (click the small downarrow to see the available choices).
Tip: Do not confuse this with the [Filter]
button at the bottom of the event/monitoring
window. Note: The filtering stays in effect
only until you select a different map (or any
topic outside of Visual Director).
- (+) / ( - ) (magnifying glass symbols) and
the 'slider bar' on the right edge of the screen
allow zooming in or out on a selected map.
To show or Hide the Slider Bar: Right-click a blank
area on the map. Then select "View", and "Show
Zoom Slider" from the pop-up menu.
: These
Item Legend
An Area (including all associated devices);
A Door and associated reader(s);
An Input Point (sensor);
An Output Point (electronically triggered device);
An Expansion Module;
An Elevator (lift) and associated reader;
A Suite-Security Keypad;
A link to a live camera, or another Map.
Flashing Green Box: This indicates a 'selected' item on a
map. (This pertains to navigating using the browse buttons at
the bottom of the screen.)
To show or Hide Item-Names on a Map
area on the map. Then select "View", and "Show Item Text"
from the pop-up menu.
: Right-click a blank
21-0381E v4.9.1
Welcome Report
Control Admin Sys Config Tech-Ref
55

Viewing the Status of an Area or
Device
Open the applicable "View", and
(locate) and select the desired device
(Details: Previous/above)
.
Then, 'hover' your mouse cursor on
top of the item, and watch for a popup status screen.
Jumping to the Control & Status Form:
Right-click the area or device and select
"Switch to Control & Status Screen for this
Item" from the pop-up menu.
Screen Reference
Area and Device Status (Mouse hovered over an item)
Various status aspects will be shown for the
specific area or device. If you require more
information on the listed information, look for an
applicable topic under "Checking Status &
Controlling Items".
User's Guide: Look in the table of contents near the
front of the manual.
On-Line Help
"Topics" (and ensure the Contents tab is selected).
If the Help is already open, select [Topics], and then
the Contents tab.
: Open the Help menu, and select
56 Verex Director V4.9.1 User's Guide 21-0381E v4.9.1

Controlling an Area or Device
Open the applicable "View", and (locate) and
select the desired device
Previous/above)
.
(Details:
Then, right-click the device and select your
desired action from the pop-up menu.
Jumping to the Control & Status Form: Right-click
the area or device and select "Switch to Control &
Status Screen for this Item" from the pop-up menu.
Dealing with Alarms
When an alarm occurs, always verify what
caused it. Be sure to dispatch someone
to deal with any conditions that require
attention.
Screen Reference
------------------------
To silence an alarm, right-click the specific
'Area' on the map, and select Silence.
To set the event/monitoring window to show all
events associated with a device or area, rightclick the item and select "Resolve and Show
All Events for This Item". To view only the
alarms associated with a device or area, right-
click the item and select "Resolve".
For more information on working with the monitoring
window, refer to "Monitoring System Activity".
-------------------------
To enter a comment and set a single-alarm
as having been resolved (or not), click the
colored box on the left of the alarm
message. When the small screen appears,
enter a suitable comment and select
[Resolved] or [Keep Unresolved].
To enter a comment and set all
device or area as 'Resolved' (or not), rightclick the monitoring window and select
"Resolve All". Then, enter a suitable
comment, and select [Resolved] or [Keep
Unresolved].
___________________________________________
Common Commands--All Items
(After right-clicking the item)
------------------------------------------------------------------------
- Resolve (when alarms present): Sets the
event/monitoring window to show only the
present alarms for the selected area or device;
alarms for a
- Resolve and Show all Events for This Item
(when alarms present)
: Sets the event/monitoring
window to show all alarms and events for the
selected area or device;
To return the Event/Monitoring Window to Its Previous
State: Click [Return to Previous Filter] at the
bottom of the window.
- Switch to Control & Status screen for this
Item: This jumps you to the form-based
"Control & Status" screen for the selected item.
___________________________________________
Area Commands (After right-clicking an Area)
Also See: "Common Commands", previous/above.
-------------------------------------------------------------------------
- Off / Stay / On: These selections allow
manually arming or disarming the area (i.e.,
setting the arming level);
Tip: If any input points (sensors) are presently tripped
or bypassed, you will be guided though the steps to
deal with this first (bypass / acknowledge).
- Silence (when an item is in 'alarm'): This shuts off
the sounding of present alarms (i.e., shuts off
the system siren output, and LCD keypad
sonalerts).
- Worklate: This allows adjusting the area's
scheduled closing time in increments of 30
minutes.
- Lock All Doors in this Area: This locks all
doors with at least one reader associated with
the specific area;
- Unlock all Doors in this Area: This unlocks all
doors with at least one reader associated with
the specific area;
- Reset User Count In Area: This allows
resetting this area's "user-count" to zero.
Note: 'User-counting' is configurable for each area.
Ref: Configuration Areas Activity.
___________________________________________
Door Commands (After right-clicking a Door)
Also See: "Common Commands", previous/above.
-------------------------------------------------------------------------
- Lock: This locks (re-locks) the specific door.
- Unlock: This unlocks the specific door.
- Momentary Normal Unlock: This unlocks the
door for a duration equal to the standard "unlock
duration". This is the same as someone gaining
entry with an access card or token.
- Momentary Extended Unlock: This unlocks
21-0381E v4.9.1
Welcome Report
Control Admin Sys Config Tech-Ref
57

the door for a duration equal to the "extended
unlock duration". This is the same as a user
who is set for "extended unlock/challenged"
gaining entry with an access card or token.
- Pending Unlock: This is an unlock command
that waits for one person to enter the facility at
the specific door.
- Grant Last User -- Reader 1 (or 2): If the last
user at a reader was denied access, this will
issue a 'Momentary Unlocking', and log that
card/user as being granted entry.
Cards can be denied due to being expired, locked
out, wrong time, wrong door class, etc. -- as long as
they are defined in the system.
This feature will be unavailable if someone else is
granted entry, or after 5 minutes from the time the
person was denied access (although they can
simply present their card/token again).
This may be used in conjunction with an event-
triggered camera-view for the door (so a remote
attendant can see the person).
Related Topics
Cameras" (step 3b).
This can also be used in conjunction with the pop-
up "Photo-Verification" feature (if it is set to trigger
on 'Access Denied' events).
Related Topics
Verification)"
This cannot
- Cards being enrolled or disabled at a reader set to
do this (although it will apply for cards denied due
to wrong area/time, etc.);
- Access being denied due to door interlock
violations or area/disarm authority issues.
___________________________________________
: "Initial Set Up of: Views, Maps,
: Visually Verifying Users (Photo-
be used (or does not apply) with:
Input-Point Commands
(After right-clicking a Sensor)
Also See: "Common Commands", previous/above.
-------------------------------------------------------------------------
- Bypass / Remove Bypass: "Bypass" allows
arming an area with a tripped or faulty input
point (sensor). "Remove Bypass" allows
monitoring the input point again (for a sensor
that is "OK").
- Normal: No manual control (i.e., return to
normal operation);
- Always: Allows setting the output as On
or Off
continuously (until manual control is removed);
- Momentary: Allows setting the output to
pulse/toggle once. Additional selections will
appear for: Whether it is to be triggered On
(high), or Off
afterwards (Off
(Low); The state it will be left in
, On, or Normal); How long the
relay will remain triggered (1 second to 1 week).
- Duty Cycle (1 sec. On/1 sec. off): The output
will be pulsed on and off continuously for a
selected duration (1 second to 1 week).
___________________________________________
Elevator Commands
(After right-clicking an Elevator)
Also See: "Common Commands", previous/above.
-------------------------------------------------------------------------
- Secure / Desecure: This allows applying or
removing controlled-access for all floors as
accessed from the specific elevator (lift).
(Secure: An access card or token provides access to
specific floors; Desecure
floor without a card or token.
Controlling a Floor (as accessed from all cabs): Refer
to "Checking Status or Controlling Floors"
: Anyone can access any
____________________________________________
Output-Point Commands
(After right-clicking an Output/Device)
Also See: "Common Commands", previous/above.
-------------------------------------------------------------------------: First, select "Manual Output Control".
Tips
Additional parameters appear when applicable
(duration, etc.).
58 Verex Director V4.9.1 User's Guide 21-0381E v4.9.1

Camera Status/Control and Adjustments
Introduction
A number of camera controls are provided,
allowing you to: Aim or zoom PTZ
cameras; Check connection status;
Adjust image quality, etc. These features are
provided through the video toolbar in each
camera-image, with additional camera settings
available under: T
ools, Options.
The Video Toolbar
When working in a 'view' that contains a
camera-image, a small button in the bottomleft corner will provide access to the video
toolbar.
To use this feature, refer to the itemdescriptions for the video toolbar, plus the
sections that follow.
Note: The video toolbar is available when viewing or
customizing maps, but not when setting up 'Views'.
Screen Reference
(Show Video Toolbar)
- Hide Video Toolbar: Closes/hides the video
toolbar;
- Change View Size: Allows setting the
maximum displayed image size for a camera
(details to follow);
- View Messages: Allows viewing the
camera/PTZ connection status for the camera
(details to follow);
- Start PTZ: Allows working with a PTZ camera
(details to follow);
21-0381E v4.9.1
Welcome Report
Control Admin Sys Config Tech-Ref
59

Controlling a Pan/Tilt/Zoom
Camera
You can easily aim or zoom any
camera that supports Pan-Tilt-Zoom
operation.
Initial Set Up: PTZ cameras must be
identified and properly set up. Details:
Step 1b: Define Cameras (under "Initial Set
Up of: Views, Maps, Cameras", to follow).
User Permissions
control a specific PTZ camera (COM port) at
a time. Who will get access is based on:
The username assigned to the camera
during initial set up;
PTZ user priorities defined at the capture
station (for each PTZ username).
Event-triggered 'camera-views'
PTZ cameras is not supported in eventtriggered 'camera-views'--although you can
use a 'view' that contains the specific camera
(or a link to the camera) to access PTZ
control.
: Only one person can
: Control of
Then hover over the Camera-Image
Steps:
1) Open the 'View' that contains the
desired camera-image.
MyTools Bar: Visual Director (+User login if
prompted). Tree
Control & Status (+User login if prompted),
Visual Director.
Then, select from the 'Views' toolbar (top-right).
: Control & Status, Panel
2) Open the video toolbar by clicking the
button in the bottom-left corner of the
camera-image. Then, click the 4th button
("Start PTZ").
3) 'Hover' your mouse around the camera-
view, and watch for the cursor to change
to an arrow or magnifying glass.
4) Click (or click and hold) the image with
the cursor indicating your desired
action.
For options and more information, refer to
the screen image and item-descriptions.
Screen Reference
and-hold with the mouse indicating the desired action.)
To zoom out: Right-click-and-hold near the centre of
the screen (magnifying glass).
- Adjust PTZ Speed: After clicking "Start PTZ",
an additional button will appear on the right
which allows opening the PTZ speed control.
The length of the blue bar indicates the present
relative speed. To adjust the speed click a new
position on the speed indicator bar, or click the +
/ - symbols at either end.
- X: This closes the PTZ speed control, and
returns you to the camera-image.
- For cameras that support pan-tilt-zoom (PTZ)
control, your mouse cursor will change to
indicate different pan-tilt-zoom directions as you
move around the camera-view.
(Click, or click-
60 Verex Director V4.9.1 User's Guide 21-0381E v4.9.1

Checking Camera/PTZ
Connection Status
Camera and PTZ connection status
can be viewed at any time.
Steps:
1) Open the 'View' that contains the
desired camera-image.
MyTools Bar: Visual Director (+User
login if prompted). Tree
Status, Panel Control & Status (+User
login if prompted), Visual Director.
Then, select from the 'Views' toolbar
(top-right).
: Control &
2) Open the video toolbar by
clicking the button in the
bottom-left corner of the
camera-image. Then, click the
3rd button ("View Messages").
For more information, refer to the itemdescriptions for this screen.
Screen Reference
- This screen shows the connection status for the
camera being viewed.
Flashing Yellow Symbol: When a problem occurs
(such as PTZ timeout), the 'View Messages' button will
appear with a warning symbol.
- X: This closes the status window and returns
you to the camera-image.
21-0381E v4.9.1
Welcome Report
Control Admin Sys Config Tech-Ref
61

Setting the Maximum CameraImage Size
Camera-images auto-size relative to
the window they are displayed in.
Exception
: To avoid jagged looking
images, you can set the maximum
displayed image-size for each
camera.
Steps:
1) Open the 'View' that contains the
desired camera-image.
MyTools Bar: Visual Director (+User login if
prompted). Tree
Control & Status (+User login if prompted),
Visual Director.
Then, select from the 'Views' toolbar (top-right).
2) Open the video toolbar by clicking the
button in the bottom-left corner of the
camera-image. Then, click the 2nd button
("Change View Size").
3) Click the down-arrow on the right to open
the list and make your selection.
: Control & Status, Panel
For more information, refer to the itemdescriptions for this screen.
- This screen allows setting the maximum
displayed image-size for the camera being
viewed.
- X: This closes the image-size control, and
returns you to the camera-image.
Screen Reference
62 Verex Director V4.9.1 User's Guide 21-0381E v4.9.1

Adjusting Camera Quality for
Tools (menu) Options (Visual Director )
your Connection/Bandwidth
Various camera-Image quality
settings are provided to allow for
slower connection speeds and
reduced-bandwidth applications.
Notes: These selections affect all cameras
for the selected account. Features
pertaining to maps and cameras are not
supported with single-panel licensing.
Maximum Image Quality
are transmitted based on the recording mode
at the NetVision capture station (if presently
being recorded there), or per the present/last
displayed image size for any camera on the
same capture board displayed at the capture
station.
: Camera images
Steps:
1) Multi-Account Systems: Ensure
you are 'in' the desired account.
(Click [Account Folders] in the 'tree', and
double-click the specific account.)
2) Open the T
O
ptions. (Tip: If not listed, see step 1).
Note: If the "Options" screen contains only an
'Autostart' option, this means you have singlepanel licensing (maps/cameras not supported).
3) Refer to the selection-descriptions for this
screen while making your selections.
Tip: The easiest way to change these settings is using
the colored buttons across the bottom. See "Coloured
Buttons" for details.
ools menu, and select
changes from the previous frame. Lower values
provide better image quality and require more
bandwidth
-------------------------
- Coloured Buttons: These buttons provide
(from left to right): A quick way to return to:
General default values, or;
Select pre-defined defaults suitable for:
Low, Medium, or; High available
bandwidth (i.e., dial-up connection, DSL/cable,
or local network).
Screen Reference
- Interval: Sets the duration between camera
image requests--in milliseconds (1000 = 1 frame
per second).
- Quality: Sets the relative amount of video detail
to be included in non-key frames. Also see "Key
Rate", to follow.
- Data Rate: This is a bandwidth control property
that determines the maximum video data
transmission rate.
(Defaults: Low = 56, Medium = 220, High =
3000).
- Key Rate: This determines how often a
complete frame is sent compared to only
21-0381E v4.9.1
Welcome Report
Control Admin Sys Config Tech-Ref
63

Initial Set Up of: Views, Maps, Cameras
Introduction to Map/Camera Set Up
"Views" and "Maps" must be set up before
visual monitoring and/or status & control tasks
can be performed.
Notice: It is extremely useful to familiarize yourself
with the operation of this feature, and plan how you
want your views and maps set up before you begin.
Grid view
'forms' view only.
Permissions: Setting up maps, cameras, and 'views'
requires an operator with permission to "Configure
Visual Director". This permission is also required to
change camera image quality/sizing (right-click menu).
: Due to its visual nature, this feature uses
Supported Map File Formats
Map images to be used with this feature must
have been saved in one of these file-formats:
Vector/Drawing Formats: WMF, EMF
Bitmap/Photo Formats: BMP, JPG
Note: Scalable graphics work best (EMF, WMF), and
are recommended--especially for more detailed maps.
running.)
The IP address (or name) of each specific
capture station PC must be known;
The capture station "Video Server" must be
set to allow anyone to view cameras
the Windows Control Panel)
;
(through
The desired camera number should be
known;
For control of PTZ cameras (pan-tilt-zoom),
you will need to have a valid PTZ username
for each specific capture station.
The supported protocol of each defined
video devices must be known.
The configured network connection port of
each defined video devices must be known.
For details on setting up a video device, refer to the online help or other documentation provided with the
video device.
Requirements for Camera Viewing
Camera viewing (and PTZ control) is
supported through video devices.
DVR Types: Supported video servers include:
NetVision (V2.1 or V2.2 and newer)
Yes (via "Visual Director")
March R4 & R5
Optional via licensing (beginning with V4.7).
VeDVR / NVe (embedded)
Optional via licensing (beginning with V4.71).
TVN20, TVN40, TVR10, TVR30, TVR31, TVR40,
TVR60
Available in Director >= 4.90.
TVR11, TVR41
Available in Director >= 4.91.
Note
: Playback for video events is NOT supported for
March R4 DVRs.
Required Items:
TCP/IP protocol must be installed and set up
on your PC
as part of the MS Windows installation)
(this is typically done automatically
;
You must have an available connection to a
network, the internet, or "dial-up networking"
to allow connecting with the capture station;
(And the capture station PC and software must be
64 Verex Director V4.9.1 User's Guide 21-0381E v4.9.1

Step 1a: Define Source Maps
Map image files need to be identified
to the system before they can be
displayed.
Topic Locator:
MyTools Bar
(login with a user
: Customize Views,
name & ID if needed),
select the Maps .
In the Tree
: Click your site/account
button in the tree, open Control &
Status, and Panel Control & Status
(click the "+"), and login with your user
ID and PIN if prompted for this. Then,
select: "Visual Director" (click the "+"),
Customize Views, Maps.
Multi-Account Systems: First select
[Account Folders] in the 'tree', and doubleclick the desired account.
Click [Add] to set up a new map, or
right-click an existing one and select
Edit Map. Then, set the name as
desired, and click [...] to browse for a
desired image file
[Open] )
See the selection-descriptions for more
information (especially "Create Duplicate
Map").
.
(select the file and click
Visual Director Customize Views Maps
- [Add]: Allows identifying a new map image;
Note: Scalable graphics work best (EMF, WMF), and are
recommended--especially for more detailed maps.
- [Delete]: Allows deleting an existing map from the list.
After Right-clicking an Existing Map in the List
- Add New Map: Allows identifying a new map image;
Note: Scalable graphics work best (EMF, WMF), and are
recommended--especially for more detailed maps.
- Edit Map: Allows changing the name or source file for a map
that has already been identified to the system;
- Create Duplicate Map: When areas and devices are added
to a specific map (step 3a, to follow/below), all views that use
the same map will show the same items. "Create Duplicate
Map" allows setting up different maps based on the same
image file.
Notes: For a map with devices already placed on it, the device
placement will be copied as well (delete/change these as desired).
- Delete Map: Allows deleting an existing map from the list.
Visual Director Customize Views Maps
[Add]
(or right-click a map in the list, and select "Edit Map")
Screen Reference
21-0381E v4.9.1
Welcome Report
- Name: Enter a suitable name for the map. (This will typically
refer to the location or department associated with the image.)
- Image File: This is the location (path) and filename of the
map image file. Tip: Click [...] to browse for the file.
(Select the file and click [Open] ).
Control Admin Sys Config Tech-Ref
65

Step 1b: Define Cameras
Cameras need to be identified before they can
be displayed by the Director software.
Topic Locator:
MyTools Bar
name & ID if needed), select Cameras .
user
In the Tree
: Customize Views, (login with a
: Click your site/account button in
the tree, open Control & Status, and Panel
Control & Status (click the "+"), and login with
your user
ID and PIN if prompted for this. Then,
select: "Visual Director" (click the "+"),
Customize Views, Cameras.
Multi-Account Systems: First select [Account
Folders] in the 'tree', and double-click the desired
account.
Click [Add] to identify a new camera, or rightclick an existing one and select Edit Camera.
Then, refer to the selection-descriptions while
entering values for this camera.
-------------------------
Also See: Once the cameras and views have been set
up, you can easily aim or zoom any camera that
supports Pan-Tilt-Zoom operation. A number of other
camera controls are also provided.
QuickRef: (bottom of camera window).
Also: T
Camera Status/Control and Adjustments
(previous).
Note
: The video toolbar is available when viewing or
customizing maps, but not when setting up 'Views'.
ools, Options, (Visual Director )
Visual Director Customize Views
Cameras
- [Add]: Allows identifying a camera to the
system.
- [Delete]: Allows deleting an existing camera
from the list.
After Right-clicking an Existing Camera
in the List
- Add New Camera: Allows identifying a camera
to the system.
- Edit Camera: Allows changing the name and
other information for a camera that has already
been identified to the system.
- Create Duplicate Camera: This saves some
time for additional cameras from the same
capture station (i.e., you won't have to re-type
the capture station IP address). After using this
selection, right-click "Copy of
the list, select "Edit Camera", and set the name
and camera number as desired.
- Delete Camera: Allows deleting an existing
camera from the list.
CameraName" in
Screen Reference
66 Verex Director V4.9.1 User's Guide 21-0381E v4.9.1

Visual Director Customize Views
Cameras [Add]
list and select "Edit Camera")
- Name: Enter a suitable name for the camera.
- Server Name or IP: This is the IP address (or
PC name) of the specific video device;
(or right-click a camera in the
Tip: This can be an IP address, or a name (FQDN).
Contact your IT rep. for assistance if needed.
: To view cameras, a connection must be
Note
available. If unsure, go to a command prompt and try
'pinging' the IP address.
- Camera: This is the camera number/ID as seen
from its capture station;
- IP camera: Select this if the specified camera is
an IP camera (has its own IP adress);
- Port: This is the network connection port
specified at the video device;
- Streaming Type: This is the connection
protocol supported by the video device;
-------------------------
- Camera Supports Pan/Tilt/Zoom: Select this
to allow PTZ control for a camera that supports
this;
Tip: For a non-PTZ camera (or if PTZ control is not
desired), ensure this is NOT selected.
- Version: Select the type of DVR (video server)
here.
DVR Types: Supported video servers include:
NetVision (V2.1 or V2.2 and newer)
Yes (via "Visual Director")
March R4 & R5
Optional via licensing (beginning with V4.7).
VeDVR / NVe (embedded)
Optional via licensing (beginning with V4.71).
TVN20, TVN40, TVR10, TVR30, TVR31, TVR40,
TVR60
Available in Director >= 4.90.
TVR11, TVR41
Available in Director >= 4.91.
Note
: Playback for video events is NOT supported for
March R4 DVRs.
- PTZ User: Enter a valid remote user name
(with permission to control PTZ cameras) as set
up at the specific capture station.
- PTZ Password: Enter the login password for
the 'PTZ User'.
-------------------------
- Camera Login Required: Select this if the
video device is set to only allow registered users
to view cameras (i.e., NOT set to allow anyone
to access the video server).
- User Name: Enter a valid remote user name
(with permission to view cameras) as set up at
the specific capture station.
- Password: Enter the login password
associated with the 'User Name' entered above.
21-0381E v4.9.1
Welcome Report
Control Admin Sys Config Tech-Ref
67

Note: For a PTZ camera, the same user name and
password is typically used for viewing cameras and
PTZ-control.
- Timezone: For embedded DVRs (e.g., VeDVR
/ NVe). Select the timezone associated with the
DVR unit here.
Notes: This setting is used with video events. For
other types of DVRs, this is handled internally, and this
field will be greyed-out.
- (camera display area): A sample image from
the selected camera indicates a valid
connection. (See next item.)
- [Apply and Connect]: Click this button to verify
the camera connection and display a sample
image.
68 Verex Director V4.9.1 User's Guide 21-0381E v4.9.1

Step 1c: Define Camera-Views
(this is required only for event-triggered
camera-views)
As an alternative to fixed cameras
Visual Director Customize Views
Camera-Views
- [Add]: Allows creating a new camera-view.
- [Delete]: Allows deleting an existing camera-view.
appearing in different locations onscreen, camera-views can be thought
of as 'locators' that allow you to set
where specific types of event-
After Right-clicking an Existing Camera-View in
the List
- Add New Camera-View: Allows creating a new camera-view
triggered camera images will appear
(separately for each 'view'). Each
- Edit Camera-View: Allows changing the name for a camera-
camera-view shows the last-triggered
camera associated with it.
Exception: Camera-views close when you
select a different 'view', or move to a
different screen/topic.
Tip: Be sure to create additional cameraviews for cameras that are to appear in
different locations on-screen.
(For more information on this feature, and to
assign a camera-view and camera to each
device, see step 3b.)
- Delete Camera-View: Allows deleting an existing camera-
Visual Director Customize Views CameraViews [Add]
"Edit Camera-View")
Topic Locator:
MyTools Bar
(login with a user
: Customize Views,
name & ID if needed),
select Camera-Views .
In the Tree
: Click your site/account
button in the tree, open Control &
Status, and Panel Control & Status
(click the "+"), and login with your user
- Name: Enter a suitable name for the camera-view. This will
ID and PIN if prompted for this. Then,
select: "Visual Director" (click the "+")
Customize Views,
Camera-Views.
Multi-Account Systems: First select [Account
Folders] in the 'tree', and double-click the desired
account.
(same as clicking the [Add] button).
view that was defined previously.
view.
Notice: This will disable the event-triggered camera display feature
for any doors and input points that are using this camera-view.
(or right-click one in the list and select
pertain to your specific needs and preferences (e.g., Doors,
Motion-Detectors, Sensors in Area X, Button ABC pressed,
etc.).
Click [Add] to define a new camera-view, or
right-click an existing one and select Edit
Camera-View. Then, set the name as desired
(see the name description for details).
Screen Reference
21-0381E v4.9.1
Welcome Report
Control Admin Sys Config Tech-Ref
69

Step 2: Set up Views
V
"Views" are definable layouts for maps and
camera images. These must be set up to
allow viewing maps and/or cameras.
Topic Locator:
MyTools Bar
with a user
In the Tree
: Customize Views, and (login
name & ID if needed).
: Click your site/account button in
the tree, open Control & Status, and Panel
Control & Status (click the "+"), and login with
your user
ID and PIN if prompted for this.
Then, select: "Visual Director" (click the "+"),
Customize Views.
Multi-Account Systems: First select [Account
Folders] in the 'tree', and double-click the desired
account.
Tip: For additional space, it's a good idea to turn off
the event/monitoring window when setting up
'Views'. (Click [Events] on the main toolbar.)
-------------------------
Creating a New View: Click [+] at the
bottom of the form, or right-click the form,
and select Add New View from the pop-up
menu.
View" from the list (bottom of the window).
Alternative: You can also select "New
Changing an Existing View: Select the
desired "View" from the pop-up list at the
bottom of the window.
Searching for an Existing View: Click the
'binoculars' symbol. Then, enter the name
(or the first few characters + "*" ), and click
[Find].
Then, refer to the selection-descriptions for
this screen while viewing or changing
settings as desired.
To Copy an Entire View: Right-click, "Copy View";
right-click, "Add New View"; right-click, "Paste View".
Then, change the name and other items as desired.
If you Need to Delete a View
area on the view, and select "Delete View".
: Right-click a blank
Screen Reference
- View (bottom of the form): This allows
selecting an existing 'View' (or select "New
View" to set up a new one).
isual Director Customize Views
On This Form
- Name: This is a description for the displayed
map/camera view;
- Style: This is a basic layout style for the
displayed map/camera view (the centre of the
screen will change per your selection);
Maps , Cameras , and
Camera-Views
These 'tabs' show a list of the presently defined
Maps and Cameras. Click-and-drag items to the
desired location.
Tip: For items that have already been placed on the
left, you can click the item to have it identified on the
right. (Try it! )
To remove an item from a 'view', drag the item back
into the list (or drag to item called "No Selection" to the
item's location).
Notes: Each item can appear only once
single view. The software will attempt to connect with
cameras right-away.
Camera-views
types of event-triggered camera images will appear
(for each view that uses this feature). Each cameraview shows the last-triggered camera associated with
it. Be sure to use additional camera-views for
cameras that are to appear in different locations onscreen. (For more information, see step 3b.)
: These allow you to set where specific
within a
70 Verex Director V4.9.1 User's Guide 21-0381E v4.9.1

Step 3a: Place Items onto Maps
(Doors, Sensors, etc.)
Visual Director Customize Maps
Customizing maps pertains to placing
objects on specific maps
to enable
visual monitoring, and status/control
features.
Attention: Items added to a specific map
here will appear on that map in every 'view'
that contains it. (To avoid this, you can copy
a map and save it as a new one, or create
new map(s) using the same image file. For
details, see step 1a.)
Topic Locator:
MyTools Bar
(login with a user
In the Tree
button in the tree, open Control &
Status, and Panel Control & Status
(click the "+"), and login with your user
ID and PIN if prompted for this. Then,
select: "Visual Director" (click the "+"),
Customize Maps.
Multi-Account Systems: First select [Account
Folders] in the 'tree', and double-click the desired
account.
: Customize Maps, and
name & ID if needed).
: Click your site/account
Then, refer to the details for this screen while
viewing or changing settings as desired.
Screen Reference
This screen shows your selected view with its
associated maps and cameras, along with the
areas and devices that have been placed on
each map
To select (or search for) a desired 'view', see step 2
(previous/above).
Navigating: You can enlarge (double-click),
and zoom/scroll within maps as desired.
For details on: What the Device Icons mean, and
how to scroll and zoom within a map, refer to:
"Moving Around and 'Zooming' in or Out" (under
"Maps and Video (Visual Monitoring &
Status/Control)", previous).
To position objects on a map: Drag the
symbol for your desired item-type (upper
left) to the desired location on each specific
map. When you 'drop' the item in place,
you'll be asked to select the specific area or
(so far).
device.
Creating a Link to a Camera or Another
Map: The 'link' icon (arrow) allows linking
to a camera or other map, and setting the
location it will appear. When you drop the
link icon in place, a form will appear
showing defined maps and cameras, with a
copy of the present view. To complete the
link, drag the item to the desired location
(or select the item, then the location).
Then, click [OK].
Removing an Item from a Map
: Right-click
the item, and select Delete from the pop-up
menu.
Note: If the menu does not include a "Delete"
selection, right-click the item again.
21-0381E v4.9.1
Welcome Report
Control Admin Sys Config Tech-Ref
71

Step 3b: Set Up Event-Triggered
V
Camera-Views
Doors and sensors on maps can be associated
with a 'camera-view' to trigger a camera when
selected events occur at the device (access
denied, sensor tripped, etc.).
Notes: This feature pertains to individual 'views' (i.e.,
the map and 'camera-views' must be on the same
'View', and the camera images will be visible only when
that 'view' is displayed. Conversely, "Advanced
Camera Settings" (camera-view assignments) on a
specific map will apply to ALL 'views' that contain the
same map, though the camera(s) will be visible only for
'views' that contain the target 'camera-view'.
Panel Firmware
version 4.15 or 4.2 (where available) or newer.
: This feature requires panel firmware
Overview of Steps:
Define maps (1a), cameras (1b), and
camera-views (1c).
Define view(s) and arrange the desired
maps, cameras, and/or 'camera-views'
therein (2).
Place items such as doors and sensors
(input points) onto the maps (3a).
Set "Advanced Camera Settings" for each
device that is to trigger a camera (to follow).
Topic Locator:
MyTools Bar
with a user
In the Tree
: Customize Maps, and (login
name & ID if needed).
: Click your site/account button in
the tree, open Control & Status, and Panel
Control & Status (click the "+"), and login with
your user
ID and PIN if prompted for this.
Then, select: "Visual Director" (click the "+"),
Customize Maps.
Multi-Account Systems: First select [Account
Folders] in the 'tree', and double-click the desired
account.
Then, right-click the item (door or sensor), and
select Advanced Camera Settings from the
pop-up menu.
Now, refer to the details for this screen while
viewing or changing settings as desired.
Screen Reference
- Camera View: A previously-defined placeholder
that determines where the camera image will
appear. (Each camera-view shows the lasttriggered camera associated with it.)
isual Director Customize Maps
(right-click an item)
Advanced Camera Settings
Exception: Camera-views close when you select a
different 'view', or move to a different screen/topic.
: For a camera-image that cannot be overwritten
Note
by another one, use : A fixed camera (step 2); A
link to a fixed camera (step 3a), or; Set up a
'camera-view' that will not be used with any other
cameras (steps 1c & 3b).
On This Form
Door with two Readers: The following sections are
available separately for each reader.
- Activation: Select the states/conditions that you
wish to trigger the camera (e.g., alarm, trouble,
access denied, etc.);
Alarm: Forced entry, door held open too long, etc.
Trouble
shorted wiring).
- Camera: Select the camera that is to be
displayed when the selected event(s) occur at
the specific door or sensor;
- Clear: Whether or not the camera image is to be
closed/cleared automatically after a certain
period of time;
Never: The camera image will be left in place (until
you select a different view, or select some other task).
Timer
number of minutes that you select below (or until you
select a different view, etc.).
- Minutes: With "Clear" set as "Timer", enter the
number of minutes here (1 – 1440).
Tip: 1440 minutes is one day (24 hours).
: Door sensor circuit problems (e.g., cut or
: The camera image will remain only for the
72 Verex Director V4.9.1 User's Guide 21-0381E v4.9.1

Checking Status & Controlling Items
account).
Introduction to Status & Control
The Status and Control Feature
VEREX Director can monitor the status of most
system, area, and device aspects, and allows
controlling the system on an area-by-area
basis, or for individual doors or input points.
Also See ( V4.0):
+ Visual Status and Control (Maps and Cameras)
+ To Connect: "New Installation? Try the Wizard
The status for individual items at specific site
can be checked manually, as desired. As well,
the status toolbar allows monitoring a desired
account for various items (sirens, fire alarms,
other alarms, and trouble conditions), and
provides a quick way to view the details for
each item.
Items to be available under Control & Status depend on
the authorities associated with the user
entered when logging into "Control & Status". If you
were not asked to enter a user ID and PIN, then one
has been set up for automatic entry in your operator
settings. For details, refer to the section on
"Operators".
Status monitoring (either manually, or through the
status toolbar), requires that the VEREX Director
system be connected with the specific panel(s), and the
specific devices must be communicating.
If an item is listed as 'Off-Line', this typically indicates
either a communications problem, or a set-up error
(such as an incorrect module/POD serial number).
If all items on a screen are grey in color, this generally
means that you are either not connected with the
specific panel, or the applicable module is 'off-line' (not
communicating).
Items changed through 'Control & Status' (such as
unlocking a door, or locking-out cards, etc.) remain in
effect until changed by another person or by a
scheduled Configuration setting.
Connecting to the Associated Panel(s),
An Overview:
1) See if you're already connected by
checking the status bar at the bottom
of the monitoring window.
Multi-Account systems: Ensure your desired
account is selected (click [Account Folders]
in the tree, and then double-click the specific
ID and PIN
2) If not connected, check to ensure the
communication software is running
on the specific PCs.
Detail: If the LCD/Telephone icon on the
Windows taskbar is black-and-white (color =
running), start the communications service by
right-clicking the icon, and selecting "Start
Communications".
Related Topic
(Communications Manager)
3) Select Communications from your
MyTools bar, or
[Communications] in the 'tree', and
select Pending/OnLine.
4) Click the [+] at the bottom of the
form, or right-click the form, and
select Add New from the pop-up
menu. Then, select the desired
panel(s) (double-click to select), and
set "Action" to "Normal", and
"Frequency" to "Stay Connected" ().
(Click OK when finished.)
5) Check that the connection is made, and
watch for the panel updates to occur.
(Click the 'Panel Group', and look for the status on
the right side of the screen.)
Note: Control & Status features will be available after
the panel updates have finished (look for a connection
state of 'Connected' and 'Idle State'.)
Also See (Related Topics):
+ "Panel Communications and Updates"
Accessing the Control and Status
Topics for a Panel
See if you're already connected with the
panel(s) by checking the status bar at the
bottom of the monitoring window.
Multi-Account Systems: First select [Account
Folders] in the 'tree', and double-click the desired
account.
If not presently connected, initiate a connection
as described previously/above.
Then, access your desired topic:
Using the MyTools Bar: Select the desired Control
and Status topic from the MyTools bar (and login with
your user
Using the Tree: Click your site/account button in the
: Serial Port / Modem Setup
click
ID and PIN if prompted for this).
21-0381E v4.9.1
Welcome Report
Control Admin Sys Config Tech-Ref
73

tree, open Control & Status, and Panel Control &
Status (click the "+"), and login with your user
PIN if prompted for this. Then, select your desired topic
in the 'tree' (under "Panel Control & Status").
If 'Panel-Groups' and 'Panels' are Listed Under Control
& Status: Select (open), your desired panel-group and
panel if these are listed in the 'tree'. Tip
Status" (and configuration) topics can be set to display
either as a single list, or on a panel-by-panel basis.
(To change the view: Right-click "Control & Status",
and select or deselect Logical Tree View). For more
information, refer to "Other Desktop Choices".
ID and
: "Control &
-------------------------
Use the Grid / Form toolbar-button to select
your preferred view-mode (forms view is
generally recommended for Control & Status
topics).
Then, refer to the topic associated with your
desired Control & Status topic.
Note: If the status window appears blank, or
unavailable (items are grey in color), this means you
are not connected with the specific panel or account.
To initiate a connection, refer to "Connecting to the
Associated Panel(s), An Overview" (previous/above).
Automatic Login
automatically for a specific operator, refer to the section
on "Operators".
If "Cannot Log In to Control and Status due to a
Conflict" appears: This means the same data may
have been changed through the software and locally
through a keypad. When an operator with configuration
permissions accesses the 'configuration' topic for the
mentioned item, they will be prompted to correct the
conflict. For details, refer to "Correcting
Communication / Update Errors".
: To set the 'login' to occur
74 Verex Director V4.9.1 User's Guide 21-0381E v4.9.1

Using the Status Toolbar
The Status Toolbar
The Status Toolbar
The status toolbar allows monitoring for
various items (sirens, fire alarms, other
alarms, and trouble conditions), and
provides a quick way to view the details for
each item.
Multi-Account Systems: You can set the account to be
monitored by the status toolbar (when each operator is
logged in) by clicking [Monitor] on the far-right end of
the toolbar. This can also be set in the screen for each
operator. For details, refer to the section on
"Operators".
The status toolbar is active only when the system is
connected with the specific panel(s).
The status toolbar will remain active when the software
is in lockout mode (operator/keyboard lockout). This
allows continuous monitoring of an account while
blocking access to other features.
For details on the lockout feature, refer to "Exiting,
Logging Off, or Changing Operators".
Also See ( V4.0):
+ Visual Status and Control (Maps and Cameras)
+ To connect: "New Installation? Try the Wizard"
Using the Status Toolbar
See if you're already connected with the
panel(s) by checking the status bar at the
bottom of the monitoring window.
Multi-Account Systems: First select [Account
Folders] in the 'tree', and double-click the desired
account.
If not presently connected, initiate a connection
with the desired panel(s).
For details, refer to "Connecting to the Associated
Panel(s), An Overview" (under "Checking Status &
Controlling Items", previous).
Multi-Account systems
being monitored by the status toolbar, click the button
on the far-right end of the toolbar.
: To verify which account is
-------------------------
Then, refer to the selection-descriptions for this
screen while selecting an item from the
toolbar.
If the software is presently in 'lockout' mode (with only
the status toolbar available), you'll be asked to login
with your operator name and password when you click
the toolbar.
Similarly, if you are not presently 'logged' into 'Control &
Status', you'll be asked to enter your user
ID and PIN.
Screen Reference
- Siren: This button is shown in color (and with a
'siren' sound) if any inputs set to trigger a 'siren'
or 'sonalert' have been 'tripped' in an armed
area (unless the alarm has been silenced).
Clicking this button displays the Area status
screen, allowing you to identify the alarm(s)
quickly.
- Fire: This button is shown in color if any "fire"
inputs have been 'tripped' (e.g., by a smoke, fire,
or CO detector). Clicking this button displays
the Area status screen, allowing you to quickly
identify the area(s) that may need to be
evacuated.
- Alarm: This button is shown in color if any input
points (monitoring sensors) have been 'tripped'
in an armed area. Clicking this button displays
the Area status screen, allowing you to identify
the alarm(s) quickly.
- Trouble: This button is shown in color if any
'equipment' conditions are active (i.e., panel or
module in trouble). Clicking this button displays
the Equipment status screen, allowing you to
locate the problem(s) quickly. If the 'trouble'
button is flashing, this indicates that an ACfailure is in effect at the panel.
- Monitor: This allows selecting the account to
be monitored by the status toolbar (for the
operator who is presently logged in).
(If you change this, you can save your changes by
opening the V
and then S
The toolbar is active only when the VEREX Director
software is connected with the associated panel(s).
This does not
the monitoring window. (The monitoring window
pertains to the account that is selected (doubleclicked) in the 'tree.)
iew menu, selecting Desktop Settings,
ave).
effect the account to be monitored in
21-0381E v4.9.1
Welcome Report
Control Admin Sys Config Tech-Ref
75

Selecting the Account to be Monitored
by the Status Toolbar
For systems with multiple accounts, you can
set the account to be monitored by the status
toolbar (for each operator who is logged in):
Click Monitor on the far-right end of the
toolbar (or open the View menu, and select
Change Monitor Account). Then, select
your desired account, and click OK.
When finished, save your changes by
opening the View menu, selecting Desktop
Settings, and then Save.
This does not effect the account to be monitored in
the monitoring window. (The monitoring window
pertains to the account that is selected (doubleclicked) in the 'tree.)
The status toolbar is active only when the VEREX
Director software is connected with the associated
panel(s).
Screen Reference
Monitor (from the Status Toolbar)
(Account Folders and Accounts)
- The account to be monitored by the status
toolbar (identified with a small green square).
Select the desired account, and click OK.
76 Verex Director V4.9.1 User's Guide 21-0381E v4.9.1

Miscellaneous Status Tasks
Panel Date and Time
VEREX Director lets you check the date and
time stored at a system panel, compare it with
that at the host computer, and adjust the
panel's date / time to match the computer, if
necessary.
Initiate a Connection, and Access this
Topic
See if you're already connected with the
panel(s) by checking the status bar at the
bottom of the monitoring window.
Multi-Account Systems: First select [Account
Folders] in the 'tree', and double-click the desired
account.
If not presently connected, initiate a connection
with the desired panel(s).
For details, refer to "Connecting to the Associated
Panel(s), An Overview" (under "Checking Status &
Controlling Items", previous).
-------------------------
Then, select Control & Status - System from
the MyTools bar, or
Control & Status in the 'tree'.
Using the Tree: Click your site/account button in the
tree, and open Control & Status, and Panel Control &
Status (click the "+" beside each topic).
Login with your user ID and PIN if prompted for
this.
Panel Groups and Panels: Open your specific panel
group and panel if these are listed in the 'tree'. Tip
The 'tree' can be set to show Control & Status topics in
a single list (logical tree view), or on a panel-by-panel
basis. For details, refer to "Other Desktop Choices".
select System under
:
'difference' value to see if the panel date and
time need to be changed.
If you need to set the date and time at the
panel to match the VEREX Director computer,
click [Set Panel Time with Server Time].
If the status screen is blank or inactive (or if you'd like
more information), refer to "Accessing the Control and
Status Topics for a Panel" (under "Checking Status &
Controlling Items", previous).
When the screen appears, use the Grid /
Form toolbar-button to select your preferred
view-mode
Multi-Panel Systems: Select the desired panel at the
bottom of the form (if not shown/selected in the 'tree').
(forms view is recommended here).
Checking or Changing the Date / Time
To 'read' the date and time from the panel,
click [Get Panel Time]. Then, check the
21-0381E v4.9.1
Welcome Report
Control Admin Sys Config Tech-Ref
77

Screen Reference
-Panel (bottom of the form): This is where you
select a desired panel (for systems with more
than one).
Alternative: You can also set the 'tree' to list status
topics on a panel-by-panel basis. For details, refer
to "Other Desktop Choices".
- Panel Time Zone: This shows the 'time
zone' for the specific panel. If different from
the PC/server time zone, any clock updates
will be adjusted accordingly.
This will be different from the PC/server time zone
only
for remote panels managed via modem or
wide area network. The panel time zone is set
through the panel-group screen. For details, refer
to "Panel Groups and Connection Settings".
- [Get Panel Time]: Reads the date and time
setting at the panel.
- [Set Panel Time with Server Time]: Changes
the time at the panel to match the computer.
Note: In multi-PC (client-server) systems, the panel
time is synchronized with that of the VEREX Director
server
PC. Director-Server PC: This is the PC that
includes "...Director-Server.exe", and typically
contains the database as well.
- Panel Date / Time: The present date & time
setting at the panel.
- PC Server Date / Time: The present date &
time setting at the VEREX Director computer
(server
- Difference (Approximate): The approximate
time-difference between the panel and the
computer.
If necessary, you can set the date and time for the
computer through the windows 'Control Panel' (select
Start, Settings, Control Panel, and Date/Time).
When finished, be sure to synchronize the panel clock
(i.e., "Set Panel Time...").
if applicable).
Control & Status Panel Control & Status
System (Date/Time Portion)
78 Verex Director V4.9.1 User's Guide 21-0381E v4.9.1

Resetting Users' Antipassback Status
Antipassback (APB): A feature that blocks individual
cards from being used to:
+ Re-enter the same area, or;
+ Re-enter the facility from 'outside', and/or;
+ (Optional): Enter other areas;
…Unless
person must use their card/token at every reader they
encounter (that is set to "Detect Antipassback"). Tip:
This helps to protect against unauthorized card usage.
Enabling the Antipassback Feature
antipassback tracking for specific areas and doors,
refer to the "Antipassback" selections under "Areas and
Related Settings", and the "Detect Antipassback"
selection under "Reader 1 & 2 Settings for a Door".
they are recorded as exiting first--i.e., each
: To enable
Antipassback Reset
From time-to-time, a person may be unable to
enter a door due to an antipassback violation
(such as if they entered or exited when the
system unlocked a door for someone else).
This can be corrected by resetting the
antipassback status for the specific user, or all
users, as desired.
Reset APB Status by Area: You can also reset user
antipassback status on an area-by-area basis. For
details, refer to "Checking Status or Controlling Items
by Area" (in a following section).
Resetting Antipassback Status
Initiate a connection with the panel(s), and
access the "System" Control & Status topic as
described previously/above.
Multi-Panel Systems: Select the desired panel at the
bottom of the form (if not shown/selected in the 'tree').
If the status screen is blank or inactive (or if you'd like
more information), refer to "Accessing the Control and
Status Topics for a Panel" (under "Checking Status &
Controlling Items", previous).
Then, click [Anti-Passback Reset]. In the
next screen, select an individual user, or "All
Users", and the panel(s) to be affected by the
reset (i.e., the ones associated with the
specific areas and doors).
When finished, click OK, and respond to any
additional messages that appear.
21-0381E v4.9.1
Welcome Report
Control Admin Sys Config Tech-Ref
79

Screen Reference
-Panel (bottom of the form): This is where you
select a desired panel (for systems with more
than one).
Alternative: You can also set the 'tree' to list status
topics on a panel-by-panel basis. For details, refer
to "Other Desktop Choices".
Anti-Passback
- [Anti-Passback Reset]: This opens a small
screen that allows resetting the antipassback
status for a single user, or all users for doors
associated with selected panel(s).
-User: This allows selecting a specific user, or
"All Users" to have their antipassback status
reset at the selected panel(s).
Anti-Passback Settings
These choices allow you to select the panels
associated with the user APB status-reset (for
systems that have more than one panel). (If you
have only one panel, these settings all have the
same effect.)
- All Panels in this Account: This will reset
the antipassback status for all panels in your
presently-selected account.
- All Panels in this Panel Group: This will
reset the antipassback status for your
selected panel, plus any others that
communicate through the same cable or
remote modem.
- Just this Panel: This will reset the
antipassback status for your selected panel
only.
Control & Status Panel Control & Status
System (Antipassback)
Control & Status Panel Control & Status
System [Anti-Passback Reset]
80 Verex Director V4.9.1 User's Guide 21-0381E v4.9.1

Clearing a "Bad Card/PIN Global Lockout"
Global User Lockouts
The 'Bad Card/PIN' tracking feature
Control & Status Panel Control & Status
System [Clear User Lockout]
helps to prevent unauthorized persons
'hacking' their way into a controlled area.
All users can be locked out automatically
if a lot of invalid cards and/or PINs are
detected during a set time.
Related: Account Information Bad
Card/PIN; Configuration Areas
Access "Bad Card Action"
The [Clear User Lockout] button allows
clearing the lockout, so all authorized
persons can enter as usual.
Clearing a Global User Lockout
Initiate a connection with the panel(s),
and access the "System" Control &
Status topic as described
previously/above.
Multi-Panel Systems: Select the desired panel at the
bottom of the form (if not shown/selected in the 'tree').
If the status screen is blank or inactive (or if you'd like
more information), refer to "Accessing the Control and
Status Topics for a Panel" (under "Checking Status &
Controlling Items", previous).
Then, click [Clear User Lockout], and watch
for the status indicator to change.
Screen Reference
- Panel (bottom of the form): This is where you
select a desired panel (for systems with more
than one).
Alternative: You can also set the 'tree' to list status
topics on a panel-by-panel basis. For details, refer to
"Other Desktop Choices".
User Status
- [Clear User Lockout]: This allows resetting a
"Global User Lockout" triggered by the 'Bad
Card/PIN' tacking feature.
- Global User Lockout: This shows whether or
not a 'Global User Lockout' is presently in effect.
Related: Account Information Bad Card/PIN
21-0381E v4.9.1
Welcome Report
Control Admin Sys Config Tech-Ref
81

Checking System Status (Remote Diagnostics)
Remote Diagnostics
This feature allows you to check the
Control & Status Panel Control & Status
System ("Get System Status" portion)
status of a number of hardware and
communications aspects of a panel.
Attention: This feature is supported for xL
panels only (narrow rectangular mainboard).
Tip
: You can also run reports based on
previous status/diagnostic sessions.
Related
Reporting on Panel Diagnostics
: Reports, Panel Diagnostic
Running Remote Diagnostics
Initiate a connection with the panel(s),
and access the "System" Control &
Status topic as described
previously/above.
Multi-Panel Systems: Select the desired
panel at the bottom of the form (if not
shown/selected in the 'tree').
If the status screen is blank or inactive (or if
you'd like more information), refer to
"Accessing the Control and Status Topics for
a Panel" (<<).
Then, click [Get System Status], and watch
for a small screen to appear showing status
details.
Screen Reference
- Panel (bottom of the form): This is where you
select a desired panel (for systems with more
than one).
Tip: "Control & Status" (and configuration) topics can
be set to display either as a single list, or on a panelby-panel basis. (To change the view: Right-click
"Control & Status", and select or deselect Logical Tree
View). For more information, refer to "Other Desktop
Choices".
Remote Diagnostics
- [Get System Status]: This shows a progress
bar while collecting data, and then opens a
small screen showing various status items for
the specific panel.
82 Verex Director V4.9.1 User's Guide 21-0381E v4.9.1

- On This Screen: This shows various
physical status aspects for the specific
panel.
- [Print]: This allows printing the onscreen diagnostic data.
Tip: A print-setup screen will appear—
allowing you to select a printer, and set up
the print-job as desired.
- [OK]: This saves the on-screen data
(internally), and closes the Remote
Diagnostics screen.
Tip: You can also run reports based on
previous status/diagnostic sessions.
Related
Reporting on Panel Diagnostics
Note
months worth of diagnostics sessions, or
the last 100—whichever is greater
: Reports, Panel Diagnostic
: The Director software retains 24
.
Control & Status Panel Control & Status
System [Get System Status]
21-0381E v4.9.1
Welcome Report
Control Admin Sys Config Tech-Ref
83

Checking the Status of Panels (Equipment)
Panel Status (Equipment)
Conditions Monitored for Each Panel
Various conditions (such as low battery,
tampering, etc.) can be monitored for each
panel. This helps to maintain the integrity of
each system panel.
Also See: Control & Status, Panel Control & Status,
System, Power
Checking Power Levels
Items to be Monitored: To set the conditions to be
monitored for a panel, refer to "Equipment Settings
(Pseudo / Internal Inputs)".
Initiate a Connection, and Access this
Topic
See if you're already connected with the
panel(s) by checking the status bar at the
bottom of the monitoring window.
Multi-Account Systems: First select [Account
Folders] in the 'tree', and double-click the desired
account.
If not presently connected, initiate a connection
with the desired panel(s).
For details, refer to "Connecting to the Associated
Panel(s), An Overview" (under "Checking Status &
Controlling Items", previous).
-------------------------
Then, select Control & Status - Equipment
from the MyTools bar, or
under "Control & Status: System" in the 'tree'.
Using the Tree: Click your site/account button in the
tree, and open Control & Status, Panel Control &
Status, and System (click the "+" beside each topic).
Alternative
toolbar.
: You can also click Trouble on the status
Login with your user ID and PIN if prompted for
this.
Panel Groups and Panels: Open your specific panel
group and panel if these are listed in the 'tree'. Tip
The 'tree' can be set to show Control & Status topics in
a single list (logical tree view), or on a panel-by-panel
basis. For details, refer to "Other Desktop Choices".
select Equipment
:
Working with This Screen
When the status screen appears, use the Grid
/ Form toolbar-button to select your preferred
view-mode.
Forms view: All equipment topics on a graphical
screen;
Grid View
Multi-Panel Systems
bottom of the form (if not shown/selected in the 'tree').
: A list of monitored equipment topics.
: Select the desired panel at the
Then, refer to the selection-descriptions for this
screen while viewing the available status
information.
Tip: Any alarm conditions that are in effect will be
shown in color. Be sure to dispatch someone to deal
with any conditions that require attention.
Individual items that are grey in color are not presently
being monitored by the system.
To block the monitoring of a specific condition:
Go to "ConfigurationSystemEquipment" for the
specific panel, and set the "Preprocess" for the desired
item to "Undefined". For details, refer to "Equipment
Settings (Pseudo/Internal Inputs)".
Screen Reference
If the status screen is blank or inactive (or if you'd like
more information), refer to "Accessing the Control and
Status Topics for a Panel" (under "Checking Status &
Controlling Items", previous).
84 Verex Director V4.9.1 User's Guide 21-0381E v4.9.1

Control & Status Panel Control & Status
System Equipment
-Panel (bottom of the form): This is
where you select a desired panel (for
systems with more than one).
Alternative: You can also set the 'tree' to
list status topics on a panel-by-panel basis.
For details, refer to "Other Desktop
Choices".
- (top of screen): Status of various
items pertaining to a specific account
or site.
- Fuse: Whether any of the fuses on
this system panel has failed.
- Reporting (Alarm
Communications): Status of
communications links (phone and
high-security HSC line), and whether
or not this has affected an alarm transmission.
- System Configuration: Panel programming
issues/errors.
- Module Status: Items pertaining to an
expansion module (door controller, point
expansion module, etc.).
- [Detail Module Status]: Jumps to the
module/POD status window (grid-view), so you
can quickly locate the device that is in trouble.
21-0381E v4.9.1
Welcome Report
Control Admin Sys Config Tech-Ref
85

Checking Power Levels (V4.4)
System Power Status
The power status screen allows you to check
the status of various items pertaining to mains
input voltage, battery life remaining, etc.
Note: Some features are supported only by xL panels.
Unsupported items will be shown as zero (0).
Also See: Control & Status, Panel Control & Status,
System, Equipment
Checking the Status of Panels (Equipment)
Initiate a Connection, and Access
this Topic
See if you're already connected with the
panel(s) by checking the status bar at the
bottom of the monitoring window.
Multi-Account Systems: First select [Account
Folders] in the 'tree', and double-click the desired
account.
If not presently connected, initiate a connection
with the desired panel(s).
For details, refer to "Connecting to the Associated
Panel(s), An Overview" (<<).
-------------------------
Then, select Control & Status - Power from
the MyTools bar, or
select Power under
"Control & Status: System" in the 'tree'.
Using the Tree: Click your site/account button in the
tree, and open Control & Status, Panel Control &
Status, and System (click the "+" beside each topic).
Login with your user ID and PIN if prompted for
this.
Panel Groups and Panels: Open your specific panel
group and panel if these are listed in the 'tree'. Tip:
"Control & Status" (and configuration) topics can be set
to display either as a single list, or on a panel-by-panel
basis.
(To change the view: Right-click "Control & Status",
and select or deselect Logical Tree View). For more
information, refer to "Other Desktop Choices".
Working with This Screen
When the status screen appears, use scroll
bar at the bottom to view all items listed.
Form/Grid Views: This screen uses a custom grid view,
and the Form/Grid button will be disabled.
Multi-Panel Systems
bottom of the form (if not shown/selected in the 'tree').
: Select the desired panel at the
Then, refer to the selection-descriptions for this
screen while viewing the available status
information.
Tip: Be sure to dispatch someone to deal with any
conditions that require attention.
If the status screen is blank or inactive (or if you'd like
more information), refer to "Accessing the Control and
Status Topics for a Panel" (<<).
86 Verex Director V4.9.1 User's Guide 21-0381E v4.9.1

Screen Reference
Control & Status Panel Control & Status
System Power
-Panel (bottom of the form): This is
where you select a desired panel (for
systems with more than one).
Tip: "Control & Status" (and configuration)
topics can be set to display either as a
single list, or on a panel-by-panel basis.
(To change the view: Right-click "Control &
Status", and select or deselect Logical Tree
View). For more information, refer to
"Other Desktop Choices".
On This Screen
Power Status
- [Refresh Power Status]: Click this to refresh
the data onscreen.
- (Columns of Data): This screen shows the
status of various items pertaining to mains input
voltage, battery life remaining, etc.
Note: Some features are supported only by xL panels.
Unsupported items will be shown as zero (0).
21-0381E v4.9.1
Welcome Report
Control Admin Sys Config Tech-Ref
87

Checking the Status of Modules
Module Status
The module status screen shows the status of
various items pertaining to each system
module (keypad, door controller, etc.).
Also See (Related Topics):
+ Checking the Status of Panels (Equipment)
+ Checking Power Levels
Initiate a Connection, and Access this
Topic
See if you're already connected with the
panel(s) by checking the status bar at the
bottom of the monitoring window.
Multi-Account Systems: First select [Account
Folders] in the 'tree', and double-click the desired
account.
If not presently connected, initiate a connection
with the desired panel(s).
For details, refer to "Connecting to the Associated
Panel(s), An Overview" (under "Checking Status &
Controlling Items", previous).
-------------------------
Then, select Control & Status - Modules from
the MyTools bar, or
select Modules in the
'tree' under "Control & Status: System:
Equipment".
Using the Tree: Click your site/account button in the
tree, and then open these branches by clicking the "+"
beside each topic: Control & Status, Panel
Control & Status, System, Equipment.
Alternative
Status] in the equipment status screen.
: You can also select [Detail Module
Login with your user ID and PIN if prompted for
this.
Panel Groups and Panels: Open your specific panel
group and panel if these are listed in the 'tree'. Tip
The 'tree' can be set to show Control & Status topics in
a single list (logical tree view), or on a panel-by-panel
basis. For details, refer to "Other Desktop Choices".
:
Grid View
: All modules in a list.
Select a desired module in the list.
Tip: In 'forms' view, you can select a module at the
bottom of the form, or use the 'Find' and 'Find Next'
buttons (binoculars) to search by name (or 1
characters--e.g., nam*
).
st
few
Then, refer to the selection-descriptions for this
screen while viewing the available status
information.
Tip: Any alarm conditions that are in effect will be
shown in color. Be sure to dispatch someone to deal
with any conditions that require attention.
If the status screen is blank or inactive (or if you'd like
more information), refer to "Accessing the Control and
Status Topics for a Panel" (under "Checking Status &
Controlling Items", previous).
Working with This Screen
Use the Grid / Form toolbar-button to select
your preferred view-mode.
Forms view: Details for one module at a time;
88 Verex Director V4.9.1 User's Guide 21-0381E v4.9.1

Screen Reference
Control & Status Panel Control & Status
System Equipment Modules
- Module (bottom of the form): This is
where you select a module to view its
status. This area shows a reference
number assigned by the system, plus
the name/description of the module as
defined under 'Configuration'.
- Module Information: Information
pertaining to the selected module
(version number, maximum and
present baud rate, etc.).
- Module Status: Various status topics
for the selected module.
- Communication Statistics: This
shows information pertaining to the
module bus communications success rate with
this device over a period of time.
- [Refresh Communication Statistics]: This
updates the screen (i.e., rechecks
communications statistics).
- [Reset Communication Statistics]: This
restarts the counters ('i.e., resets the statistics
values to zero).
21-0381E v4.9.1
Welcome Report
Control Admin Sys Config Tech-Ref
89

Suite Security System Messaging
The 'Suite Messaging' screen allows sending
messages to the LCD Suite units (all or
selected units). A message text can be up to
30 characters long.
Note: (Director V4.80 and LCD Suite 1.3). The ISM
Panel does not support this enhancement.
Control & Status Panel Control & Status
Suite Security Suite Messaging
- Send message to: This is where you can select
suite security keypads or you can use
- Date/Time stamp: It is possible to add date and
time stamp at the beginning of message
start of message”
message”
without date and time (
- Message to send: This is where you type
message text – maximum length is 30
characters.
- Suite message status: This is where you see
delivery status of all messages.
). It is also possible to send message
) or at the end (“Add to end of
“No Date/Time Stamp”).
“All Suites”.
(“Add to
90 Verex Director V4.9.1 User's Guide 21-0381E v4.9.1

Checking Status or Controlling a Suite Security System
Status of an Apartment/Suite or Facility
The 'Suite Security' status screen shows the
status of various items pertaining to each
apartment or facility associated with a suitesecurity keypad, and allows silencing a suite
keypad alarm, or changing a suite/facility
arming level
Note: Since each keypad typically pertains to a
separate, privately-owned dwelling, any arming
changes should typically be coordinated with the
occupant.
Also See ( V4.0):
+ Visual Status and Control (Maps and Cameras)
+ To connect: "New Installation? Try the Wizard"
(V4.31).
Initiate a Connection, and Access
this Topic
See if you're already connected with the
panel(s) by checking the status bar at the
bottom of the monitoring window.
Multi-Account Systems: First select [Account
Folders] in the 'tree', and double-click the desired
account.
If not presently connected, initiate a connection
with the desired panel(s).
For details, refer to "Connecting to the Associated
Panel(s), An Overview" (under "Checking Status &
Controlling Items", previous).
-------------------------
Then, select Control & Status - Suite
Security from the MyTools bar, or
select Suite
Security under "Control & Status" in the 'tree'.
Using the Tree: Click your site/account button in the
tree, and open Control & Status, and Panel Control &
Status (click the "+" beside each topic).
Login with your user ID and PIN if prompted for
this.
Diagnostics Screen: A second screen is available as
Control & Status - Suite Security Diagnostics in the
MyTools bar, or Diagnostics under "Suite Security " in
the 'tree'.
Panel Groups and Panels
group and panel if these are listed in the 'tree'. Tip
The 'tree' can be set to show Control & Status topics in
a single list (logical tree view), or on a panel-by-panel
basis. For details, refer to "Other Desktop Choices".
: Open your specific panel
:
If the status screen is blank or inactive (or if you'd like
more information), refer to "Accessing the Control and
Status Topics for a Panel" (under "Checking Status &
Controlling Items", previous).
Working with These Screens
Use the Grid / Form toolbar-button to select
your preferred view-mode.
Forms view: Details for one suite/facility at a time;
Grid View
: All defined suites in a list.
Select a desired suite-security keypad in the
list.
Tip: In 'forms' view, you can select a suite-security
keypad at the bottom of the form, or use the 'Find' and
'Find Next' buttons (binoculars) to search by name (or
1st few characters--e.g., nam*
)
Then, refer to the selection-descriptions for this
screen while viewing the status topics for the
desired suite(s).
Tip: Active status items and available buttons are
displayed in color. Be sure to dispatch someone to
deal with any conditions that require attention.
21-0381E v4.9.1
Welcome Report
Control Admin Sys Config Tech-Ref
91

Screen Reference
- Security Suite State ( [Off], [Stay],
[On] ): These buttons show (and
and
allow changing) the arming level of the
suite/facility: Off (Disarmed); Stay:
(Perimeter Armed); or ON (Fully
armed).
Notes: Since each keypad typically
pertains to a separate, privately-owned
dwelling, any arming changes should
typically be coordinated with the occupant.
Prior to v4.31, these buttons were 'displayonly'. This feature requires panel firmware
4.25, and 'Panel Control & Status'
operator permission.
- Alarms: This area shows any alarms
for the suite/facility (fire, tripped
sensors, or someone tampering with
the keypad). The "Siren Type" is
indicated as well (None, Sonalert,
Siren, or Fire).
-------------------------
- [Silence]
(V4.31): This allows silencing an
alarm for a selected keypad/suite.
-------------------------
- Input Points: This area lists the suite security
keypad's input points, and shows the status of
each one (i.e., whether or not each sensor has
been 'tripped').
Note: The number of input points supported depends
on the type of suit security keypad installed.
- Panic Keys: This area lists the suite security
keypad's panic keys, and shows the status of
each one (i.e., whether or not any panic keys
have been pressed).
Note: The number of panic keys supported depends
on the type of suit security keypad installed. For
example, 2-zone keypads support panic key #1 only
(triggered by pressing and *).
- Output Points: This area lists the suite security
keypad's outputs, and shows the status of each
one (i.e., whether or not any of the outputs have
been fired).
Note: The number of programmable output points
supported depends on the type of suit security keypad
installed.
-----------------------------------------------------------
Control & Status Panel Control & Status
Control & Status Panel Control & Status
Suite Security Diagnostics
Suite Security
- Security Suite (bottom of form): This is where
you select a suite security keypad to view
diagnostic information. This area shows a
reference number assigned by the system, plus
the name/description of the suite/facility as
defined under 'Configuration'.
- Security Suite Information: Information
pertaining to the selected suite
maximum and present baud rate, etc.)
(version number,
.
- Security Suite Status: Various status topics for
the selected keypad.
- Communication Statistics: This shows
information pertaining to the module bus
communications success rate with this device
over a period of time.
- [Refresh Communication Statistics]: This
updates the screen (i.e., rechecks
communications statistics).
- [Reset Communication Statistics]: This
restarts the counters ('i.e., resets the statistics
values to zero).
92 Verex Director V4.9.1 User's Guide 21-0381E v4.9.1
 Loading...
Loading...