Page 1
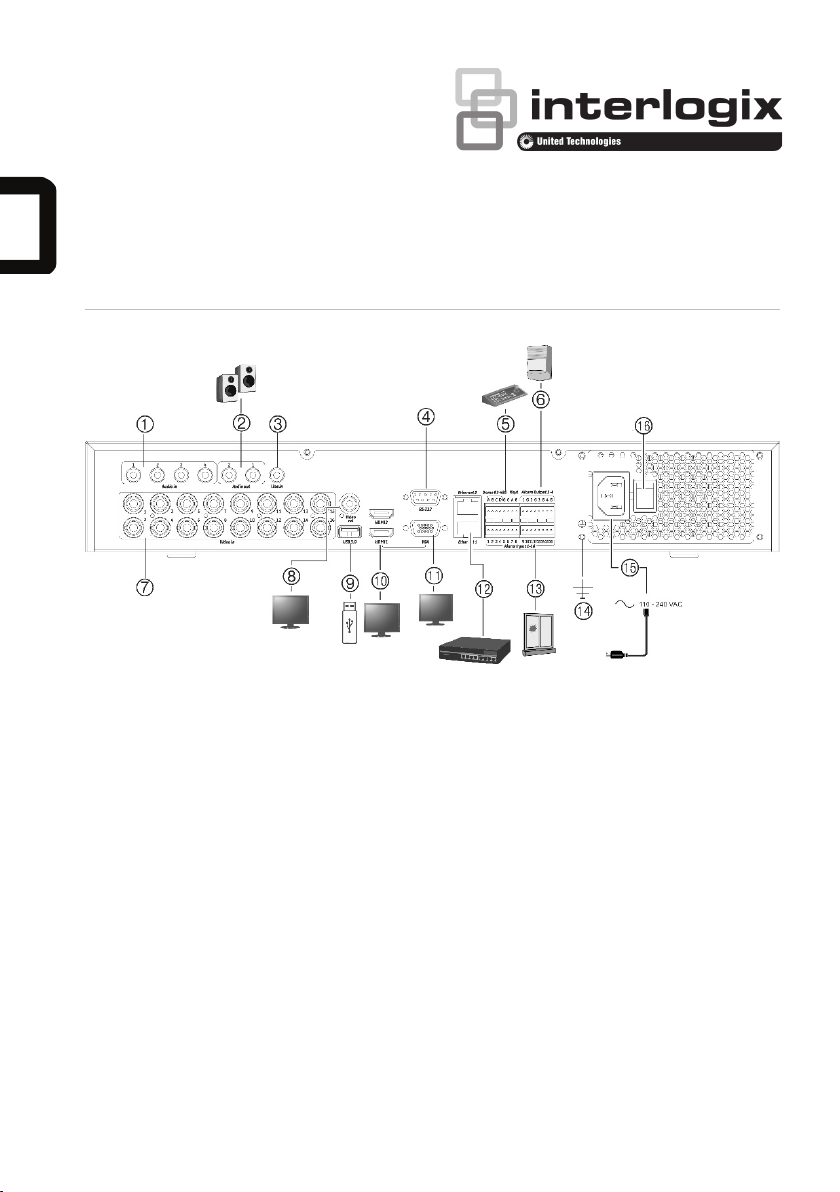
TVR 46 Quick Start Guide
Figure
16. Power switch (on/off).
1: Back panel connections (16-channel model shown)
1. Connect four audio inputs to RCA connectors.
2. Connect to speakers for audio output.
3. Line In.
4. Connect to an RS-232 device.
5. Connect to an RS-485 device such as a PTZ
camera or a keypad.
6. Connect up to four alarm outputs.
7. Connect up to 16 or 32 analog/HD-TVI cameras
to BNC-type connectors (depends on the
recorder model).
8. Connect to a BNC monitor (event monitor only).
Default IP address: 192.168.1. 82
P/N 1073617-EN • REV B • ISS 28FEB19
9. Connect the USB 3.0 flash drive to an optional
USB device such as a mouse, CD/DVD burner or
HDD.
10. Connect 2 HDMI video outputs to HDTV. The
HDMI connection supports both digital audio and
video.
11. Connect to a VGA monitor.
12. Connect to a network.
13. Connect up to 16 alarm inputs.
14. Connect to ground.
15. Connect a power cord to the recorder (included).
Page 2
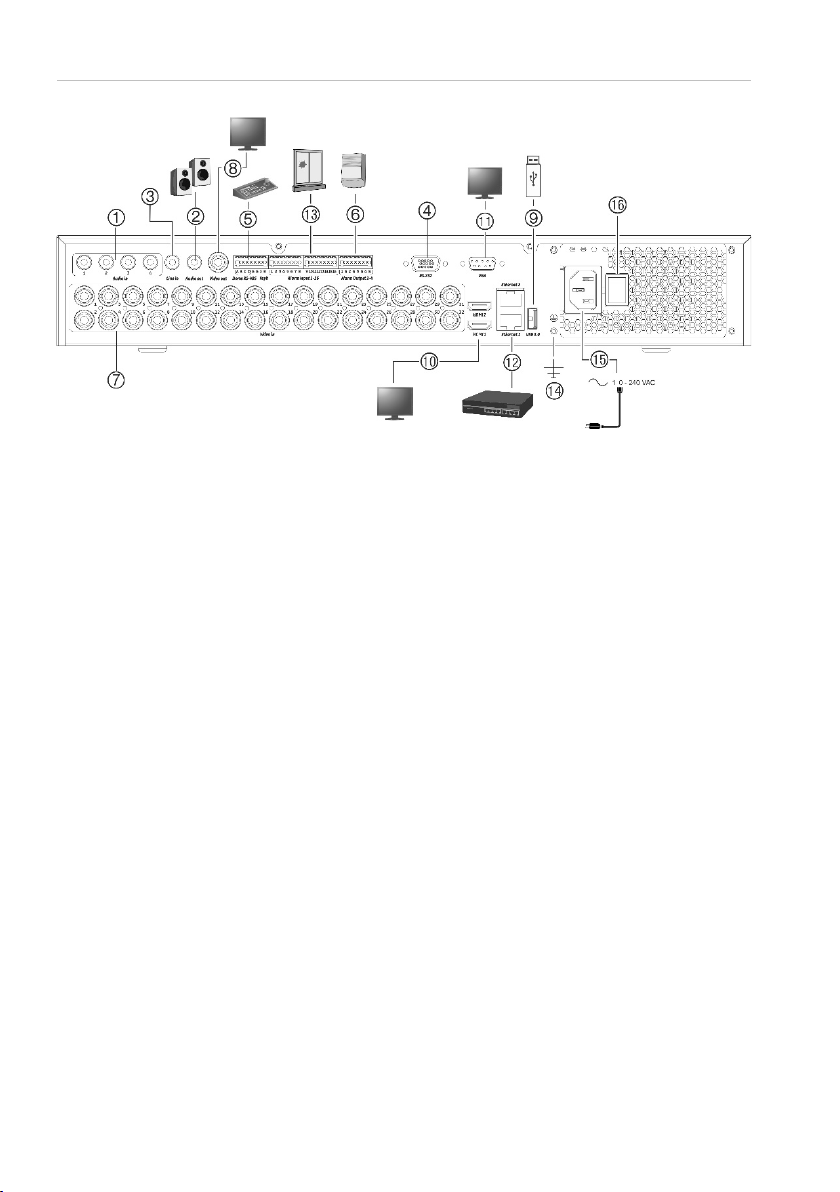
Figure
2: Back panel connections (32-channel model shown)
16. Power switch (on/off).
1. Connect four audio inputs to RCA connectors.
2. Connect to speakers for audio output.
3. Line In.
4. Connect to an RS-232 device.
5. Connect to an RS-485 device such as a PTZ
camera or a keypad.
6. Connect up to four alarm outputs.
7. Connect up to 16 or 32 analog/HD-TVI cameras
to BNC-type connectors (depends on the
recorder model).
8. Connect to a BNC monitor (event monitor only).
Default IP address: 192.168.1. 82
9. Connect the USB 3.0 flash drive to an optional
USB device such as a mouse, CD/DVD burner or
HDD.
10. Connect 2 HDMI video outputs to HDTV. The
HDMI connection supports both digital audio and
video.
11. Connect to a VGA monitor.
12. Connect to a network.
13. Connect up to 16 alarm inputs.
14. Connect to ground.
15. Connect a power cord to the recorder (included).
2 TVR 46 Quick Start Guide
Page 3
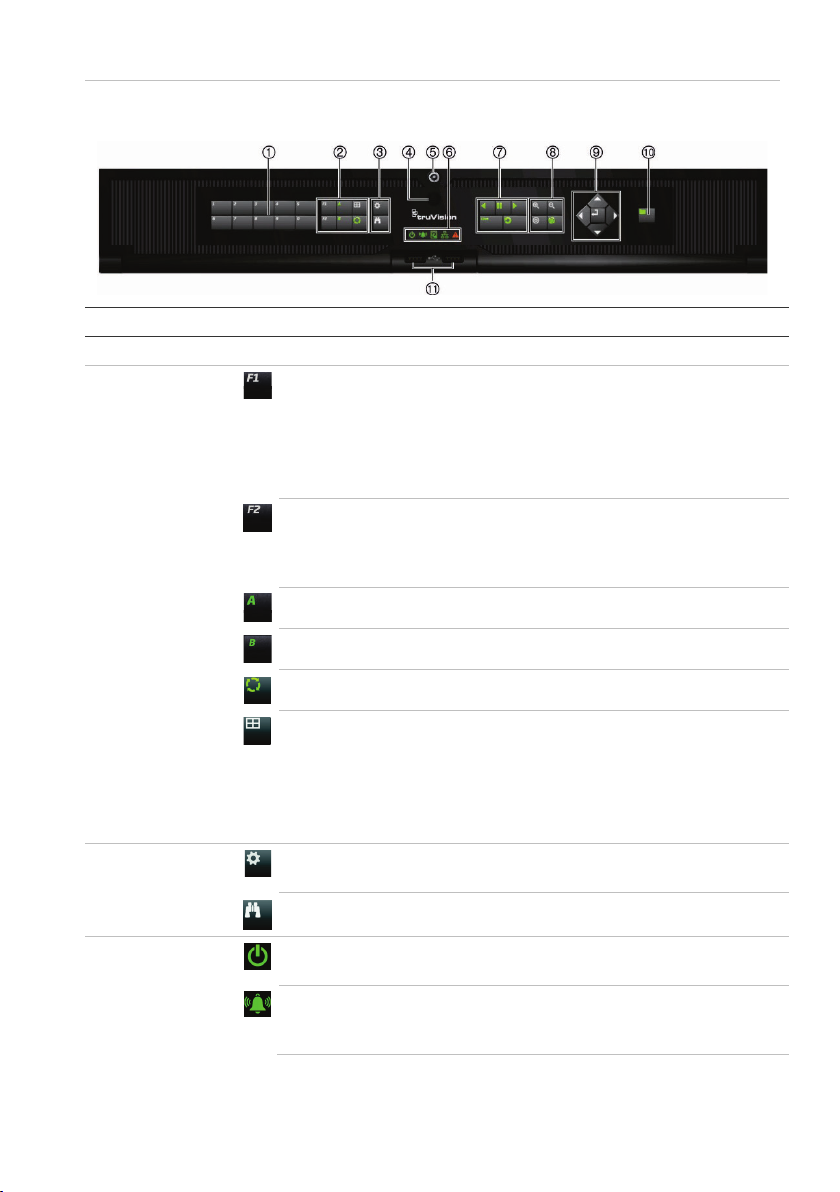
Figure
3: Front panel controls (16-channel model shown)
For detailed information on all the button functions, please refer to the
1
2
3
4
Name Description
. Channel buttons Switch between different cameras in live, PTZ control or playback modes.
. Display buttons
.
Menu and
Search buttons
. Status LEDs
F1: In playback mode, click to start and stop video clipping. For audio, press F1
and a numerical button to play the audio of the specified camera in live view.
In System Information mode, get the DDNS URL. In User Management mode,
pop up the Permission screen of a selected item in User Management > User >
User Management. Delete a selected item from USB flash drive. Exit the virtual
keypad.
F2: In live view mode, all-day playback, and playback modes press to display or
hide the time or control bar. In PTZ mode, stop all ongoing operations. Select or
deselect an item. Enter a selected folder of the external storage device, such as
a USB flash drive used for archiving.
A: In live view mode, select the main monitor.
B: In live view mode, select the second monitor (HDMI or VGA).
Seq: In live view mode, start/stop sequencing cameras on the current monitor.
Display: In multiview mode, toggle through the various multiviews. For 16-ch
DVR: full, quad, 1+5, 1+7, 3*3, and 4*4. For 32-ch DVR: full, quad, 1+5, 1+7,
3*3, 4*4, 5*5, or 32 cameras..
In HDD information mode and user management mode delete a selected item. In
PTZ mode, delete a selected key point. In Log Search mode, display the details
of a log file in Log Search result.
Menu: Enter/exit the main menu.
Search: In live view mode, enter the advanced search menu.
Power: A steady green light indicates the recorder is working correctly. Red
indicates a fault.
Event Alarm: A flashing red light indicates that there is a sensor Alarm In or
another alarm such as motion or tampering. No light indicates that there is no
alarm.
user manual.
TVR 46 Quick Start Guide 3
Page 4
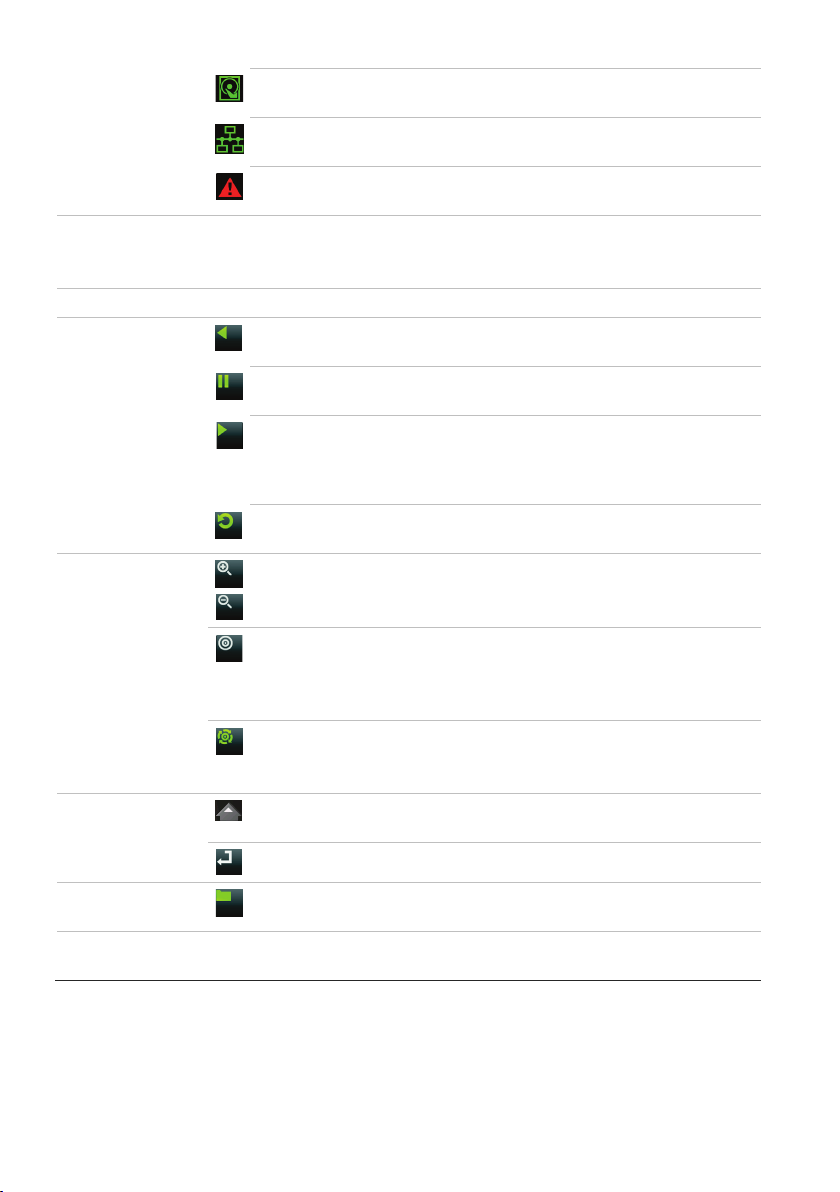
alarm from
5
6
7
8
9
10
11
HDD: HDD indicator blinks red when data is being read from or written to the
HDD. A steady red light indicates an HDD exception or error.
Tx/Rx: Steady green indicates a normal network connection. No light indicates
that it is not connected to a network.
Technical Alarm: A steady red light indicates that there is a technical
the recorder. No light indicates that there is no alarm.
. IR receiver Receiver for IR remote.
To connect the remote control to the recorder, press the Device button, enter the
device address, and press Enter.
. Live button Switch to live view mode.
. Playback buttons
Reverse: In live view mode, use to play back the earliest video. In playback
mode, play back a camera in the reverse direction.
Pause: In live view mode, freeze the last image of the live display for all active
cameras displayed. In playback mode, stop playback.
Play: In live view mode, play all day playback of the current camera (upper-left
video tile if in multiview mode). In playback mode, play back a camera in the
forward direction. In search mode, play back a selected video or view a
snapshot. In PTZ mode, do an auto tour.
. PTZ buttons
Replay: In playback mode, start playing the current file. Starts at the beginning of
the file.
Zoom +/-: In live view mode, playback mode, and PTZ control mode use this
button to zoom in and out. Also use them to navigate within menus.
Preset: In PTZ control mode, press Preset and a numeric button to call the
specified preset.
Also use to edit holiday mode, video search mode, HDD selection mode, user
management mode, bookmark management, and bookmark search.
Tour: In PTZ control mode, press Tour and a numeric button to call the specified
shadow tour.
Also use to scroll between calendar months and to navigate in a text field.
. Direction
Enter button
. Archive button
. USB Interface
The DIRECTION buttons are used to navigate between different fields and items
in menus.
The ENTER button is used to confirm selection in any of the menu modes.
Press once to enter quick archive mode. Press twice to start archiving. The
indicator blinks green when data is being written to a backup device.
There are two USB ports. Use the USB ports to archive video, upgrade firmware,
use a USB mouse or connect a USB CD/DVD burner.
4 TVR 46 Quick Start Guide
Page 5

Figure
4: Live view toolbar
1. Start Manual recording: Start/stop manual
6. Digital Zoom: Enter digital zoom mode.
recording.
2. Instant Playback: Play back the recorded
video from the last five minutes.
3. Audio On: Enable/disable audio output.
4. Snapshot: Capture a snapshot of a video
image.
5. PTZ Control: Enter PTZ control mode.
Package contents
The TruVision DVR 46 (model TVR 46) is
shipped with the following items:
• IR (infrared) remote control (US only)
• Two AAA batteries for the remote control
(US only)
• AC power cords
• USB mouse
• Recorder
• TruVision DVR 46 Quick Start Guide
You can download the software and the
following manuals from our web site:
• TruVision DVR 46 User Manual
• TruVision Recorder Operator Guide
The manuals are available in several
languages on the EMEA web site.
Installation environment
Refer to the user manual for detailed
information, but observe these important
requirements:
• Place the unit in a secure location.
• Ensure that the unit is in a well-ventilated
area.
7. Image Settings: Modify the image lighting levels.
8. Auxiliary Focus: Automatically focus the camera
lens (if supported).
9. Lens Initialization: Initialize the lens of a camera
with a motorized lens
10. Stream Information: Display the real-time frame
rate, bit rate, resolution and video compression.
This feature is only available for IP cameras.
11. Close: Close the toolbar.
• Do not expose the unit to rain or moisture.
Quick install
Recommended steps for setting up the
recorder:
1. Connect all the devices required to the
back panel of the recorder. See Figure 1
on page 1.
Basic connections:
Connect the cameras to the BNC camera
inputs and monitor A to a VGA or HDMI
output. Connect the mouse to the USB port
in the front panel.
Optional connections:
All the other connections shown are
optional and depend upon installation
requirements.
2. Connect the power cable and turn on the
power.
3. Set up the unit with the required settings
using the setup Wizard.
First-time use
When you first start up the unit, the Activation
window appears. You must define a highsecurity admin password before you can
access the unit. There is no default password
provided.
TVR 46 Quick Start Guide 5
Page 6

Tips on creating a strong password:
A valid password range must be between
8 and 16 characters. You can use a
combination of numbers, lower and upper
case letters, and special characters : _ - , .
* & @ / $ ? Space. The password must
contain characters from at least two of
these groups.
The password is case-sensitive so use a
mixture of upper and lower case letters.
The password must have between 8 and
16 characters.
Do not use personal information or
common words as a password.
Figure 5
: Password activation window
User Name: It is always
“admin”. It cannot be
changed.
Enter the new admin password and confirm it.
The bar showing
password strength
Express installation
The recorder has an express installation
wizard that lets you easily configure basic
recorder settings when first used. It configures
all cameras simultaneously. The configuration
can then be customized as required.
By default, the setup wizard will start once the
recorder has loaded. The wizard walks you
through some of the more important settings
of your recorder. Select the preferred
language for the system and then set the
administrator password. There is no default
password provided.
The wizard will then guide you through the
menus to set the time and date, network
configuration, HDD management, and
recording configuration.
When all the required changes have been
entered, click Finish to exit the wizard. The
recorder is now ready to use. Recording starts
automatically.
Note: If you should forget your admin
password, please contact Technical Support
to reactivate the unit with a new password.
Operating the recorder
There are several ways to control the unit:
• Front panel control
• IR remote control
• Mouse control
• Web browser control
• TVK-800 keypad
• Software (TruVision Navigator, TVRMobile)
Front panel
The buttons on the front panel control fewer
functions than using a mouse. See Figure 3
on page 3 for the locations of the controls.
IR remote control
The IR remote control buttons are similar to
those on the front panel. Place the two AAA
batteries in the remote control.
The remote control is only included for the US.
For EMEA: You can purchase a remote
control by ordering part number TVRREMOTE-1.
To connect the remote control to the
recorder:
1. Press Menu on the front panel or right-click
the mouse and select Menu. The main
menu screen appears.
2. Select Display Mode Settings > Monitor.
3. Check the recorder’s device address value.
The default value is 255. The device
address is valid for all IR controls.
4. On the remote control press the Device
button.
5. Enter the device address value. It must be
the same as that on the recorder.
6 TVR 46 Quick Start Guide
Page 7

6. Press OK on the remote control.
USB mouse
A USB mouse can be used to operate all the
functions of the unit, unlike the front panel
which has limited functionality. The mouse lets
you navigate and make changes to settings in
the user interface. Use a USB 2.0 mouse in
the front panel.
Connect the mouse to the recorder by
plugging the mouse USB connector into the
USB port on the back or front panel. The
mouse is immediately operational and the
pointer should appear.
Web browser control
The recorder’s Web browser lets you view,
record, and play back videos as well as
manage all aspects of the recorder from any
PC with Internet access. The browser’s easyto-use controls give you quick access to all
recorder functions.
To access the unit, open a web browser and
enter the IP address assigned to the recorder
as a web address. In the logon screen, enter
the user ID and password.
The default values for recorder network
settings are:
• DHCP: Disabled by default.
• IP address: 192.168.1.82
• Subnet mask: 255.255.255.0
• Gateway address: 192.168.1.1
• Server Port: 8000
• HTTP Port: 80
• RTSP port: 554
Note: The following ports need to be
forwarded in the router in order to connect
properly: Server port and RTSP port.
Figure 6: Web browser interface
Live view mode
Live mode is the normal operating mode of the
unit where you watch live pictures from the
cameras.
Regularly used functions in live view can be
quickly accessed by clicking the left-button of
the mouse when its cursor is on the camera
image. The live view toolbar appears. See
Figure 4 on page 5 for a description of the
functions available.
Configuring the recorder
The recorder has an icon-driven menu
structure that allows you to configure the unit’s
parameters. Each command icon displays a
screen that lets you edit a group of settings.
Most menus are available only to system
administrators.
Refer to the recorder user manual for detailed
information on configuring the unit.
To access the main menu from live view:
• Press the Menu button on the remote
control or front panel.
- or -
• Right-click the mouse and select Menu
from the pop-up menu.
The main menu screen appears. Move the
mouse over a command icon in the menu
toolbar and click to select it.
TVR 46 Quick Start Guide 7
Page 8

Description of the command icons in the
Power supply
Power consumption:
Operating
temperature
Relative humidity
Dimensions (W x H x D):
Weight:
menu toolbar:
Configures display settings.
Configures analog and IP
camera settings.
Configures standard network
settings.
Configures recording settings.
Configures alarm and event
settings.
Configures system settings.
Specifications
TVR 4616 /
TVR 4632
TVR 4632
: 100 to 240 VAC,
6.3 A, 50 to 60 Hz
≤ 74 W
-10 to +55 ºC
:
(14 to 131 °F)
: 10 to 90%
TVR 4616
432 × 457 × 51 mm
(17.0 × 18.0 × 2.0 in.)
≤ 7.75 kg (17.1 lb.)
Configures storage
management.
Configures user settings.
View system information.
Provides reference information
to the various toolbars and
menus within the interface.
Provides access to logout,
reboot and shutdown options.
8 TVR 46 Quick Start Guide
Page 9

Legal and regulatory information
Copyright
© 2019 United Technologies Corporation. All rights reserved.
Interlogix is part of UTC Climate, Controls & Security, a unit of
United Technologies Corporation. All rights reserved.
Disclaimer
Information in this document is subject to change without notice.
No part of this document may be reproduced or transmitted in any
form or by any means, electronic or mechanical, for any purpose,
without the express written permission of UTC Fire & Security
Americas Corporation, Inc.
Trademarks and patents
Trade names used in this document may be trademarks or
registered trademarks of the manufacturers or vendors of the
respective products.
Contact information and manuals/ tools/ firmware
For contact information and to download the latest manuals, tools,
and firmware, go to the web site of your region.
Americas: www.interlogix.com
EMEA: www.firesecurityproducts.com
Manuals are available in several languages.
Australia/New Zealand: www.utcfs.com.au
EU directives
2012/19/EU (WEEE directive):
EN Equipment Disposal
Products marked with this symbol cannot be disposed of as
unsorted municipal waste in the European Union. For proper
recycling, return this product to your local supplier upon the
purchase of equivalent new equipment, or dispose of it at
designated collection points. For more information see:
www.recyclethis.info.
BG Изхвърляне на оборудването
Пуснатите на пазара продукти, които имат изобразен този
символ, не могат да се изхвърлят в общинските кофи за боклук
в Европейския съюз. За извършване на правилно рециклиране
трябва да върнете този продукт на местния доставчик при
покупката на еквивалентен нов продукт или да го предадете на
специално определените пунктове за събиране на такова
старо оборудване. За допълнителна информация вижте:
www.recyclethis.info.
CS Nakládání se zařízením
Výrobky označené tímto symbolem nelze likvidovat v Evropské unii
jako netříděný komunální odpad. Pro správnou recyklaci vraťte
tento výrobek svému dodavateli na nákup nového rovnocenného
zařízení , nebo s ním nakládejte v určených sběrných místech. Pro
více informací viz: www.recyclethis.info.
DA Elektrisk affald
Bortskaffelse af elektrisk og elektronisk udstyr har til formål at
minimere den indvirkning, som affald af elektrisk og elektronisk
udstyr har på miljøet og mennesker. I henhold til direktivet må
elektrisk udstyr, der er mærket med dette symbol, ikke bortskaffes
sammen med almindeligt husholdningsaffald i Europa. Europæiske
brugere af elektrisk udstyr skal aflevere kasserede produkter til
genbrug. Yderligere oplysninger findes på webstedet
www.recyclethis.info.
DE Entsorgung von Geräten
Produkte die mit diesem Symbol gekennzeichnet sind, dürfen nicht
als unsortierter städtischer Abfall in der europäischen Union
entsorgt werden. Für die korrekte Wiederverwertung bringen Sie
dieses Produkt zu Ihrem lokalen Lieferanten nach dem Kauf der
gleichwertigen neuen Ausrüstung zurück, oder entsorgen Sie das
Produkt an den gekennzeichneten Sammelstellen. Weitere
Informationen hierzu finden Sie auf der folgenden Website:
www.recyclethis.info.
EL Από ρριψη εξοπλισμού
Προϊόντα που φέρουν σήμανση με αυτή την ένδειξη δεν πρέπει να
απορρίπτονται σε δημόσια συστήματα απόρριψης στην
Ευρωπαϊκή Κοινότητα. Για την κατάλληλη ανακύκλωση,
επιστρέψτε αυτό το προϊόν στον προμηθευτή σας με την αγορά
αντίστοιχου νέου εξοπλισμού, ή απορρίψτε το στα καθορισμένα
σημεία συλλογής. Για περισσότερες πληροφορίες δείτε:
www.recyclethis.info.
ES Eliminación de equipos
Los productos marcados con este símbolo no se pueden eliminar
como basura normal sin clasificar en la Unión Europea. Para el
reciclaje apropiado, devuelva este producto a su distribuidor al
comprar el nuevo equipo equivalente, o deshágase de él en los
puntos de reciclaje designados. Para mas información :
www.recyclethis.info.
ET Seadmete kõrvaldamine
Käesoleva sümboliga märgitud tooteid ei tohi Euroopa Liidus
kõrvaldada sorteerimata olmejäätmetena. Nõuetekohaseks
ringlussevõtmiseks tagastage käesolev toode tarnijale samaväärse
uue toote ostmisel, või viige see kindlaksmääratud vastuvõtupunkti.
Lisainformatsiooni saab Internetist aadressil: www.recyclethis.info.
FI T uotteiden hävittäminen
Tällä symbolilla merkittyjä tuotteita ei saa hävittää Euroopan
Unionin alueella talousjätteen mukana kaupungin
jätehuoltoasemille. Oikean kierrätystavan varmistamiseksi palauta
tuote paikalliselle jälleenmyyjälle tai palauta se elektroniikkajätteen
keräyspisteeseen. Lisätietoja sivuilla www.recyclethis.info.
FR Elimination de matériel
Les produits marqués de ce symbole peuvent pas être éliminés
comme déchets municipaux non triés dans l'Union européenne.
Pour le recyclage, retourner ce produit à votre fournisseur au
moment de l'achat d'un nouvel équipement équivalent, ou à des
points de collecte désignés. Pour plus d'informations, voir:
www.recyclethis.info.
HR Odlaganje opreme
U Europskoj uniji proizvodi označeni ovim simbolom ne smiju se
odlagati kao nerazvrstani gradski otpad. Zbog ispravnog
recikliranja vratite ovaj proizvod lokalnom dobavljaču nakon kupnje
jednakovrijedne nove opreme ili ga odložite u posebne centre za
TVR 46 Quick Start Guide 9
Page 10

sabiranje takve vrste otpada. Više informacija možete pronaći na:
www.recyclethis.info
HU Elektonikai hulladék kezelése
Az ezen jellel ellátott termékek az Európai Unión csak a kijelölt
módon és helyen dobhatók ki. Az elektronikai hulladék leadható a
termék forgalmazójánál az új termék vásárlásakor, vagy a kijelölt
elektronikai hulladékudvarokban. További információ a
www.recyclethis.info oldalon.
IT Smaltimento apparati
I prodotti contrassegnati con questo simbolo, non possono essere
smaltiti nei comuni contenitori per lo smaltimento rifiuti, nell' Unione
Europea. Per il loro corretto smaltimento, potete restituirli al vostro
fornitore locale a seguito dell'acquisto di un prodotto nuovo
equivalente, oppure rivolgervi e consegnarli presso i centri di
raccolta preposti. Per maggiori informazioni vedere:
ww.recyclethis.info.
LT Elektros ir elektroninės įrangos šalinimas
Įrangą, pažymėtą šiuo simboliu, draudžiama šalinti Europos
Sąjungos viešose nerūšiuotų atliekų šalinimo sistemose.
Eksploatavimui nebetinkamą įrangą pristatykite į tam skirtas
surinkimo vietas arba, perkant naujus anlogiškus gaminius,
grąžinkite ją pardavėjui, kad ji būtų tinkamai utilizuota. Daugiau
informacijos rasite šioje interneto svetainėje: www.recyclethis.info.
LV Iekārtu likvidēšana
Eiropas Parlamenta un Padomes direktīvas par elektrisko un
elektronisko iekārtu atkritumiem (EEIA) mērķis ir mazināt elektrisko
un elektronisko iekārtu atkritumu ietekmi uz vidi un cilvēku
veselību. Saskaņā ar šīs direktīvas noteikumiem elektriskās
iekārtas, kuru marķējumā ir zemāk norādītais simbols, nedrīkst
izmest Eiropā esošajās sadzīves atkritumu sistēmās. Pēc
ekspluatācijas laika beigām elektrisko iekārtu lietotājiem iekārtas
jānodod otrreizējai pārstrādei. Sīkāku informāciju var iegūt vietnē
www.recyclethis.info.
NL Materiaal verwijdering
Producten met deze label mogen niet verwijdert worden via de
gemeentelijke huisvuilscheiding in de Europese Gemeenschap.
Voor correcte vorm van kringloop, geef je de producten terug aan
jou locale leverancier tijdens het aankopen van een gelijkaardige
nieuw toestel, of geef het af aan een gespecialiseerde
verzamelpunt. Meer informatie vindt u op de volgende website:
www.recyclethis.info.
NO Retur av utstyr
Produkter merket med dette symbolet kan ikke kastes med usortert
kommunalt søppel i den Europeiske Unionen. For riktig
gjenvinning, returner dette produktet til din lokale leverandør når du
kjøper et nytt produkt av tilsvarende type, eller lever det ved ett
dedikert oppsamlingspunkt. For mer informasjon se:
www.recyclethis.info.
PL Pozbywanie się zużytego sprzętu
W Unii Europejskiej produkty oznaczone tym symbolem mogą być
usuwane tylko jako posegregowane odpady komunalne. Dla
zapewnienia właściwej utylizacji, należy zwrócić ten produkt do
dostawcy przy zakupie ekwiwalentnego, nowego urządzenia albo
dostarczyć go do wyznaczonego punktu zbiórki. Więcej informacji
można znaleźć na stronie internetowej www.recyclethis.info.
PT Eliminação de equipamento
Produtos marcados com este símbolo não podem ser eliminados
como resíduos urbanos indiferenciados na União Europeia. Para
proceder à reciclagem adequada, devolva este produto ao seu
fornecedor local na compra de novo equipamento equivalente, ou
entregue-o nos pontos de recolha designados para o efeito. Para
mais informações, ver www.recyclethis.info.
RO Eliminarea echipamentelor
In Uniunea Europeană, produsele marcate cu acest simbol nu pot
fi aruncate ca deşeuri municipale nesortate. Pentru reciclarea
adecvată a acestui produs, returnaţi-l la furnizorul din zona
dumneavoastră în momentul achiziţionării unui echipament nou
echivalent sau depune
specializate. Pentru mai multe informaţii, consultaţi:
www.recyclethis.info.
RU Утилизация оборудования
Согласно европейской директиве об отходах электрического и
электронного оборудования (WEEE), помеченное этим
символом оборудование нельзя утилизировать как обычные
отходы на территории ЕС. Для надлежащей утилизации по
окончании срока эксплуатации пользователь должен
возвратить данное оборудование локальному поставщику в
момент покупки аналогичного нового оборудования, или сдать
в специальный пункт приема. Подробности можно найти на
веб-сайте: www.recyclethis.info.
SK Zaobchádzanie so zariadením
S produktmi označenými týmto symbolom sa v Európskej únii
nesmie nakladať ako s netriedeným komunálnym odpadom. Na
správnu recykláciu vráťte tento produkt vášmu lokálnemu
dodávateľovi pri nákupe ekvivalentného nového zariadenia alebo
ho uložte v na to určených zberných miestach. Pre viac informácii
pozrite: www.recyclethis.info.
SL Odlaganje opreme
Izdelkov, označenih s tem simbolom, v Evropski uniji ni dovoljeno
odstranjevati kot nesortirane komunalne odpadke. Za ustrezno
recikliranje ta izdelek vrnite lokalnemu dobavitelju, ko kupite
ustrezno novo opremo, ali pa ga odstranite na določenih
zbirališčih. Za več informacij obiščite spletno stran:
www.recyclethis.info.
SV Kassering av utrustning
Produkter märkta med denna symbol får inte kastas i allmänna
sophanteringssytem inom den europeiska unionen. För korrekt
återvinning av utrustningen skall den returneras din lokala
återförsäljare vid köp av liknande ny utrustning eller lämnas till en
därför avsedd deponering. För mer information, se:
www.recyclethis.info.
TR Geri Dönüşüm
Bu sembolle işaretlenmiş olan elektrikli teçhizat, Avrupa Birliği
genel atık sistemlerine atılmamalıdır. Doğru geri dönüşüm için bu
ürünü ya denk bir ürün satın almak üzere yerel tedarikçinize iade
ediniz ya da özel olarak işaretlenmiş toplama noktalarına atınız.
Daha fazla bilgi için: www.recyclethis.info.
European representative for manufacture (EMC)
UTC Fire & Security B.V.
Kelvinstraat 7, 6003 DH Weert, The Netherlands.
www.interlogix.com
ţi-l la unul dintre punctele de colectare
10 TVR 46 Quick Start Guide
Page 11

2013/56/EU & 2006/66/EC (battery directive):
EN Battery Disposa l
This product contains a battery that cannot be disposed of as
unsorted municipal waste in the European Union. See the product
documentation for specific battery information. The battery is
marked with this symbol, which may include lettering to indicate
cadmium (Cd), lead (Pb), or mercury (Hg). For proper recycling
return the battery to your supplier or to a designated collection
point. For more information see: www.recyclethis.info.
BG Изхвърляне на батерията
Този продукт има батерия, която не може да се изхвърля в
общинските кофи за боклук в Европейския съюз. Вижте
документацията на продукта за конкретна информация
относно батериите. Батерията се маркира с този символ, който
може да включва и допълнителни букви за показване на
съдържанието й – например Cd за кадмий, Pb за олово или Hg
за живак. За правилното рециклиране трябва да върнете
батерията на своя доставчик или в специално определените
пунктове за събиране. За допълнителна информация вижте:
www.recyclethis.info.
CS Nakládání s bateriemi
Tento produkt obsahuje baterie, které nemohou být zneškodněny v
Evropské unii jako netříděný komunální odpadu. Viz dokumentace
k produktu pro informace pro konkrétní baterie. Baterie je
označena tímto symbolem, který může zahrnovat i uvedena
písmena, kadmium (Cd), olovo (Pb), nebo rtuť (Hg). Pro správnou
recyklaci baterií vraťte svémudodavateli nebo na určeném
sběrném místě. Pro více informací viz: www.recyclethis.info
DA Batteri affald
Dette produkt indeholder et batteri som ikke kan bortskaffes
sammen med almindeligt husholdningsaffald i Europa. Se
produktinformation for specifikke informationer om batteriet.
Batteriet er forsynet med indgraveret symboler for hvad batteriet
indeholder: kadmium (Cd), bly (Pb) og kviksølv (Hg). Europæiske
brugere af elektrisk udstyr skal aflevere kasserede produkter til
genbrug eller til leverandøren. Yderligere oplysninger findes på
webstedet www.recyclethis.info.
DE Entsorgung von Batterien
Dieses Produkt beinhaltet eine Batterie, die nicht als unsortierter
städtischer Abfall in der europäischen Union entsorgt werden darf.
Beachten Sie die spezifischen Batterie-informationen in der
Produktdokumentation. Die Batterie ist mit diesem Symbol
gekennzeichnet, welches auch Hinweise auf möglicherweise
enthaltene Stoffe wie Kadmium (Cd), Blei (Pb) oder Quecksilber
(Hektogramm) darstellt. Für die korrekte Wiederverwertung bringen
Sie diese Batterie zu Ihrem lokalen Lieferanten zurück oder
entsorgen Sie das Produkt an den gekennzeichneten
Sammelstellen. Weitere Informationen hierzu finden Sie auf der
folgenden Website: www.recyclethis.info.
EL Α πόρριψη μπαταριών
Αυτό το προϊόν περιέχει μια μπαταρία που δεν πρέπει να
απορρίπτεται σε δημόσια συστήματα απόρριψης στην Ευρωπαϊκή
Κοινότητα. Δείτε την τεκμηρίωση του προϊόντος για συγκεκριμένες
πληροφορίες που αφορούν τη μπαταρία. Η μπαταρία είναι φέρει
σήμανση με αυτό το σύμβολο, το οποίο μπορεί να περιλαμβάνει
γράμματα για να δηλώσουν το κάδμιο (Cd), τον μόλυβδο (Pb), ή
τον υδράργυρο (Hg). Για την κατάλληλη ανακύκλωση επιστρέψτε
την μπαταρία στον προμηθευτή σας ή σε καθορισμένο σημείο
συλλογής. Για περισσότερες πληροφορίες δείτε:
www.recyclethis.info.
ES Eliminacion de baterias
Este producto contiene una batería que no se pueda eliminar como
basura normal sin clasificar en la Unión Europea. Examine la
documentación del producto para la información específica de la
batería. La batería se marca con este símbolo, que puede incluir
siglas para indicar el cadmio (Cd), el plomo (Pb), o el mercurio (Hg
). Para el reciclaje apropiado, devuelva este producto a su
distribuidor ó deshágase de él en los puntos de reciclaje
designados. Para mas información : wwwrecyclethis.info.
ET Patareide kõrvaldamine
Käesolev toode sisaldab patareisid, mida Euroopa Liidus ei tohi
kõrvaldada sorteerimata olmejäätmetena. Andmeid patareide kohta
vaadake toote dokumentatsioonist. Patareid on märgistatud
käesoleva sümboliga, millel võib olla kaadmiumi (Cd), pliid (Pb) või
elavhõbedat (Hg) tähistavad tähed. Nõuetekohaseks ringlusse
võtmiseks tagastage patarei tarnijale või kindlaksmääratud
vastuvõtupunkti. Lisainformatsiooni saab Internetist aadressil:
www.recyclethis.info.
FI Paristoje ja akkujen hävittäminen
Tuote sisältää pariston, jota ei saa hävittää Euroopan Unionin
alueella talousjätteen mukana. Tarkista tuoteselosteesta tuotteen
tiedot. Paristo on merkitty tällä symbolilla ja saattaa sisältää
cadmiumia (Cd), lyijyä (Pb) tai elohopeaa (Hg). Oikean
kierrätystavan varmistamiseksi palauta tuote paikalliselle
jälleenmyyjälle tai palauta se paristojen keräyspisteeseen.
Lisätietoja sivuilla www.recyclethis.info.
FR Élimination des piles
Ce produit contient une batterie qui ne peuvent être éliminés
comme déchets municipaux non triés dans l'Union européenne.
Voir la documentation du produit au niveau des renseignements
sur la pile. La batterie est marqué de ce symbole, qui comprennent
les indications cadmium (Cd), plomb (Pb), ou mercure (Hg). Pour
le recyclage, retourner la batterie à votre fournisseur ou à un point
de collecte. Pour plus d'informations, voir: www.recyclethis.info.
HB Odlaganje baterija
Ovaj proizvod sadrži bateriju koja se u Europskoj uniji ne smije
odlagati kao nerazvrstani gradski otpad. Specifične informacije o
bateriji potražite u dokumentaciji proizvoda. Baterija je označena
ovim simbolom koji može sadržavati simbole kadmija (Cd), olova
(Pb) ili žive (Hg). Radi ispravnog recikliranja vratite bateriju
dobavljaču ili je odložite u posebnom centru za sabiranje takvog
otpada. Više informacija možete pronaći na: www.recyclethis.info
HU Akkumulátor hulladék kezelése
Ezen termék akkumulátort tartalmaz, amely az Európai Unión belül
csak a kijelölt módon és helyen dobható ki. A terméken illetve a
mellékelt ismertetőn olvasható a kadmium (Cd), ólom (Pb) vagy
higany (Hg) tartalomra utaló betűjelzés. A hulladék akkumulátor
leadható a termék forgalmazójánál új akkumulátor vásárlásakor,
vagy a kijelölt elektronikai hulladékudvarokban. További információ
a www.recyclethis.info oldalon.
IT Smaltimento batterie
Questo prodotto contiene una batteria che non può essere smaltita
nei comuni contenitori per lo smaltimento rifiuti, nell' Unione
Europea. Controllate la documentazione del prodotto per le
informazioni specifiche sulla batteria. La batteria è contrassegnata
TVR 46 Quick Start Guide 11
Page 12

con questo simbolo e può includere alcuni caratteri ad indicare la
presenza di cadmio (Cd), piombo (Pb) oppure mercurio (Hg). Per il
corretto smaltimento, potete restituirli al vostro fornitore locale,
oppure rivolgervi e consegnarli presso i centri di raccolta preposti.
Per maggiori informazioni vedere: ww.recyclethis.info.
LT Baterijų šalinimas
Šios įrangos sudėtyje yra baterijų, kurias draudžiama šalinti
Europos Sąjungos viešose nerūšiuotų atliekų šalinimo sistemose.
Informaciją apie baterijas galite rasti įrangos techninėje
dokumentacijoje. Baterijos žymimos šiuo simboliu, papildomai gali
būti nurodoma kad baterijų sudėtyje yra kadmio (Cd), švino (Pb) ar
gyvsidabrio (Hg). Eksploatavimui nebetinkamas baterijas
pristatykite į tam skirtas surinkimo vietas arba grąžinkite jas
tiesioginiam tiekėjui, kad jos būtų tinkamai utilizuotos. Daugiau
informacijos rasite šioje interneto svetainėje: www.recyclethis.info.
LV Bateriju likvidēšana
Šis produkts satur bateriju vai akumulatoru, kuru nedrīkst izmest
Eiropas Savienībā esošajās sadzīves atkritumu sistēmās. Sk.
produkta dokumentācijā, kur ir norādīta konkrēta informācija par
bateriju vai akumulatoru. Baterijas vai akumulatora marķējumā ir
šis simbols, kas var ietvert burtus, kuri norāda kadmiju (Cd), svinu
(Pb) vai dzīvsudrabu (Hg). Pēc ekspluatācijas laika beigām
baterijas vai akumulatori jānodod piegādātājam vai specializētā
bateriju savākšanas vietā. Sīkāku informāciju var iegūt vietnē:
www.recyclethis.info.
NL Verwijderen van baterijen
Dit product bevat een batterij welke niet kan verwijdert worden via
de gemeentelijke huisvuilscheiding in de Europese Gemeenschap.
Gelieve de product documentatie te controleren voor specifieke
batterij informatie. De batterijen met deze label kunnen volgende
indictaies bevatten cadium (Cd), lood (Pb) of kwik (Hg). Voor
correcte vorm van kringloop, geef je de producten terug aan jou
locale leverancier of geef het af aan een gespecialiseerde
verzamelpunt. Meer informatie vindt u op de volgende website:
www.recyclethis.info.
NO Retur av batteri
Dette produkt inneholder et batteri som ikke kan kastes med
usortert kommunalt søppel i den Europeiske Unionen. Se
produktdokumentasjonen for spesifikk batteriinformasjon. Batteriet
er merket med dette symbolet som kan inkludere symboler for å
indikere at kadmium (Cd), bly (Pb), eller kvikksølv (Hg)
forekommer. Returner batteriet til leverandøren din eller til et
dedikert oppsamlingspunkt for korrekt gjenvinning. For mer
informasjon se: www.recyclethis.info.
PL P ozbywanie się zużytych baterii
Ten produkt zawiera baterie, które w Unii Europejskiej mogą być
usuwane tylko jako posegregowane odpady komunalne. Dokładne
informacje dotyczące użytych baterii znajdują się w dokumentacji
produktu. Baterie oznaczone tym symbolem mogą zawierać
dodatkowe oznaczenia literowe wskazujące na zawartość kadmu
(Cd), ołowiu (Pb) lub rtęci (Hg). Dla zapewnienia właściwej
utylizacji, należy zwrócić baterie do dostawcy albo do
wyznaczonego punktu zbiórki. Więcej informacji można znaleźć na
stronie internetowej www.recyclethis.info.
PT Eliminação de Baterias
Este produto contêm uma bateria que não pode ser considerado
lixo municipal na União Europeia. Consulte a documentação do
produto para obter informação específica da bateria. A bateria é
identificada por meio de este símbolo, que pode incluir a rotulação
para indicar o cádmio (Cd), chumbo (Pb), ou o mercúrio (hg). Para
uma reciclagem apropriada envie a bateria para o seu fornecedor
ou para um ponto de recolha designado. Para mais informação
veja: www.recyclethis.info.
RO Eliminarea bateriilor
Acest produs conţine o baterie care, în Uniunea Europeană, nu
poate fi aruncată ca deşeu municipal nesortat. Pentru informaţii
specifice privind bateria, consultaţi documentaţia produsului.
Bateria este marcată cu acest simbol, care poate include litere
pentru a indica prezenţa cadmiului (Cd), a plumbului (Pb) sau a
mercurului (Hg). Pentru reciclare adecvată, returnaţi bateria la
furnizor sau la un punct de colectare specializat. Pentru mai multe
informaţii, consultaţi: www.recyclethis.info.
RU Утилизация батарей
Согласно европейской директиве об отходах электрического и
электронного оборудования, продукты, содержащие батареи,
нельзя утилизировать как обычные отходы на территории ЕС.
Более подробную информацию вы найдете в документации к
продукту. На этом символе могут присутствовать буквы,
которые означают, что батарея собержит кадмий (Cd), свинец
(Pb) или ртуть (Hg). Для надлежащей утилизации по окончании
срока эксплуатации пользователь должен возвратить батареи
локальному поставщику или сдать в специальный пункт
приема. Подробности можно найти на веб-сайте:
www.recyclethis.info.
SK Zaobchádzanie s batériami
Tento produkt obsahuje batériu, s ktorou sa v Európskej únii
nesmie nakladať ako s netriedeným komunálnym odpadom.
Dokumentácia k produktu obsahuje špecifické informácie o batérii.
Batéria je označená týmto symbolom, ktorý môže obsahovať
písmená na označenie kadmia (Cd), olova (Pb), alebo ortuti (Hg).
Na správnu recykláciu vráťte batériu vášmu lokálnemu
dodávateľovi alebo na určené zberné miesto. Pre viac informácii
pozrite: www.recyclethis.info.
SL Odlaganje baterij
Ta izdelek vsebuje baterijo, ki je v Evropski uniji ni dovoljeno
odstranjevati kot nesortiran komunalni odpadek. Za posebne
informacije o bateriji glejte dokumentacijo izdelka. Baterija je
označena s tem simbolom, ki lahko vključuje napise, ki označujejo
kadmij (Cd), svinec (Pb) ali živo srebro (Hg). Za ustrezno
recikliranje baterijo vrnite dobavitelju ali jo odstranite na določenem
zbirališču. Za več informacij obiščite spletno stran:
www.recyclethis.info.
SV Kassering av batteri
Denna produkt innehåller ett batteri som inte får kastas i allmänna
sophanteringssytem inom den europeiska unionen. Se
produktdokumentationen för specifik batteriinformation. Batteriet är
märkt med denna symbol, vilket kan innebära att det innehåller
kadmium (Cd), bly (Pb) eller kvicksilver (Hg). För korrekt
återvinning skall batteriet returneras till leverantören eller till en
därför avsedd deponering. För mer information, se:
www.recyclethis.info.
TR Pil Ger i Dönüşümü
Bu ürün Avrupa Birliği genel atık sistemlerine atılmaması gereken
pil içermektedir. Daha detaylı pil bilgisi için ürünün kataloğunu
inceleyiniz. Bu sembolle işaretlenmiş piller Kadmiyum(Cd),
Kurşun(Pb) ya da Civa(Hg) içerebilir. Doğru geri dönüşüm için
ürünü yerel tedarikçinize geri veriniz ya da özel işaretlenmiş
toplama noktlarına atınız. Daha fazla bilgi için:
www.recyclethis.info.
12 TVR 46 Quick Start Guide
 Loading...
Loading...