Interlogix TVR-3008-1T-R User Manual
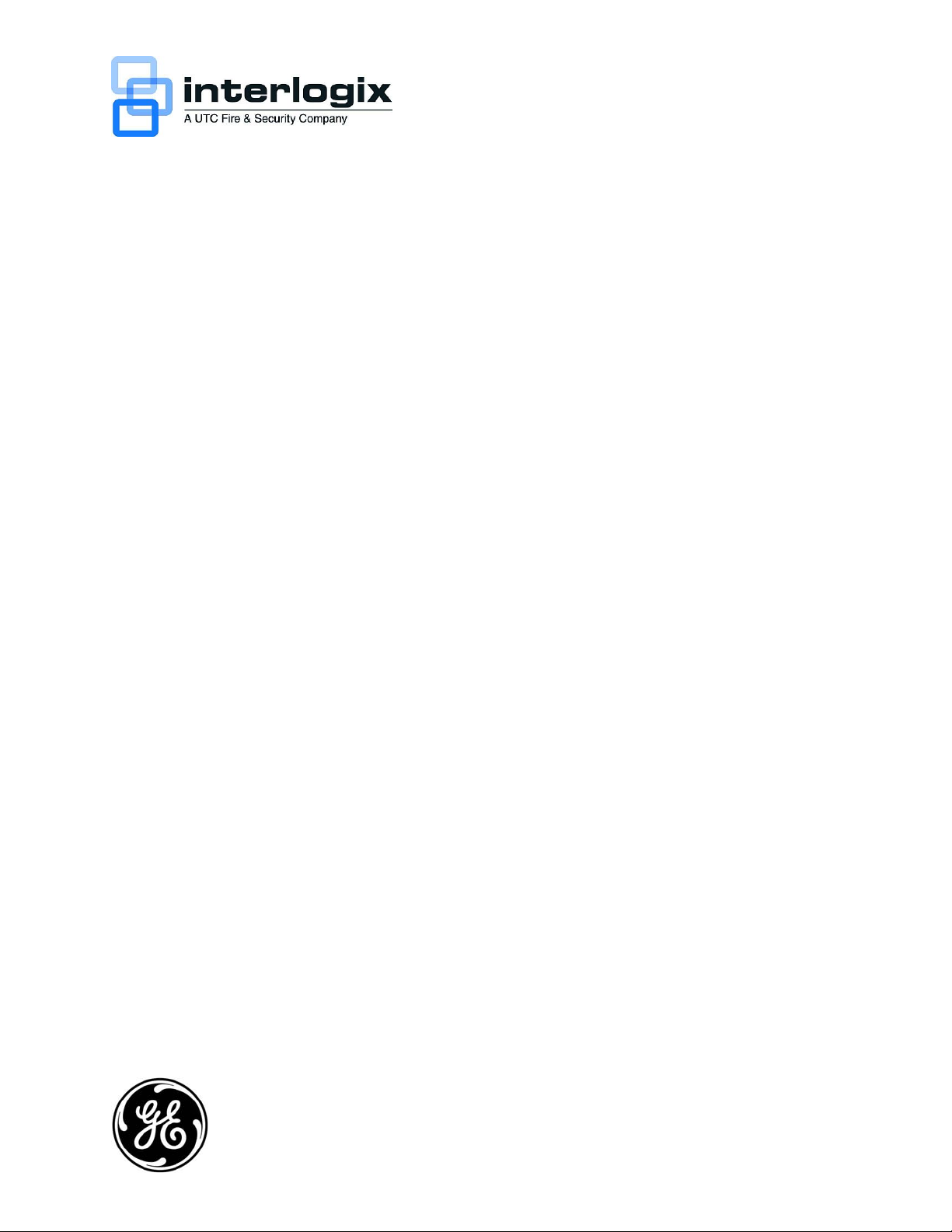
TruVision DVR 30 User Manual
P/N 1068702 • REV C • ISS 20JAN11
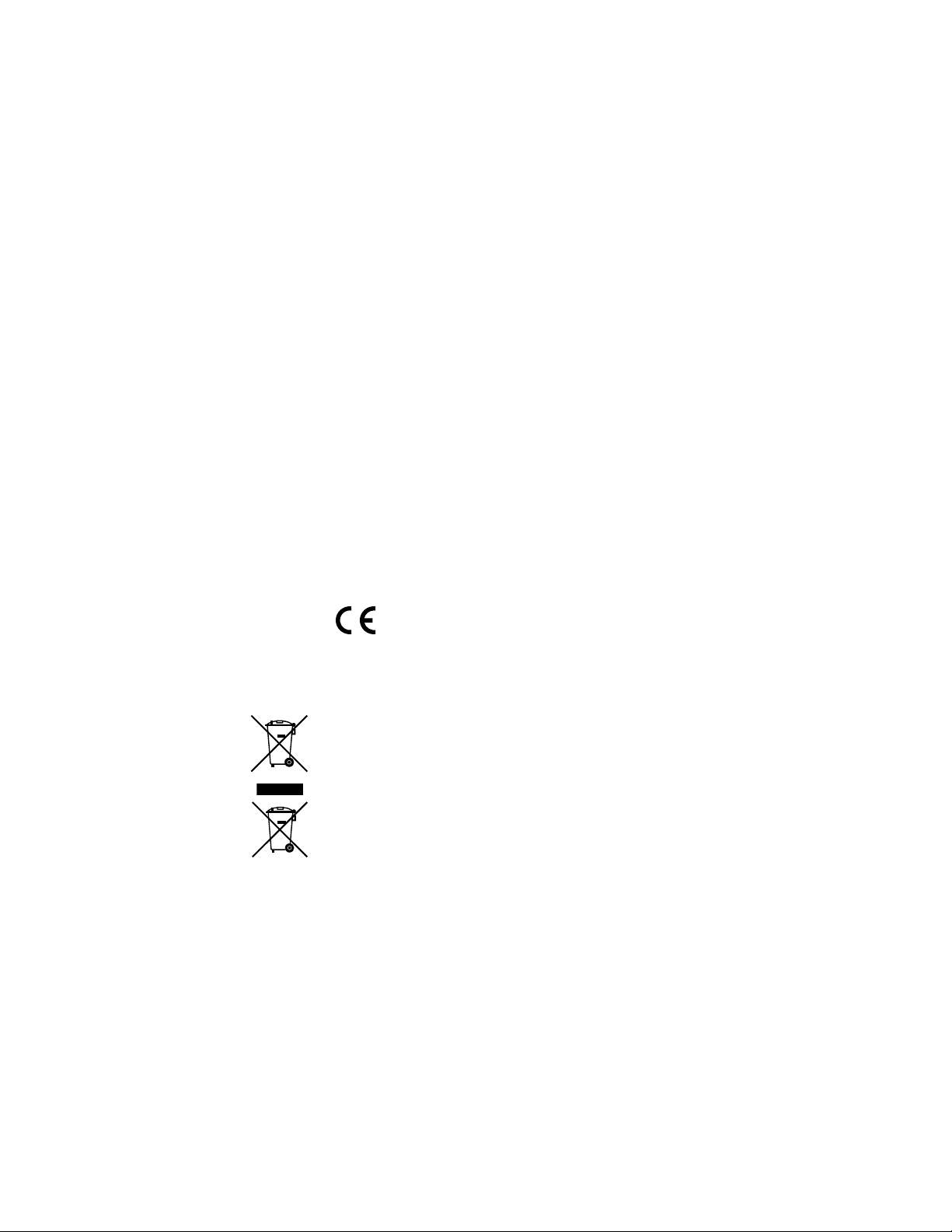
Copyright
Disclaimer
Trademarks and patents
Intended use
FCC compliance
© 2011 UTC Fire & Security. All rights rerserved.
This document may not be copied in whole or in part or otherwise reproduced without prior
written consent from UTC Fire & Security, except where specifically permitted under US and
international copyright law.
The information in this document is subject to change without notice. UTC Fire & Security
assumes no responsibility for inaccuracies or omissions and specifically disclaims any liabilities,
losses, or risks, personal or otherwise, incurred as a consequence, directly or indirectly, of the
use or application of any of the contents of this document. For the latest documentation,
contact your local supplier or visit us online at www.interlogix.com.
This publication may contain examples of screen captures and reports used in daily operations.
Examples may include fictitious names of individuals and companies. Any similarity to names
and addresses of actual businesses or persons is entirely coincidental.
GE and the GE monogram are trademarks of General Electric Company. The TruVision DVR 30
name and logo are trademarks of UTC Fire & Security.
Other trade names used in this document may be trademarks or registered trademarks of the
manufacturers or vendors of the respective products.
Use this product only for the purpose it was designed for; refer to the data sheet and user
documentation for details. For the latest product information, contact your local supplier or visit
us online at www.interlogix.com.
This equipment has been tested and found to comply with the limits for a Class A digital device,
pursuant to part 15 of the FCC Rules. These limits are designed to provide reasonable protection
against harmful interference when the equipment is operated in a commercial environment.
This equipment generates, uses, and can radiate radio frequency energy and, if not installed
and used in accordance with the instruction manual, may cause harmful interference to radio
communications.
Changes or modifications not expressly approved by the party responsible for compliance could
void the user’s authority to operate the equipment.
Certification and compliance
European Union directives
Contact information
2004/108/EC (EMC directive): Non-European manufacturers must designate an authorized
2002/96/EC (WEEE directive): Products marked with this symbol cannot be disposed of as
2006/66/EC (battery directive): This product contains a battery that cannot be disposed of as
For contact information see our Web site: www.interlogix.com.
representative in the Community. Our authorized manufacturing representative is:
UTC Fire & Security B.V., Kelvinstraat 7,
6003 DH Weert, The Netherlands.
unsorted municipal waste in the European Union. For proper recycling, return this product to
your local supplier upon the purchase of equivalent new equipment, or dispose of it at
designated collection points. For more information see: www.recyclethis.info.
unsorted municipal waste in the European Union. See the product documentation for specific
battery information. The battery is marked with this symbol, which may include lettering to
indicate cadmium (Cd), lead (Pb), or mercury (Hg). For proper recycling, return the battery to your
supplier or to a designated collection point. For more information see: www.recyclethis.info.
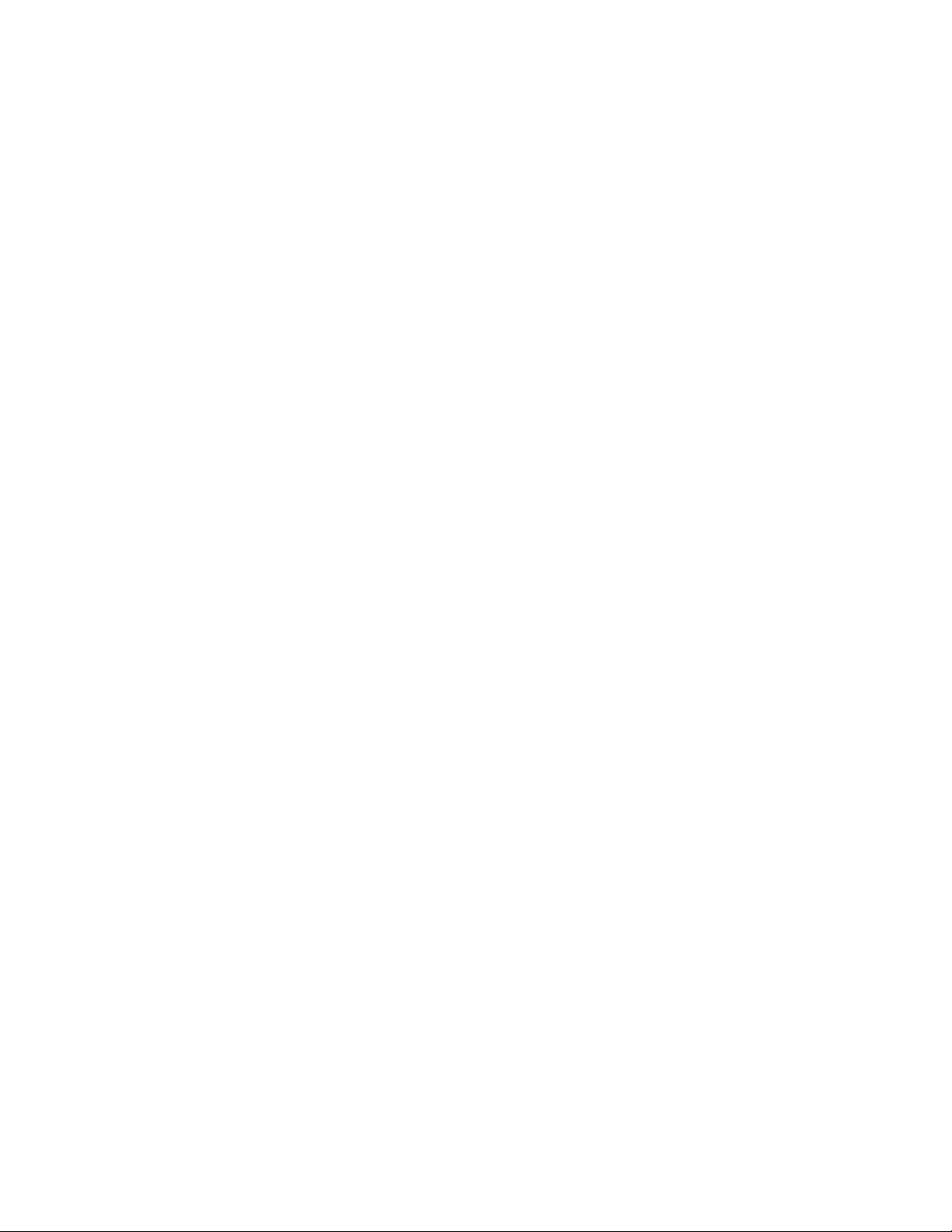
Content
Chapter 1 Product introduction 1
Product overview 2
Chapter 2 Installation 3
Installation environment 4
Unpacking the TVR 30 and its accessories 4
HDD capacity 5
Back panel overview 6
Connecting devices to the unit 7
Chapter 3 Operating instructions 9
Control interfaces 10
Controlling the TVR 30 10
Front panel overview 11
Using the mouse 12
Using the IR remote control 15
Operating modes 17
Main menu overview 17
Chapter 4 Basic operation 23
Turning on the TVR 30 24
Live mode 24
Spot monitor 26
Logging on 27
Controlling a PTZ camera 27
Playing back video 30
Archiving recorded files 35
Logging off
39
Turning off the TVR 30 39
Chapter 5 Using the Web browser 41
Overview 42
Windows Vista and 7 users 43
Browser connections
44
Using the Web browser to configure the device 44
Searching and playing recorded video 45
Live dual streaming 45
Bandwidth throttle management 46
Controlling a PTZ camera in the Web browser 46
TruVision DVR 30 User Manual i
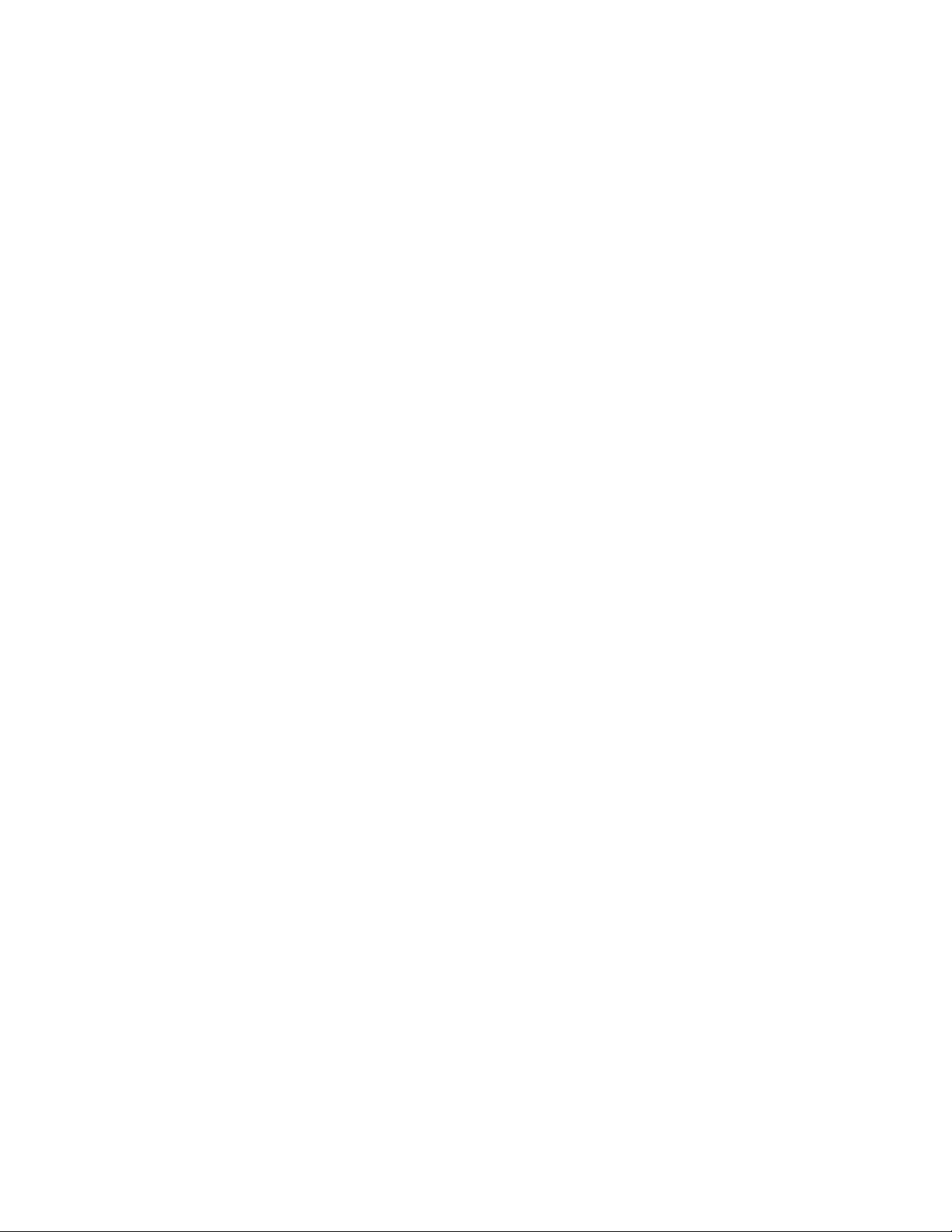
Chapter 6 Advanced setup 49
Managing users 51
Configuring cameras 54
Configuring recording and schedule settings 58
Alarm settings
62
Network settings
Display settings 68
Chapter 7 System settings 73
Overview 74
System date and time 75
Audio and remote 76
RS-485 settings 76
RS-232 settings 76
Hard drive settings 76
Importing and exporting configuration settings 77
System log 77
Upgrading the firmware 80
64
Appendix A Specifications and Troubleshooting 81
Product specifications 82
HDMI Compatibility List* 83
HDMI Incompatibility List 84
Battery removal 84
Troubleshooting 84
Appendix B Factory defaults 87
Menu defaults 88
Network defaults
88
Appendix C Warranty and support 89
Warranty information
90
Contacting support 90
Appendix D KTD-405 keyboard mapping 91
TVR 30 to KTD-405 keyboard mapping 92
Index 93
ii TruVision DVR 30 User Manual
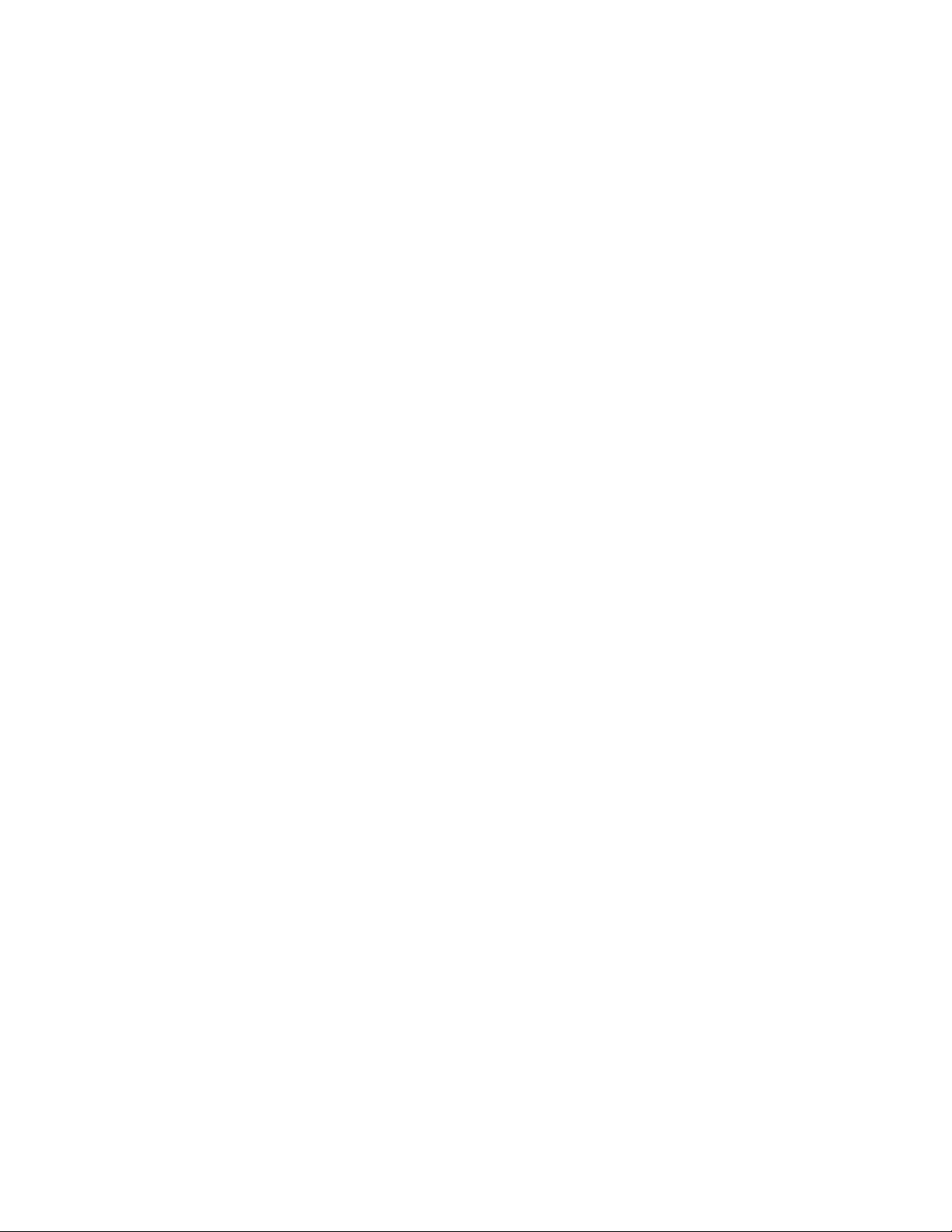
Chapter 1
Product introduction
Summary
This chapter provides an overview of the TVR 30, including its features and functions.
Content
Product overview 2
TruVision DVR 30 User Manual 1
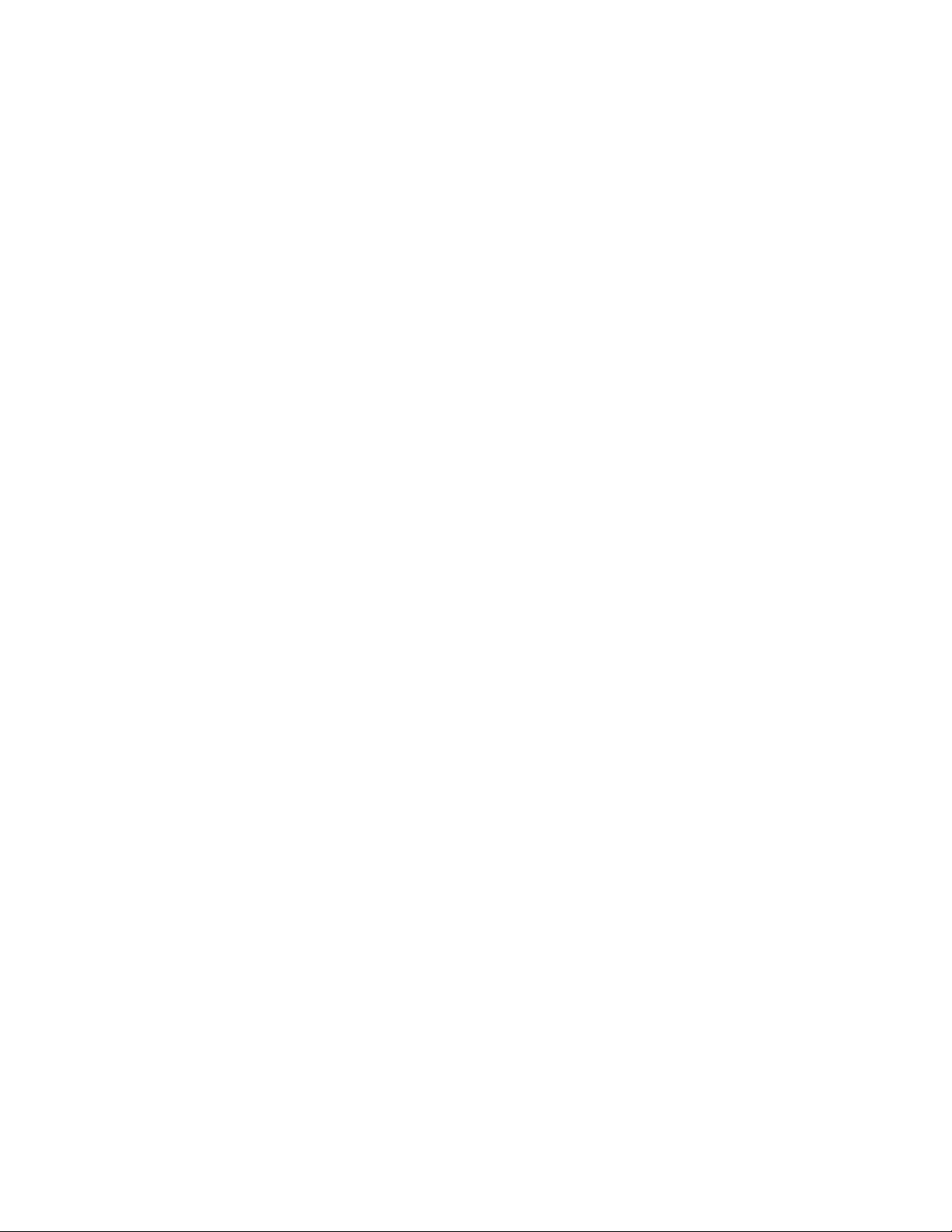
Chapter 1: Product introduction
Product overview
This is the TruVision DVR 30 User Manual for models:
• TVR-3008-500
• TVR-3008-1T
• TVR-3008-2T
• TVR-3016-500
• TVR-3016-1T
• TVR-3016-2T
• TVR-3016-3T
TruVision DVR 30 is a network digital video recorder developed for digital surveillance.
TruVision DVR 30 (TVR 30) uses an embedded microcontroller unit (MCU) and Linux
operating system, combining the most advanced technology in video and audio
encoding/decoding, hard disk recording, and TCP/IP communication. The DVR’s
firmware is stored directly into the memory, making it more stable and reliable.
The TruVision DVR 30 (TVR 30) is an integrated digital video recorder that combines
the features of a time-lapse audio/video recorder, a multiplexer, and a video server to
create a single security solution.
The TVR 30’s pentaplex operation enables users to view live video, search and play
back any recorded video by date and time or by event, and back up the configuration
and video data, without interrupting the ongoing DVR recording process.
In addition to the new H.264 compression mode, the DVR’s graphical user interface
also optimizes the monitoring controls of the unit.
The TVR 30 comes with remote viewing and configuration software already installed.
This software includes a Web browser plug-in, allowing users to view live or recorded
video images, and enabling remote configuration. The remote software is stored in
the TVR 30 and deployed over a LAN, WAN, or Internet connection to remote
Windows-based computers. This simplifies the installation and maintenance of the
software components because all remote users are using the same software, which
comes from the unit.
2 TruVision DVR 30 User Manual
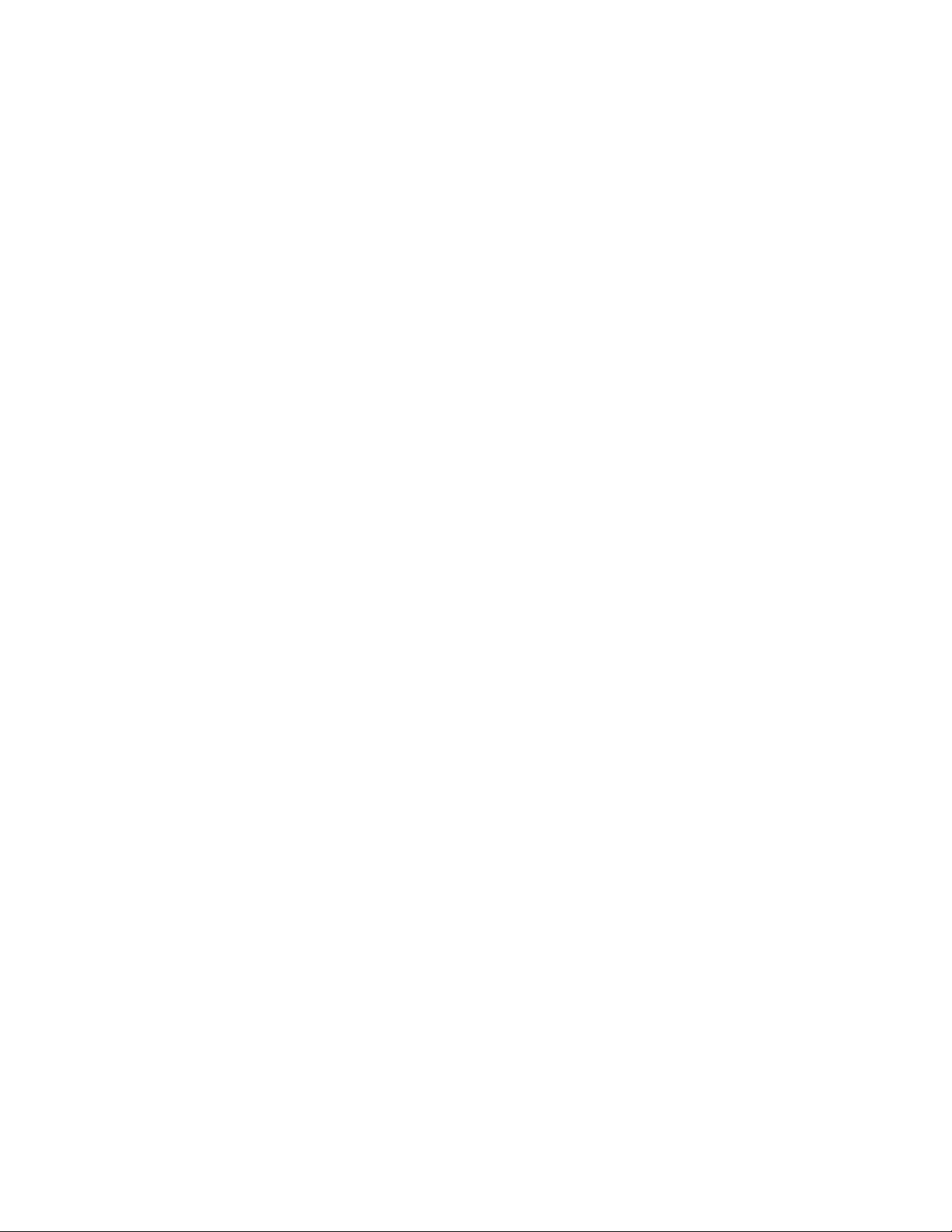
Chapter 2
Installation
Summary
This chapter provides information on how to install and connect peripherals to your
device.
Content
Installation environment 4
Unpacking the TVR 30 and its accessories 4
HDD capacity 5
Back panel overview 6
Connecting devices to the unit 7
Connecting required devices 7
Connecting external devices 8
TruVision DVR 30 User Manual 3
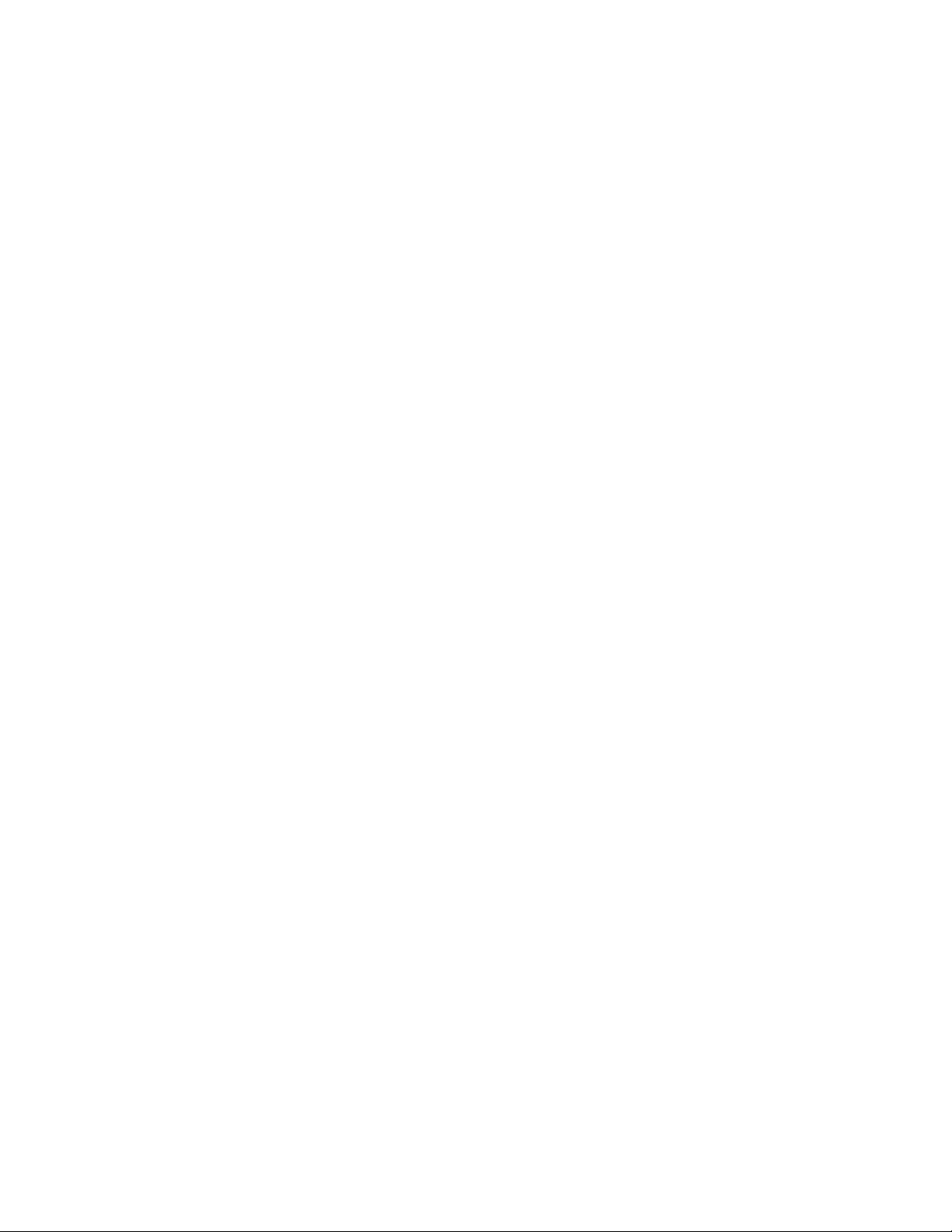
Chapter 2: Installation
Installation environment
When installing your product, consider these factors:
• Ventilation
• Temperature
• Moisture
• Chassis load
Ventilation: Do not block any ventilation openings. Install in accordance with the
manufacturer’s instructions. Ensure that the location planned for the installation of
the unit is well ventilated.
Temperature: Consider the TVR 30’s operating temperature (32 to 104°F, 0 to 40°C)
and humidity specifications (10 to 90% relative, noncondensing) before choosing an
installation location. Extremes of heat or cold beyond the specified operating
temperature limits may reduce the life expectancy of the TVR 30. Do not install the
TVR 30 on top of other hot equipment. Leave 1.75 inches (44 mm) of space between
rack mounted TVR 30 units.
Moisture: Do not use the unit near water. Moisture can damage the internal
components. To reduce the risk of fire or electric shock, do not expose this unit to rain
or moisture.
Chassis: Equipment weighing less than 35 lbs (15.9 kg) may be placed on top of the
TVR 30 only if the TVR 30 is placed on a shelf and not rack mounted.
Be sure to power off the unit before making any connections. In order to prevent the
unit from losing data and system damage that may be caused by sudden power, use
of an uninterruptible power supply is highly recommended.
Note: Do not remove the rubber feet, and always leave a space for air ventilation on
the unit’s bottom side.
Unpacking the TVR 30 and its accessories
When you receive the product, check the package and contents for damage, and
verify that all items are included. There is an item list included in the package. If any
of the items are damaged or missing, please contact your local supplier.
Items shipped with the product include:
• TruVision DVR 30
• IR (infrared) remote control
• Two AAA batteries for the remote control
4 TruVision DVR 30 User Manual
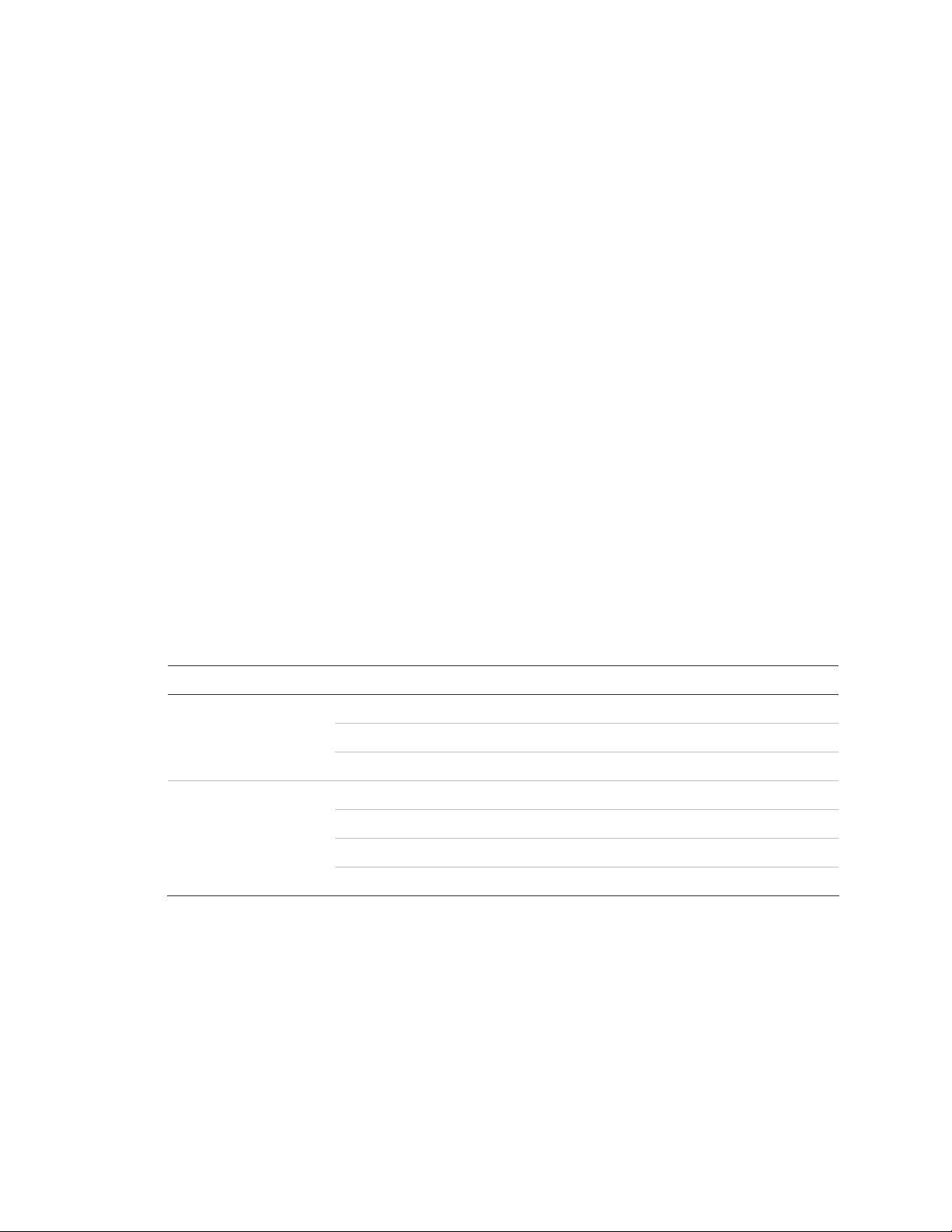
Chapter 2: Installation
• USB mouse
• Power cord
• Rack mount kit (left and right brackets, screws)
• Terminal blocks
• TruVision DVR 30 Quick Start Guide
• TruVision DVR 30 Quick Reference Guide
The support CD includes the following items:
• TruVision DVR 30 User Manual
• TruVision DVR 30 Quick Reference Guide
• Video player application
• Record duration calculator
HDD capacity
Storage capacity for the TruVision DVR 30 varies depending on the model. Refer to
Table 1 below for more information.
Table 1: TruVision DVR 10 model types
Model Model number Description
8 channel model TVR-3008-500 TruVision DVR Model 30, 8 ch, 500 GB
TVR-3008-1T TruVision DVR Model 30, 8 ch, 1 TB
TVR-3008-2T TruVision DVR Model 30, 8 ch, 2 TB
16 channel model TVR-3016-500 TruVision DVR Model 30, 16ch, 500 GB
TVR-3016-1T TruVision DVR Model 30, 16ch, 1 TB
TVR-3016-2T TruVision DVR Model 30, 16ch, 2 TB
TVR-3016-3T TruVision DVR Model 30, 16ch, 3 TB
TruVision DVR 30 User Manual 5
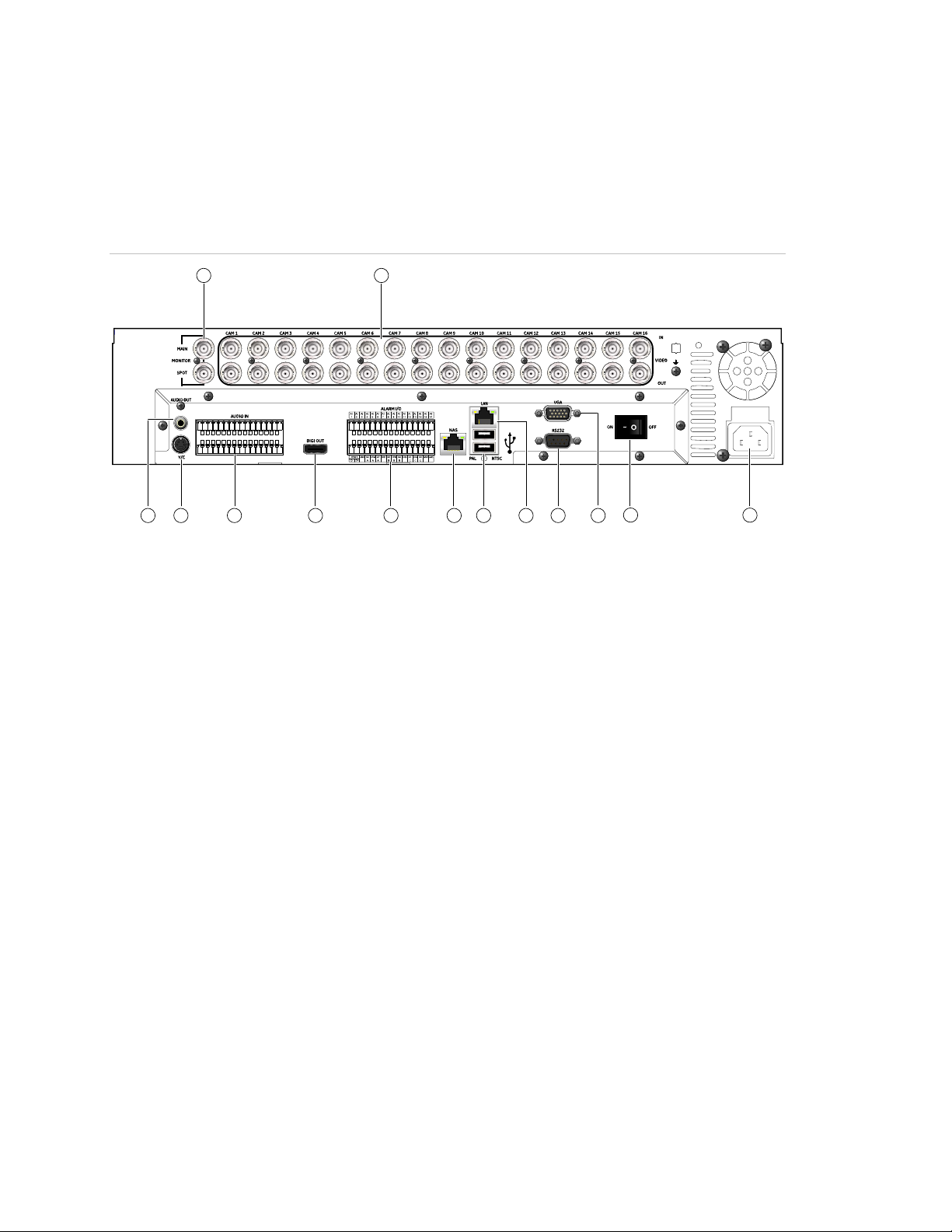
Chapter 2: Installation
Back panel overview
Figure 1 below shows the back panel controls and connectors on a typical TruVision
DVR 30.
Figure 1: TVR 30 back panel
1 2
3 4 5 6 7 8 9 10 1211
1. Video out
2. Video in (top row, loop out bottom row)
3. Audio out
4. S-video port
5. Audio in
6. Digital video output
7. Alarm I/O and RS-485
8. Network Attached Storage (NAS) port (This device is
9. USB ports
10. LAN port
11. RS-232 port
12. VGA output
13. Power switch
14. Power input
currently not supported.)
13
14
6 TruVision DVR 30 User Manual
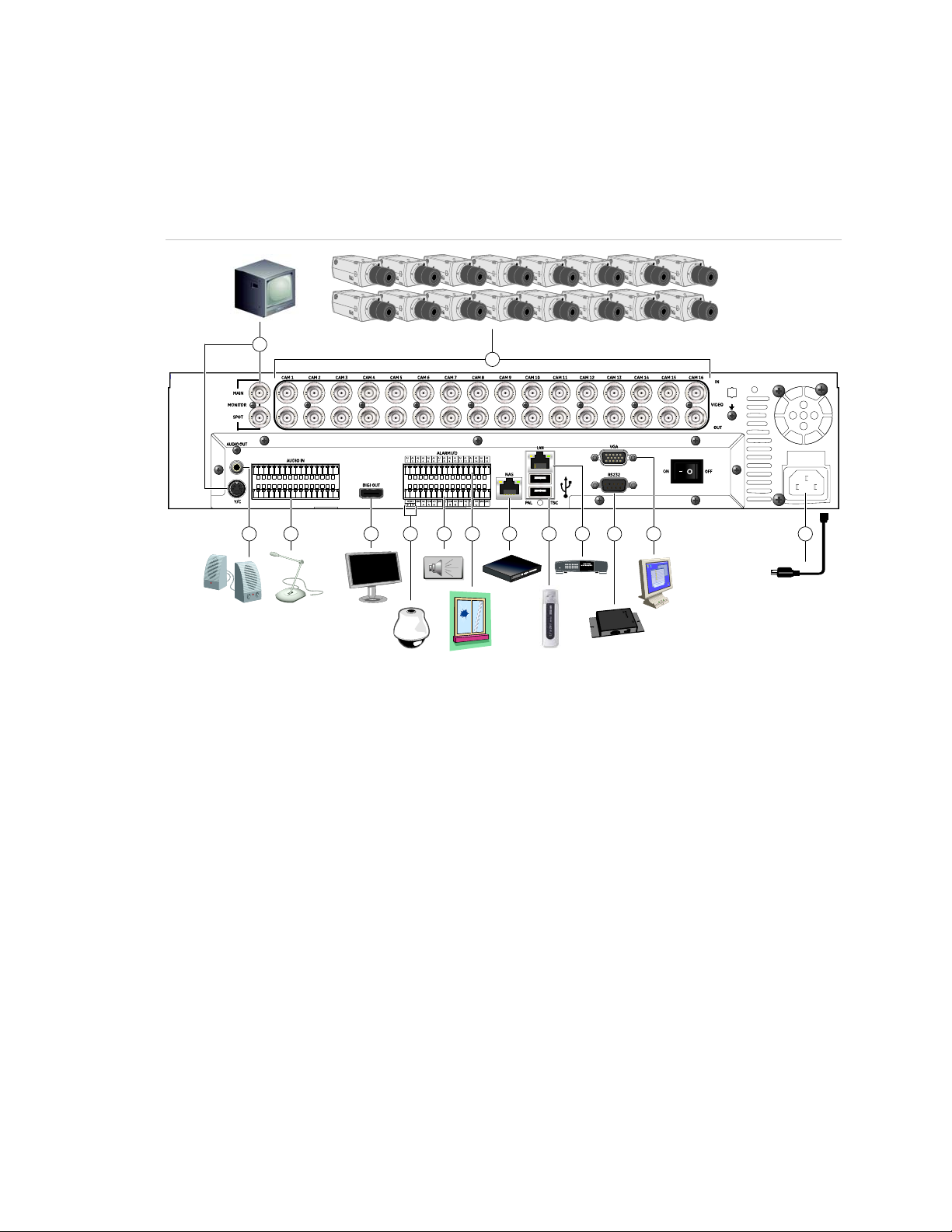
Chapter 2: Installation
Connecting devices to the unit
Use Figure 2 below as a visual guide to connect the various peripherals to the TVR 30.
Figure 2: Back panel connection diagram
1
3
4 5 13126 7 8 9 10
1. Connect up to two CCTV monitors (main and spot)
and/or Y/C (S-video)
2. Connect up to 16 cameras
3. Connect to speakers for audio output
4. Connect to audio input (available for each camera)
5. Connect to a monitor that displays digital video
(HDMI)
6. Connect to a PTZ control
7. Alarm output
2
11 14
Link/Act
100
FD/Col
Power
12345678
8. Connect to alarm input cables
9. Connect to a network attached storage (NAS) device
(This device is currently not supported)
10. Connect to USB devices
11. Connect to a network
12. Connect to a point-of-sale (POS) device
13. Connect to VGA monitor
14. Connect to the power cord
Note: TVR 30 display options are: 800 x 600, 1024 x 768, 1280 x 1024, and 720P. If
looping video, ensure that the Termination option (Main Menu >Cameras > Adjust
Video) is disabled.
Connecting required devices
Before powering up the unit, cameras and a main monitor should be connected to
the unit for basic operation. If needed, connect a spot monitor for displaying full
screen video of all installed cameras in sequence.
TruVision DVR 30 User Manual 7
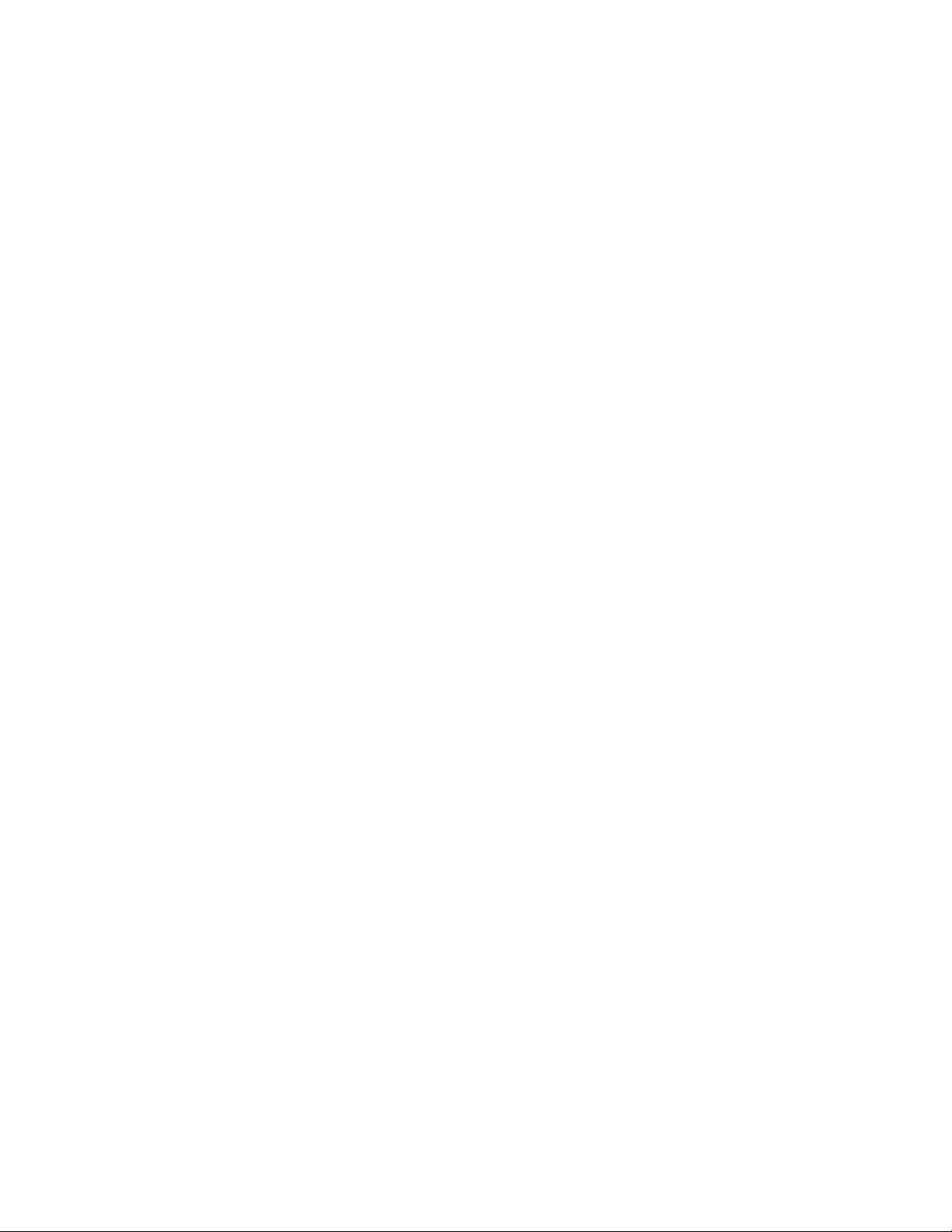
Chapter 2: Installation
Note: You can attach an extension to the RS-485 port on the back panel.
Connecting external devices
When connecting external devices to include as part of the entire system, such as a
USB drive or any other USB devices, connect those devices only when the unit
displays live view. The TVR 30 recognizes external devices only after the unit has gone
through the initialization process.
8 TruVision DVR 30 User Manual
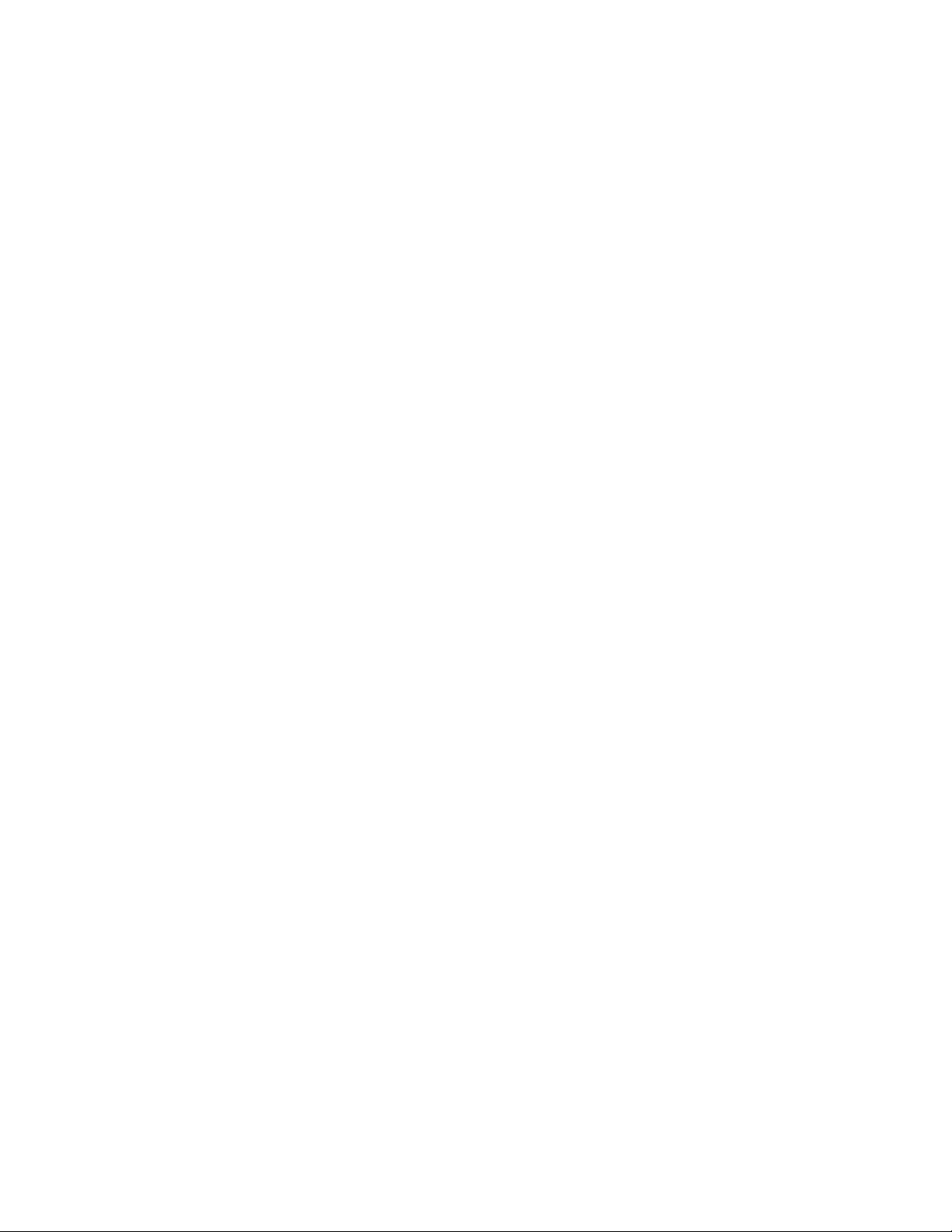
Chapter 3
Operating instructions
Summary
This chapter describes the how to control and navigate through the TVR 30’s menus
and options.
Content
Control interfaces 10
Controlling the TVR 30 10
Front panel overview 11
Status LEDs 12
Using the mouse 12
Mouse toolbar 13
Using the IR remote control 15
Controlling multiple DVRs with one remote control 16
Operating modes 17
Main menu overview
Main menu commands 18
Using the main menu 18
Navigating through dialog screens 18
Using the virtual keyboard 19
Exiting the main menu 20
17
TruVision DVR 30 User Manual 9
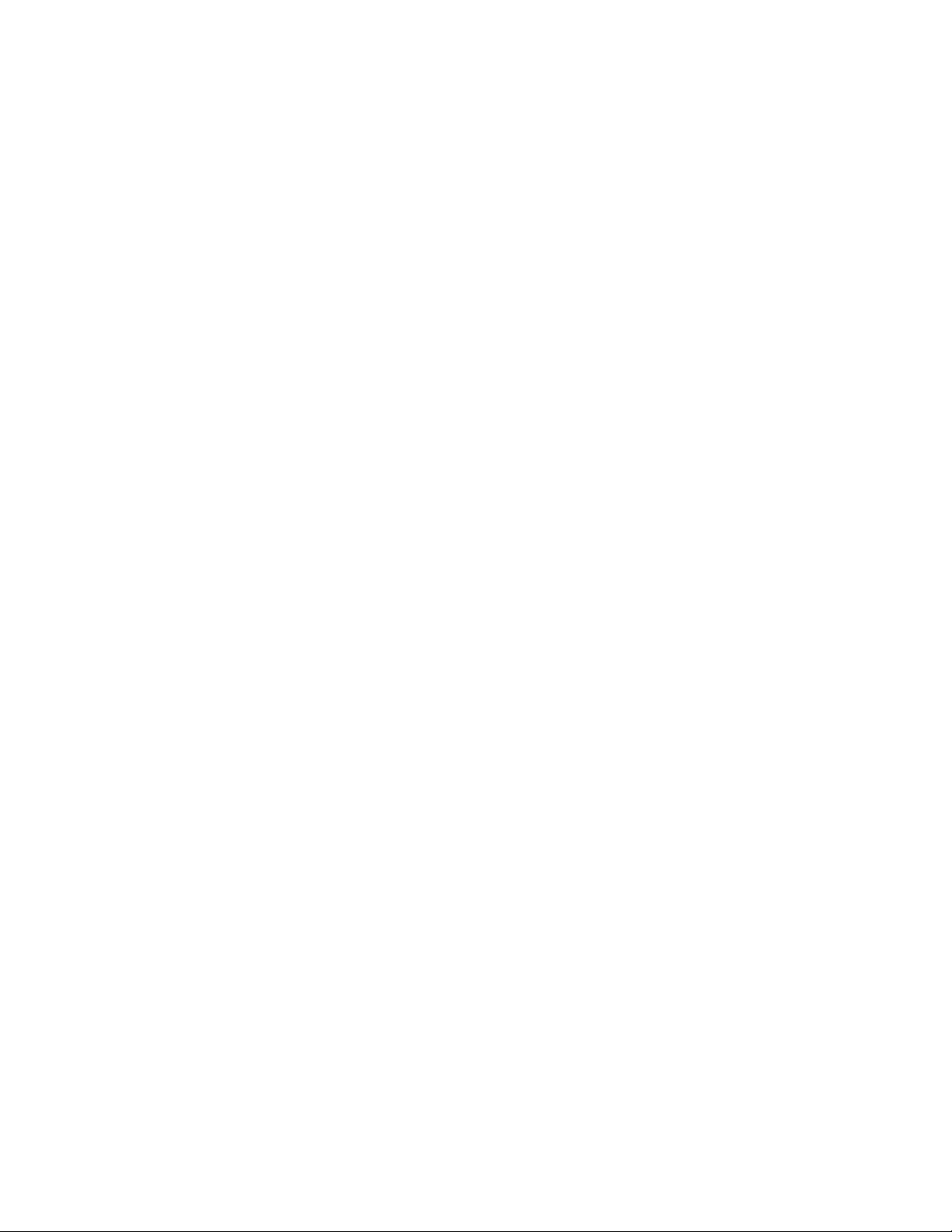
Chapter 3: Operating instructions
Control interfaces
The TVR 30 has three control interfaces:
• Built-in interface
• Display interface
• Web browser interface
Built-in interface. The built-in interface is displayed on the monitor output. It consists
of a main menu and several dialog screens that let you configure and control the
device. You can invoke the built-in interface using the front panel, remote control, or
mouse.
Display interface. The display interface consists of various toolboxes that appear on
top of the monitor image. These let you control live or playback video while in PTZ or
playback mode. You can invoke the display interface from the built-in interface
screens or from the mouse toolbar. The controls in any toolbox can be operated
using the front panel, remote control, and mouse.
Web browser. The Web browser interface uses Internet Explorer to simulate the
display and control functions of the VGA monitor on a remote PC. The Web browser
interface can only be accessed by a PC with Internet access. See Chapter 5 “Using the
Web browser” on page 41 for more information on the Web browser interface.
Controlling the TVR 30
You can control the TVR 30 using:
• Front panel control
• IR remote control
• Mouse control
Front panel control. Use the directional arrow buttons to select a command, option,
or button on a screen. Use the Enter button to confirm a selection. Use the Esc button
to cancel a selection.
IR remote control. Use the directional arrow buttons to select a command, option, or
button on a screen. Use the OK button to confirm a selection. Use the Esc button to
cancel a selection.
Mouse. Move the pointer to a command, option, or button on a screen. Click (with the
left mouse button) to confirm a selection. Right-click to save and exit a screen.
10 TruVision DVR 30 User Manual
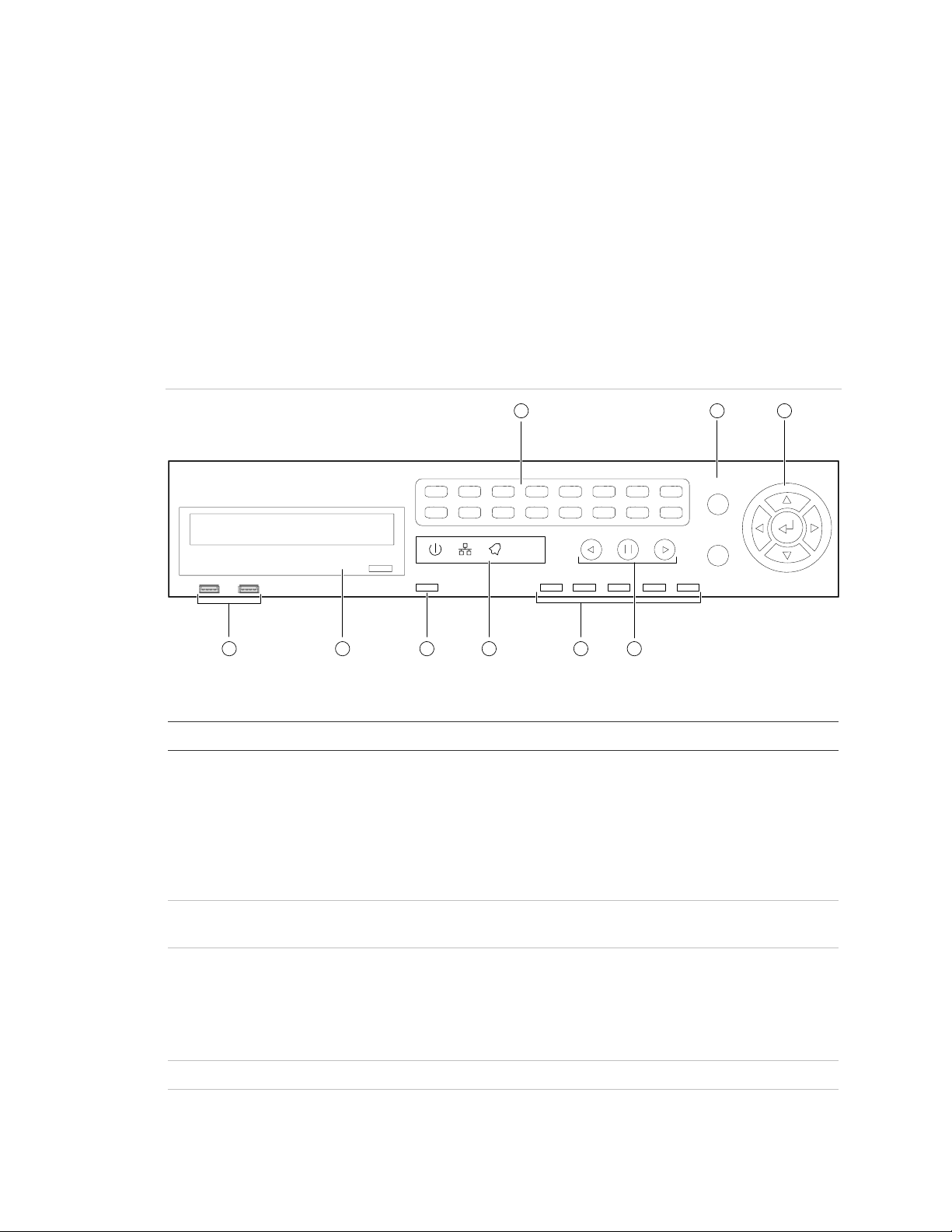
Chapter 3: Operating instructions
You can use your preferred control method for any procedure, but in most cases we
describe procedures using mouse terminology. Optional control methods are given
only when they differ substantially from mouse control methods.
Front panel overview
The buttons on the front panel control all TVR 30 functions and set the programmable
functions. The LED indicators light up or flash to alert you of various conditions.
Figure 3: Front panel
TruVision DVR 30
e
USB USB
4
1 2
TM
5 6 7 8 9
1 2 3 4 5 6 7 8
Archive
9 10
11 12
REC
13
14
PTZ
Seq Display Search Live
15
ESC
16
MENU
3
Table 2: Front panel button descriptions
Item Name Description
1 Numeric buttons Display the corresponding video in full screen while in both
live and playback mode. The number of the button
corresponds to the camera number. Press and hold a
numeric button for two seconds to display the
corresponding video on the spot monitor.
While in PTZ mode, press the 1 button to access the Set/Go
Preset menu.
2 Menu and Esc controls Press Esc to exit a screen or cancel a selection. Press Menu
to display the main menu.
3 Directional Controls And
Enter button
Use arrow buttons as directional keys in zoom mode.
While in a setup menu, use the Left or Right Arrow keys to
navigate through fields. Use the Up or Down Arrow keys to
change the value of a selected field. Press Enter to confirm
the selection or display additional screens.
4 USB ports Connect USB devices.
5 CD/DVD drive Insert media for archiving.
TruVision DVR 30 User Manual 11
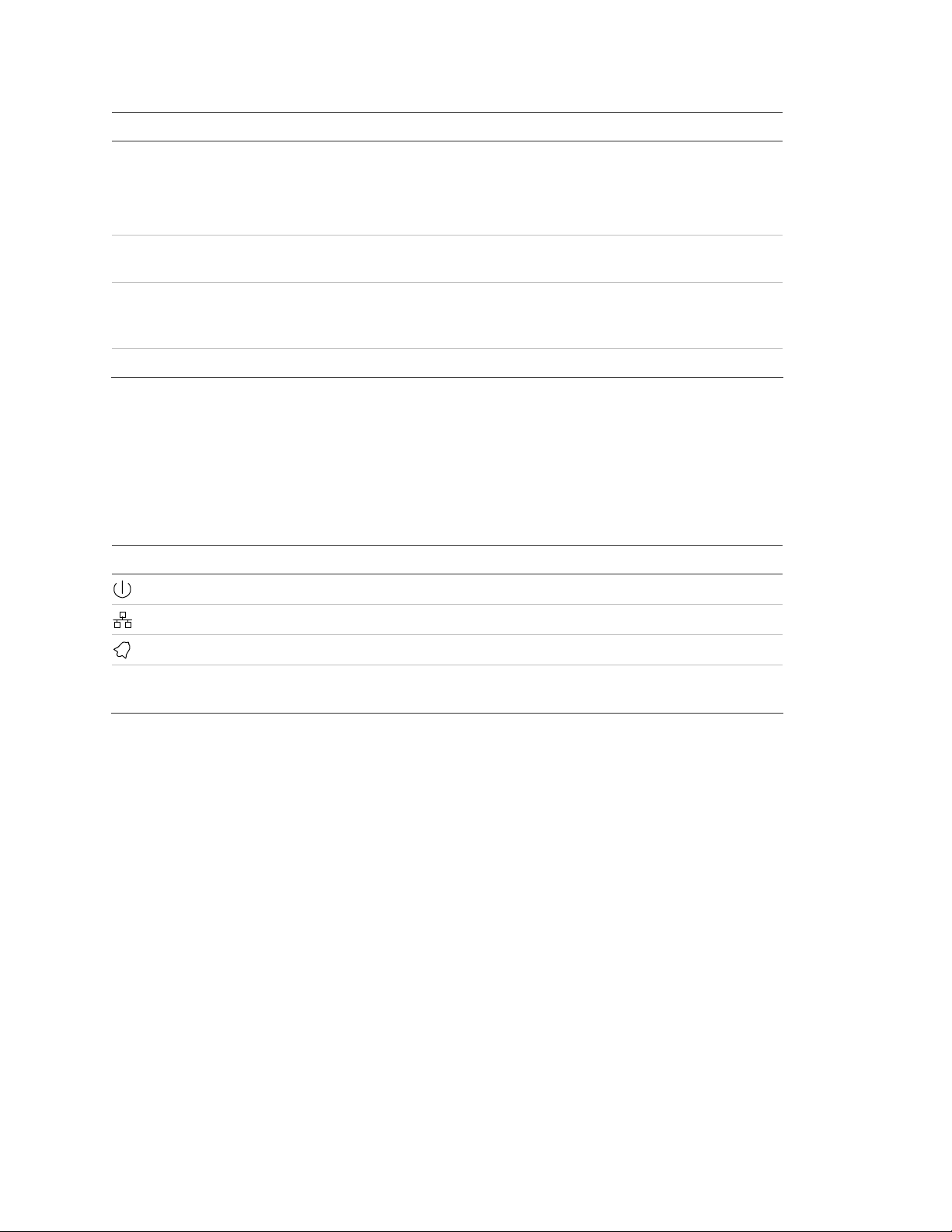
Chapter 3: Operating instructions
Item Name Description
6 Archive button Begin archiving or displays the Archive screen.
Press once to begin copying a video segment for export
while in playback mode. Press again to stop copying. See
Archiving recorded files” on page 35 for more information.
“
7 Status LEDs Display device status and conditions. See “Status LEDs”
below for more information.
8 Function buttons Change the TVR 30 operating mode. For example, press
PTZ to go into PTZ mode. See “
17 for more information.
9 Playback controls Control video playback speed.
Operating modes” on page
Status LEDs
The LEDs on the front panel of the DVR are described as follows.
Table 3: Status LED descriptions
LED Name Description
Power Steady indicates that the correct power is connected to the unit.
Network Blinking indicates that the DVR is connected to a network.
Alarm Steady indicates that an alarm is triggered.
REC
Record Blinking indicates that the TVR 30 is recording. Steady indicates hard
drive failure.
Using the mouse
Use the USB mouse provided with the TVR 30 to carry out the same operations as the
front panel and remote control. Connect the mouse to the TVR 30 by plugging the
mouse USB connector into one of the USB ports on the front panel. The mouse is
immediately operational and the pointer should appear.
Click the left mouse button to enter or confirm a selection. This is similar to pressing
Enter button on the front panel. Click the right mouse button to the exit setup menus
and save the settings. Use the scroll wheel to change values.
12 TruVision DVR 30 User Manual
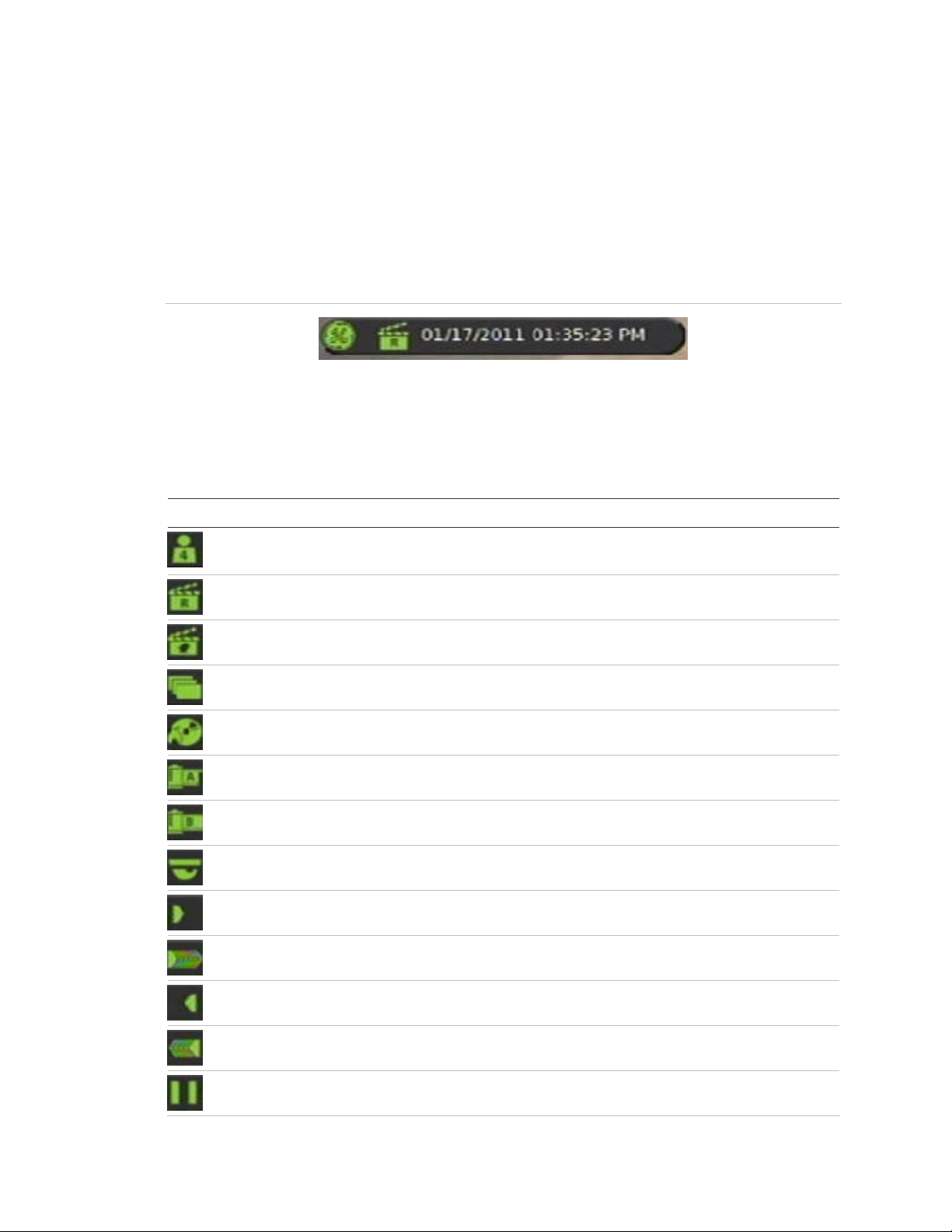
Chapter 3: Operating instructions
Mouse toolbar
While in live, playback, or sequence mode, point to the date and time to display the
mouse toolbar, as shown in Figure 4 below.
Note: To move the mouse toolbar to a different position, click and drag the date and
time display.
Figure 4: Mouse toolbar
Mouse toolbar icons
Table 4 below describes the icons that appear on the mouse toolbar.
Table 4: Mouse toolbar icons
Icon Description
User is logged in. Numerical value indicates the user’s access level. User icon with a G
character indicates that the device requires logon credentials to access the main menu.
The device is recording.
The device is recording an alarm event.
The device is in sequence mode.
The device is in archive mode.
Indicates the starting point of a video segment for archive while in playback mode.
Indicates the ending point of a video segment for archive while in playback mode.
The device is in PTZ mode.
The device is playing video forward.
The device is fast forwarding video playback.
The device is playing back video reverse.
The device is fast reversing video playback.
Video playback is on pause.
TruVision DVR 30 User Manual 13
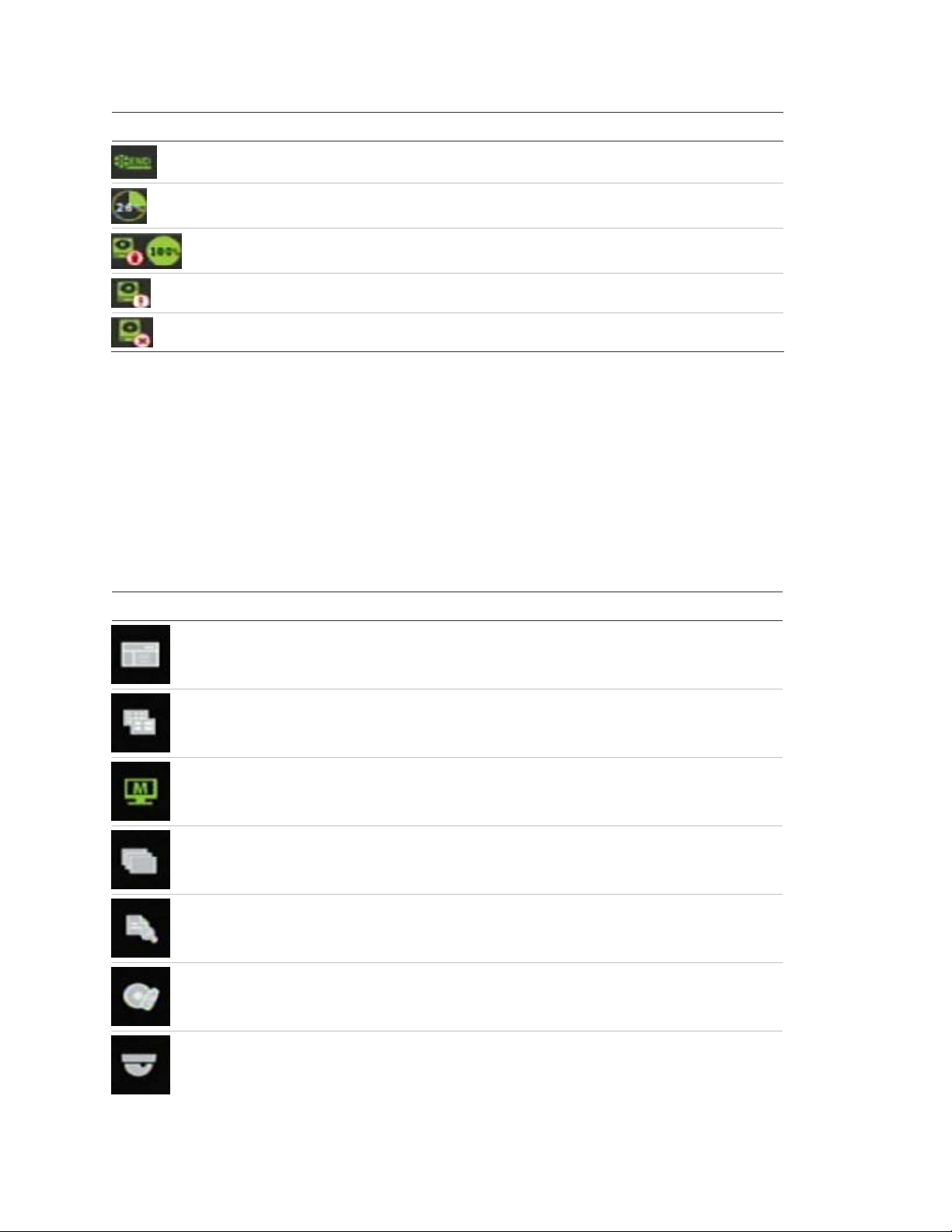
Chapter 3: Operating instructions
Icon Description
Video playback has reached the end of a video segment.
Indicates the amount of available hard disk space left.
Indicates the hard disk is full.
Indicates a hard disk failure.
Indicates the hard disk is not recognized.
Camera commands
The camera commands appear when you point to Cameras on the mouse toolbar.
Click a camera number to display that camera in live mode.
Function commands
The function commands display when you point to Functions on the mouse toolbar.
Table 5: Mouse toolbar function commands
Icon Name Function
Main menu Displays the main menu
Multiscreen Toggles through the available multiscreen displays including full
screen, four-screen, nine-screen, and 16-screen.
Monitor Toggles between main and spot monitor. M indicates the main
monitor is currently selected. S indicates the spot monitor is
Sequence Launches the sequence mode. Sequence mode refers to the display
Search Displays the Search screen.
Archive Lets you archive video. Archives the video being played back while
PTZ Launches PTZ mode.
currently selected.
of live video in programmed sequence of cameras.
in playback mode. In Live mode, allows you to perform a quick
archive.
14 TruVision DVR 30 User Manual
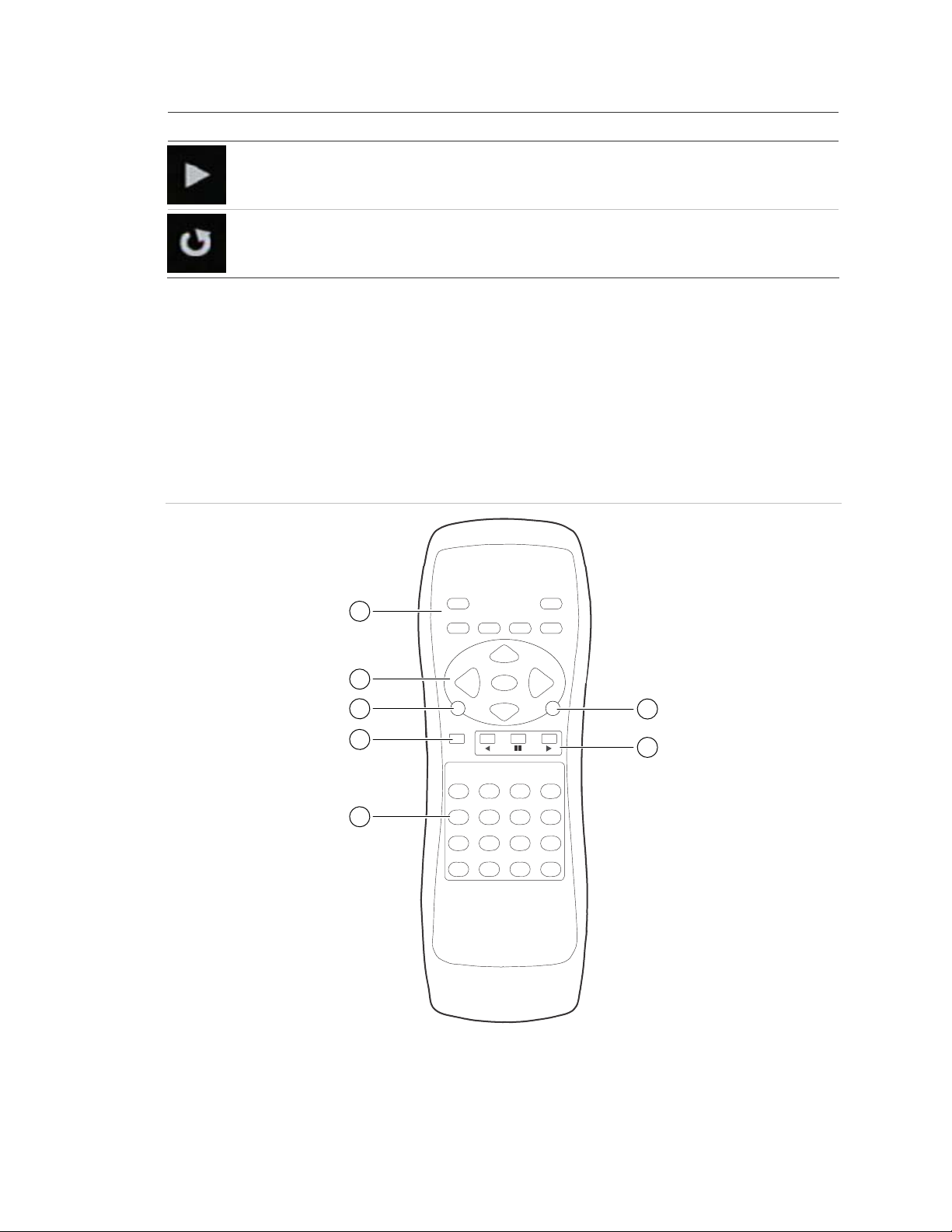
Chapter 3: Operating instructions
Icon Name Function
Play Plays back video instantly starting at one minute from the current
date and time.
Esc Hides the function commands.
Using the IR remote control
The IR remote control buttons are similar to those on the TVR 30 front panel. You can
use the remote control to perform any TVR 30 function.
Figure 5: IR remote control
Search
1
2
3
4
5
PTZ
Archive
Enter
ESC MENU
DVR ID
Camera
12
5678
9101112
13 14 15 16
Live
Seq
Display
34
6
7
TruVision DVR 30 User Manual 15
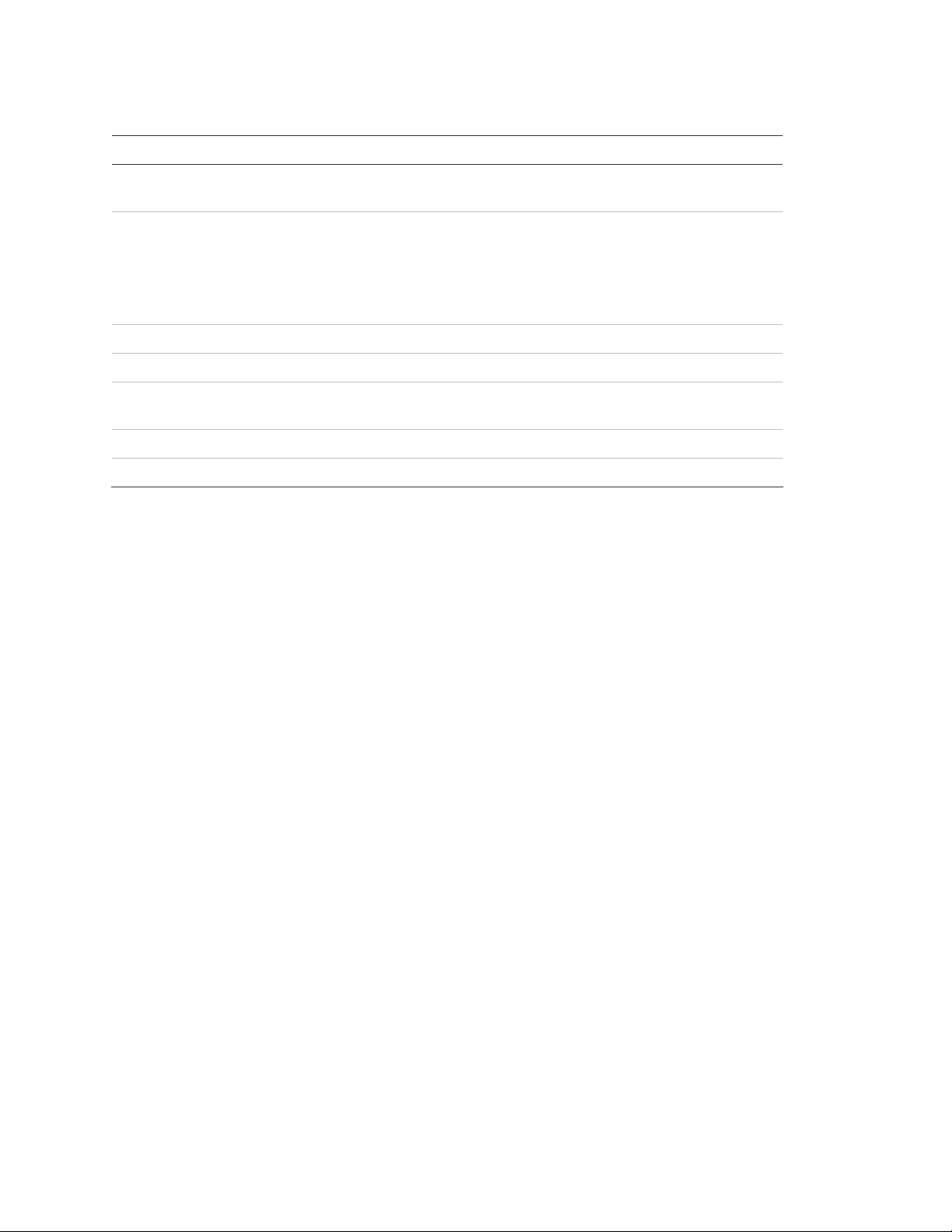
Chapter 3: Operating instructions
Table 6: IR remote control descriptions
Item Name Description
1 Function buttons Change the TVR 30 operating mode. For example, press PTZ to go into
PTZ mode. See “
Operating modes” on page 17 for more information.
2 Directional controls
and Enter button
3 Esc Exit a screen or cancel a selection.
4 DVR ID Switch control between different TVR 30 units.
5 Numeric buttons In live mode, display the corresponding camera. In edit mode, enter
6 Menu Display the main menu.
7 Playback Control video playback speed.
In menu mode, navigate and select commands. In PTZ mode, use for
PTZ controls.
While in a setup menu, use the Left or Right Arrow keys to navigate
through fields. Use the Up or Down Arrow keys to change the value of a
selected field.
numeric characters.
To place batteries into the IR remote control:
1. Remove the battery cover.
2. Insert the batteries (AAA). Make sure that the positive and negative poles are
correctly placed.
3. Replace the battery cover.
To connect the remote control to the TVR 30:
1. Turn on the TVR 30 and wait for live video to appear.
2. On the remote control, press the DVR ID button, and then press the 1 button.
Note: The numeric button depends on the remote ID assigned to the TVR 30. The
remote ID assigned is 1 by default. See “Controlling multiple DVRs with one
remote control”
below for more information.
3. The remote control is now operational.
Controlling multiple DVRs with one remote control
You can control up to 16 DVRs with one remote control. Each DVR must have a
unique remote ID assigned. To connect the remote control to a DVR, press the DVR ID
button on the remote control, and then press the numeric button with the desired
remote ID. For more information on assigning a remote ID to a DVR, see “
remote” on page 76.
Audio and
16 TruVision DVR 30 User Manual
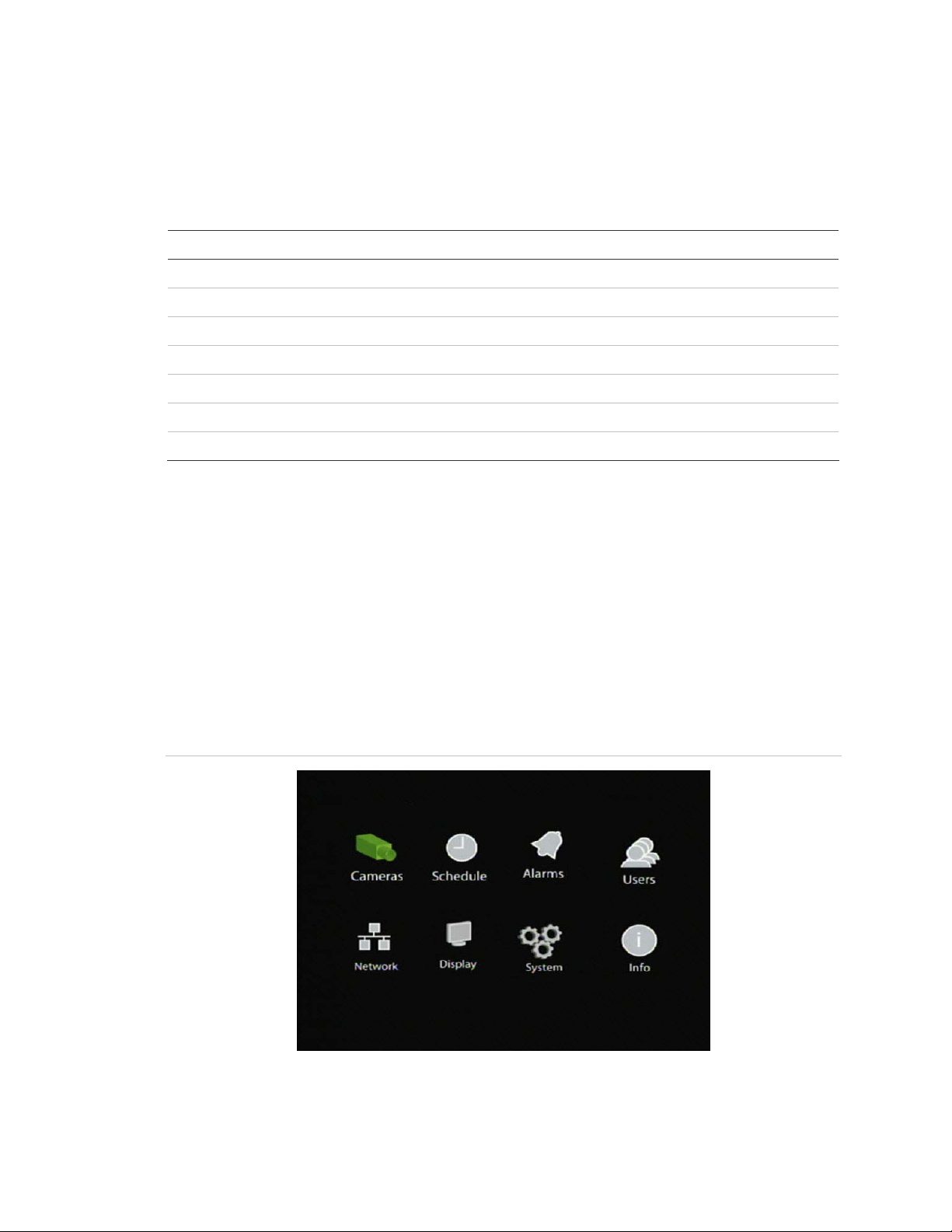
Chapter 3: Operating instructions
Operating modes
Table 7 below describes the various operating modes for the TVR 30.
Table 7: TVR 30 operating modes
Mode Description
Live Displays live video from a specific camera.
Sequence Displays live video in a programmed sequence of cameras.
Menu Displays menu options for configuration.
PTZ Displays live video from multiple cameras in a programmed sequence.
Playback Plays back recorded video.
Freeze Freezes live or playback video.
Spot On-screen display for spot monitor.
Main menu overview
The built-in interface of the TVR 30 includes a main menu screen with eight command
buttons. Each command displays a dialog screen that lets you edit a group of TVR 30
settings. The main menu screen is shown in Figure 6 below. Access to different option
screens varies depending on your access privileges. Most screens are available only
to system administrators. The menu icon is highlighted when selected.
Figure 6: Main menu
TruVision DVR 30 User Manual 17
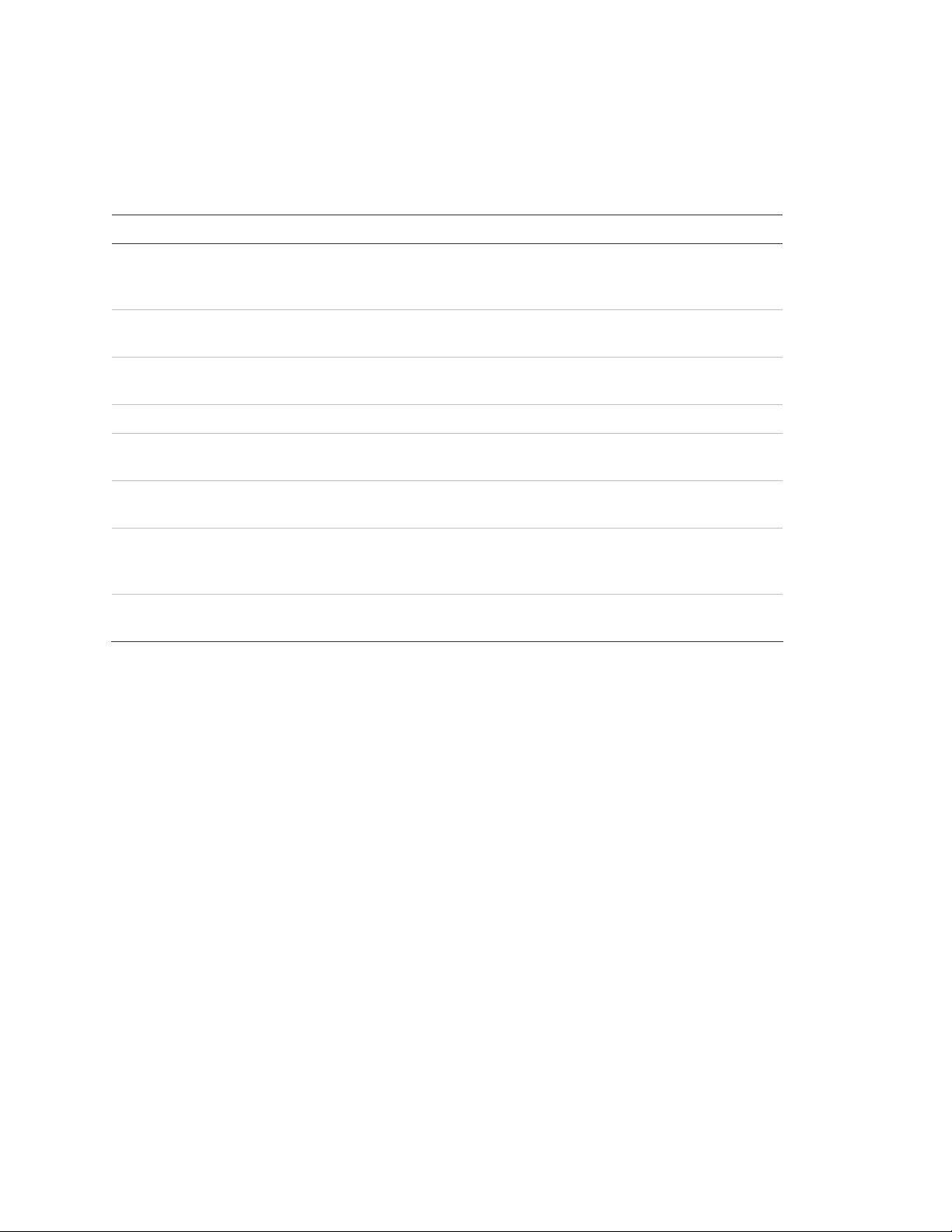
Chapter 3: Operating instructions
Main menu commands
Table 8 below describes the commands available for each menu items.
Table 8: Main menu commands
Command Description
Cameras Configures camera settings including motion detection, PTZ, video image
adjustments, camera title, covert camera, and copy settings to other
cameras.
Schedule Configures recording and schedule settings including recording quality, and
schedule definitions.
Alarms Configures alarm settings including alarm input, relay output, video loss
detection, remote alert, prealarm, and post-alarm seconds.
Users Configures users, passwords, access privileges, and defines privilege levels.
Network Configures standard network settings including IP address, e-mail
notifications, DDNS setup, and advanced network settings.
Display Configures display settings including sequence order, resolution, dwell time,
on-screen alerts, display formats, and transaction overlay.
System Configures system settings including system date and time, audio output,
device name, RS-485 settings, RS-232 settings, firmware upgrade, hard
drive settings, system log, and shutdown.
Info Displays the unit’s system information including model ID, network address,
firmware version, and MAC addresses.
Using the main menu
Use the mouse or directional arrow keys to navigate through the menu commands
and display the configuration screens. To display the main menu, click the Menu
button on the mouse toolbar or press the Menu button on the front panel or remote
control.
Navigating through dialog screens
Each dialog screen includes various options and buttons as seen in Figure 7 on page
19. The frame surrounding an option or button indicates that this option (or button) is
currently selected.
Use the mouse to select any option or button on the screen. You can also use the
directional arrow buttons (Up, Down, Left, or Right) to navigate through the options.
Changes to screen settings can be entered in various ways as shown in
Table 9 on
page 19.
18 TruVision DVR 30 User Manual
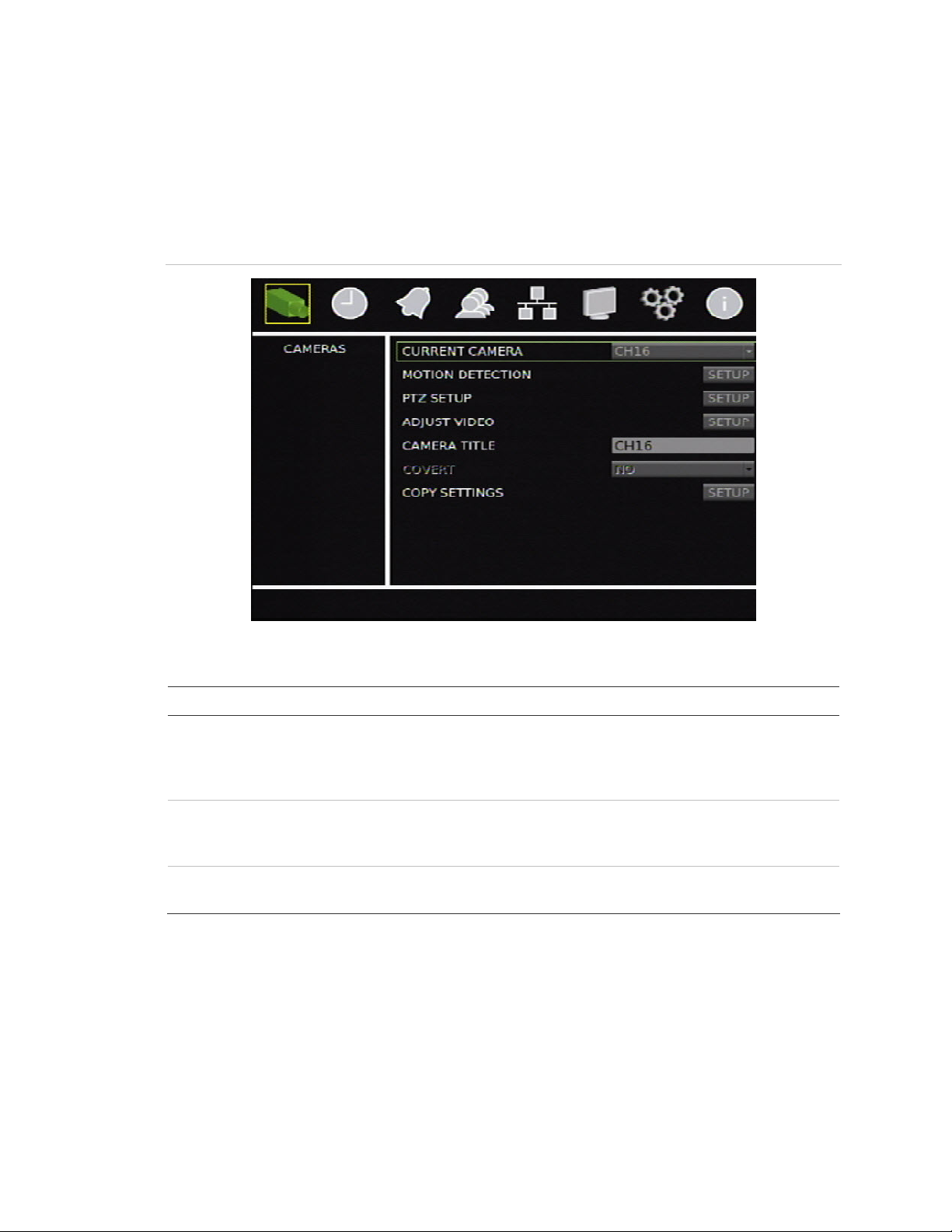
Chapter 3: Operating instructions
Saving your changes
Closing a screen, either by clicking the X button at the top right corner or by rightclicking, automatically saves and applies your changes. You cannot cancel or undo
any changes you have entered in a dialog screen.
Figure 7: Cameras menu
Table 9: Field entry types
Type Description
List box Provides more than two values for the option. Only one of them can be
selected. Click the scroll arrows at the right-hand side of the box to
scroll through the possible values. You can also use the Up or Down
Arrow buttons to select a value.
Edit box Lets you to enter characters into the settings, such as camera name.
Enter characters into an edit box through the virtual keyboard. See
Using the virtual keyboard” below for more information.
“
Button Triggers a special function or allows you to display a new screen. For
example, click the Setup button to display the setup screen.
Using the virtual keyboard
The virtual keyboard allows you to enter a full range of alphanumeric characters,
such as camera name, through a virtual keyboard as shown in Figure 8 on page 20.
The virtual keyboard automatically displays when entering values in an edit box field.
TruVision DVR 30 User Manual 19
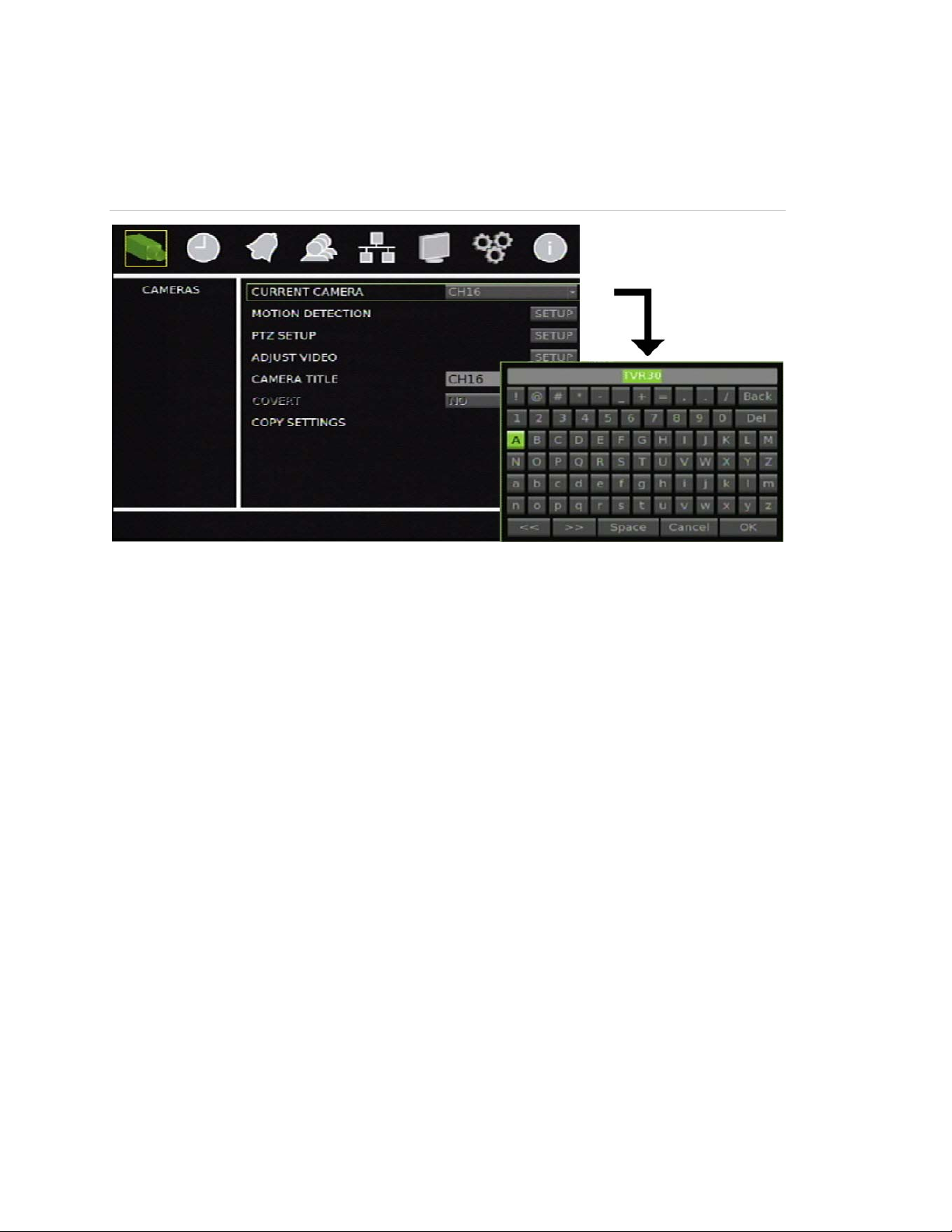
Chapter 3: Operating instructions
You can use the front panel, IR remote control, or USB mouse to enter characters with
the virtual keyboard.
Figure 8: Virtual keyboard
To enter characters in an edit box:
1. Highlight the edit box.
2. Click the mouse within the action frame (or press Enter in the front panel or
remote control) to display the virtual keyboard.
3. Select the characters required.
4. When finished, click OK on the virtual keyboard to close the keyboard.
Exiting the main menu
Click Esc on the mouse toolbar (or right-click) or press Esc on the front panel or
remote control to exit the main menu and return to live mode.
20 TruVision DVR 30 User Manual
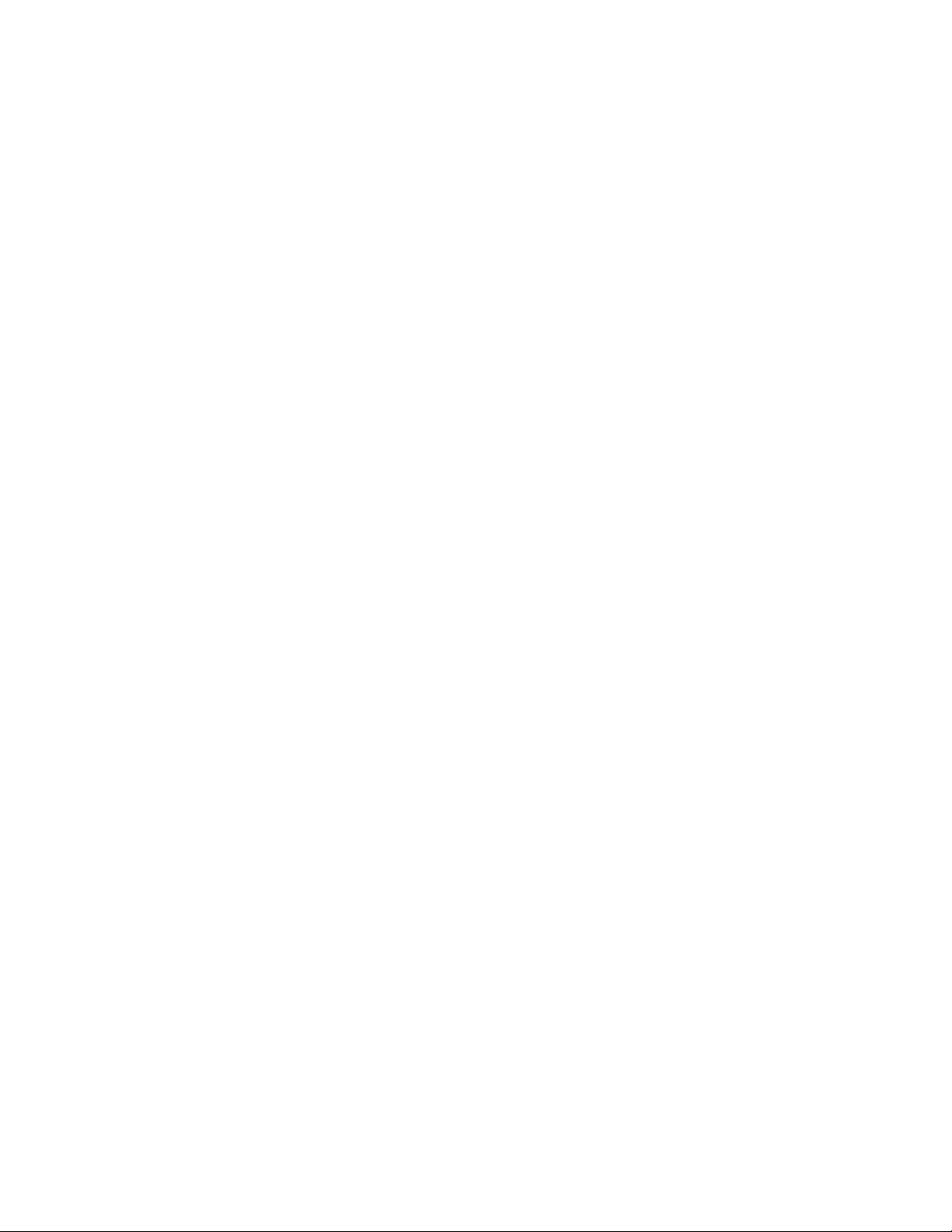
Chapter 3: Operating instructions
TruVision DVR 30 User Manual 21
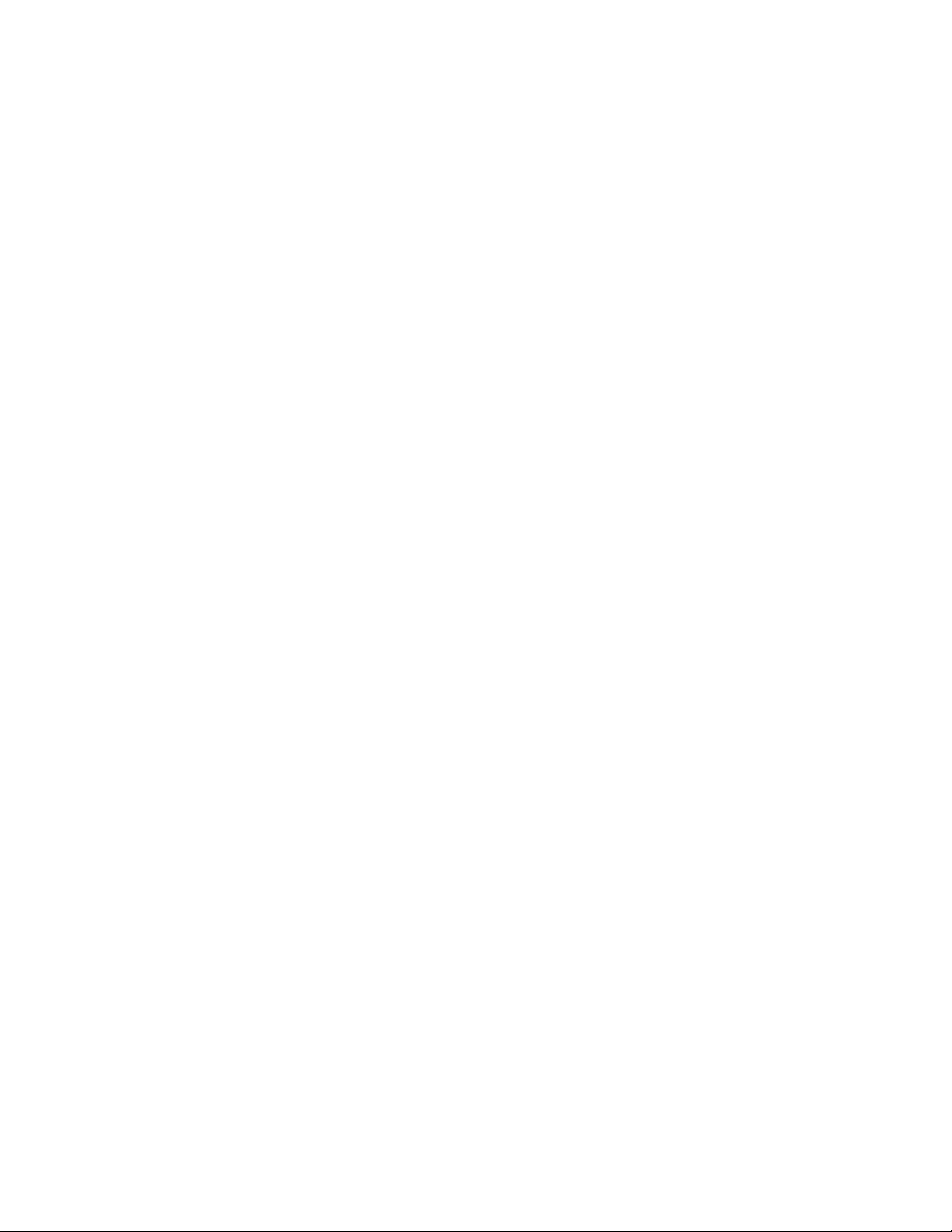
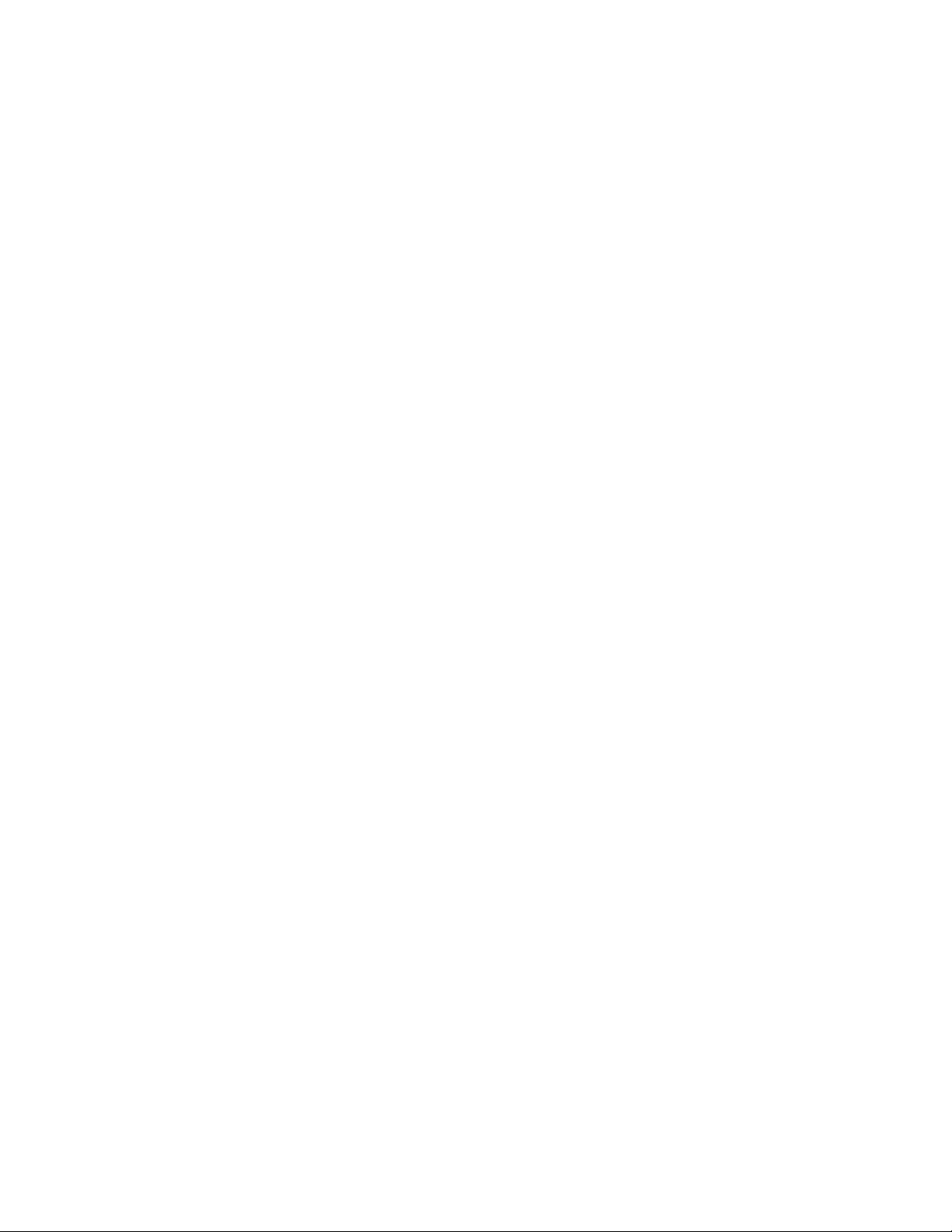
Chapter 4
Basic operation
Summary
This chapter describes the basic operation of the TVR 30 such as how to turn on the
unit, log on, control a PTZ camera, play back video, and archive recorded video files.
Content
Turning on the TVR 30 24
Live mode 24
Viewing in full screen 25
Viewing in multiscreen 26
Spot monitor 26
Controlling the spot monitor 26
Logging on 27
Controlling a PTZ camera 27
Accessing PTZ mode 28
PTZ control buttons
Calling up a preset PTZ point 28
Exiting the PTZ control mode 30
Playing back video 30
Instant video playback 30
Searching video for playback 30
Playback controls 34
Exiting playback mode 35
Archiving recorded files 35
Using Quick Archive in live mode 35
Using the Archive screen in live mode 36
Archiving a video segment in playback mode 37
Using the DVR player 38
Logging off 39
Turning off the TVR 30 39
28
TruVision DVR 30 User Manual 23
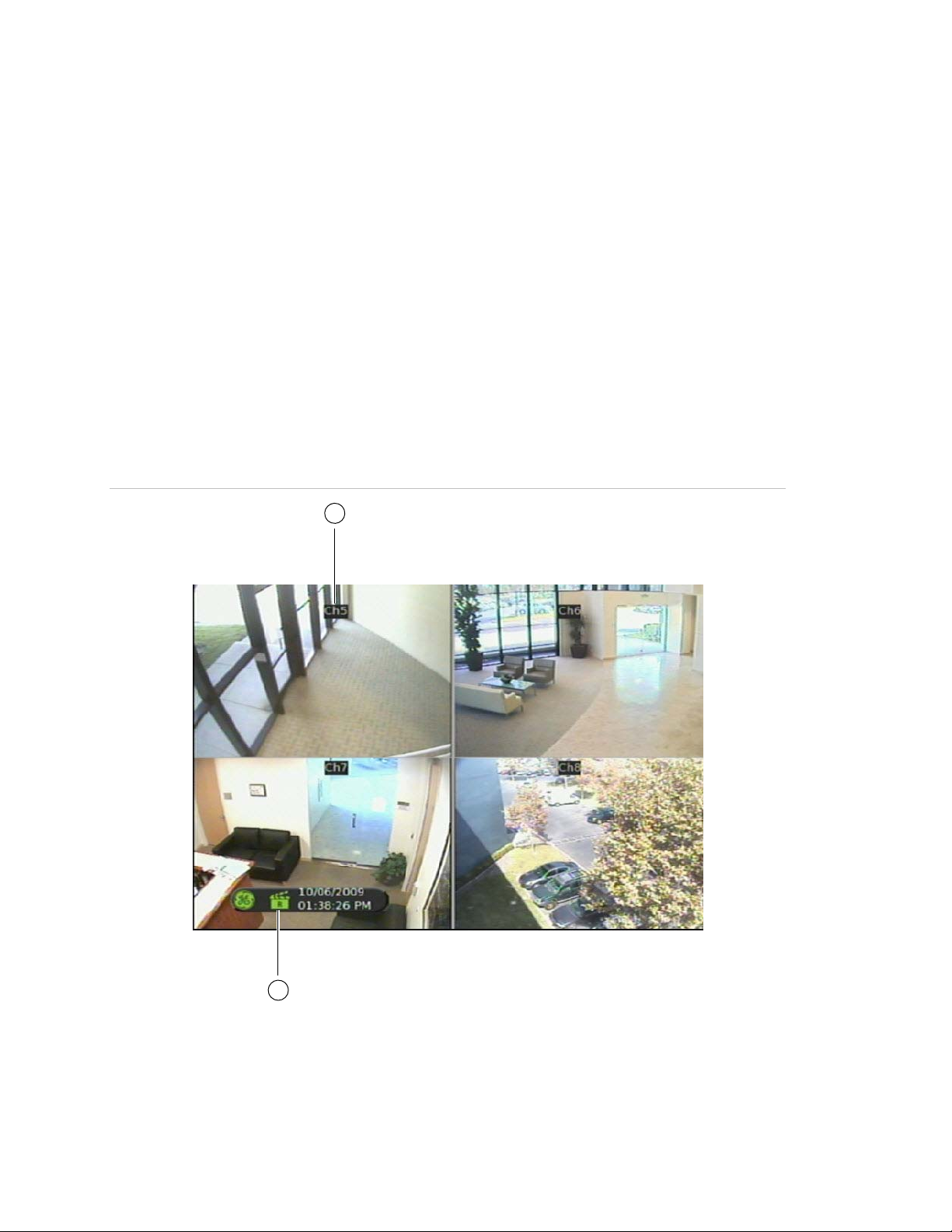
Chapter 4: Basic operation
Turning on the TVR 30
Before turning the TVR 30 power on, connect at least one monitor to the main video
out or the VGA interface. Otherwise, you will not be able to see the user interface and
operate the device. Use the power switch on the back panel to turn on the unit.
Live mode
The TVR 30 automatically enters into live mode once powered on. Live mode refers to
the mode in which the TVR 30 displays live video from cameras. The TVR 30 on-screen
display presents information such as the camera title, the current operating mode,
and the date and time information as shown in Figure 9 below.
Figure 9: On screen display
1
2
1. Camera title
2. Mouse toolbar
24 TruVision DVR 30 User Manual
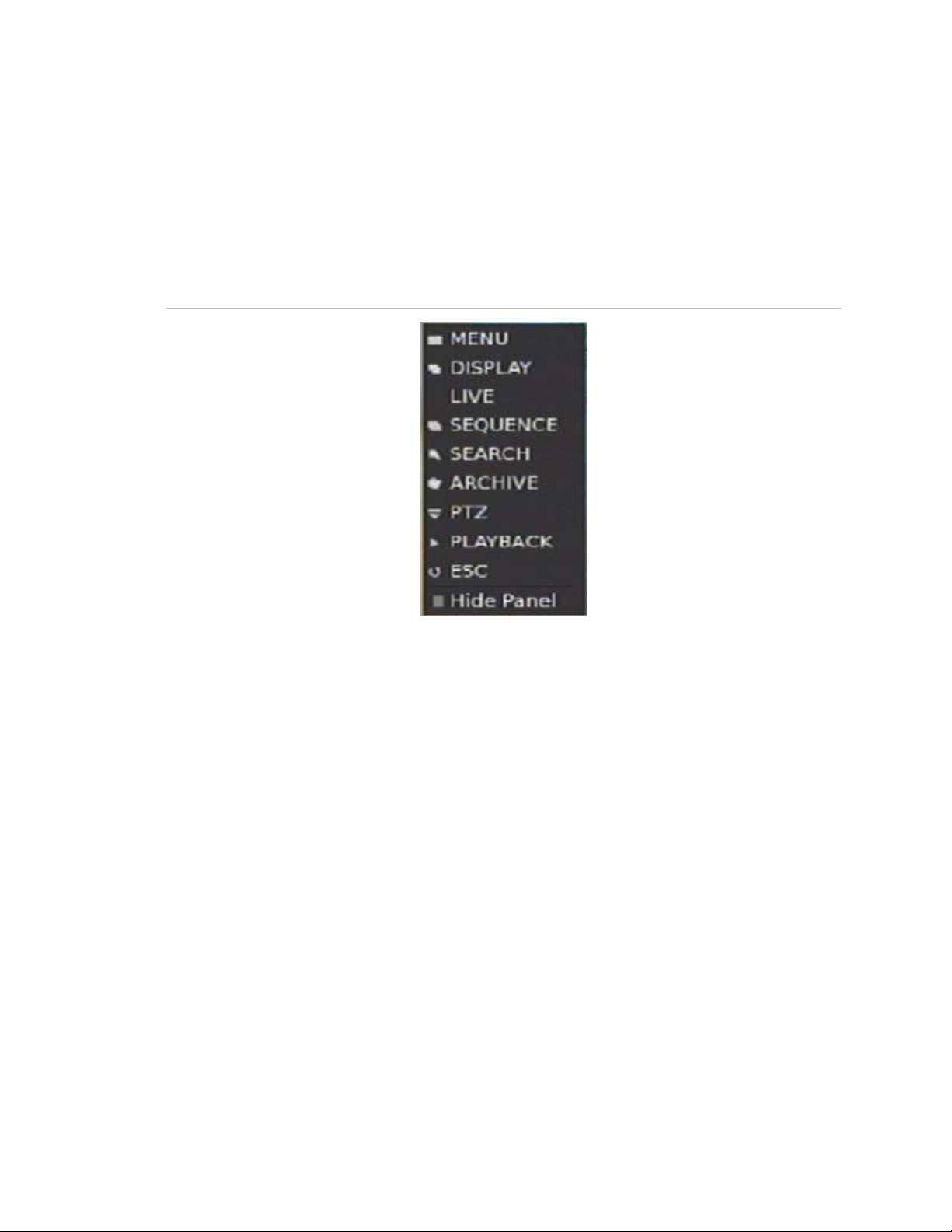
Chapter 4: Basic operation
Note: To move the camera title to a different position, left-click the mouse on the
date/time, and then select a new position while in live mode.
Right-click mouse menu
Right-click with the mouse to display the right-click mouse menu.
Figure 10: Right-click mouse menu
The follow options are available:
• Menu
• Display
• Live
• Sequence
• Search
• Archive
• PTZ
• Playback
• Escape
• Hide Panel
Viewing in full screen
Press a numeric button to switch to the corresponding camera display. For example,
press 2 to view camera 2.
TruVision DVR 30 User Manual 25
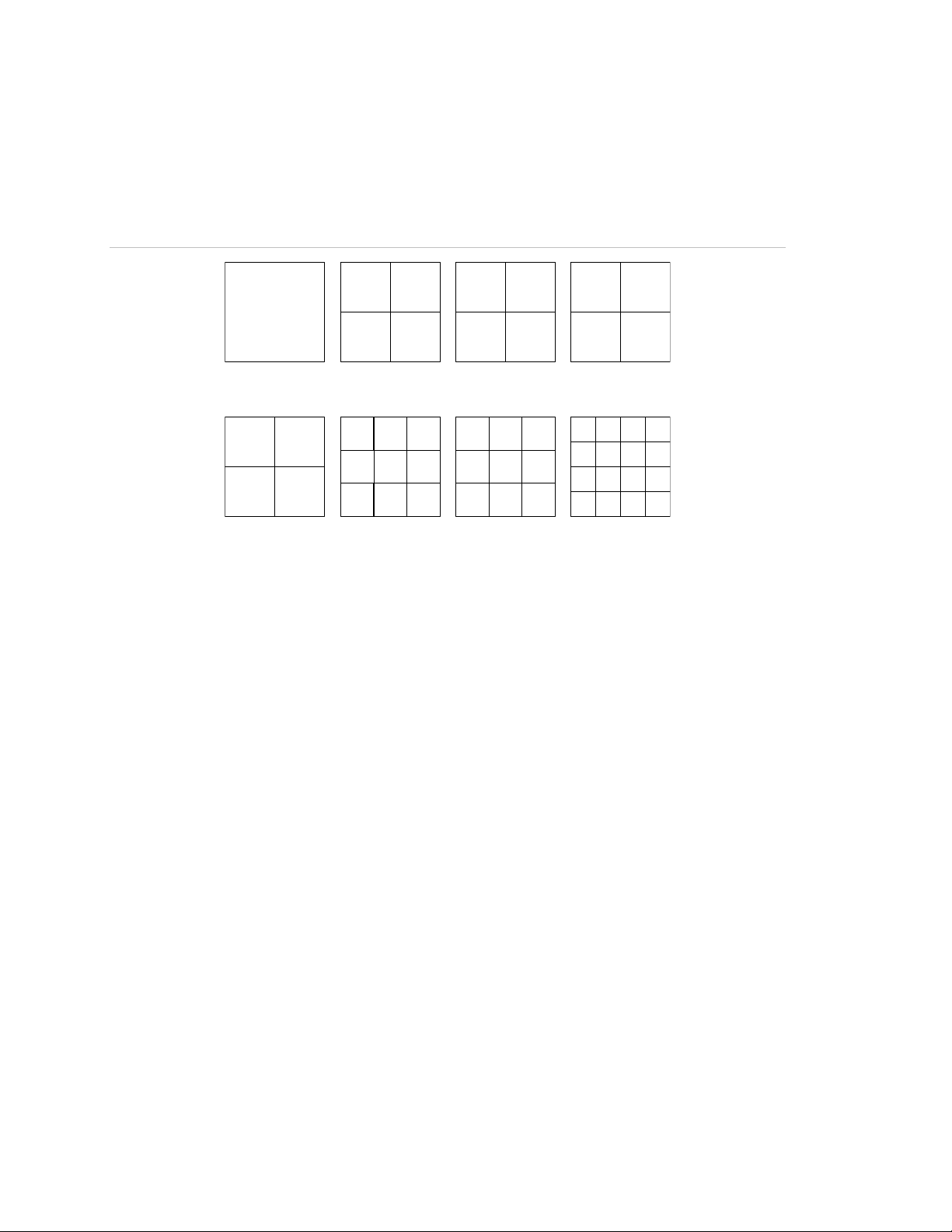
Chapter 4: Basic operation
Viewing in multiscreen
Use the Display button on the front panel to cycle through different display formats.
Figure 11 below displays the multiscreen formats available as defaults.
Figure 11: Display formats
12
5
6
9
10
1
13
15 16
14
2 x 2
34
2 x 2 2 x 2 2 x 2
1
4
3
2
5
6
987
3 x 3 3 x 3
78
8910
11 12
14
13
1615
11 12
1234
5
9101112
876
16151413
4 x 4
Spot monitor
To connect the spot monitor:
1. Connect the spot monitor to the Spot video out port on the back panel using a
composite cable.
2. While in live mode, press and hold a numeric key for two seconds on the front
panel or remote control.
3. The spot monitor displays the corresponding camera in full screen.
The spot monitor only supports full screen mode.
Note: Make sure that there is video signal input. Otherwise the spot monitor will only
show a blank screen.
Controlling the spot monitor
Press and hold a numeric button for two seconds to display the corresponding
camera in full screen. Additionally, press and hold the SEQ button (on the front panel
or remote control) to initiate sequence mode on the spot monitor. Alternatively, click
26 TruVision DVR 30 User Manual
 Loading...
Loading...