Page 1
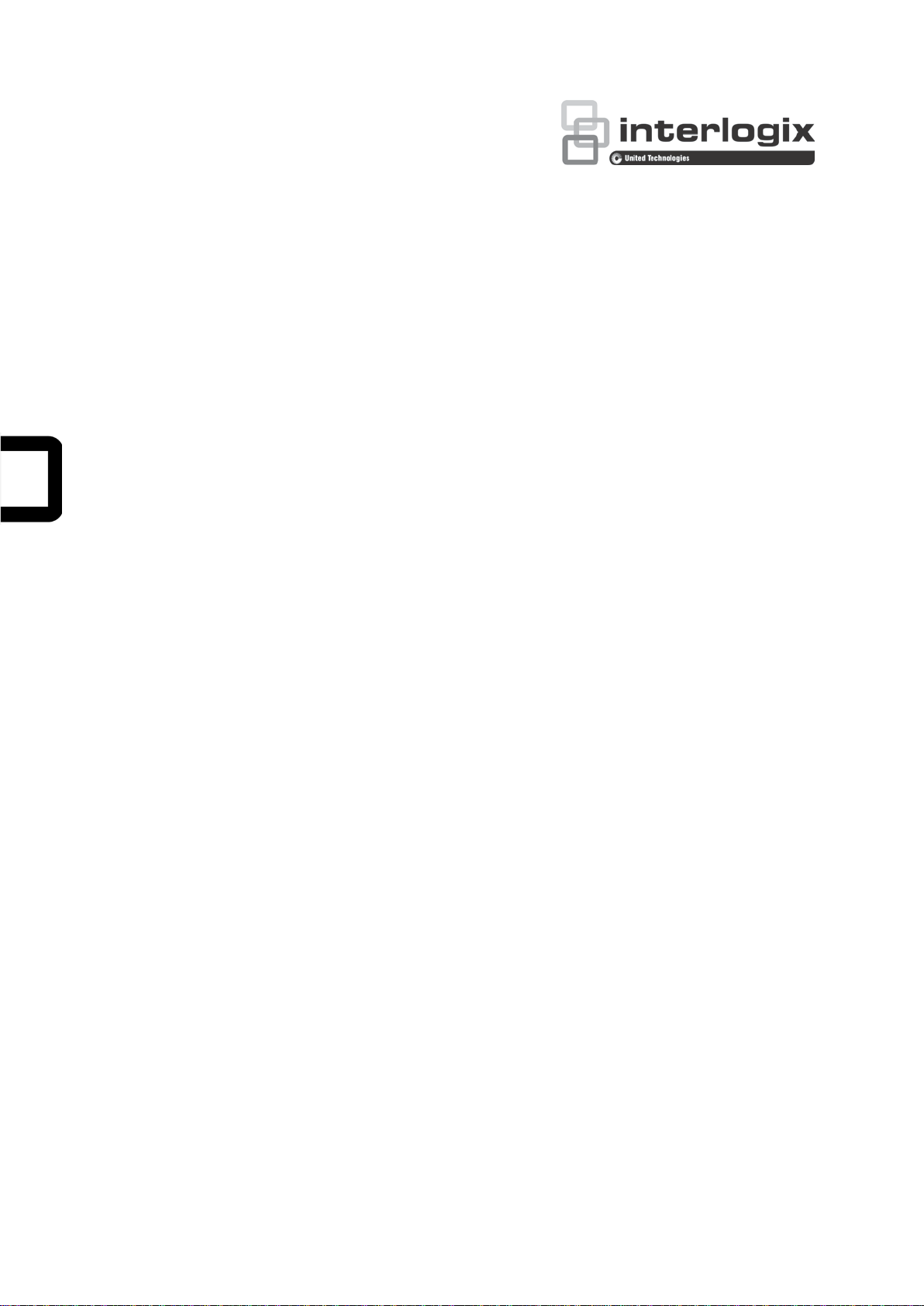
TruVision DVR 15HD User
Manual
P/N 1073201-EN • REV A • ISS 15DEC16
Page 2
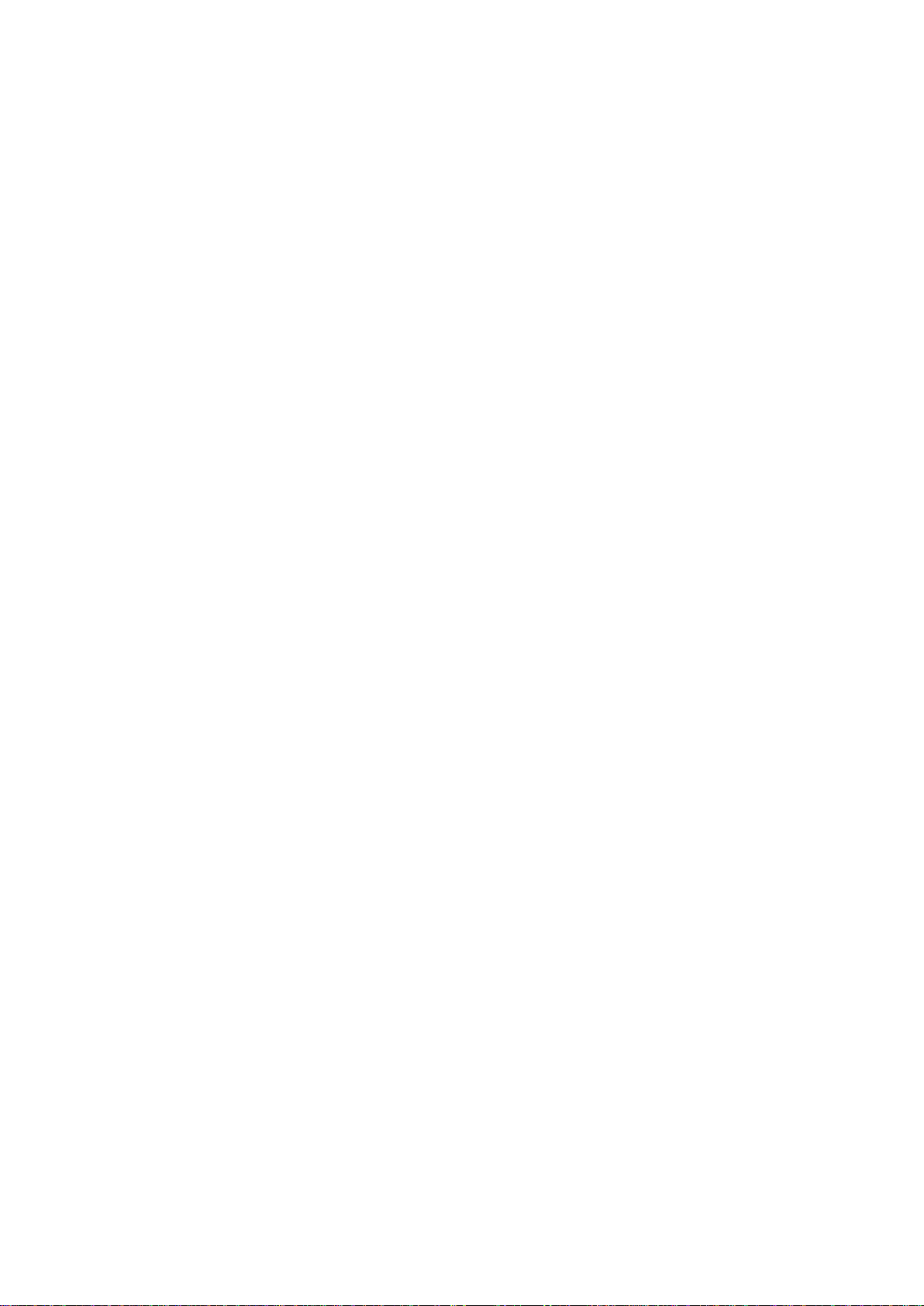
Copyright
©
2016 United Technologies Corporation. All rights reserved.
Interlogix is part of UTC Climate, Controls & Securit
Technologies Corporation
Trademarks and
patents
Trade names used in this document may be trademarks or registered
trademarks of the manufacturers or vendors of the respective products.
Manufacturer
Interlogix
2955 Red Hill Avenue, Costa Mesa, CA 92626
Authorized EU manufacturing representative:
UTC Fire & Security B.V.
Kelvinstraat 7, 6003 DH Weert, The Netherlands
FCC compliance
TVR 15DHD only:
Class A
a Class A digital device, pursuant to part 15 of the FCC Rules. These limits are
designed to provide reasonable protection against harmful interference when
the equipment is operated
generates, uses, and can radiate radio frequency energy and, if not installed
and used in accordance with the instruction manual, may cause harmful
interference to radio communications. Operation of this equipmen
residential area is likely to cause harmful interference in which case the user will
be required to correct the interference at his own expense.
FCC compliance
Class B: This equipment has been tested and found to comply with the limits for
a Class
designed to provide reasonable protection against harmful interference in a
residential installation. This equipment generates, uses, and can radiate radio
frequency energy and, if n
instructions, may cause harmful interference to radio communications.
There is no guarantee that interference will not occur in a particular installation.
If this equipment does cause harmful interference to rad
reception, which can be determined by turning the equipment off and on, the
user is encouraged to try to correct the interference by one or more of the
following measures:
•
•
•
•
FCC conditions
This device complies with Part 15 of the FCC Rules. Operation is subject to the
following two conditions:
(1) This device may not cause harmful interference.
(2) This Device must accept any interference received, including interference
that may cause unde
Canada
TVR 15DHD only
This Class A digital apparatus complies with CAN ICES
Cet appareil numérique de la classe A est conforme à la norme CAN ICES
(A)/NMB
Canada
This Class
Cet appareil numérique de la classe
(A)/NMB
y, a unit of United
. All rights reserved
-5923, USA
: This equipment has been tested and found to comply with the limits for
in a commercial environment. This equipment
t in a
B digital device, pursuant to part 15 of the FCC Rules. These limits are
ot installed and used in accordance with the
Reorient or relocate the receiving antenna.
Increase the separati on bet ween t he equ ipment and receiver.
Connect the equipment into an outlet on a circuit different from that to which
the receiver is connected.
Consult the dealer or an experienced radio/TV technician for help.
-3 (A).
B digital apparatus complies with CAN ICES-003 (B)/NMB-3 (B).
-3 (B).
sired operation.
/ TVR 15DHD seulement:
io or television
-003 (A)/NMB-3 (A).
-003
B est conforme à la norme CAN ICES-003
Page 3
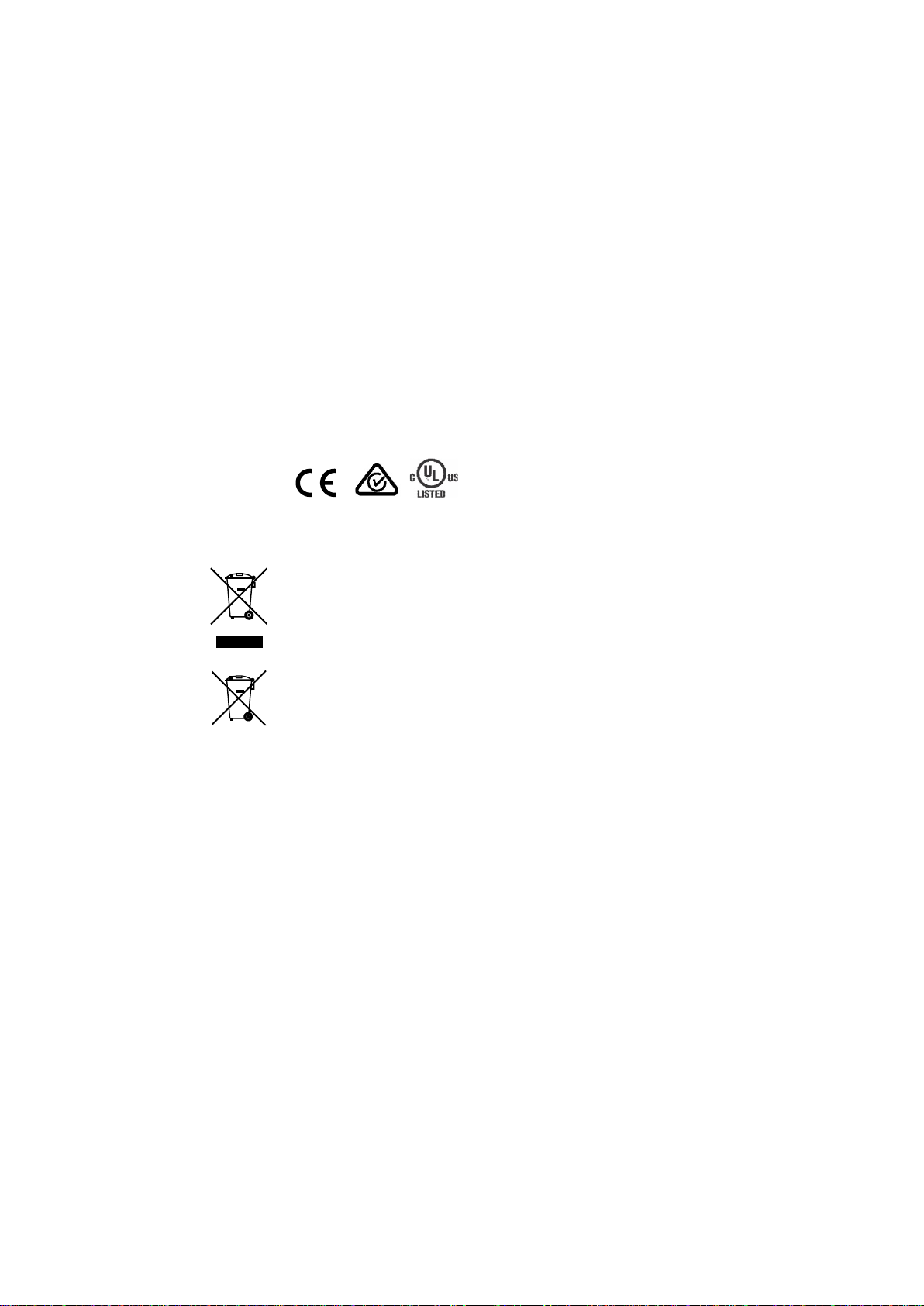
ACMA compliance
Notice!
Class B ITE is intended primarily for use in the d
include:
•
•
•
Note
radio and television receivers may be expected within a distance of 10
apparatus concered.
TVR 15DHD only:
Notice!
cause radio interference in which case the us er m a y be required to take
adequate measures.
Certification
EU directives
This product and
"CE" and comply therefore with the applicable harmonized European standards
listed under the EMC Directive 2014/30/EU, the RoHS Directive 2011/65/EU.
2012/19/EU (WEEE directive)
disposed of as unsorted
recycling, return this product to your local supplier upon the purchase of
equivalent new equipment, or dispose of it at designated collection points. For
more information see: www.recyclethis.info.
2013/56/EU & 2006/66/EC (battery directive
that cannot be disposed of as unsorted municipal waste in the European Union.
See the product documentation for specific battery information. The battery is
marked with this symbo
lead (Pb), or mercury (Hg). For proper recycling, return the battery to your
supplier or to a designated collection point. For more information see:
www.recyclethis.info.
Contact information
For c
www.utcfssecurityproducts.eu
This is a Class B product.
omestic environment and may
Equipment with no fixed space of use; for example, portable equipment
powered by built-in battereies
Telecommunication terminal equipment powered by a telecommunication
network
Personal computers and auxiliary connected equipment
: The domestic environment is an environment where the use of broadcast
m of the
ACMA compliance
This is a Class A product. In a domestic environment this product may
- if applicable - the supplied accessories too are marked with
: Products marked with this symbol cannot be
municipal waste in the European Union. For proper
): This product contains a battery
l, which may include lettering to indicate cadmium (Cd),
ontact information, see www.interlogix.com or
Page 4
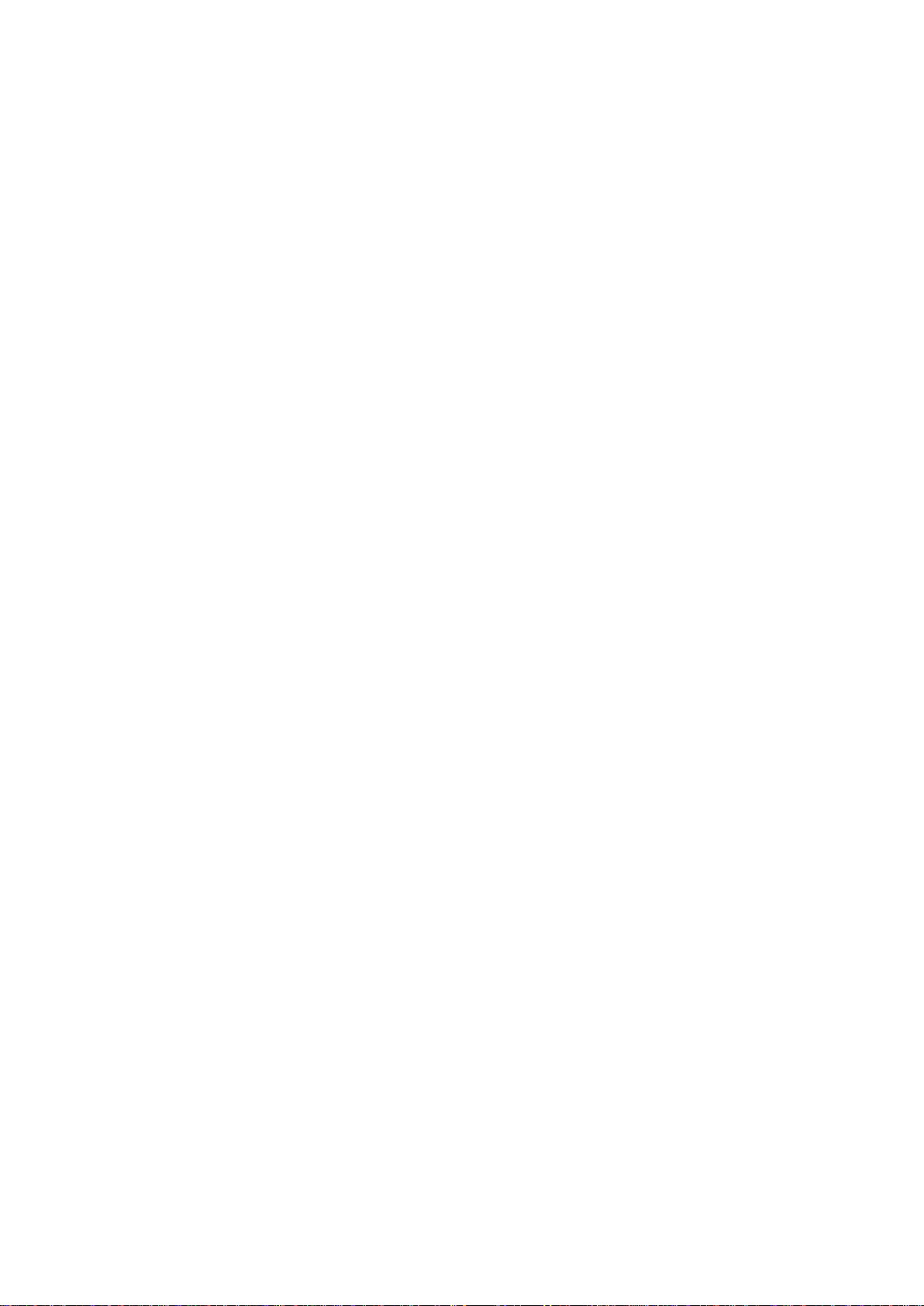
Page 5
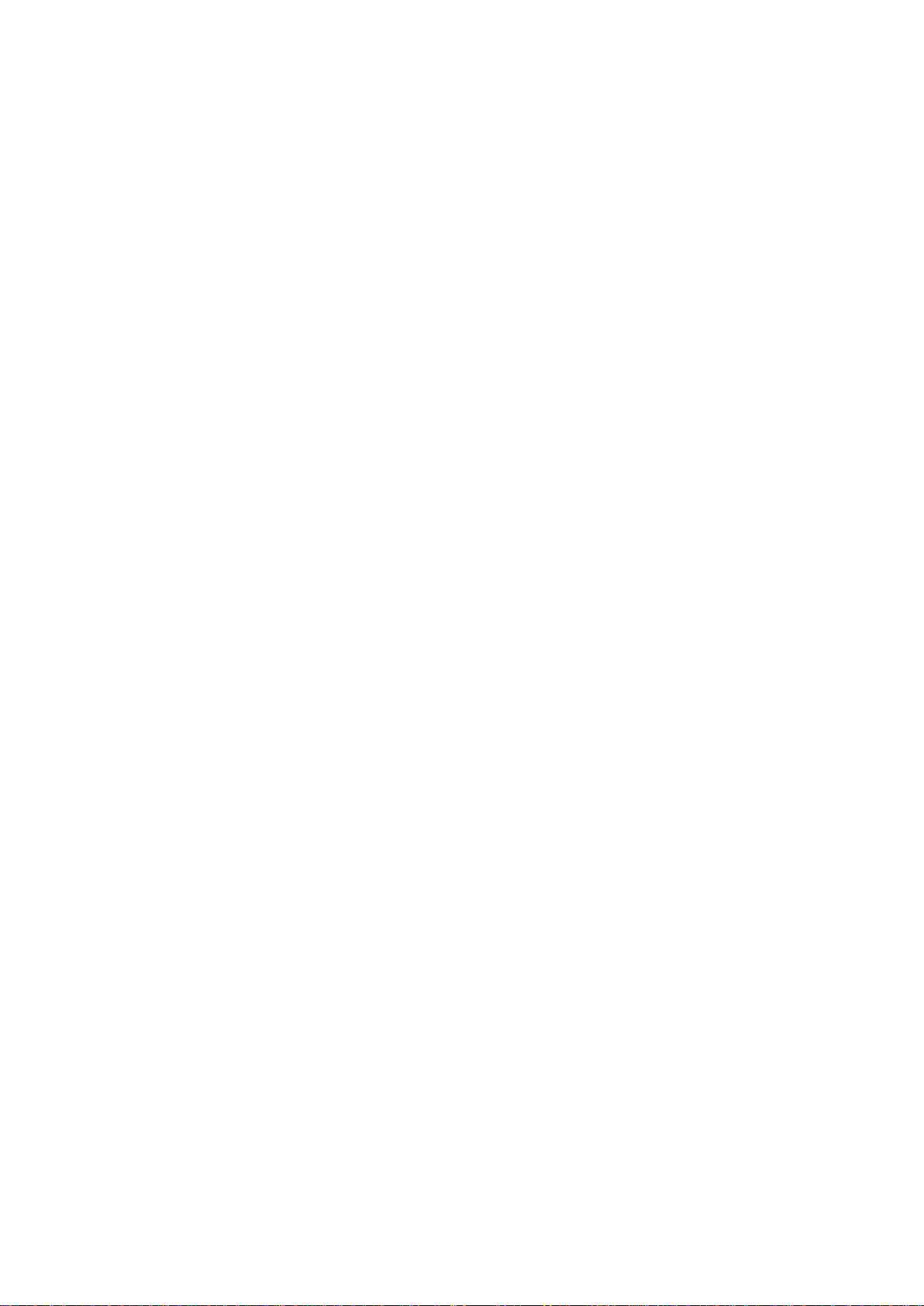
Content
Important information 5
Chapter 1 Product introduction 6
Product overview 6
Default settings to access the device 6
Chapter 2 Physical installation 8
Installation environment 8
Unpacking the recorder and its accessories 8
Back panel 9
Monitor connections 10
Rack mounting 11
Chapter 3 Getting started 12
Powering on the recorder 12
The startup wizard 13
Chapter 4 Operating instructions 15
Controlling the recorder 15
The front panel description 15
Using the mouse 19
Using the IR remote control 20
Menu overview 22
Chapter 5 Live view 26
Description of live view 26
Video output 27
Live view mouse menu 27
Single and multiview display mode 29
Sequencing cameras 29
Live view toolbar 29
Digital zoom 31
PTZ preset and tours 31
Chapter 6 Searching files 34
Advanced search video menu 34
Search recordings 35
Log search 38
Chapter 7 Playback functionality 39
Instant playback 39
Overview of the 24-hour playback view 40
24-hour playback 43
Playback speed and skip time 49
Play back frame-by-frame 49
TruVision DVR 15HD User Manual 1
Page 6
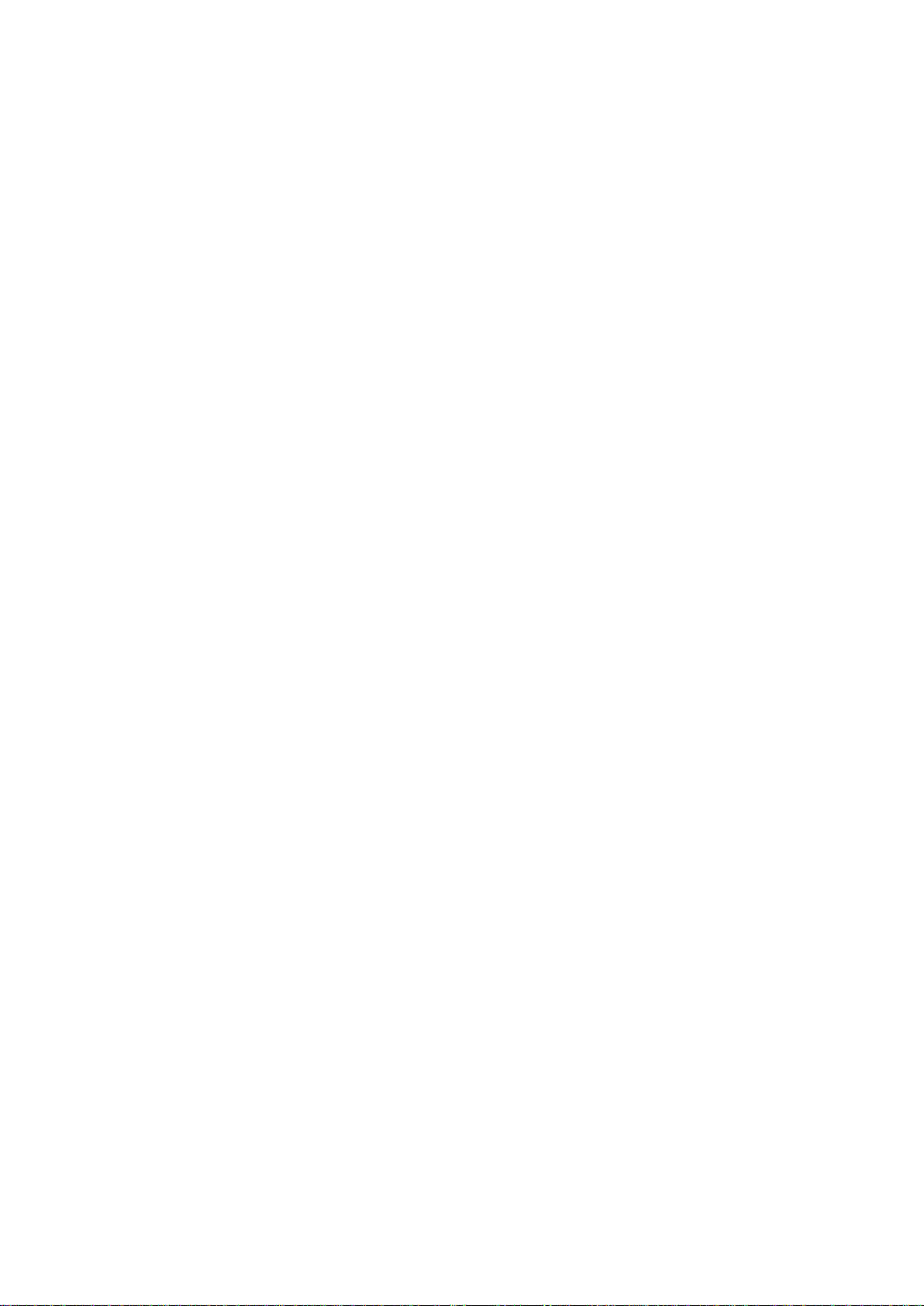
Play back an archived file 50
View a snapshot 50
Digital zoom in playbac k 51
Create video clips 51
Create bookmarks 52
Lock playback files 52
Chapter 8 Archiving files 54
Archive files 54
Quick Archive 55
Archive files from search results 55
Archive video clips and locked files 57
Merge video files in TruVision Player 58
Export video recordings via TruVision Navigator 59
Chapter 9 Display settings 60
Display settings 60
Layout 61
Chapter 10 Camera setup 63
Supported IP cameras 63
Configure the signal input channel 63
IP camera status 64
Camera recording settings 67
Snapshots 69
Camera OSD 70
Image settings 71
Motion detection 72
Privacy mask 73
Camera tamper 74
VCA setup 75
Configure PTZ settings 76
PTZ presets and tours 77
V-stream encoding 80
Call-up the TruVision HD-TVI came ra OSD menu 81
Chapter 11 Network settings 83
Network settings 83
PPPoE settings 85
DDNS settings 86
NTP server settings 87
Email settings 88
SNMP settings 89
UPnP settings 89
Network status 90
Export network packet data 91
Network statistics 92
Port forwarding 92
2 TruVision DVR 15HD User Manual
Page 7
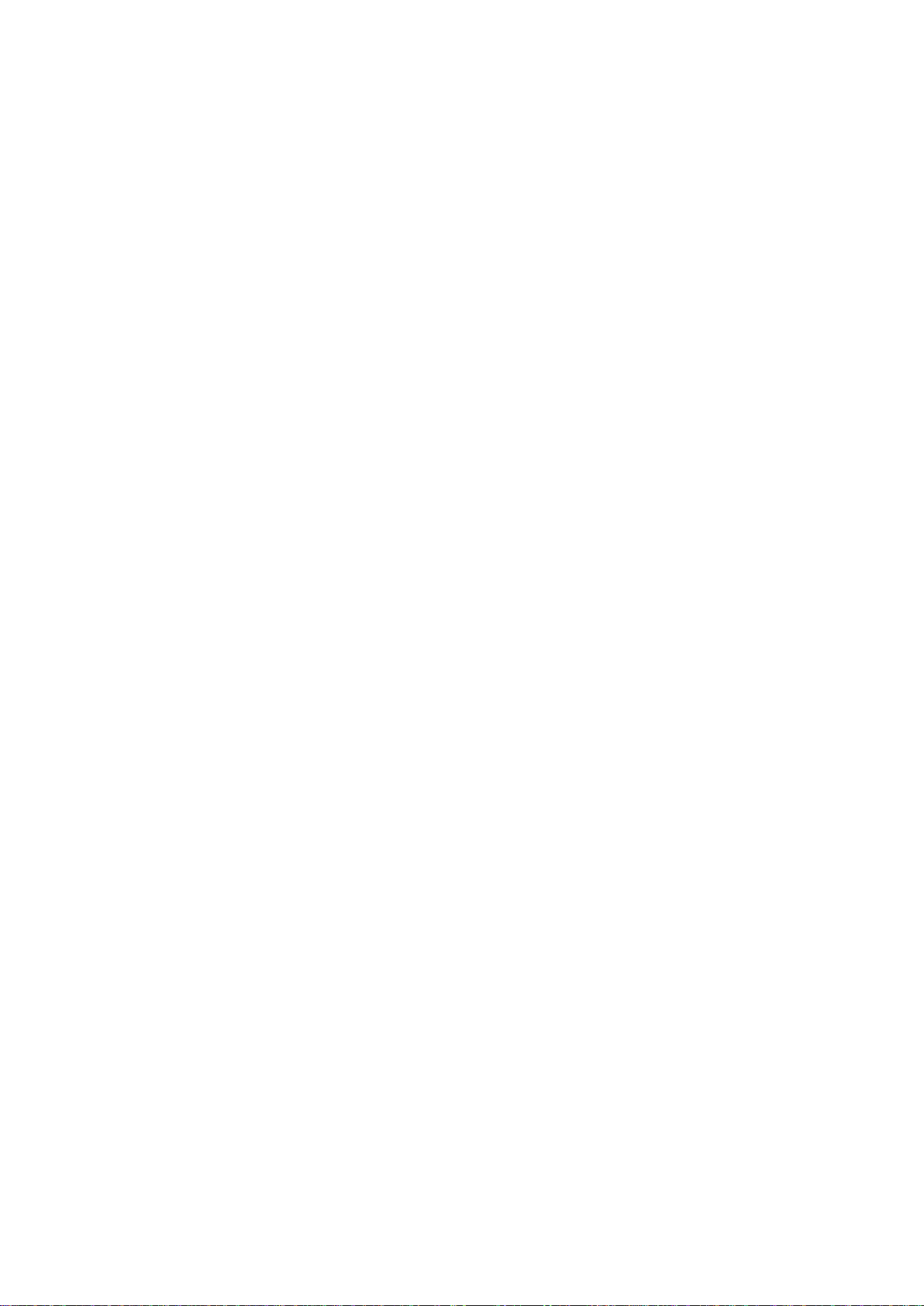
Chapter 12 Recording 93
Recording schedule 93
Modify the instant playback duration 40
Manual recording 96
Chapter 13 Alarm and event setup 97
Set up alarm inputs 97
Alarm response actions 98
Set up alarm outputs 99
Manual trigger 100
Buzzer settings 100
Alarm and event notification 100
Video loss 103
Alarm host setup 103
Intrusion integration alarm reporting 104
TVRMobile push notifications 108
Chapter 14 Device management 111
Time and date settings 111
General recorder settings 113
Configuration files 114
Upgrade system firmwar e 115
Holiday schedules 115
Chapter 15 Storage management 118
HDD status information 118
Storage mode 119
S.M.A.R.T. settings 122
Bad sector detection 122
Chapter 16 User management 124
Add a new user 124
Customize a user’s access privileges 125
Local configuration settings 125
Remote configuration s etti ng s 126
Camera configuratio n sett ings 126
Delete a user 127
Modify a user 127
Change the Admin password 128
Chapter 17 System information 129
View system information 129
Search the system log 132
Chapter 18 Using the web browser 135
Internet Explorer users 135
Access the web browser 136
HTTPS settings 136
TruVision DVR 15HD User Manual 3
Page 8
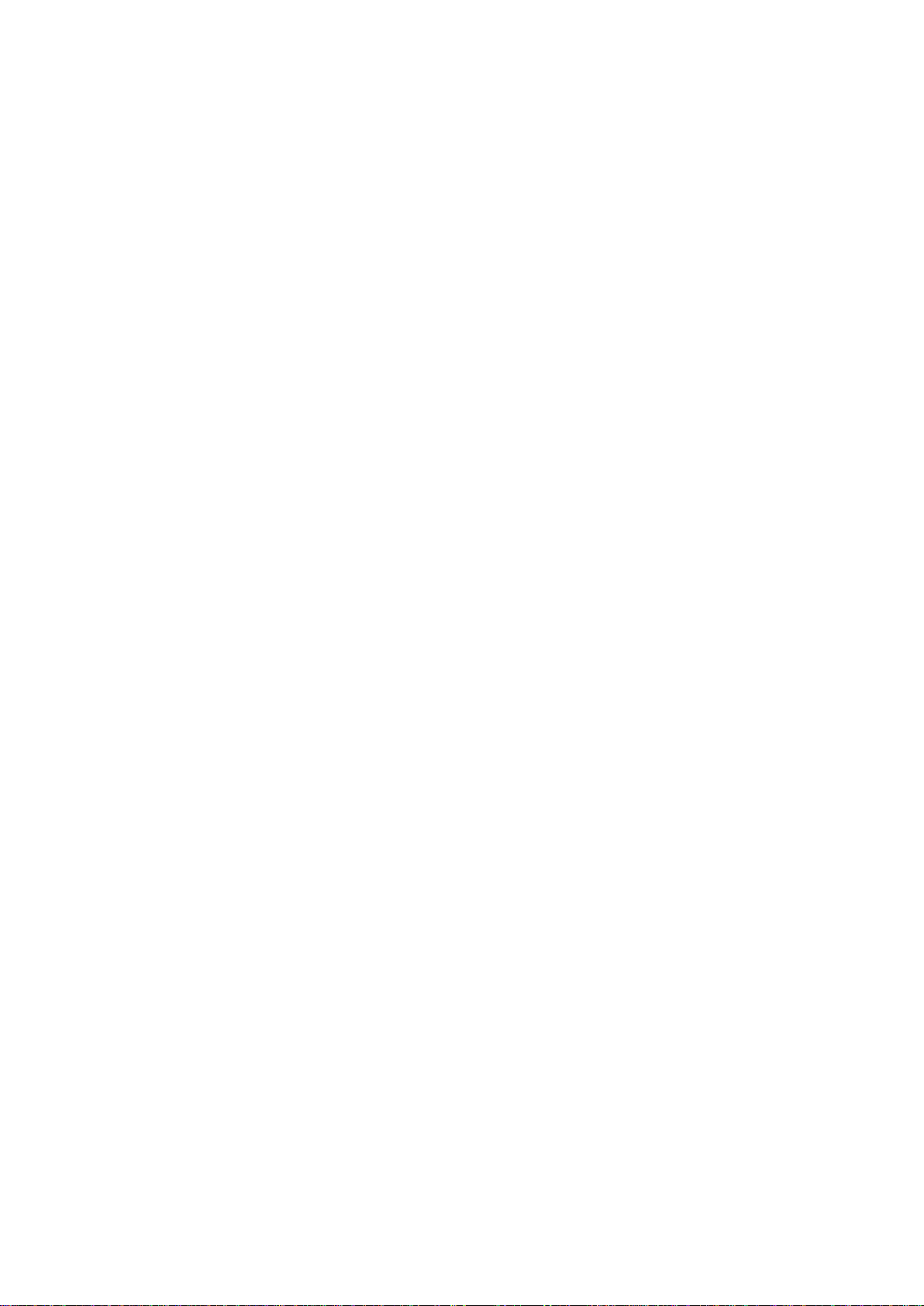
Web browser live view 137
Control a PTZ dome camera via the web browser 139
Play back recorded video 140
Search for event logs 141
Configure the recorder via the browser 142
Appendix A Specifications 147
Appendix B PTZ protocols 150
Appendix C Port forwarding information 151
Seeking further assist a nc e 151
Appendix D Supported PTZ commands 153
Appendix E Default menu settings 156
Index 168
4 TruVision DVR 15HD User Manual
Page 9
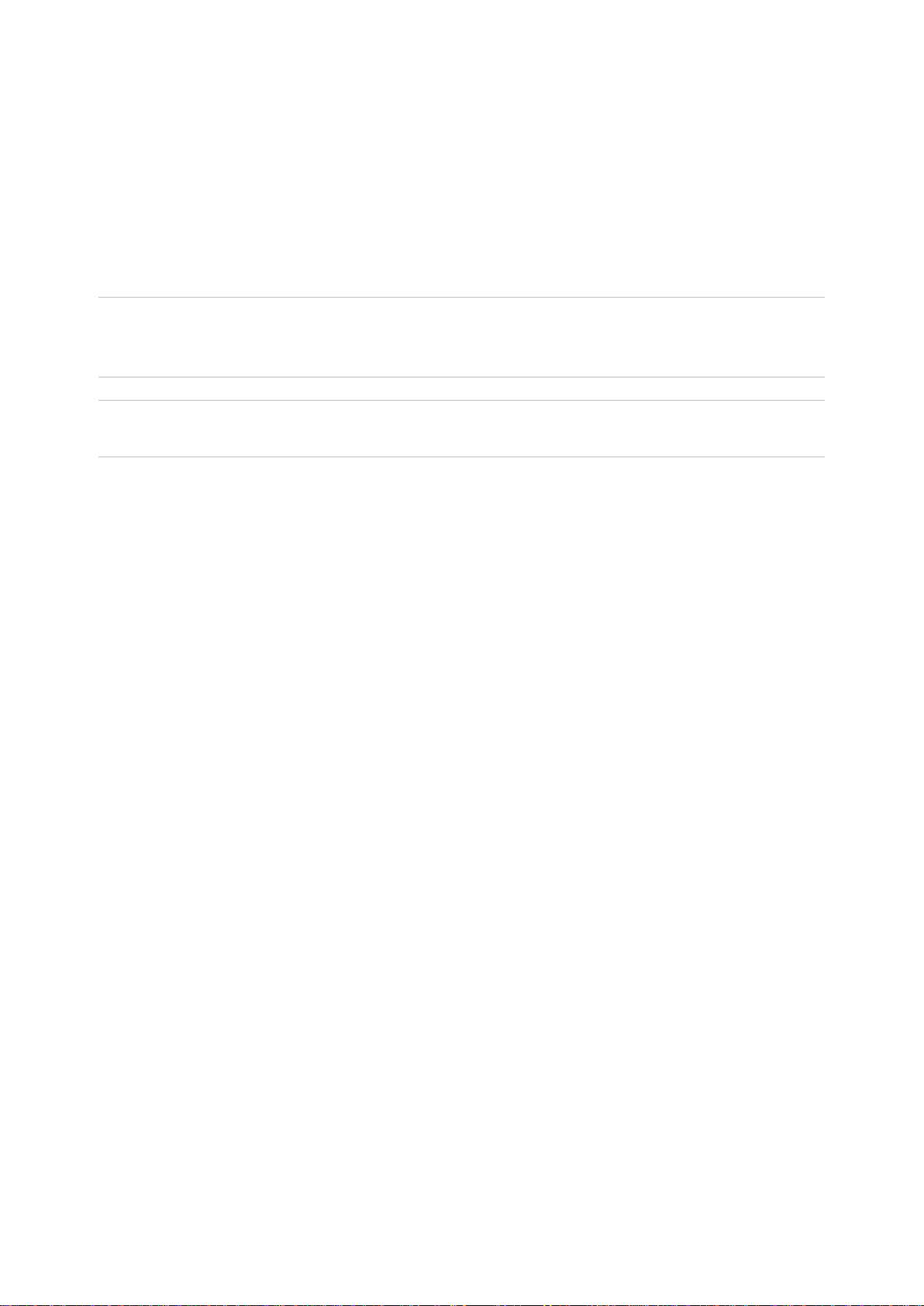
Important information
Advisory messages
Advisory messages alert you to conditions or practices that can cause unwanted
results. The advisory messages used in this document are shown and described below.
WARNING: Warning messages advise you of hazards that could result in injury or loss
of life. They tell you which actions to take or to avoid in order to prevent the injury or
loss of life.
Caution: Caution messages advise you of possible equipment damage. They tell you
which actions to take or to avoid in order to prevent the damage.
Note: Note messages advise you of the possible loss of time or effort. They describe
how to avoid the loss. Notes are also used to point out important information that you
should read.
TruVision DVR 15HD User Manual 5
Page 10
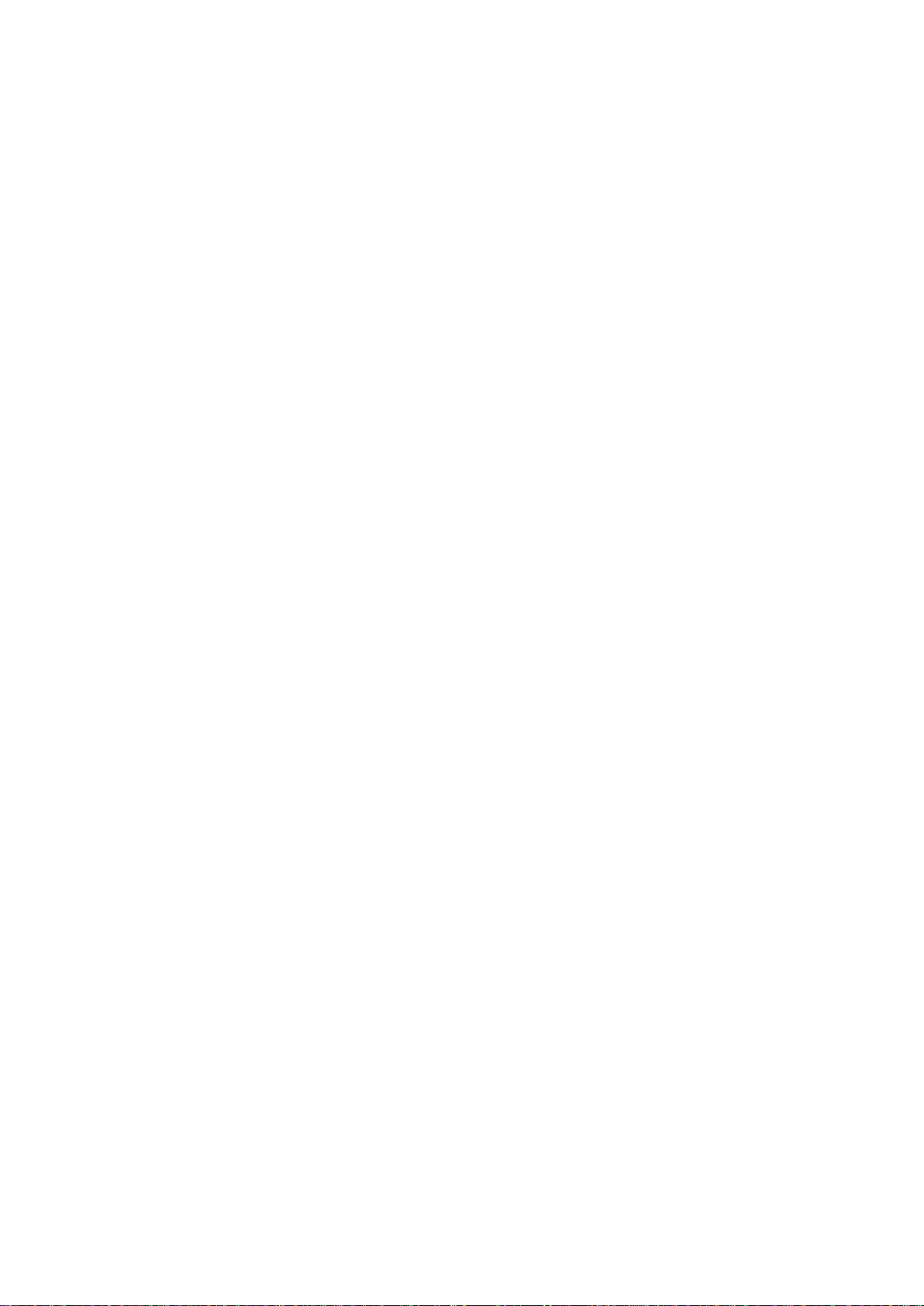
Chapter 1
Product introduction
Product overview
This recorder is a full featured and scalable tribrid digital video recording system that
can store, display, search, export and manage video from up to 16 analog, HD analog,
or IP cameras. It provides integration with the UTC portfolio of security solutions, and
offers a seamless product experience within the TruVision brand.
The TVR 15HD series can be configur ed and oper at ed t hr oug h its on-screen display
(OSD), web browser, mobile applications, TruVision Navigator software, or third party
software using the TruVision SDK.
The recorder can be fully managed by the TruVision Navigator software, which is ideal
for most commercial applications. Its easy and intuitive web browser interface enables
remote configuration, viewing and searching of video on any TruVision recorder.
Note: Models are shipped with the power cords for their region.
Default settings to access the device
Default user names and passwords
See Table 1 on page 7 for the list of default user names and passwords. Go to
Chapter 16 “User management” on page 124 for further in for ma ti on.
6 TruVision DVR 15HD User Manual
Page 11
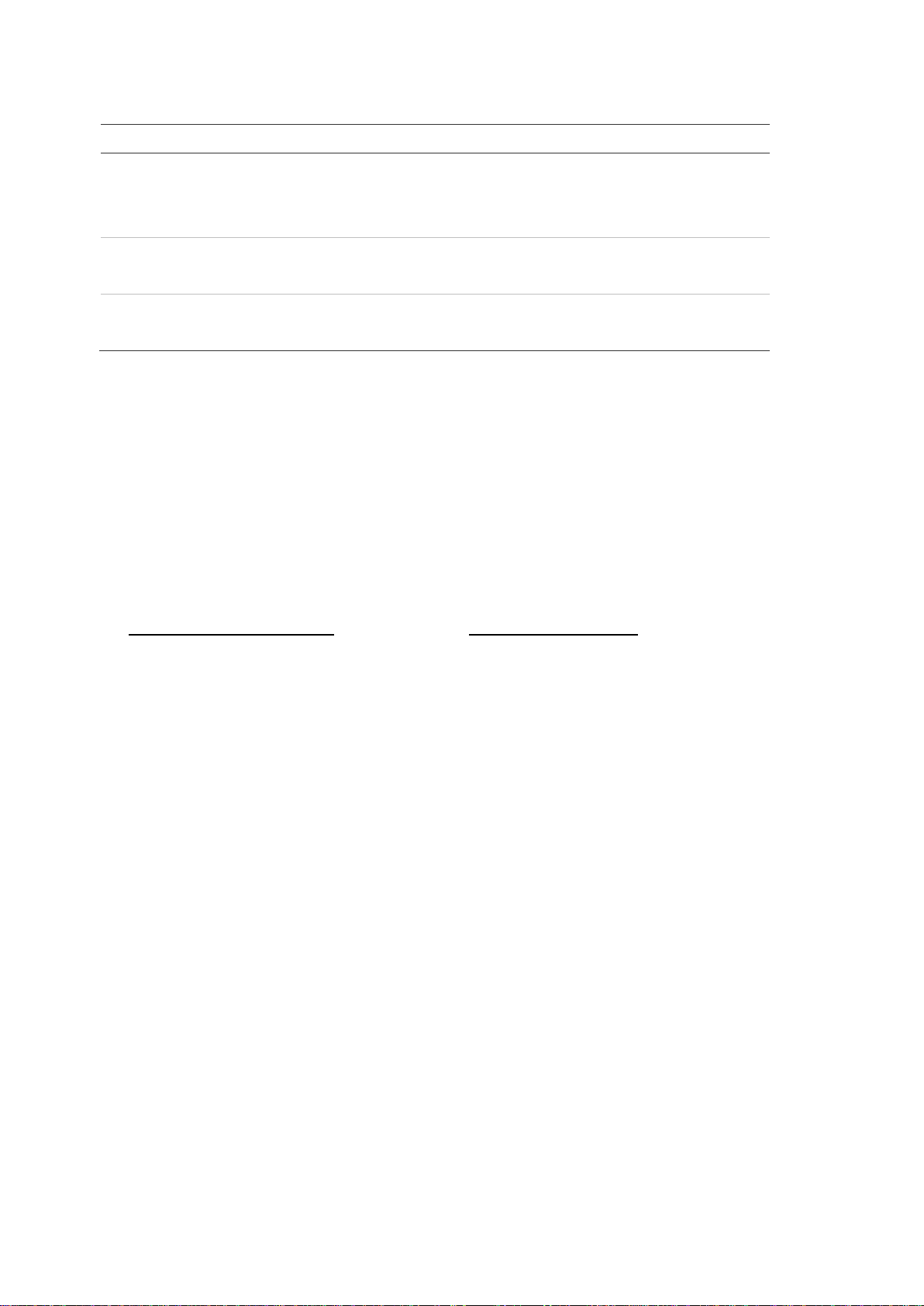
Chapter 1: Product introduction
User
Administrator
Operator
Guest
HTTP port: 80
Server/Client software port: 8000
Table 1: Default user names and passwords
Description
There can only be one administrator.
The user name is admin. The name cannot be modified.
The default password is 1234.
The default user name is “operator”.
The default password is 4321.
The default user name is “guest”.
The default password is null.
Note: The default passwords should be changed for security reasons.
Default network settings
The network settings are:
• IP address - 192.168.1.82
• Subnet mask - 255.255.255.0
• Gateway address - 192.168.1.1
• Ports:
When using the browser:
RTSP port: 554
When using TruNav:
RTSP port: 554
Go to “Using the web browser” on page 135 for further information.
TruVision DVR 15HD User Manual 7
Page 12
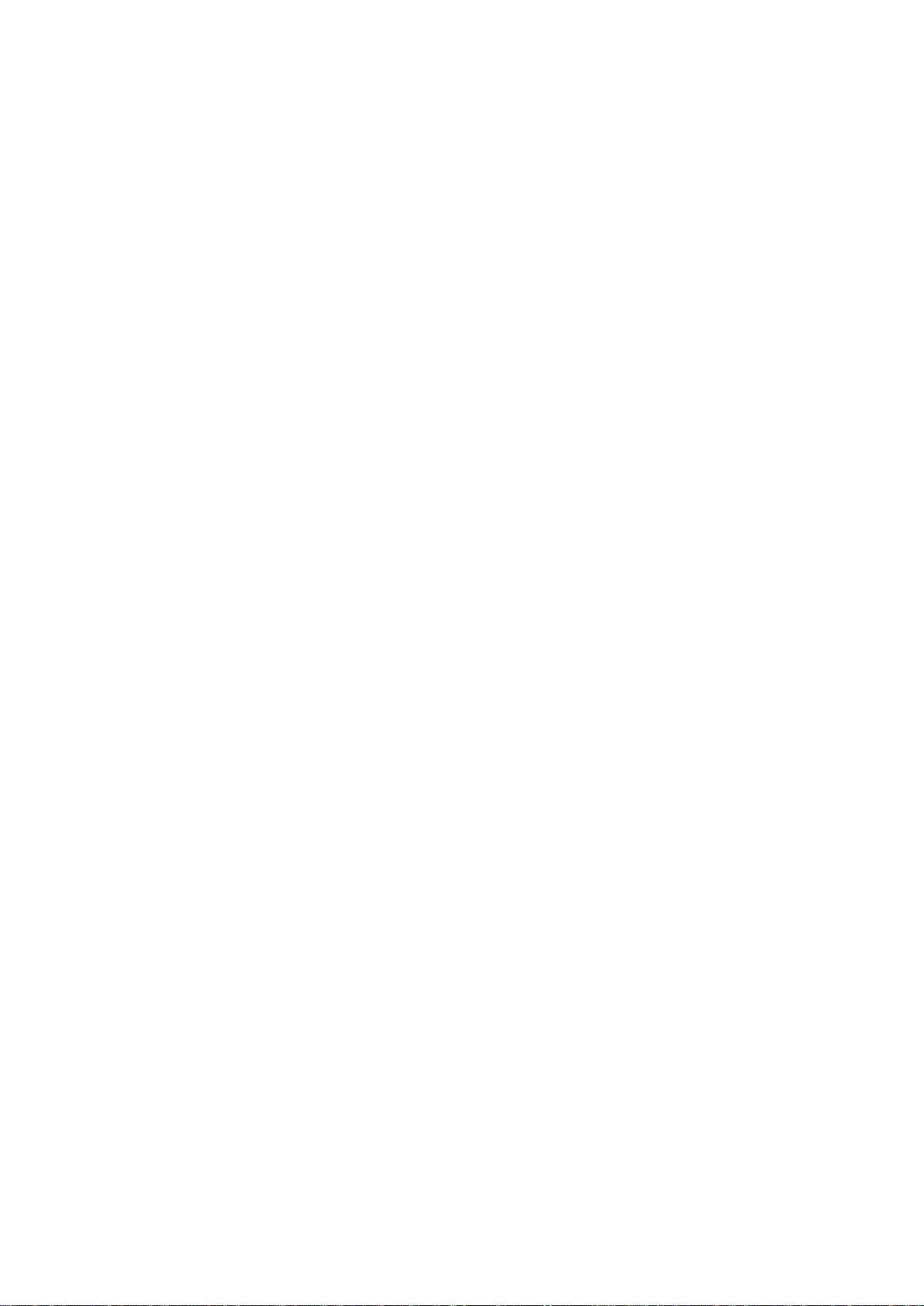
Chapter 2
Physical installation
This section describes how to install the recorder.
Installation environment
When installing your product, consider these factors:
• Ventilation
• Temperature
• Moisture
• Chassis load
Ventilation: Do not block any ventilation openings. Install in accordance with the
manufacturer’s instructions. Ensure that the location planned for the installation of the
unit is well ventilated.
Temperature: Consider the unit’s operating temperature (-10 to +55 ºC, 14 to 131 °F)
and noncondensing humidity specifications (10 to 90%) before choosing an installation
location. Extremes of heat or cold beyond the specified operating temperature limits
may reduce the life expectancy of the recorder. Do not install the unit on top of other
hot equipment. Leave 44 mm (1.75 in.) of space between rack-mounted DVR units.
Moisture: Do not use the unit near water. Moisture can damage the internal
components. To reduce the risk of fire or electric shock, do not expose this unit to rain
or moisture.
Chassis: Equipment weighing less than 15.9 kg (35 lb.) may be placed on top of the
unit.
Unpacking the recorder and its accessories
When you receive the product, check the package and contents for damage, and verify
that all items are included. There is an item list included in the package. If any of the
items are damaged or missing, please contact your local supplier.
8 TruVision DVR 15HD User Manual
Page 13
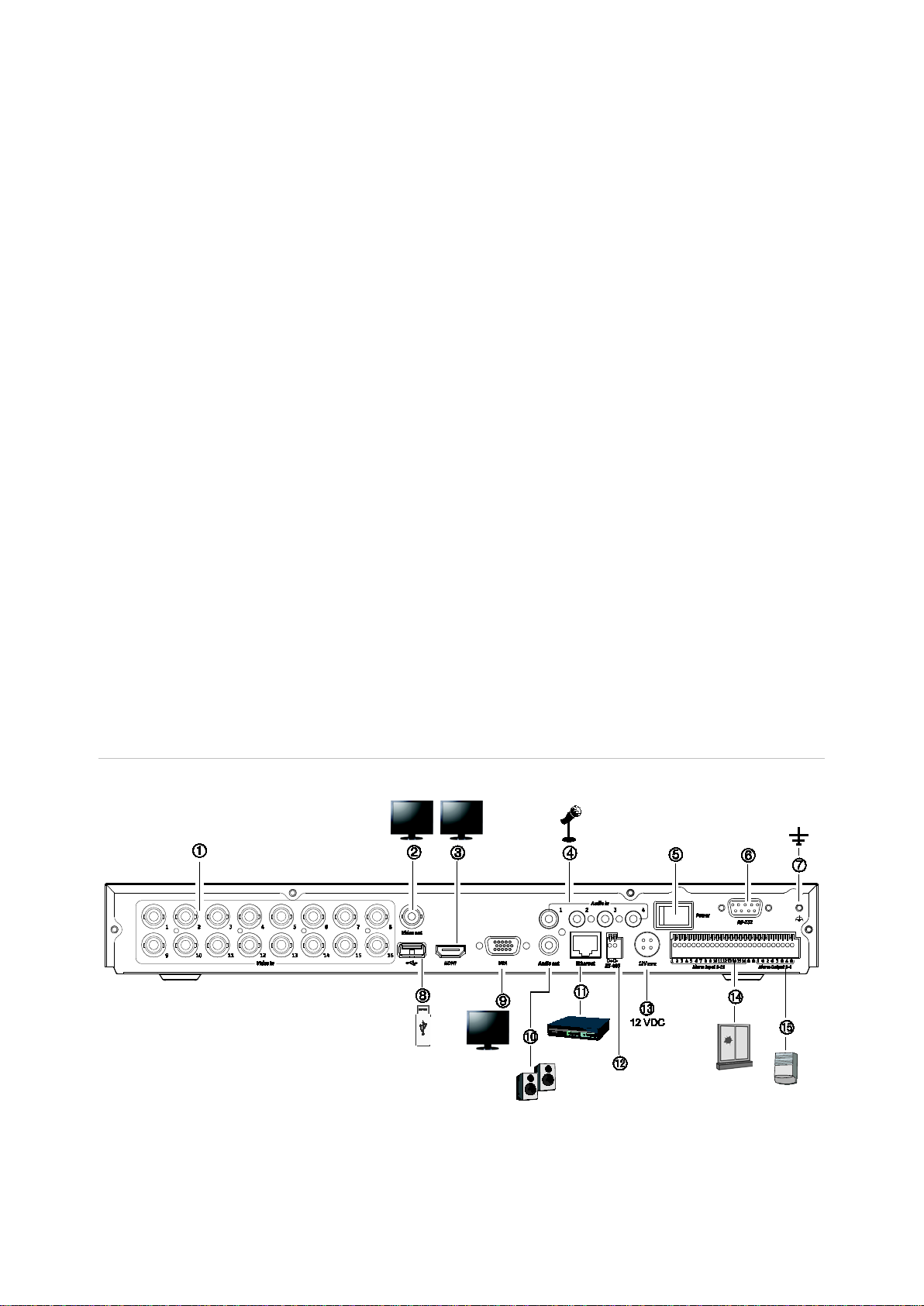
Chapter 2: Physical installation
Items shipped with the product include:
• IR (infrared) remote control
• Two AAA batteries for the remote control
• AC power cords
• USB mouse
• Recorder
• CD with software and manuals
• TruVision DVR 15HD Quick Start Guide
• TruVision DVR 15HD User Manual (on CD)
• TruVision Recorder Operator Guide (on CD)
Back panel
The figures below show the back panel connections and describe each connector on a
typical TVR 15HD digital video recorder. Details may vary for specific models.
Before powering up the recorder, connect the cameras and a main monitor for basic
operation. Once all required connections are done, enter the relevant data in the setup
wizard (see page 13).
Note: For every hardwired alarm input, connect one wire to the input connection with
the alarm number label and one wire to a Ground connection (labeled G).
Figure 1: TVR 15HD/TVR 1516DHD back panel connections (16-channel models shown)
TVR 15HD model:
TruVision DVR 15HD User Manual 9
Page 14
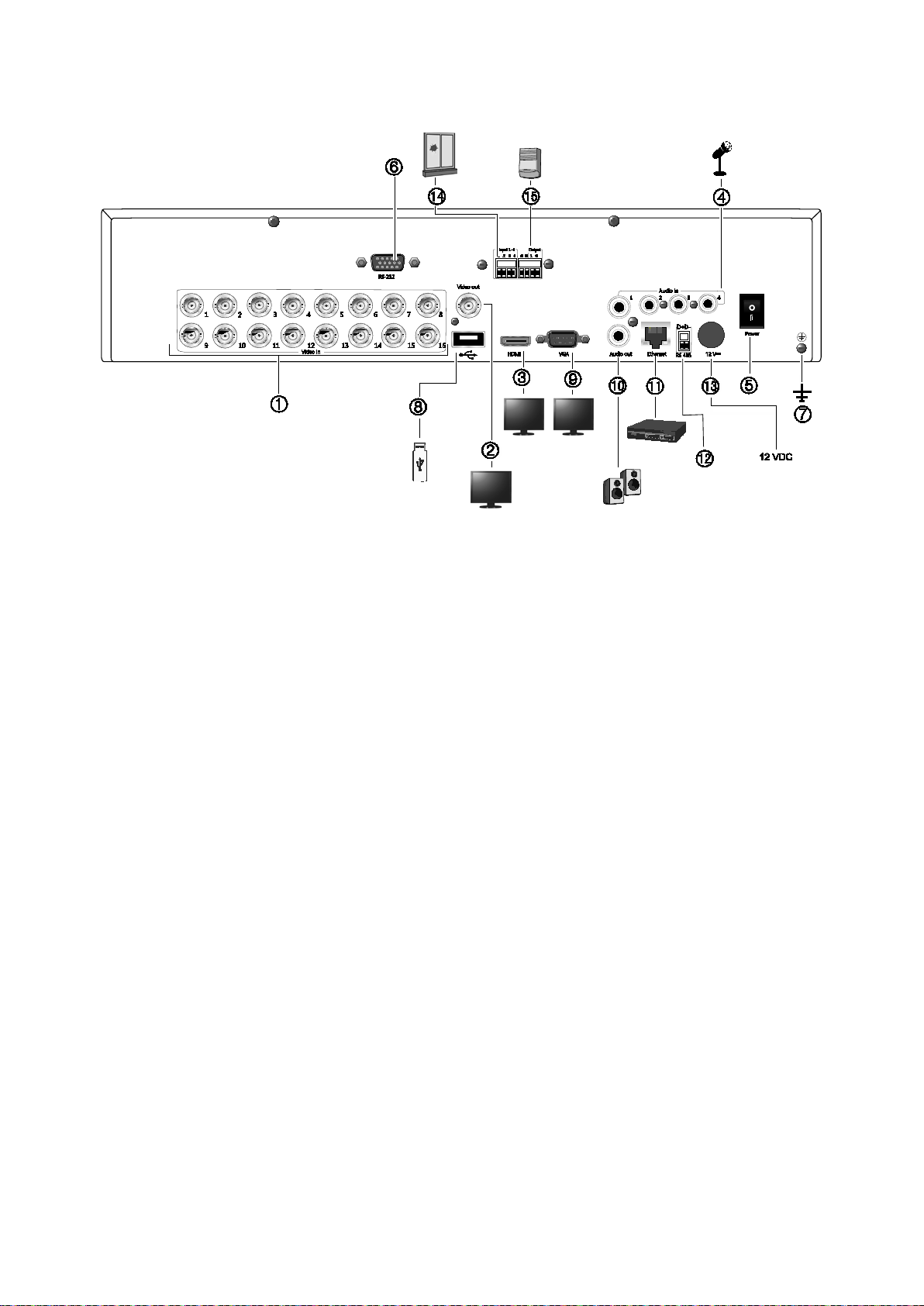
Chapter 2: Physical installation
the recorder model.
TVR 1516DHD model (EMEA only):
1. Connect up to 16 analog/HD-TVI cameras to
BNC-type connectors (depends on the
recorder model).
2. Connect one CCTV monitor (BNC-type
connector).
3. Connect to a HDTV. The HDMI connection
supports both digital audio and video.
4. Connect four audio inputs to RCA connectors.
5. Power switch (on/off).
6. Connect to a RS-232 device.
7. Connect to ground.
Monitor connections
8. Connect to an optional USB device such as a
mouse, CD/DVD burner or HDD.
9. Connect to a VGA monitor.
10. Connect to speakers for audio output.
11. Connect to a network.
12. Connect to a RS-485 device such as a PTZ
camera or a keypad.
13. Connect to the 12 VDC PSU (included).
14. Connect up to 16 alarm inputs (depends on
the recorder model).
15. Connect up to four alarm outputs (depends on
The recorder supports up to 1920 × 1080 / 60 Hz resolution in VGA and HDMI. The
monitor resolution should be at least 1024 × 768. Adjust your monitor accordingly to
this resolution.
The VGA or HDMI monitor can be used as the main monitor of the recorder. The BNC
video output can be used as event or alarm monitor.
10 TruVision DVR 15HD User Manual
Page 15
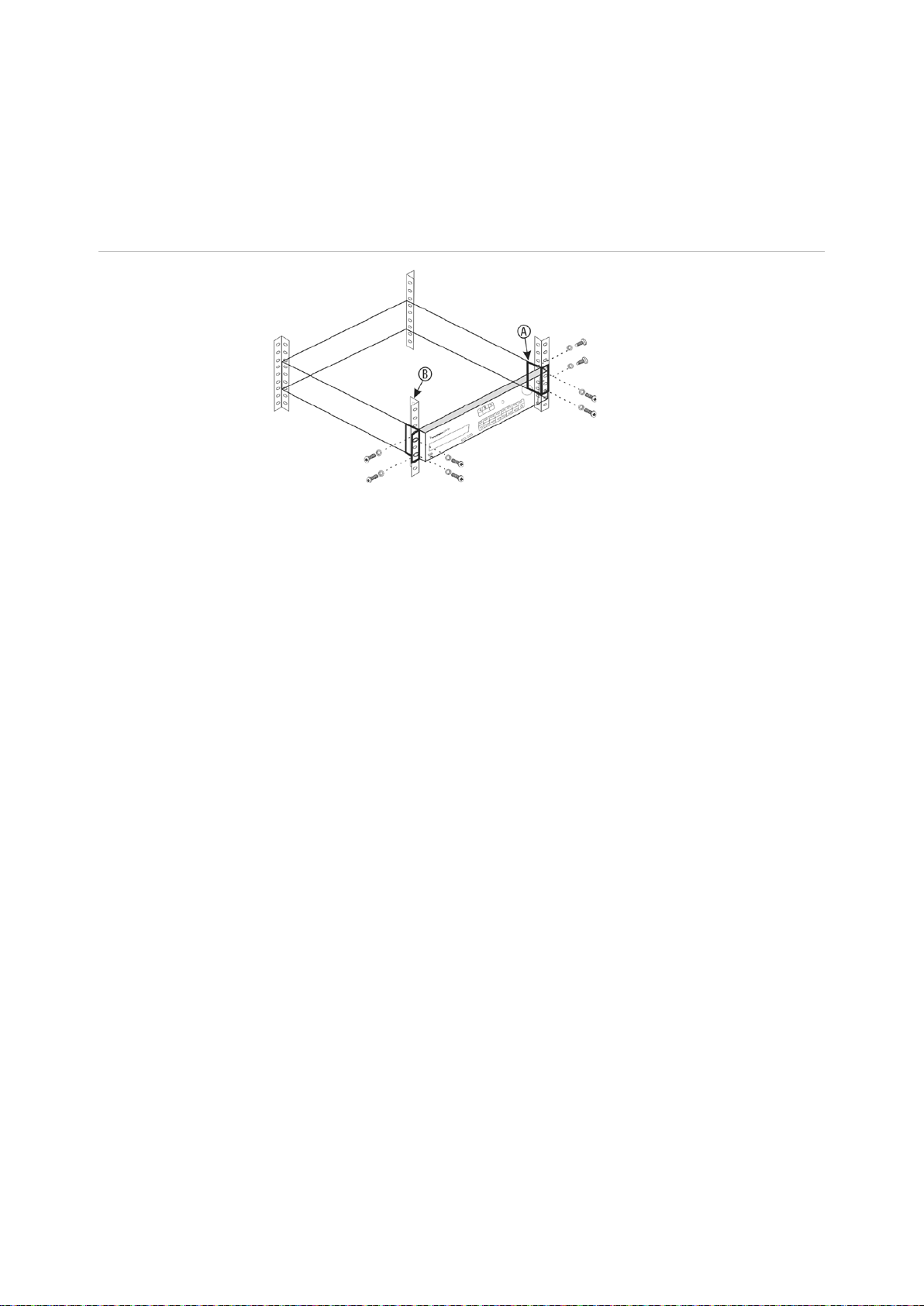
Chapter 2: Physical installation
Rack mounting
TVR 15cHD is 1U & non rack mountable. TVR 1508/16HD and TVR1 516DHD are rack
mountable using the rack mount ears delivered with the product. See Figure 2 below.
Figure 2: Rack-mount installation
To install the rack ears:
1. Attach the two small front-rack mount ears (A) to the recorder (supplied).
2. Attach the recorder to the front rails (B) (screws not supplied).
TruVision DVR 15HD User Manual 11
Page 16
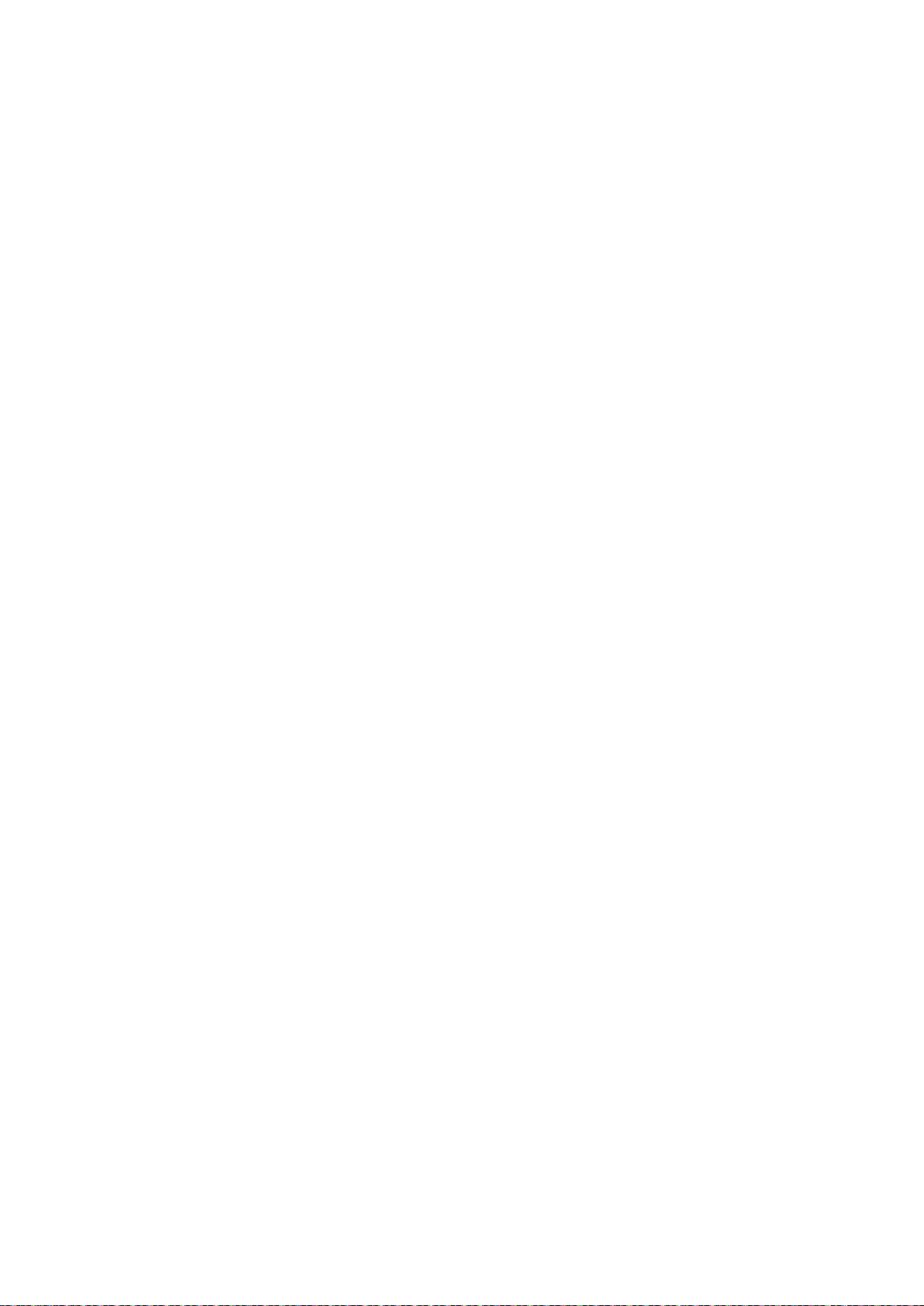
Chapter 3
Getting started
Powering on the recorder
Before starting the recorder, connect at least one monitor. Otherwise, you will not be
able to see the user interface and operate the device.
The recorder auto-detects the video mode (PAL or NTSC) on startup.
It comes equipped with a universal power supply that will auto-sense 110/240 V,
60/50 Hz.
Note: It is recommended that an uninterruptible power supply (UPS) is used in
conjunction with the device.
To turn on the recorder:
Turn on the recorder using the power switch on the back panel. Once it is powered up,
the status LEDs on the front panel will light up.
To turn off the recorder:
1. In live view mode, right-click the mouse and click Menu. The main menu window
appears.
2. From the menu toolbar, click Shutdown.
3. In the Shutdown popup menu, select Shutdown. Click Yes to confirm shutdown.
You will be requested to enter the Admin password.
To reboot the recorder:
1. In live view mode, right-click the mouse and click Menu. The main menu window
appears.
2. Select the Shutdown icon.
3. In the Shutdown popup menu, select Reboot. Click Yes to confirm shutdown.
You will be requested to enter the Admin password.
12 TruVision DVR 15HD User Manual
Page 17
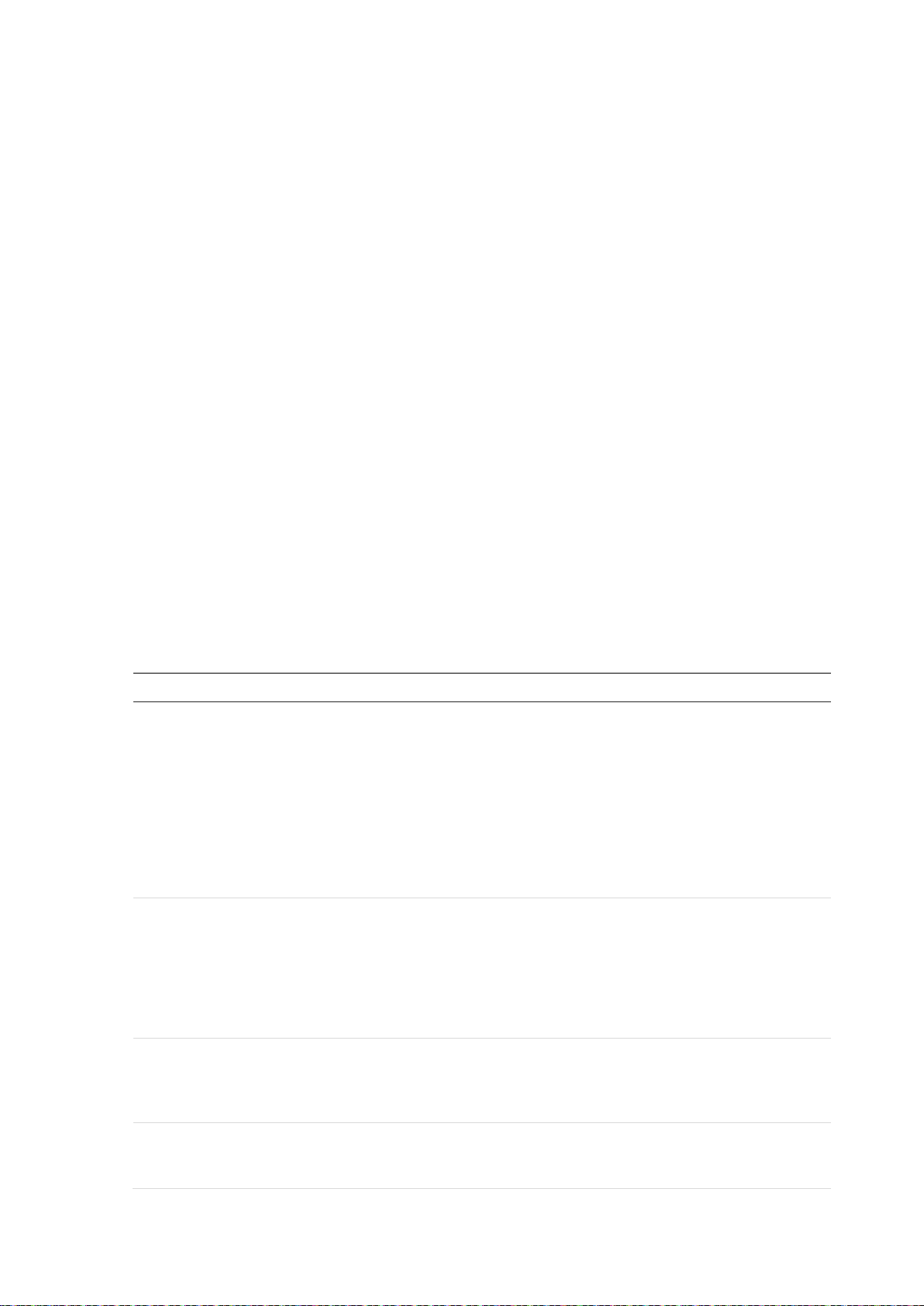
Chapter 3: Getting started
The startup wizard
The recorder has an express installation wizard that lets you easily configure basic
recorder settings when first used. It configures all cameras to default settings. The
configuration of each camera and recorder can be customized as required.
By default the startup wizard will start once the recorder has loaded. It will walk you
through some of the more important settings of your recorder.
Any changes you make to a setup configuration page are saved when you exit the page
and return to the main wiz ar d page.
Note: If you want to set up the recorder with default settings only, click Next in each
screen until the end.
To use the Startup wizard:
1. To launch the startup wizard without rebooting the device, go to Menu > Device
Management > General Settings and click ‘Start wizard’.
2. Select the preferred language for the system and resolution from the dropdown list
and then click Next.
3. Enable or disable the option to start the wizard automatically when the recorder is
turned on. Click Next.
4. In each setup configuration page, enter the desired information and then click Next
to move to the next page. The setup configuration pages are:
Wizard setup pages Description
User configuration You can change the admin password and create additional
users. You must enter an admin password.
The default admin password is 1234.
Caution: It is strongly recommended that you change the
password of the administrator. Do not leave 1234 as the
default password. Write it down in a safe place so that you
do not forget it. If you should forget the password to your
recorder, contact your supplier with the serial number of
your recorder to obtain a secure code to reset it.
Time and date configuration Select the desired time zone, date format, system time,
and system date.
If Daylight saving time (DST) is required, check Enable
DST and enter the desired summer and winter times.
Note: The system time and date are visible on screen.
However, they do not appear in recordings.
Network configuration Configure your network settings such as the NIC type, IP
address, subnet mask, and default gateway. Enter the
preferred DNS server address as well as the alternate one
to use.
HDD management The hard drives are initialized at the factory. However if
you wish to clear all data, click Initialize to initialize the
HDD.
TruVision DVR 15HD User Manual 13
Page 18
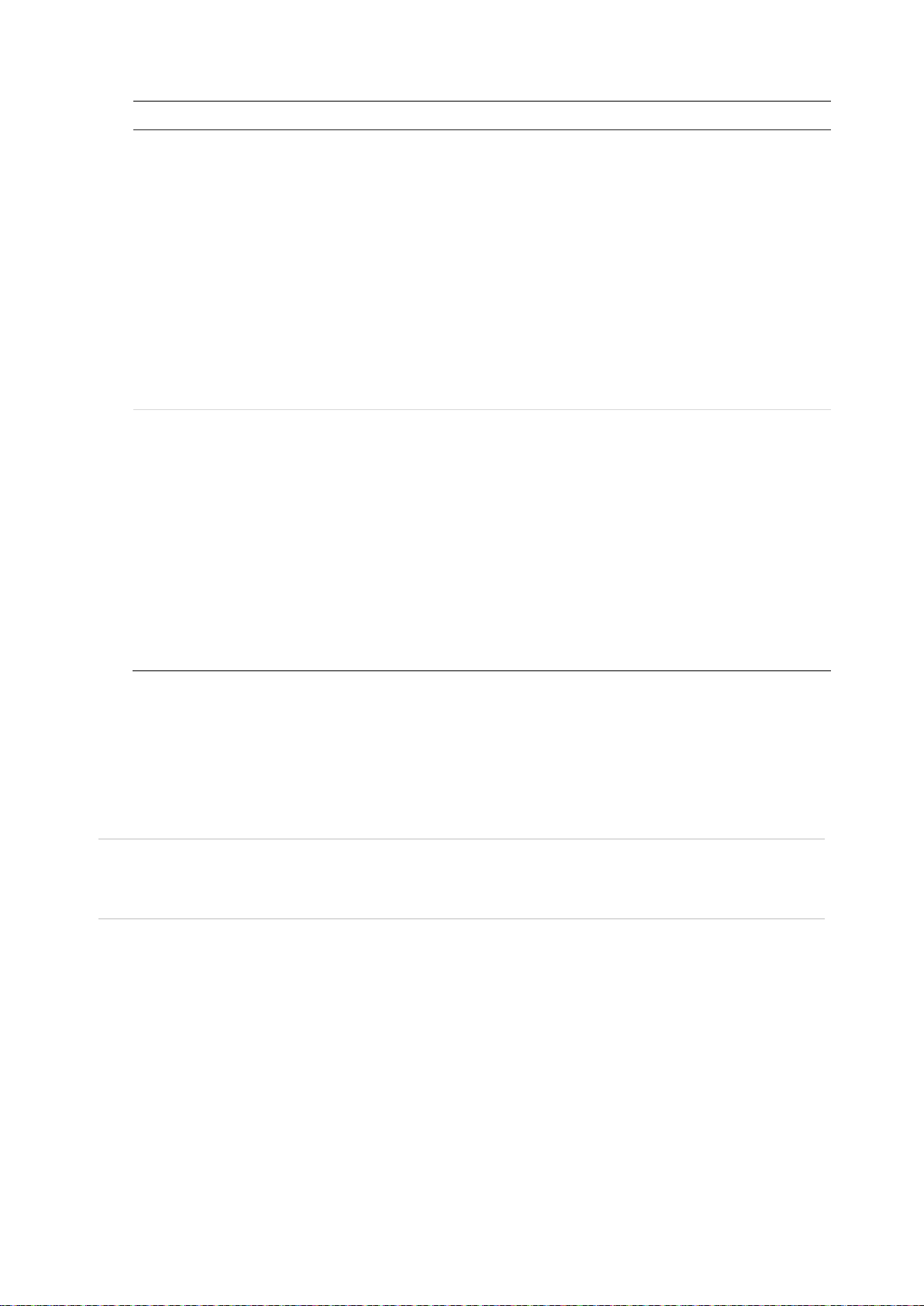
Chapter 3: Getting started
Wizard setup pages Description
Adding IP cameras Click Search to find any available IP cameras on the LAN.
There are two ways to add an IP camera to the recorder
system:
Manually: Enter the IP address of the IP camera to be
added. Select the appropriate protocol, stream number,
and management port and then enter User name and
Admin password, and then click the Add button. Cl ic k ,
Next to move to the next page.
Automatically: Select the desired IP cameras from the
search results list. Click Quick Add to add the selected
cameras to the recorder system without modifying the
camera configuration. The search list will display all
supported IP cameras that are located on the LAN.
Recording Configure your default recording settings as required. The
settings apply to all cameras connected to the recorder.
Check the Constant Recording checkbox for the recorder
to record continuously all day. If left unchecked, the
recorder will not record.
Check the desired time lapse check box, TL-Hi or TL-Lo.
To record motion detection events, check Event (Motion).
To record alarm events, check Alarm.
Note: You can configure the recording parameters of each
individual camera for the different recording schedules in
the recording menu.
5. When all the required changes have been entered, a summary page appears
showing all the settings.
Click Finish to exit the Wizard. The recorder is now ready to use.
For a description of the recorder main menu, see “Menu overview” on page 22.
Important! Your TruVision device is delivered with default user name and password
credentials for initial access, easy configuration, and auto discovery. For security
reasons, it is highly recommended to change the default credentials.
14 TruVision DVR 15HD User Manual
Page 19
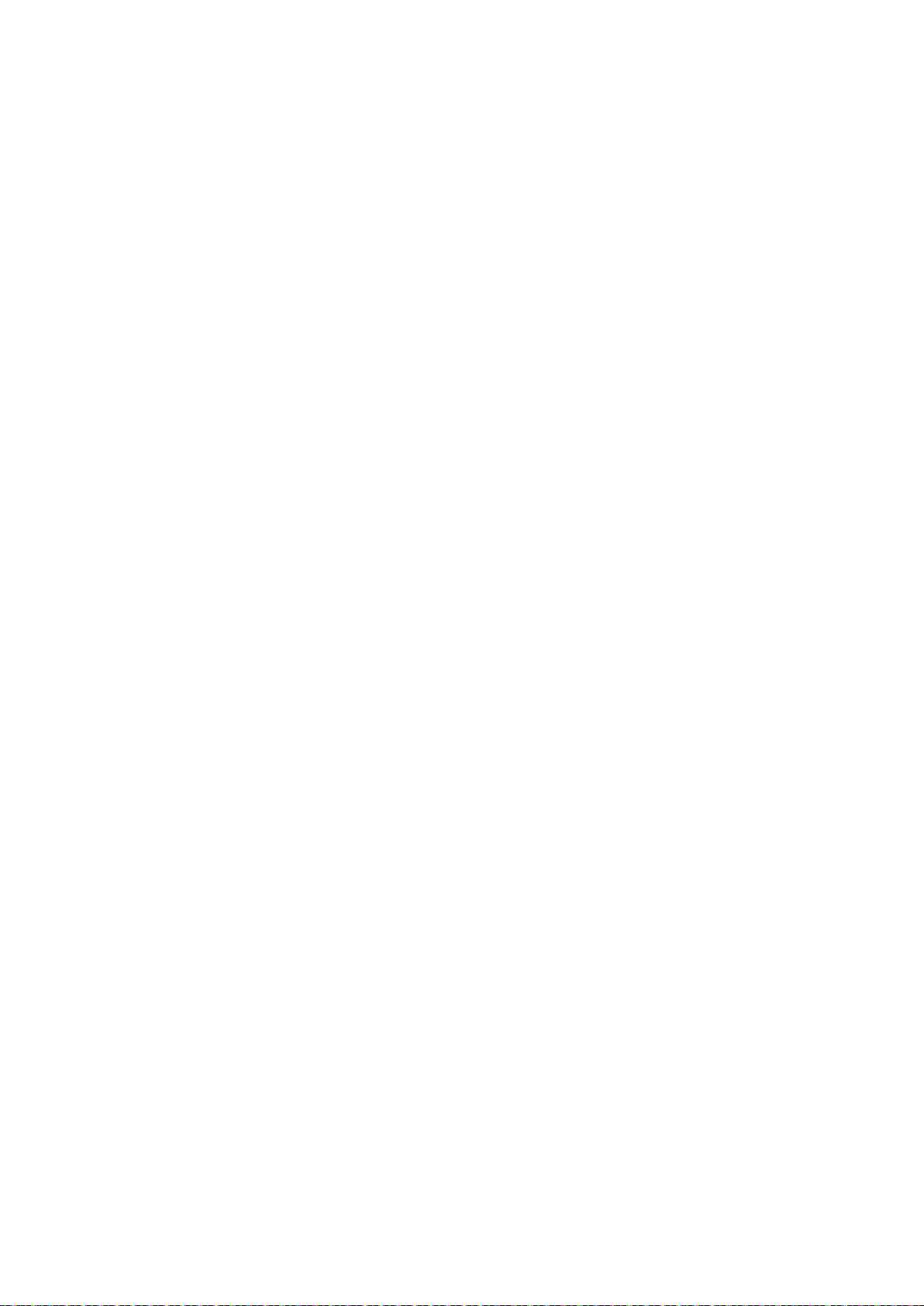
Chapter 4
Operating instructions
Controlling the recorder
There are several ways to control the recorder:
• Front panel control. See “The front pan el description” below.
• Mouse control. See “Using the mouse” on page 19.
• IR remote control. See “Using the IR remote control” on page 20.
• TVK-800 keypad (from TVK-800 firmware version 1.0i). Please refer to the user
manual for more information.
• Web browser control (TruVision Navigator, TVRmobile). See Chapter 18 “Using the
web browser” on page 135 for more information on using the web browser. Please
refer to the TruVision Navigator and TVRmobile user manuals for more information.
You can use your preferred control method for any procedure, but in most cases we
describe procedures using the mouse. Optional control methods are given only when
they differ substantially from the mouse control methods.
The front panel description
The funct ion buttons on the front panel control can be used to operate most, but not all,
of the main functions of the recorder. The LED indicators light up to alert you of various
conditions. The functions available can be limited by setting passwords. See Figure 3
on page 16 for more in for ma ti on.
TruVision DVR 15HD User Manual 15
Page 20
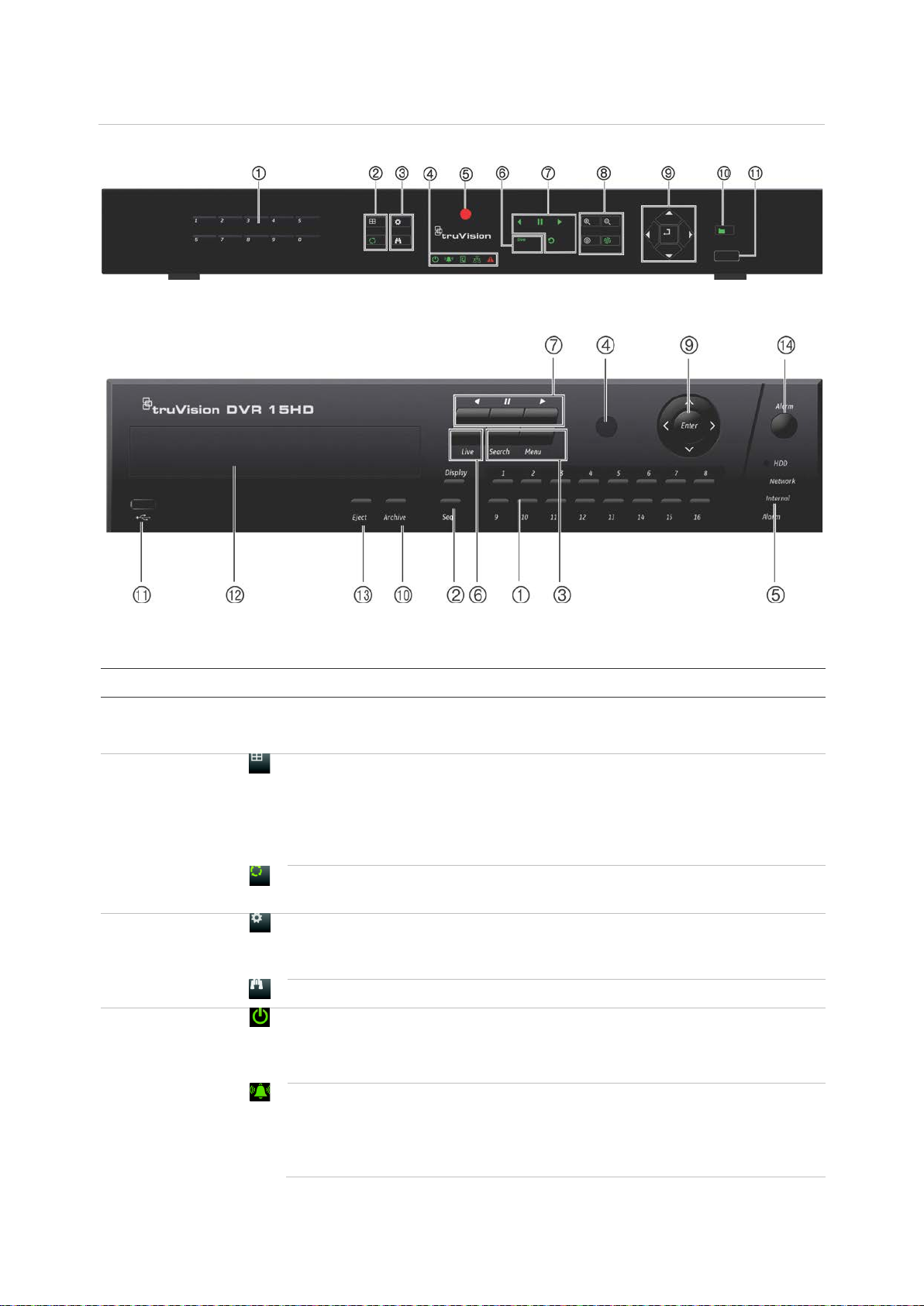
Chapter 4: Operating instructions
1
2
3
4
Figure 3: TVR 15HD front panel
TVR 15HD model:
TVR 1516DHD model: (EMEA only)
The controls on the front panel include:
Name Description
. Channel buttons Switch between different cameras in live, PTZ control or playback modes.
Use the soft keyboard to enter numerals 0 to 9.
. Display
buttons
Seq: In Live View mode, start/stop sequencing cameras on the current
. Menu and
Search
buttons
Search: In live view, enter the advanced search menu.
. Status LEDs Power: A steady green light indicates the recorder is working correctly. Red
Display: In multiview mode, toggle through the various multiviews (full, quad,
1+5, 1+7, 9 and 16).
In HDD information mode and user management mode delete a selected
item. In PTZ mode, delete a selected key point. In Log Search mode, display
the details of a log file in Log Search result.
monitor.
Menu: Enter/exit the main menu.
indicates a fault.
TVR 15HD only.
Ev en t Alarm : A flashing red light indicates that there is a sensor Alarm In or
another alarm such as motion or tampering. No light indicates that there is no
alarm.
Called “Alarm” on the TVR 1516DHD.
16 TruVision DVR 15HD User Manual
Page 21
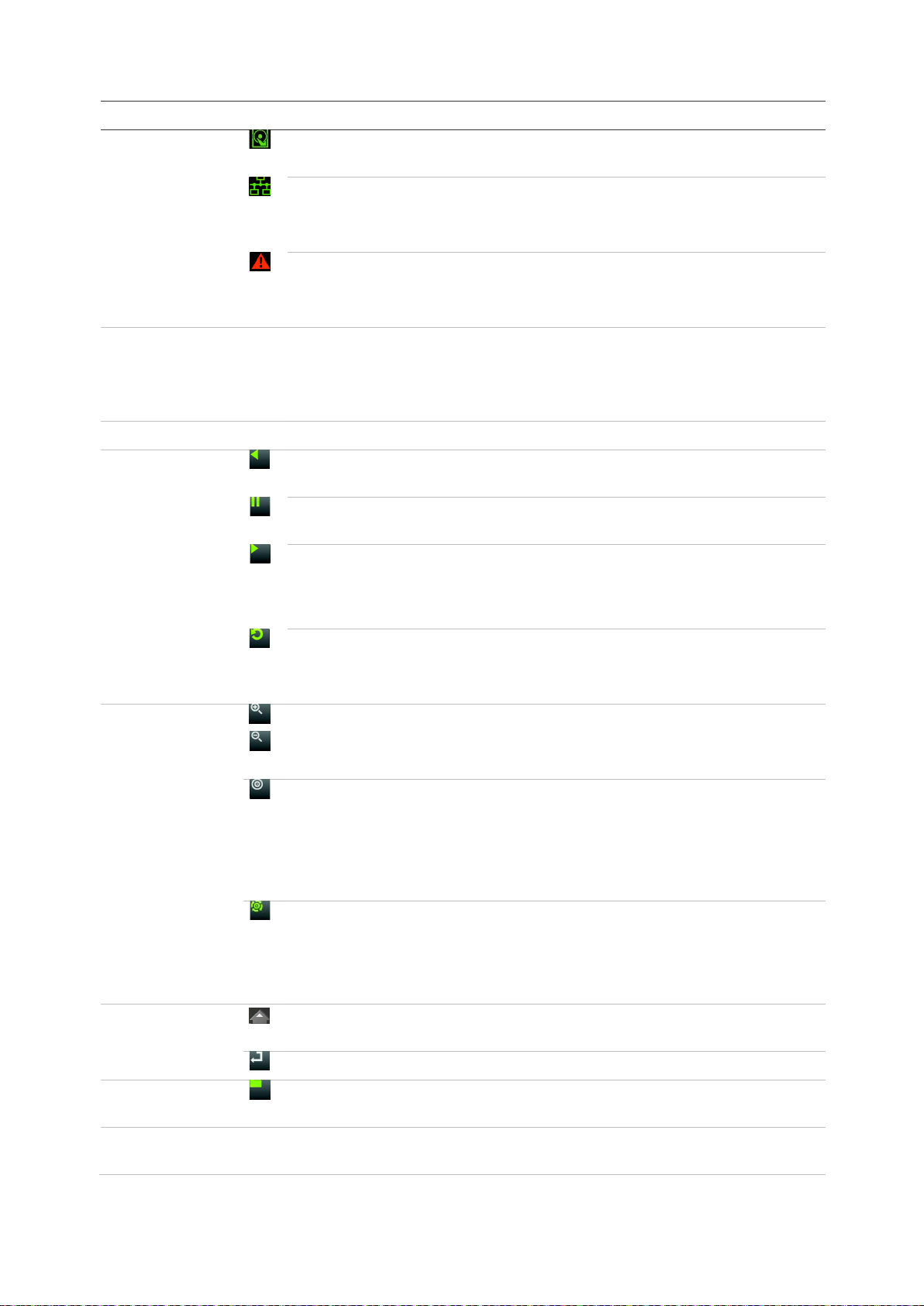
Chapter 4: Operating instructions
5
6
7
8
to edit holiday mode, video search mode, HDD selection mode, user
9
10
11
Name Description
HDD: HDD indicator steady green when data is being read from or written to
the HDD. A steady red light indicates an HDD exception or error.
Tx/Rx: Steady green indicates a normal network connection. No light
indicates that it is not connected to a network.
Called “Network” on the TVR 1516DHD.
T echnical Alarm: A steady red light indicates that there is a technical alarm
from the recorder. No light indicates that there is no alarm.
Called “Internal” on the TVR 1516DHD.
. IR receiver Receiver for IR remote.
To connect the remote control to the recorder, press the Device button, enter
the device address, and press Enter. See “Using the IR remote control” on
page 20 for more information.
. Live button Live: Switch to live view mode.
. Playback
buttons
Reverse: In live view mode, use to play back the earliest video. In playback
mode, playback a camera in the reverse direction.
Pause: In live view, freeze the last image of the live display for all active
cameras displayed. In playback mode, stop playback.
Play: In live view mode, play all day playback of the current camera (upper-
left video tile if in multiview mode). In playback mode, play back a camera in
the forward direction. In search mode, play back a selected video or view a
snapshot. In PTZ mode, do an auto tour.
Playback: In playback mode, start playing the current file. Starts at the
beginning of the file.
TVR 15HD only.
. PTZ buttons Zoom +/-: In live view mode, playback mode, and PTZ control mode use this
button to zoom in and out. Also use them to navigate within menus.
TVR 15HD only.
Preset: In PTZ Control mode, press Preset and a numeric button to call the
specified preset.
Also use
management mode, bookmark management, and bookmark search.
TVR 15HD only.
Tour: In PTZ Control mode, press Tour and a numeric button to call the
specified shadow tour.
Also use to scroll between calendar months and to navigate in a text field.
TVR 15HD only.
. Direction The DIRECTION buttons are used to navigate between different fields and
items in menus.
Enter button The ENTER button is used to confirm selection in any of the menu modes.
. Archive
button
Press once to enter quick archive mode. Press twice to start archiving.
Indicator blinks green when data is being written to backup device.
. USB Interface Universal Serial Bus (USB) port for additional devices such as a USB mouse,
CD/DVD burner, or USB Hard Disk Drive (HDD).
TruVision DVR 15HD User Manual 17
Page 22
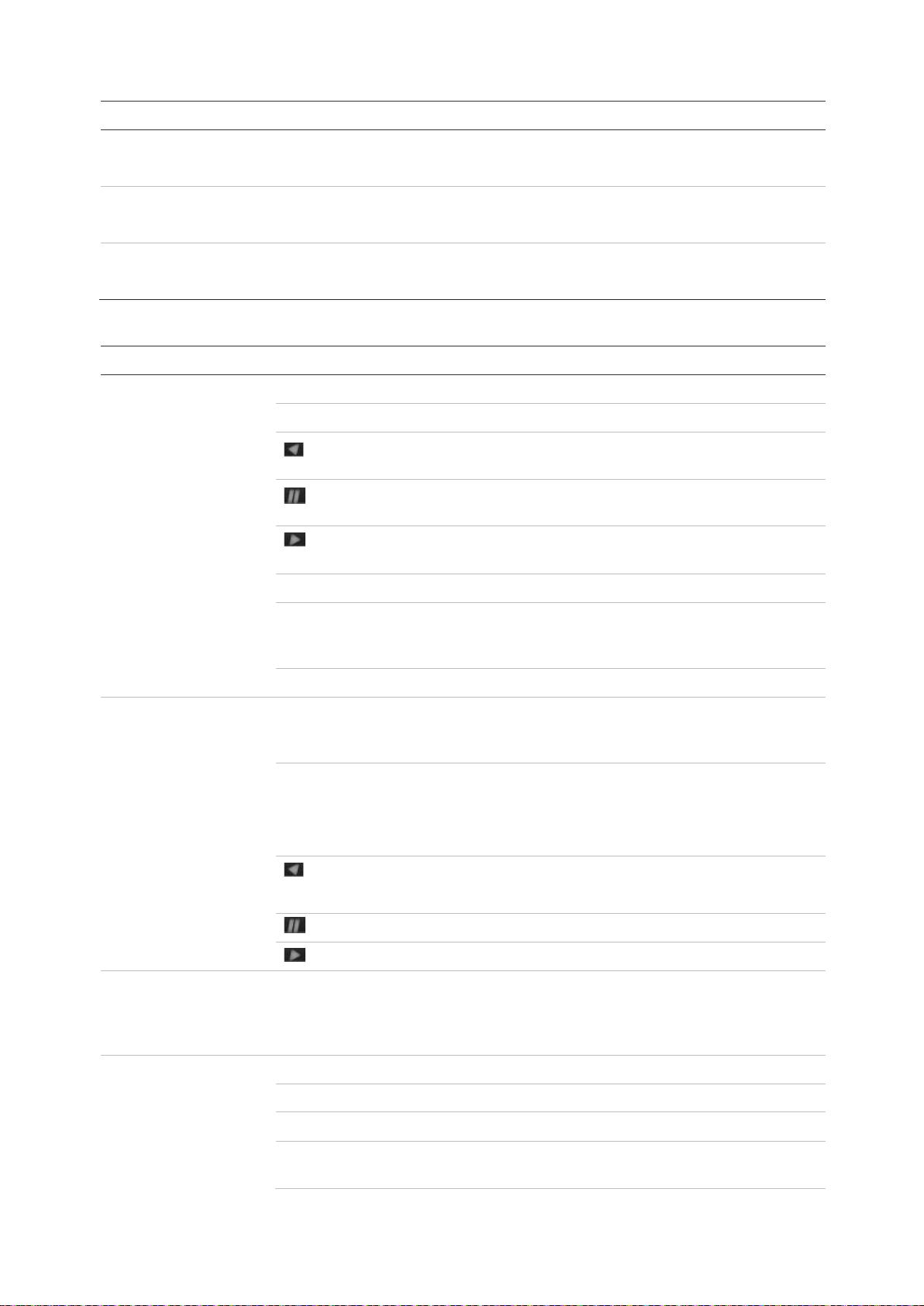
Chapter 4: Operating instructions
12
13
14
Task
Live view mode
Playback mode
, press to advance the video by a
Pause mode
PTZ control mode
Name Description
. CD/DVD burner Insert a CD or DVD disc.
TVR 1516DHD only.
. Eject button Eject the CD/DVD disc.
TVR 1516DHD only.
. Alarm button Use to manually acknowledge an alarm.
TVR 1516DHDonly.
Table 2: Front panel button functions by task
Button
Direction Press to cycle through channels.
Enter Press to show the PTZ control toolbar.
Reverse
Pause
Play Press to play 24-hour playback of the current camera (upper-left
Live Press to switch to live view mode.
Seq Press to start/stop sequencing cameras on the current monitor.
Menu Press to enter the main menu.
Button function
Press to play the earliest video file of the current camera (upperleft video tile if in multiview mode).
Press to freeze the last image of the live display for all active
cameras displayed.
video tile if in multiview mode).
Hold the Seq button for three seconds to start and stop
sequencing.
Direction The left and right buttons are used to speed up and slow down
recorded video. The up and down buttons are used to jump
recorded video forwards or backwards by 30 s.
Enter Press the button to pause the video. Press again to restart the
video.
18 TruVision DVR 15HD User Manual
In single-frame Playback mode
single frame.
Reverse Press to play back a camera in reverse direction.
In Picture Playback mode, view pictures in reverse direction.
Pause In Playback mode, stop playback.
Play In Playback mode, play back a camera in the forward direction.
Direction The left and right buttons are used to jump recorded video
forwards or backwards by one frame. The up and down buttons
are used to jump recorded video forwards or backwards by one
second.
Direction Press to control the movement of the PTZ camera.
Zoom +/- Press to zoom in and out.
Preset Press Preset and a numeric button to call the specified preset.
Tour Press Tour and a numeric button to call the specified shadow
tour.
Page 23
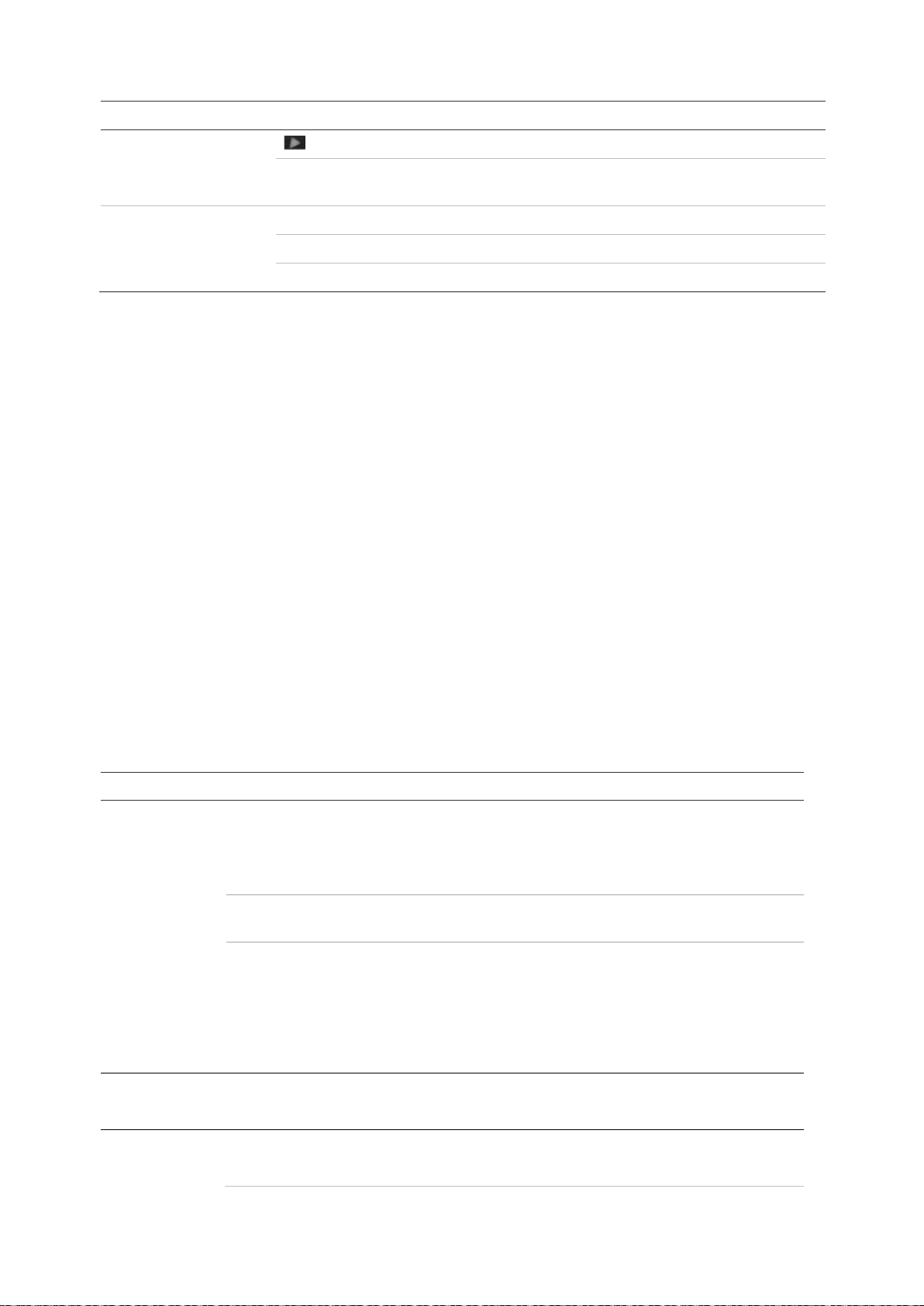
Chapter 4: Operating instructions
Task
Menu navigation
Item
Left button
Right button
Scroll
Button
Play Press to do an auto tour.
Display Press to delete a selected key point from the PTZ Setting >
Direction Press to navigate between different fields and items in menus.
Menu Enter/exit the main menu.
Enter Press to confirm the selection in any of the menu modes.
Button function
More Settings> Tour > Key Point list.
Using the mouse
The USB mouse provided with the recorder can be used to operate all the functions of
the unit, unlike the front panel which has limited functionality. The USB mouse lets you
navigate and make changes to settings in the user interface.
Connect the mouse to the recorder by plugging the mouse USB connector into the USB
port on the back panel or the front panel. The mouse is immediately operational and the
pointer should appear.
Note: Use a USB 2.0 mouse.
Move the pointer to a command, option, or button on a window. Click the left mouse
button to enter or confirm a selection.
You can purchase a spare mouse by ordering part number TVR-MOUSE-1.
See Table 3 below for a description of the mouse buttons.
Table 3: Mouse buttons
Description
Single-Click Live view: Select a camera to display the live view toolbar.
Menu: Select a component of a menu, such as a button or
an input field. This is similar to pressing the Enter button
on the remote/front panel controls.
Double-Click Live view: Switch between single screen and multi-screen
mode in live/ playback mode.
Click and Drag Live view: Drag channel/time bar.
PTZ control: Adjust pan, tilt and zoom.
Tamperproof, privacy masking and motion detection
functions: Select the target area.
TruVision DVR 15HD User Manual 19
Digital zoom-in: Drag and select target area.
Single-Click Live view: Display menu.
Menu: Exit the current menu and return to higher level.
-wheel Scroll Up Live view: Return to the previous window.
Menu: Move the selection to the previous item.
Page 24
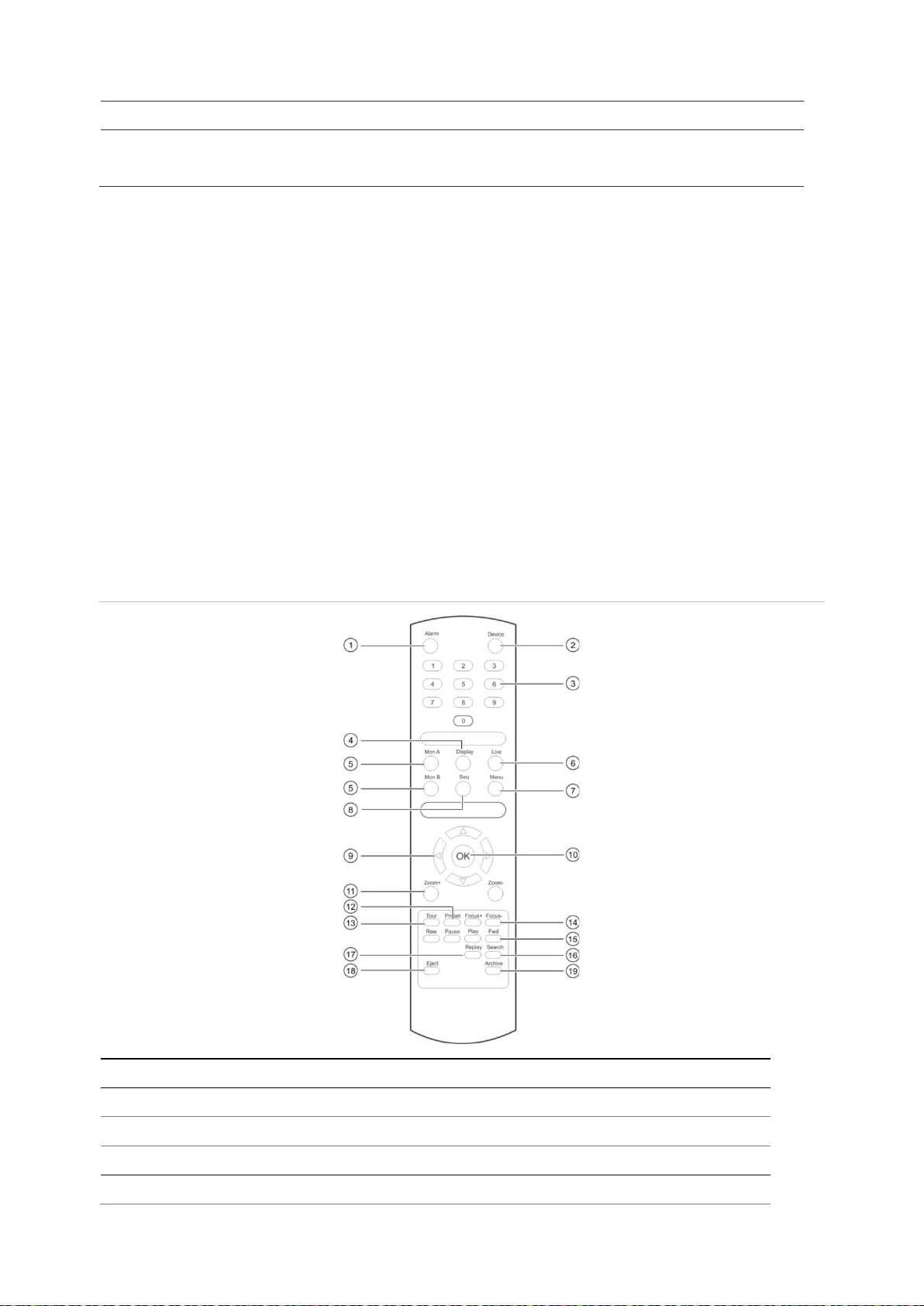
Chapter 4: Operating instructions
Item
Item
Description
1
Acknowledge an alarm.
2
Enable/disable the IR remote control to
3
Select a camera, and enter a number in a menu option.
4
Switch between the different multiview formats.
Description
Scroll Down Live view: Move to the next window.
Menu: Move the selection to the next item.
Using the IR remote control
The recorder is supplied with an infrared (IR) remote control unit. Like the mouse, it can
be used to operate all of the main functi ons of the unit.
The IR remote control can be programmed with a unique device ID address so that the
controller will only be able to communicate with recorders with that address. No
programming is necessary if using a single recorder.
The device ID address only applies when using a remote control and not when using a
keypad.
You can purchase a replacement remote control by ordering part number TVRREMOTE-1.
Figure 4: IR remote control
. Alarm
. Device
. Numeric buttons
. Display
20 TruVision DVR 15HD User Manual
control the recorder.
Page 25
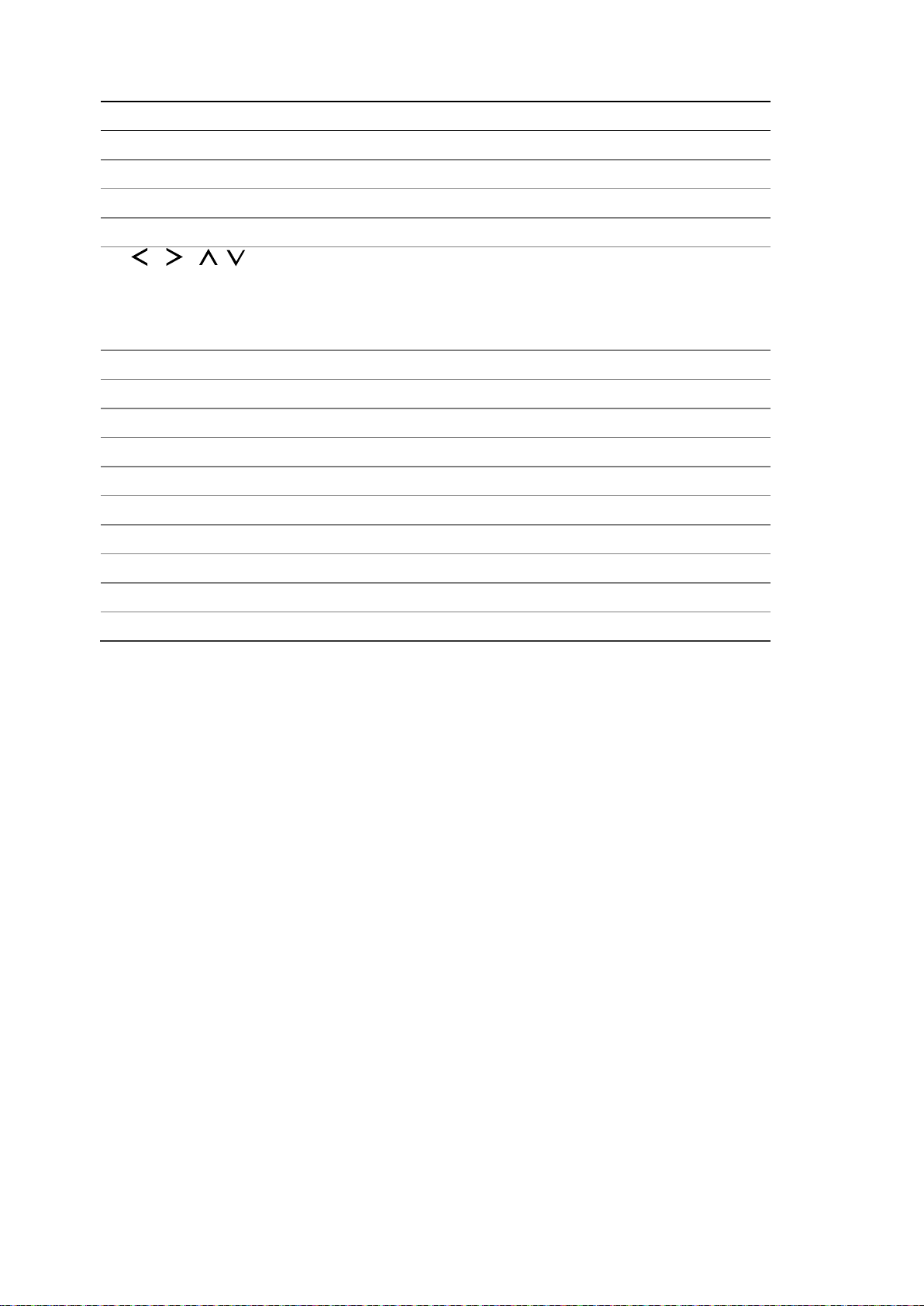
Chapter 4: Operating instructions
Item
Description
5
Switch between monitors A and B.
6
Return to live view mode.
7
Activate the main menu.
8
Start /stop sequencing.
9
In Menu mode: Use left or right arrow but
arrow buttons to edit entry.
In PTZ mode: Use to control PTZ.
In Playback mode: Use to control playback speed.
10
Confirm selection.
11
Use to control zoom of camera lens.
12
Enter preprogrammed three
13
Enter preprogrammed three
14
Use to control focus of camera lens.
15
Use to control playback (Rewind, Pause, Play, and Fast Forward).
16
Open the Search menu.
17
Play back
18
Eject the
19
Press once to enter quick archive mode. Press twice to start archiving.
. Mon A and Mon B
. Live
. Menu
. Seq
. , , ,
. OK
. Zoom + and . Preset
. Tour
. Focus + and . Playback control
. Search
tons to select and up or down
-digit code to call up a preset.
-digit code to call up shadow tour.
. Replay
. Eject
. Archive
the selected file from the beginning.
CD or DVD disk.
Aim the remote control at the IR receiver located at the front of the unit to test
operation.
To change the address of the remote control to the recorder:
1. Press the Menu button on the front panel or right-click the mouse and select the
Menu button. The default display menu window appears.
2. Click Device Management > General Settings.
3. Check the remote control ID value. The default value is 255. This device address is
valid for all IR controls.
Note: The recorder will respond to any remote control that has an address between
1 and 255.
4. On the remote control press the Device button.
5. Enter the device address value. It must be the same as that on the recorder.
6. Press the OK button on the remote control.
TruVision DVR 15HD User Manual 21
Page 26
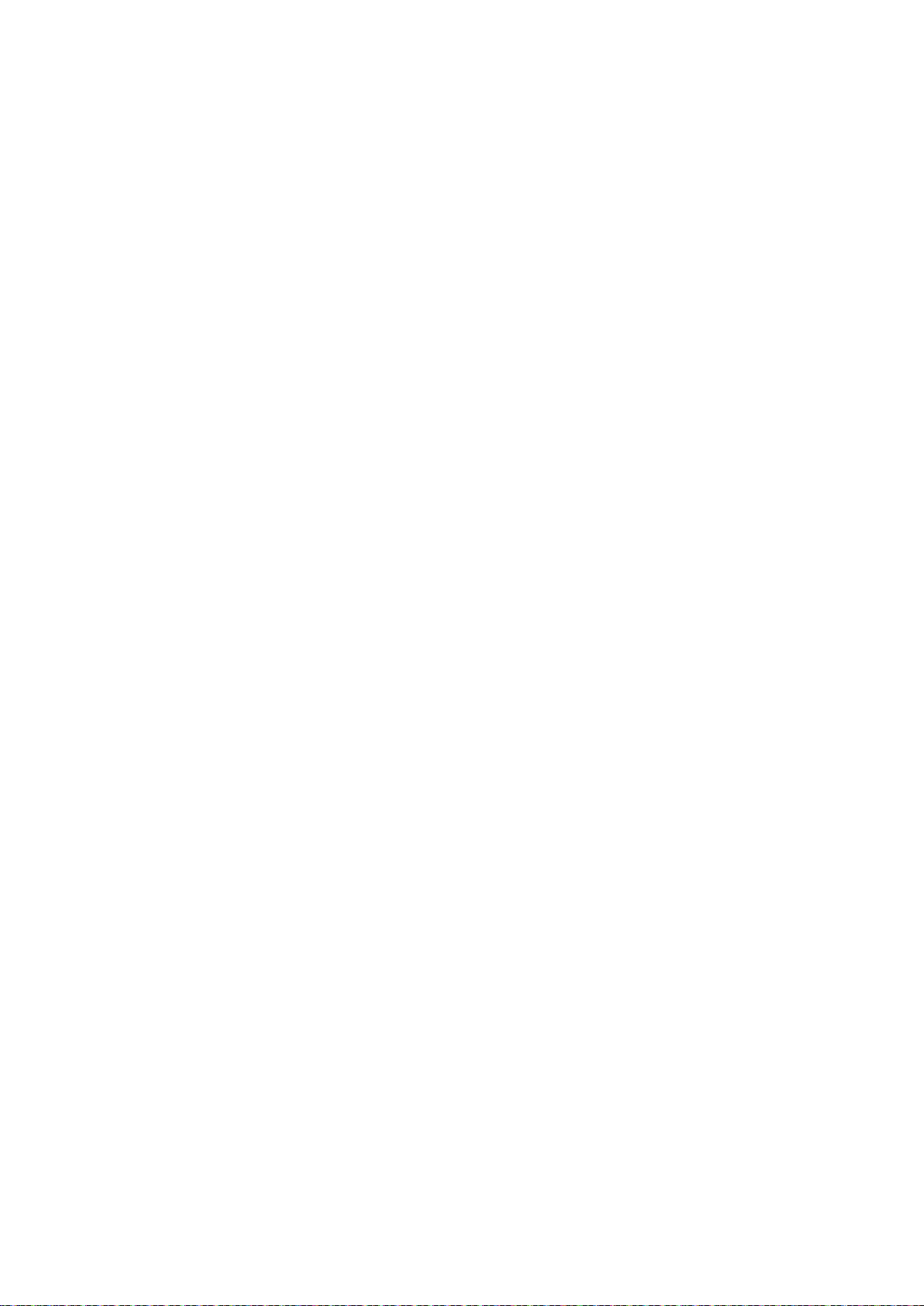
Chapter 4: Operating instructions
To place batteries into the IR remote control:
1. Remove the battery cover.
2. Insert the batteries. Make sure that the positive (+) and negative (−) poles are
correctly placed.
3. Replace the battery cov er .
Troubleshooting the remote control
If the IR remote control is not functioning properly, perform the following tests:
• Check the battery polarity.
• Check the remaining charge in the batteries.
• Check that the IR remote control sensor is not masked.
If the problem still exists, please contact your administrator.
Menu overview
The recorder has an intuitive structure that allows you to configure the unit’s
parameters quickly and efficiently. Each command icon displays a window that lets you
edit a group of settings. Most menus are available only to system administrators.
The window is divided into three sections. The currently selected command icon and
submenu item are highlighted in green. See Figure 5 below.
You must be in live view mode to access the main menu.
22 TruVision DVR 15HD User Manual
Page 27
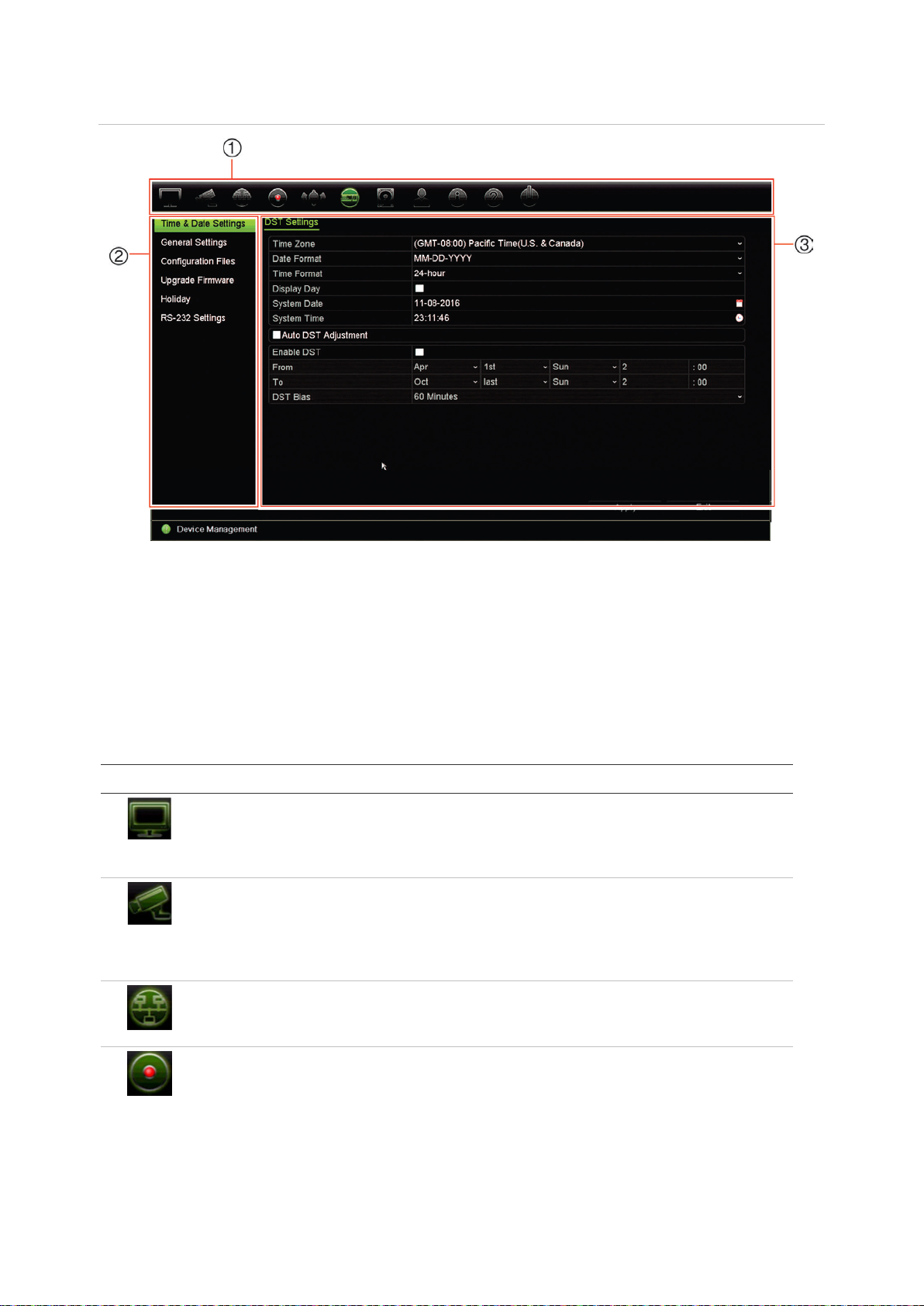
Chapter 4: Operating instructions
Display Settings
Camera Setup
Network Settings
Recording
Figure 5: Menu structure
1. Menu toolbar: Setup options available for the selected menu function. Move the mouse over a
command icon and click to select it. See Table 4 below for a description of the icons.
2. Submenu panel: Submenus for the selected menu function are displayed. Click an item to select it.
3. Setup menu: All the details for the selected submenu are displayed. Click a field to make changes.
Note: See Table 2 on page 16 for the description on how to access the menu options
using the front panel.
Table 4: Description of the menu toolbar icons
Icon Name Description
Configures display settings including video format, resolution,
Configures analog and IP cameras, snapshot resolution and
video output interface, dwell time, multiview format, and
camera sequencing. See Chapter 9 “Display settings” on
page 60.
quality, camera settings including OSD, motion detection
setup, privacy masking, tampering setup, presets and
shadow tours, PTZ setup, and V-stream encoding. See
Chapter 10 “Camera setup” on page 63
TruVision DVR 15HD User Manual 23
Configures standard network settings including IP address,
Configures recording settings including instant playback
email notifications, DDNS setup, and advanced network
settings. See the Chapter 11 “Network settings” on page 83.
duration, recording schedule, and manual recording. See
Chapter 12 “Recording” on page 93.
Page 28
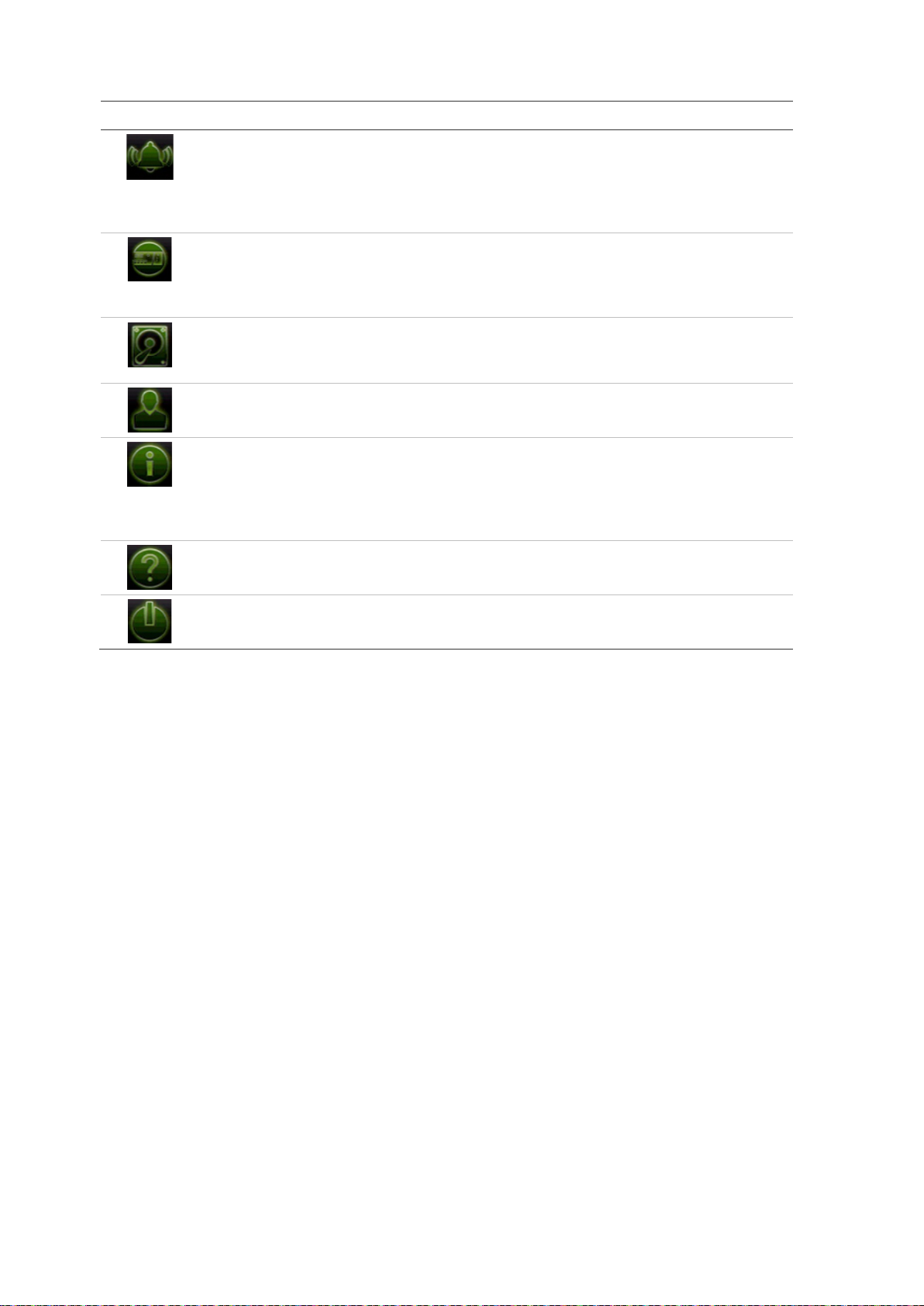
Chapter 4: Operating instructions
Alarm and Event
Setup
Device Management
Storage Management
User Management
System Information
Help
Shutdown
Icon Name Description
Configures alarm settings including alarm input, alarm output,
manual trigger, buzzer settings, alarm notifications, video
loss, alarm host setup, and intrusion panel and zone setup
(intrusion integration) . See Chapter 13 “Alarm and event
setup” on page 97.
Configures system settings including system date and time,
DST, language, menu timeout, import/export config files,
firmware upgrade, holiday schedules, and RS-232 settings.
See Chapter 14 “Device management” on page 111.
Configures HDD information, storage mode, S.M.A.R.T.
settings, and bad sector detection. See Chapter 15 “Storage
management” on page 118.
Configures users, passwords, and access privileges. See
Chapter 16 “User management” on page 124.
Displays device information, camera setup information,
recording setup information, alarm inputs information, alarm
outputs information, network information, HDD information,
and log search. See Chapter 17 “System information” on
page 129.
Provides reference information to the various toolbars,
menus, and keys within the interface.
Provides access to logout, reboot, and shutdown options.
See “Powering on the recorder” on page 12.
To access the main menu:
1. In live view, press the Menu button on the remote control or front panel.
- Or Right-click the mouse and select Menu from the pop-up menu.
The main menu window appears. The Display Settings window appears by default.
2. Click the required menu icon to display its submenu options. Modify the
configuration param eters as required.
3. Click Apply to save the settings.
4. Click Exit to leave the menu setup and return to live view.
The soft keyboard
A keyboard will appear on-screen when you need to enter characters in a window
option. Click a key to input that character.
24 TruVision DVR 15HD User Manual
Page 29
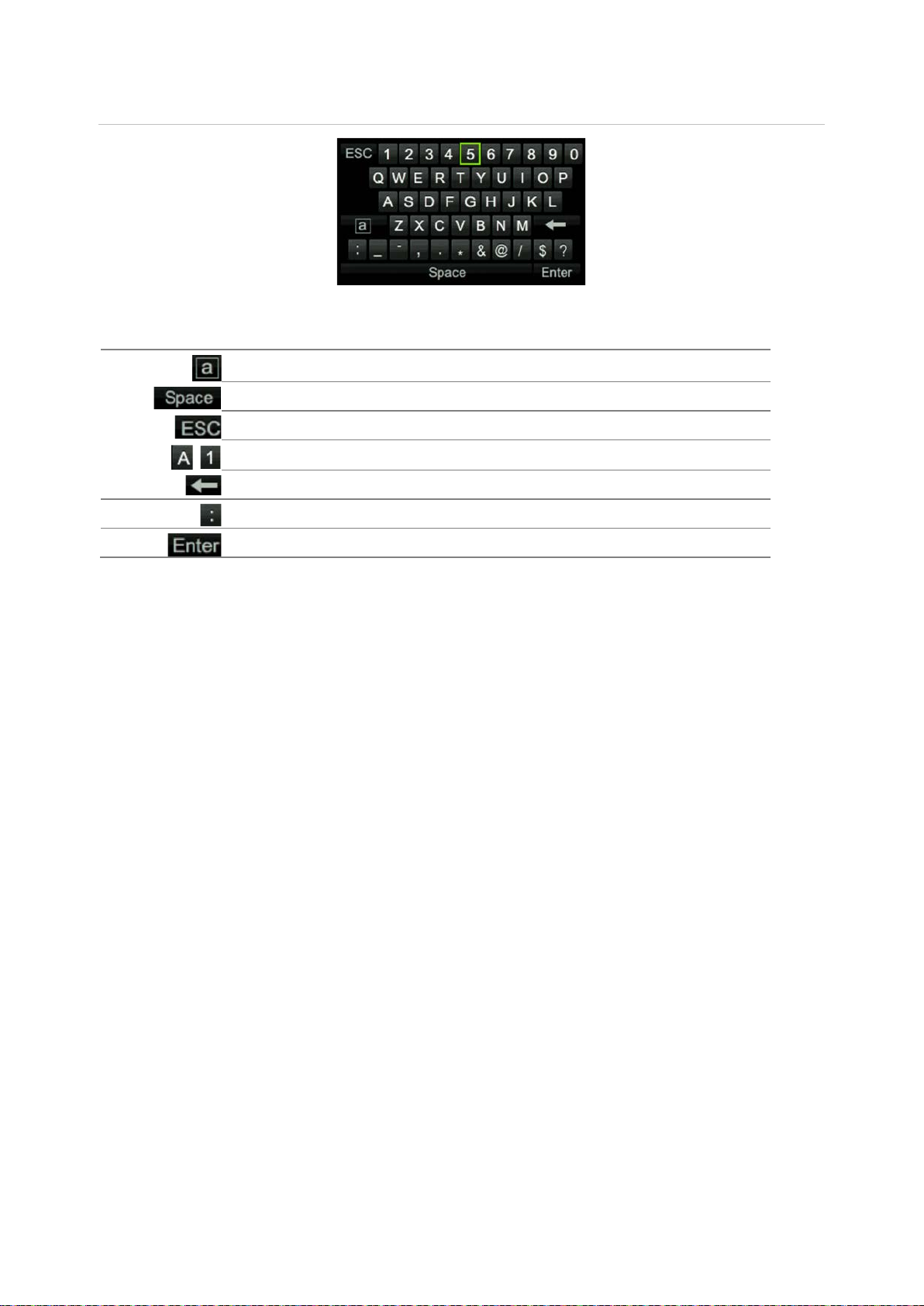
Chapter 4: Operating instructions
Switch to lowercase/upperc
Space
Exit the soft keyboard
Alphanumeric characters
Backspace
Punctuation
Confirm selection
Figure 6: The soft keyboard
Description of the keys in the soft keyboard:
ase
Exiting the main menu
Press the Menu button on the front panel to exit the current menu window and return to
live view, or click Exit in a main menu.
TruVision DVR 15HD User Manual 25
Page 30
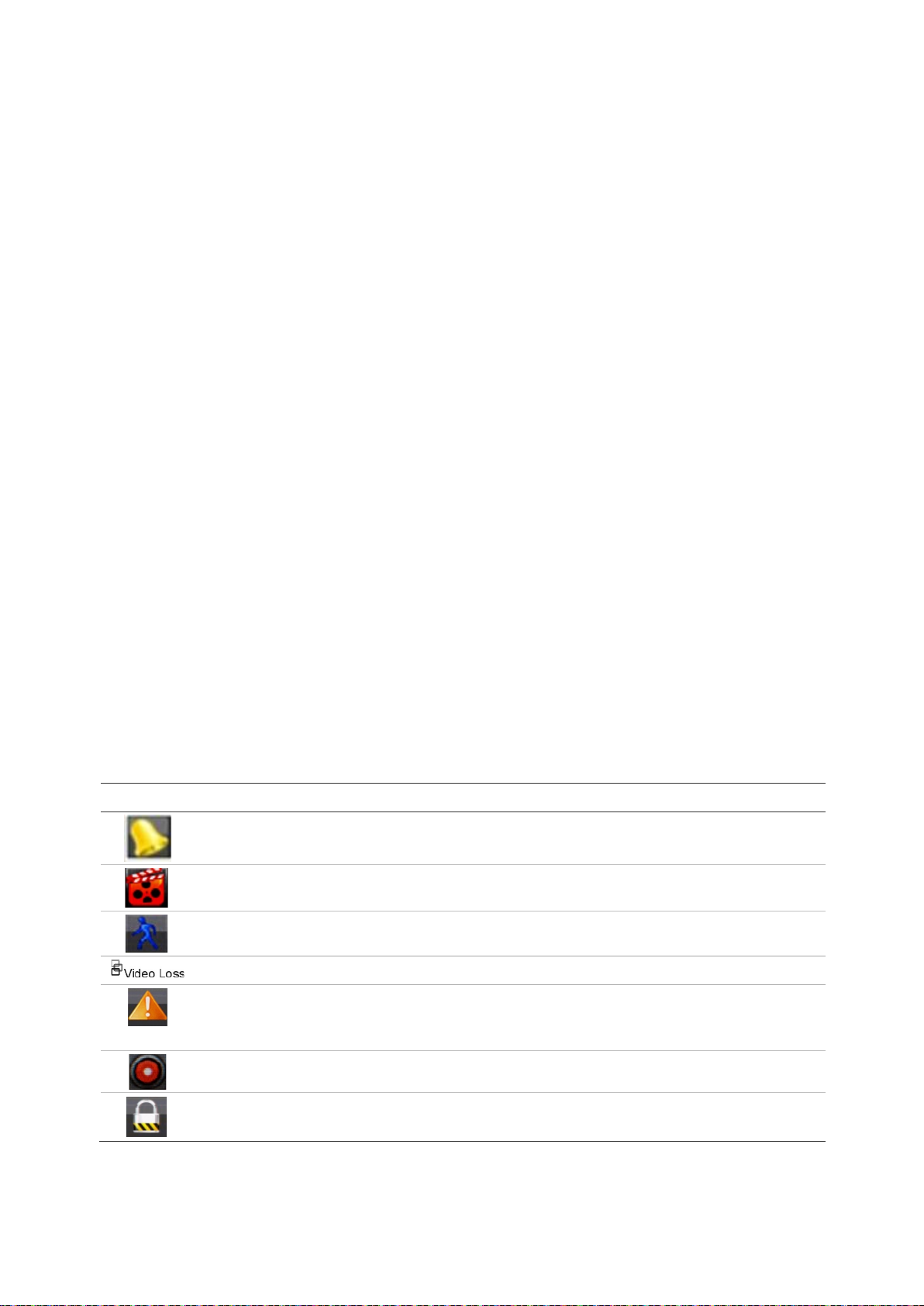
Icon
Chapter 5
Live view
Description of live view
Live view mode is the normal operating mode of the unit where you watch live images
from the cameras. The recorder automatically enters into live view mode once powered
up. On the monitor you can see whether a recording is in progress and, if set up to do
so, the current date and time, as well as the camera name.
Status information
Information on the system and camera status is displayed as icons on the main and
auxiliary monitors. The camera status icons are shown for each camera. Each icon
represents information on a specific item. These icons include:
Table 5: Description of the on-screen status icons
Description
Indicates an alarm.
Indicates that a camera channel is being recorded.
Indicates a motion detection event.
Indicates a video loss event.
Indicates alarm and system event notifications. Clicking the event hint icon opens the
Alarm Center window that lists all the alarm and event notifications. See “Alarm and event
notification” on page 100 for more information.
Indicates manual recording.
Indicates that live view is locked from the front panel. Mouse actions are still allowed.
The recorder can display more than one icon at the same time.
26 TruVision DVR 15HD User Manual
Page 31

Chapter 5: Live view
The system status is displayed on the front panel by the status LEDs.
Video output
The TVR 15HD has one HDMI and one VGA port.
The recorder automatically checks the monitor outputs used on startup. HDMI and VGA
monitors will always be the main monitor; they will both show the same view. Monitor A
is main monitor.
The event monitor (always BNC) is used to display detected events such as motion.
Only one monitor can be controlled at a time.
Live view mouse menu
Many features of live view can be quickly accessed by placing the cursor on a live
image and clicking the right-button of the mouse. The mouse menu appears (see
Figure 14 below).
Figure 7: The mouse menu for monitor A (main monitor)
The list of commands available depends on which monitor is active; main or auxiliary
(monitor B). See Table 6 on page 28. The default settings of these commands are
provided in the appendix under “D efaul t m enu settings” on page 156.
TruVision DVR 15HD User Manual 27
Page 32

Chapter 5: Live view
1.
2.
3.
4.
5.
6.
7.
8.
9.
Advanced search video
10.
11.
1
2
3
4
5
6
Table 6: Mouse menu for monitor A (main monitor)
Name Description
Menu Enter the Main menu.
This option is not available from monitor B.
Single Camera Switch to a full-screen view for the selected camera from the
dropdown list. See “Single and multiview display ” on page 29 for
more information.
Multi Camera Switch between the different multiview options from the dropdown
list. See “Single and multiview display ” on page 29 for more
information.
Previous Screen Displays the previous camera.
Next Screen Displays the next camera.
Start Sequence Turn on sequence mode. The window automatically sequences
between cameras. To set up the sequence dwell time, go to Menu >
Display Settings > Display > Sequence Dwell Time and select a
value.
This option is not available from monitor B.
24-hour Playback Playback the recorded video of the selected day from the selected
camera. The current day is selected by default. See “24-hour
playback” on page 43 for more information.
Mon itor B Switch between monitors A (main) and B (event).
Advanced Search Enter the advanced video search menu. See “
menu” on page 44 for more information.
This option is not available from monitor B.
Output Mode Select Standard, Bright, Soft, or Vivid mode to display.
Close Time Bar Open/close the time bar.
Table 7: Mouse menu for monitor B (event monitor)
Name Description
Single Camera Switch to a full-screen view for the selected camera from the
.
dropdown list.
. Multi Camera Switch between the different multiview options from the dropdown
list.
. Previous Screen Displays the previous camera.
. Next Screen Displays the next camera.
. 24-hour Playback Playback the recorded video of the selected day from the selected
camera. The current day is selected by default. See “24-hour
playback” on page 43 for more information.
. Monitor A Switch between monitors A (main) and B (event).
28 TruVision DVR 15HD User Manual
Page 33

Chapter 5: Live view
Single and multivie w display mode
The recorder has single and multiview formats. The number of multiview display modes
available depends on the recorder model.
Single view display
format
Press the numeric button on the front panel to switch to the corresponding
camera display. For example, press button 10 to vie w cam er a 10.
-OrRight-click the mouse and select Single Camera from the menu. Select the
required camera from the list.
Multiple view dis play
format
Press the Display button on the front panel to cycle through different display
formats.
-OrRight-click the mouse and select Multi Camera from the menu. Select the
desired multiview display layout.
Sequencing cameras
The sequencing feature allows a camera to be displayed briefly on screen, before
advancing to the next camera in the sequence list. Sequencing can only be done in
single-view display mode.
The default sequence displays each camera in numerical order. However, each camera
on the main and event monitors can have a pre-programmed dwell time and seque nc e
order. See “Layout” on page 61 for more information.
Note: Dwell time must not be set to zero for sequencing to function.
Sequencing cameras using the front panel:
Select the camera where you want to start sequencing. Press the Seq button on the
front panel to start sequencing. Press it again to stop sequencing.
Sequencing cameras using the mouse:
Select the camera where you want to start sequencing. Right-click the mouse and
select Start Sequence to start the sequencing. Right-click again and select Stop
Sequence to stop sequencing.
Live view toolbar
The live view toolbar in live view lets you quickly access regularly used commands.
Position the cursor over a video image and left- click the mouse. The toolbar appears
(see Figure 8 on page 30).
TruVision DVR 15HD User Manual 29
Page 34

Chapter 5: Live view
Figure 8: Live view toolbar
Table 8: Description of the live view toolbar icons
Icon Description
Pause: Freeze the live image of the selected camera. Although the image pauses, time
and date information does not. The system clock continues to run.
Start Manual Recording: Start/stop manual recording.
The icon is red when manual recording is enabled. See “Recording schedule” on page
93 for information on setting up this function.
Instant Playback: Playback the recorded video from the last five minutes. If no
recording is found, then there was no recording made in the last five minutes.
Click the icon and select the desired camera. Click OK.
See “Modify the instant playback duration” on page 40 For more information.
Audio On: Enable/Disable audio output. The audio option must already have been
setup in the Display Settings menu.
Snapshot: Capture a snapshot of a video image. The image is saved on the unit. See
“By snapshots” on page 35 for more information.
PTZ Control: Enter PTZ control mode.
See “Configure PTZ settings” on page 76 for more information.
Digital Zoom: Enter digital zoom. See “Digita l zoom” on page 31 for further information.
Image Settings: Enter the image settings menu to modify the image lighting levels.
There are two options:
Preset Mode: These are preconfigured image lighting levels. Select one of the four
options depending on current lighting conditions:
- Standard: Use in standard lighting situations.
- Indoor: Use indoors.
- Dim Light: Use when the light level is low.
- Outdoor: Us e when outd oors. The contrast and saturation values are high.
Customize: Modify brightness, contrast, saturation, and hue values. Click Restore to
restore image settings to previous values.
Click Restore to restore image settings to previous values. Click Default to return to
default values.
These settings can also be modified from the Camera Setup > Image menu (see page
“Image settings” on page 71.
Auxiliary Focus: Automatically focus the camera lens for the sharpest picture.
Lens Initialization: Initialize the lens of a camera with a motorized lens, such as PTZ
or IP cameras. This function helps to maintain lens focus accuracy over prolong periods
of time.
30 TruVision DVR 15HD User Manual
Page 35

Chapter 5: Live view
Icon Description
Stream Information: Display the real-time frame rate, bit rate, resolution and video
compression.
Close Toolbar: Close the toolbar.
Digital zoom
You can easily zoom in or out of a camera image in live view mode and playback using
the digital zoom command. The zoom command magnifies the camera image four
times. See Figure 9 below.
Figure 9: Digital zoom window
To quickly zoom in/out on a camera image:
1. Left-click the mouse on the desired camera. The live view toolbar appears.
2. Click the digital-zoom icon. The digital view window appears.
3. Left-click the mouse and drag the red square to the area of interest, or press the
arrow buttons on the front panel to position the red square. The selected area is
magnified.
4. To exit digital zoom, right-click the mouse.
PTZ preset and tours
When in live view you can quickly call up the list of existing presets, preset tours and
shadow tours by using the front panel, remote control, mouse and keypad.
TruVision DVR 15HD User Manual 31
Page 36

Chapter 5: Live view
1.
2.
3.
4.
5.
6.
Front panel Press Enter. PTZ control panel appears.
Mouse Left-click the mouse on the desired camera image. The live view toolbar appears.
Click the PTZ control icon to enter PTZ mode. The PTZ control panel appears.
Remote control Press the OK button. The PTZ control panel appears.
Keypad Press the Enter button on the keypad.
If the display was in multiview format, it changes to full-screen for m at for the selected
camera. See Figure 10 below for a description of the PTZ control panel.
Figure 10: PTZ control panel
Table 9: Description of the PTZ control panel
Name Description
Directional pad/auto-
scan buttons
Zoom, focus, and iris Adjusts zoom, focus and iris.
PTZ movement Adjusts the speed of PTZ movement.
Toolbar
Select PTZ command Displays the desired function from the scroll bar: Camera, Preset,
Controls the movements and directions of the PTZ. The center
button is used to start auto-pan by the PTZ dome camera.
Turns on/off camera light.
Turns on/off camera wiper.
Zoom area.
Centers the PTZ dome camera image. This command is
not supported on all PTZ dome cameras.
Jumps to the home position.
Preset Tour or Shadow Tour.
Exit Exits the PTZ control panel.
32 TruVision DVR 15HD User Manual
Page 37

Chapter 5: Live view
To call up a preset:
1. In live view, left-click the mouse and select the PTZ control icon in the quick access
toolbar. The PTZ control panel appears. Select the desired camera from the toolbar.
– Or –
On the front panel, select the desired camera and press (Enter) to call up the
PTZ control panel.
2. Scroll the PTZ control panel to Preset and double-click the desired preset from the
list. The camera immediately jumps to the preset position.
To call up a preset tour:
1. In live view, left-click the mouse and select the PTZ control icon in the live view
toolbar. The PTZ control panel appears. Select the desired camera from the toolbar.
– Or –
On the front panel, select the desired camera and press (Enter) to call up the
PTZ control panel.
2. Scroll the toolbar to Tour and double-click the desired preset tour from the list. The
camera immediately carries out the preset tour movement.
To call up a shadow tour:
1. In live view left-click the mouse and select the PTZ Control icon in the live view
toolbar. The PTZ control panel appears. Select the desired camera from the toolbar.
– Or –
On the front panel, select the desired camera and press Enter to call up the live
view toolbar. The PTZ control panel appears.
2. Scroll the PTZ control panel to Shadow Tour and double-click the shadow tour from
the list. The camera immediately carries out the shadow tour movement.
TruVision DVR 15HD User Manual 33
Page 38

Search type
Time and date
Event
Bookmark
Snapshot
Chapter 6
Searching files
This chapter describes how to search and playback recorded videos as well as search
them by time, events, bookmarks, and snapshots.
Advanced search vi deo menu
You can easily search and play back recorded videos by time and date, events,
bookmarks, and snapshots. Recordings from both analog and IP cameras can be
searched.
Figure 11: The Advanced Search menu
The Search window has four submenus that allow you to carry out different searches by
theme:
Description
Search all video by time and date of recording.
Search only event recorded files. Files can be searched by alarm inputs,
motion detection, or intelligent alarms.
Search for recorded files with bookmarks.
Search for snapshots.
34 TruVision DVR 15HD User Manual
Page 39

Chapter 6: Searching files
overwritten.
3. Playback viewer
4. Archive selected files.
5. Archive all files.
Search results
A search will usually produce a list of files, which may extend to several pages. The
files are listed by date and time. The most recent file is listed first. You can then select a
file to play it back in the playback viewer. See Figure 12 on page 35 for an example of a
search.
You cannot view a full-screen play back of a search result. To do that, you need to note
the time and date of the desired file to play back and do a 24-hour playback for that
day. You can then locate the desired recording using the playback toolbar timeline (see
Figure 13 on page 41).
A recording file can be up to 1GB in size.
Only one file can be played back at a time.
Figure 12: Example of a search result list
1. Click to playback the selected video. 2. Click to lock recording to prevent it from being
Search recordings
By time and date
You can search recorded video by time and video type, such as continuous recordings,
motion, alarms, and all recordings.
TruVision DVR 15HD User Manual 35
Page 40

Chapter 6: Searching files
To search video files by time and date:
1. In live view, right-click the mouse on the desired video pane and select Advanced
Search. The Video Search menu appears.
– Or –
On the front panel, click the Search icon (or the Search button on TVR
1516DHD).
2. In the Search menu, click the “Time & Date” tab.
3. Select the desired cameras, record type, file type as well as start and end times of
the recording.
4. Click Search. The list of search results appears.
5. Click Play on the desired file to play back the search results in the playback
viewer.
By events
You can search recorded video by event type: motion, VCA alarms, and alarm inputs.
To search for events:
1. In live view, right-click the mouse on the desired video pane and select Advanced
Search. The Video Search menu appears.
– Or –
Click the Search icon (or the Search button on TVR 1516DHD) on the front
panel.
2. In the Search menu, click the “Event” tab.
3. Select the desired event type as well as start and end times of the recording.
4. Select the desired alarm inputs or channels.
If you selected “Intelligent Alarm” as the event type, select the required IP cameras.
5. Click Search. The list of search results appears.
6. Select the desired video from the list.
7. In the search results window, you can:
- Click Play to playback the footage
- Click Archive to archive results
Note: You can modify the pre- and post-play periods of a recording.
By bookmarked recordings
For information on creating bookmarks, see “Create bookmarks” on page 52.
36 TruVision DVR 15HD User Manual
Page 41

Chapter 6: Searching files
To search for a bookmark:
1. In live view, right-click the mouse on the desired video pane and select Advanced
Search. The Video Search menu appears.
– Or –
Click the Search icon (or the Search button on TVR 1516DHD) on the front
panel.
2. In the Search menu, click the “Bookmark” tab.
3. Select the desired cameras as well as start and end times of the recording to be
searched. Also select the type of bookmark to be searched.
If searching for customized bookmarks, enter a keyword from the bookmark name.
Click Search. The list of bookmarks appears.
4. Select the desired bookmark from the list.
5. Select a bookmark and do one of the following:
Click the Edit button to edit a bookmark’s name.
- Or Click the Delete button to delete a bookmark.
- Or Click the Play button to play back a bookmark.
By snapshots
You can search for snapshots of recorded video. See “Live view mouse menu” on page
27 on how to create snapshots.
To search for snapshots:
1. In live view, right-click the mouse on the desired video pane and select Advanced
Search. The Video Search menu appears.
– Or –
Click the Search icon (or the Search button on TVR 1516DHD) on the front
panel.
2. In the Search menu, click the “Snapshot” tab.
3. Select the desired cameras as well as start and end times of the recording to be
searched.
4. Click Search. The list of snapshots appear s .
5. Select a snapshot to see it in the thumbnail window. Click its Play button to see
it in full-screen mode.
TruVision DVR 15HD User Manual 37
Page 42

Chapter 6: Searching files
6. When in full-screen mode, move the cursor to the right edge of the window to see
the complete list of snapshots found in the search. Click their Play buttons to see
them in full-screen mode.
7. To see a slideshow of all the snapshots found, click the or buttons on the
snapshot toolbar to sequence forwards or backwards through the shots.
Log search
You can open video footage from the results of a log search. Refer to “Search the
system log” on page 132 for more information.
38 TruVision DVR 15HD User Manual
Page 43

Chapter 7
Playback functionality
The recorder lets you quickly locate and play back recorded video. There are three
ways to play back video:
Instant playback of the most recently recorded video
24-hour playback of one day’s recorded video
Search video by specific time, events, motion detection, bookmarks, or snaps hot s
(see Chapter 6 “Searching files” on page 34 for further information)
The recorder continues to record the live view from a camera while simultaneously
playing back video on that camera display. You must have the access privilege to play
back recordings (see “Customize a user’s access privileges” on page 125 for more
information).
Instant playback
Use the live view toolbar to perform instant replay of a predefined period (default time is
five minutes). This can be useful to review an event that has just happened. Only one
camera at a time can be selected.
You can modify the playback period in the Play back Durati on me nu. See page 40 for
further information.
To instantly replay recorded video:
1. In live view mode, left-click the mouse on the desired camera image. The live view
toolbar appears. Click the Instant Playback icon .
Note: You will be asked to enter the Admin password.
2. Click the Channel icon and select the desired camera from the drop-down list.
Click OK.
Playback starts immediately. The Instant Playback scroll bar appears under the
selected camera.
TruVision DVR 15HD User Manual 39
Page 44

Chapter 7: Playback functionality
3. Click Pause on the toolbar to pause playback .
Click Play to restart playback.
Click Stop to stop playback and return to live view.
Modify the instant playback duration
The live view toolbar in live view lets you quickly playback recorded video for a
preprogrammed period. You can easily change this preprogrammed time period. See
page 29 for more information on the live view toolbar.
To modify the preprogrammed time of this instant playback, go to Recording >
General. Select one of the times from the drop-down list (5, 10, 20, or 30 minutes) and
click Apply. Default is 5 minutes.
Overview of the 24-hour playback view
It is easy to manage playbac k from the 24-hour playback window.
The playback video can be set up to display a time/date stamp for evidentiary purposes
(see “Camera OSD” on page 70).
The playback windows for 24-hour playback and for the results of a search are
different.
24-hour playback is in full-screen mode
A video file of a search result is only visible in the playback viewer in the search
results window. See “Search results” on pag e 35 for more information
40 TruVision DVR 15HD User Manual
Page 45

Chapter 7: Playback functionality
manually.
Figure 13: 24-hour playback window
1. Playback mode: Select one of seven
playback modes to view: Normal, Event,
Bookmark, Smart, Sub-periods, External
File, or Snapshot. See “24-hour playback”
on page 43 for more information.
2. Playback viewer.
3. Full screen.
4. Exit 24-hour playback recording.
Click Exit or right-click the mouse to
return to live view.
5. Quick camera select:
Max. Camera for Playback: From the
camera list, automatically selects the first
16 cameras with recordings.
Min. Camera for Playback: From the
camera list, automatically select the first
camera with recordings.
Note: Cameras can also be selected
manually. The maximum number of
cameras that can be selected is 16,
whether selected automaticall y or
6. Camera panel. Select the cameras for
playback. Move the mouse over the area to
display the list of cameras available.
7. Calendar panel.
White: No recordings.
Green/Yellow/Red/Pa le gre en/Magenta:
Recordings available on the recorder.
8. Playback control toolbar. See Figure 14 on
page 42 for more information.
9. Time bar: Time of actual playback. This is only
displayed in 24-hour playback.
10. 24-hour recording progress bar: This bar
displays how much of the 24-hour period has
been recorded.
11. Recording type: Description of the color coding
of recording types that appear in the playback
progress bar. Green indicates constant
recording. Yellow indicates motion recording.
Red indicates alarm recording. Pale green
indicates manual recording. Magenta indicates
VCA recording.
The 24-hour playback control toolbar
It is easy to manually control playback using the playback control toolbar. See
Figure 14 on page 42 below.
Note: The playback control toolbar does not appear for instant playback.
TruVision DVR 15HD User Manual 41
Page 46

Chapter 7: Playback functionality
1
2
3
4
5
Figure 14: 24-hour playback control toolbar
Description
. Playback bar: This bar displays the playback recording. It indicates in color the type of
recording. Constant recording is shown in the example above.
. Timeline: Allows you to jump forwards or backwards in time. The timeline moves left (oldest
video) to right (newest video). Click a location on it for where you want playback to start.
In 24-hour playback, the cursor shows the actual time.
. Zoom in and out of the recording.
. Audio and video control toolbar:
/ Audio on/off.
/ Start/stop a video clip during playback. Sections of a recording can be saved to an
external storage device.
Lock a file during playback.
Add default bookmark.
Add customized bookmark.
File management.
Click to see the list of video clips, snapshots, locked files, bookmarks and their times.
The video clips, playback captures and locked files can be archived. Bookmarks can
be renamed and deleted.
Digital zoom.
Click to enter the digital zoom function. Right click the mouse to exit.
Archive files.
Modify the forward and reverse skip times.
Call up the Search window to search for recorded video files by time & date, events,
bookmarks, and snapshots.
. Playback control toolbar:
Reverse play the recording. Click again to pause.
Stop playback. Time displayed is 00:00:00.
Play recording.
Fast forward playback by the configured skip time (default is 30 seconds).
Reverse playback by the configured skip time (default is 30 seconds).
Decrease playback speed: Options available are: ½ speed, ¼ speed, 1/8 speed,
single frame.
Increase playback speed. Options available are: 2X speed, 4X speed, 8X speed, 32X
speed.
Play previous file/day/event recording.
42 TruVision DVR 15HD User Manual
Page 47

Chapter 7: Playback functionality
6
Description
Play next file/day/event recording in the search result.
. Recording type: Description of the color coding of the five recording types that appear in the
playback progress bar. Green indicates continuous recording. Yellow indicates motion
detection. Red indicates alarm recording. Pale green indicates manual recording. Magenta
indicates VCA recording.
24-hour playback
Use this option to access one day of video recordings for the selected camera.
Playback starts at midni g ht and runs for the 24-hour period. 24-hour playback is shown
in full-screen view. See Figure 14 on page 42 for a description of the playback control
toolbar.
• Using the mouse:
1. In live view mode right-click the mouse on the desired camera image. In the mouse
toolbar, click 24-hour Playback.
The playback screen appears. By default, the camera is in full-screen mode.
2. To select more than one camera for synchronous playback or to select playback
from a different day, move the mouse to the right edge of the screen. The camera
list and calendar are displayed. Check the desired cameras and/or another day. Up
to 8 cameras can be selected for 8/16 channel recorders and up to 4 cameras for
the 4-channel recorder.
Playback starts immediately you have selected the camera and times.
Note: A message appears if there are no recordings found during this period.
3. Use the playback control toolbar to manually control playback.
4. Click Exit or right-click the mouse to return to live view.
– Or –
Right-click the mouse and click Exit from the mouse menu to return to the previous
window.
• Using the front panel:
1. Select the camera for playback and press the Play button. Playback from the
selected camera starts immediately.
Note: Synchronous playback is only available using the mouse. If live view was
showing multiview, only the camera in the top-left channel on screen will be played
back.
2. To select a different camera for playback, press the numerical button of the desired
camera.
3. Press Live to return to live view.
TruVision DVR 15HD User Manual 43
Page 48

Chapter 7: Playback functionality
24-hour playback modes
You can select one of seven different 24-hour playback modes (see item 1 in Figure 14
on page 42). They are:
Playback mode Description
Normal Play back recordings from the selected cameras of the selected day.
Select the desired cameras and day to play back. Playback starts
immediately.
You can select all the playback toolbar options.
Event Play back recorded selected VCA, alarm inputs or motion events. See
“Event playback” on page 44 for more information.
Bookmark Select the desired cameras and time period to search for bookmarks. Enter
the desired keyword to search for a specific file name, if required. Click
Search. The list of bookmarks appears. Change the pre and post-play
times, if required.
Click Play for the desired bookmark to play back.
Click the Exit button to exit the playback of the selected bookmark and do
another search, or click the Search icon to open the Search window
and select the Bookmark tab.
Note: You can only search for a bookmark by file name in the 24-hour
playback mode.
Smart This feature lets you selectively playback the parts of a recording with VCA
and motion events and skip over video that does not have such events.
See “Smart playback” on page 46” on page 44 for more information.
Sub-periods This feature lets you see simultaneously the 24-hour playback recording
for a selected camera split over several consecutive time periods. See
“Split-screen playback” on page 47.
Select the desired camera and number of split screens. Playback starts
immediately.
External file Import a file to play back.
Insert the storage device, such as a USB flash drive, in the recorder and
select a video file to play back.
Snapshot Select the desired cameras and the time period. Click Search. The list of
snapshots appears. Click Play to see the desired snapshot.
To search again, click the Search icon to open the Search window and
select the Snapshot tab.
Event playback
This feature lets you selectively playback VCA, alarm input and motion events.
To do an event playback:
1. In 24-hour playback mode, select Event from the drop-down list on the upper leftcorner of the window.
44 TruVision DVR 15HD User Manual
Page 49

Chapter 7: Playback functionality
2. Select the type of event to search for from the right-hand side of the window: Alarm
Input, Motion, or VCA Alarm.
If you select VCA Al ar m, select the type of VCA alarm under Minor Type. Also
select the desired cameras to search.
If you select Alarm Input, select the desired alarm inputs from the list displayed.
If you select Motion, select the desired cameras to search.
Note: Motion detection must be enabled in order to use this function. See “Motion
detection” on page 72 for information.
3. Select the start and end dates and times for the event search.
4. Click Search to searching for the desired events.
The results are listed on the right side of the window. Each individual recorded event
is listed. They are collectively not shown on the playback toolbar.
5. Select the desired pre and post-event times (between 5 and 600 seconds). Default
time is 30 seconds.
Note: These pre and post-event times are independent to the times set for cam era
recordings under Camera Setup > Camera Recordings Settings. If you are only
recording events, t he default pre and post-event times are determined by the values
set up under Camera Setup > Camera Recordings Settings. Default is 5 seconds.
6. Click the desired camera recording to play back. Its time bar also appears on the
playback toolbar.
7. Click Exit to stop the play back and return to the previous window. You can do
another search selection.
8. Click to exit playback and return to live view.
TruVision DVR 15HD User Manual 45
Page 50

Chapter 7: Playback functionality
Click the icon and then click on the image the four points on the image the set the
Smart playback
This feature lets you selectively playback the parts of a recording with VCA and motion
events and skip over video that does not have such events. The Smart Playback mode
analyses the video for VCA and motion events and marks them. See Figure 15 below.
Figure 15: Example of a smart playback recording
Smart event options
Smart bar showing all smart events found
For more information on VCA events, go to “VCA setup” on page 75.
To do a smart playback:
1. In playback mode, select Smart from the drop -down list on the upper left-corner of
the window.
2. Select a camera and date from the calendar on the right-hand side of the window.
3. Click Play to start playing the recording.
4. Select the rules and areas to do a smart search for VCA or motion events in the
recording.
Icon Description
Cross line detection: This is used to detect people, vehicles and objects crossing a pre-
defined line or an area on-screen. If someone or an object crosses the line, the time of the
event is shown on the Smart bar.
Click the icon and then click on the image to indicate the start and end points of the line. If
you want to change the line position, re-click the icon and draw the line again.
Intrusion detection: This is used to detect when intrusion occurs. If someone enters the
selected area, the time of the event is shown on the Smart bar.
46 TruVision DVR 15HD User Manual
Page 51

Chapter 7: Playback functionality
quadrilateral area for intrusion detection. Only one area can be set. If you want to change
Icon Description
the detection area position, re-click the icon and draw the area again.
Motion detection: This is used to detect motion in a selected area.
Click the icon and then drag the mouse to draw the motion detection area.
Note: It is not necessary to have motion detection enabled to use this feature.
Motion detection: This is used to detect motion over the whole image.
Click the icon. By default, the whole image is selected as the detection area.
Clear all areas selected.
Start and stop video clipping.
File management for video clips.
Stop playback.
Start or pause playback.
Smart settings.
Search matched video files.
5. Click Smart Settings to select the settings for the smart search:
Skip non-related video: Video that does not have selected events will not be
played.
Play non-related video: Set the speed to play the video with no selected events.
Play related video: Set the speed to play the video with selected events.
6. Click Search to search and play back video with the matched events, which are
shown in the Smart bar.
Split-screen playback
This feature lets you see simultaneously the 24-hour playback recording for a selected
camera split over several consecutive time periods.
You can display the recording between four and 16 split screens. The recording is split
into equals time periods depending on the number of split screens selected. See
Figure 16 below.
TruVision DVR 15HD User Manual 47
Page 52

Chapter 7: Playback functionality
Figure 16: Example of split-screen playback
Select the number of split
screens
Zoom In and Zoom Out
buttons for the playback
bar
Selected split screen Playback bar of the selected split screen
To do a split-screen playback:
1. In playback mode, select Sub-periods from the drop-down list on the upper leftcorner of the window.
2. Select a camera and date from the calendar on the right-hand side of the window.
3. In the Split-screen drop-down list box, select the desired numb er of spli t scr eens .
Up to 16 screens can be selected. Default is 3 screens.
The split screens immediately appear.
4. Click the desired screen to see the playback bar of that sub-period.
5. Click the Zoom In and Zoom Out buttons to focus in and out of the playback bar.
6. Double-click the selected screen to see the playback at full-screen. Doubl e-click
again to see the screen without the playback bar and camera list. Double-click again
to return to the split-screen mode.
7. You can do video clips, bookmarks and lock files of a split-screen playback.
8. Click to exit playback and return to live view.
48 TruVision DVR 15HD User Manual
Page 53

Chapter 7: Playback functionality
Playback speed and skip time
Use the direction buttons on the front panel to modify the playback speed, and to jump
forwards or backwards.
The default skip time is 30 seconds. However, you can easily change it.
To change the playback speed:
From the front panel:
Press the left and right buttons to speed up and slow down recorded video.
From the playback window using the mouse:
Click and to speed up and slow down recorded video.
To set the playback skip time:
1. In playback mode, click to open the pop-up Skip Time Settings menu.
2. Select a skip time between 10 and 300 seconds for forward and backward skip
times. The default skip time is 30 seconds. Click OK.
To skip forwards or backwards during playback:
From the front panel:
Press the up and down buttons to jump recorded video forwards and backwards by a
set skip time.
From the playback window using the mouse:
Click and to jump recorded video forwards and backwards by a set skip time.
— Or —
Click a location on the timeline for where you want playback to start.
Play back frame-by-frame
You can play back a selected video at different speeds. This allows you to carefully
examine an event frame-by-frame as it happens.
The current frame rate is shown on the right of the playback control toolbar.
To play back frame-by-frame:
• Using a mouse:
1. In playback mode, click the Speed Down button in the playback control toolbar
until the speed changes to single frame.
2. Click the Pause button to advance the video frame by frame.
TruVision DVR 15HD User Manual 49
Page 54

Chapter 7: Playback functionality
• Using the front panel:
1. In playback mode move the left direction button to left to scroll down through the
speed changes until single frame.
2. Press Enter to advance the video frame by frame.
Play back an archived file
You can play back an archived file on your backup device using TruVis ion P layer.
However, you can also play back a file archived on y our back up dev i c e using the 24hour playback mode.
To play back an archived file:
1. In 24-hour playback mode, select External File from the drop-down list on the upper
left-corner of the window.
2. Select the backup dev ic e and the des ir ed file type to play back.
3. Position the mouse over a file to see the file name.
The name includes the recording date and time. For example, the recording
A0_TVR15HD_20161117162916.mp4 was archived November 17, 2016, at
16:29:16 (24-hour time format).
4. Click the Play button or double-click the desired file to play it.
5. Click Exit to return to the previous window.
View a snapshot
You can view saved snapshots using the Search function. However, you can view
saved snapshots using the 24-hour playback mode.
To play back a snapshot:
1. In 24-hour playback mode, select Snapshot from the drop-dow n lis t on the upper
left-corner of the window.
2. Select the camera(s) as well as the start and end times to search for snapshots.
3. Click Search. The list of snapshots found is listed.
4. Click Play to see the desired snapshot.
5. Click Exit to return to the previous window.
50 TruVision DVR 15HD User Manual
Page 55

Chapter 7: Playback functionality
Digital zoom in playback
You can zoom in on an image during playback to see it in greater detail. There are two
ways to perform digital zoom in playback.
To digitally zoom-in during playback:
1. In playback mode, click the time on the toolbar for the video that you want to view.
2. Click the Digital Zoom icon in the playback control toolbar.
The playback control toolbar disappears. The digital zoom window appears.
3. Left-click the mouse and drag the red square in the digital zoom window to the area
of interest. The selected area is magnified.
4. Right-click the mouse to quit digital zoom mode and return to full-screen playback
mode. The playback control toolbar reappears.
Create video clips
You can save important scenes in a recorded file for later reference by creating video
clips of selected portions of the file during playback. When an intruder, for example,
crosses in front of several cameras you can save the video clip of the intruder’s path
across these cameras in a single file.
Note: This feature is only available using the mouse.
To create video clips during playback:
1. Open the desired 24-hour playback window.
2. Click the playback timeline where you want the video clip to start and click the Start
Clipping button.
3. Click the playback timeline where you want the video clip to stop and click the End
Clipping button.
4. Repeat for additional cl ips .
5. Click the File Management button and click the Video Clips tab to see the list of
video clips saved. You cannot play them back.
To archive video clips, see “Archive video clips and locked files” on page 57”.
6. Click Cancel to return to 24-hour playback window.
7. Click Exit to return to live view. If you have not saved the video clips, a pop-up
screen will ask you if you want to save them. If you answer Yes, the File
Management window will appear so that you can archive the files.
TruVision DVR 15HD User Manual 51
Page 56

Chapter 7: Playback functionality
Create bookmarks
You can bookmark the important scen es in a rec or ded file for l ater r e ference.
Bookmarks flag the start of a scene. Up to 64 bookmarks can be saved in a video file.
There are two types of bookmarks:
• Default bookmark : All default bookmarks have the same generic name,
“BOOKMARK”.
• Customized bookmark : The bookmark is given a name for easy identification.
The same name can be used for several bookmarks.
You can search both types.
To create a bookmark:
1. Open the desired 24-hour playback window.
2. Click the playback timeline where you want the bookmark to be. The green time bar
jumps to this position. Click the button for the type of bookmark you want and enter
the bookmark name, if req ui red.
3. Click the File Management button and click the Bookmark tab to see the list of
bookmarks saved. The name of a bookmark can be edited. A bookmark can also be
deleted.
To archive locked files, see “Archive video clips and locked files” on page 57”.
4. Click Cancel to return to the 24-hour playback window. Click Exit to return to live
view.
Lock playback files
You can lock recorded files during playback so they cannot be overwritten later on. In
multichannel playback using this Lock File function will lock all the recorded files for the
playback channels.
Note: Locking too many files will reduce the storage capacity of the recorder.
To lock during playback:
1. In 24-hour playback mode, click the Lock File button on the playback control
toolbar to lock the current recording file.
2. To see the list of locked files saved, click the File Management button and in the
File Management window, select the Locked File tab. The list of lock ed fil es is
shown.
To unlock a locked file
1. In 24-hour playback mode, click the File Management button and in the File
Management window, select the Locked File tab. The list of locked files is shown.
52 TruVision DVR 15HD User Manual
Page 57

Chapter 7: Playback functionality
2. Click the lock symbol of the desired file to unlock. The file is no longer protected.
TruVision DVR 15HD User Manual 53
Page 58

Chapter 8
Archiving files
Archive recorded files on an ext ernal device such as USB flash drive, USB HDDs or a
DVD burner. You must be in live view to archive video. Access to archive commands
may require a password.
Before starting to archive files, ensure that you have the backup device connected to
the recorder. It is detected automatically by the recorder.
Note: The recorder supports USB DVD and USB HD on the front and back USB ports.
Archive files
There are two ways to archive files:
Quick Archive button: Quick archive lets you archive recorded files quickly by using
the Archive button on the front panel. The recorder then downloads all the recorded
files on the unit to fill the available memory space on the media. This option is not
available via the mouse.
Search Results window: In the search results window there is an “Archive” button.
Click it to bring you to the archive window of the selected video in the search result.
See “Archive files from search results” on page 55 for more information.
TruVision Player
Use the standard file player software, TruVision Player, to play back the archived video
on your PC.
The TruVision Player application for playing back videos is not automatically
downloaded with the archived files. Player can be obtained from our web site and is
also provided on the CD shipped with the recorder.
When you export a file using the Archive function, the unit also automatically adds a
Player zipped file with Read Me instructions on where to go online to get the Player
application. TruVision Player is not downloaded from the unit with the archive files.
54 TruVision DVR 15HD User Manual
Page 59

Chapter 8: Archiving files
Please go to the following site to download the latest Player file:
www.interlogix.com/video/product/truvision-dvr-15
Quick Archive
To archive recorded video using Quick Archive:
1. Insert the backup device into the recorder.
If using a USB memory drive, insert the device into the USB port on the front panel.
If more than one media type is found, the USB device takes precedence over the
others.
2. Press the Archive button on the front panel to open the Quick Archive window.
3. Select the files you want to archive.
4. Click Start or press Archive on the front panel again. The unit starts to download
the selected files to the backup device.
Note: A message will appear if there is a capac i ty limitation on the backup devi c e.
A message will appear to confirm when the download is complete.
Archive files from search results
You can insert a mini-USB hub to the USB port to attach a mouse for navigation or a
USB drive for archiving. However, the unit may not support all types of USB hubs.
The Archive options available may depend on the type of backup device selected.
Archive window
After searching for all the recordings from selected parameters and cameras using
Advanced Search, the results are listed in the Search window. When you select the
desired files to archive and click the Archive or Archive All buttons, the Archive
window appears (see Figure 17 on page 56).
The Archive window lists all the files currently on your backup device. The window
shows the free space available on the backup device. You can also delete files from the
device and search by type of files present. Files cannot be played back from the
Archive window.
TruVision DVR 15HD User Manual 55
Page 60

Chapter 8: Archiving files
1
2
3
4
5
6
7
8
9
10
11
12
13
Figure 17: Example of an archive window
Function Description
. Device name Select one of the storage media for archiving. If the backup device is not
recognized:
• Click the Refresh button
• Reconnect device
• Check for compatibility from vendor
. Search file format Search files on the backup device with the selected format.
. Refresh Refresh the search results if any parameters have been modified.
. Name Files found on the backup device are listed.
. Player information file Select to automatically include the Player tool when archiving files.
. Free Space Free space available on the backup device.
. Finalize Disc Select to prevent other files being recorded onto the disc.
. Delete Click to delete a selected file from the backup device.
. Required Space Space required on the backup device for the files to archive.
. New Folder Create a new folder on the backup device. Files from the recorder can be
archived to a specific folder.
. Format Format the backup device.
. Archive Start downloading selected files onto the backup device.
. Cancel Cancel search and return to previous menu.
56 TruVision DVR 15HD User Manual
Page 61

Chapter 8: Archiving files
Export recorded files to a backup device
To export recorded files:
1. Connect the backup device to the recorder.
If using a USB memory drive, insert the device into the USB port on the front panel.
For the TVR 1516DHD, if using a digital video disk (DVD) insert the disc into the
DVD drive. If both media are found in the recorder, the USB device takes
precedence over the DVD.
2. In live view mode press the Search button on the front panel or remote control.
- Or Right-click the mouse and select Advanced Search.
The Advanced Search w i ndow appear s.
3. Select the cameras and search parameters required.
4. Click Search. The list of results appears.
5. Select the files to export.
Note: You can click the Play button to verify that the selected files are the files to
export.
6. Click Archive. The Archive window appears.
7. Select the storage medium to export to from the drop-down list.
8. Click Archive to begin the backup proc ess of the s elec te d fil es.
- Or Click Archi v e All to begin the backup process of the all the files.
9. If you have not already done so, go to the Interlogix site to down load the latest
Player tool to play back the files.
Archive video clips and locked files
You can manage the video clips and locked recordings that you create during 24-hour
playback.
To archive video clips and locked files:
1. In playback mode, click the File Management button. The File Management
window appears.
2. Select the tab for the files you want to manage: Video Clips or Locked File.
3. Insert your backup device into the recorder.
4. Select the files you want to archive and click Archive or Archive All.
TruVision DVR 15HD User Manual 57
Page 62

Chapter 8: Archiving files
5. In the Archive window that appears, select from the drop-down list the backup
device to be used.
If you want to filter the existing files already on the backup device, select the file
format.
6. Click Archive. File downloading starts.
The files are saved onto the backup device. A pop-up screen tells you when
downloading is complete. The player.zip file is automatically saved with the file that
tells you were to go to download the TruVision Player application.
Note: If you are using a USB 3.0 compatible device, it is recommended to use the
USB on the back panel.
Merge video files in TruVision Player
You can include multiple files in the TruVision Player playlist. Double-click the desired
video file from the list and click the Start button. When the first file fi n i shes , the next file
will automatically start.
To add exported video files to TruVision Player:
1. Click the menu icon and select Tool > Merge.
2. The Merge window appears. Click Add File to add the files you want to merge onto
a selected video file. Under Output Setting, select the video file to which you want
to add the files.
3. Click OK.
58 TruVision DVR 15HD User Manual
Page 63

Chapter 8: Archiving files
Export video recordings via TruVision Navigator
TruVision Navigator allows you to export a single recording file per camera. Exported
video files from TruVision Navigator need to be viewed using the TruVision export file
tool.
1. In the playback window, drag the blue seek triangle in the Controller timeline to
locate the desired time frame of the video segment.
2. Slide the green and red markers of the video segment to adjust the time frame of
the segment as required.
Note: The selected time frame can apply to multiple cameras.
3. Click the Video button to move the selected video segment to the Collector.
4. In the Collector, select the desired video thumbnails to export.
5. Click Browse and select the destination of the export file.
All selected video thumbnails will be exported as a single file.
6. Click the Export Now button.
TruVision DVR 15HD User Manual 59
Page 64

BNC Output Standard
Chapter 9
Display settings
Use the Display Settings menu to modify how the camera images appear on screen.
Display settings
Use the Display Settings menu to adjust the settings related to the local monitor output
of the recorder, such as selecting the main and event monitors, multiview layout,
display the monitor time bar, sequence dwell time options, and enable or disable the
local audio output. See Figure 18 below.
Figure 18: Display Settings window
Table 10: Description of the Display setup window
Option Description
1.
60 TruVision DVR 15HD User Manual
Define the desired output mode. The BNC output can be used as event
monitor and also produces the image that is used for the V-stream.
Select one of the options from the drop-down list: PAL or NTSC, and
click Apply.
Page 65

Chapter 9: Display settings
Picture Setting
BNC Output Brightness
VGA/HDMI Resolution
Display Status Icons
Time Bar Transparent
Enable Time bar
Time Bar Size
Video Output Interface
Default View
Sequence Dwell Time
Enable Audio Output
Volume
Event Monitor
Event Full Screen
Monitoring Dwell Time (s)
Alarm Full Screen
Monitoring Dwell Time (s)
Option Description
2.
3.
4.
5.
6.
7.
8.
9.
10.
Define the desired output mode.
Select one of the options from the drop-do wn list: Stan dar d, Brig ht, Sof t,
or Vivid, and click Apply.
Define the desired brightness by using the slider.
Define the resolution of the selected monitor.
Select one of the options from the drop-down list and click Apply. The
selected resolution must be the same as that of the monitor.
Define whether the status icons are displayed. Default is Enabled.
Select the transparency of the monitor output time bar on screen relative
to the background to make the time bar easier to read.
Check the box to enable/disable. Default is Disabled.
Select whether the monitor output time bar appears on screen.
Check the box to enable/disable. Default is Enabled.
Select the size of the time bar: Large, Medium, or Small. Default is
Large.
Select the desired video output interface to apply: VGA, HDMI or V-
stream/BNC. Default is VGA/HDMI.
The factory default multiview format displays all channels (2x2).
11.
12.
13.
14.
15.
Define the desired volume by using the slider.
Layout
Set the length of time for which a camera image is displayed on the
selected monitor before moving to the next camera during sequencing.
Default is off (“No Switch”).
Select whether to hear audio from cameras in both live and playback
mode. However, in order to be able to hear audio in playback, you must
enable the audio output setting. Default is Disabled.
Check the box to enable/disable audio output.
Select which monitor will be the event monitor showing full screen
monitoring in case of events: VGA/HDMI or V-stream/BNC.
Set the length of time during which an image is displayed on the event
monitor in full screen in case of an event. Default is 10 seconds.
Set the length of time during which an image is displayed on the event
monitor in full screen in case of an alarm. Default is 10 seconds.
The Layout window allows you to define the layout of each of the different views as they
are shown when selecting the different live views or the sequencing order.
The cameras are sequenced in numeric order by default. You can change the order of
the cameras for all monitors.
TruVision DVR 15HD User Manual 61
Page 66

: Display settings
The camera order in the different views is consistent. This means that if Channel 2 is
the first camera shown in the single camera view then it will also be the top left camera
of the 4-channel view.
You can switch the tile of a camera with that of another camera in the system. This lets
you, for example, have the images of camera 1 appear on tile 10, and the images of
camera 10 appear on tile 1. This feature is useful when you want to watch the
sequence of images from specific cameras so that they are next to each other onscreen.
See Figure 19 below. Each video tile displays both the order of the camera on screen
and the camera number.
Figure 19: Camera layout window
Multiview layout
selection bar
Camera order in
the sequence
Camera number
selection
62 TruVision DVR 15HD User Manual
Page 67

Chapter 10
Camera setup
Use the Camera Setup menu to configure analog and IP cameras. You can also
configure the camera OSD, snapshots, recording settings, image quality, motion
detection, privacy masking, camera tampering, VCA settings, PTZ configurations, Vstream settings, and people counting.
Note: Not all settings are available for IP cameras. For advanced IP camera settings,
please consult the IP camera web browser interface.
Supported IP cameras
The recorder supports the following IP cameras:
HD-TVI technology cameras. Both TruVision and third party cameras are supported.
HD-TVI cameras are encoded as H.264 streams.
Standard anal og cam e r as
TruVision IP cameras up to 4MPX
The analog video inputs on the recorder can automatically detect whether a camera is
analog video or HD-TVI.
Configure the signal input channel
The recorder can support up to 16 cameras depending on the model, which can be a
mix of analog and IP cameras. By default, all camera channels in the recorder are
analog. You need to disable analog cameras in order to add IP cameras.
You can quickly see an overview of all the analog cameras and their status in the
Analog Camera Overview screen (see Figure 20 on page 64). The num ber of
cameras displayed depends on the recorder model.
When an analog camera is enabled or disabled, the system must reboot for the
changes to take effect.
TruVision DVR 15HD User Manual 63
Page 68

Chapter 10: Camera setup
recorder model)
List of IP channels
Maximum number of IP cameras that can be connected
Figure 20: Analog Camera Overview window (16-channel recorder model shown)
List of analog channels (number depends on
To enable or disable an analog camera:
1. From the menu toolbar, click Camera Set u p > Analog Camera Overview.
2. Check the boxes of the analog cameras that you want to enable. Uncheck those you
want to disable in order to add an IP camera.
Note: Every channel must be allocated to a channel type (analog or IP). If not, the
following error message appears: “Please select at least one signal type”.
3. Click Apply to save the changes.
4. A pop-up message will appear asking if you want to reboot the system. Click Yes.
5. Click Exit to return to live view.
IP camera status
The IP Camera Status menu allows you to add, edit and remove IP cameras to the
recorder, as well as update the cameras’ firmware. The recorder supports all TruVision
IP cameras and encoders and is compliant with ONVIF profile S cameras.
Note: Ensure that the ONVIF camera has been tested together with the recorder before
installation.
The maximum number of IP cameras that can be connected depends on the number of
analog cameras enabled. You must disable an analog camera to add an IP camera.
64 TruVision DVR 15HD User Manual
Page 69

Chapter 10: Camera setup
IP Camera tab
IP Camera
Import/Export tab
IP Camera
Manual Add
Device Search/Add
Upgrade
Delete
Refresh
Figure 21: IP Camera Status window
Table 11: Description of the IP camera window
Option Description
1.
This tab shows the list of IP cameras added to the recorder. The camera
information shown is: Camera No., Status, Edit, Advanced Set, Live View,
Camera Name, IP Camera Address, Manage Port, Protocol, Device Model,
Serial Number, and Firmware.
The Status column shows whether an IP camera is connected (green) or
disconnected (red).
2.
3.
Lets you see live view of the selected IP camera as well as change the IP
Import and export the list of IP cameras. The file format is in *.xls (MS Excel
2003).
camera information.
Click the Live View icon to see live view from the selected IP camera.
4.
Add the selected cameras from the search results list to the recorder
system without modifying the camera configuration.
5.
Search the network for available IP cameras. Use this to add an IP camera
to the recorder system.
6.
Upgrade IP camera software. Insert USB flash drive in the recorder and
select the upgrade file. The camera will automatically reboot once the
software is upgraded.
7.
8.
TruVision DVR 15HD User Manual 65
Delete the selected IP camera from the list.
Update the information displayed on a camera in the recorder device list.
Page 70

Chapter 10: Camera setup
To automatically add an IP camera:
1. From the menu toolbar, click Camera Set u p > IP Camera Status.
2. Click Device Search/Add to search for any supported IP cameras located in the
recorder LAN. A list of the cameras found is displayed.
Note: If cameras still have default settings, they might have the same IP addresses.
This creates an IP conflict. Before adding the IP camera to the recorder, use the
Edit button to assign a different IP address to each camera.
3. Check the boxes of the cameras that you want to add to the recorder.
4. Click Add to add the selected cameras to the list of devices in the recorder. Click
Back when complete in order to return to the main window.
Note: The maximum number of IP cameras that can be added is shown in the IP
Camera tab.
The cameras are added to the end of the list of devices.
5. To test if a camera connection is operational, select the desired camera from the list
of devices connected to the recorder and click Live. A pop-up window should
appear showing the camera’s live view.
Note: If cameras still have default settings, they might have the same IP addr ess es.
This creates an IP conflict. Use the Edit button to assign a different IP address to
each camera. Ensure that for each camera to successfully connect the cameras.
6. Click Exit to return to live view.
To manually add an IP camera:
1. From the menu toolbar, click Camera Set u p > IP Camera Status.
2. Click Manual Add. In the pop-up window, enter the camera details such as the IP
camera address/domain, protocol, management port, user name and password.
Click OK.
The camera is added to the end of the list of devices.
Note: Only one camera can be manually added at a time.
To edit IP camera information
1. From the menu toolbar, click Camera Set u p > IP Camera Status.
2. In the IP Camera tab, select a camera from the list displayed.
3. Click the Edit icon of the desired camera row to get the pop-up window
displaying the camera information: Camera ID number, IP camera address/domain,
protocol, management port, stream number, transfer protocol, user name, and
password.
4. Change the information as required.
5. Click OK to save the changes and return to the IP Camera window.
6. Click Exit to return to live view.
66 TruVision DVR 15HD User Manual
Page 71

Chapter 10: Camera setup
Import/export IP camera files
You can export the configuration information on the IP cameras to an MS Excel file via
the browser or through a USB port. The information in the ex por ted fil e can be mo dified
but the file structure must not be changed.
This file can also be imported to the recorder.
To export IP camera settings:
1. Insert the archive device in a USB port of the recorder.
2. From the menu toolbar, click Camera Set u p > IP Camera Status > IP Camera
Import/Export.
3. Select the archive device and click Export. A pop-up message appears to say that
the file has been successfully exported to the archive device and the expor t ed file is
listed on-screen.
To import IP camera settings:
1. Insert the archive device in a USB port of the recorder with the MS Excel file to be
imported.
2. From the menu toolbar, click Camera Set u p > IP Camera Status > IP Camera
Import/Export.
3. Select the archive device and click Import. A pop-up message appears to say that
the file has been successfully exported to the recorder.
Camera recording settings
Ensure that the HDD has been installed and initialized before configuring the recording
settings. See chapter “Storage manag em ent” on page 118 for more information.
TruVision DVR 15HD User Manual 67
Page 72

Chapter 10: Camera setup
To configure recording settings:
1. From the menu toolbar, click Camera Set u p > Camera Recording Settings.
2. Select the camera you want to configure.
3. Configure the following recording settings (options available depend on the camera
model):
• Stream Record Mode: Select one of the stream types to configure the recording
parameters of that record mode: Mainstream (TL-Hi) (default), Mainstream (TLLo), Mainstream (Event), Mainstream (Alarm), or Substream.
• Stream Type: Select the type of stream to record, either video or video and
audio. Default is Video.
• Resolution: Select the resolution of the recording. Options include (depending
on the camera): 5MP, 3MP, 1920*1080 (1080P), 1280*720 (HD720P), 960*576
(WD1), 704*576 (4CIF), 640*480 (VGA), or 352*288 (CIF).
• Bitrate Type: Select Variable (default) or Constant. If “Variable” is selected, the
bandwidth can vary depending on video quality and the bandwidth required. If
“Constant” is selected the video streaming is always at the maximum bit rate
selected.
• Video Quality: Select the quality at which to record. If “Constant” is selected as
the bit rate type, this option is unavailable.
If a low video quality is selected, the image quality is poorer and the bandwidth
required is reduced thereby allowing recording over a longer period of time.
• Frame Rate: Select the recordi ng fra me r ate.
• Max. Bitrate Mode: Select the general (Default) or customized option.
• Max. Bitrate (Kbps): If the customized maximum bit rate mode was selected,
enter the value here. It must be between 32 and 10240 kbps. It is calculated from
the frame rate and time required. Default is 4096.
68 TruVision DVR 15HD User Manual
Page 73

Chapter 10: Camera setup
• Pre Event: This is the time the camera starts recording before the event. Select
the time in seconds from the list to start pre-recording before the event. Default is
5 seconds.
The maximum pre-recordi ng times available depend on the bit rate. See
“Maximum storage times” in the appendix.
• Post Event: This is the time the camera continues to record after the event.
Select the time in seconds from the list to stop post-recording after the event.
Default is 5 seconds.
• Auto Delete (day): Select the number of days after which recorded video from
the specified camera is permanently deleted from the HDD. A “day” is defined as
the 24-hour period from when the auto delete mode (ADM) was set.
The maximum number of days that can be set is 9999. However, the actual
number of days permitted depends on the HDD capacity. If the value is set to ‘0’,
the option is disabled. Default is Disabled.
• Record Audio: Enable to record sound with the images. Default is Disabled.
4. Click Apply to save the settings.
5. If you want to save these parameters to another camera, click Copy and select the
camera in the pop-up window that appears. Cl ic k OK and return to the main
window.
6. Click Apply to save the settings.
7. Click Exit to return to live view.
Snapshots
You can define the image quality and resolution of snapshots for each camera.
Snapshots can be taken at any time during live view or playback. They can also be
created when an alarm occurs and sent by email or sent to an FTP server.
To configure snapshots:
1. From the menu toolbar, click Camera Set u p > Snapshots.
2. Select the desired camera.
3. Select the snapshot resolution from the drop-down list.
Select QCIF, CIF, 4CIF, or Maximum. Maximum is the maximum available
resolution from the camera. For analog cameras, this is the maximum available
resolution in the camera. For IP cameras, this is the resolution being recorded.
4. Select the snapshot quality from the drop-down list (low, medium or high).
5. Click Apply to save the settings.
6. To copy the settings to other cameras, click Copy and select the desired cameras.
Click OK.
TruVision DVR 15HD User Manual 69
Page 74

Chapter 10: Camera setup
7. Click Exit to return to live view.
Camera OSD
The recorder lets you configure which information is displayed on-screen for each
individual camera.
The on-screen display (OSD) settings appear in live view mode and include the camera
name, time and date. They are part of the image and are therefore also recorded.
To configure the OSD settings:
1. From the menu toolbar, click Camera Setup > Camera OSD.
2. Under Camera, select the desired c amer a.
3. Under Camera Name, enter a name for the camera, if required. The name can have
up to 32 alphanumeric characters.
4. Check the Display Name, Display Date, and Display Day boxes to display the
camera name, date, and week.
5. Select a date format and a time for mat .
6. Select how you want the camera information displayed.
Select one of the options from the drop-down list. Default is non -transparent/non-
flashing.
• Transparent & Flashing
• Transparent & Not flashing
• Non-transparent & Flashing
• Non-transparent & Not flashing
70 TruVision DVR 15HD User Manual
Page 75

Chapter 10: Camera setup
7. There are two colored text boxes in the camera view window; one for the camera
name (red box) and the other for the date/time (yellow box). Using the mouse, click
and drag a text box to the display position.
8. To copy the settings to other cameras, click Copy and select the desired cameras.
Click OK.
9. Click Apply to save the settings and then click Exit to return to live view.
Image settings
The Image tab allows you to adjust image settings for each individual camera channel.
You may need to adjust the camera image depending on the location background in
order to get the best image quality.
The system has image settings for frequently encountered lighting conditions;
Standard, Indoor, Dim Light and Outdoor. You can also manually adjust the brightness,
contrast, saturation, hue, sharpness, and digital noise reduction values.
You can modify the digital noise reduction (DNR) value to improve image quality. This
function removes image noise from a video signal, which can be more pronounced in
low light conditions.
For IP cameras more image settings may be available depending on the camera model.
Note: These options can also be modified from the image settings button on the live
view toolbar (see “Live view toolbar” on page 29).
To adjust display settings:
1. From the menu toolbar, click Camera Set u p > Image.
2. Under Camera, select the desired c amer a.
3. Under Image Setting, select the camera for which to adjust the video image
settings (Standard, Indoor, Dim Light, or Outdoor).
4. Adjust the brightness, contrast, saturation, hue, sharpness, and digital noise
reduction values by dragging each scroll bar.
Click the Default button to return image setting values to the default position.
5. To copy the settings to other cameras, click Copy and select the desired cameras.
Click OK.
6. Click Apply to save the settings and then click Exit to return to live view.
TruVision DVR 15HD User Manual 71
Page 76

Chapter 10: Camera setup
Motion detection
The motion detection menu allows you to enable or disable motion detection for each
camera, as well as create motion grids, set the sensitivity of the motion detection and
link motion detection to a specific action.
To set up motion detection:
1. From the menu toolbar, click Camera Set up > Motion Detection.
Areas covered by the red grid are sensitive to motion detection.
2. Select the camera to detect motion. Each camera must be set up individually.
3. Check Enable Motion Detection. If this is not enabled, motion will not be recorded.
4. For IP cameras only: Check Enable Dynamic Analysis. This allows you to see on-
screen motion being detected while setting up the feature. Areas where motion is
detected are shown as solid red squares in the motion grid.
Note: Dynamic analysis is always enabled for analog/HD-TVI cameras.
5. Create the areas on-screen to be sensitive to motion.
Click and drag the mouse cursor across the window to select areas sensitive to
motion detection, which are shown as a red motion grid.
Click Full Screen to activate the whole screen or Clear to clear the screen.
6. Set the sensitivity level.
Drag the Sensitivity scroll bar to the desired sensitivity level. Default is 3. Maximum
sensitivity is 5.
72 TruVision DVR 15HD User Manual
Page 77

Chapter 10: Camera setup
7. Specify the target size.
In the Target Size option, specify how many grid squares must be activated before
motion is detected. Enter a value between 0 and 255 squares. Default is 1 square.
8. Select the cameras that will start the motion recording schedule once motion is
detected.
Click Actions. The Actions window appears. Click the Trigger Channel tab and
select the cameras that will record when a motion alarm is triggered. Click Apply to
save the settings.
9. Select the arming schedules for motion detection.
In the Actions window, click the Arming Schedule tab and select the day of the
week and the time periods during the day when motion can be recorded. You can
schedule up to eight time periods in a day. Default is 24 hours.
Click Apply to save the settings. Click Copy to copy the settings to other days of
the week.
Note: Time periods define d cannot overlap.
10. Link the corresponding action to motion detection.
In the Actions window, click the Actions tab to define the method by which you want
the recorder to notify you of the alarm (see “Alarm and event notification” on page
100 for the list of alarm notification types available). “Notify Alarm Host” is the
default selection. More than one option can be selected.
Click Apply to save settings.
11. Click OK to return to the motion detection settings window.
12. Click Apply to save all settings.
13. Click Exit to return to live view.
Privacy mask
You can define an area on screen to remain hidden from view and recording. For
example, you can choose to block the view of a camera when overlooking residential
premises. This hidden area is referred to as privacy masking. Privacy masking cannot
be viewed in live view or recorded mode, and appears as a black area on the video
image.
Up to four privacy masks can be defined for one analog camera. For IP cameras, the
number of privacy masks is determined by the number supported by the camera.
To setup a privacy mask:
1. From the menu toolbar, click Camera Set u p > Privacy Mask.
2. Select the camera for which to set up privacy masking.
3. Check the Enable Privacy Mask box to enable the featur e .
TruVision DVR 15HD User Manual 73
Page 78

Chapter 10: Camera setup
4. Set up the mask area. Up to four areas can be set (depending on the camera).
Using the mouse, click and drag a privacy-mask box in the camera view window
over the desired area. You can set up to four areas for privacy masking. Masked
areas are dimmed and outlined in four different colors. Click Apply to save settings.
To delete a mask, click Clear All. All the masks are deleted.
5. To copy the settings to other cameras, click Copy and select the desired cameras.
Click OK.
6. Click Apply to save the settings and then click Exit to return to live view.
Camera tamper
You can setup the recorder to alert you when the camera view has changed such as
when someone has deliberately blocked the camera view by spraying paint on the lens
or by moving the camera. Tampering detection only applies when the whole image is
covered and all light is blocked. You cannot select a specific area of the camera screen
to detect tampering for analog/HD/TVI cameras. You can select a specific area for IP
cameras.
Note: It is strongly recommended not to configure for video tampering when using PTZ
dome cameras.
To set up video tampering detection:
1. From the menu toolbar, click Camera Set up > Camera Tamper.
2. Select a camera to configure for video loss detection.
3. Check the Enable Camera Tamper box to enable the feature.
4. Select the tamper detection sensitivity level by clicking the sensitivity scroll bar.
Higher sensitivity is to the right of the bar. The maximum sensitivity value is 3.
5. Select the arming schedule for the tamper.
Click Actions and then select the Arming Schedule tab to select the day of the
week and the time periods during the day when motion can be recorded. You can
schedule up to eight time periods in a day. Default is 24 hours.
74 TruVision DVR 15HD User Manual
Page 79

Chapter 10: Camera setup
Click Apply to save the settings. Click Copy to copy the settings to other days of
the week and holiday period.
Note: The time periods defined cannot overlap.
6. Select the response method.
Click Actions and then select the Actions tab to select the method by which you
want the recorder to notify you of the alarm: Full-screen monitoring, Enable alarm
audio, Notify alarm host, Send email, and Trigger alarm output. See page 98 for the
description of alarm noti fica t ion t y pes .
Click Apply to save settings and then OK to return to the main window.
7. Click Exit to return to live view.
VCA setup
The configuration of each individual VCA (Video Content Analysis) event is done in the
camera browser. Within the recorder you can link actions to a VCA alarm from IP
cameras that support this feature.
For analog cameras the VCA setup is done from the recorder.
There are several types of VCA events to select. A series of linkage methods can be
triggered if a VCA event is detected. See Table 12 below.
Note: VCA events trigger recordings; they are marked in the recorder and allow you to
easily find the assisted video.
Table 12: VCA types for analog/HD-TVI cameras
VCA event types Description
Cross Line Detected This function can be used to detect people, vehicles and objects
crossing a pre-defined line or an area on-screen. The line crossing
direction can be set as unidirectional or bidirectional. Unidirectional
is crossing the line from left to right or from right to left.
Bidirectional is crossing the line from both directions.
Perimeter Intrusion Detected You can set up an area in the surveillance scene to detect when
intrusion occurs. If someone enters the area, a set of alarm actions
can be triggered.
Audio Input Exception Audio exception detection detects sounds that are above a
selected threshold.
Sudden Scene Change You can configure the camera to trigger an alarm when the camera
detects a change in the scene caused by a physical repositioning
of the camera.
TruVision DVR 15HD User Manual 75
Page 80

Chapter 10: Camera setup
To setup VCA alarm actions:
1. From the menu toolbar, click Camera Set u p > VCA.
2. Select the camera for which to set up the VCA alarm.
3. Check the Enable VC A Alarm box to enable the feature.
4. Select the desired VCA type.
5. Select the recording schedules for the selected VCA.
6. Click the Actions button to define which actions are required with each selected
VCA event from each camera.
In the Actions window, click the Trigger Channel tab and then select the cameras
to be triggered for recording when an alarm is detected. Click Apply to save the
settings and then OK to return to the VCA window.
7. Select the arming s ch edules for the VCA event.
In the Actions window, click the Arming Schedule tab and select the day of the
week and the time periods during the day when motion can be recorded. You can
schedule up to eight time periods in a day. Default is 24 hours.
Note: The time periods defined cannot overlap.
Click Apply to save the settings. Click Copy to copy these settings to other days of
the week. Click OK to return to the VCA window.
8. Select the response method to a VCA event.
In the Actions window, click the Actions tab to define the method by which you want
the recorder to notify you of the alarm: Full-screen Monitoring, Enable Alarm Audio,
Notify Alarm Host, Send Email, Play Audio File, and Trigger Alarm Output. See
page 98 for the description of alarm notification types. More than one option can be
selected.
Click Apply to save the settings and then OK to return to the VCA window.
9. Select the PTZ camera function required in response to a VCA alarm.
In the Actions window, click the PTZ Linking tab. Select the PTZ camera and enter
the number of preset, preset tour or shadow tour that is triggered when the alarm is
detected.
10. Click Apply to save all the settings and then click Exit to return to live view.
Configure PTZ settings
Use the PTZ Setup menu to configure only analog PTZ dome cameras. Each analog
camera must be set up individually. The cameras must be configured before they can
be used.
Ensure that the PTZ dome cameras are correctly connected to the RS-485 port on the
back panel.
76 TruVision DVR 15HD User Manual
Page 81

Chapter 10: Camera setup
Note: If a camera does not work correctly after configuring the recorder, check the
parameters entered.
To configure PTZ dome camera settings:
1. Click the PTZ Control icon on the live view toolbar.
– Or –
From the menu toolbar, click Camera Set u p > PTZ Setup.
2. Select the camera, baud rate, data bit, stop bit, parity, flow control, PTZ protocol and
address for the camera. See Appendix E “Default menu setting s ” on page 156 for
the default values.
Note: It is important to ensure that the settings correspond with those used in the
PTZ camera.
3. Click Copy to copy the settings to another camera, if required, and select the
cameras.
4. Click Apply to save the settings and then click Exit to return to live view.
PTZ presets and tours
Presets are previously defined locations of an analog PTZ dome camera. It allows you
to quickly move the PTZ dome camera to a desired position. They are configured and
modified from the Camera Setup > PTZ Presets/Tours window (see Figure 22 below).
Tours are series of presets. Shadow tours allow you to record the manual movement of
a PTZ and follow the same tour at a later date.
Note: The PTZ dome camera used must be able to support a preset command. See
Appendix D “Supported PTZ commands” on pag e 153 for the complete list of PTZ
commands available by camera protocol.
TruVision DVR 15HD User Manual 77
Page 82

Chapter 10: Camera setup
1
2
3
4
5
Figure 22: PTZ configuration window
Table 13: Description of the PTZ Presets/Tours configuration window
Name Description
. Save Preset Saves preset.
. Call Preset Calls up pre-existing pr es et .
. Shadow Tour toolbar
. Preset Tour toolbar
. Preset control panel
Starts recording the shadow tour.
Saves the shadow tour.
Starts the selected shadow tour.
Deletes the selected shadow tour.
Adds a step to a selected preset tour.
Starts the selected preset tour.
Stops the selected preset tour.
Deletes all the preset tour steps.
Scroll up the list.
Scroll down the list.
To set up a preset:
1. From the menu toolbar, click Camera Set u p > PTZ Presets/Tours.
2. Use the directional, zoom, focus and iris buttons to position the analog camera in
the desired preset locati on.
3. Check Save Preset and enter a preset number (1 to 255). The preset is enabled
and stored in the camera.
78 TruVision DVR 15HD User Manual
Page 83

Chapter 10: Camera setup
If the desired preset number is larger than the 17 numbers listed, click […]. The
Preset window appears. Select a preset number from the dropdown list and click the
OK button to save changes.
Note: Presets can be overwritten.
4. Click Exit to return to live view.
To call up a preset:
1. From the menu toolbar, click Camera Set u p > PTZ Presets/Tours.
2. Check Call Preset and enter the preset number to call up. The camera immediately
moves to that preset posit ion.
3. Click Exit to return to live view.
To delete a preset:
1. From the menu toolbar, click Camera Set u p > PTZ Presets/Tours.
2. From the preset list, select a preset number, and click to delete the selected the
preset.
3. Click Exit to return to live view.
To call up a preset tour:
1. From the menu toolbar, click Camera Set u p > PTZ Presets/Tours.
2. Check Call Preset and enter the preset number to call up. The camera immediately
moves to that preset posit ion.
3. Click Exit to return to live view.
To set up a preset tour:
1. From the menu toolbar, click Camera Set u p > PTZ Presets/Tours.
2. Select the preset tour number.
3. In the preset tour toolbar, click to add a step to the preset tour. The Step window
appears. Select the preset number, dwell time and speed of the step. Click OK to
save the settings.
Note: A preset tour should have at least two presets.
4. Repeat step 3 to configure other steps in the preset tour.
TruVision DVR 15HD User Manual 79
Page 84

Chapter 10: Camera setup
5. In the preset tour toolbar, click to call up the preset tour.
6. Click Exit to return to live view.
To call up a preset tour:
1. Click the PTZ Settings icon on the menu toolbar and select More Settings.
2. Select the desired preset tour from the list and click to start the tour. Click
to stop the preset tour.
3. Click Back to return to live view.
To delete a preset tour:
1. From the menu toolbar, click Camera Set u p > PTZ Presets/Tours.
2. From the preset tour list, select a tour number and click to delete the selected
the preset tour.
– Or –
In the preset tour toolbar, click to delete all the preset tours.
3. Click Exit to return to live view.
To set up a shadow tour:
1. From the menu toolbar, click Camera Set u p > PTZ Presets/Tours.
2. Select the shadow tour from the drop-down list.
3. To record a new shadow tour, click and use the directional buttons on the PTZ
control panel to move the camera along the desired path.
4. Click to save the shadow tour.
Note: The shadow tour can be overwritten.
5. Click Exit to return to live view.
To call up a shadow tour:
1. From the menu toolbar, click Camera Set u p > PTZ Presets/Tours.
2. Select the shadow tour from the list and click to start the tour. Click to stop
the shadow tour.
3. Click Exit to return to live view.
V-stream encoding
If the available bandwidth is limited, you can remotely view several channels in real
time with one stream over the web browser or VMS (Video Management System), such
as TruVision navigator, using the V-stream encoding option ("V" stands for "virtual").
When enabled, you can see the V-stream from the cameras on a remote client monitor
in one stream.
80 TruVision DVR 15HD User Manual
Page 85

Chapter 10: Camera setup
To enable V-streaming:
1. From the menu toolbar, click Camera Set u p > V-Stream Encoding.
2. Check the Enable V-Stream Encoding box to enable the feature.
3. Select the Frame Rate from the drop-down menu.
4. Select the Max. Bitrate from the drop-down menu.
Note: The layout of the V-stream can be set up via the OSD menu (Display Settings >
Layout menu (BNC)) or via the webpage.
To configure V-streaming:
The V-stream shows video on the recorder’s BNC output.
1. Click the Display Settings > Display > Video Output Interface and select V-
stream/BNC.
2. Under Defaul t View, select the desired view format.
3. Under Sequence Dwell Time, select the desired camera sequence mode.
Note: Sequencing can only be done in single-view display mode.
4. Click the Display Settings > Layout > Video Output Interface and select V-
stream/BNC.
5. Select the desired sequence order of the cameras.
6. Click Apply to save the settings and Exit to return to live view.
Call-up the TruVision HD-TVI camera OS D m en u
TruVision HD-TVI cameras with dual video outputs (HD-TVI and standard CVBS)
support the camera OSD feature. This camera OSD can be accessed via the recorder.
To call-up the TruVision HD-TVI camera OSD menu:
1. Connect the camera’s TruVision HD-TVI output directly to the recorder.
Note: The camera must be connected directly to the recorder and not via a
distributor.
2. In Camera Settings access the PTZ menu. The default protocol for the TruVision
HD-TVI camera is TruVision-Coax.
3. In live view of the desired camera, click the PTZ Control icon on the live view
toolbar to access the PTZ control panel (see PTZ pres et and tours” on page 31 for
further information).
4. Via the recorder OSD: Click the Iris+ or Menu button to open the camera’s OSD
menu.
Via the browser: Click the Iris+ button to open the camera’s OSD menu. See the
camera’s user manual for further information on configuring the camera. For
TruVision DVR 15HD User Manual 81
Page 86

Chapter 10: Camera setup
example, to change the languag e, use the left/right arrow s to select Lang uag e and
then the up/down arrows to select the desired language.
5. Click EXIT in the camera OSD menu to exit the camera OSD.
82 TruVision DVR 15HD User Manual
Page 87

Chapter 11
Network settings
The Network settings menu allows you to manage all network related aspects of the
recorder including general network settings, DDNS, NTP synchronization, email setup
and FTP server setup.
Additionally, the Net Detect and Network statistics menus provide you with a useful and
efficient tool to analyze the behavior of the recorder on the network.
You must correctly configure your recorder’s network settings before using it over the
network in order to:
Connect IP cameras to it
Connect to the recorder over the LAN
Connect to the recorder over the internet
The recorder must have access to the internet when configuring the network settings.
Network settings
Note: As every network configuration may differ, please contact your Network
Administrator or ISP to see if your recorder requires specific IP addresses or port
numbers.
To configure general network settings:
1. From the menu toolbar, click Network Settings > Network Settings.
TruVision DVR 15HD User Manual 83
Page 88

Chapter 11: Network settings
NIC Type
Enable DHCP
IPv4 Address
IPv4
IPv4 Default
Gateway
MAC Address
Displays the MAC address. The MAC address is a unique ide ntif ier of your
Preferred DNS
Server
Server Port
2. Enter the required settings:
Option Description
1.
2.
3.
4.
5.
Network interface card (NIC) is a device used to connect the recorder to a
network. Select the NIC type used from the drop-down list.
Default value is 10/100M self-adaptive for the 4 channel recorder and
10/100/1000M self-adaptive for the 8 or 16 channel recorders.
DHCP (Dynamic Host Configuration Protocol) is a protocol for assigning
an IP address dynamically to a device each time it connects to a network.
Check this box if you have a DHCP server running and want your recorder
to automatically obtain an IP address and other network settings from that
server. The DHCP server is typically available in your router.
Default value is Disabled.
Enter the IP address for the recorder.
Default value is 192.168.1.82.
Subnet Mask Enter the subnet mask for your network so the recorder will be recognized
within the network.
Default value is 255.255.255.0.
Enter the IP address of your network gateway so the recorder will be
recognized within the network. This is typically the IP address of your
router. Consult your router user manual or contact your ISP to get the
required information on your gateway.
Default value is 192.168.1.1.
6.
recorder and it cannot be changed.
7.
Enter the preferred domain name server to use with the recorder. It must
match the DNS server information of your router. Check your router’s
browser interface or contact your ISP for the information.
8.
Use the server port for remote client software access. The port range is
between 1024 and 65535.
Enter the server port value. The default value is 8000.
84 TruVision DVR 15HD User Manual
Page 89

Chapter 11: Network settings
Multicast IP
IPv6 Address 1
IPv6 Address 2
IPv6 Default
Gateway
MTU (bytes)
Alternate DNS
Server
HTTP Port
RTSP Service
Port
Total Bandwidth
Limit (Kbps)
Option Description
9.
10.
11.
12.
13.
14.
15.
16.
Enter a D-class IP address between 224.0.0.0 to 239.255.255.255. Only
specify this option if you are using the multicast function. Some routers
prohibit the use of multicast function in case of a network storm.
Enter the IPv6 address for the recorder. This is the IP address of the local
network to which the recorder is connected.
Default value is fe80::240:3dff:fe7e:926f/64
When the recorder is connected to an external network (such as the
internet), the second IPv6 address is automatically assigned.
Enter the IPv6 address of your network gateway so the recorder will be
Enter a value between 50 0 and 967 6. Def au lt is 1500.
Use the HTTP port for remote internet browser access.
recognized within the network. This is typically the IP address of your
router.
Enter the alternate domain name server to use with the recorder. It must
match the DNS server information of your router. Check your router’s
browser interface or contact your ISP for the information.
Enter the HTTP port value, which can be any port number that is not
occupied. The default value is 80.
The RTSP (Real Time Streaming Protocol) is a network control protocol
designed for use in entertainment and communications systems to control
streaming media servers.
Enter the RTSP port value, which can be between1 to 65535. The default
value is 554.
17.
The total outgoing bandwidth limit is a threshold you can set to limit the
amount of outgoing bandwidth that is being handled by the recorder.
18. Click Apply to save the settings and Exit to return to live view.
PPPoE settings
Although not usually used, you can connect the recorder directly to a DSL modem. To
do this, you need to select the PPPoE option in the network settings. Contact your ISP
to get the user name and password.
To configure PPPoE settings:
1. From the menu toolbar, click Network Settings > PPPoE.
2. Check the enable PPPoE box.
3. Enter your user name and password, and confirm the password.
4. Click Apply and manually reboot the recorder to save the settings.
TruVision DVR 15HD User Manual 85
Page 90

Chapter 11: Network settings
DDNS settings
DDNS servers allow you to connect to your recorder using a dynamic address. This
dynamic address needs to be registered with a DNS service. The DDNS setup menu
allows you to enable or disable DDNS and to configure it using ezDDNS, No-IP or
DynDNS.
Note: Some service providers block the default RTSP streaming port 554 used for
video streaming, so if you are not receiving video images over the internet, you may
need to change it to another value. See Appendix C “Port forwarding information” on
page 137 for more information. See “Port forwarding information” in the appendix for
more information.
There are three ways to set up a DDNS account:
• ezDDNS: A free-of-charge service included with your recorder and fully managed
within the recorder interface. It is exclusive to TruVision products.
• DynDNS: A third-party service where users need to apply for a DynDNS account on
the Dyn.com website.
• No-IP: A third-party service where users need to apply for a no-IP account on the
no-ip.com website
Figure 23: ezDDNS setup window
Note: You cannot have two recorders with the same host name.
To set up DDNS:
1. From the menu toolbar, click Network Settings > DDNS.
2. Check the Enable DDNS box to enable this feature.
3. Select one of the DDNS types listed:
86 TruVision DVR 15HD User Manual
Page 91

Chapter 11: Network settings
ezDDNS: Click the Get URL button. The URL address to access the unit is
displayed. If no host name is specified, the DDNS will allocate one automatically.
The maximum length for the host name field is 64 characters. This limit does not
include tvn-ddns.net. An example of a host name could be max64chars.tvr-ddns.net.
- Or DynDNS: Select DynDNS and enter the server address for DynDNS. In the
recorder domain name field, enter the domain name obtained from the DynDNS
web site. Then enter your user name and password registered in the DynDNS
network.
For example:
Server address: member s.dyndns.org
Domain: mycompany dv r . dyndns .or g
User name: myname
Password: mypassword
- Or NO-IP: Enter server address (for example, dynupdate.no-ip.com). In the host nam e
field, enter the host obtained from the NO-IP web site. Then enter the user name
and password that are registered with the No-IP network.
4. Ask your ISP service provider for your DNS server address or look it up in the
browser interface settings of your router.
Go to Network Setting s and enter the preferred and alternate DNS server
addresses as well as the default gateway address.
5. Click Apply to save the settings and click Exit to return to live view.
NTP server settings
A Network Time Protocol (NTP) server can also be configured on your recorder to keep
the date and time current and accurate.
Note: If the device is connected to a public network, you should use a NTP server that
has a time synchronization function, such as the server at the National Time Center (IP
Address: 210.72.145.44) or europe.ntp.pool.org. If the device is setup in a more
customized network, NTP software can be used to establish a NTP server used for time
synchronization.
To set up an NTP server:
1. From the menu toolbar, click Network Settings > NTP.
2. Check the NTP box to enable feature. It is disabled by default.
3. Enter the NTP settings:
TruVision DVR 15HD User Manual 87
Page 92

Chapter 11: Network settings
Option
En
Authentication
User Name
Password
SMTP Server
SMTP Port
Enable SSL/TLS
Sender
Sender’s Address
Select Receiver
Receiver
Receiver’s Address
Include Snapshot
Interval
• Interval (min): Time in minutes to synchronize with the NTP server. The value
can be between 1 and 10080 minutes. Default is 60 minut es.
• NTP Server: IP address of the NTP server.
• NTP Port: Port of the NTP server.
4. Click Apply to save the settings and click Exit to return to live view.
Email settings
The recorder can send email notifications of alarms or notifications through the network.
Note: Ensure that the DNS address has bee n set up cor r ectl y beforehand.
To configure email settings:
1. From the menu toolbar, click Network Settings > Email.
2. Enter the required settings.
Description
able Server
If the mail server requires authentication, enter the login user name.
If the mail server requires authentication, enter the login password.
Enter the SMTP server’s IP address.
Enter the SMTP port. The default TCP/IP port for SMTP is 25.
Check the box to enable TLS and encrypt emails. If the destination
Enter the name of the sender of the email.
Enter the sender’s email address.
Select an email recipient. Up to three receivers can be selected.
Enter the name of the receiver of the email.
Enter the email address of the receiver.
Check the Attach JPEG File box if you want to send an email with
Select an interval range in the Interval box.
Check the box if your mail server requires authentication and enter the
login user name and password.
server does not support TLS, the recorder will default to SSL.
If disabled, emails will not be encrypted and will be sent in clear text.
attached alarm images.
3. Click Test to the test email settings.
88 TruVision DVR 15HD User Manual
The interval range represents the time range in between the alarm
images being sent. For example, if you set the interval range at two
seconds, the second alarm image will be sent two seconds after the
first alarm image
Page 93

Chapter 11: Network settings
Note: We recommend that you test the email settings after entering values in the
email window.
4. Click Apply to save the settings and click Exit to return to live view.
SNMP settings
SNMP is a protocol for managing devices on networks. When you enable SNMP in the
menu, network management systems can retrieve recorder status information from the
recorder via SNMP.
When you set the trap address and trap port in the recorder menu to the network
management system’s IP address and port number, and set up the network
management system as trap receiver, trap notifications (such as startup) are sent from
the recorder to the network management system.
Before configuring this function, you must first install the SNMP software.
To configure SNMP protocol settings:
1. From the menu toolbar, click Network Settings > SNMP.
2. Check the Enable SNMP box.
3. Enter the required settings.
4. Click Apply to save the settings and click Exit to return to live view.
UPnP settings
The recorder supports UPnP (Universal Plug and Play). This feature lets the recorder
automatically configure its own port forwarding, if this feature is also enabled in the
router.
You can select one of two methods to set up UPnP:
Automatic mapped type: The recorder automatically uses the free ports available that
were set up in the Network Settings menu.
Manual mapped type: You enter the particular external port settings and IP addresses
required to connect to the desired router (see Figure 24 on page 90).
TruVision DVR 15HD User Manual 89
Page 94

Chapter 11: Network settings
Figure 24: UPnP auto configuration screen
To enable UPnP:
1. Connect the recorder to the router.
Note: The router must support UPnP and thi s optio n must be en abl e d.
2. From the menu toolbar, click Network Settings > UPnP.
3. Check the Enable UPnP box.
4. From Mapped Type, select Auto or Manual.
If Manual is selected, enter the external ports and IP addresses required. Click the
Edit icon to change the values.
5. Click Apply to save the settings and click Exit to return to live view.
Network status
You can easily check network traffic in order to obtain information about the recorder
such as its linking status, MAC address, MTU, sending/receiving rate, and NIC type.
The Network Detection window shows the network traffic between the recorder and
your local network. However, the traffic between the plug and play cameras and the
recorder is not shown.
You can also check the network connection status by testing its delay and packet loss.
90 TruVision DVR 15HD User Manual
Page 95

Chapter 11: Network settings
To check network traffic:
1. From the menu toolbar, click Network Settings > Net Detect. The Traffic window
appears. The information displayed is refreshed once a second.
To check network delay and packet loss:
1. From the menu toolbar, click Network Settings > Net Detect.
2. Under Select NIC, select the destination address. Click Test.
The test result appears in a pop-up window.
3. If you need to check the current network parameters, click the Network b utton to
get an overview. The current values for NIC type, DHCP, IPv4 address, IPv4 subnet
mask, IPv4 default gateway are shown as well as the preferred DNS server and
alternate DNS server if used.
The NIC Type and Enable DHCP options can be changed. Click Apply to save any
changes made and then click OK to return to the main window.
4. Click Exit to return to live view.
To check network status:
1. When all the network parameters have been set, click the Status button to confirm
that all parameters are operating correctly.
Export network packet data
When the recorder is connected to a network, you can export the captured data packet
to a USB-flash drive, SATA/eSATA CD-RW and other local backup devices.
TruVision DVR 15HD User Manual 91
Page 96

: Network settings
To export network packet data:
1. From the menu toolbar, click Network Settings > Net Detect.
2. Click Refresh to get a list of the local backup devices available, which are listed
under Device Name. Sel ec t one fro m the lis t .
3. Click Archive to export the data to the backup device. Up to 1M of data can be
exported at a time.
4. Click Exit to return to live view.
Network statistics
You can easily check the bandwidth that is being used by remote live view and
playback.
To check network statistics:
1. From the menu toolbar, click Network Settings > Net Statistics.
2. The latest information is displayed on the bandwidth used by remote live view and
playback as well by Net Receive Idle and Net Send Idle. Click Refresh to update
the information.
3. Click Exit to return to live view.
Port forwarding
When using an internet connection, ensure that the ports are open or forwarded as
follows:
When using TruNav: Port 8000 and 554
When using a web browser: Port 80 and 554
See “Internet Explorer us ers” on page 135 for more information.
92 TruVision DVR 15HD User Manual
Page 97

Chapter 12
Recording
Use the Recording menu to define the camera recording schedules, modify the instant
playback duration, and to select the cameras for manual recording.
Recording schedule
Defining a recording schedule lets you specify when the recorder records video and
which pre-defined settings are used. Each camera can be configured to have its own
recording schedule.
The schedules are visually presented on a map for easy reference. See Figure 25
below for a description of the recording schedule window.
Figure 25: Description of the recording schedule window
1. Camera. Select a camera.
2. Schedule time. Represents the 24-hour cycle during which a schedu le is sel ected.
3. Schedule map. There are eight days to select: Sunday (Sun), Monday (Mon), Tuesday (Tue),
Wednesday (Wed), Thursday, (Thu), Friday (Fri), Saturday (Sat), and Holiday (if enabled)..
4. Recording type. There are five types of recording to select, which are color-coded:
Each square in the timeline represents an hour in the 24-hour period.
TruVision DVR 15HD User Manual 93
Page 98

Chapter 12: Recording
TL-Hi (Dark green): Continuous recording. High quality time lapse. Records high quality video.
TL-Lo (Bright green): Continuous recording. Low quality time lapse. Recor ds lo w quality video. This
could be used, for example, for night recordings when few events or alarms are expected. Saving
the video in low quality helps save resources on the HDD.
Event (Yellow): Records only events, such as motion detection.
Alarm (Red): Records only alarms.
None (Grey): No recording during this period.
5. Edit button. Click to modify schedules and to copy schedules to other days of the week.
6. Timeline. There is a 24-hour time line for each day. Up to eight recording periods can be scheduled
during the 24-hour peri od.
7. Copy button. Click to copy schedules between cameras.
The difference between recording and alarm/VCA/event arming schedules
The recording schedule defines when a recording can occur. The alarm and event
arming schedules define when triggered alarms and motion detection can be detected.
If you want to specify when triggered alarms, VCA or motion detection can or cann ot be
recorded, you also need to plan their arming schedules. See “Moti on detection” on
page 72, “VCA setup” on page 75 and “Set up alarm inputs” on page 97.
For example, for motion detection if you have deactivated the detection of motion in the
arming schedule for a certain time period then if motion happens during that period it
will not be recorded even if you have selected event recording type in the recording
schedule.
Motion detection will also not be recorded if it is not enabled (see “Moti on detection” on
page 72).
Define a schedule from the recording schedule window
To set up a daily recording schedule:
1. From the menu toolbar, click Recording > Recording Schedule.
2. Select a camera.
3. Check the Enable Recording box to indicate that video from this camera is to be
recorded.
4. Click a recording type in the legend to activate that record type. The cursor changes
to a pen, and a yellow box appears around the schedule map and selected
recording type.
5. Drag the pen cursor across desired hours and days in the schedule overview to
mark those times with that specific record mode. To mark areas with a different
record type, click on a different record type to activate it.
94 TruVision DVR 15HD User Manual
Page 99

Chapter 12: Recording
Note: You can schedule up to eight time periods in a day.
6. Click Apply to save the settings and Exit to return live view.
Define a schedule from the Edit menu
To set up a daily recording schedule:
1. From the menu toolbar, click Recording > Recording Schedule.
2. Select a camera.
3. Check the Enable Recording box.
4. Click Edit. The following window is displayed:
5. Select the day of the week for which you want to set up the schedule.
You can define a different schedule for each day of the week.
6. Set the start and end time for recording.
Define a time period by entering a start (left column) and end (right column) time.
You can schedule up to eight time periods. Click All Day to record all day.
Note: Time periods defined cannot over l ap.
7. Select a recording type.
The recording type can be based on time and triggered by motion detecti on and /or
an alarm. If set to TimeLapse (TL-Hi or TL-Lo), the recorder records continuously.
8. Click Apply to save settings.
9. Repeat steps 4 to 8 for other days of the week or to copy the schedule settings to
another day.
TruVision DVR 15HD User Manual 95
Page 100

Chapter 12: Recording
•
•
To copy the current schedule settings to another day of the week, click Copy. Select
the number of the day of the week to which to copy the schedule. Click OK to save
changes and return to the Edit window.
10. Repeat steps 4 to 9 for the other cameras.
11. Click Apply to save the settings and OK to return to the schedule window.
The recording schedule window appears showing the schedule selected (see
Figure 25 on page 93 for an example).
Manual recording
The recorder lets you manually record video during live view. This can be useful if you
know that the recorder is not currently recording and you see something of interest on a
camera screen that should be recorded.
Once a manual recording is started, the recording continues until it is manually stopped.
If an alarm occurs during a manual recording, the alarm recording has priority over the
manual recording. If a scheduled recording is already in progress when a manual
recording is started, it continues to record as scheduled.
You can check to see if a camera is recording manually by looking at the icon on the
live view toolbar. The icon is red when manually recording. Default is off.
There are two ways to start and stop a manual recording:
Use the live view toolbar
You can start/stop manual recording for each camera individually. Position the
cursor over a camera image and left- click the mouse to display the live view
toolbar. Click the manual record icon to start or stop manual recording. The icon is
red when recording.
Use the configuration menu
This option lets you select more than one camera at a time. Go to Recording >
Manual Recording to access the manual recording menu and check the boxes of
the cameras to start or stop manual recording.
96 TruVision DVR 15HD User Manual
 Loading...
Loading...