Interlogix TVN-2116-2T-R User Manual
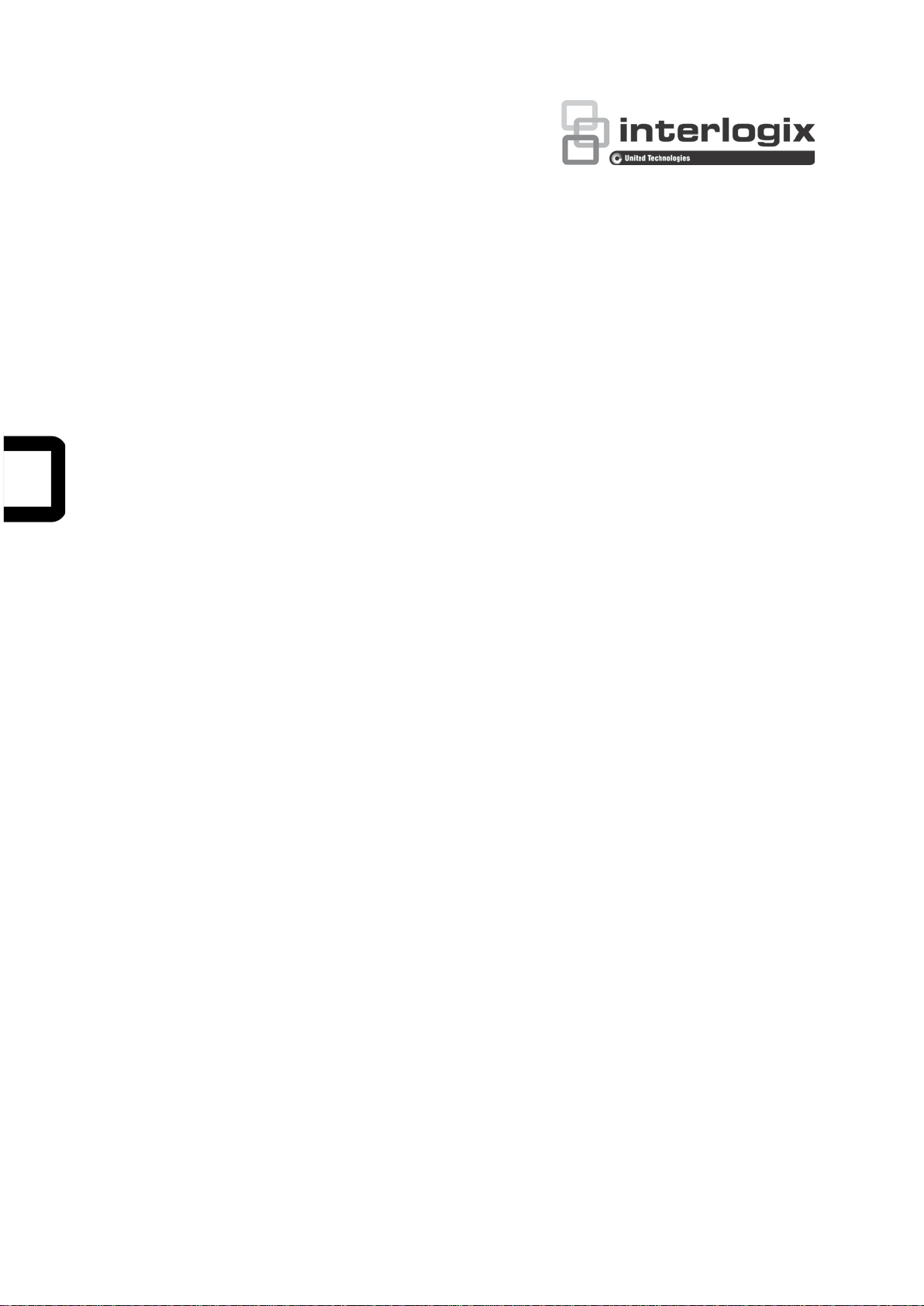
TruVision NVR 21 (SP) User
Manual
P/N 1072629-EN • REV F • ISS 07AUG15
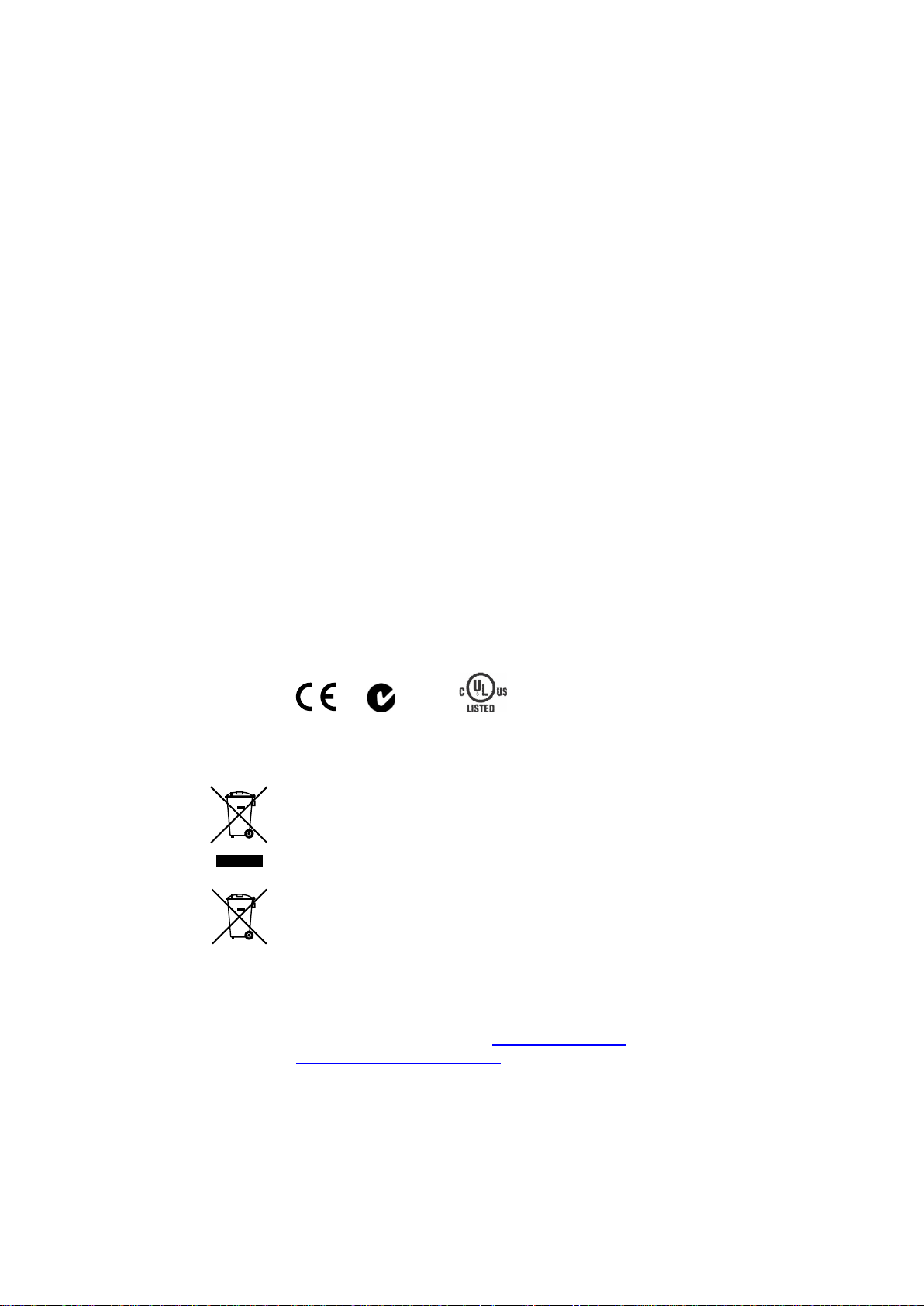
Copyright
©
2015 United Technol og i es Corpor at ion. All rights reserved.
Interlogix is part of UTC Building &
Technologies Corporation
Trademarks and
patents
Trade names used in this document may be trademarks or registered
trademarks of the manufacturers or vendors of the
Manufacturer
Interlogix
2955 Red Hill Avenue, Costa Mesa, CA 92626
Authorized EU manufacturing representative:
UTC Fire & Security B.V.
Kelvinstraat 7, 6003 DH Weert, The Netherlands
FCC compliance
Class A:
limits for a Class A digital device, pursuant to part 15 of the FCC Rules.
These limits are designed to provide reasonable protection against harmful
interference when the equipme nt is oper a ted in a commercial environment.
This equipment generates, uses, and can radiate radio frequency energy
and, if not installed and used in accordance with the instruction manual,
may cause harmful interference to radio communications. Operation of this
equipment
which case the user will be required to correct the interference at his own
expense.
Canada
This Class A digital apparatus complies with Canadian ICES
Cet appareil mumérique de la cla
du Canada.
ACMA compliance
Notice!
may cause radio interference in which case the user may be required to
take adequate measures.
Certification
EU directives
2004/108/EC (EMC directive)
this device is in compliance or with the essential requirements and other
relevant provisions of Directive 2004/108/EC
2012/19/EU (WEEE directive): Products marked with this symbol cannot be
disposed of as unsorted municipal waste in the European Union. For proper
recycling, return this product to your local supplier upon the purchase of
equivalent new equipment, or dispose of it at designated collect
For more information see: www.recyclethis.info.
2006/66/EC (battery directive):
be disposed of as unsorted municipal waste in the European Union. See
the product documentation f or speci fic batt er y
marked with this symbol, which may include lettering to indicate cadmium
(Cd), lead (Pb), or mercury (Hg). For proper recycling, return the battery to
your supplier or to a designated collection point. For more information see:
www.recyclethis.info.
Contact information
For contact information
www.utcfssecurityproducts.eu
Industrial Systems, a unit of United
. All rights reserved
respective products.
-5923, USA
This equipment has been tested and found to comply with the
in a residential area is likely to cause harmful interference in
-003.
sse A est conforme à la norme NMB-003
This is a Class A product. In a domestic environment this product
N4131
: Hereby, UTC Fire & Security declares that
.
ion points.
This product contains a battery that cannot
information. The battery is
, see www.interlogix.com or
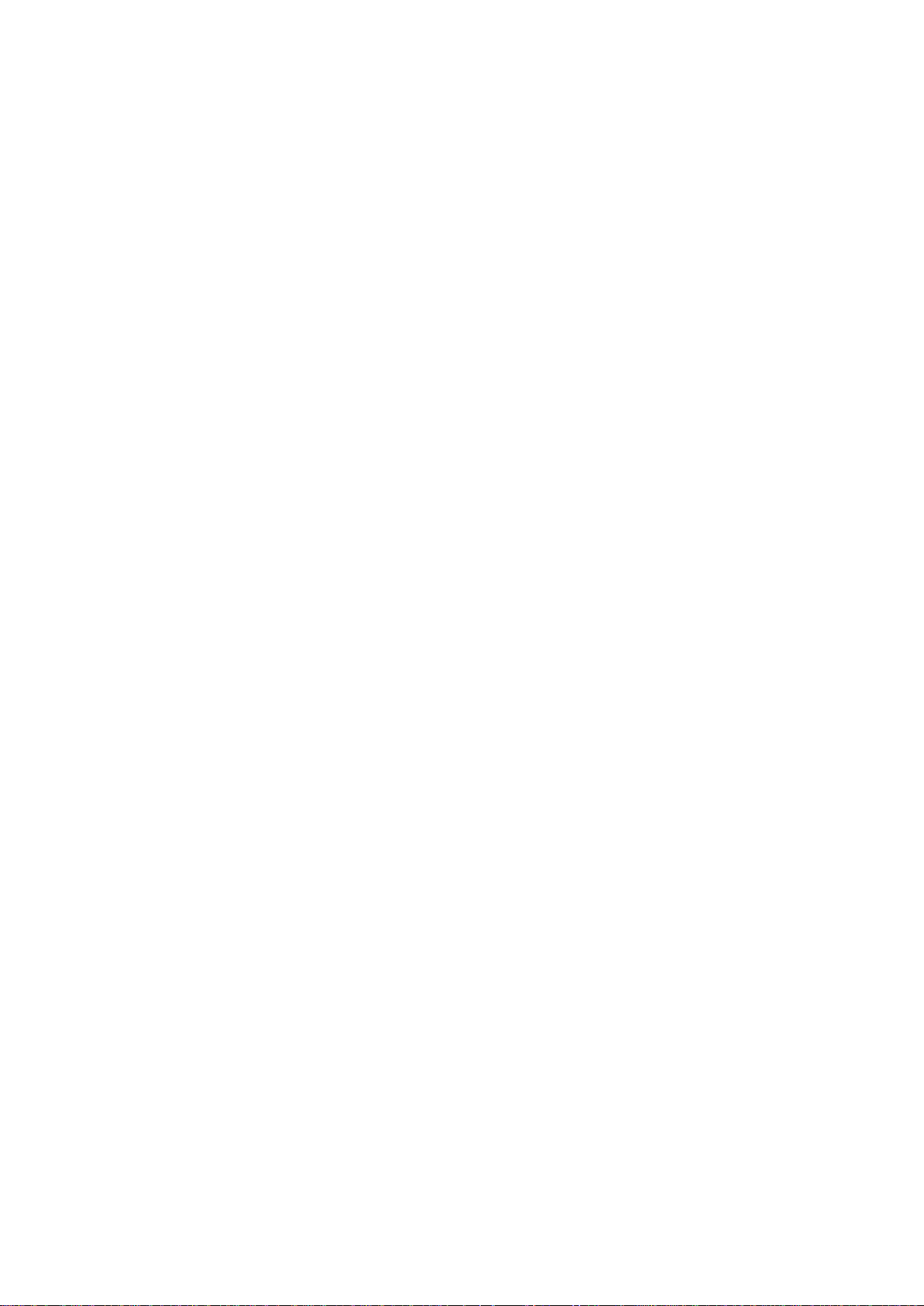
Content
Chapter 1 Product introduction 1
Product overview 1
Default settings to access the device 1
Chapter 2 Physical installation 3
Installation environment 3
Unpacking the recorder and its accessories 3
Back panel 4
Wiring the keypad 6
RS-485 ports 8
RS-232 port 9
PoE ports 9
Monitor connections 9
Rack mounting 9
Chapter 3 Getting started 11
Powering on the recorder 11
The startup wizard 12
Chapter 4 Operating instructions 16
Controlling the recorder 16
Using the front panel 16
Using the mouse 20
Using the IR remote control 21
Menu overview 24
Chapter 5 Live vi e w 27
Description of live view 27
Video output 28
Live view mouse menu 28
Single and multiview display mode 29
Sequencing cameras 29
Live view toolbar 30
Digital zoom 31
PTZ preset and tours 32
Chapter 6 Searching files 34
Search video menu 34
Search and play back recordings by time and video type 36
Search and play back recordings by event 36
Search bookmarked recordings 37
Search snapshots 37
Log search 38
TruVision NVR 21 (SP) User Manual I
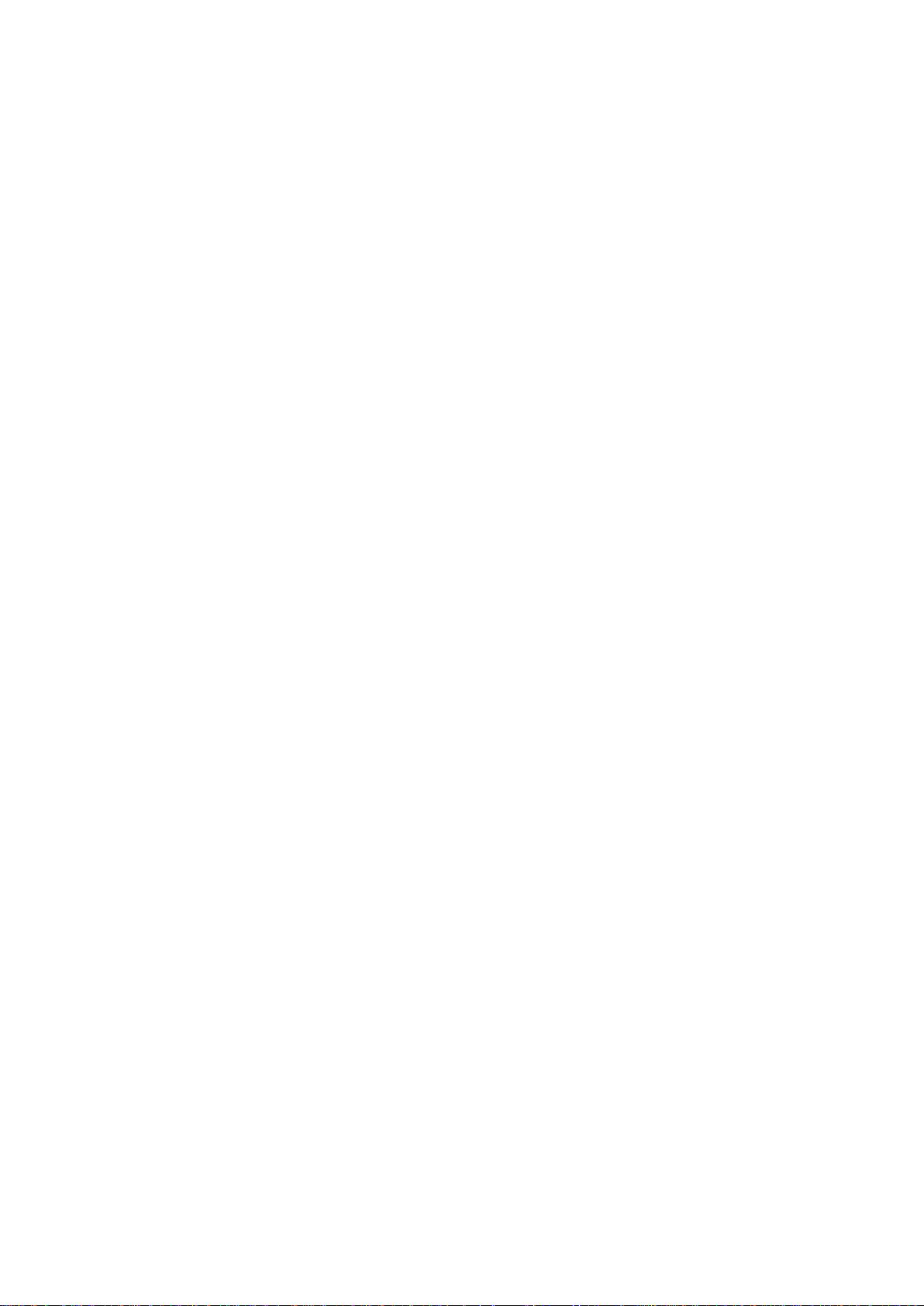
Chapter 7 Playback functionality 39
Playback mouse menu 42
Instant playback 43
24-hour playback 43
Playback speed and skip time 44
Playing back frame-by-frame 45
Digital zoom in playback 46
Creating bookmarks 46
Chapter 8 Archivin g files 47
Archiving files 47
Create and archive video clips 49
Playing back archived files on a PC 50
Chapter 9 Display settings 51
Display settings 51
Layout 53
Chapter 10 Camera setup 55
IP camera status 55
Using RTSP custom protocols 57
PoE power budget 57
Camera recording settings 59
Snapshots 61
Camera OSD 61
Image settings 62
Motion detection 63
Privacy mask 64
Camera tamper 65
Restricted access camera 66
VCA Setup 67
PTZ presets and tours 68
V-Stream Encoding 71
Chapter 11 Network settings 72
Network settings 72
PPPoE settings 74
DDNS settings 75
NTP server settings 77
E-mail settings 77
Configure an FTP server to store s napshots 78
SNMP settings 79
UPnP settings 79
Network status 80
Archive network packet data 82
Network statistics 82
II TruVision NVR 21 (SP) User Manual
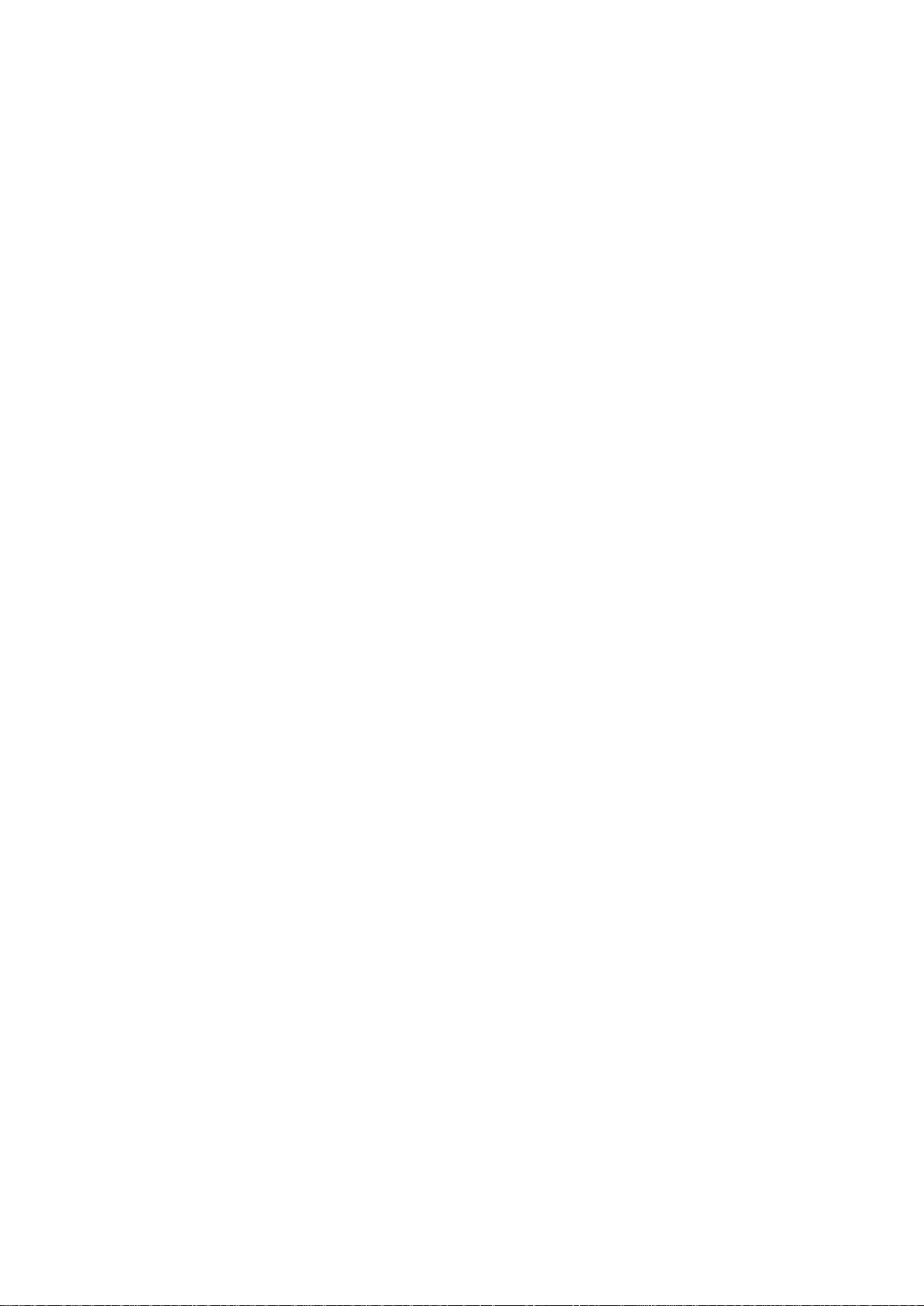
Chapter 12 Recording 83
Recording schedule 83
Modify the instant replay duration 86
Manual recording 86
Hot Spare 87
Chapter 13 Alarm and event setup 89
Set up alarm inputs 89
Set up alarm outputs 91
Manual trigger 91
Alarm Audio 92
Buzzer settings 92
Alarm notification types 92
Detect video loss 93
Alarm host setup 94
Chapter 14 Device management 96
Time and date settings 96
General recorder settings 98
Configuration files 99
Upgrade system firmware 100
Holiday schedules 101
Text Insertion 101
RS-232 Settings 101
Chapter 15 Storage management 103
HDD information 103
Storage mode 105
Managing eSATA 108
S.M.A.R.T. settings 109
Bad sector detection 110
RAID 110
Chapter 16 User management 114
Add a new user 114
Customize a user’s access privileges 115
Local configuration settings 115
Remote configuration settings 116
Camera configuration settings 116
Delete a user 117
Modify a user 117
Change the Admin password 118
Chapter 17 System information 119
View system information 119
Search the system log 123
TruVision NVR 21 (SP) User Manual III
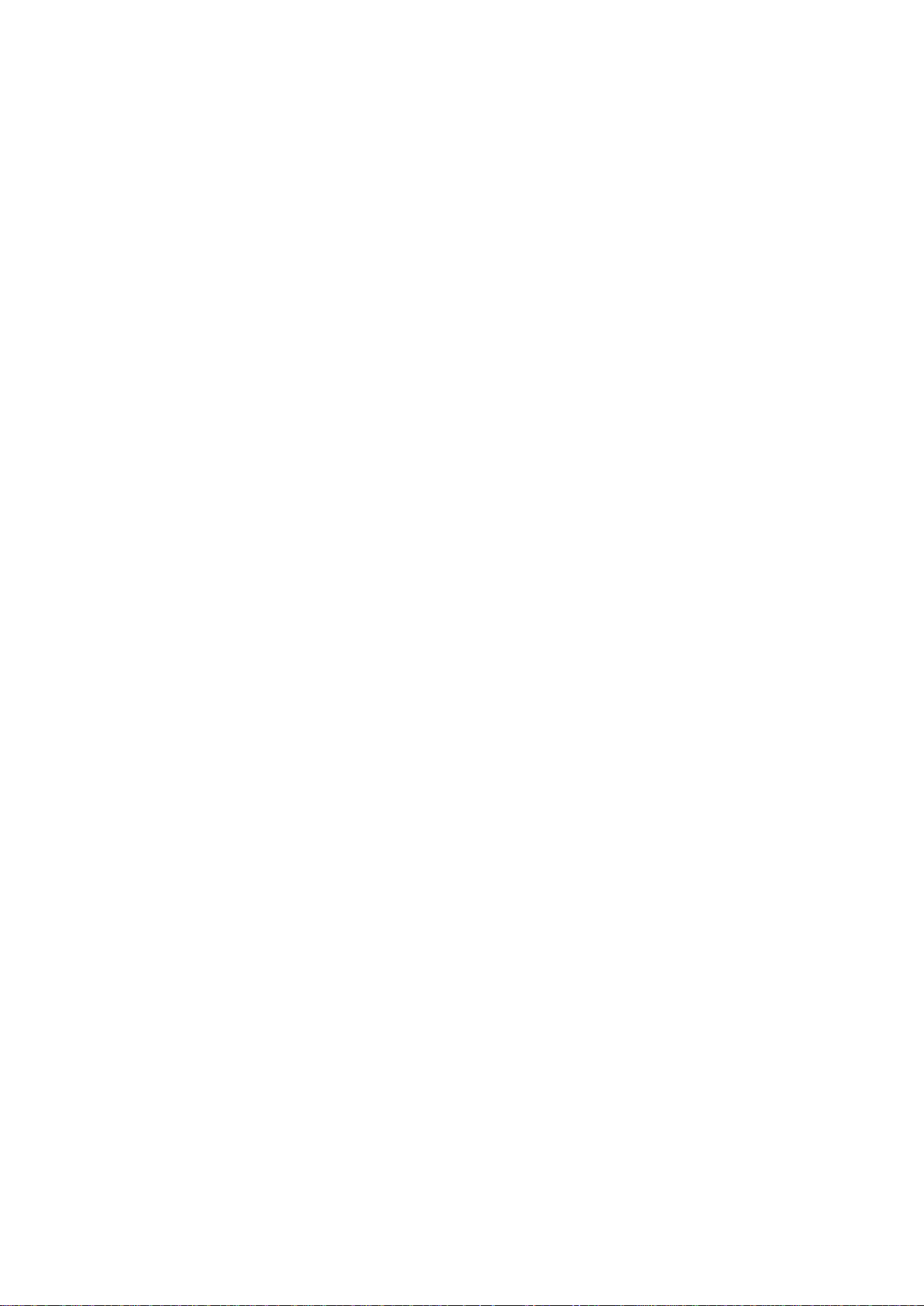
Chapter 18 Using the web browser 125
Windows 7 and Windows 8 users 125
Access the web browser 126
HTTPS settings 126
Mac Safari Browser users 128
Plug-in installation 128
Web browser live view 130
Control a PTZ dome camera via the web brows er 132
Play back recorded video 133
Search for event logs 134
Recording from the browser 135
Configure the recorder via the brow ser 135
Appendix A Specifications 139
Appendix B Port forwarding information 142
Seeking further assistance 142
Appendix C Maximum pre-recording times 144
Appendix D Default menu settings 146
Appendix E TruVision Recorder Archiving Instructions 157
Searching and playing back recorded video 157
Exporting video recordings 158
Exporting video recordings via TruVision Navigator 159
Using TruVision Player 160
Index 162
IV TruVision NVR 21 (SP) User Manual
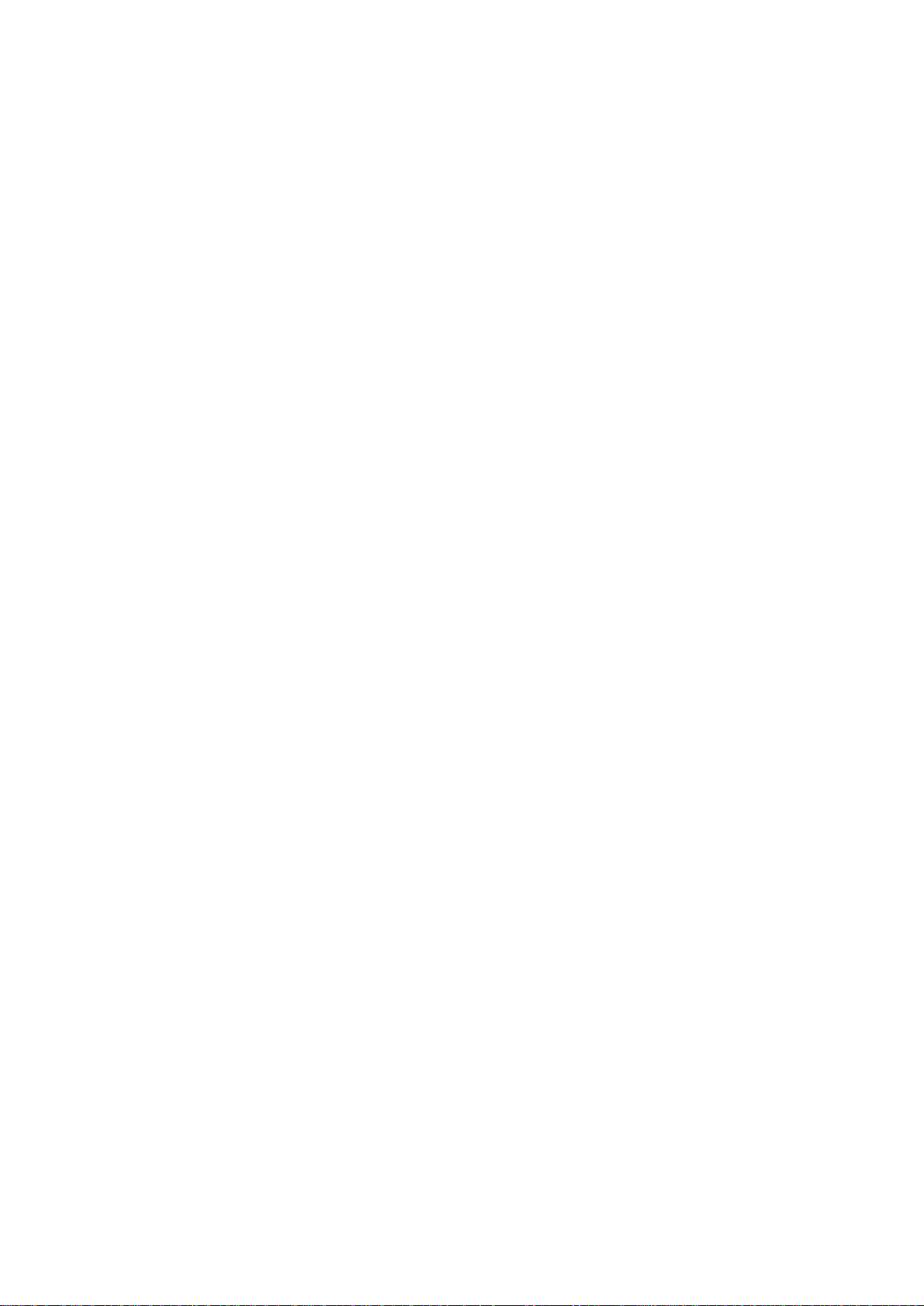
Chapter 1
Product introduction
Product overview
The TruVision NVR 21 (TVN 21) series is a v ers at ile, us er-fr iendly embedded network
video recorder (NVR) series. The standard series supports up to 8 or 16 channels and
up to 4 SATA hard drives.
The TVN21S model includes an 8 or 16 channels version and an embedded PoE
switch that allows TruVision cameras to be connected in a plug and play manner.
Simply plug in the IP camera to automatically power and connect it, assign the IP
address, as well as set it up using default values. The embedded 8/16 PoE switch
provides a maximum PoE wattage of respect ively 120 W and 200 W.
The TVN 21P series supports up to 8, 16, or 32 channels and up to 8 SATA hard
drives. The full TVN 21 series provides integration with the UTC portfolio of security
solutions, and offers a seamless user experience within the TruVision brand.
The TVN 21 series can be configured and operat ed t hr ough its on-screen display
(OSD), web browser, mobile applications, TruVision Navigator software, or third party
software using the TruVision SDK.
The recorder can be fully managed by the license-f r ee TruVision Navigator software ideal for most commercial applications. It’s easy and intuitive web browser interface
enables remote configuration, viewing and searching of video on any TruVision
recorders.
Default settings to access the device
Default user names and passwords
See Table 1 on page 2 for the list of default user names and pas s words. Go to
Chapter 16 “User management” on page 114 for f urther information.
TruVision NVR 21 (SP) User Manual 1
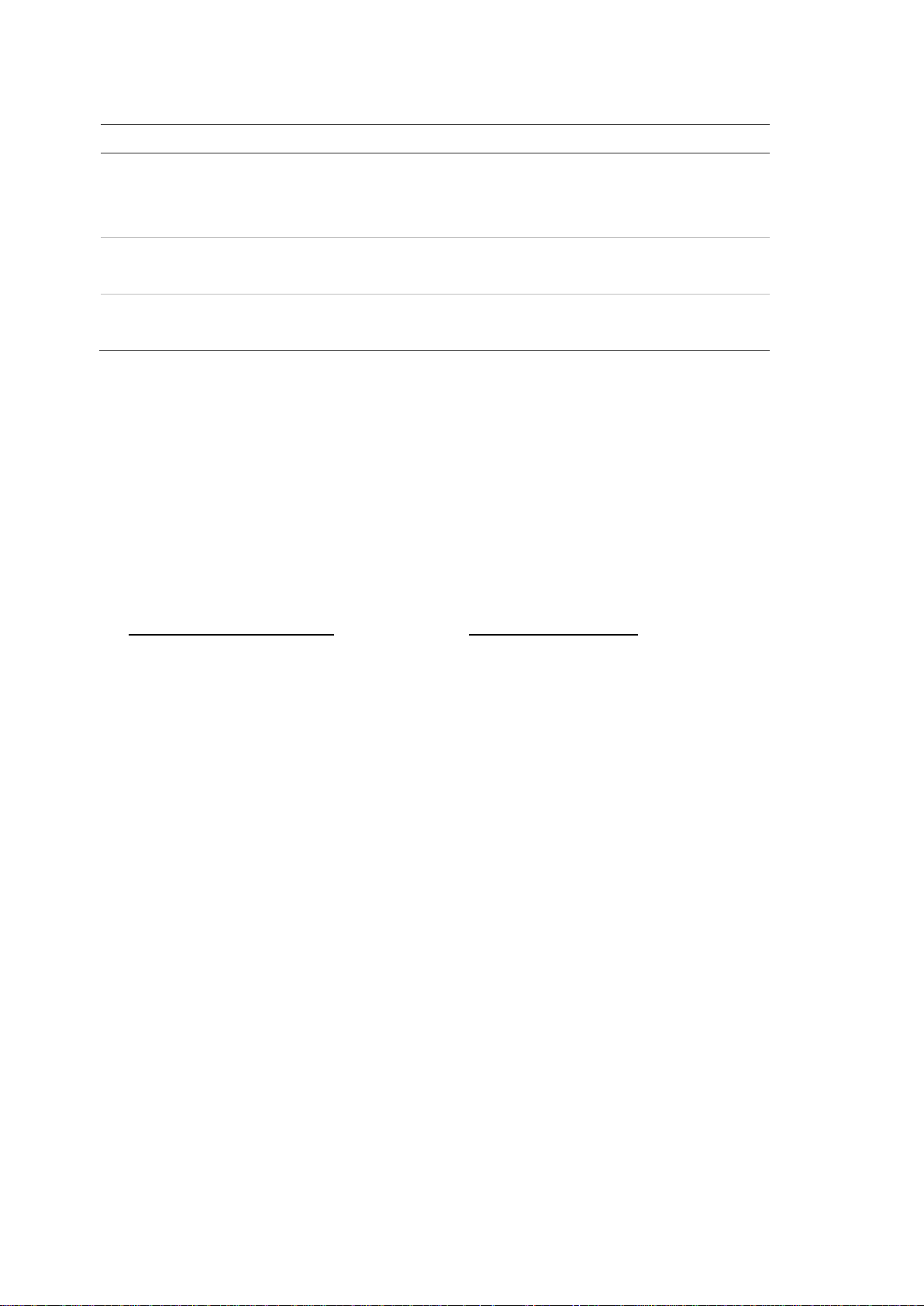
Chapter 1: Product introduction
User
Administrator
Operator
Guest
HTTP port: 80
Server/Client software port: 8000
Table 1: Default user names and passwords
Description
There can only be one administrator.
The user name is admin. The name cannot be modified.
The default password is 1234.
The default user name is “operator.”
The default password is 2222.
The default user name is “gue st.”
The default password is 3333.
Note: The default passwords should be changed for security reasons.
Default network settings
The network settings are:
• IP address - 192.168.1.82
• Subnet mask - 255.255.255.0
• Gateway address - 192.168.1.1
• Ports:
When using the browser:
RTSP port: 554
When using TruNav:
RTSP port: 554
Go to “Using the web browser” on page 125 for further information.
2 TruVision NVR 21 (SP) User Manual
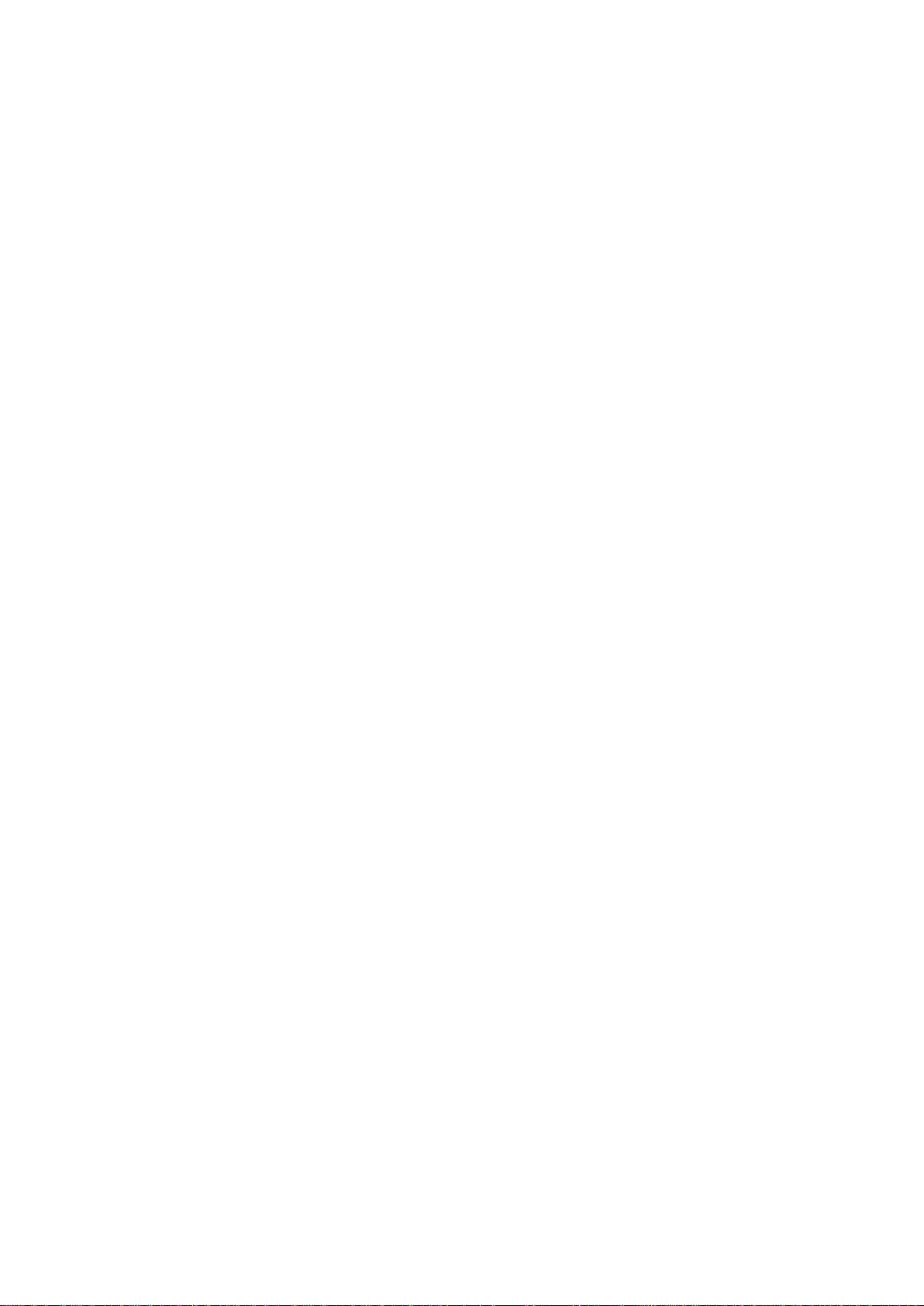
Chapter 2
Physical installation
This section describes how to install the recorder.
Installation environment
When installing your product, consider t hes e factors:
• Ventilation
• Temperature
• Moisture
• Chassis load
Ventilation: Do not block any ventilation openings. Install in accordance with the
manufacturer’s instructions. Ensure t hat the location planned for the installation of the
unit is well ventilated.
Temperature: Consider the unit’s operating temperature (-10 to +55 ºC, 14 to 131 °F)
and noncondensing humidity specif ic at ions (10 to 90%) before choosing an installation
location. Extremes of heat or cold bey ond t he s pec if ied operating temperature limits
may reduce the life expectancy of the recorder. Do not install the unit on top of other
hot equipment. Leave 44 mm (1.75 in.) of s pac e between rack-mounted DVR units.
Moisture: Do not use the unit near water. Moisture can damage the internal
components. To reduce the risk of fire or electric shock, do not expose this unit to rain
or moisture.
Chassis: Equipment weighing less th an 15.9 kg (35 lb.) may be placed on top of the
unit.
Unpacking the recorder and its accessories
When you receive the product, check the package and contents for damage, and verify
that all items are included. There is an item list included in the package. If any of the
items are damaged or missing, please c ontact your local supplier.
TruVision NVR 21 (SP) User Manual 3
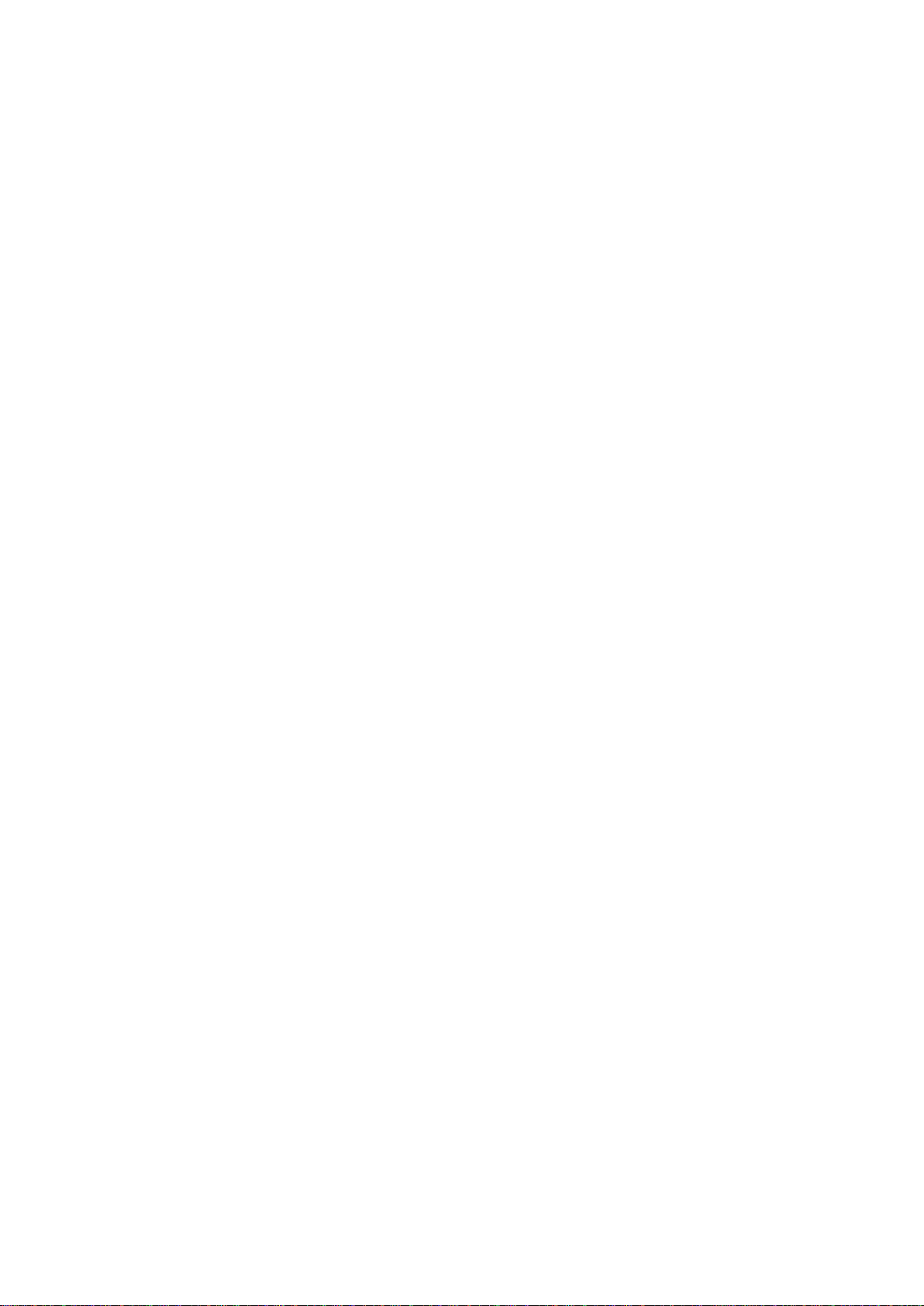
Chapter 2: Physical installation
Items shipped with the product include:
• IR (infrared) remote control
• Two AAA batteries for the remote control
• AC power cords
• USB mouse
• Brackets
• Recorder
• Hard Drive Kits
• CD with software and manuals
• TruVision NVR 21 Quick Start Guide
• TruVision NVR 21 User Manual (on CD)
• TruVision Recorder Operator Guide (on CD)
Back panel
The figures below show the back panel connections and describe each connector on a
typical NVR 21 digital video recorder. Details may vary for specific models.
Before powering up the recorder, insert t he hard dr ives and connect a main monitor for
basic operation. Once all required connections are done, enter the relevant data in the
setup wizard (see page 12).
Note: For every hardwired alarm input, connect one wir e t o the input connection with
the alarm number label and one wire to a ground con nection (labeled G).
4 TruVision NVR 21 (SP) User Manual
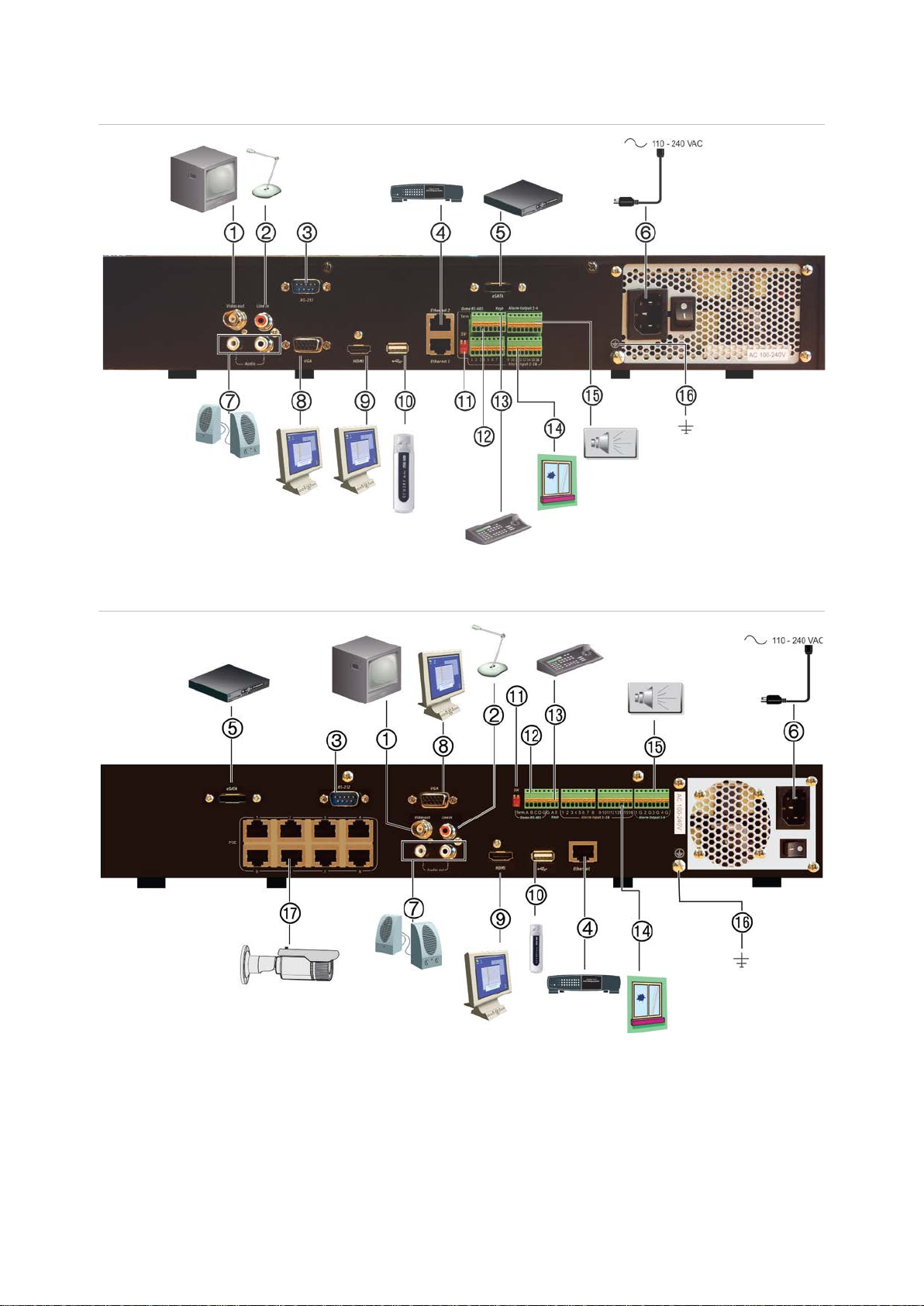
Chapter 2: Physical installation
12. Not used.
Figure 1: Back panel connections
TVN 21S back panel connections
1. Connect one CCTV monitor (BNC-type
connectors).
2. Connect one audio input to RCA connectors.
3. Connect to a RS-232 device.
TruVision NVR 21 (SP) User Manual 5
10. Universal Serial Bus (USB). Connect to an
additional device such as a USB mouse,
CD/DVD burner, or USB HDD.
11. Not used.
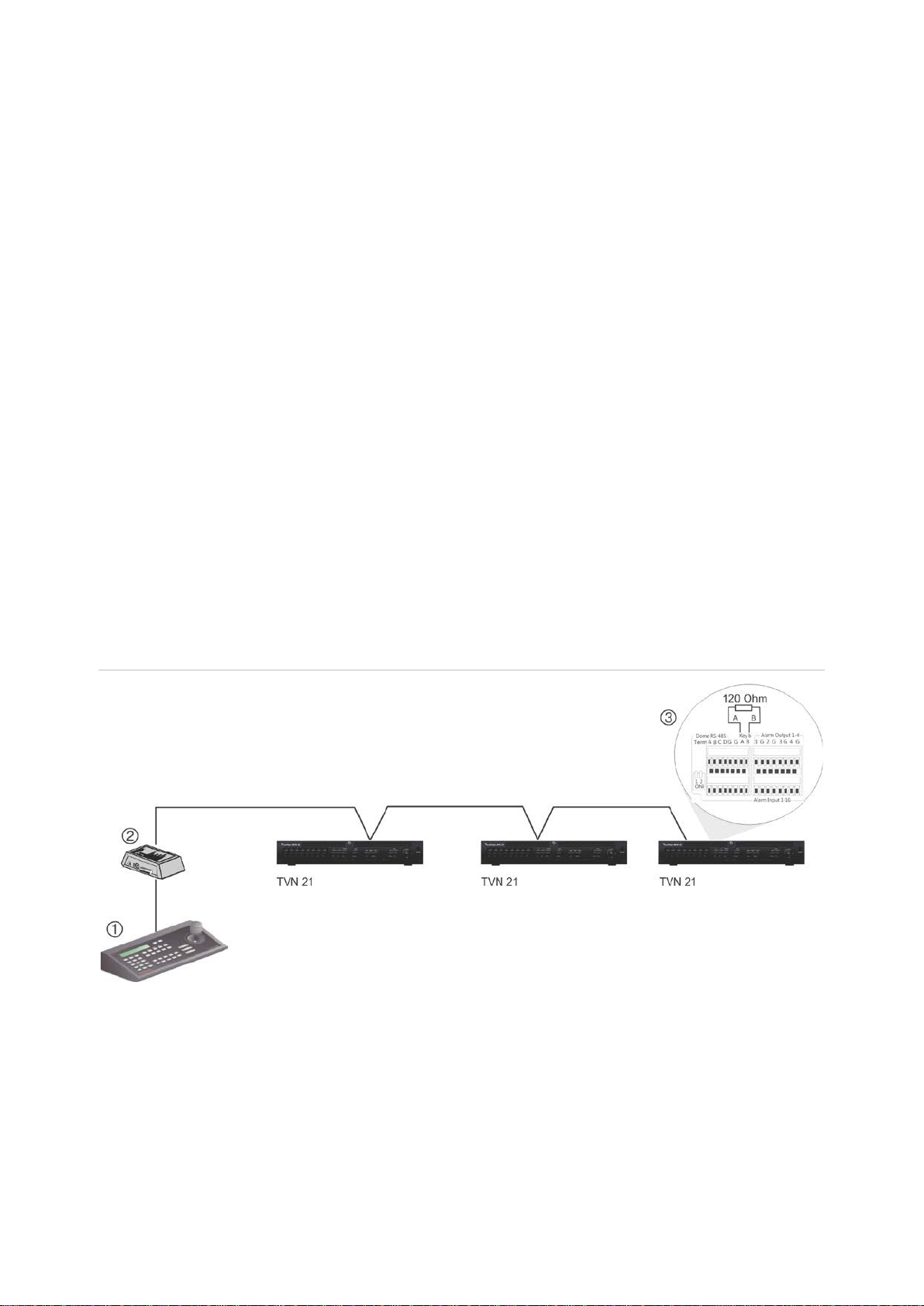
Chapter 2: Physical installation
supports both digital audio and video.
2. I/O box
4. Connect to a network.
5. Connect to an optional eSATA device such as
SATAN HDD, CD/DVD-RM.
6. Connect to a power cord.
7. Connect to speakers for audio output.
8. Connect to a VGA monitor.
9. Connect to an HDTV. The HDMI connection
13. Connect to a keyboard (KTD-405 shown).
14. Connect up to 16 alarm inputs.
15. Connect up to four alarm relay outputs.
16. Connect to ground.
17. 8/16/32 PoE ports .
Wiring the keypad
The keypad uses RS-485 simplex wiring. The signa l is transferred by a single twisted
pair line. A shielded STP CAT5 network cable is recommended. Ground one end of the
cable, either the first or last dev ice on the RS-485 line.
The maximum number of devices that can be installed in one bus is 255, with a
maximum cable length of 1200 m. The cable length c an be expanded using a signal
distributor.
Both the first and the last device in series should be t er minated with 120 Ohm
resistance to minimize line reflections. See Figure 2 below.
Figure 2: RS-485 bus serial wiring (KTD-405 keypad shown)
1. Keypad
3. See section “RS-485 ports” on page 8
Use an RS-485 signal distributor for a star wiring configuration. See Figure 3 on page 7.
6 TruVision NVR 21 (SP) User Manual
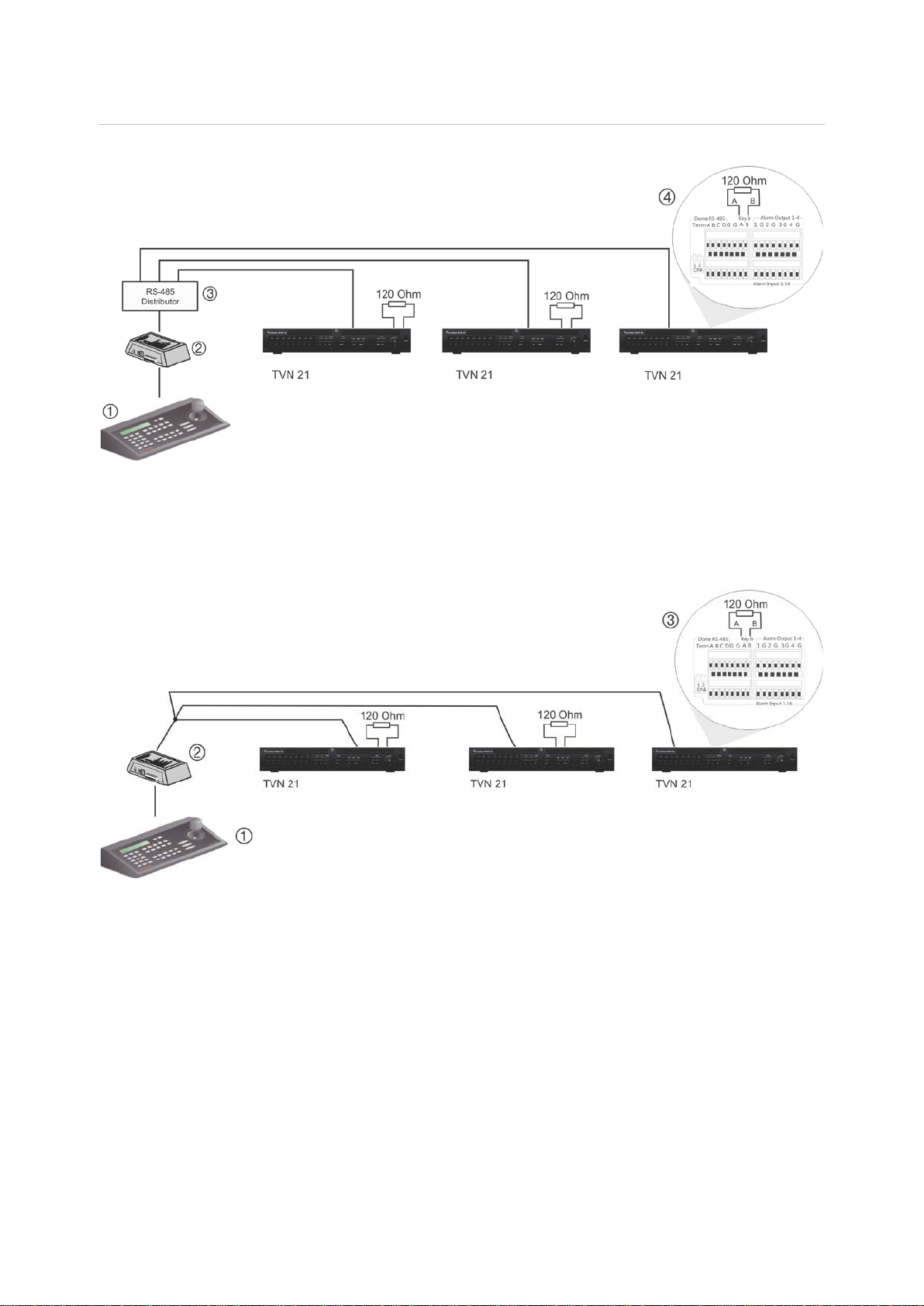
Chapter 2: Physical installation
2. I/O box
4. See section “RS-485 ports” on page 8
2. I/O box
Figure 3: Star wiring with RS-485 signal distributor
Correct:
1. Keypad
Incorrect:
1. Keypad
3. RS-485 distributor
3. See section “RS-485 ports” on page 8
Use an RS-485 signal distributor to increase the maximum number of devices on the
bus as well as the total range. Each distributor out put pr ovides another RS-485 bus,
extending the output an additional 1200 m . Up to 31 recorders can be connected to
each output. See Figure 4 below.
TruVision NVR 21 (SP) User Manual 7
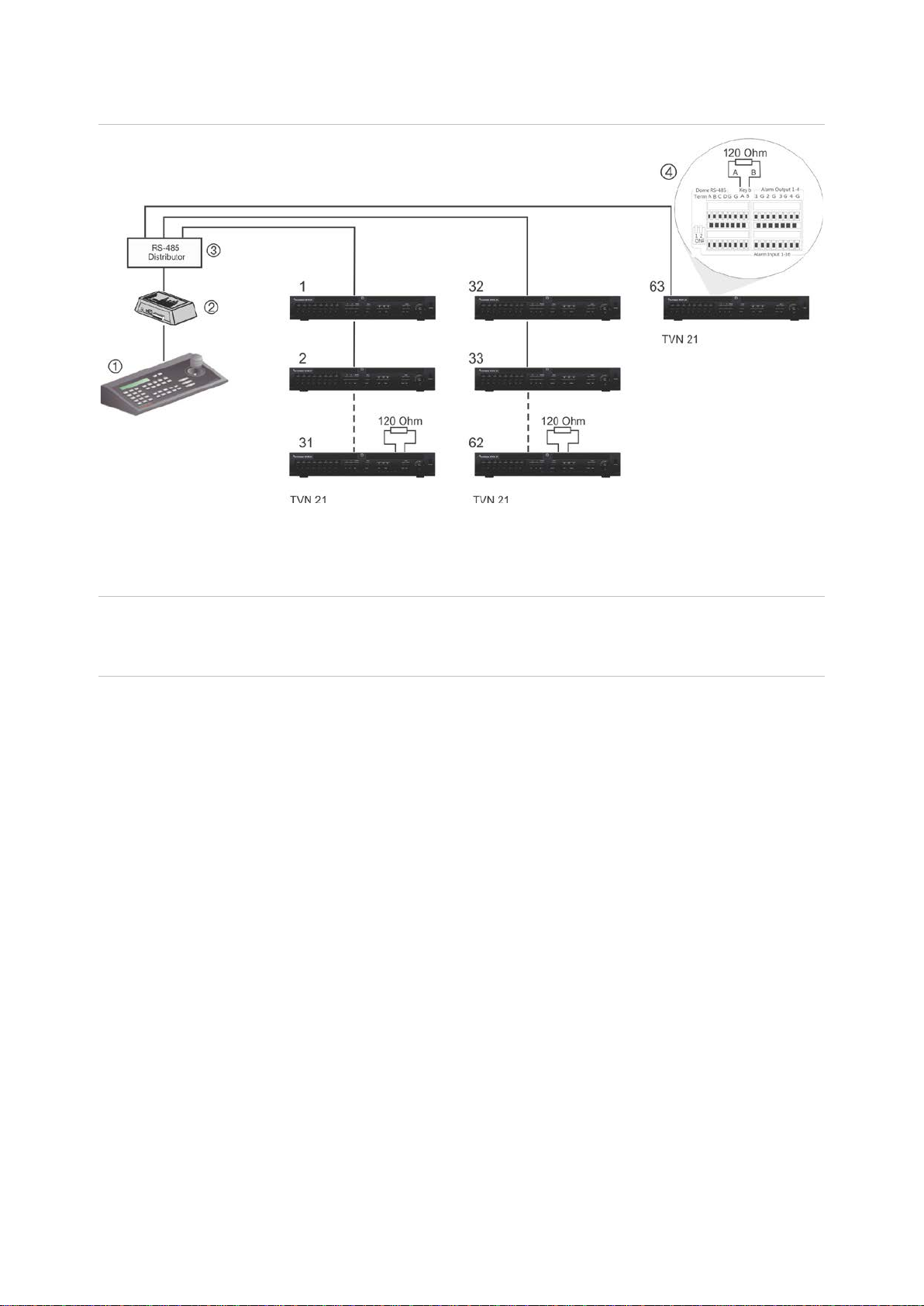
Chapter 2: Physical installation
2. I/O box
4. See section “RS-485 ports” on page 8
Figure 4: Expanding the system with an RS-485 signal distributor
1. Keypad
3. RS-485 distributor
Caution: Most signal distributors are unidirection al. This means that the signal only
flows from the input towards the outputs. Consequently it is not possible to connect
several keypads.
See section “RS-485 ports” below to configure the RS-4 85 por t communication settings.
RS-485 ports
There are two RS-485 ports on the rear panel of t he recorder. See Figure 5 below for
the serial pin outs.
• Dome RS-485:
A and B: Connect pan, tilt, zoom control of PT Z dom e c amer as. A = +, B = C and D: Not used
G: Ground of dome camera
G: Ground of keypad
• Keyb: Connect the keypad.
8 TruVision NVR 21 (SP) User Manual
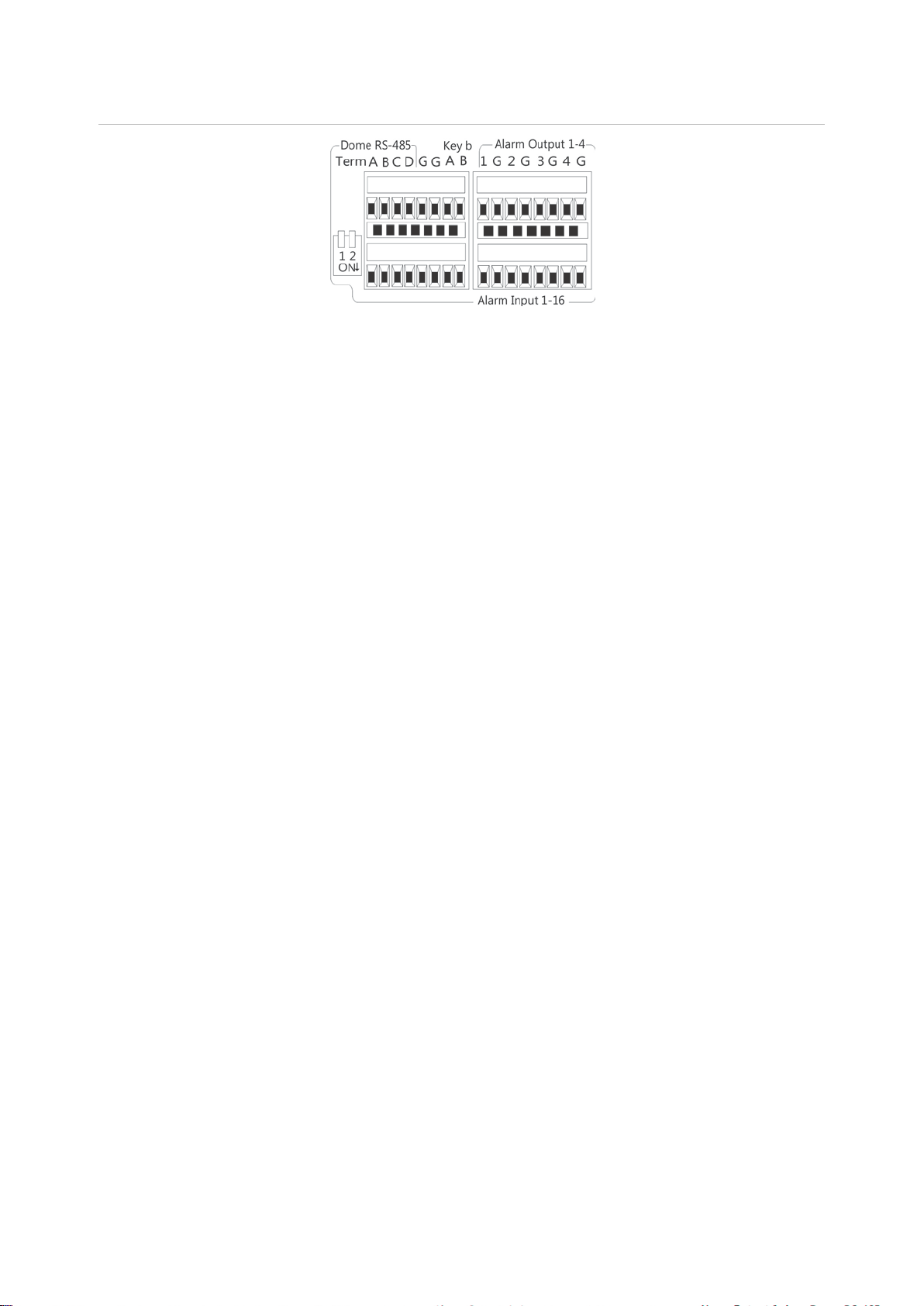
Chapter 2: Physical installation
Figure 5: RS-485 pins
RS-232 port
Use the RS-232 port to connect text interface devices or for us e by technical support.
PoE ports
Connect up to eight or 16 IP cameras to the embedded PoE ports depending on the
TVN 21S model.
Monitor connections
Connect the unit to a monitor via an appropriate cable with the VGA/HDMI connector.
The recorder provides a 1 Vp-p CVBS signal.
The recorder supports up to 1280 × 1024 / 60 Hz resolution in VGA/HDMI. The monitor
resolution should be at least 800 × 600. Adjust your monitor accordingly to this
resolution.
The VGA or HDMI monitor can be used as the main monitor of the recorder. The BNC
video output can be used as spot or alarm monitor.
Rack mounting
The TVN 21 and 21S have a 1.5U desk based chassis. The TVN 21P has a 2U desk
based chassis. Both can be easily rack-mountable with the purchase of the TVR-RK-1
rack-mount kit. Contact your local supplier to order t he k it . See Figure 6 below.
TruVision NVR 21 (SP) User Manual 9
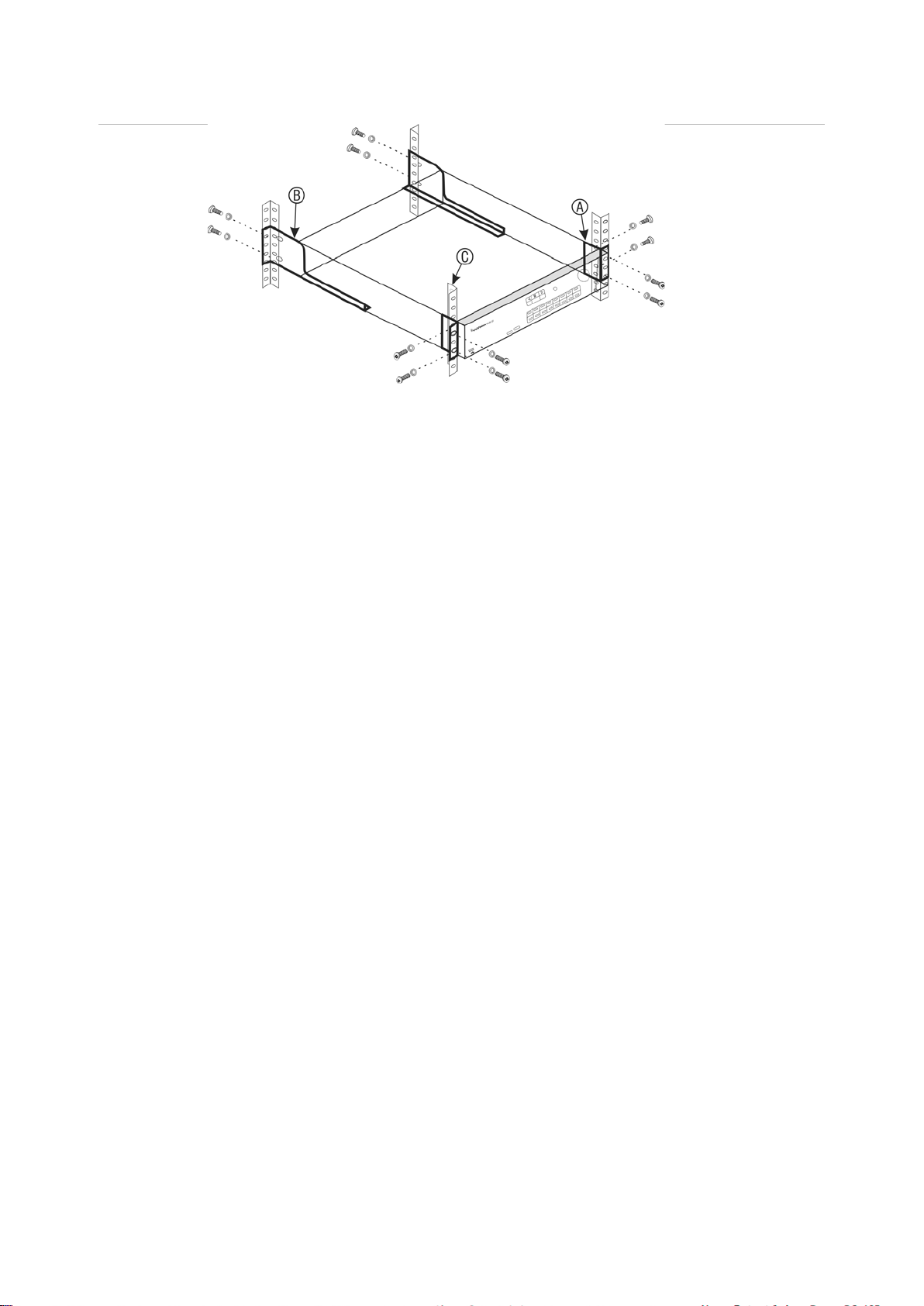
Chapter 2: Physical installation
Figure 6: TVN 21S rack-mount installation
To install the racks:
1. Attach the two small front-rack mount ears (A) to the NVR. The screws are supplied.
2. Attach the two large rear support brackets (not supplied) to the rear rails (B).
3. Attach the NVR to the front rails (C). The screws are not supplied.
10 TruVision NVR 21 (SP) User Manual
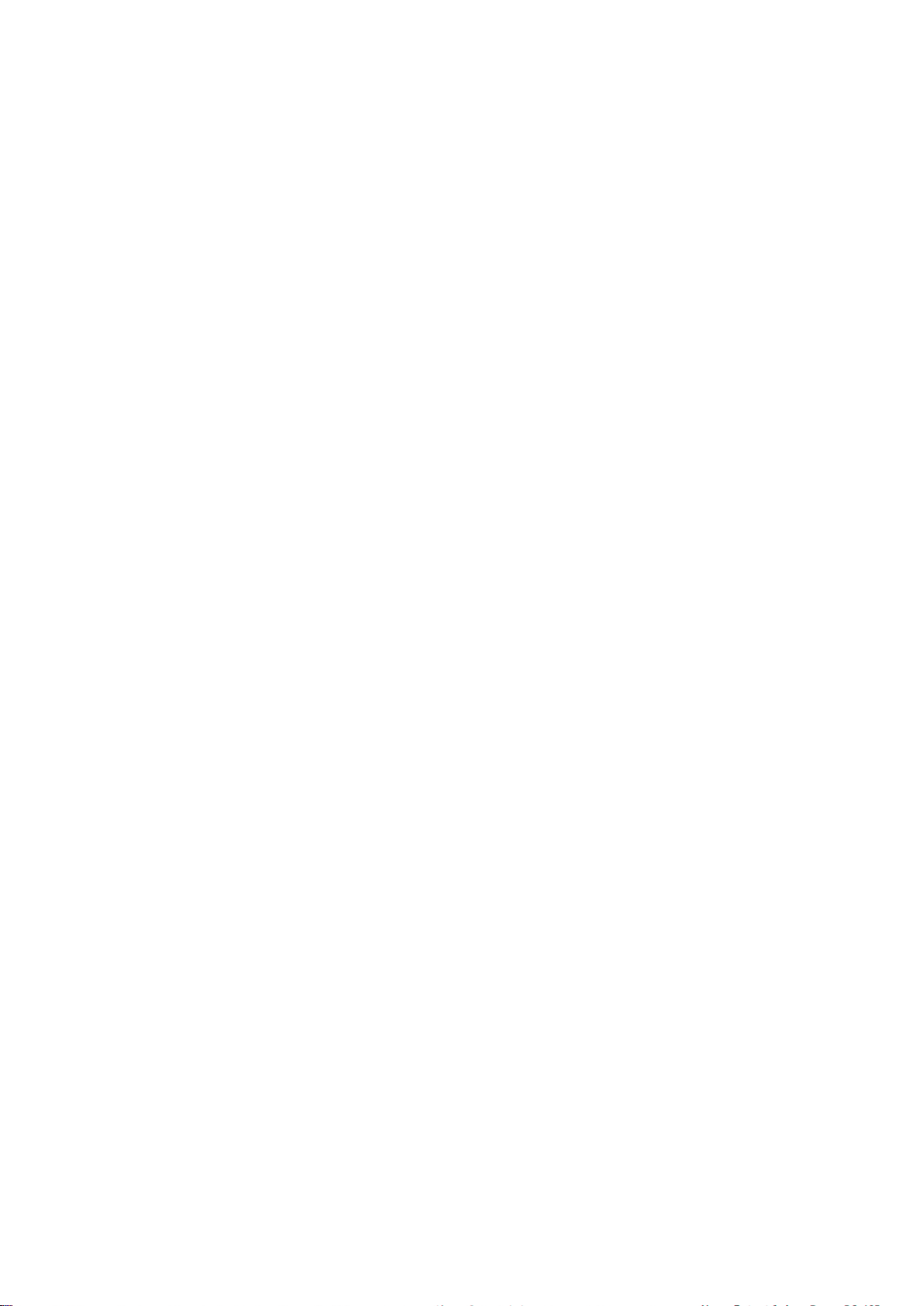
Chapter 3
Getting started
Powering on the recorder
Before starting the recorder, connect at least one monitor. Otherwise, you w ill not be
able to see the user interface and operate the device.
The recorder auto-detects the v ideo mode (PAL or NT S C) on s tartup.
It comes equipped with a universal power supply that will auto-sense 110/ 240 V,
60/50 Hz.
Note: It is recommended that an uninterruptible power supply (UPS) is used in
conjunction with the device.
To turn on the recorder:
Turn on the recorder using the power switch on the back panel. Once it is powered up,
the status LEDs on the front panel will light up.
To turn off the recorder:
1. In live view mode, right-click the mouse and click Menu. The main menu window
appears.
2. From the menu toolbar, click Shutdown.
3. In the Shutdown popup menu, select Shutdown. Click Yes to confirm shutdown.
You will be requested to enter the Admin password.
To reboot the recorder:
1. In live view mode, right-click the mouse and click Menu. The main menu window
appears.
2. Select the Shutdown icon.
3. In the Shutdown popup menu, select Reboot. Click Yes to confir m s hut down.
You will be requested to enter the Admin password.
TruVision NVR 21 (SP) User Manual 11
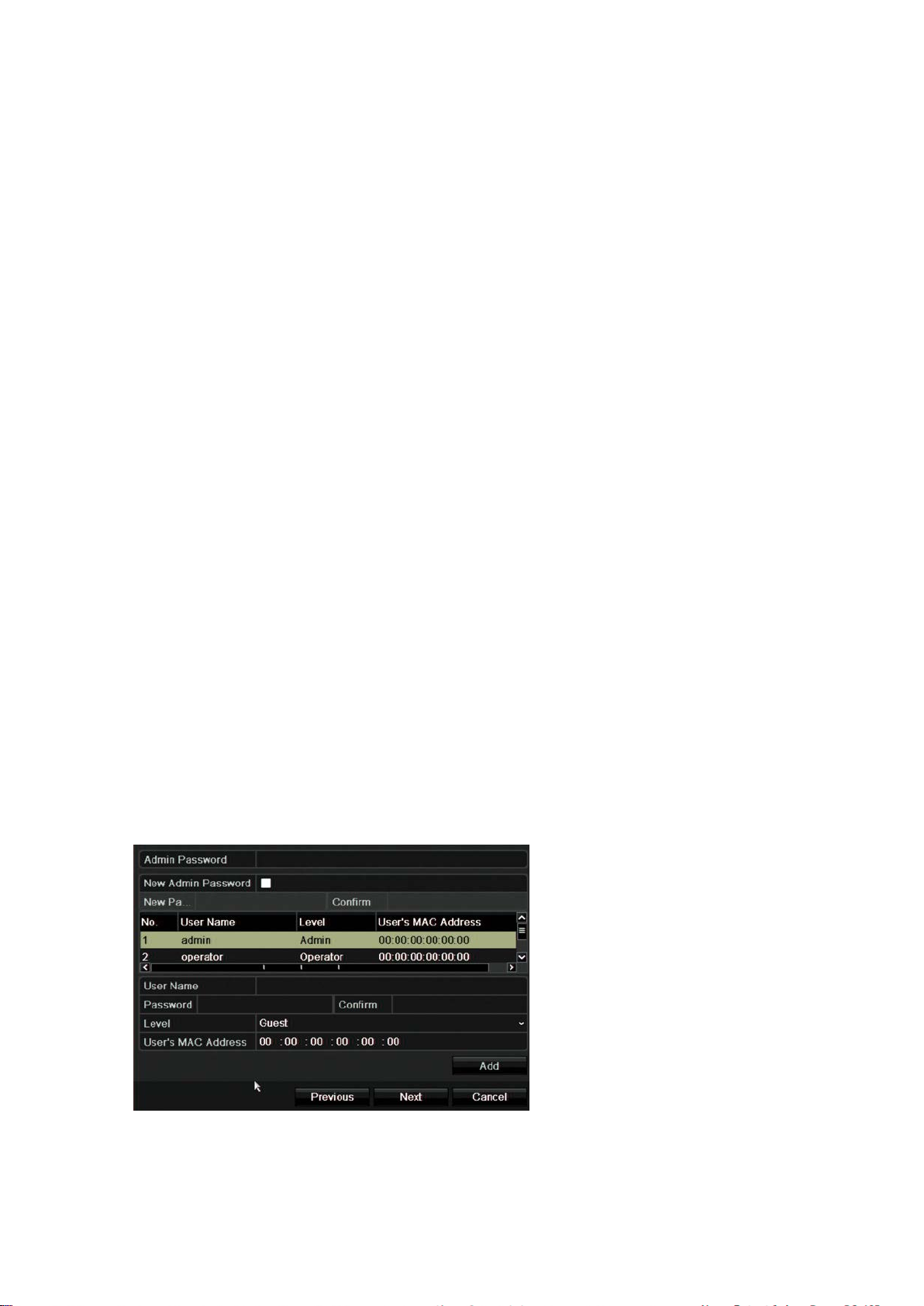
Chapter 3: Getting started
The startup wizard
The recorder has an express installati on wizard that lets you easily configure basic
recorder settings when first used. It configures all cameras to default settings. The
configuration of each camera and recorder c an be cus tomized as required.
By default the startup wizard will start once the recorder has loaded. It will walk you
through some of the more important sett ings of your recorder.
Any changes you make to a setup configuration page are saved when you exit the page
and return to the main wizard page.
Note: If you want to set up the recorder with default sett ings only, click Next in each
screen until the end.
To use the Startup wizard:
1. To launch the startup wizard without rebooting the device, go to Menu > Device
Management > General Settings and click ‘Start wizard’.
2. Select the preferred language for the system and resolution from the dropdown list
and then click Next.
3. Enable or disable the option to start the wiz ard automatically when the recorder is
turned on. Click Next.
4. User configuration:
You can change the admin password and create add itional users.
Mouse: Navigate to the Admin Password edit box. Click the box to display the virtual
keyboard and enter the default admin pass word, 1234.
Front panel or remote control: Navigate to t he A dm in Pas sword edit box using the
navigation buttons. Press Enter on t he front panel or remote control to display the
virtual keyboard. Enter the default ad min pas sword, 1234.
Note: You must enter an admin password. To change the Admin passw or d, check
New Admin password and enter the new pas sword and confirm it.
12 TruVision NVR 21 (SP) User Manual
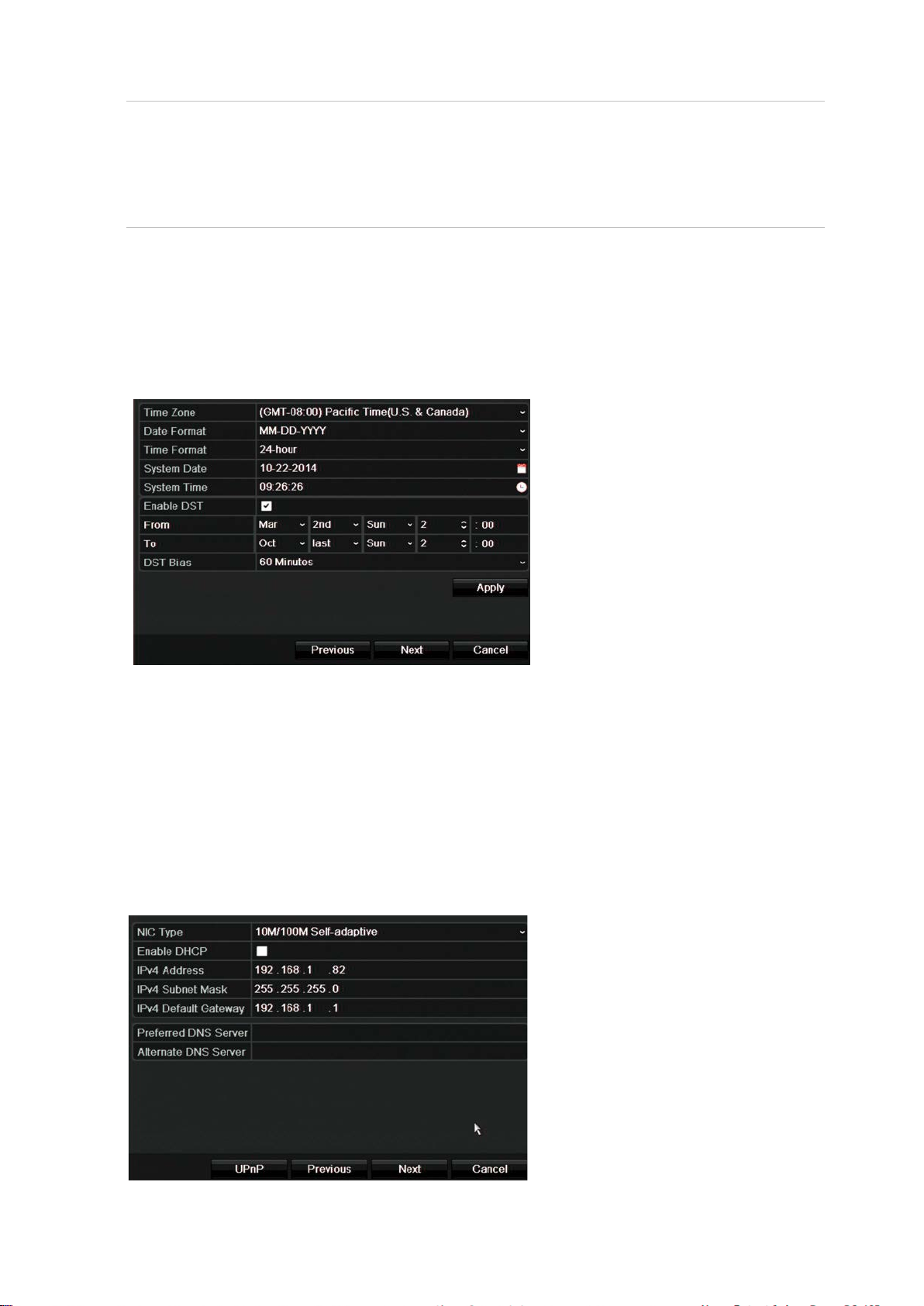
Chapter 3: Getting started
Caution: It is strongly recommended that you change the password of the
administrator. Do not leave 1234 as the default pas sword. Write it down in a safe
place so that you do not forget it. If you should forget the password to your recorder,
contact your supplier with the serial number of your recorder to obtain a secure code
to reset it.
Click Next.
5. Time and date configuration:
Select the desired time zone, date format, system time, and system date.
If Daylight saving time (DST) is required, check Enable DST and enter the desired
summer and winter times.
Note: The system time and date are visible on screen. However, they do not
appear in recordings.
Click Apply and t hen Next to move to the next page or click Previous to return to
the previous page.
6. Network configuration:
Configure your network settings s uch as the NIC type, IP address, subnet mask,
and default gateway. Enter the pref er red DNS s er ver address as well as the
alternate one to use.
TruVision NVR 21 (SP) User Manual 13
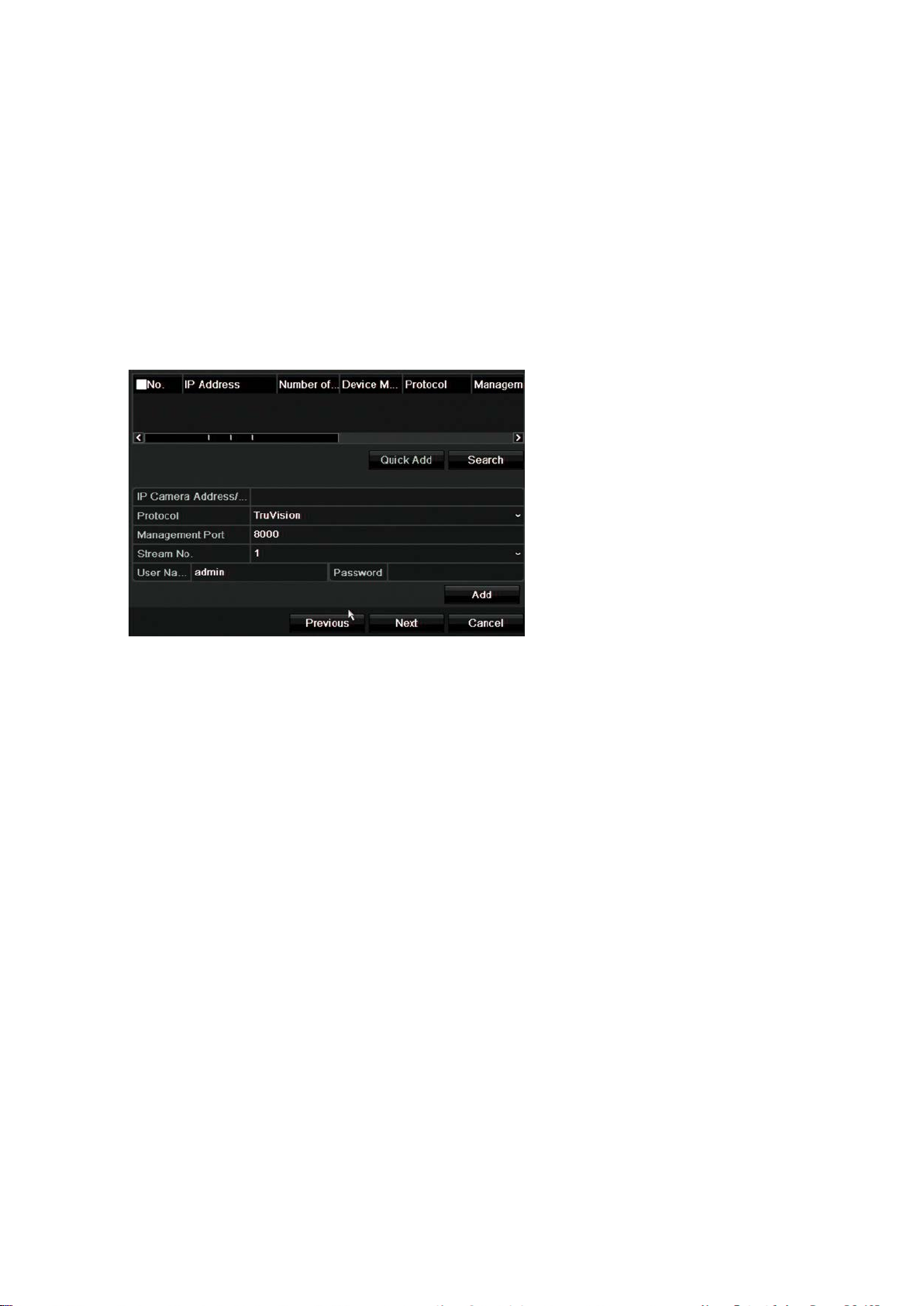
Chapter 3: Getting started
Click Next to move to the next page, or Previous to return to the previous page.
7. HDD management:
The hard drives are initialized at the factory. However if you wish to clear all data,
click Initialize to initialize the HDD and Next to move to the next page, or Previous
to return to the previous page.
8. Adding IP cameras:
Note: You do not need to search for PoE cameras. They are automatically
recognized when plugged in.
Click Search to find any available IP cameras on the LAN.
There are two ways to add an IP camera to the recorder system:
Manually: Enter the IP address of the IP cam era to be added. Select the appropriate
protocol, stream number, and manag ement port and then enter User name and
Admin password, and then click the Add button. Click, Next to move to the next
page.
Automatically: Select the desired I P c am eras from the search results list. Click
Quick Add to add the selected cameras to the recorder system wit hout modifying
the camera configuration. The search list will display all supported IP cameras that
are located on the LAN.
Click Next to move to the next page, or Previous to return to the previous page.
9. Recording configuration:
Configure your default recor ding settings as required. The settings apply to all
cameras connected to the recorder.
14 TruVision NVR 21 (SP) User Manual
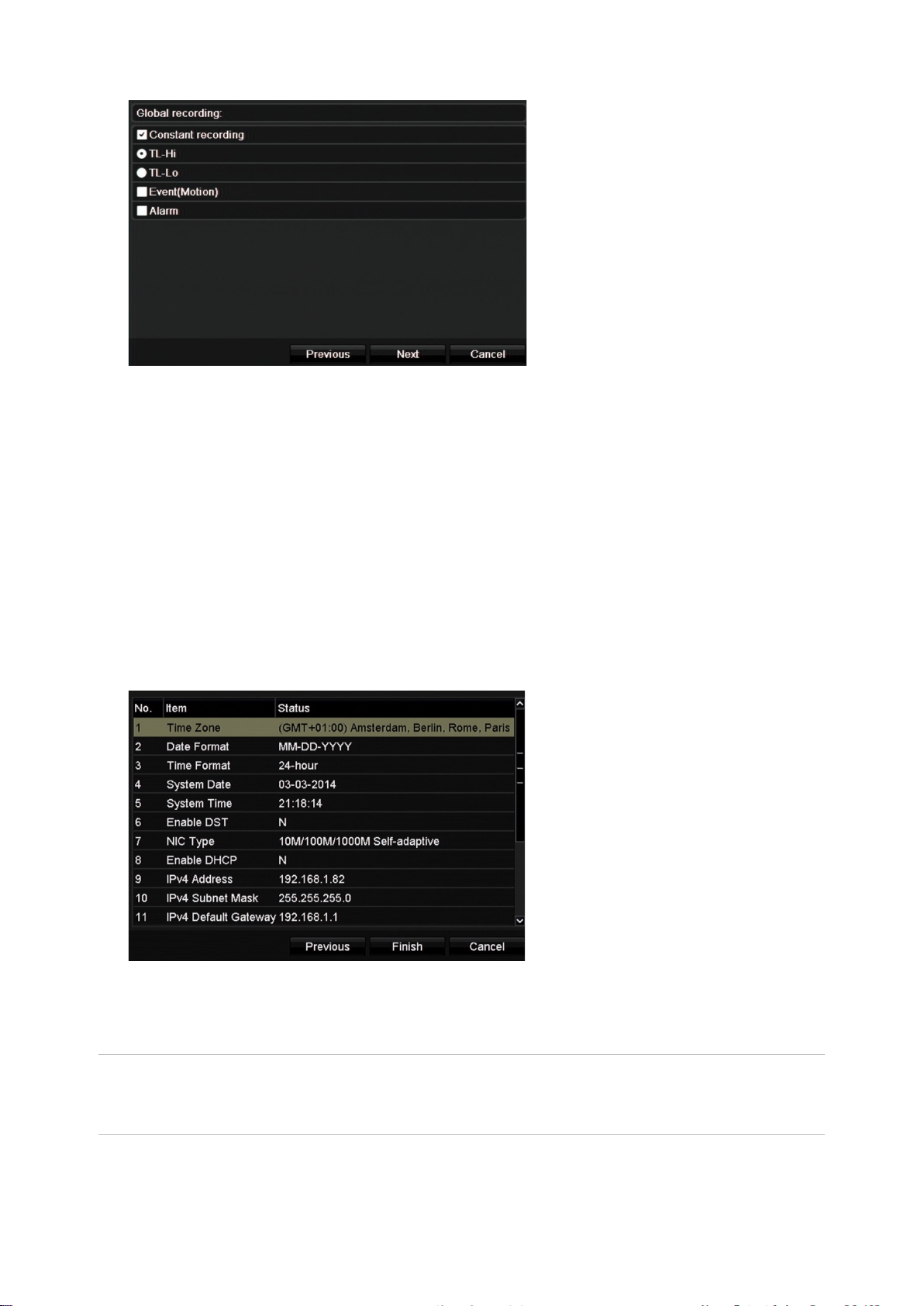
Chapter 3: Getting started
Check the Constant Recording checkbox for the recorder to record continuously all
day. If left unchecked, the recorder will not rec or d.
Check the desired time lapse check box, TL-Hi or TL-Lo.
To record motion detection events, c heck Event (Motion).
To record alarm events, check Alarm.
Click Next to move to the next page, or Previous to return to the previous page.
Note: You can configure the recording parameters of each individual camera for the
different recording schedules in the rec or ding menu.
10. When all the required changes have been entered, a summary page appears
showing all the settings.
Click Finish to exit the Wizard. The recorder is now ready to use.
For a description of the recorder main menu, s ee “Menu overview” on page 24.
Caution: Important! Your TruVision device is delivered with default user name and
password credentials for initial access, easy configuration, and auto discovery. For
security reasons, it is highly rec omm ended t o c hange the default credentials.
TruVision NVR 21 (SP) User Manual 15
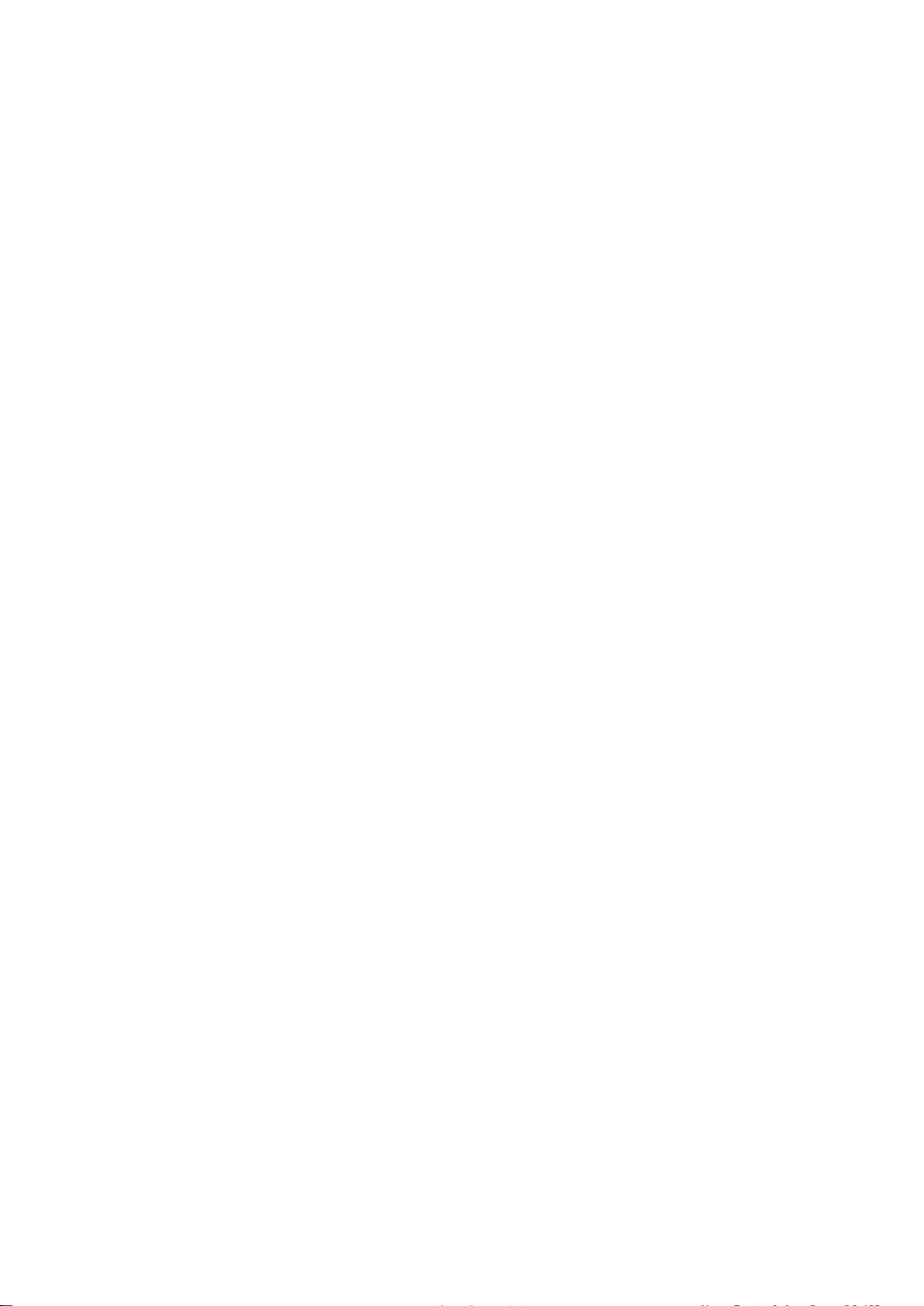
Chapter 4
Operating instructions
Controlling the recorder
There are several ways to control the recorder:
• Front panel control. See “Using the front panel” below.
• Mouse control. See “Using the mouse” on page 20.
• IR remote control. See “Using the IR remote control” on page 21.
• TVK-800 keypad (from TVK-800 firmware vers ion 1. 0i). Please refer t o the user
manual for more information.
• Web browser control (TruVision Navigat or, TVRmobile). See Chapter 18 “Using the
web browser” on page 125 for more information on using the web browser. Please
refer to the TruVision Navigator and TVRmobi le user m anuals for more information.
• Software (TruVision Navigator, TVRmobile or other v ideo managem ent or
integration software platforms). Please refer to the relevant user manuals of the
individual software platforms for more infor m at ion.
You can use your preferred control method for any procedure, but in most cases we
describe procedures using the mouse. Optional control methods are given only when
they differ substantially from the mouse c ontrol methods.
Using the front panel
The function buttons on the front panel contr ol can be used to operate most, but not all,
of the main functions of the recorder. The LED indic ators light up to alert you of various
conditions. The functions available can be limited by setting passwords. See Figure 9
on page 17 for more information.
16 TruVision NVR 21 (SP) User Manual
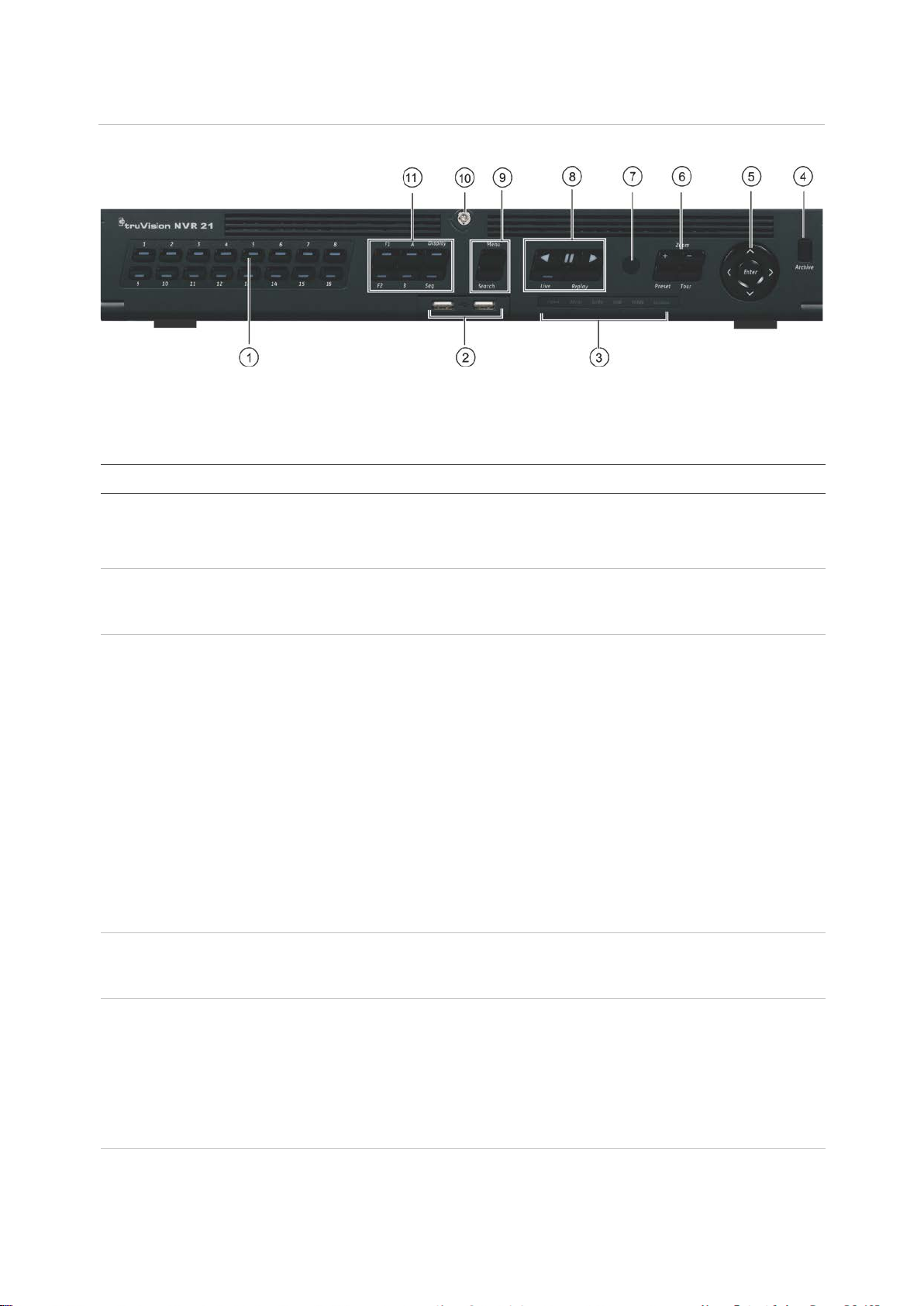
Chapter 4: Operating Instructions
Item
1
2
3
In or another alarm such as motion or tampering. A steady green
4
5
The DIRECTION buttons are used to navigate between different
6
mode use this button to zoom in and out. Also use them to
Figure 7: Front panel
16-channel model:
The controls on the front panel include:
Table 2: Front Panel Elements
Name Description
. Channel buttons Switch between different cameras in live, PTZ control or
playback modes.
Use the soft keyboard to enter numerals 0 to 9.
. USB Interfaces Universal Serial Bus (USB) ports for additional devices such as
a USB mouse, CD/DVD burner, and USB Hard Disk Drive
(HDD).
. Status LEDs Power: A flashing green light indicates the recorder is working
correctly. Red indicates a fault.
Alarm: A steady red light indicates that there is a sensor Alarm
light means there is no alarm.
Tx/Rx: Flashing green indicates a normal network connection.
No light indicates that it is not connected to a network.
HDD: HDD indicator blinks red when data is bei ng read fr om or
written to the HDD. A steady red light indicates an HDD
exception or error.
Ready: A steady green light indicates that the recorder is
functioning properly.
Archive: Blinking green indicates archiving is in progress.
. Archive button Press once to enter quick archive mode. Press twice to start
archiving. Indicator blinks green when data is being written to
backup device.
. Direction
Enter button The ENTER button is used to confirm selection in any of the
. PTZ buttons Zoom +/-: In live view mode, playback mode, and PTZ control
TruVision NVR 21 (SP) User Manual 17
fields and items in menus.
menu modes.
See Table 3 on page 19 for a detailed description of these
buttons by different tasks.
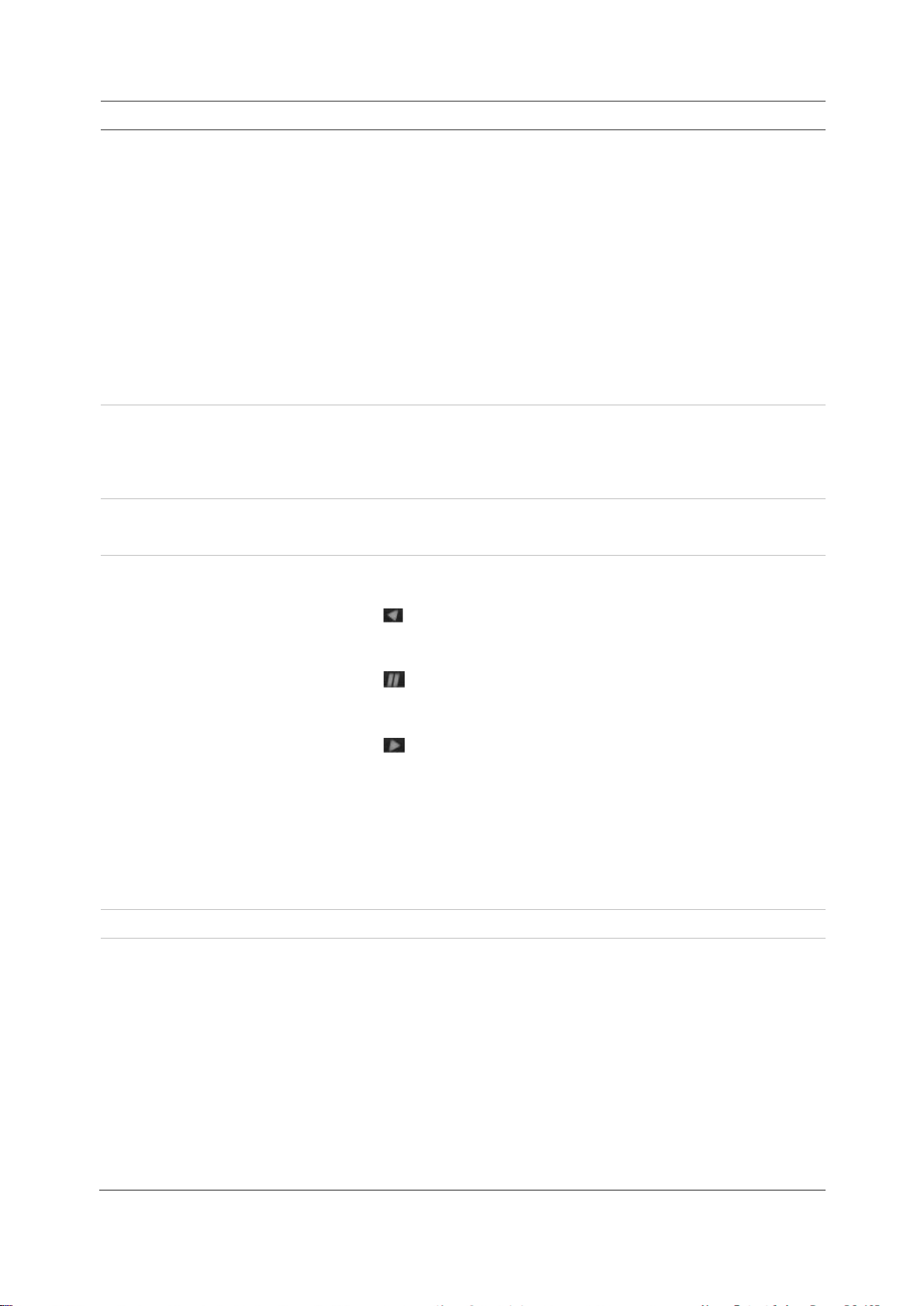
Chapter 4: Operating Instructions
Item
navigate within menus.
Also use to scroll between calendar months and to navigate in a
7
8
9
mode, stop
the current
: In playback mode, start playing the current file. Starts at
10
11
Name Description
Preset: In PTZ Control mode, press Preset and a numeric
button to call the specified preset.
Also use to edit holiday mode, video search mode, HDD
selection mode, user management mode, bookmark
management, and bookmark search.
Tour: In PTZ Control mode, press Tour and a numeri c button to
call the specified shadow tour.
text field.
See Table 3 on page 19 for a detailed description of all these
buttons for different tasks.
. IR receiver Receiver for IR remote.
To connect the remote control to the recorder, press the Device
button, enter the device address, and press Enter . See Using
the IR remote control on page 21 for more informati on.
. Menu and Search buttons Menu: Enter/exit the main menu.
Search: In live view, enter the advanced search menu.
. Playback buttons See Table 3 on page 19 for a detailed description of all these
buttons for different tasks.
Reverse: In live view mode, use to play back the earliest
video. In playback mode, playback a camera in the reverse
direction.
Pause: In live vie w, freeze the last image of the live
display for all active cameras displayed. In playback
playback.
Play: In live view mode, play all-day playback of
camera (upper-left video tile if in multiview mode). In playback
mode, play back a camera in the forward direction. In search
mode, play back a selected video or view a snapshot. In PTZ
mode, do an auto tour.
Live: Switch to live view mode.
Replay
the beginning of the file.
. Front panel lock You can lock or unlock the front panel with a key.
. Display buttons See Table 3 on page 19 for a detailed description of all these
buttons for different tasks.
Display: In multiview mode, toggle through the various
multiviews (full, quad, 1+5, 1+7, 9, and 16).
In HDD information mode and user management mode delete a
selected item. In PTZ mode, delete a selected key point. In Log
Search mode, display the details of a log file in Log Search
result.
Seq: In Live View mode, start/stop sequencing cameras on the
current monitor.
A: In Live View mode, select the main monitor.
18 TruVision NVR 21 (SP) User Manual
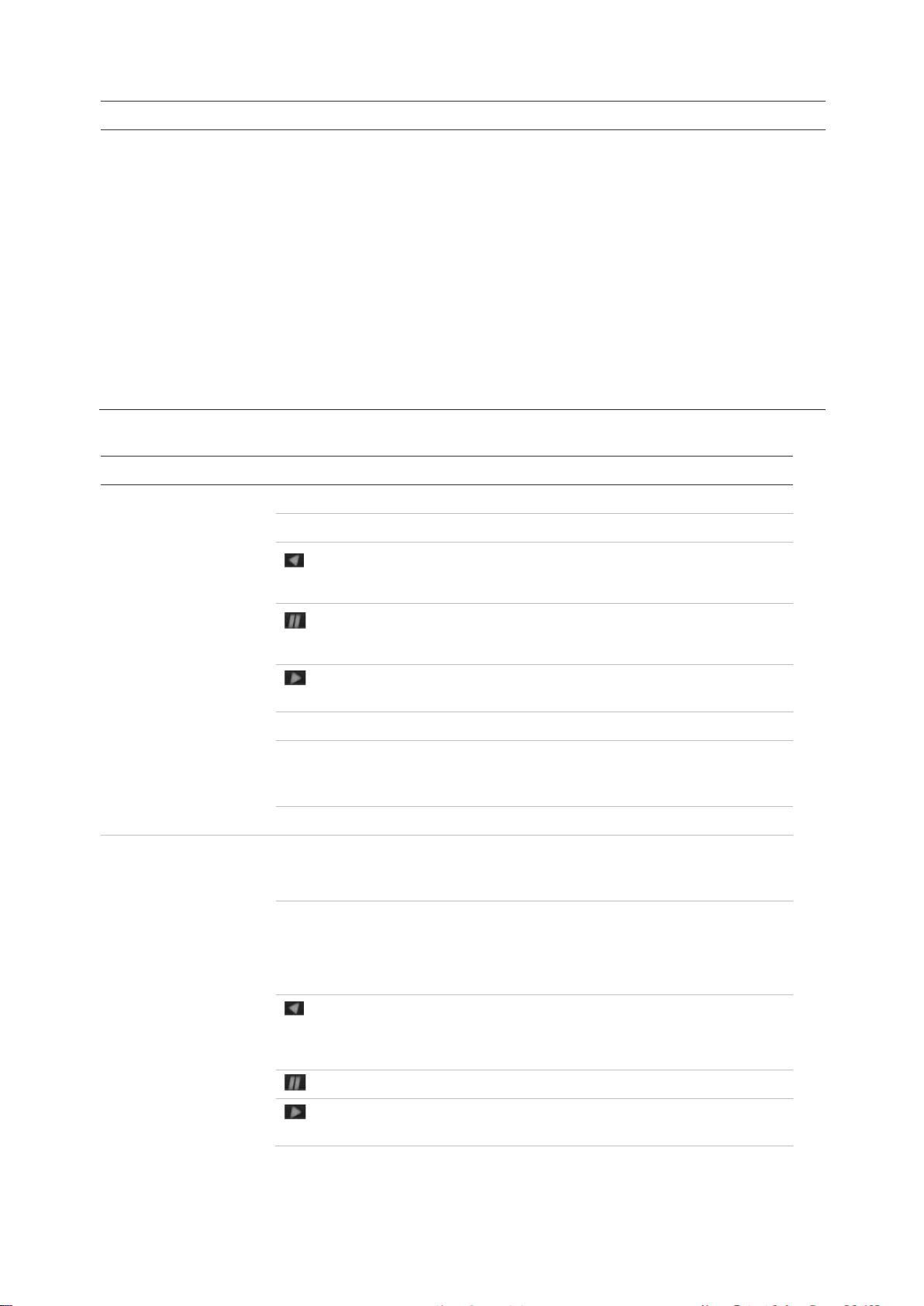
Chapter 4: Operating Instructions
Item
Management mode, pop up the Permission screen of a selected
item in User Management > User > User Management. Delete a
Task
Live view mode
Playback mode
down recorded video. The up and down buttons are used to
, press to advance the video
Name Description
B: In Live View mode, select the event monitor.
F1: In Playback mode, click to start and stop video clipping. For
audio, press F1 and a numerical button to play the audio of the
specified camera in live view.
In System Information mode, get the DDNS URL. In User
selected item from USB flash drive. Exit the virtual keypad.
F2: In live view mode, all-day playback, and playback modes
press to display or hide the time or control bar. In PTZ mode,
stop all ongoing operations. Select or deselect an item. Enter a
selected folder of the external storage device, such as a USB
flash drive used for archi ving.
Table 3: Front panel button functions by task
Button
Direction Press to cycle through channels.
Enter Press to show the PTZ control toolbar.
Reverse Press to play the earliest video file of the current camera
Pause Press to freeze the last image of the live display for all
Play Press to play 24-hour playback of the current camera
Live Press to switch to live view mode.
Seq Press to start/stop sequencing cameras on the current
Menu Press to enter the main menu.
Button function
(upper-left video tile if in multiview mode).
active cameras displayed.
(upper-left video tile if in multiview mode).
monitor. Hold the Seq button for three seconds to start and
stop sequencing.
Direction The left and right buttons are used to speed up and slow
jump recorded video forwards or backwards by 30 s.
Enter Press the button to pause the video. Press again to restart
the video.
In single-frame Playback mode
by a single frame.
Reverse Press to play back a camera in reverse direction.
In Picture Playback mode, view pictures in reverse
direction.
Pause In Playback mode, stop playback.
Play In Playback mode, play back a camera in the forward
direction.
TruVision NVR 21 (SP) User Manual 19
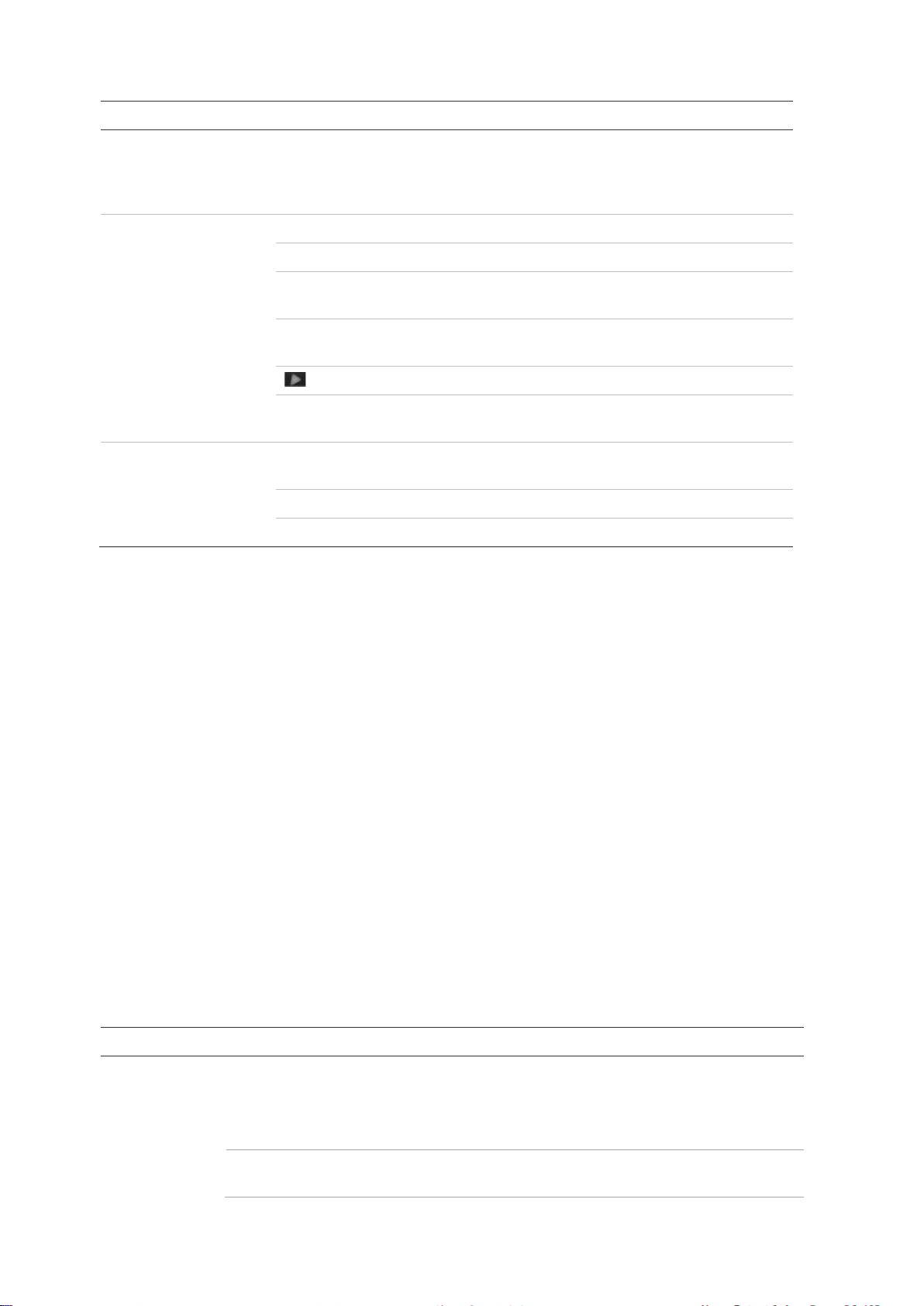
Chapter 4: Operating Instructions
Task
Pause mode
PTZ control mode
Menu navigation
Item
Left button
Button
Direction The left and right buttons are used to jump recorded video
Direction Press to control the movement of the PTZ camera.
Zoom +/- Press to zoom in and out.
Preset Press Preset and a numeric button to call the specified
Tour Press Tour and a numeric button to call the specified
Play Press to do an auto tour.
Display Press to delete a selected key point from the PTZ Set ting >
Direction Press to navigate between different fields and items in
Menu Enter/exit the main menu.
Enter Press to confirm the selection in any of the menu modes.
Button function
forwards or backwards by one frame. The up and down
buttons are used to jump recorded video forwards or
backwards by one second.
preset.
shadow tour.
More Settings> Tour > Key Point list.
menus.
Using the mouse
The USB mouse provided with the recorder can be use d t o oper ate all the functions of
the unit, unlike the front panel whic h has limit ed functionality. The USB mouse lets y ou
navigate and make changes to settings in t he us er interface.
Connect the mouse to the recorder by plugging the mou s e USB connector into the USB
port on the back panel or the front panel. The mouse is immediately operational and the
pointer should appear.
Note: Use a USB 2.0 mouse.
Move the pointer to a command, option, or button on a window. Click the left mouse
button to enter or confirm a selection.
You can purchase a spare mouse by ordering part number TVR-MOUSE-1.
See Table 6 below for a description of the m ouse buttons.
Table 4: Mouse buttons
Description
Single-Click Live view : Select a camera to display the live view toolbar.
20 TruVision NVR 21 (SP) User Manual
Menu: Select a component of a menu, such as a button or
an input field. This is similar to pressing the Enter button
on the remote/front panel controls.
Double-Click Live vi ew: Switch between single screen and multi-screen
mode in live/ playback mode.
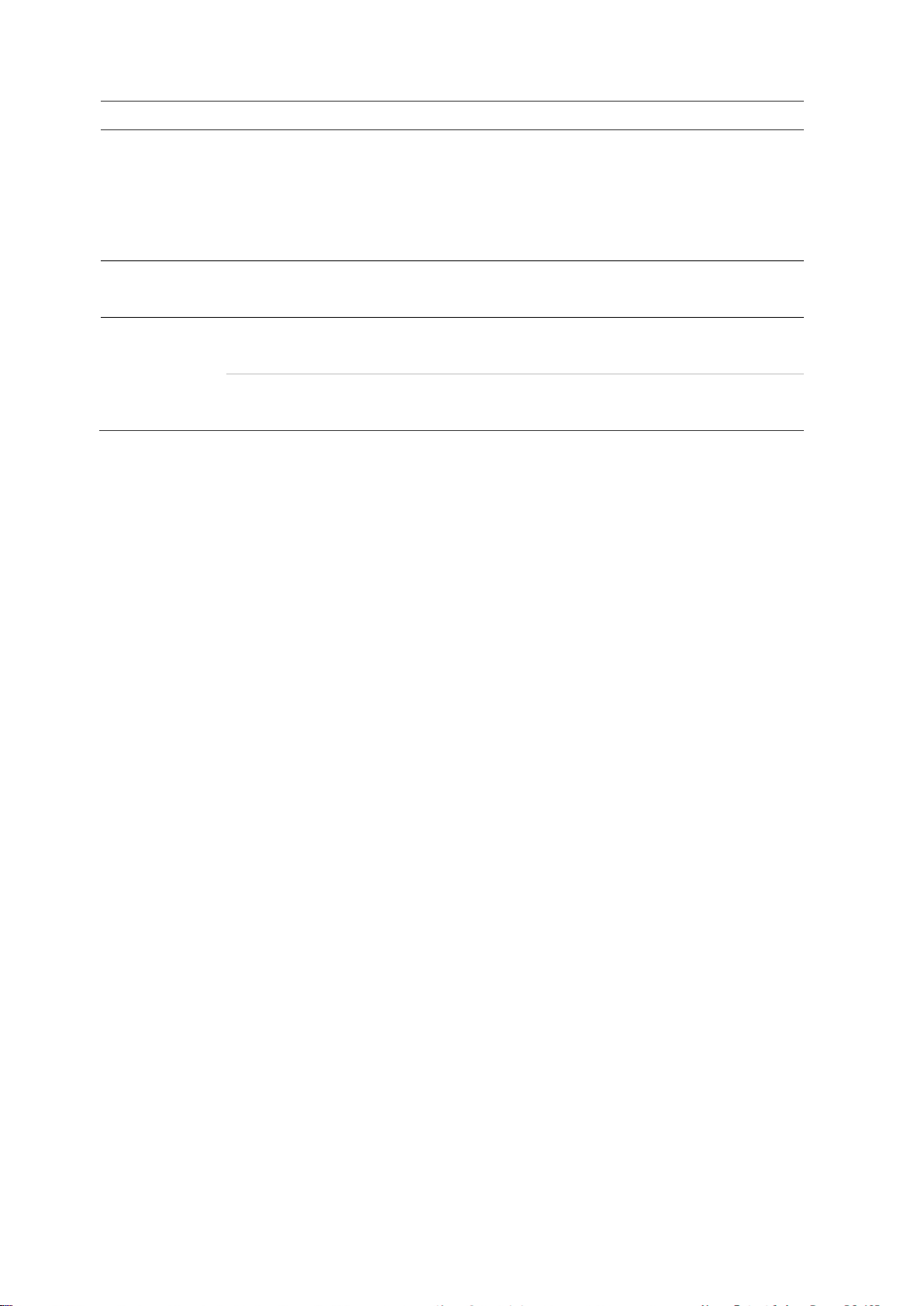
Chapter 4: Operating Instructions
Item
Right button
Scroll
Description
Click and Drag Live vi ew: Drag channel/time bar.
PTZ control: Adjust pan, tilt, and zoom.
Tamperproof, privacy masking and motion detection
functions: Select the target area.
Digital zoom-in: Drag and select target area.
Single-Click Live vi ew: Display menu.
Menu: Exit the current menu and return to higher level.
-wheel Scroll Up Live vi ew: Return to the previous window.
Menu: Move the selection to the previous item.
Scroll Down Live view : Move to the next window.
Menu: Move the selection to the next item.
Using the IR remote control
The recorder is supplied wit h an infrared (IR) remote control unit. Like the mouse, it can
be used to operate all of the main functions of the unit .
The IR remote control can be programmed w it h a unique device ID address so that the
controller will only be able to communicate with recorders with that address. No
programming is necessary if using a single recorder.
The device ID address only applies when using a remote control and not when using a
keypad.
You can purchase a replacement remote cont r ol by ordering part number TVRREMOTE-1.
TruVision NVR 21 (SP) User Manual 21
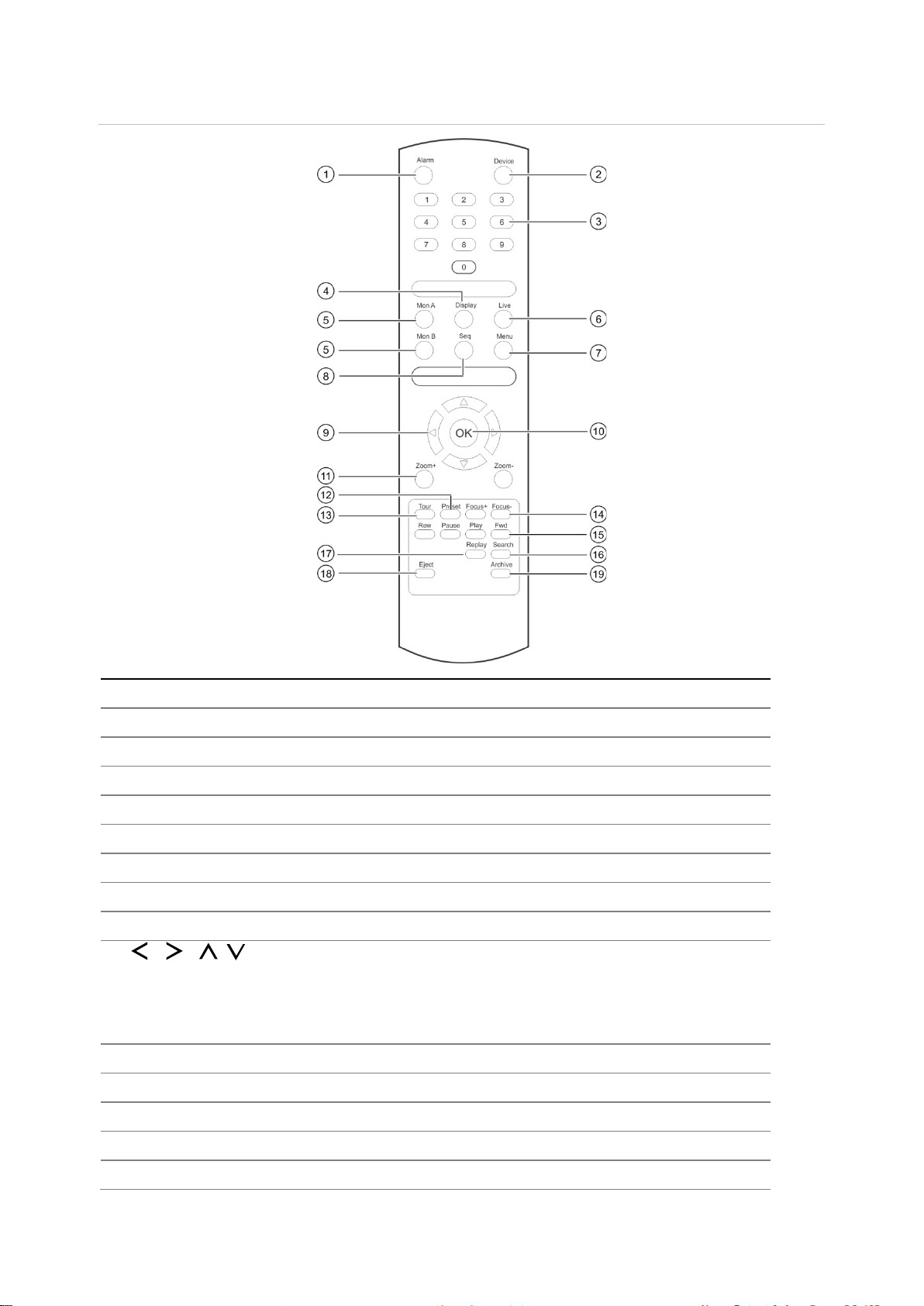
Chapter 4: Operating Instructions
Item
Description
1
Acknowledge an alarm.
2
Enable/disable the IR remote control to control the
3
Select a camera, and enter a number in a menu option.
4
Switch between the different multiview formats
5
Switch
6
Return to
7
Activate the main menu.
8
Start /stop sequencing.
9
In Menu mode: Use left or right arrow buttons to select and up or down
arrow buttons to edit entry .
In PTZ mode:
In Playback mode: Use to control playback speed.
10
Confirm selection.
11
Use to control zoom of camera lens.
12
Enter preprogrammed three
13
Enter preprogrammed three
14
Use to control focus of camera lens.
Figure 8: IR remote control
. Alarm
. Device
. Numeric buttons
. Display
. Mon A and Mon B
. Live
. Menu
. Seq
. , , ,
. OK
. Zoom + and -
recorder.
.
between monitors A and B.
live view mode.
Use to control PTZ.
. Preset
. Tour
-digit code to call up a preset.
-digit code to call up shadow tour.
. Focus + and -
22 TruVision NVR 21 (SP) User Manual
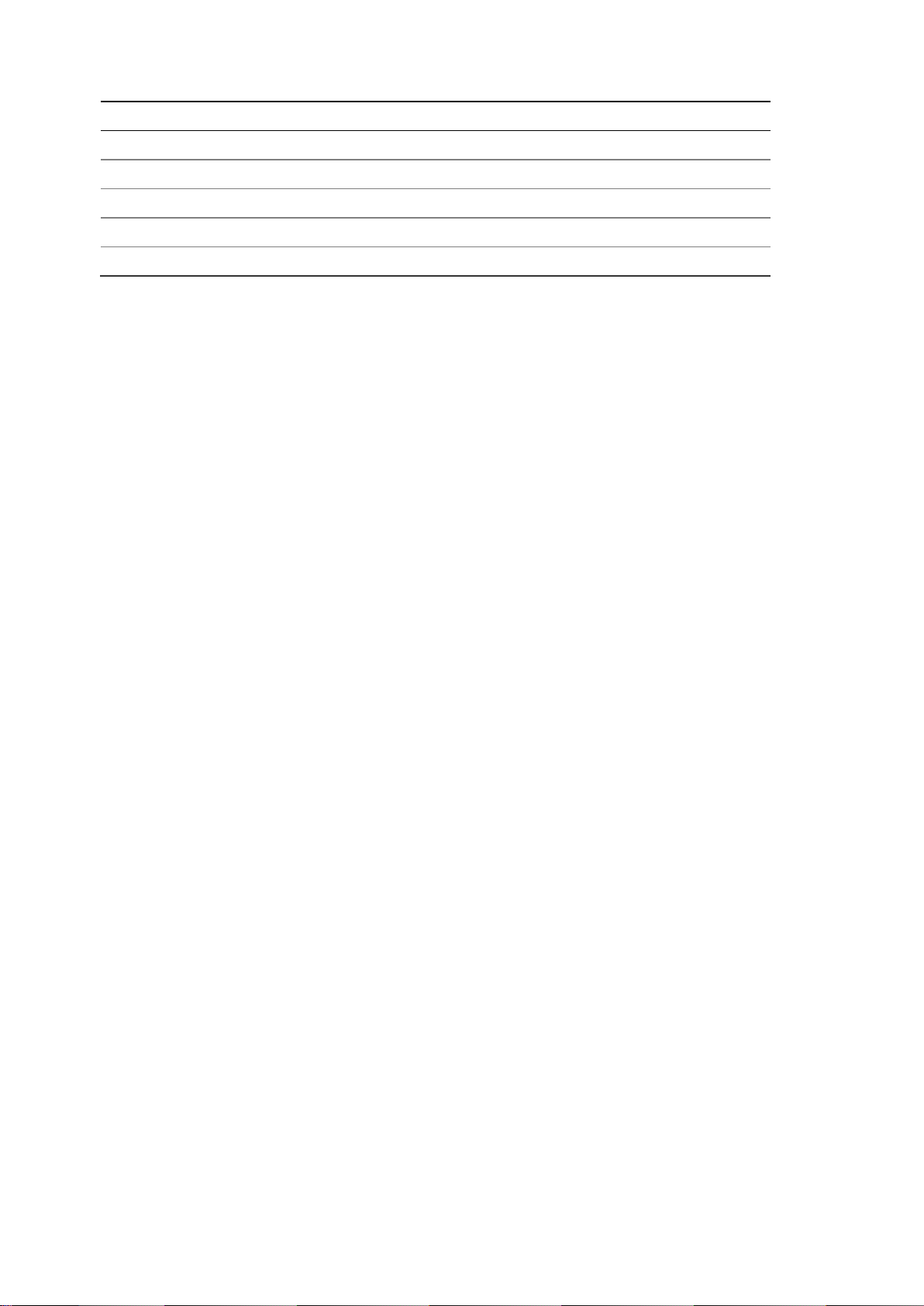
Chapter 4: Operating Instructions
Item
Description
15
Use to control playback (Rewind, Pause, P
16
Open the Search menu.
17
Replay the selected file from the beginning.
18
Eject the CD or DVD disk.
19
Press once to enter quick
. Playback control
. Search
. Replay
. Eject
. Archive
lay, and Fast Forward).
archive mode. Press twice to start archiving.
Aim the remote control at the IR receiver located at the front of the unit to test
operation.
To change the address of the remote control to the recorder:
1. Press the Menu button on the front panel or right-click the mouse and select the
Menu button. The default display menu window appears.
2. Click Device Management > General Settings.
3. Check the remote control ID value. The default value is 255. This device address is
valid for all IR controls.
Note: The recorder will respond to any remote c ontrol that has an address between
1 and 255.
4. On the remote control press the Device button.
5. Enter the device address value. It m ust be t he s ame as that on the recorder.
6. Press the OK button on the remote control.
To place batteries into the IR remote cont ro l:
1. Remove the battery cover.
2. Insert the batteries. Make sure that the positive (+) and negative (−) poles are
correctly placed.
3. Replace the battery cover.
Troubleshooting the re m ote c ont r ol
If the IR remote control is not functioning properly, perform the following tests:
• Check the battery polarity.
• Check the remaining charge in the batteries.
• Check that the IR remote control sensor is not m as ked.
If the problem still exists, please contact your administrator.
TruVision NVR 21 (SP) User Manual 23
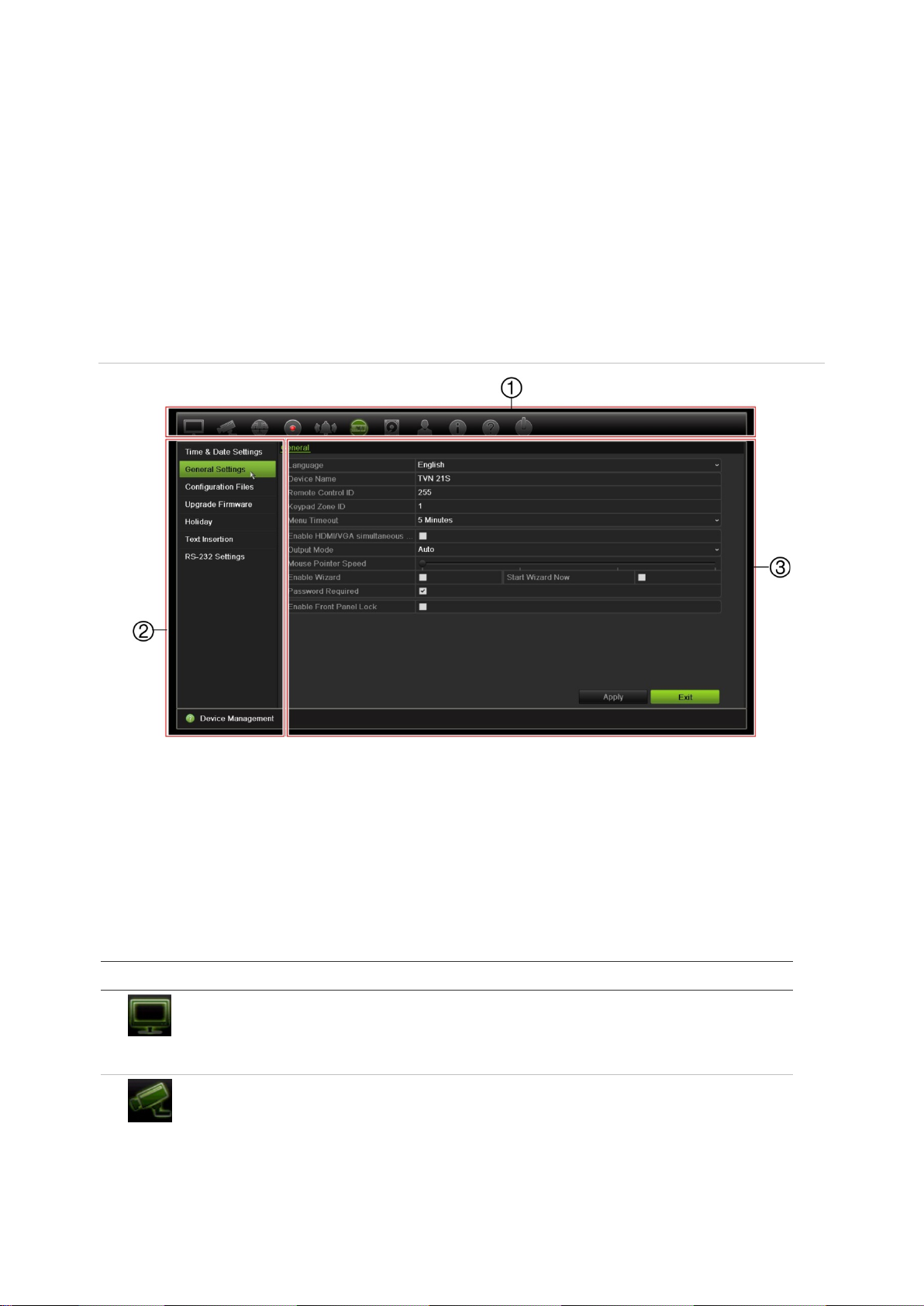
Chapter 4: Operating Instructions
Display Settings
video format, resolution,
Camera Setup
OSD, privacy masking,
Menu overview
The recorder has an intuitive structure that allows you to configure the unit’s
parameters quickly and efficiently. Each command icon displays a window that lets you
edit a group of settings. Most menus are available on ly to system administrators.
The window is divided into three sections. T he c urr ently selected command icon and
submenu item are highlighted in green. See Figure 12 below.
You must be in live view mode to access the main menu.
Figure 9: Menu structure
1. Menu toolbar: Setup options available for the selected menu function. Move the mouse over a
command icon and click to select it. See Table 5 below for a description of the icons.
2. Submenu panel: Submenus for the selected menu function are displayed. Click an item to select it.
3. Setup menu: All the details for the selected submenu are displayed. Click a field to make changes.
Note: See Table 3 on page 17 for the description on how to access the menu options
using the front panel.
Table 5: Description of the menu toolbar icons
Icon Name Description
Configures display settings including
Configures camera settings including snapshot resolution
video output interface, dwell time, multiview format, and
camera sequencing. See Chapter 9 “Display settings” on
page 51.
and quality, camera settings including
tampering, restricted access, motion detection setup, PTZ
setup, preset tours and show tours, V-stre am encoding. See
Chapter 10 “Camera setup” on page 55
24 TruVision NVR 21 (SP) User Manual
 Loading...
Loading...