Page 1
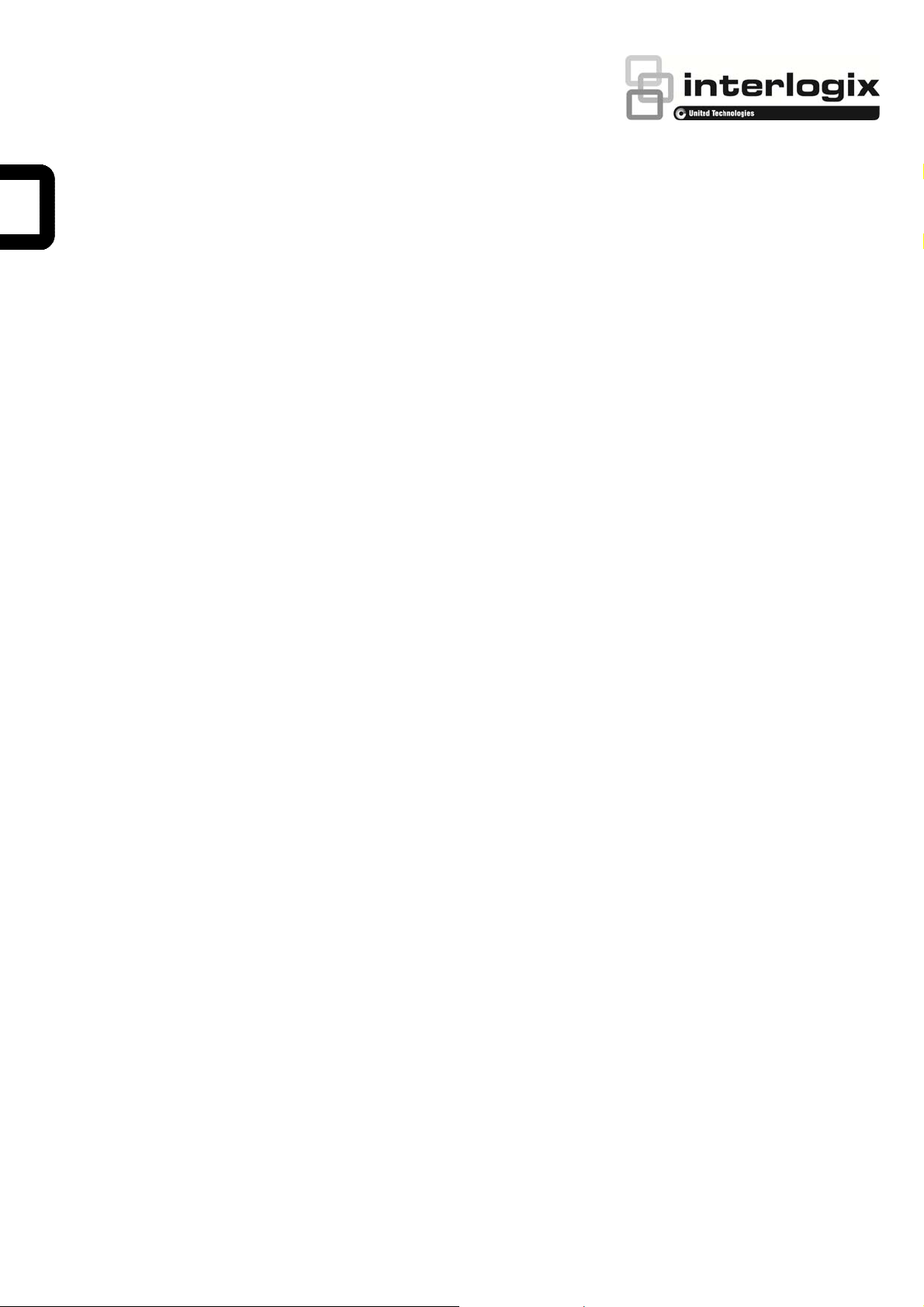
How to set up ezDDNS in a DVR/NVR
To set up ezDDNS in a DVR or NVR
1. Connect the DVR/NVR to a broad band modem or router,
connected to the internet.
2. Assign an IP address to the DVR/NVR within the address
range of the router or modem.
Go to Network settings in the menu toolbar. Click
General and enter the required settings.
IP address
Gateway (normally this is the IP address of the router)
DNS server: enter the DNS server address of the ISP
or use the DNS server from Google (8.8.8.8)
3. Make sure you can reach the webpage of the DVR/NVR
within the LAN. Use a PC on the LAN and connect to the
DVR/NVR via its LAN IP address via a web browser.
Login to the web page and check if you can see live video.
4. Set up the ports for communicating within the DVR/NVR.
The default ports are:
HTTP: port 80
Server port : port 8000
RTSP port: port 554
These ports need to be forwarded on your router/modem,
please refer to your router/modem manual on how to
forward ports on your router/modem.
You can change the above default ports if needed. Some
ISPs block port 80. Some mobile providers block port 554.
If you wish to change the ports, see section “To change
the ports” below.
5. Register the ezDDNS URL
A. In the menu toolbar, go to Network Settings >
DDNS.
B. Check the Enable DDNS box to enable the feature
C. Select ezDDNS as DDNS type
D. Enter a Host Name (the maximum length for the host
name field is 63 characters.)
E. Click Apply. You will get a confirmation message
with the registered ezDDNS URL.
F. If no host name is specified, ezDDNS will allocate a
name automatically. Click the Get URL button and
you will receive a message with the allocated
ezDDNS URL.
Use this ezDDNS URL to connect remotely to the
DVR/NVR.
To change the ports
When you make changes to the ports after the registration of
the ezDDNS URL, the DVR/NVR will automatically update the
ezDDNS database with the new ports in around five minutes.
Using UPnP (Universal Plug and Play)
If this feature is also enabled in the router/modem, the
DVR/NVR can automatically configure its own port mapping.
You can select one of two methods to set up UPnP:
Automatic mapped type: The DVR automatically
negotiates ports with the router/modem and maps the
public ports with the internal ports..
Manual mapped type: You enter the particular public port
settings required to connect to the desired router.
To change the ports using UPnP
1. Connect the DVR to the router/modem
Note: The router must support UPnP and this option must
be enabled.
2. In the menu toolbar, go to Network Settings > UPnP.
3. Enable the UPnP option.
4. From Mapped Type, select Auto or Manual
If Manual is selected, enter the public ports required and
click Apply.
If Auto is selected, click Apply and Refresh. You will then
see the negotiated public ports between the DVR/NVR
and router/modem.
- Or -
To change the ports when not using UPnP
1. In the menu toolbar, go to Network Settings > More
Settings.
2. Change the server, HTTP and RTSP ports from the
default settings in the Network Settings window. The
default server port is 8000. The default HTTP port is 80,
and the default RTSP port is 554.
3. When you are not using UPnP, make sure you map these
(changed) ports in the router/modem manually to allow a
remote connection.
Note:
The server port has a port range of 2000 to 65535 and is used
for remote client software access. The HTTP port is used for
remote internet browser access.
P/N 1072854A • REV 1.0 • ISS 18AUG14
© 2014 United Technologies Corporation. Interlogix is part of UTC Building & Industrial Systems, a unit of United Technologies Corporation. All
rights reserved.
Page 2
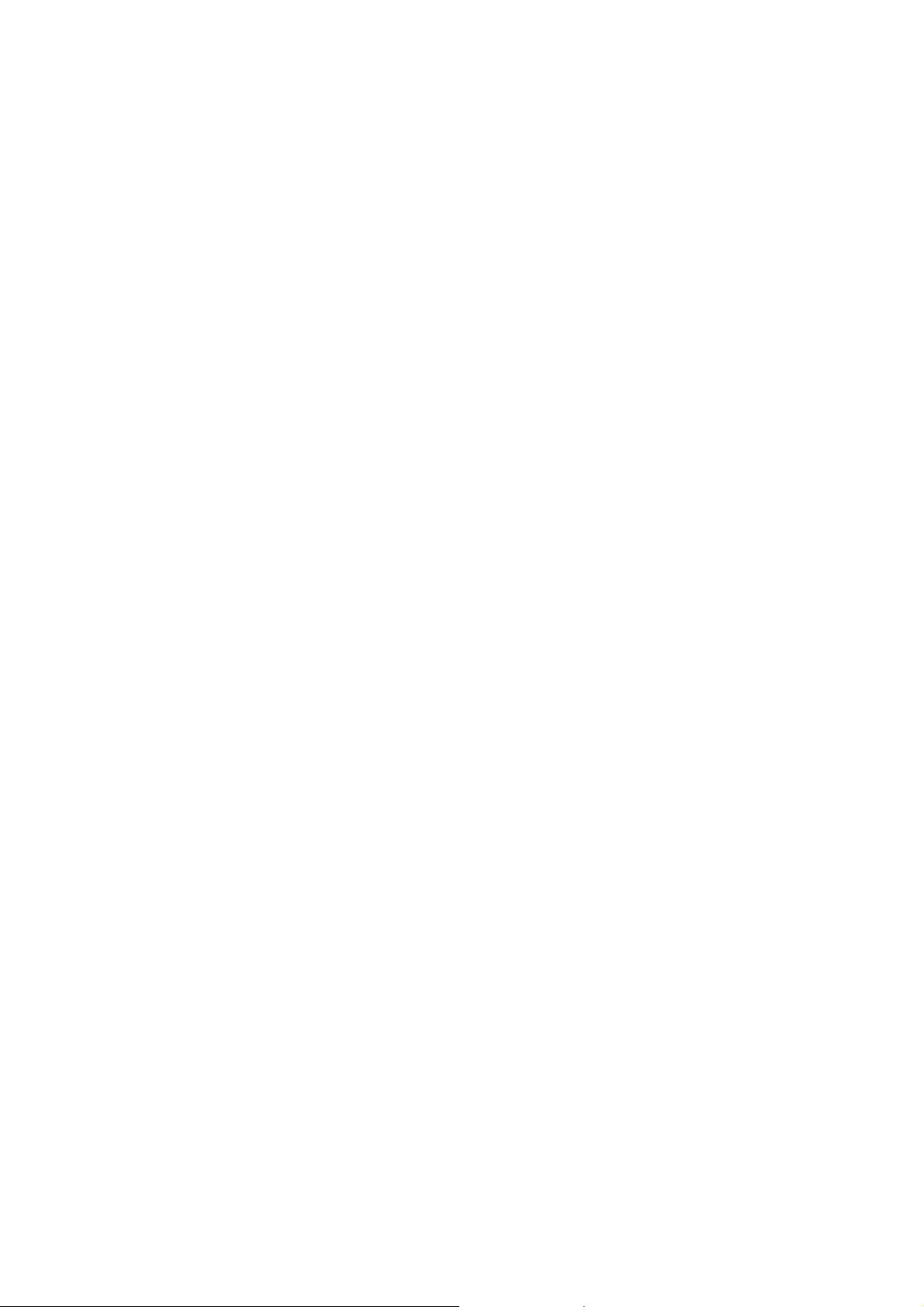
Mobile providers sometimes block the default RTSP port, 554.
In that case set the value to port 1024 or higher. The RTSP
port is used for streaming video.
Contact information
For contact information, see www.interlogix.com or
www.utcfssecurityproducts.eu.
2 / 2 P/N 1072854A • REV 1.0 • ISS 18AUG14
 Loading...
Loading...