Page 1
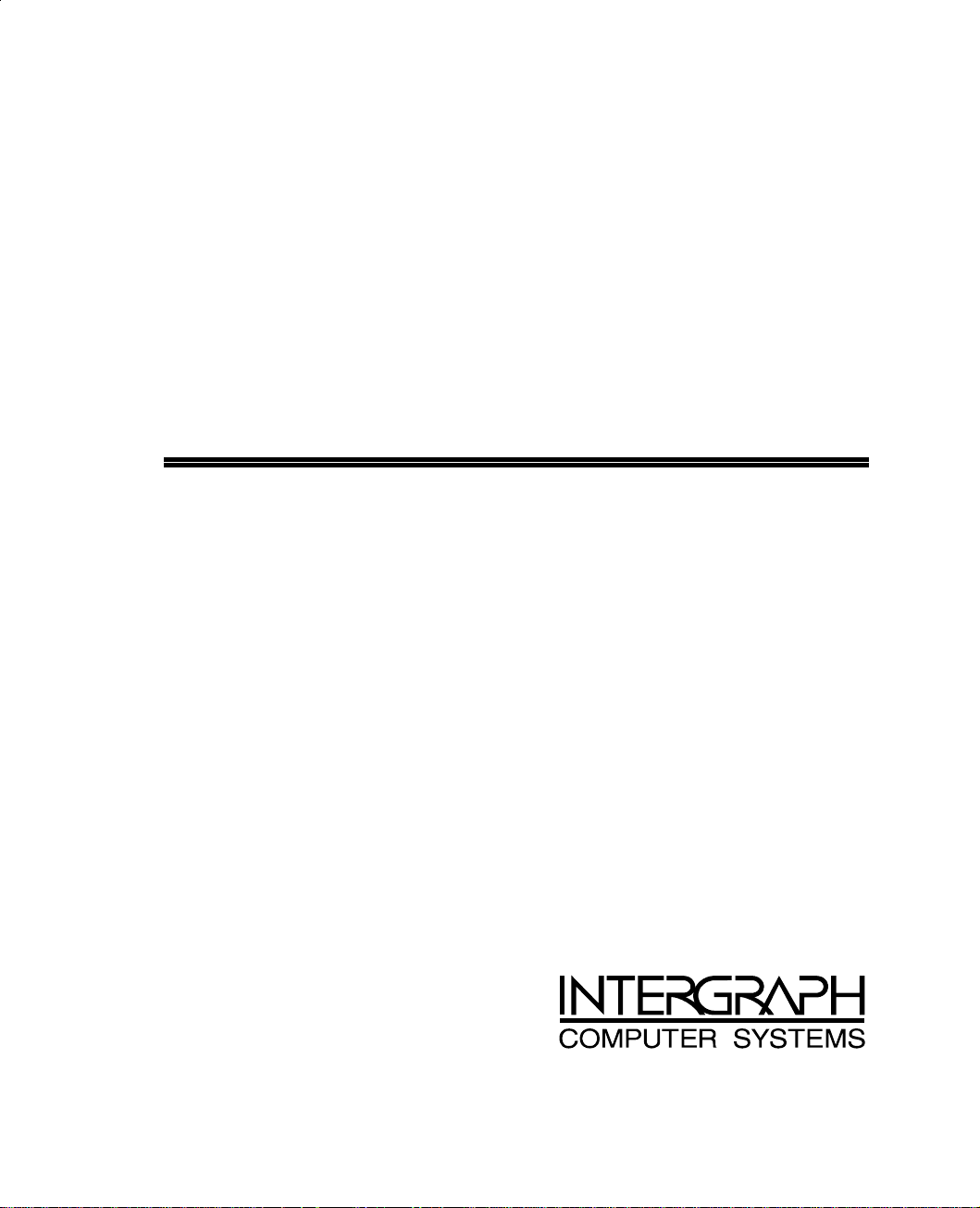
GLZ6
Setup and Maintenance Guide
April 1996
Page 2
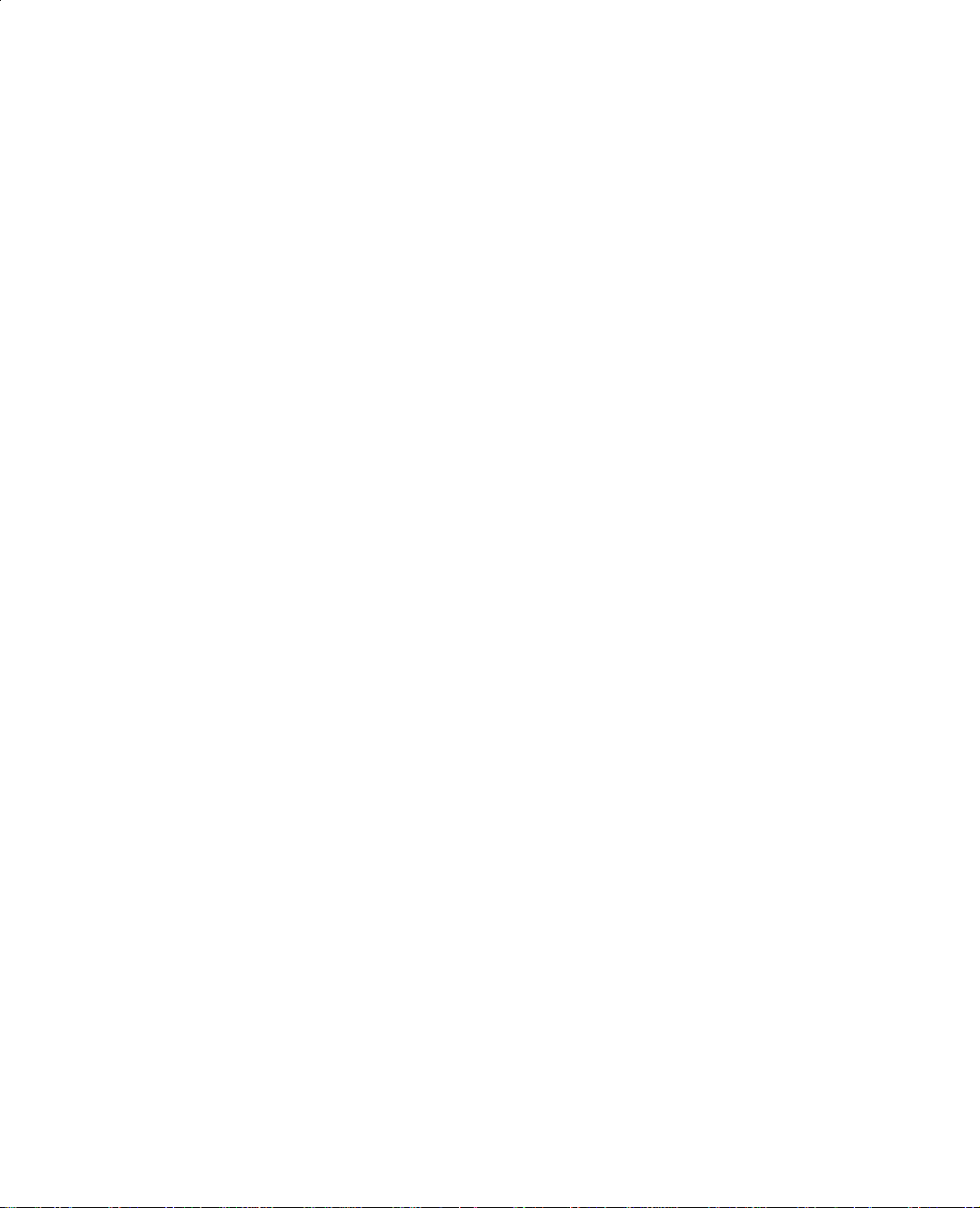
Warranties and Liabilities
The information and the software discussed in this document are subject to change without
notice and should not be considered commitments by Intergraph Corporation. Intergraph
Corporation assumes no responsibility for any errors in this document.
The software discussed in this document is furnished under a license and may be used or
copied only in accordance with the terms of the license. No responsibility is assumed by
Intergraph for the use or reliability of software on equipment that is not supplied by Intergraph
or its affiliated companies.
All warranties given by Intergraph Corporation about equipment or software are set forth in
your purchase contract, and nothing stated in, or implied by, this document or its contents
shall be considered or deemed a modification or amendment of such warranties.
Copyright
Copyright 1995, Intergraph Corporation including this documentation, and any software and
its file formats and audio-visual displays described herein; all rights reserved; may only be
used pursuant to the applicable software license agreement; contains confidential and
proprietary information of Intergraph and/or other third parties which is protected by
copyright, trade secret and trademark law and may not be provided or otherwise made
available without prior written authorization.
Restricted Rights Legend
Use, duplication, or disclosure by the United States Government is subject to restrictions as
set forth in subdivision (c)(1)(ii) of the rights in technical data and computer software clause
at DFARS 252.227-7013.
Intergraph Corporation
Huntsville, AL 35894-0001
Trademark Recognition
Intergraph
and the Intergraph logo are registered trademarks of Intergraph Corporation.
The Intel Inside and Pentium Processor logos are trademarks of Intel Corporation.
Other brands and product names are trademarks of their respective owners.
Page 3
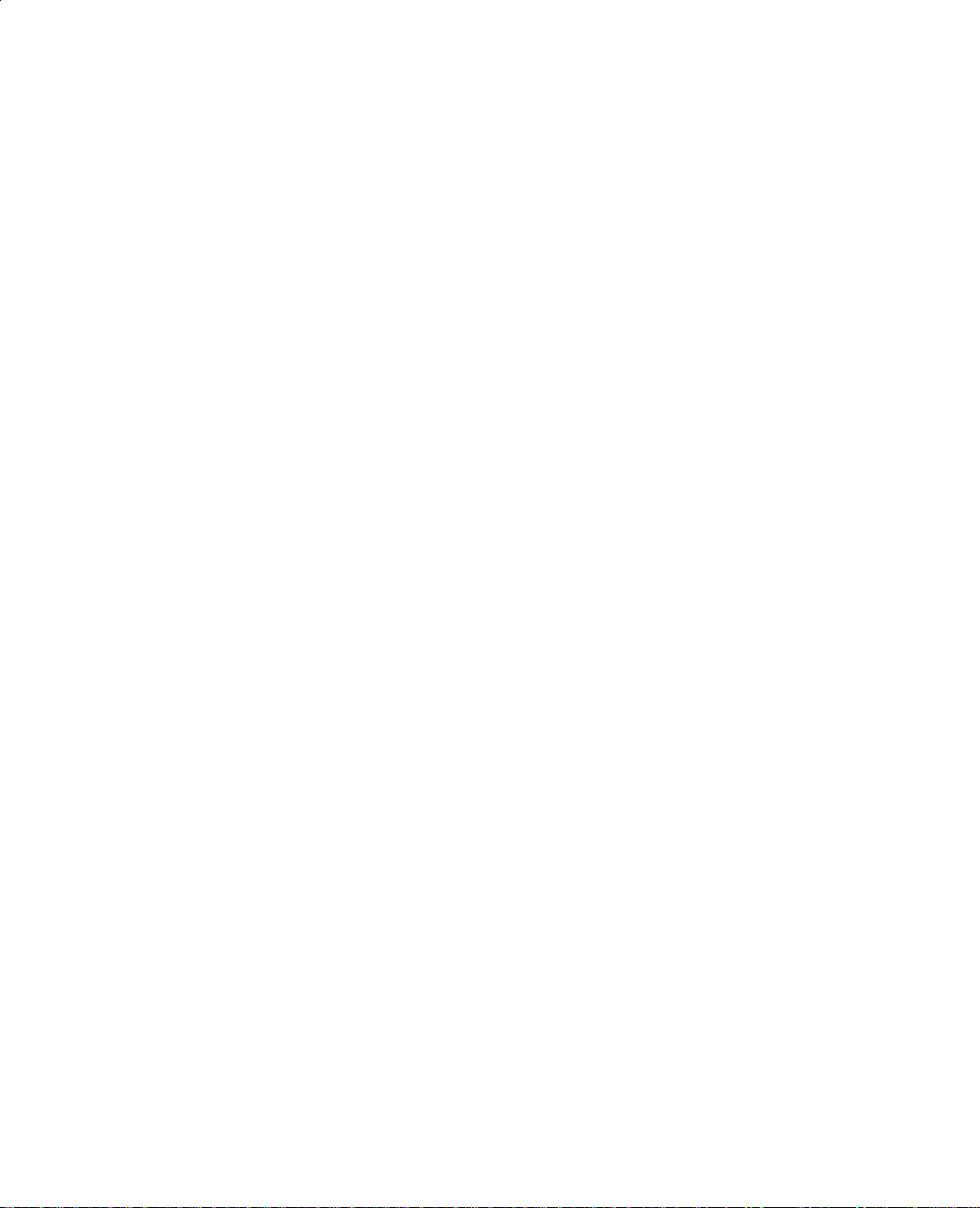
Power Input Rating
The product ID information is located on the back of the base unit. The unit rating is listed in
the “Power Supply” and “Specifications” topics of the TDZ Deskside Online Reference.
Power Cord Specifications
For units operating at 115 V: Use a UL listed cord set consisting of a minimum 18 AWG,
type SVT or SJT three conductor cord, a maximum of 15-feet in length with a parallel blade,
and a grounding type attachment plug rated 15 A, 125 V.
For units operating at 230 V (domestic use): Use a UL listed cord set consisting of a
minimum 18 AWG, type SVT or SJT three conductor cord, a maximum of 15-feet in length
with a tandem blade, and a grounding type attachment plug rated 15 A, 250 V.
For units operating at 230 V (outside of U.S.): Use a cord set consisting of a minimum 18
AWG cord and grounding type attachment plug rated 15 A, 250 V. The cord set should have
the appropriate safety approvals for the country in which the equipment will be installed and
marked HAR.
Page 4
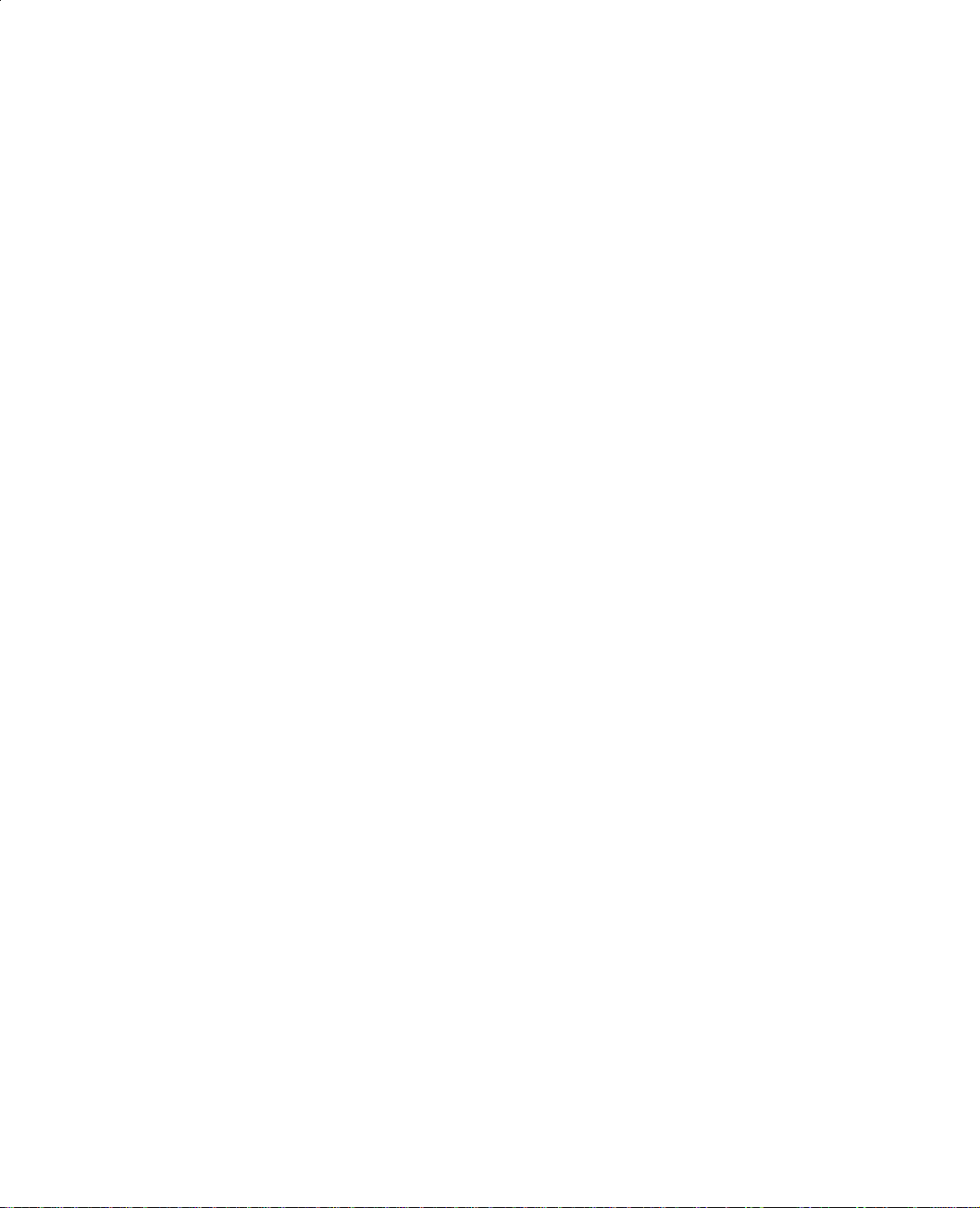
Page 5
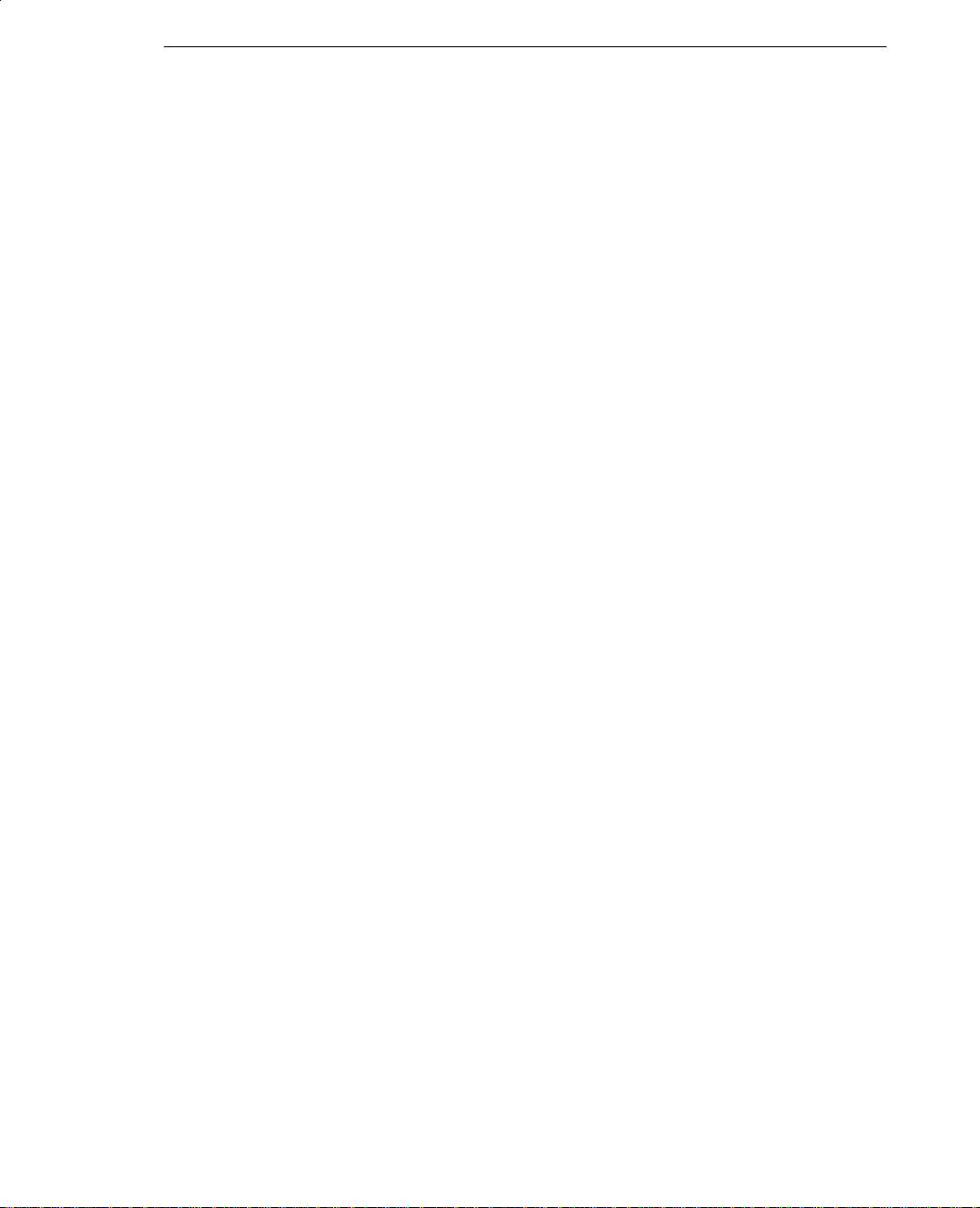
Contents
Preface.......................................................................................................... vii
Document Conventions................................................................................. vii
FCC Statement.............................................................................................viii
Safety Information .......................................................................................viii
Cautions................................................................................................viii
Warnings................................................................................................ ix
Getting Telephone Support............................................................................ix
Chapter 1 Setting Up.................................................................................. 1
Unpacking the Equipment............................................................................... 1
Selecting the Installation Location ................................................................. 3
Connecting the Equipment.............................................................................. 4
Chapter 2 Maintaining the System............................................................ 7
Opening the Graphics Tower.......................................................................... 7
Avoiding Electrostatic Discharge ........................................................... 9
Attaching an Antistatic Wrist Strap ........................................................ 9
Replacing Boards in the Graphics Tower..................................................... 10
Rasterization Accelerator and Frame Buffer ........................................ 10
Expansion Adapter................................................................................ 12
Opening the Workstation Base Unit ............................................................. 13
Avoiding Electrostatic Discharge ......................................................... 15
Attaching an Antistatic Wrist Strap ...................................................... 16
Replacing Boards in the Workstation ........................................................... 17
Troubleshooting............................................................................................ 19
Obtaining a Usable Video Display........................................................ 20
Determining a Defective Unit............................................................... 21
Diagnostics............................................................................................22
Installing the GL Display Driver .................................................................. 22
v
Chapter 3 Installing the Dual-Screen Upgrade......................................25
Unpacking and Verifying the Upgrade Kit........................................... 25
Selecting the Monitor Location............................................................. 25
Installing the Second Graphics Board Set............................................. 26
Connecting the Second Monitor ........................................................... 29
Page 6
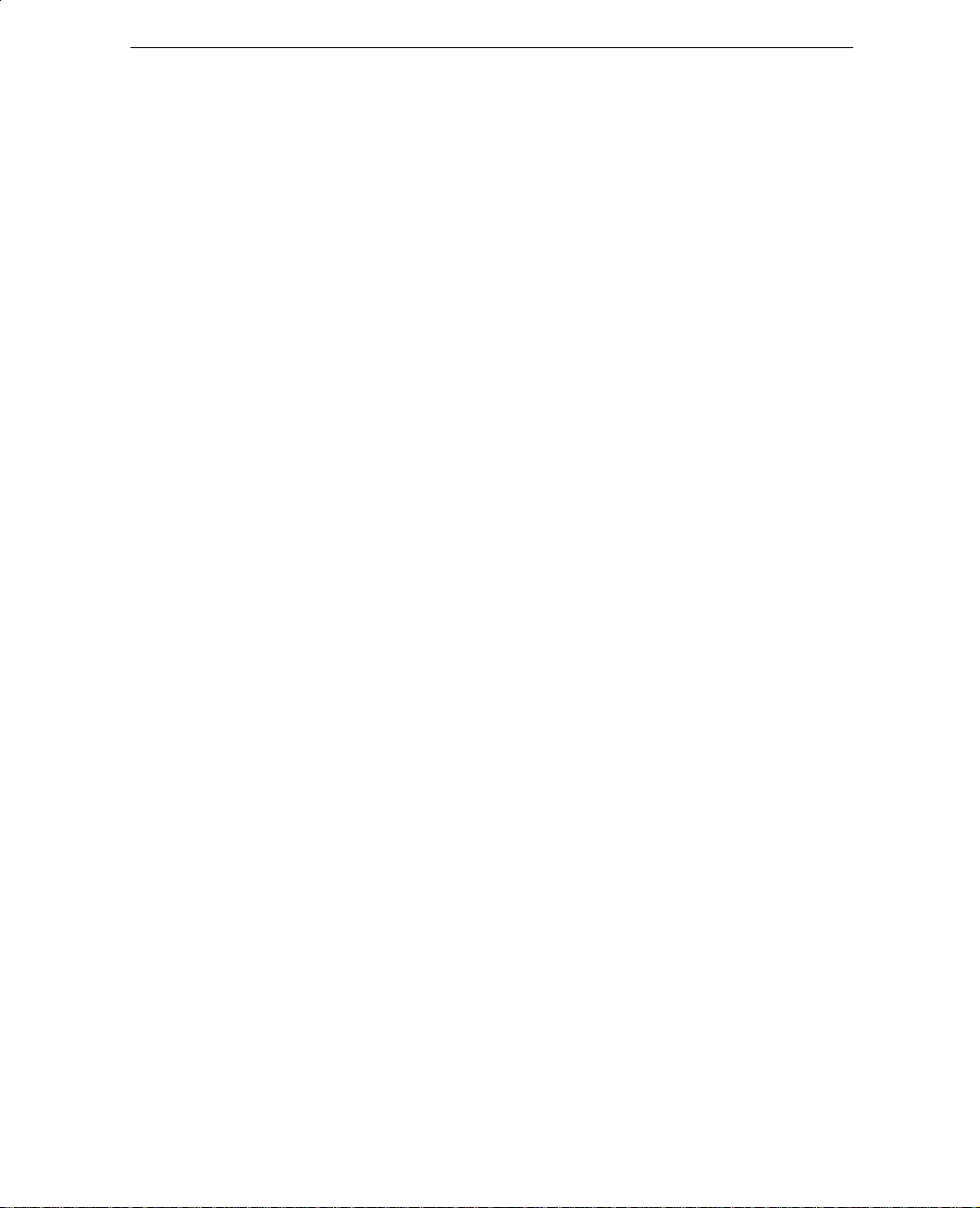
vi Contents
Returned Goods Authorization (RGA) Form
Personal Workstation Warranty Procedure
Repair Depot Address Labels
Page 7
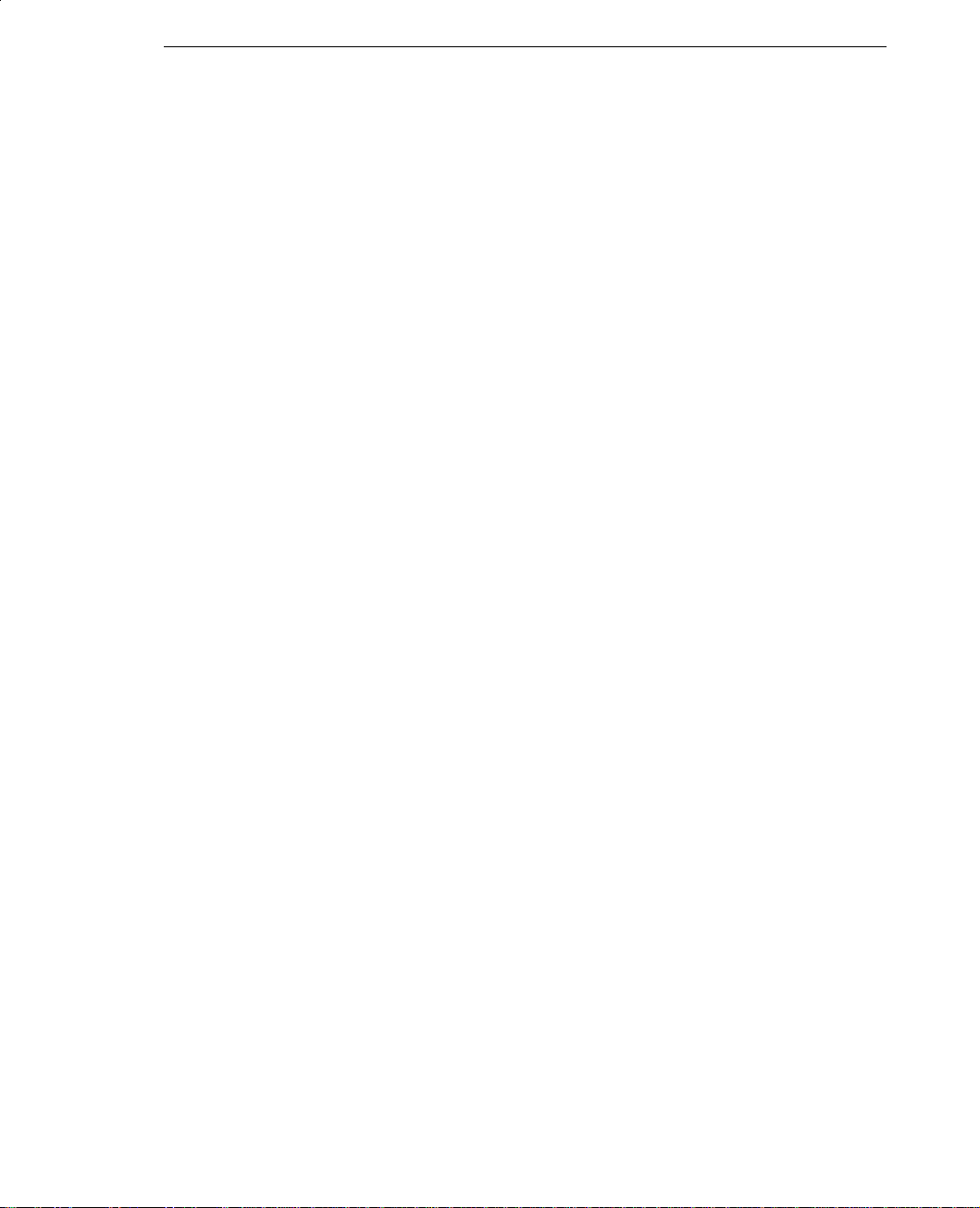
Preface
The GLZ6 Setup and Maintenance Guide provides setup, maintenance, and
upgrade instructions for Intergraph’s GLZ6 advanced 3D graphics subsystem
in conjunction with Intergraph’s 3D graphics workstations.
Document Conventions
Bold Commands, words or characters that you key in literally.
Italic Variable values that you supply; cross-references.
Monospace Output displayed on the screen.
UPPERCASE Names of files and directories. You can type filenames
and directory names in the dialog boxes or the command
line in lowercase unless directed otherwise.
vii
SMALL CAPS Key names on the keyboard, such as D, ALT or F3.
C:\> Command line prompt, indicating the character-based
interface to the operating system.
CTRL+D Press a key while simultaneously pressing another key;
for example, press
ALT, SHIFT, F Press keys sequentially; for example, press ALT, then
press
SHIFT, then press F.
Click Press and immediately release a mouse button.
Double-click Press and release a mouse button twice in rapid
succession.
Drag Press and hold down a mouse button while moving the
mouse, and then release the button.
Key in Type input at the keyboard and press enter.
CTRL and D simultaneously.
Page 8
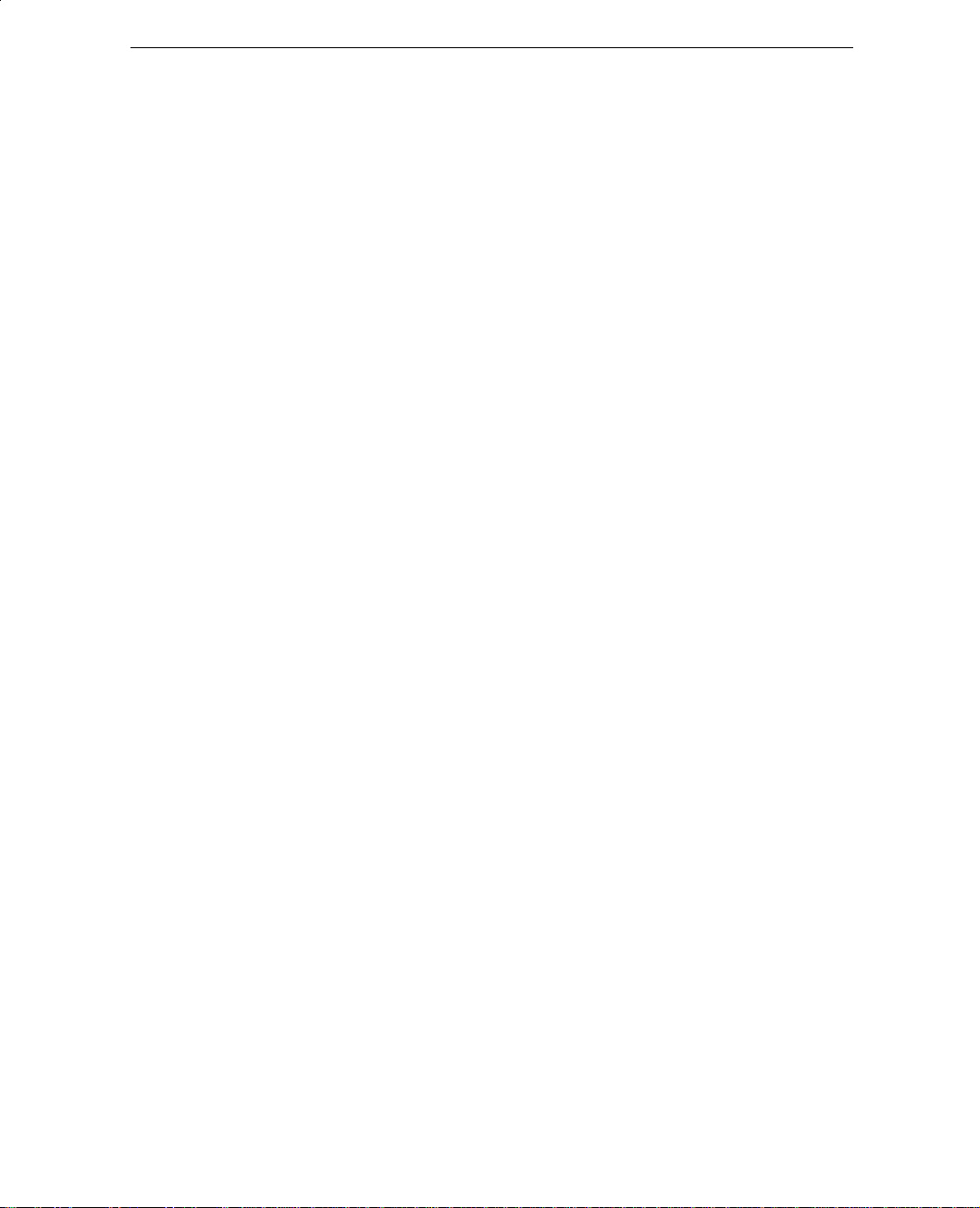
viii Preface
Select Make a choice using an available selection method. For
Press Press and hold down a mouse button, or press and release
FCC Statement
This equipment has been tested and found to comply with the limits for a
Class A digital device, pursuant to part 15 of the FCC Rules. These limits
are designed to provide reasonable protection against harmful interference
when the equipment is operated in a commercial environment. This
equipment generates, uses, and can radiate radio frequency energy. If the
equipment is not installed and used in accordance with the instruction
manual, it may cause harmful interference to radio communications.
Operation of this equipment in a residential area is likely to cause harmful
interference in which case the user will be required to correct the
interference at his own expense.
example, place the screen cursor on an object and click a
mouse button, or press
a key.
TAB and then ENTER.
This digital apparatus does not exceed the Class A limits for radio noise
emissions from digital apparatus set out in the Radio Interference
Regulations of the Canadian Department of Communications.
Safety Information
This section provides the cautions and warnings for servicing equipment.
Cautions
Changes or modifications made to the system that are not approved by the
party responsible for compliance could void the user’s authority to operate
the equipment.
THIS PRODUCT CONFORMS TO THE APPLICABLE REQUIREMENTS
OF 21 CFR SUBCHAPTER J AT DATE OF MANUFACTURE.
Page 9
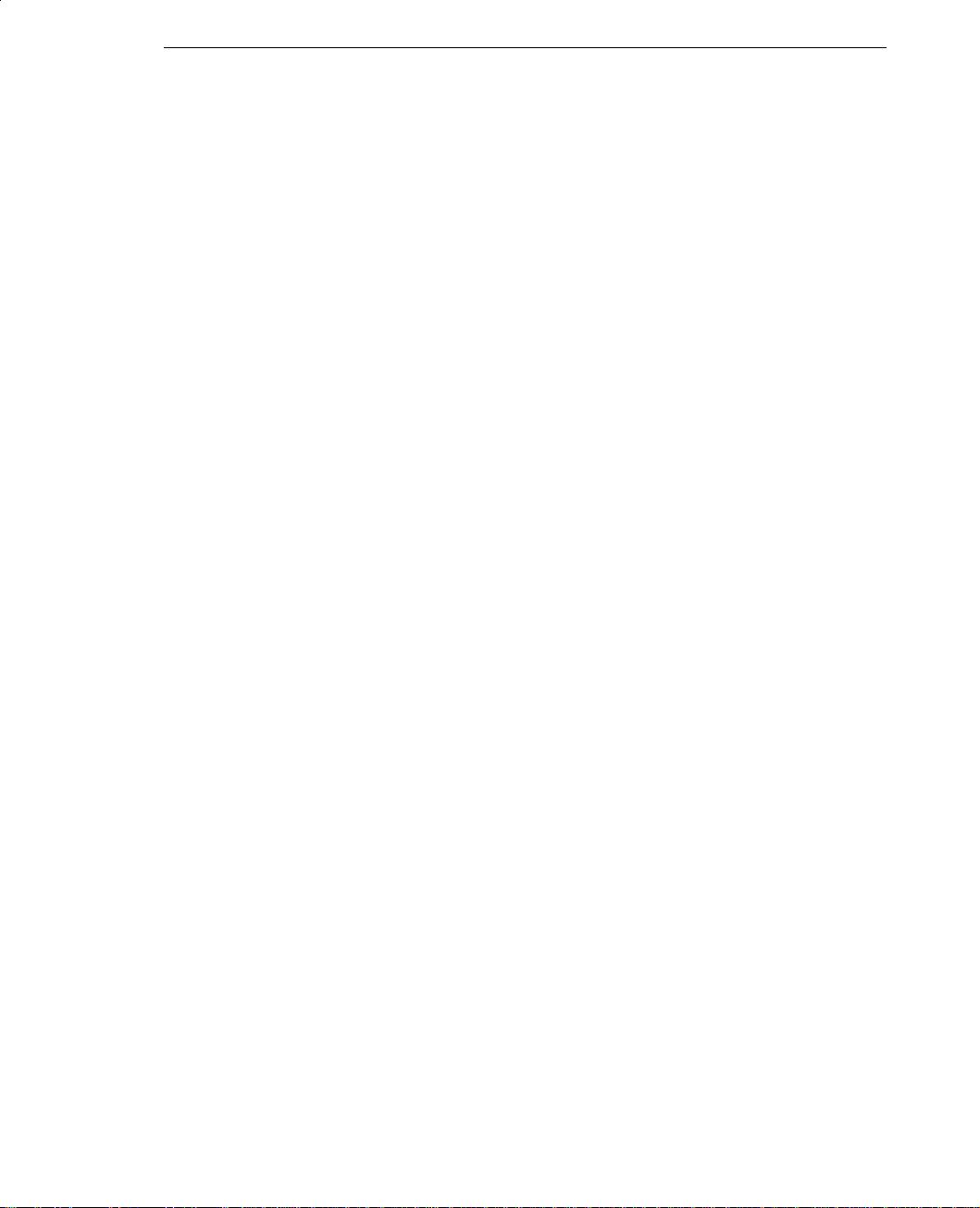
Read all safety and operating instructions before using the equipment. Keep
these instructions for future reference. All warnings on the equipment or in
the operating instructions should be followed.
Warnings
To reduce the risk of electrical shock, do not attempt to open the equipment
unless instructed. Do not use a tool for purposes other than instructed.
There are no user serviceable parts in the power supply. Refer all servicing
of the power supply to qualified service personnel.
Getting Telephone Support
If you experience problems with your Intergraph system or software, or have
questions about the information in this document, you can contact Intergraph
for help.
♦ In the United States, call the Customer Response Center at
1-800-633-7248 between the hours of 7:00 a.m. and 7:00 p.m. CST,
Monday through Friday (except holidays).
Preface ix
♦ At international locations, contact the Intergraph subsidiary or
distributor from which you purchased your Intergraph system or
software.
Have the following information readily available when you call:
♦ The product’s part and serial number
♦ Your name and telephone number
♦ A brief description of the problem
Locate the part and serial number on a label on the back of the base unit.
Page 10
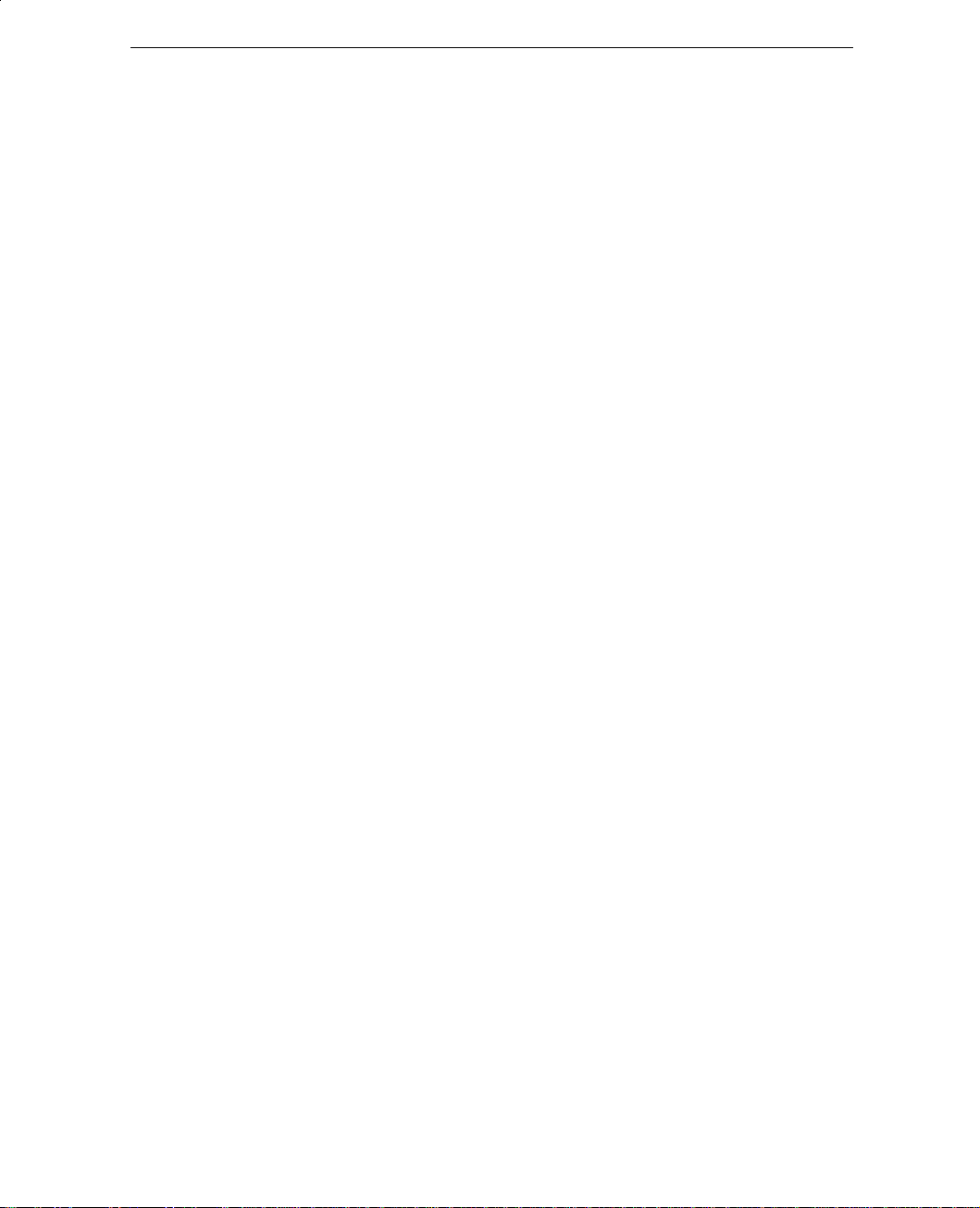
x Preface
Page 11

Chapter 1
Setting Up
This chapter describes setting up the GLZ6 graphics tower, and assumes you
have already unpacked and begun setting up the workstation base unit.
Note: If you are upgrading an existing TDZ deskside workstation to a dual-
screen configuration, install the dual-screen upgrade. Refer to
Chapter 3, “Installing the Dual-Screen Upgrade.”
Installing the graphics tower involves unpacking the equipment, selecting the
installation location, and connecting the equipment. This chapter applies
only to single-screen and pre-configured dual-screen systems.
Unpacking the Equipment
1
Since you are reading this document, you have already opened the box and
unpacked at least some of the graphics tower equipment. Make sure you
have the following items before continuing. If anything is missing, call the
Intergraph Customer Response Center at 1-800-633-7248.
♦ Graphics tower
♦ Power cord (9.8 feet)
♦ Adapter cable (100-pin, 18 inches)
♦ VGA Loopback cable (15-pin, 32 inches)
♦ Footstands
♦ Diskette containing the Intergraph GL display driver
♦ Disposable antistatic wrist strap
Note: Documentation, parts, and an equipment list for the monitor should
be included with the monitor shipping package.
The GLZ6 graphics boards are already installed in the graphics tower and
workstation. The following figure shows how the boards are configured.
Page 12

2 Chapter 1 - Setting Up
Workstation Graphics
Base Unit Tower
Adapter
Board
VGA Board
Geometry
Accelerator
Board
Rasterization
Accelerator Board
Adapter Board
Frame Buffer
Board
Note: If you ordered the dual screen option pre-configured, additional
Rasterization Accelerator and Frame Buffer boards are installed in
the graphics tower, as shown by the dotted lines.
Page 13
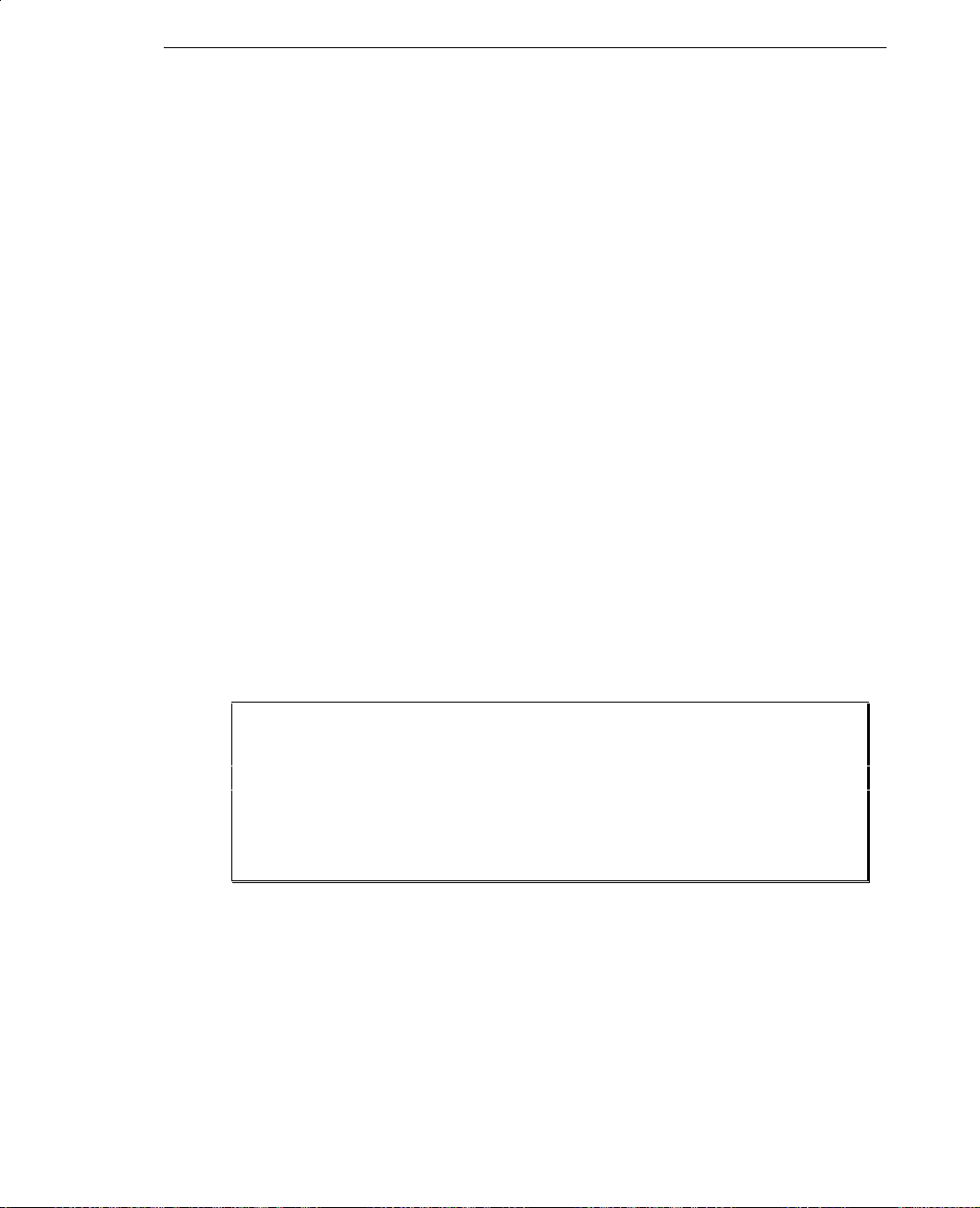
Selecting the Installation Location
After you unpack the equipment, select the installation location for the
graphics tower and workstation base unit (the GLZ6 system). When
selecting an installation location, consider the following:
♦ Because of the Adapter cable length, place the graphics tower on the
right side of the workstation (facing the back).
♦ The total weight of the GLZ6 system is approximately 120 pounds. If
you do not place the GLZ6 system on the floor, make sure the surface on
which it will rest can support the weight.
♦ Make sure the GLZ6 system has at least three inches of space in front
and behind for proper air ventilation. Never block the openings at the
front or back of the GLZ6 system.
♦ Avoid placing the GLZ6 system in locations with high levels of dust or
smoke.
Chapter 1 - Setting Up 3
♦ For a dual-screen configuration, two monitor orientations are possible -
horizontal (monitors side by side) or vertical (one monitor above the
other). Typically, the primary monitor is the left when horizontal, or the
top when vertical.
CAUTION
The surface on which you place the two monitors must be able to
support the combined weight of the monitors. If installing in a vertical
position, the support equipment for the top monitor must be specifically
designed for the purpose of stacking monitors.
Page 14
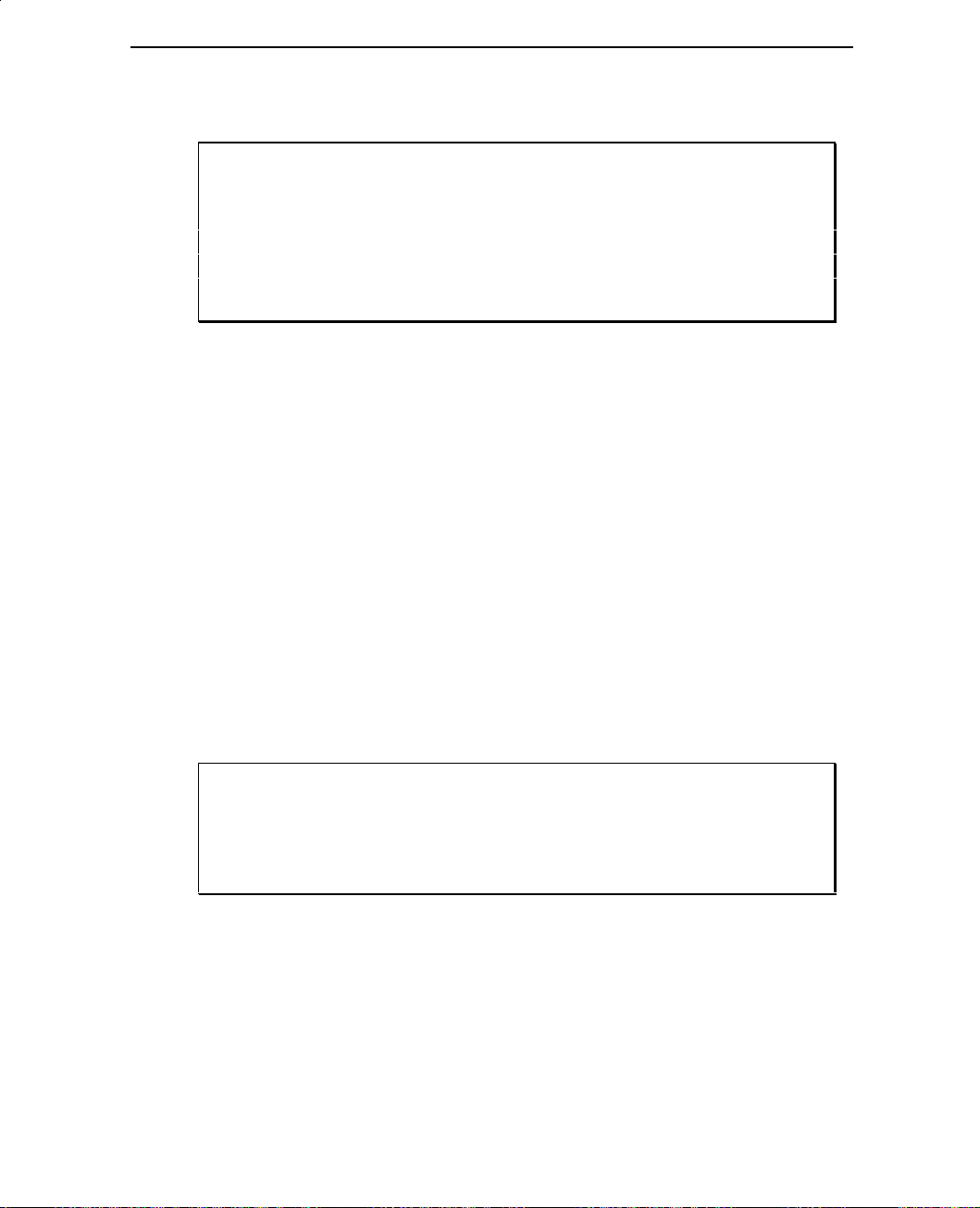
4 Chapter 1 - Setting Up
Connecting the Equipment
CAUTION
If the workstation is powered on, shut down and power off the
workstation before connecting the equipment. Leave the power cord
connected between workstation and the AC outlet or Uninterruptible
Power Source (UPS) to maintain ground.
Once you have selected a location and placed the equipment where you want
it, follow these instructions to connect the equipment. The following figure
shows all the ports for the cable connections stated in the following steps.
To connect the equipment:
➤
1. Install the footstands on the bottom of the graphics tower.
2. Connect the Adapter cable to the adapter ports on the graphics tower
and the workstation.
3. Connect the monitor cable (or cables, if dual-screen) to the monitor(s)
and the graphics tower Video port.
4. Connect the VGA Loopback cable to the graphics tower VGA
Loopback port and the workstation VGA Loopback port.
CAUTION
Do not confuse the monitor cable (supplied with the monitor) with the
VGA Loopback cable (supplied with the graphics tower).
5. Connect the power cord to the graphics tower and to a grounded AC
outlet or (UPS).
6. Connect the power cord (supplied with the monitor) to the monitor
and a grounded AC outlet.
Page 15

Chapter 1 - Setting Up 5
AC Receptacle
Video Port
(To Primary
Monitor)
Video Port
(To Secondary
Monitor)
Graphics
Tower
Workstation
Base Unit
VGA Loopback
Port (To
Workstation)
Adapter
Port (To
Workstation)
VGA Loopback
Port (To GLZ6)
Adapter Port
(To GLZ6)
AC Receptacle
7. Refer to “Starting Windows NT for the First Time” in the workstation
Setup and Maintenance Guide, to power on the system.
Page 16

6 Chapter 1 - Setting Up
Page 17

Chapter 2
Maintaining the System
This chapter describes opening the graphics tower to replace the
Rasterization Accelerator, Frame Buffer, and Expansion Adapter boards.
This chapter also describes opening the workstation base unit to replace the
Geometry Accelerator, Host Adapter, and VGA boards. Instructions for
troubleshooting the system and installing the GL display driver are also
included.
WARNING
AC filters, power supplies, and backplanes should always be serviced
by Intergraph field service personnel to guarantee safety.
7
Opening the Graphics Tower
Open the graphics tower when replacing the Geometry Accelerator board,
Frame Buffer board, or Expansion Adapter board. Use a quarter-inch
nutdriver to remove the screws mentioned in this section.
WARNING
Before opening the graphics tower, turn the workstation power off.
Leave the power cord connected between the graphics tower and the
AC outlet or UPS to maintain ground.
To open the graphics tower:
➤
1. Remove the screw from the top cover as shown in the following
figure. Remove the top cover by sliding it back and up.
Page 18

8 Chapter 2 - Maintaining the System
Top
Cover
Screw
2. If replacing the Expansion Adapter board, remove the footstands from
the graphics tower.
3. If replacing the Expansion Adapter board, remove the screw from the
top of the right side panel as shown in the following figure. Pull up
and out on the side panel to remove it from the graphics tower.
Screw
Right Side
Panel
Page 19

Chapter 2 - Maintaining the System 9
Avoiding Electrostatic Discharge
Some of the sensitive components inside the unit can be damaged by
electrostatic discharge. To avoid electrostatic discharge, take the following
precautions after opening the graphics tower.
♦ Discharge personal static charge by touching a bare metal surface in the
graphics tower.
♦ Do not service the system on surfaces known to have high electrostatic
buildup, such as rugs and carpets. Work on a static-safe surface instead.
♦ Handle all printed circuit boards as little as possible and by the edges
only. Leave the boards in their protective packaging until instructed to
install them.
♦ Follow the instructions in the next section to attach an antistatic wrist
strap.
Attaching an Antistatic Wrist Strap
Use a disposable or reusable antistatic wrist strap when replacing boards in
the graphics tower.
Note: There is no increased risk of electrical shock when using a wrist
strap. If the wrist strap does not snugly contact bare skin, static
protection will not be effective.
To attach a disposable antistatic wrist strap:
➤
1. Remove the wrist strap from the envelope.
2. Unfold the wrist strap and wrap the exposed adhesive side firmly
around your bare wrist.
3. Peel the liner from the wrist strap copper foil. Attach the adhesive
side of the copper foil to a bare flat metal surface (electrical ground)
inside the base unit.
Note: After using the disposable wrist strap once, it cannot be used again.
Page 20

10 Chapter 2 - Maintaining the System
To attach a reusable antistatic wrist strap:
➤
1. Secure the metal clip to a bare metal surface that will keep the clip
from pulling away.
2. Slip the elastic end of the wrist strap snugly around your bare wrist.
Note: The metal conductor bead in the elastic must contact bare skin.
Replacing Boards in the Graphics Tower
Follow the instructions in this section to replace the boards in the graphics
tower.
Rasterization Accelerator and Frame Buffer
The Rasterization Accelerator and Frame Buffer boards are joined by an
interface connector and six screws. Both boards must be replaced as a single
unit, referred to as the board set in these instructions.
CAUTION
The board set is extremely sensitive to static electricity. Do not open
the antistatic bag containing the board set until instructed to install it.
To remove the board set:
➤
1. If your system is a dual-screen configuration, carefully remove the
clock sync cable as shown in the following figure.
2. Remove the screw securing the board set to the chassis. Refer to the
following figure.
3. Disconnect the board set from the backplane by raising the board
extractors. Refer to the following figure.
Page 21

Chapter 2 - Maintaining the System 11
Clock Sync
Cable
4. Carefully lift the board set and set it aside.
CAUTION
Screw
Board
Extractors
Do not flex the boards. They could be damaged as a result.
To install the new board set:
➤
1. Carefully slide the board set into the slot, and lower the board
extractors to set the connectors into the backplane.
2. Replace the screw to secure the board set to the chassis.
3. Replace the clock sync cable for dual-screen configurations.
4. Replace the top cover. Ensure the top cover is installed properly so
the safety interlock switch is engaged.
Page 22

12 Chapter 2 - Maintaining the System
Expansion Adapter
The Expansion Adapter board is extremely sensitive to static electricity.
Do not open the antistatic bag containing the board until instructed to
install it.
To remove the Expansion Adapter board:
➤
1. Disconnect the Adapter cable from the graphics tower.
2. Disengage the board from the backplane connectors; then lift the
board out of the graphics tower. Refer to the following figure.
CAUTION
Backplane
Connectors
Expansion Adapter
Board
Screw
Page 23

Chapter 2 - Maintaining the System 13
To install the new Expansion Adapter board:
➤
1. Align the board connectors with the backplane connectors and firmly
insert the board.
CAUTION
Do not rock the board back and forth, which may damage the
connectors. Press evenly on the top of the board between the two
connectors to seat the board.
2. Connect the Adapter cable to the board’s external connector.
3. Replace the side panel and top cover. Ensure the top cover is installed
properly so the safety interlock switch is engaged.
Opening the Workstation Base Unit
Open the base unit only when servicing the Geometry Accelerator, Host
Adapter, or VGA boards.
This section describes removing the top cover, left side panel, and PCI
access panel. It also describes where to clip an antistatic wrist strap to the
chassis for the best static discharge prevention. Use a quarter-inch nutdriver
to remove all the screws mentioned in this section.
Note: Face the front of the base unit to determine which is the left side
panel, and which is the right side panel.
WARNING
Before opening the base unit, shut the system down; then, turn the
system power off. Leave the power cord connected to the AC outlet to
maintain ground.
Page 24

14 Chapter 2 - Maintaining the System
To open the base unit:
➤
1. Remove the footstands.
2. Remove the screw on the back of the top cover. Pull the top cover
back an inch and lift it off the base unit.
3. Remove the two screws on the left side panel. Pull the panel up and
out to remove it. Refer to the following figure.
Screws
Top
Cover
Left Side
Panel
4. Lay the base unit on the right side.
Page 25

Chapter 2 - Maintaining the System 15
5. Remove the two screws at the bottom of the unit and the screw behind
the PCI access panel as shown in the following figure.
6. Slide the PCI access panel to the back of the base unit and remove.
PCI Access
Panel
Screw (Behind
Panel)
Screws
Avoiding Electrostatic Discharge
Some of the sensitive components inside the unit can be damaged by
electrostatic discharge. To avoid electrostatic discharge, take the following
precautions after opening the base unit.
♦ Discharge personal static charge by touching a bare metal surface on the
base unit.
♦ Do not service the system on surfaces known to have high electrostatic
buildup, such as rugs and carpets. Work on a static-safe surface instead.
Page 26

16 Chapter 2 - Maintaining the System
♦ Handle all printed circuit boards as little as possible and by the edges
only. Leave the boards in their protective packaging until instructed to
install them.
♦ Follow the instructions in the next section to attach an antistatic wrist
strap.
Attaching an Antistatic Wrist Strap
Use a disposable or reusable antistatic wrist strap when replacing boards in
the base unit.
Note: There is no increased risk of electrical shock when using the wrist
strap. If the wrist strap does not snugly contact bare skin, static
protection will not be effective.
To attach a disposable antistatic wrist strap:
➤
1. Remove the wrist strap from the envelope.
2. Unfold the wrist strap and wrap the exposed adhesive side firmly
around your bare wrist.
3. Peel the liner from the wrist strap copper foil. Attach the adhesive
side of the copper foil to a bare flat metal surface (electrical ground)
inside the base unit.
Note: After using the disposable wrist strap once, it cannot be used again.
To attach a reusable antistatic wrist strap:
➤
1. Secure the metal clip to the ground loop as shown in the following
figure. The SCSI cable is not shown for clarity.
2. Slip the elastic end of the wrist strap snugly around your bare wrist.
Note: The metal conductor bead in the elastic must contact bare skin.
Page 27

Chapter 2 - Maintaining the System 17
Ground
Loop
Replacing Boards in the Workstation
Follow the steps in this section to replace the geometry accelerator, host
adapter, and VGA boards. The boards are located in the PCI slots as shown
in the following figure.
Page 28

18 Chapter 2 - Maintaining the System
Geometry
Accelerator
Board
Host Adapter
Board
VGA Board
FIFO Status
Cable
To remove the existing board:
➤
1. If replacing the Host Adapter or VGA board, disconnect the external
cable attached to the board.
2. If replacing the Host Adapter board or Geometry Accelerator board,
remove the FIFO status cable from between the two boards.
3. Remove the screw securing the board to the chassis.
4. Disengage the board from the riser card connector; then, remove the
board from the base unit.
Page 29

Chapter 2 - Maintaining the System 19
To install the new board:
➤
1. Insert the board into the proper PCI slot. Ensure the board edge
connector fully seats into the riser card connector.
♦ Geometry Accelerator board - PCI Slot 1
♦ Host Adapter Board - PCI Slot 2
♦ VGA Board - PCI Slot 5
2. Secure the board to the base unit using the screw removed previously.
3. Connect the external cable, if applicable, to the board.
4. Replace the FIFO status cable, if installing a new Host Adapter board
or Geometry Accelerator board. The connector may be installed in
any orientation.
WARNING
If you connect the FIFO status cable from the Geometry Accelerator
board to the VGA board, and then power on the system, the Geometry
Accelerator board may be damaged, and may have to be replaced.
5. Replace the PCI access panel, side panel, and top cover. Ensure the
top cover is installed properly so the safety interlock switch is
engaged.
Troubleshooting
Use this section if you suspect a hardware problem exists and to determine
which hardware assembly to return for repair. The following table lists some
common video display problems.
Problem Action
Display is black, not synchronized, or
distorted.
Monitor does not support a selected
resolution, depth, or refresh rate.
Restart workstation in
Windows NT VGA mode.
Select a supported resolution,
depth, and refresh rate.
Page 30

20 Chapter 2 - Maintaining the System
Problem Action
The Dual Screen option is selected, but
only one board set is detected, though
two board sets are installed.
The Dual Screen option is selected, but
video between the two monitors is not
in sync.
A black line, rolling vertically, is
visible on the screen(s).
No VGA bootup screen. Ensure VGA loopback cable is
Note: If you must reinstall the display driver, refer to “Installing the GL
Display Driver,” in this chapter. If video problems persist, contact
the Customer Response Center at 1-800-633-7248.
Verify proper installation of
the board sets.
Ensure the clock sync cable is
properly connected between
the board sets.
Ensure the clock sync cable is
properly connected between
the board sets.
properly connected between
the graphics tower and base
unit.
Obtaining a Usable Video Display
There are two methods for obtaining a usable display: restarting the system
in VGA mode, or using the Last Known Good configuration in Windows
NT.
If you select a resolution that causes the monitor to display incorrectly, do
not press
and use the Last Known Good option to correct the display problem.
➤
1. Restart the workstation.
2. Select the Last Known Good configuration in Windows NT by
Note: All configuration changes made since your system was last booted
CTRL+ALT+DEL to logoff Windows NT; instead, restart the system
To use the Last Known Good configuration option:
pressing the space bar at the following prompt:
Press space bar NOW to invoke the Last Known Good Menu
are lost.
Page 31

Chapter 2 - Maintaining the System 21
If performing the above steps fails to correct the display, follow the
instructions to restart Windows NT in VGA mode.
To restart Windows NT in VGA mode:
➤
1. Restart the workstation.
2. At the initial boot screen of Windows NT, select the following option.
Windows NT Workstation Version 3.51 [VGA mode]
3. Configure the video display attributes as described in Chapter 2,
“Configuring the Video Display,” of the workstation Setup and
Maintenance Guide.
Determining a Defective Unit
To determine if you have defective hardware (other than the graphics
boards) follow these steps.
To determine a defective unit:
➤
1. Save and exit all files, if possible.
2. Logoff Windows NT, if possible.
3. Turn off the power to the monitor and to the workstation.
4. Check and reseat all board and cable connections as needed.
5. Turn on the power to the monitor. If the monitor Power On LED does
not illuminate, return the monitor.
Note: After a period of inactivity, the monitor enters a power saving mode.
On Intergraph Multi-sync monitors, the Power On LED on the front
of the monitor will change from green to yellow to indicate the
power saving mode is active.
6. Turn on the power to the workstation. If the Power On LED on the
workstation does not illuminate, or if the BIOS beep codes indicate a
failure, return the workstation.
Page 32

22 Chapter 2 - Maintaining the System
7. If the monitor display is distorted, ensure the software setup is correct
for the monitor type.
If the software setup is correct, use a similar type monitor (if available
and functioning properly) to determine if the workstation is defective.
Diagnostics
Diagnostic utilities (and instructions for using them) for checking the
graphics boards are available in the Intergraph Bulletin Board Service
(IBBS). Refer to the TDZ Deskside Online Reference, or the Preface to the
workstation Setup and Maintenance Guide, for instructions to access the
IBBS and obtain files.
Installing the GL Display Driver
This section describes installing the GL display driver, in case the driver
becomes corrupted or inadvertently removed from the workstation. First,
power on the system and log on to Windows NT. Then install the GL driver
as described below.
To install the GL display driver:
➤
1. Open Display in the Control Panel. The Display Settings dialog
displays.
2. Select Change Display Type. The Display Type dialog displays.
3. Select Change. The Select Device dialog displays.
4. Select Other. The Install from Disk dialog displays.
5. Insert the diskette containing the GL display driver into the floppy
disk drive; then select OK.
6. Select Install. When prompted, confirm the path to the directory in
which the driver will be installed.
Page 33

Chapter 2 - Maintaining the System 23
Note: If the video display driver was previously installed, the system
displays the following dialog allowing you to choose the currently
installed driver or a new driver. Select New to install the video
display driver.
7. When the Video Configuration dialog displays, configure the video
display as described in Chapter 2, “Configuring the Video Display,”
of the workstation Setup and Maintenance Guide.
8. Logoff and restart Windows NT for the driver to take effect.
Page 34

24 Chapter 2 - Maintaining the System
Page 35

Chapter 3
Installing the Dual-Screen Upgrade
Installing a dual-screen upgrade into a GLZ6 consists of unpacking and
verifying the upgrade kit, selecting a location for the two monitors, installing
the new board set, and connecting the second monitor.
Unpacking and Verifying the Upgrade Kit
Make sure you have the following items before continuing. If anything is
missing, call the Intergraph Customer Response Center at 1-800-633-7248.
♦ GLZ6 graphics board set
♦ Clock sync cable
♦ Diskette containing the Intergraph GL display driver
♦ Disposable antistatic wrist strap
Note: Documentation, parts, and an equipment list for the monitor should
be included with the monitor shipping package.
25
Selecting the Monitor Location
Select a suitable location for the two monitors. For a dual-screen
configuration, two monitor orientations are possible - horizontal (monitors
side by side) or vertical (one monitor above the other). Typically, the
primary monitor is the left when horizontal, or the top when vertical.
CAUTION
The surface on which you place the two monitors must be able to
support the combined weight of the monitors. If installing in a vertical
position, the support equipment for the top monitor must be specifically
designed for the purpose of stacking monitors.
Page 36

26 Chapter 3 - Installing the Dual-Screen Upgrade
Installing the Second Graphics Board Set
CAUTION
If the workstation is powered on, shut down and power off the
workstation before connecting the equipment. The workstation power
cord should be connected to an AC outlet to maintain ground.
After unpacking the equipment, open the graphics tower and install the
second graphics board set. Use a quarter-inch nutdriver to remove the
screws mentioned in this section. Retain all screws for re-assembly.
To open the graphics tower:
➤
1. Remove the screw from the back of the top cover. Remove the top
cover by sliding it back and up.
Top
Cover
Screw
Page 37

Chapter 3 - Installing the Dual-Screen Upgrade 27
2. Remove the screw from the blanking plate as shown in the following
figure. Discard the blanking plate.
Blanking Plate
Screw
CAUTION
Before handling any graphics boards, connect the antistatic strap to
your wrist and to a bare metal surface inside the graphics tower. The
elastic band must fit snugly around your wrist to prevent the boards
from being damaged by electrostatic discharge as you handle them.
To install the second graphics board set:
➤
1. Remove the second graphics board set from its antistatic packaging.
Make sure the boards are firmly seated to each other.
2. Raise the board extractors and carefully insert the boards into the
guides. Refer to the following figure.
3. Flip the board extractors down to lock the board set to the chassis.
4. Install the screw to secure the board set to the chassis.
Page 38

28 Chapter 3 - Installing the Dual-Screen Upgrade
Board
Extractors
Screw
Board
Connectors
5. Install the clock sync cable between the two graphics board sets, as
shown in the following figure.
CAUTION
The clock sync cable is keyed and can only be installed one way (black
wire connects to pin 1). Do not force the connection.
Page 39

Clock Sync
Cable
Chapter 3 - Installing the Dual-Screen Upgrade 29
Pin 1
6. Replace the top cover on the graphics tower. Ensure the top cover is
fully installed to engage the safety interlock switch. If the interlock
switch is not engaged, then the graphics tower will not power on.
Connecting the Second Monitor
After installing the second graphics board set, finish the upgrade by
connecting the second monitor to the workstation.
To connect the second monitor:
➤
1. Set the two monitors in the desired orientation.
Page 40

30 Chapter 3 - Installing the Dual-Screen Upgrade
CAUTION
If placing the monitors in a stacked orientation, ensure both are
adequately supported to prevent the monitors from falling and causing
damage.
2. Connect the monitor cable from the secondary monitor to the Video
port in the secondary monitor slot of the graphics tower, as shown in
the following figure.
Secondary Primary
Monitor Slot Monitor Slot
Video Port
Monitor Cable to
Secondary Monitor
3. Configure the GL display driver to utilize the two monitors. Refer to
Chapter 2, “Configuring the Video Display,” in the workstation Setup
and Maintenance Guide.
Page 41

Returned Goods Authorization (RGA) Form
Date Returned: Base Serial #:
(Printed on the white bar code identification plate on the back of
the base unit. )
RGA #:
(Obtained from Intergraph Customer Response Center.)
FROM: Customer Name:
Customer Contact: Phone:
Mail Address:
REASON FOR RETURN:
Notice: All returned equipment MUST be shipped in original
Intergraph packaging.
Warning: Back up disk drives before returning equipment.
Intergraph is not responsible for data lost in shipping
or repair process.
Page 42

Personal Workstation Warranty Procedure
Some malfunctioning parts cannot be repaired in the field, and must be returned to Intergraph for
repair. If you have to return a part, follow these steps to obtain a Returned Goods Authorization
(RGA) log number and return the malfunctioning part.
1. Determine the serial number of the system. The serial number is located on the white bar
code identification label on the back of the base unit.
2. Call the Intergraph Customer Response Center at 1-800-633-7248. You must identify your
call to the operator as a Personal Workstation Warranty Call. After giving the operator the
serial number of the workstation, you will be assigned a RGA log number.
3. Complete the RGA Form located on the previous page, entering the RGA log number
obtained from the Customer Response Center. The information in the FROM section
should be the address to which you need the equipment to be returned.
4. Place the RGA form in the box with the equipment being shipped to Intergraph. This form
must be returned with the equipment for identification purposes.
5. Detach a Repair Depot address label from the next page and secure it to the package being
shipped to Intergraph.
Note: Equipment must be returned in the original Intergraph packaging to obtain
warranty service.
6. When the service activity has been completed by Intergraph, the repaired or replaced
equipment will be shipped to the address listed on the RGA Form.
NOTICE: Parts damaged during shipping and parts not covered by the
warranty are liable for repair charges.
Page 43

Detach Repair Depot address label and attach to original Intergraph packaging containing
equipment to be returned.
TO: Repair Depot RGA#: _____________
Intergraph Corporation
9805 Kellner Road
Huntsville, AL 35894
TO: Repair Depot RGA#: _____________
Intergraph Corporation
9805 Kellner Road
Huntsville, AL 35894
TO: Repair Depot RGA#: _____________
Intergraph Corporation
9805 Kellner Road
Huntsville, AL 35894
TO: Repair Depot RGA#: _____________
Intergraph Corporation
9805 Kellner Road
Huntsville, AL 35894
TO: Repair Depot RGA#: _____________
Intergraph Corporation
9805 Kellner Road
Huntsville, AL 35894
Page 44

 Loading...
Loading...