Page 1
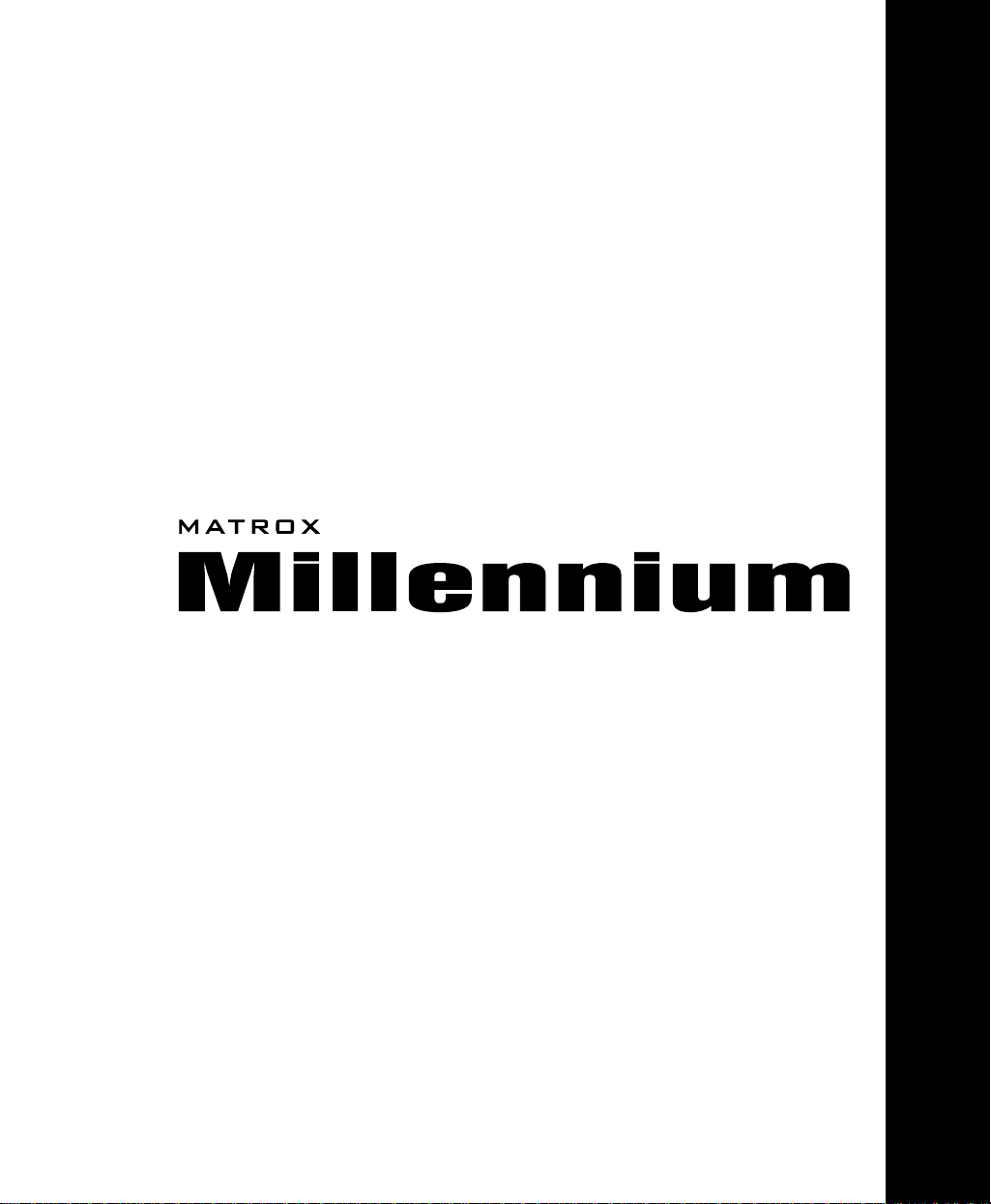
Matrox Graphics Architecture
ENGLISH
Installation Guide
10425-101-0310
1997.02.04
Page 2
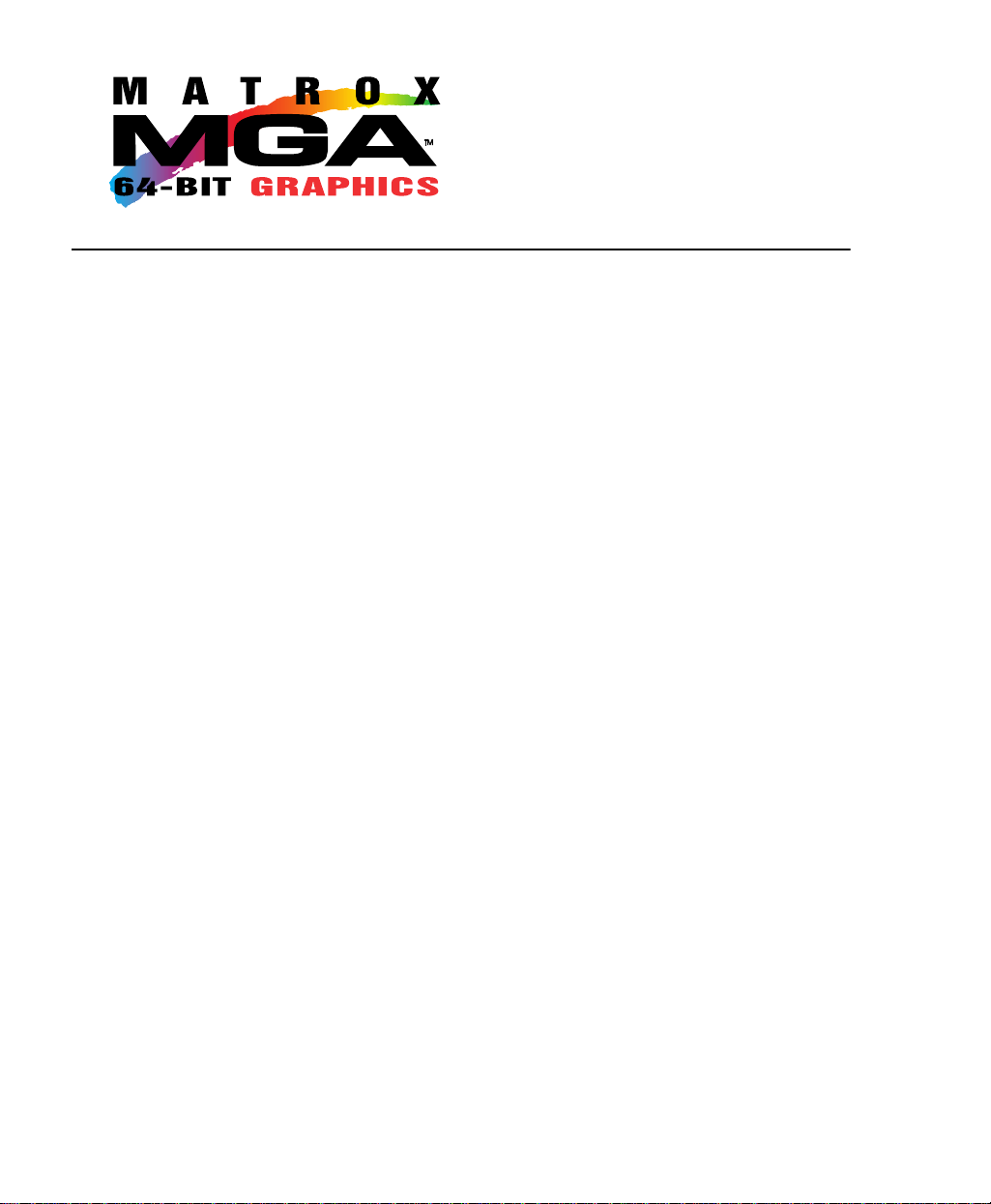
Trademarks
Matrox® is a registered trademark of Matrox Electronic Systems Ltd.
Matrox Millennium™, Matrox Mystique™, MGA™, MGA Millennium™, MGA PowerDoc™, MGA Impression™, MGA Impression Plus™,QCDP™,
MGA DynaView™, PixelTOUCH™, CenterWINDOW™, PanLOCK™, ResSwitch™, ModeSWITCH™, MGA Control Panel™, QuickAccess™,
MGA PowerDesk™, MGA Desktop Navigator™, DeskNav™ and MGA QuickDesk™ are trademarks of Matrox Graphics Inc.
Adobe™ and Acrobat™ are trademarks of Adobe Systems Inc.
®,
IBM
VGA®, and OS/2® are registered trademarks of International Business Machines Corporation.
®
Intel
and Pentium® are registered trademarks, and 486™ is a trademark of Intel Corporation.
Windows NT™, Windows 95™ and Windows for Workgroups™ are trademarks of Microsoft Corporation; Microsoft
are registered trademarks of Microsoft Corporation.
AutoCAD® and 3D Studio® are registered trademarks of Autodesk Inc.
MicroStation™ is a trademark of Bently Systems Inc.
RAMDAC™ is a trademark of Brooktree.
CompuServe
All other nationally and internationally recognized trademarks and tradenames are hereby acknowledged.
®
is a registered trademark of CompuServe Inc.
®
, Windows® and MS-DOS®
THE INFORMATION CONTAINED IN THIS MANUAL IS SUBJECT TO CHANGE WITHOUT NOTICE AT
ANY TIME.
© Copyright Matrox Graphics Inc., 1997. All rights reserved.
Disclaimer: Matrox Graphics Inc. reserves the right to make changes in specifications at any time and without
notice. The information provided by this document is believed to be accurate and reliable. However, no
responsibility is assumed by Matrox Graphics Inc. for its use; nor for any infringements of patents or other
rights of third parties resulting from its use. No license is granted under any patents or patent rights of Matrox
Graphics Inc.
ii
Page 3
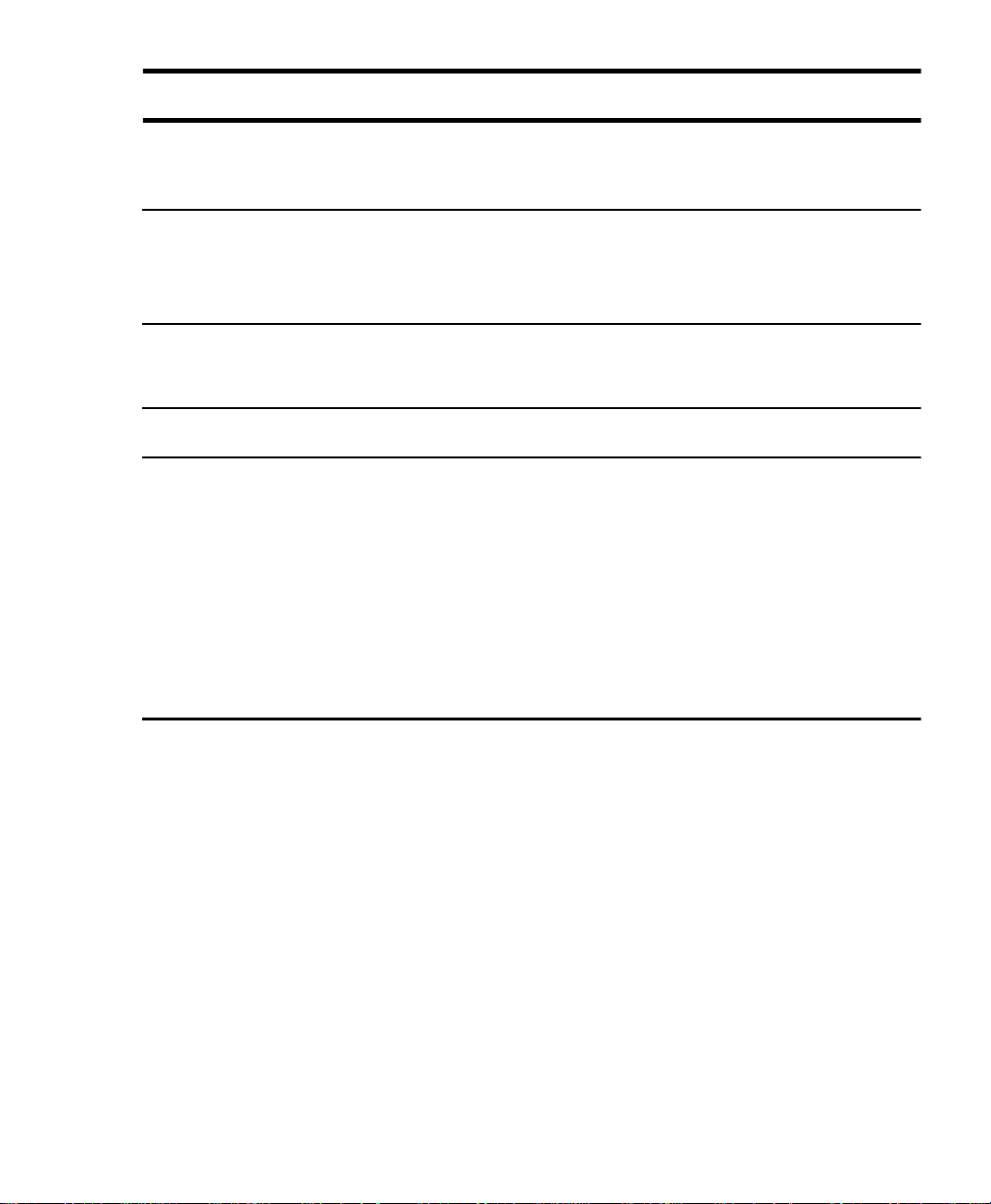
Contents
Trademarks ...................................................................................................................................................ii
Overview 1
Software supplied with the Matrox Millennium..................................................................1
Software installation............................................................................................................1
Using this document 2
On-line documentation ........................................................................................................2
Quick hardware installation 3
Windows 95 software 5
Before installing MGA PowerDesk software for Windows 95...........................................6
Installing MGA PowerDesk software for Windows 95.......................................................7
Monitor settings...................................................................................................................8
Display settings....................................................................................................................9
MGA PowerDesk folder......................................................................................................9
On-line documentation ......................................................................................................10
Microsoft® DirectX™.......................................................................................................10
Windows 3.1 software 11
Installation .........................................................................................................................11
DynaView 2D for Windows 3.1........................................................................................12
DynaView 3D for Windows 3.1........................................................................................12
DPMS Screen Saver for Windows 3.1 ..............................................................................13
DCI Video for Windows 3.1 accelerator...........................................................................13
Uninstall.............................................................................................................................13
Contents: 1
Page 4
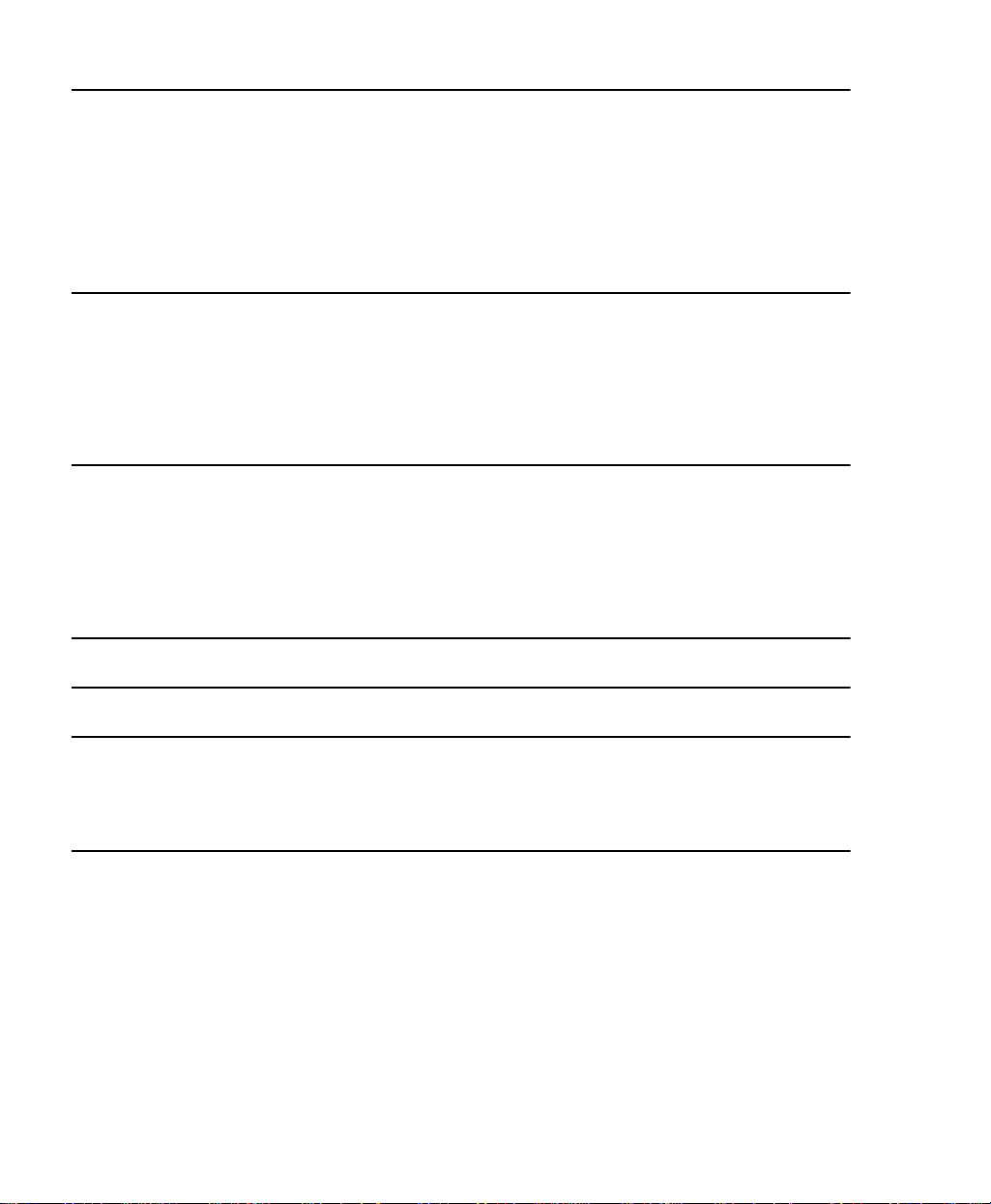
Windows NT software 14
Windows NT 4.0 driver installation.................................................................................. 14
Windows NT 3.5 driver installation.................................................................................. 14
Changing resolutions......................................................................................................... 15
MGA PowerDesk Control Panel....................................................................................... 15
Monitor configuration....................................................................................................... 15
OS/2 software 16
Driver installation ............................................................................................................. 16
Changing resolutions......................................................................................................... 16
MGA Settings utility......................................................................................................... 17
Monitor configuration....................................................................................................... 17
AutoCAD and MicroStation for DOS software 18
Installing the DOS Utilities and monitor selection........................................................... 18
Installing the AutoCAD DynaView driver for DOS......................................................... 18
Installing the MicroStation PC driver............................................................................... 19
CAD Software Documentation......................................................................................... 19
Supported VESA modes 20
Display information 21
Hardware information 23
Hardware settings.............................................................................................................. 24
Connector Pinouts............................................................................................................. 26
Troubleshooting 27
Contents: 2
Page 5
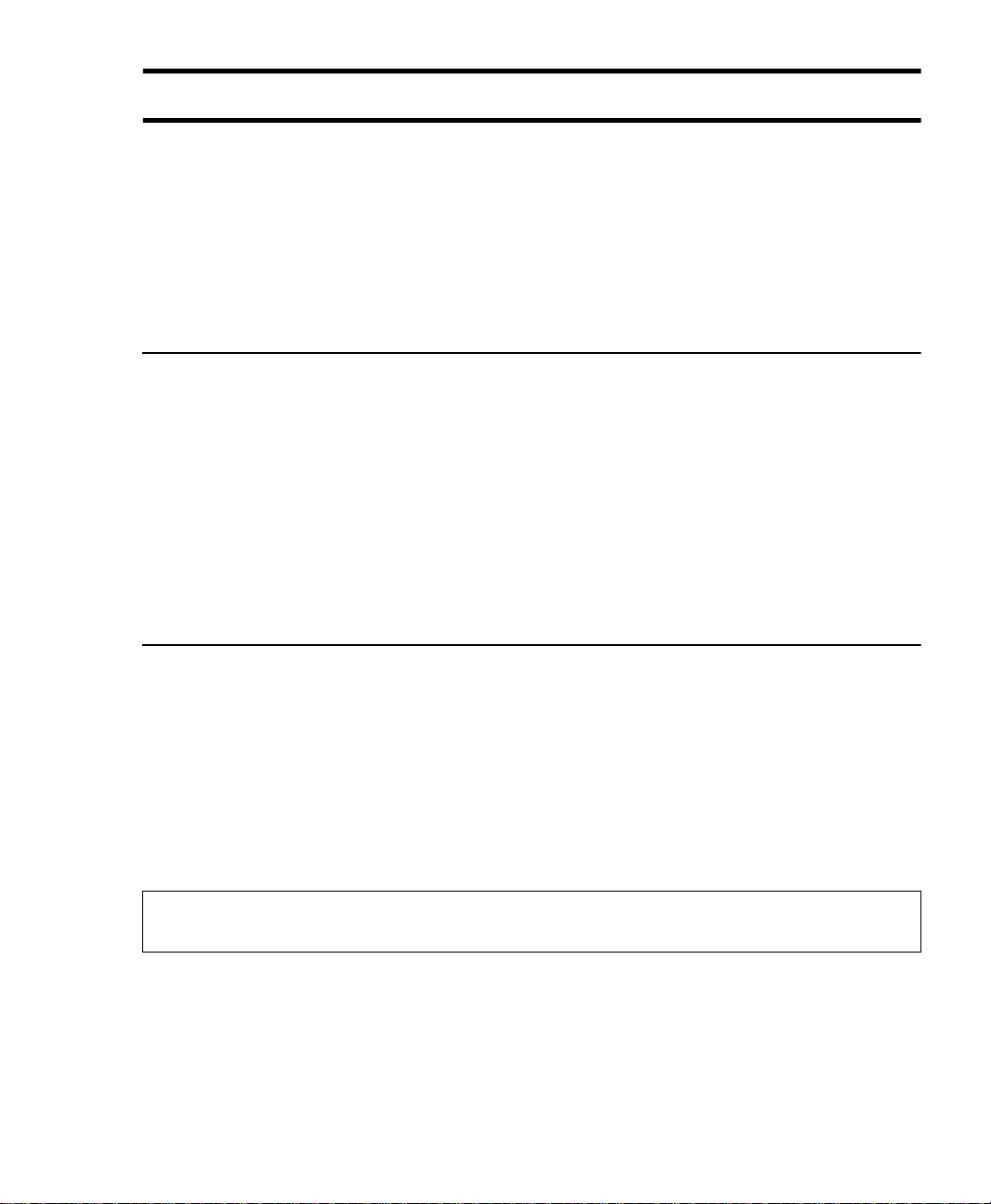
Overview
The Millennium is a high-performance graphics card that plugs into a PCI expansion slot inside
your personal computer. Matrox’s 64-bit graphics engine gives you superior performance for
Windows, 3D, digital video and DOS programs. You can also upgrade your Millennium card with
more RAM or multimedia hardware add-ons.
The Matrox Millennium is 100% VGA compatible and supports all VESA standards: VBE 2.0
(Super VGA modes), DPMS (Energy saving), and DDC 2B (Plug-and-Play monitor).
Software supplied with the Matrox Millennium
MGA PowerDesk for Windows 95: Windows 95 drivers, DirectDraw (games driver) and
a DirectVideo driver,
Desktop Navigator
MGA PowerDesk and DynaView for Windows 3.1: Windows drivers, MGA PowerDesk
program and
software, DCI video driver, 3D Screen Saver with DPMS functions, and AutoCAD driver
for Windows
Windows NT and OS/2 drivers
DynaView drivers for AutoCAD for DOS, MicroStation 5.0 and MicroStation 95 (5.5)
drivers, DOS utilities, on-line documentation, demos, utilities and games
Software installation
MGA Monitor
MGA QuickDesk
sheet,
MGA Settings
applet
sheet,
MGA Color
sheet,
MGA
All the software described in this manual can be installed from the Matrox CD-ROM. You can
install most of the software using our main installation program:
Under Windows 95 & Windows NT 4.0: The autorun feature will automatically start the
mgasetup
Under Windows 3.1: Run
program when you insert the CD-ROM in your drive.
mgasetup
from the root directory of the CD-ROM.
Windows NT 3.5, OS/2 and CAD drivers can not be installed from the main installation program.
For more information on installing each software product, see the appropriate section in this manual.
For details on the CD-ROM’s contents, see the
readme.1st
file in the root directory.
NOTE: This manual assumes that your CD-ROM drive letter is “d”. If your CD-ROM drive letter
is different, replace “d” with the letter used on your computer.
Matrox Millennium Installation Guide 1
Page 6
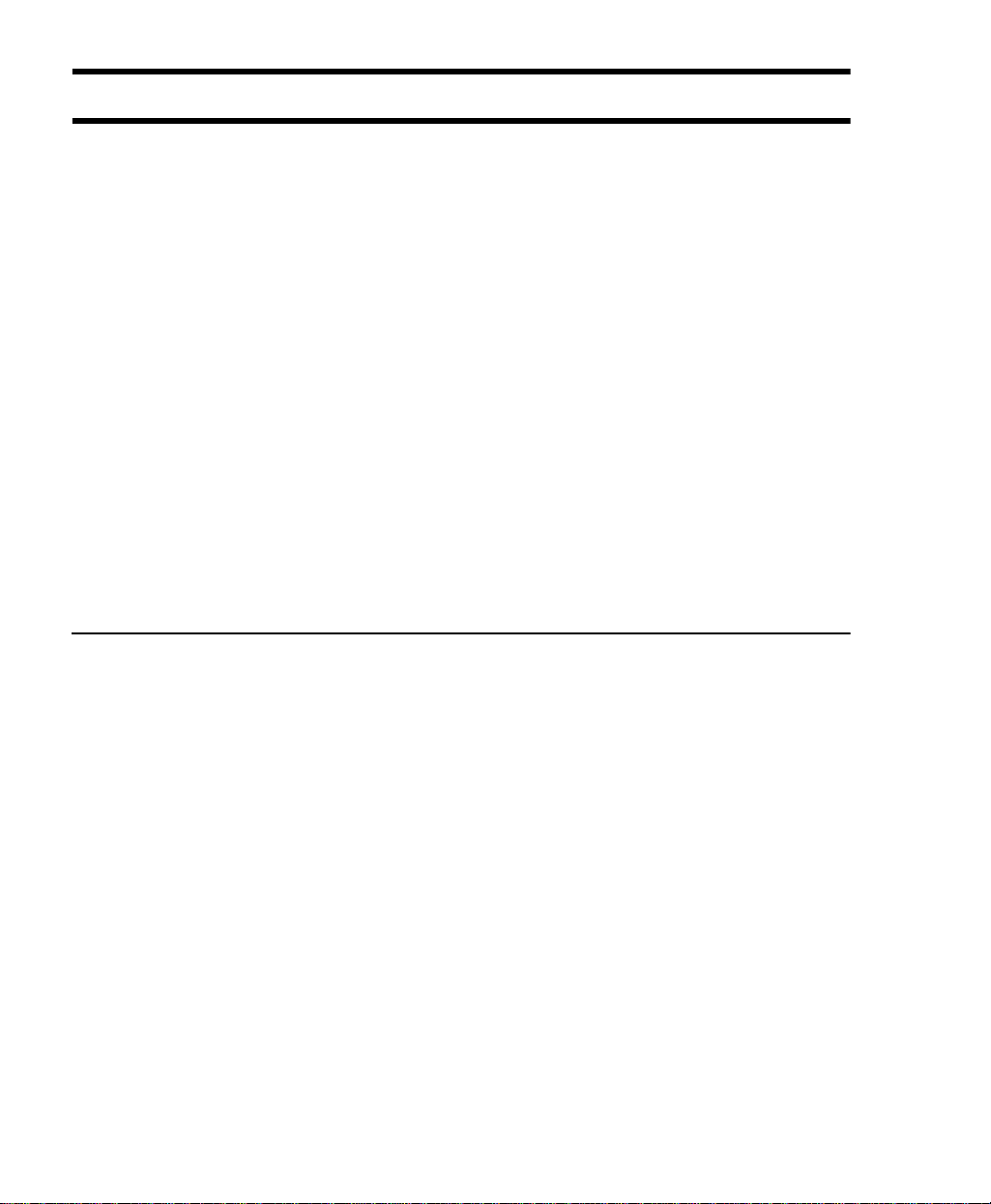
Using this document
This manual assumes you’re familiar with basic functions like click, right-click and double-click,
and that you’re familiar with the basics of the operating system you’re using (Windows 95, 3.1, NT,
OS/2 or DOS). In addition, we use the following conventions:
On-line documentation
for text that appears on-screen and for subheads.
Bold
for file and path names, publication titles, and new terms.
Italics
Bold Italic
for emphasis.
Green for cross-references.
(When viewing online, click on green text to jump to the page being referenced.)
Keyboard keys in square brackets, with a plus sign separating keys that you press
simultaneously. For example: press [Ctrl]+[Alt]+[Del] to restart your computer.
Directed arrows (“Æ”) to separate ordered directions.
For example:
Click
Start
button Æ
Programs
folder Æ
MGA PowerDesk
folder;
is the same as:
Click on the
1
Click on the
2
Click on the
3
button.
Start
Programs
MGA Powerdesk
folder.
folder.
We provide additional documentation in Help files,
Document Format (PDF) files. Use the
Acrobat Reader
readme
files, and Adobe™ Acrobat™ Portable
program, which you can install from the
Matrox CD-ROM, to view or print PDF files. This manual covers hardware and software installation
and configuration, organized into one section per software product. For more information on the
types of documentation we provide, refer to each software section.
2 Matrox Millennium Installation Guide
Page 7

Quick hardware installation
Warning!
Static electricity can severely damage electronic components. To be safe, take the following
precautions to ground yourself before touching your Millennium card:
Turn off the power to all equipment, leaving it plugged in.
1
Touch the metal chassis of your computer to drain the static electricity from your body
2
before you touch the card. Don’t let your clothes touch any of the components.
1
Switch to the standard VGA driver
If you’re running Windows 95 on your computer, this is not necessary. If you’re running
Windows 3.1, Windows NT or OS/2, refer to your operating system’s documentation for how
to switch to VGA mode.
2
Open your computer and remove your existing graphics card
Turn off your computer and all peripherals such as the monitor or printer. Once open, remove
your existing graphics card. (If you have a display adapter built into your computer’s
motherboard, it should automatically disable itself after your Millennium card is installed.)
3
Choose a PCI expansion slot
Most PCI bus computers contain a combination of PCI and ISA expansion slots. PCI slots are
usually made with plastic of a contrasting beige color, and are shorter than other slots in your
computer. Your system manual should identify the PCI slots. Plugging your Millennium card
into a non-PCI slot could damage the card, your computer, or both.
Back of computer
PCI slot
ISA slot
PCI vs. ISA expansion slots
Matrox Millennium Installation Guide 3
Page 8
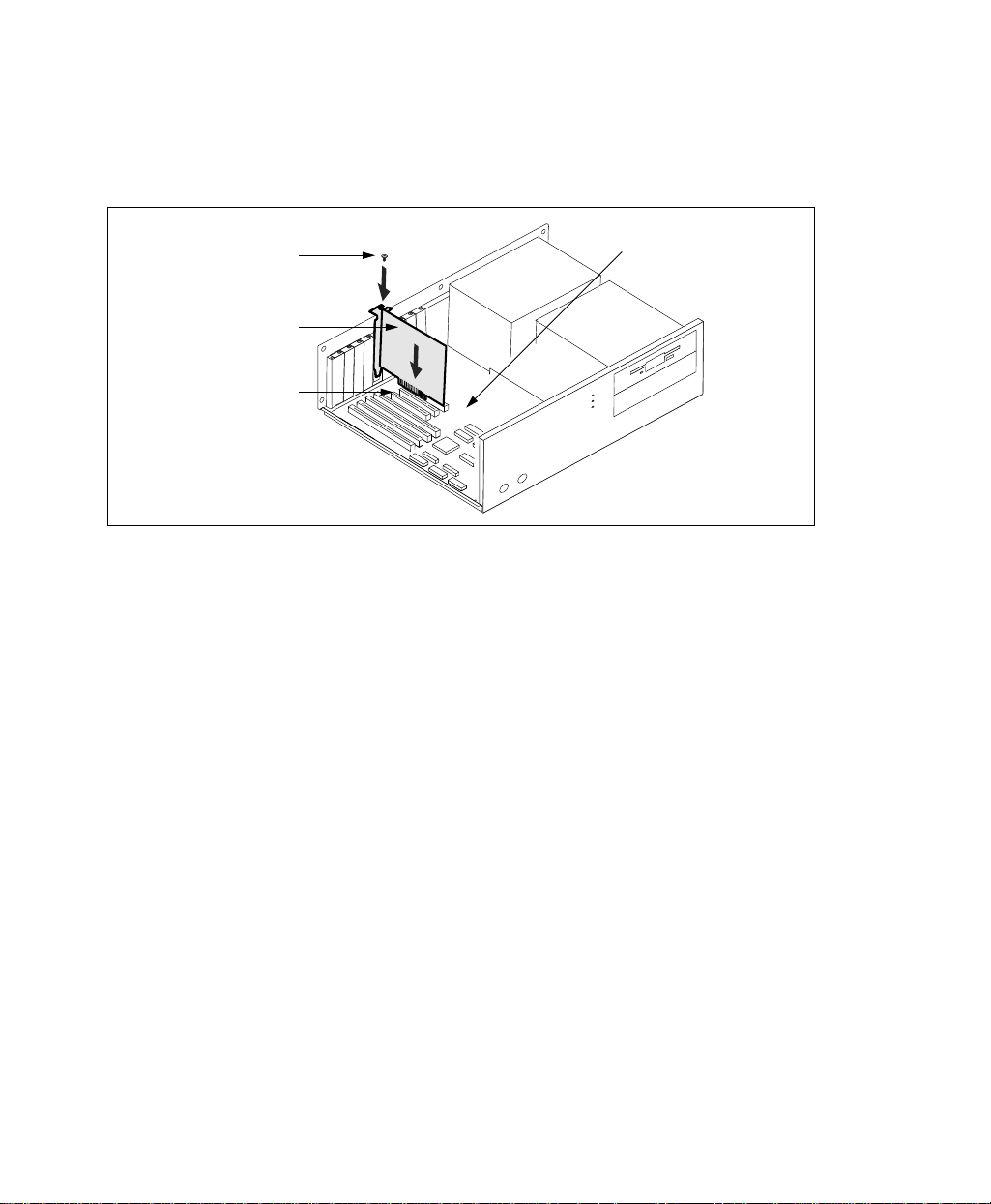
4
Plug the Millennium card in
Remove the cover for the slot you intend to use. Save the screw for the mounting bracket. Ground
yourself, then pick up the Millennium card and position it over the expansion slot you’ve chosen.
Push the card in firmly and evenly until it’s fully seated in the slot. Replace the screw to secure
the bracket of the Millennium card to the computer chassis.
Bracket screw
Matrox Millennium card
PCI expansion slot
5
Connect the monitor
Motherboard
Simply plug your monitor cable into the 15-pin video output connector on your Millennium.
You should have an analog multisync RGB (Red, Green, Blue) monitor that supports separate
vertical and horizontal sync. The Matrox Millennium can display all VGA and better resolutions
from 640 × 480 to 1600 × 1200, at vertical frequencies from 60 to 200 Hz. See “Display
information” on page 21 for details about monitor configuration.
4 Matrox Millennium Installation Guide
Page 9
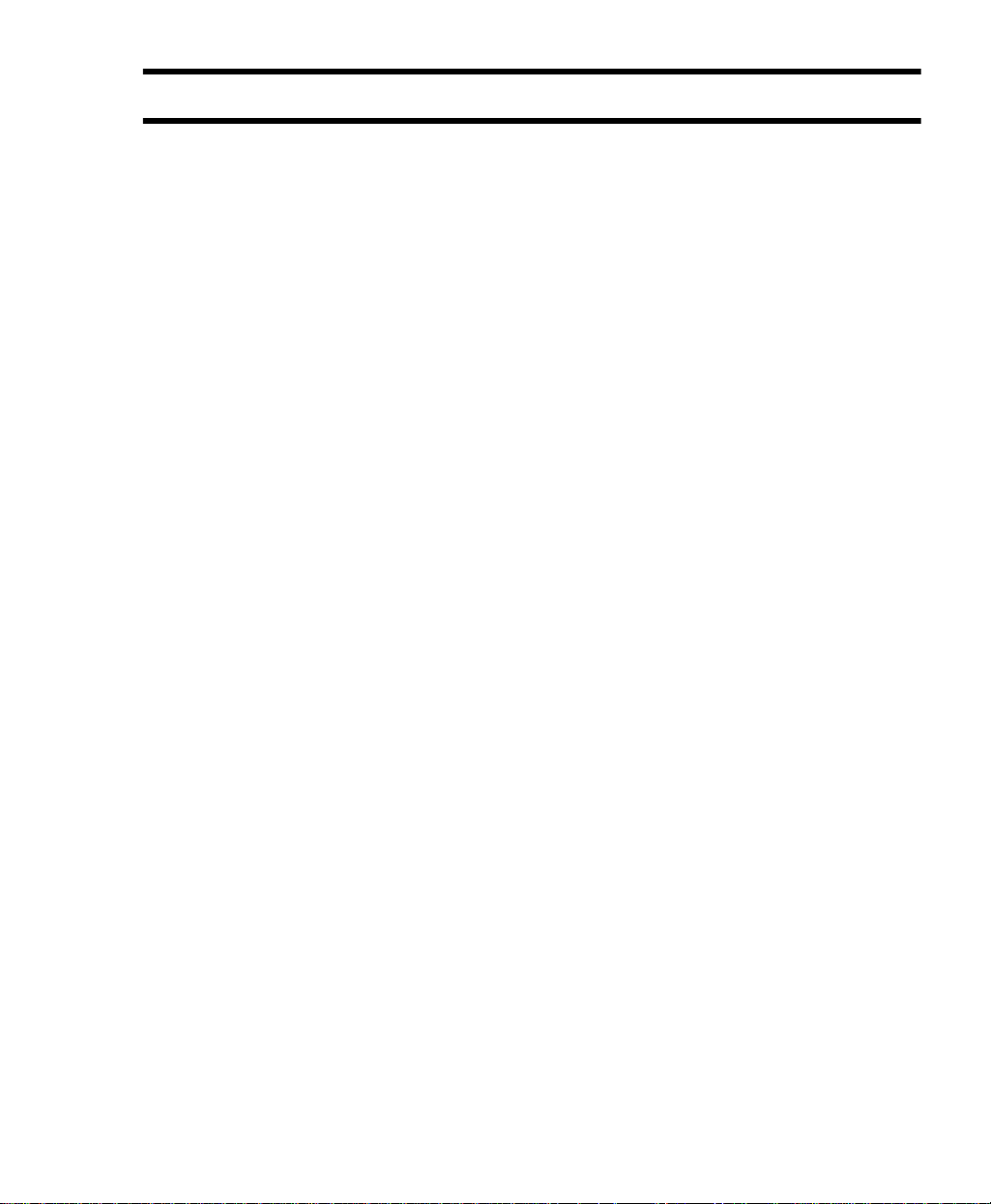
Windows 95 software
Do not use the MGA driver provided by Windows 95. It does not support MGA PowerDesk. Use
the driver supplied on the Matrox CD-ROM.
MGA PowerDesk software for Windows 95 includes:
Display driver for Matrox Mystique and Matrox Millennium (Fast!)
DirectDraw/DirectVideo/Direct3D driver (Faster games and video!)
DDC-2b and Windows 95 monitor support (Plug and Play!)
MGA Monitor sheet lets you change your monitor settings. It lets you optimize the settings
for your monitor through interactive testing and adjustment. You can use this sheet in place
of the standard Windows 95 monitor selection process. The setup program adds this sheet
to the Windows 95
MGA Settings sheet lets you change your display settings. The setup program adds this
sheet to the Windows 95
Display Properties
Display Properties
PowerDesk features such as:
Desktop Mode buttons
to configure a desktop area of varied shapes (proportional,
horizontal, vertical) that goes beyond the limits of the display.
MGA PowerDesk hot key settings for:
PixelTOUCH
PanLOCK
CenterWINDOW
Display Schemes
Information
Performance
MGA Color sheet lets you change your display’s color balance. The setup program adds
this sheet to the Windows 95
MGA Desktop Navigator program lets you quickly change the view area of your desktop
to zoom (×2 and ×4) and pan in your view area.
to lock the view area of your virtual desktop.
to bring the active dialog box or program window into your view area.
to easily switch between your pre-defined display settings.
sheet to display hardware and software version numbers and capabilities.
sheet to configure driver performance settings.
Display Properties
and gives you quick access to the PixelTOUCH zoom, PanLOCK and CenterWINDOW
features.
MGA QuickDesk
the
Display Properties
applet lets you quickly switch between your saved display schemes, open
dialog box or launch
monitor icon in the right corner of the Windows 95 taskbar.
dialog box.
dialog box. This sheet provides access to MGA
dialog box.
MGA Desktop Navigator
. It presents itself as a
Matrox Millennium Installation Guide 5
Page 10
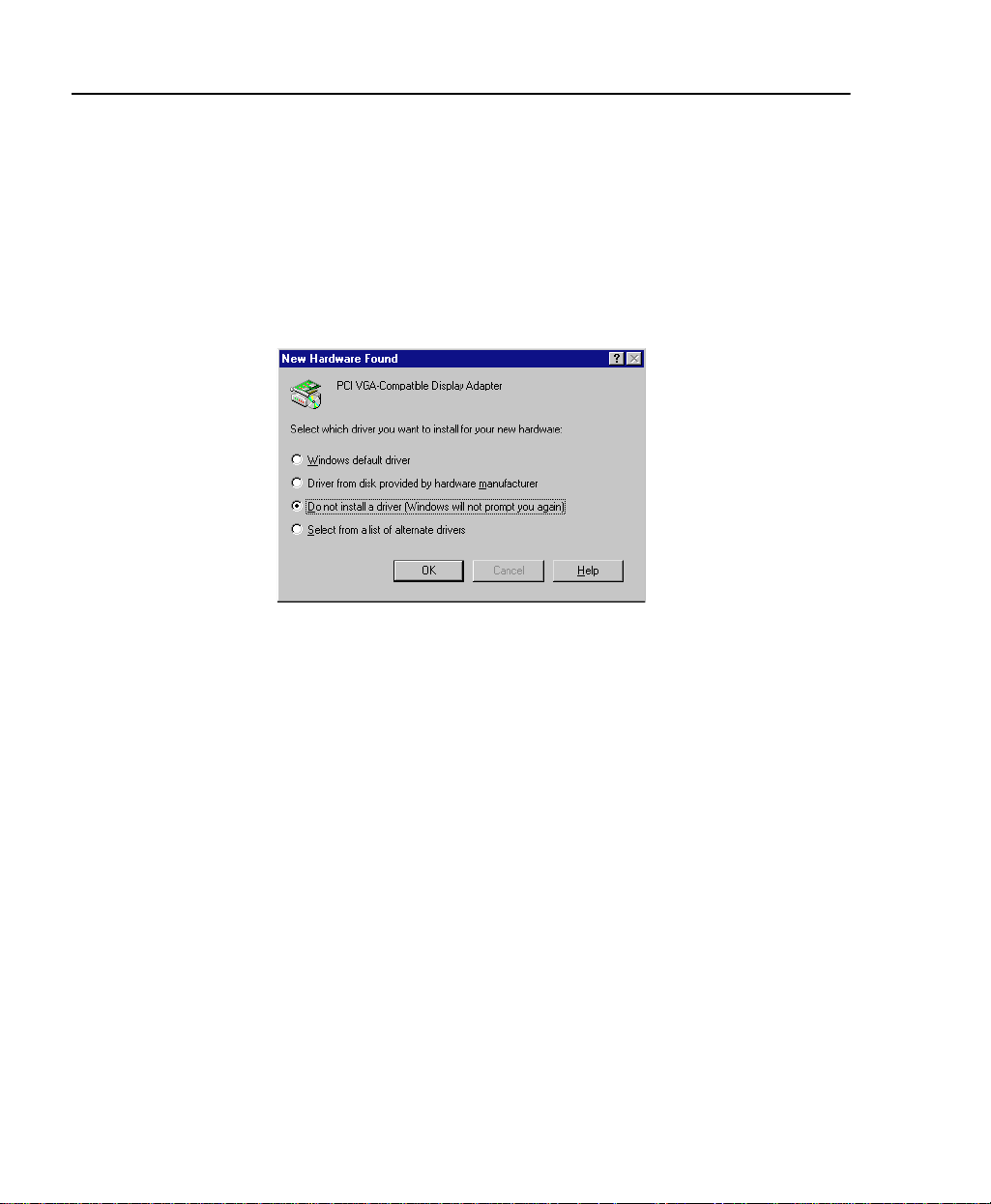
Before installing MGA PowerDesk software for Windows 95
If you’re installing PowerDesk for Windows 95 for the first time, select the description
below that applies to you and follow the pre-installation steps.
If you’re running Windows 95
If your Millennium card is not already installed, turn off your system and install it. See
1
“Quick hardware installation” on page 3 for complete instructions on this procedure.
Restart your computer.
2
After restarting, Windows 95 will be in standard VGA mode (640 × 480 resolution,
3
16 colors) and will report it has found new hardware:
Choose the “
Do not install a driver
” option. Later, you install the drivers and MGA
PowerDesk software at the same time. (If you prefer, you can install the drivers immediately
from the Matrox CD-ROM, but you should still install the MGA PowerDesk software later.)
Go to “Installing MGA PowerDesk software for Windows 95” on page 7 and follow the
4
instructions.
If you’re upgrading to Windows 95 from Windows 3.1
Switch to
1
If Windows 3.1 MGA PowerDesk is installed on your system, remove it using the
2
MGA Uninstallation
If your Millennium card is not already installed, turn off your system and install it. See
3
display mode through the Windows 3.1
VGA
program in the MGA PowerDesk group window.
“Quick hardware installation” on page 3 for complete instructions on this procedure.
Restart your computer.
4
Run the Windows 95
5
program to install Windows 95.
setup
During Windows 95 installation, a hardware detection process will detect an
Technology Super VGA
card. There’s no cause for alarm – your computer will restart in
standard VGA mode (640 × 480 resolution with 16 colors), which is supported by the
6 Matrox Millennium Installation Guide
Windows Setup
program.
Oak
Page 11
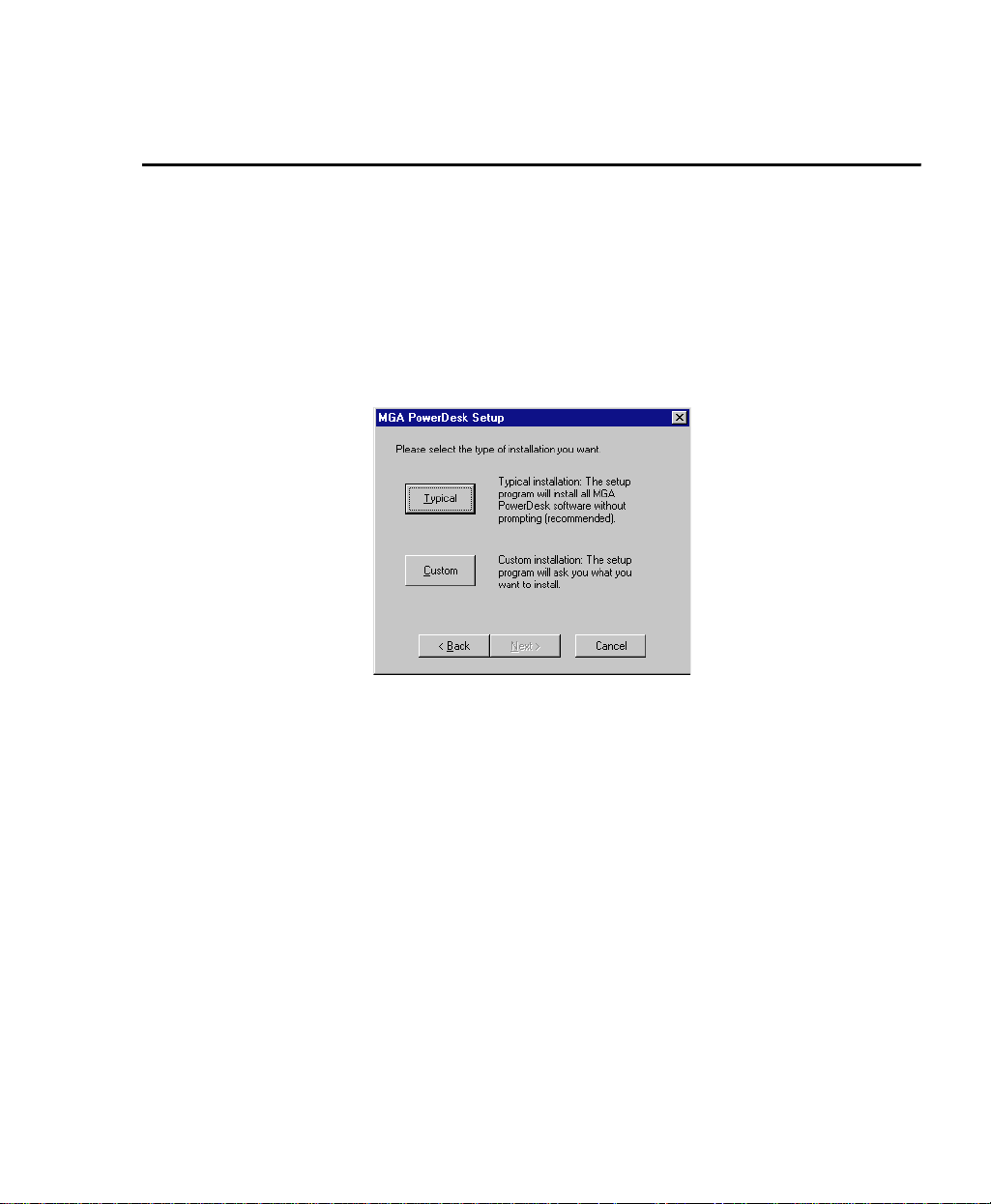
Matrox Millennium. After installing Windows 95, follow the instructions in the next
section.
Installing MGA PowerDesk software for Windows 95
This section assumes you’ve followed the instructions in the preceding section.
Insert the Matrox CD-ROM in your CD-ROM drive.
1
(Windows 95’s autorun feature will start the
Click on
2
MGA PowerDesk for Windows 95
mgasetup
Æ
Install
(The other install options are covered later in this manual and in the CD-ROM booklet.)
Select the language version of MGA PowerDesk you want to install and click on
3
Click
4
to install the complete MGA PowerDesk (recommended), or click
Typical
customize the installation.
program.)
to launch the PowerDesk
setup
program.
Next
Custom
.
to
If you click
Custom
, you’ll be prompted for a destination directory and what options you
want to install.
After the
5
display adapter type to MGA mode. This is done through the Windows 95
Properties
program copies files to your hard disk, it will automatically change the
setup
Display
dialog box. (This does not apply if you’re upgrading from an earlier version of
our Windows 95 drivers.) After installation, restart your computer for all changes to take
effect.
After restarting your computer, your display will be at 640 × 480 resolution with 256 colors (unless
you were upgrading from an older MGA PowerDesk for Windows 95).
Matrox Millennium Installation Guide 7
Page 12

Monitor settings
If you have a Plug-and-Play (DDC) monitor, the MGA driver will automatically use the correct
settings for your monitor.
If you do not have a Plug-and-Play monitor, check in the Windows 95
Display Properties
box to see if a monitor is selected:
Right-click on the Windows 95 desktop background.
1
Click on the
2
If your
Monitor Type
Properties
is
You can do this with the
menu item Æ
Windows 95 Monitor: (Unknown Monitor)
MGA Monitor
option button.
MGA Monitor
tab.
, you should select a monitor.
MGA PowerDesk also supports the Windows 95 method of monitor selection. Windows 95
monitor selection is done through the
button. MGA PowerDesk will use video timings that best match the frequency ranges reported
Type
Display Properties
dialog box Æ
Settings
tab Æ
Change Display
by the Windows 95 monitor selection.
For more information on selecting a monitor profile, see MGA PowerDesk’s on-line
documentation.
WARNING: Selecting the wrong monitor in the software can damage some monitors. See your
monitor manual for more information.
dialog
8 Matrox Millennium Installation Guide
Page 13
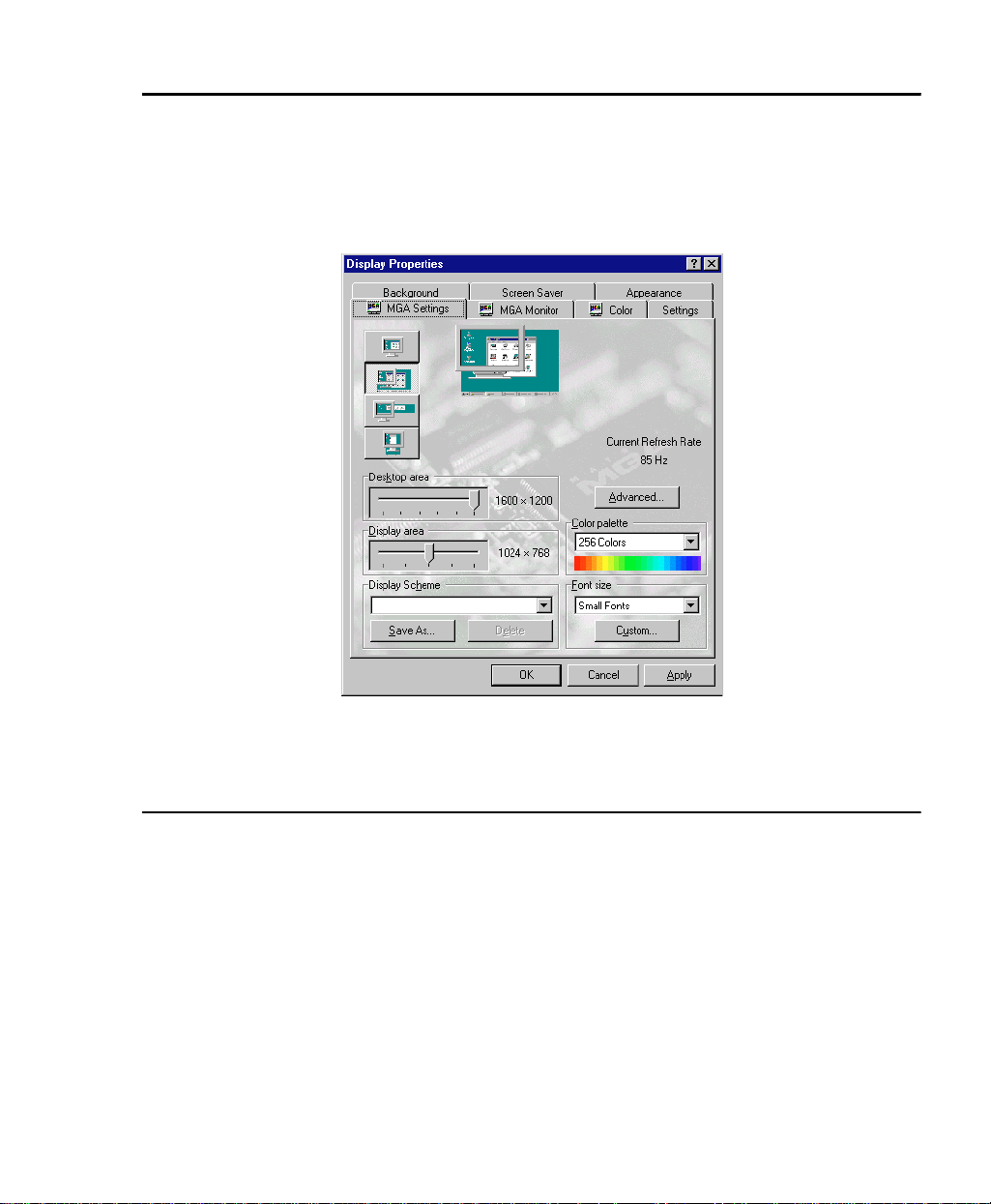
Display settings
Once you’ve confirmed that the software monitor settings are correct, you can change your display
resolution, color palette and other MGA PowerDesk settings through the Windows 95
Properties
dialog box:
Right-click on the Windows 95 desktop background.
1
Click on the
2
Properties
menu item Æ
MGA Settings
tab.
Display
For more information on changing your display settings, see MGA PowerDesk’s on-line
documentation.
MGA PowerDesk folder
The
MGA PowerDesk
This folder gives you access to
On-line doc
file and
identify some potential problems with your system.
folder is created by the
MGA Desktop Navigator
readme
file. There’s also the
program in
setup
program,
MGA Diagnostic
Matrox Millennium Installation Guide 9
menu Æ
Start
MGA QuickDesk
Programs
applet,
program which you can use to
folder.
Page 14

On-line documentation
You can access
PowerDesk
readme
A
For context sensitive help where available, press [F1] or click the “?” icon in the title bar
MGA PowerDesk for Windows 95
folder.
file is also in the MGA PowerDesk folder.
on-line documentation through the
MGA
and then the item you want help on.
Microsoft® DirectX™
MGA PowerDesk for Windows 95 supports
interfaces (and others such as
DirectSound
DirectDraw, DirectVideo
and
DirectInput
) are collectively referred to as
DirectX was developed by Microsoft so that programs could support advanced hardware features
without being written specifically for each hardware model. Programs that use DirectX use the
Microsoft DirectX interface, which in turn uses the MGA DirectDraw driver, which supports
DirectVideo and Direct3D. The DirectX interface is in the form of Dynamic Link Library (DLL) files.
DirectX installation required!
The Microsoft DirectX interface must be installed to ensure that programs that use DirectX function
correctly and so these programs can benefit from Matrox hardware acceleration. Many programs
install DirectX as part of their installation procedure. Check the
MGA Settings
tab Æ
Advanced
button Æ
Information
tab Æ
Display Properties
Microsoft DirectX Version
Microsoft DirectX is present, and if it is, to see the version number. To install Microsoft DirectX:
Insert the Matrox CD-ROM in your CD-ROM drive.
1
(Windows 95’s autorun feature will start the
2
3
Click on
Click on
Microsoft DirectX
Reboot
to restart your computer and for the changes to take effect.
list item Æ
Install
mgasetup
button Æ
program.)
Next
and
Direct3D
. These
DirectX
dialog box Æ
label to see if
button to begin installation.
.
Depending on the version of Microsoft DirectX on your CD-ROM, you may have to install
Microsoft DirectVideo
separately. If it appears in the
mgasetup
list, install it as well.
Direct3D limitations
The Matrox Millennium is a high performance graphics card that provides acceleration for 3D
rendering in hardware. The Millennium accelerates 3D operations such as flat and Gouraud shading,
Z-buffering, and color dithering in hardware. However, the Millennium does not provide full support
for 3D texture mapping in hardware. As a result, programs that require the use of texture mapping
and other more complex 3D functions will use the Millennium’s fast 2D acceleration, and your
computer’s CPU will perform rendering.
Programs that require only those 3D features supported by Millennium – including many CAD
and multimedia programs – will be fully 3D accelerated in hardware by the Millennium.
10 Matrox Millennium Installation Guide
Page 15

Windows 3.1 software
The Windows 3.1 product contains drivers, MGA PowerDesk utilities, a monitor file, a Screen
Saver and a DCI driver, as well as DynaView 2D and 3D for Windows.
Installation
Start Windows in VGA resolution and put the Matrox CD-ROM in drive d:. Select
1
in Program Manager. Type
Run
You will be prompted for the products to install: Windows Drivers and PowerDesk
2
d:\win31\setup
(including Screen Saver and DCI), DynaView for Windows, or both. Do not select
DynaView for Windows if you don’t have AutoCAD for Windows installed.
If you select DynaView for Windows, you will be prompted for the specific products to
install: DynaView 2D for Rel. 12, DynaView 3D for Rel. 13 and/or DynaView 3D.
Once you have selected what you want to install, the installation program will prompt you
3
for the various paths in which to install each product. Next, the MGA software installation
program will run (bar graphs indicate the progress of the installation). A new Windows
group called
MGA PowerDesk
will be created.
Select a monitor
If this is a first time-installation, the
4
Monitor Selection
appropriate monitor. If your monitor is Plug-and-Play (VESA DDC-compliant), you won’t
have to specify a monitor; otherwise, please select one at this point to prevent the driver
from starting up in a resolution not supported by your monitor. The Monitor Selection
program is explained in its Help file (click on the
in the
Command Line
box.
program will ask you to select an
button in the program).
Help
File Æ
If you are updating one of our older drivers, then the
Monitor Selection
program will not
start, but the installation program will ask you if you wish to keep your present
file, in case you have customized the file for a particular monitor. If you have not customized
the
mga.mon
file, click on
to overwrite it with the new version.
YES
Select a start-up mode
Next you must select a start-up display mode for Windows. The range of resolutions and
5
colors available to you is limited by the amount of RAM on your Millennium card. Choose
a combination of one of the available resolutions and pixel depths. You are indicating to
the MGA software how it should present Windows the first time you run it. Later, you’ll be
able to make the same kind of selections using the
MGA Control Panel
program.
Rebooting
After you click on the OK button in the
6
Startup Display Mode
dialog box, the installation
program will either reboot your system (in the case of a first-time installation) or reboot
Matrox Millennium Installation Guide 11
mga.mon
Page 16

Windows (in the case of an upgrade). Rebooting the system on a first-time installation is
essential to set the MGA environmental variable (see below).
An
MGA environment variable
installation program. Make sure you don’t delete the
autoexec.bat
file. If you delete this variable setting, your Millennium card will lose track
is automatically added to your
set mga=c:\mga\setup
autoexec.bat
file by the
line from your
of any customized configuration done by the monitor selection program.
Windows 3.1 software documentation
The MGA PowerDesk for Windows 3.1 documentation is provided in electronic format on the
Matrox CD-ROM in the form of an Adobe Acrobat Portable Document Format (PDF) file. The
Acrobat Reader
for PDF files can be installed to your system from the Matrox CD-ROM.
With the Acrobat Reader, you can open and read a PDF document, search for any word in a
document, and even print the document on your printer. From within Acrobat, see
Reader Help
for complete instructions on how to use the program.
Help Æ Acrobat
To install the documentation files:
1
From the
Program Manager
, select
File Æ Run
, and then enter
d:mgasetup
in the command
line text box.
Select:
2
MGA PowerDesk & Millennium Installation Guides Æ Install
The installation program will install two PDF files and create two icons in your MGA
PowerDesk group: one for the
Installation Guide
(a PDF version of this manual).
Note that more information is also available in the
MGA PowerDesk Guide
readme.win
with the various PowerDesk programs. A Notepad icon titled
, and one for the
Millennium
file, and in many Help files provided
Readme.Win
is created in the MGA
PowerDesk group window.
DynaView 2D for Windows 3.1
The default path for AutoCAD for Windows drivers is
C:\acadwin
for Rel. 13. Make sure you indicate the path where your AutoCAD software is actually installed,
otherwise the MGA driver will not be found by AutoCAD.
Read the
readme.mga
file in your destination path for information on configuring the MGA driver.
The DynaView 2D driver comes with a Bird’s Eye utility. To call it, type
AutoCAD 12, or
just press the
Help
dynaview
button.
from within AutoCAD 13. On-line Help is available for DynaView 2D;
for Rel. 12 and
dsviewer
C:\acadr13\win
from within
DynaView 3D for Windows 3.1
This product comes in two parts: the 3D Viewer program and the ADS program. The installation
adds an icon for the 3D Viewer (and its associated
readme
the 3D Viewer to display Gouraud shading, the Matrox Millennium Windows driver must be
“3D-enabled”. To do this, start
12 Matrox Millennium Installation Guide
MGA Control Panel
and select a display mode that will allow you to
file) in the MGA PowerDesk group. For
Page 17

enable the 3D check box. Note that with 3D enabled, the available range of resolutions and pixel
depths is reduced. On-line Help is available for DynaView 3D; just press the
The Matrox ADS application included with DynaView 3D for Windows may have
Note:
Help
button.
problems loading or finding the right source files if you don’t install the product in the
default
c:\mga\dyna3dw
directory.
If you installed the application in a different directory or on a different hard drive, the
complete file path must be specified in the file
3dadsw13.mnu
(for AutoCAD Rel. 13).
3dadsw12.mnu
That is, the correct path must exist at every location where the
(for AutoCAD Rel. 12), or
XLOAD
and
XUNLOAD
statements appear.
DPMS Screen Saver for Windows 3.1
The MGA Screen Saver displays 3D images created with the DynaView 3D software. A few 3D
images are also included on the Matrox CD-ROM. The Screen Saver supports DPMS, for
EnergyStar-compatible monitors.
You must select
Æ
Panel
Desktop
MGA 3D
applet. On-line help can be accessed by clicking on the
from the list in the
Screen Saver
panel shown in the Windows
button.
Help
Control
DCI Video for Windows 3.1 accelerator
The MGA DCI (Display Control Interface) driver is a Microsoft/Intel compliant driver which
accelerates MPEG software players, as well as playback of
and some upgrade files for Video for Windows will be installed in your
Video for Windows 1.1
windows\system
You must be using “DCI-aware” codecs in order to have video window acceleration. See the
readme.win
for Windows 1.1e
file for a list of known DCI-aware applications. If necessary, you can install our
runtime files from the Matrox CD-ROM.
The DCI driver is always installed by the installation program, but is enabled at your request only.
It can later be disabled through the uninstall utility.
. The DCI driver
directory.
Video
Uninstall
This program allows removal or disabling (and later re-enabling) of all or parts of the MGA
PowerDesk for Windows 3.1 and DynaView software. It is accessible from the MGA PowerDesk
group. If you’re upgrading from Windows 3.1 to Windows 95 and your Millennium was installed
with drivers for Windows 3.1, you must first uninstall the Windows 3.1 MGA PowerDesk software.
See the on-line documentation for more information.
Matrox Millennium Installation Guide 13
Page 18

Windows NT software
The MGA Windows NT Display Driver supports 8-bit (256 colors), 15-bit (32 K colors), 16-bit
(64 K colors), 24-bit (16.7 M colors), and 32-bit (true color) display modes under Windows NT 3.5
and 4.0, in resolutions ranging from 640 × 480 to 1600 × 1200. This driver also supports multiple
Matrox Millennium configurations, and comes with a PowerDesk control panel called
For more information about the driver, refer to
readme.nt
on the Matrox CD-ROM.
Windows NT 4.0 driver installation
Insert the Matrox CD-ROM in your CD-ROM drive.
1
(Windows NT’s autorun feature will start the
Click on
2
PowerDesk
The
3
MGA PowerDesk for Windows NT 4.0
program.
setup
program will ask you if you want to install MGA PowerDesk (see “MGA
setup
mgasetup
list item Æ
program.)
Install
button to start the
PowerDesk Control Panel”, page 15) and drivers, or if you want to install only the drivers.
Make your choice and click
The
4
program will automatically change the display adapter type to MGA mode. This
setup
is done through the Windows NT
restart your system at the end of the installation procedure. Click
to begin the installation.
Install
Display Properties
dialog box. You’ll be prompted to
for the changes to
Yes
take effect.
Windows NT 3.5 driver installation
MGA Panel
.
Open the
1
Click on the
2
In the
3
In the
4
In the
5
From the displayed list, select a resolution and pixel depth that are supported by your
6
Control Panel Æ Display
Change Display Type
Display Type
Select Device
Install From Disk
dialog box, click on the
dialog box, click on the
dialog box, type
Millennium card and monitor, then select
to determine the supported resolution and pixel depth combinations.
Answer
7
If Millennium drivers are already installed on your system, you will be prompted to choose
8
Yes
in the
Installing the Driver
between the currently installed drivers or new ones. If you select
for the path to the new driver files. By default, this is the path that was entered in the
dialog box.
Display Settings Change
dialog box, you should select
9
From Disk
In the
new settings to take effect.
14 Matrox Millennium Installation Guide
applet in Windows NT.
button.
Change
d:\winnt\
Install
button.
button.
Other
for the Matrox CD-ROM.
. Refer to “Display information” on page 21
dialog box.
, you will be prompted
New
Restart Now
in order for the
Install
Page 19

If your system does not reboot at the expected resolution, the Millennium card may not support
the selected resolution and/or pixel depth combination. Open the
again and click on the
List All Modes
your Millennium card. You can also experiment with the
to select a new mode. Use the
button to obtain a list of all the modes that are available for
Color Palette
button to ensure that the new mode is supported by your monitor.
Test
Control Panel Æ Display
and
Desktop Area
applet
controls
Changing resolutions
To change the display resolution: In Windows NT 4.0, right-click on the desktop background for
the
Display Properties
Control Panel Æ Display
dialog box, and then click on the
Settings
tab. In Windows NT 3.5, run the
applet. (To see the available modes, click on the
List All Modes
button.)
The current version of the driver supports multiple Millennium cards, enabling use of a single large
desktop which spans multiple monitors. The multi-card modes that are supported by your hardware
configuration can be selected and tested (as with any regular mode) using the
Display
applet.
MGA PowerDesk Control Panel
MGA PowerDesk includes:
MGA Panel
and driver, and allows configuration of PowerDesk hot keys, 3D acceleration options, and
monitors.
Quick Access
hardware zoom and window centering.
To access the PowerDesk features, run the Windows NT
MGA Panel
icon. See the on-line Help file for more information about
, a Control Panel applet which provides information about your Millennium card
, a floating toolbar which allows easy access to PowerDesk features such as
Control Panel
and double-click on the
MGA Panel
.
Monitor configuration
If your monitor is Plug-and-Play (VESA DDC-compliant) the driver will automatically use an
appropriate refresh rate. If not, our driver will use the default refresh rate of 60 Hz, unless you specify
a monitor using our
Open the
1
From the list of monitors, select the appropriate monitor, or one whose maximum refresh
2
rate matches the one you’re using. An
subdirectory of your Windows NT directory.
Restart Windows NT for the new settings to take effect.
3
MGA Panel
Control Panel Æ MGA Panel
application. To do this:
applet, and select the monitor page.
mga.inf
file will be created in the
Matrox Millennium Installation Guide 15
system32
Page 20

OS/2 software
This MGA OS/2 PM driver supports 256 colors, 64 K colors and 16 M colors display modes under
OS/2 2.1 up to “Warp”, in resolutions ranging from 640 × 480 to 1600 × 1200. The driver also
includes a Seamless Windows driver and the
driver (including uninstalling), refer to the
MGA Settings
readme.os2
Driver installation
Restart your computer in standard VGA mode:
1
During startup, press [Alt]+[F1] when “
a
screen.
From the on-screen menu, choose to restart in VGA mode.
b
Insert the Matrox CD-ROM in your CD-ROM drive. Using the
2
OS/2, open the
Double-click on the icon for your CD-ROM drive, double-click on the
3
then double-click on the
You will see a dialog box in which you can select the
4
Millennium
The installation program will then proceed. When it is complete, you will have to shut down
5
OS/2 System Æ Icon View
install.cmd
.
your system in order for the MGA driver to take effect.
If you are installing this driver for the first time, OS/2 will restart in the default MGA resolution
(640 × 480 × 256 colors).
window, and click on
file.
utility. For more information about this
file on the Matrox CD-ROM.
” appears in the top-left corner of your
OS/2
Presentation Manager
.
Drives
subdirectory,
os2
Primary Display
. Choose
Matrox MGA
of
Changing resolutions
To change the driver mode (resolution or pixel depth), use the following procedure:
Click the right button on the PM desktop background.
1
Select
2
3
4
5
16 Matrox Millennium Installation Guide
System Setup
Double-click on the
Select the
Screen
Restart your computer for the change to take effect.
to open the system setup folder.
System
icon.
tab and choose the resolution/pixel depth.
Page 21

MGA Settings utility
With MGA Settings you can select a monitor and configure various driver parameters such as font
size, EnDIVE (Enhanced Direct Interface Video Extensions), and a hardware zoom hot key, as well
as view an information page.
The MGA Settings notebook is available from the
desktop by clicking on the
MGA Settings
icon.
System Setup
folder, or directly from your
Monitor configuration
If your monitor is Plug-and-Play (VESA DDC-compliant) the driver will automatically use an
appropriate refresh rate. If not, our driver will use the default refresh rate of 60 Hz, unless you specify
a monitor using our
MGA Settings
the appropriate video parameters for your monitor. The
when OS/2 boots.
utility. This program creates a file called
mga.inf
file is read by the MGA display driver
mga.inf
, which contains
Matrox Millennium Installation Guide 17
Page 22

AutoCAD and MicroStation for DOS software
This section covers the MGA DOS drivers and utilities available on the Matrox CD-ROM in the
following directories:
Installing the DOS Utilities and monitor selection
This selection installs the Flash EPROM programming utility, the DOS monitor selection program,
and the
When you select this option, you are prompted for the following information:
1
2
3
(for DOS utilities)
setup
(for DOS AutoCAD DynaView drivers)
acad
(for MicroStation PC drivers)
ustat
vbetsr
The
and
vbesetup
progbios
utilities:
Flash EPROM utility is necessary if your EPROM needs to be reprogrammed
or updated.
The
The
mgamon
vbetsr
monitor selection program can be used to select a monitor for the CAD drivers.
and
vbesetup
utilities will allow you to run VESA Super VGA modes at high
refresh rates.
The install path (the default path is
c:\mga\setup
Your boot drive (the default is “c:”).
See the
readme.set
support (including
file for more details on the software, the BIOS DPMS, DDC, and VESA
and
vbetsr
vbesetup
).
).
Installing the AutoCAD DynaView driver for DOS
This selection installs the AutoCAD for DOS driver with its DynaView 2D and 3D features. Install
this if you have AutoCAD 12 or 13 for DOS. This driver also supports 3D Studio.
When you select this option, you’re prompted for:
The installation path (
1
The AutoCAD product you want to run: AutoCAD 12 or 13 for DOS.
2
You’ll be asked if you wish to run
3
place this call in your
c:\mga\acadrv
autoexec.bat
starting AutoCAD, as it sets environment variables necessary for the driver and AutoCAD.
4
See the
MGA CAD Drivers Guide
AutoCAD to use our driver and how to use the DynaView for DOS features.
Refer to the Matrox
readme.aca
file installed in
driver for AutoShade and 3D Studio.
18 Matrox Millennium Installation Guide
is the default).
acadrv.bat
from your
autoexec.bat
file, you’ll have to remember to run
file. If you do not
acadrv.bat
before
(provided as a PDF file) for details on how to configure
mga\acadrv
for instructions on configuring the
Page 23

Installing the MicroStation PC driver
This selection installs the MicroStation PC driver for MicroStation 5.0 and MicroStation 95.
MicroStation 4.0 is not supported by this driver.
The default installation path for the files is
1
c:\ustation
. Change the path if you installed
MicroStation in another directory. Press [Enter] to continue, and the driver files will be
copied to the
2
See the
MGA CAD Drivers Guide
configuring the MicroStation driver. See also the
drivers
subdirectory.
(provided as a PDF file) for instructions on selecting and
readme.mga
file in your
ustation\driver
subdirectory for more information on the driver.
CAD Software Documentation
The MGA CAD drivers documentation is provided in electronic format as an Adobe Acrobat
Portable Document Format (PDF) file. We also provide
Acrobat Reader
supports VESA Super VGA modes, allowing you to view the documentation in high resolution, and
it also supports all popular printers, allowing you to print the manual. The documentation can be
accessed from within an AutoCAD DOS shell, making it a real “on-line” help tool. The same PDF
file can also be read with the Acrobat Reader for Windows, which is installed with the MGA
PowerDesk documentation. The documentation can be installed from Windows or DOS:
To install from Windows 3.1:
1
From the
Program Manager
, select
File Æ Run
, and then enter
line text box.
Select:
2
MGA CAD Users Guide Æ Install
for DOS. Acrobat for DOS
d:mgasetup
in the command
To perform the installation under DOS, see the
CD-ROM for more details.
readme.1st
Matrox Millennium Installation Guide 19
file in the root directory of the
Page 24

Supported VESA modes
The Matrox Millennium video BIOS supports DOS VESA Super VGA applications and games in
the modes listed with a VESA mode number in the table below:
Resolution 16 Colors 256 Colors 32 K Colors 64 K Colors 16.8M Colors
640 x 400 — 100 — — —
640 x 480 — 101 110 111 112
800 x 600 102 103 113 114 115
1024 x 768 — 105 116 117 118
1280 x 1024 — 107 119
1600 x 1200 — 11C 11D
1. Requires 4 MB memory
1
1
11A
11E
1
1
Note that DOS applications that require a VESA mode are not supported by the Millennium
Windows 3.1 driver in a DOS full-screen session when the
enabled. You can disable the
Device Bitmaps
feature in the
Device Bitmaps
MGA Control Panel Æ Advanced Setup
acceleration feature is
dialog box.
1
—
—
Using
vbetsr.com
The default vertical refresh rate for all VESA modes is 60 Hz. The
vbesetup.exe
and
vbetsr
and
vbesetup
utilities
can be used to obtain higher refresh rates, the same as obtained with your Matrox PowerDrivers. Use
the following procedure to run
Select a monitor with one of the Matrox Monitor programs.
1
Add calls to
2
vbetsr
and
and
vbetsr
vbesetup
vbesetup
on your system:
(in that order) in your
autoexec.bat
file (
vbetsr
and
vbesetup
also support DDC monitors).
Now you can run your VESA Super VGA-compatible applications at the highest refresh rates
supported by your monitor.
20 Matrox Millennium Installation Guide
Page 25

Display information
The following tables provide information on supported resolutions, pixel depths (colors),
maximum Desktop, 3D, and refresh rates for the various Millennium cards and memory upgrades.
Resolution, Pixel Depth, and Maximum Refresh Rates
Resolution
Bits/Pixel
(2 MB)
Bits/Pixel
(4 MB)
Bits/Pixel
(8 MB)
Maximum Refresh
175 MHz board 220 MHz board
640 x 480 8, 16, 24, 32 8, 16, 24, 32 8, 16, 24, 32 120 Hz 200 Hz
800 x 600 8, 16, 24, 32 8, 16, 24, 32 8, 16, 24, 32 120 Hz 200 Hz
1024 x 768 8, 16 8,16, 24, 32 8, 16, 24, 32 120 Hz 130 Hz
1152 x 864
2
8, 16 8, 16, 24, 32 8, 16, 24, 32 110 Hz 110 Hz
1280 x 1024 8 8, 16, 24 8, 16, 24, 32 100 Hz 100 Hz
1600 x 1200 8 8, 16 8, 16, 24
1. To determine the speed of your RAMDAC, check your product name in the “Hardware information” section on
page 23, or run one of the following programs: Windows 3.1 – Board Information; Windows 95 – MGA Property
Sheet; Windows NT – MGA Panel; DOS – setup program.
2. Some drivers support 1152 × 882 instead of 1152 × 864.
3. 24 bits per pixel has a maximum refresh rate of 72 Hz.
4. Highest supported VESA refresh rate at 1600 × 1200 is 80 Hz.
3
72 Hz 85Hz
PowerDriver Modes – Maximum Windows Display and 3D Capabilities
Millennium Memory Bits Per Pixel Max. Display Max. Real-time 3D 3D Capabilities
8 1600 x 1200 800 x 600
2MB
16 1152 x 864 640 x 480 800 x 600
24 800 x 600 — —
32 800 x 600 — 640 x 480
8 1600 x 1200 1152 x 864
4MB
3
16 1600 x 1200 800 x 600 1152 x 864
24 1280 x 1024 — —
32 1152 x 864 640 x 480 800 x 600
2
8MB
8
3
16 1600 x 1200 1280 x 1024 1600 x 1200
24 1600 x 1200 — —
1600 x 1200 1600 x 1200
32 1280 x 1024 1024 x 768 1280 x 1024
1. AutoCAD and Microstation for DOS drivers only.
2. 8 bits per pixel only supported by Windows 3.1 drivers through ModeSWITCH.
3. Refer to page 23 for a list of the available memory upgrade configurations.
2
2
2
1
800 x 600
1280 x 1024
1600 x 1200
4
1
2
2
2
Matrox Millennium Installation Guide 21
Page 26

Plug-and-Play monitor support
Plug-and-Play monitors are VESA DDC-2B compliant. DDC monitors send their timing
parameters to the Millennium card, which then uses the appropriate timings for each resolution.
Many DDC monitors do not report that they are capable of 1152 × 864 or 1600 × 1200 resolutions.
To use these resolutions, or to use higher refresh rates or timings than those reported by the monitor
to the Millennium card, use the MGA monitor selection method. See the
Windows (3.1or95
) on-line documentation for more information.
MGA PowerDesk for
22 Matrox Millennium Installation Guide
Page 27

Hardware information
Global information
Products:
MGA-MIL/2N: (U.S.A.) 220 MHz RAMDAC, with 2 MB memory
MGA-MIL/2I: (International) 220 MHz RAMDAC, with 2 MB memory
MGA-MIL/4N: (U.S.A.) 220 MHz RAMDAC, with 4 MB memory
MGA-MIL/4I: (International) 220 MHz RAMDAC, with 4 MB memory
MGA-MIL/2BN: (U.S.A.) 175 MHz RAMDAC, with 2 MB memory
MGA-MIL/2B: (International) 175 MHz RAMDAC, with 2 MB memory
MGA-MIL/4B: (U.S.A.) 220 MHz RAMDAC, with 4 MB memory
MGA-MIL/4BN: (International) 220 MHz RAMDAC, with 4 MB memory
Memory upgrades:
MGA-MIL/MOD2: 2 MB Memory upgrade – 2 MB boards only (4 MB total)
MGA-MIL/MOD4: 4 MB Memory upgrade – 4 MB boards only (8 MB total)
MGA-MIL/MOD6: 6 MB Memory upgrade – 2 MB boards only (8 MB total)
Technical features:
64-bit VGA-compatible drawing engine
TVP 3026 (220 or 175 MHz) 64-bit RAMDAC
Separate sync monitors only
Default settings
Boot video mode/resolution: VGA Mode 3 (80 characters, 25 lines)
Memory map: System-determined
Electrical Specifications
Operating voltage and current:
0.9 A typical with no module
1.1 A with 2 MB Module
1.4 A with 4 MB and 6 MB Module
Video Specifications
The video follows the PS/2 standard, with no sync on RGB, and no blanking pedestal. Black or
blank: 0.0 V; White: 0.700 V.
There are five connections to a monitor that uses BNC (Bayonet Nut Connect) connectors: R, G,
B, HSYNC (white or gray wire), and VSYNC (black wire).
Matrox Millennium Installation Guide 23
Page 28

Mechanical Specifications
Technology:
Hybrid of through-hole and surface mounting on a glass/epoxy board.
Millennium card physical dimensions (excluding brackets):
16.5 × 9.5 × 1.2 cm
Environmental Specifications
Minimum/maximum ambient operating temperatures: 0 to 55º C
Minimum/maximum storage temperature: -40 to 75º C
Maximum altitude for operation: 3,000 meters
Maximum altitude for transport: 12,000 meters
Operating humidity: 20 to 80% relative humidity (non-condensing)
Storage humidity: 5 to 95% relative humidity (non-condensing)
Hardware settings
When you add a piece of hardware to a PCI system, the system BIOS will automatically map it to
an available memory space for you. This is known as “Plug-and-Play, which means you should not
have to set switches or change jumpers on your Millennium card. However, we have provided two
DIP switches, which may be required in special circumstances. Take a moment to become familiar
with your new Matrox Millennium card. The diagram on the next page shows you where some of
the major components are located
To change a DIP switch setting, take the usual static electricity precautions, and use a small
screwdriver or a ball-point pen. Avoid using a pencil tip, which can leave an electrically conductive
graphite residue.
Turn off the power to all equipment. Touch the metal chassis of your computer to drain the
¼
static electricity from your body before you touch the Matrox card. Don’t let your clothes touch
any of the components while you work.
Switch 1: Flash EPROM Switch for VGA BIOS
If you need to upgrade your VGA BIOS in the future, this can be done by reprogramming the Flash
EPROM. This safe and simple operation is accomplished with a software utility and a BIOS upgrade
file. You set Switch 1 to ON to allow re-programming of the Flash EPROM. You must not leave this
switch ON during normal usage, as the Flash EPROM in this state is susceptible to being erased
without warning.
24 Matrox Millennium Installation Guide
Page 29

Switch 2: VGA Enable/Disable switch
By default the VGA of your Millennium card is enabled (Switch 2=OFF) for single-screen
operation, which means that you must remove or disable your existing VGA, if you have one. If the
VGA is on the motherboard of your PCI system, it should be disabled automatically.
This switch should be set to ON if you want to work in a dual-screen configuration. In this case
you will also be using either a VGA in another slot or on your system’s motherboard, or another
Matrox card for output to the second monitor.
Matrox Millennium Card
Media XL
Media adaptor
connector
Monitor
connector
VGA feature connector
(output only)
PCI bus connector
Connectors for
RAM expansion
module
2 or 4 MB
WRAM
DIP switch settings:
SW 1: OFF = BIOS protected
ON = BIOS unprotected
SW 2: OFF = VGA Enabled
ON = VGA Disabled
Matrox Millennium Installation Guide 25
Page 30

Connector Pinouts
Video Connector – Output to Monitor
1 Analog red output
2 Analog green output
15
3 Analog blue output
10
91
18
26
1
14
6
4 Not connected
1115
5-8 Ground
9 Not connected
Media XL Input/Output Connector
1 Microphone (left)
2 Ground
3 Microphone (right)
4 Ground
5 Line in (left)
6 Ground
10
7 Line in (right)
8 Ground
19
9 Line out (left)
10 Ground
11 Line out (right)
12 Ground
13 Y in (luminance)
VGA Feature Connector
1-8 Pixel data
9 Pixel clock
10 Blanking
11 Horizontal sync
13
12 Vertical sync
25
13-16 Ground
17 External pixel data
enable*
* When enabled, these signals are active low
10 Ground
11 Not connected
12 SDA (DDC)
13 TTL horizontal sync
14 TTL vertical sync
15 SCL (DDC)
14 Ground
15 C in (chroma)
16 Ground
17 Y out (luminance)
18 Ground
19 C out (chroma)
20 Ground
21 Composite in (1)
22 Ground
23 Composite in (2)
24 Ground
25 Composite out
26 Ground
18 External sync enable*
19 External pixel clock
enable*
20 Unused (reserved)
21-24 Ground
25 Unused (reserved)
26 Matrox Millennium Installation Guide
Page 31

Troubleshooting
This section contains solutions to problems you may encounter with your Matrox Millennium.
Problem: Computer doesn’t boot after Millennium card is installed
Cause – Some computers may not properly detect the addition or change of an internal PCI card.
On start-up, a computer may beep differently from normal to indicate this error.
Solution – Reset your computer’s CMOS. This is usually done through a switch or jumper
;
on the motherboard of your computer. Check your system manual or contact your computer
vendor for instructions on how to do this.
Cause – There may be another graphics adapter in your computer.
Solution – If another graphics card is plugged into an expansion slot, remove it.
;
Solution – If a graphics adapter is built-in to your computer’s motherboard, your system
;
may have not automatically disabled it when you inserted your Millennium card. Check
your system manual for instructions on how to manually disable your computer’s built-in
graphics adapter.
Problem: Wrong color balance, screen image off-center, or no picture at all
Cause – Your monitor’s video controls may be improperly set.
Solution – Adjust your monitor’s controls (brightness, contrast and so on). See your monitor
;
manual for more information.
Cause – The monitor connections may have been inserted improperly.
Solution – Make sure the monitor’s power cable is firmly in place.
;
Solution – Make sure the 15-pin connector (see picture) to the
;
Millennium card is firmly in place.
Solution – If your monitor uses a 15-pin connector, make sure the
;
connection to the monitor is firmly in place.
Solution – If your monitor uses BNC input (see picture below), make sure the Red, Green,
;
Blue, Horizontal Sync (HSYNC – white or gray wire), and Vertical Sync (VSYNC – black
wire) connections are firmly in place and plugged into the correct input.
Cause – If your monitor uses BNC input (see picture),
one or more connection settings may be incorrect.
Solution – Set each of your monitor’s RGB input
;
and sync switches (if available) to 75 ohms, with
the sync set to “external”. These controls are
usually switches on the back of your monitor.
Matrox Millennium Installation Guide 27
15-pin connector
Bayonet Nut Connect (BNC)
Page 32

Problem: After the startup screen, monitor doesn’t display properly
(rolling screen images, overlapping screen images or a blank screen)
Cause – The MGA driver may be trying to use settings your monitor doesn’t support. This could
happen if a monitor was never selected in the software and you changed your display resolution
to one your monitor doesn’t support, or if you changed the monitor connected to your computer
without changing it in the software.
WARNING: Selecting the wrong monitor in the software can damage some monitors.
See your monitor manual for more information.
Solution – Windows 95:
;
Press [Ctrl]+[Alt]+[Del] twice to restart your computer.
1
When you see “
2
Select your monitor in the
3
Starting Windows 95...
Display Properties
”, press [F5] to enter “
dialog box.
safe mode
”.
(For more information, see the on-line documentation for MGA PowerDesk.)
Restart your computer.
4
Solution – Windows 3.1:
;
Press [Alt]+[F4] (repeatedly, if other programs are running) to exit Windows 3.1.
1
Enter
2
del c:\mga\setup\mga.inf
to delete the MGA settings for your monitor.
(The path may be different if you have a customized driver installation.)
Enter
3
cd c:\windows
to change your current directory, and then enter
setup
.
(The path may be different if you have a customized Windows 3.1 installation.)
Select an MGA PowerDesk driver in the
4
Enter
5
Select your monitor with the MGA
6
to restart Windows 3.1 in 640 × 480 resolution.
win
Display
Monitor Selection
field and then exit the
program.
setup
(For more information, see the on-line documentation for MGA PowerDesk.)
Restart Windows 3.1.
7
Solution – Windows NT:
;
Restart Windows NT in
1
Delete the
2
If you’re using Windows NT 4.0: Right-click on the Windows NT desktop
3
mga.inf
background, click
VGA mode
file in the
Properties
that you have invalid display settings; if so, click
Desktop area
slider down to 640 × 480 resolution and then click OK.
.
system32
subdirectory in your Windows NT directory.
menu item Æ
Settings
OK
tab (Windows NT may warn you
to acknowledge), and move the
If you’re using Windows NT 3.5: Reselect your MGA driver through the
program Æ
Panel
Restart Windows NT.
4
Select your monitor through the
5
Reselect the display resolution you want.
6
Change Display Type
button Æ
Control Panel
Change
Æ
MGA Panel
button.
applet Æ
Monitor
program.
Control
tab.
28 Matrox Millennium Installation Guide
Page 33

Solution – OS/2:
;
Reinstall the MGA drivers. (See page 16 for instructions.)
1
Select your monitor through the
2
Select your display resolution through the
3
Restart your computer.
4
MGA Settings
program Æ
MGA Settings
Monitor
tab.
program Æ
Resolution
Problem: Other device doesn’t work properly after Millennium card is installed
(examples: sound card output distorted, fast modem loses data often)
Cause – Some computers require that software wait for the hardware to be ready to receive new
data. The Millennium drivers are not normally set do this because it slows them down slightly
and it’s not necessary for most computers.
Solution – Windows 95:
;
Right-click on the Windows 95 desktop background.
1
Click
2
3
4
Solution – Windows 3.1: Edit the
;
PciChipSet=1
Solution – Windows NT: See the
;
User.SynchronizeEngine
Properties
Clear the
Click on the OK Æ OK Æ
menu item Æ
Use automatic PCI bus retry
MGA Settings
buttons to accept the changes and restart your computer.
Yes
system.ini
to the “
[mga.drv]
” section. You can use the
readme.nt
setting.
tab Æ
Advanced
button Æ
Performance
check box.
file in your
windows
Notepad
directory to add the line
program to edit this file.
text file for information on how to change
Problem: After game for Windows 95 starts, monitor doesn’t display properly
(rolling screen images, overlapping screen images or a blank screen)
tab.
tab.
Cause – If your game uses a low-resolution (640 × 480 and below), full-screen display mode,
your monitor may not support the refresh rate the MGA driver is using.
Solution –
;
If the game is still running in full-screen mode, press [Ctrl]+[Alt]+[Del] once for the
1
Close Program
Right-click on the Windows 95 desktop background.
2
Click on the
3
From the MGA monitor list, select the monitor model you’re using. If your monitor
4
dialog box, and then click on the
Properties
menu item Æ
MGA Monitor
End Task
tab Æ
button.
MGA Monitor
option button.
model does not appear in the list, select a monitor that runs at 60 Hz at 640 × 480 (for
example,
Standard Monitor Types
Æ
Vesa 1024X768 @60Hz
). For more information on
MGA monitor selection, see the on-line documentation for MGA PowerDesk.
Click OK to confirm your selection.
5
Matrox Millennium Installation Guide 29
Page 34

Problem: Game for Windows 95 doesn’t start or runs slower than normal
(program uses Microsoft DirectX interface)
Cause – DirectX may not be installed, or an older version of DirectX is installed. Most programs
that use DirectX install it as part of their installation, but some do not. Also, some older programs
may install an older version of DirectX (overwriting a newer version).
Solution – (See “DirectX installation required!” on page 10.)
;
Problem: Program for Windows 95 doesn’t run properly or stops running
Cause – Some programs may not work properly with some MGA acceleration.
Solution – Disable specific types of software acceleration:
;
Right-click on the Windows 95 desktop background.
1
Click
2
3
Properties
Clear one or more check boxes, starting with
menu item Æ
MGA Settings
tab Æ
Advanced
Use Device Bitmaps Caching
button Æ
Performance
(For more information, see the on-line documentation for MGA PowerDesk.)
Click on the OK Æ OK buttons to accept the changes.
4
Depending on the feature you disabled, you may have to restart your computer for the
changes to take effect.
Solution – Disable Matrox hardware acceleration altogether:
;
Right-click on the
1
Click on the
2
Move the
3
Click on the OK Æ OK buttons to restart your computer.
4
Hardware acceleration
My Computer
Properties
menu item Æ
icon on the Windows 95 desktop.
tab
Performance
slider to
None
Æ
Graphics
.
button.
tab.
.
Problem: Screen image defects appear in Windows 95
(example: mouse cursor not drawn properly)
Cause – You may have a conflict because of previously installed display drivers.
Solution –
;
Right-click on the
1
Click on the
2
Click on the plus sign to the left of the
3
devices
Delete any display adapter other than
4
PowerDesk
Restart your computer.
5
30 Matrox Millennium Installation Guide
items.
My Computer
Properties
.
menu item Æ
icon on the Windows 95 desktop.
Device Manager
Display adapters
Matrox MGA Millennium
tab.
and
Other
Page 35

Problem: MGA software for Windows 3.1 doesn’t install properly
Cause – There may be an improperly made change to a Windows initialization file.
Solution – Check the
;
, and
win.ini
readme.win
progman.ini
.
file for the list of changes normally made to
Problem: DOS / Super VGA (VESA) program doesn’t work properly
Cause – Your program may not be compliant with the VBE 1.2 or 2.0 standard for VESA.
Solution – Contact your software vendor to see if there is an upgrade or fix for the program.
;
Problem: AutoCAD for DOS doesn’t work properly
Cause – AutoCAD’s environment variables may not be set correctly.
Solution – Check AutoCAD’s environment variables, in particular:
;
(See the
MGA CAD Drivers Guide
for more information).
acad
and
system.ini
acaddrv
,
.
Matrox Millennium Installation Guide 31
Page 36

32 Matrox Millennium Installation Guide
Page 37

Index
0-9
2 MB board ............................................ 21, 23
3D capabilities (table).................................. 21
4 MB board ...................................... 20, 21, 23
8 MB board .................................................. 21
A
acceleration, MGA....................................... 30
Adobe Acrobat PDFs ......................... 2, 12, 19
AutoCAD for DOS....................................... 18
B
BIOS settings ............................................... 24
BNC monitor connection ............................. 27
bus connector ............................................... 25
C
CD-ROM, Matrox................ 1, 2, 5, 11, 14, 16
CMOS .......................................................... 27
connector pinouts......................................... 26
D
DDC monitor.......................... 8, 11, 15, 17, 22
DIP switch settings....................................... 25
DirectX................................................... 10, 30
display information ...................................... 21
document conventions.................................... 2
documentation, on-line................. 2, 10, 12, 19
DPMS........................................................... 13
driver modes (table) ..................................... 21
DynaView 2D for Window 3.1.................... 12
DynaView 3D for Window 3.1.................... 12
DynaView for DOS...................................... 18
E
EPROM.................................................. 18, 24
expansion slots ..................................... 3, 4, 27
H
hardware
acceleration ........................................... 30
information........................................ 5, 23
installation............................................... 3
settings .................................................. 24
I
installing
AutoCAD for DOS software................. 18
Matrox card............................................. 3
MicroStation for DOS software............ 19
OS/2 driver............................................ 16
Windows 3.1 software........................... 11
Windows 95 software.............................. 7
Windows NT 4.0 driver ........................ 14
M
Matrox Millennium card .............................. 25
maximum display area (table)...................... 21
maximum refresh rates (table)...................... 21
media connector ........................................... 25
Microsoft DirectX.................................. 10, 30
MicroStation for DOS.................................. 18
monitor connector .................................. 26, 27
monitor settings............................................ 27
OS/2 ................................................ 17, 29
Windows 3.1 ................................... 11, 28
Windows 95 ................................ 8, 28, 29
Windows NT................................... 15, 28
Index: 1
Page 38

O
V
on-line documentation.................. 2, 10, 12, 19
OS/2.............................................................. 16
changing resolutions.............................. 16
display settings...................................... 17
monitor settings............................... 17, 29
P
PCI
bus ......................................... 3, 24, 27, 29
expansion slot...................................... 3, 4
PDF (Portable Document Format)...... 2, 12, 19
pixel depth (table)......................................... 21
Plug-and-Play
card........................................................ 24
monitor............................ 8, 11, 15, 17, 22
PowerDesk, MGA
Window 95.............................................. 5
Windows 3.1.......................................... 12
Windows NT......................................... 15
product specifications................................... 23
R
RAM expansion module............................... 25
resolution (table)........................................... 21
S
static electricity, warning................................ 3
Super VGA....................................... 18, 19, 20
VESA............................................................. 1
DDC monitor.................. 8, 11, 15, 17, 22
modes (table)........................................ 20
Super VGA............................... 18, 19, 20
VGA............................................................. 25
compatibility......................................... 23
connector .............................................. 26
driver ...................................... 3, 6, 11, 16
mode..................................................... 23
W
Windows 3.1................................................ 11
DCI video driver................................... 13
DMPS screen saver .............................. 13
DynaView 2D....................................... 12
DynaView 3D....................................... 12
monitor settings.............................. 11, 28
on-line documentation.......................... 12
uninstall program.................................. 13
upgrading to Windows 95 ...................... 6
Windows 95................................................... 5
DirectX................................................. 10
display settings ....................................... 9
monitor settings.......................... 8, 28, 29
on-line documentation.......................... 10
Windows NT................................................ 14
display settings ..................................... 15
driver installation.................................. 14
monitor settings.............................. 15, 28
WRAM ........................................................ 25
T
technical information.................................... 23
troubleshooting............................................. 27
Index: 2
Page 39
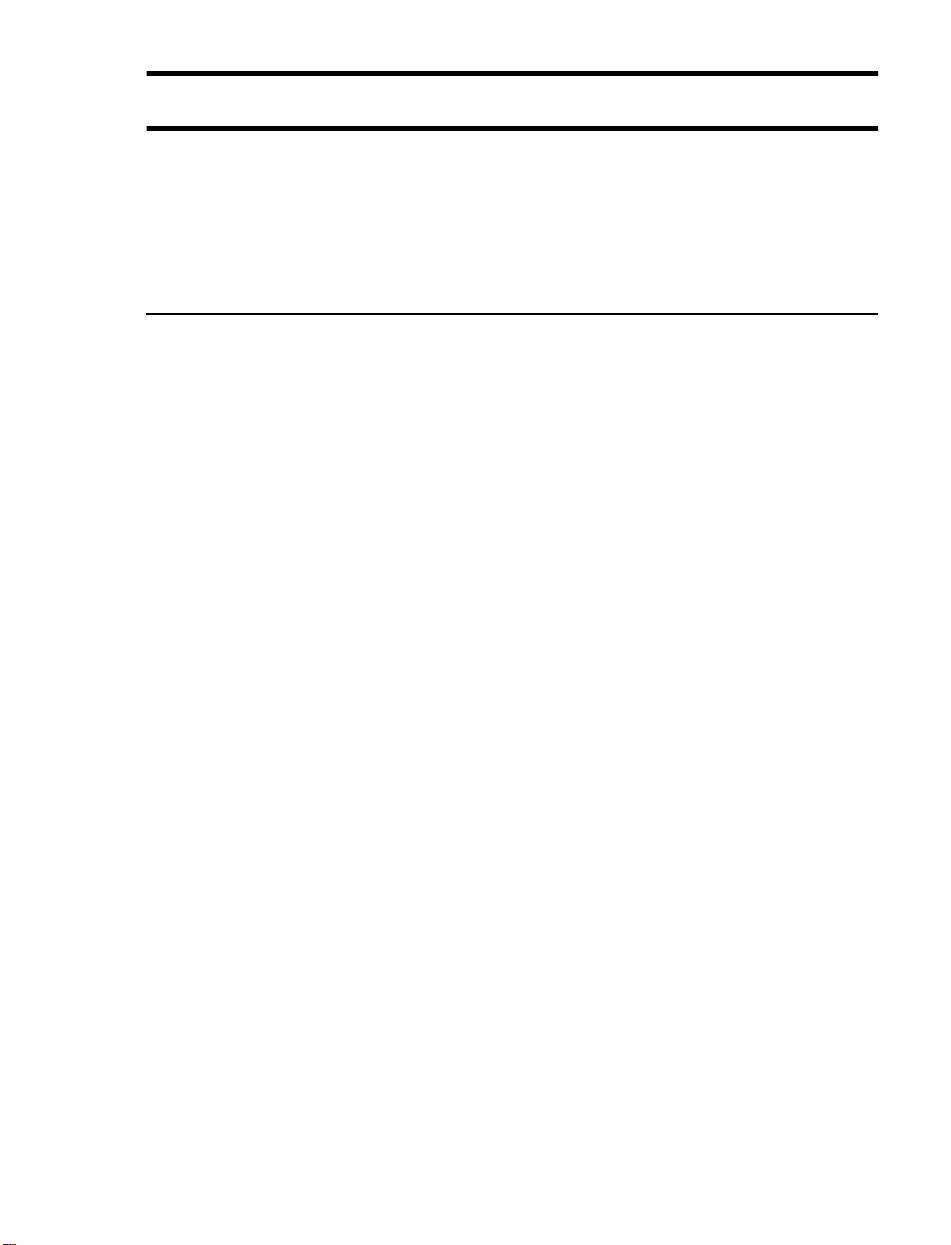
Matrox Millennium Release Note
February 4, 1997 10418-401-0303
This note contains important information about your Matrox graphics card. Due to the
last-minute nature of this document, it is available in English only. We apologize for the
inconvenience.
Driver CD-ROM contents
The Matrox Millennium Driver CD-ROM contains:
MGA PowerDesk for Windows 95 (version 3.2x) *
MGA PowerDesk for Windows 95 (version 3.1x) †
MGA PowerDesk for Windows 3.1 *
Millennium Windows NT 3.51 & 4.0 drivers * †
MGA PowerDesk for Windows NT 4.0 (version 3.x) ‡
Millennium OS/2 Warp driver
Millennium DOS AutoCAD DynaView driver *
Millennium MicroStation PC driver *
Millennium DOS utilities
Adobe Acrobat Reader for Windows (version 2.1)
MGA PowerDesk and Millennium Installation Guides *
CompCore SoftPEG MPEG Player 2.2
Microsoft DirectX 2 and DirectVideo
MGA CAD Users Guide *
Microsoft Video for Windows 1.1e
Colorific for Windows 95
Netscape Navigator 3.01 (16-bit and 32-bit versions)
* Available in Intl 1: English, German, French, Italian and Spanish.
† Available in Intl 2: English, Dutch, Swedish, Norwegian, Portuguese (Brazilian), Danish and Finnish.
‡ Available in English only.
More languages will be available soon for some drivers.
‡
Matrox Millennium Release Note – Page 1 of 4
Page 40

Installation overview
To install the Matrox Millennium:
Install the hardware. See “Quick hardware installation” in the
1
Install the software. See the software section (Windo ws 95, 3.1, NT , OS/2 or CAD)
2
of the
Installation Guide
that applies to you.
Installation Guide
Installation of MGA PowerDesk software for Windows 95
If you install the Millennium graphics card on a system with Windows 95 already installed,
Windows 95 will detect the new graphics card after you restart your computer and may
automatically load the Microsoft version of the MGA display drivers. Do not use the MGA
driver provided by Windows 95. It does not support MGA PowerDesk. Use the driver
supplied on the Matrox CD-ROM. Follow the instructions in the “Installing MGA
PowerDesk software for Windows 95” section of the
Installation Guide
.
.
Matrox Millennium Release Note – Page 2 of 4
Page 41

DirectX for Windows 95 note
The Microsoft DirectX interface version 2.0 or later must be installed for DirectX programs
(some games and multimedia software) to work correctly , and so these programs can benefit
from Matrox hardware acceleration. The DirectX interface includes DirectDraw,
DirectVideo, Direct3D and others. You may not need to install DirectX, since many
programs install DirectX as part of their own setup. However, older programs may install
an earlier version of DirectX.
To see if DirectX version 2.0 or later is installed:
Right-click the Windows 95 desktop.
1
Click
2
Properties
tab.
Look at the
3
If DirectX 2.0 or later is installed, you may stop here. If not, follow the instructions below.
To install DirectX version 2.0:
Insert the Matrox CD-ROM in your CD-ROM drive.
1
(Windows 95 will automatically start the
menu item
Microsoft DirectX Version
Æ
MGA Settings
label.
mgasetup
tab Æ
Advanced
program.)
button Æ
Information
Click
2
Microsoft DirectX 2 and DirectVideo
to begin installation.
IMPORTANT:
Click
3
Reboot
list item Æ
Install
button
Æ
Next
If the setup program asks if you want to replace the
existing display drivers, click
to restart your computer and for the changes to take effect.
Matrox Millennium Release Note – Page 3 of 4
No
.
button
Page 42

Windows 95 troubleshooting
Here are some troubleshooting tips for Windows 95. This information is in addition to
what’s in the “Troubleshooting” section of the
Installation Guide
Installation in languages Matrox doesn’t provide translations for
If your Windows 95 is in a language we do not provide translations for (see footnote, page 1),
you can still install our software. However, if you’re installing MGA PowerDesk version
3.15 or later, you must manually install the dri vers f irst and then run our setup program. To
manually install version 3.2x drivers:
Insert the Matrox CD-ROM in your CD-ROM drive. Windows 95 will
1
automatically start the
mgasetup
program; click
Exit
program.
Right-click the Windows 95 desktop background.
2
Click
3
4
Properties
Change(Adapter Type
Type
d:\mgapdx64.inf
menu item Æ
) button Æ
Settings
tab Æ
Have Disk
Change Display Type
button.
in the input box, where “d” is the drive letter of your
CD-ROM.
Click OK Æ OK Æ
5
Close
Æ
Close
Æ
buttons for the changes to take effect.
Yes
NOTE: If you install software in a language dif ferent from the language of your operating
system (for example, English software on a Japanese system), you may have problems with
text and dialog box controls being cut off. This is because of differences in system fonts.
.
to close the
mgasetup
button Æ
Driver conflicts
If you restart your computer with the Millennium card installed and Window s 95 warns you
that your graphics card is not configured correctly , you may hav e a conflict with previously
installed display drivers. Click
Hardware Wizard
. If you start the Wizard, it will not detect your Millennium card. T o resolve
if Windows 95 prompts you to start the
Cancel
Add New
a driver conflict:
Right-click the
1
Click the
2
Click the plus sign to the left of the
3
Delete all listed display adapters (b y selecting each, then clicking the
4
Restart your computer and follow the setup instructions in the “Windows 95
5
My Computer
Properties
menu item Æ
software” section in the
icon on the Windows 95 desktop.
Device Manager
Display adapters
Installation Guide
.
tab.
and
Other devices
Remove
items.
button).
Scitec Display Doctor
Before running the Scitec
check box in the
Performance
Display Properties
tab.
Matrox Millennium Release Note – Page 4 of 4
Display Doctor
program, clear the
dialog box Æ
Use Device Bitmaps Caching
MGA Settings
tab Æ
Advanced
button Æ
Page 43
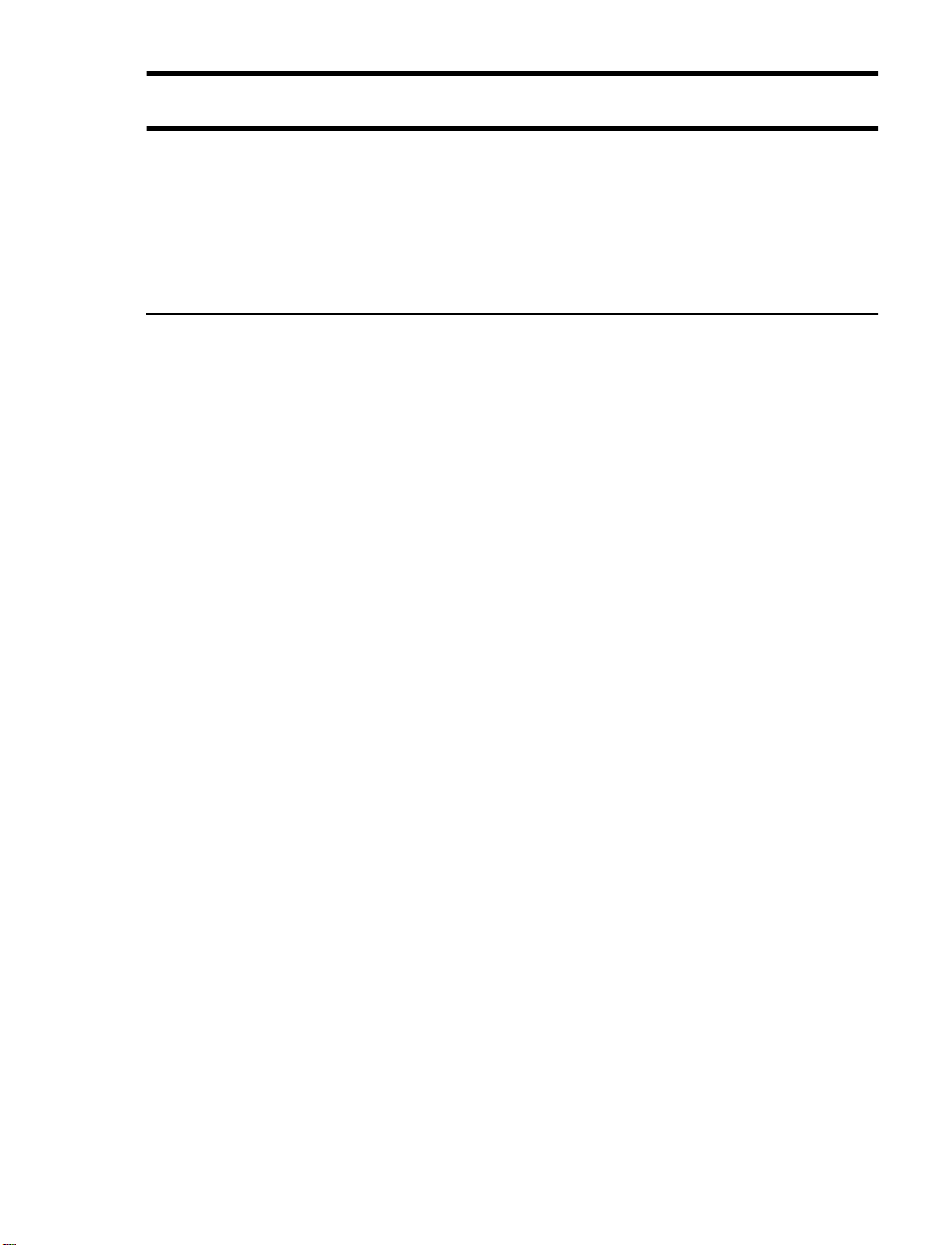
MGA PowerDesk for Windows NT 4.0
February 4, 1997 10418-401-0302
This note contains important information about your Matrox graphics card. Due to the
last-minute nature of this document, it is available in English only. We apologize for the
inconvenience.
Latest version of MGA PowerDesk for Windows NT
The Matrox CD-ROM includes the latest version of MGA PowerDesk for Windows NT
4.0, with all the advanced features listed below. This version is in English only. More
languages will be available soon.
MGA PowerDesk (version 3.x) for Windows NT includes:
Fast display driver
Multi-display support for up to four monitors at a time.
Accelerated DirectDraw and OpenGL support for direct access to Matrox
hardware.
Plug-and-Play (DDC-2b) monitor support.
MGA Monitor
adds this sheet to the Windows NT
optimize your monitor settings through interactive testing and adjustment.
MGA Settings
program adds this sheet to the Windows NT
sheet provides access to MGA PowerDesk features such as;
Desktop mode
(proportional, horizontal, vertical) that goes beyond the limits of the display.
Display schemes
Information
and capabilities.
Performance
MGA PowerDesk
PixelTOUCH to zoom in and pan on your view area.
CenterWINDOW to center opened windows in your view area.
MaxVIEW to maximize windows in your view area instead of your desktop.
CenterPOPUP to have new windows pop up in the center of your current view area.
for Matrox Mystique and Matrox Millennium with;
property sheet to change your monitor settings. The setup program
Display Properties
dialog box. You can
property sheet to change your display settings. The MGA setup
Display Properties
dialog box. This
buttons to configure a desktop area of varied shapes
to easily switch between your pre-defined display settings.
property sheet to display hardware and software version numbers
property sheet to configure advanced driver performance settings.
property sheet with settings for;
MGA PowerDesk for Windows NT 4.0 – Page 1 of 2
Page 44

MGA Desktop Navigator
(DeskNav) program to quickly change the view area of
your desktop and give you quick access to the PixelTOUCH zoom and
CenterWINDOW features. Access DeskNav through the
Æ
MGA PowerDesk NT
MGA QuickDesk
open the
Display Properties
folder.
program to quickly switch between your saved display schemes,
dialog box or launch
MGA Desktop Navigator
Start
menu Æ
Programs
. This
program appears as a monitor icon on the Windows NT taskbar.
To install version 3.x of MGA PowerDesk for Windows NT
Insert the Matrox CD-ROM in your CD-ROM drive.
1
(Windows NT will automatically start the
Click
2
MGA PowerDesk for Windows NT 4.0 (v.3.00 Eng)
mgasetup
button.
The setup program will ask if you want to install MGA PowerDesk and drivers,
3
or if you want to install only the drivers. Make your choice and then click
to begin the installation.
The setup program will ask you what parts of MGA PowerDesk you want to install.
4
If there is any option you don’t want, clear its check box. Click
The setup program will automatically change the display adapter type to MGA
5
mode. This is done through the Windows NT
Display Properties
be prompted to restart your system at the end of the installation procedure. Click
for the changes to take effect.
Yes
(When you first restart your computer, you may see a message saying your display
settings are invalid. If so, simply click
to continue.)
OK
program.)
menu item
Æ
Install
Install
to continue.
OK
dialog box. Y ou’ll
You can now change your display settings in the Windows NT
box using the new
MGA Monitor
and
MGA Settings
property sheets. T o access MGA display
Display Properties
dialog
property sheets, right-click the Windows NT desktop background, and then click the
Properties
menu item.
Online documentation
Y ou can access MGA Po werDesk for Windo ws NT online documentation through
the
A
For context-sensitiv e Help where a v ailable, press [F1] or click the “?” icon in the
title bar and then click the item you want help on. Right-click a help topic for a
pop-up menu that lets you print or copy it.
menu Æ
Start
readme
Programs
file is also in the
MGA PowerDesk for Windows NT 4.0 – Page 2 of 2
Æ
MGA PowerDesk NT
MGA PowerDesk NT
folder.
folder.
 Loading...
Loading...