Page 1

Rack-Mount Workstation/Server
System Reference
November 1997
DHAF02430
Page 2

Warranties and Liabilities
The information and the software discussed in this document are subject to change without notice and should not
be considered commitments by Intergraph Corporation. Intergraph Corporation assumes no responsibility for any
errors in this document.
The software discussed in this document is furnished under a license and may be used or copied only in accordance
with the terms of the license. No responsibility is assumed by Intergraph for the use or reliability of software on
equipment that is not supplied by Intergraph or its affiliated companies.
All warranties given by Intergraph Corporation about equipment or software are set forth in your purchase
contract, and nothing stated in, or implied by, this document or its contents shall be considered or deemed a
modification or amendment of such warranties.
Copyright
1997, Intergraph Corporation including this documentation, and any software and its file formats and audiovisual displays described herein; all rights reserved; may only be used pursuant to the applicable software license
agreement; contains confidential and proprietary information of Intergraph and/or other third parties which is
protected by copyright, trade secret and trademark law and may not be provided or otherwise made available
without prior written authorization.
Restricted Rights Legend
Use, duplication, or disclosure by the United States Government is subject to restrictions as set forth in subdivision
(c)(1)(ii) of the rights in technical data and computer software clause at DFARS 252.227-7013.
Unpublished rights reserved under the copyright laws of the United States.
Intergraph Corporation, Huntsville AL 35894-0001
Trademarks
Intergraph and the Intergraph logo are registered trademarks, and StudioZ, RenderRAX, and InterServe are
trademarks, of Intergraph Corporation.
Other brands and product names are trademarks of their respective owners.
Page 3

FCC/DOC Compliance
This equipment has been tested and found to comply with the limits for a Class A digital device, pursuant to part
15 of the FCC Rules. These limits are designed to provide reasonable protection against harmful interference
when the equipment is operated in a commercial environment. This equipment generates, uses, and can radiate
radio frequency energy. If the equipment is not installed and used in accordance with the instruction manual, it
may cause harmful interference to radio communications.
Operation of this equipment in a residential area is likely to cause harmful interference in which case the user will
be required to correct the interference at his own expense.
This digital apparatus does not exceed the Class A limits for radio noise emissions from digital apparatus set out in
the Radio Interference Regulations of the Canadian Department of Communications.
Warnings
To reduce the risk of electrical shock, do not attempt to open the equipment unless instructed. Do not use a tool for
purposes other than instructed.
There is a danger of explosion if the battery is incorrectly replaced. Replace the battery only with the same or
equivalent type as recommended by the manufacturer. Dispose of used batteries according to the manufacturer’s
instructions.
Notes
Read all operating instructions before using this device. Keep these instructions for future reference. Follow all
warnings on the device or in the operating instructions.
Page 4

Page 5

Contents
Introduction.....................................................................................................................................ix
Document Conventions.....................................................................................................................ix
Additional System Information .........................................................................................................ix
1 Accessing the System....................................................................................................................1
Tools..................................................................................................................................................1
Opening the Base Unit .......................................................................................................................1
Protecting Against Electrostatic Discharge .........................................................................................2
Removing the Face Plate....................................................................................................................2
Attaching the Face Plate.....................................................................................................................2
Closing the Base Unit......................................................................................................................... 2
2 Servicing the System ....................................................................................................................3
Peripheral Drives ...............................................................................................................................4
Floppy Disk Drive................................................................................................................4
CD-ROM Drive....................................................................................................................6
Vertical Bay Disk Drives...................................................................................................... 8
Internal Bay Disk Drives ....................................................................................................11
Power Supply...................................................................................................................................12
Riser Card........................................................................................................................................13
P6 Bus Termination Card.................................................................................................................15
Processor Module for MSMT353 and MSMT359.............................................................................15
Processor Module for MSMT378......................................................................................................15
System Board...................................................................................................................................16
Fans.................................................................................................................................................17
Power Supply Fan...............................................................................................................17
System Fans.......................................................................................................................18
Internal Bay Fan.................................................................................................................18
Vertical Bay Fan................................................................................................................. 18
Speaker............................................................................................................................................19
Lithium (CMOS/Clock) Battery .......................................................................................................19
AC Line Filter..................................................................................................................................21
Keyswitch and LEDs........................................................................................................................21
v
3 Upgrading the System................................................................................................................23
Adding Memory...............................................................................................................................23
Adding Processors to MSMT353 or MSMT359................................................................................24
Single to Dual Upgrade ......................................................................................................24
Dual to Quad Upgrade........................................................................................................25
Adding Processors to MSMT378......................................................................................................26
Single to Dual Upgrade ......................................................................................................26
Pentium Pro to Pentium II Upgrade ....................................................................................26
Adding Option Boards .....................................................................................................................28
Installing an Option Board ................................................................................................. 28
Assigning System Resources...............................................................................................29
Adding Internal SCSI Drives ...........................................................................................................31
Page 6

vi
Adding External SCSI Drives ..........................................................................................................34
SCSI Cable Guidelines.......................................................................................................35
Connecting the Drive..........................................................................................................35
Disabling Sync Negotiation................................................................................................35
4 System Hardware Overview and Specifications........................................................................37
Functional Diagram .........................................................................................................................37
System Board Combinations.............................................................................................................38
System Board Feature Summary....................................................................................................... 38
System Boards Component Specification..........................................................................................39
Riser Card Features..........................................................................................................................39
System Model Number.....................................................................................................................40
Specifications...................................................................................................................................41
Optional Hardware...........................................................................................................................42
5 System Board MSMT353 and MSMT359 ..................................................................................43
Connectors....................................................................................................................................... 43
Jumpers..............................................................................................................................44
Cable Routing and Pinouts .................................................................................................46
Sound Controller.............................................................................................................................. 49
Address Resources for MSMT353 and MSMT359............................................................................50
DMA Channels .................................................................................................................. 50
Input/Output Addresses ......................................................................................................50
Memory Address Map........................................................................................................50
PCI to ISA Bus Interrupt Mapping .....................................................................................51
PCI Bus Configuration Space .............................................................................................51
ISA Bus..............................................................................................................................52
6 System Board MSMT378............................................................................................................53
Connectors....................................................................................................................................... 53
Jumpers..............................................................................................................................54
Cable Routing and Pinouts .................................................................................................55
Sound Controller.............................................................................................................................. 58
Address Resources........................................................................................................................... 59
DMA Channels .................................................................................................................. 59
Input/Output Addresses ......................................................................................................59
Memory Address Map........................................................................................................59
PCI to ISA Bus Interrupt Mapping .....................................................................................60
ISA Bus..............................................................................................................................60
7 External Port Pinouts..................................................................................................................61
MIDI/Game .....................................................................................................................................62
Parallel ............................................................................................................................................ 62
SCSI................................................................................................................................................63
Serial (COM)................................................................................................................................... 63
Ethernet 10/100 Base-TX.................................................................................................................64
Mouse and Keyboard........................................................................................................................64
Universal Serial Bus (for MSMT378 system bo ard)............................................................................ 65
Video (for MSMT353 or MSMT359 system board)..........................................................................65
VGA In (for MSMT353 or MSMT359 system board).......................................................................66
Video Out (for MSMT378 system board)..........................................................................................67
VGA In (for MSMT378 system board).............................................................................................67
Page 7

vii
8 Riser Card MSMT463.................................................................................................................69
Expansion Slots ...............................................................................................................................69
Internal SCSI Controller ..................................................................................................................69
SCSI Connector ...............................................................................................................................70
Power Connector..............................................................................................................................70
Graphics Option Card Slot Assignments ..........................................................................................70
9 Peripherals ..................................................................................................................................73
SCSI CD-ROM Drive (CDSK178)...................................................................................................74
Disk Drives......................................................................................................................................74
CDSK111 (1 GB)...............................................................................................................75
CDSK094 (2 GB)...............................................................................................................76
CDSK098 (4 GB)...............................................................................................................76
CDSK123, CDSK164, CDSK165, CDSK166, CDSK167 (4 GB)........................................77
Floppy Disk Drive (CDSK146)......................................................................................................... 77
Combo Drive (MESAM86)..............................................................................................................78
EIDE CD-ROM Drive (CDSK177) ..................................................................................................79
10 Power Supply and Fans............................................................................................................ 81
Power Supply (MPWS145)...............................................................................................................81
DC Output Specifications...................................................................................................81
Cable Connectors ...............................................................................................................82
P1 Pinout............................................................................................................................82
P2 - P7 Pinout ....................................................................................................................83
P9 Pinout............................................................................................................................83
P10 Pinout..........................................................................................................................83
System Fans.....................................................................................................................................83
Power Supply Fan (MCBLZ52 or CFAN1170)...................................................................83
System Fans (MCBLY690).................................................................................................83
Vertical Bay Disk Drive Fan (MCBLY690)........................................................................84
Internal Bay Disk Drive Fan (MCBLY690) ........................................................................84
Index...............................................................................................................................................85
Page 8

viii
Page 9

Introduction
This System Reference provides the information necessary to service the following systems:
u
TDZ-425 RAX and TDZ-612 RAX workstations
u
StudioZ RenderRAX
u
InterServe 615R and 625R servers
Document Conventions
ix
Bold
Commands, words, or characters that you key in literally.
Italic Variable values that you supply, or cross-references.
Monospace
SMALL CAPS Key names on the keyboard, such as D, ALT or F3. Names of files and
Output displayed on the screen.
directories. You can type filenames and directory names in the dialog boxes
or the command line in lowercase unless directed otherwise.
CTRL+D Press a key while simultaneously pressing another key; for example, press
CTRL and D simultaneously.
Additional System Information
A System Setup is shipped with each system, and provides detailed information about:
u
Configuring the operating system and associated system software
u
Using the system
u
Using the AMIBIOS Setup program
u
Installing system software
A System Introduction is delivered with the system, and provides information about:
u
Intergraph Support
u
System hardware features
u
Available hardware option
Page 10

x
Page 11

1 Accessing the System
This chapter lists hand tools and describes servicing restrictions, opening the base unit, avoiding
electrostatic discharge, removing and attaching the face plate, and closing the base unit.
This system features a telescoping chassis that provides increased serviceability and access to internal
components. The telescoping section, to which the system board is mounted, is secured by five screws
and slides out from the rear.
NOTE “Right side” and “left side” are as seen from the front of the base unit.
CAUTION Follow all warnings and cautions in servicing instructions. Personal injury and damage to equipment
can occur if documented procedures are not followed.
CAUTION Use an antistatic wrist strap for all servicing procedures to avoid the possibility of electrostatic
discharge.
Tools
1
You will need the following tools to service the system:
u
Antistatic wrist strap
u
Quarter-inch nutdriver
u
No. 1 and No. 2 Phillips screwdrivers
u
Three-sixteenth-inch nutdriver
u
Five-sixteenth-inch or 8 mm nutdriver
u
Small single-slot screwdriver
Opening the Base Unit
CAUTION Shut the system down and turn the system power off. Use caution to avoid injury when removing
covers and other hardware.
CAUTION If the system is installed in a free-standing rack, ensure front and side stabilizers are fully extended.
To open the base unit:
1. Remove the screws that secure the face plate to the rack.
2. Slide the system out of the rack until it locks in the extended position.
3. Remove the following eight screws that secure the cover to the chassis: One at right and left top
corners of face plate; two at top, back of cover; and two at right and left sides, back of cover.
4. Slide the cover back about an inch, then lift the cover off.
5. Attach grounding clip from antistatic wrist strap to bare metal.
Page 12

2
Protecting Against Electrostatic Discharge
Sensitive components inside the base unit can be damaged by static electricity. To protect against this
possibility, take the following precautions when working with the system’s internal components.
u
Touch the bare metal of the base unit to ensure it and your body are at the same electric potential.
u
Handle all printed circuit boards as little as possible and by the edges only. Leave new parts in
their protective packaging until you install them.
u
Use a disposable or reusable antistatic wrist strap when servicing or upgrading the system. Once
a disposable wrist strap is used, it cannot be used again. A reusable antistatic wrist strap can be
attached to any bare metal part of the base unit. The metal conductor bead in the elastic sleeve of
reusable antistatic straps must contact bare skin.
Removing the Face Plate
To remove the face plate:
1. Remove the cover.
2. Remove one lower screw on each side of system front that secures handle to the base unit.
3. Remove the six screws that secure face plate to the base unit.
4. Pull the face plate toward you to remove it. Note how the bottom lip of the face plate attaches to
the cutout in front of the power supply.
A ttaching the Face Plate
To attach the face plate:
1. Push the face plate onto the base unit. Ensure that the top part of the lip at bottom slides over the
cutout in front of the power supply.
2. Adjust the face plate as needed to ensure all components are flush.
3. Secure the face plate to the base unit.
4. Close the cover.
Closing the Base Unit
CAUTION After servicing the system, always replace the covers that were removed. The covers ensure the
system maintains proper air flow, so internal components do not overheat and fail. The covers also
ensure that electromagnetic interference (EMI) emissions remain below the standard requirements.
To close the base unit:
1. Remove the antistatic wrist strap from the base unit.
2. Replace the cover.
3. Slide the base unit into the rack.
4. Secure the base unit with screws at each corner of the face plate.
Page 13

2 Servicing the System
y)
This chapter describes how to replace the standard parts within the system.
NOTE Refer to Chapter 1 for details on opening the system and protecting against electrostatic discharge.
CAUTION Follow all warnings and cautions in servicing instructions. Personal injury and damage to equipment
can occur if documented procedures are not followed.
CAUTION Use an antistatic wrist strap for all servicing procedures to avoid the possibility of electrostatic
discharge.
The following shows the location of major parts in the system. Unit with MSMT353 system board is
shown.
3
Internal Drive Bay
Riser Card Brace
Riser Card
System Board
Horizontal Drive Bay
Disk Drive Fan
Vertical Drive Bay
Processor Module
or P6 Bus
Termination Card
(MSMT353 or
MSMT359 onl
Memory
Floppy Drive
Power Supply
PCI Card Guide
Page 14

4
e
(
)
Peripheral Drives
Floppy Disk Drive
To replace the floppy disk drive:
1. Disconnect the power cable and floppy cable from the drive as shown in the following figure.
Note the position of the red stripe on the floppy cable.
2. Remove the two screws securing the drive bracket to the power supply.
Power Cabl
Floppy Cable
Screw
One each side
Page 15

3. Remove the four screws securing the bracket to the drive as shown in the following figure.
Screws (Two
each side)
4. Attach the new drive to the bracket and attach it to the power supply. Connect the power cable
and floppy cable. Ensure the red stripe on the floppy cable is oriented correctly.
5
5. Close the base unit.
Page 16

6
CD-ROM Drive
Depending on system options, the CD-ROM drive may be a SCSI drive or an EIDE drive. Refer to
Chapter 9, “Peripherals,” for details.
To replace the CD-ROM drive:
1. Disconnect the power cable, data cable, and audio cable from the CD-ROM drive as shown in the
following figure. Note the position of the stripe on the data cable.
2. Remove the screws securing the horizontal bay to the base unit.
Screw
Horizontal Bay
Audio
Cable
Data Cable
Screw
Power Cable
Page 17

3. Remove the four screws securing the drive to the drive bay as shown in the following figure.
Screws (Two
each side)
4. Set the SCSI ID on a new SCSI drive to the same ID as the old drive. On a new EIDE drive, set
the mode select header to “master.” Refer to Chapter 9, “Peripherals,” for details.
7
5. Attach the new drive to the horizontal bay and attach it to the base unit. Connect the power
cable, data cable, and audio cable. Ensure the stripe on the data cable is oriented correctly.
6. Close the base unit.
Page 18

8
r
Vertical Bay Disk Drives
If Kingston removable disk modules are installed in the system, refer to the Kingston documentation
for disk drive or module replacement instructions.
To replace drives in the vertical bay:
1. Remove the disk drive fan by removing the screw at the top of the vertical bay and disconnecting
the fan power cable from the inline connector.
Screw
Fan
Fan Power Cable
In-line Connecto
2. Disconnect the power cable and SCSI cable from the disk drive.
Page 19

3. Remove the screws securing the disk drive at the top of the vertical bay as shown in the following
figure.
Screws
9
4. Pull out the black disk drive tray through the front of the system. The disk drive is attached to
the tray.
Page 20

10
5. Remove the slot filler by removing screws as shown in the following figure; then remove the four
screws securing the disk drive to the tray.
Screws
Slot Filler
Drive Tray
Screws (Two
each side)
6. Set the SCSI ID on the new disk drive to the same SCSI ID as on the old disk drive.
7. Attach the new disk drive to the tray and slide it into the vertical bay.
8. Secure the drive to the bay.
9. Connect the SCSI cable and power cable to the disk drive.
10. Replace the disk drive fan and connect the fan power cable.
11. Close the base unit.
Page 21

Internal Bay Disk Drives
To replace drives in the internal bay:
1. Disconnect the SCSI cable and power cable from the disk drive as shown in the following figure.
2. Disconnect the fan cable. Note the location where the fan cable connects to the system board.
3. Remove the two screws that secure the internal bay to the base unit.
4. Slide the internal bay toward the front until it disengages; then lift it out of the system.
Screws
11
Internal
Bay
SCSI
Cable
Power
Cable
Screws
Fan
Cable
5. Remove the screws that secure the disk drive to the internal bay. Two screws are on top, as
shown, and two are on the bottom.
6. Remove the disk drive from the bay.
7. Set the SCSI ID on the new disk drive to the same SCSI ID as on the old disk drive.
8. Attach the new disk drive to the internal bay.
9. Place the internal bay into the base unit, and slide it toward the rear until it engages.
10. Attach the bay to the base unit.
11. Connect the SCSI cable and power cable to the disk drive.
12. Connect the fan cable to the system board.
13. Close the base unit.
Page 22

12
Power Supply
To replace the power supply:
1. Open the unit and remove the face plate as described in Chapter 1.
2. Disconnect all power cables from the internal devices (riser card, floppy disk drive, internal disk
drive bay, vertical and horizontal disk drive bays, and speaker).
Power Supply
Screw
Riser Card Brace
3. Disconnect the AC power cable from the rear of the power supply. (The AC power cable is
routed from the line filter).
4. Remove the floppy drive and the horizontal drive bay. Refer to the respective procedures earlier
in this chapter.
5. Disconnect the speaker cable and remove the speaker. (Any system with the MSMT378 system
board does not have a speaker). Refer to the “Speaker” procedure later in this chapter.
6. Remove the screw securing the power supply to the base unit.
7. Pull the power supply forward until it disengages; lift up to remove it.
Page 23

8. Place the new power supply into the base unit, and push it forward until it engages.
9. Secure the power supply to the base unit.
10. Connect the power cables to the internal devices.
11. Connect the AC power cable to the power supply.
12. Attach the floppy drive and horizontal drive bay.
13. Install the speaker and connect the speaker cable.
14. Install the face plate and cover.
Riser Card
To replace the riser card:
1. Open the base unit as described in Chapter 1.
2. Remove all installed option boards. If ISA boards are installed, remove the internal disk drive
bay, and then remove the ISA cards. Refer to “Internal Bay Disk Drives” earlier in this chapter.
3. Disconnect the SCSI cable and power cable from the riser card.
13
4. Remove the screw that secures the riser card brace to the top of the PCI card guide.
5. Loosen the two screws that secure the riser card brace to the PCI card guide, slide the card guide
back, and remove the card guide. Note how the PCI card guide fits over the lip on the rear of the
power supply.
Riser Card
Riser Card
Screws
PCI Card
Guide
Screws
Screw
Power
Supply
Page 24

14
(
)
6. Remove the two screws securing the riser card brace to the back of the system.
Screws
Riser Card
PCI Card Slots
Riser Card
Brace
7. Remove the two screws that secure the riser card to the brace.
8. Remove the riser card brace.
9. Grasp the riser card firmly on both ends, and carefully pull straight up until the card disengages.
10. Insert the new riser card into the system board connector. Press firmly over the center of the PCI
connectors to fully seat the card.
CAUTION Do not rock the riser card back and forth; pins inside the connector may be damaged as a result.
Press firmly so the card connector slides evenly into the slot.
11. Install the riser card brace, and install the two screws securing the card to the brace.
12. Place the PCI card guide on the two screws attached to the riser card. Slide the guide over the lip
on the rear of the power supply, then tighten the screws.
13. Attach the top of the riser card brace to the PCI card guide.
14. Replace the two screws securing the rear of the riser card brace to the back of the system.
15. Connect the power and SCSI cable to the riser card.
16. Replace any PCI or ISA option boards, and the internal drive bay (if removed).
17. Close the base unit.
Page 25

P6 Bus Termination Card
The P6 bus termination card, MSMT311, is used only in systems with the MSMT353 or MSMT359
system board that has one or two processors. Refer to Chapter 5, “System Board MSMT353 and
MSMT359,” for details.
To replace the P6 Bus termination card:
1. Open the base unit.
2. Remove the installed PCI cards. The termination card is attached to the system board adjacent to
the memory modules.
3. Remove the screws securing the termination card to the system board.
4. Carefully disengage the card from the system board and remove it.
5. Attach the new card to the system board, and secure the card with the screws.
6. Replace the PCI cards.
7. Close the base unit.
15
Processor Module for MSMT353 and MSMT359
The replacement processor module, MSMT364 or MSMT310, for the MSMT353 and MSMT359
system board, includes pre-installed voltage regulator modules(VRMs) and processors.
To replace the processor module:
1. Open the base unit.
2. Remove the installed PCI cards. The processor module is attached to the system board adjacent
to the memory modules.
3. Remove the left VRM to access mounting screw.
4. Remove the screws securing the processor module to the system board.
5. Carefully disengage the module from the system board and remove it.
6. Attach the new processor module to the system board, and secure it with the screws.
7. Reinstall the left VRM.
8. Replace the PCI cards.
9. Close the base unit.
Processor Module for MSMT378
The Pentium Pro and Pentium II processors for the MSMT378 system board are housed in plastic
processor modules, which have heat sinks attached to one side. When a Pentium II module is
installed into an S1 slot, the heat sinks are supported at the bottom by a black plastic bar, which runs
between the two bottom-most rows of heat sink fins. The support bar is connected to a support
assembly via four posts.
Page 26

16
WARNING Setting processor voltage incorrectly may destroy the processor! Refer to Chapter 6, “System
Board MSMT378,” for details.
To replace the processor module:
1. Remove ISA cards if installed.
NOTE Pentium Pro processor modules do not require heat sink support.
2. Remove the top section of the heat sink support, if necessary. The plastic support bar has a tab
on each end. Press both tabs inward, towards each other, while using a pulling motion to pull the
bar away from the heat sink fins. The support assembly is permanently connected to the system
board, and need not be removed.
3. Remove the processor module. Grasp both tabs on the top corners of the processor module and
press them inward, towards each other. Then pull the entire module upward, keeping the tabs
pressed inward. Heat sinks are permanently connected to the module, and need not be removed.
4. If necessary, set the frequency for the new processor by adjusting jumpers J47 through J50. Refer
to Chapter 6, “System Board MSMT378,” for more information.
5. Align the new processor module over the S1 slot and firmly press it down into the slot.
6. If necessary, replace the top section of the heat sink support. Gently push the plastic support bar
toward the four posts on the heat sink support assembly, until the bar snaps into place.
7. Reinstall the ISA cards.
System Board
Replacement system boards contain pre-installed voltage regulator modules and processors. However,
you must swap the memory modules and P6 bus termination card (on MSMT353 or MSMT359) or
processor module from the old system board to the new one.
NOTE Steps 10 and 14 apply only to the the MSMT353 or MSMT359 system board.
The telescoping (modular) chassis makes it easier for you to replace the system board. You must
remove the unit from the rack before replacing the system board.
WARNING Two people must remove the unit from the rack. Failure to do so can result in personal injury
and equipment damage. The unit is heavy and difficult to handle.
To replace the system board:
1. Disconnect all external cables from the unit and remove it from the rack. Use a helper!
2. Open the base unit as described in Chapter 1.
3. Remove the riser card and any installed option cards as described earlier in this chapter.
4. Remove the five screws securing the telescoping section to the base unit. There are two screws
on the right and three on the left.
5. Pull the telescoping section toward you a few inches.
6. Disconnect all internal cables attached to the system board. Note the locations where the cables
are connected.
7. Remove the telescoping section from the base unit.
8. Remove the jackscrews from the parallel and serial ports, and from the three audio jacks.
Page 27

9. Remove the memory modules from the system board, and place them on an antistatic surface.
10. Remove the processor module (for quad processor systems) or the P6 bus termination card (for
dual processor systems) from the MSMT353 or MSMT359 system board as described earlier in
this chapter.
11. Remove the eight screws securing the system board to the telescoping section.
12. Lift the system board out of the unit.
13. Install the new system board and secure it with the eight screws.
14. Attach the processor module or P6 bus termination card to the MSMT353 system board.
15. Install the memory modules on the system board.
16. Connect the internal cables to the system board. If you need help identifying cable connections,
refer to Chapter 5 for the MSMT353 or MSMT359 system board or Chapter 6 for the MSMT378
system board.
17. Secure the parallel and serial ports and audio jacks with the jackscrews.
18. Slide the telescoping section into the base unit. Ensure that all tabs engage correctly.
19. Install the five screws that secure the telescoping section to the base unit.
20. Install the riser card and option cards, and connect the internal SCSI cable to the riser card.
17
21. Reinstall the unit in the rack. Use a helper!
22. Close the base unit and reconnect the external cables.
Fans
Refer to Chapter 10, “Power Supply and Fans,” for details on fans.
NOTE Airflow in the system is front to back. Arrows on the fan indicate airflow direction and rotation.
Ensure that you install fans with arrows pointing to the back of the system.
Power Supply Fan
To replace the power supply fan:
1. Open the base unit.
2. Remove the power supply as described earlier in this chapter.
3. Disconnect the fan power cable.
4. Note the airflow direction of the fan, and then remove the four screws securing the fan to the
power supply housing.
5. Install the new fan on the power supply housing.
6. Reinstall the power supply and connect the fan power cable.
7. Close the base unit.
Page 28

18
System Fans
To replace a system fan:
1. Open the base unit.
2. Remove the power supply as described earlier in this chapter.
3. Disconnect the fan power cables.
4. Note the airflow direction of the fan, and then remove the four screws securing the fan to the
power supply housing.
5. Install the new fan on the power supply housing and connect the fan power cable.
6. Reinstall the power supply and close the base unit.
Internal Bay Fan
To replace the internal disk drive bay fan:
1. Open the base unit.
2. Disconnect the internal disk drive fan power cable.
3. Remove the four screws securing the fan to the internal disk drive bay at the rear of the unit.
Note the airflow direction of the fan.
Fan Screws
4. Install the new fan and connect the fan power cable.
5. Close the base unit.
Vertical Bay Fan
To replace the vertical disk drive bay fan:
1. Open the base unit.
2. Disconnect the fan power cable and remove the screw from the top of the fan bracket. For an
illustration, refer to the “Vertical Bay Disk Drives” procedure earlier in this chapter.
3. Remove the fan from the fan bracket. Note the orientation of the fan.
4. Install the new fan on the bracket and install the bracket on the vertical disk drive bay.
5. Connect the fan power cable and close the base unit.
Page 29

Speaker
A speaker is not installed in systems with the MSMT378 system board.
To replace the speaker:
1. Remove the face plate. Six screws on the front and one screw on each lower side secure the face
2. Remove the two screws securing the floppy drive to the power supply, and set the drive aside
3. Note the position of the red wire and disconnect the speaker cable connector from the system
4. Remove the screws that secure the speaker retaining ring to the power supply, and remove the
5. Place the retaining ring on top of the new speaker, insert the assembly into the power supply
6. Connect the speaker cable.
7. Attach the floppy disk drive.
19
plate to the system.
carefully.
board.
ring and speaker. Access holes are provided on top of the power supply housing.
housing, and secure the ring with the screws.
8. Attach the face plate.
Lithium (CMOS/Clock) Battery
On the MSMT353 or MSMT359 system board, the battery is located to the right of the riser card,
near the back. On the MSMT378 system board, the battery is located near the memory modules on
the left side.
WARNING There is a danger of explosion if the battery is incorrectly replaced.
WARNING Replace the battery with the same or equivalent type only, as recommended by the manufacturer.
Dispose of used batteries according to the manufacturer’s instructions.
To replace the battery (on MSMT353 or MSMT359 system board):
1. Remove the ISA cards, if installed. (You must remove the internal drive bay if ISA cards are
installed. Refer to “Installing an Option Board ” in Chapter 3 for details).
2. Note the positive orientation of the battery. Carefully remove the discharged battery by grasping
it firmly and lifting upward.
3. Install the new battery in the same orientation as the old battery.
4. Install the ISA cards and install the internal drive bay.
5. Dispose of the battery according to the manufacturer’s instructions.
Page 30

20
Battery
ISA Card Slots
To replace the battery (on MSMT378 system board):
1. Remove any PCI cards that interfere with access to the battery.
Battery
2. Carefully remove the discharged battery by grasping it firmly and lifting upward.
3. Install the new battery in the same orientation as the discharged battery.
4. Replace the PCI cards that you removed in step 1 above.
Page 31

AC Line Filter
You must remove the unit from the rack before replacing the AC line filter. This component
ordinarily does not require replacement unless it has been damaged by current surges or other AC
power problems.
WARNING Two people must remove the unit from the rack. Failure to do so can result in personal injury and
equipment damage. The unit is heavy and difficult to handle.
To replace the AC line filter:
1. Remove the unit from the rack. Use a helper!
2. Open the cover.
3. Disconnect the power cable from the top of the line filter.
4. Remove the right rail from the base unit.
5. Remove the four screws securing the line filter to the base unit.
6. Lift the line filter from the base unit.
7. Install the new line filter in the base unit and connect the power cable.
21
8. Install the right rail.
9. Install the cover.
10. Install the unit into the rack. Use a helper!
Keyswitch and LEDs
To replace the keyswitch:
1. Open the cover and remove the face plate as described in Chapter 1.
2. Remove the two screws securing the keyswitch and LED bracket to the base unit. The screws are
underneath the base unit.
Screws
Page 32

22
3. Pull the bracket forward slightly, note the location of the LED cables, and disconnect the cables.
4. Remove the keyswitch from the bracket.
5. Remove the keyswitch cable from the cable clip near the front of the system board, and
disconnect the cable at the inline connector.
6. Install the new keyswitch with the arrow pointing up, place the keyswitch cable into the cable
clip, and connect the cable at the inline connector.
7. Connect the LED cables and secure the bracket to the base unit.
8. Attach the face plate and install the cover.
To replace the LEDs:
1. Perform steps 1 through 4 above.
2. Remove both LEDs.
3. Install the two new LEDs.
4. Connect the LED cables and secure the bracket to the base unit.
5. Attach the face plate and install the cover.
Page 33

3 Upgrading the System
This chapter describes adding memory, processors, option boards, internal SCSI drives, and external
SCSI drives for all rack-mount systems.
NOTE Refer to Chapter 1 for details on opening the base unit and protecting against electrostatic discharge.
CAUTION Follow all warnings and cautions in servicing instructions. Personal injury and damage to equipment
can occur if documented procedures are not followed.
CAUTION Use an antistatic wrist strap for all servicing procedures to avoid electrostatic discharge.
Adding Memory
You can upgrade memory on the MSMT353 or MSMT359 system board in 32 MB, 64 MB, 128 MB,
and 256 MB increments; and the MSMT378 system board in 32 MB, 64 MB, and 128 MB
increments. RenderRAX systems ship with all eight SIMM sockets populated.
23
Memory upgrade kits from Intergraph contain two SIMMs and a disposable antistatic wrist strap.
CAUTION System memory modules available from Intergraph have been certified for use with Intergraph
computers at extremes of temperature and system load to ensure reliable performance. System
memory modules available from other vendors may not function properly or reliably in your Intergraph
computer.
To avoid damaging the SIMMs and voiding the warranty, take the following precautions.
u
Do not bend, twist, drop, or otherwise handle the SIMMs carelessly.
u
Do not expose the SIMMs to moisture or extreme temperatures.
u
Do not remove the SIMMs from the antistatic bag until installation.
Follow these SIMM population rules to correctly install the SIMMs.
u
Each bank has two slots. Fill both slots in a bank.
u
Use the same size SIMM in both slots in a bank.
u
After adding or replacing SIMMs, restart the computer. The new memory configuration is
detected automatically.
The following table shows valid memory configurations. Each bank contains two sockets, and both
sockets must be populated. Memory density must be the same in all populated sockets. NP
designates the bank is not populated.
Supported Memory
64 MB 2 x 32 MB NP NP NP
128 MB 2 x 64 MB NP NP NP
256 MB 2 x 128 MB NP NP NP
Bank 0 Bank 1 Bank 2 Bank 3
2 x 32 MB 2 x 32 MB NP NP
Page 34

24
Supported Memory Bank 0 Bank 1 Bank 2 Bank 3
2 x 64 MB 2 x 64 MB NP NP
2 x 32 MB 2 x 32 MB 2 x 32 MB 2 x 32 MB
512 MB 2 x 128 MB 2 x 128 MB NP NP
2 x 64 MB 2 x 64 MB 2 x 64 MB 2 x 64 MB
1 GB 2 x 128 MB 2 x 128 MB 2 x 128 MB 2 x 128 MB
To install the memory upgrade:
1. Open the base unit and remove the necessary parts as described in Chapter 1.
2. Remove the graphics boards and other installed PCI option boards.
3. Remove the existing SIMMs from their sockets before adding new ones.
4. Remove the SIMMs from the antistatic bag and install them in the following order:
−
For system board MSMT353 or MSMT359, if the total number of installed SIMMs will be
four, install the SIMMs in the Bank 1 sockets first, then in the Bank 0 sockets.
−
For system board MSMT353 or MSMT359, if the total number of installed SIMMs will be
eight, install the first SIMM in socket J58. Install the remaining SIMMs in the next empty
socket until socket J51 is the last socket populated.
−
For system board MSMT378, install the first SIMM in the first available socket.
5. Position the SIMM in the next available socket so that the notch faces the back of the base unit.
6. Insert the SIMM at a 60 degree angle, pressing it firmly into the socket.
7. Push on the top edge of the SIMM until it snaps into the metal clips. The socket tabs must fit
inside the mounting holes of the SIMM.
8. Repeat steps 5 through 7 for the remaining SIMMs.
9. Replace the graphics and PCI option boards and close the base unit.
10. Restart the system. The new memory is recognized automatically.
A dding Processors to MSMT353 or MSMT359
You cannot add processors to the MSMT353 system board, since it ships with quad processors. The
MSMT359 system board allows you to upgrade a single processor to dual processors and dual
processors to quad processors. For the MSMT378 system board, you can upgrade a single processor
to dual processors and Pentium Pro to Pentium II.
Page 35

Single to Dual Upgrade
Single to dual processor upgrade kits include a CPU with attached heat sink, a voltage regulator
module (VRM), and a metal clip.
To upgrade a single processor system:
1. Open the base unit and remove the necessary parts as described in Chapter 1.
NOTE If full-length ISA option boards are installed, they must be removed to access the CPU sockets.
2. Find the empty processor socket (adjacent to the existing CPU) on the system board. Raise the
lever on the empty socket to open the socket.
3. Install the new CPU into the socket. The CPU socket is keyed to ensure proper insertion.
4. Lower the lever to lock the CPU in the socket.
5. Attach the metal clip over the new CPU. Examine how the clip on the first CPU is installed to
see how it should fit on the new CPU. Ensure each end of the clip fully engages the socket tabs.
6. Attach the VRM into the empty VRM socket. Ensure the release tabs in the VRM socket fully
engage the VRM.
The following figure shows the completed upgrade with the new CPU and VRM installed.
25
7. Replace any full-length ISA option boards and close the base unit.
Dual to Quad Upgrade
Dual to quad upgrade kits contain a processor module with two pre-installed processors and voltage
regulator modules (VRMs), and screws.
CPU
VRM
Socket
Socket
Metal Clip
Page 36

26
To upgrade a dual processor system:
1. Open the base unit and remove the necessary parts as described in Chapter 1.
NOTE If PCI option boards are installed, remove to access the quad processor sockets.
2. Remove the P6 bus termination card. The processor module will be installed in this location.
3. Align the processor module with the sockets and carefully insert the module.
4. Press the processor module firmly into the sockets.
5. Remove the left VRM.
6. Secure the processor module with screws supplied in the kit.
7. Install the left VRM.
8. Install any PCI option boards and close the base unit.
9. Return the P6 bus termination card to the Intergraph Repair Depot.
Adding Processors to MSMT378
The MSMT378 system board allows you to upgrade the system from single to dual processors, and
from Pentium Pro processors to Pentium II processors.
Single to Dual Upgrade
To install a new processor module:
1. Open the base unit and remove the ISA cards.
2. Set the frequency, if necessary, for the new processor by adjusting jumpers J47 through J50.
Refer to Chapter 6, “System Board MSMT378,” for more information.
3. Align the new processor module over the S1 slot and firmly press it down into the slot.
4. If necessary, replace the top section of the heat sink support. Gently push the plastic support bar
toward the four posts on the heat sink support assembly, until the bar snaps into place.
5. Reinstall the ISA cards and close the base unit.
Pentium Pro to Pentium II Upgrade
The Pentium Pro and Pentium II processors for the MSMT378 system board are housed in plastic
processor modules, which have heat sinks attached to one side. When a Pentium II module is
installed into an S1 slot, the heat sinks are supported at the bottom by a black plastic bar, which runs
between the two bottom-most rows of heat sink fins. The support bar is connected to a support
assembly via four posts.
WARNING Setting processor voltage incorrectly may destroy the processor! Refer to Chapter 6, “System
Board MSMT378,” for details.
To upgrade Pentium Pro module with Pentium II module:
1. Open the base unit and remove ISA cards if installed.
2. Remove the top section of the heat sink support, if necessary. The plastic support bar has a tab
on each end. Press both tabs inward, towards each other, while using a pulling motion to pull the
Page 37

bar away from the heat sink fins. The support assembly is permanently connected to the system
board, and need not be removed.
3. Remove the Pentium Pro processor module. Grasp both tabs on the top corners of the processor
module and press them inward, towards each other. Then pull the entire module upward,
keeping the tabs pressed inward. Heat sinks are permanently connected to the module, and need
not be removed.
4. Remove the voltage jumper from J19, and place it on jumper J39. Refer to the following figure.
Also refer to Chapter 6, “System Board MSMT378,” for details on jumper settings.
5. Install the heat sink support assembly to the system board. The assembly snaps into place in two
of the indicated holes. Refer to the following figure.
27
CPU 0
CPU
Frequency
Clock
Voltage
Socket for CPU 1
J49
J50
J47
J48
J19
J39
Clock Voltage
J39
SCSI
J34
J33
Host Bus
Frequency
J33, J34
Holes for Heat
Sink Supports
Frequency
6. Reinstall the ISA cards and close the base unit.
J23 J24
Host Bus
Page 38

28
Adding Option Boards
Peripheral Component Interconnect (PCI), non-compliant PCI, Industry Standard Architecture (ISA),
and Plug-n-Play (PnP) option boards may be installed in the system. A general description of the
types of boards is provided below.
u
PCI boards contain configuration registers that define resource information to the system during
startup. PCI boards do not require manual system configuration when installing the board. The
system BIOS detects the board’s presence during startup and reads information from the board’s
configuration registers to assign the necessary system resources. The system’s PCI slots are
limited to 25 Watts power dissipation per the Peripheral Component Interconnect Specification,
2.1. Installed PCI boards must draw less than 25 Watts of power. Also, the total power
consumed by all PCI boards in the system should be less than 180 Watts.
NOTE All PCI option boards sold by Intergraph fully comply with the
Specification, 2.1.
u
Non-compliant PCI boards mechanically comply with the Peripheral Component Interconnect
Peripheral Component Interconnect
Specification 2.1, but do not contain configuration registers that allow the system to
automatically assign the necessary resources. These boards install in PCI slots, but you assign
system resources manually using the System Configuration Utility (SCU) before installing the
board. In this regard, they are like ISA boards, as described below.
u
ISA boards do not contain registers that define the resource information to the system during
startup. Therefore, you must run the SCU to define the board to the system before installing the
ISA board. This reserves system resources for the board and prevents conflicts with ISA option
boards already installed. Refer to the section, “Assigning System Resources” later in this
chapter.
u
PnP boards are ISA boards that contain configuration registers like PCI boards. During startup,
the system BIOS automatically detects the installed board and assigns the necessary system
resources. Since PnP boards are ISA-based boards, they must be installed in the ISA slots.
PCI slots are on Side One of the riser card; ISA slots are on Side Two.
NOTE Assign system resources for ISA and non-compliant PCI boards before installation. Refer to the
section, “Assigning System Resources” later in this chapter.
Installing an Option Board
To install option boards:
1. Open the base unit as described in Chapter 1. If installing an ISA card, the internal disk drive
bay must be removed to access ISA slots. Refer to “Internal Bay Disk Drives” in Chapter 2 for
instructions on removing the internal disk drive bay.
2. Using a quarter-inch nutdriver, remove the blanking plate from an available slot. If installing a
PCI card, loosen the two screws securing the board clip to the PCI card guide (just behind the
power supply), and slide the board clip forward.
3. Install the option board. Press firmly to ensure the board seats completely into the slot.
4. Secure the board to the chassis using the screw removed previously. If installing a PCI card,
slide the board clip back and tighten the two screws.
5. Connect any cables to the board as required by the manufacturer.
6. Close the base unit and restart the system.
Page 39

NOTE For PnP boards, notice when the following message displays: Hit DEL if you want to run
SETUP
. Press DELETE to run AMIBIOS Setup, and enable the Boot to PnP Operating System
parameter under PnP Setup menu. Exit AMIBIOS Setup and restart the system.
Assigning System Resources
Some option boards include a configuration diskette that you can use to reserve the system resources
required for the board. Other option boards do not include a diskette, but require that you manually
enter the configuration information. The next two sections describe how to reserve the resources for
both types.
The System Configuration Utility (SCU) is an MS-DOS utility that will not run in the Windows NT
environment. Use the System Utilities (SYSUTIL) diskette delivered with your system to boot the
system into MS-DOS. The system must be set to boot from the floppy disk drive (normally drive A)
to use the SCU. If necessary, refer to “Changing the System Boot Sequence” in the System Setup.
NOTE For a list of available system address resources (DMA, I/O, memory) refer to Chapter 5 or 6.
NOTE Treat non-compliant PCI boards and PC Cards as ISA boards for assigning system resources.
Option Boards with a Configuration File
29
Some ISA boards are shipped with a diskette containing a configuration file. The configuration file
can be loaded to the system so that the BIOS reads this file to assign resources during startup. If you
install ISA boards that are shipped with a configuration diskette, follow this procedure.
NOTE If a configuration diskette is not delivered with the option board, refer to “Option Boards without a
Configuration File.”
To configure option boards with a configuration file:
1. Shut down and power off the system.
2. Insert the SYSUTIL diskette into the floppy diskette slot of the combo drive; then restart the
system.
3. When the MS-DOS Startup menu displays, select option 1 to run the SCU.
4. Use the arrow keys or the mouse to select Step 2 from the SCU Main Menu. Then press
INSERT
to add a board that was not detected or has not been installed.
A prompt displays requesting you to copy the configuration files needed to configure the system.
The configuration file is on a diskette provided by the ISA board manufacturer.
5. Press
ENTER to accept A:\ as the path to the configuration file.
6. Select the slot where the board will be installed. Slots 1 through 4 are valid for ISA boards, slots
1 through 12 are valid for PCI boards.
7. When prompted to insert the source disk, insert the diskette containing the configuration file and
ENTER.
press
8. When prompted to insert the destination disk, insert the SYSUTIL diskette and press
The configuration file from the option board manufacturer will be installed to the system and to
the SYSUTIL diskette.
9. Press
ESC to return to the SCU Main Menu.
ENTER.
Page 40

30
10. Select Step 4 of the SCU Main Menu to save the configuration, and then select Step 6 of the SCU
Main Menu to exit the SCU.
11. Remove the diskette from the combo drive and shutdown the system.
12. Install the option board as described in “Installing an Option Board” previously in this chapter.
13. Restart the system.
Option Boards without a Configuration File
Some board vendors do not include configuration files with their boards. For these boards, you must
use the System Configuration Utility (SCU) to define the board to the system.
To configure option boards without a configuration file:
1. Shut down and power off the system.
2. Insert the SYSUTIL diskette into the floppy diskette slot of the combo drive; then restart the
system.
3. When the MS-DOS Startup menu displays, select option 1 to run the SCU.
4. From the SCU Main Menu, select Step 2, then press
F6. The ISA Board Definition Menu
displays as shown in the following figure.
ISA Board Definition
Board Name:
Manufacturer:
Board Type:
[Save - F10] [Load - F9] [New - F2] [Delete - F4] [Quit - ES]
( ) Video Board
( ) Multifunction Board
( ) Mass Storage Device
Slot Type:
( ) 16 Bit
( ) 8 Bit
( ) 8 or 16 Bit
MemoryPortsIRQDMA
5. Enter the data specified in the manufacturer’s configuration instructions.
NOTE Use the TAB and arrow keys to move the cursor from field to field. Once inside the DMA, IRQ, and
Ports fields, press
ENTER to display the sub-fields for entering the information.
6. Press F10 to save the data to the system.
7. Press
8. Press
ENTER to return to the ISA Board Definition Menu.
ESC to return to the SCU Main Menu.
9. Select Step 2 of the SCU Main Menu. The Add and Remove Boards Menu displays.
10. Select the required slot number and press
11. Select
INSERT again to add the board. The ISA Board Database Menu displays.
12. Select the correct board name and press
INSERT.
ENTER.
Page 41

13. When the Slot Selection Menu displays, select the required slot and press ENTER.
31
14. Press
ESC to return to the SCU Main Menu.
15. Select Step 4 of the SCU Main Menu to save the configuration.
16. Select Step 6 of the SCU Main Menu to exit the SCU.
17. Remove the diskette from the combo drive and shutdown the system.
18. Install the option board as described in “Installing an Option Board” previously in this chapter.
19. Restart the system.
NOTE If you assign resources for a new board that are assigned to a previously installed board, then the
message
the resources so the boards do not conflict with each other.
Static Resource Conflict displays during boot up. Use AMIBIOS Setup to change
Adding Internal SCSI Drives
The front of the system allows four 5.25-inch drives to be installed—two drives in the horizontal bay
and two in the vertical bay. There is also an internal bay that accepts two 3.5-inch drives.
u
In StudioZ RenderRAX workstations and InterServe 615R and 625R servers, one disk drive is
installed in the left slot of the vertical bay. A CD-ROM is installed in the lower slot of the
horizontal bay. The two internal drive bays are empty. The disk drive uses SCSI ID 0 and the
CD-ROM drive uses SCSI ID 4.
u
In the TDZ-425 RAX and TDZ-612 RAX, one removable disk drive module is installed in the
left vertical bay. A CD-ROM drive is installed in the lower horizontal bay. The two internal
drive bays are empty. The disk drive uses SCSI ID 0, the SCSI CD-ROM drive in the TDZ-612
RAX drive uses ID 4, and the EIDE CD-ROM in the TDZ-425 RAX uses the primary EIDE bus
and the mode select header is set to “Master.”
The Adaptec AIC-7880 controller on the riser card provides Ultra Wide SCSI for internal drives in all
rack-mounted systems.
When installing a SCSI drive, have the vendor’s documentation available to follow instructions for
setting SCSI IDs for SCSI drives, installing device drivers when required, and configuring other drive
attributes necessary for operation.
If installing a drive that connects to an adapter card (such as an EIDE drive), refer to the vendor’s
documentation for installing the adapter card and required cables. The previous section, “Adding
Option Boards,” provides information about PCI and ISA slot locations in the system.
If installing a Kingston removable disk drive module, refer to the vendor’s documentation for
installing the module, removing terminators, and setting the SCSI ID.
If installing a Fast SCSI (Narrow) drive, use the 68 pin to 50 pin adapter (CCON401B), provided
with the system. If you install a non-Wide SCSI device, the data transfer rate is limited to that
device's speed.
Refer to Chapter 9, “Peripherals,” for details on drive configurations, jumpers, and cables.
NOTE Internal SCSI drives are not terminated. The internal SCSI cable provides termination. You must
remove termination from any drive that you install in the system.
Page 42

32
SCSI IDs should be set for the drives using the following guidelines:
Slot Location
Drive SCSI ID
Left Vertical System disk drive 0
Right Vertical Add-on disk drive 1
Left Internal Add-on disk drive 2
Right Internal Add-on disk drive 3
Lower Horizontal CD-ROM drive 4
Upper Horizontal Other drive type 5 or 6
To install a drive into the internal drive bay:
1. For SCSI devices, disable the SCSI termination, and set the SCSI ID for the drive to an unused
number.
2. Remove the top cover from the base unit as described in Chapter 1.
3. Disconnect the fan power cable. Note the location where the fan power cable connects to the
system board.
4. Remove the two screws that secure the internal bay to the base unit.
5. Slide the internal bay toward the front until it disengages; then lift it out of the system.
6. Install the disk drive and secure it with four screws (two on top and two on bottom). Refer to
“Disk Drives in the Internal Bay,” in Chapter 2, for an illustration.
7. Place the internal bay into the base unit, and slide it toward the rear until it engages.
8. Attach the bay to the base unit.
9. Connect the fan power cable to the system board.
10. Connect the power cable and SCSI cable to the disk drive. The connectors are keyed to ensure
proper insertion.
11. Close the base unit.
To install a drive into the front vertical slots:
1. For SCSI devices, disable the SCSI termination, and set the SCSI ID for the drive to an unused
number.
2. Remove the top cover from the base unit as described in Chapter 1.
3. Remove the drive tray from the slot. Two screws on top of the vertical bay secure the drive tray.
4. If installing a 3.5-inch drive that uses removable media (such as a 4 mm DAT drive), mount the
drive to an adapter that increases the mounting size to 5.25 inches.
5. Disk drives are mounted to the drive tray removed in step 3. Remove the slot filler from the
drive tray as shown in the following figure.
Page 43

33
Screws
Slot Filler
Drive Tray
6. Set the drive into the tray and secure it with two screws on each side.
Screws (Two
each side)
7. Attach the slot filler to the drive tray.
8. Slide the drive into the slot and secure it to the vertical bay.
9. Remove the disk drive fan.
10. Connect the power cable and SCSI cable to the drive.
11. Replace the disk drive fan.
12. Close the base unit and restart the system.
13. If necessary, install the appropriate device driver and configure the device according to the
vendor’s instructions.
To install a drive into the front horizontal slots:
1. For SCSI devices, disable the SCSI termination, and set the SCSI ID for the drive to an unused
number.
2. Remove the top cover from the base unit as described in Chapter 1.
Page 44

34
3. Remove the two screws that secure the horizontal bay to the system. Refer to “CD-ROM Drive”
in Chapter 2 for an illustration.
4. Pull the horizontal bay back about an inch and lift it out of the system.
5. Remove the two screws that secure the top drive tray on each side of the horizontal bay, and
remove the tray. Refer to “CD-ROM Drive” in Chapter 2 for an illustration.
6. If installing a 3.5-inch drive that uses removable media (such as a 4 mm DAT drive), mount the
drive to an adapter that increases the device size to 5.25 inches.
7. Disk drives are mounted to the drive tray removed in step 5.
8. Place the drive into the tray and secure it with two screws on each side.
9. Slide the tray into the drive bay and secure it with two screws on each side.
10. Place the drive bay into the system and secure it with the screws.
11. Connect the SCSI cable and power cable to the new drive.
12. Close the base unit.
Adding External SCSI Drives
You can add single-ended external SCSI drives to the system by connecting them to the SCSI port on
the back of the base unit. Additional SCSI option boards (adapters) can be installed to support
external SCSI drives as well. The section “Adding Option Boards” earlier in this chapter describes
installing new boards.
The Adaptec AIC-7860 SCSI controller (on MSMT353, MSMT359 and MSMT378 system boards)
provides the Ultra SCSI bus for external devices.
Screws (Two
each side)
Page 45

SCSI Cable Guidelines
If you are using a SCSI adapter card, this information also applies.
The number of drives and length of the cables used to connect the drives becomes a factor when using
SCSI-1, Fast SCSI (SCSI-2), Ultra SCSI, and Ultra Wide SCSI drives. Fast SCSI, Ultra SCSI, and
Ultra Wide SCSI impose shorter cable restrictions than SCSI-1. The total length of the SCSI cabling
must not exceed the following:
35
Drives
SCSI-1 Fast SCSI-2 Ultra SCSI Ultra Wide SCSI
1 to 4 19.8 feet (6 meters) 9.9 feet (3 meters) 9.9 feet (3 meters) 9.9 feet (3 meters)
5 to 7 9.9 feet (3 meters) 9.9 feet (3 meters) 4.5 feet (1.5 meters) 4.5 feet (1.5 meters)
NOTE The SCSI controller (on the system board or an adapter card) counts as one device.
The total length of the SCSI cabling is the sum of the following:
u
SCSI cable inside the base unit - 6.0 inches (15 cm)
u
SCSI cable inside each device - average 8 inches, (20 cm)
u
SCSI cable between the base unit and the first device
u
SCSI cable between each device
Connecting the Drive
To add an external SCSI drive:
1. Connect the SCSI cable to the SCSI port on the base unit and to the device.
2. Set the drives SCSI ID to an unused number (1, 2, 3, 5, or 6). By default, the following devices
use these SCSI IDs:
−
System disk drive uses ID 0.
−
CD-ROM drive uses ID 4.
−
SCSI bus uses ID 7.
3. Disable or enable the drive’s SCSI termination according to the vendor’s instructions. The last
external drive on the SCSI cable chain must have SCSI termination enabled. All other external
drives must have SCSI termination disabled.
4. If necessary, install the software drivers and configure the drive according to the vendor’s
instructions.
Disabling Sync Negotiation
Use the following instructions if you need to disable the sync negotiation, which forces the controller
to transfer data at a specified rate (slower than its capability) for the target drives.
To disable sync negotiation:
1. Power off the system and reboot into DOS using the SYSUTIL diskette.
2. From the SYSUTIL main menu, select SCSISelect Utility.
3. From the Options box, select Configure/View Host Adapter Settings.
Page 46

36
4. Select the SCSI Device Configuration option.
5. Change the Initiate Sync Negotiation values for all the attached SCSI drives
(represented by their SCSI ID number) to no.
6. Set the Maximum Sync Transfer Rate values for the drives to the desired settings. If
changing these settings to extend cable lengths or add more devices, set Fast SCSI-2 drives to
8.0. (or less if available).
7. Press
ESC until the Exit Utility dialog displays. Select Yes and press ENTER.
8. Press any key to restart the system.
Page 47

4 System Hardware Overview and
Specifications
This chapter contains general, technical information about the hardware included in the following
rack-mounted systems: TDZ-425 RAX, TDZ-612 RAX, StudioZ RenderRAX, InterServe 615R, and
InterServe 625R.
Functional Diagram
37
AC In
External
Ports
SCSI
Port
MIDI
Port
AC Line Filter
Power
switch
(MSMT353, MSMT359, or
Processor Module
or P6 Bus
Termination Card
(MSMT353 or
MSMT359 only)
Power Supply
(MPWS1450)
Riser Card
(MSMT463)
System Board
MSMT 378)
Floppy Disk Drive
SCSI
Accelerator
EIDE (MSMT378 only)
Audio
Speaker(MSMT353)
or Combo Drive
CD-ROM Drive
Option Drive
Disk Drive
Option Drive
Option Drive
Option Drive
Graphics
Floppy Data
PCMCIA Data (Combo drive only)
System Fans
Disk Drive Fan
Power On LED
Disk Activity LED
Page 48

38
System Board Combinations
The following table differentiates the rack mount workstation and server systems. All use the same
chassis, but are configured with a different system board.
RenderRAX
MSMT359 system
board
MSMT463 riser card MSMT463 riser card MSMT463 riser card MSMT463 riser card
TDZ-612 RAX TDZ-425 RAX InterServe 615R/625R
MSMT353 system
board
MSMT378 system
board
System Board Feature Summary
The following table summarizes the SCSI, memory, and processor features of the system boards.
Refer to Chapter 5 for details on MSMT353 or MSMT359 and Chapter 6 for MSMT378.
Board
MSMT353
or
MSMT359
system board
MSMT378
system board
SCSI Memory Processors
Adaptec AIC-7860
controller (external)
Ultra SCSI
Adaptec AIC-7860
controller (external)
Ultra SCSI
1 GB Maximum
8 slots in 4 banks
70 ns DRAM
4-way interleave
512 MB Maximum
8 slots in 4 banks
60 ns ECC EDO
No interleave
MSMT359 system
board
Dual or Quad 200 MHz Intel
Pentium Pro
Single or Dual 266 MHz Intel
or 300 MHz Intel Pentium II
or 200 MHz Intel Pentium Pro
Page 49

System Boards Component Specification
The following table summarizes the main component specifications of the available system boards.
39
Component
System
BIOS
Processor(s)
Host Bridge
Sound
Controller
Ethernet
Controller
SCSI
Controller
Peripheral
Controller
PCI-to-ISA
Bridge
EIDE
Controller
Universal
Serial Bus
Ports
Onboard
Video
MSMT353 or MSMT359 MSMT378
Quad-processor systems:
American Megatrends BIOS core 782
Single and dual processor systems:
American Megatrends BIOS core 752
Intel Pentium Pro Intel Pentium Pro or Pentium II
Intel P6 Bus-to-PCI Bridge chip (OPB)
and memory controller (OMC). PCI
bus compliant to PCI Bus Specification
revision 2.0
Creative Labs Vibra 16C, MPC 2.0
compliant
Intel 82557 10/100BaseTX PCI Intel 82557 10/100BaseTX PCI
Adaptec AIC-7860
(Ultra SCSI external port)
Standard Microsystems FDC37C932 Standard Microsystems FDC37C932
Intel 82379AB Intel 82371SB PCI/ISA IDE
Not Applicable Intel 82371SB PCI/ISA IDE
Not Applicable 12 MBit per second transfer rate
G95 Not Applicable
American Megatrends BIOS core 800
Intel P6 Bus-to-PCI Bridge chip (OPB)
and memory controller (OMC). PCI
bus compliant to PCI Bus Specification
revision 2.0
Crystal CS4236B, PC97 compliant
Adaptec AIC-7860
(Ultra SCSI external port)
Xccelerator (PIIX3)
Xccelerator (PIIX3)
Riser Card Features
The following table summarizes the main features of the riser card.
Component
PCI Slots
ISA Slots
SCSI Controller
MSMT463
6 (side 1)
4 (side 2)
Adaptec AIC-7880P
(Wide Ultra SCSI internal)
Page 50

40
System Model Number
The model number on the back of the base unit identifies the system hardware configuration. The
following table defines the individual digits.
Digit
1: Series Y: Rack-mount system
2: Processor Type F: Quad P6 200 MHz CPU; 256 KB cache
3. Graphics 0: No graphics
4: Chassis 0: Workstation
Meaning
G: Dual P6 200 MHz CPU (Quad ready); 256 KB cache
H: Single P6 200 MHz CPU; 256 KB cache
J: Dual P6 200 MHz CPU; 256 KB cache
N: Single 200 MHz CPU (Quad ready); 512 KB cache
P: Dual P6 200 MHz CPU (Quad ready); 512 KB cache
Q: Quad P6 200 MHz CPU (Quad ready); 512 KB cache
V: Dual PII 266 MHz CPU
5: G95, 2 MB WRAM
Q: Z13
R: Z25
S: Z13 with 32 MB texture memory
T: Z25GT with 64 MB RAM
U: G76 with 1 MB RAM
V: G76 with 2 MB RAM
Y: V25
1: InterServe
N: TDZ-610 with Internal RAID disk array
Q: StudioZ
V: with Kingston Removable Drive Module
W: StudioZ RenderRAX
X: with Kingston Removable Ultra Wide Drive Module
5: Memory 0: No memory
2: 8 MB
3: 16 MB
4: 32 MB
6: 64 MB
7: 128 MB
9: 256 MB
A: 24 MB
B: 512 MB
C: 1 GB
Page 51

Digit Meaning
6: Peripheral Drives 0: No CD-ROM drive and no floppy disk drive
1: Floppy disk drive and no CD-ROM drive
2: Combo drive and no CD-ROM drive
3: CD-ROM drive and floppy disk drive
4: CD-ROM and combo drive
7: Disk Drives 0: No hard disk drive
3: 2 GB
4: 4 GB
7: 2 GB w/4 GB AV drive (StudioZ)
9: 9 GB
L: 4 GB w/4 GB AV drive (StudioZ)
8: Operating System 0: No operating system
1: DOS/Windows
2: Windows NT Workstation
3: Windows 95
4: Windows NT Server, phase III
7: Windows NT Server, phase II
9: Solaris
A: Windows NT Workstation/Solaris
9: Revision Variable
41
Specifications
Base Unit Dimension (HxWxD) Base Unit Weight Maintenance Clearance
8.75 x 16.65 x 25.25 inches
(22.2 cm x 42.3 cm x 64.1 cm)
without rails, handles, and cables
Electrical
AC line
voltage:
90-132 VAC 47-63 Hz 1-phase 15-amp, 125V
180-264 VAC 47-63 Hz 1-phase 15-amp, 250V
Environmental Recommendations
Ambient room temperature, operating:
50° to 80° F (10° to 26° C)
Relative Humidity, operating:
20 to 80% (non-condensing)
Frequency: Phase: Rated receptacle
64 lb (140.8 kg)
without rails
current:
36 inches (91.4 cm)
front and back
Power Consumption
539 Watts (based on
120 VAC, 60 Hz)
Environmental Impact
Heat Dissipation:
1878 BTUs/hour (7.88 kcals/min)
Page 52

42
Optional Hardware
If your system includes any of the following hardware, refer to the documentation delivered with that
hardware for additional information:
u
Monitors
u
Concentrator
u
Removable disk drives
u
Uninterruptible power supply
u
RealiZm graphics (TDZ-425 RAX and TDZ-612 RAX only); G95 card (RenderRAX only)
Page 53

5 System Board MSMT353 and
MSMT359
This chapter provides information about board connectors, the sound controller, and address
resources for the MSMT353 and MSMT359 system boards, which use Pentium Pro processors. Refer
to “Board Combinations” in Chapter 4 for information on which system boards are used in the
various workstations and servers.
Connectors
The following figure shows the internal connector locations.
43
SCSI -
J43
CPU 0
ISA Bus -
J32
VRM 0
ISA Bus J33
CPU 1
VRM 1
Floppy -
J30
Memory Sockets
Riser Card
Connectors
J74
J71
J68
Audio - J22
MIDI - J17
Page 54

44
Memory Sockets
Jumpers
The system board uses jumpers to set the CPU frequency, enable or disable G95 VGA mode
(MSMT359 only), and clear the BIOS password.
CPU 0
VRM
CPU Frequency
Jumpers
CPU 1
VRM
J25
VGA Mode Jumper
CPU Frequency
The 180 MHz CPU uses a 60 MHz P6 bus, with jumpers installed to obtain the 3x multiplier. The
200 MHz CPU uses a 66.67 MHz P6 bus, with jumpers installed to obtain the 3x multiplier.
CAUTION Do not change the jumper settings in an attempt to change CPU speed. The CPUs will only operate
properly when the jumpers are installed in their default settings.
J16
BIOS Jumper
Page 55

The following tables show jumper settings for CPU frequency multipliers. Settings are identical for
180 MHz and 200 MHz CPUs. IN denotes the jumper is installed on both pins.
45
CPU 0 Frequency
CPU 1 Frequency
Jumper Setting Jumper Setting
J63 OUT J49 IN
J62 IN J50 IN
J61 IN J47 IN
J60 IN J48 OUT
The following figure shows the detail of the CPU frequency jumpers.
CPU 0
VRM
Jumpers for CPU 0
J63
J62
J61
J60
CPU 1
Jumpers for CPU 1
J49
J50
J47
J48
VGA Mode
J25 on the system board enables or disables the VGA mode for the graphics accelerator. If the jumper
is not installed (default), the VGA mode is enabled. If the jumper is installed, the VGA mode is
disabled. You must remove the PCI option boards and the processor module (or P6 bus termination
card) to access J25.
NOTE The jumper is absent if the system board does not feature onboard G95.
BIOS Password Clear
J16 on the system board enables or disables the BIOS password stored in CMOS RAM. If the jumper
is not installed (default), the password (if present) is enabled. If the jumper is installed, the password
is cleared, allowing the AMIBIOS Setup program to be accessed without a password. You must
remove the PCI option boards and the processor module (or P6 bus termination card) to access J16.
Page 56

46
Cable Routing and Pinouts
From Cable To
J12, Fan Power MCBLZ660 Internal bay disk drive fan
J17, MIDI MCBL038A External MIDI port
J22, Audio MCBLZ630 CDSK132 CD-ROM drive
J30, Floppy MCBLZ380 CDSK102 Floppy disk drive or
MESAM86 Combo drive
J43, SCSI MCBLZ176A External SCSI drives
J68, Fan Power MCBLZ530 System Fans (2)
J69, Fan Power MCBLZ660 Vertical bay disk drive fan
J71, Speaker MCBLW660 Speaker
J72, Power On LED MCBLZ610 Power On LED
J73, Disk Activity LED MCBLZ620 Disk Activity LED
NOTE The following connectors and cables are used if the combo drive MESAM86 is installed in the system,
in place of the floppy disk drive CDSK102.
From Cable To
J32, ISA Bus (PCMCIA) MCBL084A MESAM86 Combo drive, J6
J33, ISA Bus (PCMCIA) MCBL084A MESAM86 Combo drive, J3
J17, MCBL038A, MIDI
Pin
Signal Pin Signal Pin Signal
1 +5V 6 Y-axis, joystick 1 11 X-axis, joystick 2
2 Fire button 0 7 Fire button 1 12 MIDI out
3 X-axis, joystick 1 8 +5V 13 Y-axis, joystick 2
4 Ground 9 +5V 14 Fire button 3
5 Ground 10 Fire button 2 15 MIDI in
J22, MCBLZ630, Audio
Pin
Signal
1 Right Sound Channel
2 Ground
3 Left Sound Channel
4 Ground
NOTE The MCBLZ630 cable is used when the Panasonic CD-ROM drive is used in the system. If the Sony
CD-ROM drive is used, then the cable MCBLZ220 is installed. The pinout for the cables is the same.
Page 57

J30, MCBLZ380, Floppy
47
Pin
Signal Pin Signal Pin Signal
2 RPM 14 DRV0- 26 TRK04 No connect 16 MTR1- 28 WRPRT6 DRATE0 18 DIR 30 RDATA8 INDEX- 20 STEP- 32 HDSEL
10 MTR0- 22 WDATA- 34 DSKCHG
12 DRV1- 24 WGATE-
NOTE All odd-numbered pins of J30 are connected to ground, except pin 29 (MID1) and pin 33 (MID0).
J43, MCBLZ176A, SCSI
Pin
Signal Pin Signal Pin Signal
26 CD0 33 CD7 46 MSG
27 CD1 34 CD Parity 47 SCT
28 CD2 38 TPWR 48 CMD
29 CD3 41 ATTN 49 REQ
30 CD4 43 BSY 50 I/O
31 CD5 44 ACK Remaining Ground
32 CD6 45 RST
J68, MCBLZ530, Fan power
Pin
Signal Color
1 +12V Red
2 Ground Black
J12 and J69, MCBLZ660, Fan power
Pin
Signal Color
1 +12V Red
2 Ground Black
J71, MCBLY520, Speaker
Pin
Signal Color
1 + 5.1 V Red
2 Ground White
J72, MCBLZ610, Power On LED
Pin
Signal Wire Color
1 Pwrgood Red
2 Ground Black
Page 58

48
J73, MCBLZ620, Disk Activity LED
Pin
Signal Wire Color
1 DiskActive Orange
2 Ground Black
J32, MCBL084A, PCMCIA ISA Bus
Pin
Signal Pin Signal Pin Signal
1 IRQ15 15 SD+(0) 28 Ground
2 IRQ14 16 SD+(1) 29 RSTDRV
3 IRQ10 17 SD+(4) 30 Ground
4 IRQ3 18 SD+(5) 31 SA+(6)
5 IRQ7 19 MEMW- 32 SA+(7)
6 IRQ9 20 MEMR- 33 SA+(10)
7 IOCS16- 21 SA+(17) 34 SA+(11)
8 Ground 22 SA+(18) 35 SA+(14)
9 IOCHRDY+ 23 SA+(21) 36 SA+(15)
10 Ground 24 SA+(22) 37 BALE
11 SD+(14) 25 SA+(1) 38 IOR12 SD+(15) 26 Ground 39 D7BUFDIR
13 SD+(11) 27 SA+(3) 40
PWR_DWN
14 SD+(10)
J33, MCBL084A, PCMCIA ISA Bus
Pin
Signal Pin Signal Pin Signal
1 Spare 15 SD+(2) 28 Ground
2 IRQ11 16 SD+(3) 29 SA+(4)
3 IRQ4 17 SD+(6) 30 SA+(5)
4 IRQ5 18 SD+(7) 31 SA+(8)
5 0WS- 19 SA+(19) 32 SA+(9)
6 Ground 20 SA+(20) 33 SA+(12)
7 MEMCS16- 21 SA+(23) 34 SA+(13)
8 Ground 22 SBHE- 35 SA+(16)
9 SPKR- 23 SA+(0) 36 AEN
10 Ground 24 Ground 37 IOW11 SD+(13) 25 SA+(2) 38 Ground
12 SD+(12) 26 Ground 39 LOBUFDIR
13 SD+(9) 27 ISA BCLK 40 HIBUFDIR
14 SD+(8)
Page 59

Sound Controller
The sound controller is the Vibra 16C chip from Creative Labs. Integrated onto the system board, the
controller is a complete, full-featured MPC 2.0 compliant sound implementation, providing full
Sound Blaster Pro functionality and compatibility. The sound controller has the following features
and specifications:
49
Feature
Sound Controller Creative Labs Vibra 16C
Audio Resolution 16-bit
Sound Blaster Compatibility Sound Blaster Pro, with Sound Blaster 16 register
MIDI/UART Mode/
Compatibility
Bus Interface 16-bit ISA
CODEC 16-bit Sigma Delta Stereo
CODEC FIFO 4 Samples
FM Synthesizer Yamaha OPL3
External Audio Inputs Microphone (Monaural), Stereo Line-In
Internal Audio Inputs Stereo FM Synthesis, Stereo Wave Data, Stereo
Audio Outputs Stereo Line-Out
MIDI/Joystick MIDI In, MIDI Out, up to 4 fire buttons
ADPCM Audio Compression 4:1, 3:1, and 2:1
Sampling Rate Range 5 KHz - 44.1 KHz in 228 selectable steps
Selectable Microphone AGC Yes
Microphone Support Low-Impedance (600 Ohms) Dynamic, Electek
Specification
compatibility
Roland MPU401
CD, Monaural PC Speaker
The Vibra 16C sound controller is configured entirely through I/O port accesses. When the system is
powered up, the hardware forces the Vibra 16C to respond to default I/O port addresses, interrupt
request (IRQ) level, and direct memory access (DMA) request and acknowledge. The following table
shows the default sound controller configurations and available programmable settings.
Parameter
Base I/O Address / MPU-401 220/330 240/300
8-bit DMA Req / Ack Level 1 3
16-bit DMA Req / Ack Level 5 7
Interrupt Request Level 10 5, 7
The settings above may be changed in AMIBIOS Setup (see “Chipset Setup” in the Setup and
Maintenance Guide, delivered with the system) so the Vibra 16C internal registers respond to custom
settings.
Default Other Available
Page 60

50
A ddress Resources for MSMT353 and MSMT359
DMA Channels
The system board uses Direct Memory Address (DMA) channels to exchange data without accessing
the CPU. Some channels are assigned for specific use by the system, as defined below. Each DMA
channel or MSMT359 appropriates full 32-bit processing. For an ISA bus, channels 0 through 3 are
8-bit and channels 4 through 7 are 16-bit channels.
DMA
0 Spare 4 Cascade input for 0-3
1 Vibra 16C Controller 5 Vibra 16C Controller
2 I/O Controller 6 Spare
3 Parallel Port 7 Spare
Assignment DMA Assignment
Inpu t/Output A ddr esses
The following table lists a small subset of the reserved I/O or MSMT359 addresses.
Address
0278 - 027F Parallel Port LPT2
02E8 - 02EF Serial Port COM4
02F8 - 02FF Serial Port COM2
0378 - 037F Parallel Port LPT1
03B0 - 03BF Monochrome Display/Printer Adapter
03C0 - 03CF Enhanced Graphics Adapter (EGA/VGA)
03D0 - 03DF Color/Graphics Monitor Adapter (CGA/MCGA)
03E8 - 03EF Serial Port COM3
03F0 - 03F7 I/O Controller
03F8 - 03FF Serial Port COM1
Device
Memory A ddress Map
The following table lists the memory address map or MSMT359 assignments.
Memory Address
00000000 - 0009FFFF 640K System board memory
000A0000 - 000BFFFF 128K Video memory
000C0000 - 000C7FFF 32K Video ROM
000C8000 - 000DFFFF 96K Available I/O Adapter ROM
000E0000 - 000EFFFF 64K BIOS ROM and PCMCIA
000F0000 - 000FFFFF 64K BIOS ROM
00100000 - 0FFFFFFF 256M Expansion memory
10000000 - 3FFFFFFF ----- Reserved
Size Assignment
Page 61

PCI to ISA Bus Interrupt Mapping
The ISA bridge (Intel 82379AB) or MSMT359 the sixteen conventional ISA interrupts, plus four
interrupt request pins for PCI peripheral interrupts (PIRQ0 through PIRQ3). For PC-AT architecture
compatibility reasons, the PCI interrupts are routed to the ISA interrupts within the ISA bridge. The
assertion of a PCI interrupt concludes in an ISA interrupt being asserted.
The 8-bit PIRQ Route Control Registers in the ISA bridge determine to which ISA interrupt a PIRQ
or MSMT359 is routed. Four PIRQ Route Control Registers are used for the PCI interrupts, located
at the ISA bridge address offsets defined below.
51
PCI Interrupt Request
PIRQ0 60
PIRQ1 61
PIRQ2 62
PIRQ3 63
Bit 7 of each PIRQ registers enable (Low) or disable (High) the routing of the PIRQ to an ISA
interrupt. The lowest four bits (3:0) of each PIRQ register determines to which ISA interrupt the
PIRQ will be routed, as defined below.
Bits (3:0) of PIRQ
0000 Reserved 1000 Reserved
0001 Reserved 1001 IRQ9
0010 Reserved 1010 IRQ10
0011 IRQ3 1011 IRQ11
0100 IRQ4 1100 IRQ12
0101 IRQ5 1101 Reserved
0110 IRQ6 1110 IRQ14
0111 IRQ7 1111 IRQ15
ISA Interrupt Bits (3:0) of PIRQ ISA Interrupt
PCI Bus Configuration Space
Address Offset (Hex)
The table below lists the configuration space used for the primary PCI bus. The PCI bus uses type 1
configuration access, which specifies two 32-bit I/O ports used as the index register (0CF8h) and the
data register (0CFCh).
Device
Host-to-PCI Bridge (PCMC) 0 800000XX
PCI-to-ISA Bridge 2 800010XX
Graphics Accelerator 5 800028XX
Ethernet Controller 6 800030XX
SCSI Controller 7 800038XX
PCI Slot 1 D 800068XX
PCI Slot 2 E 800070XX
PCI Slot 3 F 800078XX
Device Number 0CF8h Value
Page 62

52
Each PCI slot on the riser card has four available or MSMT359 interrupt lines: INTA, INTB, INTC,
and INTD. These are connected to the PCI interrupts, PIRQ0 through PIRQ3, as shown below:
ISA Bus
Interrupt Line
Slot 1 Slot 2 Slot 3 Slot 4 Slot 5 Slot 6
INTA PIRQ0 PIRQ1 PIRQ2 PIRQ3 PIRQ0 PIRQ1
INTB PIRQ1 PIRQ2 PIRQ3 PIRQ0 PIRQ1 PIRQ2
INTC PIRQ2 PIRQ3 PIRQ0 PIRQ1 PIRQ2 PIRQ3
INTD PIRQ3 PIRQ0 PIRQ1 PIRQ2 PIRQ3 PIRQ0
The ISA slots on the riser card MSMT463 accommodate ISA based option boards and a 16-bit wide
expansion bus. The ISA bus or MSMT359 interrupt (IRQ) assignments are defined below.
IRQ
Name IRQ Name
0 System Timer 0 8 Real Time Clock
1 Keyboard Full 9 Spare
2 Cascade input for IRQ8 - IRQ15 10 Vibra 16C Controller
3 COM2, COM4 11 Spare
4 COM1, COM3 12 Mouse
5 Spare 13 Not Available
6 I/O Controller 14 Spare
7 Parallel Port 15 Spare
The spare interrupts listed above may be assigned to PCI and ISA devices. When you add a PCI
device to the system, the interrupt will be automatically assigned by the system BIOS. However, at
least one interrupt must be available for the PCI bus. For increased performance, one interrupt should
be left available for each PCI based controller used in the system. When you add a ISA board, you
must assign the interrupt using the System Configuration Utility and jumpers on the option board.
Page 63

6 System Board MSMT378
Power On LED - J72
This chapter provides information about board connectors, the sound controller, and address
resources for the MSMT378 system board, which uses Pentium II processors. Refer to “Board
Combinations” in Chapter 4 for details on board types used in the various workstations and servers.
Connectors
The following figure shows the internal connector locations.
53
Fan Power - J64
CPU 0
Socket for
VRM
CPU 1
Fan Power - J70
SCSI -
J43
Disk Activity
LED - J73
Fan Power - J68
J51 J58
Memory Sockets
Riser Card
Connectors
Fan Power - J14
Fan Power - J12
MIDI - J17
Audio - J22
IDE - J32
Floppy - J30
Page 64

54
Jumpers
The system board uses jumpers to set the CPU frequency and clock voltage.
CPU 0
CPU
Frequency
Clock
Voltage
Socket for CPU 1
J49
J50
J47
J48
J19
J39
Clock Voltage
J39
SCSI
J34
J33
Host Bus
Frequency
J33, J34
Frequency
J23 J24
Host Bus
Page 65

CPU Frequency and Host Bus Frequency
The following table shows the jumper settings for the CPU frequency and its corresponding host bus
frequency. IN denotes the jumper is installed on both pins.
55
CPU Frequency Jumper
200 MHz 233 MHz 266 MHz 300 MHz
J48 OUT OUT IN IN
J47 IN IN OUT OUT
J50 IN OUT IN OUT
J49 IN IN IN IN
Host Bus Frequency Jumper
66 MHz 66 MHz 66 MHz 60 MHz
J23 IN
J24 IN IN IN
J33 IN IN IN
J34 IN
CPU Voltage
The 200 MHz CPU uses a clock voltage of 3.3 volts, and the 266 MHz and 300 MHz CPU use a clock
voltage of 2.5 volts.
WARNING Double-check voltage jumper settings before starting the system! Setting a high voltage for a
266 MHz or 300 MHz processor will destroy the processor.
The following table shows voltage jumper settings. IN denotes the jumper is installed on both pins.
Jumper
200 MHz/3.3v 266 MHz/2.5v 300 MHz/2.5v
J19 IN OUT OUT
J39 OUT IN IN
BIOS Password Clear
J16 on the system board (near the parallel port) enables or disables the BIOS password stored in
CMOS RAM. By default, the jumper is not installed, and the password (if present) is enabled. If the
jumper is installed, the password is cleared, allowing the AMIBIOS Setup program to be accessed
without entering a password. You may need to remove the PCI option boards (if installed) to access
J16.
Cable Routing and Pinouts
From Cable To
J12, Fan Power MCBLZ660 Internal bay disk drive fan
J17, MIDI MCBL038A External MIDI port
J22, Audio MCBLZ630 SCSI CD-ROM drive
J22, Audio MCBL122A EIDE CD-ROM drive
J30, Floppy MCBLZ380 Floppy disk drive
J32, Primary EIDE MCBL121 EIDE CD-ROM drive
Page 66

56
From Cable To
J43, SCSI MCBL176A External SCSI drives
J68, Fan Power MCBLZ177 System Fans
J64, Fan Power MCBLZ660 Vertical bay disk drive fan
J72, Power On LED MCBLZ610 Power On LED
J73, Disk Activity LED MCBLZ620 Disk Activity LED
J17, MCBL038A, MIDI
Pin
Signal Pin Signal Pin Signal
1 +5V 6 Y-axis, joystick 1 11 X-axis, joystick 2
2 Fire button 0 7 Fire button 1 12 MIDI out
3 X-axis, joystick 1 8 +5V 13 Y-axis, joystick 2
4 Ground 9 +5V 14 Fire button 3
5 Ground 10 Fire button 2 15 MIDI in
J22, MCBLZ630 (for SCSI drive) or MCBL122A (for EIDE drive), Audio
Pin
Signal
1 Right Sound Channel
2 Ground
3 Left Sound Channel
4 Ground
J30, MCBLZ380, Floppy
Pin
Signal Pin Signal Pin Signal
2 RPM 14 DRV0- 26 TRK04 No connect 16 MTR1- 28 WRPRT6 DRATE0 18 DIR 30 RDATA8 INDEX- 20 STEP- 32 HDSEL
10 MTR0- 22 WDATA- 34 DSKCHG
12 DRV1- 24 WGATE-
NOTE All odd-numbered pins of J30 are connected to ground, except pin 29 (MID1) and pin 33 (MID0).
Page 67

J43, MCBL176A, SCSI
Signal Pin Signal Pin Signal
Pin
26 CD0 33 CD7 46 MSG
27 CD1 34 CD Parity 47 SCT
28 CD2 38 TPWR 48 CMD
29 CD3 41 ATTN 49 REQ
30 CD4 43 BSY 50 I/O
31 CD5 44 ACK Remaining Ground
32 CD6 45 RST
J68, MCBLZ177, Fan power
57
Pin
Signal Color
1 +12V Red
2 Ground Black
J12 and J64, MCBLZ660, Fan power
Pin
Signal Color
1 +12V Red
2 Ground Black
J72, MCBLZ610, Power On LED
Pin
Signal Wire Color
1 Pwrgood Red
2 Ground Black
J73, MCBLZ620, Disk Activity LED
Pin
Signal Wire Color
1 DiskActive Orange
2 Ground Black
J32, MCBL121, Primary EIDE Bus
Pin
Signal Pin Signal Pin Signal
1 BRSTDRV- 15 D01+(1) 28 VCC
2 Ground 16 D01+(14) 29 DOAK03 D01+(7) 17 D01+(0) 30 Ground
4 D01+(8) 18 D01+(15) 31 IRQ14
5 D01+(6) 19 Ground 32 IOCS66 D01+(9) 20 ------- 33 DA1
7 D01+(5) 21 D0RQ0- 34 ------8 D01+(10) 22 Ground 35 DA0
Page 68

58
Pin Signal Pin Signal Pin Signal
9 D01+(4) 23 DOIOW- 36 DA2
10 D01+(11) 24 Ground 37 CS1P11 D01+(3) 25 D0IOR- 38 CS3P12 D01+(12) 26 Ground 39 IDEACTVP13 D01+(2) 27 IORDY 40 Ground
14 D01+(13)
Sound Controller
The sound controller is the Crystal CS4236B from Crystal Labs. Integrated onto the system board,
the controller is a complete, full-featured PC 97 compliant sound implementation. The sound
controller has the following features and specifications:
Feature
Sound Controller Crystal Labs CS4236B
Audio Resolution 16-bit
Sound Blaster Compatibility PC 97
MIDI/UART Mode/Compatibility Roland MPU401
Bus Interface 16-bit ISA
CODEC Delta Sigma-based Windows Sound System
CODEC FIFO 16 Samples
FM Synthesizer Crystal internal FM synthesis
External Audio Inputs Microphone (Monaural), Stereo Line-In
Internal Audio Inputs Stereo FM Synthesis, Stereo Wave Data, Stereo CD,
Audio Outputs Stereo Line-Out
MIDI/Joystick MIDI In, MIDI Out, up to 4 fire buttons
ADPCM Audio Compression 4:1, 3:1, and 2:1
Sampling Rate Range 5 KHz - 44.1 KHz in 228 selectable steps
The Crystal CS4236B sound controller is configured entirely through I/O port accesses. When the
system is powered up, the hardware forces the Crystal CS4236B to respond to default I/O port
addresses, interrupt request (IRQ) level, and direct memory access (DMA) request and acknowledge.
The following table shows the default sound controller configurations and available programmable
settings.
Specification
Monaural PC Speaker
Parameter
Base I/O Address / MPU-401 220/330
8-bit Playback DMA 1
8-bit Capture DMA 3
Base IRQ / MPU IRQ 5/15
Default
Page 69
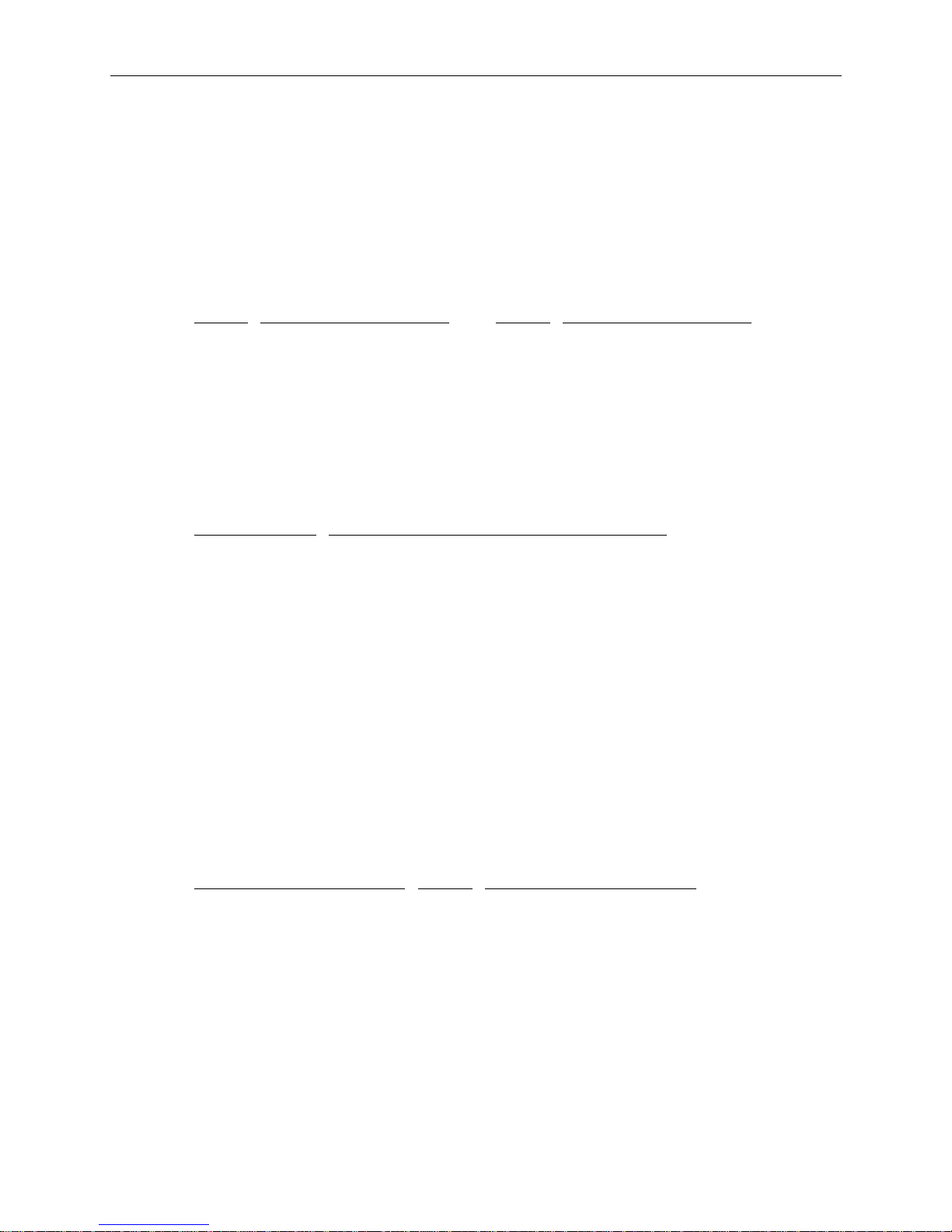
A ddress Resources
DMA Channels
The system board uses Direct Memory Address (DMA) channels to exchange data without accessing
the CPU. Some channels are assigned for specific use by the system, as defined below. Each DMA
channel appropriates full 32-bit processing. For an ISA bus, channels 0 through 3 are 8-bit and
channels 4 through 7 are 16-bit channels.
59
DMA
0 LPT 4 Cascade input for 0-3
1 Crystal CS4236B Controller 5 Spare
2 Floppy Controller 6 Spare
3 Crystal CS4236B Controller 7 Spare
Assignment DMA Assignment
Inpu t/Output A ddr esses
The following table lists a small subset of the reserved I/O addresses.
Address
0278 - 027F Parallel Port LPT2
02E8 - 02EF Serial Port COM4
02F8 - 02FF Serial Port COM2
0378 - 037F Parallel Port LPT1
03B0 - 03BF Monochrome Display/Printer Adapter
03C0 - 03CF Enhanced Graphics Adapter (EGA/VGA)
03D0 - 03DF Color/Graphics Monitor Adapter (CGA/MCGA)
03E8 - 03EF Serial Port COM3
03F0 - 03F7 I/O Controller
03F8 - 03FF Serial Port COM1
Device
Memory A ddress Map
The following table lists the memory address map assignments.
Memory Address
00000000 - 0009FFFF 640K System board memory
000A0000 - 000BFFFF 128K Video memory
000C0000 - 000C7FFF 32K Video ROM
000C8000 - 000DFFFF 96K Available I/O Adapter ROM
000E0000 - 000EFFFF 64K BIOS ROM and PCMCIA
000F0000 - 000FFFFF 64K BIOS ROM
00100000 - 1FFFFFFF 511M Expansion memory
20000000 - 3FFFFFFF ----- Reserved
Size Assignment
Page 70

60
PCI to ISA Bus Interrupt Mapping
The ISA bridge (Intel 82371SB) provides the sixteen conventional ISA interrupts, plus four interrupt
request pins for PCI peripheral interrupts (PIRQ0 through PIRQ3). For PC-AT architecture
compatibility reasons, the PCI interrupts are routed to the ISA interrupts within the ISA bridge. The
assertion of a PCI interrupt concludes in an ISA interrupt being asserted.
Bit 7 of each PIRQ registers enable (Low) or disable (High) the routing of the PIRQ to an ISA
interrupt. The lowest four bits (3:0) of each PIRQ register determines to which ISA interrupt the
PIRQ will be routed. The PIRQs can be mapped to the following ISA interrupts: IRQ 5, 9, 10, 11,
and 15.
Each PCI slot on the riser card has four available interrupt lines: INTA, INTB, INTC, and INTD.
These are connected to the PCI interrupts, PIRQ0 through PIRQ3, as shown below:
ISA Bus
Interrupt Line
INTA PIRQ0 PIRQ1 PIRQ2 PIRQ3 PIRQ0 PIRQ1
INTB PIRQ1 PIRQ2 PIRQ3 PIRQ0 PIRQ1 PIRQ2
INTC PIRQ2 PIRQ3 PIRQ0 PIRQ1 PIRQ2 PIRQ3
INTD PIRQ3 PIRQ0 PIRQ1 PIRQ2 PIRQ3 PIRQ0
The ISA slots on the MSMT463 riser card accommodate ISA based option boards and a 16-bit wide
expansion bus. The ISA bus interrupt (IRQ) assignments are defined below.
IRQ
0 System Timer 8 Real Time Clock
1 Keyboard 9 H/W Monitor
2 Cascade input for IRQ8 - IRQ15 10 Spare
3 COM2, COM4 11 Spare
4 COM1, COM3 12 Mouse
5 Crystal CS4236B Controller 13 Floating Point Unit
6 Floppy Controller 14 EIDE CDROM
7 Parallel Port 15 MIDI Port
Name IRQ Name
Slot 1 Slot 2 Slot 3 Slot 4 Slot 5 Slot 6
The spare interrupts listed above may be assigned to PCI and ISA devices. When you add a PCI
device to the system, the interrupt will be automatically assigned by the system BIOS. However, at
least one interrupt must be available for the PCI bus. For increased performance, one interrupt should
be left available for each PCI based controller used in the system. When you add a ISA board, you
must assign the interrupt using the System Configuration Utility and jumpers on the option board.
The Sound Controller can be configured for either IRQs 5, 7, 9, 11, 12, or 15. The MIDI Port can be
configured for either IRQs 9, 10, 11, 15, or no interrupt, in which case it will act as a write-only
device.
Page 71

7 External Port Pinouts
(
)
This chapter describes the external port pinouts for the MSMT353 or MSMT359 and MSMT378
system boards. The pinouts are the same for both systems, except where noted.
The following figure shows the external ports on the back of the base unit.
SCSI
61
MIDI
Universal
Serial Bus
MSMT378
Ethernet
Keyboard
Serial Parallel Video
(MSMT359)
Mouse
Page 72

62
MIDI/Game
8 1
Signal Pin Signal Pin
+5V 1 +5V 9
Fire button 0 2 Fire button 2 10
X-axis, joystick 1 3 X-axis, joystick 2 11
Ground 4 MIDI out 12
Ground 5 Y-axis, joystick 2 13
Y-axis, joystick 1 6 Fire button 3 14
Fire button 1 7 MIDI in 15
+5V 8
Parallel
15
9
13 1
25 14
Signal Pin Signal Pin
Strobe 1 ACK - Acknowledge 10
Data 0 2 Busy 11
Data 1 3 PE - Paper Empty 12
Data 2 4 +Select 13
Data 3 5 Auto FDXT - Auto Feed 14
Data 4 6 Error 15
Data 5 7 Init - Start 16
Data 6 8 SLCTIN - Select 17
Data 7 9 Ground 18-25
Page 73

SCSI
50
26
251
Signal Pin Signal Pin
Command Data-0 26 Attention 41
Command Data-1 27 Busy 43
Command Data-2 28 Acknowledge 44
Command Data-3 29 Reset 45
Command Data-4 30 Message 46
Command Data-5 31 Select 47
Command Data-6 32 Command 48
Command Data-7 33 Request 49
Command Data Parity 34 Input/Output 50
Terminator Power 38
63
NOTE Pins 12, 13, 14, 37, and 39 are not connected; all other pins not listed are connected to ground.
Serial (COM)
1
Signal Pin
DCD - Data Carrier Detect 1
RD - Receive Data 2
TD - Transmit Data 3
DTR - Data Terminal Ready 4
Ground 5
DSR - Data Set Ready 6
RTS - Request to Send 7
CTS - Clear to Send 8
RI - Ring Indicator 9
5
96
Page 74

64
Ethernet 10/100 Base-TX
1 8
Signal Pin
TD+ - Transmit Data 1
TD– - Transmit Data 2
RD+ - Receive Data 3
Reserved 4
Reserved 5
RD– - Receive Data 6
Reserved 7
Reserved 8
Mouse and Keyboard
6
4
2
Mouse Signal Pin Keyboard Signal Pin
MDATA - Mouse Data 1 KDATA - Keyboard Data 1
Reserved 2 Reserved 2
Ground 3 Ground 3
Fused VCC - +5V 4 Fused VCC - +5V 4
MCLK - Mouse Clock 5 KCLK - Keyboard Clock 5
Reserved 6 Reserved 6
5
3
1
Page 75

Universal Serial Bus (for MSMT378 system board)
1
2
3
4
Signal Contact
VCC (Cable Power) 1
Negative Data 2
Positive Data 3
Ground 4
65
Video (for MSMT353 or MSMT359 system board)
51
6
15
Z10 Signal G95/I3D/Z13/Z25 Signal Pin
R - Red R - Red 1
G - Green G - Green 2
B - Blue B - Blue 3
Ground MID2 - Monitor ID2 4
Ground Ground 5
Ground Ground 6
Ground Ground 7
Ground Ground 8
No Connect Supply +5V (No Connect on G95) 9
Ground Ground 10
Ground MID0 - Monitor ID0 11
Ground MID1 - Monitor ID1 12
HSYNC - Horizontal Sync HSYNC - Horizontal Sync 13
VSYNC - Vertical Sync VSYNC - Vertical Sync 14
Ground MID3 - Monitor ID3 15
10
11
Page 76

66
VGA In (for MSMT353 or MSMT359 system board)
51
6
15
Z10 Signal I3D/Z13/Z25 Signal Pin
R - Red R - Red 1
G - Green G - Green 2
B - Blue B - Blue 3
Ground MID2 - Monitor ID2 4
Ground Cable Sense 5
Ground Ground 6
Ground Ground 7
Ground Ground 8
No Connect No Connect 9
Ground Ground 10
Ground MID0 - Monitor ID0 11
Ground MID1 - Monitor ID1 12
HSYNC - Horizontal Sync HSYNC - Horizontal Sync 13
VSYNC - Vertical Sync VSYNC - Vertical Sync 14
Ground MID3 - Monitor ID3 15
10
11
Page 77

Video Out (for MSMT378 system board)
11 15
67
10
1
G95/I3D/Z13/Z25/V25 Signal Pin G95/I3D/Z13/Z25/V25 Signal Pin
R - Red 1 Ground 8
G - Green 2 Supply +5V (No Connect on
B - Blue 3 Ground 10
MID2 - Monitor ID2 4 MID0 - Monitor ID0 11
Ground 5 MID1 - Monitor ID1 12
Ground 6 HSYNC - Horizontal Sync 13
Ground 7 VSYNC - Vertical Sync 14
6
5
G95)
MID3 - Monitor ID3 15
VGA In (for MSMT378 system board)
11 15
9
10
1
I3D/Z13/Z25/V25 Signal Pin I3D/Z13/Z25/V25 Signal Pin
R - Red 1 Ground 8
G - Green 2 No Connect 9
B - Blue 3 Ground 10
MID2 - Monitor ID2 4 MID0 - Monitor ID0 11
Cable Sense 5 MID1 - Monitor ID1 12
Ground 6 HSYNC - Horizontal Sync 13
Ground 7 VSYNC - Vertical Sync 14
6
5
MID3 - Monitor ID3 15
Page 78

68
Page 79

8 Riser Card MSMT463
This chapter describes the components on the riser card MSMT463 and the graphics card
configurations. The following figure shows the riser card.
Side One Side Two
PCI 1
PCI 2
ISA 1
PCI 3
ISA 2
PCI 4
ISA 3
PCI 5
ISA 4
PCI 6
69
Power Connector
SCSI Connector
Programmable Part
(Secondary PCI Bus)
Internal SCSI
Controller (AIC-7880)
Expansion Slots
The riser card has six PCI slots and four ISA slots. PCI slots 5 and 6 are on the primary PCI bus,
supported by the PCI bridge on the system board. PCI slots 1 through 4 (secondary) are supported by
an Intergraph programmable part on the riser card. Some PCI option boards must be installed in a
primary PCI slot, as stated in the documentation delivered with the option board.
Systems with the MSMT359 system board have onboard G95 video. Other systems that do not use
onboard G95, such as RenderRAX, use the G95 card (MSMT340) in PCI slot 5, or other graphics
board in specified slots (see below).
NOTE Full-length PCI cards cannot be installed in PCI slot 6 if the processor module is installed on system
board MSMT353. The processor module is used in quad-processor systems only.
Internal SCSI Controller
The system’s internal SCSI controller is the Adaptec AIC-7880. All internal SCSI devices use the
AIC-7880.
Page 80

70
SCSI Connector
The SCSI connector is on side 2 of the riser card. The cable MCBL234A connects to the SCSI
connector and to the internal SCSI devices. The following shows the cable pinout. Pins not listed in
the table are connected to Ground.
Signal Pin Signal
Pin
26 Command Data-0 41 Attention
27 Command Data-1 43 Busy
28 Command Data-2 44 Acknowledge
29 Command Data-3 45 Reset
30 Command Data-4 46 Message
31 Command Data-5 47 Select
32 Command Data-6 48 Command
33 Command Data-7 49 Request
34 Command Data Parity 50 Input/Output
38 Terminator Power
Power Connector
The power supply cable P1 connects to the power connector.
Graphics Option Card Slot Assignments
Graphics cards are installed in specific PCI slots on the riser card. The following chart specifies the
slots where graphics boards are located.
NOTE Systems with onboard graphics use G95 accelerator on the system board, rather than an installed PCI
card.
Slot 4
Slot 5
Slot 3
Slot 4
Slot 5
Slot 1
Slot 2
Slot 3
Slot 4
G95
G95 card G95 card (second screen)
Intense 3D 1000 (I3D)
I3D card I3D card I3D card I3D card
Z13
Z13 card Z13 card Z13 card Z13 card
VGA card VGA card VGA card VGA card
G95, Dual Screen (DS)
G95 card (first screen)
I3D, DS I3D with Geometry (G) I3D-G, DS
I3D card I3D card
Geometry accelerator Geometry accelerator
Z13, DS Z13-G Z13-G, DS
Z13 card Z13 card
VGA card VGA card
Page 81

71
Slot 5
Slot 1
Slot 2
Slot 3
Slot 4
Slot 5
Slot 1
Slot 2
Slot 3
Slot 4
Slot 5
Geometry accelerator Geometry accelerator
Z25
Z25 Dual Screen Z25-G Z25-G Dual Screen
Z25 card Z25 card
VGA card VGA card
Z25 card Z25 card Z25 card Z25 card
VGA card VGA card VGA card VGA card
Geometry accelerator Geometry accelerator
V25
V25 Dual Screen V25-G V25-G Dual Screen
V25 card V25 card
VGA card VGA card
V25 card V25 card V25 card V25 card
VGA card VGA card VGA card VGA card
Geometry accelerator Geometry accelerator
Page 82

72
Page 83

9 Peripherals
This chapter provides information on configuring peripherals in all rack-mount systems.
Up to six SCSI devices may be added to the system drive bays. The following table defines the
standard drive locations when drives are factory installed.
73
Location
1 - Left Vertical System disk drive 0
2 - Right Vertical Add-on disk drive 1
3 - Left Internal Add-on disk drive 2
4 - Right Internal Add-on disk drive 3
5 - Lower Horizontal CD-ROM drive 4
6 - Upper Horizontal Other drive type 5 or 6
NOTE The SCSI cable MCBL234A provides active termination. All SCSI devices installed in the system
must have termination disabled.
The following figure shows the physical drive locations in the system.
Drive SCSI ID
Location 3
Location 4
Location 2
Location 1
Location 6
Location 5
Page 84

74
SCSI CD-ROM Drive (CDSK178)
The following figure shows the back of the CD-ROM drive.
Audio Connector
Mode Select
Header
u
The audio connector uses MCBLZ630 and connects to J22 on the system board. Refer to Chapter
Terminat or
Sockets
SCSI Connector
Power
Connector
5 or 6 for the cable pinout.
u
The SCSI connector uses MCBL234A and connects to the riser card.
u
Settings for mode select header, which sets SCSI ID, parity, and other drive functionality are
printed on the CD-ROM drive.
u
Terminator resistors are installed in the terminator sockets only when active termination is
required. By default, these sockets are empty since termination is provided by the SCSI cable.
u
The power connector uses power supply cable P6 from the power supply. Refer to Chapter 10,
“Power Supply and Fans,” for the cable pinout.
Disk Drives
Any of the following disk drives can be used in the system.
Part Number
CDSK098 Conner CFP4207S 4 GB
CDSK111 Seagate ST51080N 1 GB
CDSK094 Seagate ST32155N 2 GB
CDSK123 Seagate ST34371N 4 GB
CDSK164 Seagate ST34501N 4 GB
CDSK167 Seagate ST34501W 4 GB
CDSK165 Seagate ST19101N 9 GB
CDSK166 Seagate ST19101W 9 GB
Vendor Number Capacity
Page 85

SCSI ID selection is defined in the following table. Each disk drive has a connector which uses
jumpers to set the SCSI ID. Where Seagate uses ID1, ID2, and ID4 to identify how to set the SCSI
ID, Conner uses 0E1, 0E2, and 0E3.
75
SCSI ID
0 Off Off Off
1 On Off Off
2 Off On Off
3 On On Off
4 Off Off On
5 On Off On
6 Off On On
u
The SCSI connector uses MCBL234A and connects to the riser card.
u
The power connector uses any of the P2 through P7 power supply cables from the power supply.
Refer to Chapter 10, “Power Supply and Fans” for the cable pinout.
CDSK111 (1 GB)
The following figure shows the jumper connector J8 on the back of the Seagate 1 GB disk drive.
Pin 2
Pin 1
ID1/0E1 ID2/0E2 ID4/0E3
ID1
ID2
ID4
ooooooo oooooooooo
ooooooooooooooooo
J8
Parity
Enable
Term
Disable
u
SCSI ID selection uses the ID1, ID2, and ID4 jumpers on connector J8. To enable SCSI
Term Power
termination, remove the Term Disable jumper and install both Term Power jumpers onto J8 To
disable SCSI termination, install the Term Disable jumper and remove both Term Power jumpers
from connector J8..
Page 86

76
CDSK094 (2 GB)
The following figure shows the jumper connectors J6 and J2 on the Seagate 2 GB disk drive. SCSI ID
selection uses the ID1, ID2, and ID4 jumpers on connector J6. To disable SCSI termination, remove
the TE jumper from connector J2.
ID1
ID2
ID4
J6
TE
J2
oooooooo
oooooooo
SCSI
Connector
Pin 1
Power
Connector
TP
CDSK098 (4 GB)
The following figure shows the jumper connector J5 and SCSI terminator sockets on the Conner 4 GB
disk drive. Connectors 0E1 through 0E3 are also available on a jumper block near the SCSI
terminator sockets; do not install jumpers on these connectors. To enable SCSI termination, install
the proper resistors into both terminator sockets. To disable SCSI termination, remove both resistors
from the sockets.
0E1
0E2
0E3
SCSI Terminator
Sockets
J5
Page 87

CDSK123, CDSK164, CDSK165, CDSK166, CDSK167 (4 GB)
The following figure shows the jumper connectors J6 and J2 on the Seagate 4 GB and 9 GB disk
drives. SCSI ID selection uses the ID1, ID2, and ID4 jumpers on connector J6. To disable SCSI
termination, remove the TE jumper from connector J2.
77
ID1
ID2
ID4
J6
Floppy Disk Drive (CDSK146)
The following figure shows the cable connectors on the back of the floppy disk drive.
TE
J2
oooooooo
oooooooo
SCSI
Connector
Pin 1
Power
Connector
u
The power connector uses power supply cable P9 from the power supply. Refer to Chapter 10,
“Power Supply and Fans,” for the cable pinout.
u
The floppy connector uses cable MCBLZ380 and connects to J30 on the system board. Refer to
Chapter 5 or 6 for the cable pinout.
Power
Connector
Floppy
Connector
Page 88

78
Combo Drive (MESAM86)
The following figure shows the cable connectors on the combo drive MESAM86.
Power
Connector
J5 J4
J6 J3
u
The power connector uses power supply cable P9 from the power supply. Refer to Chapter 10,
Converter
Connector
ISA Bus
Connectors
Floppy
Connector
J2
“Power Supply and Fans,” for the cable pinout.
u
The ISA bus connector J3 uses MCBL084A and connects to J33 on the MSMT353 system board.
Refer to the table “J33, MCBL084A, PCMCIA ISA Bus” in Chapter 5 for the cable pinout.
u
The ISA bus connector J6 uses MCBL084A and connects to J32 on the MSMT353 system board.
Refer to the table “J32, MCBL084A, PCMCIA ISA Bus” in Chapter 5 for the cable pinout.
u
The floppy connector uses cable MCBLZ380 and connects to J30 on the system board. Refer to
Chapter 5 or 6 for the cable pinout. The floppy connector also uses cable MCBLZ230 to connect
to the converter connector J4 on the combo drive.
The following table shows the pinout of MCBLZ230.
Signal Pin Signal Pin Signal
Pin
1 VCC 10 MTR1- 19 Ground
2 INDEX- 11 No connect 20 TRK03 VCC 12 DIR 21 Ground
4 DRV1- 13 No connect 22 WRPRT5 VCC 14 STEP- 23 Ground
6 DSKCHG 15 Ground 24 RDATA7 No connect 16 WDATA- 25 Ground
8 No connect 17 Ground 26 HDSEL
9 RPM 18 WGATE-
Page 89

EIDE CD-ROM Drive (CDSK177)
The following figure shows the back of the EIDE CD-ROM drive for the TDZ-425 RAX system.
Install jumpers as shown.
79
Audio Connector
Mode Select 2
u
The power connector uses power supply cable P6 from the power supply. Refer to Chapter 10,
Mode Select 1
IDE Connector
Power
Connector
“Power Supply and Fans,” for the cable pinout.
u
The audio connector uses MCBL122A and connects to J22 on the system board. Refer to
Chapter 6 for the cable pinout.
u
The IDE connector uses cable MCBL121A and connects to the Primary IDE Bus on the
MSMT378 system board. Refer to Chapter 6 for the cable pinout.
u
The Mode Select 1 header is jumpered “master” as shown. Settings for the mode select header
are printed on the CD-ROM drive.
Page 90

80
Page 91

10 Power Supply and Fans
This chapter describes the 539-watt power supply and cooling fans used in all rack-mount systems.
Differences among systems are noted.
Power Supply (MPWS145)
MPWS145 is a 539 watt autoranging supply, that switches between 90-132 VAC or 180-264 VAC,
depending on the location. The input frequency is 47-63 Hz, single phase. At full load, the power
supply has a minimum efficiency of 65 percent.
DC Output Specifications
The following table details the DC output specifications for the power supply.
81
Output #2 Output #3 Output #4 Output #5 Unit
+5.1
76
4
3, 4
+12.0
4
12
4
−
12.0
−
5.0
0.5 0.5 ADC
VDC
Max
Nominal Output
Voltages
Continuous Load
(Maximum.)
Continuous Load
(Minimum.)
1, 5
1
1
Noise and Ripple
(PARD) (DC to
Output #1
4
+3.3
3, 4
48
06000ADC
50 50 100 250 100 mVp-p
30 MHz)
Initial Setting
Tolerance
Regulation
Line/Load
2, 5
2, 5
Overshoot
±
±
3%
3%
±
3%
±
3%
±
5%
±
5%
±
±
10%
10%
±
±
10%
10%
5% 5% 10% 10% 10% Max
Max
Max
(Turn on/off)
The following items apply to the table of DC output specifications.
1. The power supply meets or exceeds these specifications. For the noted specifications, the
maximum values describe the smallest acceptable maximum load, and the minimum values
describe the largest acceptable minimum load.
2. These outputs are measured at the user end of an unloaded peripheral cable.
3. +3.3 V and +5.1 V will never draw over 400 Watts combined.
4. Any combination of +3.3 V, +5.1 V, and +12 V do not exceed their maximum or 539 watts of
total power.
5. The sum of Initial Setting Tolerance and Line/Load Regulation do not exceed 3% for the +3.3 V
and +5.1 V outputs, 5% for the +12 V output, and 10% for the negative output voltages.
Page 92

82
Cable Connectors
The following table shows the cable connectors from the power supply that connect to the riser card
and to the devices in the system.
P1 Pinout
Connector
P1 Riser Card (Main Power)
P2 System disk drive 0
P3 Add-on disk drive 1
P4 Add-on disk drive 2
P5 Add-on disk drive 3
P6 CD-ROM drive 4
P7 Tape drive/Other drive 5
P8 Not used
P9 Floppy disk or combo drive
P10 System key switch (MCBL166A)
Pin Signal Wire Color Pin Signal Wire Color
1 +3.3V Orange 13 +5V Red
2 +3.3V Orange 14 Ground Black
3 +3.3V Orange 15 Ground Black
4 Ground Black 16 +5V Red
5 Ground Black 17 Ground Black
6 Ground Black 18 -12V Blue
7 +3.3V Orange 19 +5V Red
8 +3.3V Orange 20 -5V Red
9 +5V Red 21 Ground Black
10 Ground Black 22 +12V Yellow
11 +5V Red 23 Ground Black
12 Ground Black 24 Power
Device SCSI ID
Green
Good
Page 93

P2 - P7 Pinout
Pin Signal Wire Color
1 +12V Yellow
2 Return Black
3 Return Black
4 +5V Red
P9 Pinout
Pin Signal Wire Color
1 +5V Red
2 Return Black
3 Return Black
4 +12V Yellow
P10 Pinout
Pin Signal Wire Color
1 System Reset Yellow
2 No Connect Black
3 Ground Black
4 System On Red
83
System Fans
Refer to Chapter 5 or 6 for fan cable pinouts and system board connector locations.
NOTE Airflow in the system is front to back. Arrows on the fan indicate airflow direction and rotation.
Ensure fans are installed with airflow direction arrows pointing to the back of the system.
Power Supply Fan (MCBLZ52 or CFAN1170)
The power supply fan is a single, 119 mm fan (MCBLZ52), mounted on the rear left of the power
supply housing. The power cable connects to MCBLZ530, which connects to J68 on the MSMT353
or MSMT359 system board.
On systems with the MSMT378 system board only, the power supply fan is a single, temperaturecontrolled, 119 mm fan (CFAN1170), mounted on the rear left of the power supply housing. The
three-conductor power cable connects to the extension cable MCBL177, which connects to J68 on the
MSMT378 system board.
System Fans (MCBLY690)
The system fans are two 80 mm (MCBLY690) fans, attached to the right rear of the power supply
housing. The fan power cables connect to MCBL530, which connects to J68 on the MSMT353 or
MSMT359 system board. On systems with the MSMT378 system board, the fan power cables
connect to the extension cable MCBL177, which connects to J68 on the MSMT378 system board.
Page 94

84
Vertical Bay Disk Drive Fan (MCBLY690)
The disk drive fan is MCBLY690, an 80 mm fan mounted to the vertical drive bay. The fan power
cable connects to MCBLZ660, which connects to J69 on the MSMT353 or MSMT359 system board
or connects to MCBL284A and to J64 on the MSMT378 system board.
Internal Bay Disk Drive Fan (MCBLY690)
The disk drive fan is MCBLY690, an 80 mm fan mounted to the internal drive bay. A hole on the
back of the chassis provides access to the fan screws and grille. The fan power cable connects to
MCBLZ660, which connects to J12 on the MSMT353 or MSMT359 system board or connects to
MCBL284A and to J12 on the MSMT378 system board.
Page 95

Index
1
1 GB disk drive, 75
2
2 GB disk drive, 76
4
4 GB and 9 GB disk drives (Seagate),
4 GB disk drive (Conner), 76
6
68 pin to 50 pin SCSI adapter
A
AC line filter
Address resources
Assigning system resources for option
Attaching face plate, 2
Audio cable
77
(CCON401B), 31
replacing, 21
(MSMT353 for MSMT353 and
MSMT359, 50
(MSMT378), 59
boards, 29
MCBLZ630 and MCBL122A
pinout, 56
MCBLZ630 pinout, 46
85
SCSI (CDSK178), 74
Closing the base unit, 2
Combo drive (MESAM86), 78
converter cable (MCBLZ230)
pinout, 78
Connectors
MSMT353 or MSMT359 system
board, 43
MSMT378 system board, 53
Conventions
document, ix
CPU frequency
jumper connectors, 44, 55
CPU voltage
jumper connectors, 55
Crystal CS4236B, 58
D
DC output specifications
power supply (MPWS145), 81
Disabling sync negotiation
external SCSI device, 35
Disk activity LED cable (MCBLZ620)
pinout, 48, 57
Disk drives, 74
DMA channels MSMT353 or
MSMT359, 50
DMA channels MSMT378, 59
Document
conventions, ix
Dual to quad processor upgrade
(MSMT359), 25
B
Base unit
closing, 2
C
Cable connectors
power supply (MPWS145), 82
Cable lengths
external SCSI drives, 35
Cable routing and pinouts
MSMT353 system board, 46
MSMT378 system board, 55
CD-ROM drive
EIDE (CDSK177), 79
replacing, 6
E
EIDE controller, 39
Electrostatic discharge
protecting against, 2
Ethernet 10/100 Base-TX
port pinout, 64
Ethernet controller, 39
Expansion slots
riser card, 69
External port pinouts, 61
External SCSI drive
connecting, 35
External SCSI drives
adding, 34
Page 96

86
F
Face plate
attaching, 2
removing, 2
Fan power cable (MCBLZ177)
pinout, 57
Fan power cable (MCBLZ530)
pinout, 47
Fan power cable (MCBLZ660)
pinout, 47, 57
Fans, 81
replacing, 17
system, 83
Floppy
cable (MCBLZ380) pinout, 47, 56
disk drive (CDSK146), 77
Floppy disk drive
replacing, 4
G
Graphics option card slot assignments
riser card, 70
H
Hardware
optional, 42
overview and specifications, 37
Host bridge, 39
Host bus frequency
jumper connectors, 55
I
Information
system, ix
Input/output addresses MSMT353 or
MSMT359, 50
Input/output addresses MSMT378, 59
Installing an option board, 28
Internal bay disk drive fan, 84
Internal bay disk drives
replacing, 11
Internal bay fan
replacing, 18
Internal drive locations, 73
Internal SCSI controller
riser card, 69
Internal SCSI drives
adding, 31
Interrupt lines
MSMT353 or MSMT359, 52
MSMT378, 60
Interrupt mapping
MSMT378, 60
ISA bus
MSMT353 or MSMT359, 52
MSMT378, 60
ISA option boards, 28
J
Jumper connectors
BIOS password clear
(MSMT378), 55
BIOS password clear (MSMT353
or MSMT359), 45
G95 VGA mode disable/enable
(MSMT353), 45
MSMT353 or MSMT359 CPU
frequency, 44
MSMT378 CPU frequency, 55
MSMT378 CPU voltage, 55
MSMT378 host bus frequency, 55
K
Keyboard
port pinout, 64
Keyswitch
replacing, 21
L
LEDs
replacing, 21
Lithium battery
replacing, 19
M
Memory
adding, 23
Memory address map
MSMT353 or MSMT359, 50
Memory addresses
MSMT378, 59
Memory upgrade
installing, 24
MIDI cable (MCBL038A) pinout, 46,
56
MIDI/Game
port pinout, 62
Model number
system, 40
Mouse
port pinout, 64
MSMT353 or MSMT359 sound
controller
features, 49
Page 97

87
MSMT353 or MSMT359 system board,
43
MSMT353 or MSMT359 system board
jumper connectors, 44
MSMT378 sound controller
features, 58
MSMT378 system board, 53
MSMT378 system board jumper
connectors, 54
MSMT463 (riser card)
description, 69
N
Non-compliant PCI option boards, 28
O
Onboard video, 39
Opening the base unit, 1
Option board
installing, 28
Option boards
adding, 28
with a configuration file, 29
without a configuration file, 30
Optional hardware, 42
P
P1 pinout
power supply connector, 82
P10 pinout
power supply connector, 83
P2 - P7 pinout
power supply connectors, 83
P6 bus termination card
replacing, 15
P9 pinout
power supply connector, 83
Parallel
port pinout, 62
PCI bus configuration space
(MSMT353 or MSMT359), 51
PCI option boards, 28
PCI to ISA bus interrupt mapping, 60
PCI-to-ISA bridge, 39
PCMCIA ISA cable (MCBL084A)
pinout, 48
Pentium Pro to Pentium II processor
upgrade
(MSMT378), 26
Peripheral conttroller, 39
Peripheral drives
replacing, 4
Peripherals, 73
Pinouts
Ethernet 10/100 Base-TX port, 64
GA in port (for MSTM378 system
board), 67
keyboard port, 64
MIDI/Game port, 62
mouse port, 64
parallel port, 62
SCSI port, 63
serial (COM) port, 63
universal serial bus port (for
MSMT378 system board), 65
VGA in port (for MSMT353 or
MSMT359 system board), 66
video out port (for MSMT378
system board), 67
video port (for MSMT353 or
MSMT359), 65
PIRQ
MSMT353 or MSMT359, 51
MSMT378, 60
PnP option boards, 28
Power connector
riser card, 70
Power on LED cable (MCBLZ610)
pinout, 47, 57
Power supply
replacing, 12
Power supply (MPWS145), 81
Power supply fan, 83
replacing, 17
Primary EIDE cable (MCBL121)
pinout, 57
Processor
Pentium II, 26
Pentium Pro, 26
Processor module
replacing on MSMT353 or
MSMT359 system board, 15
replacing on MSMT378 system
board, 15
Processor(s), 39
Processors
adding to MSMT353 or
MSMT359, 24
adding to MSMT378, 26
Protecting against electrostatic
discharge, 2
R
Removing the face plate, 2
Riser card
Page 98

88
description, 69
features, 39
replacing, 13
S
SCSI
cable (MCBL176A) pinout, 57
cable (MCBLZ176A) pinout, 47
cable lengths, 35
disk drive termination, 75, 76, 77
port pinout, 63
SCSI cable guidelines, 35
SCSI CD-ROM drive (CDSK178), 74
SCSI connector
riser card, 70
SCSI controller, 39
Serial (COM)
port pinout, 63
SIMMs
installation rules, 23
Single processor to dual upgrade
(MSMT378), 26
Single to dual processor upgrade
(MSMT359), 25
Slots
primary PCI, 69
secondary PCI, 69
Sound controller, 39
(MSMT353, 49
(MSMT378), 58
Speaker
replacing, 19
Speaker cable (MCBLZ520) pinout, 47
Specifications, 37, 41
Sync negotiation
disabling, 35
System
accessing, 1
attaching face plate, 2
BIOS, 39
closing the base unit, 2
functional diagram, 37
hardware overview, 37
information, ix
maintenance
tools required, 1
model number, 40
opening the base unit, 1
removing the face plate, 2
servicing, 3
specifications, 37
upgrading, 23
System board
combinations, 38
component specification, 39
feature summary, 38
MSMT353 and MSMT359, 43
MSMT378, 53
replacing, 16
System Configuration Utility
assigning system resources for
option boards, 29
System fans, 83
replacing, 18
T
Tools, 1
U
Universal serial bus (for MSMT378
system board)
port pinout, 65
Universal serial bus ports, 39
V
Vertical bay disk drive fan, 84
Vertical bay disk drives
replacing, 8
Vertical bay fan
replacing, 18
VGA in (for MSMT353 or MSMT359
system board)
port pinout, 66
VGA in (for MSMT378)
port pinout, 67
Video (for MSMT353 for MSMT359
system board)
port pinout, 65
Video out (for MSMT379 system
board)
port pinout, 67
W
Wide to narrow SCSI adapter
(CCON401B), 31
 Loading...
Loading...