Page 1
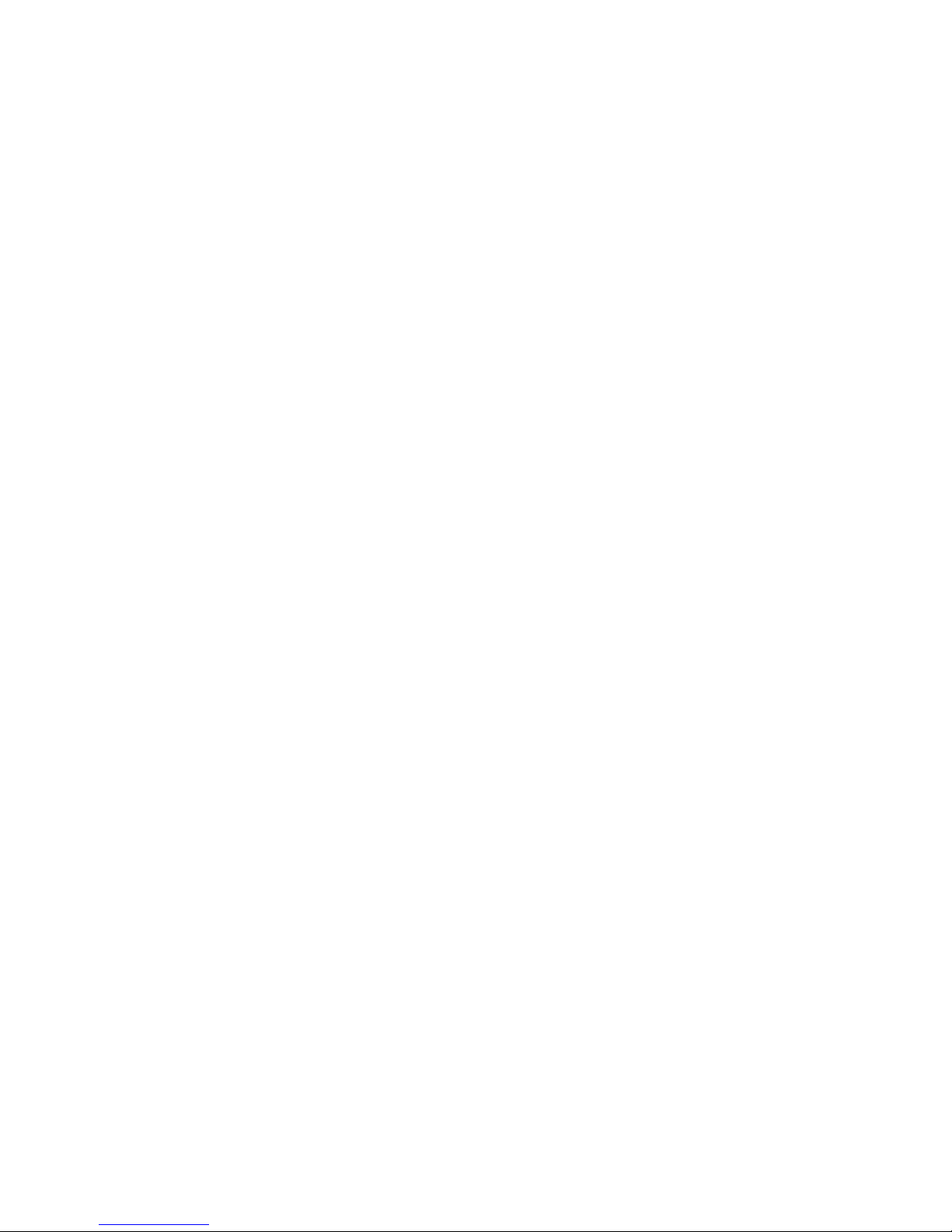
Inhalt
1. Produktübersicht ............................................................................................................. 4
2. Produktfunktionen .......................................................................................................... 4
3. Lieferumfang ................................................................................................................... 5
4. Technische Daten ............................................................................................................ 5
5. Mindestanforderungen ................................................................................................... 5
6. Produktansicht ................................................................................................................ 6
7. Vorhandene Anschlüsse .................................................................................................. 6
7.1. RJ45 WAN Port ........................................................................................................... 6
7.2. Micro USB 3.0 Interface ............................................................................................. 6
7.3. LED Anzeige ................................................................................................................ 6
8. Nutzung eines PC’s oder MAC ......................................................................................... 7
8.1. Herstellen einer Wireless LAN Verbindung mit einem PC ......................................... 7
8.1.1. PC WiFi Finder ............................................................................................................ 8
8.1.2. Mein Speicher ............................................................................................................ 8
8.2. Herstellen einer Wireless LAN Verbindung mit einem MAC ..................................... 9
8.2.1. MAC WiFi Finder .............................................................................................................. 9
8.2.2. Mein Speicher ................................................................................................................ 10
9. Konfiguration der Memory 2 Move .............................................................................. 11
10. Nutzung von mobilen Geräten ...................................................................................... 15
10.1. iOS Memory 2 Move App Installation...................................................................... 15
10.2. Kabellose Verbindung mit Ihrem iPhone/iPad ........................................................ 16
10.3. Benutzeranmeldung (iOS) ........................................................................................ 17
10.4. Android Memory 2 Move App Installation .............................................................. 18
10.5. Kabellose Verbindung mit Ihrem Android Gerät ..................................................... 19
10.6. Benutzer Anmeldung (Android) ............................................................................... 20
11. Grundfunktionen ........................................................................................................... 21
11.1. Anwendung für iOS Geräte ...................................................................................... 21
11.2. Anwendung für Android Geräte .............................................................................. 23
11.3. WI-Fi Einstellungen (iOS und Android) .................................................................... 25
11.3.1. Wi-Fi Einstellungen Interface ................................................................................... 25
11.3.2. Ändern des Gerätenamens ...................................................................................... 25
11.3.3. Sicherheit ................................................................................................................. 25
11.3.4. Internet Zugänge ..................................................................................................... 26
11.4. Musik- / Audiodateien abspielen (IOS / Android) ................................................... 27
Page 2
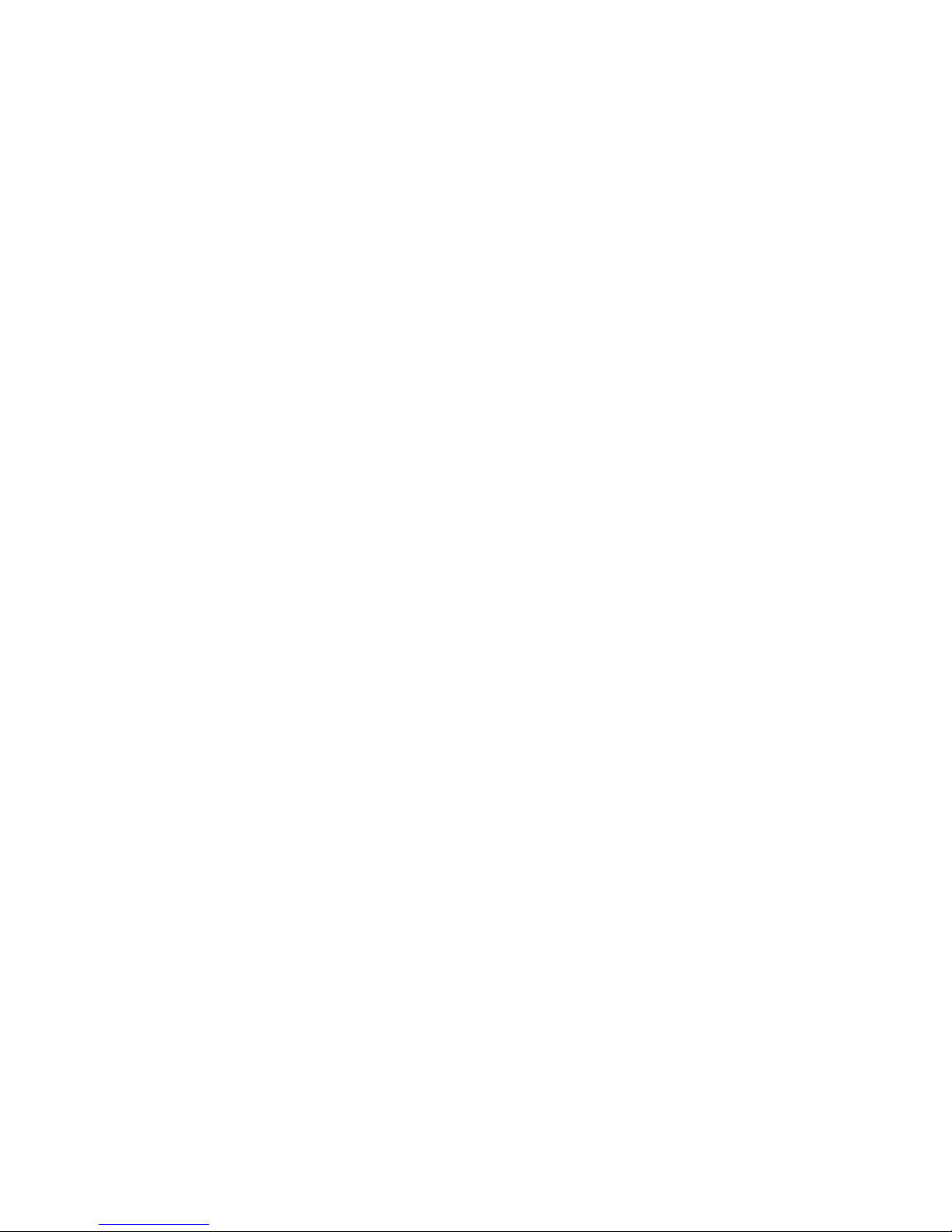
11.5. Filme / Videos abspielen ................................................................................................. 28
11.5.1. iOS ................................................................................................................................ 28
11.5.2. Android .................................................................................................................... 29
11.6. Wiedergabe von Bilddateien ................................................................................... 30
11.6.1 iOS ............................................................................................................................ 30
11.6.2. Android .................................................................................................................... 32
11.7. Teilen von Bilddateien ............................................................................................. 34
11.7.1. iOS ............................................................................................................................ 34
11.7.2. Android .................................................................................................................... 35
11.8. Öffnen/Anzeigen von Dokumenten ......................................................................... 36
11.8.1. iOS ............................................................................................................................ 36
11.8.2. Android .................................................................................................................... 38
11.9. Kopieren, Löschen, Download und Upload von Dateien (iOS und Android) .......... 39
11.10. Downloaden von Dateien auf Ihr iOS/Android Gerät .............................................. 40
11.11. Uploaden von Dateien auf die Wi-Fi Festplatte (iOS und Android) ........................ 41
11.12. Löschen von Dateien (iOS und Android) .................................................................. 43
11.13. Übersicht und Status Ihrer Uploads/Downloads ..................................................... 44
11.14. Beenden der Memory 2 Move App ......................................................................... 44
11.14.1. iOS ............................................................................................................................ 44
11.14.2. Android .................................................................................................................... 44
11.15. Deinstallation der „Memory 2 Move“ App .............................................................. 45
11.15.1. iOS ............................................................................................................................ 45
11.15.2. Android .................................................................................................................... 45
12. WEB Management Funktionen ..................................................................................... 46
12.1. Explorer Funktion..................................................................................................... 47
12.2. Kontext Menü (nicht für Mac) ................................................................................. 48
12.3. Tastaturkürzel .......................................................................................................... 50
12.4. Drag and Drop .......................................................................................................... 51
12.5. Informationen .......................................................................................................... 51
12.5.1. Geräteinformationen ............................................................................................... 51
12.5.2. Speicherinformation ................................................................................................ 51
12.5.3. Netzwerkinformation .............................................................................................. 52
12.6. Einstellungen ........................................................................................................... 52
12.6.1. Benutzer ................................................................................................................... 52
12.6.2. Disk ........................................................................................................................... 52
12.7. Netzwerk .................................................................................................................. 53
Page 3
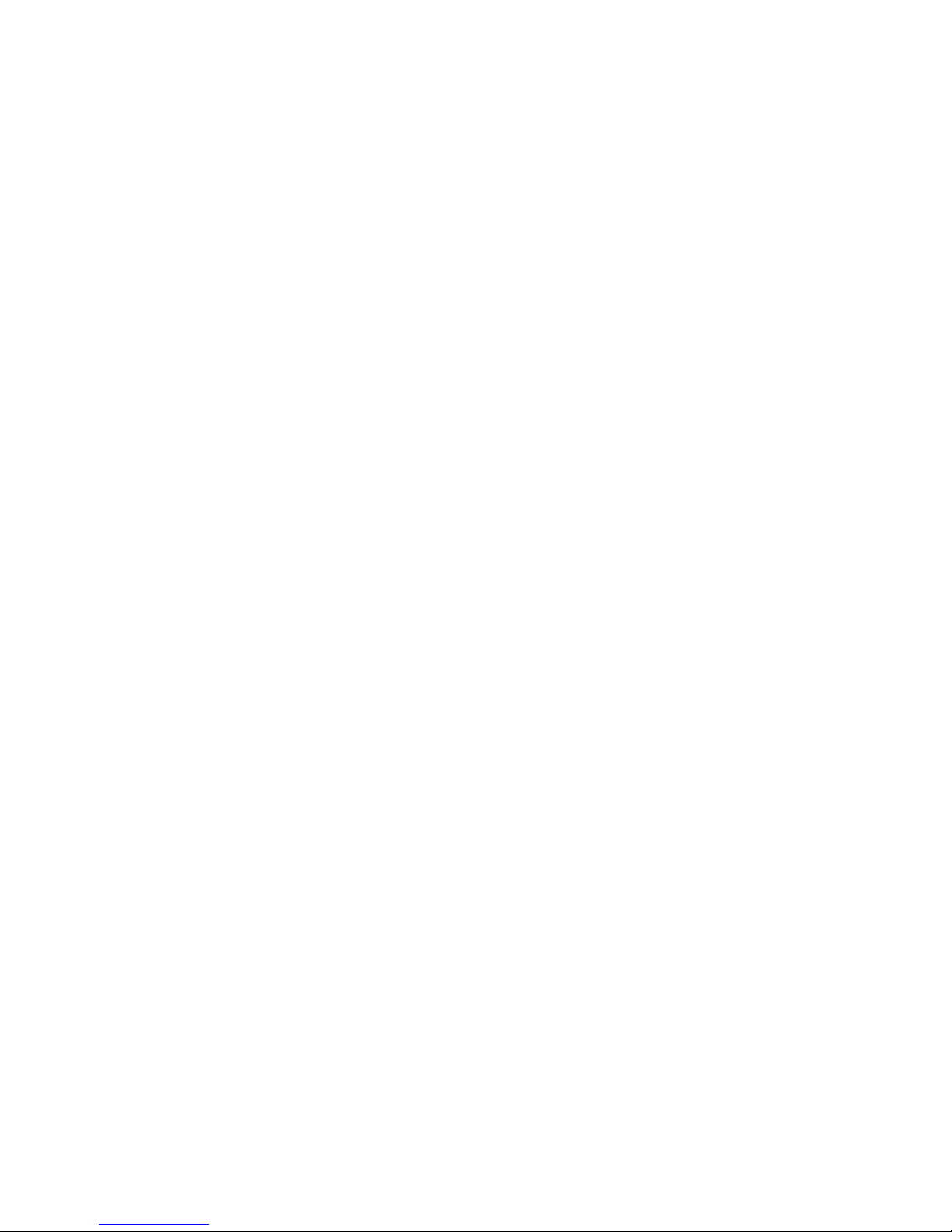
12.7.1. Host Name ............................................................................................................... 53
12.7.2. Wi-Fi & LAN .............................................................................................................. 54
12.7.3. DHCP- Server ............................................................................................................ 55
12.7.4. Internetzugriff .......................................................................................................... 56
12.8. Dienste ..................................................................................................................... 57
12.8.1. Win File Service | Samba (Mac) ............................................................................... 57
12.9. System ...................................................................................................................... 58
12.9.1. Zeit Einstellungen .................................................................................................... 58
12.9.2. Sichern ..................................................................................................................... 59
12.9.3. Firmware Update ..................................................................................................... 60
12.9.4. Reset ........................................................................................................................ 62
Page 4

1. Produktübersicht
Memory 2 Move ermöglicht Ihnen einen kabellosen Zugang zu Ihren Videos, Musik, Fotos und Daten, um
Sie auf Ihrem iPad®, iPhone®,Tablet PC, Smartphone und Notebook zu streamen – ohne unnötigen
Kabelsalat.
Dank der integrierten Festplatte brauchen Sie sich keine Sorgen mehr um limitierten Speicherplatz auf Ihren
mobilen Geräten zu machen und der eingebaute USB 3.0 Anschluss erlaubt einen schnellen und einfachen
Datentransfer.
Für eine bestmögliche Mobilität verfügt Memory 2 Move über einen wiederaufladbaren Akku. Um den Akku
aufzuladen, können Sie das Gerät einfach mit einem freien USB Anschluss Ihres Computers verbinden und
gleichzeitig Ihre Dateien auf die Festplatte kopieren. Im Handumdrehen ist das Gerät für Sie einsatzbereit.
Während des Ladevorgangs kann auf Memory 2 Move zugegriffen werden.
2. Produktfunktionen
Streaming von Mediendateien über eine Wi-Fi Verbindung für bis zu 5 Benutzer gleichzeitig.
Zugang zu Ihren Musik-, Video-, und Fotodateien über die kostenfreie App für iOS und Android.
Batterielaufzeit von bis zu 5 Stunden*.
Internetzugriff über die optionale RJ45 Verbindung (LAN-Anschluss) oder kabellos mit 802.11
b/g/n Standard
Unterstützt NTFS und FAT32 Formatierung
Unterstützt plattformübergreifenden Datenaustausch über LAN-Verbindung zwischen Windows,
Mac,iOS und Linux.
Unterstützt Nutzeranwendungen auf den verschiedensten Plattformen, inkl.
Windows/Mac/Linux/iPad/iPhone/Android
*Die genaue Batterielaufzeit ist abhängig von den genutzten Anwendungen und Einstellungen.
Nutzung als externe Festplatte: Verbinden Sie hierzu Memory 2 Move ganz einfach per USB
Anschluss mit Ihrem Computer. Der Computer erkennt die „Neue Hardware“ und installiert den Treiber
automatisch. Warten Sie bis die Treiberinstallation abgeschlossen ist. Im „Arbeitsplatz“ steht nun ein
weiteres Laufwerk mit der Bezeichnung „Intenso“ zur Verfügung.
Nutzung per LAN-Verbindung: Verbinden Sie hierzu ein Ende Ihres RJ45 Kabels mit Memory 2
Move und das andere Ende mit einem freien Port an Ihrem Router. Nun aktivieren Sie die DHCP
Funktion an Ihrem Memory 2 Move für eine automatische Vergabe der IP Adresse.
Kabellose Nutzung: Verbinden Sie Memory 2 Move mit Ihrem kabellosen Router wie in der
nachfolgenden Anleitung beschrieben, um per Wi-Fi auf das Internet zugreifen zu können.
Page 5
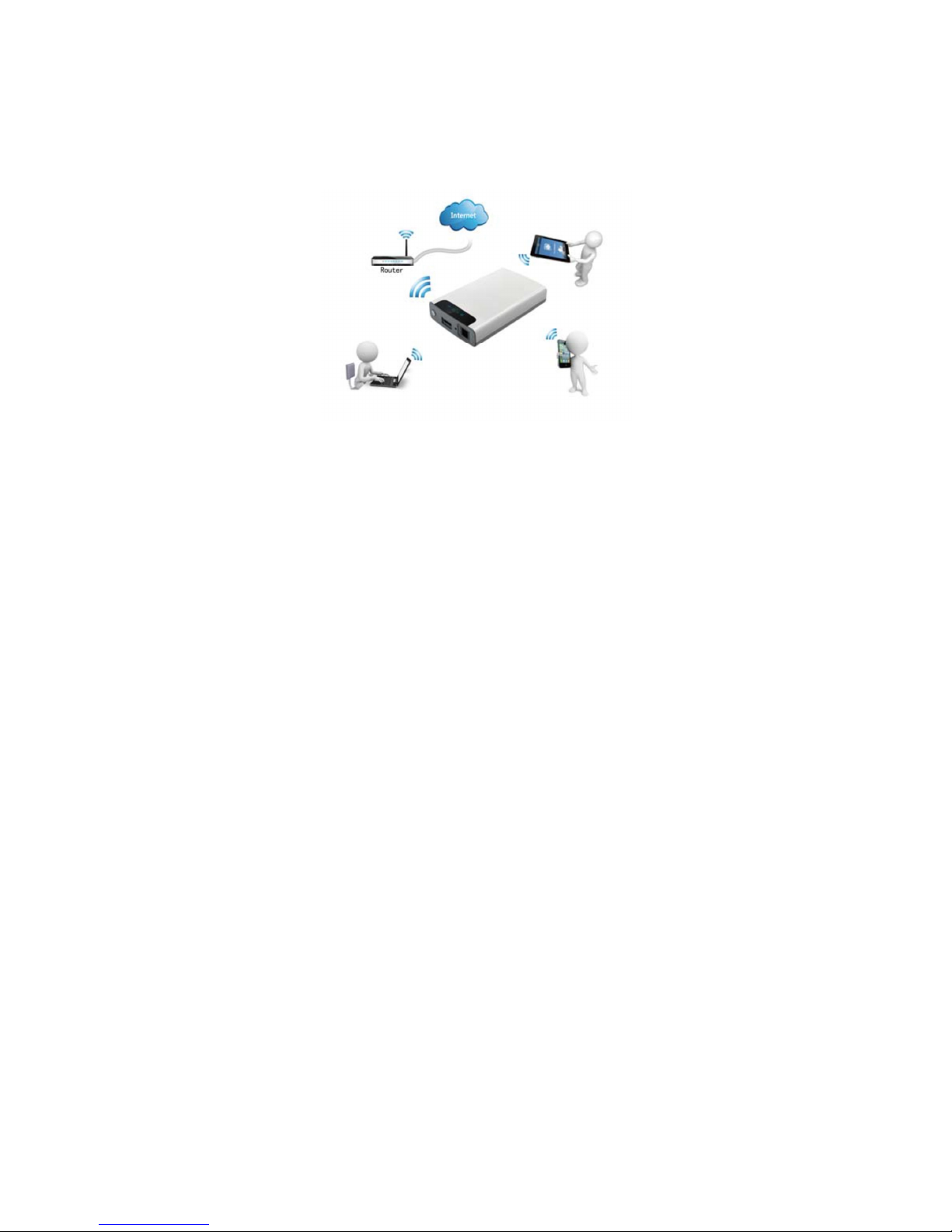
3. Lieferumfang
Memory 2 Move USB 3.0 Kabel
CD
Bedienungsanleitung
Netzteil (KTEC – KSAS0060500100VEU – 5V / 1A)
4. Technische Daten
Abmessungen: 127.3mm (L) X 80mm (B) X 25mm (H)
Wi-Fi:
o Standard: 802.11 b/g/n,
o Frequenz: 2.4 GHZ
o Übertragungsraten: 72Mbps (20MHz) / 150Mbps (40MHz)
Netzwerk Interface: 100Mbps Ethernet RJ45
USB Anschluss: Micro USB 3.0, für Datentransfer und Aufladen des Akkus
Akkukapazität: 3000mAh
Betriebstemperatur: Die optimale Betriebstemperatur liegt zwischen 5°C und 35°C
5. Mindestanforderungen
Internetverbindung
Systemanforderungen:
o Windows: XP/Vista/Windows 7
o Mac: OS X 10.6.0 und höher
o Weitere: Fedora 12 (Linux) und höher
PC Internet Browser
o Windows: Unterstützt Internet Explorer 7.0 und höher
o Mac: Unterstützt Safari 3.0 und höher
o Weitere: Firefox 3.5 und höher
Router oder Switch
Page 6
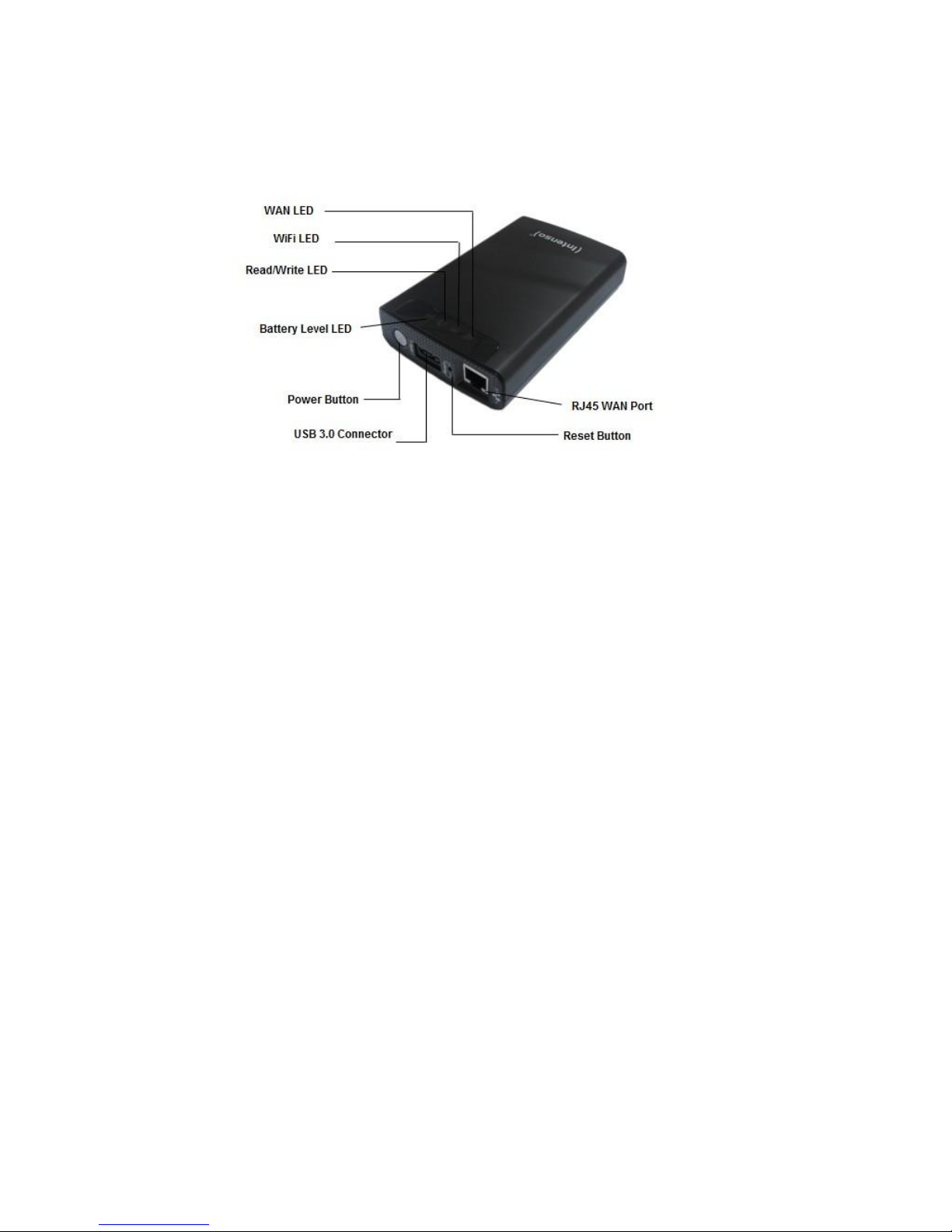
6. Produktansicht
7. Vorhandene Anschlüsse
7.1. RJ45 WAN Port
A. Router Modus: Die Memory 2 Move funktioniert wie ein handelsüblicher Router und
kann IP Adressen an Rechner vergeben, welche über WLAN verbunden sind.
B. Bridge Modus: Ermöglicht die Herstellung einer Netzwerkverbindung zu einem
bereits bestehenden Netzwerk.
7.2. Micro USB 3.0 Interface
Der eingebaute USB 3.0 Anschluss ermöglicht einen schnellen Datentransfer und kann
die interne Batterie aufladen, sobald die Memory 2 Move mit einem Computer oder
Netzteil verbunden ist. Dies funktioniert nur dann, wenn das Gerät eingeschaltet ist.
7.3. LED Anzeige
Power LED:
- Leuchtet nicht: Das Gerät ist ausgeschaltet.
- Leuchtet durchgehend –grün: Die Batterie ist komplett geladen.
- Schnell blinkend - grün: Das Gerät wird ausgeschaltet.
- Langsam blinkend - grün: Das Gerät wird geladen.
- Ständig leuchtend - rot: Akkuladung unter 30%
- Schnell blinkend - rot: Akkuladung kritisch
Page 7
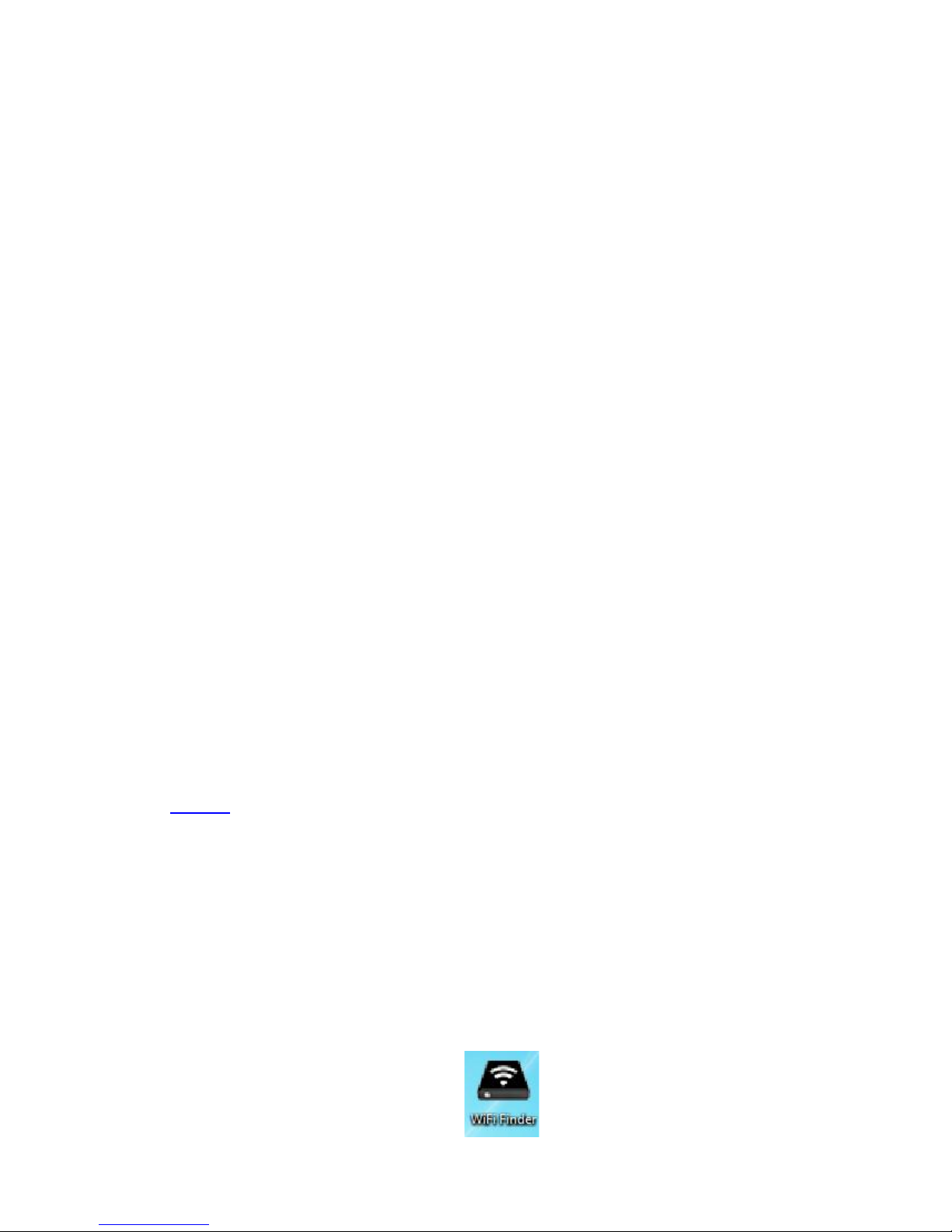
HDD LED:
- Ständig weiß leuchtend: Bereitschaftsmodus
- Weiß blinkend: Aktive Schreib- / Lesevorgänge
- Über USB Port verbunden:
o Ständig leuchtend in blau: Verbunden über USB 3.0
o Ständig leuchtend in weiß: Verbunden über USB 2.0
Wi-Fi LED - blau:
- Flackernd: Der Initialisierungsprozess wird gestartet.
- LED leuchtet nicht: das Gerät ist ausgeschaltet oder bekommt
keinen Strom
- Ständig leuchtend:
o Initialisierungsprozess abgeschlossen
o Bereitschaftsmodus - Geräte können verbunden werden.
Internet LED:
- Router Modus
o Blaue Farbe: Gute Signalqualität
o Blau/Rot im Wechsel: schlechte Signalqualität
o Led leuchtet nicht: keine Internetverbindung
- Bridge Funktion
o Blaue Farbe: Gute Signalqualität
o Led leuchtet nicht: keine Internetverbindung
8. Nutzung eines PC’s oder MAC
8.1. Herstellen einer Wireless LAN Verbindung mit einem PC
Schalten Sie das Wi-Fi Gerät durch Drücken des Power Knopfes auf der Vorderseite des
Gerätes an.
Aktivieren Sie die WLAN Funktion an Ihrem PC und klicken Sie in der Taskleiste unten rechts
auf das WLAN Symbol. Es öffnet sich folgende Anzeige:
Wählen Sie das Netzwerk mit dem Namen „Memory2Move-XXXX“ aus.
Hinweis: Das voreingestellte Passwort lautet im Auslieferungszustand „intenso1“. Bitte
geben Sie nach erfolgreich hergestellter Verbindung zu Ihrer eigenen Sicherheit ein neues
Passwort ein.
Nachdem Sie erfolgreich eine Verbindung zu Ihrem Wi-Fi Gerät hergestellt haben,
installieren Sie bitte die mitgelieferte Client Software wie folgt:
Als Voraussetzung, um das verbundene Wi-Fi Gerät mit Ihrem Computer zu verbinden,
nutzen Sie bitte das inkludierte Software Tool „WiFi Finder“ von der beigelegten Treiber CD.
Die Software sucht für Sie automatisch das verbundene Wi-Fi Gerät in Ihrem Netzwerk.
Klicken Sie einfach per Doppelklick auf das Icon und folgen Sie den Anweisungen auf dem
Bildschirm.
Page 8
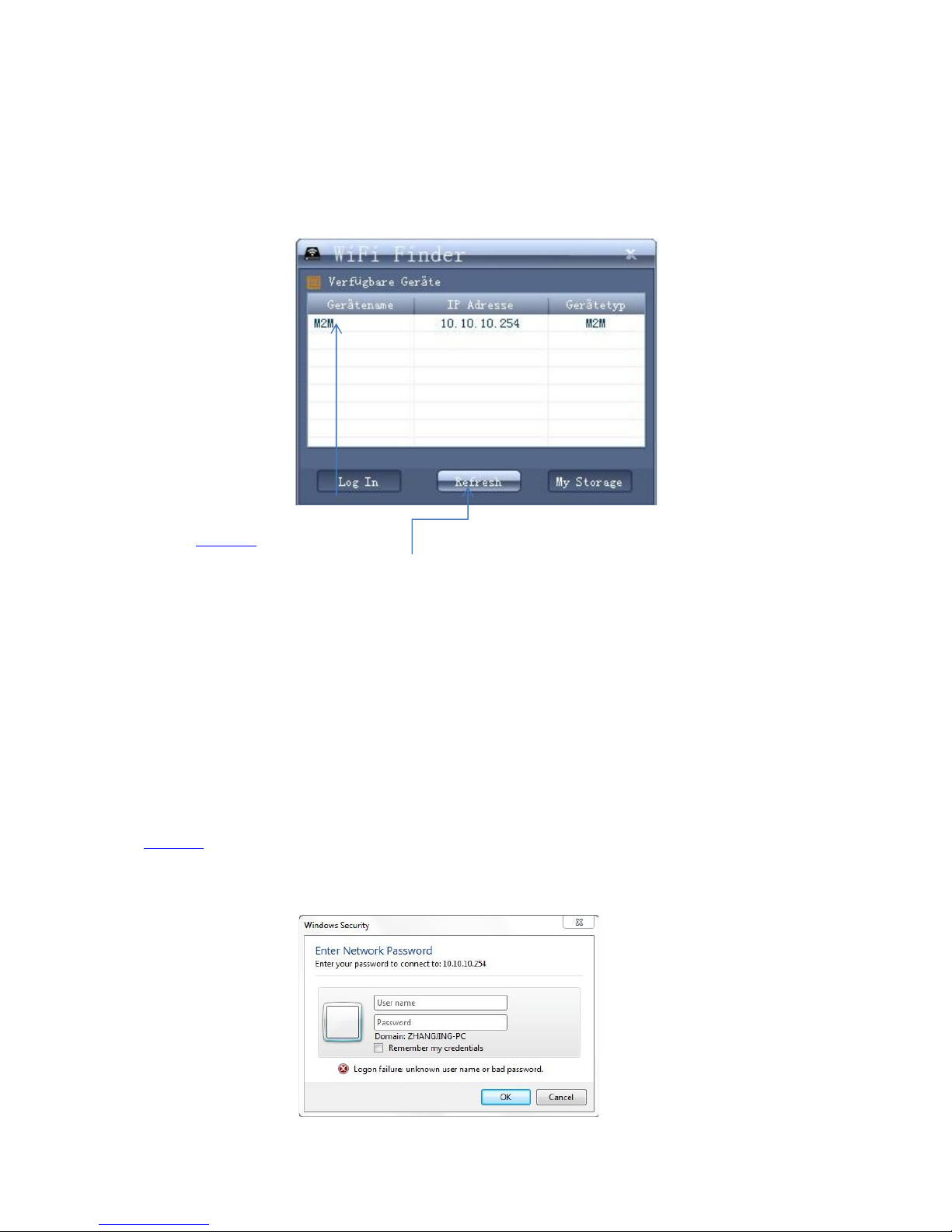
8.1.1. PC WiFi Finder
Bitte starten Sie die Anwendung mit einem Doppelklick auf die Verknüpfung „WiFi Finder“.
Die Software sucht automatisch im verbundenen Netzwerk nach Memory 2 Move (siehe
Screenshot).
Hinweis: Sollte „M2M“ nicht in der Liste der verbundenen Netzwerk Clients zu finden
sein, drücken Sie bitte auf „Refresh“, um erneut nach dem Wi-Fi Gerät zu suchen.
8.1.2. Mein Speicher
Wenn Sie den Menüpunkt „My Storage“ oder „Mein Speicher“ auswählen, wird Ihnen das
unten stehende Bild angezeigt. Um sich erfolgreich zu verbinden, nutzen Sie die folgenden
Log In Details:
Benutzername: admin
Passwort: 00000
Hinweis: Bitte geben Sie nach erfolgreich hergestellter Verbindung, zu Ihrer eigenen
Sicherheit, ein neues Passwort ein.
Page 9

8.2. Herstellen einer Wireless LAN Verbindung mit einem MAC
Schalten Sie das Wi-Fi Gerät durch Drücken des Power Knopfes auf der Vorderseite des
Gerätes an. Warten Sie einige Minuten, bis die LED Leuchte aufhört zu blinken. Aktivieren Sie
die WLAN Funktion an Ihrem PC und klicken Sie in der Taskleiste unten rechts auf das WLAN
Symbol. Wählen Sie das Netzwerk mit dem Namen „Memory2Move-XXXX“ aus.
Hinweis: Das voreingestellte Passwort lautet im Auslieferungszustand „intenso1“. Bitte
geben Sie nach erfolgreich hergestellter Verbindung zu Ihrer eigenen Sicherheit ein neues
Passwort ein.
Nachdem Sie erfolgreich eine Verbindung zu Ihrem Wi-Fi Gerät hergestellt haben,
installieren Sie bitte die mitgelieferte Client Software wie folgt:
Als Voraussetzung, um das verbundene Wi-Fi Gerät mit Ihrem Computer zu verbinden,
nutzen Sie bitte das inkludierte Software Tool „WiFi Finder“ von der beigelegten Treiber CD.
Die Software sucht für Sie automatisch das verbundene Wi-Fi Gerät in Ihrem Netzwerk.
Klicken Sie einfach per Doppelklick auf das Icon und folgen Sie den Anweisungen auf dem
Bildschirm.
8.2.1. MAC WiFi Finder
Bitte starten Sie mit einem Doppelklick auf die Verknüpfung die Anwendung „WiFi Finder“.
Die Software sucht automatisch im verbundenen Netzwerk nach Memory 2 Move (siehe
Screenshot).
Hinweis: Sollte „M2M“ nicht in der Liste der verbundenen Netzwerk Clients zu finden sein,
drücken Sie bitte auf „Refresh“, um erneut nach dem Wi-Fi Gerät zu suchen.
Page 10
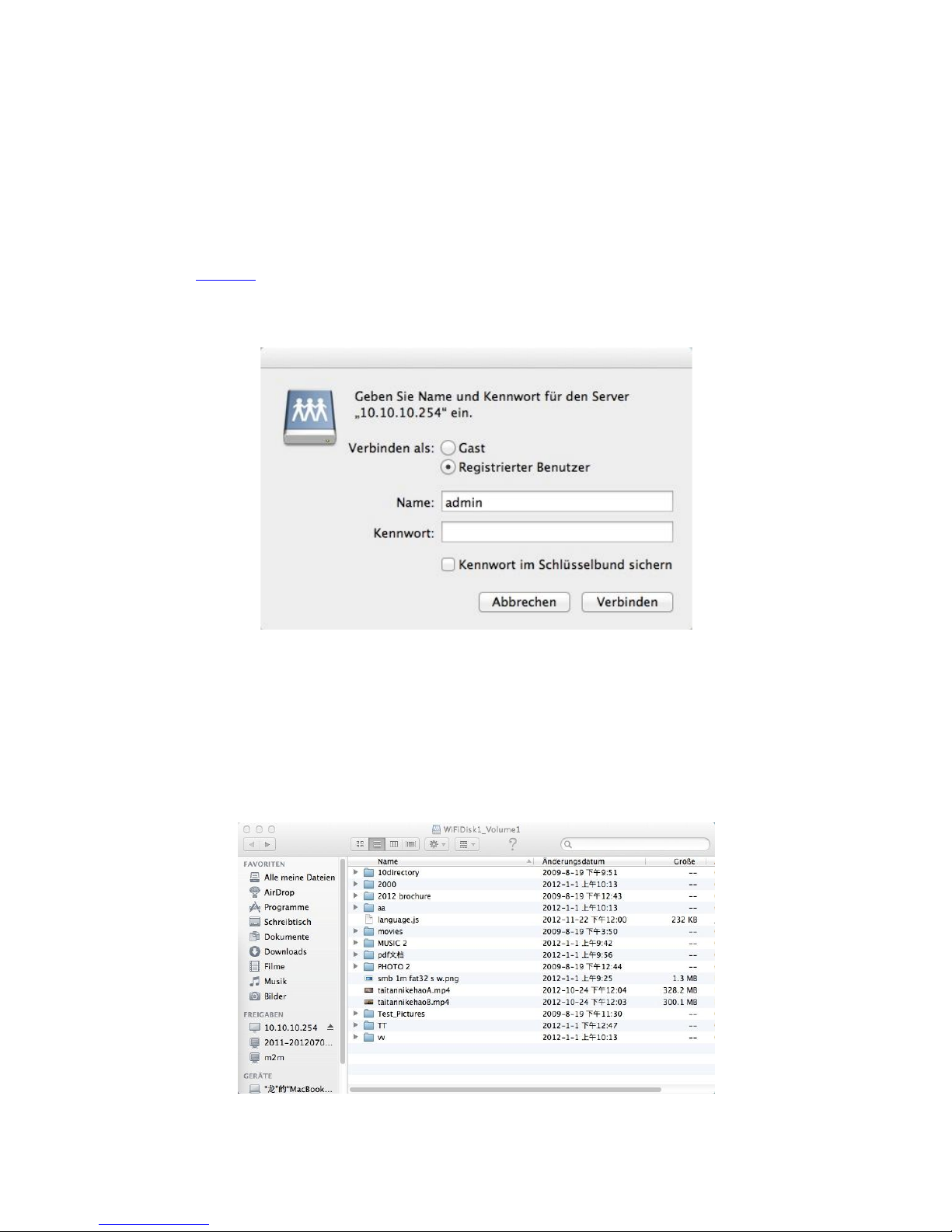
8.2.2. Mein Speicher
Wenn Sie den Menüpunkt „My Storage“ oder „Mein Speicher“ auswählen, wird Ihnen das
unten stehende Bild angezeigt. Um sich erfolgreich zu verbinden, nutzen Sie die folgenden
Log In Details:
Benutzername: admin
Passwort: 00000
Hinweis: Bitte geben Sie nach erfolgreich hergestellter Verbindung, zu Ihrer eigenen
Sicherheit, ein neues Passwort ein.
Sie können die Verzeichnisse und Ordner auf der Memory 2 Move erstellen, löschen,
kopieren, editieren, umbenennen oder hin-und herschieben.
Des Weiteren können Daten zwischen Ihrem MAC und der Memory 2 Move beidseitig
ausgetauscht werden (upload/download).
Page 11
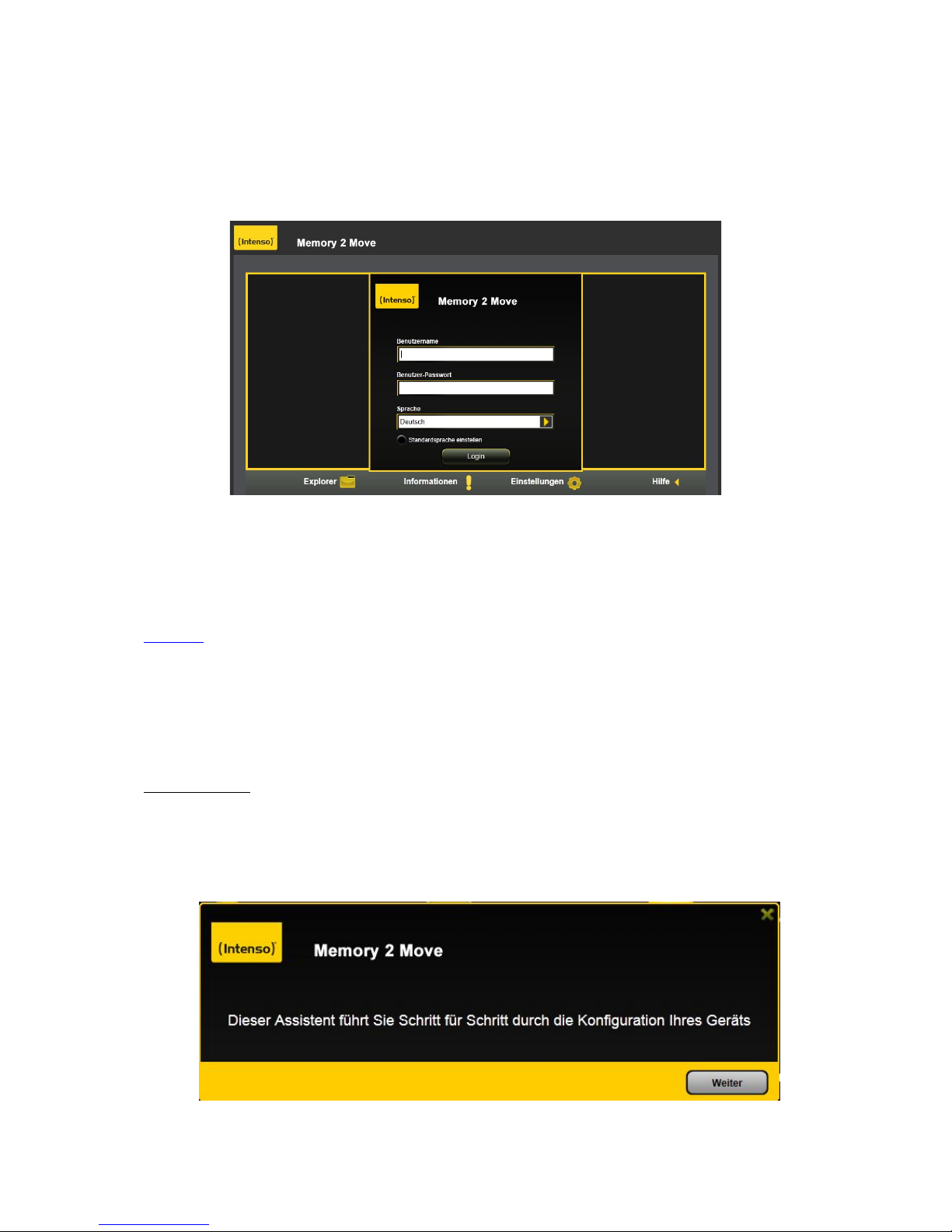
9. Konfiguration der Memory 2 Move
Bitte wählen Sie Memory 2 Move im Menü aus und drücken Sie auf „ Log In“, um sich mit
der Web Administrationsoberfläche zu verbinden (siehe Screenshot).
Bitte geben Sie den Benutzernamen und das zugehörige Passwort ein:
Benutzername: admin
Passwort: 00000
Hinweis: Bitte geben Sie nach erfolgreich hergestellter Verbindung, zu Ihrer eigenen
Sicherheit, ein neues Passwort ein.
Bitte nutzen Sie die PC Client Software, wie oben beschrieben, um eine Verbindung zum
Wi-Fi Gerät herzustellen und loggen Sie sich als Administrator auf der WebAdministrationsoberfläche ein. Sie können nun Ihr Gerät konfigurieren.
Start-Assistent
Während der ersten Nutzung des Gerätes startet nach erfolgter Anmeldung ein sogenannter
„Start-Assistent“, der es Ihnen ermöglicht, alle wichtigen Einstellungen einfach
vorzunehmen.
Page 12
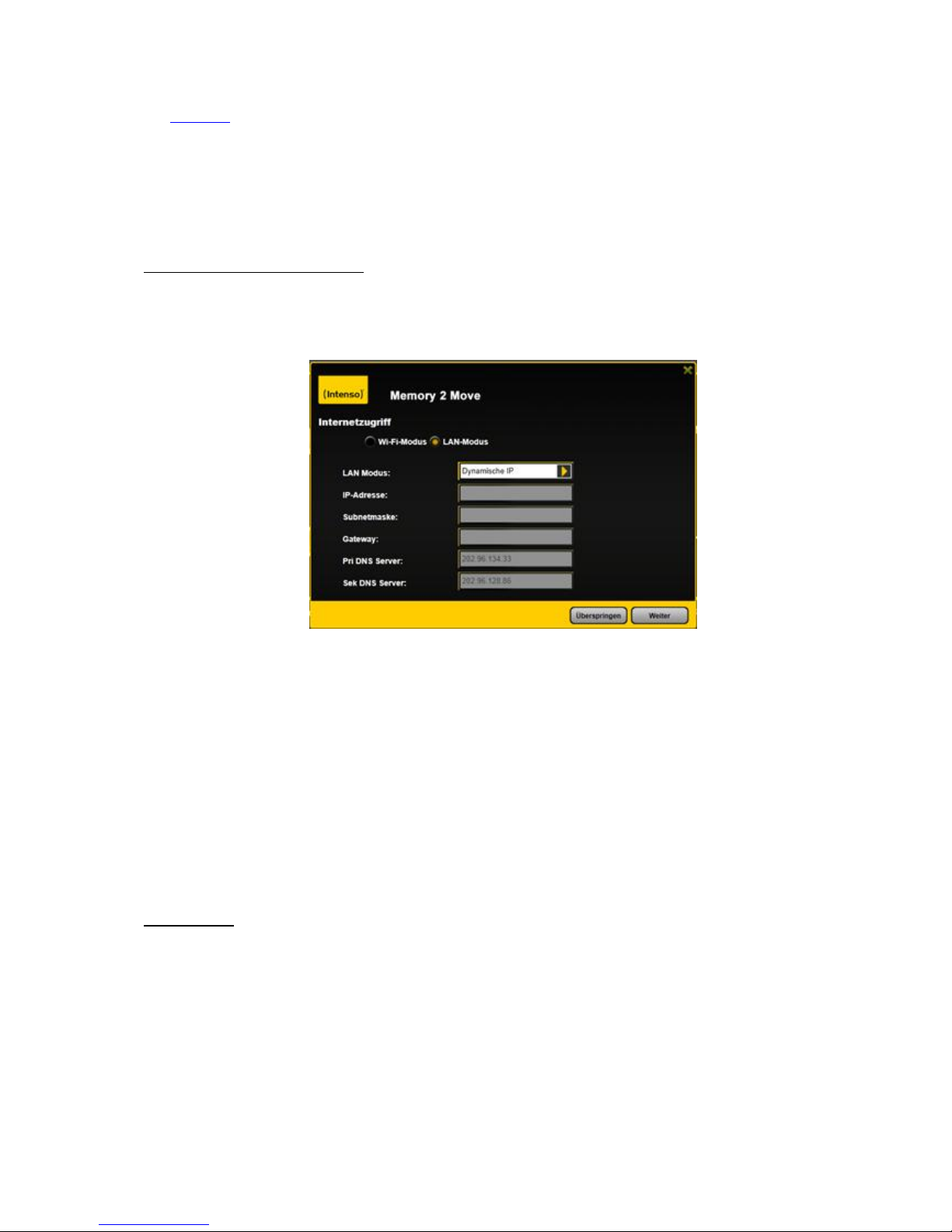
Hinweis: Wenn Sie auf das X (oben rechts im Assistenten) drücken, verlassen Sie den
Start-Assistenten und alle Werkseinstellungen werden als Standard Einstellungen
übernommen.
Bitte drücken Sie auf den „Weiter“ Button, um Ihr Gerät zu konfigurieren.
Einrichten des Internetzugriffs
.. durch Herstellung einer Verbindung zu einem weiteren verfügbaren Netzwerk
Sie haben die Möglichkeit zwischen 2 verfügbaren Internetzugriffoptionen zu wählen. In der
Standardeinstellung ist der kabelgebundene Zugang voreingestellt (wie auf dem oberen Bild
ersichtlich).
A. Kabelloser Zugang (WLAN):
Verbinden Sie die M2M mit einem anderen WLAN Router, um eine
Internetverbindung zu erlangen.
B. Kabelgebundener Zugang (LAN):
Verbinden Sie direkt die M2M mit einem verfügbaren Port auf der Rückseite Ihres
Routers, um mit einem anderen Netzwerk verbunden zu werden.
LAN-Zugang:
In der Grundeinstellung ist „Dynamische IP“ ausgewählt. Sie können manuell eine IP Adresse
vergeben, indem Sie auf den gelben Pfeil klicken und die Option „Statische IP“ auswählen.
Page 13
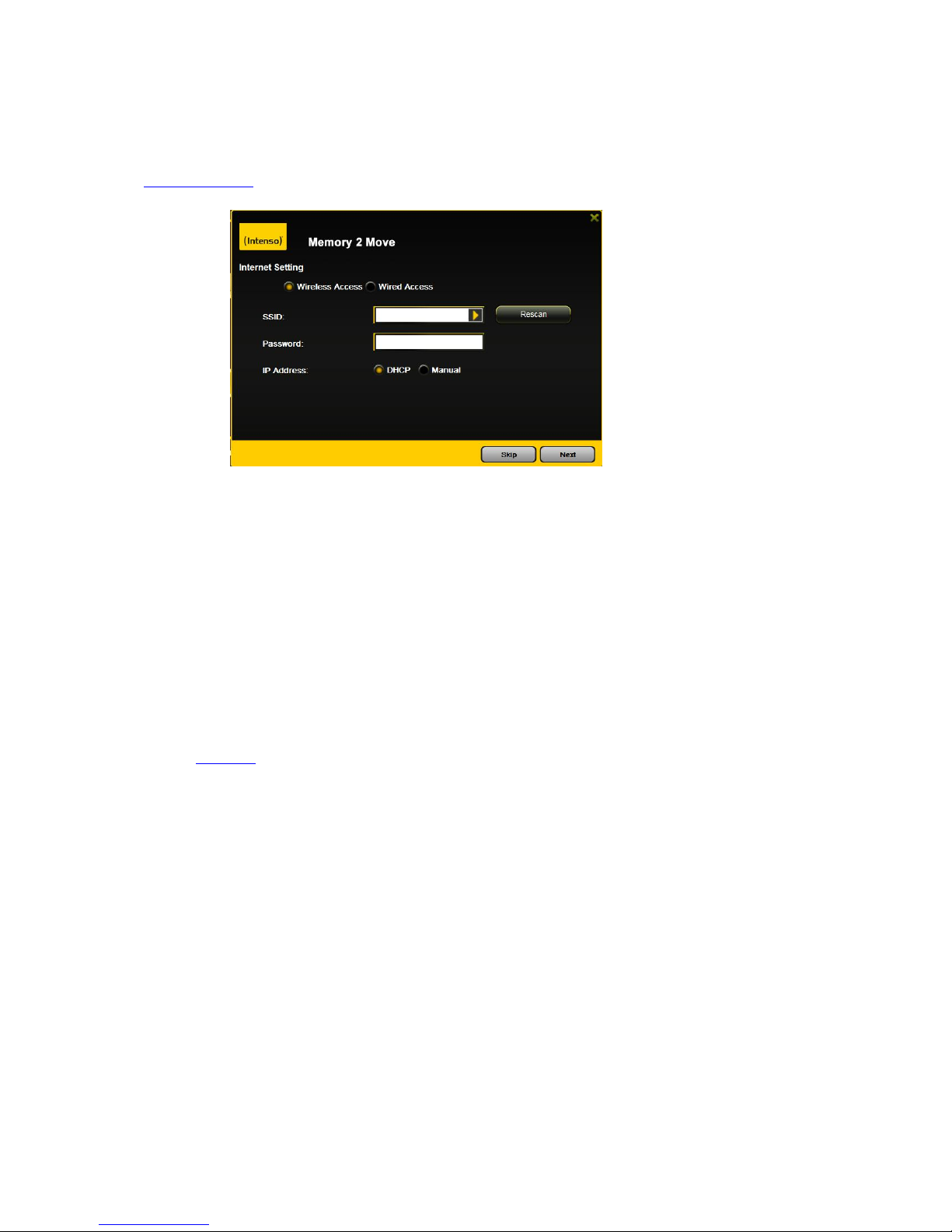
WLAN-Zugang :
SSID: Geben Sie den SSID Namen ihres Netzwerkes ein oder klicken
Sie auf „Neuer Scan“, um automatisch nach allen verfügbaren
Netzwerken zu suchen.
Passwort: Bitte geben Sie das Passwort für das gewählte lokale drahtlose
Netzwerk ein.
IP Adresse: -Bei Auswahl von „Automatisch“ stellt das Netzwerk Ihnen
automatisch eine IP Adresse zur Verfügung.
-Bei Auswahl von „Statische IP“ müssen Sie selber Ihre IP
Adresse für das Netzwerk, mit dem Sie sich verbinden wollen,
eingeben.
Hinweis: Durch Klicken auf das X (rechts oben) können Sie das LAN Optionsmenü
verlassen.
Hinweis: Sollten Sie keine Verbindung mit einem weiteren Netzwerk herstellen können,
fragen Sie bitte Ihren Netzwerk Administrator nach den für Sie gültigen Richtlinien!
Klicken Sie auf „Weiter“, um mit der Konfiguration der Memory 2 Move fortzufahren. Sie
nehmen nun die Wi-Fi und LAN Einstellungen vor.
Page 14
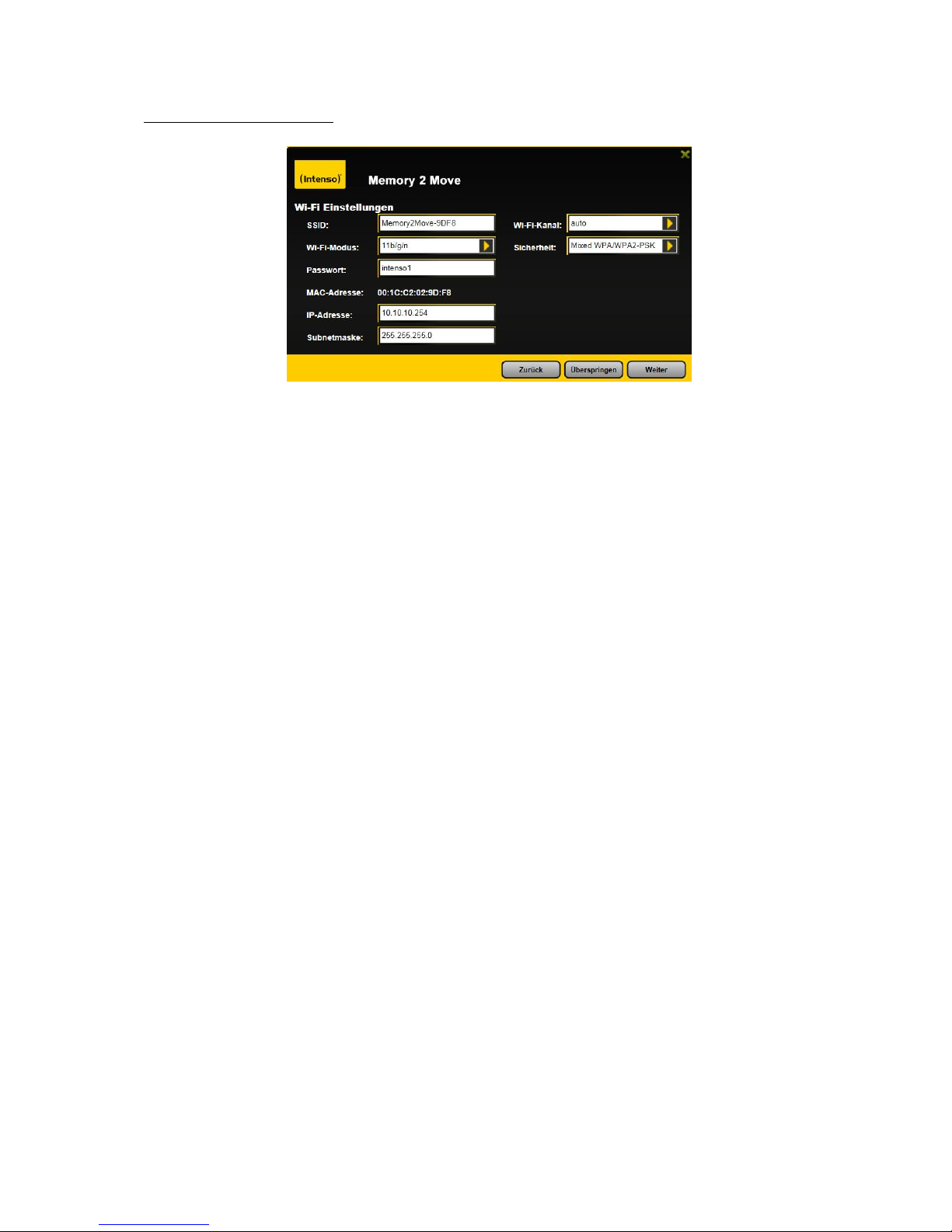
Wi-Fi & LAN Einstellungen
- SSID: Bitte tragen Sie hier den Namen Ihres Netzwerkes ein. In der
Grundeinstellung steht hier „Memory2Move-XXXX“. 32 Zeichen sind
maximal für den SSID Namen möglich.
- Kanal: Bitte tragen Sie hier den Kanal ein, auf dem das Wi-Fi Gerät senden
und empfangen soll. Die Grundeinstellung ist „Auto“. Der Kanal wird
in diesem Fall automatisch vom Gerät festgelegt. Sie können aber auch
manuell festlegen, auf welchem Kanal empfangen und gesendet
werden soll. Es stehen die Kanäle 1 bis 13 zur Verfügung.
- Wi-Fi-Modus: Der voreingestellte drahtlose Netzwerkstandard lautet:
802.11/b/g/n. Sie können ebenfalls manuell die Modi 11Mbps
(802.11b), 54 Mbps (802.11g) oder 150Mbps (802.11n) einstellen.
- Sicherheit: Im Auslieferungszustand ist Mixed WPA/WPA2-PSK ausgewählt. Sie
haben die Wahl zwischen folgenden Verschlüsselungstypen:
Keine Verschlüsselung,WPA-PSK,WPA2-PSK, Mixed WPA/WPA2-
PSK.
- Passwort: Es muss, je nach ausgewähltem Verschlüsselungstyp, ein Passwort mit
mindestens 8 und höchstens 63 Zeichen eingegeben werden.
- IP Adresse: Die voreingestellte IP Adresse lautet: 10.10.10.254 mit der
Subnetmaske 255.255.255.0 Diese IP Adresse können Sie manuell
abändern.
Klicken sie auf „Weiter“, um das Administrator Passwort festzulegen. Sollten Sie auf
„Überspringen“ drücken, verzichten Sie auf die Festlegung eines neuen Passwortes und
übernehmen das Voreingestellte.
Page 15

Nach Beendigung des Start-Assistenten startet das System neu. Dieser Vorgang dauert 2
Minuten. Den aktuellen Status können Sie der Benachrichtigung entnehmen.
10. Nutzung von mobilen Geräten
10.1. iOS Memory 2 Move App Installation
1. Klicken Sie auf das App Store Icon auf Ihrem Homescreen, wie auf folgendem Bild zu sehen.
Suchen Sie nach der kostenfreien „Memory 2 Move“ App und folgen Sie den Anweisungen zur
Installation auf dem Bildschirm.
2. Sobald die Installation erfolgreich beendet wurde, ist die „Memory 2 Move” App auf dem
Homescreen Ihres Gerätes zu finden (siehe folgendes Bild).
Page 16
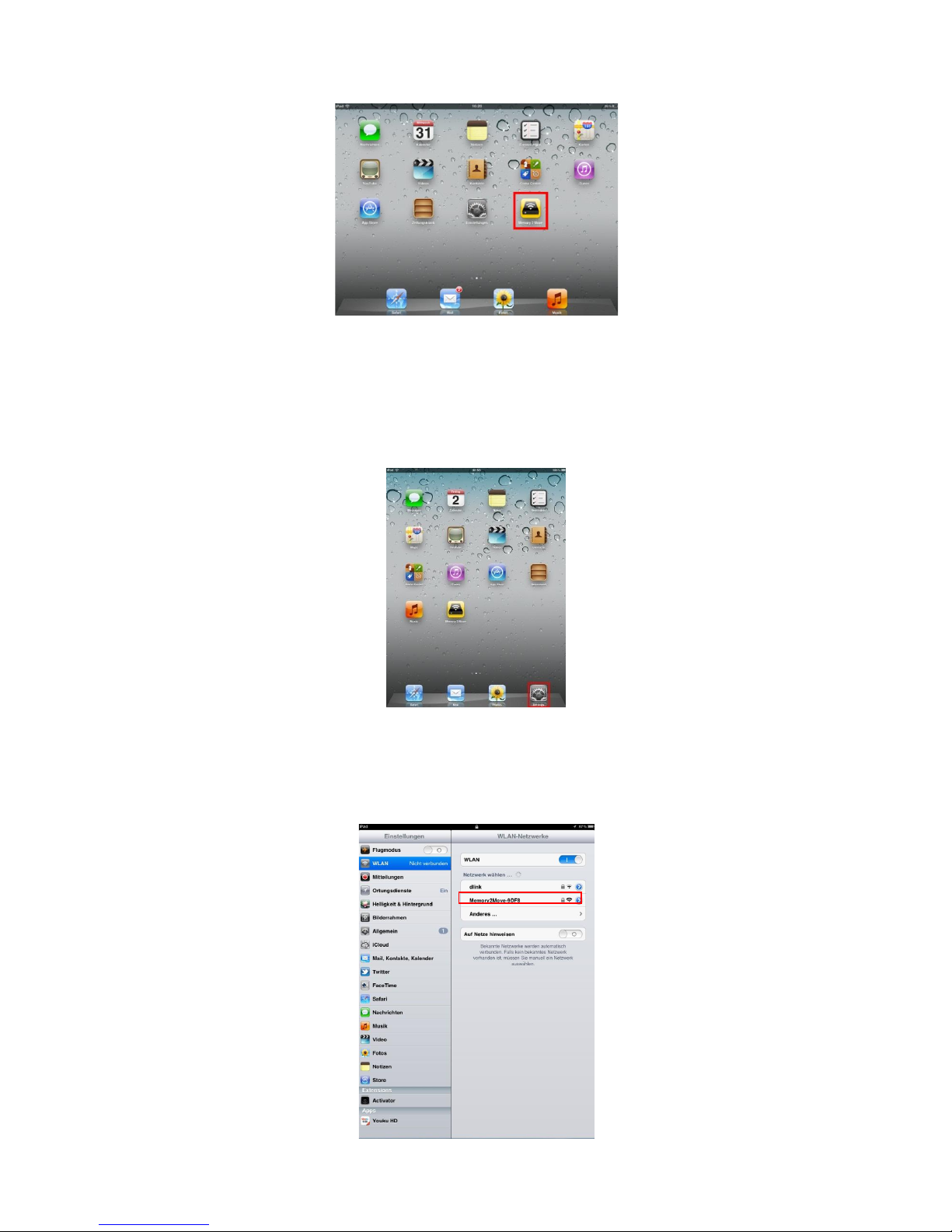
10.2. Kabellose Verbindung mit Ihrem iPhone/iPad
1. Schalten Sie die Memory 2 Move an. Warten Sie ein paar Minuten, bis die Initialisierung des
Geräts abgeschlossen ist. Dies ist erkennbar an der blauen Wi-Fi LED, die nach Abschluss
der Initialisierung aufhört zu blinken.
2. Klicken Sie auf das Icon für „Einstellungen”, wie in folgendem Bild zu sehen.
3. Klicken Sie auf den Menüpunkt “Wi-Fi”. In der Liste der vorhandenen Wi-Fi Netzwerke sollte
das Netzwerk „Memory2Move-XXXX” angezeigt werden.
Klicken Sie auf dieses Netzwerk, wie in folgendem Bild zu sehen. Falls Sie in Schritt 8.4. unter
„Wi-Fi & Lan Einstellungen“ ein Passwort festgelegt haben, geben Sie dies nun an.
Page 17
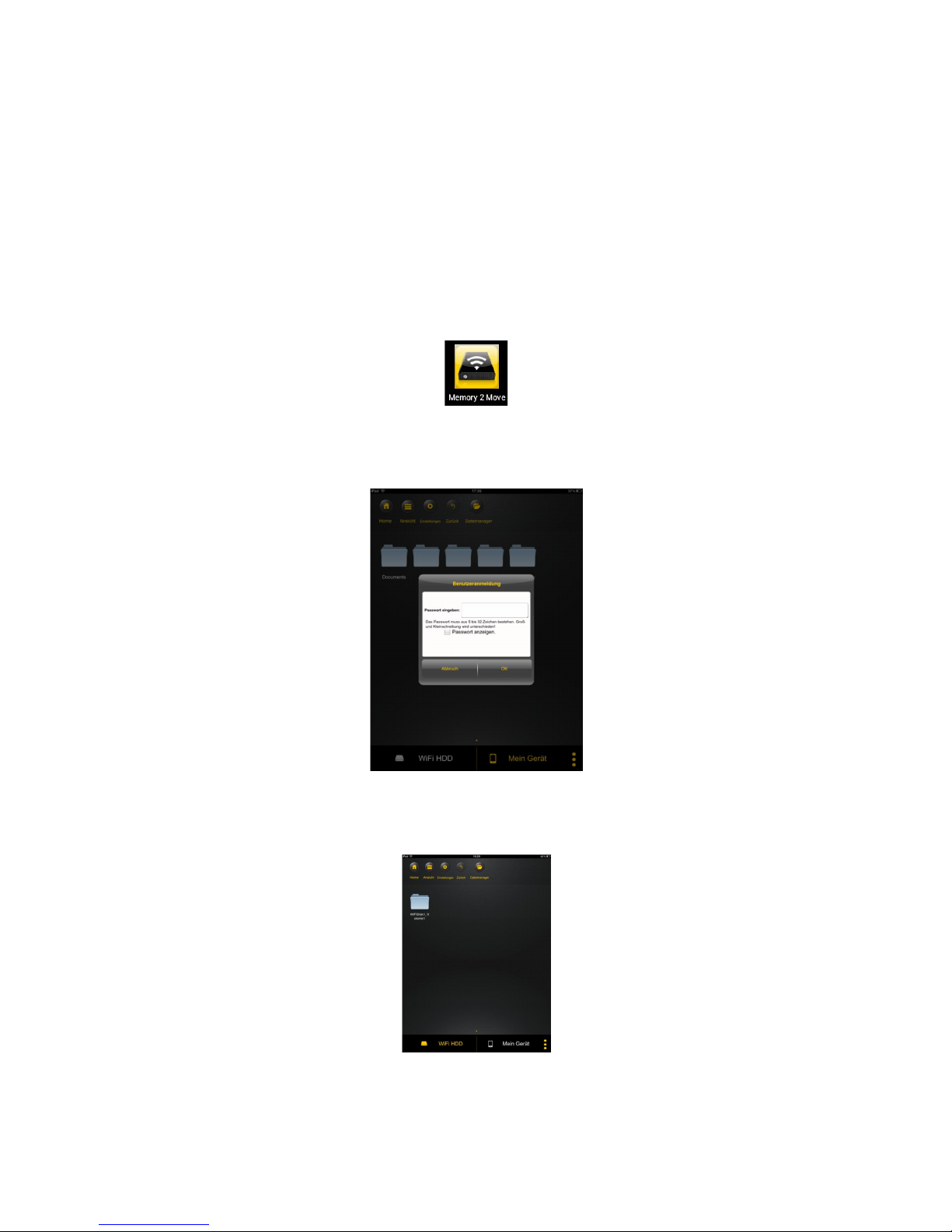
Sobald „Memory2Move-XXXX” ausgewählt wurde, erscheint ein Haken vor der SSID und das
Wi-Fi Logo in der linken oberen Ecke des Geräts wird angezeigt.
10.3. Benutzeranmeldung (iOS)
Klicken Sie auf das „Memory 2 Move” Logo um die Anwendung zu starten, wie in folgendem Bild zu
sehen.
Geben Sie das Administrator Passwort ein, welches Sie während der Konfiguration vergeben haben
(Werkseinstellung: 00000). Das Passwort ist nur für die erste Anmeldung erforderlich. Das Gerät
speichert Ihre Eingabe, sodass bei der 2. Anmeldung keine Eingabe mehr erforderlich ist.
Sobald Sie das Passwort korrekt eingegeben haben, werden Sie automatisch in das Menü „Memory 2
Move“ geführt. Dies ist Ihr direkter Zugriff auf die Wi-Fi Festplatte.
Page 18
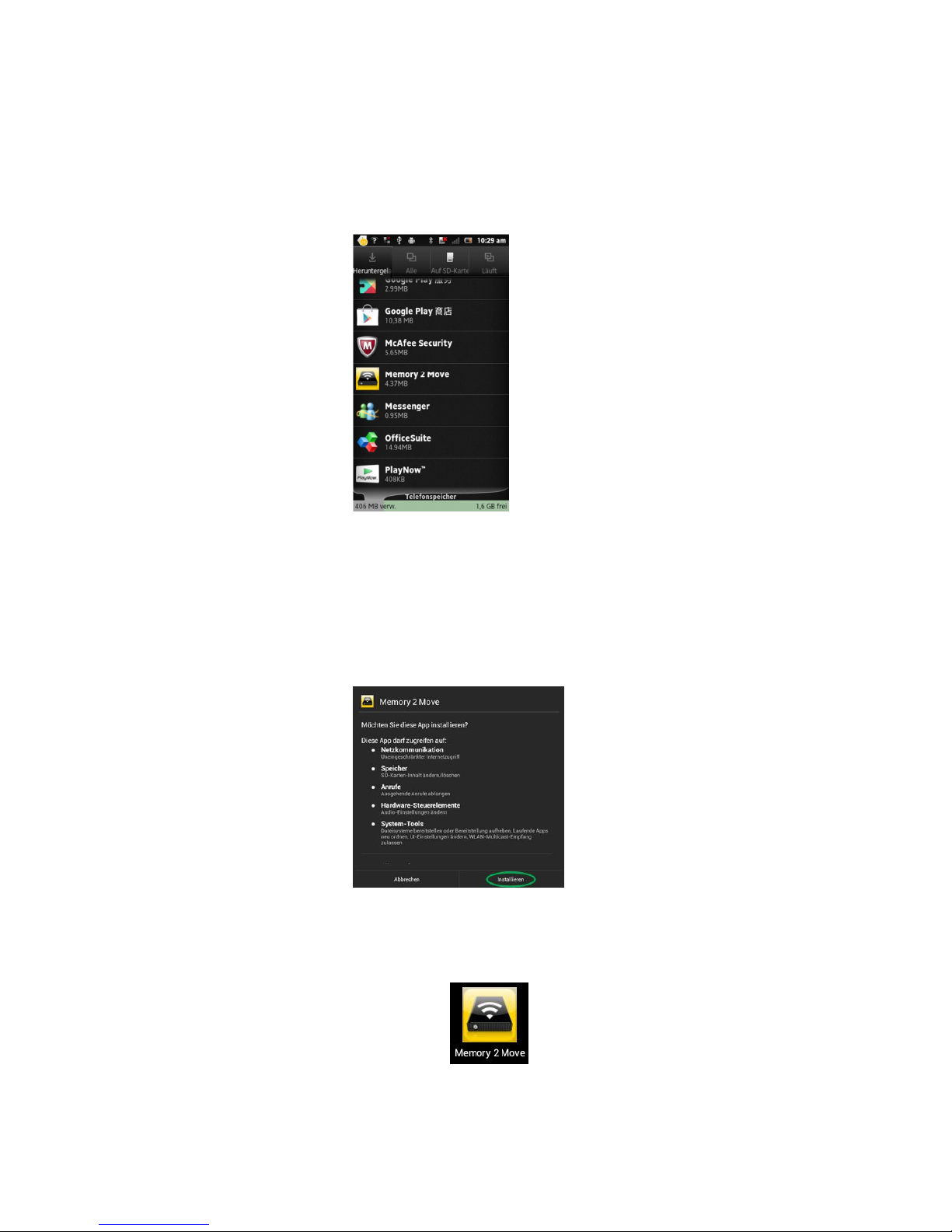
10.4. Android Memory 2 Move App Installation
1. Öffnen Sie „Google Playstore“ oder das „App Center“ und suchen Sie nach der kostenfreien
„Memory 2 Move“ App.
2. Folgen Sie den Installationsanweisungen auf dem Bildschirm, wie auf dem nachfolgenden Bild zu
sehen.
3. Sobald die Installation erfolgreich beendet wurde, ist die „Memory 2 Move” App auf dem
Homescreen Ihres Gerätes zu finden (siehe folgendes Bild).
10.5. Kabellose Verbindung mit Ihrem Android Gerät
Page 19
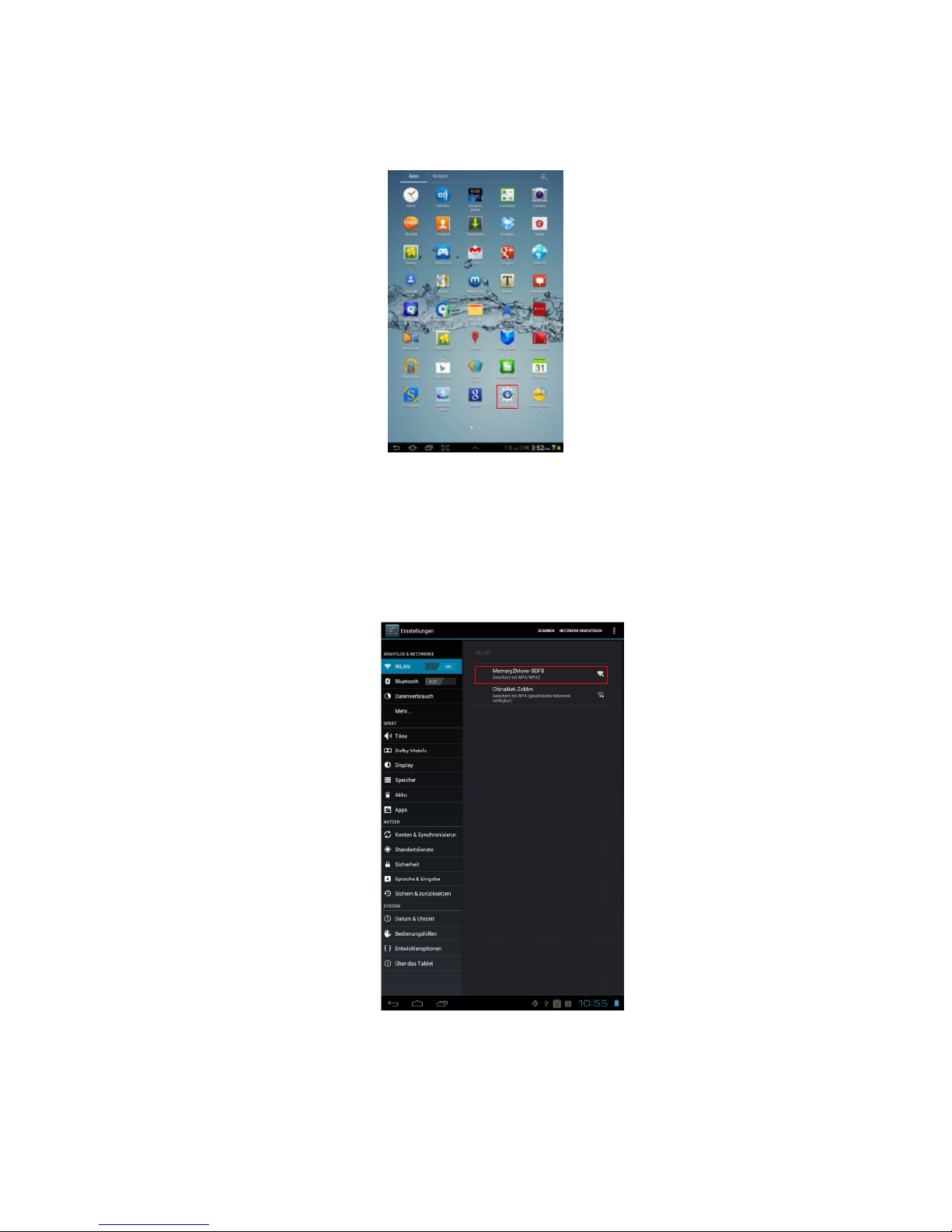
1. Schalten Sie Memory 2 Move an. Warten Sie ein paar Minuten, bis die Initialisierung des
Geräts abgeschlossen ist. Dies ist erkennbar an der blauen Wi-Fi LED, die nach Abschluss
der Initialisierung aufhört zu blinken.
2. Klicken Sie auf das Icon für „Einstellungen” wie in folgendem Bild zu sehen.
3. Schalten Sie die Wi-Fi Funktion ein, indem Sie den“ virtuellen Schalter “ nach rechts schieben.
In der Liste der vorhandenen Wi-Fi Netzwerke sollte das Netzwerk „Memory2Move-XXXX”
angezeigt werden. Klicken Sie auf dieses Netzwerk, wie in folgendem Bild zu sehen. Falls Sie
in Schritt 8 unter „Wi-Fi & Lan Einstellungen“ ein Passwort festgelegt haben, geben Sie dieses
nun an.
4. Wenn das Gerät erfolgreich mit der Wi-Fi Festplatte verbunden wurde, erscheint das Wort
“Verbunden” unter der SSID.
Page 20
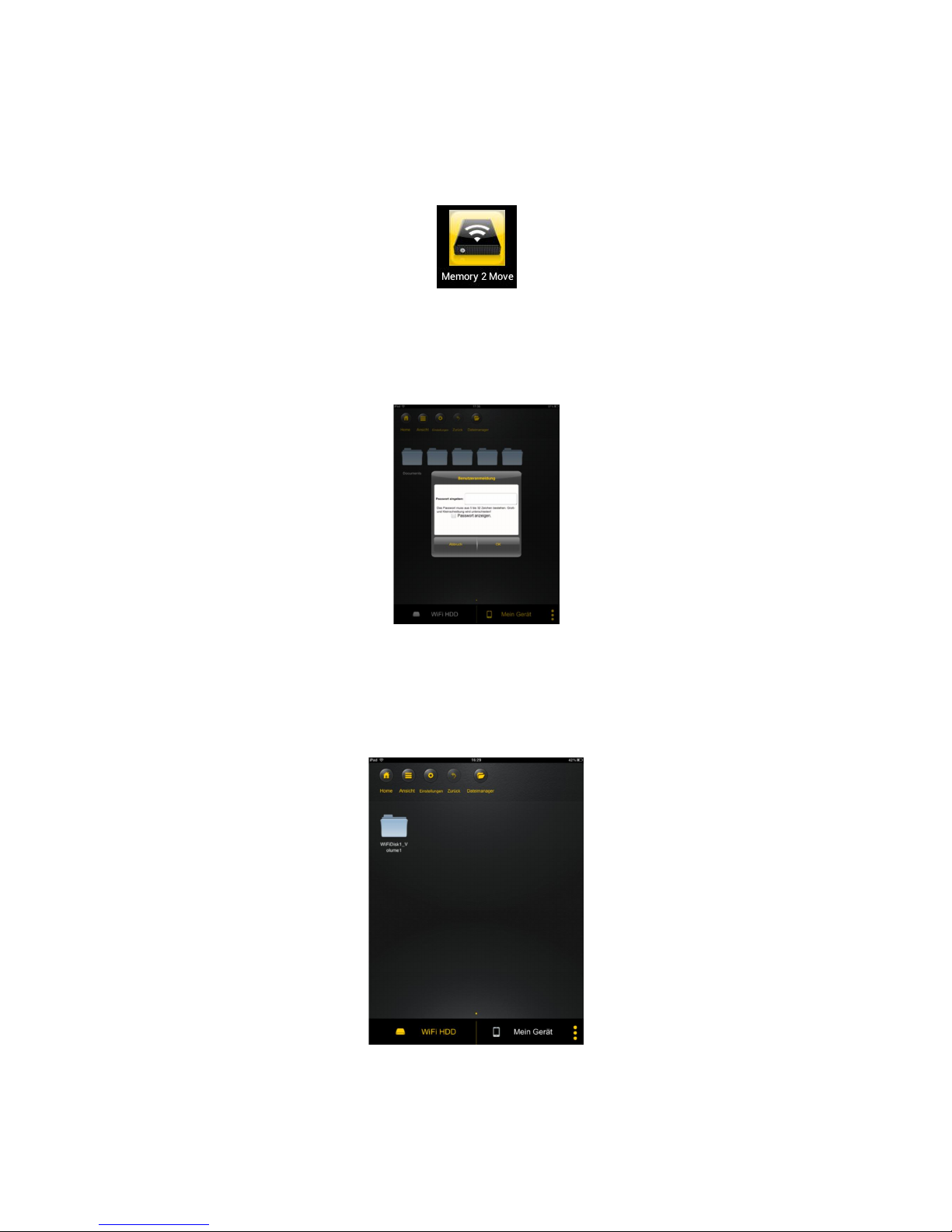
10.6. Benutzer Anmeldung (Android)
1. Klicken Sie auf das “Memory 2 Move” App Logo, um die App zu starten (siehe nachfolgendes
Bild).
2. Geben Sie das Administrator Passwort ein, welches Sie während der Konfiguration vergeben
haben (Werkseinstellung: 00000). Das Passwort ist nur für die erste Anmeldung erforderlich.
Das Gerät speichert Ihre Eingabe, sodass bei der 2. Anmeldung keine Eingabe mehr
erforderlich ist.
3. Sobald Sie das Passwort korrekt eingegeben haben, werden Sie automatisch in das Menü
„Memory 2 Move“ geführt. Dies ist Ihr direkter Zugriff auf die Wi-Fi Festplatte.
Page 21
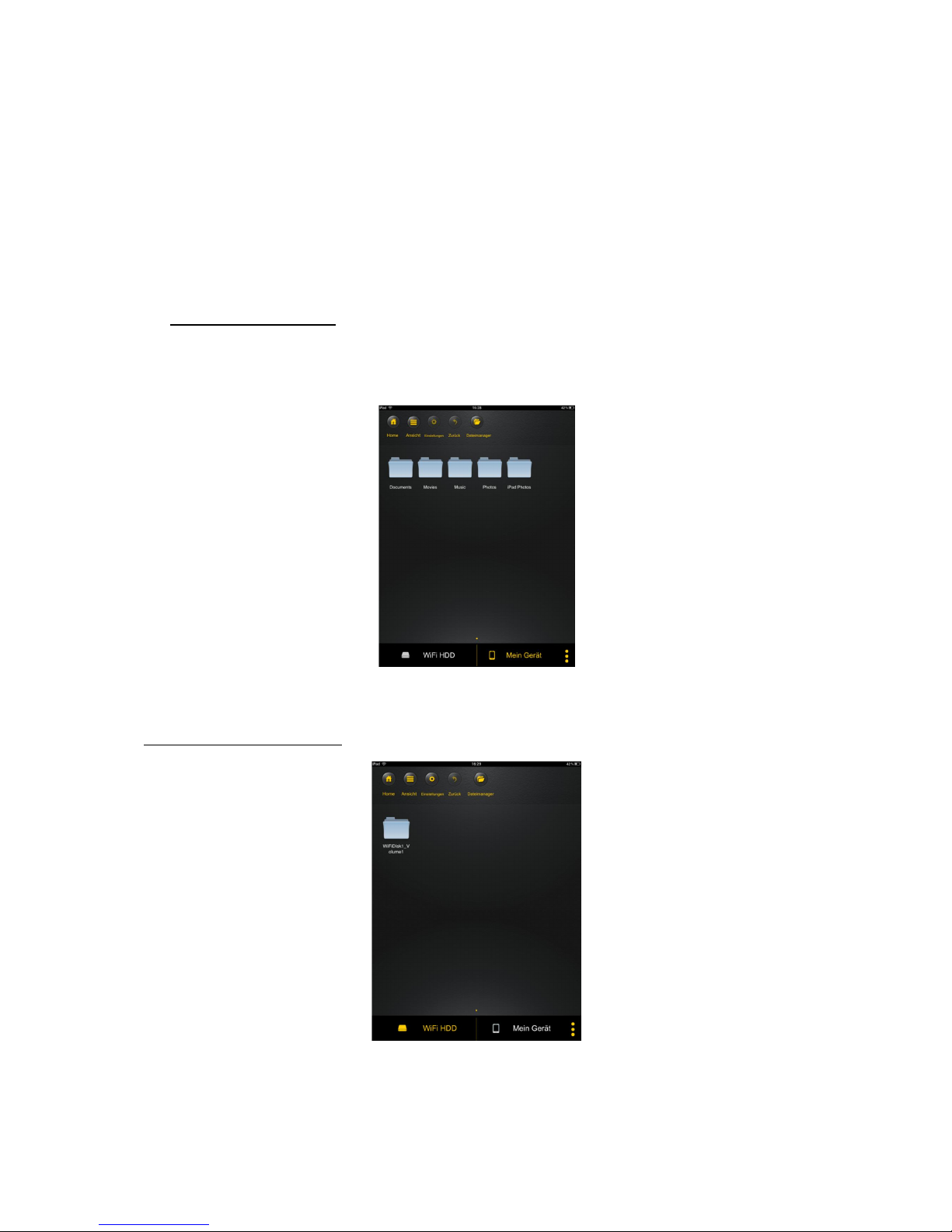
11. Grundfunktionen
11.1. Anwendung für iOS Geräte
Sobald Sie sich erfolgreich mit der Memory 2 Move verbunden haben, werden Sie automatisch in das
Menü „Memory 2 Move” geführt. Dies ist Ihr direkter Zugriff auf die Wi-Fi Festplatte. Das „Mein Gerät”
Menü ist für Ihren Zugriff auf das Gerät, welches Sie aktuell für die Verbindung mit der Memory 2 Move
nutzen.
Folgende Unterpunkte sind in den Menüs auswählbar:
„Mein Gerät“ Hauptmenü – Für die Organisation Ihrer Dateien stehen Ihnen hier standardmäßig die
Ordner „Dokumente”, „Musik”, „Fotos”, „Videos” und „iPad”/ „iPhone” zur Verfügung.
„Memory 2 Move” Hauptmenü – Zugriff auf die Dateien auf Memory 2 Move.
Page 22
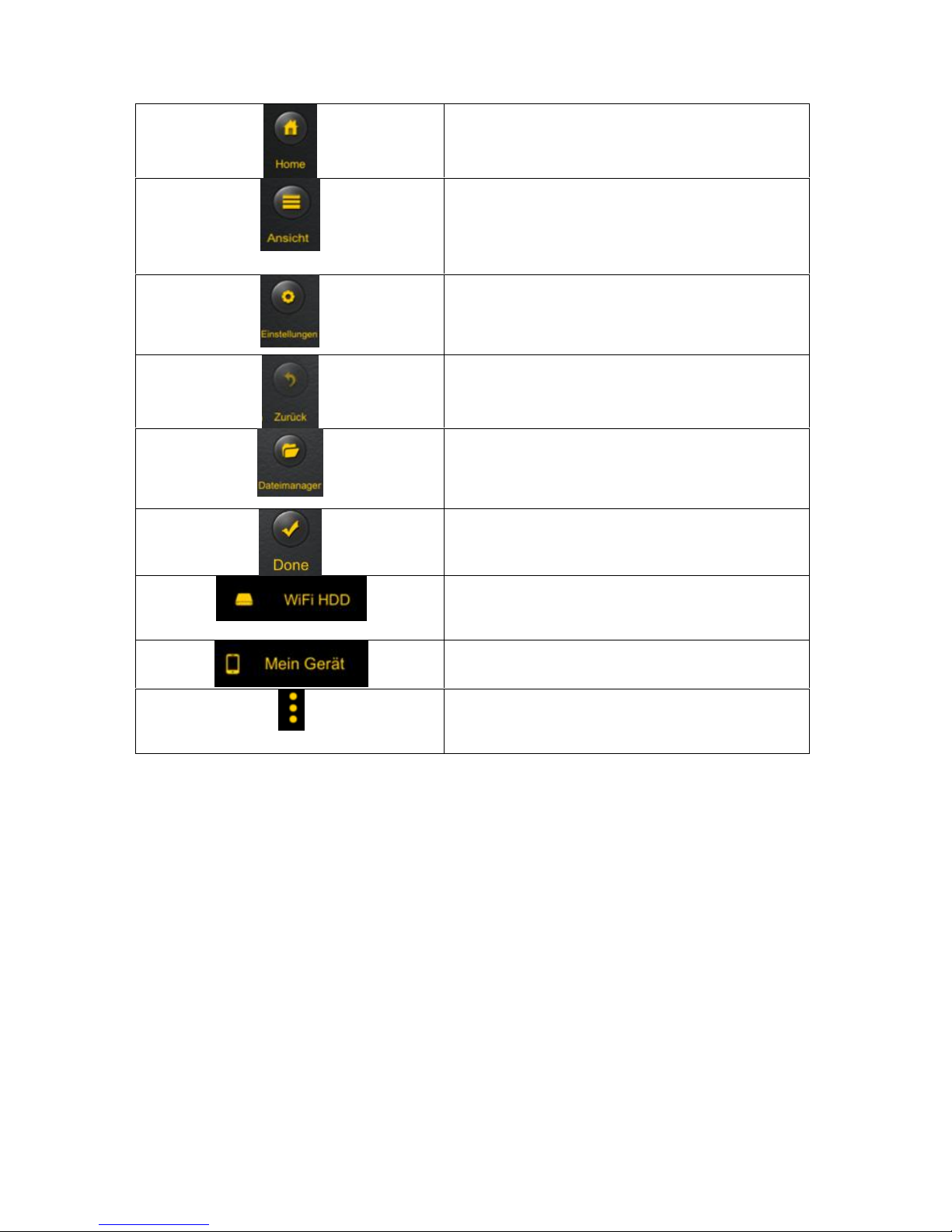
Home Taste – Führt Sie zurück in das Hauptmenü.
Ansichtstaste – Führt Sie in die Miniatur- oder
Listenübersicht.
Einstellungstaste – Führt Sie in das Einstellungsmenü
der Wi-Fi Festplatte.
Zurück Taste – Führt Sie zurück zum vorherigen Menü.
Verwalten Taste – Zum Auswählen mehrerer Dateien,
die man entweder uploaden oder downloaden kann
sowie löschen.
Erledigt Taste – Diese wird benötigt, um nach
Fertigstellung wieder in das Hauptmenü
Zurückzukehren.
Memory 2 Move – Zugriff auf die Wi-Fi Festplatte.
Mein Gerät – Zugriff auf das Gerät, welches Sie aktuell
für die Verbindung mit der Wi-Fi Festplatte nutzen.
Status Taste – Führt Sie zur Statusübersicht Ihrer
Downloads/Uploads, zeigt die Versionsnummer an und
den zuletzt abgespielten Titel.
Page 23
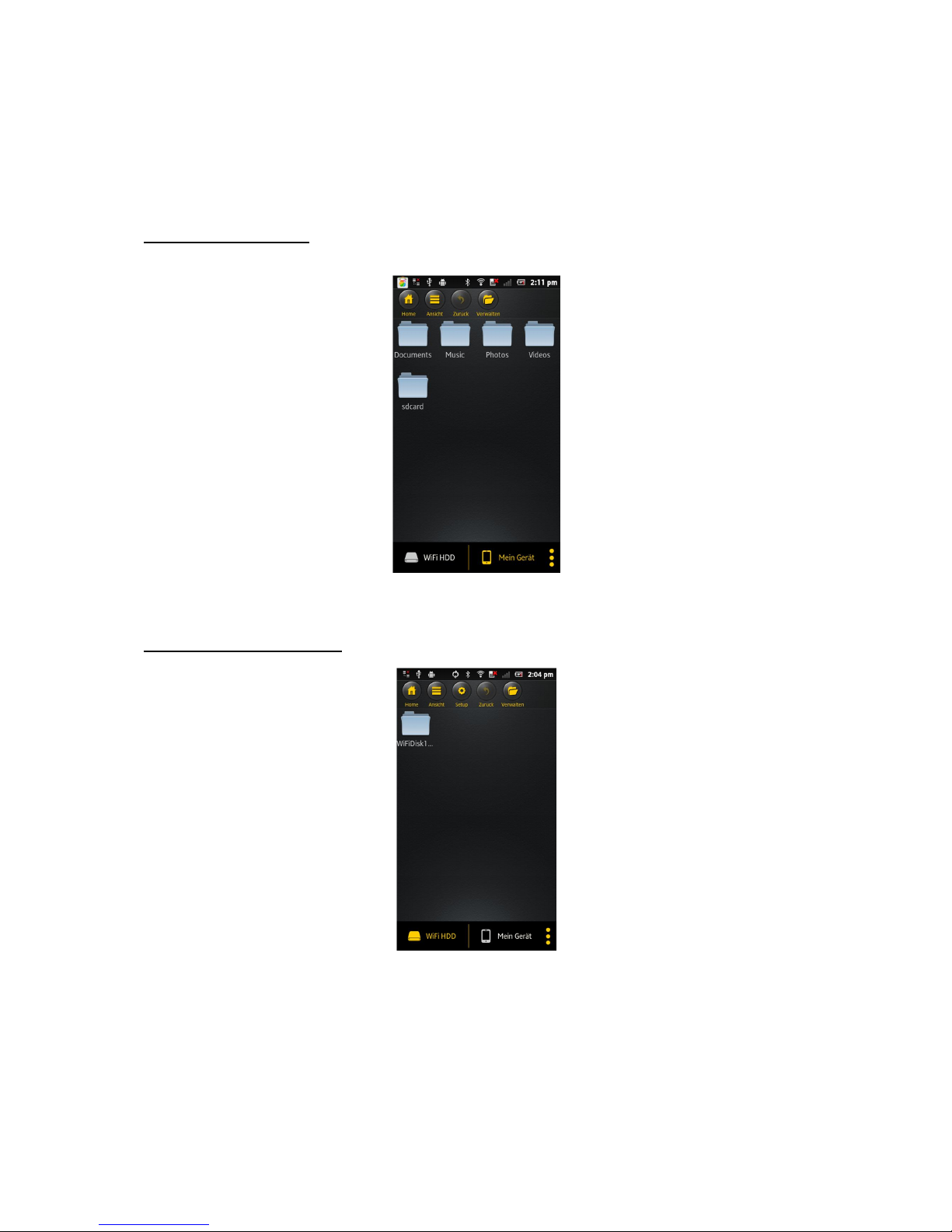
11.2. Anwendung für Android Geräte
Sobald Sie sich erfolgreich mit der Memory 2 Move verbunden haben, werden Sie automatisch in das Menü
„Memory 2 Move” geführt, dies ist Ihr direkter Zugriff auf die Wi-Fi Festplatte. Das „Mein Gerät” Menü ist für
Ihren Zugriff auf das Gerät, welches Sie aktuell für die Verbindung mit der Memory 2 Move nutzen.
Folgende Unterpunkte sind in den Menüs anwählbar:
„Mein Gerät“ Hauptmenü – Für die Organisation Ihrer Dateien stehen Ihnen hier standardmäßig die
Ordner “Dokumente”, “Musik”, “Fotos”, “Videos” und “SDCard” zur Verfügung.
„Memory 2 Move” Hauptmenü – Zugriff auf die Dateien auf Memory 2 Move.
Page 24
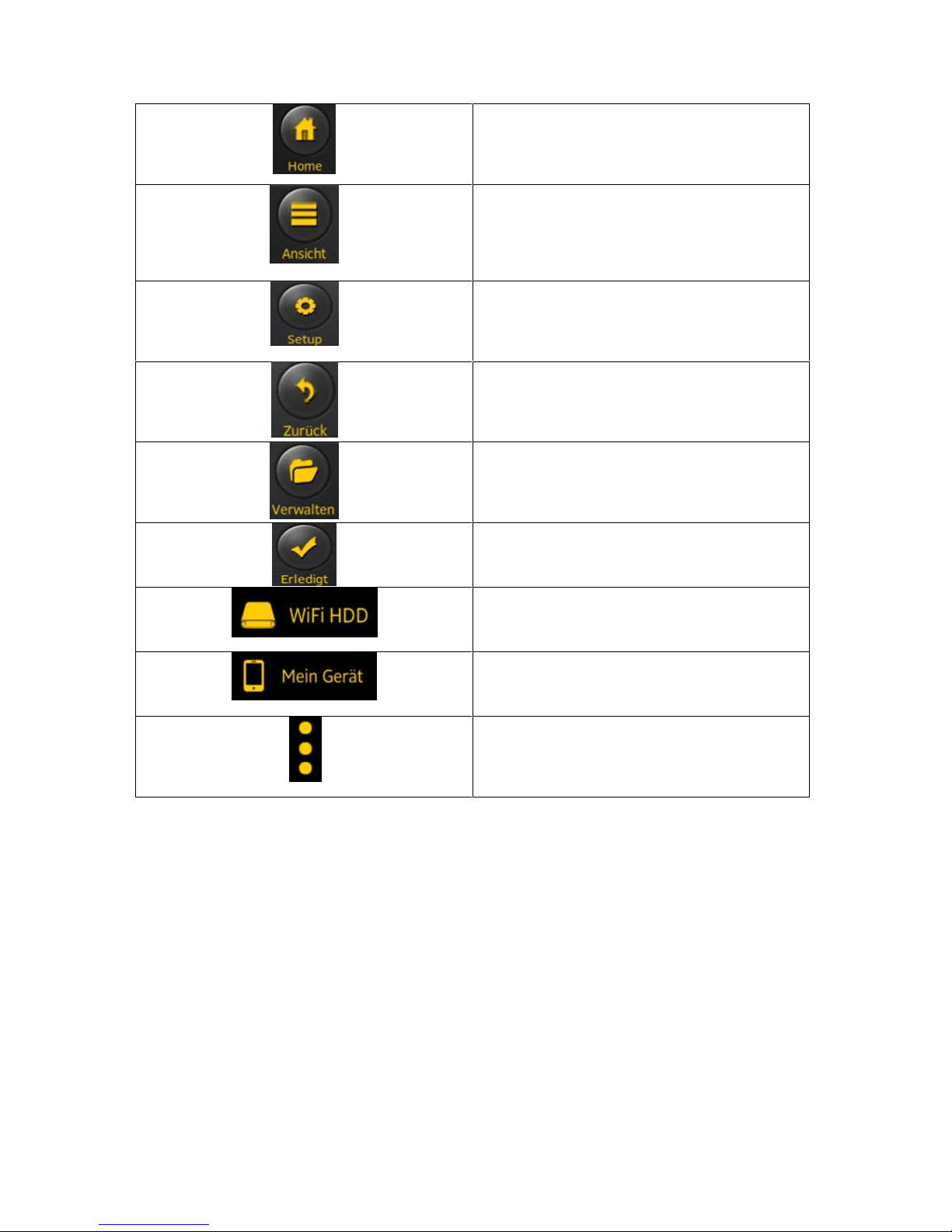
Home Taste – Führt Sie zurück in das Hauptmenü.
Ansichtstaste – Führt Sie in die Miniatur- oder
Listenübersicht.
Einstellungstaste – Führt Sie in das
Einstellungsmenü der Wi-Fi Festplatte.
Zurück Taste – Führt Sie zurück zum vorherigen
Menü.
Verwalten Taste – Zum Auswählen mehrerer
Dateien, die man entweder uploaden oder
downloaden kann sowie löschen.
Erledigt Taste – Diese wird benötigt, um nach
Fertigstellung wieder in das Hauptmenü zu
rückzukehren.
Memory 2 Move – Zugriff auf die Wi-Fi Festplatte.
Mein Gerät – Zugriff auf das Gerät, welches Sie
aktuell für die Verbindung mit der Wi-Fi Festplatte
nutzen.
Status Taste – Führt Sie zur Statusübersicht Ihrer
Downloads/Uploads, Ihrer aktuellen Lieder/Videowiedergabe und Sie können die App
beenden.
Page 25
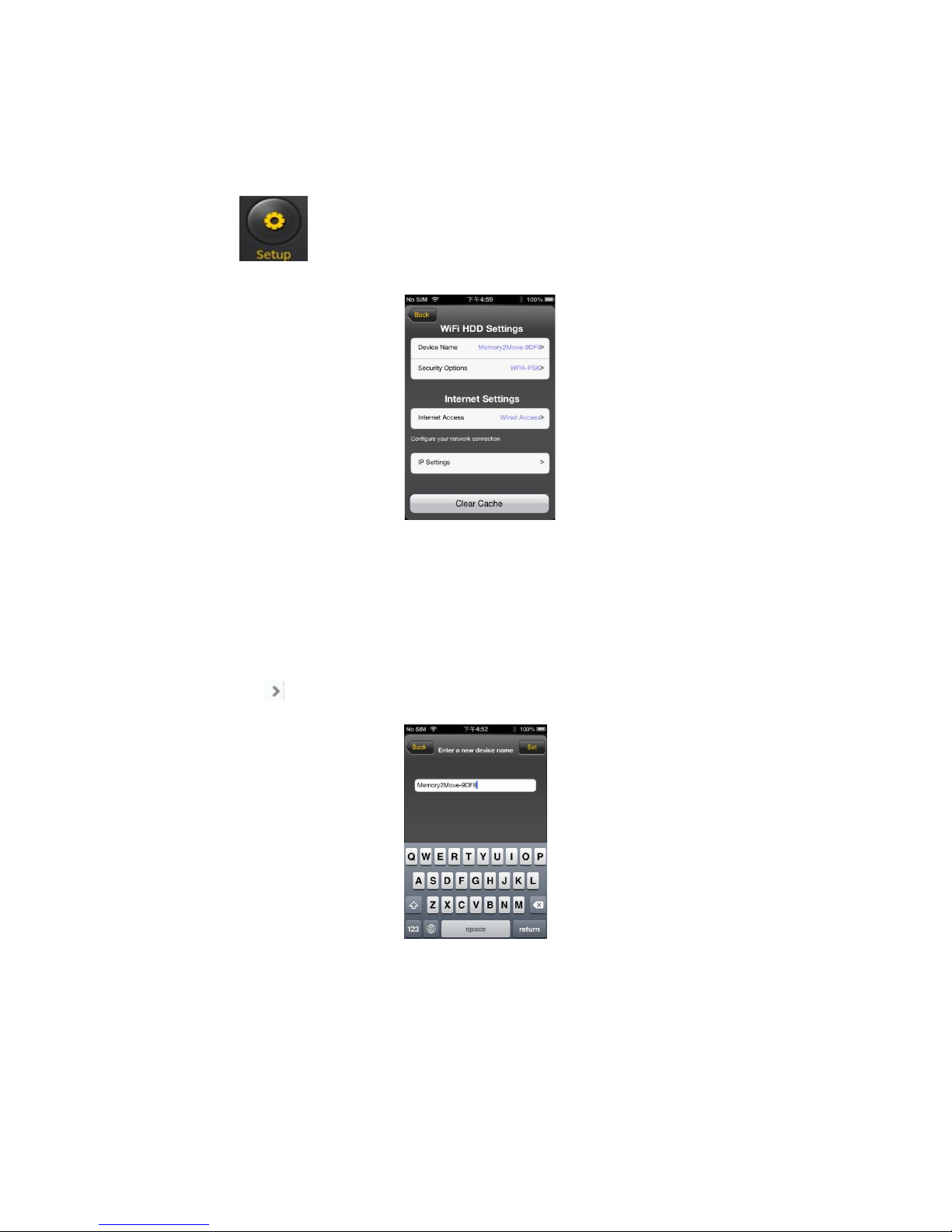
11.3. WI-Fi Einstellungen (iOS und Android)
11.3.1. Wi-Fi Einstellungen Interface
Klicken Sie auf , um die Wi-Fi Einstellungen zu ändern. Diese Eigenschaft erscheint nur dann,
wenn Sie auf „Mein Wi-Fi Gerät“ gehen.
11.3.2. Ändern des Gerätenamens
Klicken Sie auf den Button, um den Namen zu ändern.
Nachdem Sie einen neuen Namen eingegeben haben, erscheint oben rechts der “Einfügen“/“Set“ Button.,
klicken Sie diesen, um die Änderung zu speichern.
11.3.3. Sicherheit
Unter den Wi-Fi HDD Einstellungen erscheinen die Sicherheitsoptionen: Die Wi-Fi Festplatte unterstützt
folgende Sicherheitsformate : WPA-PSK, WPA2-PSK, gemischt WPA/WPA2-PSK.Wenn Sie einen neuen
Sicherheitscode hinzufügen möchten, werden Sie nach einem kabellosen Passwort gefragt.
Danach wählen Sie oben rechts den „Set“ oder „Einfügen“ Button, um die Einstellung und das Passwort zu
speichern.
Page 26
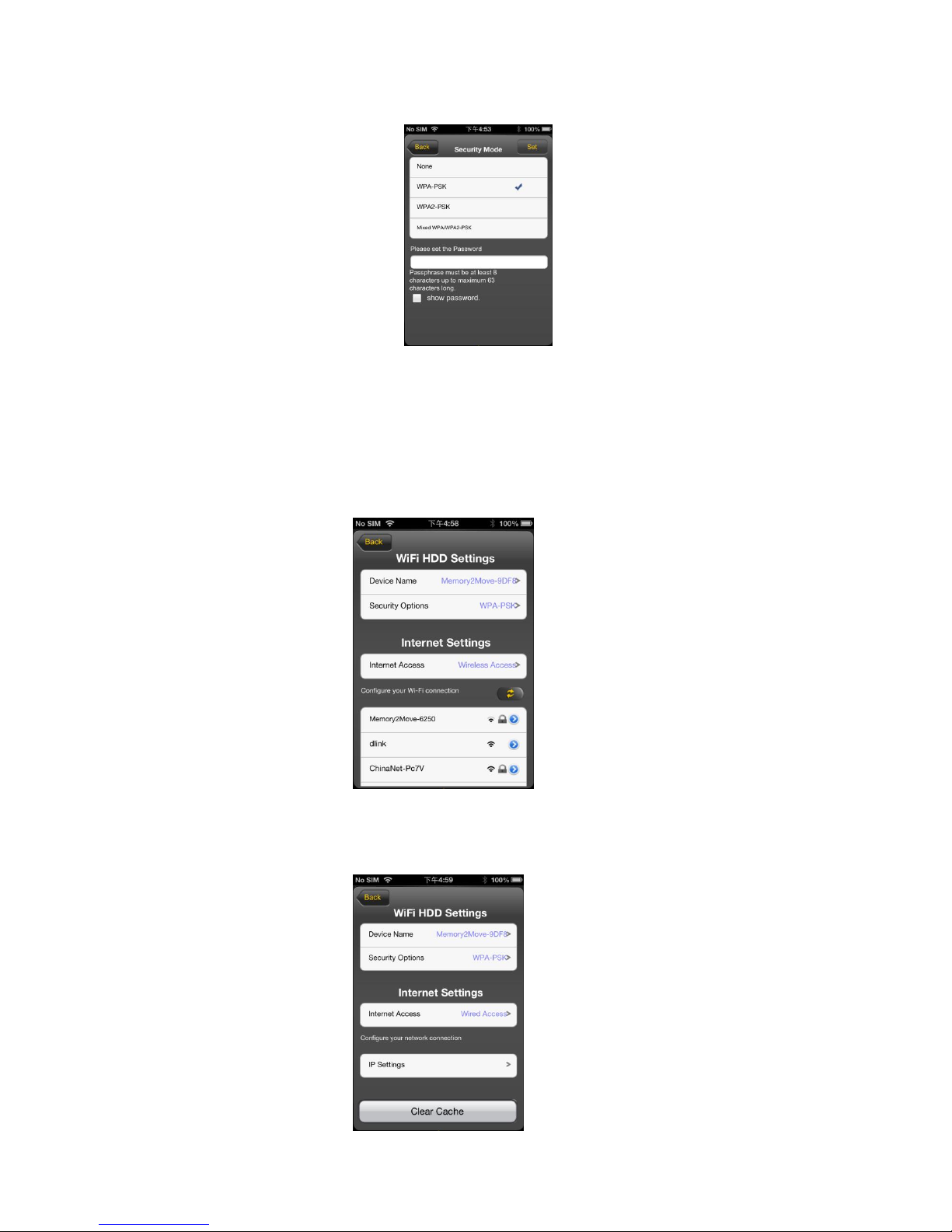
11.3.4. Internet Zugänge
Unter Internet Einstellungen werden Ihnen die Internetzugänge aufgezeigt. Sie können
zwischen kabelgebundenem (wired) und kabellosem (wireless) Zugang wählen. Die kabellose
Verbindung finden Sie unter Internet Einstellungen in der Mitte des folgenden Bildes:
Wählen Sie die kabelgebundene Variante, so muss erst das Netzwerk, auf dem Sie sich
eingewählt haben, konfiguriert werden.
Page 27
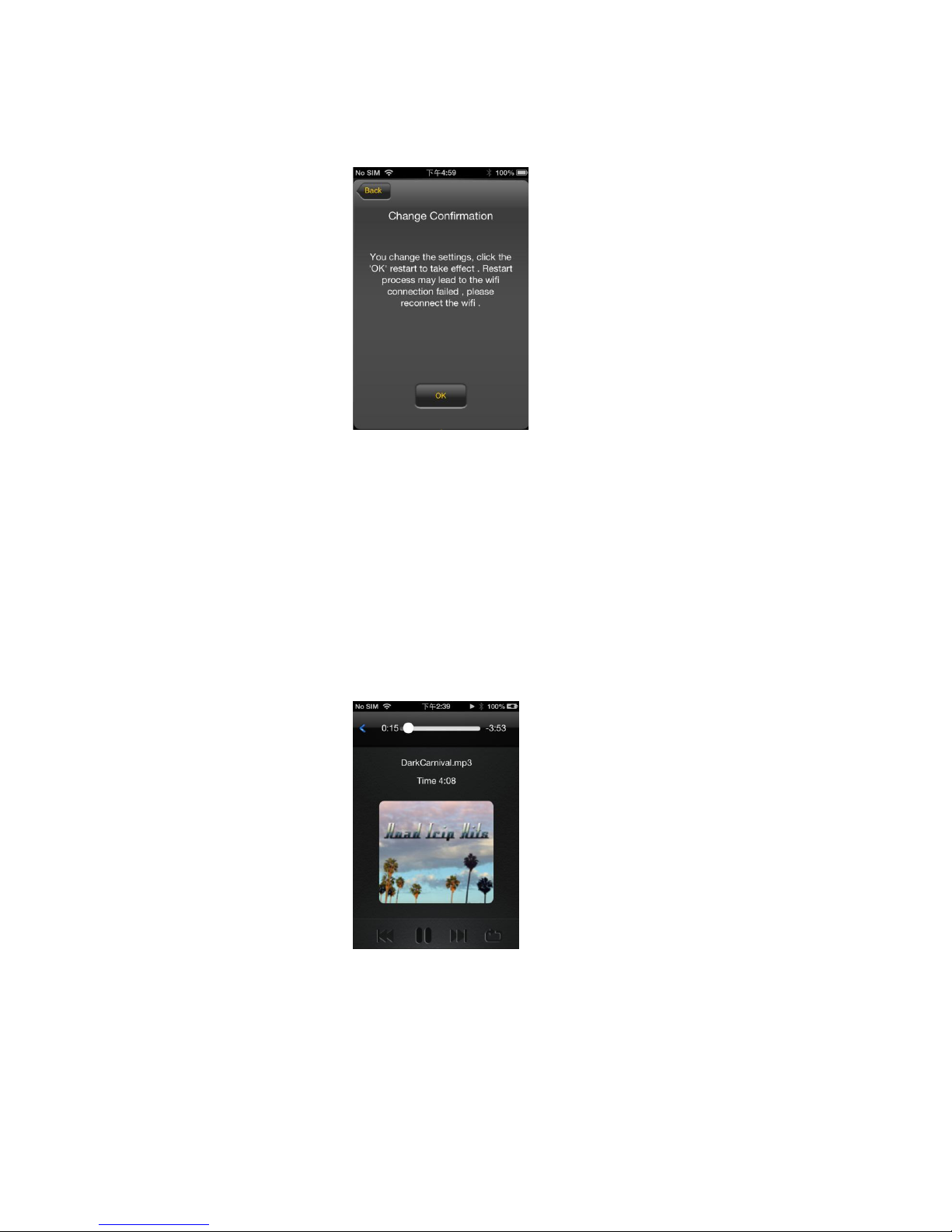
Nachdem Sie Ihre Auswahl getroffen haben, klicken Sie auf „Sichern“, danach werden Sie
aufgefordert einen „reboot“ zu starten, indem Sie auf „OK“ klicken.
Wenn Sie auf „Zurück“ klicken, gelangen Sie ins Wi-Fi Einstellungen Menü.
11.4. Musik- / Audiodateien abspielen (IOS / Android)
Tipp: Es ist empfehlenswert, einen oder mehrere Ordner für Ihre gesamten Musik-/Audiodateien zu
erstellen. Dies erleichtert die Nutzung und Organisation Ihrer WiFi Festplatte.
Die Musik- oder Audiodateien können unabhängig vom aktuellen Menü und Speicherort („Memory
2 Move” oder „Mein Gerät”) wiedergegeben werden.
Hierzu müssen Sie lediglich nach der Datei suchen. Durch einen Klick auf die gewünschte Datei
wird diese automatisch wiedergegeben.
Hinweis: Für weitere Informationen zu den unterstützten Dateiformaten konsultieren Sie bitte
die Bedienungsanleitung Ihres iOS Gerätes.
Page 28
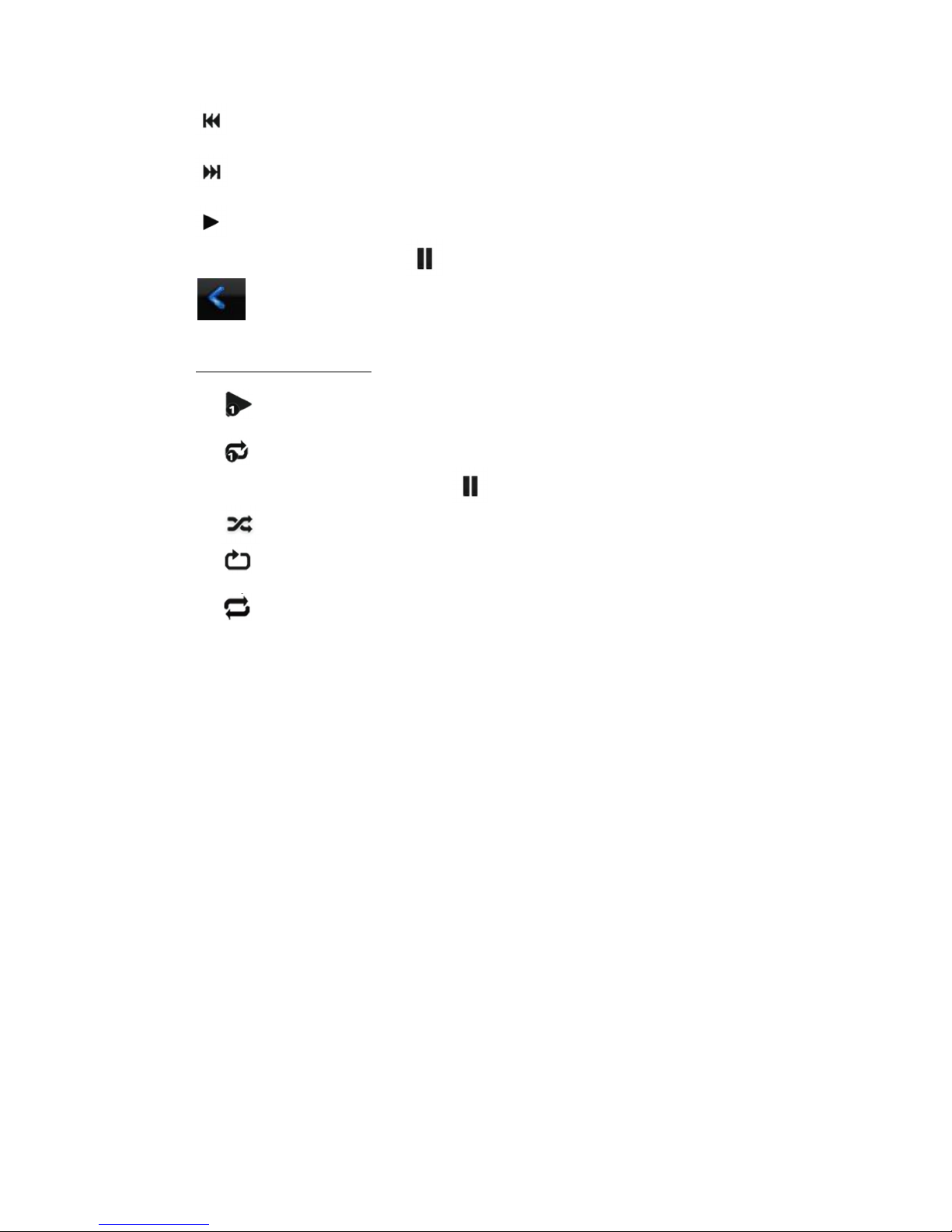
- Klicken Sie auf diese Taste, um die aktuell wiedergegebene Audiodatei von vorn zu
beginnen. Bei zweimaligem Klicken wird die vorherige Audiodatei wiedergegeben.
- Klicken Sie auf diese Taste, um zur nächsten Audiodatei zu gelangen.
- Klicken Sie auf diese Taste, um die Wiedergabe der Audiodatei zu starten. Klicken
Sie auf die Pause Taste um die Wiedergabe zu pausieren/stoppen.
- Klicken Sie auf diese Taste, um den Player zu schließen.
Es gibt 5 Wiedergabemodi:
a. - Einmal abspielen: Die Datei wird einmal abgespielt. Danach stoppt die
Wiedergabe.
b. - Wiederholung der aktuellen Datei: Die aktuell wiedergegebene Datei wird
wiederholt. Es wird pausiert, indem betätigt wird.
c. - Zufallswiedergabe aller Audiodateien, die sich im aktuellen Ordner befinden.
d. - Wiedergabe des aktuellen Ordners: Die Audiodateien werden der Reihe nach
abgespielt und nicht wiederholt.
e. Wiederholung des Ordners: Alle Audiodateien im Ordner werden der Reihe nach
abgespielt und dann wiederholt.
Hinweis: Halten Sie den Knopf der Fortschrittsanzeige gedrückt und schieben Sie diesen
nach rechts oder links, um innerhalb einer Audiodatei vor- oder zurückzuspulen.
Tipp: Sie können die Oberfläche des Music Players jederzeit verlassen. Die Wiedergabe Ihrer
Audiodateien wird im Hintergrund fortgesetzt.
11.5. Filme / Videos abspielen
11.5.1. iOS
Tipp: Es ist empfehlenswert, einen oder mehrere Ordner für Ihre gesamten Video-/Filmdateien zu
erstellen. Dies erleichtert die Nutzung und Organisation Ihrer Wi-Fi Festplatte.
Die Video- oder Filmdateien können unabhängig vom aktuellen Menü und Speicherort („Memory 2
Move” oder „Mein Gerät”) wiedergegeben werden.
Hierzu müssen Sie lediglich nach der Datei suchen. Durch einen Klick auf die gewünschte Datei wird
diese automatisch wiedergegeben.
Page 29
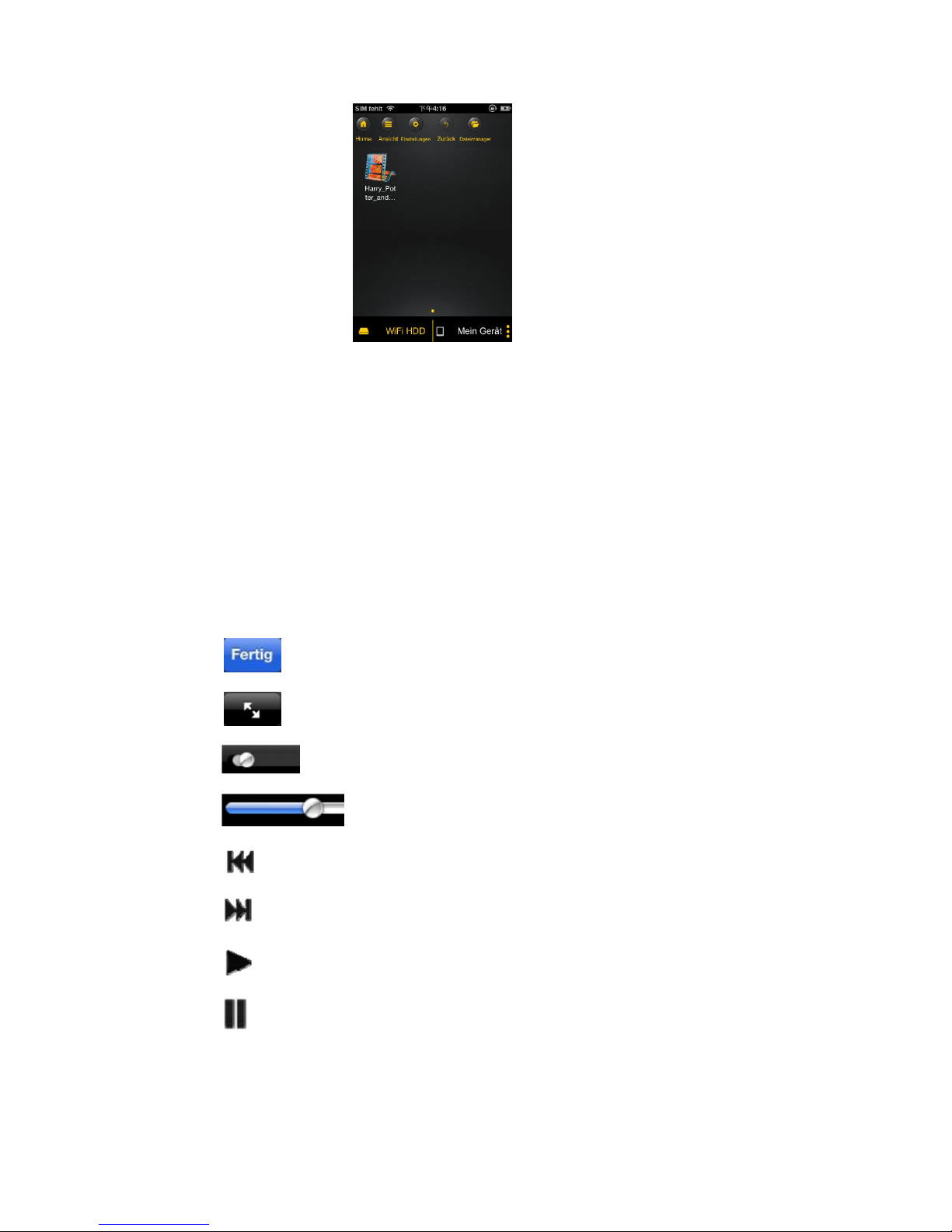
Hinweis: Für weitere Informationen zu den unterstützten Dateiformaten, konsultieren Sie bitte die
Bedienungsanleitung Ihres iOS Gerätes.
11.5. Video-/Filmwiedergabe
11.5.1. iOS
Standardmäßig ist die Videowiedergabe im Querformat. Folgende Auswahlmöglichkeiten haben Sie:
1. - Klicken Sie auf diese Taste, um die Wiedergabe der aktuellen Videodatei zu
stoppen und den Movie Player zu schließen.
2. - Klicken Sie auf diese Taste, um das Wiedergabeformat an die Bildschirmgröße
anzupassen.
3. - Halten Sie den Knopf der Fortschrittsanzeige gedrückt und schieben Sie
diesen nach rechts/links, um die Videodatei vor- oder zurückzuspulen.
4. - Halten Sie den Knopf der Lautstärkeregelung gedrückt und schieben
Sie diesen nach rechts/links, um die Lautstärke zu verändern.
5. - Halten Sie diese Taste gedrückt, um die Videodatei während der Wiedergabe
zurückzuspulen.
6. - Halten Sie diese Taste gedrückt, um die Videodatei während der Wiedergabe
vorzuspulen.
7. - Klicken Sie diese Taste, um die Wiedergabe der Videodatei zu
starten/fortzusetzen.
8. - Klicken Sie diese Taste, um die Wiedergabe der Videodatei zu pausieren.
11.5.2. Android
Page 30
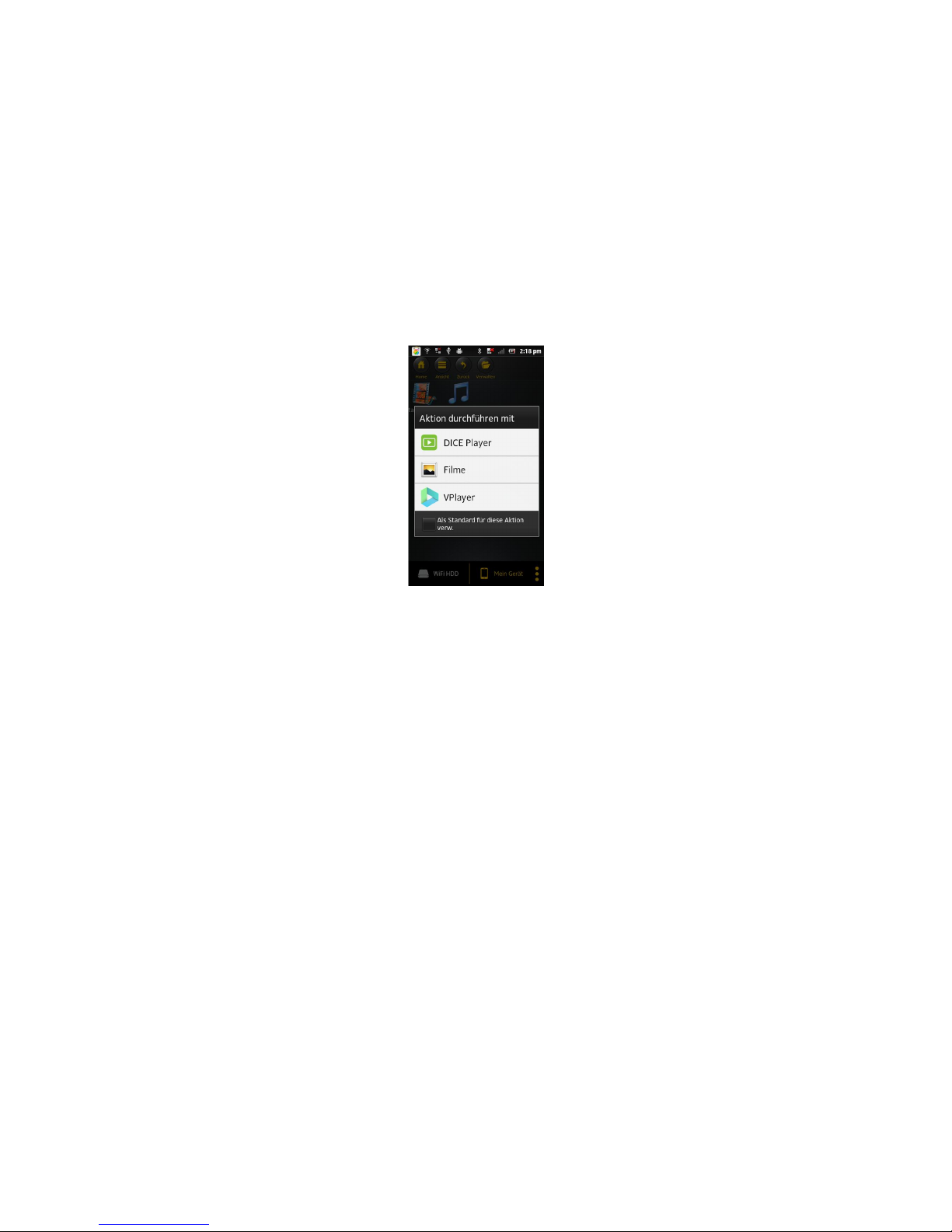
Tipp: Es ist empfehlenswert, einen oder mehrere Ordner für Ihre gesamten Video-/Filmdateien zu
erstellen. Dies erleichtert die Nutzung und Organisation Ihrer Wi-Fi Festplatte.
Die Video- oder Filmdateien können unabhängig vom aktuellen Menü und Speicherort („Memory 2
Move” oder „Mein Gerät”) wiedergegeben werden.
Hierzu müssen Sie lediglich nach der Datei suchen. Durch einen Klick auf die gewünschte Datei wird
diese automatisch wiedergegeben.
Hinweis: Die Bedienung und Einstellungsmöglichkeiten der Videowiedergabe variieren je nachdem
welcher Movie Player auf Ihrem Android-Gerät installiert ist.
Bitte konsultieren Sie die Bedienungsanleitung Ihres jeweiligen Movie Players für Informationen zur
Bedienung.
11.6. Wiedergabe von Bilddateien
11.6.1. iOS
Tipp: Es ist empfehlenswert, einen oder mehrere Ordner für Ihre gesamten Bilddateien auf der
Memory 2 Move zu erstellen. Dies erleichtert die Nutzung und Organisation Ihrer Wi-Fi Festplatte.
Hinweis Die Wi-Fi Festplatte unterstützt die Wiedergabe der folgenden Bildformate: .jpg, .tiff, .gif
und .bmp
Die unterstützten Bilddateien können entweder in einer Miniaturübersicht oder als Liste angezeigt
werden, wie in folgenden Bildern zu sehen.
Alle Bilder in nicht-unterstützten Formaten werden als exemplarische Miniaturansicht oder als Icon
angezeigt.
Page 31

Miniaturansicht Listenansicht
Klicken Sie auf eine beliebige Bilddatei, um die automatische Diashow zu öffnen. Sollte die
Menüleiste sich nicht direkt öffnen, klicken Sie ein 2. Mal auf das Bild, damit diese erscheint
(siehe oben im nachfolgenden Bild).
Folgende Funktionen stehen Ihnen in der Diashow zur Auswahl:
Wischen Sie mit dem Finger über den Bildschirm von rechts nach links oder von links nach rechts,
um die Anzeige der Diashow manuell zu steuern oder klicken Sie auf die Play Taste ,um die
Diashow automatisch ablaufen zu lassen.
Klicken Sie auf die Pause Taste ,um die Diashow zu pausieren. Durch erneutes
Drücken der Pause Taste setzen Sie die Diashow fort.
Klicken Sie auf , um die Diashow fortzusetzen und nach dem letzten Bild von vorn zu
beginnen.
Klicken Sie auf ,um die Diashow einmalig durchlaufen zu lassen. Die Wiedergabe stoppt
nach der letzten Bilddatei.
Klicken Sie auf die Zurück Taste ,um zum vorherigen Menüpunkt zurückzukehren.
Sie können die Diashow auch mit Hintergrundmusik ablaufen lassen. Klicken Sie hierfür auf die
Musik Taste wie in folgendem Bild zu sehen.
Page 32

Stop/Wiedergabe fortsetzen: Klicken Sie hier, um die Hintergrundmusik zu stoppen oder
fortzuführen.
Auswahl: Klicken Sie hier, um Audiodateien für die Hintergrundmusik zu suchen und
auszuwählen. Klicken Sie auf die Taste ,um zur Diashow zurückzukehren, wie auf
folgendem Bild zu sehen:
Wiederholungstaste: Wenn diese Taste aktiviert ist, werden für die Hintergrundmusik
dieselben Audiodateien wiederholt. Standardmäßig ist diese Option deaktiviert.
11.6.2. Android
Tipp: Es ist empfehlenswert, einen oder mehrere Ordner für Ihre gesamten Bilddateien zu
erstellen. Dies erleichtert die Nutzung und Organisation Ihrer Wi-Fi Festplatte.
Hinweis Die Wi-Fi Festplatte unterstützt die Wiedergabe der folgenden Bildformate: .jpg, .tiff, .gif
und .bmp
Die unterstützten Bilddateien können entweder in einer Miniaturübersicht oder als Liste angezeigt
werden, wie in folgenden Bildern zu sehen.
Alle Bilder in nicht-unterstützten Formaten werden als exemplarische Miniaturansicht oder als Icon
angezeigt.
Page 33

Miniaturansicht Listenansicht
Klicken Sie auf eine beliebige Bilddatei, um die automatische Diashow zu öffnen. Sollte die
Menüleiste sich nicht direkt öffnen, klicken Sie ein 2. Mal auf das Bild damit diese erscheint
(siehe oben rechts im nachfolgenden Bild).
Folgende Funktionen stehen Ihnen in der Diashow zur Auswahl:
Wischen Sie mit dem Finger über den Bildschirm von rechts nach links oder von links nach rechts,
um die Anzeige der Diashow manuell zu steuern oder klicken Sie auf die Play Taste um die
Diashow automatisch ablaufen zu lassen.
Klicken Sie auf die Pause Taste ,um die Diashow zu pausieren. Durch erneutes
Drücken der Pause Taste setzen Sie die Diashow fort.
Klicken Sie auf , um die Diashow fortzusetzen und nach dem letzten Bild von vorn zu
beginnen.
Klicken Sie auf ,um die Diashow einmalig durchlaufen zu lassen. Die Wiedergabe stoppt
nach der letzten Bilddatei.
Klicken Sie auf die Zurück Taste , um zum vorherigen Menüpunkt zurückzukehren.
Sie können die Diashow auch mit Hintergrundmusik ablaufen lassen. Klicken Sie hierfür auf die
Musik Taste wie in folgendem Bild zu sehen.
Page 34

Stop/Wiedergabe fortsetzen: Klicken Sie hier, um die Hintergrundmusik zu stoppen oder
fortzuführen.
Auswahl: Klicken Sie hier, um Audiodateien für die Hintergrundmusik zu suchen und
auszuwählen. Klicken Sie auf die Taste ,um zur Diashow zurückzukehren, wie auf
folgendem Bild zu sehen:
Wiederholungstaste: Wenn diese Taste aktiviert ist, werden für die Hintergrundmusik
dieselben Audiodateien wiederholt. Standardmäßig ist diese Option deaktiviert.
11.7. Teilen von Bilddateien
11.7.1. iOS
Sie haben verschiedene Möglichkeiten, Ihre Bilddateien mit Ihrer Familie und Ihren Freunde zu
teilen, z.B. per E-Mail, durch Speichern im Fotoalbum des verwendeten Geräts oder durch ein
Upload auf Facebook.
Hinweis: Für das Teilen von Bilddateien per E-Mail oder Social Media Networks benötigen Sie
eine Internetverbindung.
Page 35

Klicken Sie auf in der oberen rechten Ecke des Bildschirms, um die drei
Möglichkeiten zum Teilen von Bilddateien anzuzeigen. Klicken Sie auf „Zurück“ , um
zum vorherigen Menü zurückzukehren.
1) E-Mail - Klicken Sie hier, um die Standard E-Mail App zu starten und wählen Sie die
gewünschte Bilddatei als Anhang aus.
2) Zum Album hinzufügen: Klicken Sie auf diese Option, um die ausgewählte Bilddatei zum
Fotoalbum des verwendeten Geräts hinzuzufügen.
3) Facebook Upload: Klicken Sie auf diese Option und Sie werden automatisch zum Facebook
Login geführt. Hierfür muss die Facebook App auf Ihrem Gerät installiert sein. Ein Facebook
Konto ist ebenfalls erforderlich.
11.7.2. Android
Die verschiedenen Möglichkeiten zum Teilen Ihrer Bilddateien hängen von den verschiedenen
Apps ab, die auf Ihrem Gerät installiert sind.
Hinweis: Für das Teilen von Bilddateien per E-Mail oder Social Media Networks benötigen Sie
eine Internetverbindung.
Page 36

Das Symbol in der rechten oberen Ecke des Bildschirms wählen, um die verschiedenen
Möglichkeiten zum Teilen der Bilddateien anzuzeigen. Klicken Sie auf die “Zurück” Taste,
um zum vorherigen Menü zurückzukehren. Klicken Sie auf
1. Teilen – Klicken Sie auf die “Freigeben” Taste, um eine Liste der installierten Apps auf Ihrem
Android Gerät anzuzeigen (Beispiel siehe nachfolgendes Bild). Wählen Sie hier die App aus,
über die Sie die Bilddatei teilen möchten.
2. Foto Speichern – Wählen Sie diese Taste, um die Bilddatei von Ihrer Wi-Fi Festplatte in die
Galerie Ihres Android Gerätes zu speichern.
11.8. Öffnen/Anzeigen von Dokumenten
11.8.1. iOS
Die „Memory 2 Move“ App unterstützt Keynote-, Numbers-, Page-, Excel-, PowerPoint und WordDateien, sowie .pdf und .txt Dateien.
Page 37

Um diese Dateien zu öffnen und anzuschauen, klicken Sie ganz einfach auf die gewünschte Datei.
Unterstützte Formate werden automatisch geöffnet. Klicken Sie auf die „Zurück“ Taste ,um zum
vorherigen Menü zurückzukehren oder klicken Sie auf die Taste ,um die Bilddatei per E-Mail
zu verschicken, wie in folgendem Bild zu sehen.
Hinweis: Für das Senden von E-Mails wird eine Internetverbindung benötigt.
Klicken Sie auf die “E-Mail” Taste. Die Standard E-Mail App wird automatisch gestartet und das
ausgewählte Dokument kann als Anhang versendet werden.
Sobald die E-Mail verschickt wurde, erscheint in der linken unteren Ecke des Bildschirms die
Nachricht „E-Mail versendet“. Dies ist die Bestätigung, dass Ihre E-Mail erfolgreich versandt wurde.
Page 38

Wenn die Nachricht “E-Mail Versand abgebrochen” in der linken unteren Ecke des Bildschirms
erscheint, konnte die E-Mail nicht erfolgreich versandt werden (vgl. nachfolgendes Bild).
11.8.2. Android
Um Dokumente auf Ihrem Android Gerät zu öffnen, berühren Sie ganz einfach die gewünschte Datei.
Diese wird automatisch mit einem Standardprogramm oder einer von Ihnen installierten App geöffnet
(vgl. nachfolgendes Bild).
Um das Dokument als Anhang zu versenden, konsultieren Sie bitte die Anleitung des Programmes,
mit dem Sie die Datei öffnen.
Hinweis: Für das Senden von E-Mails wird eine Internetverbindung benötigt.
Page 39

11.9. Kopieren, Löschen, Download und Upload von Dateien (iOS
und Android)
Sie können jederzeit auf die Taste klicken, um Ihre Dateien zu löschen, herunterzuladen und
hochzuladen. Wie in den folgenden Bildern zu sehen, erscheint am oberen Rand im Menu das Symbol
, sobald die Taste betätigt wurde.
Bildschirmansicht iOS Bildschirmansicht Android
Am unteren Rand des Bildschirms finden Sie nun neue Icons. Folgende Funktionen stehen Ihnen jetzt
zur Auswahl:
- Klicken Sie auf dieses Icon, um alle Dateien auszuwählen. Das Icon färbt sich nun weiß und
neben allen Dateien erscheint ein Häkchen.
- - Klicken Sie erneut auf dieses Icon, um die Markierung aller Dateien aufzuheben. Die Häkchen
neben den Dateien verschwinden daraufhin wieder.
Tipp: Sie können auch nur eine oder mehrere Dateien auswählen, indem Sie einfach auf die
Miniaturansicht klicken. Sie können eine Datei auch einfach per Drag&Drop bearbeiten. Hierzu
berühren und halten Sie einfach die Miniaturansicht der gewünschten Datei und ziehen diese auf das
Icon für Download , Upload oder Löschen .
Page 40

- Wenn Sie sich im Menü „Memory 2 Move” befinden, können Sie über dieses Icon eine oder
mehrere Dateien von der Wi-Fi Festplatte auf Ihr iOS/Android Gerät herunterladen.
- Wenn Sie sich im Menü „Mein Gerät” befinden, können sie über dieses Icon eine oder
mehrere Dateien von Ihrem iOS/Android Gerät auf die Wi-Fi Festplatte hochladen. Bitte drücken Sie
dazu den Button „Verwalten“.
- Klicken Sie auf dieses Icon, um die Übersicht aller aktuellen Up-/Downloads in der
Warteschlange zu sehen. Zudem ist hier eine Liste aller erfolgreich übertragenen Dateien einsehbar.
- Klicken Sie auf dieses Icon, um alle ausgewählten Dateien zu löschen.
11.10. Downloaden von Dateien auf Ihr iOS/Android Gerät
Wenn Sie mit der Wi-Fi Festplatte verbunden sind, können Sie eine oder mehrere Dateien auf Ihr
iOS/Android Gerät downloaden.
1. Klicken Sie auf das Symbol .
2. Wählen Sie nun eine oder mehrere Dateien aus, die Sie downloaden möchten oder klicken
Sie auf um alle Dateien zu markieren.
3. Klicken Sie nun auf das Feld
4. Wählen und bestätigen Sie aus der Übersicht den Ordner aus, in welchen Sie die Dateien
downloaden wollen.
Page 41

Um einen neuen Ordner für Ihre Dateien zu erstellen, klicken Sie einfach auf das Feld „Neuen
Ordner erstellen“. Geben Sie dann den Namen für den Ordner ein und klicken Sie auf
„Erstellen“, wie in folgendem Bild sichtbar. Die Ordnerbezeichnung muss zwischen
mindestens 2 und maximal 26 Zeichen lang sein. Klicken Sie auf „Abbrechen“, um den
Vorgang abzubrechen.
5. Klicken Sie auf „Auswählen”, um den Kopier-/Übertragungsvorgang zu starten. Folgendes
Fenster öffnet sich:
Hinweis: Erfolgreich heruntergeladene Dateien werden in dem unteren Fenster “Erfolgreiche
Downloads” angezeigt (vgl. oberes Bild). Klicken Sie auf „Liste leeren“, um die Dateien von der
Liste zu löschen.
6. Klicken Sie auf einen beliebigen Bereich des Bildschirms und Sie werden zum vorherigen
Menü zurückgeführt. Klicken Sie dann auf ,um das Menü zu schließen.
11.11. Uploaden von Dateien auf die Wi-Fi Festplatte (iOS und
Android)
Überprüfen Sie, ob Sie sich im Menü “Mein Gerät” befinden.
1. Klicken Sie auf das Symbol .
Page 42

2. Wählen Sie nun eine oder mehrere Dateien aus, die Sie hochladen möchten oder
klicken Sie auf ,um alle Dateien zu markieren.
3. Klicken Sie nun auf das Feld
4. Wählen Sie aus der Übersicht den Ordner aus, in welchen Sie die Dateien hochladen
wollen.
Um einen neuen Ordner für Ihre Dateien zu erstellen, klicken Sie einfach auf das Feld „Neuen
Ordner erstellen“. Geben Sie dann den Namen für den Ordner ein und klicken Sie auf
„Erstellen“, wie in folgendem Bild sichtbar. Die Ordnerbezeichnung muss zwischen
mindestens 2 und maximal 26 Zeichen lang sein. Klicken Sie auf „Abbrechen“ um den
Vorgang abzubrechen.
5. Klicken Sie auf “Auswählen”, um den Upload zu starten. Folgendes Fenster sollte sich öffnen:
Page 43

Hinweis: Erfolgreich kopierte/übertragene Dateien werden in dem unteren Fenster
„Erfolgreiche Downloads” angezeigt (vgl. oberes Bild). Klicken Sie auf „Liste leeren“, um die
Dateien von der Liste zu löschen.
6. Klicken Sie auf einen beliebigen Bereich des Bildschirms und Sie werden zum vorherigen
Menü zurückgeführt. Klicken Sie dann auf ,um das Menü zu schließen.
11.12. Löschen von Dateien (iOS und Android)
Sie können ganz einfach eine oder mehrere Dateien im „Mein Gerät“ oder „Memory 2 Move“ Menü
löschen.
1. Um eine oder mehrere Dateien zu löschen, klicken Sie zunächst auf das Symbol .
2. Sie können nun die zu löschenden Dateien auswählen oder auf klicken, um alle
Dateien auszuwählen.
3. Klicken Sie nun auf das Symbol ,um die markierten Dateien zu löschen. Ein
Warnhinweis erscheint auf dem Bildschirm, um den Löschvorgang zu bestätigen (vgl.
nachfolgendes Bild). Klicken Sie auf OK, wenn Sie die Dateien wirklich löschen wollen. Wenn
Sie die Dateien nicht löschen wollen, können Sie den Vorgang mit einem Klick auf
„Abbrechen“ stoppen.
Page 44

11.13. Übersicht und Status Ihrer Uploads/Downloads
Wenn Sie eine oder mehrere Dateien von oder auf Ihre Memory 2 Move kopiert/übertragen haben,
können Sie mit einem Klick auf überprüfen, welche Dateien sich noch in der Warteschlange
befinden und welche Dateien bereits erfolgreich übertragen wurden. Sie können im Hauptmenü auch
auf klicken, um den genauen Status Ihrer aktuellen Down-/Uploads zu überprüfen.
11.14. Beenden der Memory 2 Move App
11.14.1. iOS
Um die Memory 2 Move App zu verlassen, drücken Sie einfach die “Home” Taste ihres
iPhone/iPad Gerätes.
Um die App zu beenden, drücken Sie die “Home” Taste zweimal und eine Liste mit
verschiedenen Apps wird am unteren Bildschirmrand angezeigt. Klicken und halten Sie das Icon
der App gedrückt bis ein Minuszeichen (-) erscheint. Klicken Sie nun auf dieses Minuszeichen,
um die App zu beenden (vgl. nachfolgendes Bild).
11.14.2. Android
Um die Memory 2 Move App zu verlassen, klicken Sie ganz einfach auf das Feld und wählen
dann „Verlassen“. Ein Warnhinweis wird nun angezeigt, mit der Bitte, die Auswahl zu bestätigen.
Klicken Sie auf „OK“, um die App zu beenden oder auf „Abbrechen“, um zu der App zurückzukehren.
Page 45

11.15. Deinstallation der „Memory 2 Move“ App
11.15.1. iOS
Um die „Memory 2 Move“ App von Ihrem Apple Gerät zu deinstallieren, klicken Sie auf das Memory 2
Move App Logo und halten Sie es gedrückt. Ein „X“ erscheint nun an allen Icons der installierten
Apps, wie in folgendem Bild zu sehen. Klicken Sie einfach auf das „X“ an der oberen linken Ecke des
Memory 2 Move App Icons, um die App von Ihrem Apple Gerät zu entfernen.
11.15.2. Android
Um die Memory 2 Move App von Ihrem Android Gerät zu deinstallieren, führen Sie bitte nachfolgende
Schritte aus.
Hinweis: Der Deinstallationsvorgang kann je nach Android Gerät abweichen. Bitte konsultieren Sie
vor der Deinstallation die Bedienungsanleitung Ihres Android Gerätes.
1. Klicken Sie im Hauptmenü auf das Icon „Einstellungen”.
2. Gehen Sie zum Punkt „Anwendungen”.
3. Suchen Sie nach der Memory 2 Move App und wählen Sie diese aus.
4. Klicken Sie auf das Feld “Deinstallieren”.
Page 46

5. Ein Warnhinweis wird nun angezeigt, mit der Bitte, die Auswahl zu bestätigen. Klicken Sie auf
„OK“, um die App zu deinstallieren oder auf „Abbrechen“, um zum Einstellungsmenü
zurückzukehren.
12. WEB Management Funktionen
Um das WiFi-Gerät zu konfigurieren, nutzen Sie bitte die Software „WiFi Finder“, um sich mit
der Memory 2 Move zu verbinden. Sie können alternativ Ihren Web Browser öffnen und in
die Adresszeile die IP Adresse 10.10.10.254 eingeben, sofern die werksseitig voreingestellte
Adresse nicht geändert wurde.
Ansicht des Hauptmenüs:
Page 47

Verfügbare Untermenüs:
Hier können Sie das Administrator Passwort ändern.
Anzeige der relevanten Speicherinformationen.
Hier können Sie Netzwerkeinstellungen verändern.
Aktivierung des Windows File Dienstes.
Hier können Sie die Systemeinstellungen ändern.
Hier können
sie mit Hilfe des Einstellungs
-
Assistenten ihr Gerät Schritt für
Schritt konfigurieren.
12.1. Explorer Funktion
Sie können über diese Aministrationsoberfläche Daten auf die Memory 2 Move kopieren
sowie auch von der Memory 2 Move Dateien auf den von Ihnen genutzten PC kopieren. Des
Weiteren können Sie Verzeichnisse anlegen, kopieren, umbenennen oder löschen ganz wie
Sie es von Ihrem Computer gewohnt sind.
Page 48

Aktualisieren
– klicken Sie auf diesen Button
, um die Bildschirmansicht zu
aktualisieren.
Hochladen – klicken Sie auf diesen Button, um Dateien auf das Gerät hochzuladen.
Erstellen
–
um ein Verzeichnis auf der Memory 2 Move
zu erstellen. Der
Verzeichnisname darf maximal 26 Zeichen enthalten.
Kopieren – um Dateien in einen anderen Ordner zu kopieren.
Verschieben
- um eine Datei
an einen anderen Speicherort zu
verschieben.
Öffnen /
Herunterladen
–
Klicken Sie auf diesen Button, um Dateien
zu öffnen oder
auf
Ihren PC zu kopieren. Sollten Sie auf Ihrem PC kompatible Software installiert haben,
startet etwa die Musikwiedergabe automatisch. Ansonsten werden Sie gefragt, ob Sie
die Datei herunterladen möchten. Verzeichnisse können nicht heruntergeladen
werden. Sie müssen immer mind. eine Datei zum Download auswählen.
Löschen – um Dateien vom Gerät zu entfernen.
Umbenennen – um Veränderungen am Dateinamen vorzunehmen.
Fotobetrachter – Um Fotos anzuzeigen wird dieser Button benutzt.
12.2. Kontext Menü (nicht für Mac)
1. Im Dateimenü können Sie durch Klicken mit der rechten Maustaste auf eine Datei oder
ein Verzeichnis das Kontextmenü aufrufen. In diesem „Pop-Up“ Menü haben Sie
folgenden Auswahlpunkte: Kopieren, Ausschneiden, Löschen, Umbenennen oder
Herunterladen (siehe Screenshot).
2. Im Verzeichnismenü können Sie ebenfalls das Kontextmenü aufrufen. Hier haben Sie die
Auswahlmöglichkeit zwischen Öffnen, Kopieren, Ausschneiden, Löschen oder
Umbenennen (siehe Screenshot).
Page 49

3. Wenn Sie mehrere Dateien auswählen (dies funktioniert indem Sie „strg“ gedrückt halten
und gleichzeitig die ausgewählten Dateien mit Linksklick markieren) und mit Rechtsklick
das Kontextmenü aufrufen, haben Sie die Möglichkeit Kopieren, Ausschneiden oder
Löschen auszuwählen.
4. Wenn Sie mit der Maus per Rechtsklick auf eine leere Stelle im Verzeichnis klicken,
stehen Ihnen die Funktionen Einfügen, Erstellen oder Upload zur Verfügung.
Page 50

Funktionserklärung:
- Öffnen: Wählen Sie ein Verzeichnis aus und öffnen Sie mit der rechten Maustaste das
Kontextmenü. Wählen Sie hier „Öffnen“ aus und Ihnen wird der Inhalt des Verzeichnisses
angezeigt.
- Kopieren: Wählen Sie ein Verzeichnis oder eine oder mehrere Dateien aus und öffnen
Sie mit der rechten Maustaste das Kontextmenü. Wählen Sie hier „Kopieren“, um das
oder die ausgewählten Elemente zu kopieren.
- Ausschneiden: Wählen Sie Verzeichnisse oder Dateien aus und öffnen Sie mit der
rechten Maustaste das Kontextmenü. Wählen Sie hier „Ausschneiden“, um die Dateien
vom aktuellen Speicherplatz auszuschneiden.
- Einfügen: Nachdem Sie entweder „Kopieren“ oder „Ausschneiden“ ausgewählt haben,
können Sie nun einen neuen Speicherplatz für die ausgewählten Elemente suchen. Um
die Elemente im neuen Speicherplatz einzufügen, klicken Sie mit der rechten Maustaste
auf eine leere Stelle im Verzeichnis und rufen Sie das Kontextmenü auf. Hier wählen Sie
„Einfügen“, um die Elemente am neuen Speicherplatz einzufügen.
- Löschen: Wählen Sie eine Datei aus und öffnen Sie mit der rechten Maustaste das
Kontextmenü. Wählen Sie hier „Löschen“ aus, um das ausgewählte Element zu löschen.
- Erstellen: Klicken Sie mit rechten Maustaste auf eine leere Stelle im Verzeichnis und
rufen Sie das Kontextmenü auf. Wählen Sie „Erstellen“ aus, um ein neues Verzeichnis
anzulegen.
- Umbenennen: Klicken Sie mit der rechten Maustaste auf das Verzeichnis oder die Datei,
die Sie umbenennen möchten und im Kontextmenü auf den Menüeintrag
„Umbenennen“. Nun können Sie das Verzeichnis oder die Datei umbenennen. Nachdem
Sie die gewünschten Änderungen vorgenommen haben, klicken Sie bitte auf „Speichern“,
um die gemachten Änderungen zu übernehmen.
- Upload: Klicken Sie mit der rechten Maustaste auf eine leere Stelle im Verzeichnis und
rufen Sie das Kontextmenü auf. Wählen Sie „Upload“ aus, um neue Dateien hochzuladen.
- Öffnen / Herunterladen: Klicken Sie mit der rechten Maustaste auf das Verzeichnis oder
die Datei, die Sie herunterladen möchten und im Kontextmenü auf den Menüeintrag
„Herunterladen“. Sollten Sie auf Ihrem PC kompatible Software installiert haben, startet
etwa die Musikwiedergabe automatisch. Ansonsten werden Sie gefragt, ob Sie die Datei
herunterladen möchten. Verzeichnisse können nicht heruntergeladen werden.
12.3. Tastaturkürzel
Die Web Administrationsoberfläche unterstützt Tastatureingaben und Tastaturkürzel. Es
werden unter anderem die folgenden Kürzel unterstützt: Tab Taste, Enter Taste, Home
Taste, PGUP, PGDN, Ende Taste, Pfeil nach oben Taste, Pfeil nach unten Taste, Pfeil nach
links Taste, Pfeil nach rechts Taste und die Entf Taste.
Windows: STRG + c = Kopieren – STRG + v = Einfügen
Mac: CTRL + c = Kopieren – CTRL + v = Einfügen
Page 51

12.4. Drag and Drop
Sie können eine einzelne Datei per Drag and Drop (ziehen und loslassen) verschieben. Halten
und ziehen Sie einfach eine Datei auf ein anderes verfügbares Verzeichnis und lassen Sie die
Datei los.
12.5. Informationen
Hier werden Detailinformationen über die Hardware, den Netzwerkstatus und den
Speicherplatz angezeigt.
12.5.1. Geräteinformationen
Hier werden Informationen wie Gerätename, Seriennummer, Hersteller, Modellnummer und
CPU Auslastung angezeigt.
12.5.2. Speicherinformation
Hier erhalten Sie Informationen über das eingebaute Laufwerk, wie etwa die
Gesamtkapazität, den Festplattenhersteller und den verfügbaren Speicherplatz.
Page 52

12.5.3. Netzwerkinformation
Es werden detaillierte Informationen über den aktuellen Netzwerkstatus angezeigt, wie etwa
die Netzwerkadresse, der Internetstatus oder der aktuelle Wi-Fi Netzwerkname (SSID).
12.6. Einstellungen
12.6.1. Benutzer
Klicken Sie im Einstellungsmenü auf die Verknüpfung , um die Administrator
Einstellungen zu ändern. Das Passwort muss aus mind. 5 und höchsten 32 Zeichen bestehen.
Mit Klick auf den „Speichern“ Button werden die Änderungen übernommen.
Im Auslieferungszustand lautet das Administrator Passwort: 00000
12.6.2. Disk
Klicken Sie im Einstellungsmenü auf die Verknüpfung , um detaillierte
Informationen über das Speichermedium zu bekommen, wie etwa die Firmware Version, die
Kapazität oder die Seriennummer.
Page 53

Das Laufwerksmenü beinhaltet Informationen über das genutzte Dateisystem sowie die
gesamte und verfügbare Speicherkapazität.
Klicken Sie auf das „X“; um das Menü zu schließen.
12.7. Netzwerk
Klicken Sie im Einstellungsmenü auf die Verknüpfung , um die
Netzwerkinformationen aufzurufen.
12.7.1. Host Name
Der Host Name gehört zu einem Gerät, welches in ein Netzwerk eingebunden ist. Dieser
Name kann frei gewählt werden. Einzige Voraussetzung ist, dass der Name mit einem
Buchstaben beginnt, gefolgt von einer Kombination von Buchstaben und Zahlen. Es werden
mind. 2 Zeichen benötigt und es sind maximal 8 Zeichen erlaubt.
Page 54

12.7.2. Wi-Fi & LAN
Alle Netzwerkeinstellungen können nach Ihren Bedürfnissen gestaltet werden. Folgende
Optionen stehen zur Auswahl:
- SSID: Bitte tragen Sie hier den Namen Ihres Netzwerkes ein. In der
Grundeinstellung steht hier „Memory2Move-XXXX. 32 Zeichen sind
maximal für den SSID Namen möglich.
- Wi-Fi Kanal: Bitte tragen Sie hier den Kanal ein, auf dem das Wi-Fi Gerät senden
und empfangen soll. Die Grundeinstellung ist „Auto“. Der Kanal wird
in diesem Fall automatisch vom Gerät festgelegt. Sie können aber auch
manuell festlegen, auf welchem Kanal empfangen und gesendet
werden soll. Es stehen die Kanäle 1 bis 13 zur Verfügung.
- Wi-Fi Modus: Der voreingestellte drahtlose Netzwerkstandard lautet:
802.11/b/g/n. Sie können ebenfalls manuell die Modi 11Mbps
(802.11b), 54 Mbps (802.11g oder 150Mbps (802.11n) einstellen.
Page 55

- Sicherheit: Im Auslieferungszustand ist kein Sicherheitstyp ausgewählt. Sie haben
die Wahl zwischen folgenden Verschlüsselungstypen: keine
Verschlüsselung, WPA-PSK, WPA2-PSK, Mixed WPA/WPA2-PSK.
- Passwort: Es muss, je nach ausgewähltem Verschlüsselungstyp, ein Passwort mit
mindestens 8 und höchstens 63 Zeichen eingegeben werden.
- IP Adresse: Die voreingestellte IP Adresse lautet: 10.10.10.254 mit der
Subnetmaske 255.255.255.0 Diese IP Adresse können Sie manuell
abändern.
12.7.3. DHCP- Server
Das Dynamic Host Configuration Protocol (DHCP) ist eine Netzwerk Protokoll, welches einem
Server erlaubt, dynamisch IP Adressen an verbundene Rechner zu vergeben. In der
Grundeinstellung ist das DHCP Protokoll aktiviert. Diese Option kann bei Bedarf deaktiviert
werden und IP Adressen können manuell vergeben werden.
Klicken Sie auf Button „DHCP-Liste“ und es wird eine Liste mit allen aktuell verbundenen
Geräten angezeigt.
Page 56

12.7.4. Internetzugriff
Einrichten des Internetzugriffs
... durch Herstellung einer Verbindung zu einem weiteren verfügbaren Netzwerk
Sie haben die Möglichkeit zwischen 2 verfügbaren Internetzugriffoptionen zu wählen. In der
Standardeinstellung ist der kabelgebundene Zugang voreingestellt (wie auf dem oberen Bild
ersichtlich).
A. Kabelloser Zugang (WLAN):
Verbinden Sie die M2M mit einem anderen WLAN Router, um eine
Internetverbindung zu erlangen.
B. Kabelgebundener Zugang (LAN):
Verbinden Sie direkt die M2M mit einem verfügbaren Port auf der Rückseite Ihres
Routers, um mit einem anderen Netzwerk verbunden zu werden.
LAN-Zugang:
In der Grundeinstellung ist „Dynamische IP“ ausgewählt. Sie können manuell eine IP Adresse
vergeben, indem Sie auf den gelben Pfeil klicken und die Option „Statische IP“ auswählen.
Page 57

WLAN-Zugang :
SSID: Geben Sie den SSID Namen ihres Netzwerkes ein oder klicken
Sie auf „Neuer Scan“, um automatisch nach allen verfügbaren
Netzwerken zu suchen.
Passwort: Bitte geben Sie das Passwort für das gewählte lokale drahtlose
Netzwerk ein.
IP Adresse:- - Bei Auswahl von „Automatisch“ stellt das Netzwerk Ihnen
automatisch eine IP Adresse zur Verfügung.
-Bei Auswahl von „Statische IP“ müssen Sie selber Ihre IP
Adresse für das Netzwerk, mit dem Sie sich verbinden wollen,
eingeben.
Hinweis: Sollten Sie keine Verbindung mit einem weiteren Netzwerk herstellen können,
fragen Sie bitte Ihren Netzwerk Administrator nach den für Sie gültigen Richtlinien!
12.8. Dienste
12.8.1. Win File Service | Samba (Mac)
Der Zugriff und der Datenaustausch sind mit dem Windows File Service | Samba (Mac)
Service sehr einfach. Schon im Auslieferungszustand ist dieser Dienst aktiviert (siehe
Screenshot).
Page 58

12.9. System
12.9.1. Zeit Einstellungen
Sie haben dazu die Möglichkeit sowohl eine Zeitzone manuell auszuwählen, als auch eine
automatische Zeit-Synchronisation durchzuführen.
Wenn Sie sich für die manuelle Auswahl einer Zeitzone entschieden haben, klicken Sie
einfach auf den gelben Pfeil neben dem Kästchen „Zeitzone“ und wählen Sie aus dem
Menüpunkt, je nach Standort, die gewünschte Zeitzone aus.
Wählen Sie die automatische Zeit Synchronisation aus, so wird die Uhrzeit jedes Mal
aktualisiert, wenn Sie mit dem Internet verbunden sind.
Optionen für Uhrzeit Synchronisation:
Frequenz: Täglich, alle 2 Tage, alle 3 Tage, .. Sie können Synchronisationsintervalle von bis zu
7 Tagen auswählen.
Die automatische Synchronisation der Uhrzeit kann jederzeit ausgestellt werden und die
Option „Übernahme der PC Zeit“ stattdessen gewählt werden. In diesem Fall wird die
aktuelle Uhrzeit Ihres PCs übernommen, sodass beide Geräte die gleiche Uhrzeit anzeigen.
Page 59

12.9.2. Sichern
Um eine Sicherung (Backup) der Wi-Fi System Konfiguration zu erstellen, klicken Sie bitte auf
den „Sichern“ Button. Es wird eine Datei mit der Endung .bin.gz erzeugt, mit der Sie später
bei Bedarf die Systemeinstellungen wieder herstellen können. Diese Datei speichern Sie bitte
auf Ihrem Rechner.
Um eine System Wiederherstellung auszuführen, klicken Sie bitte auf den Button
„Wiederherstellung“. Suchen und öffnen Sie Ihre gespeicherte Sicherungsdatei und klicken
Sie dann bitte auf „Sichern“ unten rechts im Fenster.
Page 60

Während des Wiederherstellungsprozesses erscheint eine Warnmeldung, die Ihnen Auskunft
über den aktuellen Status des Wiederherstellungsprozesses gibt.
Nach erfolgreicher Wiederherstellung der Systemkonfiguration startet das Gerät
automatisch neu und es wird der Login Bildschirm angezeigt.
12.9.3. Firmware Update
Sollte ein Firmware Update auf www.intenso.de zur Verfügung stehen, folgen Sie bitte den
nächsten Schritten, um das Softwareupdate durchzuführen.
1.) Laden Sie die Firmware auf ihren Rechner herunter.
2.) Bitte klicken Sie auf den „Update“ Button und suchen Sie das heruntergeladene
Firmware Update auf Ihrem PC. Wählen Sie die Datei aus und klicken Sie auf „Öffnen“,
um fortzufahren.
Page 61

3.) Unterhalb des „Update“ Buttons wird nun die Firmware Versionsnummer angezeigt,
auf die das Gerät aktualisiert werden wird. Bitte klicken Sie auf „Sichern“ unten rechts
im Bild, um mit dem Firmware Updatevorgang zu starten.
4.) Während des Updates erscheint eine Warnmeldung, die Ihnen Auskunft über den
aktuellen Status des Updateprozesses gibt.
Nach erfolgreichem Update startet das Gerät automatisch neu und es wird der Login
Bildschirm angezeigt.
12.9.4. Reset
Page 62

Wenn Sie Ihr Gerät auf die Werkseinstellungen zurücksetzen, werden alle vorgenommenen
Einstellungen gelöscht und die im Auslieferungszustand geltenden Einstellungen werden
wieder aktiviert.
Um das Zurücksetzen auf die Werkseinstellungen auszuwählen, klicken Sie bitte auf den
runden Button. Klicken Sie bitte auf den „Sichern“ Button, um den Vorgang zu starten. Um
Missverständnisse auszuschließen, bestätigen Sie Ihre Wahl bitte in den darauffolgenden
Warnhinweisen.
Der folgende Hinweis erscheint während des aktiven Prozesses und gibt Informationen über
den aktuellen Fortschritt.
Hinweis: Nachdem das Gerät zurückgesetzt wurde, wird das Administrator Passwort
ebenfalls zurückgesetzt. Es gilt also das Passwort aus dem Auslieferungszustand.
Page 63

Table of contents
1. PRODUCT OVERVIEW ............................................................................................................................... 4
2. PRODUCT FEATURES ................................................................................................................................ 4
3. CONTENT OF PACKAGE ............................................................................................................................ 5
4. PRODUCT SPECIFICATION ........................................................................................................................ 5
5. MINIMUM HARDWARE REQUIREMENTS ................................................................................................. 6
6. PRODUCT VIEW ....................................................................................................................................... 6
7. INTERFACE ............................................................................................................................................... 7
7.1. RJ45 WAN Port ....................................................................................................................................... 7
7.2. Micro USB 3.0 Interface ......................................................................................................................... 7
7.3. LED PANEL ............................................................................................................................................... 7
8. USING PC OR MAC ................................................................................................................................... 8
8.1. Liaise a wireless LAN connection with the PC ........................................................................................ 8
8.1.1. PC WiFi Finder ........................................................................................................................................ 8
8.1.2 My Storage ............................................................................................................................................. 9
8.2. Liaise a wireless LAN connection with MAC ........................................................................................... 9
8.2.1. MAC WiFi Finder .................................................................................................................................. 10
8.2.2. My Storage .......................................................................................................................................... 10
9. “MEMORY 2 MOVE” CONFIGURATION .................................................................................................. 11
10. USING MOBILE DEVICES ......................................................................................................................... 15
10.1. iOS Client App Installation ................................................................................................................... 15
10.2. Wirelessly connecting your iPhone/iPad .............................................................................................. 15
10.3. iOS User Login ...................................................................................................................................... 16
10.4. Android Client App Installation ............................................................................................................ 17
10.5. Wirelessly connecting your Android devices ........................................................................................ 17
10.6. Android User Login .............................................................................................................................. 18
Page 64

11. BASIC FUNCTIONALITY ........................................................................................................................... 19
11.1. iOS Device Client .................................................................................................................................. 19
11.2. Android Device Client ........................................................................................................................... 21
11.3. Wi-Fi settings (iOS and Android) .......................................................................................................... 22
11.3.1 Wi-Fi Setting Interface .......................................................................................................................... 22
11.3.2 Modify Device Name ............................................................................................................................. 23
11.3.3 Security ................................................................................................................................................. 23
11.3.4 Internet Mode ....................................................................................................................................... 23
11.4 Playing Music/Audio (iOS and Android) ............................................................................................... 25
11.5 Playing movie/video ............................................................................................................................ 26
11.5.1. iOS ........................................................................................................................................................ 26
11.5.2. Android ................................................................................................................................................ 27
11.6 Viewing/playing photos ....................................................................................................................... 27
11.6.1. iOS ........................................................................................................................................................ 27
11.6.2. Android ................................................................................................................................................ 29
11.7. Sharing photos/images ........................................................................................................................ 31
11.7.1. iOS ........................................................................................................................................................ 31
11.7.2. Android ................................................................................................................................................ 32
11.8. Opening/viewing documents ............................................................................................................... 33
11.8.1. iOS ........................................................................................................................................................ 33
11.8.2. Android ................................................................................................................................................ 35
11.9. Copy, Delete, Download, Upload functions (iOS and Android) ............................................................ 35
11.10. Copying/transferring file to My Device (iOS and Android) ................................................................... 36
Page 65

11.11. Copying/transferring file to “Memory 2 Move” (iOS and Android) ..................................................... 38
11.12. Delete/erasing a single or multiple files (iOS and Android) ................................................................. 40
11.13. Upload/download history and status .................................................................................................. 40
11.14. Close “Memory 2 Move” App ............................................................................................................... 40
11.14.1. iOS ........................................................................................................................................................ 40
11.14.2. Android ................................................................................................................................................ 41
11.15. Uninstall “Memory 2 Move” App (iOS) ................................................................................................ 41
11.15.1. iOS ........................................................................................................................................................ 41
11.15.2. Android ................................................................................................................................................ 41
12. WEB MANAGEMENT FUNCTIONS........................................................................................................... 42
12.1. Explorer Function .................................................................................................................................. 43
12.2. Context Menu not for MAC ................................................................................................................... 44
12.3. Keyboard Shortcuts ............................................................................................................................... 45
12.4. Drag and Drop ...................................................................................................................................... 45
12.5. Information .......................................................................................................................................... 45
12.5.1. Device Information .............................................................................................................................. 46
12.5.2. Storage Information ............................................................................................................................ 46
12.5.3. Network Information ........................................................................................................................... 46
12.6. Settings ................................................................................................................................................ 47
12.6.1. User Settings ........................................................................................................................................ 47
12.6.2. Disk Settings ......................................................................................................................................... 47
12.7. Network Settings ................................................................................................................................. 48
12.7.1. Host Name ........................................................................................................................................... 48
Page 66

12.7.2. Wi-Fi & LAN .......................................................................................................................................... 48
12.7.3. DHCP Server ......................................................................................................................................... 49
12.7.4. Internet Settings .................................................................................................................................. 49
12.8. NETWORK SERVICES ................................................................................................................................. 51
12.8.1. Windows Sharing Services ................................................................................................................... 51
12.9. SYSTEM SETTINGS .................................................................................................................................... 51
12.9.1. Time Settings ....................................................................................................................................... 51
12.9.2. Backup Settings.................................................................................................................................... 52
12.9.3. Firmware Upgrade ............................................................................................................................... 53
12.9.4. Resetting to factory defaults ............................................................................................................... 55
1. Product Overview
“Memory 2 Move” allows to wirelessly access your videos, music, photos, data and stream it to your
iPad®, iPhone®, tablets, smartphones, and notebooks – no cords or cables to tangle. With the
internal hard drive storage, there is no need to worry about running out of space on your mobile
devices and the built-in USB 3.0 port makes the file transfer easier and much faster.
For maximum portability, the Wi-Fi HDD device has a built-in rechargeable battery. Simply plug it
into any available USB port on your computer to charge and copy your files. As simple as 1-2-3, you
are ready to enjoy your device and no waiting needed. “Memory 2 Move can be accessed while the
battery is charging.
2. Product Features
Stream media over Wi-Fi enabled devices up to 5 users simultaneously
Access and stream your music, videos, photos and data using the free custom mobile app
supporting iOS and Android operating systems
Up to 5 Hours of continuous battery life*
Internet access capability via the optional RJ45 or wireless, supporting 802.11 b/g/n speeds
Supports NTFS and FAT32
Supports LAN data-shares and cross-platforms including Windows, Mac, Linux, iOS and Android.
Supports multiple platform client tools, including Windows/Mac/Linux/iPad/iPhone/Android
*Battery life subject to normal usage conditions and configurations.
Page 67

To function as an external HDD: in power off mode, simply connect “Memory 2 Move” into the
computer’s available USB port. “Memory 2 Move” will automatically mount on your desktop (MAC)
or inside the “My Computer” (Windows).
Wired Internet mode: connecting the RJ45 cable into the available port on the back of your router,
then enable the DHCP feature of “Memory 2 Move” to automatically assign an IP address.
Connecting your tablet/smartphone/computer to “Memory 2 Move” through Wi-Fi, then on
tablet/smartphone/computer you can access the storage of “Memory 2 Move” and internet.
Wireless internet mode: wirelessly connecting “Memory 2 Move” to your existing wireless router to
have internet access as illustrated below. Connecting your tablet/smartphone/computer to “Memory
2 Move” through Wi-Fi, then on tablet/smartphone/computer you can access the storage of
“Memory 2 Move” and internet.
3. Content of Package
Memory 2 Move USB 3.0 cable
CD
Manual
Power Supply (KTEC – KSAS0060500100VEU – 5V / 1A)
4. Product Specification
Dimensions: 127.3mm (L) X 80mm (B) X 25mm (H)
Wi-Fi:
Standard: 802.11 b/g/n,
Frequency: 2.4 GHZ
Speed: 72Mbps at 20MHz
Page 68

150Mbps at 40MHz
Network Interface: 100Mbps Ethernet RJ45
USB Interface: Micro USB 3.0, for data transfer and charging
Battery Capacity: 3000mAh
Operating temperature: The normal operating temperature of the device is
between 5 and 35 Degrees Celsius.
5. Minimum Hardware Requirements
Internet Connection
PC Operating System Requirements
Windows: XP/Vista/Windows 7
Mac: OS X 10.6.0 and later
Others: Fedora 12 (Linux) and later
PC Web Browser
Windows: Supports Internet Explorer 7.0 and higher version
Mac: Supports Safari 3.0 and higher version
Others: Firefox 3.5 and higher version
Router or Switch
6. Product View
Page 69

7. Interface
7.1. RJ45 WAN Port
Bonding this port to another router/switch to connect Memory 2 Move with the internet
7.2. Micro USB 3.0 Interface
The built-in Micro USB 3.0 is for faster data transfer and charging the internal battery when
connected directly into the computer’s USB port or wall chargers. This works only by Power
ON mode
7.3. LED Panel
Power LED:
LED Off: The device is switched-off
Green Color:
On: Battery is fully charged
Slowly Blinking: Battery charging
Blinking Fast: Device Shutting-Down
Red Color:
Steady Light: Less than 30% available power
Blinking Fast: Will soon shut-down, must be charged immediately
HDD LED:
LED Off: The device is switched-off or HDD is asleep
White LED:
Steady Light: Ready to use
Connected into USB 2.0 Port
Blinking: Read/Write activities
Blue LED:
Steady Light: Ready to use
Connected into USB 3.0 Port
Blinking: Read/Write activities
Wi-Fi LED:
Blue Color:
Blinking: Starts the Initialization process
Steady Light: Initialization process completed
Ready to use
LED Off: The device is switched-off
Internet LED:
Blue Color: internet connection is ok
No LED: No connection established
Page 70

8. Using PC or MAC
8.1. Liaise a wireless LAN connection with the PC
Switch-on “Memory 2 Move” by pressing the power button at the front panel.
Wait for few minutes until the Wireless LED stops blinking. Enable the Wi-Fi feature on your PC and
open the Wireless Network Connection. Select the “Memory 2 Move” wireless connection (default
wireless SSID: Memory2Move-XXXX and password: intenso1).
Note: For your own safety, please change your password after successful connection.
Once you have successfully connected to “Memory 2 Move”, you may now run the “WiFi-Finder” to
search for your device and complete the configuration process.
With our included “Wi-Fi Finder” you don´t need to install any software, simply double-click on
below icon to start it. The Wi-Fi Finder allows you to easily search your “Memory 2 Move”.
8.1.1. PC WiFi Finder
Double-click the “Wi-Fi Finder” icon to start the software. This utility will search for the M2M in your
network as mentioned on below screenshot
If you do not find the Memory 2 Move on the list of devices connected in your network, click on the
“Refresh” button to update the device list.
Select the Memory 2 Move on the list, and then click on the “Log In” button to enter the web
interface.
Page 71

8.1.2 My Storage
Click “My Storage” button. The above shown window will appear.
After input the correctly user name (admin) and password (00000), you may access the Memory 2
Move.
For your own safety, please change the password after successful connection.
You may transfer the data between PC and Memory 2 Move, such as upload the data from PC into
the Wi-Fi Disk, or download the data from the Wi-Fi Disk into PC.
8.2. Liaise a wireless LAN connection with MAC
Switch-on the “Memory 2 Move” by pressing the power button at the front panel. Wait for few
minutes until the Wireless LED stops flashing. Enable the Wi-Fi feature on your MAC and open the
Wireless Network Connection. Select the Memory 2 Move wireless connection (default wireless
SSID: Memory2Move-XXXX and password: intenso1).Once you have successfully connected to
“Memory 2 Move”, you may now run the “WiFi Finder” to search for your device and complete the
configuration process.
With our included “Wi-Fi Finder” you don´t need to install any software, simply double-click on
below icon to start it. The Wi-Fi Finder allows you to easily search your “Memory 2 Move”.
Page 72

8.2.1.MAC WiFi Finder
Double-click the “Wi-Fi Finder” icon to start the software. This utility will search for the M2M in
your network as mentioned on below screenshot.
If you do not find the Memory 2 Move on the list of devices connected in your network, click on the
“Refresh” button to refresh the device list.
Select the Memory 2 Move on the list, and then click on the “Log In” button to enter the web
interface.
8.2.2. My Storage
Select the Memory 2 Move and click “My Storage” button. A pop-up window appears. After input the
correctly user name (admin) and password (00000), you may access the Memory 2 Move by
samba.
Page 73

You may operate all files and directories on the Memory 2 Move by samba, such as: create, edit,
delete, copy, move, rename. Furthermore you can transfer the data between MAC and the Memory
2 Move, such as upload the data from MAC into the Wi-Fi Storage, or download the data from the
Wi-Fi Storage into MAC.
9. “Memory 2 Move” Configuration
When you are connected successfully to the Memory 2 Move, your Web-Browser opens. You have
to log in to the web interface.
Default user name: admin
Default password: 00000
Click on the “Log In” button to access the Web Management Interface.
Once your Wi-Fi enabled-PC is successfully connected to the “Memory 2 Move”, using the “WiFi
Finder” will allow you to access our built-in Web Management Interface and configure your device.
Page 74

Startup Wizard
During the initial setup, our Wizard will automatically run and will guide you through the step-by-step
process on configuring the “Memory 2 Move” as seen on the screenshot above. You may cancel
this process by clicking on the “X” at the top right corner of the window. If you cancel the Wizard, it
will keep the factory default settings of your “Memory 2 Move”. Click on the “Next” button to
continue.
Internet Setting
… through another connection with an available network
You can choose between two available Internet Access options – By default Wired Access is
selected (as you can see on the picture).
A. Wireless Access: Connecting the “M2M” device to another wireless network to have internet
access.
B. Wired Access: Directly connecting the “M2M” to the available port on the back of the router to
connect to another network.
Page 75

Selecting Wired Access
By selecting Wired Access, the Dynamic IP is selected as the default setting. You can manually assign
your own IP address by clicking on the yellow arrow and select the Static IP option.
Selecting Wireless Access
- SSID: Type-in the SSID name or click on the “Rescan” button to automatically
search for the available wireless networks.
- Password: Type-in the correct password to join the selected wireless network
connection.
- IP Address: Select either DHCP or Manually assign an IP address
By selecting DHCP, the host will provide an automatic IP address to connect
to the internet.
By selecting Manual, you have to manually assign an IP address to connect
to the internet.
Click on the “X” button if you wish to cancel and exit this window.
Note: If you cannot connect with another network, ask your network administrator for the
guidelines applicable to you!
Click on the “Next” button to continue the process. The next step is to configure the WiFi and LAN
settings.
Page 76

WiFi & LAN Setting
SSID: Type-in a combination of letters and numbers only. 32 characters is the maximum
allowable SSID length.
Channel: The default setting is set to Auto. There are 13 channels available to choose from.
Modes: The default setting is 802.11b/g/n.You can also manually set the modes to
11Mbps (802.11b), 54Mbps (802.11g) and 150Mbps (802.11n).
Security: The None, WPA-PSK,WPA2-PSK,Mixed WPA/WPA2-PSK (default) are
available.
Password: Minimum 8 (Maximum 63) characters.
IP Address: The default IP address is set to 10.10.10.254 with subnet mask of 255.255.255.0.
The IP address can be changed
Click on the “Next” button to change the admin default password. Click on the “Next” button once
the password has been modified. You may click on the “Skip” button to keep the default password
After finishing the startup wizard the system will start rebooting.
This process will take 2 minutes (see picture below)
Page 77

10. Using Mobile Devices
10.1. iOS Client App Installation
1. Click on the “App Store” icon on the Home screen as seen on the following image. Search and
locate the free “Memory 2 Move” app and follow the on-screen installation instructions.
2. Once the installation process has been completed, the “Memory 2 Move” app can be found on
the home screen as seen on the image.
10.2. Wirelessly connecting your iPhone/iPad
1. Turn-on the “Memory 2 Move”. Wait for a few minutes to complete the initialization process.
The blue Wi-Fi LED on the device should remain solid indicating that the initialization process
has been completed.
2. Click on the “Settings” icon on the desktop as seen on the screenshot.
3. Click on “Wi-Fi”. Inside the Wi-Fi Networks, the “Memory2Move-XXXX” should appear on the
list. Click on the “Memory2Move-XXXX”. Enter the password (default: intenso1)
Page 78

Once the “Memory2Move-XXXX” is selected, a check mark will appear before the SSID and the
Wi-Fi logo will appear after the device name on the top left of the display.
10.3. iOS User Login
1. Click on the “Memory 2 Move” icon to launch the app as seen on the image.
2. Enter the Admin password that you assigned during the configuration process (00000). The
password is only required during the first login. The device remembers the password and there is
no need to enter it again the second time you login.
3. Once the password has been entered correctly, you will be automatically connected into the “Memory 2
Move”
Page 79

10.4. Android Client App Installation
1. Download the Client App called “Memory 2 Move” from the official website
(https://play.google.com/), or you can search “Memory 2 Move” directly in the Google Play Store on
your android phone/tablet and follow the on-screen installation instructions, seen on the below
screenshot.
2. Once the Client App is successfully installed, the “Memory 2 Move” icon can be found on your app list as
seen on the image.
10.5. Wirelessly connecting your Android devices
1. Turn-on the “Memory 2 Move”. Wait for a few minutes to complete the initialization process. The
blue Wi-Fi LED on the device should remain solid indicating that the initialization process has been
completed.
2. Click on the “Settings” icon on your desktop as seen on the screenshot.
Page 80

3. Switch the Wi-Fi to ON position. Inside the Wi-Fi networks, the “Memory2Move-XXXX” should
appear on the list.
Click on the “Memory2Move-XXXX” and enter your password (default: intenso1).
4. The word “Connected” will appear under the SSID name of which is an indication that the Android
Device is connected to the “Memory 2 Move”.
10.6. Android User Login
1. Click on the “Memory 2 Move” icon to launch the app as seen on the image below.
Page 81

2. Enter the Admin password that you assigned during the configuration process (default: 00000).
The password is only required during the first login. The device remembers the password and there
is no need to enter it again the second time you login.
3. Once the password has been entered correctly, you will be automatically connected into the
“Memory 2 Move” menu.
11. Basic Functionality
11.1. iOS Device Client
Once you have successfully connected to the “Memory 2 Move”, by default, you will be inside the
“Memory 2 Move” menu. “My Device” is the device that you are using to access the “Memory 2
Move”. Few buttons that can be found inside the Main Screen as listed below.
Page 82

My Device Main Screen View – By default, the Documents folder, Music folder, Photos Folder, Videos
folders and iPad (or iPhone) folder are available to easily organize your files inside the My Device.
“Memory 2 Move” Main Screen View
Home Button – back to the main screen.
View Button – change to List or Thumbnail view.
Settings Button – change the “Memory 2 Move” configuration.
Back Button – back to previous screen
Manage Button – to choose one or more files
“Memory 2 Move” – the Remote Storage
Page 83

My Device – the device that you are using to access the “Memory 2 Move” or the Local
Storage
Status Button – to view the Transfer status list, About information, and now playing
music
11.2. Android Device Client
Once you have successfully connected to the “Memory 2 Move”, by default, you will be inside the
“Memory 2 Move” menu. “My Device” is the device that you are using to access the “Memory 2
Move”. Few buttons that can be found inside the Main Screen as listed below.
My Device Main Screen View – By default, the Documents folder, Music folder, Photos Folder,
Videos folders and SDCard folder are available to easily organize your files inside the My Device.
“Memory 2 Move” Main Screen View
Page 84

Home Button – back to the main screen.
View Button - change to List or Thumbnail view.
Settings Button – change the “Memory 2 Move” configuration.
Back Button – back to previous screen
Manage Button – to choose one or more files
“Memory 2 Move” – the Remote Storage
My Device – the device that you are using to access the “Memory 2 Move”
or the Local Storage
Status Button – \to view the Transfer status list, About information, now
playing music and exit the app
11.3. Wi-Fi settings (iOS and Android)
11.3.1 Wi-Fi Setting Interface
Click on to change the Wi-Fi Disk configuration. This feature only appears when switched to
the “My Wi-Fi Device”.
Page 85

11.3.2 Modify Device Name
Please press on icon to modify the device name.
After input the new device name, the “Set” button appears, click on the “Set” button to save the new device
name.
11.3.3 Security
Under WiFi HDD Settings the security options appear. The Wi-Fi Disk supports the following security
modes:None、WPA-PSK、WPA2-PSK、Mixed WPA/WPA2-PSK. If you want to select a new security
mode(except "Disabled"),you have to ask for putting the new wireless password in; click on “set” button to
save the new security mode and password.
11.3.4 Internet Mode
Under Internet Settings you will find the internet access. The Wi-Fi Disk supports the following internet
access:, Wireless Mode and Wired Mode. Wireless Mode is AP Client that access internet by wireless to
connect wireless router, Wired Mode is WAN or LAN Router that access internet by Ethernet port to connect
wired router. After select the internet mode, click on “Save” to save the new mode.
Below please find the picture showing the wireless access:
Page 86

By selecting wired mode, you have to configure the network first as seen on the screenshot.
After selecting “Save” button, below picture will appear, click on “OK” to reboot.
Click“Back“ button to return to Wi-Fi settings interface.
Page 87

11.4 Playing Music/Audio (iOS and Android)
Tip: It is highly recommended to create a folder or folders where to copy all your media files into the
“Memory 2 Move” for ease of use and file organization. The Music or Audio files can be played regardless if
you are inside the “Memory 2 Move” or “My Device. Simply locate the music or audio file that you would like
to play. Click on the file and your music will automatically play.
Note: Please consult your device manual to check whether it will support the music/audio files that
you would like to play.
- When clicked it will play the previous music
- When clicked, it will play the next song.
- When clicked, it will start playing the music or audio file. Click again, the will pause/stop playing the
music.
-When clicked, it will exit the music player interface. (for android device and iPhone)
Five play modes:
a. - Play current song: the music ends after playing current song
b. - Repeat current song: the player will always play the current song, and it will only stop playing when
the button is clicked.
c. - Shuffle all songs: the music or the audio files will be played randomly.
d. - Play current folder: the music or the audio files will be played and not repeated.
Page 88

e. - Repeat all songs: the music or the audio files will be played in sequence and repeated.
Tip: You can click and hold, then slide the music progress button to fast-forward or rewind the
music.
Tip: You can exit the Music Player Interface at any time and will continue to play the music or audio
file in the background.
11.5 Playing movie/video
11.5.1. iOS
Tip: It is highly recommended to create a folder or folders where to copy all your movie files into
the “Memory 2 Move” for ease of use and file organization.
The movie or video files can be played regardless if you are inside the “Memory 2 Move” or “My
Device”.
Simply locate the movie or video file that you would like to play. Click on the file and your movie will
automatically play as seen on the screenshot below.
Note: Please consult your device manual to check whether it will support the movie or video files
that you would like to play.
By default, the video playback is in the landscape mode. See the button functionalities below.
1. - When clicked, the movie that is currently playing will stop and will exit the Movie Player Interface.
2. - When clicked, this will scale your movie according to the screen size.
3. - Click, hold and slide the progress button to fast-forward or rewind the movie.
4. - Click, hold and slide the volume control to increase or lower the volume.
5. Press and hold to fast-rewind the movie while playing.
Page 89

6. Press and hold to fast-forward the movie while playing.
7. When clicked, it will start playing or resume playing the movie.
8. When clicked, it will pause the movie from playing.
11.5.2. Android
Tip: It is highly recommended to create a folder or folders where to copy all your movie files into
the “Memory 2 Move” for ease of use and file organization.
The movie or video files can be played regardless if you are inside the “Memory 2 Move” or “My
Device.
Simply locate the movie or video file that you would like to play. Click on the file and the list of movie
player will appear as seen on the screenshot below.
Note: The control panel will vary depending on the movie player installed on your Android devices. Please
consult the movie player’s user guide on how to control the movie.
11.6 Viewing/playing photos
11.6.1. iOS
Tip: It is highly recommended to create a folder or folders where to copy all your pictures into the
“Memory 2 Move” for simply use and file organization.
Note: The “Memory 2 Move” currently supports .jpg, tiff, gif and .bmp images.
The supported images can be viewed as thumbnails or as a list as seen on the screenshot below. Any
images that are not supported can be viewed as a generic thumbnail or icon.
Page 90

Click on any pictures or images and it will automatically play. Afterwards the menu bar shall appear as
shown on the picture below.
There are few functions available to control the slideshow. You can swipe your finger across the
screen to manually view the pictures or images or click the button, to automatically play the
slideshow.
Click the button to stop the slideshow from playing and press again to continue playing.
Click the button to restart or to replay the slideshow.
Click the button to play the slideshow once and it will stop at the last image or photo.
Click the button to return from the previous screen.
Background music can be added while playing the slideshow. Click the button as seen on the
screenshot below.
Stop/Continue playing button - to stop or continue playing the background music. Select button -
search and locate the file or files that you would like to play as the background music. Click on the
to return to the slideshow as seen on the screenshot below.
Page 91

Repeat button – the background music will continue playing the same music when it is switched-on.
By default, this option is switched-off.
11.6.2. Android
Tip: It is highly recommended to create a folder or folders where to copy all your pictures into the
“Memory 2 Move” for simply use and file organization.
Note: Please consult your device manual to check whether it will support the photo files that you
would like to play. The supported images can be viewed as thumbnails or as a list as seen on the
screenshot below. Any images that are not supported can be viewed as a generic thumbnail or
icon.
Click on any pictures or images and it will automatically play. Afterwards the menu bar shall appear
as shown on the picture below.
Thumbnail view
List view
Page 92

There are few functions that are available to control the slideshow. You can swipe your index finger
across the screen to manually view the pictures or images or click the button, to automatically
play the slideshow.
Click the button to stop the slideshow from playing and press again to continue playing.
Click the button to restart or to replay the slideshow.
Click the button to play the slideshow once and it will stop at the last image or photo.
Click the button to return from the previous screen.
Background music can be added while playing the slideshow. Click the button as seen on
the screenshot below.
Stop/Continue playing button - to stop or continue playing the background music.
Page 93

Select button - search and locate the file or files that you would like to play as the background
music. Click on the to return to the slideshow as seen on the screenshot below.
Repeat button – the background music will continue playing the same music when it is switched-on.
By default, this option is switched-off.
11.7. Sharing photos/images
11.7.1. iOS
There are few options to share photos/image to your friends and family; by email, saving to the
device Photo Album and upload to Facebook.
Note: Internet connection is required to share photos/images via email or accessing any social
media network.
Click on the button located at the top right of the screen to show the three options
available to share your photos/images. Click the button to return from the previous screen.
Page 94

1)E-Mail button – this button will launch the default e-Mail app to send the photo as an attachment.
2)Add to photo – when selected, the selected photo/image will be saved into the Photo Album of
the device.
3)Upload to Facebook – when selected, you will be directed to the Facebook login screen. The
Facebook app must be installed on your device. Facebook login and password is required.
11.7.2. Android
Sharing photos/images using your Android device will vary depending on the apps installed on your device.
Note: Internet connection is required to share photos/images via email or accessing any social
media networks.
Click the button to return from the previous screen or to exit. Click the button located
at the top right of the screen to show the 2 options available to share your photos/images.
1) Share button – when selected, a list of app installed on your Android will appear as seen on the
screenshot below. You may select from the list which app to launch.
Page 95

2) Save Photo button - when selected, the selected photo/image will be saved into the device Photo
Gallery.
11.8. Opening/viewing documents
11.8.1. iOS
The device client app supports keynote, numbers, page, Excel, Word, .pdf, .txt and ppt files.
To open or view any documents, simply click on the file. This will automatically open the supported
file. Click the button to return from the previous screen or click the button to send
the file via email as seen on the screenshot below.
Page 96

Note: Internet connection is required to send emails.
Click the “E-Mail” button, the default email app will launch automatically and the selected document
will be sent as an attachment.
Once the email is sent, there will be a message “Mail Sent” located at the lower-left corner of the
screen. This is an indication that the email was sent successfully.
Page 97

11.8.2. Android
To open/view a document using your Android device, simply click on the file that you wish to
open/view. This will automatically open the file using the default viewer or the installed app on your
Android device as seen on the screenshot.
Note: Internet connection is required to send emails.
11.9. Copy, Delete, Download, Upload functions (iOS and Android)
You may click on the button at any time to share, delete, download, and upload files.
As seen on the screenshots below, the will appear at the top as part of the menu once
the is clicked.
Screenshot from iOS Device
Screenshot from Android Device
Page 98

At the bottom of the screen, there are new icons. See below for their functions.
- Click once, all the files will be selected. The icon will turn into yellow color and a check mark
will appear on every file.
- Click once again, all the files will be unselected. The check marks are invisible.
Tip: You may select a single or multiple files by clicking on the thumbnail. As well, you may click
and hold on the thumbnail for few seconds and drag it to the icon to download, to the
icon to upload, or to the icon to delete a file or files.
- Download files from the Memory 2 Move
- Upload files from “My Device”
- When clicked, the list of files that are in queue for uploads/downloads will appear as well
as the list of files that were copied/transferred successfully.
- When clicked, any selected files will be deleted.
11.10. Copying/transferring file to My Device (iOS and Android)
Once you get connected into the “Memory 2 Move”, you can only copy/transfer a single or multiple
files into the local storage (My Device).
1. Click on .
2. Use your index finger to select one or more files. You may use the to select all files to be
copied/transferred.
Page 99

3. Click on .
4. Select the folder where you want the files to be copied or transferred.
A new folder may be created to copy/transfer the selected file or files. To create a new folder,
simply click on the “Create Folder” button. Enter the new folder name inside the box and click the
“Done” button as seen on the screenshot below. The folder name can be minimum 1 characters in
length and maximum of 26 characters. Click the “Cancel” button to exit.
Page 100

5. Click on the “Confirm” button to start copying/transferring files as seen on the screenshot below.
Note: Successfully copied/transferred files will be listed below inside the “Successful Transfers”
window as seen on the left screenshot. Click on the “Clear” button to remove or clear the list
6. Click anywhere on the screen or “x” button, you will return to the previous screen. Once done, click
on the to exit.
7.
11.11. Copying/transferring file to “Memory 2 Move” (iOS and Android)
Make sure you are in the “My Device”.
1. Click on .
2. Use your index finger to select one or more files. You may use the to select all files to be
copied/transferred.
3. Click on .
 Loading...
Loading...