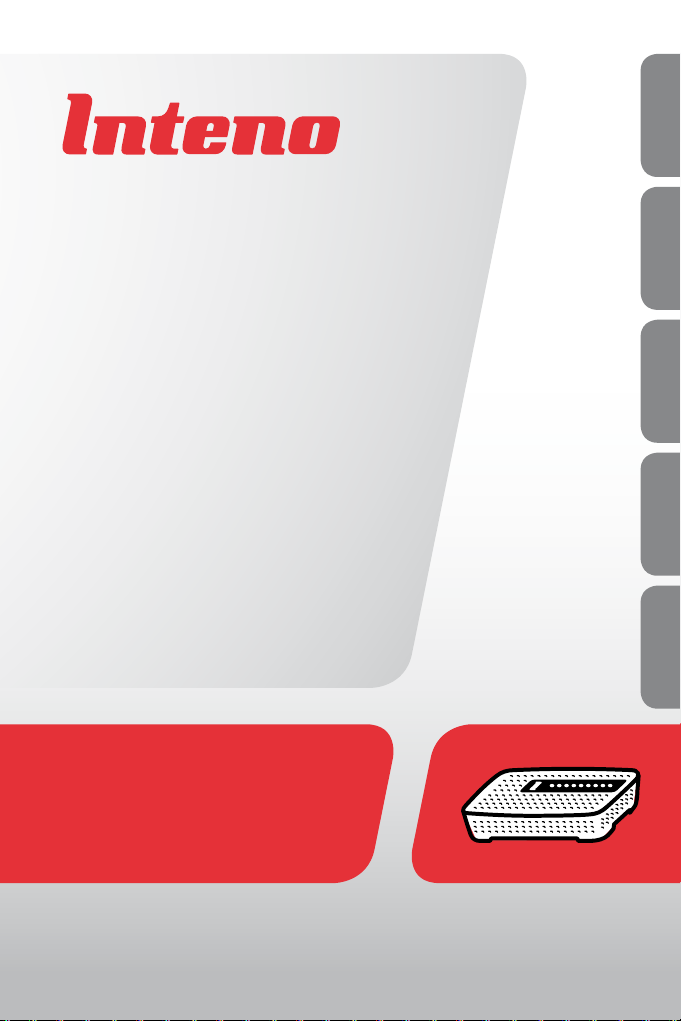
Installation
English Svenska Suomi Norsk
English Svenska Suomi Norsk Dansk
Guide
EG300 Ethernet FTTH/LAN Gateway
Dansk
1
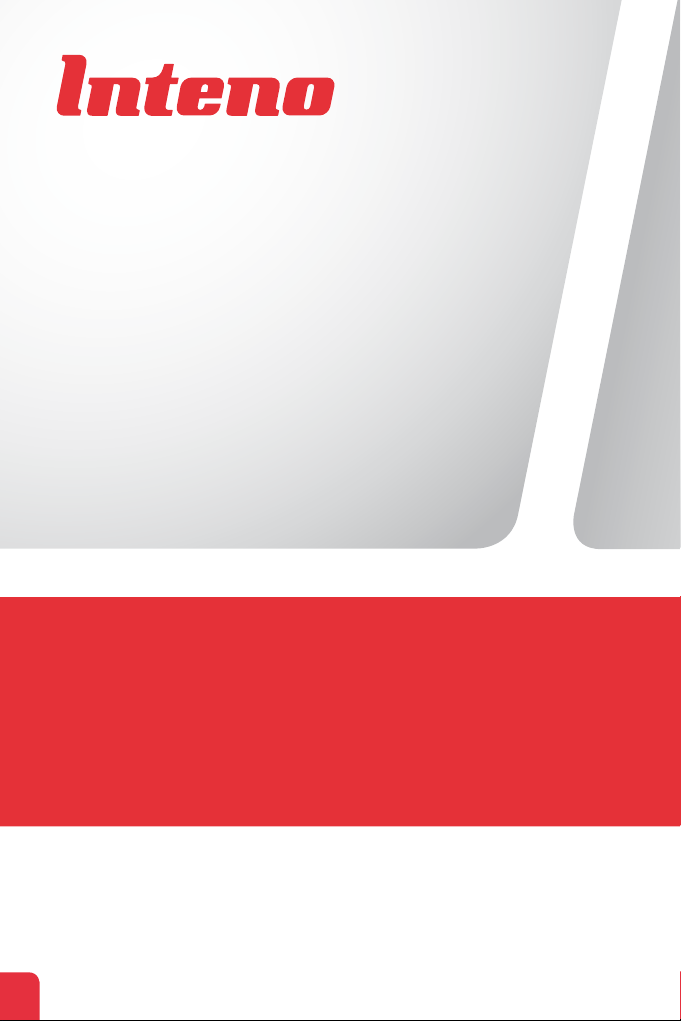
Installation
Guide
2
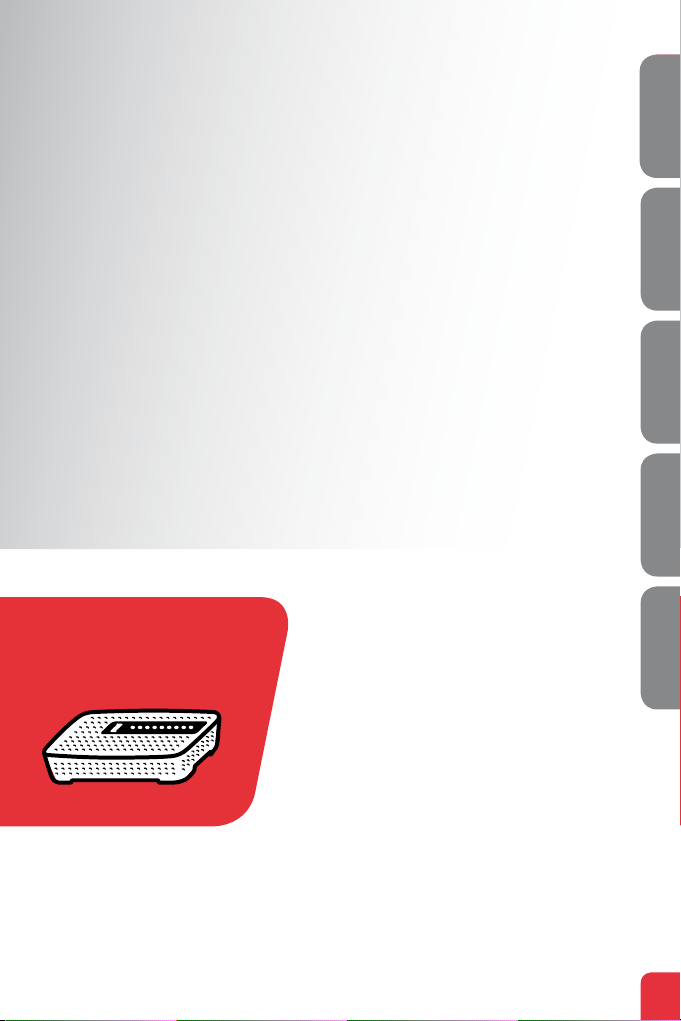
EG300 Ethernet FTTH/LAN Gateway
English Svenska Suomi Norsk Dansk
English
Language Page
English ....................... 4
Svenska ..................... 8
Suomi ...................... 12
Norsk ....................... 16
Dansk ...................... 20
3
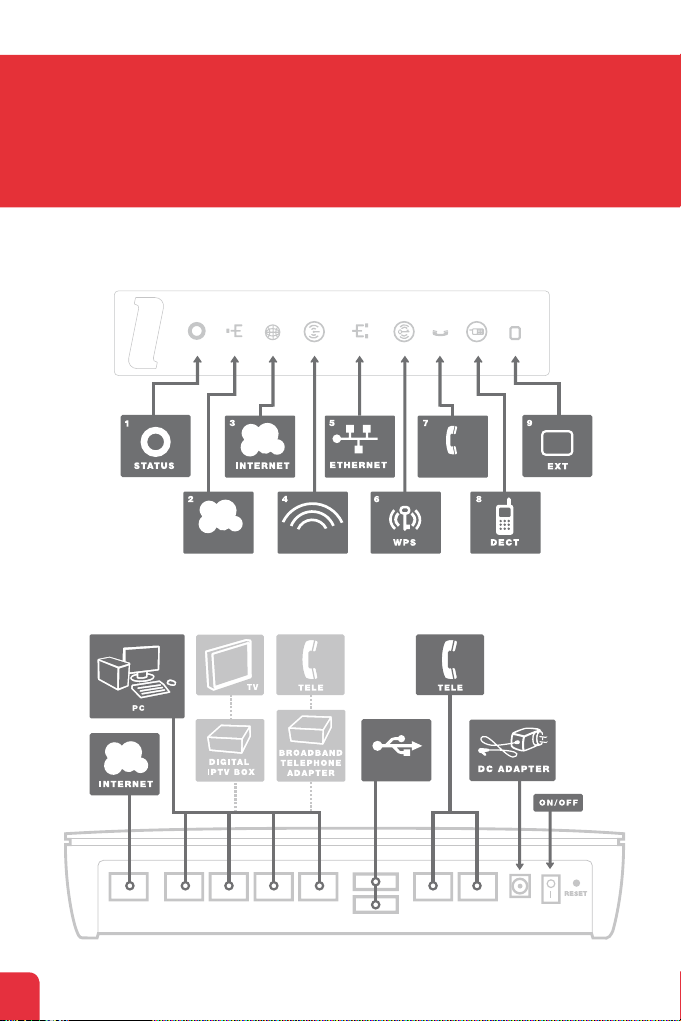
EG300
Ethernet FTTH/LAN Gateway
Top
TEL1/TEL2
BROADBAND WIRELESS
Back
EG300
Ethernet FTTH/LAN Gateway
4
USB
TEL1TEL2WAN LAN4 LAN3 LAN2 LAN1
POWER ON/OFF
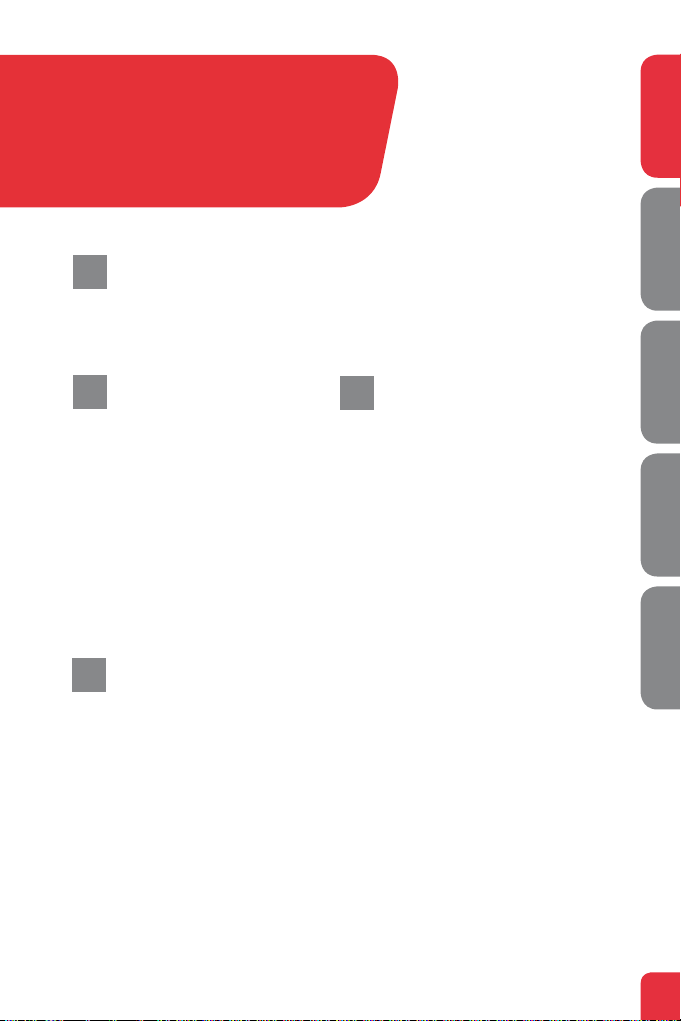
This installation guide will help you install the Inteno EG300. Your
a
service provider will supply you with information about log in and
access. EG300 can be connected to an Ethernet based broadband network
through the FTTH interface or through the WAN port marked as RED.
English Svenska Suomi Norsk Dansk
Start Box
b
Check that the following
items are in the Start Box:
• Inteno EG300
• Power adapter
• RJ45 Network cable (Red)
(large contact)
• RJ45 Network cable (Yellow)
(large contact)
• RJ11 Telephone cable (Green)
(small contact)
Connecting the WAN/
c
broadband connection
– If EG300 not installed using fiber tray.
Do as follows:
1. Shut down your computer.
2. Connect a RJ45 network cable
between your broadband outlet and
the EG300 WAN port (WAN).
Connecting the LAN
d
1. Connect a RJ45 network cable
between the EG300 network port (LAN
1-4) and the network port on the back
or side of your computer. If you have
more computers, use LAN2, LAN3 and
LAN4.
2. Finally, plug the power adapter into an
electrical outlet and contact into the
modern where it is labeled “Power”.
3. Start the computer.
4. The colored lights on the EG300 panel
will start blinking. Please wait for 120
seconds for this process to complete.
5. If you have connected your modem
properly, the Status, Broadband and
Internet lights will have a fixed color.
See picture labeled ”Top.” You have
now connected the EG300.
Ethernet FTTH/LAN Gateway
EG300
5
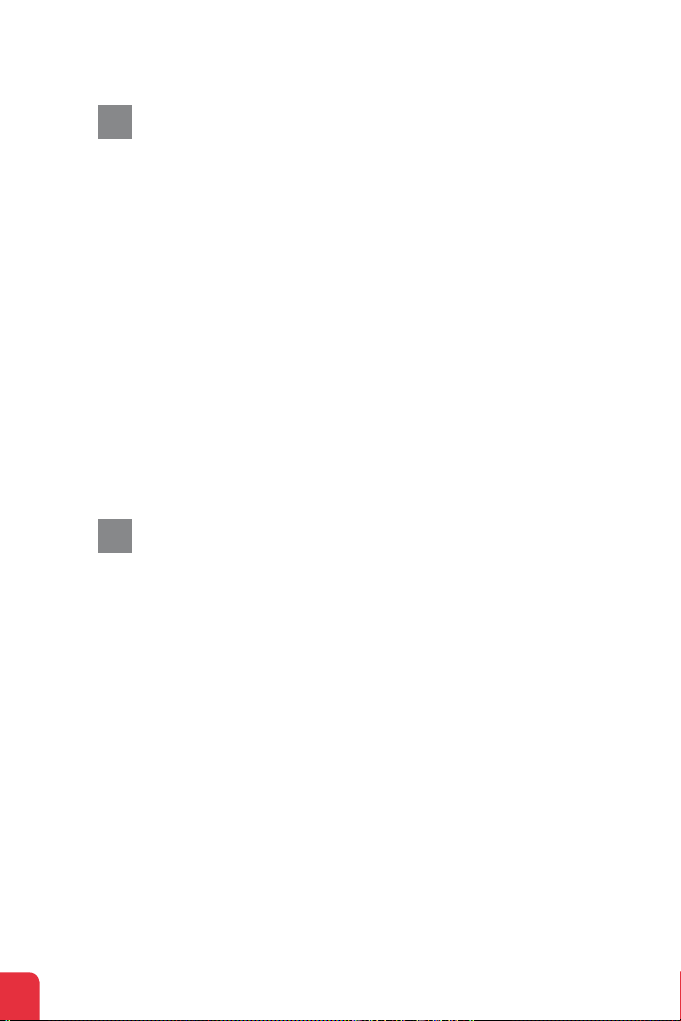
Connecting the
e
Wireless Local
Area Network (WLAN)
1. Make sure that the WLAN button on the
front panel is enabled (lit)
2. For wireless connection first perform
a search for available wireless networks
using the WLAN client.
3. Compare the list with the “Network
Name” (SSID) which is shown on a
sticker on the underside or side of the
EG300.
4. Connect by clicking on the correct SSID
and then providing the encryption code,
which is shown on the sticker labeled
”WiFi Key” on the underside or side of
the EG300.
Description of
f
the front LED
The front LED is managed by the software.
This is the default setup, but your operator
may have another setup.
Graphics on the front panel
1. Status
Green – power on
Red – boot failed
2. WAN (Broadband)
Off – no connection
Green –IP address ok
Red – no IP address
3. Internet
Green - connected to the internet
(DNS available)
Red - connection failed
(no DNS available)
4. Wi-Fi
Green – wireless network 2.4 GHz active
Blue – wireless network 5 GHz active
5. Ethernet (LAN 1 - LAN 4)
Green - cable connected and online
Off - no cable connected or offline
6. WPS
Press and hold for more than
3 seconds to start WPS function
Green (blinking) – WPS function
in progress
7. Tele
Off – no voice device
Green – Voice device registered and ok
Green (blinking) – Voice enabled but not ok
8. DECT
Press and hold for more than
3 seconds to start DECT pairing
Off – no DECT device
Green – DECT device connected
Green (blinking) – DECT paring in
progress
9. EXT
Off – No external device
Green - external device detected
Green (blinking) - device detected with
alarm status (your operator may
have another setup)
EG300
Ethernet FTTH/LAN Gateway
6
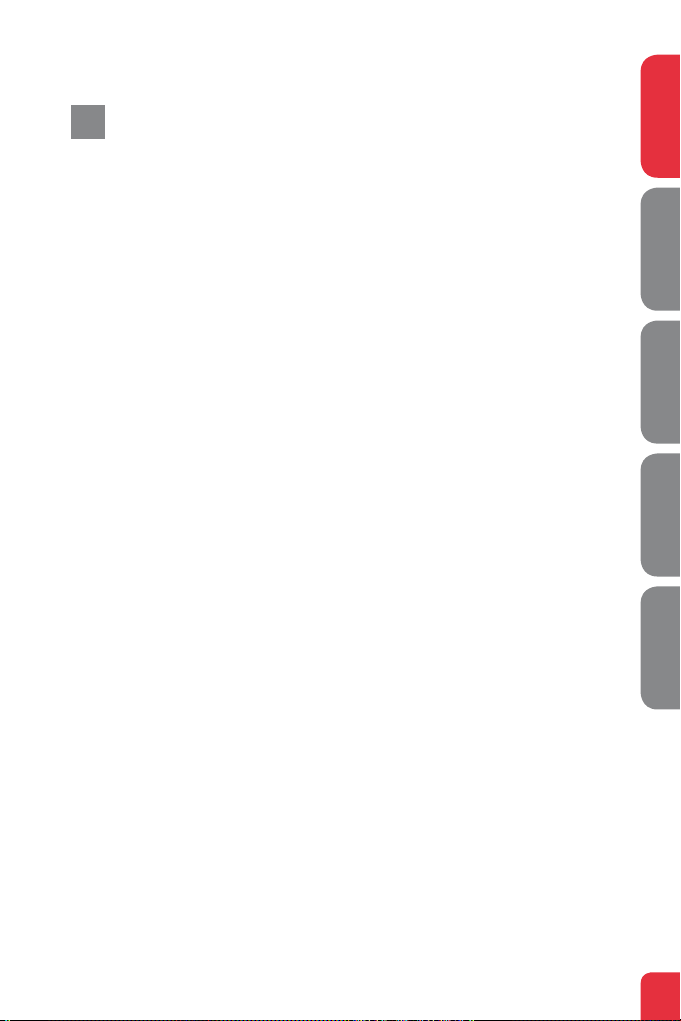
Troubleshooting
g
1. Check that the power is on. The Status
indicator light should be on (Status). See
picture labeled “Top”.
2. Is the Status indicator light off? Check
that the modem is properly connected
to the power adapter. Check that the
power adapter is connected to an
electrical outlet. Check the ON/OFF
switch - it should be set to ”1”. If the
modem is properly connected and
switched to on, a power indicator light
that is still not on may indicate a faulty
modem or a faulty power adapter.
Contact your service provider.
3. Are the Status and Internet indicator lights
red? Contact your service provider.
4. Is the WAN (Broadband) indicator light
off? Check the connection of WAN port. If
EG300 is installed with fiber tray
contact service provider. If the Broadband
indicator light is off, despite proper
connection, contact your service provider.
5. Is the Ethernet indicator light off? Check
the connection between the LAN port
on the modem and the network port on
the back or side of your computer. Check
that the NIC in your computer is
functioning properly.
6. Reset button. See picture labeled “Back.”
This button resets the modem to factory
settings. Press it for more than
10 seconds.
English Svenska Suomi Norsk Dansk
Ethernet FTTH/LAN Gateway
EG300
7
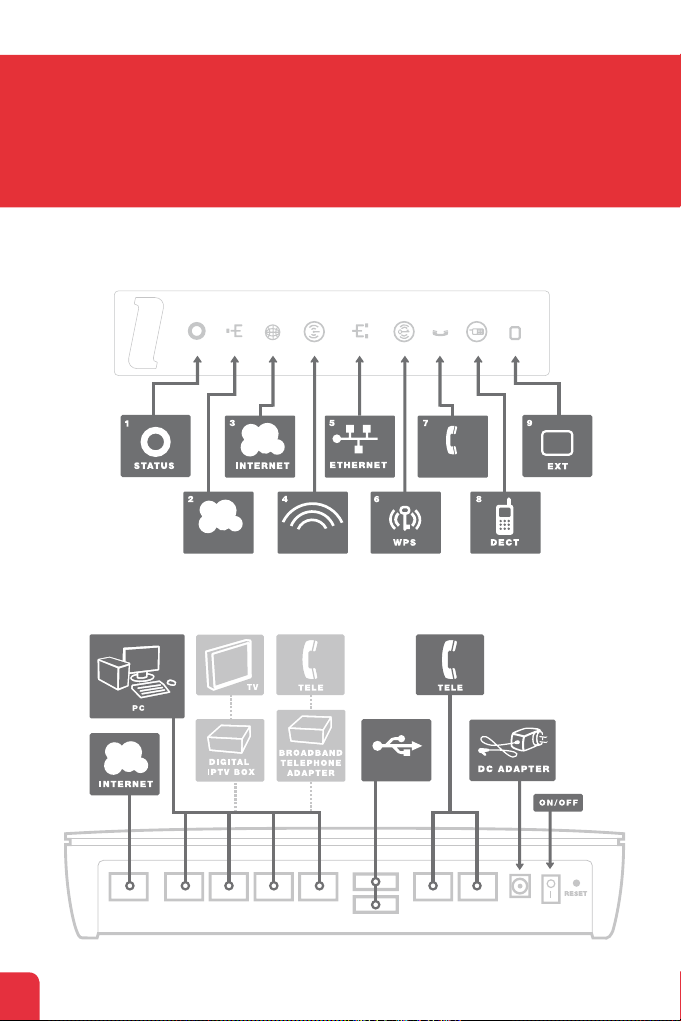
EG300
Ethernet FTTH/LAN Gateway
Ovansida
TEL1/TEL2
BROADBAND WIRELESS
Baksida
EG300
Ethernet FTTH/LAN Gateway
8
USB
TEL1TEL2WAN LAN4 LAN3 LAN2 LAN1
POWER ON/OFF

Den här installationsguiden hjälper dig att installera Inteno EG300.
a
Information om hur du loggar in och får åtkomst till dina tjänster
får du från din operatör. EG300 kan anslutas till ett Ethernet-baserat
bredbandsnät genom FTTH-interface, eller genom WAN-porten (den röda).
English Svenska Suomi Norsk Dansk
Startboxen
b
Kontrollera att följande finns
med i startboxen:
• Inteno EG300
• DC-adapter (strömadapter)
• RJ45 Nätverkskabel (röd, stor kontakt)
• RJ45 Nätverkskabel (gul, stor kontakt)
• RJ11 Telefonkabel (grön, liten kontakt)
Inkoppling WAN/
c
Bredbandsuttag
Gör så här:
1. Stäng av din dator.
2. Koppla en RJ45 nätverkskabel
mellan ditt bredbandsuttag och
EG300 WAN-kontakt märkt WAN.
Inkoppling LAN
d
1. Koppla en RJ45 nätverkskabel
mellan EG300 nätverkskontakt LAN1
och nätverkskontakten på baksidan
eller sidan av din dator. Finns fler
datorer än en, används därefter LAN2,
LAN3 samt LAN4.
2. Ta fram DC-adaptern, anslut den till
eluttaget och sätt den runda kontakten
i uttaget märkt ”Power”.
3. Starta datorn.
4. De färgade lamporna på EG300 panelen kommer att börja blinka.
Var god vänta i cirka 120 sekunder
medan den här processen slutförs.
5. Har du gjort allting rätt så kommer
lamporna Status, Broadband och
Internet lysa med fast sken på ditt
modem, se bild ”Ovansida”. Du är nu
färdig med inkopplingen av EG300.
Ethernet FTTH/LAN Gateway
EG300
9

Inkoppling av trådlös
e
data-anslutning (WLAN)
1. Se till att ”4. Wireless” på frontpanelen
är tänd och lyser.
2. För trådlös dataanslutning, gör först en
sökning efter trådlösa nätverk på din
dator.
3. Jämför i listan med det ”nätverksnamn”
(SSID) som anges
undersidan eller sidan av EG300.
4. Anslut genom att dubbelklicka på
rätt nätverksnamn (SSID) och därefter
skriva in den krypteringsnyckel som
anges på klisterlappen märkt “WiFi-Key”
på undersidan eller sidan av EG300.
Beskrivning
f
av frontpanelen
Frontpanelens LED är hanterad av
mjukvaran. Följande är standard, men din
operatör kan ha en annan uppställning.
Grafik på frontpanel:
1. Status
Grön – strömmen är på
Röd – uppstartsfel
2. Broadband (WAN)
Släckt – ingen anslutning
Grön – IP-adress ok
Röd – ingen IP-adress
på klisterlappen på
3. Internet
Grön – ansluten till internet
(DNS tillgänglig)
Röd – internetanslutning
misslyckades (ingen DNS tillgänglig)
4. Wireless (Wi-Fi)
Grön – trådlös 2,4 GHz-kommunikation
Blå – trådlös 5 GHz-kommunikation
5. Ethernet (LAN1- LAN4)
Grön – kabel ansluten, nät aktivt
Släckt – ingen kabel ansluten, eller nätet
är inte aktivt
6. WPS
Håll nedtryck mer än 3 sekunder för
att starta WPS-registrering
Grön (blinkar) - WPS-registrering
pågår
7. TEL1/TEL2
Släckt – ingen röstenhet ansluten
Grön – röstenhet registrerad och ok
Grön (blinkande) – röstenhet ansluten
men inte ok
8. DECT
Håll nedtryck mer än 3 sekunder för
att starta DECT-koppling
Släckt – ingen DECT-enhet
Grön – DECT-enhet ansluten
Grön (blinkar) – DECT-koppling pågår
9. EXT
Släckt – ingen extern enhet
Grön – extern enhet upptäckt
Grön (blinkar) – extern enhet upptäckt
med larm-status (din operatör kan ha
en annan uppställlning)
EG300
Ethernet FTTH/LAN Gateway
10

Felsökning
g
1. Kontrollera att strömmen är på.
Statuslampan ”1. Status” på modemet
ska lysa. Se bild ”Ovansida”.
2. Är statuslampan ”1. Status” släckt?
Kontrollera att DC-adaptern (ström adaptern) är ansluten till modemets
uttag märkt ”Power”. Kontrollera också
om DC-adaptern (strömadaptern) är
ansluten till ett eluttag. Kontrollera
strömbrytaren på baksidan av
EG300, merkt ”ON/OFF”. Den ska vara
ställd mot ”1”. Om modemet är
korrekt anslutet och påslaget och
spänningslampan trots detta är släckt,
kan detta indikera ett trasigt modem
eller trasig DC-adapter. Kontakta din
operatör.
3. Lyser ”1. Status” eller ”3. Internet”
rött? Kontakta din operatör.
4. Är ”2. Broadband” släckt?
Kontrollera anslutningen av WAN porten (den röda). Om EG300 är
installerad med fiberkassett, kontakta
din operatör.
Om Broadband-indikatorn trots korrekt
inkoppling är släckt, kontakta din
operatör.
5. Är ”5. Ethernet” släckt?
Kontrollera anslutningen mellan LAN porten på modemet och nätverks kontakten på baksidan eller sidan
av din dator. Kontrollera också att
nätverkskortet i din dator fungerar.
6. Resetknapp, se bild ”Baksida”. Med
denna knapp återställer du modemet
till fabriksinställningar. Håll intryckt
i minst 10 sekunder.
English Svenska Suomi Norsk Dansk
Ethernet FTTH/LAN Gateway
EG300
11

EG300
Ethernet FTTH/LAN Gateway
Ylhäältä
TEL1/TEL2
BROADBAND WIRELESS
Takaosa
EG300
Ethernet FTTH/LAN Gateway
12
USB
TEL1TEL2WAN LAN4 LAN3 LAN2 LAN1
POWER ON/OFF

Tämä asennusohje auttaa sinua asentamaan Inteno EG300:n. Tietoa
a
siitä kuinka kirjaudut sisään ja kuinka saat pääsyn palveluihin, saat
operaattoriltasi. EG300 voidaan liittää Ethernet -pohjaiseen laajakaista
verkkoon FTTH liitännän tai punaisen WAN portin kautta.
English Svenska Suomi Norsk Dansk
Aloituspaketti
b
Tarkasta, että seuraavat tavarat
löytyvät aloituspaketista:
• Inteno EG300
• DC-adapteri
• RJ45 verkkokaapeli (punainen) ( iso liitin)
• RJ45 verkkokaapeli (keltainen) ( iso liitin)
• RJ11 puhelinkaapeli (harmaa) (pieni liitin)
WAN / Laajakaistanu-
c
lostulon asentaminen
Teen näin:
1. Sammuta tietokone
2. Kytke valkoinen RJ45 verkkokaapeli
laajakaistaulostulon ja EG300 WAN
(merkitty WAN)-liittimen väliin.
LAN Asennus
d
1. Kytke valkoinen RJ45 verkkokaapeli
EG300:n LAN-porttiin (1-4) ja
tietokoneen takana tai sivussa olevaan
verkkoportiin. Jos tietokoneita on
enemmän kuin yksi, niin voidaan
käyttää LAN2, LAN3 ja LAN4 portteja.
2. Kytke virtalähde pistorasiaan ja
yhdistä sen toinen pää EG300:n
’Virta’ -liittimeen.
3. Käynnistä tietokone
4. Modeemin valot vilkkuvat noin
60 sekunnin ajan. Asennus on mennyt
oikein, kun Status, Broadband ja
Internet valot ovat vihreitä. Katso kuva
’etuosa’. EG300 asennus on nyt
valmis.
Ethernet FTTH/LAN Gateway
EG300
13

Langattoman dataliitty-
e
män (WLAN) asennus
1. Tarkasta etupaneelista, että WLAN painike on asennossa ON
2. Hae koneesta langattomat verkot
3. Vertaa hakulistaa EG300:n takana
olevasta tarrasta löytyvään SSID:hen.
4. Kytke oikea SSID kaksoisklikkauksella
ja kirjoita WPA merkissä EG300:n
takapuolella oleva salasana.
Etupaneelin kuvaus
f
Etupaneelin ledit hallitaan ohjelmistossa.
Alla on kuvattu oletusasetukset, mutta
operattorillasi voi olla eri asetukset.
Etupaneelin grafiikka
1. Status
Vihreä - Virta päällä
Punainen - Käynnistys epäonnistui
2. WAN (Broadband)
Pois - Ei yhteyttä
Vihreä - IP osoite OK
Punainen - Ei IP osoitetta
3. Internet
Pois - Ei yhteydessä Internettiin
Vihreä - Internetyhteys OK
Punainen - Yhteys epäonnistunut
4. Wi-Fi
Vihreä - Vain 2,4GHz radio käytössä
Sininen - AC radio käytössä
5. Ethernet
Vihreä - LAN porttin kytketty laite
toiminnassa
Pois - LAN ei yhdistetty
6. WPS
Paina WPS painiketta 3 sekuntia
aloittaaksesi WPS parituksen.
Vihreä (vilkkuu) - WPS paritus käynnissä
Pois - WPS paritus ei aktiivinen
7. Tele
Pois - VOIP ei aktiivinen
Vihreä - VOIP liittymä rekisteröity ja OK
Vihreä (vilkkuu) - VOIP aktivoitu,
mutta ei OK
8. DECT
Paina DECT painiketta 3 sekuntia
aloittaaksesi DECT parituksen
Pois - Ei käytössä
Vihreä - DECT laite käytössä
Vihreä (vilkkuu) - DECT paritus
käynnissä
9. EXT
Pois - Ei ulkoista laitetta kytketty
Vihreä - Ulkoinen laite kytketty
Vihreä (vilkkuu) - Ulkoinen laite havaittu,
mutta hälytys lähettty
EG300
Ethernet FTTH/LAN Gateway
14

Virheiden etsiminen
g
1. Tarkista, että virta on päällä.
Modeemin virtalamppu palaa (power).
Katso kuva ”Ylhäältä”
2. Onko virtalähteen (power) lamppu on
sammunut? Tarkasta, että modeemi on
todella kytketty DC-adapteriin.
Tarkasta myös, että DC-adapteri on
kytketty pistorasiaan. Jos modeemi on
oikein kytketty ja powerin lamppu
kuitenkin pimeänä, voi se viitata
rikkinäiseen modeemiin tai adapteriin.
Ota yhteys operaattoriin.
3. Punainen valo palaa powerissa tai
Internet osoittimessa? Ota yhteys
operaattoriin.
4. Onko Broadband osoitin pimeänä?
Tarkasta WAN ja modeemin väliset
kytkennät ja jos Broadband-osoitin on
kytkennöistä huolimatta kunnossa
mutta pimeänä, ota yhteys
operaattoriin.
5. Onko Ethernet-osoitin pimeänä?
Tarkasta kytkennät modeemin LAN portin ja tietokoneen verkkokortin
välillä. Tarkasta myös, että tietokoneen
verkkokortti toimii.
6. Resetointi painike, katso kuvasta
”takaosa”. Tämä painike palauttaa
modeemiin tehdasasetukset. Pidä
painiketta alhaalla n.10 sekuntia.
English Svenska Suomi Norsk Dansk
Ethernet FTTH/LAN Gateway
EG300
15

EG300
Ethernet FTTH/LAN Gateway
Topp
TEL1/TEL2
BROADBAND WIRELESS
Bakside
EG300
Ethernet FTTH/LAN Gateway
16
USB
TEL1TEL2WAN LAN4 LAN3 LAN2 LAN1
POWER ON/OFF

Denne installasjonsguiden hjelper deg å installere Inteno EG300.
a
Informasjon om hvordan du logger deg på og får tilgang til dine
tjenester, får du fra din internettleverandør. EG300 kan kobles til et Ethernetbasert bredbåndsnett med FTTH-interface, alternativt til WAN (rød).
English Svenska Suomi Norsk Dansk
Startboksen
b
Kontrollere at følgende
er med i boksen:
• Inteno EG300
• Strømadapter
• RJ45 Nettverkskabel (rød, stor kontakt)
• RJ45 Nettverkskabel (gul, stor kontakt)
• RJ11 Telefonkabel (grøn, liten kontakt)
Innkobling WAN /
c
bredbåndsuttak
- Hvis EG300 ikke installeres med fibertray
Gjør slik:
1. Slå av datamaskinen.
2. Koble en RJ45 nettverkskabel mellom
ditt bredbåndsuttak og EG300 WAN kontakt (WAN).
Tilkobling LAN
d
1. Koble en RJ45 nettverkskabel mellom
EG300 nettverkskontakt (LAN1-4) og
nettverkskontakten på baksiden eller
på siden av din datamaskin. Hvis du
har flere datamaskiner, bruk deretter
LAN2, LAN 3 samt LAN 4.
2. Til slutt kobles strømadapter til
vegguttaket og den andre enden i
kontakten på EG300 merket Power.
3. Start datamaskinen.
4. Lampene på modemet kommer til å
blinke. Vennligst vent for 120 sekunder.
5. Har du gjort alt riktig så skal lampene
Status, Broadband og Internet
lyse på modemet. Se bilde
”Topp”. Koblingen er nå utført.
Ethernet FTTH/LAN Gateway
EG300
17

Tilkobling av trådløs
e
(WLAN)
1. Sjekk at ”4. Wireless”-knappen på front panelet står i ”ON” posisjon (lyser) .
2. For trådløs tilkobling, søk først etter
trådløse nettverk på datamaskinen med
WLAN klienten.
3. Sjekk listen med SSID som angis på
klistrelappen på undersiden av EG300.
4. Koble til ved å dobbelklikke på riktig
SSID, for deretter å skrive inn
krypteringsnøkkel som angis på
klistrelappen som er merket ”WiFI Key”
på undersiden av EG300.
Beskrivelse
f
av frontpanel
Front LED styres av programvaren. Dette
er standardoppsettet, men operatøren kan
ha et annet oppsett.
Grafikk på frontpanel:
1. Status-indikator
Grønn – strømmen er på
Rød – oppstartsfeil, kontakt din
internettsleverandør
2. Broadband (WAN)
Slukket – ikke aktivert
Grønn – IP-adresse mottatt
Rød – IP-adresse ikke mottatt
3. Internet-indikator
Grønn – tilkoblet til internet
(DNS tilgjengelig)
Rød – ikke tilkoblet til internet
(DNS ikke tilgjengelig)
4. Wireless
Grønn – WiFi 2,4 GHZ aktivert
Rød – WiFi 5 GHZ aktivert
5. Ethernet (LAN 1 - LAN 4)
Grønn – LAN tilkoblet og online
Slukket – LAN frakoblet eller offline
6. WPS
Trykk og hold i mer enn 3 sekunder
for å starte WPS-funksjonen
Grønn (blinker) – WPS-registrering
pågående
7. TEL1/TEL2
Slukket – ingen terminal
Grønn – terminalen er registrert og ok
Grønn (blinker) – telefonen er ikke
registrert
8. DECT
Trykk og hold i mer enn 3 sekunder
for å starte DECT-funksjonen
Slukket – DECT-telefon ikke tilkoblet
Grønn – DECT-telefon tilkoblet
Grønn (blinker) – DECT-tilkobling
pågående
9. EXT
Slukket – ingen ekstern enhet
Styrt via programvaren, varierer
funksjonen mellom operatører.
EG300
Ethernet FTTH/LAN Gateway
18

Feilsøking
g
1. Kontrollere at strømmen er tilkoblet.
Status-lampen på modemet skal
lyse. Se bilde ”topp”
2. Er Status-lampen slukket?
Kontroller om modemet er koblet til
DC adapter (strømadapter). Kontroller
også at DC adapter er tilkoblet strøm uttaket. Om modemet er korrekt
tilkoblet strømuttaket og spennings lampen fortsatt er slukket, kan dette
indikere at modemet eller strøm adapteret har feil. Kontakt din
internettleverandør.
3. Lyser ”Status” eller ”Internet” indikator
rødt? Kontakt din internettleverandør.
4. Er Broadband indikator slukket?
Kontroller tilkoblingen mellom DSL
alternativt WAN-porten på modemet
og din telefonkontakt/bredbåndsuttak.
Om Broadband indikatoren fremdeles
er slukket tross riktig tilkobling, kontakt
din internettleverandør.
5. Er Ethernet-indikatoren slukket?
Kontroller tilkoblingen mellom LAN
porten på modemet og nettverks kontakten på baksiden eller siden av
datamaskinen. Kontrollere også at
nettverkskortet i datamaskinen
fungerer.
6. Resetknapp, se bilde ”Bakside”.
Med denne knappen tilbakestiller du
modemet til fabrikkinnstilingen. Hold
knappen inne i 10 sek.
English Svenska Suomi Norsk Dansk
Ethernet FTTH/LAN Gateway
EG300
19

EG300
Ethernet FTTH/LAN Gateway
Topp
TEL1/TEL2
BROADBAND WIRELESS
Bakside
EG300
Ethernet FTTH/LAN Gateway
20
USB
TEL1TEL2WAN LAN4 LAN3 LAN2 LAN1
POWER ON/OFF

Denne vejledning er til brug for installation af Inteno EG300.
a
Din internetudbyder vil forsyne dig med oplysninger om login og
adgangskoder. EG300 kan forbindes til et Ethernet baseret internet
gennem FTTH fiber grænseflade eller via WAN-porten markeret som RØD.
English Svenska Suomi Norsk Dansk
Start Boks
b
Kontroller, at følgende dele er
i Start Boksen:
• Inteno EG300
• Strømforsyning
• RJ45 Netværkskabel (Rød)
• RJ45 Netværkskabel (gul)
• RJ11 Telefon kabel (grøn)
Tilslutning af WAN /
c
internetforbindelse
Er din EG300 installeret af din internetudbyder, skal du ikke foretage dig
yderligere. Ellers skal du forbinde WAN
porten som nedenfor.
Gør som følger:
1. Luk computeren ned.
2. Tilslut et RJ45 netværkskabel mellem
din stikkontakt til internetforbindelse
og EG300 WAN porten (WAN).
Tilslutning af LAN
d
1. Tilslut et RJ45 netværkskabel mellem
EG300 LAN porten (LAN 1-4) og LAN
porten på bagsiden eller siden af din
computer. Hvis du har flere computere,
skal du bruge LAN2, LAN3 og LAN4.
2. Endelig sættes strømforsyningen i
en 230V stikkontakt, og stikket i den
modsatte ende til EG300 , hvor det er
mærket ”Power”.
3. Tænd for EG300 og start computeren.
4. De farvede LED lys på EG300 panelet
vil begynde at blinke. Vent i 2 minutter
indtil processen er fuldført.
5. Hvis du har tilsluttet EG300 korrekt vil
status, WAN og internet lyse konstant.
Ethernet FTTH/LAN Gateway
EG300
21

Tilslutning af trådløst
e
lokalnetværk (WLAN)
1. Sørg for, at WLAN-knappen på
frontpanelet er aktiveret (lyser).
2. For trådløs forbindelse udfør først en
søgning efter tilgængeligt trådløst
netværk ved hjælp af det udstyr som
skal forbindes (klienter).
3. Sammenlign listen med ”Network Name”
(SSID), som vises på et mærkat på
undersiden af EG300.
4. Tilslut ved at klikke på det korrekte
trådløse netværksnavn (SSID) og der
efter angives krypteringskoden, der er
vist på mærkatet ”WiFi-Key” på
undersiden af EG300.
4. Wi-Fi
Grøn - trådløst netværk 2,4 GHz aktiv
Blå - trådløst netværk 5 GHz aktiv
5. Ethernet (LAN 1 - LAN 4)
Grøn- kabel tilsluttet og online
Intet lys – intet tilsluttet kabel eller offline
6. WPS
Tryk og hold i mere end 3 sekunder
for at starte WPS-funktionen
Grøn (blinker) - WPS-funktionen er
i gang
7. Telefon
Intet lys - ingen telefon fundet
Grøn – Telefonen ok
Grøn (blinker) –Telefonen ikke ok
f
Grafik på frontpanelet:
1. Status
Grøn - tændt
Rød - fejl
2. WAN (internet)
Intet lys - ingen forbindelse
Grøn - IP adresse ok
Rød - ingen IP-adresse
3. Internet
Grøn - forbundet til internettet
(DNS tilgængelig)
Rød - forbindelsen mislykkedes
(ingen DNS tilgængelig)
EG300
Ethernet FTTH/LAN Gateway
22
Beskrivelse
af LED
8. DECT (trådløs telefon)
Tryk og hold i mere end 3 sekunder for
at starte DECT parring
Intet lys - ingen DECT-telefon fundet
Grøn – DECT telefon tilsluttet
Grøn (blinker) – søger efter DECT
telefon
9. EXT
Intet lys- Ingen ekstern enhed
Grøn - ekstern enhed
detekteret/lokaliseret
Grøn (blinker) - enhed
detekteret/lokaliseret med alarm status
(din internetudbyder kan have en anden
opsætning)

Fejlfinding
g
1. Kontroller at strømmen er tilsluttet.
Der skal være lys i ”Status” Se billedet
mærket ”Top”.
2. Er statusindikatorlampe slukket:
Kontroller, at EG300 er tilsluttet korrekt
til strømforsyningen. Check at
strømforsyningen er sluttet til en 230V
stikkontakt. Kontroller ON / OFF - den
skal sættes til ”1”. Hvis EG300 er
korrekt tilsluttet og tændt, kan fortsat
manglende lys i statusindikatoren
indikere en defekt EG300 eller en
defekt strømforsyning. Kontakt din
internetudbyder.
3. Såfremt status og Internet-indikatoren
lyser rødt? Kontakt din internetudbyder.
4. Er WAN (internet) indikatoren slukket?
Kontroller forbindelsen til WAN-porten.
Hvis EG300 installeres med fiber tray
kontakt internetudbyder. Hvis internet
indikatoren er slukket, på trods af
korrekt tilslutning, skal du kontakte din
internetudbyder.
5. Er Ethernet kontrollampen slukket?
Kontroller forbindelsen mellem LAN porten på EG300 og netværksporten
på bagsiden eller på siden af din
computer. Kontroller, at netværks adapter i din computer fungerer
korrekt.
6. Reset-knappen. Se billedet mærket
”Back”. Denne knap nulstiller EG300
til fabriksindstillingerne. Tryk og hold på
knappen i mere end 10 sekunder.
English Svenska Suomi Norsk Dansk
Ethernet FTTH/LAN Gateway
EG300
23

www.intenogroup.com
 Loading...
Loading...