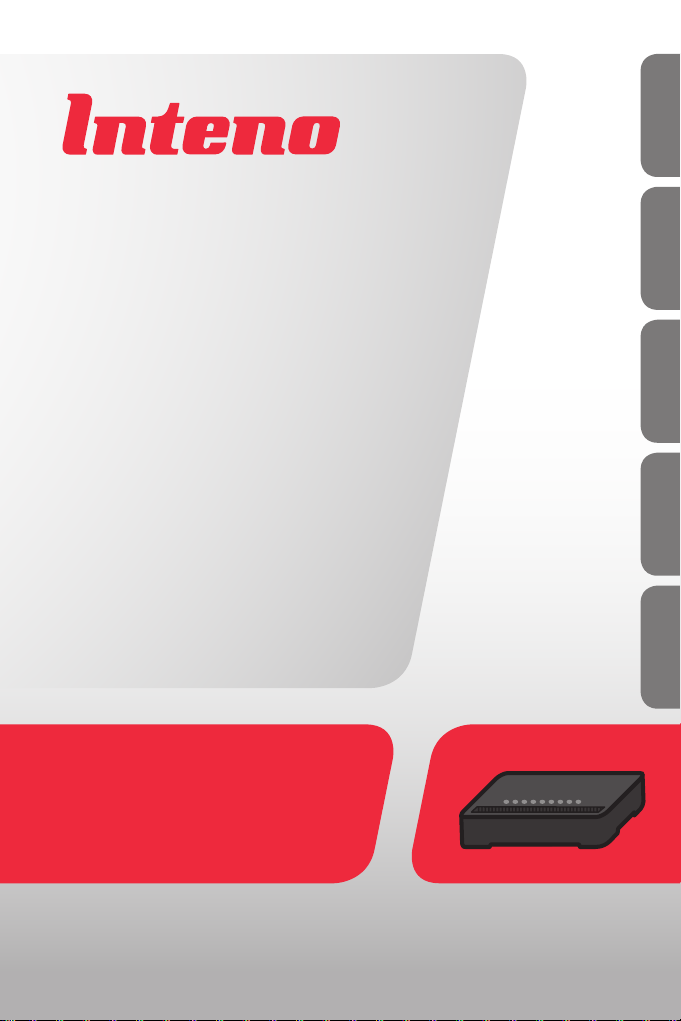
Installation
Guide
English Svenska Suomi Norsk Dansk
DG150v2 Multi WAN Residential Gateway
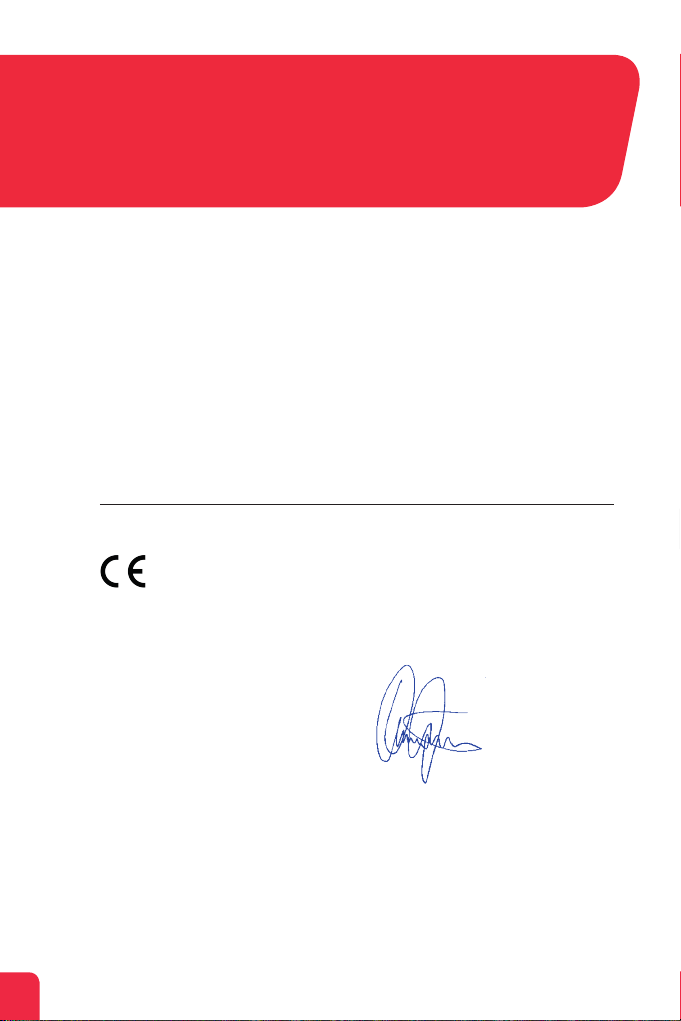
CE Declaration of Conformity
For the following equipment: Ethernet/xDSL WiFi Router
Product name: DG150v2
Hereby, Inteno Broadband Technology AB
declares that the radio equipment type
Ethernet/xDSL WiFi Router is in compliance
with Directive 2014/53/EU. The full text of the
EU declaration of conformity is available at the
following internet address:
https://www.intenogroup.com/red/dg150v2
The following manufacturer is responsible
for this declaration:
Company name
Inteno Broadband Technology AB
Company adress
Stensätravägen 13
127 39 Skärholmen, Stockholm
Position/Title
CEO
2
Legal signature
Place Date
Sweden 05/06 2017
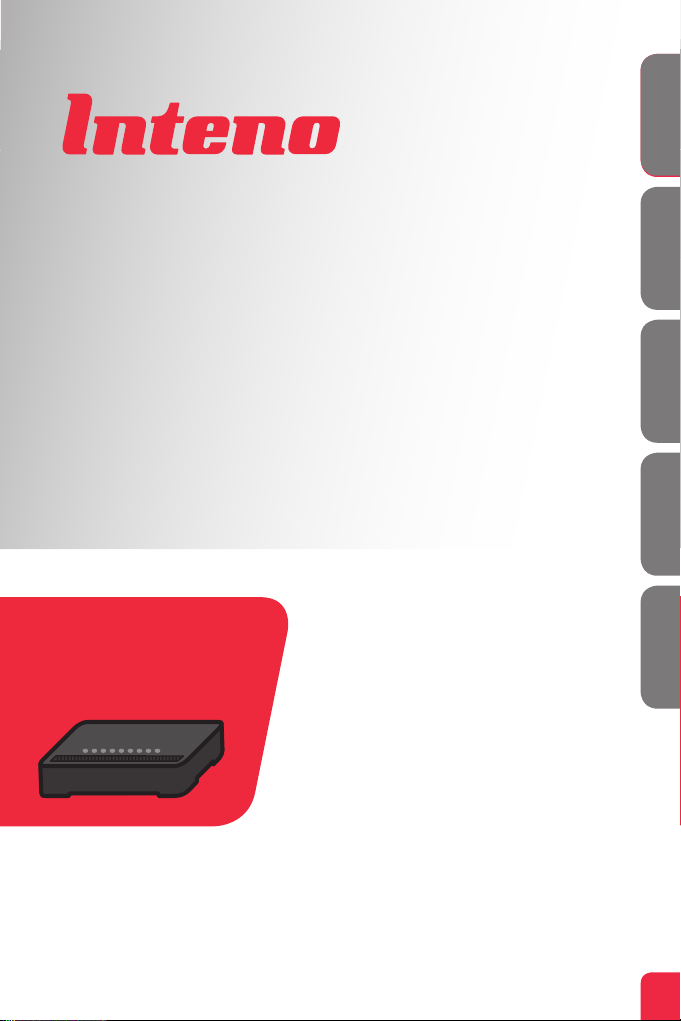
Installation
Guide
DG150v2 Multi WAN Residential Gateway
English Svenska Suomi Norsk DanskEnglish
Language Page
English ....................... 4
Svenska ..................... 8
Suomi ...................... 12
Norsk ....................... 16
Dansk ...................... 20
3
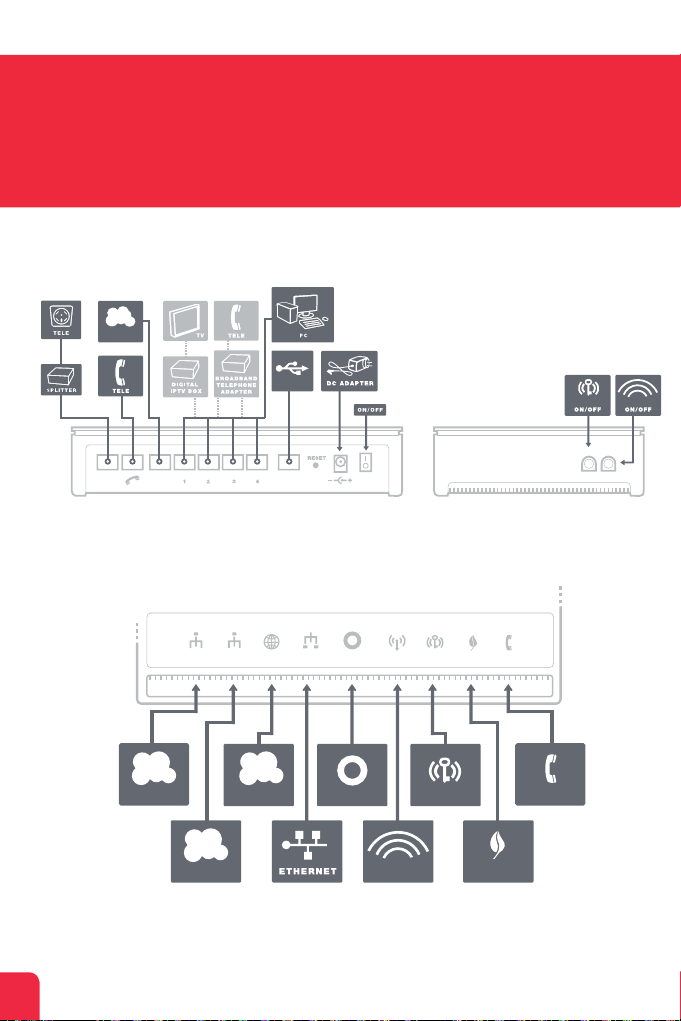
DG201
GbE1 WA N GbE2 WA N
WLAN
USB
USB 1
USB 2
RESET
DG150v2
Multi WAN Residential Gateway
WAN
USB
DSL
WAN
DG150v2
DSL WAN GbE WAN Internet Ethernet Status Wireless WPS ECO Voice
1
DSL WA N INTERNET STATUS
2 4
GbE WA N
USB
3 5
OFF
Back
79
68
WIFI ECO
WPS WIFI
WPS WIFI
TELE
DG150v2
Multi WAN Residential Gateway
4
Front/top
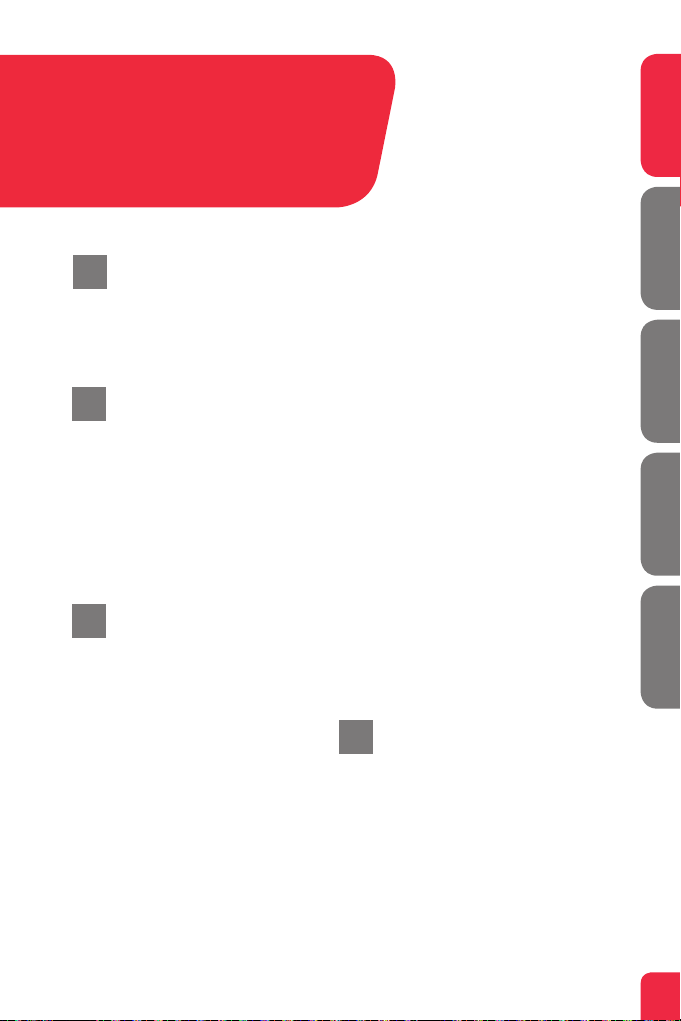
This installation guide will help you install the Inteno DG150v2.
a
Your service provider will supply you with information about log
in and access. DG150v2 can be connected to an DSL network or to an
Ethernet based broadband network.
English Svenska Suomi Norsk Dansk
Start Box
b
Check that the following items
are in the Start Box:
• Inteno DG150v2
• Power adapter
• RJ45 Network cable WAN (red, large
contact)
• RJ11 DSL cable (grey, small contact)
Connecting the
c
DSL/telephone jack
It’s important to connect the broadband
service to the first telephone jack in your
home. Otherwise you may get trouble with
your telephony service, as well as your
data service. In an apartment you’ll usually
find the first telephone jack close to the
entrance door. In a villa, the location of the
jack may be harder to detect, as you need
to find out where the telephone cable
connects to the house. If you previously
have had a broadband service and it has
worked without troubles you’ll know that
you should install the modem in the same
telephone jack as before. If you haven’t
had a broadband service you’ll need to
localize the first telephone jack.
Do as follows:
1. Shut down your computer.
2. Connect the grey telephone cable to
the first telephone jack in your home.
3. Connect the other end of the grey
telephone cable to the DG150v2 (use
the DSL outlet).
If you have received a DSL splitter
adapter, connect it to the first telephone
jack. Then attach the grey telephone cable
from the DSL splitter to the DG150v2.
Connecting the WAN/
d
broadband connection
Do as follows:
1. Shut down your computer.
2. Connect a RJ45 network WAN cable
between your broadband outlet
and the DG150v2 WAN port (red,
labeled WAN).
Multi WAN Residential Gateway
DG150v2
5
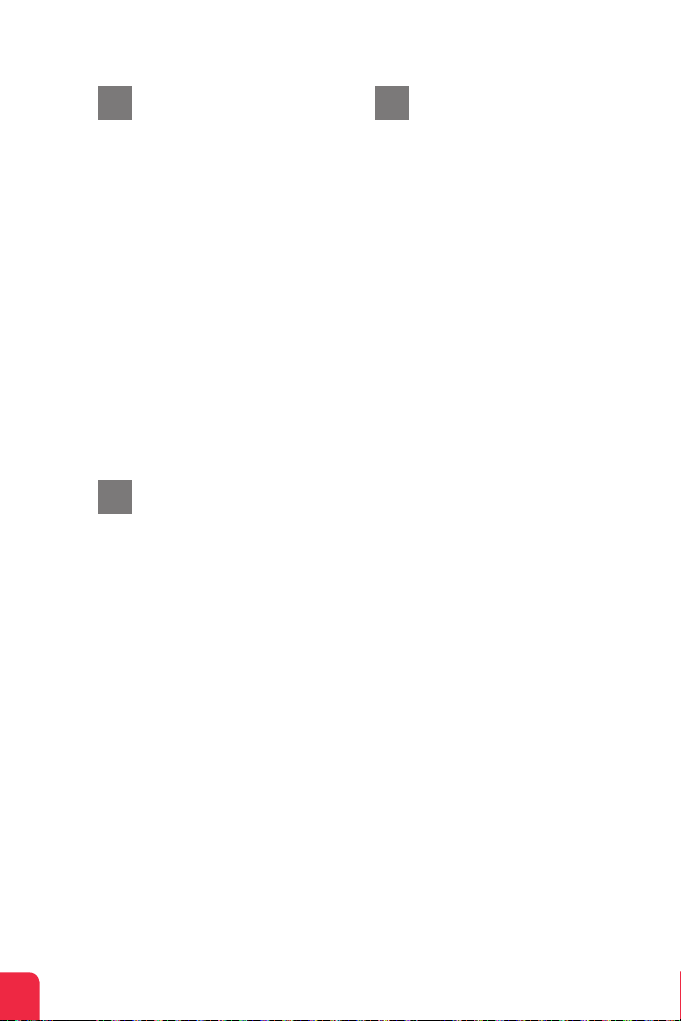
Connecting the LAN
e
1. Connect a RJ45 network LAN cable
between the DG150v2 network ports
(LAN 1–4) and the network port on
the back or side of your computer.
If you have more computers,
use LAN2, LAN3, LAN4.
2. Finally, plug the power adapter into an
electrical outlet and contact into the
modem.
3. Start the computer.
4. The colored lights will blink for roughly
30 seconds. If you have connected your
modem properly, the Status, WAN and
Internet lights will be a fixed green color.
See picture labeled “Front”. You have
now connected the DG150v2.
Connecting the
f
Wireless Local
Area Network (WiFi)
1. Make sure that the WiFi is active,
Wireless LED should be green.
2. For wireless connection first perform a
search for available wireless networks
using the WiFi client.
3. Compare the list with the SSID which is
shown on a sticker (labeled ”Network
Name”) on the under side of
the DG150v2.
4. Connect by double clicking on the
correct SSID and then providing the
encryption code which is shown on the
sticker labeled ”WiFi-Key” on the under
side of the DG150v2.
Description of
g
the front panel
Graphics on the front panel
1. DSL WAN indicator
On (green) – connected to the
DSL network
Off – not connected to the DSL network
Blinking (green) – Syncing DSL
2. GbE WAN indicator
On (green) – WAN connected,
1000 Mps
On (yellow) – WAN connected, 100 Mps
Off – WAN not connected
3. Internet indicator
On (green) – Contact with DNS server
Off – No contact with DNS server
4. Ethernet indicator
On (green) – LAN connected
Off – LAN not connected
5. Status indicator
On (green) – CPE start-up ok
On (red) – CPE start-up problem
(contact your operator)
Off – Power off
6. Wireless indicator
On – (green) WiFi activated
Off – WiFi not active
Blinking (green) – some software versions indicate network traffic by blinking
and some do not - blinking does not
indicate problems
7. WPS indicator
Blinking (green) – WPS in service
Off – WPS disabled
DG150v2
Multi WAN Residential Gateway
6
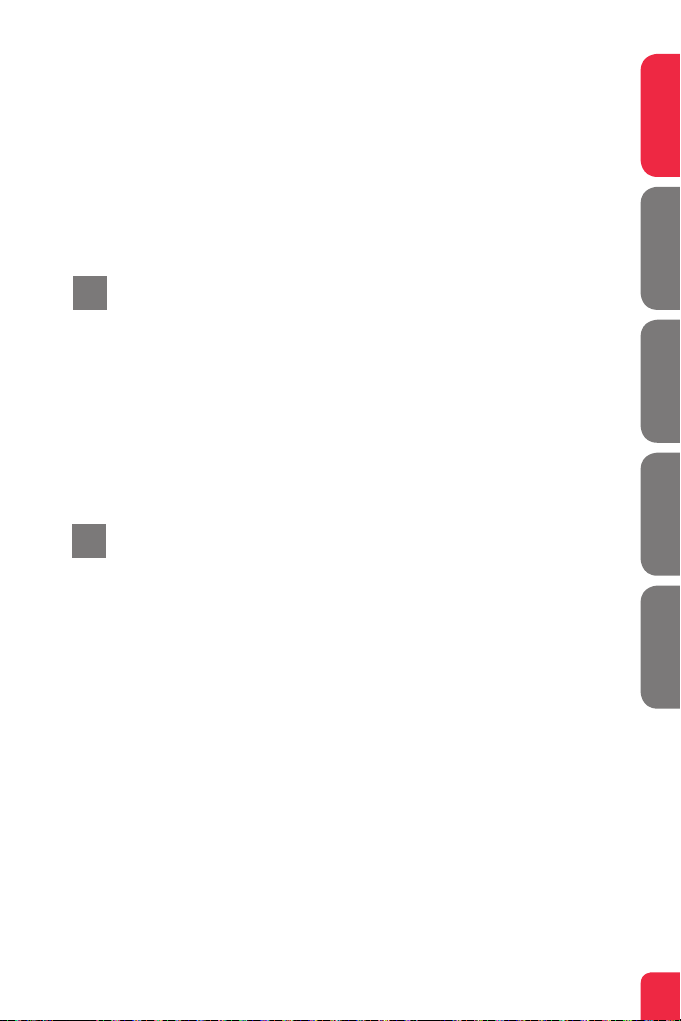
8. Eco indicator
Not in use.
9. Voice
On (green) – SIP account registered
Off – No SIP account enabled
Blinking (green) – SIP account enabled
but not registered
Description of the
h
buttons
1. WPS
Press the WPS button and the WPS
LED will blink green (max 2 min).
Pair your device and the WPS LED will
be solid green at successful pairing
2. WIFI ON/OFF
Press the WiFi ON/OFF button and the
WiFi will turn OFF or ON
Troubleshooting
i
1. Check that the power is on. The Status
indicator light should be on (Status).
See picture labeled “Front”.
2. Is the Staus indicator light off?
Check that the modem is properly
connected to the power adapter.
Check that the power adapter is
connected to an electrical outlet. If the
modem is properly connected to an
electrical outlet, a power indicator light
that is still not on may indicate a faulty
modem or a faulty power adapter.
Contact your service provider.
3. Is the Staus indicator light red?
Contact your service provider.
4. Is the DSL WAN indicator light off?
Check the connection between the
DSL port on the modem and your
telephone jack. If the DSL indicator
light is off, despite proper connection,
contact your service provider.
5. Is your broadband connection is broken
when one of the telephones in the
house is lifted? This probably means
that the modem is not connected to
the first telephone jack. This is also
the case if there is excessive static on
the line. Move the modem to the first
incoming telephone jack.
6. Is the Ethernet indicator light off?
Check the connection between the
LAN port on the modem and the
network port on the back or side of
your computer. Check that the NIC in
your computer is functioning properly.
7. Reset button. See picture labeled
“Back”. This button resets the modem
to factory settings. Hold it in for 10
seconds.
English Svenska Suomi Norsk Dansk
Multi WAN Residential Gateway
DG150v2
7
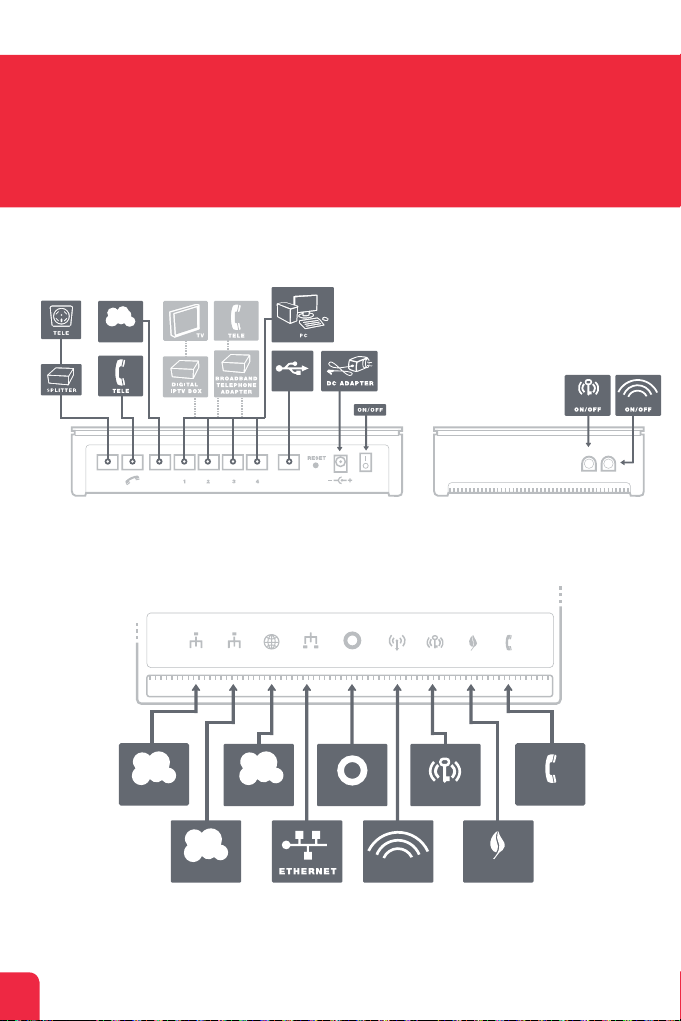
DG201
GbE1 WA N GbE2 WA N
WLAN
USB
USB 1
USB 2
RESET
DG150v2
Multi WAN Residential Gateway
WAN
USB
DSL
WAN
USB
Baksida
DG150v2
DSL WAN GbE WAN Internet Ethernet Status Wireless WPS ECO Voice
1
DSL WA N INTERNET STATUS
3 5
2 4
GbE WA N
OFF
79
68
WIFI ECO
WPS WIFI
WPS WIFI
TELE
DG150v2
Multi WAN Residential Gateway
8
Framsida/topp

Den här installationsguiden hjälper dig att installera Inteno
a
DG150v2. Information om hur du loggar in och får åtkomst till
dina tjänster får du från din operatör. DG150v2 kan dels kopplas in till ett
DSL-nät, dels till ett Ethernet-baserat bredbandsnät.
English Svenska Suomi Norsk Dansk
Startboxen
b
Kontrollera att följande finns med i
startboxen:
• Inteno DG150v2
• DC-adapter (strömadapter)
• RJ45 Nätverkskabel WAN (röd, stor
kontakt)
• RJ11 DSL kabel (grå, liten kontakt)
Inkoppling DSL/
c
Telefonjacket
Använd första jacket
Det är viktigt att bredbandstjänsten
kopplas till det första telejacket i
bostaden. Annars kan problem uppstå
både på den vanliga telefonin och
bredbandsuppkopplingen. I en lägenhet
sitter första jacket oftast närmast
ytterdörren, i en villa varierar det beroende
på var telefonledningen går in i huset. Har
du haft bredband tidigare som fungerat
problemfritt kan du vara säker på att
befintlig tjänst sitter i första telejack.
Installera modemet i samma telefonjack
som tidigare bredband varit inkopplat
i. Har du inte haft bredband tidigare
lokalisera ditt första jack.
Gör så här:
1. Stäng av din dator.
2. Anslut den grå telefonkabeln i ditt
första inkommande telefonjack.
3. Anslut den andra änden av den grå
telefonkabeln till DG150v2 (använd
uttaget märkt ”DSL”).
Om du har fått en DSL splitter börjar
du med att ansluta den till det första
telefonjacket. Anslut sedan den grå
telefonkabeln mellan DSL-splittern och
DG150v2.
Inkoppling WAN/
d
Bredbandsuttag
Gör så här:
1. Stäng av din dator.
2. Koppla RJ45 nätverkskabel WAN
mellan ditt bredbandsuttag och
DG150v2 WAN-kontakt (röd, märkt
”WAN”).
Multi WAN Residential Gateway
DG150v2
9

Inkoppling LAN
1. Koppla RJ45-nätverkskabeln mellan
DG150v2 nätverkskontakt LAN1 och
nätverkskontakten på baksidan eller
sidan av din dator. Finns fler datorer
än en, används därefter LAN2, LAN3,
LAN4.
2. Koppla slutligen in strömadapter till
eluttaget och den andra änden i
kontakten på DG150v2.
3. Starta datorn.
4. Lamporna på modemet kommer att
blinka i cirka 30 sekunder. Har du gjort
allting rätt så kommer lamporna Status
och DSL lysa med fast grönt sken på
ditt modem, se bild ”Framsida/Topp”.
Du är nu färdig med inkopplingen av
DG150v2.
Inkoppling av trådlös
f
data-anslutning (WiFi)
1. Kontrollera så att WiFi är påslaget,
Wireless-indikator ska lysa grönt.
2. För trådlös dataanslutning gör först en
sökning efter trådlösa nätverk på din
dator med WiFi-klient.
3. Jämför i listan med det SSID som
anges på klisterlappen (märkt ”Network
Name”) på undersidan av DG150v2.
4. Anslut genom att dubbelklicka på
rätt SSID och därefter skriva in den
krypteringsnyckel som anges på
klisterlappen märkt ”WiFi-Key” på
undersidan av DG150v2.
Beskrivning av
ge
frontpanelen
Grafik på frontpanel:
1. DSL WAN indikator
Tänd (grön) – Ansluten till DSL nätverk
Släckt – Ej ansluten till DSL nätverk
Blinkar (green) – Ansluter DSL
2. GbE WAN indikator
Tänd (grön) – WAN ansluten 1000 Mps
Tänd (gul) – WAN ansluten, 100 Mps
Släckt – WAN ej ansluten
3. Internet indikator
Tänd (grön) – Kontakt med DNS server
Släckt – Ej kontakt DNS server
4. Ethernet indikator
Tänd (grön) – LAN ansluten
Släckt – LAN ej ansluten
5. Status indikator
Tänd (grön) – CPE start-up ok
Tänd (röd) – CPE start-up problem
(kontakta din operatör)
Släckt – strömmen är av
6. Wireless indikator
Tänd – (grön) WiFi påslagen
Släckt – WiFi avslagen
Blinkar (grön) – vissa versioner av
mjukvaran visar att det är trafik genom
att dioden blinkar, andra gör inte det blinkning indikerar inte några problem
7. WPS indikator
Blinkar (grön) – WPS används
Släckt – WPS avslagen
DG150v2
Multi WAN Residential Gateway
10

8. Echo indikator
Denna funktion används inte
9. Voice
Tänd (grön) – SIP konto registrerat
Släckt – Inget SIP konto aktiverat
Blinkar (grön) – SIP konto aktiverat
men ej registrerat
Beskrivning av
h
knappar
1. WPS
Tryck på WPS knappen och WPSindikatorn blinkar grönt (max 2 min).
Synkronisera nu din WiFi-enhet, när
detta är klart lyser WPS-indikatorn
med fast grönt sken.
2. WIFI ON/OFF
Tryck på WiFi ON/OFF-knappen för att
stänga av eller slå på WiFi-funktionen.
Felsökning
i
1. Kontrollera att strömmen är på.
Status-indikator på modemet ska lysa
(Status). Se bild ”Framsida/Topp”.
2. Är Status-indikator (Status) släckt?
Kontrollera om modemet verkligen
är anslutet till DC-adaptern (strömadaptern). Kontrollera också att
DC-adaptern är ansluten i ett eluttag.
Om modemet är korrekt anslutet till
eluttaget och spänningslampan trots
detta är släckt, kan detta indikera
ett trasigt modem eller DC-adapter
(strömadaptern). Kontakta din
operatör.
3. Lyser Status-indikatorn rött? Kontakta
din operatör.
4. Är DSL/WAN-indikatorn släckt?
Kontrollera anslutningen mellan DSL-
alternativt WAN-porten på modemet
och ditt telefonjack/bredbandsuttag.
Om DSL/WAN-indikatorn trots korrekt
inkoppling är släckt, kontakta din
operatör.
5. Bryts bredbandsförbindelsen när
någon av de övriga telefonerna i hushållet lyfts? Det tyder på att modemet
inte är inkopplat i det första telefon
jacket. Detsamma gäller om det brusar
i telefonen. Flytta modemet till de
första inkommande telefonjacket.
6. Är Ethernet-indikatorn släckt?
Kontrollera anslutningen mellan LANporten på modemet och nätverkskontakten på baksidan eller sidan
av din dator. Kontrollera också att
nätverkskortet i din dator fungerar.
7. Reset-knapp, se bild ”Baksida”. Med
denna knapp återställer du modemet
till fabriksinställningar. Håll intryckt i10
sekunder.
English Svenska Suomi Norsk Dansk
Multi WAN Residential Gateway
DG150v2
11

DG201
GbE1 WA N GbE2 WA N
WLAN
USB
USB 1
USB 2
RESET
DG150v2
Multi WAN Residential Gateway
WAN
USB
DSL
WAN
USB
Takaosa
DG150v2
DSL WAN GbE WAN Internet Ethernet Status Wireless WPS ECO Voice
1
DSL WA N INTERNET STATUS
3 5
2 4
GbE WA N
OFF
79
68
WIFI ECO
WPS WIFI
WPS WIFI
TELE
DG150v2
Multi WAN Residential Gateway
12
Etuosa

Tämä asennusohje auttaa sinua asentamaan DG150v2
a
päätelaitteen. Omalta operaattoriltasi saat tietoa siitä kuinka
kirjaudut sisään ja kuinka saat pääsyn palveluihin. DG150v2 laitetta
voidaan DSL verkossa tai Ethernet päätelaitteena.
English Svenska Suomi Norsk Dansk
Aloituspaketti
b
Tarkista, että seuraavat osat löytyvät
aloituspaketista:
• Inteno DG150v2
• DC- sähköadapteri
• RJ45 verkkokaapeli WAN (punainen,
iso liitin)
• RJ11 DSL kaapeli (harmaa, pieni liitin)
DSL liitännän
c
asentaminen
Kytke DSL linja aina asuntosi
ensimmäiseen puhelinpistokkeeseen.
1. Sulje tietokoneesi
2. Laita DSL haaroitin asuntosi
ensimmäiseen puhelinpistorasiaan
3. Kytke DSL kaapeli DSL haaroittimen ja
DG150v2 laitteen välille.
Ethernet WAN:n
d
asennus
1. Sulje tietokoneesi
2. Kytke RJ-45 verkkokaapelin toinen
pää reitittimen WAN-porttiin ja toinen
pää RJ-45 kytkentärasiaan tai toisen
reitittimen LAN-liitäntään.
LAN:n asennus
e
1. Kytke valkoinen verkkokaapeli
DG150v2 LAN-portin (LAN1-4) ja
tietokoneen takana tai sivussa olevan
portin väliin. Huomio! Joissakin
tapauksissa operaattori vaatii,
että tietokone yhdistetään tiettyyn
porttiin (LAN-1-4). Tarkasta tämä
operaattoriltasi tulleesta ohjekirjasta.
2. Kytke virtalähde pistorasiaan ja yhdistä
sen toinen pää modeemiin
3. Modeemin valot vilkkuvat n. 30
sekunnin ajan. Asennus on mennyt
oikein, kun virtakytkimen valo syttyy ja
modeemissa WAN loistaa vihreää tai
keltaista valoa. DG150v2 asennus on
nyt valmis.
Multi WAN Residential Gateway
DG150v2
13

Langattoman
f
dataliittymän (WiFi)
asennus
1. Tarkista että ’Wireless’ valo on vihreänä,
se kertoo että WiFi-verkko on päällä
2. Hae päätelaitteellasi langattomia
verkkoja ja vertaa listaa WiFi-verkon
nimeen (SSID), joka löytyy DG150v2
alla olevasta tarrasta.
3. Valitse oikea verkko ja syötä samasta
tarrasta löytyvä WPA salasana.
Etupaneelin kuvaus
g
Etupaneelin merkit
1. DSL WAN
ON (vihreä) – yhdistetty DSL verkkoon
OFF – ei yhdistetty DSL verkkoon
Vilkkuu (vihreä) – yhdistää DSL verkkoon
2. WAN
ON (vihreä) – WAN portti kytketty
1000Mb/s
ON (keltainen) – WAN portti kytketty
100Mb/s
OFF – Ei WAN yhteyttä
3. INTERNET
ON (vihreä) – IP osoite vastaanotettu
ON (punainen) – IP osoitetta ei saatu
4. Ethernet
ON (vihreä) – LAN portti kytketty
OFF – LAN portti ei kytketty
5. Status
ON (vihreä) – laite käynnistyi oikein
ON (punainen) – käynnistysongelma (ota
yhteys operaattoriisi)
OFF – virta pois
6. WiFi valo
ON (vihreä) – WiFi aktivoitu
OFF – WiFi ei aktivoitu
Vilkkuu (vihreä) – WiFi-valon toiminta
määritellään ohjelmistossa ja se voi vaihdella. WiFi-valon vilkkuminen voi tarkoittaa ohjelmistosta riippuen liikennettä,
mutta se voi myös olla vilkkumatta.
Villkuva WiFi-valo ei indikoi ongelmia.
7. WPS
Vilkkuu (vihreä) – WPS käytössä
OFF – WPS ei käytössä
8. ECO
Tätä toimintoa ei käytetä
9. VOICE
ON (vihreä) – SIP-tili rekisteröity
OFF – SIP-tili ei käytössä
Vilkkuu (vihreä) – SIP-tili käytössä mutta
ei rekisteröity
Painikkeet
h
1. WPS
Kun painat WPS painiketta WPS LED
alkaa vilkkumaan vihreänä (2min).
Kun laitteen paritus onnistuu WPS LED
palaa vihreänä.
2. WIFI ON/OFF
Voit kytkeä WiFi verkon päälle tai pois
päältä.
Virheiden etsiminen
i
1. Tarkista Status-valosta onko laitteessa
virta.
2. Jos valo ei pala, tarkista virtalähteen
kytkennät. Mikäli virtalähde on oikein
kytketty mutta Status valo ei vieläkään
pala saattaa laite tai virtalähde olla
DG150v2
Multi WAN Residential Gateway
14

viallinen. Tässä tapauksessa ota yhteys
operaattoriisi.
3. Jos virtalähteessä tai internet LED:issä
palaa punainen valo on syytä ottaa
yhteys operaattoriin.
4. Onko DSL WAN osoitin
pimeänä? Tarkasta DSL portin ja
puhelinpistokkeen kytkennät. Jos
DSL WAN-osoitin on kytkennöistä
huolimatta kunnossa mutta pimeänä,
ota yhteys operaattoriin.
5. Onko Ethernet-osoitin pimeänä?
Tarkasta kytkennät modeemin LAN
portin ja tietokoneen verkkokortin
välillä. Tarkasta myös, että tietokoneen
verkkokortti toimii.
6. Jos internet-yhteys katkeaa silloin
kun puhelimen luuri nostetaan, se
tarkoittaa sitä että DSL haaroitin ei ole
ensimmäisessä puhelinpistokkeessa.
Siirrä haaroitin ensimmäiseen
puhelinpistokkeeseen.
7. Jos Ethernet valo ei pala, tarkasta
kytkennät LAN-portista sekä
tietokoneestasi. Tarkasta myös
tietokoneesi verkkokortin asetukset.
8. Resetointi painike, katso kuvasta
”takaosa”. Tämä painike palauttaa
modeemiin tehdasasetukset. Pidä
painiketta alhaalla n.10 sekuntia.
English Svenska Suomi Norsk Dansk
Multi WAN Residential Gateway
DG150v2
15

DG201
GbE1 WA N GbE2 WA N
WLAN
USB
USB 1
USB 2
RESET
DG150v2
Multi WAN Residential Gateway
WAN
USB
DSL
WAN
USB
Bakside
DG150v2
DSL WAN GbE WAN Internet Ethernet Status Wireless WPS ECO Voice
1
DSL WA N INTERNET STATUS
3 5
2 4
GbE WA N
OFF
79
68
WIFI ECO
WPS WIFI
WPS WIFI
TELE
DG150v2
Multi WAN Residential Gateway
16
Forside/topp

Denne installasjonsveiledningen vil hjelpe deg å installere
a
Inteno DG150v2. Ta kontakt med din bredbåndsleverandør
for informasjon om tilganger for innlogging og aksess. DG150v2 kan
tilknyttes både DSL- og Ethernetbaserte nettverk.
English Svenska Suomi Norsk Dansk
Startboks
b
Kontrollert at følgende innhold finnes
i innpakningen:
• Inteno DG150v2
• Strømadapter
• RJ45 nettverkskabel WAN (rød, stor
kontakt)
• RJ11 DSL-kabel (Grå, liten kontakt)
Tilkobling DSL/
c
telefonplugg
Det er viktig å benytte det første
telefoninntaket i ditt hjem for tilkobling
av bredbåndsutstyr, hvis ikke kan det
oppstå problemer med både telefoni- og
bredbåndstjenesten. I en leilighet sitter
til vanlig det første uttaket nærmest
ytterdøren. I en enebolig kan det være
litt mer utfordrende å finne riktig inntak,
fordi du må lokalisere hvor telefonkabelen
kommer inn i huset. Hvis du allerede
har benyttet en annen problemfri
bredbåndstjeneste, så benyttes samme
uttak som tidligere. Har du ikke tidligere
hatt en bredbåndstjeneste må korrekt
uttak lokaliseres.
Gjør som følger:
1. Skru av datamaskinen.
2. Koble den grå telefonkabelen til det
første telefonuttaket i ditt hjem.
3. Koble den andre enden av den grå
telefonkabelen til din DG150v2 (benytt
DSL-porten).
Har du mottat et DSL splitteradapter
- koble dette først til det første
telefonuttaket. Koble deretter den
grå telefonkabelen fra splitteren til din
DG150v2.
Tilkobling av WAN/
d
bredbåndsuttak
Gjør som følger:
1. Skru av datamaskinen.
2. Koble RJ45 WAN nettverkskabelen
fra ditt bredbåndsuttak til WAN-porten
(WAN) på din DG150v2.
Multi WAN Residential Gateway
DG150v2
17

Tilkobling av LAN
1. Koble RJ45 LAN nettverkskabelen fra
en av LAN nettverksportene (LAN 1–4)
på DG150v2 til nettverksporten på din
datamaskin. Hvis du har flere datamaskiner, benytt LAN2, LAN3
eller LAN4.
2. Tilslutt strømadapteret i en
strømkontakt og koble videre i
DG150v2 i uttaket merket ”+/-.”
3. Start datamaskinen.
4. Indikatorlampene på DG150v2 vil blinke
ca 30 sekunder. Hvis dine koblinger er
korrekt vil indikatorene “Status”, “WAN”
og “Internet” vise konstant, grønt lys (se
bilde merket “Forside/Topp”). Du er nå
ferdig med tilkobling av DG150v2.
Tilkobling av trådløst
f
nett (WiFi)
1. Kontroller at WiFi er aktivert, indikatorlampen “Wireless” skal da lyse grønt.
2. For tilkobling til trådløst nett, utfør først
et søk etter trådløse nettverk ved å
benytte WiFi programvaren på din
datamaskin.
3. Sammenlign listen over tilgjengelige
trådløse nettverk med SSID, som kan
leses av på undersiden (merket
”Network Name”) av din DG150v2.
4. Koble til ved å dobbeltklikke
korrekt SSID og videre angi korrekt
krypteringsnøkkel, som kan leses av på
klistrelappen merket “WiFi-Key” på
undersiden av din DG150v2.
Beskrivelse av
ge
frontpanelet
Grafikk på frontpanelet:
1. DSL WAN indikator
På (grønn) – tilsluttet DSL-nettverket
Av – ikke tilsluttet DSL-nettverket
Blinking (grønn) – Tilkobles DSL
2. GbE WAN indikator
På (grønn) – WAN tilkoblet,
1000 Mps hastighet
På (gul) – WAN tilkoblet,
100 Mps hastighet
Av – WAN ikke tilkoblet
3. Internet indikator
På (grønn) – Kontakt med DNS server
Av – Ingen kontakt med DNS server
4. Ethernet indikator
På (grønn) – LAN tilkoblet
Av – LAN ikke tilkoblet
5. Status indikator
På (grønn) – CPE oppstart ok
På (rød) – CPE oppstartsproblem
(kontakt din nettverksleverandør)
Av – Strømmen er av
6. Wireless indikator
På – (grønn) WiFi aktivert
Av – WiFi ikke aktivert
Blinker (grønn) – noen programvareversjoner indikerer nettverkstrafikk med
blinkende led-lampe mens andre gjør
det ikke. Blinker lampen indikerer nødvendigvis ikke dette et problem.
7. WPS indikator
Blinker (grønn) – WPS-tjeneste aktivert
Av – WPS deaktivert
DG150v2
Multi WAN Residential Gateway
18

8. Echo indikator
Denne funksjonen er ikke brukt
9. Voice
På (grønn) – SIP-konto registrert
Av – Ingen SIP-konto aktivert
Blinker (grønn) – SIP-konto aktivert,
men ikke registrert
Beskrivelse av knapper
h
1. WPS
Trykk WPS-knappen, og WPS-lampen
vil blinke grønt (maks 2 minutter). Synkroniser enheten, og når dette er
utført vil WPS-lampen lyse med konstant, grønt lys.
2. WIFI ON/OFF
Trykk på knappen for å stenge av eller
slå på Wifi funksjonen.
Feilsøking
i
1. Sjekk at strømmen er på. Statusindikator på modemet skal lyse
(Status). Se bilde merket “Forside/
Topp”.
2. Er stausindikatorens lys av? Sjekk at
modemet er tilsluttet strømadapteret.
Sjekk at strømadapteret er tilsluttet
et strømuttak. Hvis modemet er
korrekt tilsluttet et strømuttak og
strømindikatoren fortsatt ikke lyser kan
dette indikere et defekt modem eller
et defekt strømadapter. Kontakt din
nettverksleverandør.
3. Lyser statusindikatoren rødt? Kontakt
din nettverksleverandør.
4. Er DSL WAN indikatorens lys av?
Sjekk tilkoblingen mellom DSL-porten
på modemet og ditt telefonuttak. Hvis
DSL-indikatoens lys er slukket, tilt
ross for korrekt tilslutning, kontakt din
nettverksleverandør.
5. Blir din bredbåndsforbindelse brutt når
en av de øvrige telefonene i hjemmet
løftes? Dette betyr sannsynligvis at
modemet ikke er tilsluttet det første
telefonuttaket. Dette er også tilfellet
dersom det er intens støy på
linjen. Flytt modemet til det første
telefonuttaket.
6. Er Ethernet-indikatorens lys slukket?
Sjekk tilkoblingen mellom LAN-porten
på modemet og nettverksporten på
datamaskinen. Sjekk at nettverkskortet
i datamaskinen fungerer.
7. Resetknapp, se bildet merket
“Bakside”. Denne knappen tilbakestiller
modemet til fabrikkinnstillingene. Hold
knappen inne i 10 sekunder.
English Svenska Suomi Norsk Dansk
Multi WAN Residential Gateway
DG150v2
19

DG201
GbE1 WA N GbE2 WA N
WLAN
USB
USB 1
USB 2
RESET
DG150v2
Multi WAN Residential Gateway
WAN
USB
DSL
WAN
USB
Bagside
DG150v2
DSL WAN GbE WAN Internet Ethernet Status Wireless WPS ECO Voice
1
DSL WA N INTERNET STATUS
3 5
2 4
GbE WA N
OFF
79
68
WIFI ECO
WPS WIFI
WPS WIFI
TELE
DG150v2
Multi WAN Residential Gateway
20
Forside/top

Denne vejledning er til brug for installation af Inteno DG150v2.
a
Din internetudbyder vil forsyne dig med oplysninger om login og
adgangskoder. DG150v2 kan forbindes til et DSL-netværk eller til et
Ethernet baseret internet.
English Svenska Suomi Norsk Dansk
Start boks
b
Kontroller,at følgende dele er i boksen:
• Inteno DG150v2
• Strømforsyning
• RJ45 Netværkskabel WAN (rød, stor
kontakt)
• RJ11 DSL kabel (grå, lille kontakt)
Tilslutning af DSL/
c
telefonstik
Det er vigtigt at internetforbindelsen
kobles til det første telefonstik i hjemmet.
Ellers kan du få problemer med din telefoni
tjeneste, såvel som internetservice. I en
lejlighed vil du som regel finde det første
telefonstik tæt på indgangen. I en villa,
kan placeringen af stikket være sværere
at opdage. Du har brug for at finde
ud af, hvor telefonkablet er forbundet
til huset. Hvis du tidligere har haft en
internetforbindelse, og det har fungeret
uden problemer skal du blot installere
modem i samme telefonstik som før. Hvis
du ikke har haft en internetforbindelse,
skal du lokalisere det første telefonstik.
Gør som følger:
1. Luk computeren ned.
2. Tilslut det grå telefon kabel til det
første telefonstik i dit hjem.
3. Tilslut den anden ende af det grå
telefon kabel til DG150v2 (anvend DSL
udgang)
Hvis du har modtaget en DSL splitter
tilsluttes den til det første telefon
stik. Sæt derefter det grå telefonkabel fra
DSL splitter til DG150v2.
Tilslutning af WAN /
d
bredbåndsforbindelse
Gør som følger::
1. Luk computeren ned.
2. Tilslut et RJ45 netværk WAN kabel
mellem din internetforbindelse,
stikkontakt og DG150v2 WAN-porten
(rød, WAN).
Multi WAN Residential Gateway
DG150v2
21

Tilslutning af LAN
e
1. Tilslut et RJ45-netværk LAN-kabel
mellem DG150v2 netværksporte (LAN
1-4) og netværksporten på bagsiden
eller siden af din computer. Hvis du har
flere computere, brug LAN2, LAN3,
LAN4.
2. Endelig sættes strømforsyningen i en
stikkontakt, og kontakt i modemet, hvor
det er mærket ”Status”.
3. Start computeren.
4. De farvede lys vil blinke i ca. 30
sekunder. Hvis du har tilsluttet
modemet korrekt, vil Status, WAN og
Internet lys være en fast grøn farve. Se
billede mærket ”Forside/top”. Du har nu
tilsluttet DG150v2.
Tilslutning af Wireless
f
Local Area Network
(WiFi)
1. Sørg for, at WiFi er aktiv på dit udstyr,
Wireless LED skal være grøn.
2. For trådløs forbindelse udfør først en
søgning efter tilgængelige trådløse
netværk ved hjælp af WiFi klient.
3. Sammenlign listen med SSID, der vises
på et mærkat (”Network Name”) på
undersiden af DG150v2.
4. Tilslut ved at dobbeltklikke på det
korrekte SSID og derefter at give
den krypterings kode, som er vist
på mærkaten - mærket WiFi-Key på
undersiden af DG150v2.
Beskrivelse af
g
frontpanelet
Grafik på frontpanelet
1. DSL WAN-indikator
Til (grøn) - forbundet til DSL-netværk
Fra - ikke forbundet til DSL-netværk
Blinker (grøn) - Synkronisering DSL
2. GbE WAN-indikator
Til (grøn) - WAN tilsluttet,
1000 Mps
På (gul) - WAN forbundet, 100 Mps
Fra - WAN ikke tilsluttet
3. Internet-indikator
Til (grøn) - Kontakt med DNS-server
Fra - Ingen kontakt med DNS-server
4. Ethernet-indikator
Til (grøn) - LAN tilsluttet
Off - LAN ikke tilsluttet
5. Statusindikator
Til (grøn) - CPE opstart ok
Til (rød) - CPE opstartsproblem
(kontakt din operatør)
Off - Slukket
6. WiFi indikator
Til - (grøn) WiFi aktiveret
Off - WiFi ikke aktiv
Blinker (grøn) – nogle software versioner
angiver netværkstrafik ved at blinke og
nogle gør ikke - blinken angiver ikke
problemer
7. WPS-indikator
Blinker (grøn) - WPS i tjeneste
Fra - WPS deaktiveret
DG150v2
Multi WAN Residential Gateway
22

8. Eco-indikator
Bruges ikke
9. Voice
Til (grøn) - SIP registreret konto
Fra - Ingen SIP-konto aktiveret
Blinker (grøn) - SIP-konto aktiveret,
men ikke registreret
Beskrivelse af
h
knapperne
1. WPS
Tryk på WPS-knappen og WPS LED
blinker grønt (max 2 min).
Sæt WPS LED og din enhed sammen
til én.
Lyser herefter fast grønt. Være fast grøn
for vellykket sammensætning.
2. WIFI ON/OFF
Tryk på knappen WiFi ON/OFF
Fejlfinding
i
1. Kontroller, at strømmen er tændt. Der
skal være lys i ”Status” - grønt lys. Se
billede mærket ”Forside/top”.
2. Er status indikatoren slukket:
Kontroller, at modemet er korrekt
forbundet til strømforsyningen
(strømadapteren). Kontroller, at
strømforsyningen er forbundet til
en stikkontakt. Hvis modemet er
korrekt tilsluttet til en stikkontakt, og
strømindikatorlyset, stadig ikke er på
kan indikere en defekt modem eller
en defekt strømforsyning. Er status
kontrollampen rød? Kontakt din
internetudbyder.
3. DSL WAN-indikatoren lyser ikke:
Kontroller forbindelsen mellem DSL-
porten på modemet og dit telefonstik.
Hvis DSL-indikatoren er slukket, på
trods af korrekt tilslutning, skal du
kontakte din internetudbyder.
4. Er din intenetforbindelse afbrudt, når
en af telefonerne i huset løftes? Det
betyder formentlig, at modemet ikke
er tilsluttet til det første telefonstik. Flyt
modemmet til det første indgående
telefonstik.
5. Er Ethernet indikatorlampen slukket?
Kontroller forbindelsen mellem
LAN-porten på modemmet og
netværksporten på bagsiden eller
siden af din computer. Kontrollér, at
NIC i din computer fungerer korrekt.
6. Reset knappen. Se billede mærket
”Bagside”. Denne knap nulstiller
modemmet til fabriksindstillingerne.
Tryk og hold på knappen i mere end
10 sekunder.
English Svenska Suomi Norsk Dansk
Multi WAN Residential Gateway
DG150v2
23

www.intenogroup.com
Power values
All operational modes: 2.4GHz: 802.11b, 802.11g, 802.11n
(HT20), 802.11n (HT40).
The frequency, mode and the maximum transmitted power in
EU are listed below: 2400 MHz – 2483.5 MHz: 19.92 dBm (EIRP).
The minimum distance between the user and/or any
bystander and the radiating structure of the
transmitter is 20cm.
The public use is subject to general authorization by the
respective service provider.
 Loading...
Loading...