IntelliView IVT-MTS05 User Manual
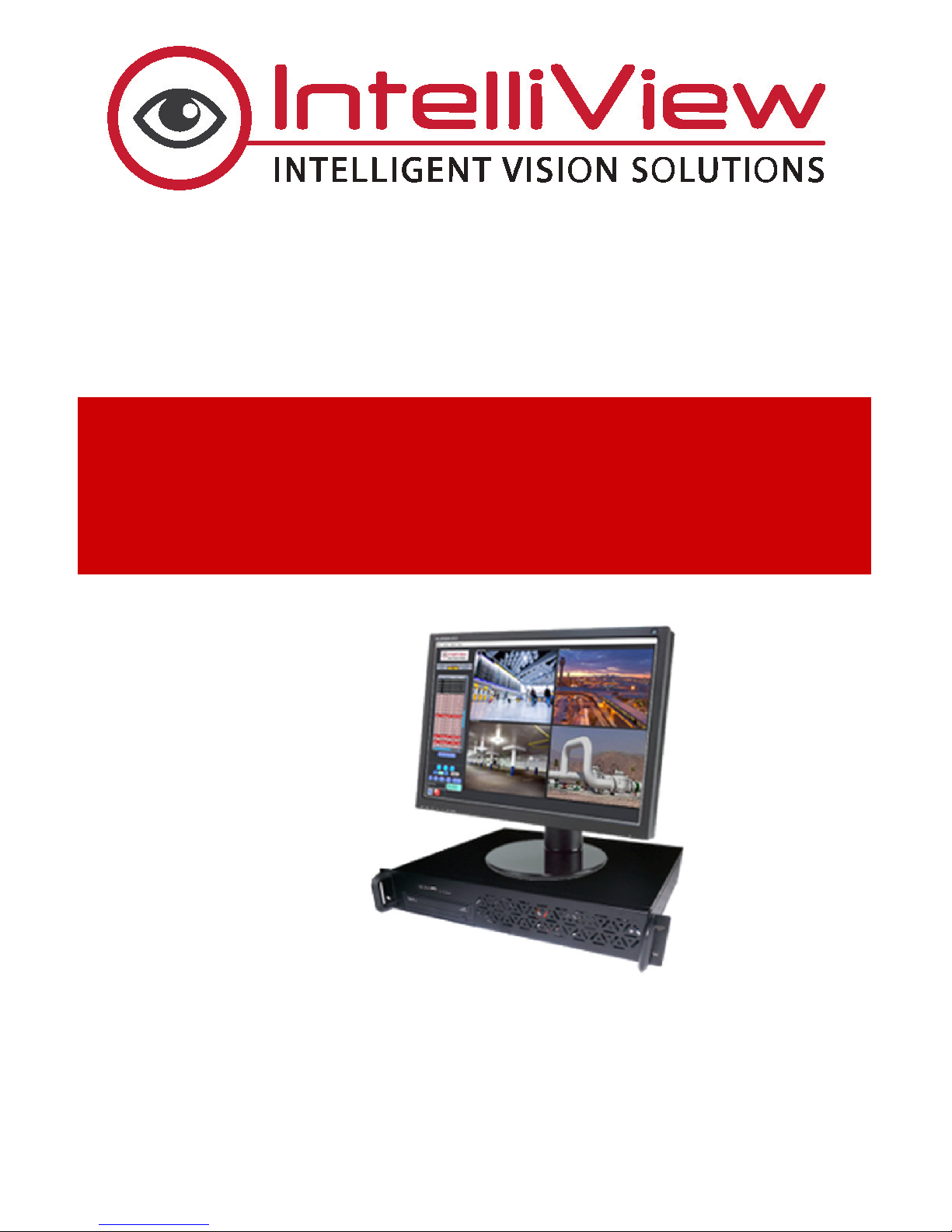
© 2015 IntelliView Technologies Inc
Note: Please read this manual thoroughly before operating this unit
and retain it for future reference.
IVT-MTS05
support@intelliview.ca
www.intelliview.ca
Software Version 3.14
System Console (SC)
User Guide
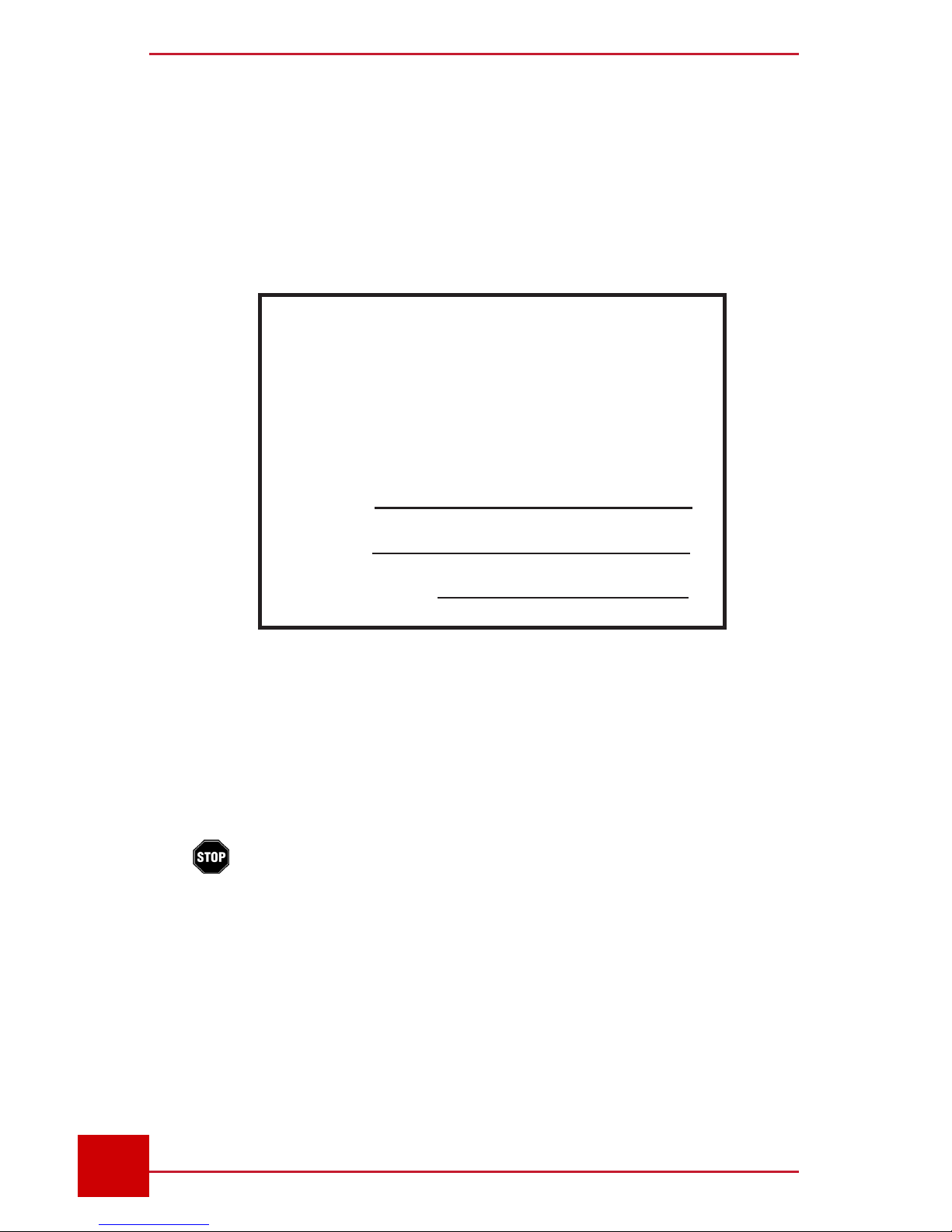
SC User Guide — V3.14
www.intelliview.casupport@intelliview.ca
ii
Welcome
Congratulations on your purchase of the System Console (SC) developed
by IntelliView Technologies Inc. This product has been designed to simplify
surveillance operations of any scale, from one camera to thousands at
various various locations worldwide. The device is a unique event-only alert
system that optimizes security and monitoring resources.
If you require any support with set-up or operation of your SC please
contact IntelliView at:
Phone: 1-403-338-0001 or 1-888-922-9235
Email: support@intelliview.ca
This guide has been prepared for users intending to
utilize the full range of features of the SC working with the
SmrtHVR. If the SC will be only used for monitoring, refer
to the Quick Start Guide for fast setup instructions.
Note: Please thoroughly read this guide before operating the SC to ensure
ease of operations, utilization to full benets, and avoidance of damage to
the product.
Record of SC
For your permanent records and for warranty
purposes, please record your SC Model
and Serial numbers below. Both can be found
on the product’s back panel on the right hand side.
Model No.
Serial No.
Date of Purchase
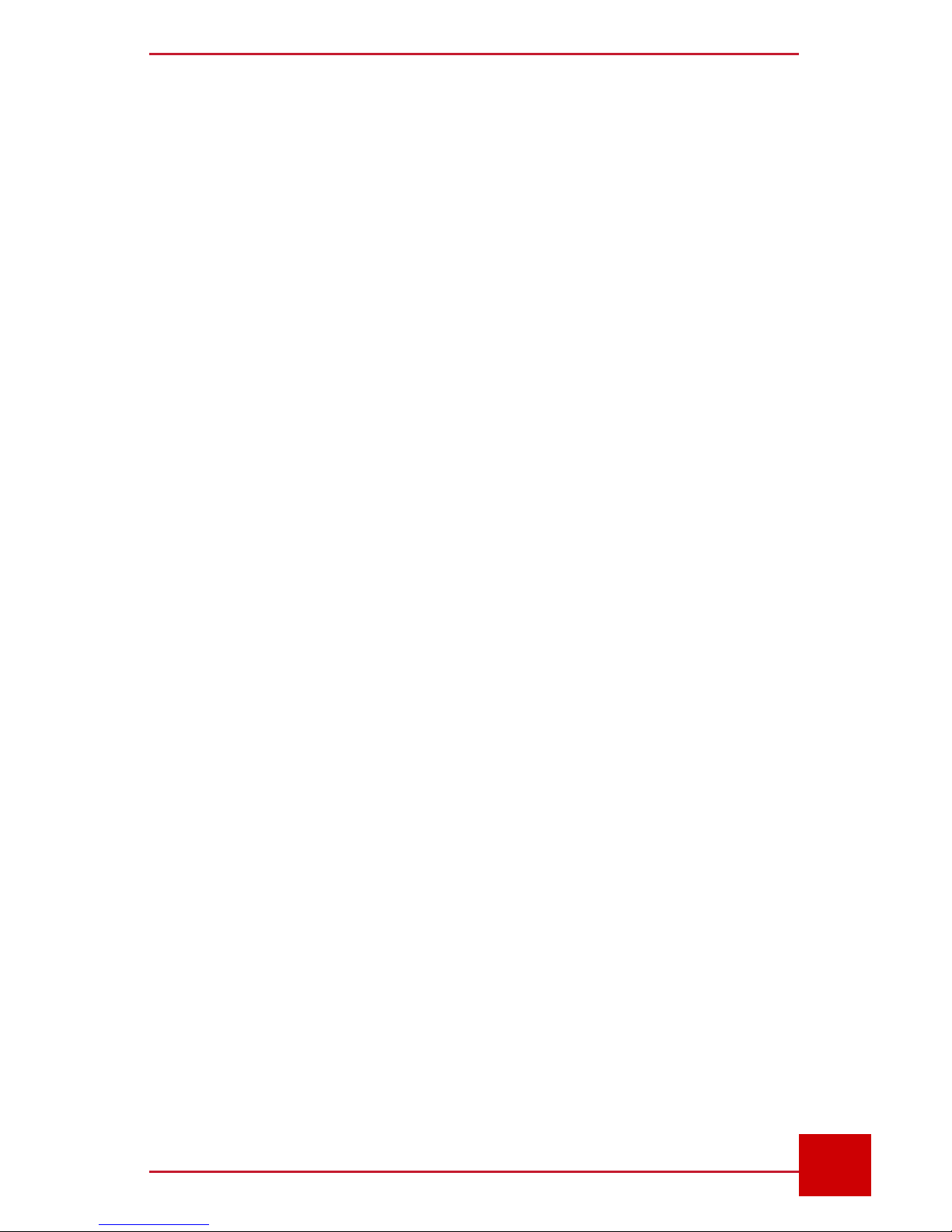
SC User Guide — V3.14
www.intelliview.ca
iii
support@intelliview.ca
About This Manual
This manual provides extensive details to assist with the set up and
operation of this new SC.
The SC is an advanced network based intelligent video surveillance solution
that is designed to utilize new or existing analog and IP video camera
installations through the IntelliView SmrttHVR (hybrid video recorder) or
SmrtNVR (network video recorder). The system utilizes the capabilities of
the these intelligent video recorders to provide distributed video analytics
capabilities that can be controlled and monitored over a standard IP
network via the SC video management software.
Information in this document has been carefully researched and checked
for accuracy before publication. However, no guarantee is given as to the
accuracy of the contents. To benet our customers, corrections will be made
as necessary in subsequent versions of the SC manual. The information
contained in this document is subject to change without notice.
Warning
Please ensure that only the devices and components provided with your SC
be used with the system. Any additional parts or
components must be supplied from approved manufactures or authorized
dealers. The use of unapproved components may cause system damage.
The original components are designed and manufactured for compliance
with FCC Class B compliance (for detailed information refer to page v).
Legal Considerations
Due to privacy laws, the use of camera surveillance may be prohibited. This
may vary with use of the SC from country to country or even within certain
regions. Hence, it is highly recommended that you review local legislation in
the area where the IntelliView product will be used for surveillance purposes
to limit liability.
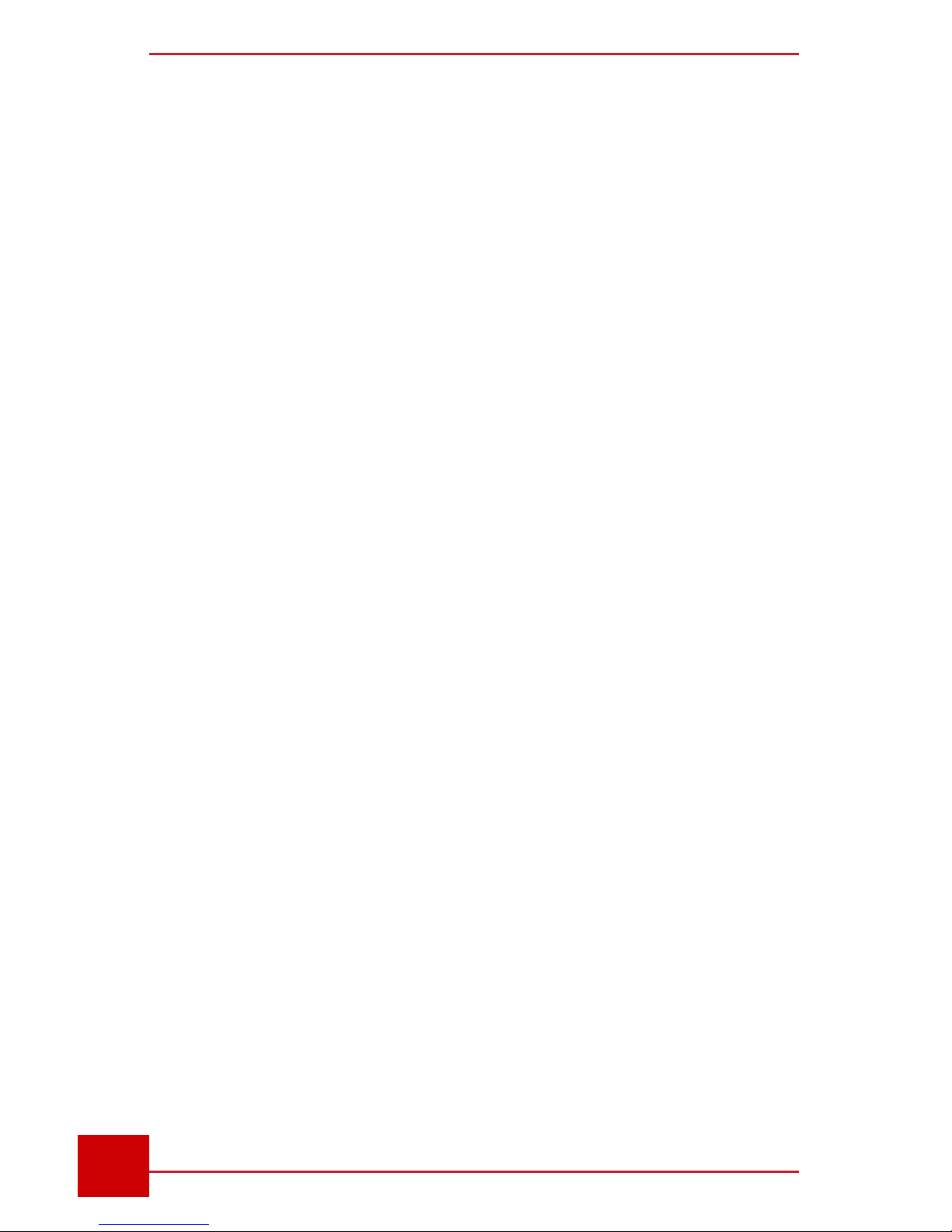
SC User Guide — V3.14
www.intelliview.casupport@intelliview.ca
iv
Intellectual Property Rights
IntelliView has intellectual property rights relating to technology embodied in
the product described in this document.
This publication contains information protected by copyright laws. No part
of it may be reproduced, transmitted, transcribed or translated into any
language without written permission from the copyright holders.
The IntelliView video surveillance technology is very unique and as such
holds various patents. The following is a list of the patents that have been
granted to IntelliView:
The IntelliView solutions are:
Copyrighted for both IntelliView and its licensors
All rights reserved
Protected by U.S. Patents: 7,612,666; 7,616,782
Patents Pending in the U.S. and other countries.
IntelliView, HASM, IntelliView logo, SmrtHVR, Smart Camera (SC) Station,
SmrtSummary are either registered trademarks or trademarks of IntelliView
Technologies Incorporated in the United States and/or other countries.
Liability
Every effort has been taken to ensure accuracy in the preparation of this
manual. If you detect any inaccuracies or omissions, please inform your
local IntelliView re-seller or sales representative. IntelliView will not be held
legally responsible for any errors and reserves the right to make changes to
the product and manuals without prior notice.
IntelliView provides no warranty of any kind in regards to the material
contained within this document. This does not inuence the warranties
provided for the SC equipment, software, as well as the system integrity
when used within its prescribed guidelines.
IntelliView will not be liable or responsible for incidental or consequential
damages in connection with the installation, performance or use of this
material.
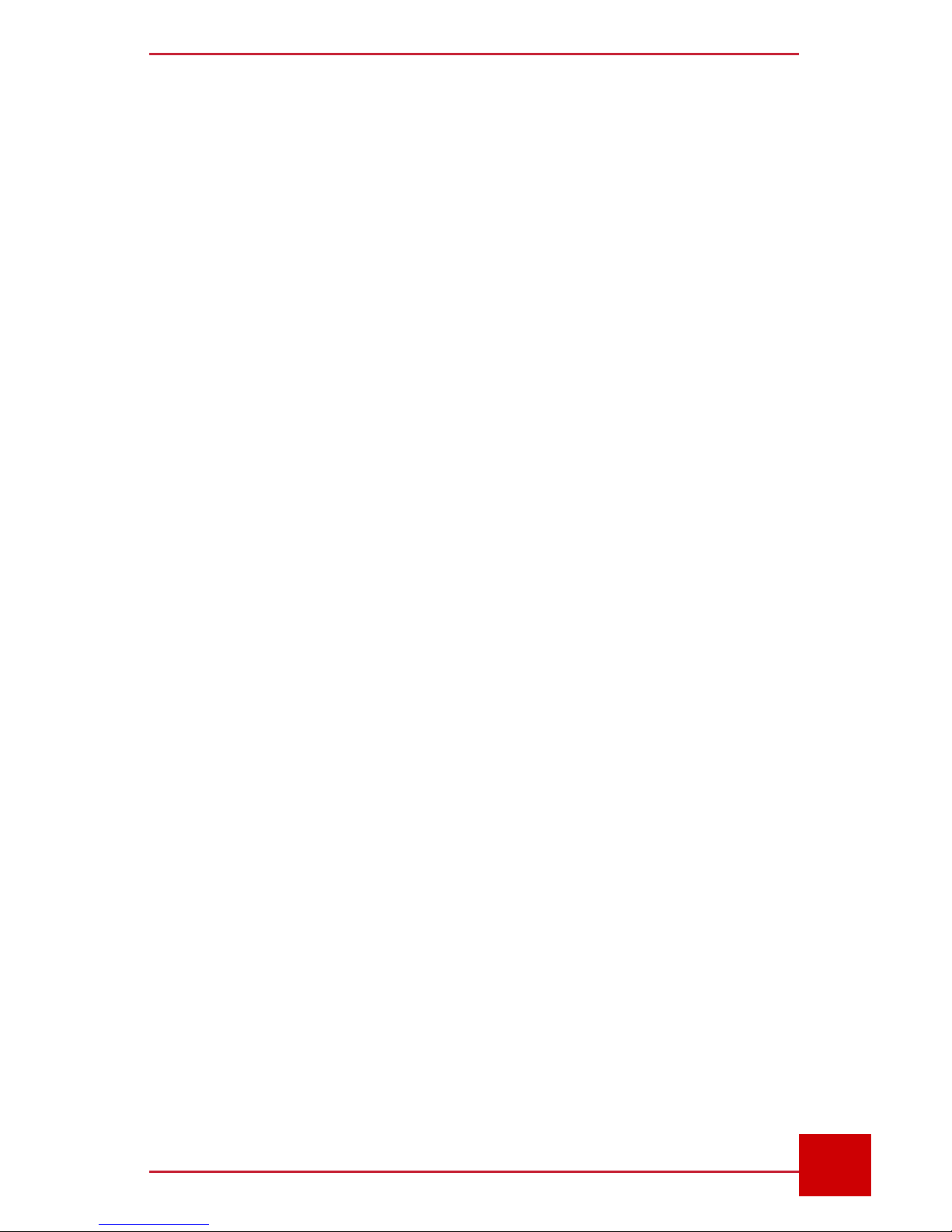
SC User Guide — V3.14
www.intelliview.ca
v
support@intelliview.ca
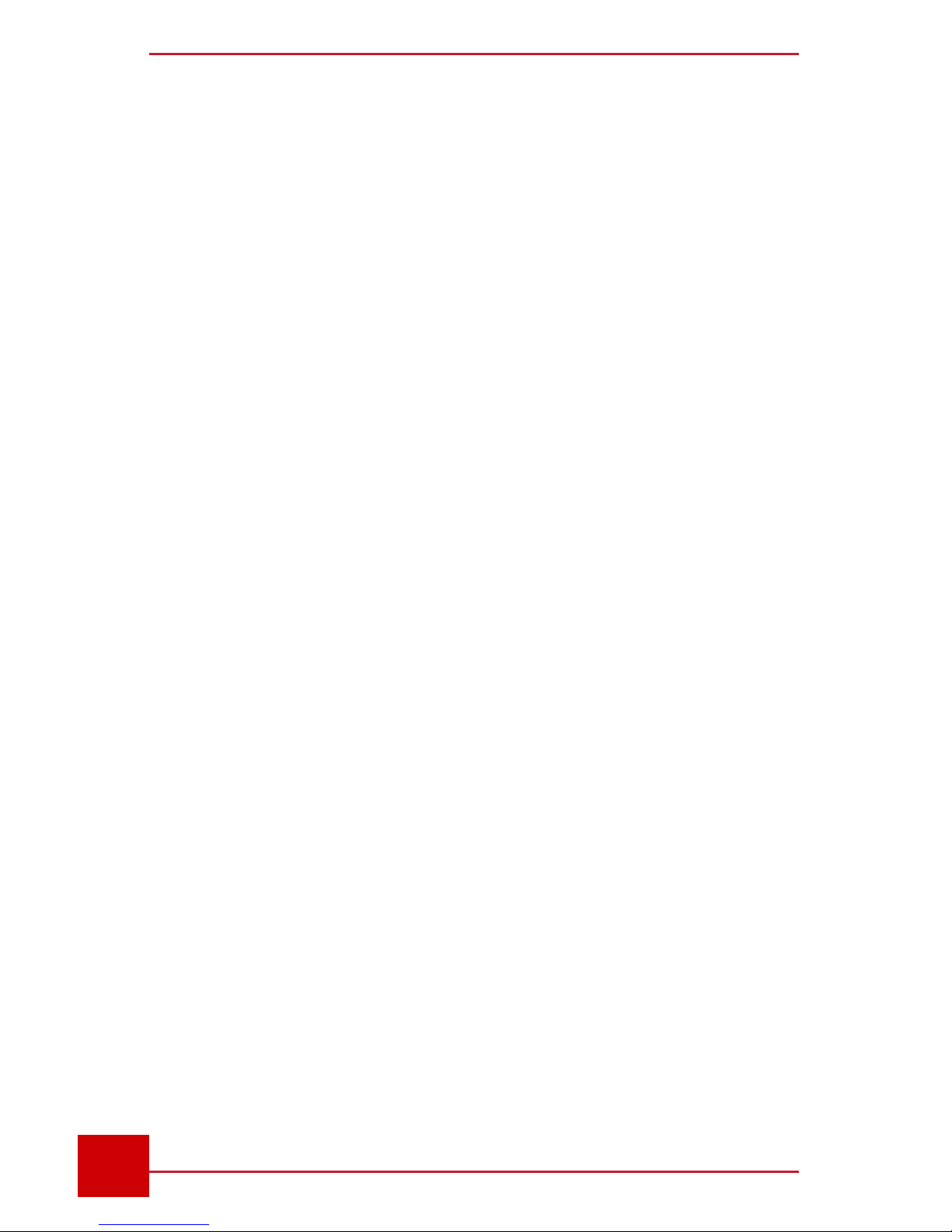
SC User Guide — V3.14
www.intelliview.casupport@intelliview.ca
vi
Table of Contents
1: Introduction ............................................................. 2
1.1 The Benets of Using the SC ....................................................... 2
1.2 IntelliView’s SC Features .............................................................. 3
1.3 Compression Technology ............................................................. 3
1.4 Alarm Function .............................................................................. 4
1.5 Voice Recognition and Control ..................................................... 4
1.6 System Connectivity ..................................................................... 5
2: SC Interface Overview ......................................................................... 8
2.1 SC Settings Reset ........................................................................ 9
2.2 SC Interface .................................................................................. 9
2.5 Black Screen (Bandwidth Saving) Mode .................................... 12
2.3 Managing Users.......................................................................... 13
2.3.1 Startup.................................................................................. 13
2.3.2 Users Settings ...................................................................... 13
2.4 Live Camera Feed Selection and View Options ........................ 16
2.4.1 Changing Live Camera Panel Layout .................................. 16
2.4.2 Changing Camera Viewing Mode Between Single (full screen)
and Multiple View ............................................................................ 17
2.4.3 Viewing Live Camera on Auto Rotation................................ 18
2.4.4 Manually Switching Video Screens in the Video Panel ........ 18
2.4.5 Video Feed Quality Adjustments .......................................... 18
2.4.6 Color Coded Video Screens ................................................. 19
3: Analytics & Alarm Rules ................................................................... 22
3.5.1 Types of Standard Analytics Rules....................................... 22
3.5.2 Types of Specialized Analytic Rules..................................... 24
3.1 Types of Regions ........................................................................ 26
3.1.1 Drawing a Box Analytic Region ............................................ 27
3.1.2 Drawing a Polygon Analytic Region .................................... 28
3.1.3 Drawing a One-Way Trip Wire.............................................. 29
3.1.4 Drawing a Two-Way Trip Wire ............................................. 29
3.1.5 Changing the Shape of an Analytic Rule ............................. 29
3.2 Analytic/Alarm Rule Management............................................... 30
3.2.1 Adding and Updating Rules ................................................. 31
3.2.2 The Rule Properties Panel ................................................... 32
3.2.3 Rule-Specic Options........................................................... 35
3.3 Rule Scheduling ......................................................................... 39
3.4 Auto Illumination Change Compensation.................................... 40
3.5 Object Size Settings for Detection .............................................. 41
3.6 Rule Coupling ............................................................................. 42
3.7 Enabling/Disabling Analytics For Each Camera ......................... 45
3.8 Externally-Triggered Alarms (Digital IO) ..................................... 46
3.9 Remote Email Settings ............................................................... 47
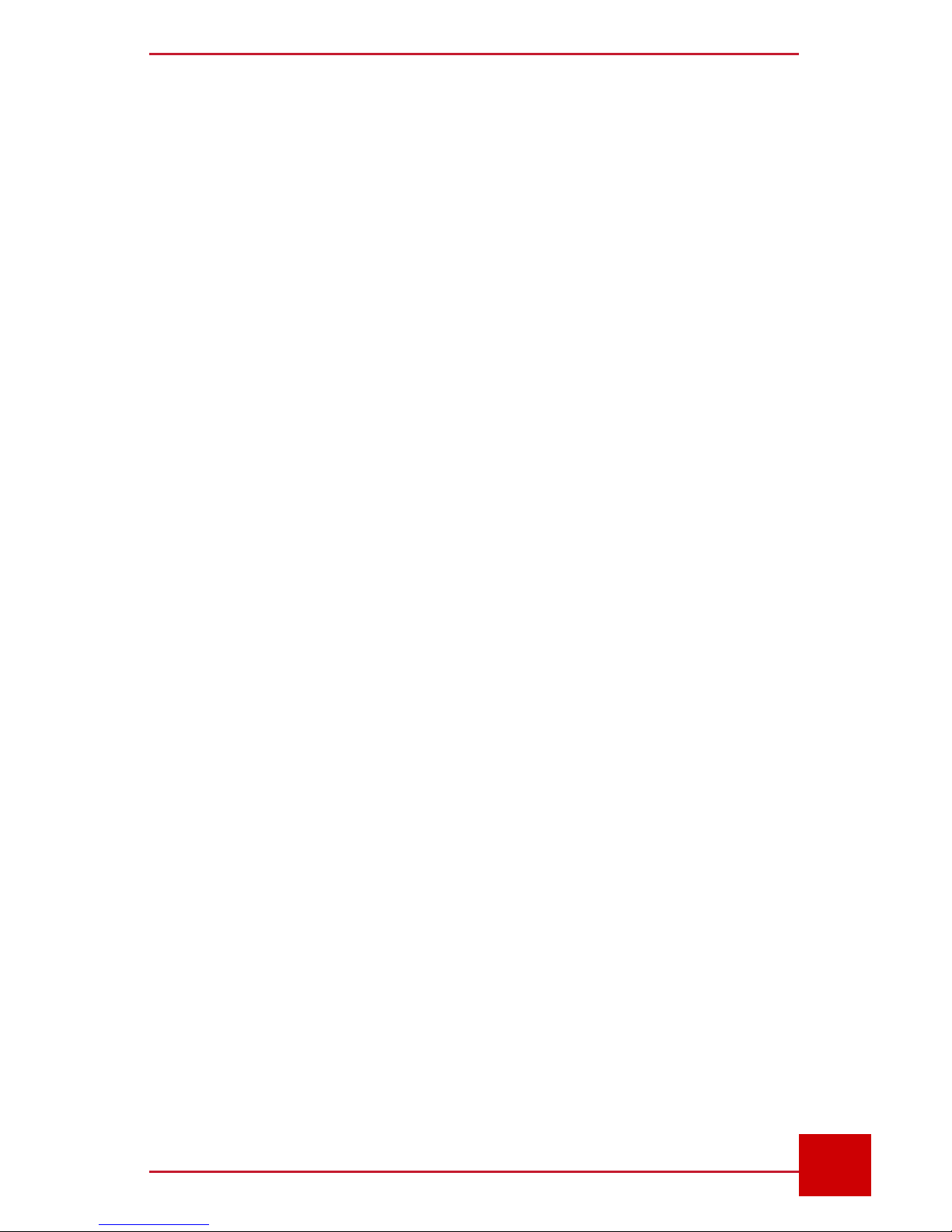
SC User Guide — V3.14
www.intelliview.ca
vii
support@intelliview.ca
4: Camera Management & Controls ..................................................... 51
4.1 Camera Sites .............................................................................. 51
4.1.1 Adding and Managing Sites ................................................. 51
4.2 Cameras ..................................................................................... 54
4.2.1 Adding and Editing Cameras ............................................... 54
4.2.2 Camera Icons and Status .................................................... 57
4.3 PTZ Camera Controls ................................................................. 57
4.3.1 Controlling PTZ Cameras with the Mouse ........................... 58
4.3.2 Programming PTZ Movement ............................................. 59
4.3.3 Programming PTZ Camera Presets ..................................... 63
........................................................................................................ 63
5: Alarm Management and Reporting .................................................. 66
5.1 Alarms Display ............................................................................ 66
5.1.1 Viewing Alarm Snapshot Images ......................................... 67
5.1.2 Viewing Pending Alarm Images .......................................... 67
5.1.3 Viewing Detailed Alarm Information ..................................... 68
5.1.4 Showing/Hiding Analytics Overlay Data in Alarm Video
Playback ......................................................................................... 69
5.2 Alarms Always On Top ................................................................ 69
5.3 Speak Alarm Function................................................................. 70
5.4 System Event Notications ......................................................... 70
5.5 Creating and Exporting Count Reports ....................................... 71
5.6 Modbus ....................................................................................... 73
6: Video Management ............................................................................ 76
6.1 Enabling Recording of Alarm Videos .......................................... 76
6.1.1 Storage Limit Settings ......................................................... 77
6.2 Playing Videos from the Alarms Panel ...................................... 77
6.3 Viewing Pending Alarm Videos ................................................... 78
6.4 Viewing Archived Videos .......................................................... 79
6.5 importing Archived Videos and Alarm Videos from the SmrtHVR
........................................................................................................... .82
6.6 Using SmrtSummary to Quickly Review Long Archived Videos . 83
6.6.1 Overview .............................................................................. 83
6.6.2 Using SmrtSummary ........................................................... 84
6.6.3 Vertical vs. Horizontal Video Analysis .................................. 86
6.6.4 Building a SmrtSummary Report.......................................... 87
6.6.5 Saving and Loading a SmrtSummary Report....................... 90
6.6.6 Building an Optimized Report .............................................. 91
6.6.7 Viewing a SmrtSummary Report .......................................... 93

SC User Guide — V3.14
www.intelliview.casupport@intelliview.ca
viii
7: Additional Accessories ..................................................................... 97
7.1 Using the IntelliView Joystick ...................................................... 97
7.2 Access Control (SmrtLOCK) ....................................................... 98
7.2.1 Setting Up Access Control: .................................................. 98
7.2.2 Accessing SmrtLOCK Settings ............................................ 99
7.2.3 Locking / Unlocking Doors for a Camera ............................. 99
7.2.4 Adding a Card Reader ....................................................... 100
7.2.5 Setting Up a Card Reader Schedule .................................. 101
7.2.6 Setting Up an Unlock Schedule for Unrestricted Access ... 102
7.2.7 Setting Up a Holiday Schedule .......................................... 102
7.2.8 Adding a Card Reader Prole and Assigning a Schedule . 103
7.2.9 Adding Access Card Users ............................................... 105
7.2.10 Copying a Single User to Another SmrtHVR ................... 106
7.2.11 Copying Access Control Settings & Databases to Another
SmrtHVR and Access Controller ................................................... 107
8: System Technical Specs & Maintenance Information ...................111
8.1 SC Technical Specications ....................................................... 111
8.2 Troubleshooting ........................................................................112
8.3 System Maintenance .................................................................114
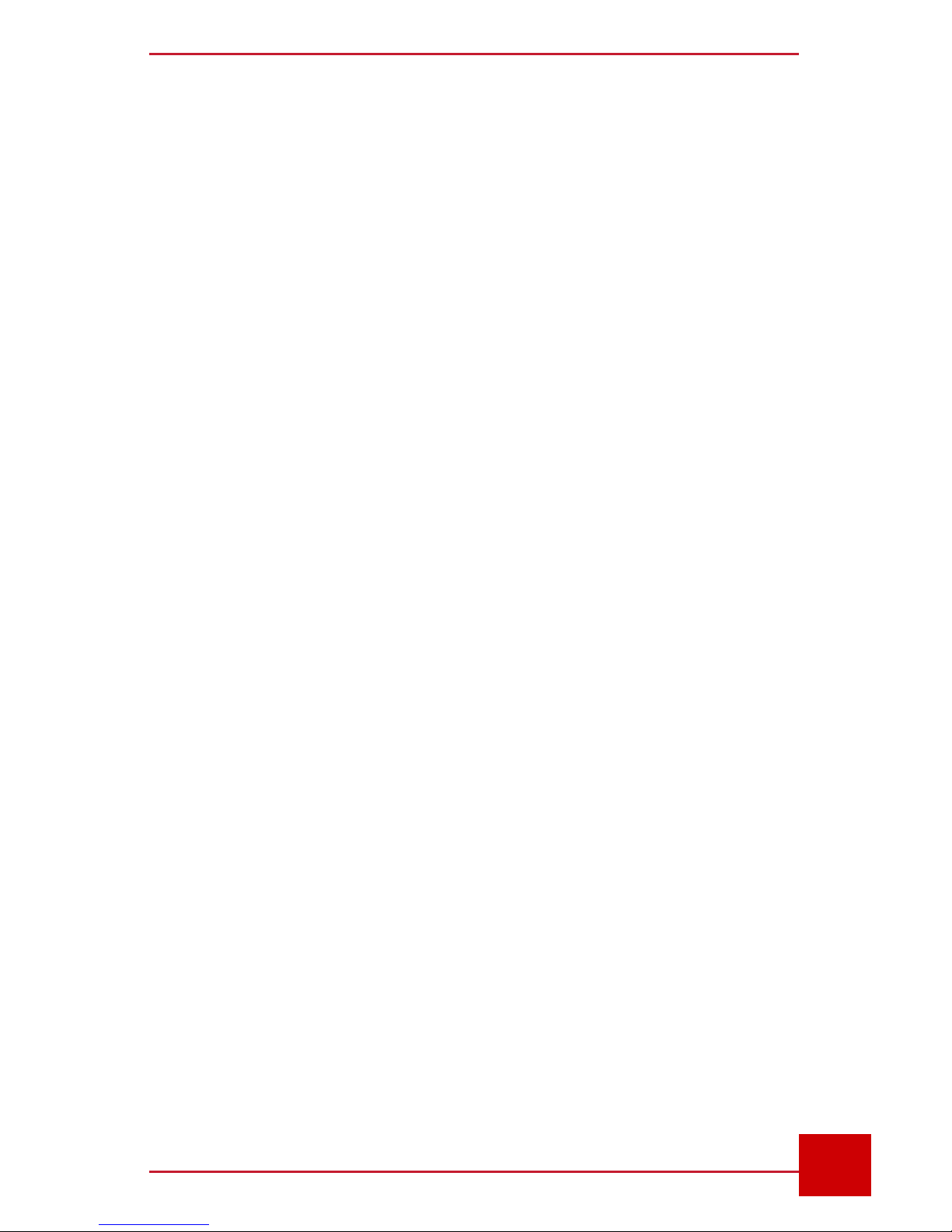
SC User Guide — V3.14
www.intelliview.ca
ix
support@intelliview.ca
List of Figures
Figure 1 - SC & IntelliView system network................................................5
Figure 2 - System Reset Button and options .............................................9
Figure 3 - The SC Interface ......................................................................10
Figure 4 - Low Bandwidth Mode - with alarm showing in Channel 2 .......12
Figure 5 - Login box .................................................................................13
Figure 6 - Users settings ..........................................................................13
Figure 7 - User Security Privileges dialog box ........................................14
Figure 8 - Add Monitoring Station User dialog box ...................................15
Figure 9 - Selecting user site access .......................................................15
Figure 10 - Editing user info or deleting users .........................................16
Figure 11 - Layout tab in Control Panel ...................................................17
Figure 12 - Switching between different layouts .......................................17
Figure 13 - Switching video screen panels ...............................................18
Figure 15 - Color-coded vIdeo screen info bar .........................................19
Figure 14 - VIdeo adjustment controls .....................................................19
Figure 16 - A rectangular area of effect. ...................................................26
Figure 17 - Examples of polygon areas. ...................................................27
Figure 18 - Polygon drawn as a rounded shape ......................................27
Figure 19 - Drawing a square or rectangle shape ....................................27
Figure 20 - Drawing a polygon with .........................................................28
Figure 21 - One-way trip wire ...................................................................29
Figure 22 - Rule Wizard button ...............................................................30
Figure 23 - The Alarm Rule Setup dialog box. .........................................30
Figure 24 - Rule List panel - for adding, editing, and deleting rules .........31
Figure 25 - Rule Properties panel ............................................................33
Figure 26 - Loitering: Rule Shape with time. ............................................35
Figure 27 - Selecting the source of input from the drop-down menu. ......35
Figure 29 - Alarm frequency option with minimum voltage setting. .........36
Figure 28 - Reader# drop-down menu for SmrtLOCK Access Control. ...36
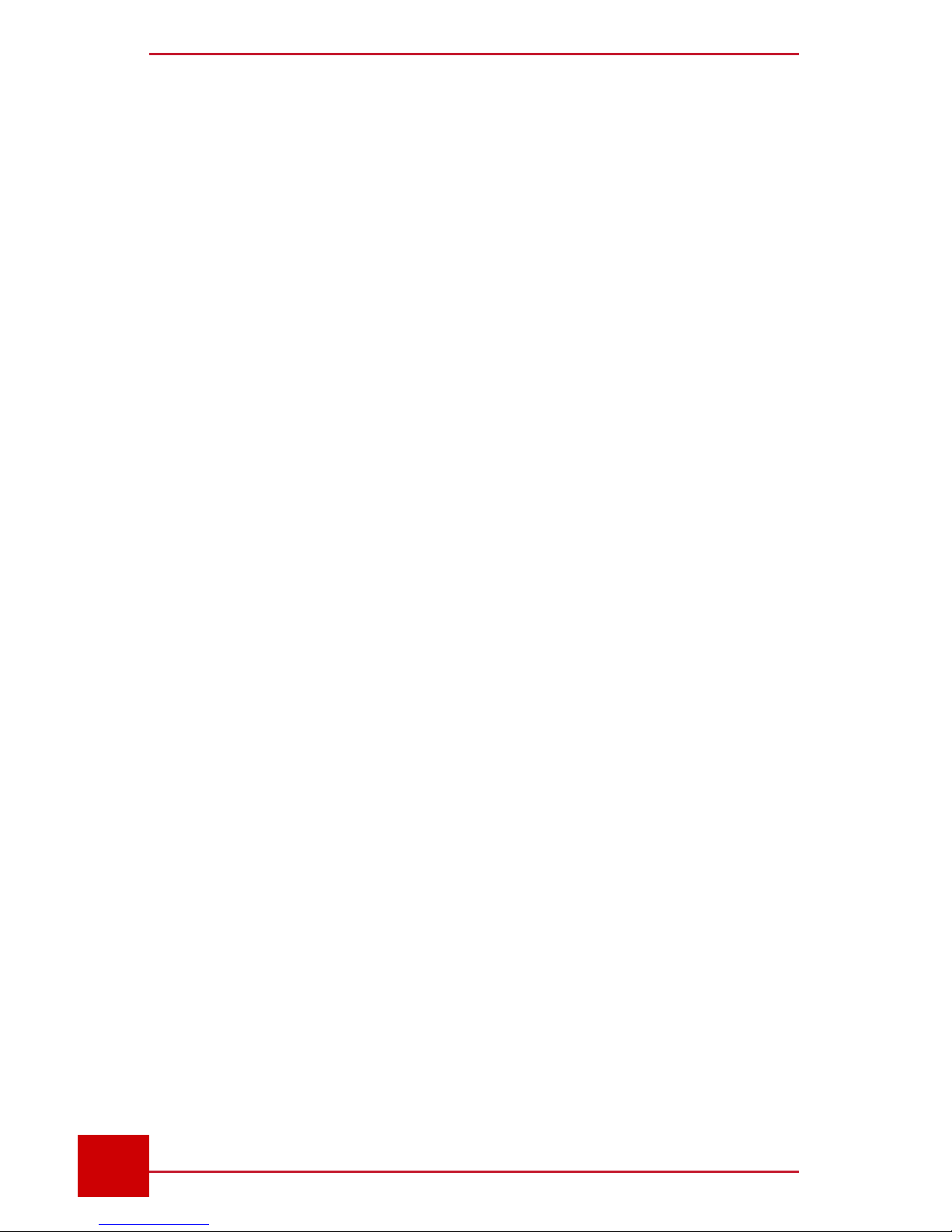
SC User Guide — V3.14
www.intelliview.casupport@intelliview.ca
x
Figure 32 - Conguring the Color Match Rule ..........................................37
Figure 31 - Conguring Modbus from the Alarm Rule dialog ...................37
Figure 30 - Port # with KMH .....................................................................37
Figure 33 - Temperature in Region settings .............................................38
Figure 34 - Rule schedule setup ..............................................................39
Figure 35 - Object detection settings panel. .............................................40
Figure 36 - Object size setup screen. .......................................................41
Figure 37 - Rule Wizard button ................................................................42
Figure 38 - Coupling button ......................................................................43
Figure 39 - Rule Coupling for combining rules to create a set of sophisti-
cated alarms. ............................................................................................43
Figure 40 - Enabling/disabling rules from the Rule List panel ..................45
Figure 41 - External input alarm trigger settings. .....................................46
Figure 42 - Remote Email Settings ..........................................................47
Figure 44 - Site dialog box .......................................................................51
Figure 43 - Add Site button in Site and Camera panel .............................51
Figure 45 - Stream types (Site dialog box) ..............................................52
Figure 46 - Changing user access ...........................................................53
Figure 47 - Delete Site button and conrmation dialog ............................53
Figure 48 - Add Cameras tab ...................................................................54
Figure 49 - Add Camera dialog box ..........................................................55
Figure 50 - Edit Camera dialog box ..........................................................56
Figure 51 - Camera icons and status .......................................................57
Figure 52 - On-screen PTZ Controls ........................................................58
Figure 53 - PTZ settings tab .....................................................................59
Figure 54 - Advanced PTZ settings dialog box .........................................61
Figure 55 - Alarms panel ..........................................................................66
Figure 56 - Request Queue list for pending alarm images .......................67
Figure 57 - Alarm Detail window ...............................................................68
Figure 58 - The Overlay Settings in the SmrtHVR ...................................69
Figure 60 - Events Panel ..........................................................................70
Figure 59 - Alarm Always on Top and Speak Alarms features ..................70
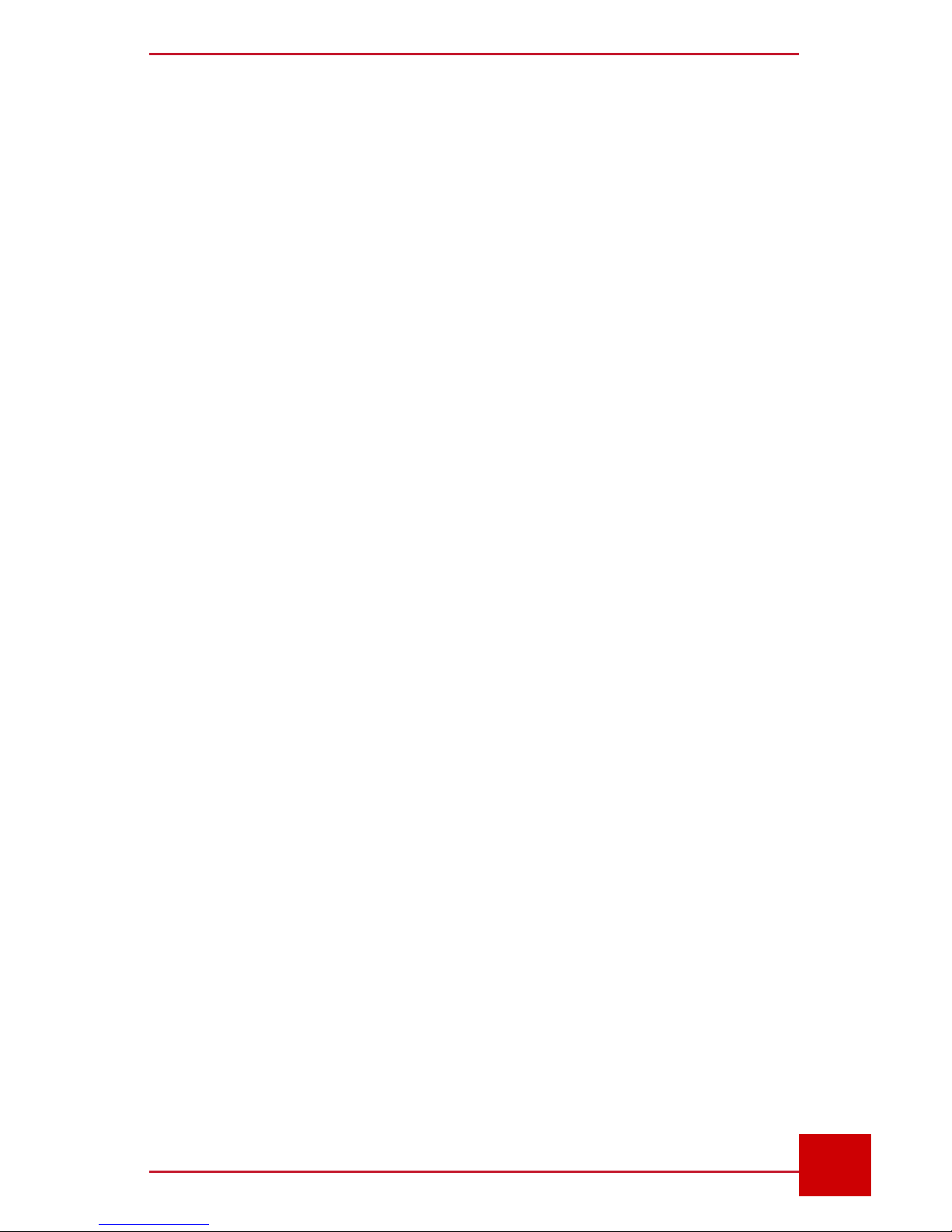
SC User Guide — V3.14
www.intelliview.ca
xi
support@intelliview.ca
Figure 62 - Count Report dialog box ........................................................71
Figure 61 - Count Report tab ....................................................................71
Figure 63 - The SmrtCount Graph ............................................................72
Figure 64 - The SmrtCount Table. ............................................................72
Figure 65 - Modbus Report tab ................................................................73
Figure 66 - The Modbus report dialog box ...............................................73
Figure 67 - Video on Alarm tab and settings window ...............................76
Figure 68 - Storage limits settings ............................................................77
Figure 69 - Alarms panel ..........................................................................77
Figure 70 - Alarm Detail dialog box ..........................................................78
Figure 71 - Request Queue list for pending alarm images and videos ....79
Figure 72 - Archive button ........................................................................80
Figure 74 - 24-Hour Video Slider and Overview Bar ................................80
Figure 73 - Archived Video Player ............................................................80
Figure 75 - Status Bar 1 and 2 .................................................................81
Figure 76 - Playback Controls ..................................................................81
Figure 77 - Export Dialog box ...................................................................82
Figure 78 - SmrtSUMMARY access .........................................................84
Figure 79 - SmrtHVR user interface showing two horizontal slices ......... 85
Figure 81 - Vertical and horizontal SmrtSummary sampling modes: green
lines represent slices that are being analyzed, and arrows point to cor-
responding sections on the screen. ..........................................................86
Figure 80 - Switching between horizontal and vertical modes .................86
Figure 82 - Locating the folder containing the video to be analyzed by
SmrtSummary. ..........................................................................................87
Figure 83 - SmrtSummary options and ne-tuning. .................................. 88
Figure 84 - SmrtSummary build controls ..................................................89
Figure 85 - You might not have enough disk space available to create a
full build. ...................................................................................................89
Figure 87 - Save SmrtSummary Folder box .............................................90
Figure 86 - Loading a new summary will erase the existing one, so Smrt-
Summary will ask you to save it. .............................................................90
Figure 88 - Browse SmrtSummary folder box ..........................................91

SC User Guide — V3.14
www.intelliview.casupport@intelliview.ca
xii
Figure 89 - Non-optimized SmrtSummary: This image represents 15
minutes of video and is composed of many static frames. ...................92
Figure 90 - Optimized SmrtSummary: This image represents up to 24
hours of video and is composed of frames that contain events. ..........92
Figure 91 - Enabling optimized summary. ............................................92
Figure 92 - Viewing a SmrtSummary report. ........................................93
Figure 93 - The video snapshot dialog box. .........................................93
Figure 94 - The SmrtPlayer interface. ..................................................94
Figure 95 - Saved le format options ...................................................94
Figure 96 - IntelliView Joystick .............................................................97
Figure 97 - Enabling the Joystick .........................................................97
Figure 98 - Access Control Setup dialog box .......................................98
Figure 100 - Access Control tools from the Camera right-click menu ..99
Figure 99 - The SmrtLOCK dialog box .................................................99
Figure 101 - Locking and unlocking doors from the camera right-click
menu ....................................................................................................99
Figure 102 - The Reader settings dialog box .....................................100
Figure 103 - Card Reader Schedule panel in inactive setting ............101
Figure 104 - The active schedule turns green ....................................101
Figure 105 - Unlock Schedule panel ..................................................102
Figure 106 - Holiday Calendar ...........................................................102
Figure 107 - Assigning a Schedule to a Card Reader is done by creat-
ing a Prole. .......................................................................................104
Figure 108 - SmrtLOCK User prole dialog ........................................106
Figure 109 - Copy User tool in the User dialog box ...........................107
Figure 111 - Copy SmrtLock User menu ............................................108
Figure 110 - SmrtLOCK menu ............................................................108
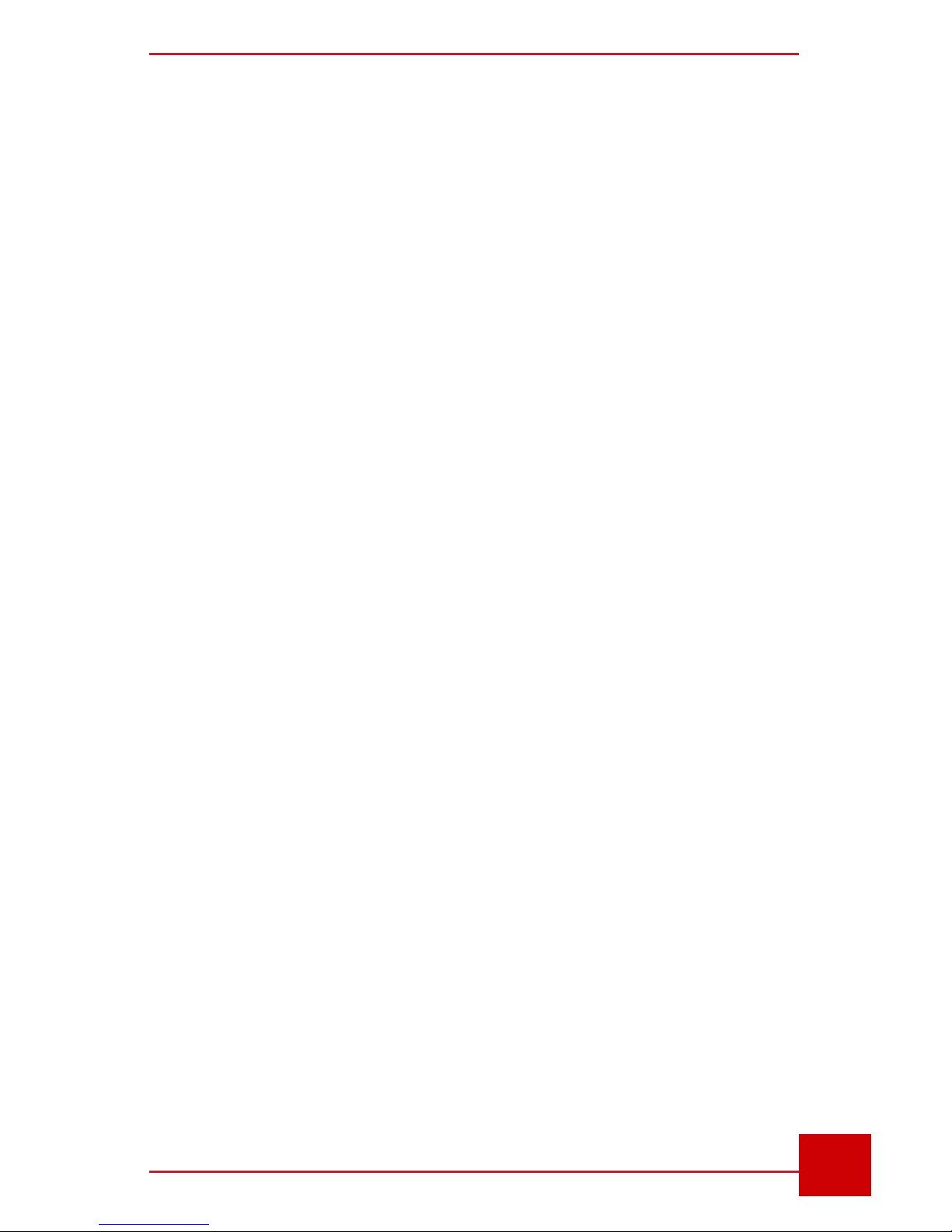
SC User Guide — V3.14
www.intelliview.ca
xiii
support@intelliview.ca
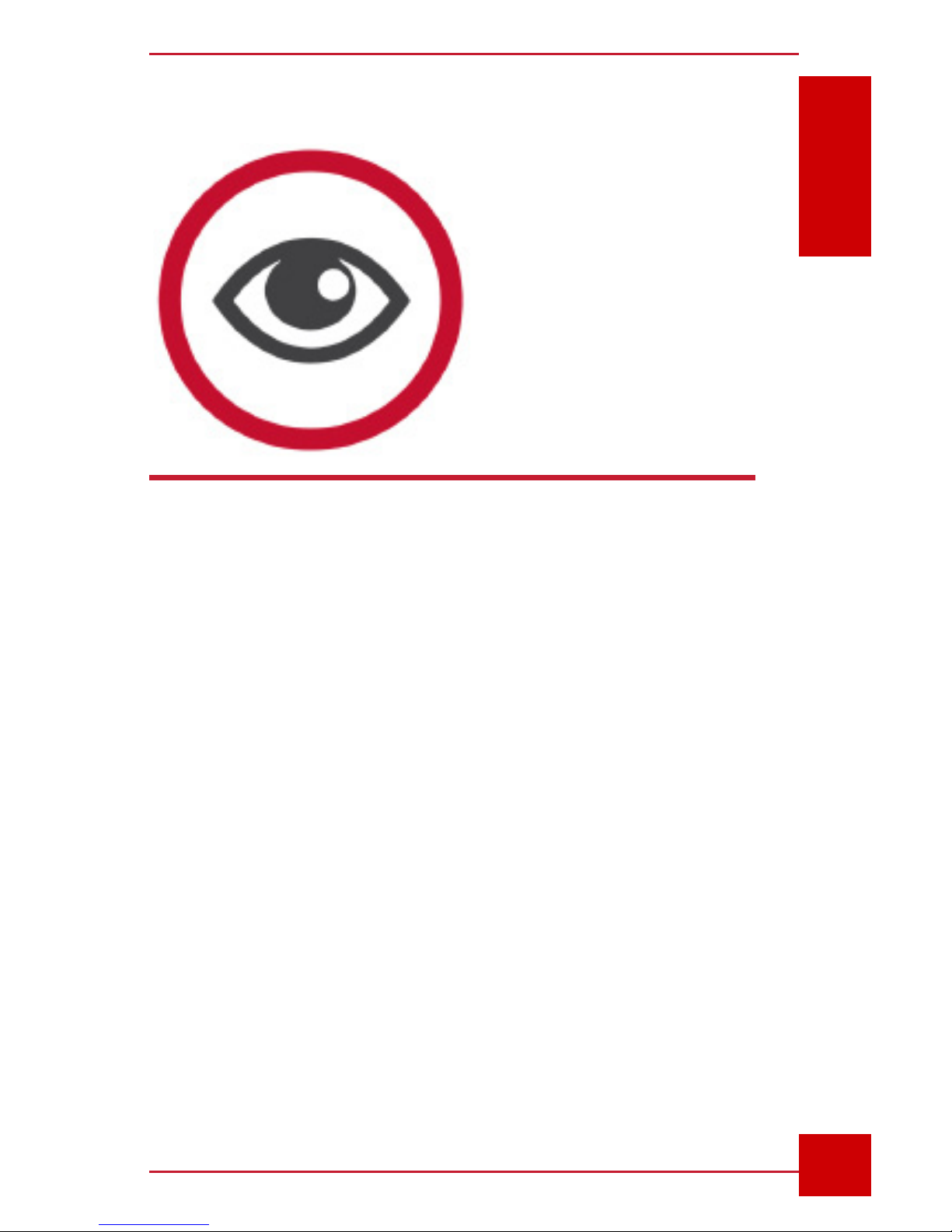
SC User Guide — V3.14
www.intelliview.ca
1
support@intelliview.ca
Introduction
Section 1: Introduction
Introduction
Section 1
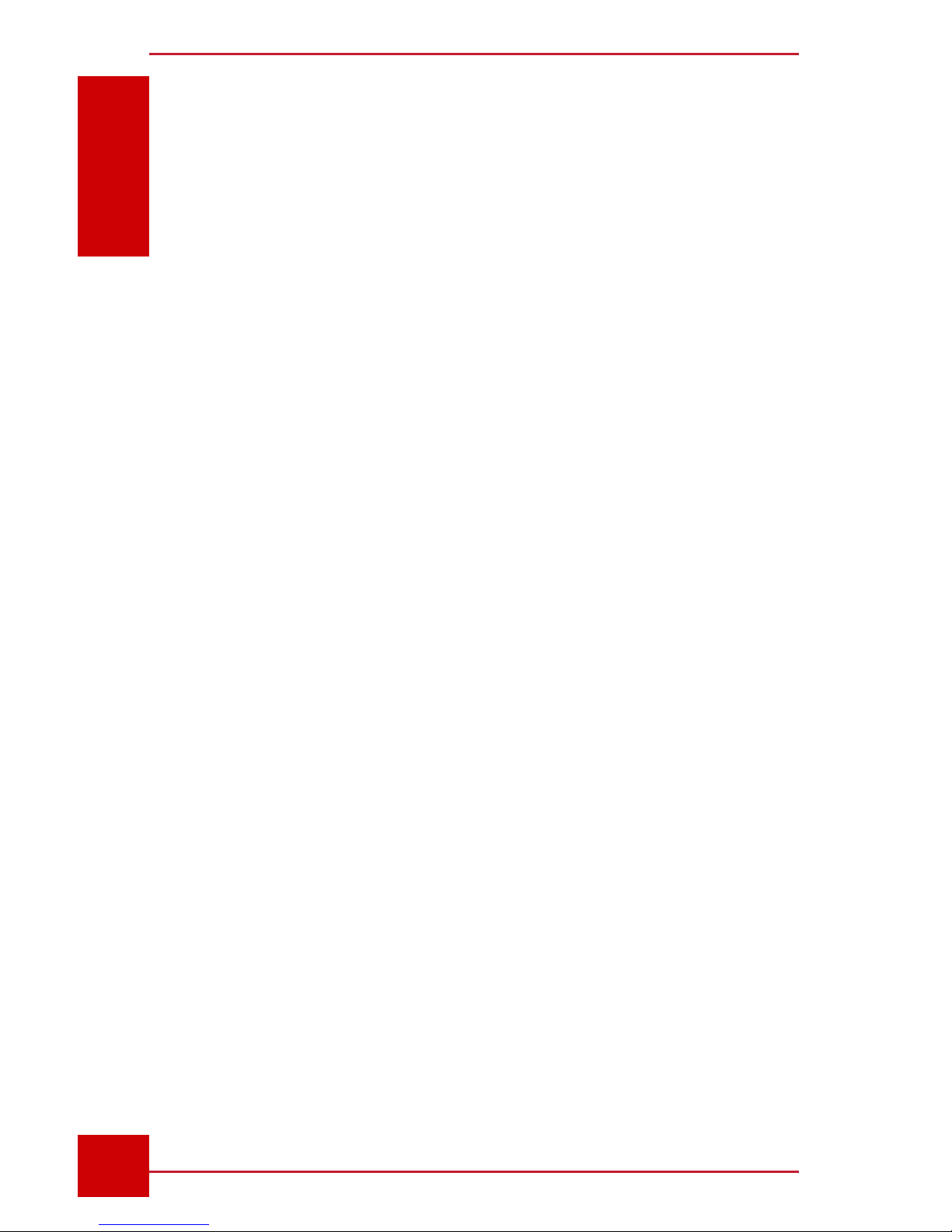
SC User Guide — V3.14
www.intelliview.casupport@intelliview.ca
2
Introduction
Section 1: Introduction
IntelliView Technologies Inc. develops and provides industry leading
software and hardware solutions that incorporate real-time behavior
analysis with video camera installations to produce intelligent, event driven,
security and surveillance systems. This customizable, revolutionary selfcontained video surveillance system gives operators the information they
need, when they need it.
The technology converts passive cameras into 24/7 video sensors that
generate real-time alerts through cellular, satellite or radio communications.
The powerful software behind the solution is located in the SmrtHVR (hybrid
video recorder) that is positioned on site (on the edge), reducing bandwidth,
communications, power and back ofce IT infrastructure requirements.
These intelligent video devices may support a 4, 8 or 16 analog and IP
cameras of various combinations depending on the unit model. Some of
its functionalities include video capture, video storage, video analytics
processing (see Video Analytic Software Modules below), and networking
capabilities. Additional advantages of this product are signicantly
enhanced detection accuracy and low false alarms rates caused by
uctuating illumination, glare, shadows, rain or snow, achieved using
patented lters and algorithms.
The SC is a video management software application, running on Windows 7
platform, which is used to manage a collection of video recorders. The SC
has the capacity to monitor up to 1024 cameras from a collection of video
recorders.
1.1 The Benets of Using the SC
This event-driven, automated video surveillance system is a “Plug and Play”
solution that is easy to deploy. It offers the following benets:
Less dependence on human vigilance
Cost savings over the lifetime of the system
Ability to search video
Immediate detection of threats or incidents for fast response
Reduced false alarms
Use of fewer security personnel to manage the surveillance
1: Introduction
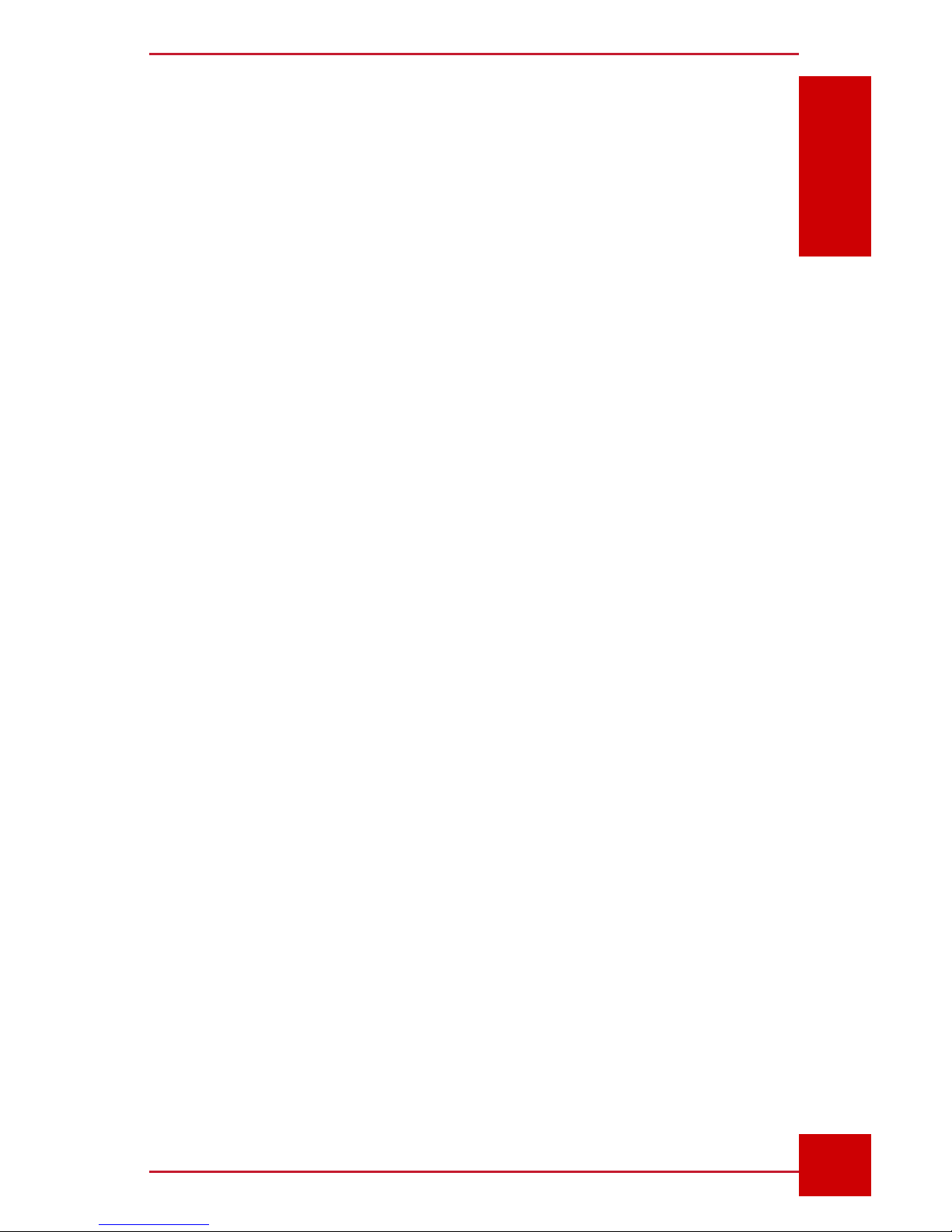
SC User Guide — V3.14
www.intelliview.ca
3
support@intelliview.ca
Introduction
Section 1: Introduction
1.2 IntelliView’s SC Features
The SC enables the following tasks:
• Viewing of live video feeds from up to 1024 cameras connected to
multiple SmrtHVR units
• Management of multiple users with associated login privileges
• Real-time display of video analytical alarm and event notications
• Conguration of video camera settings connected to the SmrtHVR
• Analytical alarm programming, management, reporting and archive
reviewing of all connected devices
• Alarm forwarding to mobile devices (Note: handheld license
required)
• Archiving and management of captured video
• Video summary analysis for quick post investigation
• Fully integrated pan-tilt-zoom (PTZ) controls
1.3 Compression Technology
IntelliView’s SmrtHVR uses several audio/video compression technologies
to provide the end-user, via the SC, with the best image quality at the
lowest possible communication bandwidth and disk storage requirements.
IntelliView’s customers are able to retain the highest possible quality
of recorded events for future investigation since the system utilizes the
following resolutions (horizontal x vertical):
Analog cameras:
• 4CIF (704x480)
• DCIF (528x320)
• CIF (352x240)
IP cameras:
pixels vary by
camera
The frame rate of the video is 5 to 30 fps per channel of video and audio
embedded recording. The SmrtHVR supports H.264 AVC/SVC, MPEG-4
and JPEG encoding.
1.4 Alarm Function
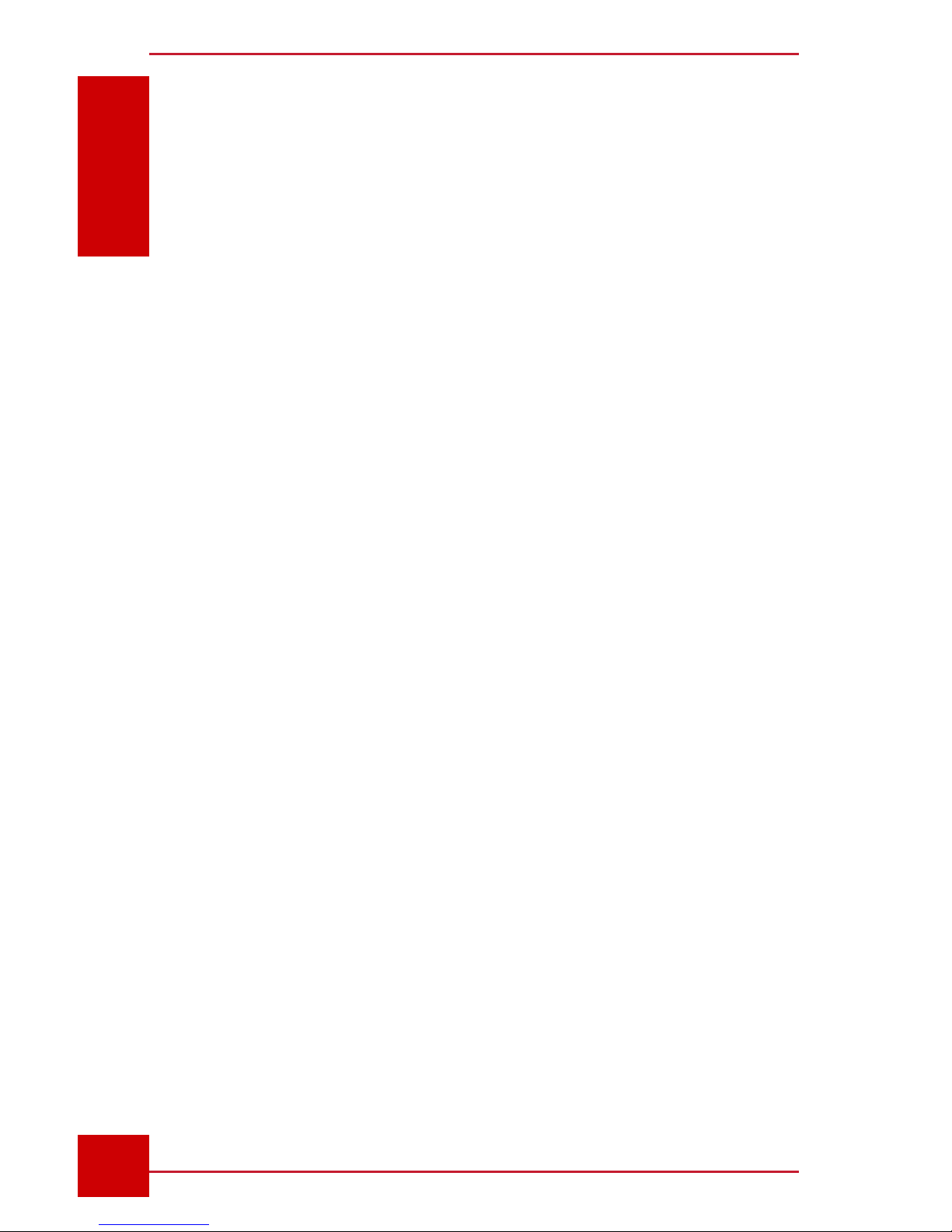
SC User Guide — V3.14
www.intelliview.casupport@intelliview.ca
4
Introduction
Section 1: Introduction
The SC provides access to a comprehensive set of user-dened rules
through the SmrtHVR/NVR. Four to eight rules per camera and eight to 32
rules per recorder can be added depending on device model and licensing.
When a rule is violated, the system instantly sends an alert through one or
more of the following actions:
1. Displaying an on-video alarm tag
2. Adding to the Alarms list a new entry consisting of a time stamp, an
alarm message, and event image
3. Sending an alarm notication by email with a JPEG image or AVI
video attachment of the event, links to live video footage, and
recorded footage related to the event
4. Sending an event notication through SCADA, Wi-Fi, GSM, Wi-Max,
a cellular network, and a point-to-point or mesh network
5. Activating a relay
6. Counting detected objects (E.g. people entering a building)
7. Pointing a PTZ camera to a preset (location) where an alert has
been activated to capture the image and video of the event and
recording the event in the alarm database
1.5 Voice Recognition and Control
The SC has the ability to listen to and set alarm rules using voice
recognition. It is a two-way feature which enables the user to command the
system verbally as well as to listen to the alarms in voice selection mode.
The SC also allows two-way communication between the unit and the
recording devices connected to it. This audio feature facilitates seamless
communication between both units.
1.6 System Connectivity
The IntelliView SC is an advanced network-based, intelligent video
surveillance solution that can be connected with analog and IP video

SC User Guide — V3.14
www.intelliview.ca
5
support@intelliview.ca
Introduction
Section 1: Introduction
cameras via the SmrtHVR/NVR. The system utilizes many features and
functions of the SmrtHVR to provide distributed video analytics capabilities
that can be controlled and monitored over a standard IP based computer
network using the SC video management software.
The SC receives video from SmrtHVR/NVRs and provides a secure single
monitoring station for end-users. Using the SC, clients can view hundreds
of cameras with an easy to use interface. Figure 1 shows the devices that
can be connected to the SC and SmrtHVR/NVR.
Figure 1 - SC & IntelliView system network
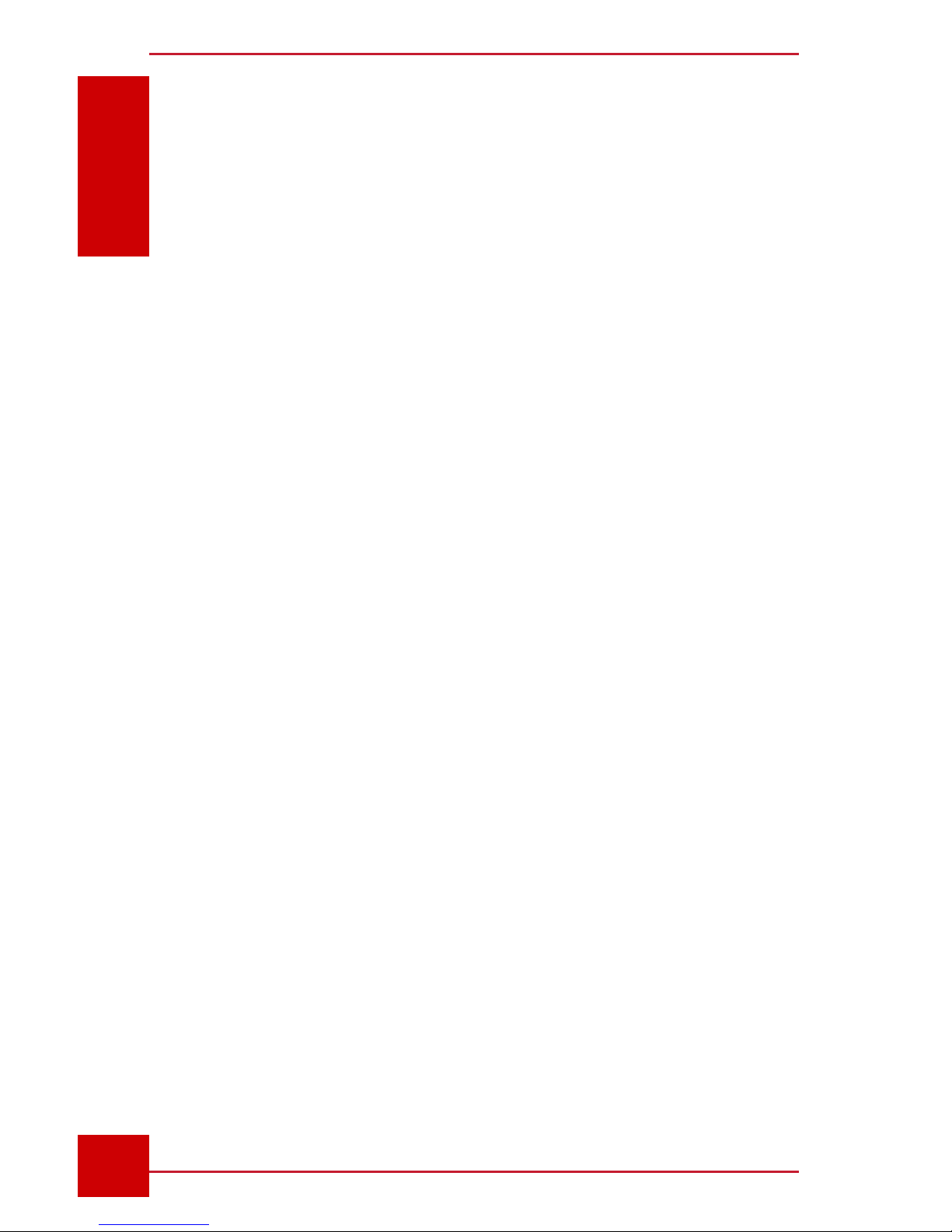
SC User Guide — V3.14
www.intelliview.casupport@intelliview.ca
6
Introduction
Section 1: Introduction
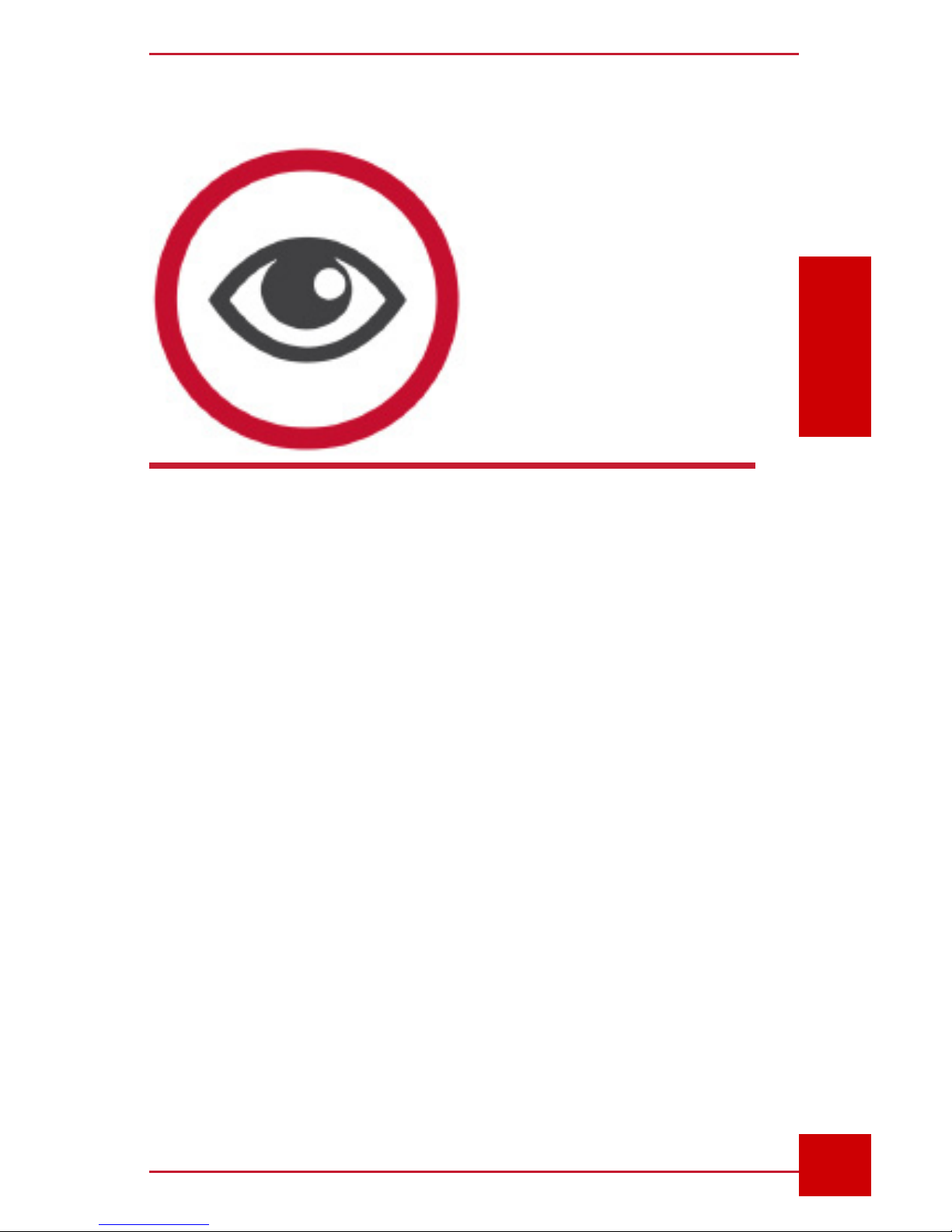
SC User Guide — V3.14
www.intelliview.ca
7
support@intelliview.ca
SC Interface
Section 2: SC Interface
SC Interface
Section 2

SC User Guide — V3.14
www.intelliview.casupport@intelliview.ca
8
SC Interface
Section 2: SC Interface
2: SC Interface Overview
The SC is the main remote user interface for the SmrtHVRs and has many
features and functions, including the following:
1. Camera Management: for adding and modifying camera sites and
cameras (up to 1000+ depending on license restriction and DVR
model).
2. Live Video Monitoring (not applicable to SC +): streams real-time live
feeds from connected cameras
3. Remote Alarm Rules Management: provides access to and control
of analytic rule setup and management tools of SmrtHVRs on site,
to enable accurate object detection. Each camera can have up to 10
rules.
4. Real-time Alert: receives and sends alarm notications with image and
video link the moment a rule is tripped.
5. Video Archiving: saves alarm videos, records video data and retrieves
alarm list of the selected video.
6. Video Recording & Playback: replays recorded alarm video and
imported archived videos from .
7. PTZ Camera Control: provides access to PTZ controls via on-screen
control buttons or an IntelliView Joystick. The camera’s settings and
presets can also be congured here.
8. Count Report: generates a count database of dened objects (E.g.
people or vehicles) passing through a user-dened zone, with graph
and exports the data in CSV format.
9. User Management: allows administrators to add system users (E.g.
operators) and manage privilege access and levels, which dene
accessibility to specic features.
10. Remote Device Control: Read analog and digital input and output and
produce output signal to analog and digital ports. This function is to
interact with local devices such as access control systems, sirens, etc.
11. Modbus Reporting: generates modbus reports for alarm rules applied
to modbus systems.
12. Web-based Streaming: Access to alarm notications and analytic rule
management tools via the internet or web access software.
13. Summary Reports: generates a summary of alarms.
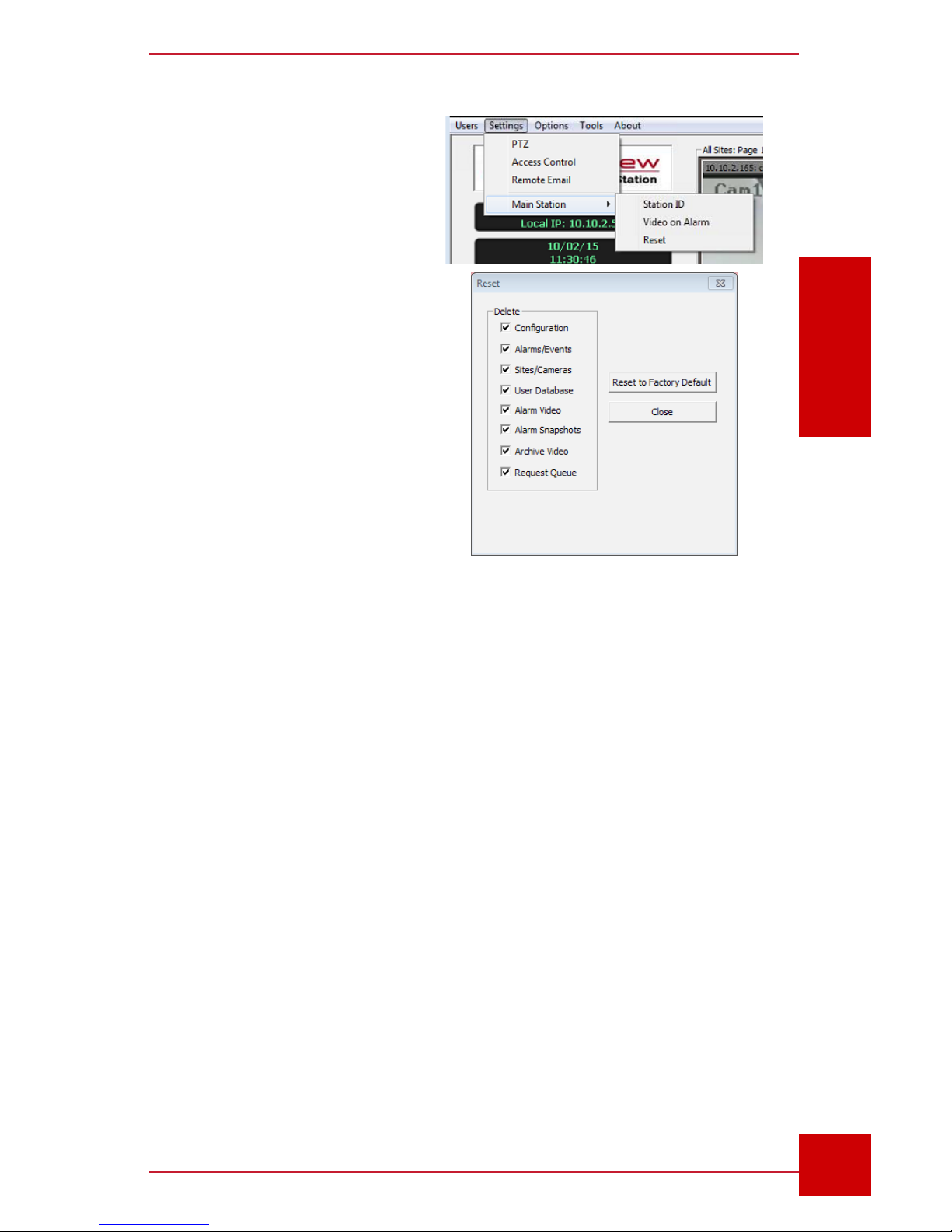
SC User Guide — V3.14
www.intelliview.ca
9
support@intelliview.ca
SC Interface
Section 2: SC Interface
2.1 SC Settings Reset
The initial system set up will
be done by an IntelliView or
IntelliView-authorized installer.
The administrator has the highest
level of user and device control,
including system reset.
The Reset button (Fig. 2) is
located in the Main Station
menu, under the Settings tab.
This function allows the
restoration of all or selected
settings.
2.2 SC Interface
The SC interface contains several components (Fig. 3).
1. Administration Toolbar (top left of the screen) allows access to:
Users menu - to manage user accounts, sign in and out of the SC.
Settings menu - to congure PTZ cameras, access control devices,
email notications, alarm video recordings, and assign a SC ID.
Options menu - to set new alarms location and storage settings, and
activate functionality of the joystick, verbal alarms, bandwidth saving.
Tools menu for producing the following documents: SmrtSummary,
Count Report and Modbus Report.
2. Status Dialog boxes (three) display the following information:
Figure 2 - System Reset Button
and options
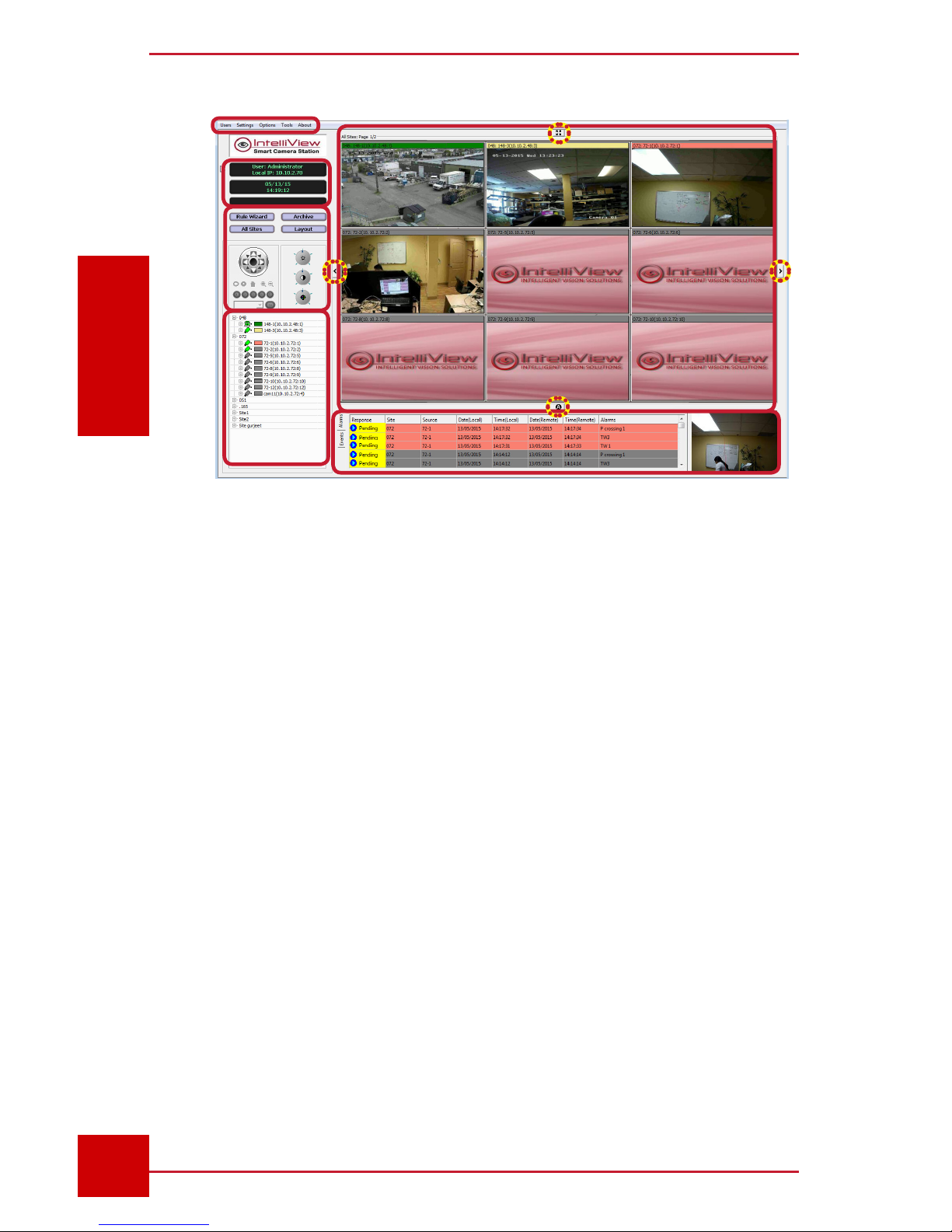
SC User Guide — V3.14
www.intelliview.casupport@intelliview.ca
10
SC Interface
Section 2: SC Interface
• Currently logged in user and SC IP address
• Current date and time
• System status and events (E.g. system restart, deleted alarm, etc.)
3. Control Panel provides instant access to several SC tools:
Rule Wizard button: for creating and managing rules.
Archive button: for playback of alarm videos
Layout button: for selecting a layout style for the live video preview
screen
All Sites button: for displaying all live feed screens of active cameras
Pan-Tilt-Zoom (PTZ) Controls: for operating a PTZ camera connected
to the SmrtHVR using the directional buttons and the Preset buttons or
drop-down preset list. The section on the right contains the adjustment
tools for the camera’s aperture, zooming capabilities, and image quality
(brightness, contrast, and saturation). (Refer to Section 4.3 for PTZ
camera controls)
4. Sites and Cameras Panel is where sites and cameras are added and
managed. The camera icon is color coded to indicate its status.
1
2
3
4
5
6
Figure 3 - The SC Interface
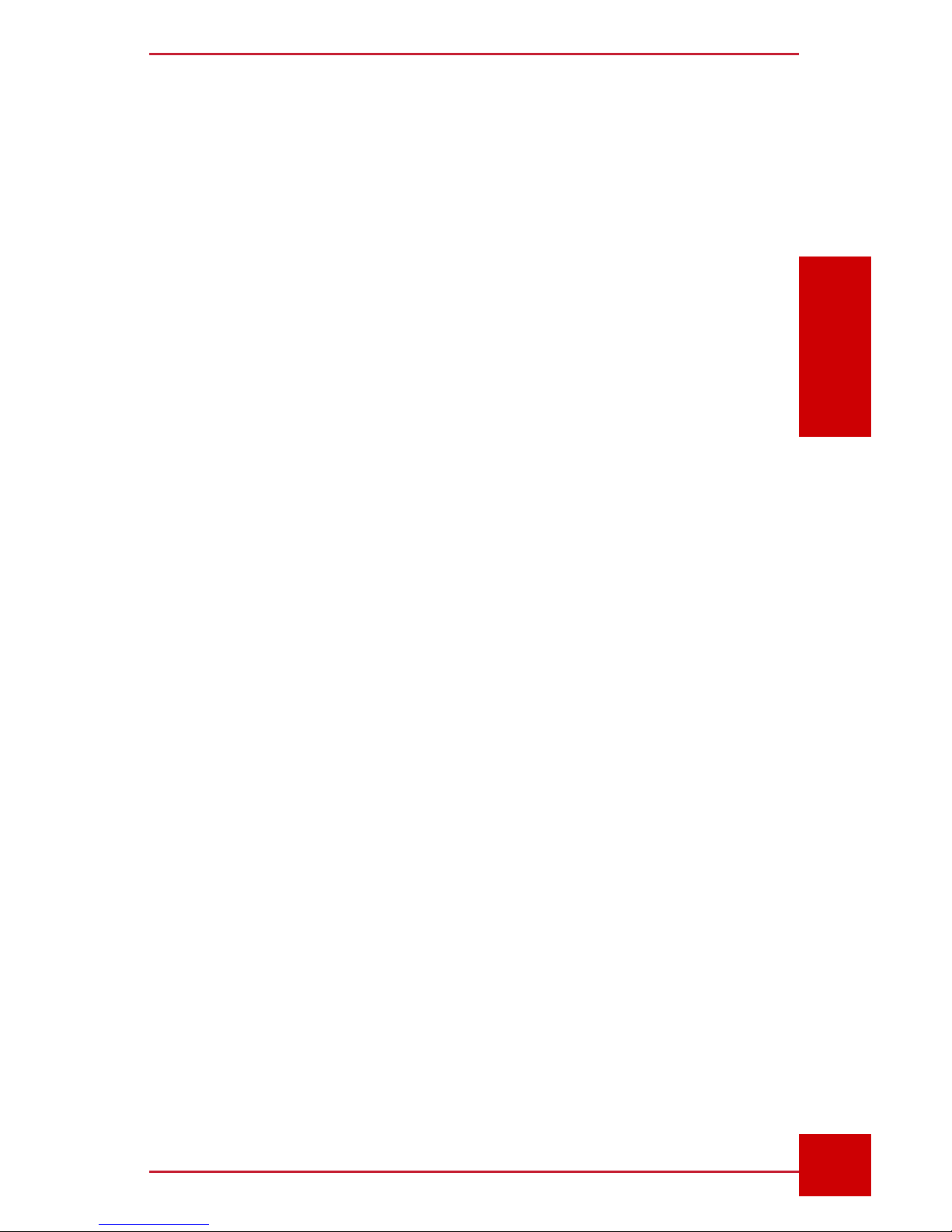
SC User Guide — V3.14
www.intelliview.ca
11
support@intelliview.ca
SC Interface
Section 2: SC Interface
Green: online
Gray: ofine due to either having been disconnected or lost power
Crossed Out (X): SmrtHVR disconnected, turned off, or incorrect
camera settings.
5. Video Panel: If using the standard SC, the screen displays live
camera feeds 24/7. If using the SC +, the screen displays the IntelliView
logo constantly, until an alarm is triggered by the analytics. In the SC +,
the streaming time of the alarm video can be set in the camera settings,
accessible by right clicking on the camera icon and selecting Edit.
There are four viewing tools located outside the video panel.
Full Screen icon (center top): for shifting between full screen and
standard screen modes
Left and Right Arrows (active with multiple screens): for navigating
through video screens or screen sets (depending on the layout used).
Manual/Auto Screen Rotation icon (center bottom): to ip video
screens automatically every 20 seconds versus manually (using the left
and right arrows)
Each camera feed window is identied by the information in the camera bar,
which contains the camera’s Site Name, Camera Name, and IP address.
The bar blinks when an alarm goes off.
6. Alarms and Events Panel. This is where the alarms and events lists
are located.
The alarms, along with their video snapshot, are displayed under the
Alarms tab the moment a user-dened rule for each camera is triggered. Up
to 100 alarms can be stored.
Meanwhile, under the Events tab you will nd a list of system actions (E.g.
le deletion) and communication between the SC and the SmrtHVR (E.g.
system registration).
This feature is explained in detail in Section 5.
2.3 Managing Users
The SC allows users to be added, managed and assigned varying
permission levels.
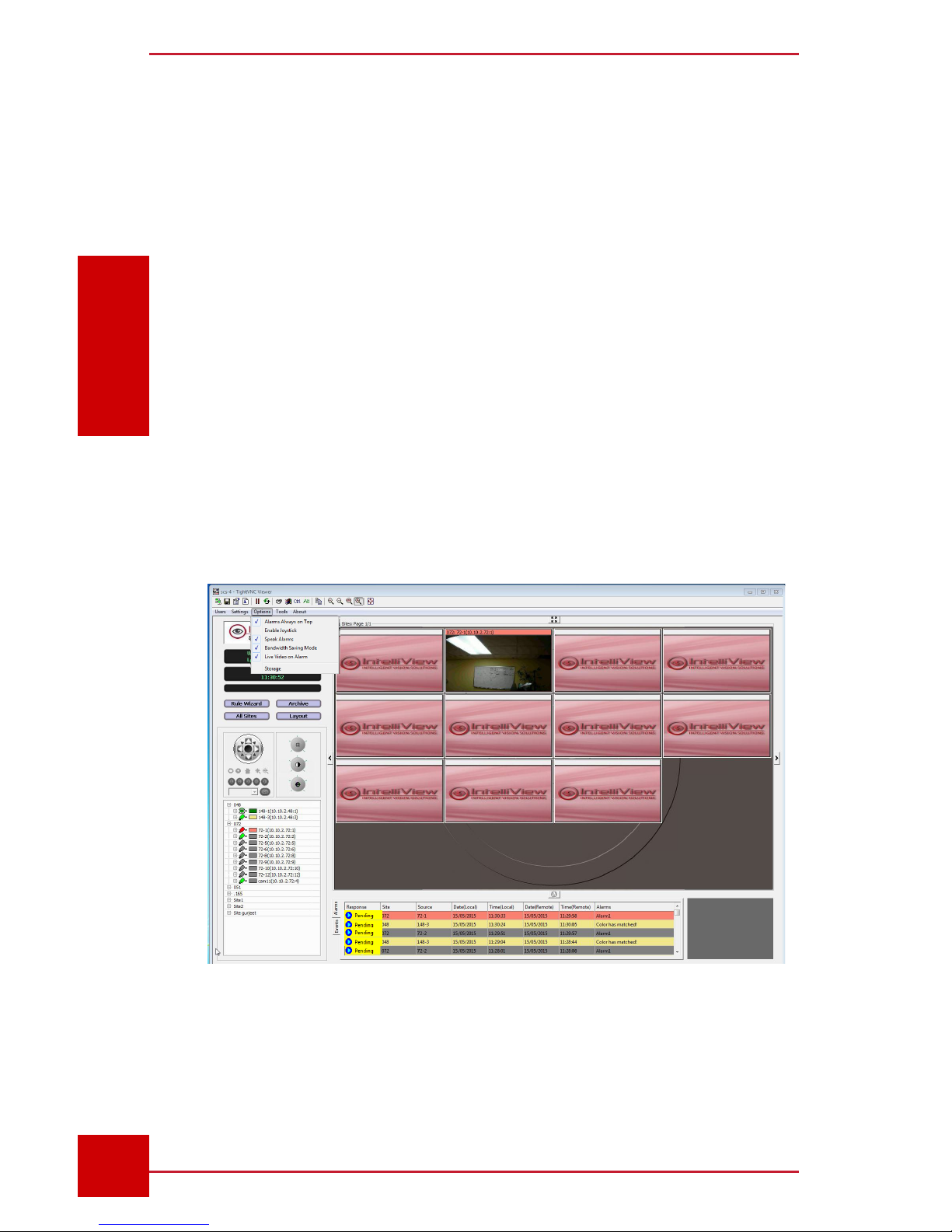
SC User Guide — V3.14
www.intelliview.casupport@intelliview.ca
12
SC Interface
Section 2: SC Interface
2.5 Black Screen (Bandwidth Saving) Mode
Video streaming incurs data usage charges. There may be situations where
bandwidth is restricted or data fees need to be kept low. In such scenarios,
the SC can operate in Black Screen (bandwidth saving) Mode. This feature
is located under the Options tab of the toolbar (Fig. 4).
In this mode, live feeds will not stream from the SmrtHVR into the SC.
instead, the IntelliView logo will be on constant display. In this mode, there
is the option to show or hide the live footage of a progressing alarm, using
the Live Video On Alarm tool, which is enabled by default and can be
disabled at the user`s discretion at any time.
In Figure 4, both the Black Screen mode and the Live Video on Alarm
feature are enabled. The second video screen is shown streaming the
alarm footage as a result.
Either way, alarm video and non-alarm video recordings are still viewable in
the Archive Player, provided that the les exist in the associated SmrtHVR.
Figure 4 - Low Bandwidth Mode - with alarm showing in Channel 2
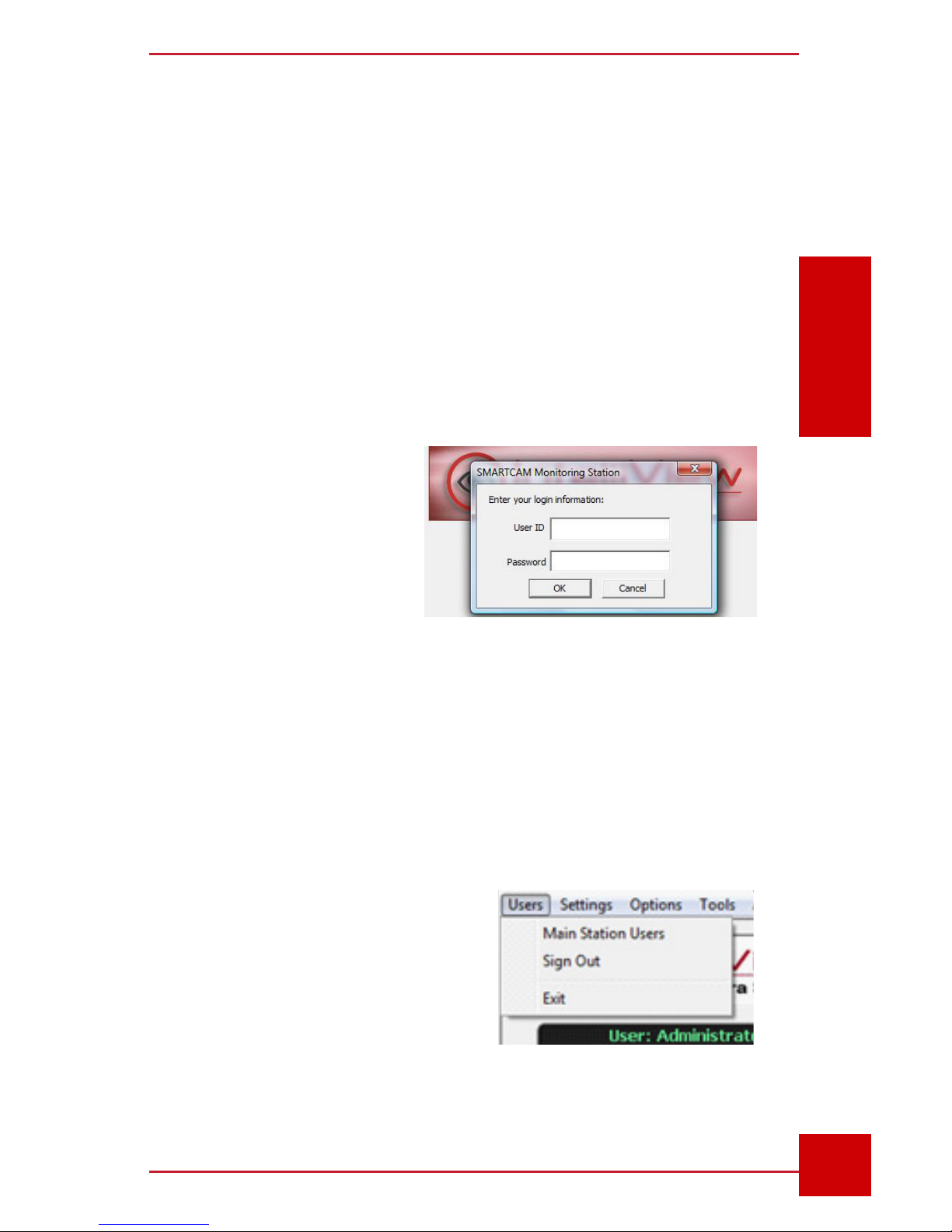
SC User Guide — V3.14
www.intelliview.ca
13
support@intelliview.ca
SC Interface
Section 2: SC Interface
2.3.1 Startup
At installation, an Administrator user is created. The “Admin” user can
neither be deleted nor have its privileges altered. Its login details can be
changed once during a session. Additional operators can be added, and
their user settings congured. (See Section 2.3.2 for User Settings).
To use the SC, you must be logged in.
1. Click the SC Icon (eye logo) located on the desktop, or anywhere on
the screen, or press any key to open the login box (Fig. 5).
2. Enter the default User ID
(admin) and Password
(admin).
3. Click the OK button. The
SC interface will load, as
shown in Figure 2.
Before proceeding, we
recommend resetting the
primary User ID and Password
for security purposes. The instructions for this, and adding additional users,
are detailed in the next section.
2.3.2 Users Settings
An administrator has complete system access and can modify his own user
details. They can also add other users (E.g. operators) and grant/limit their
User Security Privileges and access to specic features.
The left pane contains the user list
(name and Login ID) and the right pane
displays the privilege list that shows
which are enabled and not.
To Add a New User:
1. In the Users Security Privileges
dialog box, click the Add User button.
Figure 5 - Login box
Figure 6 - Users settings
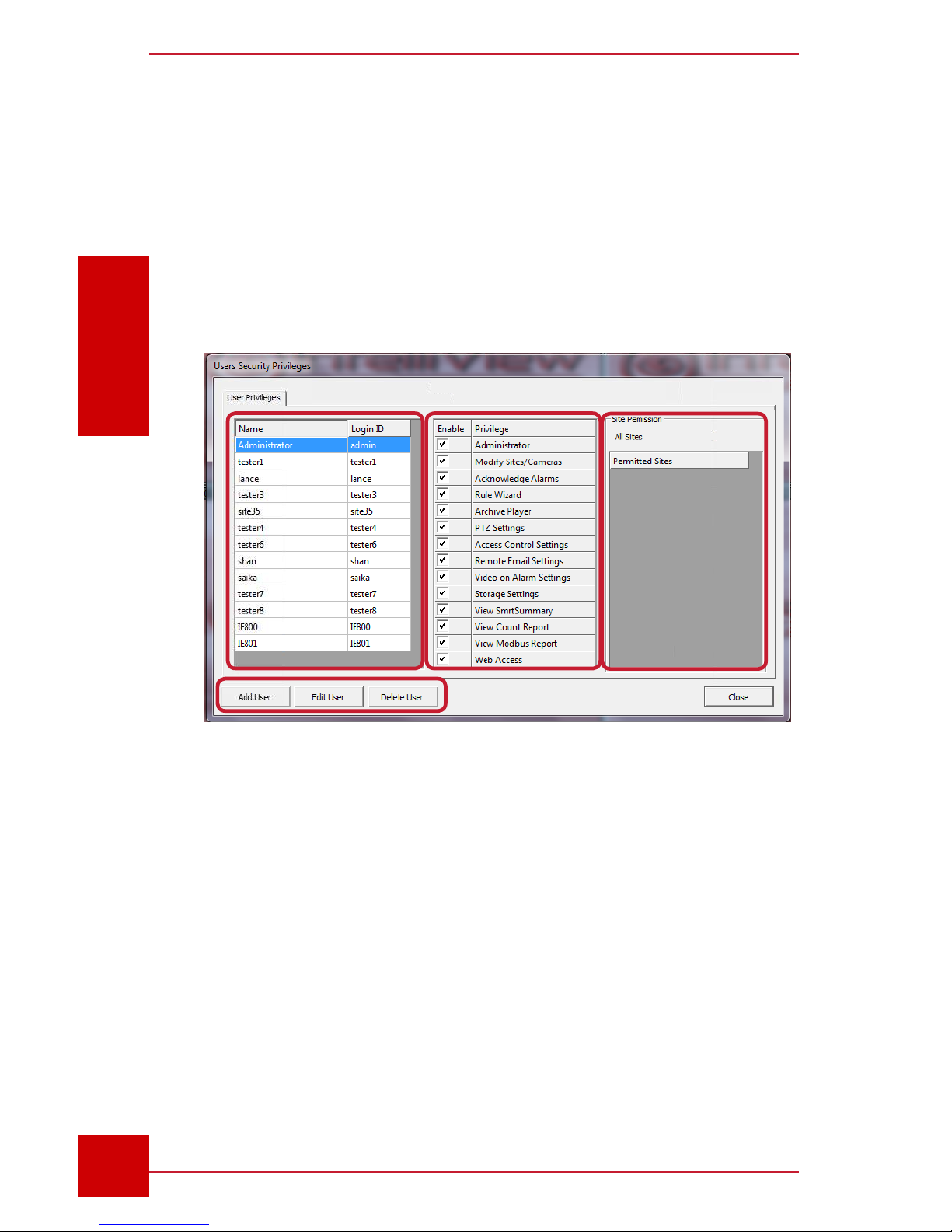
SC User Guide — V3.14
www.intelliview.casupport@intelliview.ca
14
SC Interface
Section 2: SC Interface
The Add Monitoring Station User dialog box (Fig. 8) will appear.
2. Enter user login details in the following elds: Name, User ID,
Password, and Retype Password.
The account can be deactivated by checking the Account is Disabled box.
3. Under the Permissions submenu, check the privileges to be granted
While the administrator, by default, has full access to the system, a user
will be able to view, operate, or modify only the settings and tools he has
permission to, as specied here. For example, a user whose “Rule Wizard”
is disabled will be denied access to the Alarm Rule Setup dialog. This will
Click on Main Station Users (Fig. 6) under the Users menu on the toolbar
(Fig. 6). This opens the Users Security Privileges dialog box (Fig. 7),
where administrators can perform the following functions:
• Create, modify, and delete user accounts
• Manage user permissions for system access, settings and features
• Manage site access of that user
Figure 7 - User Security Privileges dialog box

SC User Guide — V3.14
www.intelliview.ca
15
support@intelliview.ca
SC Interface
Section 2: SC Interface
be apparent to the user as the
Rule Wizard button will not be
active.
4. Select user Site Access:
All or Limited. If Limited
is selected, click the
Modify button. This will
load the Site Access
dialog box (Fig. 9).
5. Select one or more sites
(click Ctrl key + click site)
from one panel and click
the appropriate arrow
button to move it to the
other panel.
6. Click the OK button to apply
changes and return to the Add
Monitoring Station User dialog
box.
The newly created users/
operator can now access
the SC video management
software using their new User
ID and Password.
Users who are not given the
Modify Users privilege will still
have access to the Main Station User settings to change their personal
password; however, he/she will not have the option to add, edit, or delete
other user proles.
To Edit or Delete a User:
An administrator can modify user account details and remove users in the
User Security Privileges dialog box (Fig. 10)
1. Select the user account from the list.
2. Click the Edit button to launch the user settings box.
Figure 8 - Add Monitoring
Station User dialog box
Figure 9 - Selecting user site access
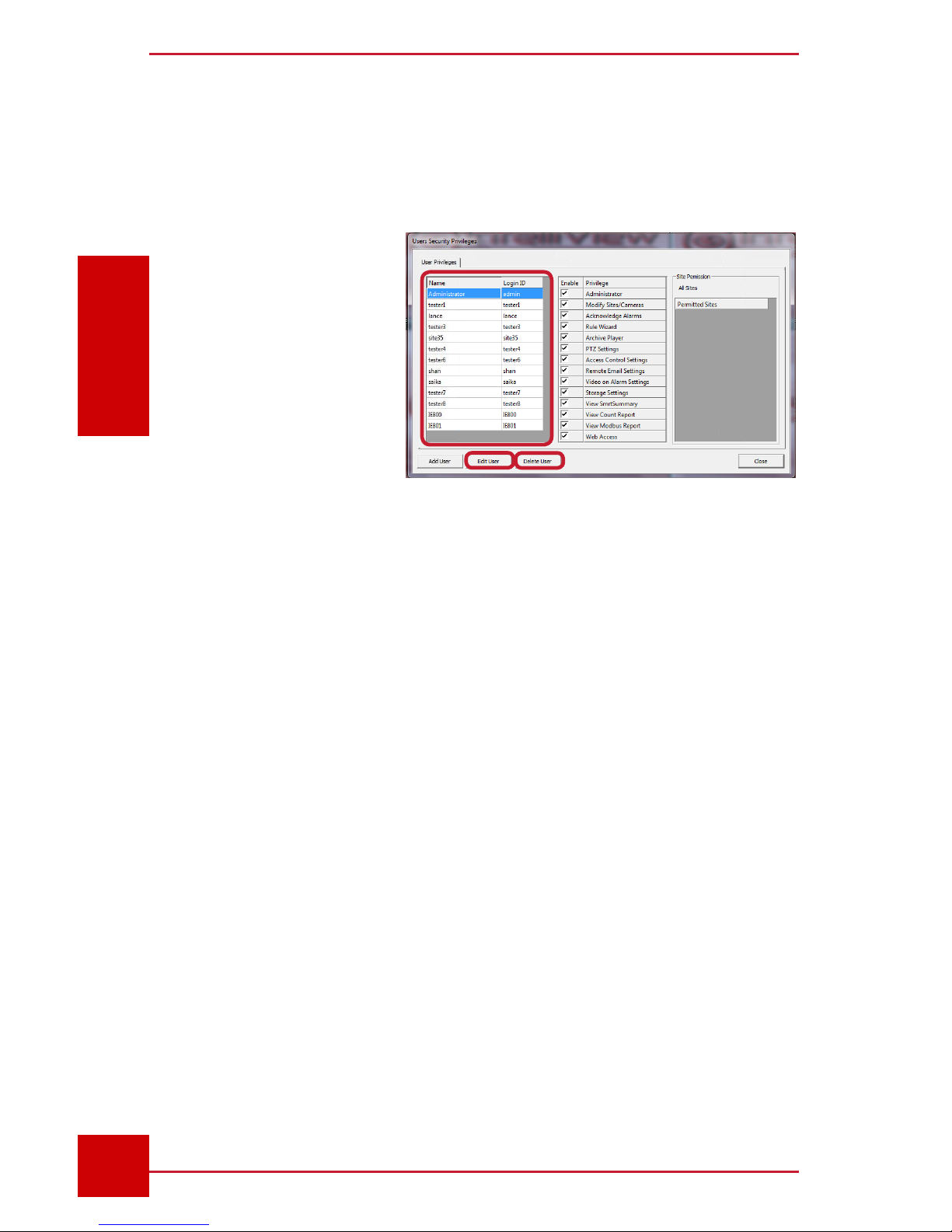
SC User Guide — V3.14
www.intelliview.casupport@intelliview.ca
16
SC Interface
Section 2: SC Interface
3. Modify user information and/or privileges.
4. Click the OK button to apply changes and exit the dialog box.
A user can be permanently deleted using the Delete button. A conrmation
message will appear.
Clicking Yes will apply
changes.
2.4 Live Camera Feed Selection and View
Options
Live camera feeds
(or live alarm feeds in
the “Black Screen (data
saving) Mode” are displayed in the video panel of the SC’s main user
interface. Live feeds can be viewed multiple ways: All Sites, by site, single/
full screen, multiple screens, automatic rotation, and so on. To display only
the cameras of one site in the video panel pages, double-click on that site.
To display all sites, click the All Sites button (Fig. 11).
2.4.1 Changing Live Camera Panel Layout
The video panel can display camera feeds in several layouts, including
single view and various grid styles. When the Layout button (Fig. 11) is
clicked, a drop-down menu of layouts will appear. The selection here will be
applied to the video panel (Fig. 12).
Up to 16 screens can be viewed at a time. If the number of cameras outnumber the number of screens available for a chosen layout, use the left
and right arrow icons to navigate through the camera screens.
2.4.2 Changing Camera Viewing Mode Between Single
(full screen) and Multiple View
A live camera feed screen can be viewed in full screen by double clicking it
regardless of the layout applied. Double clicking the expanded/single view
camera screen again will restore the original or pervious layout.
The Full Screen icon (illustrated as four outward arrows) above the video
Figure 10 - Editing user info or deleting users
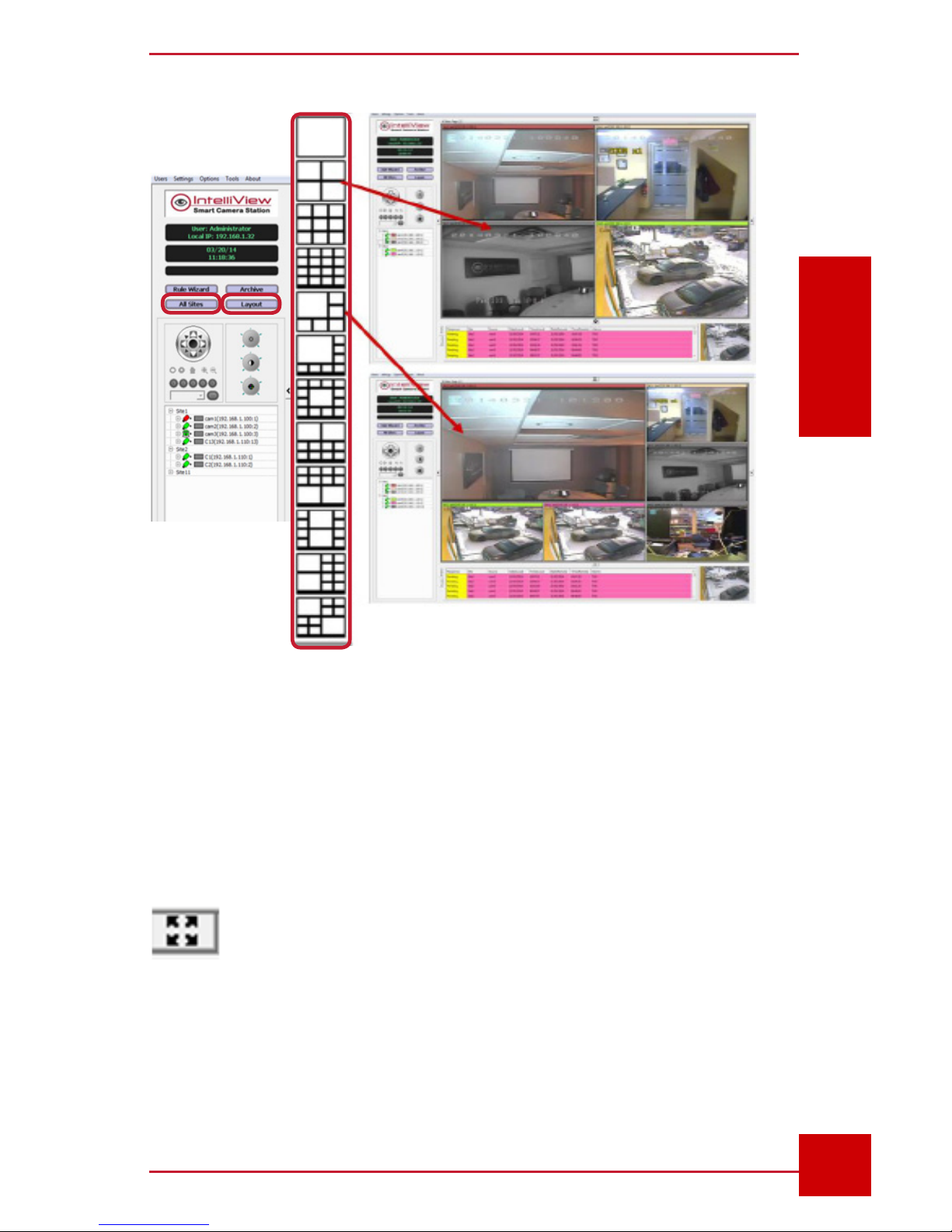
SC User Guide — V3.14
www.intelliview.ca
17
support@intelliview.ca
SC Interface
Section 2: SC Interface
Figure 11 -
Layout tab in
Control Panel
Figure 12 - Switching between different layouts
panel can be clicked to expand the size of the selected camera video
screen to completely cover the SC’s main screen. The Full Screen icon
can also be applied to the video panel in any layout mode. To revert to the
previous viewing mode, click the icon again.
2.4.3 Viewing Live Camera on Auto Rotation
When there are more camera feed screens than the number
of screens shown by a selected layout, the left and right arrow
icons allow the operator to navigate through screens manually.
However, in certain circumstances, it is necessary to monitor several
cameras constantly. The SC allows the user to view screens on automatic
 Loading...
Loading...