Intelligent Motion Systems intell-print om-192-s User Manual

Intell-Print OM-192-S
Dot Matrix Printer
A Higher Level of Precision…
A Higher Level of Performance
User Operation Manual
1
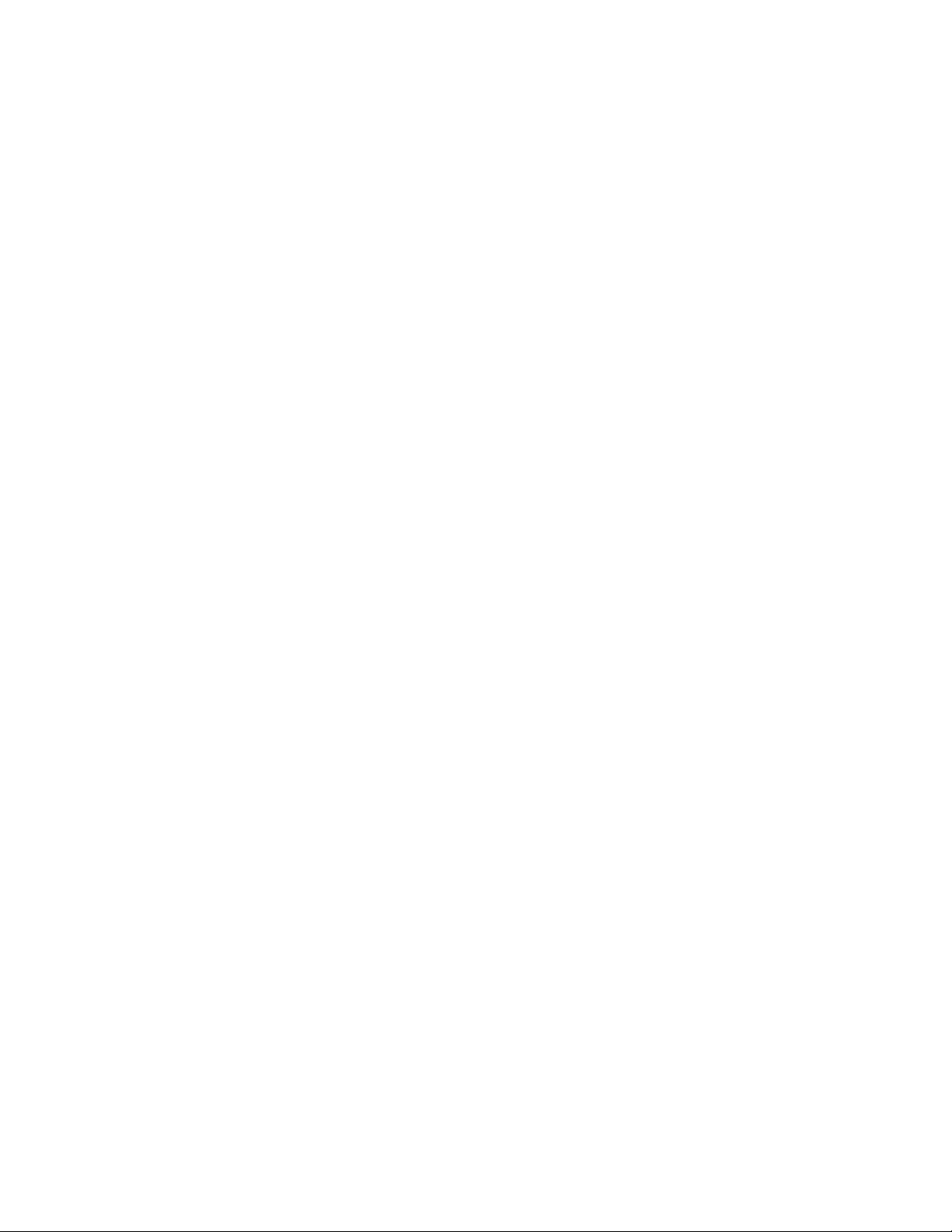
2
1. INTRODUCTION
OM19X is a dot matrix impact printer that is available in 24 column, OM190,
and 40 column, OM192, models. It is compact and reliable with a variety
of features and options suitable for a wide array of applications including
medical and industrial instruments, point of sale, test and measurement,
security, time and attendance, etc.
1.1 Features
x Easy paper loading and ribbon replacement
x Serial RS-232C or Centronics parallel
x Multiple international character set
x Auto power off features.
x User selectable options stored in non-volatile ram.
x Watch dog software shuts off power to the print head and carriage motor in a
paper jam situation.
x Full 96 ASCII set (plus additional European/Chinese and scientific
characters).
x 32kbyte buffer.
x Double width printing.
x Double height printing.
x Underlining.
x Built-in tab stops.
x Vertical tab.
x Form feed.
x Self-test.
x Inverted printing (data mode only).
x Graphics.
x Reset command.
x Software diagnostic mode.
x DH technology 1000 emulation.
x Epson ESC/POS emulation.
x Citizen 560 emulation.
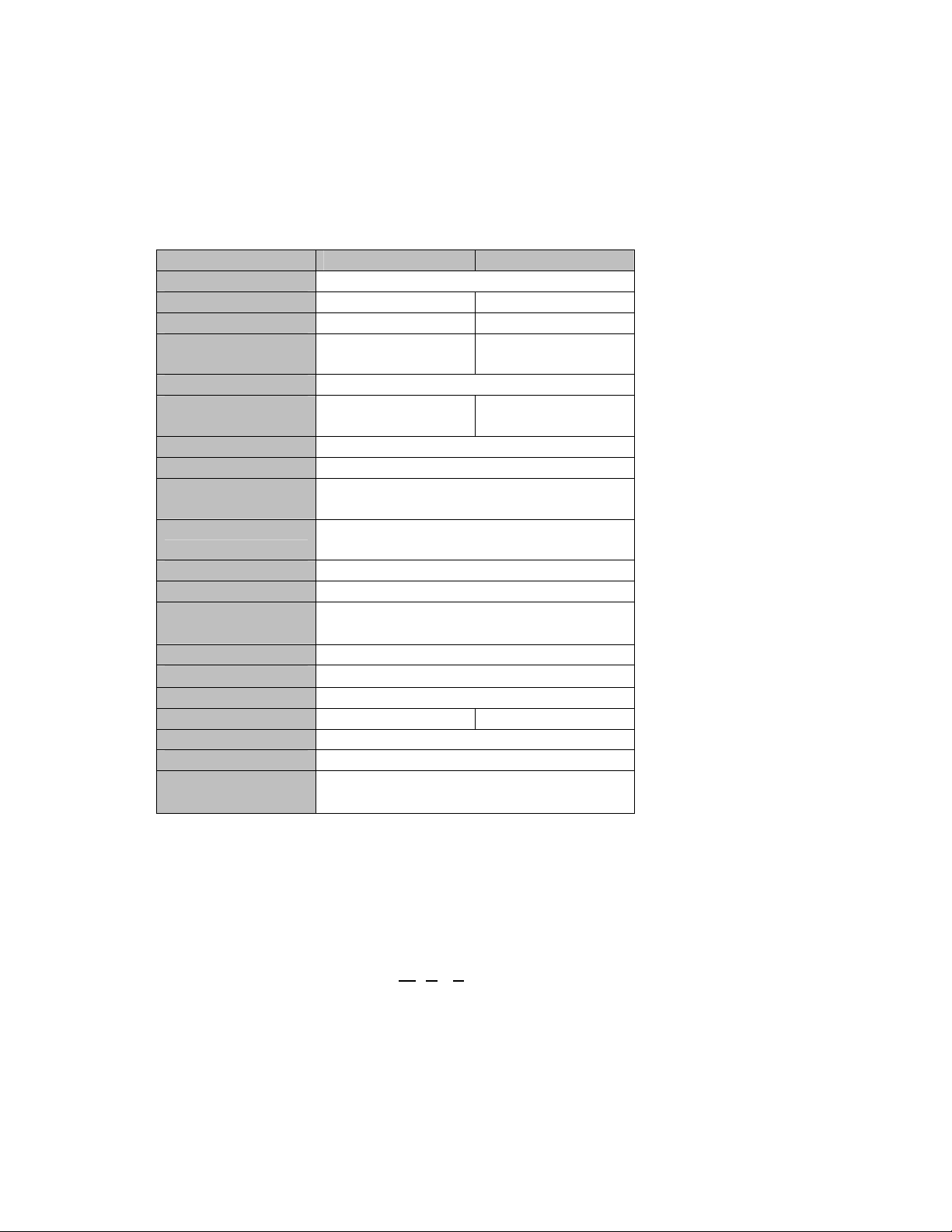
2. SPECIFICATIONS
2 -1. General specifications.
Model OM190 OM192
Print method Shuttle impact dot matrix (8 pins)
No. of columns 24 40
Printing speed 2.5 lps 1.7 lps
No. of dots per
line
Dot Size 0.33 (H) x 0.38 (W) mm
Character size
(mm)
Line Spacing 3 dot lines
Font size (5+1) x 7
Interface Type S: RS-232C serial
Emulation Epson ESC/POS, Citizen 560,
Data buffer 1 KB
Ink ribbon ERC-09 or ERC-22 (Purple or black)
Paper
No. of copies Original + 1 copy
Power supply
Dimensions (mm) 178 (L) x 105 (W) x 82 (H)
Reliability (MCBF) 1.5 million lines 0.9 million lines
Weight 400 g or 0.88 lbs
Safety approvals CE
Operating
condition
1.7 (W) x 2.6 (H) 1.1 (W) x 2.6 (H)
144 240
Type P: Centronics parallel
DH1000
Width 57.5 r 0.5 mm
Diameter 60 mm (Max)
9VDCr10% 2.0 A
0to50qC 10to80%RH
(Operating)
2 -2. Printer types and models:
Printer types and models are selected according to the following designation:
OM19X
X: Designates column capacity: 0 24 columns
Y: Designates interface type S Serial interface
-Y-Z
2 40 columns
P Parallel interface
3
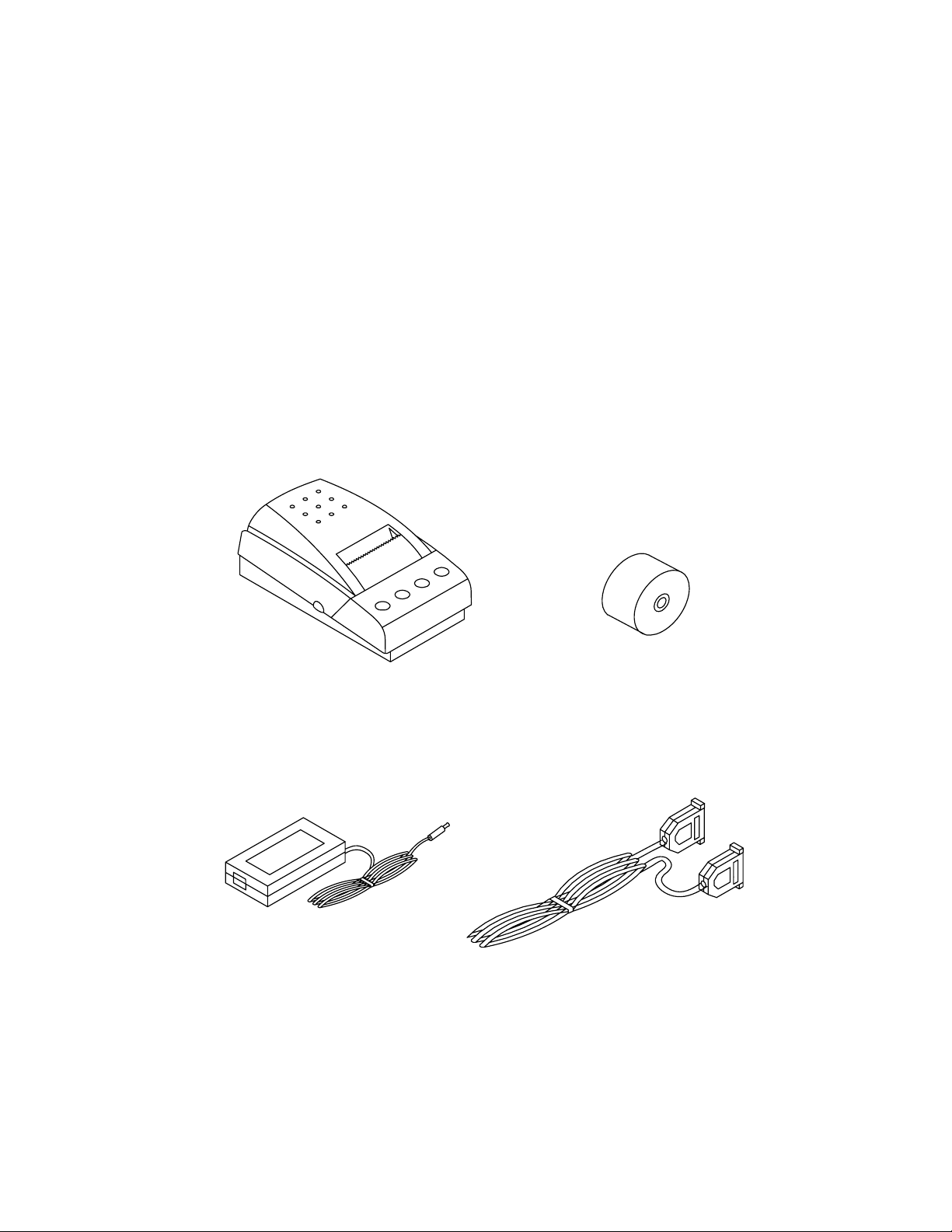
4
Z: Designates input voltage for the external power adaptor
Blank 110VAC WA Without adaptor
220 220 –240 VAC SMPS 90-240VAC
3. Setting up the printer
3-1. Unpacking.
The items illustrated below are included with your printer. If any items are
damaged or missing, please contact your dealer for assistance.
Printer , Paper Roll, Power Supply, Ribbon (installed), Manual, and Interface
Cable.
Printer Paper roll
Power Adapter Interface Cable
3-2. Selecting a Place
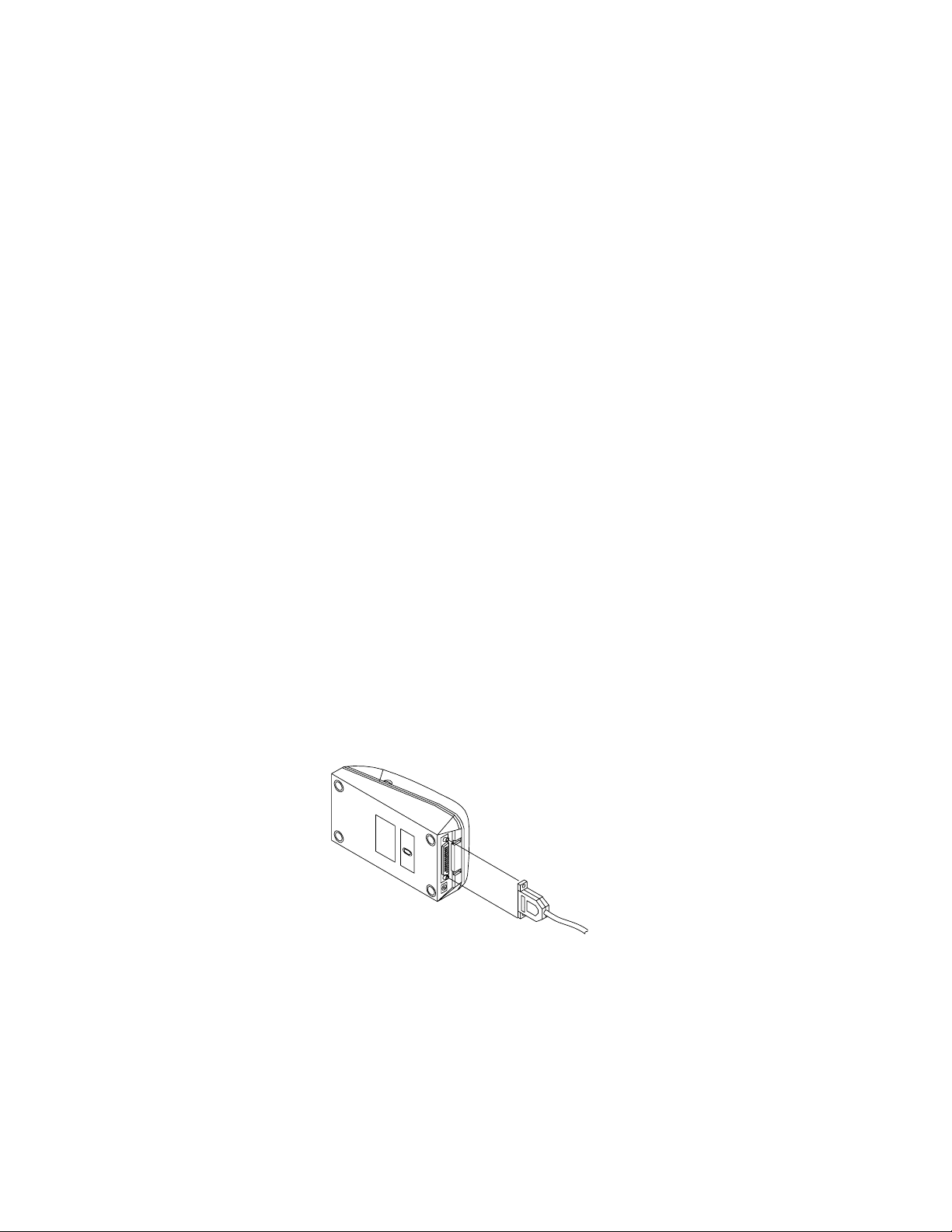
1. Protect your printer from excessive heat such as direct sunlight or
heaters.
2. Avoid exposing the printer to excessive dust and humidity.
3. Place the printer on a firm, level surface free from intense vibration or
shock.
3 -3 Connecting the Power Adapter
This printer requires an external power supply. Be sure to use a power supply
that matches the specifications.
1. Make sure the power switch is OFF .
2. Insert the output plug of the power adapter into the DC jack of the printer.
3. Plug the adapter or the power supply’s cord into an outlet.
4. For best results use one of the following Omniprint adapters:
OMPS190-915-NA (120VAC input)
OMPS190-915-EU (220-240VAC input)
OMPS190-915-SMPS (90-240VAC input)
Output: 9VDC 1.5A , 2.1mm x 5.5mm female plug , Center positive
3-4 Connecting the Interface Cable
You need an appropriate serial interface or parallel interface cable to connect
your computer to the printer.
3-4-1 Serial Interface Cable: OM19
1. Make sure that both the printer and computer are turned off.
2. The serial printer comes with a DB-25 female connector. Plug the DB-25
male end of the cable into the printer connector, as shown above.
-S
5
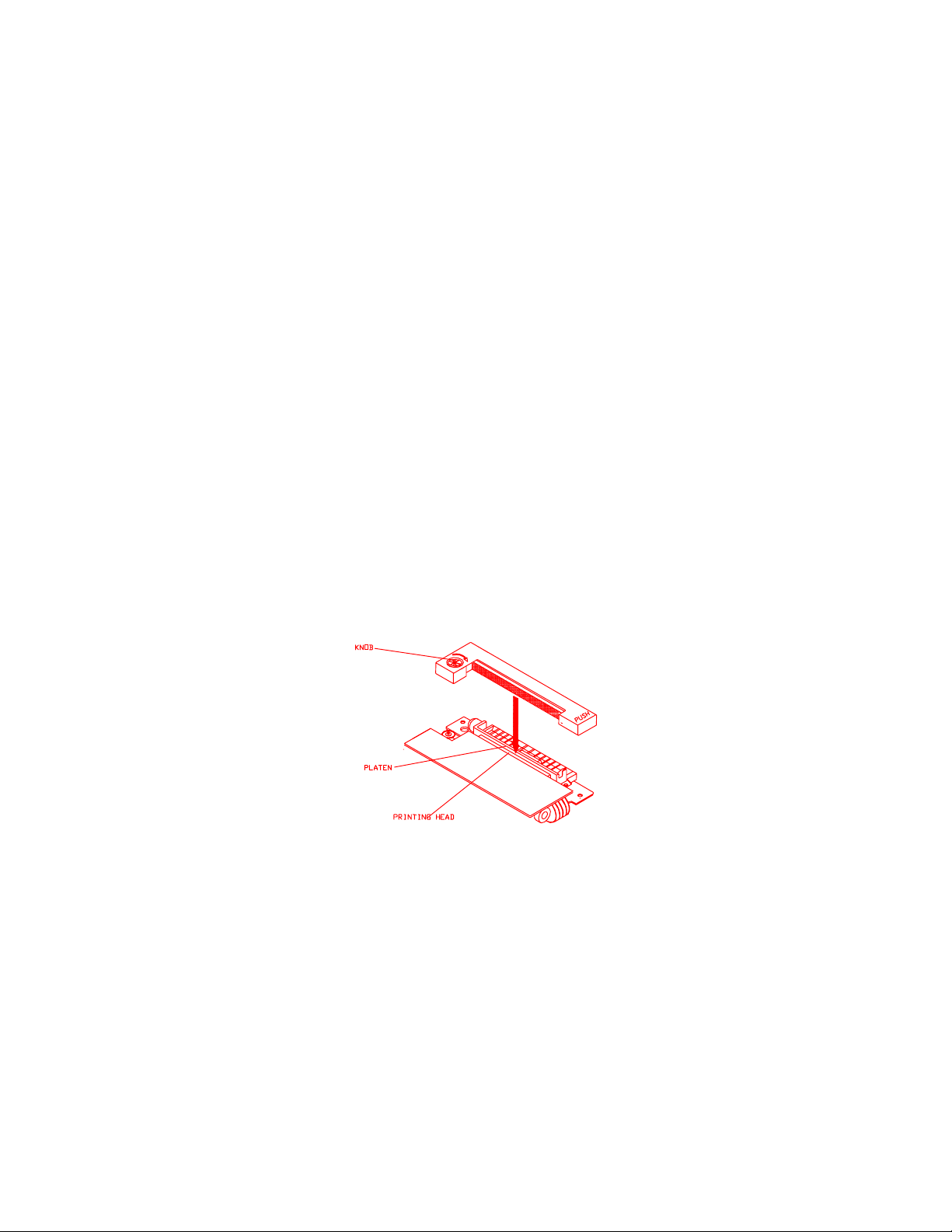
3. Use a screw driver to fasten the cable screws to the two nut screws
installed on the printer connector.
4. Connect the other end, DB9-F connector, to your computer.
5. Use Omniprint part number:
CBL-625F-25M (DB-25 male on the host side)
CBL-69F-25M (DB-9 male on the host side)
3-4-2 Parallel Interface Cable: OM19
-P
1. Make sure that both the printer and computer are turned off.
2. The parallel printer comes with a DB-25 male connector. Plug the DB-25
female end of the cable into the printer connector, as shown above.
3. Use a screw driver to fasten the cable screws to the two nut screws
installed on the printer connector.
4. Connect the other end, DB25-M connector , to your computer.
5. Use Omniprint part number:
CBL-625M-25F-STR
3-5 Installing the Ribbon Cartridge
1. Turn the printer off before you open the printer cover.
2. Remove the old ribbon by pressing on the front right hand corner of the
cassette where marked “PUSH”.
3. Turn the ribbon cassette’s knob in the direction of the arrow to take up
any slack in the ribbon.
4. Insert the ribbon between the printer head and platen, as shown above,
and push the cassette down until it snaps in place.
5. Turn the knob a few times again to take up any slack in the ribbon.
6. Use the following part number for ordering new ribbons:
6
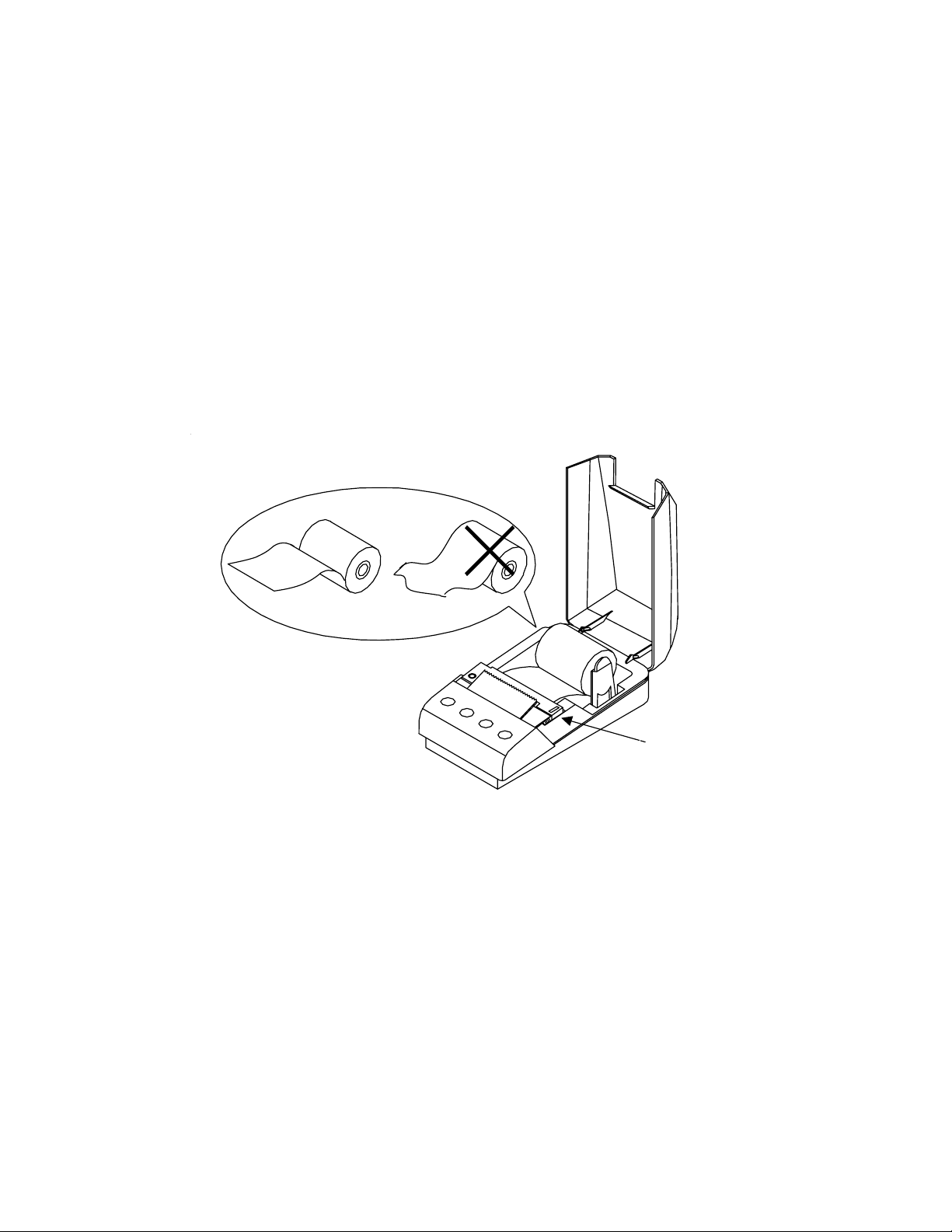
Regular ERC-09- (PforpurpleorBforblack)
Long Life ERC-22- (PforpurpleorBforblack)
©
3-6 Loading Paper
Use a paper roll that meets the specifications. Do not use paper rolls that are
glued to the core. Make sure data is not being transmitted to the printer while
loading paper.
`````
PUSH
ribbon
change
1. Cut the leading edge of the paper roll straight at a right angle, as shown
above.
2. Remove the old paper roll, if any, and press the FEED button until any
excess paper left in the mechanism is out. Do not pull the paper out of
the printer mechanism paper inlet.
3. Mount the paper roll on the paper roll holder by gently bending the plastic
tab, on the right, and insert the roll so that the holes in the core align with
the axes of the paper roll holder. Make sure that the two holders are
completely inside the core so that the paper roll can move freely without
much friction, i.e. the core inside diameter is larger than the paper roll
holder’s outside diameter.
7
 Loading...
Loading...