Intelligent Design Titanium, IDMA, IDBA User Manual
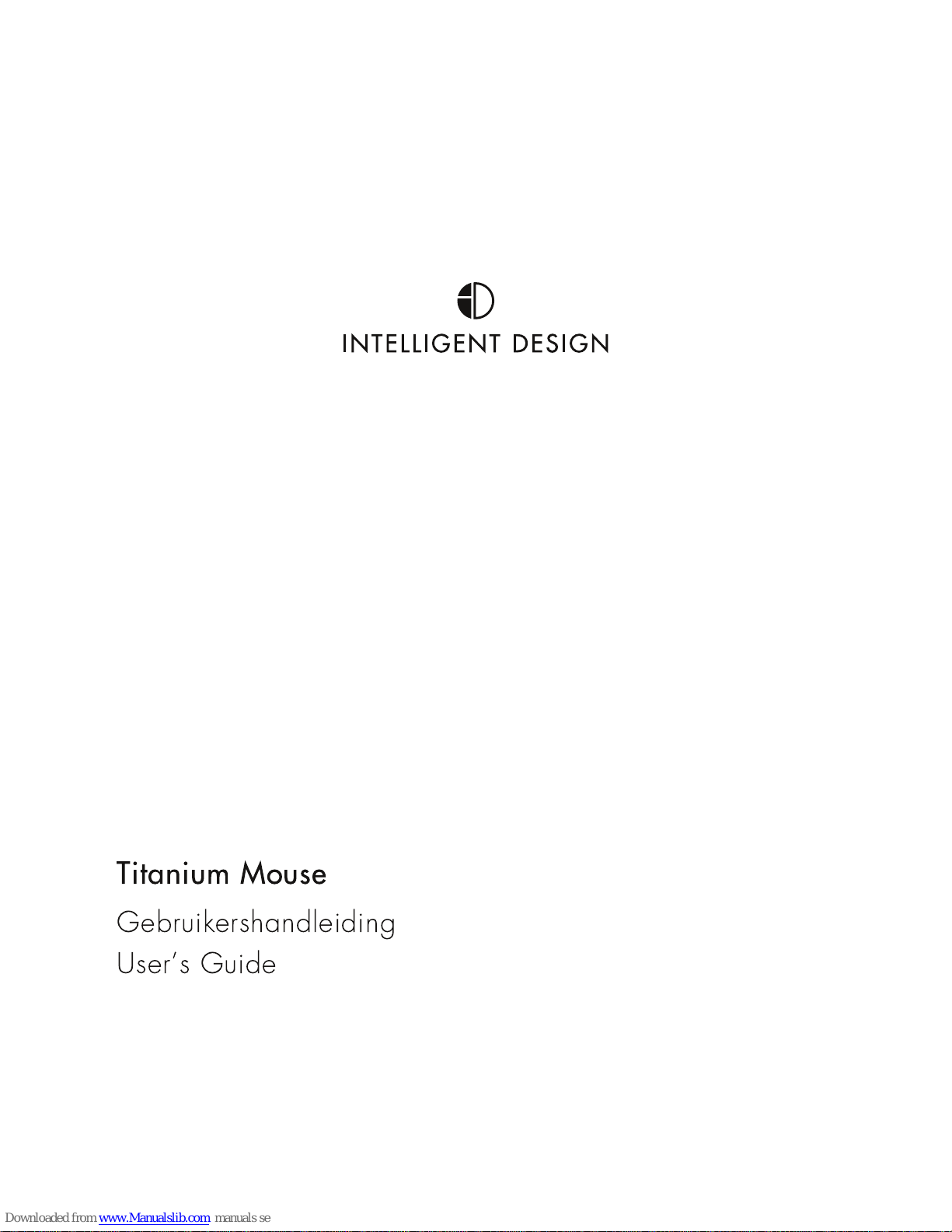
Gebruikershandleiding
User’s Guide
Titanium Mouse
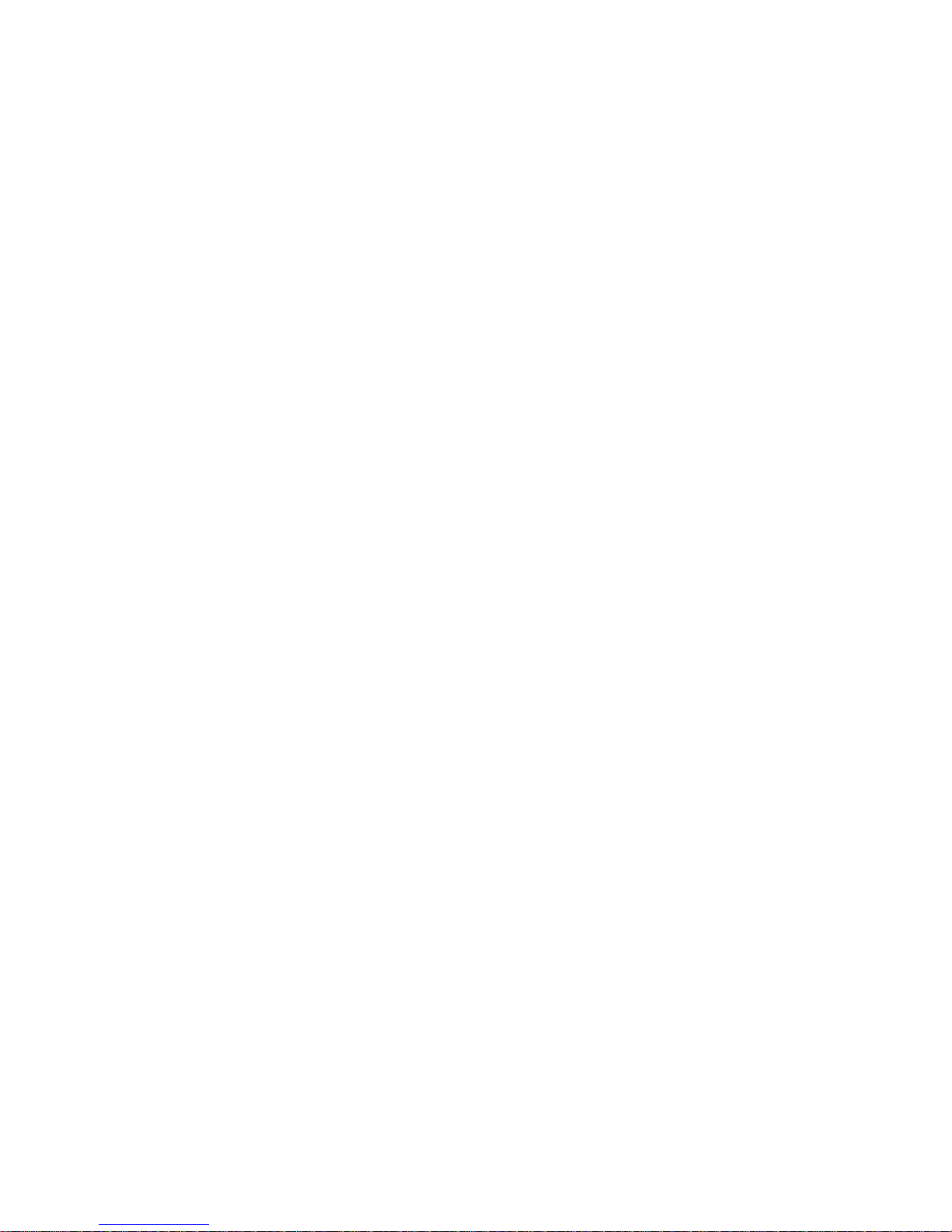
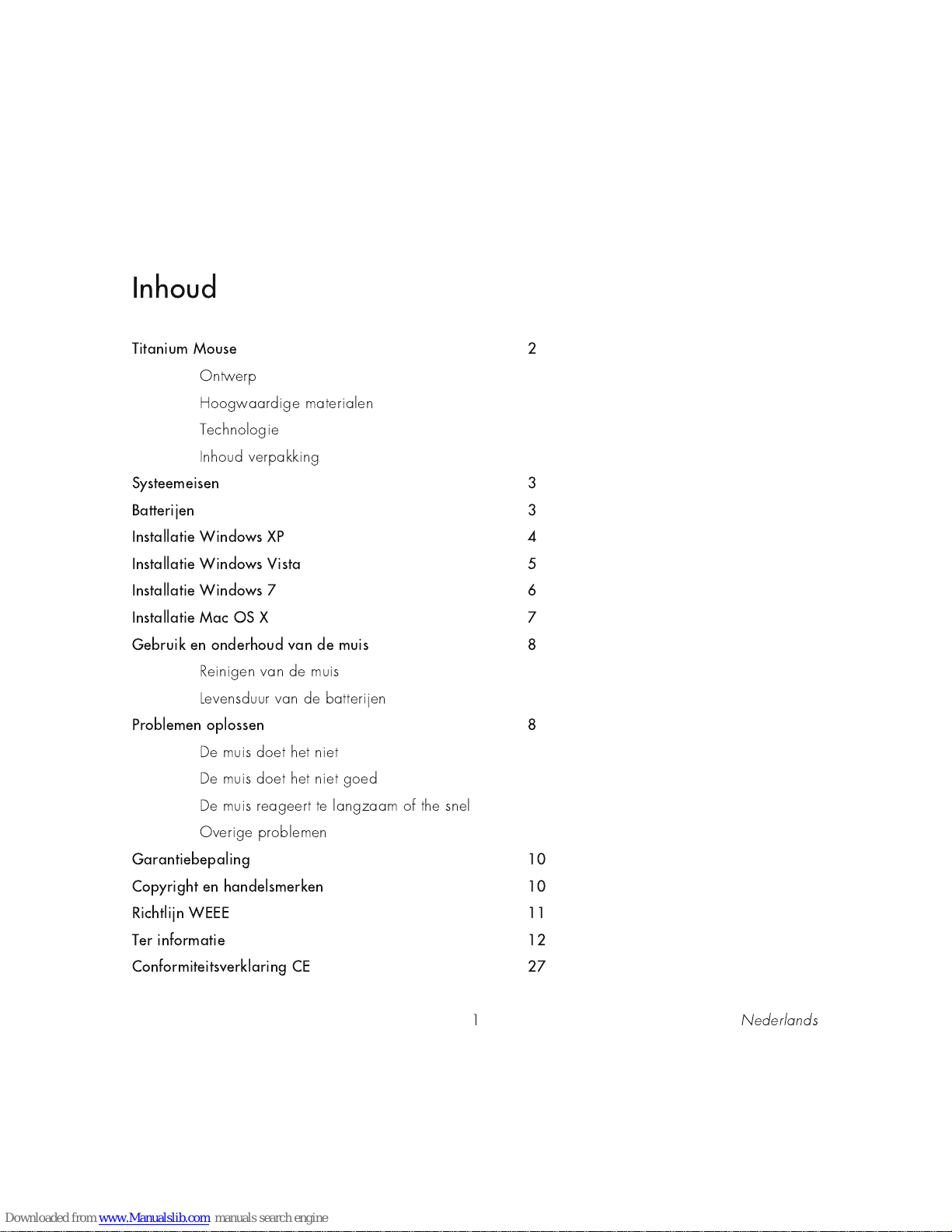
Nederlands
1
Inhoud
Titanium Mouse
On twerp
Hoogwaardige ma teri alen
Technologie
Inhoud verpakking
Systeemeisen
Batterijen
Installatie Windows XP
Installatie Windows Vista
Installatie Windows 7
Installatie Mac OS X
Gebruik en onderhoud van de muis
Reinigen va n d e muis
Levensduur van de batteri jen
Problemen oplossen
De muis doet het n iet
De muis doet het n iet goed
De muis reageert te lang zaam of the sn el
Overig e problemen
Garantiebepaling
Copyright en handelsmerken
Richtlijn WEEE
Ter informatie
Conformiteitsverklaring CE
2
3
3
4
5
6
7
8
8
1 0
1 0
1 1
1 2
27
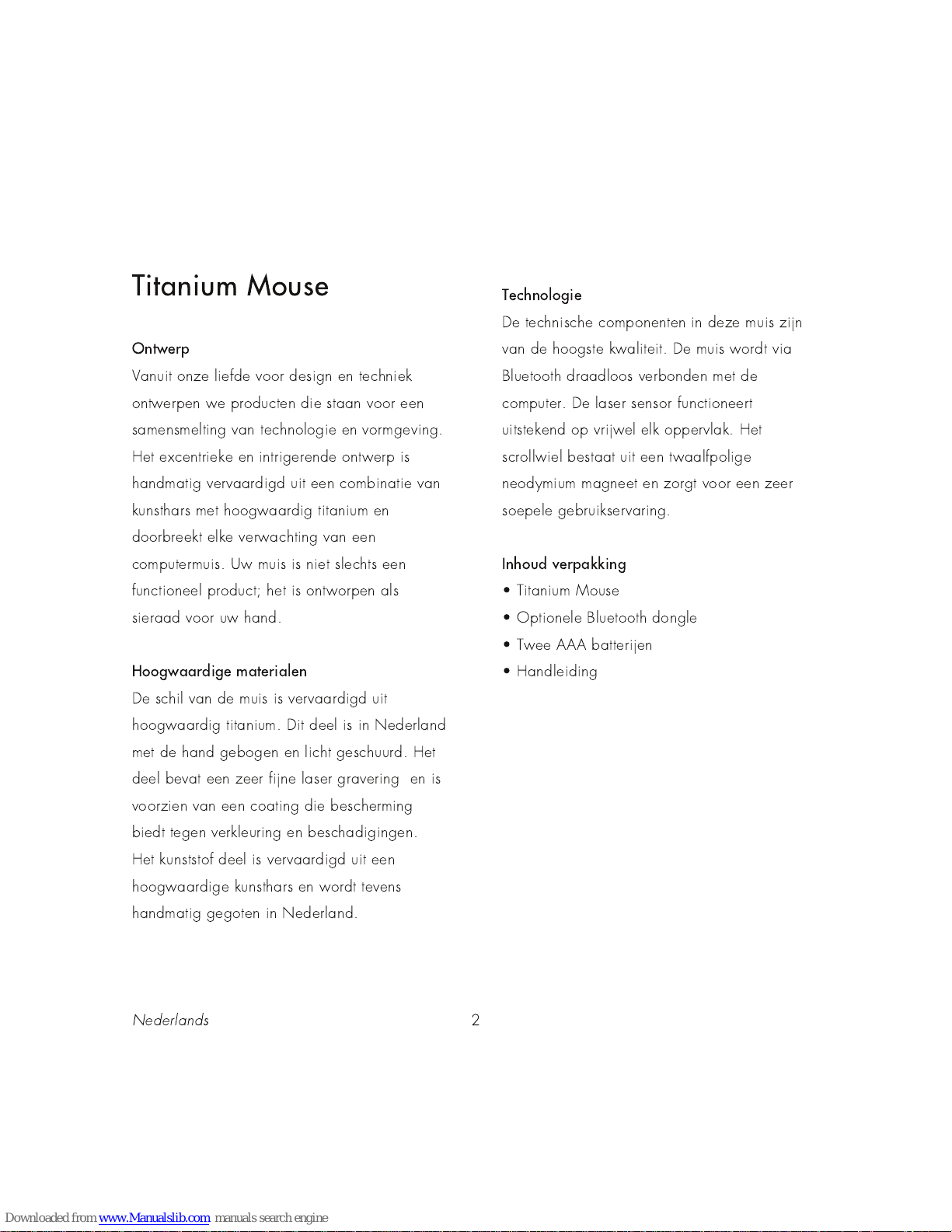
Nederlands
2
Titanium Mouse
Ontwerp
Vanuit on ze liefde voor design en techniek
on twerpen we producten d ie staan voor een
sa m ensmelting van technol ogie en vormg eving.
Het excentrieke en intrigerende ontwerp is
handm atig vervaardigd uit een combinatie van
kunsthars met hoogwaardig tita nium en
doorbreekt elke verwachti ng van een
computermuis. Uw m uis is niet sl ech ts een
functioneel product; h et is ontworpen a ls
si eraad voor uw hand.
Hoogwaardige materialen
De schil van de muis is vervaa rdig d u it
hoogwaardig tita nium. Dit deel is in N ederla nd
met de hand gebog en en licht g eschuurd. Het
deel bevat een zeer fijne laser graverin g en is
voorzien van een coating die bescherming
bi edt tegen verkleuring en beschadigin g en.
Het kunststof deel is vervaard igd uit een
hoogwaardige kunsthars en wordt tevens
handm atig gegoten in Ned erland.
Technologie
De techn isch e componen ten in deze m uis zijn
van de hoogste kwa l iteit. De muis word t via
Bluetooth d raad loos verbonden met de
computer. De laser sen sor functioneert
uitstekend op vrijwel el k oppervlak. H et
scrollwiel bestaat uit een twaalfpolige
neodymium m agneet en zorgt voor een zeer
soepele gebruikservaring.
Inhoud verpakking
• Titanium Mouse
• Optionele Bluetooth d ongle
• Twee AAA ba tterij en
• H andlei ding
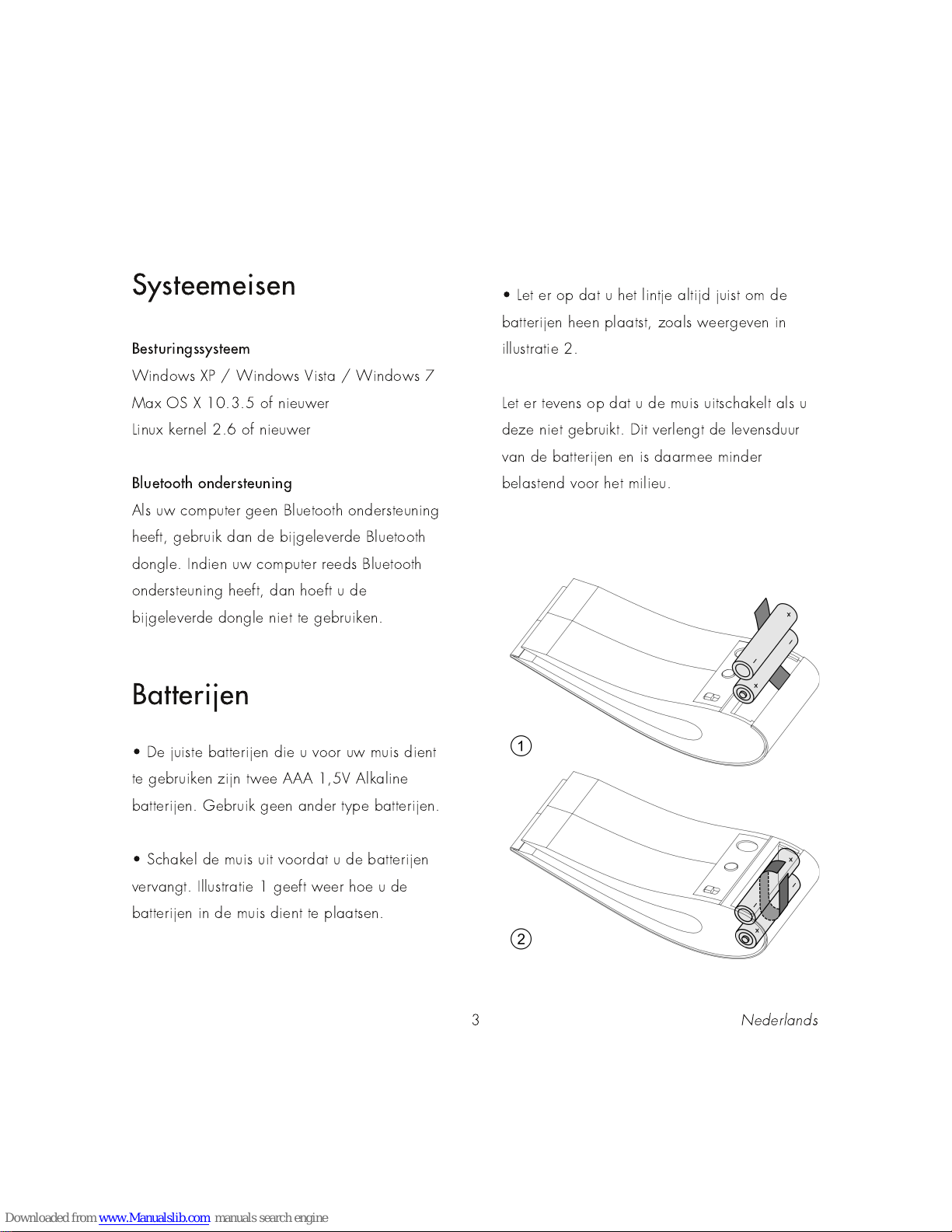
Nederlands
3
Systeemeisen
Besturingssysteem
Windows XP / Windows Vista / Win dows 7
Max OS X 1 0. 3 .5 of nieuwer
Linux kernel 2.6 of nieuwer
Bluetooth ondersteuning
Als uw computer g een Bluetooth on dersteuning
heeft, gebruik dan de bijgel everde Bluetooth
dongle. Indien uw com puter reeds Blu etooth
on dersteuning heeft, dan hoeft u de
bi jgeleverde d ongle niet te gebruiken .
Batterijen
• De j uiste batterijen die u voor uw muis dient
te gebruiken zijn twee AAA 1 , 5V Alka line
ba tterijen. Gebruik geen ander type batterijen.
• Schakel de muis uit voordat u de batterijen
vervangt. Illustratie 1 geeft weer hoe u de
ba tterijen in de m uis dient te pla atsen.
• Let er op dat u het lintje altijd juist om de
ba tterijen heen plaa tst, zoals weergeven in
illustratie 2.
Let er tevens op dat u d e muis uitschakelt als u
deze niet gebruikt. Dit verlen gt de levensduur
van de ba tterij en en i s daarmee minder
belastend voor het milieu.
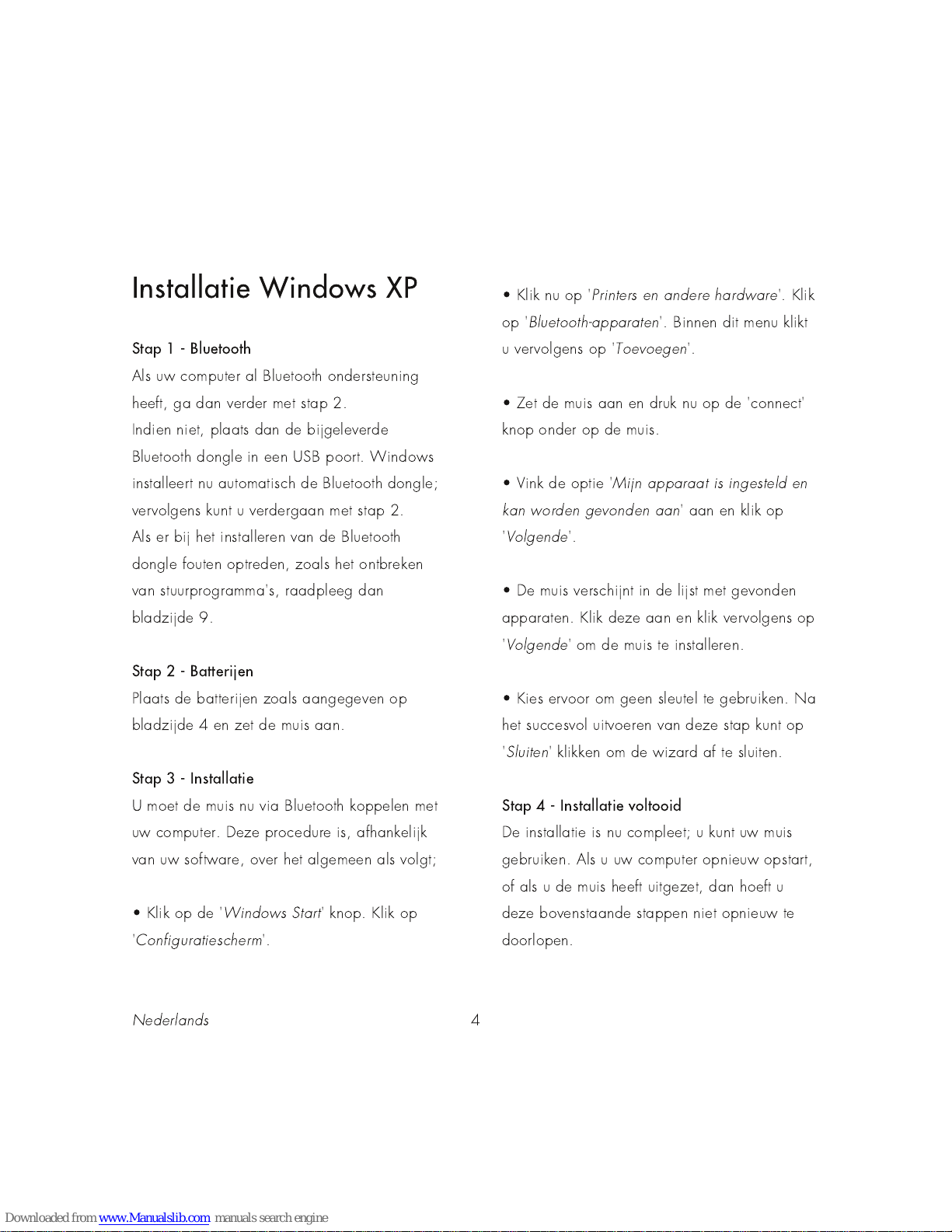
Nederlands
4
Installatie Windows XP
Stap 1 - Bluetooth
Als uw computer a l Bluetooth on dersteuning
heeft, ga dan verder met stap 2.
Indien niet, plaa ts dan de bijgeleverde
Bluetooth d ongle in een USB poort. Win dows
instal leert nu a utomatisch de Bl uetooth dongle;
vervolgens kunt u verdergaan met stap 2.
Als er bi j h et installeren van de Bl uetooth
dongle fouten optreden , zoals het on tbreken
van stuurprogram ma's, raadpleeg dan
bl adzi jde 9.
Stap 2 - Batterijen
Pl aats de batterij en zoals aangegeven op
bl adzi jde 4 en zet de mui s aan.
Stap 3 - Installatie
U moet de muis nu vi a Bluetooth koppelen met
uw computer. Deze proced ure is, afhankelij k
van uw software, over het algemeen als volgt;
• Klik op de '
Windows Start
' knop. Klik op
'
Configuratiescherm
'.
• Klik nu op '
Printers en andere hardware
'. Kli k
op '
Bluetooth-apparaten
'. Binnen dit menu kli kt
u vervolgens op '
Toevoegen
'.
• Zet de muis aan en druk nu op de ' con nect'
knop ond er op de m uis.
• Vink de optie '
Mijn apparaat is ingesteld en
kan worden gevonden aan
' aan en klik op
'
Volgende
'.
• De m uis verschijnt in de lijst met g evonden
apparaten. Klik deze aan en klik vervolgens op
'
Volgende
' om de muis te install eren.
• Kies ervoor om geen sleutel te gebruiken. Na
het succesvol uitvoeren van deze stap kunt op
'
Sluiten
' klikken om d e wi zard af te sluiten.
Stap 4 - Installatie voltooid
De installa tie is n u compleet; u kunt uw muis
gebruiken. Als u uw computer opnieuw opstart,
of als u de muis heeft uitgezet, dan hoeft u
deze bovenstaan de stappen niet opnieuw te
doorlopen.
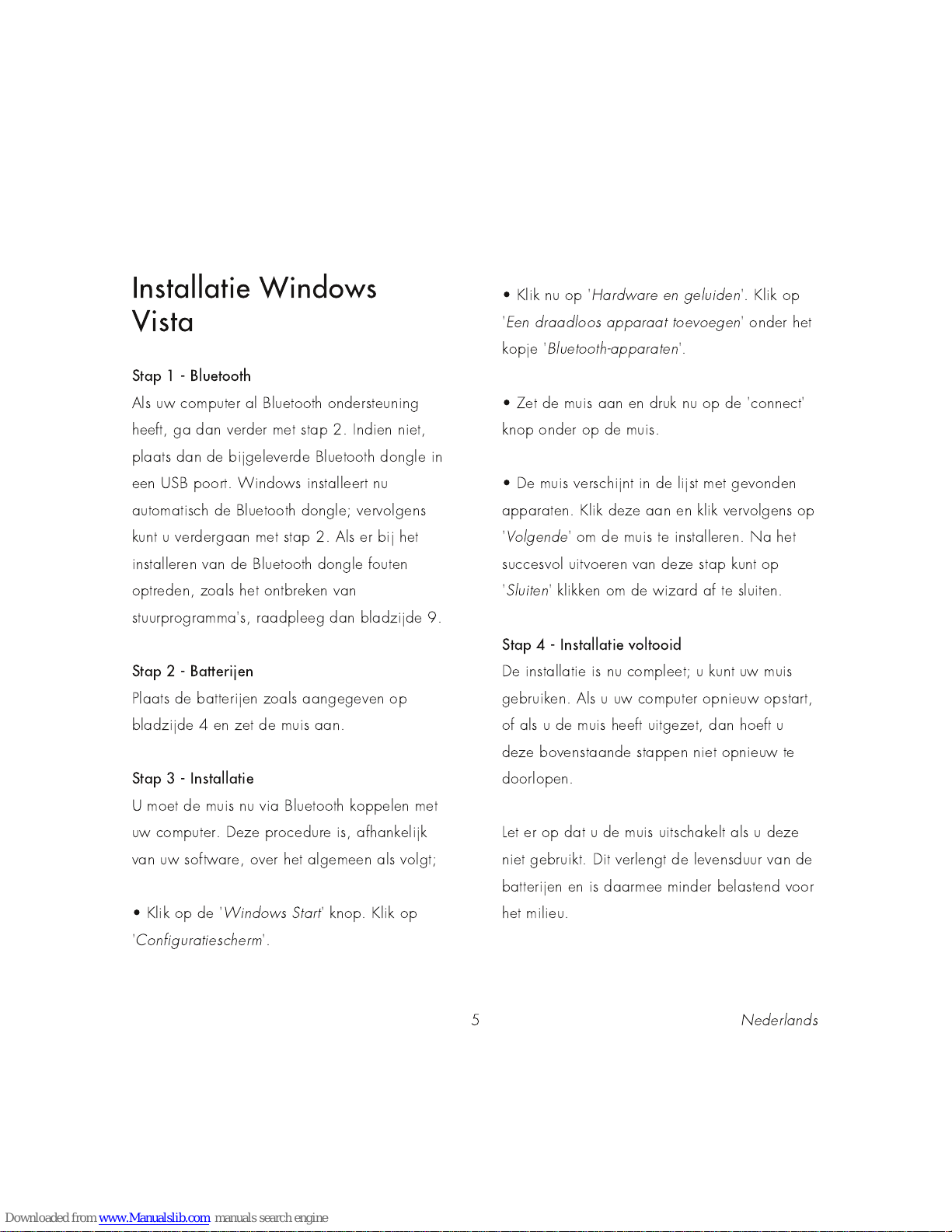
Nederlands
5
Installatie Windows
Vista
Stap 1 - Bluetooth
Als uw computer a l Bluetooth on dersteuning
heeft, ga dan verder met stap 2. Indien niet,
pl aats dan de bijgeleverde Bluetooth dongle in
een USB poort. Wi ndows i nstalleert nu
autom ati sch de Bluetooth dongle; vervolgens
kunt u verdergaan m et stap 2. Als er bij h et
instal leren van d e Bluetooth don gle fouten
optreden , zoals het on tbreken van
stuurprogramma's, ra adpleeg d an bladzijde 9.
Stap 2 - Batterijen
Pl aats de batterij en zoals aangegeven op
bl adzi jde 4 en zet de mui s aan.
Stap 3 - Installatie
U moet de muis nu vi a Bluetooth koppelen met
uw computer. Deze proced ure is, afhankelij k
van uw software, over het algemeen als volgt;
• Klik op de '
Windows Start
' knop. Klik op
'
Configuratiescherm
'.
• Klik nu op '
Hardware en geluiden
'. Kli k op
'
Een draadloos apparaat toevoegen
' onder het
kopje '
Bluetooth-apparaten
'.
• Zet de muis aan en druk nu op de ' con nect'
knop ond er op de m uis.
• De m uis verschijnt in de lijst met g evonden
apparaten. Klik deze aan en klik vervolgens op
'
Volgende
' om de muis te install eren. Na het
su ccesvol uitvoeren va n d eze stap kunt op
'
Sluiten
' klikken om d e wi zard af te sluiten.
Stap 4 - Installatie voltooid
De installa tie is n u compleet; u kunt uw muis
gebruiken. Als u uw computer opnieuw opstart,
of als u de muis heeft uitgezet, dan hoeft u
deze bovenstaan de stappen niet opnieuw te
doorlopen.
Let er op dat u de mui s uitschakelt als u deze
niet g ebrui kt. Dit verlen gt d e levensduu r van de
ba tterijen en i s daarmee minder belasten d voor
het mili eu.
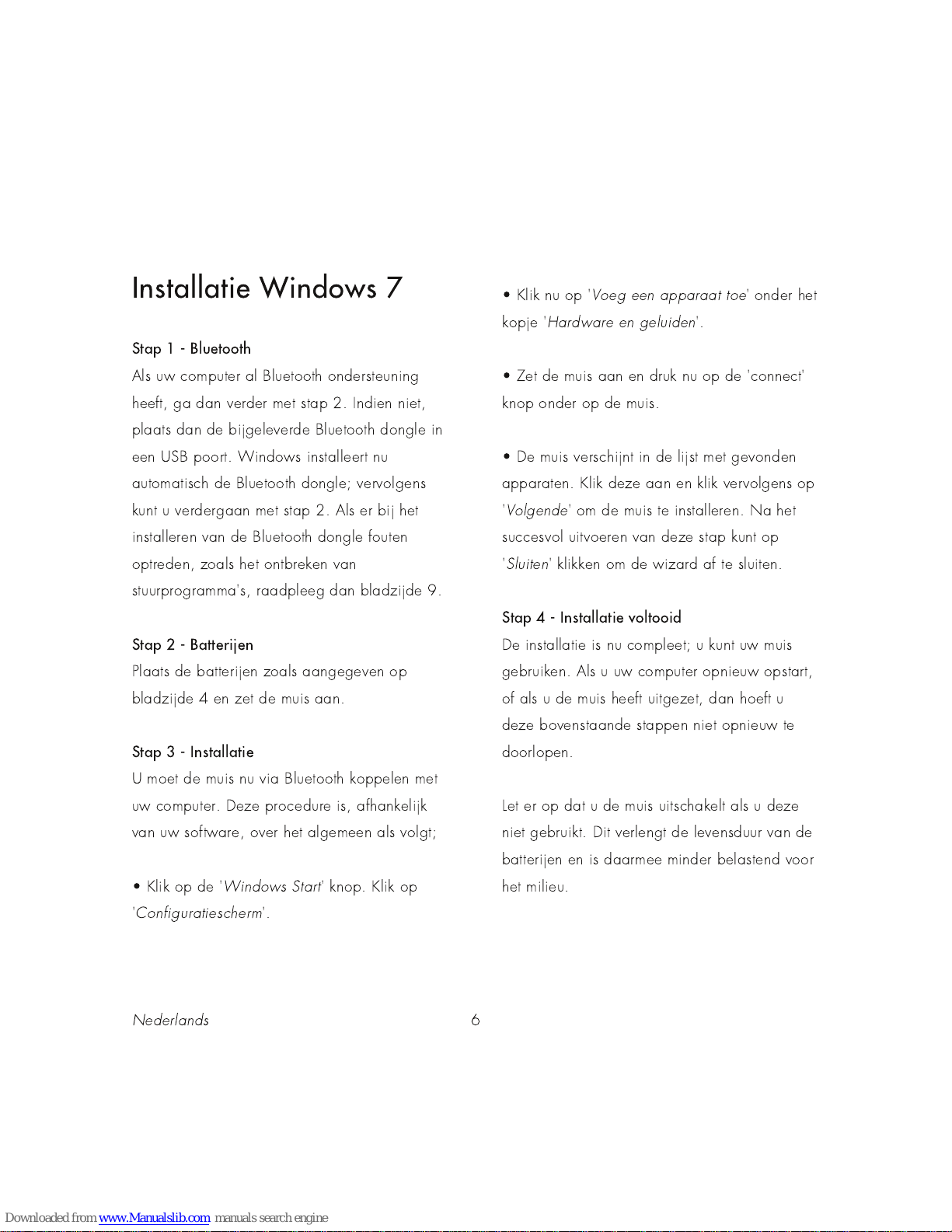
Nederlands
6
Installatie Windows 7
Stap 1 - Bluetooth
Als uw computer a l Bluetooth on dersteuning
heeft, ga dan verder met stap 2. Indien niet,
pl aats dan de bijgeleverde Bluetooth dongle in
een USB poort. Wi ndows i nstalleert nu
autom ati sch de Bluetooth dongle; vervolgens
kunt u verdergaan m et stap 2. Als er bij h et
instal leren van d e Bluetooth don gle fouten
optreden , zoals het on tbreken van
stuurprogramma's, ra adpleeg d an bladzijde 9.
Stap 2 - Batterijen
Pl aats de batterij en zoals aangegeven op
bl adzi jde 4 en zet de mui s aan.
Stap 3 - Installatie
U moet de muis nu vi a Bluetooth koppelen met
uw computer. Deze proced ure is, afhankelij k
van uw software, over het algemeen als volgt;
• Klik op de '
Windows Start
' knop. Klik op
'
Configuratiescherm
'.
• Klik nu op '
Voeg een apparaat toe
' onder het
kopje '
Hardware en geluiden
'.
• Zet de muis aan en druk nu op de ' con nect'
knop ond er op de m uis.
• De m uis verschijnt in de lijst met g evonden
apparaten. Klik deze aan en klik vervolgens op
'
Volgende
' om de muis te install eren. Na het
su ccesvol uitvoeren va n d eze stap kunt op
'
Sluiten
' klikken om d e wi zard af te sluiten.
Stap 4 - Installatie voltooid
De installa tie is n u compleet; u kunt uw muis
gebruiken. Als u uw computer opnieuw opstart,
of als u de muis heeft uitgezet, dan hoeft u
deze bovenstaan de stappen niet opnieuw te
doorlopen.
Let er op dat u de mui s uitschakelt als u deze
niet g ebrui kt. Dit verlen gt d e levensduu r van de
ba tterijen en i s daarmee minder belasten d voor
het mili eu.
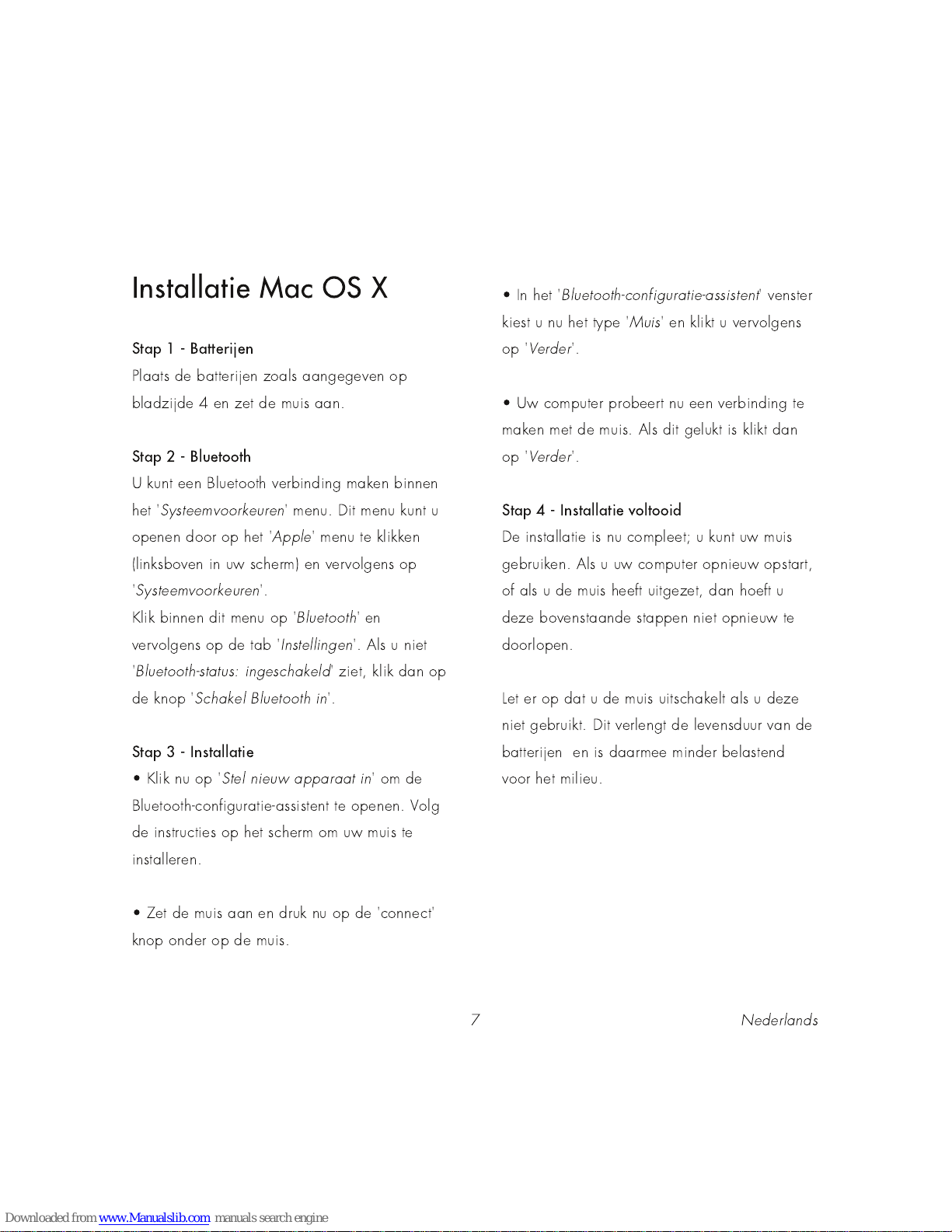
Nederlands
7
Installatie Mac OS X
Stap 1 - Batterijen
Pl aats de batterij en zoals aangegeven op
bl adzi jde 4 en zet de mui s aan.
Stap 2 - Bluetooth
U kunt een Bluetooth verbi nding maken binnen
het '
Systeemvoorkeuren
' menu. Dit men u kunt u
open en door op het '
Apple
' menu te kl ikken
(lin ksboven in uw sch erm) en vervolgens op
'
Systeemvoorkeuren
'.
Klik bin nen dit menu op '
Bluetooth
' en
vervolgens op de tab '
Instellingen
'. Als u niet
'
Bluetooth-status: ingeschakeld
' zi et, klik dan op
de kn op '
Schakel Bluetooth in
'.
Stap 3 - Installatie
• Klik nu op '
Stel nieuw apparaat in
' om de
Bluetooth-configu ratie-a ssi stent te openen. Volg
de instructies op het scherm om uw muis te
instal leren.
• Zet de muis aan en druk nu op de ' con nect'
knop ond er op de m uis.
• I n h et '
Bluetooth-configuratie-assistent
' venster
kiest u nu het type '
Muis
' en klikt u vervolgen s
op '
Verder
'.
• U w computer probeert nu een verbin ding te
maken met de muis. Al s dit gelu kt is klikt dan
op '
Verder
'.
Stap 4 - Installatie voltooid
De installa tie is n u compleet; u kunt uw muis
gebruiken. Als u uw computer opnieuw opstart,
of als u de muis heeft uitgezet, dan hoeft u
deze bovenstaan de stappen niet opnieuw te
doorlopen.
Let er op dat u de mui s uitschakelt als u deze
niet g ebrui kt. Dit verlen gt d e levensduu r van de
ba tterijen en is d aarmee minder belastend
voor het m ilieu .
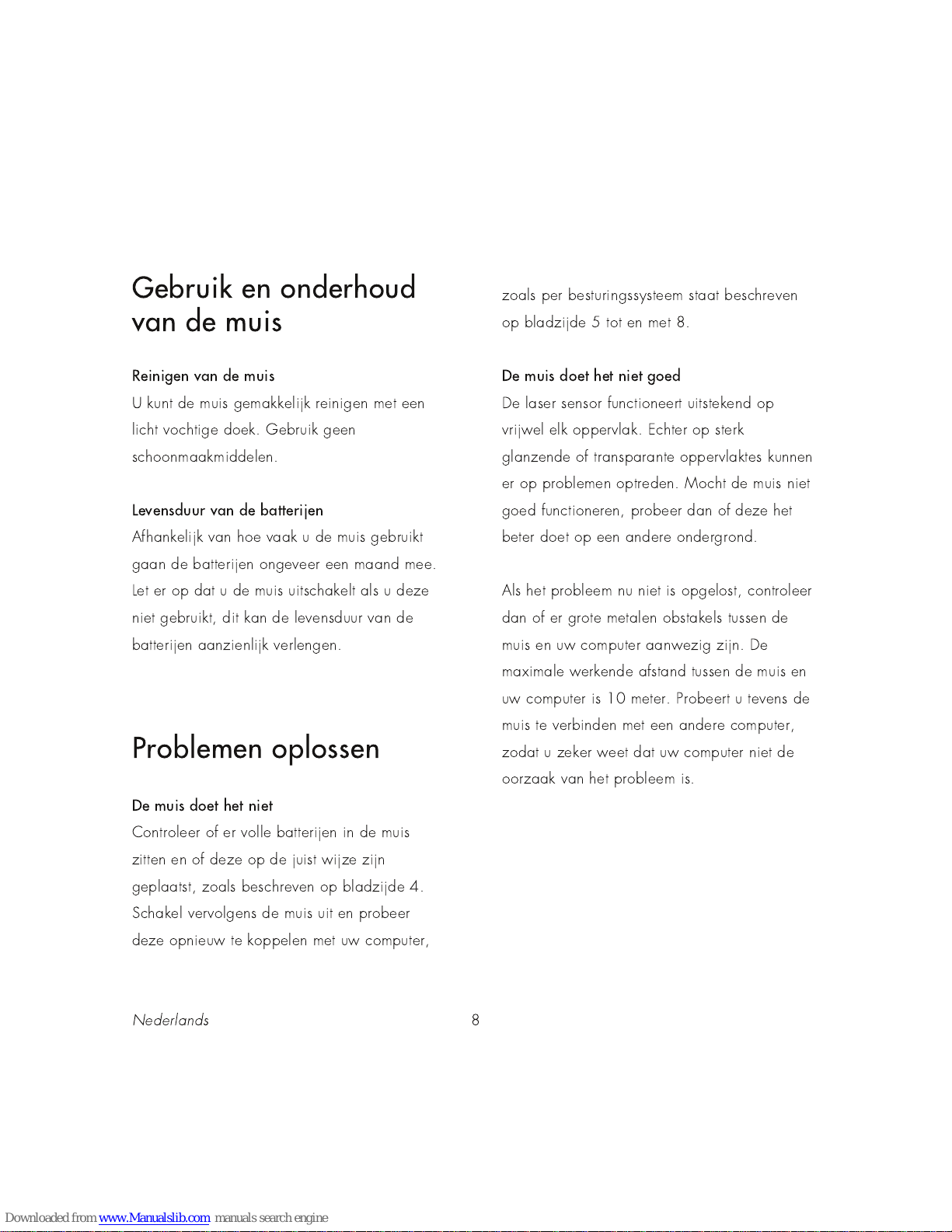
Nederlands
8
Gebruik en onderhoud
van de muis
Reinigen van de muis
U kunt de muis gemakkelijk reinigen met een
licht vochtige doek. Gebruik geen
schoonmaakmidd elen.
Levensduur van de batterijen
Afh ankelijk van hoe va ak u d e muis gebru ikt
gaan d e batterijen ongeveer een maand m ee.
Let er op dat u de mui s uitschakelt als u deze
niet g ebrui kt, dit ka n d e levensduu r van de
ba tterijen aanzien lijk verlengen.
Problemen oplossen
De muis doet het niet
Controleer of er volle batterijen in de muis
zitten en of deze op de jui st wi jze zijn
geplaatst, zoals beschreven op bla dzi jde 4.
Schakel vervolgens de m uis uit en probeer
deze opnieuw te koppelen met uw computer,
zoals per besturingssysteem staat besch reven
op blad zijd e 5 tot en met 8.
De muis doet het niet goed
De laser sen sor functioneert uitstekend op
vrijwel elk oppervl ak. Echter op sterk
glanzende of tra nspara nte oppervlaktes kunnen
er op problem en optreden. Mocht de muis niet
goed functioneren , probeer dan of deze het
beter doet op een andere ondergrond.
Als het probleem n u n iet is opg elost, controleer
dan of er grote metalen obstakels tussen de
muis en u w computer aanwezig zijn. De
maximale werkende afstand tussen de muis en
uw computer i s 1 0 meter. Probeert u teven s de
muis te verbind en met een andere computer,
zodat u zeker weet d at uw computer niet de
oorzaa k van het probleem is.
 Loading...
Loading...