Page 1

1TouchXL
&
1TouchXLS
Fingerprint Lock
Operator’s Manual
Rev. 2.2
Manual
1TouchXL/XLS Fingerprint Lock
Intelligent Biometric Controls, Inc. - www.FingerprintDoorLocks.com
Page 2
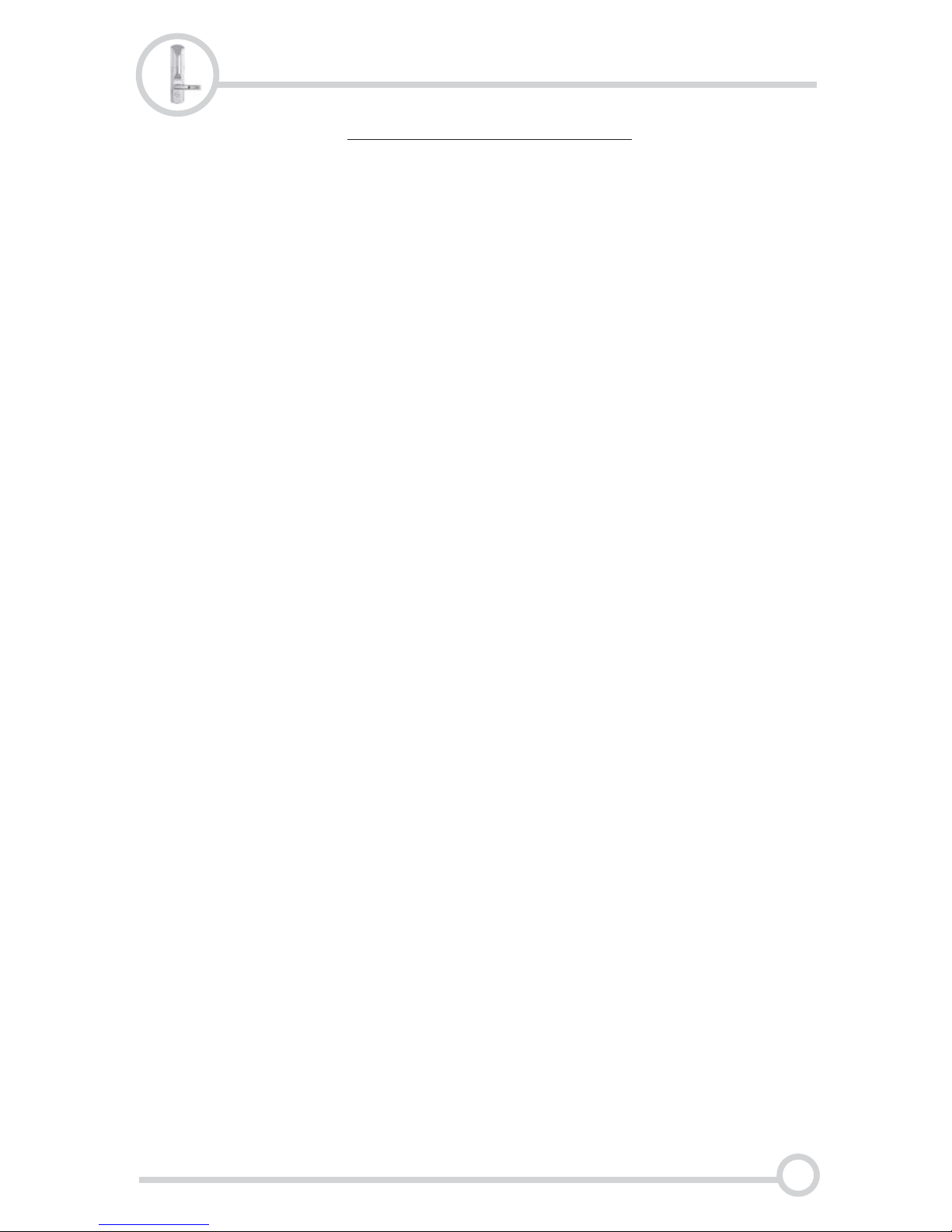
Table Of Contents
I Introduction to the 1TouchXL/XLS Fingerprint Lock
II Basic Operation
III Passage Mode (Locked & Unlocked Modes)
IV User Management
V Audit Log / Event Log
VI Access Modes
VII System Setup
- Features
- Specifications
- Fingerprint Recognition Notes
- General Overview
- Opening Door with Fingerprint
- Opening Door with Password
- Opening Door with Wakeup Code + Fingerprint
- Opening Door with Mechanical Key
- Passage Mode Overview
- Toggle Passage Mode
- User Management Overview
- Adding New Users
- Adding a Password
- Modifying Existing Users
- Deleting Users
- Deleting Passwords
- Viewing User Information
- Audit Log / Event Log Overview
- Query Events by Date
- Query Events by Name
- Query Events “One by One”
- Access Modes Overview
- Modifying Access Modes
- System Setup Overview
- Communications Setup
- System Information
- Date / Time Setup
- Backlight Settings
- Language Settings
- Initialize Lock (Factory Default)
Introduction
1
1TouchXL/XLS Fingerprint Lock
Intelligent Biometric Controls, LLC - www.FingerprintDoorLocks.com
Page 3
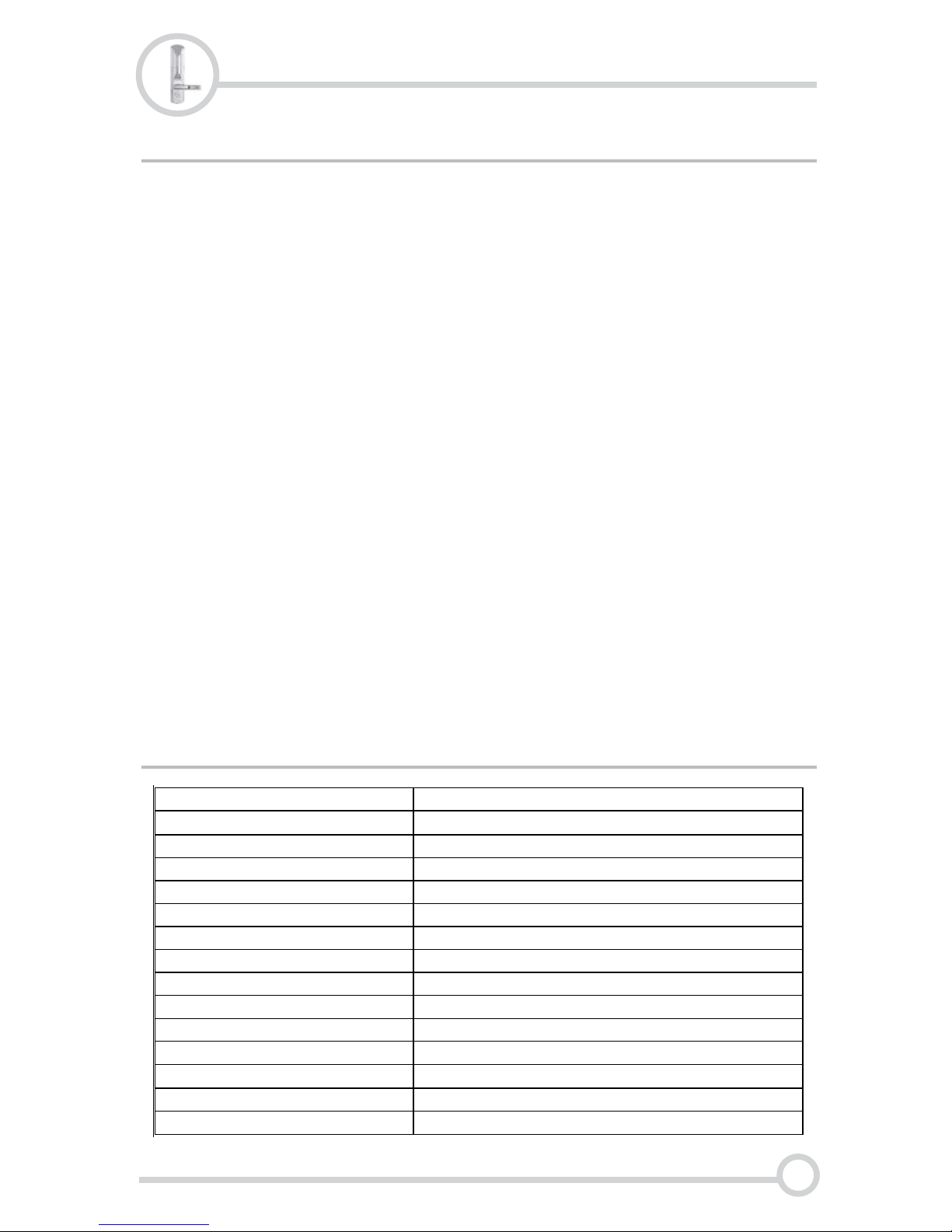
=
=
=
=
=
=
=
=
=
=
=
=
=
=
=
=
=
=
=
User Management and audit trail built into unit
Easy to read LCD display on back lock body
Ability to enter persons name directly in the lock
Add / delete individual users directly on the lock
Stand alone (no PC required) - battery operated
99 fingerprint user capacity
Fingerprint, Pin, Pin + Fingerprint, or Key Access methods
ALL weather fingerprint lock - Operating Temp: -29 ° to 140 ° F
Bump resistant laser cut, dimple keys ( 2 included)
Easy setup and enrollment process
4 AA battery with approximately 3,500 uses
Low battery warning alert
Sliding weather cover triggers sensor to power on automatically
Fingerprints will not be lost if batteries fail
High grade durable sensor with 509 dpi optical sensor
Deadbolt automatically engages when door closes
Up to 3 templates can be enrolled per user
Add user by name or by number directly on the lock
Auto expire user at a set date and time
Features
Technical Specifications
Item Description
Sensor Optical
Resolution 500DPI
Scanning time <1s
FRR(False Rejection Rate) 0.01%
FAR(False Acceptance Rate) 0.0001%
Fingerprint capacity 3 user levels: 300 users capacity
Battery 4 AA Alkaline battery
Working current 10-300mA
Standby current 12uA
Display Blue LCD
Language English
Identification mode Fingerprint, Pin, Wake-up pin + Fingerprint
Working temperature -29°to140°F
Working humidity 20%-80%
2
Introduction
1TouchXL/XLS Fingerprint Lock
Intelligent Biometric Controls, LLC - www.FingerprintDoorLocks.com
Page 4
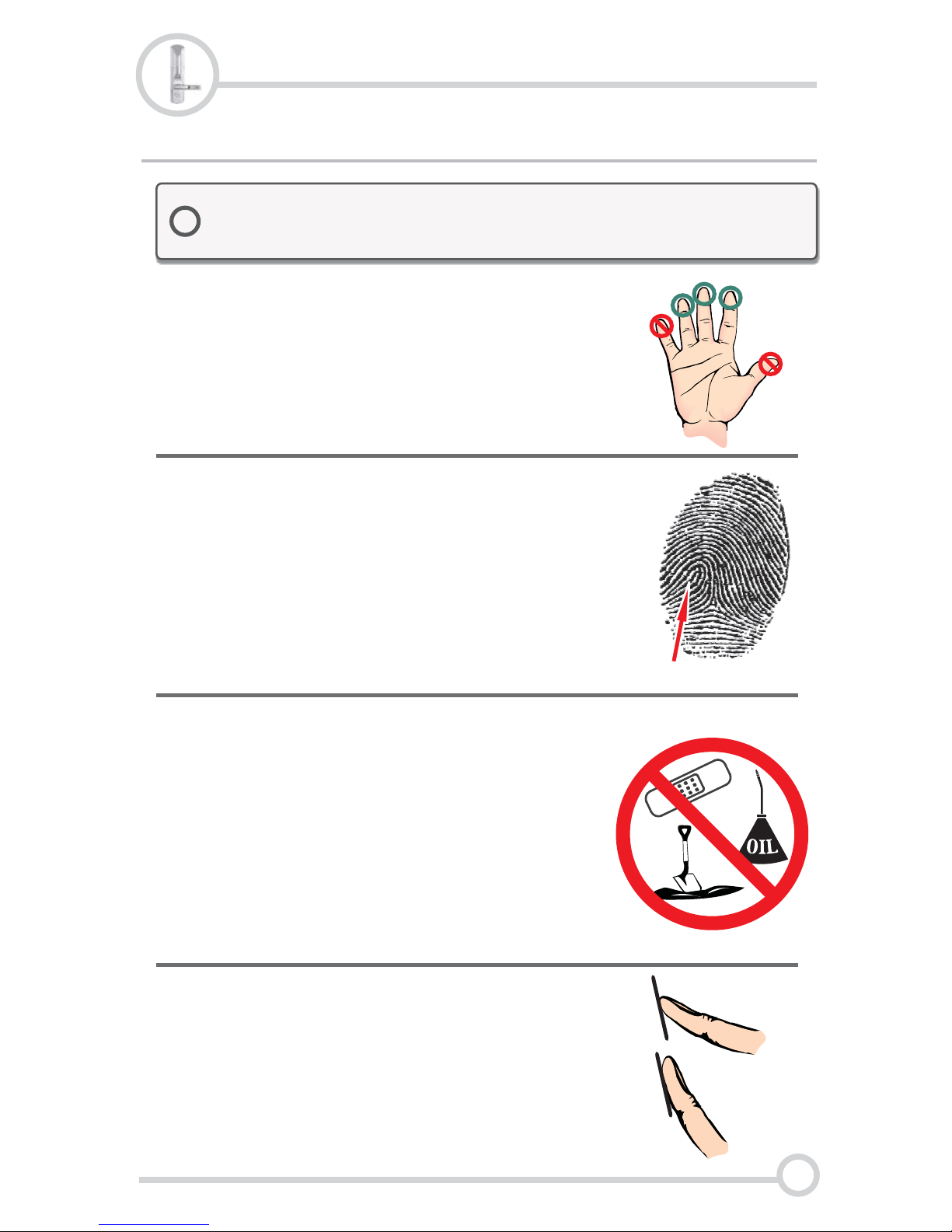
Tip 2: Locating The Fingerprint “Core”
The “core” of a fingerprint is defined as the point
located within the inner most recurving ridge. It
is extremely important that this area is identified,
and placed on the fingerprint scanner during the
enrollment and verification of your fingerprint.
Tip 1: Choosing The “Best” Finger
Use either your Index, Middle or Ring finger,
when enrolling and verifying your fingerprint.
Avoid using the Thumb and Pinky finger, as it is
typically difficult to align them properly and
consistently.
Tip 3: Prepare The Finger For Enrollment
When enrolling and verifying with your fingerprint
it is important that your finger be clean. It is also
recommended that the finger be relatively
undamaged and without scars.
Washing your hands with moisturizing soap
and using hand lotion will also improve accuracy!
Hint:
Tip 4: Finger Placement
When placing your finger on the scanner, make
sure that the location of the “core”, located in Tip
2, is making direct contact with the scanner.
Apply medium pressure, or just enough to flatten
the skin on your finger.
GOOD
BAD
Fingerprint Core
Fingerprint Recognition Notes
!
Proper fingerprint placement is important when using any biometric
device. Please be sure to use the tips below when using your
fingerprint to authenticate with the 1TouchXL.
3
Introduction
1TouchXL/XLS Fingerprint Lock
Intelligent Biometric Controls, LLC - www.FingerprintDoorLocks.com
Page 5

4
Introduction
This page is intentionally blank.
1TouchXL/XLS Fingerprint Lock
Intelligent Biometric Controls, LLC - www.FingerprintDoorLocks.com
Page 6
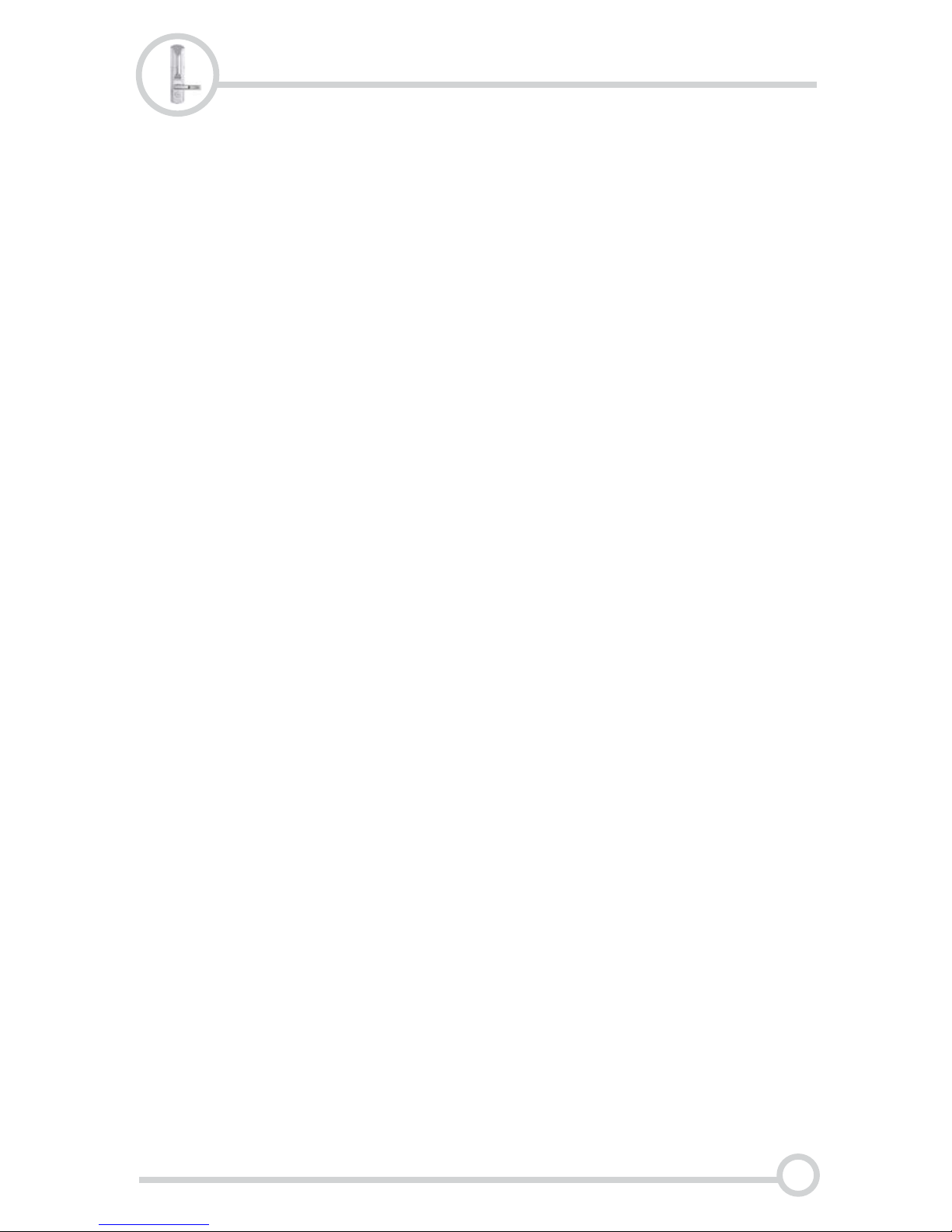
Section II:
Basic Operation
Basic Operation
5
1TouchXL/XLS Fingerprint Lock
Intelligent Biometric Controls, LLC - www.FingerprintDoorLocks.com
Page 7
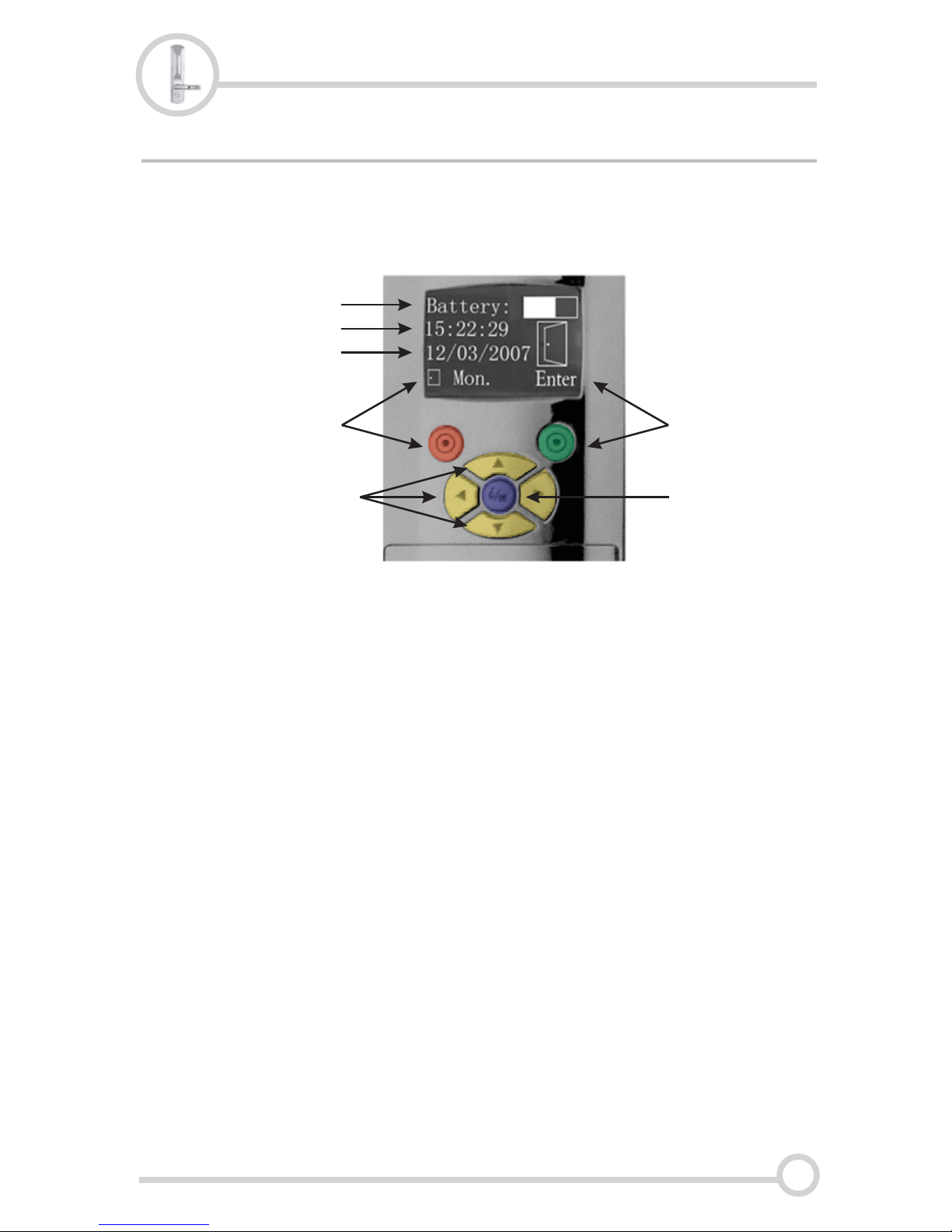
Basic Operation Overview
The 1TouchXL has an easy to use, menu based design. All management
tasks are performed on the lock using the buttons and LCD display on the
back of the lock.
Battery Level
Current Time
Current Date
Left Function Button
- The battery level indicator represents the approximate
percentage of battery use left in the current set up batteries.
- The current time programmed into the 1TouchXL
- The current date programmed into the 1TouchXL
- The Left Function Button is used as a variable
button depending on the current menu screen. This button will confirm the
operation that is presented in the lower left portion of the screen. In the
image above, pressing the Left Function Button would toggle the
“Passage Mode” (see section III - Passage Mode). Note: the screen may
show text instead of a pictogram.
Left Function Button
Navigation Buttons
Menu Button NOTE: The
fingerprint scanner cover must be closed to access the Main Menu.
- Like the Left Function Button, the Right Function
Button is used as a variable button depending on the current menu
screen. This button will confirm the operation that is presented in the
lower right portion of the screen. In the image above, pressing the Right
Function Button would display the Main System Menu.
- the Navigation Buttons are used to navigate the
various menus and character lists. For menus, the buttons can be used to
highlight the desired menu option for execution. For character lists, the
buttons can be used to select the desired number of letter.
- The Menu Button displays the Main Menu.
Battery Level
Current Date
Current Time
Left Function
Button
Right Function
Button
Navigation
Buttons
Menu Button
6
Basic Operation
1TouchXL/XLS Fingerprint Lock
Intelligent Biometric Controls, LLC - www.FingerprintDoorLocks.com
Page 8
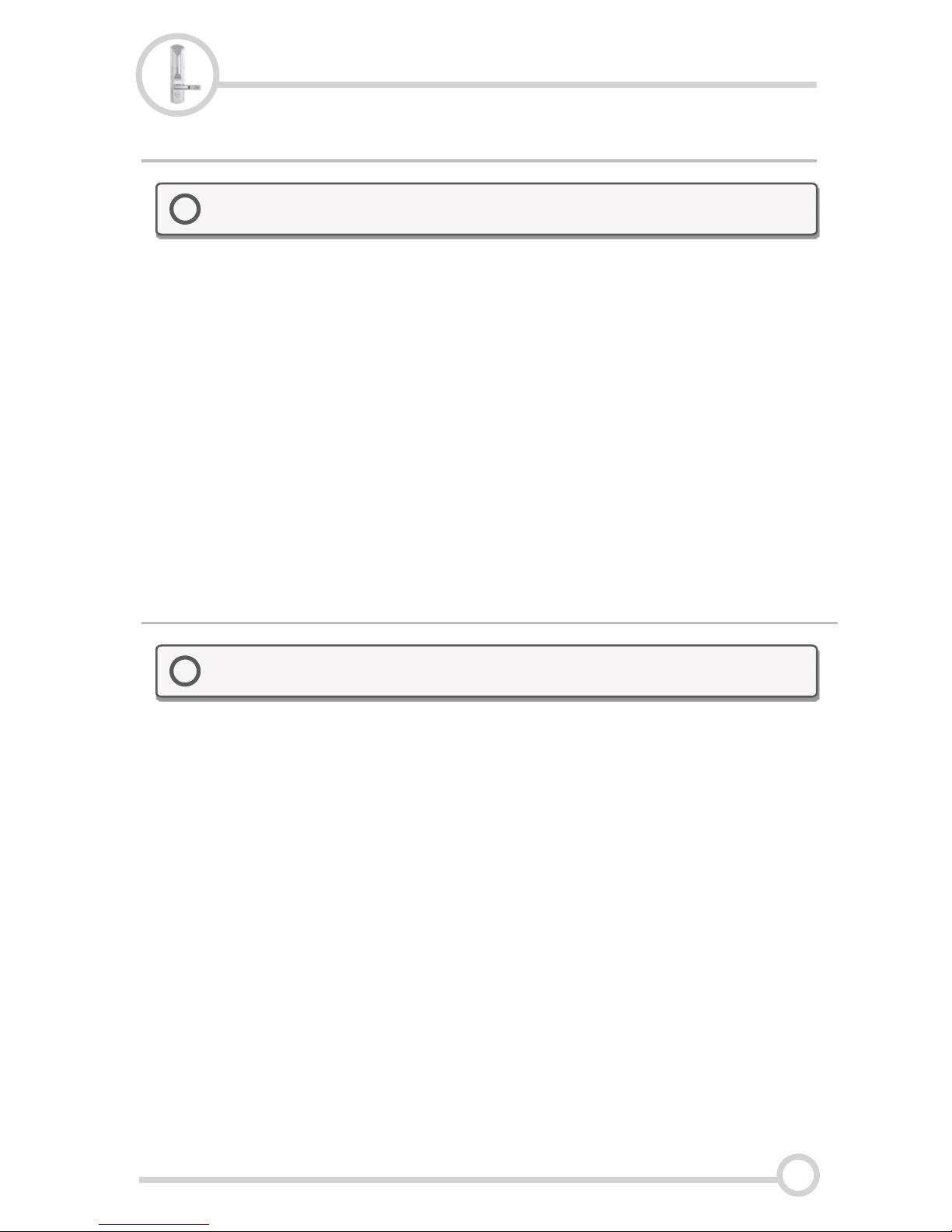
Opening the Door with a Fingerprint
==Lift the scanner cover of the 1TouchXL.
Place your registered fingerprint on the blue scanner.
The 1TouchXL will make several attempts to match your fingerprint. You
should hear a single beep each time a match is attempted. If the
1TouchXL finds a match, you will hear a short melody indicating a
successful authentication and the 1TouchXL will be unlocked!
If, after several attempts, the 1TouchXL is not able to authenticate the
fingerprint, the scanner will shut off. If the process of authenticating fails 5
times in a row, the lock will automatically shut down for 2 minutes.
Opening the Door with a Password
=
=
=
=
Lift the scanner cover.
Press the
Enter the registered password on the pin pad.
Press the '#' to confirm.
''.
Þ
If the 1TouchXL finds a match, you will hear a short melody indicating a
successful authentication and the 1TouchXL will be unlocked!
!
The “Fingerprint” Access Mode must be enabled for fingerprint
authentication to function. Please see section VI - Access Modes.
!
The “Password” Access Mode must be enabled for password
authentication to function. Please see section VI - Access Modes.
7
Basic Operation
1TouchXL/XLS Fingerprint Lock
Intelligent Biometric Controls, LLC - www.FingerprintDoorLocks.com
Page 9
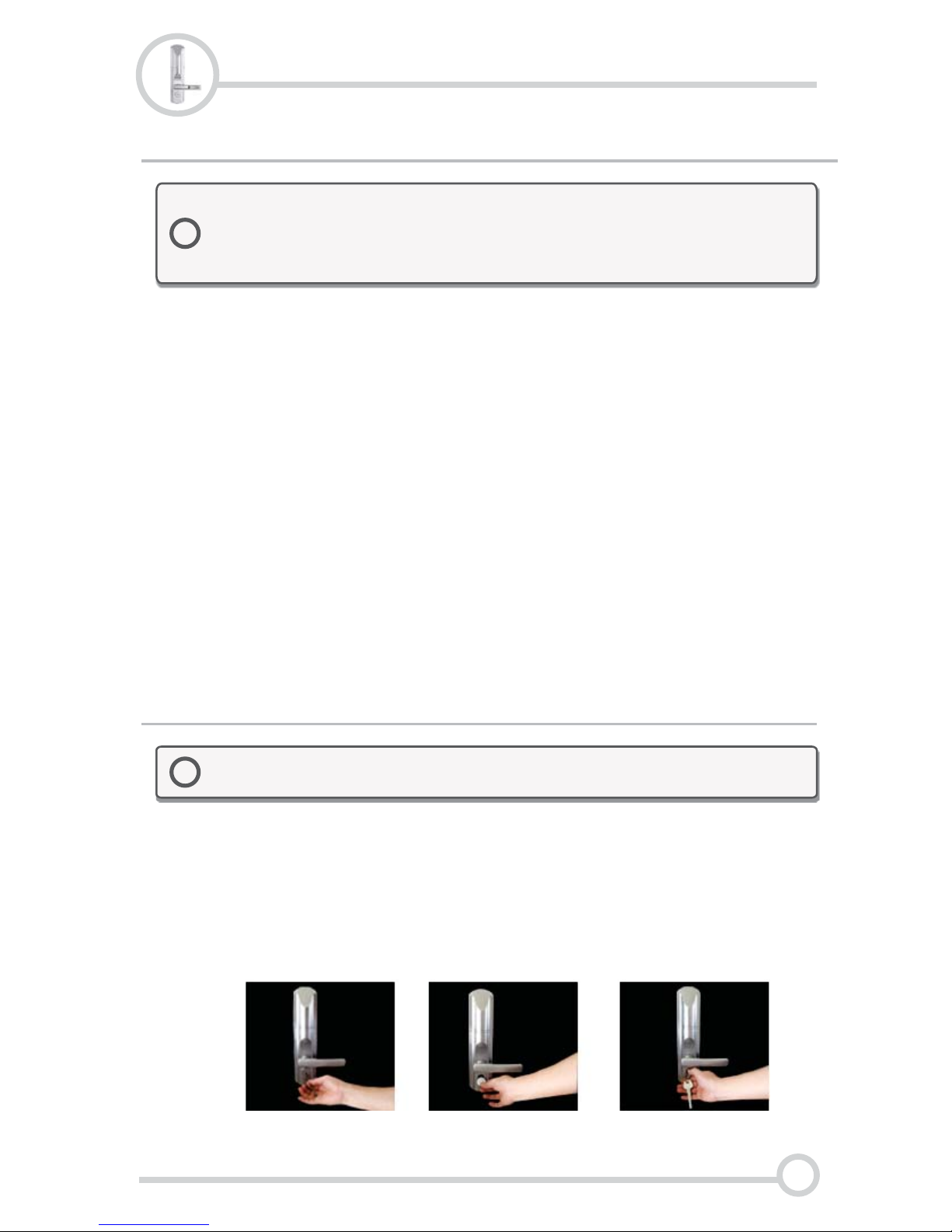
Opening the Door with a Mechanical Key
=
=
=
=
Insert the Key Cover Extraction Tool into the hole in the Key Cover.
Twist 90 degrees and pull the cover off of the key hole.
Insert the 1TouchXL key into the keyway and turn fully clockwise -
approximately 135 degrees.
While the key is fully turned, push on the door handle to open the
door.
!
The Mechanical key can be used at any time to open the door! No
batteries are necessary for the Mechanical key to function.
Opening the Door with a Wakeup Code + Fingerprint
=
=
=
Lift the scanner cover of the 1TouchXL.
Enter the wake-up code then press the “*” button.
The fingerprint scanner will activate. Place your registered
fingerprint on the blue scanner.
The 1TouchXL will make several attempts to match your fingerprint. You
should hear a single beep each time a match is attempted. If the
1TouchXL finds a match, you will hear a short melody indicating a
successful authentication and the 1TouchXL will be unlocked!
If, after several attempts, the 1TouchXL is not able to authenticate the
fingerprint, the scanner will shut off. If the process of authenticating fails 5
times in a row, the lock will automatically shut down for 2 minutes.
!
The “Wake-up Code” Access Mode must be enabled for wake-up
code + fingerprint authentication to function. Also, make sure the
“Fingerprint” Access Mode is unchecked! Please see section VI Access Modes.
8
Basic Operation
1TouchXL/XLS Fingerprint Lock
Intelligent Biometric Controls, LLC - www.FingerprintDoorLocks.com
Page 10
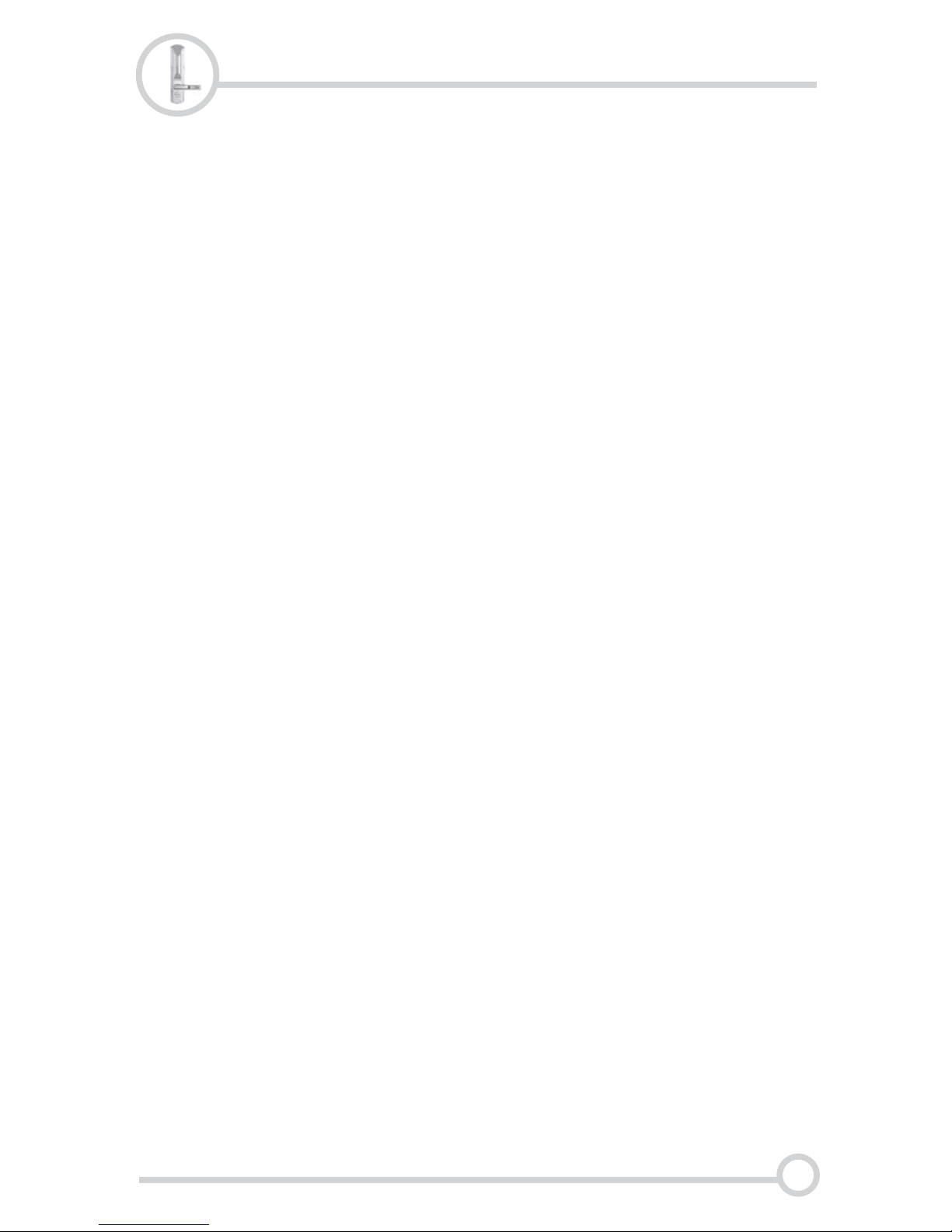
Section III:
Passage Mode
Passage Mode
9
1TouchXL/XLS Fingerprint Lock
Intelligent Biometric Controls, LLC - www.FingerprintDoorLocks.com
Page 11

Passage Mode Overview
The 1TouchXL has a “Passage Mode” which allows you to keep the lock
unlocked when necessary. The Passage Mode toggles between a locked
and unlocked state.
Passage Mode
Toggle Indicator
Left Function
Button
!
Master users and Normal users are capable of toggling the
Passage Modes. However, Guest users cannot toggle the Passage
Modes!
Toggling Passage Mode
==Press the Menu Button to activate the 1TouchXL menu screen.
Press the Left Function Button to toggle the Passage Mode.
If you are enabling the unlocked Passage Mode, a Master or Normal user
will be required to authenticate with the fingerprint scanner before
enabling the mode. However, no authentication is required to toggle to
the locked Passage Mode.
10
Passage Mode
1TouchXL/XLS Fingerprint Lock
Intelligent Biometric Controls, LLC - www.FingerprintDoorLocks.com
Page 12

Section IV:
User Management
User Management
11
1TouchXL/XLS Fingerprint Lock
Intelligent Biometric Controls, LLC - www.FingerprintDoorLocks.com
Page 13

User Management Overview
The 1TouchXL has three types of users - Master, User (normal user) and
Guest. The following is a breakdown of each type:
- A master user has the ability to fully manage all users,
system settings and modes
- A “User” is a normal user that has the ability to unlock the door
and toggle the Passage Mode (see section III - Passage Mode).
Optionally, this type of user may be assigned permission to create new
Guest users.
- Guest users are given a period of time in which their accounts
are valid. After the allotted time, the account may be automatically
removed. A guest user only has the ability to unlock the door. None of
the administrative functions, including Passage Mode
may be accessed by a Guest user.
Master
User
Guest
(see section III -
Passage Mode)
Adding a New User
Step 1: Press Enter (Right
Function Button) at the Menu
screen.
Step 2: Select “Main menu” and
press Enter.
Step 3: Select User Manage and
press Enter.
Step 4: Select Registration and
press Enter.
12
Continued on the Next Page...
User Management
1TouchXL/XLS Fingerprint Lock
Intelligent Biometric Controls, LLC - www.FingerprintDoorLocks.com
Page 14

Adding a New User - Continued
Step 5: Choose the desired user
type and press Enter.
Step 6: Each user ID is prefixed
with “M_” for Master, “U_” for
User and “G_” for Guest. Press
Input to add the ID number.
Step 7: Highlight the desired
number and press Sel to select
the number. Finally, highlight OK
and press Sel to confirm.
Step 8: Select Ok and press
Enter.
Step 9: Press Input to add a user
name to the user ID.
Step 10:
letters
letter.
Highlight the desired
and press Sel to select the
Finally, highlight OK and
press Sel to confirm.
NOTE: If you are adding a
standard User, you will be
presented with a screen asking
“Allow this user for registration”.
This option, when checked,
allows this user to register Guest
users. If you would like to enable
this option press Ok. Otherwise,
press Next to continue.
Step 11: The user has been
added. Press Ok to continue.
13
Continued on the Next Page...
User Management
1TouchXL/XLS Fingerprint Lock
Intelligent Biometric Controls, LLC - www.FingerprintDoorLocks.com
Page 15

Adding a New User - Continued
Step 12: Highlight “1st Finger”
and press Ok.
Step 13: Using the “Tips” in the
Fingerprint Recognition Notes
section, place your finger on the
scanner.
Step 14: Replace the SAME
finger. The 1TouchXL will store
two copies of each finger.
Step 15: You will see the
“Success” screen after each
finger is successfully enrolled.
Press Back to continue.
Repeat Steps 12 - 15 for each
finger. You should register 3
different fingers!
Step 16: After registering all 3
fingers, press Back to complete
the process.
14
User Management
1TouchXL/XLS Fingerprint Lock
Intelligent Biometric Controls, LLC - www.FingerprintDoorLocks.com
Page 16

Adding a Password
Step 1: Press Enter (Right
Function Button) at the Menu
screen.
Step 2: Select “Main menu” and
press Enter.
Step 3: Select User Manage and
press Enter.
Step 4: Select Registration and
press Enter.
Step 6: You may enter up to
three passwords. Enter the
number (1-3) for password slot
you would like to add and press
Ok.
Step 8: The password has been
added. Press Back.
Step 5: Highlight Password and
press Enter.
Step 7: Highlight the number you
would like to add to the password
and press Sel. When finished,
highlight Ok and press Sel.
15
User Management
1TouchXL/XLS Fingerprint Lock
Intelligent Biometric Controls, LLC - www.FingerprintDoorLocks.com
Page 17

Modifying Existing Users
Modifying existing users on the 1TouchXL is accomplished by following
the steps in the Adding New Users section. When prompted for the ID
number, simply enter the ID number of the user that you wish to modify. A
screen will appear stating that the user exists. To modify the user press
Ok.
Deleting Users
Step 4: Select Delete and press
Enter.
Step 5: Select user type and
press Enter.
Step 6: Press Input to enter the
user ID.
Step 1: Press Enter (Right
Function Button) at the Menu
screen.
Step 2: Select “Main menu” and
press Enter.
Step 3: Select User Manage and
press Enter.
16
Continued on the Next Page...
User Management
1TouchXL/XLS Fingerprint Lock
Intelligent Biometric Controls, LLC - www.FingerprintDoorLocks.com
Page 18

Step 8: Press Del to delete the
user.
Step 7: Highlight the desired
number and press Sel to select
the number. Finally, highlight OK
and press Sel to confirm.
Deleting Users - Continued
Step 9: The user has been
deleted! Press Exit.
Deleting Passwords
Step 1: Press Enter (Right
Function Button) at the Menu
screen.
Step 2: Select “Main menu” and
press Enter.
17
Continued on the Next Page...
User Management
1TouchXL/XLS Fingerprint Lock
Intelligent Biometric Controls, LLC - www.FingerprintDoorLocks.com
Page 19

Step 3: Select User Manage and
press Enter.
Step 6: Highlight the password
you wish to delete and press
Enter.
Step 8: The password has been
deleted. Press Back.
Step 5: Highlight Password and
press Enter.
Step 7: The password is deleted!
Press Exit to continue.
Deleting Passwords - Continued
Step 4: Select Delete and press
Enter.
18
User Management
1TouchXL/XLS Fingerprint Lock
Intelligent Biometric Controls, LLC - www.FingerprintDoorLocks.com
Page 20

Viewing User Information
Step 1: Press Enter (Right
Function Button) at the Menu
screen.
Step 2: Select “Main menu” and
press Enter.
Step 3: Select User Manage and
press Enter.
Step 4: Select User Info and
press Enter.
Step 6: The users are displayed.
Press Exit when finished viewing.
Step 5: Highlight the user type
you would like to view and press
Enter.
19
User Management
1TouchXL/XLS Fingerprint Lock
Intelligent Biometric Controls, LLC - www.FingerprintDoorLocks.com
Page 21

Section V:
Audit Log / Event Log
Audit Log/Event Log
20
1TouchXL/XLS Fingerprint Lock
Intelligent Biometric Controls, LLC - www.FingerprintDoorLocks.com
Page 22

Audit Log / Event Log Overview
The 1TouchXL creates a log record each time a user authenticates with
the lock. These events can be viewed directly on the 1TouchXL.
Query Events by Date
Step 4: Select By Date and
press Enter.
Step 5: Use the Navigation
Buttons to adjust the date. When
finished adjusting, highlight Inp.
and press Ok.
Step 6: The total number of
matching records is displayed.
Press Query to view each record.
Step 1: Press Enter (Right
Function Button) at the Menu
screen.
Step 2: Select “Main menu” and
press Enter.
Step 3: Select Record Query and
press Enter.
21
Continued on the Next Page...
Audit Log/Event Log
1TouchXL/XLS Fingerprint Lock
Intelligent Biometric Controls, LLC - www.FingerprintDoorLocks.com
Page 23

Step 7: Use the Navigation
Buttons to view each matching
record. Press Exit when finished.
Query Events by Date - Continued
Query Events by Name
Step 4: Select By User and
press Enter.
Step 1: Press Enter (Right
Function Button) at the Menu
screen.
Step 2: Select “Main menu” and
press Enter.
Step 3: Select Record Query and
press Enter.
22
Continued on the Next Page...
Audit Log/Event Log
1TouchXL/XLS Fingerprint Lock
Intelligent Biometric Controls, LLC - www.FingerprintDoorLocks.com
Page 24

Step 5: Press Input.
Query Events by Name - Continued
Step 6: Highlight the desired
letters and press Sel to select the
letter. Finally, highlight OK and
press Sel to confirm.
Step 7: Wait for the 1TouchXL to
finish searching the database.
Step 8:
is displayed
The total number of
matching records .
Press Query to view each record.
Step 9: Use the Navigation
Buttons to view each matching
record. Press Exit when finished.
23
Audit Log/Event Log
1TouchXL/XLS Fingerprint Lock
Intelligent Biometric Controls, LLC - www.FingerprintDoorLocks.com
Page 25

Query Events by Date
Step 4: Select One by one and
press Enter.
Step 6: Determine the number of
records to view. Highlight the
number you would like and press
Sel. When finished, highlight Ok
and press Sel.
Step 1: Press Enter (Right
Function Button) at the Menu
screen.
Step 2: Select “Main menu” and
press Enter.
Step 3: Select Record Query and
press Enter.
Step 5: The total number of
records is displayed. Press
Query to view each record.
Step 7: Use the Navigation
Buttons to view each matching
record. Press Exit when finished.
24
Audit Log/Event Log
1TouchXL/XLS Fingerprint Lock
Intelligent Biometric Controls, LLC - www.FingerprintDoorLocks.com
Page 26

Section VI:
Access Modes
Access Modes
25
1TouchXL/XLS Fingerprint Lock
Intelligent Biometric Controls, LLC - www.FingerprintDoorLocks.com
Page 27

Access Modes Overview
The 1TouchXL can be configured for multiple forms of authentication. The
following is a summary of each type:
Fingerprint
Password
Wakeup Code + Fingerprint
Mechanical Key
- The user is required to place their finger on the scanner
for authentication.
- A user can use one of three possible passwords to
authenticate with the 1TouchXL
- First, the user must enter a Wakeup
Code. If the Wakeup Code is valid, the user will need to place their
finger on the scanner to authenticate. This mode is the most secure
as it requires two forms of authentication
- The 1TouchXL comes with 2 “dimple” keys. These
keys can be used to open the door when it is not possible to use any
of the other methods.
Modifying Access Modes
Step 4: Use the Navigation
Buttons to highlight the desired
Access Modes. Press Ok or
Cancel to toggle the selection.
Note: Fingerprint must be
unchecked before enabling the
Wake-up Code mode.
Step 1: Press Enter (Right
Function Button) at the Menu
screen.
Step 2: Select “Main menu” and
press Enter.
Step 3: Select Access Mode and
press Enter.
26
Access Modes
1TouchXL/XLS Fingerprint Lock
Intelligent Biometric Controls, LLC - www.FingerprintDoorLocks.com
Page 28

Section VII:
System Setup
System Setup
27
1TouchXL/XLS Fingerprint Lock
Intelligent Biometric Controls, LLC - www.FingerprintDoorLocks.com
Page 29

System Setup Overview
Many of the 1TouchXL’s features require an initial configuration. Other
options are not required but may be modified to improve battery life and/or
the user’s experience. Below is a summary of these settings:
Communications Setup
System Information
Date / Time Setup
Backlight Settings
Language Settings
Initialize Lock
- This setting only applies to the 1TouchXLN.
This option allows for the configuration of the network module.
- While not an actual setting, this option displays
information about the 1TouchXL.
- This option allows the user to change the Date
and Time on the 1TouchXL.
- This option can be used to change the
brightness of the LCD and Pin Pad backlight. Obviously, reducing the
backlight intensity will increase the useful battery life.
- At this time the 1TouchXL only supports the
English language.
- This option is used to remove all users from the lock.
WARNING: The use of this option will irreversible remove ALL users
from the 1TouchXL lock!!
System Information
Step 4: Select Sys. Info and
press Enter. This will display the
System Info screen.
Step 1: Press Enter (Right
Function Button) at the Menu
screen.
Step 2: Select “Main menu” and
press Enter.
Step 3: Select System Setup and
press Enter.
28
Continued on the Next Page...
System Setup
1TouchXL/XLS Fingerprint Lock
Intelligent Biometric Controls, LLC - www.FingerprintDoorLocks.com
Page 30

System Information
Step 4: Select Sys. Info and
press Enter. This will display the
System Info screen.
Step 1: Press Enter (Right
Function Button) at the Menu
screen.
Step 2: Select “Main menu” and
press Enter.
Step 3: Select System Setup and
press Enter.
Date / Time Setup
Step 1: Press Enter (Right
Function Button) at the Menu
screen.
Step 2: Select “Main menu” and
press Enter.
29
Continued on the Next Page...
System Setup
1TouchXL/XLS Fingerprint Lock
Intelligent Biometric Controls, LLC - www.FingerprintDoorLocks.com
Page 31

Step 4: Select Time Set and
press Enter.
Step 3: Select System Setup and
press Enter.
Date / Time Setup - Continued
Step 3:
and
time
ut
Use the Navigation
Buttons to adjust the date
. When finished adjusting,
highlight Inp and press Ok.
Backlight Settings
Step 1: Press Enter (Right
Function Button) at the Menu
screen.
Step 2: Select “Main menu” and
press Enter.
30
Continued on the Next Page...
System Setup
1TouchXL/XLS Fingerprint Lock
Intelligent Biometric Controls, LLC - www.FingerprintDoorLocks.com
Page 32

Step 3: Select System Setup and
press Enter.
Backlight Settings - Continued
Step 4: Select Time Set and
press Enter.
Step 5: Select LCD or Keypad
and press Enter.
Step 6: Use the Navigation
Buttons to increase or decrease
the brightness to the desired
setting. Press OK.
Language Settings
At this time, the 1TouchXL only supports the English Language
31
System Setup
1TouchXL/XLS Fingerprint Lock
Intelligent Biometric Controls, LLC - www.FingerprintDoorLocks.com
Page 33

Initialize Lock (Factory Default)
!
The Initialize Lock setting will irreversible remove ALL users
from the 1TouchXL
Step 4: Select Initialize and
press Enter.
Step 1: Press Enter (Right
Function Button) at the Menu
screen.
Step 2: Select “Main menu” and
press Enter.
Step 3: Select System Setup and
press Enter.
Step 5: If you are sure that you
want to delete ALL users, select
OK and press Enter.
32
System Setup
1TouchXL/XLS Fingerprint Lock
Intelligent Biometric Controls, LLC - www.FingerprintDoorLocks.com
 Loading...
Loading...