Page 1
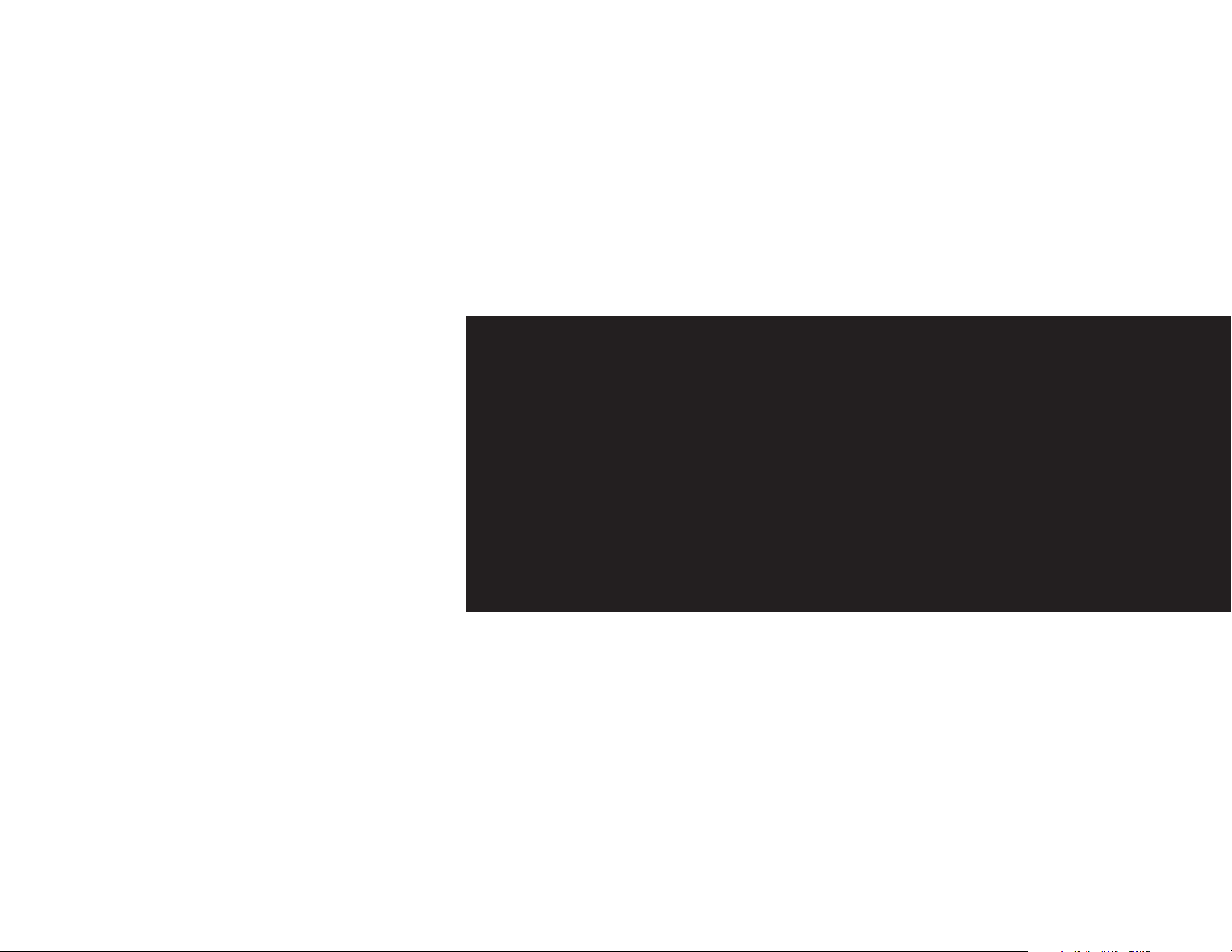
Intel 8-inch
Tablet
User Guide
Model: GQ110
Page 2
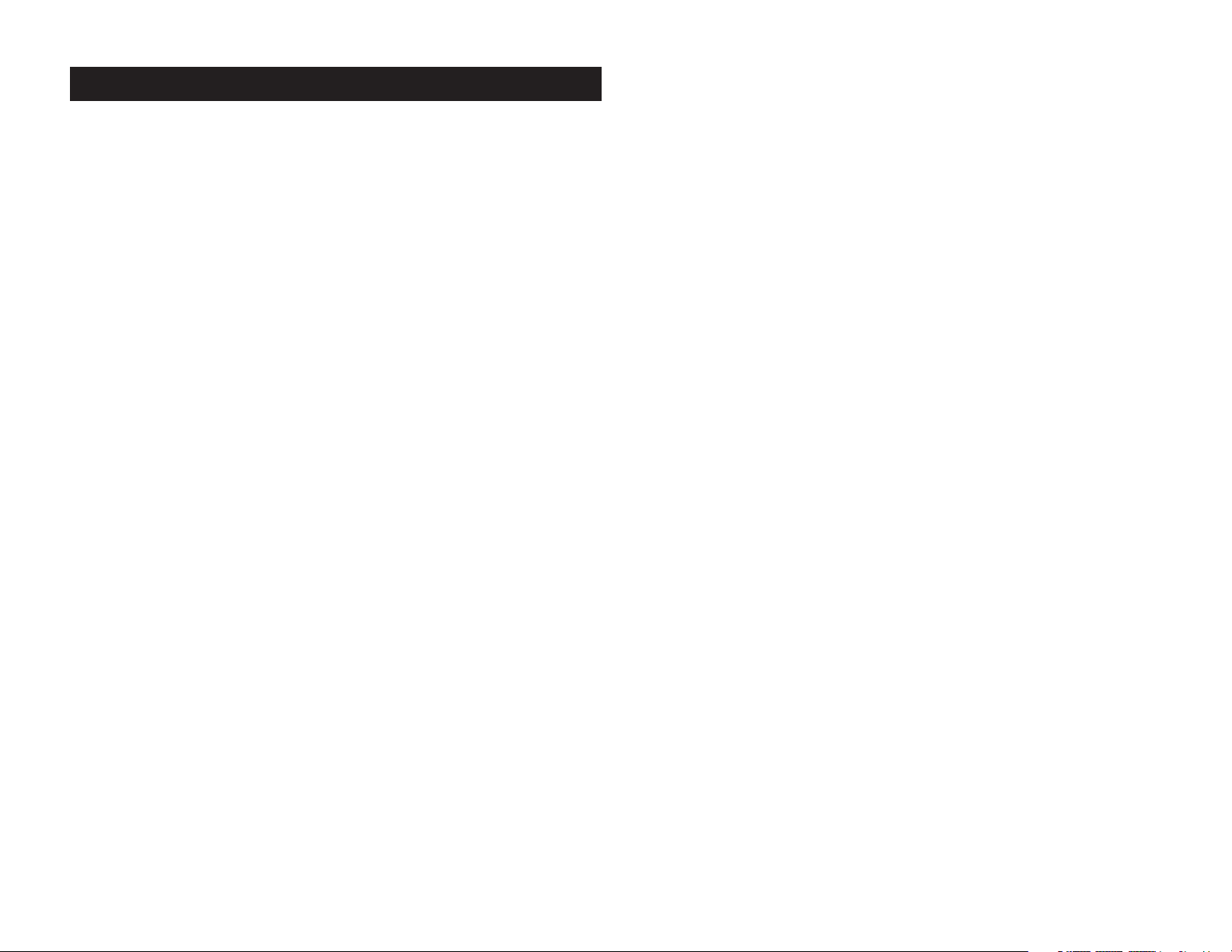
CONTENTS
1 Getting Started ............................................................................................. 3
1.1 Your Tablet .................................................................................3
1.2 Tablet Buttons ............................................................................4
1.3 Tablet Slots, Ports & Jacks ........................................................... 4
1.4 Charge the Battery.......................................................................5
1.4.1 Battery Tips .............................................................................................. 5
1.5 Turn on the Tablet .......................................................................5
1.6 Sleep & Wake ............................................................................6
1.7 Tips on Using the Touchscreen .....................................................6
2 Home Screen & Basic Features ..................................................................... 7
2.1 Customizing Your Home Screen ....................................................7
2.2 Status & Notification Icons ...........................................................8
2.2.1 Status Icons ............................................................................................. 9
2.2.2 Notification Icons ...................................................................................... 9
2.3 Search .......................................................................................9
2.4 Using the App Launcher ............................................................10
2.5 Securing your Tablet .................................................................. 10
2.6 Using the Play Store ..................................................................10
3 Taking Photos & Videos ............................................................................. 11
3.1 View Your Pictures & Video .........................................................12
4 Connections .............................................................................................. 14
4.1 Using Wi-Fi ..............................................................................14
4.2 Wireless Bluetooth® Connection ..................................................14
4.3 Transferring Files between your Tablet & Computer .......................15
4.4 Connecting to Virtual Private Networks ........................................15
5 Accounts ................................................................................................... 16
6 Changing Tablet Settings ............................................................................ 17
6.1 Wireless & Networks ..................................................................17
6.2 Device ......................................................................................18
6.4 System .....................................................................................19
7 Safety, Regulatory & Legal ......................................................................... 20
Safety Guidelines ............................................................................20
Operational and Legal Guidelines ......................................................21
CE Declaration of Conformity ............................................................21
WEEE (Waste Electrical and Electronic Equipment) Statement ............21
FCC Statements ..............................................................................21
RF Exposure (Specific Absorption Rate) Information ...........................22
Industry Canada Statements .............................................................22
Notice ............................................................................................22
PAGE : 2
Page 3
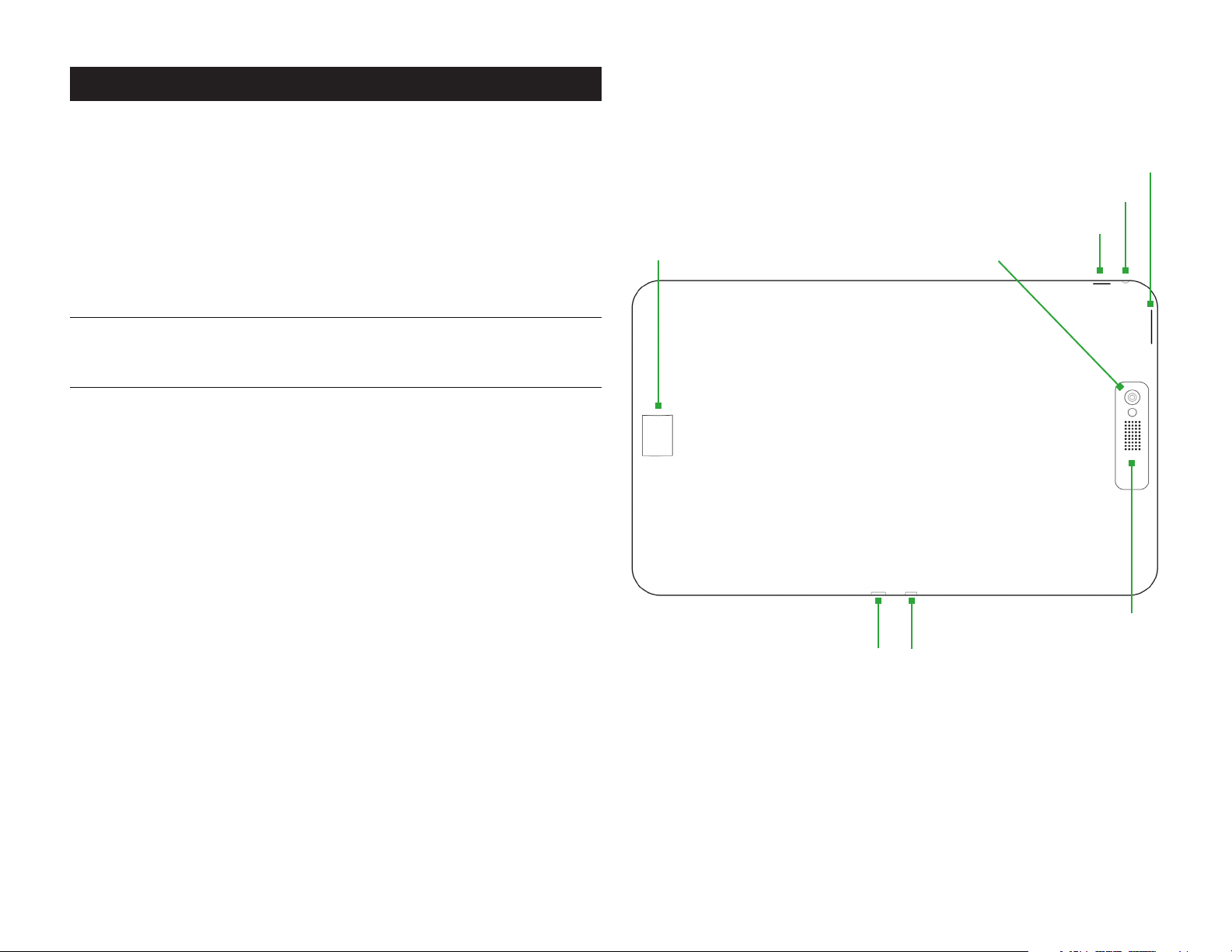
1 GETTING STARTED
Congratulations on your new tablet purchase.
1.1 YOUR TABLET
This guide will help you quickly come up to speed on the important features
of your tablet.
In-box Contents:
• Tablet
• AC adapter
• USB cable
NOTE: Screen images and icons are simulated for the purpose of this guide.
Actual displays may vary. Instructions in this guide may change depending on
the software version on your tablet.
Micro SD Card Slot
Volume
3.5mm Audio Jack
Power Button
Rear-Facing Camera
1.0 GETTING STARTED
Micro-HDMI Port
Speaker
USB/Power Port
PAGE : 3
Page 4

1.2 TABLET BUTTONS
Front-Facing Camera
On-screen
buttons
Power button
Volume
Press to go back to the previous screen or to close a
menu or dialog box.
Press to return to the center panel of the Home
screen.
Press to view recently used apps. Swipe side-to-side
to see all available apps. Click on an app to launch it.
TIP: Press and hold to launch the Search function.
Press and hold to turn your tablet on. To turn the tablet
off, press and hold then follow the instructions onscreen.
When your tablet is on, press to wake your tablet or put it
into sleep mode.
Press on the top to increase the volume or on the bottom
to decrease the volume.
1.3 TABLET SLOTS, PORTS & JACKS
3.5 mm
audio jack
USB/Power port
Plug in headphones or other audio device.
Connect USB cord to tablet and power adapter to charge
the tablet.
NOTE: You can plug the USB cord into tablet and connect
to your PC.
1.0 GETTING STARTED
Back
Home
Recent
Micro SD Card
slot
Micro-HDMI
Port
Insert a micro SD card for additional media storage.
Plug in HDMI cable and connect to TV or other electronics
to transmit HD images.
PAGE : 4
Page 5
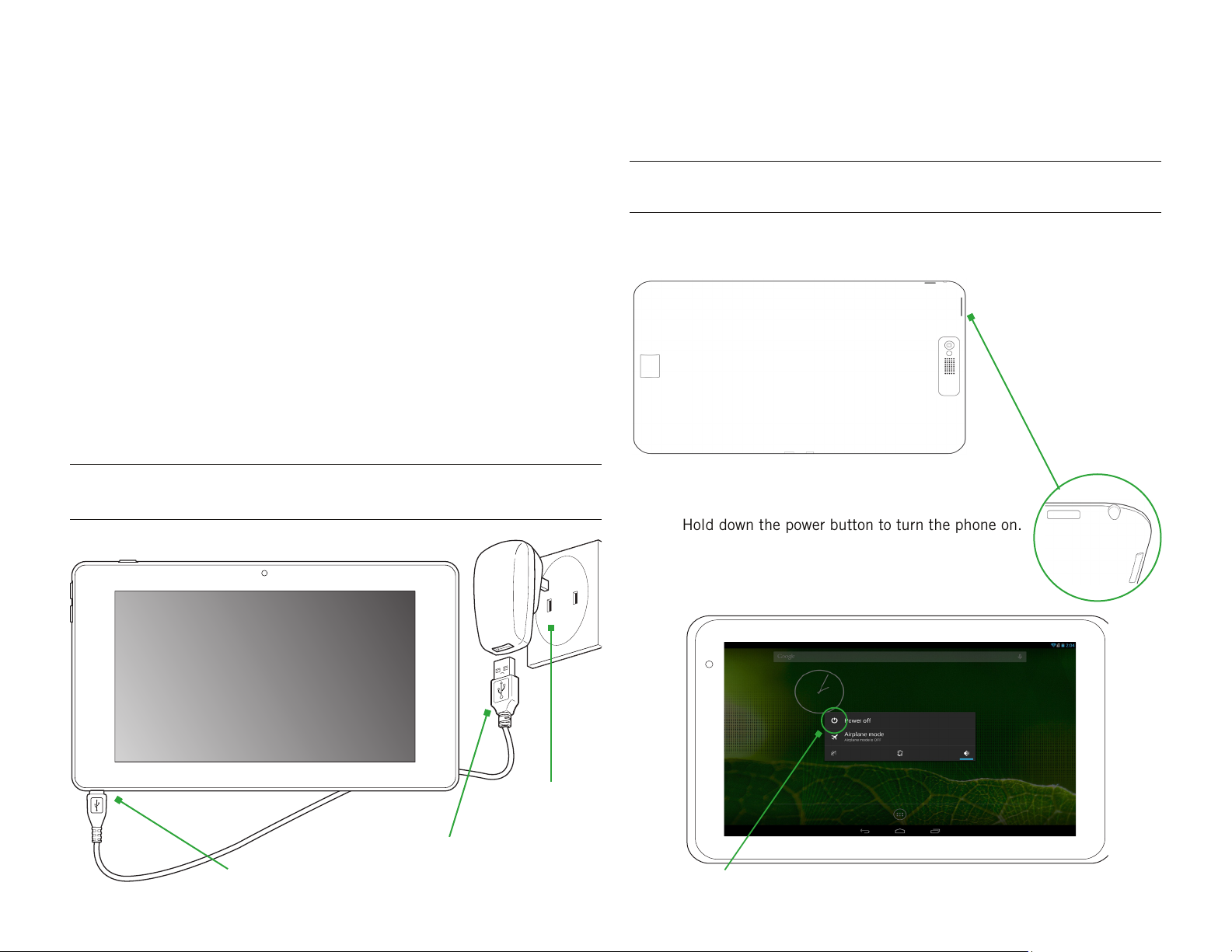
1.4 CHARGE THE BATTERY
1.5 TURN ON THE TABLET
Before using your tablet for the first time, charge the tablet for three hours.
To charge the battery:
1. Attach one end of the USB cord to the tablet’s micro-USB port and the
other end to the plug.
2. Plug the tablet into the wall.
1.4.1 BATTERY TIPS
For the best battery life, let your battery drain down to 15% or less (indicated
by the battery very low icon in the status bar) before recharging, and do not
leave your tablet plugged in after it is fully charged.
To make your charge last as long as possible:
• Change the screen timeout rate and display brightness
(see Display Settings).
• Disable Wi-Fi when not in use (see Wireless & Networks Settings).
NOTE: For optimal charging, please use the USB cable and charger provided
with the tablet.
To turn on the tablet:
• Hold down the power button to turn the tablet on.
TIP: One press puts your tablet into Sleep mode. Pressing and holding allows
you to choose Silent mode or Airplane mode.
To turn the tablet off:
• Hold down the power button and touch Power Off.
Hold down the power button to turn the phone on.
1.0 GETTING STARTED
Connect this end to
tablet’s USB port.
Plug into wall.
Connect this end to plug.
Hold down the power button, then touch
Power off to turn the tablet off.
PAGE : 5
Page 6
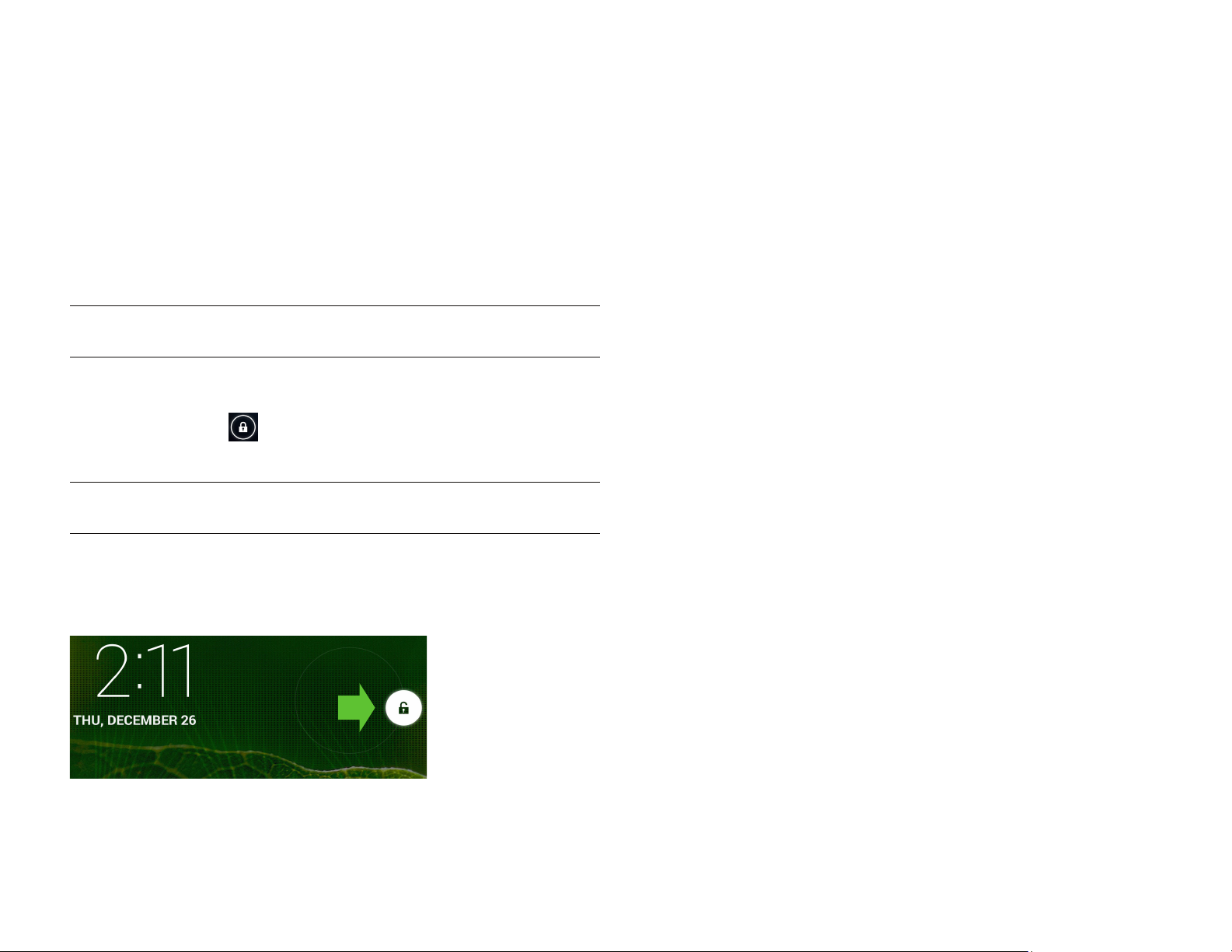
1.6 SLEEP & WAKE
When your tablet is on, you can put the tablet in sleep mode and lock your
tablet. Your tablet will go into sleep mode if left idle, to save battery life.
1.7 TIPS ON USING THE TOUCHSCREEN
• Do not use sharp tools, such as pens or a stylus, on the touchscreen—these
might scratch the screen.
You can wake and unlock your tablet when you’re ready to use it.
To put the tablet in sleep mode:
• Briefly press the power button.
Your tablet goes into sleep mode, without disrupting any running
application, download, or phone call.
NOTE: If you press and hold the power button for too long, you will see the
power off menu.
To wake the tablet:
1. Press the power button.
2. Place your finger on and slide it all the way to the right.
3. Your tablet’s screen will resume display.
NOTE: If your tablet is secured, you must enter your password, pin, or pattern
to wake it. See Securing Your Tablet for more details.
• Do not allow the touchscreen to come in contact with other electrical
devices. Electrostatic discharges can cause the touchscreen to malfunction.
• Do not allow the touchscreen to get wet. The touchscreen may malfunction
in humidity or when exposed to water.
• For the best performance, before using the device, remove the screen
protection film and tap the screen with your fingertip.
1.0 GETTING STARTED
When the phone is
in sleep mode, and
you want to wake the
phone, press the power
button and then drag
the lock to the right.
PAGE : 6
Page 7
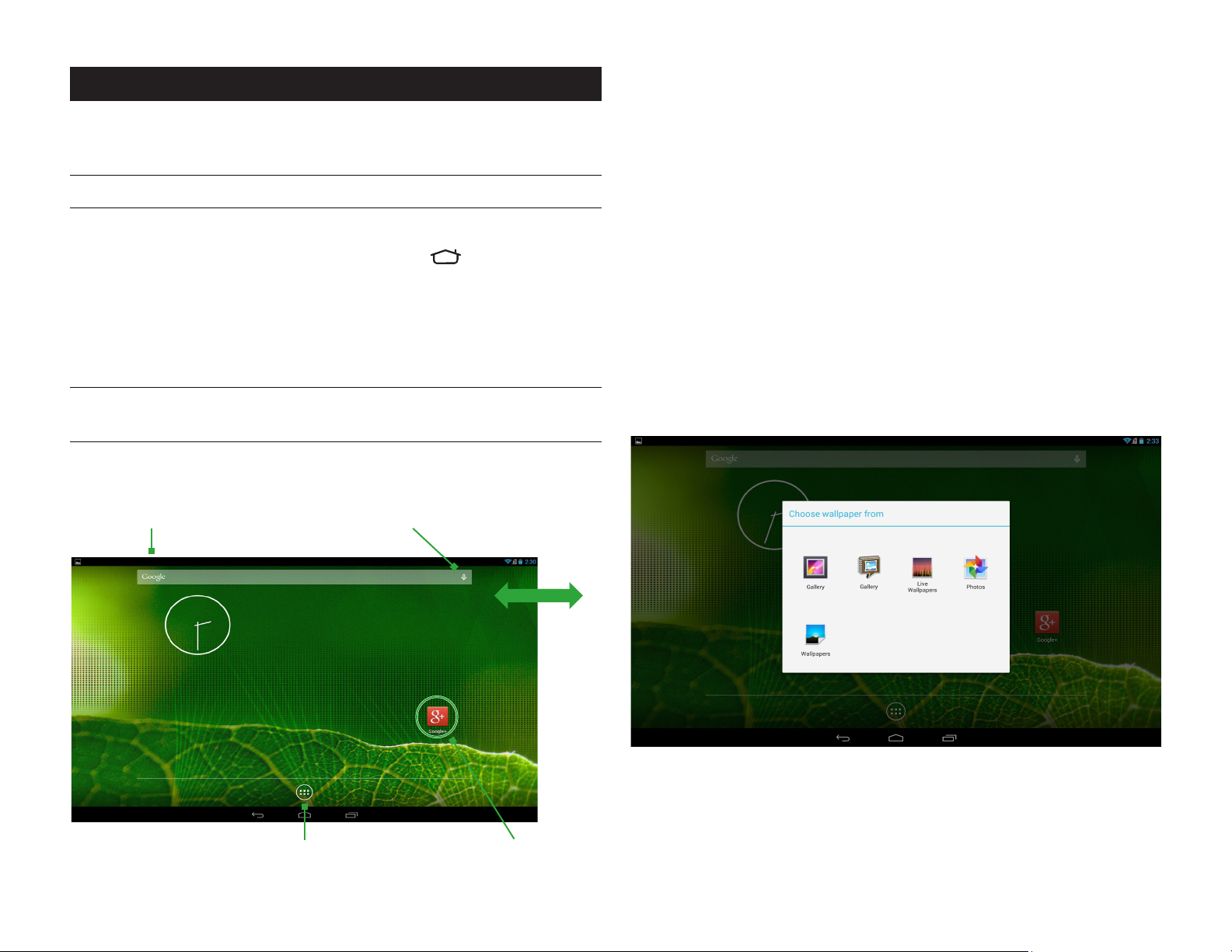
2 HOME SCREEN & BASIC FEATURES
The Home screen is a gateway to all of your tablet’s applications and features,
and displays whenever you turn on your tablet.
TIP: To move an icon, touch and hold the icon, then drag it to a new location.
To open the Home screen:
• Open the Home screen at any time by pressing the button.
The Home screen is split into five panels, with the center panel displayed
when the Home screen opens.
To scroll the Home screen:
• Slide the screen to the left or right.
2.1 CUSTOMIZING YOUR HOME SCREEN
You can easily customize your Home screen by changing the background
picture (or wallpaper).
To customize your Home screen:
• Touch and hold an empty space on the Home screen, then touch the type of
item you want to add and follow the prompts.
The following types of items are available:
• Gallery allows you to choose photos on your tablet to set as the background
image for your screen.
• Live Wallpapers are animated background images for your screen.
• Photos allows you to choose photos on your tablet to set as the background
image for your screen.
TIP: The bar at the bottom of the screen indicates which one of the five
panels is displayed.
Touch the microphone
Touch Google to search
the web via text input.
to search the web via
voice input.
Touch to view all apps.
Swipe left or right
to see more panels.
Touch an app to open it.
• Wallpapers are static background images for your screen.
2.0 HOME SCREEN & BASIC FEATURES
PAGE : 7
Page 8
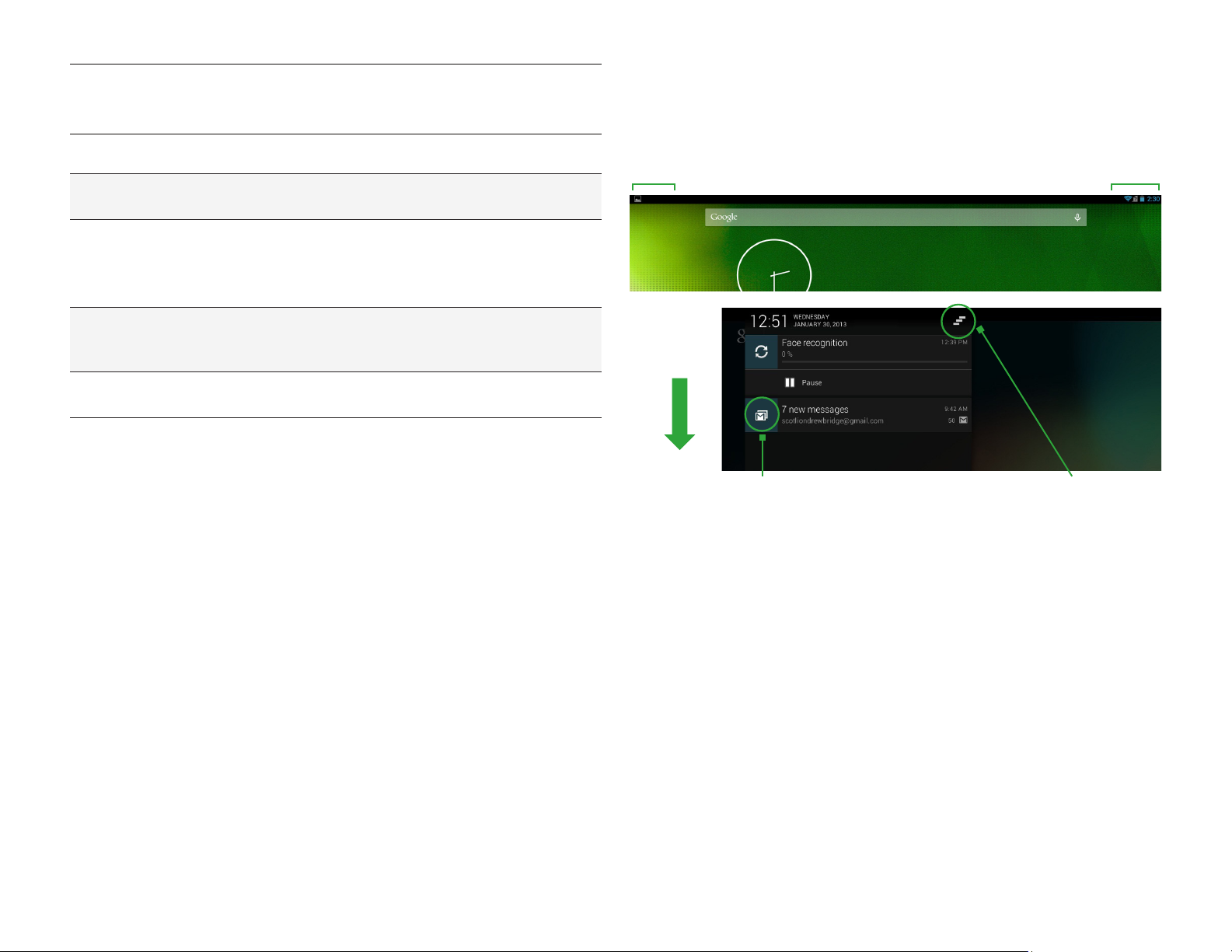
TIP: Rearrange items on your screen by touching and holding them and then
dragging them to a new location. You can also delete them by touching and
holding and then dragging them to the X in the upper left corner.
You can perform the following actions with folders.
To open a folder
To add items to a folder
To remove items from a
folder
Touch the folder. To make a new folder, stack
apps on top of each other in the home screen.
Drag an item on your Home screen into the
folder.
NOTE: You cannot put shortcuts in a
contact folder.
Touch and hold an item in the folder, then
release it on the Home screen or on the trash
can icon.
2.2 STATUS & NOTIFICATION ICONS
The status bar at the top of the screen displays important information about
your tablet.
Notification icons Status icons
To open the notifications panel:
• Drag the status bar to the bottom of the screen.
Drag down
to display
notifications.
To rename a folder
Open a folder, then touch and hold the title bar
and enter a new folder name.
Touch a notification
to respond.
To respond to a notification:
• Touch a notification in the panel to open its application. For example,
touching a new email notification opens the Email app’s inbox.
To clear notifications:
• Open the notifications panel and touch X at the top right.
Ongoing notifications, such as active downloads, will remain on the list.
To close the notifications panel:
• Drag the status bar back to the top of the screen.
Touch to clear
notifications.
2.0 HOME SCREEN & BASIC FEATURES
PAGE : 8
Page 9

2.2.1 STATUS ICONS
Battery very low Alarm set
Battery low Headset plugged in
Battery partially drained GPS on
2.3 SEARCH
Search on your tablet and on the web with the built-in Search function.
To run a search:
1. Touch the Google logo at the top left of the Home screen.
2. Type a search term. As you type, Search displays matching results.
3. Touch a matching result to open it.
Battery full
Battery charging
Airplane mode
Connected to Wi-Fi network
Receiving location data from
GPS
Bluetooth wireless technology
on
Connected to wireless product
featuring Bluetooth technology
2.2.2 NOTIFICATION ICONS
NOTE: Installed apps may use their own unique notification icons.
Upcoming event Data syncing
Problem with sign-in or
sync
USB storage full Uploading data
Tablet connected via
USB cable
Song playing
Downloading data
TIP: Find items in a search-enabled app, such as Email or Music, by pressing
and holding .
Touch to hide keyboard.
System update available Download finished
Tablet sharing its
data connection via
USB tethering
Tablet sharing connection
as a Wi-Fi hotspot
2.0 HOME SCREEN & BASIC FEATURES
Connected to or disconnected
from virtual private network
(VPN)
Application update available
PAGE : 9
Page 10
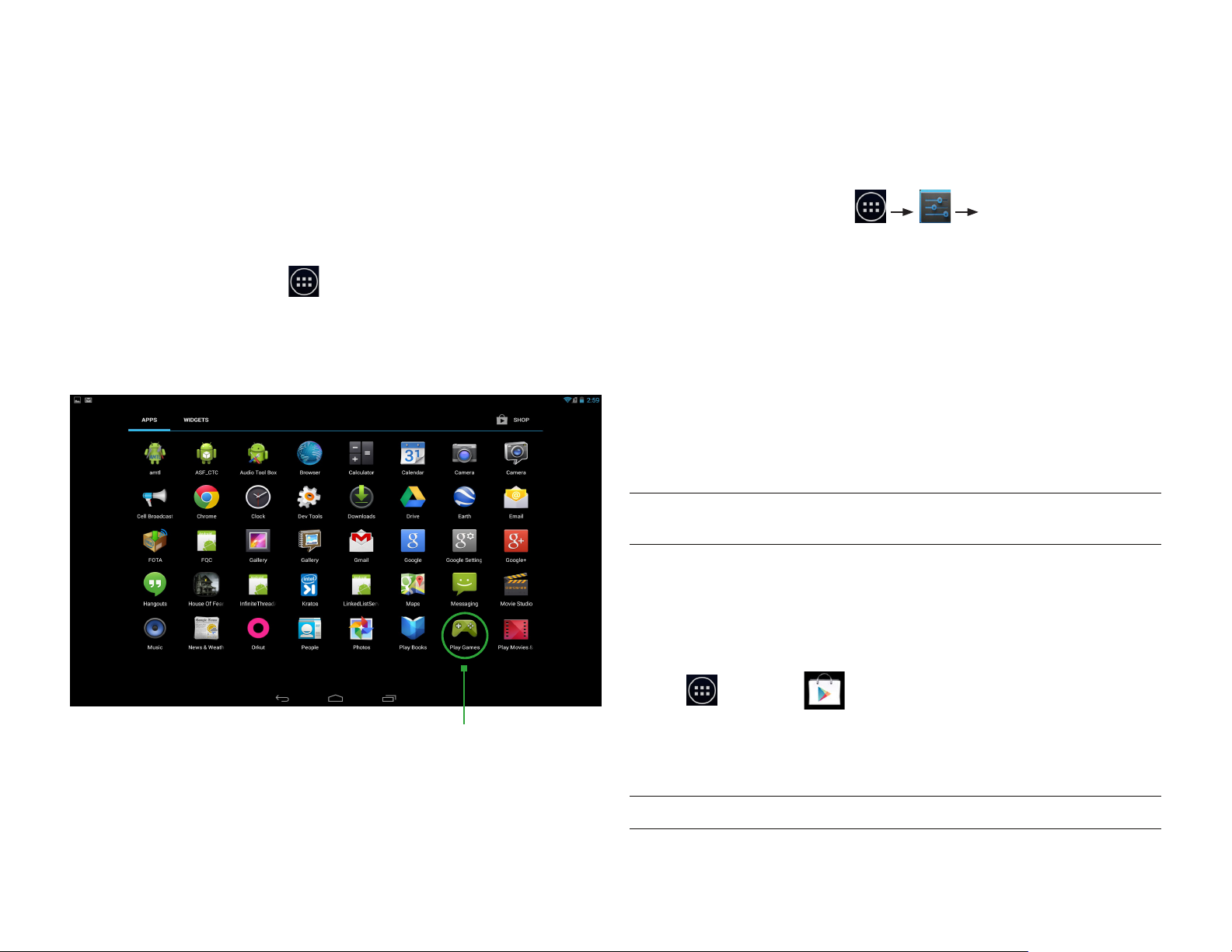
2.4 USING THE APP LAUNCHER
2.5 SECURING YOUR TABLET
Apps are small programs that add features to your tablet. Many apps come
preinstalled, and additional apps can be purchased in the Play Store.
Widgets are apps that run directly on your Home screen, such as a music
player, newspaper, or clock.
You can use the App launcher to easily access all of your installed apps.
To use the app launcher:
• From the Home screen, touch , then touch an app to open it.
To add an app shortcut to the Home screen:
• Touch and hold an app. Once the Home screen displays, drop the app onto
an empty spot on the Home screen.
You can configure your tablet to require a password, PIN, pattern, or Face
Unlock in order to turn it on or wake it up. Securing your tablet can help keep
its contents private.
To secure your tablet:
1. From the Home screen, press Security.
2. Touch Screen lock to change the current security lock.
3. Select one of the following settings:
• None disables screen locking.
• Slide lets you drag an icon across the screen to unlock your tablet.
• Face Unlock lets you unlock the tablet by looking at the screen.
• Pattern lets you draw a custom pattern to unlock your tablet.
• PIN lets you use a 4- to 16-digit number combination to unlock
your tablet.
• Password lets you use a 4- to 16-character password to unlock your
tablet. (Password must contain at least one letter.)
NOTE: Once you have selected a lock for your tablet, you will need to enter
this lock each time you turn on or wake up your tablet.
2.0 HOME SCREEN & BASIC FEATURES
Touch an app to open it.
2.6 USING THE PLAY STORE
Almost any app you can imagine is available for purchase (and often for free)
in the Play Store.
To use the Play Store:
• Touch , then touch .
Search or browse for apps. You will be able to confirm that you want to
purchase an app and see the permissions it requires before installing it on
your tablet.
TIP: Google™ Play Store can be used only when Google account is activated.
PAGE : 10
Page 11

3 TAKING PHOTOS & VIDEOS
The Camera 2.0 app lets you take and share pictures and videos.
To start the Camera 2.0 app:
• In the App Launcher, touch .
Camera buttons and icons
Once opened, the Camera 2.0 app displays the following icons and buttons:
Touch the Mode button to switch between Photo, Video, Burst,
PerfectShot, and Panorama. While in Photo mode, Smile and
HDR modes will be available.
Use the Shutter button to take a picture or shoot a video.
To take a picture:
1. Frame your subject in the display.
2. Touch the shutter button to take a picture and save the image to Gallery.
To shoot a video:
1. From the Camera 2.0 app, touch the Mode button, and then select .
2. Touch the shutter button to begin recording. When done, press the shutter
button again to stop recording and save the video to Gallery.
Use shooting modes:
Touch the Mode button in the upper right to display the options. Selecting a
new mode changes the icon on the shutter button to match the current mode.
Use Photo Smile: In Smile mode, the camera will automatically snap a
photo as soon as it detects that all subjects are smiling. The shutter button is
effectively disabled.
Use Photo HDR: In High Dynamic Range mode, the camera will give your
pictures the most vivid colors and richest details.
Use Burst: When the camera is set to Burst mode, each shutter press will
capture a series of ten images and save them to Gallery. Select the Burst
speed: Fast or Slow and then press the shutter button.
Use PerfectShot: When you press the shutter button in PerfectShot mode, the
camera automatically snaps ten photos and saves the best one to Gallery.
Use Panorama: Select Panorma mode to sweep across a scene (horizontally
or vertically) and capture multiple images that will be automatically stitched
together into a single panoramic image.
Touch to switch between rear-facing and front-facing cameras.
Touch to toggle Face Detection On/Off.
Touch to adjust Flash settings.
Touch Settings to access Self-Timer, ISO Setting, White Balance,
Exposure, Scenes, Picture Size, Geo Location, and Hints.
TIP: To zoom in or out, pinch in the view window to bring up the zoom slider.
Slide the dot up to zoom in or down to zoom out.
3.0 TAKING PHOTOS & VIDEOS
• An arrow indicates the direction to move the camera for the next shot.
• Touch the shutter button to finish capturing multiple images.
• A counter displays the number of images that have been captured.
• A green line assists in aligning the next image in the sequence. Simply
move the camera until the green line aligns with the far edge of the previous
shot (a tone will sound), and the next image is captured automatically.
NOTE: When using Panorama mode, you must pan far enough to take at least
two pictures. If you do not touch the shutter button, the camera will stop
taking pictures when it reaches the maximum number of shots.
PAGE : 11
Page 12
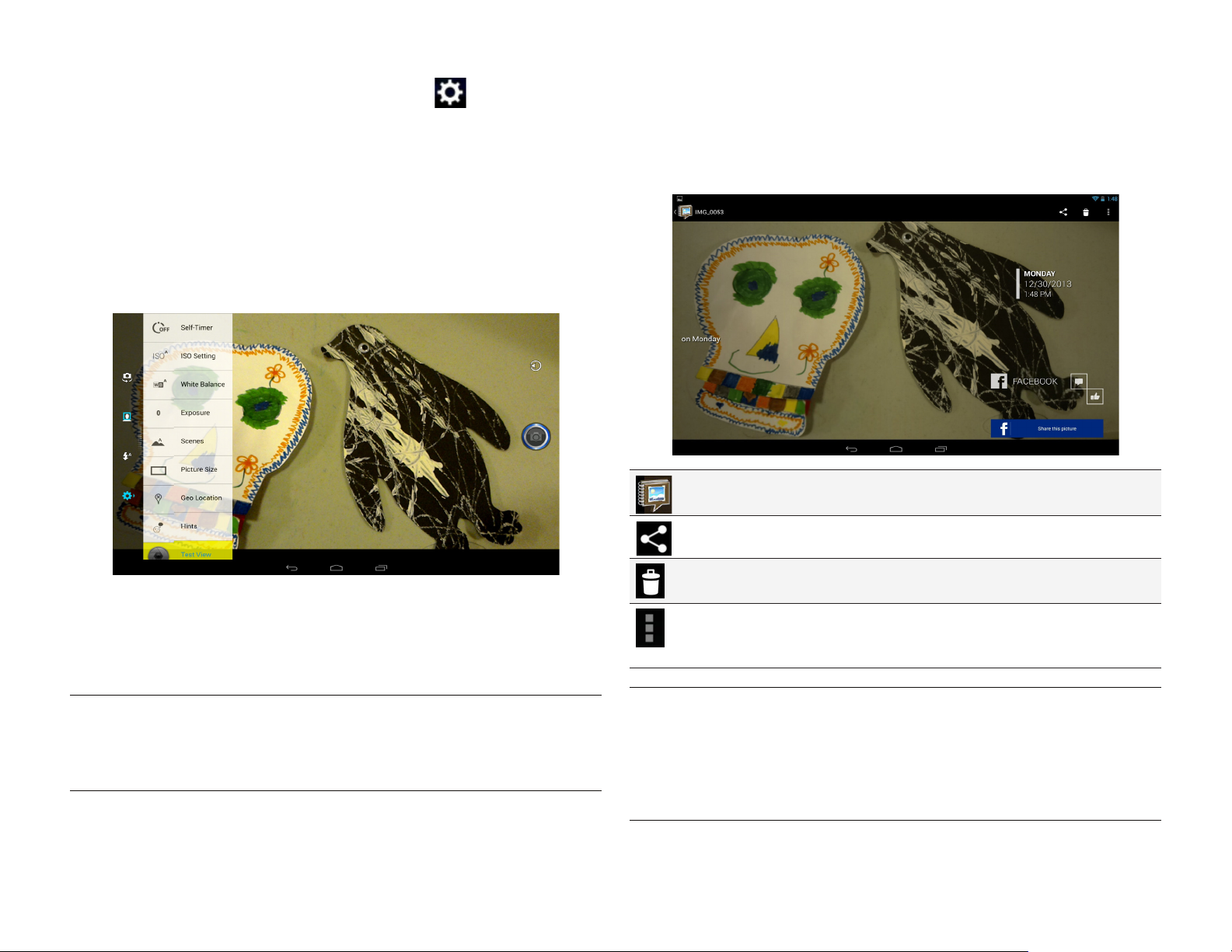
To change advanced settings:
Camera settings are available at any time by pressing . These settings
include: Self-Timer, ISO Setting, White Balance, Exposure, Scenes, Picture
Size, Geo Location, and Hints.
Two picture sizes are available: Widescreen 6MP image or a 8MP image that
is in standard 4:3 format and appears centered on the screen.
Two different video sizes are available: 1080p Full HD, 720p HD or 480p SD.
Geo Location can be turned on or off. When it is on, location information will
be captured and stored with your photos.
3.1 VIEW YOUR PICTURES & VIDEO
Pictures and videos taken with the Camera 2.0 app are stored in the Gallery
app, but they can be viewed and shared from within the main camera screen
also. To view a picture, touch the small thumbnail image in the lower right of
the screen. Tap the image to display the following options:
Touch to launch a gallery app (choose between standard Gallery
and Social Gallery) to see all the pictures on your tablet.
To access navigation controls (Back, Home, Recent), touch the line of three
dots along the bottom of the screen (see image on right). When touched,
these dots change into the standard navigation buttons (see image above).
Touch any of the buttons to exit the Camera.
TIP: Set the camera to Camera Mode to change Picture Size. Set the camera
to Video Mode to change Video Size settings.
NOTE: Using the 8MP Picture Size and the HD Video Size settings will result
in larger file sizes, which will use significantly more memory space.
3.0 TAKING PHOTOS & VIDEOS
Touch to choose a method to share the picture.
Touch to delete the picture you are currently viewing.
Touch to access advanced menu options, such as: Wireless
Display, Social Sync, Edit, Rotate left/right, Crop, and Set picture
as either Contact photo or Tablet wallpaper.
TIP: Touch the Facebook Share this picture button to post the photo directly to
your Facebook timeline. Use the Comment and Like buttons to interact further
with this image on Facebook.
NOTE: The Gallery app displays the pictures and videos you have taken on
your tablet, downloaded from the web, or (where available) uploaded to a
synchronized Picasa account (Google’s web-based photo storage).
PAGE : 12
Page 13
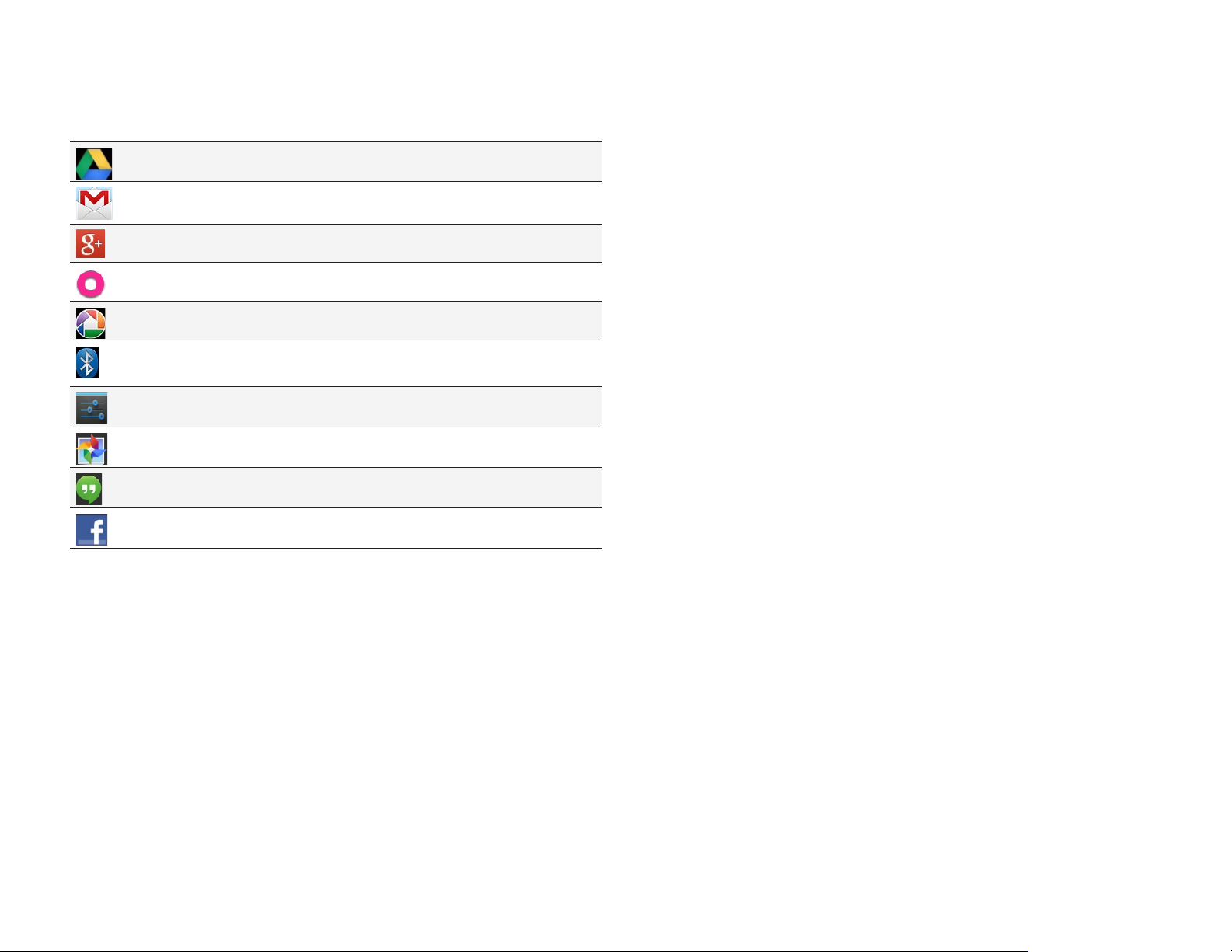
To share pictures:
Sharing a picture is as quick and easy as viewing it. While viewing a picture,
touch the menu icon and simply touch your preferred method of sharing.
Touch to upload the picture to Google Drive.
Touch to send the picture via Gmail.
Touch to share the picture to your Google+ circles.
Touch to share the picture to your Orkut circles.
Touch to add the picture to a Picasa web album.
Touch to share the picture via wireless Bluetooth technologyenabled device.
Touch to share the picture over a Wi-Fi Direct connection.
Touch to add the picture to the Photos app.
Touch to share the picture in a Google Hangout.
Touch to post the picture to your Facebook timeline.
.
3.0 TAKING PHOTOS & VIDEOS
PAGE : 13
Page 14

4 CONNECTIONS
Your tablet can connect to Wi-Fi networks, Bluetooth wireless technologyenabled products (such as headsets), and your computer. You can also
connect to virtual private networks (or VPNs) and use your tablet as a hotspot.
4.2 WIRELESS BLUETOOTH® CONNECTION
To connect to a Bluetooth wireless technology-enabled product for the
first time, you must pair it with your tablet. Once paired, your tablet will
automatically connect to paired products. You can use your tablet to connect
to wireless products featuring Bluetooth technology up to eight meters away.
4.1 USING WI-FI
Connect to Wi-Fi networks to browse the internet, check your email, and more.
TIP: Use a Wi-Fi connection to help save on data costs.
To connect to a wireless network:
1. From the Home screen, touch .
2. If Wi-Fi is OFF, touch OFF to toggle it on.
3. Touch Wi-Fi. Available networks will be displayed.
4. Touch a network, then touch Connect.
NOTE: For secured networks, enter the requested security information, then
touch Connect.
To add a network:
1. From the Wi-Fi screen, touch +.
2. Enter the network’s SSID (the name of the network).
3. Touch Save. Your tablet saves the information you entered and uses it to
connect to the network whenever it is available.
NOTE: If the network is secured, enter the security information by touching
None (under Security) and selecting the type of network security that
the network uses (for example, WEP or WPA/WPA2 PSK). Then enter the
requested security information, such as a password.
To pair tablet with Bluetooth wireless technology-enabled product:
1. From the Home screen, touch .
2. If Bluetooth is OFF, touch OFF to toggle it on.
3. Touch Bluetooth. Available Bluetooth wireless technology-enabled products
will be displayed.
4. Touch the product you wish to pair.
5. Confirm the product number and touch Pair to pair the product. Once
paired, your tablet will automatically connect with the product.
NOTE: If the product requires a pass code before pairing, try entering 0000
or 1234 or check the product’s documentation. If your tablet does not display
the Bluetooth wireless technology-enabled product, touch Search for devices
to rescan. See the documentation that came with your product to learn how to
configure it to be discoverable by tablet.
To unpair a Bluetooth wireless technology-enabled device:
1. From the Bluetooth screen, touch next to a paired device.
2. Touch Unpair.
To remove, modify, or disconnect from a saved network:
1. From the Wi-Fi screen, touch and hold the network.
2. Touch Forget network, or Modify network, or Disconnect from network.
4.0 CONNECTIONS
PAGE : 14
Page 15
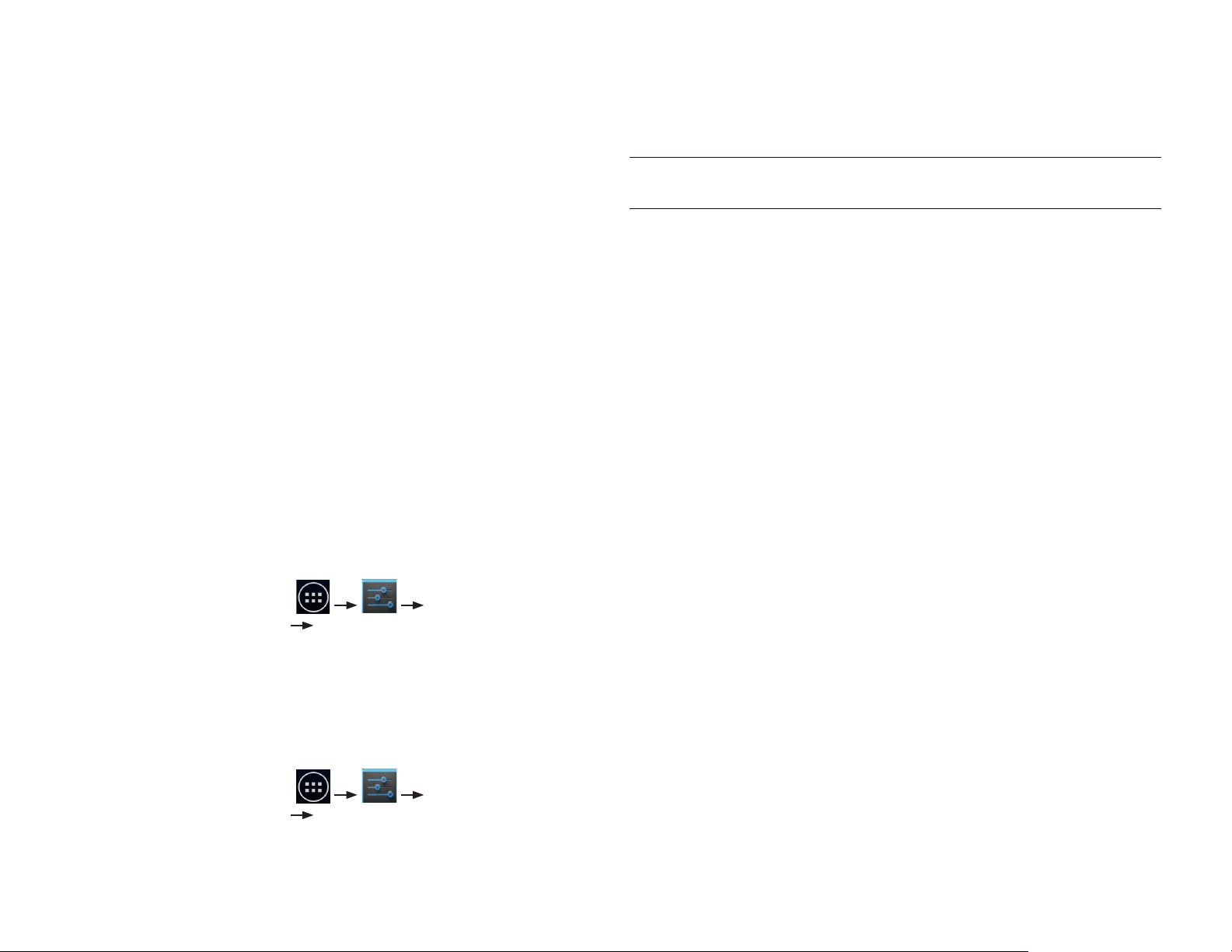
4.3 TRANSFERRING FILES BETWEEN YOUR TABLET & COMPUTER
Transfer files between your tablet and computer by connecting your tablet to
your computer’s USB port.
To disconnect from a VPN:
• Open the notifications panel, touch the active VPN notification, and touch
Disconnect.
To transfer files between your tablet and your computer:
1. Use the USB cable that came with your tablet (the “cord” of your tablet’s
power cord) to connect your tablet to your computer’s USB port.
Warning! Follow any instructions that appear on your computer when
connecting to the USB port. Failure to follow these instructions may result
in damage to your files.
2. Once connected, drag down the notification panel and touch Connected
as a mass storage to change connection type: Mass Storage, Media device
(MTP), and Camera (PTP).
4.4 CONNECTING TO VIRTUAL PRIVATE NETWORKS
Virtual private networks (VPNs) allow you to connect to a secured local
network from outside the network. VPNs are commonly deployed by schools,
corporations, and other institutions that rely primarily on an on-location
network but allow secure access from the outside.
To connect to a VPN for the first time, add that VPN to your tablet. You can
then connect to it automatically at any time.
To add a VPN to your tablet:
1. From the Home screen, touch More... (under the
Wireless & Networks section) VPN. Touch the + in the upper right.
2. Select the type of VPN, based on instructions from your VPN administrator,
and then follow your network administrator’s instructions to configure each
component of the VPN’s settings.
3. When you are done configuring the VPN, touch Save.
Your tablet saves the VPN’s configuration and connects.
TIP: You must set a lock screen PIN or password before connecting to a
Virtual Private Network.
To connect to a VPN:
1. From the Home screen, touch More... (under the
Wireless & Networks section) VPN.
The VPNs you have added are listed at the top of the screen.
2. Touch the desired VPN. Enter any requested information.
3. Touch Connect.
4.0 CONNECTIONS
PAGE : 15
Page 16

5 ACCOUNTS
To change an account’s synchronization settings:
You can keep your tablet synchronized with your Google, email, and corporate
accounts, as well as synchronizing contacts with other applications.
To add an account to your tablet:
1. From the Home screen, touch + Add account.
2. Select the type of account to add, such as a corporate account (using
Microsoft Exchange) or a Google account.
3. Follow the on-screen instructions for configuring your account (or configure
your account manually).
1. From the Home screen, touch .
2. Under Accounts, touch the account type (for example, Google).
3. Touch the account you wish to sync.
• Sync individually: You may touch each individual task to sync. (For example,
your Google account lets you sync your Browser, Contacts, Calendar, Google
Photos, Picasa Web Albums (where available), and more.
• Sync all at once: In the upper right corner, touch Sync now.
NOTE: Previously synchronized data remains on your tablet until you manually
delete it.
To turn automatic synchronization on or off:
1. From the center Home screen, swipe to the right to find the Power Center
widget on the second Home screen (placed there by default).
2. Touch the fourth icon (circular arrows) to toggle automatic synchronization
on or off.
NOTE: If this option is turned off, accounts and applications must be
synchronized manually.
To remove an account from your tablet:
1. From the Home screen, touch .
2. Under Accounts, touch the account type (for example, Google).
3. Touch the account you wish to remove.
4. In the upper right corner of the screen, touch Remove account.
5. Touch Remove account to confirm deletion.
5.0 ACCOUNTS
Automatic Synchronization
toggled ON
PAGE : 16
Page 17

6 CHANGING TABLET SETTINGS
The settings window displays all of the settings that affect how your tablet
looks and works.
To open the settings window:
From the Home screen, touch .
6.1 WIRELESS & NETWORKS
The Wireless & networks section configures your tablet’s connections, such as
Wi-Fi, Bluetooth wireless technology, VPN, Wi-Fi Direct, and more.
Wi-Fi
Advanced
Wi-Fi
Bluetooth
Turn on Wi-Fi and configure any desired settings
under Advanced Wi-Fi.
For information on using Wi-Fi, see Using Wi-Fi.
From Settings, touch Wi-Fi Advanced.
• Network notification: Receive a notification when an open
Wi-Fi network becomes available.
• Keep Wi-Fi on during sleep: Choose when to keep Wi-Fi
turned on.
• Scanning always available: Let Google’s location service
and other apps scan for networks, even when Wi-Fi is off.
• Avoid poor connections: Don’t use a Wi-Fi network unless
it has a good Internet connection.
• Wi-Fi frequency band: Select Auto or 2.4 GHz.
• Wi-Fi optimization: Minimize battery usage when Wi-Fi is
on.
• MAC address: Displays your current MAC address.
• IP address: Displays your current IP address.
Turn on Bluetooth wireless technology. To see available
devices, touch Bluetooth. For advanced options, touch :
Rename tablet, Visibility timeout, and Show received files.
For more information on pairing your phone with a Bluetooth
wireless technology-enabled product, see Wireless Bluetooth
Connection.
Airplane
mode
VPN
Tethering
NFC
Android Beam
Mobile
networks
Manage
mobile plan
Cell
broadcasts
Disable all wireless connections, including Bluetooth wireless
technology.
Activating airplane mode grays out some other settings.
Configure your Virtual Private Network.
Configure your phone for tethering:
• USB tethering: Share your phone’s mobile data network
connection with your computer via a USB connection.
• Bluetooth tethering: Share your phone’s mobile data
network connection via a Bluetooth connection.
Allow data exchange when the tablet touches another device.
When this feature is turned on, you can beam app content
to another NFC-capable device by holding the devices close
together. For example, you can beam Browser pages, YouTube
videos, People contacts, and more.
Configure your mobile data network using the following:
• Data enabled: Clear this checkbox to prevent your phone
from transmitting data on any mobile network. This is
useful when you are traveling and wish to avoid charges
for data use on a local carrier’s network, and it also can
decrease the battery usage.
Disabling data does not prevent your phone from
transmitting data on other networks, such as Wi-Fi or
Bluetooth wireless technology-enabled products.
• Data roaming: Clear this checkbox to prevent your phone
from using other carrier’s mobile networks when your own
is unavailable.
• Network Mode: Select your preferred network mode.
• Access Point Names: Select from the available access
points.
• Network operators: Scan for and select a network operator.
Manage your mobile service plan.
Select the types of emergency alerts to display.
Touch More... to access the following options:
6.0 CHANGING TABLET SETTINGS
PAGE : 17
Page 18

6.2 DEVICE
Users displays the users and profiles that have been set up on the tablet.
Sound settings let you configure your tablet’s sounds.
Volumes
Default
notification
sound
Touch sounds
Screen lock
sound
Vibrate on
touch
Display settings configure your tablet’s screen, such as its brightness.
Brightness
Wallpaper
Sleep
Daydream
Font size
Set the volume for each sound made by your tablet, such as
media or incoming calls.
Touch to select your tablet’s default notification sound.
Turn on to hear sounds when you touch items.
Turn on to hear a sound when you lock/unlock the screen.
Turn on to make the tablet vibrate when you touch items.
Adjust the screen’s brightness automatically or select the
desired brightness.
For the longest battery life, use the lowest comfortable
brightness.
Select an image on your tablet to display as your tablet’s
wallpaper.
Set how long a tablet will idle before the tablet enters sleep
mode.
For the longest battery life, use the shortest timeout.
Toggle Daydream mode (a screensaver type of app) On/Off,
select what to display, and choose whether to Daydream
while docked, while charging, or either.
Change the size of the text displayed on your tablet.
Sensor calibration allows you to calibrate the tablet’s compass.
Intel® Smart Video improves video quality by reducing noise and enhancing
color and contrast. Toggles On/Off.
6.3 PERSONAL
Location
access
Security
Toggle GPS On/Off and grant location access to apps that
use your current location.
Secure your tablet with a Slide, Face Unlock, Pattern, PIN,
or Password. See Securing your tablet for more information.
• Automatically lock: Touch to select a length of time that
passes before the tablet automatically locks itself.
• Power button instantly locks: Touch the box so that
touching the power button locks the tablet.
• Owner info: Show owner info on lock screen.
• Encrypt tablet: Require a numerical PIN or password to
decrypt your tablet each time that you turn it on.
• Make passwords visible: Turn on to briefly display each
character of your password.
Asterisks are displayed by default.
• Device administrators: View or deactivate tablet
administrators.
• Uknown sources: Allow installation of non-Market apps.
• Verify apps: Warn before installing suspect apps.
• Trusted credentials: Display trusted CA certificates.
• Install from storage: Install certificates from USB storage.
• Clear credentials: Remove all certificates.
Wireless
display
HDMI displays the status and modes of an HDMI connection.
Storage displays the usage of internal storage and SD card.
Battery displays the battery’s current charge.
Apps launches Manage apps.
6.0 CHANGING TABLET SETTINGS
Toggle wireless display (Wi-Di) On/Off.
PAGE : 18
Page 19

Language &
input
Backup & reset
Touch Language to choose a new language from the
menu.
• Spell checker: Toggle off/on.
• Personal dictionary: Display the user dictionary used to
identify words you type.
Touch a word to edit it. Touch the plus sign to add words.
• Keyboard & Input Methods: Display the onscreen
keyboards available on your tablet. Touch the sliders on
the right to configure a keyboard.
• Voice Search: Display options for setting language,
SafeSearch, and blocking offensive words.
• Text-to-speech output: Change the text-to-speech engine,
adjust the speed at which text is spoken, and listen to an
example.
• Pointer speed: Adjust the speed of any mouse or track
pad that is connected to or controlled by your tablet.
Use this setting to manage your personal information.
• Back up my data: Back up certain personal data to Google
servers. If you replace your tablet, you can restore the
data you have backed up.
Some third-party applications may also take advantage
of this feature.
Unchecking this option stops data back-up and deletes
any existing backups.
• Backup account: Set an account as your backup account.
• Automatic restore: Restore your settings and other data
when you reinstall an application using your current
Google account.
• Factory data reset: Erase all of your personal data from
internal tablet storage. Resetting the tablet does not
erase any software updates you have downloaded.
You can also erase data downloaded to USB storage.
After resetting your tablet, you will be returned to the
Google wizard when you next restart your tablet.
6.4 SYSTEM
Date & time
Accessibility
Developer
options
About tablet
The Date & time settings screen configures how the date
and time are displayed on your tablet. You can also use this
screen to manually enter the date and time, rather than
obtaining the current time from the mobile network.
• Automatic date & time: Uncheck to set the date and time
on the tablet manually, rather than obtaining the current
time from the mobile network.
• Automatic time zone: Uncheck to set the time zone on the
tablet manually, rather than obtaining the current time
zone from the mobile network.
• Use 24-hour format: Display the time using 24-hour time
format—for example, 13:00 rather than 1:00 PM.
• Choose date format: Select the date format.
Toggle large text off/on, using the power button to end calls,
and screen auto-rotate. Configure the length of the touch
and hold delay and install web scripts from Google that
make web content more accessible.
Advanced options for developers.
Display information about your tablet.
• System updates: Check for Android system software
updates.
• Status: Touch to open the Status screen.
• Legal information: Display legal information about the
software included with your tablet.
6.0 CHANGING TABLET SETTINGS
PAGE : 19
Page 20
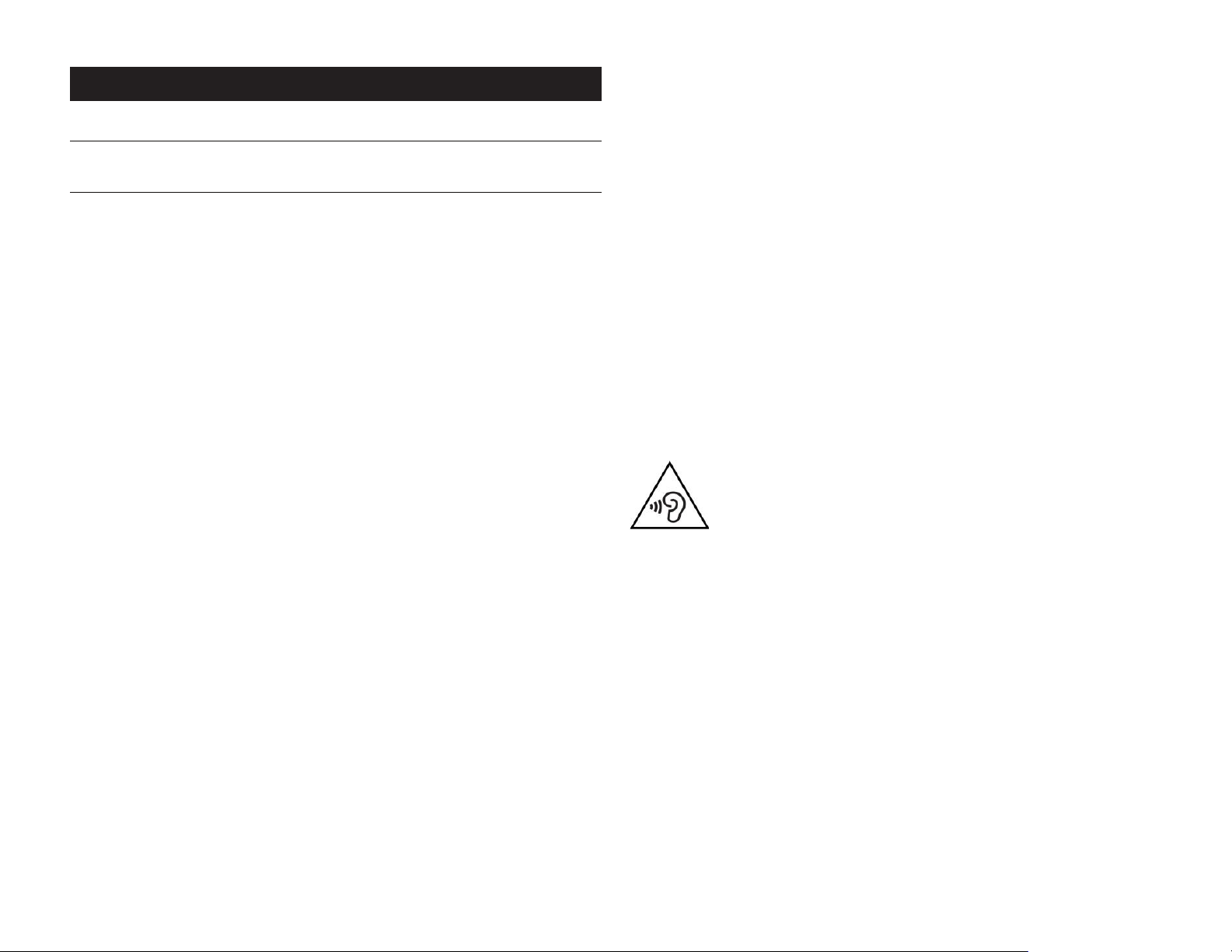
7 SAFETY, REGULATORY & LEGAL
SAFETY GUIDELINES
IMPORTANT: Review and adhere to these guidelines. Failure to do so may
incur risk of injury or property damage.
Safety for AC Adapter (charger)
WARNING: Risk of electric shock. Indoor use only. Do not use AC adapter in a
wet location. There are no user serviceable parts inside the AC adapter - do
not open enclosure. Connect only to a properly wired and grounded outlet.
WARNING: Risk of electric shock. Do not connect/disconnect any cables or
perform installation or maintenance of this device or its AC adapter during an
electrical storm (such as a lightning storm or thunder storm).
WARNING: Risk of electric shock, fire, or burn if using an AC adapter other
than the one provided with this device. If the AC adapter needs to be
replaced, please contact Intel for a replacement. Do not replace with an
alternate AC adapter.
periods, or in a place where the temperature may exceed the specified range
(such as a parked car on a hot day).
DANGER: Risk of fire or explosion. Do not operate this device in potentially
explosive environments such as fueling stations, fueling areas, fuel or
chemical storage facilities, or areas where the air may contain chemical or
dust particles such as grain particles or metal powders. If possible, physically
remove this device from any such environment. Do not connect any accessory
cables or press any the device’s buttons until outside of these environments.
WARNING: Risk of injury due to interference with medical devices. This device
may interfere with the operation of some pacemakers, hearing aids or other
medical devices. To reduce the risk of potential interference, maintain a
separation distance of 20cm (8 inches) between this device and the medical
device. Refer to the medical device’s instructions or consult your medical
service provider for additional information.
WARNING: Risk of choking on removable parts (for example the SIM card and
SIM tray). Keep this device and accessories away from and out of reach of
children.
The AC adapter must be plugged into an easily accessible AC mains power
socket when charging the device. The only way to turn off the AC adapter after
the device is fully charged is to unplug it from AC mains.
Safety Guidelines for the Battery
This device uses a non-removable lithium-ion battery. Do not attempt to
disassemble the device enclosure to access or remove the battery. The battery
is intended to be serviced and disposed by qualified Intel service personnel
only.
WARNING: Risk of fire, explosion, or chemical burn if battery is mistreated
(punctured or crushed). Do not attempt to disassemble. Do not incinerate. Do
not heat the battery above +55˚C (131˚F).
WARNING: Risk of fire, explosion, or chemical burn if using a battery other
than the one provided with this device.
Safety Guidelines for the Tablet
This device and its accessories are intended for use when the ambient
temperature is between -10˚C and +55˚C (14˚F and 131˚F). Avoid placing this
device next to heat sources, leaving it in the direct sunlight for extended
7.0 SAFETY, REGULATORY & LEGAL
To prevent possible hearing damage, do not listen at high volume
levels for long periods.
Caution: Risk of permanent hearing loss from using earphones or headphones
with this device at high volume. Before placing headphones or earphones near
the ear, 1) Find a quiet environment, 2) Turn the volume down on this device
to the minimum setting, 3) Connect the earphone or headphone to the device,
4) Place the earphone or headphone near or on the ear and 5) Slowly increase
the volume on the device to a comfortable level. Avoid increasing the volume
above this level. Increasing the volume to be louder than a noisy environment,
such as a city street, may exceed safe listening levels. If you experience
discomfort or buzzing in your ears, reduce the volume or discontinue use of
your earphones or headphones.
Caution: Risk of cut from broken glass. This device has a glass display that,
if broken, may shatter and create sharp edges. If the display glass breaks, do
not touch the broken area. Please return the device to Intel for service.
PAGE : 20
Page 21
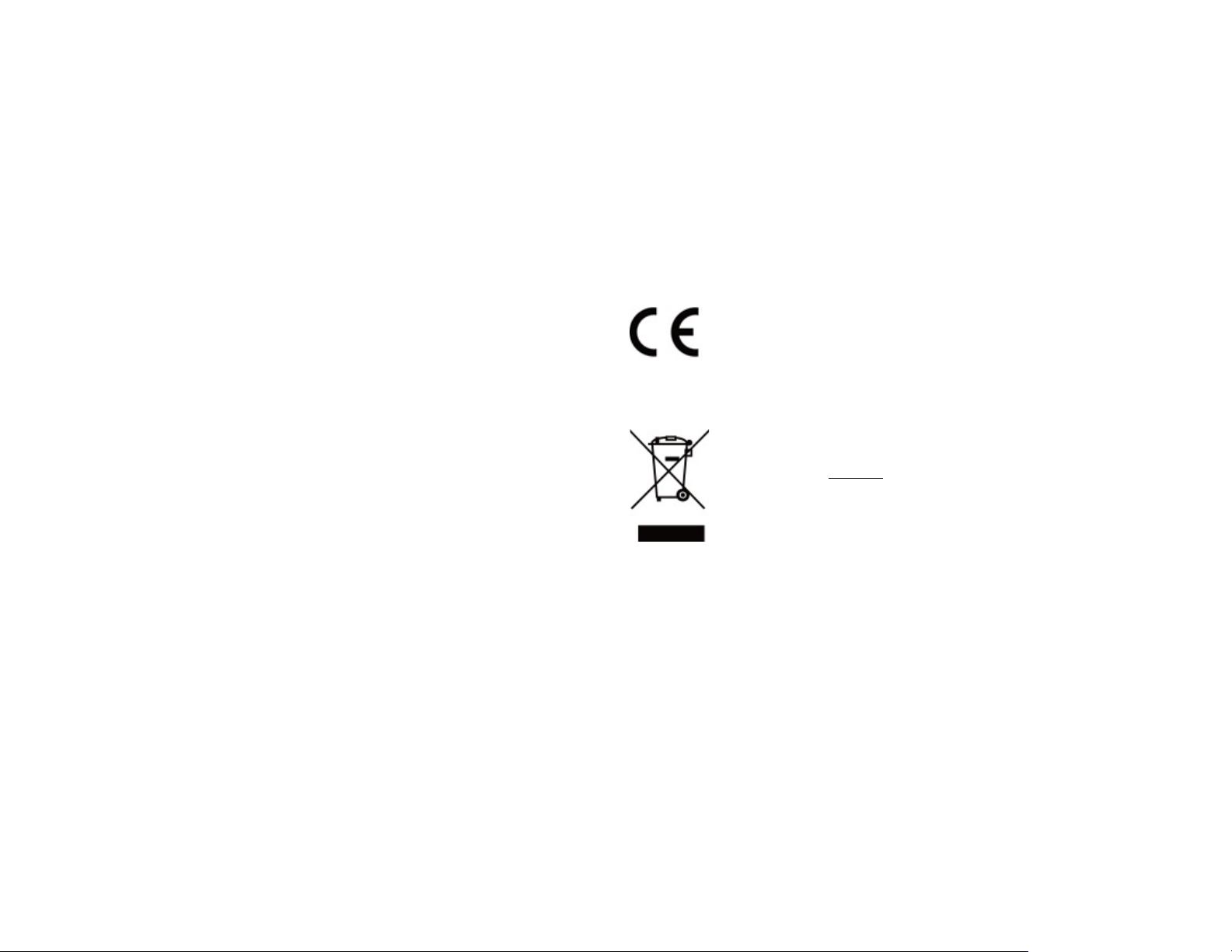
Caution: Risk of injury due to flashing lights. Some people may be susceptible
to blackouts, seizures or debilitating headaches when exposed to bright,
flashing light such as, for example, when playing video games or watching
other video content on this device. If you have experienced such medical
issues in the past, please consult your physician before engaging in such
activity on this device.
CE DECLARATION OF CONFORMITY
Hereby, Intel Corporation declares that this device is in compliance with the
essential requirements and other relevant provisions of 1999/5/EC, 2011/65/
EU, 2006/95/EC, and 2004/108/EC. The Declaration of Conformity may be
obtained from:
Caution: Risk of injury due to repetitive motion. Repetitive motion of certain
actions, such as pressing keys or other repetitive finger gestures, may cause
discomfort in your hands, wrists, arms, shoulders, neck and other parts of
your body. If you experience any such discomfort, please discontinue such
actions until you have had an opportunity to consult with your physician.
Caution: Risk of injury due to impact. Do not place the device or its
accessories on or near an automotive air bag.
There are no user serviceable parts inside this device. Refer all service to
qualified Intel service personnel if the device no longer functions as a result
of being dropped, exposed to liquids, damage to ports, or for any other reason.
OPERATIONAL AND LEGAL GUIDELINES
Please return the device and all its accessories to Intel prior to disposal.
Always comply with all local legal requirements or restrictions when using the
device; for example, in airplanes, gas or petrol stations, in hospitals, or while
driving.
Your device may be equipped with Global Positioning System (GPS) or
Assisted GPS (AGPS) technology, which may be used to determine the
approximate location of the device. When connected to a wireless network,
the device may transmit location-based information, including to third-party
application providers. Please check the settings of any installed applications
to ensure that you manage these location based services in accordance with
your privacy preferences.
Connect only to USB interfaces with USB 2.0 version or higher.
Intel Corporation
2200 Mission College Blvd
SC1-20
Santa Clara, CA 95054 USA
Attn: Product Certification Manager
0682
WEEE (WASTE ELECTRICAL AND ELECTRONIC
EQUIPMENT) STATEMENT
In the European Union, this symbol indicates that this product
including battery must not be disposed of with household waste.
It is your responsibility to return the device and all its accessories
to Intel for the recycling of waste electrical and electronic
equipment.
FCC STATEMENTS
This device complies with part 15 of the FCC Rules. Operation is subject
to the following two conditions: (1) This device may not cause harmful
interference, and (2) this device must accept any interference received,
including interference that may cause undesired operation.
This equipment has been tested and found to comply with the limits for a
Class B digital device, pursuant to part 15 of the FCC Rules. These limits
are designed to provide reasonable protection against harmful interference
in a residential installation. This equipment generates, uses and can radiate
radio frequency energy and, if not installed and used in accordance with
the instructions, may cause harmful interference to radio communications.
However, there is no guarantee that interference will not occur in a particular
installation. If this equipment does cause harmful interference to radio or
television reception, which can be determined by turning the equipment off
7.0 SAFETY, REGULATORY & LEGAL
PAGE : 21
Page 22
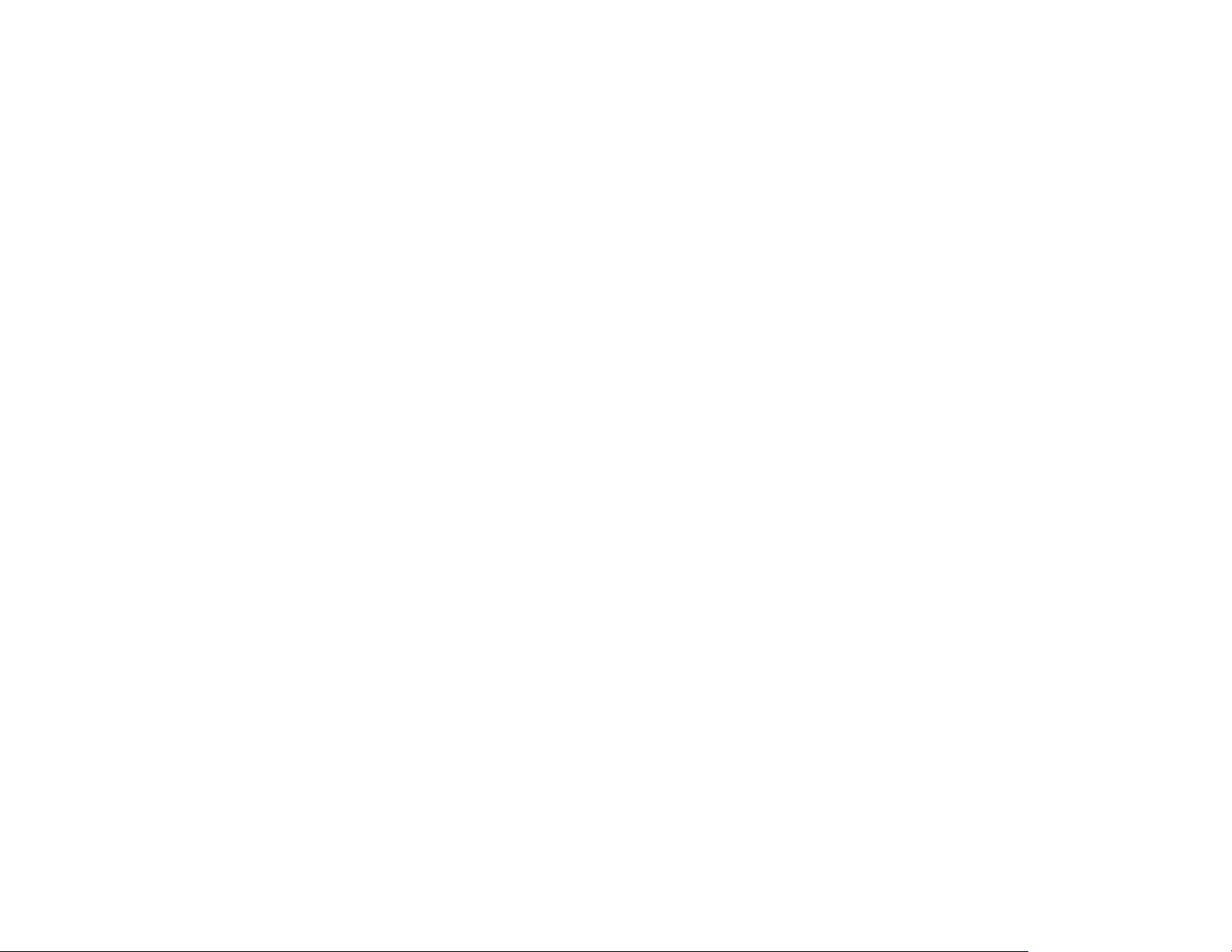
and on, the user is encouraged to try to correct the interference by one or
more of the following measures:
• Reorient or relocate the receiving antenna.
• Increase the separation between the equipment and receiver.
• Connect the equipment into an outlet on a circuit different from that to
which the receiver is connected.
• Consult the dealer or an experienced radio/TV technician for help.
Changes or modifications not expressly approved by Intel Corporation could
void the user’s authority to operate the equipment.
RF EXPOSURE (SPECIFIC ABSORPTION RATE)
INFORMATION
This device meets the government’s requirements for exposure to radio waves.
This device is designed and manufactured not to exceed the emission
limits for exposure to radio frequency (RF) energy set by the Federal
Communications Commission of the U.S. Government, Industry Canada and
other national regulatory agencies.
For body worn operation, this device has been tested and meets the FCC RF
exposure guidelines for use with an accessory that contains no metal and
which keeps a distance of at least 1cm between the device and the body.
Use of other accessories may not ensure compliance with FCC RF exposure
guidelines. If you do not use a body-worn accessory and are not holding the
device at the ear, position the device a minimum of 1cm from your body when
the device is switched on.
INDUSTRY CANADA STATEMENTS
This device complies with Industry Canada licence-exempt RSS standard(s).
Operation is subject to the following two conditions: (1) this device may
not cause interference, and (2) this device must accept any interference,
including interference that may cause undesired operation of the device.
Le présent appareil est conforme aux CNR d’Industrie Canada applicables
aux appareils radio exempts de licence. L’exploitation est autorisée aux deux
conditions suivantes : (1) l’appareil ne doit pas produire de brouillage, et (2)
l’utilisateur de l’appareil doit accepter tout brouillage radioélectrique subi,
même si le brouillage est susceptible d’en compromettre le fonctionnement.
The RF exposure standard applicable to this device employs a unit of
measurement known as the Specific Absorption Rate, or SAR. The SAR
limit set by the FCC is 1.6W/kg. Tests for SAR are conducted using standard
operating positions accepted by the FCC with the device transmitting at its
highest certified power level in all tested frequency bands. Although the SAR
is determined at the highest certified power level, the actual power level of
the device while operating can be well below the maximum certified value.
This is because the device is designed to operate at multiple power levels and
to use only the power required to reach the network. The most conservative
SAR measured for this device is 1.08W/kg.
While there may be differences between the SAR levels of various devices
and at various positions, Intel products meet the government requirements.
Equipment Authorization has been granted to this model with all reported
SAR levels evaluated as in compliance with the FCC RF exposure guidelines.
SAR information on this device is on file with the FCC and can be found
under the Display Grant section of www.fcc.gov/oet/ea/fccid after searching on
FCC ID: PSZ-GQ110.
7.0 SAFETY, REGULATORY & LEGAL
NOTICE
The information contained herein is subject to change without notice. All
statements, information and recommendations contained herein do not
constitute a warranty of any kind, either expressed or implied. Please review
this product guide thoroughly, with particular attention paid to any safety
sections, to make sure that you use your device safely.
This publication is protected by copyright. No part of the publication may be
used, reproduced, or translated, in any form, without the prior written consent
of Intel Corporation.
Intel, the Intel logo, Intel Atom, Intel Inside, and the Intel Inside logo are
trademarks of Intel Corporation in the U.S. and/or other countries.
Google, Gmail, Google Maps, YouTube, Google Calendar, Android, and Android
Market are trademarks of Google, Inc. Use of these trademarks is subject to
Google’s permission.
Other names and brands may be claimed as the property of others.
Copyright © 2014 Intel Corporation. All rights reserved.
PAGE : 22
 Loading...
Loading...