Page 1

O
X
INFORMA
TION IS POWER
PRO-VISION
Temperature controller
User’s Manual
Current conditions
Set Point
Minim um ventilation
On/Off Settings
Inlets/Vents
Main Menu
Start flock / Egg
Light Programs
Alarms
History
Set-u p
M 890-00515 rev.07
MAIN
MENU
BACK
B
BOX
INFORMATION IS POWER
1
2
3
4
5
6
ENTER
360
DEL
7
8
9
+/-
0
AM/PM
REV.09
Page 2

PRO-VISION
WARNINGS
The warranty can be void if this product is used in a manner
not specified by the manufacturer.
Every effort has been made to ensure that this manual is
complete, accurate and up-to-date. The information contained in it is however subject to change without notice
due to further developments.
2
PRO-VISION rev.07
Page 3

PRO-VISION
TABLE OF CONTENTS
1. INTRODUCTION .................................................................................. 6
1.1. Precautions ................................................................................................. 6
1.2. Symbols of the Manual ................................................................................. 6
1.3. Controller’s Overview ................................................................................... 6
1.4. Main Features .............................................................................................. 7
2. MOUNTING INSTRUCTIONS ................................................................. 7
2.1. Installing the Controller on the Wall ................................................................ 7
2.2. Connections ................................................................................................ 7
2.2.1. Main Wiring ...........................................................................................7
2.2.2. Alarm Connection ...................................................................................8
2.2.3. Sensor Inputs .........................................................................................8
2.2.4. 0-10V Output Connection ........................................................................8
3. USER INTERFACE ................................................................................ 8
3.1. Location of the Controls ................................................................................ 8
3.2. Adjusting a Parameter ................................................................................... 8
4. INSTALLATION SETUP ......................................................................... 9
4.1. Setting the Time & Date ................................................................................ 9
4.2. Password ................................................................................................... 9
4.2.1. Entering a Password ...............................................................................9
4.2.2. Changing / Retrieving a Password .............................................................9
4.3. Controller Programs ................................................................................... 10
4.4. Set-up Menu .............................................................................................. 10
4.5. Sensor Assignment ..................................................................................... 14
4.5.1. Assigning the Sensors ...........................................................................14
4.5.2. Assigning the Digital Inputs ...................................................................14
4.5.3. Selecting the Attic Sensor .....................................................................15
4.5.4. Egg Room Sensors ................................................................................15
4.5.5. Main Breaker Sensor .............................................................................15
4.6. Calibrating the Inputs .................................................................................. 15
4.7. Relays ....................................................................................................... 16
4.7.1. Relay Assignment .................................................................................16
4.7.2. Relays with Current Sensors ..................................................................16
4.8. Non-Brood Zones & Clean Mode ................................................................... 17
4.9. Test Mode ................................................................................................. 18
4.10. Version ..................................................................................................... 18
5. SET POINTS .......................................................................................19
5.1. Temperature & RH Set Points ...................................................................... 19
5.2. Set Point Ramp .......................................................................................... 19
6. VENTILATION & COOLING ..................................................................20
6.1. Overview of the Ventilation Concepts ........................................................... 20
6.2. Minimum Ventilation .................................................................................. 21
6.2.1. Minimum Ventilation Timer ....................................................................21
6.2.2. Min Ventilation Timer Ramp ...................................................................22
PRO-VISION rev.07
3
Page 4

PRO-VISION
6.2.3. Minimum Ventilation Fans ......................................................................22
6.2.3.1. Fan Selection ...............................................................................22
6.2.3.2. Stir Fans in Minimum Ventilation .....................................................22
6.2.3.3. Fan Cycling ..................................................................................23
6.2.4. Air Intake in Min Ventilation ...................................................................23
6.3. Lateral Ventilation ...................................................................................... 25
6.3.1. Lateral Ventilation Fans ........................................................................25
6.3.2. Attic & Sidewall Vents based on Temperature ..........................................26
6.3.3. Attic & Sidewall Vents based on Static Pressure ......................................27
6.3.3.1. Compensation on Pressure Set Points ..............................................27
6.3.3.2. Settings .......................................................................................28
6.4. Natural Ventilation ...................................................................................... 29
6.5. Tunnel Ventilation ...................................................................................... 30
6.5.1. Principle of Operation ............................................................................30
6.5.2. Tunnel Ventilation in Standby .................................................................30
6.5.3. Tunnel Fans .........................................................................................31
6.5.4. Tunnel Inlets ........................................................................................32
6.5.4.1. Temperature-based Tunnel Inlet .....................................................32
6.5.4.2. Pressure-based Tunnel Inlets .........................................................33
6.6. Stir Fans ................................................................................................... 34
6.7. Cooling Output .......................................................................................... 35
6.8. Fogger Output ........................................................................................... 36
7. HEATING ...........................................................................................37
8. LIGHTS .............................................................................................38
8.1. Principle of Operation .................................................................................. 38
8.2. Settings .................................................................................................... 39
8.2.1. Light Program Settings ..........................................................................39
8.2.2. Light Peak Settings ...............................................................................39
9. TIME CLOCKS ..................................................................................40
9.1. Regular Time Clocks ................................................................................... 40
9.2. Time Clocks in a Breeder Facility .................................................................. 41
10. WATER LINE FLUSH ...........................................................................42
11. EGG ROOM OUTPUTS ........................................................................43
12. RELATIVE HUMIDITY (RH) COMPENSATION ..........................................44
12.1. High RH Comp.on the Min Vent. Timer ......................................................... 44
12.2. High RH Comp. with Heaters in Min Vent. ..................................................... 44
12.3. RH Comp. with Cooling & Foggers ............................................................... 45
4
PRO-VISION rev.07
Page 5

PRO-VISION
13. ALARMS ...........................................................................................46
13.1. Alarm Log ................................................................................................. 46
13.2. Temperature Alarms ................................................................................... 46
13.2.1. High/Low Temperature Alarms ...............................................................46
13.2.2. Temperature Alarms in Clean Mode ........................................................46
13.2.3. Outdoor Temperature Compensation .......................................................47
13.2.4. Temperature Alarm Settings ...................................................................47
13.2.5. Critical Temperature Ramp .....................................................................48
13.2.6. Static Pressure Alarms ..........................................................................48
13.2.7. Water Spill Alarms ................................................................................49
13.2.8. Feeder Alarms ......................................................................................49
13.2.9. Amperage Draw Alarms .......................................................................50
14. MONITORING FUNCTIONS ..................................................................51
14.1. Current Conditions ..................................................................................... 51
14.1.1. Current Condition Screen Saver ..............................................................51
14.1.2. Current Input/Output Status ...................................................................51
14.2. History Menus ........................................................................................... 52
14.3. Animal Age & Count ................................................................................... 52
14.4. Egg Count ................................................................................................. 53
14.5. Operation Costs & Current Consumption ....................................................... 53
15. UPDATE & BACKUP ............................................................................53
16. DIAGNOSTIC .....................................................................................54
17. TECHNICAL SPECIFICATIONS ..............................................................55
18. INDEX ...............................................................................................56
PRO-VISION rev.07
5
Page 6

PRO-VISION
1. INTRODUCTION
1.1. Precautions
WARNING: Read and save these instructions!
Safety may be jeopardized if the equipment is
used in a manner not specified by the manufacturer. Carefully read and keep the following
instructions for future reference.
We strongly recommend installing supplementary natural ventilation as well as a backup
thermostat on at least one cooling stage.
Although fuses at the input and outputs of
the controller protect its circuits in case of
an overload or over-voltage, we recommend
installing an additional protection device on
the controller’s supply circuit.
The room temperature where the controller
is located must always remain between 32°F
and 104°F (0°C to 40°C). Indoor use only!
To avoid exposing the controller to harmful
gases or excessive humidity, it is preferable
to install it in a corridor.
If the equipment is used in a manner not
specified by the manufacturer, the protection provided by the equipment may be
impaired.
1.2. Symbols of the Manual
Warning. Read the following text
carefully; it contains important
information which, if ignored, may
cause the controller to operate
improperly.
High Voltage. Hazard of electrical
shock. Read the message and follow
the instructions carefully.
Pay attention. The following text
contains very useful information.
Press on the proper menu selector.
Press the “Main Menu” push-button.
Both direct and alternating current
(AC/DC).
Direct current (DC).
Alternating current (AC).
Earth Ground Terminal
Primarily used for functional earth
terminals which are generally associated with test and measurement
circuits. These terminals are not
for safety earthing purposes but
provide an earth reference point.
1.3. Controller’s Overview
The PRO-VISION is an electronic device used
for environmental control in livestock buildings. It combines sidewall, natural and tunnel
ventilation into one powerful system.
OUTPUTS — The PRO-VISION can control
up to 128 relays located in external relay
panels. These relays can be used to control
the following outputs:
32 heaters;
16 hi-fire heaters;
5 lateral fans;
20 tunnel fans;
1 stir fan;
6 cooling outputs;
6 foggers
2 tunnel inlets;
8 natural ventilation curtains;
1 sidewall vent;
1 attic vent;
12 time clocks;
2 light outputs (0-10V);
8 water line flushing outputs;
1 egg room heater;
1 egg room cooling output;
1 egg room humidity output;
1 alarm output;
1 backup relay;
4 feeder cut-off relays.
Do not spray water on the controller! In
order to clean the control, wipe it with a
damp cloth.
Before servicing or cleaning unit, switch
power off at service panel and lock the
switch disconnecting means to prevent
power from being switched accidentally.
When the service disconnecting means
cannot be locked, securely fasten a
prominent warning device, such as a
tag, to the service panel.
6
PRO-VISION rev.07
For Customer Use: Enter below the serial
number located on the side of the alarm
system and keep this information for future
reference.
Model: PRO-VISION
Serial number:
Date installed:
BUILT-IN INPUTS:
32 inside temperature sensors (8 basic
temperature inputs & up to 24 additional
inputs with the expansion cards);
1 outside temperature sensor;
1 relative humidity sensor;
1 static pressure sensor;
1 NH3 sensor;
1 wind speed sensor;
6 digital inputs (water meters and/or feeder
monitoring inputs).
Refer to the end of this manual to connect the sensors and loads.
Page 7

PRO-VISION
1.4. Main Features
Easy-to-Use Controller — With its conve-
nient menu selectors and its large graphic
LCD screen, the PRO-VISION is certainly the
most easy-to-use temperature controller on
the market.
10 Controller Programs — The controller allows using 10 different programs to control
the room temperature. It is thus possible to
activate a specific program that uses particular temperature settings according to the
animal age for instance.
32 Indoor Temperature Sensors — Up to
32 temperature sensors can be connected
to the controller to obtain an accurate reading of the average room temperature and a
faster reaction time. The controller comes
with 8 basic temperature inputs and 24 additional inputs can be added with the optional
extension cards.
Minimum Ventilation Cycle — When ventilation is not required to reduce the room
temperature, fan outputs can run either continuously or intermittently to reduce humidity
levels and supply oxygen to the room.
Recuperation of the Warm Attic Air — In
order to make energy savings, the controller
can extract the warm air from the attic and
send it back into the room.
Natural Ventilation — This is a ventilation
mode that uses existing air currents and
natural convection to move and distribute air
through the building.
Humidity Control — The control offers many
ways to compensate for high or low humidity levels.
Control of the Air Inlet Movement — The
movement of the air inlets (sidewall vents
or tunnel inlets) can be coordinated with
the operation of the fans or according to
the pressure level. This allows the inlets to
be adjusted correctly, without the influence
of uncontrollable factors such as wind or air
from adjoining rooms.
Egg Room — In addition to controlling the
ambient temperature in the house, the PROVISION can control the temperature and
humidity conditions in an egg room. It can
also keeps a tally of the number of eggs
produced each day.
Operation Cost Monitoring — The controller can monitor the amperage draw of the
outputs and give you daily reports of the
operation costs.
History Menus — The history menus allow
monitoring the sensor readings and verify the
run time of some outputs. Below is a list of
all available histories menus:
Static pressure sensor ...............400 days
Heater run time ..........................400 days
Feeder run time .......................... 400 days
Water consumption .....................400 days
Mortality ................................... 400 days
Alarm Management — The controller provides
alarms for high-low temperatures, defective
sensors and other system failures. It keeps in
memory the 75 latest alarm conditions.
Password Protection — Different passwords
levels can be enabled to restrict access to
some menus of the controller.
Backup Battery — A backup battery allows
the unit to keep time in case of a power
failure.
USB Connector — Controller backups and
updates can be made easily with a standard
USB memory card.
Overload and Over-voltage Protection — Resettable fuses are provided at low-voltage
inputs of the controller to protect its circuitry
in the case of an overload or over-voltage.
Computer Control — The controller can be
connected to a computer, thus making it
possible to centralize the management of
information and diversify control strategies.
Tunnel Ventilation — When the room temperature rises, tunnel ventilation reduces
the actual temperature perceived by the
animals.
2. MOUNTING INSTRUCTIONS
2.1. Installing the Controller
on the Wall
Fasten the two metal brackets on the mounting holes located behind the controller using
four screws. Then, mount the enclosure on
the wall using four other screws. Leave a
clearance of at least 16” to the left of the
enclosure to allow the cover to be removed
for maintenance.
Minimum and maximum sensor readings:
Ambient temperature ................400 days
Inside temperature sensors ............7 days
Outside temperature sensor .......400 days
Relative humidity sensor ...........400 days
Test Mode — A test mode allows simulating temperature changes and verifying the
controller‘s performances.
2.2. Connections
2.2.1. Main Wiring
Refer to the wiring diagram enclosed with this
user’s manual to connect the controller. Drill
holes at the bottom of the enclosure to pass
the wires and install watertight connectors to
prevent water from entering in the enclosure.
Do not make any holes at the side and top of
the enclosure.
All wiring must be done by an authorized electrician and must comply with
applicable codes, laws and regulations.
Make sure power is off before doing any
wiring to avoid electrical shocks and
equipment damage.
PRO-VISION rev.07
7
Page 8

PRO-VISION
Do not install rigid conduit into electrical
knockouts. Only nylon cable glands are
permitted for cable or wire fastening.
The controller has no power-on switch.
An external switch or circuit breaker
shall be included in the building installation to interrupt power to L and N
electric power lines. It shall be in close
proximity to the equipment and within
easy reach of the operator. It shall be
marked as the disconnecting device for
the equipment.
2.2.2. Alarm Connection
There are two types of alarms on the market.
One type activates when current is cut off at its
input; the other type of alarm activates when
current is supplied at its input. For an alarm of
the first type, use the NC terminal as shown on
the wiring diagram. For an alarm of the second
type, use the NO terminal.
3. USER INTERFACE
3.1. Location of the Controls
Graphic LCD display — The large graphic
LCD screen is used to display the parameters
and menus.
Menu selectors — The menu selectors allow
selecting a tab on screen.
Home key — This short-cut key provides access to the main menu.
Back — The “Back” key is used to go back to
the previous menu.
Arrow keys — The arrow keys allow selecting a parameter on screen. The right and
left arrow keys can also be used to move
through the display by pages (left=page-up,
right=page-down).
Enter — The “Enter” key is used to change
the value of non-numerical parameters.
Pressing this key makes a drop-down choice
menu appear.
Adjustment buttons — The adjustment buttons allow increasing or decreasing the value
of a parameter.
2.2.3. Sensor Inputs
Sensors operate at low voltage and are
isolated from the supply. Make sure that
sensor cables remain isolated from all high
voltage sources. In particular, do not route
the sensor cables through the same electrical knockout as other cables. Do not connect
the shield from the sensor cable to a terminal
or a ground.
Extending a sensor: Each sensor can be extended up to 500 feet (150 meters).
To extend a sensor: Use a shielded cable of
outside diameter between 0.245 and 0.260 in
(6.22 and 6.60 mm) (the cable dimensions
should not be under 18 AWG) to ensure the
cable entry is liquid tight. Do not ground the
shielding.
It is preferable to solder the cable joint to
ensure a proper contact between the two
cables.
Delete — The delete key allows
clearing the last digit that has
been posted while editing a
Graphic
LCD
Display
numerical value.
+/- & AM/PM but ton — This
push-button allows entering
a negative value and allows
changing the AM/PM time indicator.
Digital keypad — The digital
keypad is used to modify the
value of numerical parameters.
Alarm Status LED — The alarm
LED turns red when an alarm
Menu
Selectors
Home
Key
Back
button
Arrow keys
(Right = Page-Down
Left = Page-Up)
situation is active or turns green
when there is no alarm.
3.2. Adjusting a Parameter
When a parameter is selected, the controller gives indications about the way it can
be modified at the bottom of the screen. A
parameter can either be modified with the
adjustment buttons, with the digital keypad or
by pressing the “Enter” key and then selecting
an item from a drop-down menu. Follow the
instructions on screen to modify the value
of a parameter.
Do not run sensor cables next to other
power cables. When crossing over other
cables, cross at 90°.
Defective sensors: An alarm is generated
when a defective sensor is detected. Defective sensors are identified in the “Alarm”
menu. Refer to chapter 13 fo r f ur the r
information on the alarms.
2.2.4. 0-10V Output Connection
It is recommended to use a 18 to 22 AWG
wire to connect the devices to the 0-10V
outputs. This type of output can be used to
connect various devices such as lights.
Alarm
AM/PM
Status
LED
3
6
9
+/-
+/-
AM/PM
Button
Delete
Main Menu
Current conditions
Set Point
Minimu m ventilation
On/Off Settings
Inlets/Vents
MAIN
MENU
BACK
ENTER
Start flock / Egg
Light Programs
Alarms
History
Set-up
Adjustment
Buttons
Digital Keypad
1
2
4
5
7
8
DEL
0
8
PRO-VISION rev.07
Page 9

PRO-VISION
4. INSTALLATION SETUP
4.1. Setting the Time & Date
1. Select:
Main menu
* Set-up
Time & Date
* A complete- access password may be required to
access this menu (see sec. 4.2.1).
Time & Date
Tue Jan 1 20XX
11:59:59 am
To modify use
Each of the following parameters must
be set in turn.
2. Press “En ter” to start editing the
month.
3. Use the navigation buttons to select the
current month from the scrolling list.
4. Press “En ter” to continue.
5. The day is now selected. Use the adjustment buttons or the numerical keypad
to change the current day.
6. Press “En ter” to continue.
7. The year is now selected. Use the +/push-buttons or the numerical keypad
to change the current year.
8. Press “En ter” to continue.
9. The time is now selected. Use the numerical keypad to set the time of day
and use the AM/PM key to change the
time indicator (if required).
4.2. Password
The controller can identify 6 users that are
having different privilege levels. Below is a list
of possible privileges:
History — This privilege provides access to all
read-only menus such as the “Current Condi-
tion s”, “A la rm ” & “His tory” menus.
Settings — This privilege provides access to
all menus except for the “Se t- up” menu.
All — This password provides complete access to all menus of the controller.
Using password security is optional. Refer to the Set-up menu to enable/disable
this protection (see section 4.4).
4.2.1. Entering a Password
If the password protection is used, the controller will prompt for a password each time a user
that does not have the proper privileges tries accessing a protected menu. Refer to section 4.4
to enable or disable the password protection.
Please enter password
****
1. Type in your 4-digit password.
The message “Wrong Password” is displayed either if the posted password is
incorrect or if the privileges associated
with it are not sufficient to access the
protected menu.
4.2.2. Changing / Retrieving a Password
A user that has complete access to the controller can view and modify the passwords
and privileges of all users.
1. Select:
Main menu
* Set-up
* * Password
* A complete-access password may be required to
access this menu (see sec. 4.2.1).
* * This menu is accessible if the password protection is enabled in the Set-up menu (see sec. 4.4).
Passwor ds
Sec urity
User 1
User 2
User 3
User 4
User 5
Maste r
To modify use
2. Set the following parameters:
Security — Select the level of privileges that
must be selected after 5 minutes of inactivity
(history, settings or all).
Cur. user — This is user currently logged in
(for information only).
User 1-5 — Set the password of each user.
Choose easy-to-remember passwords
and write them down in a safe place!
Master — Set the master password. This
user automatically has complete access to
all menus of the controller.
Histor y
1111
2222
3333
4444
5555
0610
Cur. user User 1
Level
Level
Level
Level
Level
Settings
Histor y
Histor y
Histor y
All
10. Press “E nte r” to validate the time and
date.
Level — Assign the desired level of privileges
to each user. *NB. T he Master user automatically
has complete access to all menus.
PRO-VISION rev.07
9
Page 10

PRO-VISION
4.3. Controller Programs
Program definition: A programs is an assem-
bly of settings (temperature settings, relay
assignment, sensor assignment, etc.) that
can be enabled at different moment of the
breeding process. In all, the controller can
use 10 different programs.
Refer to the Set-up menu to enable the desired number of programs (section 4.4).
Make sure the right program is selected
before adjusting any parameter.
1. Select:
Main menu
* Start Flock
* A password may be required to access this menu
(see section 4.2.1).
Start flock
Mortality
Loss (%)
Stat Flo ck
Age
Clean M ode
To modify use
2. Set the following parameters:
Program — Activate the desired controller
program. *Only the programs that are enabled in
the Set-up menu can be used (see section. 4.4).
0
0.00
No
10000
On
Remaining
Birds placed
Age
Program
New Mortality
Alarm low T°
-
10000
10000
Progra m 1
0
No
4.4. Set-up Menu
The following section shows how to customize the controller for your particular application. It shows how to enable and set the
inputs & outputs of your controller. Normally,
this setup needs to be done only once.
Hint: Use the right and left arrow keys
to scroll the display by pages (right =
page-down, left = page-up).
1. Select:
Main menu
* Set-up
* A complete-access password may be required to
access this menu (see sec. 4.2.1).
2. Set the following parameters:
Contrast — Adjust the contrast of the LCD
screen. Default = 50%.
Backlight intensity — Set the intensity of the
LCD screen backlight as required. This parameter ranges from 1 (darker) to 5 (brighter).
Default = 3.
Key beeper tone — Adjust the volume of the
keypad beeper.
Language — Select the desired language
(English or Spanish).
Hint! Press and hold the main menu
button for 5 seconds to switch from a
language to the other.
Controller used for — The controller can
either be used in a breeder, broiler, layer or
turkey production facility. The breeder facility
gives you access to additional parameters to
monitor an egg room; the breeder and turkey
options give you access to the natural ventilation mode (natural curtain).
Time mode— Select the desired time format
(AM/PM or 24 hours).
Pressure unit — Select the desired pressure
units (inches of water (“WC) or Pascal (Pa)).
* This parameter is accessible if the static pressure
sensor is enabled above.
Use min. vent ramping ? — Select “Yes” to
enable the ramping function on the Time ON
portion of the minimum ventilation timer.
Refer to section 6.2.2 for further information
on this feature.
Use relative humidity (RH) sensor ? — Select
“Ye s” if a humidity sensor is connected to the
controller. Note that if the controller operates
in a breeder facility, the RH sensor is used to
control the humidity level in the egg room; if
the controller is located in a broiler, layer or
in a turkey facility, the RH sensor is used to
control the humidity level in the house.
Use RH min vent compensation? — Select
“Ye s” for the controller to adjust On Time
portion of minimum ventilation cycles as a
function of the relative humidity level. Refer to section 12.1 for further information
about this RH compensation method. * This
parameter is accessible if the controller is used in a
broiler, layer or turkey facility and if the RH sensor
is enabled above.
Use outside T° sensor ? — Select “Yes” if an
outside temperature sensor is connected to
the controller.
Use critical alarm? — Select “Yes” to enable
the critical temperature alarm condition.
* This parameter is common to all programs of the
controller.
Number of programs — The controller can use
several programs to control the temperature.
Enable the desired number of programs (1 to
10 programs) * This parameter is common to all
programs of the controller.
Save current program to — This function
allows copying all parameter settings of a
program onto another program (it thus avoids
repeating the same programming sequence
several times). Select the program on which
the current program must be pasted. * This
parameter is accessible if more than 1 program is
enabled above.
10
PRO-VISION rev.07
Temperature unit — Select the desired temperature units (Celsius or Fahrenheit)
Use static pressure sensor ?— Select “Yes”
if a static pressure sensor is connected to
the controller.
The controller automatically selects the
newly pasted program after the saving
process.
Confirm — Select “Ye s” to start the copying
process. The message “Copy successful” will be
displayed after data transfer. *This parameter is
Page 11

PRO-VISION
accessible if the program selected above is different
from the program currently in use.
Number of water meters — Enable the desired
number of water meters and then refer to section 4.5.2 to assign them to the digital inputs
of the PRO-VISION. In all, the controller can
monitor 6 digital inputs (water meters and
feeder-monitoring inputs). *This parameter is
common to all programs of the controller.
Water meter unit — If a water meter is enabled above, select the desired unit of water
volume (gallons or liters). * This parameter is
common to all programs.
Number of temperature sensors — Select the
number of inside temperature sensors that
are connected to the controller. The controller initially comes with 8 temperature inputs
and 24 additional inputs can be used with
the expansion cards (total of 32 sensors).
* This parameter is common to all programs of the
controller.
Use wind speed? — Select “Ye s” if an anemometer is connected to the controller.
Use ammonia sensor? — Select “Yes” if an am-
monia sensor is connected to the controller.
Use water flush? — Select “Ye s” to use the
water line flush. Refer to chapter 10 for further information on this feature.
Number of water lines — Select the number
of water line outputs in used (1 to 8 outputs). Note that up to 2 water lines can be
connected to each output. * This parameter is
ac cessible if th e wa te r ush opti on i s enabled a bo ve .
Number of natural curtains — Enable the
desired number of natural ventilation curtains
(0 to 8 curtains). *This parameter is accessible if
the controller is used in a turkey or breeder facility
Use cur tain inlet? — It is possible to use one
natural curtain output in lateral and minimum
ventilation. When a curtain is used in one of
these ventilation mode, it follows the same
movements as the vent inlet. When the controller enters in natural ventilation, the curtain
output becomes a regular natural curtain
again Select the natural curtain output that
acts as a curtain inlet in lateral and minimum
ventilation or select “Non e” to disable this
function *This parameter is accessible if natural
ventilation curtains are enabled above.
Number of heaters — Enable the proper
number of heating outputs. If the controller is
used in a breeder, broiler or layer production
facility, the number of heaters ranges from 1
to 16 and can be doubled with the “Hi Fire”
option; if the controller is used in a turkey
production facility, the number of heaters
ranges from 1 to 32.
Use heater RH compensation ? — Select “Ye s”
for the controller to activate the heaters in
timer mode when the relative humidity level
is too high. Refer to section 12.2 for further
information about this RH compensation
method. * This parameter is accessible if the con-
troller is used in a broiler, layer or turkey facility
and if at least 1 heater and relative humidity sensor
are enabled above. It is also common to all programs
of the controller.
Use hi fire heaters ? — Select “Ye s” to enable
the hi fire option for the heating outputs.
This function allows doubling the number of
heating stages (refer to chapter 7 for further
information on this function). * This parameter
is common to all programs and is only accessible if
the controller is used in a breeder, broiler or layer
production.
Number of fans — Enable the proper number
of lateral fans: up to 5 fans can be used in a
breeder, broiler or turkey production and up to
20 fans can be used in a layer production. *If
tunnel fans are used in a layer facility, a maximum
of 5 lateral fans can be enabled; if tunnel fans are
not used, up to 20 lateral fans can then be enabled.
Number of tunnel fans — Enable the proper
number of tunnel fans (1 to 20 tunnel fans).
*If tunnel fans are used in a la yer facility, a maximum
of 5 lateral fans can be enabled; if tunnel fans are
not used, up to 20 lateral fans can then be enabled.
Number of coolings — Enable the proper
number of cooling outputs (0 to 6 outputs).
RH shutoff cooling ? — Select “Yes” for the
controller to disable the cooling outputs when
the humidity level gets too high. Refer to section 12. 3 for further information about this
RH compensation method. * This parameter is
accessible if the controller is used in a broiler, layer,
or turkey facility and if at least 1 cooling output and
relative humidity sensor are enabled above. It is also
common to all programs of the controller.
Activate cooling low RH ? — Select “Yes” for
the controller to activate the cooling outputs
when the humidity level gets too low. Refer to
List of parameters Value
Contrast 50%
Backlight intensity 3
Key beeper t one 100%
Language English
Controller used for Breeder
Time mo de AM/PM
Tempe rature Unit °F
Use static pressure sensor? Yes/No
Pressure Unit “WC
Use min. vent ram ping? Yes/No
Use relative humidity sensor? Yes/No
Use RH min ve nt. compe nsation? Yes/No
Use outside T° sensor? Yes/No
Use critical alarm? Yes/No
Num ber of program s 10
Save curre nt program to Progra m x
Co nfir m Yes/N o
Num ber of water meters 2
Water meter unit gal
Num ber of T° sensors 8
Use wind speed ? Yes/No
Use am monia sensor? Yes/No
Use water flush? Yes/No
Num ber of water lines 8
Num ber of natural curtains 8
Use curtain inlet? Yes/No
Num ber of heaters 32
Use heater RH com pensation? Yes/No
Use hi fire heaters Yes/No
Num ber of fans 5
Num ber of tunnel fans 20
Num ber of coolings 6
RH shutoff cooling ? Yes/No
Activate cooling on low RH? Yes/No
Use Weedon fog gers ? Yes/No
Num ber of fogger zones 2
Activate Foggers on low R H? Yes/No
Num ber of feeders 3
Num ber of time clocks 12
Cloc k mode Start /Stop
Feeder 1 Assigne d to clock Clk1
Feeder 2 Assigne d to clock Clk2
Feeder 3 Assigne d to clock None
Use stir fan? Yes/No
Stir fan base on T°
Use light? Yes/No
Num ber of light programs 9
Use sidewall vent? Yes/No
Use tunnel i nlet? Yes/No
Num ber of tunnel inlets 2
Tun nel inlet mode SP
Vent inlet mode T°
Vent inlet SP adjustment? Yes/No
Use attic vent? Yes/No
Use attic T° sensor Yes/No
Use attic min vent. compen s? Yes/No
Pre-opening m ode Auto
Use night set point? Yes/No
Use min vent. night on tim e? Yes/No
Day starts at 8:00A
Night starts at 6:00P
Monitor breaker te mperature? Yes/No
Breaker sensor Sensor 1
Use password s? Yes/No
Num ber of relays 3 RP32
Use current se nsors? Yes/No
Ap pr o x.o pe rat io n c ost 0.0 0$ /KW /H
Fan voltage 120 V
Tun fan v oltage 120 V
Com munication s peed High
Curre nt condition display All
(example only)
PRO-VISION rev.07
11
Page 12

PRO-VISION
section 12 .3 for further information about this
RH compensation method. * This parameter is
accessible if the controller is used in a broiler, layer
or turkey facility and if at least 1 cooling output and
relative humidity sensor are enabled above. It is also
common to all programs of the controller.
Use Weedon foggers ? — Select “Ye s” to use
the Weedon foggers.
Number of fogger zones — Enable the desired
number of fogger zones (1 to 6 zones). *This
parameter is accessible if the foggers are enabled
above.
Activate Foggers on low RH ? — Select “Ye s”
for the controller to activate the foggers when
the humidity level gets too low. Refer to section 12. 3 for further information about this
RH compensation method. * This parameter is
accessible if the foggers an d relative humidity sensor
are enabled above. It is also common to all programs
of the controller.
Number of feeders — Enable the desired number of feeder run time monitoring inputs and
then refer to section 4.5.2 to assign them to
the digital inputs of the PRO-VISION. In all,
the controller can monitor 6 digital inputs
(water meters and feeder-monitoring inputs).
*This parameter is common to all programs of the
controller.
Number of time clocks — Enable the proper
number of time clocks (0 to 12 outputs).
Use clock loop feeding? — This option allows defining a number of on/off cycles to
be performed within a given clock cycle (see
graph in section 9 .1). Select “Ye s” to enable
this operating mode or select “No” to use the
regular start/ stop mode. *This parameter is not
available in a breeder production.
Clock mode (Breeder mode only) — The clock
mode allows stopping a time clock at a specific time of the day (Start/Stop mode) or after
a certain run time (Start/Run mode). Select the
desired operating mode of the time clocks.
Note that the “S ta rt/Ru n” option allows stopping the outputs with a little more precision
since it allows stopping them by the seconds
(contrarily to the “Start/Stop” mode which allows stopping them by the minutes). * This
parameter is accessible in breeder mode if at least
1 time clock is enabled above.
Feeder #x Assigned to Clock — When a
feeder run time alarm occurs, the controller
can open the relay associated with the feeder
(see section 4.7.1) or stop a particular clock
output. Select the clock output that needs
to be stopped when a feeder run time alarm
occurs or select “None” if no clock output
needs to be stopped. *Refer to section “13.2.8.
Feeder Alarms” on page 49 to set the maximum run
time of the feeders or to restart a feeder after it has
been stopped.
Use stir fan? — Select “Yes” to enable the
stir fan output.
Stir fan base on — If the stir fan output is
enabled above, specify its operating mode:
select “ Tem p” if it operates within a certain
temperature range or select “MinV” if it only
operates in minimum ventilation (refer to
section 6.6 for further information on this
function).
Use light? — Select “ Yes” to enable the 0-10V
light output.
Number of light programs — If the light output
is enabled above, select the desired number
of light programs (1 to 9 programs).
Use sidewall vent ? — Select “Yes” to enable
the sidewall vent output. * This parameter is
accessible if the static pressure sensor is enabled
above.
Use tunnel inlet ? — Select “Yes” to use a
tunnel inlet.
Number of tunnel inlets — If the tunnel inlet
option is enabled above, select the number
of tunnel outputs in use (1 or 2 tunnel inlets).
Tunnel inlet mode — Tunnel inlets can either
move according to the level of static pressure
(S.P.) or according to the room temperature.
Select the desired operating mode. * This
parameter is accessible if at least 1 tunnel inlet is
enabled above.
Vent inlet mode — The position of vent inlets can either be defined according to the
static pressure level or in timer mode as a
function of temperature. Select “S .P.” if they
are regulated by the static pressure level or
“T°” if their opening is based on temperature
variations.
Vent inlet SP adjustment ? — The controller
can automatically adjust the static pressure
set points as a function of inside or outside
temperature. Select “Insi de T°” to define a
second group of static pressure set point
(this group starts being used when the room
temperature reaches a certain point); select
“Oustide T°” to define different pressure set
points for winter and summer or select “No”
to disable these functions. *This parameter
is accessible if the Vent Inlet Mode is set to “S.P.”
above.
Use attic vent? — Select “Ye s” to enable the
attic vent output.
Use attic T° sensor? — Select “Ye s” if a
temperature sensor is present in the attic.
* This parameter is accessible if the attic vent is
enabled above.
Use attic min vent. compens? — In order to
extract air from the attic, the controller can
increase the operating time of the fans, in
minimum ventilation, when temperature is
suitable in the attic. Select “Ye s” to enable
this compensation function (refer to section
6.5 for further information on this function).
* This parameter is accessible if the attic sensor is
enabled above. It is also common to all programs
of the controller.
Vents pre-opening mode — The pre-opening
delay is used to pre-open the vents (sidewall
& attic vents) before activating the fans at the
startup of each minimum ventilation cycle.
The controller can use a steady pre-opening
delay or can set this delay automatically. Select “Au to” to use an automatic pre-opening
delay or select “Ma n .” to set the delay yourself. * This parameter is accessible if the attic vent
or sidewall vent is enabled above.
Use Night Set Point? — Select “Ye s” to use a
different target temperature at night; select
“N o” to disable this function.
Use min. vent. night on time ? — The controller can use different minimum ventilation
timer at night. Select “Ye s” to use particular
night settings.
Day starts at — Set the time at which the day
timer starts being used in minimum ventilation. * This parameter is accessible if the “Night
min. vent. on time” option is enabled above.
12
PRO-VISION rev.07
Page 13

PRO-VISION
Night starts at — Set the time at which the
night timer starts being used in minimum
ventilation. * This parameter is accessible if the
“Night min. vent. on time” option is enabled above.
Monitor breaker temperature ? — Select “Yes”
if a temperature sensors is used to monitor
the temperature of the main breaker. The
controller will set off an alarm if the reading
of this input gets higher than acceptable
temperature limit. * This parameter is common
to all programs of the controller.
Breaker sensor — If the breaker monitoring
function is enabled above, specify which of
the temperature sensors is used for this purpose (sensor 1-8). * This parameter is common
to all programs of the controller.
Use password? — Select “Yes” to enable
the password protection or “N o” to disable
it. * This parameter is common to all programs of
the controller.
Number of relays — Select the proper relay
panel or combination of relay panels in use:
1 RP-32 / 1 RP-40 / 1 RP-40 & RP-16
2 RP-32 / 1 RP-32 & RP-40
2 RP-40 / 3 RP-32 / 3 RP-40 / 4 RP-32
* This parameter is common to all programs of the
controller.
your application only uses relay panels with
the “CS” technology or select “Low” if your
application contains 1 or more relay panels
that do not use this technology. *Refer to
chapter 16 to see the communication rate currently
being used by your controller.
Current condition display — Select what
information needs to be displayed on current
condition menu: select “Al l” for the controller
to display all possible pieces of information
or select “W/O heat” or “W/O Prb,Heat” to remove the heater run time and/or the reading
of individual temperature sensors from the
current condition display. * This parameter is
common to all programs of the controller.
Use current sensors ? —Select “Yes” if at least
1 output uses a current sensor.
Approximative operation cost — The controller can calculate the approximate operating
cost of the outputs that are using a current
sensor. Select the going rate per kilowatthour.* This parameter is accessible the current
sensor is enabled above. It is also common to all
programs of the controller.
Output voltage — Specify what voltage each
output uses: 120, 208 or 240 Volts.
Communication speed — The communication
speed provided by the controller depends on
the type of relay panels you are using. Using
the high-speed communication mode allows
connecting more relay panels and current
sensors without lowering the communication speed of the controller. Note that the
high-speed mode can only be used if your
application exclusively contains relay panels
with the “CS” technology (the letters “CS”
are written on the faceplate of a relay panel
that uses this technology). Select “High” if
PRO-VISION rev.07
13
Page 14

PRO-VISION
4.5. Sensor Assignment
The selection of sensors must be made
separately for each controller program
in use.
4.5.1. Assigning the Sensors
The controller outputs either run according to
the average reading of their own selection of
sensors or according to a pre-defined group of
sensors (such as the average temperature). The
table below gives a list of all outputs and tells
according to which selection of sensors each
one of them operates.
Outputs Selection of sensors
Heater 1-32
Heat 1-16 Hi Fire
Cooling 1-6
Fogger Zones 1-6
Natural curtains 1-2
Egg room heater
Egg room cooling
Fans 1-5
Stir Fan
Tunnel Fans 1-20
Non-brood zones: A non-brood zone is an
unused part of the house. This type of zone
is automatically created when a heater is only
being controlled by a selection of sensors that
are not used to measure the average room
temperature. Refer to section 4.8 for further
information about non-brood zones.
The selection of sensors
must be made separately
for each of these output.
In lateral ventilation,
these outputs operate
according to the “Aver-
age T°” sensor group. In
tunnel ventilation, they
operate according to the
sensors that are associated with the tunnel fan
output in use.
1. Select:
Main menu
* On / Off Settings
* A password may be required to access this menu
(see section 4.2.1).
2. A table showing all outputs in use is displayed. Select the desired output with the
arrow keys.
On/Off Settings
Ite ms
Tun 1
Tun 2
Tun 3
Tun 4
Tun 5
Cool 1
Fan 1
Fan 2
Fan 3
Fan 4
Heat 1
Heat 2
Heat 3
Set Point : 75.0
On Off Mode
60.0 63.5 Non brood
60.0 63.5
60.0 63.5
60.0 63.5
60.0 63.5 Ti me r
60.0 63.5 Sta rt si dew all
6 0.0 63. 5 Close attic
60.0 63.5 Start tunnel
6 0.0 63. 5 Close sidewall
60.0 63.5
60.0 63.5
60.0 63.5
60.0 63.5
To modify use
-
Htr /fan shut
Time
clock
Water
flush
Average
Sensor
When an output is selected, the controller
displays a sensor assignment tab at the right
hand side of the screen (the tab is associated with the chosen output). If the output
operates according to a group of sensors, the
tab leads to the sensor assignment menu of
the group; if it operates according to its own
selection of sensors, the tab leads to the sensor assignment menu of the chosen output.
3. Select the sensor assignment tab with the
menu selectors.
Average Sensor
1 2 3 4 5 6 7 8
--- --- --- ---
9 10 11 12 13 14 15 16
--- --- --- --- --- --- --- ---
17 18 19 20 21 22 23 24
--- --- --- --- --- --- --- ---
25 26 27 28 29 30 31 32
--- --- --- --- --- --- --- ---
To modify use
4. Use the +/- buttons to put a check mark in
the box of the temperature sensors that are
used to control the selected output (or that
forms the selected group of sensor).
4.5.2. Assigning the Digital Inputs
The controller has 6 digital inputs that can be
used to monitor a water meter or the run time
of a feeder. Enable these inputs in the Set-up
menu (section 4.4) and assign them to digital
inputs #1-6 of the controller.
1. Select:
Main menu
* Set-up
* * Digital Inputs
* A password may be required to access this menu
(see sec. 4.2.1).
* * This tab is accessible if at least 1 water meter
or feeder-monitoring input is enabled in the Set-up
menu (see sec. 4.4).
Digital Input Assig nment
1 2 3 4 5 6
Wtr1 Wtr2 Feed1 Feed2 Feed3 -
To modify use
2. Select the desired digital input and press
Enter to assign a function to this input.
14
PRO-VISION rev.07
Page 15

PRO-VISION
4.5.3. Selecting the Attic Sensor
If a temperature sensor is present in the attic,
please select which input number the attic
sensor uses.
1. Select:
Main menu
* Inlets / Vents
* * Attic Sensors
* This menu is accessible if at least 1 inlet is enabled
in the Set- up menu (see section 4.4). A password may
also be required to access it (see section 4.2.1).
* * This tab is accessible if the attic sensor input is
enabled in the Set-up menu (see section 4.4).
Attic Sensor
1 2 3 4 5 6 7 8
--- --- --- --- --- ---
9 10 11 12 13 14 15 16
--- --- --- --- --- --- --- ---
17 18 19 20 21 22 23 24
--- --- --- --- --- --- --- ---
25 26 27 28 29 30 31 32
--- --- --- --- --- --- --- ---
To modify use
---
2. Use the +/- buttons to put a check mark
in the box of the temperature sensor located
in the attic.
4.5.4. Egg Room Sensors
4.6. Calibrating the Inputs
This section shows how to calibrate the reading
of the sensor inputs in order to obtain accurate
and uniform readings from all sensors. It also
shows how to calibrate the flow rate of the
water meters.
1. Select:
Main menu
* Set-up
Sensor Calib.
* A complete-access password may be required to
access this menu (see sec. 4.2.1).
A table showing the calibration values of each
sensor input is displayed:
Sensor calibration
Temperatur e sensor 1
Temperatur e sensor 2
Temperatur e sensor 3
Outside tempe rature sensor
Static pressure sensor
Relative humidity sensor
Water meter 1
Water meter 2
Min am monia value
Max am monia value
To modify use
-
0.00
1.0g al /p
1.0g al /p
0 ppm
1000 ppm
0.0
0.0
0.0
0.0
0.0
2. If required, calibrate the reading of the
sensors. Note that the calibration settings
are common to all programs of the controller.
Use the +/- key to enter a negative offset.
Temperature (indoor & outdoor) — The reading
of the inside and outside temperature sensors
can be adjusted of ±10 °F (±5.6 °C).
Static pressure sensor — The reading of the
static pressure sensor can be adjusted of
±0.10 ” WC (±25 Pa). *This parameter is acces-
sible if the static pressure sensor is enabled in the
Set-up menu (see section 4.4).
Relative humidity sensor — The reading of
humidity sensor can be adjusted of ±10%.
*This parameter is accessible if the RH sensor is
enabled in the Set-up menu (see section 4.4).
Water meter calibration — Specify the flow
rate of each water meter. It ranges from 0.1
to 100.0 gallons (or liters) per pulse. *This
parameter is accessible if a water meter is enabled
in the Set-up menu (see section 4.4).
Min/max ammonia values— In order to use
the ammonia sensor, you must specify the
minimum and maximum ammonia levels that
can be detected by the sensor (in ppm). *This
parameter is accessible if the ammonia sensor is
enabled in the Set-up menu (see section 4.4).
If it is used in a breeder facility, the controller automatically enables an egg room and
controls up to 3 outputs in this room (heater,
cooling & humidity outputs). Each of these
outputs operates according to a specific temperature sensor. Please refer to chapter 11 of
this manual to specify which sensor is used
in the egg room.
4.5.5. Main Breaker Sensor
A temperature sensor can be used to monitor the temperature of the main breaker. The
controller will set off an alarm whenever the
reading of this temperature input gets too
high. Refer to the Set-up menu in section
4.4 to select the temperature sensors used
for this purpose (if applicable).
PRO-VISION rev.07
15
Page 16

PRO-VISION
4.7. Relays
4.7.1. Relay Assignment
The controller activates the loads by means
of external relay panels. In all, it can control
up to 128 relays. This section shows how to
specify the function of each relay. Please refer
to the wiring diagram enclosed with your relay
panel to connect the loads and to assign the
ID numbers of the panels.
A worksheet is available at the end of
this manual to write down the function
of each relay.
Relay Functions
Display Meaning
Htr Heater
Hi
#x; #xx Hi Fire heater #x or Heater #x
Fan Fan
Tun Tunnel fan
Feed Feeder
Cool Cooling output
Clk Time clock
Flu Water flush output
Stir Stir fan
Light On/Off light output
Bckup Backup device
2
SW-O
/SW-C2Sidewall vent open/close relay
2
AV-O
/ AV-C2Attic vent open/close relay
2
TN-O
/ TN-C2Tunnel inlet open/close relay
Eg.Htr Egg room heater
Eg.Cool Egg room cooling output
Eg.RH Egg room humidity output
Fogg Fogger zone
(depending if your controller uses the
hi-re option or if it uses 32 relays).
1
1. Select:
Main menu
* Set-up
Relay Assign
* A complete-access password may be required to
access this menu (see sec. 4.2.1).
The function of each relay is displayed.
Relay Assignm ent
1 2 3 4 5 6 7 8
Fan 1 Fan 2 Fan 2 Fan 3 Fan 4 Tun 1 Tun 2 T un 3
9 10 11 12 13 14 15 16
Heat HiFi1 Heat2 HiFi2 Heat3 HiFi3 Cool 1 Cool 2
17 18 19 20 21 22 23 24
Cool 3 Cool 4 Stir S V-O SV-C AV-O AV-C TN-O
25 26 27 28 29 30 31 32
TN-C Clk 1 Clk 2 Clk 3 - - - -
Select an item and press
2. Use the arrow keys to select the desired
relay number and then press “Enter” to change
its function. A table showing all possible
functions prompts on screen.
Relay 1 Assignm ent
Htr HiFi Fan Tun Fee d Cool
Clk Flu Stir Light Bcku p SW-O
SW-C TN-O TN-C AV-O AV-C Eg.Cool
Eg.Htr Eg.RH Fogg Off
Use the arrow keys to select the type of
output being controlled by the relay and then
press “Ent er”.
4.7.2. Relays with Current Sensors
The controller can monitor the current flow on
each of its outputs. The following procedure
shows how to identify the outputs that are
using a current sensor.
1. Select:
Main menu
* Set-up
* *Current sensors
* A complete-access password may be required to
access this menu (see sec. 4.2.1).
** This menu is accessible if a current sensor is
enabled in the Set-up menu (see section 4.4).
Relay current se nsor assignment
1 2 3 4 5 6 7 8
--- --- --- ---
9 10 11 12 13 14 15 16
--- --- --- --- --- --- --- ---
17 18 19 20 21 22 23 24
--- --- --- --- --- --- --- ---
25 26 27 28 29 30 31 32
--- --- --- --- --- --- --- ---
To modify use
2. Use the +/- buttons to put a check mark
in the box of the relays that are using a current sensor.
3. If the controller uses many outputs of the
same type, choose the output number from
the drop-down menu.
4. Proceed the same way
to assign a relay to each
output in use.
Htr
Htr 2
Htr 3
Htr 4
1. Feeder relays are used to stop the feeders when
a feeder run time alarm occurs. These relays are
normally closed (NC) relays which open when their
respective feeder exceeds a user-dened run time.
2. Some relays on the relay panels have specially
been designed to connect actuators (an actuator
relay has an “Open/Off/Close” marking instead
of an “On/Off” marking on the faceplate of the
panel). When actuators are connected to these
relays, their open and close relays can never be
activated at the same time.
16
PRO-VISION rev.07
Page 17

PRO-VISION
4.8. Non-Brood Zones & Clean Mode
Definition of a Non-Brood Zone: A non-brood
zone is an unused part of the house. This
type of zone is automatically created when
a heater exclusively uses temperature sensors that are not used to measure the average room temperature. Non-brood zones are
generally not ventilated and only have some
heaters to ensure minimum heat.
Heaters in Non- Brood Zones: The operating
temperatures of the heaters in non-brood zones
are related to the “Non-Brood temperature set
point” rather than on the regular temperature
set point. This means that if the non-brood
temperature set point changes, the operating
temperatures of non-brood heaters will be adjusted consequently. Refer to section 5.1 to set
the “Non-Brood temperature set point”.
Definition of the Clean Mode: The clean mode
is used to interrupt regular operations of the
controller when the whole house is empty.
When this mode is enabled, the controller
provides a minimum level of heat and ventilation (optional). In clean mode, the heaters
operate according to their non-brood settings.
Low Temperature Alarms in Clean Mode: The
controller can sound an alarm if the temperature
gets too low while it operates in clean mode (or
when the temperature gets too low in an empty
zone). Once it is enabled, refer to section 13. 2
to adjust the low temperature limit.
Figure: Heaters in Non-Brood Zones
Fans
Heaters
Temp.
Sensors
Heaters
Figure: Heaters in Clean Mode
Heaters
Temp.
Sensors
Heaters
Clean Mode
Unused Fans
Heater
Temp.
Sensors
Temp.
Heater
Temp.
Sensor
Sensor
Heater
Non-Brood ZoneBrood Zone
Unused Fans
Unused FansUnused Fans
Temp.
Sensors
Heater
Unused Fans
Unused Fans
1. Select:
Main menu
* Start Flock
* A password may be required to access this menu
(see section 4.2.1).
2. Set the following parameters:
Clean Mode — Select “On” to enable the clean
mode or select “Of f” to disable it.
Alarm low T° — Select “Yes” for the controller to set off an alarm when the average
temperature gets lower than the Non Brood
Set Point while the controller is in clean mode.
*This parameter is accessible if the clean mode is
enabled above or if an empty zone is used.
Use minimum ventilation? — Select “Yes” to
activate minimum ventilation cycles while the
clean mode is on.
Unused Fans
Mortality
Loss (%)
Stat Flo ck
Age
Clean M ode
Use min.vent?
To modify use -
PRO-VISION rev.07
Start flock
Remaining
0
Program
0.00
Age
Nb Birds
No
New Mortality
1
Alarm low T°?
Yes
Yes
10000
Progra m 1
10000
0
No
17
Page 18

PRO-VISION
4.9. Test Mode
The test mode is used to simulate changes in
the ambient temperature and relative humidity and verify the controller’s performance.
When the test is enabled, all outputs of the
controller operate according to the simulated
temperature. The test automatically ends after
15 minutes of inactivity or if the user deactivates it manually.
1. Select:
Main menu
* Set-up
Test Mode
* A complete-access password may be required to
access this menu (see sec. 4.2.1).
Test Mo de
Program
Progra m 1
Status
Hu mid ity
2. Set the following parameters:
Program # — This is the program that is currently used by the controller. It is displayed for
information only. *Refer to section 4.3 to change
the program in use.
S. P.
Tem peratur e
On
0
---
77. 8
4.10. Version
The version menu gives the version number
of the program used by the controller. This
piece of information is useful to get technical support.
1. Select:
Main menu
* Set-up
Version
* A complete-access password may be required to
access this menu (see sec. 4.2.1).
Pro -visio n
V X.X
Build no. XXXX
Released: Jan 1 200X
Stat. Pressure — This is the current level of
static pressure. It is displayed for information
only and cannot be modified manually. * This
parameter is accessible if the test mode is enabled
above and if a static pressure sensor is enabled in
the Set-up menu (see section 4.4).
Status — Select “On” to enable the test mode
or select “Off ” to disable it.
Temperature — Set the simulated room temperature to the desired value. * This parameter
is accessible if the test mode is enabled above.
Humidity — Set the simulated humidity level
to the desired value. * This parameter is acces-
sible if the test mode is enabled above and if the RH
sensor i s enabled in the Set-up menu (see section 4.4).
18
PRO-VISION rev.07
Page 19

PRO-VISION
5. SET POINTS
5.1. Temperature & RH Set Points
1. Select:
Main menu
* Set Point
* A password may be required to access this menu
(see section 4.2.1).
The current temperature & relative humidity (RH) set points are displayed along with
a graph of the temperature set point ramp.
Refer to section 5.2 for further information
about this ramp.
2. Set the following parameters:
Day set point — Set the temperature set point
that is used during the day (this set point is
used all day long if the night set point is not
enabled). The controller can also change the
day set point automatically over time by using a curve(see section 5.2). * This parameter
is common to all programs.
Night set point — A different temperature
set point can be used at night. The night set
point can be used to lower the target room
temperature for instance. The night set point
is relative to the day set point, which means
that it is automatically adjusted when the day
set point changes. Set the night set point to
the desired value. *Accessible if the night set point
is enabled (see section 4.4).
Non brood — Set the target temperature used
in the non-brood zones. *Refer to section 4.8 for
further information about non brood zones.
RH Set Point — The relative humidity (RH) set
point is the target level of relative humidity
in the room. It is only used if the controller is
used in a broiler, layer or turkey facility. If the
humidity level in the room gets higher than
this set point, the controller can enable different compensation functions to lower it down
(see chapter 12). Set the relative humidity set
point to the desired value. * This parameter is
accessible if the controller is used in a broiler, layer
or turkey facility and if a RH Compensation function is enabled in the Set-up menu (see section 4.4) .
Set Point
Day
Non brood
Temp erature
90.0
84.4
81.6
78.8
76.0
73.2
70.4
67.6
64.8
62.0
75.0
Night
RH Set Point
35.0
Ram ping
1 5 10 14 19 24 28 33 38 42 47 Age
To modify u se
-
77. 0
65
Ram ping
5.2. Set Point Ramp
The controller can automatically adjust the
temperature set point over time with a ramp.
The set point ramp is composed of 12 steps
and each step associates a temperature set
point with an animal age. Once the ramp is
enabled, the controller changes the temperature set point every hour in a linear fashion
between consecutive steps of the ramp.
When it reaches the last step, the controller
keeps using the last temperature set point
until the end of the flock.
Temperature
Tem peratu re
90.0
8 7.2
84.4
81.6
78.8
76.0
73.2
70.4
6 7.6
64.8
62.0
1 5 10 14 19 24 28 33 38 42 47 Age
Set Point Ramp
1. Select:
Main menu
* Set Point
Ramping
* A password may be required to access this menu
(see section 4.2.1).
2. Set the following parameters. * The parameters below are common to all programs.
Ramping Status — This is the status of the
set point ramp. Select “O n” to enable it or
select “Off” to disable it.
Age — Set the age at which each step starts.
This parameter ranges from -5 to 450 days
(negative values are used to prepare the
house before letting the animals in).
Temperature — Assign a temperature set
point with each step of the ramp. If you don’t
need 12 different steps, repeat the last temperature for each unnecessary step.
Rampin g Status: OFF
Age Set Point
1 90.0° F
7 85.0° F
10 8 0.0°F
15 78.0°F
21 7 2.0°F
25 70.0°F
28 6 8.0°F
32 6 6.0°F
36 64 .0°F
40 6 2.0°F
46 62 .0°F
47 62.0 °F
To modify u se
-
PRO-VISION rev.07
19
Page 20

PRO-VISION
6. VENTILATION & COOLING
6.1. Overview of the Ventilation Concepts
Ventilation Concept in a Broiler or Layer Facility Ventilation Concept in a Turkey or Breeder Facility
In tunnel mode, ventilation is provided by
chosen tunnel fans and the air intake is
exclusively provided by the tunnel inlet (the
sidewall vents are closed). The controller
starts measuring the average temperature
according to the tunnel sensors and starts
using the tunnel inlet static pressure limits
and alarm limits.
In tunnel mode, ventilation is provided by
chosen tunnel fans and the air intake is
exclusively provided by the tunnel inlet (the
sidewall vents & natural curtains are closed).
The controller starts measuring the average
temperature according to the tunnel sensors
and starts using the tunnel inlet static pres-
sure limits and alarm limits. This ventilation
mode is optional in a turkey facility.
Startup of the
tunnel fan labeled
“Close sidewall”
(see sec. 6.5.3).
Startup of the
tunnel fan labeled
“S tar t Tunne l”
(see sec. 6.5.3).
“ON T°”
of the first
lateral fan
As the room temperature rises, the controller can start opening the tunnel inlet before
closing the sidewall vents in order to create
a smooth transition between lateral & tunnel
ventilation. This transition is optional.
In lateral mode, ventilation is provided by
chosen sidewall fans and the air intake is
provided by the sidewall and/or attic vents.
In minimum ventilation, the fans that are
used to ensure a minimum ventilation run in
timer mode and the vents (sidewall and/or
attic) slightly open prior to each activation
of the fans.
Minimum Vent. Lateral Mode Tunnel ModeTransition (opt.)
Startup of the
tunnel fan labeled
“S tar t Tunne l” (see
sec. 6.5.3).
Startup of the first
natural ventilation
curtain (see sec.
6.5.3).
“ON T°”
of the first
lateral fan
In natural ventilation, no fan is running and
the air intake is provided by the natural ventilation curtain and by the tunnel inlet (if a
tunnel inlet is used).
In lateral mode, ventilation is provided by
chosen sidewall fans and the air intake is pro-
vided by the sidewall and/or attic vents. This
ventilation mode is optional in a turkey facility.
In minimum ventilation, the fans that are
used to ensure a minimum ventilation run in
timer mode and the vents (sidewall and/or
attic) slightly open prior to each activation
of the fans. This ventilation mode is optional
in a turkey facility.
Minimum Vent. (opt.) Lateral Mode (opt.) Tunnel Mode (opt.)Natural Mode
20
PRO-VISION rev.07
Page 21

PRO-VISION
6.2. Minimum Ventilation
Minimum ventilation cycles are activated
when the room temperature is lower than the
start temperature of the first fan stage. Running the fans even though ventilation is not
required for reducing the room temperature
is useful to reduce humidity levels and supply
oxygen to the room. It also prevents the fans
from freezing in winter.
Minimum ventilation can only be used
if at least 1 fan output is enabled in
the Set-up menu (see section 4.4).
6.2.1. Minimum Ventilation Timer
The minimum ventilation timer is composed
of an “O n Ti me” and of a “C ycle Time” . The
fans run during the “On T ime” and then stop
until the end of the “C yc le T ime”. This timer
is common to all programs of the controller.
Min.Vent
Fan Status
ON
OFF
Minimum
Ventilation Timer
ON Time
Cycle Time
Time
Automatic adjustment of the minimum ventilation timer as a function of relative humidity:
The controller can automatically increase the
“On Time” portion of the minimum ventilation
timer as the humidity level increases. Refer
to section 12.1 for further information about
this RH compensation function.
The controller can automatically extend
the cycle time in order to pre-open the
vents.
Settings
1. Select:
Main menu
* Minimum Ventilation
** Day Settings or Night Settings
* A password may be required to access this menu
(see section 4.2.1).
**If different minimum ventilation settings are used
at night, select the parame ters you want to adjust (day
or night settings). These tabs are accessible if the
“Use min. vent. night on time” parameter is enabled
in the Set-up menu (see section 4.4).
2. Set the following parameters:
Mini mum ve ntilation
On Time(or)
Night On
Cycle
ON TIME
3:05
2:48
2:31
2:14
1:57
1:40
1:23
1:06
0:49
0:32
0:15
1 2 3 4 5 6 7 8 9 10 11 12 AGE
0:1 5 M:S
5:0 0 M:S
Cor rect.
Enhanced
Ram ping
0sec
No
Graph is accessible if
the minimum ventilation
ramping is enabled in
Set-up menu.
On Time — Set the “O n Ti me” of the minimum
ventilation timer. If the minimum ventilation
ramping is enabled, the controller automatically defines this value as a function of the
animal age (see section 6.2.2). *If different day/
night minimum ventilation timers are used, press the
“Day Settings” tab to access this parameter.
Night On — Set the “On Time” of the mini-
mum ventilation night timer. If the minimum
ventilation ramping is enabled, the controller
automatically defines this value as a function of the animal age (see section 6.2.2).*If
different day/night minimum ventilation timers are
used, select the “Night Settings” tab to access this
parameter.
Correct. — Select the correction that needs
to be applied to all steps of the minimum
ventilation ramp. The correction value is
expressed in seconds and can either be a
positive or negative value. *This parameter is
accessible if the minimum ventilation ramping curve
is currently running.
Cycle — Set the cycle time of the minimum
ventilation timer. Note that the cycle time
must be longer than the “On Time”.
Enhanced — Select “Ye s” if you want the
On Time portion of the minimum ventilation
timer to increase as the room temperature
gets closer to stage 1 start temperature or
select “N o” to disable this function. With
this function, the On Time reaches the Cycle
Time (fans are fully on) at the beginning of
the highest minimum ventilation timer fan.
PRO-VISION rev.07
21
Page 22

PRO-VISION
6.2.2. Min Ventilation Timer Ramp
The controller can automatically adjust the “On
Ti me” portion of the minimum ventilation timer
with time. The minimum ventilation ramp is
composed of 12 steps and each step associates
an On Time with an animal age. Once the ramp
is enabled, the controller changes “O n Ti me”
portion of the minimum ventilation cycles every
hour in a linear fashion between consecutive
steps of the ramp. When it reaches the last
step, the controller keeps using the last “On
Ti me” until the end of the flock.
ON TIME
3:05
2:48
2:31
2:14
1:57
1:40
1:23
1:06
0:49
0:32
0:15
1 2 3 4 5 6 7 8 9 10 11 12 AGE
Night Ramp: The minimum ventilation ramp
can be configured differently for nighttime.
Refer to the Set-up menu to enable or disable
the night settings (see section 4.4).
Ram ping
1. Select:
Main menu
* Minimum Ventilation
**Ramping
* A password may be required to access this menu
(see section 4.2.1).
** This tab is accessible if the minimum ventilation
ramp is enabled in the Set-up menu (see section 4.4).
Rampin g Status: Off
Age On Night On
1 0:15 M:S 0:00 M:S
2 0:33 M:S 0:15 M:S
3 0:49 M:S 0:30 M:S
4 1:06 M:S 0:45 M:S
5 1:23 M:S 1:00 M:S
2. Set the following parameters. *The parameters below are common to all programs.
Ramping Status — This is the status of the
minimum ventilation ramp. Select “O n” to
enable it or select “Off ” to disable it.
Age — Set the age at which each step starts.
This parameter ranges from -5 to 450 days
(negative values are used to prepare the
house before letting the animals in).
On — Assign a minimum ventilation “On Tim e”
with each step of the ramp. If you don’t need
12 different steps, repeat the last “On T ime”
for each unnecessary step.
Night On — If a different night ramp is used,
assign a night “On Tim e” for each step of the
curve. If you don’t need 12 different steps,
repeat the last “O n Time” for each unnecessary step. * This parameter is accessible if the
“Night Min. Vent.” option is enabled in the Set-up
menu (see section 4.4).
6.2.3. Minimum Ventilation Fans
6.2.3.1. Fan Selection
Minimum ventilation cycles are ensured by a
user-defined selection of fans and/or tunnel
fans. To identify the fans/tunnel fans that
are used in minimum ventilation, set their
operating mode to “Timer” or “Tmr, clo attic”
in the “On/Off Settings” menu. Refer to the
lateral or tunnel fan sections of this manual
to assign these fan operating modes (sections
6.3.1 & 6.5.3).
6.2.3.2. Stir Fans in Minimum Ventilation
If the controller uses a stir fan output, it can
activate this output according to a particular
timer when the fans stand idle in minimum
ventilation.
1. Select:
Main menu
* Minimum Ventilation
**Stir Timer
* A password may be required to access this menu
(see section 4.2.1).
** This tab is only accessible if the stir fan mode is
set to “Min.V” in the Set-up menu (see section 4.4).
2. Set the following parameters:
Stir fan timer settings
On Time C ycle.
0:30 M:S 5:00 M:S
22
PRO-VISION rev.07
3. Press “Back” to see the Ramp graph.
It is possible to adjust all steps of the
minimum ventilation ramp while the ramp
is active. See “Correct” parameter in
section 6.2.1.
On Time — Set the “O n Ti me” of the minimum
ventilation stir fan timer.
Cycle — Set the cycle time of the minimum
ventilation stir fan timer. Note that the cycle
time must be longer than the “O n Time”.
This stir fan timer is only used when
the fans stand idle in minimum ventilation (Off Time portion of the minimum
ventilation timer).
Page 23

PRO-VISION
6.2.3.3. Fan Cycling
In minimum ventilation, the controller can
make a rotation of the fans selection between
consecutive cycles. This rotation allows running the fan motors evenly and regularly. In
order to use fan cycling, you must specify
how many fans must be activated simultaneously and specify after how many cycles they
must switch.
Here is an example of fan cycling with 4 fans.
In this example 2 fans are used simultaneously and a switch is made every 3 cycles:
Fan 1 Fan 2 Fan 3 Fan 4
st
1
step:
Cycles 1-3
nd
2
step:
Cycles 4-6
rd
3
step:
Cycles 7-9
th
step:
4
Cycles 10-12
ON ON
OFF
OFF
ON
ON
OFF
OFF
OFF
ON
ON
OFF
OFF
OFF
ON
ON
1. Select:
Main menu
* Minimum Ventilation
Fan Cycling
* A password may be required to access this menu
(see section 4.2.1).
Min Vent Fan Cyclin g
Fans per cycle
Chang e fan cycle
Fan 1
Fan 2
Fan 3
Tun 1
Tun 2
1
1
On
On
Cycle
---
---
2. Set the following parameters:
Fans per cycle — Select how many cycling
fans must be activated simultaneously in a
minimum ventilation cycle. Only the fans that
are labeled “C ycle” will make a rotation from
one minimum ventilation cycle to the other.
The fans that are labeled “O n” are the regular
minimum ventilation fans used in all minimum
ventilation cycles.
Only the fans that are not used in timer
mode in minimum ventilation can do the
fan rotation. Giving a fan the “Cycle”
label will thus automatically disable the
“Timer” mode for that fan in the On/Off
Settings menu and vice-versa.
Change fan cycle — Select after how many
minimum ventilation cycles the selection of
cycling fans must switch. This parameter
ranges from 1 to 1,000 cycles.
Fan#x / Tun#x— To use a fan/tunnel fan according to the above fan cycling parameters,
set its status to “C yc le”.
6.2.4. Air Intake in Min Ventilation
The air intake in minimum ventilation can
be provided by the attic vent or by sidewall
vents. During the Time ON portion of the
minimum ventilation cycle, the vent opens
during the “Vent Pre-opening” and then starts
moving according to its respective static
pressure limits. During the Time OFF portion
of the minimum ventilation cycle, the vent
stays closed.
Pre-Opening of the Vents: The pre-opening
delay is used to pre-open the vents (sidewall
& attic vents) before activating the fans at the
startup of each minimum ventilation cycle. The
controller can use a steady pre-opening delay
or can set this delay automatically. Refer to
the Set-up menu in section 4.4 to enable/
disable the automatic pre-opening function
and refer to section 6.3.2 to set this delay if
the automatic function is not used.
Automatic Pre- Opening Delays: If the automatic pre-opening function is used, the
controller refers to the time it actually took
for the vents to reach the desired pressure
range the last time they had to open and then
sets the next pre-opening delay accordingly.
Refer to section 6.3.2 to set the preopening delay & the static pressure limits.
Opening of the Vents in
Minimum Ventilation
Pre-opening of
the vents.
S.P Mode: The vents
move according to
the pressure level.
Timer mode: the
vents stay still
The vents close
and stay closed
ON
Min.V
Fan
Status
OFF
ON Time
PRO-VISION rev.07
Cycle
Time
Time
23
Page 24

PRO-VISION
Attic Compensation on the Min Ventilation Air Intake
When the PRO-VISION operates in minimum
ventilation and the attic temperature is warm
enough, the controller can extract the warm
air from the attic by increasing the operating
time of the fans. When this compensation is
on, the controller automatically adjusts the
“O n Time“ portion of the minimum ventilation
timer as a function of the room temperature.
Attic Compensation on
On Time of
the Min
Vent.
Timer
Compen-
sated
On Time
(On Time=
Cycle Time)
Regular
On Time
the Minimum
Ventilation Timer*
If the room temperature is higher than the cutoff point of the attic compensation and then
starts decreasing, the “On T ime” becomes
fully compensated when the room temperature falls to the attic compensation’s cut-off
point (“Attic stop comp. at”). The “O n Ti me” then
starts decreasing gradually, in a linear fashion, as the room temperature falls. The “On
Ti me” finally stops being compensated when
the room temperature reaches the “Attic start
comp at” value.
1. Select:
Main menu
* Inlets / Vents
* * Attic Compens
*A password may be required to access this menu
(see section 4.2.1).
* * This menu is accessible if the attic compensation function is enabled in the Set-up menu (see
section 4.4).
Attic Compensation
Attic start comp. at
Attic stop comp. at
74.0
77. 0
T°. in the attic
T°. in the room
Room T° =
Compens.
start T°
Room T° <
Compens.
start T°
*This compensation only takes place when the
attic temperature is warmer than the “Attic start
comp. at” temperature value.
Room T° =
Compens.
stop T°
Room
T°
If the room temperature is cooler than the
“Attic start comp at” value and the attic temperature is equal or higher than this start-up
point, the “On Time” of the minimum ventilation cycle is fully compensated in order to
extract a maximum level of heat from the
attic (the fans are always on). As the room
temperature rises and reaches the compensation’s start-up point, the “On Time” starts
decreasing gradually, in a linear fashion, as
the room temperature increases. The “On
Ti me” finally stops being compensated when
the room temperature is warm enough and
reaches the “Room Stop T°” value. At the end
of the compensation, the minimum ventilation
“On Ti me” goes back to its regular value, and
the sidewall vent starts being used jointly
with the attic vent.
To modify use
-
2. Set the following parameters:
Attic start comp. at — Select the attic temperature over which the attic compensation
can be used. This parameter also represents
the room temperature over which the “On
Ti me” portion of the minimum ventilation
timer starts decreasing in a linear fashion as
the temperature rises (see graph).
Attic stop comp. at — Select the room temperature at which the attic compensation
ends. Note that this temperature must be
higher than the compensation’s start temperature and lower than the room temperature
at which the 1st fan stage starts.
24
PRO-VISION rev.07
Page 25

PRO-VISION
6.3. Lateral Ventilation
Lateral ventilation can only be used if
at least 1 fan output is enabled in the
Set-up menu (see section 4.4).
6.3.1. Lateral Ventilation Fans
Lateral ventilation begins at the startup of
the first fan stage and ends at the startup of
the ventilation mode that follows (i.e natural
or tunnel ventilation).
A fan output starts running when the room
temperature reaches its “On Temperature”;
likewise, it stops when the room temperature
falls to its “Off Temperature”.
The temperatures at which a fan starts and
stops are related to the temperature set point.
This mean they are automatically adjusted
when the temperature set point changes.
Operating Diagram of
Fan Status
On
Off
Fans Following Time Clocks: In the breeder
mode, it is possible for a fan output to start
running each time a particular time clock
is on. Refer to the “Follow clock” parameter
below to use this function.
a Fan Output
On T°
Room T°Off T°
Settings
1. Select:
Main menu
* On / Off Settings
* A password may be required to access this menu
(see section 4.2.1).
2. Use the arrow keys to scroll down and select
the desired fan output. * These outputs are avail-
able if they have previously been enabled in the Set-up
menu (see section 4.4).
On/Off Settings
Ite ms
...
Fan 1
Fan 2
Fan 3
Fan 4
Fan 5
...
3. Set the following parameters:
On & Off Columns:
Temperatures — Set the room temperature
at which each fan starts and below which it
stops. Note that the first fan to start signals
the end of minimum ventilation and the beginning of lateral ventilation. * Note that the “On
Temperature” of a fan must be greater than its “Off
Tem pe ra tu re”.
Mode Column:
This column tells the controller to execute
a particular function at the startup of a fan
output or allows giving the output a special
attribute. Set the mode of each fan output
as follows (set the mode to “—” if nothing
applies to an output).
Set Point : 75.0
On Off Mode
...
77. 0 76.0
79.0 7 7.0 T im er
80.0 78.0
81.0 79.0
82.0 80.0 Close attic
...
To modify u se
-
Htr /fan shut
Follow
Clock
Close Attic — The controller can close the attic vent at the startup of a certain fan output.
Assign the “Close attic” label to the fan output
at which the attic must close (if applicable).
* This option is available if the attic vent is enabled
in the Set-up menu (see section 4.4).
Timer, Close At tic — Use this label to identify
a fan that is used in minimum ventilation and
whose startup asks for the attic vent to close.
* This option is available if the attic vent is enabled
in the Set-up menu (see section 4.4).
4. If you want the selected fan to run when
a particular time clock output is on, select
the “Follow Clock” tab with the menu selec-
tors and then set parameters below. *This
tab is only accessible if the controller is used in a
breeder facility.
Fan 1 follow clock
Follow clock Low stop T°
2
Stat.Pressure
73.0
Follow clock — Select during the operation
of which time clock output you want the
selected fan to run.
Low stop T° — If the room temperature gets
too low, the fan stops following the time
clock output. Set this security limit to the
desired value.
Timer — The “Ti mer” label identifies a fan
output that is used in minimum ventilation.
A fan output that is labeled “T ime r” runs
according to a timer in minimum ventilation and runs continuously when the room
temperature reaches its “On Temperature”.
The Timer label automatically dissapears
if the fan uses the cycling feature (see
section 6.2.3.3.
PRO-VISION rev.07
25
Page 26

PRO-VISION
6.3.2. Attic & Sidewall Vents based on Temperature
The controller can control the opening of two
vent outputs in lateral ventilation: a sidewall
vent and an attic vent. These vent outputs
can either move as a function of temperature
(timer mode) or as a function of static pressure. Set the operating mode of the vents in
the Set-up menu (see section 4.4).
This section shows how the vents move when
they are controlled by temperature:
Principle of Operation:
When timer-based vents are used, you must
first specify the total time required to open
each actuator and then associate an opening
with the start-up of each fan stage (openings
are defined as a percentage of the total opening time). As the room temperature increases
and new stages are activated, the vents will
open or close accordingly.
Additional Curtain Inlet
It is possible to use one natural curtain output in lateral and minimum ventilation. When
a curtain is used in one of these ventilation
mode, it follows the same movements as the
vent inlet. Enable the “Curtain Inlet” option in
section 4.4 to use this supplementary inlet in
lateral ventilation.
Actuator Reset for Timer Vents
The controller must reset the position of the
actuator for each timer-based vent to make
sure the vent position is always accurate. This
reset is performed automatically according to
one of these two methods:
1. Reset the minimum position only
(Close mode): Each time a reset is performed,
the vent totally closes. Once the actuator’s
position is reset, the vent returns to its previous position.
2. Reset toward the nearest position: If the
current vent position is higher than 50% at the
reset time, the controller fully opens the vent to
reset the actuator’s position; if the current vent
position is lower than 50%, the controller closes
the actuator to perform the reset. This way, the
vent never closes when the room temperature
already asks for a wide opening.
Make sure limit switches are located at
both ends of the actuators when using
this resetting method.
Opening of Sidewall/Attic
Vents as a Function of
Temperature
Vent Opening
(% of the Total Opening Time)
45%
30%
The vent reaches
the position associated
with fan X.
0%
Fan X
Fan X
ON T°
OFF T°
Fan Y
OFF T°
The vent
reaches
the position
associated
with fan Y.
Room T°
Fan Y
ON T°
Settings
1. Select:
Main menu
* Inlets / Vents
* This menu is accessible if at least 1 inlet is enabled
in the Set-up menu (see section 4.4). A password may
also be required to access it (see section 4.2.1).
Inlets / Vents
Sidew all
Attic
To Modify Pre ss
Pre-op ening
Vents
-
15sec
2. Set the following parameters:
Pre-opening Vents — Specify how much time
is required to pre-open the sidewall & attic
vents before activating the fans in minimum
ventilation. Refer to section 6.2.4 for further
information on this delay.
3. Press the tab corresponding to the vent you
want to adjust (Attic or Sidewall).*These tabs
are only available if the “Vent inlet mode” is set to
“Temperature” in the Set-up menu (see section 4.4.).
Fan 1
Fan 2
Fan 3
Fan 4
Tun 1
Tun 2
...
Total open tim e
Auto reset period
Reset position
To modify use
Sidew all
5%
5%
5%
5%
5%
5%
...
5:00 M:S
6:00 H: M
Near est
-
4. Set the following parameters:
Fan #x or Tun #x — Assign a vent opening (in
%) with the startup of each fan/tunnel fan.
Set the vent position to 0% if you do
not want it to open during a tunnel fan
stage for instance.
Total opening time — Specify the exact time
that is required to reach the actuator’s maximum limit switch. The controller will limit the
opening of the inlet according to this value.
* This parameter is common to all programs.
Auto reset period — The controller must reset
the position of the actuator for each timerbased vent to make sure the vent position is
always accurate. Set the frequency at which
actuator resets must be made (once every
0-24 hour).
Reset position — Select the desired reset
mode: “Nearest” to reset the actuator toward
its nearest position; select “Close” to reset
the actuator at its closed position or select
“Open” to reset it at its fully opened position.
26
PRO-VISION rev.07
Page 27

PRO-VISION
6.3.3. Attic & Sidewall Vents based on Static Pressure
The controller can control the opening of two
vent outputs in lateral ventilation: a sidewall
vent and an attic vent. These vent outputs
can either move as a function of temperature
(timer mode) or as a function of static pressure. Set the operating mode of the vents in
the Set-up menu (see section 4.4).
This section shows how sidewall & attic vents
move when they are controlled according to
the static pressure level:
Additional Curtain Inlet
It is possible to use one natural curtain output
in lateral and minimum ventilation. When a
curtain is used in one of these ventilation
mode, it follows the same movements as the
vent inlet. Enable the “Curtain Inlet” option in
section 4.4 to use this supplementary inlet
in lateral ventilation.
Principle of Operation
Static-pressure-based vent doors (inlets)
open or close as a function of the static
pressure level in the room. They open when
the static pressure level exceeds the high
pressure set point or close when the static
pressure level is lower than the low pressure
set point. The graph below illustrates this
process.
6.3.3.1. Compensation on Pressure Set Points
The controller can automatically adjust the
static pressure set points being used by the
sidewall vents according to the inside or outside temperature as shown below.
Refer to the Set-up menu in section 4.4 to
enable the vent inlet adjustment option.
1) According to Outside Temperature
If an outside temperature sensor is used,
the controller can automatically adjust the
static pressure limits used by sidewall vents
according to the outside temperature. Using
higher pressure limits in cold weather allows
reducing the cold air intake since the pressure
level has to be higher before the vents start
opening. Likewise, using lower pressure limits
in warm weather allows the vents to move
with fewer restrictions.
2) According to Inside Temperature
The controller can use a different set of high
and low pressure set points when the room
temperature reaches a certain point.
Pressure
S.P.
Limits
in cold
conditions
S.P.
Limits
in hot
conditions
Static
Limits
Static Pressure
Limits as a Function
of Outside T°
Cold T° Hot T°
Outside
Temperature
Sidewall
Hi pressure
limits*
Sidewall
Lo pressure
limits*
Opening of the Sidewall & Attic Vents
Static
Pressure
The vents
starts closing
after the Wind
The
open
vents
The
vents
move
do not
The
close
vents
*The Hi and Lo pressure limits can automatically be adjusted according to the outside temperature
Delay has
elapsed.
in Lateral Ventilation
The vents stop
closing
Wind
Delay
start opening
after the Wind
The vents
Delay has
elapsed.
The vents stop
opening
Wind
Delay
Time
PRO-VISION rev.07
27
Page 28

PRO-VISION
6.3.3.2. Settings
1. Select:
Main menu
* Inlets / Vents
* This menu is accessible if at least 1 inlet is enabled
in the Set-up menu (see section 4.4). A password may
also be required to access it (see section 4.2.1).
2. Set the following parameters:
Inlets / Vents
Attic Min. vent. SP Tra nsitional SP
Vents Lo 0.05 H i 0.08 Lo 0.05 Hi 0.0 8
Sidewall Min. vent. SP Transitional SP
Vents Lo 0.05 H i 0.08 Lo 0.05 Hi 0.0 8
80.0° F
Inlets / Vents
Pre-op ening
Vents
-
Pre-op ening
Vents
Outside T°
Hot
-
15sec
15sec
Wind delay 0:30M: S
Tra nsiti onal
T°
To Modify Pre ss
Sidewall Vents, S.P. set points based on inside T°
Attic Hot SP Cold SP
Vents Lo 0.05 H i 0.08 Lo 0.05 Hi 0.0 8
Sidewall Hot SP Cold SP
Vents Lo 0.05 H i 0.08 Lo 0.05 Hi 0.0 8
Wind delay 0:30M: S
Outside T°
Cold
To Modify Pre ss
5.0°F 45.0° F
Sidewall Vents, S.P. set points based on outside T°
The parameters presented below are only
accessible if the sidewall vents operate
according to static pressure. Refer to the
Set-up menu in section 4.4 to select the
operating mode of these vents.
Sidewall Vents Lo/Hi Pressure Limits — Set
the static pressure level below/above which
the vents must close/open. * This parameter
is accessible if a pressure-based sidewall vent is
enabled in the Set-up menu (see section 4.4).
• (Min vent / Transi tional SP) If an inside
temperature compensation is applied on
the pressure set points, set both groups of
pressure set points separately.
• (Hot / Cold SP) If an outside temperature
compensation is applied on the pressure set
points, set these limits separately for hot
and cold weather conditions.
Attic Vents Lo/Hi Pressure Limits — Set the
static pressure level below/above which the
attic vent must close/open. * This parameter is
accessible if a pressure-based attic vent is enabled
in the Set-up menu (see section 4.4).
• (Min vent / Transi tional SP) If an inside
temperature compensation is applied on
the pressure set points, set both groups of
pressure set points separately.
• (Hot / Cold SP) If an outside temperature
compensation is applied on the pressure set
points, set these limits separately for hot
and cold weather conditions.
Wind Delay — When the pressure level gets
out of range, the vents wait for the end of the
“Wi nd D ela y” before moving; they only move if
the high or low pressure condition is valid all
along this delay. This way, the vents do not
move if a wind draft causes fleeting changes
in the pressure level. Set the “Wind Dela y” to
the desired value. *Note that this parameter is
common to all air inlets (sidewall vent, attic vent
and tunnel inlets).
Pre- opening Vents — Specify how much
time is required to pre-open the sidewall
& attic vents before activating the fans in
minimum ventilation. Refer to section 6.2.4
for further information on this delay. *This
parameter is accessible if the pre-opening is not set
automatically by the controller. Refer to the Set-up
menu in section 4.4 to enable/disable the automatic
pre-opening function.
Outside T° Hot & Cold — If an outside
temperature compensation is applied on the
pressure set points, specify the outdoor temperature at which hot & cold static pressure
set points start being used. *These parameters
are accessible if the “Vent inlet SP adjustment”
parameter is set to “Outside” in the Set-up menu
(see section 4.4).
Transitional T° — If an inside temperature
compensation is applied on the pressure
set points, specify the inside temperature
at which the second group of pressure set
points starts being used. *This parameter is
accessible if the “Vent inlet SP adju stment” option is
set to “Inside” in the Set-up menu (see section 4.4).
This parameter is also related to the temperature set
point, which means it is automatically adjusted when
the temperature set point changes.
28
PRO-VISION rev.07
Page 29

PRO-VISION
6.4. Natural Ventilation
The controller can control the opening of
8 natural ventilation curtains. In the natural
ventilation mode, all the fans are off and the
air intake is provided by the natural curtains
and by the tunnel inlet (if applicable). This
ventilation mode is only accessible in breeder
or turkey facilities. Refer to section 4.4 to
select the type of facility in use.
The natural ventilation is only accessible in a turkey or breeder facility (see
section 4.4).
Note that the static pressure alarm
conditions are not monitored while the
controller is in natural ventilation.
Beginning of Natural Ventilation: The controller enters in natural ventilation when
temperature reaches the start temperature of
a natural ventilation curtain. At that moment,
the controller makes the natural curtain open
to its initial position and closes the lateral &
attic vents.
Stopping the Fans in Natural Ventilation: The
controller switches off all the fan outputs
(lateral & tunnel fans) when the temperature
reaches the fans shutoff point (“Shutoff fans
at”).
Movement of the curtains in natural ventilation: A natural ventilation curtain opens to its
initial position when temperature reaches its
respective start temperature. The curtain then
opens gradually towards its maximum opening
as temperature increases; it finally reaches its
maximum opening when temperature reaches
the “Max Open T°” temperature value.
Operating Diagram of
Natural
Curtain 1
Opening
100%
First
Opening
Natural Ventilation
Curtain
0.3°F
Start T°
Natural 1
Max
Open T°
T° of the
curtain’s
probes
When a curtain reaches a particular position
and stops, a temperature variation of at least
0.5°F must occur for the curtain’s position to
be readjusted. An “Off Ti me” is also defined
to leave a sufficient amount of time between
2 movements of the curtain.
Note that if the tunnel inlet is enabled,
this inlet will follow the same movements
as natural curtain 1.
Transition from Natural to Tunnel: At the
start-up of tunnel ventilation, the natural
ventilation curtains close completely and the
tunnel inlet opens in the meanwhile. When the
natural ventilation curtains are totally closed,
the tunnel inlet reaches its required position
and the controller activates the proper fans
and tunnel fans.
Transition from Tunnel to Natural: Tunnel
ventilation ends when the temperature gets
lower than the stop temperature of the first
tunnel fan stage. At that moment the natural
ventilation curtain opens completely and the
tunnel inlet opens in the meanwhile. When
half the opening time of the natural curtain
has elapsed, the controller switches off all the
tunnel fans and the tunnel inlet starts moving
along with natural curtain 1.
Transition from Natural to Lateral: When the
controller goes back to lateral ventilation,
the sidewall vents will open during the same
amount of time it takes for the natural curtains to reach their first opening.
1. Select:
Main menu
* On / Off Settings
* A password may be required to access this menu
(see section 4.2.1).
2. Use the arrow keys to scroll down and select
the desired natural curtain output. * These out-
puts ar e available if they h ave previous ly been enabled
in the Set-up menu (see section 4.4).
3. Set the following parameters:
On temperature — Set the temperature at
which the selected natural ventilation curtain
starts opening. *If more than 1 curtain is used, the
rst curtain to start moving signals the beginning of
natural ventilation.
On/Off Settings
Ite ms
...
Natur al 1
Natur al 2
...
Set Point : 75.0
On Off Mode Htr /fan shut
79.0
79.0
...
To modify u se -
4. Select the “Nat.x Setting” tab with the menu
selectors to display the curtain settings and
set the following parameters:
Natural 1 Settings
Maxim um open T°
Shutoff fans at
Total open tim e
Total opening
First op ening
Off Ti me
To modify u se
81.0° F
79.0° F
7:00 M:S
60”
2:00 M:S
4”
Maximum open T° — Select the temperature
at which the selected curtain reaches its
maximum opening.
Shutoff fans at — Select the temperature at
which the fans must stop running in natural
ventilation. *This parameters is common to both
natural ventilation curtains and is only available
if fan outputs are enabled in the Set-up menu (see
section 4.4).
Total open time — Select the total opening
time of the curtain (in minutes and seconds).
Total opening — Select the total distance that
separates the minimum and the maximum
positions of the curtain (in inches).
First opening — Select the initial opening of
the curtain (in inches). The curtain reaches
this opening when temperature reaches its
“On Temperature”.
Off Time — Select the amount of time that
must be left between 2 consecutive movements of the curtain.
Nat.1
Setting
PRO-VISION rev.07
29
Page 30

PRO-VISION
6.5. Tunnel Ventilation
6.5.1. Principle of Operation
The tunnel ventilation mode begins at the
startup of a chosen tunnel fan output. If the
lateral ventilation mode precedes the tunnel
ventilation mode, the controller can make a
smooth transition between both modes by
opening the tunnel inlet prior to closing the
sidewall vents. Refer to the following section of this manual to specify the moment at
which the transition begins and the moment
at which tunnel ventilation is fully enabled.
Temperature Sensors in Tunnel Ventilation:
When it is in tunnel ventilation, the controller
measures the room temperature according
to the temperature sensors that are associated with the tunnel fan output in use. The
sensors that are being used in tunnel ventilation are specially defined to compensate for
changes in airflow patterns that can distort
the room temperature. Refer to section 4.5
to select the temperature sensors used in
tunnel ventilation.
Air Intake in Tunnel Ventilation: In tunnel ventilation, the air intake is exclusively provided
by the tunnel inlets (the sidewall vent, attic
vents and natural curtains are closed). Up to
2 tunnel inlets can operate as a function of
the static pressure level or as a function of
the room temperature. Refer to section 4.4
of this manual to enable the tunnel inlets and
to choose their operating mode.
Low Static Pressure Alarm Limit: If the low
pressure alarm condition is used, the pressure
limit at which the alarm occurs changes when
the controller enters in tunnel ventilation. Refer to section 13. 2.6 to set the low pressure
limit used in tunnel ventilation.
Refer to the previous section to see how
the transition is made between natural
to tunnel ventilation.
6.5.2. Tunnel Ventilation in Standby
The controller allows putting tunnel ventilation on standby at any moment or to disable
tunnel ventilation on specific controller
programs.
The standby option is useful to prevent the
tunnel inlet from opening when the animals
are too young or when it is too cold outside for
instance. When this ventilation is on standby
and the room temperature is suitable for tunnel ventilation, the controller will not switch
to tunnel ventilation and will keep using the
highest level of ventilation.
1. Select:
Main menu
* Inlets / Vents
* * Tunnel settings
* This menu is accessible if at least 1 inlet is enabled
in the Set- up menu (see section 4.4). A password may
also be required to access it (see section 4.2.1).
* * This menu is accessible if the tunnel inlet is enabled in the Set-up menu (see section 4.4).
Allow T unnel
Tunn el settings
To modify u se
2. Set the following parameters:
Allow Tunnel — Select “Yes” to allow tunnel
ventilation or select “N o” to put this ventilation mode on standby. *This parameter must be
set separately for each controller program.
No
30
PRO-VISION rev.07
Page 31
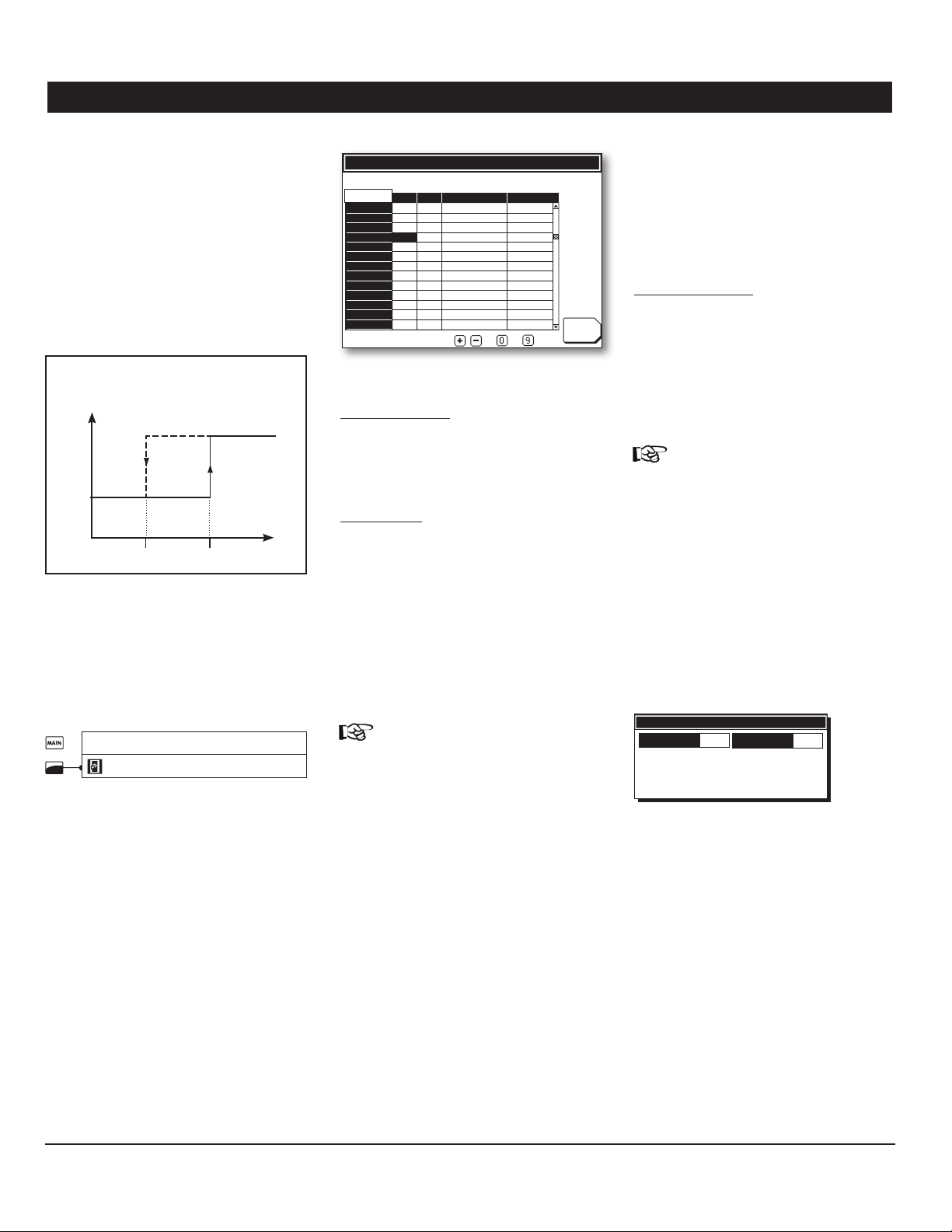
PRO-VISION
6.5.3. Tunnel Fans
A tunnel fan output starts running when the
room temperature reaches the output’s “On
Temperature”; likewise, it stops when the room
temperature falls to its “Off Temperature”.
The temperatures at which a tunnel fan starts
and stops are related to the temperature
set point. This mean they are automatically
adjusted when the temperature set point
changes.
Operating Diagram of
Tunnel
Fan Status
On
Off
Tunnel Fans Following Time Clocks: In the
breeder mode, it is possible for a tunnel fan
output to start running each time a particular
time clock is on. Refer to the “Follow clock”
parameter below to use this function.
1. Select:
* A password may be required to access this menu
(see section 4.2.1).
2. Use the arrow keys to scroll down and select
the desired tunnel fan output. * These outputs
are available if they have previously been enabled in
the Set-up menu (see section 4.4).
a Tunnel Fan Output
On T°
Main menu
* On / Off Settings
Room T°Off T°
On/Off Settings
Ite ms
...
Tun 1
Tun 2
Tun 3
Tun 4
Tun 5
...
Set Point : 75.0
On Off Mode Htr /fan shut
...
82.0 80.0
80.0 79.0 Start tunnel 2
8 1.0 8 0.0 Close sidewall 3 4 5
82.0 81.0 - -
83.0 8 2.0 Start tu n n el 2
...
To modify u se -
3. Set the following parameters:
On & Off Columns:
Temperatures — Set the room temperature
at which each tunnel fan starts and below
which it stops. *The On Temperature of a tunnel
fan must be greater than its Off Temperature.
Mode Column: This column tells the controller to execute a particular function at the
startup of a tunnel fan output or allows giving
the output a special attribute. Set the mode
of each tunnel fan output as follows (set the
mode to “—” if nothing applies to an output).
Timer — The “Ti mer” label identifies a
tunnel fan output that is used in minimum
ventilation. A tunnel fan that has this label
runs according to a timer in minimum ventilation and runs continuously when the room
temperature reaches its “On Temperature”.
The Timer label automatically dissapears
if the fan uses the cycling feature (see
section 6.2.3.3.
Start tunnel — The “Start tunnel” label indi-
cates the moment at which the transition
from lateral to tunnel ventilation begins: the
first tunnel inlet starts being used at the
start-up of that tunnel fan and the sidewall
vent keeps being used.
Close sidewall — The “Close sidewall” label
indicates the moment at which lateral ventilation ends. The sidewall vent closes at the
startup of the chosen tunnel fan and the tunnel ventilation mode becomes fully effective
at that moment.
Follow
Clock
mode to the other. The sidewall vents close
and the tunnel inlet start being used at the
startup of the chosen tunnel fan.
Start tunnel 2 — The second tunnel inlet
starts being used at the startup of the selected tunnel fan output.
Fan Shutoff Column:
Fan Shutoff — The controller can disable
some lateral fans at the startup of chosen
tunnel fan outputs. Select the moment at
which each lateral fan must stop (if applicable). Note that when a fan is stopped, it
will not restart until the controller re-enters
in lateral ventilation.
If a low static pressure alarm occurs in
tunnel ventilation after the fans were
shutoff, the controller automatically
goes back to the ventilation level that
preceded the fan shutoff and displays
the following message on screen: “Min
Fan Restart”. Make corrective actions
and then access the Alarm Log menu
to acknowledge the alarm.
4. If you want the selected fan to run when
a particular time clock output is on, select
the “Follow Clock” tab with the menu selec-
tors and then set parameters below. *This
tab is only accessible if the controller is used in a
breeder facility.
Tunn el fan 1 follow clock
Follow clock Low stop T°
2
Stat.Pressure
73.0
Follow clock — Select during the operation
of which time clock output you want the
selected tunnel fan to run.
Low stop T° — The selected tunnel fan will
stop following the time clock output if the
room temperature gets too low. Set this security limit to the desired value.
St.tun,clo.side — The “Start tunnel, close side-
wall” label indicates the moment at which
the controller switches from lateral to tunnel ventilation. With this option, there is no
gradual transition made from one ventilation
PRO-VISION rev.07
31
Page 32

PRO-VISION
6.5.4. Tunnel Inlets
The controller can control the opening of
2 tunnel inlets. These inlets either operate as
a function of the static pressure level or as a
function of temperature. Refer to the Set-up
menu in section 4.4 to enable the tunnel inlets
and to choose their operating mode.
If 2 tunnel inlets are used, they both follows
the same movements. However, both tunnel
inlets do not start being used at the same time.
The 1st inlet starts being used at the beginning
of tunnel ventilation and the 2nd inlet starts at
the startup of another user-defined tunnel fan
output. Refer to the previous section of this
manual to set the moment at which the 2nd
tunnel inlet starts being used.
6.5.4.1. Temperature-based Tunnel Inlet
When using temperature-based tunnel inlets,
the user must associate an actuator position
with the startup of each tunnel fan. This
way, when a fan/tunnel fan starts, the inlet
opens accordingly. The tunnel inlet starts
opening this way at the beginning of tunnel
ventilation. The graph below shows how the
tunnel inlet opens. Refer to Set-up menu in
section 4.4 to enable a temperature-based
tunnel inlet.
Pre- opening of the Tunnel Inlet: At the beginning of tunnel ventilation, the controller waits
for the tunnel inlet to reach half of its programmed position before activating the fans
(or waits 30 seconds, whichever is shorter).
1. Select:
Main menu
* Inlets / Vents
* * Tunnel settings
* This menu is accessible if at least 1 inlet is enabled
in the Set-up menu (see section 4.4). A password may
also be required to access it (see section 4.2.1).
** This menu is accessible if the tunnel inlet’s operating mode is set to “T°” in the Set-up menu (see
section 4.4).
2. Set the following parameters:
Allow t unnel
Tun nel settings
Stop tun fans o n pre-open?
Yes
Yes
Allow Tunnel — Select “Yes” to allow tunnel
ventilation or select “N o” to put this ventilation mode on standby. *This parameter must be
set separately for each controller program.
Stop tun fans on pre-open? — Some tunnel
fans can be used before entering in tunnel
ventilation. Select “Yes” to stop these tunnel
fans during the pre-opening of the tunnel
inlet or select “ No” to let them run during
the pre-opening.
Tunnel Inlet Opening as a Function
Tunnel Inlet
Opening
(%)
of Temperature
3. Press the “Tunnel Opening” tab.
Tun 1
Tun 2
Tun 3
Tun 4
Tun 5
Tun 6
...
Total open tim e
To modify use
Tunnel Opening
0%
5%
10%
15%
20%
25%
...
5:00 M:S
-
4. Set the following parameters:
Tun #x Opening — Associate a tunnel inlet
opening (in %) with the startup of each tunnel fan.
If a tunnel fan is used in lateral ventilation, set its tunnel inlet opening to 0% if
you don’t want the tunnel inlet to open
in lateral ventilation!
Total opening time — Specify the exact time
that is required to reach the actuator’s maximum limit switch. The controller will limit the
opening of the inlet according to this value.
* This parameter is common to all programs.
32
PRO-VISION rev.07
45%
30%
0%
OFF T°
Tun.Fan X,
Tun.Fan X,
The tunnel inlet reaches
the position associated
with tunnel fan X.
starts)
ON T°
(tunnel vent
OFF T°
Tun.Fan Y
Tun.Fan Y,
The tunnel inlet reaches
the position associated
with tunnel fan Y.
ON T°
Room T°
Page 33

PRO-VISION
6.5.4.2. Pressure-based Tunnel Inlets
Opening of the Tunnel I nlet:
If the tunnel inlets are controlled by static
pressure, the first inlet start moving according to the fluctuations in the pressure level
when the controller enters in tunnel ventilation. It open when the pressure level exceeds
the high pressure limit and closes when the
pressure level gets lower than the low pressure limit. If the second tunnel inlet is used,
it start moving the same way at the startup
of a subsequent tunnel fan output.
The graph below shows how the tunnel inlet
actually moves. Refer to Set-up menu in
section 4.4 to enable pressure-based tunnel
inlets.
Pre-Opening of the Tunnel Inlet:
A pre-opening delay is used to pre-open the
first tunnel inlet before activating the tunnel
fans. The controller pre-opens the tunnel inlet
for the 1st time when the transition from lateral
to tunnel ventilation starts and makes another
pre-opening at the very beginning of tunnel
ventilation (i.e., at the startup of the tunnel
fan that asks for sidewall vents to close). In
both cases, the controller waits for the end of
the pre-opening delay before starting the fans.
Opening of a Pressure-Based
1. Select:
Main menu
* Inlets / Vents
* This menu is accessible if at least 1 inlet is enabled
in the Set-up menu (see section 4.4). A password may
also be required to access it (see section 4.2.1).
Inlets / Vents
Tunnel Stat. Pressure
Inlet Lo 0.05 H i 0.08 L
Wind delay 0:3 0M:S
To modify u se
-
2. Set the following parameters:
Lo/Hi Stat. Pressure — Set the static pressure
level below/above which the tunnel inlet must
close/open. * This parameter is accessible if the
tunnel inlet operates according to static pressure
level (see section 4.4).
Tunnel Inlet
Tunnel
settin gs
Wind Delay — When the pressure level
exceeds the high or low static pressure set
limit, the tunnel inlet waits for the end of the
“Wi nd Dela y” before moving. The high or low
pressure condition must be maintained during
the whole delay for the tunnel inlet to start
moving. This way, the tunnel inlet does not
move if a wind draft causes fleeting changes
in the pressure level. Set the “Wind Delay” to
the desired value. *Note that this parameter is
common to all pressure-based air inlets (sidewall,
attic and tunnel inlet).
3. Select the “Tunnel settings” tab with the
menu selectors.
Allow T unnel
Tun nel settings
Pre-op ening
Pre-op ening 2
Stop tun fans o n pre-open?
Yes
45 sec
45 sec
Yes
4. Set the following parameters:
Allow Tunnel — Select “Yes” to allow tunnel
ventilation or select “N o” to put this ventilation mode on standby. *This parameter must be
set separately for each controller program.
Pre-opening — Specify how much time is
required to pre-open the tunnel inlet at the
startup of tunnel ventilation (if no transition is
made) or at the startup of the transition from
lateral to tunnel ventilation. The controller will
pre-open the tunnel inlet before activating the
fans at the startup of the tunnel fan that is
labeled “Start Tunnel” or “St.Tun,Clo side” (refer
to section 6.5.3). * This parameter is accessible if
the tunnel inlet operates according to static pressure
level (see section 4.4).
Tunnel inlet
Hi pressure
limit
Tunnel inlet
Lo pressure
limit
Static
Pressure
opens
The actuator
The
move
actuator
does not
closes
The actuator
The actuator
starts closing
after the Wind
Delay has
elapsed.
The actuator
stops closing
Wind
Delay
The actuator
starts opening
after the Wind
Delay has
elapsed.
The actuator
opening
Wind
Delay
stops
Time
Pre-opening 2 — Specify how much time is
required to pre-open the tunnel inlet at the
startup of tunnel ventilation (when the transition from sidewall to tunnel ventilation is over).
The controller will pre-open the tunnel inlet
before activating the fans at the startup of the
tunnel fan that is labeled “Close sidewall” (refer
to section 6.5.3). If no transition is made, this
delay is simply added to the initial pre-opening
de lay. * * This parameter is accessible if the tun-
nel inlet operates according to static pressure level
(see section 4.4).
Stop tun fans on pre-open? — Some tunnel
fans can be used before entering in tunnel
ventilation. Select “Yes” to stop these tunnel
fans during the pre-opening of the tunnel
inlet or select “ No” to let them run during
the pre-opening.
PRO-VISION rev.07
33
Page 34

PRO-VISION
6.6. Stir Fans
The controller has 1 stir fan output that can
either be used in minimum ventilation or
when the room temperature gets lower than
a user-defined limit. Refer to the Set-up menu
to enable the desired operating mode of this
output (section 4.4).
Stir Fans in Minimum Ventilation: When they
are used in minimum ventilation the stir fans
only run during the “Of f T ime” portion of the
minimum ventilation cycles. This ensures
good air circulation when the exhaust fans
are not running.
Stir Fans as a Function of Temperature: When
they operate as a function of temperature, the
stir fans run in timer mode when the average temperature is lower than the output’s
“On Temperature” and stop when the room
temperature rises and reaches the output’s
“Off Temperature”.
Stir Fan as a
Stir Fan
On
Timer
Function of
Temperature
1. Select:
Main menu
* On / Off Settings
* A password may be required to access this menu
(see section 4.2.1).
2. Use the arrow keys to scroll down and select
the stir fan output. * This output is available if it
has previously been enabled in the Set-up menu (see
section 4.4).
3. Set the temperature at which the stir fan
output starts (“On Temperature”) and the tem-
perature above which the output stops (“Off
Tem pe ra tu re” ). Note that the temperature at
which the output starts must be lower than
the temperature at which it stops.
On/Off Settings
Ite ms
...
Stir
...
Set Point : 75.0
On Off Mode
73.0 74.0 Stirring
...
Htr /fan shut
Off
Off T°
Room T°On T°
Reference Temperature: Operating tempera-
tures of the stir fan output are related to the
temperature set point. This means that if the
set point changes, the ON and OFF Temperatures are adjusted consequently.
Output
Status
ON
OFF
Stir Fan Timer
ON
Time
Cycle
Time
Time
Stir
To modify u se
-
Timer
4. Select the timer tab that is associated with
the stir fan output with the menu selectors.
Stir fan timer settings
On Time 0 :30 M:S Cy cle 5:00 M:S
5. Set the “O n Time” and the “Cycle Time” of
the stir fan’s timer.
34
PRO-VISION rev.07
Page 35

PRO-VISION
6.7. Cooling Output
The controller has 6 cooling outputs that can
be used to activate various types of cooling
devices.
A cooling output starts operating in timer
mode when the average temperature reaches
its “ON Temperature”. The “ON Tim e” portion
of the timer then increases as the temperature rises and reaches its maximum value
when the room temperature reaches the
“Max Run T°”. The graph below sums up this
situation.
of the timer
On Time
ON Time
Output
Status
ON
OFF
ON Time
portion
Max
Min
OFF
Cooling Output
Output Timer
ON
Time
Cycle
Time
T°ON T° Max Run T°OFF T°
Time
Operating Time Range: The user can specify
a range of time over which the cooling outputs can run. This allows deactivating them
at night for instance.
Reference Temperature: Each cooling/fogger
output operates according to the average
temperature reading of its respective group
of sensors. Refer to section 4.5 to assign
these sensors. The operating temperatures
of the cooling outputs are also related to the
temperature set point. This means that if the
temperature set point changes the ON & OFF
temperatures of these outputs are adjusted
consequently.
Cooling Output in the Egg Room: The controller can control a supplementary cooling
output in the egg room. This output operates
differently from the cooling outputs that are
used in the rest of the house. Refer to chapter 11 of this manual to get information about
the egg room cooling output.
Settings
1. Select:
Main menu
* On / Off Settings
* A password may be required to access this menu
(see section 4.2.1).
On/Off Settings
Ite ms
...
Cool 1
Cool 2
Cool 3
Cool 4
Cool 5
Cool 6
...
Set Point : 75.0
On Off Mode
...
85.0 84.5
85.0 84.5 Cooling
85.0 84.5 Cooling
85.0 84.5 Cooling
85.0 84.5 Cooling
85.0 84.5 Cooling
...
Htr /fan shut
Cool 1
Settings
starts must be greater than the temperature
at which it stops.
4. Select the “Settings” tab that is associated
with the chosen cooling output with the menu
selectors.
5. Set the following parameters separately
for each cooling output in use:
Cool 1 Settings
Max Run T°
Max On
Start at
95.0
3:00 M :S
6:00 p m
Min On
Cycle
Stop at
1:00 M: S
3:00 M :S
9:00 a m
Max Run T° — Set the temperature at which
the cooling output runs continuously (i.e.,
the “On Ti me” portion of the timer is equal to
the “C ycle T ime”). Note that this parameter
value must be greater than the temperature
at which the output starts.
Min On — Set the “On Time” of the minimum
cooling timer.
Max On — Set the “On Time” of the maximum
cooling timer. *The Max On Time cannot exceed
the Cycle Time.
Cycle — Set the “C ycle T ime” of the cooling
timer. Note that the “Cycle Time” must be
longer than the “On Time”.
Start At / Stop At — Specify the period of time
over which the cooling outputs can run.
To modify u se
-
2. Use the arrow keys to scroll down and select
the desired cooling output. * These outputs are
available if they have previously been enabled in the
Set-up menu (see section 4.4).
3. Set the temperature at which each cooling output starts running in timer mode (“O n
Temperature”) and the temperature below
which the output stops (“Off Temperature”).
Note that the temperature at which the output
PRO-VISION rev.07
35
Page 36

PRO-VISION
6.8. Fogger Output
The controller can control 6 zones of Weedon
Foggers.
A fogger output starts operating in timer
mode when the average temperature reaches
its “ON Temperature”. The “O N Ti me” portion of
the timer then increases as the temperature
rises and reaches its maximum value when
the room temperature reaches “Max Run T°”
parameter value. The graph below sums up
this situation.
of the timer
On Time
ON Time
Output
Status
ON
OFF
ON Time
portion
Max
Regular
OFF
Fogger Output
Output Timer
ON
Time
Cycle
Time
T°ON T° Max Run T°OFF T°
Time
1. Select:
Main menu
* On / Off Settings
* A password may be required to access this menu
(see section 4.2.1).
On/Off Settings
Ite ms
...
Fogg 1
Fogg 2
Fogg 3
Fogg 4
Fogg 5
Fogg 6
...
Set Point : 75.0
On Off Mode
...
85.0 84.5
85.0 84.5 Fogger
85.0 84.5 Fogger
85.0 84.5 Fogger
85.0 84.5 Fogger
85.0 84.5 Fogger
...
To modify u se
-
Htr /fan shut
Fogg 1
Settings
2. Use the arrow keys to scroll down and select
the desired fogger output. * These outputs are
available if they have previously been enabled in the
Set-up menu (see section 4.4).
3. Set the temperature at which each fogger
output starts running in timer mode (“On
Temperature”) and the temperature below
which the output stops (“Off Temperature”).
Note that the temperature at which the output
starts must be greater than the temperature
at which it stops.
4. Select the “Settings” tab that is associated
with the chosen fogger output with the menu
selectors.
5. Set the following parameters separately
for each fogger in use:
Start Age
Min On
Cycle
Stimulate bird
On Time
Fogg 1 Settings
Max Run T°
1
Max On
1:00 M: S
3:00 M :S
Yes
Off Ti me
0sec
65.0
3:00
4:00 H:M
Start Age — Set the animal age at which the
selected fogger starts being used.
Max Run T° — Set the temperature at which
the fogger output runs continuously (i.e., the
“On Ti me” portion of the timer is equal to the
“Cycl e Time” ). Note that this parameter value
must be greater than the temperature at
which the output starts.
Min On — Set the “On Time” of the minimum
fogging timer.
Max On — Set the “On Time” of the maximum
fogging timer. *The Max On Time cannot exceed
the Cycle Time.
Cycle — Set the “C yc le T ime” of the fogging
timer. Note that the “Cycle Time” must be
longer than the “On Time”.
Stimulate bird — Select “Yes” if you want the
fogger output to spray a light fog on the birds
at regular interval.
On Time / Off Time — Set the “On Ti me” and
the “Off Tim e” of the stimulation timer
Bird Stimulation: To stimulate the birds, the
fogger output can spray a light fog at regular
intervals (fog timer).
Reference Temperature: The fogger output
operates according to the average temperature reading of its respective group of sensors. Refer to section 4.5 to assign these
sensors. The operating temperatures of this
output is also related to the temperature set
point. This means that if the temperature set
point changes the ON & OFF temperatures of
the output are adjusted consequently.
36
PRO-VISION rev.07
Page 37

PRO-VISION
7. HEATING
Heaters in a breeder, broiler or layer facility:
If the controller is used in a breeder, broiler or
layer production, it can use up to 16 heaters.
In addition, the PRO-VISION can simulate
additional heating outputs with the Hi Fire
option. When this option on, the controller
doubles the number of heaters in use and
each simulated heater (Hi Fire Step) operates
as a regular heater, with its own start/stop
temperatures, relay selection and selection
of sensors. Refer to section 4.4 to activate
the Hi fire option.
Heaters in a turkey facility: If the controller
is used in a turkey facility, up to 32 independent heaters can be enabled and each one
of them operates with its own start/stop
temperatures, relay selection and selection
of sensors.
Heater
Status
ON
Operating Diagram
of a Heater
0.5°F
differently from the heating outputs that are
used in the rest of the house. Refer to chapter 11 of this manual to get information about
the egg room heating output.
1. Select:
Main menu
* On / Off Settings
* A password may be required to access this menu
(see section 4.2.1).
2. Use the arrow keys to scroll down and select
the desired heating output. * These outputs are
available if they have previously been enabled in the
Set-up menu (see section 4.4).
On/Off Settings
Ite ms
...
Heat 1
Heat 1 hi
Heat 2
Heat 2 hi
Heat 3
Heat 3 hi
...
Set Point : 75.0
On Off Mode
73.0 74.5 Heating On
72.0 74.0 Heating O n
73.0 74.5 Heating On
72.0 74.0 Heating O n
73.0 74.5 Heating On
72.0 74.0 Heating O n
...
Htr /fan shut
OFF
T° of
Start T°Stop
T°
heater’s
sensors
Reference Temperature: Operating tempera-
tures of the heaters are defined with respect
to the temperature set point and with respect
to heater 1: if the set point changes, the on/
off temperatures of all heaters will be adjusted
by the same amount and if the On or Off temperature of heater 1 changes, the operating
temperatures of all heaters will be replaced
by the operating temperatures of heater 1.
Heaters in Non-brood Zones: The label “Non-
brood” is given to a heater that is located in
an empty zone. The On & Off temperatures
of a non-brood heater are related to the nonbrood temperature set point. This means that
they are automatically adjusted when this set
point changes. Refer to section 4.8 for further
information about non-brood zones.
Heating Output in the Egg Room: The controller can control a supplementary heating
output in the egg room. This output operates
To modify u se
-
3. Set the following parameters:
On temperature — Set the temperature below
which the selected heater starts. If the Hi Fire
option is used, set this temperature separately
for both steps of the heating stage.
Off temperature — Set the temperature over
which the heater stops. Note that the “Off
Temperature” of an heating output must be
greater than its “On Temperature”. If the Hi Fire
option is used, set this temperature separately
for both steps of the heating stage.
Htr/fan shut — This option allows disabling
a heating output at any moment. The heater
will not run as long as the heater status is set
to “Off” in this column.
PRO-VISION rev.07
37
Page 38

PRO-VISION
8. LIGHTS
8.1. Principle of Operation
The controller has two 0-10V outputs that
can be used to control the light intensity.
Additional lights can also be connected to the
On/Off relays: the on/off lights simply turn on
when the 0-10V light output is on. Refer to
section 4.4 to enable light programs and refer
to section 4.7 to assign the on/off light relays.
Light Programs: The controller can use 9
different light programs containing 6 daily
cycles each. The same program is performed
every day until another program replaces it
(the program selection is made according to
the animal age).
Light Cycles: Up to 6 daily light cycles can be
performed in the course of a light program.
These cycles are used to change the light
intensity over the day (see graph below).
Light Peaks: A light peak is a marked increase
in the light intensity. They are used to stimulate the animals. When light peaks are used,
they are performed right after the sunrise, at
the very beginning of a light cycle and are
then performed on a regular basis, according
to a user-defined timer.
Intensity
Peak
Intensity
Intensity
0%
Light Cycles
Light
Start Time
Sunrise
Peak
Sunrise
Peak Cycle
Peak
Duration
LIGHT PROGRAM
CYCLE 1 CYCLE 2 CYCLE 3 CYCLE 4 CYCLE 5 CYCLE 6
CYCLE 1
Sunset
Sunset
Stop Time
Time
38
PRO-VISION rev.07
Page 39

PRO-VISION
8.2. Settings
8.2.1. Light Program Settings
1. Select:
Main menu
* Light Programs
Select a Light Program
* Accessible if the light output is enabled in the Setup menu (see section 4.4). A password may also be
required to access it (see section 4.2 .1).
A graph showing the current status of the
ongoing light cycle is displayed along with
the light parameters.
2. Set the following parameters:
Make sure you have selected the right
light program before adjusting the following parameters.
Light Progra m 1
Age
Prog 1
Use Peaks
Sunset
Prog 2
Adjust
Start
Prog 3
CURRENT AG E: 1 PROGRAM: 1 INTENSITY: 50
Prog 4
Prog 5
1
12:00A
Lights 24hr
1
Sunris e
No
# of cycles
30m in
Int ensit y
Cycle 1
Stop
6:00 a m
6
5
4
3
2
8:00A 4:00A 11:59P
30 mi n
100%
6:00 a m
No
Prog 6
6
Prog 7
Prog 8
Prog 9
Peaks
Age — Select the animal age at which the
chosen program starts. This value ranges
from -5 to 450 days (negative values are
used to prepare the house before letting the
animals in).
Lights 24hr — Select “Ye s” for the lights to
stay lit all day long; select “N o” to use the
light cycles.
Use Peaks — Select “Ye s” to use light peaks at
regular intervals or select “No” to disable them.
Sunrise — When a cycle starts, the light
intensity increases from its minimum to
its maximum intensity over this delay (see
previous graph). Set the sunrise delay to the
desired value (from 0 to 60 minutes). * This
parameter is accessible if the “Lights 24hr” option
is disabled.
Sunset — When the stop time of a light
cycle is reached, the light intensity gradually
decreases from its maximum to its minimum
intensity over this delay (see previous graph).
Set the sunset delay to the desired value
(from 0 to 60 minutes). * This parameter is
accessible if the “Lights 24hr” option is disabled.
Number of Cycles — Select how many cycles
must be performed in a light program. It
ranges from 1 to 6 cycles. * This parameter is
accessible if the “Lights 24hr” option is disabled.
Adjust — Select the desired light cycle. The
following parameters are related to this cycle:
* This parameter is accessible if the “Lights 24hr”
option is disabled.
Intensity —Select the light intensity that
is reached in the chosen light cycle. * This
parameter is accessible if the “Lights 24hr” option
is disabled.
Hint: Use the “AM/PM” key to change
the time indicator while adjusting the
start & stop time (if applicable).
Start Time — Set the time at which the selected cycle starts. Make sure the light cycles
do not overlap each other. * This parameter is
accessible if the “Lights 24hr” option is disabled.
Stop Time— Set the time at which the light
intensity starts decreasing at the end of the
cycle (sunset). * This parameter is accessible if
the “Lights 24hr” option is disabled.
8.2.2. Light Peak Settings
1. Select:
Main menu
* Light Programs
** Peaks
* This menu is accessible if the light output is enabled
in the Set-up menu (see section 4.4). A password may
also be required to access it (see sect. 4.2.1).
* * This tab is accessible if the “Use Peak” option
is enabled in section 8.2.1.
Light peak settings
Adjust
Cycle
Sunris e
Int ensit y
To modify u se
2. Set the following parameters:
Adjust — Select the desired light cycle. All
parameters below are related to the chosen
cycle.
Enabled — Select “Ye s” to use light peaks
during the selected light cycle.
Cycle — Select how much time is required
to perform a light peak cycle (see previous
graph). Note that the “C yc le T ime” must be
even or longer than the “Peak time + Peak Sun-
rise + Peak Sunset”.
Peak Time — Select during how much time
the light peak intensity must be maintained
(from 1 to 120 minutes).
Sunrise / Sunset — Select the duration of
the peak sunrise and sunset (see previous
graph). These parameters range from 0 to
60 minutes.
Intensity — Set the intensity of light peaks to
the desired value. It ranges from the regular
light intensity (as defined in previous section)
to 100%.
Cycle 1
0:15 H: M
2min
100%
Ena bled
Peak tim e
Sunset
-
No
1min
2min
PRO-VISION rev.07
39
Page 40

PRO-VISION
9. TIME CLOCKS
9.1. Regular Time Clocks
Time clock outputs used in a breeder
production operate differently from the
time clocks presented in this section.
Refer to next section for more information
about time clocks for breeders.
The controller can control 12 time clocks
outputs using 8 cycles each. They are used
to activate different kind of devices using
the real-time clock and can be programmed
in two different ways:
1. Clock Loop Feeding Mode — The time
clock starts running for the first time when
it reaches the “Start Time”. From this moment,
the output runs according to a timer that is
repeated at a user-defined frequency. *The
clock loop feeding mode is not available in a bree der
production.
Time Clock Cycle
in the Clock Loop Feeding
Output
Status
On
Off
Run Run Run
Start Time
(e.g. 8h30AM)
2. Start/Stop Mode — The time clock starts
when it reaches its “Start Time” and stops
at the “Stop Time”. This operating mode is auto-
matically enabled if the clock loop feeding mode is
disabled in the Set-up menu.
Output
Status
On
Time Clock Cycle
in the Start/Stop Mode
Mode
3 repeats illustrated
Stop Time
(e.g. 3h00PM)
Time
Refer to the Set-up menu to select the
proper operating mode for the time clocks
(see section 4.4).
1. Select:
Main menu
* On / Off Settings
* *Time clock
*A password may be required to access this menu
(see section 4.2.1).
* * This menu is accessible if at least 1 time clock is
enabled in the Set-up menu (see section 4.4).
The time clock menu will appear differently in the breeder mode (see next
section).
2. Set the following parameters:
Display — Select the desired clock output.
All parameters below are related to the chosen output.
Start — Set the time at which each cycle
starts. NB. Use the “A M / PM ” key to change
the time indicator (if required).
Stop — Set the time at which each cycle
stops. The controller automatically adjusts
this parameter if the entered value does not
allow all clock cycles to be performed the
same day. NB. Use the “A M/PM ” key to change
the time indicator (if required).
Run — If the output is activated at regular
intervals inside the clock cycle, set the
run time to the desired value (in hours and
minutes). The controller automatically limits
the run time so that all clock cycles can be
performed the same day (the number of
repeats multiplied by the run time must be
less than 24h).*Accessible in the clock loop feed-
ing mode only.
Cycle
Display
Cycle 1
Cycle 2
Cycle 3
Cycle 4
Cycle 5
Cycle 6
Cycle 7
Cycle 8
Time Clo ck
Run Rep Start
Clk1
0:00 4 6:00am 6:00am
0:00 4 6:00am 6:00am
0:00 4 6:00am 6:00am
0:00 4 6:00am 6:00am
0:00 4 6:00am 6:00am
0:00 4 6:00am 6:00am
0:00 4 6:00am 6:00am
0:00 4 6:00am 6:00am
To modify u se
-
Clock Loop Feeding Mode
Display Clock 1
Cycle Start Stop
1 6:00 am 6:00 am
2 6:00 am 6:00 am
3 6:00 am 6:00 am
4 6:00 am 6:00 am
5 6:00 am 6:00 am
6 6:00 am 6:00 am
7 6:00 am 6:00 am
8 6:00 am 6:00 am
To Modify Pre ss
Stop
-
Start/Stop Mode
Off
40
Start Time
(e.g. 8h30AM)
Stop Time
(e.g. 9h30AM)
Time
PRO-VISION rev.07
Rep — If the output is activated at regular
intervals inside the clock cycle, set the number repeats to be performed. *Accessible in the
clock loop feeding mode only.
Page 41

PRO-VISION
9.2. Time Clocks in a Breeder Facility
In a breeder production, the controller can
control 12 time clocks outputs using 4 cycles
each. These outputs are used to activate
different kind of devices using the real-time
clock and they can be enabled on specific
days of the week.
A time clock starts when the “Start Time” of
a time clock cycle is reached and it stops
after a certain run time or at a certain time
of day. The following diagrams show both
possibilities:
Output
Status
On
Off
Clock Cycle in the
Start/Stop Mode
Start Time
(e.g. 8h30AM)
Stop Time
(e.g. 9h00AM)
Time
1. Select:
Main menu
* On / Off Settings
* *Time clock
*A password may be required to access this menu
(see section 4.2.1).
* * This menu is accessible if at least 1 time clock is
enabled in the Set-up menu (see section 4.4).
Note that the time clock menu will appear as shown
below only if the “Breeder” facility is enabled in the
Set-up menu (see section 4.4).
Time clo ck
Display
Sun Mon Tue Wed Thu Fri Sat
Start
Start
Clock 1
6:00 a m
6:00 a m
Skip da y
Run Ti me
Run Ti me
No
0:00:00
0:00:00
or
Time clo ck
Display
Start
Mon
Start
Start
Clock 1
6:00 a m
6:00 a m
Skip da y
Run Ti me
Run Ti me
2
0:00:00
0:00:00
Start Time — Set the time at which each
cycle starts. If 3 cycles are not required, set
the “Start & Stop Times” of the unused cycles
to the same value or set the “Ru n Time” to
0:00:00. NB. Use the “A M/P M “ key to change
the time indicator (if required).
Stop or Run Time — The cycles can either
stop at a specific time of day or after a certain
run time. Set the time at which each cycle
ends. NB. Use the “A M/P M “ key to change the
time indicator (if required). *Refer to section 4.4
to choose how the time clocks must stop.
Output
Status
On
Off
Clock Cycle in the
Start/Run Mode
Run Time
(e.g. 30m:15s)
Start Time
(e.g. 8h30AM)
Time
Note that the “S ta rt/Ru n” mode allows stopping the outputs with a little more precision
since it allows stopping them by the seconds
(contrarily to the “Start/Stop” mode which
allows stopping them by the minutes). Refer
to the Set-up menu in section 4.4 to choose
the desired operating mode of the time clocks
(“Start/Stop” or “S tar t/ Ru n”).
2. Set the following parameters:
Display — Select the desired time clock. All
parameters displayed below are related to the
chosen output.
Skip day — Time clock outputs can either
run according to a weekly schedule (7 days)
or they can be stopped at regular intervals
without considering the day of the week.
Select “No” to use the weekly schedule or
select the number of days to be skipped after
each operating day (1-5 days).
Day of the week — Select on what day of the
week the selected time clock is used. *This
parameter is accessible if the “Skip Day” option is
set to “No”.
Start Day — Select on what day of the
week the time clock schedule starts. *This
parameter is displayed if the “Skip Day” option is
enabled above.
PRO-VISION rev.07
41
Page 42

PRO-VISION
10. WATER LINE FLUSH
The controller can flush 8 water line outputs
in turn and can repeat the flushing process up
to 4 times a day. Note that 2 water lines can
be connected to each water line output.
Water Flush Cycle: When a water flush cycle
starts, the controller flushes all water line
outputs in turn : after having flushed a water
line output, it waits for a certain delay before
flushing the lines of the next output. In all,
up to 4 cycles can be performed each day.
Make sure all water flush cycles can be
performed within the same day (between
12:00am and 11:59pm).
Water Flush Program: A water flush program
is the combination of all water flush cycles
that are performed in a day. The water flush
parameters must be associated with a particular program which starts at a specific age.
Using multiple programs is useful to adapt the
frequency and the duration of the flushing
cycles as the birds are growing. Up to 5 different water flush programs can be defined.
Water Flush Cycles & Programs
1 Cycle
Output #1
starts
flushing
Duration Interval Duration Interval Duration Interval Duration
Output #2
starts
flushing
Output #3
starts
flushing
1. Select:
Main menu
* On / Off Settings
* * Water Flush
*A password may be required to access this menu
(see section 4.2.1).
* * This menu is accessible if at least 1 water ush
line output is enabled in the Set-up menu (see section 4.4).
2. Set the following parameters:
Display Skip day
Mon T ue Wed Thu F ri Sat Sun
Start A ge
Interval
Start 1
Start 3
To m odify use
Water Flush
Program1
0:10 H: M
12:00 a m
12:00 a m
Durat ion
1
# of cycles
Start 2
Start 4
-
No
0:10 H: M
4
12:00 a m
12:00 a m
or
Display Skip day
Start
Mon
Start A ge
Interval
Start 1
Start 3
To m odify use
Output #4
starts
flushing
Water Flush
Program1
0:10 H: M
12:00 a m
12:00 a m
Durat ion
1
# of cycles
Start 2
Start 4
-
2
0:10 H: M
4
12:00 a m
12:00 a m
Display — Select the desired water flush program (program 1-5). All parameters below are
related to the chosen water flush program.
Skip day — Water flush can either be performed according to a weekly schedule
(7 days) or they can be stopped at regular
intervals without considering the day of the
week. Select “N o” to use the weekly schedule
or select the number of days to be skipped
after each operating day (1-5 days).
Start Day — Select on what day of the
week the water flush schedule starts. *This
parameter is displayed if the “Skip Day” option is
enabled above.
Start Age — Select the age at which the
selected water flush program starts.
Day of the Week — Select on which days of
the week the water flush program must be
performed. *This parameter is accessible if the
“Skip Day” option is set to “No”.
Duration — Specify the amount of time required to flush one (1) water line output. The
duration of water flushes is the same for all
water line outputs.
Inter val — After having flushed a water line
output, the controller waits for this time delay
before flushing the water lines of the next
output. Note that this delay is common to all
water line outputs.
Number of cycles — Select the number of
daily flush cycles that must be performed
in the course of the selected program (1 to
4 cycles per day).
Start 1-4 — Select the start time of each
water flush cycle. NB. Use the “A M /PM “ key
to change the time indicator (if required).
Make sure all water flush cycles can be
performed within the same day (between
12:00am and 11:59pm).
42
Cycle #1 Cycle #2 Cycle #3 Cycle #4
1 Program
PRO-VISION rev.07
Page 43

PRO-VISION
11. EGG ROOM OUTPUTS
If it is used in a breeder facility the controller
automatically enables an egg room and controls the ambient temperature and humidity
level of in it with its 3 egg room outputs (egg
room cooling, heating and humidity outputs).
Refer to the Set-up menu in section 4.4 to
select in what type of facility the controller
is located (breeder, broiler, layer or turkey).
When the egg room is used, the PRO-VISION
also keeps a tally of the number of eggs produced each day (the egg tally includes the
daily count of produced, cracked and floor
eggs as well as the daily average egg weight)
and finally allows setting the time clocks with
a weekly schedule. Refer to section 14.4 to
access the egg count menu and refer to section 9.1 to set the egg room time clocks.
Reference Temperature: All egg room outputs
operate according to the egg room temperature. Refer to section 4.5 to select which
temperature sensors are located in this room.
Relative Humidity in the Egg Room: If the
egg room is enabled and the controller uses a
relative humidity (RH) sensor, the RH sensor
must be located inside the egg room.
Egg Room Heating Output: The controller can
control 1 heating output in the egg room. This
output starts when the egg room temperature
gets lower than its “On Temperature” and stops
when the egg room temperature reaches its
“Off Temperature”.
Output
Status
On
Off
Heater in the
Egg Room
On T°
Off T°
Egg
room T°
Egg Room Cooling Output: The controller can
control 1 cooling output in the egg room. This
output starts when the egg room temperature
reaches its “On Temperature” and stops when
the egg room temperature gets lower than
the its “Off Temperature”.
Output
Status
On
Off
Cooling Output in the
Egg Room
Off T°
On T°
Egg
room T°
Egg Room Humidity Output: The controller
can control 1 relative humidity (RH) output in
the egg room. This output starts when the RH
level in the egg room gets lower than its “On
RH level” and stops when the RH level reaches
its “Off RH level”.
Output
Humidity Output in the
Status
On
Off
On Level
Egg Room
Off Level
Egg
room RH
Level
1. Select:
Main menu
* On / Off Settings
**Egg room
* A password may be required to access this menu
(see section 4.2.1).
* * This menu is accessible if the breeder mode is
enabled in the Set-up menu (see section 4.4).
Egg roo m
Ite ms Start Stop Se nsor
Heat 74.0°F 75.0°F Sensor 1
Cool 74.0°F 75.0°F Sensor 1
RH 74.0°F 75.0° F
To modify u se
2. Set the following parameters:
Heat On/Off temperatures — Set the temperature below which the egg room heating
output starts and above which it stops. Note
that the “Off Temperature” must be greater
than the “On Temperature”.
Cool On/Off temperatures — Set the temperature at which the egg room cooling output
starts and below which it stops. Note that
the “Off Temperature” must be lower than the
“On Temperature”.
On/Off humidity levels — Set the relative
humidity level at which the egg room humidity output starts and below which it stops.
Note that the “Off RH level” must be lower
that the “On RH level”. * This output is acces-
sible if the RH Sensor is enabled in the Set-up menu
(see section 4.4.).
Sensor — Select which temperature sensor
is used to control the egg room heating &
cooling outputs. Note that the same sensor
can be used to control both outputs.
PRO-VISION rev.07
43
Page 44

PRO-VISION
12. RELATIVE HUMIDITY (RH) COMPENSATION
The controller can automatically adjust the
value of certain parameters as a function of
the relative humidity (RH) level. This section
explains how each RH compensation function
works and how to program them.
12.1. High RH Comp.on the Min Vent. Timer
The controller can compensate for a high
humidity levels by increasing the level of minimum ventilation. As the RH level rises, the
controller increases the “On Time” portion of
the minimum ventilation timer to compensate
for the change. The maximum compensated
“On Ti me” is reached when the RH level is
10% above the RH set point.
Refer to section 5.1 to adjust the RH set point
and refer to the Set-up menu in section 4.4
to enable this RH compensation method (“Use
RH min vent. compensation”).
On Time of
the Min
Vent. timer
Compen-
sated
On Time
Regular
On
Time
Off
RH Compensation on
Minimum Ventilation
Time
Added
10%
RH Set Point
RH Level
(%)
The relative humidity compensation functions are only available if the controller is
used in a broiler, layer or turkey facility
(in a breeder facility, the RH sensor is
used to control a humidity output in the
egg room).
1. Select:
Main menu
* Minimum Ventilation
**Compens
*A password may be required to access this menu
(see section 4.2.1).
* * This menu is accessible if the “Use RH min vent.
compensation” option is enabled in the Set-up menu
(see section 4.4).
RH add min v entilation 0 :15
To modify use
Compensation
-
2. Set the following parameters:
RH add min ventilation — Select the maximum amount of time that can be added to
the “On Time” portion of the minimum ventilation timer.
12.2. High RH Comp. with Heaters in Min Vent.
The controller can compensate for high humidity levels, during minimum ventilation, by
activating the heaters in timer mode. As the
RH level increases, the controller increases
the “O n Ti me” portion of the heating timer to
compensate for the change. The maximum
compensated heating “On T ime” is reached
when the RH level is 10% above the RH
Set Point.
On Time
of the heat
timer
Maximum
On Time
Minimum
On Time
Off
The RH heat timer is composed of an “On Tim e”
and of a “Cyc le Tim e”. The heaters run during
the “On Tim e” and then stop until the end of the
“Cycle Time”. The “On Tim e” portion of this cycle
increases as the RH level increases.
Output
Status
RH Comp. with
Heating Outputs
10%
RH Set Point
RH Heat Timer
RH
Level (%)
44
PRO-VISION rev.07
ON
OFF
ON Time
Cycle
Time
Time
Refer to section 5 .1 to adjust the RH set
Page 45
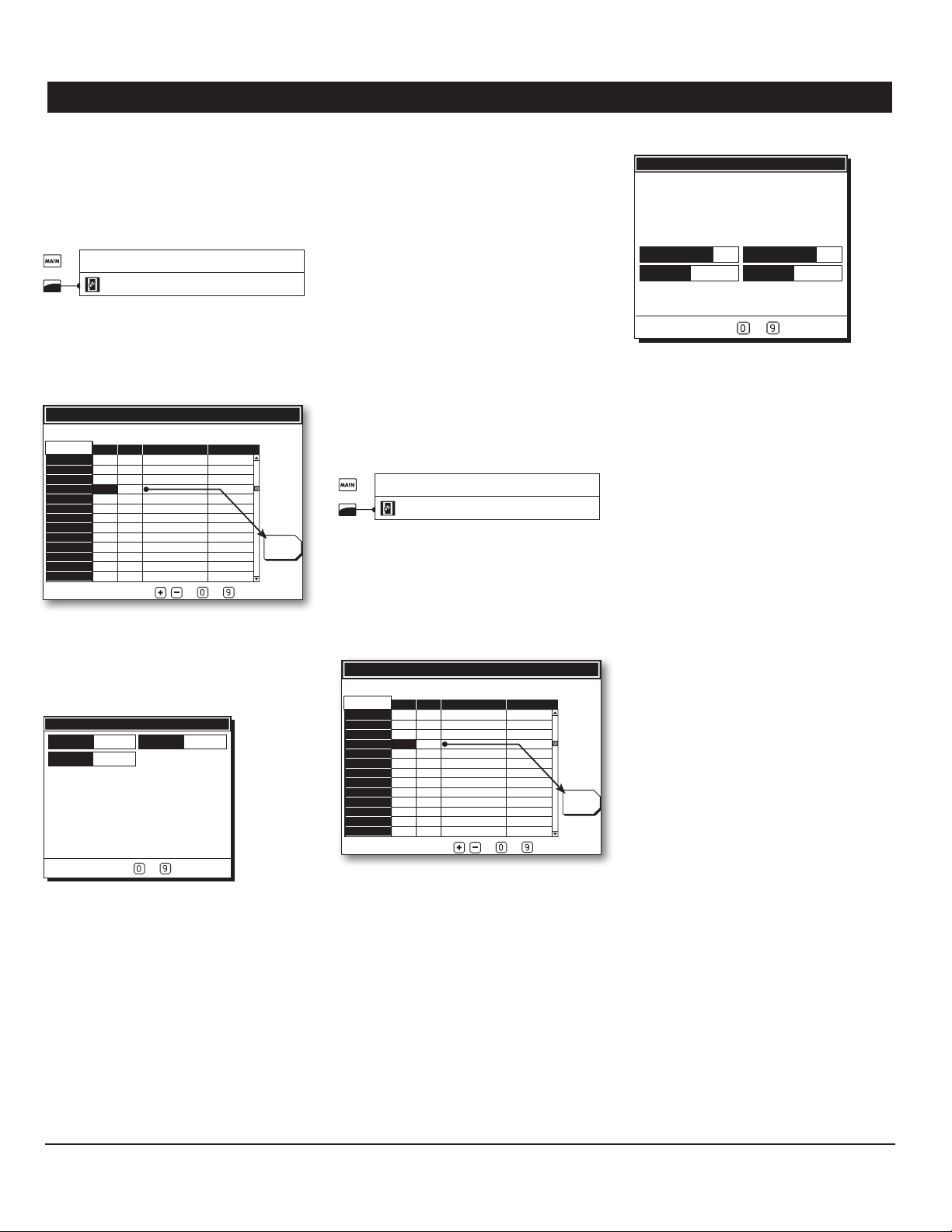
PRO-VISION
point and refer to the Set-up menu to enable
this RH compensation method (“Use heater
RH compensation” parameter in section 4.4).
1. Select:
Main menu
* On / Off Settings
*A password may be required to access this menu
(see section 4.2.1).
2. Use the arrow keys to scroll down and select
any heating output.
On/Off Settings
Ite ms
...
Heat 1
Heat 1 hi
Heat 2
Heat 2 hi
Heat 3
Heat 3 hi
...
Set Point : 75.0
On Off Mode
73.0 74.5
72.0 74.0 Heating
73.0 74.5 He ati ng
72.0 7 4.0 H eat in g
73.0 74.5 He ati ng
72.0 7 4.0 H eat in g
...
To modify u se
-
Htr /fan shut
Heat
Compens
3. Select the “Heat Compens” tab with the menu
selectors. * T his tab is accessible if the Use heat er RH
compensation” option is enabled in the Set-up menu
(see section 4.4).
Heater RH Compensation
Min On
Cycle
0:15 M:S
5:00 M:S
Max On
0:45 M:S
12.3. RH Comp. with Cooling & Foggers
Low RH Compensation: The controller can
compensate for low humidity levels by activating the cooling outputs and/or foggers in
timer mode. The cooling output/fogger start
being used for this purpose when the RH level
falls below a user-defined level.
High RH Compensation: The controller can
compensate for high humidity levels by stopping all cooling outputs. When this RH compensation mode is used, all cooling outputs
stop when the RH level reaches the RH set
point. Refer to section 5.1 to adjust the RH set
point. *T his compensation does not apply to foggers.
1. Select:
Main menu
* On / Off Settings
*A password may be required to access this menu
(see section 4.2.1).
2. Use the arrow keys to scroll down and select
any cooling output or fogger. * These outputs are
available if they have previously been enabled in the
Set-up menu (see section 4.4).
Ite ms
...
Cool 1
Cool 2
Cool 3
Fogg 1
Fogg 2
Fogg 3
...
On/Off Settings
Set Point : 75.0
On Off Mode
...
85.0 84.5
85.0 84.5 Cooling
85.0 84.5 Cooling
85.0 84.5 Foggin g
85.0 84.5 Foggin g
85.0 84.5 Foggin g
...
Htr /fan shut
Cool 1
Settings
Cool 1 / Fogg 1 Settings
Coo l shuto ff
On Time
To modify use
0:30 M: S
85
Low RH
Off Ti me
-
40
2:00 M: S
4. Set the following parameters. Note that the
RH compensation settings are common to all
cooling outputs (same for foggers):
Cool Shutoff — Set the humidity level above
which the cooling outputs must stop being
used. * This parameter is accessible if the “RH
shutoff cooling” option is enabled in the Set-up
menu (see section 4.4) and doe s not apply to foggers.
Lo RH— Set the humidity level below which
the cooling outputs/foggers must start running in timer mode. * T his parameter i s accessible
if the “Activate cooling on low RH” or “Activate
foggers on low RH” option is enabled in the Set-up
menu (see section 4.4).
On & Off Times — Set the “On & Off Times” of
the Lo RH timer. *T hese paramete rs are accessible
if the “Activate cooling on low RH” or “Activate
foggers on low RH” option is enabled in the Set-up
menu (see section 4.4).
To modify u se
-
4. Set the following parameters:
Heat Min/Max On — Set the minimum and
maximum “On Ti me s” of the RH heat timer.
Cycle Time — Set the “Cycle Time” of the RH
heat timer.
To modify u se
-
3. Select the “Cool /Fogg #x Settings” tab with the
menu selectors.
PRO-VISION rev.07
45
Page 46

PRO-VISION
13. ALARMS
When an alarm occurs, the Alarm pilot light
turns red and the alarm condition is posted
to the alarm log menu. The table on the right
gives a list of all possible alarm conditions.
Another alarm situation occurs when power to
the controller fails. In this case, the alarm relay
is activated. When the alarm relay is activated,
the normally open contact ( ) closes.
Backup Thermostat Warning:
Each time the Set Point changes of
4.0°F (2.2°C), the controller displays
a reminder asking to adjust the backup
thermostats. Press any key to make this
warning disappear.
Alarm Conditions
Low temperature alarm
High temperature alarm
Critical temperature alarm
Low static pressure (P.E.) alarm
High static pressure (P.E.) alarm
Sensor #x defective
Outside sensor defective
Static pressure (P.E.) sensor defective
Relative humidity (RH) sensor defective
Breaker Hi temperature alarm
Feeder #x run time exceeded
Water Meter #x Spill
Amp draw alarm
Min fan restart (see section 13.2.6)
Empty zone alarm
13.1. Alarm Log
The alarm log displays a list of the 75 most
recent alarm events.
1. Select:
Main menu
Alarms
Alarms
Alarm Log
Alarms Value Time Date
Hi T° 0.0 10:00P Jan 1 08
T ° / S.P.
13.2. Temperature Alarms
13.2.1. High/Low Temperature Alarms
When the average room temperature exceeds
the high temperature alarm setting, a high
temperature alarm is declared; likewise, a
low temperature alarm is declared when the
average room temperature falls below the
low temperature alarm settings. Although
these settings are entered by the user as absolute values, they are defined based on the
temperature set point which mean they are
adjust automatically if the set point changes.
Detection of
Alarm
Limits
Hi T°
limit
Set
Point
Lo T°
limit
13.2.2. Temperature Alarms in Clean Mode
The controller can monitor low temperature
alarms when it operates in clean mode. If this
low temperature alarm condition is used, the
controller sets off an alarm when the ambient
temperature falls below the clean mode’s low
temperature alarm limit. *Note that this alarm
limit is related to the non-brood set point, which
means it automatically adjusted if the non-brood
set point changes.
Temperature Alarms
Hi T°
alarm
Room T°
46
PRO-VISION rev.07
Page 47
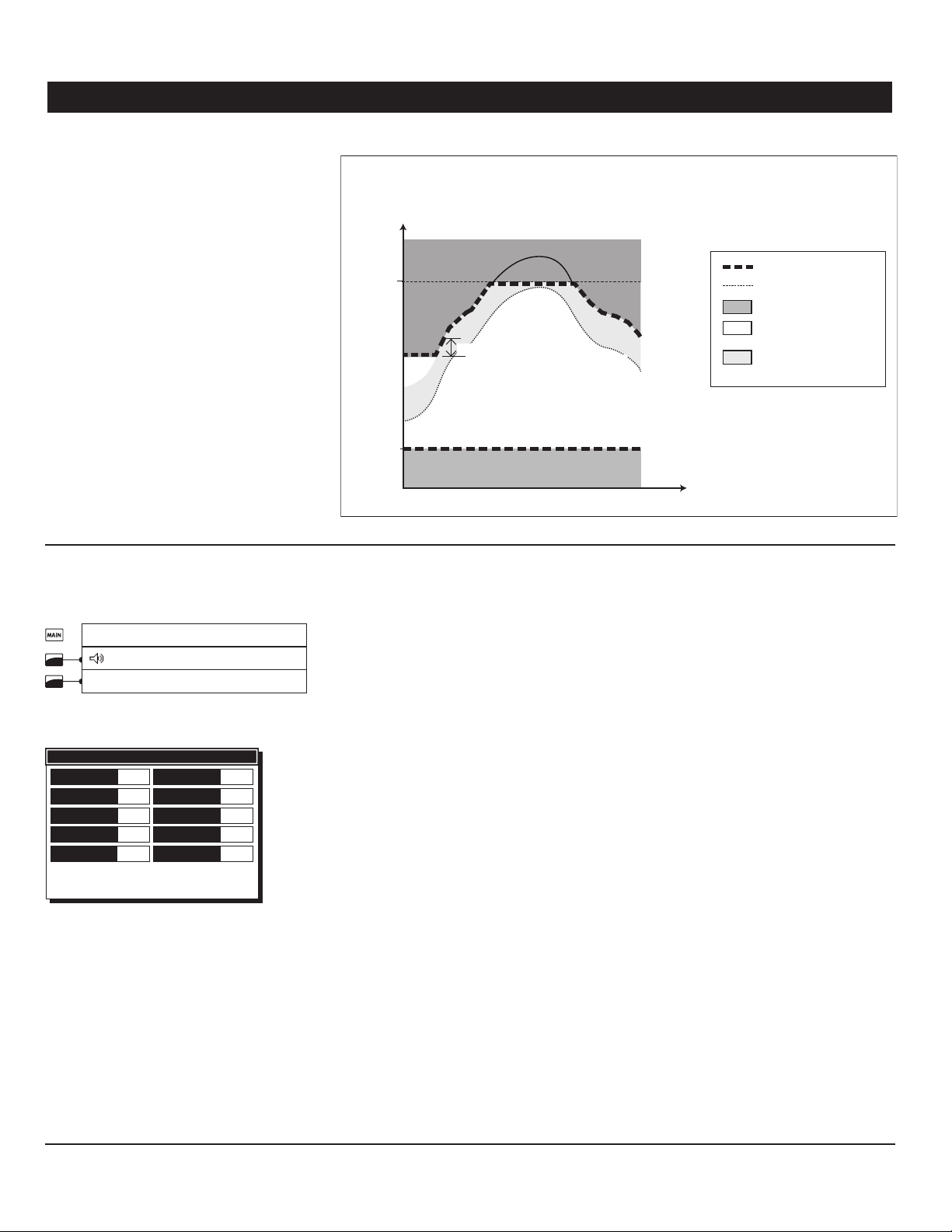
PRO-VISION
13.2.3. Outdoor Temperature Compensation
The outside temperature probe can be used to
prevent false temperature alarms that are due
to warm weather conditions. When the outside temperature is already warmer than the
high alarm limit, the controller automatically
changes the high temperature alarm limit. The
high limit becomes the Outside Temperature + T°
Comp Offset. In other words, when the outside
temperature is too high, the high temperature
alarm is only set off if the zone temperature
exceeds the outside temperature by more
than X degrees (X being the offset value). The
graph below illustrates this situation.
Room temperature
Critical T°
High T°
alarm
limit
Outdoor T° Compensation on Temp. Alarms
Legend
Critical
alarm
limit
High T°
alarm
Offset
High Alarm =
Inside T° > Outside T° + Offset
limit
Alarm limits
Outside temperature
Temperature alarm
No alarm
Outside temperature
offset (no alarm)
Critical Temperature:
The critical temperature is the absolute
maximum temperature allowed in a zone.
No matter what the outside temperature is,
the zone temperature must never exceed the
critical temperature.
13.2.4. Temperature Alarm Settings
1. Select:
Main menu
Alarms
* T°/S.P.
*A password may be required to access this menu
(see section 4.2.1).
Tempe rature / S.P. alar m settings
Low T°
Tun high T°
T°C om p.Off set
Based on
Sensor bad T°
70.0
90.0
5.0
AvgT°
20.0
High T°
Crit ical T°
Non brood
Breaker T°
8 7.0
95.0
32.0
12 0.0
Low T°
alarm
limit
from 0.5°F to 60°F (0.3°C to 33.3°C) above
the set point.
Critical T° — Set the absolute temperature at
which a critical temperature alarm must set off.
Note that this alarm limit can also be adjusted
automatically with time. Refer to the following
section to get further information about the
critical temperature ramp. * This parameter is
accessible if the critical alarm condition is enabled in
the Set-up menu (see section 4.4).
T°Comp. Offset — The offset is the number
of degrees the ambient temperature can rise
above the outdoor temperature without setting
off an alarm.
Non brood — Set the temperature below
which a temperature alarm is set off in an
empty zone and during the clean mode.
Low T°
alarm
limit
Time
Breaker T° — If the controller monitors the
temperature of the main breaker, select the
temperature at which it must set off an alarm.
* This parameter is accessible if the breaker’s tem-
perature monitoring function is enabled in the Set-up
menu (see section 4.4).
Sensor Bad T° — The controller can trigger
an alarm if a temperature sensor gets defective (i.e. if the sensor reading becomes out of
range). Select the number of degrees above and
below the average temperature that signals the
presence of a bad sensor.
2. Set the following parameters:
Low /High T° — Select the room temperature
below and above which a temperature alarm
must set off.
Tun high T° — Set the room temperature at
which a high temperature alarm sets off in
tunnel ventilation. This alarm limit ranges
Based on — Select “Av g” if you want temperature alarms to be triggered when the average
temperature gets out of range or select “Ind.
sensor” if you want them to be triggered when
the reading of a single probe that takes part
in the average temperature reading gets out
of range.
PRO-VISION rev.07
47
Page 48

PRO-VISION
13.2.5. Critical Temperature Ramp
The controller can automatically change the
critical temperature alarm limit over time with a
three-step ramp. Each step specifies associates
a critical temperature alarm limit with an animal
age. Once the steps are defined and the ramp
is activated, the controller changes the critical
alarm limit in a linear fashion between consecutive steps of the ramp. When the last step is
reached, the controller keeps using the alarm
limit associated with it until a new flock starts.
Critical Alarm
Limit (°F)
Critical
Temperature Ramp
105
85
78
d1
1. Select:
Main menu
Alarms
* Ramping
* This menu is accessible if the outside temperature
sensor is enabled in the Set-up menu (see section
4.4). A password may also be required to access it
(see section 4.2.1).
Ram ping Status: Off
Age Critical T°
1 1 00.0° F
20 9 0.0°F
40 8 0.0°F
2. Set the following parameters. *The parameters below are common to all programs.
Critical Alarm Ramp — This is the status
of the alarm ramp. Prior to activating the
ramp, make sure the parameters below are
set properly.
Age — Set the age at which each step starts.
The age ranges from -5 to 450 days (negative
values are used to prepare the house before
letting the animals in).
Critical T° — Assign a critical temperature
alarm limit with each step of the ramp.
d25 d50 Days
13.2.6. Static Pressure Alarms
The controller can set off an alarm when
the static pressure (S.P.) level exceeds the
high or low pressure alarm limit for a certain
period of time.
• Low Static Pressure Alarm: When a low
pressure alarm occurs, the controller switches
on the alarm relay and the low SP fan.
The Low Pressure alarm is not monitored while the controller is in natural
ventilation.
• Low Static Pressure Alarm in Minimum
Ventilation: In minimum ventilation, the con-
troller only monitors the low pressure alarm
condition while the fans are running (i.e.,
during the “On Tim e” portion of the minimum
ventilation cycle).
• High Static Pressure Alarm:
When a high static pressure alarm occurs the
controller switches on the alarm relay and
brings proper corrective actions (see below).
This type of alarm ends when the pressure
level gets back in the normal pressure range
and after being acknowledged by the user.
- If the high pressure alarm occurs during
lateral ventilation, the controller opens all air
inlets (sidewall vent, attic vent and tunnel
inlets) and lets them open continuously until
the pressure level gets back in the acceptable
pressure range.
- If the high pressure alarm occurs while being in natural ventilation, the controller stops
all the fans for 1 minute, makes the natural
curtains open for 1 minute and makes them
go back to their normal opening afterwards.
• Min Fan Restart:
If a low static pressure alarm occurs in tunnel ventilation after the fans were shutoff,
the controller automatically goes back to
the ventilation level that preceded the fan
shutoff and displays the following message
on screen : “Min Fan Restart”. Make corrective
actions and then access the Alarm Log menu
to acknowledge the alarm.
1. Select:
Main menu
Alarms
* T°/S.P.
*A password may be required to access this menu
(see section 4.2.1). In addition, this menu is only
accessible if the controller uses the sidewall and/
or tunnel ventilation modes (i.e., if at least 1 fan or
tunnel fan is enabled in the Set-up menu).
Tempe rature / S.P. alar m settings
L ow S. P.
Low Tu n
Low SP Fan
To Modify Press
0.00 ”W C
0.01” WC
None
H ig h S.P.
S.P D e la y
-
0.20 ”W C
1:00M :S
2. Set the following parameters:
High / Low S.P. — Set the pressure levels
below and above which an alarm is declared.
* These parameters are accessible if a static pres-
sure sensor is enabled in the Set-up menu (see
section 4.4).
S.P. Delay — The high or low pressure condition must be maintained all along this period
of time for the controller to set off the alarm.
Set the static pressure alarm delay to the
desired value. The S.P. Delay ranges from 0
to 15 minutes * This parameter is accessible if a
static pressure sensor is enabled in the Set-up menu
(see section 4.4).
Low Tun — Set the pressure level below
which a low pressure alarm must set off when
the controller is in tunnel ventilation. * This
parameter is accessible if a pressure-based tunnel
inlet is enabled in the Set-up menu (see section 4.4).
Low SP Fan — Select which fan must be activated in case of a low pressure alarm (or select “None” to disable this security function).
48
PRO-VISION rev.07
Page 49

PRO-VISION
13.2.7. Water Spill Alarms
A water spill alarm is declared when the water
consumption exceeds the acceptable limit.
This limit ranges from 0.0 to 10 000.0 gallons
or liters per 15 minutes.
The controller can also adjust the water spill
limit of each water meter automatically as the
animals are growing. The water spill alarm
limit changes in a linear fashion between 2
user-defined steps: the first step being the
maximum water consumption allowed at
day 0 and the second step being the maximum consumption at the “End Age”.
Water Spill
(gal/15 min)
End
meter x
Start
meter x
Limits
Water Spill
Alarm Limit
Day 0
End
Age
Age
(days)
1. Select:
Main menu
Alarms
* Water
*This menu is accessible if at least 1 water meter in
enabled in the Set-up menu (see section 4.4). A
password may also be required to access it (see section 4.2.1).
Water spill alarm settings
Start meter 1
Start meter 2
End meter 1
End meter 2
End Age
5.0g /15 m
5.0g /15 m
25.0 g/1 5m
25.0 g/1 5m
5
2. Set the following parameters. *The param-
eters below are common to all programs.
Start meter 1-2 — Set the maximum amount
of water that can be consumed per 15 minutes for the birds at the beginning of the flock.
Set this parameter separately for each water
meter in use. It ranges from 0.0 to 10 000.0
gallons (or liters).
End meter 1-2 — Set the maximum amount of
water that can be consumed per 15 minutes
for the birds at the end of the flock. Set this
parameter separately for each water meter in
use. It ranges from 0.0 to 10 000.0 gallons
(or liters).
End Age — Select the age at which the flock
ends. When it is reached, the controller keeps
using the water spill alarm limit defined for
that day until a new flock begins. * This pa-
rameter is common to both water meters.
13.2.8. Feeder Alarms
The controller can declare an alarm if a feeder
runs continuously for a too long period of
time. When this type of alarm occurs, the
relay associated with the problematic feeder
opens in order to stop the feeder motor.
1. Select:
Main menu
Alarms
* Feeders
* This menu is accessible if a feeder is enabled in the
Set-up menu (see section 4.4). A password may also
be required to access it (see section 4.2.1).
Feed monitoring: No
Fe ed Ma x time Send alarm Restart
Feed 1 0:10 H:M Yes No
Feed 2 0:10 H:M Yes No
Feed 3 0:10 H:M Yes No
Feed 4 0:10 H:M Yes No
Feed monitoring — Select “Yes” to enable the
feeder monitoring function.
Max Run Time — Set the maximum run time
of each feeder separately.
Send alarm — Select “Ye s” for an alarm to set
off when the run time of a feeder exceeds its
respective maximum time.
Restart — When a run time alarm occurs, the
controller opens the relay associated with the
feeder input or stops a specific clock output
to make the feeder motor stop. Select “Yes”
to restart the feeder motor after a run time
alarm has occurred.
PRO-VISION rev.07
49
Page 50

PRO-VISION
13.2.9. Amperage Draw Alarms
If current sensors are used, the controller can
set off an alarm if the amperage draw of an
output gets out of range.
1. Select:
Main menu
Alarms
* Amp draw
* This menu is accessible if at least 1 relay uses a
current sensor. A password may also be required to
access it (see section 4. 2.1).
A table containing all outputs that are using a
current sensor is displayed. Refer to section
4.7.2 to specify what relays are using this
type of sensor.
Amp d raw alarm
Ite m Minimum Maximum
Heaters 1.0A 5.0A
Fan 1.0 A 5.0 A
Tun Fan 1.0 A 5.0A
Cooling 1.0A 5.0A
Stir 1.0A 5.0A
Time clo ck 1.0A 5.0 A
Light 1.0 A 5.0 A
Wtr line 1.0A 5.0 A
Backup 1.0 A 5.0 A
Side wall 1.0 A 5.0 A
Tu n inlet 1.0 A 5.0 A
Att ic 1.0A 5.0 A
Eg.C oo l 1.0 A 5.0 A
E g.Ht r 1.0A 5.0A
Eg. RH 1.0 A 5.0A
To modify use
-
Minimum / Maximum — Select the acceptable
amperage draw range for each output that
uses a current sensor.1
50
PRO-VISION rev.07
Page 51

PRO-VISION
14. MONITORING FUNCTIONS
14.1. Current Conditions
14.1.1. Current Condition Screen
Saver
The current condition screen saver gives a
quick overview of the actual conditions in the
barn. This screen is automatically displayed
after 5 minutes of inactivity and shows the
basic conditions in the room: temperature,
static pressure level, humidity level and light
intensity.
7 7. 5
75 %
Main men u, press any key
0.06
100 %
14.1.2. Current Input/Output Status
1. Select:
Main menu
Current conditions
The controller displays the current reading of
each input along with other useful information
such as temperature and heater run times.
It is also possible to refine this screen display
by removing some pieces of information
from it, such as the individual reading of the
temperature sensors and the run time of the
heaters. Refer to the Set-up menu in section
4.4 to modify the information displayed on
the current condition screen.
Current Conditions
Set Point Avr temp. Out Tem p. Attic T°
75.2°F 77.5°F 80.0°F 57.7°F
75.3 75.1 74.7 74.9 75.0 75.6
74.4 75.0
Age Hum idit y S .P. Water Tot
5 75% 0.06"WC 7.3 gal
0:00 0:00 0:0 0 0:00 0:00 0:00
0:00 0:00 0:00 0:00 0:00 0:00
Am monia Wind spd
0pp m 0ft/mi n
Temperature Sensors
Today's heater run time
Hi
Hi
Hi
Hi
Hi
Hi
Output
Status
2. Select the “Output Status” tab with the
menu selectors. A table containing the status
of each output is displayed.
Output St atus
Heat
HiFi
Fan
Tun
Stir
Cool
Clk
Feed
Wtr
SV
Tun
Below is a table showing the meaning of all
possible output status.
Display Meaning
Heat
HiFi
Fan
Tmr
Tun
Tmr
Stir
Cool
Clk
Feed
Wtr
SV
AV
Tun
Tun2
Nat
Nat2
Htr
Cool
RH
1-32 ( )
1-16 ( )
1-20 ( )
1-20 ( )
Heater #x is active.
Hi Fire Heater #x is active.
Fan #x is active.
1-5 ( )
Fan #x runs in timer mode.
1-5 ( )
Tunnel fan #x is active.
Tunnel fan #x runs in timer mode.
Stir fan is active.
( )
Cooling output #x is active.
1-6 ( )
Time clock #x is active.
1-8 ( )
Feeder #x run time monitoring re-
1-4 ( )
lay is closed (no run time alarm)
Water flush output #x is active.
1-8 ( )
The sidewall vent is closing/
/ ( )
opening
The attic vent is closing/opening.
/ ( )
Tunnel inlet 1 is closing/opening.
/ ( )
Tunnel inlet 2 is closing/opening.
/ ( )
Natural curtain 1 is closing/opening
/ ( )
Natural curtain 2 is closing/opening
/ ( )
Egg room heating output
( )
Egg room cooling output
( )
Egg room humidity output
( )
PRO-VISION rev.07
51
Page 52

PRO-VISION
14.2. History Menus
The history menus provide a daily record of
the house conditions. The information contained in these menus is logged at midnight
everyday.
1. Select:
Main menu
History
2. By default, the controller displays the average temperature history at first. Use the menu
selector to select the desired type of history:
Average — This menu contains the daily minimum and maximum readings of the average
temperature of the past 400 days (or since
the beginning of the flock).
T° Sensors — This menu contains the daily
minimum and maximum temperature readings
of each inside & outside temperature sensors
of the past 7 days.
RH — This menu contains the daily minimum
and maximum relative humidity readings of
the past 400 days (or since the beginning of
the flock). * This history menu is accessible if a
humidity sensor is enabled in the Set-up menu (see
section 4.4).
S.P.— This menu contains the daily minimum
and maximum static pressure readings of the
past 400 days (or since the beginning of the
flock). * T his history menu is accessible if a static
pressure sensor is enabled in the Set-up menu (see
section 4.4).
Heaters — This menu contains the daily
run time of each heating output of the past
400 days (or since the beginning of the flock)
Feeders — This menu contains the daily run
time of each feeder of the past 400 days (or
since the beginning of the flock). * This history
menu is accessible if a feeder is enabled in the Set-up
menu (see section 4.4).
Wat er— This menu contains the daily water
consumption of each water meter of the
past 400 days (or since the beginning of the
flock). Press the “Water/15M” tab inide the
Water History menu to display today’s water
Histor y
Average
T°
Sensor
RH
S. P.
Heaters
Average Temperature
Age Minimum Maximum
10 12:00:00 am 0.0 12:00:00 am 0.0
9 1 2:00:00 am 0.0 1 2:00:00 am 0.0
8 1 2:00:00 am 0.0 1 2:00:00 am 0.0
7 1 2:00:00 am 0.0 1 2:00:00 am 0.0
6 1 2:00:00 am 0.0 1 2:00:00 am 0.0
5 1 2:00:00 am 0.0 1 2:00:00 am 0.0
4 1 2:00:00 am 0.0 1 2:00:00 am 0.0
3 1 2:00:00 am 0.0 1 2:00:00 am 0.0
2 1 2:00:00 am 0.0 1 2:00:00 am 0.0
1 1 2:00:00 am 0.0 1 2:00:00 am 0.0
Feeders
Water
Mo rtal.
consumption per 15 minutes.* These history
menus are accessible if a water meter is enabled in
the Set-up menu (see section 4.4).
Mortal — This menu contains the daily
number of mortalities recorded in the past
400 days (or since the beginning of the flock).
14.3. Animal Age & Count
Animal Age: Some parameters of the control-
ler can automatically change over time as the
animals grow up (temperature ramps, light
programs, etc.).
Animal Count & Mortality: In order to keep
the animal count, you must first specify the
initial number of animals at the beginning of a
flock. You must then update the animal count
when mortality occurs.
1. Select:
Main menu
* Start Flock
* A complete-access password may be required to
access this menu (see section 4.2.1).
On top of the “Start ock” menu are some
information about the current breeding (total
number of mortalities, # of remaining birds
and loss rate). These values are displayed
as a reference only and cannot be modified.
2. Set the following parameters:
Start Flock — Before starting a new flock,
make sure the number of birds placed is set
properly.
ALL information contained in the history
menus of the controller are reset when
a new flock starts.
Age — The animal age ranges from -5 days
to 450 days. Negative day values are used to
prepare the house before letting the animals in.
Nb Birds — Specify the initial number of birds.
New Mortality — Enter the number of mortali-
ties. Once it is validated, the value automatically goes back to “0” and the is added to
the “Morta lit y” count and removed from the
“Remaining” count. Use the +/- key to enter
a negative value in case a mistake is made.
Start flock
Mortality
Loss (%)
Stat Flo ck
Age
Clean M ode
Use min.vent?
To modify u se -
0
0.00
No
1
Yes
No
Remaining
Program
Age
Nb Birds
New Mortality
Alarm low T°?
10000
Progra m 1
10000
0
No
52
PRO-VISION rev.07
Page 53

PRO-VISION
14.4. Egg Count
If it is used in a breeder facility, the controller
offers an egg count menu. Refer to the Set-up
menu in section 4.4 to select in what type
of facility the controller is located (breeder,
broiler, layer or turkey).
1. Select:
Main menu
* Start Flock / Eggs
* *Egg Count
* A complete-access password may be required to
access this menu (see section 4.2.1).
* This tab is accessible if the “Breeder” application
is enabled in the Set-up menu (see section 4.4.).
Egg c ount
Count
Cracked
Weight
Floor
Other
To modify u se
Yesterday 0
0
Yesterday 0
0
Ye ste rd ay 0.0 oz
0.0o z
Yesterday 0
0
Yesterday 0
0
-
14.5. Operation Costs & Current Consumption
If there are current sensors on some of the
controller outputs, the PRO-VISION can display the operation cost and amperage draw of
these outputs. Refer to section 4.7 to assign
a current sensor to a relay.
1. Select:
Main menu
History
2. Select the “Actual Current” tab with the
menu selectors to display the amperage draw
of all the outputs that are using a current sensor. * This tab is accessible if at least 1 relay uses a
current sensor and if this relay is actually assigned
to an output (see section 4.7).
Actual curre nt draw
He at 1 0.0A
Fa n 1 0.0A
T un 1 0.0A
...
3. Select the “Operation Cost” tab with the
menu selectors to see operation cost calculated for each output that uses a current sensor.
15. UPDATE & BACKUP
The PRO-VISION can read and write on
standard USB memory cards which makes it
easy to create a backup of you controller or
to upload a new configuration in it. Note that
once your system’s configuration is saved on
a memory card, it can then be transferred on
a home computer, palm pilot or it can be uploaded in another controller of the same type.
NO USB memory card is provided with
the system. You can purchase one in
any good electronic store.
Connecting the Memory Card: Open the
latches and lift the cover. Now, insert the
USB card in the USB connector located on
the electronic board inside the enclosure.
On the left hand side of the screen are today’s
egg count values. Update these values as
required. On the right hand side are yesterday’s values. These values are displayed for
comparison purposes only, they cannot be
modified.
Ope ration co st
Ite ms Today Total
H eat 1 0.00 $ 0.0 0$
Fan 1 0.0 0$ 0.00$
Tun 1 0.00 $ 0.00 $
...
The total cost recorded since the beginning
of the flock is also displayed. Note that the
operation cost is determined as a function of
the run time of the output and as a function
of the electricity rates. Please refer to the
Set-up menu in section 4.4 to specify the
current electricity rates. * This tab is acce ssible if
at least 1 relay uses a current sensor and if the relay
is assigned to an output (see section 4.7).
USB connector
Configuration Files (*.pkg): The controller
only recognizes the configuration files with
the *.pkg extension. In addition, the files
must be located at the root of the USB memory card otherwise, the controller will not see
them (it cannot access any sub-directory). In
order to erase or rename a configuration file,
you must access your USB memory card via
a computer (or palm pilot).
Furthermore, when uploading one of these
files in the control, it is possible to upload
only 1 of its 2 components: the software or
the parameters settings. It is thus possible to
upgrade your controller without loosing your
parameter settings for instance.
PRO-VISION rev.07
53
Page 54

PRO-VISION
1. Select:
Main menu
* Set-up
Update
* A complete-access password may be required to
access this menu (see section 4.2.1).
Upd ate
PRO-VISION~1.pkg
PRO-VISION~2.pkg
PRO-VISION~3.pkg
Select file t o install
Upd ate
Soft
Upd ate
all
Upd ate
Settings
Save all
16. DIAGNOSTIC
The diagnostic menu allows testing the controller’s hardware.
1. Select:
Main menu
* Set-up
Diagnostic.
* A complete-access password may be required to
access this menu (see section 4.2.1).
Activate LED
Activate LCD Test
Activate Alarm relay
Activate output relay
Activate 0-10V test
0-10V 1 output value
0-10V 1 output reading
0-10V 2 output value
0-10V 2 output reading
Com munication in use x%
To modify use
Diag nostic
-
2. Activate the desired hardware test:
No
No
No
No
No
No
No
No
No
80%
2. Making a backup:
Press the “Save All” tab in order to save your
PRO-VISION software and parameter settings on the USB card. Each time you make a
backup of your control, the controller creates
a new PRO-VISION~X.pkg file at the root of
the memory card. If this file name already
exists, it will be saved under a different
name (“PRO-VISION~1.pkg” for instance).
This way, the controller will never erase a
file on the card.
3. Loading new settings and/or software:
In order to load a new software and/or parameter settings, select the desired configuration
file from the scrolling list and then select the
proper “Update” tab with the menu selector.
Here are the different possibilities:
The PRO-VISION can only read the files
located at the root of the USB memory
card. It cannot access any sub-directory!
Activate LED — Use this function to test both
colors of the alarm LED.
Activate LCD Test — Use this function to test
the LCD screen.
Activate Alarm relay — Use this function to
test the alarm relay.
Activate output relay — Type in the relay
number associated with the output you want
to test or type “0” to end this test.
Activate 0-10V test — Select “Yes” to enable
the 0-10V test.
0-10V #x output value — Assign the desired
voltage to the 0-10V output. The actual 0-10V
reading is displayed below. If the assigned
value does not match the output reading,
make sure there is no electrical noise on the
output and make sure that the load connected
to the output does not exceed the allowable
range (30 mA max). *T his parameter is accessible
if the 0-10V test is enabled above.
0-10V #x output reading — This is the actual
voltage reading of the 0-10V output. It cannot
be modified.
Update soft — Press this tab in order to load
the software of the selected file into your
PRO-VISION controller. This will affect the
software of the controller without affecting
your parameter settings.
Update settings — Press this tab in order to
load the parameter settings of the selected
file into your PRO-VISION controller. This
transfer will affect the parameter settings
of the controller without affecting the software.
Update all — Press this tab in order to load the
software & parameter settings of the selected
file into your PRO-VISION controller. This will
affect the software and parameter settings
of the controller.
4. Once the transfer is over the controller
automatically reboots itself.
5. You can now remove the USB card from
the connector.
Communication in use x% — This is the
communication rate currently being used by
your controller. If this value gets higher than
100%, the reaction time of your controller is
likely to slow down. In order to decrease the
communication rate, you can either remove
some current sensors from the relay panels
or switch to the high-speed communication
mode (on condition that your application
exclusively uses relay panels with the “CS”
technology). *Refer to section 4.4 to change the
communication speed.
54
PRO-VISION rev.07
Page 55

PRO-VISION
17. TECHNICAL SPECIFICATIONS
Typ e ..................................................................... PRO-VISION
Main supply fuse F1 ............................................... 1A, fast-blow
Main supply/frequency ...........................................115/230 VAC, 50/60Hz, 1 phase, 30W max.
Enclosure ..............................................................ABS, moisture and dust-tight
Operating temperature ...........................................32 to 104°F (0 to 40°C)
Storage temperature ..............................................5 to 122°F (-15 to 50°C)
Ambient relative humidity.......................................Max. 95%
Pollution degree.....................................................2
Altitude ................................................................Up to 2000m
Outputs:
14Vdc outputs ......................................................14 Vdc±10%, regulated, 350 mA max
0-10V outputs #1-2 ...............................................0 -10Vdc, 30mA source max
Precision on 0-10V outputs ....................................±1 %
Alarm contact .......................................................24 Vac or dc max, 0.15 A
Inputs:
Relative humidity input ..........................................4-20mA
Static pressure input ..............................................4 -20mA
Temperature inputs ................................................1K @ 77°F (25°C), NTC
Ammonia sensor ....................................................4-20mA
Wind speed sensor ................................................Pulse 2.5mph/Hz
Feeders 1-6 ..........................................................Dry contact
Water meters 1-6 ..................................................Input pulse width > 12ms, 60Hz max
PRO-VISION rev.07
55
Page 56

PRO-VISION
18. INDEX
A
Age. See Animals
Alarms
Alarm conditions 46
Alarm LED 8
Alarm log 46
Backup thermostat warning 46
Feeder run time alarm 49
Static pressure alarms
Operation & settings 48
Temperature alarms
Breaker T°
Activation 13
Settings 47
Critical T°
Activation 10
Operation & settings 47
Ramp 48
Hi/Lo T° limits 47
Lo T° limit in non-brood zones 46
see Temperature zone
Water spill alarms 49
Ammonia sensor
Activation 11
Calibration 15
Current ammonia level 51
Amperage draw
Alarm limits 50
Current sensor
Activation 13
Sensor assignment 16
Current status
Output amperage draw 53
Output operation cost 53
Going rate 13
Anemometer. See Wind speed
Animals
Animal age
Current age 51
Settings 52
Animal count
Posting # of mortalities 52
Starting a new ock 52–54
Attic
Attic T° sensor
Activation 12
Current temperature 51
Sensor assignment 15
Attic vent
Activation 12
Amp draw & Operation cost. See Amperage
draw
Closing fan stage 25
Operation & settings 25–28
Output status 51
Relay assignment 16
Static pressure set points 28
Extracting air from the attic
Activation 12
Operation & settings 24
B
Backlight intensity 10
Backup
Backup relay
Amp draw & Operation cost. See Amperage
draw
Relay assignment 16
Backup thermostat warning 46
Making a controller backup 53–54
Beeper. See Keypad beeper
Birds. See Animals
Breaker temperature
Activate breaker T° monitoring 13
Hi T° alarm limit 47
Sensor selection 13
Breeder facility. See Egg room
Broiler facility 10
Buttons 8
C
Calibration (Sensors & water meter) 15–16
Celsius units 10
Clean mode
Activate / deactivate 17
Clean mode T° set point 19
Low T° alarms in clean mode
Activating the alarm condition 17
Alarm limit 47
Operation & settings 17
Clock
Setting the time and date 9
Time format 10
Clock outputs. See Time clocks
Communication rate
% in use 54
Compensation
Attic min. vent. compensation. See Attic
Relative humidity comp.. See Relative humidity
comp.
Connections 7
Contrast (LCD screen) 10
Controller
Communication rate
% in use 54
Diagnostic 54
Features 6
Location of the controls 8
Mounting instructions 7
Programs 10
Screen contrast 10
Set-up menu 10–13
Software
Language selection 10
Upgrade 53–54
Version 18
Technical specications 55
Update / Backup 53–54
Cooling outputs
Activation 11
Amp draw & Operation cost. See Amperage
draw
Egg room cooling output. See Egg room
Hi/Lo RH compensation on the cooling output
Activation 11
Operation & settings 45
Operation & settings 35–36
Output status 51
Relay assignment 16
Copy & Paste function 10
Critical temperature alarm. See Alarms
Current conditions
Input & outputs conditions 51
Menu information 13
Screen saver 51
Current sensor. See Amperage draw
Curtains. See Tunnel inlet or Natural curtain
Curves. See Ramping
D
Date 9
Day / Night
Day/night times 12
Minimum ventilation night ramp
Activation 12
Operation & settings 21
Night set point
Activation 12
Settings 19
Diagnostic 54
Digital inputs
Assignment 14
Digital keypad 8
E
Egg room (breeder facility)
Egg count menu 53
Egg room activation 10
Egg room cooling output
Amp draw & Operation cost. See Amperage
draw
Operation & settings 43
Relay assignment 16
Egg room heater
Amp draw & Operation cost. See Amperage
draw
Operation & settings 43
Relay assignment 16
Egg room humidity output
Amp draw & Operation cost. See Amperage
56
PRO-VISION rev.07
Page 57

PRO-VISION
draw
Operation & settings 43
Relay assignment 16
Egg room time clocks
Activation 11
Amp draw & Operation cost. See Amperage
draw
Operation & settings 41
Egg room T° sensors 43
Electrical current sensor. See Amperage draw
Electrical specications 55
Empty zones. See Non-brood zones
English software 10
F
Fahrenheit units 10
Fans / Tunnel fans
Amp draw & Operation cost. See Amperage
draw
Fan shutoff in tunnel mode 31
Fan / Tunnel fan outputs
Activation 11
Current status 51
Relay assignment 16
Minimum ventilation fans. See also Minimum
vent.
Fan cycling 23
Lateral fan selection 25–26
Tunnel fan selection 31–32
Operation & settings
Lateral fans 25–26
Tunnel fans 31–32
Feeders
Cut-off clock output 12
Cut-off relay
Output status 51
Relay assignment 16
Digital input assignment 14
Feeder run time
Activation of feeder inputs 12
Run time alarm 49
Run time history 52
Flock. See Animals
Foggers
Activation 12
Operation & settings 36
Relay assignment 16
Sensor assignment 14
Settings 12
G
Gallons 11
H
Heaters
Activation 11
Amp draw & Operation cost. See Amperage
draw
Egg room heaters. See Egg room
Heater run time
History 52
Today’s run time 51
Heaters in non-brood zones. See Non-brood
zones
Hi Fire heaters. See also Heaters
Activation 11
Operation & settings 37
Operation & Settings 37
Output status 51
Relay assignment 16
RH compensation with heaters
Activation 11
Settings 44
Sensor assignment 14
Shutoff 37
History menus 52
Home key 8
Humidity. See Relative humidity
I
Index 56
Inlets. See Sidewall vent, attic vent or tunnel inlet
Inputs. See also Sensors
Activation 10–13
Input status 51
List of available inputs 6
Installation (Set-up menu)
Parameter settings 10–13
Worksheet 63
Installer password. See Password
K
Keypad
Beeper volume 10
Location 8
L
Language selection 10
Lateral ventilation. See also Sidewall vents & Fans
Operation & settings 25–28
Overview of the ventilation concepts 20
Layer facility
Activation 10
Clock outputs in a layer facility 40
LCD screen 8
Contrast & backlight 10
Diagnostic 54
LED (Alarm) 8
Lights
Lights on the 0-10V output
0-10V Wiring 8
Activation 12
Current intensity 51
Diagnostic 54
Operation & Settings 38–41
On/off lights
Activation 16
Amp draw & Operation cost. See Amperage
draw
Principle of operation 38
Relay assignment 16
Liters 11
M
Main menu shortcut key 8
Measuring units 10
Memory cards (USB) 53–54
Menu selectors 8
Minimum ventilation
Compensation of the “On Time”
According to the attic temperature 24
According to the RH level
Activation 10
Settings 44
Fan cycling 23
Fan selection
Lateral fans 25–26
Tunnel fans 31
Operation & settings 21–24
Overview of the ventilation concepts 20
Pre-opening of sidewall vents in min. vent.
Mode: Automatic or programmable delay 12
Principle of operation 24
Settings 26, 28
Stir fans in min. vent. 12, 22, 34
Minimum ventilation ramp
Night ramp 13
Operation & settings 22–24
Mortality
History 52
Posting new mortalities 52
Mounting instructions 7
N
Natural ventilation
Natural curtain
Activation 11
Sensor assignment 14
Operation & settings 29
Non-brood zones
Low T° alarms in clean mode
Activating the alarm condition 17
Alarm limit 47
Making a non-brood zone 14
Principle of operation 17
T° alarms in non-brood zones 46
T° set point in non-brood zones 19
O
Operation costs 53. See also Amperage draw
Outdoor temperature
see Temperature zones
Outputs. See also Relays
PRO-VISION rev.07
57
Page 58

PRO-VISION
Activation 10–13
Amp draw & Operation cost. See Amperage
draw
Diagnostic 54
List of available outputs 6
Output status 51
Outside temperature. See Temperature
P
Parameter adjustment 8
Password
Enable/disable the password 13
Entering/changing the password 9
Retrieving a lost password 9
Pilot light (Alarm) 8
Programs
Copy/paste program settings 10
Enabling programs 10
Principle of operation 10
Program selection 10
R
Ramping
Critical T° alarm limits 48
Minimum ventilation - On Time ramp 22
Temperature set point ramp 19
Water spill alarm limits 49
Relative humidity (RH)
RH Compensation (broiler/layer only)
Hi RH Comp. on the min. ventilation timer
Activation 10
Settings 44
Hi RH Comp. with the cooling outputs
Activation 11
Settings 45
Hi RH Comp. with the heaters
Activation 11
Settings 44
Lo RH Comp. with foggers
Activation 12
Settings 45
Lo RH Comp. with the cooling outputs
Activation 11
Settings 45
RH sensor
Activation 10
Calibration 15
Current sensor reading 51
History 52
RH Set point 19. See
Relays
Relay assignment 16
Relay assignment worksheet 61
Relay panel ID numbers 16
Relays with current sensors 16
Total number of relays 13
S
Screen saver 51
Screens (LCD)
Contrast 10
Location 8
Sensors
Connection 8
Electrical current sensor. See Amperage draw
Extension 8
Relative humidity sensor. See Relative humidity
Static pressure. See Static pressure (S.P.)
Temperature sensors. See Temperature
Set points
Night set point
Activation 12
Settings 19
RH set point. See Relative humidity
Static pressure set points. See Static pressure
Temperature set point. See Temperature
Set-up menu
Parameter settings 10–13
Worksheet 63
Sidewall ventilation. See also Fans & Sidewall
vents
Operation & settings 25–28
Overview of the ventilation concepts 20
Sidewall vents
Activation 12
Amp draw & Operation cost. See Amperage
draw
Closing the vents in tunnel mode 31
Operation & settings 25–28
Output status 51
Pre-opening of the vents in min. vent.
Automatic/manual mode 12
Principle of operation 24
Settings 26, 28
Relay assignment 16
Static pressure alarms in sidewall vent. 48
Static pressure set points 28
Simulation (temperature) 18
Spanish software 10
Static pressure (S.P.)
Low S.P. Fan 48
S.P. alarm limits 48
S.P. Measuring units 10
S.P. Sensor
Activation 10
Calibration 15
Current sensor reading 51
History 52
Static pressure set points
Attic vent S.P. set points 28
Sidewall vent S.P. set points 28
Tunnel inlet S.P. set points 33
Stir fans
Activation 12
Amp draw & Operation cost. See Amperage
draw
Min.vent stir fan timer 22
Operation & settings 34
Output status 51
Relay assignment 16
Stir fan mode 12
T
Technical specications 55
Temperature
Average room temperature
Current average T° 51
History 52
Sensor assignment 14
Inside temperature sensors
Activation 11
Current sensor readings 51
History 52
Sensor assignment 14–16
Sensor calibration 15
Outside temperature sensor
Activation 10
Current sensor reading 51
History 52
Hot & Cold T° (for pressure set points) 28
Sensor calibration 15
Temperature alarm limits
Breaker’s temperature limit 47
Critical T°
Critical T° ramp 48
Operation & settings 47
Hi/Lo Temperature limits 47
Non-brood zone’s low T° limit 46
Temperature set point
Clean mode T° set point 19
Current set point 51
Night set point 12, 19
Operation & settings 19
Set point ramp 19
Temperature simulation 18
Temperature units 10
Temperature zones
Outdoor temperature
Outdoor T° compensation 47
Test mode 18
Thermostat warning 46
Time
Setting the time and date 9
Time format 10
Time clocks
Activation 11
Amp draw & Operation cost. See Amperage draw
Clock mode selection (Start-Run/Stop) 12
Fans following time clocks 25
Operation & settings
In a breeder facility 41
In a broiler facility 40
In a layer facility 40
Output status 51
Relay assignment 16
58
PRO-VISION rev.07
Page 59

PRO-VISION
Stop on feeder run time alarm 12
Tunnel fans following time clocks 31
Tunnel fans. See Fans / Tunnel fans
Tunnel inlet
Amp draw & Operation cost. See Amperage
draw
Output status 51
Pressure-based tunnel inlet
Activation 12
Operation & settings 33
Relay assignment 16
Standby mode 30
Static pressure set points 33
Temperature-based tunnel inlet
Activation 12
Principle of operation 32
Relay assignment 16
Standby mode 30
Tunnel openings 32
Tunnel ventilation
Before ofcial tunnel v. startup (transition)
Principle of operation 30
Settings 31
Closing sidewall vents in tunnel mode 31
Fan shutoff in tunnel mode 31
Ofcial start-up of tunnel ventilation
Principle of operation 30
Settings 31
Overview of the ventilation concepts 20
Pre-opening the tunnel inlet
Pre-opening mode : auto/manual 12
Pre-opening of the pressure-based inlet 33
Pre-opening of the temperature-based inlet
32
Settings 33
Static pressure alarms in tunnel vent. 48
Tunnel on standby 30
Tunnel sensors
Principle of operation 30
Sensor assignment 14
Amp draw & Operation cost. See Amperage
draw
Operation & settings 42
Output status 51
Relay assignment 16
Water meter
Activation 11
Calibration 15
Consumption history 52
Digital input assignment 14
Measuring units 11
Water consumption
Today 51
Water spill alarm 49–50
Weedon foggers
see Foggers
Wind speed sensor
Activation 11
Current wind speed 51
Wiring 7
Worksheet
Contact names & addresses 60
Relay assignment 61
Set-up menu 63
U
Units of measurement 10
USB memory stick 53–54
User password. See Password
V
Ventilation
Fans. See Fans / Tunnel fans
Min. ventilation. See Minimum ventilation
Stir fans. See Stir fans
Ventilation concepts 20
Vents. See Sidewall vent, Attic vents or Tunnel inlet
Version (software) 18
Voltage. See Amperage draw
Volume (keypad) 10
W
Water line ush outputs
Activation 11
PRO-VISION rev.07
59
Page 60

[ES] HOJAS DE TRABAJO
CLIENTE
Nombre: ___________________________________________________________
Dirección: ___________________________________________________________
___________________________________________________________
___________________________________________________________
Ciudad: ___________________________________________________________
Teléfono: ___________________________________________________________
Fax: ___________________________________________________________
Email: ___________________________________________________________
INSTALADOR
Nombre: ___________________________________________________________
Dirección: ___________________________________________________________
___________________________________________________________
___________________________________________________________
Ciudad: ___________________________________________________________
Teléfono: ___________________________________________________________
Fax: ___________________________________________________________
Email: ___________________________________________________________
PRO-VISION
[EN] WORKSHEET
CLIENT
Name: ___________________________________________________________
Address: ___________________________________________________________
___________________________________________________________
___________________________________________________________
City: ___________________________________________________________
Tel.: ___________________________________________________________
Fax: ___________________________________________________________
E-mail: ___________________________________________________________
INSTALLER
Name: ___________________________________________________________
Address: ___________________________________________________________
___________________________________________________________
___________________________________________________________
City: ___________________________________________________________
Tel.: ___________________________________________________________
Fax: ___________________________________________________________
E-mail: ___________________________________________________________
Page 61
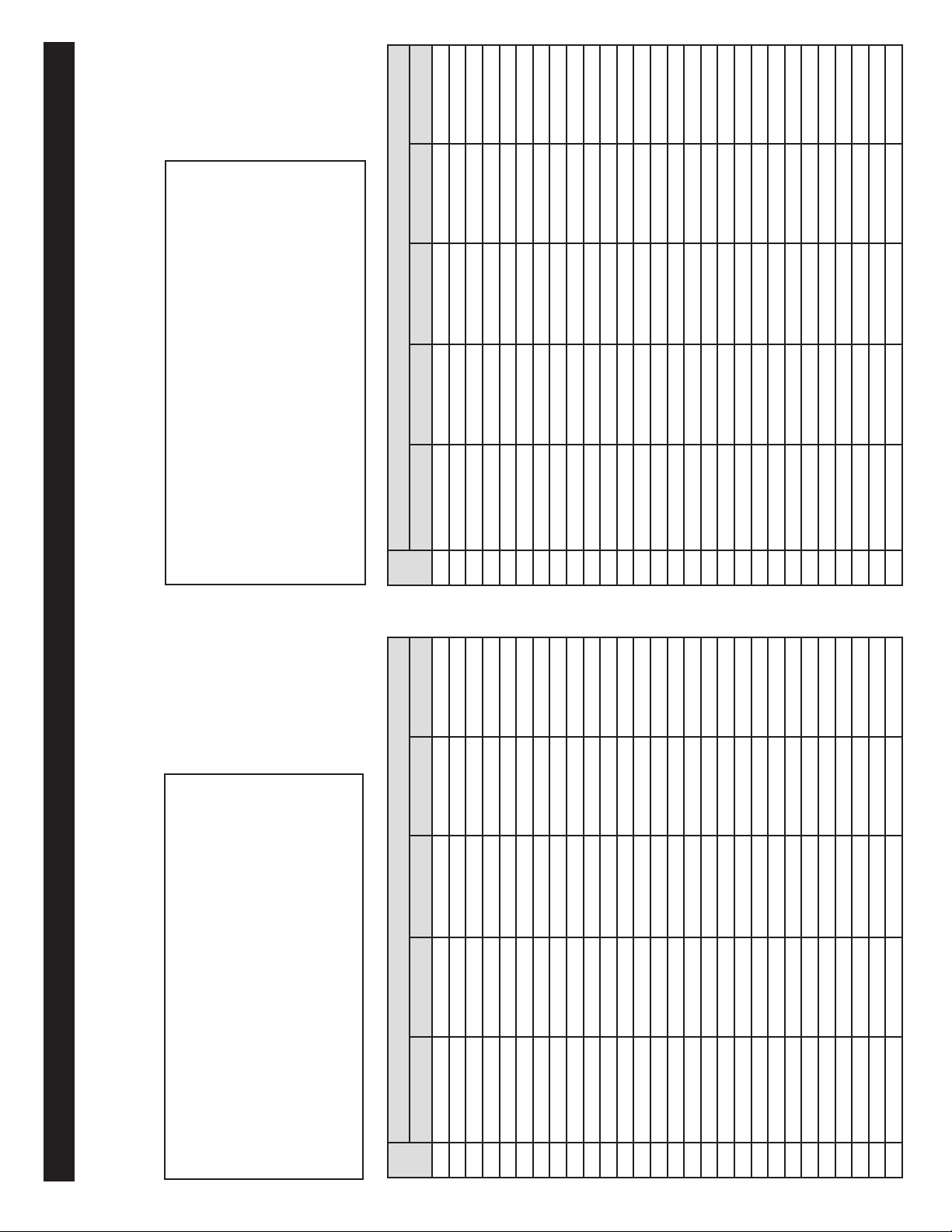
Plantilla de asignación de relés
• VL- C (vent. lateral se cierre)
• VL-A (vent. lateral se abre)
• VA-C (vent. ático se cierre)
• VA-A (vent. ático se abre)
• CNx-C (Cortina natural x se cierre)
• CNx-A (Cortina natural x se abre)
• TN1-A (p. túnel 1 se abre)
• TN1-C (p. túnel 1 se cierre)
• TN2-A (p. túnel 2 se abre)
• TN2-C (p. túnel 2 se cierre)
• Nebulizador
Prog. 1 Prog. 2 Prog. 3 Prog. 4 Prog. 5
• Calentador 1-32
• Cal. fuego máx 1-16
• Ventilador 1-5
• Ventil. túnel 1-20
• Alimentador 1-4
• Enfriamiento 1-6
• Reloj 1-8
• Purga agua 1-8
• Ventil. de circulación
• Luces
• Relé de respaldo
Escriba la función de cada relé. Esta función debe configurarse por
separado para cada programa en uso. A seguir una tabla con todas
las posibles funciones de relé:
• Dispositivo de PE Baja
293031323334353637383940414243444546474849505152535455
Rel. Relay function / Función de relé
56
PRO-VISION
Relay Assignment Worksheet
Write down the function of each relay. This function must be set
separately for each program in use. Below is a table showing all
possible relay functions:
• SV-C (sidewall vents close)
• SV-O (sidewall vents open)
• AV-C (attic vents close)
• AV-O (attic vents open)
• NTx-C ( Natural curtain x closes)
• NTx-O (Natural curtain x opens)
• TN1-O (tunnel inlet 1 opens)
• TN1-C (tunnel inlet 1 closes)
• TN2-O (tunnel inlet 1 opens)
• TN2-C (tunnel inlet 1 closes)
• Fogger
Prog. 1 Prog. 2 Prog. 3 Prog. 4 Prog. 5
• Heater 1-32
• Hi Fire 1-16
• Fan 1-5
• Tunnel Fan 1-20
• Feeder 1-4
• Cooling 1-6
• Clock 1-8
• Flush output 1-8
• Stir fan
• Lights
• Backup relay
• Low SP
123456789
Rel. Relay function / Función de relé
10111213141516171819202122232425262728
Page 62

Prog. 1 Prog. 2 Prog. 3 Prog. 4 Prog. 5
99
100
101
102
103
104
105
106
Rel. Relay function / Función de relé
107
108
109
110
111
112
113
114
115
116
117
118
119
120
121
122
123
124
125
126
127
128
Prog. 1 Prog. 2 Prog. 3 Prog. 4 Prog. 5
PRO-VISION
5758596061626364656667686970717273747576777879808182838485868788899091929394959697
Rel. Relay function / Función de relé
98
Page 63

Común en todos los programas
Común en todos los programas
Común en todos los programas
Común en todos los programas
Común en todos los programas
Común en todos los programas
Su parámetro para el programa n°
1 2 3 4 5
Común en todos los programas
Común en todos los programas
Común en todos los programas
Común en todos los programas
Común en todos los programas
Común en todos los programas
Común en todos los programas
Común en todos los programas
Común en todos los programas
Común en todos los programas
Común en todos los programas
Común en todos los programas
Común en todos los programas
Común en todos los programas
Común en todos los programas
Parámetros Campo de valores
[ES] Plantilla del menú de instalación
for program #
Contraste 10-100%
Intenidad luz de fondo 3-5
Volumen teclado 0-100%
Idioma English / Español
Common to all programs
Common to all programs
Common to all programs
1 2 3 4 5
Pavos / Ponedoras
Unidades de temperatura Celsius o Fahrenheit
Formato de hora AM/PM o 24-hour
Tipo de producción Reproducción /Engorde/
Utilizar sensor presión estát. Sí / No
Common to all programs
Common to all programs
Common to all programs
Common to all programs
Common to all programs
Sí / No
Utilizar rampa de vent. mín Sí / No
Unidades de presión “WC o Pascal (Pa)
Utilizar sensor humedad
rel.
Common to all programs
Common to all programs
Utilizar comp. HR en vent. mín Sí / No
Utilizar sensor T° exterior Sí / No
Utilizar alarma T° crítica Sí / No
N° de programas 1-10
Guardar programa en 1-10
Common to all programs
Common to all programs
Common to all programs
Marcha
Confirme Sí / No
N° de medidores de agua 1-6
Unidades medición agua Galón / Litro
N° de salidas de reloj 1-8
Modo de reloj Inicio/Paro o Inicio/
Common to all programs
Common to all programs
Common to all programs
Common to all programs
Common to all programs
N° de sensores de T° 1-32 (9-32=opcional)
Utilizar velocidad del viento Sí / No
Utilizar sensor de amoniaco Sí / No
Utilizar purga de agua Sí / No
N° de cortinas naturales 0-8
Common to all programs
Common to all programs
Common to all programs
Usar cortina en Vent. Lateral Sí / No
N° de líneas de agua 1-8
N° de calentadores 1-32
Utilizar comp. HR con calent. Sí / No
Utilizar calentador fuego máx Sí / No
N° de ventiladores 1-5
PRO-VISION
Parameter Range Your setting
[EN] Set-up Menu Worksheet
Backlight intensity 3-5
Contrast 10-100%
Key beeper tone 0-100%
Language English / Español
Temperature Unit Celsius or Fahrenheit
Turkey/ Layer
Yes / No
Time mode AM/PM or 24-hour
Controller used for Breeder /Broiler /
Use static pressure
sensor?
(“WC) or Pascal (Pa)
Yes / No
Use min vent ramping Yes / No
Pressure Unit Inches of water column
Use relative humidity
sensor?
Yes / No
Use RH min vent. compensation?
Use critical alarm ? Yes / No
Number of programs 1-10
Use outside T° sensor? Yes / No
Save current program to 1-10
Confirm? Yes / No
Number of water meter 1-6
Water meter unit Gallon / Liter
Number of time clock 1-8
Number of T° sensors 1-32 (#9-32=optional)
Clock Mode Start/Stop or Start/Run
Use ammonia sensor? Yes / No
Use wind speed? Yes / No
Use water flush? Yes / No
Number natural curtains 0-8
Use curtain inlet ? Yes / No
Number of water lines 1-8
Yes / No
Number of heaters 1-32
Use heater RH compensation ?
Use hi fire heaters? Yes / No
Page 64

Su parámetro para el programa n°
1 2 3 4 5
Común en todos los programas
Común en todos los programas
Común en todos los programas
Común en todos los programas
Parámetros Campo de valores
N° de ventiladores túnel 1-20
N° de salidas de enfriamiento 1-6
for program #
Sí / No
Parar enfriamiento si HR alta Sí / No
Activar enfriamiento si HR
baja
Usar Nebuliz. Weedon Sí / No
N° de zonas de nebulización 1-6
Usar Nebuliz si HR baja Sí / No
N° de alimentadores 1-6
Alimentad 1 detiene Reloj Reloj 1-8 (o Sin)
Alimentad 2 detiene Reloj Reloj 1-8 (o Sin)
Alimentad 3 detiene Reloj Reloj 1-8 (o Sin)
Alimentad 4 detiene Reloj Reloj 1-8 (o Sin)
Alimentad 5 detiene Reloj Reloj 1-8 (o Sin)
Alimentad 6 detiene Reloj Reloj 1-8 (o Sin)
Utilizar circuladores de aire Sí / No
Cicrulador según Temperatura/ Vent.
Mín
Utilizar luces Sí / No
N° de programas de luz 1-9
Utilizar ventanas laterales Sí / No
Utilizar puertas de túnel Sí / No
(P.E.)
N° de puertas del túnel 1-2
Operación puertas del túnel Temperat. / Presión
Control de ventana Temperat. / Presión
(P.E.)
Ajuste P.E. ventana lateral Interior/Exterior/Sin
Utilizar ventana de ático Sí / No
Utilizar sensor T° en ático Sí / No
Common to all programs
Sí / No
Man. / Auto.
Utilizar compensación de
ático
Modo preapertura de
ventanas
Utilizar mín vent de noche Sí / No
Día comienza a 0:00AM a 12:59PM
Noche comienza a 0:00AM a 12:59PM
Common to all programs
Common to all programs
PRO-VISION
Parameter Range Your setting
[EN] [ES]
1 2 3 4 5
Yes / No
Use attic min vent.
Use attic vent? Yes / No
Use attic T° sensor? Yes / No
Yes / No
compens?
Pre-opening mode Manual / Automatic
Use min vent. night on
Day starts at 0:00AM to 12:59PM
time?
Number of fans 1-5
Number of tunnel fans 1-20
Number of coolings 1-6
RH shutoff cooling? Yes / No
Activate cooling on low RH? Yes / No
Use Weedon foggers Yes / No
Number of fogger zones 1-6
Activate foggers on low RH Yes / No
Number of feeders 1-6
Feeder 1 Clock to Stop Clock 1-8 (or None)
Feeder 2 Clock to Stop Clock 1-8 (or None)
Feeder 3 Clock to Stop Clock 1-8 (or None)
Feeder 4 Clock to Stop Clock 1-8 (or None)
Feeder 5 Clock to Stop Clock 1-8 (or None)
Feeder 6 Clock to Stop Clock 1-8 (or None)
Vent.
Use stir fan? Yes / No
Stir fan base on Temperature/ Min
Use light? Yes / No
Number of light program 1-9
Use sidewall vent? Yes / No
Use tunnel inlet? Yes / No
(S.P.)
Number of tunnel inlet 1-2
Tunnel inlet mode Temperat. / Pressure
Vent inlet mode Inside/Outside/None
Vent Inlet SP adjustment
Page 65

Común en todos los programas
Común en todos los programas
Común en todos los programas
Común en todos los programas
Su parámetro para el programa n°
1 2 3 4 5
1 RP-32,
1 RP-40,16
2 RP-32,
1 RP-40,32
2 RP-40
3 RP-32
Común en todos los programas
Común en todos los programas
Común en todos los programas
3 RP-40
4 RP-32
Común en todos los programas
Común en todos los programas
Común en todos los programas
Común en todos los programas
Común en todos los programas
Común en todos los programas
Común en todos los programas
Común en todos los programas
Común en todos los programas
Común en todos los programas
Común en todos los programas
Común en todos los programas
Común en todos los programas
Común en todos los programas
Común en todos los programas
Común en todos los programas
Común en todos los programas
Común en todos los programas
Común en todos los programas
-calent, -T°
Parámetros Campo de valores
Supervisar T° del disyuntor Sí / No
Common to all programs
for program #
1 2 3 4 5
Sensor del disyuntor Sensor 1-8
Utilizar contraseñas Sí / No
N° de relés 1 RP-40,
Common to all programs
Common to all programs
Common to all programs
Common to all programs
Common to all programs
Yes / No
Utilizar sensor corriente Sí / No
Costo operación aprox. 0.00 a 99.99$/KWH
Common to all programs
Common to all programs
Common to all programs
Common to all programs
Common to all programs
Tensión Ventil. 108 V, 120 V o 240 V
Tensión V.túnel 108 V, 120 V o 240 V
Tensión Calent. 108 V, 120 V o 240 V
Tensión Calent. 108 V, 120 V o 240 V
Tensión Enfri. 108 V, 120 V o 240 V
Common to all programs
Common to all programs
Common to all programs
Common to all programs
Common to all programs
Tensión Reloj 108 V, 120 V o 240 V
Tensión Circul. 108 V, 120 V o 240 V
Tensión Luces 108 V, 120 V o 240 V
Tensión Purga agua 108 V, 120 V o 240 V
Tensión respaldo 108 V, 120 V o 240 V
Common to all programs
Common to all programs
Common to all programs
Common to all programs
Common to all programs
Tensión V.Lateral 108 V, 120 V o 240 V
Tensión cortina naturall 108 V, 120 V o 240 V
Tensión Puerta Túnel 108 V, 120 V o 240 V
Tensión Atico 108 V, 120 V o 240 V
Tensión Hu.Enfri 108 V, 120 V o 240 V
Common to all programs
Common to all programs
1 RP-32,
1 RP-40,16
2 RP-32,
1 RP-40,32
Tensión Hu.Calent. 108 V, 120 V o 240 V
Tensión HR 108 V, 120 V o 240 V
2 RP-40
3 RP-32
Tensión dispos.PE baj 108 V, 120 V o 240 V
Velocidad de comunicación Alta / Baja
Condicion actual muestra Todo, – calent.,
Common to all programs
Common to all programs
3 RP-40
4 RP-32
Common to all programs
Common to all programs
w/o heat run time & T°
sensors
PRO-VISION
Parameter Range Your setting
[EN] [ES]
Night starts at 0:00AM to 12:59PM
Monitor breaker tempera-
ture?
Breaker sensor Sensor 1-8
Approx. Operation cost 0.00 to 99.99$/KMH
Fan voltage 108 V, 120 V or 240 V
Tun fan voltage 108 V, 120 V or 240 V
Heat voltage 108 V, 120 V or 240 V
Feed voltage 108 V, 120 V or 240 V
Cool voltage 108 V, 120 V or 240 V
Clock voltage 108 V, 120 V or 240 V
Sitr fan voltage 108 V, 120 V or 240 V
Light voltage 108 V, 120 V or 240 V
Water flush voltage 108 V, 120 V or 240 V
Backup voltage 108 V, 120 V or 240 V
Sidewall voltage 108 V, 120 V or 240 V
Tun inlet voltage 108 V, 120 V or 240 V
Natural curtain voltage 108 V, 120 V or 240 V
Attic voltage 108 V, 120 V or 240 V
Egg cool voltage 108 V, 120 V or 240 V
Egg heat voltage 108 V, 120 V or 240 V
Egg RH voltage 108 V, 120 V or 240 V
Low SP device voltage 108 V, 120 V or 240 V
Number of relays 1 RP-40,
Use current sensor ? Yes / No
Use passwords? Yes / No
Communication speed Low / High
Current condition display All, w/o heat run time,
Page 66

PRO-VISION
NOTES / NOTAS
Page 67

PRO-VISION
NOTES / NOTAS
 Loading...
Loading...