Page 1
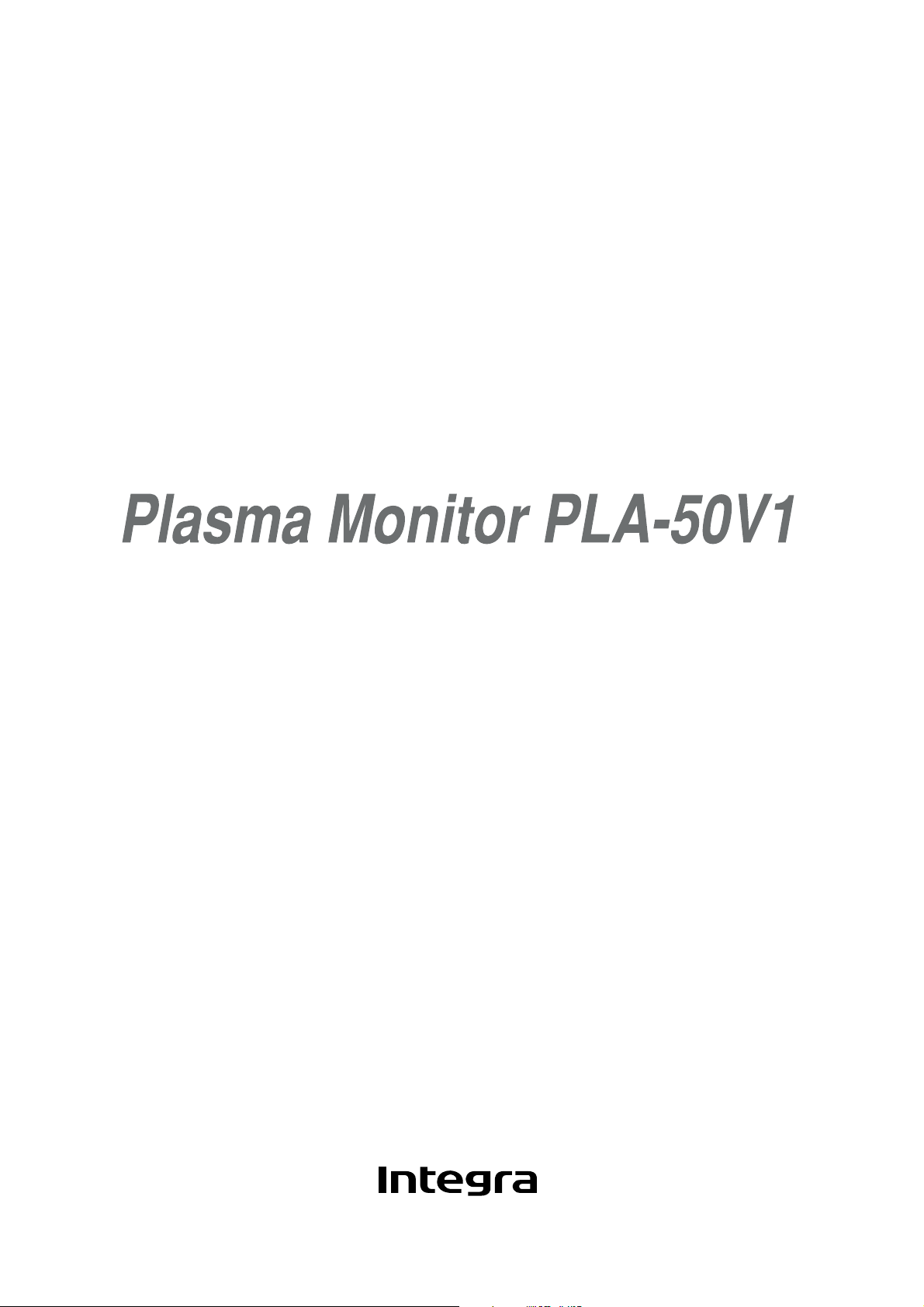
Instruction Manual
Page 2
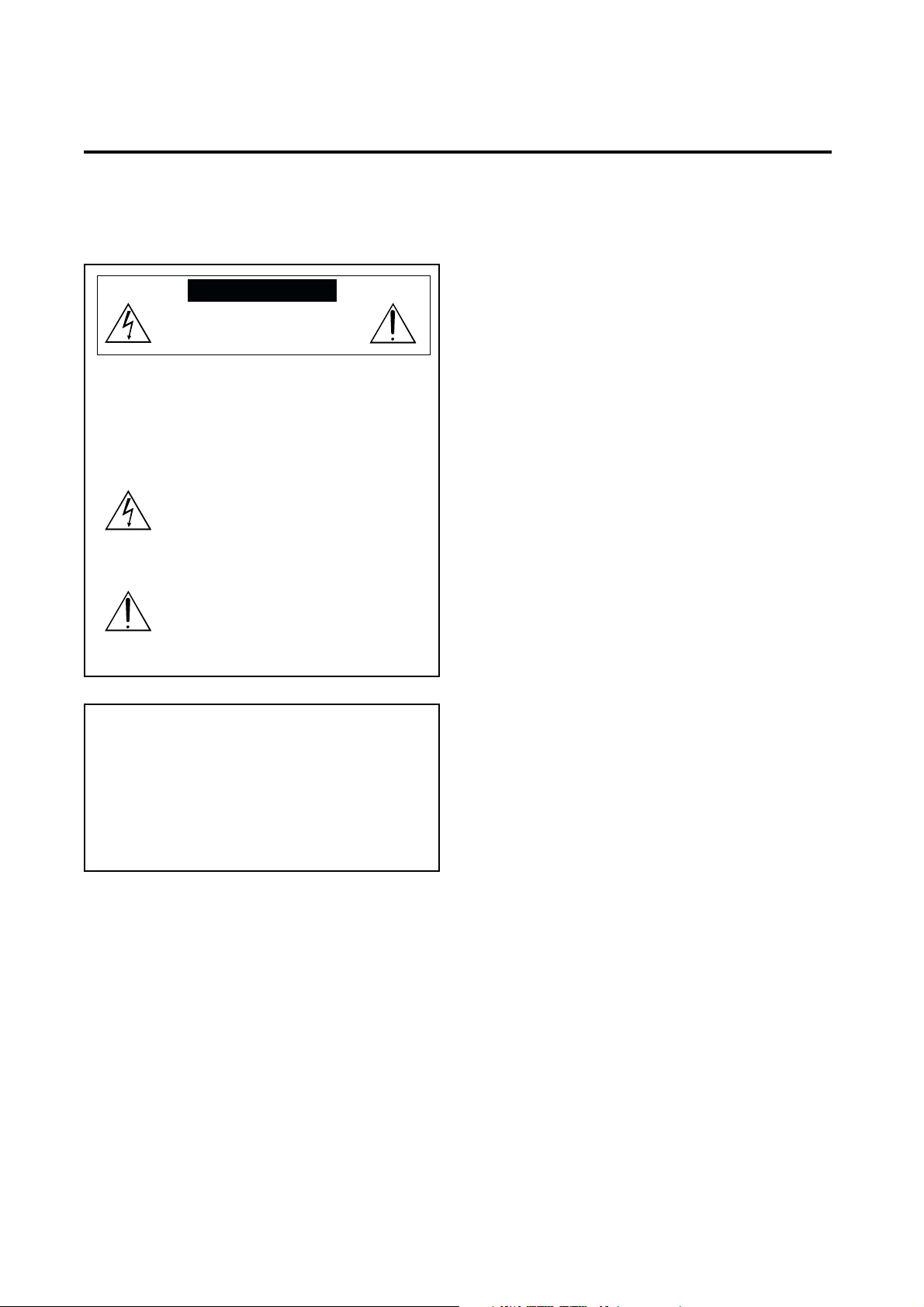
Important Information
Precautions
Please read this manual carefully before using your Integra
plasma monitor and keep the manual handy for future
reference.
CAUTION
RISK OF ELECTRIC SHOCK
DO NOT OPEN
CAUTION:
TO PREVENT FIRE OR SHOCK HAZARDS, DO NOT EXPOSE
THIS UNIT TO RAIN OR MOISTURE. ALSO DO NOT USE
THIS UNIT’S POLARIZED PLUG WITH AN EXTENSION CORD
RECEPTACLE OR OTHER OUTLETS, UNLESS THE
PRONGS CAN BE FULLY INSERTED. REFRAIN FROM
OPENING THE CABINET AS THERE ARE HIGH-VOLTAGE
COMPONENTS INSIDE. REFER SERVICING TO QUALIFIED
SERVICE PERSONNEL.
TO REDUCE THE RISK OF ELECTRIC
SHOCK, DO NOT REMOVE COVER. NO
USER-SERVICEABLE PARTS INSIDE.
REFER SERVICING TO QUALIFIED
SERVICE PERSONNEL.
This symbol warns the user that uninsulated
voltage within the unit may have sufficient
magnitude to cause electric shock.
Therefore, it is dangerous to make any kind
of contact with any part inside of this unit.
This symbol alerts the user that important
literature concerning the operation and
maintenance of this unit has been included.
Therefore, it should be read carefully in
order to avoid any problems.
WARNING
WARNING
This equipment has been tested and found to comply with
the limits for a Class A digital device, pursuant to Part 15 of
the FCC Rules. These limits are designed to provide
reasonable protection against harmful interference when
the equipment is operated in a commercial environment.
This equipment generates, uses, and can radiate radio
frequency energy and, if not installed and used in
accordance with the instruction manual, may cause harmful
interference to radio communications. Operation of this
equipment in a residential area is likely to cause harmful
interference in which case the user will be required to correct
the interference at his own expense.
Warnings and Safety Precaution
The Integra plasma monitor is designed and
manufactured to provide long, trouble-free service.
No maintenance other than cleaning is required. Use
a soft dry cloth to clean the panel. Never use
solvents such as alcohol or thinner to clean the panel
surface.
The plasma display panel consists of fine picture
elements (cells). Although Integra produces the
plasma display panels with more than 99.99 percent
active cells, there may be some cells that do not produce light or remain lit.
For operating safety and to avoid damage to the unit,
read carefully and observe the following instructions.
To avoid shock and fire hazards:
1. Provide adequate space for ventilation to avoid internal
heat build-up. Do not cover rear vents or install the unit
in a closed cabinet or shelves.
The unit is equipped with cooling fans. If you install
the unit in an enclosure, make sure there is adequate
space at the top of the unit to allow hot air to rise and
escape. If the monitor becomes too hot, the overheat
protector will be activated and the monitor will be turned
off. If this happens, turn off the power to the monitor and
unplug the power cord. If the room where the monitor is
installed is particularly hot, move the monitor to a cooler
location, and wait for the monitor to cool for 60 minutes.
If the problem persists, contact your Integra dealer for
service.
2. Do not use the power cord polarized plug with extension
cords or outlets unless the prongs can be completely
inserted.
3. Do not expose the unit to water or moisture.
4. Avoid damage to the power cord, and do not attempt to
modify the power cord.
5. Unplug the unit during electrical storms or if the unit
will not be used over a long period.
6. Do not open the cabinet which has potentially dangerous
high voltage components inside. If the unit is damaged in
this way the warranty will be void. Moreover, there is a
serious risk of electric shock.
7. Do not attempt to service or repair the unit. Integra is not
liable for any bodily harm or damage caused if unqualified
persons attempt service or open the back cover. Refer
all service to authorized Integra/Onkyo service station.
Page 3
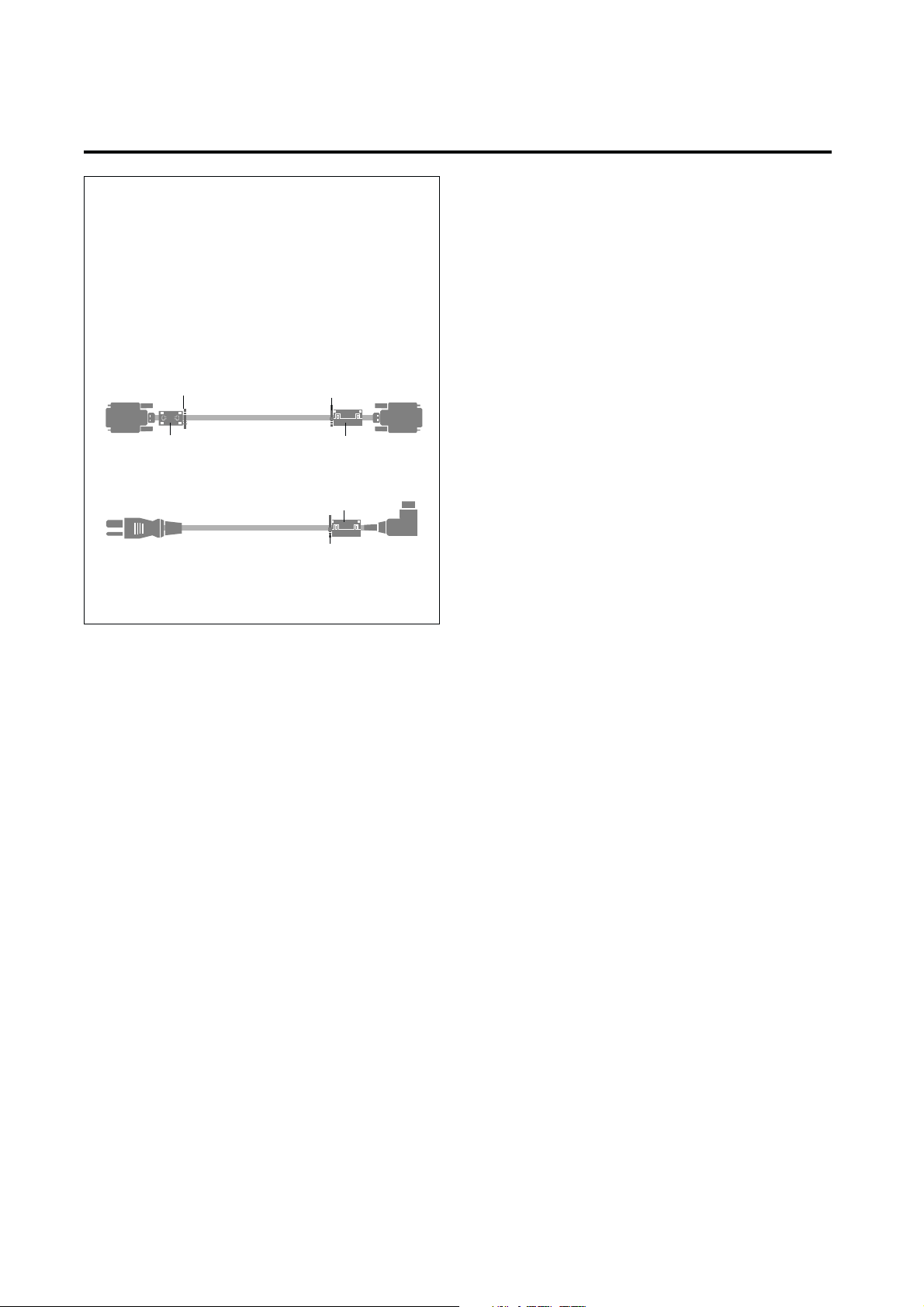
NOTE:
When you connect a computer to this monitor, attach
the supplied ferrite cores. If you do not do this, this
monitor will not conform to mandatory FCC standards.
Attaching the ferrite cores:
Set the ferrite cores on both ends of the DVI cable (not
supplied), and one end of the power cable (supplied).
Close the lid tightly until the clamps click.
Use the band to secure the ferrite core (supplied).
DVI cable (not supplied)
band
core (small)
Power cable (supplied)
band
Connector
core (small)
core (large)
Recommendations to avoid or minimize phosphor burn-in:
Like all phosphor-based display devices and all other gas
plasma displays, plasma monitors can be susceptible to
phosphor burn under certain circumstances. Certain
operating conditions, such as the continuous display of a
static image over a prolonged period of time, can result in
phosphor burn if proper precautions are not taken. To protect
your investment in this Integra plasma monitor, please adhere
to the following guidelines and recommendations for
minimizing the occurrence of image burn:
* Always enable and use your computer’s screen saver
function during use with a computer input source.
* Display a moving image whenever possible.
* Change the position of the menu display from time to time.
* Always power down the monitor when you are finished
using it.
band
(Plasma Monitor side)
Set side
To avoid damage and prolong operating life:
1. Use only with 120V 50/60Hz AC power supply.
Continued operation at line voltages greater than 120 Volts
AC will shorten the life of the unit, and might even cause
a fire hazard.
2. Handle the unit carefully when installing it and do not
drop.
3. Set the unit away from heat, excessive dust, and direct
sunlight.
4. Protect the inside of the unit from liquids and small
metal objects. In case of accident, unplug the unit and
have it serviced by an authorized Integra/Onkyo service
station.
5. Do not hit or scratch the panel surface as this causes
flaws on the surface of the screen.
6. For correct installation and mounting it is strongly
recommended to use a trained, authorized Integra dealer.
7. As is the case with any phosphor-based display (like a
CRT monitor, for example) light output will gradually
decrease over the life of a Plasma Display Panel.
If the plasma monitor is in long term use or continuous
operation take the following measures to reduce the
likelihood of phosphor burn:
* Lower the Brightness and Contrast levels as much as
possible without impairing image readability.
* Display an image with many colors and color gradations
(i.e. photographic or photo-realistic images).
* Create image content with minimal contrast between light
and dark areas, for example white characters on black
backgrounds. Use complementary or pastel color whenever
possible.
* Avoid displaying images with few colors and distinct,
sharply defined borders between colors.
Page 4
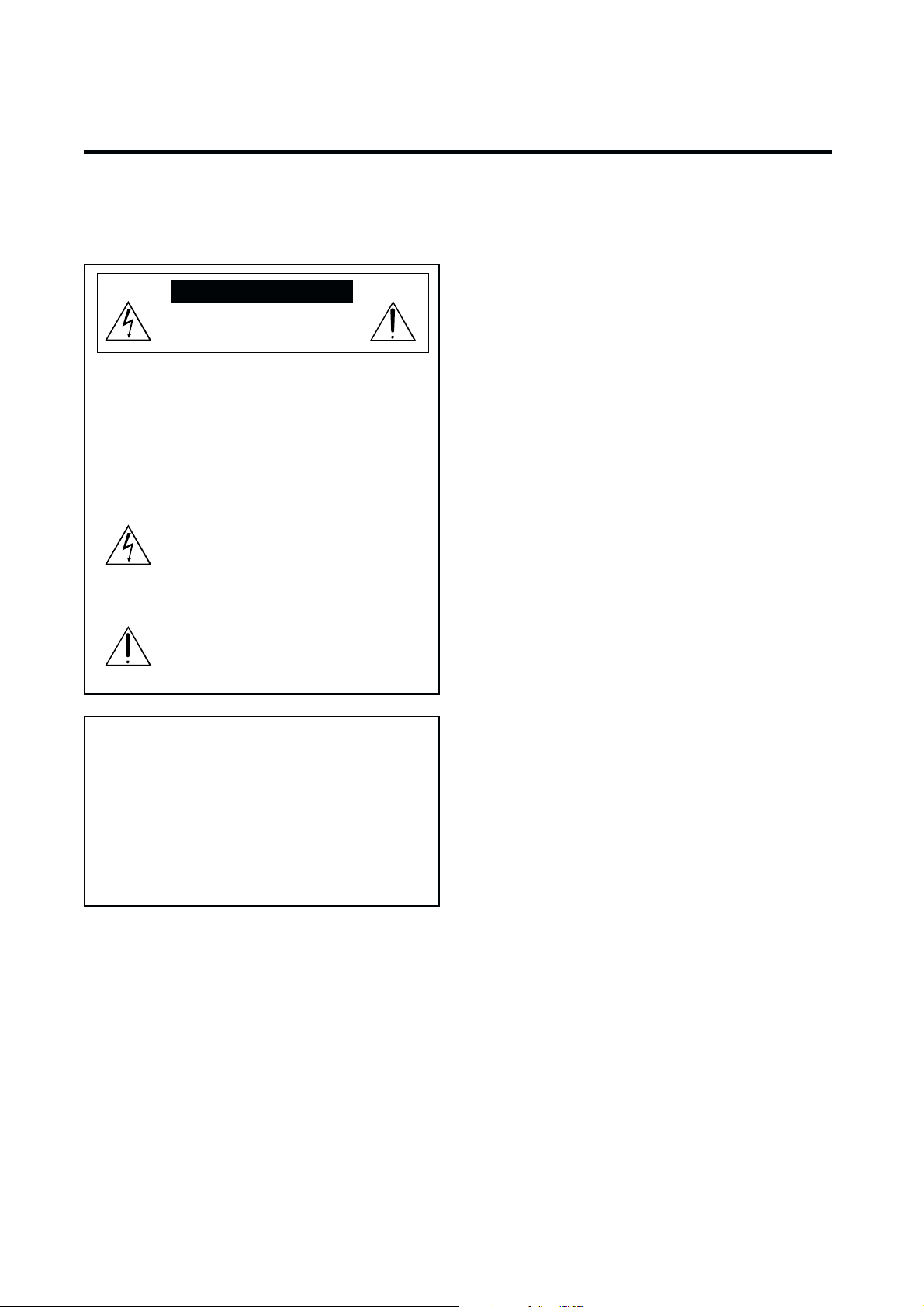
Précautions
Veuillez lire ce manuel avec attention avant d’utiliser votre
moniteur Plasma Monitor Integra et conserver ce manuel à
portée de la main pour une consultation ultérieure.
ATTENTION
RISQUE D’ELECTROCUTION
NE PAS OUVRIR
MISE EN GARDE:AFIN DE REDUIRE LES RISQUES D’ELECTRO-
CUTION, NE PAS DEPOSER LE COUVERCLE, IL N’Y
A AUCUNE PIECE UTILISABLE A L’INTERIEUR DE
CET APPAREIL. NE CONFIER LES TRAVAUX
D’ENTRETIEN QU’A UN PERSONNEL QUALIFIE.
Ce symbole a pour but de prévenir l’utilisateur de la
présence d’une tension dangereuse, non isolée se trouvant
à l’intérieur de l’appareil. Elle est d’une intensité suffisante
pour constituer un risque d’électrocution. Eviter le contact
avec les pièces à l’intérieur de cet appareil.
Ce symbole a pour but de prévenir l’utilisateur de la
présence d’importantes instructions concernant l’entretien
et le fonctionnement de cet appareil. Par conséquent, elles
doivent être lues attentivement afin d’éviter des problèmes.
AVERTISSEMENT
AFIN DE REDUIRE LES RISQUES D’INCENDIE OU
D’ELECTROCUTION, NE PAS EXPOSER CET APPAREIL
A LA PLUIE OU A L’HUMIDITE. AUSSI, NE PAS UTILISER
LA FICHE POLARISEE AVEC UN PROLONGATEUR OU
UNE AUTRE PRISE DE COURANT SAUF SI CES LAMES
PEUVENT ETRE INSEREES A FOND. NE PAS OUVRIR
LE COFFRET, DES COMPOSANTS HAUTE TENSION SE
TROUVENT A L’INTERIEUR. LAISSER A UN
PERSONNEL QUALIFIE LE SOIN DE REPARER CET
APPAREIL.
DOC avis de conformation
Cet appareil numérigue de la classe A respecte toutes les exigences
du Réglement sur le Matériel Brouilleur du Canada.
Mises en garde et précautions de
sécurité
Le moniteur Plasma Monitor Integra a été conçu et
fabriqué pour une utilisation fiable et durable. Il ne
nécessite aucun entretien en dehors du nettoyage.
Utiliser un chiffon doux et sec pour nettoyer la surface
de l’écran. Ne jamais utiliser de solvant comme
l’alcool ou le diluant. Le panneau à affichage plasma
est constitué de fines particules d’images ou pixels
(cellules). Bien que Integra produise des panneaux
à affichage plasma avec plus de 99,99 % de cellules
actives, il peut y avoir des cellules qui ne produisent
pas de lumière
ou qui restent allumées.
Pour des raisons de sécurité et pour éviter
d’endommager l’appareil, lire attentivement les
instructions suivantes.
Pour éviter les risques d’éléctrocution et d’incendie:
1. Laisser suffisament d’espace autour de l’appareil pour
la ventilation et éviter toute augmentation excessive de
la température interne. Ne pas couvrir les évents ou
l’installer dans un endroit trop exigu.
L’appareil est équipé de ventilateurs de refroidissement.
Si vous installez l’appareil dans un espace clos,
assurezvous qu’il y ait suffisamment d’espace au dessus
pour permettre à l’air chaud de s’élever et de s’évacuer.
Si la température du moniteur devient excessive, la
protection contre les surchauffes entrera en action et
coupera l’alimentation. Dans ce cas, éteindre l’appareil
et débrancher le câble d’alimentation. Si la température
de la pièce dans laquelle le moniteur est installé est
particulièrement excessive, déplacer l’appareil dans un
endroit plus frais et le laisser refroidir 60 minutes. Si le
problème persiste, prendre contact avec le revendeur
Integra pour le service après-vente.
2. Ne pas utiliser la fiche polarisée du cordon d’alimentation
avec des prolongateurs ou des prises de courant, sauf si
les lames peuvent être insérées à fond.
3. Ne pas exposer à L’eau ou à l’humidité.
4. Eviter d’endommager le cordon d’alimentation, et ne pas
modifier le cordon d’alimentation.
5. Débrancher l’appareil pendant les tempêtes ou si
l’appareil n’est pas utilisé pendant une longue période.
6. Ne pas ouvrir le coffret. Des composants de haute
tension se trouvent à l’intérieur. Si l’appareil est
endommagé de cette manière, la garantie devient
caduque. De plus, il y a risque d’électrocution.
7. Ne pas essayer de réparer ou entretenir l’appareil
soimême. Integra ne saura être tenu pour responsable
pour toute blessure ou dommage causé par des
personnes non qualifiées qui essayent de réparer ou
d’ouvrir le couvercle arrière. Confier toute réparation
à un centre de service agréé Integra/Onkyo.
Page 5
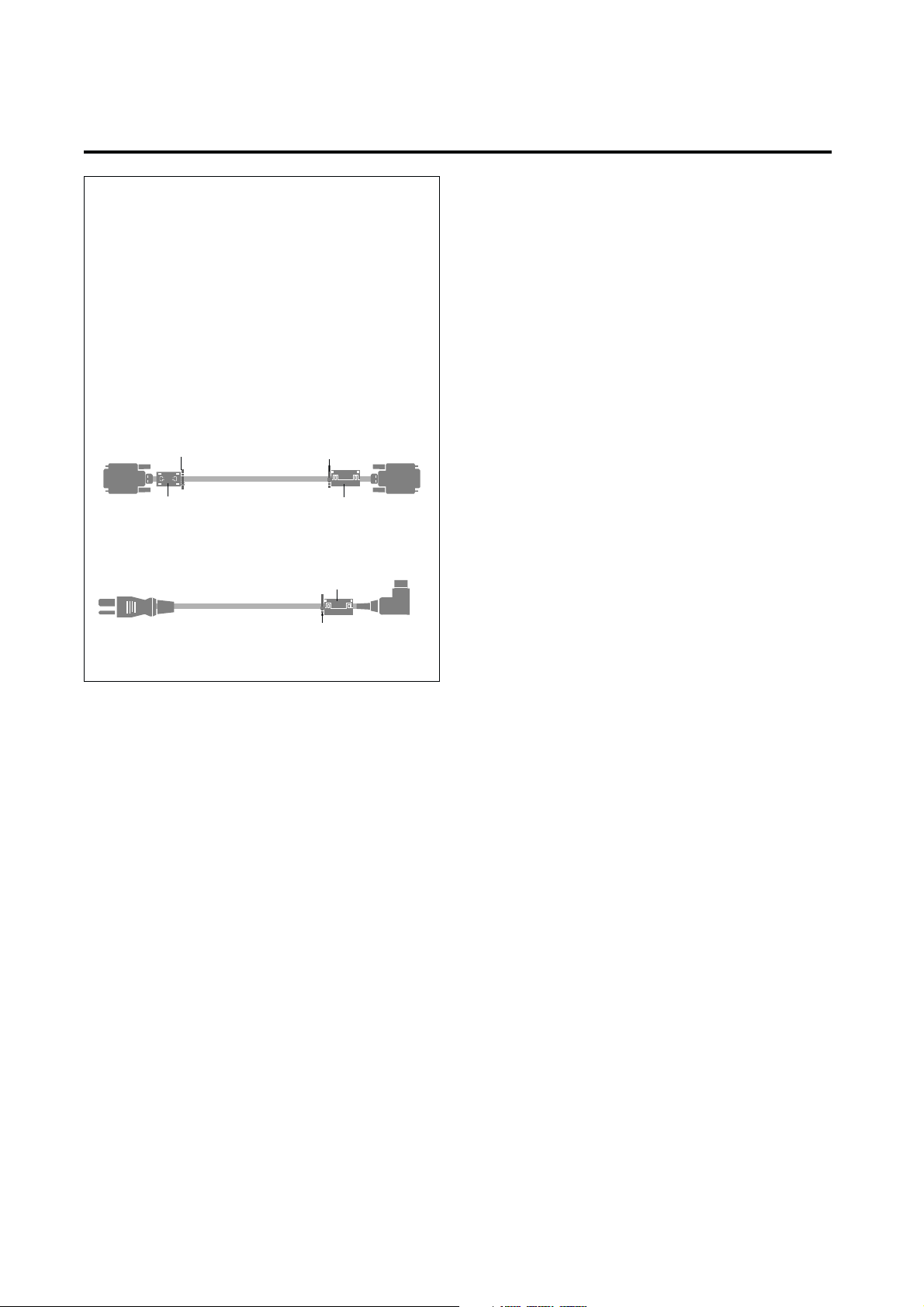
REMARQUE:
Lorsque vous branchez un micro-ordinateur sur ce
moniteur, fixez les noyaux en ferrites fournis. Si vous
ne le faîtes, le moniteur ne sera pas en conformité avec
les exigences des standards FCC.
Fixation des noyaux en ferrite.
Installez les noyaux en ferrite sur chaque bout du câble
DVI (non fourni), ainsi que sur un côté du câble
d’alimentation électrique (founi).
Fermez doucement le couvercle jusqu’à ce que les crans
se clipsent.
Utiliser les colliers pour fixer la tore en ferrite (fourni)
Câble DVI (non fourni)
Collier Collier
noyau (petit)
Câble d'alimentation
électrique (fourni)
noyau (petit)
noyau (large)
Connecteur
Pour éviter le risque de combustion au phosphore, les
mesures suivantes sont recommandées :
Comme tous les appareils d’affichage à base de phosphore
et tous les autres affichages à gaz plasma, les moniteurs
Plasmasync peuvent être sujets à la combustion au
phosphore dans certaines circonsatnces. Certaines
conditions d’utilisation, telles que l’affichage continu d’une
image statique pour une durée prolongée, peuvent causer des
brûlures au phophore si aucune précaution n’est prise. Pour
protéger votre investissement dans ce moniteur PlasmaSync
Integra, veuillez suivre les directives et les recommandations
suivantes pour minimiser l’occurence de brûlure d’image :
• Assurez-vous de mettre en marche et d’utliser
l’économisateur d’écran chaque fois que c’est possible
lorsque vous l’utilisez avec une source d’entrée
d’ordinateur.
• Affichez une image en mouvement aussi souvent que
possible.
• Changer la position de l’affichage de menu de temps à autre.
• Coupez toujours l’alimentation lorsque vous avez terminé
d’utiliser la moniteur.
Collier
Côté de l'appareil
(côté du moniteur à plasma)
Pour éviter des dommages et prolonger la durée de
service de l’appareil:
1. N’utiliser qu’une source d’alimentation de 120 V 50/
60 Hz CA. Le fait d’utiliser l’appareil en continu à des
tensions de ligne supérieures à 120 Volts CA réduit sa
durée de vie et risque de provoquer un incendie.
2. Manipuler l’appareil avec soin pendant son
déplacement et ne pas le faire tomber.
3. Eloigner l’appareil des endroits chauds, très poussiéreux
et exposés en plein soleil.
4. Eviter que des liquides et des petits objets métalliques
pénètrent à l’intérieur de l’appareil. En cas d’accident,
débrancher l’appareil et le confier à un centre de service
agréé Integra/Onkyo.
5. Ne pas frapper ou rayer la surface de la écran plasma,
car des défauts risquent de se produire sur la surface
de la écran plasma.
6. Pour effectuer une installation et un montage corrects,
il est recommandé de faire appel au concessionnaire
Integra autorisé et spécialisé.
7. Comme c’est le cas pour tout affichage à base de
phosphore (comme un moniteur CRT, par exemple), la
puissance de lumière baisse graduellement au cours de
la vie du Panneau d’Affichage à Plasma.
Si le moniteur est en usage continu ou longue durée, prenez
les mesures suivantes afin d’éviter l’occurence de
combustion au phosphore :
• Abaissez le niveau de l’image (contraste, luminosité)
autant que possible, sans faire perdre la lisibilité de
l’image.
• Affichez une image avec de nombreuses couleurs et
graduations de couleur (par ex. des images
photographiques ou photo-réalistes).
• Créez un contenu d’image avec un contraste minimal
entre les zones sombres et les zones claires, par exemple,
des caractères blancs sur un fond noir. Utilisez des
couleurs complémentaires ou pastels le plus souvent
possible.
•Évitez d’afficher des images avec peu de couleurs et des
limites nettes et clairement définies entre les couleurs.
Page 6
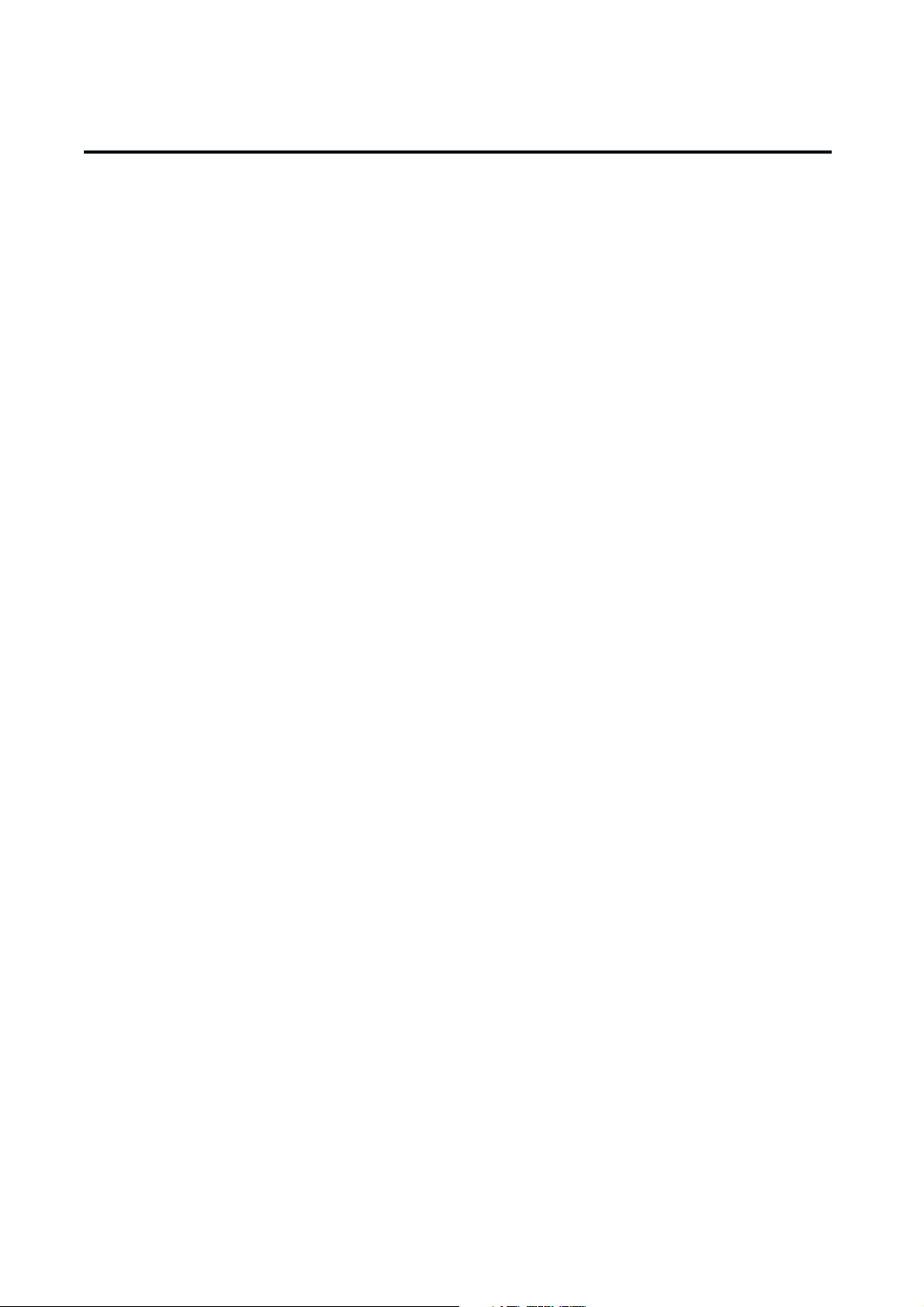
Contents
How to Mount to the Plasma Monitor ................ 1
Introduction ..................................................... 2
Introduction to the Plasma Monitor PLA-50V1 .............. 2
The features you’ll enjoy include:............................... 2
Contents of the Package ........................................... 2
Part Names and Function ................................. 3
Front View............................................................... 3
Rear View / Terminal Board ...................................... 4
Remote Control Unit ................................................. 5
Battery Installation and Replacement .......................... 6
Using the wired remote control mode ......................... 7
Operating Range ..................................................... 7
Handling the remote control unit ................................ 7
Installation ...................................................... 8
Connecting Your PC or Macintosh Computer ............... 9
Connections with Equipment that has a Digital Interface ...
Connecting Your Document Camera ........................... 9
Connecting Your VCR or Laser Disc Player .................. 9
Connecting Your DVD Player ..................................... 9
External Speaker Connections.................................. 10
Pin Assignments and Signal Levels
for 15 pin RGB (Analog) ......................................... 11
Pin Configuration and Signal
of the RGB 3 IN Connector (DVI Connector) .............. 11
Basic Operations............................................. 12
POWER ................................................................ 12
To turn the unit ON and OFF: .................................... 12
VOLUME .............................................................. 12
To adjust the volume: ................................................ 12
MUTE ................................................................... 12
To cancel the sound: .................................................. 12
DISPLAY ................................................................ 12
To check the settings: ................................................. 12
DIGITAL ZOOM ..................................................... 12
AUTO ADJUST ...................................................... 12
To adjust the size or quality of the picture
automatically: ............................................................ 12
OFF TIMER ........................................................... 13
To set the off timer: ................................................... 13
To check the remaining time: ..................................... 13
To cancel the off timer ............................................... 13
OSM Controls ................................................. 17
Menu Operations ................................................... 17
Picture Settings Menu............................................. 19
Adjusting the picture ................................................. 19
Setting the picture mode according to the
brightness of the room ............................................... 20
Setting the color temperature .................................... 21
Adjusting the color to the desired quality ................... 22
Reducting noise in the picture .................................... 23
Sound Settings Menu .............................................. 24
Adjusting the treble, bass and left/right balance ........ 24
Screen Settings Menu ............................................. 25
Adjusting the Position, Size, Fine Picture,
Picture Adj ................................................................ 25
Function Settings Menu .......................................... 26
Setting the on-screen display ..................................... 26
Adjusting the position of the menu display ................ 27
Setting the power management for computer images . 28
9
POWER/STANDBY indicator ................................... 29
Setting the gray level for the sides of the screen ......... 30
Setting the picture to suit the movie ........................... 30
Setting RGB3 ADJ..................................................... 31
Reducing burn-in of the screen................................... 31
Resetting to the default values .................................... 32
Option Settings Menu ............................................. 33
Setting the allocation of the audio connectors ........... 33
Setting the BNC connectors ...................................... 33
Setting a computer image to the correct RGB
select screen ............................................................. 34
Setting high definition images to the suitable
screen size ............................................................... 35
Setting the picture size for RGB input signals ............ 36
Information Menu ................................................. 36
Checking the frequencies, polarities of input signals,
and resolution ........................................................... 36
Setting the language for the menus............................. 37
Setting the video signal format .................................. 37
External Control ............................................. 39
Table of Signals Supported .............................. 47
Supported resolution .............................................. 47
Troubleshooting............................................. 49
Specifications ................................................. 50
WIDE Operations............................................. 14
Watching with a wide screen (manual) .................... 14
When watching videos or digital video discs ............. 14
When watching high definition video source ............. 14
Watching computer images with a wide screen ......... 15
When “PICTURE SIZE” is set to “OFF” ................... 15
MULTI SCREEN Operations ............................... 16
Showing a couple of pictures on the screen
at the same time ................................................... 16
Selecting the input signals to be displayed ................. 16
Adjusting the OSM controls...................................... 16
Page 7
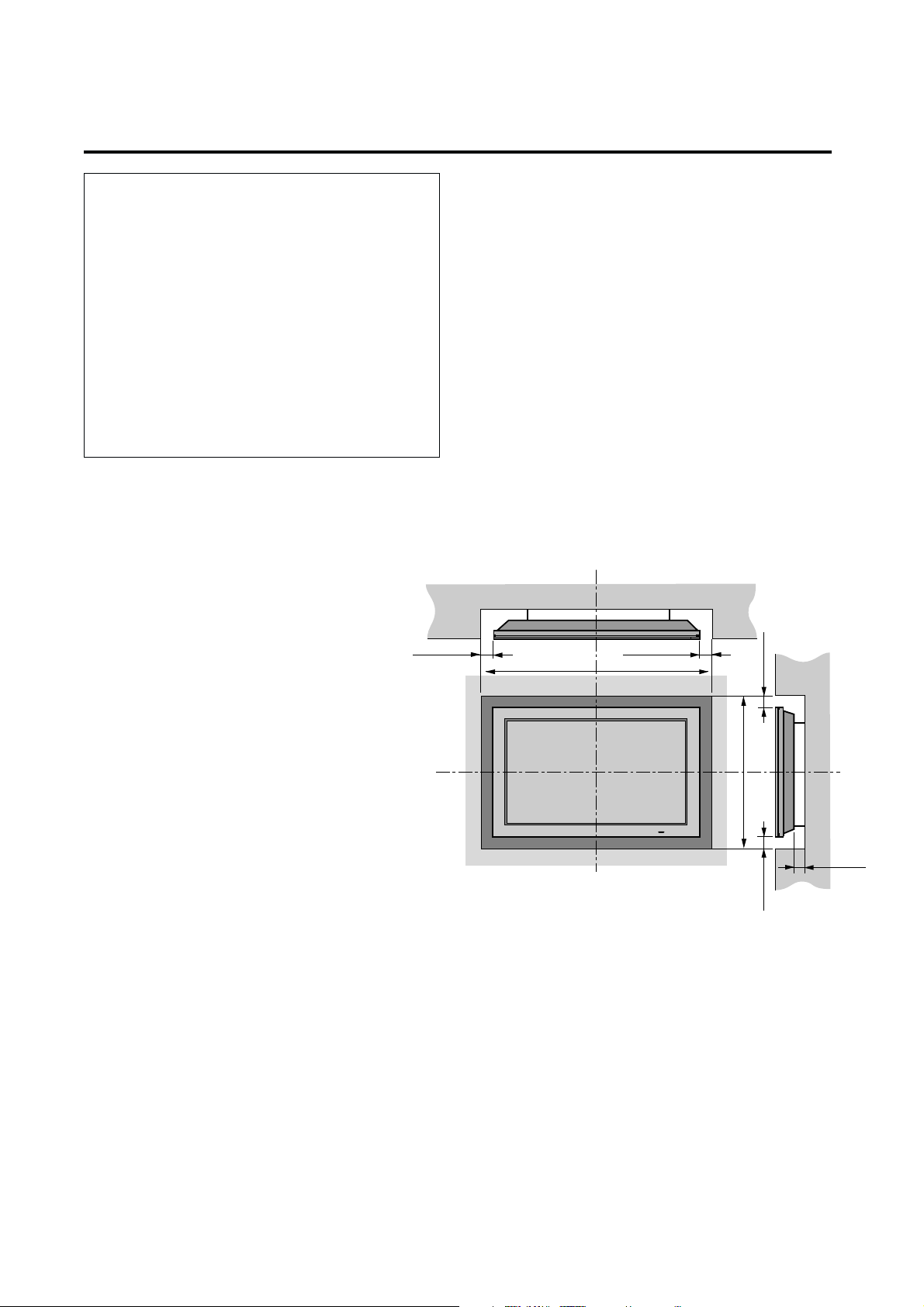
How to Mount the Plasma Monitor
• This device cannot be installed on its own.
Be sure to use a stand or mounting unit
designed for Plasma Monitor PLA-50V1. (Wall
mount unit, Stand, etc.)
• For correct installation and mounting it is
strongly recommended to use a trained,
authorized Integra dealer.
Failure to follow correct mounting
procedures could result in damage to the
equipment or injury to the installer.
Product warranty does not cover damage
caused by improper installation.
Ventilation Requirements for
enclosure mounting
To allow heat to disperse, leave space between
surrounding objects as shown on the diagram
below when installing.
50mm (2")
Wall
1240
mm
(48.8")
50mm (2")
(2")
mm
(30.2")
mm
766
(2") 50
mm
50
Wall
50mm (2")
1
Page 8
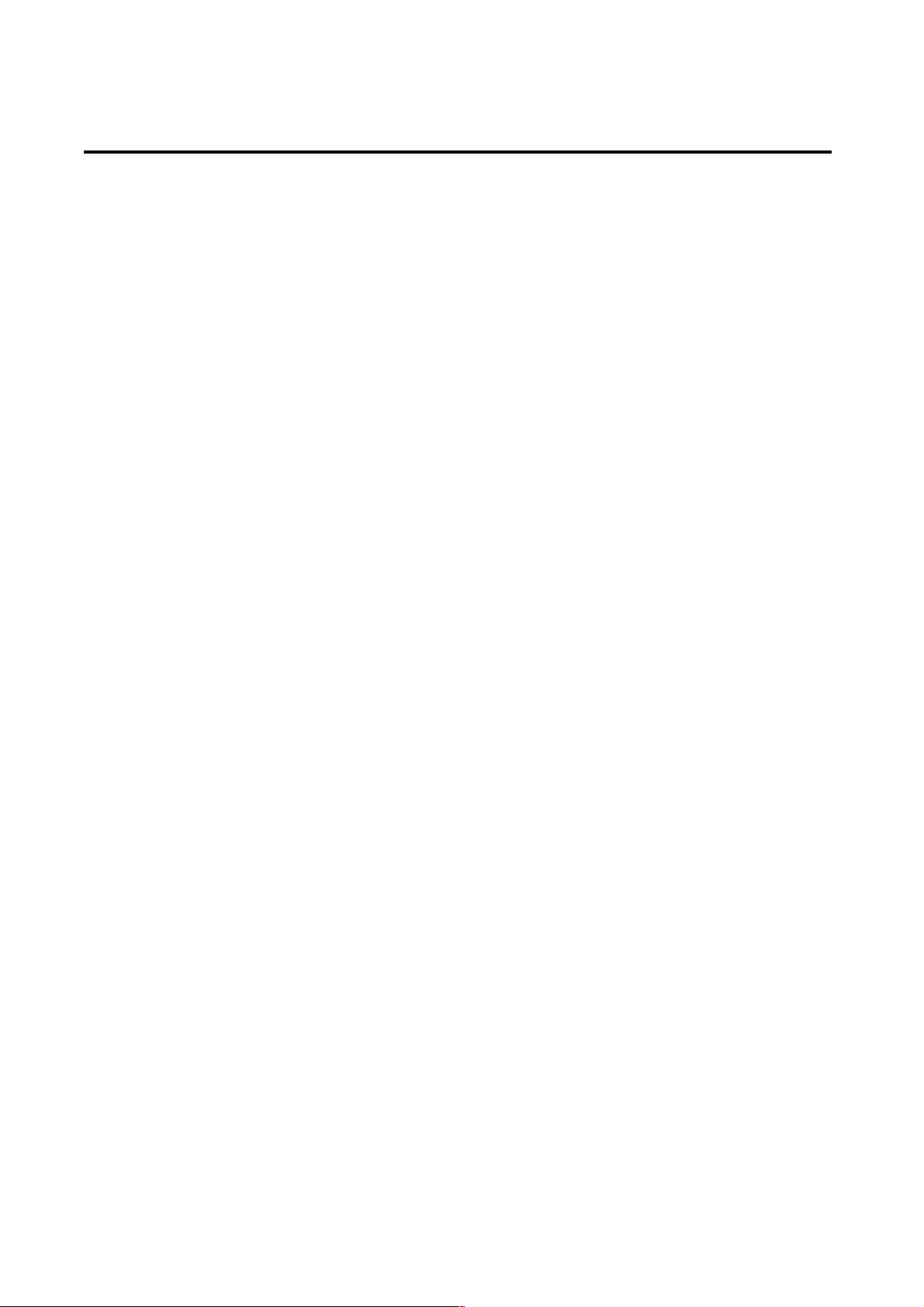
Introduction
Introduction to the Plasma Monitor
PLA-50V1
Integra’s Plasma Monitor is a seamless blend of cuttingedge visual technology and sophisticated design. At 50inches, with a 16:9 aspect ratio, the Plasma Monitor PLA50V1 certainly makes a big impression. However, at a mere
4.2 inches/107 mm thin, the monitor’s sleek techno-art
lines blend in well with your environment. Plasma
Monitor’s crisp, vivid image quality will transform data
from any graphic medium from PCs to DVD players- into
art. And weighing only 101.3 lbs/ 46 kg, it actually can be
hung almost anywhere. Integra has made sure that a host
of multimedia resources can be easily connected and
displayed as brilliantly as intended on the Plasma monitor.
The features you’ll enjoy include:
• 50-inch screen
• 16:9 aspect ratio
• Capsulated color filter and black matrix
• 4.2 inch / 107 mm thin
• 101.3 lbs/ 46 kg light
• High-resolution screen: 1365768 pixels
• 160-degrees of off-axis viewing, horizontally and
vertically.
• Flicker - and warp - free display provides excellent
image geometry even in screen corners
• Not affected by magnetic fields, no color drift or edge
distortion.
• VGA, SVGA, XGA, SXGA, computer signal
compatibility
• NTSC, PAL, SECAM, composite and S-Video signal
compatibility
• 480P, 1080I, 720P and HDTV signal compatibility
• PCs, VCRs, Laser Disc and DVD player source
compatibility
• Scan conversion system automatically converts VGA,
SVGA and SXGA signals to the panel’s native resolution
• RGB input (3*), Video input (3), DVD/HD input (2*),
Audio input (3), External Control input (1)
• AccuColor control system provides user selectable onscreen color temperature settings
• New Drive Technology
• Component video input terminal for DVD, 15.75kHz
(Y, CB, CR )
• Digital broadcasting source compatibitly
• Menu-driven on screen control system that makes image
adjustments a snap
• Seven languages (English, German, French, Italian,
Spanish, Swedish, and Japanese)
Contents of the Package
Plasma Monitor PLA-50V1
Power cord
RGB cable (Mini D-Sub 15-pin to Mini D-Sub 15-
pin connector)
Adapter for Macintosh
Remote control unit with two AAA Batteries
Instruction manual
Registration card
7 Days Customer service sheet
Remote cable
Ferrite core (small×2, large×1), band
Safety metal fittings*
Screws for safety metal fiting*
* These are fittings for fastening the unit to a wall to prevent
tipping due to external shock when using the stand (option).
Fasten the safety fittings to the holes in the back of the
monitor using the safety fitting mount screws.
* You can select RGB source or Component source for
the 5BNC terminal. When selecting an RGB input, the
source is switched to the RGB input (3); when selecting
a component input, the source is switched to the DVD/
HD input (2).
2
Page 9
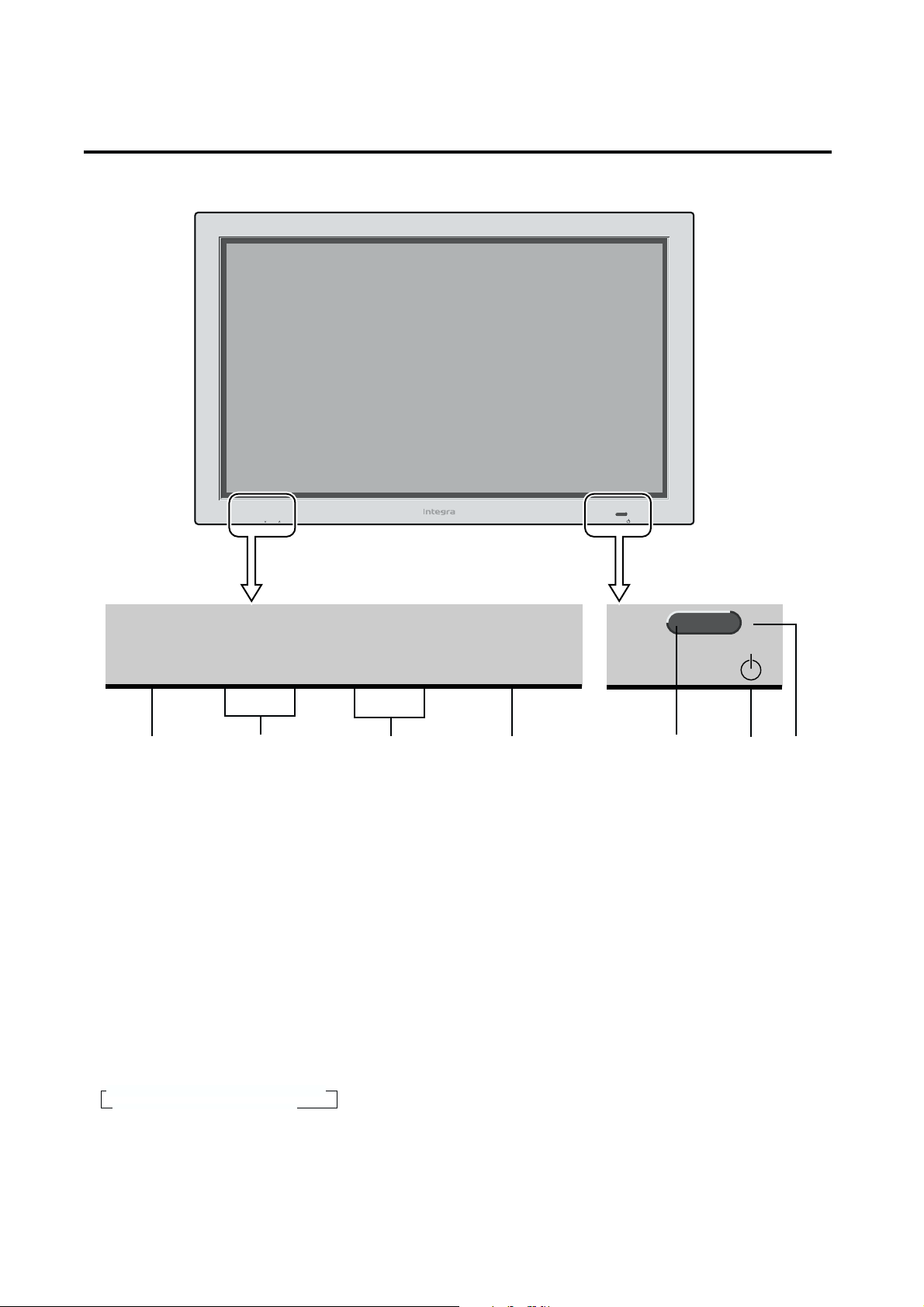
Part Names and Function
Front View
INPUT SELECT VOLUME
PROCEED
VOLUME
DOWN LEFT/– RIGHT/+UP
qPROCEED
Sets the On-Screen Menu (OSM) mode and displays
the main menu.
w VOLUME DOWN and UP
Adjusts the volume. Functions as the CURSOR (▲/
▼) buttons in the On-Screen Menu (OSM) mode.
e LEFT/– and RIGHT/+
Enlarges or reduces the image. Functions as the
CURSOR ( / ) buttons in the On-Screen Menu
(OSM) mode.
POWER/STANDBY
INPUT SELECT
/EXIT
POWER/STANDBY
trewqyu
t POWER/STANDBY indicator
When the power is on ............................. Lights green.
When the power is in the standby mode ... Lights red.
y Power
Turns the monitor’s power on and off.
u Remote sensor window
Receives the signals from the remote control unit.
r INPUT SELECT / EXIT
Switches the input, in the following order:
→ VIDEO1 → VIDEO2 → VIDEO3→ DVD/HD
RGB/PC3 ← RGB/PC2 ← RGB/PC1←
Functions as the EXIT buttons in the On-Screen Menu
(OSM) mode.
3
Page 10
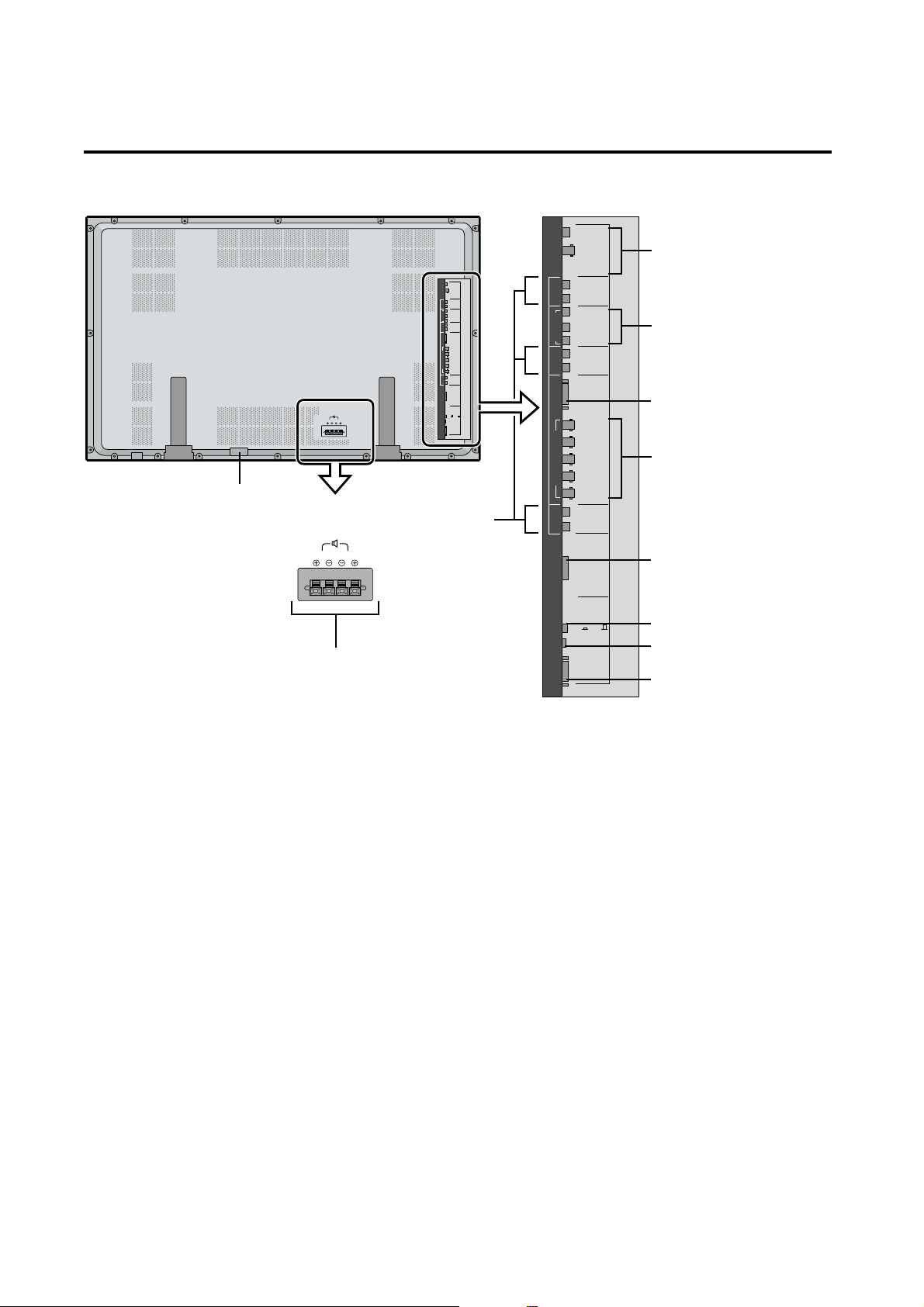
Rear View/ Terminal Board
SPEAKERS MUST
HAVE MORE THAN
7WATT RATING
IMPEDANCE 6 OHM
LEFT
RIGHT
AC IN
K
SPEAKERS MUST
HAVE MORE THAN
7WATT RATING
IMPEDANCE 6 OHM
LEFT
RIGHT
A
AUDIO 1RGB2/ DVD2/ HD2
DVD1/HD1
AUDIO 3 AUDIO 2
CONTROL
LOCK
ON /OFF
VIDEO 1
VIDEO 2
VIDEO 1
VIDEO 2
VIDEO 3
L(MONO)
R
Y
CB/PB
CR/PR
L(MONO)
R
RGB 1
R/CR/PR
G/Y
B/CB/PB
HD
VD
L(MONO)
R
RGB 3
(Digital RGB)
REMOTE
CONTROL
EXTERNAL
CONTROL
J
VIDEO 3
L(MONO)
R
AUDIO 1RGB2/ DVD2/ HD2
Y
CB/PB
DVD1/HD1
CR/PR
L(MONO)
R
RGB 1
R/CR/PR
G/Y
B/CB/PB
HD
VD
L(MONO)
R
AUDIO 3 AUDIO 2
RGB 3
(Digital RGB)
CONTROL
LOCK
ON /OFF
REMOTE
CONTROL
EXTERNAL
CONTROL
B
C
D
E
F
G
H
I
A EXT SPEAKER L and R
Connect speakers here.
B VIDEO1, 2, 3
Connect VCR’s, DVD’s or Laser Discs, etc. here.
C DVD1 / HD1
Connect DVD’s, High Definition or Laser Discs, etc.
here.
D RGB1
Inputs the analog RGB signal of personal computer,
etc.
E RGB2/ DVD2/ HD2
RGB2: Inputs the analog RGB signal.
DVD2/ HD2: Connect DVD’s, High Definition or
Laser Discs, etc. here.
F RGB3 (DVI 29pin)
Inputs a digital RGB signal (TMDS).
G CONTROL LOCK
When “CONTROL LOCK” is set “ON”, the buttons
on the set’s control panel do not function.
H REMOTE CONTROL
Connect the supplied remote cable here.
I EXTERNAL CONTROL
This terminal is used when power ON/OFF, input
selection and AUDIO MUTE and other controls are
operated externally (by external control). See also page
39 for external control.
J AUDIO1, AUDIO2, AUDIO3
These are audio input terminals.
The input is selectable. Set which video image to allot
them to on the menu screen.
K AC IN
Connect the included power cord here.
4
Page 11
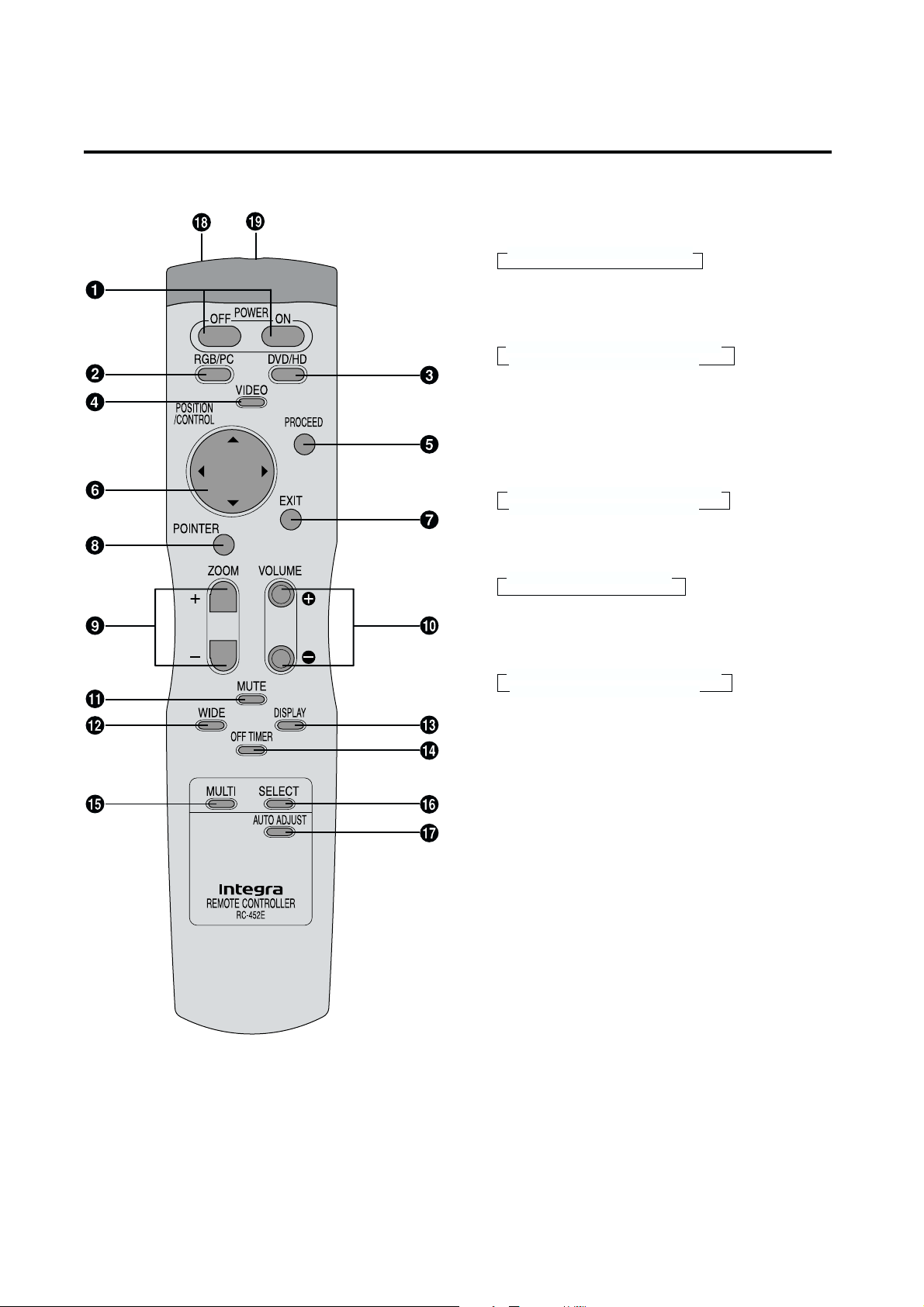
Remote Control Unit
w RGB/PC
Press this button to select RGB/PC as the source.
→ RGB/PC1 → RGB/PC2 → RGB/PC3
RGB/PC can also be selected using the INPUT
SELECT button on the monitor. The input switches as
follows each time the button is pressed:
→ VIDEO1 → VIDEO2→ VIDEO3→ DVD/HD
RGB/PC3 ← RGB/PC2 ← RGB/PC1 ←
e DVD / HD
Press this button to select DVD/HD as the source.
DVD/HD can also be selected using the INPUT
SELECT button on the monitor. The input switches as
follows each time the button is pressed:
→ VIDEO1 → VIDEO2→ VIDEO3→ DVD/HD
RGB/PC3 ← RGB/PC2 ← RGB/PC1 ←
r VIDEO
Press this button to select VIDEO as the source.
→ VIDEO1 → VIDEO2 → VIDEO3
VIDEO can also be selected using the INPUT SELECT
button on the monitor. The input switches as follows
each time the button is pressed:
→ VIDEO1 → VIDEO2→ VIDEO3→ DVD/HD
RGB/PC3 ← RGB/PC2 ← RGB/PC1 ←
q POWER ON/OFF
Switches Power ON/OFF.
(This does not operate when POWER/STANDBY
indicator of the main unit is off.)
t PROCEED
Press this button to access the OSM controls.
Press this button during the display of the main menu
to go to the sub menu.
y CURSOR (▲ / ▼ / / )
Use these buttons to select items or settings and to
adjust settings or switch the display patterns.
u EXIT
Press this button to exit the OSM controls in the main
menu. Press this button during the display of the sub
menu to return to the main menu.
i POINTER
Press this button to display the pointer.
o ZOOM (+ /–)
Enlarges or reduces the image.
!0 VOLUME (+ /–)
Adjusts the volume.
!1 MUTE
Mutes the sound.
!2 WIDE
The type of broadcast is detected automatically, and
the recommended wide screen is set.
5
Page 12
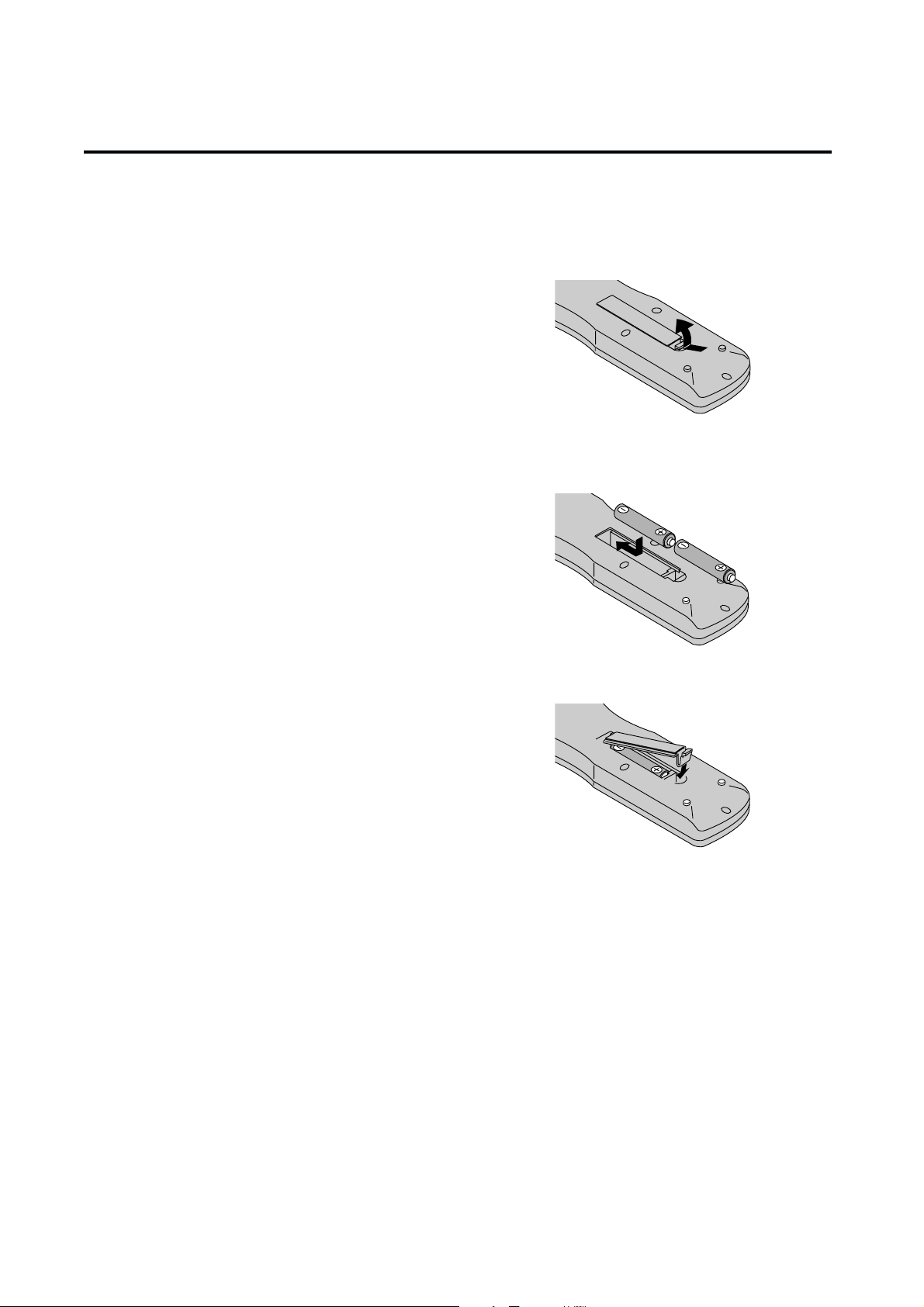
!3 DISPLAY
Displays the source settings on the screen.
!4 OFF TIMER
Activates the off timer for the unit.
!5 MULTI
Press this button to select a screen mode from among
single mode, side by side, and picture in picture.
!6 SELECT
Press this button to select the active picture in a multi
screen mode.
!7 AUTO ADJUST
Press this button to adjust Fine Picture, Picture ADJ,
Position, and Contrast automatically, or to switch the
screen size to ZOOM mode automatically with the
superimposed caption displayed fully only when the
picture contains dark areas above and below the picture.
!8 Remote control signal transmitter
Transmits the remote control signals.
!9 Remote Jack
Insert the plug of the supplied remote cable here when
using the supplied remote control unit in the wired
condition.
Battery Installation and Replacement
Insert the 2 “AAA” batteries, making sure to set them in
with the proper polarity.
1.Press and open the cover.
2. Align the batteries according to the (+) and (–) indication
inside the case.
3.Replace the cover.
6
Page 13
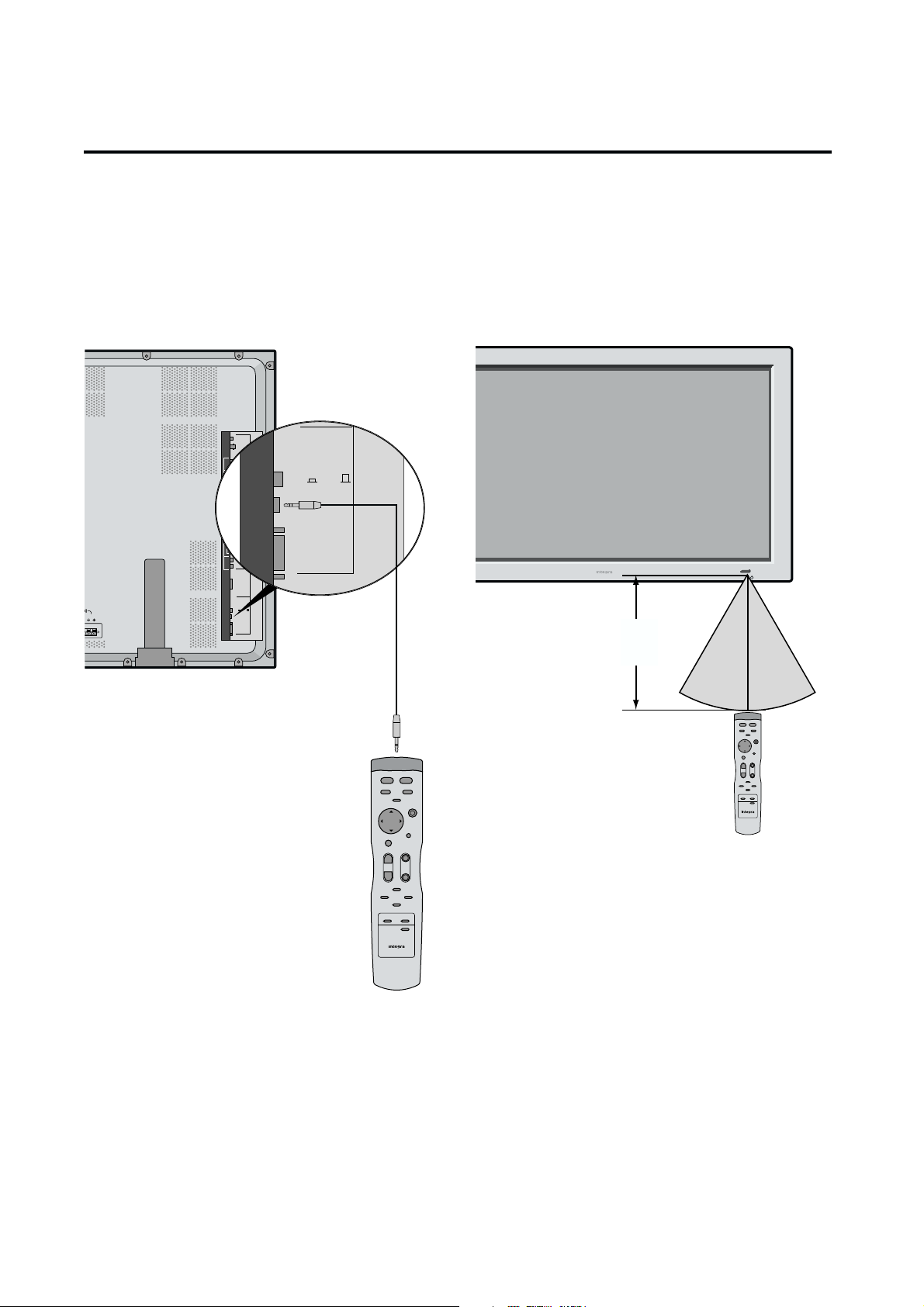
Using the wired remote control mode
O
R
N
REMOTE
CONTROL
EXTERNAL
CONTROL
CONTROL
LOCK
ON /OFF
L
Connect the supplied remote cable to the remote control
unit’s remote jack and the “REMOTE CONTROL”
terminal on the monitor.
When the cable is connected, the mode automatically
switches to wired remote control. When the wired remote
control mode is used, the remote control unit can be
operated even if no batteries are loaded.
VIDEO 1
VIDEO 2
VIDEO 3
L(MONO)
R
AUDIO 1RGB2/ DVD2/ HD2
Y
CB/PB
DVD1/HD1
CR/PR
L(MONO)
R
RGB 1
R/CR/PR
G/Y
B/CB/PB
HD
VD
L(MONO)
R
AUDIO 3 AUDIO 2
RGB 3
RS MUST
RE THAN
ATING
CE 6 OHM
LEFT
CONTROL
LOCK
ON /OFF
(Digital RGB)
REMOTE
CONTROL
EXTERNAL
CONTROL
Remote Control
Cable
Operating Range
* Use the remote control unit within a distance of about 7 m/
23ft. from the front of the monitor’s remote control sensor
and at a horizontal angle of within 30°.
* The remote control operation may not function if the
monitor’s remote control sensor is exposed to direct
sunlight or strong artificial light, or if there is an obstacle
between the sensor and the remote control unit.
UME
INPUT SELECT
UP
/EXITLEFT/– RIGHT/+
POWER/STANDBY
Approx.
7m/ 23ft
30˚ 30˚
To Remote Jack
Handling the remote control unit
• Do not drop or mishandle the remote control unit.
• Do not get the remote control unit wet. If the remote
control unit gets wet, wipe it dry immediately.
• Avoid heat and humidity.
• When not using the remote control unit for a long period,
remove the batteries.
• Do not use new and old batteries together, or use different
types together.
• Do not take apart the batteries, heat them, or throw them
into a fire.
• When using the remote control unit in the wireless
condition, be sure to unplug the remote cable from the
REMOTE CONTROL terminal on the monitor.
7
Page 14
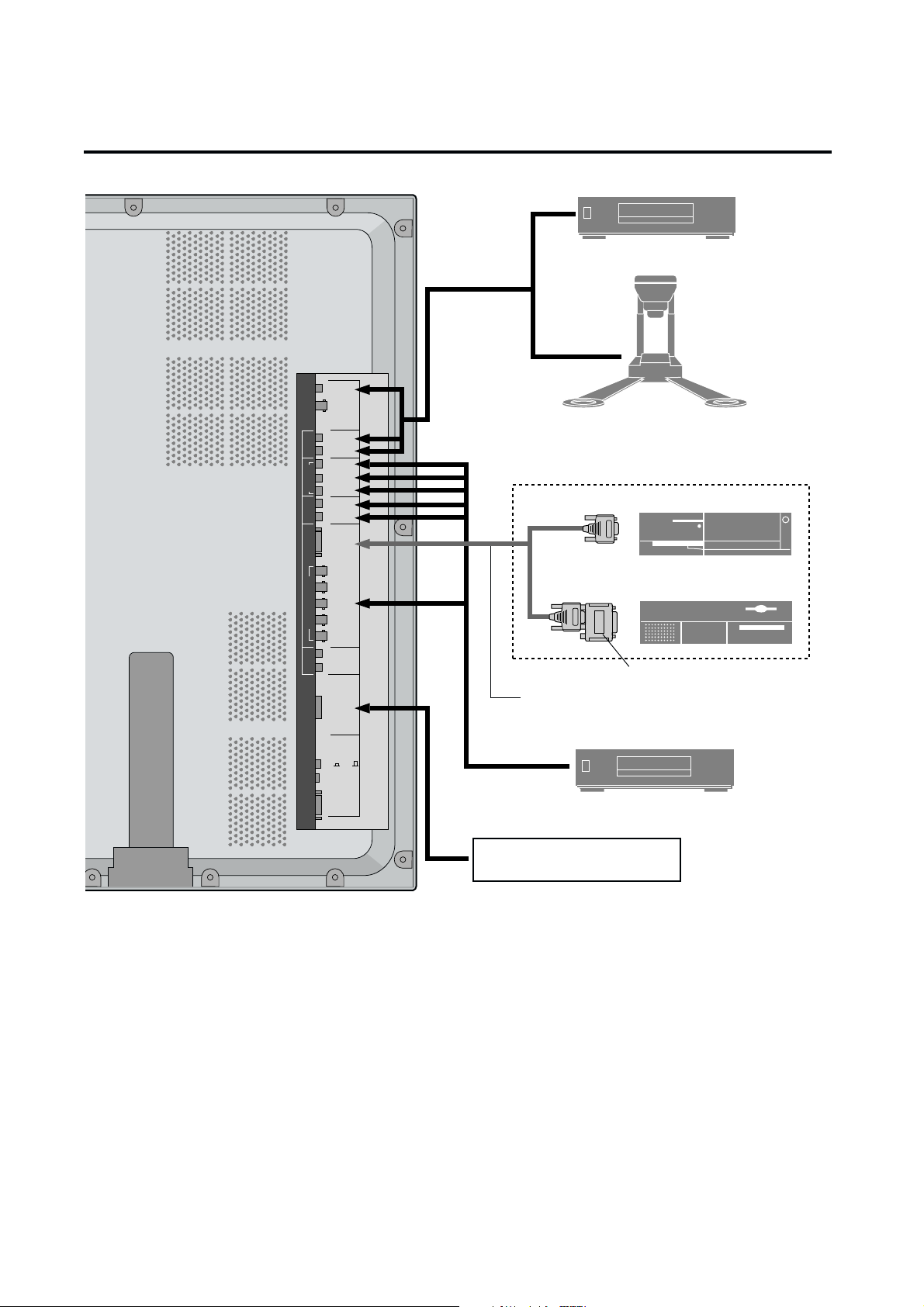
Installation
VCR or Laser Disc Player
VIDEO 1
VIDEO 2
VIDEO 3
L(MONO)
R
AUDIO 1RGB2/ DVD2/ HD2
Y
CB/PB
DVD1/HD1
CR/PR
L(MONO)
R
RGB 1
R/CR/PR
G/Y
B/CB/PB
HD
VD
L(MONO)
R
AUDIO 3 AUDIO 2
RGB 3
(Digital RGB)
CONTROL
LOCK
ON /OFF
REMOTE
CONTROL
EXTERNAL
CONTROL
To video inputs on
the plasma monitor
Document Camera
IBM VGA or
Compatibles
Macintosh or Compatibles
(Desk top type)
Monitor adapter for
Macintosh (supplied)
Signal cable (supplied)
To Mini D-Sub 15 pin connector on the plasma monitor
DVD Player
Personal computer with a
digital RGB output
8
Page 15
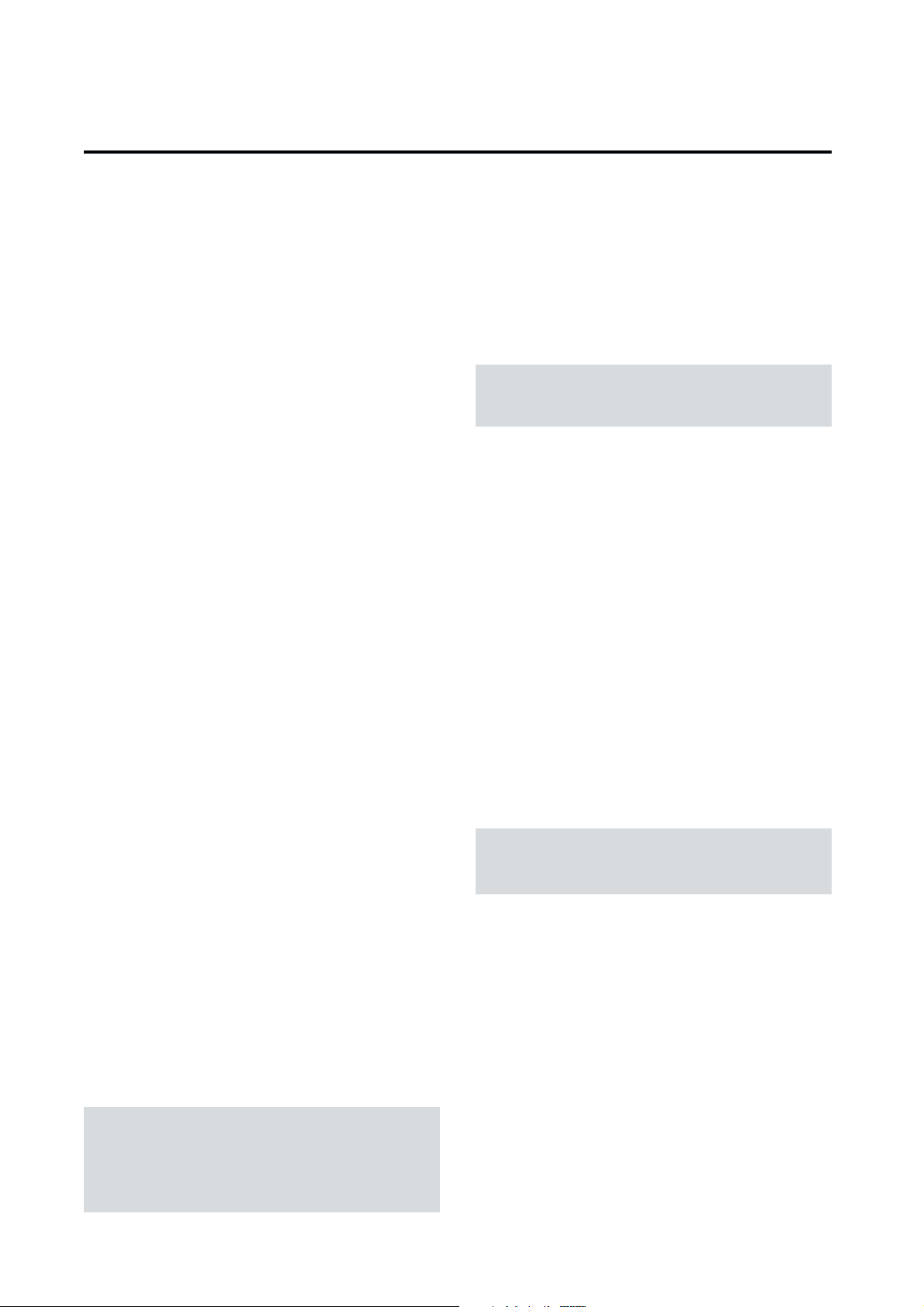
Connecting Your PC or Macintosh Computer
Connecting your PC or Macintosh computer to your plasma
monitor will enable you to display your computer’s screen
image for an impressive presentation. The plasma monitor
supports the signals described on page 47.
To connect a PC, Macintosh or compatible graphics adapter,
simply:
1. Turn off the power to your plasma monitor and computer.
2. If your PC does not support XGA/SVGA/VGA you will
need to install an XGA/SVGA/VGA graphics board.
Consult your computer’s instruction manual for your
XGA/SVGA/VGA configuration. If you need to install a
new board, see the manual that comes with your new
graphics board for installation instructions.
3. The plasma monitor provides signal compatibility up to
VESA 16001200 (UXGA). However, it is not
recommended to use this resolution due to image
readability on the monitors 1365768 native pixel
resolution panel.
Connecting Your Document Camera
You can connect your plasma monitor to a document
camera. To do so, simply:
1. Turn off the power to your plasma monitor and
document camera.
2. Use a standard video cable to connect your document
camera to the Video input on your plasma monitor.
3. Turn on the plasma monitor and the document camera.
Note:
manual for more information about your camera’s video
output requirements.
Refer to your document camera instruction
Connecting Your VCR or Laser Disc
Player
Use common RCA cables (not provided) to connect your
VCR or laser disc player to your plasma monitor. To make
these connections, simply:
4. Use the signal cable that’s supplied to connect your PC or
Macintosh computer to the plasma monitor. For Macintosh,
use the supplied monitor adapter to connect to your
computer’s video port.
5. Turn on the plasma monitor and the computer.
6. If the plasma monitor goes blank after a period of inactivity,
it may be caused by a screen saver installed on the computer
you’ve connected to the plasma monitor.
When using a Macintosh with the plasma monitor, the
following four display standards are supported using the
included Macintosh adapter :
13" fixed mode
16" fixed mode
19" fixed mode
21" fixed mode
The 19" fixed mode is recommended for the plasma monitor.
Connections with Equipment that
has a Digital Interface
Connections can be made with equipment that is equipped
with a digital interface compliant with the DVI (Digital
Visual Interface) standard.
* Use a DVI 29-pin signal cable and the ferrite cores
(supplied) when making connections to the RGB3 IN (DVI)
connector of the main unit.
Note that the RGB3 IN(DVI) terminal does not support
analog RGB input source.
Note:
1. Input TMDS signals conforming to DVI standards.
The TMDS input corresponds to 1 link.
2. To maintain display quality, use a cable with a quality
prescribed by DVI standards that is within 5 meters in length.
1. Turn off the power to your plasma monitor and VCR
or laser disc player.
2. Connect one end of your RCA cable to the video output
connector on the back of your VCR or laser disc player,
connect the other end to the Video input on your plasma
monitor. Use standard RCA audio patch cords to
connect the audio from your VCR or laser disc player
to your plasma monitor (if your VCR or laser disc player
has this capability). Be careful to keep your right and
left channel connections correct for stereo sound.
3. Turn on the plasma monitor and the VCR or laser disc
player.
Note:
manual for more information about your equipment’s video
output requirements.
Refer to your VCR or laser disc player instruction
Connecting Your DVD Player
You can connect your plasma monitor to a DVD player.
To do so, simply:
1. Turn off the power to your plasma monitor and DVD
player.
2. Use a standard video cable to connect your DVD player
to the Y, Cb, and Cr inputs on your plasma monitor.
Or use the DVD-player’s S-Video output. Use a
standard S-Video cable to connect to the S-Video input
on the plasma monitor.
3. Turn on the plasma monitor and the DVD player.
9
Page 16
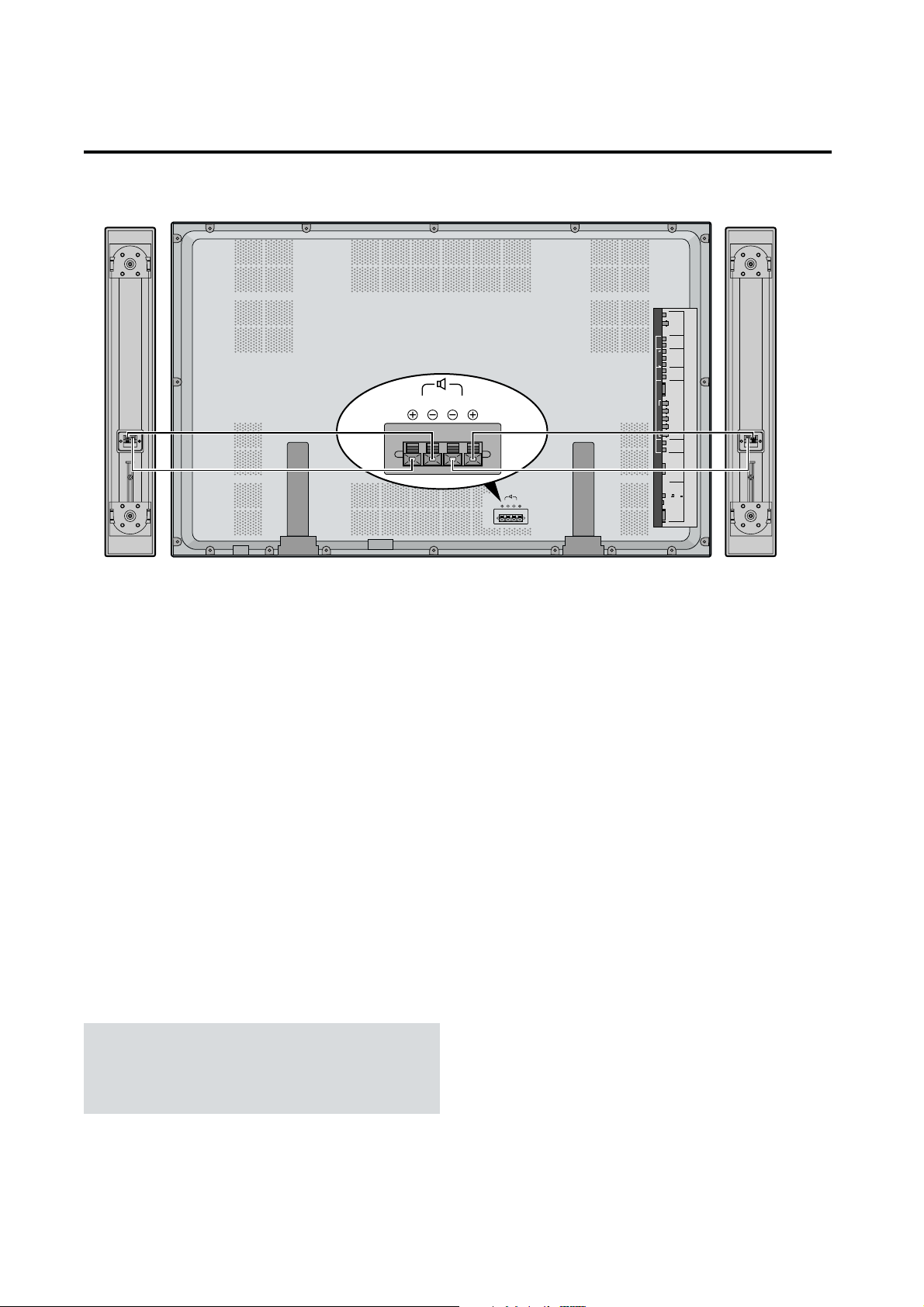
External Speaker Connections
AC IN
RIGHT LEFT
SPEAKERS MUST
HAVE MORE THAN
7WATT RATING
IMPEDANCE 5 OHM
RIGHT
LEFT
VIDEO 1
VIDEO 2
VIDEO 3
L(MONO)
R
AUDIO 1RGB2/ DVD2/ HD2
Y
CB/PB
DVD1/HD1
CR/PR
L(MONO)
R
RGB 1
R/CR/PR
G/Y
B/CB/PB
HD
VD
L(MONO)
R
AUDIO 3 AUDIO 2
RGB 3
(Digital RGB)
CONTROL
LOCK
ON /OFF
REMOTE
CONTROL
EXTERNAL
CONTROL
External speakers may be connected to the plasma monitor
to reproduce sound from VIDEO, DVD or RGB signal
sources.
External speakers may be connected directly to the
SPEAKERS terminals or indirectly by connecting a stereo
system amplifier to the audio outputs.
CAUTION:
Unplug the plasma monitor and all
connected components before connecting external
speakers. Use only speakers with 6-ohm impedance and
a power input rating of 7 watts or more.
To connect external speakers directly to the plasma
monitor:
1. Strip the ends of the speaker wires.
2. Press down the tabs below the SPEAKERS terminals,
insert the speaker wire and release the tab to secure the
speaker wire connection:
[a] Connect the right speaker (located at right side
of the monitor when viewed from the front)
positive (+) wire to RIGHT +.
[b] Connect the right speaker negative (–) wire to
RIGHT –.
[c] Connect the left speaker negative (–) wire to
LEFT–.
[d] Connect the left speaker positive (+) wire to
LEFT+.
10
Page 17
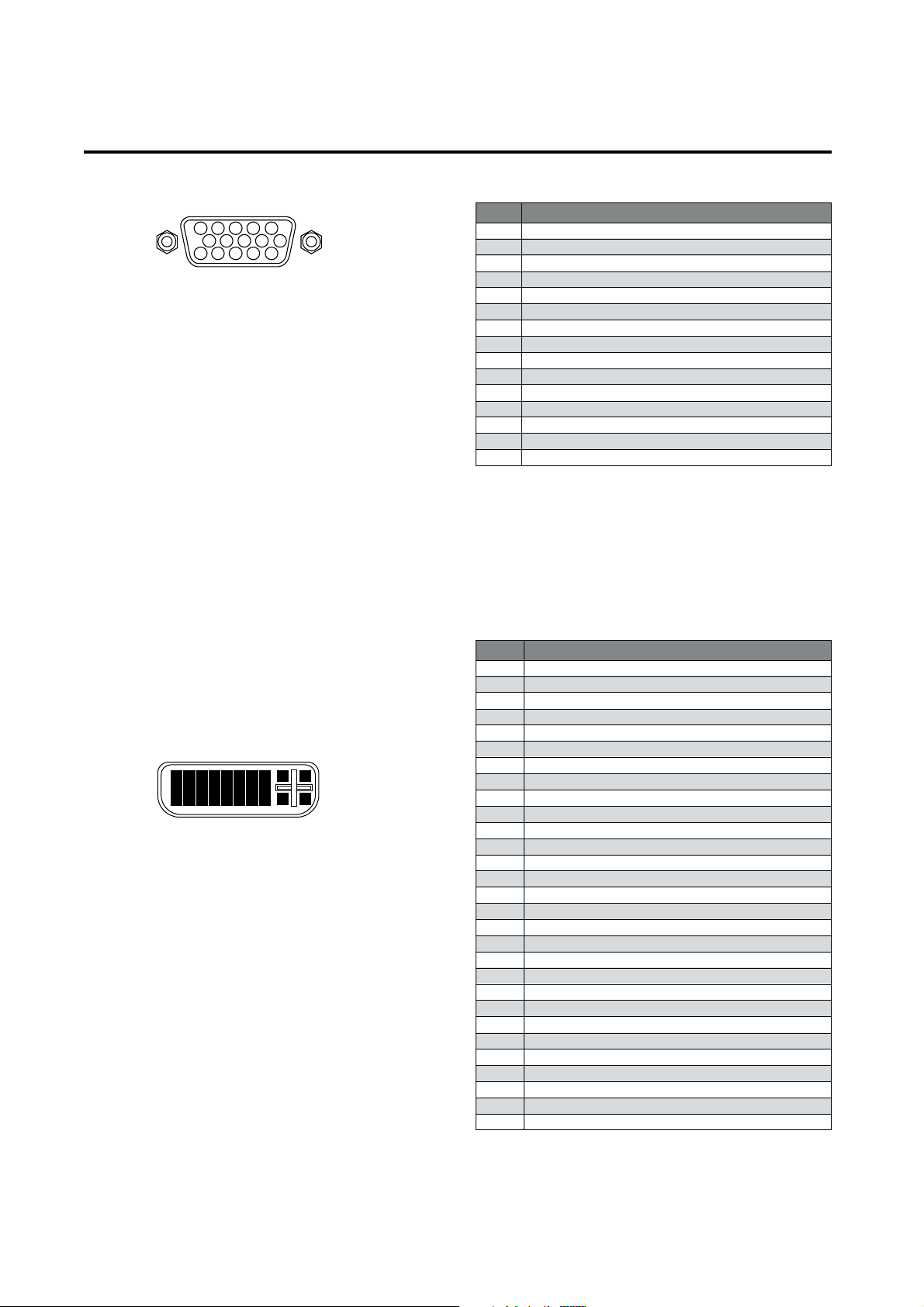
Pin Assignments and Signal Levels for 15 pin RGB (Analog)
5 4 3 2 1
10 9 8 7 6
15 14 13 12 11
Pin No.
1
2
3
4
5
6
7
8
9
10
11
12
13
14
15
Red
Green or sync-on-green
Blue
No connection
Ground
Red ground
Green ground
Blue ground
No connection
Sync signal ground
No connection
Bi-directional DATA (SDA)
Horizontal sync or Composite sync
Vertical sync
Data clock
Signal (Analog)
Pin Configuration and Signal of the RGB 3 IN Connector (DVI Connector)
The unit is equipped with a type of connector commonly
used for both analog and digital.
(Functionally, this cannot be used for an
analog input.)
(TMDS can be used for one link only.)
RGB 3
1
2
3
4
5
6
7
9
10
11
12
17
18
19
20
8 25 26
13
14
15
16
21
27 28
22
23
24
29
Pin No.
1
2
3
4
5
6
7
8
9
10
11
12
13
14
15
16
17
18
19
20
21
22
23
24
25
26
27
28
29
Signal (Digital)
T.M.D.S Data 2 T.M.D.S Data 2 +
T.M.D.S Data 2 Shield
No connection
No connection
DDC Clock
DDC Data
No connection
T.M.D.S Data 1 T.M.D.S Data 1 +
T.M.D.S Data 1 Shield
No connection
No connection
+5V Power
Ground
Hot Plug Detect
T.M.D.S Data 0 T.M.D.S Data 0 +
T.M.D.S Data 0 Shield
No connection
No connection
T.M.D.S Clock Shield
T.M.D.S Clock +
T.M.D.S Clock No connection
No connection
No connection
No connection
No connection
11
Page 18
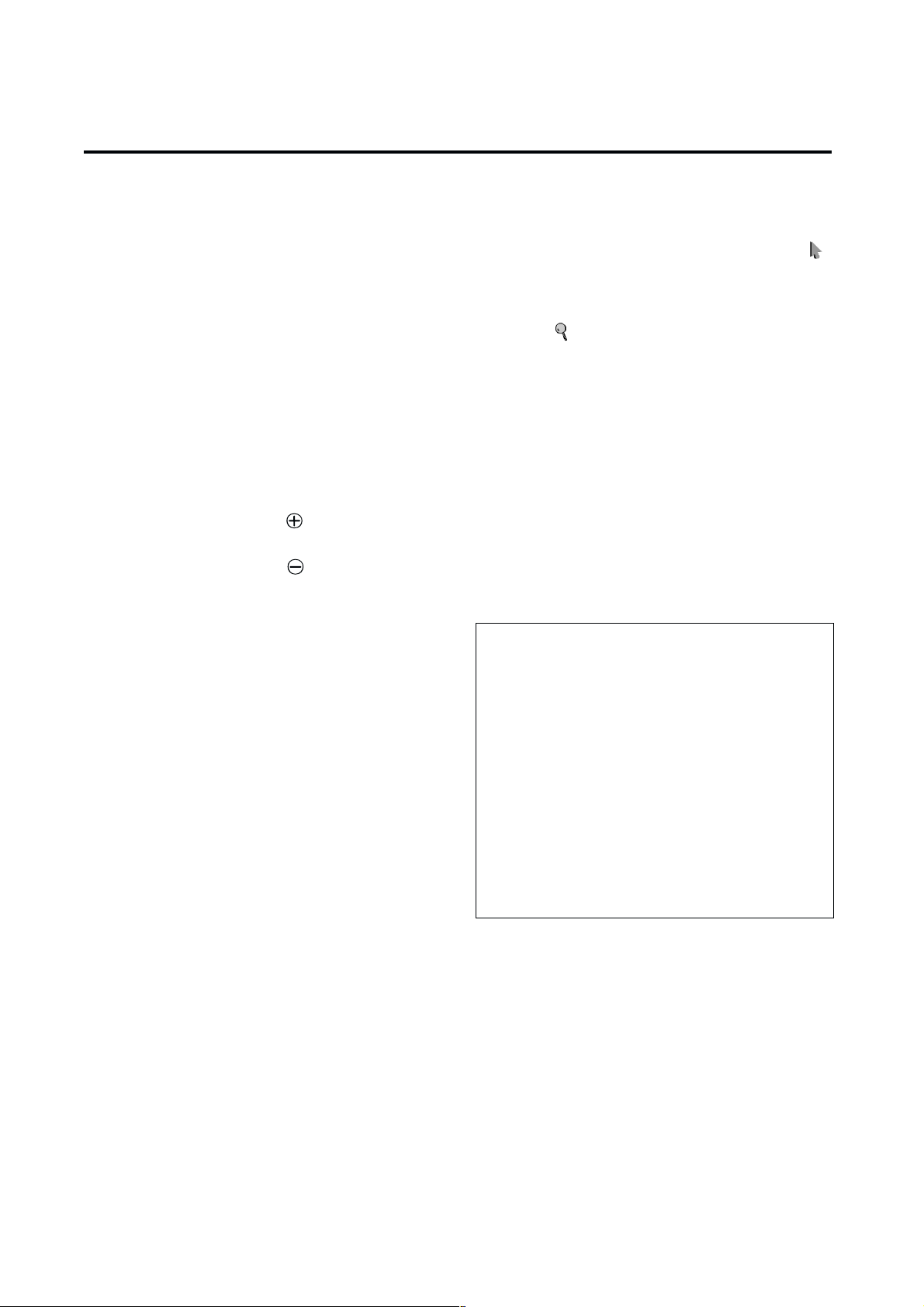
Basic Operations
POWER
To turn the unit ON and OFF:
1. Plug the power cord into an active AC power outlet.
2. Press the POWER ON button (on the remote control
unit) to turn on the unit.
The monitor’s POWER/STANDBY indicator will light
up (green) when the unit is on.
3. Press the POWER OFF button (on the remote control
unit or the unit) to turn off the unit.
The monitor’s POWER/STANDBY indicator turns red
and the standby mode is set (only when turning off the
unit with the remote control unit).
VOLUME
To adjust the volume:
1. Press and hold the VOLUME button (on the remote
control unit or the unit) to increase to the desired level.
2. Press and hold the VOLUME button (on the remote
control unit or the unit) to decrease to the desired level.
MUTE
To cancel the sound:
Press the MUTE button on the remote control unit to cancel
the sound; press again to restore.
DISPLAY
To check the settings:
1. The screen changes each time the DISPLAY button is
pressed.
2. If the button is not pressed for approximately three
seconds, the menu turns off.
DIGITAL ZOOM
Digital zoom specifies the picture position and enlarges
the picture.
1. Press the POINTER button to display the pointer. ( )
To change the size of the picture:
Press the ZOOM+ button and enlarge the picture.
The pointer will change to resemble a magnifying
glass. ( )
A press of the ZOOM- button will reduce the picture
and return it to its original size.
To change the picture position:
Select the position with the ▲▼ buttons.
2. Press the POINTER button to delete the pointer.
AUTO ADJUST
To adjust the size or quality of the picture
automatically:
Press the AUTO ADJUST button.
Information
AUTO ADJUST ON setting
When RGB (still picture) input
is selected ...... Fine Picture, Picture ADJ, Position,
and Contrast will be adjusted
automatically.
When RGB (motion picture),
VIDEO, or Y/Pb/Pr (component) input
is selected ...... The screen size switches to ZOOM
mode automatically with the
superimposed caption displayed fully
only when the picture contains dark
areas above and below the picture.
12
Page 19

OFF TIMER
To set the off timer:
The off timer can be set to turn the power off after 30, 60,
90 or 120 minutes.
To cancel the off timer:
1. Press the OFF TIMER button twice in a row.
2. The off timer is canceled.
1. Press the OFF TIMER button to start the timer at 30
minutes.
2. Press the OFF TIMER button to the desired time.
3. The timer starts when the menu turns off.
→ 30 → 60 → 90 → 120 → 0
OFF TIMER30
To check the remaining time:
1. Once the off timer has been set, press the OFF TIMER
button once.
2. The remaining time is displayed, then turns off after a
few seconds.
OFF TIMER0
Note:
After the power is turned off with the off timer ...
A slight current is still supplied to the monitor. When you
are leaving the room or do not plan to use the system for a
long period of time, turn off the power of the monitor.
3. When five minutes remain the remaining time appears
until it reaches zero.
OFF TIMER28
13
Page 20

WIDE Operations
Watching with a wide screen
With this function, you can select one of four screen sizes.
When watching videos or digital video discs
1. Press the WIDE button on the remote control unit.
2. Within 3 seconds ...
Press the WIDE button again.
The screen size switches as follows:
→ ZOOM → NORMAL → FULL → STADIUM
ZOOM size screen
The picture is expanded in the horizontal and vertical
direction, maintaining the original proportions.
* Use this for theater size (wide) movies, etc.
(manual)
STADIUM size screen
The picture is expanded in the horizontal and vertical
directions at different ratios.
* Use this for watching normal video programs (4:3) with a
wide screen.
When watching high definition video source
1. Press the WIDE button on the remote control unit.
FULL size screen (16 : 9)
NORMAL size screen (4:3)
The normal size screen is displayed.
* The picture has the same size as video pictures with a
4 : 3 aspect ratio.
FULL size screen
The image is expanded in the horizontal direction.
* Images compressed in the horizontal direction (“squeezed
images”) are expanded in the horizontal direction and
displayed on the entire screen. (Normal images are
expanded in the horizontal direction.)
The full size screen is displayed.
* The picture has the same size as video pictures (16 : 9).
14
Page 21

Watching computer images with a
wide screen
Switch to the wide screen mode to expand the 4 : 3 image
to fill the entire screen.
1. Press the WIDE button on the remote control unit.
2. Within 3 seconds ...
Press the WIDE button again.
The screen size switches as follows:
→ NORMAL → FULL
FULL size screen
The image is expanded in the horizontal and vertical
direction.
NORMAL size screen (4:3 or SXGA 5:4)
The picture has the same size as the normal computer
image.
FULL size screen
The image is expanded in the horizontal direction.
When wide signals are input.
FULL size screen
When wide signals are input.
TRUE
The image is true resolution.
FULL
Information
Supported resolution
See page 47 for details on the display output of the
various VESA signal standards supported by the
monitor.
When “PICTURE SIZE” is set to “OFF”
The screen size switches as follows:
→ TRUE → FULL
TRUE size screen (VGA, SVGA 4:3)
The image is true resolution.
“PICTURE SIZE” setting
When the setting of “PICTURE SIZE” is OFF, the size
of RGB-input pictures will be TRUE in place of
NORMAL.
When 852 (848) dot 480 line wide VGA*
signals with a vertical frequency of 60 Hz and
horizontal frequency of 31.7 (31.0) kHz are input
Select an appropriate setting for RGB SELECT mode
referring to the“Table for Signals Supported” on page
47.
* “ IBM PC/AT” and “VGA” are registered trademarks
of IBM, Inc. of the United States.
15
Page 22

MULTI SCREEN Operations
Showing a couple of pictures on the
screen at the same time
* An RGB-input picture may not be displayed in these modes,
depending on the input signal specifications.
1. Press the MULTI button to select a screen mode from
among single mode, side by side, and picture in picture.
Side by side 1
VIDEO1 RGB/PC1
AB
Press the cursor buttons on the remote control
unit to switch either side by side 1 (with ) or side by
side 2 (with ).
Note:
Picture A and B on the above screen are not always of the
same height.
VIDEO1 RGB/PC1
AB
VIDEO1 RGB/PC1
AB
Selecting the input signals to be displayed
1. Press the SELECT button to make the desired picture
active.
2. Press the RGB/PC, VIDEO, or DVD/HD button.
Each press of the button changes the selection of the
input signal.
The INPUT SELECT button on the monitor can also
be used to change the selection.
Side by side 2
VIDEO1 RGB/PC1
Sub screen
Main screen
Picture in picture
VIDEO1
Sub
screen
RGB/PC1
Main screen
Press the cursor buttons on the remote control
unit to switch the position of the sub screen.
VIDEO1
Main screen
RGB/PC1
Sub
screen
2. If you wish to switch the setting of the picture, press
the SELECT button to make the desired picture active.
Each press of the SELECT button changes the selection
of the active picture.
Adjusting the OSM controls
1. Press the PROCEED button to display the MAIN
MENU.
2. Adjust the setting to your preference.
For details, see “OSM (On Screen Menu) Controls” on
page 17.
Note:
During multi mode, Auto Adjust does not affect the screen.
Information
Positioning on the screen (for side by side)
Depending on the input-signal selection,
positioning of the picture is settled as follows.
Pictures displayed
on the left ........ VIDEO1, VIDEO2, VIDEO3, HD1/
DVD1/DTV1, or HD2/DVD2/
DTV2
Pictures displayed
on the right ...... RGB/PC1, RGB/PC2, RGB/PC3
Positioning on the screen (for picture in
picture)
Pictures displayed
Main screen .... RGB/PC1, RGB/PC2, RGB/PC3
Sub screen ...... VIDEO1, VIDEO 2, VIDEO 3,
HD 1/DVD 1/DTV 1, or HD 2/
DVD 2/DTV 2
Multi screen operations may not function
depending on the type of the RGB signals.
16
Page 23

OSM(On Screen Menu) Controls
Menu Operations
The OSM window is displayed with respect to the
screen as shown on the diagram.
* Depending on the screen’s mode, the OSM may be
displayed slightly differently.
In the explanation, the OSM section is shown close up.
MAIN MENU
PICTURE
SOUND
SCREEN
FUNCTION
OPTIONS
INFORMATION
SEL. OK EXIT
EXITPROCEED
The following describes how to use the menus and the
selected items.
1. Press the PROCEED button on the remote control unit
to display the MAIN MENU.
MAIN MENU
PICTURE
SOUND
SCREEN
FUNCTION
OPTIONS
INFORMATION
5. The change is stored until you adjust it again.
6. Repeat steps 2 – 5 to adjust an additional item, or press
the EXIT button on the remote control unit to return to
the main menu.
Note:
The main menu disappears by pressing the EXIT
button.
SEL. OK EXIT
EXITPROCEED
2. Press the cursor buttons ▲ ▼ on the remote control
unit to highlight the menu you wish to enter.
3. Press the PROCEED button on the remote control unit
to select a submenu or item.
PICTURE
CONTRAST
BRIGHTNESS
SHARPNESS
COLOR
TINT
PICTURE MODE
COLOR TEMP.
NR
SEL. ADJ. RETURN
RG
MEMORY
:
2
:
OFF
:
EXIT
4. Adjust the level or change the setting of the selected
item by using the cursor buttons on the remote
control unit.
17
Page 24

Main menu Sub menu Functions Default Reset
PICTURE CONTRAST Adjusts the contrast. Center Yes
BRIGHTNESS Adjusts the brightness. Center Yes
SHARPNESS Adjusts the sharpness. Center Yes
COLOR Adjusts the color. Center Yes
TINT Adjusts the tint. Center Yes
PICTURE MODE Sets the picture mode according to the VIDEO environment and MEMORY Yes
image software.
COLOR TEMP Adjusts the color temperature and white balance. 2*
1
Yes
NR Reduces noise visible in image. OFF Yes
Main menu Sub menu Functions Default Reset
SOUND BASS Sets the bass. Center Yes
TREBLE Sets the treble. Center Yes
BALANCE Sets the left/right balance. Center Yes
Main menu Sub menu Functions Default Reset
SCREEN V-POSITION Adjusts the vertical position. Center Yes
H-POSITION Adjusts the horizontal position. Center Yes
V-HEIGHT Adjusts the vertical size. Min Yes
H-WIDTH Adjusts the horizontal size. Min Yes
AUTO PICTURE Turn this on to have the monitor automatically adjust “FINE PICTURE” OFF*
1
No
and “PICTURE ADJ”.
1
FINE PICTURE Adjusts for flickering on the computer image. Min*
PICTURE ADJ. Adjusts for striped patterns on the computer image. Center*
Yes
1
Yes
Main menu Sub menu Functions Default Reset
FUNCTION OSM
Turns the on-screen display (screen mode, etc.) off (when set to “OFF”).
ON Yes
When set to “ON”, the on-screen display is displayed.
OSM ADJ. Adjusts the vertical and horizontal positions of the menu display. 1 Yes
POWER MGT Sets the monitor for use as an energy-saving display when used with a OFF Yes
computer.
GRAY LEVEL In case of 4 : 3, sets the luminance of both sides. 3 Yes
CINEMA MODE Sets the picture to suit the movie. ON Yes
RGB3 ADJ. Adjusts the picture when the picture input from the RGB3 input 1 Yes
terminal is distorted.
LONG LIFE Sets the picture to reduce burn-in of the display. *
2
Yes
RESET Resets all the settings (PICTURE, SOUND, SCREEN, FUNCTION, ——
etc.) to the factory default values.
Main menu Sub menu Functions Default Reset
OPTION AUDIO INPUT Sets the allocation of the audio connectors. *
3
Yes
BNC SELECT Sets the BNC connectors. RGB Yes
RGB SELECT Sets the appropriate mode for the computer image. AUTO Yes
RGB (VGA signals), VIDEO (Moving picture), WIDE (WIDE VGA) DTV.
HD SELECT
Sets the digital broadcasting (1080A,1080B) or the High Vision (1035I).
1080B No
PICTURE SIZE Sets the picture size for RGB input. ON Yes
Main menu Sub menu Functions Default Reset
INFORMATION FREQUENCY Used to check the frequency and synchronizing polarities of the signal ——
currently being inputted.
LANGUAGE Sets the language of the menus (Japanese, English, German, French, English No
Swedish, Italian or Spanish).
COLOR SYSTEM Sets the VIDEO format (AUTO1, AUTO2, PAL, PAL-M, PAL-N, PAL60, AUTO1 No
SECAM, 4.43 NTSC or 3.58 NTSC).
*1 RGB/PC only.
*2 PLE: AUTO ORBITER: OFF INVERSE: OFF
*3 AUDIO1: VIDEO1 AUDIO2: HD/DVD1 AUDIO3: RGB1
18
Page 25

Picture Settings Menu
Adjusting the picture
The contrast, brightness, sharpness, color and tint can be
adjusted as desired.
4. Once the adjustment is completed ...
Press the EXIT button to return to the main menu.
To delete the main menu, press the EXIT button once
more.
Example: Adjusting the contrast
Press the PROCEED button on the remote control unit to
display the MAIN MENU on the screen, then...
1. Use the ▲ and ▼ buttons to select “PICTURE”, then
press the PROCEED button. The “PICTURE” screen
appears.
2. Use the ▲ and ▼ buttons to select “CONTRAST”.
PICTURE
CONTRAST
BRIGHTNESS
SHARPNESS
COLOR
TINT
PICTURE MODE
COLOR TEMP.
NR
SEL. ADJ. RETURN
RG
MEMORY
:
2
:
OFF
:
EXIT
3. Use the and buttons to adjust the contrast.
Note:
If “CAN NOT ADJUST” appears ...
When trying to enter the PICTURE submenu, make sure
PICTURE MODE is set to MEMORY.
Information
Picture adjustment screen
CONTRAST .... Changes the picture’s contrast.
BRIGHTNESS . Changes the picture’s brightness.
SHARPNESS ..Changes the picture’s sharpness.
Adjusts picture detail of VIDEO
display.
COLOR ........... Changes the color density.
TINT ................Changes the picture’s tint. Adjust for
natural colored skin, background, etc.
Adjusting the computer image
Only the contrast and brightness can be adjusted when
a computer signal is connected.
Restoring the factory default settings
Select “RESET” under the “PICTURE MODE” settings.
CONTRAST
* If neither the or button is pressed within 5 seconds,
the current setting is set and the previous screen
reappears.
19
Page 26

Setting the picture mode according to the
brightness of the room
There are four picture modes that can be used effectively
according to the environment in which you are viewing
the display.
Example: Setting the “THEATER” mode
Press the PROCEED button on the remote control unit to
display the MAIN MENU on the screen, then...
1. Use the ▲ and ▼ buttons to select “PICTURE”, then
press the PROCEED button.
The “PICTURE” screen appears.
2. Use the ▲ and ▼ buttons to select “PICTURE MODE”.
PICTURE
CONTRAST
BRIGHTNESS
SHARPNESS
COLOR
TINT
PICTURE MODE
COLOR TEMP.
NR
RG
MEMORY
:
2
:
OFF
:
4. Once the adjustment is completed ...
Press the EXIT button to return to the main menu. To
delete the main menu, press the EXIT button once more.
Information
Types of picture modes
MEMORY ........ The last picture adjustments are stored
here.
THEATER ........ Set this mode when watching video in
a dark room.
This mode provides darker, finer
pictures, like the screen in movie
theaters.
CONTRAST = 80% for RESET mode
BRIGHTNESS = 95% for RESET
mode
NORMAL ......... Set this mode when watching video in
a bright room.
This mode provides dynamic pictures
with distinct differences between light
and dark sections.
CONTRAST = 96% for RESET mode
RESET ............ Use this to reset the picture to the
factory default settings.
SEL. ADJ. RETURN
EXIT
3. To set to “THEATER” ...
Use the and buttons to select “THEATER”.
The mode switches as follows when the and
buttons are pressed:
→ MEMORY ↔ THEATER ↔ NORMAL ↔ RESET ←
PICTURE MODE
THEATER:
* If neither the or button is pressed within 5 seconds,
the current selection is set and the previous screen
reappears.
20
Page 27
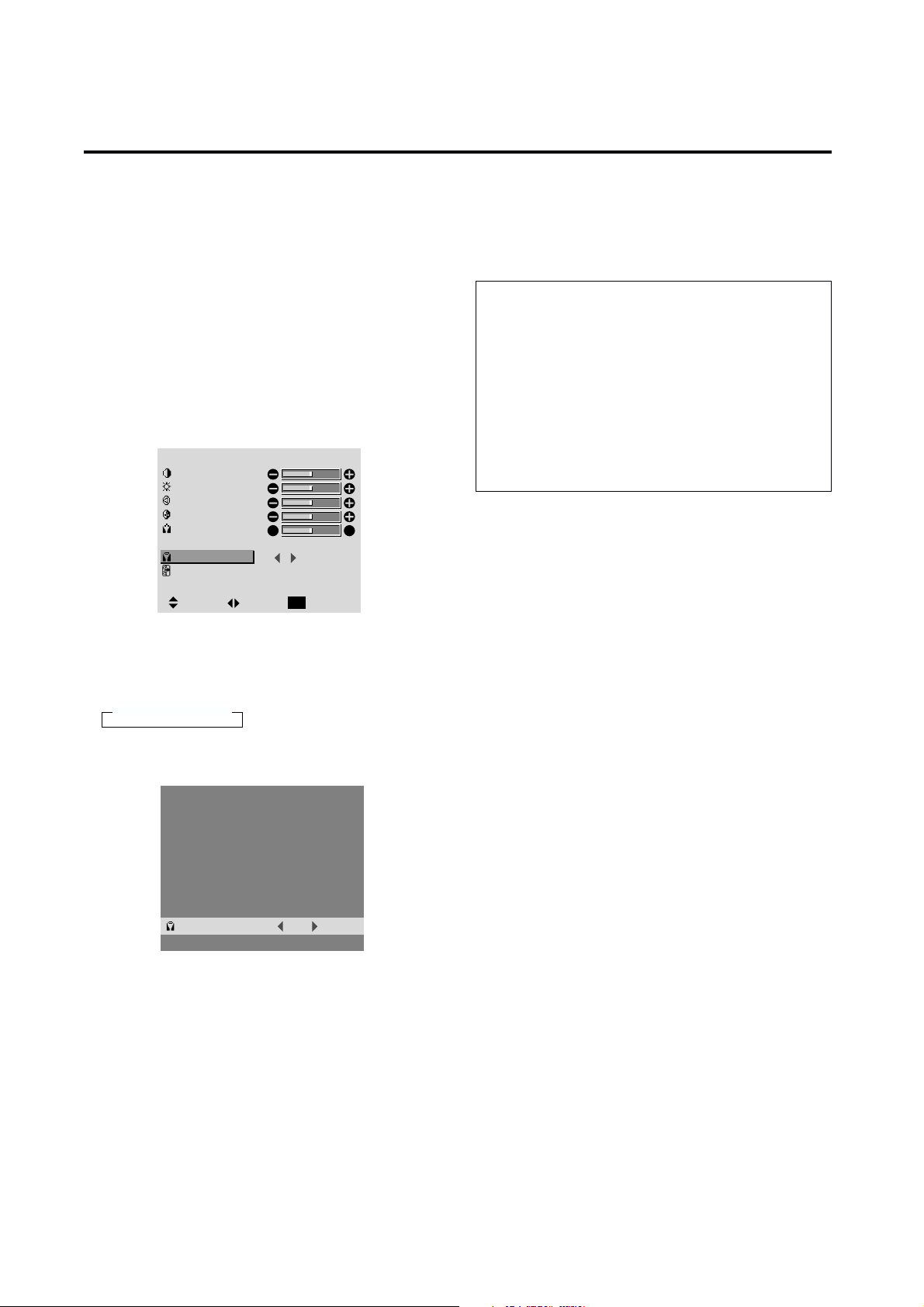
Setting the color temperature
Use this procedure to set color tone produced by the plasma
display.
Example: Setting “1”
4. Once the setting is completed...
Press the EXIT button to return to the main menu.
To delete the main menu, press the EXIT button once
more.
Press the PROCEED button on the remote control unit to
display the MAIN MENU on the screen, then...
1. Use the ▲ and ▼ buttons to select “PICTURE”, then
press the PROCEED button.
The “PICTURE” screen appears.
2. Use the ▲ and ▼ buttons to select “COLOR TEMP.”.
PICTURE
CONTRAST
BRIGHTNESS
SHARPNESS
COLOR
TINT
PICTURE MODE
COLOR TEMP.
NR
SEL. ADJ. RETURN
RG
MEMORY
:
2
:
OFF
:
EXIT
3. Use the and buttons to select “1”.
The mode switches as follows when the and
buttons are pressed:
→ 1 ↔ 2 ↔ 3 ↔ PRO ←
Information
Setting the color temperature
1 ...................... High (bluer)
2......................... Middle (Standard)
3 ...................... Low (redder)
Restoring the factory default settings
Select “RESET” under the function menu. Note that this
also restores other settings to the factory defaults.
* See page 22 to set “PRO”.
:
COLOR TEMP.
1
* If neither the or button is pressed within 5 seconds,
the current selection is set and the previous screen reappears.
21
Page 28
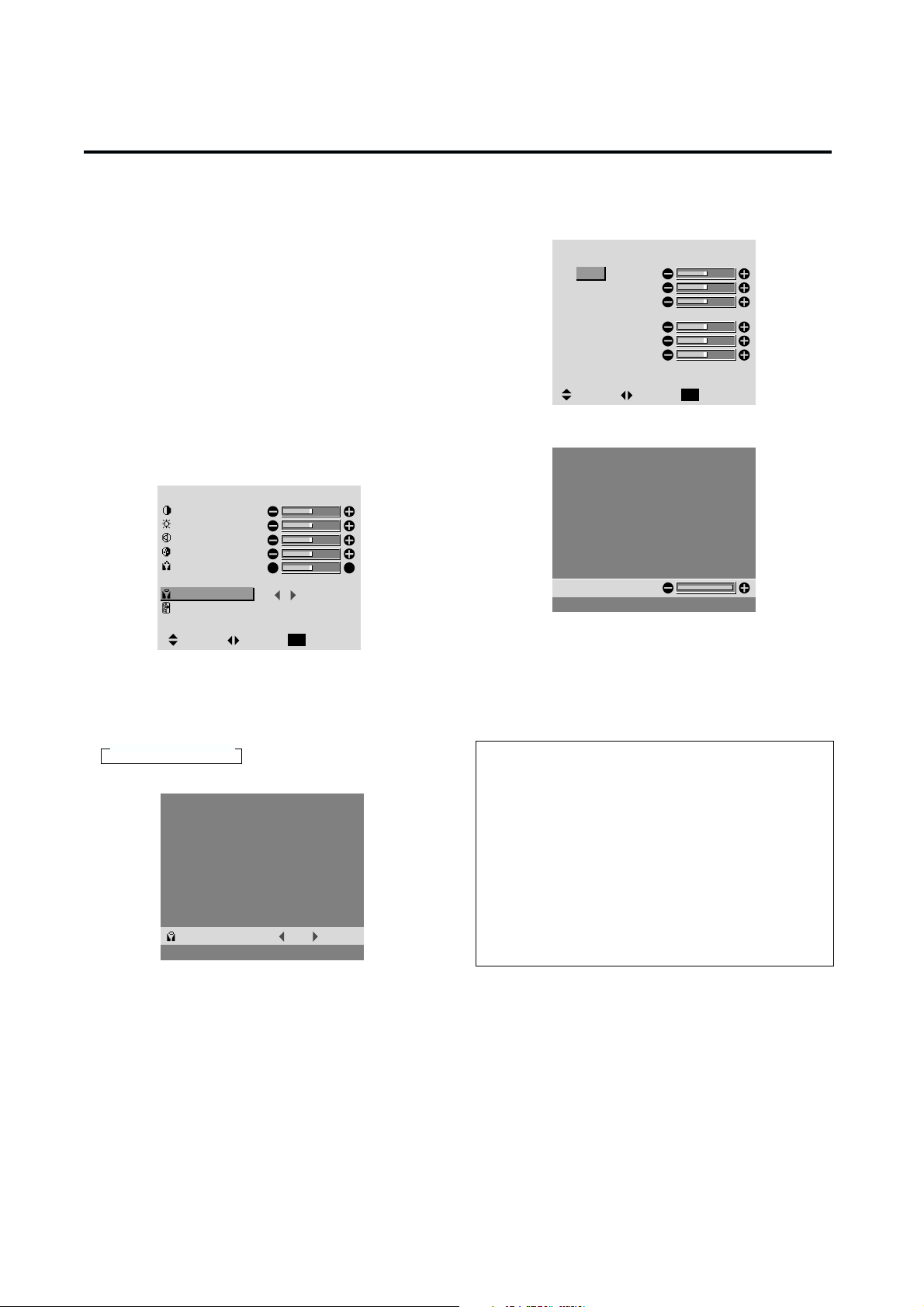
Adjusting the color to the desired quality
Use this procedure to adjust the white balance for bright
pictures and dark pictures to achieve the desired color
quality.
Example: Adjusting the “WHITE BALANCE”
Press the PROCEED button on the remote control unit to
display the MAIN MENU on the screen, then...
1. Use the ▲ and ▼ buttons to select “PICTURE”, then
press the PROCEED button.
The “PICTURE” screen appears.
2. Use the ▲ and ▼ buttons to select “COLOR TEMP.”.
PICTURE
CONTRAST
BRIGHTNESS
SHARPNESS
COLOR
TINT
PICTURE MODE
COLOR TEMP.
NR
SEL. ADJ. RETURN
RG
MEMORY
:
2
:
OFF
:
EXIT
4. Press the PROCEED button.
The “WHITE BALANCE” screen appears.
5. Use the ▲ and ▼ buttons to select “RED-GAIN”.
WHITE BALANCE
GAIN
RED
GREEN
BLUE
BIAS
RED
GREEN
BLUE
SEL. ADJ. RETURN
EXIT
6. Adjust the white balance using the and buttons.
R-GAIN
* If neither the or button is pressed within 5 seconds,
the current setting is set and the previous screen reappears.
3. Use the and buttons to select “PRO”.
The mode switches as follows when the and
buttons are pressed:
→ 1 ↔ 2 ↔ 3 ↔ PRO ←
PRO:COLOR TEMP.
* If neither the or button is pressed within 5 seconds,
the current selection is set and the previous screen reappears.
7. Once the adjustment is completed...
Press the EXIT button to return to the main menu. To
delete the main menu, press the EXIT button once more.
Information
Adjusting the white balance
RGB-GAIN ....... White balance adjustment for signal
level
RGB-BIAS ....... White balance adjustment for black
level
Restoring the factory default settings
Select “RESET” under the function menu. Note that
this also restores other settings to the factory defaults.
22
Page 29

Reducing noise in the picture
Use these settings if the picture has noise due to poor
reception or when playing video tapes on which the picture
quality is poor.
4. Once the setting is completed ...
Press the EXIT button to return to the main menu.
To delete the main menu, press the EXIT button once
more.
Example: Setting “NR-3”
Press the PROCEED button on the remote control unit to
display the MAIN MENU on the screen, then...
1. Use the ▲ and ▼ buttons to select “PICTURE”, then
press the PROCEED button.
The “PICTURE” screen appears.
2. Use the ▲ and ▼ buttons to select “NR”.
PICTURE
CONTRAST
BRIGHTNESS
SHARPNESS
COLOR
TINT
PICTURE MODE
COLOR TEMP.
NR
SEL. ADJ. RETURN
RG
MEMORY
:
2
:
OFF
:
EXIT
3. Use the and buttons to select “NR-3”.
The mode switches as follows when the and
buttons are pressed:
→ OFF ↔ NR-1 ↔ NR-2 ↔ NR-3 ←
Information
NR
* “NR” stands for Noise Reduction.
* This function reduces noise in the picture.
Types of noise reduction
There are three types of noise reduction. Each has a
different level of noise reduction.
The effect becomes stronger as the number increases
(in the order NR-1 → NR-2 → NR-3).
OFF ............... Turns the noise reduction function off.
:
NR
NR-3
* If neither the or button is pressed within 5 seconds,
the current selection is set and the previous screen
reappears.
23
Page 30

Sound Settings Menu
Adjusting the treble, bass and left/right
balance
The treble, bass and left/right balance can be adjusted to
suit your tastes.
Example: Adjusting the bass
To continue adjusting the sound ...
Repeat from step 2.
4. Once the adjustment is completed ...
Press the EXIT button to return to the main menu. To
delete the main menu, press the EXIT button once more.
Note :
If “CAN NOT ADJUST” appears...
Set “AUDIO INPUT” on the OPTION menu correctly.
Press the PROCEED button on the remote control unit to
display the MAIN MENU on the screen, then...
1. Use the ▲ and ▼ buttons to select “SOUND”, then
press the PROCEED button.
The “SOUND” screen appears.
2. To adjust the bass ...
Use the ▲ and ▼ buttons to select “BASS”.
SOUND
BASS
TREBLE
BALANCE
SEL. ADJ. RETURN
LR
EXIT
3. Adjust the bass using the and buttons.
SOUND
BASS
TREBLE
BALANCE
LR
Information
Sound settings menu
BASS .............. Changes the level of low frequency
sound.
TREBLE ..........Changes the level of high frequency
sound.
BALANCE ....... Changes the balance of the left and
right channels.
Restoring the factory default settings
Select “RESET” under the function menu. Note that
this also restores other settings to the factory defaults.
SEL. ADJ. RETURN
EXIT
* If neither the or button is pressed within 5 seconds,
the current selection is set and the previous screen reappears.
24
Page 31

Screen Settings Menu
Adjusting the Position, Size, Fine Picture, Picture Adj
The position of the image can be adjusted and flickering
of the image can be corrected.
Example: Adjusting the vertical position in the normal
mode
Press the PROCEED button on the remote control unit to
display the MAIN MENU on the screen, then...
3. Adjust using the 䊴 and 䊳 buttons.
V–POSITION
1. Use the ▲ and ▼ buttons to select “SCREEN”, then
press the PROCEED button. The “SCREEN” menu
appears.
Default settings (when RGB/PC is selected)
SCREEN
MODE
V–POSITION
H–POSITION
V–HEIGHT
H–WIDTH
AUTO PICTURE
FINE PICTURE
PICTURE ADJ.
SEL. ADJ. RETURN
NORMAL:
OFF:
EXIT
* The settings on the SCREEN menu are not preset at the
factory.
To select a mode ...
Use the 䊴 and 䊳 buttons to select a mode.
The mode switches as follows when the 䊴 and
䊳
buttons are pressed:
→ NORMAL ↔ FULL ←
* The mode can also be switched by pressing the “WIDE”
button on the remote control unit.
2. To adjust the vertical position ...
Use the ▲ and ▼ buttons to select “V-POSITION”.
SCREEN
MODE
V–POSITION
H–POSITION
V–HEIGHT
H–WIDTH
AUTO PICTURE
FINE PICTURE
PICTURE ADJ.
NORMAL:
OFF:
* If neither the 䊴 or 䊳 button is pressed within 5 seconds,
the current setting is set and the previous screen
reappears.
To continue making other computer image
adjustments ...
Repeat from step 2.
4. Once all adjustments are completed ...
Press the EXIT button to return to the main menu.
To delete the main menu, press the EXIT button once
more.
Information
䡵 When “AUTO PICTURE” is “OFF”
SCREEN
MODE
V–POSITION
H–POSITION
V–HEIGHT
H–WIDTH
AUTO PICTURE
FINE PICTURE
PICTURE ADJ.
SEL. ADJ. RETURN
FULL:
OFF:
EXIT
When Auto Picture is off, the Fine Picture and the
Picture ADJ items are displayed so that you can adjust
them.
SEL. ADJ. RETURN
EXIT
25
Page 32

Information
䡵 Adjusting the Auto Picture
ON ................... The Picture ADJ and Fine Picture
adjustments are made automatically.
OFF ................. The Picture ADJ and Fine Picture
adjustments are made manually.
䡵 Adjusting the position of the image
V-POSITION ... Adjusts the vertical position of the
image.
H-POSITION ... Adjusts the horizontal position of the
image.
V-HEIGHT ....... Adjusts the vertical size of the image.
(Except for STADIUM mode)
H-WIDTH ......... Adjusts the horizontal size of the
image. (Except for STADIUM mode)
FINE PICTURE
PICTURE ADJ* ....
* .. Adjusts for flickering.
Adjusts for striped patterns on the
image.
* The Picture ADJ and Fine Picture features are available
only when the “Auto Picture” is off.
* The AUTO PICTURE, FINE PICTURE and PICTURE
ADJ. are not available for VIDEO and HD/ DVD source.
Function Settings Menu
Setting the on-screen display
When using the monitor for presentations, etc., the monitor
can be set so that the input source, screen mode, etc., do
not appear.
Example: Turning the on-screen display mode off
Press the PROCEED button on the remote control unit to
display the MAIN MENU on the screen, then...
1. Use the ▲ and ▼ buttons to select “FUNCTION”, then
press the PROCEED button.
The “FUNCTION” screen appears.
2. Use the ▲ and ▼ buttons to select “OSM”.
FUNCTION
:
OSM
OSM ADJ.
POWER MGT
GRAY LEVEL
CINEMA MODE
RGB3 ADJ.
LONG LIFE
RESET
ON
:
1
:
OFF
:
3
:
ON
1:
䡵 Restoring the factory default settings
Select “RESET” under the function menu. Note that
this also restores other settings to the factory defaults
except for Auto Picture.
SEL. ADJ. RETURN
EXIT
3. To turn the on-screen display mode off ...
Use the 䊴 and 䊳 buttons to select “OFF”.
The mode switches as follows each time the 䊴 or
button is pressed:
ON ↔ OFF
FUNCTION
OSM
OSM ADJ.
POWER MGT
GRAY LEVEL
CINEMA MODE
RGB3 ADJ.
LONG LIFE
RESET
SEL. ADJ. RETURN
:
OFF
1
:
OFF
:
:
3
:
ON
1:
EXIT
4. Once the setting is completed ...
Press the EXIT button to return to the main menu.
To delete the main menu, press the EXIT button once
more.
Information
䊳
䡵 OSM modes
ON ................... The on-screen display appears.
OFF ................. The on-screen display does not appear.
䡵 Restoring the factory default settings
Select “RESET” under the function menu. Note that
this also restores other settings to the factory defaults.
26
Page 33

Adjusting the position of the menu display
Use these operations to adjust the position of the menus
that appear on the screen.
Example: Adjusting the position of the menu display
Press the PROCEED button on the remote control unit to
display the MAIN MENU on the screen, then...
1. Use the ▲ and ▼ buttons to select “FUNCTION”,
then press the PROCEED button.
The “FUNCTION” menu appears.
2. Use the ▲ and ▼ buttons to select “OSM ADJ.”
3. To adjust the position...
Adjust using the 䊴 and 䊳 buttons.
FUNCTION
OSM
OSM ADJ.
POWER MGT
GRAY LEVEL
CINEMA MODE
RGB3 ADJ.
LONG LIFE
RESET
SEL. ADJ. RETURN
ON
:
2
:
OFF
:
3
:
:
ON
1:
EXIT
FUNCTION
OSM
OSM ADJ.
POWER MGT
GRAY LEVEL
CINEMA MODE
RGB3 ADJ.
ON
:
1
:
:
OFF
:
3
:
ON
1:
LONG LIFE
RESET
SEL. ADJ. RETURN
FUNCTION
OSM
ON
:
OSM ADJ.
1
:
POWER MGT
OFF
:
GRAY LEVEL
3
:
CINEMA MODE
ON
:
RGB3 ADJ.
1
:
LONG LIFE
RESET
SEL. ADJ. RETURN
EXIT
EXIT
FUNCTION
OSM
ON
:
OSM ADJ.
1
:
POWER MGT
OFF
:
GRAY LEVEL
3
:
CINEMA MODE
ON
:
RGB3 ADJ.
1:
LONG LIFE
RESET
SEL. ADJ. RETURN
EXIT
4. Once all adjustments are completed ...
Press the EXIT button to return to the main menu.
To delete the main menu, press the EXIT button once
more.
Information
䡵 Adjusting the position of the menu display
The position can be set
123
between 1 and 9.
456
789
䡵 Restoring the factory default settings
Select “RESET” under the function menu. Note that
this also restores other settings to the factory defaults.
27
Page 34

Setting the power management for computer images
This energy-saving (power management) function
automatically reduces the monitor’s power consumption
if no operation is performed for a certain amount of time.
Example: Turning the power management function on
Press the PROCEED button on the remote control unit to
display the MAIN MENU on the screen, then...
1. Use the ▲ and ▼ buttons to select “FUNCTION”, then
press the PROCEED button.
The “FUNCTION” screen appears.
2. Use the ▲ and ▼ buttons to select “POWER MGT”.
FUNCTION
:
OSM
OSM ADJ.
POWER MGT
GRAY LEVEL
CINEMA MODE
RGB3 ADJ.
LONG LIFE
RESET
ON
:
1
OFF
:
3
:
ON
:
1:
Information
䡵 Power management function
* The power management function automatically reduces
the monitor’s power consumption if the computer’s
keyboard or mouse is not operated for a certain amount
of time. This function can be used when using the
monitor with a computer conforming to the VESA
DPMS format.
* If the computer’s power is not turned on or if the
computer and selector tuner are not properly connected,
the system is set to the off state.
* For instructions on using the computer’s power
management function, refer to the computer’s operating
instructions.
䡵 Power management settings
ON ................... In this mode the power management
function is turned on.
OFF ................. In this mode the power management
function is turned off.
SEL. ADJ. RETURN
EXIT
3. To turn the power management function on ...
Use the 䊴 and 䊳 buttons to select “ON”.
The mode switches as follows each time the 䊴 or
button is pressed:
ON ↔ OFF
FUNCTION
:
OSM
OSM ADJ.
POWER MGT
GRAY LEVEL
CINEMA MODE
RGB3 ADJ.
LONG LIFE
RESET
SEL. ADJ. RETURN
ON
:
1
:
ON
:
3
:
ON
1:
EXIT
4. Once the setting is completed ...
Press the EXIT button to return to the main menu.
To delete the main menu, press the EXIT button once
more.
䡵 Power management function and POWER/
STANDBY indicator
The POWER/STANDBY indicator indicates the status
䊳
of the power management function. See page 29 for
indicator status and description.
䡵 Restoring the factory default settings
Select “RESET” under the function menu. Note that
this also restores other settings to the factory defaults.
28
Page 35

POWER/STANDBY indicator
Power management
mode
On
Standby
Suspend
Off
POWER/STANDBY
indicator
Green
Orange
Red
Red
Power management
operating status
Not activated.
Activated.
Activated.
Activated.
Horizontal and vertical synchronizing
signals are present from the computer.
No horizontal synchronizing signals
are sent from the computer.
No vertical synchronizing signals are
sent from the computer.
No horizontal or vertical synchronizing
signals are sent from the computer.
Description
Turning the picture back on
Picture already on.
Operate the keyboard or mouse. The
picture reappears immediately.
Operate the keyboard or mouse. The
picture reappears, but more time is
required than from the standby
mode.
Operate the keyboard or mouse. The
picture reappears, but more time is
required than from the standby mode
or suspend mode.
29
Page 36

Setting the gray level for the sides of the screen
Use this procedure to set the gray level for the parts on the
screen on which nothing is displayed when the screen is
set to the 4:3 size.
Setting the picture to suit the movie
The film image is automatically discriminated and
projected in an image mode suited to the picture.
[NTSC, PAL60, 480I(60Hz) only]
Example: Adjusting the “GRAY LEVEL”
Press the PROCEED button on the remote control unit to
display the MAIN MENU on the screen, then...
1. Use the ▲ and ▼ buttons to select “FUNCTION”, then
press the PROCEED button.
The “FUNCTION” screen appears.
2. Use the ▲ and ▼ buttons to select “GRAY LEVEL”.
FUNCTION
OSM
OSM ADJ.
POWER MGT
GRAY LEVEL
CINEMA MODE
RGB3 ADJ.
LONG LIFE
RESET
SEL. ADJ. RETURN
:
ON
:
1
:
OFF
:
3
ON
:
1:
EXIT
3. To adjust the “GRAY LEVEL”...
Use the 䊴 and 䊳 buttons to adjust the GRAY LEVEL.
FUNCTION
:
OSM
OSM ADJ.
POWER MGT
GRAY LEVEL
CINEMA MODE
RGB3 ADJ.
LONG LIFE
RESET
SEL. ADJ. RETURN
ON
:
1
:
OFF
:
9
:
ON
1:
EXIT
5. Once the setting is completed ...
Press the EXIT button to return to the main menu.
To delete the main menu, press the EXIT button once
more.
Information
䡵 GRAY LEVEL
This adjusts the brightness of the black (the gray level)
for the sides of the screen.
The standard is 0 (black). The level can be adjusted
from 0 to 15. The factory setting is 3 (dark gray).
Example: Setting the “CINEMA MODE” to “OFF”
Press the PROCEED button on the remote control unit to
display the MAIN MENU on the screen, then...
1. Use the ▲ and ▼ buttons to select “FUNCTION”, then
press the PROCEED button.
The “FUNCTION” screen appears.
2. Use the ▲ and ▼ buttons to select “CINEMA MODE”.
FUNCTION
OSM
OSM ADJ.
POWER MGT
GRAY LEVEL
CINEMA MODE
RGB3 ADJ.
LONG LIFE
RESET
SEL. ADJ. RETURN
ON
:
1
:
OFF
:
:
3
:
ON
1:
EXIT
3. To set the CINEMA MODE to “OFF” ...
Use the 䊴 and 䊳 buttons to select “OFF”.
The mode switches as follows each time the 䊴 or
䊳
button is pressed:
→ ON ↔ OFF ←
FUNCTION
:
OSM
OSM ADJ.
POWER MGT
GRAY LEVEL
CINEMA MODE
RGB3 ADJ.
LONG LIFE
RESET
SEL. ADJ. RETURN
ON
:
1
:
OFF
:
3
:
OFF
1:
EXIT
4. Once the setting is completed ...
Press the EXIT button to return to the main menu.
To delete the main menu, press the EXIT button once
more.
Information
䡵 CINEMA MODE
ON ................... Automatic discrimination of the
image and projection in cinema mode.
OFF ................... Cinema mode does not function.
䡵 Restoring the factory default settings
Select “RESET” under the function menu. Note that
this also restores other settings to the factory defaults.
䡵 Restoring the factory default settings
Select “RESET” under the function menu. Note that
this also restores other settings to the factory defaults.
30
Page 37

Setting RGB3 ADJ.
When the picture input from the RGB3 input terminal is
distorted, select the most appropriate setting from among
“1”, “2”, and “3”.
Reducing burn-in of the screen
The brightness of the screen, the position of the picture,
and positive/negative mode are adjusted to reduce burnin of the screen.
Example: Setting “2”
Press the PROCEED button on the remote control unit to
display MAIN MENU on the screen, then...
1. Use the ▲ and ▼ buttons to select “FUNCTION”,
then press the PROCEED button.
The “FUNCTION” screen appears.
2. Use the ▲ and ▼ buttons to select “RGB3 ADJ.”.
FUNCTION
OSM
OSM ADJ.
POWER MGT
GRAY LEVEL
CINEMA MODE
RGB3 ADJ.
LONG LIFE
RESET
SEL. ADJ. RETURN
:
ON
:
1
:
OFF
:
3
ON
:
1:
EXIT
3. To select “2”...
Use the 䊴 and 䊳 buttons to select “2”.
The mode switches as follows each time the 䊴 or 䊳
buton is pressed:
→ 1 ↔ 2 ↔ 3 ←
FUNCTION
OSM
OSM ADJ.
POWER MGT
GRAY LEVEL
CINEMA MODE
RGB3 ADJ.
LONG LIFE
RESET
SEL. ADJ. RETURN
:
ON
:
1
:
OFF
:
3
ON
:
2:
EXIT
Example: Setting “PLE” to “LOCK”
Press the PROCEED button on the remote control unit to
display the MAIN MENU on the screen, then proceed as
follows.
1. Use the ▲ and ▼ buttons to select “FUNCTION”, then
press the PROCEED button.
The “FUNCTION” screen appears.
2. Use the ▲ and ▼ buttons to select “LONG LIFE”, then
press the PROCEED button.
FUNCTION
OSM
OSM ADJ.
POWER MGT
GRAY LEVEL
CINEMA MODE
LONG LIFE
RESET
PROCEED
SEL. RETURN
OK
ON
:
1
:
OFF
:
3
:
ON
:
1:RGB3 ADJ.
EXIT
The “LONG LIFE” screen appears.
3. Use the ▲ and ▼ buttons to select “PLE”, then use the
䊴
and 䊳 buttons to select “LOCK”.
The mode switch changes as follows each time the
䊴
or 䊳 button is pressed:
AUTO ↔ LOCK
LONG LIFE
PLE
ORBITER
INVERSE
:
:
:
LOCK
OFF
OFF
4. Once the setting is completed...
Press the EXIT button to return to the main menu.
To delete the main menu, press the EXIT button once
more.
Information
䡵 When you adjust the RGB3 ADJ.
The position of the menu display will change. In such
a case, be sure to adjust the position.
䡵 Restoring the factory default settings
Select “RESET” under the function menu. Note that
this also restores other settings to the factory defaults.
SEL. ADJ. RETURN
EXIT
4. Once the setting is completed...
Press the EXIT button to return to the FUNCTION
menu.
To exit the main menu, press the EXIT button twice.
31
Page 38

Information
䡵 PLE
AUTO .............. The brightness of the screen is
adjusted automatically to suit the
picture quality.
LOCK .............. The brightness level is set to
minimum.
䡵 ORBITER
ON ................... The picture moves around the screen
intermittently.
OFF ................. Orbiter mode does not function.
䡵 INVERSE
ON ..................... The picture is displayed alternately
between positive image and negative
image.
OFF ................. Inverse mode does not function.
WT .................. The entire screen turns white.
䡵 Restoring the factory default settings
Select “RESET” from the function menu. Note that this
also restores other settings to the factory defaults.
Resetting to the default values
Use these operations to restore all the picture adjustments,
audio settings, to the factory default values.
Refer to page 18 for items to be reset.
Press the PROCEED button on the remote control unit to
display the MAIN MENU on the screen, then...
1. Use the ▲ and ▼ buttons to select “FUNCTION”, then
press the PROCEED button.
The “FUNCTION” screen appears.
2. Use the ▲ and ▼ buttons to select “RESET”, then press
the PROCEED button.
FUNCTION
OSM
OSM ADJ.
POWER MGT
GRAY LEVEL
CINEMA MODE
LONG LIFE
RESET
SEL. RETURN
PROCEED
OK
ON
:
1
:
OFF
:
3
:
:
ON
1:RGB3 ADJ.
EXIT
The “RESET” screen appears.
3. Use the ▲ and ▼ buttons to select “RESET”, then press
the PROCEED button.
RESET
RESET
RETURN
OK RETURN
EXITPROCEED
RESET
SETTING NOW
When the “SETTING NOW” screen disappears, the
screen will be restored to the previous “RESET” mode,
then all the settings are restored to the default values.
4. Once the setting is completed ...
Press the EXIT button.
To delete the main menu, press the EXIT button once
more.
32
Page 39

Option Settings Menu
Setting the allocation of the audio connectors
Setting the AUDIO 1, 2, and 3 connectors to the desired
input.
Setting the BNC connectors
Select whether to set the input of the 5 BNC connectors to
RGB or component.
Example: Set the BNC SELECT mode to “COMP.”
Example: Setting “AUDIO 1” to “VIDEO 2”
Press the PROCEED button on the remote control unit to
display the MAIN MENU on the screen, then...
1. Use the ▲ and ▼ buttons to select “OPTION”, then
press the PROCEED button.
The “OPTION” screen appears.
2. Use the ▲ and ▼ buttons to select “AUDIO 1”.
OPTION
AUDIO INPUT
AUDIO1
AUDIO2
AUDIO3
BNC SELECT
RGB SELECT
HD SELECT
PICTURE SIZE
SEL. ADJ. RETURN
VIDEO1
:
:
HD/DVD1
RGB1
:
RGB
:
:
AUTO
:
1080B
:
ON
EXIT
3. To set the AUDIO1 to “VIDEO2”...
Use the 䊴 and 䊳 buttons to select “VIDEO2”.
The mode switches as follows each time the 䊴 or
䊳
button is pressed:
→
VIDEO1 ↔ VIDEO2 ↔ VIDEO3 ↔ HD/DVD1 ↔ RGB/PC1 ↔ RGB/PC2 ↔ RGB/PC3
OPTION
AUDIO INPUT
AUDIO1
AUDIO2
AUDIO3
BNC SELECT
RGB SELECT
HD SELECT
PICTURE SIZE
VIDEO2
:
HD/DVD1
:
RGB1
:
RGB
:
AUTO
:
1080B
:
ON
:
←
Press the PROCEED button on the remote control unit to
display the MAIN MENU on the screen, then...
1. Use the ▲ and ▼ buttons to select “OPTION”, then
press the PROCEED button.
The “OPTION” screen appears.
2. Use the ▲ and ▼ buttons to select “BNC SELECT”.
OPTION
AUDIO INPUT
AUDIO1
AUDIO2
AUDIO3
BNC SELECT
RGB SELECT
HD SELECT
PICTURE SIZE
SEL. ADJ. RETURN
:
VIDEO1
HD/DVD1
:
RGB1
:
:
RGB
:
AUTO
:
1080B
:
ON
EXIT
3. To set the BNC SELECT mode to “COMP.”...
Use the 䊴 and 䊳 buttons to select “COMP.”.
The mode switches as follows each time the 䊴 or
䊳
button is pressed:
RGB ↔ COMP.
OPTION
AUDIO INPUT
AUDIO1
AUDIO2
AUDIO3
BNC SELECT
RGB SELECT
HD SELECT
PICTURE SIZE
SEL. ADJ. RETURN
VIDEO1
:
:
HD/DVD1
:
RGB1
:
COMP.
:
AUTO
:
1080B
:
ON
EXIT
SEL. ADJ. RETURN
EXIT
4. Once the setting is completed...
Press the EXIT button to return to the main menu.
To delete the main menu, press the EXIT button once
more.
Information
䡵 AUDIO INPUT
A single audio input cannot be selected as the audio
channel for more than one input terminal.
䡵 Restoring the factory default settings
Select “RESET” under the function menu. Note that
this also restores other settings to the factory defaults.
4. Once the setting is completed...
Press the EXIT button to return to the main menu.
To delete the main menu, press the EXIT button once
more.
33
Page 40

Information
䡵 BNC SELECT
RGB ................ Uses the 5BNC terminal for RGB
input.
COMP.............. Use the 3BNC terminal for component
input.
䡵 Restoring the factory default settings
Select “RESET” under the function menu. Note that
this also restores other settings to the factory defaults.
Setting a computer image to the correct RGB
select screen
With the computer image, select the RGB Select mode
for a moving image such as (video) mode, wide mode or
digital broadcast.
Example: Setting the “RGB SELECT” mode to
“MOTION ”
Press the PROCEED button on the remote control unit to
display the MAIN MENU on the screen, then...
1. Use the ▲ and ▼ buttons to select “OPTION”, then
press the PROCEED button.
The “OPTION” screen appears.
2. Use the ▲ and ▼ buttons to select “RGB SELECT”.
OPTION
AUDIO INPUT
AUDIO1
AUDIO2
AUDIO3
BNC SELECT
RGB SELECT
HD SELECT
PICTURE SIZE
:
VIDEO1
:
HD/DVD1
:
RGB1
RGB
:
AUTO
:
:
1080B
:
ON
SEL. ADJ. RETURN
EXIT
3. To set the RGB select mode to “MOTION” ...
Use the 䊴 and 䊳 buttons to select “MOTION”.
The mode switches as follows each time the 䊴 or
button is pressed:
→ AUTO ↔ STILL ↔ MOTION ↔ WIDE1 ↔ WIDE2 ↔ DTV ←
OPTION
AUDIO INPUT
AUDIO1
AUDIO2
AUDIO3
BNC SELECT
RGB SELECT
HD SELECT
PICTURE SIZE
SEL. ADJ. RETURN
:
VIDEO1
HD/DVD1
:
RGB1
:
RGB
:
:
MOTION
1080B
:
:
ON
EXIT
4. Once the setting is completed ...
Press the EXIT button to return to the main menu.
To delete the main menu, press the EXIT button once
more.
䊳
34
Page 41

Information
䡵 RGB SELECT modes
One of these 6 modes must be selected in order to
display the following signals correctly.
AUTO .............. Select the suitable mode for the
specifications of input signals as
listed in the table “Computer input
signals supported by this system” on
page 47.
STILL .............. To display VESA standard signals.
(Use this mode for a still image from
a computer.)
MOTION.......... The video signal (from a scan
converter) will be converted to RGB
signals to make the picture more
easily viewable. (Use this mode for a
motion image from a computer.)
WIDE1............. When an 852 dot⳯ 480 line signal
with a horizontal frequency of
31.7kHz is input, the image may be
compressed horizontally. To prevent
this, set RGB SELECT to WIDE1.
WIDE2............. When an 848 dot⳯ 480 line signal
with a horizontal frequency of 31.0
kHz is input, the image may be
compressed horizontally. To prevent
this, set RGB SELECT to WIDE2.
DTV ................. Set this mode when watching digital
broadcasting (480P).
See page 47 for the details of the above settings.
Setting high definition images to the suitable
screen size
Use this procedure to set whether the number of vertical
lines of the input high definition image is 1035 or 1080.
Example: Setting the “1080B” mode to “1035I”
Press the PROCEED button on the remote control unit to
display the MAIN MENU on the screen, then...
1. Use the ▲ and ▼ buttons to select “OPTION”, then
press the PROCEED button.
The “OPTION” screen appears.
2. Use the ▲ and ▼ buttons to select “HD SELECT”.
OPTION
AUDIO INPUT
AUDIO1
AUDIO2
AUDIO3
BNC SELECT
RGB SELECT
HD SELECT
PICTURE SIZE
SEL. ADJ. RETURN
:
VIDEO1
:
HD/DVD1
:
RGB1
RGB
:
AUTO
:
1080B
:
ON
:
EXIT
3. To set the HD SELECT mode to “1035I” ...
Use the 䊴 and 䊳 buttons to select “1035I”.
The mode switches as follows each time the 䊴 or
䊳
button is pressed:
→1080A ↔ 1080B ↔ 1035I ←
䡵 Restoring the factory default settings
Select “RESET” under the function menu. Note that
this also restores other settings to the factory defaults.
OPTION
AUDIO INPUT
AUDIO1
AUDIO2
AUDIO3
BNC SELECT
RGB SELECT
HD SELECT
PICTURE SIZE
SEL. ADJ. RETURN
:
VIDEO1
:
HD/DVD1
:
RGB1
RGB
:
AUTO
:
1035I
:
ON
:
EXIT
4. Once the setting is completed ...
Press the EXIT button to return to the main menu.
To delete the main menu, press the EXIT button once
more.
Information
䡵 HD SELECT modes
These 3 modes are not displayed in correct image
automatically.
1080A ............... Special Digital broadcasts (for
example : DTC100)
1080B ............... Standard digital broadcasts
1035I ...............Japanese “High Vision” signal format
35
Page 42
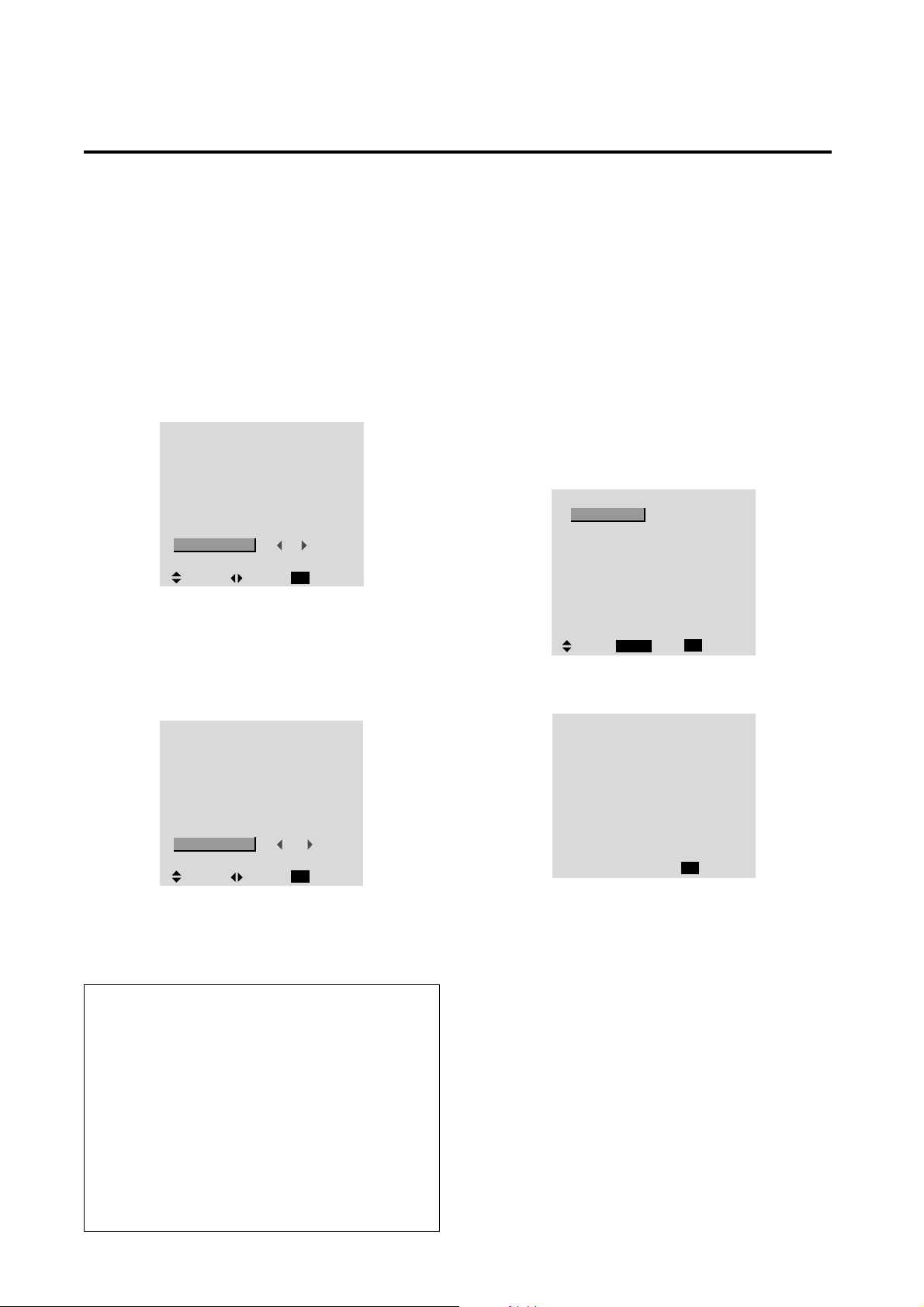
Setting the picture size for RGB input signals
Use this procedure to switch the setting to “ON” or “OFF”.
Example: Setting the “ON” mode to “OFF”
Press the PROCEED button on the remote control unit to
display the MAIN MENU on the screen, then...
1. Use the ▲ and ▼ buttons to select “OPTION”, then
press the PROCEED button.
The “OPTION” screen appears.
2. Use the ▲ and ▼ buttons to select “PICTURE SIZE”.
OPTION
AUDIO INPUT
AUDIO1
AUDIO2
AUDIO3
BNC SELECT
RGB SELECT
HD SELECT
PICTURE SIZE
:
VIDEO1
:
HD/DVD1
:
RGB1
:
RGB
:
AUTO
1080B
:
:
ON
Information Menu
Checking the frequencies, polarities of input
signals, and resolution
Use this function to check the frequencies and polarities
of the signals currently being input from a computer, etc.
Press the PROCEED button on the remote control unit to
display the MAIN MENU on the screen, then...
1. Use the ▲ and ▼ buttons to select “INFORMATION”,
then press the PROCEED button.
The “INFORMATION” screen appears.
2. Use the ▲ and ▼ buttons to select “FREQUENCY”,
then press the PROCEED button.
INFORMATION
FREQUENCY
LANGUAGE
COLOR SYSTEM
SEL. ADJ. RETURN
EXIT
3. To set PICTURE SIZE mode to “OFF”...
Use the 䊴 and 䊳 buttons to select “OFF”.
The mode switches as follows when the 䊴 or 䊳 buttons
are pressed:
ON ↔ OFF
OPTION
AUDIO INPUT
AUDIO1
AUDIO2
AUDIO3
BNC SELECT
RGB SELECT
HD SELECT
PICTURE SIZE
SEL. ADJ. RETURN
:
VIDEO1
:
HD/DVD1
:
RGB1
:
RGB
:
AUTO
:
1080B
:
OFF
EXIT
4. Once the setting is completed ...
Press the EXIT button to return to the main menu.
To delete the main menu, press the EXIT button once
more.
Information
䡵 PICTURE SIZE
ON ..................... For RGB Input: “NORMAL” and
“FULL” can be selected for Wide-
Screen switching.
OFF ................... For RGB Input: “TRUE” and
“FULL” can be selected for WideScreen switching.
RETURN
EXIT
OK
PROCEED
SEL.
3. The frequency is displayed.
FREQUENCY
H. FREQ
V. FREQ
H. POL
V. POL
MODE
RESOLUTION
:
37.5KHz
:
75.0Hz
NEG.
:
:
NEG.
:
8
:
640⳯480
EXIT
RETURN
* Press the EXIT button to return to the previous screen.
4. Once you have checked the frequency ...
Press the EXIT button to return to the main menu.
To delete the main menu, press the EXIT button once
more.
䡵 Restoring the factory default settings
Select “RESET” under the function menu. Note that
this also restores other settings to the factory defaults.
36
Page 43

Setting the language for the menus
The menu display can be set to one of seven languages:
Japanese, English, German, French, Swedish, Italian or
Spanish.
Example: Setting the menu display to “DEUTSCH”
Setting the video signal format
Use these operations to set the video signal format.
Example: Setting the video signal format to “3.58
NTSC”
Press the PROCEED button on the remote control unit to
display the MAIN MENU on the screen, then...
1. Use the ▲ and ▼ buttons to select “INFORMATION”,
then press the PROCEED button. The
“INFORMATION” screen appears.
2. Use the ▲ and ▼ buttons to select “LANGUAGE”,
then press the PROCEED button.
INFORMATION
FREQUENCY
LANGUAGE
COLOR SYSTEM
EXIT
SEL.
PROCEED
OK
RETURN
The “LANGUAGE” screen appears.
3. To select “ DEUTSCH ” ...
Use the 䊴 and 䊳 buttons to select “ DEUTSCH ”.
The mode switches as follows when the 䊴 and
䊳
buttons are pressed:
→ ENGLISH ↔ DEUTSCH ↔ FRANÇAIS ←
→ ↔ SVENSKA ↔ ITALIANO ↔ ESPAÑOL ←
LANGUAGE
LANGUAGE
DEUTSCH:
Press the PROCEED button on the remote control unit to
display the MAIN MENU on the screen, then...
1. Use the ▲ and ▼ buttons to select “INFORMATION”,
then press the PROCEED button.
The “INFORMATION” screen appears.
2. Use the ▲ and ▼ buttons to select “COLOR SYSTEM”,
then press the PROCEED button.
INFORMATION
FREQUENCY
LANGUAGE
COLOR SYSTEM
RETURN
EXIT
OK
PROCEED
SEL.
The “COLOR SYSTEM” screen appears.
COLOR SYSTEM
COLOR SYSTEM
AUTO1:
EXIT
ADJ.
PROCEED
OK
RETURN
4. Press the PROCEED button.
The display language is switched to Deutsch.
5. Once the setting is completed ...
Press the EXIT button to return to the main menu.
To delete the main menu, press the EXIT button once
more.
Information
䡵 Language settings
ENGLISH ........ English
DEUTSCH....... German
FRANÇAIS ...... French
ESPAÑOL ....... Spanish
ITALIANO ........Italian
SVENSKA .......Swedish
.............. Japanese
ADJ. RETURN
EXIT
3. To select “3.58 NTSC” ...
Use the 䊴 and 䊳 buttons to select “3.58 NTSC”.
The mode switches as follows when the 䊴 and
buttons are pressed:
→ AUTO1 ↔ AUTO2 ↔ 3.58NTSC ↔ 4.43NTSC ←
→ SECAM ↔ PAL-M ↔ PAL-N ↔ PAL60 ↔ PAL ←
COLOR SYSTEM
COLOR SYSTEM
3.58NTSC:
ADJ. RETURN
EXIT
37
䊳
Page 44

4. Once the setting is completed ...
Press the EXIT button to return to the main menu.
To delete the main menu, press the EXIT button once
more.
The color system is set to “3.58 NTSC”.
Information
䡵 Video signal formats
Different countries use different formats for video
signals. Set to the format used in your current country.
AUTO1/2 ......... The video signals are automatically
detected and the format is set
accordingly.
AUTO1: 3.58NTSC, 4.43NTSC, PAL, SECAM,
PAL60
AUTO2: PAL-M, PAL-N, 3.58NTSC
PAL (B, G) .......This is the standard format used
mainly in the United Kingdom and
Germany.
SECAM............. This is the standard format used
mainly in France and Russia.
4.43 NTSC,
PAL60 .............. This format is used for videos in
countries using PAL and SECAM
video signals.
3.58 NTSC ......This is the standard format used
mainly in Japan and the United States.
PAL-M ............. This is the standard format used
mainly in Brazil.
PAL-N ..............This is the standard format used
mainly in Argentina.
38
Page 45
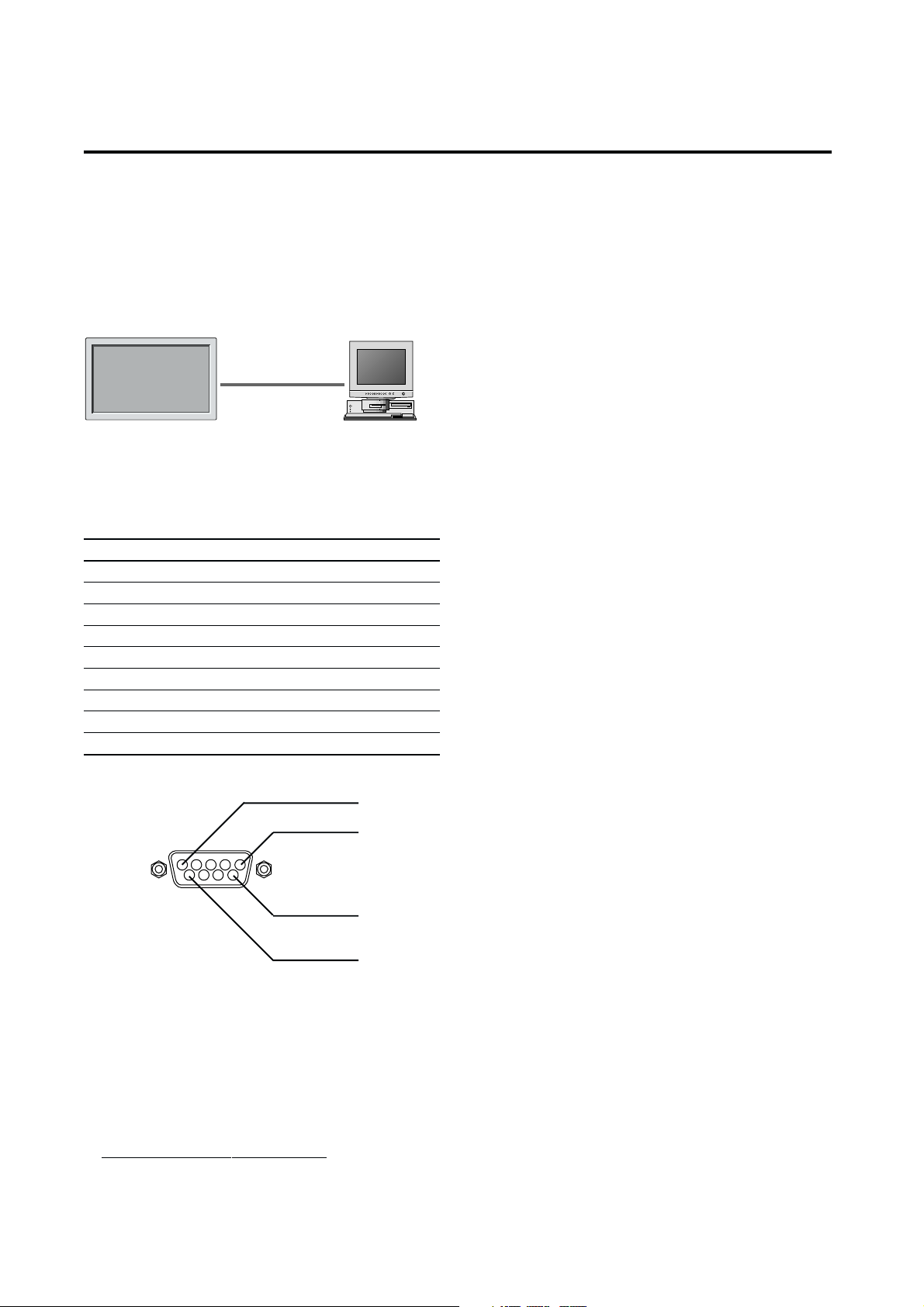
External Control
Application
These specifications cover the communications control of
the plasma monitor by external equipment.
Connections
Connections are made as described below.
plasma monitor
1) Connector on the plasma monitor side: EXTERNAL
CONTROL connector.
Type of connector: D-Sub 9-pin male
No. Pin Name
1 No Connection
2 RXD (Receive data)
3 TXD (Transmit data)
4 DTR (DTE side ready)
5 GND
6 DSR (DCE side ready)
7 RTS (Ready to send)
8 CTS (Clear to send)
9 No Connection
External equipment
e.g., Personal computer
Communication Parameters
(1) Communication system Asynchronous
(2) Interface RS-232C
(3) Baud rate 9600 bps
(4) Data length 8 bits
(5) Parity Odd
(6) Stop bit 1 bit
(7) Communication code Hex
1
5
9
6
2) Connector on the external equipment side: Serial port
(RS-232C) connector.
See the specifications of the equipment that is to be
connected for the type of connector and the pin
assignment.
3) Wiring
Use a crossed (reverse) cable.
Wire the cable so that each pair of data lines cross
between the two devices. These data line pairs are RXD
(Receive data) and TXD (Transmit data), DTR (DTE
side ready) and DSR (DCE side ready), and RTS (Ready
to send) and CTS (Clear to send).
39
Page 46
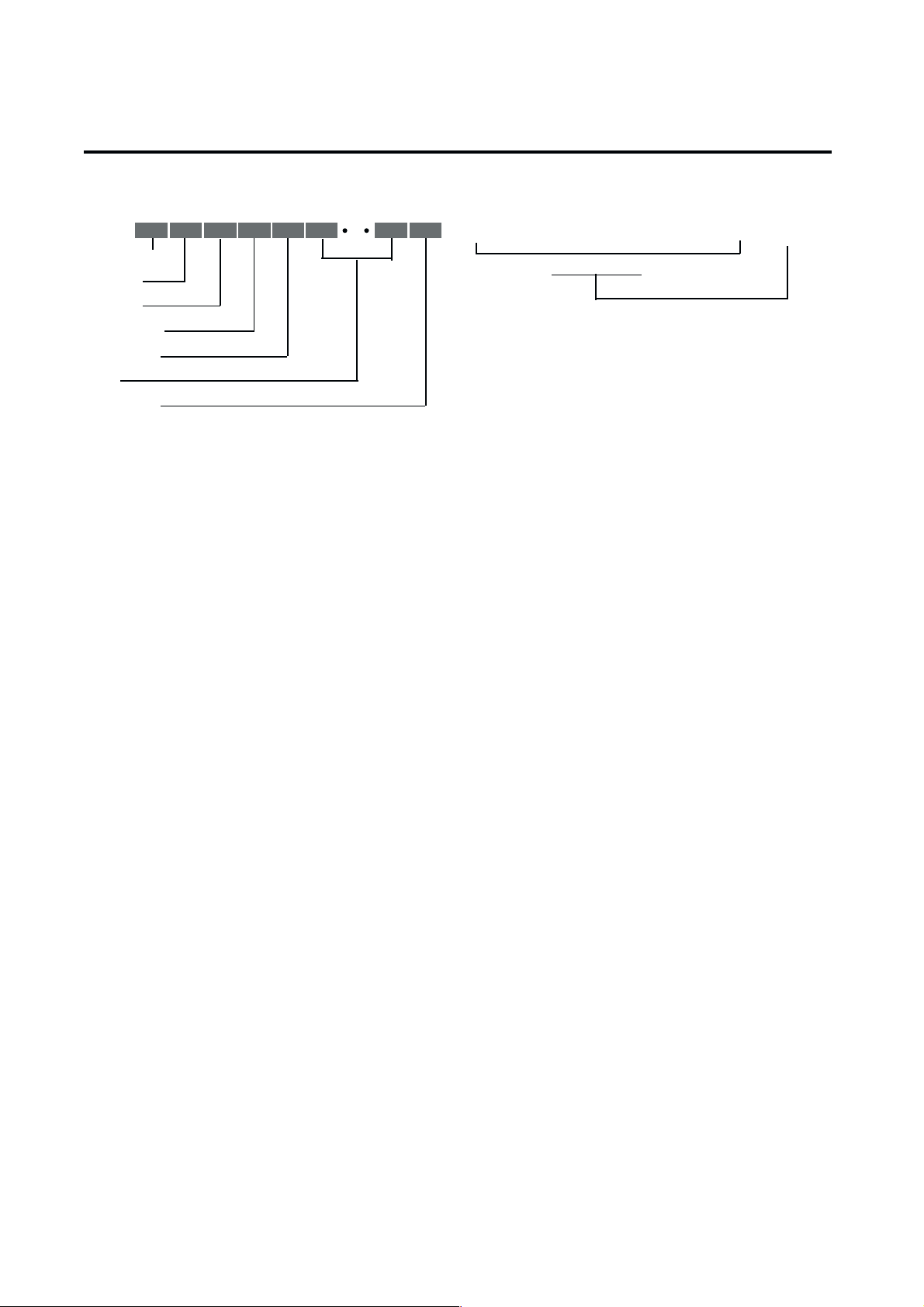
Communication Format
8 bit 8 bit 8 bit 8 bit 8 bit 8 bit 8 bit
8 bit
Command 1
Unit ID 1
Unit ID 2
Command 2
Data length
Data
Check sum
Command 1
Command 1, along with command 2, is a number used to
distinguish each command.
In the case of ACK, when the lower order 4 bits is FH (as
in 3FH and 7FH), this indicates that the commands and
data of the supported equipment have been received. When
the lower order 4 bits is BH (as in 3BH and 7BH), this
indicates that unsupported commands and data have been
received.
Check Sum Example
DFH 80H 60H 47H 01H 01H 08H
Command 1 Unit ID 1 Unit ID 2 Command 2 Data Length Data Check Sum
▲
Total 208H
2) Error Processing
• When the communication interval is vacant for more
than 4 ms, thereafter a received Command 1 will be
recognized. If, at this time, meaningful data cannot
be recognized, that data will not be recognized (as
valid data).
• An ACK will not be returned unless the receive data
error, the check sum error, and the receive data are all
taken in.
Unit ID 1 and Unit ID 2
Unit ID 1 and unit ID 2 are numbers used to identify the
equipment that is to be connected.
60H is used for the plasma monitor and 80H is used for
external control equipment such as a personal computer.
1) Unit ID 1: Indicates the equipment sending the signal
2) Unit ID 2: Indicates the equipment receiving the signal
Command 2
Command 2, along with command 1, is a number used to
distinguish each command.
Check Sum (CKS), Error Processing, and ACK
1) The check sum described below and RS-232C odd
parity are used together for a check of the received data.
The check sum is the lower order 8 bits of one frame of
sent or received data comprising the sum total of
Command 1, Unit ID 1 and 2, Command 2, Data Length,
and Data.
40
Page 47

Command Reference List
CMD1 CMD2 LEN
01. Power ON 9FH 4EH 00H
02. Power OFF 9FH 4FH 00H
03. Input Switch Change DFH 47H 01H
04. VOLUME Gain Data DFH 7FH 03H
05. SCREEN MODE Select DFH 51H 01H
06. AUDIO Mute On 9FH 3EH 00H
07. AUDIO Mute Off 9FH 3FH 00H
08. OSM Select DFH 58H 01H
09. Color Gain Data DFH 7FH 03H
10. TINT Gain Data DFH 7FH 03H
11. SHARPNESS Gain Data DFH 7FH 03H
12. CONTRAST Gain Data DFH 7FH 03H
13. BRIGHT Gain Data DFH 7FH 03H
14. Input MODE Request 1FH 41H 00H
15. RESET 1FH 54H 00H
16. COLOR TEMP SELECT DFH 00H 01H
17. RED Gain Data DFH 7FH 04H
18. GREEN Gain Data DFH 7FH 04H
19. BLUE Gain Data DFH 7FH 04H
20. VIDEO ADJ Request 1FH 45H 00H
21. Audio Select Set DFH 70H 02H
22. Audio Select Request 1FH 6FH 00H
23. LONG LIFE Set DFH 6BH 03H
24. Failure Mode Request 1FH 3FH 00H
03. Input Switch Change
Function
The external control equipment switches the input of the plasma monitor.
Transmission Data
DFH 80H 60H 47H 01H DATA00 CKS
DATA00 : Input Select 01H: Video1
02H: Video2
03H: Video3
05H: HD (HD1 or DTV or DTV1)
06H: HD2 (DTV2)
07H: RGB1/PC1
08H: RGB2/PC2
0CH: RGB3/PC3
ACK
The plasma monitor returns the following ACK when the input is switched.
3FH 60H 80H 47H 00H CKS
04. VOLUME Gain Data
Function
The external control equipment changes the VOLUME gain data of the plasma
monitor.
Transmission Data
DFH 80H 60H 7FH 03H
DATA00 USER SOUND Gain Flag 05H
DATA01 VOLUME Gain Flag 01H
DATA02 VOLUME Gain 00H: Step 0
DATA00 DATA01 DATA02 CKS
01. Power ON
Function
The external control equipment switches on the power of the plasma monitor.
Transmission Data
9FH 80H 60H 4EH 00H CKS
ACK
The plasma monitor returns the following ACK when the power is switched on.
3FH 60H 80H 4EH 00H CKS
NOTE: Do not set the Power ON or Power OFF command
continuously.
02. Power OFF
Function
The external control equipment switches off the power of the plasma monitor.
Transmission Data
9FH 80H 60H 4FH 00H CKS
ACK
The plasma monitor returns the following ACK when the power is switched off.
3FH 60H 80H 4FH 00H CKS
NOTE: Do not set the Power ON or Power OFF command
continuously.
0AH: Step 10 (Default)
2AH: Step 42
ACK
7FH 60H 80H 7FH 02H
DATA00 USER SOUND Gain Flag 05H
DATA01 VOLUME Gain Flag 01H
DATA00 DATA01
CKS
05. SCREEN MODE Select
Function
The external control equipment switches the screen mode of the plasma monitor.
Transmission Data
DFH 80H 60H 51H 01H DATA00 CKS
DATA00 02H : STADIUM
03H : ZOOM
04H : NORMAL
05H : FULL
06H : TRUE (REAL)
ACK
7FH 60H 80H 51H 01H DATA00 CKS
DATA00 02H : STADIUM
03H : ZOOM
04H : NORMAL
05H : FULL
41
06H : TRUE (REAL)
Page 48

06. AUDIO Mute On
Function
The external control equipment switches on AUDIO Mute of the plasma monitor.
Transmission Data
9FH 80H 60H 3EH 00H CKS
ACK
3FH 60H 80H 3EH 00H CKS
07. AUDIO Mute Off
Function
The external control equipment switches off AUDIO Mute of the plasma monitor.
Transmission Data
9FH 80H 60H 3FH 00H CKS
ACK
3FH 60H 80H 3FH 00H CKS
08. OSM Select
Function
The external control equipment switches on or off the on-screen display (OSM)
of the plasma monitor.
Transmission Data
DFH 80H 60H 58H 01H DATA00 CKS
DATA00 01H : Screen display On
02H : Screen display Off
ACK
7FH 60H 80H 58H 01H DATA00 CKS
DATA00 01H : Screen display On
02H : Screen display Off
Screen display On/Off is equivalent to the screen display On/Off
function of the convenient function settings.
*Operation is as described in the table below.
09. COLOR Gain Data
Function
The external control equipment changes the COLOR gain data of the plasma
monitor.
Transmission Data
DFH 80H 60H 7FH 03H
DATA00: USER PICTURE Gain Flag 01H
DATA01: COLOR Gain Flag 04H
DATA02: COLOR Gain E0H: -32
* COLOR Gain is from -22 (EAH) to
+22 (16H) only during video. FFH: -01
DATA00 DATA01 DATA02
00H: 0
01H: +01
20H: +32
CKS
ACK
7FH 60H 80H 7FH 02H
DATA00: USER PICTURE Gain Flag 01H
DATA01: COLOR Gain Flag 04H
DATA00 DATA01
CKS
10.TINT Gain Data
Function
The external control equipment changes the TINT gain data of the plasma
monitor.
Transmission Data
DFH 80H 60H 7FH 03H
DATA00: USER PICTURE Gain Flag 01H
DATA01: TINT Gain Flag 05H
DATA02: TINT Gain E0H: -32
* TINT Gain is from -22 (EAH) to
+22 (16H) only during video. FFH: -01
ACK
7FH 60H 80H 7FH 02H
DATA00: USER PICTURE Gain Flag 01H
DATA01: TINT Gain Flag 05H
DATA00 DATA01 DATA02
00H: 0
01H: +01
20H: +32
DATA00 DATA01 CKS
CKS
Operation
Remote control operation
Personal computer control operation
On-Screen Display (OSD)
Display of items and adjustments on the menu
When screen display is ON
Yes Ye s Yes N o
No No Yes No
When screen display is OFF When screen display is ON When screen display is OFF
Volume display, input display, and screen size display
42
Page 49

11. SHARPNESS Gain Data
Function
The external control equipment changes the SHARPNESS gain data of the
plasma monitor.
Transmission Data
DFH 80H 60H 7FH 03H
DATA00: USER PICTURE Gain Flag 01H
DATA01: SHARPNESS Gain Flag 06H
DATA02: SHARPNESS Gain F0H: -16
ACK
7FH 60H 80H 7FH 02H
DATA00: USER PICTURE Gain Flag 01H
DATA01: SHARPNESS Gain Flag 06H
DATA00 DATA01 DATA02
FFH: -01
00H: 0
01H: +01
10H:+16
DATA00 DATA01
CKS
CKS
ACK
7FH 60H 80H 7FH 02H
DATA00: USER PICTURE Gain Flag 01H
DATA01: BRIGHT Gain Flag 08H
DATA00 DATA01
CKS
14. Input MODE Request
Function
The display returns the current input information by the external control
equipment’ s request.
Transmission Data
1FH 80H 60H 41H 00H CKS
ACK
7FH 60H 80H 41H 01H DATA00 CKS
DATA00: Input Select
01H: Video1 02H: Video2
03H: Video3 04H: HD (HD1 or DTV or DTV1)
05H: RGB1/PC1 06H: RGB2/PC2
0AH:DVD (DVD1) 0CH:HD2 (DTV2)
0DH:DVD2 0EH:RGB3/PC3
12. CONTRAST Gain Data
Function
The external control equipment changes the CONTRAST gain data of the plasma
monitor.
Transmission Data
DFH 80H 60H 7FH 03H
DATA00: USER PICTURE Gain Flag 01H
DATA01: CONTRAST Gain Flag 07H
DATA02: CONTRAST Gain CCH: -52
DATA00 DATA01 DATA02
FFH: -01
00H: 0
01H: +01
14H: +20
CKS
ACK
7FH 60H 80H 7FH 02H
DATA00: USER PICTURE Gain Flag 01H
DATA01: CONTRAST Gain Flag 07H
DATA00 DATA01
CKS
13. BRIGHT Gain Data
Function
The external control equipment changes the BRIGHT gain data of the plasma
monitor.
Transmission Data
DFH 80H 60H 7FH 03H
DATA00: USER PICTURE Gain Flag 01H
DATA01: BRIGHT Gain Flag 08H
DATA02: BRIGHT Gain E0H: -32
DATA00 DATA01 DATA02
CKS
15. RESET
Function
The external control equipment resets the user adjustment of the plasma
monitor.
Transmission Data
1FH 80H 60H 54H 00H CKS
ACK
3FH 60H 80H 54H 00H CKS
16. COLOR TEMP SELECT
Function
The external control equipment changes the COLOR TEMP of the plasma
monitor.
Transmission Data
DFH 80H 60H 00H 01H DATA00 CKS
DATA00
00H: 1
01H: 2
02H: 3
03H: PRO
ACK
7FH 60H 80H 00H 01H DATA00 CKS
DATA00:
00H: 1
01H: 2
02H: 3
03H: PRO
FFH: -01
00H: 0
01H: +01
20H: +32
NOTE: Set so that at the selection of 1, 2, or 3 of COLOR TEMP
change of the following R/G/B GAIN data cannot be accepted.
(This must be operated in the same way as OSD menu.)
43
Page 50

17. RED Gain Data
Function
The external control equipment changes the RED Gain Data of the plasma
monitor.
Transmission Data
DFH 80H 60H 7FH 04H DATA00 to DATA03 CKS
DATA00: USER PICTURE Gain Flag 01H
DATA01: RED Gain Flag 01H
DATA02: RED Gain 1 (Bias) D8H: -40
19. BLUE Gain Data
Function
The external control equipment changes the BLUE Gain Data of the plasma
monitor.
Transmission Data
DFH 80H 60H 7FH 04H DATA00 to DATA03 CKS
DATA00: USER PICTURE Gain Flag 01H
DATA01: BLUE Gain Flag 03H
DATA02: BLUE Gain1(Bias) D8H:-40
FFH: -1
00H: 0
IEH: +30
DATA03: RED Gain 2 (Drive) D8H: -40
FFH: -1
00H: 0
IEH: +30
ACK
7FH 60H 80H 7FH 02H
DATA00: USER PICTURE Gain Flag 01H
DATA01: RED Gain Flag 01H
DATA00 DATA01
CKS
18. GREEN Gain Data
Function
The external control equipment changes the GREEN Gain Data of the plasma
monitor.
Transmission Data
DFH 80H 60H 7FH 04H DATA00 to DATA03 CKS
DATA00: USER PICTURE Gain Flag 01H
DATA01: GREEN Gain Flag 02H
DATA02: GREEN Gain 1 (Bias) D8H: -40
FFH:-1
00H: 0
IEH: +30
DATA03: BLUE Gain2(Drive) D8H: -40
FFH:-1
00H: 0
IEH:+30
ACK
7FH 60H 80H 7FH 02H
DATA00: USER PICTURE Gain Flag 01H
DATA01: BLUE Gain Flag 03H
DATA00 DATA01
CKS
FFH: -1
00H: 0
IEH: +30
DATA03: GREEN Gain2 (Drive) D8H: -40
FFH: -1
00H: 0
IEH: +30
ACK
7FH 60H 80H 7FH 02H
DATA00: USER PICTURE Gain Flag 01H
DATA01: GREEN Gain Flag 02H
DATA00 DATA01
CKS
44
Page 51

20. VIDEO ADJ Request
Function
The display returns the video adjustments information by the external control
equipment’s request.
Transmission Data
1FH 80H 60H 45H 00H CKS
ACK
7FH 60H 80H 45H 0CH DATA00 to DATA0B CKS
DATA00: RED Gain(Bias) D8H: -40
FFH: -1
00H: 0
DATA05: SHARPNESS Gain F0H: -16
FFH: -01
00H: 0
01H: +01
10H: +16
DATA06: CONTRAST Gain CCH: -52
FFH: -01
00H: 0
01H: +01
IEH: +30
DATA01: GREEN Gain(Bias) D8H: -40
FFH: -1
00H: 0
IEH: +30
DATA02: BLUE Gain(Bias) D8H: -40
FFH: -1
00H: 0
IEH: +30
DATA03: COLOR Gain E0H: -32
* COLOR Gain is from -22 (EAH) to FFH: -01
+22 (16H) only during video. 00H: 0
01H: +01
20H: +32
DATA04: TINT Gain E0H: -32
14H: +20
DATA07: BRIGHT Gain E0H: -32
FFH: -01
00H: 0
01H: +01
20H: +32
DATA08: RED Gain(Drive) D8H: -40
FFH: -1
00H: 0
IEH: +30
DATA09: GREEN Gain(Drive) D8H: -40
FFH: -1
00H: 0
IEH: +30
DATA0A: BLUE Gain(Drive) D8H: -40
* TINT Gain is from -22 (EAH) to FFH: -01
+22 (16H) only during video. 00H: 0
01H: +01
20H: +32
FFH: -1
00H: 0
IEH: +30
DATA0B: COLOR TEMP 00H: 1
01H: 2
02H: 3
03H: PRO
45
Page 52

21. Audio Select Set
Function
The external control equipment sets combinations of audio and video inputs
for the plasma monitor.
Transmission Data
DFH 80H 60H 70H 02H
DATA00: AUDIO INPUT
01H: AUDIO 1
02H: AUDIO 2
03H: AUDIO 3
DATA01: VISUAL INPUT
01H: Video 1
02H: Video 2
03H: Video 3
05H: HD (HD1 or DTV or DTV1)
06H: HD2 (DTV2)
07H: RGB 1/ PC 1
08H: RGB 2/ PC 2
0CH: RGB 3/ PC 3
DATA00 DATA01
CKS
ACK
The plasma monitor returns the following ACK when the input is switched.
3FH 60H 80H 70H 00H CKS
* The plasma monitor returns “Not Available” when selecting the
video input same as the one set at one of the AUDIO 01 to 3.
Example:
The plasma monitor returns “Not Available” when selecting the
VIDEO1 for AUDIO2 or VIDEO3 after VIDEO1 has been set to
AUDIO1.
22. Audio Select Request
Function
The external control equipment inquires the current combinations of audio
and video inputs for the plasma monitor.
Transmission Data
1FH 80H 60H 6FH 00H CKS
ACK
The plasma monitor returns the following ACK:
7FH 60H 80H 6FH 03H
DATA00: AUDIO 1
DATA01: AUDIO 2
DATA02: AUDIO 3
VISUAL INPUT DATA
01H: Video 1
02H: Video 2
03H: Video 3
05H: HD (HD1 or DTV or DTV 1)
06H: HD2 (DTV2)
07H: RGB 1 /PC 1
08H: RGB 2 /PC 2
0CH: RGB 3 /PC 3
DATA00 DATA01 DATA02
CKS
23. LONG LIFE Set
Function
The external control equipment sets the PLE, ORBITER, and INVERSE (inverse
of image brightness) of the plasma monitor.
Transmission Data
DFH 80H 60H 6BH 03H
DATA00 : PLE
01H: AUTO
02H: LOCK
DATA01 : INVERSE
01H: ON
02H: OFF
03H: WHITE
DATA02 : ORBITER (PICTURE SHIFT)
01H: ON
02H: OFF
DATA00 DATA01 DATA02
CKS
ACK
The plasma monitor returns the following ACK when setting the PLE, ORBITER,
and INVERSE (inverse of image brightness):
3FH 60H 80H 6BH 00H CKS
24. Failure Mode Request
Function
The external control equipment inquires the detection of failures of the plasma
monitor.
Transmission Data
1FH 80H 60H 3FH 00H CKS
ACK
The plasma monitor returns the following ACK:
7FH 60H 80H 3FH 02H
DATA00: FAILURE MODE 1
Bit 0 : PDP MODULE
0: Abnormal
1: Normal
Bit 1 : 1: fixed (backup)
Bit 2 : TEMPERATURE
0: Abnormal
1: Normal
Bit 3 : FAN
0: Abnormal
1: Normal
Bit 4 : 1: fixed (backup)
Bit 5 : 1: fixed (backup)
Bit 6 : 1: fixed (backup)
Bit 7 : 1: fixed (backup)
DATA00:FILURE MODE 2
Bit 0–7 : 1: fixed (backup)
DATA00 DATA01
CKS
46
Page 53

Table of Signals Supported
Supported resolution
• When the screen mode is NORMAL, each signal is converted to a 1024 dots⳯768 lines signal. (Except for *
• When the screen mode is TRUE, the picture is displayed in the original resolution.
• When the screen mode is FULL, each signal is converted to a 1364 dots⳯768 lines signal. (Except for *3)
Computer input signals supported by this system
Model
Signal Type
*IBM PC/AT
compatible
computers
*Apple
Macintosh*
Work Station
(EWS4800)
Work Station
(HP)
Work Station
(SUN)
Work Station
(SGI)
IDC-3000G
PAL625P
NTSC525P
Dots ⳯ lines
640⳯400
640⳯480
848⳯480
852⳯480*
800⳯600
1024⳯768
1152⳯864
1280⳯768
1360⳯765
1376⳯768
1280⳯1024
1600⳯1200
640⳯480
6
832⳯624
1024⳯768
1152⳯870
1280⳯1024
1280⳯1024
1152⳯ 900
1280⳯1024
1024⳯768
1280⳯1024
768⳯576
640⳯480
Vertical
frequency
(Hz)
1
70.1
59.9
72.8
75.0
85.0
100.4
120.4
60.0
60.0
56.3
60.3
72.2
75.0
85.1
99.8
120.0
60.0
70.1
75.0
85.0
100.6
75.0
56.2
60.0
59.9
60.0
75.0
85.0
60.0
65.0
70.0
75.0
66.7
74.6
74.9
75.1
60.0
71.2
72.0
66.0
76.0
76.1
60.0
60.0
50.0
59.9
Horizontal
frequency
(kHz)
31.5
31.5
37.9
37.5
43.3
51.1
61.3
31.0
31.7
35.2
37.9
48.1
46.9
53.7
63.0
75.7
48.4
56.5
60.0
68.7
80.5
67.5
45.1
47.7
48.3
64.0
80.0
91.1
75.0
81.3
87.5
93.8
35.0
49.7
60.2
68.7
64.6
75.1
78.1
61.8
71.7
81.1
49.7
63.9
31.4
31.5
Sync Polarity
Horizontal
NEG
NEG
NEG
NEG
NEG
NEG
NEG
POS
NEG
POS
POS
POS
POS
POS
POS
POS
NEG
NEG
POS
POS
NEG
POS
POS
POS
NEG
POS
POS
POS
POS
POS
POS
POS
Sync on G
Sync on G
Sync on G
Sync on G
NEG
NEG
– –
C Sync
C Sync
C Sync
– –
– –
NEG
NEG
Vertical
NEG
NEG
NEG
NEG
NEG
NEG
NEG
POS
NEG
POS
POS
POS
POS
POS
POS
POS
NEG
NEG
POS
POS
NEG
POS
POS
POS
POS
POS
POS
POS
POS
POS
POS
POS
Sync on G
Sync on G
Sync on G
Sync on G
NEG
NEG
– –
C Sync
C Sync
C Sync
– –
– –
NEG
NEG
Presence
Horizontal
YES
YES
YES
YES
YES
YES
YES
YES
YES
YES
YES
YES
YES
YES
YES
YES
YES
YES
YES
YES
YES
YES
YES
YES
YES
YES
YES
YES
YES
YES
YES
YES
– –
– –
– –
– –
YES
YES
– –
– –
– –
– –
– –
– –
– –
YES
YES
Vertical
YES
YES
YES
YES
YES
YES
YES
YES
YES
YES
YES
YES
YES
YES
YES
YES
YES
YES
YES
YES
YES
YES
YES
YES
YES
YES
YES
YES
YES
YES
YES
YES
– –
– –
– –
– –
YES
YES
– –
– –
– –
– –
– –
– –
– –
YES
YES
Screen mode
NORMAL
(4:3)
2
YES*
YES
YES
YES
YES
YES
YES
– –
– –
YES
YES
YES
YES
YES
YES
YES
3
YES*
3
YES*
3
YES*
3
YES*
3
YES*
YES
– –
– –
– –
4
YES*
4
YES*
4
YES*
YES
YES
YES
YES
YES
YES
3
YES*
YES
4
YES*
4
YES*
4
YES*
YES
YES
4
YES*
3
YES*
4
YES*
7
YES*
7
YES*
TRUE
YES
YES
YES
YES
YES
YES
YES
YES
YES
YES
YES
YES
YES
YES
YES
YES
– –
– –
– –
– –
– –
– –
– –
– –
– –
– –
– –
– –
– –
– –
– –
– –
YES
YES
– –
– –
– –
– –
– –
– –
– –
– –
– –
– –
– –
– –
FULL
(16:9)
YES
YES
YES
YES
YES
YES
YES
YES
YES
YES
YES
YES
YES
YES
YES
YES
YES
YES
YES
YES
YES
YES
YES
YES*
YES
YES
YES
YES
YES
YES
YES
YES
YES
YES
YES
YES
YES
YES
YES
YES
YES
YES
YES
YES
YES*
YES*
2, 3, 4
RGB
select*
– –
STILL
– –
STILL
– –
– –
– –
WIDE2
WIDE1
STILL
STILL
– –
– –
– –
– –
– –
STILL
– –
STILL
– –
– –
STILL
WIDE1
3
WIDE1
WIDE2
STILL
– –
– –
– –
– –
– –
– –
– –
– –
– –
– –
– –
– –
– –
– –
– –
– –
– –
– –
7
– –
7
MOTION
)
5
47
Page 54

*1 Only when using a graphic accelerator board that is capable of displaying 852⳯480.
*2 This signal is converted to a 1228 dots ⳯ 768 lines signal.
*3 The picture is displayed in the original resolution.
*4 The aspect ratio is 5:4. This signal is converted to a 960 dot⳯768 line signal.
*5 Normally the RGB select mode suite for the input signals is set automatically. If the picture is not displayed properly, set the
RGB mode prepared for the input signals listed in the table above.
*6 To connect the monitor to Macintosh computer, use the supplied monitor adapter (D-Sub 15-pin) to your computer's video
port. If your computer has a mini D-Sub 15-pin connector, you may have to use the supplied RGB cable.
*7 Other screen modes (ZOOM and STADIUM) are available as well.
NOTE:
• While the input signals comply with the resolution listed in the table above, you may have to adjust the position and size
of the picture or the fine picture because of errors in synchronization of your computer.
• When a 1280 dot ⳯ 1024 line signal or 1600 dot ⳯ 1200 line signal is input to the monitor, the picture will be
compressed.
• This monitor has a resolution of 1365 dot ⳯ 768 line. It is recommended that the input signal should be XGA, wide
XGA, or equivalent.
• With digital input some signals are not accepted.
• The sync may be disturbed when a nonstandard signal other than the aforementioned is input.
• If you are connecting a composite sync signal, use the HD terminal.
* “IBM PC/AT” and “VGA” are registered trademarks of IBM, Inc. of the United States.
* “Apple Macintosh” is a registered trademark of Apple Computer, Inc. of the United States.
48
Page 55

Troubleshooting
If the picture quality is poor or there is some other problem, check the adjustments, operations, etc., before requesting service.
Symptom
Picture is disturbed.
Sound is noisy.
Remote control unit operates
erroneously.
The remote control unit does not work.
Monitor’s power does not turn on
when the remote control unit’s power
button is pressed.
Monitor does not operate when the
remote control unit’s buttons are
pressed.
No sound or picture is produced.
Picture appears but no sound is
produced.
Poor picture with VIDEO signal input.
Poor picture with RGB signal input.
Tint is poor or colors are weak.
Nothing appears on screen.
Part of picture is cut off or picture is
not centered.
Image is too large or too small.
Picture is unstable.
POWER/STANDBY indicator is
lighted in orange or red.
POWER/STANDBY indicator is
blinking in red.
POWER/STANDBY indicator is
blinking in green.
*1 Overheat protector
If the monitor becomes too hot, the overheat protector will be activated and the monitor will be turned off. If this happens., turn off the power to the
monitor and unplug the power cord. If the room where the monitor is installed is particularly hot, move the monitor to a cooler location and wait for the
monitor to cool for 60 minutes. If the problem persists, contact your Integra dealer for service.
*2 In the following case, power off the monitor immediately and contact your dealer or authorized Integra/Onkyo service station.
The monitor turns off 5 seconds after powering on and then the POWER/STANDBY indicator blinks. It indicates that the power supply circuit or, one or
more fans have been damaged.
• Is a connected component set directly in
front or at the side of the display?
• Are the remote control unit’s batteries
worn out?
• Is the monitor’s power cord plugged into a
power outlet?
• Are all the monitor’s indicators off?
• Are the remote control unit’s batteries
worn out?
• Is the remote control unit pointed at the
monitor, or is there an obstacle between
the remote control unit and the monitor?
• Is direct sunlight or strong artificial light
shining on the monitor’s remote control
sensor?
• Are the remote control unit’s batteries
worn out?
• The remote cable is plugged into the
REMOTE IN terminal (Wired).
• The front panel buttons of the main unit
do not function.
• Is the monitor’s power cord plugged into a
power outlet?
• Is the volume set at the minimum?
• Is the mute mode set?
• Are the speakers properly connected?
• Is AUDIO INPUT set correctly?
• Improper control setting.
Local interference.
Cable interconnections.
Input impedance is not correct level.
• Improper control setting.
Incorrect 15 PIN connector pin
connections.
• Are the tint and colors properly adjusted?
• Is the computer’s power turned on?
• Is a source connected?
• Is the power management function in the
standby or off mode?
• Is the position adjustment appropriate?
• Is the screen size adjustment
appropriate?
• Is the computer’s resolution setting
appropriate?
• Horizontal and / or vertical sync signal is
not present when the Intelligent Power
Manager control is on.
• The temperature inside the main unit has
become too high and has activated the
protector.
Checks
——————
Remedy
• Leave some space between the display and
the connected components.
• Replace both batteries with new ones.
• Plug the monitor’s power cord into a power
outlet.
• Press the power button on the monitor to
turn on the power.
• Replace both batteries with new ones.
• Point the remote control unit at the monitor’s
remote control sensor when pressing
buttons, or remove the obstacle.
• Eliminate the light by closing curtains,
pointing the light in a different direction, etc.
• Replace both batteries with new ones.
• Unplung the remote cable from the monitor.
• The front panel buttons do not function
during Control Lock.
• Plug the monitor’s power cord into a power
outlet.
• Increase the volume.
•
Press the remote control unit’s MUTE button.
• Connect the speakers properly.
• Set AUDIO INPUT on the OPTION menu
correctly.
• Adjust picture control as needed.
Try another location for the monitor.
Be sure all connections are secure.
• Adjust picture controls as needed.
Check pin assignments and connections.
• Adjust the tint and color (under “PICTURE”).
• Turn on the computer’s power.
• Connect source to the monitor.
• Operate the computer (move the mouse,
etc.).
• Adjust the “SCREEN” properly.
• Press the “WIDE” button on the remote
control unit and adjust properly.
• Set to the proper resolution.
• Check the input signal.
• Promptly switch off the power of the main
unit and wait until the internal temperature
drops. See*1.
• Prompty switch off the power of the main
unit. See *2.
49
Page 56

Specifications
Product Name Plasma Monitor
Model Number PLA-50V1
Screen Size 43.5"(H)⳯24.5"(V) inches
1106(H)⳯622(V) mm
diagonal 50"
Aspect Ratio 16 : 9
Resolution 1365(H)⳯768(V) pixels
Pixel Pitch 0.032"(H)⳯0.032"(V) inches
0.81(H)⳯0.81(V) mm
Color Reproduction 256 levels, 16,770,000 colors
Signals
Synchronization Range Horizontal : 15.5 to 93.8 kHz
(automatic : step scan)
Vertical : 50.0 to 120 Hz
(automatic : step scan)
Input Signals RGB, NTSC (3.58/4.43), PAL (B,G,M,N),
Input Terminals
RGB
Visual 1 (Analog) mini D-sub 15-pin⳯1
Visual 2 (Analog) BNC (R, G, B, H/CS, V)⳯1
Visual 3 (Digital) DVI-I 29-pin⳯1*
Video
Visual 1 RCA-pin⳯1
Visual 2 BNC⳯1
Visual 3 S
DVD/HD/DTV
Visual RCA-pin (Y, PB[CB], PR[CR])
Audio Stereo RCA⳯3
External Control D-sub 9-pin⳯1(RS-232C)
Sound output 7W+7W at 6 ohm
Power Supply AC120V 50/60Hz
Current Rating 5.9A (maximum)
Power Consumption 595W (typical)
Dimensions 48.8 (W)⳯30.2 (H)⳯4.2 (D) inches
Weight 101.3 lbs / 46.0 kg
Environmental Considerations
Operating Temperature 0°C to 35°C / 32°F to 95°F
Humidity 20 to 80%
Storage Temperature -10°C to 50°C / 14°F to 122°F
Humidity 10 to 90%
Front Panel User Controls Power on/off, Input source select,
Remote Control Functions
OSM Functions
PAL60, SECAM, HD*1 , DVD*1 , DTV*1
2
(Not compatible with analog input)
2-Video: DIN 4-pin⳯1
1240 (W)⳯766 (H)⳯107(D) mm
Volume up/down/ OSM control
Power on/off, Input source select, OSM
control,Volume up/down, Cursor (UP,
DOWN,LEFT, RIGHT), Pointer, Zoom up/
down, Off timer, Wireless/ Wired remote
control
Picture (Contrast / Brightness / Sharpness/
Color / Tint / Picture mode / Color
temperature/ Noise reductions), Sound (Bass
/ Treble/ Balance),Screen (V-Position / HPosition/ V-Height / H-Width /Auto Picture
/ Fine picture/ Picture adjustment), Function
(OSM/ OSM adjustment/ Power
management/ Gray level/ Cinema mode/
RGB3 Adjustment, Long Life (PLE, Orbiter,
Inverse)/ Reset)/Option (Audio input/ BNC
select/ RGBselect/ HD select/ Picture Size),
Information (Frequency / Language / Color
system)
1.89"
48.8" (1240)
43.5" (1106)
24.5" (622)
30.2" (766)
Units are in inch
(48)
4.2"
(107)
4.21"
(107)
(mm)
The features and specifications may be subject to change without
notice.
*1HD/DVD/DTV input signals supported on this
system
480P (60 Hz) 480I (60 Hz)
525P (60 Hz) 525I (60 Hz)
625P (50 Hz) 625I (50 Hz)
720P (60 Hz) 1035I (60 Hz)
1080I (60 Hz)
*2It doesn’t cope with copy protection.
Other Features
Accessories Remote control unit with two AAA
Regulations UL Approved (UL 1950/ CSA 950)
Power management, plug and play (DDC1,
DDC2b, RGB3: DDC2b only), Control
lock, MULTI SCREEN operations
batteries, Remote cable, Adapter for
Macintosh, RGB cable (Mini D-Sub 15pin to Mini D-Sub 15-pin connector),
Power cord, Instruction Manual,
Registration card, 7 Days Customer
service sheet, Safety metal fittings,
Screws for safety metal fittings,
Ferrite cores, Bands
DOC Canada requirements
Meets FCC class A requirements
50
Page 57

Integra Division of
ONKYO U.S.A. CORPORATION
18 Park Way, Upper Saddle River, N.J. 07458 U.S.A
Tel: 201-785-2600 Fax: 201-785-2650 E-mail: integra@onkyousa.com
Integra Division of
ONKYO CORPORATION
Sales & Product Planning Div.:
2-1, Nisshin-cho, Neyagawa-shi, OSAKA 572-8540, JAPAN
Tel: 072-831-8111 Fax: 072-833-5222
SN 29343119
Printed in Japan
N0103-1
E
 Loading...
Loading...