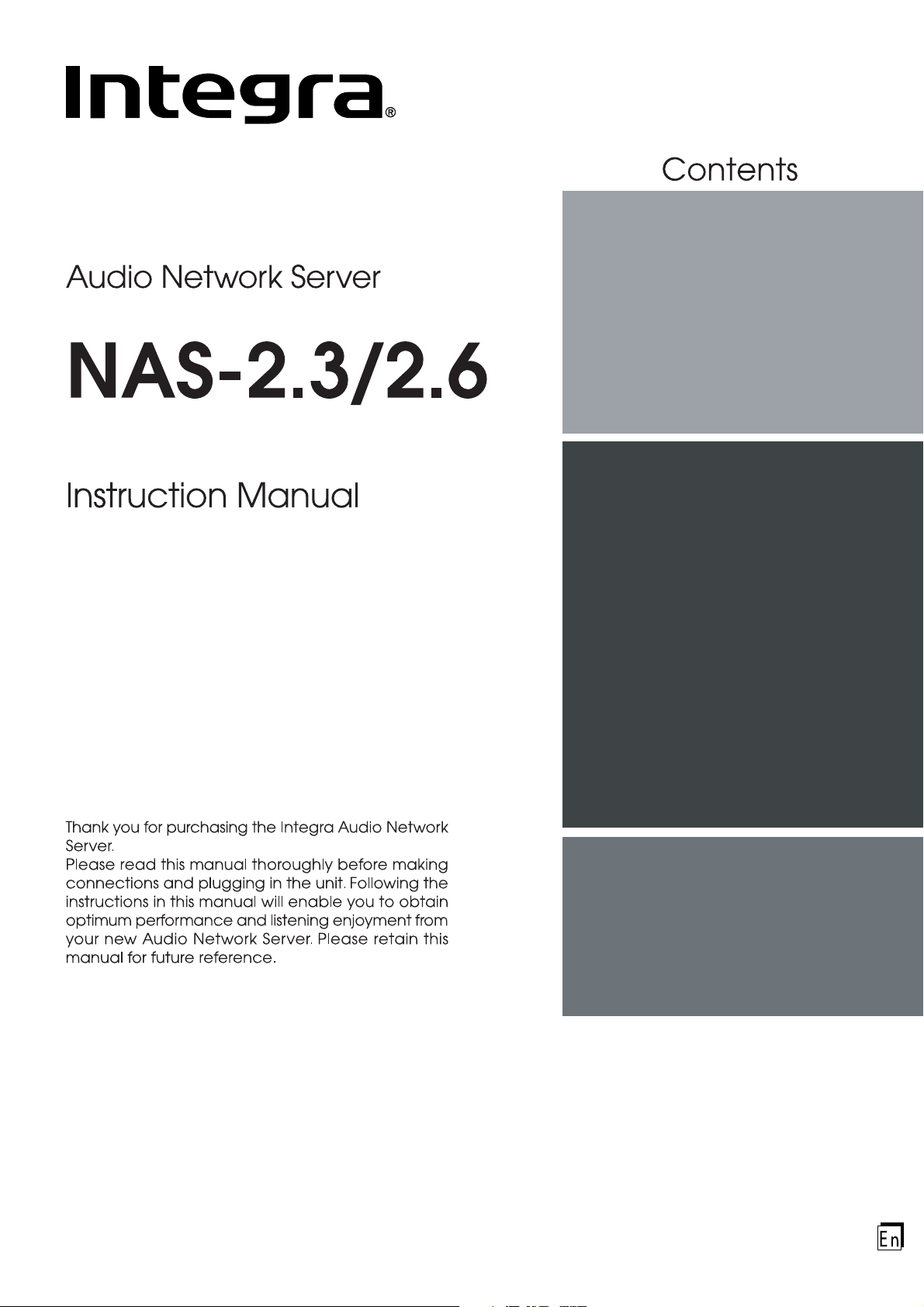
Before Using
Important Safety Instructions ............... 2
Precautions ............................................ 3
Features .................................................. 5
Accessories ............................................ 5
Quick Start Guide .................................. 6
Using your Audio Network Server
Controls and Connections ................... 8
Registering your Audio Network Server ... 14
The Audio Network Server Main Menu ... 16
Recording Music ................................. 17
Playing Music ....................................... 22
Organizing your Music Collection ..... 26
Advanced Settings ............................. 30
Using your Audio Network Server with
a Portable Player ......................... 32
Using your Audio Network Server with
Net-Tune Network Clients ........... 34
Using your Audio Network Server in a
Multiroom System ......................... 36
Appendix
Getting Help ........................................ 38
Specifications ...................................... 38
Index ..................................................... 39
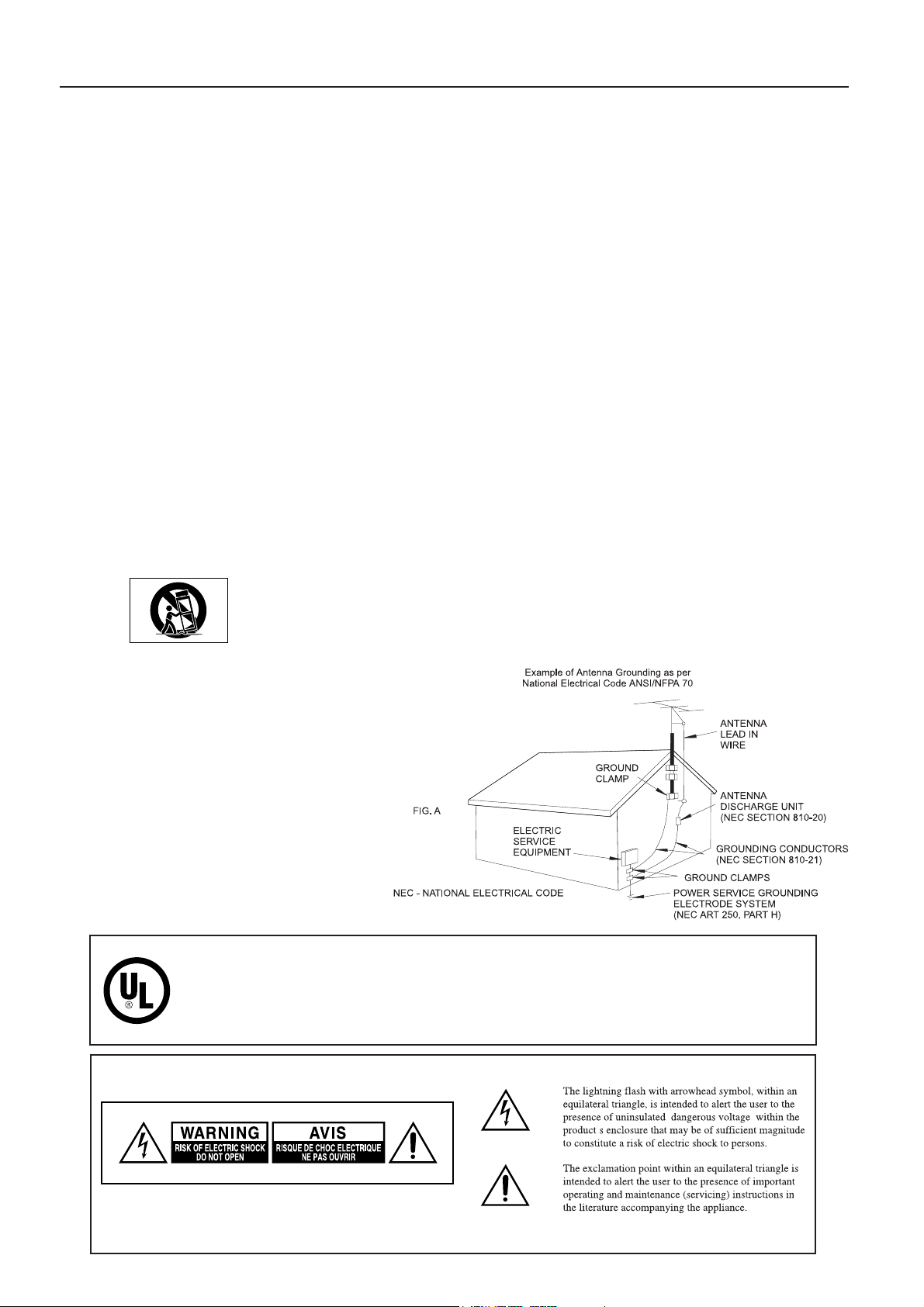
Important Safety Instructions
READ INSTRUCTIONS - All the safety and operating
instructions should be read before the product is
operated.
KEEP INSTRUCTIONS - The safety and operating
instructions should be kept for future reference.
HEED WARNINGS - All warnings on the product and
in the operating instructions should be adhered to.
FOLLOW INSTRUCTIONS - All operating and use
instructions should be followed.
CLEANING - Unplug this product from the wall outlet
before cleaning. The product should be cleaned only
with a soft dry cloth. Never clean with furniture
wax, benzine, insecticides or other volatile liquids
since they may corrode the cabinet.
ATTACHMENTS - Do not use attachments not
recommended by the product manufacturer as they
may cause hazards.
WATER AND MOISTURE - Do not use this product
near water - for example near a bathtub, wash bowl,
kitchen sink, or laundry tub; in a wet basement; or
near a swimming pool; and the like.
ACCESSORIES - Do not place this product on an
unstable cart, stand, tripod, bracket, or table. The
product may fall, causing serious injury to a child or
adult, and serious damage to the product. Use only
with a cart, stand, tripod, bracket or table
recommended by the manufacturer, or sold with the
product. Any mounting of the product should follow
the manufacturer’s instructions and should use a
mounting accessory recommended by the
manufacturer.
CART - A product and cart combination should be
moved with care. Quick stops, excessive force and
uneven surfaces may cause the product and cart
combination to overturn:
VENTILATION - Slots and openings in the cabinet are
provided for ventilation and to ensure reliable operation
of the product and to protect it from overheating. Do
not block any ventilation openings. The openings should
never be blocked by placing the product on a bed, sofa,
rug or other similar surface. This product should not be
placed in a built-in installation such as a bookcase or
rack unless proper ventilation is provided. Install in
accordance with the manufacturer’s instructions.
POWER SOURCES - This product should be operated
only from the type of power source indicated on the
marketing label. If you are not sure of the type of
power supply to your home, consult your product
dealer or local power company.
The openings should
LOCATION - The appliance should be installed in a
stable location.
NONUSE PERIODS - The power cord of the appliance
should be unplugged from the outlet when left unused
for a long period of time.
GROUNDING OR POLARIZATION - If this product
is equipped with a polarized alternating current line
plug (a plug having one blade wider than the other),
it will fit into the outlet only one way. This is a safety
feature. If you are unable to insert the plug fully into
the outlet, try reversing the plug. If the plug does not
fit into the outlet, contact your electrician to replace
your obsolete outlet. Do not defeat the safety purpose
of the polarized plug.
If this product is equipped with a three-wire grounding
type plug, a plug having a third (grounding) pin, it
will only work in a grounding type power outlet. This
is a safety feature. If you are unable to insert the plug
into the outlet, contact your electrician to replace your
obsolete outlet. Do not defeat the safety purpose of
the grounding type plug.
POWER CORD PROTECTION - Power-supply
cords should be protected from being walked on or
pinched particularly at plugs, convenience
receptacles, and the point where they exit from the
product.
OUTDOOR ANTENNA GROUNDING - If an outside
antenna or cable system is connected to the product
be sure the antenna or cable system is grounded so as
to provide some protection against voltage surges and
built-up static charges. Article 810 of the National
Electric Code. ANSI/NFPA70 provides information
with regard to proper grounding of the mast and
supporting structure, grounding of the lead-in wire to
an antenna discharge unit, connection to grounding
electrodes, and requirements for the grounding
electrode. See Figure A.
LIGHTNING - For added protection for this product
during a lightning storm, or when it is left unattended
and unused for long periods of time, unplug it from
the wall outlet and disconnect the antenna or cable
system. This will prevent damage to the product due
to lightning and power-line surges.
POWER LINES - An outside antenna system should
not be located in the vicinity of overhead power lines
or other electric light or power circuits, or where it
can fall into such power lines or circuits. When
installing an outside antenna system, extreme care
should be taken to keep from touching such power
lines or circuits as contact with them might be fatal.
OVERLOADING - Do not overload wall outlets,
extension cords or integral convenience receptacles
as this can result in a risk of fire or electric shock.
OBJECT AND LIQUID ENTRY - Never push objects
of any kind into this product through openings as
they may touch dangerous voltage points or shortout parts that could result in a fire or electric shock.
Never spill liquid of any kind on the product.
SERVICING - Do not attempt to service this product
yourself as opening or removing covers may expose
you to dangerous voltage or other hazards. Refer all
servicing to qualified service personnel.
DAMAGE REQUIRING SERVICE - Refer all
servicing to qualified service personnel. Servicing
is required when the apparatus has been damaged in
any way, such as power-supply cord or plug is
damaged, liquid has been spilled or objects have
fallen into the apparatus, the apparatus has been
exposed to rain or moisture, does not operate
normally, or has been dropped.
REPLACEMENT PARTS - When replacement parts
are required, be sure the service technician has used
replacement parts specified by the manufacturer or
have the same characteristics as the original part.
Unauthorized substitutions may result in fire, electric
shock, or other hazards.
SAFETY CHECK - Upon completion of any service
or repairs to this product, ask the service technician
to perform safety checks to determine that the product
is in proper operating condition.
WALL OR CEILING MOUNTING - The product
should not be mounted to a wall or ceiling.
HEAT - Do not install near any heat source such as
radiators, heat registers, stores, or other apparatus
(including amplifiers) that produce heat.
This product has been investigated using requirements contained in the Standard for Audio/Video and Musical Instrument Apparatus for
Household, Commercial, and Similar General Use, UL6500, Second Edition, dated 30 September 1999, including revision version dated
September 9, 2002.
This product has been investigated using requirements contained in the standard for Safety Requirements for Audio, Video and Similar
Electronic Apparatus, CAN/CSA-E60065-00, dated October, 2000.
2
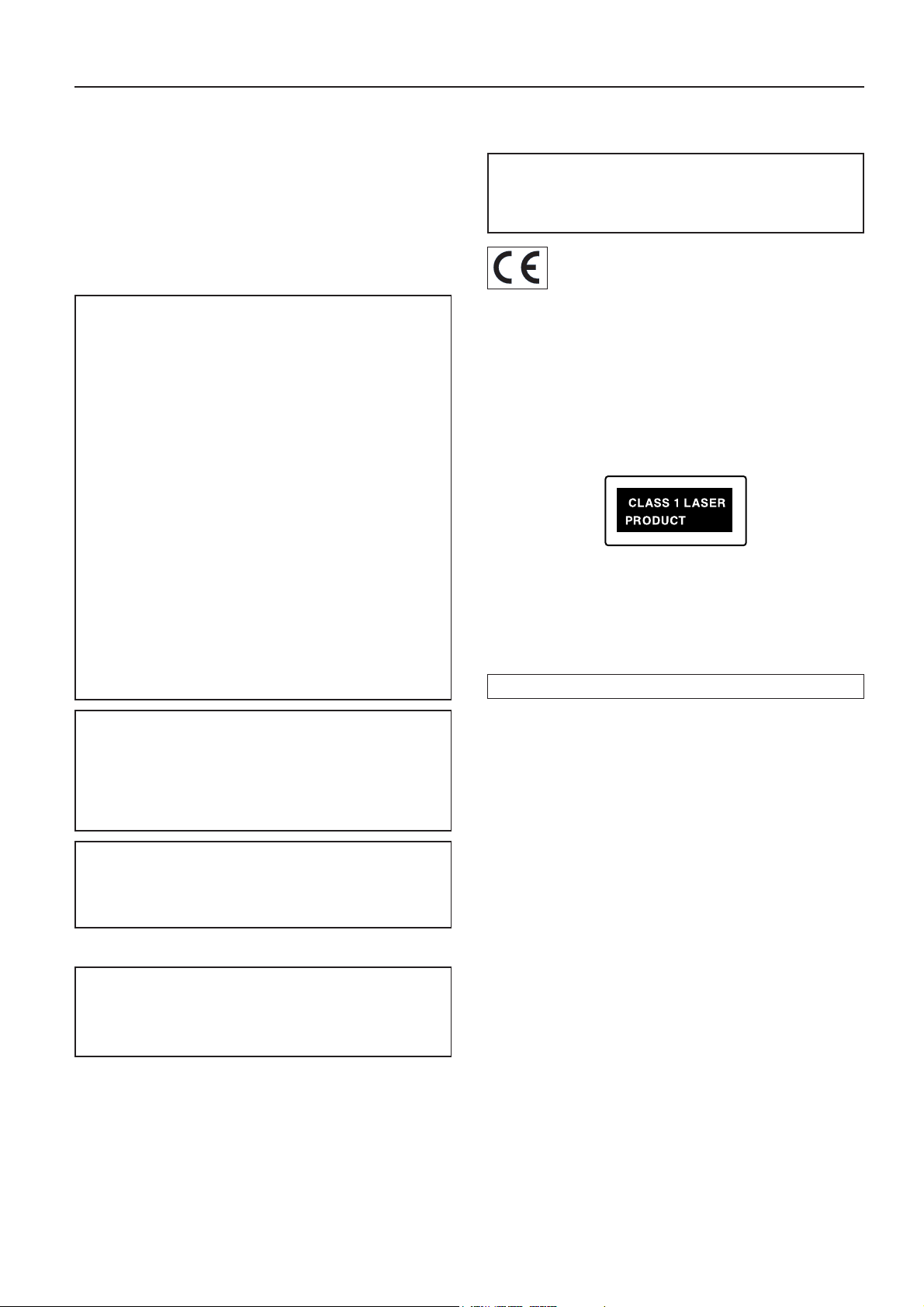
Precautions
The serial number for this equipment is located on the rear panel.
Please write this serial number on your enclosed product registration
form and keep it in a secure area. This is for your security.
For U.S. models
CAUTION: This product satisfies FCC regulations when shielded
cables and connectors are used to connect the unit to other equipment.
To
To prevent electromagnetic interference with electric appliances such
as radios and televisions, use shielded cables and connectors for
connections.
NOTE: This equipment has been tested and found to comply with the
limits for a Class B digital device, pursuant to Subpart J, Part 15 of the
FCC rules. These limits are designed to provide reasonable protection
against harmful interference in a residential installation. This equipment
generates, uses, and can radiate radio frequency energy and, if not
installed and used in accordance with the instructions, may cause
harmful interference to radio communications. However, there is no
guarantee that interference will not occur in a particular installation. If
this equipment does cause harmful interference to radio or television
reception, which can be determined by turning the equipment off and
on, the user is encouraged to try to correct the interference by one or
more of the following measures:
• Reorient or relocate the receiving antenna.
• • Increase the separation between the equipment and receiver.
• Connect the equipment into an outlet on a circuit different
from that to which the receiver is connected.
• • Consult the dealer or an experienced radio/TV technician for
help.
Changes or modifications may cause this unit to fail to comply
with Part 15 of the FCC Rules and may void the user’s authority
to operate the equipment.
For European models
NOTE: This product has been designed and type-tested to comply
with the limits set out in EN55013, EN55020, EN60950, EN55022:
1998 CLASS B4, EN55024: 1998, FCC RULES PART 15
SUBPART B CLASS B. AS/NZS 3548:1995 CLASS B
CAUTION:
LASER SAFETY: This unit employs a LASER. Only a qualified
person should remove the cover or attempt to service the device, due
to possible eye injury.
“CAUTION-USE OF CONTROLS OR ADJUSTMENTS OR
PERFORMANCE OF PROCEDURE OTHER THAN THOSE
SPECIFIED HEREIN MAY RESULT IN HAZARDOUS
RADIATION EXPOSURE.”
1. This unit is a CLASS 1 LASER PRODUCT and employs a laser
inside the cabinet.
2. To prevent the laser from being exposed, do not remove the cover.
Refer servicing to qualified personnel.
General Precautions
CAUTION
• • Use of controls or adjustments or performance of procedures
other than those specified herein may result in hazardous
radiation exposure.
• The use of optical instruments with this product will increase
eye hazard.
Information to User
Alteration or modifications carried out without appropriate
authorization may invalidate the user’s right to operate the
equipment.
For Canadian models
NOTE: This Class B digital apparatus complies with Canadian
ICES-003.
Cet appareil numérique de la Classe B est conforme à la norme
NMB-003 du Canada.
CAUTION: TO PREVENT ELECTRIC SHOCK, MATCH WIDE
BLADE OF PLUG TO WIDE SLOT, FULLY INSERT.
ATTENTION: POUR ÉVITER LES CHOCS ÉLECTRIQUES,
INTRODUIRE LA LAME LA PLUS LARGE DE LA FICHE DANS
LA BORNE CORRESPON-DANTE DE LA PRISE ET POUSSER
JUSQU’AU FOND.
When installing the equipment ensure that:
• the ventilation holes are not covered.
• air is allowed to circulate freely around the equipment.
• it is placed on a vibration free surface.
• it will not be exposed to excessive heat, cold, moisture or dust.
• • • it will not be exposed to direct sunlight.
• it will not be exposed to electrostatic discharges.
In addition, never place heavy objects on the equipment.
If a foreign object or water does enter the equipment, contact your
nearest dealer or service center.
It is advisable when leaving the house, or during a thunderstorm, to
disconnect the equipment from the electrical wall outlet.
3
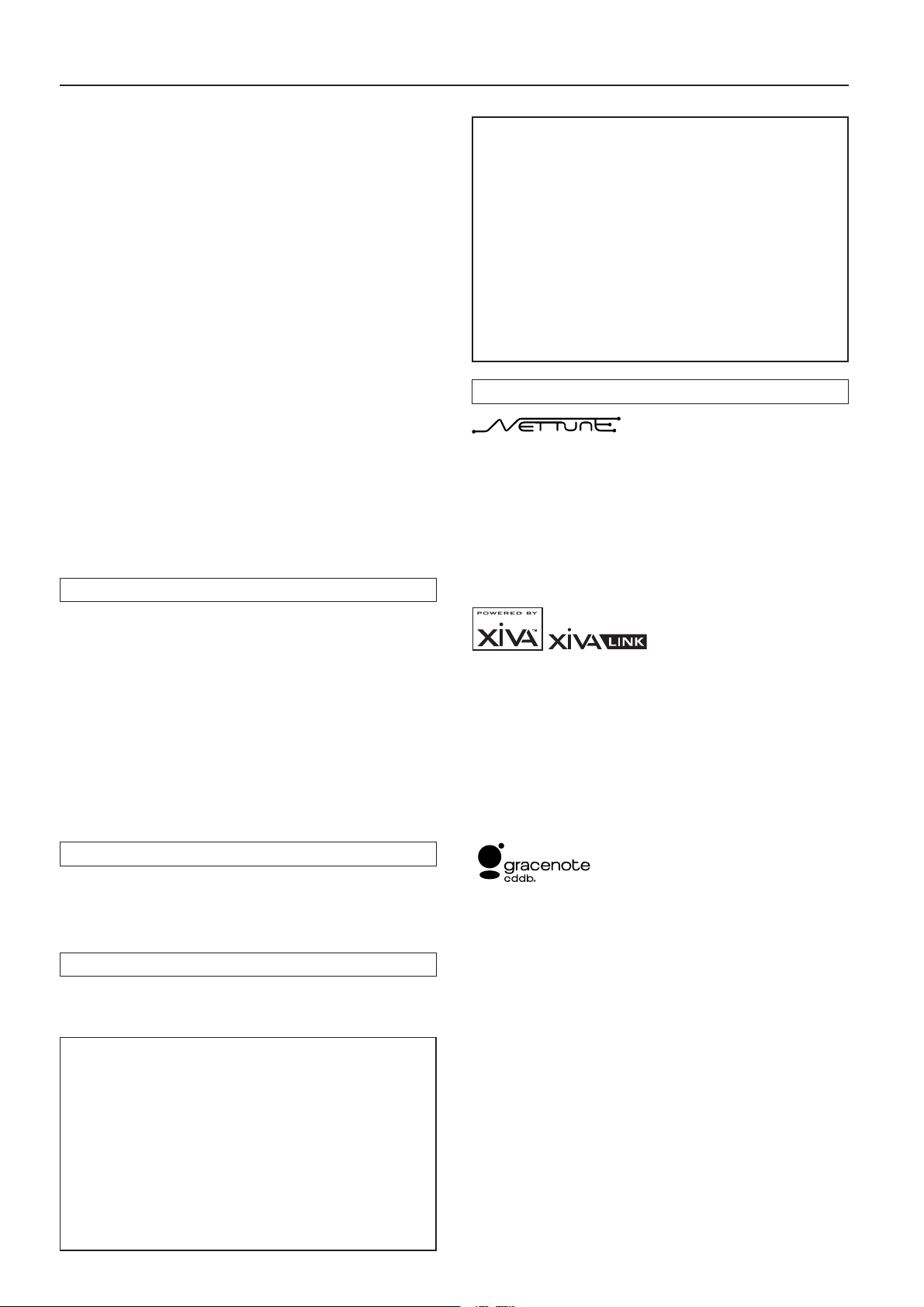
Precautions
WARNINGS
TO REDUCE THE RISK OF FIRE OR ELECTRIC SHOCK, DO
O
NOT EXPOSE THIS APPLIANCE TO RAIN OR MOISTURE.
Do not remove the cover from the equipment. There are no user serviceable
parts inside, and opening the case will invalidate your warranty.
Do not pull out the plug by pulling on the mains lead; grasp the plug.
Do not insert anything into the equipment through the ventilation holes.
Do not cover the ventilation holes with any items such as tablecloths,
newspapers, curtains, etc. To avoid overheating do not position the
Audio Network Server near heat sources, and ensure that the
ventilation holes are not blocked.
Do not place naked flame sources, such as lighted candles, on the
equipment.
Do not handle the mains lead with wet hands.
Allow adequate ventilation. Leave a gap of 0.1m on all sides of the unit.
Do not splash or spill water on the unit. Do not place objects filled
with liquid (such as vases) on the unit.
CAUTION: This product contains a lithium battery. Danger of
explosion if battery is incorrectly replaced. Replace only with the
same or equivalent type recommended by Integra/Onkyo. Dispose
of batteries according to the manufacturer’s instructions.
CD handling Precautions
CAUTION
When disposing of used batteries, please comply with
governmental regulations or environmental regulations or
environmental public instructions that apply in your country or
area.
STANDBY BUTTON
When this button is pressed once, the power turns On and
information will appear on the display. When pressed again, press
the Off action key or the 3 key on the remote control to switch to
Off mode.
When the unit is in Off mode the “Standby” indicator is lit; the
apparatus is not disconnected from the AC mains supply in this mode.
Copyright notice
NET-TUNE is a trademark of the Onkyo Corporation.
The NAS2.3/2.6 Audio Network Server software and this
documentation are copyright materials. No part of the Audio Network
Server software or this documentation may be reproduced,
transmitted, transcribed, stored in a retrieval system, or translated
into any language, or computer language, in any form or by any
means without prior written permission of Imerge.
• Handle discs carefully so as not to damage or scratch the front
side. Always keep the disc surface clean.
• To protect the disc avoid placing it in the following locations:
– In direct sunlight or near a source of heat like a heater.
– In a place which is damp or dirty.
– – In a place which could be exposed to rain, such as near a
window.
• Do not use a disc with a special shape
• For best performance when recording from a CD try to maintain
a temperature of 35°C or less in the room where the Audio
Network Server is located.
DTS encoded discs
Caution - when playing DTS encoded CDs excessive noise will be heard
on the analog outputs jacks of the Audio Network Server. To avoid possible
damage to the audio system you should ensure that the correct connections
are made to your amplification system for replaying this type of disc.
Power cord precautions
Your Integra product complies with the household power and safety
requirements in your area.
COPYRIGHT NOTICE
This equipment must not be used for unauthorised duplication of
CDs or any other works protected by copyright. No license to
infringe copyright is granted by the sale of this equipment.
Recording and playback of some material may require permission.
For further information refer to the following:
–– Copyright Act 1956
– Dramatic and Musical Performers Act 1958
– Performers Protection Acts 1963, and 1972
– Any subsequent statutory enactments and orders.
XiVA™ is a registered trademark of Imerge Ltd. All other product
names are trademarks or registered trademarks of their respective
owners.
Cover art illustration from the XiVA™ on-line service ©2004 Muze Inc.
Music recognition technology and related data are provided by
usic re
Gracenote and the Gracenote CDDB
Gracenote is the industry standard in music recognition technology
and related content delivery. For more information go to
www.gracenote.com
CD and music-related data from Gracenote, Inc., copyright © 20002005 Gracenote. Gracenote CDDB® Client Software, copyright
2000-2005 Gracenote. This product and service may practice one or
more of the following U.S. Patents: #5,987,525; #6,061,680;
#6,154,773, #6,161,132, #6,230,192, #6,230,207, #6,240,459,
#6,330,593, and other patents issued or pending. Services supplied
and/or device manufactured under license for following Open Globe,
Inc. United States Patent 6,304,523.
Gracenote and CDDB are registered trademarks of Gracenote. The
Gracenote logo and logotype and the “Powered by Gracenote” logo
are trademarks of Gracenote.
MPEG Layer-3 audio coding technology licensed from Fraunhofer
IIS and THOMSON multimedia.
The information in this guide is believed to be correct as of the date
of publication. However our policy is one of continuous development
and so the information in this guide is subject to change without
notice, and does not represent a commitment on the part of Integra.
This guide was designed and produced by Imerge Ltd.
®
Music Recognition ServiceSM.
4
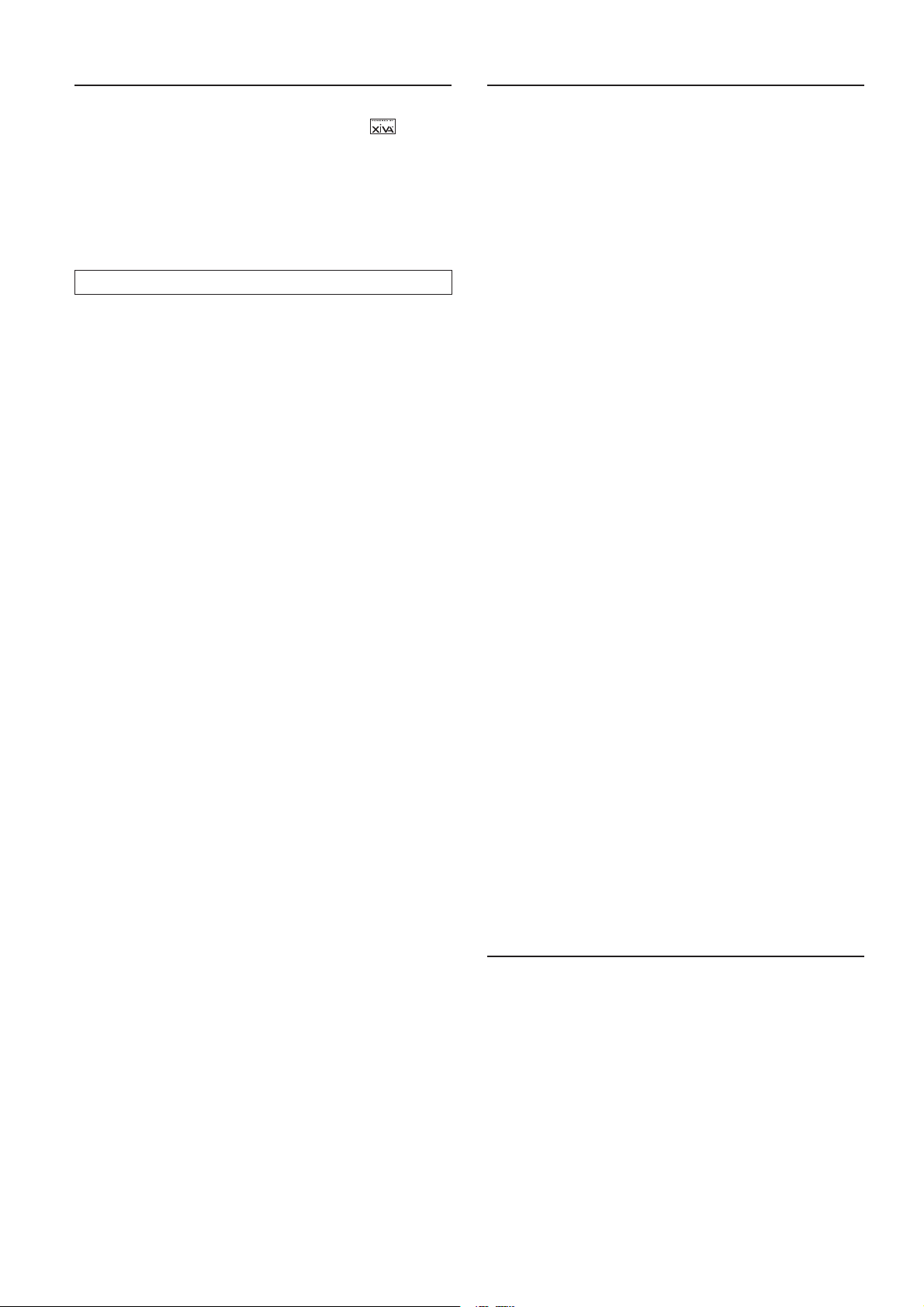
Precautions
Features
XiVA™ NEW MEDIA BROUGHT TO LIFE
XiVA™ is a highly portable software framework that powers nextgeneration media appliances. XiVA™ blends hard disk technology,
advanced software design, and embedded Internet technology to
provide amazing features: audio, video, text, graphics, and all forms
of streaming new media are all brought to life through a wealth of
interactive user interface options. The next generation media appliance
is powered by XiVA™.
Gracenote CDDB Flow-Down License Terms
This product contains technology and data from Gracenote of
Berkeley, California (“Gracenote”). The technology from Gracenote
(the “Gracenote Embedded Software”) enables this product to do
disc identification and obtain music-related information, including
name, artist, track, and title information (“Gracenote Data”), which
is included on the Gracenote Database (the “Gracenote Database”).
You agree that you will use Gracenote Data, the Gracenote Database,
and Embedded Software for your own personal non-commercial use
only. You agree that you will access Gracenote Data only by means of
the standard end user functions and features of this product. You agree
not to assign, copy, transfer or transmit the Embedded Software or any
Gracenote Data to any third party. YOU AGREE NOT TO USE OR
EXPLOIT GRACENOTE DATA, THE GRACENOTE DATABASE,
OR GRACENOTE COMPONENT, EXCEPT AS EXPRESSLY
PERMITTED HEREIN.
You agree that your non-exclusive license to use the Gracenote Data,
the Gracenote Database, and Embedded Software will terminate if
you violate these restrictions. If your license terminates, you agree
to cease any and all use of the Gracenote Data, the Gracenote
Database, and Gracenote Embedded Software. Gracenote reserves
all rights in the Gracenote Data, Gracenote Database, and Gracenote
Embedded Software, including all ownership rights. You agree that
Gracenote may enforce its rights under this Agreement against you
directly in its own name.
The Embedded Software and each item of Gracenote Data are licensed
to you “AS IS.” Gracenote makes no representations or warranties,
express or implied, regarding the accuracy of any Gracenote Data.
Gracenote reserves the right to delete data or to change data categories
in any Data updates and for any cause that Gracenote deems sufficient.
No warranty is made that the Embedded Software is error-free or
that functioning of the Embedded Software will be uninterrupted.
Gracenote is not obligated to provide you with any new enhanced or
additional data types or categories that Gracenote may choose to
provide in the future.
GRACENOTE DISCLAIMS ALL WARRANTIES EXPRESS OR
IMPLIED, INCLUDING, BUT NOT LIMITED TO, IMPLIED
WARRANTIES OF MERCHANTABILITY, FITNESS FOR A
PARTICULAR PURPOSE, TITLE, AND NON-INFRINGEMENT.
GRACENOTE DOES NOT WARRANT THE RESULTS THAT
WILL BE OBTAINED BY YOUR USE OF THE GRACENOTE
COMPONENT OR ANY GRACENOTE SERVER. IN NO CASE
WILL GRACENOTE BE LIABLE FOR ANY CONSEQUENTIAL
OR INCIDENTAL DAMAGES OR FOR ANY LOST PROFITS OR
LOST REVENUES.
Welcome to the NAS-2.3/2.6 Audio Network Server from Integra.
The Audio Network Server is a revolutionary way of filling your
home with music.
Your Audio Network Server stores and catalogues your music collection,
allowing you to select any album or track at the press of a key. You can
browse through your albums and tracks using convenient on-screen
menus displayed on your television, showing full album, track, and artist
names downloaded from the Gracenote CDDB Music Recognition
Service as well as album cover art illustration from the XiVA on-line
service. Your Audio Network Server also lets you organize your music
collection and create selections for different occasions to suit your mood.
Incredible capacity
Your Audio Network Server is a hard disk based audio system which
can store thousands of hours of music, all with the convenience of
instant access, at the touch of a key.
Convenient TV screen
Play music, record CDs, or organize your library using convenient
on-screen menus which show the full album, artist, and track names,
allowing you to select the one you want with a few simple selections.
Internet access for track listings
Your Audio Network Server records the CDs from your music
collection at faster than real time. It then automatically connects to
the Gracenote CDDB Music Recognition Service via the built-in
modem or Ethernet connection. This database provides album and
track details for a wide range of CDs. This information can be
downloaded and stored with each CD you record, allowing you to
select any item in your music collection by album name, artist name,
track name, or genre, giving you total flexibility in the way you access
and control your music collection.
Create your own playlists
Your Audio Network Server allows you to compile personal playlists
and then automatically play tracks from the playlist you have selected.
Playlists let you customise your Audio Network Server for each
member of the family, or for matching the music to the occasion or
mood.
Instant access, irrespective of your music collection
Whether you select a track by title, album, artist, or genre, your Audio
Network Server locates it instantly and plays it at the press of a key.
All this is achieved with an extremely simple and intuitive user
interface, operated using a few keys on the front panel or remote
control.
Accessories
Stereo RCA cable ....................................................................1
Video cable .............................................................................. 1
Modem cable ........................................................................... 1
Power cord ............................................................................... 1
Remote control unit ................................................................. 1
AAA (R03P) dry cell batteries ................................................ 2
5
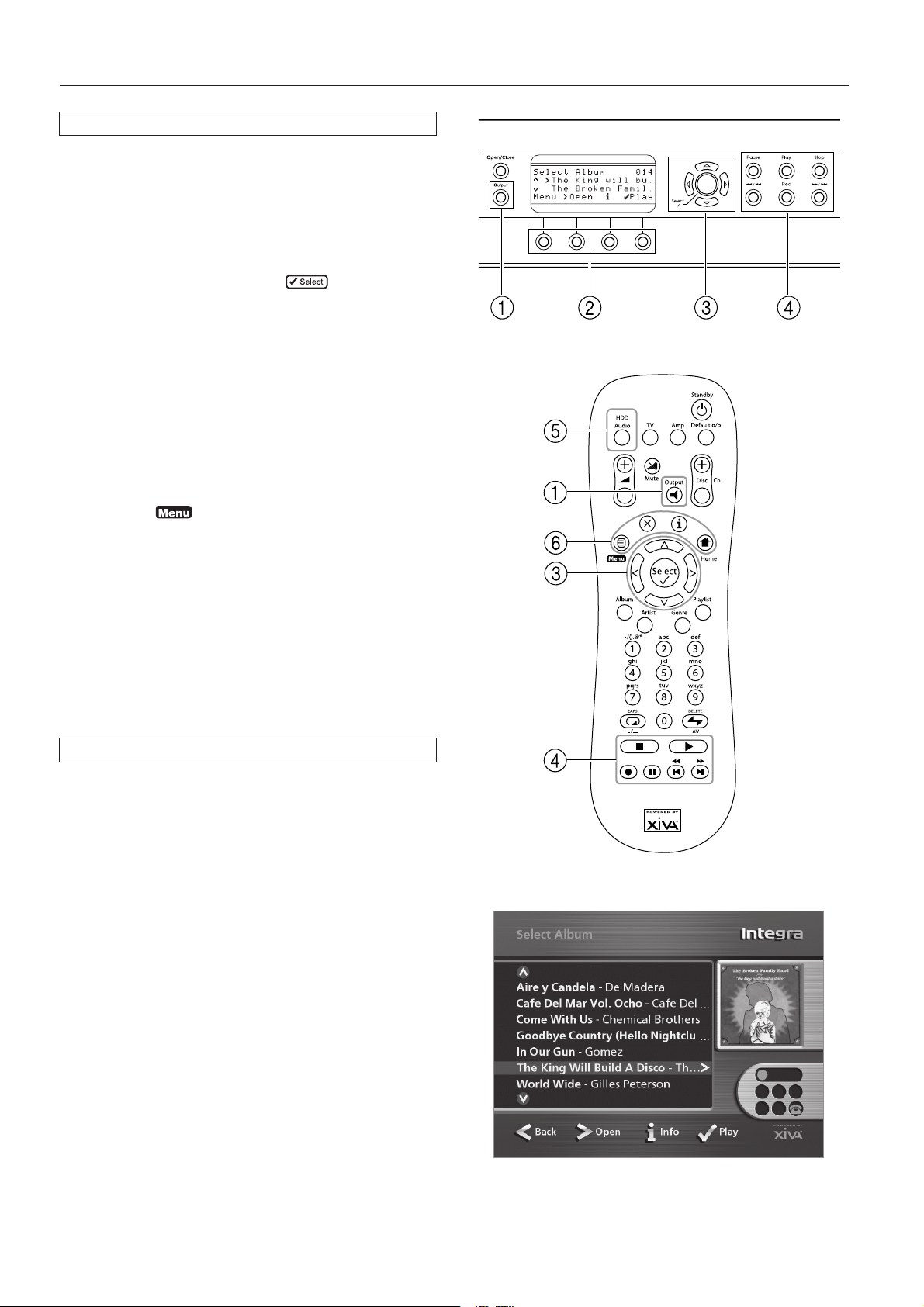
Quick Start Guide
Controls
1. Output button: Press this button to display information on the
music currently playing. On the NAS 2.6 model press this button
again to switch to the next output.
2. Front panel action keys: These four keys correspond to the
different actions clearly visible by reading the front panel display.
For example, in the display opposite, the 5Play action key will
commence playback of the selected album. The 5 symbol
indicates that you can also press the
control to commence playback.
3. Navigation keys: Move up, down, left, and right through the
menu system. The button in the center selects the currently
highlighted option.
4. Transport keys: Controls the playback of music. The KRecord
key is an action key used on some menu screens to begin a
recording or to modify a playlist.
5. HDD Audio button: Press this button to control the Audio
Network Server.
6. Remote control action keys:
6. Remote control action keys:
key on the remote
Fig. A - Front panel display anel display
• Press the
• Press the
• Press the 2
• Press the 2 key whenever this symbol is displayed on the
TV screen or on the front panel to cancel, exit or delete the
current operation according to the information on screen.
• Press the 3 key whenever this symbol is displayed on the TV
screen or on the front panel to edit text information, or confirm
a new text entry according to the information on screen.
• Press the 4key to return to the ‘home’ page of the current
function. For instance when browsing the library press this
key to return to the Library menu.
Recording from a CD
• Press the Open/Close key on the front panel to open the CD tray.
• Place a CD in the tray.
• Push the Open/Close key on the front panel.
The CD detected prompt is displayed.
• Press the KRecord action key to proceed.
The Please select Auto or Custom record display then allows
you to choose whether to do a quick (one touch) record or specify
individual record options.
• Press the 5Auto action key to do a one touch recording.
The display confirms when the recording is finished.
Note: You can play music from your music library while you are
recording a CD.
key to display the main menu at any time.
Fig. B - Remote Control
Fig. C - TV User Interface
6
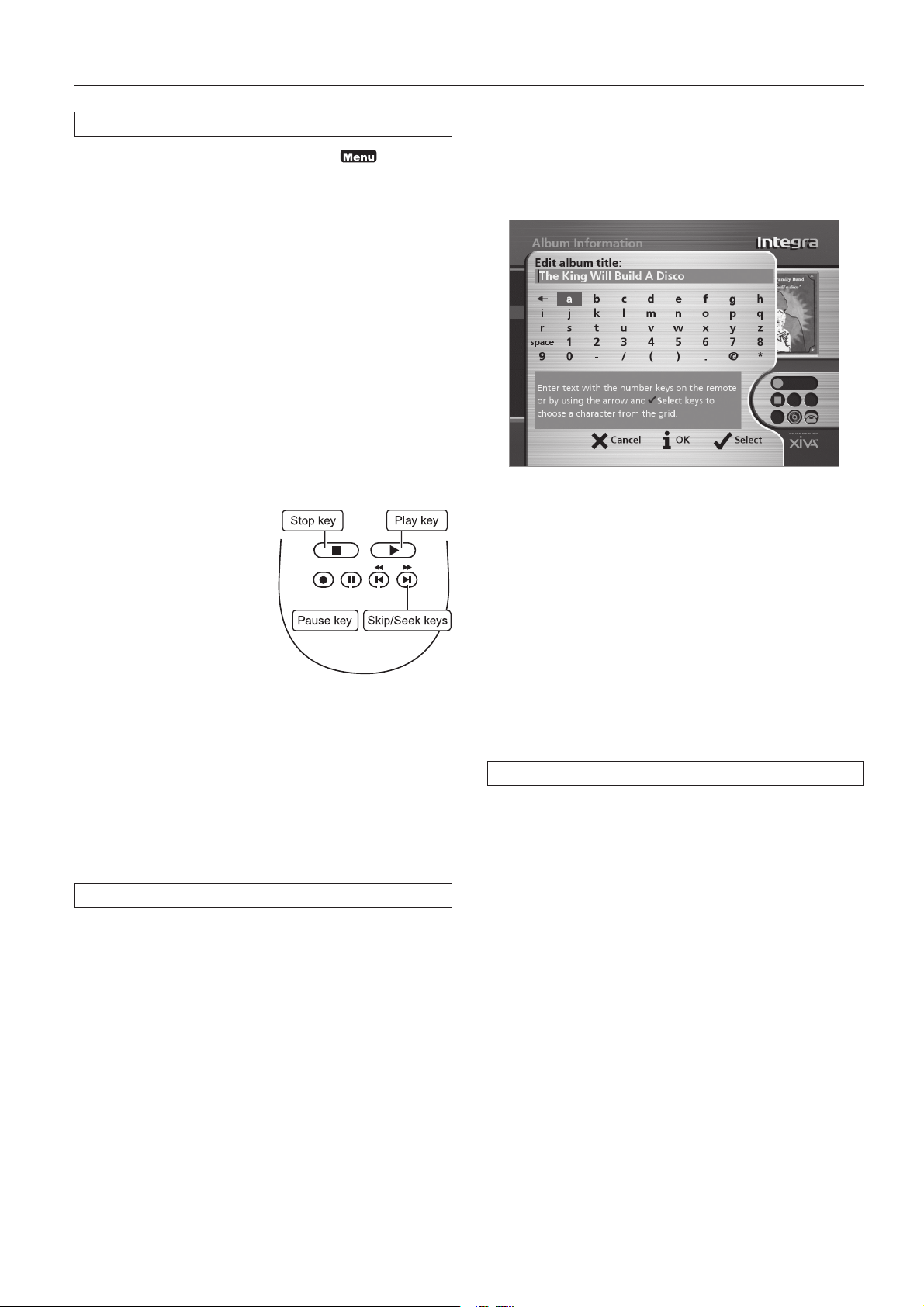
Quick Start Guide
Playing Music
• Display the Main Menu by pressing the 1
Audio Network Server remote control, or the Menu action key
on the front panel.
on the front panel.
The Main Menu will be displayed.
The Main Menu will be displayed.
• Press the 9 and 8 keys to highlight Library.
• Press the 9 and 8 keys to highlight Library.
• Press the 5Select action key.
• Press the 5Select action key.
The Library
The Library menu lets you choose how you want to browse
your music collection. Y
your music collection. You can browse items by album, artist,
genre, or playlist.
genre, or playlist.
• Press the 9and 8 keys to step between categories.
• Press the 9and 8 keys to step between categories.
For example, if you select Albums
For example, if you select Albums you will see an alphabetical
list of your album titles.
list of your album titles.
To play music
• Use the 9 and 8 keys to highlight the item you would like to
play.
• Press the 7 key to view the contents of the selected item.
• Press the 5Play action key.
To stop play
• Press the B key on the front
panel or the Audio Network
Server remote control.
To pause play
• Press the C key on the front
panel or your Audio Network
Server remote control.
To skip to the next or previous track
• Press the Gor F key on the front panel or your Audio Network
Server remote control.
To seek within a track
• Hold down the E or D key on the front panel or your Audio
Network Server remote control.
Play resumes from the new position when you release the key.
Entering Text
To enter text using the alphanumeric keypad
• Press the 7 or 6 keys to move the cursor to the required position.
• Use the keys on the alphanumeric keypad to enter a letter.
For example to enter S press the 7 key four times, because S is the
fourth letter on the 7 key.
• Press the DELETE key on your Audio Network Server remote
control to delete letters.
• Press the CAPS key on either the front panel or your Audio
Network Server remote control to switch between upper-case
and lower-case letters.
key on your
To select letters from a grid
Alternatively, the Grid provides a convenient way of selecting letters:
• Press the 8 key to move the cursor into the grid area.
The currently selected letter is highlighted:
• Use the 7,6,9 or 8 keys to move the cursor and press the
5Select action key to enter each letter.
• Use the CAPS key on either the front panel or the Audio Network
Server remote to switch between upper and lower case letters.
If at any time you need to enter text in a different part of the text
field, or you want to return to entering text using the alphanumeric
keypad:
• Press the 9 key repeatedly until the cursor returns to the text
field. Use the 7and 6 keys to move to the part of the text you
wish to edit.
Finally, when you have finished entering the name:
• Press the 3OK action key.
Switching on and off
To switch to standby mode
Standby mode should be used when the Audio Network Server is not
being used for a short period of time. Do not remove the power from
the Audio Network Server in this mode.
• Press the Standby key on the front panel or the LStandby key
• Press the 5Standby action key to enter standby.
To switch to off mode
Off mode should be used when the Audio Network Server is not
being used overnight (or for several days). When the unit is in off
mode it consumes very little power. You can safely remove the power
from the Audio Network Server in this mode.
• Press the Standby key on the front panel or the LStandby key
• Press the 3Off action key to enter off mode.
To switch on from standby or off mode
• Press the Standby key on the front panel or the L Standby key
the S
on the remote control.
on the remote control.
on the remote control.
7
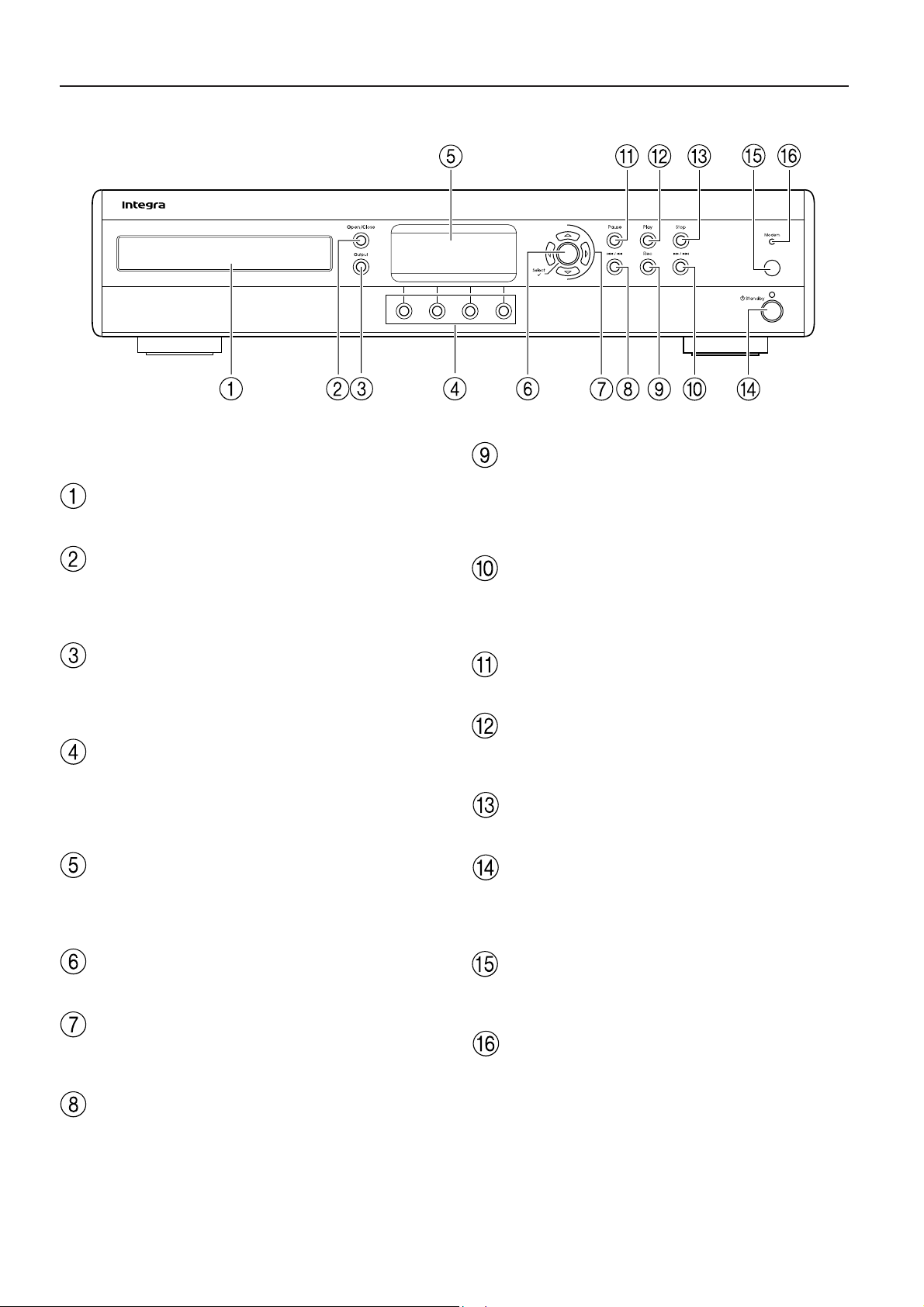
Controls and Connections
Front View
This section provides information on the controls and connections
available on your Audio Network Server.
Disc Tray
Insert a disc with the label side up.
Open/Close button
Pressing the Open/Close button opens the disc tray. Place a compact
disc on the tray with the label side facing up. Press the button again
to close the tray.
Output button
Press the Output button to display what music is currently playing.
On the NAS-2.6 model press this button again to switch to the next
output.
Action buttons
Action buttons allow you to perform specific operations dependent
on the current menu screen. For more information on using the action
buttons see the chapter called Using the Audio Network Server
action keys page 13.
Display
The display shows information about the music available on the unit,
the status of the Audio Network Server (for instance if the unit is
currently playing), and the current configuration of the unit.
Rec button
The Rec button is an action key - on some menu screens you can use
this button to begin a recording from a CD inside the unit. When
managing playlists this button is also used to create new playlists or
add tracks to an existing playlist.
D / Q button
When the button is pressed briefly during playback, play restarts at
the beginning of the next track. When the button is held for a longer
period of time the music will fast forward at high speed.
Pause button
Press the Pause button to interrupt playback temporarily.
Play button
Press the Play button to resume playback if the music has been stopped
or paused.
Stop button
Press the stop button to halt playback.
L Standby
Press the standby button to put your Audio Network Server into either
standby or off mode, press again to switch your Audio Network
Server back on.
Select button
Selects the option currently visible on the display.
Navigation buttons
The navigation buttons allow you to move up, down, left or right
through the menus shown on the display.
R / E button
When the button is pressed briefly during playback, play restarts at
the beginning of the current track. A second brief press moves to the
beginning of the previous track. When the button is held for a longer
period of time the music will rewind at high speed.
8
Remote Sensor
This window receives signals transmitted from the remote control
unit.
Modem
The online indicator is illuminated when the modem is active.
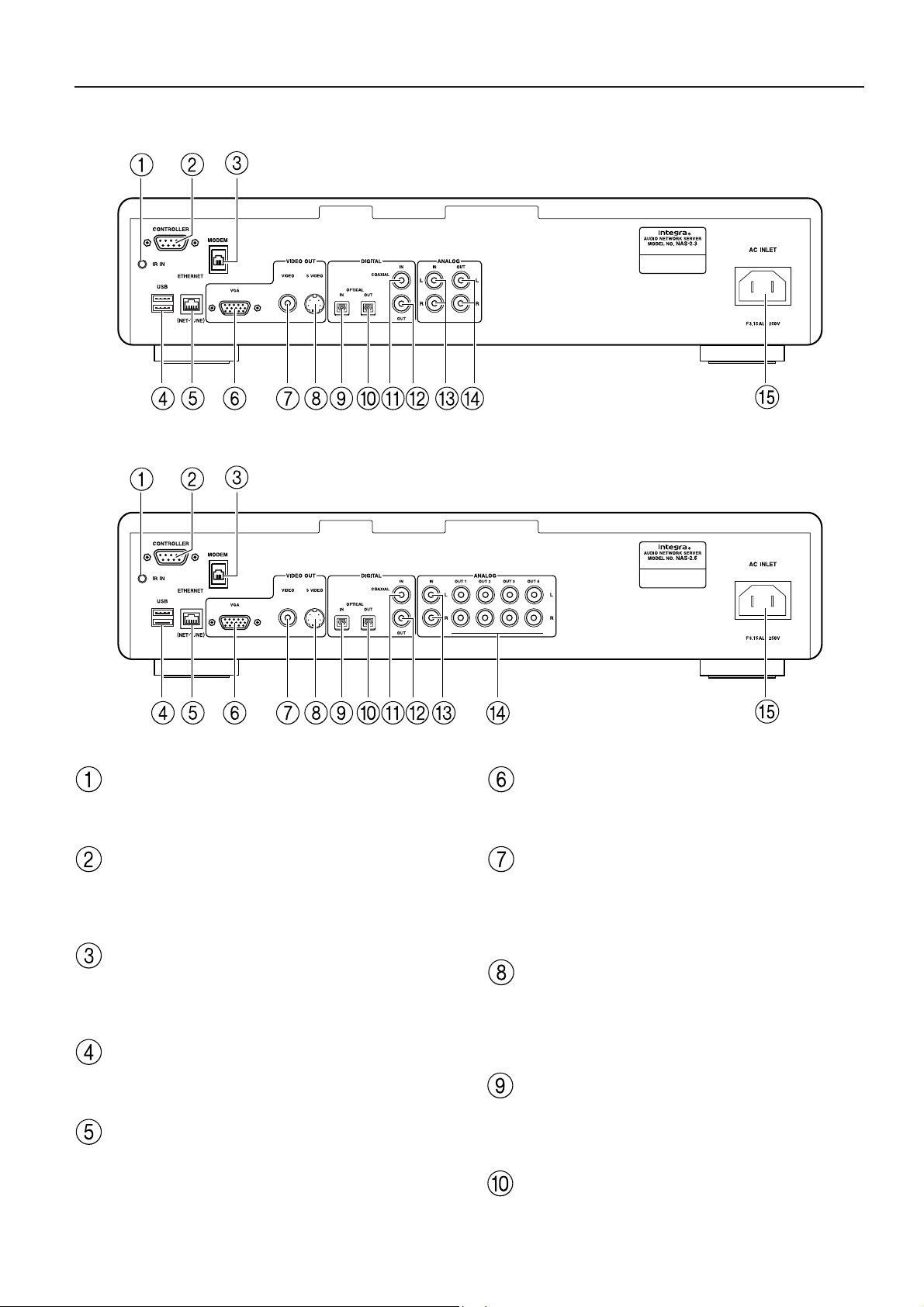
Controls and Connections
Rear View - NAS-2.3
Rear View - NAS-2.6 iew - NAS-2.6
IR In
The IR In connection allows remote control information to be carried
from other devices directly into the Audio Network Server.
CONTROLLER
The Controller port provides serial communication with supported
devices. For instance, a multiroom control system may communicate
with the Audio Network Server using the XiVA-Link protocol. with the Audio Network Server using the Xi
MODEM MODEM
The Modem port can be used to connect the Audio Network Server
to a standard Analog telephone line for internet access (using the
supplied cable). supplied cable).
USB
USB
Allows the Audio Network Server to communicate with supported
Allows the
USB devices.
ETHERNET (NET-TUNE)
ETHERNET (NET-TUNE)
The Ethernet
The Ethernet port can be used to connect a Net-tune device (such as
the NAC-2.3) for remote network playback of your music collection.
It may also be used to connect the
It may also be used to connect the Audio Network Server to a high
speed internet connection and to connect supported software
applications to communicate with the system. A shielded Ethernet
cable should be used in conjunction with this connection.
VIDEO OUT VGA
The VGA connector may be used to connect a VGA monitor or a
suitable Plasma screen for displaying the TV User interface.
VIDEO OUT VIDEO
Connect the composite Video output of the Audio Network Server to the
composite input of a suitable PAL/NTSC TV (depending on the supplied
configuration) to display the TV User Interface. You may also need to
switch the TV to the relevant AUX input to display the picture.
VIDEO OUT S-VIDEO
Connect the S-VIDEO output of the Audio Network Server to the SVIDEO input of a suitable PAL/NTSC TV (depending on the supplied
configuration) to display the TV User Interface. You may also need
to switch the TV to the relevant AUX input to display the picture.
DIGITAL OPTICAL IN
High Quality recordings can be made onto the hard disk of the Audio
Network Server using an optical connection from a suitable device
(such as Minidisc or DAT).
DIGITAL OPTICAL OUT
The digital optical output can be used to transmit high quality audio to
a device with a digital optical input (D/A convertor, A/V amplifier
etc.) using an optical fibre cable. The advantage of using the optical
9
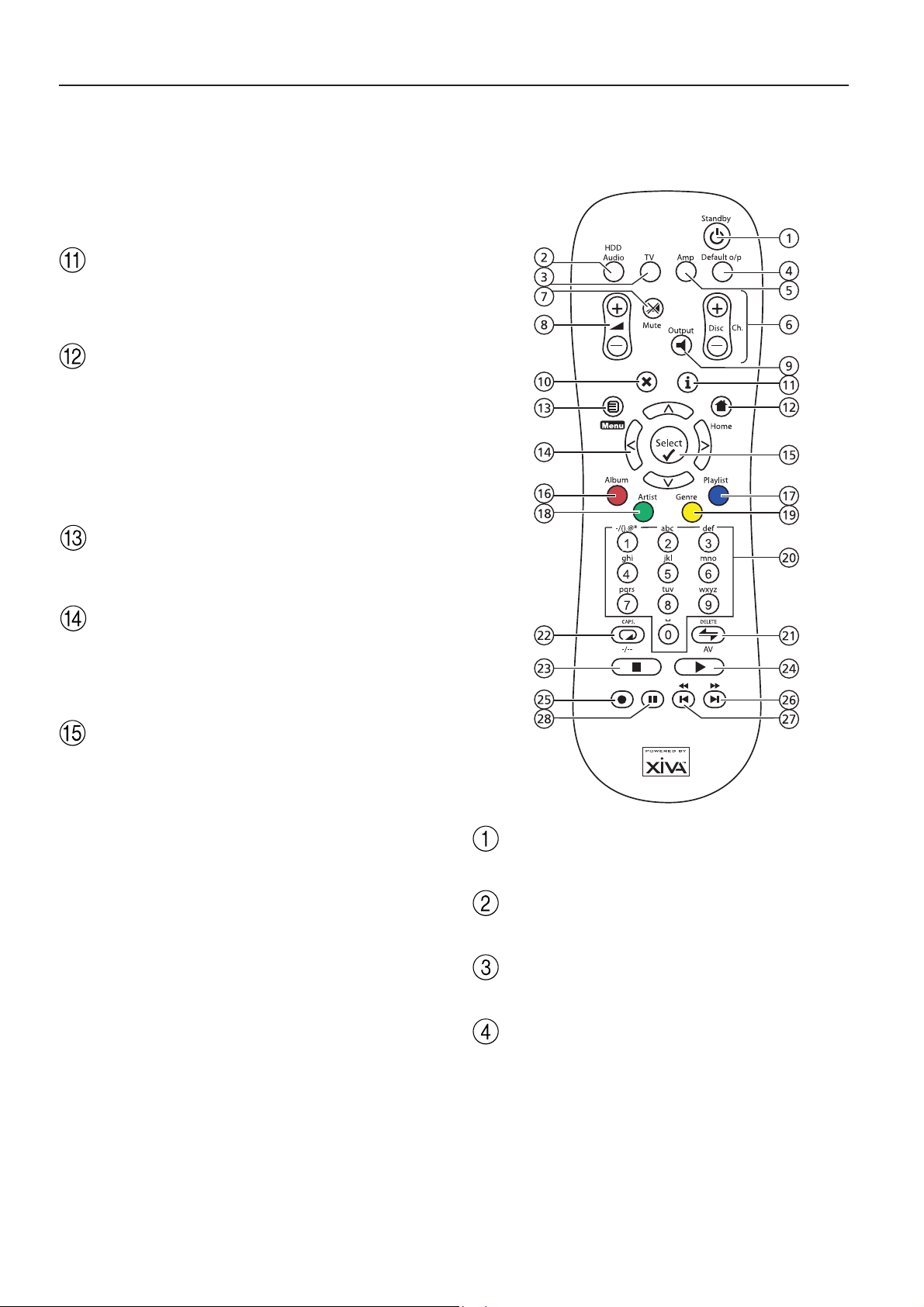
Controls and Connections
output is that it has low signal loss due to cables and is completely
isolated from the ground loop. The audio output of the Digital Optical
Out connector is the same as the audio output of the Analog Audio
Out connector.
Note:
This output may not be used for making a digital copy of your media.
DIGITAL COAXIAL IN
High Quality recordings can be made onto the hard disk of the Audio
Network Server using a coaxial connection from a suitable device
(such as Minidisc or DAT).
DIGITAL COAXIAL OUT
By connecting this jack to a digital audio component (D/A convertor,
A/V amplifier etc.), digital signals from the Audio Network Server
can be transmitted directly from the system without first being converted
to Analog. The audio output of the Digital Coaxial Out connector
is the same as the audio output of the Analog Audio Out connector.
Note:
This output may not be used for making a digital copy of your media.
ANALOG IN
Analog sources (such as cassette or vinyl LP) may be recorded onto
the hard disk of the Audio Network Server using this connection.
Remote Control
The following diagram explains the function of the keys on your
Audio Network Server remote control:
ANALOG OUT
Connect the Analog Out jacks to the input jacks of your audio preamplifier. On the NAS-2.3 model there is one Analog Out jack; on
the NAS-2.6 model there are four independently controlled Analog
Out jacks.
AC INLET
Connect the supplied power cord to this connector to provide power
to the unit.
L STANDBY button
Places the Audio Network Server in/out of standby or off mode.
HDD Audio button
Selects the Audio Network Server as the device to be controlled.
TV button
This button is not used by the Audio Network Server.
Default o/p button
On the NAS-2.6 model this button resets the TV user interface to
controlling the default output for the room where you are located.
For more information on multiroom use of the Audio Network
Server see the chapter called Using your Audio Network Server
in a Multiroom System page 36.
10
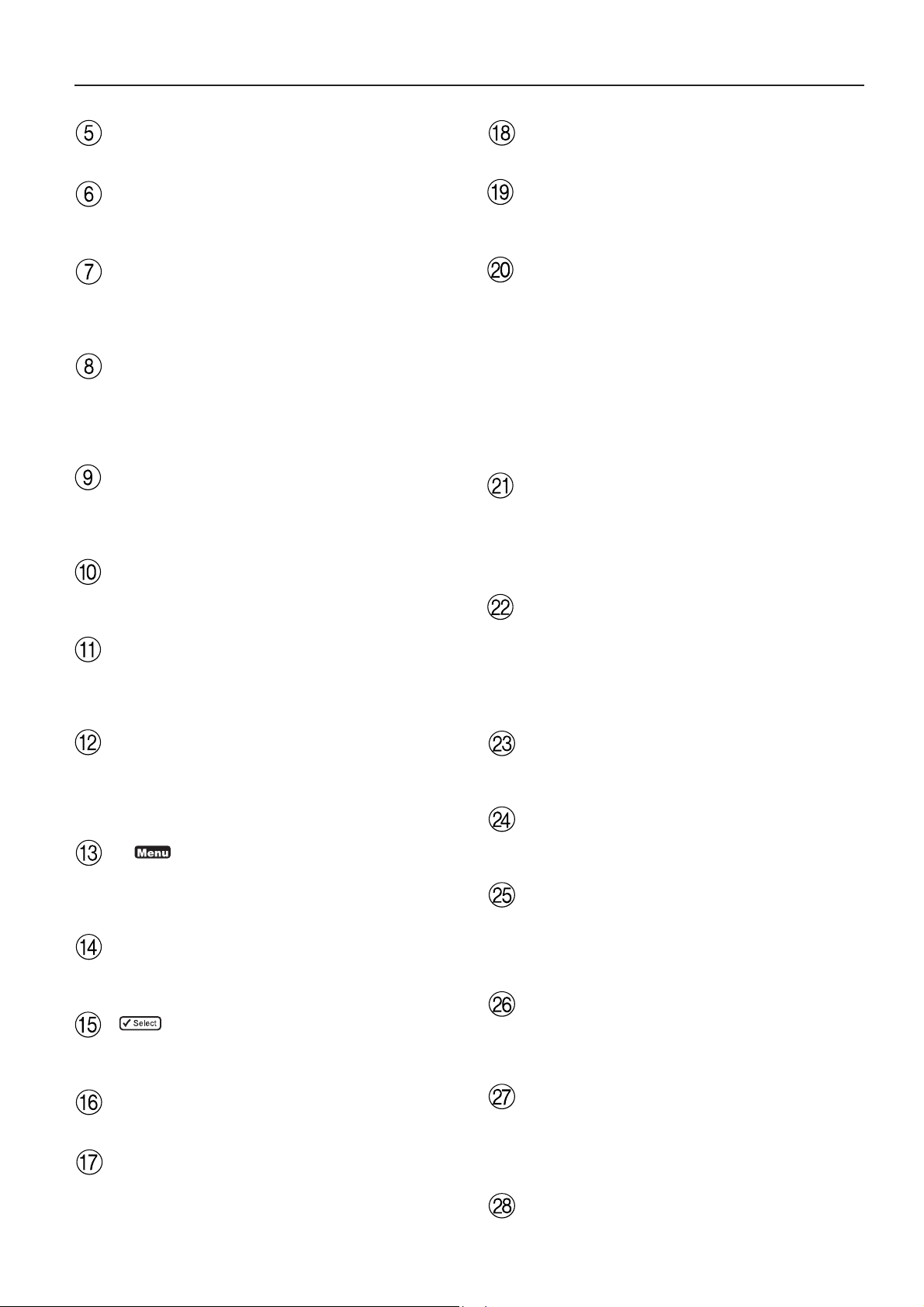
Controls and Connections
Amp button
This button is not used by the Audio Network Server.
Disc/Ch. buttons
Selects the next/previous album (or playlist) on your Audio Network
Server.
O Mute button
Provided that the Audio Network Server output volume setting is set to
variable this button will mute the output of the Audio Network Server.
For more information see the chapter Advanced Settings page 30.
N(Volume +/-) buttons
Provided that the Audio Network Server output volume setting is set
to variable these buttons will increase/decrease the volume of the
Audio Network Server output. For more information, see Advanced
Settings page 30.
- Output button
Press the Output button to display what music is playing on the
currently selected output. On the NAS-2.6 model press this button
again to select the next output in sequence.
2(Cancel) button
The cancel button is an action key - on some menu screens this is
used to cancel an operation which you no longer wish to continue.
3 (Info) button
The info button is an action key - on some menu screens this is used to
display additional information which may not be currently displayed;
on other menu screens it may also be used to edit text on the screen.
Artist button
The artist button can be used to jump to the artist list in the music library.
Genre button
The genre button can be used to jump to the genre list in the music
library.
Numeric (0 to 9) buttons
The numeric keys can be used as follows:
• When browsing the track list these buttons allow you specify the
track you wish to play.
• When browsing the list of presets these buttons allow you to
jump to a preset number.
• In the music library you may jump to an item in the list that
begins with one of the letters specified at the top of each key.
• In text entry mode these keys can be used as an alphanumeric key pad
(similar to a mobile phone).
I (Random)(DELETE) button
The random button has the following functions:
• During playback this button toggles the random play setting on
the Audio Network Server.
• In text entry mode this button can be used to delete characters.
H (Repeat) (CAPS) button
The repeat button has the following functions:
• During playback this button toggles the repeat play setting on
the Audio Network Server.
• In text entry mode this button can be used to toggle between uppercase and lower-case letters.
4(Home) button
The home button is an action key - it can be used to return to the top
page of a particular function. For instance if you are browsing the
music library and you wish to look for a different album you may
use the home button to return to the main Library menu.
1 button
The menu button is an action key - pressing this key will always
return the TV screen and front panel to the Main Menu. Use this
button if you wish to start a new operation.
Navigation 9,8,6,7 buttons
The navigation buttons are used to move up, down, left or right
through the menu pages.
Select is used to activate the currently highlighted option. When
browsing the library this key will start playback of the selected item.
The album button can be used to jump to the album list in the music library.
The playlist button can be used to display the playlists in your music
library.
button
Album button
Playlist button
B (Stop) button
During playback the stop button halts playback on the Audio Network
Server.
A (Play) button
The play button can be used to resume playback on the Audio Network
Server.
J RECORD button
The record button is an action key - on some menu screens you can
use this button to begin a recording from the CD inside the unit;
when managing playlists this button is also used to create new playlists
or add tracks to an existing playlist.
D/ F button
When this button is pressed briefly during playback, play restarts at
the beginning of the next track. When the button is held for a longer
period of time the music will fast forward at high speed.
G/ E button
When this button is pressed briefly during playback, play restarts at
the beginning of the current track. A second brief press moves to the
beginning of the previous track. When the button is held for a longer
period of time the music will rewind at high speed.
C (Pause) button
Press the pause button to interrupt playback temporarily.
11
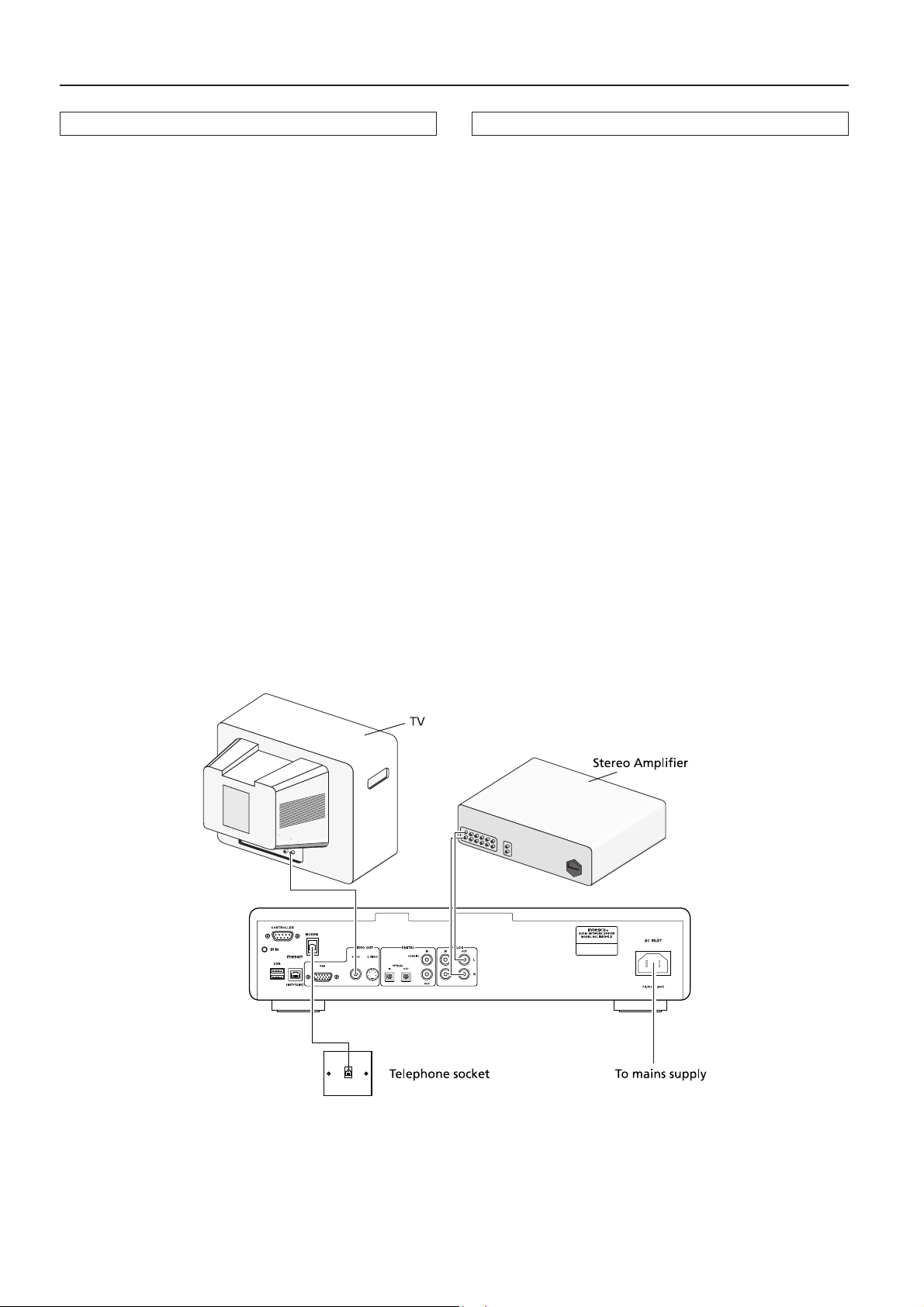
Controls and Connections
Connecting your Audio Network Server
The diagram below illustrates the basic connections required
to use your Audio Network Server.
Note: Do not make any connections to the Audio Network
Server while the power supply is connected and switched on.
• Connect the supplied telephone lead to a standard analog
telephone socket. Connect the other end of this lead to the
jack marked MODEM on the back panel of the Audio
Network Server.
• Connect the red plug of the supplied audio lead to the red
ANALOG OUT jack on the back of the Audio Network
Server. Connect the adjacent white plug to the white
ANALOG OUT jack on the Audio Network Server.
Connect the other end of this cable to the AUX or CD inputs
on your amplifier. In the same way connect the other
ANALOG OUT jacks of the NAS-2.6 model to additional
amplifiers as appropriate.
• Connect the yellow plug of the supplied TV lead to the
yellow VIDEO OUT VIDEO jack of the Audio Network
Server. Connect the yellow plug to the video input on the
rear of your TV.
• Connect the supplied power cord to your electrical wall
outlet.
• Switch on your television. Select the appropriate video
channel to view the Audio Network Server TV User
Interface display.
Switching on and off
There are two power saving modes available from the LStandby
button on the Audio Network Server front panel and the L Standby
button on the remote control.
If you are not using your Audio Network Server it is strongly
recommended that you place the unit into one of the two power saving
modes.
Standby mode
Standby mode should be used when the Audio Network Server is not
being used for a short period of time. Putting the unit into standby
takes just a few seconds; switching the unit on from standby also
takes just a few seconds. Do not remove the power from the Audio
Network Server in this mode.
Off mode
Off mode should be used when the Audio Network Server is not
being used overnight (or for several days). There is a short wait
whilst the unit is switched to off mode; switching the unit on from
off mode may take a few minutes. When the unit is in off mode it
consumes very little power. You can safely remove the power from
the Audio Network Server in this mode.
12
Basic connections required for Audio Network Server operation
Note: Digital Outputs cannot be used for making a digital copy of your media.

Controls and Connections
To enter standby or off mode
• Press the Standby key on the front panel or the LStandby key
on the remote control.
The following prompt is displayed:
The front panel display shows:
Either:
• Press the Stby action key on the front panel or the
on the remote control to switch to standby.
After a short delay the TV screen shows:
key
TV screen and front panel display
The following diagram shows the key features of a typical Audio
Network Server TV screen and front panel display:
1. Indicates the title of the current screen.
2. Title of the current selection, shown highlighted on the TV screen.
3. Indicates that you can use the 9 or 8 keys to browse up and
down the current menu list.
4. Indicates that you can press the 7 key to look inside the currently
selected item, such as to show the tracks in an album, or the
albums by an artist or in a genre.
5. Action keys available from the current menu for selection or
navigation.
Or:
• Press the Off action key on the front panel or the 3 key on the
remote control to switch to off mode.
After a short period of time the TV display and front panel display
will switch off.
To switch on from standby or off mode
• Press the Standby key on the front panel or the L Standby key
on the remote control.
Using the Audio Network Server action keys
The front panel of your Audio Network Server has four “action”
keys located underneath the main display. The function of these
keys changes depending on which menu you are currently viewing.
The available actions are shown on the bottom line of the front panel
display. In the example above, the functions Menu, Open, Info, and
Play are available; next to each option is a symbol indicating where
a key on the Audio Network Server remote control may be used
instead of pressing the action key. By default:
• 3 corresponds to an information action
• 2 corresponds to a cancel action
• 5 corresponds to a select action
The TV screen also displays these actions as well as other actions
available on the Audio Network Server remote control.
13

Controls and Connections
Registering your Audio
Audio Network Server status icons
The TV display shows the current status of the Audio Network Server
using a series of icons as shown below:
1. Indicates the default output of the remote currently in control of
the TV user interface (this will always indicate “1” on the
NAS-2.3 model). The bar to the right shows how long the user
has before the TV interface is available for other users to access.
A green circle indicates that infrared is being received from the
controlling remote. A red circle indicates that infrared is being
received from a remote with a different default output and will
be rejected until the interface is available again. A yellow circle
indicates that infrared is being received and no update is required
on the TV user interface.
2. Shows which output the user interface is currently controlling.
On the NAS 2.3 model this symbol will always indicate output 1.
3. Indicates the playback status of the currently selected output (e.g.
play, stop, pause etc.)
4. Indicates whether repeat is enabled on the currently selected
output.
5. Indicates whether random is enabled on the currently selected
output.
6. When the handset is lifted the unit is connected to the internet
using the built-in modem; when the handset is on top of the
telephone the unit is offline. If your Audio Network Server is
set to connect to the internet via a broadband ethernet connection
this symbol is not used.
7. Indicates that a line-in recording is currently in progress.
8. Indicates that an audio CD is inside the CD tray.
Network Server
Before using your Audio Network Server you should spend some time
registering your purchase. This enables you to receive technical support
as well as software upgrades.
To register your Audio Network Server
• When the welcome screen is first displayed, press the
key on the remote control or the Regstr action key on the front
panel.
The following registration screen will be displayed:
The same information is also shown on the front panel display.
• Press the
key on the front panel to display the first registration screen:
key on your remote control or the Cont. action
14

Registering your Audio Network Server
To use the alphanumeric keypad
As part of the registration process you will need to enter your name
and address into the Audio Network Server. You can do this using the
following keys on the remote control:
Action How
Use the alphanumeric keys on the remote
Enter Text
Switch between
entering upper case
or lower case letters
Enter a space. Press the 0 key.
Delete a mistake
Move the cursor
within the text
Alternatively you can use the built-in alphanumeric grid to enter
details:
• Press the 8 key to move the cursor onto the grid, then use the 6,
7, 8, and 9 keys to highlight characters, and the
to select them.
• Use the 9 key repeatedly to move the cursor back into the text
entry box to return to normal text entry mode.
When you have completed each entry:
• Press the Next action key on the front panel or the 3 button on
the remote.
When you have entered your name and address details you will be
prompted to select your country:
• Press the 9 or 8 keys to highlight your country and press the
key on the remote or the 5action key on the front panel.
control. For example, to type an S press
the 7 key four times.
Pre ss the action ke y lab elled Caps or the
HCAPS key on the remote control.
Press the IDELETE key on the remote
control.
Press the 6 or 7 keys.
key
To connect your Audio Network Server to the Internet
The next sequence of screens helps you connect your Audio Network
Server to the Internet.
• Press the Cont. action key on the front panel or the
on the remote to begin.
The following screen then allows you to select from a range of options
to set up your internet connection:
• Press the 8 or 9 keys to select between the following options:
1. Use Ethernet.
Use this option to connect to a high speed, broadband internet
service via the Ethernet port.
Note: You will require additional networking hardware for
this type of connection. Contact your dealer for further
information.
Note: AOL and Compuserve accounts are not currently
supported.
2. Use Modem - the built-in account.
Your Audio Network Server will connect using a pre-installed
internet account for your country.
Note: The built-in Internet account may not be available for
your country.
3. Use Modem - your own account.
If you are already using a computer to connect to the Internet
via a telephone line, and you have an existing Internet account,
you may prefer to use these account details for your Audio
Network Server. If you do not know your username,
password, and Internet account telephone number you may
be able to read these from your computer’s settings; otherwise
contact your Internet Service Provider for assistance.
4. Do not connect.
You should use this option if you do not presently have access
to a telephone line (you may set up a connection later).
key
• Press the 5 action key on the front panel or the
the remote to select the option you have chosen.
If you have selected Use Ethernet follow the on-screen
instructions to specify how your Audio Network Server obtains
an Ethernet IP address. If you select the Manual option a series
of screens will allow you to enter an IP address, IP mask, Gateway,
IP DNS1 and IP DNS2.
If you have selected Use Modem - the built-in Account, read
the terms and conditions and press the Accept action key on the
front panel or the
key on the remote control to continue.
key on
15

Registering your Audio Network Server
The Audio Network
If you have selected Use Modem - your own account, follow
the on-screen instructions to enter your account username,
password, and the telephone number of your service provider.
The Audio Network Server will then attempt to connect to the Internet
to send your registration details to Integra.
If you are using an Ethernet connection ensure that you have
connected your Audio Network Server to the appropriate network
device using a shielded Ethernet cable. If you are not using an
Ethernet connection check that you have connected your Audio
Network Server to a telephone line using the cable supplied.
• Press the Regstr action key on the front panel or the
button on the remote control.
The following screen confirms that registration was successful and
your Internet account is operating successfully:
Server Main Menu
To display the Main Menu at any time during normal operation:
• Press the 1
The Main Menu will be displayed on the TV screen and on the front
panel display.
To select an option from the main menu
• Press the 9 or 8 key on the front panel or Audio Network Server
remote control to step between the main menu options.
The current option is shown highlighted.
• Press the 5Select button to select the current option.
The options are as follows:
action key.
• Press the Cont action key on the front panel or the
on the remote control to continue.
Registration is now complete and the Main Menu will be displayed.
If the Audio Network Server is unable to successfully connect to the
Internet you will be given further details on how to connect to the
Internet later.
button
Option De s cription
Connects to the Internet and registers your Audio
Register
Library
CD
Line- in
Settings
Look Up
Disc onnec t
More information about each of these functions is given in the
following chapters.
Network Server with Integra. This option will only
be available if your Audio Network Server has not
been registered.
Allows you to select the music you want to play by
album, artist, genre, preset or playlist. You may also
edit the names of the music stored on the hard disk.
Allows you to play a CD or record new music to
the hard disk.
Allows you to record music onto the hard disk from
the line-in connectors.
Allows you to configure your Audio N etwork
Server settings.
This o ption allows yo u to retrieve any missing C D
info rmatio n fro m the Inter net.
Interrupts any on-line processes using the modem
connection and releases the telephone line.
16

Recording Music
Your Audio Network Server can make new recordings onto the hard
disk either by recording music directly from an audio CD placed in
the CD tray or by recording from another piece of equipment (such
as a vinyl record player) using the line-in connectors on the back
on the unit.
If you are recording directly from the CD tray your Audio Network
Server can access the internet, using either a broadband connection (via
the Ethernet port) or using the built-in modem, to automatically retrieve
information about the CD. This information includes the album name,
artist name, track names and music genre from the Gracenote CDDB
Music Recognition Service and an album cover illustration from the
XiVA on-line service.
If you do not provide an Internet connection you can label the CDs
you record manually.
Recording from a CD
• Press the OPEN/CLOSE key on the front panel to open the CD
tray.
• Place a CD in the tray.
• Push the OPEN/CLOSE key on the front panel.
The following prompt is automatically displayed:
To make an automatic (one-touch) CD recording
• Press the 5Auto key.
An Auto recording will automatically look up the track and artist
information on the Gracenote CDDB Music Recognition Service and the
album cover illustration on the XiVA on-line service, and then record all
the tracks on the album.
The quality of the recording is specified in the Settings menu (under
Default Recording Quality). For more information on the settings
menu see Advanced Settings on page 30.
Once recording has begun your Audio Network Server will connect
to the Internet to retrieve the CD information:
• Press the KRecord action key to record the album onto the hard
disk.
Note: If you already have a CD in the tray, select the CD option
from the Main Menu to display the contents of the disc; press the
KRec. CD to begin the recording process.
The following display then allows you to choose whether to do an auto
(one-touch) recording of the entire CD, or a custom recording which
allows you to select the tracks you want to record and the recording
quality:
Once the search has been completed you will receive a confirmation
to tell you if the CD has been found.
• Press the 5OK key to continue.
The following display shows the approximate progress of the recording:
Once recording is complete the following screen confirms how many
tracks have been successfully recorded.
• Press the Open/Close button to remove the disc.
17

Recording Music
To make a custom CD recording
The custom recording option lets you choose which tracks to record,
the sound quality of the recording, and allows you to enter album
information.
To make a custom recording:
• Choose 3Custom from the “Please select Auto or Custom
record” screen.
A series of screens allow you to specify each of the recording options.
Tracks
The tracks menu lets you specify which tracks you want to record:
Initially all tracks are selected, as indicated by a 5 in front of the
track number.
• Press the 5Select key to unselect or select the highlighted track.
• Press the 9 or 8 keys to step between tracks.
• Press the 2None/All action key to unselect or select all of the
tracks respectively.
When you have specified which tracks you want to record:
• Press the 3Next key.
Record Quality
The Record Quality menu allows you to specify the recording
quality:
In each case the display shows the total remaining recording time available
at the specified recording quality.
• Press the 5Select key to confirm your selection.
CD information
The CD information screen allows you to choose how to enter the
album name, artist name, genre and tracks:
If you select Enter Information Later you can download the CD
Information for all the CDs you have recorded by choosing Look
Up from the Main Menu at a later time.
If you select Manually enter now a series of menus prompts you to
enter the album name, artist name, and track titles:
• Use the 9 or 8 keys to choose between Maximum (no
compression used) or one of the MP3 compression options.
Note: The higher quality options use more space on your Audio
Network Server hard disk, so you will not be able to record as many
CDs.
18
• Edit the album and artist name using the alphanumeric keys on
your Audio Network Server remote control or by using the text
grid on the front panel.
For more information about entering and editing names see Entering
and editing names on page 29.
After entering the album name and artist name, you will be prompted
to select a genre:
• Select a genre using the 9 and 8 keys.
• Press the 5Select action key to confirm your choice.
You will finally be prompted to enter the track titles.
• Edit each track title in the usual way, and press the 3Next key
once each title is complete.
• Once all the entries are complete recording will commence
automatically.

Recording Music
If you select Automatically enter now your Audio Network Server
will attempt to retrieve the correct CD information from both the
Gracenote CDDB Service and the XiVA on-line service. You will
receive confirmation if this search has been successful once the
connection is complete. For information about setting up the Internet
connection see Registering your Audio Network Server on page 14.
If you do not have an Internet connection, or the CD is not listed in
the database, it will be given names such as Album 35, Artist 21, and
Track 1, Track 2 etc. and it will be classified in genre Unclassifiable.
CD-Text Support
If the CD you have inserted contains CD-Text information your Audio
Network Server will use this information to label the recording
appropriately.
Once the recording process has finished:
• Press the Open/Close button to remove the disc.
If you have selected a recording quality using one of the MP3
compression settings, the compression process will begin once the
Audio Network Server is idle.
Listening to music while recording a CD
You can play music from your music library while you are recording
a CD.
• If you are already playing music from the library press the -Output
action key to return to displaying information about the track you
are playing.
• If you are not already playing music from the library or wish to
change the music you are listening to, press the 1
the Audio Network Server remote control and select music as
normal.
For more information on selecting music for playback see Playing
Music on page 22.
At any time you can return to see the progress of your recording by
selecting CD from the Main Menu.
Note: During the recording process the update of the TV display
may be slightly slower.
key on
Recording from an Analog or digital input
Using the line-in connectors on the back of your Audio Network
Server you can make recordings from sources such as Minidisc, vinyl
record and cassette. Before beginning a new recording make sure
that the device you wish to record from is connected to one of the
following inputs:
• Digital Optical input
• Digital Coaxial input
• Analog input
For more information on these connectors see the rear panel diagram
on page 9.
To create a new line-in recording session
• Display the Main Menu by pressing the 1
your Audio Network Server remote control.
• If necessary use the 9 or 8 keys to highlight Line-In.
• Press the 5Select key.
A series of screens allows you to set up the new recording.
Line-in Source
The Line-in Source menu lets you specify which input connector to
use for the new recording:
action key on
• Use the 9 or 8 keys to choose the input your device is connected to.
• Press the 5Select key to confirm your selection.
Monitor Output
The Monitor Output menu allows you to select which output you
would like to use to listen to the line-in recording:
19

Recording Music
• Select an output using the 9 or 8 keys.
• Press the 5Select key to confirm your selection.
Note: Any music currently playing on this output will continue to
play but will no longer be audible while the Line-In Record screen
is visible. The None option allows you to make a line-in recording
without interrupting playback on any output.
Sound Quality
The Sound Quality menu allows you to specify the recording quality:
• Use the 9 or 8 keys to choose between Maximum (no
compression used) or one of the MP3 compression options.
Note: The higher quality options use more space on your Audio
Network Server hard disk.
In each case the display shows the total remaining recording time available
at the specified recording quality.
• Press the 5Select key to confirm your selection.
To record from the line-in connectors
Once you have created a new session the Line-In Record screen allows
you to begin the recording process:
If your Line-in Source is the analog input connector, you will need
to set the recording Gain to an appropriate level. To achieve the best
quality recording try to play the loudest passage from the music you
are going to record and set the gain such that the loudest peaks are in
the yellow region of the signal level meters. The Peak Level dB
indicator shows the maximum level reached so far.
To adjust the recording gain setting
• Use the 9 or 8 keys to highlight the Gain (dB) option and
press the 3Edit action key.
• Use the 9 or 8 keys to highlight the appropriate gain option.
20
• Use the 6 or 7 keys to adjust the gain setting to ensure that the
loudest peaks in volume are in the yellow region of the signal
level meters. Press the 3Clear action key at any time to reset the
peak level marker.
• Press the 5Select action key to confirm your settings and return
to the Line-In Record screen.
Note: If you have selected either the coaxial or optical digital input as
your line-in source the gain setting may not be altered. The signal
indicator in this case will show whether a valid digital connection has
been made. If the signal indicator shows protected the current digital
source has been copy protected and may not be recorded onto your Audio
Network Server using the digital inputs.
To edit the album details
All the recordings made in this line-in recording session will be placed
in a new album. This album is automatically assigned a name such as
Album 4, Artist 7; it will also be placed in the Unclassifiable genre.
You can edit these details at any stage in the recording session as follows:
• Use the 9 or 8 keys to highlight the Album option and press
the 3Edit action key.
To edit the album name and artist name:
• Use the 9 or 8 keys to highlight the item you want to edit and
press the 3Edit action key.
• Edit the album name and artist name using the alphanumeric keys
on your Audio Network Server remote control or by using the
text grid on the front panel.
• Press the 3OK action key to confirm the new name.
To edit the genre:
• Use the 9 or 8 keys to highlight the Genre option and press the
3Edit action key.
• Select a genre using the 9 or 8 keys.
• Press the 5Select key to confirm your choice.
To edit the names of any tracks you have already recorded:
• Use the 9 or 8 keys to highlight the Edit tracks option and
press the 5Select action key.
• Use the 9 or 8 keys to highlight the track name you wish to edit
and press the 3Edit action key.
• Edit the track name using the alphanumeric keys on your Audio
Network Server remote control or by using the text grid on the
front panel.
• Press the 3OK action key to confirm the new name.
For more information on entering and editing names see called Entering
and editing names on page 29.

Recording Music
To begin recording a new track
• Press the KStart action key.
At any time whilst the Line-In Record screen is visible press the
CPause action key to pause the recording. You can resume the
recording again by pressing the KStart action key.
Recording will begin immediately; the track will automatically be
named “Session Track 1”.
Each recording session is limited to a maximum duration; the
[Remaining] indicator shows how much time remains for this session.
To change the maximum recording duration:
• Use the 9 or 8 keys to highlight the Time [Remaining] option and
press the 3Edit action key.
• Use the 6 or 7 keys to increase or decrease the duration. The amount
of recording time available at the current quality setting is displayed
above.
• Press the 5OK action key to confirm the new setting.
Note: the maximum recording length for a single track is
approximately 3 hours. If this duration is exceded a new track will
be created automatically and recording will continue.
To change the name of the new track
Whilst the recording is in progress change the name of the new track
as follows:
• Use the 9 or 8 keys if necessary to highlight the Recording
option and press the 3Edit action key.
• Edit the track name using the alphanumeric keys on your Audio
Network Server remote or by using the text grid on the front panel.
• Press the 3OK action key.
To record additional tracks
• Use the 9 or 8 keys if necessary to highlight the track name option
and press the 5New action key.
A new track named “Session Track 2” will begin recording. The 5New
option will be unavailable for approximately 5 seconds after creating
a new track.
Note: If your line-in recording is currently paused you will need to
press the KStart action key to commence recording.
To end a line-in recording session
Once you have finished adding tracks to the recording:
• Use the 9 or 8 keys to highlight the End Session option and
press the 5Select action key.
The following prompt is displayed:
• Press the 2End action key to confirm your selection.
Note: once a recording session has ended no further tracks may be
added to this album.
Listening to music while recording from a line input
You can play music from your library while a line-in recording session
is in progress:
• Press the 2Hide action key to display the Main Menu.
Any music currently playing on your line-in monitor output will be
audible once again. If nothing is currently playing music can be
selected from the library as normal.
For more information on selecting music for playback see the
following chapter called Playing Music.
At any time you can return to see the progress of your line-in recording
session by selecting Line-in from the Main Menu. The monitor
output selected at the start of the recording session will return to
monitoring the line-in connection.
Note: During the recording process the update of the TV display
may be slightly slower.
21

Playing Music
This chapter explains how to play music on your Audio Network
Server. It also explains how to search for a track in a number of
alternative ways.
Playing music from the library
• Display the Main Menu by pressing the 1
your Audio Network Server remote control.
• If necessary use the 9 or 8 keys to highlight Library.
• Press the 5Select key.
The Library menu will be displayed. This lets you choose how you
want to browse your music collection:
Option De s cription
Albums
Artists Display your music library grouped by artist name.
Genres Display your music library grouped by genre.
Playlists Display a c o mp lete lis t of custo m p laylists.
Edit Albums
Edit Playlists Use this option to create and edit custom playlists.
Presets Display a complete list of preset 'stations'.
Alternatively you can display the contents of a category directly by
pressing the Album, Artist, Genre, and Playlist keys on your Audio
Network Server remote control.
To browse the library by album
Either:
• Use the 9 or 8 keys if necessary to highlight the Albums option
in the Library Menu.
• Press the 5Select action key to confirm your selection.
or:
• Press the Album key on your Audio Network Server remote
control.
Dis play a list o f alb ums in the lib rary sor ted
alphabetically by album title.
Edit the album title, artist name, genre or track name
of existing music in your library.
action key on
The front panel display and TV screen both display the albums
available in your library:
• Press the 9 or 8 keys to step between albums, or press the
appropriate letter on your Audio Network Server remote control
to jump directly to that position in the list.
To play the entire album:
• Press the 5Play action key to begin playback.
To select a particular track from this album:
• Press the 7Open key to open the album and display the tracks it
contains.
• Use the 9 or 8 keys to step between tracks, or press a key on
the alphanumeric keypad to jump to that track number.
• Press the 5Play action key to play the currently selected track.
• Press the 6 key to return to browsing by album.
To browse the library by artist
Either:
• Use the 9 or 8 keys if necessary to highlight the Artists option
in the Library menu.
• Press the 5Select action key to confirm your selection.
or:
• Press the Artist key on your Audio Network Server remote
control.
The front panel display and TV screen both display the artists available
in your library:
22
Artists are displayed in alphabetical order.
• Press the 9 or 8 keys to step between artists, or press the
appropriate letter on your remote control to jump directly to the
item in the list beginning with that letter.

Playing Music
To play all albums by the selected artist
• Press the 5Play key to begin playback.
To play a particular album by the selected artist
• Press the 7Open key to display all the available albums by the
selected artist.
• Use the 9 or 8 keys to step between albums.
Either:
• Press the 5Play action key to play the currently selected album.
or:
• Press the 7Open key again to select a track from within this
album.
or:
• Press the 6 key to return to browsing by artist.
To browse the library by genre
Either:
• Use the 9 or 8 keys if necessary to highlight the Genres option
in the Library menu.
• Press the 5Select action key to confirm your selection.
or:
• Press the Genre key on your Audio Network Server remote
control.
The front panel and TV screen both display the genres available in
your library:
To browse the library by playlist
Playlists allow you to create your own selections of tracks and save
them with a name of your choice such as Party Music. For more
information about creating a playlist see Creating a new Playlist on
page 26.
Either:
• Use the 9 or 8 keys if necessary to highlight the Playlists option
in the Library menu.
• Press the 5Select action key to confirm your selection.
or:
• Press the Playlist key on your Audio Network Server remote
control.
The front panel and TV screen both display the Playlists available in
your library:
• Press the 9 or 8 keys to step between genres.
To play all albums in a selected genre
• Press the 5Play key to begin playback.
To play a particular album from the selected genre
• Press the 7Open key to display all the available albums in the
selected genre.
• Use the 9 or 8 keys to step between albums.
Either:
• Press the 5Play action key to play the currently selected album.
or:
• Press the 7Open key again to select a track from within this
album.
or:
• Press the 6 key to return to browsing by genre.
Note: If you have not yet created any playlists the list will be empty.
• Press the 9 or 8 keys to step between playlists, or press the
appropriate letter on your Audio Network Server remote control
to jump directly to the item in the list beginning with that letter.
• Press the 5Play key to begin playback.
To browse the library by preset
Presets are simple playlists that can be used in the same way as a
preset station on your radio tuner; for example, you may have a preset
which plays a random selection from your entire music library. Presets
can be programmed into a simple multiroom controller system where
browsing of the music library is not possible. For more information
on programming presets see Storing a preset on page 27.
• Use the 9 or 8 keys if necessary to highlight the Presets option
in the Library menu.
• Press the 5Select action key to confirm your selection.
23

Playing Music
The front panel and TV screen both display the presets available in
your library:
Note: any preset which currently has no program will be labelled
[Empty].
• Press the 9 or 8 keys to step between presets, or press the
appropriate number on your Audio Network Server remote control
to jump directly to that preset number in the list.
• Press the 5Play key to begin playback. Random and repeat
playback will automatically be enabled for this selection.
The front panel displays:
• Press the 3OK action key to finish entering the album number.
• Press the 5Play action key once again to begin playing the album.
Playing Music from a CD
Your Audio Network Server allows you to play a CD directly without
recording it to the hard disk first.
To play a disc:
• Press the OPEN/CLOSE key on the front panel to open the CD tray.
• Place a CD in the tray with the label side facing upwards.
• Push the OPEN/CLOSE key on the front panel.
The following prompt is automatically displayed:
Selecting items directly using your Audio Network
Server remote control.
You can select an album, artist, genre or playlist directly by the first
letter of its title using the alphanumeric keypad on your Audio
Network Server remote control.
To select an album, artist, genre or playlist by name
• Display the appropriate library menu for the item you want to
find (e.g. Select Artist menu).
• Press the alphanumeric keypad key corresponding to the first
letter of the item you want to select.
For example to find the artist Santessa press the artist key to display
the Select Artist menu, then press the 7 key four times because S is
the fourth letter on the 7 key. The front panel and TV screen show
the first artist beginning with the letter S.
If there are several artists beginning with the letter S press the 8 key
to step through until you find the artist you are looking for.
To select a track or preset by number
• Display the list of tracks in an album or playlist, or display the
list of presets.
• Press the key on the alphanumeric keypad corresponding to the
track number you want to select.
Selecting an album by number
Each album you have recorded onto the hard disk of your Audio
Network Server is allocated a sequence number, from zero upwards.
If you know the number of the album you want to listen to you can
select it directly by number using the alphanumeric keys on your
Audio Network Server remote control.
• Press the ALBUM button to to display the albums in your library.
• Press the 0 key followed by the number of the album.
For example, to select album 27 press ALBUM,0,2,7.
Alternatively if you already have a CD in the tray select the CD
option from the Main Menu.
• Press the 5Play action key to begin playing the CD.
24

Playing Music
Playback Information
The output screen
Whenever you select an item for playback the following screen is
displayed:
The front panel displays:
1. Indicates the title of the album.
2. Indicates the title of the artist.
3. Indicates the name of the track currently playing.
4. Displays either track time or time remaining for the current track.
5. Indicates that random playback is enabled.
6. Indicates that repeat playback is enabled.
7. Indicates that the unit is playing from an item in the hard disk
library.
You can display the output screen at any time by pressing the -
Output key.
To change the displayed information
You can choose what information is displayed on the TV screen and
front panel display whilst playing;
• Press the 5Display action key to step between the following
four options:
Track name, track number, and elapsed time for the current track:
Track name, track number, and time remaining for the current track:
Artist name and track name:
Controlling playback
Whether you are playing music from the library or directly from the
CD you can pause, stop and resume playback as well as seek and
skip tracks at any time.
To pause play
• Press the C key on the front panel or your Audio Network Server
remote control.
To stop play
• Press the B key on the front panel or your Audio Network Server
remote control.
To resume play
• Press the A key on the front panel or your Audio Network Server
remote control.
To skip to the next or previous track
• Press the Gor F key on the front panel or your Audio Network
Server remote control.
The front panel display shows the number of each track as you skip
between them.
To seek within a track
• Hold down the E or D key on the front panel or your Audio
Network Server remote control.
Play resumes from the new position when you release the key.
Random and repeat playback
Your Audio Network Server lets you play albums, artists, genres or
playlists in a random order to add variety to your music. You can
also play a selection repeatedly.
To randomise the current selection
• Press the I key on your Audio Network Server remote control.
Press the I key again to disable random playback.
To repeat the current selection
• Press the H key on your Audio Network Server remote control.
Press the H key again to disable repeat playback.
The front panel and TV screen both indicate that random and repeat
are enabled.
Note: random and repeat mode will both be enabled by default when
a preset is selected for playback.
Album name and track name:
25

Organizing Your Music Collection
This chapter describes the features built into your Audio Network Server
to help you organize the music in your music library, including
information about creating playlists of your favourite tracks, programming
preset ‘stations’, deleting albums or tracks you no longer want to store,
and naming albums, tracks, and artists.
Playlists
Your Audio Network Server allows you to create your own selections of
tracks, called playlists, and identify them with a name of your choice. For
example, you could select your favourite party tracks from a number of
different albums and include them in a playlist called Party Music. You
can then play your selection simply by choosing the appropriate playlist
from the Select Playlist menu.
Creating a new playlist
• Display the Main Menu by pressing the 1
Network Server remote control.
• Press the 9 or 8 key to highlight the Library option and press
the 5Select action key.
• Press the 9 or 8 key to highlight the Edit Playlists option and
press the 5Select action key.
The existing playlists will be displayed:
key on your Audio
For more information about entering names see Entering and editing
names on page 29.
• Press the 3OK action key to confirm the name you have entered.
To select items for a playlist
• Press the 9 or 8 key to highlight the Edit Tracks option and
press the 5Select action key.
You will then be prompted to select the items that you want to include
in the playlist:
• Press the KAdd action key.
The Add Music Menu then lets you browse through the music library
to select the first item you want to add to the playlist.
You can add whole albums, complete genres, all the albums by a selected
artist, another playlist, or individual tracks. For more information on
browsing the music library refer to Playing Music from the Library
on page 22.
When you have located the album, genre, artist, playlist or track you
want to add:
• Press the 5Add action key to add it to the playlist.
If you have not previously created a playlist this list will be empty.
• Press the K New key to create a new playlist.
• The following menu then allows you to enter a name for the
playlist:
• Enter a name for the playlist using the alphanumeric keys on
your Audio Network Server remote control or using the grid.
• Press the 5OK action key to continue.
When you have finished compiling the playlist:
• Press the KDone action key to finish adding tracks.
• Press 5OK to confirm your action.
26

Organizing Your Music Collection
The tracks you have added will be shown in the playlist:
Editing a Playlist
You can change a playlist at any stage by adding items, deleting
tracks, or changing position of tracks in the playlist.
To add items to a playlist
Either:
• Select the playlist you want to change from the Select Playlist
menu in the library.
• Press the 3Info action key to display the Playlist Information
menu.
• Use the 9 or 8 keys to highlight the Edit tracks option and
press the 5Select action key.
or:
• Select Edit Playlists from the Library menu and highlight the
playlist you want to change.
• Press the 5Select action key to open the playlist for editing.
• Use the 9 or 8 keys to highlight the Edit tracks option and
press the 5Select action key.
Once you have selected the appropriate playlist:
• Press the KAdd action key to add new tracks, and locate the
item you want to add by browsing through the music library.
To remove a track from a playlist.
• Open the playlist as previously described.
• Press the 9 or 8 keys to highlight the track you want to remove.
• Press the 2Remove action key to remove the track.
• Press the 5Remove action key to confirm your choice.
To change the position of a track within a playlist.
• Open the playlist as previously described.
• Press the 9 or 8 keys to highlight the track you want to change.
• Press the 3Move action key to move the track.
• Press the 9 or 8 keys to move the track up or down as required.
• Press the 5Store key to confirm the new track position.
Presets
Presets are simple playlists that can be used in the same way as a
preset station on your radio tuner; for example, you may have a preset
which plays a random selection from your entire music library.
Although you can select a preset for playback using the TV user
interface presets are more commonly used by simple multi-room
control systems and remote controls to trigger playback without
referring to the TV screen.
Before a preset can be used a selection of music must be assigned to
that ‘station’:
Storing a preset
• Display the Main Menu by pressing the 1
Network Server remote control.
• Press the 9 or 8 key to highlight the Library option and press
the 5Select action key.
• Press the 9 or 8 key to highlight the Presets option and press
the 5Select action key.
The existing presets will be displayed:
If you have not previously stored a preset all the names will be labelled
[Empty].
• Use the 9 or 8 keys to highlight the preset you wish to program
and press the 3 Info action key.
• The following menu allows you to choose whether you wish to
rename the preset or re-program it:
key on your Audio
27

Organizing Your Music Collection
To select the music for a preset:
• Press the 9 or 8 key to highlight the Set option and press the
5Select action key.
You will be prompted to select an item from the library to store as
your preset. This may be a single track, an album, all the tracks by
an artist, all the tracks in a genre, a playlist or all the tracks stored on
your Audio Network Server. For more information on browsing the
music library refer to Playing Music from the Library on page 22.
When you have located the album, genre, artist, playlist or track you
want to select:
• Press the 5Set action key to store it as a preset.
• Press the 5OK action key to continue.
Note: presets are not automatically updated when new music is
recorded onto your Audio Network Server. For example if you have
a preset which plays the Blues genre, when a new Blues album is
added the preset will not contain those new tracks.
A name for your preset will be chosen automatically according to the
music selection you have made. To change the name of your preset:
• Display the Preset Information screen using the method
described previously.
• Press the 9 or 8 key if necessary to highlight the preset name
and press the 3 Edit action key to enter a new name.
• Enter a name for the preset using the alphanumeric keys on your
Audio Network Server remote control or using the grid.
For more information about entering names see Entering and editing
names on page 29.
• Press the 3OK action key to confirm the name you have entered.
Albums
Your Audio Network Server labels the albums, artists and tracks in
your music library with names which identify the track you are
listening to, and these help you locate items when you are browsing
through the library.
If you have an Internet connection, your Audio Network Server reads
the CD information automatically from the Gracenote CDDB Music
Recognition Service. You can edit these names at any stage to suit
your own preferences.
To edit album information
• Display the Main Menu by pressing the 1
Audio Network Server remote control.
• Press the 9 or 8 key to highlight the Library option and press
the 5Select action key.
Either:
• Press the 9 or 8 key to highlight the Edit albums option and
press the 5Select action key.
• Select the album you want to edit and press the 5Select action
key.
or:
• Press the 9 or 8 key to highlight the Albums option and press
the 5Select action key.
• Select the album you want to edit and press the 3Info action key.
The following menu allows you to choose information to edit:
• Select the item you want to edit and press the 3Edit action key.
• See the following section Entering and Editing Names to enter
a new name.
key on your
28

Organizing Your Music Collection
Deleting albums, tracks or playlists
You can delete albums, tracks or playlists you no longer want from
your Audio Network Server library.
• Display the Main Menu by pressing the 1
Network Server remote control.
• Press the 9 or 8 key to highlight the Library option and press
the 5Select action key.
• Press the 9 or 8 key to highlight either the Edit Playlists or
Edit Albums option and press the 5Select action key.
• Locate the album, playlist or track you want to delete.
• Press the 2Delete action key to delete it.
key on your Audio
Entering and editing names
You can enter a new name or edit an existing name on your Audio
Network Server using either of the following methods:
To enter text using the alphanumeric keypad
• Press the 7 or 6 keys to move the cursor to the required position.
• Use the keys on the alphanumeric keypad to enter a letter.
For example to enter S press the 7 key four times, because S is the
fourth letter on the 7 key.
• Press the DELETE key on your Audio Network Server remote
control to delete letters.
• Press the CAPS key on either the front panel or your Audio
Network Server remote control to switch between upper-case
and lower-case letters.
To select letters from a grid
Alternatively, the Grid option provides a convenient way of selecting
letters from a grid:
• Press the 8 key to move the cursor into the grid area.
The currently selected letter is highlighted:
• If you are sure you want to delete the item, press the 5Delete
action key again to complete the operation.
Note: This operation will permanently remove information from your
hard disk; you will need to re-record the album if you delete tracks
or albums accidentally. However, deleting a playlist does not remove
any music from the hard disk - the original albums are unaffected.
Clearing a preset
You can clear the contents of a preset at any time in order to reprogram it as follows:
• Display the Main Menu by pressing the 1
Network Server remote control.
• Press the 9 or 8 key to highlight the Library option and press
the 5Select action key.
• Press the 9 or 8 key to highlight the Presets option and press
the 5Select action key.
• Highlight the preset you wish to clear and press the 2Clear action
key.
• Press the 5Clear action key to confirm your choice.
• You will receive confirmation once the operation is complete. Press
the 5OK action key to continue.
key on your Audio
• Use the 7,6,9 or 8 keys to move the cursor and press the
5Select action key to enter each letter.
• Use the CAPS key on either the front panel or the Audio Network
Server remote to switch between upper and lower case letters.
If at any time you need to enter text in a different part of the text
field, or you want to return to entering text using the alphanumeric
keypad:
• Press the 9 key repeatedly until the cursor returns to the text
field.
Finally, when you have finished entering the name:
• Press the 3OK action key.
29

Advanced Settings
This chapter describes the advanced settings that you can access from
your Audio Network Server’s Settings Menu. Many of these settings
were configured automatically for you when you registered your
Audio Network Server. The settings should not need to be altered unless
you want to change the configuration of your system.
To display the Settings Menu
• Display the Main Menu by pressing the 1
Audio Network Server remote control.
• Press the 9 or 8 key to highlight the Settings option on the
Main Menu.
• Press the 5Select action key to display the Settings menu:
The following sections describes each of the options on the Settings
menu.
Registration Details
Displays the registration details you entered when you registered
your Audio Network Server, and allows you to edit them:
key on your
Internet Access
Displays your Internet account details and allows you to edit them:
If you chose the Use Built-in Internet Account option when
registering your Audio Network Server, the Internet account details
were set up automatically for you.
Terms and Conditions
Displays the sequence of terms and conditions screens that were
displayed during registration, and allows you to decline or accept the
following options:
• Whether you want to receive information on other Integra
products and services.
• Whether you want to receive information about music and other
related products from reputable organisations.
If you change your acceptance of any of these options you should reregister to transmit your new preferences.
Default Recording Quality
Allows you to specify the recording quality used when you record
music using the Auto record option:
If you change any of these details you will be given the opportunity
to re-transmit your updated registration information.
30
For each quality setting the screen shows the number of hours of
recording time available at that setting.

Advanced Settings
CD Recording
Allows you to configure options for recording from a CD:
The Recording Speed setting allows you to reduce the speed at which
audio is extracted from the CD during the recording process. When
the Reject Damaged Tracks option is set to off the maximum
recording speed will be increased, however damaged compact discs
may produce errors in the recording. Any changes to these settings
will take effect the next time a CD is recorded.
Language
Allows you to select the language for the TV user interface - languages
available are English, French, German, Italian, and Spanish.
System Information
Shows the serial number, production date, and software version
number of your Audio Network Server. You may need to quote these
if you contact Integra for technical support.
System Settings
Provides a series of menus to allow you to change the hardware
configuration on your Audio Network Server:
The following table summarises the settings available on each of the
System Settings menus:
Option De scription
Modem Settings Allows you to specify the following settings
when connecting to the internet via the built-in
modem: number of connection retries, whether
to use tone or pulse dialling, and the modem
initialisa tion string.
Ethe rnet Settings Allows you to specify how your Audio
Network Server obtains an IP address when
connected to an Ethernet network. The Mode
option allows you to select whether the IP
address is set Manually, by a DHCP Server on
the network, or by a BOOTP Server. If the
Manual option is selected, use the Manual
Ethernet Se ttings option to specify an IP
Address, IP Mask and Gateway. If DHCP or
BOOTP is selected the IP address, IP Mask
and Gateway will be set automatically. Once
the Mode option has been set correctly the
assigned IP address, IP Mask, Gateway, DNS
1, and DNS 2 will be displayed as well as the
MAC address of the unit.
Server Access Allows you to configure options for accessing
the Audio Network Server music collection
from a home computer via the Ethernet
connection. For more information see Using
yo ur Audio N e twork S e rver with a
Portable Playe r on page 32.
Proxy Server
Settings
Controller Settings Specifies the communication speed for the
Video settings Specifies whether the unit is configured for
Remote
Diagnostics
Output Settings
The volume setting of the Audio Network Server output may be
configured as either variable or fixed. Any changes made to the
output settings will only affect the currently selected output (shown
on the status icons).
If the volume setting is set to fixed the output level is set to maximum
and the balance is set to the central position. In this mode the N and
O Mute keys on the Audio Network Server remote control do
nothing.
If the volume setting is set to variable the output level can be altered
at any time using the N and O Mute keys on the Audio Network
Server remote control. A Balance option is also available from the
Volume Settings menu which allows you to adjust the left/right
balance.
Upgrade Unit
Select this option when supplied with a XiVA software upgrade disk
for your Audio Network Server.
Allows you to specify the IP Addre s s and Port
Number for internet access via a proxy server if
required.
Controller port on the rear of the unit.
PAL or NTS C use.
Selec t this o p tion if instruc ted to set up yo ur
modem to receive incoming calls from
technical support staff.
31

Using your Audio Network Server with a
Portable Player
The recordings on your Audio Network Server can be transferred to
a portable player (for example, an Apple
listen to your music collection while you are away from home. This
chapter describes how to transfer music from your Audio Network
Server to the portable player using a personal computer.
Note: in the UK and certain other countries the copying of material
protected by copyright law may require permission of the copyright
owners.
The illustration below shows a typical home network:
* Macintosh computer running OS X 10.3 or higher or PC running
Microsoft Windows 98, Me, 2000, or XP.
See the instruction manual supplied with your computer for more
information on configuring network settings for your computer.
In order to access the music files on your Audio Network Server
from the computer you must first enable Server Access as follows:
• Display the Main Menu by pressing the 1
Audio Network Server remote control.
• Press the 9 or 8 key to highlight the Settings option and press
the 5Select action key.
• Press the 9 or 8 key to highlight the System Settings option
and press the 5Select action key.
• Press the 9 or 8 key to highlight the Server Access option and
press the 5Select action key.
The following screen will be displayed:
Ensure that the Workgroup item indicates the name of your current network
workgroup; for most simple home networks MSHOME (the default entry)
should be correct. If this is not the case, highlight this option using the 9
or 8 keys then press the 3Edit action key to enter a new name.
®
iPod®) to allow you to
key on your
If required you may also change the name used to identify your Audio
Network Server on the network by editing the Server Name option.
• Press the 9 or 8 key to highlight the Server Access option and
press the 3Edit action key.
• Use the 9 or 8 keys if necessary to highlight the Enabled option
and press the 5Select action key.
Provided that your Audio Network Server is connected correctly it
should now be accessible by browsing the network from your
computer.
If you are using a Macintosh computer you can create a new network
connection as follows:
• Select Go from the Finder menu and click Connect to Server.
• Click on the Browse button in the Connect to Server window.
• Navigate to your Audio Network Server on the network and
double-click the appropriate icon.
• If your Audio Network Server does not appear in the browse window
return to the Connect to Server window and enter:
smb://<WORKGROUP><AUDIO NETWORK SERVER_NAME>
(e.g. smb://MSHOME;NAS-23_000123) into the Server Address
box, then click the Connect button. Note: both the Workgroup
and Audio Network Server Name should be in uppercase.
• In the SMB Mount window click the OK button.
• In the SMB/CIFS Filesystem Authentication window click the
OK button.
A window showing the contents of the Audio Network Server hard
disk will be displayed.
You can now transfer music directly from your Audio Network Server
to a portable player. The following two sections describe how to transfer
files using two popular media player applications, iTunes
Media Player.
Transferring Music to your Portable Player using iTunes
The iTunes Media Player application is specifically designed to
simplify the process of synchronising your music collection with an
iPod portable player. Support for other devices is limited; you should
check that your portable player is compatible before using this
application. iTunes version 4.6 or later is required.
The Library source in iTunes shows all media files stored on the
local hard disk as well as media which has been added from other
network drives. You can add the music collection from your Audio
Network Server to the Library as follows:
• Select the Preferences option. This can be found under the Edit
menu on the Windows edition of iTunes and under the iTunes
menu on the Macintosh version.
• Select the Advanced tab.
• Ensure that the option labelled Copy files to iTunes Music folder
when adding to library is unchecked.
• Click the OK button to confirm any changes.
• From the File menu select the Import... option.
• Select XML Files in the Files of type options (Windows version
only).
• Navigate to the hard disk of your Audio Network Server on the
network.
®
and Windows®
32

Using your Audio Network Server with a Portable Player
• Double-click on either the Macintosh_Index.xml or
Windows_Index.xml file, depending on the type of computer
you are using.
Note: the import process may take some time depending on the number
of albums and the speed of your computer. If you have recently added
new music or updated the details of any of the albums on your Audio
Network Server you may wish to wait for a few minutes before opening
this file to ensure that it is up to date.
Once the iTunes Library source has been updated with the music
from your Audio Network Server you can you can update your iPod
as follows:
• Connect your iPod in the normal way.
• Click the Browse button in the top right-hand corner of the iTunes
window.
• Drag any item from the Genre, Artist, Album lists onto the iPod
icon in the Source area.
The transfer process will begin shortly afterwards.
Updating the iTunes Library
If you have removed music from your Audio Network Server or edited
the names of any items in the library you will need to update the
iTunes Library to remove any broken links. To do this, you should
first delete all the Audio Network Server albums from the iTunes
library as follows:
• Select the View Options item from the Edit menu.
• Check the Grouping option, then click the OK button to confirm
your changes.
• In the iTunes Library click the new Grouping column heading. The
tracks located on your Audio Network Server hard disk will be grouped
together using the label <-AUDIO NETWORK SERVER_NAME
(e.g. <-NAS-23_000123).
• Click on the first track in the list with this grouping label then,
holding down the Shift key, click the last track.
• Press the Delete key to remove these tracks from the iTunes
Library.
• Click Yes to confirm your choice.
Repeat the import process described above to add back the Audio
Network Server information.
Transferring Music to your Portable Player using
Windows Media Player
The XiVA Media Import plugin for Windows Media Player enables
you to update the Media Library with the music collection on your
Audio Network Server. Contact your local dealer for more details.
Windows Media Player version 9 is required.
Once you have the XiVA Media Import plugin you can install it on
your PC by double-clicking on the XiVA WMP Plugin Setup file and
following the on-screen instructions.
The albums on your Audio Network Server can then be added as
follows:
• From the Tools menu highlight the Plugins option and click XiVA
Media Import.
• Navigate the My Network Places area to locate the hard disk of
your Audio Network Server.
• Double-click on the Windows_Index.xml option.
Note: the import process may take some time depending on the number
of albums and the speed of your computer. If you have recently added
new music or updated the details of any of the albums on your Audio
Network Server you may wish to wait for a few minutes before opening
this file to ensure that it is up to date.
Once your Media Library has been updated with the music from
your Audio Network Server you can update your portable player as
follows:
• Click the Copy to CD or Device option from the Media Player
toolbar.
• Select the Album, Artist, Genre or Playlist you wish to copy
from the Items to Copy list.
• Under Items on Device select your portable player.
• Click the Copy button.
The transfer process will begin shortly afterwards.
33

Using your Audio Network Server with
Net-Tune Network Clients
Net-Tune features
The NAS-2.3 and NAS-2.6 allow you to connect a Network Audio
Client such as the NAC-2.3 via an Ethernet connection to enjoy
digitally recorded music throughout the home.
Each NAC-2.3 can individually access the Audio Network Server to
browse your music collection by album name, artist, genre or custom
playlist and listen to both compressed and uncompressed music over
the network.
Up to six NAC-2.3 devices can be attached to the Audio Network
Server - each simultaneously listening to a different music selection.
Music is streamed over the network by Net-Tune - a protocol
developed by Onkyo for high speed access to music around the home.
What is Audio Network Server with Net-Tune System
Protocol?
The Audio Network Server streams digitally recorded music files
over a LAN so that they can be played by the NAC-2.3. One server
can stream to multiple NAC-2.3 units. The music streaming service
is build on Onkyo’s proprietary NTSP protocol, which is an extension
to TCP/IP, thereby providing high response times.
Connecting a Network Client to the Audio Network
Server
In order to take full advantage of a Network Audio Client such as the
NAC-2.3 with an Audio Network Server you will need the following
items:
• Modem (a device that provides Internet connections via leased
lines; e.g., a cable modem, xDSL modem, terminal adapter)
* To have access to the Internet, you typically need to make a contract
with an Internet service provider (ISP). Modem requirements differ
from ISP to ISP; for detailed information, consult with your ISP or
PC retailer.
• Router (gateway) (a device that enables multiple PCs or devices
to connect to the Internet simultaneously)
An IP address can be obtained automatically by using the router’s
DHCP function.
* Some routers have built-in modem functionality. Router
requirements differ from ISP to ISP; for detailed information,
consult your ISP or PC retailer.
• Ethernet CAT-5 cable
• Minimum Internet Connection Requirements:
- Broadband Internet Connection
- DHCP (Dynamic Host Configuration Protocol) based network
(requires a DHCP-enabled router)
- 100Base-TX switch built-in broadband router (recommended)
34

Using your Audio Network Server with Net-Tune Network Clients
Ethernet settings
If your broadband router has a DHCP function you should not need
to adjust your Ethernet settings as they will be configured
automatically for you.
Using the Audio Network Server without a DHCP Server requires
some knowledge of configuring networks. See a network specialist
for further information.
To display the Ethernet Settings menu
• Display the Main Menu by pressing
Network Server remote control.
• Press the 9 or 8 key to highlight the Settings option on the
Main Menu.
• Press the 5Select action key to display the Settings menu.
• Press the 9 or 8 key to highlight the System Settings option
on the Settings menu.
• Press the 5Select action key to display the Ethernet Settings
menu.
The Mode option indicates how your Audio Network Server obtains
an IP address. To configure your unit with a manual IP address:
• Press the 9 or 8 key to highlight the Manual Ethernet Settings
option on the Ethernet Settings menu.
• Press the 5Select action key to display the Ethernet Settings
menu.
The following table summarizes the Ethernet settings available:
the key on your Audio
Option De scription
IP Address Enter the number using the alphanumeric keys
on the remote controller.
Specify the IP address within the following
range:
CLASS A: 10.0.0.0 to 10.255.255.255
CLASS B: 172.16.0.0 to 172.31.255.255
CLASS C: 192.168.0.0 to 92.168.255.255
Most commonly available routers use the Class
C IP address range - you must use this range in
order to use the Net-tune system.
IP Mask
Gateway
IP DNS1
IP DNS2
Enter the IP Mask using the alphanumeric
keys on the remote control.
Enter the Gate way using the alphanumeric
keys on the remote control.
Enter the IP DNS1 using the alphanumeric
keys on the remote control.
Enter the IP DNS2 using the alphanumeric
keys on the remote control.
35

Using Your Audio Network Server in a
Multiroom System (NAS-2.6 only)
Your NAS-2.6 is capable of playing different music in several rooms
simultaneously. This chapter explains how the Audio Network Server
can be integrated into a multiroom environment and how users in
different rooms can access music from the library.
Basic Configuration
When the Audio Network Server is not part of a larger multiroom
control system you can access the music library from remote rooms
by displaying the TV user interface in the room where you are located.
The TV display is able to automatically switch to controlling the
output appropriate to your location by configuring the Audio Network
Server remote control with a default output. More information about
configuring your remote is given in the section below.
The diagram below shows the connections required in a basic
multiroom configuration:
• Video Out is connected to an RF Video distribution system to
allow the TV user interface to be viewed on all televisions around
the home.
• Infrared remote control information is received at a separate
receiver eye placed in each room - information from this device
is then transmitted via the RF Video distribution system to the
IR Receiver connection.
• Analogue Out 1, 2, 3 & 4 are each connected to the stereo input
of an amplifier.
Multiroom Remote Control Use - TV Interface
Your Audio Network Server remote control can be configured so that
every button press indicates to the system which output is to be controlled.
This means that whenever infrared is received by the Audio Network
Server the TV display will automatically switch to controlling the
appropriate output.
To configure the remote with a default output
• Press the HDD Audio and
them down for 1 second.
The HDD Audio button will remain lit for 20 seconds; the configuration
process must be completed during this time.
• Enter the 3 digit code corresponding to the output you would like to
control (output 1: 001, output 2: 002, output3: 003, output 4:004).
For example, to set output 2 as your default output press:
0, 0, 2
• Press the HDD Audio button again.
The HDD Audio button will blink twice to indicate that the
configuration has been accepted. If the HDD Audio button does not
blink twice begin the process again, taking care to enter the number
correctly.
If the Audio Network Server is switched on during the configuration
process the Enter Standby? prompt will appear once configuration is
complete; pressing any navigation key on the remote should now cause
the Audio Network Server to switch to the correct output. In the
example above the status icons will display the following:
The number inside the circle indicates the default output of your
remote. The bar to the right of this indicates how long the user has
before the TV user interface is available for other users to access.
The number next to the loudspeaker symbol indicates which output
this remote is currently controlling.
buttons simultaneously; hold
36

Using Your Audio Network Server in a Multiroom System
To change output using the remote control
The -Output button on the Audio Network Server remote control
allows you to display information about the music you are currently
listening to. It can also be used to select another output to control as
follows:
• Press the - Output button on the Audio Network Server remote
control.
The following screen is displayed:
The output screen indicates what is playing on the currently selected
output.
• Press the - Output button again to switch to the next output.
• Once the required output number is displayed, press the 2Hide
key to hide the output display.
In the previous example the status icons would now show:
Any subsequent press on this remote will now control output 3.
Press the Default o/p button at any stage to return to controlling
your default output. This button will also automatically display the
Library menu.
Multiroom Remote Control Use - Direct Media Select
The basic configuration shown above shows one room which does
not have access to a television for displaying the TV user interface.
In this instance the Audio Network Server remote control may be
used in Direct Media Select mode.
This mode may be used to select music from the library and control
playback (e.g. play, pause, stop etc.) using simple infrared commands
with no effect on the TV user interface. To set your Audio Network
Server remote control in Direct Media Select mode follow the
instructions in the previous To configure the remote with a default
output section selecting a Direct Media Select output from the settings
below:
Direct Media - o/p 1 101
Direct Media - o/p 2 102
Direct Media - o/p 3 103
Direct Media - o/p 4 104
To select music from the library using Direct Media Select mode
An album, artist, genre or playlist may be selected for playback using
a “sequence” number. The following examples show how to select
music using this method:
Example 1: selecting an album by the number assigned to it when it
was recorded onto the unit:
Album, 5 will play album number five.
Example 2: selecting an artist by its location in an alphabetical list:
Artist, 7, 7 will play all the tracks by artist number seventy-seven.
Example 3: selecting a genre by its location in an alphabetical list:
Genre, 2, 2 will select the 22nd genre (Rock) for playback.
Example 4: selecting a playlist by the number assigned to it when it
was created on the unit:
Playlist, 8 will select playlist number eight.
The simple commands used to select your music without reference
to the TV User Interface may also be used by other “learning” remote
controls such as the Philips Pronto, other compatible remote controls,
and simple multiroom control systems. The presets area of your
library is ideal for an application such as this, allowing you to select
from your current favourites at the touch of a button.
A complete reference guide to programming these controls is available
from your local dealer.
Setting the output controlled from the front panel
You can set which output is controlled by the front panel controls as
follows:
• Press the - Output button on the Audio Network Server front
panel.
The following screen is displayed:
The output screen indicates what is playing on the currently selected
output.
• Press the - Output button again to switch to the next output.
• Once the required output number is displayed, press the 2Hide
key to hide the output display.
The next time a key is pressed on the front panel the user interface
will automatically switch to controlling this output.
Multiroom control systems
Your Audio Network Server is also compatible with a number of
leading multiroom control systems. The Controller port on the rear
of the system uses a versatile protocol called XiVA-Link which allows
access to most of the Audio Network Server functions remotely.
For information on the XiVA-Link protocol as well as the latest
information on supported systems please contact your local dealer.
37

Getting Help Specifications
Your Audio Network Server has been designed to provide years of
trouble-free operation. If, however, you need technical assistance
above and beyond what is covered in this user guide, we have
established the following methods for continued support:
Before contacting technical service, try the following
troubleshooting methods:
The front panel display does not light
• Is the power cord plugged in properly at the wall?
• Is the power cord plugged in properly at the back of the unit?
• Does another device operate correctly using this same AC outlet?
The system seems to be playing but no sound is heard
• Are the amplifier and speakers connected correctly?
• Is the amplifier switched on?
• Is the amplifier’s volume control set at the minimum level?
• Is the amplifier’s selector switch set to the correct input (e.g.“CD”
or “AUX”)?
• Which output is the Audio Network Server currently playing on
(this is displayed on the TV screen)? Is this the output you have
connected to the amplifier?
• Switch the unit to off mode, disconnect the power supply and
restart the unit.
The Audio Network Server TV interface is not visible
• Is the TV switched on? Can other channels be viewed
successfully?
• Is the TV switched to the correct AV input?
• Are you using the correct video cable to connect the TV?
Remote control operation is not possible
• Is the remote control unit’s transmitter pointed correctly at the
remote sensor on the front of the Audio Network Server?
• Is there an obstruction between the transmitter and the remote
sensor?
• Are the batteries in the remote control exhausted?
• Is there another strong light (from a window, etc.) striking the
Audio Network Server’s remote sensor?
A CD/CD-R disc cannot be played
• Is the disc placed in upside down?
• Is the disc damaged, dirty, scratched or warped?
• Is the disc a valid audio format CD?
• Some copy-controlled CDs may not conform to official CD
standards. They are special discs and may not play on the
Audio Network Server.
Some tracks of the CD cannot be recorded
• Is the disc damaged, dirty, scratched or warped?
• Are the failed tracks valid audio tracks?
The disc tray does not come out though you have pressed the
Open/Close button
• The CD tray may not open by pressing the open/close button on
the front panel if an error occurs with the CD inside it. In this
case, insert the safety pin into the small hole at the lower right of
the tray, and then push the pin carefully to open the tray.
38
General
System Hard Disk Audio Server
Power requirements AC 100-240V ~50Hz/60Hz
Power Consumption 44W Max
Weight 18.7lbs (8.5Kg) Max
Dimensions 17-3/16” x 4” x 14-7/16”
437mm x 101mm x 367mm
Operating temperature 10-40°C
Operating humidity 10-90%RH(non-condensing)
Video Outputs
• S-Video Output
Output level 1V
p-p
/75W
Connector S-VIDEO jack
• Composite video output
Output level 1V
p-p
/75W
Connector RCA jack
• VGA output
Output level 0.75V
p-p
/75W
Connector 15 pin D-type F
Output resolution 800x600
Audio outputs
• Analog outputs (NAS-2.3 - 1 output, NAS-2.6 - 4 outputs)
Output level 2V
RMS
Output impedance 600Ω
Connector RCA jack
• Digital outputs
Optical output connector Toslink
Coaxial output level 500mV
p-p
/75Ω
Coaxial output connector RCA jack
Audio inputs
• Analog inputs
Maximum input level 2V
RMS
Input impedance 10kΩ
Connector RCA Jack
• Digital inputs
SRC supported freqency 32kHz, 44.1kHz, 48kHz
Maximum input level 500mV
p-p
/75Ω
Coaxial input connector RCA Jack
Optical input connector Toslink
Analog audio characteristics (typical)
Frequency response 20Hz to 20kHz ± 0.5dB
S/N ratio (@1KHz 100dB (A weight)
Dynamic range better than 96dB
Total harmonic distortion (@1kHz) 0.003%
Channel separation (@1KHz) 110dB
Communications
• Modem
Connector RJ11 (56kbit/s)
• Ethernet
Connector RJ45 (10 Base T/100 Base T)
• Controller
Connector 9 pin D-type M
• IR Input
Maximum input level 5V
Connector 3.5mm jack
• USB (2 connectors)
Connector Type A USB socket
Note:
The specifications and design of this product are subject to change
without notice.

INDEX
A
ACCESSORIES 5
ACTION BUTTONS 13
Cancel 11
Home 11
Info 11
Menu 11
Rec 8
Select 11
ALBUM BUTTON 11, 22
ALBUMS, PLAYING 22
ALPHANUMERIC KEYPAD 29
ANALOG INPUT CONNECTION 10
ANALOG OUTPUT CONNECTION 10, 12
ARTIST BUTTON 22
ARTISTS, PLAYING 22
AUTO RECORDING 17
B
BROWSING
Albums 22
Artists 22
Genres 23
Playlists 23
C
CANCEL BUTTON 11
CLEARING PRESETS 29
COMPOSITE TV CONNECTION 12
CONNECTIONS 9, 12
CONTROLLER CONNECTION 9, 31, 37
COVER ART ILLUSTRATION 19
CUSTOM RECORDING 18
D
DEFAULT O/P BUTTON 10
DELETING
Albums 29
Playlists 29
Tracks 29
DIGITAL COAXIAL IN CONNECTION 10
DIGITAL COAXIAL OUT CONNECTION 10
DIGITAL OPTICAL IN CONNECTION 9
DIGITAL OPTICAL OUT CONNECTION 9
DISPLAY
Front panel 8, 13
TV 13
E
EDITING
Albums 28
Artists 28
Playlists 27
Tracks 28
EDITING NAMES 29
Alphanumeric keypad 15, 29
Grid 15, 29
ENTER TEXT 15, 29
ETHERNET CONNECTION 9, 31
F
FRONT PANEL 8
Controls 8
Display 8
G
GENRE BUTTON 23
GENRES, PLAYING 23
GRID 15, 29
H
HDD AUDIO BUTTON 10
HOME BUTTON 11
I
INFO BUTTON 11
INTERNET CONNECTION 15, 30
IPOD COMPATIBILITY 32, 33
IR RECEIVER CONNECTION 9
L
LANGUAGE 31
LINE SOURCE 19
LINE-IN RECORDING 19
LOOK UP 16
M
MAIN MENU 16
MAINS CONNECTION 10, 12
MENU BUTTON 11
MODEM CONNECTION 9, 12, 31
MONITOR OUTPUT 19
MP3 PLAYERS 32, 33
MULTIROOM 36, 37
Remote control 36
N
NAVIGATION BUTTONS 8, 11
O
OFF MODE 12
OPEN/CLOSE BUTTON 8
OUTPUT 37
OUTPUT BUTTON 11, 37
OUTPUT SCREEN 25, 37
OUTPUT SETTINGS 31
P
PAUSE BUTTON 8, 11
PLAY BUTTON 11
PLAYING MUSIC
Browse Albums 22
Browse Artists 22
Browse Genres 23
Browse Playlists 23
Browse Presets 23
From a CD 24
From the library 22
Select a track by number 24
Select a track from an album 22
Select album by number 24
Select by letter 24
PLAYLIST BUTTON 23
PLAYLISTS
Adding items 26, 27
Changing item positions 27
Creating 26
Editing 27
Removing items 27
PLAYLISTS, PLAYING 23
PORTABLE PLAYERS 32, 33
PRESETS
Clearing 29
Playing 23
Selecting music 28
Storing 27
R
RANDOM 11, 14, 25
REAR PANEL 9
Connections 9, 12
REC BUTTON 11
RECORDING FORMATS 30
RECORDING MUSIC 17
Auto record 17
Checking progress 19
Custom record 18
Line-in 19
REGISTERING 14, 30
REMOTE CONTROL
Album 11
Amp 11
Cancel 11
Default o/p 10, 37
Disc/Ch. 11
HDD audio 10
Home 11
Info 11
Menu 11
Multiroom 14, 36
Mute 11
Output 11
Pause 11
Play 11
Random (Delete) 11
Record 11
Repeat (Caps) 11
Select 11
Skip back 11
Skip forward 11
Standby 10
Stop 11
TV 10
Volume 11
REPEAT 14, 25
REPEAT BUTTON 11
S
S-VIDEO OUT CONNECTION 9
SELECT BUTTON 11
SETTINGS 30
SKIP BACK 8, 11
SKIP FORWARD 8, 11
SPECIFICATIONS 38
STANDBY BUTTON 8, 10, 12
STANDBY MODE 12
STATUS ICONS 14
STOP BUTTON 11
STORING PRESETS 27
SWITCH OFF 12, 13
SWITCH ON FROM STANDBY 13
SWITCH TO STANDBY 12, 13
SYSTEM INFORMATION 31
SYSTEM SETTINGS 31
T
TRACK LISTINGS 18
Automatically enter now 19
CD text 19
Enter information later 18
Manually enter now 18
TRACKS, PLAYING 22
TRANSPORT BUTTONS
Pause 8, 25
Play 25
Seek 25
Skip back 8, 25
Skip forward 8, 25
Stop 8, 25
TV COMPOSITE CONNECTION 9
TV DISPLAY 13
TV S-VIDEO CONNECTION 9
U
USB CONNECTION 9
V
VGA CONNECTION 9
VIDEO OUT CONNECTION 9, 36
VOLUME CONTROL 11, 31
X
XIVA 4
XIVA-LINK 9
39

 Loading...
Loading...