INSTEON 75790WH, 75790 User Manual

INSTEON® Wireless IP Camera
Owner’s Manual
Model No. 75790WH (White) / 75790 (Black)
Rev. 08.27.12
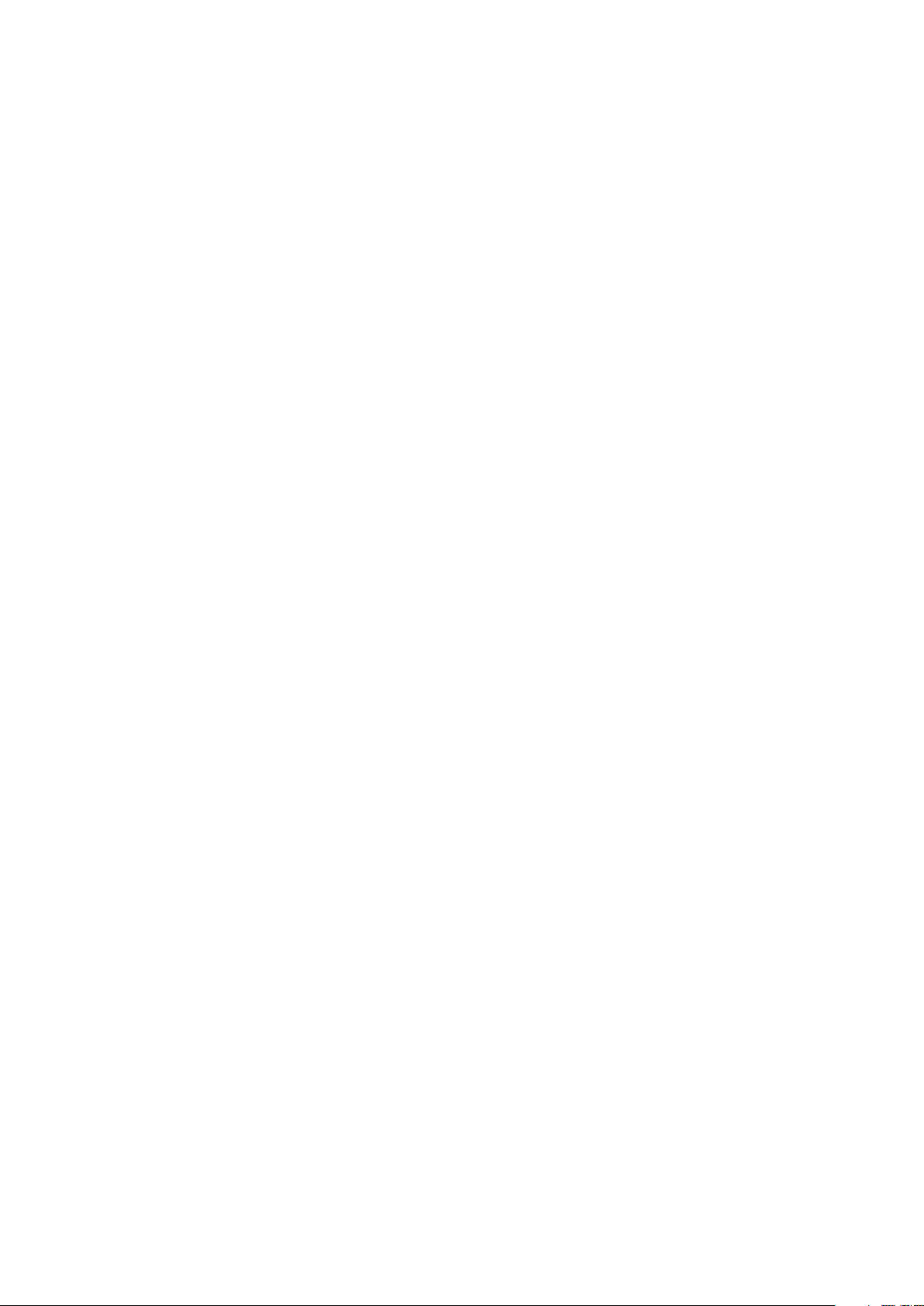
CONTENTS
1.0 WELCOME ............................................................................................................................................................................... 2
1.1 Features................................................................................................................................................................................. 2
1.2 What’s in the Box? ................................................................................................................................................................. 2
1.3 Product views ........................................................................................................................................................................ 3
1.4 Before Camera Use ................................................................................................................................................................ 4
2.0 SOFTWARE OPERATION ........................................................................................................................................................ 5
2.1 IP Camera Tool ...................................................................................................................................................................... 5
2.2 Camera Login ........................................................................................................................................................................ 8
2.3 Device Status ....................................................................................................................................................................... 12
2.5 For Operator ........................................................................................................................................................................ 14
2.6 For Administrator ................................................................................................................................................................ 17
3.1 Alias Settings ....................................................................................................................................................................... 18
3.2 Date and Time Settings ....................................................................................................................................................... 18
3.3 User Settings ....................................................................................................................................................................... 19
3.4 Multi-Device Settings .......................................................................................................................................................... 20
3.5 Basic Network Settings ........................................................................................................................................................ 25
3.7 ADSL Settings ...................................................................................................................................................................... 26
3.8 UPnP Settings ...................................................................................................................................................................... 26
3.9 DDNS Service Settings ......................................................................................................................................................... 26
3.10 Mail Service Settings .......................................................................................................................................................... 26
3.12 FTP Service Settings ........................................................................................................................................................... 28
3.13 Alarm Service Settings ....................................................................................................................................................... 30
3.14 Pan/Tilt Settings ................................................................................................................................................................ 34
3.15 Upgrade Device Firmware ................................................................................................................................................. 35
3.16 Backup and Restore Settings ............................................................................................................................................. 35
3.17 Restore Factory Settings .................................................................................................................................................... 35
3.18 Reboot Device ................................................................................................................................................................... 36
3.19 Log .................................................................................................................................................................................... 36
3.20 Back .................................................................................................................................................................................. 36
4.0 APPENDIX ............................................................................................................................................................................. 37

INSTEON® Wireless IP Camera
1
4.1 Frequently Asked Questions ................................................................................................................................................. 37
4.4 Specifications ...................................................................................................................................................................... 43
5.0 OBTAINING TECHNICAL SUPPORT ..................................................................................................................................... 44
insteon.com
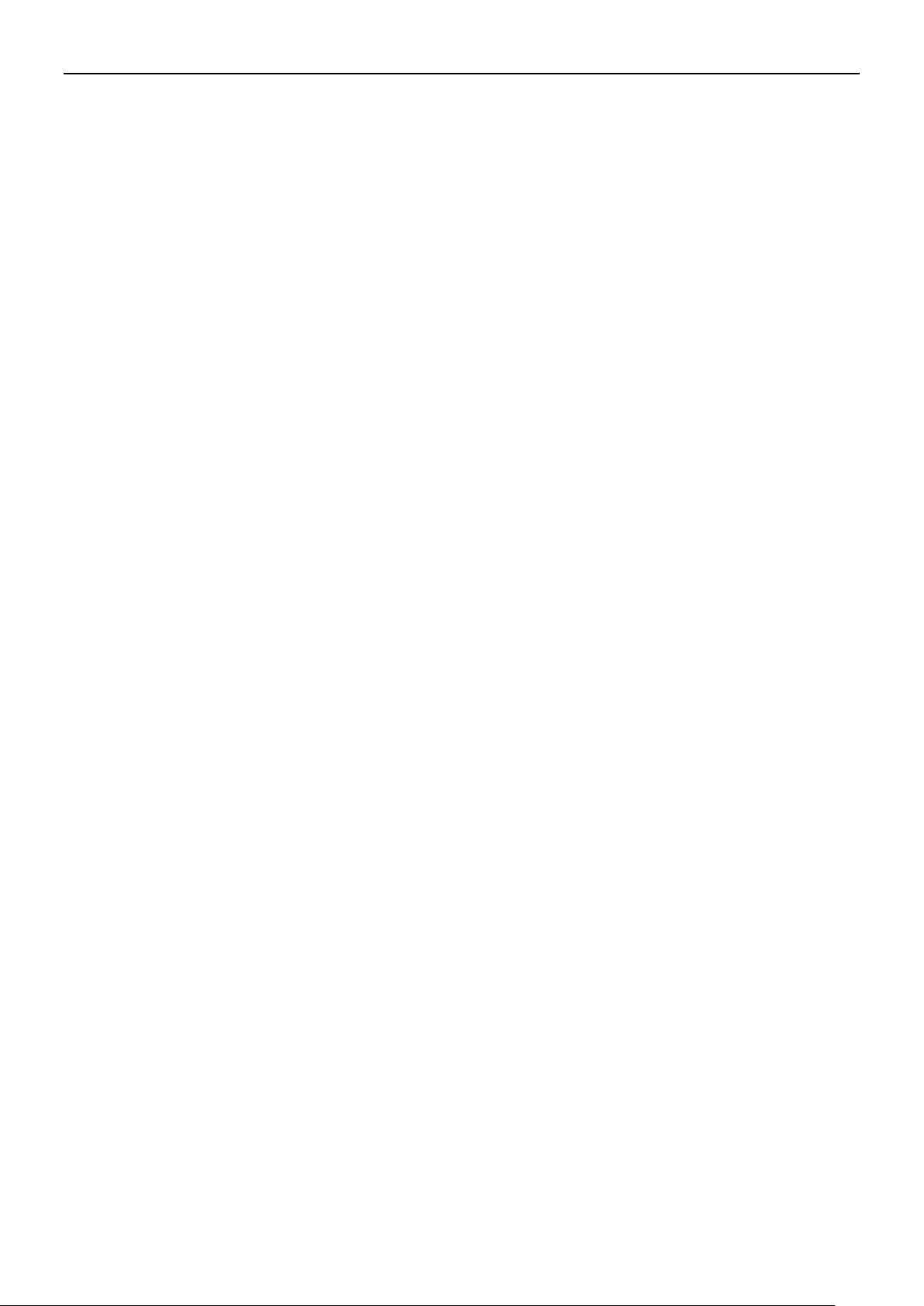
INSTEON® Wireless IP Camera
2
1.0 WELCOME
INSTEON® Wireless IP Camera is a fully-integrated high-resolution digital video camera that’s easy to
set up and remotely control. Featuring both wired and wireless network connectivity, two-way audio,
pan/tilt functions, night vision and motion sensor, INSTEON Wireless IP Camera is a complete video
monitoring solution in a discrete package, making it perfect for home security, business surveillance,
baby monitoring, pet watching and much more.
Remotely set up, access, control and manage the camera from anywhere via the embedded web page
(supported by all versions of Internet Explorer, Safari, Firefox and Chrome) or home management
software such as HouseLinc. Or, integrate it with the INSTEON SmartLinc Hub (sold separately) to use
with the INSTEON iOS/Android smartphone and tablet app.
The camera transmits remote video on any IPV4 network; a high-quality video image can be
transmitted at 30 FPS over LAN/WAN with MPEG hardware compression technology.
1.1 Features
• High-speed video processor
• 300 dpi high definition color CMOS sensor
• IR night vision with 26-foot range
• 300° pan and 120° tilt functions
• Microphone and speaker
• Motion sensor (supported by DDNS and UPnP)
• Email alerts
• Optimized MPEG video compression
• Multi-level user management and password control
• Embedded web server
• WiFi IEEE 802.11b/g/n with WEP/WPA/WPA2 encryption
• Still image snapshots
• HTTP/TCP/IP/UDP/STMP/DDNS/SNTP/DHCP/FTP supported
1.2 What’s in the Box?
● INSTEON® Wireless IP Camera
● WiFi antenna
● DC power supply
● Quick Start Guides
● Setup CD (includes IP Camera Tool and Owner’s Manual)
● Network cable
● Optional mounting bracket
insteon.com
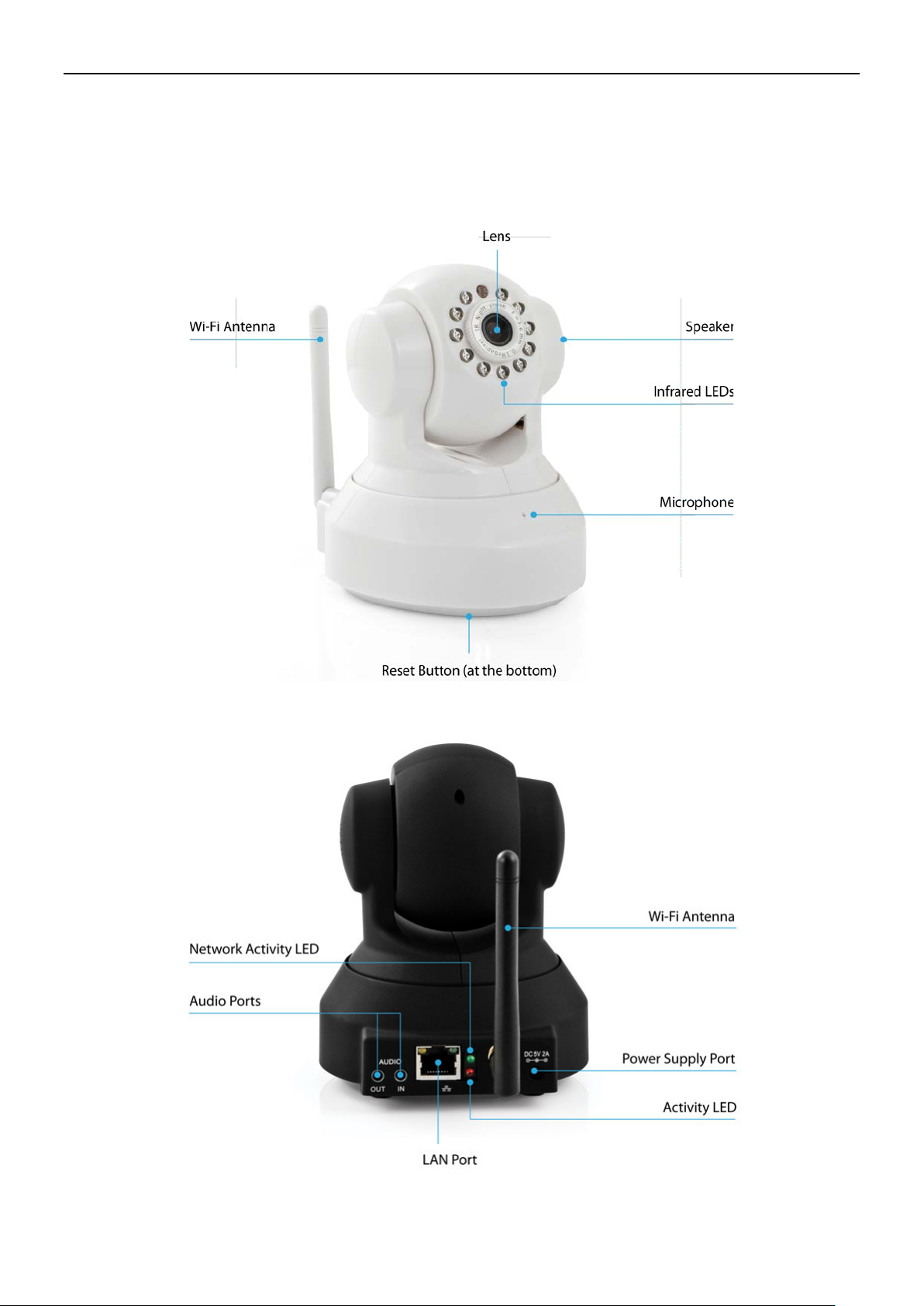
3
1.3 Product views
1.3.1 Front View
INSTEON® Wireless IP Camera
1.3.2 Back View
insteon.com
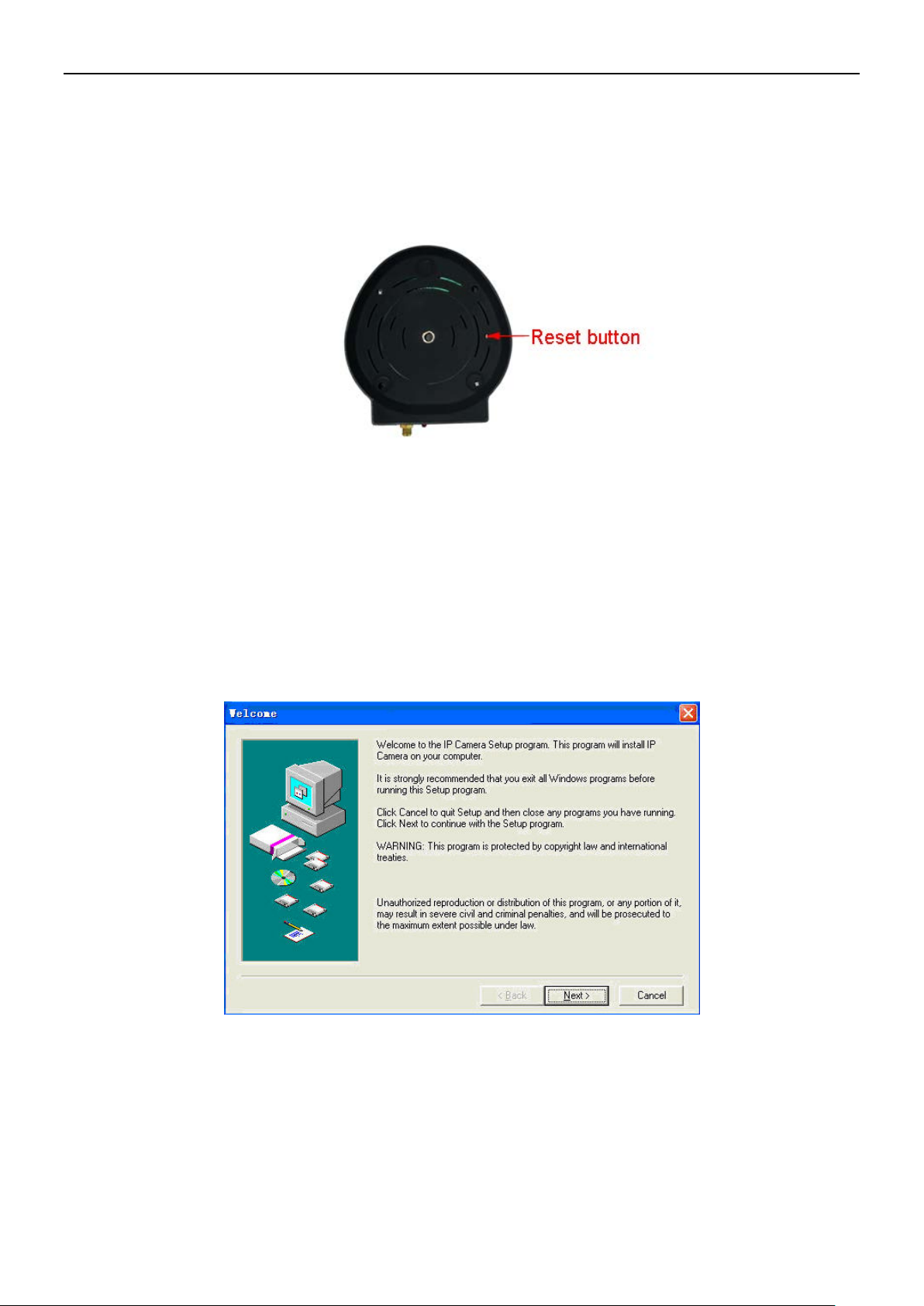
INSTEON® Wireless IP Camera
4
1.3.3 Bottom View
The reset button is on the bottom of the camera. To reset the camera to factory default settings, make
sure that power is supplied to the camera, then press and hold reset button for 15 seconds. After reset,
your username and password will return to the factory default administrator username and password.
1.4 Before Camera Use
1.4.1 Software Installation
1) Put the CD in the CD drive of your computer, then open CD
2) Double click IPCamSetup.exe. Follow the onscreen instructions to install camera software.
3) Click Next to complete the software installation
insteon.com
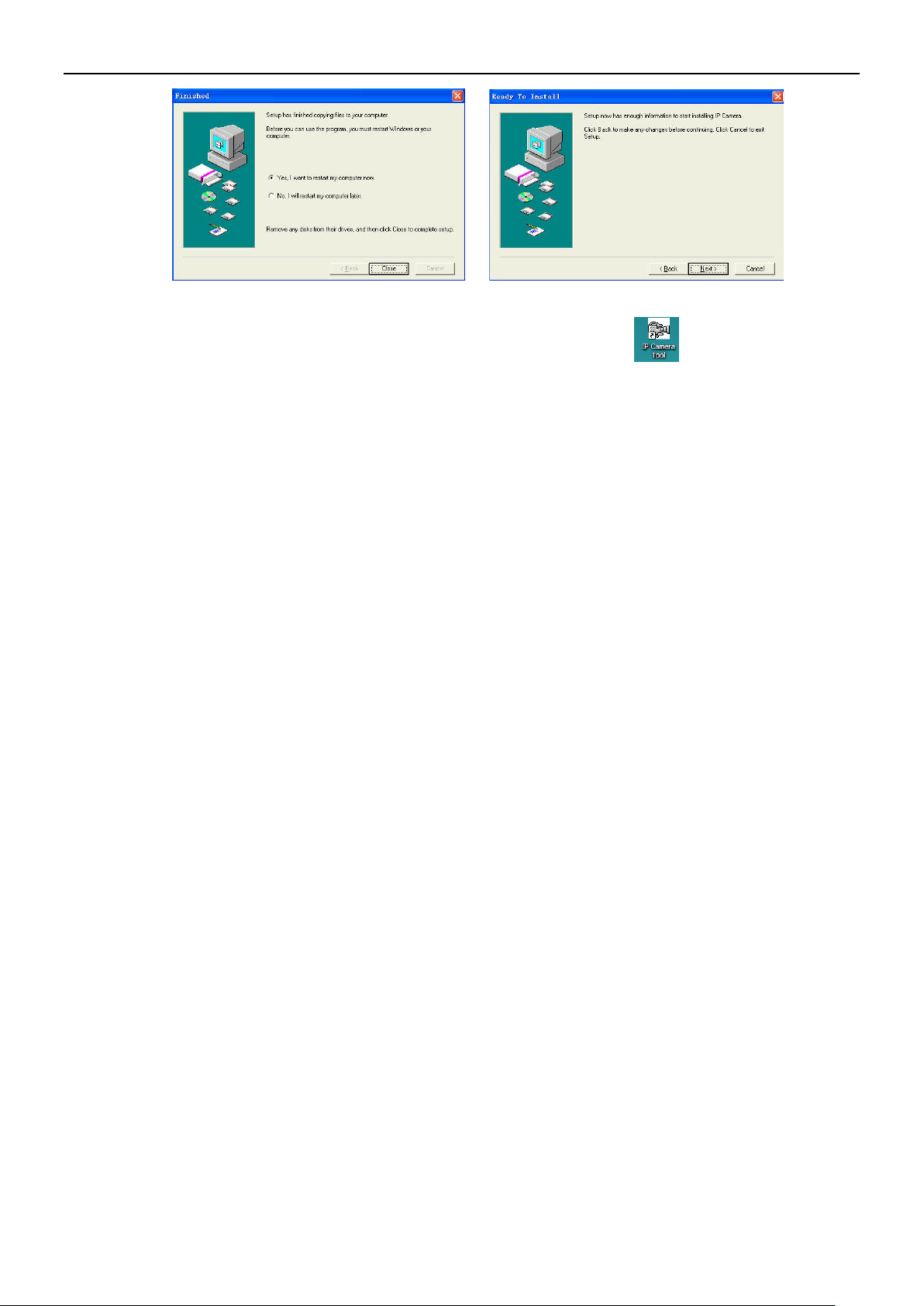
INSTEON® Wireless IP Camera
5
Upon installation completion, restart computer. The IP Camera Tool icon will appear on the
desktop automatically.
NOTE: If you use Windows 7 and there is no icon on desktop after installation of the IP Camera Tool,
check the camera software installation path. For example, if the path reads
C:\Windows\System32\IPCamera.exe, then edit the shortcut to C:\Windows\SysWOW64\IPCamera.exe.
CAUTION: Use only the power adapter attached with the product. Using an unauthorized power
adapter may cause damage to your Camera. The IP Camera should be installed indoors only.
1.4.2 Camera Installation
NOTE: The IP Camera should only be installed indoors.
1) Screw in WiFi antenna and adjust it so it points straight up
2) Plug network cable into camera and into your router
3) Plug power adapter into the camera and then into the power outlet.
CAUTION: Make sure to only use the power adapter supplied with the camera. Using a
non-approved power adapter may damage the camera.
4) Camera takes approximately 30 seconds to start up. It will display an IP address on IP Camera Tool.
When the camera is powered and the network cable is plugged in correctly, the small green network
LED will turn on and the small yellow LAN port LED will flash. Network light will blink and power light
will turn on.
2.0 SOFTWARE OPERATION
2.1 IP Camera Tool
When camera has been installed, open IP Camera Tool program on your computer. It will
automatically begin searching for your camera over the LAN.
insteon.com
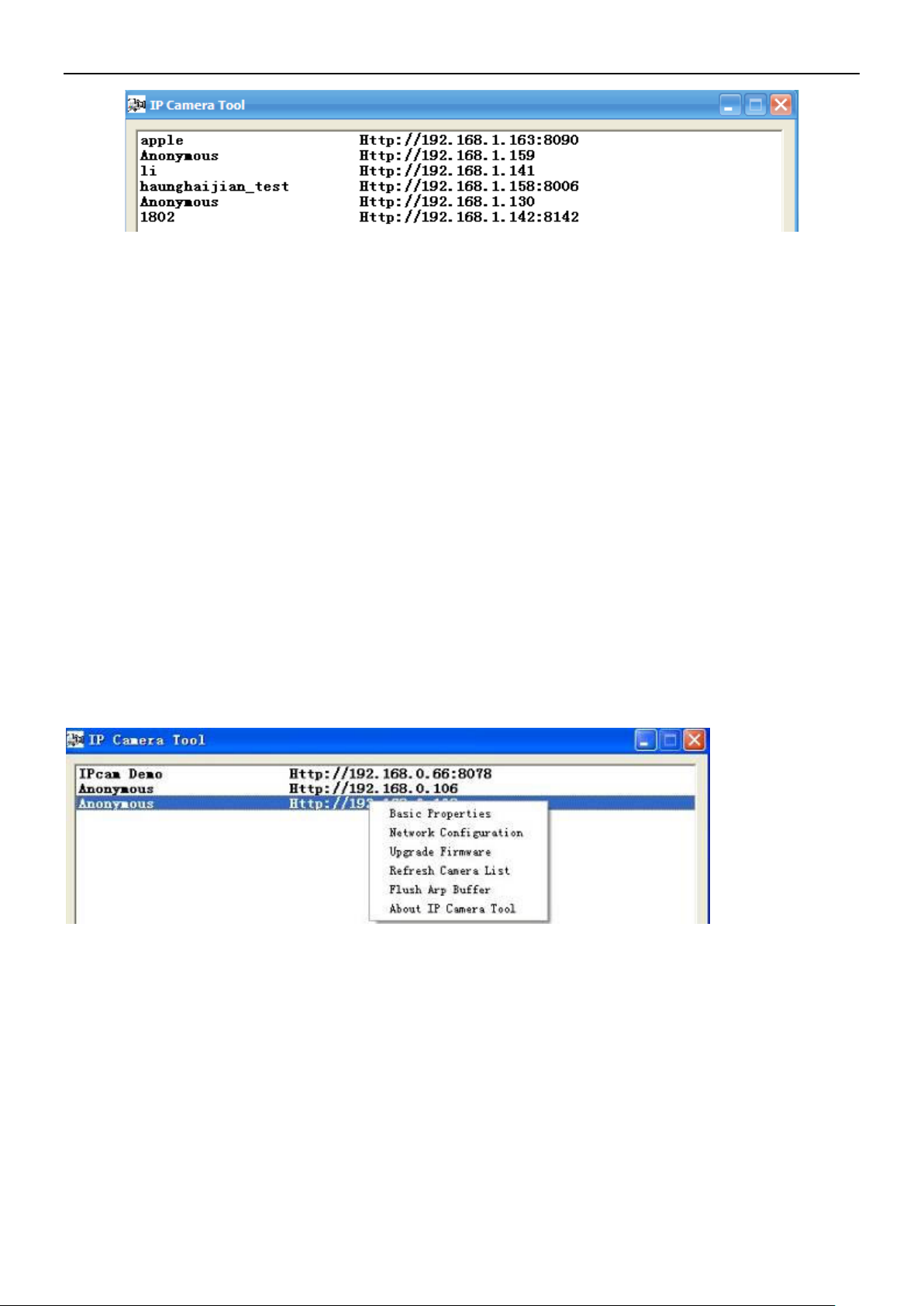
INSTEON® Wireless IP Camera
6
There are three possible scenarios:
1) If no camera is found on the LAN: after about one minute of searching, the field will display “IP
Server not found” and automatically shut down IP Camera Tool program. Check if DHCP is enabled on
your router, or disable MAC address filtering if on WiFi. Also, make sure that your firewall (if used) isn’t
blocking access to the camera.
2) If cameras are found on the LAN: all of the cameras will be listed and the total number will be
displayed in the result field (as shown above).
3) If cameras found on the LAN do not share the same subnet with the computer: a prompt will be
displayed. Click right mouse button to choose “Network Configuration.” This will set the IP address of
the camera to the same subnet as the LAN. You can also choose “Obtain IP from DHCP server” or “set a
static IP for the camera.”
NOTE: If you could not find the camera’s IP on the IP Camera Tool, check that DHCP is enabled on your
router, that your MAC address filter is disabled and that a firewall or antivirus software isn’t blocking
the camera.
Setup Options
Right-click the IP camera to display six options: Basic Properties, Network Configuration, Upgrade
Firmware, Refresh Camera List, Flush Arp Buffer and About IP Camera Tool:
• Basic Properties: Find device information such as device ID, the system firmware version and
web UI version
If there are several cameras on the list, then choose Basic Properties to check the device ID and find
that camera’s specific IP address. For example, if device ID is 00606E8C5058, it will have the same MAC
address as found on the sticker on the bottom/back of the camera.
Each camera has its own MAC address. Sometimes, if a camera’s IP address is not found on the IP
Camera Tool, the firewall may be blocking it. In that case, you can either add the MAC address to your
router and give it a fixed IP, or add the MAC address as a trusted site. There are two MAC addresses:
insteon.com
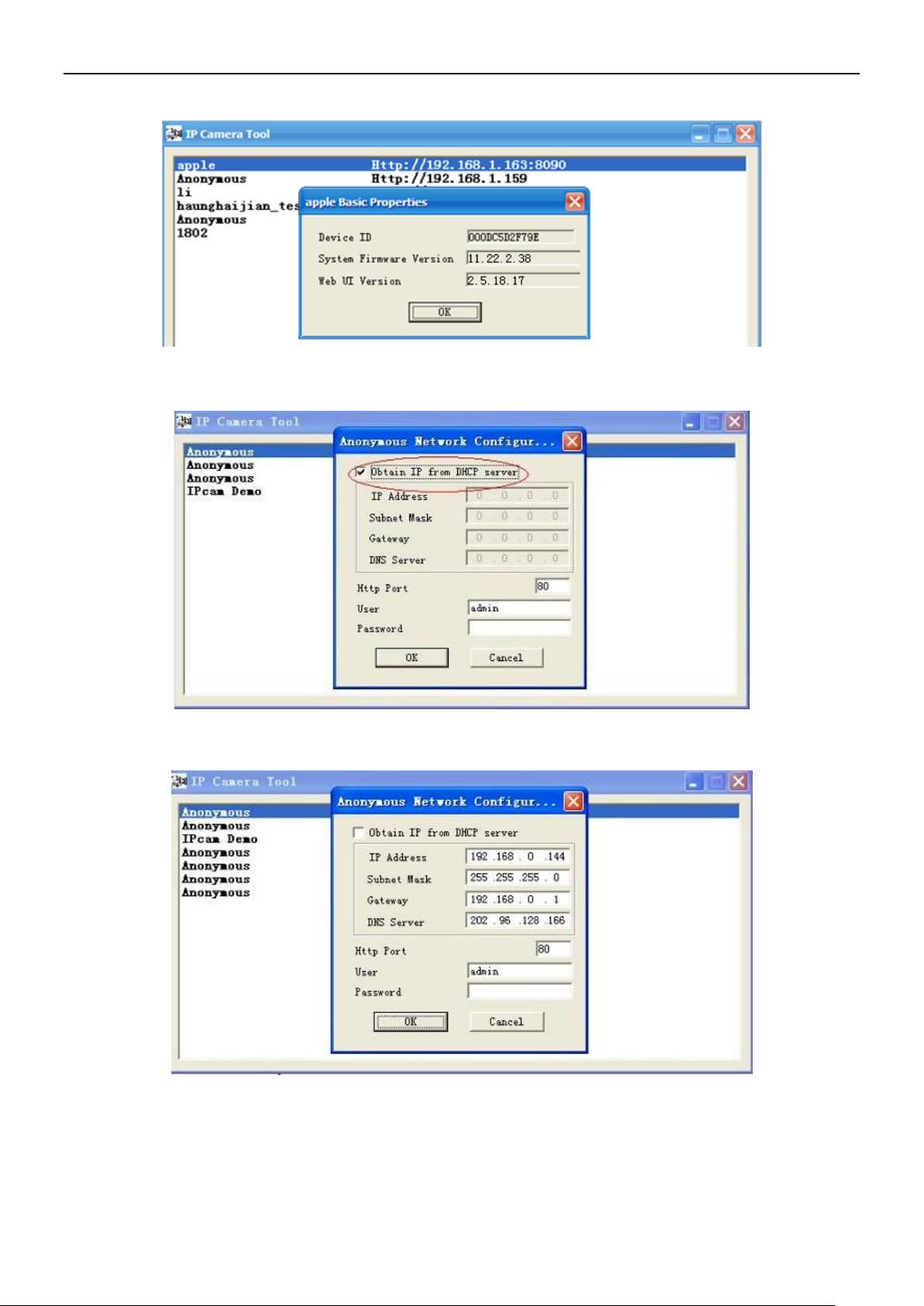
7
one is a wired MAC, and the other is a WiFi MAC.
• Network Configuration: Configure network parameters
INSTEON® Wireless IP Camera
• Obtain IP from DHCP server: If checked, camera will obtain its IP address from your DHCP server
• IP Address: Fill in the assigned IP address. Make sure you are using an address that is on the same
subnet as your PC.
• Subnet Mask: Use the subnet mask that matches your LAN
insteon.com
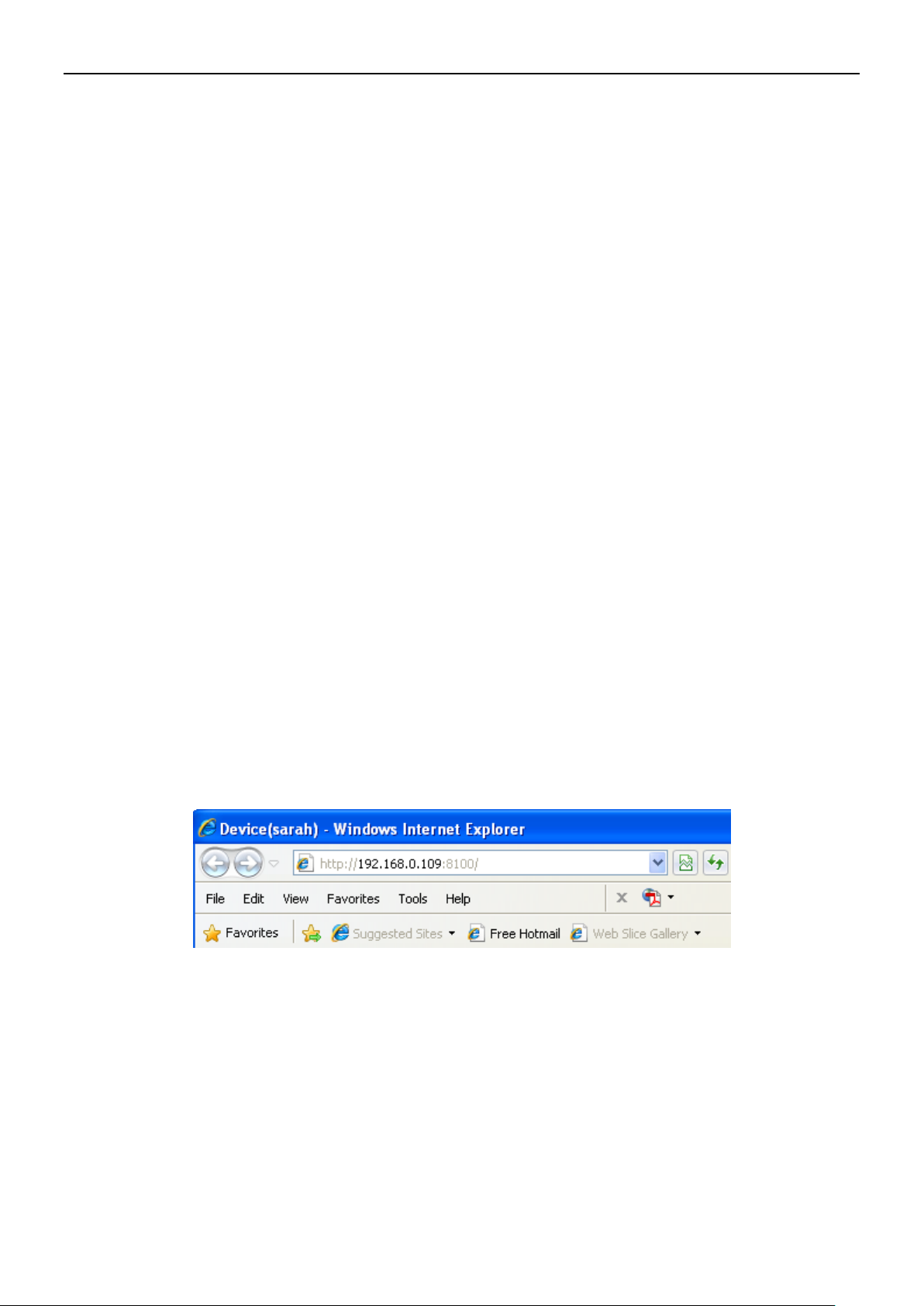
INSTEON® Wireless IP Camera
8
• Gateway: This is your internet gateway and usually the address of your router
• DNS Servers: Either use the DNS server address assigned by your ISP or one from a third party like
Google (8.8.8.8) or OpenDNS (x.x.x.x)
• HTTP Port: The default port is 80. You can set another port number, such as port 8005, 85, 8100,
etc. for port forwarding.
• User: Default administrator user name is “admin”
• Password: There is no default password
NOTE: If the prompt “Subnet doesn’t match, dbclick to change!” appears, enable DHCP and choose
obtain IP from DHCP server, or set camera’s IP address and gateway once again.
• Upgrade Firmware: for latest firmware updates, visit the Wireless IP Camera product page on
INSTEON.com
2.2 Camera Login
Access the camera through the IP Camera Tool, Internet Explorer (IE), Firefox, Chrome, Safari or the
INSTEON iOS/Android smartphone and tablet app (requires SmartLinc Hub, sold separately).
1) Double-click the camera’s IP address. Your default browser will be automatically open and display
the camera login page. You can also access the camera by directly by typing in the camera’s IP
address:
2) The default user is admin. Leave the password field blank.
3) There are two login modes depending on your browser: ActiveX (IE) and Server Push Mode (Safari,
Firefox, Chrome)
insteon.com
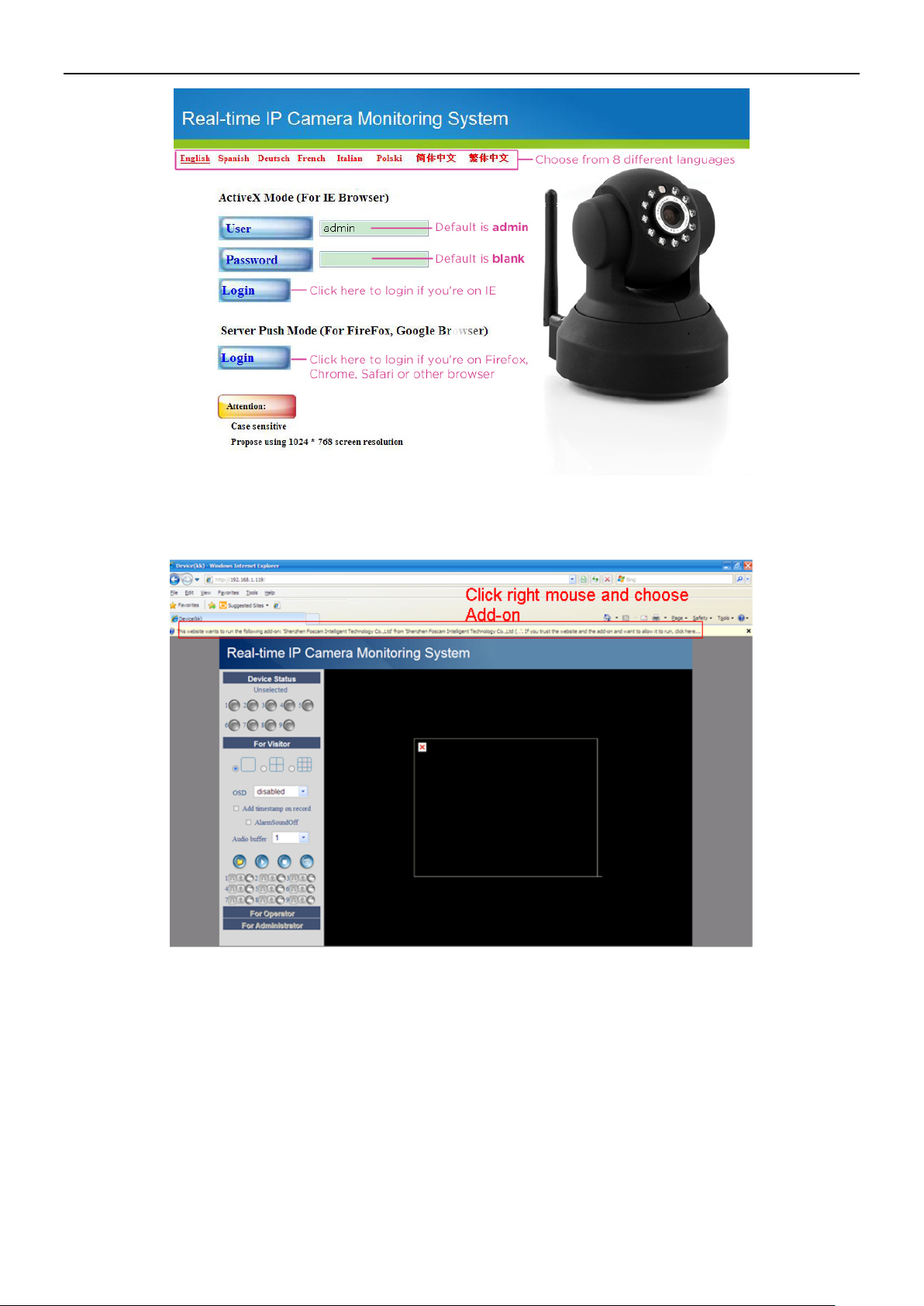
9
Internet Explorer Setup:
Fill in the “admin” user name and click the first login button.
INSTEON® Wireless IP Camera
The first time you log into the UI, you will receive an ActiveX prompt (as shown above). Right click on
the active prompt and choose Run Add-on.
insteon.com
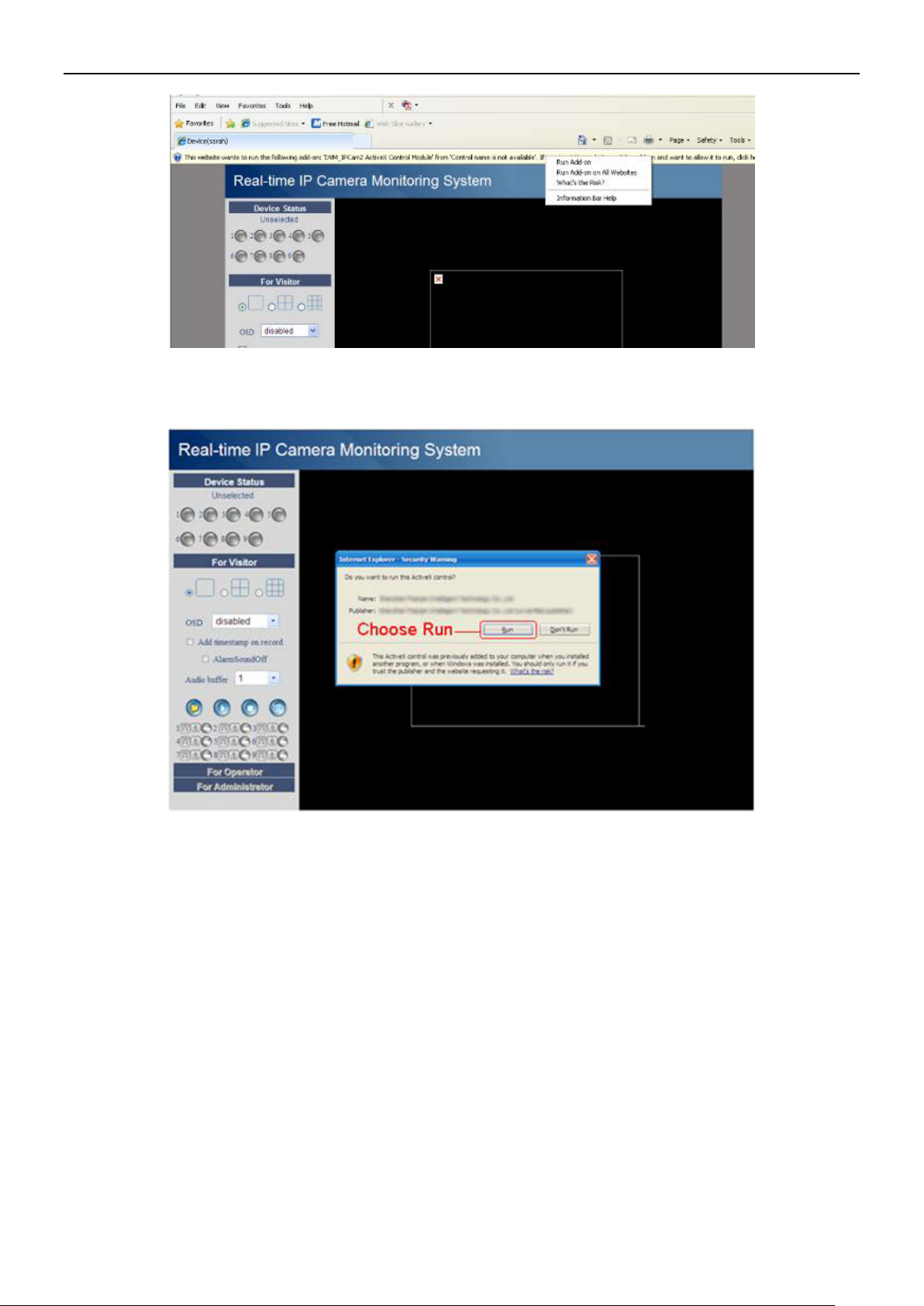
10
Select Run on the next prompt. You will return to the login screen.
INSTEON® Wireless IP Camera
Fill in the “admin” user name and click login again. You will see a live video feed.
insteon.com
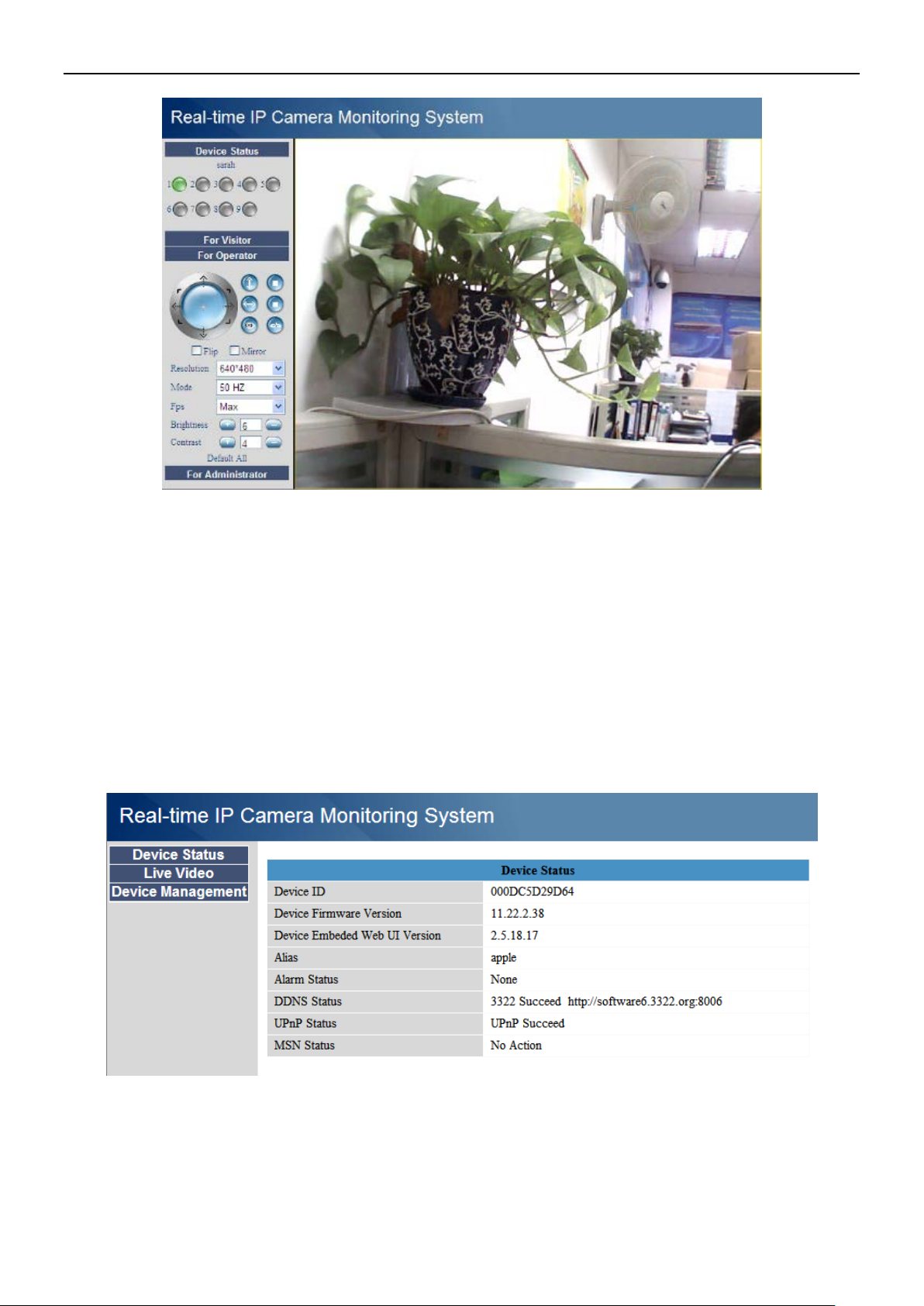
INSTEON® Wireless IP Camera
11
NOTE: If you cannot view live video after running ActiveX, change the port number to a number other
than 80 and try again.
Make sure all firewall or antivirus software on your computer is not set to block your camera. If you are
unable to run the ActiveX control, try disabling your firewall or antivirus program.
Safari, Firefox, Chrome and Other Browser Setup:
Fill in the “admin” user name and click the second login button.
You may be asked for your username and password again prior to login. After you enter your user
name, you will see the camera’s device status.
Click Live Video to see the camera’s live video feed.
insteon.com
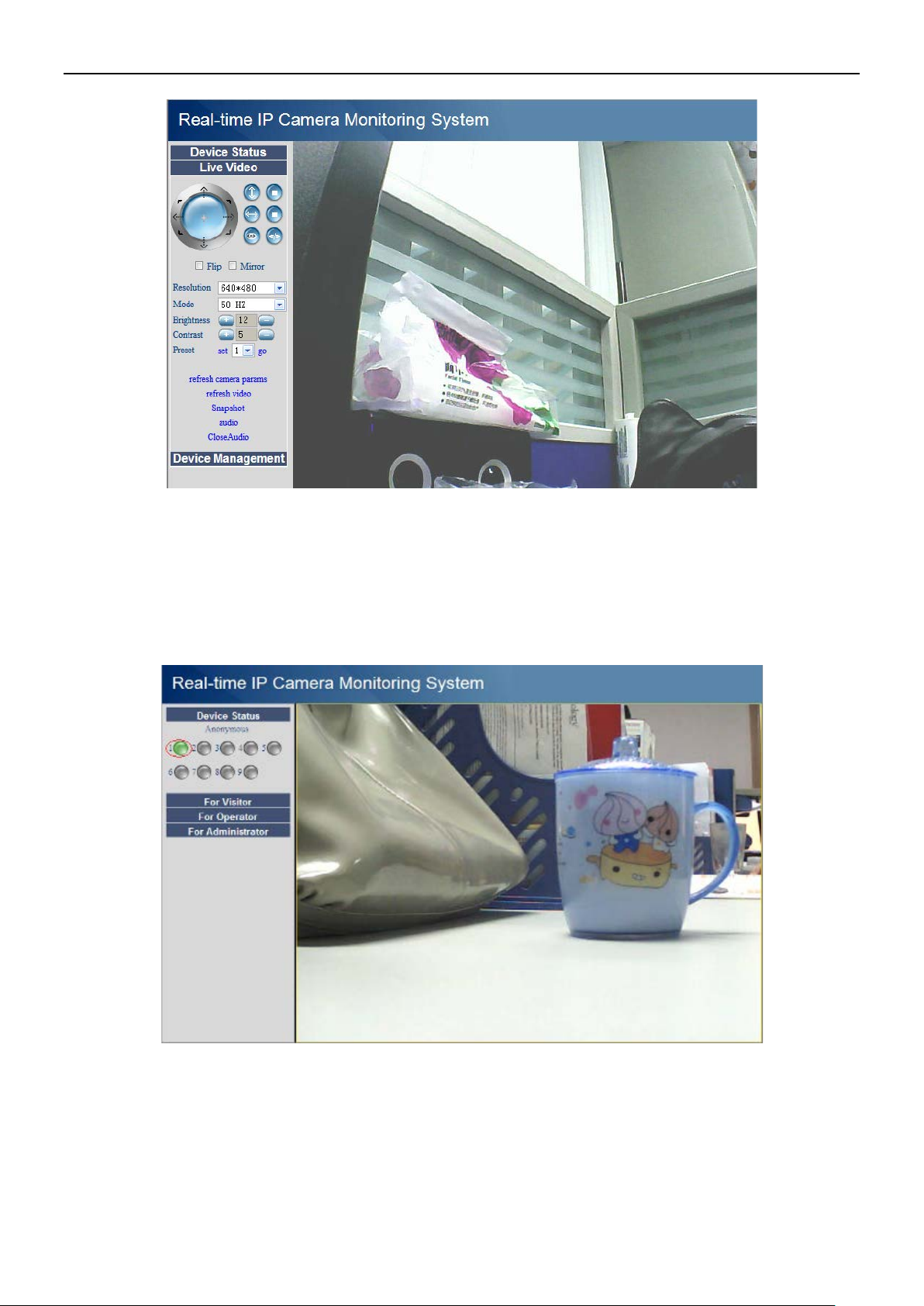
INSTEON® Wireless IP Camera
12
2.3 Device Status
Internet Explorer:
If camera is connected properly, device status LED will be green. If LED is yellow, check that ActiveX is
enabled, or change the port and try again.
If you want to view the device information, choose For Administrator, then click Device Info.
insteon.com
 Loading...
Loading...