Page 1
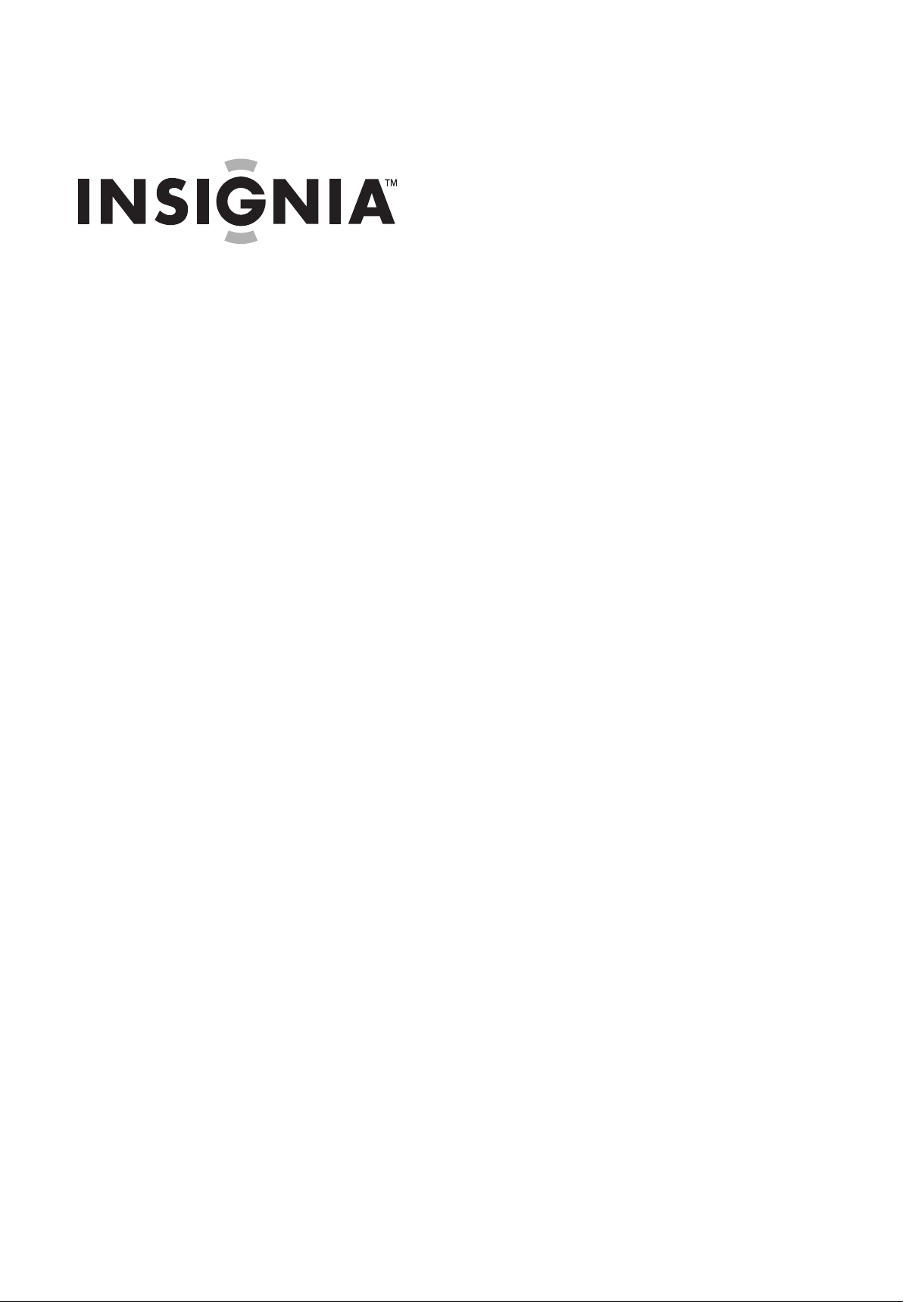
Distributed by Xiamen Overseas Chinese Electronic Co.,LTD (XOCECO)
SERVICE MANUAL
Product Type: LCD TV
Chassis: KT Chassis
Manual Series:
Manual Part#: 9219KK4410
Model Line:
Product Year:
Product Safety Servicing Guidelines....................................................................................2
Remote Control Unit.............................................................................................................3
Main Unit (Front View/Side View/Rear View)........................................................................4
Specifications......................................................................................................................6
Alignment Instructions..........................................................................................................7
Software Upgrade Instructions...........................................................................................14
Working Principle Analysis.................................................................................................19
Block Diagram....................................................................................................................20
Wiring Diagram..................................................................................................................21
Schematic Diagram............................................................................................................22
Exploded View...................................................................................................................31
Exploded View Parts List....................................................................................................32
9219KK4410 Replacement Parts List.................................................................................33
Printed Circuit Board..........................................................................................................56
Troubleshooting Guides.....................................................................................................57
CONTENTS
Page 2
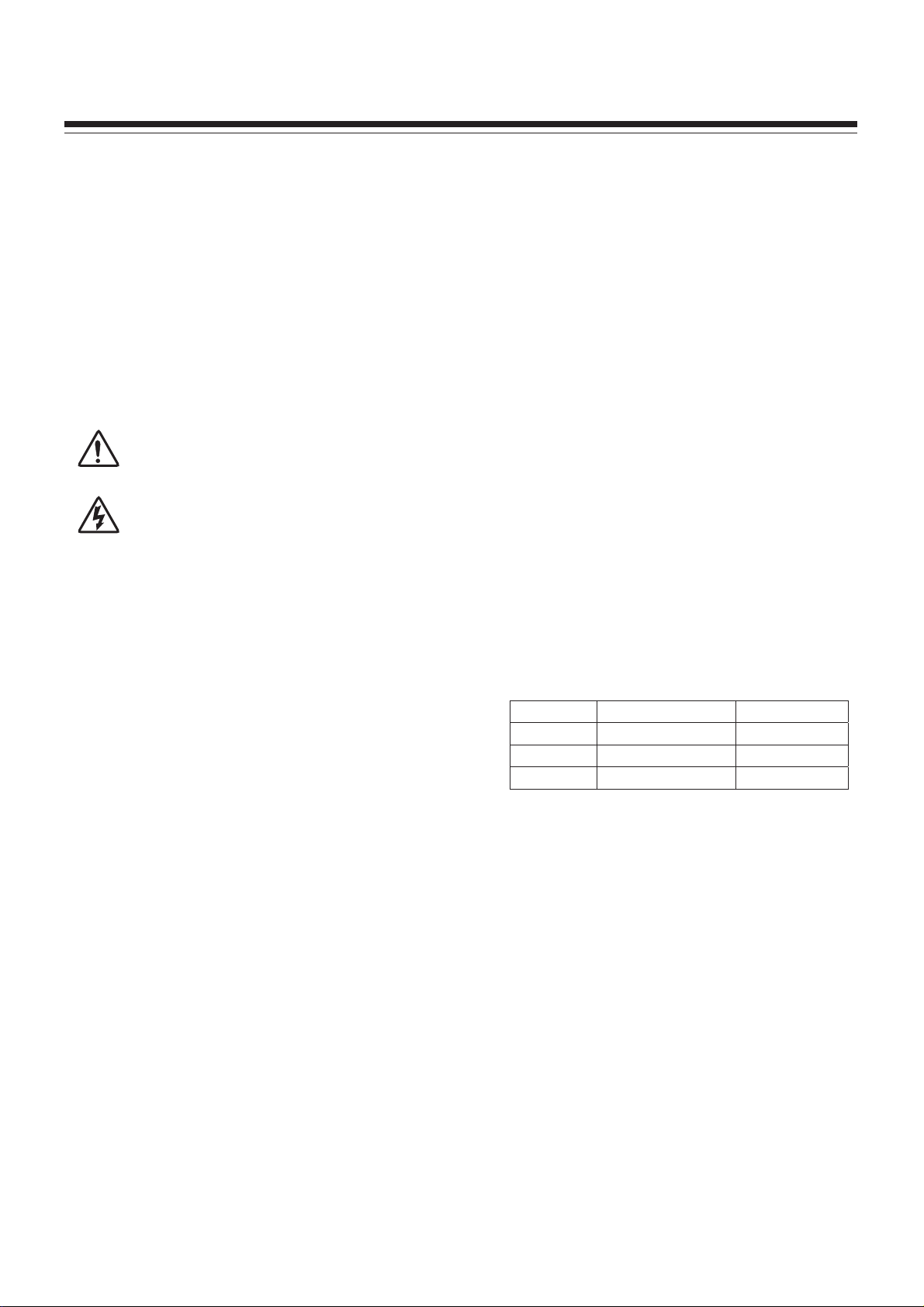
Product Safety Servicing Guidelines
ATTENTION: This service manual is only for service personnel to take
reference with. Before servicing please read the
following points carefully.
CAUTION: Do not attempt to modify this product in any way.
Never perform customized installations without
manufacturer’s approval.
Unauthorized modifications will not only void the warranty,
but may lead to property damage or user injury.
Service work should be performed only after you are thoroughly
familiar with these safety checks and servicing guidelines.
AC voltage must be 120V +/-10%, otherwise the power board will be
burned out with AC 220V supply.
GRAPHIC SYMBOLS
The exclamation point within an equilateral triangle
is intended to alert the service personnel to
important safety information in the service literature.
The lightning flash with arrowhead symbol within an
equilateral triangle is intended to alert the service
personnel to the presence of noninsulated
“dangerous voltage” that may be of sufficient
magnitude to constitute a risk of electric shock.
6. Should there be smoke, abnormal smell or sound from the module,
please shut the power off at once. Likewise, if the screen is not
working after the power is on or in the course of operation, the
power must be cut off immediately and no more operation is allowed
under the same condition.
7. Do not pull out or plug in the connection wire when the module is in
operation or just after the power is off because in this case relatively
high voltage still remains in the capacitor of the driving circuit.
Please wait at least one minute before the pulling out or plugging in
the connection wire.
8. When operating or installing LCD please don't subject the LCD
components to bending, twisting or extrusion, collision lest mishap
should result.
9. As most of the circuitry in LCD TV set is composed of CMOS
integrated circuits, it's necessary to pay attention to anti statics.
Before servicing LCD TV make sure to take anti static measure and
ensure full grounding for all the parts that have to be grounded.
10.There are lots of connection wires between parts behind the LCD
screen. When servicing or moving the set please take care not to
touch or scratch them. Once they are damaged the screen would be
unable to work and no way to get it repaired.
If the connection wires, connections or components fixed by the
thermotropic glue need to disengage when service, please soak the
thermotropic glue into the alcohol and then pull them out in case of
damage.
11.Special care must be taken in transporting or handling it. Exquisite
shock vibration may lead to breakage of screen glass or damage to
driving circuit. Therefore it must be packed in a strong case before
the transportation or handling.
12.For the storage make sure to put it in a place where the environment
can be controlled so as to prevent the temperature and humidity
from exceeding the limits as specified in the manual. For prolonged
storage, it is necessary to house it in an anti-moisture bag and put
them altogether in one place. The ambient conditions are tabulated
as follows:
INSTRUCTIONS
Be sure to switch off the power supply before replacing or welding any
components or inserting/plugging in connection wire. Anti static
measures must be taken (throughout the entire production process!):
a) Do not touch here and there by hand at will;
b) Be sure to use anti static electric iron;
c) It's necessary for the welder to wear anti static gloves.
Please refer to the part list before replacing components that have
special safety requirements. Do not replace with different components
with different specs and type at will.
LCD SERVICING PRECAUTIONS
1. Screens are different from one model to another and therefore not
interchangeable. Be sure to use the screen of the original model for
replacement.
2. The operation voltage of LCD screen is 700-825V. Be sure to take
proper measures in protecting yourself and the machine when
testing the system in the course of normal operation or right after
the power is switched off. Please do not touch the circuit or the
metal part of the module that is in operation mode. Relevant
operation is possible only one minute after the power is switched off.
3. Do not use any adapter that is not identical with the TV set.
Otherwise it will cause fire or damage to the set.
4. Never operate the set or do any installation work in bad environment
such as wet bathroom, laundry, kitchen, or nearby fire source,
heating equipment and devices or exposure to sunlight etc.
Otherwise bad effect will result.
5. If any foreign substance such as water, liquid, metal slices or other
matters happens to fall into the module, be sure to cut the power off
immediately and do not move anything on the module lest it should
cause fire or electric shock due to contact with the high voltage or
short circuit.
Temperature
Scope for operation
0 ~ +50 oC
Scope for storage -20 ~ +60 oC
Humidity Scope for operation 20% ~ 85%
Scope for storage 10% ~ 90%
13. Display of a fixed picture for a long time may result in
appearance of picture residue on the screen, as
commonly called “ghost shadow”. The extent of the
residual picture varies with the maker of LCD screen.
This phenomenon doesn't represent failure. This “ghost
shadow” may remain in the picture for a period of time
(several minutes). But when operating it please avoid
displaying still picture in high brightness for a lon g tim e.
Points for attention during installation
1. The front panel of LCD screen is of glass. When
installing it please make sure to put it in place.
2. For service or installation it's necessary to use
specified screw lest it should damage the screen.
3. Be sure to take anti dust measures. Any foreign
substance that happens to fall down between the screen
and the glass will affect the receiving and viewing effect
4. When dismantling or mounting the protective partition
plate that is used for anti vibration and insulation please
take care to keep it in intactness so as to avoid hidden
trouble.
5. Be sure to protect the cabinet from damage or scratch
during service, dismantling or mounting.
Page 3
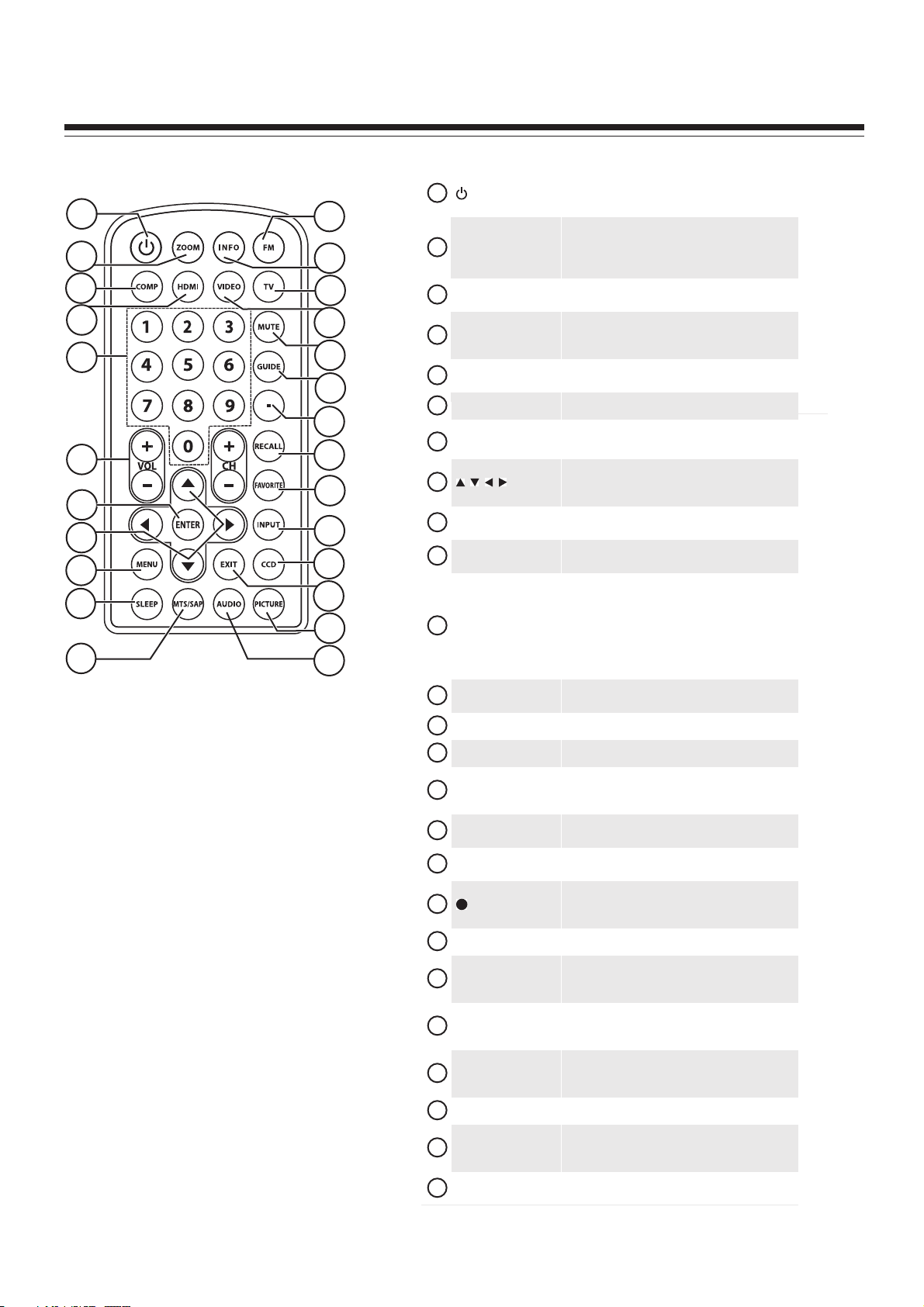
Remote Control Unit
1
2
3
4
5
6
7
8
9
10
11
12
13
14
15
16
17
18
19
20
21
22
23
24
25
1
2
3
4
5
6
7
8
9
10
11
12
13
14
15
16
17
18
19
20
21
22
23
24
25
(power)
ZOOM
COMP
HDMI
Numbers
VOL +/VOL –
ENTER
MENU
SLEEP
MTS/SAP
FM
INFO
TV
VIDEO
MUTE
GUIDE
(dot)
RECALL
FAVOR ITE
INPUT
CCD
EXIT
PICTURE
AUDIO
Press to turn your TV on or off (standby mode). When
your TV is turned off, power still flows into it. To
disconnect all power, unplug the power cord.
Press to select the aspect ratio of the picture. You can
select Norma l, Zoom, Wide, Cinema, or Auto
Zoom. For more information, see “Adjusting the TV
picture” on page 16.
Press to select a component input source. Press once
for Component 1. Press twice for Component 2.
Press to select an HDMI input source. Press once for
HDMI 1. Press twice for HDMI 2. Press three times for
HDMI 3.
Press to directly enter chan nel or FM radio frequency
numbers, or to enter the Parental Control password.
Press to increase or decrease the volume.
Press to confirm selections in an on-screen menu, or to
open a submenu.
Press to navigate within the on-screen menus. For
more information, see “Navigating the menus” on
page 14.
Press to open the on-screen menus. For more
information, see “Navigating the menus” on page 14.
Press to set the sleep timer. For more information, see
“Setting the sleep timer” on page 27.
Press to select the audio mode. For analog channels,
you can selec t STEREO, SAP (secondary audio
program), or MO NO.
For digital channels, you can select the audio track (if
more than one track is available). For more
information, see “Selecting the audio mode” on
page 18.
Press to switch to FM radio mode. For more
information, see “Switching to FM mode” on page 29.
Press to display the information banner.
Press to select TV mode.
Press to select an video input source. Press once for
AV1. Press twice for AV2. Press three times for
S-VIDEO1. Press four times for S-VIDEO2.
Press to turn off the sound. Press again to restore the
sound.
Press to display program guide information (if
available) for DTV broadcasts.
Press to enter a program number for a digital
sub-channel. For more information, see “Digital
sub-channels” on page 15.
Press to return to the last channel viewed.
Press to display your favorite channel list. For more
information, see “Setting up a favorite channel list” on
page 20.
Press to display the input source menu. For more
information, see “Selecting the video input source” on
page 13.
Press to turn on closed captioning. For more
information, see “Turning closed captioning on or off”
on page 25.
Press to exit the on-screen menu.
Press to select the picture mode. For more
information, see “Adjusting the TV picture” on
page 16.
Press to select the audio mode. For more information,
see “Selecting the audio mode” on page 18.
Page 4
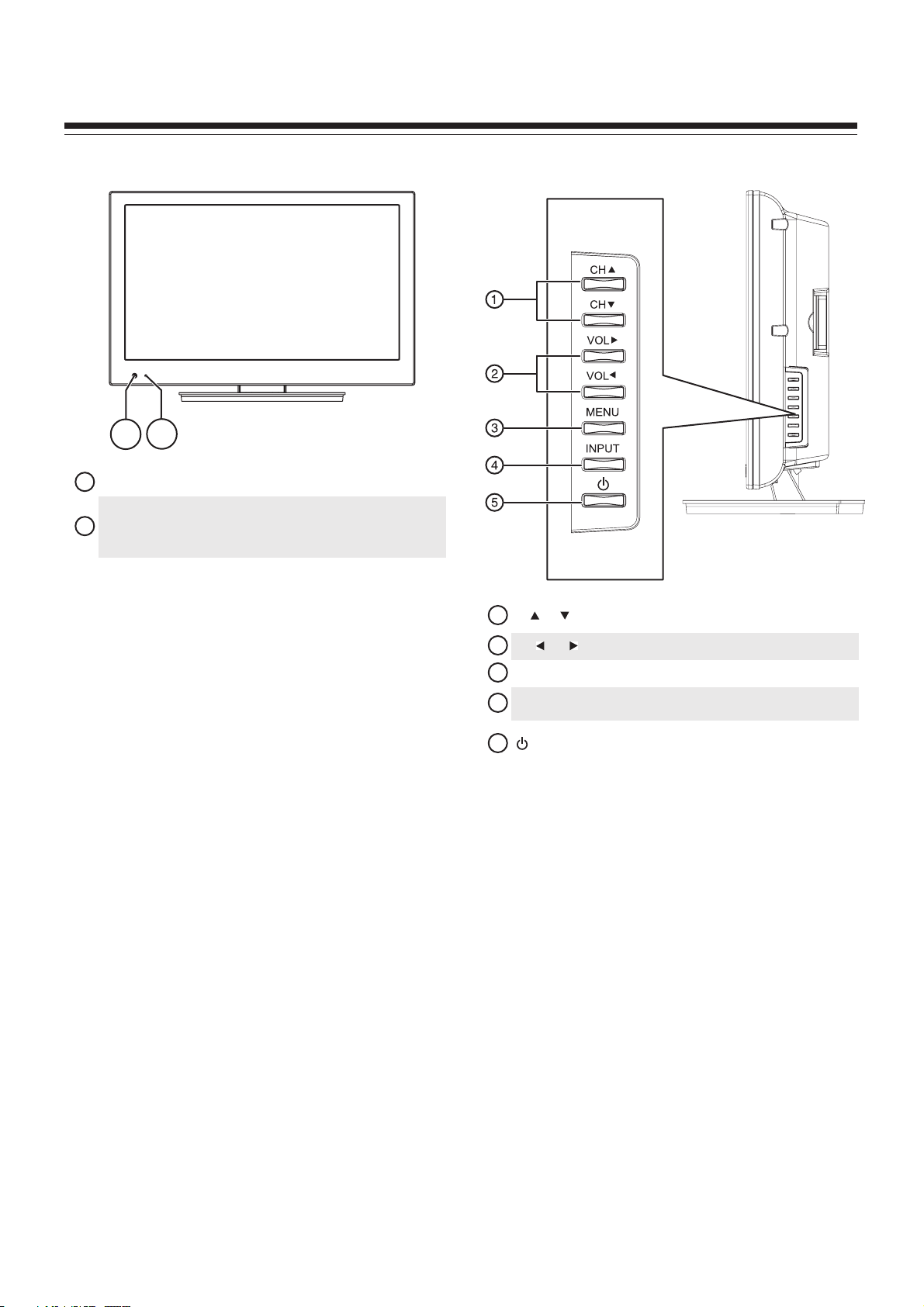
Main Unit (Front View/Side View/Rear View)
Front
1
Remote control sensor
1
Power indic ator
2
Side buttons
2
Lights blue when your TV is on. Lights red when your
TV is off (standby mode). When your TV is off, power
still flows into it. To disconnect all power, unplug the
power cord.
1
2
3
4
5
CH /CH
VOL .VOL
MENU
INPUT
(power)
Press to go to the next or previous channel in the
channel list.
Press to decrease or increase the volume.
Press to open the on-screen menu.
Press to open the Input Source menu and select the
video input source.
Press to turn your TV on or off (standby mode). When
your TV is turned off, power still flows into it. To
disconnect all power, unplug the power cord.
Page 5
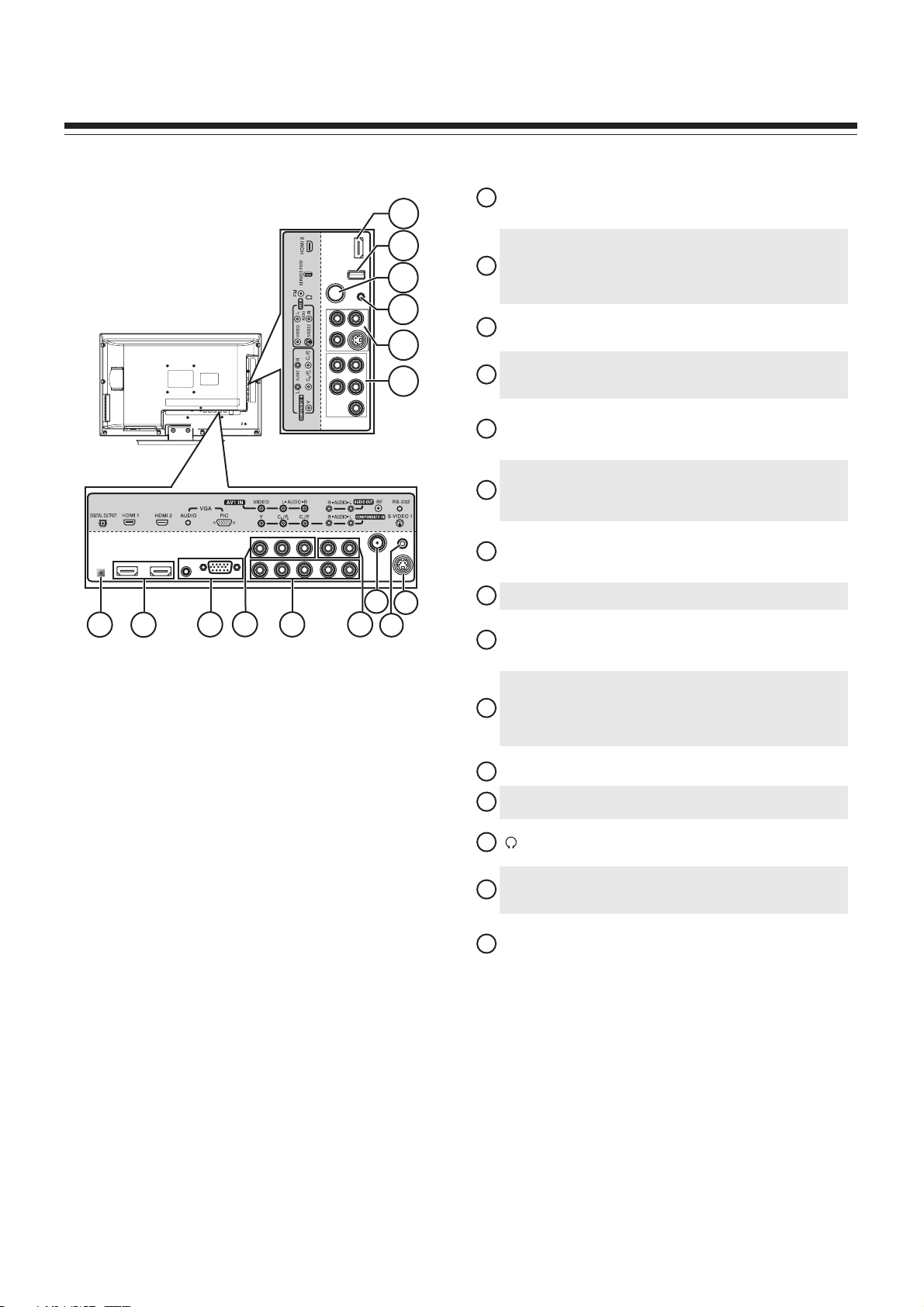
Main Unit (Front View/Side View/Rear View)
Back
1
Connect a digital optical cable to this jack to output a
DIGITAL OUTPUT
1
10
11
HDMI1/HDMI2
2
12
13
3
VGA AUDIO/VGA PIC
14
AV1 VIDEO and L /R
4
15
7
9
2
4
3
5
6
8
AUDIO
COMPONENT1 IN Y,
Cb/Pb, Cr/Pr and L/R
5
AUDIO
AUDIO OUT L/R
6
RF
7
RS-232
8
S-VIDEO1
9
HDMI 3
10
digital audio signal to a digital audio amplifier. For
more information, see “Connecting a digital sound
system” on page 12.
Connect an HDMI device, such as a cable box or DVD
player, to this jack. An HDMI cable carries both video
and audio, so you do not need to make an audio
connection. For more information, see “Connecting an
HDMI device” on page 10.
Connect the audio and video outputs from your
computer to these jacks. For more information, see
“Connecting a computer” on page 11.
Connect the video and audio output from an AV device
to this jack. For more information, see “Connecting a
VCR” on page 9.
Connect the video and audio output from a
component video device to the se jacks. For more
information, see “Connecting a component video
device” on page 10.
Connect these jacks to an external audio amplifier to
hear your TV sound through a stereo amplifier. For
more information, see “Connecting an audio
amplifier” on page 11.
Connect an antenna, ca ble TV, or cable/satellite box
output cable to this jack. For more information, see
“Connecting an antenna, cable TV, or satellite TV box”
on page 9.
For service only. Do not use.
Connect the S-Video output from a video device such
as a DVD player, camcorder, or game conso le to this
jack. For more information, see “Connecting a VCR’ on
page 9.
Connect an HDMI device, such as a cable box or DVD
player, to this jack. An HDMI cable carries both video
and audio, so you do not need to make an audio
connection. For more information, see “Connecting an
HDMI device” on page 10.
SERVICE PORT
11
FM
12
13
(headphone)
AV2 IN VIDEO/S-VIDEO2
14
and L/R AUDIO
COMPONENT2 IN Y,
Cb/Pb, Cr/Pr and L/R
15
AUDIO
Service port for upgrading firmware. Do not use.
Connect the 75 ohm coaxial cable from an FM antenna
to this jack.
Connect headphones to this jack. For more
information, see “Connecting headphones” on page
12.
Connect the video and audio output from an AV device
to this jack. For more information, see “Connecting a
camcorder or game” on page 10.
Connect the video and audio output from a
component video device to these jacks. For more
information, see “Connecting a component video
device” on page 10.
Page 6
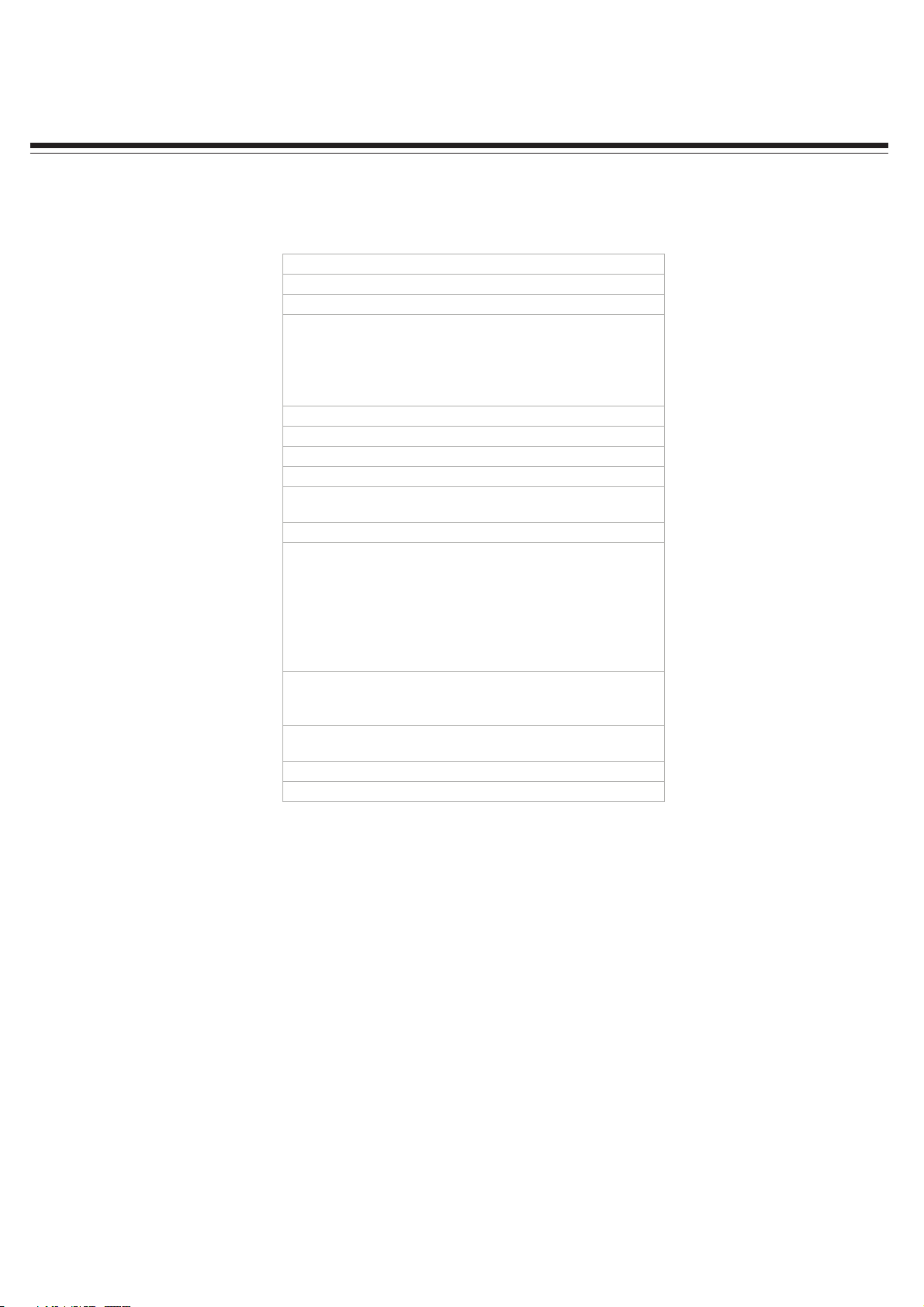
SPECIFICATIONS
TV type
TV panel
TV system
Channels
Audio multiplex
Audio output
Power requirement
Power consumption
Dimensions
Weig ht
Input terminals
Output terminals
Control terminals
FM radio presets
FM frequency range
LCD
19-inch TFT LCD
NTSC-M, ATSC
VHF: 2 - 13
UHF: 14 - 69
CATV: 1 - 125
CADTV: 1-135
DTV: 2 - 69
BTSC system
5W × 2
AC 120 V, 60 Hz
35 W
18.1 × 12.5 × 9.84 inches (19")
(460 × 318 × 250 mm)
10.14 lbs. (4.6 kg)
Composite video/left and right audio (2)
S-Video (2)
Component video/left and right audio (2)
HDMI (3)
VGA/audio (1)
FM antenna (1)
Antenna (1)
Headphone jack (1)
Audio output (1)
Digital output (1)
RS-232 (1)
Service Port (1)
50
87.0~107.9 MHz
Note:
1. Design and specifications are subject to change without notice.
2. Weight and dimensions shown are approximate.
3. Specifications and external appearance may be changed for the sake of improvement.
Page 7
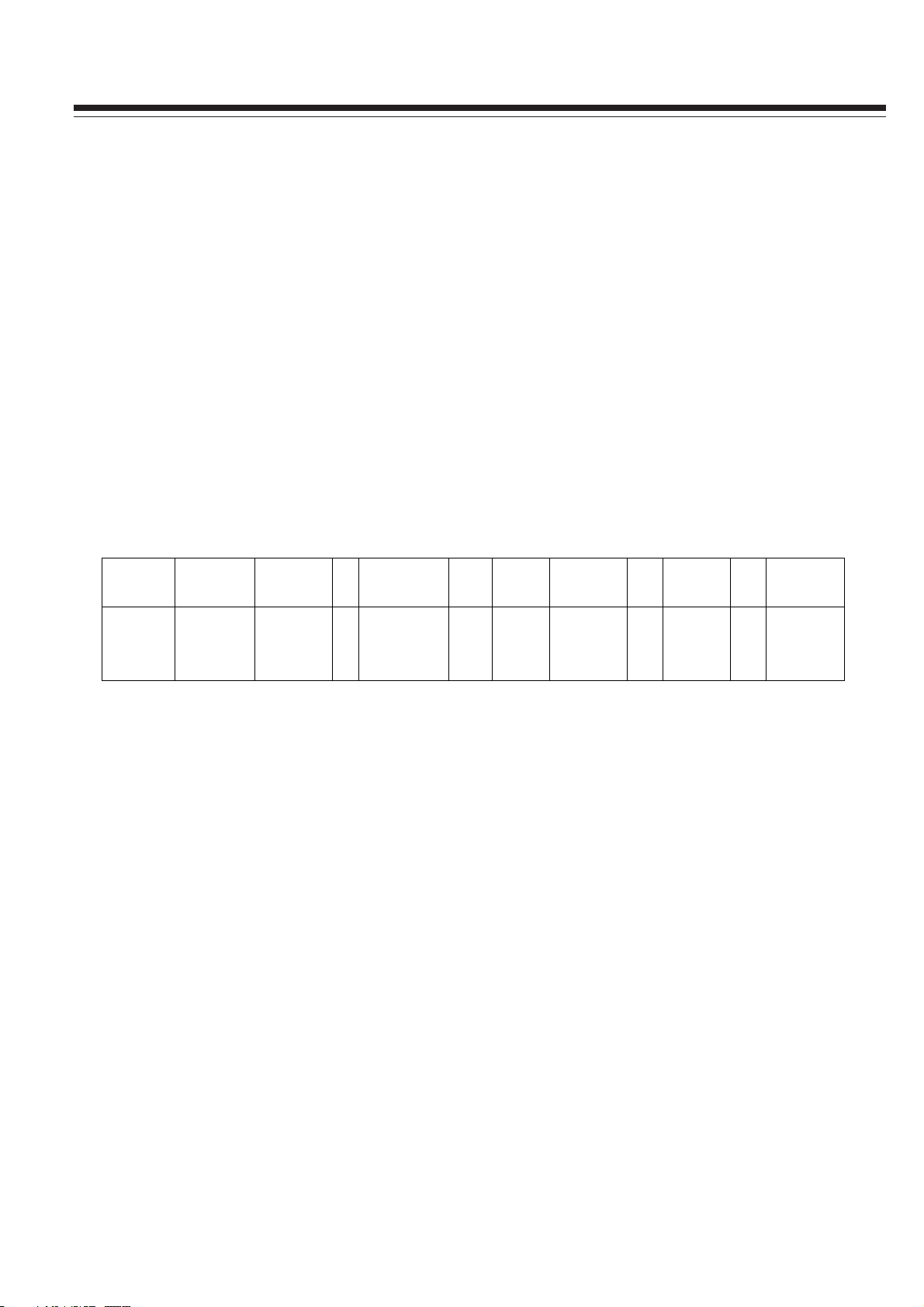
Alignment Instruction
Alignment equipment
VG848(YPbPr、VGA signal generator)
VG849 ( HDMI signal generator)
CA210(white balance apparatus)
Alignment flow
Test the voltage of power supply
According to the wiring diagram “9219KK4401JL”, connect main board, FM board, power board,
IR board and key board correctly, then turn on the main power supply and press the key
“standby”.
a)Test the voltage of each pin of socket X602 in turn, please refer the voltage to the Table 1;
Table 1 Voltage of each pin of X602
X602 Pin1 2 3 4、5 6、
Voltage
3.0 V~
5.0 V
1.0 V~
3.3 V
0
15.0 V~
16.0 V
7
0
8 9 10 11 12 13
0~
1.0 V
4.7 V~
5.3 V
4.7
0
V~
5.3 V
0
4.5 V~
5.3 V
Page 8
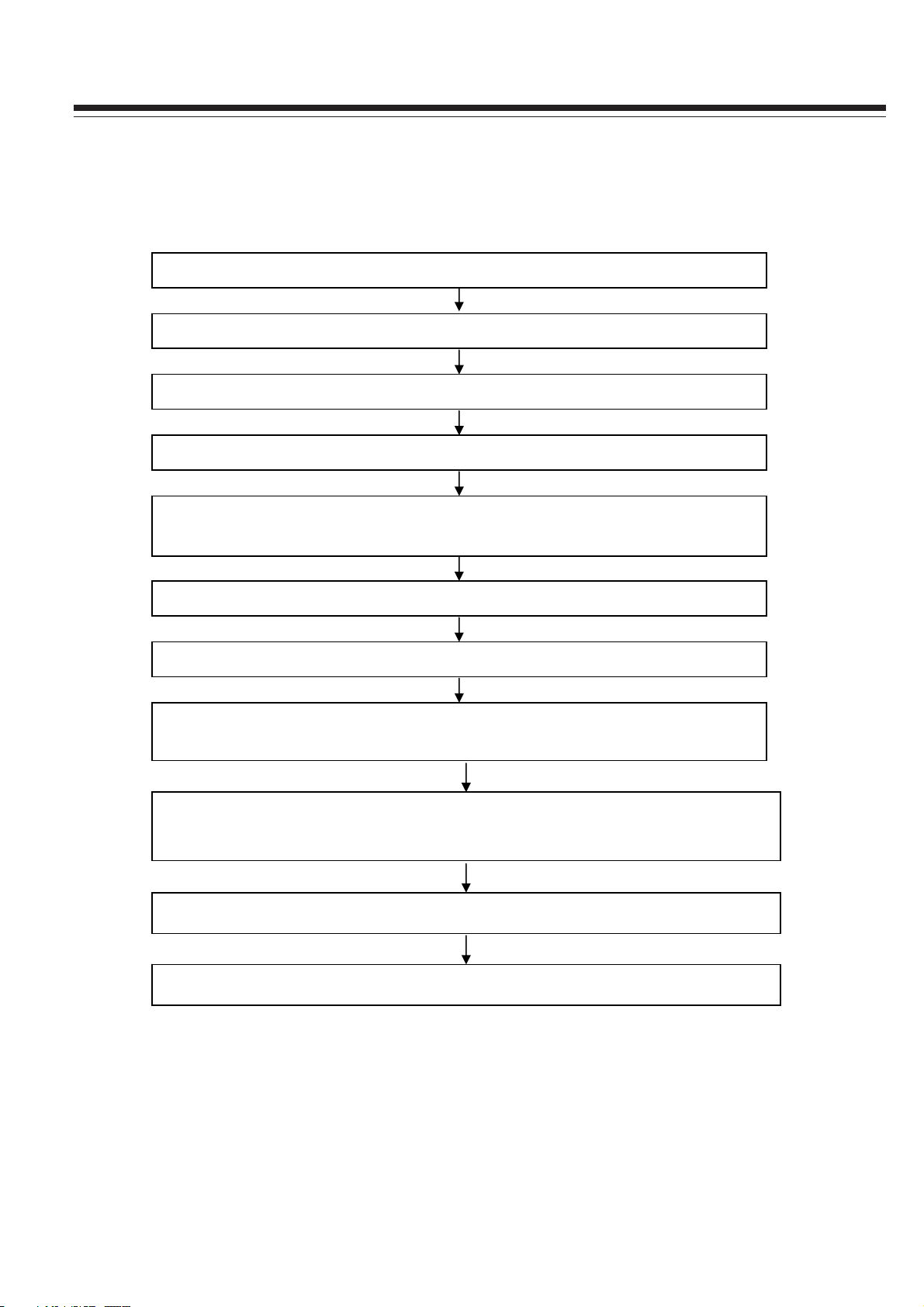
Alignment Instruction
Alignment flow chart
Connect to the central signal source, check if every function of TV (such as omitted channels,
analog signals control ,etc.)is normal, check if output of earphone and speakers is normal.
Input high definition signal(mode) to YPbPr, check if every function is normal.
Input VGA signal, check if display is normal, check if every function(such as analog signal
control) is normal, check if horizontal/vertical center is normal.
Input HDMI signal, check if display is normal, check if every function(such as analog signal control)
is normal, check if horizontal/vertical center is normal.
Connect external FM antenna, check if there is any omitted channel and output of speakers is
Assembling and alignment(check if the voltage is 120V)
Input signal to AV/SVIDEO, check if every function is normal.
Setup before leaving factory, check out accessories, then packaging.
Check if having written FALSH
Produce main board
White balance alignment
Fig.1 Alignment flow chart
Page 9
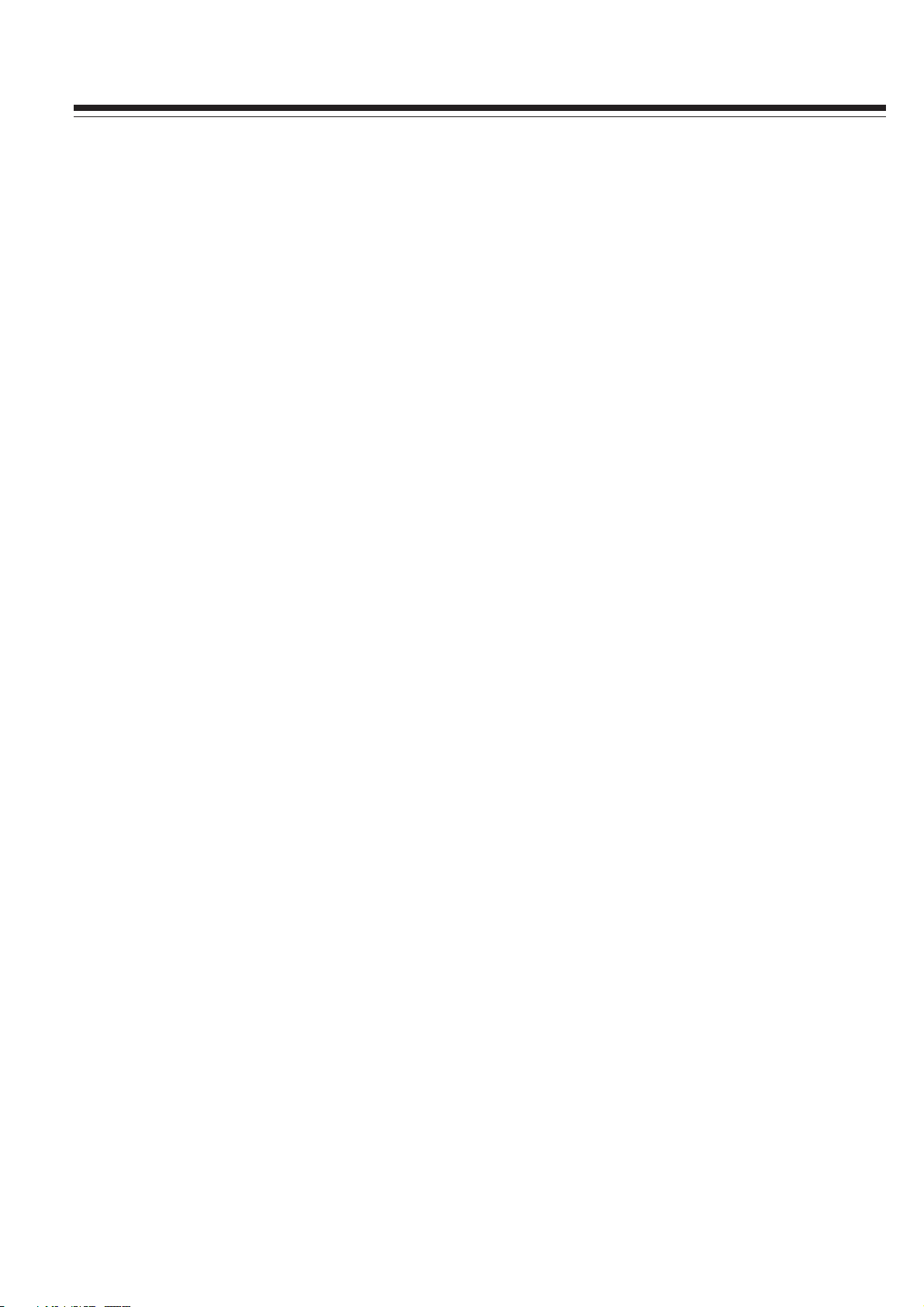
Alignment Instruction
Alignment instruction
Unit adjustment
According to wiring diagram “9219KK4401JL”, connect main board, FM board, power board, key
board and IR board correctly, connect to AC120V power supply, then power on the set, check if
display is normal.
Factory menu using method
a) First press key “INPUT”, then press number keys “2、5、8、0” in turn to enter initial class
factory menu;
b) Press keys “CH+”and“CH-”, move cursor to each adjustment page of initial class
factory menu, then press key“ENTER”to enter into adjustment menu of each adjustment page;
c) Press keys “CH+”and“CH-”to move cursor upwards or downwards within any adjustment
page;
d) Move cursor to any adjustment item, press key“VOL-”or“VOL+”to adjust it;
e) Press key“MENU”to return to initial menu from any page of adjustment menu;
f) Press key“EXIT”to exit factory menu at any time;按“EXIT”
g) Set item “Aging Mode” as “On”to enter into factory-aging mode;
White balance adjustment
Pre-adjustment
The set should be working for over 30 minutes before white balance adjustment so that it can be
in a stable state. Use white balance apparatus CA210 and change to BBY channel to adjust
white balance;
Only need to adjust chromaticity coordinates when color temperature is 10000K (namely “COOL”)
for the unit. To meet testing requirements of BBY when color temperature is 8000K or 6500K,
make sure chromaticity coordinates of bright scale is X=280± 5 Y=288 ± 5, chromaticity
coordinates of dark scale is X=280±8 Y=288±8;
Manual adjustment of both groups of white balance datum
YPbPr white balance adjustment
ADC correction:
Input signal with format of 720P/60 Hz and content of SMPTE color bar plus gray scale (Timing
of VG848 is 976, PAT is 984 ); enter into page “Auto Color” of factory menu, set item “Source” as
“VG848”, set item “Test Pattern” as “SMPTE Color Bar”, then select item “Start to do auto color” ,
press key “Enter”, the picture will twinkle for a moment and then return to normal, a prompt of
“Auto Color Successful”will be displayed, that is, ADC correction is completed; press key
“Menu” to return to the superior menu;
White balance adjustment:
The set should be working for over 30 minutes before white balance adjustment so that it can be
in a stable state. Use apparatus CA210 and change to CH2 channel, input signal with format of
720P/60 Hz and content of 16 gray-scale, enter into page “White Balance/Color Temp” of factory
menu, fix item “Green Gain”, adjust items “Red Gain、Blue Gain” to set chromaticity coordinates
Page 10
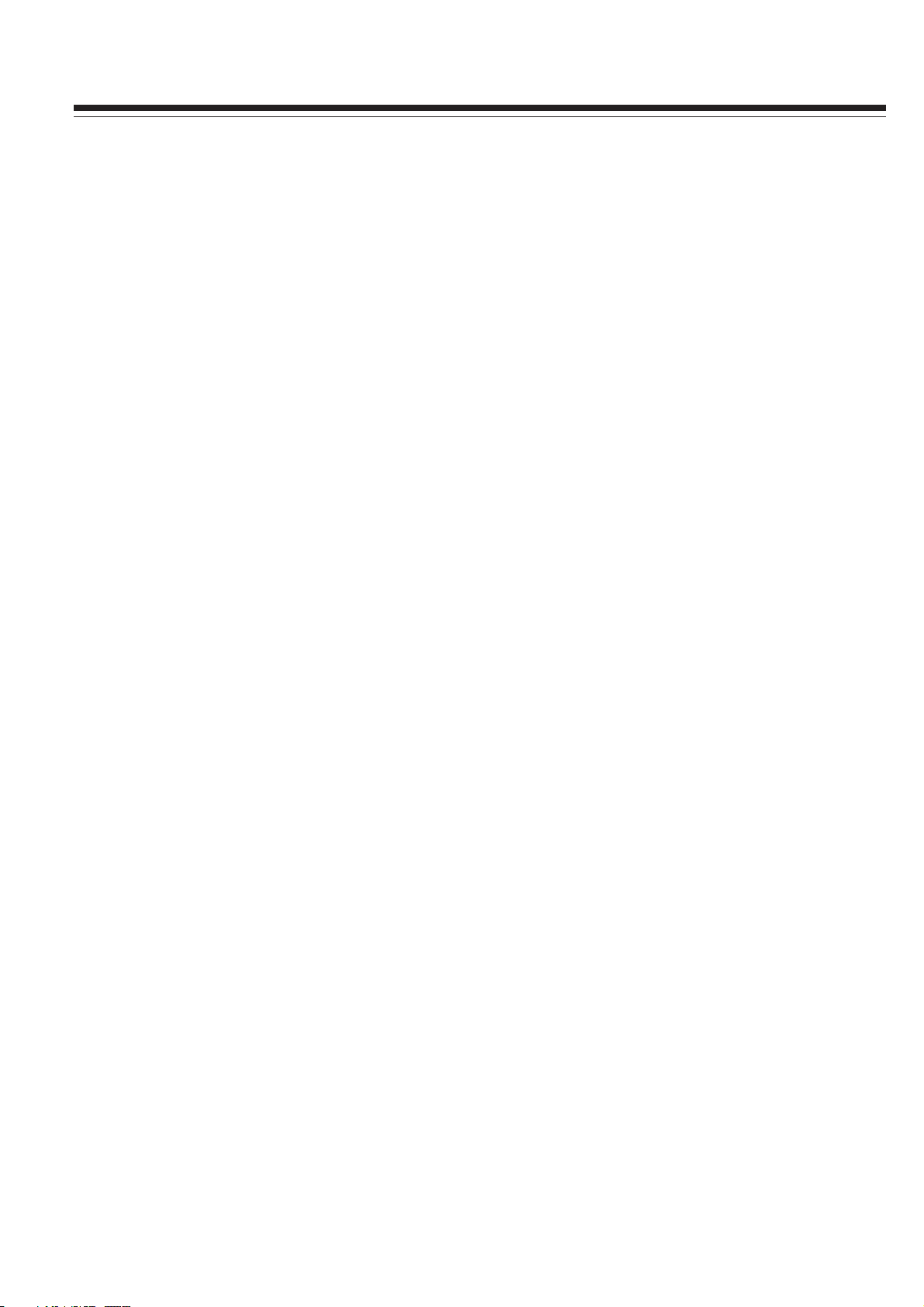
Alignment Instruction
of the 13th scale as (280、288);fix item “Green Offset”, adjust items “Red Offset、Blue Offset”
to set chromaticity coordinates of the 4th scale as (280、288). Repeat adjust items “Red Gain、
Blue Gain” and “Red Offset、Blue Offset” until chromaticity coordinates of both gray scales are
(280、288), the error of dark scale should be within ±8 and the error of bright scale should be
within ±5; then press key “Menu” to return to the superior menu.
Check if color temperature of “NORMAL” and “WARM” is normal (the error of dark scale should
be within ±8, the error of bright scale should be within ±5); otherwise adjust item “Color Temp
NORMAL” and “Color Temp WARM” to meet requirements and then save them.
Note: Should not need to adjust white balance if panel has good coincidence indicator.
VGA white balance alignment
ADC correction:
Input signal with format of 640×480/60 Hz and content of 16 gray-scale (Timing of VG848 is 1,
PAT is 921 ); enter into “Auto Color” page of factory menu, set item “Source” as “VG848”, then
select item “Start to do auto color” and press key “Enter”, the picture will twinkle for a moment
and then return to normal, a prompt of “Auto Color Successful”will be displayed, that is, ADC
correction is completed; press key “Menu” to return to the superior menu;
White balance adjustment:
The set should be working for over 30 minutes before white balance adjustment so that it can be
in a stable state. Use apparatus CA210 and change to CH2 channel, input signal with format of
640×480/60 Hz and content of 16 gray-scale, enter into page “White Balance/Color Temp” of
factory menu, fix item “Green Gain”, adjust items “Red Gain、Blue Gain” to set chromaticity
coordinates of the 13th scale as (280、288);fix item “Green Offset”, adjust items “Red Offset、
Blue Offset” to set chromaticity coordinates of the 4th scale as (280、288). Repeat adjust items
“Red Gain、Blue Gain” and “Red Offset、Blue Offset” until chromaticity coordinates of both gray
scales are(280、288), the error of dark scale should be within ±8 and the error of bright scale
should be within ±5; then press key “Menu” to return to the superior menu.
Check if color temperature of “NORMAL” and “WARM” is normal (the error of dark scale should
be within ±8, the error of bright scale should be within ±5); otherwise adjust item “Color Temp
NORMAL” and “Color Temp WARM” to meet requirements and then save them.
Note: Should not need to adjust white balance if panel has good coincidence indicator.
Auto white balance adjustment
Pre-ADC correction
Enter into factory menu, set item “InputSource” as “Component1\Component2”, input signal with
format of 720P/60 Hz and content of SMPTE color bar plus gray scale (Timing of VG848 is 976,
PAT is 984), then enter into page “Auto Color”, set item “Source” as “VG848”, set item “Test
Pattern” as “SMPTE Color Bar”, then select item “Start to do auto color”, press key “Enter”, the
picture will twinkle for a moment and then return to normal, a prompt of “Auto Color Successful”
will be displayed, that is, ADC correction is completed; press key “Menu” to return to the superior
menu; then set item “InputSource” as “VGA”, input signal with format of 640×480/60 Hz and
content of 16 gray-scale(Timing of VG848 is 1, PAT is 921 ), follow above steps to complete ADC
correction.
Page 11
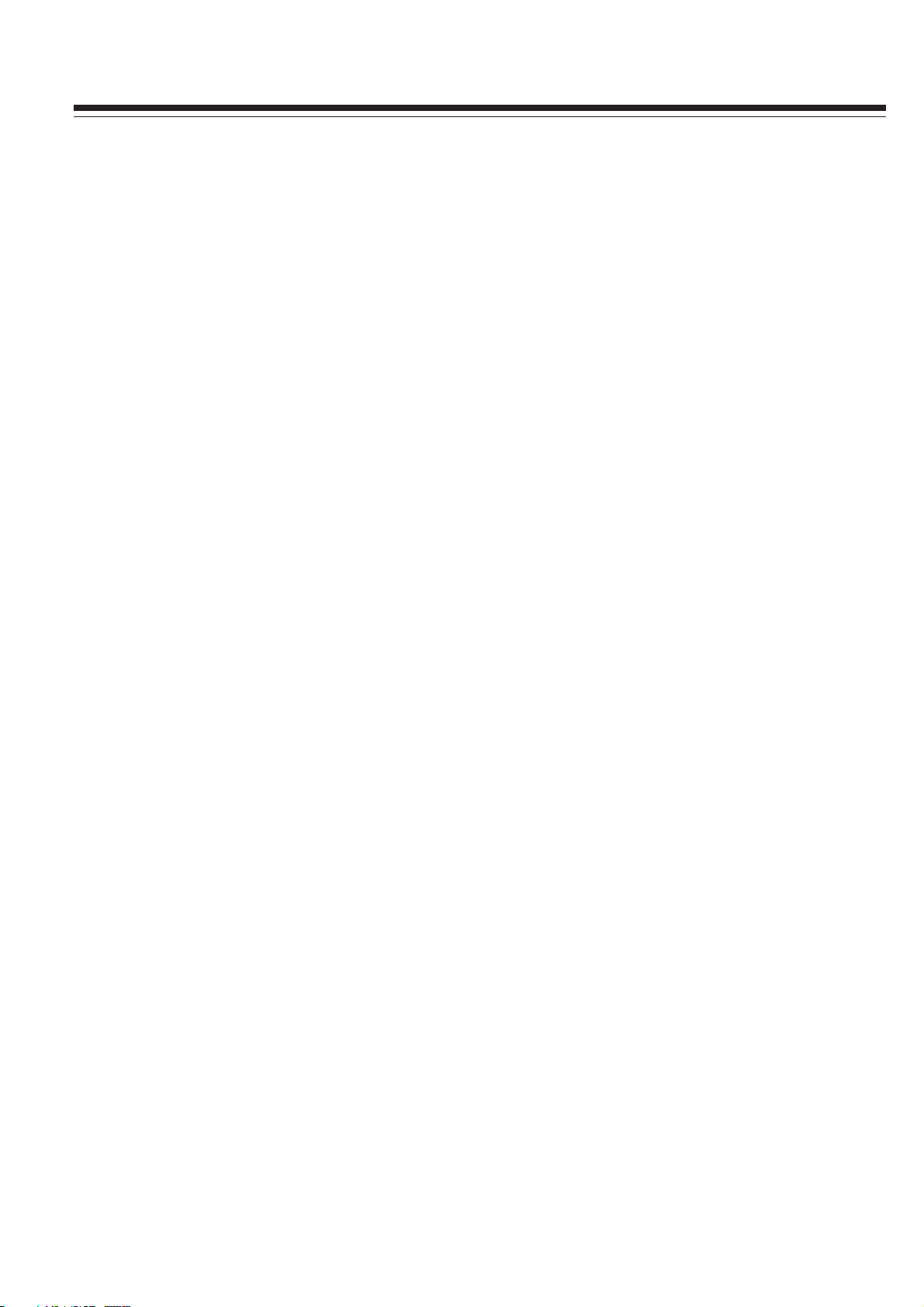
Alignment Instruction
Auto white balance adjustment
The set should be working for over 30 minutes before white balance adjustment so that it can be
in a stable state. Connect CA210 to USB port of a compute with a data line, connect VG848 and
TV to COM port or virtual COM port of a computer respectively (default connection is that VG848
to COM5 and TV to COM1; enter into administrator window with password “xoceco” to change
the default connection if necessary and then save it); be sure to output VG848 signal to AV2、
YPbPr2、VGA、HDMI3 ports of TV.
Open file “White_Balance.exe”, load config file “AdjustConfig.txt”, then connect CA210、VG848、
TV respectively according to the indication of interface prompt .(note: set probe as “0-CAL”before
connecting to CA210, then press item “connect to CA210”, set probe as “MEAS” when a prompt
“CA-210 connection and correction are normal” is displayed on the left-bottom side; default
channel for CA210 is CH02 BBY; enter into administrator window with password “xoceco” to
change the default setting if apparatus is different and then save it.)
Press item “auto white balance adjustment”, auto-adjustment will be completed when a prompt
“adjusting successfully” is displayed.
Performance checkout
TV function
Input central signal to RF port, first enter menu “CHANNELS”, then auto-search channels to
check if there is any omitted channel; check if output of speakers is normal; check if picture is
normal, especially make sure that the channels have been found must include ATSC and NTSC
signals.
AV/S-Video interface
Input signal to AV/S port respectively, check if picture and sound are normal.
YPbPr/YCbC port
Input YUV signal with format listed as Table2 respectively from VG848 signal generator,
check if picture and sound are normal.
Page 12
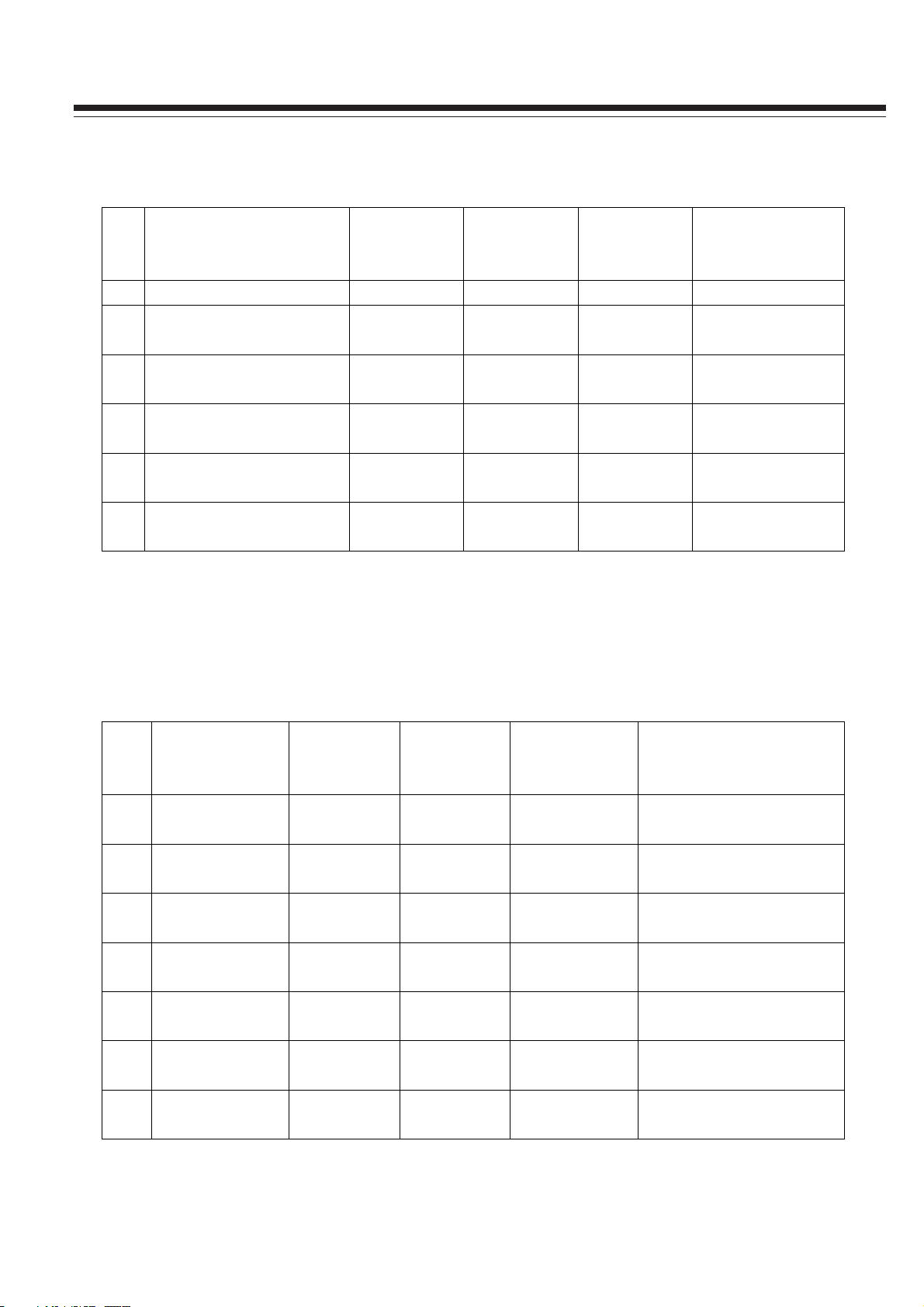
Alignment Instruction
Table 2 YUV signal format
horizontal
No. definition
1 720×480i@59.94/60 Hz 15.734 59.94/60 13.5 480i(59.94/60p)
720 × 480p@59.94/60
2
Hz
1280 × 720p@59.94/60
3
Hz
1920 × 1080i@59.94/60
4
Hz
1920×1080p@23.98/24
5
Hz
1920×1080p@59.94/60
6
Hz
VGA port
Input VGA signal with format listed as Table3 respectively from VG848 signal generator,
check if picture and sound are normal. If there is any error, please enter into menu “SETTINGS”
and select item “Computer Settings” to correct it automatically.
horizontal
No. definition
720 × 400@70
1
Hz
640 × 480@60
2
Hz
800 × 600@60
3
Hz
1024×768@60
4
Hz
1280 ×
5
1024@60 Hz
1360×768@60
6
Hz
1920 ×
7
1080@60 Hz
frequency
31.47 70.08 28.32 DOS
31.50 60.00 25.18 VESA
37.90 60.00 40.00 VESA
48.40 60.00 65.00 VESA
63.98 60.02 108.00 VESA(only for Full HD
47.71 60.01 85.50 VESA(only for 1366X768
67.16 59.96 173.00 VESA(only for Full HD
frequency
kHz
31.469 59.94/60 27.00 480p(59.94/60p)
44.96 59.94/60 74.18 720p(59.94/60p)
33.75 59.94 74.25 1080i(59.94/60i)
27.00 23.98/24 74.25 1080i(23.98/24p)
67.50 59.94/60 148.50 1080p(59.94/60p)
Table 3 VGA signal format
vertical
frequency
kHz
Hz
vertical
frequency
Hz
dot pulse
frequency
MHz
dot pulse
frequency
MHz
panel)
panel)
panel)
memo
memo
Page 13
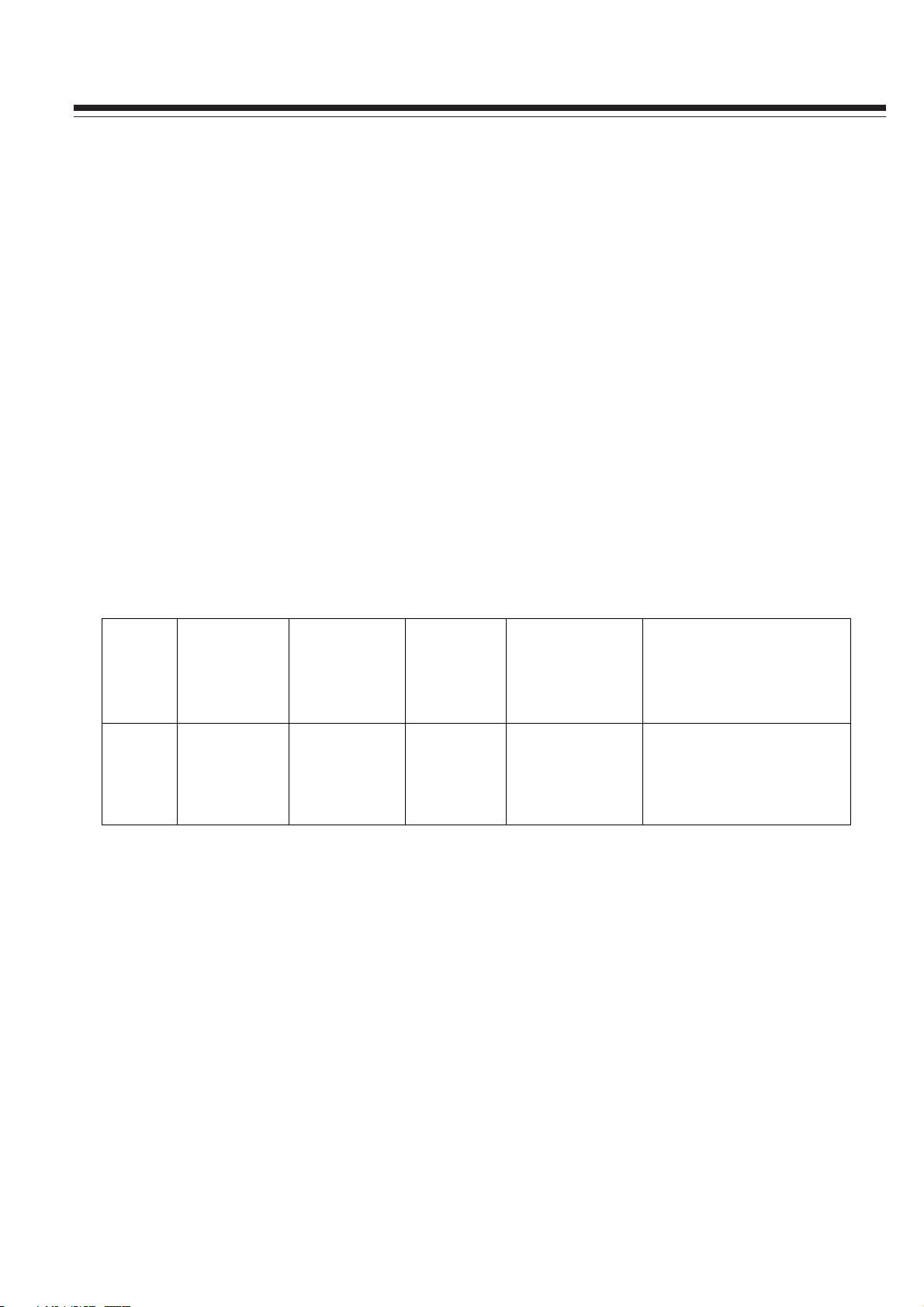
Alignment Instruction
HDMI port
Input HDMI signal with format listed as Table2 respectively from VG849 signal generator,
check if picture and sound are normal.
FM port
Connect to FM external antenna, enter into FM menu to auto-search channels, check if there
is any omitted channel; check if output of speakers is normal.
Note: The place of TV set or antenna would have an effect on searching channels under
the circumstances of week signal input.
User menu setup before leaving factory
Enter into factory menu, select item “Reset to default”, the machine will preset items of user
menu automatically before leaving factory. Be sure to do this step after alignment in the factory.
Software writing instruction
Table 4 software writing instruction
location
number
N109 5272532004 W25X32VSS FLASH YES writing with ALL11,etc.
part number part model
software
function
instruction
software writing
before SMT
software writing method
Page 14
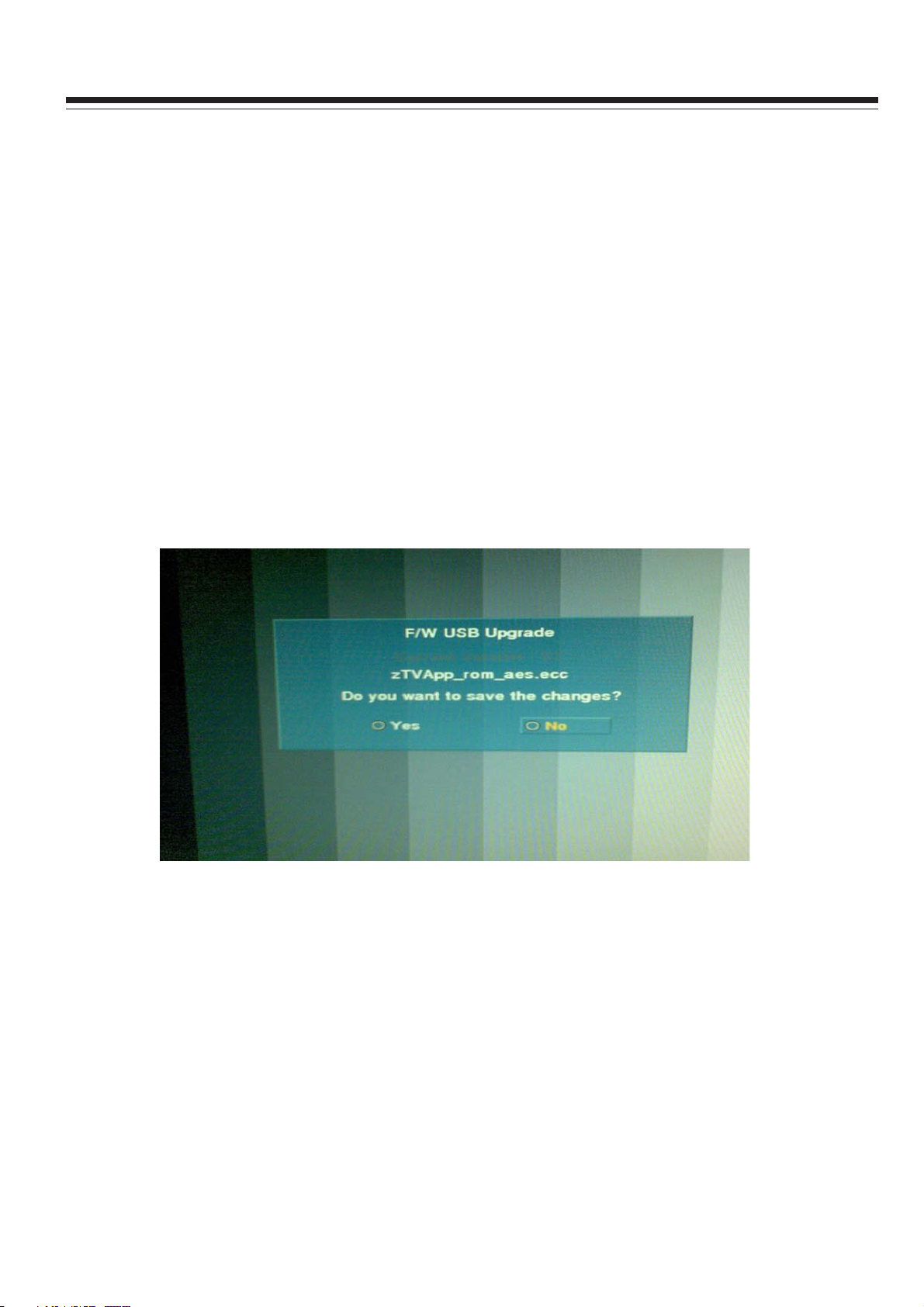
Software Upgrade Instruction
The model can be upgraded from port of USB or RS232. Upgraded from USB is recommended
for only a U disk is needed and upgrading speed is faster. Upgraded from RS232 can
be used under the circumstances of failure to be upgraded from USB. Besides a computer
and a serial line are needed, upgrading speed from RS232 is slower.
Upgraded from USB
Copy upgrading file “zTVApp_rom_aes.ecc”to the root directory of a U disk. Be sure
that there is only one file with name “.ecc”in the U disk:
1. Connect to AC power supply, power on the set and wait until the set works normal;
2. Insert the U disk to USB port and a figure will be displayed as Fig.1 ;
Fig.1
If there is not a figure displayed as Fig.1 after insert the U disk, please pull out
the U disk and insert it again; if a figure as Fig.1 can not be displayed in any case,
please power off/on the set again and check out upgrading files and the U disk;
3. Select item “YES” and press button “OK”, the set will be upgraded automatically
for about a few minutes, then a figure as Fig.2 will be displayed after upgrading
successfully;
Page 15
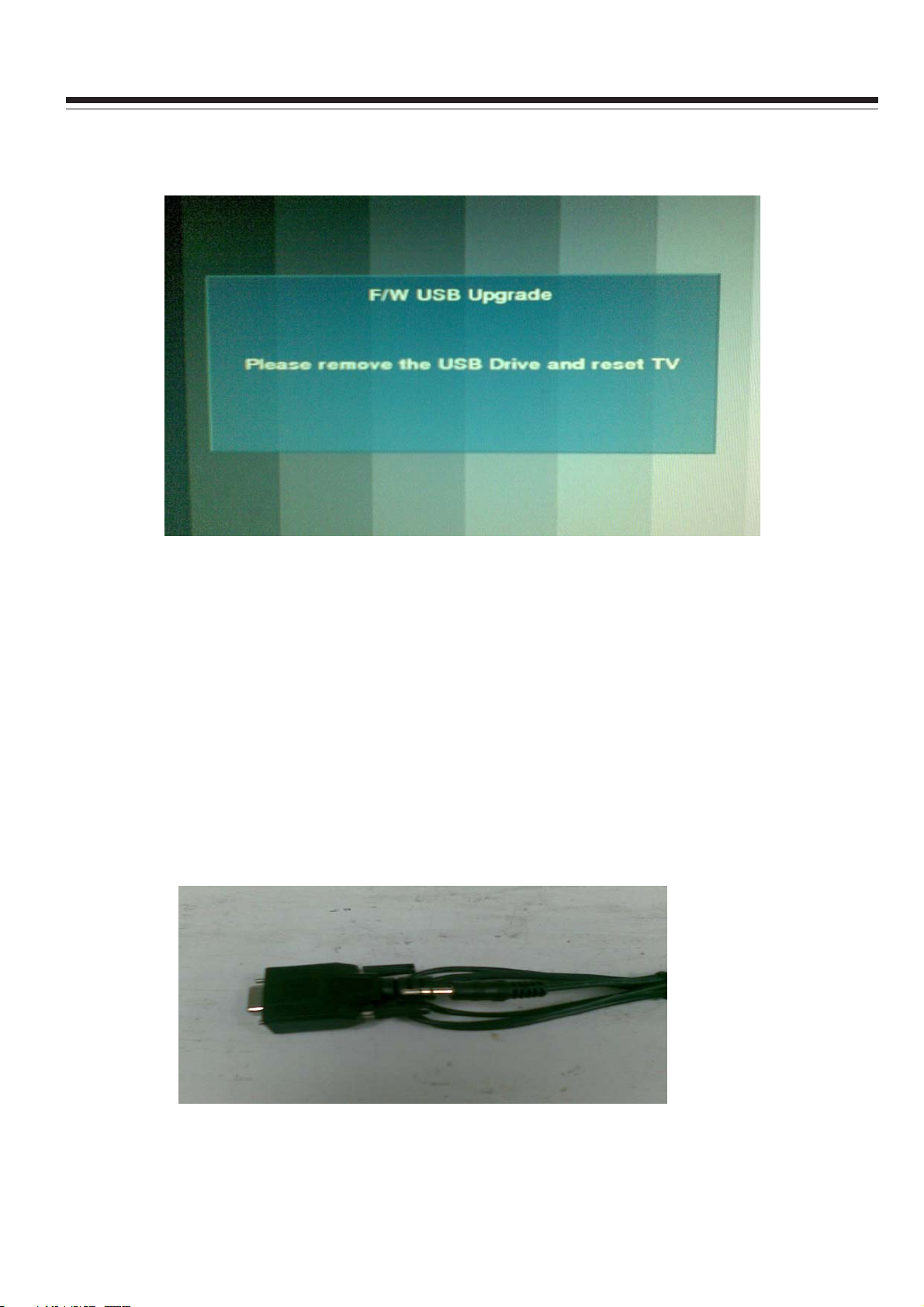
Software Upgrade Instruction
Fig.2
4. Power off the AC power supply, pull out the U disk, then power on the set again
to complete the upgrading process.
Upgraded from RS232
A computer and a serial line are needed. Online upgrading tool can be used with
file“iDev.exe” of Zoran. Upgrading process will last for a little long time.
1. Connect the serial line correctly(transferred by a earphone line), then open the
upgrading file “iDev.exe”;
Page 16
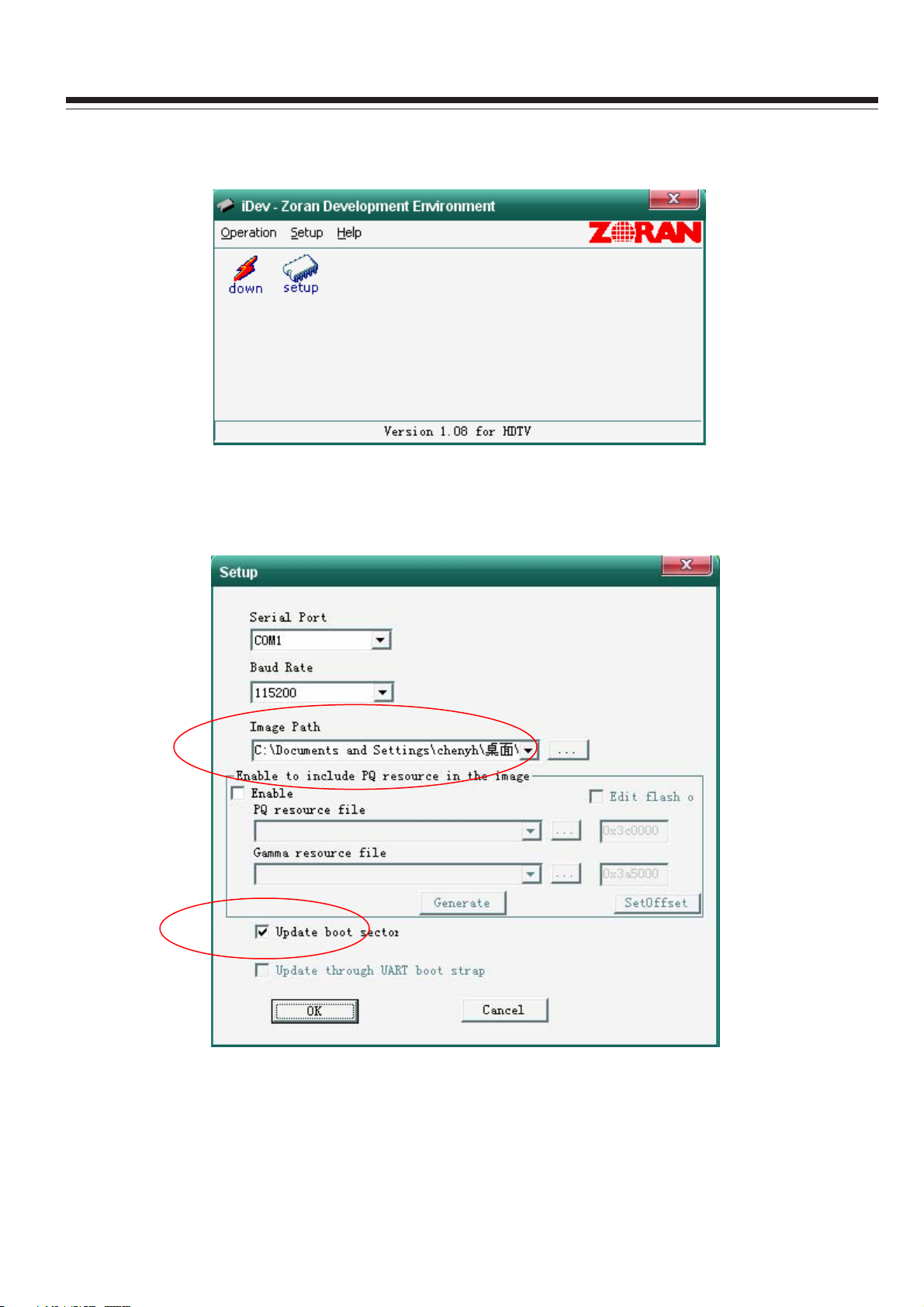
Software Upgrade Instruction
Fig. 3
1. Press button “setup” as Fig. 4;
Fig. 4
Setup items “Serial Port” and “Baud Rate” correctly, select “Image Path” as Fig. 4 to load
upgrading file “zTVApp_rom_aes.ecc”,select item “Update boot sector”, press button “OK”,
then return to display a figure as Fig. 3;
Page 17
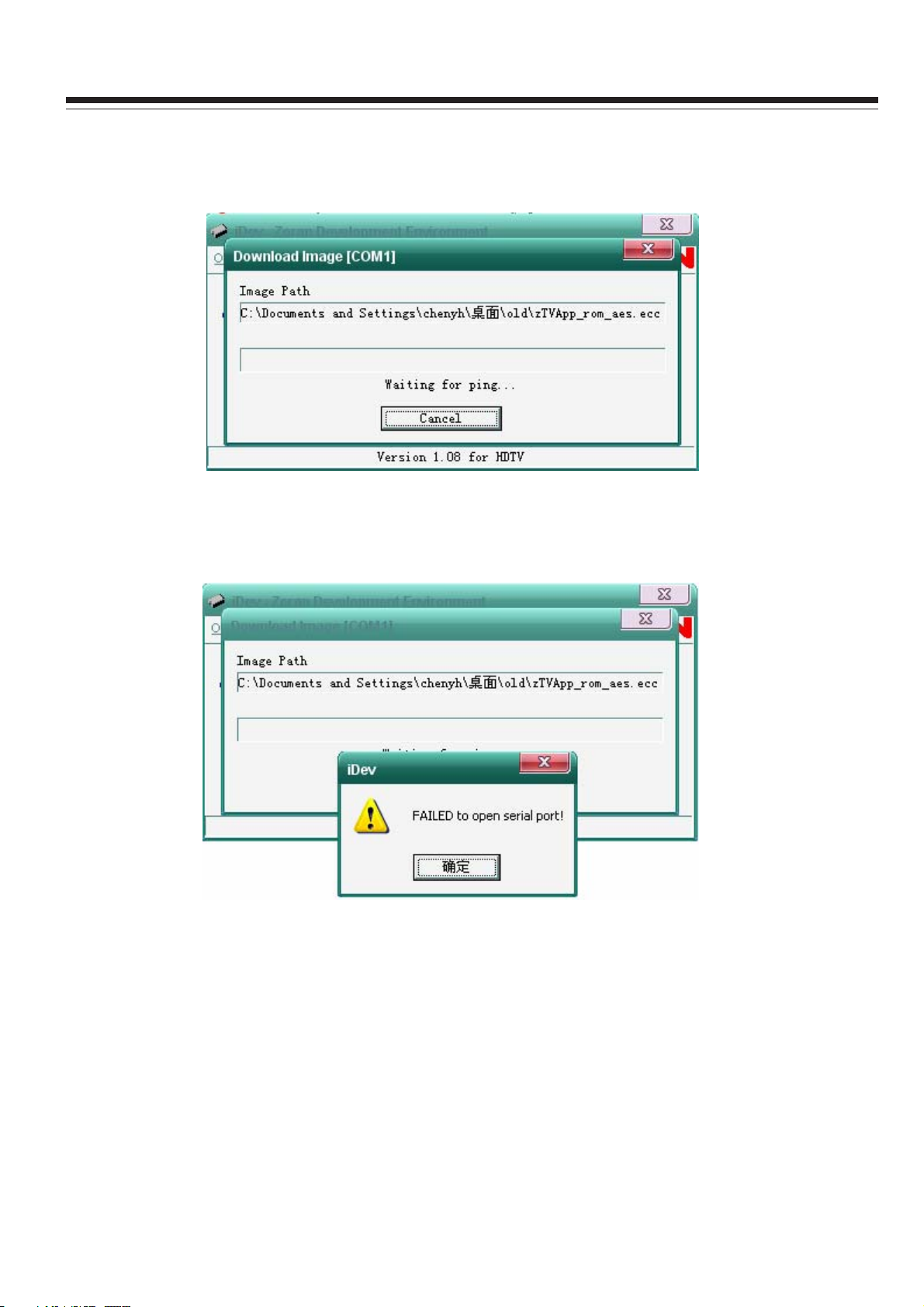
Software Upgrade Instruction
3. Press button “down” as Fig. 5;
Fig. 5
A figure will be displayed as Fig. 6 if serial port has been occupied;
Fig. 6
Now first close the software which is occupying serial port, then press button “down” again;
Page 18
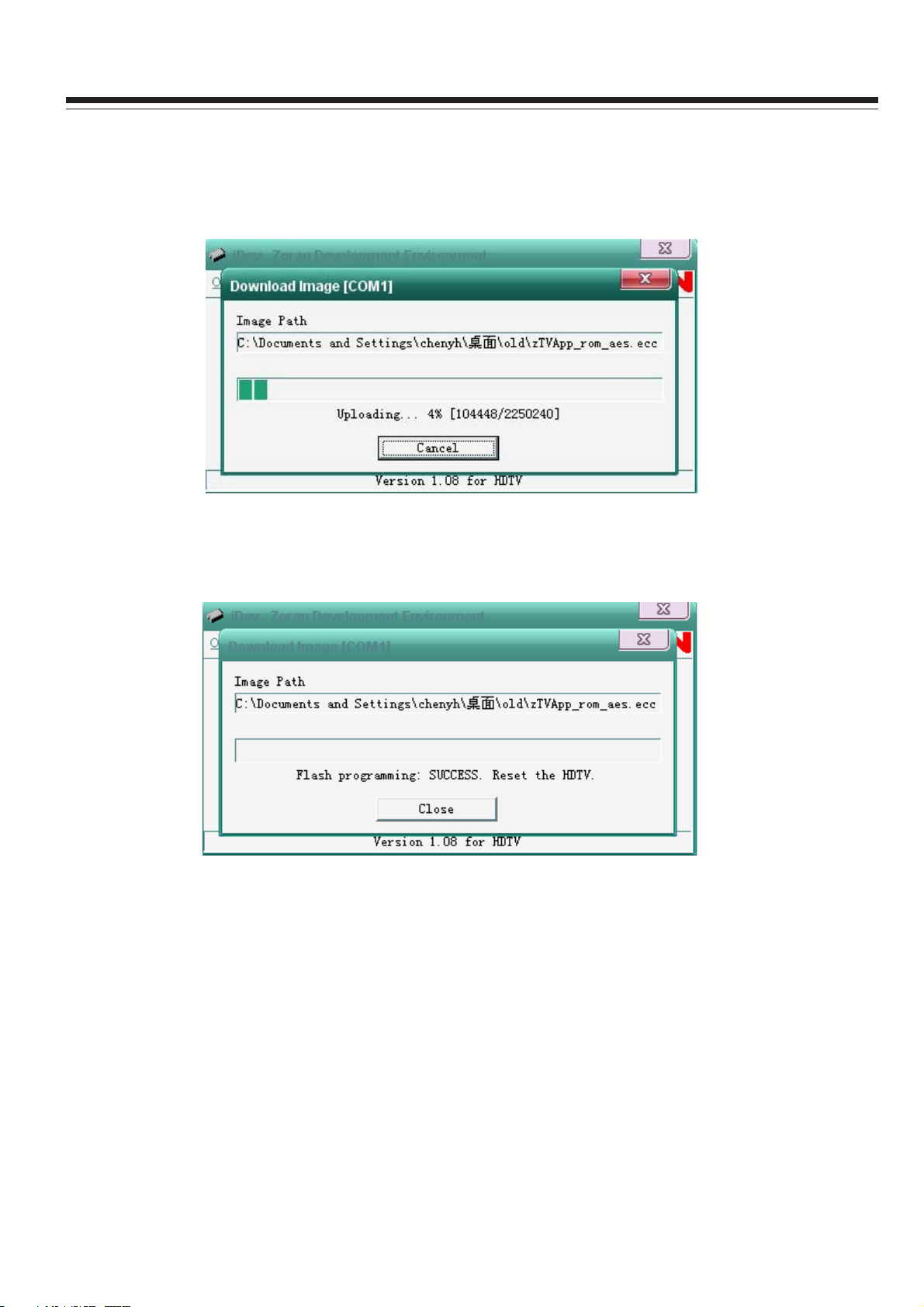
Software Upgrade Instruction
4. Power off/on the set again, then begin upgrading process as Fig. 7;
Fig. 7
5. It will take a few minutes to upgrade until a figure as Fig. 8 displayed;
Fig. 8
6. Power off the AC power supply, then power on the set again to complete the upgrading process.
Page 19
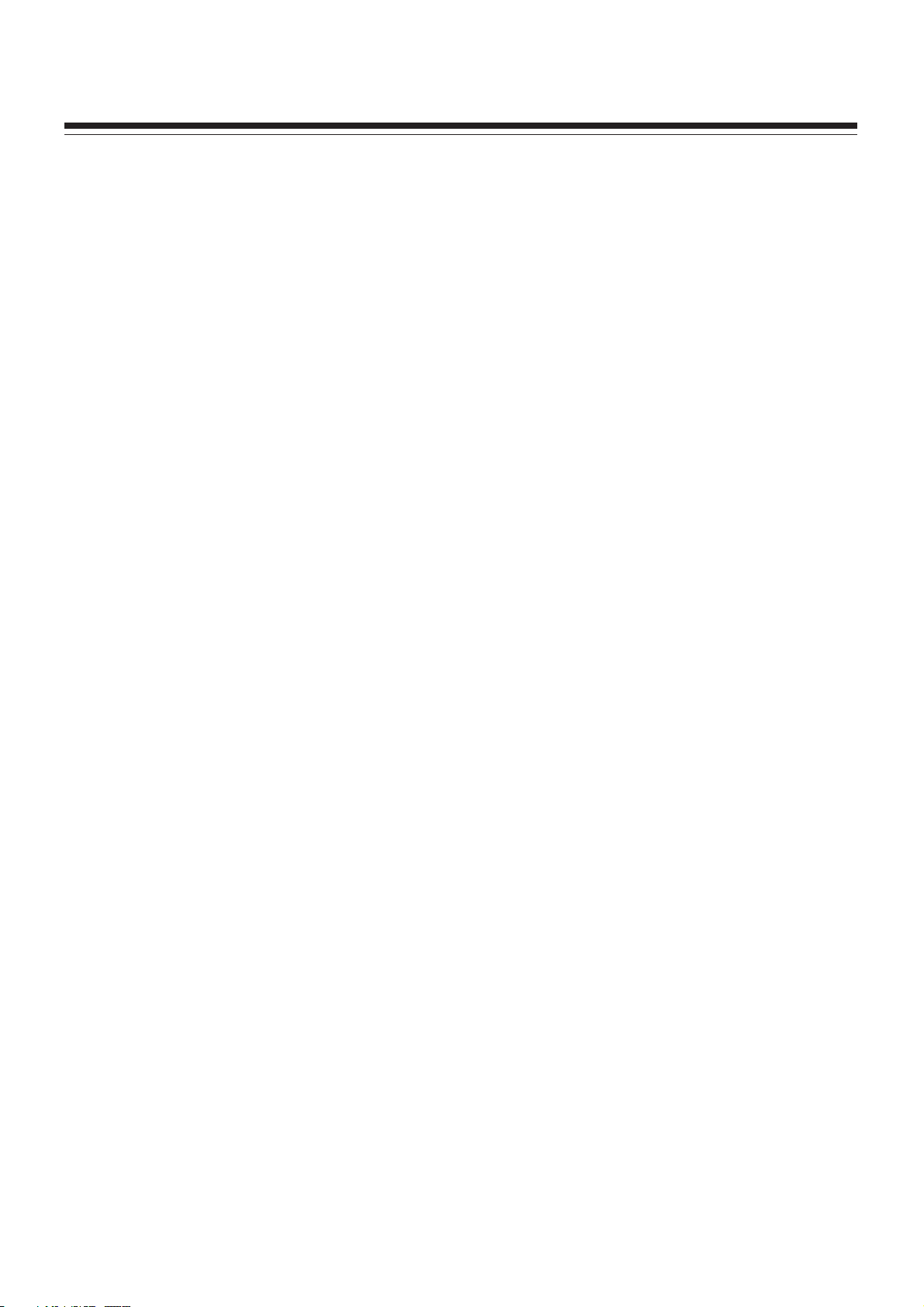
Working Principle Analysis
TV channel
The signal is inputted to TUNER and then to IF from RF. IF signal is inputted
to main chip to be demodulated by NTSC , ATSC and BTSC sections
respectively, all of demodulation are completed within main chip.
HDMI,AV,SV,YPBPR and VGA signals are inputted to main chip directly
without any outside switch and EEPROM.
FM radio channel
FM signal is inputted from external antenna, then analog audio signal
processed by chip Si4702 is outputted to main chip.
USB channel
Only used to upgrade software without other functions developed
Sound
Both analog audio signals are outputted from main chip, signal of channel 1 is
outputted to speakers after amplified by power amplifier, signal of channel 2 is
outputted to Audio Out after amplified by earphones amplifier.
Page 20
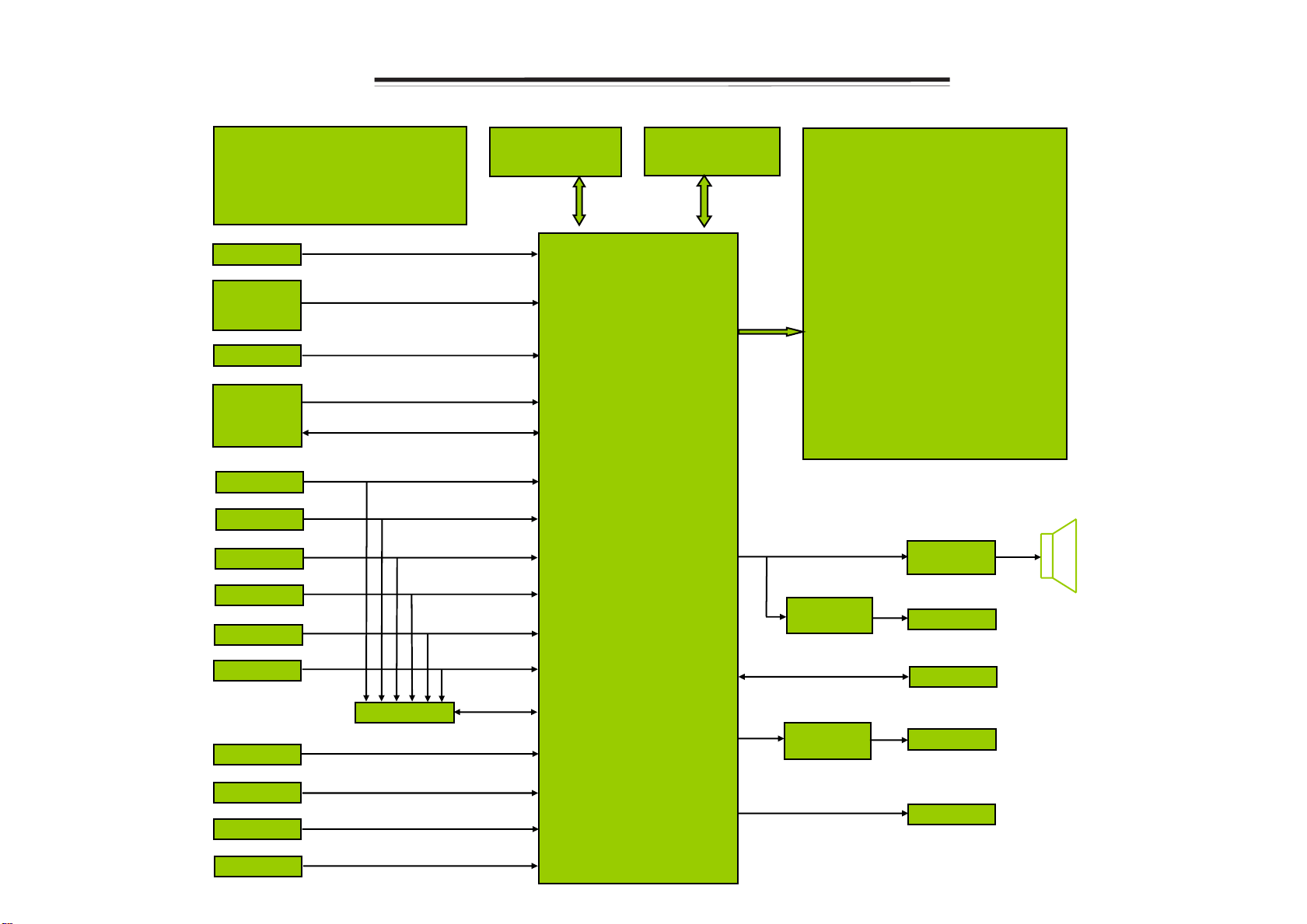
LC- 19KK44 Block Diagram
15V、5V、3.3V、1.8V、1.1V
5.0VSTB。3.3VSTB。1.8VSTB
USB
ANOLOG
AUDIO
INPUTS
FM Si4702
TUNER
TD1136/FV
AV 1
AV 2
SVIDEO 1
POWER
AUDIO
DIF
I2C
DDR SDRAM
K4T51163QG-HCF7
ZR39775
SPI FLASH
W25X32VSSIG-E
Panel
LVDS
SPEAKER
AMP
R2S15112PF
SVIDEO 2
YPbPr 1
YPbPr 2
VGA
HDMI 1
HDMI 2
HDMI 3
HP802
I2C
HP AMP
BH3547F
HP AMP
BH3547F
HP
RS232
Audio out
SPDIF
Page 21
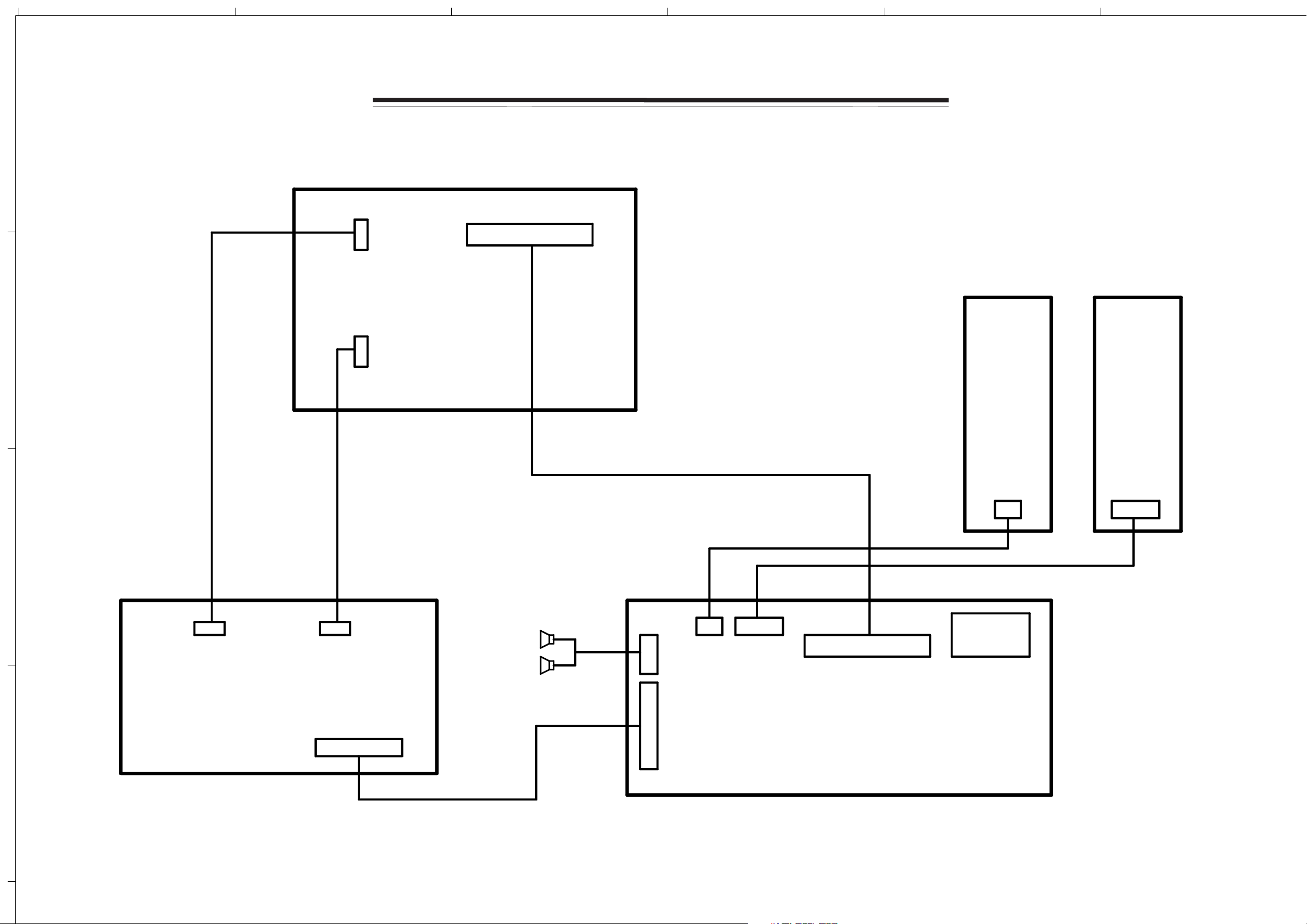
ABCDEF
LC-l9KK44
1
Wiring Diagram
LCD panel
2
LVDS cable
key board
remote receive board
3
FM board
X604 3 pin
X405 4 pin
X601 5 pin
X501 40 pin
power board
main board
X602 13 pin
4
Page 22

ABCDEFGH
A
N103
VCC3_3
4.7K
R137
10K
300
R141
2
3
4
1
001:F2;001:G3
4.7K
R139
UARTTX0
UARTRX0
IRR
I2C1_CLK_TUN
I2C1_DATA_TUN
I2C2_CLK_4704_802
I2C2_DATA_4704_802
SPI_DO
SPI_DI
SPI_CLK
SPI_CSN
SPI_HOLD
RESETN
TRIN_RESETN
PESD5V0L4UG
5
001:G5
001:G5
006:B6
001:H2
001:G2
001:H2
001:G2
001:H2
001:G1;001:G3
N105
N108
RESETN
003:C6
003:C6
003:H4;004:G3;006:B6
003:H4;004:G3;006:B6
005:B4
001:F2;001:G1
R107
C120
100n
300
S0 Memory I/F
B15
S0_DQ15
A21
S0_DQ14
A14
S0_DQ13
B22
S0_DQ12
B20
S0_DQ11
B17
S0_DQ10
B21
S0_DQ9
A15
S0_DQ8
B14
S0_DQ7
A22
S0_DQ6
B13
S0_DQ5
A23
S0_DQ4
B19
S0_DQ3
A18
S0_DQ2
B23
S0_DQ1
A13
S0_DQ0
A20
S0_UDM
A19
S0_LDM
A24
S0_VREF
B26
RDRIVER
A26
RDRIVER50
A25
RTERM
C122
100n
ZR39775
C124
100n
S0_A13
S0_A12
S0_A11
S0_A10
S0_A9
S0_A8
S0_A7
S0_A6
S0_A5
S0_A4
S0_A3
S0_A2
S0_A1
S0_A0
S0_BA2
S0_BA1
S0_BA0
S0_UDQS_N
S0_UDQS_P
S0_LDQS_N
S0_LDQS_P
S0_RAS_N
S0_CAS_N
S0_WE_N
S0_CK_N
S0_CK_P
S0_CKE
S0_ODT
C126
C128
100n
100n
C14
C24
C18
D22
D18
D14
D23
D17
C19
C15
C23
C17
D19
D15
C22
C20
D21
A16
B16
B18
A17
D16
C16
D20
B12
A12
C21
C13
C130
100n
S0_A13
S0_A12
S0_A11
S0_A10
S0_A9
S0_A8
S0_A7
S0_A6
S0_A5
S0_A4
S0_A3
S0_A2
S0_A1
S0_A0
S0_BA2
S0_BA1
S0_BA0
S0_UDQSN
S0_UDQS
S0_LDQSN
S0_LDQS
S0_RASN
S0_CASN
S0_WEN
S0_CKN
S0_CK
S0_CKE
S0_ODT
C132
100n
C134
100n
100
R108
close to ddr
S0_CKN
S0_CK
SIO I/F
JTAG/EJTAG
UART
I2C
SPI
MOR_RESET_N_OUT
USB1.1
CLK 25M
CLK 24M
C
N103
TRST
TDI_T
TDO_T
TMS
TCK
TDI_M
TDO_M
TAPSEL
TAPSEL_CAS
UART0_TX
UART0_RX
UART1_TX
UART1_RX
IRR
I2C0_C
I2C0_D
I2C1_C
I2C1_D
TV_I2C_C
TV_I2C_D
I2C_MORPH_ENA
SPI_DO
SPI_DI
SPI_CLK
SPI_SEL0
SPI_SEL1
SPI_HOLD
RESET_N
TRIN_RESET_N
MOR_RESET_N
USB_PADN
USB_PADP
CLKOUT_25M
CLKIN_25M
CLKIN_24M
CLKOUT_24M
E16
E14
E18
E15
E17
E19
B25
E13
D13
L22
M22
P22
N22
R22
AC16
AC17
AC18
AC19
AC20
AC21
AC22
AB24
AC25
AB25
AC24
AC26
AB26
W26
AD7
AB22
AB21
AB12
AC12
N2
N1
U26
U25
R110
R111
R112
R113
R114
R115
R116
R117
R118
R159
R160
R119
R128
R129
R120
R121
R122
R123
R125
R158
4.7K
C145
0
4.7K
0
0
0
0
0
4.7K
4.7K
4.7K
4.7K
100
4.7K
4.7K
4.7K
47
47
47
VCC3_3_STB
0
1M
R140
G102
25MHz
22p
R112 NC
C141
68p
VCC3_3
R138
4.7K
NC
R124 0
R136
22p
C146
N101
HYB18TC512160BF-2.5
S0_BA0
S0_BA1
S0_A12
100n
C101
100n
C102
S0_A11
S0_A10
S0_A9
S0_A8
S0_A7
S0_A6
S0_A5
S0_A4
S0_A3
S0_A2
S0_A1
S0_A0
S0_CKN
S0_CK
S0_CKE
S0_WEN
S0_RASN
S0_CASN
S0_LDM
S0_UDM
S0_ODT
S0_LDQS
S0_LDQSN
S0_UDQS
S0_UDQSN
S0_VREF
S0_BA2
S0_A13
1
2
VCC1_8
S0_VREF
3
L2
BA0
L3
BA1
R2
A12
P7
A11
M2
A10/AP
P3
A9
P8
A8
P2
A7
N7
A6
N3
A5
N8
A4
N2
A3
M7
A2
M3
A1
M8
A0
K8
CK
J8
CK
K2
CKE
L8
CS
K3
WE
K7
RAS
L7
CAS
F3
LDM
B3
UDM
K9
ODT
F7
LDQS
E8
LDQS
B7
UDQS
A8
UDQS
J2
VREF
A2
NC#A2
E2
NC#E2
L1
NC#L1
R3
NC#R3
R7
NC#R7
R8
NC#R8
DQ15
DQ14
DQ13
DQ12
DQ11
DQ10
DQ9
DQ8
DQ7
DQ6
DQ5
DQ4
DQ3
DQ2
DQ1
DQ0
VDDQ1
VDDQ2
VDDQ3
VDDQ4
VDDQ5
VDDQ6
VDDQ7
VDDQ8
VDDQ9
VDDQ10
VDD1
VDD2
VDD3
VDD4
VDD5
VDDL
VSSDL
VSSQ1
VSSQ2
VSSQ3
VSSQ4
VSSQ5
VSSQ6
VSSQ7
VSSQ8
VSSQ9
VSSQ10
VSS1
VSS2
VSS3
VSS4
VSS5
B9
S0_DQ15
B1
S0_DQ14
D9
S0_DQ13
D1
S0_DQ12
D3
S0_DQ11
D7
S0_DQ10
C2
C8
F9
F1
H9
H1
H3
H7
G2
G8
A9
C1
C3
C7
C9
E9
G1
G3
G7
G9
A1
E1
J9
M9
R1
J1
J7
A7
B2
B8
D2
D8
E7
F2
F8
H2
H8
A3
E3
J3
N1
P9
S0_DQ9
S0_DQ8
S0_DQ7
S0_DQ6
S0_DQ5
S0_DQ4
S0_DQ3
S0_DQ2
S0_DQ1
S0_DQ0
VCC1_8
S0_VREF
82
75
VCC1_8
1u
C106
VCC1_8
R101
R102
C108
100n
100n
100n
C109
C110
C112
100n
C116
100n
S0_DQ15
S0_DQ14
S0_DQ13
S0_DQ12
S0_DQ11
S0_DQ10
S0_DQ9
S0_DQ8
S0_DQ7
S0_DQ6
S0_DQ5
S0_DQ4
S0_DQ3
S0_DQ2
S0_DQ1
S0_DQ0
S0_UDM
S0_LDM
27
R105
C118
100n
51
R106
PESD5V0L4UG
3
1
47
R143
2
4
001:F2
001:F2
005:B4
RESETN
5
VCC3_3
SPI_CSN
SPI_DI
SPI_WEN
1K
R144
C151
100n
4.7K
R146
VCC3_3
R151
1K
R156
1K
1K
R149
4.7K
?
R152
VCC3_3_STB
R153
Vcc
RESET
GND
1K
1
2
3
4
4.7K
R154
R155
11
13
EN25B32-100HIP
CS#
SO
WP#
GND
N110
MAX809STR
X102
LHZ-30S-B-060/014
1
3
5
7
9
N109
1
3
5
7
9
11
13
VCC
HOLD#
SCLK
SI
2
2
4
4
6
6
8
8
10
10
12
12
14
14
8
7
6
5
C149
100n
VCC3_3
10V
SPI_HOLD
SPI_CLK
SPI_DO
VCC3_3
L102
STGB1608-121PT
C150
100uF
001:F2
001:F2
001:F2
AF26
ZR39775
USB2_DN
USB2_DP
USB2_REXT
USB2_ATEST
CLKIN_SEL
AE26
AD26
AD25
AF3
VCC3_3
NC
N103
B
USB2.0
100n
F25
M26
E26
N25
L25
H25
M25
F26
E25
N26
D25
P26
K25
J26
P25
D26
L26
K26
R26
S1 Memory I/F
S1_DQ15
S1_DQ14
S1_DQ13
S1_DQ12
S1_DQ11
S1_DQ10
S1_DQ9
S1_DQ8
S1_DQ7
S1_DQ6
S1_DQ5
S1_DQ4
S1_DQ3
S1_DQ2
S1_DQ1
S1_DQ0
S1_UDM
S1_LDM
S1_VREF
ZR39775
C123
C121
100n
100n
S1_A13
S1_A12
S1_A11
S1_A10
S1_A9
S1_A8
S1_A7
S1_A6
S1_A5
S1_A4
S1_A3
S1_A2
S1_A1
S1_A0
S1_BA2
S1_BA1
S1_BA0
S1_UDQS_N
S1_UDQS_P
S1_LDQS_N
S1_LDQS_P
S1_RAS_N
S1_CAS_N
S1_WE_N
S1_CK_N
S1_CK_P
S1_CKE
S1_ODT
C125
C127
100n
100n
E24
R24
J24
N23
J23
E23
P23
H23
K24
F24
P24
H24
K23
F23
N24
L24
M23
G26
G25
J25
H26
G23
G24
L23
C25
C26
M24
D24
C129
100n
S1_A13
S1_A12
S1_A11
S1_A10
S1_A9
S1_A8
S1_A7
S1_A6
S1_A5
S1_A4
S1_A3
S1_A2
S1_A1
S1_A0
S1_BA2
S1_BA1
S1_BA0
S1_UDQSN
S1_UDQS
S1_LDQSN
S1_LDQS
S1_RASN
S1_CASN
S1_WEN
S1_CKN
S1_CK
S1_CKE
C131
100n
S1_ODT
C133
100n
100
R109
close to ddr
S1_CKN
S1_CK
N102
HYB18TC512160BF-2.5
S1_BA0
S1_BA1
S1_A12
S1_A11
100n
C103
100n
C104
S1_A10
S1_A9
S1_A8
S1_A7
S1_A6
S1_A5
S1_A4
S1_A3
S1_A2
S1_A1
S1_A0
S1_CKN
S1_CK
S1_CKE
S1_WEN
S1_RASN
S1_CASN
S1_LDM
S1_UDM
S1_ODT
S1_LDQS
S1_LDQSN
S1_UDQS
S1_UDQSN
S1_VREF
S1_BA2
S1_A13
4
5
VCC1_8
S1_VREF
L2
BA0
L3
BA1
R2
A12
P7
A11
M2
A10/AP
P3
A9
P8
A8
P2
A7
N7
A6
N3
A5
N8
A4
N2
A3
M7
A2
M3
A1
M8
A0
K8
CK
J8
CK
K2
CKE
L8
CS
K3
WE
K7
RAS
L7
CAS
F3
LDM
B3
UDM
K9
ODT
F7
LDQS
E8
LDQS
B7
UDQS
A8
UDQS
J2
VREF
A2
NC#A2
E2
NC#E2
L1
NC#L1
R3
NC#R3
R7
NC#R7
R8
NC#R8
DQ15
DQ14
DQ13
DQ12
DQ11
DQ10
DQ9
DQ8
DQ7
DQ6
DQ5
DQ4
DQ3
DQ2
DQ1
DQ0
VDDQ1
VDDQ2
VDDQ3
VDDQ4
VDDQ5
VDDQ6
VDDQ7
VDDQ8
VDDQ9
VDDQ10
VDD1
VDD2
VDD3
VDD4
VDD5
VDDL
VSSDL
VSSQ1
VSSQ2
VSSQ3
VSSQ4
VSSQ5
VSSQ6
VSSQ7
VSSQ8
VSSQ9
VSSQ10
VSS1
VSS2
VSS3
VSS4
VSS5
B9
S1_DQ15
B1
S1_DQ14
D9
S1_DQ13
D1
S1_DQ12
D3
S1_DQ11
D7
S1_DQ10
C2
S1_DQ9
C8
S1_DQ8
F9
S1_DQ7
F1
S1_DQ6
H9
S1_DQ5
H1
S1_DQ4
H3
S1_DQ3
H7
S1_DQ2
G2
S1_DQ1
G8
S1_DQ0
A9
C1
C3
C7
C9
E9
G1
G3
VCC1_8
G7
G9
A1
E1
J9
M9
R1
J1
J7
A7
B2
B8
D2
D8
E7
F2
F8
H2
H8
A3
E3
J3
N1
P9
S1_VREF
VCC1_8
1u
C105
VCC1_8
82
R103
75
R104
C107
100n
C111
100n
100n
100n
C113
C114
C115
100n
S1_DQ15
S1_DQ14
S1_DQ13
S1_DQ12
S1_DQ11
S1_DQ10
S1_DQ9
S1_DQ8
S1_DQ7
S1_DQ6
S1_DQ5
S1_DQ4
S1_DQ3
S1_DQ2
S1_DQ1
S1_DQ0
S1_UDM
S1_LDM
C117
100n
C119
6
4.7K
R126
4.7K
R127
3.3K
R133
100
R134
USB_DN
USB_DP
53112260F1
6.04K 1%
003:G3
003:G3
C136
100n
100n
C137
C135
100n
100n
C138
1
2
3
4
5
6
7
8
C1+
V+
C1-
C2+
C2-
V-
T2OUT
R2IN
N104
MAX3232CSE
Vcc
GND
T1OUT
R1IN
R1OUT
T1IN
T2IN
R2OUT
VCC3_3
16
15
14
13
12
11
10
9
R130
100
R131
100
UARTRX0
UARTTX0 001:F1
100n
C140
001:F2
LC-l9KK44
DDR / FLASH
30p
C143
30p
C144
003:E1
TX0
RX0 003:E1
Page 23

ABCDEFGH
VCC3_3_STB
D201
D1FS4
27K
R238
V201
2N7002-T1
S
HDMI1_5V
HDMI2_5V
10K
10K
B8
A8
C8
C9
A9
B9
B10
A10
D8
B11
A11
D9
D7
D3
C3
R235
R236
HDMI1_RX2+
002:H3
002:B2
002:B2
002:B2
002:B2
002:B2
002:B2
002:B2
002:B2
002:D2
002:D2
002:F1
HDMI1_RX2-
HDMI1_RX1+
HDMI1_RX1-
HDMI1_RX0+
HDMI1_RX0-
HDMI1_CLK+
HDMI1_CLK-
002:B2
HDMI_CEC
HDMI1_775_SCL
HDMI1_775_SDA
HDMI1_775_HPD
002:D3
002:D3
002:F3
HDMI2_RX2+
002:B3
002:B3
HDMI2_RX2-
002:B3
HDMI2_RX1+
HDMI2_RX1-
002:B3
002:B3
HDMI2_RX0+
002:B3
HDMI2_RX0-
002:B4
HDMI2_CLK+
HDMI2_CLK-
002:B4
HDMI2_775_SCL
HDMI2_775_SDA
HDMI2_775_HPD
VCC3_3_HDMI
D
R234
390
G
1
NC
R239
0
HDMI1_5V
N205
FDC6301N
47K
47K
R208
R205
4
47K
R209
D2
5
S1
6
D1
4
D2
5
S1
6
D1
R211
0
0
R214
N206
FDC6301N
R212
0
0
R215
002:B2
002:B2
002:B4
002:B4
HDMI1_SCL
HDMI1_SDA
HDMI2_SCL
HDMI2_SDA
HDMI2_5V
47K
R206
1
2
3
4
5
6
8
9
10
X201
11
2
HDMI-FIX
R201
12
14
16
18
0
13
15
17 7
19
HDMI1_RX2+
HDMI1_RX2-
HDMI1_RX1+
HDMI1_RX1HDMI1_RX0+
HDMI1_RX0HDMI1_CLK+
HDMI1_CLKHDMI_CEC
HDMI1_5V
100n
C201
002:H1
002:H1
002:H1
002:H1
002:H1
002:H1
002:H1
002:H1
002:H2
N201
PESD5V0L4UG
002:D2
HDMI1_SCL
002:D2
HDMI1_SDA
HDMI1_HPD
1
4
3
5
2
002:E2
3
HDMI2_RX2+
HDMI2_RX2-
HDMI2_RX1+
HDMI2_RX1HDMI2_RX0+
HDMI2_RX0HDMI2_CLK+
HDMI2_CLK-
HDMI2_5V
X202
HDMI-FIX
1
2
3
4
5
6
8
9
10
11
R202
12
14
16
18
0
13
15
17 7
19
4
100n
C202
002:H3
002:H3
002:H3
002:H3
002:H3
002:H3
002:H3
002:H3
N202
PESD5V0L4UG
002:D3
HDMI2_SCL
002:D3
HDMI2_SDA
002:E3
1
4
3
5
2
HDMI2_HPD
VCC3_3_STB
3
G2
S2
G1
NC
G2
S2
G1
NC
2
1
VCC3_3_STB
3
2
1
27K
27K
R217
R218
27K
27K
R220
R221
HDMI1_775_SCL
HDMI1_775_SDA
HDMI2_775_SCL
HDMI2_775_SDA
002:H2
002:H2
002:H3
002:H3
002:B2
002:B4
HDMI1_HPD
HDMI2_HPD
HDMI1_5V
1K
R224
10K
R225
HDMI2_5V
1K
R226
10K
R227
R229
4.7K
R230
4.7K
4
5
6
4
5
6
N208
FDC6301N
D2
S1
D1
NC
R240
0
N209
FDC6301N
D2
S1
D1
3
G2
2
S2
1
G1
3
G2
2
S2
1
G1
HDMI1_775_HPD 002:H2
4.7K
R232
HDMI2_775_HPD
4.7K
R233
N103
HDMI0 I/F
HDMI0_D2P
HDMI0_D2N
HDMI0_D1P
HDMI0_D1N
HDMI0_D0P
HDMI0_D0N
HDMI0_CLKP
HDMI0_CLKN
HDMI0_CEC
HDMI0_SCL
HDMI0_SDA
HDMI0_HPD
HDMI0_5VSENSE
HDMI0_ATEST
HDMI0_REXT
ZR39775
N103
HDMI1 I/F
B4
HDMI1_D2P
A4
HDMI1_D2N
C4
HDMI1_D1P
C5
HDMI1_D1N
A5
HDMI1_D0P
B5
HDMI1_D0N
B6
HDMI1_CLKP
A6
HDMI1_CLKN
GPIO_P13
B7
HDMI1_SCL
A7
HDMI1_SDA
D6
HDMI1_HPD
GPIO_P14
C7
HDMI1_5VSENSE
ZR39775
N103
G
GPIO_P16
GPIO_P15
GPIO_P17
O
GPIO_P12
D
HDMI2 I/F
NC
R241
0
HDMI3_5V
N204
1
2
3
4
5
6
8
5
X203
HDMI-FIX
9
10
11
R203
12
14
16
18
0
13
15
17 7
19
HDMI3_RX2+
HDMI3_RX2-
HDMI3_RX1+
HDMI3_RX1HDMI3_RX0+
HDMI3_RX0HDMI3_CLK+
HDMI3_CLK-
HDMI3_5V
100n
C203
002:H4
002:H4
002:H4
002:H4
002:H5
002:H5
002:H5
002:H5
N203
PESD5V0L4UG
47K
002:B5
HDMI3_SCL
002:B5
HDMI3_SDA
002:C5
HDMI3_SCL
002:C5
HDMI3_SDA
002:E5
HDMI3_HPD
1
4
3
5
2
R204
47K
R207
4
D2
5
S1
6
D1
FDC6301N
R210
0
0
R213
VCC3_3_STB
3
G2
2
S2
1
G1
NC
27K
R216
27K
R219
HDMI3_775_SCL
HDMI3_775_SDA
002:H5
002:H5
002:B5
HDMI3_HPD
HDMI3_5V
1K
R222
10K
R223
R228
4.7K
4
D2
5
S1
6
D1
N207
FDC6301N
3
G2
2
S2
1
G1
HDMI3_775_HPD
4.7K
R231
002:H5
LC-l9KK44
002:B5
002:B5
002:B5
002:B5
002:B5
002:B5
002:B5
002:B5
002:D5
002:D5
002:F5
HDMI3_RX2+
HDMI3_RX2-
HDMI3_RX1+
HDMI3_RX1-
HDMI3_RX0+
HDMI3_RX0-
HDMI3_CLK+
HDMI3_CLK-
HDMI3_775_SCL
HDMI3_775_SDA
HDMI3_775_HPD
HDMI3_5V
10K
R237
D1
HDMI2_D2P
D2
HDMI2_D2N
C1
HDMI2_D1P
C2
HDMI2_D1N
B1
HDMI2_D0P
B2
HDMI2_D0N
A1
HDMI2_CLKP
A2
HDMI2_CLKN
B3
HDMI2_SCL
A3
HDMI3_SDA
D4
HDMI2_HPD
E6
HDMI2_5VSENSE
ZR39775
GPIO_P19
GPIO_P18
GPIO_P20
HDMI
6
Page 24

ABCDEFGH
R358
X301
AV6-8413-8
G1
1
B1
YPBPR1
R1
Y2
W2
AV1 IN
2
3
C301
100n
X302
HJR-613/PB-3
R2
2
PESD5V0L4UG
N301
G1
B1
R1
1
3
4
5
0
R359
0
R360
0
75
R306
75
R307
75
R308
R302
22K
R303
22K
1
3
4
5
PESD5V0L4UG
N303
R361
0
R362
0
R363
0
220p
C375
220p
C376
220p
C377
SGMI2012-1R8KT
22K
R309
22K
R310
2
YPBPR2
R304
22K
100n
C302
W2
R2
2
PESD5V0L4UG
N302
R305
22K
1
3
4
5
1
3
4
5
PESD5V0L4UG
N304
2
4
5
1n
10V
C313
C310
1
NC
2
POW_UP
3
GND3
VS
PR_AGC
GND6
TUNER301
VP
VT
GND9
WOUT
AS
SCL
SDA
REF
IF_AGC
TD1136/FV
NOUT1
NOUT2
6
C372
4
1n
5
6
C373
7
1n
8
9
10
11
12
C374
13
14
15
16
17
1n
1n
C369
100n
C303
100n
IF_AGC
DIFP
DIFN
1n
10V
C304
003:D6
003:D5
003:D5
220p
C306
75
75
75
C307
18p
L308
1n
C385
1n
C386
R311
R312
R313
22K
R314
22K
R315
C308
100n
L309
22uH
C315
1000u
L304
22uH
C305
1000u
220p
220p
220p
C312
100n
C378
C379
C380
VCC5_0
VCC5_0
47p
YPBPR1_Y
YPBPR1_PB
YPBPR1_PR
220p
C311
C309
YPBPR2_Y
YPBPR2_PB
YPBPR2_PR
YPBPR2_L
1n
C387
YPBPR2_R
1n
C388
47p
003:F5;003:H2
003:H2
003:H2
75
R316
003:F5;003:H2
003:H2
003:H2
004:H1
004:H1
R319
R317
100
R318
100
C314
AV1_V
003:F5;003:H2
AV1_L
004:H1
AV1_R 004:H1
VCC5_0
4.7K
4.7K
R320
I2C1_CLK_TUN 001:F2
I2C1_DATA_TUN 001:F2
HJK-3.5-401
X303
L
R
G
S
C
Y
G
G
G
SV1 IN UP DATA
1
2
34
PESD5V0L5UY
10
15
X304
VGA
89
HC1038-15F-3.08
12 13 14
67
11
2
PESD5V0L4UG
DIFN003:B6
DIFP003:B6
N305
5
234
1
N306
VGA_VCC
R353
100
R354
100
6
5
1
3
4
5
C316
33p
539E2B22H0
005:B4
003:B6
L310
220nH
close to 775
DEMOD_RSTN
IF_AGC
C322
18p
L311
SGMI2012-1R8KT
220p
C318
C323
18p
L312
SGMI2012-1R8KT
220p
C319
SGMI2012-1R8KT
SGMI2012-1R8KT
1
3
4
5
PESD5V0L4UG
N307
NC
47p
1K
R321
47p
L319
L320
R364
R365
R366
C320
C321
0
0
0
VCC3_3
VGA_VCC
47K
R323
2
220p
C324
220p
C325
R325
R326
R329
75
R324
C317
C328
C329
C330
C331
C332
100n
47K
R328
C327
R335
R330
3.9K
2K
75
75
75
R331
R332
10n
10n
100n
100n
100n
100n
0
4.7K
75
R336
001:H4
TX0
RX0 001:H4
SV1_Y
003:F5;003:H1
SV1_C
003:H1
1K
R3561KR357
Demodulator
AF4
SIF_AINN
AE4
SIF_AINP
AF2
IF_AINN
AE2
IF_AINP
AD3
IF_RBIAS
AD2
IF_VINBIAS
AD1
IF_VCM
AF1
IF_VREFN
AE1
IF_VREFP
AD8
DEMOD_CLKO
AC7
MPEG_FAIL
AC8
DEMOD_RST_N
AC6
SA_DATA
AE7
PARAM0
AF8
RF_AGC
AF7
IF_AGC
AA5
IF_DVAL_GPIO
ZR39775
C326
100p
N103
AV2 IN
SV2 IN
VGA_SCL
VGA_VSYNC
VGA_HSYNC
VGA_B 003:H2
VGA_SDA
VGA_G
VGA_R
P
X305
S-AV-8421
Yellow
C
G
2
PESD5V0L4UG
003:H2
003:H2
003:H2;005:C6
003:H3
003:H2
003:H2
Y
G
N308
1
3
4
5
1
2
3
4
USB3112
X306
003:G1;003:H1
003:E1;003:H1
003:B1;003:H2
003:G1;003:H1
C337
18p
L316
SGMI2012-1R8KT
220p
C333
C338
18p
L317
SGMI2012-1R8KT
220p
C334
C339
18p
L318
SGMI2012-1R8KT
220p
C335
N309
IP4223CZ6
34
SV2_Y
SV1_Y
YPBPR2_Y003:B3;003:H2
YPBPR1_Y003:B1;003:H2
AV1_V
AV2_V
16V
5
2
220p
C340
220p
C341
220p
C342
FU301
3216FF-3A
3A
C336
100uF
6
1
C371
C370
C346 220n
C345
C343
C344
220n
220n
220n
220n
220n
75
R337
75
R338
75
R339
VCC5_0
AV2_V
003:F4;003:H1
SV2_Y
SV2_C
USB_DN
USB_DP
34
35
36
37
38
39
40
41
42
43
44
003:F5;003:H1
003:E1;003:F5
003:E2
003:F4;003:G1
003:F5;003:G1
003:B1;003:F5
003:H1
003:B1;003:F5
003:B3;003:F5
003:E3;005:C6
001:F4
001:F4
VIDEO_OUT
AV6
AV5
AV4
AV3
AV2
AV1
VSS_41
VSS_42
GPIO1
GPIO2
YPBPR1_PR
003:B1
YPBPR1_Y
003:B1
YPBPR1_PB
YPBPR2_PR
003:B3
YPBPR2_Y
YPBPR2_PB003:B3
003:E4
003:E4
003:E4
VGA_HSYNC
VGA_VSYNC
003:E3
VGA_SCL
003:E3
VGA_SDA
003:E4
30
31
32
33
GPIO11
GPIO12
VSS_33
GPIO132GPIO143GPIO34GPIO45GPIO56GPIO67GPIO78RIN5_Audio9LIN5_Audio
1
LC-l9KK44
TUNER / VIDEO
SV1_Y
SV1_C
SV2_Y
SV2_C003:G2
AV2_V
AV1_V
VGA_R
VGA_G
VGA_B
28
29
GPIO8_PWM8
GPIO9_PWM8
GPIO10_PWM14
N310
HP802
C348
C349 220n
C350
C351
C381
R349
R350
C382
C383
R355
C353
C354
R351
C384
C355
C356
C357
R343
0
C358
C359
C360
R344
R345
001:F2;004:G3;006:B6
I2C2_CLK_4704_802
100
R340
26
27
SCL
C361
C362
0
C363
C364
C365
0
C366
R347
R348
C367
C368
R352
001:F2;004:G3;006:B6
I2C2_DATA_4704_802
R346
4.7K
R342
4.7K
100
R341
23
24
25
SDA
VDD_24
VDD_25
RIN3_Audio
VSS_Audio
RIN2_Audio
SPEAKER_R
LINEOUT_R
RIN1_Audio
RIN4_Audio
LIN2_Audio
LIN4_Audio
SPEAKER_L
LINEOUT_L
LIN1_Audio
LIN3_Audio
10
11
220n
220n
220n
100n
75
75
100n
100n
220n
220n
100n
220n
220n
220n
10n
220n
220n
220n
10n
220n
220n
220n
10n
0
0
4.7u
470n
VCC3_3
ACGND
75
75
62K
100n
AB11
C347
AA3
AB3
AB4
AA4
AE9
AA1
AA2
AB1
22
21
20
19
18
17
16
15
14
13
12
U3
V3
U4
V4
U5
V5
U2
U1
V1
V2
W2
W1
Y1
Y2
T2
T1
T3
T4
R5
T5
L4
W3
K5
L5
M5
N5
N103
F
Video In I/F
SVIDEO0Y
SVIDEO0C
SVIDEO1Y
SVIDEO1C
SVIDEO2Y
SVIDEO2C
CVBS0
CVBS1
CVBS2
CVBS3
VIN_R1
VIN_G1
VIN_B1
SOY_IN0
VIN_R2
VIN_G2
VIN_B2
SOY_IN1
VGA_R0
VGA_G0
VGA_B0
SOG_IN0
AFE_HS_IN
AFE_VS_IN
VGA_SCL_GPIO_P28
VGA_SCL_GPIO_P29
VREFP
VREFN
VCOM
RSET
REFNODE_GND_CVBS
REFNODE_GND_G
REFNODE_GND_R
REFNODE_GND_B
REFNODE_GND_ch
ZR39775
close to 775
Page 25

ABCDEFGH
R432
N407
005:F5
004:B5
L403
R431
0
C437
1000u
35V
470n
C435
C438
1000u
35V
470n
C436
22K
R433
22K
1
3
4
5
22K
R434
22K
R435
330p
C439
330p
C440
R437
0
L404
LCL4.5-2HA
R438
0
R439
0
L405
LCL4.5-2HA
R440
0
1n
1n
C475
C476
YPBPR1_R
YPBPR1_L
AUDIOOUT_R
AUDIOOUT_L
X406
112-DS08G-S
1
2
3
4
5
6
7
8
X405
L
1
2
3
4
R
AUDIOOUT_L004:G2
AUDIOOUT_R004:G1
004:H2
L416
L408
L409
L410
L411
L412
L413
L414
L415
LINEOUT2_L
22K
R449
LINEOUT2_R
004:B1
004:B1
003:B2
003:B2
003:B4
003:B4
004:G1
004:G1
004:G3
004:G3
VCC3_3_4704
22K
R448
004:H2
004:G5
004:G4
1n
C468
1n
C4691nC470
NC
STBL2012-102
STBL2012-102
STBL2012-102
STBL2012-102
STBL2012-102
STBL2012-102
STBL2012-102
STBL2012-102
STBL2012-102
004:B3
004:B3
LC-l9KK44
AUDIO / AMP
AV2_R
AV2_L
AV1_R
AV1_L
YPBPR2_R
YPBPR2_L
YPBPR1_R
YPBPR1_L
PC_R
004:D1
004:D1
PC_L
4704_R
4704_L
VCC3_3
RST_4704
I2C2_CLK_4704_802
I2C2_DATA_4704_802
4704_R
4704_L
C447
22uF
10V
C448
22uF
10V
R450
100
R451
100
005:F5
004:H2
004:H2
C449
1u
C450
1u
1u
C451
1u
C452
C453
1u
C460 1u
1u
C454
C461 1u
1u
C455
C456 1u
C457
1u
C458
1u
1u
C459
C462 1u
AC9
10K
R452
R453
R454
AD13
10K
AF14
10K
001:F2;003:H4;006:B6
001:F2;003:H4;006:B6
10V
47uF
5
6
IN2
BIAS7OUT2
IN1
GND
3
4
M2
LINE_IN1_R
M1
LINE_IN1_L
L2
LINE_IN2_R
L1
LINE_IN2_L
K2
LINE_IN3_R
K1
LINE_IN3_L
J2
LINE_IN4_R
J1
LINE_IN4_L
H2
LINE_IN5_R
H1
LINE_IN5_L
J3
LINE_IN6_R
K3
LINE_IN6_L
ADATAIN_0
ADATAIN_1
ADATAIN_3
C463
MUTE
2
Audio I/F
ZR39775
8
VCC
OUT1
1
N103
10u
C466
N410
BH3547F
MUTE_EOP
E
VCC5_0
C467
100n
004:D3
R1
L1
R2
L2
MUTE_AVOUT
PWON_MUTE
A7503AY-150M
C432
100n
10u
50V
C431
C433
100n
A7503AY-150M
1
3
4
2
6
5
1u
C434
L401
L402
2
PESD5V0L4UG
STBL2012-221
HP1_L
HP1_R004:B4
LL4148
R416
0
1
3
4
5
R418
22K
R419
22K
LINEOUT1_L004:B3;004:C4
R421
LINEOUT1_R
22K
10u
33K
10u
50V
22K
22K
22K
100n
C413
R423
R424
C420
220uF
16V
R420
16V
C421
220uF
C414
1u
C417
R422
C418
C415
10u
1u
C419
25V
C416
1u
1n
1n
13
14
15
16
17
18
19
20
21
22
23
24
C473
C474
004:H5
R425
10
R426
10
CBIAS
ROSC
AVCC
GND16
NC17
NC18
NC19
NC20
NC21
CLOCK
VREF
PROT
C422
1u
C423
1u
MUTE_EOP
IN1
IN2
12
25
PC_R
PC_L
11
GAIN1
GAIN2
26
C424
100n
5
IN2
GND
4
10
STBYL
MUTEL
27
004:H2
004:H2
10V
6
BIAS7OUT2
IN1
3
9
NC9
NC28
28
C425
47uF
8
VCC
OUT1
MUTE
1
2
VCC3_3_STB
R427
1u
C426
7
8
NC7
NC8
GND49
R2A15112FP
N406
NC30
NC29
30
29
15V-AMP
V404
BC847AW
100n
C427
6
NC6
NC31
31
10u
C429
N405
BH3547F
100K
47K
R428
15V-AMP
5
VD1_5
VD2_32
32
VCC5_0
C430
10K
R429
4
VD1_4
VD2_33
33
100n
C428
100n
3
NC3
NC34
34
D405
MMBD1204
2
OUT1_1
OUT1_2
OUT2_36
OUT2_35
35
YPBPR1
X404
HJR-413/PB-1
AUDIO OUT
VCC3_3_STB
4.7K
R430
1
NC48
48
VS1_47
47
VS1_46
46
NC45
45
HB1
44
NC43
43
DVDD
42
HB2
41
NC40
40
VS2_39
39
VS2_38
38
NC37
37
36
JY-3541L-01-030
HKTX179DA
N403
LINEOUT1_L
LINEOUT1_R
VCC15_0
0
R412
C410
100n
V402
BC847AW
10K
R411
VCC3_3_STB
R413
47K
X403
1u
C411
VCC5_0
47K
V403
BC847AW
G
R
L
2
PESD5V0L4UG
N404
004:B4
004:B3;004:C4
0
NC
R414
10K
R415
D404
100n
C412
4.3K
NC
R417
1
3
4
5
R401
22K
22K
R402
LINEOUT1_L
LINEOUT1_R
LINEOUT2_L
LINEOUT2_R
IEC958 004:B3
10u
100n
C403
C404
1n
22K
C471
R403
1n
22K
C472
R404
004:B3
004:C4;004:D2
004:C4;004:D3
004:H4
004:H5
10u
close to ZR39775
C405
100n
C406
10u
C407
IEC958
100n
C408
AV2_L
AV2_R
VCC5_0
004:H1
004:H1
2
1
3
VGA
Vcc
IN
GND
X402
1
2
AV2-8413
W
R
AV2 IN
1u
C402
N103
I
Y1
Y2
2
PESD5V0L4UG
N402
Audio Out
AD10
ACLK0
AD9
BCLK0
AD12
LRCLK0
VCM
AGNDREF
AC10
AD14
AE14
AF12
AF11
AF10
AF9
AD11
AE8
AE12
AE13
AF13
ADATAOUT_0
ADATAOUT_1
ADATAOUT_2
3
LINE_OUT1_L
LINE_OUT1_R
LINE_OUT2_L
LINE_OUT2_R
IEC958_OUT
VREF_AADC
VREF_ADAC
ZR39775
004:B3;004:D2
4
004:D3
HP1_L
HP_DETE
HP1_R
005:B5
004:D3
005:B5
004:E4
AMP_STBY
PWON_MUTE
VCC3_3_STB
4.7K
LL4148
2.4K
R406
HP1 OUT
ST-113
X401
L
G2
R
G5
1
3
2
1u
C401
4
5
5
PESD5V0L4UG
N401
6
005:B5
R405
D401
D402
LL4148
BC857AW
AMP_MUTE
004:B3;004:D3
3K
R407
V401
D403
LL4148
16V
470u
C409
4.7K
VCC3_3_STB
4.7K
R408
R409
R410
Page 26

ABCDEFGH
N103
J
1
2
3
LVDS I/F
LVDS_CE_P
LVDS_CE_N
LVDS_CO_P
LVDS_CO_N
LVDS_D0E_P
LVDS_D0E_N
LVDS_D1E_P
LVDS_D1E_N
LVDS_D2E_P
LVDS_D2E_N
LVDS_D3E_P
LVDS_D3E_N
LVDS_D4E_P
LVDS_D4E_N
LVDS_D5E_P
LVDS_D5E_N
LVDS_D0O_P
LVDS_D0O_N
LVDS_D1O_P
LVDS_D1O_N
LVDS_D2O_P
LVDS_D2O_N
LVDS_D3O_P
LVDS_D3O_N
LVDS_D4O_P
LVDS_D4O_N
LVDS_D5O_P
LVDS_D5O_N
LVDS_TXATST
LVDS_REXT
ZR39775
PWM1
PWM2
AF24
AE24
AE19
AF19
AD23
AD24
AE23
AF23
AF22
AE22
AD21
AD22
AE21
AF21
AF20
AE20
AF18
AE18
AD17
AD18
AE17
AF17
AF16
AE16
AD15
AD16
AE15
AF15
AD19
AD20
AB23
AC23
NC
R504
820
1K
10n
LVDS_ECLK_P
LVDS_ECLK_N
LVDS_OCLK_P
LVDS_OCLK_N
LVDS_D0E_P
LVDS_D0E_N
LVDS_D1E_P
LVDS_D1E_N
LVDS_D2E_P
LVDS_D2E_N
LVDS_D3E_P
LVDS_D3E_N
LVDS_D4E_P
LVDS_D4E_N
LVDS_D0O_P
LVDS_D0O_N
LVDS_D1O_P
LVDS_D1O_N
LVDS_D2O_P
LVDS_D2O_N
LVDS_D3O_P
LVDS_D3O_N
LVDS_D4O_P
LVDS_D4O_N
1%
close to 775
R548
C529
LVDS_ECLK_N
LVDS_D0E_N
LVDS_D1E_N
LVDS_D2E_N
LVDS_D3E_N
LVDS_D4E_N
LVDS_OCLK_N
LVDS_D0O_N
LVDS_D1O_N
LVDS_D2O_N
LVDS_D3O_N
LVDS_D4O_N
PWM 006:E5
C501
100n
VCC_PANEL
1
1
3
K1
GPIO2 GPIO1
3
5
5
7
7
9
9
11
11
13
13
15
15
17
171818
19
SCL SDA
19
21
21
23
232424
25
25
27
272828
29
293030
31
313232
33
333434
35
353636
37
373838
39
394040
PHB-2x20-2.0
X501
N103
ZR39775
Q
AVDD3_SYNC1
AVDD3_HPLL
AVDD18_HPLL
AVSS_HPLL
AVDD3_SYNC
AVDD3_AFE
AVDD18_R
AVDD18_G
AVDD18_B
AVDD18_SVIDEO
AVDD18_CVBS
DVDD18
DM_PLL_VDD
IF_VDD3P3_0
IF_VDD3P3_1
ACOD3_AVDD
ACOD3_AVSS
AFE_AVSS0
AFE_AVSS1
AFE_AVSS2
AFE_AVSS3
AFE_AVSS4
AFE_AVSS5
AFE_AVSS6
AFE_AVSS7
AFE_AVSS8
AFE_AVSS9
AFE_AVSS10
R3
M4
L3
M3
N3
N4
P2
P1
R1
R2
P3
R4
AB2
AC1
AC2
AE10
AE11
W4
W5
W6
Y4
Y5
Y6
L7
M7
N7
P7
U7
VCC1_8_STB
1n
C515
100n
C516
100n
C517
100n
C518
1n
C519
1n
C520
C521
C522
C523
C524
C525
C526
VCC3_3_STB
L504
STGB1608-121PT
1u
C527
100n
VCC1_8_STB
L505
STGB1608-121PT
1u
VCC1_8_STB
L506
STGB1608-121PT
1u
C528
100n
VCC3_3
L507
STGB1608-121PT
1u
VCC3_3_STB
L508
STGB1608-121PT
1u
VCC3_3_STB
L509
STGB1608-121PT
1u
2
2
4
4
6
6
8
8
10
10
12
12
14
14
16
16
20
20
22
22
26
26
LVDS_ECLK_P
LVDS_D0E_P
LVDS_D1E_P
LVDS_D2E_P
LVDS_D3E_P
LVDS_D4E_P
LVDS_OCLK_P
LVDS_D0O_P
LVDS_D1O_P
LVDS_D2O_P
LVDS_D3O_P
LVDS_D4O_P
VCC1_8_STB
VCC5_0
VCC3_3
VCC3_3_STB
VCC1_8
VCC1_1
R532
1K
R533
2K
R534
1K
R535
1K
R536
1K
R537
1K
1K
1K
1K
R538
R539
R540
100n
C534
100n
C531
100n
C532
100n
C533
100n
C535
100n
C536
1_8V_STB_CHECK
005:F2
5V_CHECK
3_3V_CHECK
3_3V_STB_CHECK
1_8V_CHECK
1_1V_CHECK
005:F2
005:F2
005:F2
005:F2
005:F2
VCC3_3
STGB1608-121PT
C502
100n
VCC3_3_STB
STGB1608-121PT
C503
100n
VCC3_3_STB
L501
1u
C505
L502
1u
C506
D501
SS14
10V
VCC3_3_STB
STGB1608-121PT
C504
100n
L503
C508
100n
1n
C509
C507
100uF
1u
C510
005:E1
005:E2
1n
C511
845R_1%
53112147H0
53112137F1
006:B5
1_8V_STB_CHECK
005:E2
5V_CHECK
005:E2
3_3V_CHECK
005:E2
1_8V_CHECK
005:E3
1_1V_CHECK
3_3V_STB_CHECK
VCC3_3_STB
KEY
R542
9.1K
R543
390
390
R544
C512
R545
C513
R546
470
470
R547
22p
4.7u
51K
100n
C514
G2
LVDSVCRX_REXT
L6
LVDSVCRX_ATST
G1
LVDSVCTX_REXT
K6
LVDSVCTX_ATST
H6
LVDSVCRX_VDD33_0
J6
LVDSVCRX_VDD33_1
G5
LVDSCTX_VDD33_0
G6
LVDSCTX_VDD33_1
P4
PGA_LDO0
Y3
AFE_AVSS
AB5
VDD33_BOD
AC5
ADC8_INA
AD6
ADC8_INB
AD5
ADC8_INC
AD4
ADC8_IND
AE5
ADC8_INE
AE6
ADC8_INF
AB6
ADC8_ING
AC3
ADC8_RBIAS
AC4
ADC8_VREF
AF5
VDDADC8
AF6
RC_OSC_REXT
3.3V
GPIO P[3:0]=1100 - BOOT From SPI
N103
GND48
GND47
GND46
GND45
GND44
GND43
GND42
GND41
GND40
GND39
GND38
GND37
GND36
GND35
GND34
GND33
GND32
GND31
GND30
GND29
GND28
GND27
GND26
GND25
GND24
GND23
GND22
GND21
GND20
GND19
GND18
GND17
GND16
GND15
GND14
GND13
GND12
GND11
GND10
GND9
GND8
GND7
GND6
GND5
GND4
GND3
GND2
GND1
GND0
NC21
PLL_VSS
ZR39775
N
Ground
GND49
GND50
GND51
GND52
GND53
GND54
GND55
GND56
GND57
GND58
GND59
GND60
GND61
GND62
GND63
GND64
GND65
GND66
GND67
GND68
GND69
GND70
GND71
GND72
GND73
GND74
GND75
GND76
GND77
GND78
GND79
GND80
GND81
GND82
GND83
GND84
GND85
GND86
GND87
GND88
GND89
GND90
GND91
GND92
GND93
GND94
GND95
GND96
GND97
GND98
GND99
GND100
S1_GND
P9
P10
P11
P12
P13
P14
P15
P16
P17
P18
R9
R10
R11
R12
R13
R14
R15
R16
R17
R18
T9
T10
T11
T12
T13
T14
T15
T16
T17
T18
U9
U10
U11
U12
U13
U14
U15
U16
U17
U18
V9
V10
V11
V12
V13
V14
V15
V16
V17
V18
B24
F6
R25
N103
S
AFE I/F_ GPO
AFE_CLK
AFE_XCLK
AFE_ATCLK0
AFE_ATCLK1
AFE_TCLK_IN
AFE_TCLK_OUT
AFE_XCLK_TEST
AFE_TEST0
AFE_TEST1
AFE_TEST2
ZR39775
H
N103
Guest Bus
OE2/GADR0_ALE
GPO/GADR1_CLE
STV1/GDAT0
OE1/GDAT1
CPV/GDAT2
STH2/GDAT3
STH1/GDAT4
TP/GDAT5
CPV2GDAT6
RVS/GDAT7
GOE_N
GWE_N
STV2/GCS_N0
ZR39775
K4
AE3
M6
N6
U6
V6
AB7
AB10
AB9
AB8
W22
U22
Y22
Y23
Y24
Y25
Y26
W25
W24
W23
V23
V22
V24
R551 15
R552 15
R553
N103
M
TVMM I/F
E1
VID0
E2
VID1
E3
VID2
E4
VID3
E5
VID4
F1
VID5
F2
VID6
F3
VID7
F4
006:B5
LED_BLUE
15
MUTE_AVOUT
RST_4704
004:E4
004:G3
Vsync_in
Hsync_in
VLCKx2
TEST_G11
TEST_G12
F5
G3
G4
H3
N103
L
No Connect Pins
NC68
NC24
ZR39775
K22
AA6
ZR39775
LC-l9KK44
GPIO / LVDS / GND
VCC3_3
N103
K
GPIO
GPIO_P0
GPIO_P1
GPIO_P2
GPIO_P3
GPIO_P4
GPIO_P5
GPIO_P6
GPIO_P7
GPIO_P8
GPIO_P9
GPIO_P10
GPIO_P11
GPIO_P22
GPIO_P23
GPIO_P24
GPIO_P25
GPIO_P26
GPIO_P27
GPIO_P13
GPIO_P19
GPIO_P21
C10
C11
C12
D10
D11
D12
E12
E11
AB20
AB19
AB18
AB17
U23
R23
AB13
AB14
AB16
AC14
C6
D5
U24
4
BOOT STRAP0
BOOT STRAP1
BOOT STRAP2
BOOT STRAP3
8051 BOOT
V-Con
5
ZR39775
VCC3_3_STB
NC
10K
TVM_BOOT
005:B4
6
10K
4.7K
4.7K
R501
TEST_MODE
R522
high: I2C EEPROM BOOT
low: SPI BOOT
R523
4.7K
R502
VCC3_3
R506
15
4.7K
R505
R503
R509
R511 NC
R510
R511
R512
R513 15
R514
R515
R516
R549 15
R517
R518
R519 15
R520
R521
15
15
4.7K
15
15
15
15
15
15
4.7K
15
VCC3_3
4.7K
005:B5
4.7K
R554
R555
VGA_HSYNC0
4.7K
R541
DEMOD_RSTN
TRIN_RESETN
SPI_WEN
TVM_BOOT
LED_RED
POWER_ON
BK_ON 006:E4
LCD_ON
AMP_STBY
HP_DETE
VGA_HSYNC0
AMP_MUTE
VCC3_3_STB
10K
R556
BC857AW
V501
100n
C530
003:D6
001:G2
005:A6
006:B6
006:E6
006:C2
004:B5
004:B4
005:B6
004:C6
R557
R558
001:F2
NC
0
10K
10K
R559
VGA_HSYNC
003:E3;003:H2
N18
N17
N16
N15
N14
N13
N12
N11
N10
M18
M17
M16
M15
M14
M13
M12
M11
M10
L18
L17
L16
L15
L14
L13
L12
L11
L10
K18
K17
K16
K15
K14
K13
K12
K11
K10
J18
J17
J16
J15
J14
J13
J12
J11
J10
AE25
V25
N9
M9
L9
K9
Page 27

ABCDEFGH
N103
R
Power
IO_VDD0
IO_VDD1
IO_VDD2
IO_VDD3
IO_VDD4
IO_VDD5
IO_VDD6
IO_VDD7
IO_VDD8
IO_VDD9
IO_VDD10
IO_VDD11
IO_VDD12
IO_VDD13
IO_VDD14
IO_VDD15
IO_VDD16
IO_VDD17
IO_VDD18
IO_VDD19
IO_VDD20
IO_VDD21
IO_VDD22
IO_VDD23
IO_VDD24
M_VDD0
M_VDD1
M_VDD2
M_VDD3
M_VDD4
M_VDD5
M_VDD6
M_VDD7
M_VDD8
M_VDD9
M_VDD10
M_VDD11
M_VDD12
M_VDD13
M_VDD14
M_VDD15
M_VDD16
M_VDD17
M_VDD18
M_VDD19
M_VDD20
M_VDD21
M_VDD22
M_VDD23
PLL_VDD33
LDI_VDD33_0
LDI_VDD33_1
USB_VDD1
USB_VDD33
USB2_VDD33
IOVDD_STBY0
IOVDD_STBY1
IOVDD_STBY2
IOVDD_STBY3
IOVDD_STBY4
CORE_VDD18_STBY0
CORE_VDD18_STBY1
CORE_VDD18_STBY2
CORE_VDD18_STBY3
CORE_VDD18_STBY4
CORE_VDD18_STBY5
ZR39775
100n
100n
C666
C663
G7
G8
G9
G10
G11
H7
H8
J7
Y16
Y17
Y18
Y19
Y20
Y21
AA16
AA17
AA18
AA19
AA20
AA21
AA22
AA23
AA24
AA25
AA26
E20
E21
E22
F16
F17
F18
F19
F20
F21
F22
G17
G18
G19
G20
G21
G22
H20
H21
H22
J20
J21
J22
K20
K21
V26
AC15
AB15
AC11
AC13
AF25
H4
J4
H5
J5
K7
P5
P6
R6
T6
T7
R7
100n
C669
VCC3_3
VCC1_8
VCC3_3_STB
VCC1_8_STB
100n
C671
100n
C673
STGB1608-121PT
1u
C676
C682
STGB1608-121PT
1u
C677
C683
STGB1608-121PT
1u
C678
C684
STGB1608-121PT
1u
C679
C685
100n
C675
100n
100n
470n
470n
100n
L607
L608
L609
L610
C681
C688
100n
C689
100n
C690
100n
C691
100n
VCC3_3
VCC3_3
VCC1_1
VCC3_3
VCC3_3
100n
C687
100n
C692
100n
C693
N603
C611
VCC15_0
10n
1
35V
10u
220u
C605
C608
C609
100n
Vout=Vfb*[1+(R617+R618)/R621]
BS
IN
SW
GND
L601
1
1
2
3
4
1
N601
MP1410-C019
2
MP1410-C019
BS
IN
SW
GND
L602
2
COMP
N602
2
VCC15_0
35V
C601
220u
3
VCC15_0
35V
C602
220u
4
100n
D601
100n
C606
10n
1
2
3
C603
SK24A
C604
D602
SK24A
4
SLF7032T-100M1R4-PF
Vout=Vfb*(1+R605/R608)
C607
10n
SLF7032T-100M1R4-PF
Vout=Vfb*(1+R606/R610)
MP2307
1
BS
2
IN
3
SW
4
GND4
SLF10145T-150M2R2-PF
8
N/C
7
EN
6
5
FB
25V
C613
470uF
8
N/C
7
EN
6
COMP
5
FB
25V
470uF
COMP
53112220F0
53112110H0
L603
2
1
C694
100n
R608
3.3K
10K
R605
VCC_PANEL
OUT 5v
C615
100n
FOR LCD PANEL ONLY
C695
100n
R610
2.2K
1.1K
R606
C614
C616
100n
SS
EN
FB
R614
39n
C617
10K
R612
0
8
7
6
5
R654
0
R609
0
R620
C619
C618
100n
53112310F0
R621
2K
R617
100
R618
10V
4.7u
C620
VCC5_0
VCC3_3
10K
39n
OUT 1.8V
VCC1_8
10K
R622
C621
1000u
100K
39n
R624
6.8K
10u
C622
R625
4.7K
LCD_ON:H-ON
R653
R623
C623
0
0
R626
C624
100n
L-OFF
VCC5_0
VCC3_3
VCC1_1
0
OUT 1.12v
LCD_ON
005:B5
VCC5_0
10V
C625
220u
100n
C626
N605
AZ1084S-ADJ
IN
ADJ
100n
C697
1%
OUT
300
R635
470u
499
R636
Vout=Vfb*(1+R636/R635)
N608
AS1117-3V3
IN OUT
10V
VCC5_0
V606
BC847AW
R633
100K
C629
2.2u
VCC5_0
16V
C631
C698
220uF
10K
R638
C632
100n
R657
C699
100n
VCC3_3_STB
10K
R643
R642
0
VCC1_1
F11
CORE_VDD0
F12
CORE_VDD1
F13
CORE_VDD2
F14
F15
G12
G13
G14
G15
G16
L20
L21
M20
M21
N20
N21
P20
P21
R20
R21
T20
T21
T22
T23
T24
U20
U21
V20
V21
W20
W21
Y10
Y11
Y12
Y13
Y14
Y15
AA8
AA9
AA10
AA11
AA12
AA13
AA14
AA15
T25
T26
AA7
E10
F10
100n
C658
V7
W7
Y7
Y8
Y9
E9
F9
E7
E8
F7
F8
CORE_VDD3
CORE_VDD4
CORE_VDD5
CORE_VDD6
CORE_VDD7
CORE_VDD8
CORE_VDD9
CORE_VDD10
CORE_VDD11
CORE_VDD12
CORE_VDD13
CORE_VDD14
CORE_VDD15
CORE_VDD16
CORE_VDD17
CORE_VDD18
CORE_VDD19
CORE_VDD20
CORE_VDD21
CORE_VDD22
CORE_VDD23
CORE_VDD24
CORE_VDD25
CORE_VDD26
CORE_VDD27
CORE_VDD28
CORE_VDD29
CORE_VDD30
CORE_VDD31
CORE_VDD32
CORE_VDD33
CORE_VDD34
CORE_VDD35
CORE_VDD36
CORE_VDD37
CORE_VDD38
CORE_VDD39
CORE_VDD40
CORE_VDD41
CORE_VDD42
CORE_VDD43
CORE_VDD44
CORE_VDD45
CORE_VDD46
CORE_VDD47
CORE_VDD48
CORE_VDD49
CORE_VDD50
CORE_VDD51
CORE_VDD55
HDMI_VDD1V_0
HDMI_VDD1V_1
HDMI_VDD1V_2
HDMI_VDD1V_3
HDMI_VDD3P3_0
HDMI_VDD3P3_1
HDMI_VDD3P3_2
HDMI_VDD3P3_3
STBY
100n
C660
C639
220uF
100n
VCC1_1
100n
C640
L605
L606
C641
10u
VCC3_3_STB
R644
0
C642
R645
0
C643
100n
C644
VCC1_8_STB
10n
C648
VCC3_3_HDMI
1u
C649
100n
C650
100n
C653
100n
C654
100n
C656
VCC3_3
0
VCC3_3_4704VCC5_0
4.7K
R646
BK_ON
005:B5
VCC5_0_STB
VCC5_0_STB
10V
470uF
C636
10V
C635
1000u
100n
C638
N606
AZ1117-3.3
3
IN2OUT
GND
100n
1
C637
N607
AZ1084S-ADJ
OUT
IN
ADJ
Vout=Vfb*(1+R656/R655)
10V
220uF
120
R655
10V
56
R656
VCC1_1
STGB1608-121PT
VCC3_3
STGB1608-121PT
VCC3_3_STB
1K
R639
V607
BC847AW
2K
R634
R640
4.7K
PWM
VCC15_0
005:B3
L604
33uH-3A
C633
1000u
35V
15V-AMP
82n
C634
R650
100K
VCC5_0
R630
10K
1u
C628
X604
1
2
3
5
X601
1
2
3
4
5
R601
100
4.7K
R602
R603
10K
VCC3_3_STB
10n
C610
4.7K
R604
BC857AW
V602
KEY
100n
C612
005:F2
R607
VCC3_3_STB
15
BC847AW
V603
10K
4.7K
R615
R616
R619
10K
LED_BLUE
005:F5
X602
TJC3B-13A
1
2
3
4
5
6
7
8
9
10
VCC15_0
VCC32_0
R651
100K
VCC5_0_STB
VCC1_8
10u
100n
C647
C645
VCC3_3_STB VCC1_8_STB
10u
100n
C651
C646
100n
C652
100n
C655
100n
C657
100n
C659
VCC3_3
10u
10u
C661
C662
100n
C664
100n
C665
100n
C667
100n
C668
100n
C670
100n
C672
100n
C674
100n
C680
100n
C686
11
IRR
BC857AW
V601
001:F2
VCC3_3_STB
12
13
R652
100K
VCC5_0_STB
VCC3_3_STB
LC-l9KK44
BC847AW
V608
180
R611
LED_RED
005:B4
V604
BC847AW
4.7K
R649
6
X603
R647
R648
100
100
1
2
I2C2_CLK_4704_802
I2C2_DATA_4704_802
001:F2;003:H4;004:G3
001:F2;003:H4;004:G3
R629
1K
R631
V605
BC847AW
4.7K
R637
10K
0:STAND BY
1:ON
4.7K
R641
POWER
POWER_ON 005:B5
Page 28
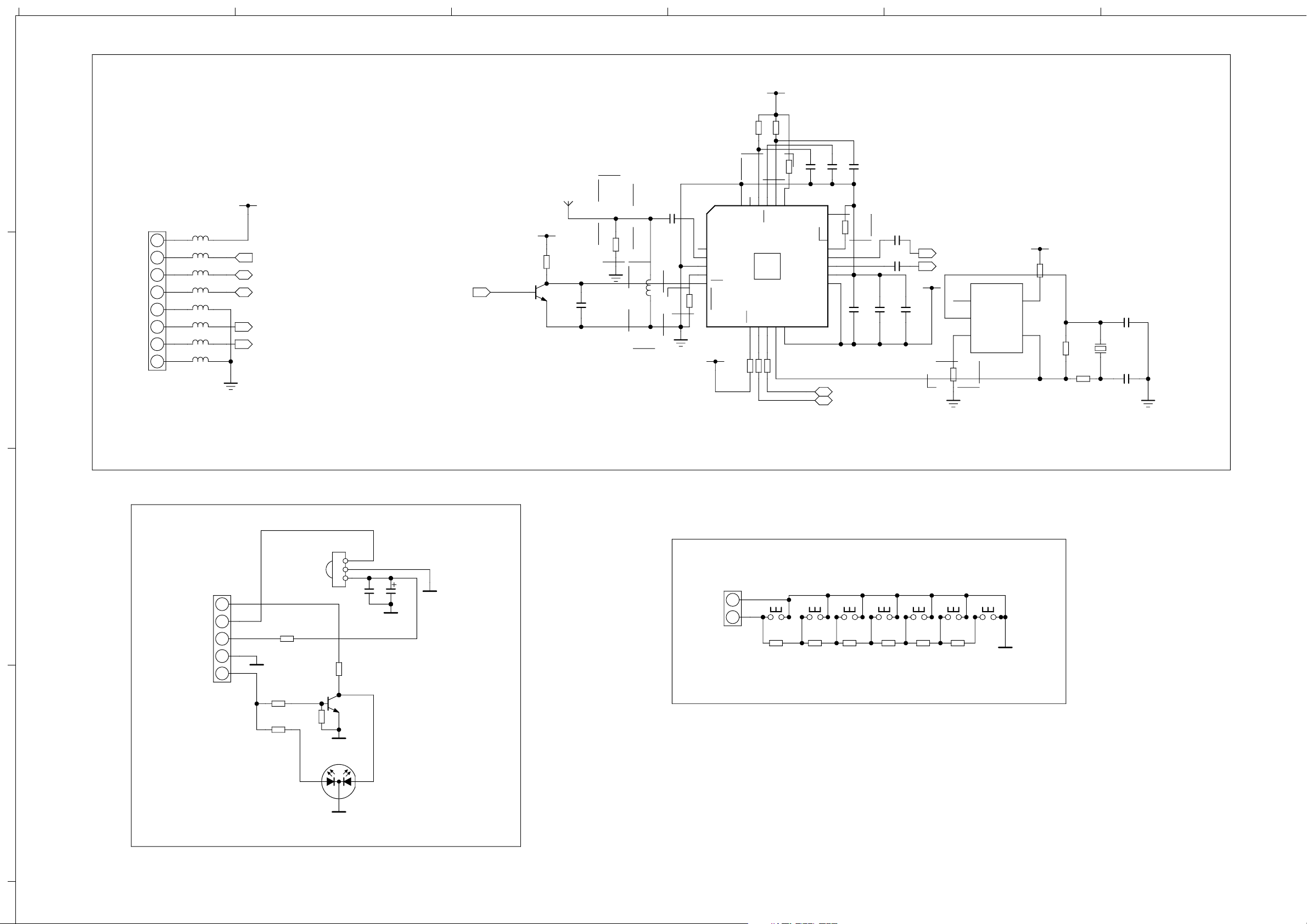
ABCDEF
VCC3_3
1
VCC3_3
X1
L40P_08W
1
2
3
4
5
6
2
7
L1
STBL2012-102
L2
STBL2012-102
L3
STBL2012-102
L4
STBL2012-102
L5
STBL2012-102
L6
STBL2012-102
L7
STBL2012-102
L8
STBL2012-102
RST_4704
I2C2_CLK_4704_802
I2C2_DATA_4704_802
4704_R
4704_L
001:C2
001:E2
001:E2
001:D3
001:D3
001:A2
RST_4704
VCC3_3
R1
10K
V1
BC847AW
1n
C1
R15
0
53B2000003
8
C12
100p
39nH
0
L9
STHI1608-39nJT
R2
53941B33K2 330nH
1
NC1
2
FMI
3
RFGND
4
LPI
5
RST
Si4702
VCC3_3
R7
100K
Si4702
19
20
21
NC20
GND_PAD
Si4704
SEN
6
7
100
R4
10K
R5
GPO1
GND
PAD
N1
SCLK8SDIO
100K
0
R3
17
18
16
DFS
GPO2/INT
GPO3/DCLK
RCLK10VIO
9
100
R6
R8
C61nC71nC8
R9
15
DOUT
14
LOUT
13
ROUT
12
GND
11
VDD
1n
Si4702
C2
22n
C10
100n
C11
100n
C3
100p
1u
0
I2C2_DATA_4704_802
I2C2_CLK_4704_802
VCC3_3
C9
001:A2
001:A2
4704_L
4704_R
1
2
3
R14
47K
001:A2
001:A2
NC
Vcc
N2
A
GND
SN74AHC1GO4DBVR
Y
VCC3_3
R13
47K
5
4
10M
R12
R11
300K
G1
C4
22p
C5
32.768KHZ
22p
N911
HRM538BB5117
R914
1K
LED901
Vout
GND
Vcc
510
V901
BC847AW
C911
100n
RB
16V
10uF
C912
X901
1
2
R906
1K
S906 S905
1K
R904
1.5K
R905
R903
2.4K
S904
R902
4.3K
S901S907 S903
R901
CH-VOL+MENUPOWER SOURCE VOL- CH+
S902
10K
3
RED
5
IR
VCC
GND
BLUE
4
3
2
1
X911
R913
R912
3K
R911
120
47
R915
HFT503MPBR-1
4
LC-l9KK44
FM BOARD / KEY BOARD / REMOTE RECEIVER BOARD
Page 29

ABCDEF
X503
T502
T-DD2
5
1
12V-1
BON
PWM
L505
LI050
82
R519
R520
2.7K
D511
BZV55-B5V6
2.2u
C564
C567
V501
BC847B
R522
22
2.2u
25V
C535
1000u
35V
C565
220u
C538
220u
35V
2.2u
C540
10
R535
10
R536
4
3
2
8
33p
3KV
C547
9
3KV
C549
470p
C569
470p
33p
C568
33p
3KV
C548
R541
R542
R548
R547
2K
10K
10K
2K
10n
C566
D514
MMBD1204
R545
BAV99
D515
R546
0
0
1
2
2
1
X504
2200p
C546
2200p
D512
CD4148WP
D513
CD4148WP
1M
R537
1M
R538
10n
C550
10n
C551
G
G
R543
43K
D
V502
2N7002-T1
S
D
V503
2N7002-T1
S
100K
R544
C545
30K
R525
2
N507
OZ9938
1
2
3
4
5
6
7
8
DRV1
VDDA
TIMER
DIM
ISEN
VSEN
OVPT
NC8
SSTCMP
10K
R517
10K
R518
1n
C533
56K
R521
20K
R526
C534
470n
C536
2.2u
R527
47K
3
PGND
DRV2
GNDA
CT
LCT
ENA
NC9
C541
1000p
16
15
14
13
12
11
10
9
39K
R531
3.3M
R532
R534
R533
680K
36K
C542
470p
C543
47n
4.7n
C544
N508
SI9936DY
1
2
3
45
8
7
6
R523
0
1M
82
R529
300
R530
1n
C539
R524
0
33n
C537
R528
4
LC-l9KK44
INVERTER BOARD
Page 30

ABCDEF
1000u
C527
2IN3
NC
R570
1K
N505
BA50BC0T
Vcc2GND3OUT
1
LI050
L504
100n
R564
NCNC
OUT4GND
LM2532A4
R514
1.2K
25V
C528
1000u
PON
12V-1
C529
25V
1000u
NC
C530
32V
5VSTB
12V
7.5V
N506
KA278R05C
Vadj
Vin
Vo
NC
R563
1K
R571
C531
25V
1000u
PON
5V-1
-
AC
4
STR-Y6453
1
Startup
S/GND
2
100p
1W
R502
M
D501
23
N501
C508
0.39
+
1
3
Cont.
6
NC
R559
100
R503
Vcc
BD
FB
ADJ
OCP
400V
C509
5
4
7
150u
100n
C510
L503
D524
HZ20-2
1K
R560
C511
2.2u
100u
C512
R505
M
2W
270K
ES1J
D504
R504
68K
22p
C513
1n
C515
R558
47
1W
NC
25V
D503
1KV
D505
TRU1P
M
R507
20
20
R516
22K
R506
10u
C514
HZ16-1*
1n
C516
T501
EER28L-1
1
2
3
5
6
400VAC
N502
TLP421
NC
C563
C517
2.2n
12
11
10
C519
100p
10
R512
D510
HZ7B2
NC
R562
Z
C
FU502
3A/125V
12V-1
C522
1000u
NC
NC
C520
R511
22K
A
25V
C524
25V
C523
C521
100n
1000u
25V
D525
R513
3.3K
7.5V
C526
100n
C525
1
ON/OFF
N504
R515
12K
D523
SR506
C518
470p
500V
D509
9
8
R508
1W
7
NC
D508
R510
LM431A
NC
1K
N503
D2SB60
1
LF1515
4
E
3
C502
0.1uF
275VAC
C501
470p
3
L502
E
2
4
FU501
T2A/250V~
C503
0.1uF
275VAC
2
X501
1
1
L501
2
C504
470p
2
1
RT501
1M
R501
5
100P
C506
0.1uF
275VAC
t
2KV
C507
TJC3-13A
1
3
2
BON
PWM
3
4
5
12V
6
7
X502
8
9
32V
5V-1
10
11
5VSTB
12
100K
13
R561
PON
4
LC-l9KK44
POWER BOARD
Page 31

LC-19KK44
Exploded View
Page 32

Exploded View Parts List
LC-19KK44
NO. Part No. DISCRIPTION
1 6619440010 front cabinet assembly
2 5Z19440030 Middle cabinet
3 5203195201 Display panel
4 5810069020 Interface baffle(side)
5 5740232010 Main frame HIPS VO
6 5810068900 Interface baffle
7 6KK0030110 main board assembly
8 6KK0030910 IR board assembly
9 5H1944H020 back cabinet
10 6158109000 Rotor assembly
11 6151186020 Stand assembly
12 58B0040620 Bracket for remote control
13 5810066300 Wall-mounting fixed board
14 6KK00205A0 Key board assembly
15 6KK0032010 Power board assembly
16 58B004042A Bracket for power cord clip
17 6010X00702 Remote control
18 6170810000 Speaker assembly_8W
Page 33

9219KK4410 Replacement Parts List
LOCA. NO. PART NO. DESCRIPTION
C636 53703747 SMT ELE CAP. CDPS_10V_470uF_M
5203195201 PANEL _CLAA185WA02 !
G1 5213320004 CRYSTAL 32.768K
G102 5216250005 CRYSTAL HC-49S 25MHZ
LED901 5221200003 DIODE HFT503MPBR-1
D510 5225097002 DIODE HZ11A1
D503 5225156002 DIODE HZ16-1
D524 5225199002 DIODE HZ20-2
D501 5228000022 RECTIFIER T2SB60
D511 5235056004 DIODE MMSZ5232B
V501 5250847101 TRANSISTOR BC847B
V1 5250847201 TRANSISTOR BC847AW
V402 5250847201 TRANSISTOR BC847AW
V403 5250847201 TRANSISTOR BC847AW
V404 5250847201 TRANSISTOR BC847AW
V603 5250847201 TRANSISTOR BC847AW
V604 5250847201 TRANSISTOR BC847AW
V605 5250847201 TRANSISTOR BC847AW
V606 5250847201 TRANSISTOR BC847AW
V607 5250847201 TRANSISTOR BC847AW
V608 5250847201 TRANSISTOR BC847AW
V901 5250847201 TRANSISTOR BC847AW
N505 5260050002 IC BA50BCOT
N403 5260179001 IC_HKTX179DA
N502 5260421001 IC TLP4214GR !
N503 5260431001 IC LM431A (M)
N911 5265117002 IC HRM138BB5117
N501 5266453001 IC_STR-Y6453
N506 5267805005 IC KA78R05C
N105 5270504001 SMT IC PESD5V0L4UG
N108 5270504001 SMT IC PESD5V0L4UG
N201 5270504001 SMT IC PESD5V0L4UG
N202 5270504001 SMT IC PESD5V0L4UG
N203 5270504001 SMT IC PESD5V0L4UG
N301 5270504001 SMT IC PESD5V0L4UG
N302 5270504001 SMT IC PESD5V0L4UG
N303 5270504001 SMT IC PESD5V0L4UG
N304 5270504001 SMT IC PESD5V0L4UG
N306 5270504001 SMT IC PESD5V0L4UG
N307 5270504001 SMT IC PESD5V0L4UG
N308 5270504001 SMT IC PESD5V0L4UG
N401 5270504001 SMT IC PESD5V0L4UG
N402 5270504001 SMT IC PESD5V0L4UG
N404 5270504001 SMT IC PESD5V0L4UG
N407 5270504001 SMT IC PESD5V0L4UG
N305 5270505001 SMT IC PESD5V0L5UY
Page 34

9219KK4410 Replacement Parts List
N103 5270775001 SMT IC SUPRAHD775
N310 5270802001 SMT IC HP802
N110 5270809002 SMT IC MAX809 STR
N605 5271084001 SMT IC AZ1084S-ADJ
N607 5271084001 SMT IC AZ1084S-ADJ
N608 5271117002 SMT IC AS1117M-3.3 (M)
N606 5271117010 SMT IC AZ1117-3.3
N601 5271410002 SMT IC MP1410-C019
N602 5271410002 SMT IC MP1410-C019
N406 5271511201 SMT IC R2A15112FP
N603 5272307001 SMT IC MP2307
N109 5272532004 SMT IC W25X32VSSIG-E
N104 5273232001 SMT IC MAX3232CDR
5273428315 SMT IC M34283
N405 5273547001 SMT IC BH3547F
N410 5273547001 SMT IC BH3547F
N309 5274223001 SMT IC IP4223CZ6
N1 5274702002 SMT IC si4702
N508 5274826001 SMT IC AO4826
N101 5275116301 SMT IC K4T51163QG-HCF7
N204 5276301001 SMT IC FDC6301N
N205 5276301001 SMT IC FDC6301N
N206 5276301001 SMT IC FDC6301N
N207 5276301001 SMT IC FDC6301N
N208 5276301001 SMT IC FDC6301N
N209 5276301001 SMT IC FDC6301N
N2 5277404002 SMT IC SN74AHC1G04DBVR
N507 5279938001 SMT IC OZ9938GN
X403 5281000008 EARPHONE JACK ST-112
X401 5281000010 EARPHONE JACK ST-113
X303 5281000018 EARPHONE JACK_HJK-3.5-401
5283020003 2 PIN CONNECTOR_TJC10-2AW
X503 5283020018 2 PIN CONNECTOR_HC35001-2AW
X504 5283020018 2 PIN CONNECTOR_HC35001-2AW
X604 5283030002 3 PIN CONNECTOR_TJC10-3A
X501 5283030012 3 PIN CONNECTOR_FF-A3963-WV-2
X405 5283040001 4 PIN CONNECTOR TJC3-04A
X601 5283050002 5 PIN CONNECTOR TJC10-5A
X911 5283050003 5 PIN CONNECTOR TJC10-5AW
X502 5283130001 13 PIN CONNECTOR TJC3-13A
X602 5283130001 13 PIN CONNECTOR TJC3-13A
X1 5283160006 16 PIN CONNECTOR L16P
X501 5283400007 40 PIN CONNECTION_PHB-2X20 2.0
5284000017 ANT JACK_HR-F
X306 5284000065 USB SOCKET_A4
X305 5289000013 SOCKET_S-AV-8421
X402 5289000038 SOCKET_AV2-8413
Page 35

9219KK4410 Replacement Parts List
X404 5289000065 AV SOCKET_HJR-413/PB-1
X302 5289000073 AV SOCKET_AV13-05-501
X301 5289000096 AV SOCKET_HJR-613/PB-4
X304 5289000124 VGA SOCKET_HC1038-15F1-3.08
5291000001 SWITCH_KFC-A06-4X4.5X5B
T502 5422063004 TRANSFORMER_BCQ-EEL19-XE !
T501 5422097004 TRANSFORMER_BK-35-01XB !
L501 5452000085 FILTER_UF2327M-163Y1R5-X02!
L502 5452000093 LINE FILTER_LCL-1818D !
L404 5452000104 LINE FILTER_LCL4.5-2HA
L405 5452000104 LINE FILTER_LCL4.5-2HA
L504 5458005002 INDUCTANCE LI050
L505 5458005002 INDUCTANCE LI050
L401 5458015002 INDUCTANCE A7503AY-150M
L402 5458015002 INDUCTANCE A7503AY-150M
L604 5458047002 INDUCTANCE LH470-1
5461300001 MAGNET RING TY30X20X10
L503 5461350012 MAGNET RING 253D-02
L102 5464160001 MAGNET RING BG1608B121
L501 5464160001 MAGNET RING BG1608B121
L502 5464160001 MAGNET RING BG1608B121
L503 5464160001 MAGNET RING BG1608B121
L504 5464160001 MAGNET RING BG1608B121
L505 5464160001 MAGNET RING BG1608B121
L506 5464160001 MAGNET RING BG1608B121
L507 5464160001 MAGNET RING BG1608B121
L508 5464160001 MAGNET RING BG1608B121
L509 5464160001 MAGNET RING BG1608B121
L605 5464160001 MAGNET RING BG1608B121
L606 5464160001 MAGNET RING BG1608B121
L607 5464160001 MAGNET RING BG1608B121
L608 5464160001 MAGNET RING BG1608B121
L609 5464160001 MAGNET RING BG1608B121
L610 5464160001 MAGNET RING BG1608B121
L1 5464200006 MAGNET RING STBH2012-102PT
L2 5464200006 MAGNET RING STBH2012-102PT
L3 5464200006 MAGNET RING STBH2012-102PT
L4 5464200006 MAGNET RING STBH2012-102PT
L408 5464200006 MAGNET RING STBH2012-102PT
L409 5464200006 MAGNET RING STBH2012-102PT
L410 5464200006 MAGNET RING STBH2012-102PT
L411 5464200006 MAGNET RING STBH2012-102PT
L413 5464200006 MAGNET RING STBH2012-102PT
L414 5464200006 MAGNET RING STBH2012-102PT
L5 5464200006 MAGNET RING STBH2012-102PT
L6 5464200006 MAGNET RING STBH2012-102PT
L7 5464200006 MAGNET RING STBH2012-102PT
Page 36
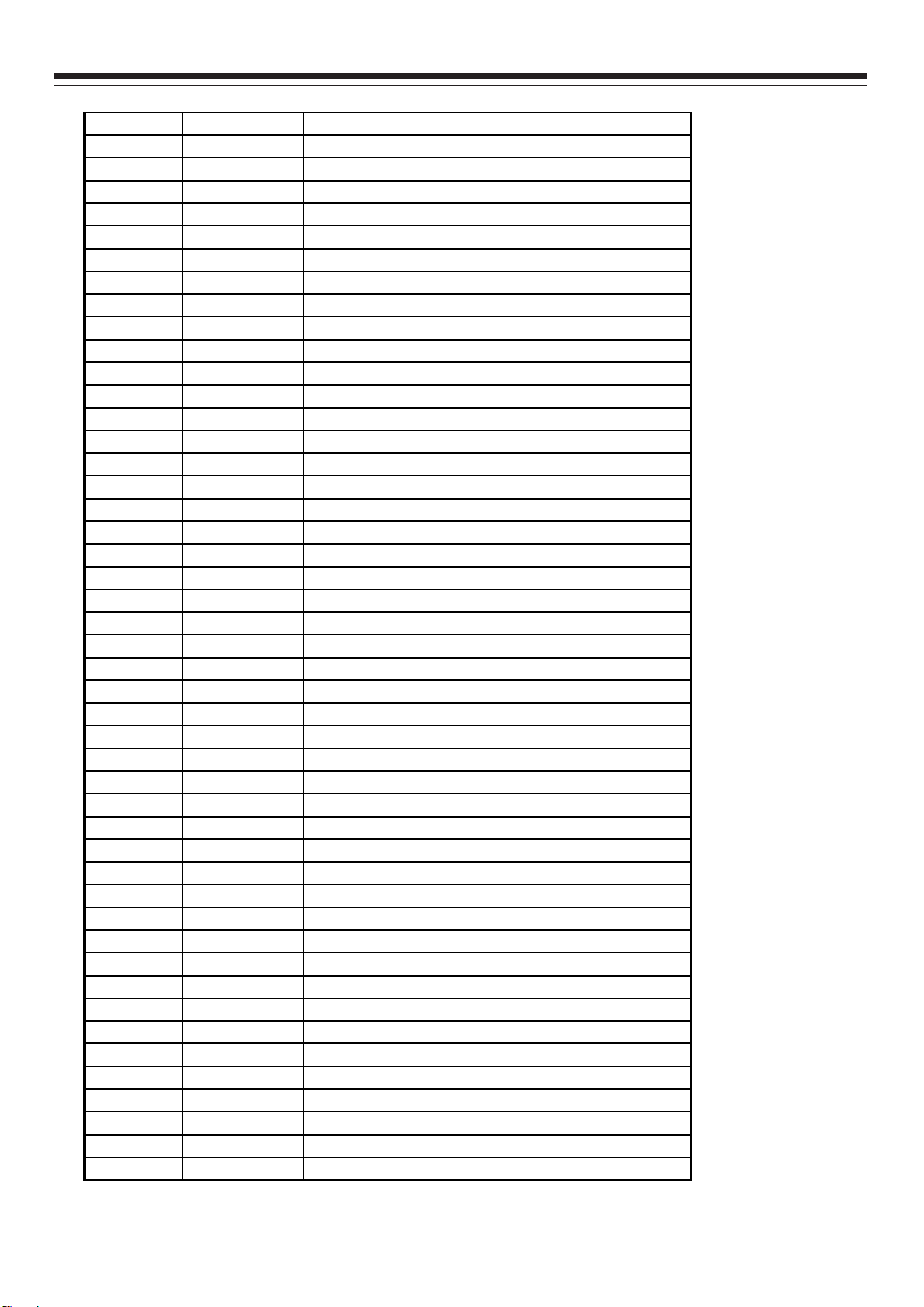
9219KK4410 Replacement Parts List
L8 5464200006 MAGNET RING STBH2012-102PT
L403 5464200007 MAGNET RING STBH2012-221PT
5480000037 BATTERY_CR2032
5500804003 SPEAKER_8W4Ω_33.5X145
FU301 5510000061 FUSE SMD1206P075TF
FU501 5510022291 FUSE 3921200000 2A 250V !
FU502 5510031451 FUSE 20N030L-125V 3A !
TUNER301 5524140003 TUNER TD1136/FV
5546000003 ANTENNA_FM
HP01 5551000055 SOLDERING BLADE
HP02 5551000055 SOLDERING BLADE
HP03 5551000055 SOLDERING BLADE
K1 5556000137 BLANK HEART COLUMN_φ2.36×14B
5602130006 POWER CORD UL_2m
5610618008 WIRE UL1015 18# 60mm
5610618008 WIRE UL1015 18# 60mm
5610818008 WIRE UL1015 18# 80mm
5610818008 WIRE UL1015 18# 80mm
5620411033 WIRE (4 PIN)_250/300
5620543073 WIRE (5 PIN)
5621312031 WIRE (13 PIN)
5631001112 VIDEO WIRE_2m
5631001119 LVDS WIRE_100mm
5632110000 CABLE_100mm
5720005010 LINE CLASP
5720038000 LINE CLASP
5740232010 MAIN FRAME_HIPS V0
5810066300 FIXED BOARD
5810068900 PORT BAFFLE
5810069020 PORT BAFFLE
5820160000 FM SHIELDING COVER
5820161000 FM SHIELDING COVER
5860277000 EVA ADHESIVE TAPE_27X13X1.5
5870265010 ELECTRIC WASHER_(18X14X60)
5870299010 CONDUCTIVE WASHER_20X21X60
5870299010 CONDUCTIVE WASHER_20X21X60
5903027500 HANDLE
5932094000 HANDLE WASHER
5944034960 MANUAL_L19KK44_INSIGNIA (English)
5944034970 MANUAL_L19KK44_INSIGNIA (spanish)
5946006730 MANUAL_L19KK44_INSIGNIA (BBY)
5947534000 CAR LABEL_DX-LCD32-09 DYNEX
5947536400 TRANSPORTION LABEL_65X65 (BBY)
5947537717 PORT BAFFLE_LC-19KK44
5947553000 PORT BAFFLE_LC-19KK44 (side)
5947562700 LABEL (BBY)
5947562700 LABEL (BBY)
Page 37

9219KK4410 Replacement Parts List
5947562700 LABEL (BBY)
5947563800 REMOTE LABEL_RC-X07-0B
5961219900 FOAM_EPE
5961220000 FOAM_EPE
5962004708 ACCESSORY BAG_220X355X0.03
5962019800 POLY BAG_90X280X0.04
5962107400 POLY BAG_100X230
5962113300 POLY BAG_840X470
5962116700 POLY BAG
5981130105 SCREW P(+) T3X10BT-D.Zn
5981130105 SCREW P(+) T3X10BT-D.Zn
5981330081 SCREW B(+) T3X8BT-D.Zn
5981330081 SCREW B(+) T3X8BT-D.Zn
5981330081 SCREW B(+) T3X8BT-D.Zn
5981330081 SCREW B(+) T3X8BT-D.Zn
5981330081 SCREW B(+) T3X8BT-D.Zn
5981330101 SCREW B(+) T3X10BT-D.Zn
5981340081 SCREW B(+) T4X8BT-D.Zn
5981340081 SCREW B(+) T4X8BT-D.Zn
5981440121 SCREW F(+) T4X12BT-D.Zn
5981530105 SCREW T(+) T3X10BT-D.Ni
5981530105 SCREW T(+) T3X10BT-D.Ni
5982130084 SCREW P(+) M3X8-D.Zn
5982330084 SCREW B(+) M3X8-D.Zn
5982330084 SCREW B(+) M3X8-D.Zn
5982340102 SCREW B(+) M4X10-D.Zn
5982940081 SCREW SJ2836 M4X8-D.Ni
M01 5985620251 RIVER GB876-86-2X2.5M02 5985620251 RIVER GB876-86-2X2.5M03 5985620251 RIVER GB876-86-2X2.5M04 5985620251 RIVER GB876-86-2X2.5M05 5985620251 RIVER GB876-86-2X2.5M06 5985620251 RIVER GB876-86-2X2.5M07 5985620251 RIVER GB876-86-2X2.5M08 5985620251 RIVER GB876-86-2X2.5M09 5985620251 RIVER GB876-86-2X2.5M10 5985620251 RIVER GB876-86-2X2.5M11 5985620251 RIVER GB876-86-2X2.5M12 5985620251 RIVER GB876-86-2X2.5M13 5985620251 RIVER GB876-86-2X2.5M14 5985620251 RIVER GB876-86-2X2.5J501 5990000000 LIGHT WIRE
J508 5990000000 LIGHT WIRE
J514 5990000000 LIGHT WIRE
J515 5990000000 LIGHT WIRE
J516 5990000000 LIGHT WIRE
J517 5990000000 LIGHT WIRE
Page 38

9219KK4410 Replacement Parts List
J518 5990000000 LIGHT WIRE
J522 5990000000 LIGHT WIRE
J523 5990000000 LIGHT WIRE
J527 5990000000 LIGHT WIRE
J528 5990000000 LIGHT WIRE
J533 5990000000 LIGHT WIRE
J540 5990000000 LIGHT WIRE_LC-19X44/DZ-5119
6151186020 STAND ASSY_LC-19X44
6156090720 STAND ASSY_LC-19X44
6158109000 ROTOR ASSY_LC-19X44
6619440020 FRONT CABINET ASSY_1M_N_J
6619440030 FRONT CABINET ASSY_2M_N_J
D505 52201A1233 DIODE SARS01
D523 522C100531 DIODE SR506
D509 522C202021 DIODE SF20JC10
D401 52301A0251 DIODE LL4148
D402 52301A0251 DIODE LL4148
D403 52301A0251 DIODE LL4148
D404 52301A0251 DIODE LL4148
D512 52301B1521 SMT DIODE CD4148WP
D513 52301B1521 SMT DIODE CD4148WP
D405 52302A0231 DIODE MMBD1204
D514 52302A0231 DIODE MMBD1204
D515 52302B2131 DIODE BAV99LT1
D201 523C100181 DIODE D1FS4
D501 523C100182 DIODE SS14
D601 523C100293 SMT DIODE SK24A
D602 523C100293 SMT DIODE SK24A
D504 523E101081 DIODE ES1J
V401 5250857B01 TRANSISTOR BC857AW
V501 5250857B01 TRANSISTOR BC857AW
V601 5250857B01 TRANSISTOR BC857AW
V602 5250857B01 TRANSISTOR BC857AW
X201 528T019004 SMT 19 PIN HDMI 1775245-2
X202 528T019004 SMT 19 PIN HDMI 1775245-2
X203 528T019004 SMT 19 PIN HDMI 1775245-2
V201 52CB131001 TRANSISTOR 2N7002-T1
V502 52CB131001 TRANSISTOR 2N7002-T1
V503 52CB131001 TRANSISTOR 2N7002-T1
R503 5301C110H1 RESISTOR_1/6W_100Ω_J
R541 5301C256H1 RESISTOR_1/6W_5.6K_J
R525 5301C330H1 RESISTOR_1/6W_30K_J
R558 5302F047H0 RESISTOR_1W_47Ω_JL
R502 5302FB39H0 RESISTOR_1W_0.39Ω_JL
R505 5302G427H0 RESISTOR_2W_270K_JL
R501 5308E510H1 RESISTOR_1/2W_1M_J
R110 53112000H0 SMT RESISTOR_0603_1/10W_0_X
Page 39

9219KK4410 Replacement Parts List
R113 53112000H0 SMT RESISTOR_0603_1/10W_0_X
R114 53112000H0 SMT RESISTOR_0603_1/10W_0_X
R115 53112000H0 SMT RESISTOR_0603_1/10W_0_X
R116 53112000H0 SMT RESISTOR_0603_1/10W_0_X
R125 53112000H0 SMT RESISTOR_0603_1/10W_0_X
R134 53112000H0 SMT RESISTOR_0603_1/10W_0_X
R14 53112000H0 SMT RESISTOR_0603_1/10W_0_X
R2 53112000H0 SMT RESISTOR_0603_1/10W_0_X
R201 53112000H0 SMT RESISTOR_0603_1/10W_0_X
R202 53112000H0 SMT RESISTOR_0603_1/10W_0_X
R203 53112000H0 SMT RESISTOR_0603_1/10W_0_X
R3 53112000H0 SMT RESISTOR_0603_1/10W_0_X
R325 53112000H0 SMT RESISTOR_0603_1/10W_0_X
R343 53112000H0 SMT RESISTOR_0603_1/10W_0_X
R344 53112000H0 SMT RESISTOR_0603_1/10W_0_X
R345 53112000H0 SMT RESISTOR_0603_1/10W_0_X
R347 53112000H0 SMT RESISTOR_0603_1/10W_0_X
R348 53112000H0 SMT RESISTOR_0603_1/10W_0_X
R412 53112000H0 SMT RESISTOR_0603_1/10W_0_X
R431 53112000H0 SMT RESISTOR_0603_1/10W_0_X
R609 53112000H0 SMT RESISTOR_0603_1/10W_0_X
R623 53112000H0 SMT RESISTOR_0603_1/10W_0_X
R630 53112000H0 SMT RESISTOR_0603_1/10W_0_X
R9 53112000H0 SMT RESISTOR_0603_1/10W_0_X
R425 53112010H0 SMT RESISTOR_0603_1/10W_10_J
R426 53112010H0 SMT RESISTOR_0603_1/10W_10_J
R506 53112015H0 SMT RESISTOR_0603_1/10W_15_J
R509 53112015H0 SMT RESISTOR_0603_1/10W_15_J
R510 53112015H0 SMT RESISTOR_0603_1/10W_15_J
R512 53112015H0 SMT RESISTOR_0603_1/10W_15_J
R513 53112015H0 SMT RESISTOR_0603_1/10W_15_J
R514 53112015H0 SMT RESISTOR_0603_1/10W_15_J
R515 53112015H0 SMT RESISTOR_0603_1/10W_15_J
R516 53112015H0 SMT RESISTOR_0603_1/10W_15_J
R517 53112015H0 SMT RESISTOR_0603_1/10W_15_J
R518 53112015H0 SMT RESISTOR_0603_1/10W_15_J
R519 53112015H0 SMT RESISTOR_0603_1/10W_15_J
R521 53112015H0 SMT RESISTOR_0603_1/10W_15_J
R549 53112015H0 SMT RESISTOR_0603_1/10W_15_J
R551 53112015H0 SMT RESISTOR_0603_1/10W_15_J
R552 53112015H0 SMT RESISTOR_0603_1/10W_15_J
R553 53112015H0 SMT RESISTOR_0603_1/10W_15_J
R607 53112015H0 SMT RESISTOR_0603_1/10W_15_J
R105 53112027H0 SMT RESISTOR_0603_1/10W_27_J
R121 53112047H0 SMT RESISTOR_0603_1/10W_47_J
R122 53112047H0 SMT RESISTOR_0603_1/10W_47_J
R123 53112047H0 SMT RESISTOR_0603_1/10W_47_J
Page 40

9219KK4410 Replacement Parts List
R143 53112047H0 SMT RESISTOR_0603_1/10W_47_J
R913 53112047H0 SMT RESISTOR_0603_1/10W_47_J
R106 53112051H0 SMT RESISTOR_0603_1/10W_51_J
R656 53112056H0 SMT RESISTOR_0603_1/10W_56_J
R102 53112075F0 SMT RESISTOR_0603_1/10W_75_F
R306 53112075H0 SMT RESISTOR_0603_1/10W_75_J
R307 53112075H0 SMT RESISTOR_0603_1/10W_75_J
R308 53112075H0 SMT RESISTOR_0603_1/10W_75_J
R311 53112075H0 SMT RESISTOR_0603_1/10W_75_J
R312 53112075H0 SMT RESISTOR_0603_1/10W_75_J
R313 53112075H0 SMT RESISTOR_0603_1/10W_75_J
R316 53112075H0 SMT RESISTOR_0603_1/10W_75_J
R324 53112075H0 SMT RESISTOR_0603_1/10W_75_J
R331 53112075H0 SMT RESISTOR_0603_1/10W_75_J
R332 53112075H0 SMT RESISTOR_0603_1/10W_75_J
R335 53112075H0 SMT RESISTOR_0603_1/10W_75_J
R336 53112075H0 SMT RESISTOR_0603_1/10W_75_J
R337 53112075H0 SMT RESISTOR_0603_1/10W_75_J
R338 53112075H0 SMT RESISTOR_0603_1/10W_75_J
R339 53112075H0 SMT RESISTOR_0603_1/10W_75_J
R349 53112075H0 SMT RESISTOR_0603_1/10W_75_J
R350 53112075H0 SMT RESISTOR_0603_1/10W_75_J
R351 53112075H0 SMT RESISTOR_0603_1/10W_75_J
R355 53112075H0 SMT RESISTOR_0603_1/10W_75_J
R101 53112082H0 SMT RESISTOR_0603_1/10W_82_J
R108 53112110H0 SMT RESISTOR_0603_1/10W_100_J
R119 53112110H0 SMT RESISTOR_0603_1/10W_100_J
R130 53112110H0 SMT RESISTOR_0603_1/10W_100_J
R131 53112110H0 SMT RESISTOR_0603_1/10W_100_J
R317 53112110H0 SMT RESISTOR_0603_1/10W_100_J
R318 53112110H0 SMT RESISTOR_0603_1/10W_100_J
R340 53112110H0 SMT RESISTOR_0603_1/10W_100_J
R341 53112110H0 SMT RESISTOR_0603_1/10W_100_J
R353 53112110H0 SMT RESISTOR_0603_1/10W_100_J
R354 53112110H0 SMT RESISTOR_0603_1/10W_100_J
R450 53112110H0 SMT RESISTOR_0603_1/10W_100_J
R451 53112110H0 SMT RESISTOR_0603_1/10W_100_J
R5 53112110H0 SMT RESISTOR_0603_1/10W_100_J
R6 53112110H0 SMT RESISTOR_0603_1/10W_100_J
R601 53112110H0 SMT RESISTOR_0603_1/10W_100_J
R618 53112110H0 SMT RESISTOR_0603_1/10W_100_J
R655 53112112H0 SMT RESISTOR_0603_1/10W_120_J
R911 53112112H0 SMT RESISTOR_0603_1/10W_120_J
R611 53112118H0 SMT RESISTOR_0603_1/10W_180_J
R107 53112130F0 SMT RESISTOR_0603_1/10W_300_F
R141 53112130F0 SMT RESISTOR_0603_1/10W_300_F
R635 53112130F0 SMT RESISTOR_0603_1/10W_300_F
Page 41

9219KK4410 Replacement Parts List
R543 53112137F1 SMT RESISTOR_0603_1/10W_374_F
R544 53112137F1 SMT RESISTOR_0603_1/10W_374_F
R234 53112139F0 SMT RESISTOR_0603_1/10W_390_F
R546 53112147H0 SMT RESISTOR_0603_1/10W_470_J
R547 53112147H0 SMT RESISTOR_0603_1/10W_470_J
R636 53112149F1 SMT RESISTOR_0603_1/10W_499_F
R914 53112151H0 SMT RESISTOR_0603_1/10W_510_J
R504 53112182H0 SMT RESISTOR_0603_1/10W_820_J
R534 53112210F0 SMT RESISTOR_0603_1/10W_1K_F
R535 53112210F0 SMT RESISTOR_0603_1/10W_1K_F
R536 53112210F0 SMT RESISTOR_0603_1/10W_1K_F
R537 53112210F0 SMT RESISTOR_0603_1/10W_1K_F
R538 53112210F0 SMT RESISTOR_0603_1/10W_1K_F
R539 53112210F0 SMT RESISTOR_0603_1/10W_1K_F
R540 53112210F0 SMT RESISTOR_0603_1/10W_1K_F
R144 53112210H0 SMT RESISTOR_0603_1/10W_1K_J
R149 53112210H0 SMT RESISTOR_0603_1/10W_1K_J
R153 53112210H0 SMT RESISTOR_0603_1/10W_1K_J
R154 53112210H0 SMT RESISTOR_0603_1/10W_1K_J
R156 53112210H0 SMT RESISTOR_0603_1/10W_1K_J
R222 53112210H0 SMT RESISTOR_0603_1/10W_1K_J
R224 53112210H0 SMT RESISTOR_0603_1/10W_1K_J
R226 53112210H0 SMT RESISTOR_0603_1/10W_1K_J
R356 53112210H0 SMT RESISTOR_0603_1/10W_1K_J
R357 53112210H0 SMT RESISTOR_0603_1/10W_1K_J
R510 53112210H0 SMT RESISTOR_0603_1/10W_1K_J
R532 53112210H0 SMT RESISTOR_0603_1/10W_1K_J
R548 53112210H0 SMT RESISTOR_0603_1/10W_1K_J
R560 53112210H0 SMT RESISTOR_0603_1/10W_1K_J
R563 53112210H0 SMT RESISTOR_0603_1/10W_1K_J
R570 53112210H0 SMT RESISTOR_0603_1/10W_1K_J
R629 53112210H0 SMT RESISTOR_0603_1/10W_1K_J
R639 53112210H0 SMT RESISTOR_0603_1/10W_1K_J
R905 53112210H0 SMT RESISTOR_0603_1/10W_1K_J
R906 53112210H0 SMT RESISTOR_0603_1/10W_1K_J
R915 53112210H0 SMT RESISTOR_0603_1/10W_1K_J
R606 53112211H0 SMT RESISTOR_0603_1/10W_1.1K_J
R514 53112212H0 SMT RESISTOR_0603_1/10W_1.2K_J
R904 53112215H0 SMT RESISTOR_0603_1/10W_1.5K_J
R328 53112220F0 SMT RESISTOR_0603_1/10W_2K_F
R533 53112220F0 SMT RESISTOR_0603_1/10W_2K_F
R617 53112220F0 SMT RESISTOR_0603_1/10W_2K_F
R634 53112220H0 SMT RESISTOR_0603_1/10W_2K_J
R610 53112222H0 SMT RESISTOR_0603_1/10W_2.2K_J
R406 53112224H0 SMT RESISTOR_0603_1/10W_2.4K_J
R903 53112224H0 SMT RESISTOR_0603_1/10W_2.4K_J
R407 53112230H0 SMT RESISTOR_0603_1/10W_3K_J
Page 42

9219KK4410 Replacement Parts List
R912 53112230H0 SMT RESISTOR_0603_1/10W_3K_J
R513 53112233H0 SMT RESISTOR_0603_1/10W_3.3K_J
R608 53112233H0 SMT RESISTOR_0603_1/10W_3.3K_J
R330 53112239H0 SMT RESISTOR_0603_1/10W_3.9K_J
R416 53112243H0 SMT RESISTOR_0603_1/10W_4.3K_J
R902 53112243H0 SMT RESISTOR_0603_1/10W_4.3K_J
R111 53112247H0 SMT RESISTOR_0603_1/10W_4.7K_J
R117 53112247H0 SMT RESISTOR_0603_1/10W_4.7K_J
R118 53112247H0 SMT RESISTOR_0603_1/10W_4.7K_J
R120 53112247H0 SMT RESISTOR_0603_1/10W_4.7K_J
R126 53112247H0 SMT RESISTOR_0603_1/10W_4.7K_J
R128 53112247H0 SMT RESISTOR_0603_1/10W_4.7K_J
R129 53112247H0 SMT RESISTOR_0603_1/10W_4.7K_J
R137 53112247H0 SMT RESISTOR_0603_1/10W_4.7K_J
R138 53112247H0 SMT RESISTOR_0603_1/10W_4.7K_J
R139 53112247H0 SMT RESISTOR_0603_1/10W_4.7K_J
R146 53112247H0 SMT RESISTOR_0603_1/10W_4.7K_J
R151 53112247H0 SMT RESISTOR_0603_1/10W_4.7K_J
R155 53112247H0 SMT RESISTOR_0603_1/10W_4.7K_J
R158 53112247H0 SMT RESISTOR_0603_1/10W_4.7K_J
R159 53112247H0 SMT RESISTOR_0603_1/10W_4.7K_J
R160 53112247H0 SMT RESISTOR_0603_1/10W_4.7K_J
R228 53112247H0 SMT RESISTOR_0603_1/10W_4.7K_J
R229 53112247H0 SMT RESISTOR_0603_1/10W_4.7K_J
R230 53112247H0 SMT RESISTOR_0603_1/10W_4.7K_J
R231 53112247H0 SMT RESISTOR_0603_1/10W_4.7K_J
R232 53112247H0 SMT RESISTOR_0603_1/10W_4.7K_J
R233 53112247H0 SMT RESISTOR_0603_1/10W_4.7K_J
R319 53112247H0 SMT RESISTOR_0603_1/10W_4.7K_J
R320 53112247H0 SMT RESISTOR_0603_1/10W_4.7K_J
R326 53112247H0 SMT RESISTOR_0603_1/10W_4.7K_J
R342 53112247H0 SMT RESISTOR_0603_1/10W_4.7K_J
R346 53112247H0 SMT RESISTOR_0603_1/10W_4.7K_J
R405 53112247H0 SMT RESISTOR_0603_1/10W_4.7K_J
R408 53112247H0 SMT RESISTOR_0603_1/10W_4.7K_J
R409 53112247H0 SMT RESISTOR_0603_1/10W_4.7K_J
R430 53112247H0 SMT RESISTOR_0603_1/10W_4.7K_J
R501 53112247H0 SMT RESISTOR_0603_1/10W_4.7K_J
R502 53112247H0 SMT RESISTOR_0603_1/10W_4.7K_J
R503 53112247H0 SMT RESISTOR_0603_1/10W_4.7K_J
R505 53112247H0 SMT RESISTOR_0603_1/10W_4.7K_J
R520 53112247H0 SMT RESISTOR_0603_1/10W_4.7K_J
R541 53112247H0 SMT RESISTOR_0603_1/10W_4.7K_J
R554 53112247H0 SMT RESISTOR_0603_1/10W_4.7K_J
R555 53112247H0 SMT RESISTOR_0603_1/10W_4.7K_J
R602 53112247H0 SMT RESISTOR_0603_1/10W_4.7K_J
R604 53112247H0 SMT RESISTOR_0603_1/10W_4.7K_J
Page 43

9219KK4410 Replacement Parts List
R616 53112247H0 SMT RESISTOR_0603_1/10W_4.7K_J
R625 53112247H0 SMT RESISTOR_0603_1/10W_4.7K_J
R631 53112247H0 SMT RESISTOR_0603_1/10W_4.7K_J
R640 53112247H0 SMT RESISTOR_0603_1/10W_4.7K_J
R641 53112247H0 SMT RESISTOR_0603_1/10W_4.7K_J
R646 53112247H0 SMT RESISTOR_0603_1/10W_4.7K_J
R649 53112247H0 SMT RESISTOR_0603_1/10W_4.7K_J
R133 53112260F1 SMT RESISTOR_0603_1/10W_6.04K_F
R624 53112268H0 SMT RESISTOR_0603_1/10W_6.8K_J
R527 53112291H0 SMT RESISTOR_0603_1/10W_9.1K_J
R542 53112291H0 SMT RESISTOR_0603_1/10W_9.1K_J
R605 53112310F0 SMT RESISTOR_0603_1/10W_10K_F
R621 53112310F0 SMT RESISTOR_0603_1/10W_10K_F
R1 53112310H0 SMT RESISTOR_0603_1/10W_10K_J
R136 53112310H0 SMT RESISTOR_0603_1/10W_10K_J
R223 53112310H0 SMT RESISTOR_0603_1/10W_10K_J
R225 53112310H0 SMT RESISTOR_0603_1/10W_10K_J
R227 53112310H0 SMT RESISTOR_0603_1/10W_10K_J
R235 53112310H0 SMT RESISTOR_0603_1/10W_10K_J
R236 53112310H0 SMT RESISTOR_0603_1/10W_10K_J
R237 53112310H0 SMT RESISTOR_0603_1/10W_10K_J
R4 53112310H0 SMT RESISTOR_0603_1/10W_10K_J
R411 53112310H0 SMT RESISTOR_0603_1/10W_10K_J
R415 53112310H0 SMT RESISTOR_0603_1/10W_10K_J
R429 53112310H0 SMT RESISTOR_0603_1/10W_10K_J
R452 53112310H0 SMT RESISTOR_0603_1/10W_10K_J
R453 53112310H0 SMT RESISTOR_0603_1/10W_10K_J
R454 53112310H0 SMT RESISTOR_0603_1/10W_10K_J
R523 53112310H0 SMT RESISTOR_0603_1/10W_10K_J
R556 53112310H0 SMT RESISTOR_0603_1/10W_10K_J
R558 53112310H0 SMT RESISTOR_0603_1/10W_10K_J
R559 53112310H0 SMT RESISTOR_0603_1/10W_10K_J
R603 53112310H0 SMT RESISTOR_0603_1/10W_10K_J
R614 53112310H0 SMT RESISTOR_0603_1/10W_10K_J
R615 53112310H0 SMT RESISTOR_0603_1/10W_10K_J
R619 53112310H0 SMT RESISTOR_0603_1/10W_10K_J
R620 53112310H0 SMT RESISTOR_0603_1/10W_10K_J
R637 53112310H0 SMT RESISTOR_0603_1/10W_10K_J
R638 53112310H0 SMT RESISTOR_0603_1/10W_10K_J
R643 53112310H0 SMT RESISTOR_0603_1/10W_10K_J
R901 53112310H0 SMT RESISTOR_0603_1/10W_10K_J
R515 53112316H0 SMT RESISTOR_0603_1/10W_16K_J
R302 53112322H0 SMT RESISTOR_0603_1/10W_22K_J
R303 53112322H0 SMT RESISTOR_0603_1/10W_22K_J
R304 53112322H0 SMT RESISTOR_0603_1/10W_22K_J
R305 53112322H0 SMT RESISTOR_0603_1/10W_22K_J
R309 53112322H0 SMT RESISTOR_0603_1/10W_22K_J
Page 44

9219KK4410 Replacement Parts List
R310 53112322H0 SMT RESISTOR_0603_1/10W_22K_J
R314 53112322H0 SMT RESISTOR_0603_1/10W_22K_J
R315 53112322H0 SMT RESISTOR_0603_1/10W_22K_J
R401 53112322H0 SMT RESISTOR_0603_1/10W_22K_J
R402 53112322H0 SMT RESISTOR_0603_1/10W_22K_J
R403 53112322H0 SMT RESISTOR_0603_1/10W_22K_J
R404 53112322H0 SMT RESISTOR_0603_1/10W_22K_J
R418 53112322H0 SMT RESISTOR_0603_1/10W_22K_J
R419 53112322H0 SMT RESISTOR_0603_1/10W_22K_J
R420 53112322H0 SMT RESISTOR_0603_1/10W_22K_J
R421 53112322H0 SMT RESISTOR_0603_1/10W_22K_J
R423 53112322H0 SMT RESISTOR_0603_1/10W_22K_J
R424 53112322H0 SMT RESISTOR_0603_1/10W_22K_J
R432 53112322H0 SMT RESISTOR_0603_1/10W_22K_J
R433 53112322H0 SMT RESISTOR_0603_1/10W_22K_J
R434 53112322H0 SMT RESISTOR_0603_1/10W_22K_J
R435 53112322H0 SMT RESISTOR_0603_1/10W_22K_J
R448 53112322H0 SMT RESISTOR_0603_1/10W_22K_J
R449 53112322H0 SMT RESISTOR_0603_1/10W_22K_J
R511 53112322H0 SMT RESISTOR_0603_1/10W_22K_J
R216 53112327H0 SMT RESISTOR_0603_1/10W_27K_J
R217 53112327H0 SMT RESISTOR_0603_1/10W_27K_J
R218 53112327H0 SMT RESISTOR_0603_1/10W_27K_J
R219 53112327H0 SMT RESISTOR_0603_1/10W_27K_J
R220 53112327H0 SMT RESISTOR_0603_1/10W_27K_J
R221 53112327H0 SMT RESISTOR_0603_1/10W_27K_J
R238 53112327H0 SMT RESISTOR_0603_1/10W_27K_J
R422 53112333H0 SMT RESISTOR_0603_1/10W_33K_J
R561 53112343H0 SMT RESISTOR_0603_1/10W_43K_J
R13 53112347H0 SMT RESISTOR_0603_1/10W_47K_J
R204 53112347H0 SMT RESISTOR_0603_1/10W_47K_J
R205 53112347H0 SMT RESISTOR_0603_1/10W_47K_J
R206 53112347H0 SMT RESISTOR_0603_1/10W_47K_J
R207 53112347H0 SMT RESISTOR_0603_1/10W_47K_J
R208 53112347H0 SMT RESISTOR_0603_1/10W_47K_J
R209 53112347H0 SMT RESISTOR_0603_1/10W_47K_J
R323 53112347H0 SMT RESISTOR_0603_1/10W_47K_J
R329 53112347H0 SMT RESISTOR_0603_1/10W_47K_J
R410 53112347H0 SMT RESISTOR_0603_1/10W_47K_J
R413 53112347H0 SMT RESISTOR_0603_1/10W_47K_J
R428 53112347H0 SMT RESISTOR_0603_1/10W_47K_J
R545 53112351H0 SMT RESISTOR_0603_1/10W_51K_J
R521 53112356H0 SMT RESISTOR_0603_1/10W_56K_J
R504 53112368H0 SMT RESISTOR_0603_1/10W_68K_J
R427 53112410H0 SMT RESISTOR_0603_1/10W_100K_J
R622 53112410H0 SMT RESISTOR_0603_1/10W_100K_J
R633 53112410H0 SMT RESISTOR_0603_1/10W_100K_J
Page 45
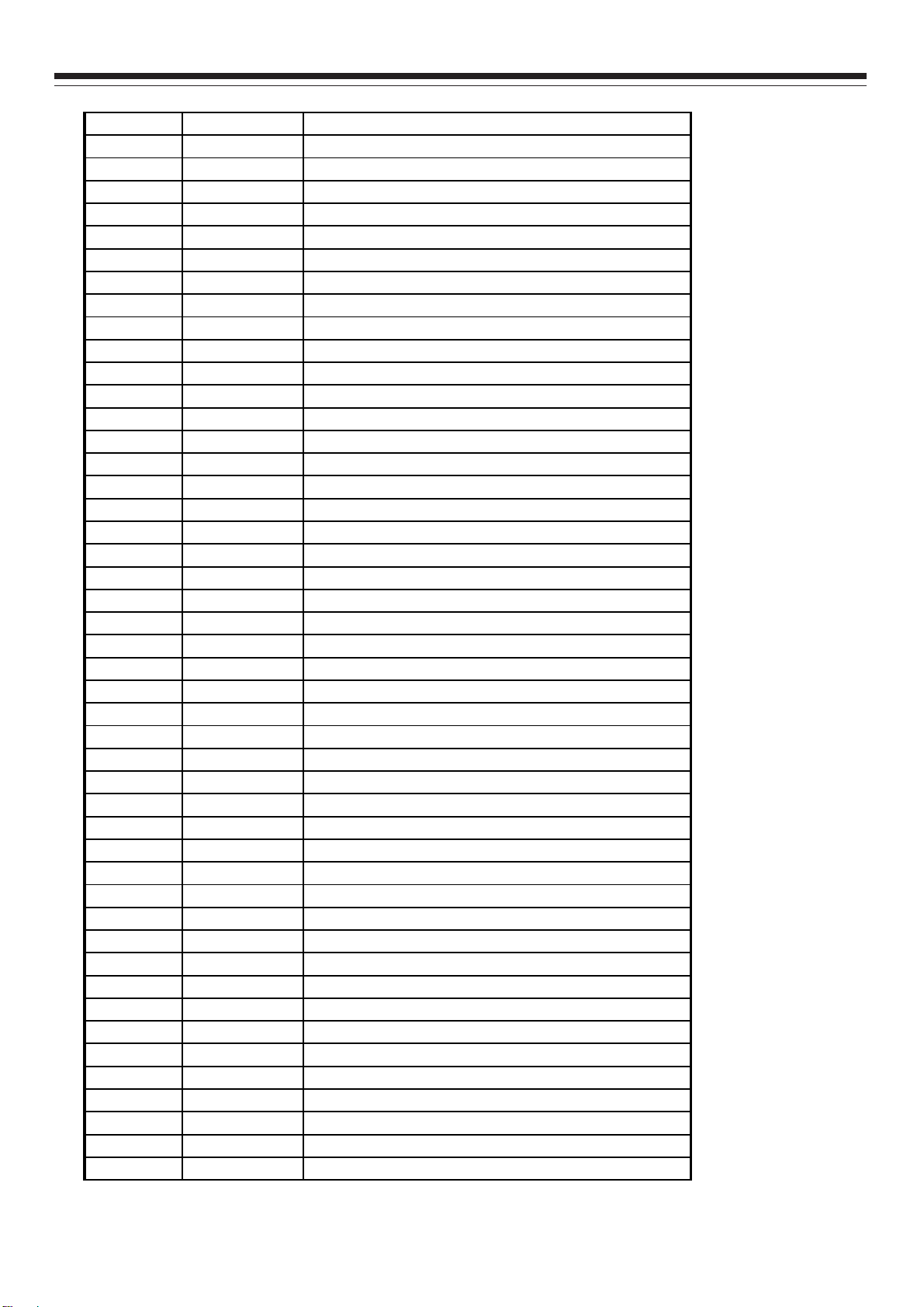
9219KK4410 Replacement Parts List
R7 53112410H0 SMT RESISTOR_0603_1/10W_100K_J
R8 53112410H0 SMT RESISTOR_0603_1/10W_100K_J
R11 53112427H0 SMT RESISTOR_0603_1/10W_270K_J
R140 53112510H0 SMT RESISTOR_0603_1/10W_1M_J
R528 53112510H0 SMT RESISTOR_0603_1/10W_1M_J
L412 53122000H0 SMT RESISTOR_0805_1/8W_0_J
L415 53122000H0 SMT RESISTOR_0805_1/8W_0_J
R358 53122000H0 SMT RESISTOR_0805_1/8W_0_J
R359 53122000H0 SMT RESISTOR_0805_1/8W_0_J
R360 53122000H0 SMT RESISTOR_0805_1/8W_0_J
R361 53122000H0 SMT RESISTOR_0805_1/8W_0_J
R362 53122000H0 SMT RESISTOR_0805_1/8W_0_J
R363 53122000H0 SMT RESISTOR_0805_1/8W_0_J
R523 53122000H0 SMT RESISTOR_0805_1/8W_0_J
R524 53122000H0 SMT RESISTOR_0805_1/8W_0_J
R644 53122000H0 SMT RESISTOR_0805_1/8W_0_J
R645 53122000H0 SMT RESISTOR_0805_1/8W_0_J
R657 53122000H0 SMT RESISTOR_0805_1/8W_0_J
R512 53122010H0 SMT RESISTOR_0805_1/8W_10_J
R535 53122010H0 SMT RESISTOR_0805_1/8W_10_J
R536 53122010H0 SMT RESISTOR_0805_1/8W_10_J
R507 53122020H0 SMT RESISTOR_0805_1/8W_20_J
R516 53122020H0 SMT RESISTOR_0805_1/8W_20_J
R522 53122022H0 SMT RESISTOR_0805_1/8W_22_J
R529 53122047H0 SMT RESISTOR_0805_1/8W_47_J
R519 53122082H0 SMT RESISTOR_0805_1/8W_82_J
R530 53122130H0 SMT RESISTOR_0805_1/8W_300_J
R545 53122156H0 SMT RESISTOR_0805_1/8W_560_J
R546 53122156H0 SMT RESISTOR_0805_1/8W_560_J
R517 53122210H0 SMT RESISTOR_0805_1/8W_1K_J
R520 53122227H0 SMT RESISTOR_0805_1/8W_2.7K_J
R547 53122256H0 SMT RESISTOR_0805_1/8W_5.6K_J
R542 53122282H0 SMT RESISTOR_0805_1/8W_8.2K_J
R548 53122282H0 SMT RESISTOR_0805_1/8W_8.2K_J
R518 53122310H0 SMT RESISTOR_0805_1/8W_10K_J
R526 53122320H0 SMT RESISTOR_0805_1/8W_20K_J
R506 53122322H0 SMT RESISTOR_0805_1/8W_22K_J
R531 53122339H0 SMT RESISTOR_0805_1/8W_39K_J
R534 53122339H0 SMT RESISTOR_0805_1/8W_39K_J
R543 53122343H0 SMT RESISTOR_0805_1/8W_43K_J
R352 53122362H0 SMT RESISTOR_0805_1/8W_62K_J
R544 53122410H0 SMT RESISTOR_0805_1/8W_100K_J
R650 53122410H0 SMT RESISTOR_0805_1/8W_100K_J
R651 53122410H0 SMT RESISTOR_0805_1/8W_100K_J
R652 53122410H0 SMT RESISTOR_0805_1/8W_100K_J
R533 53122468H0 SMT RESISTOR_0805_1/8W_680K_J
R537 53122510H0 SMT RESISTOR_0805_1/8W_1M_J
Page 46

9219KK4410 Replacement Parts List
R538 53122510H0 SMT RESISTOR_0805_1/8W_1M_J
R532 53122533H0 SMT RESISTOR_0805_1/8W_3.3M_J
R12 53122610H0 SMT RESISTOR_0805_1/8W_10M_J
R612 53131000H0 SMT RESISTOR_1206_1/4W_0_J
R626 53131000H0 SMT RESISTOR_1206_1/4W_0_J
R642 53131000H0 SMT RESISTOR_1206_1/4W_0_J
C511 5320522K01 CAPACITOR_EP050B225K-B-B
C519 5325110H90 CAPACITOR_CC_SL_500V_101J
C518 5325147K00 CAPACITOR_CT_B_500V_471K
C507 5328110K0Y CAPACITOR_CK45-B3DD101KYLR
C515 5328210K00 CAPACITOR_CT_B_2KV_102K
C547 5329003C90 CAPACITOR_CC_SL_3KV_030C
C548 5329005D90 CAPACITOR_CC_SL_3KV_050D
C568 5329005D90 CAPACITOR_CC_SL_3KV_050D
C501 532B147M20 CAPACITOR_ECK-DNS471MBX !
C504 532B147M20 CAPACITOR_ECK-DNS471MBX !
C517 532B222M20 CAPACITOR_ECK-DNS222MEX !
C135 53311410K0 SMT CAPACITOR_0603_X7R_16V_104K
C136 53311410K0 SMT CAPACITOR_0603_X7R_16V_104K
C137 53311410K0 SMT CAPACITOR_0603_X7R_16V_104K
C138 53311410K0 SMT CAPACITOR_0603_X7R_16V_104K
C201 53311410K0 SMT CAPACITOR_0603_X7R_16V_104K
C202 53311410K0 SMT CAPACITOR_0603_X7R_16V_104K
C203 53311410K0 SMT CAPACITOR_0603_X7R_16V_104K
C347 53311410K0 SMT CAPACITOR_0603_X7R_16V_104K
C404 53311410K0 SMT CAPACITOR_0603_X7R_16V_104K
C406 53311410K0 SMT CAPACITOR_0603_X7R_16V_104K
C408 53311410K0 SMT CAPACITOR_0603_X7R_16V_104K
C530 53311410K0 SMT CAPACITOR_0603_X7R_16V_104K
C612 53311410K0 SMT CAPACITOR_0603_X7R_16V_104K
C637 53311410K0 SMT CAPACITOR_0603_X7R_16V_104K
C638 53311410K0 SMT CAPACITOR_0603_X7R_16V_104K
C642 53311410K0 SMT CAPACITOR_0603_X7R_16V_104K
C643 53311410K0 SMT CAPACITOR_0603_X7R_16V_104K
C697 53311410K0 SMT CAPACITOR_0603_X7R_16V_104K
C699 53311410K0 SMT CAPACITOR_0603_X7R_16V_104K
C368 53311447K0 SMT CAPACITOR_0603_2R_16V_474K
C684 53311447K0 SMT CAPACITOR_0603_2R_16V_474K
C685 53311447K0 SMT CAPACITOR_0603_2R_16V_474K
C106 53311510K0 SMT CAPACITOR_0603_X5R_16V_105K
C401 53311510K0 SMT CAPACITOR_0603_X5R_16V_105K
C402 53311510K0 SMT CAPACITOR_0603_X5R_16V_105K
C411 53311510K0 SMT CAPACITOR_0603_X5R_16V_105K
C414 53311510K0 SMT CAPACITOR_0603_X5R_16V_105K
C416 53311510K0 SMT CAPACITOR_0603_X5R_16V_105K
C419 53311510K0 SMT CAPACITOR_0603_X5R_16V_105K
C422 53311510K0 SMT CAPACITOR_0603_X5R_16V_105K
Page 47
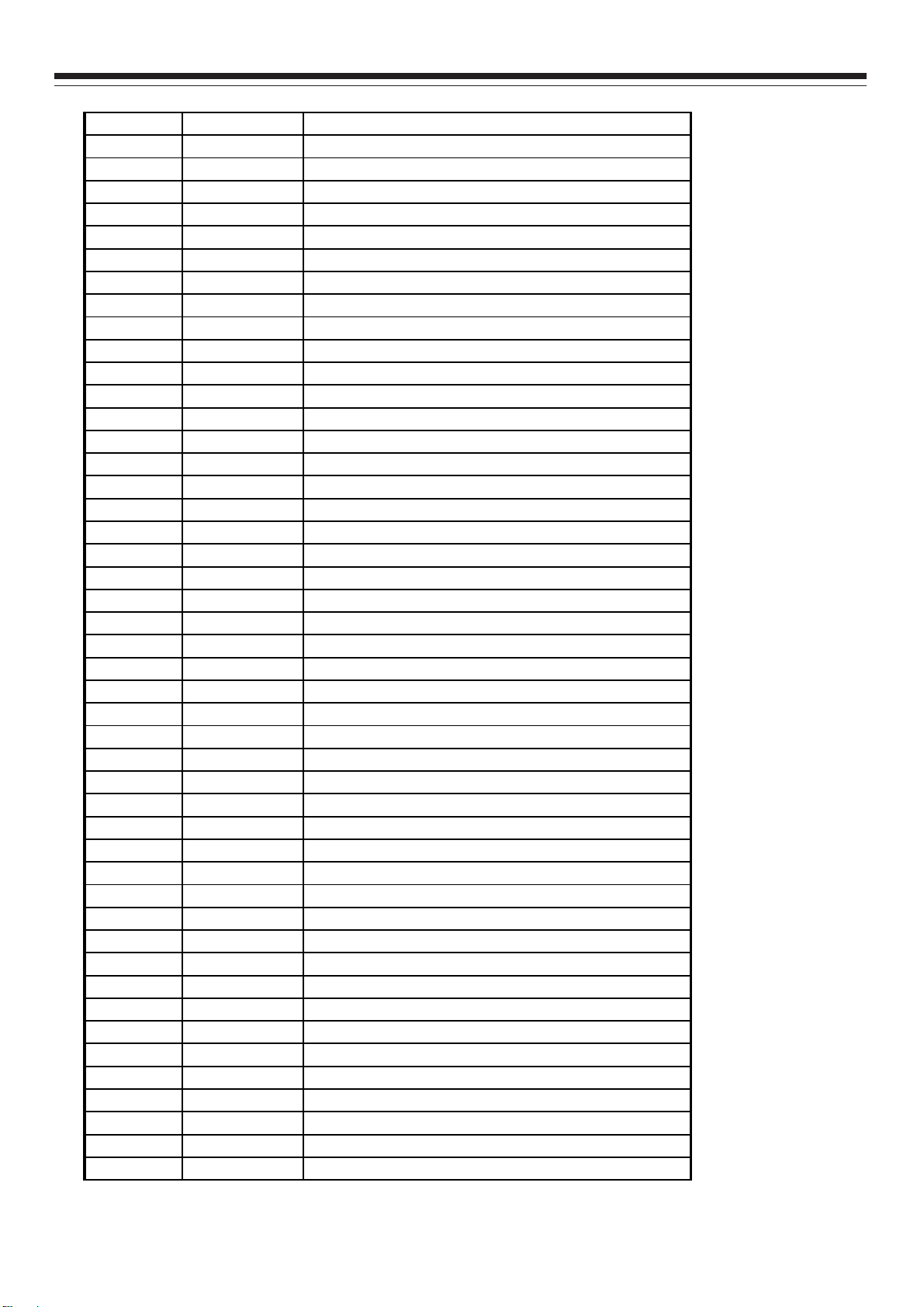
9219KK4410 Replacement Parts List
C423 53311510K0 SMT CAPACITOR_0603_X5R_16V_105K
C434 53311510K0 SMT CAPACITOR_0603_X5R_16V_105K
C449 53311510K0 SMT CAPACITOR_0603_X5R_16V_105K
C450 53311510K0 SMT CAPACITOR_0603_X5R_16V_105K
C451 53311510K0 SMT CAPACITOR_0603_X5R_16V_105K
C452 53311510K0 SMT CAPACITOR_0603_X5R_16V_105K
C453 53311510K0 SMT CAPACITOR_0603_X5R_16V_105K
C454 53311510K0 SMT CAPACITOR_0603_X5R_16V_105K
C455 53311510K0 SMT CAPACITOR_0603_X5R_16V_105K
C456 53311510K0 SMT CAPACITOR_0603_X5R_16V_105K
C457 53311510K0 SMT CAPACITOR_0603_X5R_16V_105K
C458 53311510K0 SMT CAPACITOR_0603_X5R_16V_105K
C459 53311510K0 SMT CAPACITOR_0603_X5R_16V_105K
C460 53311510K0 SMT CAPACITOR_0603_X5R_16V_105K
C461 53311510K0 SMT CAPACITOR_0603_X5R_16V_105K
C462 53311510K0 SMT CAPACITOR_0603_X5R_16V_105K
C534 53311510K0 SMT CAPACITOR_0603_X5R_16V_105K
C3 53312110H0 SMT CAPACITOR_0603_CG_25V_101J
C326 53312110H0 SMT CAPACITOR_0603_CG_25V_101J
C306 53312122H0 SMT CAPACITOR_0603_CG_25V_221J
C311 53312122H0 SMT CAPACITOR_0603_CG_25V_221J
C318 53312122H0 SMT CAPACITOR_0603_CG_25V_221J
C319 53312122H0 SMT CAPACITOR_0603_CG_25V_221J
C324 53312122H0 SMT CAPACITOR_0603_CG_25V_221J
C325 53312122H0 SMT CAPACITOR_0603_CG_25V_221J
C333 53312122H0 SMT CAPACITOR_0603_CG_25V_221J
C334 53312122H0 SMT CAPACITOR_0603_CG_25V_221J
C335 53312122H0 SMT CAPACITOR_0603_CG_25V_221J
C340 53312122H0 SMT CAPACITOR_0603_CG_25V_221J
C341 53312122H0 SMT CAPACITOR_0603_CG_25V_221J
C342 53312122H0 SMT CAPACITOR_0603_CG_25V_221J
C1 53312210H0 SMT CAPACITOR_0603_CG_25V_102J
C304 53312210H0 SMT CAPACITOR_0603_CG_25V_102J
C313 53312210H0 SMT CAPACITOR_0603_CG_25V_102J
C369 53312210H0 SMT CAPACITOR_0603_CG_25V_102J
C372 53312210H0 SMT CAPACITOR_0603_CG_25V_102J
C373 53312210H0 SMT CAPACITOR_0603_CG_25V_102J
C374 53312210H0 SMT CAPACITOR_0603_CG_25V_102J
C385 53312210H0 SMT CAPACITOR_0603_CG_25V_102J
C386 53312210H0 SMT CAPACITOR_0603_CG_25V_102J
C387 53312210H0 SMT CAPACITOR_0603_CG_25V_102J
C388 53312210H0 SMT CAPACITOR_0603_CG_25V_102J
C468 53312210H0 SMT CAPACITOR_0603_CG_25V_102J
C471 53312210H0 SMT CAPACITOR_0603_CG_25V_102J
C472 53312210H0 SMT CAPACITOR_0603_CG_25V_102J
C473 53312210H0 SMT CAPACITOR_0603_CG_25V_102J
C474 53312210H0 SMT CAPACITOR_0603_CG_25V_102J
Page 48

9219KK4410 Replacement Parts List
C475 53312210H0 SMT CAPACITOR_0603_CG_25V_102J
C476 53312210H0 SMT CAPACITOR_0603_CG_25V_102J
C6 53312210H0 SMT CAPACITOR_0603_CG_25V_102J
C7 53312210H0 SMT CAPACITOR_0603_CG_25V_102J
C8 53312210H0 SMT CAPACITOR_0603_CG_25V_102J
C606 53312310R0 SMT CAPACITOR_0603_2E_25V_103Z
C607 53312310R0 SMT CAPACITOR_0603_2E_25V_103Z
C611 53312310R0 SMT CAPACITOR_0603_2E_25V_103Z
C2 53312322K0 SMT CAPACITOR_0603_X7R_25V_223K
C10 53312410K0 SMT CAPACITOR_0603_2R_25V_104K
C11 53312410K0 SMT CAPACITOR_0603_2R_25V_104K
C140 53312410K0 SMT CAPACITOR_0603_2R_25V_104K
C149 53312410K0 SMT CAPACITOR_0603_2R_25V_104K
C151 53312410K0 SMT CAPACITOR_0603_2R_25V_104K
C301 53312410K0 SMT CAPACITOR_0603_2R_25V_104K
C302 53312410K0 SMT CAPACITOR_0603_2R_25V_104K
C303 53312410K0 SMT CAPACITOR_0603_2R_25V_104K
C308 53312410K0 SMT CAPACITOR_0603_2R_25V_104K
C309 53312410K0 SMT CAPACITOR_0603_2R_25V_104K
C310 53312410K0 SMT CAPACITOR_0603_2R_25V_104K
C410 53312410K0 SMT CAPACITOR_0603_2R_25V_104K
C412 53312410K0 SMT CAPACITOR_0603_2R_25V_104K
C413 53312410K0 SMT CAPACITOR_0603_2R_25V_104K
C424 53312410K0 SMT CAPACITOR_0603_2R_25V_104K
C430 53312410K0 SMT CAPACITOR_0603_2R_25V_104K
C432 53312410K0 SMT CAPACITOR_0603_2R_25V_104K
C433 53312410K0 SMT CAPACITOR_0603_2R_25V_104K
C467 53312410K0 SMT CAPACITOR_0603_2R_25V_104K
C501 53312410K0 SMT CAPACITOR_0603_2R_25V_104K
C521 53312410K0 SMT CAPACITOR_0603_2R_25V_104K
C526 53312410K0 SMT CAPACITOR_0603_2R_25V_104K
C527 53312410K0 SMT CAPACITOR_0603_2R_25V_104K
C615 53312410K0 SMT CAPACITOR_0603_2R_25V_104K
C616 53312410K0 SMT CAPACITOR_0603_2R_25V_104K
C618 53312410K0 SMT CAPACITOR_0603_2R_25V_104K
C624 53312410K0 SMT CAPACITOR_0603_2R_25V_104K
C626 53312410K0 SMT CAPACITOR_0603_2R_25V_104K
C632 53312410K0 SMT CAPACITOR_0603_2R_25V_104K
C694 53312410K0 SMT CAPACITOR_0603_2R_25V_104K
C695 53312410K0 SMT CAPACITOR_0603_2R_25V_104K
C911 53312410K0 SMT CAPACITOR_0603_2R_25V_104K
C510 53312422K0 SMT CAPACITOR_0603_X5R_25V_224K
C343 53312422M0 SMT CAPACITOR_0603_2E_25V_224M
C344 53312422M0 SMT CAPACITOR_0603_2E_25V_224M
C345 53312422M0 SMT CAPACITOR_0603_2E_25V_224M
C346 53312422M0 SMT CAPACITOR_0603_2E_25V_224M
C348 53312422M0 SMT CAPACITOR_0603_2E_25V_224M
Page 49

9219KK4410 Replacement Parts List
C349 53312422M0 SMT CAPACITOR_0603_2E_25V_224M
C350 53312422M0 SMT CAPACITOR_0603_2E_25V_224M
C351 53312422M0 SMT CAPACITOR_0603_2E_25V_224M
C353 53312422M0 SMT CAPACITOR_0603_2E_25V_224M
C354 53312422M0 SMT CAPACITOR_0603_2E_25V_224M
C355 53312422M0 SMT CAPACITOR_0603_2E_25V_224M
C356 53312422M0 SMT CAPACITOR_0603_2E_25V_224M
C357 53312422M0 SMT CAPACITOR_0603_2E_25V_224M
C359 53312422M0 SMT CAPACITOR_0603_2E_25V_224M
C360 53312422M0 SMT CAPACITOR_0603_2E_25V_224M
C361 53312422M0 SMT CAPACITOR_0603_2E_25V_224M
C363 53312422M0 SMT CAPACITOR_0603_2E_25V_224M
C364 53312422M0 SMT CAPACITOR_0603_2E_25V_224M
C365 53312422M0 SMT CAPACITOR_0603_2E_25V_224M
C370 53312422M0 SMT CAPACITOR_0603_2E_25V_224M
C371 53312422M0 SMT CAPACITOR_0603_2E_25V_224M
C426 53312510R0 SMT CAPACITOR_0603_2E_25V_105Z
C9 53312510R0 SMT CAPACITOR_0603_2E_25V_105Z
C307 53313018H0 SMT CAPACITOR_0603_CG_50V_180J
C322 53313018H0 SMT CAPACITOR_0603_CG_50V_180J
C323 53313018H0 SMT CAPACITOR_0603_CG_50V_180J
C337 53313018H0 SMT CAPACITOR_0603_CG_50V_180J
C338 53313018H0 SMT CAPACITOR_0603_CG_50V_180J
C339 53313018H0 SMT CAPACITOR_0603_CG_50V_180J
C145 53313022H0 SMT CAPACITOR_0603_CH_50V_220J
C146 53313022H0 SMT CAPACITOR_0603_CH_50V_220J
C4 53313022H0 SMT CAPACITOR_0603_CH_50V_220J
C5 53313022H0 SMT CAPACITOR_0603_CH_50V_220J
C514 53313022H0 SMT CAPACITOR_0603_CH_50V_220J
C143 53313030H0 SMT CAPACITOR_0603_CG_50V_300J
C144 53313030H0 SMT CAPACITOR_0603_CG_50V_300J
C316 53313033H0 SMT CAPACITOR_0603_CH_50V_330J
C312 53313047H0 SMT CAPACITOR_0603_CH_50V_470J
C314 53313047H0 SMT CAPACITOR_0603_CH_50V_470J
C320 53313047H0 SMT CAPACITOR_0603_CH_50V_470J
C321 53313047H0 SMT CAPACITOR_0603_CH_50V_470J
C141 53313068H0 SMT CAPACITOR_0603_CH_50V_680J
C12 53313110H0 SMT CAPACITOR_0603_CH_50V_101J
C508 53313110H0 SMT CAPACITOR_0603_CH_50V_101J
C439 53313133H0 SMT CAPACITOR_0603_CH_50V_331J
C440 53313133H0 SMT CAPACITOR_0603_CH_50V_331J
C533 53313210H0 SMT CAPACITOR_0603_CG_50V_102J
C539 53313210H0 SMT CAPACITOR_0603_CG_50V_102J
C317 53313310K0 SMT CAPACITOR_0603_2R_50V_103K
C328 53313310K0 SMT CAPACITOR_0603_2R_50V_103K
C358 53313310K0 SMT CAPACITOR_0603_2R_50V_103K
C362 53313310K0 SMT CAPACITOR_0603_2R_50V_103K
Page 50

9219KK4410 Replacement Parts List
C366 53313310K0 SMT CAPACITOR_0603_2R_50V_103K
C516 53313310K0 SMT CAPACITOR_0603_2R_50V_103K
C610 53313310K0 SMT CAPACITOR_0603_2R_50V_103K
C537 53313339K0 SMT CAPACITOR_0603_2R_50V_393K
C617 53313339K0 SMT CAPACITOR_0603_2R_50V_393K
C619 53313339K0 SMT CAPACITOR_0603_2R_50V_393K
C623 53313339K0 SMT CAPACITOR_0603_2R_50V_393K
C634 53313382K0 SMT CAPACITOR_0603_2R_50V_823K
C512 53321547R0 SMT CAPACITOR_0805_2E_16V_475Z
C620 53321547R0 SMT CAPACITOR_0805_2E_16V_475Z
C536 53322522R0 SMT CAPACITOR_0805_2E_25V_225Z
C540 53322522R0 SMT CAPACITOR_0805_2E_25V_225Z
C564 53322522R0 SMT CAPACITOR_0805_2E_25V_225Z
C542 53323147H0 SMT CAPACITOR_0805_CH_50V_471J
C549 53323156H0 SMT CAPACITOR_0805_CH_50V_561J
C569 53323156H0 SMT CAPACITOR_0805_CH_50V_561J
C541 53323210H0 SMT CAPACITOR_0805_CH_50V_102J
C545 53323222H0 SMT CAPACITOR_0805_CH_50V_222J
C546 53323222H0 SMT CAPACITOR_0805_CH_50V_222J
C544 53323247K0 SMT CAPACITOR_0805_X7R_50V_472K
C550 53323310K0 SMT CAPACITOR_0805_X7R_50V_103K
C551 53323310K0 SMT CAPACITOR_0805_X7R_50V_103K
C566 53323310K0 SMT CAPACITOR_0805_X7R_50V_103K
C543 53323347K0 SMT CAPACITOR_0805_X7R_50V_473K
C427 53323410K0 SMT CAPACITOR_0805_X7R_50V_104K
C428 53323410K0 SMT CAPACITOR_0805_X7R_50V_104K
C603 53323410K0 SMT CAPACITOR_0805_X7R_50V_104K
C604 53323410K0 SMT CAPACITOR_0805_X7R_50V_104K
C609 53323410K0 SMT CAPACITOR_0805_X7R_50V_104K
C622 5332A610K0 SMT CAPACITOR_0805_X5R_10V_106K
C644 5332A610K0 SMT CAPACITOR_0805_X5R_10V_106K
C645 5332A610K0 SMT CAPACITOR_0805_X5R_10V_106K
C646 5332A610K0 SMT CAPACITOR_0805_X5R_10V_106K
C661 5332A610K0 SMT CAPACITOR_0805_X5R_10V_106K
C662 5332A610K0 SMT CAPACITOR_0805_X5R_10V_106K
C367 53331547K0 SMT CAPACITOR_1206_X5R_16V_475K
C403 53331610K0 SMT CAPACITOR_1206_X5R_16V_106K
C405 53331610K0 SMT CAPACITOR_1206_X5R_16V_106K
C407 53331610K0 SMT CAPACITOR_1206_X5R_16V_106K
C415 53331610K0 SMT CAPACITOR_1206_X5R_16V_106K
C417 53331610K0 SMT CAPACITOR_1206_X5R_16V_106K
C429 53331610K0 SMT CAPACITOR_1206_X5R_16V_106K
C466 53331610K0 SMT CAPACITOR_1206_X5R_16V_106K
C567 53332522K0 SMT CAPACITOR_1206_X7R_25V_225K
C629 53332522K0 SMT CAPACITOR_1206_X7R_25V_225K
C608 53332610K0 SMT CAPACITOR_1206_X5R_25V_106K
C509 533A1210K0 SMT CAPACITOR_0402_ X7R_16V_102K
Page 51

9219KK4410 Replacement Parts List
C511 533A1210K0 SMT CAPACITOR_0402_ X7R_16V_102K
C515 533A1210K0 SMT CAPACITOR_0402_ X7R_16V_102K
C519 533A1210K0 SMT CAPACITOR_0402_ X7R_16V_102K
C520 533A1210K0 SMT CAPACITOR_0402_ X7R_16V_102K
C648 533A1310K0 SMT CAPACITOR_0402_X7R_16V_103K
C101 533A1410R0 SMT CAPACITOR_0402_2E_16V_104Z
C102 533A1410R0 SMT CAPACITOR_0402_2E_16V_104Z
C108 533A1410R0 SMT CAPACITOR_0402_2E_16V_104Z
C109 533A1410R0 SMT CAPACITOR_0402_2E_16V_104Z
C110 533A1410R0 SMT CAPACITOR_0402_2E_16V_104Z
C112 533A1410R0 SMT CAPACITOR_0402_2E_16V_104Z
C116 533A1410R0 SMT CAPACITOR_0402_2E_16V_104Z
C118 533A1410R0 SMT CAPACITOR_0402_2E_16V_104Z
C120 533A1410R0 SMT CAPACITOR_0402_2E_16V_104Z
C122 533A1410R0 SMT CAPACITOR_0402_2E_16V_104Z
C124 533A1410R0 SMT CAPACITOR_0402_2E_16V_104Z
C126 533A1410R0 SMT CAPACITOR_0402_2E_16V_104Z
C128 533A1410R0 SMT CAPACITOR_0402_2E_16V_104Z
C130 533A1410R0 SMT CAPACITOR_0402_2E_16V_104Z
C132 533A1410R0 SMT CAPACITOR_0402_2E_16V_104Z
C134 533A1410R0 SMT CAPACITOR_0402_2E_16V_104Z
C327 533A1410R0 SMT CAPACITOR_0402_2E_16V_104Z
C329 533A1410R0 SMT CAPACITOR_0402_2E_16V_104Z
C330 533A1410R0 SMT CAPACITOR_0402_2E_16V_104Z
C331 533A1410R0 SMT CAPACITOR_0402_2E_16V_104Z
C332 533A1410R0 SMT CAPACITOR_0402_2E_16V_104Z
C381 533A1410R0 SMT CAPACITOR_0402_2E_16V_104Z
C382 533A1410R0 SMT CAPACITOR_0402_2E_16V_104Z
C383 533A1410R0 SMT CAPACITOR_0402_2E_16V_104Z
C384 533A1410R0 SMT CAPACITOR_0402_2E_16V_104Z
C502 533A1410R0 SMT CAPACITOR_0402_2E_16V_104Z
C503 533A1410R0 SMT CAPACITOR_0402_2E_16V_104Z
C504 533A1410R0 SMT CAPACITOR_0402_2E_16V_104Z
C508 533A1410R0 SMT CAPACITOR_0402_2E_16V_104Z
C513 533A1410R0 SMT CAPACITOR_0402_2E_16V_104Z
C516 533A1410R0 SMT CAPACITOR_0402_2E_16V_104Z
C517 533A1410R0 SMT CAPACITOR_0402_2E_16V_104Z
C518 533A1410R0 SMT CAPACITOR_0402_2E_16V_104Z
C527 533A1410R0 SMT CAPACITOR_0402_2E_16V_104Z
C528 533A1410R0 SMT CAPACITOR_0402_2E_16V_104Z
C531 533A1410R0 SMT CAPACITOR_0402_2E_16V_104Z
C532 533A1410R0 SMT CAPACITOR_0402_2E_16V_104Z
C533 533A1410R0 SMT CAPACITOR_0402_2E_16V_104Z
C534 533A1410R0 SMT CAPACITOR_0402_2E_16V_104Z
C535 533A1410R0 SMT CAPACITOR_0402_2E_16V_104Z
C536 533A1410R0 SMT CAPACITOR_0402_2E_16V_104Z
C641 533A1410R0 SMT CAPACITOR_0402_2E_16V_104Z
Page 52

9219KK4410 Replacement Parts List
C647 533A1410R0 SMT CAPACITOR_0402_2E_16V_104Z
C650 533A1410R0 SMT CAPACITOR_0402_2E_16V_104Z
C651 533A1410R0 SMT CAPACITOR_0402_2E_16V_104Z
C652 533A1410R0 SMT CAPACITOR_0402_2E_16V_104Z
C653 533A1410R0 SMT CAPACITOR_0402_2E_16V_104Z
C654 533A1410R0 SMT CAPACITOR_0402_2E_16V_104Z
C655 533A1410R0 SMT CAPACITOR_0402_2E_16V_104Z
C656 533A1410R0 SMT CAPACITOR_0402_2E_16V_104Z
C657 533A1410R0 SMT CAPACITOR_0402_2E_16V_104Z
C658 533A1410R0 SMT CAPACITOR_0402_2E_16V_104Z
C659 533A1410R0 SMT CAPACITOR_0402_2E_16V_104Z
C660 533A1410R0 SMT CAPACITOR_0402_2E_16V_104Z
C663 533A1410R0 SMT CAPACITOR_0402_2E_16V_104Z
C664 533A1410R0 SMT CAPACITOR_0402_2E_16V_104Z
C665 533A1410R0 SMT CAPACITOR_0402_2E_16V_104Z
C666 533A1410R0 SMT CAPACITOR_0402_2E_16V_104Z
C667 533A1410R0 SMT CAPACITOR_0402_2E_16V_104Z
C668 533A1410R0 SMT CAPACITOR_0402_2E_16V_104Z
C669 533A1410R0 SMT CAPACITOR_0402_2E_16V_104Z
C670 533A1410R0 SMT CAPACITOR_0402_2E_16V_104Z
C671 533A1410R0 SMT CAPACITOR_0402_2E_16V_104Z
C672 533A1410R0 SMT CAPACITOR_0402_2E_16V_104Z
C673 533A1410R0 SMT CAPACITOR_0402_2E_16V_104Z
C674 533A1410R0 SMT CAPACITOR_0402_2E_16V_104Z
C675 533A1410R0 SMT CAPACITOR_0402_2E_16V_104Z
C680 533A1410R0 SMT CAPACITOR_0402_2E_16V_104Z
C681 533A1410R0 SMT CAPACITOR_0402_2E_16V_104Z
C682 533A1410R0 SMT CAPACITOR_0402_2E_16V_104Z
C683 533A1410R0 SMT CAPACITOR_0402_2E_16V_104Z
C686 533A1410R0 SMT CAPACITOR_0402_2E_16V_104Z
C687 533A1410R0 SMT CAPACITOR_0402_2E_16V_104Z
C688 533A1410R0 SMT CAPACITOR_0402_2E_16V_104Z
C689 533A1410R0 SMT CAPACITOR_0402_2E_16V_104Z
C690 533A1410R0 SMT CAPACITOR_0402_2E_16V_104Z
C691 533A1410R0 SMT CAPACITOR_0402_2E_16V_104Z
C692 533A1410R0 SMT CAPACITOR_0402_2E_16V_104Z
C693 533A1410R0 SMT CAPACITOR_0402_2E_16V_104Z
C505 533AA510R0 SMT CAPACITOR_0402_2E_10V_105Z
C506 533AA510R0 SMT CAPACITOR_0402_2E_10V_105Z
C510 533AA510R0 SMT CAPACITOR_0402_2E_10V_105Z
C521 533AA510R0 SMT CAPACITOR_0402_2E_10V_105Z
C522 533AA510R0 SMT CAPACITOR_0402_2E_10V_105Z
C523 533AA510R0 SMT CAPACITOR_0402_2E_10V_105Z
C524 533AA510R0 SMT CAPACITOR_0402_2E_10V_105Z
C525 533AA510R0 SMT CAPACITOR_0402_2E_10V_105Z
C526 533AA510R0 SMT CAPACITOR_0402_2E_10V_105Z
C649 533AA510R0 SMT CAPACITOR_0402_2E_10V_105Z
Page 53

9219KK4410 Replacement Parts List
C676 533AA510R0 SMT CAPACITOR_0402_2E_10V_105Z
C677 533AA510R0 SMT CAPACITOR_0402_2E_10V_105Z
C678 533AA510R0 SMT CAPACITOR_0402_2E_10V_105Z
C679 533AA510R0 SMT CAPACITOR_0402_2E_10V_105Z
C503 5342B422K0 CAPACITOR_250VAC_0.22uF_K !
C506 5342B422K0 CAPACITOR_250VAC_0.22uF_K !
C502 5342B433K0 CAPACITOR_275VAC_0.33uF_K !
C435 534B0447H1 CAPACITOR_CL21X_50V_474J
C436 534B0447H1 CAPACITOR_CL21X_50V_474J
C509 53607715M4 ELE CAPACITOR_KXW_400V_150uF_M(D18)
C625 5366C722M1 ELE CAPACITOR_CD110_10V_220uF_M
C409 5366D747M1 ELE CAPACITOR_CD110_16V_470uF_M
C418 53670610M3 ELE CAPACITOR_CD288H_50V_10uF_M
C431 53670610M3 ELE CAPACITOR_CD288H_50V_10uF_M
C305 5367D733M3 ELE CAPACITOR_RLF_16V_330uF_M(D8
C315 5367D733M3 ELE CAPACITOR_RLF_16V_330uF_M(D8
C531 5367D733M3 ELE CAPACITOR_RLF_16V_330uF_M(D8
C631 5367D733M3 ELE CAPACITOR_RLF_16V_330uF_M(D8
C514 5367E610M0 ELE CAPACITOR_CD110H_25V_10uF_M
C522 5367E810M5 ELE CAPACITOR_RLF_25V_1000UF_M(D10
C524 5367E810M5 ELE CAPACITOR_RLF_25V_1000UF_M(D10
C525 5367E810M5 ELE CAPACITOR_RLF_25V_1000UF_M(D10
C528 5367E810M5 ELE CAPACITOR_RLF_25V_1000UF_M(D10
C529 5367E810M5 ELE CAPACITOR_RLF_25V_1000UF_M(D10
C535 5367E810M5 ELE CAPACITOR_RLF_25V_1000UF_M(D10
C621 5367E810M5 ELE CAPACITOR_RLF_25V_1000UF_M(D10
C635 5367E810M5 ELE CAPACITOR_RLF_25V_1000UF_M(D10
C512 5367F710M4 ELE CAPACITOR_CD288H_35V_100uF_M
C538 5367F722M3 ELE CAPACITOR_RLF_35V_220uF_M(D8
C601 5367F722M3 ELE CAPACITOR_RLF_35V_220uF_M(D8
C602 5367F722M3 ELE CAPACITOR_RLF_35V_220uF_M(D8
C605 5367F722M3 ELE CAPACITOR_RLF_35V_220uF_M(D8
C437 5367F810M5 ELE CAPACITOR_RLF_35V_1000UF_M
C438 5367F810M5 ELE CAPACITOR_RLF_35V_1000UF_M
C633 5367F810M5 ELE CAPACITOR_RLF_35V_1000UF_M
C447 53703622A0 SMT ELE CAPACITOR_CDPS_10V_22uF_M
C448 53703622A0 SMT ELE CAPACITOR_CDPS_10V_22uF_M
C425 53703647B0 SMT ELE CAPACITOR_CDPS_10V_47uF_M
C463 53703647B0 SMT ELE CAPACITOR_CDPS_10V_47uF_M
C150 53703710B0 SMT ELE CAPACITOR_CDPS_10V_100uF_M
C507 53703710B0 SMT ELE CAPACITOR_CDPS_10V_100uF_M
C639 53703722D0 SMT ELE CAPACITOR_CDPS_10V_220uF_M
C640 53703722D0 SMT ELE CAPACITOR_CDPS_10V_220uF_M
C698 53703722D0 SMT ELE CAPACITOR_CDPS_10V_220uF_M
C912 53704610A0 SMT ELE CAPACITOR_CDPS_16V_10uF_M
C336 53704710C0 SMT ELE CAPACITOR_CDPS_16V_100uF_M
C420 53704722D0 SMT ELE CAPACITOR_CDPS_16V_220uF_M
Page 54

9219KK4410 Replacement Parts List
C421 53704722D0 SMT ELE CAPACITOR_CDPS_16V_220uF_M
C613 53706747F0 SMT ELE CAPACITOR_CDPS_25V_470uF_M
C614 53706747F0 SMT ELE CAPACITOR_CDPS_25V_470uF_M
L308 53912A18K0 SMT INDUCTANCE_SGMI2012-1R8KT
L311 53912A18K0 SMT INDUCTANCE_SGMI2012-1R8KT
L312 53912A18K0 SMT INDUCTANCE_SGMI2012-1R8KT
L316 53912A18K0 SMT INDUCTANCE_SGMI2012-1R8KT
L317 53912A18K0 SMT INDUCTANCE_SGMI2012-1R8KT
L318 53912A18K0 SMT INDUCTANCE_SGMI2012-1R8KT
L319 53912A18K0 SMT INDUCTANCE_SGMI2012-1R8KT
L320 53912A18K0 SMT INDUCTANCE_SGMI2012-1R8KT
R364 53912B33K0 SMT INDUCTANCE_SGMI2012GR33KT
R365 53912B33K0 SMT INDUCTANCE_SGMI2012GR33KT
R366 53912B33K0 SMT INDUCTANCE_SGMI2012GR33KT
L304 53925022K0 SMT INDUCTANCE_NLC453232T-220K
L309 53925022K0 SMT INDUCTANCE_NLC453232T-220K
L9 53941B33K2 SMT INDUCTANCE_STLI1608-R33KT
L601 53997010M0 SMT INDUCTANCE_SLF7032T-100MIR4-2PF
L602 53997010M0 SMT INDUCTANCE_SLF7032T-100MIR4-2PF
L603 53999015M0 SMT INDUCTANCE_SLF10145T150M2R2-PF
L310 539E2B22H0 SMT INDUCTANCE_ELJNDR22JF
R15 53B2000003 SMT THERMISTER_ULCE1005A015FR
RT501 53B4005001 THERMISTER_5D2-14LC !
56203E3050 WIRE (3 PIN)
N109 568KK0001A SOFTWARE_MAIN CPU_ATSC_CPT185_Bes
569KK0301A MAIN PCB_LC-19KK44
569KK03050 BUTTON PCB_LC-19KK44
569KK03090 INFRARED SENSOR PCB_LC-19KK44
569KK0346A FM CONNECTION PCB_LC-19KK44
569KT05200 POWER PCB_LC-19KT46
570030101A LIGHT CONDUCTING COLUMN
572011201C POWER CORD CLASP
SRP501 580B450110 HEAT SINK
SRP502 580B700110 HEAT SINK
N103 580Q280110 HEAT SINK
58A0080800 FM BOARD BRACKET
58B0039910 BUTTON BRACKET
58B0040060 SIDE BUTTON BRACKET
58B004042A POWER CORD BRACKET
58B0040520 SPEAKER BRACKET
58B0040620 REMOTE BRACKET
5942KK0010 CIRCUIT DIAGRAM_LC-19KT46
594600624A INTERLEAF (BBY)
59621192P8 POLY BAG_630X550
59621199P8 POLY BAG_420X350
5982A30062 SCREW_GB9074.4 M3X6-D.Ni
5986A00531 SCREW_M3X7
Page 55

9219KK4410 Replacement Parts List
5986A00761 SCREW_M5X10
59A3100041 FLOSS FABRIC
59A3100041 FLOSS FABRIC
59A3100041 FLOSS FABRIC
59A5001300 WIRE FIXED BLADE_NS-L19X-10A,INSIGN
5A24634233 BACK NAME PLATE LABEL
5A31170010 FRONT NAME PLATE_INSIGNIA 19"
5A31170010 FRONT NAME PLATE_INSIGNIA 19"
5B02907001 PACKING BOX_NS-L19X-10A,INSIGNIA
5H1944H020 BACK CABINET_19_N_U
5Z19440030 MIDDLE CABINET
690HA00001 DUMMY ASSY
Page 56

9219KK4410 Printed Circuit Board
R
GND
GND
L
BK-ON
PWM
GND
12V
12V
GND
GND
32V
5V
GND
5VSB
GND
ON
ZYJ
L405
4
1
L404
C633
L604
A
1
C602
C438
C436
R440
R439
X405
C435
R438
R437
C437
C625
C634
R650
C694
C601
B
C603
N602
C606
8
C695
C604
C431
R636
R635
L401
L403
R431
1
L402
C432
C433
N406
N605
C416
C424
C427
2536
24
37
13
48
1
12
C414
C428
3
C626
R515
R622
R625
C620
N601
C615
D601
5
4
1
R609
R610
R620
R654
C619
R606
D602
8
5
4
1
C607
R626
L603
C621
R614
L601
L602
C617
R608
R605
C613
R612
C616
C624
C622
58
N603
1
4
X602
13
V604
C608
C609
R649
R631
C605
R629
N403
R641
V605
R637
R513
C611
R202
R240
C635
N209
3
4
5
R233
R227
1
N606
C637
2
3
R652
R221
4
R236
6
1
R230
6
N206
R226
R215
4
N202
C202
3
11019
R212
R209
X202
3
1
R206
R218
R203
N203
C639
R223
5
1
R222
N207
4
3
C419
C632
R656
R655
R241
R231
C636
46
R228
R642
R644
X604
C409
C642
3
1
1
3
C415
C413
R422
C417
R237
1
C631
C638
11019
C418
C412
R416
C614
X203
D404
R414
C628
C629
GND
R408
R634
C203
R415
R412
R630
R633
C640
KEY
V402
R207
R204
R417
C410
R639
R638
R213
N204
D403
V607
V606
NC
3
R413
V401
R238
A
1
V403
R407
D402
R640
R219
3461
D401
R110
R643
R210
BLUE
R410
C643
X403
R115
R514
R216
GND
R409
R646
V201
R144
R521
N101
3.3V
R406
X102
R111
R645
R418
R423
C473
C474
R424
R419
R116
IR
R411
N607
R405
R549
RED
R146
B
N404
5
1
2
R112
C101
D201
R653
C618
X601
5
1
C102
R108
R623
4
5
1
R149
R624
3
R603
C411
R602
R113
C623
4
3
R621
R323
R329
R616
R619
R551
N105
R153
R618
R617
R356
R615
5
R114
R154
L320
5
1
15
T M
C612
R611
R601
R604
R607
V602
R512
V601
V603
5
4
N108
3
1
R143
R155
C109
C110
1
2
3
7
8
9
ABCDEFGHJK M PLNR
C457
C458
C530
V501
R556
R558
R557
4
N307
3
5
10
V608
569KK03010 V4
R109
ABCDEFGHJK M PLNR
98731
R105
R106
R107
26
25
24
23
R101
R102
22
21
20
19
18
17
16
15
14
13
N103
12
11
10
9
8
7
6
5
4
3
2
1
ABCDEFGHJKLMNPRTUVW
R543
R546
R544
R352
R547
R140
C145
R141
C451C452
C453
C454
C455C456
C460
C461
R519
R559
X304
R357
L319
R324
R335R336
L313
L314
L315
5
4
N306
3
1
1
6
11
20081201
N102
C103
C104
2
C114
C113
R103
R104
G102
C146
C375
R306
L301
5
1
C301
4
3
Y2 W2
G1
C365
N301
N110
Y
AAABACADAE
C363
C364
C377
R308
L303
C150
C151
C356
C358
R343
C355
L102
C360
C357
C376
R307
L302
AF
C359
TOP
SCL SDA
1
1
2
C149
8
R121
R123
14
R156
L608
C677
C683
C320
R321
C321
C361
C367
R344
C311
R316
L308
C306
B1
R648
X603
R647
C501
R504
L310
C362
C316
C368
C307
15 25
5
10 20 30
5
N109
R152
R122
R138
R151
R133 R134
C404
C403
C689
C405
C406
C317
C328
C507
C329
C330
C331
C332
D501
C371
C370
C346
C345
C343
C344
R434
R435
C475
C476
R432
R433
C385
C386
R309
R310
R302 R303
N303
C309
1
45
3
X301
R2
R1
T M
X501
R454
R536
C535
34
44
1
R448
R449
C439
C440
C463
C434
N407
5.6.35.36.37.38.39.40 GND
1.2.3.4 VCC
35
R518
R541
R517
R554
R516
R555
R328
C514
R542
R537
R326
C407
C327
C536
C347
N310
23
R341
R340
12
C449
5
C466
C467
3
45
8
R450
C447
1
R2 W2
R1
R430
C408
C450
L
R
RST
SCL
SDA
GND
X406
C341
C342
C340
L304
N208
C429
3
4
1
3
4
L317
L318
L316
C369
3
R426
R425
C420
C402
C339
C337 C338
1
6
46
C334
C335
C333
C325
R332
L312
C323
C319
GND
N201
4
5
C336
R239
6
1
R225
4
3
N309
C421
R421
C401
5
1
4
3
R420
R401
R403
C471
5
1
N402
4
3
R402
R404
C472
31
4
5
N308
X305
C388
C
R305
R315
5
1
C302
4
3
N302
R304
R314
C387
L306
R312
C379
L307
R313
C380
C305
C
N304
5
4
3
1
R311
C378
C308
L305
R331
C324
N305
L311
3
1
C322
4
6
C318
C140
18
C136 C138
3
1
110
19
N401
X402
R137
C135
R201
X201
X306
R139
X401
FU301
916
N104
X302
up-white
down-red
W
R2
R1
W2
B1
G1
3.3V
R217
R205
N205
R211
R220
R208
R214
C201
R224
R229
V404
R353
R354
C315
C426
R427
C373 C374
C313
R235
C699
C698
C423
C422
16.17 DIF
TUNER301
17
10
C372
5
C310
1
N405
4
5
C425
4.7 VCC5.0
15 IFAGC
DIF
DIF
IFAGC
VCC5.0
VCC5.0
C697
R657
1
N608
R232
C304
C303
X303
1
8
C430
R338
R339
R337
39
40
K1
R428
R429
R552
D405
R346
R342
L309
4
N410
1
R451
C448
X404
W1
Page 57
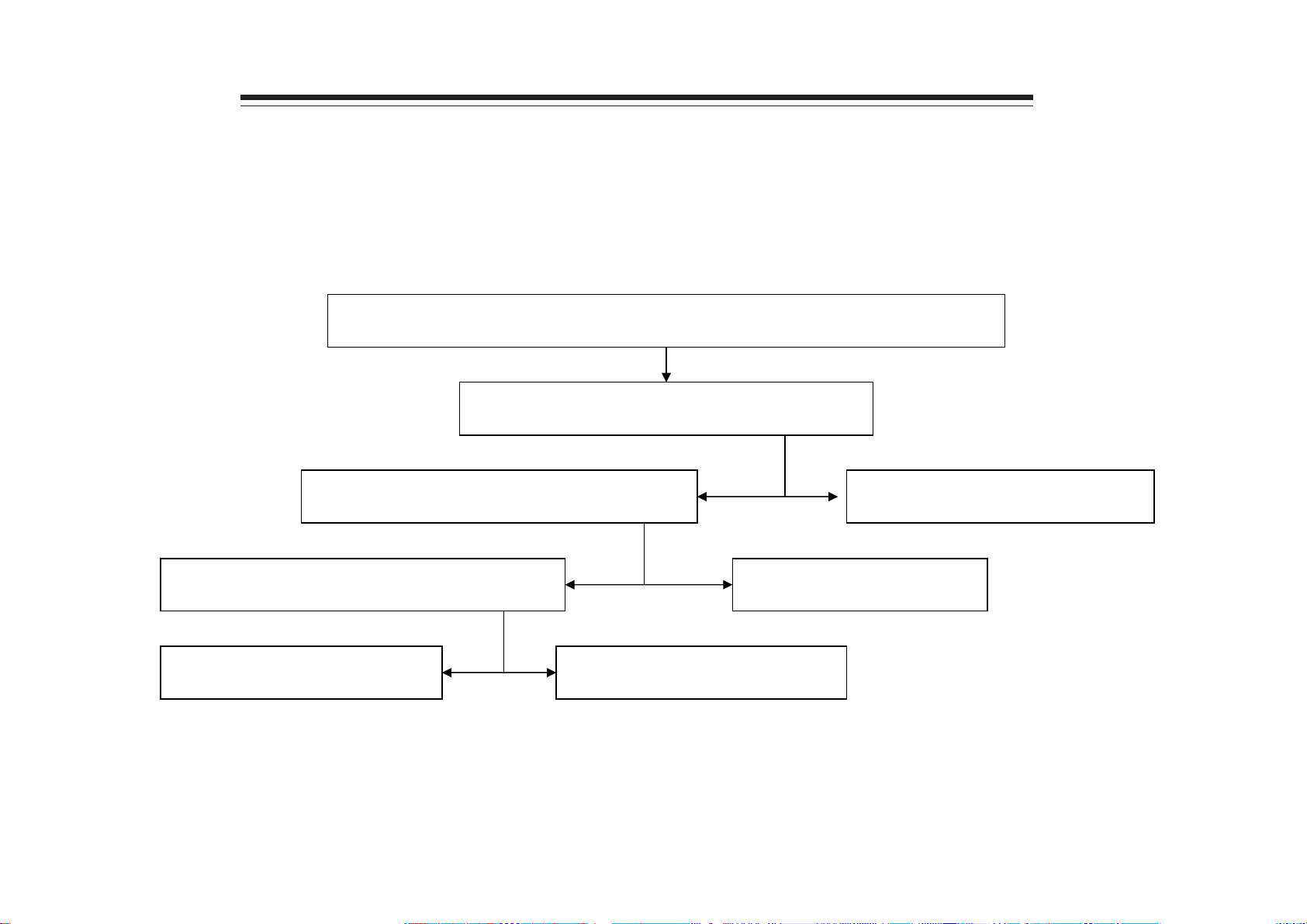
Troubleshooting Guides
(1)Indicator light d oes not work after power-on
Indicator light does not work after power-on
Voltage of X602-11# is 5V ?
Yes No
Check out power boardVoltage of R644 is 3.3V ?
Yes No
Check out N606Voltage of X601-5# is 3.3V ?
Yes No
Check out IR board Check out main chip
Page 58

Troubleshooting Guides
(2)The set cannot work with key control or remote control and
indicator light is keeping red after power-on .
Fail to power on
Check if voltage of X602-13# is low when standby ?
Check if voltage of R637 is low
when standby ?
Check out key
or IR board
Yes No YesNo
Check out
main chip
YesNo
Check if voltage of
X602-11# drop less 4V at
the moment of power-on
Check out
power board
Page 59

Troubleshooting Guides
(3)No back light after power-on
No back light after power-on
Check if voltage of X602-1# is above 2.5V?
Yes No
Check out main chipCheck out power board
Page 60
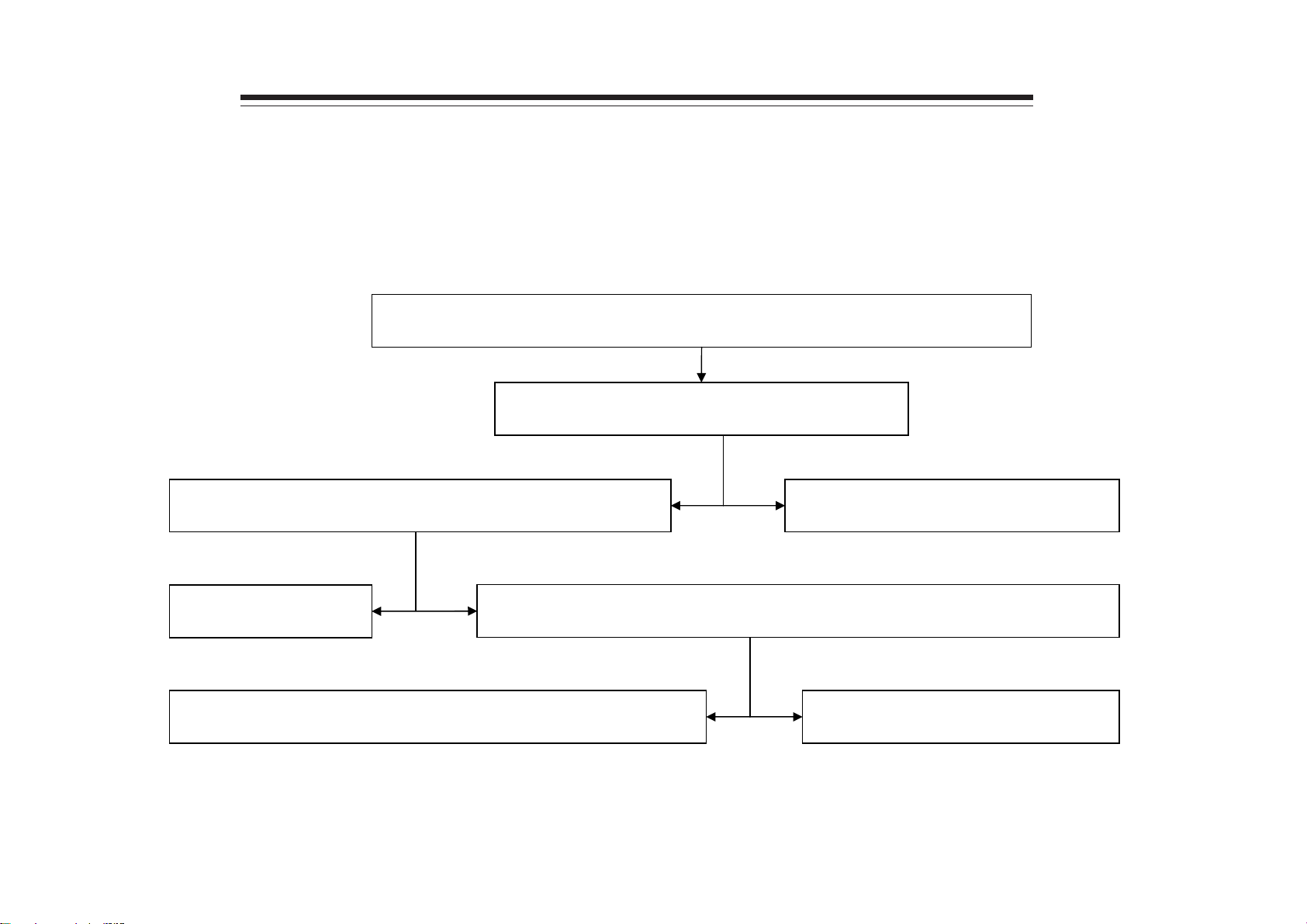
Troubleshooting Guides
(4)No picture but has back-light after power-on
No picture but has back-light after power-on
Check if LVDS line is loose?
YesNo
Plug in LVDS line wellCheck if voltage of X501-1# is 5V ?
Check out N601
YesNo
Check if voltage of X602-2# is above 0.8V ?
YesNo
Check out main chipCheck out peripheral circuits of PWM
Page 61
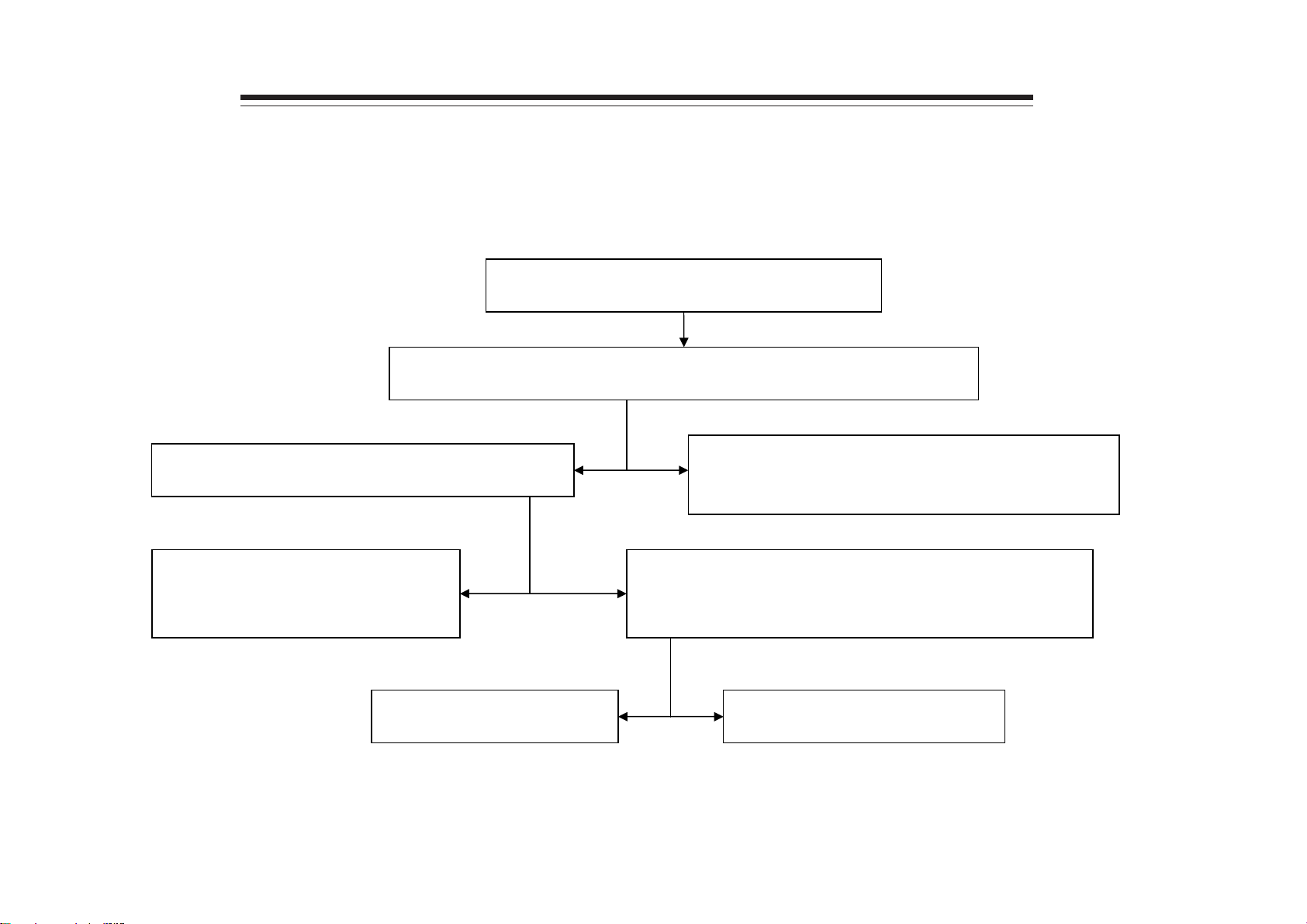
Troubleshooting Guides
(5)Fail to search TV channels
Fail to search TV channels
Check if voltage of Tuner-4#/7# is 5V ?
Check if I2C1 bus is normal ?
Check out peripheral
circuits of I2C1 bus
NoYes
Check out 5V circuits from
power board to Tuner
YesNo
Check if there is output from
Tuner-16#/17# ?
YesNo
Check out main chipCheck out Tuner
Page 62

Troubleshooting Guides
(6) Fail to search FM channels
Fail to search FM channels
Check if voltage of X406-1# is 3.3V ?
Check if schedule bar is moving
when searching channels ?
Check if crystal of
NoYes
FM module is working ?
Check out
crystal
YesNo
Check out
FM chip
Yes
No
Check out N608
Check if I2C2 bus is
connected to X406-3#/4# ?
NoYes
Check out peripheral
circuits of I2C2 bus
Page 63

Troubleshooting Guides
(7)No video signal in a certain channel
No video signal in a certain channel
Check if there is a signal inputted to external port ?
Check if there is a signal
to input pin of main chip ?
NoYes
Check out
main chip
Check out circuits between
external port and main chip
NoYes
Check out
equipment
Page 64

Troubleshooting Guides
(8)No audio signal in one channel
No audio signal in one channel
Check if there is a signal inputted to external port ?
Check if there is a signal
to input pin of main chip ?
Check out circuits between
external port and main chip
Check out peripheral
circuits of Standby or Mute
NoYes
Check out equipment
YesNo
Check if there is a signal from
audio output pin of main chip ?
NoYes
Check out main chipCheck if voltage of N406-10/27# is low?
NoYes
Check out N406
Page 65
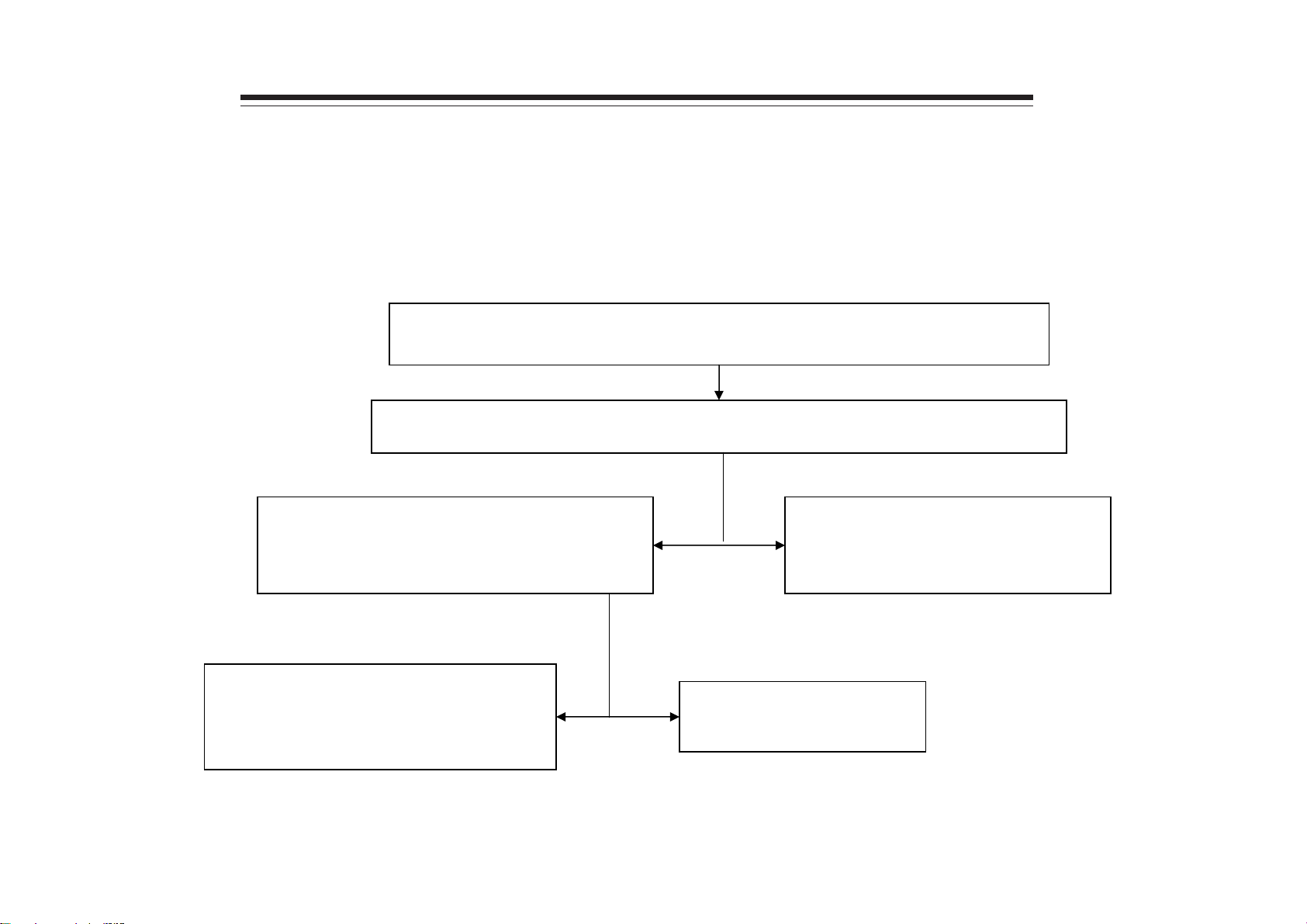
Troubleshooting Guides
(9)Abnormal functions of a channel auto-checkout
Abnormal functions of a channel auto-checkout
Check if I2C2 bus is connected to N310-26#/27# ?
Check if there is a signal
from/to 35-40 pin of N310 ?
Check out peripheral
circuits of signal port
No
Yes
NoYes
Check out peripheral
circuits of I2C2 bus
Check out N310
Page 66

Troubleshooting Guides
(10)Fail to upgrade from USB port
Fail to upgrade from a USB port
Check if the U disk is normal ?
Check if voltage of
X306-1# is 5V ?
Check out peripheral
circuits of 5V
NoYes
Change a U disk
YesNo
Check if there is a
short between X306-2#/3#
YesNo
Check out socketCheck out main chip
Page 67
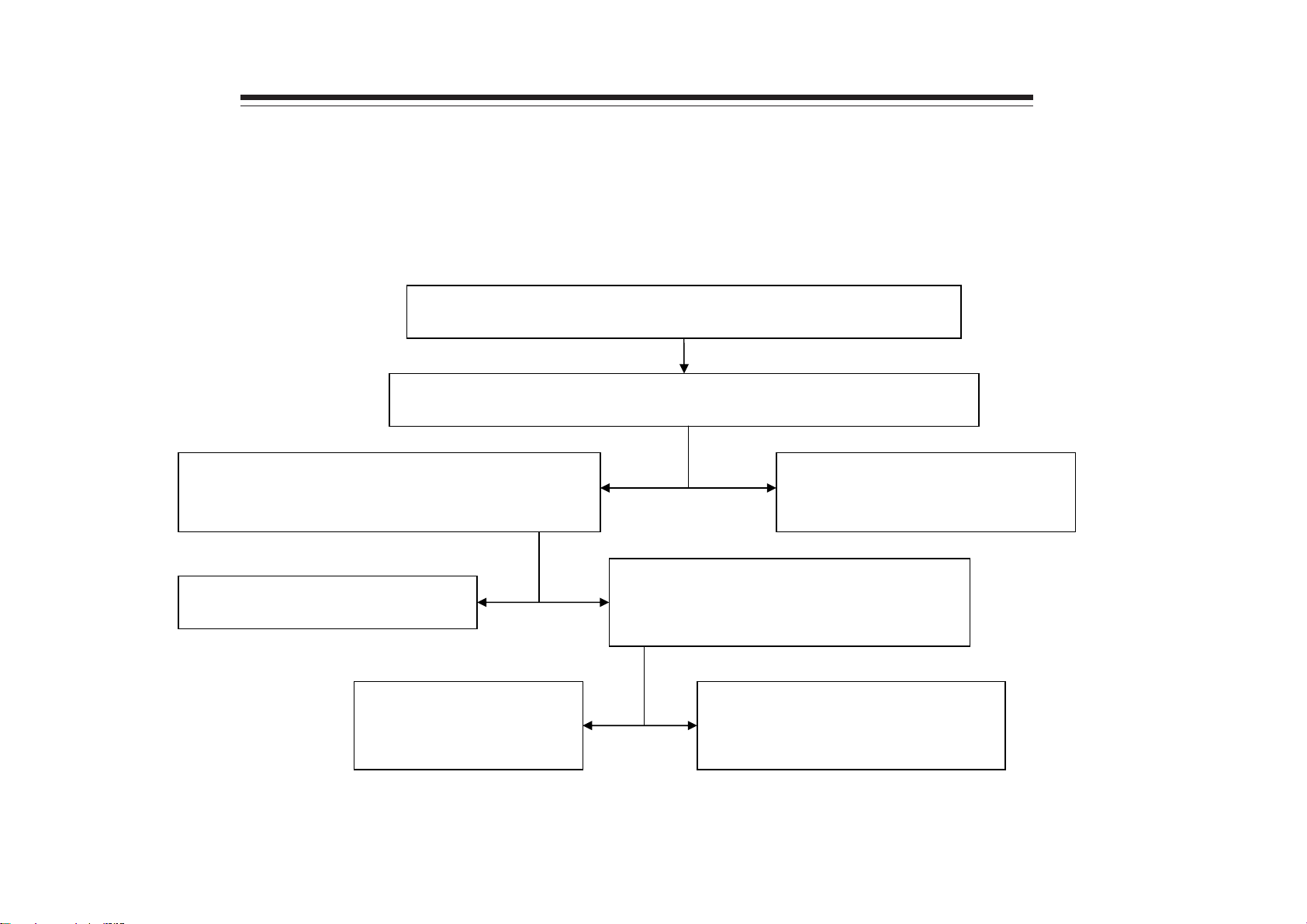
Troubleshooting Guides
(11)No sound from earphone or Audio Out
No sound from earphone or Audio Out
Check if voltage of N405/N410-8# is 5V ?
Check if there is a
signal to N405/N410-3#/5# ?
YesNo
Check out main chip
Check out
N405 and N410
NoYes
Check out peripheral
circuits of 5V
Check if voltage of
N405/N410-2# is high ?
NoYes
Check out peripheral
circuits of Mute
 Loading...
Loading...