Insignia NS-WBRDVD2-CA, NS-WBRDVD2 User Manual
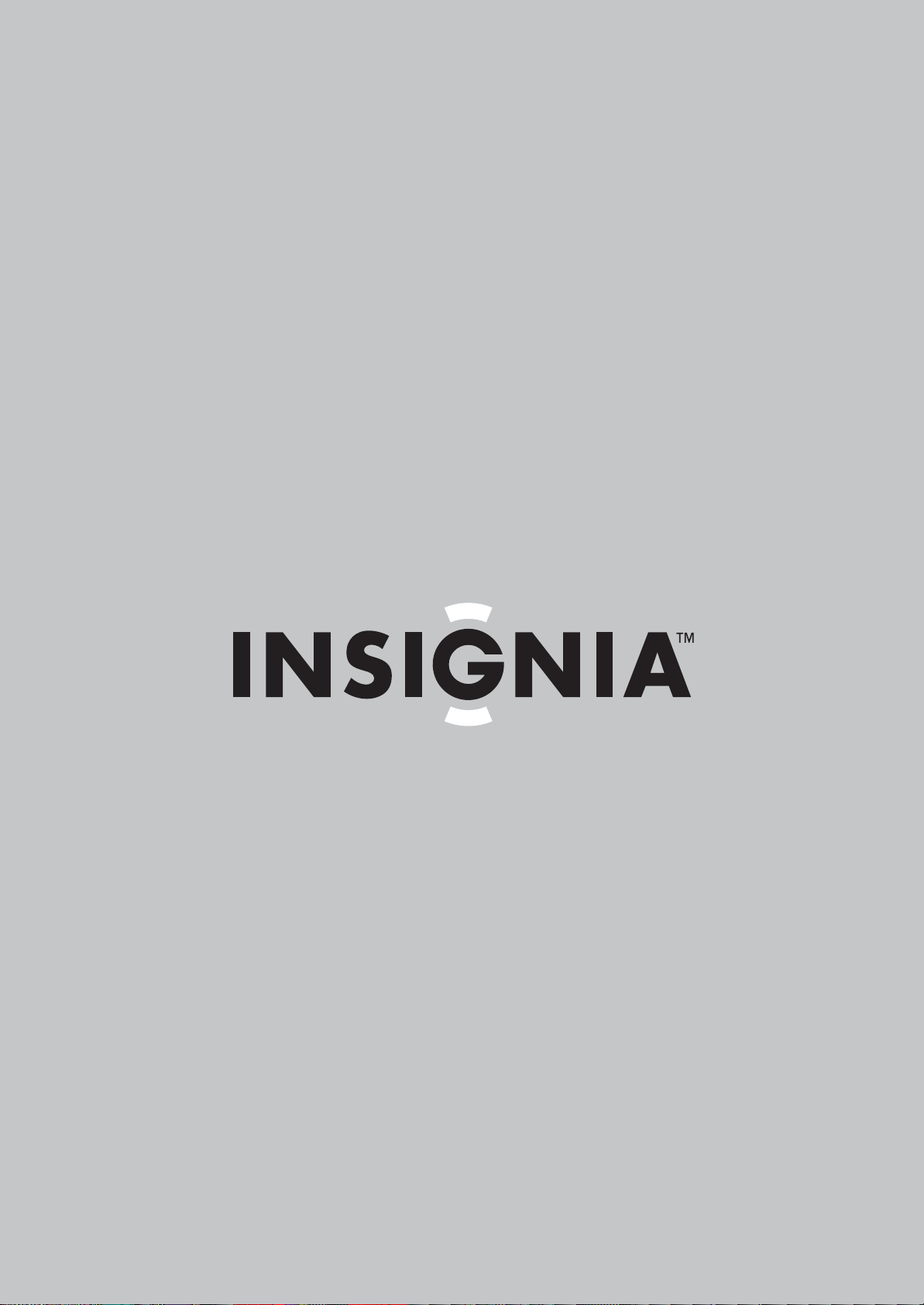
User Guide
Wireless Blu-Ray Disc Player
NS-WBRDVD2/NS-WBRDVD2-CA
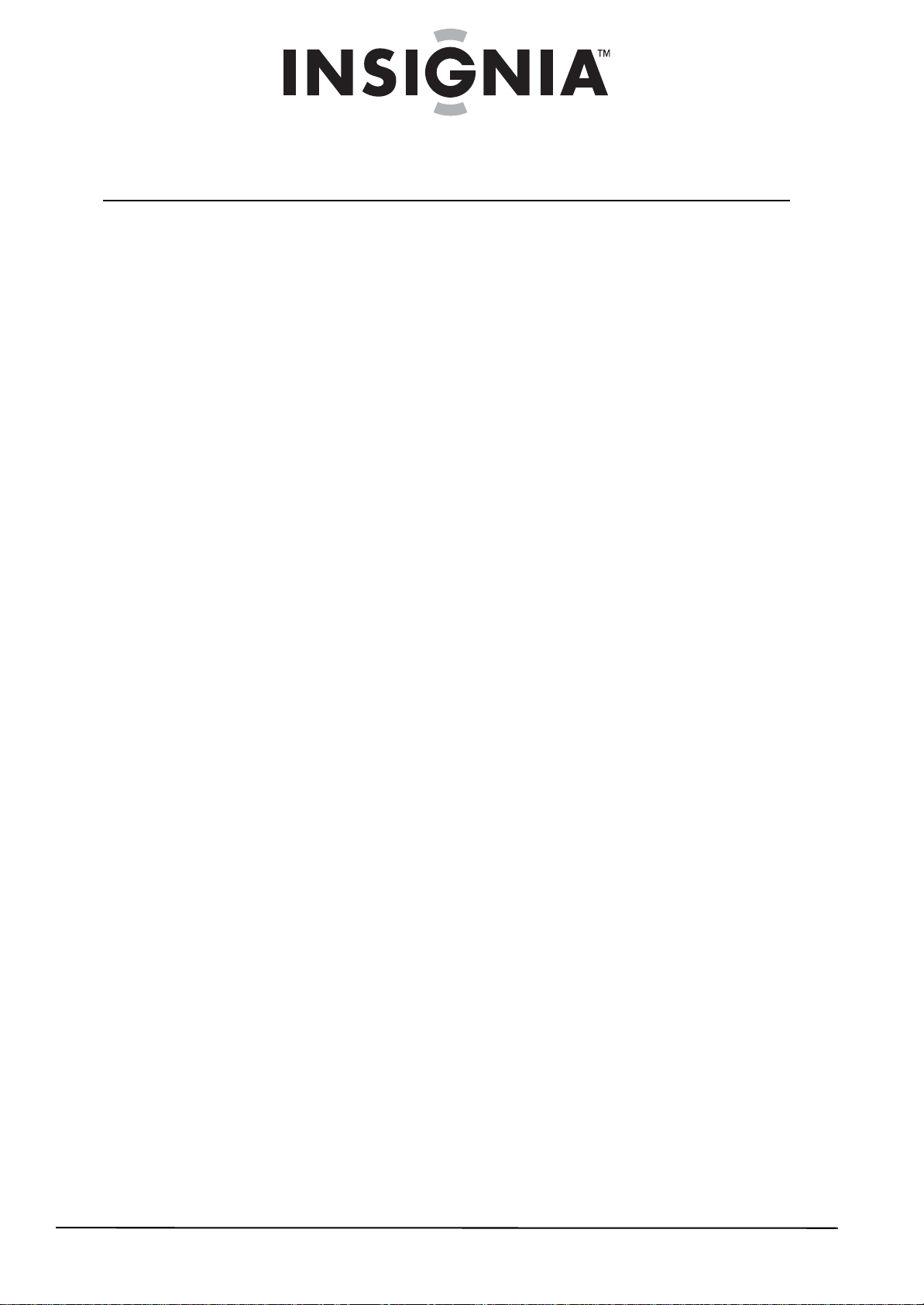
Contents
Important safety instructions . . . . . . . . . . . . . . . . . . . . . . . . . . . . . . . . . . . . .1
Introduction . . . . . . . . . . . . . . . . . . . . . . . . . . . . . . . . . . . . . . . . . . . . . . . . . . . . .2
Features . . . . . . . . . . . . . . . . . . . . . . . . . . . . . . . . . . . . . . . . . . . . . . . . . . . . . . . . .2
Package contents . . . . . . . . . . . . . . . . . . . . . . . . . . . . . . . . . . . . . . . . . . . . . . . . 2
Playable discs . . . . . . . . . . . . . . . . . . . . . . . . . . . . . . . . . . . . . . . . . . . . . . . . . . . . 2
About Blu-ray Discs . . . . . . . . . . . . . . . . . . . . . . . . . . . . . . . . . . . . . . . . . . . . . . 2
Front . . . . . . . . . . . . . . . . . . . . . . . . . . . . . . . . . . . . . . . . . . . . . . . . . . . . . . . . . . . . 3
Back . . . . . . . . . . . . . . . . . . . . . . . . . . . . . . . . . . . . . . . . . . . . . . . . . . . . . . . . . . . . . 3
Remote control . . . . . . . . . . . . . . . . . . . . . . . . . . . . . . . . . . . . . . . . . . . . . . . . . . 3
Setting up your player . . . . . . . . . . . . . . . . . . . . . . . . . . . . . . . . . . . . . . . . . . . .4
Installing remote control batteries . . . . . . . . . . . . . . . . . . . . . . . . . . . . . . . . 4
Connecting a TV using an HDMI cable (best) . . . . . . . . . . . . . . . . . . . . . . 4
Connecting a TV using a component video cable (better) . . . . . . . . . 5
Connecting a TV using an A/V cable (good) . . . . . . . . . . . . . . . . . . . . . . . 5
Connecting audio to an amplifier or home theater system . . . . . . . . 5
Connecting to your home network . . . . . . . . . . . . . . . . . . . . . . . . . . . . . . . 5
Using your player . . . . . . . . . . . . . . . . . . . . . . . . . . . . . . . . . . . . . . . . . . . . . . . .7
Playing a Blu-ray Disc or DVD . . . . . . . . . . . . . . . . . . . . . . . . . . . . . . . . . . . . . 7
Controlling Blu-ray Disc or DVD playback . . . . . . . . . . . . . . . . . . . . . . . . . 7
Using connected applications for the US market . . . . . . . . . . . . . . . . . . 8
Using connected applications for the Canadian market . . . . . . . . . . . 8
Using BD-Live . . . . . . . . . . . . . . . . . . . . . . . . . . . . . . . . . . . . . . . . . . . . . . . . . . . 9
Displaying Blu-ray Disc or DVD information . . . . . . . . . . . . . . . . . . . . . . . 9
Playing files on a data disc or USB memory stick . . . . . . . . . . . . . . . . . . 9
Viewing photographs . . . . . . . . . . . . . . . . . . . . . . . . . . . . . . . . . . . . . . . . . . . . 9
Playing an audio CD . . . . . . . . . . . . . . . . . . . . . . . . . . . . . . . . . . . . . . . . . . . . 10
Searching for a title, chapter, or elapsed time . . . . . . . . . . . . . . . . . . . . 10
Repeating a title, chapter, or CD track . . . . . . . . . . . . . . . . . . . . . . . . . . . 10
Creating a playback loop on a DVD or audio CD . . . . . . . . . . . . . . . . . . 10
Using PIP (picture-in-picture) mode . . . . . . . . . . . . . . . . . . . . . . . . . . . . . 11
Using a disc popup menu . . . . . . . . . . . . . . . . . . . . . . . . . . . . . . . . . . . . . . . 11
Selecting the audio mode . . . . . . . . . . . . . . . . . . . . . . . . . . . . . . . . . . . . . . . 11
Selecting a viewing angle . . . . . . . . . . . . . . . . . . . . . . . . . . . . . . . . . . . . . . . 11
Using Quick Setup . . . . . . . . . . . . . . . . . . . . . . . . . . . . . . . . . . . . . . . . . . . . . . 11
Using the Settings menu . . . . . . . . . . . . . . . . . . . . . . . . . . . . . . . . . . . . . . . 11
Changing the Language settings . . . . . . . . . . . . . . . . . . . . . . . . . . . . . . . . 11
Changing the Display settings . . . . . . . . . . . . . . . . . . . . . . . . . . . . . . . . . . . 12
Changing the Audio settings . . . . . . . . . . . . . . . . . . . . . . . . . . . . . . . . . . . . 14
Changing the Parental Control settings . . . . . . . . . . . . . . . . . . . . . . . . . . 16
Changing the System settings . . . . . . . . . . . . . . . . . . . . . . . . . . . . . . . . . . . 17
Changing BD-Live settings . . . . . . . . . . . . . . . . . . . . . . . . . . . . . . . . . . . . . . 18
Changing the Network settings . . . . . . . . . . . . . . . . . . . . . . . . . . . . . . . . . 19
Upgrading your player’s firmware . . . . . . . . . . . . . . . . . . . . . . . . . . . . . . 21
Upgrading the player using a network connection . . . . . . . . . . . . . . . 21
Upgrading the player software with a disc or USB stick . . . . . . . . . . . 21
ii
www.insigniaproducts.com
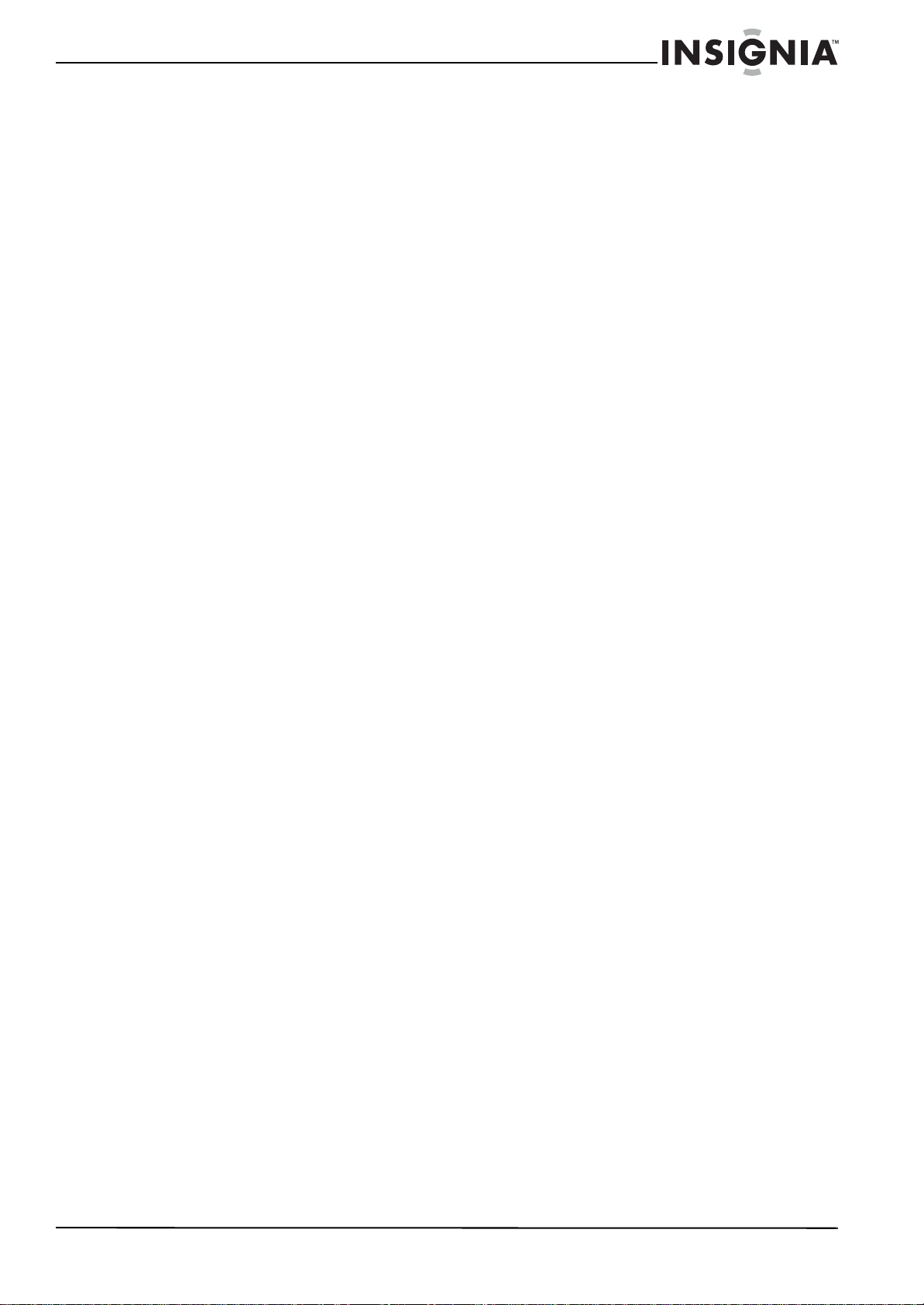
Contents
Maintaining . . . . . . . . . . . . . . . . . . . . . . . . . . . . . . . . . . . . . . . . . . . . . . . . . . . . 21
General guidelines . . . . . . . . . . . . . . . . . . . . . . . . . . . . . . . . . . . . . . . . . . . . . . 21
Electrical disturbance . . . . . . . . . . . . . . . . . . . . . . . . . . . . . . . . . . . . . . . . . . . 22
Condensation . . . . . . . . . . . . . . . . . . . . . . . . . . . . . . . . . . . . . . . . . . . . . . . . . . 22
Storing discs . . . . . . . . . . . . . . . . . . . . . . . . . . . . . . . . . . . . . . . . . . . . . . . . . . . . 22
Handling discs . . . . . . . . . . . . . . . . . . . . . . . . . . . . . . . . . . . . . . . . . . . . . . . . . . 22
Cleaning discs . . . . . . . . . . . . . . . . . . . . . . . . . . . . . . . . . . . . . . . . . . . . . . . . . . 22
FAQ (frequently asked questions) . . . . . . . . . . . . . . . . . . . . . . . . . . . . . . . 22
Troubleshooting . . . . . . . . . . . . . . . . . . . . . . . . . . . . . . . . . . . . . . . . . . . . . . . 22
Resetting your player . . . . . . . . . . . . . . . . . . . . . . . . . . . . . . . . . . . . . . . . . . . 22
Power . . . . . . . . . . . . . . . . . . . . . . . . . . . . . . . . . . . . . . . . . . . . . . . . . . . . . . . . . . 23
Operation . . . . . . . . . . . . . . . . . . . . . . . . . . . . . . . . . . . . . . . . . . . . . . . . . . . . . . 23
TV screen and video . . . . . . . . . . . . . . . . . . . . . . . . . . . . . . . . . . . . . . . . . . . . 23
HDMI connections . . . . . . . . . . . . . . . . . . . . . . . . . . . . . . . . . . . . . . . . . . . . . . 23
BD-Live and USB connections . . . . . . . . . . . . . . . . . . . . . . . . . . . . . . . . . . . 24
Internet and USB connections . . . . . . . . . . . . . . . . . . . . . . . . . . . . . . . . . . . 24
Other playback problems . . . . . . . . . . . . . . . . . . . . . . . . . . . . . . . . . . . . . . . 24
Specifications . . . . . . . . . . . . . . . . . . . . . . . . . . . . . . . . . . . . . . . . . . . . . . . . . . 24
System and outputs . . . . . . . . . . . . . . . . . . . . . . . . . . . . . . . . . . . . . . . . . . . . 24
General . . . . . . . . . . . . . . . . . . . . . . . . . . . . . . . . . . . . . . . . . . . . . . . . . . . . . . . . . 24
Video file requirement (USB/DISC) . . . . . . . . . . . . . . . . . . . . . . . . . . . . . . . 25
MP3/WMA audio file requirement (USB/DISC) . . . . . . . . . . . . . . . . . . . . 25
Photo file requirement (USB/DISC) . . . . . . . . . . . . . . . . . . . . . . . . . . . . . . 25
Legal notices . . . . . . . . . . . . . . . . . . . . . . . . . . . . . . . . . . . . . . . . . . . . . . . . . . . 25
One-year limited warranty . . . . . . . . . . . . . . . . . . . . . . . . . . . . . . . . . . . . . . 27
www.insigniaproducts.com
iii
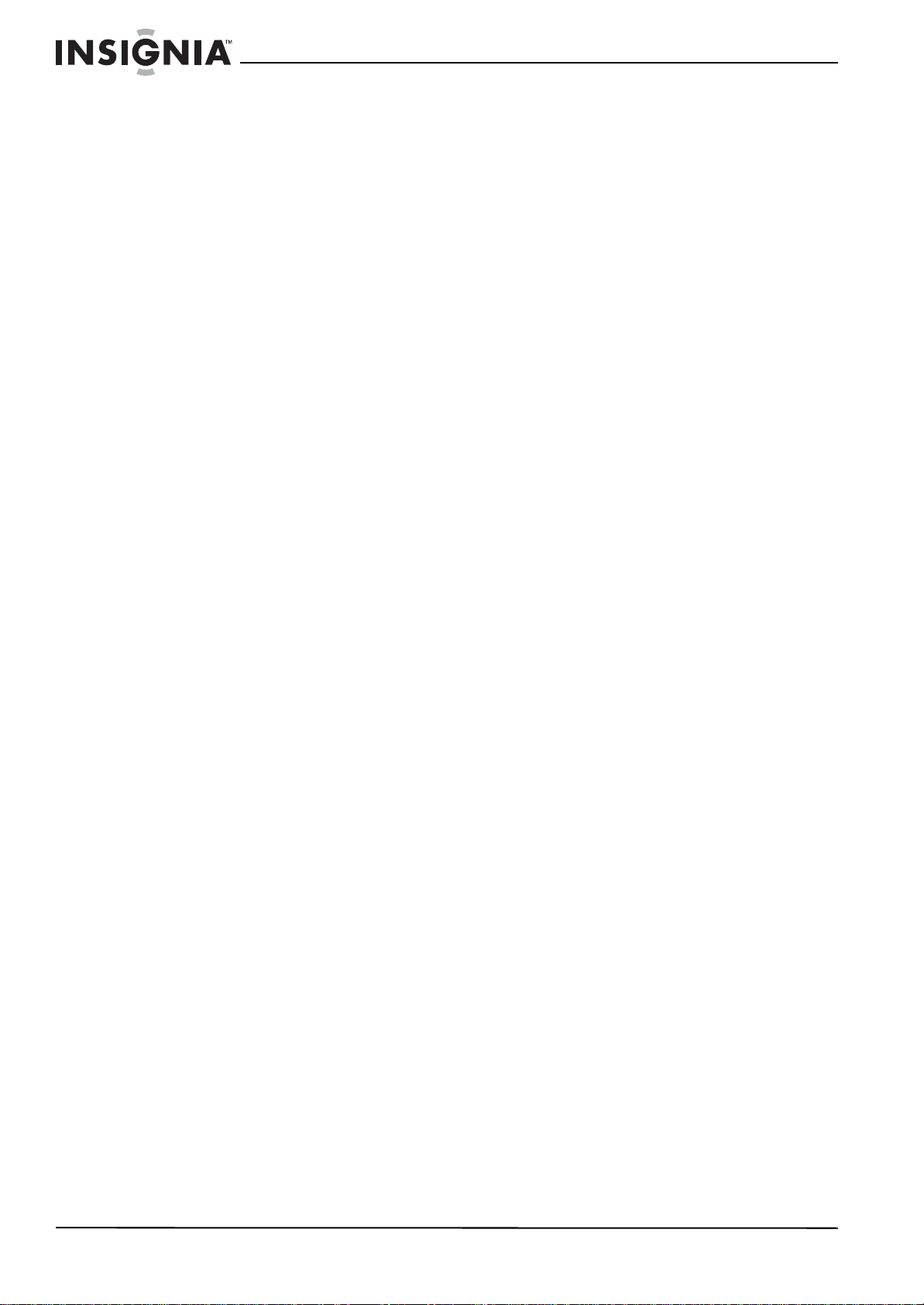
Contents
iv
www.insigniaproducts.com
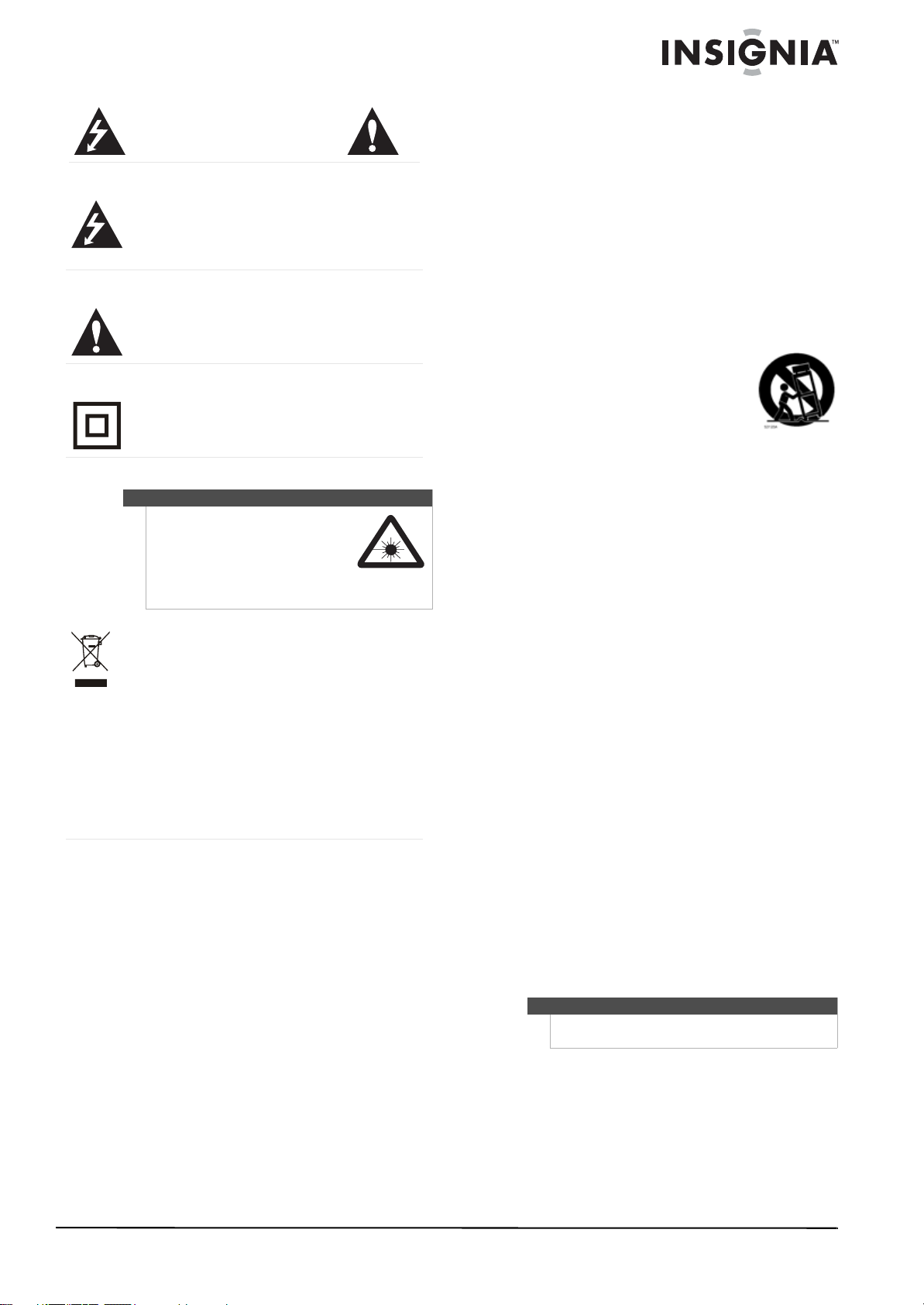
CAUTION
RISK OF ELECTRIC SHOCK
DO NOT OPEN
The lightning flash with arrowhead symbol within an equilateral
triangle is intended to alert you to the presence of uninsulated
dangerous voltage within your player’s enclosure that may be of
sufficient magnitude to constitute a risk of electric shock to
persons.
The exclamation point within an equilateral triangle is intended
to alert you to the presence of important operating and
maintenance (servicing) instructions in the literature that came
with your player.
This symbol is the symbol for CLASS II (Double Insulation).
Warnin g
Your player employs a laser system.
Use of controls, adjustments, or the
performance of procedures other
than those specified may result in
hazardous radiation exposure.
Visible laser radiation is present when open and
interlocks defeated. Do not stare into the beam.
Disposal of your old appliance
1. When this crossed-out wheeled bin symbol is attached to a
product, it means the product is covered by the European
Directive 2002/96/EC.
2. All electrical and electronic products should be disposed of
separately from the municipal waste stream via designated
collection facilities appointed by the government or the local
authorities.
3. The correct disposal of your old appliance will help prevent
potential negative consequences for the environment and
human health.
4. For more detailed information about disposal of your old
appliance, please contact your city office, waste disposal service,
or the shop where you purchased the product.
Important safety instructions
1 Read these instructions.
2 Keep these instructions.
3 Heed all warnings.
4 Follow all instructions.
5 Do not use this apparatus near water.
6 Clean only with a dry cloth.
7 Do not block any ventilation openings. Install in
accordance with the manufacturer's
instructions.
8 Do not install near any heat sources such as
radiators, heat registers, stoves, or other
apparatus (including amplifiers) that produce
heat.
9 Do not defeat the safety purpose of the
polarized or grounding-type plug. A polarized
plug has two blades with one wider than the
other. A grounding type plug has two blades
and a third grounding prong. The wide blade or
the third prong are provided for your safety. If
the provided plug does not fit into your outlet,
consult an electrician for replacement of the
obsolete outlet.
10 Protect the power cord from being walked on or
pinched particularly at plugs, convenience
receptacles, and the point where they exit from
the apparatus.
11 Only use attachments/accessories specified by
the manufacturer.
12 Use only with the cart, stand,
tripod, bracket, or table specified
by the manufacturer, or sold with
the apparatus. When a cart is used,
use caution when moving the
cart/apparatus combination to
avoid injury from tip-over.
13 Unplug this apparatus during lightning storms
or when unused for long periods of time.
14 Refer all servicing to qualified service personnel.
Servicing is required when the apparatus has
been damaged in any way, such as
power-supply cord or plug is damaged, liquid
has been spilled or objects have fallen into the
apparatus, the apparatus has been exposed to
rain or moisture, does not operate normally, or
has been dropped.
15 To reduce the risk of fire or electric shock, do not
expose this device to rain, moisture, dripping, or
splashing, and no objects filled with liquids,
such as vases, shall be placed on it.
16 An apparatus with a three-prong,
grounding-type plug is a Class I apparatus,
which needs to be grounded to prevent
possible electric shock. Make sure that you
connect this Class I device to a grounding-type,
three-prong outlet.
17 The wall plug is the disconnecting device. The
plug must remain readily operable.
18 Keep a minimum distance of 4 inches (10cm)
around the apparatus for sufficient ventilation.
19 Do not install this equipment in a confined
space such as book case or similar unit. The
ventilation should not be impeded by covering
the ventilation openings with items such as
newspaper, table-cloths, or curtains.
20 Batteries should not be exposed to excessive
heat such as sunshine, fire, or the like.
Caution
Danger of explosion if battery is incorrectly replaced. Replace
only with the same or equivalent type.
www.insigniaproducts.com
1
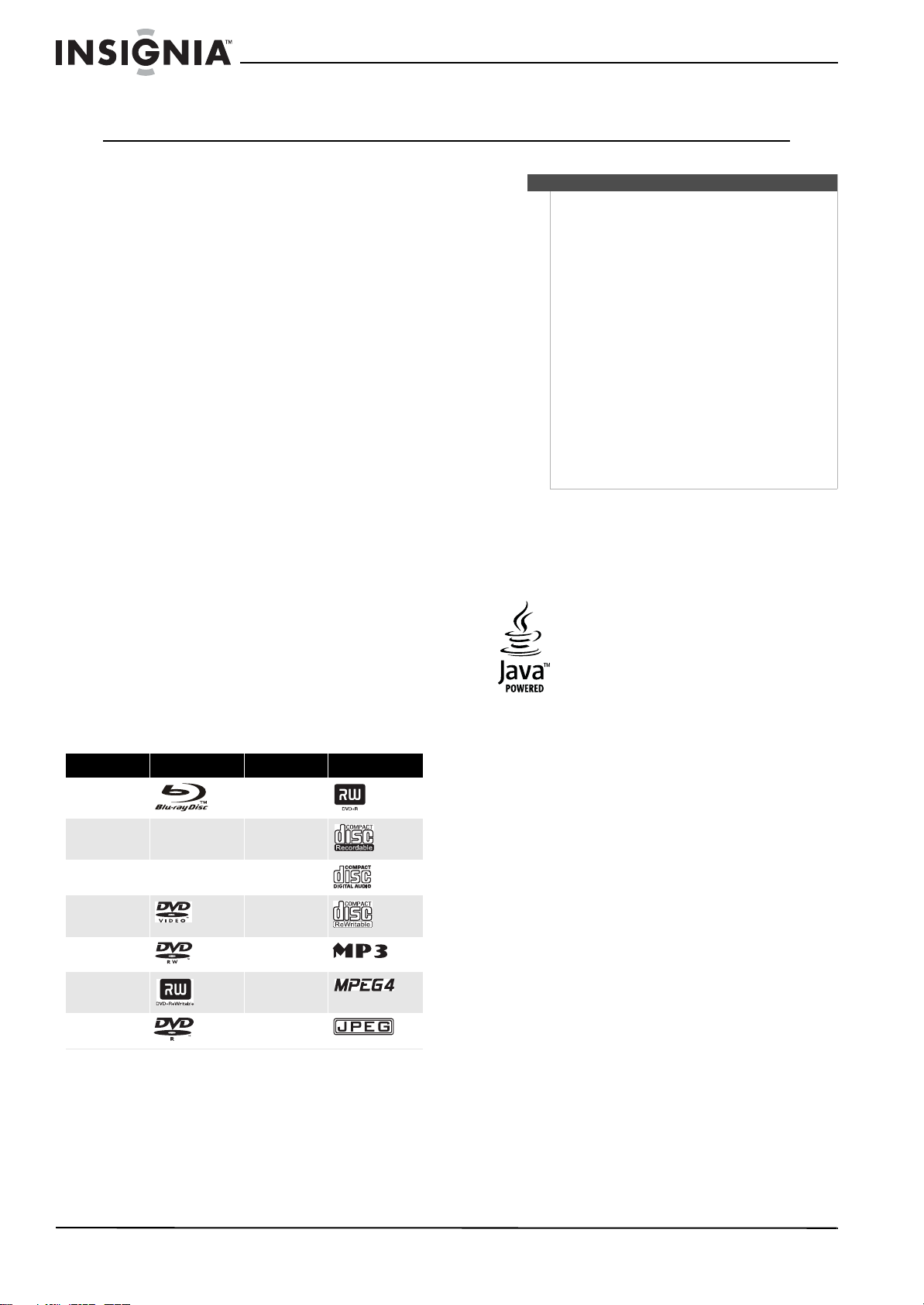
NS-WBRDVD2/NS-WBRDVD2-CA Wireless Blu-ray Disc Player
Wireless Blu-ray Disc Player
Introduction
Congratulations on your purchase of a high-quality
Insignia product. Your NS-WBRDVD2 or
NS-WBRDVD2-CA represents the state of the art in
Blu-ray Disc player design and is designed for
reliable and trouble-free performance.
To obtain the most up-to-date manual for your
player, visit www.insigniaproducts.com.
Features
• 1080p
• Internet connectable and Wi-fi enabled
• Disc capacity of one
• Disc compatibility: Blu-Ray discs, BD-R, BD-RE,
DVD, DVD-/+R/RW, CD, CD-R/RW, WMA, and MP3
•Blu-ray profile: 2.0
•BDLive capable
• Decodes: Dolby Digital Plus, Dolby TrueHD, DTS
Digital Surround
• Inputs: USB 2.0 (1), Ethernet (1)
• Outputs: HDMI (1)
Package contents
•Blu-ray Disc player
•Remote control
• AAA batteries (2)
• User Guide
•Quick Setup Guide
Playable discs
Disc type Logo Disc type Logo
Blu-ray Disc DVD+R
BD-R CD-R
BD-RE Audio CDs (CDDA)
DVD-video
(DVD-ROM)
DVD-RW MP3
DVD+RW MPEG4
DVD-R JPEG
CD-RW
Notes
• Writeable DVD discs (DVD-RW, DVD-R) must be
finalized, VR-mode only.
• Playback may not work for some types of discs,
or when specific operations, such as angle
change and aspect ratio adjustment, are being
performed. Information about the disc is written
in detail on the box.
• Do not allow the disc to become dirty or
scratched. Fingerprints, dirt, dust, scratches, or
deposits of cigarette smoke on the recording
surface may make it impossible to use the disc
for playback.
• CD-R/-RW, DVD-RW/-R recorded with UDF or
ISO9660 format can be played back.
• Windows Media Audio (WMA) files must be
written to the disc with a .wma file extension in
order to be recognized and played back
correctly.
• JPEG picture files must be written to the disc
with a .jpeg or .jpg file extension in order to be
recognized and played back correctly.
About Blu-ray Discs
The massive storage capacity of a Blu-ray Disc
allows a higher standard of picture and audio
quality and a wealth of special effects and
enhanced features not available on DVDs.
Java
Your player features Java support so you can get the
most out of the latest Blu-ray Discs. When a Blu-ray
Disc loads, explore the title menu to enjoy such as
interactive menus and BD-Live.
HDMI
HDMI is the only domestic medium capable of
transmitting the huge volumes of data required by
the high picture resolutions and advanced digital
audio codecs that make Blu-ray such an exciting
medium.
Playing Blu-ray Discs
Playing Blu-ray Discs are a lot like playing DVDs,
except Blu-ray Discs have a higher level of
interactivity.
Most of the standard features of DVD playback work
the same with Blu-ray Disc playback. The two most
common exceptions are:
• Resume play—Not available on Blu-ray discs
• A-B repeat (playback loop)—Not available on
some Blu-ray Discs
Color buttons
The red, green, yellow, and blue buttons on the
remote control are used with interactive menus
when operating a Blu-ray Disc that includes BD-Live
applications. For more information about using this
kind of disc, see the instructions that came with the
disc.
2
www.insigniaproducts.com
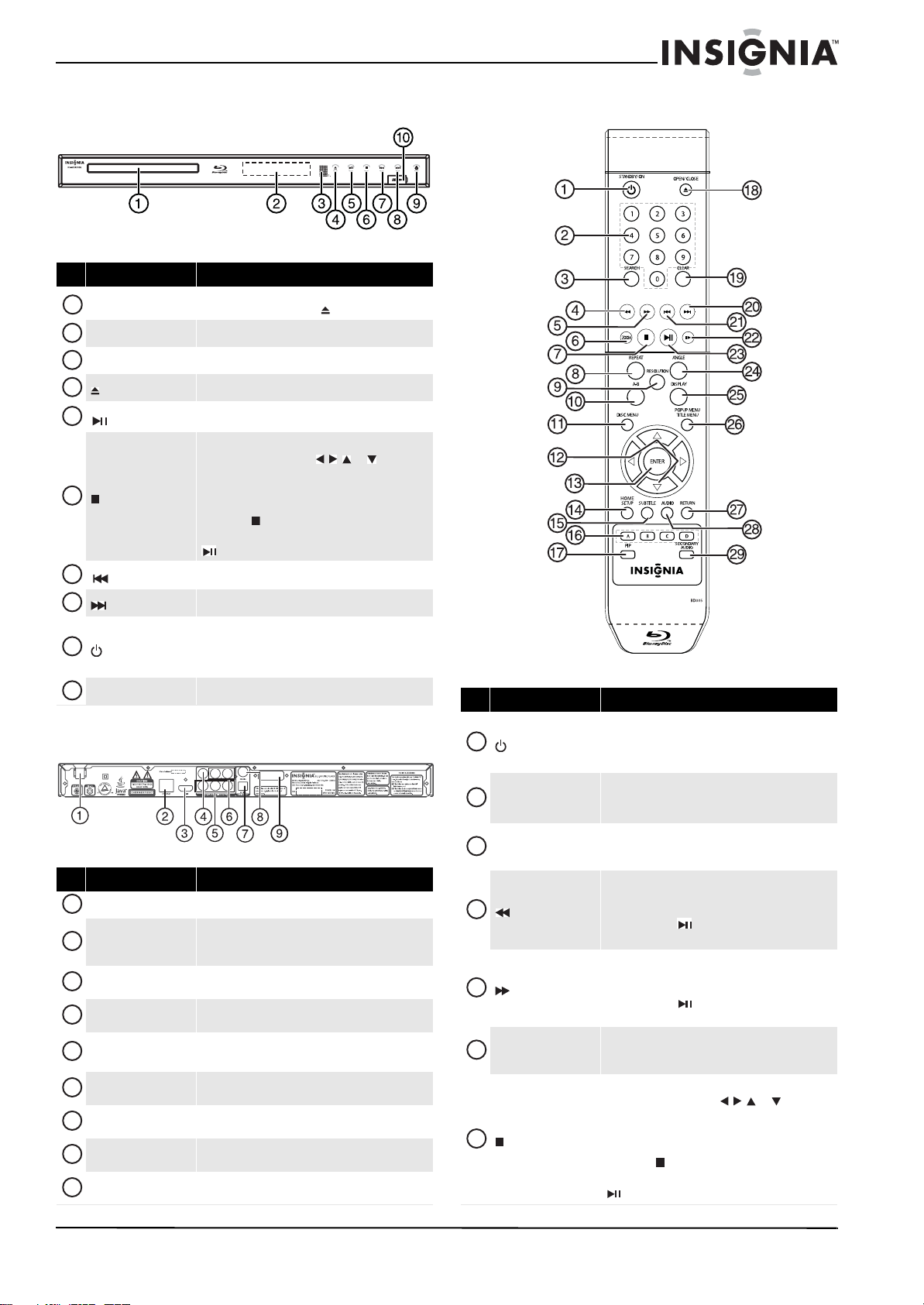
Wireless Blu-ray Disc Player
Front
# Item Description
1
Disc tray
2
Display screen
3
Remote control sensor
4
(open/close)
5
(play/pause)
6
(stop)
7
(previous)
8
(next)
9
(standby/on)
10
USB port
Insert a disc with the label side up into this tray. To
open or close the tray, press (open/close).
Displays information about disc playback.
Receives signals from the remote control. Do not block.
Press to open or close the disc tray.
Press to start or pause playback.
Press to stop playback.
To resume playback, press or to select
DVD/BD-ROM, then press ENTER. Depending on the
disc, playback starts where it stopped or at the
beginning of the disc.
If you press (stop) twice, playback stops
completely. To start playback again, press
(play/pause).
Press to go to the previous title, chapter, or track.
Press to go to the next title, chapter, or track.
Press to turn on your player or put your player in
standby mode. When your player is in standby mode,
power is still entering your player. To disconnect
power, unplug the power cord.
Plug a USB flash drive into this port.
Back
# Item Description
1
Power connector
2
ETHERNET jack
3
HDMI
4
VIDEO
COMPONENT VIDEO (Y,
5
Cb/Pb, Cr/Pr)
6
AUDIO L /R
7
OPTICAL DIGITAL OUT
8
COAXIAL DIGITAL OUT
9
WIFI antenna
Plug the power cord into a power outlet.
Connect an ethernet cable to this jack and to a
broadband Internet jack to access BD-Live information
or run connected applications.
Connect a TV to this jack using an HDMI cable. An
HDMI cable carries both video and audio.
Connect a TV to this jack and to the AUDIO L/R jacks
using a composite video cable (provided).
Connect a TV to these jacks and to the AUDIO L/R jacks
using a component video cable and audio cable.
Connect the audio for a composite T V or component
video TV to these jacks.
Connect an optical digital amplifier to this jack to play
the sound through the amplifier’s speakers.
Connect a coaxial digital amplifier to this jack to play
the sound through the amplifier’s speakers.
Connects the player wirelessly to your wireless
network.
Remote control
# Item Description
Press to turn on your player or put your player in
1
STANDBY/ON
2
Number buttons
3
SEARCH
4
5
6
ZOOM
7
(stop)
(fast reverse)
(fast forward)
standby mode. When your player is in standby mode,
power is still entering your player. To disconnect
power, unplug the power cord.
In playback mode, press SEARCH, then press the
number buttons to enter a title, chapter, track, or time.
In menu mode, press to enter numbers.
Press to search for a title, chapter, or specific time on a
disc. For more information, see “Searching for a title,
chapter, or elapsed time” on page 10.
Press to fast reverse. Each time you press this button,
the fast-reverse speed decreases from Fast x 2,
Fast x 4 , Fast x 8, Fast x 1 6, Fas t x 32, Fas t x 64 ,
Fast x 128. Press (play/pause) to resume normal
playback.
Press to fast forward. Each time you press this button,
the fast-forward speed increases from Fast x 2,
Fast x 4 , Fast x 8, Fast x 1 6, Fas t x 32, Fas t x 64 ,
Fast x 128. Press (play/pause) to resume normal
playback.
Press to zoom in on a video. Each time you press this
button, the magnification level changes. This button is
only used for DVD discs or picture files.
Press to stop playback.
To resume playback, press or to select
DVD/BD-ROM, then press ENTER. Depending on the
disc, playback starts where it stopped or at the
beginning of the disc.
If you press (stop) twice, playback stops
completely. To start playback again, press
(play/pause).
www.insigniaproducts.com
3
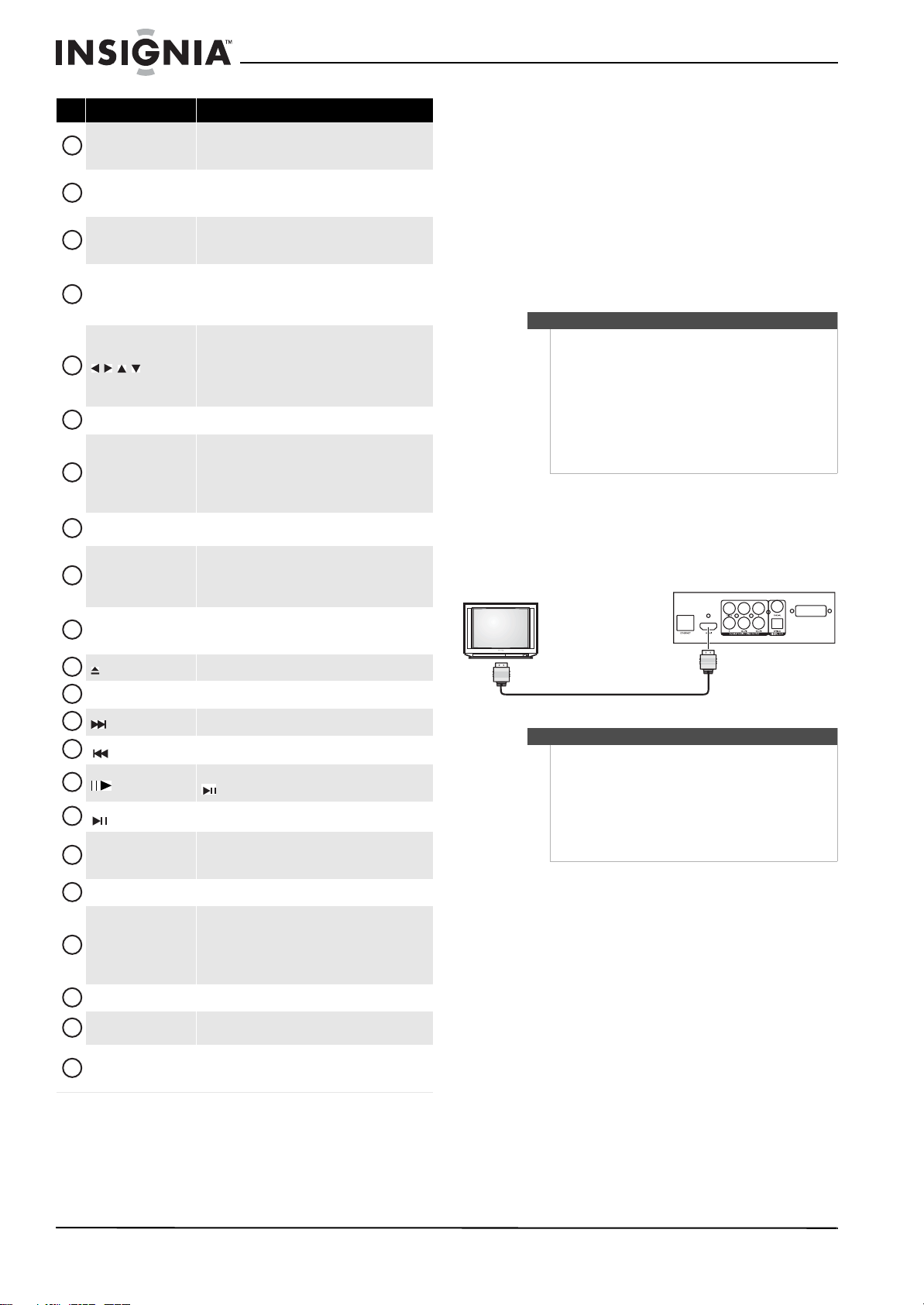
NS-WBRDVD2/NS-WBRDVD2-CA Wireless Blu-ray Disc Player
# Item Description
Press to repeat the current title, chapter, track, or
8
REPEAT
9
RESOLUTION
10
A-B
11
DISC MENU
12
13
ENTER
14
HOME/SETUP
15
SUBTITLE
A (red), B (green),
16
C(yellow), D (blue)
17
PIP
18
OPEN/CLOSE
19
CLEAR
20
(next)
21
(previous)
22
23
24
25
26
27
28
29
(step)
(play/pause)
ANGLE
DISPLAY Press to display disc information.
POPUP MENU/
TITLE MENU
RETURN Press to return to the previous menu.
AUDIO
SECONDARY AUDIO
repeat all. For more information, see “Repeating a
title, chapter, or CD track” on page 10.
Press to select the video resolution. For more
information, see “Selecting the video output
resolution” on page 13.
Press to create a playback loop. For more information,
see “Creating a playback loop on a DVD or audio CD”
on page 10.
During DVD playback, press to open the DVD root
menu where you can select DVD playback options.
(This button is valid for DVDs that have a multi-layer
menu.)
If a disc menu opens when playing a Blu-ray Disc or
DVD, press to select a menu option, then press ENTER.
During media file browsing, press to select a file on the
popup menu.
When a menu is open, press to select an option.
Press to confirm selection in a menu.
Press to stop disc playback and enter home screen.
When accessing Connected applications such as
CinemaNow, Pandora, or Netflix, pressing
HOME/SETUP will stop the application and return you
to home screen.
Press to select a subtitle language or to turn subtitles
off.
When playing a Blu-ray Disc that has a Java™
application, press to control playback. For more
information, see the documentation that came with
the Blu-ray Disc.
Press to turn PIP (picture-in-picture) mode on or off.
For more information, see “Using PIP
(picture-in-picture) mode” on page 11.
Press to open or close the disc tray.
Press to clear an input error.
Press to go to the next title, chapter, or track.
Press to go to the previous title, chapter, or track.
Press to advance one frame at a time. Press
(play/pause) to resume normal playback.
Press to start or pause playback.
Press to select a viewing angle if multiple angles are
available on the disc. For more information, see
“Selecting a viewing angle” on page 11.
During Blu-ray Disc playback, press to open a menu
that lets you control Blu-ray Disc playback.
During DVD playback, press to open the DVD menu (if
available). For more information, see “Using a disc
popup menu” on page 11.
Press to select the audio mode. For more information,
see “Selecting the audio mode” on page 11.
In PIP mode, press to turn the audio for the secondary
video on or off. For more information, see “Using PIP
(picture-in-picture) mode” on page 11.
Setting up your player
Installing remote control batteries
To install remote control batteries:
1 Remove the battery compartment cover.
2 Insert two AAA batteries into the battery
compartment. Make sure that the + and –
symbols on the batteries match the + and –
symbols in the battery compartment.
3 Replace the battery compartment cover.
Notes
• Make sure that you insert the batteries correctly.
• Do not heat, open, or short-circuit batteries.
• Do not throw batteries into a fire.
• Do not mix different types of batteries or mix
old and new batteries.
• Do not try to recharge non-rechargable
batteries.
• If the remote control does not function correctly
or if the operating range becomes reduced,
replace the batteries.
Connecting a TV using an HDMI cable (best)
To connect a TV using an HDMI cable:
• Connect an HDMI cable to the HDMI jack on
the back of your player and to the HDMI IN
jack on the TV.
TV
Back of player
Notes
• Only the HDMI is capable of 1080p video output
and the highest definition audio codecs.
• An HDMI cable carries both video and audio. If
you want to use TV speakers, you do not need to
make an audio connection if you are using an
HDMI cable. If you want to use an HDMI-capable
audio receiver, connect an HDMI cable between
your player and the HDMI input on the receiver.
4
www.insigniaproducts.com
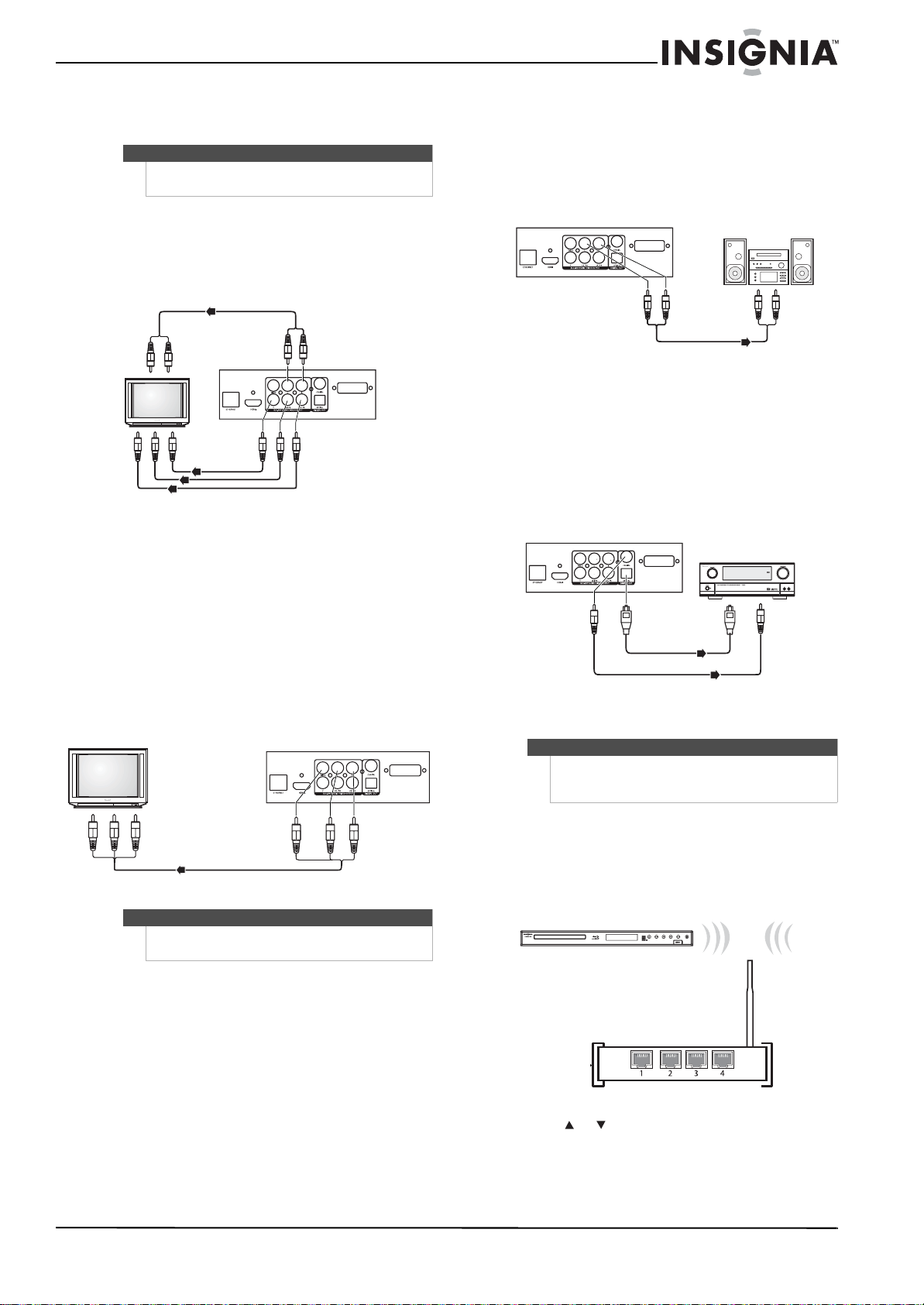
Wireless Blu-ray Disc Player
Connecting a TV using a component video cable (better)
Note
High definition video (up to 1080i) is supported with
a component video cable.
To connect a TV using component cables:
1 Connect a component video cable to the
COMPONENT VIDEO jacks on the back of your
player and to the COMPONENT VIDEO IN jacks
on the TV.
Audio cable
TV
Component video cables
Back of player
2 Connect an audio cable to the AUDIO L/R jacks
on the back of your player and to the AUDIO IN
L/R jacks on the TV.
Connecting a TV using an A/V cable (good)
Connecting audio to an amplifier or home theater system
To connect audio to an analog amplifier:
• Connect an audio cable to the AUDIO L/R jacks
on the back of your player and to the AUDIO IN
L/R jacks on the receiver.
Analog audio receiver
Back of player
Audio cable
To connect audio to a digital amplifier or home
theater system:
• Connect a digital optical cable from the OPTICAL
DIGITAL OUT jack on the back of your player to
the OPTICAL DIGITAL IN jack on the receiver.
- Or Connect a digital coaxial cable from the COAXIAL
DIGITAL OUT jack on the back of your player to
the COAXIAL DIGITAL IN jack on the receiver.
Home theater system
Back of player
To connect a TV using an AV cable:
• Connect an A/V cable to the VIDEO and
AUDIO L/R jacks on the back of your player
and to the VIDEO IN and AUDIO IN L/R jack
on the TV. Jacks and cable connectors are
usually color-coded. Make sure that you match
the colors.
Back of player
TV
Yel lo w =V id e o
White=Left audio
Red=Right audio
Note
The A/V cable can only send standard-definition
video (480i) to your TV.
Connect to the OPTICAL
DIGITAL OUT jack
Connect to the COAXIAL DIGITAL OUT jack
Connecting to your home network
Note
This player can be connected to your wired network
using the Ethernet port on the back of your player or
by using a wireless network.
Connecting using a wireless network
To connect to the Internet with a wireless
network:
1 Set up your access point or wireless router (if not
already set up).
Player
Wireless rout er
2 Press or to select Settings, then press
www.insigniaproducts.com
ENTER. The Settings menu opens.
5
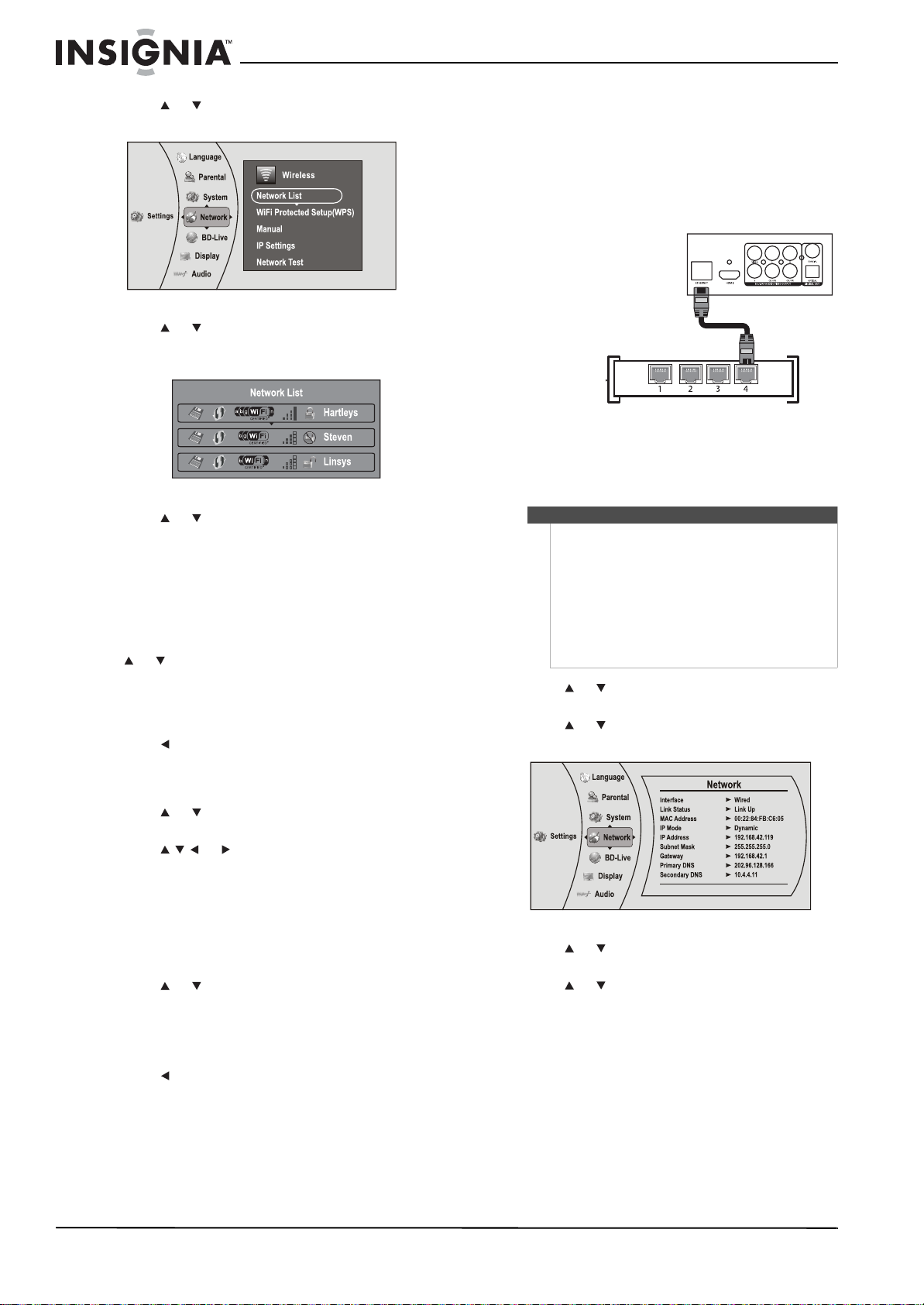
NS-WBRDVD2/NS-WBRDVD2-CA Wireless Blu-ray Disc Player
3 Press or to select Network, then press
ENTER. The Wireless Settings screen opens.
4 Press or to select Network List, then press
ENTER. The Network List screen opens, showing
a list of available wireless networks.
5 Press or to select the wireless network you
want your player to connect to. A Network Setup
screen opens with the following options:
•Password
•Connect
• Delete
•Cancel
6 If your network does not use encryption, press
or to select Connect, then press ENTER. If
the wireless network is working, you should see
a checkmark and a connected message on the
TV. If the message does not appear, repeat the
steps above.
7 Press to go to the previous screen.
OR
Connecting using a wired network
To connect to the ethernet with a wired network:
1 Connect a network cable to the ETHERNET jack
on the back of your player and into a wired
router using a commercially available LAN or
Ethernet cable (Cat 5 or better, with RJ45
connectors).
Back of player
Network cable
Wired rou ter
Using a wired network provides the best
performance, because the attached devices
connect directly to the network and are not
subject to radio frequency interference.
Notes
• When plugging or unplugging the LAN cable,
hold the plug portion of the cable. When
unplugging, do not pull on the LAN cable but
unplug while pressing down on the lock.
• Do not connect a modular phone cable to the
LAN port.
• Since there are various connection
configurations, follow the specifications of your
telecommunication carrier or Internet service
provider.
2 Press or to select Settings, then press
ENTER. The
Settings menu opens.
3 Press or to select Network, then press
ENTER. The IP Settings screen opens.
If your network uses encryption:
1 Press or to select the Password field, then
press ENTER. An on-screen keyboard opens.
2 Press or to select the first letter in the
password, then press ENTER. Repeat this step to
enter the rest of the password. If you make a
mistake, use backspace key to delete the
character.
3 After you enter the password, select Done in the
upper left-hand corner of the keyboard, then
press ENTER to close the keyboard.
4 Press or to select Connect, then press
ENTER. A connected message appears.
5 Select Close, then press ENTER. If the message
says the connection was not a success, repeat
the steps above.
6 Press to go to the previous screen.
To connect to a wireless network using Wi-Fi
Protected Setup (WPS), see “Setting up WiFi
protection (WPS)” on page 19.
4 Press or to select IP Mode, then press
ENTER.
5 Press or to select an IP mode. You can
select:
• Dynamic—Uses DHCP to automatically
obtain an IP address.
6
www.insigniaproducts.com
 Loading...
Loading...