Page 1
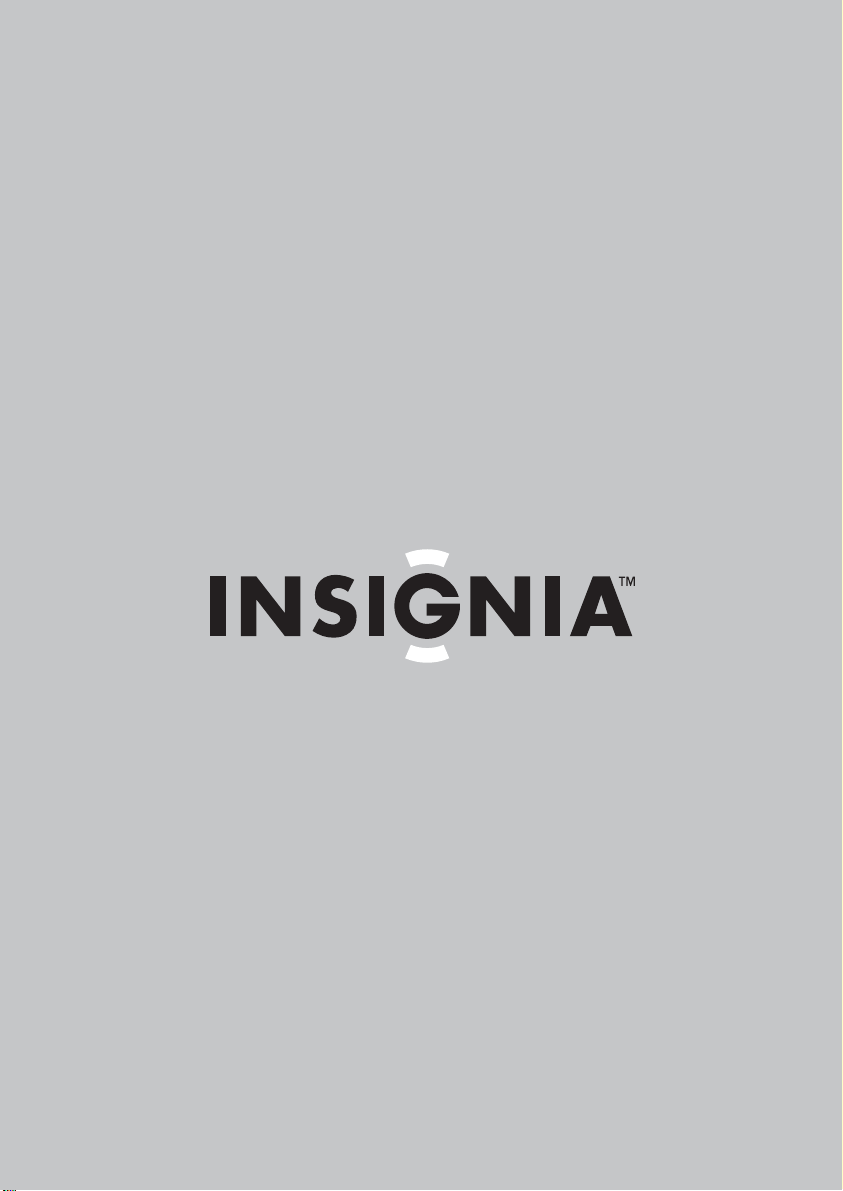
User Guide | Guide de l’utilisateur | Guía del Usuario
DVD Executive Shelf System
Lecteur de DVD de salon haut de gam me
Sistema de audio tipo ejecutivo con DVD
NS-A2111
Page 2
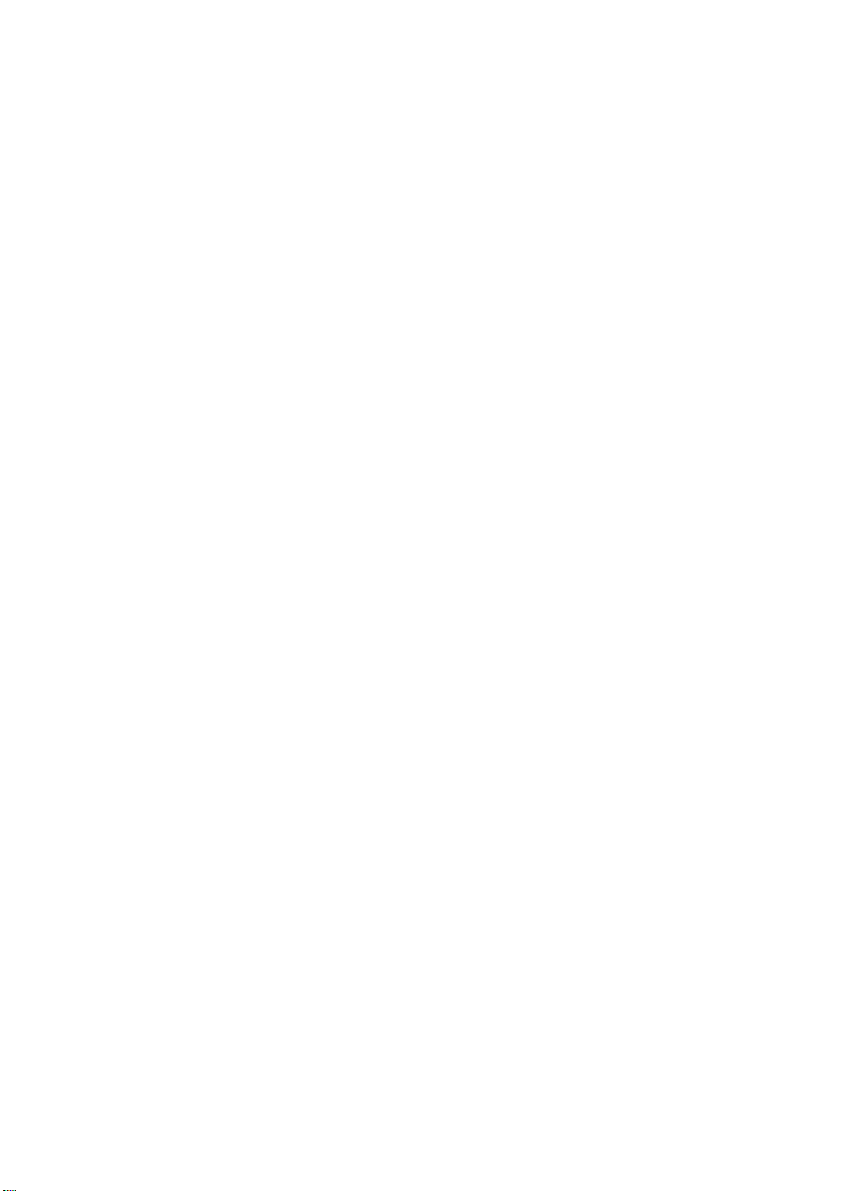
Page 3
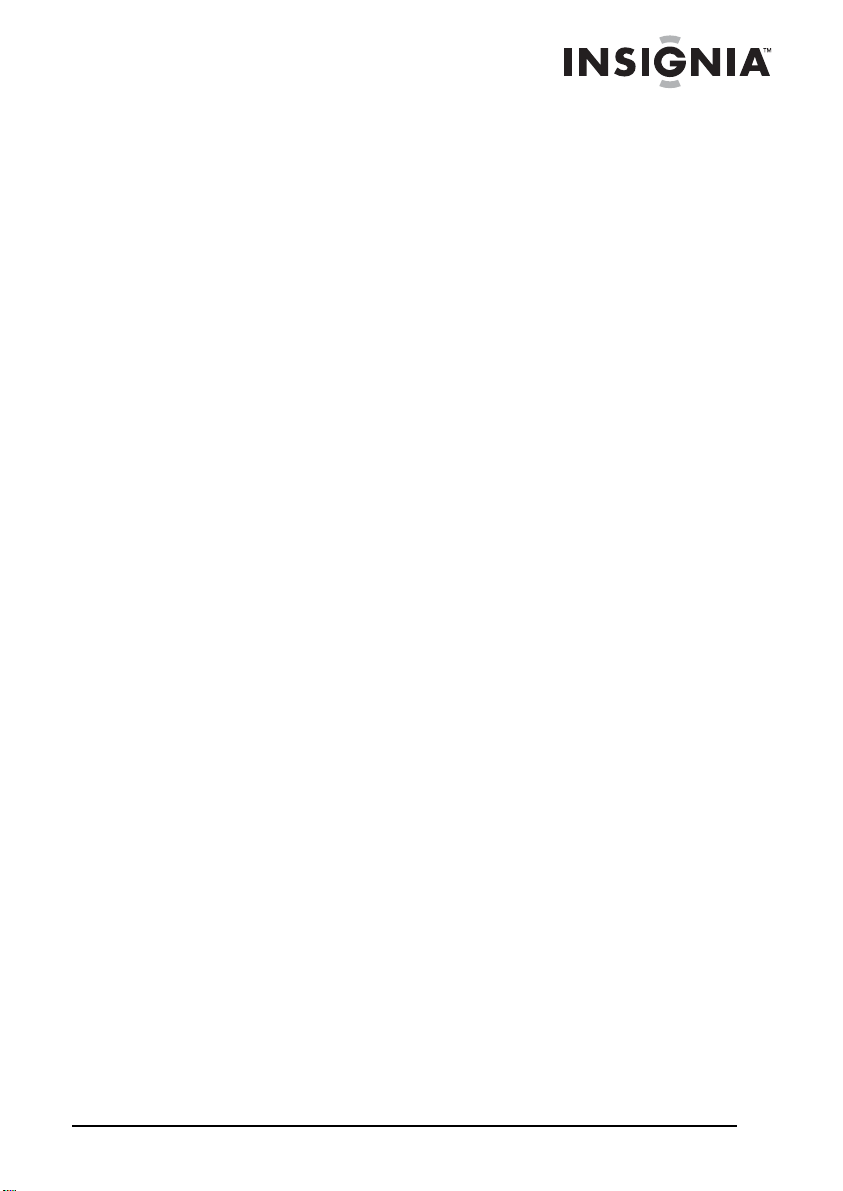
Congratulations on your purchase of a high-quality Ins ig nia produ ct .
Your NS-A2111 represents the state of the art in DVD ex ecutiv e shelf
systems, and is designed for reliable and trouble-free performance.
Contents
Introduction . . . . . . . . . . . . . . . . . . . . . . . . . . . . . . . . . . . . . . . . 4
Safety information. . . . . . . . . . . . . . . . . . . . . . . . . . . . . . . . . . .4
Features . . . . . . . . . . . . . . . . . . . . . . . . . . . . . . . . . . . . . . . . . .7
Accessories . . . . . . . . . . . . . . . . . . . . . . . . . . . . . . . . . . . . .7
Front panel. . . . . . . . . . . . . . . . . . . . . . . . . . . . . . . . . . . . . .8
Back panel. . . . . . . . . . . . . . . . . . . . . . . . . . . . . . . . . . . . . .9
Remote control . . . . . . . . . . . . . . . . . . . . . . . . . . . . . . . . .10
Setting up your DVD executive shelf system. . . . . . . . . . . . . .12
Overview . . . . . . . . . . . . . . . . . . . . . . . . . . . . . . . . . . . . . .12
Connecting your TV. . . . . . . . . . . . . . . . . . . . . . . . . . . . . .12
Connecting your amplifier . . . . . . . . . . . . . . . . . . . . . . . . .14
Using your DVD executive shelf system . . . . . . . . . . . . . . . . .14
Getting started. . . . . . . . . . . . . . . . . . . . . . . . . . . . . . . . . .14
Using basic features . . . . . . . . . . . . . . . . . . . . . . . . . . . . . 15
Using advanced features . . . . . . . . . . . . . . . . . . . . . . . . . .16
Playing an MP3 disc . . . . . . . . . . . . . . . . . . . . . . . . . . . . . 21
Playing a JPG photo disc. . . . . . . . . . . . . . . . . . . . . . . . . .22
Accessing the DVD setup menu . . . . . . . . . . . . . . . . . . . .22
Using the AM/FM radio . . . . . . . . . . . . . . . . . . . . . . . . . . . 26
Troubleshooting. . . . . . . . . . . . . . . . . . . . . . . . . . . . . . . . . . . . 27
Specifications . . . . . . . . . . . . . . . . . . . . . . . . . . . . . . . . . . . . .28
Warranty . . . . . . . . . . . . . . . . . . . . . . . . . . . . . . . . . . . . . . . . .31
Français . . . . . . . . . . . . . . . . . . . . . . . . . . . . . . . . 33
Español. . . . . . . . . . . . . . . . . . . . . . . . . . . . . . . . . 67
Welcome
www.insignia-products.com
3
Page 4
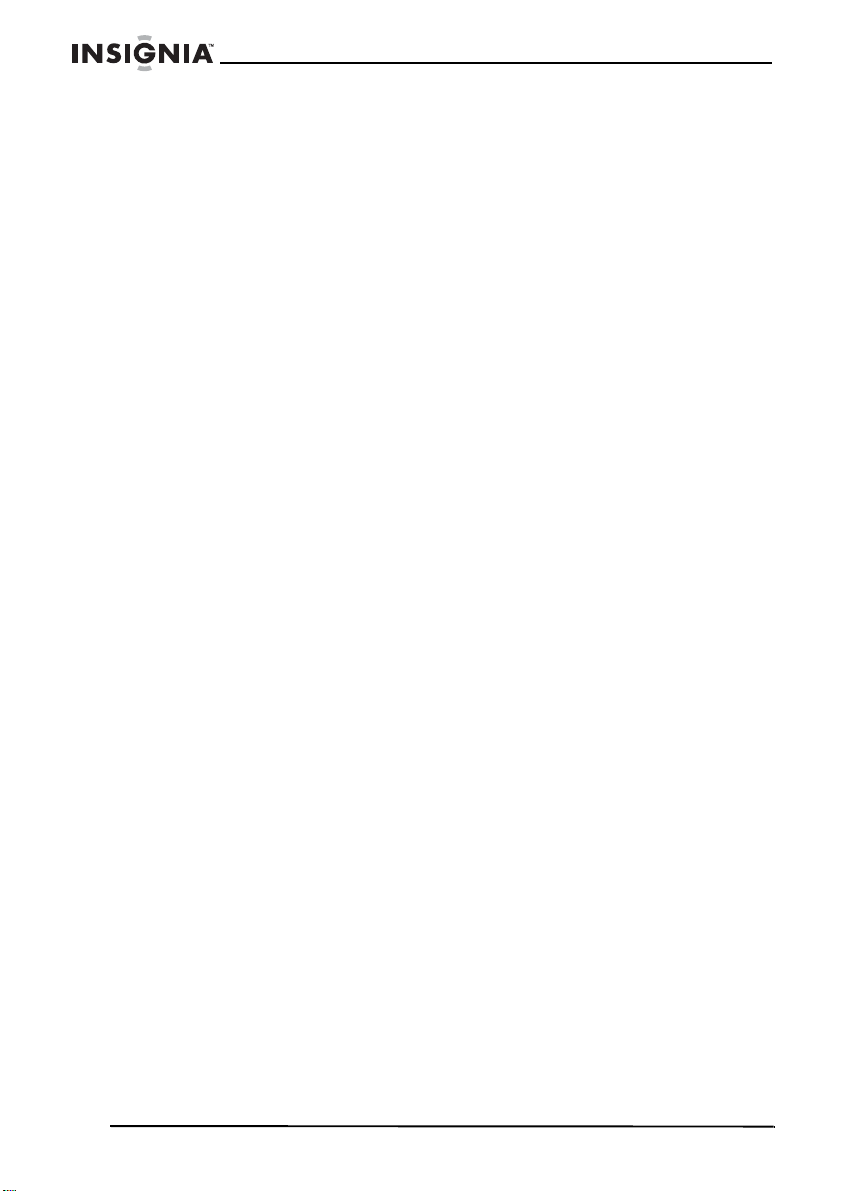
Introduction
Features:
• Standby function and clock time on/off function
• Compatible with DVD/CD/CD-R/MP3 discs
• Optical fiber/coaxial digital audio output and simulated audio
output
• DVD component output/S-Video output
• Bass/treble independent adjustment features
• Four EQ sound effect modes
• 360-degree intelligent digital volume adjustment coder
• External two-way audio input–directly connect a computer to
enjoy networked digital audio
• Quartz phase-lock FM/AM digital tuner
• Search and Save radio stations automatically
• High sensitivity for signal reception, 60 FM/AM radio station
preset memories
• Built-in 2.1, 3-way speaker output: 10W
Safety information
• Read these instructions.
• Keep these instructions.
• Heed all warnings.
• Follow all instructions.
• Do not use this product near water.
• Clean only with a dry cloth.
• Do not block any ventilation openings. Install according to the
instructions in this guide.
• Do not install this product near any heat sources such as
radiators, heat registers, stoves, or other devices (including
amplifiers) that produce heat.
• Do not defeat the safety purpose of the polarized plug. The
polarized plug has two blades with one wider than the other.
The wide blade is provided for your safety. If the provided plug
does not fit into your power outlet, have an electrician replace
of the obsolete outlet.
• Protect the power cord from being walked on or pinched,
especially the plugs.
• Use only accessories specified by Insignia.
Welcome
× 2, 25W × 1 (RMS)
4
www.insignia-products.com
Page 5
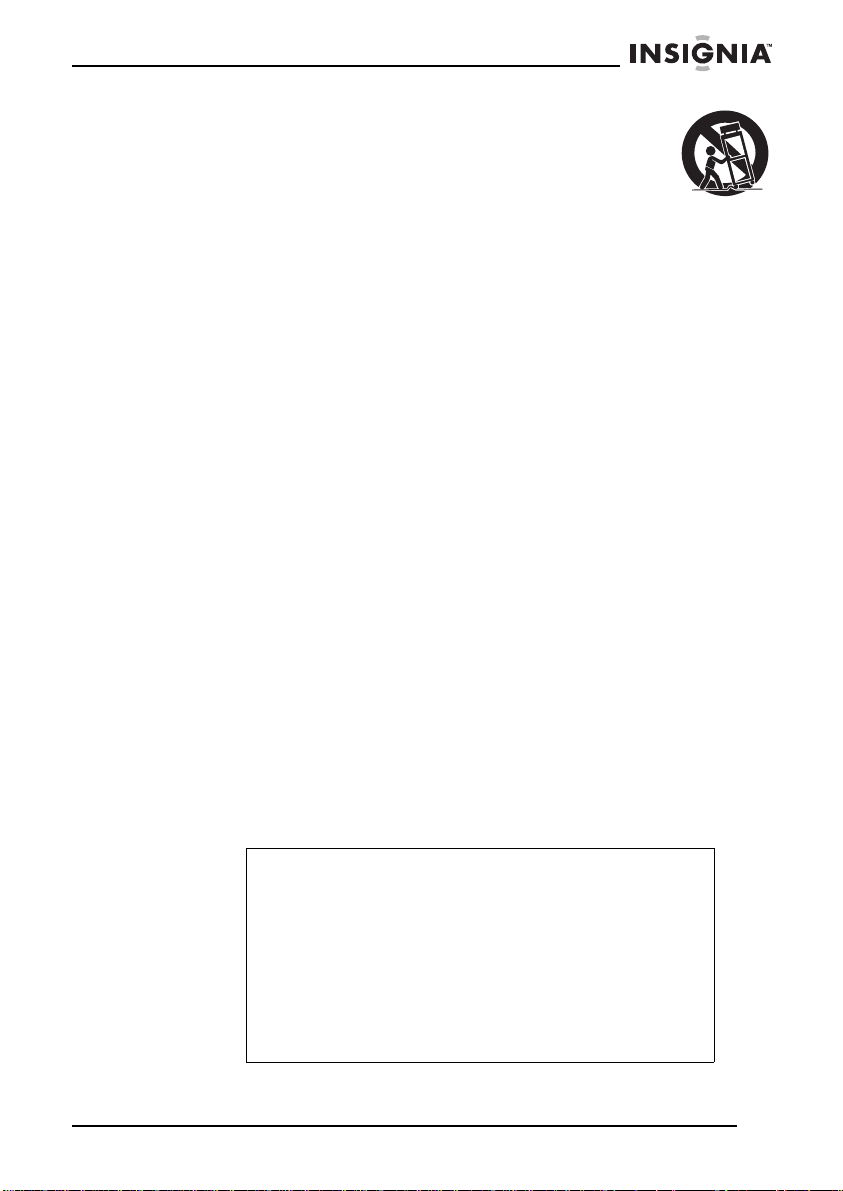
Welcome
• Use only with the cart, stand, tripod, bracket, or
table specified by Insignia, or sold with the product.
When a cart is used, use caution when moving the
cart to avoid injury from the cart tipping over.
• Unplug this product during lightning storms or
when unused for long periods of time.
• Refer all servicing to qualified service personnel. Service is
required when the product has been damaged in any way, such
as damage to the power cord, liquid spilling onto the product,
exposure to rain or moisture, abnormal operation, or the
product having been dropped.
• When you use headphones, keep the volume at a moderate
level. If you use the headphones continuously at high volume,
your hearing may become damaged.
• Do not overload any power outlet, or extension cords.
Overloading can result in fire or electric shock.
• Do not expose this product to dripping or splashing, and no
objects filled with liquids should be placed on it.
• Keep your fingers clear of the disc tray as it closes, or serious
injury could result.
• Do not place heavy objects on the product, or step on it. The
product may fall, causing serious injury to you and damage to
the device.
• Do not try to play a cracked, deformed, or repaired disc. These
discs are easily broken and may cause serious injury to you
and damage to the product.
• If the product begins to emit smoke or strong odor, immediately
disconnect the power cord from the power outlet. Wait until the
smoke or odor stops, then ask your dealer for an inspection
and repair. Not turning off power may create a risk of fire.
• During a thunderstorm, unplug the power cable.
• This product contains lead, which is a harmful substance.
When disposing this product, follow the disposal regulations in
your area.
Warning
This product uses a laser system. To prevent direct
exposure to the laser beam, do not open the enclosure.
Visible and invisible laser radiation exists when the
enclosure is opened and interlocks are defeated. Do not
stare into the beam.
T o use t his product properly, read this user guide and keep it
for future reference. If this product requires maintenance,
contact an authorized service center.
Use of controls or adjustments or performance of
procedures other than those specified in this user guide may
result in hazardous radiation exposure.
www.insignia-products.com
5
Page 6
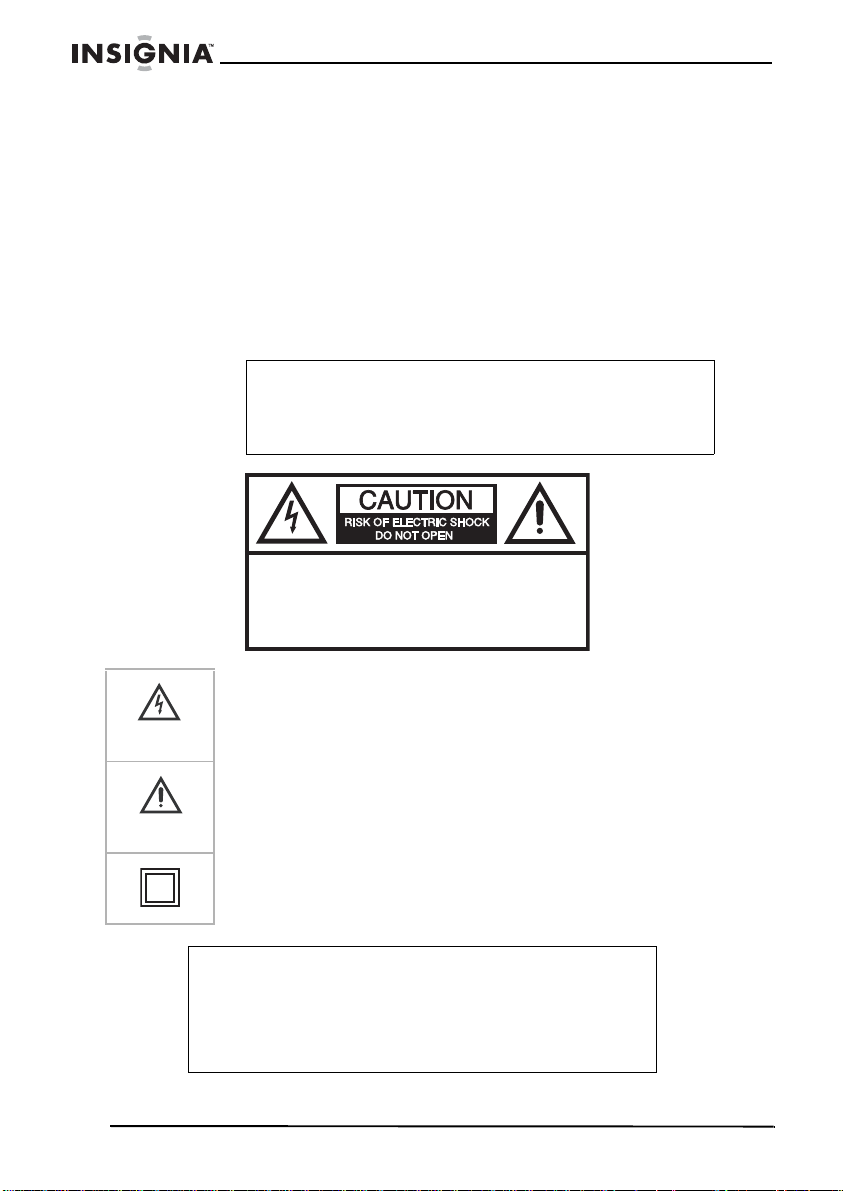
Welcome
Notice: There is no guarantee that interference will not occur in a
particular installation. If this equipment causes harmful interference to
radio or television reception, which can be determined by turning the
equipment off and on, you should correct the interference by doing
one of the following:
• Reorient or relocate the receiving antenna.
• Increase the separation between the equipment and receiver.
• Connect the equipment into an outlet on a circuit different from
that which the receiver is connected to.
• Call technical support or an experienced radio/TV technician
for help.
Warning
Advanced servicing should be done by qualified service
personnel only. To reduce the risk of electric shock, do not
perform any service other than that specified in this user
guide.
CAUTION:
ELECTRIC
COVER
PARTS INSIDE. REFER SERVICING
QUALIFIED SERVICE PERSONNEL.
TO REDUCE THE RISK OF
SHOCK, DO NOT REMOVE
(OR BACK). NO USER-SERVICEABLE
TO
The lightning flash with arrowhead symbol, within an equilateral
triangle, is int ended to alert the use r to the presence of unin sulat ed,
dangerous voltage within the product’s enclosure that may be of
sufficient magnitude to constitute a risk of electric shock.
The explanation point within an equilateral triangle is intended to
alert the user to the presence of important operating and
maintenance (service) instructions in the literature accompanying
the appliance.
The symbol for Class II (double insulation)
Warning
To reduce the risk of fire or electric shock, do not expose
this appliance to rain or moisture. Dangerous high voltages
are present inside the enclosure. Do not open the cabinet.
Refer servicing to qualified personnel only. To prevent
electric shock, match the wide blade of the polarized plug to
the wide slot in the power outlet, then fully insert the plug.
6
www.insignia-products.com
Page 7
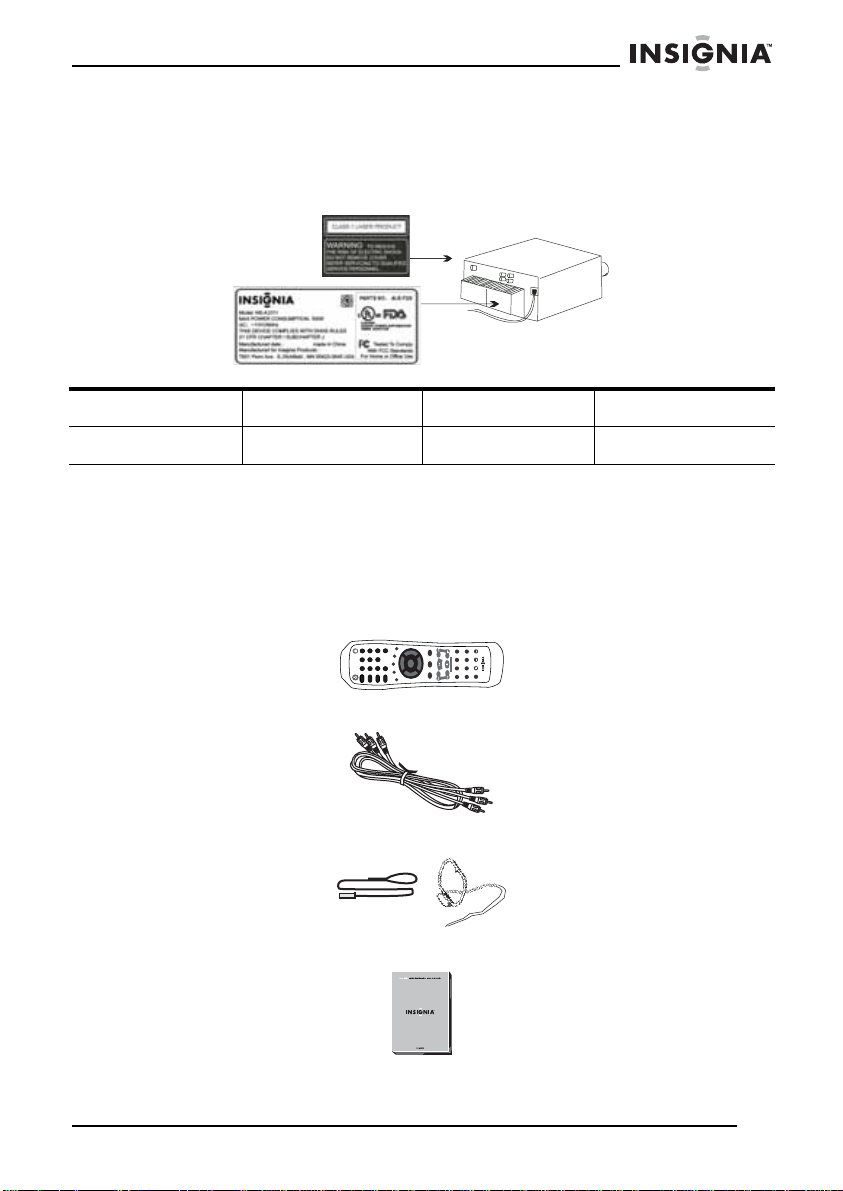
Welcome
Keep records of your purchase
In the spaces provided below, record the serial number and other
information of your product. You can find the serial number on the
back panel of your product.
Date of purchase Serial number
Where purchased Model number NS-A2111
Features
Accessories
• Remote control
ANGLE
9
6
3
T/F
LANG(L/R)
EJECT
8
5
2
<
SUB.
0
7
4
1
STANDBY
MENU
OSD
MUTE
FM/AM
AUDIO IN
TITLE
• Audio/Video (A/V) cable
+
><
ENTER
VOL-
VOL+
MO/ST
REP AB
CH+
CH-
+
TRE-
<
SAVE
TRE+
+
REPEAT
BAS-
BAS+
PROGRAM CLEAR
SEARCH
CH-
TU+
EQ
SETUP
RESET
CLOCK
• AM/FM antenna
•User Guide
www.insignia-products.com
7
Page 8
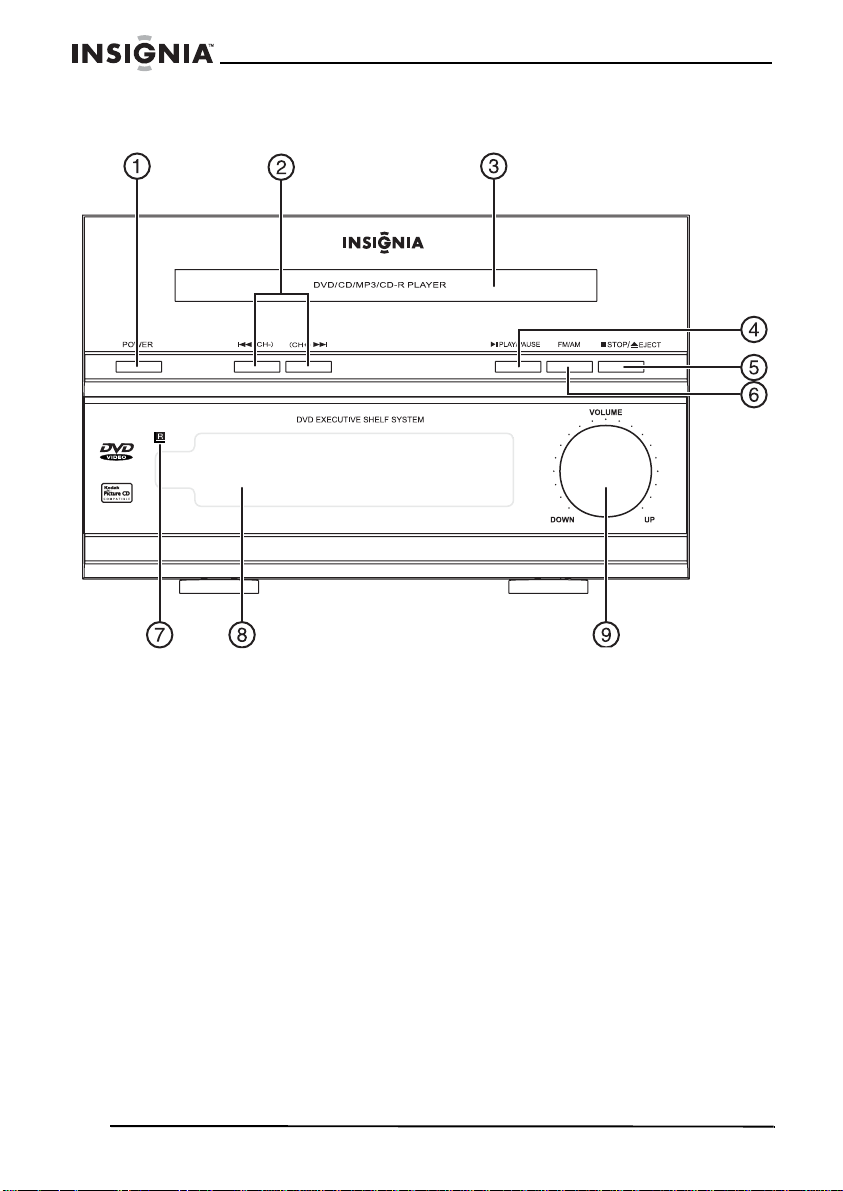
Front panel
Welcome
1 Power On/Off
2 Prev/Next (CH-/CH+)
3 Disc door
4 Play/Pause
5 Eject/Stop
6 AM/FM
7 Remote control se nsor
8 Display
9 Vo lume Up/Down
8
www.insignia-products.com
Page 9
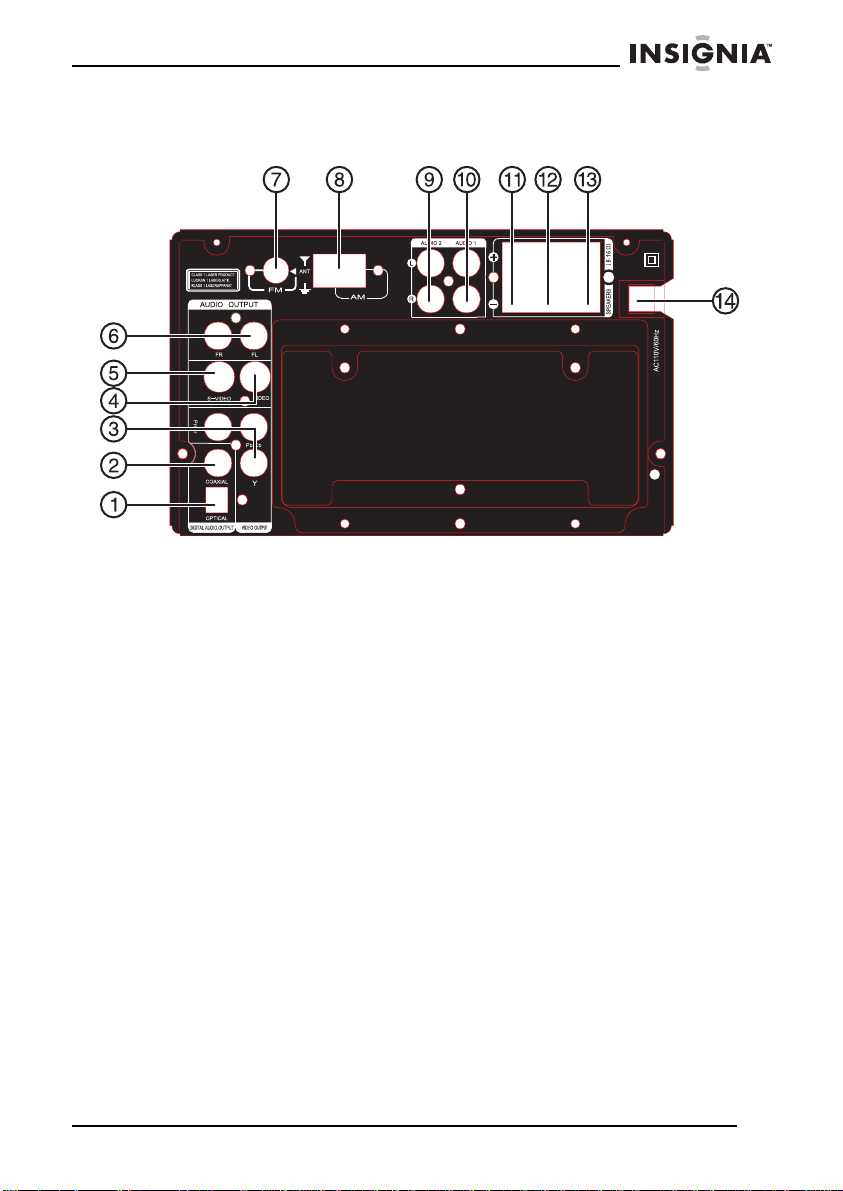
Welcome
Back panel
1 Optical fiber output
2 Coaxial output
3 Pb/Cb, Y, Pr/Cr component output
4 Video output
5 S-Video output
6 L/R front audio output
7 FM antenna jack
8 AM antenna jack
9 Audio 2 input
10 Audio 1 input
11 Right speaker output
12 Left speaker output
13 Subwoofer output
14 Power supply input
www.insignia-products.com
9
Page 10
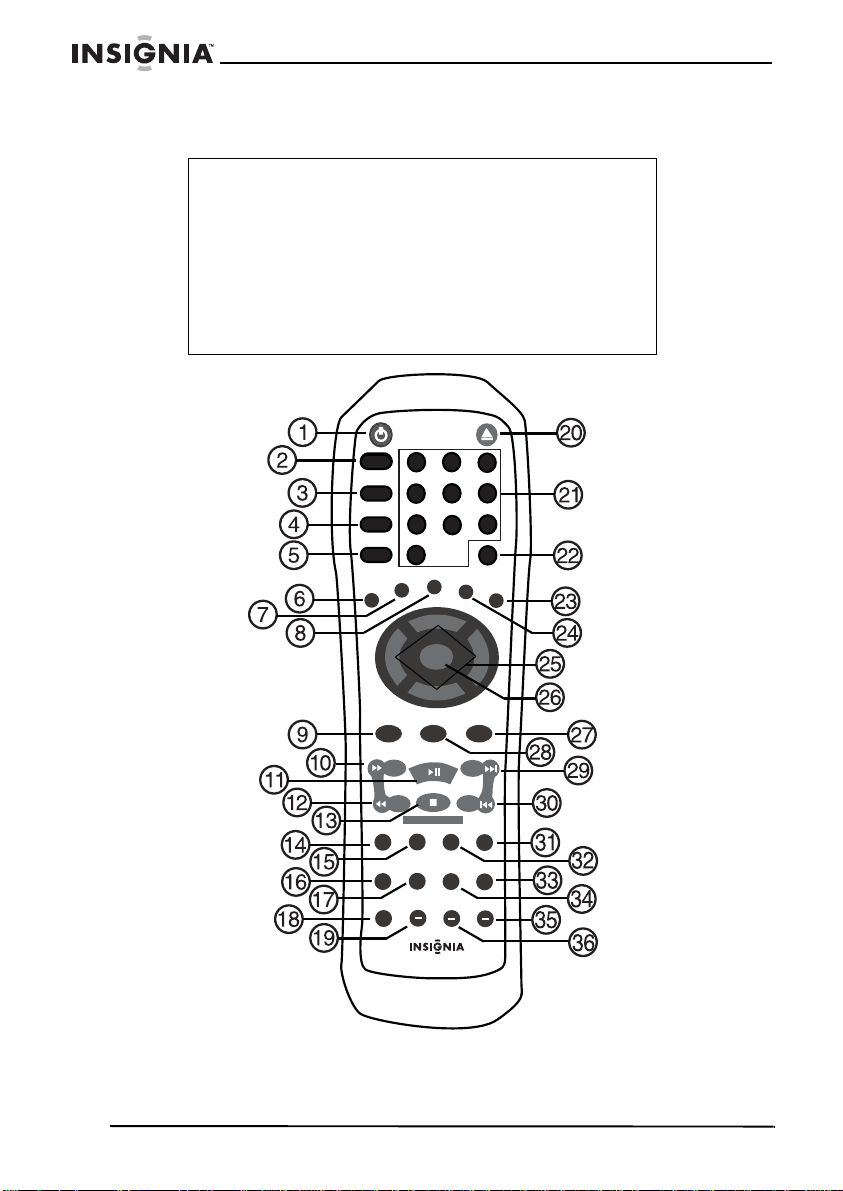
Remote control
Note
• Make sure that there are batteries (2 AAA batteries
required) in your remote control and that you point the
remote control at the sensor on the front of the system.
• The remote control’s range is about 23 feet (7 meters).
• If the line of sight between the remote control and the
system’s sensor is obstructed, the signal may be
blocked.
• The remote control may be affected by strong
interference signals, such as power supplies and other
strong, high-frequency signals.
MUTE
FM/AM
AUDIO IN
OSD
TITLE
STANDBY
MENU
Welcome
EJECT
2
1
4
7
0
3
5
6
8
9
T/F
SUB.
LANG(L/R)
ANGLE
<
10
ENTER
><
<
CLOCK
RESET
SETUP
TU+
EQ
TU-
PROGRAM CLEAR
SEARCH
REPEAT
BAS+
+
BAS-
NS-A2111
TRE+
SAVE
TRE-
REP AB
CH+
CH-
MO/ST
VOL+
+
+
VOL-
www.insignia-products.com
Page 11
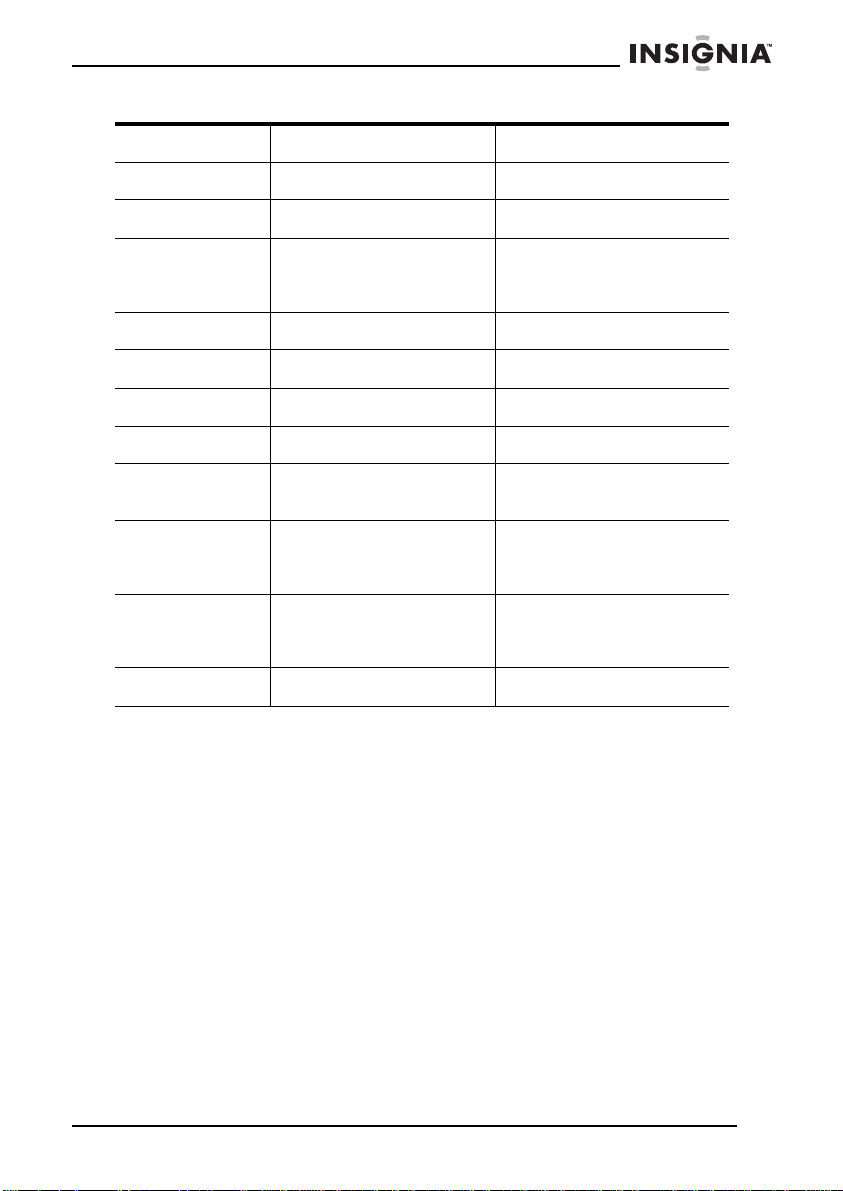
Welcome
1 STANDBY 2 MUTE 3 FM/AM
4 AUDIO IN 5 OSD 6 TITLE
7 MENU 8 SUB. 9 SETUP
10 TU+ (Tune
up, fast
forward)
13 (Stop) 14 CLOCK 15 SEARCH/PROGRAM
16 EQ 17 BAS+ 18 RESET
19 BAS- 20 EJECT 21 Number buttons
22 T/F 23 ANGLE 24 LANG(L/R)
25 (Direction
arrows)
28 REPEAT 29 CH+ (Channel up,
31 MO/ST
(Mono/
Stereo)
34 TRE+ 35 VOL- 36 TRE-
11 (Play/Pause) 12 TU- (Tune down, f ast
26 ENTER 27 REP AB
next chapter/track)
32 SAVE/CLEAR 33 VOL+
review)
30 CH- (Channel down,
previous
chapter/track)
www.insignia-products.com
11
Page 12
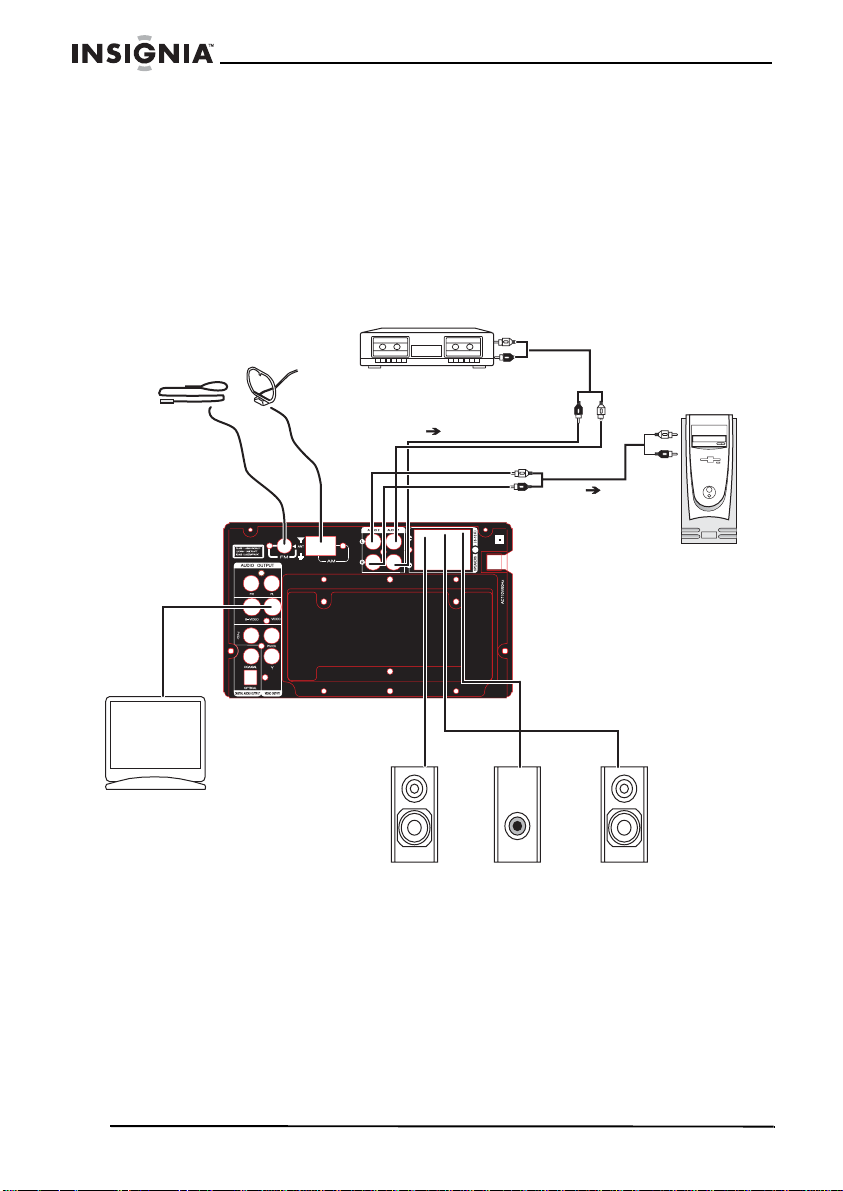
Setting up your DVD executive shelf system
Overview
• Refer to the following figure to connect your audio equipment.
• Make sure that all connections are correct and secure.
• Connect the Power supply last.
TAPE
Welcome
Connecting your TV
• If your TV has A/V inputs, connect this system to your TV with
A/V cables, and set the TV to the A/V input.
• If your TV has an S-Video input, use the S-Video input to
connect the system and TV (highe r qual it y ima ge than A/V ) .
• If your TV has component inputs, use three connection cables
to connect the system and TV (higher quality image than
S-Video).
12
www.insignia-products.com
Page 13
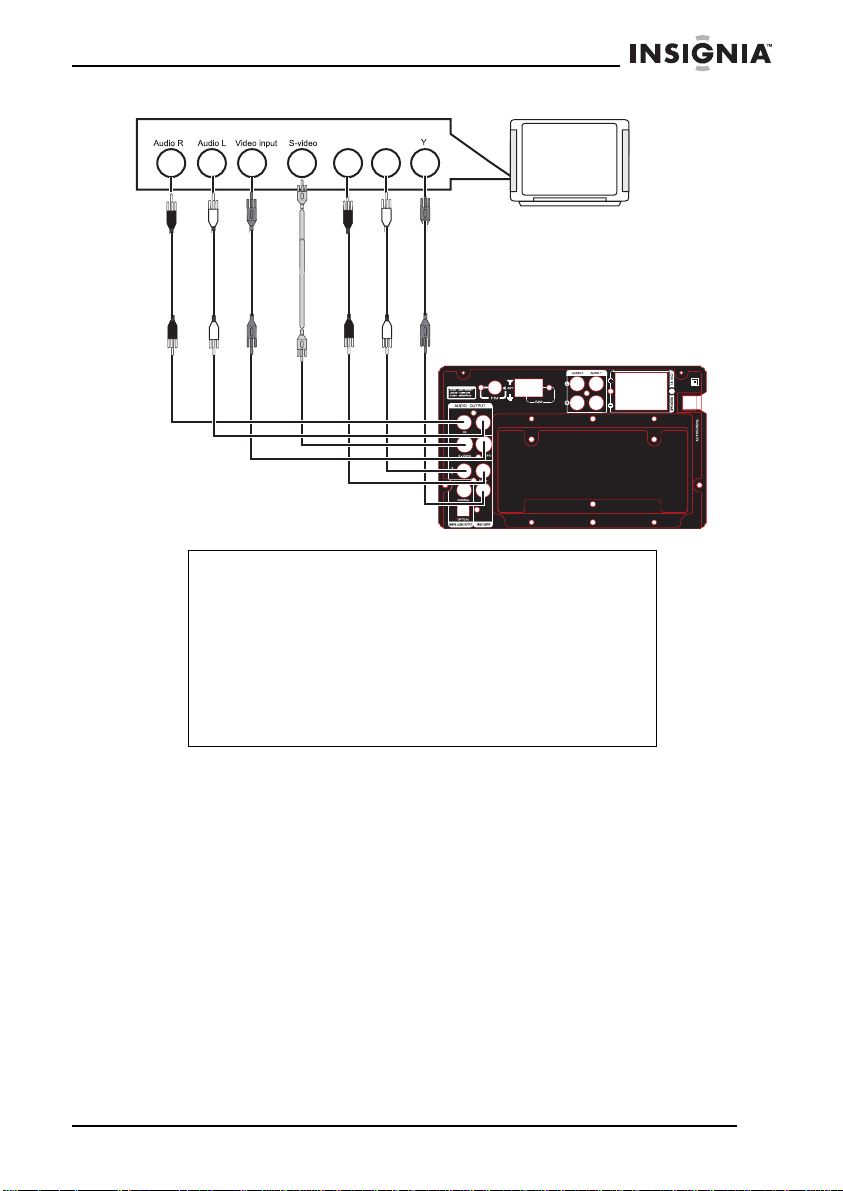
Welcome
Pb/Cb Pr/Cr
Note
• Turn off and unplug both the system and the TV before
you connect them to each other.
• If there are multiple connections between the system
and your TV, select one and unplug others to avoid
affecting the quality of images and sound.
• Do not switch on and off or press the power switch
frequently. Wait three seconds between turning the
power on and off.
• Do not connect the digital optical or coaxial output jack
of this system with the analog signal input jack.
www.insignia-products.com
13
Page 14
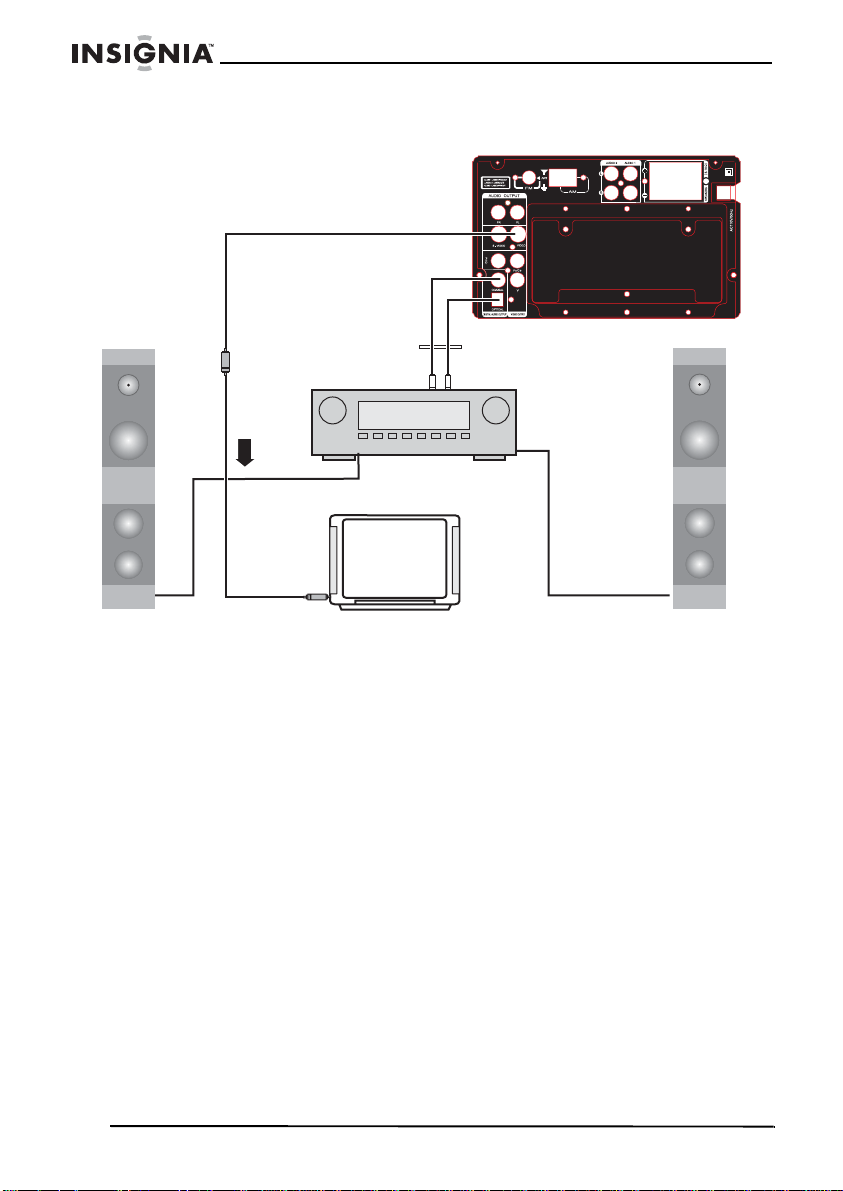
Connecting your amplifier
Welcome
Setting up digital audio output
1 Connect the optical and coaxial output jack to the amplifier.
2 During disc play or after stopping, press Setup on the remote
control to open the System setup page.
3 Press the direction buttons to open the Audio setup page, then
move the cursor to Digital Output.
4 Select SPDIF/RAW or SPDIF/PCM, then press Enter to finish.
5 Press Setup again to exit Setup.
Using your DVD executive shelf system
Getting started
Before turning on the system, make sure that all of the connections
are correct and secure.
1 Plug the power plugs into the power outlet, then press the Power
button on the front panel to turn on the system. At this time, the
system is in Standby mode, the Red Indicator light on the front
panel is on, and the display shows the current time.
14
www.insignia-products.com
Page 15
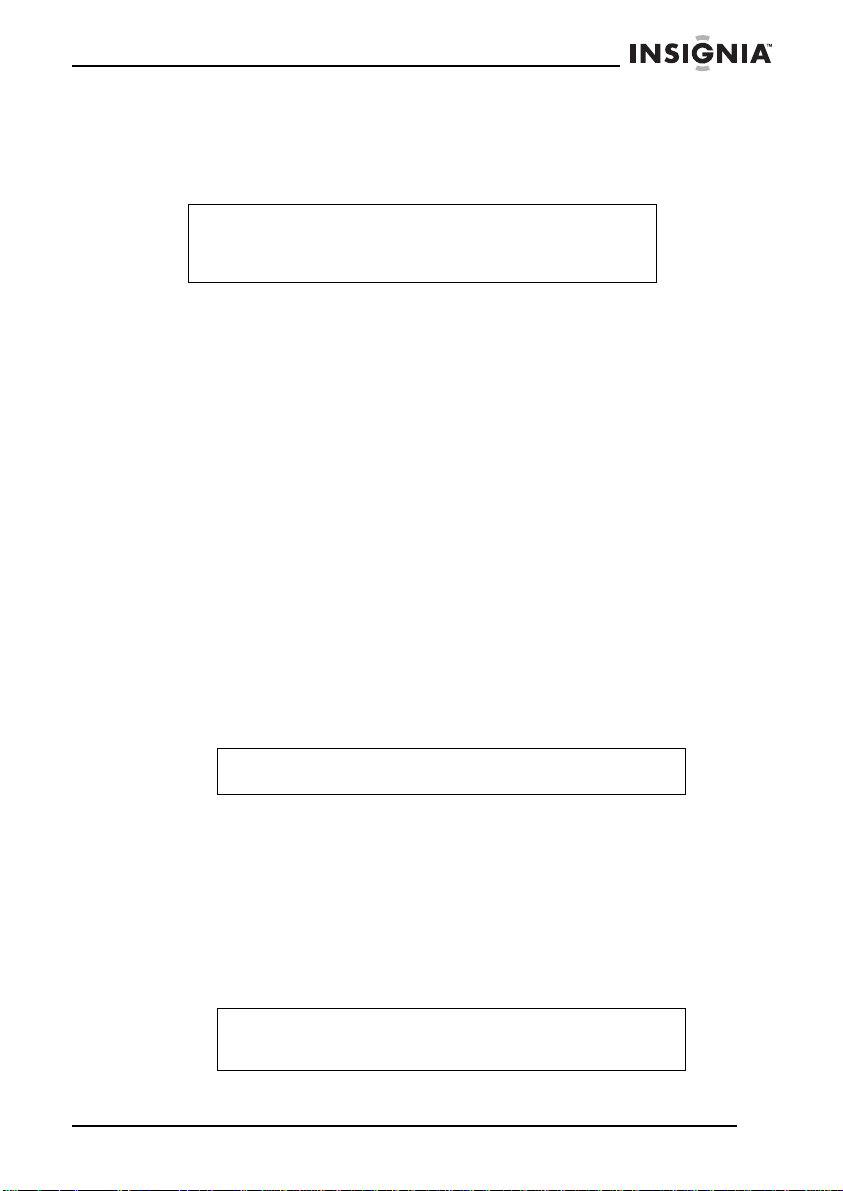
Welcome
2 Press the STANDBY, FM/AM, ENTER, AUDI O IN, or EJECT
buttons on the remote control or the STOP, FM/AM, or EJECT
buttons on the front panel to exit Standby mode. The player enters
the mode corresponding to the button you pressed.
Note
Standby mode is a power-saving mode. Howe v er, when you
are not going to use the system for a long time, tur n off the
main power.
3 After exiting Standby mode, press EJECT on the remote control or
front panel to open the disc tray, insert a disc, then press EJECT
again. The system starts to play.
Using basic features
Using navigation buttons
• Press Enter to enable selected items.
• While in Play mode, press STOP to stop playback. The TV
screen displays the Welcome screen. Press Enter to begin
playing from the stopped time. During Play mode, if you press
STOP twice and then press ENTER, the disc is played from the
beginning.
• While in Play mode, press PLAY/PAUSE to pause playback.
Press the button again or press ENTER once to resume
playback.
• While in VCD mode, press MENU on the remote control to
open or close the PBC status. While in DVD mode, press the
MENU button on the remote control to go into the Root Menu
status.
Note
Some burned discs do not have a Menu feature.
• While playing songs, press the number buttons to directly
select the songs you want to play.
• While in Play mode, press TU+ or TU- to fast forward or fast
review. The available speeds are: FORWARD X2, FORWARD
X4, FORWARD X8, FORWARD X16, PLAY BACKWARD X2,
BACKWARD X4, BACKWARD X8, BACKWARD X16, and
PLAY (normal).
• While in Play mode, press CH- to skip to the previous chapter
or song, or press CH+ to skip to the next chapter or song.
Note
When in FM/AM mode, these buttons switch to the previous
or next channels.
www.insignia-products.com
15
Page 16
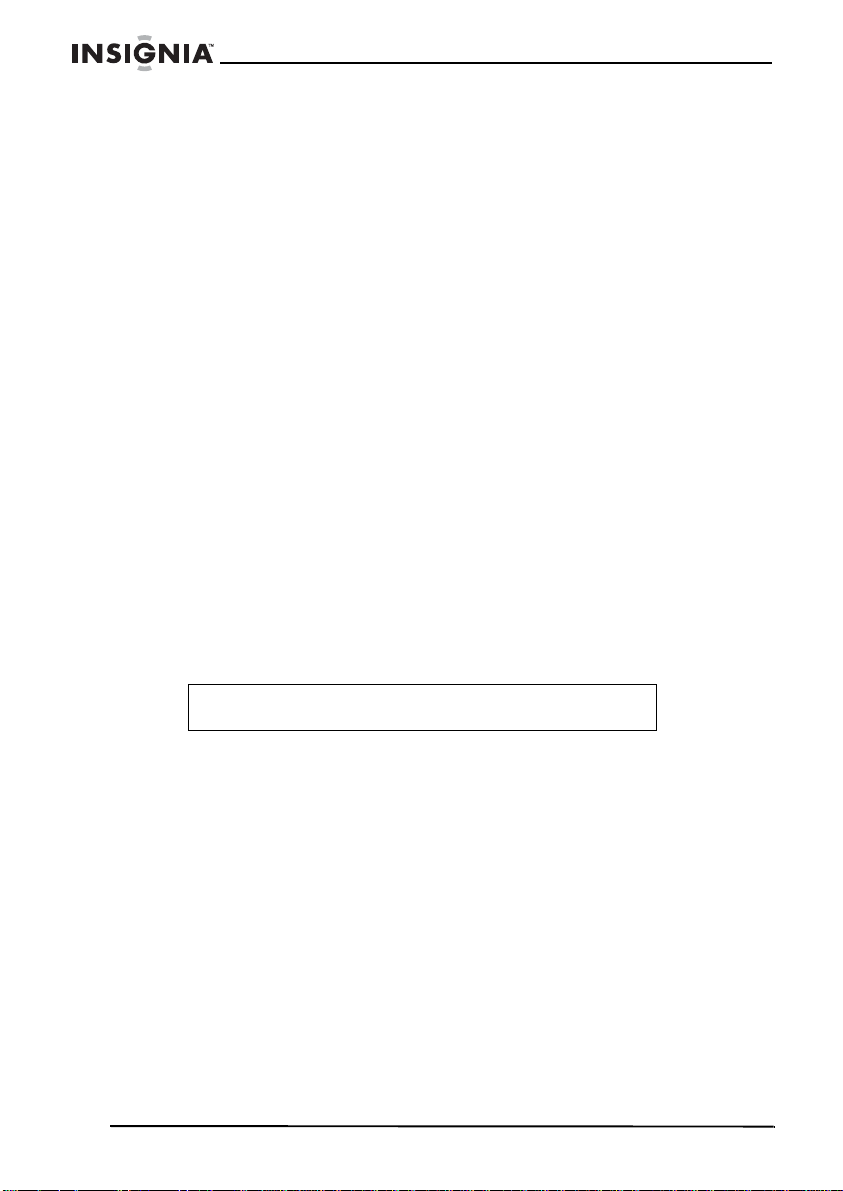
Adjusting volume
To adjust the volume:
1 Press VOL-/+ to turn the volume up or down.
2 While in Play mode, press Mute to turn off all audio. Press the
button again or press VOL +/- to restore volume.
Status display
While a disc is playing, press OSD and the TV screen displays the
following:
• VCD disc display: Single Elapsed, Single Remain, Total
Elapsed, Total Remain, Off
• DVD disc display: Title Elapsed, Title Remain, Chapter
Elapsed, Chapter Remain, Off
Using advanced featur es
Changing soundtracks
To change soundtracks:
• While playing VCDs or DVCDs, press MO/ST to select one of
the output modes, such as Mono Left, Mono Right,
Mix-Mono, and Stereo. Press the button once to switch one
soundtrack.
Welcome
Note
While playing DVDs or SVCDs, this button doesn’t work.
Selecting a language
To select a language:
• While in Play mode, press LANG(L/R) to select from up to
eight languages for dialog. Select English, French, Spanish,
Chinese, Japanese, Korean, Russian, or Thai. (This only
applies to discs like DVD and SVCD that are recorded in
multiple languages.)
Selecting the subtitle language
To select the subtitle language:
1 If the DVD that you are playing was recorded in multiple subtitles,
you can select up to seven subtitles by pressing SUB. Select
English, French, Spanish, Chinese, Japanese, Korean, or
Thai.
16
www.insignia-products.com
Page 17
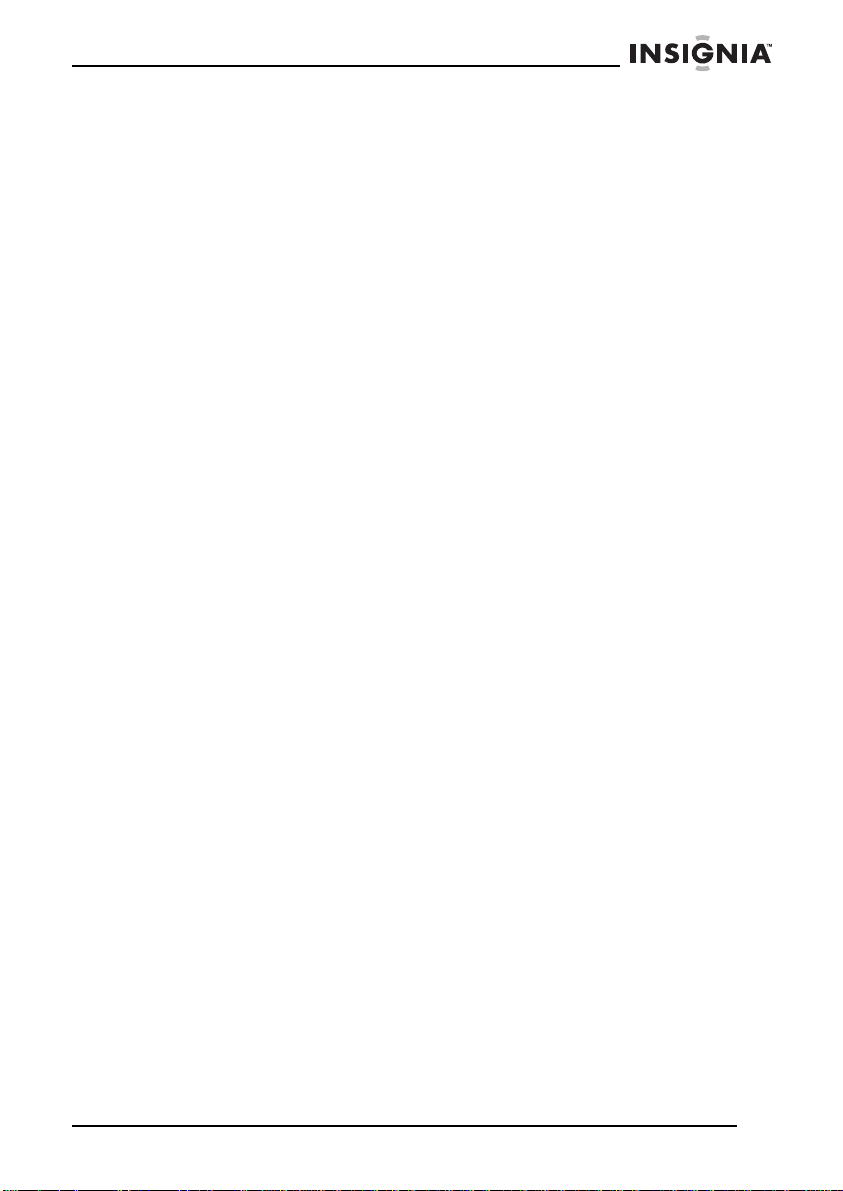
Welcome
Selecting the time/frequency
To select the time/frequency:
1 While in Play mode, press T/F on the remote control. If a VCD is
inserted, the TV screen displays: Disc Go To: --:--, Track Go To:
--:--, Select Track: --/XX, or if a DVD is inserted, the TV screen
displays: Title: XX/XX Chapter: /XX, Title: XX/XX Time : : ,
Chapter XX/XX Time : :.
2 You can press the arrow buttons to move the cursor to the time
position, then input the corresponding numbers by pressing the
number buttons (the optional time range depends on the volume
of the disc). The system begins playing at the specified time.
• VCD example: The screen displays Disc Go T o: --/--. To select
55 minutes 20 seconds, enter 5, 5, 2, 0.
• DVD example: The screen displays Title: XX/XX Time : : . To
select 1 hour, 30 minutes, and 20 seconds, enter 1, 3, 0, 2, 0.
Using Repeat mode
To use Repeat mode:
1 While in Play mode, press REPEAT to select the content to
repeat.
• For DVDs, repeatedly press Repeat to select from Chapter,
Title, and All.
• For VCDs, repeatedly press Repeat to select from Track and
All.
• For CDs, repeatedly press Repeat to select from Track, All,
and Random.
• For MP3, JPG, and other media files,press Repeat to select
from Repeat One, Repeat Folder, and Folder.
Using A-B Repeat mode
To use A-B Repeat:
1 While in Play mode, press REP AB once at the beginning of the
section to mark the start (A).
2 Press the REP AB button at the end of the section to mark the
end (B). The player automatically returns to A and starts playing
to B.
3 Press REP AB again to exit.
www.insignia-products.com
17
Page 18
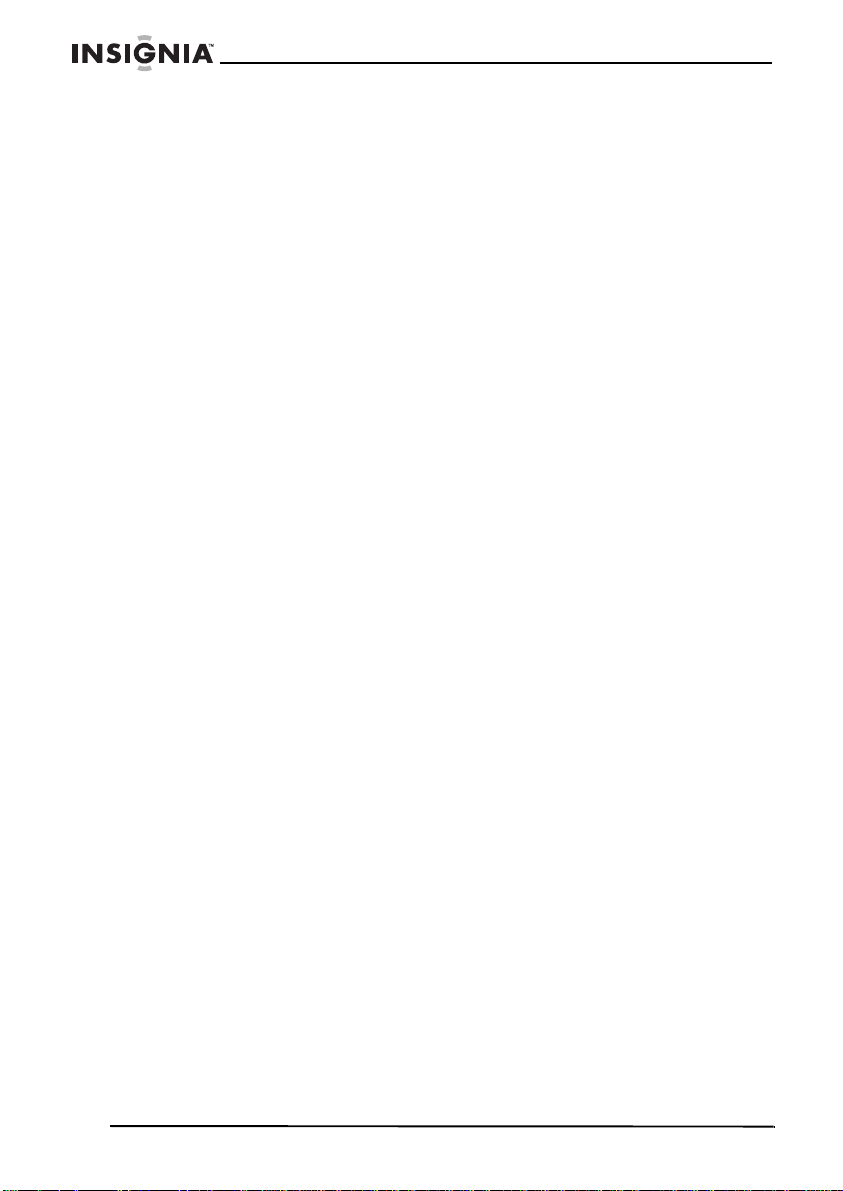
Viewing the title directory listing
To view a DVD directory listing:
1 If the playing DVD contains a directory column, press TITLE to
view the items contained in this disc.
2 Use the direction buttons to select the items you want to play, or
use the number buttons to directly select.
Changing equalizer modes
To change the equalizer mode:
1 While in Play mode, press EQ to select between four sound field
effects.
2 While in FM or AUDIO-IN mode, press EQ repeatedly to cycle
through the effect modes. EQ1, EQ2, EQ3, EQ4, and EQ OFF are
displayed on the front panel to show which mode is active.
3 While in DVD mode, press EQ repeatedly to cycle through the
effect modes. EQ1, EQ2, EQ3, EQ4, and EQ OFF are displayed
on the front panel, and ROCK, POP, JAZZ, CLASSIC, and OFF
are displayed on the TV to show which mode is active.
Using the clock
Welcome
18
Setting the time
When your system is in Standby mode, the display shows the current
time.
To set th e time:
1 Press CLOCK on the remote control and select to t--:--, then enter
the current time by pressing the number buttons. Press CLOCK
again to select between am and pm.
For e xa mple , if the c urre nt time is 1 1:30 a. m., e nter 1, 1, 3, 0 when
am appears on the screen, then the system saves your setting. If
the current time is 11:30 p.m., press CLOCK again so that pm
appears on the screen, enter 1, 1, 3, 0, then the system saves
your setting.
Setting auto standby time
You can set the auto standby time of the system, so the system turns
off after a specified amount of time.
www.insignia-products.com
Page 19
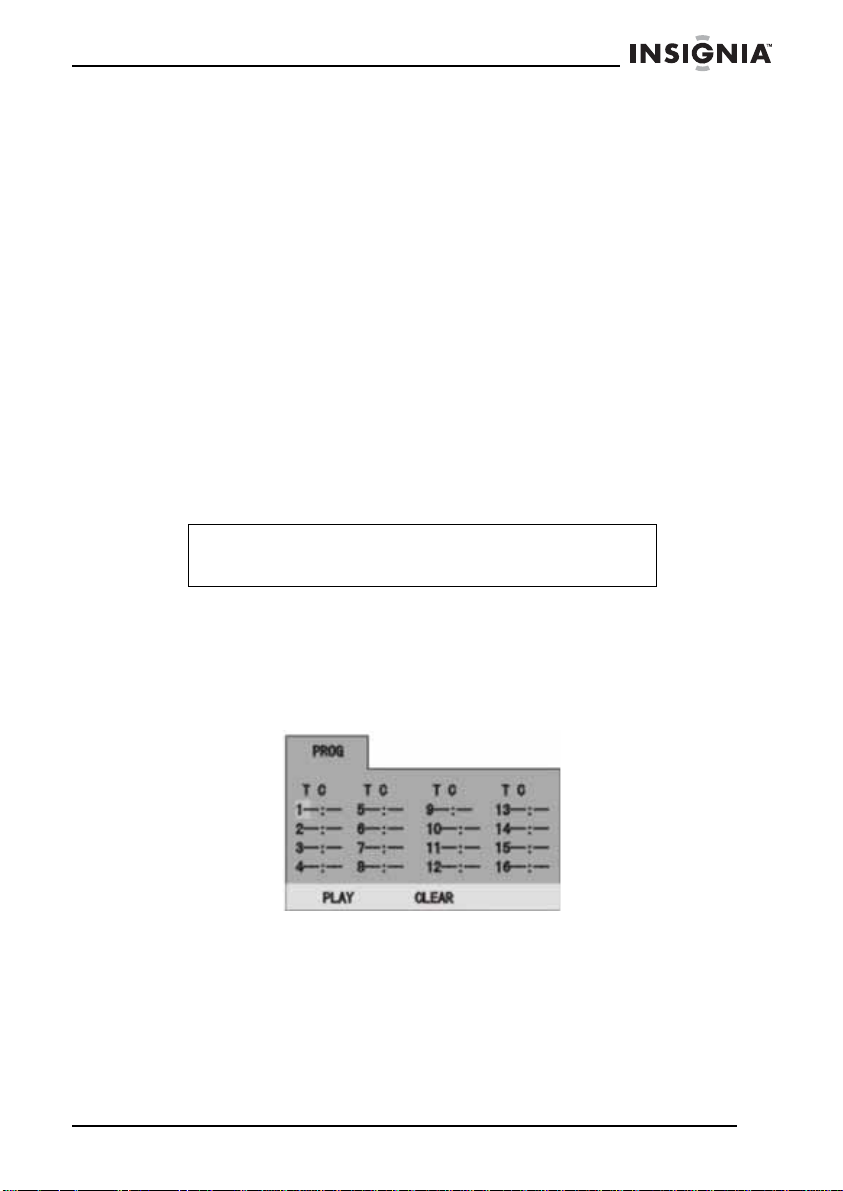
Welcome
To set the auto standby time:
1 Press CLOCK on the remote control, select S - - -, then input the
desired standby time. The longest standby time that the system
supports is 120 minutes.
For example, if you want to go into Standby mode after 30
minutes, enter 0, 3, 0. The system goes into Standby mode after
30 minutes.
Setting the auto-on time
You can set the time that the system automatically turns on.
To set the auto-on time:
1 Press CLOCK on the remote control, select O--:--, then enter the
time you want.
For example, if the current time is 11:30 a.m., and you want the
system to turn on at 10:30 p.m., press CLOCK again so pm
appears on the screen, then enter 1, 0, 3, 0. The system will turn
on at 10:30 p.m.
Note
Setting auto-on time makes the clock display time relative to
the current time.
Programming playback
To program playback:
1 If you are playing a DVD, press PROGRAM. The DVD program
playback screen opens.
www.insignia-products.com
19
Page 20
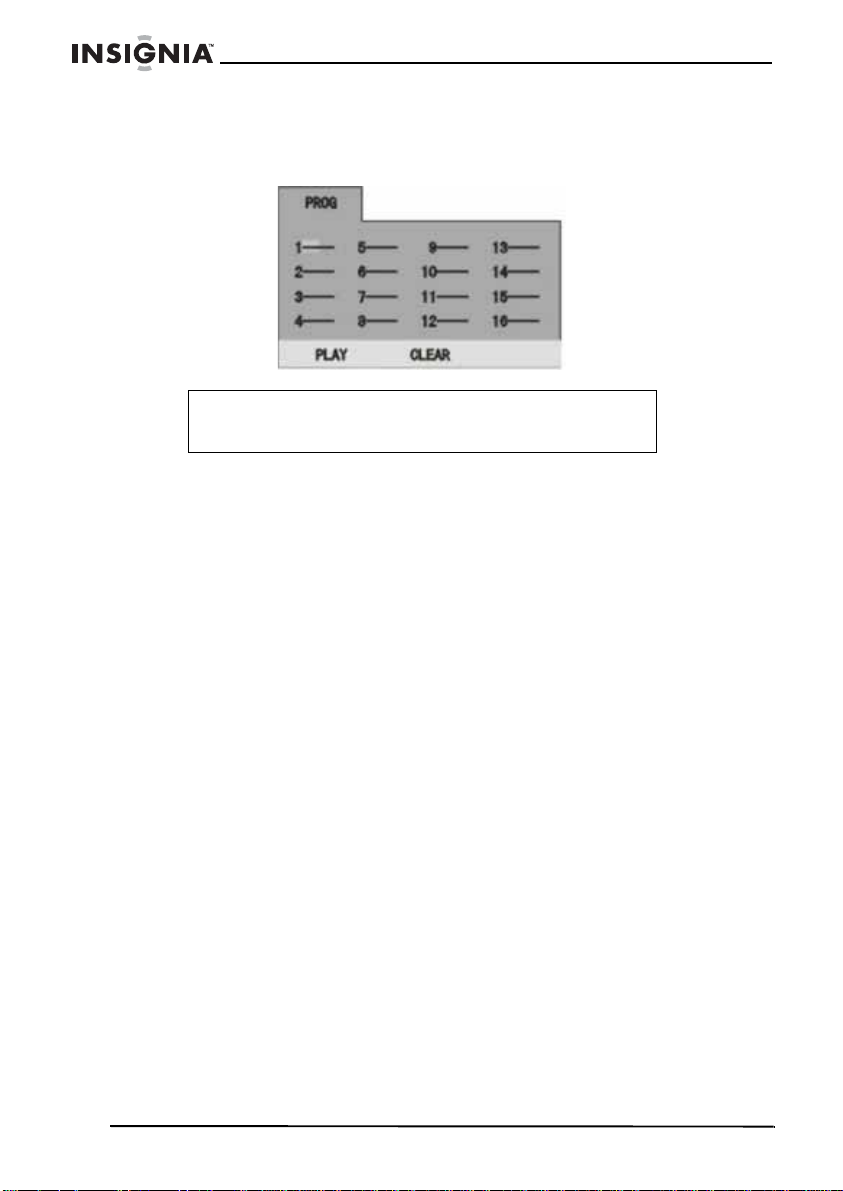
- OR -
If you are playing a VCD, press PROGRAM. The VCD program
playback screen opens.
Note
If the player is in PBC ON mode, pressing PROGRAM turns
off PBC, then proceeds to the programming screens.
2 Enter numbers using the number buttons on the remote control,
and use the arrow buttons to move the cursor.
3 When you are done entering the numbers, press the arrow buttons
to move the cursor to PLAY, then press ENTER. The program
plays.
Selecting external audio input
Welcome
To select an external audio source:
• After connecting external sound source components to your
system, you can press AUDIO IN to select either Audio 1 or
Audio 2 to select those components as your audio source.
Resetting the system
To reset the system and return all settings to default values:
• Press RESET. The system returns all settings to their original
(default) values.
Main-channel tone adjustment
To adjust the audio tone:
• While listening to any audio source, adjust the bass or treble by
pressing BAS+/- or TRE +/- on the remote control.
20
www.insignia-products.com
Page 21
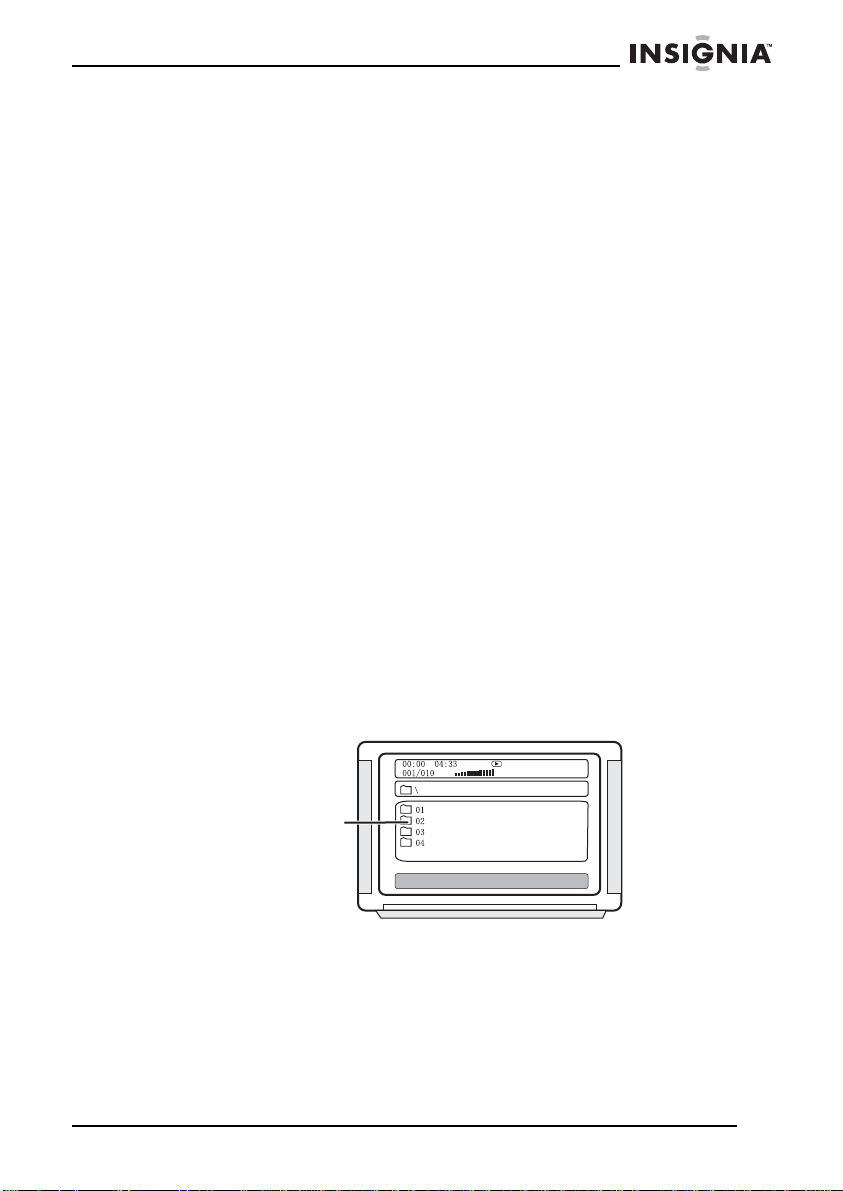
Welcome
Selecting scene angles for a DVD
To change scene angles:
• While in Play mode, repeatedly press ANGLE to switch angles.
(Your DVD must support multiple angles.)
Selecting a DVD title menu
D VD discs with more than one movie, background data, and/or songs
are given the name TITLE, while more sections are displayed under
each TITLE, called Chapters. Chapters can contain Songs.
To select a DVD title menu:
1 While playing DVD discs, press the TITLE button. The TITLE
menu appears on the TV screen. (Available for DVDs that contain
more than one title menu.)
2 Press the direction buttons to move the cursor to the desired title
menu, then press the ENTER button to play it. If the title menu is
represented by numbers, then press the number buttons to select
it directly.
Playing an MP3 disc
To play an MP3 disc:
1 Press Eject on the panel or remote control to open the tray, insert
an MP3 disc, then press EJECT again to close the tray.
The system reads the disc, then the TV displays the following
figure:
Kbps
Contents area
2 Press the direction keys to move the cursor to a directory, then
press ENTER to enter the directory.
3 Press the direction buttons to enter the subdirectory or the file
area, select a song with the cursor, then press the ENTER button
to play the song.
• To select other songs under the current directory during
playback, press the |<< or |>> buttons.
www.insignia-products.com
21
Page 22
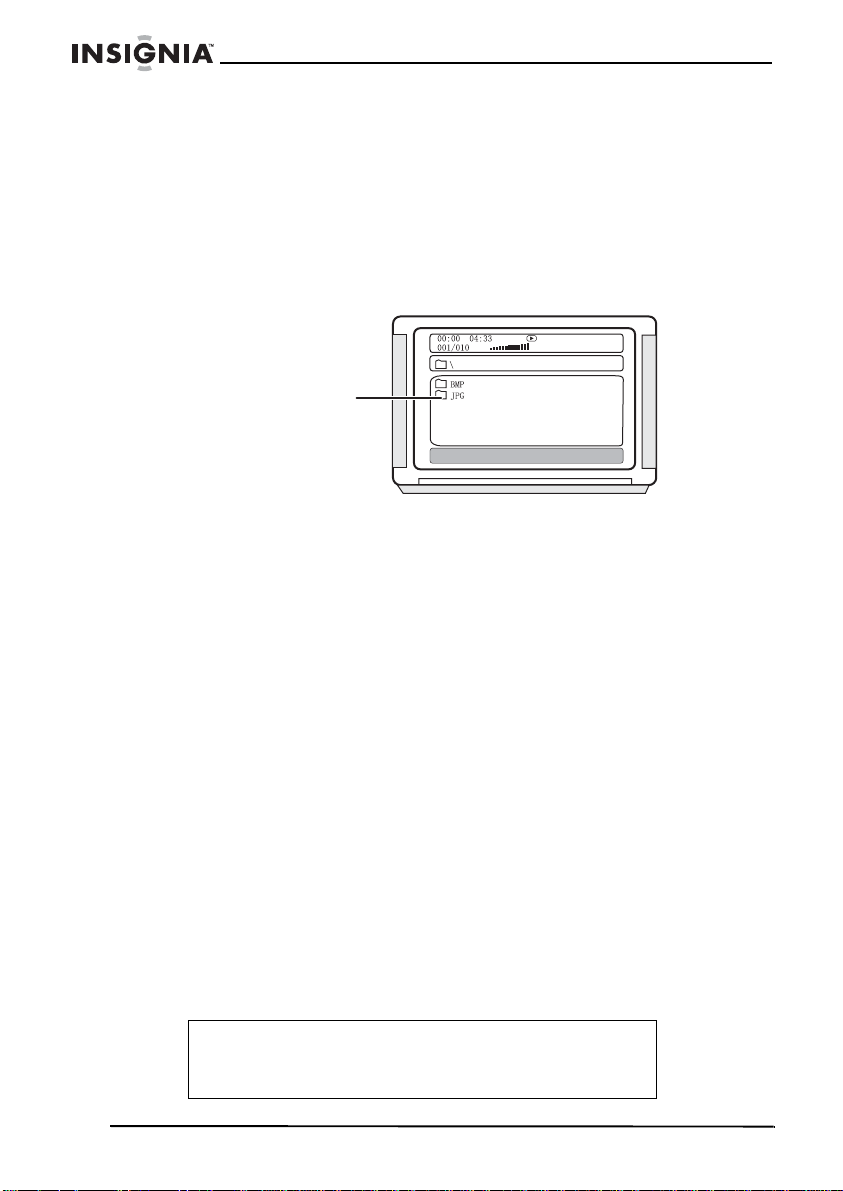
• To change directories during playback, press the left direction
button to move the icon to the directory symbol, press the
up/down direction button to select other directories, then press
the Enter button.
Playing a JPG photo disc
1 Place the JPG disc into the tray. The system reads the disc, then
the main directory is displayed on the TV screen.
Root directory area
2 Press the direction button to move the cursor to the corresponding
directory, press the ENTER button to enter the next layer, and so
on, until the desired photo is found for play.
• During playback, use the number buttons or CH+/- to select
photos.
• JPG photos may distort at the edge of some TV sets. This is
caused by the TV and not your system.
• This system can play digital photo discs with the
extension.JPG, and also supports photos created with Adobe
Photoshop.
• Press REP AB to play selected photos repeatedly.
Welcome
Kbps
Accessing the DVD setup menu
To access the DVD menu:
1 Press SETUP.
2 Press the direction buttons to switch between the different setup
pages.
3 Press the direction buttons to move the cursor to the position you
want, then press ENTER to enter the subdirectory.
4 Press ENTER again to enter the next subdirectory.
Note
In any menu, you can press the up and down direction
buttons to move the cursor and press ENTER to enter the
selected items. Pressing SETUP exits System setup.
22
www.insignia-products.com
Page 23
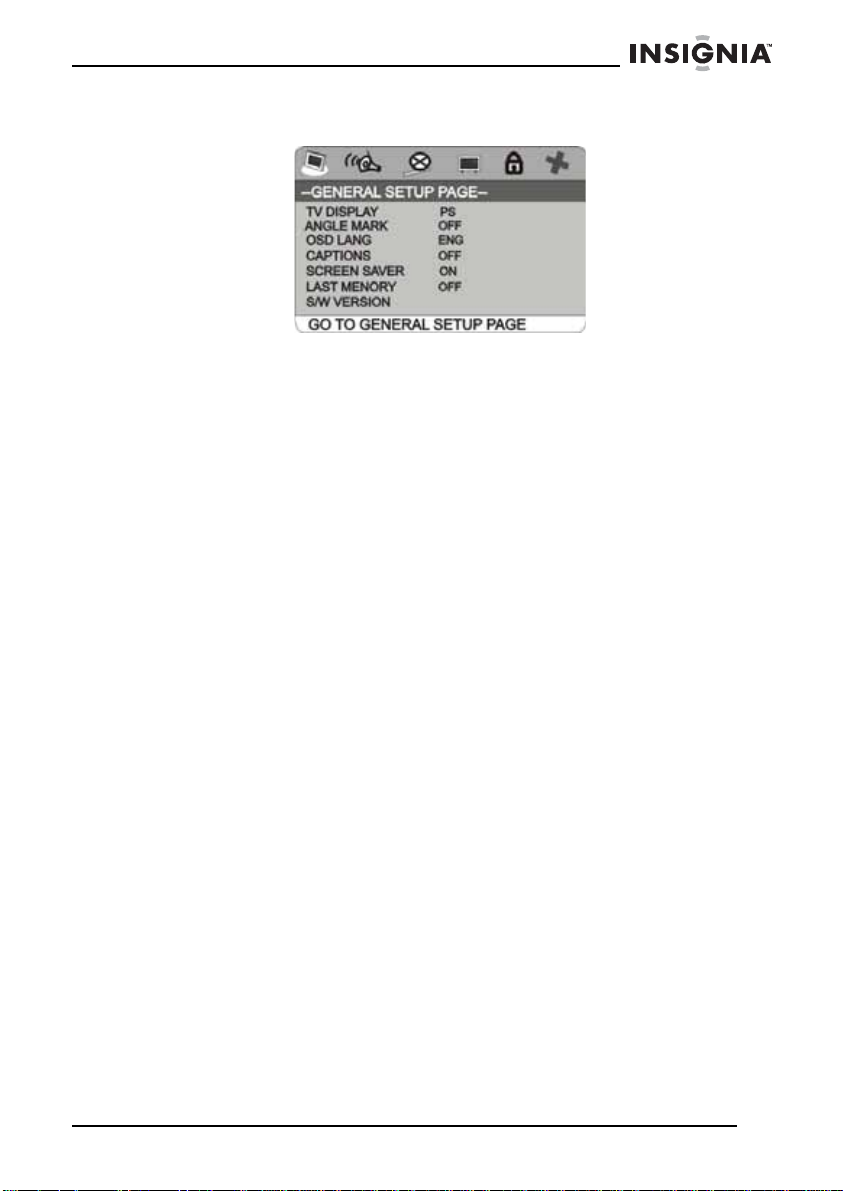
Welcome
Using the General setup page
• TV DISPLAY
•Select NORMAL/PS, NORMAL/LB, or WIDE.
• If the source image is 4:3 aspect ratio, the screen will
display it at 4:3 (NORMAL) regardless of the format you
select.
• The DVD screen format is changeable. When the screen is
displayed at 4:3 aspect ratio, and the display format of the
source DVD is 16:9, the image will be compressed to fit the
4:3 aspect ratio.
• ANGLE MARK
• Turn on to have the angle mark displayed on the screen
whenever the DVD has multi-angle scenes available.
•OSD LANG
• You can select ENG (English), FR (French), or
SP (Spanish) for the setup menus.
• CAPTIONS
• If your D VD contains Closed Captions, select ON to display
the captions, or select OFF to hide the captions.
• SCREEN SAVER
•Select ON to enable the screen saver after a certain
amount of time, whenever disc playback is stopped or no
disc is in the player. Select OFF to disable the screen saver.
• Whenever the screen saver is active, your player changes
to a power saving mode, which saves power and prolongs
the lifespan of the player.
• Whenever the screen saver is active, press any button to
temporarily turn it off.
• LAST MEMORY
•Select ON to enable the player to remember the last played
location of the disc. Select OFF to turn the memory off.
• S/W VERSION
• Select this option to display the model number and firmware
version the player is using.
www.insignia-products.com
23
Page 24
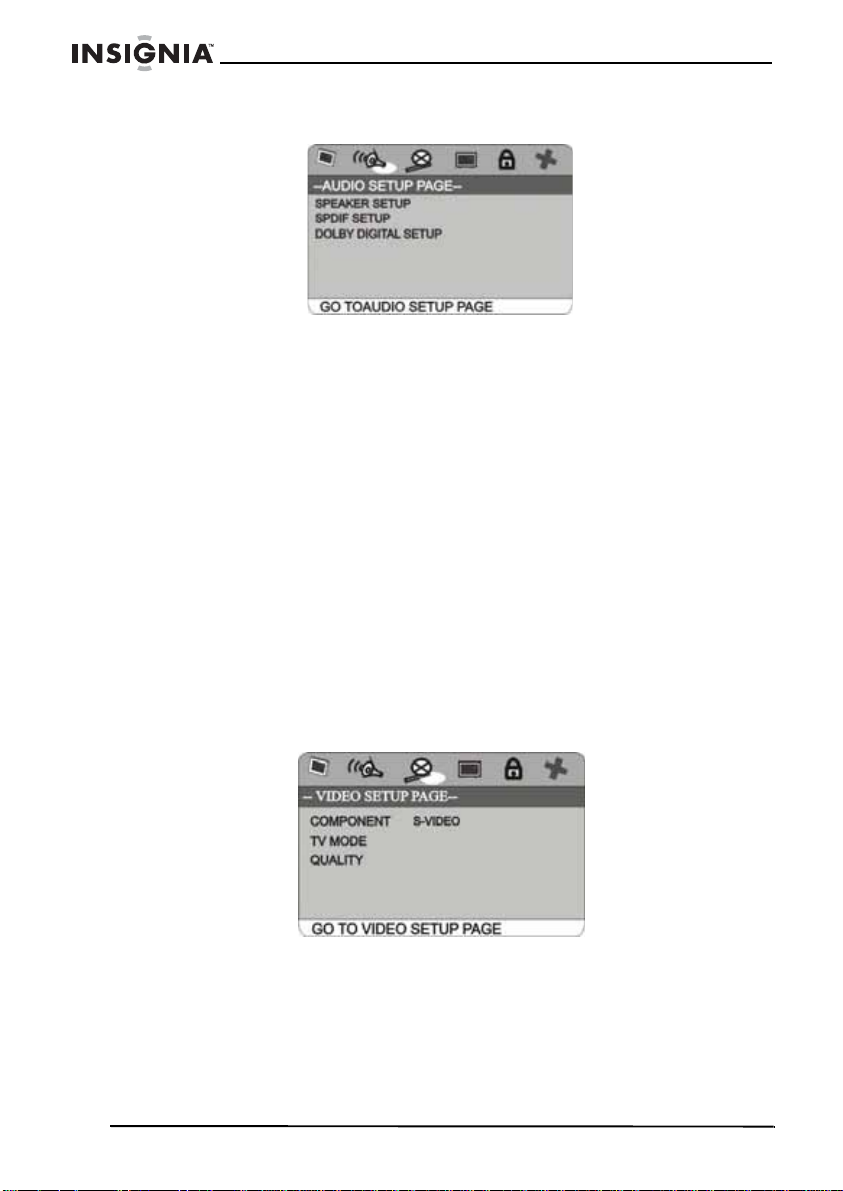
Using the Audio setup page
SPEAKER SETUP
•Downmix
• LT/RT—Audio output from Left and Right channels
• STEREO—Stereo audio output
• V SURR—Virtual Surround Sound. When the disc has
been recorded in Dolby 5.1, the main speakers can output
the sound in a Surround Sound-like effect.
• FRONT SPEAKER—Controls the volume of the front
speaker.
• SUBWOOFER SPEAKER—Controls the volume of the
subwoofer.
SPDIF SETUP
• When playing DOLBY, DTS, or MPEG discs, the optical or
coaxial digital audio jack outputs SPDIF/RAW format. The
connected amplifier must be able to decode the digital signal.
Welcome
Using the Video setup page
•COMPONENT
• Select the video output mode S-VIDEO or YUV.
• (Note: If select the S-Video, the TV mode will be no effect.)
24
www.insignia-products.com
Page 25
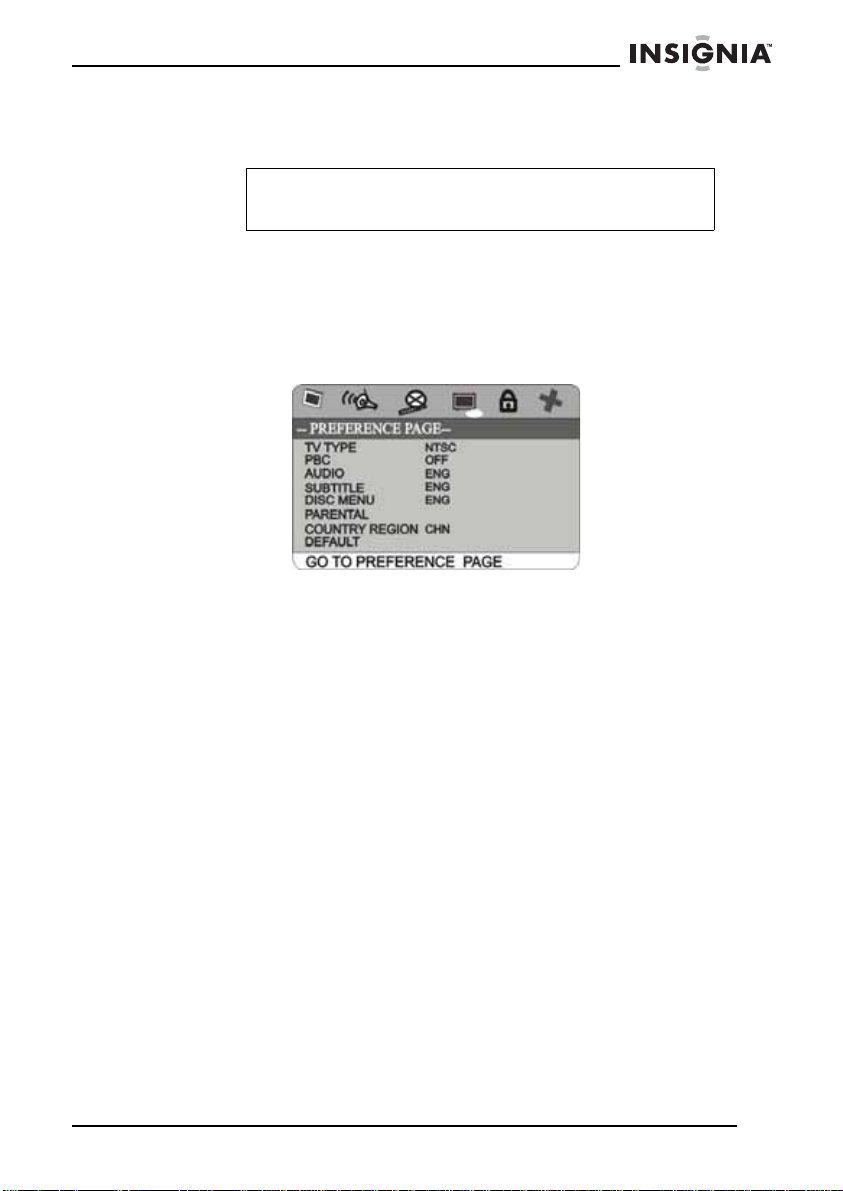
Welcome
•TV MODE
• Select the TV mode P-SAN or INTERLACED.
Note
If the COMPONENT setting is S-VIDEO, then this TV
MODE setting has no effect.
• QUALITY
• Adjust the video output settings, including SHARPNESS,
BRIGHTNESS, CONTRAST, GAMMA, HUE,
SATURATION, and LUMA DELAY.
Using the Preference setup page
• TV TYPE
• Select the TV signal type to fit your display device. Select
PAL, MULTI, or NTSC.
•PBC
•Select ON to enable the PBC for the VCD when you insert a
VCD. Select OFF to not show the PBC.
• AUDIO
• Select the audio language for DVD playback (availability
depends on the DVD): English, French, Spanish,
Chinese, Japanese, Korean, Russian or Thai.
• SUBTITLE
• Press SUBTITLE repeatedly to select a subtitle language,
and to turn the subtitle menu on or off. This feature is not
available on all discs.
• DISC MENU
• Select the DVD menu language you want for the DVD’ s own
menus (availability depends on the DVD): English, French,
Spanish, Chinese, Japanese, Korean, Russian or Thai.
• If the language you selected isn’t available on the DVD, then
the disc’s default language will be active.
www.insignia-products.com
25
Page 26
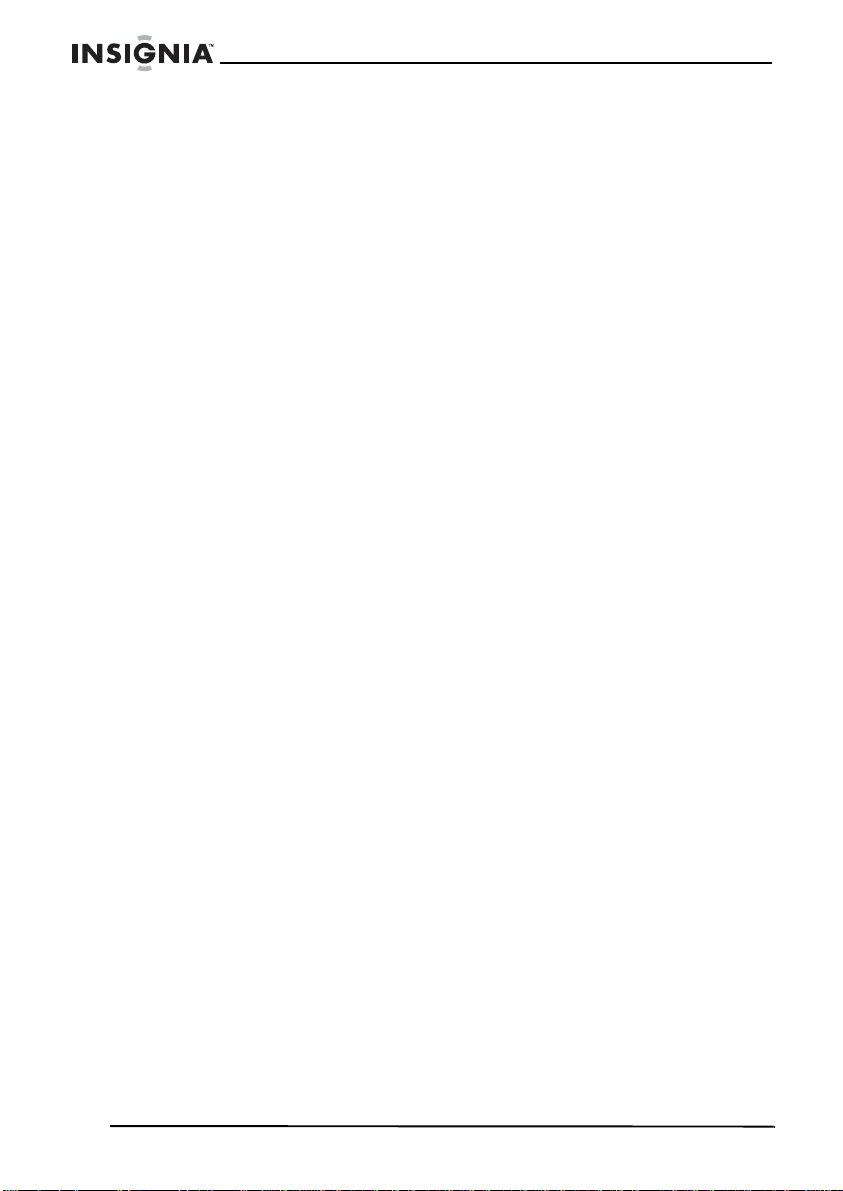
• PARENTAL
• Select the maximum movie rating that can be watched
without a password. This feature enables parents to prevent
their children from watching inappropriate material. Before
changing the rating level, make sure the password is
unlocked, or you can’t change parental settings. For more
information, see “Using the Password setup page” on
page 26.
• COUNTRY REGION
• Select the DVD region of the DVDs you want to play. Select
CHINA, FRANCE, HONGKONG, JAP AN, TAIWAN, OBR,
or USA.
•DEFAULT
• Select to reset all preferences to their original factory
settings.
Using the Password setup page
•PASSWORD
• Select this option to change the password. You must know
the old password in order to change it. The original factory
password is 138900.
Using the AM/FM radio
1 In Auto-on or Play modes, press FM/AM on the remote control to
enter FM band, or press this button again to enter AM band.
2 Enter the frequency:
• T o directly input the frequency, press T/F on the remote control,
then input the frequency that you want. The range of FM
frequencies is from 87 MHz to 108 MHz. The range of AM
frequencies is from 520 KHz to 1720 KHz.
• Press the TU+/- buttons to adjust the frequency up or down
a step. The FM increments are 0.05 MHz and the AM
increments are 10 KHz.
• Select saved stations by pressing the number buttons. For
example, press 2, 5 to select the 25th saved station. Press
the CH- or CH+ buttons to switch to the next saved station.
• To Automatically search for frequencies, press SEARCH. The
system starts searching frequencies from low to high
frequency. The located frequencies are automatically saved.
Press this button again to stop searching.
3 Press SAVE to save the frequency. A lock icon appears on the
display. For example, if you want to save 99.3 MHz in the 28th
save slot, press 2, 8, press the T/F button to input 9 9 3, then
press the Save button.
Welcome
26
www.insignia-products.com
Page 27
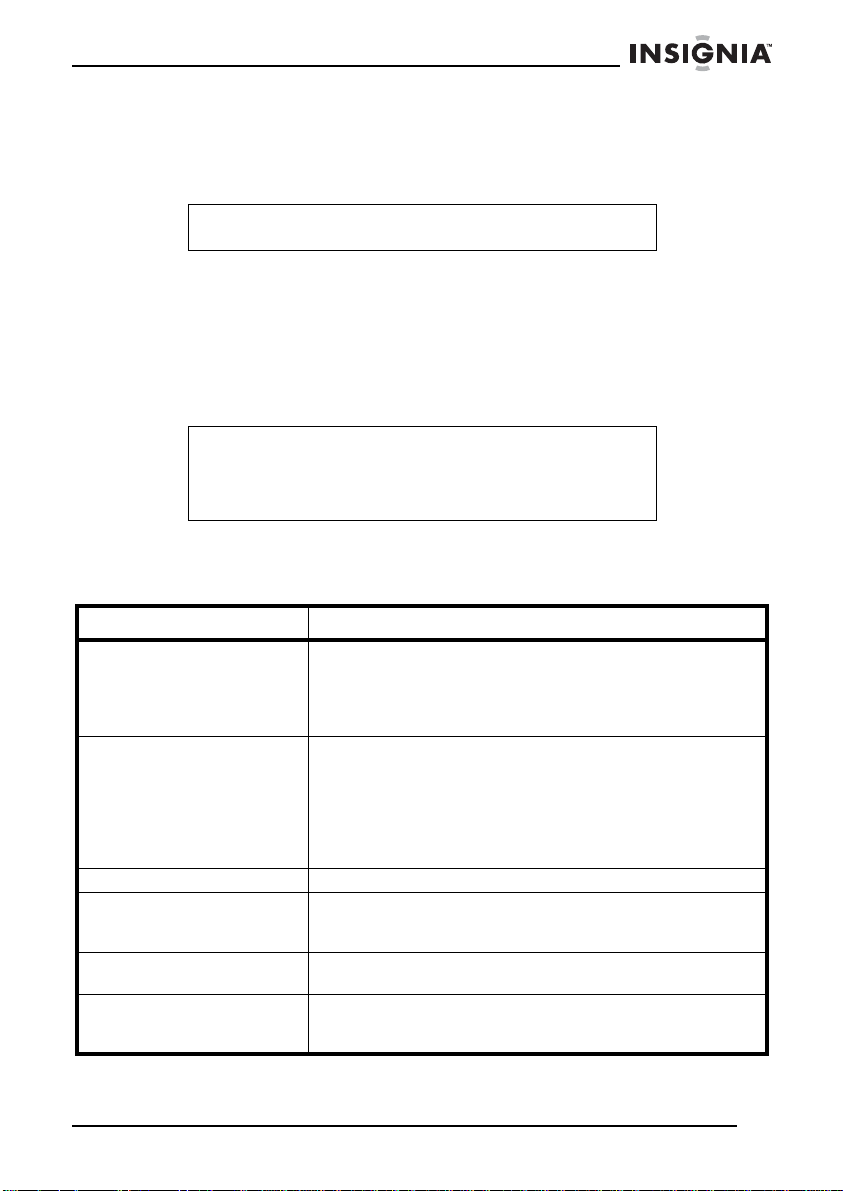
Welcome
4 To select Mono or Stereo while in FM mode, press the
MO/ST button. When you select Stereo, the display shows a
stereo signal. If the signal is not strong enough, you cannot select
Stereo.
Note
Stereo is not available in AM mode.
5 Press ENTER to exit FM/AM mode and enter disc play mode.
6 Change the antenna direction to find the strongest signal for each
station.
Troubleshooting
Note
In most cases, whether the DVD player can work correctly
depends on the disc you are trying to play. Some features
listed in the instruction manual may not work properly due to
disc problems.
For your convenience, we have listed some methods to solve
common problems you may encounter when using the system. If the
problem occurs repeatedly, cont act your nearest mai nten anc e cen ter.
Problem Cause and solution
Cannot operate the syst em
with the remote control
Cannot play discs • Make sure that the disc is placed on the tray with
No disc menu is displayed Check if a menu is recorded.
Play mode is different from
what has been chosen in
the Setup menu
Picture distortion or no color
displayed
No picture is produced or
picture is produced
asynchronously
• Check the batteries in the remote control to see if
they need to be replaced.
• Use the remote control within 6 meters from the
system, and direct the remote control to the front
panel of the system.
the label facing up.
• Play discs compatible with the DVD player.
• Switch off the player for a while and switch on
again.
• Parental control rating is set. Remove or change
the rating.
If the disc has no corresponding function codes, some
features selected in the Setup menu may not work
properly.
The TV system or video output of the system is not the
same as the TV set. Reset the TV system.
The setup of the video output does not match the way
the system is connected with the TV set. Set up and
configure correctly.
www.insignia-products.com
27
Page 28
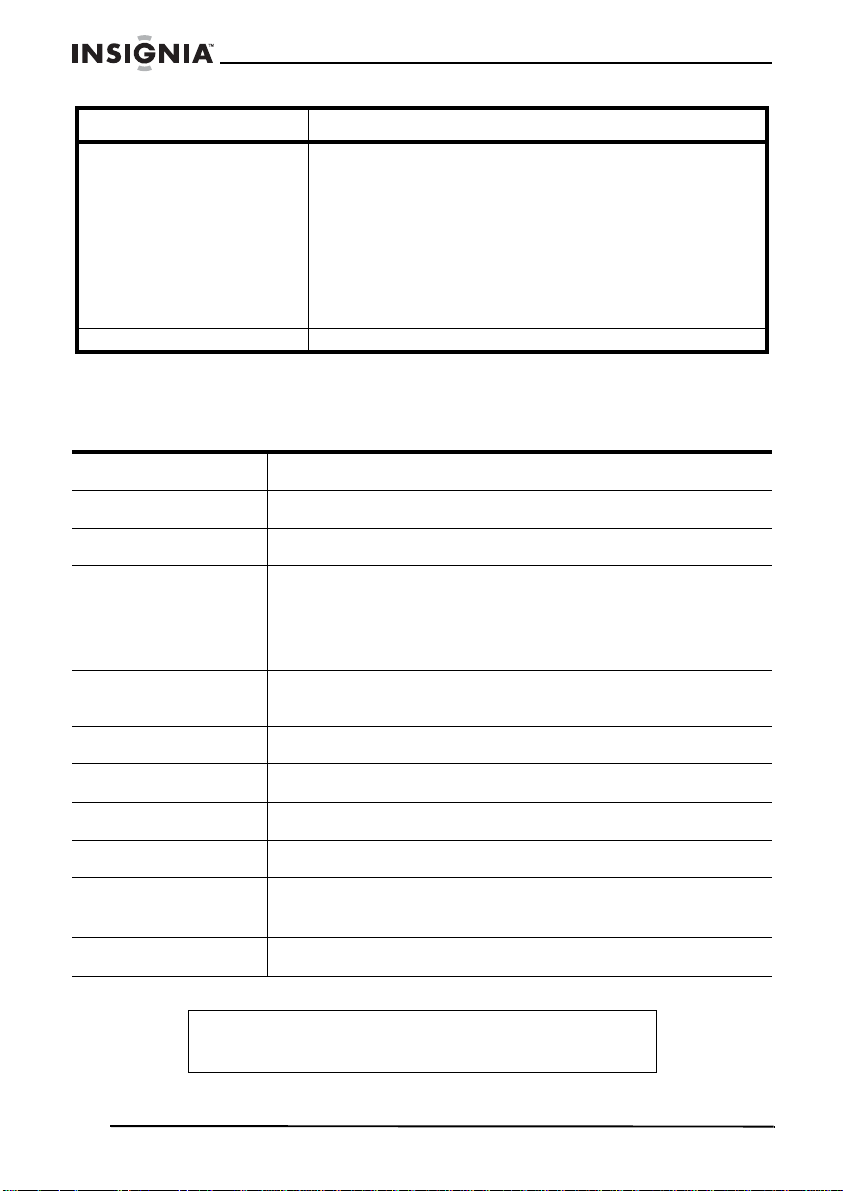
Problem Cause and solution
The picture distorts or is o ut
of sync
No sound Cancel mute mode or turn up the volume.
• When playing discs that are severely scratched or
have interior defects, or when the system is
affected by strong outer electromagnetic fields, this
problem occurs and normal operation of this
system is affected.
• Turn off the power for a while and turn it on again.
• Use a non-defective disc, and the system resumes
working normally.
• Unusually defective discs may shorten the service
life of this system.
Specifications
Disc type DVD, CD, CD-R, and MP3
Video format MPEG 2 for DVD, MPEG 1 for VCD
Audio format MPEG 1, MPEG 2, PCM: STEREO
Signal output Video system: NTSC, P AL , AUTO
Video output: 1.0 V p-p
Simulated audio output: 2 CH 1-2V
RMS: 10W×2 + 25W×1
Welcome
Output joint Component output, S-Video output, Video output, Stereo,
Audio joint Audio 1 and Audio 2
Power supply AC 110 V ±10% 60 Hz
Maximum power 120 W
Frequency power +/- 3 dB (20 Hz-20 KHz)
Operating condition Temperature: 41-95°F (5-35°C)
Audio signal-to-noise
Note
28
optical fiber, and coaxial digital audio output
Operating status: Level
≥80 dB weight A
These specifications are for reference only, and are subject
to change without prior notice.
www.insignia-products.com
Page 29
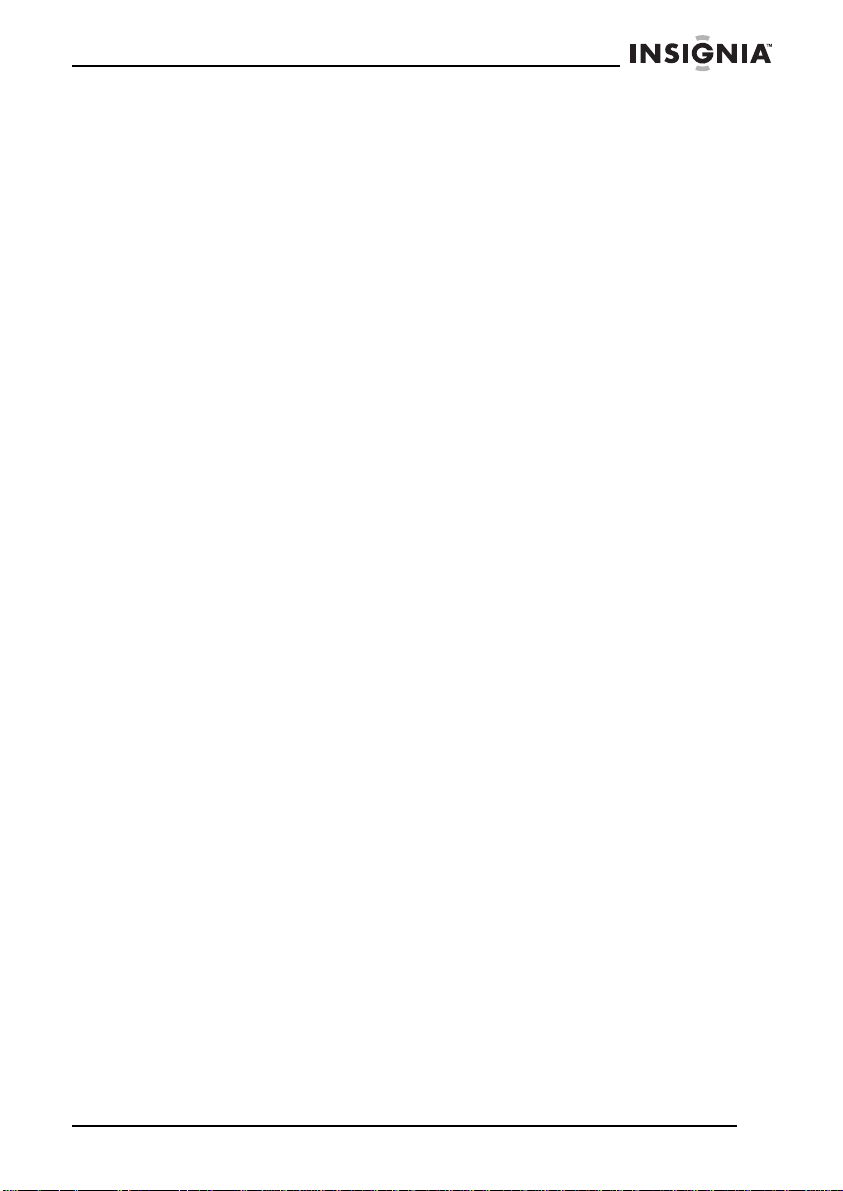
Welcome
If at any time you should need to dispose of this system, note that
waste electrical products should not be disposed of with household
waste. Recycle where facilities exist. Check with your local authority
or retailer for recycling advice.
(Waste Electrical and Electronic Equipment Directive)
Legal Notices
FCC
This device complies with Part 15 of the FCC Rules. Operation of this
product is subject to the following two conditions: (1) this device may
not cause harmful interference, and (2) this device must accept any
interference received, including interference that may cause
undesired operation.
Safety certification
This executive shelf system is made and tested to meet safety
standards of the FCC, requirements and compliance with safety
performance of the U.S. Department of Health and Human Services,
and also with FDA Radiation Performance Standards 21 CFR
Subchapter J.
Copyright
© 2007 Insignia. Insignia and the Insignia logo are trademarks of Best
Buy Enterprise Services, Inc. Other brands and product names are
trademarks or registered trademarks of their respective holders.
Specifications and features are subject to change without notice or
obligation.
Support number: (877) 467-4289
URL: www.insignia-products.com
www.insignia-products.com
29
Page 30
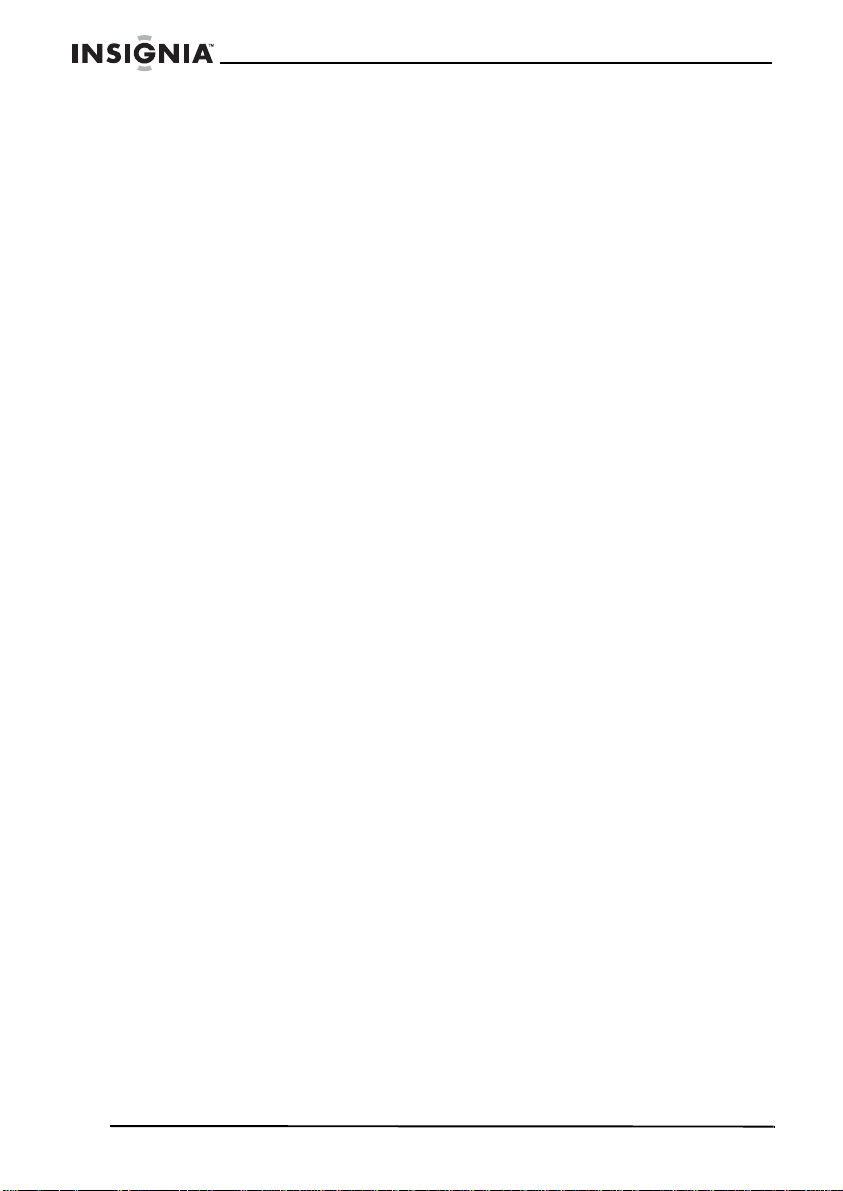
Welcome
30
www.insignia-products.com
Page 31

Welcome
Warranty
90-day limited warranty
Insignia Products (“Insignia”) warrants to you, the original purchaser of this new
NS-A2111 (“Product”), that the Product shall be free of defects in the original
manufacture of the material or workmanship for a period of 90 days from the date of
your purchase of the Product (“Warranty Period”). This Product must be purchased
from an authorized dealer of Insignia brand products and packaged with this warranty
statement. This warranty does not cover refurbished Product. If you notify Insignia
during the Warranty Period of a defect covered by this warranty that requires service,
terms of this warranty apply.
How long does the coverage last?
The Warranty Period lasts for 90 days from the date you purchased the Product. The
purchase date is printed on the receipt you received with the Product.
What does this warranty cover?
During the Warranty Period, if the original manuf act ure of the material or workmanship
of the Product is determined to be defective by an authorized Insignia repair center or
store personnel, Insignia will (at its sole option): (1) repair the Product with new or
rebuilt parts; or (2) replace the Product at no charge with new or rebuilt comparable
products or parts. Products and parts replaced under this warranty become the
property of Insignia and are not returned to you. If service of Products or parts are
required after the Warranty Period expires, you must pay all labor and parts charges.
This warranty lasts as long as you own your Insignia Product during the Warranty
Period. Warranty coverage terminates if you sell or otherwise transfer the Product.
How to obtain warranty service?
If you purchased the Product at a retail store location, take y our original receipt and the
Product to the store you purchased it from. Make sure that you place the Product in its
original packaging or packaging that provides the same amount of protection as the
original packaging. If you purchased the Product from an online web site, mail your
original receipt and the Product to the address listed on the web site. Make sure that
you put the Product in its original packaging or packaging that provides the same
amount of protection as the original packaging.
Where is the warranty valid?
This warranty is valid only to the original purchaser of the product in the United States
and Canada.
What does the warranty not cover?
This warranty does not cover:
• Customer instruction
• Installation
• Set up adjustments
• Cosmetic damage
• Damage due to acts of God, such as lightning strikes
• Accident
•Misuse
•Abuse
• Negligence
• Commercial use
www.insignia-products.com
31
Page 32

Welcome
• Modification of any part of the Product, including the antenna
This warranty also does not cover:
• Damage due to incorrect operation or maintenance
• Connection to an incorrect voltage supply
• Attempted repair by anyone other than a facility authorized by Insignia to service
the Product
• Products sold as is or with all faults
• Consumables, such as fuses or batteries
• Products where the factory applied serial number has been altered or removed
REPAIR REPLACEMENT AS PROVIDE D UNDER THIS WARRANTY IS YOUR
EXCLUSIVE REMEDY. INSIGNIA SHALL NOT BE LIABLE FOR ANY INCIDENTAL
OR CONSEQUENTIAL DAMAGE S FOR THE BREA CH OF ANY EXPRESS OR
IMPLIED WARRANTY ON THIS PRODUCT, INCLUDING, BUT NOT LIMITED TO,
LOST DATA, LOSS OF USE OF YOUR PRODUCT, LOST BUSINESS OR LOST
PROFITS. INSIGNIA PRODUCTS MAKES NO OTHER EXPRESS WARRANTIES
WITH RESPECT TO THE PRODUCT, ALL EXPRESS AND IMPLIED WARRANTIES
FOR THE PRODUCT, INCLUDING, BUT NOT LIMITED TO, ANY IMPLIED
WARRANTIES OF AND CONDITIONS OF MERCHANTABILITY AND FITNESS FOR
A PARTICULAR PURPOSE, ARE LIMITED IN DURATION TO THE WARRANTY
PERIOD SET FORTH ABOVE AND NO WARRANTIE S, WH ET HER EXPRESS OR
IMPLIED, WILL APPLY AFTER THE WARRANTY PERI OD. SOME STATES,
PROVI NCES AND JURISDICTIONS DO NOT ALLOW LIMITATI ONS ON HO W LONG
AN IMPLIED WARRANTY LASTS, SO THE ABOVE LIMITATION MA Y NO T APPLY TO
YOU. THIS WARRANTY GIVES YOU SPECIFIC LEGAL RIGHTS, AND YOU MAY
ALSO HAVE OTHER RIGHTS, WHICH VAR Y FROM STATE TO STATE OR
PROVINCE TO PROVINCE.
32
www.insignia-products.com
Page 33

Bienvenue
Bienvenue
Félicitations d’avoir acheté ce produit Ins ign ia de haute quali té. Le
modèle NS-A2111 représente la dernière avancée technologique
dans la conception de lecteurs de DVD de salon haut de gamme et a
été conçu pour des performances et une fiabilité exceptionnelles.
Table des matières
Introduction . . . . . . . . . . . . . . . . . . . . . . . . . . . . . . . . . . . . . . . 34
Informations sur la sécurité. . . . . . . . . . . . . . . . . . . . . . . . . . .34
Fonctionnalités . . . . . . . . . . . . . . . . . . . . . . . . . . . . . . . . . . . .38
Accessoires . . . . . . . . . . . . . . . . . . . . . . . . . . . . . . . . . . . .38
Panneau avant. . . . . . . . . . . . . . . . . . . . . . . . . . . . . . . . . .39
Panneau arrière. . . . . . . . . . . . . . . . . . . . . . . . . . . . . . . . .40
Télécommande . . . . . . . . . . . . . . . . . . . . . . . . . . . . . . . . .41
Installation du lecteur de DVD de salon haut de gamme . . . .43
Présentation. . . . . . . . . . . . . . . . . . . . . . . . . . . . . . . . . . . .43
Connexion du téléviseur . . . . . . . . . . . . . . . . . . . . . . . . . . 44
Connexion d'un amplificateur. . . . . . . . . . . . . . . . . . . . . . .45
Utilisation de l’appareil . . . . . . . . . . . . . . . . . . . . . . . . . . . . . .46
Mise en service . . . . . . . . . . . . . . . . . . . . . . . . . . . . . . . . .46
Utilisation des fonctionnalités de base. . . . . . . . . . . . . . . . 46
Utilisation des options avancées . . . . . . . . . . . . . . . . . . . .48
Lecture d’un disque MP3 . . . . . . . . . . . . . . . . . . . . . . . . . .54
Lecture d'un disque de photos JPG. . . . . . . . . . . . . . . . . . 54
Accès au menu de configuration du DVD : . . . . . . . . . . . .55
Utilisation de la radio AM/FM. . . . . . . . . . . . . . . . . . . . . . .60
Problèmes et solutions . . . . . . . . . . . . . . . . . . . . . . . . . . . . . . 61
Spécifications . . . . . . . . . . . . . . . . . . . . . . . . . . . . . . . . . . . . .62
Avis légaux . . . . . . . . . . . . . . . . . . . . . . . . . . . . . . . . . . . . . . . 63
Garantie . . . . . . . . . . . . . . . . . . . . . . . . . . . . . . . . . . . . . . . . .65
www.insignia-products.com
33
Page 34

Introduction
Caractéristiques :
• Fonctions de mise en attente et d'heure activée/désactivée
• Compatible avec les disques DVD/CD/CD-R/MP3
• Sortie audio numérique optique/coaxiale et sortie audio
simulée
• Sortie DVD à composantes/sortie S-Vidéo
• Fonctionnalité de réglage indépendant des graves et des aigus
• Quatre modes d'effets sonores EQ (Égalisation)
• Codeur de réglage du volume numérique intelligent à 360°
• Entrée audio externe bidirectionnelle – se connecte
directement à l'ordinateur pour apprécier l'audio numérique en
réseau
• Syntoniseur numérique FM/AM à quartz et verrouillage de
phase
• Recherche et enregistrement automatique des stations radio
• Réception du signal à haute sensibilité, 60 stations radio
FM/AM préréglées en mémoire
• Sortie haut-parleur 2.1 intégrée, à 3 voies : 10 W
(pression acoustique efficace)
Bienvenue
× 2, 25 W × 1
Informations sur la sécurité
• Lire ces instructions.
• Conserver ces instructions.
• Respecter tous les avertissements.
• Respecter toutes les instructions.
• Ne pas utiliser ce produit près de l'eau.
• Nettoyer uniquement avec un chiffon sec.
• Ne pas obstruer les ouvertures d'aération. Installer l'appareil
conformément aux instructions de ce guide.
• Installer l'appareil à l'écart de sources de chaleur, telles que
radiateurs, bouches de chaleur, fours ou autres appareils (y
compris les amplificateurs) qui produisent de la chaleur.
• Ne pas chercher à modifier le dispositif de sécurité de la prise
polarisée. Une prise polarisée comporte deux plots, un plus
large que l’autre. Le plot le plus large a été prévu pour la
sécurité de l'u tilis ateur. Si la prise fo urnie ne rent re pas da ns la
prise secteur, faire appel à un électricien pour qu'il remplace
cette dernière qui est obsol ète.
• Protéger le cordon d'alimentation afin d'éviter qu'on marche
dessus ou qu'il soit pincé.
• N'utiliser que des accessoires recommandés par Insignia.
34
www.insignia-products.com
Page 35

Bienvenue
• N'utiliser qu'avec la table roulante, le pied, le
trépied, le support ou la table recommandés par
Insignia ou vendus avec l'appareil. Lorsqu'une
table roulante est utilisée, déplacer l'ensemble
appareil/table roulante avec précaution pour éviter
les blessures provoquées par une éventuelle chute
de l'appareil.
• Débrancher l'appareil lors d'orages ou quand il n'est pas utilisé
pendant une période prolongée.
• Toutes les réparations doivent être réalisées par du personnel
qualifié. L'entretien de l'appareil est requis lorsqu'il a été
endommagé d'une quelconque manière, notamment : cordon
d'alimentation endommagé, renversement de liquide sur
l'appareil, exposition à la pluie ou à l'humidité, fonctionnement
anormal ou chute.
• Conserver le volume à un niveau modéré lors de l'utilisation du
casque d'écoute. L'utilisation continue du casque d'écoute à un
niveau sonore élevé peut endommager l'ouïe.
• Ne pas surcharger les prises secteur ou les rallonges. Les
surcharges de puissance sont source d'incendie ou de choc
électrique.
• Ne pas exposer cet appareil aux gouttes d'eau ou aux
éclaboussures et aucun objet rempli de liquide, tel qu'un vase,
ne doit être posé dessus.
• Tenir les doigts à l'écart du plateau à disque lorsqu'il se ferme,
sinon des blessures graves pourraient en résulter.
• Ne placer aucun objet lourd sur l'appareil et ne pas marcher
dessus. L'appareil risque de tomber et, dans sa chute,
provoquer des blessures graves et être endommagé.
• Ne pas utiliser de disques fissurés, déformés ou réparés. Ces
disques se cassent facilement et peuvent entraîner des
blessures graves et endommager l’appareil.
• Si de la fumée ou une odeur forte est émise par l’appareil,
débrancher immédiatement le cordon d’alimentation de la
prise secteur. Attendre que la fumée ou l’odeur disparaisse,
puis demander au revendeur de l’inspecter ou de le réparer. Si
l’appareil n’est pas mis hors tension, cela peut créer un risque
d’incendie.
• Pendant un orage, débrancher le cordon d’alimentation.
www.insignia-products.com
35
Page 36

Bienvenue
• Ce produit contient du plomb, qui est un produit dangereux.
Lors de la mise au rebut de cet appareil, appliquer la
réglementation locale.
Avertissement
Cet appareil est doté d’un système laser. Pour éviter toute
exposition au faisceau laser, ne pas ouvrir le boîtier. Un
rayonnement laser visible et invisible est émis quand le
boîtier de l’appareil est ouvert et que le dispositif de
verrouillage est défectueux. Ne pas regarder directement
le rayonnement laser.
Pour une utilisation correcte de ce produit, lire ce guide de
l’utilisateur et le conserver pour toute référence ultérieure.
Si l'appareil nécessite un entretien, contacter un service de
réparation agréé.
L'utilisation de commandes ou de réglages ou la réalisation
de procédures autres que celles spécifiées dans le présent
guide pourraient entraîner une exposition dangereuse aux
radiations.
Avis: Il n'existe aucune garantie qu'il ne se produira pas
d'interférence en cas d'installation particulière. Si cet équipement
produit des interférences importantes lors de réceptions radio ou
télévisées, qui peuvent être détectées en éteignant puis en rallumant
l'appareil, essayer de corriger l'interférence au moyen de l'une des
mesures suivantes :
• Réorienter ou déplacer l'antenne réceptrice.
• Augmenter la distance entre l'équipement et le récepteur.
• Brancher l'équipement sur la prise électrique d'un circuit
différent de celui auquel le récepteur est relié.
• Contacter le service d'assistance technique ou un technicien
radio/télévision qualifié.
36
Avertissement
Toute réparation importante doit être faite uniquement par
du personnel qualifié. Afin de réduire les risques de choc
électrique, ne réaliser aucune autre réparation que ce qui
est stipulé dans ce guide de l’utilisateur.
www.insignia-products.com
Page 37

Bienvenue
CAUTION:
ELECTRIC
COVER
PARTS INSIDE. REFER SERVICING
QUALIFIED SERVICE PERSONNEL.
TO REDUCE THE RISK OF
SHOCK, DO NOT REMOVE
(OR BACK). NO USER-SERVICEABLE
TO
Le symbole d’un éclair à l’intérieur d’un triangle est destiné à
alerter l'utilisateur de la présence d'une tension dan gere us e non
isolée à l’intérieur du produit dont la puissance est suffisante pour
présenter un risque de choc électrique.
Le point d’exclamation à l’intérieur d’un triangle équilatéral est
destiné à alerter l’utilisateur de la présence d’instructions
importantes sur le fonctionne ment et sur la mainten ance (entretien )
dans la documentation accom pa gna nt l’a ppa reil .
Symbole de la CLASSE II (double isolation)
Avertissement
Afin de réduire le risque d’incendie ou de choc électrique,
ne pas exposer cet appareil à la pluie ou l’humidité. Des
tensions élevées dangereuses sont présentes à l'intérieur.
Ne pas ouvrir le boîtier. Confier la réparation à un technicien
spécialisé. Pour éviter les chocs électriques, introduire la
lame la plus large de la fiche dans la fente correspondante
de la prise secteur et pousser à fond.
www.insignia-products.com
37
Page 38

Conserver les reçus de l'achat
Dans l'espace ci-dessous, reporter le numéro de série et toute autre
information sur le produit. Le numéro de série est situé sur le
panneau arrière de l'appareil.
Date d'achat Numéro de série
Bienvenue
Lieu d'achat Numéro de
modèle
Fonctionnalités
Accessoires
• Télécommande
ANGLE
9
6
3
T/F
LANG(L/R)
EJECT
8
5
2
<
SUB.
0
7
4
1
STANDBY
MENU
OSD
MUTE
FM/AM
AUDIO IN
TITLE
• Câble audio/vidéo (A/V)
• Antenne AM/FM
• Guide de l'utilisateur
+
><
ENTER
VOL-
VOL+
MO/ST
REP AB
CH+
CH-
+
TRE-
<
SAVE
TRE+
+
REPEAT
BAS-
BAS+
PROGRAM CLEAR
SEARCH
CH-
TU+
EQ
SETUP
RESET
CLOCK
NS-A2111
38
www.insignia-products.com
Page 39

Bienvenue
Panneau avant
1 Marche/Arrêt
2 Précédent/Suivant (CH-/CH+)
3 Accès au plateau à disque
4 Lecture/Pause
5 Éjecter/Arrêt
6 AM/FM
7 Capteur de télécommande
8 Affichage
9 Volume Haut /Ba s
www.insignia-products.com
39
Page 40

Panneau arrière
1 Sortie optique
2 Sortie coaxiale
3 Sortie composantes Pb/Cb, Y, Pr/Cr
4 Sortie vidéo
5 Sortie S-Vidéo
6 Sortie audio avant G/D
7 Prise d'antenne FM
8 Prise d'antenne AM
9 Entrée audio 2
10 Entrée audio 1
11 Sortie haut-parleur droit
12 Sortie haut-parleur gauche
13 Sortie du caisson d'extrêmes graves
14 Entrée de l'alimentation
Bienvenue
40
www.insignia-products.com
Page 41

Bienvenue
Télécommande
Remarque
• Vérifier que les piles (2 piles AAA requises) sont
• La portée de la télécommande est d'environ 23 pi
• Si la trajectoire entre la télécommande et le capteur de
• La télécommande peut être affectée par de fortes
insérées dans la télécommande et que celle-ci est bien
pointée vers le capteur situé sur le panneau avant de
l'appareil.
(7 mètres).
l'appareil est obstruée, le signal peut être bloqué.
interférences, tels que des alimentations électriques et
d'autres signaux haute fréquence.
STANDBY
EJECT
MUTE
FM/AM
AUDIO IN
OSD
TITLE
MENU
2
1
4
7
0
3
5
6
8
9
T/F
SUB.
LANG(L/R)
ANGLE
<
ENTER
><
<
CLOCK
RESET
SETUP
TU+
EQ
TU-
PROGRAM CLEAR
SEARCH
REPEAT
BAS+
+
BAS-
NS-A2111
TRE+
SAVE
TRE-
REP AB
CH+
CH-
MO/ST
VOL+
+
+
VOL-
www.insignia-products.com
41
Page 42

Bienvenue
1 MODE ATTENTE 2 SOURDINE 3 AM/FM
4 ENTRÉE AUDIO 5 OSD 6 TITRE
7 MENU 8 Sous-titres 9 CONFIGURATION
10 TU+
(Syntonisation
croissante,
avance rapide)
13 (Arrêter) 14 HORLOGE 15 RECHERCHE/
16 ÉGALISATEUR 17 GRAVES + 18 RÉINITIALISER
19 GRAVES - 20 ÉJECTER 21 Touch es numériques
22 Durée/Fréquence 23 ANGLES 24 LANGUE (L/R)
25 (Touches
directionnelles)
28 RÉPÉTITION 29 CH+ (Canal
31 MO/ST (Mono/
Stéréo)
34 AIGUS + 35 VOL - 36 AIGUS -
11 (Lecture/Pause) 12 TU– (Synto nisation
26 ENTRÉE 27 REP AB
supérieur,
chapitre/piste
suivant)
32 ENREGISTRER/
EFFACER
décroissante, retour
rapide)
PROGRAMMER
30 CH+ (Can al
inférieur,
chapitre/piste
précédent)
33 VOL +
42
www.insignia-products.com
Page 43

Bienvenue
Installation du lecteur de DVD de salon haut de gamme
Présentation
• Se reporter au schéma ci-après pour connecter les
périphériques audio.
• Vérifier que toutes les connexions sont correctes et bien
fixées.
• Connecter l’alimentation en dernier.
TAPE
www.insignia-products.com
43
Page 44

Connexion du téléviseur
• Si le téléviseur a des entrées A/V, connecter l'appareil au
téléviseur avec les câbles A/V et régler le téléviseur sur l'entrée
A/V.
• Si le téléviseur est doté d'une entrée S-Vidéo, utiliser cette
entrée pour connecter l'appareil au téléviseur (qualité d'image
supérieure à celle obtenue avec l'entrée A/V).
• Si le téléviseur est doté d'entrées composantes, utiliser les
câbles à trois connecteurs pour connecter l'appareil au
téléviseur (qualité d’image supérieure à celle obtenue avec
l'entrée S-Vidéo).
Pb/Cb Pr/Cr
Bienvenue
44
Remarque
• Mettre l’appareil et le téléviseur hors tension et les
débrancher avant de les connecter.
• En cas de connexions multiples entre l'appareil et le
téléviseur, en sélectionner une et débrancher les
autres, afin d'éviter d'affecter la qualité des images et
du son.
• Ne pas mettre l’appareil sous et hors tension de façon
fréquente. Attendre trois secondes entre la mise sous
et hors tension.
• Ne pas connecter la prise de sortie numérique optique
ou coaxiale de l’appareil à la prise d’entrée du signal
analogique.
www.insignia-products.com
Page 45

Bienvenue
Connexion d'un amplificateur
Installation de la sortie numérique audio
1 Connecter la prise de sortie optique et coaxiale à l’amplificateur.
2 Pendant la lecture du disque ou après son arrêt, appuyer sur
Setup (Configuration) de la télécommande pour accéder à la
page de configuration de l’appareil.
3 Appuyer sur les touches directionnelles pour accéder à la page de
configuration de l’audio, puis positionner le curseur sur Digital
Output (Sortie numérique).
4 Sélectionner SPDIF/RAW (SPDIF/Brut) ou SPDIF/PCM, puis
appuyer sur Play/Enter (Lecture/Entrée) pour terminer.
5 Appuyer de nouveau sur Setup pour quitter le menu de
configuration.
www.insignia-products.com
45
Page 46

Utilisation de l’appareil
Mise en service
Avant de mettre l'appareil sous tension, vérifier que toutes les
connexions sont correctes et bien fixées.
1 Brancher les prises d'alimentation sur le secteur, puis appuyer sur
Power (Marche/Arrêt) du panneau avant pour mettre l'appareil
sous tension. L'appareil est alors en mode d'attente, le témoin
rouge est allumé sur le panneau avant et l'affichage indique
l'heure actuelle.
2 Appuyer sur STANDBY (Attente), FM/AM, ENTER (Entrée),
AUDIO IN (Entrée audio) ou EJECT (Éjecter) de la télécommande
ou STOP, FM/AM ou EJECT du panneau avant pour quitter le
mode de mise en attente. Le lecteur se met dans le mode
correspondant à la touche qui a été appuyée.
Remarque
Le mode attente permet d’économiser l’énergie. Toutefois,
si l’appareil ne doit pas être utilisé pendant une longue
période, le mettre hors tension.
3 Après avoir quitté le mode attente, appuyer sur Eject (Éjecter) de
la télécommande ou du panneau avant pour ouvrir le plateau à
disque, insérer un disque, puis appuyer de nouveau sur EJECT
(Éjecter). L'appareil commence la lecture.
Bienvenue
Utilisation des fonctionnalités de base
Utilisation des touches de navigation
• Appuyer sur Enter (Entrée) pour valider les éléments
sélectionnés.
• En mode lecture, appuyer sur STOP (Arrêt) pour arrêter la
lecture. L'écran du téléviseur affiche l'écran d'Accueil. Appuyer
sur Enter (Entrée) pour commencer la lecture à partir du
moment où elle a été arrêtée. Pendant le mode lecture,
appuyer deux fois sur STOP (Arrêt) puis sur ENTER (Entrée),
pour reprendre la lecture du disque depuis le début.
• En mode lecture, appuyer sur PLAY/PAUSE pour arrêter
momentanément la lecture. Appuyer de nouveau sur cette
touche ou une fois sur ENTER pour reprendre la lecture.
46
www.insignia-products.com
Page 47

Bienvenue
• En mode VCD, appuyer sur MENU de la télécommande pour
ouvrir ou fermer l'affichage du contrôle de la lecture (PBC). En
mode DVD, appuyer sur MENU de la télécommande pour
afficher le menu Racine.
Remarque
Certains disques gravés n'ont pas de Menu.
• Lors de la lecture de chansons, appuyer sur le pavé numérique
pour sélectionner directement les chansons souhaitées.
• En mode lecture, appuyer sur TU+ (Syn to n i s er +) ou TU-
(Syntoniser -) pour une avance ou un retour rapide. Les
vitesses disponibles sont les suivantes : FORWARD (Avance)
X2, FORWARD X4, FORWARD X8, FORWARD X16, PLAY
BACKWARD (Lecture arrière) X2, BACKWARD X4,
BACKWARD X8, BACKWARD X16 et PLAY (Lecture).
• En mode lecture, appuyer sur CH- pour aller au chapitre ou à
la chanson précédente ou sur CH+ pour aller au chapitre ou à
la chanson suivante.
Remarque
En mode FM/AM, ces touches basculent sur les fréquences
précédentes ou suivantes.
Réglage du volume
Pour régler le volume :
1 Appuyer sur VOL-/+ pour augmenter ou diminuer le volume.
2 En mode lecture, appuyer sur Mute (Sourdine) pour désactiver
l'audio. Appuyer de nouveau sur cette touche ou sur VOL +/- pour
rétablir le son.
Affichage de l’état
Avec un disque en cours de lecture, appuyer sur OSD et l’écran du
téléviseur affiche ce qui suit :
• Pour un disque VCD : Single Elapsed (Durée écoulée de la
piste en cours), Single Remain (Durée restante de la piste en
cours), Total Elapsed (Durée totale écoulée), Total Remain
(Durée totale restante), Off (Arrêté)
• Pour un disque DVD : Title Elapsed (Durée écoulée du titre),
Title Remain (Durée restante du titre), Chapter Elapsed (Durée
écoulée du chapitre), Chapter Remain (Durée restante du
chapitre), Off (Arrêté)
www.insignia-products.com
47
Page 48

Utilisation des options avancées
Modification des bandes son
Pour modifier les bandes son :
• Lors de la lecture de VCD ou DVCD, appuyer sur MO/ST
(Mono/Stéréo) pour sélectionner l'un des modes de sortie
suivant :Mono Left (Mono gauche), Mono Right (Mono droit),
Mix-Mono (Mono mixte) et Stereo (Stéréo). Appuyer une fois
sur la touche pour passer d'une piste audio à l'autre.
Remarque
Lors de la lecture de DVD ou SVCD, cette touche est
inopérante.
Sélection d’une langue
Pour sélectionner une langue :
• En mode lecture, appuyer sur LANG(L/R) (Langue) pour
sélectionner parmi huit langues pour les dialogues.
Sélectionner English (anglais), French (français) , Spanish
(espagnol), Chinese (chinois), Japanese (japonais), Korean
(coréen), Russian (russe) ou Thai (thaï) (ceci ne s’applique
qu’aux disques tels que les DVD et SVCD qui sont enregistrés
en plusieurs langues).
Bienvenue
Sélection de la langue des sous-titres
Pour sélectionner la langue des sous-titres :
1 Si le DVD en cours de lecture a été enregistré avec plusieurs
types de sous-titres, il est possible de sélectionner jusqu’à sept
types de sous-titres en appuyant sur SUB. (Sous-titres).
Sélectionner English (anglais), French (français) , Spanish
(espagnol), Chinese (chinois), Japanese (japonais), Korean
(coréen) ou Thai (thaï).
Sélection de la durée/la fréquence
Pour régler la durée/la fréquence :
1 En mode lecture, appuyer sur T/F (Durée/Fréquence) de la
télécommande. Si un VCD est inséré, l’écran du téléviseur
affiche : Disc Go To (Disque Aller à) : --:--, TrackGo To (Piste
Aller à) : --:--, Sélection de pistes : --/XX, ou si un disque DVD
est inséré, l’écran du téléviseur affiche : Title (Titre) : XX/XX
Chapter (Chapitre) : /XX, Title (Titre) : XX/XX Time (Durée) : :,
Chapter (Chapitre) XX/XX Time (Durée) : :.
48
www.insignia-products.com
Page 49

Bienvenue
2 À l’aide des touches directionnelles positionner le curseur sur la
durée, puis saisir les chiffres correspondants en utilisant le pavé
numérique (la plage de durée optionnelle dépend de la quantité
gravée sur le disque). Le système commence la lecture à l’endroit
spécifié.
• Exemple pour un VCD : L’écran affiche Disc Go To (Disque
Aller à) : --/--. Pour sélectionner 55 minutes 20 secondes,
saisir 5, 5, 2, 0.
• Exemple pour un DVD : L’écran affiche Title (Titre) : XX/XX
Time (Durée) : : . Pour sélectionner 1 heure, 30 minutes et 20
secondes, saisir 1, 3, 0, 2, 0.
Utilisation du mode Repeat (Répétition)
Pour utiliser le mode Repeat :
1 En mode lecture, appuyer sur REPEAT pour sélectionner le
contenu à lire en boucle.
• Pour les DVD, appuyer de façon répétée sur Repeat pour
sélectionner entre Chapter (Chapitre), Title (Titre) et All
(Tout).
• Pour les VCD, appuyer de façon répétée sur Repeat pour
sélectionner entre Track (Piste) et All (Tout).
• Pour les CD, appuyer de façon répétée sur Repeat pour
sélectionner entre Track (Piste), All (Tout), et Random
(Aléatoire).
• Pour les MP3, JPG Et autres fichiers multimédias, appuyer
surRepeat pour sélectionner entre Repeat One (Répéter un),
Repeat Folder (Répéter tout le dossier) et Folder (Dossier).
Utilisation du mode de répétition de A à B
Pour utiliser la répétition de A à B :
1 En mode lecture, appuyer une fois sur REP AB au début de la
section pour repérer le point de départ (A).
2 Appuyer sur REP AB à la fin de la section pour repérer la fin (B).
Le lecteur retourne automatiquement à A et démarre la lecture
jusqu’à B.
3 Appuyer de nouveau sur REP AB pour quitter.
www.insignia-products.com
49
Page 50

Accès à la liste du répertoire du titre
Pour accéder à la liste du répertoire d'un DVD :
1 Si le DVD en cours de lecture a un répertoire, appuyer sur TITLE
pour voir la liste du contenu du disque.
2 Utiliser les touches directionnelles pour sélectionner les éléments
à lire ou sélectionner directement à partir des touches
numériques.
Modification des modes d'égalisation
Pour changer le mode d'égalisation :
1 En mode lecture, appuyer sur EQ (Égalisation) pour sélectionner
parmi quatre effets sonores.
2 En mode FM ou AUDIO-IN (Entrée audio), appuyer de façon
répétée sur EQ pour parcourir les différents modes d'effets. EQ1,
EQ2, EQ3, EQ4 et EQ OFF (Égalisation désactivée) sont affichés
sur le panneau avant pour indiquer le mode actif.
3 En mode DVD, appuyer de façon répétée sur EQ pour parcourir
les différents modes d'effets. EQ1, EQ2, EQ3, EQ4 et EQ OFF
sont affichés sur le panneau avant et ROCK, POP, JAZZ,
CLASSIC (Classique) et OFF (Désactivé) sont affichés sur le
téléviseur pour indiquer le mode actif.
Bienvenue
Fonctionnement de l’horloge
Réglage de l’heure
Quand l’appareil est en mode d’attente, l’affichage indique l’heure
actuelle.
Pour régler l’heure :
1 Appuyer sur CLOCK (Horloge) de la télécommande et
sélectionner t--:--, puis saisir l’heure actuelle à l’aide des touches
numériques. Appuyer de nouveau surCLOCK pour sélectionner
entre am et pm.
Par ex emple, si l'heure actuelle est 11 h 30 du matin, saisir 1, 1, 3,
0 puisam s'affiche à l'écran, le système enregistre alors le
paramétrage. Si l'heure actuelle et 11 h 30 de l'après-midi,
appuyer de nouveau sur CLOCK, pm s'affiche à l'écran, saisir
alors 1, 1, 3, 0, puis le système enregistre le paramétrage.
50
www.insignia-products.com
Page 51

Bienvenue
Paramétrage de la mise en attente automatique
Il est possible de régler la mise en attente automatique du système,
afin qu'il se mette hors tension après une période prédéterminée.
Pour régler la mise à l'attente automatique :
1 Appuyer sur CLOCK (Horloge) de la télécommande, sélectionner
S - - -, puis saisir la durée souhaitée avant la mise en attente. La
durée maximale de mise en attente différée avec cet appareil est
de 120 minutes.
Par e xemple, pour activer le mode Attente après 30 minutes, saisir
0, 3, 0. Le système se met en mode Attente après 30 minutes.
Paramétrage de la mise sous tension automatique différée
Il est possible de régler l'heure à laquelle le système se met
automatiquement sous tension.
Pour régler l'heure de la mise sous tension automatique :
1 Appuyer sur CLOCK (Horloge) de la télécommande, sélectionner
O--:--, puis saisir l’heure souhaitée.
Par ex emple, s'il est 11 h 30 du matin, pour une mise sous tension
automatique à 10 h 30 du soir, appuyer de nouveau sur CLOCK
pour afficher pm à l'écran, puis saisir 1, 0, 3, 0. Le système se
mettra sous tension à 10 h 30 du soir.
Remarque
Quand la configuration de la mise sous tension différée est
effectuée, l’horloge affiche la durée restante par rapport à
l’heure actuelle.
Programmation de la lecture
Pour programmer la lecture :
1 En cas de lecture d'un DVD, appuyer sur PROGRAM
(Programmation). L'écran de programmation de la lecture du D VD
s'affiche.
www.insignia-products.com
51
Page 52

Bienvenue
- OU -
Pendant la lecture d'un VCD, appuyer sur PROGRAM pour arrêter
la lecture. L'écran de programmation de la lecture du VCD
s'affiche.
Remarque
Si le lecteur est en mode PBC ON (Contrôle de la lecture
activée), appuyer sur PROGRAM pour désactiver le
contrôle de la lecture, puis aller aux écrans de
programmation.
2 Saisir les chiffres à l'aide des touches numériques de la
télécommande, puis utiliser les touches directionnelles pour
déplacer le curseur.
3 Quand les chiffres ont été saisis, utiliser les touches
directionnelles pour déplacer le curseur sur PLAY, puis appuyer
sur ENTER (Entrée). La lecture du programme commence.
Sélection d'une entrée audio externe
Pour sélectionner une source audio externe :
• Quand des sources audio externes ont été connectées à
l’appareil, il est possible d’appuyer surAUDIO IN pour
sélectionner Audio 1 ou Audio 2 comme source audio
externe.
Réinitialisation du système
Pour réinitialiser le système et revenir à tous les paramètres par
défaut :
• Cliquer sur RESET (Réinitialiser). Le système réinitialise tous
les paramètres à leurs valeurs d'origine (défaut).
52
www.insignia-products.com
Page 53

Bienvenue
Réglage de la sonorité du canal principal
Pour régler le bip sonore :
• Pendant l’écoute de n’importe quelle source audio, régler les
graves et les aigus en appuyant sur BAS+/- ou TRE +/- de la
télécommande.
Sélection d'angles de prise de vues pour un DVD
Pour modifier les angles de prise de vues :
• Pendant le mode lecture, appuyer de façon répétée surANGLE
pour basculer d’un angle de prise de vues à l’autre (le D VD doit
prendre en charge les angles multiples).
Sélection du menu titre d'un DVD
Les disques DVD qui ont plus d’un film, des données documentaires
et/ou de chansons sont appelés TITRE, avec plusieurs sections dans
chaque TITRE, appelées Chapitres. Les chapitres peuvent contenir
des chansons.
Pour accéder au menu titre du DVD :
1 Pendant la lecture de disques DVD, appuyer sur TITLE (Titre). Le
menu TITLE (Titre) s’affiche sur l’écran du téléviseur (sous
réserve que le DVD ait plus d’un menu titre).
2 Appuyer sur les touches directionnelles pour déplacer le curseur
vers le menu titre souhaité, puis appuyer sur ENTER (Entré e)
pour y accéder. Si le menu titre est représenté par des chiffres,
appuyer sur les touches du pavé numérique pour le sélectionner
directement.
www.insignia-products.com
53
Page 54

Lecture d’un disque MP3
Pour lire un disque MP3 :
1 Appuyer sur Eject (Éjecter) du panneau avant ou de la
télécommande pour ouvrir le plateau à disque, insérer un disque
MP3, puis appuyer de nouveau sur EJECT pour fermer le plateau.
L'appareil lit le disque, puis le téléviseur affiche l'image suivante :
Zone du
contenu
2 Appuyer sur les touches directionnelles pour déplacer le curseur
vers un répertoire, puis appuyer sur ENTER (Entrée) pour
accéder au répertoire.
3 Appuyer sur les touches directionnelles pour entrer dans le
sous-répertoire ou la zone des fichiers, sélectionner une chanson
avec le curseur, puis appuyer sur ENTER pour écouter la
chanson.
• Pour sélectionner d’autres chansons du répertoire actuel
pendant la lecture, appuyer sur |<< ou |>>.
• Pour changer de répertoire pendant la lecture, appuyer sur la
touche directionnelle gauche pour déplacer l’icône sur le
symbole du répertoire, puis sur les touches directionnelles
haut/bas pour sélectionner d’autres répertoires et appuyer sur
Enter.
Bienvenue
Kbps
Lecture d'un disque de photos JPG
1 Mettre le disque avec les fichiers JPG dans le plateau. L’appareil
lit le disque, puis le répertoire principal s’affiche sur l’écran du
téléviseur.
Kbps
Zone du répertoire
54
racine
www.insignia-products.com
Page 55

Bienvenue
2 Appuyer sur les touches directionnelles pour déplacer le curseur
vers le répertoire correspondant, puis sur ENTER pour accéder
au niveau suivant, etc., jusqu’à trouver la photo à afficher.
• Pendant la lecture, utiliser les touches numériques ou CH+/-
pour sélectionner les photos.
• Les photos JPG peuvent être déformées sur les bords de
certains téléviseurs. Le téléviseur en est la cause, non
l’appareil.
• Cet appareil peut lire des disques de photos numériques avec
l’extension .JPG et peut également afficher les photos créées
avec Adobe Photoshop.
• Appuyer sur REP AB (Répéter A-B) pour lire en boucle les
photos sélectionnées .
Accès au menu de configuration du DVD :
Pour accéder au menu du DVD :
1 Appuyer sur SETUP (Configuration).
2 Appuyer sur les touches directionnelles pour se déplacer parmi
les différentes pages de configuration.
3 Appuyer sur les touches directionnelles pour déplacer le curseur
vers la position souhaitée, puis appuyer sur ENTER pour accéder
au sous-répertoire.
4 Appuyer de nouveau sur ENTER pour accéder au sous-répertoire
suivant.
Remarque
Dans n’importe quel menu il est possible de déplacer le
curseur à l’aide des touches directionnelles et d’appuyer sur
ENTER pour accéder à l’élément sélectionné. Appuyer sur
SETUP pour quitter la configuration du système.
www.insignia-products.com
55
Page 56

Bienvenue
Utilisation de la page principale de configuration (General setup page)
• TV DISPLAY (Affichage TV)
• Sélectionner NORMAL/PS (Normal/Recadrage plein écran)
, NORMAL/LB (Normal/Boîte aux lettres) ou WIDE
(Panoramique).
• Si l'image source a un format de 4:3, l'écran l'affichera au
format 4:3 (NORMAL), quel que soit le format sélectionné.
• Le format d’écran du DVD peut être modifié. Si l'affichage
de l'écran est au format 4:3 et le format d'affichage du DVD
source est de 16:9, l'image sera compressée au format 4:3.
• REPÈRE DES ANGLES
• Quand il est activé, il s'affiche sur l'écran chaque fois que le
DVD à des angles de prise de vues multiples.
• OSD LANG (Langue d'affichage à l'écran)
• Il est possible de sélectionner ENG (anglais), FR (français)
ou SP (espagnol) pour les menus de configuration.
• SOUS-TITRES CODÉS
• Si le DVD contient des sous-titres codés, sélectionner ON
(Activé) pour afficher les sous-titres ou sélectionner OFF
(Désactivé) pour cacher les sous-titres.
• ÉCONOMISEUR D’ÉCRAN
• Sélectionner ON pour activer l'économiseur d'écran après
une certaine période d'inactivité, lorsque la lecture du
disque est arrêtée ou qu'il n'y a pas de disque dans le
lecteur. Sélectionner OFF pour désactiver l'économiseur
d'écran.
• Quand en l'économiseur d'écran est actif, le lecteur se met
en mode d'économie d'énergie, ce qui permet de prolonger
sa durée d'utilisation.
• Quand l'économiseur d'écran est actif, appuyée sur
n'importe quelle touche pour l'arrêter momentanément.
• MÉMORISATION DU POINT D’ARRÊT
• Sélectionner ON pour que le lecteur mémorise
l'emplacement du disque au moment où il a été arrêté.
Sélectionner OFF pour désactiver cette fonction.
56
www.insignia-products.com
Page 57

Bienvenue
• S/W VERSION (Version du logiciel)
• Sélectionner cette option pour afficher le numéro de
modèle et la version du microprogramme utilisé par le
lecteur.
Utilisation de la page de configuration audio (Audio setup page)
SPEAKER SETUP (Configuration des haut-parleurs)
• Downmix (Réduction du mixage)
• LT/RT — Sortie audio des canaux gauche et droit
• STEREO— Sortie audio stéréo
• V SURR— Son ambiophonique virtuel. Si le disque était
enregistré en Dolby 5.1, les haut-parleurs principaux
peuvent simuler un effet sonore ambiophonique.
• FRONT SPEAKER— Contrôle le volume des haut-parleurs
avant.
• SUBWOOFER SPEAKER— Contrôle le volume du caisson
d'extrêmes graves.
SPDIF SETUP (Configuration SPDIF)
• Lors de la lecture de disques DOLBY, DTS ou MPEG, les
sorties des bornes optiques ou coaxiales se font au format
SPDIF/RAW (SPDIF/Brut). L'amplificateur connecté doit
pouvoir décoder le signal numérique.
www.insignia-products.com
57
Page 58

Bienvenue
Utilisation de la page de configuration vidéo (Video setup page)
• COMPONENT (Composantes)
• Sélectionner le mode de sortie vidéo S-VIDEO (S-Vidéo)
ou YUV.
• (Remarque : Si S-Vidéo est sélectionné, le mode TV est
inopérant.)
•TV MODE (Mode TV)
• Sélectionner le mode TV P-SCAN (Balayage progressif) ou
INTERLACED (Entrelacé).
Remarque
Si le paramètre COMPONENT (Composantes) est
S-VIDEO (S-Vidéo), le réglage sur TV MODE est inopérant.
• QUALITY (Qualité)
• Permet de régler les paramètres de la sortie vidéo, y
compris la Netteté (SHARPNESS), la luminosité
(BRIGHTNESS), le contraste (CONTRAST), le GAMMA, la
teinte (HUE), la SATURATION et le retard du signal de
luminance (LUMA DELAY).
Utilisation de la page de configuration des préférences (Preference setup pa ge)
• Type de signal TV
• Sélectionner le type de standard TV qui correspond à votre
périphérique d'affichage. Sélectionner PAL, MULTI ou
NTSC.
58
www.insignia-products.com
Page 59

Bienvenue
• PBC (Contrôle de la lecture)
• Sélectionner ON pour activer le contrôle de la lecture (PBC)
quand un VCD est inséré. Sélectionner OFF pour ne pas
afficher le contrôle de la lecture (PBC).
• AUDIO
• Sélectionner la langue audio pour la lecture du DVD (cette
fonction n'est pas disponible sur tous les DVD) :
Sélectionner English (anglais), French (français), Spanish
(espagnol), Chinese (chinois), Japanese (japonais),
Korean (coréen), Russian (russe ) ou Thai (thaï)
• SUBTITLE (Sous-titres)
• Appuyer de façon répétée sur SUBTITLE (Sous-titres) pour
sélectionner la langue des sous-titres et pour activer ou
désactiver le menu des sous-titres. Cette fonctionnalité
n'est pas disponible sur tous les disques.
• MENU DISQUE
• Sélectionner la langue des menus du DVD souhaitée (n'est
pas disponible sur tous les DVD) : Sélectionner English
(anglais), French (français), Spanish (espagnol), Chinese
(chinois), Japanese (japonais), Korean (coréen), Russian
(russe) ou Thai (thaï)
• Si la langue sélectionnée n'est pas disponible sur le DVD, la
langue par défaut du disque sera active.
• PARENTAL (Contrôle parental)
• Sélectionner la classification de film la plus élevée qui
puisse être visionnée sans mot de passe. Cette
fonctionnalité permet aux parents d’empêcher leurs enfants
de regarder des programmes inappropriés. Avant de
changer le niveau de classification, vérifier que le mot de
passe est déverrouillé et que les paramètres du contrôle
parental peuvent être modifiés. Pour plus d’informations,
voir “Using the Password setup page” on page 26.
• COUNTRY REGION (Région, pays)
• Sélectionner la région du DVD à utiliser pour la lecture de
ces derniers. Sélec tio nne r CHINA, FRANCE,
HONGKONG, JAPAN, TAIWAN, OBR ou USA.
• DEFAULT (Par défaut)
• Permet de réinitialiser toutes les préférences aux
paramètres d'origine.
Utilisation de la Page de configuration du mot de passe (Passw ord setup page)
• PASSWORD (Mot de passe)
• Sélectionner cette option pour modifier le mot de passe. Il
est nécessaire de connaître le mot de passe antérieur pour
pouvoir le changer. Le mot de passe d'origine est 138900.
www.insignia-products.com
59
Page 60

Utilisation de la radio AM/FM
1 En mode Play (Lecture) ou Auto-on (Automatique), appuyer sur
FM/AM de la télécommande pour la bande FM ou appuyer de
nouveau sur cette touche pour la bande AM.
2 Saisir la fréquence :
• Pour saisir directement la fréquence, appuyer sur T/F
(Durée/Fréquence) de la télécommande, puis entrer la
fréquence souhaitée. La gamme de fréquence FM s’étend de
87 MHz à 108 MHz. La gamme de fréquence AM s’étend de
520 kHz à 1720 kHz.
• Appuyer sur TU+/- pour régler la fréquence vers le haut ou
le bas d’une graduation. Les incréments en FM sont de
0,05 MHz et en AM de 10 kHz.
• Sélectionner les stations enregistrées à l’aide des touches
numériques. Par exemple, appuyer sur 2, 5 pour
sélectionner la 25e station mémorisée. Appuyer sur les
touches CH- ou CH+ pour aller à la station enregistrée
précédente ou suivante.
• Pour rechercher automatiquement des fréquences, appuyer
sur SEARCH (Recherche). L’appareil commence la recherche
des fréquences de façon croissante. Les fréquences
recherchées sont automatiquement mémorisées. Appuyer de
nouveau sur cette touche pour arrêter la recherche.
3 Appuyer sur SAVE pour mémoriser la fréquence. L’icône d’un
cadenas s’affiche sur l’écran. Par exemple, pour mémoriser
99.3 MHz à la position 28, appuyer sur 2, 8, , appuyer sur T/F
(Durée/Fréquence) pour saisir 9 9 3, puis sur Save (Mémoriser).
4 Po ur sélectionner Mono ou Stereo (Stéréo) en mode FM, appuyer
sur MO/ST . Quand stéréo (Stereo) est sélectionné, l’affichage
indique que le signal est en stéréo. Si le signal n’est pas assez
puissant, il n’est pas possible de sélectionner Stereo.
Bienvenue
60
Remarque
Stéréo n’est pas disponible en mode AM.
5 Appuyer sur ENTER (Entrée) pour quitter le mode FM/AM et
entrer en mode lecture de disque.
6 Faire varier l'orientation de l’antenne pour trouver le signal le plus
puissant pour chaque station.
www.insignia-products.com
Page 61

Bienvenue
Problèmes et solutions
Remarque
Dans la majorité des cas, le bon fonctionnement du lecteur
de DVD dépend du disque à reproduire. Certaines
caractéristiques reprises dans le manuel d’instructions
peuvent ne pas fonctionner correctement en raison de
problèmes avec le disque.
Quelques solutions pour résoudre les problèmes les plus courants
que l’utilisateur peut rencontrer avec cet appareil sont reprises
ci-après. Si le problème se produit de façon répétée, contacter le
centre de réparation le plus proche.
Problème Cause et solution
L’appareil ne fonctionne pas
avec la télécommande
Lecture des disques
impossible
Le menu du disque ne
s’affiche pas
Le mode de lecture est
différent de celui
sélectionné dans le menu
de configuration
Image déformée ou la
couleur ne s’affiche pas
Aucune image n’est
affichée ou elle est affichée
de manière asynchrone
L’image est déformée ou
désynchronisée
Pas de son. Annuler le mode sourdine ou augmenter le volume.
• Vérifier les piles de la télécommande pour
déterminer si elles doivent être rem pla cé es.
• Utiliser la télécommande à environ 6 mètres de
l’appareil en la dirigeant vers le panneau avant.
• Vérifier que le disque est bien placé sur le plateau
avec l’étiquette tournée vers le haut.
• N’utiliser que des disques compatibles avec le
lecteur de DVD.
• Mettre le lecteur hors tension pendant un certain
temps, puis le remettre sous tension.
• La classification du contrôle parental est activée.
La désactiver ou modifier la classification.
Vérifier si le disque est doté d’un menu.
Si le disque n’est pas doté des codes de fonction
correspondants, certaines des caractéristiques
sélectionnées da ns le me nu de configu r ation pe uv ent ne
pas fonctionner correctement.
Le standard TV ou la sortie vidéo de l’appareil est
différente de celle du téléviseur. Réinitialiser le standard
TV.
La configuration de la sortie vidéo ne correspond pas à
la façon dont l’appareil est connecté au téléviseur.
Effectuer la configuration et les réglages corrects.
• Quand le disque en lecture est fortement ra y é ou a
des défauts internes ou si le système est affecté
par des interférences magnétiques externes
élevées, ce problème se produit et le
fonctionnement normal de l’appareil est affecté.
• Mettre le lecteur hors tension pendant un certain
temps, puis le remettre sous tension.
• Utiliser un disque sans défauts et l’appareil
reprendra son fonctionnement normal.
• Des disques très défectueux peuvent réduire la
durée de vie de cet appareil.
www.insignia-products.com
61
Page 62

Spécifications
Type de disques DVD, CD, CD-R et MP3
Format vidéo MPEG 2 pour les DVD, MPEG 1 pour les VCD
Format audio MPEG 1, MPEG 2, PCM: STEREO (Stéréo)
Sortie du signal Système vidéo : NTSC, PAL, AUTO
Sortie vidéo : 1,0 V c-c
Sortie audio simulée : 2 canaux 1-2 V
Puissance efficace: 10 W × 2 + 25 W × 1
Bienvenue
Sortie combinée Sortie à composantes, sortie S-Vidéo, sortie vidéo, sortie
Audio combiné Audio 1 et Audio 2
Alimentation CA 110 V + 10 % 60 Hz
Puissance maximale 120 W
Puissance de
fréquence
Conditions de
fonctionnement
Rapport signal à bruit
audio
Remarque
audio numérique stéréo, optique et coaxiale
+/- 3 dB (20 Hz à 20 kHz)
Température : 41 à 95 °F (5 à 35 °C)
État de fonctionnement : Niveau
≥80 dB échelle A
Ces spécifications sont données à titre de référence et sont
sujettes à modification sans préavis.
Si l’appareil doit être mis au rebut, il faut noter que les équipements
électriques ne doivent pas être mis au rebut avec les déchets
ménagers. Le recycler si cette facilité est disponible. Vérifier avec les
autorités locales ou le revendeur les règles de recyclage en vigueur.
(Directive sur la mise au rebut des équipements électriques et
électroniques)
62
www.insignia-products.com
Page 63

Bienvenue
Avis légaux
FCC
Cet appareil est conforme à l’article 15 du règlement de la FCC. Son
utilisation est soumise aux deux conditions suivantes : (1) Cet
appareil ne doit pas provoquer d’interférences dangereuses et (2) il
doit accepter toute interférence reçue, y compris celles risquant
d’engendrer un fonctionnement indésirable.
Certification relative à la sécurité
Ce lecteur de CD de salon haut de gamme a été fabriqué et testé
pour satisfaire aux normes de sécurité de la FCC, aux exigences et
règles de conformité du Ministère de la santé des États-Unis (U.S.
Département of Health and Human Services), ainsi qu’aux normes
d’irradiation 21 CFR, section de chapitre J de la FDA.
Droits d'auteurs
© 2007 Insignia. Insignia et le logo Insignia sont des marques de
commerce de Best Buy Enterprise Services, Inc. Les autres noms de
marques et de produits mentionnés sont des marques de commerce
ou des marques déposées de leurs propriétaires respectifs. Les
spécifications et caractéristiques sont susceptibles d'être modifiées
sans préavis.
Assistance technique : (877) 467-4289
Adresse Web : www.i nsignia-products.com
www.insignia-products.com
63
Page 64

Bienvenue
64
www.insignia-products.com
Page 65

Bienvenue
Garantie
Garantie limitée de 90 jours
Insignia Products (“Insignia”) garantit au premier acheteur de ce NS-A2111 neuf
(“Produit”), qu’il est exempt de vices de f abrication et de main-d’œuvre à l’origine, pour une
période de 90 jours à partir de la date d’achat du Produit (“Période de garantie”). Ce
Produit doit avoir été acheté chez un rev endeur agréé des produits de la marque Insignia et
emballé avec cette déclaration de garantie. Cette garantie ne couvre pas les Produits remis
à neuf. Les conditions de la présente garantie s’appliquent à tout Produit pour lequel
Insignia est notifié, pendant la Période de garantie, d’un vice couvert par cette garantie qui
nécessite une réparation.
Quelle est la durée de la couverture?
La Période de garantie dure 90 jours à compter de la date d’achat de ce Produit. La date
d’achat est imprimée sur le reçu fourni avec le Produit.
Que couvre cette garantie?
Pendant la Période de garantie, si un vice de matériau ou de main-d’œuvre d'origine est
détecté sur le Produit par un service de réparation agréé par Insignia ou le personnel du
magasin, Insignia (à sa seule discrétion) : (1) réparera le Produit en utilisant des pièces
détachées neuves ou remises à neuf; ou (2) remplacera le Produit par un produit ou des
pièces neuves ou remises à neuf de qualité comparable. Les produits et pièces remplacés
au titre de cette garantie deviennent la propriété d’Insignia et ne sont pas retournés à
l’acheteur. Si les Produits ou pièces nécess itent une réparation après l’expiration de la
Période de garantie, l’acheteur devra payer tous les frais de main d’œuvre et les pièces.
Cette garantie reste en vigueur tant que l’acheteur reste propriétaire du Produit Insignia
pendant la Période de garantie. La garantie prend fin si le Produit est revendu ou t ransféré
d’une quelconque façon que ce soit à tout autre propriétaire.
Comment obtenir une réparation sous garantie?
Si le Produit a été acheté chez un détaillant, le rapporter accompagné du reçu original
chez ce détaillant. S’assurer de remettre le Produit dans son emballage d’origine ou dans
un emballage qui procure la même qualité de protection que celui d’origine. Si le Produit a
été acheté en ligne, l’expédier accompagné du reçu original à l’adresse indiquée sur le site
Web. S’assurer de remettre le Produit dans son emballage d’origine ou dans un emballage
qui procure la même qualité de protection que celui d’origine.
Où cette garantie s’applique-t-elle?
Cette garantie ne s’applique qu’à l’acheteur original du Produit aux États-Unis et au
Canada.
Ce qui n’est pas couvert par cette garantie limitée
La présente garantie ne couvre pas :
• la formation du client;
• l'installation;
• les réglages de configuration;
• les dommages esthétiques;
• les dommages résultants de catastrophes naturelles telles que la foudre;
• les accidents;
• une utilisation inadaptée;
• une manipulation abusive;
• la négligence;
• une utilisation commerciale;
• la modification de tout ou partie du Produit, y compris l’antenne.
www.insignia-products.com
65
Page 66

Bienvenue
La présente garantie ne couvre pas non plus :
• les dommages ayant pour origine une utilisation ou une maintenance défectueuse;
• la connexion à une source électrique dont la tension est inadéquate;
• toute réparation effectuée par quiconque autre qu’un ser v ice de réparation agréé par
Insignia pour la réparation du Produit;
• les Produits vendus en l’état ou hors service;
• les consommables tels que les fusibles ou les piles;
• les produits dont le numéro de série usine a été altéré ou enlevé du Produit.
LA RÉPARATION OU LE REMPLACEMENT, TELS QU’OFFERTS PAR LA PRÉSENTE
GARANTIE, CONSTITUENT LE SEUL RECOURS DE L’ACHETEUR. INSIGNIA NE
SAURAIT ÊTRE TENU POUR RESPONSABLE DE DOMMAGES ACCESSOIRES OU
CONSÉCUTIFS, RÉSULTANT DE L’INEXÉCUTION D'UNE GARANTIE EXPRESSE OU
IMPLICITE SUR CE PRODUIT, Y COMPRIS, SANS S’Y LIMITER, LA PERTE DE
DONNÉES, L’IMPOSSIBILITÉ D’UTILISER LE PRODUIT, L’INTERRUPTION D’ACTIVITÉ
OU LA PERTE DE PROFITS. INSIGNIA PRODUCTS N’OCTROIE AUCUNE AUTRE
GARANTIE EXPRESSE RELATIVE À CE PRODUIT; TOUTES LES GARANTIES
EXPRESSES OU IMPLICITES POUR CE PRODUIT, Y COMPRIS MAIS SANS
LIMITATION, TOUTE GARANTIE DE QUALITÉ MARCHANDE, D'ADÉQUATION À UN
BUT PARTICULIER, SONT LIMITÉES À LA PÉRIODE DE GARANTIE APPLICABLE
TELLE QUE DÉCRITE CI-DESSUS ET A UCUNE GARANTIE EXPRESSE OU IMPLICITE,
NE S’APPLIQUERA APRÈS LA PÉRIODE DE GARANTIE. CERTAINS ÉTATS ET
PROVINCES NE RECONNAISSENT PAS LES LIMITA TIONS DE LA DURÉE DE V ALIDITÉ
DES GARANTIES IMPLICITES. PAR CONSÉQUENT, LES LIMITATIONS
SUSMENTIONNÉES PEUVENT NE PAS S'APPLIQUER À L’ACHETEUR ORIGINAL. LA
PRÉSENTE GARANTIE DONNE À L'ACHETEUR DES GARANTIES JURIDIQUES
SPÉCIFIQUES; IL PEUT AUSSI BÉNÉFICIER D'AUTRES GARANTIES QUI VARIENT
D'UN ÉTAT OU D'UNE PROVINCE À L'AUTRE.
66
www.insignia-products.com
Page 67

Bienvenido
Felicitaciones por su compra de un producto de alta calidad de
Insignia. Su NS-A2111 representa el más moderno diseño de
sistemas de audio tipo ejecutivo con DVD, y está concebido para
brindar un rendimiento confiable y sin problemas.
Contenido
Introducción . . . . . . . . . . . . . . . . . . . . . . . . . . . . . . . . . . . . . .68
Información de seguridad . . . . . . . . . . . . . . . . . . . . . . . . . . . .68
Características . . . . . . . . . . . . . . . . . . . . . . . . . . . . . . . . . . . .72
Accesorios . . . . . . . . . . . . . . . . . . . . . . . . . . . . . . . . . . . . . 72
Panel frontal. . . . . . . . . . . . . . . . . . . . . . . . . . . . . . . . . . . .73
Panel posterior. . . . . . . . . . . . . . . . . . . . . . . . . . . . . . . . . .74
Control remoto. . . . . . . . . . . . . . . . . . . . . . . . . . . . . . . . . .75
Instalación de su sistema de audio DVD tipo ejecutivo. . . . . . 77
Introducción . . . . . . . . . . . . . . . . . . . . . . . . . . . . . . . . . . . . 77
Conexión de su TV . . . . . . . . . . . . . . . . . . . . . . . . . . . . . .78
Conexión de su amplificador . . . . . . . . . . . . . . . . . . . . . . .79
Uso de su sistema de audio DVD tipo ejecutivo . . . . . . . . . . .80
Primeros pasos . . . . . . . . . . . . . . . . . . . . . . . . . . . . . . . . .80
Uso de las características básicas . . . . . . . . . . . . . . . . . .80
Uso de las características avanzadas . . . . . . . . . . . . . . . . 82
Reproducción de un disco MP3. . . . . . . . . . . . . . . . . . . . .88
Reproducción de un disco de fotos JPG . . . . . . . . . . . . . . 88
Acceso al menú de configuración del DVD . . . . . . . . . . . .89
Uso de la radio AM/FM . . . . . . . . . . . . . . . . . . . . . . . . . . . 94
Localización y corrección de fallas . . . . . . . . . . . . . . . . . . . . .96
Especificaciones . . . . . . . . . . . . . . . . . . . . . . . . . . . . . . . . . . .97
Avisos Legales . . . . . . . . . . . . . . . . . . . . . . . . . . . . . . . . . . . .98
Bienvenido
www.insignia-products.com
67
Page 68

Introducción
Características:
• Función de Standby y de activar/desactivar la hora del reloj
• Compatible con discos DVD/CD/CD-R/MP3
• Salida de audio digital de fibra óptica/coaxial y salida de audio
simulada
• Salida de DVD de componentes/salida S-Video
• Funciones de ajuste independiente de graves/agudos
• Cuatro modos de efecto de sonido de ecualizador
• Codificador inteligente de 360 grados para el ajuste del
volumen digital
• Entrada externa de audio bidireccional – Conecte
directamente una computadora para disfrutar de audio digital
vía red
• Sintonizador digital de cuarzo para FM/AM con enganche en
fase
• Busque y guarde emisoras de radio automáticamente
• Sensibilidad alta para la recepción de señales, 60 memorias
predefinidas para emisoras de radio FM/AM
• Salida integrada para altavoces 2.1, de tres 3 vías: 10 W
25 W
× 1 (RMS)
Bienvenido
× 2,
Información de seguridad
• Lea estas instrucciones.
• Conserve estas instrucciones.
• Preste atención a todas las adver tencias.
• Siga todas las instrucciones.
• No utilice este producto cerca del agua.
• Limpie únicamente con un paño seco.
• No bloquee ninguna abertura de ventilación. Instale de
acuerdo con las instrucciones descritas en esta guía.
• No instale este producto cerca de fuentes de calor, tales como
radiadores, rejillas de aire caliente, estufas u otros aparatos
(incluyendo amplificadores) que produzcan calor.
• No anule el propósito de seguridad del enchufe polarizado. El
enchufe polarizado tiene dos clavijas planas, una más ancha
que la otra. La clavija ancha se proporciona para su seguridad.
Si el enchufe proporcionado no encaja en el tomacorriente,
pida a un electricista que reemplace el tomacorriente obsoleto.
• Proteja el cable de alimentación para que no se pise ni se
comprima, especialmente en los enchufes.
• Use sólo accesorios especificados por Insignia.
68
www.insignia-products.com
Page 69

Bienvenido
• Use solamente con carros, bases, trípodes,
soportes, o mesas especificadas por Insignia o
que se vendan con el producto. Cuando se usa un
carro, tenga cuidado al mover el carro para evitar
lesiones si el carro vuelca.
• Desconecte este producto durante tormentas de rayos o
cuando no se utilice por un periodo de tiempo prolongado.
• Encomiende todas las reparaciones al personal de servicio
calificado. Se requiere servicio técnico cuando el equipo se
daña de alguna manera; por ejemplo, daño al cable de
alimentación, líquido vertido sobre el producto, exposición a la
lluvia o a la humedad, funcionamiento anormal o si el producto
se ha caído.
• Cuando utilice auriculares, mantenga el volumen a un nivel
moderado. Si utiliza los auriculares cons tantemente a un
volumen elevado , puede que se dañe su oído.
• No sobrecargue ningún tomacorriente ni los cables de
extensión. La sobrecarga puede causar incendio o choque
eléctrico.
• No exponga este producto a goteo o salpicaduras, y no
coloque objetos llenos de líquido sobre él.
• Mantenga los dedos alejados de la bandeja de discos al
cerrarse ya que si no podría lesionarse seriamente.
• No coloque objetos pesados sobre el producto, ni lo pise. El
producto puede caerse y dañarse, además de causarle a
usted lesiones graves.
• No use discos agrietados, deformes o reparados. Estos discos
se rompen fácilmente y podrían ocasionar serias lesiones
personales, y mal funcionamiento del producto.
• Si el producto empieza a desprender humo o un fuerte olor,
desconecte inmediatamente el cable de alimentación del
tomacorriente. Espere hasta que el humo o el olor
desaparezca y luego solicite a su distribuidor que examine y
repare el producto. El no apagar la alimentación puede
constituir un riesgo de incendio.
• Durante una tormenta eléctrica, desenchufe el cable de
alimentación.
www.insignia-products.com
69
Page 70

Bienvenido
• Este producto contiene plomo, que es una sustancia nociva.
Siga los reglamentos locales al deshacerse de este producto.
Advertencia
Este producto utiliza un sistema de láser. Para prevenir la
exposición directa al haz del láser, no abra la caja. Existe
radiación láser visible e invisible cuando la caja está abierta
y los seguros desactivados. No mire directamente al haz
de luz.
Para utilizar este producto adecuadamente, lea esta guía
del usuario y guárdela para referencia futura. Si el producto
requiere mantenimiento, comuníquese con un centro de
servicio autorizado.
El uso de cualquier otro control, ajuste o procedimiento que
no esté especificado en esta guía del usuario puede
resultar en una exposición peligrosa a la radiación.
Aviso: No se garantiza que no ocurrirá interferencia en una
instalación particular. Si el equipo causa interferencias perjudiciales
en la recepción de la señal de radio o televisión, lo cual puede
comprobarse encendiéndolo y apagándolo alternativamente, debe
corregir la interferencia mediante uno de los siguientes
procedimientos:
• Cambie la orientación o la ubicación de la antena receptora.
• Aumente la distancia entre el equipo y el receptor.
• Conecte el equipo a un tomacorriente de un circuito distinto de
aquél al que está conectado el receptor.
• Llame al servicio técnico o a un técnico especializado en
radio/TV para obtener ayuda.
70
Advertencia
Sólo personal de servicio calificado debe realizar las tareas
de servicio avanzadas. Para reducir el riesgo de choque
eléctrico, no realice ningún servicio aparte del especificado
en esta guía del usuario.
www.insignia-products.com
Page 71

Bienvenido
CAUTION:
ELECTRIC
COVER
PARTS INSIDE. REFER SERVICING
QUALIFIED SERVICE PERSONNEL.
TO REDUCE THE RISK OF
SHOCK, DO NOT REMOVE
(OR BACK). NO USER-SERVICEABLE
TO
La figura de relámpago que termina en punta de flecha y se
encuentra dentro de un triángulo equilátero tiene por finalidad
alertar al usuario de la presencia de voltaje peligroso sin
aislamiento en el interior del producto que podría tener potencia
suficiente para constituir riesgo de descarga eléctrica.
El signo de exclamación que se encuentra dentro de un triángulo
equilátero tiene por finalidad alertar al usuario de la presencia de
importantes instrucciones de op eración y mantenimiento (servicio)
en la literatura que se incluye con el equipo.
El símbolo para Clase II (aislamien to doble)
Advertencia
Para reducir el riesgo de incendio o choque eléctrico, no
exponga este aparato a la lluvia o humedad. Hay voltajes
altos peligrosos dentro de la caja. No abra la caja.
Encomiende la reparación únicamente a personal
calificado. Para evitar un choque eléctrico haga
corresponder la clavija ancha del enchufe polarizado con la
ranura ancha del tomacorriente, y luego inserte el enchufe
completamente.
www.insignia-products.com
71
Page 72

Conserve un registro de su compra
En los espacios que se proporcionan a continuación, anote el
número de serie y otra información de su producto. Puede encontrar
el número de serie en el panel posterior de su producto.
Fecha de compra Número de serie
Bienvenido
Lugar donde lo
compró
Características
Accesorios
• Control remoto
• Cable de audio/video (A/V)
• Antena de AM/FM
• Guía del usuario
Número de
NS-A2111
modelo
ANGLE
9
6
3
T/F
LANG(L/R)
EJECT
8
5
2
<
SUB.
0
7
4
1
STANDBY
MENU
OSD
MUTE
FM/AM
AUDIO IN
TITLE
+
><
ENTER
VOL-
VOL+
MO/ST
REP AB
CH+
CH-
+
TRE-
<
SAVE
TRE+
+
REPEAT
BAS-
BAS+
PROGRAM CLEAR
SEARCH
CH-
TU+
EQ
SETUP
RESET
CLOCK
72
www.insignia-products.com
Page 73

Bienvenido
Panel frontal
1 Encendido/apagado
2 Siguiente/Anterior (CH-/CH+)
3 Puerta del disc o
4 Reproducir/Pausa
5 Expulsar/Detener
6 AM/FM
7 Sensor del control remoto
8 Pantalla de visualización
9 Subir/bajar volume n
www.insignia-products.com
73
Page 74

Panel posterior
1 Salida de fibra óptica
2 Salida coaxial
3 Salida de componentes Pb/Cb, Y, Pr/Cr
4 Salida de video
5 Salida S-Video
6 Salida de audio frontal Izq./Der.
7 Conector para antena FM
8 Conector para antena AM
9 Entrada de Audio 2
10 Entrada de Audio 1
11 Salida del altavoz derecho
12 Salida del altavoz izquierdo
13 Salida del altavoz de graves
14 Entrada de fuente de alimentación
Bienvenido
74
www.insignia-products.com
Page 75

Bienvenido
Control remoto
Nota
• Verifique que hay pilas (se requieren 2 pilas AAA) en
• El rango del control remoto es de cerca de 23 pies
• Si la línea de visión entre el control remoto y el sensor
• El control remoto se puede ver afectado por señales
su control remoto y que está apuntando el control
remoto al sensor en el panel frontal del sistema.
(7 metros).
del sistema está obstruida, se puede bloquear la
señal.
de interferencia fuertes, tal como fuentes de
alimentación y otras señales fuertes de alta
frecuencia.
STANDBY
EJECT
MUTE
FM/AM
AUDIO IN
OSD
TITLE
MENU
2
1
4
7
0
3
5
6
8
9
T/F
SUB.
LANG(L/R)
ANGLE
<
ENTER
><
<
CLOCK
RESET
SETUP
TU+
EQ
TU-
PROGRAM CLEAR
SEARCH
REPEAT
BAS+
+
BAS-
NS-A2111
TRE+
SAVE
TRE-
REP AB
CH+
CH-
MO/ST
VOL+
+
+
VOL-
www.insignia-products.com
75
Page 76

1 STANDBY 2 SILENCIAR 3 FM/AM
Bienvenido
4 ENTRADA DE
AUDIO
7 MENÚ 8 SUBTÍTULOS 9 CONFIGURACIÓN
10 SINTONIZAR+
(avance rápido)
13 (Detener) 14 RELOJ 15 BUSCAR/PROGRAMA
16 ECUALIZADOR 17 BAJOS+ 18 RESTABLECER
19 BAJOS- 20 EXPULSAR 21 Botones numéricos
22 TIEMPO/
FRECUENCIA
25 (Flechas de
dirección)
28 REPETIR 29 CANAL+ (Canal
31 MONO/
ESTÉREO
34 AGUDOS+ 35 VOL- 36 AGUDOS-
5 INFORMACIÓN EN
PANTALLA
11 (Reproducir/Pausa) 12 SINTONIZAR-
23 ÁNGULO 24 IDIOMA (Izq./Der.)
26 ENTRAR 27 REPETIR AB
superior,
capítulo/pista
siguiente)
32 GUARDAR/
BORRAR
6 TÍTULO
(retroceso rápido)
30 CANAL- (Canal
inferior, capítulo/pista
anterior)
33 VOL+
76
www.insignia-products.com
Page 77

Bienvenido
Instalación de su sistema de audio DVD tipo ejecutivo
Introducción
• Remítase a la siguiente ilustración para conectar su equipo de
audio.
• Verifique que todas las conexiones estén bien hechas y
seguras.
• Conecte la fuente de alimentación en último lugar.
TAPE
www.insignia-products.com
77
Page 78

Conexión de su TV
• Si su TV tiene entradas de A/V, conecte este sistema a su TV
con cables A/V, y ajuste el TV para la entrada A/V.
• Si su TV tiene una entrada S-Video, úsela para conectar el
sistema y el TV (tiene una calidad de imagen mejor que A/V).
• Si su TV tiene entradas de componentes, use tres cables de
conexión para conectar el sistema y el TV (tiene una calidad
de imagen mejor que S-Video).
Bienvenido
Pb/Cb Pr/Cr
78
Nota
• Apague y desconecte el sistema y el TV antes de
conectarlos entre sí.
• Si hay conexiones múltiples entre el sistema y su TV,
seleccione una y desconecte las otras para evitar que
la calidad de las imágenes y el sonido se vea afectada.
• No encienda y apague enseguida la unidad ni presione
el interruptor de encendido frecuentemente. Espere
tres segundos entre encender y apagar la unidad.
• No use el conector de salida digital óptica o coaxial de
este sistema cuando se use el conector de entrada de
la señal analógica.
www.insignia-products.com
Page 79

Bienvenido
Conexión de su amplificador
Configuración de la salida de audio digital
1 Conecte la salida óptica o coaxial al amplificador.
2 Durante la reproducción de discos o después de detener la
reproducción, presion e Setup (Configuración) en el control
remoto para abrir la página de configuración del sistema.
3 Presione los botones de dirección para abrir la página de
configuración de audio y luego lleve el cursor sobre Digital Output
(Salida digital).
4 Seleccione SPDIF/RAW o SPDIF/PCM y luego presione Enter
(Entrar) para terminar.
5 Presione Setup de nuevo para salir de la página de configuración.
www.insignia-products.com
79
Page 80

Bienvenido
Uso de su sistema de audio DVD tipo ejecutivo
Primeros pasos
Antes de encender el sistema, verifique que todas las conexiones
estén bien hechas y seguras.
1 Conecte los enchufes en el tomacorriente y luego presione Power
(Encendido) en el panel frontal para encender el sistema. En este
punto, el sistema está en el modo Standby, el indicador rojo en el
panel frontal está encendido y la pantalla muestra la hora actual.
2 Presione STANDBY, FM/AM, ENTER (Entrar), AUDIO IN
(Entrada de audio) o EJECT (Expulsar) en el contr ol remoto o
STOP (Detener), FM/AM o EJECT en el panel frontal para salir
del modo Standby. El reproductor entra en el modo
correspondiente al botón que presionó.
Nota
El modo Standby es un modo de ahorro de energía. Sin
embargo, si no va a usar el sistema por un perdido de
tiempo prolongado, apáguelo.
3 Después de salir del modo Standby, presione EJECT (Expulsar)
en el control remoto o en el panel frontal para abrir la bandeja de
discos, inserte un disco y luego presione EJECT de nuevo. El
sistema empezará a reproducir el disco.
Uso de las características básicas
Uso de los botones de navegación
• Presione Enter (Entrar) para habilitar los elementos
seleccionados.
• Mientras está en el modo de reproducción, presione STOP
(Detener) para detener la reproducción. En el TV aparecerá la
pantalla de bienvenida. Presione Enter para empezar a
reproducir desde donde se detuvo. Mientras está en el modo
de reproducción, si presiona STOP dos veces y luego presione
ENTER, el disco se reproducirá desde el principio.
• Mientras está en el modo de reproducción, presione
PLAY/PAUSE (Reproducir/Pausa) para hacer una pausa en la
reproducción. Presione el botón de nuevo o presione ENTER
una vez para reanudar la reproducción.
80
www.insignia-products.com
Page 81

Bienvenido
• Mientras está en el modo VCD, presione MENU (Menú) en el
control remoto para abrir o cerrar el estado de PBC (Control de
reproducción). Mientras está en el modo DVD , presione MENU
(Menú) en el control remoto para ir al estado del Menú Raíz.
Nota
Algunos discos grabados no tienen una función de menú.
• Mientras se reproducen canciones, presione los botones
numéricos para seleccionar directamente las canciones que
quiere reproducir.
• Mientras está en el modo de reproducción, presione TU-
(Sintonizar -) o TU+ (Sintonizar +) para avanzar rápido o
retroceder rápido. Las velocidades disponibles son: AVANZAR
X2, AVANZAR X4, AVANZAR X8, AVANZAR X16,
RETROCEDER X2, RETROCEDER X4, RETROCEDER X8,
RETROCEDER X16 y REPRODUCIR (normal).
• Mientras está en el modo de reproducción, presione CH-
(Canal -) para saltar al capítulo o a la canción anterior o
presione CH+ (Canal +) para saltar al siguiente capítulo o a la
siguiente canción.
Nota
Mientras está en el modo FM/AM, estos botones cambian al
canal anterior o al canal siguiente.
Ajuste del volumen
Para ajustar el volumen:
1 Presione VOL-/+ para subir o bajar el volumen.
2 Mientras está en el modo de reproducción, presione Mute
(Silenciar) para apagar todo el sonido. Presione el botón otra vez
o presione VOL +/- para restaurar el volumen.
Visualización del estado
Mientras se reproduce un disco, presione OSD (Información en
pantalla) y aparecerá lo siguiente en la pantalla del TV:
• Visualización de discos VCD: Single Elapsed (Transcurrido
individual), Single Remain (Restante individual), Total Elapsed
(Transcurrido total), Total Remain (Restante total), Off
(Desactivado)
• Visualización de discos DVD: Title Elapsed (Transcurrido en
título), Title Remain (Restante en título), Chapter Elapsed
(Transcurrido en capítulo), Chapter Remain (Restante en
título), Off (Desactivado)
www.insignia-products.com
81
Page 82

Uso de las características avanzadas
Cambio de pistas sonoras
Para cambiar pistas sonoras:
• Mientras está reproduciendo discos VCD o DVCD, presione
MO/ST (Mono/estéreo) para seleccionar uno de los modos de
salida, tal como Mono Left (Mono izqu ierdo), Mono Right
(Mono/derecho), Mix-Mono (Mono mixto) y Stereo (Estéreo).
Presione el botón una vez para cambiar una pista sonora.
Nota
Mientras se reproducen discos DVD o SVCD, este botón no
funciona.
Selección de un idioma
Para seleccionar un idioma:
• Mientras está en el modo de reproducción, presione
LANG(L/R) (Idioma-Izq./Der.) para seleccionar uno de ocho
idiomas para el dialogo. Seleccione English (Inglés), French
(Francés), Spanish (Español), Chinese (Chino), Japanese
(Japonés), Korean (Coreano), Russian (Ruso), o Thai
(Tailandés). (Esto sólo se aplica a discos como DVD y SVCD
que se graban con idiomas múltiples.)
Bienvenido
Selección del idioma de los subtítulos
Para seleccionar el idioma de los subtítulos:
1 Si el DVD que se está reproduciendo se grabó con múltiples
subtítulos, puede seleccionar hasta siete idiomas para los
subtítulos presionando SUB. (Subtítulos). Seleccione English
(Inglés), French (Francés), Spanish (Español), Chinese (Chino),
Japanese (Japonés), Korean (Coreano) o Thai (Tailandés).
Selección del tiempo/frecuencia
Para seleccionar el tiempo/frecuencia:
1 Mientras está en el modo de reproducción, presione T/F
(Tiempo/frecuencia) en el control remoto. Si se ha insertado un
VCD, la pantalla de TV mostrará: Disc Go To (Ir al disco): --:--,
Track Go To (Ir a la pista): --:--, Select Track (Seleccionar
pista): --/XX, o si se ha insertado un DVD, la pantalla de TV
mostrará: Title (Título): XX/XX Chapter (Capítulo): /XX, Title
(Título): XX/XX Time (Tiempo): : , Chapter (Capítulo) XX/XX
Time (Tiempo): :.
82
www.insignia-products.com
Page 83

Bienvenido
2 Puede presionar los botones de flecha para mover el cursor a la
posición de tiempo y luego introducir los números
correspondientes con ayuda de los botones numéricos (el rango
de tiempo opcional depende del volumen del disco). El sistema
empezará a reproducir a la hora especificada.
• Ejemplo de VCD: La pantalla de TV mostrará Disc Go T o: --/--.
Para seleccionar 55 minutos 20 segundos, introduzca 5, 5, 2,
0.
• Ejemplo de DVD: La pantalla muestra Title: XX/XX Time : : .
Para seleccionar 1 hora, 30 minutos, y 20 segundos,
introduzca 1, 3, 0, 2, 0.
Uso del modo de repetición
Para usar el modo de repetición:
1 Mientras está en el modo de reproducción, presione REPEAT
(Repetir) para seleccionar el contenido a repetir.
• Para discos DVD, presione repetidamente Repeat para
seleccionar entre Chapter (Capítulo), Title (Título) y All
(Todo).
• Para discos VCD, presione repetidamente Repeat para
seleccionar entre Track (Pista) y All (Todo).
• Para discos CD, presione repetidamente Repeat para
seleccionar entre Track (Pista), All (Todo) y Random
(Aleatorio).
• Para discos MP3, JPG, y otros archivos de medios, presione
Repeat para seleccionar entre Repeat One (Repetir una),
Repeat Folder (Repetir carpeta) y Folder (Carpeta).
Uso del modo de repetición A-B
Para usar la repetición A-B:
1 Mientras está en el modo de reproducción, presione REP AB
(Repetir AB) una vez al comienzo de la sección para marcar el
inicio (A).
2 Presione REP AB al final de la sección para marcar el final (B). El
reproductor regresa automáticamente al punto A y empieza a
reproducir hasta el punto B.
3 Presione REP AB de nuevo para salir.
www.insignia-products.com
83
Page 84

Visualización del directorio de títulos
Para ver el directorio de un DVD:
1 Si el DVD que se está reproduciendo contiene una columna
directorio, presione TITLE (Título) para ver los elementos
contenidos en el disco.
2 Utilice los botones de dirección para seleccionar los elementos
que desea reproducir o los botones numéricos para
seleccionarlos directamente.
Cambio de los modos del ecualizador
Para cambiar el modo del ecualizador:
1 Mientras está en el modo de reproducción, presione EQ
(Ecualizador) para seleccionar entre cuatro efectos de campo de
sonido.
2 Mientras está en el modo FM (Frecuencia modulada) o AUDIO-IN
(Entrada de audio), presione EQ repetidamente para pasar de un
modo a otro. En el panel frontal aparece EQ1, EQ2, EQ3, EQ4 y
EQ OFF (Ecualizador desactivado) indicando el modo activo.
3 Mientras está en el modo DV D, presione EQ repetidamente para
pasar de un modo a otro. En el panel frontal aparece EQ1, EQ2,
EQ3, EQ4 y EQ OFF, y en el TV aparece ROCK, POP, JAZZ,
CLASSIC (Clásica) y OFF (Desactivado) indicando el modo
activo.
Bienvenido
Uso del reloj
Ajuste de la hora
Cuando su sistema se encuentra en el modo Standby, la pantalla
muestra la hora actual.
Para ajustar la hora:
1 Presione CLOCK (Reloj) en el control remoto y seleccione t--:--;
luego introduzca la hora actual con ayuda de los botones
numéricos. Presione CLOCK otra vez para seleccionar entre am
(mañana) y pm (tarde).
Por ejemplo, si con las 11:30 de la mañana, introduzca 1, 1, 3, 0
cuando en la pantalla aparezca am y el sistema guardará su
ajuste. Si son las 11:30 de la tarde, presione CLOCK otra vez
para que aparezca pm en la pantalla, introduzca 1, 1, 3, 0 y el
sistema guardará a continuación su ajuste.
84
www.insignia-products.com
Page 85

Bienvenido
Ajuste del tiempo de apagado (standby) automático
Puede ajustar el tiempo de apagado (standby) automático del
sistema de manera que el sistema se apague después de una
cantidad determinada de tiempo.
Para ajustar el tiempo de apagado (standby) automático:
1 Presione CLOCK (Reloj) en el control remoto, seleccione S - - -,
luego introduzca el tiempo deseado para pasar a Standby. El
tiempo más largo para pasar a Standby que admite el sistema es
de 120 minutos.
Por ejemplo, si desea pasar al modo de standby después de 30
minutos, introduzca 0, 3, 0. El sistema pasa al modo de standby
después de 30 minutos.
Ajuste de la hora de encendido automático
Puede configurar una hora para que el sistema se encienda
automáticamente.
Para ajustar la hora de encendido automático:
1 Presione CLOCK (Reloj) en el control remoto, seleccione O--:--,
luego introduzca la hora deseada.
Por ejemplo, si la hora actual es 11:30 a.m., y usted desea que el
sistema se encienda a las10:30 p.m., presione CLOCK otra vez
para que aparezca pm en la pantalla y luego introduzca1, 0, 3, 0.
El sistema se encenderá a las 10:30 p.m.
Nota
El ajuste de la hora de encendido automático hace que el
reloj muestre el tiempo relativo a la hora actual.
www.insignia-products.com
85
Page 86

Programación de la reproducción
Para programar la reproducción:
1 Si está reproduciendo un DVD, presione PROGRAM (Programa).
Se abre la pantalla de reproducción de programas del DVD.
- O -
Si está reproduciendo un VCD, presione PROGRAM (Programa ).
Se abre la pantalla de reproducción de programas del VCD.
Bienvenido
Nota
Si el reproductor está en el modo PBC ON, al presionarse
PROGRAM, se apaga primero PBC y se pasa a
continuación a las pantallas de programación.
2 Introduzca números con ayuda de los botones numéricos del
control remoto y utilice los botones de flecha para mover el cursor.
3 Cuando haya terminado de introducir los números, presione los
botones de flecha para mover el cursor a PLAY (Reproducir) y
luego presione ENTER (Entrar). El programa se reprodu ci rá.
Selección de una entrada de audio externa
Para seleccionar una fuente de audio externa:
• Después de conectar componentes de fuente de sonido
externo a su sistema, puede presionar AUDIO IN (Entrada de
audio) para seleccionar Audio 1 o Audio 2 a fin de selecciona r
esos componentes como la fuente de audio.
86
www.insignia-products.com
Page 87

Bienvenido
Restablecimiento del sistema
Para restablecer el sistema y recuperar los valores de fábrica de todos los parámetros:
• Presione RESET (Restablecer). El sistema recupera los
valores originales (de fábrica) de todos los parámetros.
Ajuste del tono del canal principal
Para ajustar el tono de audio:
• Mientras escucha una fuente de audio, ajuste los graves o
agudos presionando BAS+/- (Bajos +/-) o TRE +/- (Agudos
+/-) en el control remoto.
Selección de los ángulos de una escena en un DVD
Para cambiar los ángulos de una escena:
• Mientras está en el modo de reproducción, presione
repetidamente ANGLE (Ángulo) para cambiar los ángulos. (Su
DVD debe admitir ángulos múltiples.)
Selección del menú de títulos en un DVD
A los discos DVD con más de una película, información documentaria
y/o canciones se les llama TÍTULOS, mientras que las secciones que
se muestran bajo cada TÍTULO, se llaman capítulos. Los capítulos
pueden contener canciones.
Para seleccionar un menú de títulos en un DVD
1 Mientras reproduce discos DVD, presione TITLE (Título). El menú
de títulos aparecerá en la pantalla del TV. (Disponible para discos
DVD que contienen más de un menú de títulos.)
2 Presione los botones de dirección para mover el cursor al menú
de títulos deseado y luego presione ENTER (Entrar) para
reproducirlo. Si el menú de títulos se representa por números,
entonces presione los botones numéricos para seleccionarlo
directamente.
www.insignia-products.com
87
Page 88

Reproducción de un disco MP3
Para reproducir un disco MP3:
1 Presione Eject (Expulsar) en el panel o en el control remoto para
abrir la bandeja, inserte un disco MP3 y presione Eject otra vez
para cerrar la bandeja.
El sistema lee el disco y, a continuación, el TV muestra la
siguiente figura:
Kbps
Area de
contenido
2 Presione las teclas de dirección para llevar el cursor a un
directorio y luego presione ENTER (Entrar) para entrar en el
directorio.
3 Presione los botones de dirección para entrar en el área del
subdirectorio o de los archivos, seleccione una canción con el
cursor y luego presione ENTER para reproducir la canción.
• Para seleccionar otras canciones en el mismo directorio
durante la reproducción, presi one |<< o |>>.
• Para cambiar de directorio durante la reproducción, presione el
botón de dirección a la izquierda para mover el icono al
símbolo del directorio, presione el botón de dirección
arriba/abajo para seleccionar otros directorios y luego
presione Enter (Entrar).
Bienvenido
Reproducción de un disco de fotos JPG
1 Coloque un disco JPG en la bandeja. El sistema leerá el disco y , a
continuación, se mostrará el directorio principal en la pantalla del
TV.
Kbps
Área del
directorio raíz
88
www.insignia-products.com
Page 89

Bienvenido
2 Presione el botón de dirección para mover el cursor al directorio
correspondiente, presione ENTER (Entrar) para acceder al
siguiente nivel, y repita hasta que se encuentre la foto deseada
para reproducirla.
• Durante la reproducción, utilice los botones numéricos o CH+/-
para seleccionar fotos.
• Las fotos JPG se pueden distorsionar en el borde de algunos
televisores. Esto es debido al TV y no a su sistema.
• Este sistema puede reproducir discos de fotos digitales con la
extensión .JPG, y también es compatible con fotos creadas
con Adobe Photoshop.
• Presione REP AB (Repetir AB) para reproducir repetidamente
las fotos seleccionadas.
Acceso al menú de configuración del DVD
Para acceder al menú del DVD:
1 Presione SETUP (Configuración).
2 Presione los botones de dirección para pasar de una página de
configuración a otra.
3 Presione los botones de dirección para llevar el cursor a la
posición que desea y luego presione ENTER (Entrar) para
acceder al subdirectorio.
4 Presione ENTER otra vez para acceder al siguiente subdirectorio.
Nota
En cualquier menú, puede presionar los botones de
dirección arriba y abajo para mover el cursor y luego
presionar ENTER (Entrar) para introducir los elementos
seleccionados. Presione SETUP (Configuración) para salir
de la configuración del sistema.
www.insignia-products.com
89
Page 90

Uso de la página de configuración general
• TV DISPLAY (Pantalla de TV)
• Seleccione NORMAL/PS (Pan/Scan) NORMAL/LB
(Buzón) o WIDE (Panorámica).
• Si la imagen fuente tiene una relación de aspecto de 4:3, la
pantalla la mostrará a 4:3 (NORMAL) independientemente
del formato que se seleccione.
• El formato de pantalla del DVD se puede cambiar. Cuando
la pantalla se muestra con la relación de aspecto 4:3, y el
formato de visualización del DVD fuente es 16:9, la imagen
se comprimirá para ajustarse a la relación de aspecto 4:3.
• MARCA DE ÁNGULO
• Encienda para que la marca de ángulo se muestre en la
pantalla siempre que el DVD tenga disponibles escenas
grabadas en varios ángulos.
• OSD LANG (Idioma de la información en pantalla)
• Puede seleccionar ENG (Inglés), FR (Francés) o
SP (Español) para los menús de configuración.
• CAPTIONS (Subtítulos)
• Si su DVD contiene subtítulos, seleccione ON (A ctivado)
para mostrar los subtítulos u OFF (Desactivado) para
ocultarlos.
• SCREEN SAVER (Salvapantalla)
• Seleccione ON (Activado) para que el salvapantalla se
active después de cierto tiempo siempre que se detenga la
reproducción de un disco o no haya ningún disco en el
reproductor. Seleccione OFF (Desactivado) para desactivar
el salvapantallas.
• Siempre que el salvapantallas está activado, el reproductor
pasa a un modo de ahorro de energía que ahorra
electricidad y prolonga la vida útil del reproductor.
• Cuando el salvapantallas esté acivo, presione cualquier
botón para desactivarlo temporalmente.
Bienvenido
90
www.insignia-products.com
Page 91

Bienvenido
• LAST MEMORY (Memoria de la última posición)
• Seleccione ON (Activado) para que el reproductor recuerde
el último lugar reproducido del disco. Seleccione OFF
(Desactivado) para desactivar la memoria.
• S/W VERSION (Versión de software)
• Seleccione esta opción para mostrar el número de modelo
y la versión de firmware que está utilizando el reproductor.
Uso de la página de configuración de audio
SPEAKER SETUP (Ajuste de altavoz)
• Downmix (Mezcla)
• LT/RT—Salida de audio de los canales izquierdo y derecho
• STEREO—Salida de audio en estéreo
• V SURR—Sonido envolvente virtual. Cuando el disco se ha
grabado en Dolby 5.1, los altavoces principales pueden
emitir el sonido con un efecto de tipo envolvente.
• FRONT SPEAKER—Controla el volumen del altavoz
frontal.
• SUBWOOFER SPEAKER—Controla el volumen del
altavoz de bajos.
SPDIF SETUP (Configuración de SPDIF)
• Cuando se reproducen discos DOLBY, DTS o MPEG, el
conector de audio digital óptico o coaxial provee un formato
SPDIF/RAW (SPDIF/Puro). El amplificador conectado debe
ser capaz de decodificar la se ñal digit al.
www.insignia-products.com
91
Page 92

Uso de la página de configuración de video
• COMPONENT (Componente)
• Seleccione el modo de salida de video S-VIDEO o YUV.
• (Nota: Si selecciona el modo S-Video, el modo TV no
producirá ningún efecto.)
• TV MODE (Modo de TV)
• Seleccione el modo de TV P-SCAN (Barrido progresivo) o
INTERLACED (Entrelazado).
Nota
Si el ajuste COMPONENT es S-VIDEO, entonces el ajuste
TV MODE no tiene efecto.
• QUALITY (Calidad)
• Ajuste los valores de la salida de video, incluyendo
SHARPNESS (Nitidez), BRIGHTNESS (Brillo),
CONTRAST (Contraste), GAMMA (Gam ma), HUE (Tono),
SATURATION ( Saturación) y LUMA DELAY (Retardo de la
intensidad luminosa) .
Bienvenido
92
www.insignia-products.com
Page 93

Bienvenido
Uso de la página de configuración de preferencias
• TV TYPE (Tipo de TV)
• Seleccione el tipo de señal de TV adecuado para su
dispositivo de visualización. Seleccione PAL, MULTI o
NTSC.
• PBC (Control de reproducción)
• Seleccione ON (Activado) para activar el PBC para el VCD
cuando inserta un VCD. Seleccione OFF (Desactivado)
para no mostrar el PBC.
• AUDIO
• Seleccione el idioma de audio para la reproducción del
DVD (la disponibilidad de esta característica depende del
DVD): Seleccione English (Inglés), French (Francés),
Spanish (Español), Chinese (Chino), Japanese
(Japonés), Korean (Coreano), Russian (Ruso) o Thai
(Tailandés).
• SUBTITLE (Subtítulos)
• Presione SUBTITLE (Subtítulos) repetidamente para
seleccionar el idioma de los subtítulos y para activar y
desactivar los subtítulos. Esta característica no está
disponible en todos los discos.
• DISC MENU (Menú del disco)
• Seleccione el idioma del menú del DVD que desea para los
propios menús del DVD (la disponibilidad de esta
característica depende del DVD): Seleccione English
(Inglés), French (Francés), Spanish (Español), Chinese
(Chino), Japanese (Japonés), Korean (Coreano), Russian
(Ruso) o Thai (Tailandés).
• Si el idioma seleccionado no está disponible en el DVD,
entonces se utilizará el idioma predeterminado del disco.
www.insignia-products.com
93
Page 94

• PARENTAL (Control de los padres)
• Seleccione la máxima clasificación de las películas que
puede verse sin utilizar una contraseña. Esta característica
permite que los padres eviten que sus niños vean
programas que contienen material inapropiado. Antes de
cambiar el nivel de clasificación, compruebe que la
contraseña esté desbloqueada; de lo contrario no podrá
cambiar los ajustes del control de los padres. Para ob tener
más información, consulte “Using the Password setup
page” on page 26.
• COUNTRY REGION (País/Región)
• Seleccione la región de DVD de los discos DVD que desea
reproducir. Seleccione CHINA, FRANCE (Francia),
HONGKONG (Hong Kong) JAPAN (Jap ón), TAIWAN
(Taiwán), OBR o USA (EE.UU.).
• DEFAULT (Predeterminados)
• Seleccione para restable cer todas las preferencias a sus
valores originales de fábrica.
Uso de la página de configuración de la contraseña
• PASSWORD (Contraseña)
• Seleccione esta opción para cambiar la contraseña. Debe
conocer la vieja contraseña para poderla cambiar. La
contraseña original de fábrica es 138900.
Bienvenido
Uso de la radio AM/FM
1 En los modos de encendido automático o de reproducción,
presione FM/AM en el control remoto para acceder a la banda de
FM, o presione otra vez el botón para acceder a la banda de AM.
2 Introduzca la frecuencia:
• Para introducir directamente la frecuencia, presione T/F en el
control remoto y luego introduzca la frecuencia que desea. El
rango de frecuencias FM es de 87 MHz a 108 MHz. El rango
de frecuencias AM es de 520 kHz a 1720 kHz.
• Oprima los botones TU+/- para ajustar la frecuencia un
paso hacia arriba o hacia abajo. Los incrementos de FM
son de 0,05 MHz y los incrementos de AM son de 10 kHz.
• Seleccione las estaciones guardadas con ayuda de los
botones numéricos. Por ejemplo, presione 2, 5 para
seleccionar la estación nº 25 guardada. Presione CH-
(Canal -) o CH+ (Canal +) para pasar a la siguiente emisora
guardada.
94
www.insignia-products.com
Page 95

Bienvenido
• Para buscar automáticamente frecuencias, presione SEARCH
(Buscar). El sistema empieza a buscar frecuencias desde las
bajas a las altas. Las frecuencias localizadas se guardan
automáticamente. Oprima este botón de nuevo para dejar de
buscar.
3 Presione SAVE (Guardar) para guardar la frecuencia. Un icono de
un candado aparecerá en la pantalla. Por ejemplo, para guardar
99.3 MHz en el espacio de memoria nº 28, presione 2, 8, presione
T/F para introducir 9 9 3 y luego presioneSave.
4 Para seleccionar Mono o Stereo (Estéreo) mientras está en el
modo FM, presione MO/ST (Mono/Estéreo). Cuando se
selecciona Stereo, la pantalla muestra una señal en estéreo. Si la
señal no es lo suficientemente intensa, no puede seleccionarse
Stereo.
Nota
Estéreo no esta disponible en el modo AM.
5 Presione ENTER (Entrar) para salir del modo FM/AM y entrar en
el modo de reproducción de discos.
6 Cambie la dirección de la antena para encontrar la señal más
intensa para cada emisora.
www.insignia-products.com
95
Page 96

Bienvenido
Localización y co rr e cc ió n de fa lla s
Nota
En la mayoría de los casos, que el reproductor de DVD
funcione correctamente depende del disco que está
tratando de reproducir. Algunas de las funciones que se
mencionan en el manual de instrucciones no funcionan
debido a problemas con el disco.
Para su conveniencia, incluimos una lista con algunos métodos para
solucionar los problemas más comunes que pueda encontrar cuando
use el sistema. Si el problema ocurre repetidamente, póngase en
contacto con el centro de mantenimiento más cercano.
Problema Causa y solución
No puede operar el
sistema con el control
remoto
No se puede reproducir
discos
No se muestra el menú
del disco
El modo de
reproducción es
diferente del que se
había elegido en el
menú de configuración
(SETUP)
Imagen distorsionada o
sin color
No se produce imagen
o la imagen se pro duce
de forma asíncrona
La imagen se
distorsiona o no está
sincronizada
No hay sonido Cancele el modo de silenciamiento o suba el volumen.
• Compruebe las pilas en el control remoto para ver si
necesitan ser reemplazadas.
• Use el control remoto a menos de 6 metros del sistema,
y oriente el control remoto al panel frontal del sistema.
• Verifique qu e el disco se ha colocado en la bandeja co n
la etiqueta hacia arriba.
• Reproduzca discos compatibles con el reproductor de
DVD.
• Apague el reproductor durante un rato y enciéndalo de
nuevo.
• El control de los padres está establecido. Elimine o
cambie la clasificación.
Verifique que el disco contiene un menú.
Si el disco no tiene los códigos de fun ci ón c orres po ndi ent es,
algunas de las funciones seleccionadas en el menú de
configuración no funcionarán correctamente.
El sistema de TV o la salida de video del sistema no es el
mismo que el del televisor. Reinicie el televisor.
La configuración de la salida de video no es la misma que la
forma en que se ha conectado el sistema al televisor. Ajuste
y configure correctamente.
• Cuando se reproducen discos que están demasiado
raya dos o tien en def ecto s internos, o cuando el sistema
se ve af ectado por campos el ectromagnéti cos e xternos,
este problema ocurre y la operación normal de este
sistema se ve afectada.
• Apague la unidad por un rato y enciéndala de nuevo.
• Use un disco que no esté defectuoso y el sistema
volverá a funcionar normalmente.
• Los discos con defectos inusuales pueden acortar la
vida útil del sistema.
96
www.insignia-products.com
Page 97

Bienvenido
Especificaciones
Tipo de disco DVD, CD, CD-R y MP3
Formato de video MPEG 2 para DVD, MPEG 1 para VCD
Formato de audio MPEG 1, MPEG 2, PCM: STEREO (Estéreo)
Salida de señal Sistema de video: NTSC, PAL, AUTO
Salida de video: 1.0 V p-p
Salida de audio simulada: 2 canales de 1-2 V
RMS: 10 W × 2 + 25 W × 1
Salida unida Salida de componentes, salida de S-Vídeo, salida de vídeo,
Audio unido Audio 1 y Audio 2
Fuente de
alimentación
Potencia máxima 120 W
Potencia de
frecuencia
Condición de
operación
Relación señal-ruido
de audio
Nota
salida de estéreo, de óptica, y de audio digital coaxial
Alimenta ción de CA de 110 V ±10% 60 Hz
+/- 3 dB (20 Hz-20 KHz)
Temperatura: 41 – 95 °F (5 – 35 °C)
Estado de operación: Nivel
≥80 dB peso A
Estas especificaciones son sólo para referencia y están
sujetas a cambio sin aviso previo.
Si en cualquier momento necesita deshacerse de este sistema,
tenga en cuenta que no se debe deshacer de productos eléctricos
junto con la basura de la casa. Recíclelo donde existan instalaciones
de reciclaje. Póngase en contacto con las autoridades locales o con
los vendedores para que le den consejos sobre donde reciclar.
(Directiva sobre el despojo de equipo eléctrico y electrónico)
www.insignia-products.com
97
Page 98

Avisos Legales
FCC
Este dispositivo satisface la parte 15 del reglamento FCC. La
operación de este producto está sujeta a las dos condiciones
siguientes: (1) Este dispositivo no puede causar interferencia dañina,
y (2) este dispositivo debe aceptar cualquier interferencia recibida
incluyendo interferencias que puedan causar una operación no
deseada.
Certificación de seguridad
Este sistema de audio tipo ejecutivo está hecho y probado para
cumplir con los estándares de seguridad de los requisitos del FCC y
con el rendimiento de seguridad del Departamento Estadounidense
de Salud y Servicios Humanos, y también con los estándares de
rendimiento 21 CFR, subcapítulo J de la radiación del FDA.
Derechos de reproducción
© 2007 Insignia. Insignia y el logotipo de Insignia son marcas de
comercio de Best Buy Enterprise Services, Inc. Otras marcas y
nombres de productos son marcas comerciales o marcas registradas
de sus dueños respectivos. Las especificaciones y características
están sujetas a cambio sin aviso previo u obligación.
Número de asistencia: (877) 467-4289
URL: www.insignia-products.com
Bienvenido
98
www.insignia-products.com
Page 99

Bienvenido
Garantía
Garantía limitada de 90 días
Insignia Products (“Insignia”) le garantiza a usted, el comprador original de este nuevo
NS-A2111 (“Producto”), que éste se encontrará libre de defectos de material o de mano de
obra en su fabricación original por un período de 90 (noventa) días a partir de la fecha de
compra del Producto (“Período de Garantía”). Este Producto debe ser comprado en un
distribuidor autorizado de productos de la marca Insignia y empacado con esta declaración
de garantía. Esta garantía no cubre Productos reacondicionados. Si notifica a Insignia
durante el Período de Garantía sobre un defecto cubierto por esta garantía que requiere
reparación, los términos de esta garantía se aplican.
¿Cuánto dura la garantía?
El Período de Garantía dura por 90 (noventa) días a partir de la fecha en que compró el
Producto. La fecha de compra se encuentra impresa en el recibo que recibió con el
Producto.
¿Qué es lo que cubre esta garantía?
Durante el Período de Garantía, si un centro de reparación autorizado de Insignia concluye
que la fabricación original del material o la mano de obra del Producto se encuentran
defectuosos, Insignia (cómo su opción exclusiva): (1) reparará el Producto con repuestos
nuevos o reacondicionados; o (2) reemplazará el Producto sin cargo con uno nuevo o con
uno reacondicionado con repuestos equivalentes. Los Productos y repuestos
reemplazados bajo esta garantía se volverán propiedad de Insignia y no se le regresarán a
usted. Si se requiere la reparación de Productos o partes después de que se vence el
Período de Garantía, usted deberá pagar todos los costos de mano de obra y de
repuestos. Esta garantía estará vigente con tal que usted sea el dueño de su Producto
Insignia durante el periodo de garantía. El alcance de la garantía se termina si usted vende
o transfiere el Producto.
¿Cómo se obtiene la reparación de garantía?
Si ha comprado el Producto en una tienda de ventas, lleve su recibo original y el Producto
a la tienda en donde lo compró. Asegúrese de que vuelva a colocar el Producto en su
empaque original o en un empaque que provea la misma protección que el original. Si
compró el Producto en un sitio Web, envíe por correo su recibo original y el Producto a la
dirección postal listada en el sitio Web. Asegúrese de colocar el Producto en su empaque
original o en un empaque que provea la misma protección que el original.
¿En dónde es válida la garantía?
Esta garantía sólo es válida al comprador original del Producto en los Estados Unidos y en
Canadá.
¿Qué es lo que no cubre la garantía?
Esta garantía no cubre:
• Formación del cliente
• Instalación
• Ajuste de configuración
• Daños cosméticos
• Daños debido a actos de la naturaleza, tal cómo rayos
• Accidentes
• Mal uso
•Abuso
• Negligencia
• Uso comercial
• Modificación de alguna parte del Producto, incluyendo la antena
www.insignia-products.com
99
Page 100

Bienvenido
Esta garantía tampoco cubre:
• Daño debido al uso o mantenimiento incorrecto
• La conexión a una fuente de voltaje incorrecta
• El intento de reparación por alguien que no sea una compañía autorizada por Insignia
para reparar el Producto
• Productos vendidos tal cual (en el estado en que se encuentran) o con todas sus
fallas
• Productos consumibles, tal cómo fusibles o baterías
• Productos en los cuales el número de serie asignado en la fábrica ha sido alterado o
removido.
LA REPARACIÓN O REEMPLAZO SEGÚN LO PROVISTO BAJO ESTA GARANTÍA ES
SU ÚNICO RECURSO. INSIGNIA NO SERÁ RESPONSABLE POR DAÑOS
INCIDENTALES O CONSECUENTES DEBIDO AL INCUMPLIMIENTO DE CUALQUIER
GARANTÍA EXPRESA O IMPLÍCITA RELACIONADA CON ESTE PRODUCTO,
INCLUYENDO, PERO SIN LIMITARSE A ELLO, PÉRDIDA DE DATOS, IMPOSIBILI DAD
DE USO DE SU PRODUCTO, PÉRDIDA DE NEGOCIO O LUCRO CESANTE. INSIGNIA
NO CONCEDE NINGUNA OTRA GARANTÍA EXPRESA CON RESPECTO AL
PRODUCTO; TODAS LAS GARANTÍAS EXPRESAS E IMPLÍCITAS DE ESTE
PRODUCTO, INCLUYENDO PERO SIN LIMITA RSE A, CUALQUIER GARANTÍA
IMPLÍCITA DE O CONDICIONES DE COMERCIALIZACIÓN O IDONEIDAD PARA UN
USO PARTICULAR, ESTÁN LIMITADAS EN DURACIÓN AL PERÍODO DE GARANTÍA
DECLARADO ANTERIORMENTE Y NINGUNA GARANTÍA YA SEA EXPRESA O
IMPLÍCITA SE APLICARÁ DESPUÉS DEL PERÍODO DE GARANTÍA. ALGUNOS
ESTADOS, PROVINCIAS Y JURISDICCIONES NO PERMITEN RESTRICCIONES EN
CUANTO A LA DURAC IÓN DE UNA GARANTÍA IMPLÍCITA, ASÍ QUE LA RESTRICCIÓN
ANTERIOR PUEDE NO APLI C ARSE EN SU CASO. ESTA GARANTÍ A LE DA
DERECHOS LEGALES ESPECÍFICOS, Y USTED PUEDE POSEER OTROS
DERECHOS QUE VARÍAN DE ESTADO A ESTADO, O PROVINCIA A PROVINCIA.
100
www.insignia-products.com
 Loading...
Loading...