Page 1

Page 2
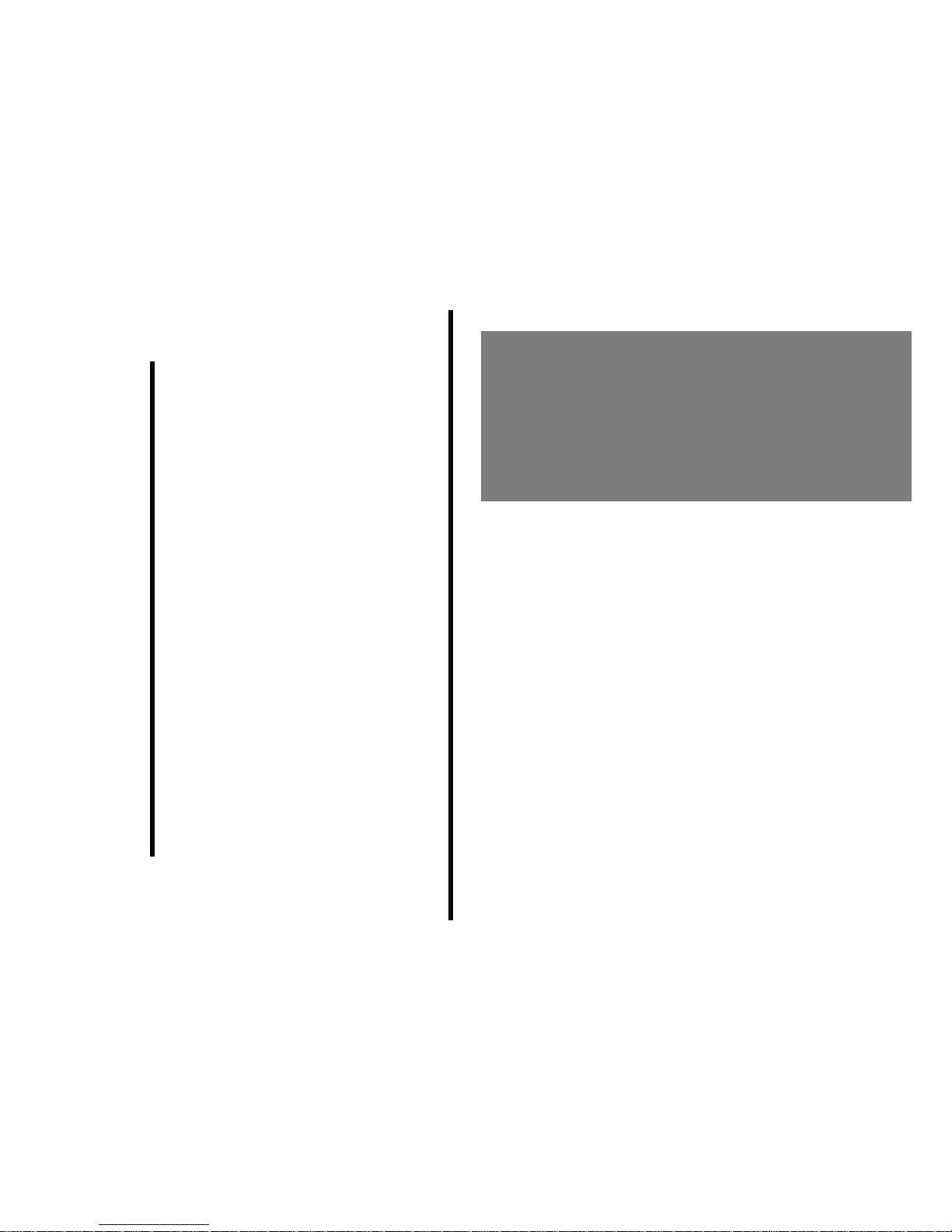
INTRODUCTION
Thank you for choosing GOCLEVER TABLET INSIGNIA
1010 WIN (TI1010W). This guide will allow you to familiarize
yourself with our product, with a brief introduction to the key
layout and denitions with helpful instructions and illustrations.
CONTENTS:
I. Precautions before Use
II. Key Layout and Denitions
III. Descriptions of Keys
IV. Introduction to the Desktop
1. Windows 8.1 Start Screen
2. Sliding gestures
3. Introduction to Apps
4. Charm Menu Column
5. Dual-Screen Application
V. Basic Operations
1. Sleep, Restart, and Power Off
2. Security Management
02
02
03
03
03
04
06
07
07
07
1
English | GB
Polish | PL
Bulgarian BG
Croatian | HR
Czech | CZ
Estonian | EST
French | FR
German | DE
Greek | GR
Hungarian | HU
Italian | IT
Latvian | LV
Lithuanian | LT
Portuguese | PT
Romanian | RO
Russian | RU
Serbian | SRB
Slovak | SK
Slovenian | SI
Spanish | ES
Ukrainian | UA
Service center informationt
www.goclever.com
1
11
23
33
43
53
63
73
83
93
103
113
123
133
143
153
163
173
183
193
203
213
Page 3
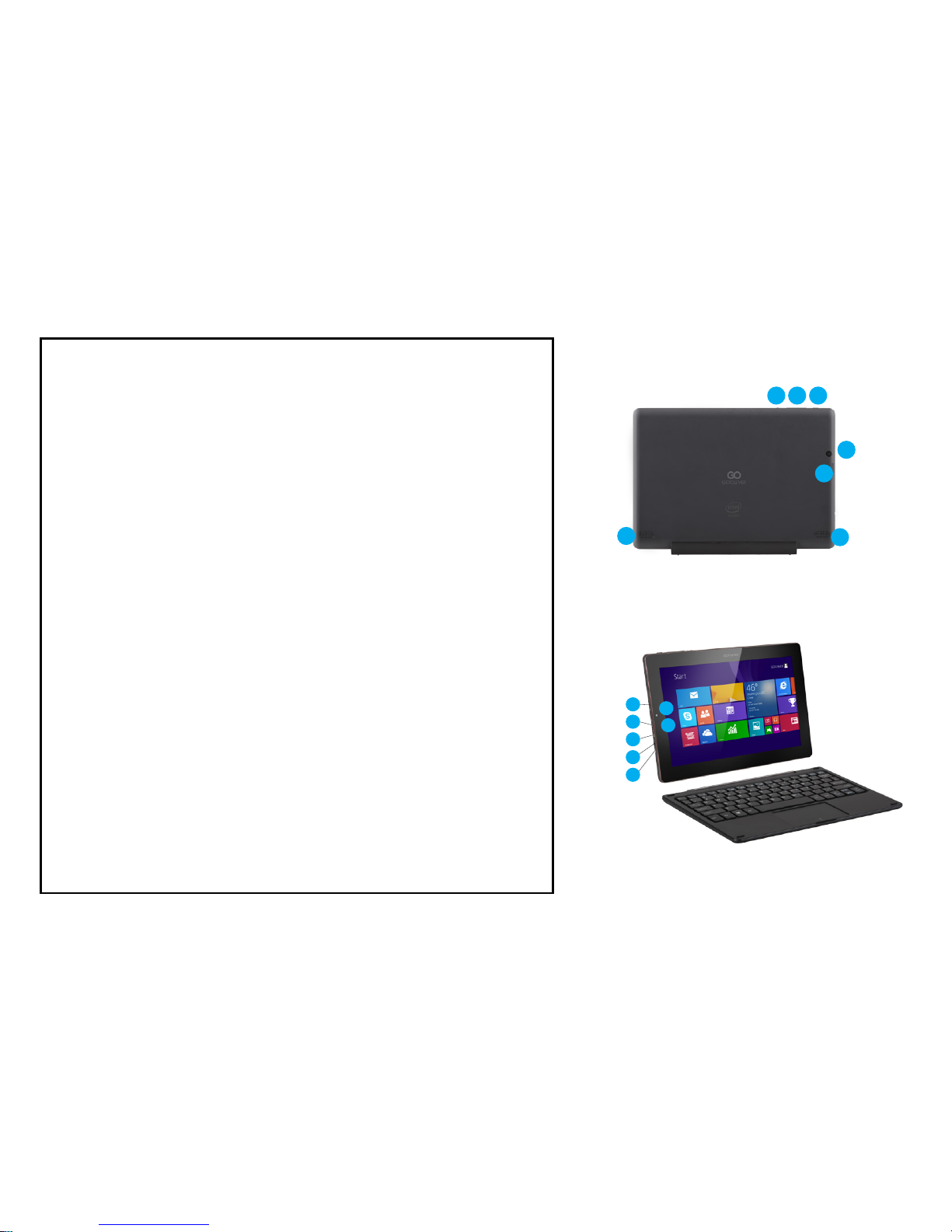
I. PRECAUTIONS BEFORE USE
1. This product is suitable for use in non-tropical areas below 2,000 meters.
2. Do not allow the tablet PC to be dropped or otherwise strongly impacted.
3. Do not use for an extended period in any environment where the air is too cold, too hot
(>35
o
C), too humid or with too much dust. Do not expose the Tablet PC to direct sunlight.
4. Avoid using it in highly magnetic or highly static environments as much as possible.
5. If any water or other liquid splashes onto the Tablet PC, immediately close it and do not
use it until it has fully dried.
6. Do not clean the Tablet PC with any detergent containing chemical elements or other
liquids to avoid causing damage due to corrosion and dampness. If cleaning is necessary,
clean it with a dry soft cloth.
7. Our company shall not bear any responsibilities for loss or deletion of material inside the
machine caused due to abnormal software or hardware operation, maintenance or any other
accident.
8. Regularly create backups of any important materials in order to prevent accidental loss.
9. Please do not disassemble the Tablet Insignia 1010 WIN by yourself; doing so will void
the warranty.
10. Using third-chargers to charge your Insignia 1010 WIN will void your warranty in the event
of a problem with charging. Please use the charger provided.
11. In order to speed up the loading process, we recommend to charge the device in off
state or sleep mode.
II. KEY LAYOUT AND DEFINITIONS
1 Sound-/sound+: Lower/raise volume
2 Front CCD camera: take photos, and record pictures
3 Charging indicator
4 Windows key: Press this button to return to the Start screen.
5 Audio jack
6 Back CCD camera: take photos, and record pictures
7 Loudspeaker: The built-in loudspeaker enables you to hear sound without having to connect
an additional device.
8 Power button: Press it down to start or close the touch screen panel. You can also use this
button to either enter or exit the power-saving sleep mode.
9. Micro SD card slot support: MicroSDXC and MicroSDHC format up to 64 GB.
10. Micro USB Interface: read or copy data through USB.
11. Microphone socket
12. Mini HDMI Interface: High-Denition Multimedia Interface
13. Power DC Interface: Recharge your Tablet PC through a DC interface.
QUICK START GUIDE - EN
2
7
8
6
4
1
7
9
11
5
10
12
3
2
13
Page 4
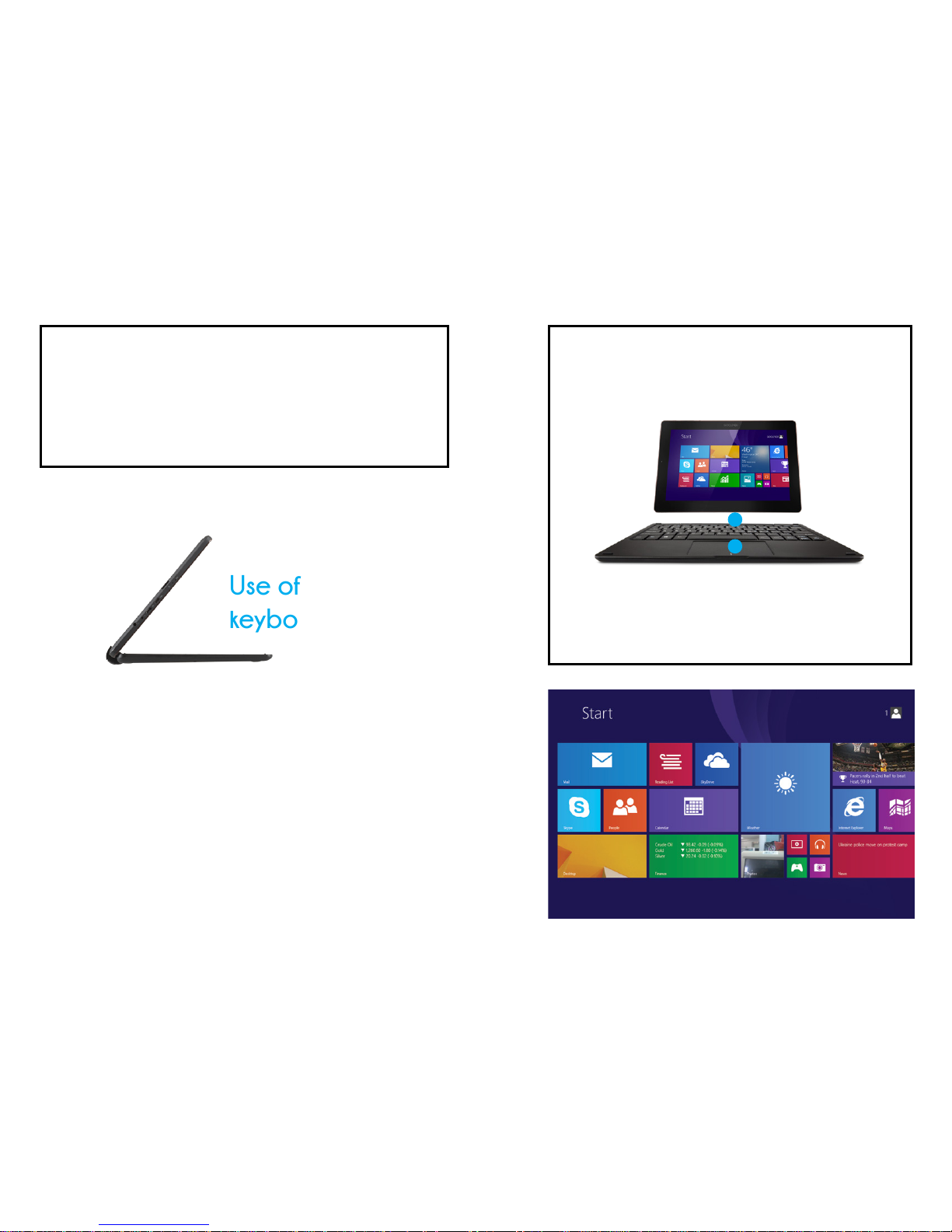
III. DESCRIPTIONS OF KEYS
ATTENTION – a physical keyboard is optional; congure the product
according to the specic type of the tablet PC you have bought.
1 Movable base keyboard interface: This interface is magnetic, which is
convenient for alignment and rmly linking the tablet PC and the keyboard.
2 Touch Pad: Used to control the cursor on the tablet PC, with the same
function as a mouse.
Use of tablet and
keyboard.
IV. INTRODUCTION TO THE DESKTOP
1. WINDOWS 8.1 START SCREEN:
On the start screen, you can see many programs xed in the image. These
application programs are displayed in the form of “magnet”, known as
“tiles”. You can access these programs by clicking their corresponding tile.
You need to log on your Microsoft account before the application
program completely runs.
QUICK START GUIDE - EN
3
1
2
Page 5
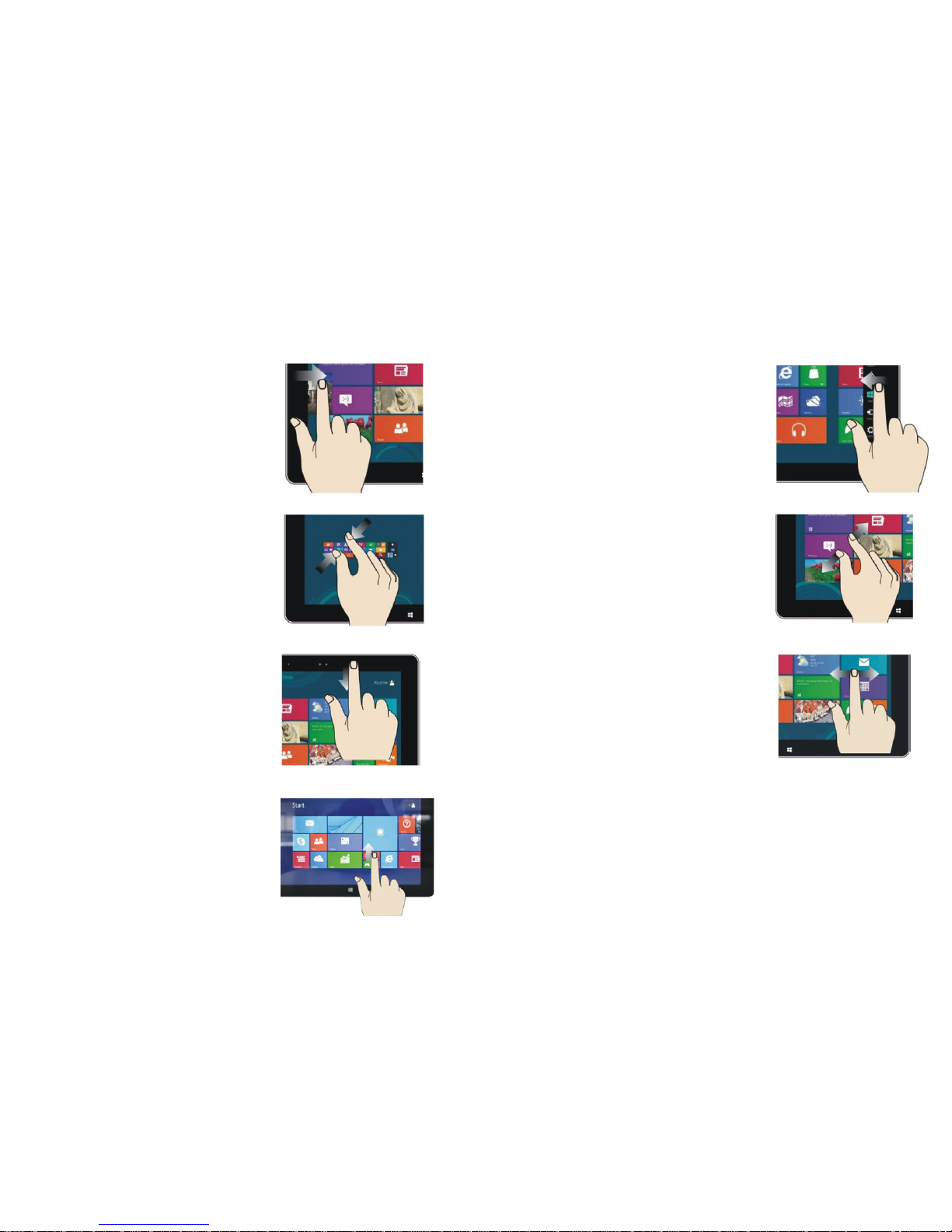
2. SLIDING GESTURES
Slide to right Slide to left
Slide to the right from the left side of
the screen to show currently running
applications.
Slide to the left from the right side of
the screen to show the charms menu.
Reduce Enlarge
On the touch screen, ‘pinch’ two
ngers inwards to reduce the size /
zoom out.
On the touch screen, ‘pinch’ two
ngers outwards to enlarge the size
/ zoom in.
Slide downward
Slide with nger
Slide downwards from the top of
screen to adjust the tiles.
On the start screen, slide either left or
right to scroll the window.
Slide upward
On the start screen, slide upward from
the bottom of the screen to visit the
“Apps” interface, showing all other
installed applications.
QUICK START GUIDE - EN
4
Page 6
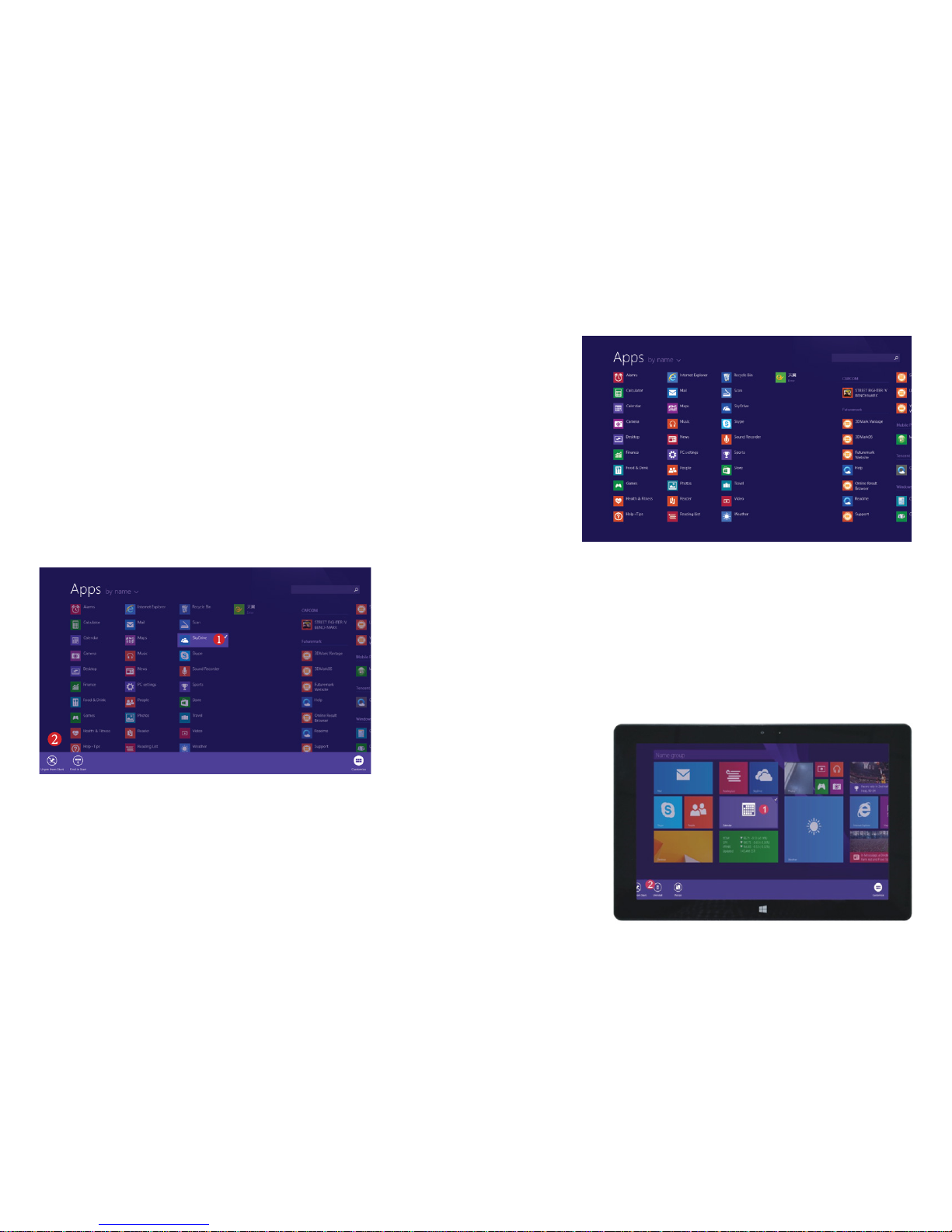
3. INTRODUCTION TO APPS
In addition to apps already pinned to the start screen, you can view and access
all other installed applications on the device through the apps screen, such as
software already pre-installed or software you install at a later point, which may
not be automatically pinned to the start screen.
If you want to pin more application programs to the start screen, see the operation in the
gure below, (1) lightly touch, press and hold the application program tile for about one
second and then let go, and select (2) to pin to the start screen.
Conversely, if you want to unpin a tile from the start screen, (1) lightly touch, press
and hold the application program tile for about one second and then let it go.
Now, you can select (2) “Unpin from Start” to remove it from the start screen, or
the customize icon in the lower corner.
QUICK START GUIDE - EN
5
Page 7

4.CHARM MENU COLUMN
Slide to the left from the right side of the screen to activate the charm
menu.
Search for les and application programs in the Tablet PC
Share the app through social media or e-mail
Return to start. From the start screen, you can also use this
to access recent apps
Read, write and share les, or start an external screen or
printer with the device connected to the Tablet PC.
Set up your tablet PC
SEARCH MENU
SHARE MENU
QUICK START GUIDE - EN
6
Page 8

DEVICE MENU
SET UP MENU
5. DUAL-SCREEN APPLICATION
On your computer, slide it inward from the left side of the screen, drag it and hold. Let go when seeing a double interface appear. In press the partition button on the middle
partition line and drag right and left to partition the display according to your needs.
V. BASIC OPERATIONS
1. Sleep, restart and power off
QUICK START GUIDE - EN
7
Page 9
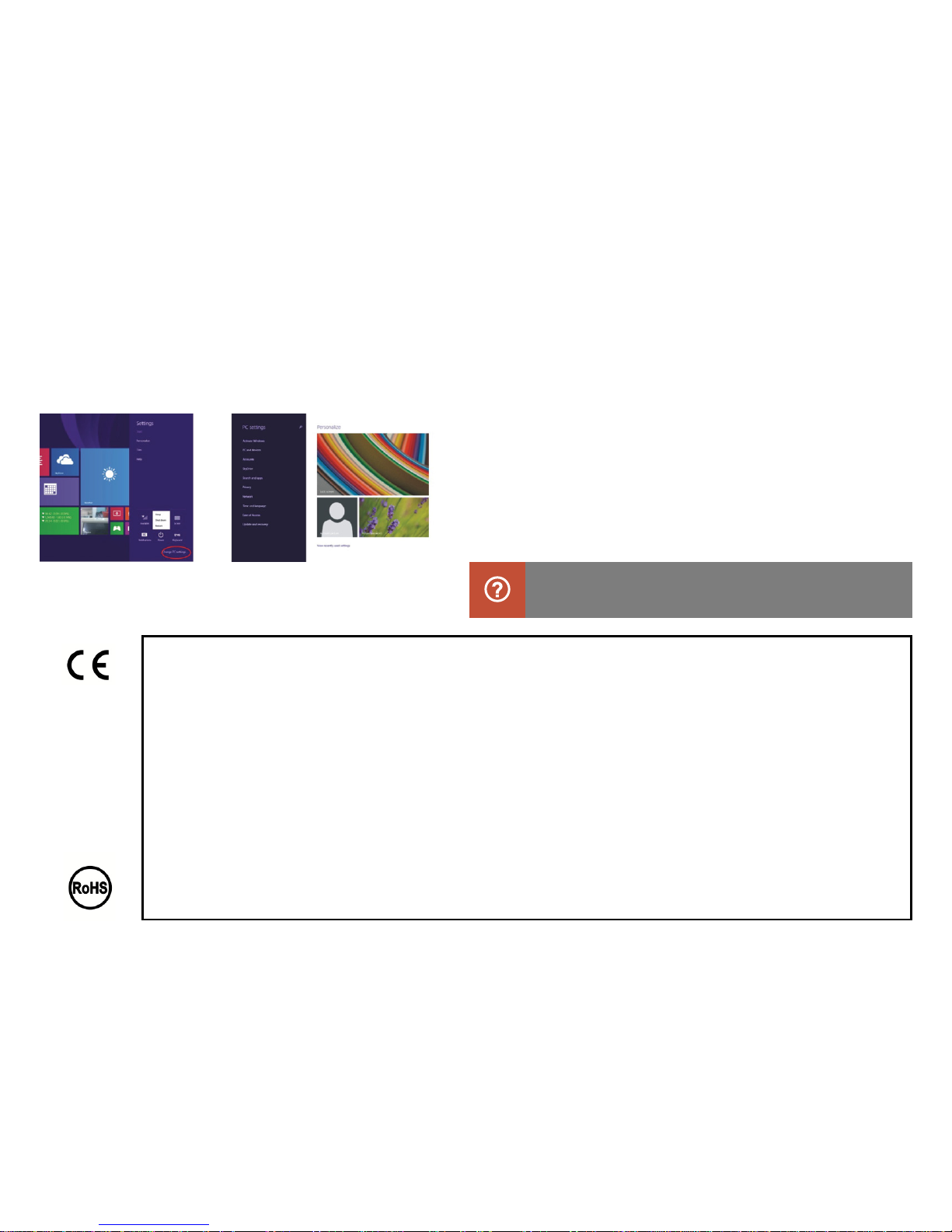
2. Security Management
User and password setup
To have more detailed information of windows applications please
press F1.
CERTICATE OF CONFORMITY
GOCLEVER Ltd. hereby declares under our sole responsibility that the product GOCLEVER INSIGNIA 1010 WIN (TI1010W) is in conformity with the
essential requirements of the following Directives is declared:
EMC DIRECTIVE 2004 / 108 / EC
LVD DIRECTIVE 2006 / 95 / EC
R&TTE DIRECTIVE 1999 / 5 / EC
RoHS DIRECTIVE 2011/65/EU
ErP DIRECTIVE 2009/125/EU
The full document with detailed information is available on our website: www.goclever.com. You should simply nd the product sheet in the
GOCLEVER product catalogue and the .pdf le with CE declaration is placed among the bookmarks.
Please read our Privacy Policy and Cookie Policy at www.goclever.com.
This product has been certied as RoHS Compliant.
QUICK START GUIDE - EN
8
Method for quick setup:
Click the “Settings” button in the “Charm” menu, and select “Change PC settings”. Select
“Users” on the left and click “Create local account” in “Your account” on the right side.
After inputting the password of “Complete Windows Live Id Account”, input username &
password, conrm password and the password prompt.
Page 10
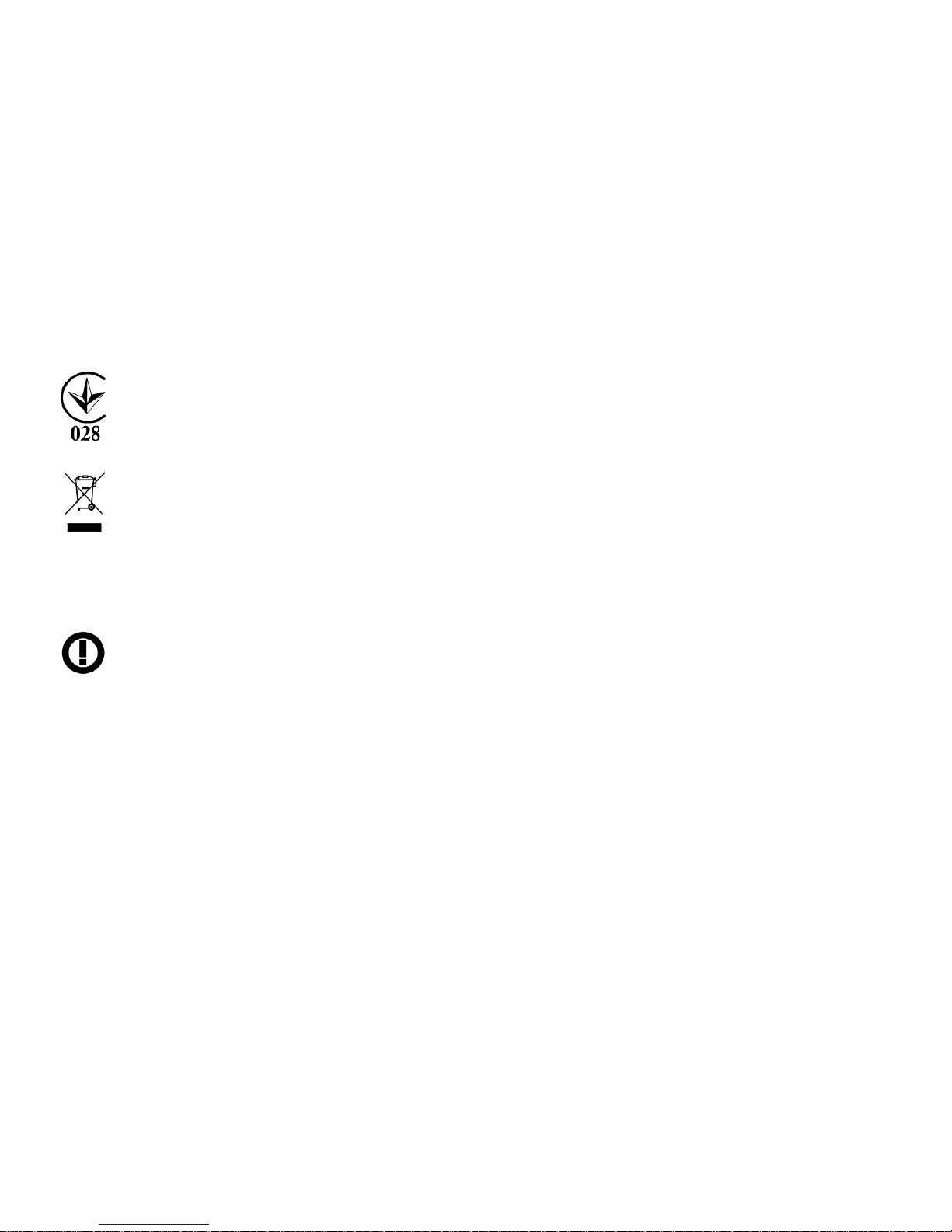
CONDITIONS OF WI-FI USAGE
When using the IEEE 802.11b/g/n Wireless LAN standard, channels 1 to 13 (2.4 GHz...2.4835 GHz) are selectable for both indoor and outdoor use,
however with restrictive conditions applying in France, Italy and Norway, as follows:
France: When using this product indoor, all channels can be used without restrictions. Outdoor only channels 1 to 6 are allowed. This means that in Peerto-Peer, the WLAN feature can only be used outside if the peer sets up the communication on an authorized channel (i.e., between 1 & 6). In infrastructure
mode, please make sure the access point is congured to a channel from 1 to 6 before setting up the connection.
Italy: Use of the RLAN network is governed: Disposal of Old Electrical & Electronic - with respect to private use, by the Legislative Decree of 1.8.2003,
no. 259 (“Code of Electronic Communications”). In particular Article 104 indicates when the prior obtainment of a general authorization is required and
Art. 105 indicates when free use is permitted; - with respect to the supply to the public of the WLAN access to telecom networks and services, by the
Ministerial Decree 28.5.2003, as amended, and Art. 25 (general authorization for electronic communications networks and services) of the Code of
electronic communications.
Norway: Use of this radio equipment is not allowed in the geographical area within a radius of 20 km from the center of Ny-Ålesund, Svalbard.
WARRANTY TERMS: General warranty terms are available on your local GOCLEVER website.
QUICK START GUIDE - EN
9
www.goclever.com
MARK OF CONFORMITY - UKRAINE
National mark of conformity conrms that the specied product complies with the requirements of the technical regulations in Ukraine.
END OF LIFE DISPOSAL
Recycling facilities are now available for all customers at which you can deposit your old GOCLEVER devices or any other electrical products. This is a
requirement under European legislation (the Waste Electrical and Electronic Equipment – or WEEE – Directive 2002/96/EU). Customers are able to take
any old electrical equipment to waste recycling public centers or point of sales. Please remember that this devices/cables etc. will be further handled
during the recycling process. To remind you to recycle, all electrical products are marked with a crossed out wheeled bin symbol. This symbol is on
all GOCLEVER devices.
Page 11
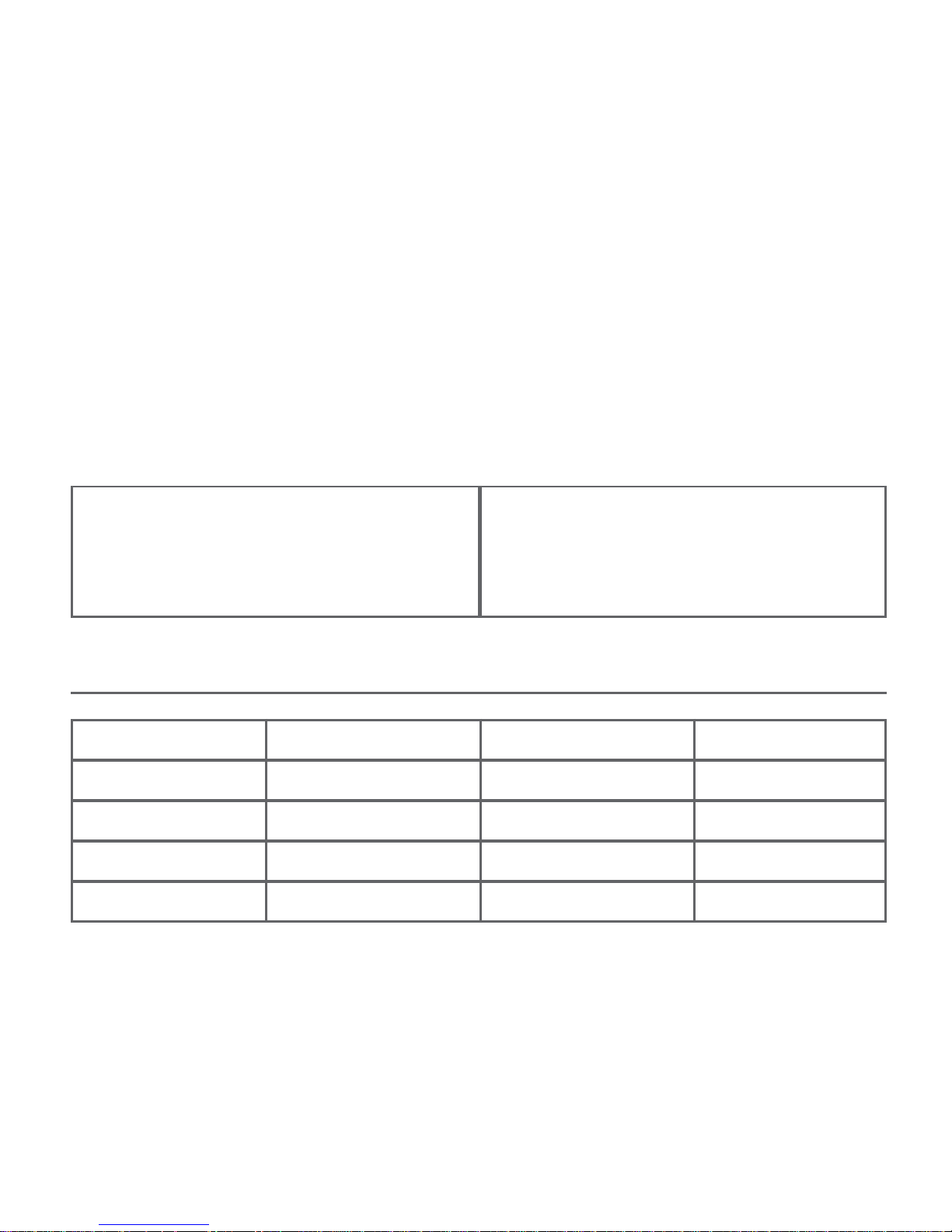
WARRANTY CARD
DATE OF SOLD: ...........................................................................................................................................................................
DATE OF MANUFACTURED: .........................................................................................................................................................
BRAND NAME OD PRODUCT: …………….….…………….…..................................................………………………………………………
SERIAL NUMBER: ………................................................................................................................................................................
DEALER’S NAME / STAMP SIGNATURE
.........................................................
Date and customer’s signature
Repairs history
Date Confirmed defect Made repairs Servive sign and stamp
QUICK START GUIDE - EN
10
Page 12
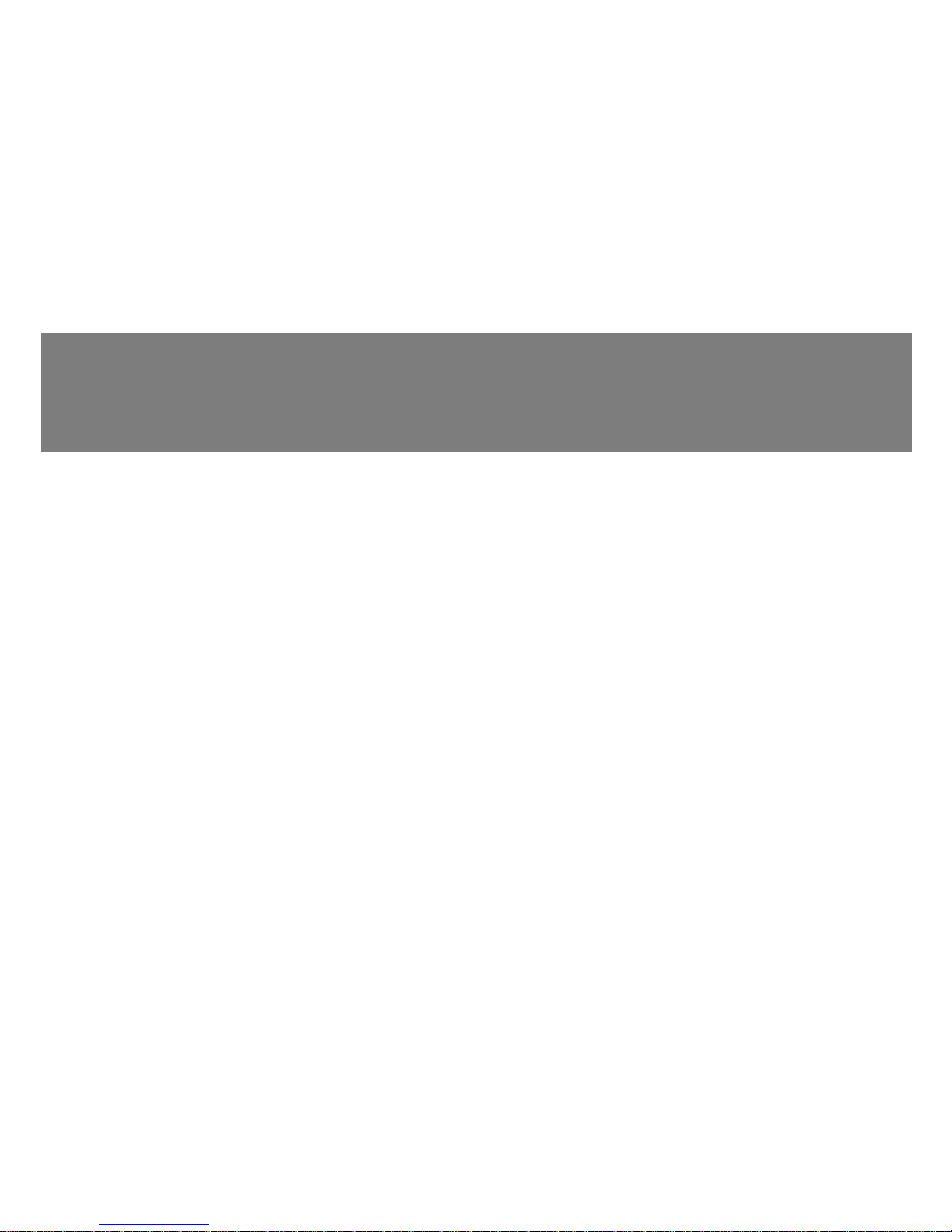
INFORMACJE WPROWADZAJĄCE
Dziękujemy za wybranie tabletu GOCLEVER TABLET INSIGNIA 1010 WIN (TI1010W). Instrukcja ma na celu umożliwienie
użytkownikom zapoznanie się naszym produktem i systemem Windows 8.1.
SPIS TREŚCI:
I. Warunki bezpiecznej pracy urządzenia
II. Opis przycisków
III. Klawiatura
IV. Opis pulpitu
1. Ekran startowy Windows 8.1
2. Gesty
3. Wprowadzenie do aplikacji
4. Kolumna menu
5. Aplikacja podwójnego ekranu
V. Podstawowe działania
1. Stan uśpienia, restart i wyłączenie
2. Zarządzanie bezpieczeństwem
12
12
13
13
13
14
15
16
17
17
QUICK START GUIDE - PL
11
Page 13
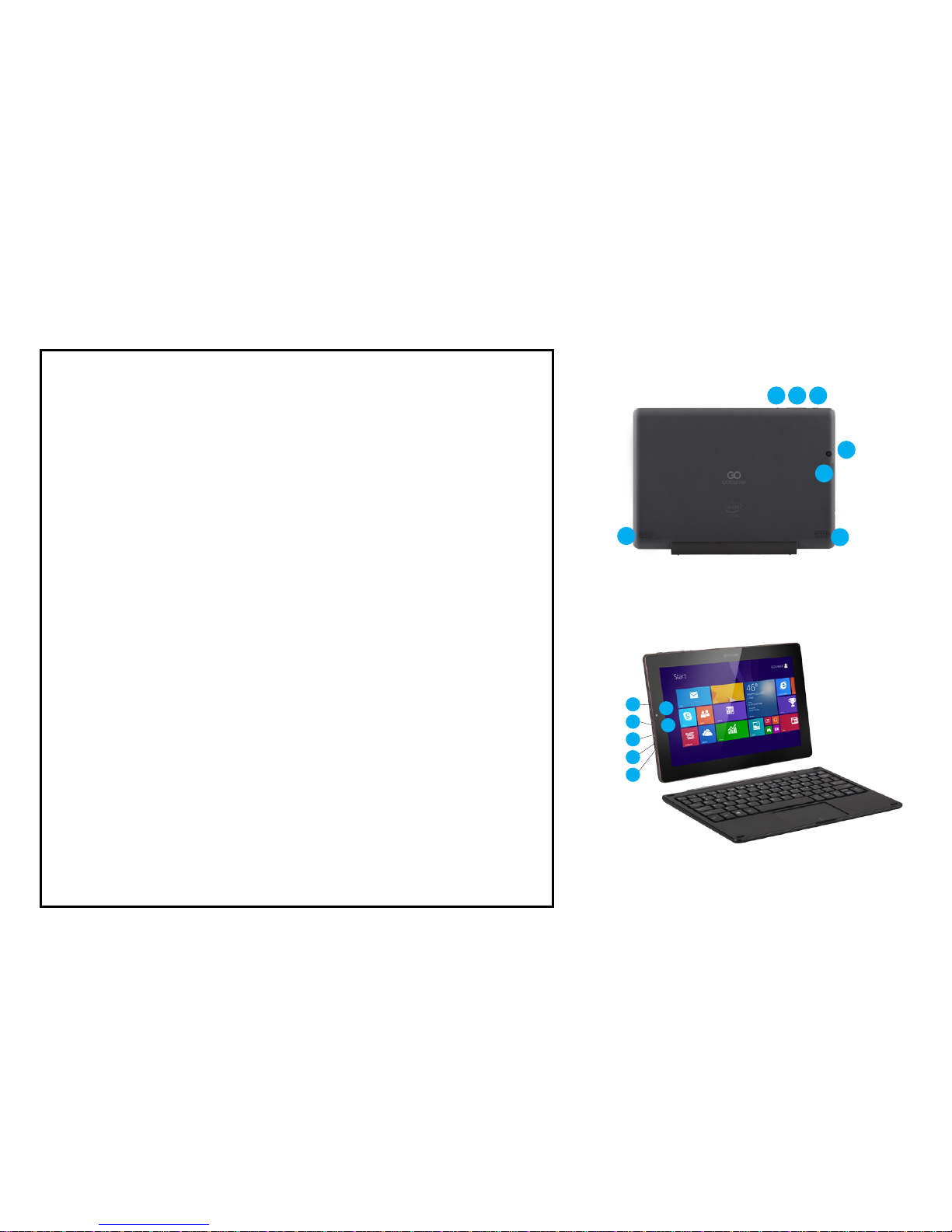
I. WARUNKI BEZPIECZNEJ PRACY URZĄDZENIA
1.Niniejsze urządzenie jest przystosowane do pracy w klimacie umiarkowanym, poniżej
wysokości 2.000 metrów nad poziomem morza.
2. Należy chronić Tablet PC przed upadkiem i silnymi wstrząsami.
3. Nie wolno używać urządzenia przez dłuższy czas w zbyt zimnym, zbyt gorącym (>35
o
C),
wilgotnym lub zakurzonym środowisku. Chronić przed bezpośrednim nasłonecznieniem.
4. Należy unikać używania tabletu w obszarze silnego oddziaływania pola magnetycznego
i elektromagnetycznego.
5. W przypadku zalania wodą lub innym płynem natychmiast wyłączyć urządzenie i poczekać,
aż wyschnie.
6. W celu uniknięcia uszkodzeń na skutek korozji i wilgoci, nie należy czyścić urządzenia
jakimkolwiek detergentem zawierającym składniki chemiczne lub inne płyny. Jeśli czyszczenie jest
naprawdę konieczne, należy posłużyć się suchą, miękką ściereczką lub chusteczką higieniczną.
7. GOCLEVER Sp. z o.o. nie ponosi żadnej odpowiedzialności za usunięcie lub utratę materiału
zawartego w urządzeniu spowodowane przez nieprawidłowe zastosowanie oprogramowania
i/lub sprzętu, niewłaściwą jego konserwację lub inne szkodliwe zdarzenie.
8. W celu uniknięcia utraty danych, zaleca się częste tworzenie kopii zapasowych.
9. Wszelkie próby samodzielnej naprawy lub demontażu urządzenia będą skutkować utratą
gwarancji.
10. Urządzenie nie należy podłączać do żadnych obcych ładowarek, innych niż oryginalna.
Tablet powinien być ładowany wyłącznie ładowarką z zestawu. Nieprzestrzeganie tego
warunku grozi utratą gwarancji.
11. W celu przyśpieszenia procesu ładowania, zalecamy ładowanie urządzenia w trybie
uśpienia lub wyłączonego.
II.OPIS PRZYCISKÓW
1 Głośność-/Głośność+: przyciszanie/zwiększanie głośności
2 Przednia kamera CCD: wykonuje zdjęcia i zapisuje obrazy
3 Wskaźnik ładowania
4 Przycisk Windows: dotknij przycisk, by powrócić do ekranu startowego.
5 Wejście audio jack: można podłączyć słuchawki i mikrofon.
6 Tylna kamera CCD: wykonuje zdjęcia i zapisuje obrazy
7 Głośnik: Wbudowany głośnik umożliwia odbieranie dźwięku bez konieczności łączenia
dodatkowego urządzenia.
8 Przycisk zasilania: Naciśnij go, aby uruchomić lub wyłączyć panel z ekranem dotykowym. Dzięki
niemu możesz włączyć tryb uśpienia lub wznowienia pracy.
9 Slot na kartę microSD: microSDXC i microSDHC do max 64 GB.
10. Port microUSB: umożliwia odczyt danych z USB.
11 Łącze do mikrofonu.
12 Port miniHDMI: Multimedialny interfejs o rozdzielczości HD
13 Port zasilania DC: umożliwia ładowanie tabletu.
QUICK START GUIDE - PL
12
7
8
6
4
1
7
9
11
5
10
12
3
2
13
Page 14
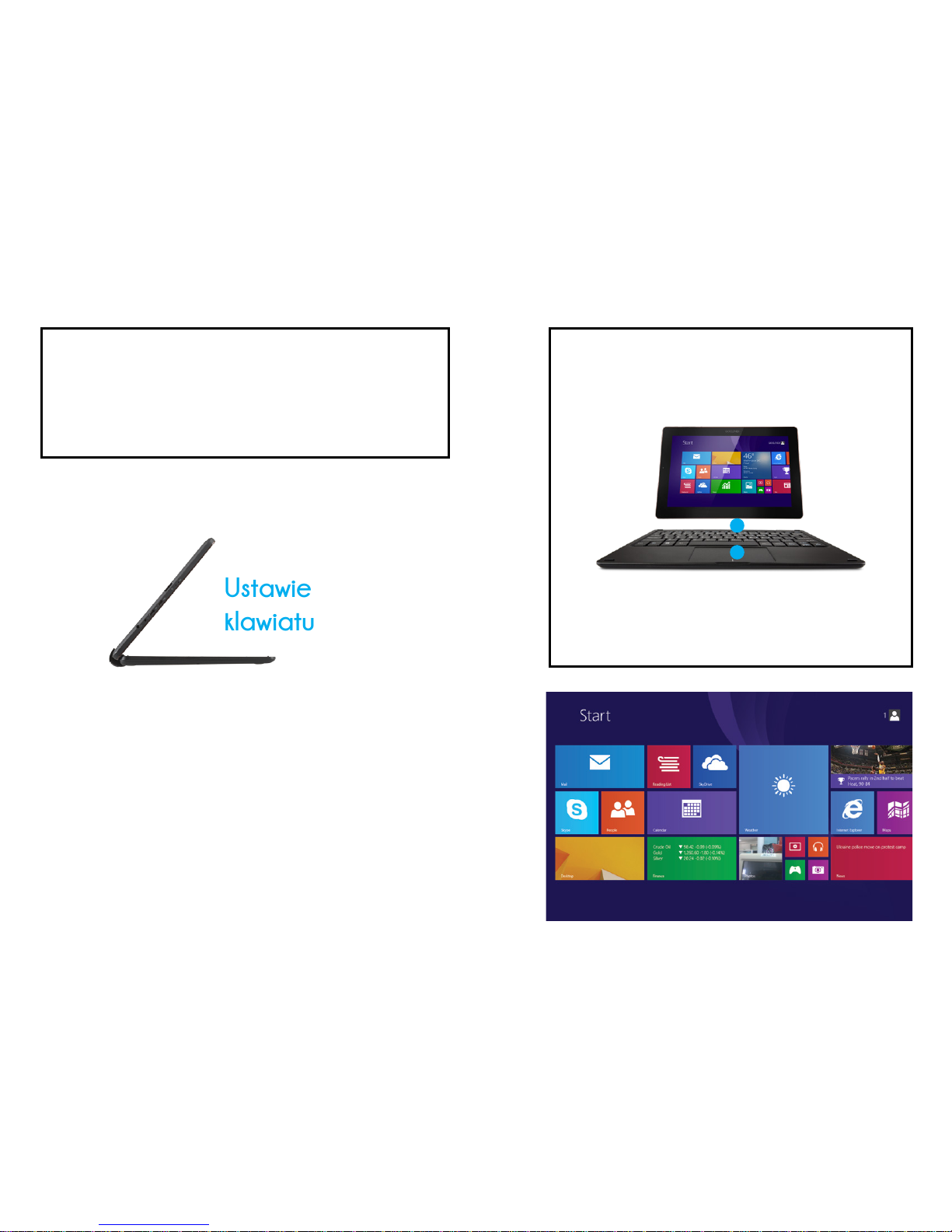
III. KLAWIATURA
UWAGA: Klawiatura jest opcjonalna. Produkt należy skongurować
zgodnie z zakupionym modelem.
1 Ruchoma podstawa klawiatury ze złączem magnetycznym
2 Touchpad: służy do sterowania kursorem na ekranie tabletu, spełnia tę
samą funkcję, co mysz komputerowa.
Ustawienie tabletu z
klawiaturą.
IV. OPIS PULPITU
1. EKRAN STARTOWY WINDOWS 8.1
Na ekranie startowym, można zobaczyć wiele programów
przedstawionych w kształcie obrazów. Są to aplikacje wyświetlane
w postaci „kafelek”. Wystarczy je dotknąć, aby je uruchomić. Pełne
wykorzystanie aplikacji wymaga zalogowania się na koncie Microsoft.
QUICK START GUIDE- PL
13
1
2
Page 15
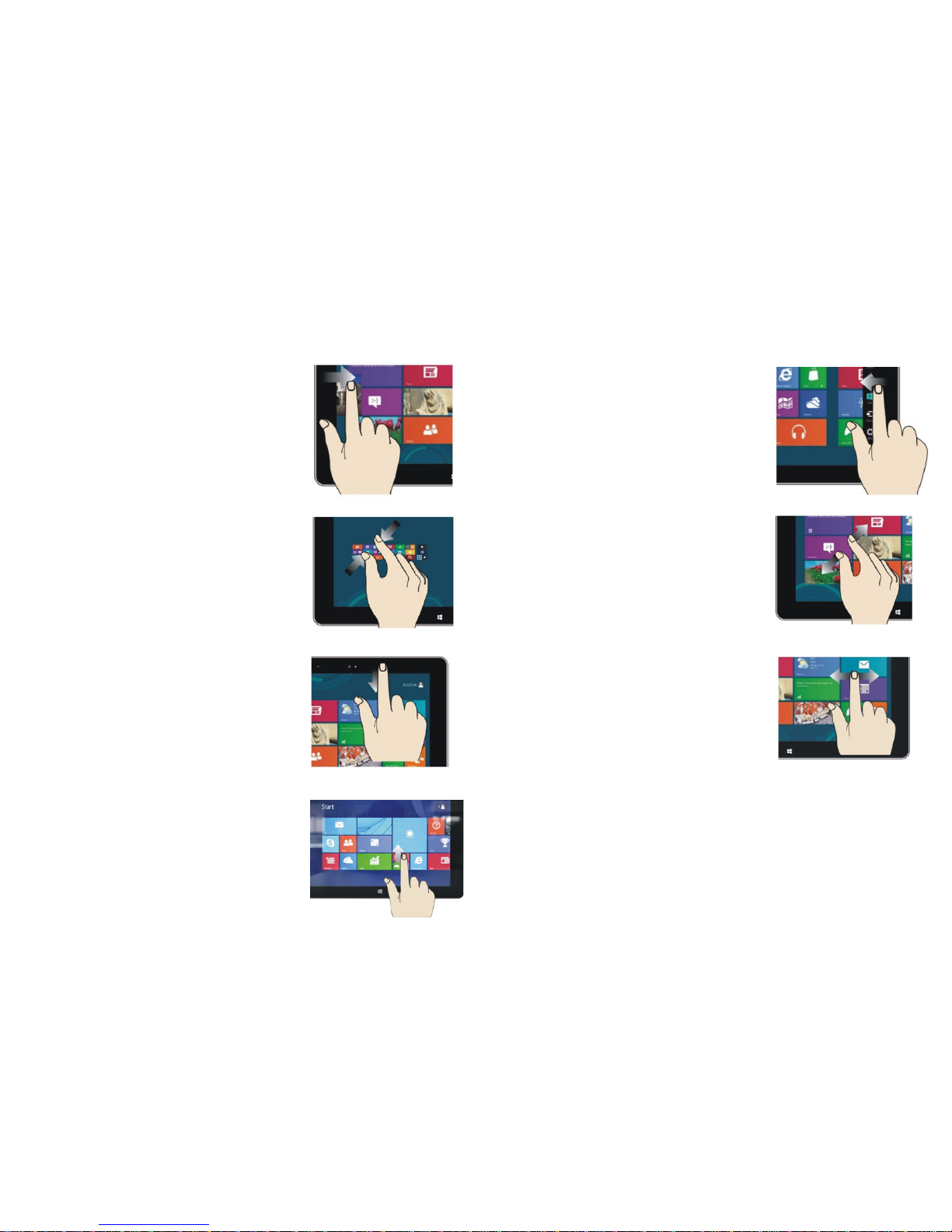
2. GESTY
P r z e s u n i ę c i e w p r a w o Przesunięcie w lewo
Należy przesunąć palcem z lewej na
prawą stronę ekranu, aby uruchomić
program lub aplikację.
Należy przesunąć palcem z prawej
na lewą stronę ekranu, aby wyświetlić
kolumnę z menu.
Zmniejszanie obrazu Powiększanie obrazu
Aby zmniejszyć obraz, należy
ściągnąć do siebie dwa palce na
ekranie dotykowym.
Aby zwiększyć obraz, należy odsunąć
od siebie dwa palce na ekranie
dotykowym.
P r z e s u n i ę c i e w d ó ł
Przesunięcie w prawo
/ w lewo
Przesuń w dół z góry ekranu, aby
dostosować kafelki.
Aby przesunąć obraz, należy
przeciągać palcem z prawa na lewo
lub z lewa na prawo.
P r z e s u n i ę c i e w g ó r ę
Aby zobaczyć wszystkie programy/
aplikacje, należy przesunąć palcem z
dołu w górę ekranu.
QUICK START GUIDE - PL
14
Page 16
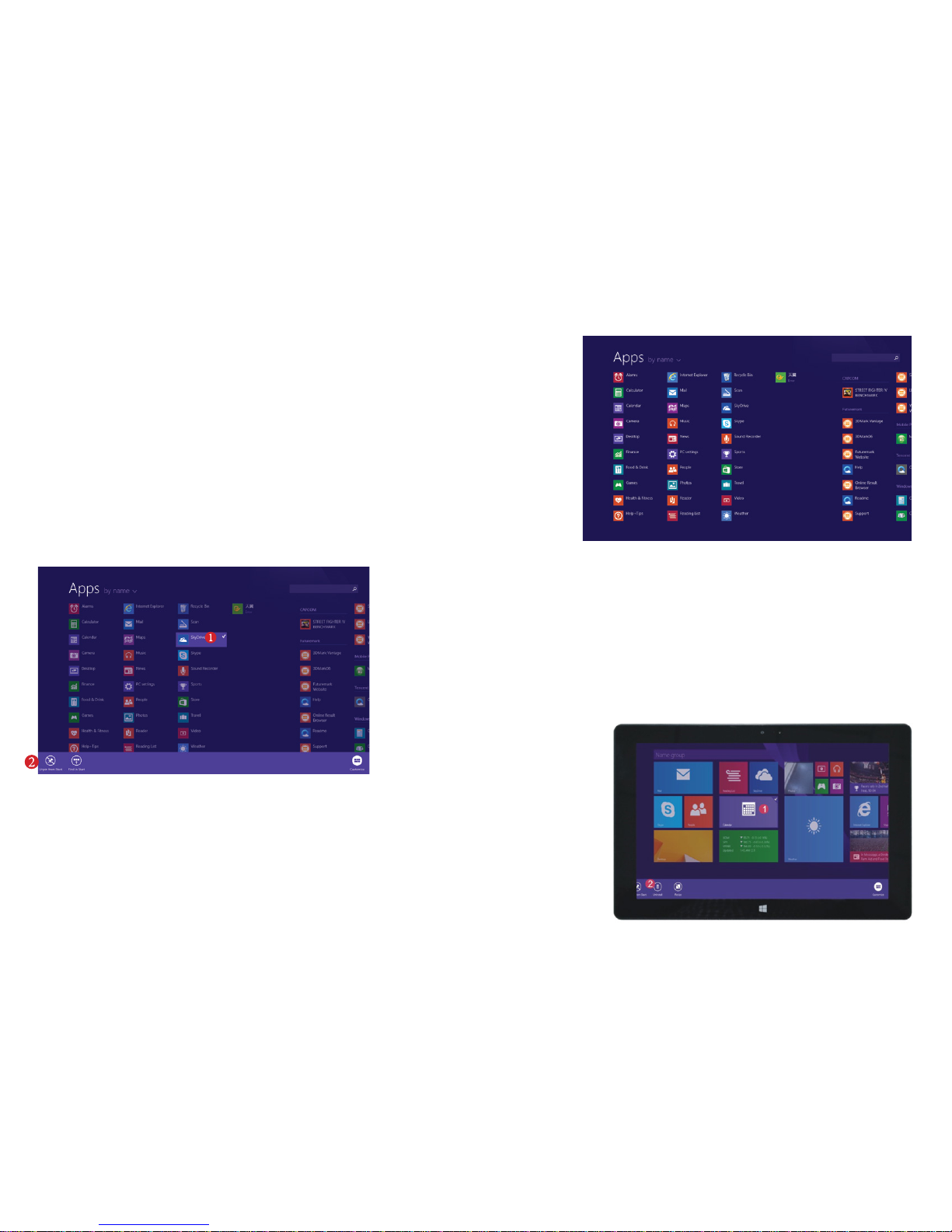
3. WPROWADZENIE DO APLIKACJI
Na ekran startowy, oprócz aplikacji już tam umieszczonych, można również
dodać inne aplikacje zainstalowane w tablecie.
Aby na interfejs startowy przesunąć kolejne aplikacje, należy wykonać działanie (1) lekko
dotknąć, nacisnąć i przytrzymać ikonę aplikacji przez około jedną sekundę, a następnie
puścić i wybrać (2) w celu nowego ustawienia ekranu startowego.
I odwrotnie, jeśli zamierza się anulować lub usunąć niektóre aplikacje z ekranu
startowego należy, (1) lekko dotknąć, nacisnąć i przytrzymać ikonę aplikacji
przez około jedną sekundę, a następnie puścić i uruchomić, po czym wybrać
(2) kolumnę właściwości, w celu usunięcia programów poprzez wybór utrwalenia
i usuwania, następnie działanie może zostać zakończone.
QUICK START GUIDE - PL
15
Page 17
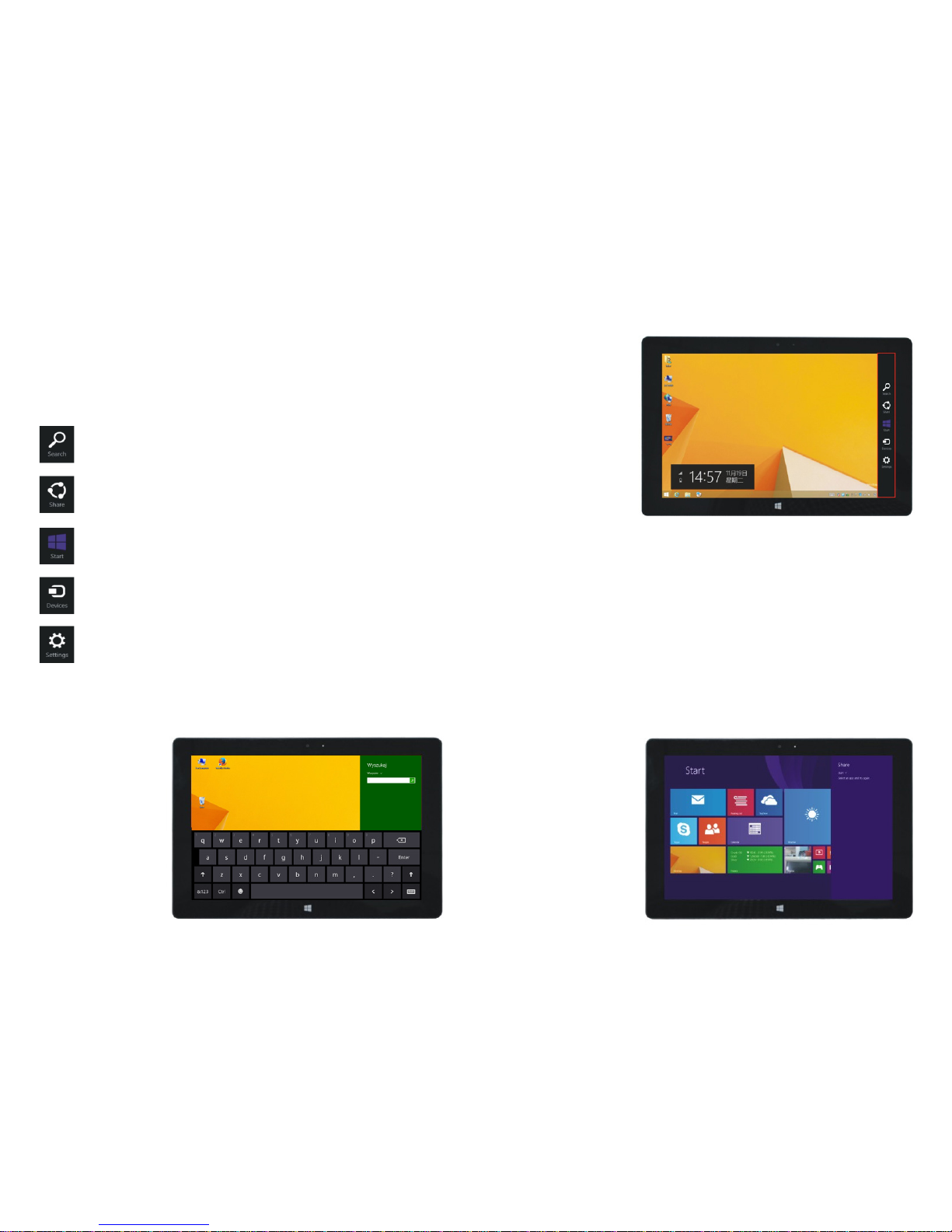
4.KOLUMNA MENU
Aby otworzyć kolumnę menu należy przesunąć palcem na lewo z prawej strony ekranu.
Menu zawiera: Start, Urządzenie, Ustawienie, Udostępnianie i Wyszukiwanie.
Umożliwia wyszukiwanie plików i programów aplikacji tabletu.
Umożliwia wymianę plików poprzez witryny społecznościowe lub pocztę e-mail.
Umożliwia powrót do ekranu startowego. Można również korzystać z tej funkcji,
aby z ekranu startowego wrócić do otwartej aplikacji.
Umożliwia czytanie, zapisywanie i udostępnianie plików, łączenie z zewnętrznym
ekranem lub drukarką.
Ustawienia, które umożliwiają kongurację tabletu.
MENU WYSZUKIWANIA
MENU UDOSTĘPNIANIA
QUICK START GUIDE - PL
16
Page 18
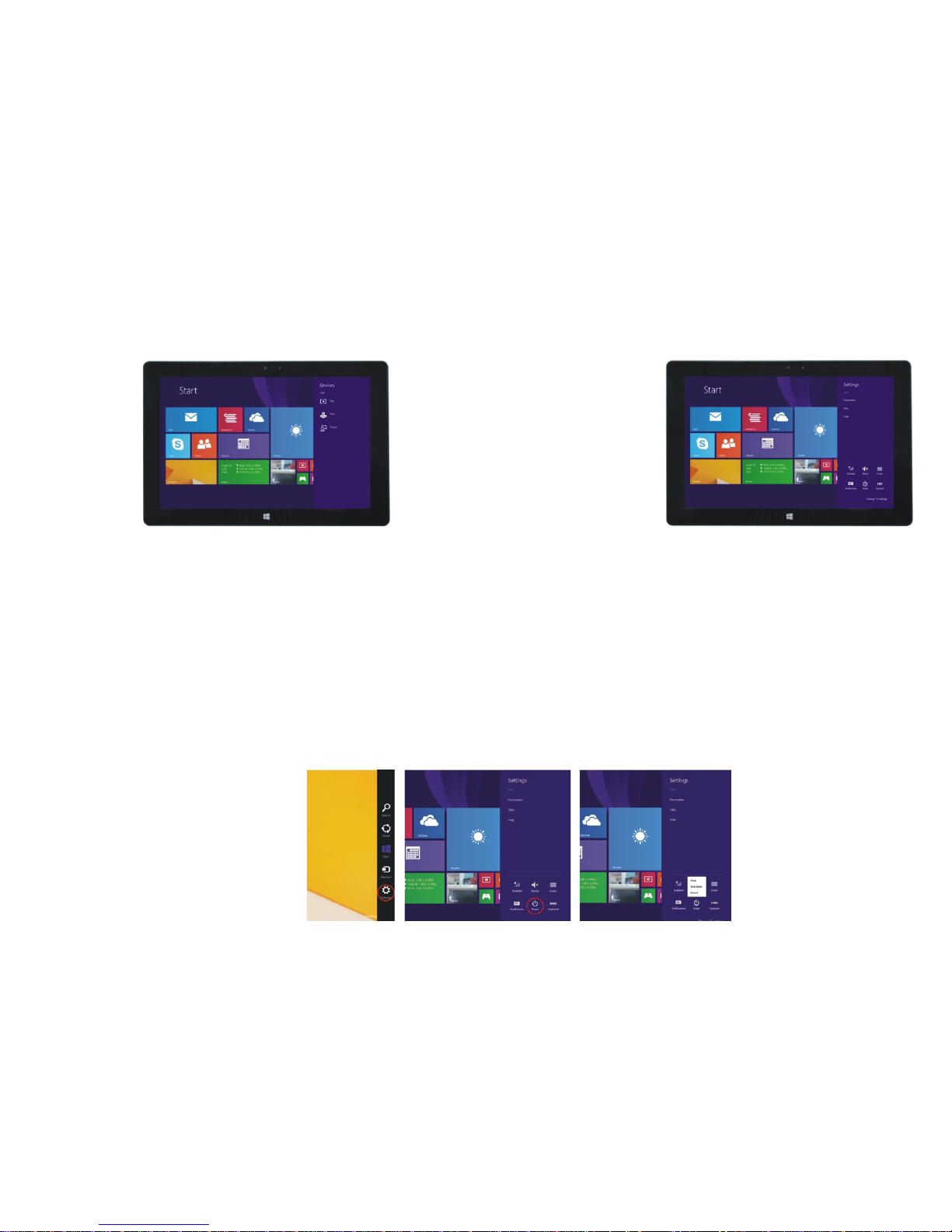
MENU URZĄDZENIA
MENU KONFIGURACJI
5. APLIKACJA PODWÓJNEGO EKRANU
Na moim komputerze przesuń palcem z lewej strony do środka ekranu, przeciągnij go i przytrzymaj. Puść, gdy pojawią się dwa interfejsy.
Naciśnij przycisk partycji na środkowej linii podziału i przeciągnij w prawo i w lewo, aby ustawić proporcje wyświetlania obu ekranów.
V. PODSTAWOWE DZIAŁANIA
1. Stan uśpienia, restart i wyłączanie
QUICK START GUIDE - PL
17
Page 19
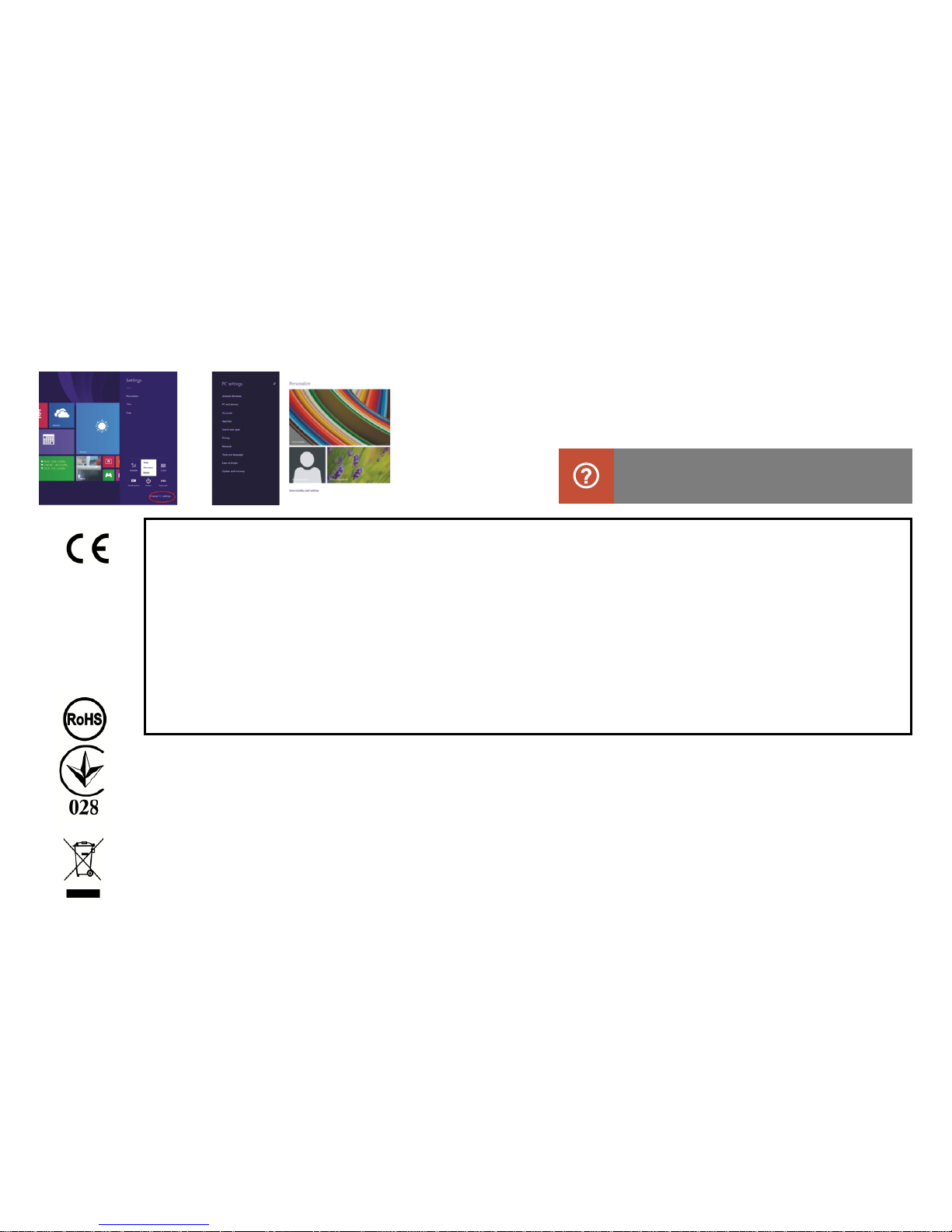
2. Zarządzanie bezpieczeństwem
Konguracja użytkownika i hasło
Aby uzyskać bardziej szczegółowe informacje
dotyczące aplikacji systemu Windows, należy nacisnąć
przycisk F1.
CERTYFIKAT ZGODNOŚCI – KRAJE UE
Niniejszym GOCLEVER Sp. z o.o. oświadcza, że urządzenie GOCLEVER INSIGNIA 1010 WIN (TI1010W) jest zgodne z zasadniczymi wymaganiami
oraz innymi stosownymi postanowieniami poniżej wymienionych dyrektyw:
DYREKTYWA EMC 2004 / 108 / EC
DYREKTYWA LVD 2006 / 95 / EC
DYREKTYWA R&TTE 1999 / 5 / EC
DYREKTYWA RoHS 2011/65/EU
DYREKTYWA ErP 2009/125/EU
Pełen dokument ze szczegółowymi informacjami jest dostępny na naszej stronie internetowej: www.goclever.com w za
kładce dotyczącej danego produktu w katalogu produktowym. Plik Pdf z deklaracją CE jest umieszczony wśród zakładek.
Przeczytaj naszą Politykę Prywatności i Politykę Plików “Cookies” na www.goclever.com.
Ten produkt spełnia wymagania dyrektywy dyrektywie RoHS.
ZNAK JAKOŚCI – UKRAINA
Krajowy znak jakości potwierdza, że produkt jest zgodny z wymaganiami ukraińskich przepisów technicznych.
UTYLIZACJA I RECYKLING
Zgodnie z unijnym ustawodawstwem (Waste Electrical and Electronic Equipment - lub WEEE - dyrektywa 2002/96/EG) wszystkie produkty elektroniczne,
w tym tablety GOCLEVER, muszą być utylizowane bezpłatnie w specjalnych zakładach do tego przeznaczonych na terenie Twojej gminy. Użytkownicy
są zobowiązani do przekazywania starego / uszkodzonego sprzętu elektr ycznego i elektronicznego do publicznych zakładów recyklingu odpadów
lub punktów sprzedaży. Należy mieć na uwadze, że wszystkie te urządzenia i kable zostaną dalej przetworzone w procesie recyklingu, dlatego też
wszystkie produkty elektryczne/elektroniczne muszą być oznaczone symbolem przekreślonego symbolu pojemnika na śmieci. Symbol ten jest obecny też
na wszystkich tabletach oznaczonych marką GOCLEVER.
QUICK START GUIDE - PL
18
SPOSÓB NA SZYBKĄ KONFIGURACJĘ:
Kliknij przycisk „Ustawienia” i wybierz „Zmień ustawienia konta komputera”. Wybierz „Użytkownik” po lewej
stronie i dotknij przycisk „Utwórz lokalne konto” w „Twoje konto” po prawej stronie. Po wprowadzeniu
hasła Complete Windows Live ID, wpisz nazwę użytkownika, hasło, potwierdź hasło i pytanie o hasło.
Page 20
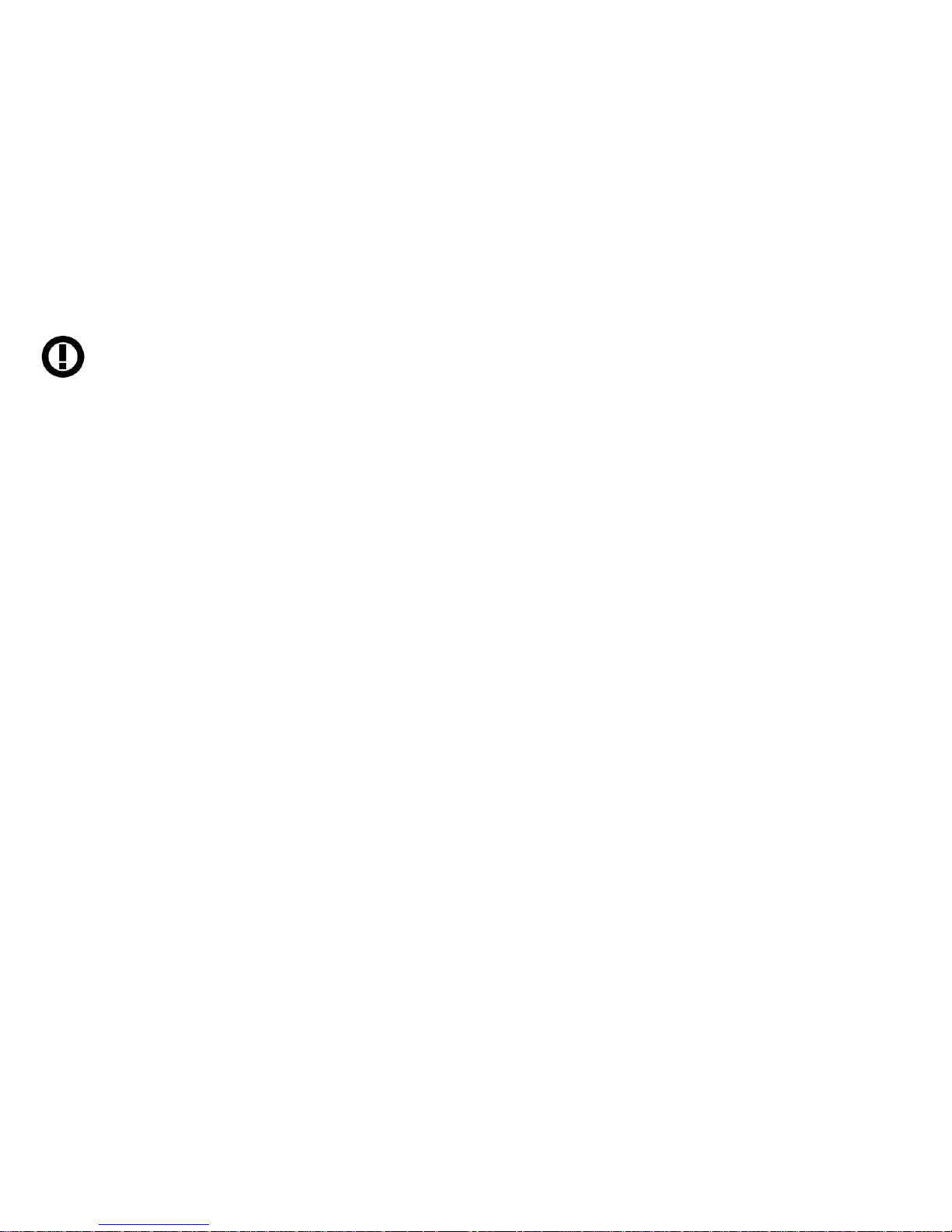
WARUNKI KORZYSTANIA Z WI-FI
W przypadku korzystania z bezprzewodowej sieci LAN IEEE w standardzie 802.11b/g/n w Europie, kanały od 1 do 13 (2,4 GHz ... 2.4835 GHz) można stosować
zarówno wewnątrz pomieszczeń, jak i na zewnątrz. Bardziej restrykcyjne warunki obowiązują we Francji, Włoszech i Norwegii.
• Francja: Produkt może być użytkowany bez ograniczeń tylko wewnątrz pomieszczeń. Funkcja WLAN może być używana na zewnątrz jedynie w momencie
ustawienia komunikacji na autoryzowane kanały (tj. między 1 i 6). Zatem przed rozpoczęciem konguracji połączenia internetowego upewnij się, że punkt dostępu
jest skongurowany do kanału od 1 do 6.
• Włochy: Używanie sieci RLAN reguluje „Kodeks komunikacji elektronicznej” z dnia 1.8.2003, numer 259. Artykuł 104 określa, kiedy wymagane jest uzyskanie
odpowiedniego zezwolenia. Artykuł 105 wskazuje, kiedy można korzystać z sieci bez zezwolenia. Artykuł 25 określa ogólne zasady świadczenia usług
elektronicznych.
• Norwegia: Użycie sprzętu radiowego jest niedozwolone w promieniu 20 km od centrum Ny-Alesund i Svalbard.
AUTORYZOWANY SERWIS GOCLEVER
Szanowny Kliencie
Oddając w ramach gwarancji uszkodzone urządzenie GOCLEVER w miejscu zakupu (sklepie/markecie) wydłużasz czas jego naprawy gwarancyjnej nawet o 14
dni, a w przypadku nieuznania reklamacji zostajesz automatycznie obciążony kosztami transportu/diagnozy/naprawy. W związku z powyższym, gorąco zachęcamy
do korzystania z bezpośrednich usług gwarancyjnych autoryzowanego serwisu GOCLEVER w Polsce, który służy wsparciem technicznych i szybką wymianą
informacji. Unikniesz w ten sposób kłopotliwych sytuacji w sklepie, a obsługa gwarancyjna przebiegnie szybko i sprawnie.
Urządzenia GOCLEVER są objęte gwarancją producenta, co oznacza, że zgłaszając urządzenie do autoryzowanego serwisu GOCLEVER w Polsce
poprzez formularz internetowy dostępny na stronie www.goclever.com, nie tylko skrócisz czas naprawy, ale otrzymasz szereg dodatkowych możliwości, takich jak
śledzenie statusu naprawy (dzięki unikatowemu numerowi RMA) czy negocjacji ceny w przypadku odrzucenia bezpłatnej naprawy gwarancyjnej. Dodatkowym
udogodnieniem zgłoszenia on-line jest obsługa w wygodnym dla użytkownika systemie door-to-door (przez 12 miesięcy od zakupu), co oznacza, że transport
urządzenia w obie strony (rmą kurierską) odbywa się na koszt GOCLEVER.
Zgłoś uszkodzenie urządzenia nie wychodząc z domu poprzez bezpieczny formularz reklamacyjny http://rma.goclever.pl/. Więcej informacji uzyskasz pod
numerem telefonu 61 8488767 lub mailowo serwis@goclever.com. Procedura reklamacyjna dostępna jest również na stronie www.goclever.com w dziale
POMOC. Na Twoje zapytania czekamy od poniedziałku do piątku w godzinach 9.00 – 16.30.
Zespół Techniczny GOCLEVER
OGÓLNE WARUNKI GWARANCJI GOCLEVER
1.GOCLEVER SP. Z O.O. z siedzibą w Wysogotowie k. Poznania (62-081 Przeźmierowo) przy ul. Skórzewskiej 35 zwany dalej Gwarantem
zapewnia, że urządzenie marki GOCLEVER, jest wolne od wad konstrukcyjnych i materiałowych, które mogłyby naruszyć jego funkcjonalność, o
ile przestrzegana była instrukcja obsługi dostarczona przy zawarciu umowy.
QUICK START GUIDE - PL
19
Page 21
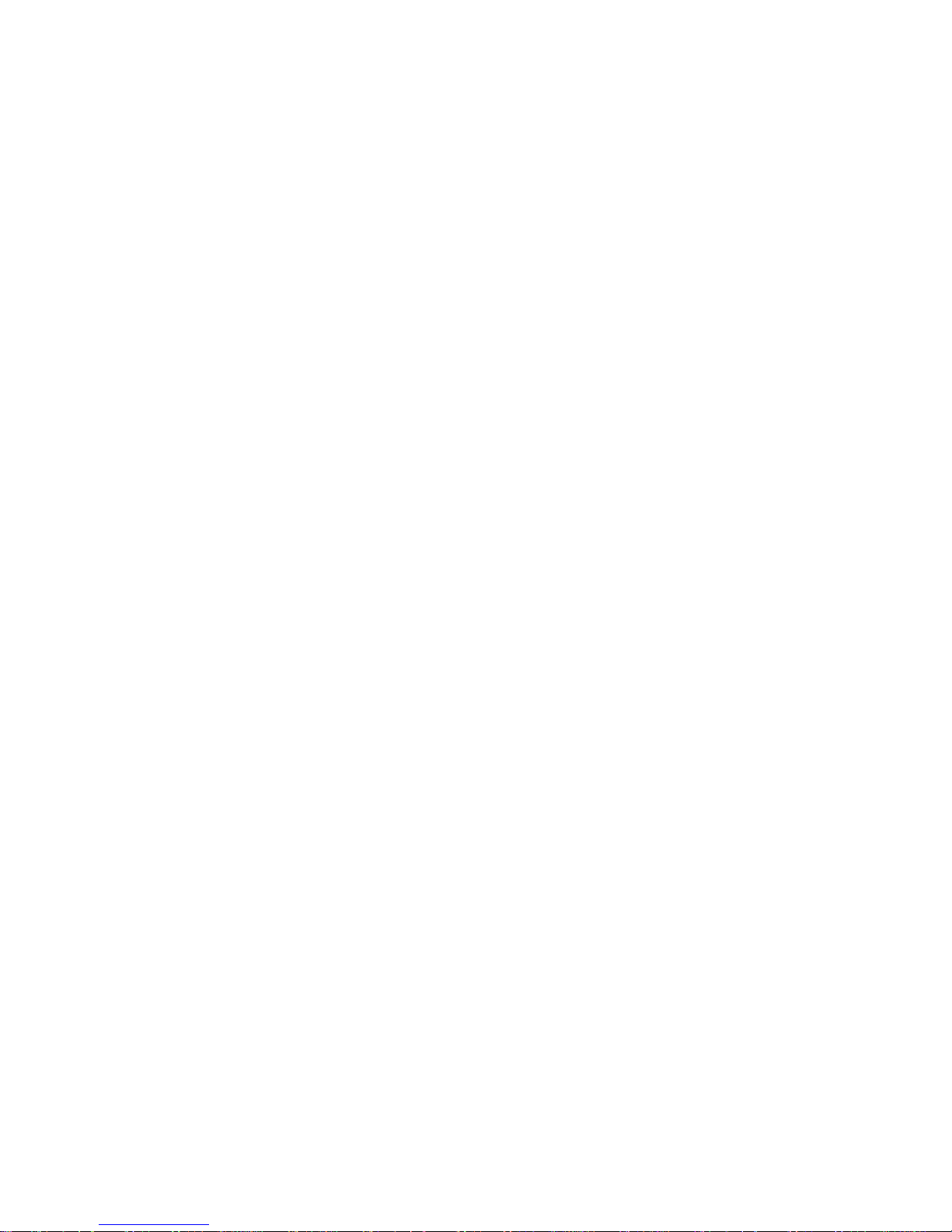
2.Gwarancja obowiązuje wyłącznie na terytorium Polski.
3.Gwarant bezpłatnie usunie ewentualną niesprawność urządzenia, zgodnie z postanowieniami niniejszej gwarancji pod warunkiem przedstawienia wypełnionej w dniu
zakupu karty gwarancyjnej wraz z kopią dowodu zakupu. Dokonywanie zmian i skreśleń w karcie gwarancyjnej przez osoby nieupoważnione powoduje utratę uprawnień
wynikających z niniejszej gwarancji.
4.Okres gwarancji na urządzenia GOCLEVER wynosi 24 miesiące, licząc od daty sprzedaży sprzętu, jednak nie dłużej niż 27 miesięcy od daty produkcji umieszczonej na
Produkcie.
5.Tryb przyjmowania produktów uszkodzonych w systemie DOOR to DOOR przysługuje nabywcy w terminie 12 miesięcy od daty zakupu, jednak nie dłużej niż 15 miesięcy
od daty produkcji. Po przekroczeniu tych terminów użytkownik powinien przesłać uszkodzone urządzenie do punktu serwisowego na własny koszt po wcześniejszym uzyskaniu
numeru RMA zgodnie z procedurą reklamacyjną. Natomiast koszt przesyłki do klienta po naprawie pokrywa Gwarant.
6.Gwarancja dla wyświetlaczy LCD i akumulatorów zamontowanych w urządzeniach GOCLEVER wynosi 6 miesięcy od daty zakupu, jednak nie dłużej niż 9 miesięcy od daty
produkcji, w ekranach TFT LCD 3,5” do 10” dopuszczalne jest wystąpienie do 5 błędnych pikseli (białe, czarne lub tzw. sub-piksele).
7.Okres gwarancji na akcesoria dołączone do urządzenia (np. ładowarki, uchwyty, kable, piloty itp.) wynosi 6 miesięcy od daty sprzedaży z wyłączeniem uszkodzeń
mechanicznych (nie dotyczy gwarancja door-to-door). Rysik pojemnościowy, dodawany do zestawu z klawiaturą jako gratis nie podlega gwarancji.
8.Wady ujawnione w okresie gwarancji będą usuwane bezpłatnie w możliwie najkrótszym terminie nie przekraczającym 21 dni roboczych od przyjęcia urządzenia zycznie
do serwisu. W przypadku konieczności sprowadzenia części zamiennych z zagranicy, termin powyższy może ulec przedłużeniu o kolejne 30 dni.
9.Reklamujący zobowiązany jest zgłosić usterkę poprzez formularz reklamacyjny na stronie http://autorma.goclever.com/. W przypadku nie zgłoszenia usterki i wysłania jej do
gwaranta bez uzyskania numeru reklamacyjnego przesyłka nie zostanie przyjęta na serwis.
10.Usterka musi być zgłoszona do serwisu nie później niż 14 dni od jej zaistnienia.
11.Nabywca zobowiązany jest dostarczyć produkt w oryginalnym opakowaniu, wraz ze wszystkimi akcesoriami. Odpowiedzialność za uszkodzenia wynikające z użycia
opakowania zastępczego ponosi nabywca.
12.Sprzęt nie odebrany z serwisu w ciągu 3 miesięcy od ukończenia naprawy przepada na rzecz serwisu.
13.W przypadku nieuzasadnionej reklamacji (reklamacji sprawnego urządzenia lub gdy uszkodzenie powstało z winy klienta) zgłaszający reklamację zostanie obciążony
kosztami ekspertyzy oraz transportu.
14.Gwarancja nie obejmuje:
> jakiegokolwiek używania sprzętu wykraczającego poza opis zakresu jego pracy;
> roszczeń z tytułu parametrów technicznych urządzenia, o ile są one zgodne z podanymi przez producenta w instrukcji obsługi lub innych dokumentach o charakterze
normatywnym;
> uszkodzeń powstałych z przyczyn zewnętrznych, np.: uszkodzeń mechanicznych, skutków zjawisk atmosferycznych, zanieczyszczeń, zalań, przepięć, itp.
> wadliwego działania nieautoryzowanego oprogramowania zainstalowanego na urządzeniu.
15.W przypadku, gdy naprawa gwarancyjna wymaga wymiany części, element wymieniony pozostaje własnością Gwaranta. Części użyte do wymiany mogą być innej marki
o parametrach technicznych co najmniej równoważnych.
16.Nabywca traci prawa gwarancyjne w przypadku zerwania plomb gwarancyjnych, tabliczki znamionowej z numerem seryjnym lub stwierdzenia przez serwis producenta
dokonywania nieautoryzowanych napraw lub zmian systemowy bądź konstrukcyjnych urządzenia.
17.Gwarant może uchylić się od dotrzymania terminowości usługi gwarancyjnej, jeżeli zaistnieją nieprzewidziane okoliczności o charakterze siły wyższej np.: klęska żywiołowa,
niepokoje społeczne itp.
QUICK START GUIDE - PL
20
Page 22
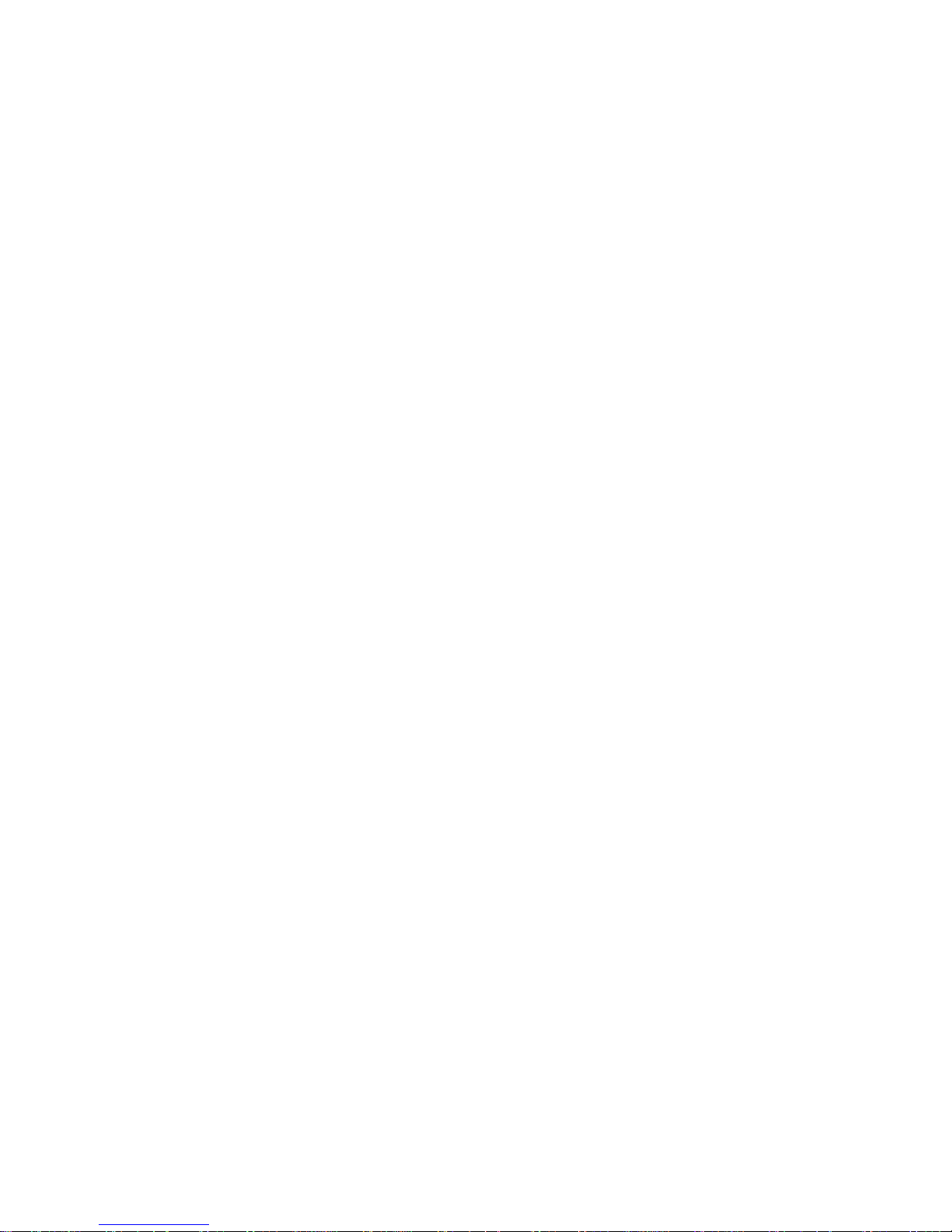
18.Gwarant nie odpowiada za szkody i straty powstałe w wyniku niemożności korzystania z urządzenia będącego w naprawie.
19.Uprawnienia z tytułu gwarancji nie obejmują prawa kupującego do domagania się zwrotu utraconych korzyści w związku z wadami urządzenia.
20.Gwarant nie odpowiada za szkody powstałe w wyniku utraty danych na urządzeniu, informujemy również że mapy przywracane będą zgodne ze stanem
produkcyjnym.
21.Postanowieniami niniejszej gwarancji. Dalej idące roszczenia odszkodowawcze są wyłączone chyba, że wynikają one z bezwzględnie obowiązujących przepisów
prawa.
22.Gwarancja niniejsza ma charakter uzupełniający w stosunku do uprawnień nabywcy przysługujących wobec sprzedawcy. Gwarancja nie wyłącza, nie ogranicza ani
nie zawiesza uprawnień nabywcy wynikających z niezgodności towaru z umową.
23.Stosunek prawny pomiędzy nabywcą urządzenia i Gwarantem regulowany jest wyłącznie postanowieniami niniejszej gwarancji. Dalej idące roszczenia
odszkodowawcze są wyłączone chyba, że wynikają one z bezwzględnie obowiązujących przepisów prawa.
Uwaga! Instalacja nieoryginalnego oprogramowania jest równoznaczna z utratą gwarancji.
QUICK START GUIDE - PL
21
Page 23
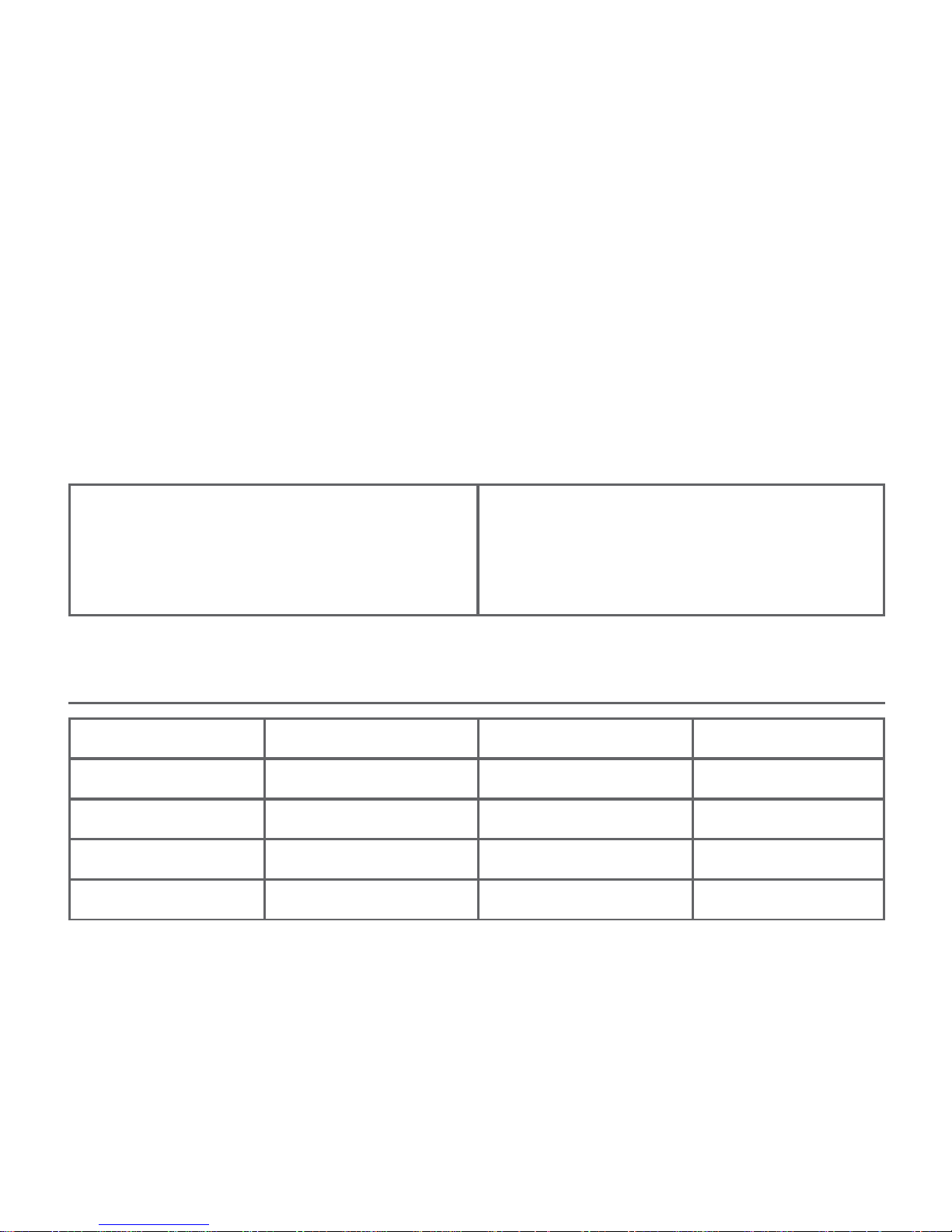
KARTA GWARANCYJNA
DATA SPRZEDAŻY: .......................................................................................................................................................................
DATA PRODUKCJI: ......................................................................................................................................................................
NAZWA PRODUKTU: …..............………….….…………….…..................................................………………………………………………
NUMER SERYJNY: ....…................................................................................................................................................................
Nazwa/Pieczęć Sprzedawcy Podpis
.........................................................
Data i podpis klienta
Historia naprawy
Data Potwierdzone uszkodzenie Zrealizowane naprawy Podpis i pieczęć serwisu
QUICK START GUIDE - PL
22
Page 24
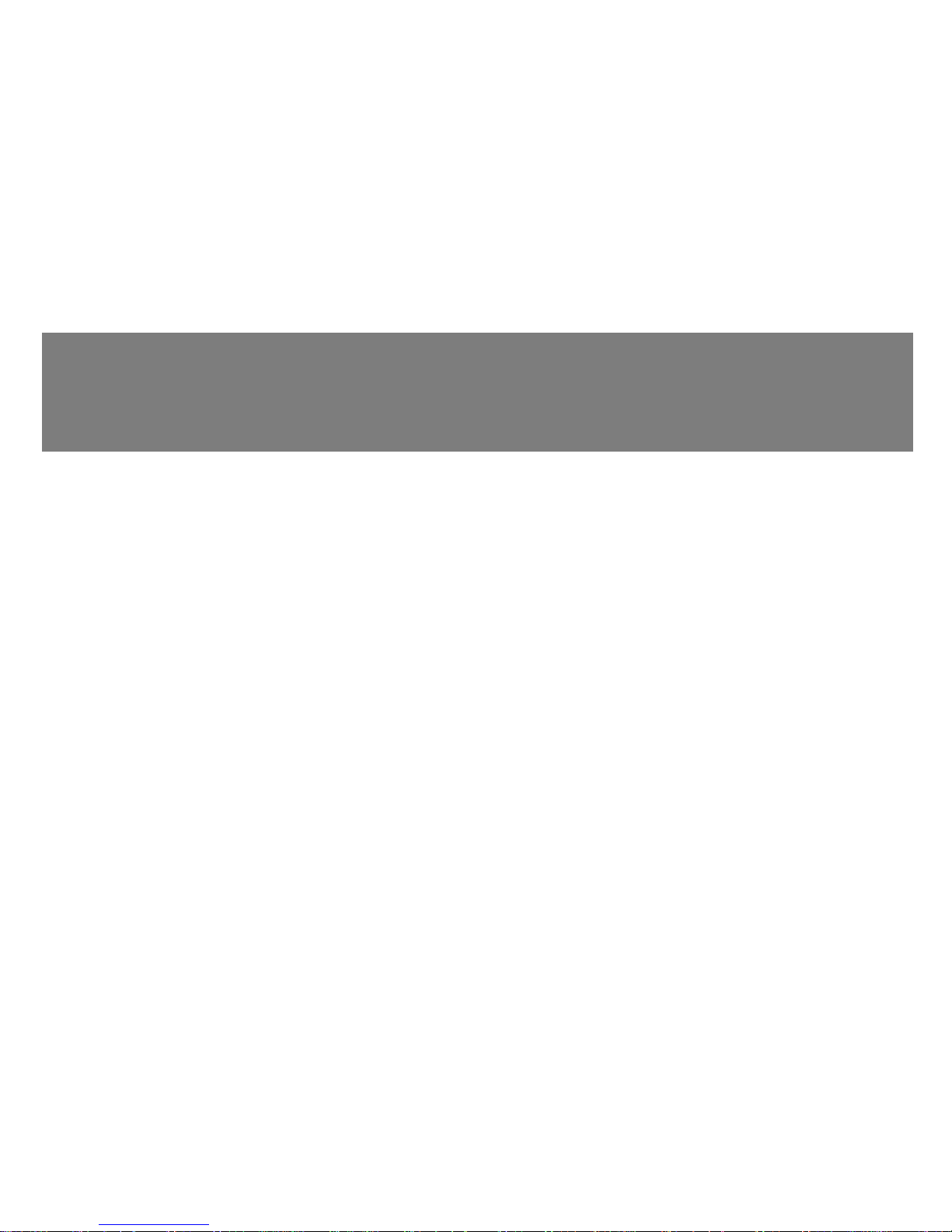
УВОДНА ИНФОРМАЦИЯ
Блгодарим, че избрахте таблет GOCLEVER INSIGNIA 1010 WIN (TI1010W). Инструкцията има за цел да се даде
възможност потребителите да се запознаят с нашия продукт и системата Windows 8.1.
SPIS TREŚCI:
I. Условия за безопасна работа на устройство
II. Принципни елементи на лейаут и термини
III. Най-важни пояснения и апликации
IV. Описание на десктопа
1. Начален екран Windows8.1
2. Апликация за преместване на картини
3. Увод към апликация
4. Колона меню
5. Апликация за двоен екран
V. Основни действия
1. Стендбай, рестарт и изключване
2. Мениджмънт с безопасност
24
24
25
25
25
26
27
28
29
29
QUICK START GUIDE - BG
23
Page 25
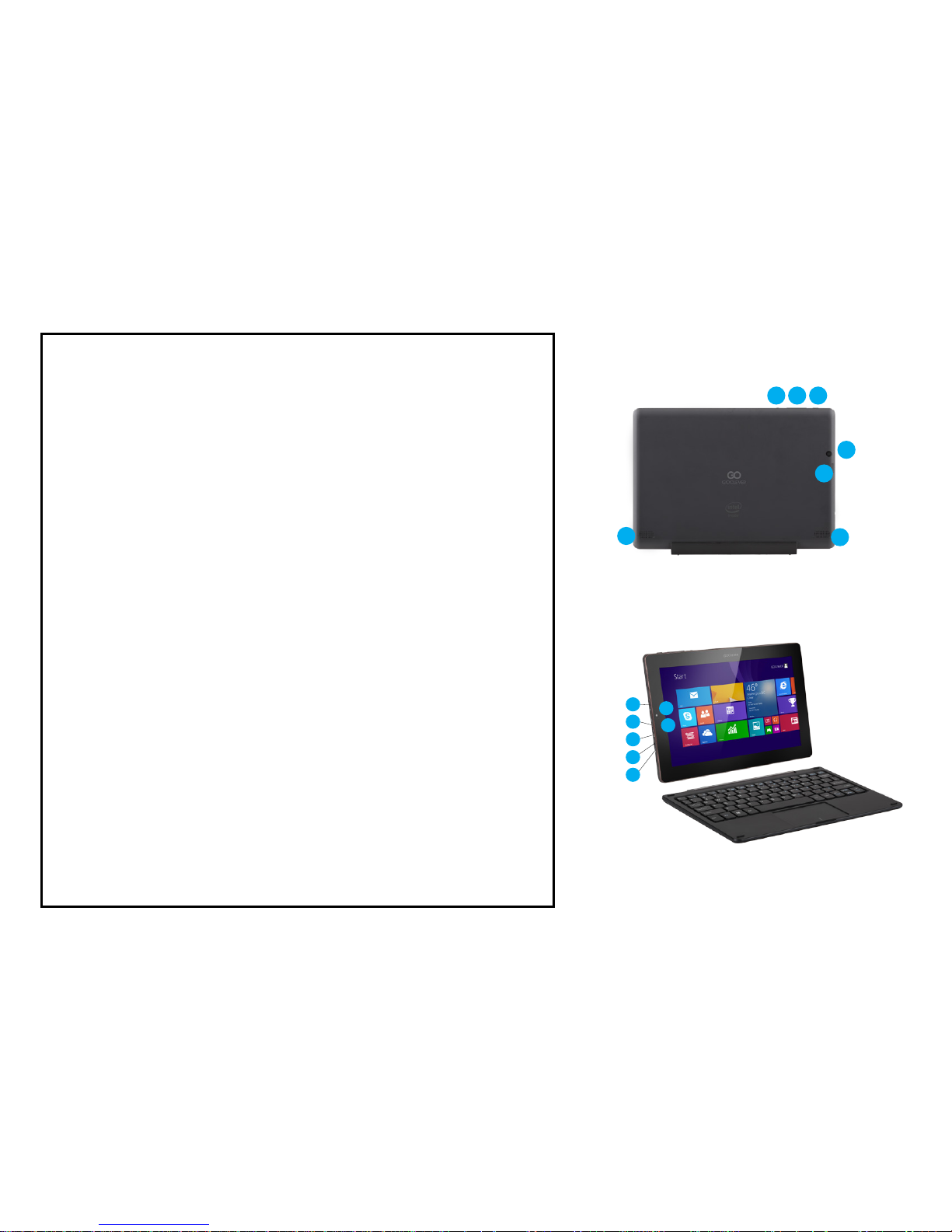
I. УСЛОВИЯ НА БЕЗОПАСНА РАБОТА НА УСТРОЙСТВОТО
1.Това устройство е пригодено за работа в умерен климат, под стойността на 2.000
метра над морско равнище, а знакът върху значката обозначава, че продуктът не
е пригоден за работа в тропичен климат.
2. Да се пази Таблет РС от падане и силни трусове.
3. Да не се позлва устройството през продължително време в прекалено студена,
прекалено гореща (<35
o
C), влажна или запрашена среда. Да се пази от директна
слънчева светлина.
4. Да се избягва ползване на таблет на място на силно влияние на магнитно и
електромагнитно поле.
5. В случай на заливане с вода или с друга течност да се изключи устройството и
да се изчака, чак докато изсъхне.
6. С цел избягване на повреди поради корозия и влага, не трябва да се чисти
устройството с какъвто и да е препарат съдържащ химически съставки или други
течности. Ако чистенето е наистина необходимо, трябва да се ползва сух, мек
парцал или хигиенична кърпичка.
7. GOCLEVER Sp. z o.o. не носи никаква отговорност за отстраняване или загуба на
материал съдържащ се в устройството – причинено чрез неправилно прилагане
на програмирането и/или оборудване, неправилно поддържане или друго вредно
събитие.
8. С цел избягване на загуба на данни, се препоръчва често създаване на резервни
копия.
9. Всякакви опити за самостоятелен ремонт или демонтаж на устройството ще
последват със загуба на гаранция.
10. Устройството не трябва да се включва към никакви чужди зарядни устройства,
по-различни от оригинални. Таблетът би трябвало да се зарежда само със
зарядното устройство от комплекта. Неспазване на това условие застрашава
загуба на гаранцията.
11. С цел ускоряване на процеса на зареждане, препоръчваме, устройството да се
зарежда в режим „слийп” или когато устройството е изключено.
II.ПРИНЦИПНИ ЕЛЕМЕНТИ НА ЛЕЙАУТ И ТЕРМИНИ
1.Сила на звука-/Сила на звука+: намаляване/увеличаване на сила на звука
2.Предна камера CCD: прави снимки и записва картини
3.Индикатор за зареждане
4 Бутон Windows: натисни бутон, за да се върнеш към началния екран.
5.Аудио жак: ВЪЗМОЖНА podłączyć słuchawka и микрофон.
6.Задна камера CCD: прави снимки и записва картини
7.Високоговорител: Вграденият високоговорител дава възможност за получаване на
звук без необходимост от свързване на допълнително устройство.
8.Бутон зареждане: Натисни го, за да включиш или да изключиш панела с тъчскрийна.
9.Слот за карта microSD: microSDXC и microSDHC до max 64 GB.
10.Порт microUSB: дава възможност за прочитане на данни от USB.
11.Връзка за микрофон.
12.Порт miniHDMI: Мултимедиен интерфейс с резолюция HD
13.Порт за захранване на DC: дава възможност за захранване на таблета.
QUICK START GUIDE - BG
24
7
8
6
4
1
7
9
11
5
10
12
3
2
13
Page 26
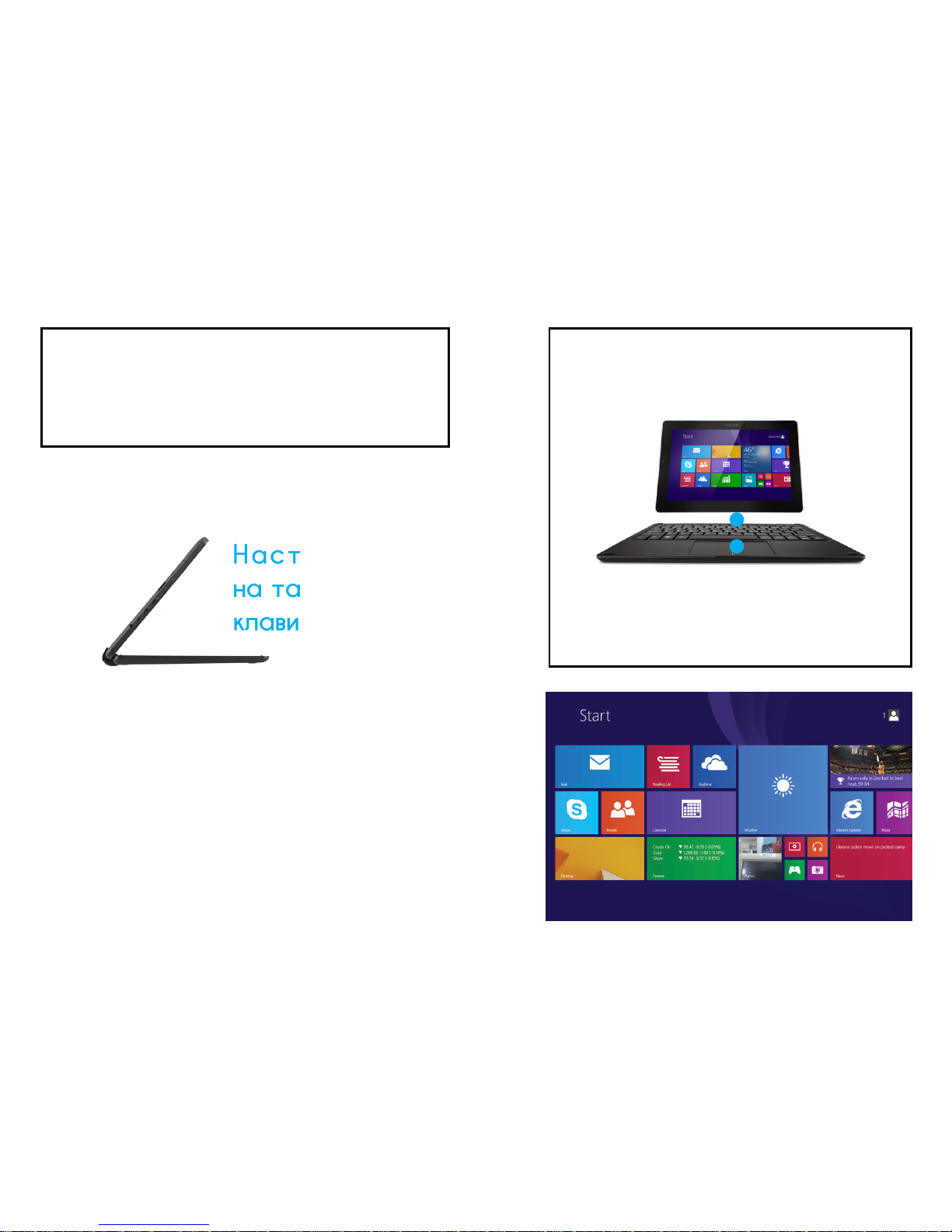
III. ОПИСАНИЕ НА БУТОНИ
ВНИМАНИЕ: Клавиатурата е опционална. Продуктът трябва да се
конфигурира съгласно закупен модел.
1 Движеща се основа на клавиатура
2 Тъчпад: служи за управление с курсор на екрана на таблета,
изпълнява същата функция, която компютърната мишка.
Настройки
на таблет с
клавиатура.
IV. ДЕСКТОП
1. НАЧАЛНА КАРТИНА WINDOWS 8.1
На началния екран, може да се видят много програми представени
под формата на картини. Това са апликации показвани във вид на
„плочки”. Достатъчно да се докоснат, за да се задвижат. Пълно
използване на апликацията изисква логиране в акаунт на Microsoft.
QUICK START GUIDE- BG
25
1
2
Page 27
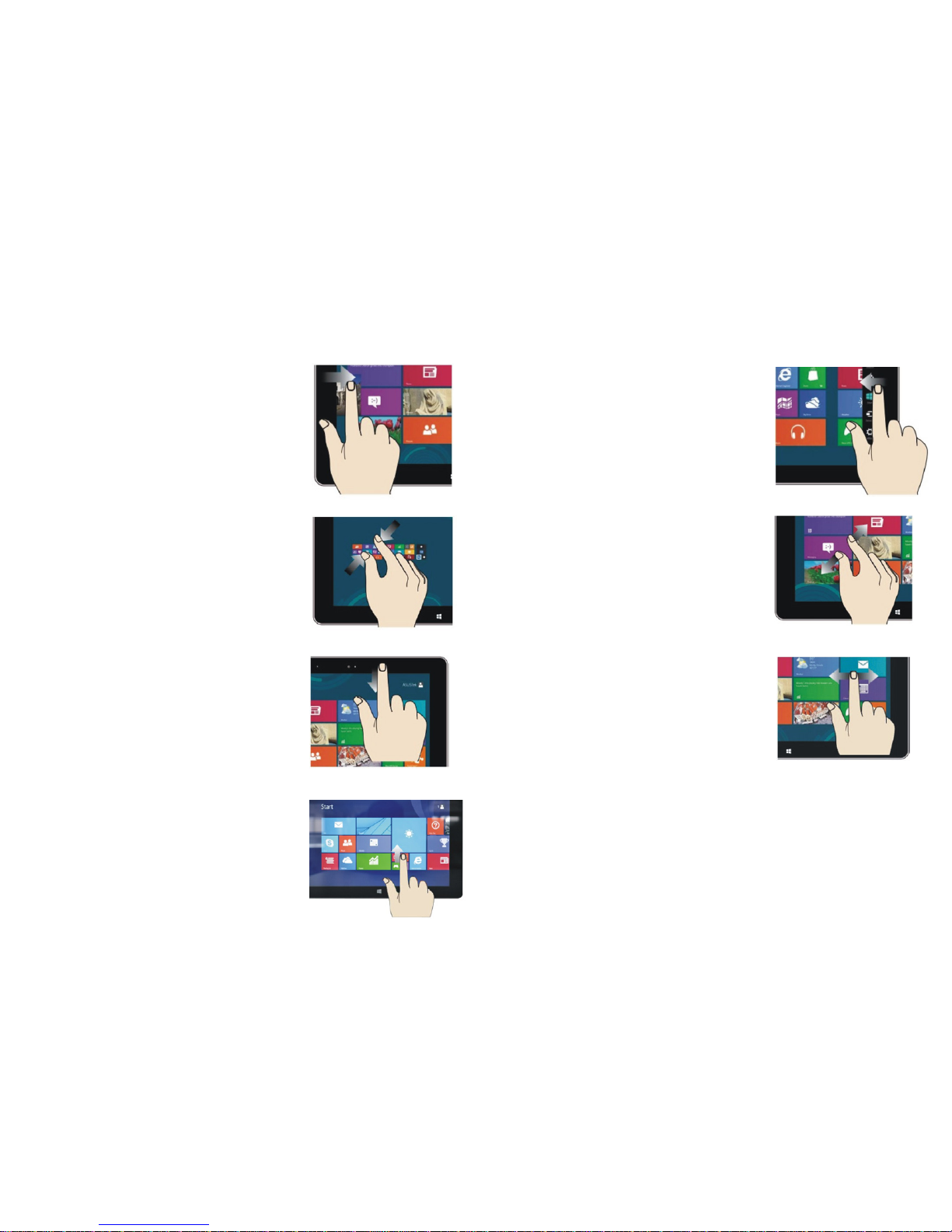
2. АПЛИКАЦИИ ЗА ПРЕМЕСТВАНЕ НА КАРТИНА
П р е м е с т в а н е в д я с н о Преместване в ляво
Трябва да се премести с пръст
от лявата към дясната страна
на екрана, за да се задвижи
програмата или апликацията.
Трябва да се премести с пръст
от дясната към лявата страна на
екрана, за да се покаже колоната
с менюто.
Н а м а л я в а н е н а е к р а н Увеличаване на екран
За да се намали картината,
трябва да се съберат един към
друг два пръста по тъчскрийна.
За да се увеличи картина, трябва
да се отдалечат от себе си два
пръста по тъчскрийна.
И з м е с т в а н е н а д о л у
Изместване на дясно/ляво/
За да се видят всички програми
на приложения, трябва да се
премине с пръст от горе на
екрана към на долу.
За да се премести картината,
трябва да се протегне с пръст от
дясната страна към лявата или от
лявата към дясната.
И з м е с т в а н е н а г о р е
За да се видят всички програми/
приложения, трябва да се
премести с пръст от долу към
горната част на екрана.
QUICK START GUIDE - BG
26
Page 28
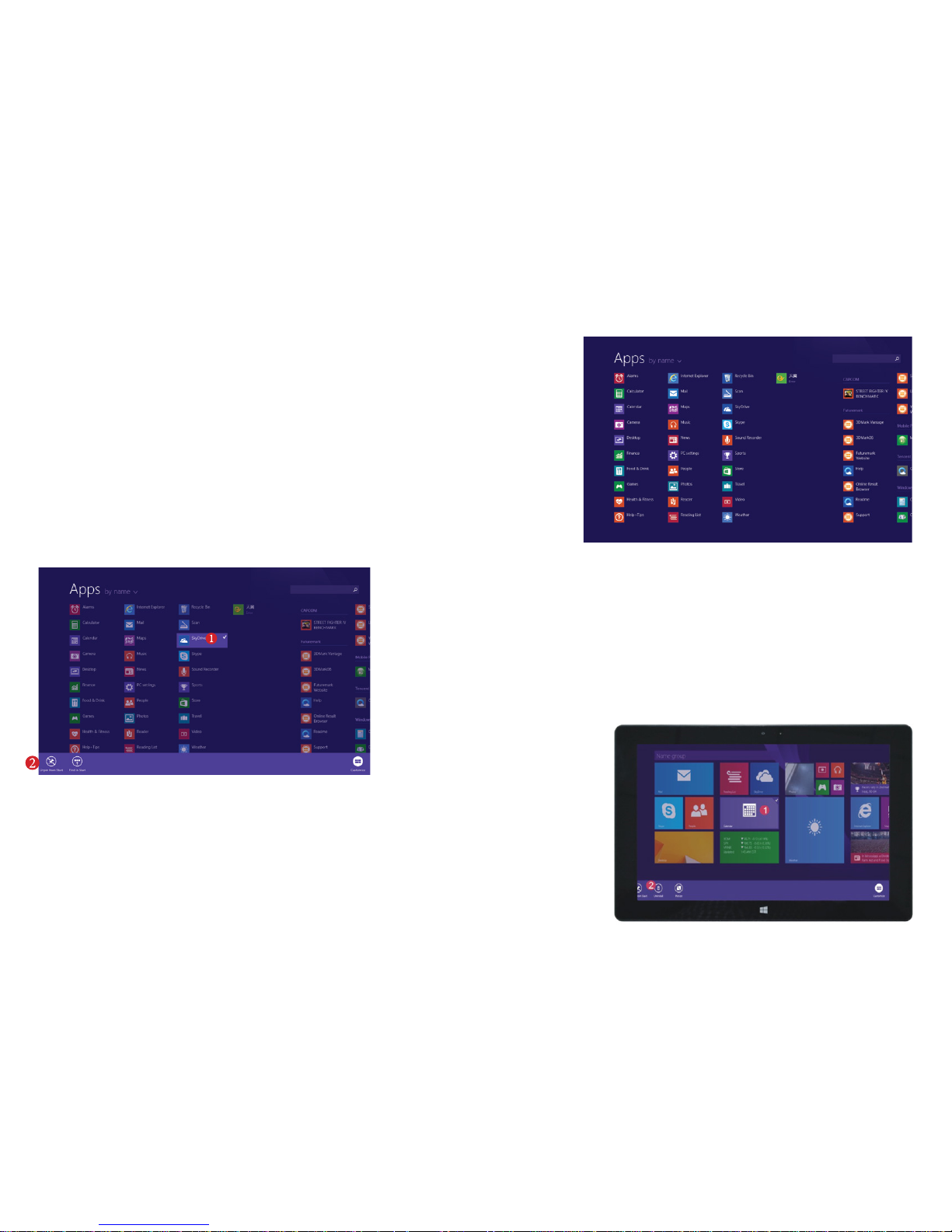
3. ВЪВЕЖДАНЕ КЪМ ПРИЛОЖЕНИЕ
На началния екран, освен приложения вече сложени там, може също да
се добавят други приложения инсталирани в таблета.
За да се преместят на стартовия интерфейс поредни приложения, трябва да се
направи следното действие (1) леко да се докосне, да се натисне и да се задържи
иконата на приложението през около една секунда, а след това да се пусне и да
се избере (2) с цел нова настройка на началния екран.
И обратно, ако се възнамерява да се анулира или да се отстранява
някои приложения от началния екран, трябва (1) леко да се докосне,
натисне и да се задържи икона на приложението за около една
секунда, а след това да се пусне и да се задвижи, след което да се
избере (2) колоната на свойства, с цел избягване на програми чрез
избиране на записване и отстраняване, след това действието може
да бъде приключено.
QUICK START GUIDE - BG
27
Page 29
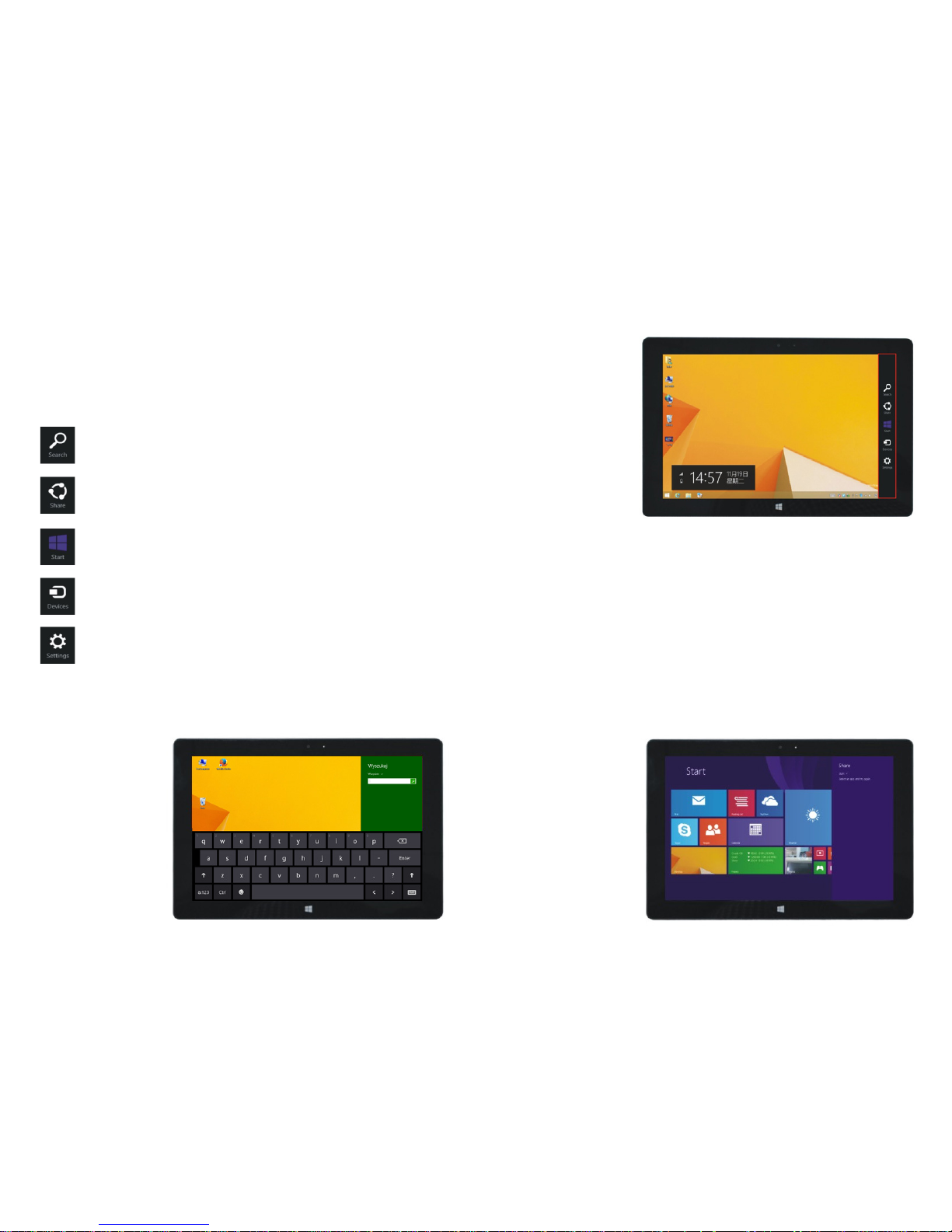
4.КОЛОНА МЕНЮ
За да се отвори колона меню, трябва да се измести с пръст на ляво от дясната
страна на екрана. Менюто съдържа: Стартиране, Устройство, Предоставяне и
Търсене.
Дава възможност за търсене на файлове и програми за
приложения на таблета.
Дава възможност за обмяна на файлове чрез обществени сайтове или
електронна поща.
Дава възможност за връщане към началния екран. Може също да
се ползва тази функция, за да от началния екран да се върне към
отворено приложение.
Дава възможност за четене и предоставяне на файлове, общо с
външен екран или принтер.
Настройки, които дават възможност за конфигурация на таблета.
МЕНЮ НА ТЪРСЕНЕ
МЕНЮ НА ПРЕДОСТАВЯНЕ
QUICK START GUIDE - BG
28
Page 30
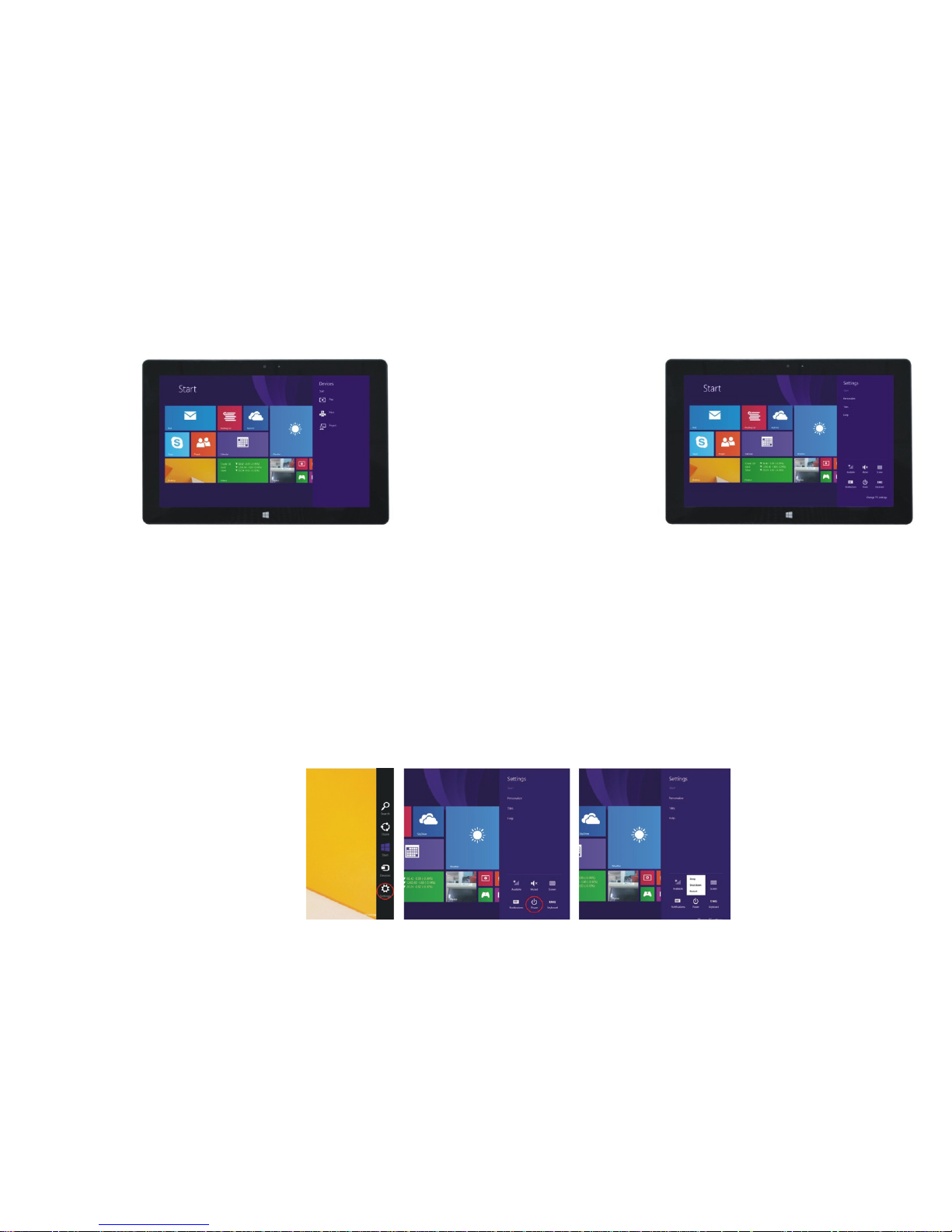
М Е Н Ю Н А У С Т Р О Й С Т В О
МЕНЮ НА КОНФИГУРАЦИЯ
5. ПРИЛОЖЕНИЕ НА ДВОЙНИЯ ЕКРАН
На моя компютър (Картина 1), премести с пръст от лявата страна към центъра на екрана, претегни го и задържи. Пусни, когато се появят два интерфейса.
На (Картина 2), натисни бутон на партицията на средната линия на разделянето и протегни в дясно и в ляво, за да настроиш пропорции на показване
на двата екрана.
V. ОСНОВНИ ДЕЙСТВИЯ
1. Стендбай, рестарт и изключване
QUICK START GUIDE - BG
29
Page 31

2.Мениджмънт на безопасност
Конфигурация на потребителя и парола
За да се получи по-подробна информация
касаещи приложението на системата Windows,
трябва да се натисне бутон F1.
СЕРТИФИКАТ ЗА СЪОТВЕТСТВИЕ – ДЪРЖАВИ ОТ ЕС
С настоящето фирма GOCLEVER ООД декларира, че устройството GOCLEVER INSIGNIA 1010 WIN (TI1010W) е в съответствие с
основните изисквания и с останалите приложими разпоредби на посочените по-долу директиви:
ДИРЕКТИВА EMC 2004 / 108 / EC
ДИРЕКТИВА LVD 2006 / 95 / EC
ДИРЕКТИВА R&TTE 1999 / 5 / EC
ДИРЕКТИВА RoHS 2011/65/EU
ДИРЕКТИВА ErP 2009/125/EU
Пълният документ с подробна информация е достъпен на нашия Интернет сайт: www.goclever.com в подменюто на дадения продукт
от каталога на продукти.Файлът във формат Pdf с декларацията CE се намира в подменютата. Прочетете нашата Политика за
лична неприкосновеност и Политика за файлове „Бисквитки” на www.goclever.com.and Cookie Policy at www.goclever.com.
ЗНАК ЗА КАЧЕСТВО – БЪЛГАРИЯ
Украинският знак за качество потвърждава, че продуктът е в съответствие с българските технически изисквания.
ПРАВИЛНО УТИЛИЗИРАНЕ НА ТЕЗИ ПРОДУКТИ (изхабените електрически електронни устройства утилизиране на
електрически и електронни устройства)
(Отнася се за Европейската Общност и останалите европейски страни, които притежават отделни системи за
утилизиране)
Това означение показва, че в края на експлоатационния живот на продукта устройството не бива да бъде утилизирано заедно с
останалите отпадъци на територията на ЕС. С цел да се предотврати възможното негативно въздействие върху природната среда и
човешкото здраве, препоръчва се разделно събиране на отпадъците и отговорно рециклиране, промотиращо повторното използване
на суровините. За да утилизирате своето устройство моля, използвайте действащите системи за събиране на отпадъци или се
свържете с магазина, където сте купили устройството.
QUICK START GUIDE - BG
30
НАЧИН ЗА БЪРЗА КОНФИГУРАЦИЯ:
Кликни бутон „Настройки” и избери „Промени конфигурацията на
компютъра”. Избери „Потребител” от лявата страна и натисни
бутона „Открий локална сметка” в „Твоята сметка” от дясната страна.
След въвеждане на парола Complete Windows Live ID, впиши название
на потребителя, парола, потвърди парола и въпрос за парола.
Page 32

УСЛОВИЯ ЗА ИЗПОЛЗВАНЕ НАWI-FI
В случай на използване на безжична интернет мрежа LAN IEEE в стандарта 802.11b/
g/n в Европа, каналите от 1 до 13 (2,4 GHz ... 2,4835 GHz) може да се използват както вътре в помещенията, така и извън тях. По-строги са условията
във Франция, Италия и Норвегия.
• Франция: Продуктът може да се използва без ограничения само вътре в помещенията.
Функцията RLAN може да се използва навън само при настройка на комуникацията на оторизирани канали (тоест между 1 и 6). Следователно, преди
начало на конфигурацията на интернет връзката, трябва да се уверите, че базовата станция е конфигурирана за канали от 1 до 6.
• Италия: Използването на мрежата WLAN е регулирано от „Кодекса на електронната комуникация” от 1.8.2003, номер 259. Параграф 104 определя,
кога се изисква получаване на съответно разрешително.
Параграф 105 посочва, кога мрежата може да се използва без разрешително. Параграф 25 определя общите принципи за предоставяне на
електронни услуги.
• Норвегия: Използването на радиоапаратура е забранено в радиус 20 км от центъра на Ny-Alesund и Svalbard.
РЕГИСТРИРАЙТЕ ПРОДУКТА
на register.goclever.com
Регистрирайте продукта GOCLEVER, за да получите повече!
Благодарим Ви, че избрахте GOCLEVER!
За да бъдете напълно доволни от своята покупка, регистрирайте своя продукт на нашия интернет сайт с няколко прости стъпки. Регистрацията ще
Ви заеме няколко минути.
Не пропускайте шанса да получите нови ползи след регистрацията:
- 12-месечна гаранция door-to-door (за избрани държави и продукти),
- Практически указания и бърза техническа помощ,
- Актуален софтуер,
- Известия за нови продукти,
- Специални оферти и промоции – дори до 30% отстъпка (за избрани държави и продукти),
- Безплатна актуализация на географските карти (за избрани държави и продукти).
ТЕХНИЧЕСКА ПОМОЩ
САЙТ: www.goclever.com/support
- НАРЪЧНИК НА ПОТРЕБИТЕЛЯ (прегледайте съкратената инструкция за обслужване, изтегляйте файлове и ги споделяйте).
- СОФТУЕР И ИНСТРУКЦИИ ЗА АКТУАЛИЗАЦИИТЕ (бъдете в крак с най-новия софтуер, използвайте файлове с резервно копие, за да можете бързо
да решите проблем със софтуера).
- ЧЕСТО ЗАДАВАНИ ВЪПРОСИ (технически въпроси и отговори на всякакви теми).
- МЕСТОПОЛОЖЕНИЕ НА СЕРВИЗНИ ПУНКТОВЕ (препоръчваме оторизирани сервизи на GOCLEVER, за да ускорим Вашата рекламация).
- ИНФОРМАЦИЯ ЗА ГАРАНЦИЯТА (осигуряваме гаранция на производителя от 24 месеца. За избрани държави предлагаме годишна система „от врата
до врата”. Подробна информация ще намерите на нашия интернет сайт www).
- СЕРВИЗНИ ПРОЦЕДУРИ (прочетете, преди да предадете устройството на сервиз).
- ФОРМУЛЯР ЗА ЗАЯВКА НА РЕКЛАМАЦИЯ (за избрани държави).
QUICK START GUIDE - BG
31
Page 33

QUICK START GUIDE - BG
32
ГАРАНЦИОННА КАРТА
ДАТА НА ПРОДАДAЖБA: ..................................................................................................................................................................................................................................................................................................
ДАТА НА ПРОИЗВЕДCTBO: .............................................................................................................................................................................................................................................................................................
HAИMEHOBAHИE HA ПРОДУКТ TA: ...........................................................................................................................................................................................................................................................................
СЕРИЕН HOMEP: ......................................................................................................................................................................................................................................................................................................................
ОФЕРТА НА ИМЕ / ПЕЧАТ ПОДПИС ПОДПИС
.........................................................
ДАТА И ПОДПИС НА КЛИЕНТА
ИCTOPИЯ HA PEMOHTИTE
ДАТА ПОТВЪРДЕНA П OBЕДA PEAЛЗИPAHИ РЕМОНТИ П OДЛИC ЗНАК И ПЕЧАТ HA
CEPBИЗA
Page 34

UVODNE INFORMACIJE
Hvala vam za odabiru tableta GOCLEVER INSIGNIA 1010 WIN (TI1010W). Naputak je osmišljen kako bi se omogućilo
korisnicima da se upoznaju s našim proizvodom i sustavom Windows 8.1.
SADRŽAJ:
I. Uvjeti za siguran rad uređaja
II. Bitni elementi tlocrta i denicije
III. Najvažnija objašnjenja i aplikacije
IV. Opis zaslona
1. Početni zaslon Windows 8.1
2. Aplikacija za pomicanje slika
3. Uvod u aplikaciju
4. Stupac izbornik
5. Aplikacija dvojnog zaslona
V. Osnovne radnje
1. Stanje mirovanja, ponovno pokretanje i gašenje
2. Upravljanje sigurnošću
34
34
35
35
35
36
37
38
39
39
QUICK START GUIDE - HR
33
Page 35

I. UVJETI ZA SIGURAN RAD UREĐAJA
1Ovaj uređaj je pogodan za korištenje u umjerenoj klimi, niže od nadmorske visine od 2.000
metara, a oznaka na pločici znači da proizvod nije pogodan za uporabu u tropskim klimama.
2. Treba zaštititi Tablet PC od pada i jakih udaraca.
3. Ne preporuča se koristiti uređaj na dulje vrijeme u uvjetima kada je prehladno, prevruće
(<35
o
C), vlažnim ili prašnjavim uvjetima. Zaštititi od izravnih sunčanih zraka.
4. Izbjegavajte korištenje tableta u području jakog magnetskog i elektromagnetskog polja.
5. U slučaju zalijevanja vodom ili drugom tekućinom, odmah isključite uređaj i pričekajte dok
se ne osuši.
6. Da bi se izbjegla oštećenja zbog korozije i vlage, ne treba čistiti uređaj s bilo kojim sredstvom
za čišćenje ili drugom tekućinom koje sadrže kemijske tvari. Ako je stvarno potrebno čišćenje,
treba se poslužiti suhom, mekom krpom ili higijenskom maramicom.
7. GOCLEVER Sp. d o.o. ne prihvaća nikakvu odgovornost za uništavanje ili gubitke materijala
sadržanog u uređaju uzrokovane nepravilnim korištenjem softvera i / ili opreme, nepravilnog
održavanja ili drugog štetnog djelovanja.
8. Kako bi se izbjegao gubitak podataka, preporučuje se često kreiranje sigurnosnih kopija.
9. Svaki pokušaj samoinicijativnog popravka ili demontaže uređaja uzrokuje poništavanje
jamstva.
10. Uređaj se ne smije povezati s bilo kojim drugim stranim punjačem, osim izvornog punjača.
Tablet trebao biti nadopunjavan samo punjačem iz kompleta. Nepoštivanje tog uvjeta
povoduje mogućnim poništavanjem jamstva.
11. U cilju ubrzanja procesa punjenja, preporučamo punjenje uređaja tijekom načina mirovanja
ili dok je isključen.
II.BITNI ELEMENTI TLOCRTA I DEFINICIJE
1. Glasnoća-/ Glasnoća+: smanjivanje / povećanje glasnoće
2. Prednja kamera CCD: kreira slike i pohranjuje iste
3. Indikator punjenja
4. Tipka Windows: Dodirnuti tipku za povratak na početni zaslon.
5. audio priključak
6. Stražnja kamera CCD: kreira slike i pohranjuje iste
7. Zvučnik: Ugrađeni zvučnik omogućuje reprodukciju zvuka bez potrebe za spajanje dodatnih
uređaja.
8. Tipka pokretanja: Pritisnite za uključivanje ili isključivanje panela sa zaslonom osjetljivim na
dodir. Zahvaljujući njemu, možete omogućiti uključiti stanje mirovanja ili ponovni nastavak rada.
9. Utor za kartice microSD: microSDXC i microSDHC do max 64 GB.
10. Port microUSB: omogućuje čitanje podataka s USB-a.
11. Poveznica za mikrofon.
12. Port miniHDMI: Multimedijsko sučelje HD razlučivosti
13. Port napajanja DC: omogućuje punjenje tableta.
QUICK START GUIDE - HR
34
7
8
6
4
1
7
9
11
5
10
12
3
2
13
Page 36

III. OPIS TIPKI
NAPOMENA: Tipkovnica je opcionalna. Proizvod mora biti konguriran
prema modelu koji ste kupilI.
1.Odvojiva osnovica tipkovnice
2.Touchpad: koristi se za kontrolu kursora na zaslonu tableta te pruža iste
funkcije kao i računalni miš.
Podešavanje
tableta s
tipkovnicom.
IV. RADNA POVRŠINA
1. POČETNA SLIKA WINDOWS 8.1
Na početnom zaslonu mogu se vidjeti mnogi programi koji su predstavljeni
u obliku slika. Ovo su aplikacije koje se pojavljuju u obliku „kockica”.
Dovoljno ih je dotaknuti kako bi ih pokrenuli. Puno korištenje aplikacije
zahtjeva prijavu na Microsoft raču.
QUICK START GUIDE- HR
35
1
2
Page 37

2. APLIKACIJE POMJERANJA SLIKA
Pomicanje u desno Pomicanje u lijevo
Povucite prstom s lijeva na desno na
zaslonu za pokretanje programa ili
aplikacije.
Povucite prstom s desne na lijevu
stranu zaslona za prikaz stupca
izbornika.
Smanjenje slike Povećanje slike
Da biste smanjili sliku, povucite ka
sebi dva prsta na zaslonu osjetljivom
na dodir.
Da biste povećali sliku, povucite od
sebe dva prsta na zaslonu osjetljivom
na dodir.
Pomicanje prema dolje
Pomicanje udesno / ulijevo
Da biste vidjeli sve programe,
povucite prstom od vrha zaslona
prema dolje.
Da biste pomaknuli sliku, povucite prst
s desna na lijevo ili s lijeva na desno.
Pomicanje prema gore
Da biste vidjeli sve programe /
aplikacije, povucite prstom od dna
prema vrhu zaslona.
QUICK START GUIDE - HR
36
Page 38

3. UVOD U APLIKACIJE
Na početnom zaslonu, osim aplikacija koje se već nalaze tamo, možete dodati
i druge aplikacije instalirane na vašem tabletu.
Da biste premjestili narednu aplikaciju na početno sučelje, morate obaviti sljedeće (1) lagano dodirnuti, pritisnuti i držati ikonu aplikacije za jednu sekundu, a onda pustiti i odabrati
(2) u cilju novih postavki početnog zaslona.
I obrnuto, ako namjeravate otkazati ili ukloniti neke aplikacije sa početnog
zaslona, potrebno je, (1) lagano dodirnuti, pritisnuti i držati ikonu aplikacije za
jednu sekundu, a onda pustiti i pokrenuti, a zatim odabrati (2) stupac svojstava
u cilju uklanjanja programa putem ksiranja i uklanjanja, onda akcija može biti
završena.
QUICK START GUIDE - HR
37
Page 39

4.STUPAC IZBORNIKA
Za otvaranje stupca izbornika, povucite prstom na lijevoj sa desne strane zaslona. Izbornik
uključuje: Početak, Uređaj, Postavke, Dijeljenje i Pretraživanje.
Omogućuje traženje datoteka i programa aplikacija tableta.
Omogućuje razmjenu datoteka putem sučelja mrežnih ili elektronske pošte.
Omogućuje povratak na početni zaslon. Također možete koristiti ovu funkciju
kako bi se s početnog zaslona vratili na otvorenu aplikaciju.
Omogućuje čitanje, spremanje i dijeljenje datoteka, spajanje na vanjski zaslon
ili pisač.
Postavke koje omogućuju konguriranje tableta.
I ZB OR NI K P RE TR AŽ IV A N J E
IZBORNIK DIJELJENJA
QUICK START GUIDE - HR
38
Page 40

IZBORNIK UREĐAJA IZBORNIK KONFIGURIRANJA
5. APLICIKACIJA DVOJNOG ZASLONA
Na mom računalu, povucite prstom s lijeve strane na sredinu zaslona, povucite i držite. Pustite kada se pojave dva sučelja.
Na, pritisnite tipku particije na središnjoj crti razdvajanja i povucite lijevo ili desno da podesite omjer zaslona.
V.OSNOVNE RADNJE
1. Stanje mirovanja, ponovno pokretanje i gašenje
QUICK START GUIDE - HR
39
Page 41

2.Upravljanje sigurnošću
Konguriranje korisničko ime i lozinka
Za detaljnije informacije o aplikacijama sustava
Windows, pritisnite tipku F1.
POTVRDA O SUKLADNOSTI - EU ZEMLJE
Ovim GOCLEVER Sp. z o.o. izjavljuje da je GOCLEVER INSIGNIA 1010 WIN (TI1010W) u skladu s bitnim zahtjevima i drugim relevantnim
odredbama dolje navedenih direktiva:
EMC DIREKTIVA 2004/108 / EC
LVD DIREKTIVA 2006 / 95 / EC
R&TTE DIREKTIVA 1999 / 5 / EC
RoHS DIREKTIVA 2011/65/EU
ErP DIREKTIVA 2009/125/EU
Puni dokument s detaljnim podacima dostupan je na našoj web stranici: www.goclever.com u preklopu o proizvodu u katalogu vrsta proizvoda.
PDF datoteka CE deklaracije je stavljena u preklop.
Pročitajte našu politiku tajnosti i politiku datotekama “Cookies” na www.goclever.com the bookmarks of our product catalogue.
OZNAKA KVALITETA - UKRAJINA
Nacionalna oznaka kvaliteta potvrđuje da proizvod udovoljava zahtjevima Ukrajinskih tehničkih propisa.
ISPRAVNO ODLAGANJE TOG PROIZVODA (OTPADNA ELEKTRIČNA I ELEKTRONIČKA OPREMA – ODLAGANJE ELEKTRIČNOG I ELEKTRONIČKOG
OTPADA)
(Odnosi se na Europsku uniju i druge europske države s posebnim sustavima odlaganja)
Ova oznaka govori, da na kraju vijeka trajanja proizvoda uređaj ne bi trebao odlagati zajedno s drugim otpadom u EU zoni. Kako bi spriječili
potencijalne negativne posljedice za okoliš i ljudsko zdravlje uputna je segregacja otpada i odgovorna reciklaža s promicanjem ponovnog korištenja
materijalnih resursa. Za odlaganje Vašeg uređaja, molimo koristiti sustav za povrat i prikupljanje odpada ili se obratite trgovini u kojoj ste kupili proizvod.
QUICK START GUIDE - HR
40
NAČIN BRZOG KONFIGURIRANJA:
Kliknite na „Postavke” i odaberite „Promijeniti konguraciju računala.” Odaberite „Korisnik” na lijevoj
strani i dodirnite tipku „Izradi Lokalni Račun” u „Vaš račun” na desnoj strani. Nakon unosa zaporke,
Complete Windows Live ID, unesite korisničko ime, zaporku , potvrdite zaporku i pitanje o njoj.
Page 42

UVJETI KORIŠTENJA WI-FI
Ako koristite bežičnu mrežu LAN u standardu IEEE 802.11b /g / n u Europi, kanali od 1 do 13 (2,4 GHz ... 2.4835 GHz) mogu se koristiti kako u unutarnjim prostorijama
tako i vanjski. Stroži uvjeti primjenjuju se u Francuskoj, Italiji i Norveškoj.
• Francuska: Proizvod se može koristiti bez ograničenja samo u zatvorenom prostoru. RLANs funkcija može se koristiti vanji samo u vrijeme postavljanja ovlaštenih
komunikacijskih kanala (tj. između 1 i 6). Stoga, prije postavljanja konguracje na internet vezu, uvjerite se, da pristupna točka je kongurirana za kanal 1-6.
• Italija: Korištenje mreže WLAN regulira „Kodeks elektroničkih komunikacija” iz dana 1.8.2003, broj 259. Članak 104 određuje, kada je potrebno dobivanje
odgovarajućeg odobrenja. Članak 105 pokazuje kad možete koristiti mrežu bez dopusta. Članak 25 propisuje opća pravila za pružanje elektroničkih usluga.
• Norveška: Upotreba radijske opreme nije dopuštena u radijusu od 20 km od centra Ny-Alesunda i Svalbarda.
REGISTRIRAJTE PROIZVOD
na register.goclever.com
Registrirajte proizvod GOCLEVER, da dobijete više!
Hvala Vam na odabiru GOCLEVER!
Da biste u potpunosti uživati uz kupnju, u nekoliko jednostavnih koraka registrirajte svoj proizvod na našoj web stranici. Registracija će trajati nekoliko minuta.
Ne propustite priliku da biste dobili dodatne pogodnosti nakon registracije:
- 12-mjeseci jamstva door-to-door (za odabrane zemlje i pr izvode),
- Praktični savjeti i brza tehnička podrška,
- Trenutni softver,
- Najave novih proizvoda,
- Posebne ponude i promocije – sve do 30% popusta (za odabrane zemlje i proizvode),
- Bezplatno ažuriranje karti (za odabrane zemlje i proizvode).
TEHNIČKA PODRŠKA
STRANICA: www.goclever.com/support
- KORISNIČKI PRIRUČNIK (pogledajte Vodič za brzi početak, preuz majte datoteka te ih podijelite).
- SOFTVER I AŽURIRANJE UPUTSTVA (budite u tijeku s najnovijim softverom, iskoristite sigurnosnu kopiju datoteke, da se brzo riješi softverski problem).
- ČESTO POSTAVLJANA PITANJA(tehnička pitanja i svi odgovori po temi).
- LOKALITETI SERVISA (preporučujemo ovlaštene servise GOCLEVER, kako bi ubrzati Vaš zahtjev).
- INFORMACIJE O JAMSTVU (obezbjeđujemo 24-mesečno jamstvo proizvođaća. Za izabrane zemlje nudimo godišnji sustav “od vrata do vrata”. Detalji se mogu
naći na našoj web stranici.
- POSTUPCI ZA USLUGE (pročitajte prije nego što se uređaj servisira).
- OBRAZAC PRIJAVLJIVANJA REKLAMACIJE (za izabrane zemlje).
QUICK START GUIDE - HR
41
Page 43

JAMSTVENA KARTICA:
DATUM PRODAJE: ...................................................................................................................................................................................................................................................................................................................
DATUM PROIZVODNJE: .......................................................................................................................................................................................................................................................................................................
NAZIV PROIZVODA: …..............………….….…………….…..................................................……………………………………………….............................................................
SERUSKI BROJ: ....….................................................................................................................................................................................................................................................................................................................
Naziv prodavca/Pečat prodavca Potpis
.........................................................
Datum i potpis kupca
Povijest poprawke
Datum Potvrđeno ostećenje Obavlijene popravke Potpis i pečat servisa
QUICK START GUIDE - HR
42
Page 44

ÚVODNÍ INFORMACE
Děkujeme za výběr tabletu GOCLEVER INSIGNIA 1010 WIN (TI1010W). Návod k obsluze má za cíl umožnit uživatelům
seznámit se s naším výrobkem a se systémem Windows 8.1.
OBSAH:
I.Podmínky bezpečné práce zařízení
II.Popis tlačítek
III.Klávesnice
IV.Popis plochy
1. Startovací obrazovka Windows 8.1
2. Gesta
3. Úvod do aplikace
4. Sloupek menu
5. Aplikace dvojité obrazovky
V.Základní činnosti
1. Stav spánku, restart a vypnuti
2. Řízení bezpečnosti
44
44
45
45
45
46
47
48
49
49
49
QUICK START GUIDE - CZ
43
Page 45

I. PODMÍNKY BEZPEČNÉ PRÁCE ZAŘÍZENÍ
1. Toto zařízení je přizpůsobeno pro práci v mírných klimatických podmínkách, v nadmořských
výškách pod 2.000 metrů nad mořem a označení na štítku znamená.
2. Tablet PC je nutné chránit před pádem a silnými otřesy.
3. Není dovoleno používat zařízení po delší dobu v příliš studeném, příliš horkém (>35
o
C),
vlhkém nebo prašném prostředí. Chránit před přímým působením slunečních paprsků.
4. Je nutné se vyhýbat používání tabletu v oblasti silného působení magnetického a
elektromagnetického pole.
5. V případě zalití vodou nebo jinou tekutou látkou je nutné zařízení okamžitě vypnout a
počkat, až vyschne.
6. Pro zabránění vzniku poškození v důsledku koroze a vlhkosti je zakázáno čistit zařízení
jakýmkoliv detergentem obsahujícím chemické sloučeniny nebo jiné tekuté přípravky. Jestliže je
skutečně nutné provádět čištění, pak je nutné používat suchý měkký hadřík nebo hygienický
ubrousek.
7. Společnost GOCLEVER Sp. z o.o. nenese žádnou odpovědnost za odstranění nebo ztrátu
materiálu, který byl v zařízení, jestliže to bylo způsobeno nesprávným použitím programového
vybavení a/nebo zařízení, jejich nesprávnou údržbou nebo jinou škodlivou událostí.
8. Pro účely zabránění ztrátě dat se doporučuje časté vytváření záložních kopií.
9. Veškeré pokusy provádět samostatně opravy nebo demontáž zařízení budou mít za
důsledek ztrátu záruky.
10. Zařízení není možné připojovat na žádné cizí nabíječky, jiné nabíječky než originální. Tablet
má být nabíjen výlučně nabíječkou ze sestavy. Nedodržení této podmínky hrozí ztrátou záruky.
11. Za účelem urychlení procesu nabíjení doporučujeme nabíjet zařízení v režimu spánku nebo
v režimu vyponuto.
II.POPIS TLAČÍTEK
1 Hlasitost-/Hlasitost+: snižování/zvyšování hlasitosti
2 Přední kamera CCD: zhotovuje snímky a zapisuje obrazy
3 Indikátor nabíjení
4 Tlačítko Windows: pro návrat do startovací obrazovky dotknout tlačítko.
5 Audio vstup
6 Zadní kamera CCD: zhotovuje snímky a zapisuje obrazy
7 Reproduktor: Vestavěný reproduktor umožňuje odběr zvuku bez nutnosti připojování
doplňkových zařízení.
8 Tlačítko napájení: Pro spuštění nebo vypnutí panelu s dotykovou obrazovkou je nutné jej
stisknout. Díky tlačítku je možné zapnout režim spánku nebo obnovení práce.
9. Slot na kartu microSD: microSDXC a microSDHC do max 64 GB.
10. Port microUSB: umožňuje odečet dat z USB.
11. Spojení pro mikrofon.
12. Port miniHDMI: Multimediální interfejs s rozlišením HD
13 Port napájení DC: umožňuje nabíjet tablet.
QUICK START GUIDE - CZ
44
7
8
6
4
1
7
9
11
5
10
12
3
2
13
Page 46

III. KLÁVESNICE
POZOR: Klávesnice je v rámci opce. Výrobek je nutné kongurovat v
souladu se zakoupeným modelem.
1 Pohyblivá základna klávesnice
2 Touchpad: slouží pro ovládání kurzoru na obrazovce tabletu, plní
stejnou funkci, jako počítačová myš.
Ustavení tabletu s
klávesnicí.
IV. PLOCHA
1. STARTOVACÍ OBRAZOVKA WINDOWS 8.1
Na startovací obrazovce je možné vidět mnoho programů, které jsou
představeny ve formě obrazů. Jedná se o aplikace zobrazované v
podobě „dlaždic“. Stačí se jich pouze dotknout a dojde ke spuštění. Plné
využití aplikace vyžaduje přihlášení na účtu Microsoft.
QUICK START GUIDE - CZ
45
1
2
Page 47

2. GESTA
P ř e s u n u t í v p r a v o Přesunutí vlevo
Je zapotřebí přesunout prstem zleva
na pravou stranu obrazovky, dojde
tak ke spuštění programu nebo
aplikace.
Je zapotřebí přesunout prstem zprava
na levou stranu obrazovky, dojde tak
ke zobrazení sloupce menu.
Zmenšování obrazu Zvětšování obrazu
Pro zmenšení obrazu je nutné
přitáhnout k sobě dva prsty na
dotykové obrazovce.
Pro zvětšení obrazu je nutné
roztáhnout od sebe dva prsty na
dotykové obrazovce.
Přesouvání směrem dolů
Přesouvání vpravo/
vlevo
Posunutím směrem dolů od horní části
obrazovky upravit dlaždice.
Pro přesouvání obrazu je nutné
potáhnout prstem zprava na levou
stranu nebo zleva na pravou stranu.
Přesouvání směrem
nahoru
Pro zobrazení všech programů/
aplikací je nutné potáhnout prstem
po obrazovce směrem z dolní části
obrazovky nahoru.
QUICK START GUIDE - CZ
46
Page 48

3. ÚVOD DO APLIKACE
Do startovací obrazovky je kromě aplikací, které se tam již nacházejí, možné přidávat
rovněž i jiné aplikace nainstalované v tabletu.
Pro přesunutí další aplikace na startovací interfejs je nutné provést činnost (1) lehce
dotknout, přitlačit a přidržet ikonu aplikace po dobu cca jedné sekundy, následně
pustit a vybrat (2) za účelem nového nastavení startovací obrazovky.
A opačně, jestliže chceme anulovat nebo odstranit některé aplikace ze startovací
obrazovky, je nutné (1) lehce dotknout, přitlačit a přidržet ikonu aplikace po dobu
cca jedné sekundy, následně pustit a vybrat (2) sloupec vlastností za účelem
odstranění programů prostřednictvím funkce výběru uložení a odstraňování, následně
je možné činnost ukončit.
QUICK START GUIDE - CZ
47
Page 49

4. SLOUPEC MENU
Pro otevření sloupce menu je nutné přesunout prstem z pravé strany obrazovky
na levou stranu. Menu obsahuje: Start, Zařízení, Nastavení, Zpřístupnění,
Vyhledávání.
Umožňuje vyhledávat soubory a programy aplikací tabletu.
Umožňuje vyměňovat soubory prostřednictvím sociálních stránek
nebo prostřednictvím pošty e-mail.
Umožňuje návrat do startovací obrazovky. Je možné rovněž využívat
tuto funkci pro návrat ze startovací obrazovky do otevřené
aplikace.
Umožňuje čtení, ukládání a zpřístupnění souborů, spojování s externí
obrazovkou nebo tiskárnou.
Nastavení, která umožňují konguraci tabletu.
M E NU VY H LE D Á V ÁN Í
MENU ZPŘÍSTUPNĚNÍ
QUICK START GUIDE - CZ
48
Page 50

M E N U ZAŘÍ Z E NÍ
MENU KONFIGURACE
5. APLIKACE DVOJITÉ OBRAZOVKY
Na mém počítači přesuň prstem z levé strany do středu obrazovky, přetáhni a přidrž. Pusť, když se objeví dva interfejsy.
Na stiskni tlačítko diskového oddílu na středové linii dělení a přetáhni vpravo a vlevo, aby byly nastaveny proporce zobrazování obou obrazovek.
V. ZÁKLADNÍ ČINNOSTI
1. Stav spánku, restart a vypnutí
QUICK START GUIDE - CZ
49
Page 51

2. Řízení bezpečnosti
Kongurace uživatele a heslo
Pro získání podrobnějších informací týkajících se aplikací systému Windows
je nutné stisknout tlačítko F1.
KRITÉRIA SHODY
GOCLEVER Ltd.prohlašuje na svou výlučnou odpovědnost, že výrobek GOCLEVER INSIGNIA 1010 WIN (TI1010W) je ve shodě se
základními požadavky následujících směrnicemi:
Směrnice EMC 2004 / 108 / EC
Směrnice LVD 2006 / 95 / EC
Směrnice R&TTE 1999 / 5 / EC
Směrnice RoHS 2011/65/EU
Směrnice ErP 2009/125/EU
Kompletní dokument s detailními informacemi je dostupný na našich webových stránkách: www.goclever.com.
Měli byste jednoduše najít brožuru produktuv produktovém katalogu společnosti GOCLEVER a soubor .pdf s prohlášením CE je
umístěn v záložkách.
Tento produkt byl certifikován a odpovídá směrnici RoHS.
MARK OF CONFORMITY - UKRAINE
National mark of conformity conrms that the specied product complies with the requirements of the technical regulations in Ukraine.
LIKVIDACE NA KONCI ŽIVOTNOSTI
Recyklační zařízení jsou nyní dostupná pro všechny zákazníky a je možné v nich odkládat stará zařízeníGOCLEVER nebo jakékoliv jiné elektrické
produkty. Tento požadavek se řídí evropskými právními předpisy (o odpadních elektrických a elektronických zařízeních – neboOEEZ – Směrnice
2002/96/EU). Zákazníci mohou stará elektrická zařízení přinést do veřejných recyklačních odpadních center nebo na místo prodeje. Prosím, mějte na
paměti, že zařízení/kabely atd. budou dále využity v průběhu recyklačního procesu. Recyklace je připomínána označením všech elektrických zařízení
přeškrtnutou popelnicí na kolečkách. Tento symbol se nachází na všech výrobcích GOCLEVER.Please read our Privacy Policy and Cookie Policy at
www.goclever.com.
QUICK START GUIDE - CZ
50
Způsob na rychlou konguraci:
Kliknout na tlačítko „Nastavení“ a vybrat „Změnit konguraci počítače“. Vybrat „Uživatel“
na levé straně a dotknout tlačítko „Vytvořit nový lokální účet“ v „Tvůj účet“ na pravé straně.
Po zadání hesla Complete Windows Live ID napsat název uživatele, heslo, potvrdit heslo
a otázku na heslo.
Page 52

PODMÍNKY POUŽÍVÁNÍ WI-FI
Pokud používátebezdrátový LAN standard IEEE 802.11b/g/n, kanály 1 až 13 (2.4 GHz...2.4835 GHz) jsou vyhrazeny pro venkovní i vnitřní užití, ale veFrancii, Itálii a
Norskuplatí následující omezující podmínky:
•Francie: Při používání tohoto produktu uvnitř budov lze všechny kanály používat bez omezení. Venku jsou povoleny pouze kanály 1-6. To znamená, že v režimu peerto-peer může být funkce WLAN použita pouze v případě, že je peer komunikace nastavena na autorizovaný kanál (tj. mezi 1 a 6). V režimu infrastruktury se ujistěte,
že nastavením
připojení je přístupový bod nastaven na kanál 1-6.
•tálie: Použití sítě RLAN se řídí: Likvidace starých elektrických a elektronických zařízení - s ohledem na soukromé použití dekretem z 1.8.2003, čj. 259 (dále jen „Kodex
elektronických komunikací”). Zejména v čl. 104 indikuje, kdy je nutné získat obecné povolení, a článek 105 indikuje, kdy je možné volné používání, - s ohledem na
zásobování veřejnosti přístupem k WLAN telekomunikačními sítěmi a službami, ministerským nařízením z 28.5.2003, ve znění pozdějších předpisů, a čl. 25 (všeobecné
povolení pro elektronické komunikační sítě a služby) kodexu elektronických komunikací.
•Norsko: Používání těchto rádiových zařízení není povoleno v geogracké oblasti mimo okruh o poloměru 20 km od centra města Ny-Ålesund, Svalbard.
ZÁRUČNÍ LIST
1. GoClever SP. Z.o.o. se sídlem v Poznaňi (60-431) v UL. Sianowskej dále jen jako ručitel zajistí, aby zařízení značky GoClever byly bez vad konstrukce a materiálu,
které mohou ovlivnit jeho funkčnost.
2. Tato záruka je platná pouze na území České a Slovenské Republiky.
3. Ručitel odstraní případnou závadu bez jakýchkoliv Vašich nákladů v souladu s ustanovením této záruky. V případě reklamace zařízení musíte mít tento záruční list
nebo kopii pořizovací faktury. Prováděním změn či zničení záručního listu neoprávněnou osobou povede ke zrušení reklamace/záruky.
4. Záruční doba na zařízení GoClever je 24 měsíců od data prodeje zařízení, nikoliv však více jak 27 měsíců od data na výrobku.
5. Záruka baterie instalované v zařízení GoClever je 6 měsíců od data nákupu. Postupné snižovaní kapacity baterie je projevem jejího přirozeného opotřebení a nelze
je považovat za vadu ve smyslu Občanského zákoníku.
6. Závady zjištěné během záruční lhůty budou odstraněny co nejdříve, nejvýše 30 dnů od přijetí.
7. Zákazníci mohou objednat svoz zdarma na webových stránkách www.gocleverservis.cz.
8. Kupující je povinen dodat zboží v originálním balení s veškerým příslušenstvím. Odpovědnost za škodu vyplívající z přebalení hradí kupující.
9. Je-li potřeba opravit náhradní zlomené nebo jinak poškozené díly, mohou se použít náhradní díly pro jiné značky se stejnými specikacemi.
10. V případě neoprávněné reklamace (reklamace mimo záruku nebo je-li škoda vinou klienta), bude žadatel informován předem o ceně opravy (podmínkou je
uvedení telefonního čísla či emailu do průvodního dopisu).
11. Spotřebitel ztrácí právo na opravu v záruční době v těchto případech:
a. nefunkčnost způsobená chybnou instalací aplikací třetích stran
b. používání přístroje v rozporu s návodem na obsluhu
c. neodborný či neoprávněným zásahem do zařízení – poškození záruční pečetě
d. závadě způsobené používáním nebo skladováním výrobku ve vlhkém, prašném či jinak nevhodném prostředí
e. při přímém kontaktu s kapalinou
f. mechanickém poškození
g. závadě způsobené používáním jiného než doporučeného příslušenství.
Kupující může odmítnout neuznání záruky, pokud existují nepředvídané okolnosti vyšší moci, např. přírodní katastrofy, občanské nepokoje, atd.
12. Ručitel není odpovědný za škody nebo ztráty spojené s nemožností používat zařízení v opravě.
13. Záruční práva nezahrnují právo kupujícího na náhradu zařízení.
14. Ručitel nenese odpovědnost za škody způsobené ztrátou dat na mediích, dále se zavazuje, že data budou obnoveny v souladu se stavem při výrobě.
15. Právní vztah se řídí výhradně touto zárukou. Další nároky na škody jsou vyloučeny, pokud nevyplývají ze závazných ustanovení zákona.
QUICK START GUIDE - CZ
51
Page 53

ZÁRUČNÍ LIST
DATUM PRODEJE: ..........................................................................................................................................................
DATUM VÝROBY: ............................................................................................................................................................
ZNAČKA VÝROBCE: .........................................................................................................................................................
SÉRIOVÉ ČÍSLO: ............................................................................................................................................................
JMÉNO PRODEJCE/RAZÍTKO SIGNATURE PODPIS
.........................................................
Datum a podpis zákazníka
Historie oprav
Datum Potvrzené závady Provedené opravy Razítko a podpis
servisního střediska
QUICK START GUIDE - CZ
52
Page 54

SISSEJUHATAV TEAVE
Täname GOCLEVER INSIGNIA 1010 WIN (TI1010W) tahvelarvuti valimise eest. Juhendi eesmärgiks on kasutajatele meie
tootega ja Windows 8.1 süsteemiga tutvumise võimaldamine.
SISUKORD:
I.Seadme turvalise töötamise tingimused
II.Kujunduse põhielemendid ja mõisted
III.Olulisemad selgitused ja rakendused
IV.Töölaua kirjeldus
1. Windows 8.1 stardiekraan
2. Kujutiste liigutamise rakendus
3. Rakendusse sisestamine
4. Menüü tulp
5. Topeltekraani rakendus
V.Põhitoimingud
1. Unerežiimi seisund, lähtestamine ja väljalülitamine
2. Turvalisuse juhtimine
54
54
55
55
55
56
57
58
59
59
59
QUICK START GUIDE - EST
53
Page 55

I. SEADME TURVALISE TÖÖTAMISE TINGIMUSED
Käesolev seade on kohandatud töötamiseks mõõdukas klimas, madalamal kui 2.000 meetrit
merepinnast ja märk tehasetähistusel tähendab, et toode ei sobi töötamiseks troopilises kliimas.
2. PC tahvelarvutit tuleb hoida kukkumise ja tugevate põrutuste eest.
3. Pikema aja jooksul ei tohi seadet liiga külmas, liiga kuumas (<35
o
C), niiskes või tolmuses
keskkonnas kasutada. Kaitsta vahetu päikesevalguse eest.
4. Vältida tahvelarvuti kasutamis tugeva magneetilise ja elektromagnetilise välja mõjualas.
5. Vee või muude vedelikega ülevalamise korral tuleb seade koheselt välja lülitada ja oodata
selle kuivamiseni.
6. Vältimaks korrosioonist ja niiskusest tulenevaid kahjustusi, ei tohi seadet puhastada mingeid
keemilisi komponente või muid vedelikke sisaldavate pesuvahenditega. Juhul kui puhastamine
on tõeliselt vajalik, tuleb kasutada kuiva, pehmet lappi või hügieenilist salvrätikut.
7. GOCLEVER Sp. z o.o. ei kanna mingit vastutust programmide ja/või varustuse ebaõigest
kasutusest, väärast hooldamisest või muudest kahjustavatest toimingutest tingitud, seadmes
sisalduvate materjalide kustutamise väi kadude eest.
8. Andmete kao vältimiseks on soovitatav sagedane varukoopiate tegemine.
9. Igasugused iseseisva parandamise või lahtivõtmise katsed toovad kaasa garantii kaotuse.
10. Seadet ei tohi ühendada mingite muude, kui ainult originaallaadijaga. Tahvelarvutit tuleb
laadida ainult komplektis oleva laadijaga. Selle tingimuse eiramine võib tingida garantii
kaotuse.
11. Selleks, et kiirendada laadimist, soovitame Laadimise puhkeolekus või välja.
II.KUJUNDUSE PÕHIELEMENDID JA MÕISTED
1. Helitugevus-/Helitugevus+: helitugevuse vähendamine/suurendamine
2. Eesmine CCD kaamera: teeb fotosid ja salvestab kujutisi
3. laadimisindikaator
4. Windows nupp: puudutage nuppu stardiekraanile tagasipöördumiseks.
5. Audio sisend
6. Tagumine CCD kaamera: teeb fotosid ja salvestab kujutisi
7. Kõlar: Sisseehitatud kõlar võimaldab heli vastu võtta ilma lisaseadme ühendamise
vajaduseta.
8. Toitenupp: Vajutage sellele puutetundliku ekraaniga paneeli sisselülitamiseks. Tänu sellele
võite lülitada sisse unerežiimi või töö taaskäivitamise.
9. MicroSD kaardilugeja pesa: microSDXC ja microSDHC kuni maks 64 GB.
10. MicroUSB port: võimaldab lugeda andmeid USB-lt.
11. Mikrofoniliides.
12. Port miniHDMI: HD eraldusega multimeedia kasutajaliides
13. DC toitepesa: võimaldab tahvelarvutit laadida.
QUICK START GUIDE - EST
54
7
8
6
4
1
7
9
11
5
10
12
3
2
13
Page 56

III. NUPPUDE KIRJELDUS
TÄHELEPANU: Klaviatuur on valikuline. Toode tuleb kongureerida
vastavalt ostetud mudelile.
1 Liikuv klaviatuuri alus
2 Puuteplaat: tahvelarvuti ekraanil kursoriga juhtimiseks, täidab sama
funktsiooni kui arvutihiir.
Tahvelarvuti
paigaldamine
klaviatuuriga.
IV. EKRAAN
1. WINDOWS 8.1 STARDIEKRAANI VÄLJANÄGEMINE
Stardiekraanil võib näha mitmeid, kujutistena esitatud programme. Need
on „tahvlikestena” kuvatud rakendused. Käivitamiseks piisab nende
puudutamisest. Rakenduste täielikuks kasutamiseks tuleb sisse logida
Microsofti kontole.
QUICK START GUIDE - EST
55
1
2
Page 57

2. KUJUTISTE LIIGUTAMISE RAKENDUS
Ligutamine paremale Liigutamine vasakule
Programmi või rakenduse käivitamiseks
tuleb sõrmega vedada ekraani
vasakult poolelt paremale.
Menüütulba kuvamiseks tuleb sõrmega
vedada ekraani paremalt poolelt
vasakule.
Kujutise vähendamine Kujutise suurendamine
Kujutise vähendamiseks tuleb
puutetundlikul ekraanil kaks sõrme
teineteisele lähendada.
Kujutise suurendamiseks tuleb
puutetundlikul ekraanil kaks sõrme
teineteisest eemaldada.
Liigutamine allapoole
Liigutamine paremale
/ vasakule
Rakenduse kõikide programmide
vaatamiseks tuleb ekraanil näpuga
ülevalt alla tõmmata.
Kujutise liigutamiseks tuleb sõrmega
vedada paremalt vasakule või
vasakult paremale.
Liigutamine ülespoole
Kõikide programmide/rakenduste
vaatamiseks tuleb ekraanil sõrmega
vedada altpoolt ülespoole.
QUICK START GUIDE - EST
56
Page 58

3. RAKENDUSSE SISESTAMINE
Stardiekraanile võib lisaks seal juba olevatele lisada ka muid tahvelarvutisse
paigaldatud rakendusi.
Stardiekraanile järgnevate rakenduste paigutamiseks tuleb sooritada toiming (1),
puudutada kergelt rakenduse ikooni, vajutada ja hoida umbes ühe sekundi jooksul,
vabastada seejärel ning valida stardiekraani uueks seadistuseks (2).
Ja vastupidi, soovides tühistada või kustutada ekraanilt mõningaid rakendusi, tuleb, (1)
puudutada kergelt rakenduse ikooni, vajutada ja hoida umbes ühe sekundi jooksul,
vabastada seejärel ning käivitada, mille järel valida (2) kriteeriumite tulp, eemaldamaks
jäädvustamise ja kustutamise valiku läbi programme, seejärel võib toimingu lõpetada.
QUICK START GUIDE - EST
57
Page 59

4. MENÜÜ TULP
Menüü tulba avamiseks tuleb ekraanil sõrmega paremalt vasakule vedada.
Menüüs sisaldub: Start, Seade, Seadistamine, Avaldamine ja Otsing.
Võimaldavad tahvelarvuti rakenduste faile ja programme välja otsida.
Võimaldavad suhtlusportaalide või meilide vahendusel faile
vahetada.
Võimaldavad stardiekraanile tagasi pöörduda. Seda funktsiooni
võib kasutada ka
stardiekraanilt avatud rakendusse tagasipöördumiseks.
Võimaldavad failide lugemist, salvestamist ja avaldamist, ühendamist
välise ekraani või printeriga.
Tahvelarvuti kongureerimist võimaldavad seaded.
OTSINGUMENÜÜ
AVALDAMISE MENÜÜ
QUICK START GUIDE - EST
58
Page 60

SEADME MENÜÜ KONFIGUREERIMISE MENÜÜ
5. TOPELTEKRAANI RAKENDUS
Vedage Minu arvutis (Joon 1) sõrmega ekraani vasakult poolelt keskele, tõmmake üles ja hoidke. Vabastage peale kahe ekraani ilmumist.
(Joon 2) vajutage alalalehekülje poolitusjoonel asuvale jaotuse nupule ja vedage mõlema kuvatava ekraani suuruse vahekorra seadistamiseks paremale ning vasakule.
V. PÕHITOIMINGUD
1. Unerežiimi seisund, lähtestamine ja väljalülitamine
QUICK START GUIDE - EST
59
Page 61

2. Turvalisuse juhtimine
Kasutaja kongureerimine ja salasõna
Üksikasjalikuma Windows süsteemi rakendusi käsitleva teabe saamiseks tuleb
vajutada nupule F1.
CERTIFICATE OF CONFORMITY
GOCLEVER INSIGNIA 1010 WIN (TI1010W) Käesolevaga deklareerib, et antud toode vastab järgmiste direktiivide tingimustele:
EMC DIRECTIVE 2004 / 108 / EC
LVD DIRECTIVE 2006 / 95 / EC
R&TTE DIRECTIVE 1999 / 5 / EC
RoHS DIRECTIVE 2011/65/EU
ErP DIRECTIVE 2009/125/EU
Täielik vastav document on kättesaadav veebilehel: www.goclever.com.
Toode on sertitseeritud kui RoHS ühilduv toode.
MARK OF CONFORMITY - UKRAINE
National mark of conformity conrms that the specied product complies with the requirements of the technical regulations in Ukraine.
KORREKTNE TOOTE UTILISEERIMINE (ELEKTRILISTE TOOTED & ELEKTROONIKASEADMETE JÄÄTMED) (EUROOPA LIIDU RIIKIDES JA TEISTES EUROOPA
RIIKIDES KUS ON VASTAVAD KOGUMISKOHAD)
Vastav märgistus näitab, et antud toodet ei tohi tema eluea lõpus visata tavaprügi hulka. Vältimaks ohtu keskkonnale või inimsestele palun hoidke toode
muust prügist eraldi ja utiliseerige vastavalt taaskasutus- ja utiliseerimisjuhistele. Utiliseerimiseks kasutage palun Teie piirkonnas selleks vastavalt välja
töötatud süsteeme ja vastavaid utiliseerimisjaamu. Infot saate utiliseerimisjaamadest või ka müügikohast sklepem, gdzie zakupiono towar.
QUICK START GUIDE - EST
60
KIIRE KONFIGUREERIMINE:
Klikkige nupule „Seaded” ja valige „Muuda arvuti konguratsiooni”. Valige vasakul pool
„Kasutaja” ja puudutage paremal pool asuvas „Minu kontos” nuppu „Loo kohalik konto”.
Peale Complete Windows Live ID salasõna sisestamist sisestage kasutajanimi, salasõna,
kinnitage salasõna ja salasõnasse puutuv küsimus.
Page 62

WIFI KASUTAMISE TINGIMUSED
Kui kasutate IEEE 802.11b/g/n standardit, kanalid 1 kuni 13 (2.4
GHz...2.4835 GHz) on valitavad nii sise- kui välitingimustes kasutamiseks, siiski kehtivad piiravad tingimused Prantsusmaal, Itaalias ja Norras: Prantsusmaa: Sisetingimustes
võib vabalt kõiki kanaleid kasutada. Välitingimustes võib kasutada vaid kanaleid 1 kuni 6. Palun määrake kindlaks, et access point on kongureeritud lubatud vahemikus
(kanalid 1 kuni 6) enne WiFi kasutamist
Itaalia: Erinevadtel tingimustel piiravad ja lubavad seadused: Disposal of Old Electrical & Electronic -with respect to private use, by the Legislative Decree of
1.8.2003, no. 259 (“Code of Electronic Communications”). Täpsemalt Artikel 104 näitab millal vastavaid kasutamislubasid on vaja ja Art. 105 näitab millal tasuta
kasutamine on keelatud . Lisaks ministry määrus 28.5.2003, as amended, and Art. 25 (general authorization for electronic communications networks and services) of
the Code of electronic communications.
Norra: Ei tohi kasutada 20km. raadiuses Ny-Ĺle-sund, Svalbard linna keskmest.
REGISTREERIGE OMA GOCLEVER TOODE!
register.goclever.com
TEHNILINE TUGI
VEEBILEHEL:
www.goclever.com/support
- KASUTUSJUHENDID (online ja allalaaditavad).
–TARKVARAUUENDUSTE JUHISED (uuendage tarkvara või taastage vajadusel tehaseseaded).
- TIHEDAMINI ESITATUD KÜSIMUSED
- REMONDI- JA GARANTII TÖÖKODADE ASUKOHAD (soovitame probleemide korral võtta otse ühendust GOCLEVER volitatud töökodadega mitte niivõrd kauplusega)
- Pretensioonide esitamise aeg GOCLEVER toodetel on 2 aastat ostukuupäevast.
QUICK START GUIDE - EST
61
Page 63

QUICK START GUIDE - EST
GARANTIIKAART
MÜÜGIKUUPÄEV: ........................................................................................................................................................................................................
TOOTMISKUUPÄEV: ....................................................................................................................................................................................................
TOOTE KAUBAMÄRGI NIMI: …………….….…………….………………………………………...............................................................................................................
SEERIANUMBER: ………................................................................................................................................................................................................
EDASIMÜÜJA NIMI/PITSER ALLKIRI
.........................................................
Kuupäev ja kliendi allkiri
Remondiajalugu
Kuupäev Kinnitatud viga Tehtud remonttööd Teeninduse allkiri ja pitser
62
Page 64

INFORMATIONS PRÉLIMINAIRES
Merci d’avoir choisi la tablette GOCLEVER INSIGNIA 1010 WIN (TI1010W). Ce guide est destiné à familiariser les utilisateurs
avec notre produit et le système Windows 8.1.
SOMMAIRE:
I. Conditions d’utilisation de l’appareil en toute sécurité
II. Description des boutons
III.Clavier
IV. Description du bureau
1. Écran d’accueil de Windows 8.1
2. Gestes
3. Introduction à l’application
4. Colonne du menu
5. Application « double écran »
V. Fonctions de base
1. État de veille, redémarrage et arrêt
2. Gestion de la sécurité
64
64
65
65
65
66
67
68
69
69
69
QUICK START GUIDE - FR
63
Page 65

I. CONDITIONS D’UTILISATION DE L’APPAREIL EN TOUTE SÉCURITÉ
1. Cet appareil est adapté à l’usage dans des climats tempérés, à une altitude en dessous
de 2 000 mètres.
2. Protégez votre Tablette PC contre la chute et les chocs violents.
3. N’utilisez pas l’appareil trop longtemps dans un environnement trop froid, trop chaud (>
35ºC), humide ou poussiéreux. Protégez-le contre la lumière directe du soleil.
4. Évitez d’utiliser votre tablette à proximité de forts champs magnétiques et électromagnétiques.
5. En cas de déversement d’eau ou d’autre liquide sur l’appareil, éteignez-le immédiatement
et laissez-le sécher.
6. Pour éviter les dommages dus à la corrosion et à l’humidité, ne nettoyez pas l’appareil avec
des détergents contenant des ingrédients chimiques ou d’autres liquides. Si le nettoyage est
vraiment nécessaire, utilisez un chiffon doux et sec ou un mouchoir en papier.
7. GOCLEVER Sp. z o. o. décline toute responsabilité de la suppression ou la perte de
matériaux contenus dans cet appareil, causée par une utilisation inappropriée du logiciel et/
ou du matériel, un mauvais entretien ou un autre fait dommageable.
8. Pour éviter la perte de données, nous recommandons de créer fréquemment des copies
de sauvegarde.
9. Toute tentative de réparation ou de démontage arbitraire entraînera la perte de garantie.
10. N’utilisez pas de chargeurs autres que l’original. La tablette ne peut être chargée qu’à
l’aide du chargeur fourni avec l’appareil. Le non-respect de cette condition peut entraîner
la perte de garantie.
11. Pour accélérer le processus de chargement, nous recommandons de charger l’appareil
en mode de veille ou éteint.
II.DESCRIPTION DES BOUTONS
1 Volume-/ Volume + : baisse / hausse du volume.
2 Appareil photo CCD avant : prend des photos et enregistre les images.
3 Indicateur de charge
4 Touche de Windows : appuyez sur cete touche pour revenir à l’écran d’accueil.
5 Entrée audio
6 Appareil photo CCD arrière : prend des photos et enregistre les images
7 Haut-parleur : le haut-parleur intégré permet de recevoir le son sans avoir à connecter des
périphériques supplémentaires.
8 Touche d’alimentation : appuyez sur cete touche pour activer ou désactiver le panneau
de l’écran tactile. Elle vous permet d’activer le mode de veille ou de revenir au mode de
fonctionnement.
9 Fente pour la carte microSD : microSDXC et microSDHC jusqu’à 64 GB maxi.
10 Port microUSB : permettant la lecture des données à partir de l’USB.
11 Connecteur pour microphone.
12 Port miniHDMI : interface multimédia à résolution HD.
13 Port d’alimentation DC : pour le chargement de la tablette.
QUICK START GUIDE - FR
64
7
8
6
4
1
7
9
11
5
10
12
3
2
13
Page 66

III. CLAVIER
NOTA : le clavier est optionnel. Le produit doit être conguré
conformément au modèle que vous avez acheté.
1 Support mobile du clavier
2 Pavé tactile : destiné à contrôler le curseur sur l’écran de la tablette,
remplissant la même fonction que la souris d’ordinateur.
Positionnement de la
tablette avec clavier.
IV. BUREAU
1. VUE DE DÉMARRAGE DE WINDOWS 8.1
À l’écran d’accueil, vous pouvez voir plusieurs programmes représentés
sous forme d’images. Ce sont des applications afchées comme des «
tuiles ». Il suft de toucher pour les activer. L’utilisation complète de ces
applications requiert l’ouverture d’une session sur Microsoft.
QUICK START GUIDE - FR
65
1
2
Page 67

2. GESTES
Déplacement vers la
droite
Déplacement vers la
gauche
Faites glisser votre doigt de gauche
à droite de l’écran pour exécuter un
programme ou une application.
Faites glisser votre doigt de droite à
gauche de l’écran pour afcher la
colonne du menu.
Diminution de l’image Agrandissement de
l’image
Pour diminuer l’image, pincez vos deux
doigts sur l’écran tactile.
Pour agrandir l’image, éloignez vos
deux doigts sur l’écran tactile.
Déplacement vers le
bas
Déplacement vers la
droite / gauche
Faites glisser vers le bas du haut de
l’écran pour régler les tuiles.
Pour faire glisser l’image, déplacez
votre doigt de droite à gauche ou
de gauche à droite.
Déplacement vers le
haut
Pour voir tous les programmes /
applications, faites glisser votre doigt
du bas vers le haut de l’écran.
QUICK START GUIDE - FR
66
Page 68

3. INTRODUCTION À L’APPLICATION
À l’écran d’accueil, outre les applications déjà en place, vous pouvez également
ajouter d’autres applications installées sur votre tablette.
Pour déplacer d’autres applications vers l’interface de démarrage, effectuez l’action
(1) – efeurez, appuyez et maintenez l’icône de l’application pendant environ une
seconde, puis relâchez-la et choisissez (2) pour une nouvelle conguration de
l’écran d’accueil.
Inversement, si vous souhaitez annuler ou supprimer certaines applications de l’écran
d’accueil, (1) - efeurez, appuyez et maintenez l’icône de l’application pendant
environ une seconde, puis relâchez, exécutez-la et choisissez (2) la colonne des
propriétés an de supprimer les programmes – cela se fait en sélectionnant la xation
et la suppression. Ensuite, votre opération peut être terminée.
QUICK START GUIDE - FR
67
Page 69

4. COLONNE DU MENU
Pour afcher la colonne du menu, faites glisser votre doigt vers la gauche à partir du bord
droit de l’écran. Dans ce menu apparaissent : Accueil, Appareils, Paramètres, Partager et
Rechercher.
Permet de rechercher des chiers et des programmes d’applications de votre
tablette.
Permet d’échanger des chiers par le biais des sites de réseautage social ou
du courriel.
Permet de revenir à l’écran d’accueil. Vous pouvez également utiliser cette
fonction pour revenir de l’écran d’accueil à une application ouverte.
Permet de lire, enregistrer et partager des chiers, se connecter à un
écran externe ou une imprimante.
Paramètres qui permettent la conguration de votre tablette.
MENU DE RECHERCHE
MENU DE PARTAGE
QUICK START GUIDE - FR
68
Page 70

MENU DES APPAREILS CONNECTÉS
MENU DE CONFIGURATION
5. APPLICATION DOUBLE ÉCRAN
Sur « Poste de travai, effectuez un balayage de la gauche vers le centre de l’écran, faites glisser et maintenez votre doigt. Relâchez-le au moment d’apparition de deux
interfaces.
Sur appuyez sur la touche de partition sur la ligne centrale de partage, puis faites un balayage vers la droite et la gauche pour régler les proportions d’afchage des
deux écrans.
V. FONCTIONS DE BASE
1. État de veille, redémarrage et arrêt
QUICK START GUIDE - FR
69
Page 71

2. Gestion de la sécurité
Conguration de l’utilisateur et mot de passe
Pour des informations plus détaillées sur les applications du
système Windows, appuyez sur la touche F1.
CERTFICAT DE CONFORMITE – PAYS DE L’UE
Por lo tanto, GOCLEVER S. A. declara que el equipo GOCLEVER INSIGNIA 1010 WIN (TI1010W) cumple los requisitos y otras disposiciones
indicadas en las siguientes directivas:
DIRECTIVE EMC 2004 / 108 / EC
DIRECTIVE LVD 2006 / 95 / EC
DIRECTIVE R&TTE 1999 / 5 / EC
DIRECTIVE RoHS 2011/65/EU
DIRECTIVE ErP 2009/125/EU
Par le présent, la société GOCLEVER Sp. z o.o. déclare que l’appareil (numéro de modèle) est conforme aux exigences essentielles et autres
dispositions pertinentes des directives énumérées ci-dessous :
Ce produit est soumis à la directive RoHS
MARK DE CONFORMITÉ - UKRAINE
La marque nationale de conformité conrme que le produit est conforme aux exigences des règlements techniques ukrainiens.
ELIMINATION ET RECYCLAGE
Conformément à la législation de l’UE (Déchets d’équipements électriques et électroniques - DEEE ou - Directive 2002/96/CE), tous les produits
électroniques, y compris les tablettes GOCLEVER, doivent être éliminés gratuitement dans des usines spéciales conçues à cet effet sur le terrain de
votre communauté. Les utilisateurs sont tenus de transférer un équipement électrique et électronique ancien/endommagé aux usines publiques de
recyclage des déchets ou aux points de vente. Il convient de noter que tous ces appareils et câbles sont traités ultérieurement dans le processus de
recyclage, donc tous les produits électriques/électroniques doivent être marqués avec un symbole de poubelle barrée. Ce symbole est aussi présent
sur toutes les tablettes avec la marque GOCLEVER.
QUICK START GUIDE - FR
70
Méthode de conguration rapide :
Cliquez sur le bouton « Paramètres » et choisissez « Modier la conguration de cet
ordinateur ». Sélectionnez « Utilisateur » à gauche et appuyez sur la touche « Créer un
compte local » dans « Votre compte » à droite. Après avoir entré le mot de passe Complete
Windows Live ID, tapez l’identiant, le mot de passe, conrmez le mot de passe et l’invite
de mot de passe.
Page 72

CONDITIONS D’UTILISATION DE WIFI-FI
Si vous utilisez le réseau sans l LAN IEEE standard 802.11b/g/n en Europe, les canaux de 1 à 13 (2.4 GHz ... 2,4835 GHz) peuvent être utilisés à l’intérieur et à
l’extérieur des bâtiments. Des conditions plus strictes s’appliquent en France, en Italie et en Norvège.
• France : Le produit peut être utilisé sans restriction uniquement à l’intérieur des bâtiments. La fonction WLAN peut être utilisée à l’extérieur uniquement au moment de
congurer la communication sur des canaux autorisés (soit entre 1 et 6). Par conséquent, avant d’établir la connexion à Internet, assurez-vous que le point d’accès
est conguré pour un canal de 1 à 6
• Italie : L’utilisation du réseau RLAN est réglée par le « Code des communications électroniques » en date du 1.8.2003, numéro 259. L’article 104 précise lorsqu’il
est nécessaire d’obtenir une autorisation adéquate. L’article 105 indique quand il est possible d’utiliser le réseau sans autorisation. L’article 25 précise les principes
généraux de la prestation de services électroniques.
• Norvège : L’utilisation de l’équipement de radio n’est pas autorisée dans un rayon de 20 km du centre de Ny-Alesund et Svalbard.
LES TERMES GENERAUX DE LA GARANTIE GOCLEVER SONT DISPONIBLES SUR LE SITE.
QUICK START GUIDE - FR
71
www.goclever.com
Page 73

FICHE DE GARANTIE:
DATE DE VENTE: ..........................................................................................................................................................
DATE DE FABRICATION: ...............................................................................................................................................
.............
NOM DU PRODUIT:.........................................................................................................................................................
NUMERO DE SERIE: ...............................................................................................................................................
.............
NOM/CACHET DU VENDEUR SIGNATURE
.........................................................
Date et signature du client
Reparaturverlauf:
Date Dommage confirmé Réparations effectuées Signature et cachet du
service
QUICK START GUIDE - FR
72
Page 74

EINFÜHRENDE INFORMATIONEN
Vielen Dank, dass Sie den Tablet GOCLEVER INSIGNIA 1010 WIN (TI1010W) gewählt haben. Die Anweisung soll Ihnen
ermöglichen, unser Produkt und das System Windows 8.1 kennenzulernen.
INHALT:
I. Bedingungen des sicheren Betriebs des Geräts
II. Beschreibung der Tasten
III. Tastatur
IV. Desktop
1. Startbild Windows 8.1
2. Gesten
3. Einführung in Anwendungen
4. Menü-Spalte
5. Anwendung für zwei Bildschirme
VI. Grundlegende Aktionen
1. Sleep-Modus, Neustart und Herunterfahren
2. Sicherheitsmanagement
74
74
75
75
75
76
77
78
79
79
79
QUICK START GUIDE - DE
73
Page 75

I. BEDINGUNGEN DES SICHEREN BETRIEBS DES GERÄTS
Dieses Gerät ist für den Betrieb in dem mäßigen Klima, unterhalb einer Höhe von 2.000 Meter
über dem Meeresspiegel bestimmt, und das Zeichen auf dem Etikett bedeutet.
2. Den Tablet PC vor Stürzen und starken Erschütterungen schützen.
3. Das Gerät nicht für längere Zeit in einer zu kalten, zu heißen (>35
o
C), feuchten oder
staubigen Umgebung verwenden. Vor direkter Sonneneinstrahlung schützen.
4. Vermeiden Sie, dass der Tablett im Bereich eines starken Einusses des Magnetfeldes und
Radiowellen genutzt wird.
5. Wenn auf das Gerät Wasser oder eine andere Flüssigkeit geschüttet wird, ist es sofort
auszuschalten und zu warten, bis es trocknet.
6. Zur Vermeidung von Schäden durch Korrosion und Feuchtigkeit soll das Gerät mit keinem
Waschmittel mit chemischen Bestandteilen oder anderer Flüssigkeiten gereinigt werden. Wenn
eine Reinigung unbedingt notwendig ist, ein trockenes, weiches Tuch oder ein Taschentuch
verwenden.
7. GOCLEVER SP. z o.o. hat keinerlei Haftung für das Löschen oder Verlust des im Gerät
gespeicherten Materials, verursacht durch falsche Verwendung der Software und/oder
Hardware, eine unangemessene Wartung oder andere schädigende Ereignis.
8. Um Datenverluste zu vermeiden, empfehlen wir regelmäßige Backups.
9. Jeder Versuch, das Gerät selbst zu reparieren oder zu zerlegen, wird zum Verlust der Garantie
führen.
10. Das Gerät sollte nicht mit anderen Ladegeräten als das Original verbunden werden.
Der Tablett sollte nur mit dem Ladegerät vom Set geladen werden. Nichteinhaltung dieser
Bedingung droht mit dem Garantieverlust.
11. Um den Ladeprozess zu beschleunigen, empfehlen wir das Gerät im Sleep-Modus oder
ausgeschaltet zu laden.
II.BESCHREIBUNG DER TASTEN
1 Lautstärke -/ Lautstärke +: Lautstärke verringern/erhöhen
2 CCD-Frontkamera: macht Fotos und speichert Bilder
3 Ladekontrollanzeige
4 Windows-Taste: berühren Sie diese Schaltäche, um zum Startbildschirm zurückzukehren.
5 Audio-Eingang
6 Hintere CCD-Kamera: macht Fotos und speichert Bilder
7 Lautsprecher: Integrierter Lautsprecher ermöglicht Tonwiedergabe, ohne ein zusätzliches
Gerät anschließen zu müssen.
8 Power-Taste: Drücken Sie diese Taste um den Touchscreen-Panel ein- oder auszuschalten.
Mit dieser Taste kann der Tablet in den Sleep-Modus versetzt und wieder reaktiviert werden.
9 MicroSD-Karten-Slot: MicroSDHC und MicroSDXC bis max. 64 GB.
10 MicroUSB-Port: zum Ablesen von Daten von USB.
11 Mikrofon-Anschluss.
12 MiniHDMI-Anschluss: Multimediales Interface mit HD-Qualität
13 DC-Ladeanschluss: ermöglicht das Laden der Tabletts.
QUICK START GUIDE - DE
74
7
8
6
4
1
7
9
11
5
10
12
3
2
13
Page 76

III. TASTATUR
HINWEIS: Die Tastatur ist optional. Das Produkt sollte gemäß dem
gekauften Modell konguriert werden.
1 Verstellbare Tastaturunterlage
2 Touchpad: wird verwendet, um den Cursor auf dem Bildschirm von dem
Tablet-PC zu steuern, bietet die gleiche Funktionalität wie eine PC-Maus.
Aufstellung des Tablets
mit der Tastatur.
IV. DESKTOP
1. STARTBILD WINDOWS 8.1
Auf dem Startbildschirm sehen Sie eine Vielzahl von Programmen, die in
Form von Bildern dargestellt werden. Dies sind die Anwendungen, die in
Form von „Kacheln” angezeigt werden. Es reicht, Sie zu berühren, um sie zu
starten. Um die Anwendungen voll nutzen zu können, müssen Sie sich bei
Ihrem Microsoft-Konto anmelden.
QUICK START GUIDE - DE
75
1
2
Page 77

2. GESTEN
Verschiebung nach re
chts
Verschiebung nach
links
Bewegen Sie den Finger von rechts
nach links auf dem Bildschirm, um ein
Programm oder eine Anwendung zu
starten.
Bewegen Sie den Finger von rechts
nach links auf dem Bildschirm, um eine
Spalte Menü anzuzeigen.
Bild-Verkleinerung Bild-Vergrößerung
Um ein Bild zu verkleinern, müssen Sie
Ihre zwei Finger auf dem Touchscreen
zusammen schieben.
Um ein Bild zu vergrößern, müssen Sie
Ihre zwei Finger auf dem Touchscreen
auseinander schieben.
Verschiebung nach
unten
Verschiebung nach
rechts / links
Vom oberen Bildschirmrand die
Kacheln anpassen nach unten
schieben.
Um das Bild zu verschieben, ziehen
Sie Ihren Finger von rechts nach links
oder von links nach rechts.
Verschiebung nach
oben
Um alle Programme/Anwendungen
anzuzeigen, bewegen Sie den Finger
auf dem Bildschirm von unten nach
oben.
QUICK START GUIDE - DE
76
Page 78

3. EINFÜHRUNG IN ANWENDUNGEN
Zum Startbildschirm können neben den Anwendungen, die bereits dort platziert
sind, auch andere auf dem Tablet installierte hinzugefügt werden.
Um auf die Start-Schnittstelle weitere Anwendungen zu verschieben, müssen Sie die Aktion
(1) ausführen, das Programmsymbol leicht berühren, drücken, für ungefähr eine Sekunde
halten und dann loslassen und (2) für Neueinstellung des Startbildschirms wählen.
Umgekehrt, wenn Sie beabsichtigen, einige der Anwendungen aus dem
Startbildschirm zu entfernen, müssen Sie das Programmsymbol (1) leicht berühren,
drücken und für ungefähr eine Sekunde halten, loslassen und ausführen und danach
(2) Eigenschaften-Spalte wählen, um die Programme zu entfernen, indem eine
Fixierung und Entfernen wählen, dann kann der Vorgang abgeschlossen werden.
QUICK START GUIDE - DE
77
Page 79

4. MENÜ-SPALTE
Bewegen Sie den Finger von rechts nach links auf dem Bildschirm, um eine MenüSpalte zu öffnen. Das Menü besteht aus: Start, Einrichtung, Einstellung, Freigabe
und Suche.
Ermöglicht Ihnen, Dateien und Programme im Tablet zu suchen.
Ermöglicht einen Austausch von Dateien über Social-NetworkingWebsites oder per E-Mail.
Ermöglicht die Rückkehr zum Startbildschirm. Mit dieser Funktion,
können Sie auch vom Startbildschirm zu einer geöffneten Anwendung
zurückkommen.
Ermöglicht das Lesen, Speichern und Freigeben von Dateien,
Verbindung mit einem externen Bildschirm oder einem Drucker.
Einstellungen, mit denen Sie Ihr Tablett kongurieren können.
MENÜ SUCHEN MENÜ FREIGEBEN
MENÜ GERÄTE MENÜ KONFIGURATION
QUICK START GUIDE - DE
78
Page 80

ANWENDUNG FÜR ZWEI BILDSCHIRME
MENU DE CONFIGURATION
5. ANWENDUNG FÜR ZWEI BILDSCHIRME
Auf meinem Computer den Finger von links in die Mitte des Bildschirms verschieben, ziehen und halten. Lassen Sie los, wenn zwei Schnittstellen erscheinen.
Auf drücken Sie auf die mittlere Trennlinie und ziehen Sie nach links und rechts, um das Anzeigeverhältnis der beiden Bildschirme einzustellen.
V. GRUNDLEGENDE AKTIONEN
1. Sleep-Modus, Neustart und Herunterfahren
QUICK START GUIDE - DE
79
Page 81

2. Sicherheitsmanagement
Benutzerkonguration und Passwort
Um ausführlichere Informationen über WindowsAnwendungen zu erhalten, drücken Sie die Taste F1.
KONFORMITÄTSERKLÄRUNG - EU-LÄNDER
Hiermit erklärt die Firma GOCLEVER Sp. z o.o., dass das Gerät GOCLEVER INSIGNIA 1010 WIN (TI1010W) stimmt mit den grundsätzlichen
Anforderungen und sonstigen Bestimmungen in folgenden Richtlinien erfasst, überein:
EMC-RICHTLINIE 2004 / 108 / EC
LVD-RICHTLINIE 2006 / 95 / EC
R&TTE-RICHTLINIE 1999 / 5 / EC
RoHS-RICHTLINIE 2011/65/EU
ErP-RICHTLINIE 2009/125/EU
Das vollständige Dokumentfassung mit detaillierten Informationen ist auf unserer Webseite: www.goclever.com in der Leiste über unser Produkt im
Katalog zu nden. PDF-Datei mit CE-Konformitätserklärung ist unter den Leisten zu nden.
Dieses Produkt unterliegt der RoHS-Richtlinie
KONFORMITÄTSZEICHEN – UKRAINE
Das Landeskonformitätszeichen bestätigt, dass das Produkt mit den Anforderungen der ukrainischen technischen Vorschriften übereinstimmt.
ENTSORGUNG UND RECYCLING
Gemäß den EU-Vorschriften (Waste Electrical and Electronic Equipment - oder WEEE - Richtlinie 2002/96/EG) sind sämtliche Elektrogeräte, darin Tablets
von GOCLEVER kostenlos in dafür vorgesehenen Betrieben in Ihrer Gemeinde zu entsorgen. Die Benutzer sich verpichtet die alten/beschädigten
Elektrogeräte an die öffentlichen Recycling-Betriebe oder Verkaufspunkte abzugeben. Es ist zu beachten, dass sämtliche Geräte und Kabel im weiter
Recyclingprozess verarbeitet werden können, deshalb sind sämtliche Elektrogeräte mit dem Symbol des durchgekreuzten Müllcontainers zu markieren.
Dieses Symbol ist auf sämtlichen Tablets der Marke GOCLEVER zu nden.
QUICK START GUIDE - DE
80
EXPRESS-KONFIGURATION:
Klicken Sie auf „Einstellungen” und wählen Sie „Ändern Sie die Konguration des PCs” aus.
Wählen Sie „Benutzer” auf der linken Seite aus und tippen Sie auf „lokales Konto erstellen”
in der „Ihr Konto” auf der rechten Seite. Nach der Eingabe des Passwortes von Complete
Windows Live ID geben Sie den Benutzernamen und das Passwort ein, bestätigen Sie das
Passwort und die Frage zum Passwortwiederherstellung.
Page 82

BEDINGUNGEN FÜR WI-FI-ANWENDUNG
Im Falle der Nutzung des kabellosen LAN IEEE-Netzwerks im Standard von 802.11b/g/n in Europa, sind die Kanäle 1 bis 13 (2,4 GHz ... 2.4835 GHz) sowohl für Innen,
als auch für Außen eingesetzt werden. Mehr streng sind die Bedingungen in Frankreich, Italien und Norwegen.
• Frankreich: Das Produkt kann uneingeschränkt ausschließlich in Innenräumen angewendet werden. Die WLAN-Funktion kann im Außen ausschließlich bei Einstellungen
auf autorisierte Kanäle (d.h. zwischen 1 und 6) angewendet werden. Vor Konguration des Internet-Zugriffs ist also zu prüfen, ob der Zugangspunkt zwischen dem Kanal
von 1 bis 6 konguriert wird.
• Italien: Die Anwendung der RLAN-Netzwerks wird durch das „Gesetzbuch der elektronischen Kommunikation” Nr. 259, vom 1.8.2003 reguliert. Artikel 104 bestimmt,
wenn eine Genehmigung erforderlich ist. Artikel 105 bestimmt, wann die Anwendung des Netzwerks ohne Genehmigung zugelassen ist. Artikel 25 bestimmt allgemeine
Grundsätze der Erbringung der elektronischen Dienstleistungen.
• Norwegen: Die Anwendung der Radiogeräte ist im Umkreis von 20 km von Zentrum der Städte Ny-Alesund und Svalbard verboten.
QUICK START GUIDE - DE
81
www.goclever.com
Page 83

GARANTIESCHEIN
VERKAUFSDATUM: ..........................................................................................................................................................
DATUM DER
PRODUKTION: ............................................................................................................................................................
PRODUKTBEZEICHNUNG:...................................................................................................................................
......................
LOT-NUMMER: ............................................................................................................................................................
NAME/FIRMENSTEMPEL DES VERKAUFERS UNTERSCHRIFT
.........................................................
Datum und Unterschrift des Käufers:
Reparaturverlauf:
Datum Angenommener Störfall: Durchgeführte Reparaturen: Unterschrift und Stempel
der Servicestelle:
QUICK START GUIDE - DE
82
Page 84

ΕΙΣΑΓΩΓΙΚΕΣ ΠΛΗΡΟΦΟΡΙΕΣ
Σας ευχαριστούμε που επιλέξατε την ταμπλέτα GOCLEVER INSIGNIA 1010 WIN (TI1010W). Οι οδηγίες χρήσης έχουν
ως σκοπό να επιτρέψουν στο χρήστη να εξοικειωθεί με το προϊόν μας και το σύστημα Windows 8.1.
INHALT:
I. Προϋποθέσεις της ασφαλούς λειτουργίας της συσκευήςII.
II.Βασικά στοιχεία του layout και ορισμοί
III. Βασικές εξηγήσεις και εφαρμογές
IV. Περιγραφή της επιφάνειας εργασίας
1. Η οθόνη Έναρξης του συστήματος Windows8.1
2. Εφαρμογή για μετακίνηση εικονιδίων
3. Εισαγωγή στις εφαρμογές
4. Στήλη μενού
5. Εφαρμογή διπλής οθόνηςVI. Grundlegende Aktionen
V. Βασικές λειτουργίες
1. Κατάσταση αναμονής, επανεκκίνησης και απενεργοποίησης
2. Διαχείριση ασφάλειας
84
84
85
85
85
86
87
88
89
89
89
QUICK START GUIDE - GR
83
Page 85

I. ΠΡΟΫΠΟΘΕΣΕΙΣ ΓΙΑ ΤΗΝ ΑΣΦΑΛΗ ΛΕΙΤΟΥΡΓΙΑ ΤΗΣ ΣΥΣΚΕΥΗΣ
Η παρούσα συσκευή προορίζεται για λειτουργία σε εύκρατο κλίμα, σε υψόμετρο κάτω
των 2.000 μέτρων από τη στάθμη της θάλασσας και το σύμβολο επάνω στην ετικέτα
σημαίνει ότι το προϊόν δεν προορίζεται για λειτουργία στο τροπικό κλίμα.
2. Πρέπει να προστατέψετε την ταμπλέτα PC από πτώσεις και ισχυρές δονήσεις.
3. Δεν επιτρέπεται να χρησιμοποιείτε τη συσκευή για πολλή ώρα σε υπερβολικά κρύο,
ζεστό (<35
o
C), υγρό ή σκονισμένο περιβάλλον. Προστατέψτε τη συσκευή από της άμεση
ακτινοβολία.
4. Μην χρησιμοποιείτε την ταμπλέτα σε χώρο όπου υπάρχει δυνατό μαγνητικό και
ηλεκτρομαγνητικό πεδίο.
5. Σε περίπτωση επαφής με νερό ή άλλο υγρό πρέπει αμέσως να απενεργοποιήσετε τη
συσκευή και να περιμένετε μέχρι να στεγνώσει.
6. Προκειμένου να αποφευχθούν βλάβες λόγω διάβρωσης και υγρασίας, μην καθαρίζετε
τη συσκευή με οποιοδήποτε απορρυπαντικό που περιέχει χημικά συστατικά ή άλλα υγρά.
Εάν ο καθαρισμός της συσκευής είναι πραγματικά απαραίτητος, χρησιμοποιείστε ένα
στεγνό, μαλακό πανί ή ένα χαρτί.
7. Η εταιρεία περιορισμένης ευθύνης GOCLEVER Sp. z o.o. δεν φέρει καμία ευθύνη για
διαγραφή ή απώλεια του υλικού που περιέχεται μέσα στη συσκευή λόγω ακατάλληλης
χρήσης του λογισμικού και/ή της συσκευής, ακατάλληλης συντήρησης ή οποιουδήποτε
άλλου ζημιογόνου γεγονότος.
8. Για να αποφύγετε την απώλεια δεδομένων συνίσταται η συχνή δημιουργία αντιγράφων
ασφαλείας.
9. Κάθε απόπειρα να επισκευάσετε ή να αποσυναρμολογήσετε τη συσκευή έχουν ως
αποτέλεσμα την απώλεια δικαιωμάτων εγγύησης.
10. Δε επιτρέπεται να συνδέετε τη συσκευή με έναν ξένο φορτιστή, διαφορετικό από
τον γνήσιο. Η ταμπλέτα πρέπει να φορτίζεται αποκλειστικά με χρήση του φορτιστή
που περιλαμβάνεται στο σετ της. Η μη συμμόρφωση με την απαίτηση αυτή έχει ως
αποτέλεσμα την απώλεια δικαιωμάτων εγγύησης.
11. Προκειμένου να επιταχυνθεί η διαδικασία φόρτισης, σας προτείνουμε να φορτίζετε
την συσκευή σας σε κατάσταση αδράνειας ή εκτός λειτουργίας.
II.ΒΑΣΙΚΑ ΣΤΟΙΧΕΙΑ ΤΟΥ LAYOUT ΚΑΙ ΟΡΙΣΜΟΙ
1. Ένταση ήχου-/Ένταση ήχου+: μείωση/αύξηση της ένταση ήχου
2. Εμπρόσθια κάμερα CCD: βγάζει φωτογραφίες και αποθηκεύει τις εικόνες
3. Ενδειξη φόρτισης
4. Κουμπί Windows: πατήστε το κουμπί για να επιστρέψετε στην αρχική οθόνη
5. Είσοδος ήχου
6. Οπίσθια κάμερα CCD: βγάζει φωτογραφίες και αποθηκεύει τις εικόνες
7. Ηχείο: Ενσωματωμένο ηχείο σας επιτρέπει να λαμβάνετε ήχο χωρίς να συνδέσετε άλλη
συσκευή
8. Κουμπί τροφοδοσίας: Πατήστε το με σκοπό να ενεργοποιήσετε την οθόνη αφής.
Έτσι μπορείτε να ενεργοποιήσετε τον τρόπο λειτουργίας αναμονής ή επανέναρξης
λειτουργίας.
9. Υποδοχή για την κάρτα microSD: microSDXC και microSDHC έως 64 GB.
10. Υποδοχή microUSB: επιτρέπει την ανάγνωση δεδομένων από το USB.
11. Σύνδεση με το μικρόφωνο.
12. Υποδοχή miniHDMI: Διεπαφή πολλών μέσων με ευκρίνεια HD
13. Υποδοχή τροφοδοσίας DC: επιτρέπει τη φόρτιση της ταμπλέτας.
QUICK START GUIDE - GR
84
7
8
6
4
1
7
9
11
5
10
12
3
2
13
Page 86

III. ΠΕΡΙΓΡΑΦΗ ΤΩΝ ΠΛΗΚΤΡΩΝ
ΠΡΟΣΟΧΗ: Το πληκτρολόγιο είναι προαιρετικό. Το προϊόν πρέπει να
ρυθμιστεί σύμφωνα με το μοντέλο που αγοράστηκε
1 Αφαιρούμενη βάση πληκτρολογίου
2 Touchpad: Χρησιμοποιείται για τον έλεγχο του κέρσορα πάνω στην
οθόνη της ταμπλέτας και παρέχει την ίδια λειτουργικότητα όπως το
ποντίκι ενός υπολογιστή.
Σύνδεση της
ταμπλέτας με το
πληκτρολόγιο.
IV. ΕΠΙΦΑΝΕΙΑ ΕΡΓΑΣΙΑΣ
1. ΟΘΟΝΗ ΕΝΑΡΞΗΣ ΤΩΝ WINDOWS 8.1
Πάνω στην οθόνη Έναρξης μπορείτε να δείτε πολλά προγράμματα
που παρουσιάζονται με τη μορφή εικόνων. Είναι εφαρμογές που
προβάλλονται σε μορφή «πλακών». Απλώς αγγίξτε τις για να τις
ενεργοποιήσετε. Για την πλήρη χρήση της εφαρμογής απαιτείται
εγγραφή σε λογαριασμό Microsoft.
QUICK START GUIDE - GR
85
1
2
Page 87

2. ΕΦΑΡΜΟΓΕΣ ΓΙΑ ΜΕΤΑΚΙΝΗΣΗ ΕΙΚΟΝΑΣ
Μετακίνηση προς τα
δεξιά
Μετακίνηση προς τα
αριστερά
Μετακινήστε το δάχτυλό σας από
αριστερά προς τα δεξιά στην
οθόνη για να ενεργοποιήσετε το
πρόγραμμα ή την εφαρμογή.
Μετακινήστε το δάχτυλό σας από
δεξιά προς τα αριστερά στην
οθόνη για να προβάλετε τη στήλη
μενού.
Μείωση της εικόνας Μεγέθυνση της εικόνας
Για να μειώσετε την εικόνα πρέπει
να πλησιάσετε μεταξύ τους τα δύο
δάχτυλά σας πάνω στην οθόνη
αφής.
Για να μεγεθύνετε την εικόνα πρέπει
να απομακρύνετε τα δύο δάχτυλά
σας πάνω στην οθόνη αφής.
Μετακίνηση προς τα
κάτω.
Μετακίνηση δεξιά /
αριστερά
Για να δείτε όλα τα προγράμματα
της εφαρμογής, τραβήξτε το
δάχτυλό σας από το επάνω μέρος
της οθόνης προς τα κάτω.
Για να μετακινήσετε την εικόνα,
σύρετε το δάχτυλό σας από τα
δεξιά προς τα αριστερά ή από τα
αριστερά προς τα δεξιά.
Μετακίνηση της εικόνας
π ρ ο ς τ α π ά ν ω
Για να δείτε όλα τα προγράμματα/
εφαρμογές, σύρετε το δάχτυλό
σας από τη βάση προς την κορυφή
της οθόνης..
QUICK START GUIDE - GR
86
Page 88

3. ΕΙΣΑΓΩΓΗ ΣΤΙΣ ΕΦΑΡΜΟΓΕΣ
Πάνω στην αρχική οθόνη, εκτός από τις εφαρμογές που βρίσκονται εκεί,
μπορείτε να προσθέσετε ακόμη και άλλες εφαρμογές που είναι εγκατεστημένες
στην ταμπλέτα σας.
Για να μετακινήσετε άλλες εφαρμογές πάνω στην αρχική οθόνη, πρέπει να εκτελέσετε
τη διαδικασία (1), να αγγίξετε ελαφρά, να πατήσετε και να κρατήσετε πατημένο το
εικονίδιο της εφαρμογής για περίπου ένα δευτερόλεπτο και στη συνέχεια να την
αφήσετε και να επιλέξετε (2) για να ρυθμίσετε μια νέα οθόνη Έναρξης
Για να μετακινήσετε άλλες εφαρμογές πάνω στην αρχική οθόνη, πρέπει
να εκτελέσετε τη διαδικασία (1), να αγγίξετε ελαφρά, να πατήσετε και
να κρατήσετε πατημένο το εικονίδιο της εφαρμογής για περίπου ένα
δευτερόλεπτο και στη συνέχεια να την αφήσετε και να επιλέξετε (2) για να
ρυθμίσετε μια νέα οθόνη Έναρξης
QUICK START GUIDE - GR
87
Page 89

4. ΣΤΗΛΗ ΜΕΝΟΥ
Σύρετε το δάχτυλό σας από τα δεξιά προς τα αριστερά της οθόνης, για να
προβάλετε τη στήλη μενού. Το μενού περιλαμβάνει: Έναρξη, Συσκευές, Ρυθμίσεις,
Κοινή Χρήση και Αναζήτηση.
Επιτρέπει αναζήτηση φακέλων και προγραμμάτων των εφαρμογών της
ταμπλέτας.
Επιτρέπει την ανταλλαγή αρχείων μέσω των μέσων κοινωνικής
δικτύωσης ή του ηλεκτρονικού ταχυδρομείου
Επιτρέπει επιστροφή στην αρχική εικόνα. Μπορείτε ακόμη να
χρησιμοποιήσετε τη λειτουργία για να επιστρέψετε σε ανοιχτή
εφαρμογή στην οθόνη Έναρξης.
Επιτρέπει την ανάγνωση, την αποθήκευση και το διαμοιρασμό των
αρχείων, τη σύνδεση με μια εξωτερική οθόνη ή τον εκτυπωτή.
Ρυθμίσεις που επιτρέπουν τη ρύθμιση της ταμπλέτας.
ΜΕΝΟ Υ ΑΝΑΖΗΤ ΗΣΗΣ
ΜΕΝΟΥ ΠΡΟΣΒΑΣΗΣ
QUICK START GUIDE - GR
88
Page 90

ΜΕΝΟΥ ΣΥΣΚΕΥΗΣ
ΜΕΝΟΥ ΔΙΑΜΟΡΦΩΣΗΣ
5. ΕΦΑΡΜΟΓΕΣ ΤΗΣ ΔΙΠΛΗΣ ΟΘΟΝΗΣ
Πάνω στον Υπολογιστή μου (Εικόνα 1) σύρετε το δάχτυλό σας από τα αριστερά προς το κέντρο της οθόνης, σύρετε και κρατήστε πατημένο. Αφήστε όταν
προβληθούν δύο διεπαφές.
Πάνω στην οθόνη (Εικόνα 2) πατήστε το κουμπί διαχωρισμού (partition) πάνω στη διαχωριστική γραμμή και σύρετε δεξιά και αριστερά για να ρυθμίσετε την
αναλογία των διαστάσεων των δύο οθονών.
V. ΒΑΣΙΚΕΣ ΛΕΙΤΟΥΡΓΙΕΣ
1. Κατάσταση αναμονής, επανεκκίνηση και απενεργοποίηση
QUICK START GUIDE - GR
89
Page 91

2.Διαχείριση ασφάλειας
Ρυθμίστε το όνομα χρήστη και τον κωδικό πρόσβασης
Για πιο λεπτομερείς πληροφορίες για τις εφαρμογές των
Windows, πατήστε το κουπί F1.
ΠΙΣΤΟΠΟΙΗΣΗ ΣΥΜΜΟΡΦΩΣΗΣ - ΧΩΡΕΣ ΤΗΣ ΕΕ
Δια του παρόντος, η GOCLEVER Sp. z o.o. δηλώνει ότι η συσκευή GOCLEVER INSIGNIA 1010 WIN (TI1010W) συμμορφώνεται με τις
ουσιώδεις απαιτήσεις και τις λοιπές σχετικές διατάξεις των παρακάτω αναφερόμενων οδηγιών:
ΟΔΗΓΙΑ EMC 2004 / 108 / EC
ΟΔΗΓΙΑ LVD 2006 / 95 / EC
ΟΔΗΓΙΑ R&TTE 1999 / 5 / EC
ΟΔΗΓΙΑ RoHS 2011/65/EU
ΟΔΗΓΙΑ ErP 2009/125/EU
Το πλήρες έγγραφο με λεπτομερείς πληροφορίες διατίθεται στην ηλεκτρονική μας διεύθυνση: www.goclever.com στον σελιδοδείκτη που
αφορά το παρόν προϊόν στον κατάλογο προϊόντων. Το αρχείο Pdf με την δήλωση CE βρίσκεται ανάμεσα στους σελιδοδείκτες.
Διαβάστε την πολιτική απορρήτου μας και την πολιτική των αρχείων „Cookies” στην ιστοσελίδα www.goclever.com
Αυτό το προϊόν υπόκειται στην οδηγία RoHS.
ΣΗΜΑ ΠΟΙΟΤΗΤΑΣ - ΟΥΚΡΑΝΙΑ
Το εθνικό σήμα ποιότητας πιστοποιεί, ότι το προϊόν είναι σύμφωνο με τις απαιτήσεις της ουκρανικής τεχνικής νομοθεσίας.
ΣΩΣΤΗ ΑΝΑΚΥΚΛΩΣΗ ΤΟΥ ΠΡΟΪΟΝΤΟΣ (άχρηστος ηλεκτρικός λεκτρονικός εξοπλισμός - ανακύκλωση ηλεκτρικών και
ηλεκτρονικών αποβλήτων)
(Αφορά την Ευρωπαϊκή Ένωση καθώς και άλλες Ευρωπαϊκές χώρες που κατέχουν ξεχωριστά συστήματα
ανακύκλωσης)
QUICK START GUIDE - GR
90
ΤΡΟΠΟΣ ΓΡΗΓΟΡΗΣ ΡΥΘΜΙΣΗΣ:
Πατήστε το κουμπί «Ρυθμίσεις» και επιλέξτε «Αλλαγή ρυθμίσεων υπολογιστή». Επιλέξτε
το «Χρήστη» από αριστερά και αγγίξτε το κουμπί «Δημιουργία τοπικού λογαριασμού»
από δεξιά. Αφού εισάγετε τον κωδικό Complete Windows Live ID, πληκτρολογήστε το
όνομα χρήστη, τον κωδικό πρόσβασης, επιβεβαιώστε τον κωδικό και την ερώτηση για
τον κωδικό.
Page 92

Η σήμανση αυτή δείχνει, ότι στο τέλος της ζωής του προϊόντος η συσκευή αυτή δεν θα πρέπει να ανακυκλώνεται μαζί με άλλα απορρίμματα στο έδαφος
της ΕΕ. Για την αποφυγή πιθανών αρνητικών επιπτώσεων στο φυσικό περιβάλλον καθώς και στην ανθρώπινη υγεία, ενδεικνύεται ο διαχωρισμός των
απορριμάτων και η υπεύθυνη ανακύκλωση που προωθεί την επαναχρησιμοποίηση των υλικών πόρων. Για την ανακύκλωση της συσκευής σας, παρακαλούμε
να χρησιμοποιήσετε τα λειτουργικά συστήματα περισυλλογής απορριμμάτων ή να επικοινωνήσετε με το κατάστημα από το οποίο αγοράσατε το προϊόν.
ΟΡΟΙ ΧΡΗΣΗΣ ΤΟΥ WI-FI
Σε περίπτωση χρήσης ασύρματου δικτύου LAN IEEE με το πρότυπο 802.11b/g/n στην Ευρώπη, τα κανάλια από 1 έως 13 (2,4 GHz - 2.4835 GHz) μπορούν
να εφαρμοστούν εξίσου
για εσωτερικούς όπως και για εξωτερικούς χώρους. Περισσότερο αυστηροί όροι ισχύουν στην Γαλλία, στην Ιταλία και στην Νορβηγία.
• Γαλλία: Το προϊόν μπορεί να χρησιμοποιηθεί χωρίς περιορισμούς μόνο σε εσωτερικούς χώρους. Η λειτουργία WLAN μπορεί να χρησιμοποιηθεί σε εξωτερικούς
χώρους κατά τη στιγμή που ρυθμίζεται η επικοινωνία στα εξουσιοδοτημένα κανάλια (δηλαδή μεταξύ 1 και 6). Επομένως πριν την ξεκίνημα ρύθμισης μιας
διαδικτυακής σύνδεσης, βεβαιωθείτε ότι το σημείο πρόσβασης είναι ρυθμισμένο σε κανάλι από το 1 έως το 6.
QUICK START GUIDE - GR
91
www.goclever.com
Page 93

ΕΓΓΥΗΣΗ
ΠΩΛΕΙΤΑΙ ΗΜΕΡΟΜΗΝΙΑ: ...............................................................................................................................................
ΗΜΕΡΟΜΗΝΙΑ ΠΑΡΑΓΩΓΗ: ..............................................................................................................................................
PRODUKTBEZEICHNUNG:.................................................................................................................................................
ΑΡΙΘΜΟΣ LOT: ..............................................................................................................................................................
ΟΝΟΜΑ / ΕΤΑΙΡΕΙΑ ΣΦΡΑΓΙΔΑ ΥΠΟΓΡΑΦΗ ΤΟΥ ΠΩΛΗΤΗ
.........................................................
Ημερομηνία και υπογραφή του αγοραστή:
Επισκευή Ιστορία:
Ημερομηνία Υποτιθέμενο σφάλμα: Ολοκληρώθηκε επισκευές: Υπογραφή και σφραγίδα του
Κέντρου Εξυπηρέτησης:
QUICK START GUIDE - GR
92
Page 94

BEVEZETÉS
Köszönjük, hogy a GOCLEVER INSIGNIA 1010 WIN (TI1010W) tabletet választotta. Az útmutatónak köszönhetően
megismerkedhet termékünkkel és a Windows 8.1 operációs rendszerrel.
TARTALOMJEGYZÉK:
I. Biztonsági előírások
II.A layout fő elemei és fogalmak
III. Legfontosabb magyarázatok és alkalmazások
IV. Az Asztal bemutatása
1. Windows 8.1 kezdőképernyő
2. Alkalmazás a képek mozgatásához
3. Bevezetés az alkalmazásokba
4. Függőleges menü
5. Osztott képernyő alkalmazás
V. Alapvető működés
1. Készenléti állapot, újraindítás és kikapcsolás
2. Biztonsági igazgatás
94
94
95
95
95
96
97
98
99
99
99
QUICK START GUIDE - HU
93
Page 95

I. BIZTONSÁGOS ÜZEMELTETÉS FELTÉTELEI
Az alábbi berendezés használata mérsékelt éghajlati övezetben, legfeljebb 2000 méter
tengerszint feletti magasságon ajánlott. A jel azt jelenti, hogy a termék trópusi éghajlatban
nem használható.
2. Védje a Tablet PC-t az ütésektől és az erős rázkódásoktól.
3. A készüléket ne használja hosszútávon túl hideg vagy túl meleg (<35
o
C), nedves illetve
poros környezetben. A berendezést védje meg a közvetlen napfénytől.
4. Kerülje a tablet használatát erős mágneses vagy elektromágneses mezők környezetében.
5. Ha a készüléket víz vagy más folyadék éri, akkor azonnal kapcsolja ki és várja meg, míg
megszárad.
6. A korrózió és a nedvesség következtében létrejött sérülések elkerülése érdekében ne tisztítsa
a készüléket semmilyen vegyi vagy más folyadékot tartalmazó tisztítószerrel. Ha mégis szükség
van tisztításra, akkor használjon száraz, puha törlőkendőt vagy papírzsebkendőt.
7. A GOCLEVER Sp. z o.o. vállalat semmilyen felelősséget nem vállal a helytelen szoftver
felhasználás és/vagy az eszköz nem megfelelő karbantartása, illetve egyéb káros hatás
okozta adatvesztésért.
8. Az adatvesztés elkerülésének céljából rendszeresen készítsen biztonsági másolatot.
9. A készülék saját kezűleg való javítása vagy szétszedése a garancia érvényességének
elvesztését okozza.
10. Az eszközt kizárólag eredeti hálózati adapterre csatlakoztassa. A tabletet csak a
mellékelt hálózati adapter segítségével szabad tölteni. Más adapter használata a garancia
elvesztését eredményezi.
11. A töltési folyamat felgyorsításához a készüléket alvó vagy kikapcsolt állapotban ajánljuk
tölteni.
II.A LAYOUT FŐ ELEMEI ÉS FOGALMAK
1. Hangerő-/Hangerő+: A hangerő csökkentése/növelése
2. Első CCD kamera: fénykép készítése és mentése
3. Töltés kijelző
4. Windows gomb: érintse meg a gombot a kezdőképernyő megjelenítéséhez.
5. Audio bemenet
6. Hátsó CCD kamera: fénykép készítése és mentése
7. Hangszóró: A beépített hangszóró lehetővé teszi a hang lejátszását külső hardver eszköz
csatlakoztatása nélkül.
8. Bekapcsoló gomb: Nyomja meg az érintőképernyő be- illetve kikapcsolásához. Ugyanígy
tudja elérni a készenléti üzemmódot is.
9. micro SD kártyahely: microSDXC és microSDHC max. 64 GB.
10. microUSB csatlakozó: lehetővé teszi az adatok beolvasását az USB-ről.
11. Mikrofon csatlakozó.
12. miniHDMI csatlakozó: Multimédia interfész HD felbontásban
13. DC tápfeszültség csatlakozó: lehetővé teszi a tablet töltését.
QUICK START GUIDE - HU
94
7
8
6
4
1
7
9
11
5
10
12
3
2
13
Page 96

III. GOMBOK LEÍRÁSA
FIGYELEM: A billentyűzet opcionális. A terméket a megvásárolt modellnek
megfelelően kell kongurálni.
1 Mozgó billentyűzet pad
2 Érintőpad: kurzor irányítására szolgál a tablet képernyőjén, ugyanazt a
funkciót tölti be, mint a számítógépes egér.
A Tablet felállítása a
billentyűzettel.
IV. ASZTAL
1. WINDOWS 8.1 KEZDŐKÉPERNYŐ
A kezdőképernyőn számos kép formájában ábrázolt programot látunk.
Ezek „csempe” formájában megjelenített alkalmazások. Elindításukhoz
elég megérinteni őket. Az alkalmazások maximális kihasználásához be kell
jelentkezni a Microsoft ókra.
QUICK START GUIDE - HU
95
1
2
Page 97

2. ALKALMAZÁS A KÉPEK MOZGATÁSÁHOZ
Jobbra mozgatás Balra mozgatás
A program vagy az alkalmazás
elindításához csúsztassa el az ujját a
képernyő bal oldaláról jobb oldalra.
A függőleges menü megjelenítéséhez
csúsztassa el az ujját a képernyő jobb
oldaláról baloldalra.
A kép kicsinyítéseας A kép nagyítása
A kép kicsinyítéséhez közelítse
egymáshoz a két ujját az
érintőképernyőn.
A kép nagyításához távolítsa
el egymástól a két ujját az
érintőképernyőn.
Lef e l é m o z ga t á s
Jobbra / balra mozgatás
Az összes alkalmazás megtekintéséhez
csúsztassa le az ujját a képernyő
tetejéről lefelé.
A kép mozgatásához csúsztassa el az
ujját jobbról balra vagy balról jobbra.
F e l fel é m o z g a t á s
Az összes program/alkalmazás
megtekintéséhez csúsztassa el az ujját
a képernyő aljáról felfelé.
QUICK START GUIDE - HU
96
Page 98

3. BEVEZETÉS AZ ALKALMAZÁSOKBA
A kezdőképernyőre a már felhelyezett alkalmazások mellett tabletre telepített más
alkalmazásokat is felhelyezhetünk.
Új alkalmazások hozzáadásához a következőket kell végezni (1): noman érintse meg,
nyomja meg és körülbelül egy másodpercig tartsa lenyomva az alkalmazás ikonját, majd
engedje el és válassza ki (2) az új kezdőképernyő beállításához.
És fordítva, ha törölni szeretne egyes alkalmazásokat a kezdőképernyőről (1):
noman érintse meg, nyomja meg és körülbelül egy másodpercig tartsa lenyomva,
majd engedje el és indítsa el, ezután válassza ki (2) a megfelelő tulajdonságok
oszlopot a programok eltávolításához a törlés kiválasztásával, majd fejezze be
a műveletet.
QUICK START GUIDE - HU
97
Page 99

4. FÜGGŐLEGES MENÜ
A függőleges menü előhívásához csúsztassa az ujját a kezdőképernyő jobb
oldaláról baloldalra. A Menü tartalma: Start, Eszközök, Beállítások, Megosztás és
Keresés.
Fájlok és a tablet alkalmazások keresése.
Fájlok cseréje közösségi oldalakon vagy e-mail útján.
Visszatérés a kezdőképernyőre. Akkor is igénybe vehető ez a funkció, ha
a vissza szeretne térni a kezdőképernyőről a megnyitott alkalmazásra.
Fájlok beolvasása, elmentése és megosztása, csatlakozás külső
monitorra vagy nyomtatóra.
Beállítások a tablet kongurálásához.
KERE S É S MENÜ
MEGOSZTÁS MENÜ
QUICK START GUIDE - HU
98
Page 100

ESZKÖZÖK MENÜ
KONFIGURÁCIÓS MENÜ
5. OSZTOTT KÉPERNYŐ ALKALMAZÁS
A Sajátgépen (1. ábra) csúsztassa az ujját a képernyő bal oldaláról közepére, húzza el és tartsa meg. Akkor engedje el, amikor két kezelőfelület jelenik meg.
A Sajátgépen (2. ábra) nyomja meg a partíció gombot a középső osztási vonalon (2.ábra) és csúsztassa jobbra és balra a két képernyő arányának a beállításához.
V. ALAPVETŐ MŰKÖDÉS
1. Készenléti állapot, újraindítás és kikapcsolás
QUICK START GUIDE - HU
99
 Loading...
Loading...