Page 1
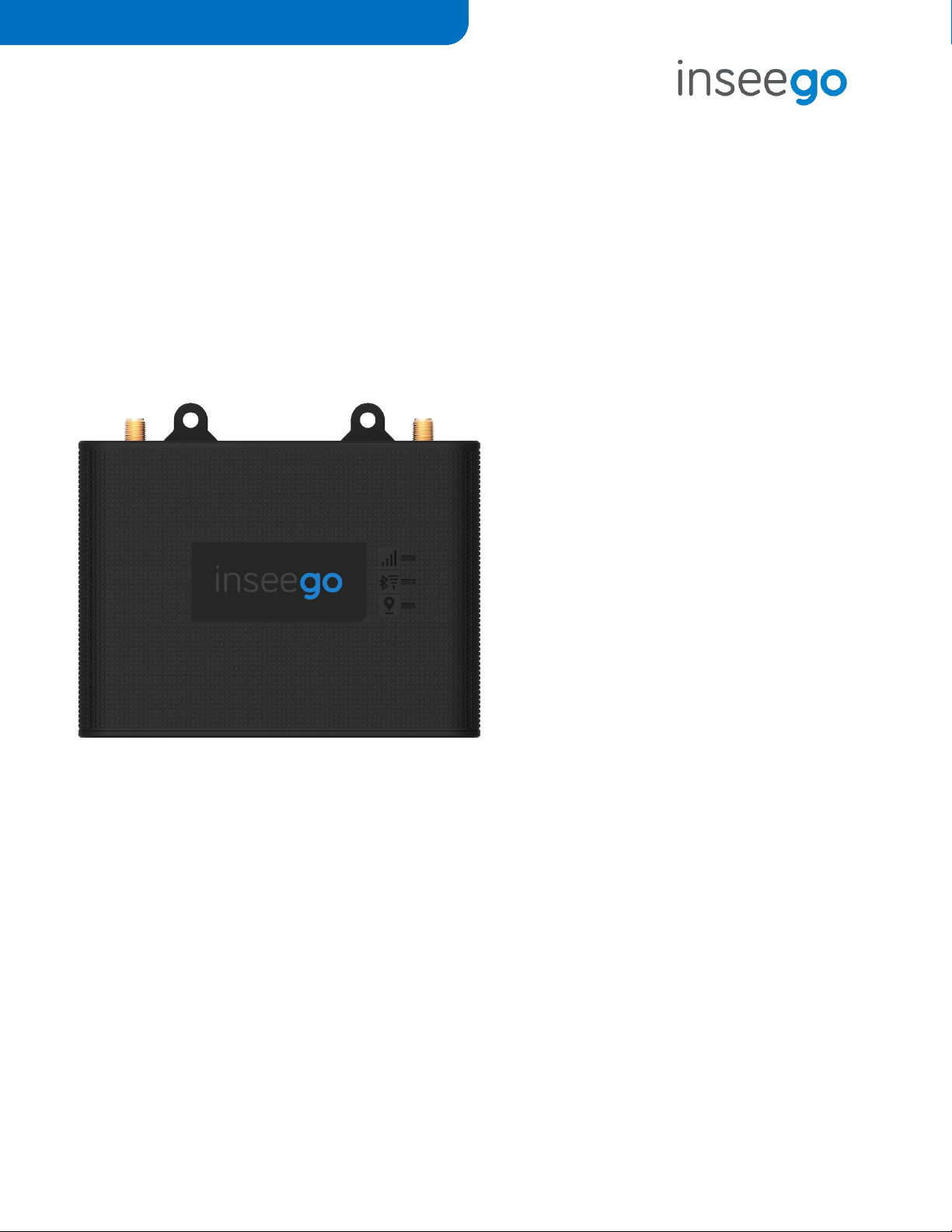
SKYUS 100 SERIES USER GUIDE 1
SKYUS 100 Series
Skyus 110x / 140x
USER GUIDE
Page 2
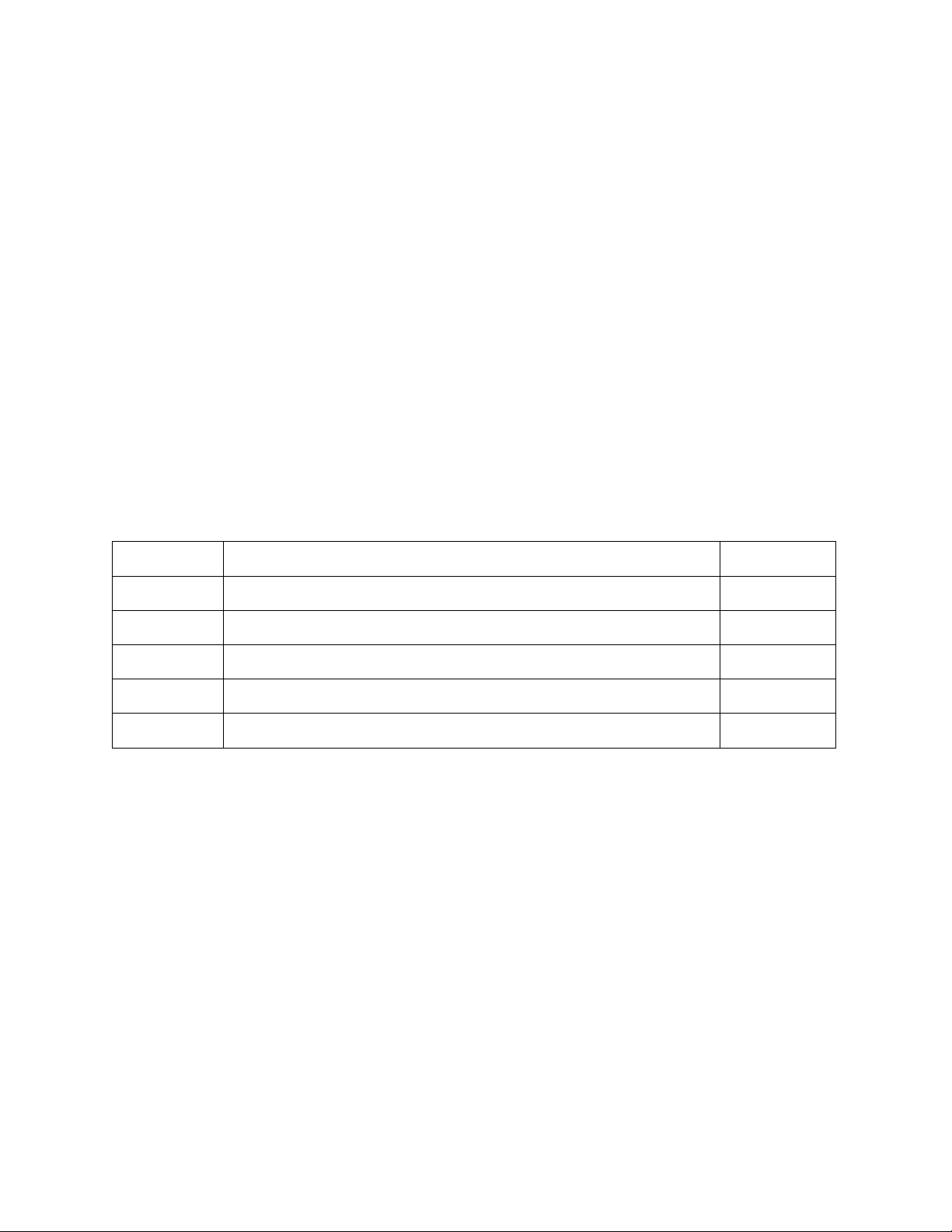
SKYUS 100 SERIES USER GUIDE 2
INSEEGO COPYRIGHT STATEMENT
2018 Inseego Corp. All rights reserved. Complying with all copyright laws is the responsibility of the
user. Without limiting the rights under copyright, no part of this document may be reproduced,
stored in or introduced into a retrieval system, or transmitted in any form or by any means
(electronic, mechanical, photocopying, recording or otherwise), or for any purpose without the
expressed written permission of Inseego Corp.
INSEEGO TRADEMARKS AND SERVICE MARKS
Inseego, the Inseego logo, Skyus and the Skyus logo, are trademarks or registered trademarks of
Inseego Corp. in the United States.
Document Number: MKT-00034
Revision Table
Revision
Description
Author
A
Initial draft. 5JULY2018_1025am.
AG-RO
1
Initial release 06JUL2018.
AG RO LS
2
Added details to DC cable pinout.
LS
Page 3
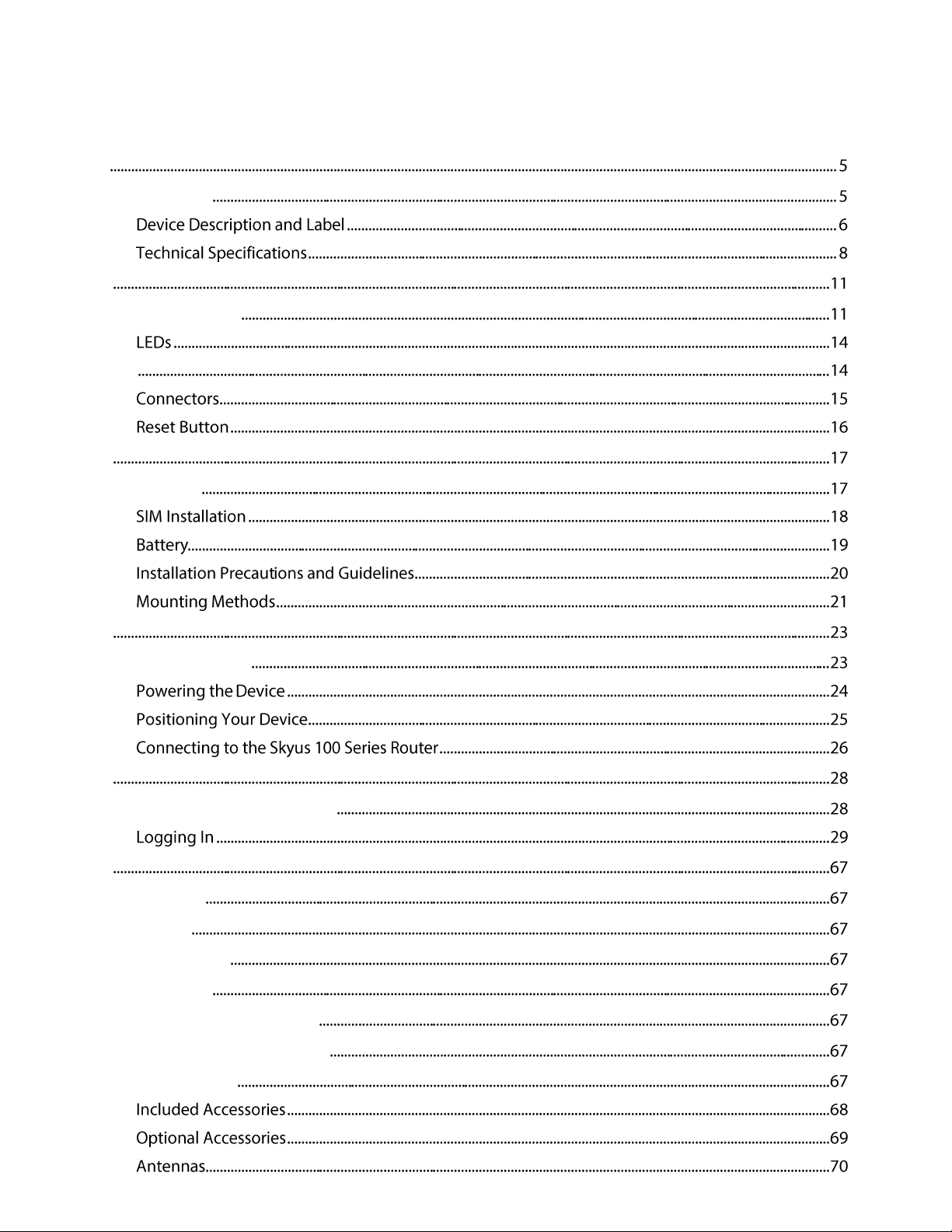
SKYUS 100 SERIES USER GUIDE MKT-00034 Rev 2 3
Contents
1
Introduction
2
Physical Features
3
Installation
4
Using the Device
5
Using the Web User Interface
6
Accessories
Antennas
Backup Battery
Power Cable
USB Cable and AC Adapter
Power over Ethernet Injector
Ethernet Cables
Page 4
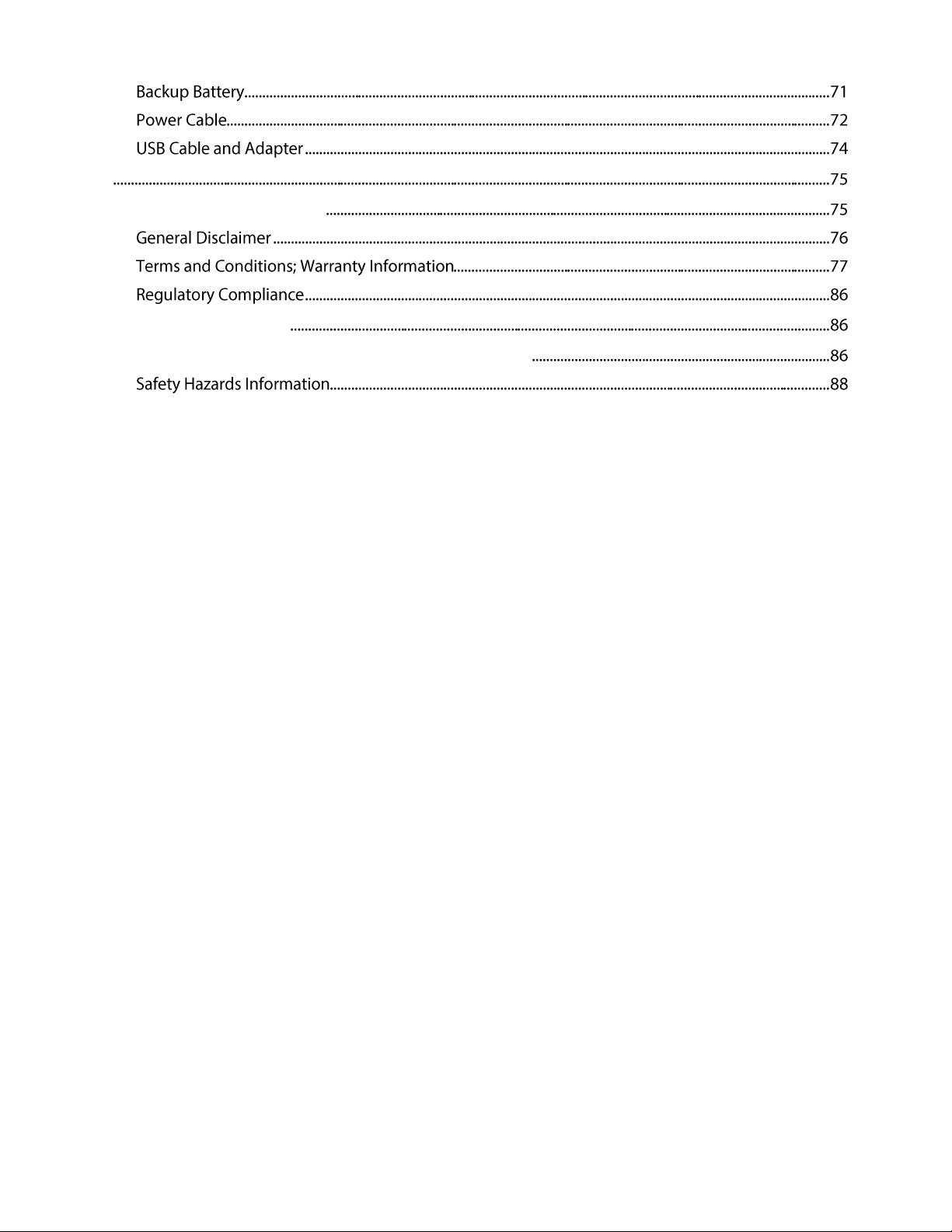
SKYUS 100 SERIES USER GUIDE MKT-00034 Rev 2 4
7
Compliance and Regulatory
Regulatory Information
Federal Communications Commission (FCC) Statement
Page 5
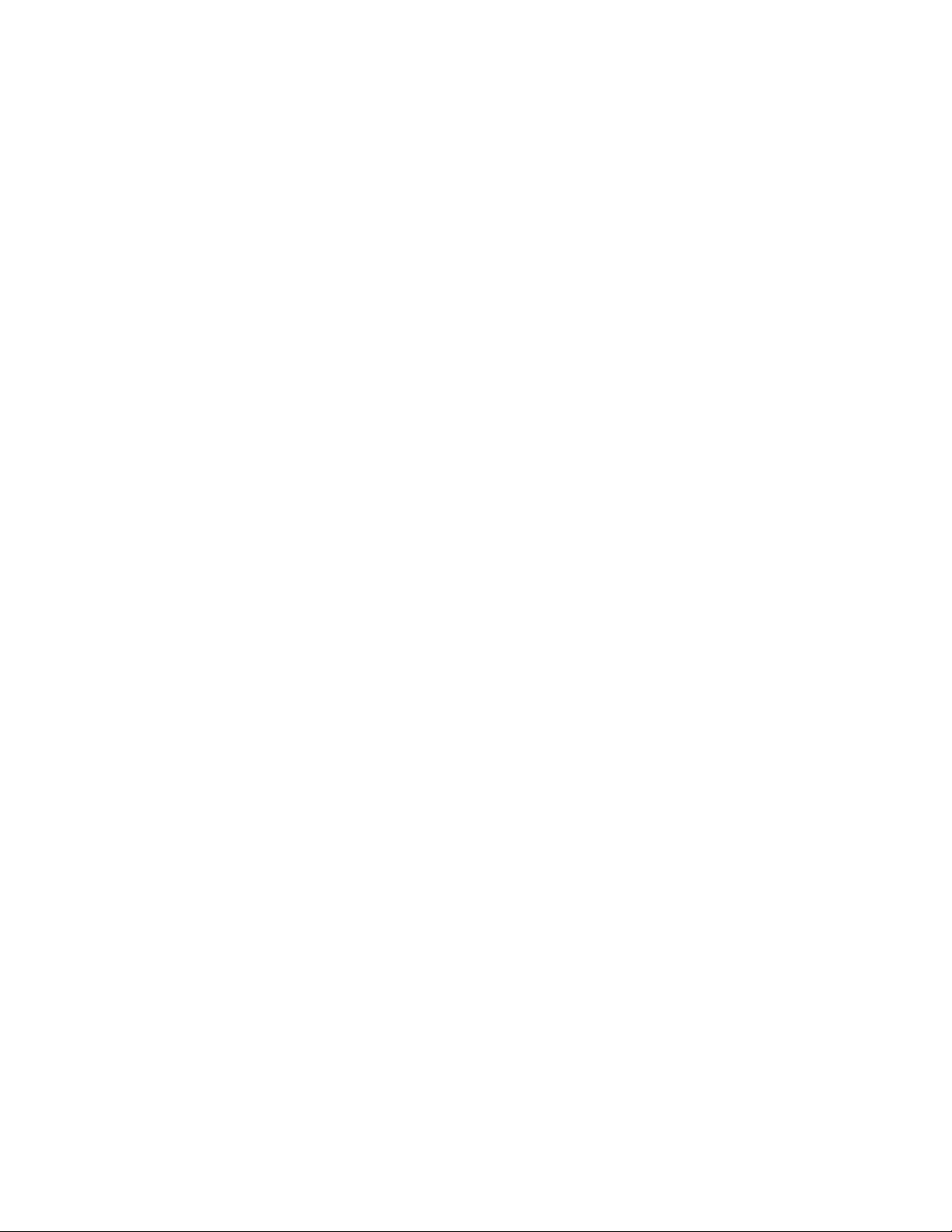
SKYUS 100 SERIES USER GUIDE MKT-00034 Rev 2 5
1
Introduction
Device Description and Label
Technical Specifications
Page 6
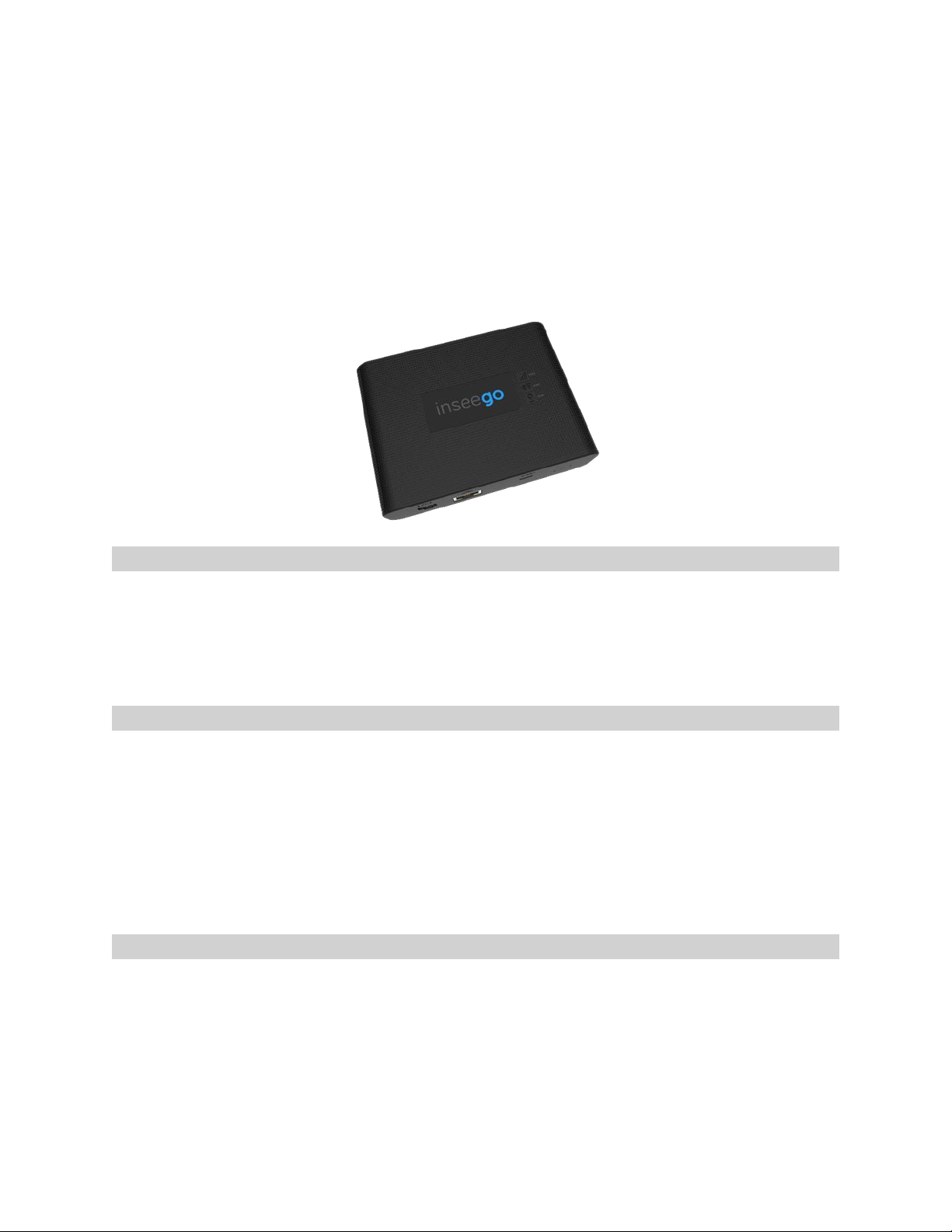
SKYUS 100 SERIES USER GUIDE MKT-00034 Rev 2 6
Device Description and Label
The compact Skyus 100 Series is a cellular gateway (cloud-enabled cellular modem and router)
designed to support numerous Industrial IoT use cases in both fixed and mobile environments.
Fast and Future-Proof
With LTE connectivity, the Skyus 100 Series provides features that are purpose-built for IoT. In
addition, cloud connectivity to IoT Connect enables remote device/fleet/deployment management.
FOTA and remote configuration via IoT Connect ensure that the device is always up to date with the
latest firmware and routing settings to meet your business needs.
Reliability
The rugged Skyus 100 Series is designed to simply connect and stay connected. The MiFi®
Powered™ platform with MiFi OS2 offers industry leading networking, routing, and security
features to ensure safe and reliable business continuity. The standard battery backup delivers
instant connectivity protection during power outages/loss to alert you when power is lost and to
retain data received during the outage. In addition, advanced security of encryption and
authentication protocols offers peace of mind, and the extended operating temperature range
makes the Skyus 100 Series the reliable choice.
Easy Deployment, Easy Integration, Easy Usage
Securely connect, collect and transmit valuable field data quickly and easily, just install and deploy –
no complicated configurations or programming are necessary. Designed with multiple interfaces,
multiple power sources, internal Wi-Fi/Bluetooth antennas, external cellular antennas, an intuitive
web UI, factory pre-configured settings, edge processing capabilities, and connection management,
the Skyus 100 Series is built with “Power it up, ready to connect” in mind.
Page 7
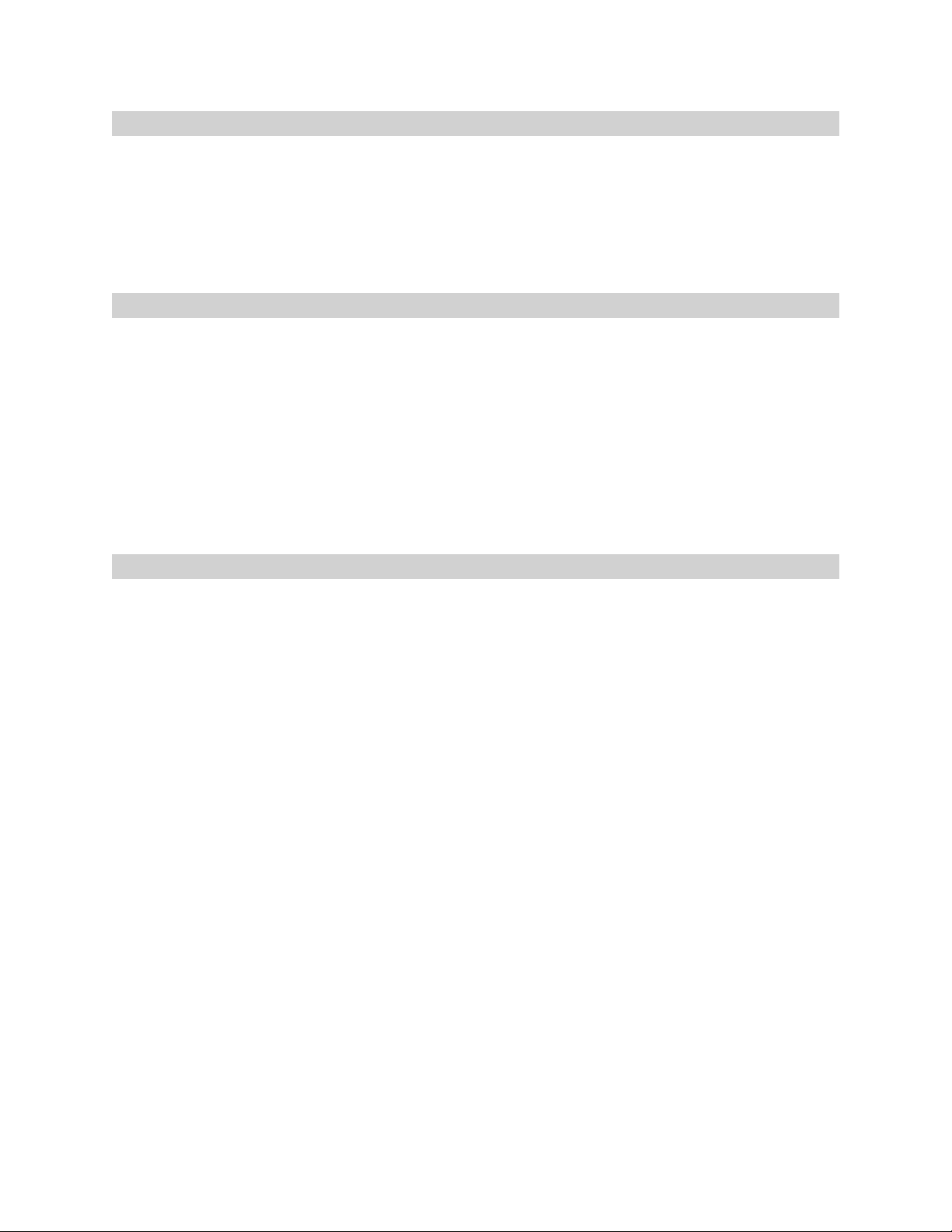
SKYUS 100 SERIES USER GUIDE MKT-00034 Rev 2 7
Cloud Management
With built-in Remote Services Client, the Skyus 100 Series connects securely to the IoT Connect cloud
platform. The platform enables any number of devices to be simply managed and monitored around
the globe in a cost-efficient and scalable manner. The Remote Services Client features remote
management, monitoring, and alerting from a central location to configure, monitor, manage, and
even update devices and assets all over the air minimizing costly on-site visits.
System Requirements
The Skyus 100 Series Cellular Router allows you to set up a network and provides both wired and
wireless connectivity.
NOTE: This device is recommended for professional installation. Requirements include:
l
A computer or computing device supporting Wi-Fi 802.11 b/g/n, ethernet, or USB 2.0
l
Internet browser software, such as Microsoft Internet Explorer 8.0 or higher, Firefox,
Safari, Opera, or Chrome
Labeling
Device Labels are located on the bottom of the device and displays the following information:
l
Model
l
Device SKU
l
IMEI
l
SSID (Factory preset – unique to each device)
l
Wi-Fi Key (Factory preset – unique to each device)
l
Regulatory ID
Page 8
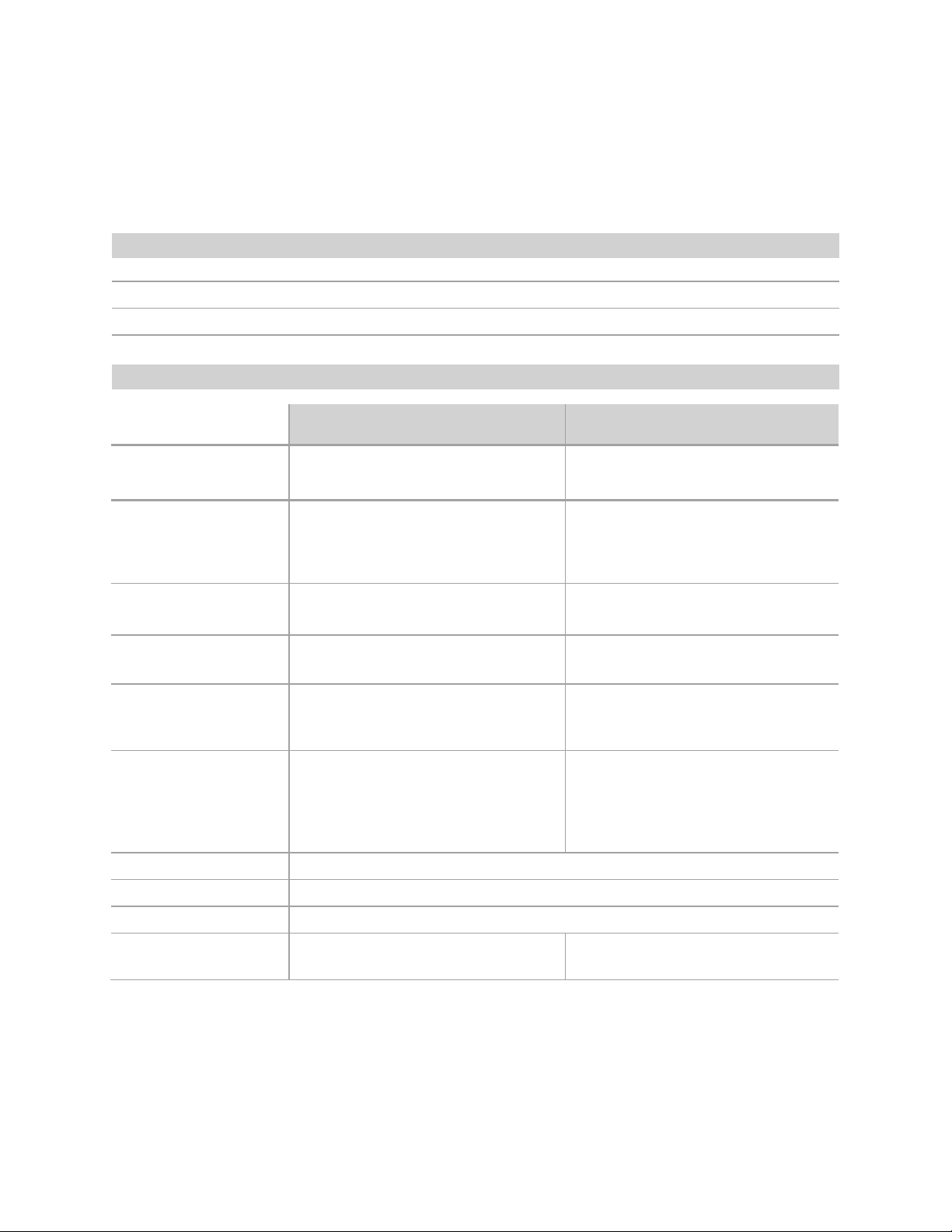
SKYUS 100 SERIES USER GUIDE MKT-00034 Rev 2 8
Technical Specifications
Case
Dimensions:
[L x W x H] 118 x 98 x 33 mm (4.65 x 3.85 x 1.31 in)
Weight:
240 g (with battery)
Mounting Options:
Integrated mounting tabs
Technology / Bands
Skyus 110x
Skyus 140x
Models
SKYUS 110
SKYUS 110B (with Bluetooth)
SKYUS 140
SKYUS 140B (with Bluetooth)
Frequency
4G LTE: 750/1900 MHz
WiFi: 2.4 GHz
BT: 2.4 GHz
4G LTE: 750/1700/1900 MHz
WiFi: 2.4 GHz
BT: 2.4 GHz
Bands (Carrier and
Location Dependent)
LTE: B4, B13
LTE: B2, B4, B13
Wi-Fi
Max. 12 Clients
100 m Radius
Max. 12 Clients
100 m Radius
Bluetooth
BT 5.0, BLE LR, Mesh
Max. 20 Clients
Up to 500 m Radius
BT 5.0, BLE LR, Mesh
Max. 20 Clients
Up to 500 m Radius
Data Speed
Cat-1 LTE: 10 Mbps Downlink,
5 Mbps Uplink
WiFi: Up to 150 Mbps
BT: Up to 2 Mbps
Cat-4 LTE: 150 Mbps Downlink,
50 Mbps Uplink
WiFi: Up to 150 Mbps
BT: Up to 2 Mbps
Routing
DHCP server, DNS, static or dynamic IP address, port filtering, port forwarding
Security
NAT, SPI Firewall, VPN pass-through, IPSec VPN, MAC access control
Wireless Network
Wi-Fi 802.11 b/g/n, 12 clients, pre-configurable security: WPA/WPA2/WEP
Certifications
FCC, IC, Wi-Fi Alliance, Safety, Verizon,
AT&T, T-Mobile
FCC, IC, Wi-Fi Alliance, Safety, Verizon,
AT&T, T-Mobile
Page 9
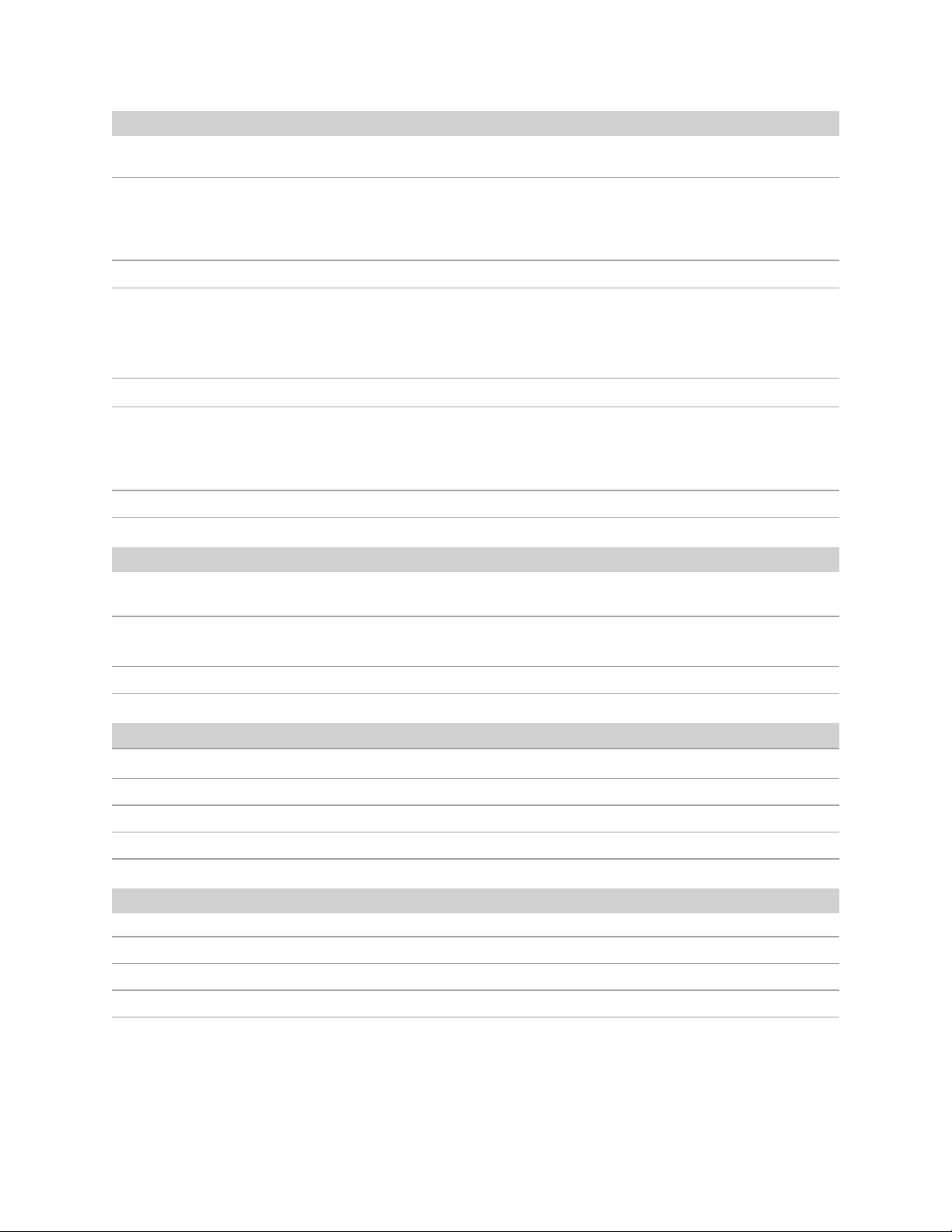
SKYUS 100 SERIES USER GUIDE MKT-00034 Rev 2 9
Power
Input Power Range (4 Pin):
9 - 32 VDC @ 1.5 A (Molex Connector); 12V or 24V vehicle ready
Current Consumption (4 Pin):
With Battery:
9 V @ 1.3 A (Max); 9 V @ 650 mA (Min)
Without Battery:
9 V @ 1.1 A (Max); 9 V @ 400 mA (Min)
Input Power Range (USB):
5 +/- 0.25 VDC @ 2 A
Current Consumption (USB):
With Battery:
5 V @ 1.8 A (Max); 5 V @ 1.2 A (Min)
Without Battery:
5 V @ 1.1 A (Max); 5 V @ 650 mA (Min)
Input Power Range (PoE):
47 VDC @ 0.35 A (Molex Connector)
Current Consumption (PoE):
With Battery:
47 V @ 310 mA (Max); 47 V @ 134 mA (Min)
Without Battery:
47 V @ 260 A (Max); 47 V @ 100 mA (Min)
Rechargeable Battery:
Rechargeable 3.7 V 4400 mAh 16.7 Wh Li-ion battery
Environment
Operating Temperature:
-30º C to 70º C (external power)
-20º C to 60º C (battery)
Storage Temperature:
-40° C to 85° C (external power)
-40º C to 60º C (battery)
Relative Humidity:
0 to 95%, non-condensing
Antennas
External Cellular Antenna:
2x SMA Connector for Primary (Cell 1) and Diversity (Cell 2)
Internal Wi-Fi Antenna:
2.4 GHz
Internal Bluetooth Antenna:
2.4 GHz (for Bluetooth enabled models only)
Internal GPS Antenna:
1575 MHz
Interfaces, I/O, and LED
1x Ethernet Port (RJ45 Connector) 1x Micro USB On-The-Go Serial over USB
1x Micro-SIM (4FF) Card Slot (Inside Battery Compartment)
2x User-Controlled I/O (1x Digital Input (Ignition Sense), 1 Digital Input/Output)
LED Indicators: Power, Wi-Fi/Bluetooth, Network, GPS
Page 10
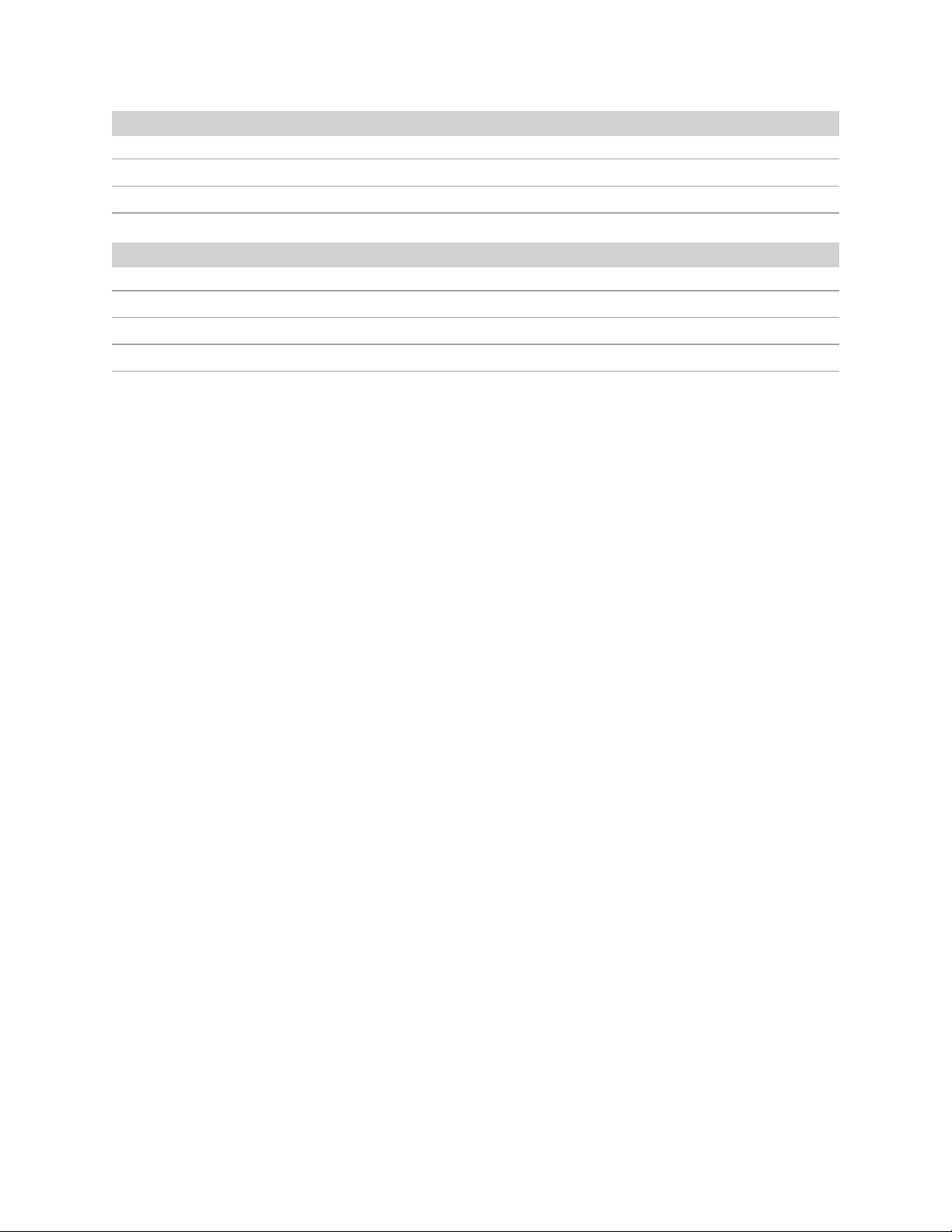
SKYUS 100 SERIES USER GUIDE MKT-00034 Rev 2 10
Device Management
Production Environment:
Local Web UI or IoT Connect (Optional)
Bulk Provisioning:
Over-the-air (when IoT Connect is purchased) or local
Firmware Upgrade:
FOTA (Firmware-over-the-air) or local
Additional Features
FOTA Optional Connection to Inseego’s Secure Cloud Platform IoT Connect
On-board configuration: GPS, Accelerometer, GPIO, 1-Wire, Reporting/Alerting, SSIDs, Passwords, Routing
3-Axis Digital Accelerometer and Accelerometer + Gyro for In-Vehicle Alerting
I/O Control
Page 11
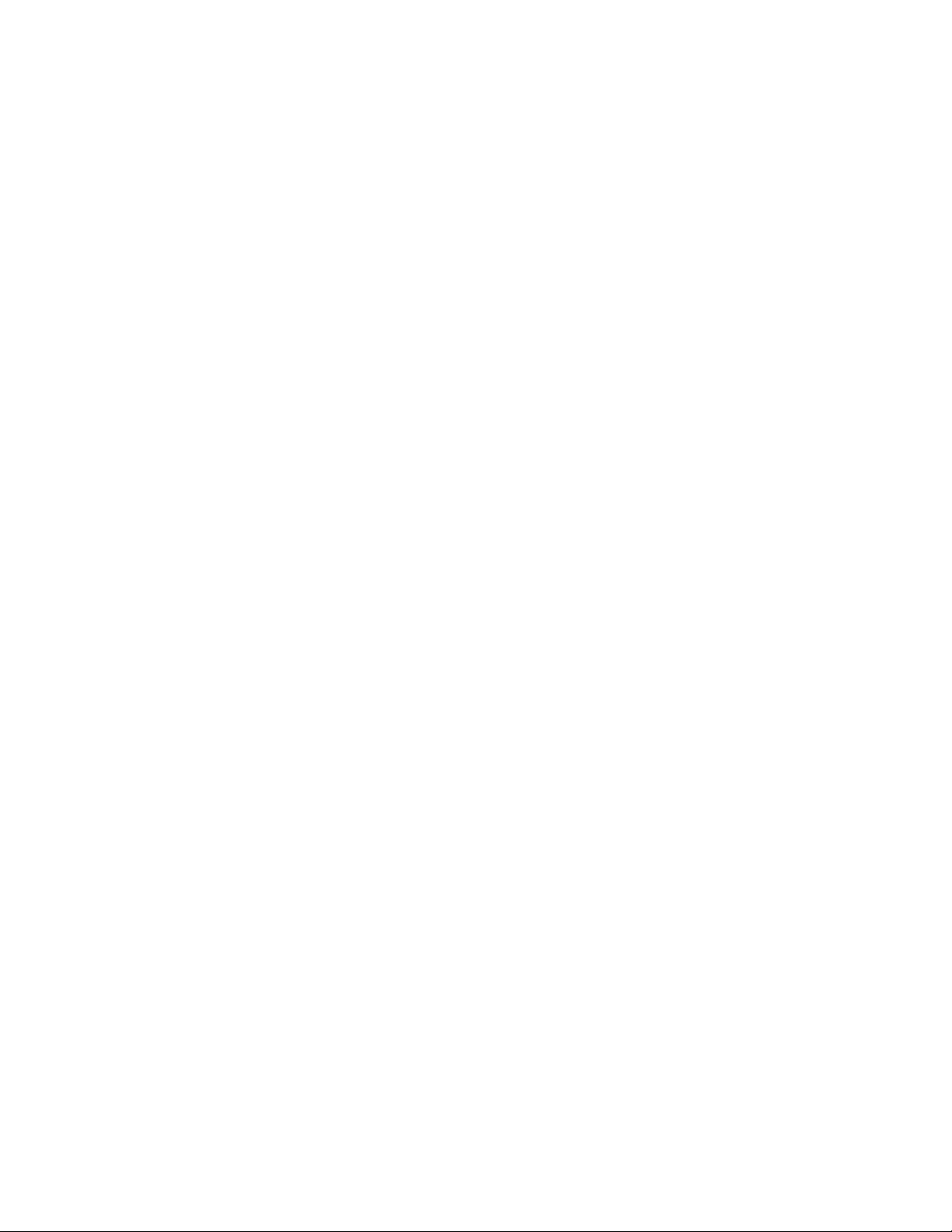
SKYUS 100 SERIES USER GUIDE MKT-00034 Rev 2 11
2
Physical Features
LEDs
Connectors
Reset Button
Page 12
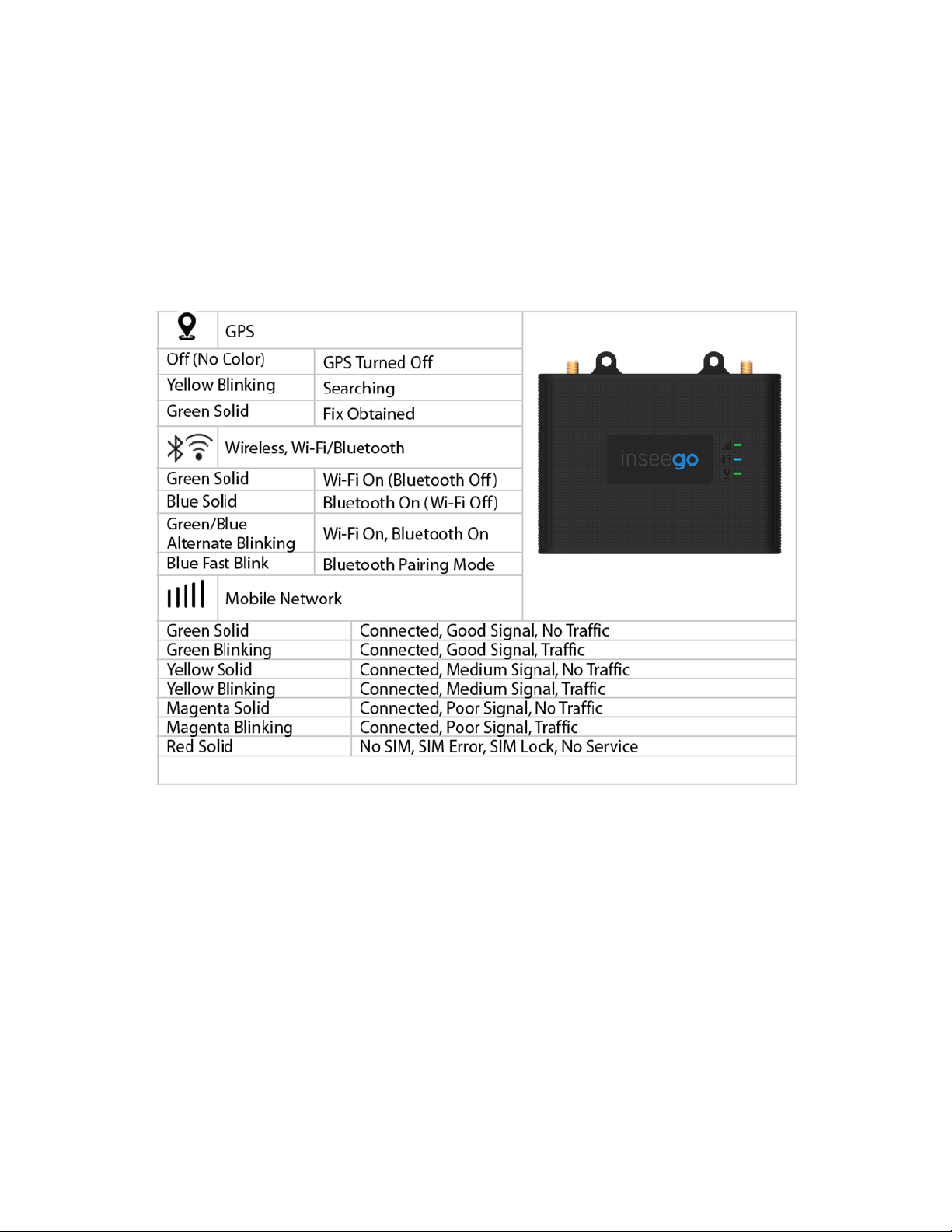
SKYUS 100 SERIES USER GUIDE MKT-00034 Rev 2 14
LEDs
The Skyus 100 Series router has LEDs that verify status, signal, and connectivity.
The following table describes each LED:
Page 13
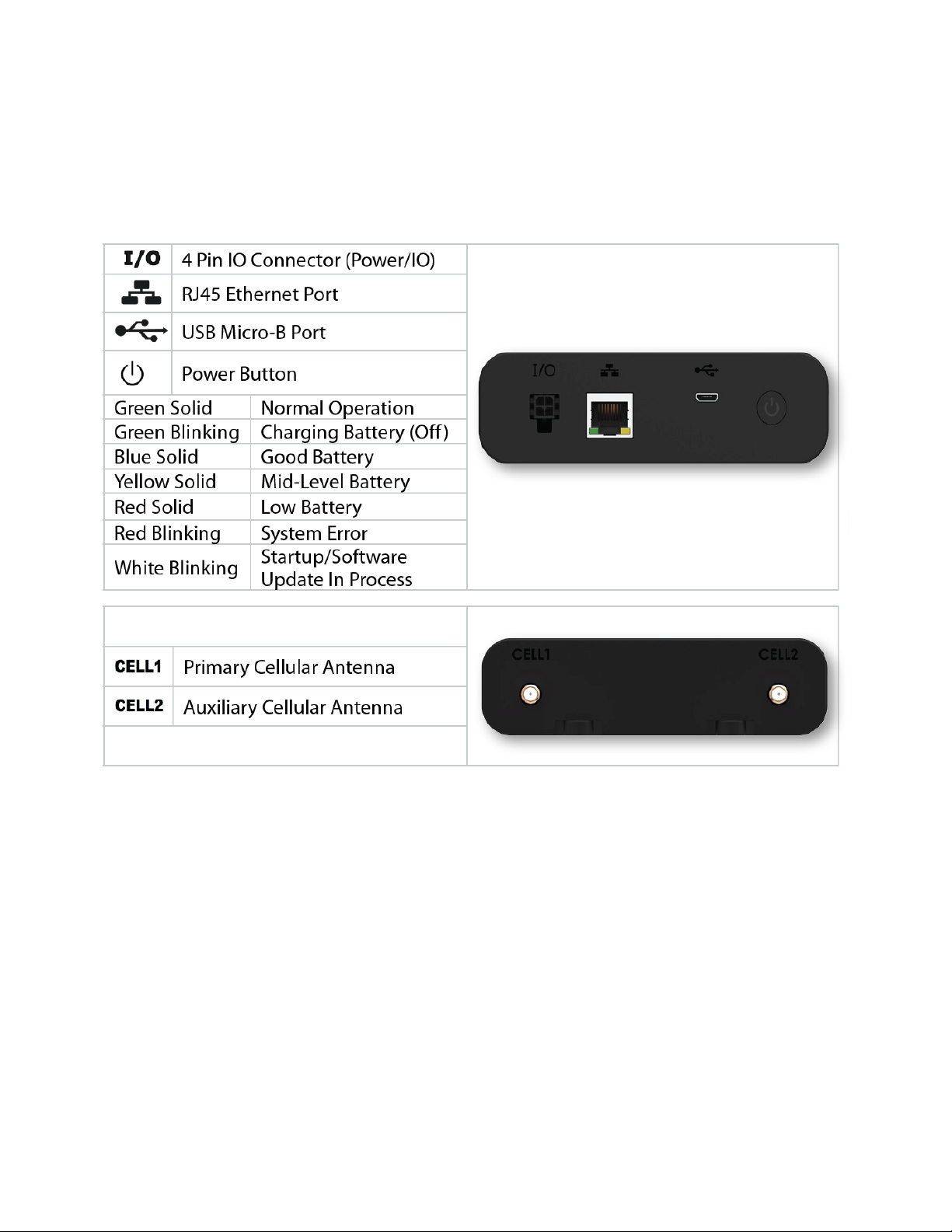
SKYUS 100 SERIES USER GUIDE MKT-00034 Rev 2 15
Connectors
The Skyus 100 Series router has the following connectors:
For Pin Out descriptions, see the Power Cable section.
Page 14

SKYUS 100 SERIES USER GUIDE MKT-00034 Rev 2 16
Reset Button
The Reset Button is located inside a corner of the battery compartment. The button is a small hole
about 1.5mm in diameter, with the word “RESET” below it. The location is shown in the following
image:
NOTE: If a reset is required, use a small pointed object, such as a paperclip, to push the Reset
Button.
The Reset Button has two features:
1. Press the button for <1 second to initiate a standard reset.
2. Press and hold the button for >3 seconds to initiate a reset that will restore the device to
factory default settings.
Page 15
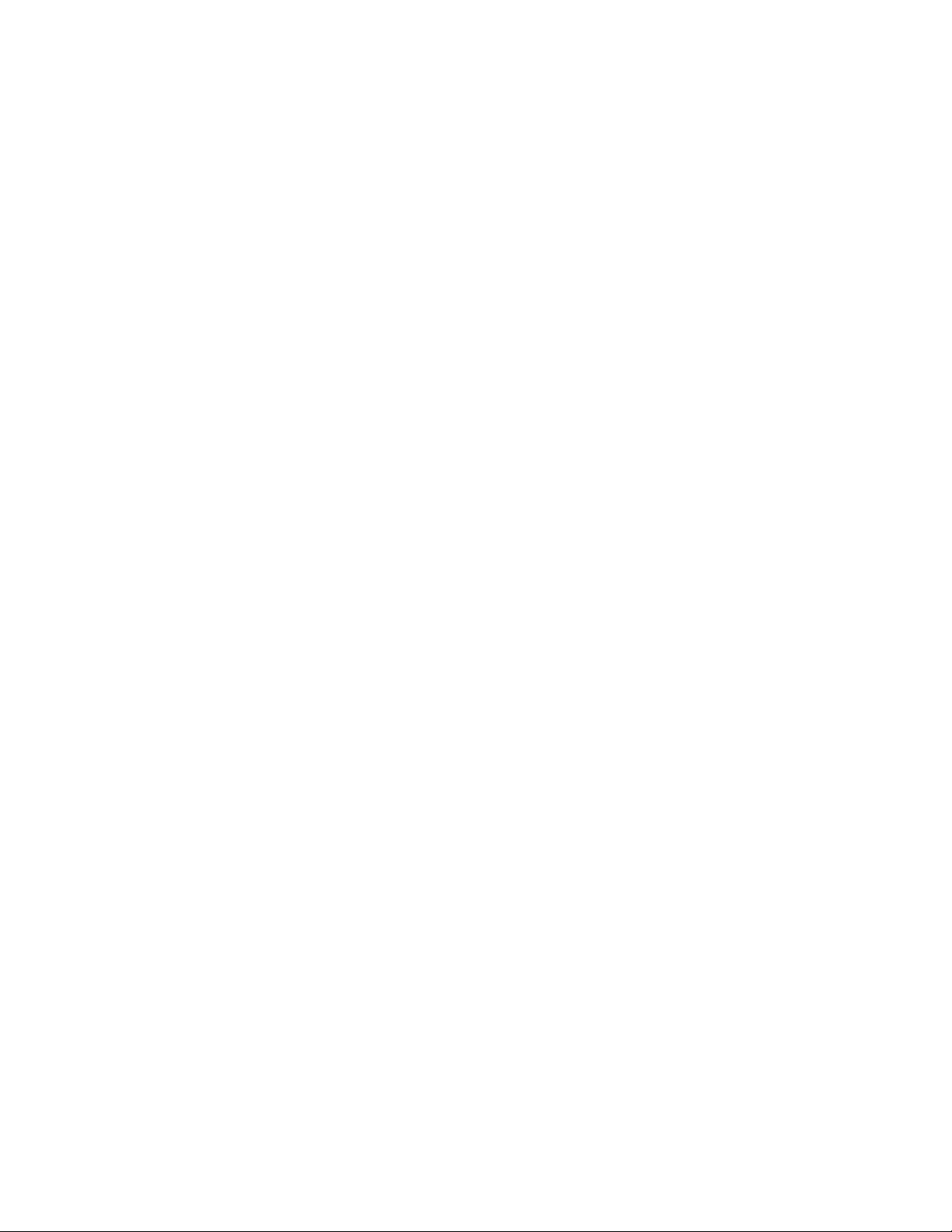
SKYUS 100 SERIES USER GUIDE MKT-00034 Rev 2 17
3
Installation
SIM Installation
Battery
Precautions and Guidelines
Mounting Methods
Page 16

SKYUS 100 SERIES USER GUIDE MKT-00034 Rev 2 18
SIM Installation
To insert the SIM card:
Open the battery door on the bottom of the device to expose the battery tray.
If installed, remove the battery to reveal the Micro-SIM (4FF) card holder.
Insert the SIM card into the SIM holder. You should hear a "click" when the SIM card is in
place.
Replace the battery and the battery door to complete the process.
Page 17

SKYUS 100 SERIES USER GUIDE MKT-00034 Rev 2 19
Battery
To install or remove the battery:
Remove the battery door on the bottom of the device.
Install or remove the battery as shown in the following photo.
NOTE: The battery will only fit into the device in the correct orientation.
Replace the battery door.
Page 18
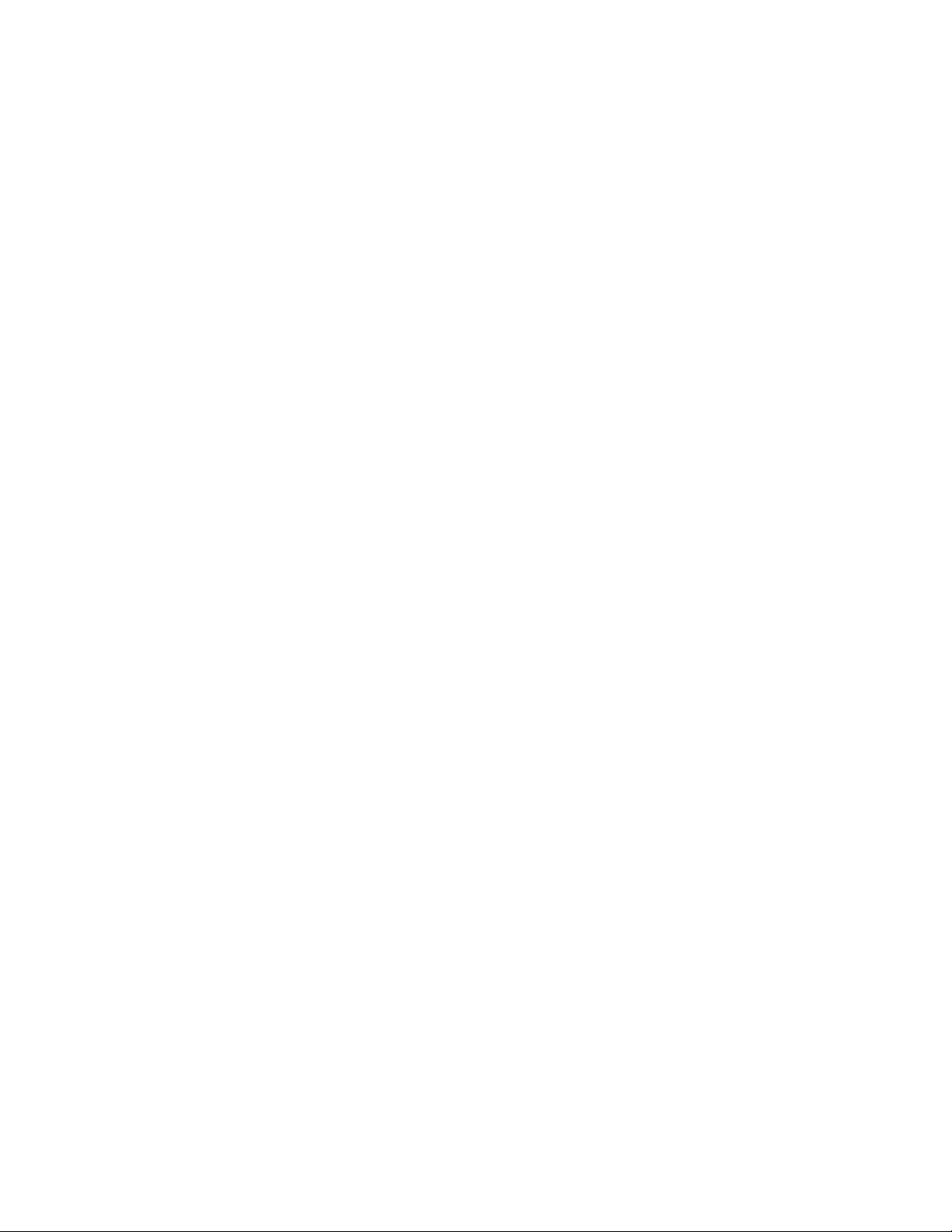
SKYUS 100 SERIES USER GUIDE MKT-00034 Rev 2 20
Installation Precautions and Guidelines
As you determine the mounting location and prepare to install the device, be sure to heed the
following precautions and guidelines:
l
Locate the router in an area free from liquids, dust, and extreme temperatures. If it is
possible for the device to experience contact with fluids, extreme mechanical shock, or
extreme thermal conditions (outside of the thermal specs listed in this User Guide), you run
the risk of damaging the device and/or the battery. If the battery is subject to these
conditions, the battery may fail and cause significant damage to the device and the
surrounding area.
l
Store the router back in its box when not in use.
l
Do not block any ventilation openings by applying adhesives or labels to the router as
this might cause the device to overheat or it might interfere with antenna performance.
l
Clean only with a clean, dry cloth.
l
Protect the cord from being crushed or pinched.
l
Take care to locate and route cords and wires to minimize the risk of damaged
caused by users or other objects that are located near the device.
l
Avoid dropping or shaking the router to reduce the risk of damaging the device or
disrupting operation.
Page 19
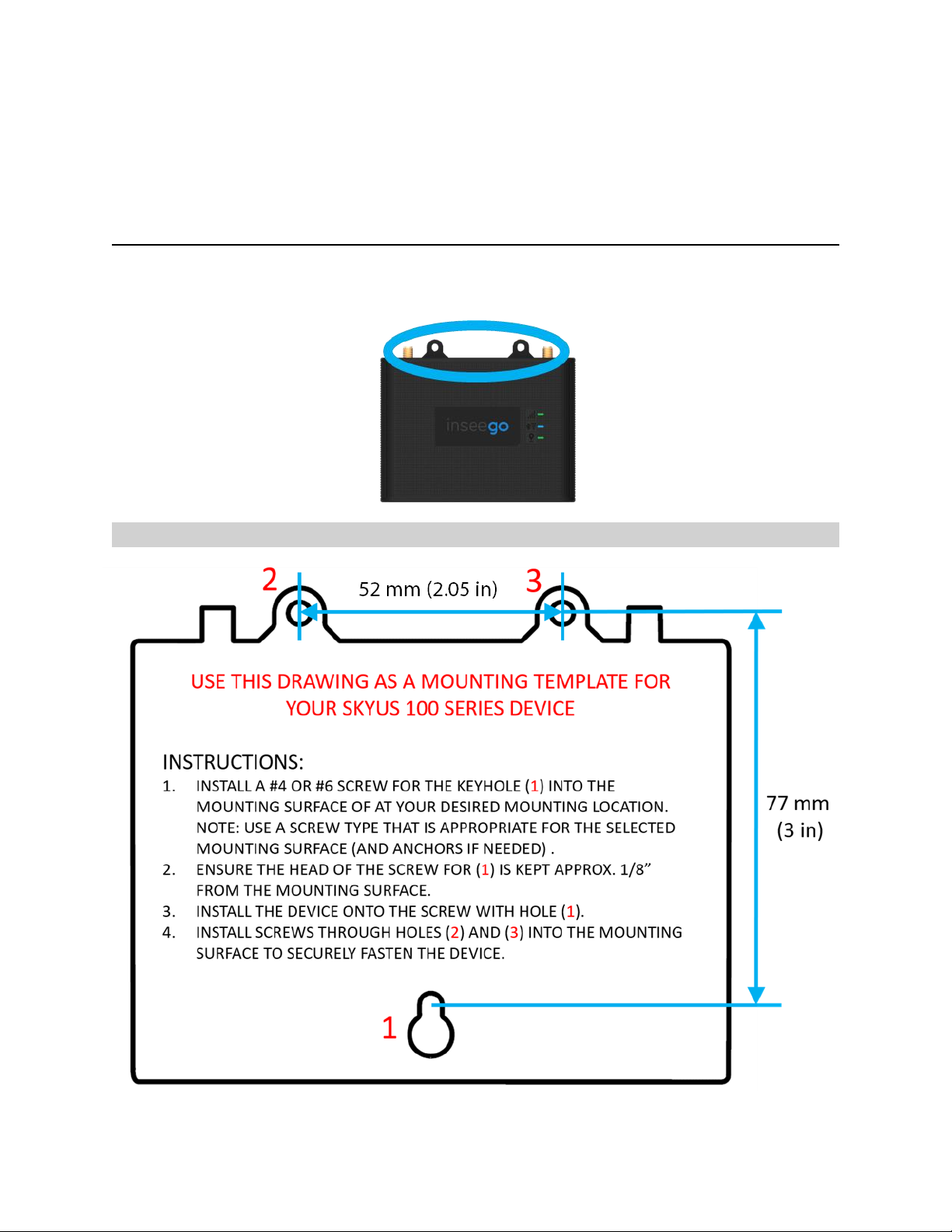
SKYUS 100 SERIES USER GUIDE MKT-00034 Rev 2 21
Mounting Methods
WARNING! While performing these steps, do not apply excessive force to the mounting brackets
as this may cause the tabs to fail. Installation is recommended to be completed by a
professional.
Installation
Page 20
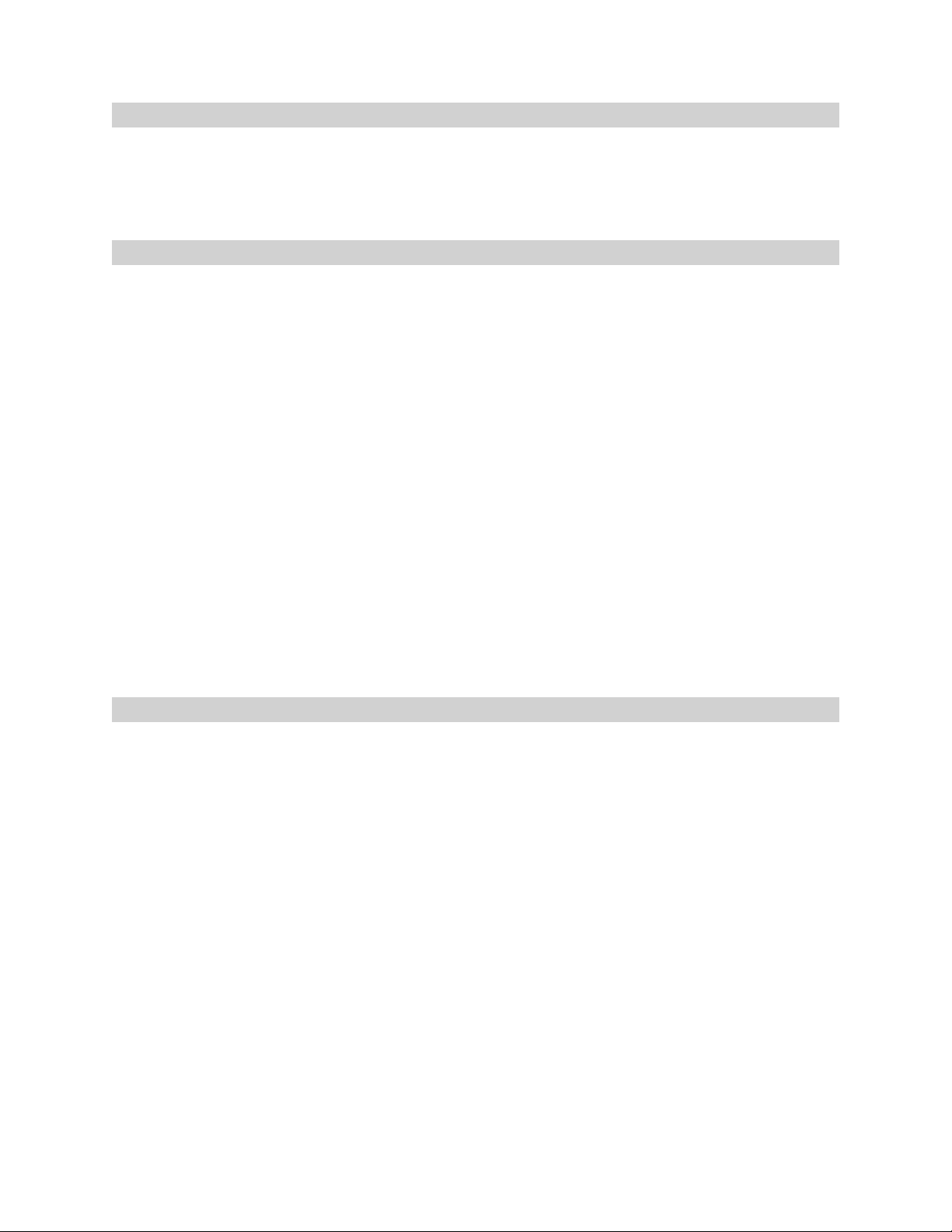
SKYUS 100 SERIES USER GUIDE MKT-00034 Rev 2 22
Mounting Equipment
l
Two (2) #4 or #6 screws
l
Double-sided tape (3M VHB or similar)
Mounting Instructions - Screws
CAUTION!
If using rigid mounting hardware, apply pressure only to the ends of the device.
Limit the mounting pressure only to the amount needed to secure the device.
1. Identify the optimal installation location. Make sure you consider the physical space
requirements of the device, any needed connectors, cables, and antennas. In addition, make
sure you consider mounting location to optimize cellular coverage.
2. Identify the optimal mounting equipment. Depending on installation location, you may want
to select wood screws, metal self-tapping screws, drywall anchors, concrete anchors, or
others.
3. Locate and install a screw for Hole 1. Make sure the screw head remains 1/8” (3mm) away
from the wall.
4. Install the device onto the screw using Hole 1 and slide the device all the way the slot of Hole
1.
5. Install a screw into the mounting surface through Hole 2. Tighten screw to 5 in-lbs. to ensure
a snug fit. Take caution to ensure the device will be installed level.
6. Install the final screw into the mounting surface through Hole 3. Tighten screw to 5 in-lbs. to
ensure a snug fit.
Double-Sided Tape
CAUTION! If securing the device using double-sided tape or a method not described in this
manual, note the following precautions:
l
Using adhesive tape may cause damage to the device or battery door when removed
from its install location.
l
Ensure the device and the installation surface is free of debris and is cleaned and
allowed to dry using a rubbing alcohol solution prior to application.
Page 21
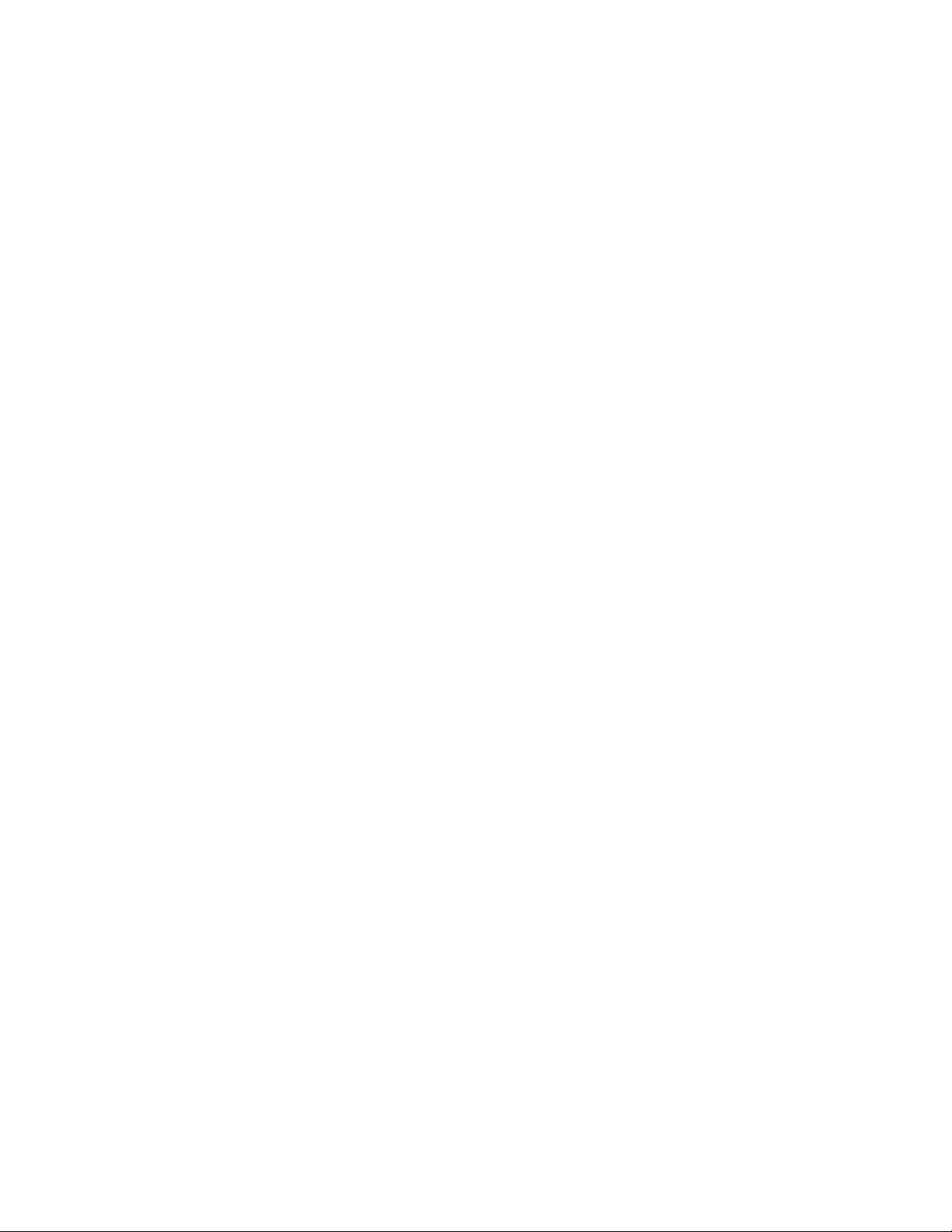
SKYUS 100 SERIES USER GUIDE MKT-00034 Rev 2 23
4
Using the Device
Powering the Device
Positioning Your Device
Connecting to the Device
Page 22
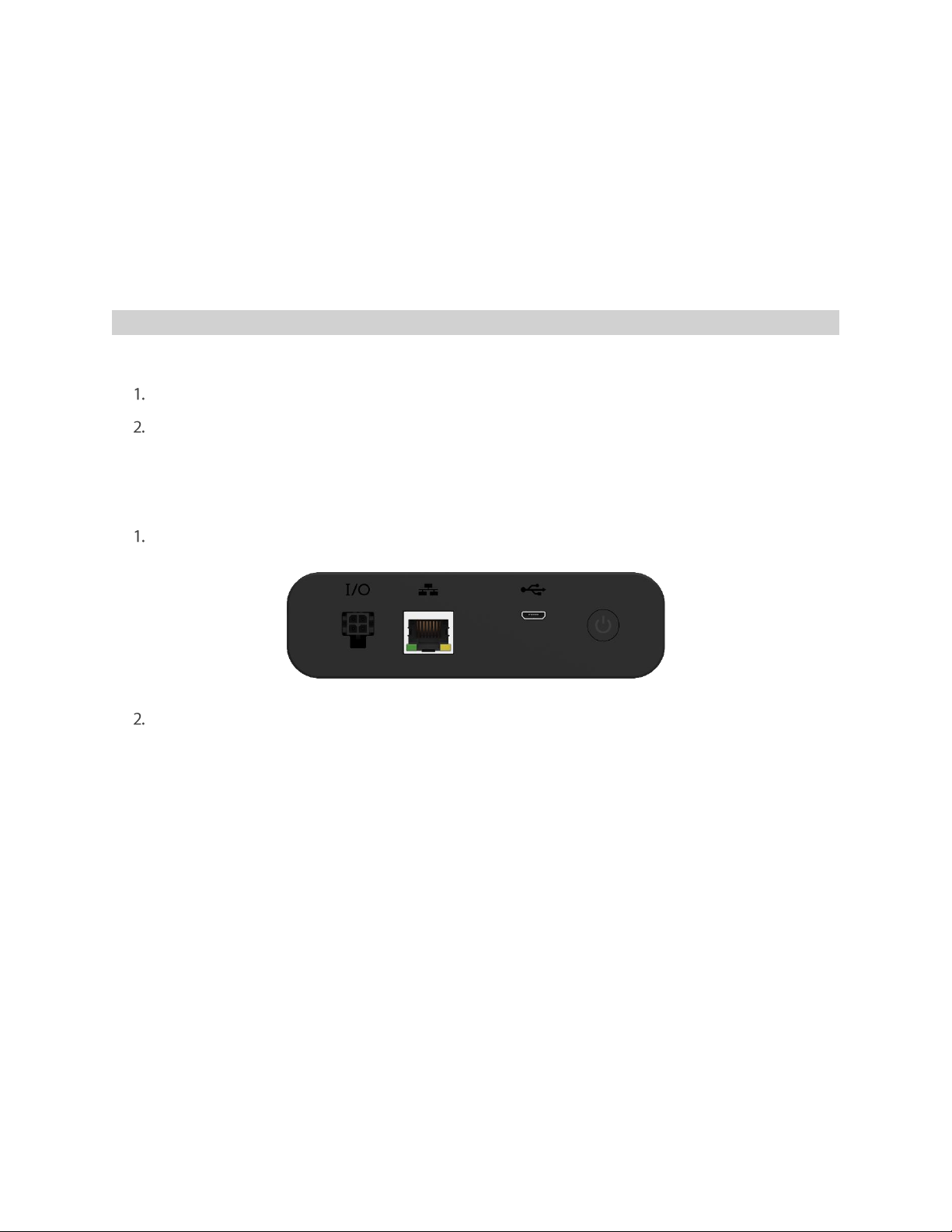
SKYUS 100 SERIES USER GUIDE MKT-00034 Rev 2 24
Powering the Device
When a power source is connected, the Skyus 100 Series powers up automatically. When loaded
with an active SIM, it may take up to two minutes for the device to power up and register on the
cellular network.
Turning on the Device
To power on the device using an external power source:
Connect the device to a power source.
The LEDs will all blink white, signaling the device is starting up. When LEDs stabilize with
green/yellow/blue/red colors, the device is ready for use. The power button should be green
showing the device has sufficient external power.
To power on the device without an external power source (using the battery):
Press and hold the power button on the front of the device until the LEDs start blinking.
The LEDs will all blink white, signaling the device is starting up. When LEDs stabilize with
green/yellow/blue/red colors, the device is ready for use. The power button should show
blue/yellow/red to indicate battery level status.
Page 23
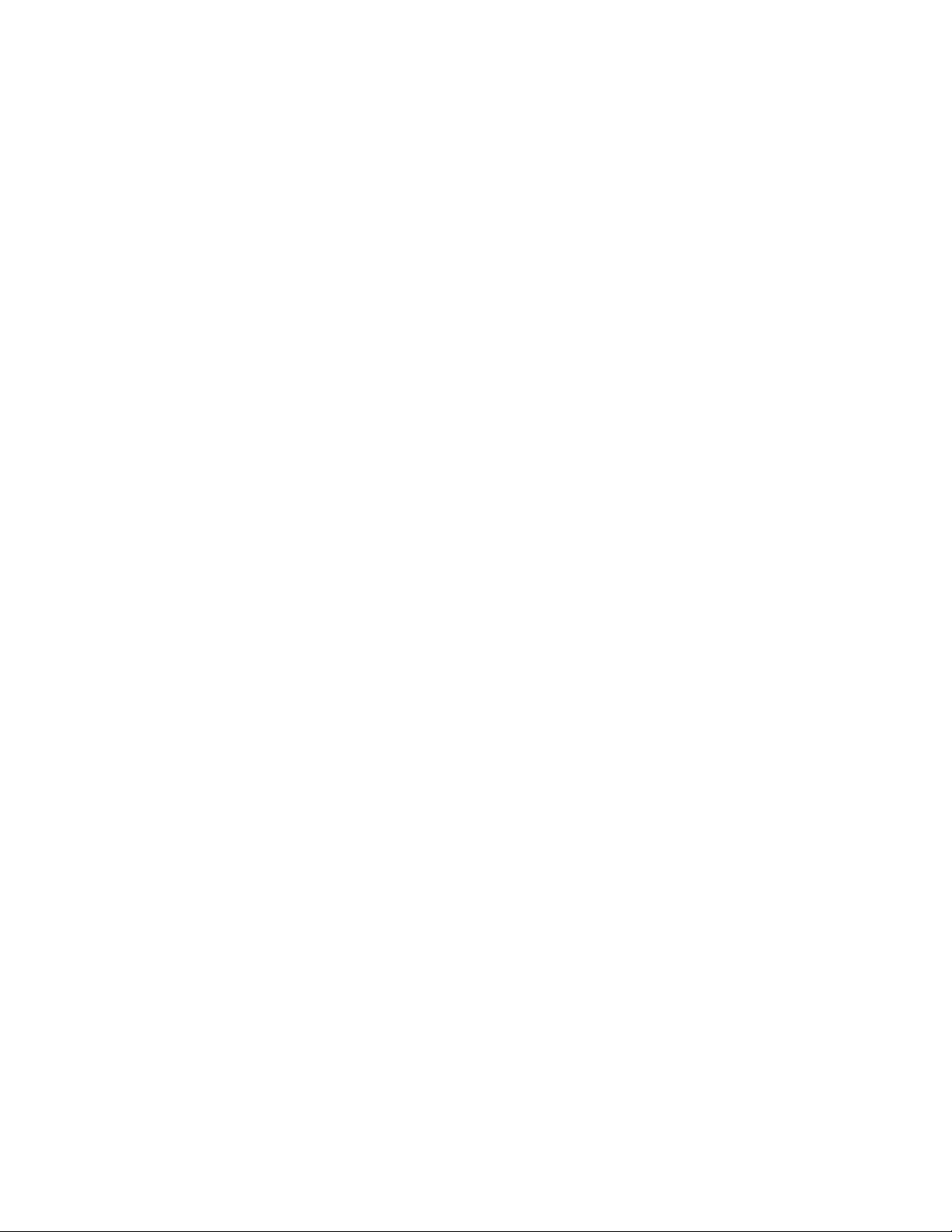
SKYUS 100 SERIES USER GUIDE MKT-00034 Rev 2 25
Positioning Your Device
The size and mounting options allow this device to be installed in the location that suits your needs
because the reception and coverage range depends on where you place your router. The
placement of furniture, the thickness of walls, and the number of walls a signal must travel through
can limit cellular, Wi-Fi, and BLUETOOTH range.
For best results, place your router:
l
away from interference such as microwaves, ceiling fans, security systems, or cordless phones
l
away from large containers of glass or concrete (fish tanks, mirrors, brick or concrete walls)
l
away from large metal surfaces (cook tops, metal doors, aluminum studs, appliances)
l
close to a window but out of the way of direct sunlight (great for 4G LTE reception)
l
close to an AC outlet and near Ethernet computer cables
l
in an elevated location
l
in line-of-sight to wireless devices
l
near the computers or other devices that communicate with the router
l
on an upper floor (if applicable)
NOTE: When using multiple points of access, use different radio frequency channels for adjacent
access points. We recommend leaving 5 spaces between channels (e.g. 1 and 6, or 3 and 8).
Page 24
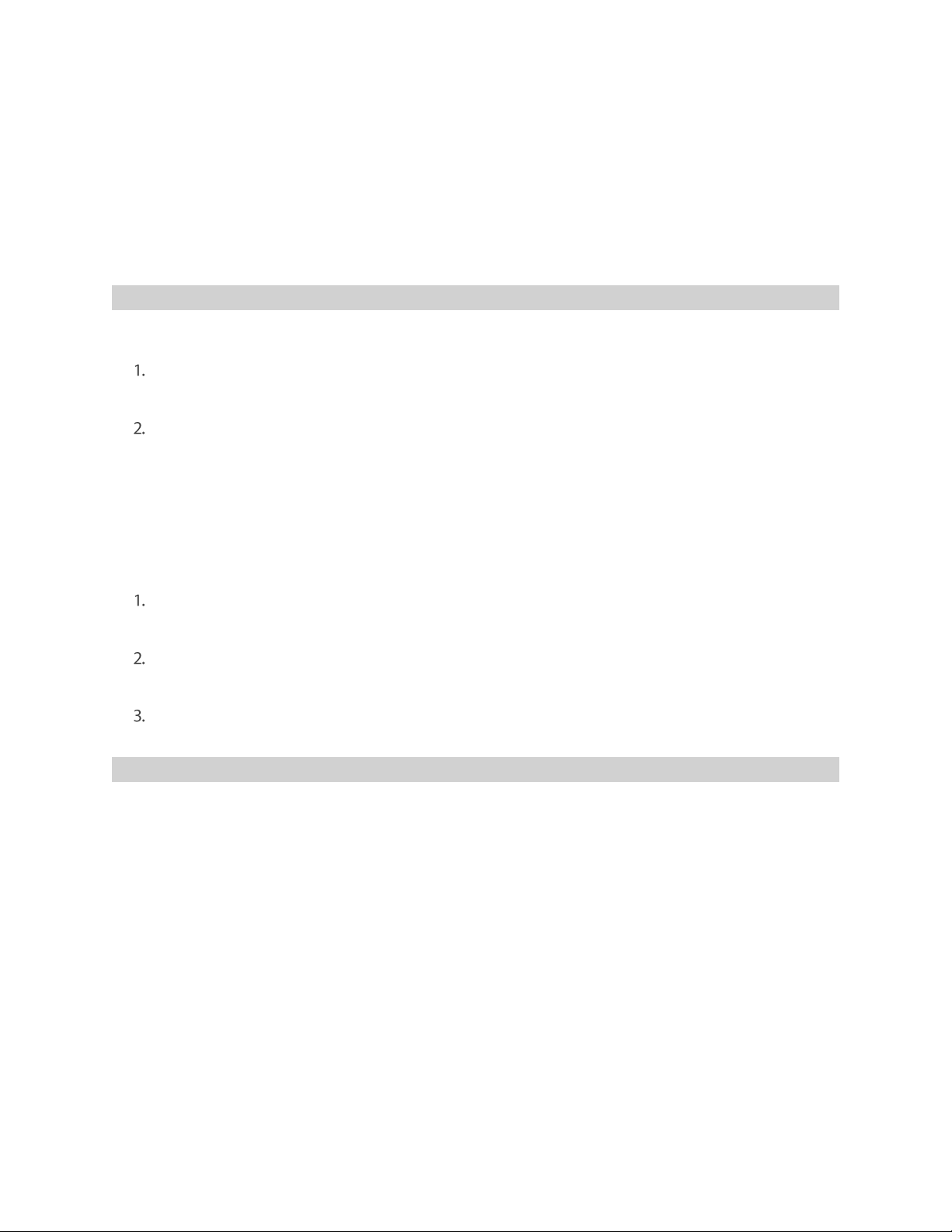
SKYUS 100 SERIES USER GUIDE MKT-00034 Rev 2 26
Connecting to the Skyus 100 Series Router
Users can connect to the Skyus 100 Series router using either the USB cable or a Wi-Fi connection.
Connecting using USB
To connect using USB (connecting to a host):
Using the USB A to USB Micro-B cable, connect the Micro-B side to the device and the A
side to the host system.
When plugged in to a USB 2.0 port, the device should automatically turn on and be ready
for use in Windows-based (8 or later) or Linux-based (kernel 2.6.32 or later; Ubuntu 14.04 or
later) environments.
NOTE: If the device is not connected through a powered USB port, the device can still
operate via USB while using the 4 Pin power cord to power the device.
To connect using USB (connecting to a device):
Using the appropriate USB cable (Micro-B on the Skyus 100 series device side), connect to
the external device.
With USB OTG, the Skyus 100 series can power the external device using USB 2.0 (5 VDC @
1A), but the Skyus 100 device must be plugged into power using the 4 Pin connector.
This situation is useful when connecting an external USB modem (e.g. Skyus DS, Skyus DS2,
or Skyus SC) for failover and/or load balancing.
Connecting using Ethernet
To connect using Ethernet
1. Connect an ethernet cable from the device to the host system.
2. Connect the device to a power source.
a. If the host system offers PoE or PoE+, the device can be powered by the host system
and pass traffic via ethernet.
b. If PoE or PoE+ is not available from the host system, the device needs to be powered
using the 4 Pin power port.
3. When powered and plugged in, the device should automatically turn on and establish a
connection.
Page 25
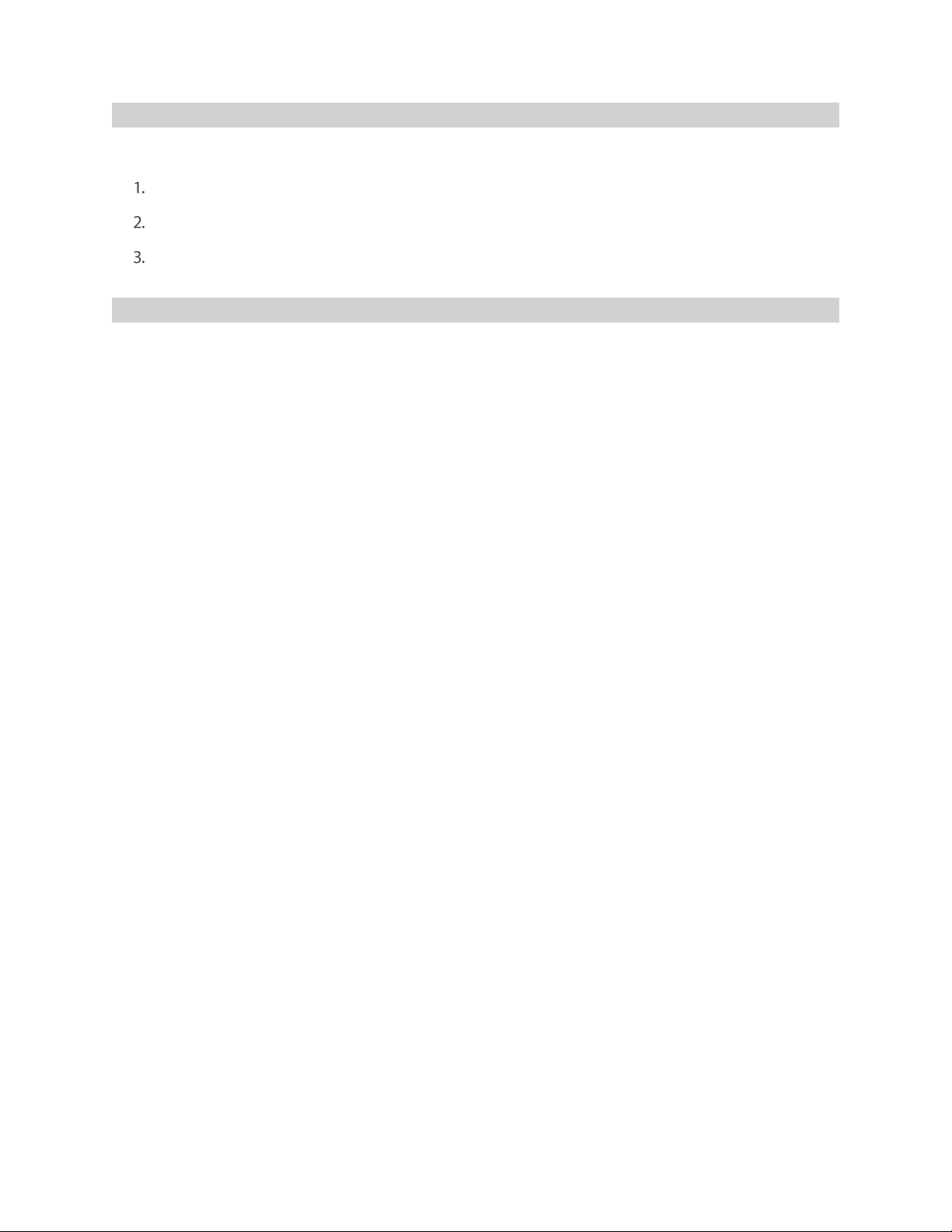
SKYUS 100 SERIES USER GUIDE MKT-00034 Rev 2 27
Connecting using Wi-Fi
To connect using Wi-Fi:
Ensure the Skyus 100 Series router is powered on.
Connect to the router using the SSID and Password information provided on the label.
It is strongly recommended to change the SSID and Password from the default for security
reasons after initial use. Make sure to save the updated information in a secure location.
Connecting using Bluetooth
NOTE: This feature is currently being developed and will only be available for Bluetooth enabled models
(Skyus 110B and Skyus 140B).
Page 26
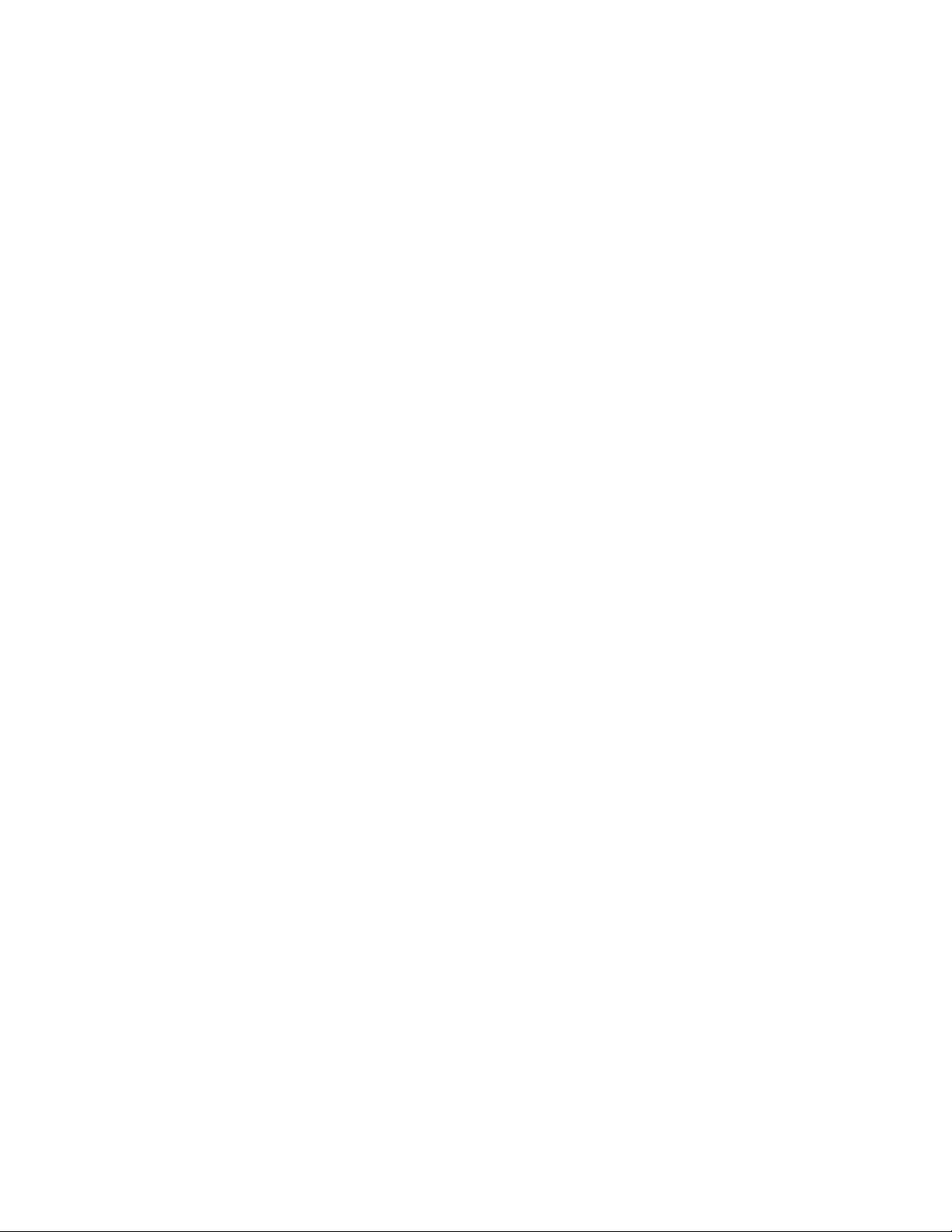
SKYUS 100 SERIES USER GUIDE MKT-00034 Rev 2 28
5
Using the Web User Interface
Logging In
Home
Connected Devices
Remote Management
GPS
Setting
Messages
Page 27
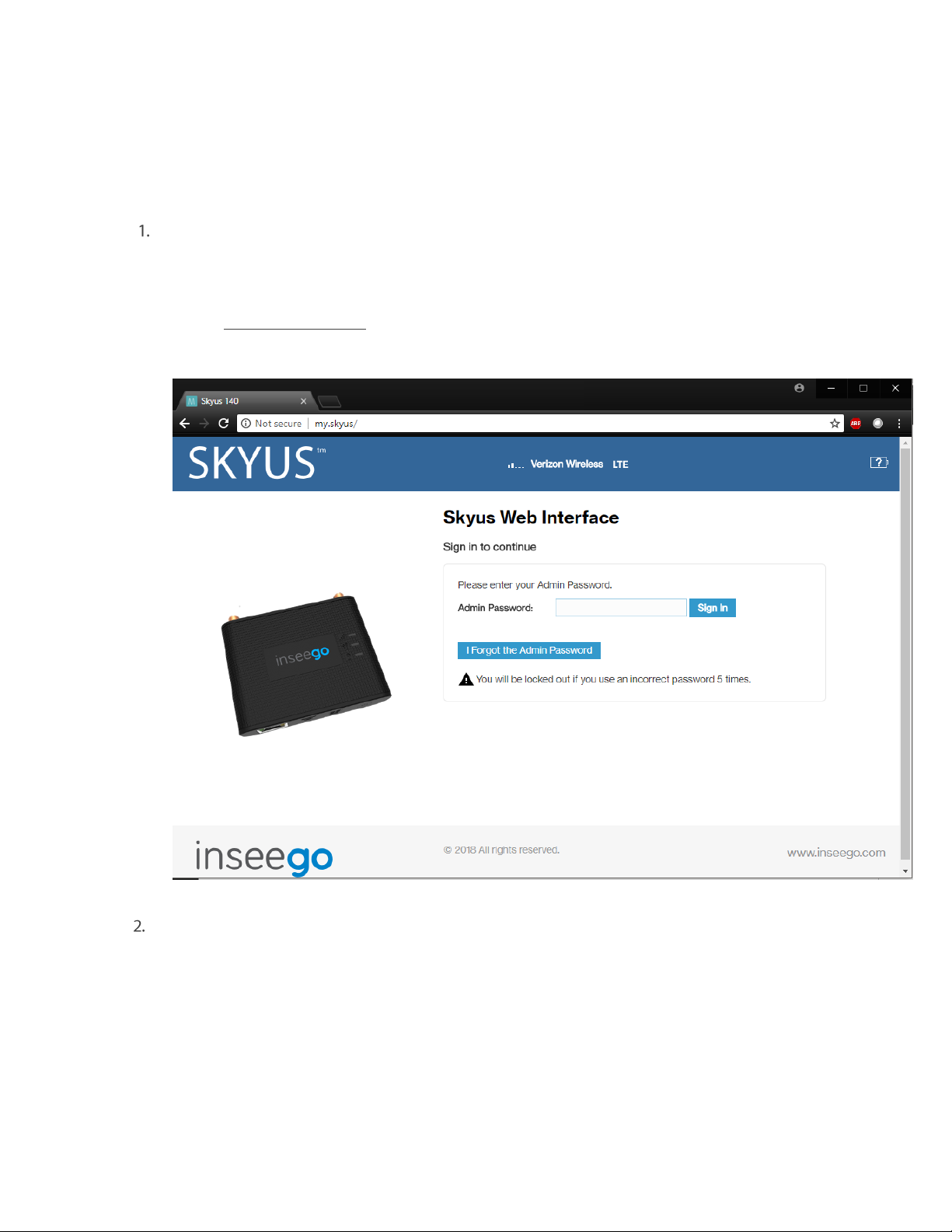
SKYUS 100 SERIES USER GUIDE MKT-00034 Rev 2 29
Logging In
To log in to the Skyus 100 Series web user interface:
Open your Internet browser and navigate to one of the following URLs to reach the device
login page:
•
192.168.1.1
•
http://my.skyus/
From the sign in page, enter your device admin password. By default, the admin
password is the password listed on the label on the bottom of the device.
Page 28

SKYUS 100 SERIES USER GUIDE MKT-00034 Rev 2 30
Home
Accessing the Home Page
After logging in, you will automatically be taken to the Home page.
From any other page, click on the Home icon from the menu tree on the left of the screen to
return to the Home page.
On the left side of the page, you can see the Navigation Pane, which displays the following
sections:
•
Home
• Connected Devices
•
Remote Management
• GPS
• Settings
• Messages
• About
Page 29

SKYUS 100 SERIES USER GUIDE MKT-00034 Rev 2 31
On the top of the page, you can see the following information:
• Signal Strength: Shows the relative signal strength
• Network: Displays the cellular carrier (e.g. Verizon, AT&T)
• Technology: Displays the cellular technology being used (e.g. LTE, 3G)
• DL/UL Icons: Displays the current activity to/from the device
From the Home page, you can see the following information:
• Device Information
o Telephone: Phone number (PTN) of active SIM
o IMEI: Device unique identification number
o Software Version: Radio module SW version
o Agent (RSC) Version: Remote Services Client version (IoT Connect agent)
• Mobile Network Information
o Status: Displays connection status (Connected, Disconnected)
o Network Name: Displays cellular carrier network (e.g. Verizon, AT&T)
o Technology: Displays cellular technology (e.g. LTE, 3G)
o Time Connected: Displays cumulative uptime
o Received: Displays cumulative Rx data for the current 24 hr period
o Sent: Displays cumulative Tx data for the current 24 hr period
o IPv4 Address: Displays IPv4 address
o IPv6 Address: Displays IPv6 address
• Connected Devices
o Displays all connected devices, what connection is active (USB, ethernet, Wi-Fi, or
Bluetooth)
• Event Log
o Displays all recent events and actions of the device
Page 30

SKYUS 100 SERIES USER GUIDE MKT-00034 Rev 2 32
Connected Devices
From the left menu, click on Connected Devices to view the Connected Devices page. In the
Connected Devices list, you can perform the following actions:
• Edit Icon: Edit device names
• Connection Icon: Displays the connection technology (e.g. USB, ethernet, Wi-Fi,
Bluetooth)
• MAC Address: Displays the MAC address of the connected device
• Block Button: Allows you to block specific devices based on MAC address.
Page 31

SKYUS 100 SERIES USER GUIDE MKT-00034 Rev 2 33
Remote Management
The Remote Management page enables the device to communicate to the IoT Connect cloud
platform. To access this page, click on the Remote Management section of the menu tree on the
left of the screen.
By default, the remote connection to IoT Connect is not active.
To Activate the Remote Services Client
The Skyus 100 Series device connects and communicates with IoT Connect using the built-in Remote
Services Client. To activate (turn on) the Remote Services Client (RSC), complete the following steps:
1. Check the “Report to Server” check box.
2. Enter the desired Reporting Interval.
NOTE: It is highly recommended to use 10 minutes as the default. Reducing the Reporting
Interval will increase your data usage.
3. Click ‘Save Changes’. You will see the following message confirming the changes were
made:
Page 32

SKYUS 100 SERIES USER GUIDE MKT-00034 Rev 2 34
GPS
To access the GPS page, click GPS from the Menu Tree on the left of the screen.
For fixed location SKUs (SKXXXGYYY-R-AC), the GPS will be off by default. For mobile location SKUs
(SKXXXGYYY-R-DC), GPS will be enabled by default.
To turn GPS on or off, click on the On/Off toggle switch on th etop of the screen.
NOTE: When turning on the GPS for the first time, it may take up to several minutes to acquire a
signal lock.
Page 33

SKYUS 100 SERIES USER GUIDE MKT-00034 Rev 2 35
To enable Local GPS streaming, complete the following steps:
1. Click on the Local tab on the top of the page.
2. Click the Turn on Local GPS check box.
3. Specify the appropriate Port Number for TCP connections.
4. If needed, download the GPS driver to create a virtual NMEA port.
5. Click Save Changes.
Page 34

SKYUS 100 SERIES USER GUIDE MKT-00034 Rev 2 36
Settings
To view the Settings page, click on Settings on the Menu Tree on the left of the screen.
From this page, you have access to completely configure and program your device. When you are
done configuring your device, you can save your current settings as a template for future use to
back up your device if needed.
Page 35

SKYUS 100 SERIES USER GUIDE MKT-00034 Rev 2 37
Settings > Wi-Fi
From the Wi-Fi Hotspot tab on the Settings page, you can configure the Wi-Fi settings of your
devices. On this page, you can make the following changes:
• On/Off Toggle: Turn the Wi-Fi of the device on or off by clicking the toggle.
• Wi-Fi Name (SSID): Specify the SSID as desired.
• Security: Select the Passwords security type.
• Wi-Fi Password (Key): Specify the Password (independent from the admin
password).
• 802.11 Mode: Specify which 802.11 protocol is to be used.
• Channel: Select Auto or specify a Wi-Fi channel to use.
NOTE: Selecting the appropriate channel will help reduce signal loss when near another Wi-Fi
device.
• Broadcast Wi-Fi Name (SSID): Turn on or off the ability for the SSID to be seen.
• Wi-Fi Privacy Separation: Check the box to prevent Wi-Fi data transfer between
devices.
• Max Connections: Specify the number of connections that can use device
Wi-Fi.
• Save Changes: Make sure to click Save Changes if any setting has changed.
Page 36

SKYUS 100 SERIES USER GUIDE MKT-00034 Rev 2 38
Settings > Device
To access the Device tab, first click on Settings from the Menu Tree on the left of the screen. Next,
click on the Device tab.
The Device tab will present you with Device specific settings. The settings included in this section are
as follows:
• Admin Password: Allows you to change the admin password.
• Preferences: Allows you to change the units of length, number format, time
format, language, language, and turn off LEDs.
• USB Serial: Allows you to make a serial connection using the device.
• Accelerometer: Allows you to turn on and configure the device’s accelerometers.
• Backup and Restore: Allows you to save or apply a configuration (device settings)
template.
Page 37

SKYUS 100 SERIES USER GUIDE MKT-00034 Rev 2 39
Settings > Device > Admin Password
To change your Admin Password, complete the following steps:
1. Enter your current password into box and click Continue.
2. On the next screen, enter the current password, the new password, and the security question.
3. Click Save Changes to complete the password change.
Page 38

SKYUS 100 SERIES USER GUIDE MKT-00034 Rev 2 40
Settings > Device > Preferences
To get to the Preferences page, click Settings on the Menu Tree on the left of the screen. Next, click
the Device tab, and then click the Preferences sub-tab.
From this screen, you can make the following changes:
• Allow Reset Button Toggle: This toggle enables or disables functionality of the device’s
reset button. If turned to off, the device settings cannot be
reset to factory default by using the reset button.
• Stealth Mode: Turns off LEDs when the box is checked.
• Enable Ethernet Port: Enables the ethernet port when the box is checked.
• Language: Currently, only English is available.
• Date: Choose your desired date format.
• Time: Choose your desired time format.
• Distance: Choose your units of measure.
• Number Format: Choose your desired number format.
Click Save Changes to save and changes that have been made.
Page 39

SKYUS 100 SERIES USER GUIDE MKT-00034 Rev 2 41
Settings > Device > USB Serial
To get to the USB Serial page, click Settings on the Menu Tree on the left of the screen. Next, click
the Device tab, and then click the Preferences sub-tab.
This page is used to enable a remote connection the USB/serial port using a TCP connection.
From this page, you can make the following changes:
• Remote Access Settings
o Enable Remote Access: Check the box to enable the remote TCP
connection to the device’s USB/serial port.
o Port Number: Specify the desired port to establish the connection
o Connection Timeout: This timer will automatically disable the connection
after the specified amount of time.
o Serial Port Device: This will display the connected serial device.
• Port Settings
o Bits per Second: Specify the baud rate.
o Data Bits: Specify the size of the data packets.
o Parity: Select odd, even, or none.
o Stop Bits: Select 1 or 2 stop bits to end a packet.
o Flow Control: Select how the packets will be controlled.
• Click Save Changes to save any updates that have been made.
Page 40

SKYUS 100 SERIES USER GUIDE MKT-00034 Rev 2 42
Settings > Device > Accelerometer
To get to the Accelerometer page, click Settings on the Menu Tree on the left of the screen. Next,
click the Device tab, and then click the Preferences sub-tab.
Use this page to enable and configure the accelerometer settings. These features are typically used
in mobile (automotive) environments.
From this page, you can change the following settings:
• General
o Enable Accelerometer: Check the box to turn on the accelerometer.
o G Range: Specify the gravity (G) force range.
o Auto-Calibration: Enables auto-calibration. It is recommended to
always check this box if the accelerometer is going to
be used.
o Retail Calibration on Restart: Forces the device to automatically re-calibrate on
restart when the box is checked.
Page 41

SKYUS 100 SERIES USER GUIDE MKT-00034 Rev 2 43
o Quality Factor: Specifies the accuracy of calibration needed prior to
completion of the calibration process. A higher
number will enable a more accurate calibration, but
it will take longer to complete the calibration
process.
o Mode: Choose between Motion Detection and Driver
Behavior.
▪ Motion Detection: Detects, monitors, and reports only for bulk
movements that will show that the device is moving or not. Specify the
settings as needed and click Save Changes.
▪ Driver Behavior: Detects and monitors motion, direction, rates, and
accelerations to provide information related to driver behavior. For Driver
Behavior, the following fields can be configured. For each of the fields, you
can specify the Threshold that will trigger an event (can be used to create
alarms through IoT Connect), the Set Time, Clear Time, and Max Time.
• Braking
• Acceleration
• Right Turn
• Left Turn
• Vertical
• Magnitude
Page 42

SKYUS 100 SERIES USER GUIDE MKT-00034 Rev 2 44
Page 43

SKYUS 100 SERIES USER GUIDE MKT-00034 Rev 2 45
Settings > Device > Backup and Restore
In this section, you can create a device configuration file that can be used to backup and restore
your custom settings.
This page features the following sections:
• Backup:
Saves all your current device settings to create a device configuration file.
o To create a configuration (backup) file, complete the following steps:
1. Ensure your device is configured as needed.
2. Type your admin password into the Skyus Admin Password field under the
Backup heading.
3. Click Download.
4. The file will be downloaded to your PC.
Page 44

SKYUS 100 SERIES USER GUIDE MKT-00034 Rev 2 46
• Restore:
Allows you to configure your device using a configuration (backup) file.
o To load a configuration (backup) file, complete the following steps:
1. Type in your admin password into the Skyus Admin Password field under the
Restore heading.
2. Click Browse in the Select a File field to locate and select the appropriate file.
3. Click Restore Now to configure your device.
4. Your device will automatically reset and you will need to log back into the user
interface.
• Restore Factory Defaults: Restores your device to factory settings.
• Restart Skyus: Restarts your device.
• Shutdown Skyus: Shuts down your device.
Page 45

SKYUS 100 SERIES USER GUIDE MKT-00034 Rev 2 47
Settings > Mobile Network > Mobile Settings
This page allows you to modify your device’s Mobile Network settings.
From this page, you can specify the following settings:
• Cellular Data Toggle: Turns on or off cellular data.
• Network Settings
o Preferred Network Technology:
Allows you to select the technology you wish to use.
NOTE: Skyus 100 Verizon models are LTE only.
NOTE: The following are only viewable after clicking the Advanced Settings button.
o
Page 46

SKYUS 100 SERIES USER GUIDE MKT-00034 Rev 2 48
o APN:
Specify Access Point Name to connect to a cellular network. This will be different
depending on if you are using a public or private APN.
APN Reference
Carrier
APN Type
APN
Verizon
Public Dynamic
vzwinternet
Public Static – West
we01.vzwstatic
Public Static – Northwest
nw01.vzwstatic
Public Static – Northeast
ne01.vzwstatic
Public Static – South
so01.vzwstatic
Public Static – Midwest
mw01.vzwstatic
AT&T
Public Dynamic
broadband
Public Dynamic
i2gold
T-Mobile
Public Dynamic
fast.t-mobile.com
o Authentication:
Select the appropriate level of authentication if required by your carrier
representative.
o User Name and Password:
Use the User Name and Password from your cellular carrier account.
o Click Save Changes to save any changes that have been made.
Page 47

SKYUS 100 SERIES USER GUIDE MKT-00034 Rev 2 49
Settings > Mobile Network > Manual DNS
By default, the Skyus 100 series device will automatically select the proper Domain Name Server
(DNS). However, this page allows you to select a manual DNS.
To enable manual DNS, complete the following steps:
1. Click the Turn on Manual DNS check box.
2. Enter the appropriate required address (IPv4 or IPv6) in the DNS 1 IP Address field.
3. Enter the appropriate optional address (IPv4 or IPv6) in the DNS 2 IP Address field.
4. Click Save Changes.
Page 48

SKYUS 100 SERIES USER GUIDE MKT-00034 Rev 2 50
Settings > Mobile Network > SIM Lock
This page allows you to specify a PIN that can be required to connect using your device’s cellular
data.
To lock your SIM, enter the default SIM PIN from your carrier representative and click Save Changes.
NOTE: If you enter a SIM PIN, you will be required to enter this PIN each time you try to re-establish
a cellular connection to connect.
Page 49

SKYUS 100 SERIES USER GUIDE MKT-00034 Rev 2 51
Settings > Advanced
In the Advanced Settings section, you can configure your device’s routing and networking settings.
The Advanced section has the following sub-sections:
• Firewall
• MAC Filter
• LAN
• Port Filtering
• Port Forwarding
• IPPT
Page 50

SKYUS 100 SERIES USER GUIDE MKT-00034 Rev 2 52
Settings > Advanced > Firewall
To access this section, click Settings in the Menu Tree on the left of the screen. Press the Advanced
tab, then press the Firewall sub-tab.
This page allows you to configure basic firewall settings.
From this page, you can make the following changes:
• VPN Passthrough Toggle: Allows you to establish a VPN tunnel while using the
device.
• IPv6 Transparent Mode Toggle: Allows a connected device to be accessible from the
internet.
• DMZ (IPv4): Allows the device to be remotely accessible via a
remote TCP connection.
Page 51

SKYUS 100 SERIES USER GUIDE MKT-00034 Rev 2 53
Settings > Advanced > MAC Filter
To access this section, click Settings in the Menu Tree on the left of the screen. Press the Advanced
tab, then press the MAC Filter sub-tab.
This page allows you to restrict connected devices using MAC addressing.
From this screen, you can complete the following actions:
• Click the toggle button to turn on or off MAC Filtering.
• Use the table to edit or enable connected devices.
• Click Add New Device to add a new device to the list.
• Check the MAC Address Filter check box to enable access when MAC Filtering is active.
• To delete a device from the list, check the Delete check box, and then click Refresh List.
• Click Save Changes to save any changes.
Page 52

SKYUS 100 SERIES USER GUIDE MKT-00034 Rev 2 54
Settings > Advanced > LAN
To access this section, click Settings in the Menu Tree on the left of the screen. Press the Advanced
tab, then press the LAN sub-tab.
This page allows you to modify your device’s LAN settings.
Update any fields as necessary and click Save Changes.
Page 53

SKYUS 100 SERIES USER GUIDE MKT-00034 Rev 2 55
Settings > Advanced > Port Filtering
To access this section, click Settings in the Menu Tree on the left of the screen, then press the
Advanced tab, then press the LAN sub-tab.
This page allows you to modify your device’s Port settings.
From this page, you can enable port filtering and specify settings using any of the shown
Applications. In addition, you can filter based on any custom application that you specify.
Page 54

SKYUS 100 SERIES USER GUIDE MKT-00034 Rev 2 56
Settings > Advanced > Port Forwarding
To access this section, click Settings in the Menu Tree on the left of the screen, then press the
Advanced tab, then press the Port Forwarding sub-tab.
This page allows you to modify your device’s Port settings.
Page 55

SKYUS 100 SERIES USER GUIDE MKT-00034 Rev 2 57
Settings > Advanced > IPPT
To access this section, click Settings in the Menu Tree on the left of the screen. Press the Advanced
tab, then press the IPPT sub-tab.
This page allows you to enable IP Passthrough on your device.
To enable IP Passthrough (IPPT), complete the following steps:
1. Click the Turn on IP Passthrough check box.
2. Select the appropriate interface type.
NOTE: When IPPT is enabled on a certain interface, all other interfaces will be disabled.
3. Click Save Changes.
Page 56

SKYUS 100 SERIES USER GUIDE MKT-00034 Rev 2 58
Messages
To access Messages, click on Messages in the Menu Tree on the left of the screen.
Any text messages sent to your device will be displayed on this screen.
Page 57

SKYUS 100 SERIES USER GUIDE MKT-00034 Rev 2 59
About
To access the About page, click About on the Menu Tree on the left of the screen.
This page allows you to view any and all device informaiton needed. In addition, you are able check
if the device needs to be updated and access Support from this page.
Page 58

SKYUS 100 SERIES USER GUIDE MKT-00034 Rev 2 60
From the About > Current Status page, you can view all of the information shown above. To view
internet sessions, click the View Internet Sessions button. When this button is clicked, the following
page is loaded:
The following pages are also available under the About section:
• Data Usage
• Device Info
• Diagnostics
• Logs
• Software Update
• Support
Page 59

SKYUS 100 SERIES USER GUIDE MKT-00034 Rev 2 61
About > Data Usage
To access the Data Usage page, click About on the Menu Tree on the left of the screen then click the
Data Usage tab.
From this page, you can see the following information:
• Data Used: Shows the amount of data used during the current reporting period.
• Days Remaining: Shows the number of days left before the data counter resets.
• Last Reset Date: Shows the date when the data has been manually reset.
• Reset Data Counter: Button to reset the Data Used field.
• Usage Alert Level: Allows you to specify an alerting threshold for data usage from 20 MB
to 20 GB.
• Cycle Start Date: Allows you to specify the start day of your billing cycle.
Page 60

SKYUS 100 SERIES USER GUIDE MKT-00034 Rev 2 62
About > Device Info
This page presents useful information that will be needed in the event Support is required.
From this page, the information presented above is available.
Page 61

SKYUS 100 SERIES USER GUIDE MKT-00034 Rev 2 63
About > Diagnostics
The information presented here is typically only needed for troubleshooting and technical support.
If you need to contact support, please record this information and be ready to share it with your
Inseego Support Representative.
Page 62

SKYUS 100 SERIES USER GUIDE MKT-00034 Rev 2 64
About > Logs
If you are experiencing issues with your device, logging the issue is the best way to identify a root
cause. If that is ever needed, proceed to the Logs page as shown below.
To enable logs, complete the following steps:
1. Click the Turn on Logs checkbox.
2. Select the length of time needed to capture the event.
3. Click Save Changes.
Page 63

SKYUS 100 SERIES USER GUIDE MKT-00034 Rev 2 65
About > Software Update
This page is available in the event a software update is needed.
To check for an update, click the Check for Update button. If there is an update available, you will be
prompted to update your device. To complete the install process, follow the prompts that are
presented.
Page 64

SKYUS 100 SERIES USER GUIDE MKT-00034 Rev 2 66
About > Support
If Support is needed, view the following page to visit https://www.inseego.com/support.
Page 65

SKYUS 100 SERIES USER GUIDE MKT-00034 Rev 2 67
6
Accessories
Antennas
Backup Battery
Power Cable
USB Cable and AC Adapter
Power over Ethernet Injector
Ethernet Cables
Page 66

SKYUS 100 SERIES USER GUIDE MKT-00034 Rev 2 68
Included Accessories
The following tables show the accessories that come standard with the following SKUs. These
items are also available for individual purchase if needed. To order an accessory, contact your
Inseego sales representative.
SKU: SK1XXGYYY-R-AC Skyus 100 Gateway, Retail, AC (for Fixed Stationary Installations)
Accessory
PN
Whip Antennas
ANT-00007
Backup Battery
40123117
120 VAC Power Cable
CBL-00005
SKU: SK1XXGYYY-R-DC Skyus 100 Gateway, Retail, DC (for Fixed Mobile Installations)
Accessory
PN
Whip Antennas
ANT-00007
Backup Battery
40123117
DC Power and IO Cable with Open Leads
CBL-00004
Page 67

SKYUS 100 SERIES USER GUIDE MKT-00034 Rev 2 69
Optional Accessories
The following tables show the accessories that come standard with the following SKUs. These
items are also available for individual purchase if needed. For more information or to order an
accessory, contact your Inseego sales representative.
Accessory
PN
USB Cable (USB A to USB Micro-B)
CBL-00003
USB Cable 120 VAC Adapter
ACC-00028
USB Cable and 120 VAC Adapter
CBL-00007
PoE (Power over Ethernet, 30 W) Injector
ACC-00029
3 ft Ethernet Cable
FW6829
5 ft Ethernet Cable
FW6605
30 ft Ethernet Cable
FW7920
50 ft Ethernet Cable
FW6678
Serial to USB Adapter
TBD
Page 68

SKYUS 100 SERIES USER GUIDE MKT-00034 Rev 2 70
Antennas
NOTE: Ensure the device and antennas are located farther than 20 cm from a person. For any
questions regarding the safe operation of this device please visit www.inseego.com or contact
Inseego Technical Support at allsupport@inseego.com.
Antenna Information
Antenna Type
Whip Antenna
PN
ANT-00007
Connector
SMA-M
Frequency Range (MHz)
746-787, 1710-2155
Peak Gain
LTE B2 – 2.0 dBi
LTE B4 – 0.5 dBi
LTE B13 – 1.2 dBi
Direction
Omni
Cable Length
NA
IP Rating
IP52
Color
Black
Page 69

SKYUS 100 SERIES USER GUIDE MKT-00034 Rev 2 71
Backup Battery
The Skyus 100x series features a rechargeable 3.8 V 4400 mAh 16.7 Wh Li-ion backup battery that
provides up to 12 hours of critical power for alerting during power loss in stationary environments
and usage in vehicle environments when the vehicle is off. The battery will charge when connected
to any external power source and it is not designed for primary use. The battery charging circuit is
software controlled so it will not charge when the device is outside of -20 - 60° C. If the battery is not
needed in your use case or you wish to operate the device outside of this range, please properly store or
dispose of the battery according to your local waste management authority.
WARNING! The backup battery will charge when external device temperatures are within
-20 – 50° C. Outside of this range, the battery charging circuit will be disabled. Li-ion batteries are not
safe to use in environments outside of -20 – 60 C. If it is possible that the device will see temperatures
outside of this range, please remove the battery from the device and discontinue use with the battery.
Failure to comply with these operating ranges may result in extensive damage to the device and/or the
device’s surrounding area.
Page 70

SKYUS 100 SERIES USER GUIDE MKT-00034 Rev 2 72
Power Cable
There are two standard power cords available, depending on which SKU is
purchased. Both power cords utilize a 4 pin Molex connector.
4 Pin Molex Connector Pinout
Pin #
AC Power Cord
DC Power and IO Cable
Color
1
Power
Power
Red
2
Ground
Ground
Black
3
Power (Tied to Power)
Ignition Sense
White
4
NA (Not Pinned)
GPIO
Green
AC Power Cord
The AC power cable connects the Skyus 100 Series from the 4 pin Molex
connector to a 120 VAC outlet.
Page 71

SKYUS 100 SERIES USER GUIDE MKT-00034 Rev 2 73
DC Power and IO Cable
The DC power cable connects the Skyus 100 Series from the 4 pin Molex connector to open leads.
NOTE: In automotive applications, the backup battery will ensure the device does not cut out due to
power loss during engine cranking.
Page 72

SKYUS 100 SERIES USER GUIDE MKT-00034 Rev 2 74
USB Cable and Adapter
The Skyus 100 Series devices can be powered by USB when connected to a powered host device or
when connected using a USB to AC adapter. The following are sold as an optional accessory.
USB Cable (CBL-00003)
USB 2.0 A to USB Micro-B, 1.5 m
USB AC Adapter (ACC-00028)
120 VAC 1.5 A to 5 VDC 2 A
USB Cable with AC Adapter (CBL-00007)
USB 2.0 A to Micro-B with AC Adapter, 1.5 m
Page 73

SKYUS 100 SERIES USER GUIDE MKT-00034 Rev 2 75
7
Compliance and Regulatory
General Disclaimer
Warranty Information
Regulatory Compliance
Page 74

SKYUS 100 SERIES USER GUIDE MKT-00034 Rev 2 76
General Disclaimer
TERMS OF USE OF NEW MATERIALS - PLEASE READ CAREFULLY
From time to time, Inseego, in its sole discretion, may make available for download on its website
(www.inseego.com), or may transmit via mail or email, updates or upgrades to, or new releases of,
the firmware, software or documentation for its products (collectively, 'New Materials'). Use of such
New Materials is subject to the terms and conditions set forth below and may be subject to
additional terms and conditions as set forth in Inseego's Technical Support Policy (posted on its
website) and/or any written agreement between the user and Inseego.
All New Materials are provided AS IS. Inseego makes no warranty or representation with respect
to the merchantability, suitability, functionality, accuracy or completeness of any such New
Materials. The user of such New Materials assumes all risk (known or unknown) of such use.
Inseego reserves all rights in such New Materials. The user shall have only a revocable and
limited license to use such New Materials in connection with the products for which they are
intended.
Distribution or modification of any New Materials without Inseego's consent is strictly prohibited.
IN NO EVENT WILL INSEEGO BE RESPONSIBLE FOR ANY INCIDENTAL, INDIRECT,
CONSEQUENTIAL OR SPECIAL DAMAGES AS A RESULT OF THE USE OF ANY NEW MATERIALS.
INSEEGO'S MAXIMUM LIABILITY FOR ANY CLAIM BASED ON THE NEW MATERIALS SHALL NOT
EXCEED FIFTY U.S. DOLLARS ($50).
Version Verification
Please ensure you have the latest version of this document by downloading it from
www.inseego.com
Page 75

SKYUS 100 SERIES USER GUIDE MKT-00034 Rev 2 77
Terms and Conditions; Warranty Information
1. Sale and License
1.1. Controlling Terms and Conditions. All purchases and sales of products, including all parts, spare
parts and components thereof (the “Products”) or services (the “Services”) between Buyer and
Inseego North America, LLC, and/or its affiliated companies (collectively ”INSEEGO”), shall be made
pursuant to INSEEGO ‘s quote and/or order acknowledgment and shall be governed by these Terms
and Conditions.
These Terms and Conditions and Inseego’s quote and/or order acknowledgement shall constitute
the entire agreement between the parties pertaining to the subject matter hereof and shall
supersede all prior or contemporaneous oral or written negotiations, agreements, understanding or
representations with respect thereto. These Terms and Conditions shall supersede any conflicting
provision contained in any purchase order of Buyer.
Unless otherwise agreed in writing, nothing contained in any purchase order of Buyer shall in any
way modify or add any provision to these Terms and Conditions. These Terms and Conditions may
not be amended, or any provision hereof waived in any way except by an instrument in writing
signed by both parties. IN THE EVENT THAT INSEEGO’S QUOTE IS DEEMED AN OFFER,
ACCEPTANCE BY BUYER OF SUCH OFFER IS EXPRESSLY LIMITED TO THE TERMS CONTAINED
HEREIN. ISSUANCE BY BUYER’S OF A PURCHASE ORDER SHALL BE DEEMED AN ACCEPTANCE OF
THESE TERMS AND CONDITIONS. IN THE EVENT THATCOMPANY’S ORDER ACKNOWLEDGMENT IS
DEEMED AN ACCEPTANCE OF BUYER’S PURCHASE ORDER, SUCH ACCEPTANCE BY COMPANY OF
BUYER’S PURCHASE ORDER IS EXPRESSLY MADE CONDITIONAL ON ASSENT TO ANY ADDITIONAL
AND DIFFERENT TERMS CONTAINED HEREIN. FAILURE BY BUYER TO SPECIFICALLY OBJECT TO
THESE TERMS AND CONDITIONS IN WRITING WITHIN TWENTY (20) DAYS OF RECEIPT SHALL
CONSTITUTE AN ACCEPTANCE HEREOF.
1.2. License to Use Software. Buyer acknowledges that the software or firmware components and
applications, if any, accompanying the Products sold hereunder (the “Software”) are licensed
and not sold to Buyer. Upon receipt of full payment therefor, INSEEGO grants to Buyer a
nonexclusive, personal, nontransferable, limited and royalty-free license to use and execute such
Software in object code form only and only in conjunction with the operation of the associated
Product. Buyer shall receive no rights to the Software except as expressly provided herein. No license
to use the source code of the Software is provided hereunder. Buyer agrees that it shall not use,
distribute, license, sublicense, resell or otherwise transfer all or any part of
the Software or supporting documentation other than as expressly permitted hereunder
without the prior written consent of INSEEGO. Buyer agrees that it shall not, nor shall it permit any
employee or agent of Buyer to, adapt, modify, copy, reproduce, reverse engineer, decompile, or
disassemble the Software in any way without the prior written consent of INSEEGO. Except as
expressly set forth herein, INSEEGO shall have no obligations to Buyer whatsoever with regard to the
Software. Without limiting the generality of foregoing, INSEEGO has no obligation to develop
Page 76

SKYUS 100 SERIES USER GUIDE MKT-00034 Rev 2 78
updates or modifications to the Software or develop or provide Software development tools to
Buyer.
2. Price; Payment Terms
2.1. Payment. The prices for all Products and Services shall be as set forth in INSEEGO’s quote and/or
order acknowledgment and such prices shall be exclusive of all taxes and other charges referenced
in Section 2.2 below, all of which shall be paid by Buyer. INSEEGO shall submit an invoice to Buyer
with each shipment of Products. Each invoice shall be due and payable in U.S. Dollars net thirty (30)
days from the date of shipment. Such payment terms are subject to credit approval. INSEEGO
reserves the right, at its sole discretion, to limit, cancel or modify Buyer’s credit terms as to time or
amount from time to time and without prior notice. INSEEGO reserves the right to require alternative
payment terms, including but not limited to sight draft, letter of credit or payment in advance. For
credit card orders, Buyer’s account will be charged upon shipment of the Products.
2.2. Taxes and Charges. Buyer shall pay all transportation, handling, insurance, taxes (except for taxes
based on INSEEGO’s income), license fees, import, export and customs fees and duties, tariffs and
other charges related to the Products or Services purchased hereunder. If claiming tax exemption,
Buyer must provide INSEEGO with valid tax exemption certificates.
2.3. Interest Charges. If Buyer fails to pay any invoice when due, INSEEGO may charge Buyer interest
in an amount equal to the lesser of one and one-half percent (1½%), or the maximum permissible
rate, per month on any past due balance. INSEEGO may withhold delivery of any Products or
Services at any time in which Buyer’s account is past due or exceeds its approved credit limit. If
INSEEGO employs any legal process to recover any amount due and payable from Buyer hereunder,
Buyer shall pay all costs of collection and reasonable attorney’s fees.
3. Delivery; Acceptance
3.1. Delivery; Title and Risk of Loss. All Products will be delivered FOB (for domestic shipments) or
EXW (for international shipments), INSEEGO’s designated factory. Delivery shall occur, title to the
Products (except for title to any Software which shall at all times remain with INSEEGO) shall pass
from INSEEGO to Buyer, and Buyer shall assume all risk of loss or damage, upon delivery of the
Products to the carrier, unless otherwise agreed by both parties in writing. In no event shall INSEEGO
be liable for any delay in delivery (provided that INSEEGO timely delivers the Products to the carrier
as provided above), or assume any liability in connection with shipment, nor shall the carrier be
deemed an agent of INSEEGO.
3.2. Acceptance of Products. Buyer shall inspect all Products promptly upon receipt. The furnishing
by INSEEGO of a Product to Buyer shall constitute acceptance of that Product unless INSEEGO
receives a written notice of defect or nonconformity within five (5) business days after receipt by
Buyer, provided, that such acceptance shall not relieve INSEEGO of its warranty obligations
hereunder.
4. Changes; Cancellation; Returns
Page 77

SKYUS 100 SERIES USER GUIDE MKT-00034 Rev 2 79
4.1. INSEEGO Product Changes and Substitutions. INSEEGO reserves the right to (a) make changes in
Products without notice, and without any obligation to incorporate those changes in any Products
previously delivered to Buyer and (b) ship to Buyer the most current Product regardless of catalog
description, if applicable.
4.2. Buyer Changes to Orders or Specifications. Buyer may make changes to any order for standard
Products which does not exceed $5,000 (it being agreed that any series of similar orders for standard
Products shall be aggregated and deemed one order for the purpose of determining such amount)
by providing written notice to INSEEGO at least thirty (30) days prior to the scheduled shipment
date. Any changes to any order for custom or option configured Products, or any order or series of
similar orders for standard Products which exceeds $5,000, including but not limited to any changes
to the specifications for the Products, must be approved in advance in writing by INSEEGO. INSEEGO
must receive Buyer’s change request at least thirty (30) days prior to the scheduled shipment date. In
the event of changes to any order or the specifications for the Products, INSEEGO reserves the right
to adjust the prices and delivery dates for the Products, and to invoice Buyer for any unearned
discounts based upon the actual quantities of Products delivered. In addition, Buyer shall be
responsible for all costs associated with such change including, but not limited to, the burdened
costs of all raw materials, work in progress and finished goods inventory on-hand or ordered which
are impacted by such change.
4.3. Cancellation. Any order for standard Products which does not exceed $5,000 (it being agreed
that any series of similar orders for standard Products shall be aggregated and deemed one order
for the purpose of determining such amount) may be cancelled by Buyer by providing written notice
to INSEEGO at least thirty (30) days prior to the scheduled shipment date. Any order for custom or
option configured Products, or any order or series of similar orders for standard Products which
exceeds $5,000, may be cancelled only upon COMPANY’s prior written approval, which approval
may be granted or withheld in INSEEGO’s sole discretion. Any order cancellation will be subject to
the following cancellation charges with respect to all cancelled units of Products: (a) the contract
price of all Products completed prior to such cancellation; (b) the burdened cost of all raw materials
(including long lead time items) in INSEEGO’s possession or on order, (c) the burdened cost of all
raw materials incorporated into and all labor applied to work in progress, plus profit thereon in
accordance with INSEEGO’s published margins; and (d) other reasonable cancellation charges
including, but not limited to, non-recurring engineering expenses, cancellation costs payable by
INSEEGO to its suppliers, and any other costs incurred by INSEEGO relating to such cancellation.
INSEEGO will use commercially reasonable efforts to reduce such cancellation costs by reallocating
materials to other projects and/or returning surplus material to, or canceling orders with, its
suppliers. In no event shall the Buyer be liable for more than the contract price of the cancelled
Products.
4.4. Returns. Custom or option configured Products, or any order or series of similar orders for
standard Products which exceeds $5,000 in the aggregate, are non-returnable. Any order for
standard Products which does not exceed $5,000 (it being agreed that any series of similar orders for
standard Products shall be aggregated and deemed one order for the purpose of determining such
amount) may be returned to INSEEGO for credit within thirty (30) days of the initial invoice date (60
days outside of the U.S.) and are subject to a 20% restocking charge. Prior to returning a Product,
Buyer must contact INSEEGO’s Return Department for shipping instructions and a return material
authorization number (“RMA#”). Buyer must ship the Product back in its original condition and in the
Page 78

SKYUS 100 SERIES USER GUIDE MKT-00034 Rev 2 80
original or equivalent packaging, with the RMA# clearly marked on the outside of the box, freight
prepaid. INSEEGO shall not be responsible for any damage occurring in transit or obligated to
accept Products returned without a RMA#. Buyer bears all risk of loss or damage to the returned
Products until delivery at INSEEGO’s designated facility. Any return shipment received by INSEEGO
without an RMA# and/or whose contents are not received in their original condition, may be
reshipped by INSEEGO freight collect to Buyer.
5. Proprietary Rights; Confidentiality
5.1. INSEEGO Rights. Unless otherwise specifically agreed in writing by Buyer and INSEEGO, as
between Buyer and INSEEGO, INSEEGO retains all right, title and interest in and to the Software, all
inventions, ideas, processes, methods, know-how, skills and techniques developed, discovered or
conceived by INSEEGO or its employees, including without limitation those developed and/or used
in connection with the manufacture of the Products or performing Services hereunder (collectively,
the “INSEEGO Rights”). Such rights include, but are not limited to, patent rights, copyrights, trade
secret rights, trademark rights, mask work rights and other proprietary rights throughout the world.
INSEEGO hereby grants to Buyer a nonexclusive, nontransferable, worldwide, limited license to use
the INSEEGO Rights solely to the extent required for Buyer to use the Products or Software sold or
licensed hereunder. INSEEGO shall retain all right, title and interest in and to all materials, fixtures or
tools designed, developed or manufactured by INSEEGO in connection with the manufacture of the
Products.
5.2. Buyer Rights. Unless otherwise specifically agreed in writing by Buyer and INSEEGO, as between
Buyer and INSEEGO, Buyer retains all right, title and interest in and to all specifications and materials
provided by Buyer to INSEEGO, and all inventions, ideas, processes, methods, know-how, skills and
techniques developed, discovered or conceived by Buyer or its employees (the “Buyer Rights”). Such
rights include, but are not limited to, patent rights, copyrights, trade secret rights, trademark rights,
mask work rights and other proprietary rights throughout the world. Buyer hereby grants to
INSEEGO a nonexclusive, worldwide, limited license to use and exploit the Buyer Rights solely to the
extent required for INSEEGO to perform its obligations and exercise its rights hereunder.
5.3. Confidentiality. Each of Buyer and INSEEGO acknowledges that in connection with the purchase
and sale of Products or Services, each party may make available to the other party certain
confidential and proprietary business and technical information and materials, including the Software
(the “Confidential Information”). Confidential Information shall be clearly marked with proprietary
legends of the disclosing party at the time of disclosure. If Confidential Information is orally or
visually disclosed, it shall be reduced to writing and clearly marked with proprietary legends by
disclosing party within 30 days of disclosure. All of the protections and restrictions in these Terms
and Conditions as to the use and disclosure of Confidential Information shall apply during such 30day period. Notwithstanding the foregoing, any information or material which by its nature and
under the circumstances surrounding its disclosure is generally considered proprietary and
confidential shall be deemed Confidential Information regardless of whether it is properly marked
with legends or properly reduced to writing. Each party agrees that it (a) will hold the Confidential
Information in strict confidence and use its reasonable efforts to prevent the unauthorized disclosure
of the Confidential Information; (b) will not disclose the Confidential
Information in any manner whatsoever, except as required by applicable law; (c) will use the
Page 79

SKYUS 100 SERIES USER GUIDE MKT-00034 Rev 2 81
Confidential Information only for the purpose of performing its obligations hereunder or in
conjunction with the operation of the Products or Software and for no other purpose; and (d) will
provide access to the Confidential Information to only those of its employees or representatives who
need to know the Confidential Information for the purpose of performing their duties in connection
with the Products or Services. These obligations shall not apply to information that: (i) was
independently developed by or for the receiving party without use of the disclosing party’s
Confidential Information, in whole or in part, as demonstrated by written evidence; (ii) is or becomes
generally available to the public without breach of confidentiality obligations by the receiving party;
(iii) was in the receiving party’s possession or was known by the receiving party without restriction at
the time of disclosure by disclosing party, as demonstrated by written evidence; or (iv) is lawfully
received by the receiving party on a non-confidential basis from a third party without breach by such
third party of any legal, contractual, or fiduciary obligation to the disclosing party.
6. Warranty; Disclaimer of Warranty
6.1. Product Warranty. Except as otherwise expressly stated in INSEEGO’s quote or in the current
operating manual or other written guarantee for any of the Products, INSEEGO warrants that, for the
period of time set forth in Section 6.2 below with respect to each Product or component type (the
“Warranty Period”), the Products sold hereunder will be free from defects in material and
workmanship, and will conform to the applicable specifications, under normal use and service when
correctly installed and maintained. INSEEGO shall repair or replace, at INSEEGO’s sole option, any
defective or nonconforming Product or part thereof which is returned at Buyer’s expense to
INSEEGO’s facility, provided, that Buyer notifies INSEEGO in writing promptly after discovery of the
defect or nonconformity and within the Warranty Period. Products may only be returned by Buyer
when accompanied by a return material authorization number (“RMA#”) issued by INSEEGO’s Return
Department, with freight prepaid by Buyer. INSEEGO shall not be responsible for any damage
occurring in transit or obligated to accept Products returned for warranty repair without a RMA#.
Buyer bears all risk of loss or damage to the Products until delivery at INSEEGO’s designated facility.
INSEEGO shall pay for shipment back to Buyer for Products repaired under warranty. For Products
returned for repair that are not covered under warranty, INSEEGO’s standard repair charges shall be
applicable in addition to all shipping expenses. Unless otherwise stated in INSEEGO’s repair quote,
any such out-of-warranty repairs are warranted for ninety (90) days from date of shipment of the
repaired Product.
6.2. Warranty Period. Unless otherwise specified on the quote or in the product description all
products are warranted for a period of twelve (12) months from the date of shipment. Extended
warranty terms may be available for sale, if sold they will appear as an additional product on your
quote/salesorder/invoice. An extended warranty will begin on the day after the expiration of the
standard warranty for the product.
6.3. Warranty Exclusions. The above warranty does not apply to Products which are (a) repaired,
modified or altered by any party other than INSEEGO; (b) used in conjunction with equipment not
provided or authorized by INSEEGO; (c) subjected to unusual physical, thermal, or electrical stress,
improper installation, misuse, abuse, accident or negligence in use, storage, transportation or
handling, alteration, or tampering, or (d) considered a consumable item or an item requiring repair
or replacement due to normal wear and tear. On-site warranty repair is not covered under the
Page 80

SKYUS 100 SERIES USER GUIDE MKT-00034 Rev 2 82
forgoing warranty.
6.4. Disclaimer of Warranties; Exclusive Remedy. THE FOREGOING WARRANTY IS EXCLUSIVE AND IN
LIEU OF ALL OTHER WARRANTIES. EXCEPT AS EXPRESSLY PROVIDED HEREIN, INSEEGO MAKES NO
WARRANTIES, EITHER EXPRESS OR IMPLIED, EITHER IN FACT OR BY OPERATION OF LAW,
STATUTORY OR OTHERWISE, REGARDING THE PRODUCTS, SOFTWARE OR SERVICES. COMPANY
EXPRESSLY DISCLAIMS ANY IMPLIED WARRANTIES OF MERCHANTABILITY OR FITNESS FOR A
PARTICULAR PURPOSE FOR THE PRODUCTS, SOFTWARE OR SERVICES. THE OBLIGATIONS OF
COMPANY SET FORTH IN THIS SECTION SHALL BE COMPANY’S SOLE LIABILITY, AND BUYER’S SOLE
REMEDY, FOR BREACH OF THE FOREGOING WARRANTY. Representations and warranties made by
any person including distributors, dealers and representatives of INSEEGO which are inconsistent or
in conflict with the terms of this warranty shall not binding on INSEEGO unless reduced to writing
and approved by an expressly authorized officer of INSEEGO.
7. Indemnity
7.1. INSEEGO Indemnity. INSEEGO shall indemnify and hold harmless Buyer from any final award of
damages in any suit or proceeding instituted against Buyer based upon a claim that a Product or the
Software sold or licensed hereunder infringes any patent or copyright of a third party. INSEEGO shall
defend, at its expense, any such suit or proceeding provided that: (a) Buyer gives INSEEGO prompt
notice in writing of any such suit and permits INSEEGO through counsel of its choice, to answer the
charge of infringement and defend such suit; and (b) Buyer gives INSEEGO all the needed
information, assistance and authority, at INSEEGO’s expense to enable INSEEGO to defend such suit.
INSEEGO shall not be responsible for payment of any amounts under any settlement made without
its prior written consent. The foregoing indemnity shall not apply to the extent such alleged or actual
infringement arises as a result of (i) the use or incorporation of such Product or Software in a manner
or in combination with any other products, devices or parts not specified in INSEEGO’s specifications
therefor, or (ii) modifications of such Product or Software made by Buyer or any party (other than
COMPANY) which were not approved by INSEEGO, or (iii) INSEEGO’s compliance with any of Buyer’s
designs, specifications or instructions. In the event that a court of competent jurisdiction determines
in a final, non-appealable order that the Product or the Software is infringing in a manner for which
INSEEGO is obligated to indemnify Buyer pursuant to this Section
7.1. INSEEGO shall, at its option, either (1) procure for Buyer the right to continue using such
infringing Product or Software; (2) replace the infringing Product or Software with a non- infringing
item of like form, fit or function; (3) modify the Product or Software so that it no longer infringes; or
(4) remove the Product or Software and refund the purchase price to Buyer. THIS SECTION STATES
INSEEGO’S SOLE RESPONSIBILITY AND LIABILITY, AND THE BUYER’S SOLE REMEDY, FOR ANY
ACTUAL OR ALLEGED INFRINGEMENT OF ANY PATENT OR COPYRIGHT BY ANY PRODUCT OR
SOFTWARE DELIVERED HEREUNDER OR ANY PARTS THEREOF. THIS SECTION
IS IN LIEU OF AND REPLACES ANY THER EXPRESS, IMPLIED OR STATUTORY WARRANTY AGAINST
INFRINGEMENT. IN NO EVENT SHALL INSEEGO BE LIABLE FOR ANY INDIRECT, SPECIAL,
INCIDENTAL OR CONSEQUENTIAL DAMAGES RESULTING FROM ANY SUCH INFRINGEMENT.
7.2. Buyer Indemnity. Buyer shall indemnify and hold harmless INSEEGO from and against any
expense or loss resulting from any actual or alleged infringement of any patent or copyright arising
Page 81

SKYUS 100 SERIES USER GUIDE MKT-00034 Rev 2 83
as a result of (a) INSEEGO’s compliance with any of Buyer’s designs, specifications or instructions, (b)
the use or incorporation of such Product or Software in a manner or in combination with any other
products, devices or parts not specified in INSEEGO’s specifications therefor, or (c) modifications of
such Product or Software by Buyer or any party (other than INSEEGO) which were not approved by
INSEEGO. Buyer shall defend, at its expense, any suit brought against INSEEGO alleging any such
infringement provided that INSEEGO (i) gives Buyer prompt notice of any such suit and permits
Buyer, through counsel of its choice, to defend such suit and (ii) gives Buyer all needed information,
assistance and authority, at Buyer’s expense, necessary for Buyer to defend any such suit.
8. Customer Furnished Material
8.1. In the event that Buyer, with INSEEGO’s prior approval, provides products, raw materials, fixtures
or tools (collectively, the “Customer Furnished Material” or “CFM”) to INSEEGO for incorporation into,
or use in the manufacture of, the Products, or in conjunction with the Services, Buyer shall retain title
to, and shall continue to bear all risk of loss or damage to, such CFM. CFM IS PROVIDED BY BUYER
AT BUYER’S RISK. IN NO EVENT SHALL INSEEGO BE LIABLE FOR ANY LOSS OR DAMAGE TO SUCH
CFM RESULTING FROM ANY CAUSE WHILE IN INSEEGO’S POSSESSION. BUYER SHALL BE SOLELY
RESPONSIBLE FOR INSURING THE CFM AGAINST ANY SUCH LOSS OR DAMAGE.
8.2. CFM certification and quality are the responsibility of Buyer. All CFM is subject to inspection by
INSEEGO upon receipt, and INSEEGO reserves the right to refuse the CFM and/or re-quote the order
based upon such inspection. CFM is not guaranteed to yield Buyer’s total order quantity. If material
shortages occur due to yield, Buyer shall, at its option, either supply additional CFM to complete the
order or close the order short. Any CFM not used by INSEEGO will be returned to Buyer, at Buyer’s
risk and expense.
9. Limitation of Liability.
INSEEGO SHALL NOT BE LIABLE FOR ANY COMMERCIAL LOSSES, LOSS OF REVENUES OR PROFITS,
LOSS OF GOOD WILL, INCONVENIENCE, OR EXEMPLARY, SPECIAL, INCIDENTAL, INDIRECT,
CONSEQUENTIAL OR PUNITIVE DAMAGES WHATSOEVER, OR CLAIMS OF THIRD PARTIES,
REGARDLESS OF THE FORM OF ANY CLAIM, WHETHER IN CONTRACT OR TORT, WHETHER FROM
BREACH OF THIS AGREEMENT, OR DEFECTIVE PRODUCTS, OR LOSS OF DATA OR FROM ANY
OTHER USE, EVEN IF INSEEGO HAS BEEN ADVISED OR SHOULD BE AWARE OF THE POSSIBILITY OF
SUCH DAMAGE. INSEEGO’S LIABILITY FOR LOSS OR DAMAGES SHALL NOT EXCEED THE PURCHASE
PRICE PAID FOR THE PARTICULAR PRODUCT.
10. General
10.1. Exceptions to Performance. Buyer shall indemnify and hold harmless INSEEGO from and against
any expense or loss resulting from any actual or alleged infringement of any patent or copyright
arising as a result of (a) INSEEGO’s compliance with any of Buyer’s designs, specifications or
instructions, (b) the use or incorporation of such Product or Software in a manner or in combination
with any other products, devices or parts not specified in INSEEGO’s specifications therefor, or (c)
Page 82

SKYUS 100 SERIES USER GUIDE MKT-00034 Rev 2 84
modifications of such Product or Software by Buyer or any party (other than INSEEGO) which were
not approved by INSEEGO. Buyer shall defend, at its expense, any suit brought against INSEEGO
alleging any such infringement provided that INSEEGO (i) gives Buyer prompt notice of any such suit
and permits Buyer, through counsel of its choice, to defend such suit and (ii) gives Buyer all needed
information, assistance and authority, at Buyer’s expense, necessary for Buyer to defend any such
suit.
10.2. Export. Buyer acknowledges and agrees that the Ultimate Destination of the Products and
Software is in the United States of America, unless otherwise indicated in the INSEEGO quote and/or
order acknowledgment. Buyer shall not, nor shall Buyer authorize or permit its employees,
distributors, customers, and/or agents to, export or re-export any of the Products or Software
(including any information relating thereto) to any foreign national, nation, firm, or country, including
foreign nationals employed by or associated with Buyer, without first complying with all U.S. laws,
regulations or ordinances including the International Traffic in Arms Regulation (ITAR) and the Export
Administration Regulation (EAR), including the requirement for obtaining an export license, if
applicable. Buyer agrees to defend, indemnify, and hold harmless INSEEGO from and against any
claim, loss, liability, expense, or damage (including liens or legal fees) incurred by INSEEGO with
respect to any of Buyer’s export or re-export activities contrary to this provision.
10.3. Severability. If any provision of these Terms and Conditions is held to be invalid by a court of
competent jurisdiction, then the remaining provisions shall remain, nevertheless, in full force and
effect. The parties agree to renegotiate in good faith any term held invalid and to be bound by the
mutually agreed substitute provision in order to give the most approximate effect intended by the
parties.
10.4. No Waiver. No waiver of any provision of these Terms and Conditions shall be valid or binding
on any party unless agreed to in writing by the party to be charged. The failure of either party to
enforce at any time any of the provisions of these Terms and Conditions, or the failure to require at
any time performance by the other party of any of the provisions of these Terms and Conditions,
shall in no way be construed to be a present or future waiver of such provisions, nor in any way
affect the validity of either party to enforce each and every such provision thereafter.
10.5. Remedies. INSEEGO shall have the right to terminate any order, or to delay the shipment
thereof, by reason of (a) Buyer’s bankruptcy or insolvency, or the pendency of any proceedings
against Buyer under any statute for the relief of debtors; (b) Buyer’s breach of these Terms and
Conditions; (c) INSEEGO’s learning that the ultimate destination of the Products is other than that set
forth in the INSEEGO quote; or (d) failure of Buyer to meet any other reasonable requirements
established by INSEEGO or to provide timely responses to requests from INSEEGO (including acts or
omissions of Buyer which may delay production).
10.6. Wireless Service. INSEEGO shall not be responsible for any changes or inaccuracies made in
the published rate plans or promotions of any wireless service provider. Wireless service coverage
may vary due to Buyer’s equipment, radio transmission limitations, terrain, human involvement, acts
of nature and other reasons. Due to wireless coverage limitations the transmission of voice and
data information may not be accessible at all times. All claims to the performance and availability of
product and service are subject to the performance of the service provider or the manufacturer of
Page 83

SKYUS 100 SERIES USER GUIDE MKT-00034 Rev 2 85
the product.
10.7. Governing Law; Jurisdiction and Venue. These Terms and Conditions shall be construed under
and according to the laws of the State of California without regard to its conflict of law provisions.
The parties agree that jurisdiction and venue for any actions relating to these Terms and Conditions
will be in the state or federal courts located in Lane County, State of Oregon. Each party hereby
irrevocably submits to the exclusive jurisdiction of the state and federal courts sitting in Lane County,
State of Oregon, for the adjudication of any dispute hereunder or in connection herewith and hereby
irrevocably waives, and agrees not to assert in any suit, action or proceeding, any claim that it is not
personally subject to the jurisdiction of any such court, or that such suit, action or proceeding is
improper.
10.8. Attorney’s Fees. In the event of any action, suit or proceeding relating to the subject matter
hereof, the prevailing party shall be entitled, in addition to any other rights and remedies it may
have, to recover its reasonable attorneys’ fees and related costs from the non-prevailing part.
Page 84

SKYUS 100 SERIES USER GUIDE MKT-00034 Rev 2 86
Regulatory Compliance
Regulatory Information
Federal Communications Commission (FCC) Statement
This FCC statement is applicable to the following models:
SKYUS 110 FCC ID: PKRNVWSK110 / Contains FCC ID: XYOLM61
SKYUS 110B FCC ID: PKRNVWSK110B / Contains FCC ID: XYOLM61
SKYUS 140 FCC ID: PKRNVWSK140 / Contains FCC ID: PKRNVWSM4401
SKYUS 140B FCC ID: PKRNVWSK140B / Contains FCC ID: PKRNVWSM4401
You are cautioned that changes or modifications not expressly approved by the party responsible for
compliance could void the user’s authority to operate the equipment.
This equipment has been tested and found to comply with the limits for a Class B digital device,
pursuant to Part 15 of the FCC Rules. These limits are designed to provide reasonable protection
against harmful interference in a residential environment. This equipment generates, uses, and can
radiate radio frequency energy and, if not installed and used in accordance with the instructions, may
cause harmful interference to radio communications. However, there is no guarantee that interference
will not occur in a particular installation. If this equipment does cause harmful interference to radio or
television reception, which can be determined by turning the equipment off and on, the user is
encouraged to try to correct the interference by one or more of the following measures:
• Re-orient or re-locate the receiving antenna.
• Increase the separation between the equipment and the receiver.
• Connect the equipment into an outlet on a circuit different from that to which the receiver
is connected.
• Consult the dealer or an experience radio/television technician for help.
This device complies with Part 15 of the FCC Rules. Operation is subject to the following two
conditions:
1. This device may not cause harmful interference.
2. This device must accept any interference received, including interference that may cause
undesired operation of the device.
Page 85

SKYUS 100 SERIES USER GUIDE MKT-00034 Rev 2 87
FCC RF Radiation Exposure Content:
1. This Transmitter must not be co-located or operating in conjunction with any other antenna
or transmitter, except in accordance with FCC multi-transmitter product procedures.
2. This equipment is authorized only for Fixed or Mobile applications and is required to be
installed as such.
3. This equipment must be installed and operated with a minimum separation of 20 cm (8 in.)
between the equipment and users/bystanders at all times.
Cellular External Antenna Considerations:
External Antenna(s) Included: WHIP ANTENNA Part# ANT-00007
To comply with FCC RF Exposure Requirements, the Maximum Cellular Antenna Gain Must Not
Exceed:
Model
Cellular Band
Antenna Gain (dBi)
including cable loss
SKYUS 110
SKYUS 110B
LTE B4
LTE B13
1.3 dBi
5.0 dBi
SKYUS 140
SKYUS 140B
LTE B2
LTE B4
LTE B13
6.5 dBi
5.3 dBi
5.5 dBi
Page 86

SKYUS 100 SERIES USER GUIDE MKT-00034 Rev 2 88
Safety Hazards Information
Warning: This equipment is to be installed only by qualified personnel.
Do not operate the Skyus 100 Series equipment in an environment that might be susceptible to
radio interference resulting in danger, specifically:
Areas where prohibited by the law
Follow any special rules and regulations and obey all signs and notices. Always turn off the host device
when instructed to do so, or when you suspect that it might cause interference or danger.
Where explosive atmospheres might be present
Do not operate your device in any area where a potentially explosive atmosphere might exist. Sparks
in such areas could cause an explosion or fire resulting in bodily injury or even death. Be aware and
comply with all signs and instructions.
Users are advised not to operate the device while at a refueling point or service station. Users are
reminded to observe restrictions on the use of radio equipment in fuel depots (fuel storage and
distribution areas), chemical plants or where blasting operations are in progress.
Areas with a potentially explosive atmosphere are often but not always clearly marked. Potential
locations can include gas stations, below deck on boats, chemical transfer or storage facilities,
vehicles using liquefied petroleum gas (such as propane or butane), areas where the air contains
chemicals or particles, such as grain, dust or metal powders, and any other area where you would
normally be advised to turn off your vehicle engine.
Near medical and life support equipment
Do not operate your device in any area where medical equipment, life support equipment, or near any
equipment that might be susceptible to any form of radio interference. In such areas, the host
communications device must be turned off. The device can transmit signals that could interfere
with this equipment.
On an aircraft, either on the ground or airborne
In addition to FAA requirements, many airline regulations state that you must suspend wireless
operations before boarding an airplane. Please ensure that the modem is turned off prior to
boarding aircraft in order to comply with these regulations. The modem can transmit signals that
could interfere with various onboard systems and controls.
Page 87

SKYUS 100 SERIES USER GUIDE MKT-00034 Rev 2 89
While operating a vehicle
The driver or operator of any vehicle should not operate a wireless data device while in control of a
vehicle. Doing so will detract from the driver or operator's control and operation of that vehicle. In
some countries, operating such communications devices while in control of a vehicle is an offense.
Electrostatic Discharge (ESD)
Electrical and electronic devices are sensitive to electrostatic discharge (ESD). Macintosh native
connection software might attempt to reinitialize the device should a substantial electrostatic
discharge reset the device. If the software is not operational after an ESD occurrence, then restart
your computer.
ROHS COMPLIANCE
As a part of Inseego’s corporate policy of environmental protection, Inseego takes every step to
ensure that devices are designed and manufactured to comply to the European Union Directive
2015/863 amending 2011/65/EU for the Restriction of Hazardous Substances (RoHS).
 Loading...
Loading...