Page 1
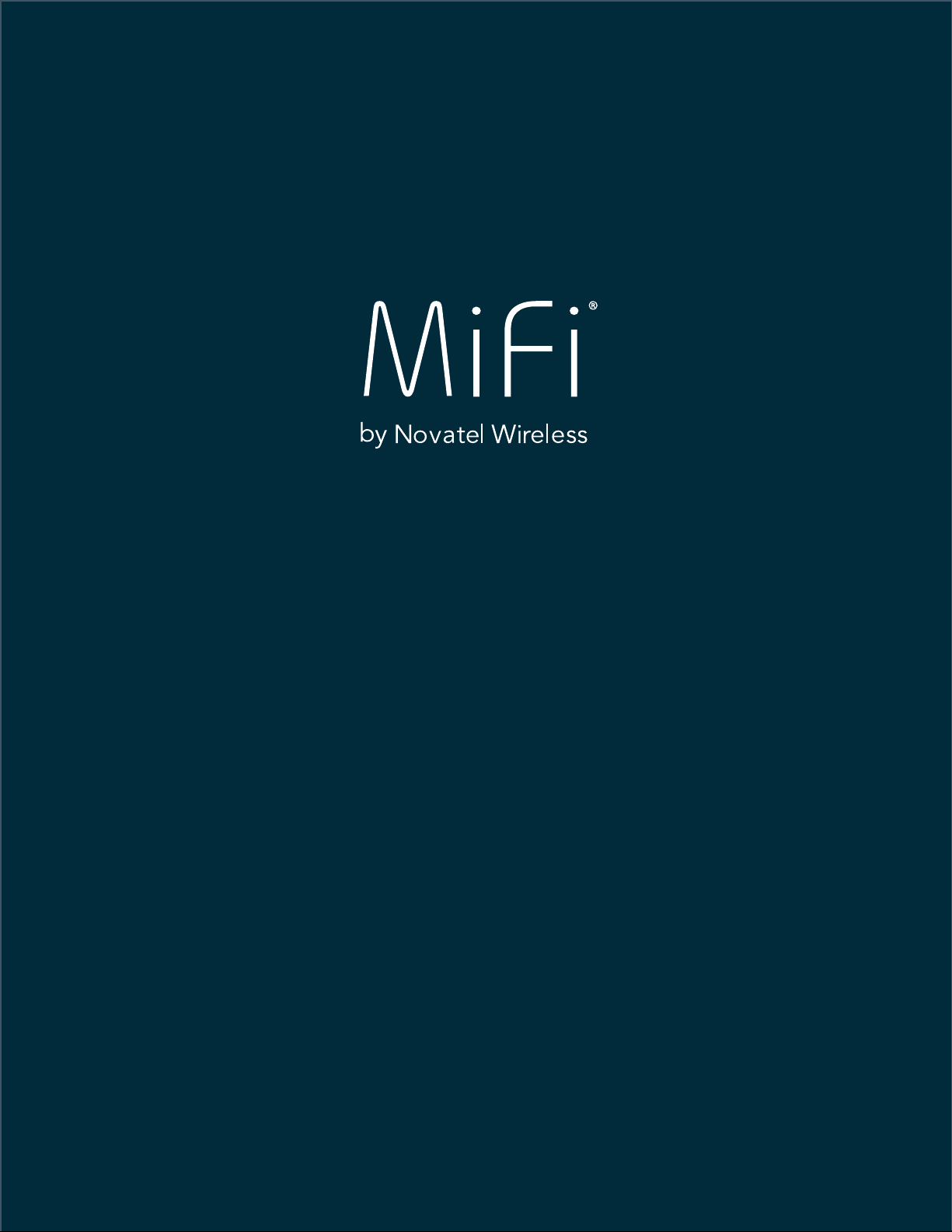
userguide
Page 2
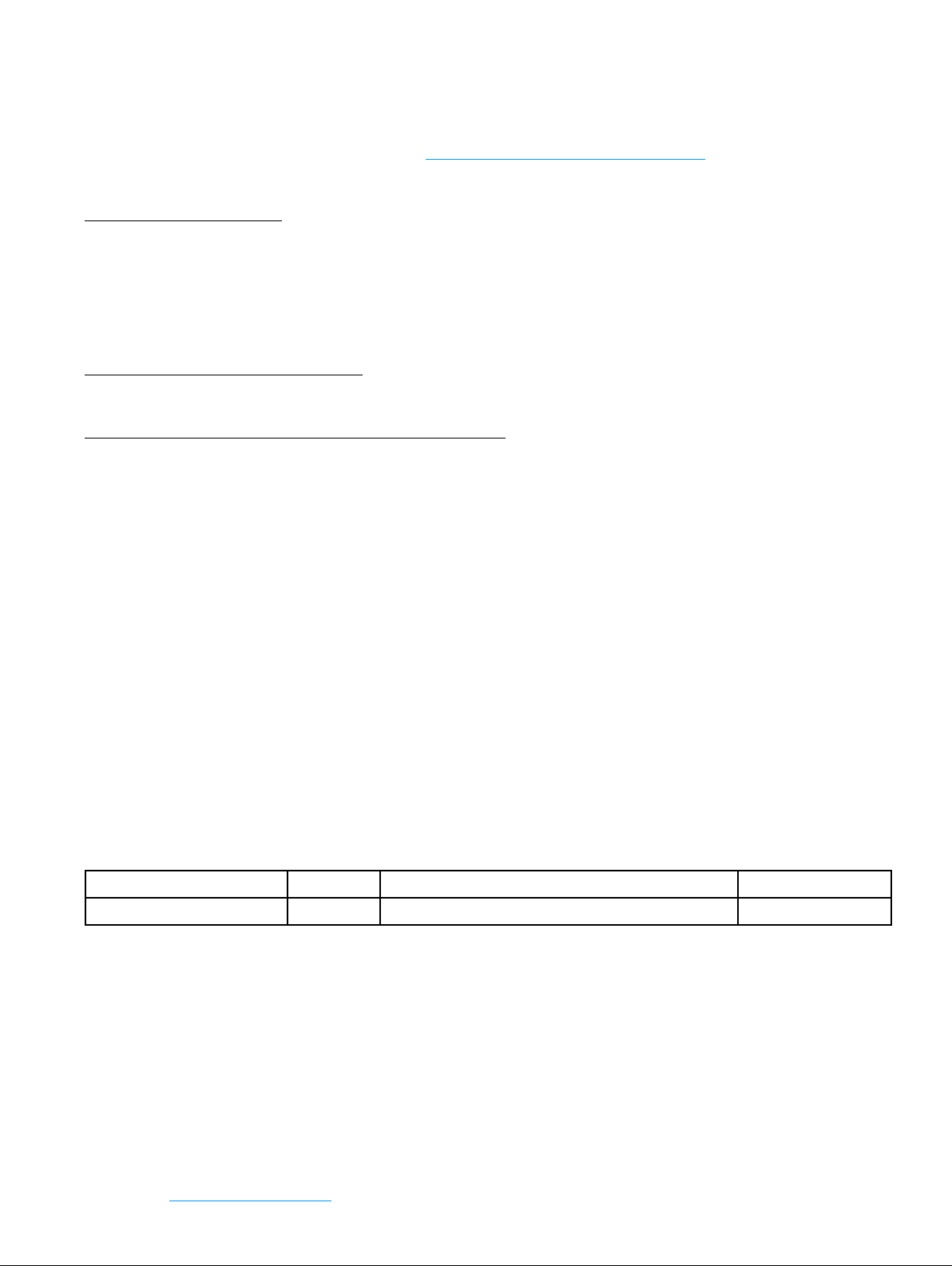
©2015 Novatel Wireless, Inc. All rights reserved. The information contained in this document is subject to
change without notice and should not be construed as a commitment by Novatel Wireless, Inc.
Patents and Licenses
For a complete list of all Novatel Wireless patents, visit www.novatelwireless.com/about/contact-us.
Software License
Proprietary Rights Provisions:
The software drivers provided with this product are copyrighted by Novatel Wireless and/or Novatel Wireless’ suppliers.
Although copyrighted, the software drivers are unpublished and embody valuable trade secrets proprietary to Novatel
Wireless and/or Novatel Wireless’ suppliers. The disassembly, decompilation, and/or Reverse Engineering of the software
drivers for any purpose is strictly prohibited by international law. The copying of the software drivers, except for a reasonable
number of back-up copies is strictly prohibited by international law. It is forbidden by international law to provide access
to the software drivers to any person for any purpose other than processing the internal data for the intended use of the
software drivers.
U.S. Government Restricted Rights Clause:
The software drivers are classied as “Commercial Computing device Software” and the U.S. Government is acquiring only
“Restricted Rights” in the software drivers and their Documentation.
U.S. Government Export Administration Act Compliance Clause:
It is forbidden by US law to export, license or otherwise transfer the software drivers or Derivative Works to any country where
such transfer is prohibited by the United States Export Administration Act, or any successor legislation, or in violation of the
laws of any other country.
Trademarks and Service Marks
Novatel Wireless is a trademark of Novatel Wireless, Inc., and the other trademarks, logos, and service marks (collectively the
“Trademarks”) used in this user manual are the property of Novatel Wireless or their respective owners. Nothing contained in
this user manual should be construed as granting by implication, estoppel, or otherwise, a license or right of use of Novatel
Wireless or any other Trademark displayed in this user manual without the written permission of Novatel Wireless or its
respective owners.
• Novatel Wireless, and the Novatel Wireless logo are all trademarks of Novatel Wireless, Inc.
• MiFi® and the MiFi logo are registered trademarks of Novatel Wireless, Inc.
• Microsoft and Windows are either registered trademarks or trademarks of Microsoft Corporation in the United States and/or
other countries.
• Apple®, Mac®, and Mac OS® are trademarks of Apple, Inc., registered in the U.S. and other countries.
• Linux® is the registered trademark of Linus Torvalds in the U.S. and other countries.
The names of actual companies and products mentioned in this user manual may be the trademarks of their respective
owners.
Novatel Wireless Revision History
Part Number Revision Description Date
90027046 R1 FCC initial draft 01 Mar 2015
FCC ID: PKRNVWMIFI6630
PN: 90027046_R1_FCC_UG_MiFi6630_MVNO_BELL_01 Mar 2015
Please visit www.novatelwireless.com for the latest information about your device.
Page 3
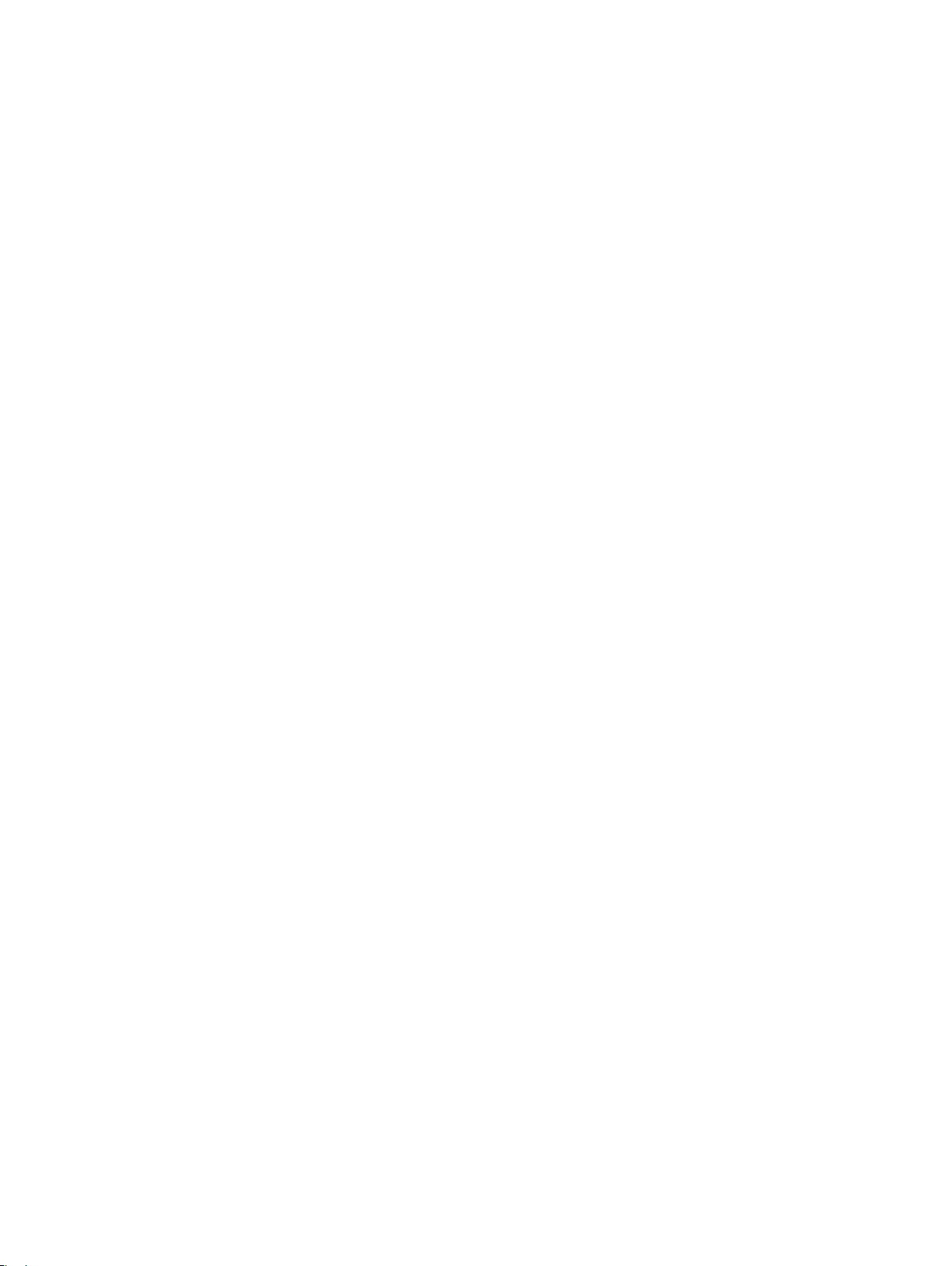
Contents
Getting Started . . . . . . . . . . . . . . . . . . . . . . . . . . . . . . . . . . . . . . . . . . . . . . . . . . . . . . . . . 1
Overview. . . . . . . . . . . . . . . . . . . . . . . . . . . . . . . . . . . . . . . . . . . . . . . . . . . . . . . . . . . . . . . . . . . . . . . . . . . . . . . . . . . . 2
Features ................................................................................. 2
Package Contents ....................................................................... 3
System Requirements. . . . . . . . . . . . . . . . . . . . . . . . . . . . . . . . . . . . . . . . . . . . . . . . . . . . . . . . . . . . . . . . . . . . 3
Components ............................................................................ 4
Status Indicators ......................................................................... 5
Power Management .........................................................................7
Caring for Your MiFi 6630 ....................................................................8
Using Your MiFi 6630 . . . . . . . . . . . . . . . . . . . . . . . . . . . . . . . . . . . . . . . . . . . . . . . . . . . .
Accessing the Network .....................................................................10
4G LTE. . . . . . . . . . . . . . . . . . . . . . . . . . . . . . . . . . . . . . . . . . . . . . . . . . . . . . . . . . . . . . . . . . . . . . . . . . . . . . . . . . 10
Using Your MiFi 6630 for the First Time ......................................................11
Charging the Battery ................................
Replacing the Battery . . . . . . . . . . . . . . . . . . . . . . . . . . . . . . . . . . . . . . . . . . . . . . . . . . . . . . . . . . . . . . . . . . . 12
Replacing the 4G LTE SIM Card ..........................................................14
Universal Charging .....................................................................15
Battery Tips. . . . . . . . . . . . . . . . . . . . . . . . . . . . . . . . . . . . . . . . . . . . . . . . . . . . . . . . . . . . . . . . . . . . . . . . . . . . . 16
Power the MiFi 6630 On and Off. . . . . . . . . . . . . . . . . . . . . . . . . . . . . . . . . . . . . . . . . . . . . . . . . . . . . . . . . 17
Power On. . . . . . . . . . . . . . . . . . . . . . . . . . . . . . . . . . . . . . . . . . . . . . . . . . . . . . . . . . . . . . . . . . . . . . . . . . . 17
Power O ..........................................................................17
Connecting to Your MiFi 6630 . . . . . . . . . . . . . . . . . . . . . . . . . . . . . . . . . . . . . . . . . . . . . . . . . . . . . . . . . . . . . . . 18
Using Your MiFi 6630 After Setup is Complete ...............................................20
Using the MiFi 66
30 User Interface ...................................................... 23
.................................... 12
9
MiFi 6630 Settings .....................................................25
Managing Your MiFi 6630 ...................................................................26
On the MiFi 6630 Display ................................................................ 26
On the MiFi 6630 Admin Website ........................................................ 27
Sign In ................................................................................. 28
Sign In to the MiFi 6630 Admin website. . . . . . . . . . . . . . . . . . . . . . . . . . . . . . . . . . . . . . . . . . . . . . 28
Menu Panel. . . . . . . . . . . . . . . . . . . . . . . . . . . . . . . . . . . . . . . . . . . . . . . . . . . . . . . . . . . . . . . . . . . . . . . . . 29
My MiFi 6630 Home ........................................................................30
On the MiFi 66
On the MiFi 6630 Admin Website ........................................................ 31
Manage My MiFi 6630. . . . . . . . . . . . . . . . . . . . . . . . . . . . . . . . . . . . . . . . . . . . . . . . . . . . . . . . . . . . . . . 32
Help & Support . . . . . . . . . . . . . . . . . . . . . . . . . . . . . . . . . . . . . . . . . . . . . . . . . . . . . . . . . . . . . . . . . . . . . 36
Data Usage. . . . . . . . . . . . . . . . . . . . . . . . . . . . . . . . . . . . . . . . . . . . . . . . . . . . . . . . . . . . . . . . . . . . . . . . . . . . . . . . . 37
On the MiFi 6630 Display ...............
On the MiFi 6630 Admin Website ........................................................38
30 Display ................................................................ 30
.................................................37
Page 4
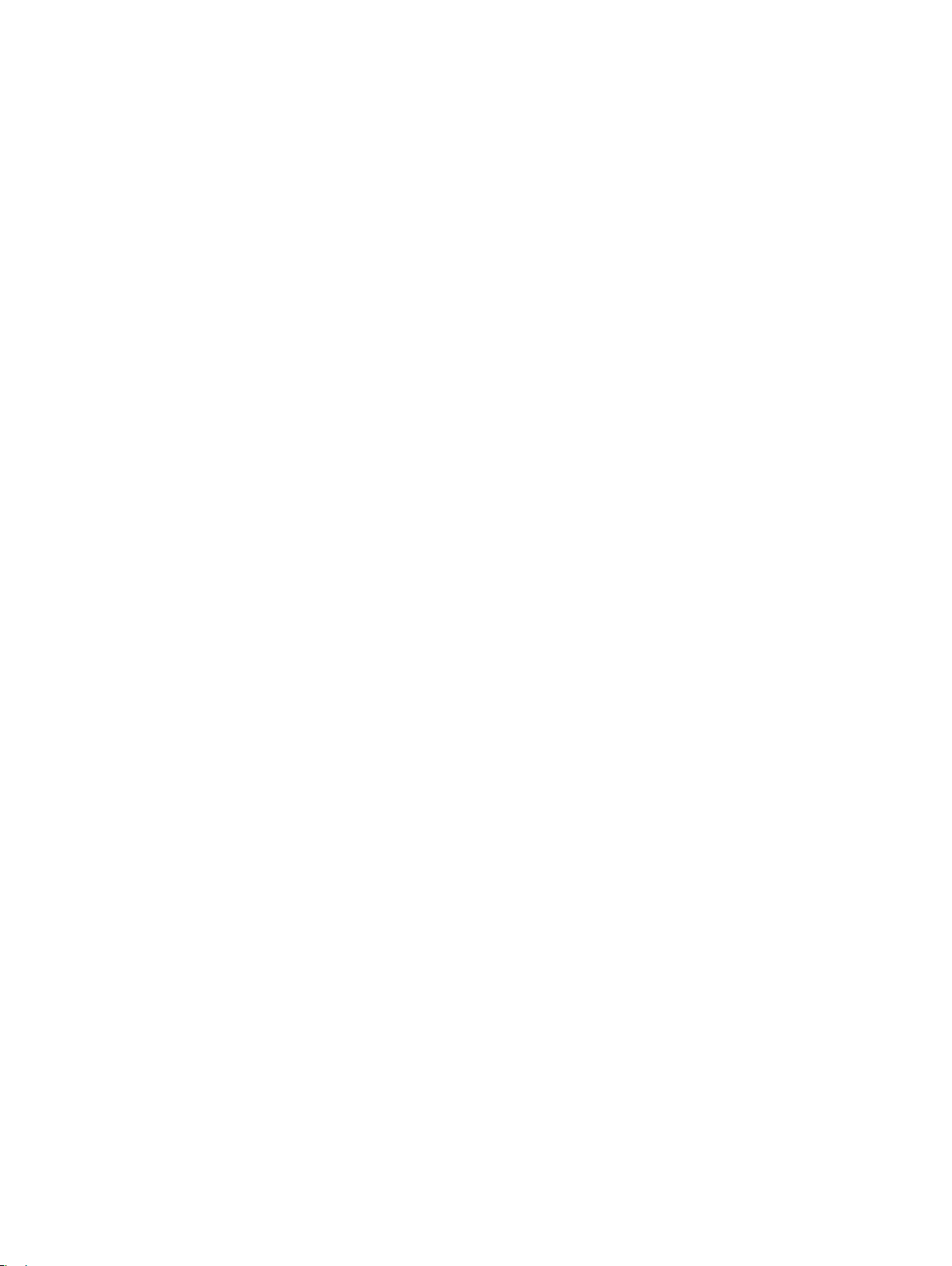
Connected Devices . . . . . . . . . . . . . . . . . . . . . . . . . . . . . . . . . . . . . . . . . . . . . . . . . . . . . . . . . . . . . . . . . . . . . . . . . 39
On the MiFi 663
Connected Devices ................................................................. 40
Blocked Devices .................................................................... 43
MiFi 6630 Settings . . . . . . . . . . . . . . . . . . . . . . . . . . . . . . . . . . . . . . . . . . . . . . . . . . . . . . . . . . . . . . . . . . . . . . . . . . 45
On the MiFi 663
Wi-Fi ............................................................................... 45
Screen Timeout. . . . . . . . . . . . . . . . . . . . . . . . . . . . . . . . . . . . . . . . . . . . . . . . . . . . . . . . . . . . . . . . . . . . . 45
Audio On/O . . . . . . . . . . . . . . . . . . . . . . . . . . . . . . . . . . . . . . . . . . . . . . . . . . . . . . . . . . . . . . . . . . . . . . . 46
Audio Alerts ...............
Network Technology ................................................................ 47 On
the MiFi 6630 Admin Website ........................................................ 48
Wi-Fi ............................................................................... 49
MiFi 6630. . . . . . . . . . . . . . . . . . . . . . . . . . . . . . . . . . . . . . . . . . . . . . . . . . . . . . . . . . . . . . . . . . . . . . . . . . . 51
Advanced ..........................................................................61
Firewall. . . . . . . . . . . . . . . . . . . . . . . . . . . . . . . . . . . . . . . . . . . . . . . . . . . . . . . . . . . . . . . . . . . . . . . . . . . . . 67
Universal Charging ..............
On the MiFi 6630 Display ................................................................ 74
On the MiFi 6630 Admin Website ........................................................ 74
Wi-Fi Protected Setup (WPS) ................................................................75
On the MiFi 6630 Display ................................................................ 75
On the MiFi 6630 Admin Website ........................................................ 76
Messages .................................................................................. 77
On the MiFi 6630 Display ................................................................ 77
On the MiFi 6630 Admin Website ........................................................ 78
Parental Controls ........................................................................... 80
Summary. . . . . . . . . . . . . . . . . . . . . . . . . . . . . . . . . . . . . . . . . . . . . . . . . . . . . . . . . . . . . . . . . . . . . . . . . . . 80
Site List. . . . . . . . . . . . . . . . . . . . . . . . . . . . . . . . . . . . . . . . . . . . . . . . . . . . . . . . . . . . . . . . . . . . . . . . . . . . . 80
Device List .
MiFi .................................................................................84
On the MiFi 6630 Display ................................................................ 84
On the MiFi 6630 Admin website ........................................................ 85
Internet Status. . . . . . . . . . . . . . . . . . . . . . . . . . . . . . . . . . . . . . . . . . . . . . . . . . . . . . . . . . . . . . . . . . . . . . 85
MiFi Info ............................................................................ 87
Diagnostics. . . . . . . . . . . . . . . . . . . . . . . . . . . . . . . . . . . . . . . . . . . . . . . . . . . . . . . . . . . . . . . . . . . . . . . . . 88
Logs ...............
Help ....................................................................................... 96
On the MiFi 6630 Display ................................................................ 96
........................................................................ 83 About
0 Admin Website ........................................................40
0 Display ................................................................45
......................................................... 46
...........................................................74
................................................................. 93
Troubleshooting . . . . . . . . . . . . . . . . . . . . . . . . . . . . . . . . . . . . . . . . . . . . . . . . . . . . . . . 97
Overview. . . . . . . . . . . . . . . . . . . . . . . . . . . . . . . . . . . . . . . . . . . . . . . . . . . . . . . . . . . . . . . . . . . . . . . . . . . . . . . . . . . 98
Common Problems and Solutions. . . . . . . . . . . . . . . . . . . . . . . . . . . . . . . . . . . . . . . . . . . . . . . . . . . . . . . . . . . 99
Technical Support .........................................................................103
Technical Support .....................................................................103
iii
Page 5
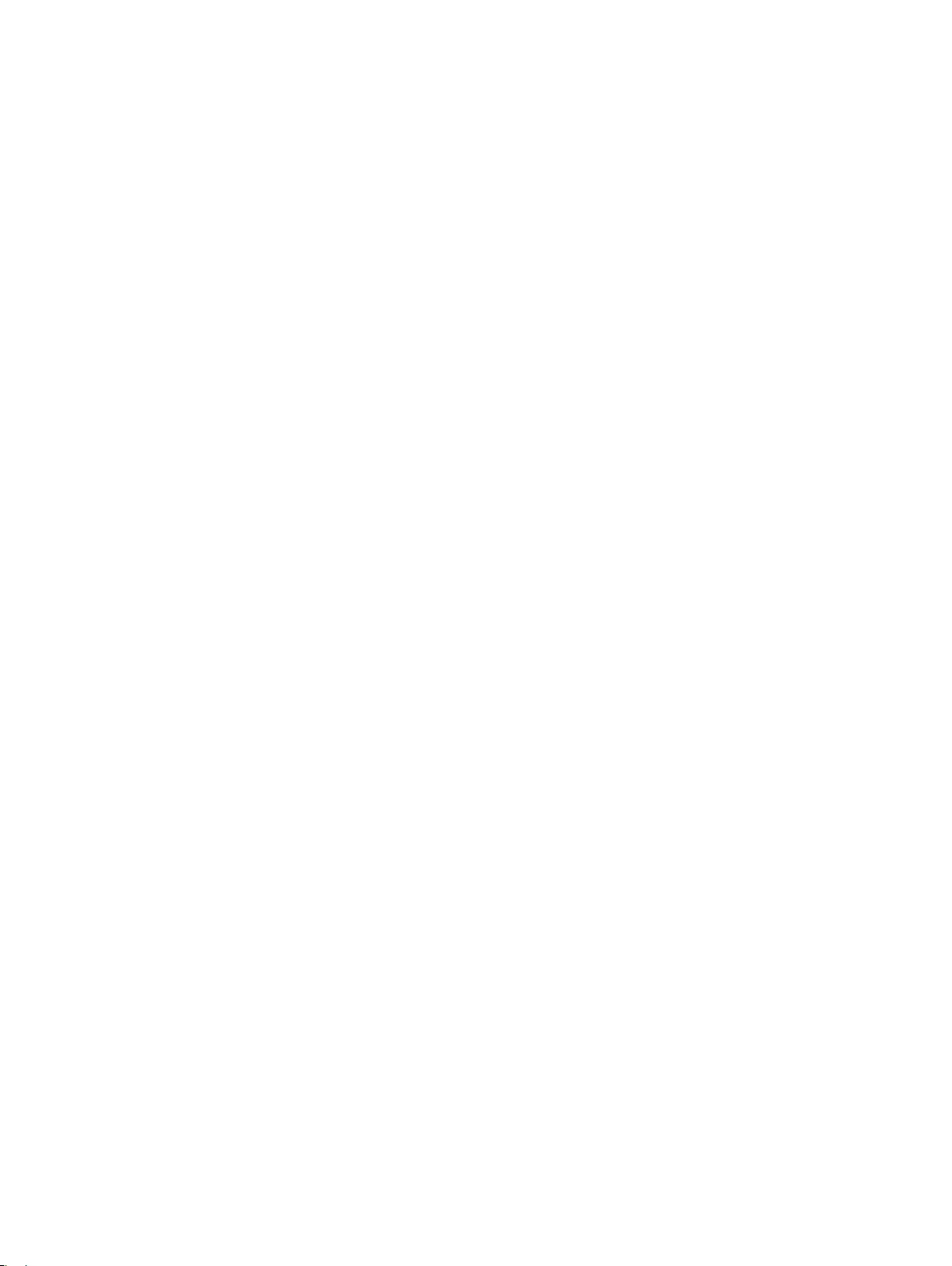
Product Specications and Regulatory Information .....................104
Product Specications .....................................................................105
General ...............................................................................105
Technology/Bands. . . . . . . . . . . . . . . . . . . . . . . . . . . . . . . . . . . . . . . . . . . . . . . . . . . . . . . . . . . . . . . . . . . . . 105
Environmental. . . . . . . . . . . . . . . . . . . . . . . . . . . . . . . . . . . . . . . . . . . . . . . . . . . . . . . . . . . . . . . . . . . . . . . . . 106
Regulatory Statements ....................................................................107
Wireless Communications. . . . . . . . . . . . . . . . . . . . . . . . . . . . . . . . . . . . . . . . . . . . . . . . . . . . . . . . . . . . . . . . . . 109
Limited Warranty and Liability .............................................................109
Safety Hazards. . . . . . . . . . . . . . . . . . . . . . . . . . . . . . . . . . . . . . . . . . . . . . . . . . . . . . . . . . . . . . . . . . . . . . . . . . . . . 110
Proper Battery Use and Disposal ...........................................................112
Glossary. . . . . . . . . . . . . . . . . . . . . . . . . . . . . . . . . . . . . . . . . . . . . . . . . . . . . . . . . . . . . . 113
iv
Page 6
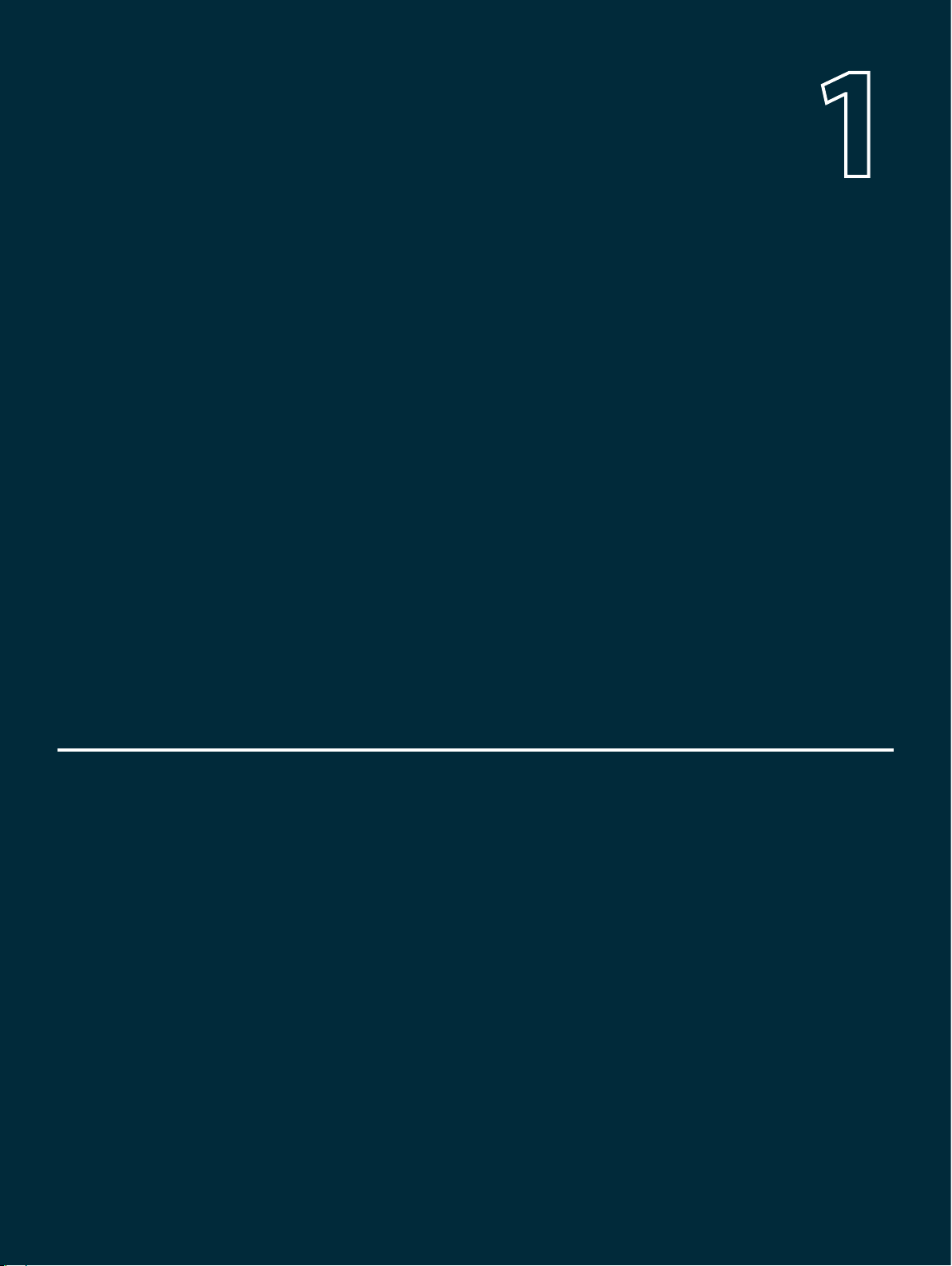
1
Getting Started
Overview
Power Management
Caring for Your MiFi 663
0
Page 7
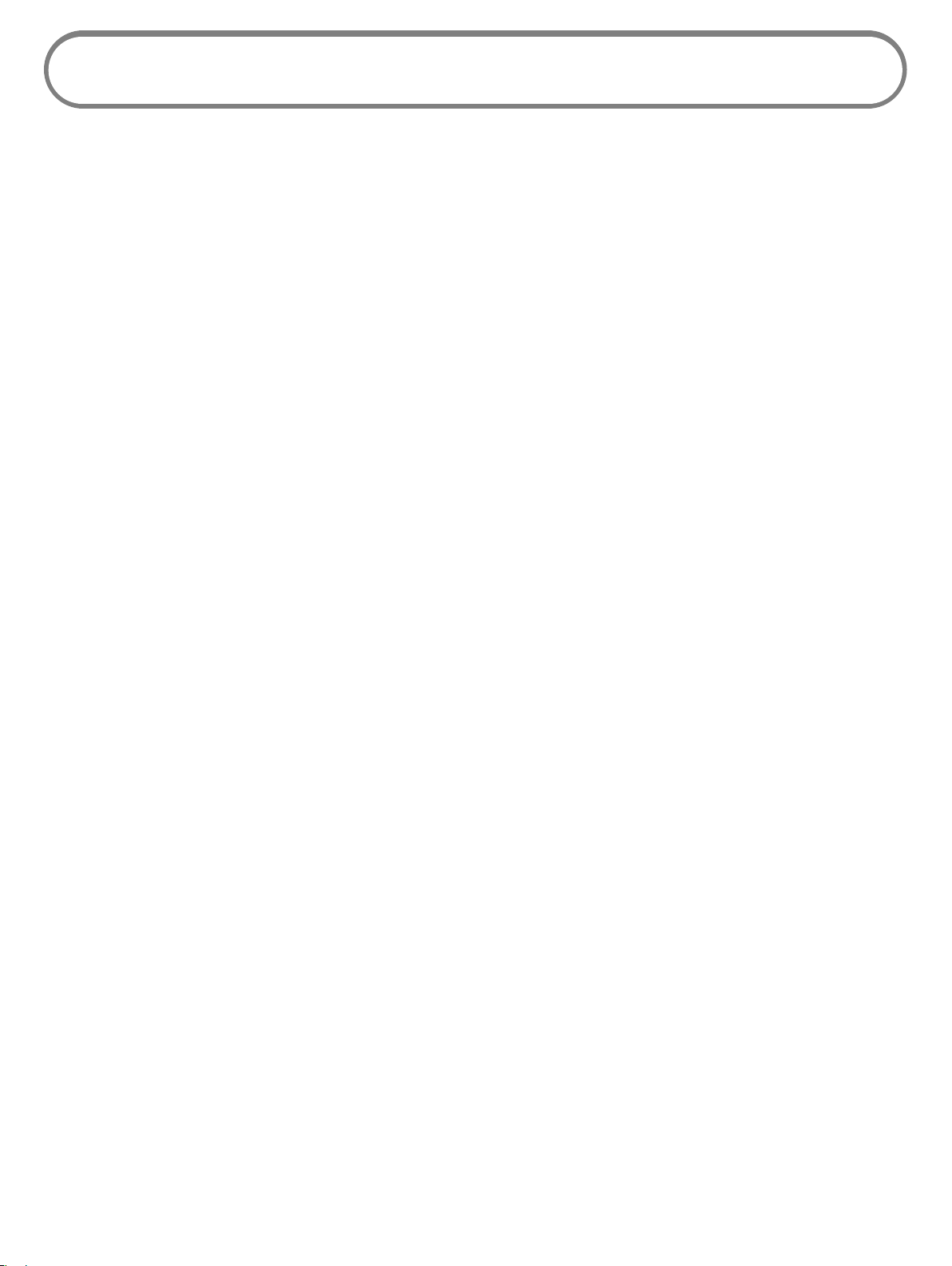
Overview
Congratulations on your purchase of the Novatel Wireless Mobile Hotspot - MiFi® 6630 for4GLTE™
and Wi-Fi!
With the MiFi 6630 you can access 4G LTE networks for faster apps, uploads and downloads.
Connect up to 15 Wi-Fi enabled devices to the Internet at once - laptops, tablets, e-readers, gaming
consoles and more* - and experience download speeds up to 10 times faster than with 3G*.
The MiFi 663
you need it most.
0 is backwards compatible to 3G networks, ensuring reliable connectivity when
Features
• Global Connectivity for up to 15 Wi-Fi Enabled Devices to High-Speed Wireless Data
• Connect to 4G LTE and numerous Global Bands.
• Universal Charging
• The built-in Universal Charger provides a spare charge for tablets, smartphones and other
devices running low on battery power.
• Up to 20 Hours of Battery Life on a Single Charge
• Manage Wireless Network Activity
• MiFi Settings is an easy-to-use web-based interface that allows you to manage, monitor,
and customize your Wi-Fi and 4G LTE connection.
• Advanced Embedded Antenna Design
• VPN Capability
• Auto Connectivity Options
• Parental Controls
* Average download speeds of 5-12 Mbps/average upload speeds of 2-5 Mbps. Actual throughput speed and coverage may vary.
2
Page 8
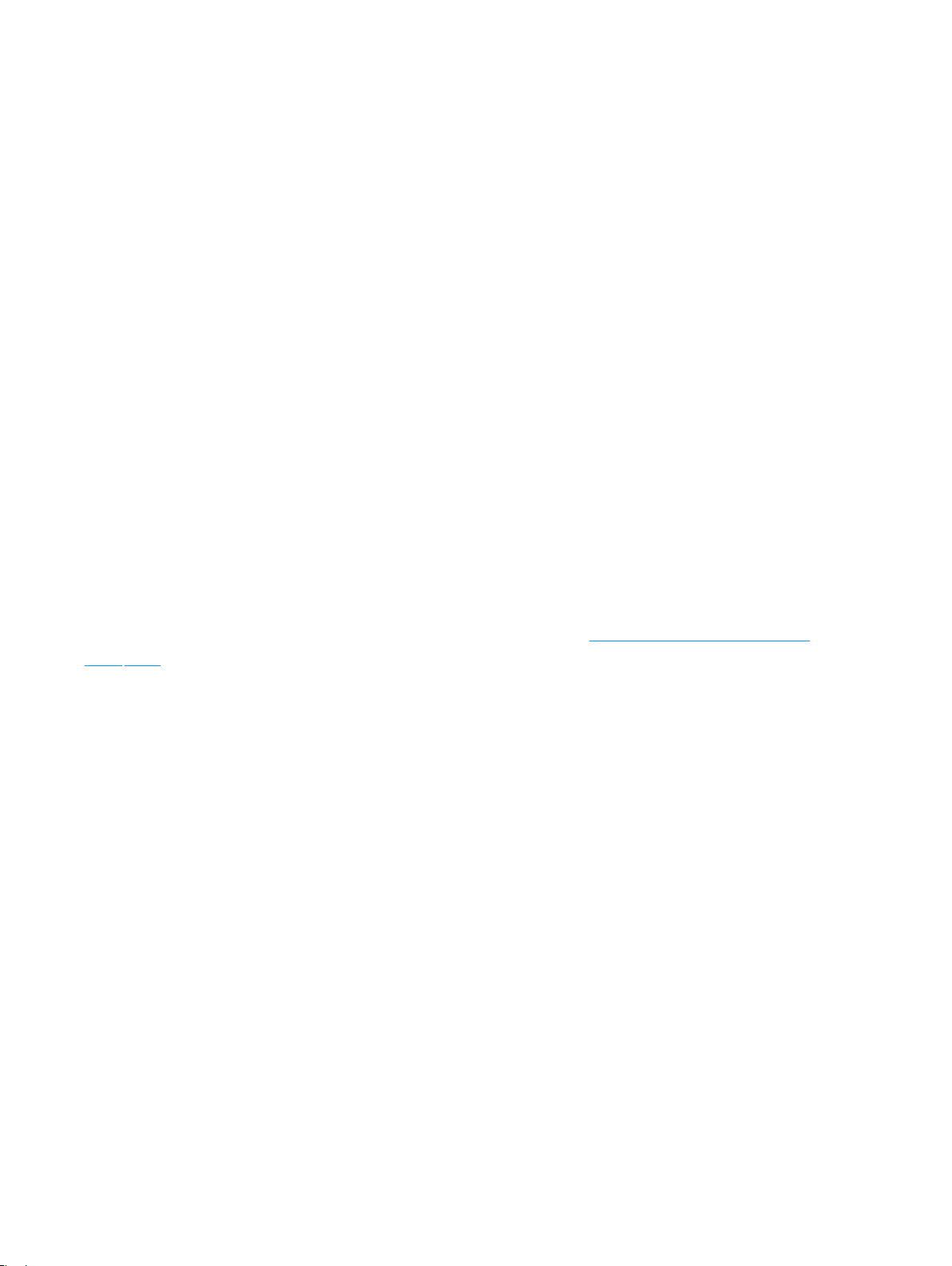
Package Contents
The Novatel Wireless MiFi6630 package includes:
•
MiFi 663
• 4000mAh Standard Lithium Ion Battery
• Pre-installed 4G LTE SIM Card
• Wall Charger
• USB Cable
• Quick Start Guide
0
System Requirements
• Compatible with all major operating systems
• Works with the latest versions of browsers, including Android™, Google Chrome®, Firefox®, Internet
Explorer®, Safari™ and Mobile Safari™.
To use Wi-Fi mode, your computer or other device needs Wi-Fi capability and Internet browser
software. If your computer does not have Wi-Fi capability you can use Ethernet over USB tethering.
Your MiFi 6630 must have proper data service to function. (See Using Your MiFi 663
First Time on page 11.)
0 for the
3
Page 9

Components
➓
➒
➑
➐
➏
➎
➊ ➋ ➌ ➌
➍
➊ Universal Charging Port — Use to charge one additional wireless device.
➋ MiFi 6630 Charging Port — Use to connect the wall charger or to tether a device.
➌ Navigation Buttons — Scrolls left/up or right/down through available menu options.
➍ Select Button — Use to select a menu option.
➎ Home Screen — Displays the status bar, data usage meter, and menu options.
➏ LED Indicator — When the display is off and the MiFi 6630 is turned on, the LED indicator
blinks.
➐ Real-time Data Usage Meter — Displays current data usage in GB and cycle end date.
➑ Status Bar — Provides connection and battery status, network signal strength, roaming
status, number of unread messages, and the number of users connected with Wi-Fi.
➒ Power Button — Powers the MiFi 6630 on and off, and turns display back on when device is
in power-saving mode.
➓ Test port — Use for testing and diagnostics.
➊
➋
➍
➌
➊ SIM Card Slot — The SIM card is pre-installed here.
➋ Battery Removal Divot — Insert a fingernail here and lift to remove the battery.
➌ Battery Compartment — The battery contacts connect here.
➍ Master Reset Button — Insert a paperclip in the small hole to reset the MiFi 6630 to factory
settings. (See How do I reset the MiFi 6630 back to factory settings? on page 99.)
4
Page 10
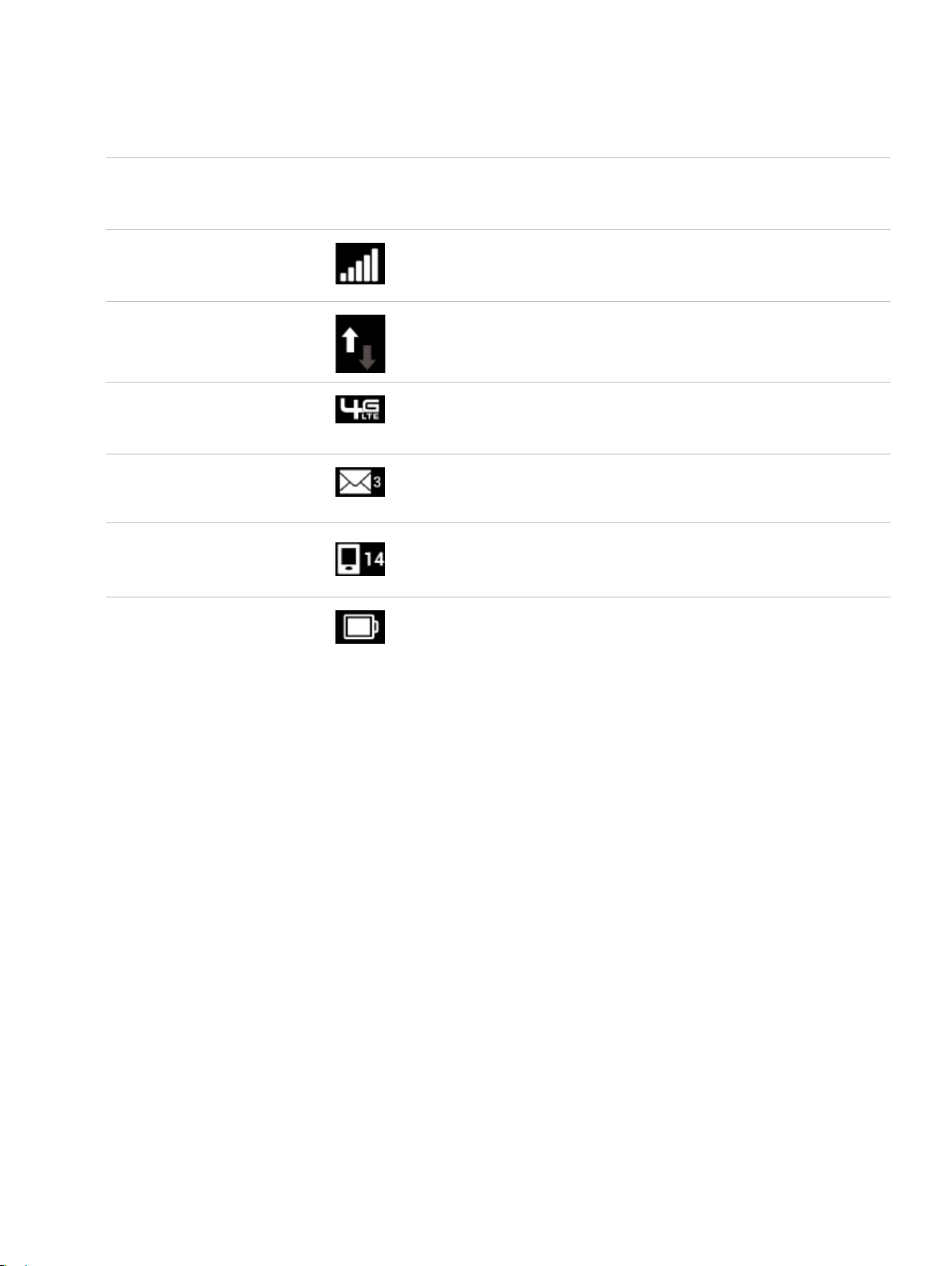
Status Indicators
DISPLAY ICON
No icons
Network Signal Strength
Activity Indicator
Network Indicator
Messages
Connected Devices
DESCRIPTION
The MiFi 6630 is powered off or not receiving power,
or the screen is in power-saving mode.
More bars indicate more signal strength.
If this icon is displayed, data is being transferred
between your MiFi 663
Displays the type of network to which your MiFi 6630
is connected.
If this icon is displayed, you have unread system
messages.
If this icon is displayed, it shows the number of
devices connected to your MiFi 663
0 and connected device(s).
0.
Battery Charge Indicator
Displays remaining battery power
5
Page 11

CAROUSEL ICON
Wi-Fi
SIM
Connected Devices
Data Usage
Settings
Universal Charging
Scroll and select the icon to display the Wi-Fi name,
password and URL.
If this icon is displayed, your SIM is locked. Real-time data
usage meter will not display.
Scroll and select the icon to display the number and IP
address of connected and blocked devices .
Scroll and select the icon to view the amount of data
used as of the current date and the usage billing cycle.
Scroll and select the icon to display settings options,
including Wi-Fi, screen timeout, audio on/o, audio
alerts, and network technology.
Scroll and select icon to display Universal Charging
status. Options include Available, Charging, or Not
available.
WPS
Message Center
About MiFi 6630
Help
FRONT PANEL
Power Indicator
Scroll and select icon to set WPS.
Scroll and select the icon to display unread messages,
and to save or delete read messages.
Scroll and select the icon to display Internet connection
status and MiFi 6630 information, including model, SW
version, wireless number, IMEI, and battery level.
Scroll and select the icon to display MiFi 6630 Admin
website connection instructions, Advanced Features,
WPS, Unlock SIM, and Tips.
When the display is off and the MiFi 6630 is turned
on, the Power indicator blinks.
6
Page 12
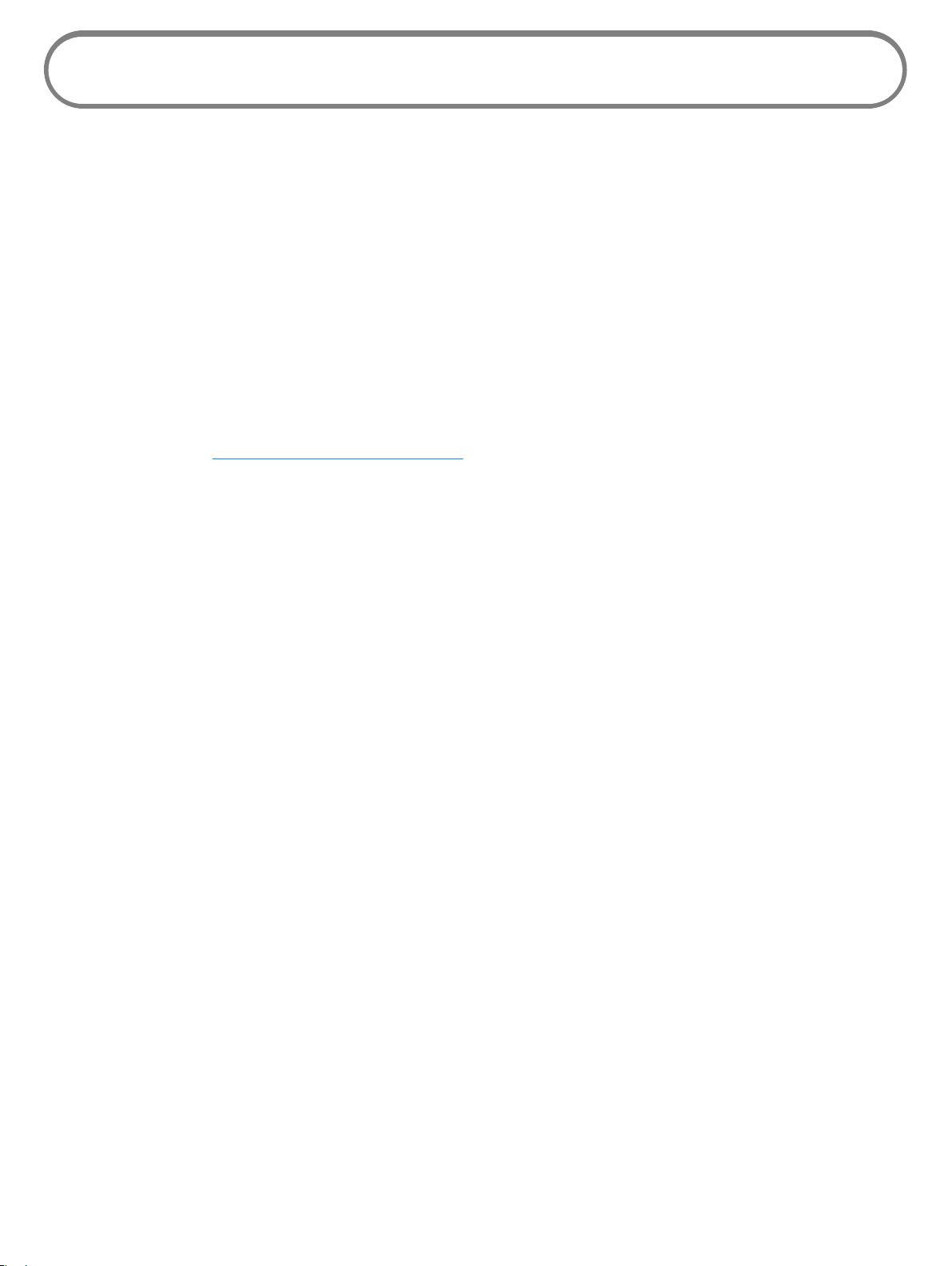
Power Management
Your MiFi 6630 will work from its charged battery alone, or when the device with the
installed battery is plugged into a power source.
• Battery — Charge the battery by plugging in the wall charger. While the battery is charging
the battery charging icon displays. When the battery is fully charged, the battery icon is solid.
•
USB wall charger — You can use the MiFi 663
is plugged into a wall socket. Please ensure the wall socket is located near the equipment
and is easily accessible. The MiFi battery charges while it is plugged into the charger.
•
Universal charging — You can use the MiFi 6630 to charge external devices such as
smartphones and tablets, to help keep you powered and connected longer.
Before using the MiFi 6630, read the battery safety information in the Safety Hazards section of
this guide. (See Proper Battery Use and Disposal on page 112.)
0 when the battery is installed and the charger
7
Page 13
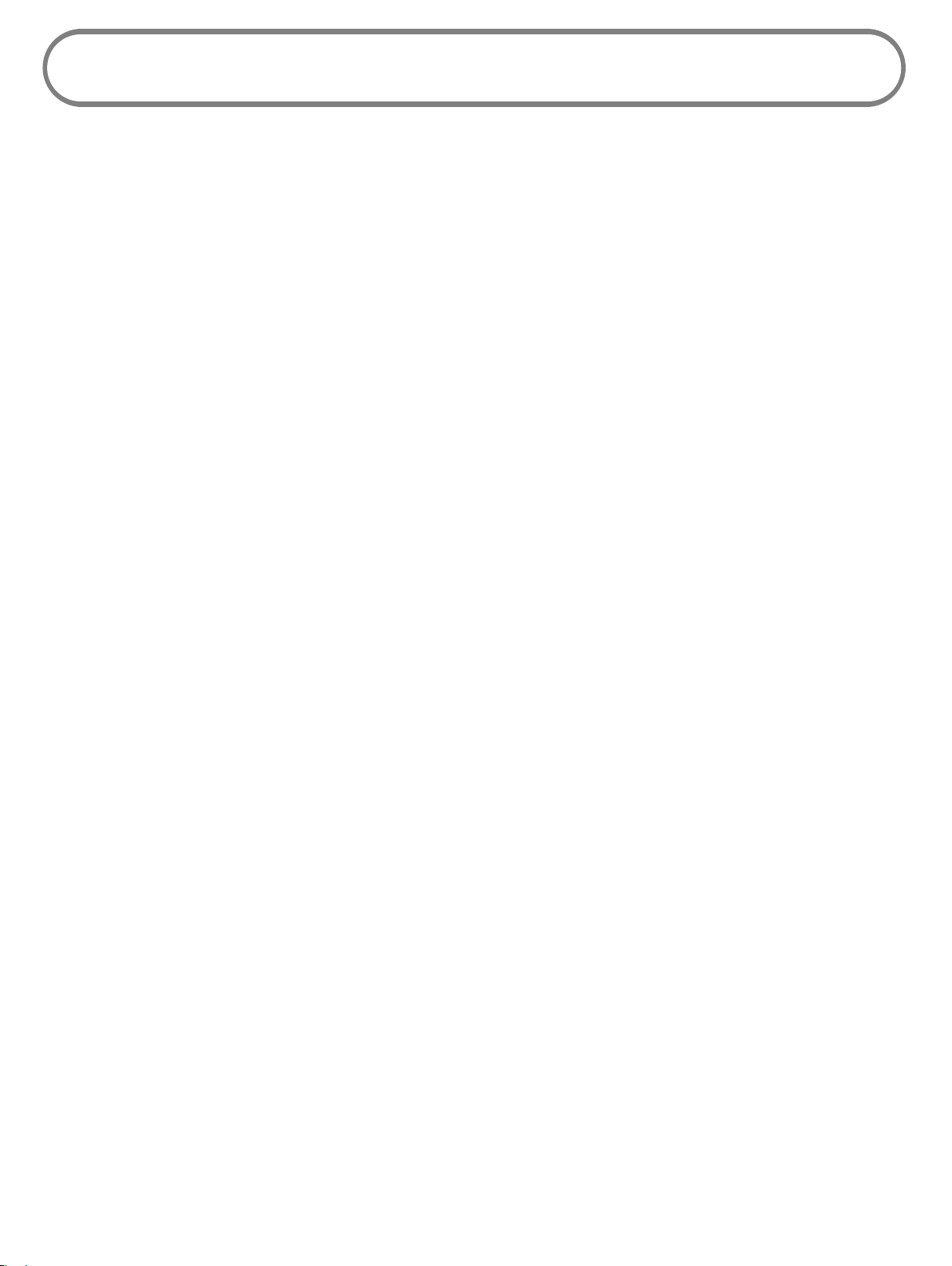
Caring for Your MiFi 6630
Like any electronic device, the MiFi 663
operation. Novatel Wireless recommends the following guidelines:
•
Protect the MiFi 6630 from liquids, dust, and excessive temperatures.
Do not apply adhesive labels to the MiFi 6630; they might cause the MiFi 6630 to potentially
•
overheat and they might alter the performance of the antenna.
• The wall charger should plug easily into your computer’s standard Type A USB port. Do not
force the device into a port, as doing so might damage the connector.
•
Store the MiFi 6630 in a safe place when not in use.
0 must be handled with care to ensure reliable
8
Page 14
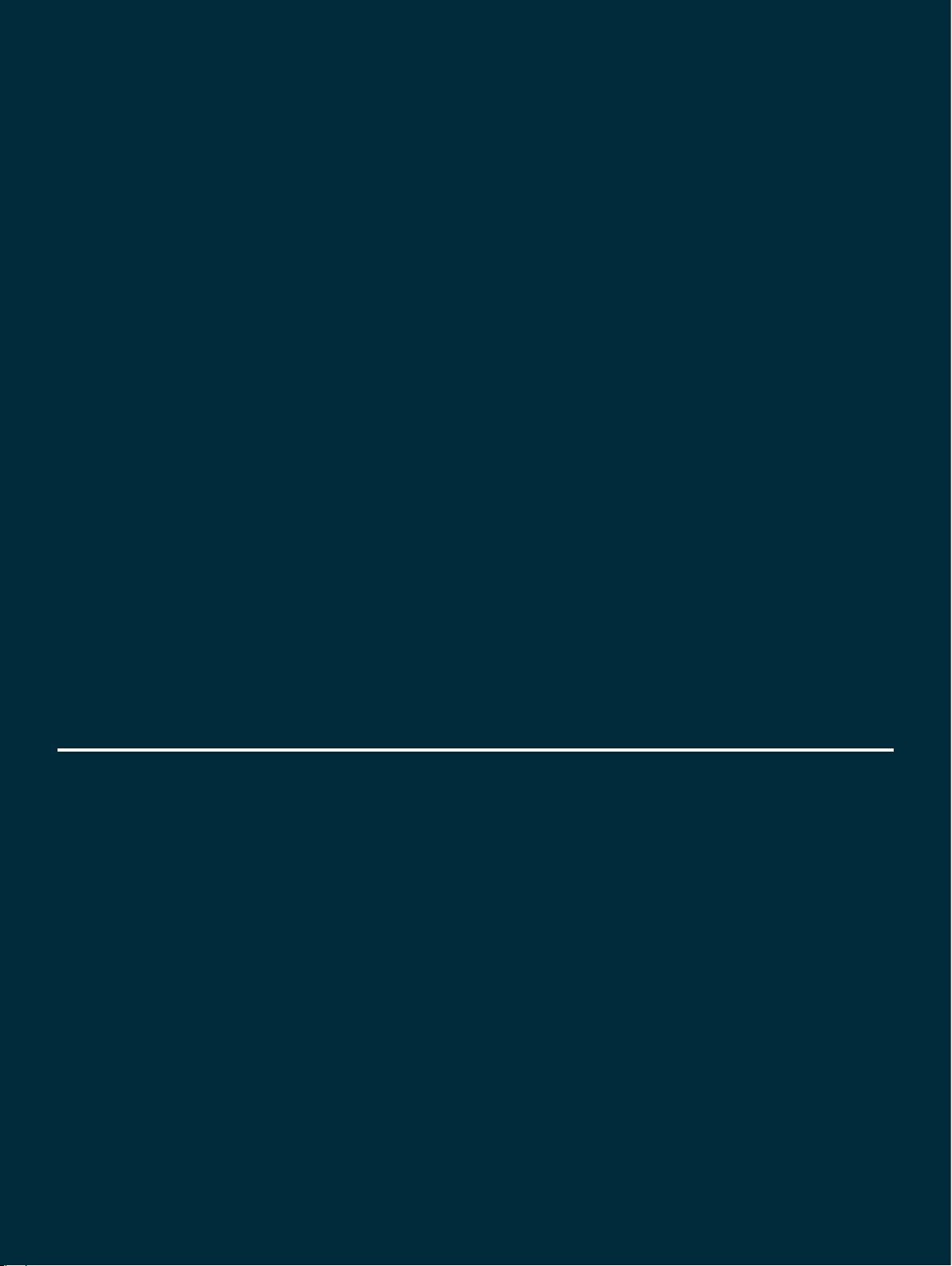
2
Using Your MiFi 6630
Accessing the Network
Using Your MiFi 663
Connecting to Your MiFi 6630
Using Your MiFi 6630 After Setup is Complete
0 for the First Time
Page 15
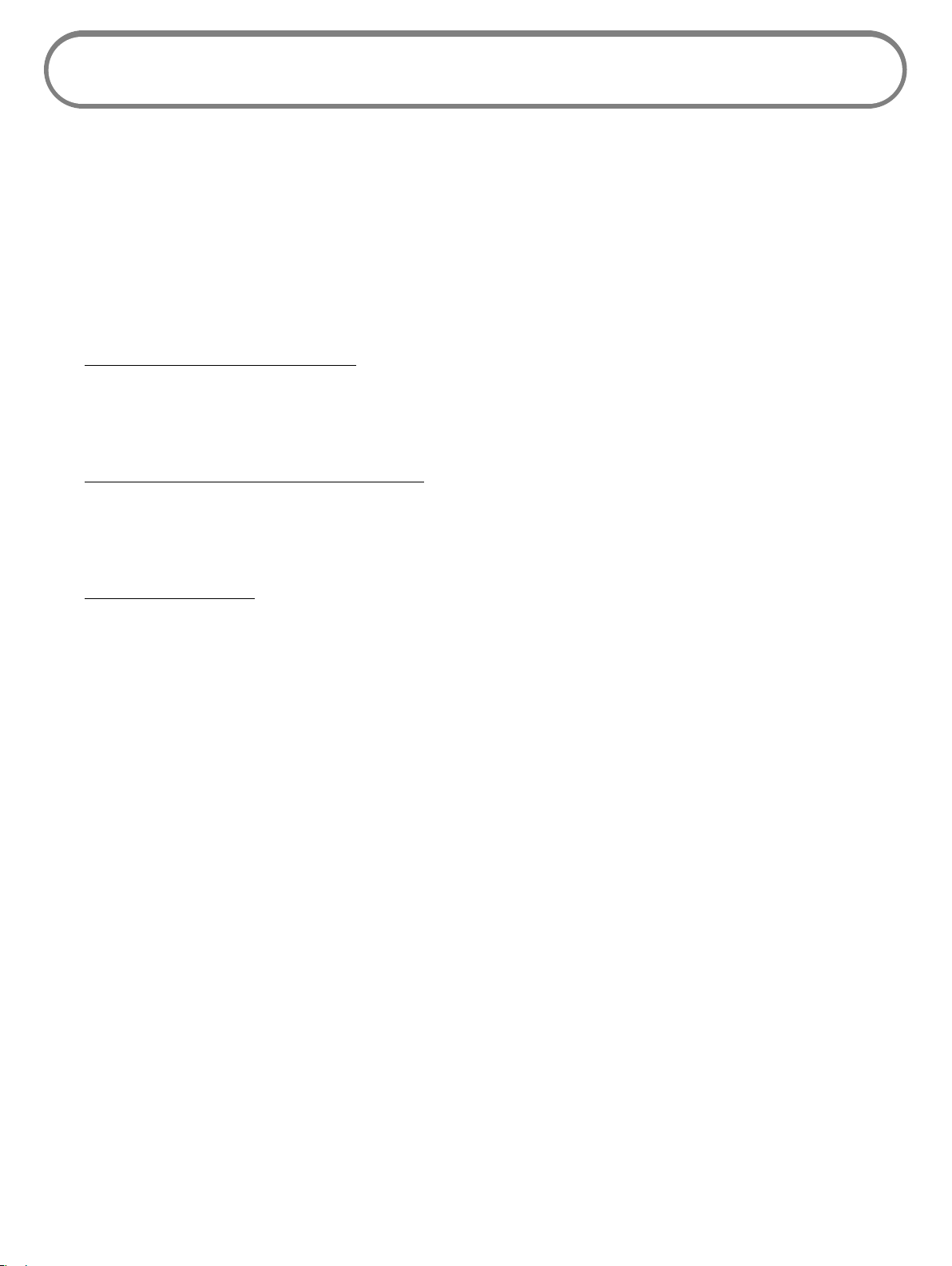
Accessing the Network
4G LTE
With LTE bandwidth you can get the broadband speed you require to work eciently outside the
home or oce. You can connect to the Internet, access your corporate intranet, check your email
and download attachments at speeds that are up to 10 times faster than 3G*.
4G Mobile Broadband with LTE*
• Download: typical download speeds of 5-12 Mbps.
• Upload: typical upload speeds of 2-5 Mbps.
3G Mobile Broadband with EVDO Rev. A
• Download: typical download speeds of 600 kbps–1.4 Mbps with bursts up to 3.1 Mbps.
• Upload: typical upload speeds of 500-800 kbps with bursts up to 1.8 Mbps.
Wi-Fi 802.11a/b/g/n
• 802.11a uses the 5.0 GHz frequency with a bandwidth up to 12 Mbps.
• 802.11b uses the 2.4 GHz frequency with a bandwidth up to 12 Mbps.
* Actual throughput speed and coverage may vary. Speed claims not applicable when roaming.
10
Page 16
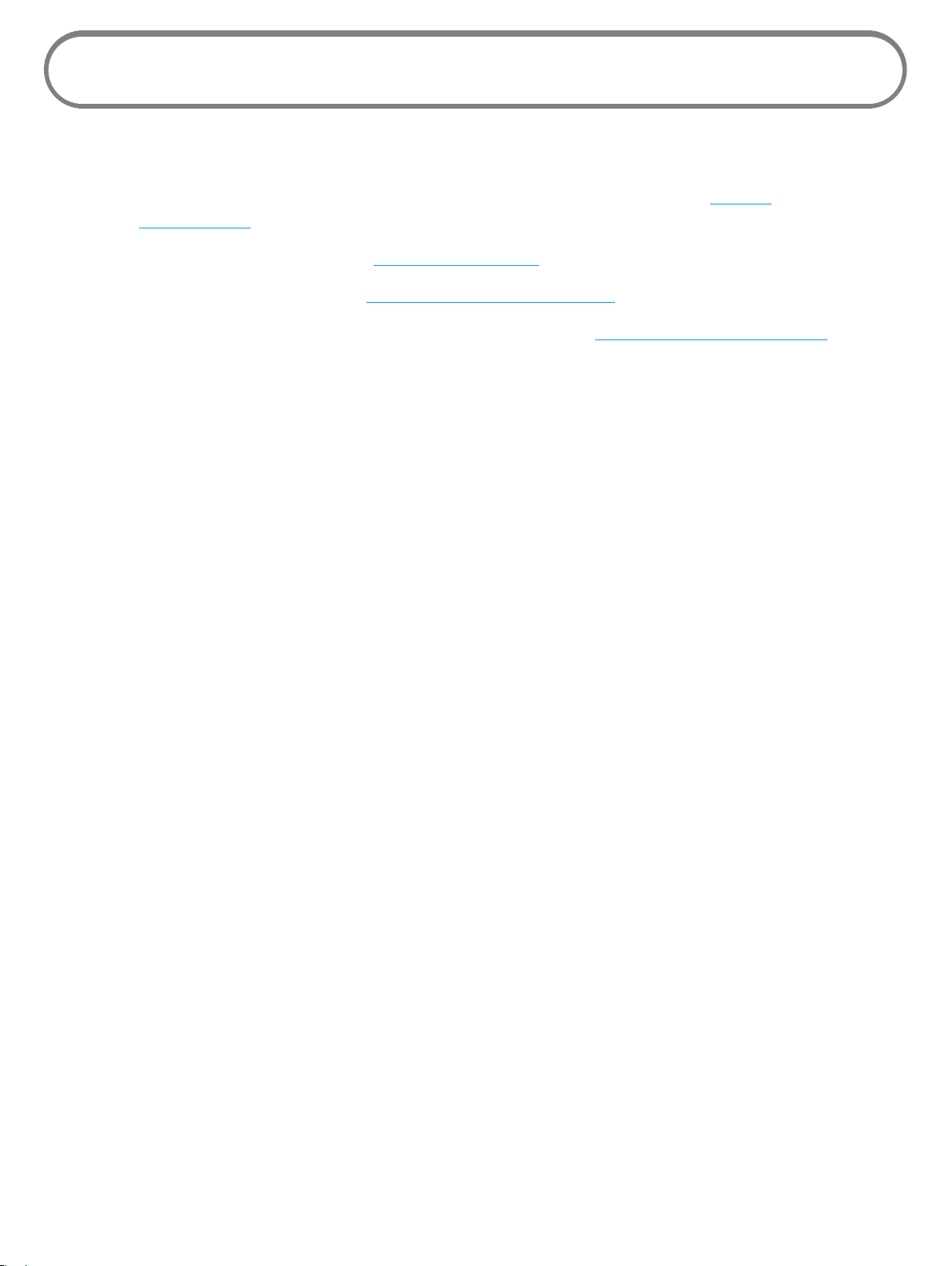
Using Your MiFi 6630 for the First Time
Your SIM Card and battery are pre-installed. To get started:
➊ Conrm your computer meets the minimum system requirements. (See System
Requirements on page 3.)
➋ Fully charge the battery. (See Charging the Battery on page 12.)
➌ Power on the MiFi 663
0. (See Power the MiFi 6630 On and O on page 17.)
➍ Connect the MiFi 6630 to your computer using Wi-Fi. (See Connecting to Your MiFi 6630 on
page 18.)
11
Page 17
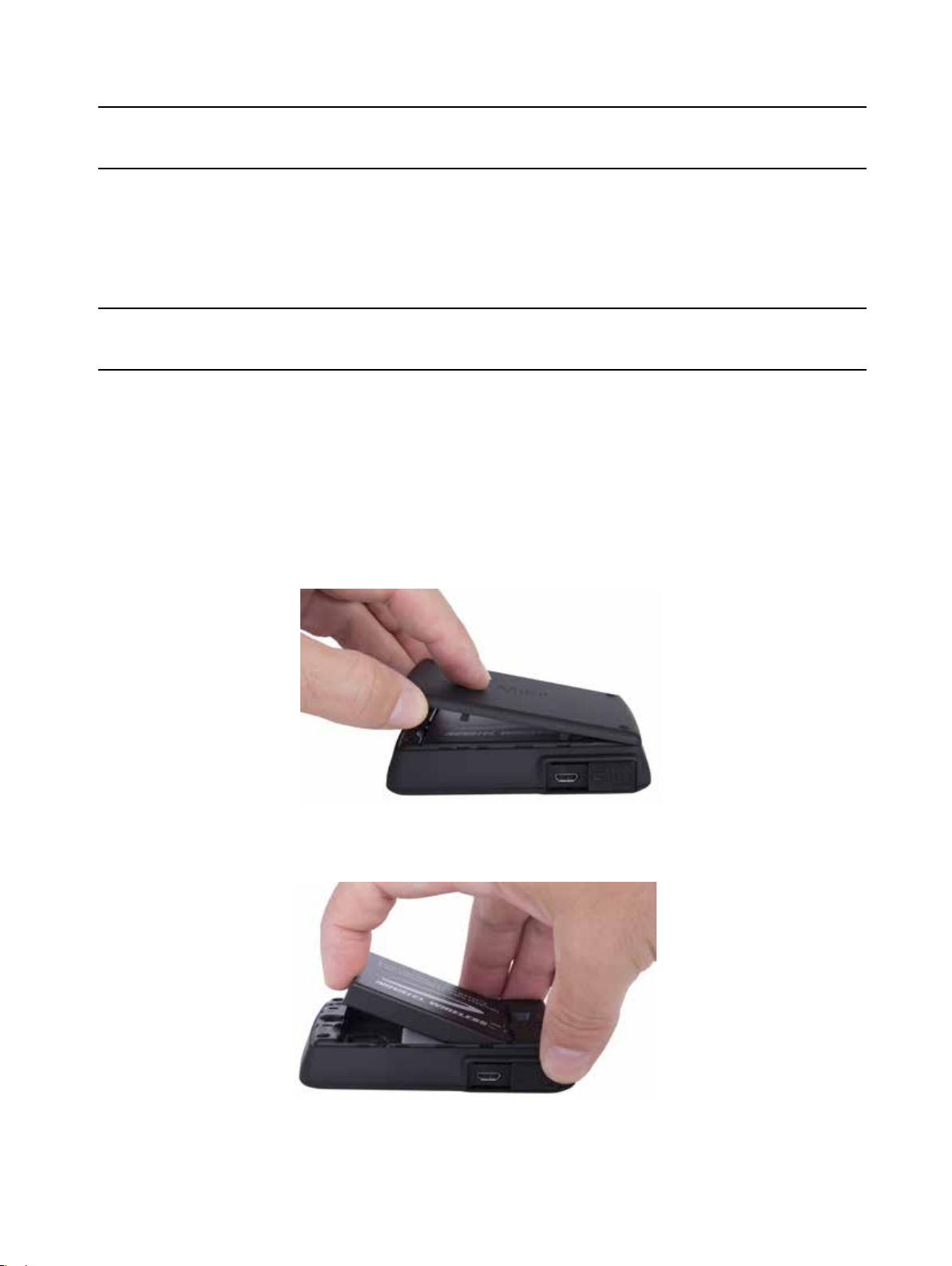
Charging the Battery
IMPORTANT
three hours to ensure a full initial charge. When fully charged, the battery has up to 20 hours
To charge the battery:
Before you use your MiFi 6630, be sure to charge the battery for at least
of life.
➊ Connect the micro USB end of the charger into the charging port of the MiFi 6630.
➋ Plug the other end of the wall charger into the appropriate electrical outlet.
CAUTION! Use only batteries and chargers with your MiFi 6630 that have been approved
by Novatel Wireless for optimal performance and safe operation.
Replacing the Battery
To remove and replace the battery:
➊ Press your nger against the battery door removal tab, then lift and remove the battery
cover. Set the cover aside.
➋ Insert your nger into the battery removal divot and lift the battery out of the battery
compartment.
12
Page 18

➌ Align the gold-colored contacts on the new battery with the gold-colored contacts on the
MiFi6630 and gently slide the battery into place.
➍ Replace the cover by setting it on the MiFi 6630 where the notches align, then press on the
cover until it clicks into place and is at across the entire bottom surface.
13
Page 19

Replacing the 4G LTE SIM Card
Your SIM (Subscriber Identity Module) card is a small rectangular plastic card that stores your
phone number and important information about your wireless service. Your MiFi 6630 comes with
the SIM card and battery already installed.
To remove the 4G LTE SIM card:
➊ Remove the battery cover located on the underside of the MiFi 6630.
➋ Remove the battery from the back of the MiFi 6630 by inserting your fingernail into the
battery removal divot and lifting the battery out of the battery compartment.
➌ Locate the SIM Card protector and lift to open.
➍ Push the SIM Card toward the SIM Card slot to release, then carefully slide the card
backwards to remove.
NOTE Should your 4G SIM card be lost or damaged, contact your network operator.
14
Page 20
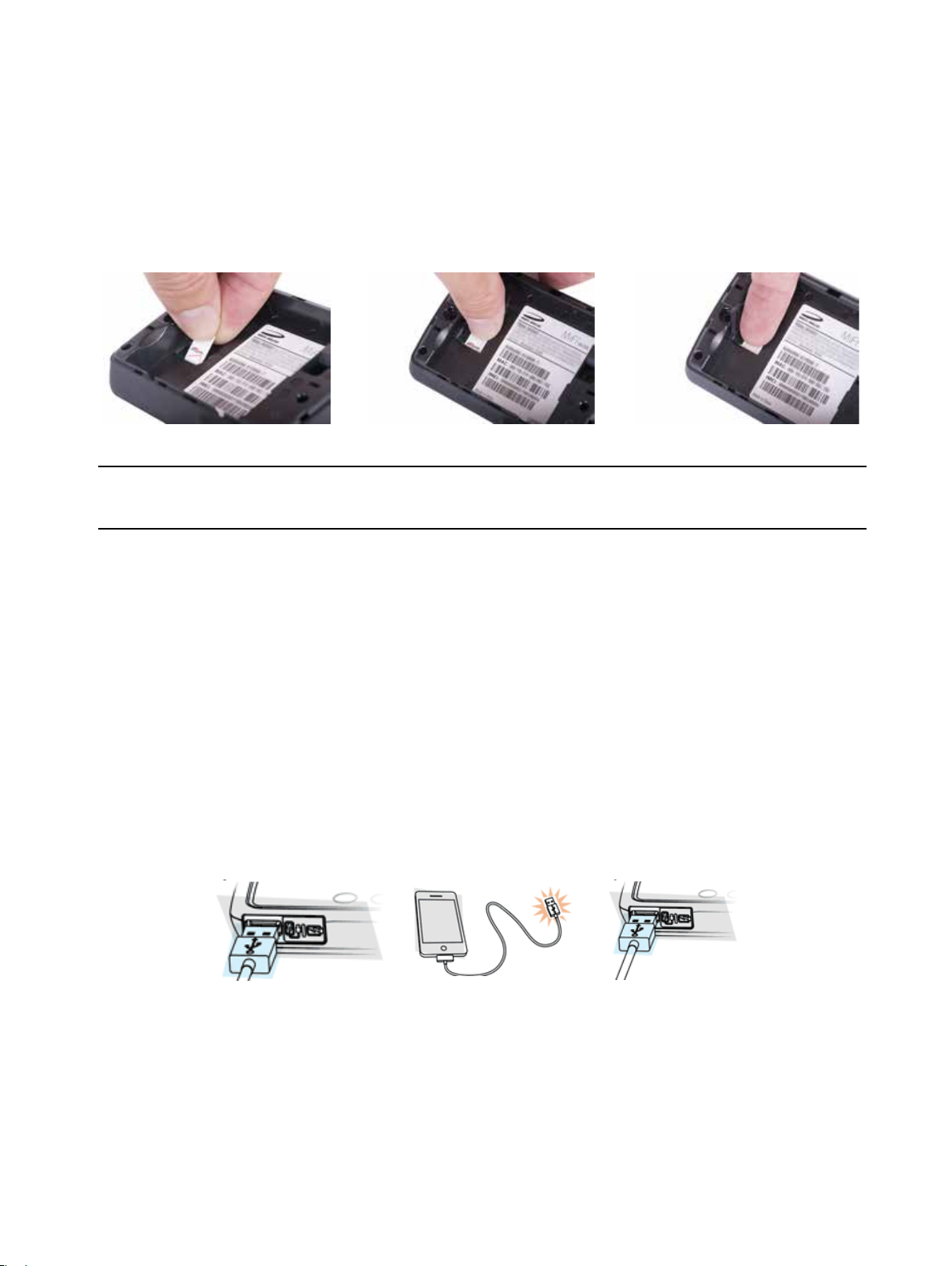
To install a new 4G LTE SIM card:
➊ Remove the battery cover located on the underside of the MiFi 663
0.
➋ If necessary, remove the SIM card from the outer card, being careful not to touch the gold-
colored contacts.
➌ Hold the card with the gold-colored contact points facing down.
➍ Insert the SIM card into the slot. The SIM card MUST remain in the SIM card slot when in use.
CAUTION! Do not bend or scratch your SIM card. Avoid exposing your SIM card to static
electricity, water, or dirt.
Universal Charging
The universal charging port allows you to charge an additional device using your MiFi 6630.
To charge an additional device:
➊ Slide the port shield to expose the USB universal charging port.
➋ Connect the USB cable to the device to be charged.
➌ Connect the other end of the USB cable to the Universal Charging port on the MiFi 6630.
15
Page 21
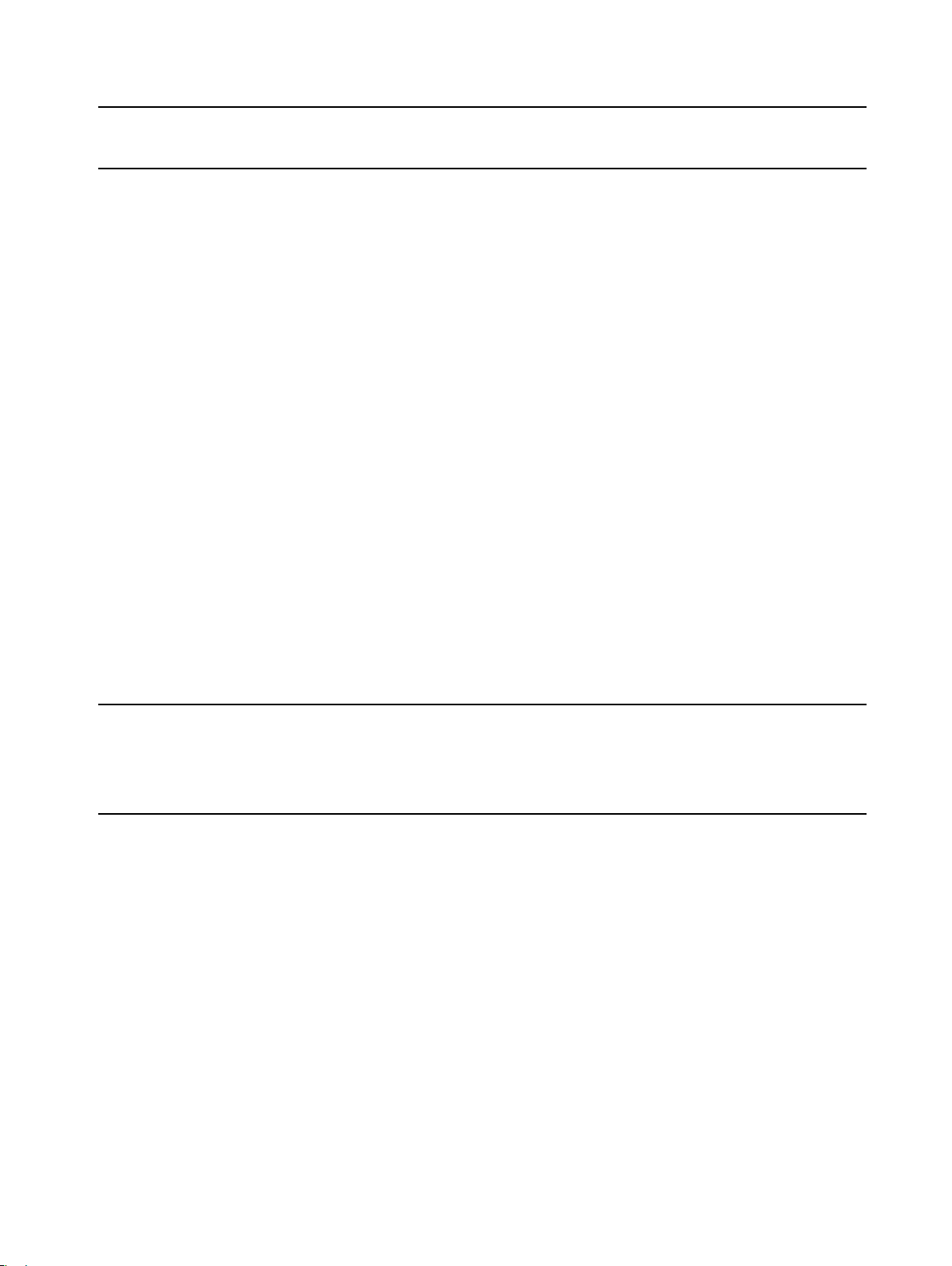
Battery Tips
WARNING ! Always use only approved batteries and chargers with your MiFi 6630. The
warranty does not cover damage caused by non-approved batteries and/or chargers.
• It normally takes at least three hours to fully charge the battery with the wall charger.
Do not use sharp objects or use excessive force to remove the battery or to access the battery
•
well, this may damage the MiFi 66
30 and the battery.
•
The battery discharges more rapidly as additional devices access your MiFi 663
• Battery life depends on the network, signal strength, temperature, features, and accessories
you use.
• New batteries or batteries stored for a long time may take more time to charge.
• When charging your battery, keep it near room temperature.
• When storing your battery, keep it uncharged in a cool, dark, dry place.
• Never expose batteries to temperatures below -20°C (4°F) or above 60°C (140°F).
Never leave the MiFi 6630 in an unattended vehicle due to uncontrollable temperatures that
•
may be outside the desired temperature for this MiFi 663
• Some batteries perform best after several full charge/discharge cycles.
• It is normal for batteries to gradually wear down and require longer charging times. If you
notice a change in your battery life, it is probably time to purchase a new battery.
0.
0.
IMPORTANT Whenever you remove or insert either the battery or the SIM card, ensure your
MiFi 6630 is not connected to any device or power source. Never use tools, knives, keys, pens,
or any type of object to force the door open or to remove the battery. Using any of these types
of objects could result in puncturing the battery.
16
Page 22
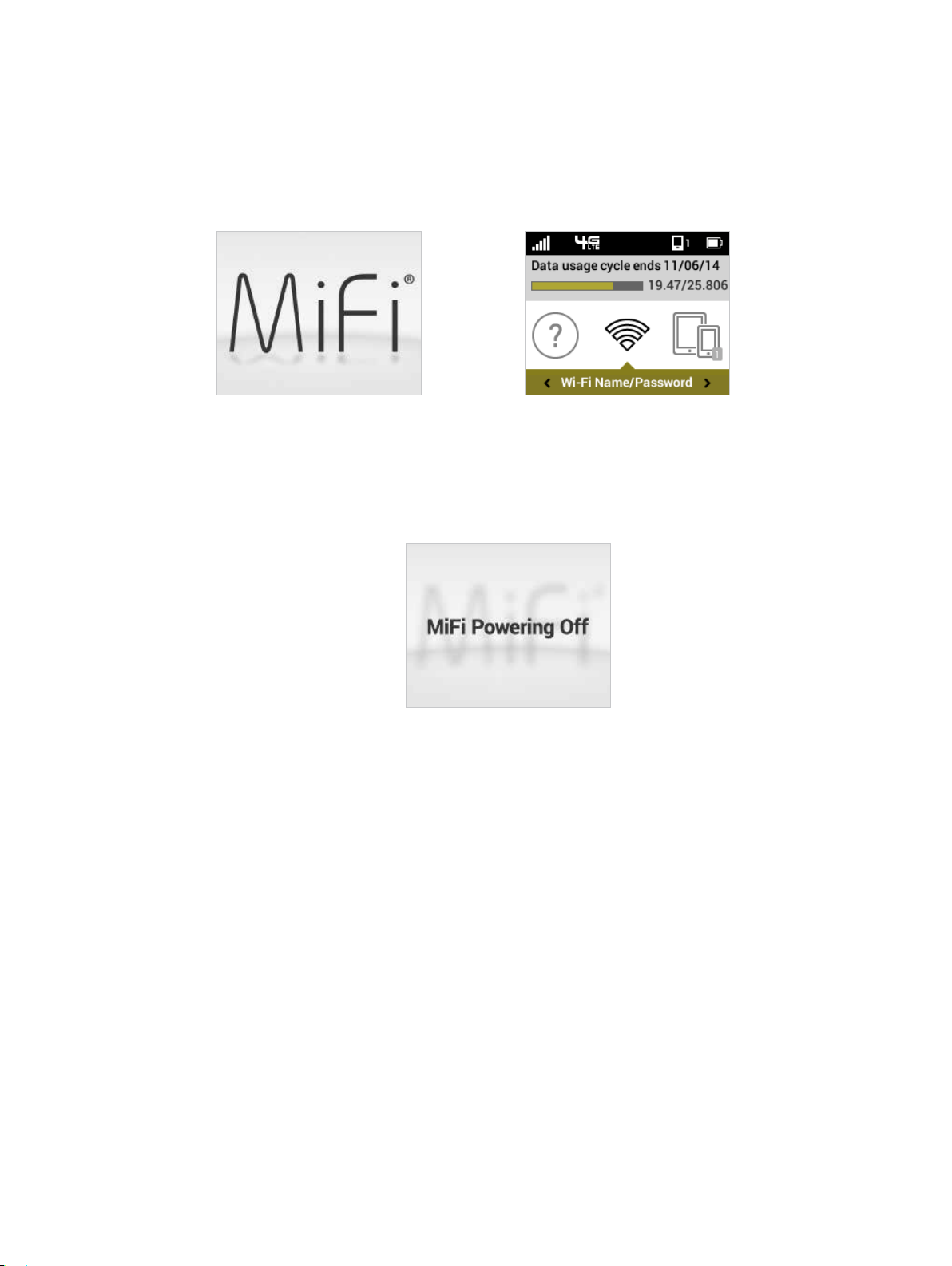
Power the MiFi 6630 On and O
Power On
Press the Power Button until the MiFi 6630 display lights up. After the initial startup screens
•
display, the Home screen and menu options are available.
Power Off
Press and hold the Power Button until the display shows MiF
•
shutdown process for several seconds and then automatically turn o the display.
i. The MiFi 6630 will continue its
17
Page 23
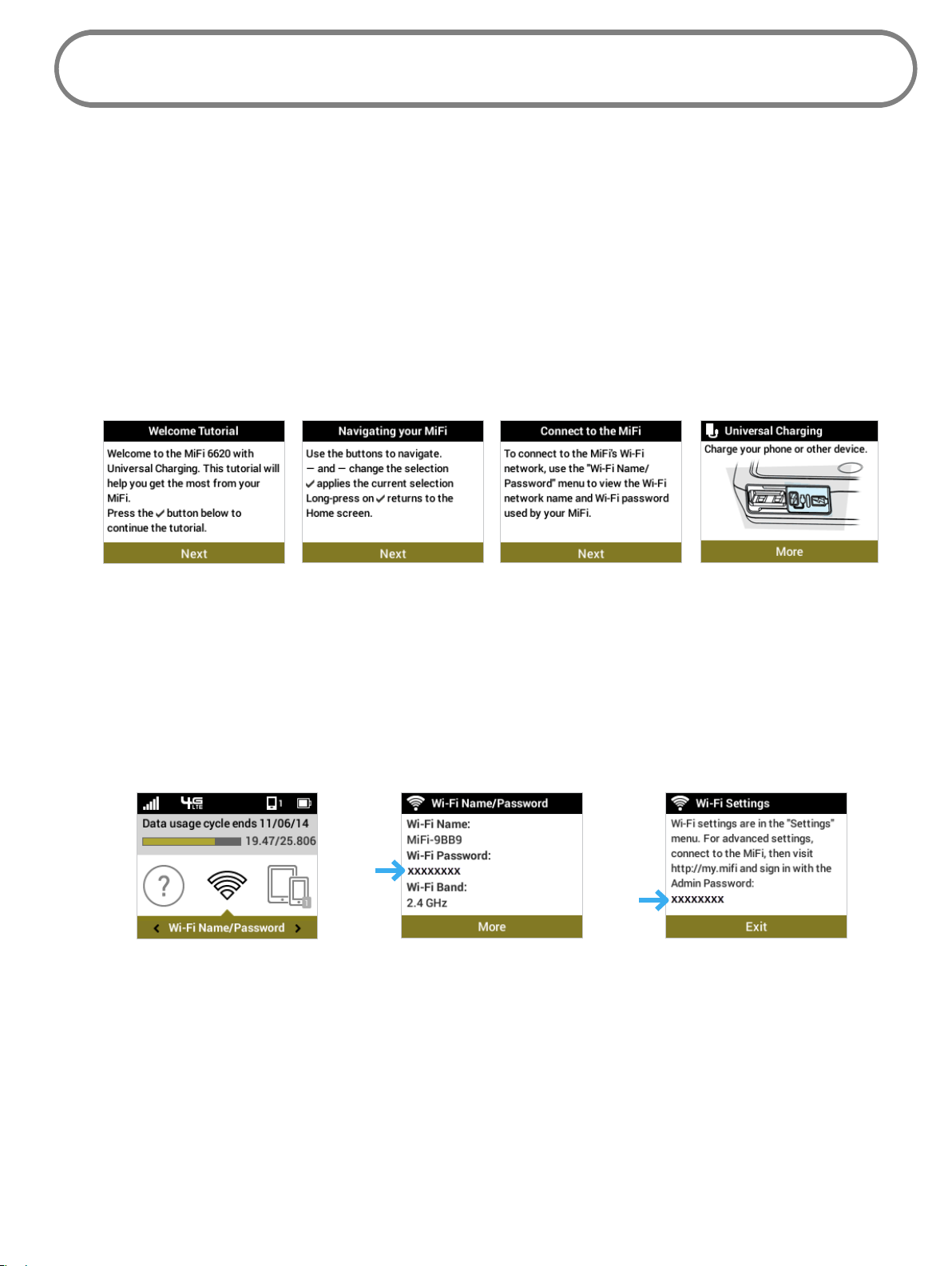
Connecting to Your MiFi 6630
Now you can connect your Wi-Fi enabled device to your MiFi 6630 using Wi-Fi. Your computer,
tablet, or other Wi-Fi enabled devices need Wi-Fi capability and Internet browser software. Your
MiFi 6630 is compatible with all major operating systems, and works with the latest version of
browsers, including Android™, Chrome™, Firefox®, Internet Explorer®, Safari™ and Mobile Safari™.
Welcome Tutorial
The MiFi 663
➊
Power on your MiFi 6630 for the first time to display the Welcome Tutorial screen.
0 Welcome Tutorial displays upon initial power up.
➋ Press the select button to navigate through the tutorial screens.
Welcome Tutorial
To access your Wi-Fi Name (SSID) and Wi-Fi Password after the initial power up or a device reset:
Navigating Your MiFi 6630 Connect to the MiFi 6630
Universal Charging
➊ Power on your MiFi 6630.
➋ Select Wi-Fi Name/Password to display the Wi-Fi Name/Password page.
➌ Select More to display the Wi-Fi Settings page and display your Admin Password. Press the
select button to exit and return to the Home screen and menu options.
Wi-Fi Name/Password Option Display Wi-Fi Name/Password Display Wi-Fi Settings Directions
To connect to your MiFi 6630:
➊
Turn on your Wi-Fi enabled device and turn on your MiFi 6630 using the power button. The
MiFi 6630 display will light up. The MiFi 663
0 broadcasts its own wireless network and name.
➋ Open the Wi-Fi application or controls on the computer or Wi-Fi enabled device that you
want to connect to your MiFi 663
0 and find the Wi-Fi name (SSID).
18
Page 24
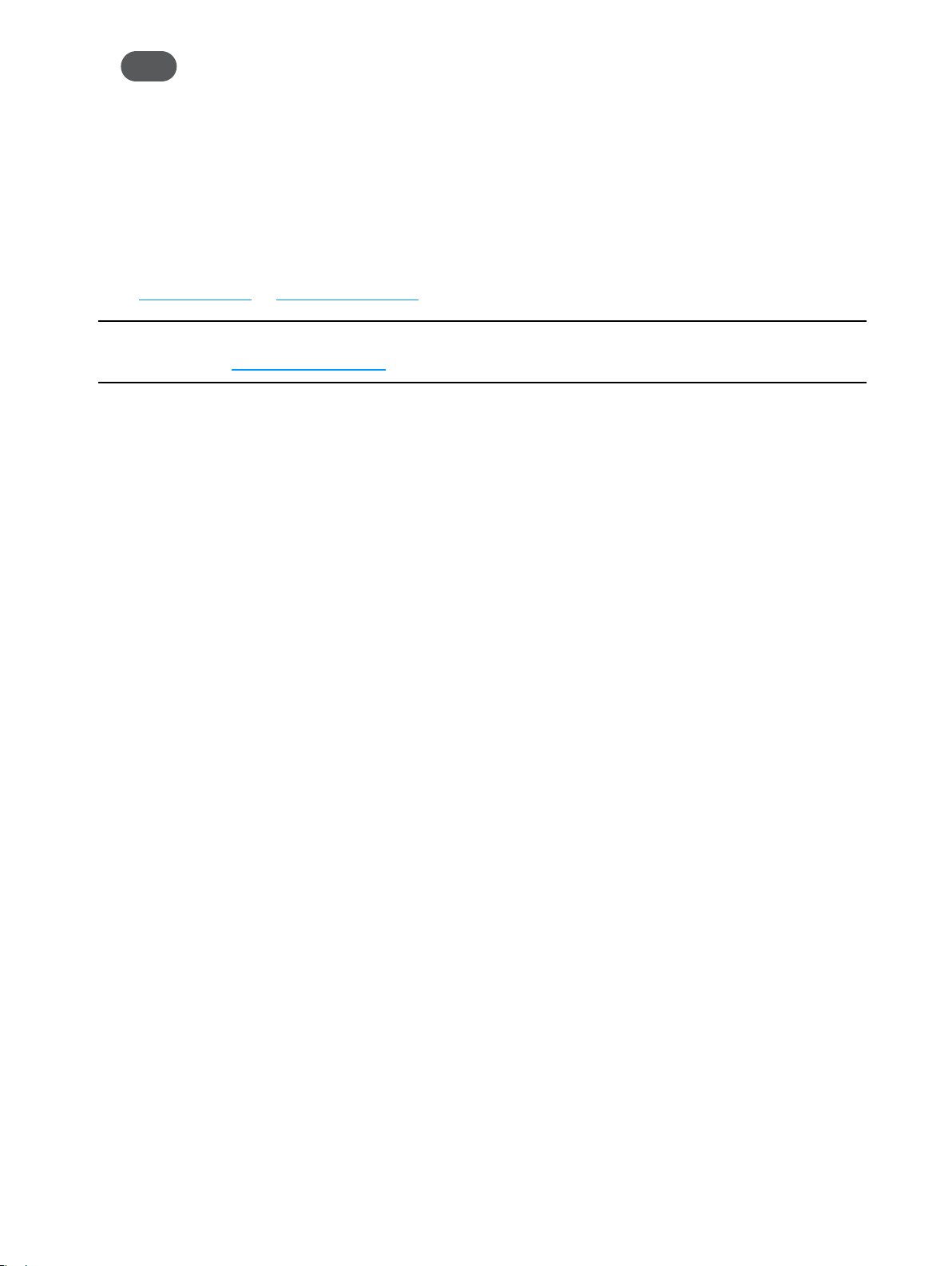
Tip! The steps to connect to a Wi-Fi network vary depending on your operating system and whether
you use the native application or third-party software. Generally, you click an icon in the Windows
notification area where you can select View Available Wireless Networks, or click the Airport
icon in the menu bar on a Mac. If you are unfamiliar with wireless networking on your computer,
consult the computer help system.
➌ When prompted, enter your Wi-Fi Network password. The MiFi 6630 Home screen should
show an additional connected device. Your Wi-Fi enabled device is now connected to the
Internet.
➍ You can view or change MiFi 663
http://my.MiFi or http://192.168.1.1.
0 settings by connecting to the MiFi 6630 Admin website at
IMPORTANT Charge the battery completely before you connect your computer to your
MiFi 6630. (See
Charging the Battery on page 12.)
19
Page 25
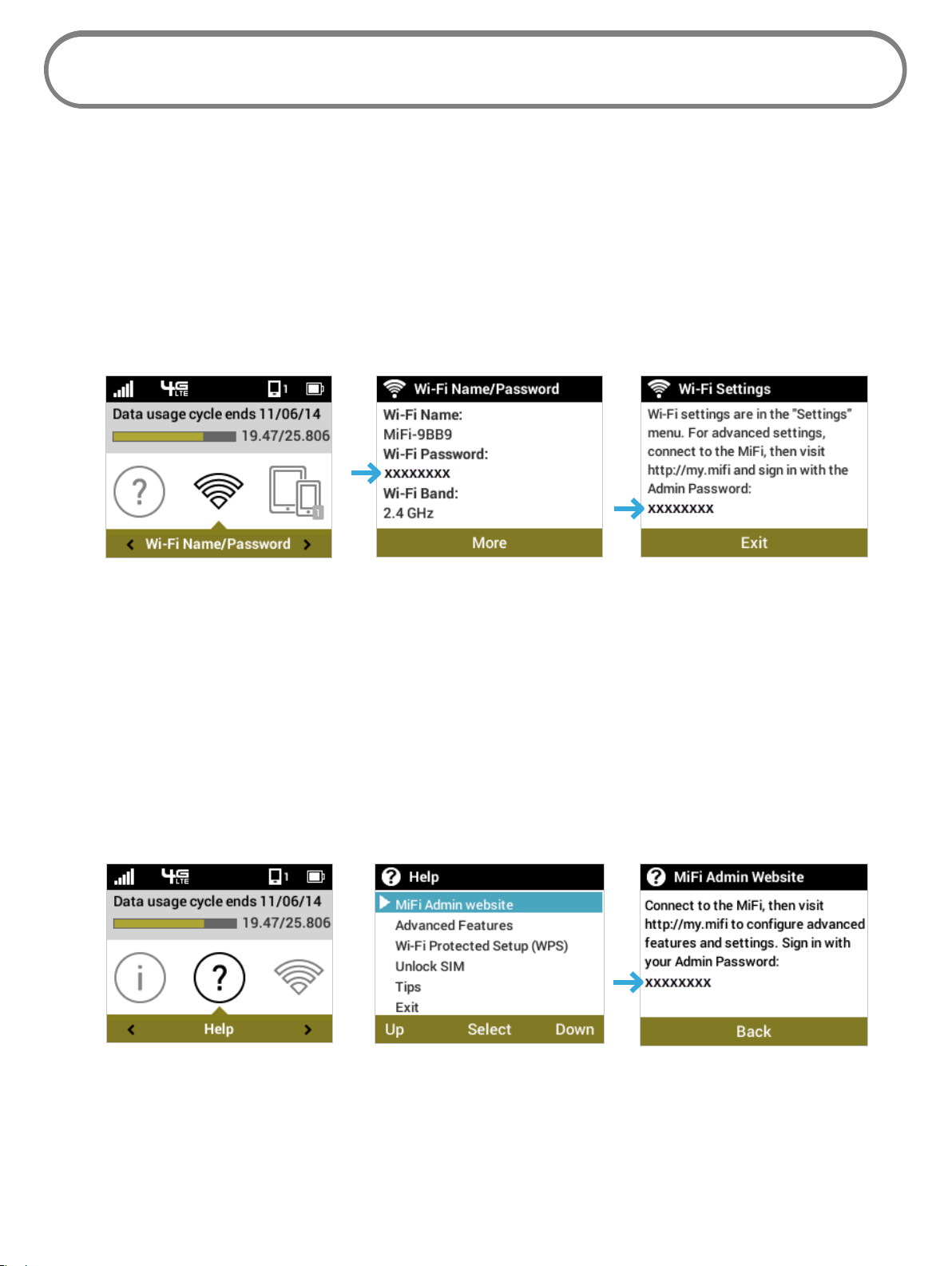
Using Your MiFi 6630 After Setup is Complete
You can use the MiFi 6630 as a wireless mobile hotspot to connect your computer and up to a total
of 15 Wi-Fi enabled devices to the mobile broadband network. The MiFi 6630 is powered on as
soon as you press and hold the power button and the display turns on.
To find the name of the Wi-Fi Network (SSID) and Wi-Fi Password on the MiFi 6630 display:
➊ Select Wi-Fi Name/Password to display the Wi-Fi Name/Password page.
➋ Select More to display the Wi-Fi Settings page for directions to access advanced settings.
Press the select button to exit and return to the Home screen and menu options.
Wi-Fi Name/Password Option Display Wi-Fi Name/Password Display Wi-Fi Settings Directions
The MiFi 663
using the MiFi 6630 Admin website.
To change your MiFi 663
0 comes from the factory with security enabled. You can change the security settings
0 security settings:
➊ Open the web browser of a device connected to the MiFi 6630 and enter http://my.MiFi or
http://192.168.1.1.
➋ Login with the MiFi 6630 Admin Password which can be found on the MiFi 6630 display by
selecting Help > MiFi Admin website. The default Admin Password is admin. Press and hold
the select button to return to the Home screen.
Help Option
Select MiFi 6630 Admin Website
20
Admin Password
Page 26
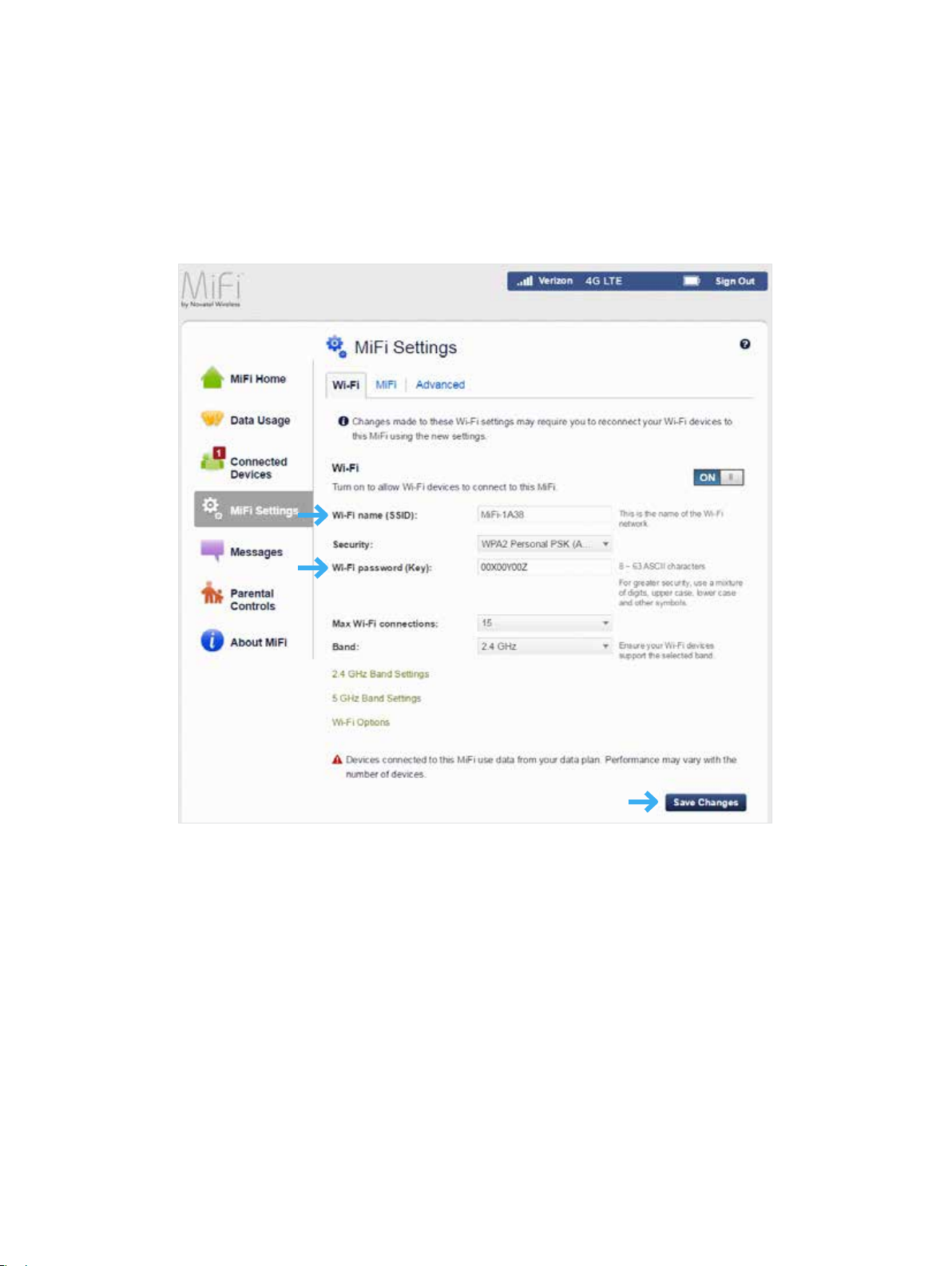
To change your Wi-Fi Name from My MiFi 6630 Home:
➊ Select Manage My MiFi 6630 > Customize my Wi-Fi Settings.
➋ Enter the new Wi-Fi Name in the Wi-Fi name eld and the Wi-Fi Password in the Wi-Fi
Password eld.
➌ Click Save Changes.
Change Wi-Fi Name/Password
21
Page 27
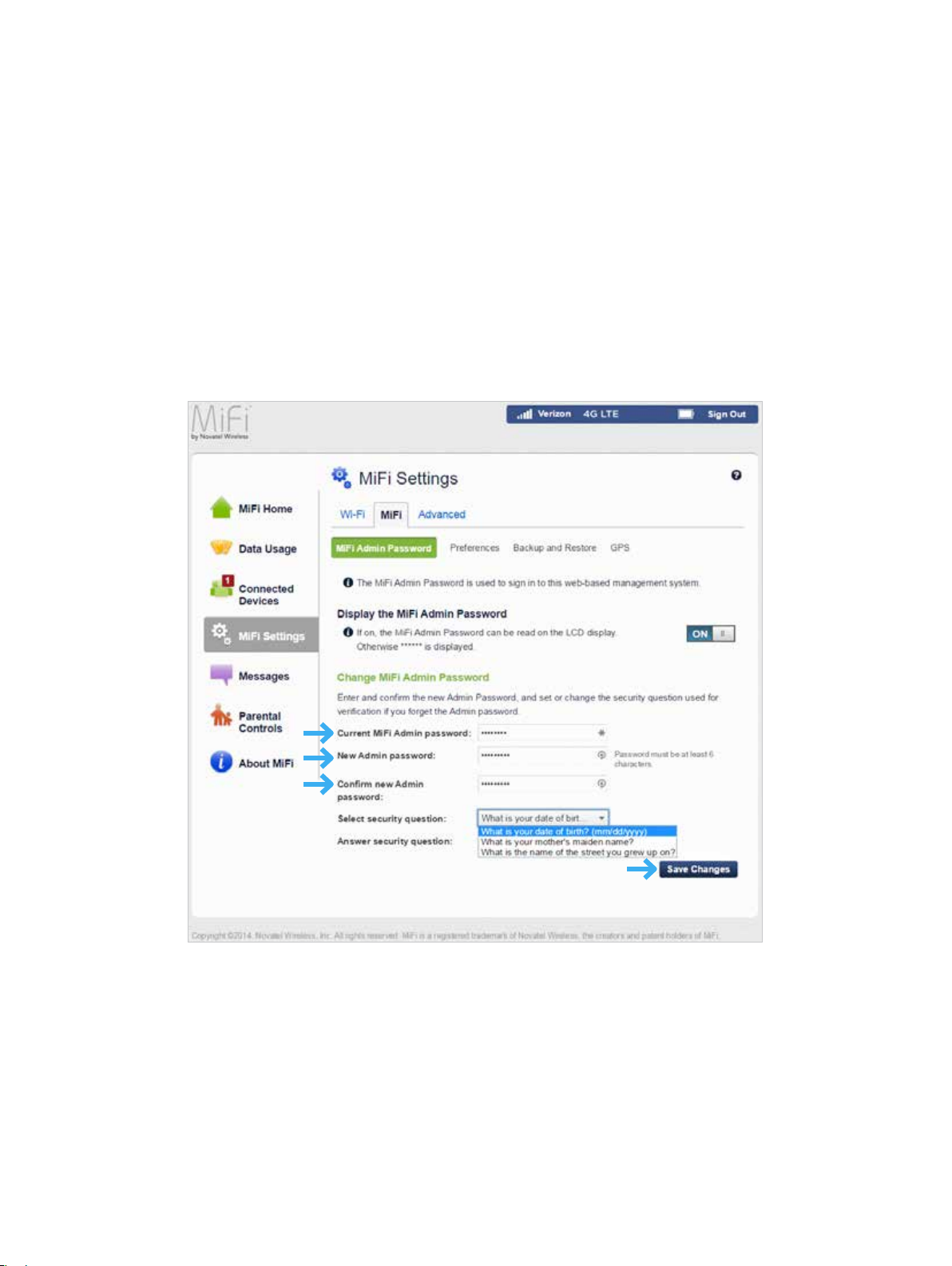
To change your Admin Password from My MiFi 6630 Home:
➊ Select Manage My MiFi 6630 > Change my Web Interface Password.
➋ Enter your current Admin Password in the Enter current password eld and click Continue.
➌ Enter your current Admin Password in the Current MiFi Admin password eld, enter your
new password in the New Admin password eld, and re-enter to conrm in the Conrm new
Admin password eld.
➍ Select a security question.
➎ Enter the answer to the security question.
➏ Click Save Changes.
Change MiFi 6630 Admin Password
22
Page 28
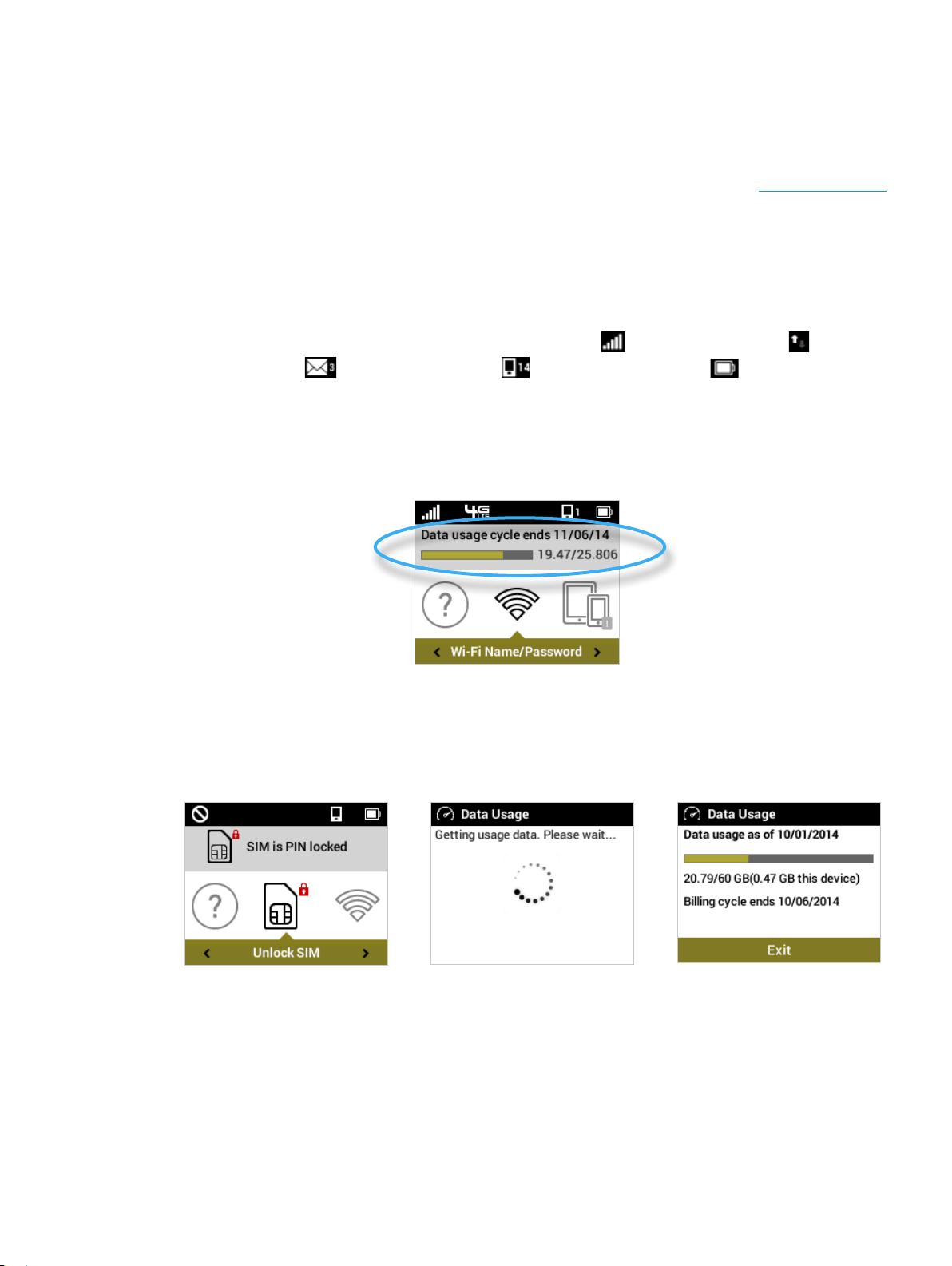
Using the MiFi 6630 User Interface
From the MiFi 6630 display you can check your MiFi 6630 status, view your current data usage,
and access an icon-based menu by using the Navigation and Select buttons. (See Status Indicators
on page 5.)
To view the current status of your MiFi 6630:
➊ Press the power button to turn on the MiFi 6630 and display the Home screen. The status bar
is at the top of the screen.
➋ Check the status indicators for network signal strength , data trac activity , unread
system messages , connected devices , and battery strength .
To view your current data usage:
➊ Use the real-time data usage meter on the Home screen to check your data usage and billing
cycle schedule.
6630 Display Home
MiFi
➋ If SIM Lock is turned on, or if another device is connected to the Universal Charging port
and being charged, the Data Usage meter will not display. Scroll to the Data Usage icon and
press the select button to view your current data usage details.
SIM Lock Turned On Retrieve Data Usage Data Usage Display
23
Page 29

To access the icon-based menu options:
• From the Home screen, use the navigation buttons to move left or right to highlight the
desired Menu option, then press the select button to open the highlighted option. Continue
to press the select button to move through any additional screens.
Press Select to Open Option Menu Scroll Up/Down to Desired Option Press Select to View Desired Option
Press Select to go Back to Option Menu Scroll down to the Exit Option Press/Hold Select to Return Home
24
Page 30
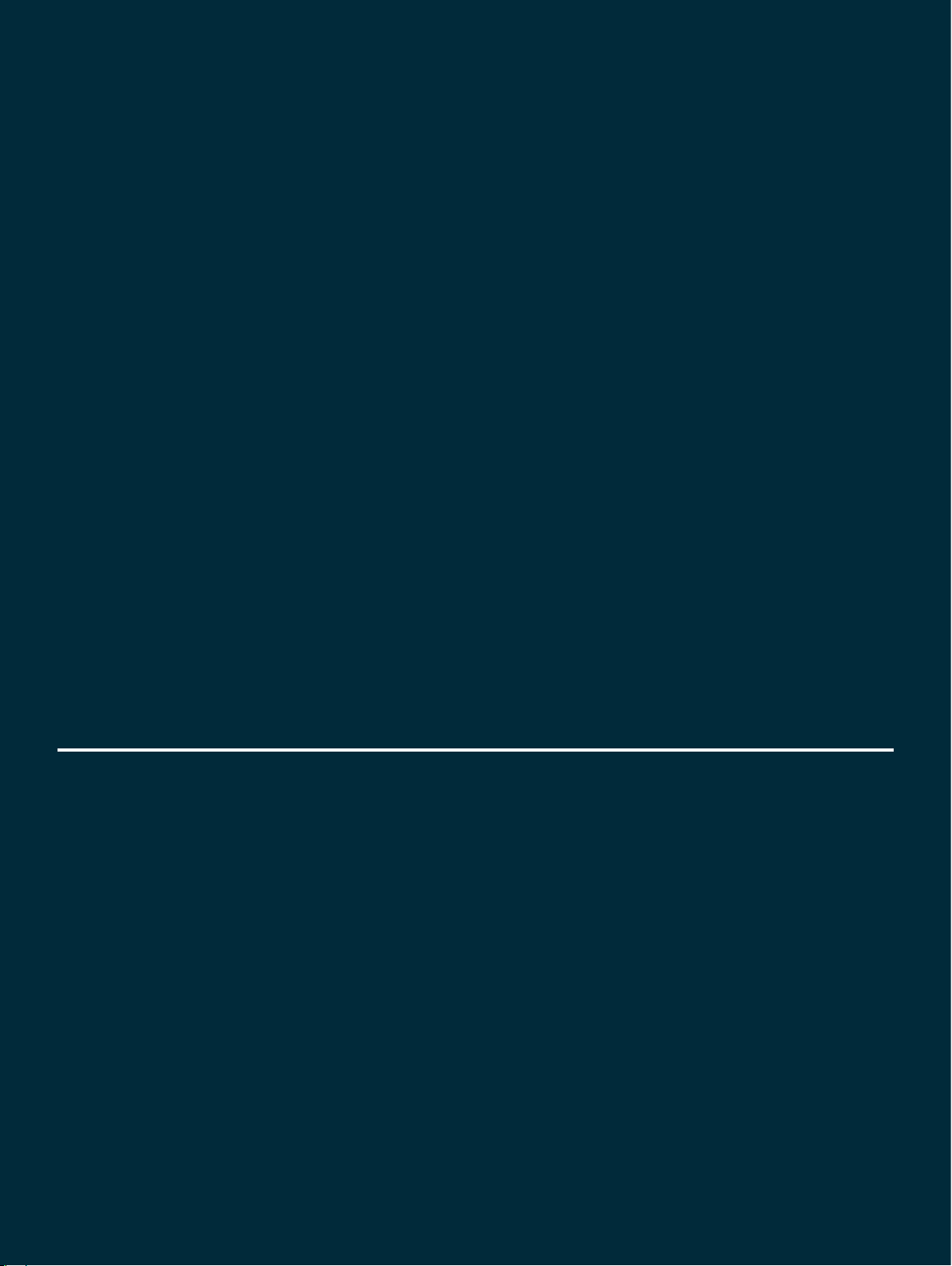
3
MiFi 6630 Settings
Managing Your MiFi 6630
My MiFi 6630 Home
Connected Devices MiFi
6630 Settings
Universal Charging WPS
Messages
Parental Controls About
Data
Usage
MiFi
Page 31

Managing Your MiFi 6630
Manage, monitor, and customize your MiFi 6630 settings directly on the MiFi 6630, or by using
the MiFi 6630 Admin website.
On the MiFi 6630
Display
➊ Power on your MiFi 6630 by pressing and holding the power button until the display lights
and the Home screen displays.
➋ Use the status bar to monitor network signal strength, data activity, roaming, messages,
connected devices, universal charging, and battery life .
➌ Use the Real-time Data Usage meter to monitor current data usage and billing cycle
schedule.
➍ Use the navigation buttons to scroll to the desired Menu option.
➎ Press the select button to open the selected Menu screen.
➏ To return to the Home screen from any other screen, press and hold the select button until
the Home screen displays.
MiFi
6630 Status Real-time Data Usage Scroll & Select
26
Page 32

On the MiFi 6630 Admin Website
To connect to the MiFi 6630 Admin website and customize your MiFi 6630 settings:
➊ Connect your computer or Wi-Fi enabled device to your MiFi 6630 to access the Internet.
(See Connecting to Your MiFi 6630 on page 18.)
➋ Open your connected device’s web browser and type http://my.MiFi or http://192.168.1.1
into the address bar. Press Enter. The My MiFi 6630 Home page opens. (See Sign In
on page 28.)
My MiFi 6630 Home
➌ Click Sign In in the upper right corner of the window and type your MiFi 6630
password in the Admin password field and click Sign In to display the My MiFi 6630
Home page. (See My MiFi 6630 Home on page 30.)
You are now able to customize your MiFi 6630 settings configuration.
27
Admin
Page 33

Sign In
The Sign In page is the rst page you see after connecting and clicking Sign In in the top right
corner of the window, prior to signing in. You can access more information after you sign in.
MiFi
6630 Sign In
Sign In to the MiFi 6630 Admin website
Type the MiFi 6630 Admin Password (the default password is found on the MiFi 6630 by
selecting Help > MiFi Admin website) in the Admin Password field. Click Sign In.
If you forget your Admin Password, click I Forgot the Admin Password and a reminder will appear
telling you where to nd your password. Click OK.
6630 Admin Password Reminder
MiFi
28
Page 34

Menu Panel
The Menu Panel is the primary navigation for MiFi Settings. You can access each feature under the
appropriate menu.
My MiFi 6630 Home - Menu Panel
29
Page 35

My MiFi 6630 Home
My MiFi 6630 Home
On the MiFi 6630
is your gateway to configuring and managing your MiFi 6630.
Display
➊ Power on your MiFi 6630 by pressing and holding the power button until the display lights
and the Home screen displays.
➋ Use the navigation buttons to scroll to the desired Menu option.
➌ Press the select button to open the selected Menu screen.
➍ To return to the Home screen, press/hold the select button to exit the selected Menu screen.
Home Screen Displays Scroll to Desired Menu Option Press Select Button to Exit
30
Page 36

On the MiFi 6630 Admin Website
My MiFi 6630 Home allows you to quickly access commonly used links and all available menu
options for your MiFi 6630. My MiFi 6630 Home contains the following quick link menu options:
•
Manage My MiFi 6630 (See
Manage My MiFi 6630 on page 32.)
• Help & Support (See Help & Support on page 36.)
My MiFi 6630
31
Home
Page 37

Manage My MiFi 6630
The Manage My MiFi 6630 menu contains the following options:
• Customize my Wi-Fi Settings (See Customize my Wi-Fi Settings on page 33.)
• Change my Web Interface Password (See Change my Web Interface Password on page 34.)
NOTE
My MiFi 6630 Home - Manage My MiFi 6630
The next time you sign in to MiFi 6630 Settings, you will need to use the new password.
32
Page 38

Customize my Wi-Fi Settings
Clicking on Customize my Wi-Fi Settings takes you to the MiFi 6630 Settings page Wi-Fi menu where
you can customize Wi-Fi profiles and view details about the devices connected to your MiFi 6630.
(See Wi-Fi on page 49.)
MiFi
6630 Settings - Wi-Fi Network Settings
33
Page 39

Change my Web Interface Password
Clicking on Change my Web Interface Password takes you to the MiFi 6630 Admin Password section
of the Settings page, where you can change the Admin Password. (See MiFi 6630 Admin Password
on page 52.) The default Admin password is admin
Settings.
To change the Admin Password used to Sign In to your MiFi 6630:
. This is the password you use to Sign In to
➊ Enter your current Admin password in the Enter current password box, then click Continue.
MiFi 6630 Settings - Change MiFi 6630
Admin Password
➋ Enter your new password in the Enter new password box.
➌ Re-enter your new password in the Confirm new password box.
➍ Select a security question from the drop-down menu.
6630 Settings - Select MiFi 6630 Security Question
MiFi
34
Page 40

➎ Enter the answer to the selected security question in the Answer Security Question eld.
MiFi
6630 Settings - Answer Security Question
➏ Click Save Changes.
➐ A message displays conrming that your password has been changed.
NOTE The next time you sign in to MiFi 6630 Settings, you will need to use the new password.
35
Page 41

Help & Support
The Help & Support menu contains the following options:
• Data Usage (See Data Usage on page 40.)
My MiFi 6630
Home - Help & Support
36
Page 42

Data Usage
Data Usage allows you to quickly check your data usage and billing cycle directly on the MiFi 6630
display, or on the MiFi 6630 Admin website.
On the MiFi 6630
Display
➊ Use the real-time data usage meter on the Home screen to check your data usage and billing
cycle schedule.
Real-time Data Usage
➋ For an expanded view of your data usage information, or if Data Usage information is not
available on the Home screen, use the navigate button to scroll to the Data Usage icon and
press the select button to display current data usage date, data usage meter, amount of data
used/total available in GB, and the billing cycle end date. Press/hold the select button to exit
and return to the Home screen.
NOTE The real-time data usage meter will not display when SIM lock is turned on or when another device
is connected to the MiFi 6630 via the Universal Charging port.
Data Usage Option Getting Usage Data Data Usage & Billing Cycle
37
Page 43

On the MiFi 6630 Admin Website
The Data Usage page allows you to obtain your current estimated data usage, and to access My
Account & Tools. Click Data Usage on the Menu panel to display the Data Usage page and access
information specic to your particular plan.
6630 Data Usage
MiFi
NOTE Roaming charges or roaming minutes may not be included in your estimate. Credits and
adjustments to your account may not appear until your next billing statement, and may not be
reflected in your current balance. Payments are applied to your account on the same day they are
made.
38
Page 44

Connected Devices
Connected Devices allows you to view and edit Wi-Fi enabled devices currently connected to your
MiFi 6630 network, as well as any devices currently blocked.
NOTE
On the MiFi 6630
An audio alert automatically sounds whenever a device connects to your MiFi 6630 Wi-Fi network.
Display
➊ To display Wi-Fi enabled devices currently connected to or blocked from your MiFi 6630, use
the navigation button to scroll to the Devices icon and press the select button.
➋ Select the Wi-Fi Devices option to display the type, name, DNS, and MAC details for each
device connected to the MiFi 6630 Network, and to block or unblock each device.
➌ Select the Blocked Devices option to display the type, name, DNS, and MAC details for each
blocked device, and to unblock any of the blocked devices.
➍ Select the USB Tethering option to display the type, name, DNS, and MAC details for a
tethered device, and to block or unblock this device.
➎ Press/hold the select button to close the Connected Devices screen and return to the Home
screen.
Connected Devices Option Select Wi-Fi Devices Option Connected Device Detail Exit Connected Devices
39
Page 45

On the MiFi 6630 Admin Website
The Connected Devices page allows you to view and edit devices that are currently connected to
your MiFi 6630. You can also view and unblock any blocked devices. The Connected Devices
page contains the following:
• Connected Devices — Displays the IP Address, MAC Address and Link Local of up to 15
connected devices.
• Blocked Devices — Displays any blocked devices.
6630 Connected Devices
MiFi
Connected Devices
The Connected Devices menu contains the following options:
• Name — Normally, this is the hostname of the connected device, as set on the connected
device. If you have used this interface to assign a name to a connected device, the assigned
name displays in place of the hostname. In rare cases, the hostname may be unavailable. You
can use the Edit option to change the name of any connected device.
• Type — The rst column indicates the type of connected device. You can use the Edit option
to set or change the type. If the type has not been set, no icon is displayed. Once you set the
device type, an appropriate icon is displayed.
• MAC Address — The MAC Address is a unique network identier for this connected device.
• IP Address — The IP address of the connected device.
• Link-Local — If the connected device supports IPv6, the Link-Local IPv6 address is displayed.
• Edit — Allows you to edit a connected device type or name.
•
Block — Allows you to prevent a specific device from connecting to the MiFi 6630.
40
Page 46

Edit a Connected Device
To edit a connected device:
➊ Click the pencil tool. A page opens allowing you to edit a connected device.
MiFi 6630 Connected Devices - Edit
➋ Select the appropriate change from the Connected Devices drop-down menu.
MiFi 6630 Connected Devices - Select Device Type
➌ Click Save to finish editing the device.
MiFi 6630 Connected Devices - Accept Changes
41
Page 47

Change the Maximum Number of Connected Devices
To change the maximum number of connected devices:
➊ Click Change Max Connections on the Connected Devices page.
Change Maximum Number of Connected Devices
The MiFi 6630 Settings Wi-Fi page opens. Select the number of devices from the Max
➋
Wi-Fi connected devices drop-down menu.
➌ Click Save Changes.
Change Maximum Number of Connected Devices
42
Page 48

Blocked Devices
The Blocked Devices menu contains the following menu options:
• Block Button — Click Block to disconnect a connected device and prevent it from
reconnecting. The blocked device then appears in the Blocked List. This option is available for
use with each connected device, except for your own device, and any device connected via
USB.
MiFi
6630 Connected Devices - Block
• Blocked List — This lists any devices you have blocked. Note that since these devices are
not currently connected, and are blocked from connecting, they do not have an IP address.
Instead, they are identied by their name and MAC address.
6630 Connected Devices - Blocked List
MiFi
43
Page 49

• Unblock Button — Click Unblock to unblock a previously blocked device, freeing it to
connect again. The unblocked device is deleted from the Blocked List, and will reappear in
the Connected Devices list when it connects.
MiFi 6630 Connected Devices - Unblock
44
Page 50

MiFi 6630 Settings
6630 Settings allow you to make device changes such as screen brightness and audio ON/OFF,
MiFi
and to select mobile network options for your MiFi 6630.
On the MiFi 6630 Display
Wi-Fi
➊ On the Home screen, navigate to the Settings icon and press the select button to open the
Settings select screen and display Settings options.
➋ Navigate to the Wi-Fi option and press the select button to display the Wi-Fi settings options.
The settings options include: Wi-Fi Turn On/Turn O, and Band 2.4 GHz/5GHz.
➌ Select the desired Wi-Fi setting, and press select to save the setting and return to the
Settings select screen.
➍ Navigate to the Exit option, or press/hold the select button to return to the Home screen.
Settings Option Wi-Fi Settings Change Wi-Fi Band
Screen Timeout
➊ On the Home screen, navigate to the Settings icon and press the select button to open the
Settings select screen and display Settings options.
➋ Navigate to the Screen Timeout option and press the select button to display the Screen
Timeout settings options. The settings options include: after 30 seconds, after 1 minute,
after 2 minutes, after 5 minutes, after 10 minutes, and never. The current setting will be
selected when the screen is displayed.
➌ Select the desired Screen Timeout setting, and press select to save the setting and return to
the Settings select screen.
45
Page 51

➍ Navigate to the Exit option, or press/hold the select button to return to the Home screen.
Settings Option Select Screen Timeout Set Screen Timeout
Audio On/Off
➊ On the Home screen, navigate to the Settings icon and press the select button to open the
Settings select screen and display Settings options.
➋ Navigate to the Audio On/O option and press the select button to display the Audio On/O
settings options. The settings options are Turn On and Turn Off. Setting Turn Off will disable
all audio on the MiFi 6630.
➌ Select the desired Audio On/O setting, and navigate down to Back, then press the select
button to save the setting and return to the Settings select screen.
➍ Navigate to the Exit option, or press/hold the select button to return to the Home screen.
Settings Option Select Audio On/O Set Audio On/O
Audio Alerts
➊ On the Home screen, navigate to the Settings icon and press the select button to open the
Settings Select screen and display Settings options.
➋ Navigate to the Audio Alerts option and press the select button to display the Audio Alerts
settings options. Alert settings include Alert Information, Startup/Shutdown, Low battery,
Critical low battery, Charging MiFi 6630, Charging complete, External charging, USB mode,
SIM errors, New message, Software Update, Roaming, Wi-Fi turned off, Network selection,
and Back. The current settings are displayed for each alert.
➌ Select the desired setting for each alert, and press the Turn On/Turn O to save the setting.
46
Page 52

➍ Navigate to the Back option to return to the Settings options, or press/hold the select button
to return to the Home screen.
Settings Option Select Audio Alerts Set Audio Alerts
Network Technology
➊ On the Home screen, navigate to the Settings icon and press the select button to open the
Settings Select screen and display Settings options.
➋ Navigate to the Network Technology option and press the select button to display the
Network Technology screen with the available technology options.
➌ Navigate to the desired technology option and press the select button.
➍ Navigate to the Back option and press the select button to return to the Settings options, or
press/hold the select button to return to the Home screen.
Settings Option Select Network Technology Set Network Technology
47
Page 53

On the MiFi 6630 Admin Website
The MiFi 6630 Settings page allows you to make administration password and preference
changes; obtain software update information; backup and restore files to your MiFi 6630; and set
GPS preferences. The MiFi 6630 Settings page contains the following sections:
• Wi-Fi (See Wi-Fi on page 49.)
•
6630 (See MiFi 6630 on page 51.)
MiFi
• Advanced (See Advanced on page 61.)
MiFi
6630 Wi-Fi Settings
48
Page 54

Wi-Fi
The Wi-Fi section allows you to enable Wi-Fi devices to connect to the MiFi 6630 Wi-Fi network,
to change the Basic Wi-Fi Settings including Wi-Fi Name/Password, to select 2.4 GHx and 5 GHz
Band Settings, and to turn ON/OFF Wi-Fi Options.
Change Wi-Fi Name and Password
49
Page 55

To change the Band Settings:
➊ Select the desired Band Setting from the drop-down menu. The choices are Dual band
(2.4 GHz/5 GHz), 2.4 GHz only, and 5 GHz only.
➋ Select the Bandwidth, 802.11 Mode, and Channel from the drop-down menus
Change Band Settings
To turn ON/OFF Wi-Fi Options:
➊ To turn on an option, click the option check box to display the check mark. To turn o an
option, click the option check box to remove the check mark.
➋ Click Save Changes to nalize and accept the new settings.
Turn ON/OFF Wi-Fi Options
50
Page 56

MiFi 6630
The MiFi 6630 section allows you to change the MiFi 6630 Admin Password, select device
preferences, check current software version and check for updates, backup your MiFi 6630
settings, and set GPS preferences. The MiFi 6630 Settings MiFi 6630 section contains the following
menu options:
•
MiFi
6630 Admin Password (See MiFi 6630 Admin Password on page 52.)
• Preferences (See Preferences on page 54.)
• Backup and Restore (See Backup and Restore on page 55.)
• GPS (See GPS on page 57.)
6630 Settings - MiFi 6630 Admin Password
MiFi
51
Page 57

MiFi 6630
The MiFi 6630 Admin Password page allows you to display, hide and/or change the Admin
Password.
Display or Hide the Admin Password
Slide the ON/OFF button to ON to display the MiFi 6630 Admin Password on the device or OFF
to hide the MiFi 6630 Admin Password on the device.
Admin Password
Change MiFi 6630 Admin Password
Change the Admin Password
To change your Admin Password:
➊ Type your current password in the Current Admin Password eld. Select Continue to display
Change MiFi 6630 Admin Password screen.
the
➋ Type your new password in the New Admin Password eld.
➌ Type your new password a second time in the Confirm new Admin Password eld.
➍ Select a security question from the drop-down menu options.
➎ Type the answer to the selected security question in the Answer security question eld.
52
Page 58

➏ Click Save Changes to save any changes made to your password.
Save Changes to MiFi 6630 Admin Password
53
Page 59

Preferences
The Preferences page contains the following options:
•
Allow Settings Changes — Turn on to allow settings to be changed from the MiFi 6630
display.
• Universal Charging — Use this feature to charge your cellphone or similar device.
•
Device Preferences — Allows you to set the behaviour of the MiFi 6630.
• Notifications — Allows you to turn ON/OFF listed notications.
• User Preferences — Allows you to customize the date, time, distance and number formats.
6630 Settings - MiFi 6630 Preferences
MiFi
54
Page 60

Backup and Restore
The Backup and Restore page contains the following sections:
•
Backup — Allows you to save your MiFi 6630 settings to your computer. You must enter
your
Admin Password in the Admin Password field and click Download to save settings to
your computer.
Restore — Allows you to upload a previously saved backup file from your computer to your
•
MiFi 6630. Click Browse
backup le was saved in the Admin Password eld and click Restore Now.
Restore to Factory Defaults — Allows you to restore all settings on your MiFi 6630 to the
•
factory default values. Click Restore Factory Defaults to restore all such settings. If prompted
for a password, use the default Admin Password which is admin.
•
Restart MiFi 6630 — Use to restart your MiFi 6630.
•
Shutdown MiFi 6630 — Use to shutdown your MiFi 6630.
and select a file, then enter the Admin Password in effect when the
6630 Settings - MiFi 6630 Backup and Restore
MiFi
55
Page 61

To save your MiFi 6630 settings to your computer:
➊ Enter your Admin Password in the Admin Password field.
➋ Click Download
computer.
To restore a previous version of your MiFi 6630
to save your current MiFi 6630 settings to a designated location on your
Download Current MiFi 6630 Settings
settings to your MiFi 6630 device:
➊ Click Browse to navigate to the desired settings backup le saved on your computer.
➋ Enter the Admin Password in eect when the backup le was saved in the Admin Password
eld.
➌ Click Restore Now.
Restore Previous MiFi 6630 Settings
To restore all settings on your MiFi 6630 to factory default settings:
➊ Click Restore Factory Defaults.
➋ If prompted for a password, enter the default Admin Password admin.
Restore Factory Defaults
56
Page 62

GPS
The GPS page contains the following sections:
• GPS ON/OFF — Use this control to turn ON/OFF the GPS feature.
• Turn off — Allows you to set when the GPS receiver will turn o, once it is on.
• GPS over Wi-Fi (NMEA) — Allows you to download and install the GPS over Wi-Fi driver for
your computing platform.
6630 Settings - MiFi 6630 GPS
MiFi
To turn GPS ON:
➊ Slide the ON/OFF button to ON.
➋ Select the desired turn o option from the drop-down menu. The choices are Turn off on
power down or Always on.
MiFi
6630 Settings - MiFi 6630 GPS Turn ON
57
Page 63

To activate GPS over Wi-Fi (NMEA):
➊ Click GPS over Wi-Fi (NMEA).
➋ Click the Turn ON GPS over Wi-Fi check box.
➌ Click Download GPS over Wi-Fi Drivers and select the appropriate driver from the list of
available drivers. Save the driver to the desired location on your computer.
➍ Open the driver .exe le and follow the installation instructions.
Click Save Changes to nalize and accept the new GPS settings.
MiFi
6630 Settings - MiFi 6630 GPS download GPS over Wi-Fi Drivers
58
Page 64

Set GPS Options
Clicking on Set GPS Options will take you to the MiFi 6630 Settings page where you can configure
the GPS settings for your MiFi 6630.
To configure your MiFi 6630 GPS settings:
➊
Slide the ON/OFF button to ON to activate the MiFi 6630 location services and display the
GPS Agreement.
MiFi
6630 Settings - GPS
➋ To proceed, click Confirmed after reading and agreeing to the GPS Agreement.
6630 Settings - GPS Agreement
MiFi
59
Page 65

➌ Select the desired option from the Turn off drop-down menu. The choices are Always on or
Turn off on power down.
GPS - Turn O Options
➍ NMEA is a standard method of providing a GPS data stream in Windows and other
computing platforms. If this check box is selected, when connected via a USB cable, a NMEA
(serial) port is available to applications that can use a NMEA stream. To use GPS over Wi-Fi
(NMEA), click Download GPS Over Wi-Fi Drivers at the bottom of page to download and
install the drivers.
➎ Click Save Changes.
GPS - Download GPS Over Wi-Fi Drivers
60
Page 66

Advanced
The Advanced section allows you to change the MiFi 6630 advanced settings. The Advanced
page provides network, manual DNS, SIM, firewall, MAC filter and LAN settings, as well as options
for configuring port filtering and forwarding applications.
IMPORTANT!
Changing the MiFi 6630's Advanced settings can adversely affect stability,
performance, and security of the MiFi 6630.
6630 Settings - Advanced Settings Warning
MiFi
Click Continue on the Advanced page to access Advanced page
options.
61
Page 67

The Advanced page contains the following menu options:
• Networks (See Networks on page 63.)
• Manual DNS (See Manual DNS on page 65.)
• SIM (See SIM on page 66.)
• Firewall (See Firewall on page 67.)
• MAC Filter (See MAC Filter on page 68.)
• LAN (See LAN on page 69.)
• Port Filtering (See Port Filtering on page 70.)
• Port Forwarding (See Port Forwarding on page 73.)
MiFi
6630 Settings Advanced - Networks
62
Page 68

Networks
The Networks menu contains the following sections:
•
Cellular Data — Allows you to turn off cellular data to prevent all internet traffic from using
the MiFi 6630 mobile broadband connection.
• Preferred network technology — Allows you to select the network technologies which
will be used. The choices are Global, LTE only, CDMA only, and LTE/UMTS/GSM.
• Content Delivery Optimization (CDO) — Provides better download performance for a
single user.
• Show Advanced Settings — Click to display or change the following:
» 4G LTE APN — Displays the network carrier APN
» GSM/UMTS/HSPA APN — Use when a non-Verizon SIM is inserted.
• Save Changes — Use to activate and save new settings.
MiFi 6630 Settings Advanced Networks - Cellular Data ON
63
Page 69

To turn off cellular data and prevent all internet traffic from using the MiFi 6630 mobile broadband
connection:
➊ Slide the Cellular Data ON/OFF button to OFF.
➋ Click Confirm on the Conrm warning pop-up window.
NOTE All internet connections will be immediately terminated when you click Confirm.
➌ Click Save Changes to accept and nalize the new Advanced Networks settings.
Turn Cellular Data OFF Conrmation
To change your preferred network technology:
➊ Select the desired network technology from the drop-down menu. Choose from Global,
LTEonly, CDMA only, and LTE/UMTS/GSM.
➋ Click Save Changes to accept and nalize the revised preferred network setting.
To turn on Content Delivery Optimization for better download performance for a single user:
➊ Click the Content Delivery Optimization check box.
➋ Click Save Changes to accept and nalize the revised CDO setting.
To display or change the Networks Advanced Settings:
➊ Click Show Advanced Settings. The 4G LTE APN displays the pre-congured APN and should
not be changed unless you have a corporate account with your own APN.
➋ If you are using a non-Verizon Wireless SIM, enter the APN in the GSM/UMTS/HSPA APN eld.
To make calls from outside of the United States:
➊ Click Show Advanced Settings. Enter the APN for the local carrier in the GSM/UMTS/HSPA
APN eld.
➋ Click Save Changes to accept and nalize the revised setting.
NOTE Once saved, your device will be ready to use. Your MiFi automatically determines what type of SIM is
being used.
64
Page 70

Manual DNS
The MiFi 6630 automatically selects a Domain Name Server (DNS). The Manual DNS menu allows
you to manually select up to two DNS IP addresses.
6630 Settings Advanced - Manual DNS
MiFi
To manually select a Domain Name Server:
➊ Click the box next to Turn on Manual DNS.
➋ Enter the IP address for the rst DNS in the DNS 1 IP address eld.
➌ Enter the IP address for the second DNS in the DNS 2 IP address eld, if applicable.
➍ Click Save Changes.
65
Page 71

SIM
The SIM menu gives you settings and information about the MiFi 6630's Subscriber Identity
Module (SIM) card. The SIM card inside your MiFi 6630 can be locked with a PIN code for additional
security. If locked, the PIN code must be entered before the MiFi 6630 can connect to the Internet.
The SIM menu takes you to the SIM page. The SIM menu has the following options:
• SIM PIN Lock feature — Indicates whether or not the PIN lock feature is in use. If ON, the PIN
lock has been turned on, and the SIM PIN must be entered in order to connect to the mobile
network. If OFF, the PIN lock feature is not turned on, and the SIM PIN is not required.
• SIM status — Indicates the current status of the SIM card. Possible values include:
• Ready — This is the normal state. The SIM PIN is not used.
• PIN Locked — The SIM PIN must be entered before you can use the mobile network.
• PUK Locked — The PUK for the SIM must be entered in order to continue. The PUK can be
obtained from your service provider.
• Unlocked — The SIM PIN is needed, but has already been entered.
• No SIM — No SIM was detected. If you do have a SIM, check that it is inserted correctly.
• SIM Error — A SIM was detected, but it did not respond as expected, and cannot be used.
• Desired action — Allows you to turn the PIN lock feature ON/OFF.
• Enter current PIN — Type the desired PIN in the Enter current PIN eld. The default PIN is
• Save Changes — Use to activate and save new settings.
1111.
MiFi 6630 Settings Advanced - SIM
IMPORTANT! Entering an incorrect PIN will lock the SIM. The default PIN is 1111.
66
Page 72

Firewall
The MiFi 6630 firewall determines which Internet traffic is allowed. The Firewall menu contains
the following sections:
• VPN Passthrough — Turns ON/OFF the VPN feature and allows or disallows connected
devices to establish a VPN tunnel.
If
ON, this feature allows VPN clients to connect through the MiFi 6630 to remote VPN
•
Servers. Normally, this option should be turned on.
• If OFF, VPN clients are not allowed to connect.
• IPv6 Transparent Mode — Allows connected devices to be accessible from the Internet.
• DMZ (IPv4) — Allows the connected device specied as the DMZ IP address to receive all
trac which would otherwise be blocked by the rewall.
• DMZ (check box) — Use the check box to turn ON/OFF the DMZ feature.
• DMZ IP Address — Enter the IP address of the connected device you wish to become the
DMZ device.
• Save Changes — Use to activate and save new settings.
6630 Settings Advanced - Firewall
MiFi
67
Page 73

MAC Filter
The MAC Filter allows you to specify which devices can access the MiFi 6630 Wi-Fi
network.
ON/OFF — Turns the MAC Filter ON/OFF. Before turning on, ensure that the Allowed Devices list is
not empty. When turning on, any Connected Device which is not in the Allowed Devices list will
immediately be disconnected.
• Refresh — Use to refresh the screen and delete any unsaved changes.
• Add Device — Use to add a new device to the devices list.
• Save Changes — Use to activate and save new settings.
MiFi 6630 Settings Advanced - MAC Filter
To add a device to the device list:
➊ Click Add Device and enter the device name in the Name eld.
➋ Select the device type from the Type drop-down menu.
➌ Enter the MAC Address in the MAC Address eld.
➍ Mark the Blocked and/or MAC Address Filter check box as required.
➎ Click Save Changes to activate and save the settings.
68
Page 74

LAN
The LAN page gives you settings and information about the MiFi 6630's network. The LAN menu
contains the following sections:
• IPv4
•
IP address — The IP address for the MiFi 6630
•
Subnet mask — The subnet mask network setting for the MiFi 6630. The default value
255.255.255.0 is standard for small (class C) networks. If you change the LAN IP Address,
ensure you use the correct Subnet Mask for the IP address range containing the LAN IP
address.
•
MAC address — The Media Access Controller (MAC) or physical address for the MiFi 6630.
• Turn On DHCP server — The Turn On DHCP Server check box enables or disables the DHCP
Server feature. Normally this should be left turned on.
•
Start DHCP address range at — The start range of IP addresses reserved for use by the
MiFi 6630's DHCP server table.
•
DHCP address range — The current range of IP addresses reserved for use by MiFi 6630's
DHCP server table. If a device with a static IP address wants to connect to MiFi6630's
network, the static IP should be outside of the DHCP address range. Most devices do not
have a static IP.
.
• DHCP lease time — Use todetermine how often connected devices must renew the IP
address assigned to them by the DHCP server. Normally this is left at the default value,
but if you have special requirements you can change the value.
• IPv6
• Turn on IPv6 — The Turn on IPv6 check box turns ON/OFF the IPv6 feature.
• Link-Local address — Displays the local address when IPv6 is turned on.
• Save Changes — Use to activate and save new settings.
69
Page 75

MiFi
6630 Settings Advanced - LAN
Port Filtering
Port Filtering allows you to block outgoing Internet connections and permit only allowed
applications to access the Internet. You can also customize a list of allowed applications which
permits only certain programs to connect to the Internet.
Slide the ON/OFF button to ON to turn on Port Filtering. When the feature is turned on you must
select a port ltering application in the Applications list to allow that application to connect to
the Internet. For example, if you select VPN in the Applications list but do not select HTTP, you can
connect to a VPN server but you cannot connect to a web page using your Internet browser.
The Port Filtering menu contains the following sections:
• Applications — Turn on each port ltering application that needs to be able to access the
Internet by checking the box next to one or more applications. When port ltering is turned
on, all other applications are blocked.
• Custom Applications — You can dene your own applications, and then turn them ON/
OFF as needed. To dene an application, you need to know the outgoing ports used by the
application.
• Add Custom Application — Use to dene your own applications, and then turn them on
or o as needed.
• Save Changes — Use to activate and save new settings.
70
Page 76

6630 Settings Advanced - Port Filtering
MiFi
To select the applications you wish to allow:
➊ Mark the check box to the left of the application. The choices are Email (POP3, IMAP, SMTP),
FTP, HTTP, HTTPS, and Telnet.
➋ Click Add a Custom Application to add a new custom application to the list of allowed
applications. You can dene and turn on custom Port Filtering applications. You need to
know details of the trac used and generated by the applications you wish to dene.
NOTE The Add a Custom Application option is only available when port filtering is turned ON. You can
add up to ten custom applications.
71
Page 77

The Custom Port Filtering page uses check boxes to turn on port ltering for custom
applications. Similar to the Applications list, you must turn on custom applications so they
can connect to the Internet.
MiFi
6630 Settings Advanced Port Filtering - Add Custom Application
➌ Enter the beginning of the range of port numbers used by outgoing trac for the custom
application being added in the Start Port eld.
➍ Enter the end of the range of port numbers in the End Port eld. If the port is a single port
instead of a range, type the same value for both the Start Port and the End Port.
➎ Select the protocol (TCP, UDP, or both) used by each port range from the Protocol drop-
down menu.
➏ Click Save Changes to activate and save any changes made to the custom applications.
➐ Select the Delete check box next to any custom application you wish to delete and click Save
Changes.
NOTE Click on the Port Filtering menu tab again to remove deleted custom applications from view on the screen.
72
Page 78

Port Forwarding
Port Forwarding allows incoming trac from the Internet to be forwarded to a particular computer
or device on your Wi-Fi network. Normally, the built-in rewall blocks incoming trac from the
Internet. Use Port Forwarding to allow Internet users to access any server you are running on your
computer, such as a Web, FTP, or E-mail server. For some online games, Port Forwarding must be
used in order for the games to function correctly. The Port Forwarding menu contains the following
sections:
• ON/OFF — Slide the ON/OFF button to ON to activate Port Forwarding.
• Default Applications — The IP address for the selected application. Choose from DNS, FTP,
HTTP, POP3, SMTP, SNMP Telnet and TFTP.
• Custom Applications
• Add a Custom Application — Allows you to dene your own applications. Once dened,
these applications can be turned ON/OFF in the same way as pre-dened applications.
• Save Changes — Use to activate and save new settings.
MiFi 6630 Settings Advanced - Port Forwarding
73
Page 79

Universal Charging
Universal Charging allows you to charge your phone or other device using your MiFi 6630. You
can also set battery charging limits, check current charging availability, and customize your
device preferences.
On the MiFi 6630 Display
To charge your phone or other device using your MiFi 6630:
➊ On the Home screen, scroll to the Universal Charging icon and press the select button to
display an animation showing how to connect and charge a phone or other device using the
Universal Charging port.
➋ Select More to display charging status.
➌ Select Exit to return to the Home screen.
Universal Charging Option Instruction Animation Instruction Animation Current Charging Availability
On the MiFi 6630 Admin Website
The MiFi 6630 Settings MiFi 6630 Preferences page provides many options to customize the
behaviour of your MiFi 6630. (See
Preferences on page 54.)
74
Page 80

Wi-Fi Protected Setup (WPS)
WPS is a system that allows Wi-Fi devices to connect to a Wi-Fi network without having to manually
enter the network key, and is accessible through the MiFi 6630 display.
On the MiFi 6630 Display
To start Push Button WPS:
➊ On the Home screen, scroll to the WPS icon and press the select button to display WPS
Method options.
➋ Navigate to the Start Push Button option and press the select button. WPS starts and you
have 2 minutes to press the WPS button on the Wi-Fi device you want to connect to your
MiFi 6630 to complete automatic setup.
➌ To exit the Push Button WPS option and return to the Home screen, navigate to Exit and
press the select button.
WPS Option Start Push Button Method Push Button WPS Started Exit WPS Setup
To start PIN Input WPS:
➊ On the Home screen, scroll to the WPS icon and press the select button to display WPS
Method options.
➋ Navigate to the PIN Input option and press the select button. Follow the instructions on the
screen to enter a PIN and connect the selected Wi-Fi device to your MiFi 6630.
➌ To exit the PIN Input WPS option and return to the Home screen, navigate to Exit and press
the select button.
WPS Option Select PIN Input Method Input PIN Exit WPS Setup
75
Page 81

On the MiFi 6630
To turn on the WPS system on your MiFi 6630:
Admin Website
➊ Select MiFi
6630 Settings > Wi-Fi Options.
➋ Mark the WPS check box, then click Save Changes.
MiFi 6630 Settings Wi-Fi - Turn ON WPS
76
Page 82

Messages
Messages displays the number of unopened system messages sent to your MiFi 6630, and
allows you to read and retain or delete each message.
On the MiFi 6630
To display unread messages:
Display
➊ On the Home screen, scroll to the Messages icon and press the select button to open the
rst unread message.
➋ To delete the message, press the select button. To retain the message, use the right scroll
button to move to the next unread message.
➌ When No More Messages displays, press the select button to exit and return to the Home
screen.
Select Messages Scroll Right to Next Message Press Select to Delete Press Select Button to Exit
77
Page 83

On the MiFi 6630 Admin Website
The MiFi 6630 Messages page displays all existing system messages, and allows you to delete
messages individually or all messages at one time. Unread messages are marked with a red message
icon .
6630 Messages
MiFi
To delete existing messages:
➊ To delete one message at a time, click the garbage can icon for each message you want
to delete.
6630 Messages - Delete
MiFi
78
Page 84

➋ To delete all messages at one time, click Delete All Messages at the bottom of the page.
MiFi
6630 Messages - Delete All
79
Page 85

Parental Controls
Parental Controls options are available on the MiFi 6630 Admin website, and allow you to block
or allow access to specified sites. The block/allow function can be applied to all devices or
specified devices only. The Parental Controls page includes the following sections:
• Summary (See Summary on page 80.)
• Site List (See Site List on page 80.)
• Device List (See Device List on page 83.)
6630 Parental Controls - Summary
MiFi
Summary
The Parental Controls Summary section allows you to turn the Site List ON/OFF, and displays Site List
and Device List status information
To turn on the Site Filter and block access to specied sites, slide the ON/OFF button to ON.
Site List
The Parental Controls Site List section allows you to block access to a list of sites, or allow access only
to specied sites.
To block access to a list of sites:
➊ Select the Block List button to display a list of currently blocked sites.
➋ Click Add Website to display a new eld where you can enter the domain name of an
additional site to block. Repeat until you have entered all sites you want to block.
80
Page 86

➌ Click Save Changes to update and save the revised Block List.
6630 Parental Controls Site List - Block List Add
MiFi
To delete a site from the Blocked List:
➊ Select the Block List button to display the current list of blocked sites.
➋ Select the Delete check box for the site you want to delete. To delete all blocked sites, click
Select All.
➌ Click Save Changes to delete the selected sites and save the revised Block List.
6630 Parental Controls Site List - Block List Delete
MiFi
81
Page 87

To allow access to a specied site:
➊ Select the Allow List button to display the current list of allowed sites.
➋ Click Add Website to display a new eld where you can enter the domain name of an
additional site to allow. Repeat until you have entered all sites you want to allow.
➌ Click Save Changes to update and save the revised Allow List.
6630 Parental Controls Site List - Allow List Add
MiFi
To delete a site from the Allow List:
➊ Select the Allow List button to display the current list of allowed sites.
➋ Select the Delete check box for the site you want to delete. To delete all blocked sites, click
Select All.
➌ Click Save Changes to delete the selected sites and save the revised Allow List.
MiFi
6630 Parental Controls Site List - Allow List Delete
82
Page 88

Device List
The Parental Controls Device List section allows you to turn the Device List ON/OFF and identify
which devices will use the Site Filter.
• If the Device List is turned ON, only devices listed and selected will use the Site Filter.
6630 Parental Controls Device List - ON
MiFi
• If the Device List is turned OFF, all devices will use the Site Filter.
MiFi 6630 Parental Controls Device List - OFF
83
Page 89

About MiFi
About MiFi displays information about your MiFi 6630, including Internet and roaming status,
model and version, wireless and IMEI number, and battery charge level.
On the MiFi 6630 Display
➊ On the Home screen, navigate to the About MiFi icon and press the select button to open
the Internet Status screen and display status information, including connection, network,
technology, signal SNR and roaming.
Press the select button to navigate to the MiFi 6630 Info screen and display model number,
➋
version, wireless number, IMEI, and battery level.
Press the select button to exit the MiFi 6630 Info screen and return to the Home screen.
➌
About MiFi Option Internet Connection Status
MiFi 6630 Details
84
Page 90

On the MiFi 6630
The About MiFi page allows you to view detailed information about MiFi 6630 internet status,
device specific information, diagnostics, troubleshooting and support. The About page contains
the following menu options:
• Internet Status (See Internet Status on page 85.)
• MiFi Info (See MiFi Info on page 87.)
• Diagnostics (See Diagnostics on page 88.)
• Logs (See Logs on page 93.)
• MiFi Support (See MiFi Support on page 95.)
Admin website
Internet Status
The Internet Status page shows MiFi 6630 settings and status and contains the following sections:
• Internet Status (See Internet Status on page 86.)
• IPv4 (See IPv4 on page 86.)
• IPv6 (See IPv6 on page 86.)
About MiFi - Internet Status
85
Page 91

Internet Status
The Internet Status section has the following options:
• Status — The status of the Internet connection, usually Connected or Disconnected.
•
Network name — The name of the network to which this MiFi 6630 is currently
connected.
• Technology — The type of technology used to connect to the Internet.
•
Time connected — How long the MiFi 6630 has been connected to the network.
• Received — The amount of data received from the network.
• Transmitted — The amount of data sent to the network.
IPv4
The IPv4 section has the following options:
•
IP Address — The IP address for the MiFi 6630.
•
Mask — The subnet mask network setting for the MiFi 6630. The default value 255.255.255.0
is standard for small (class C) networks. If you change the LAN IP Address, ensure you use the
correct Subnet Mask for the IP address range containing the LAN IP address.
• Gateway — The address of the server used to access the Internet.
• DNS — The address of the Domain Name Server (DNS).
IPv6
The IPv6 section has the following option:
•
IP address — The IP address for the MiFi 6630
.
86
Page 92

MiFi Info
The MiFi Info page contains detailed information about the MiFi 6630. The MiFi Info page
contains the following sections:
•
Manufacturer — The manufacturer of the MiFi 6630.
•
Model
•
My MiFi version — The current MiFi 6630 version.
— The model number or name of the MiFi 6630.
•
MiFi OS version — The MiFi 6630 operating system (OS), including its components,
version.
• Modem FW version — The current modem rmware version.
• Wi-Fi FW version — The current Wi-Fi rmware version.
• Web UI version — The web user interface version.
• Display UI version — The current user interface version.
•
PRI version — The configuration version currently applied to the MiFi 6630.
About MiFi - Internet Status
87
Page 93

Diagnostics
The Diagnostics page shows information about the MiFi 6630 firmware and other system-level
information. You can also view the system log.
not required for normal operation. The Diagnostics page contains the following sections:
• Modem See Modem on page 89.
• 4G LTE Network See 4G LTE Network on page 90.
• GSM/UMTS/HSPA Network See 4G LTE Network on page 90.
• 3G Network (eHRPD/EVDO/1xRTT) See GSM/UMTS/HSPA Network on page 90.
• Field Test See Field Test on page 92.
This page is used mostly for troubleshooting and is
About MiFi - Diagnostics
88
Page 94

Modem
The Modem section has the following options:
• Phone number (MDN) — The Phone Number or Mobile Directory Number (MDN) is used by
the mobile data network to identify this particular data service.
•
IMEI — The International Mobile Equipment Identity (IMEI) number for the MiFi 6630.
•
IMEISV — The International Mobile Equipment Identity (IMEI) combined with an approval
number for the MiFi 6630
• MEID — The Mobile Equipment Identier (MEID) is used by the mobile data network to
identify this particular modem.
• FW version — The modem rmware version.
•
SIM status — Status of the SIM card. If the SIM card is missing, or this field indicates some
form of SIM error, the MiFi 6630 will not be able to connect to the mobile network.
• ICCID — The ID number assigned to the SIM Card.
• MIN (MSID) — The Mobile Identication Number (MIN) or Mobile Station ID (MSID) is the
number associated with the home service provider and the wireless phone number.
.
• ESN — The Electronic Serial Number, which is either blank or a pseudo-ESN which is not
guaranteed to be unique for devices that use an MEID.
• Home SID — System identier for the home network.
• ERI version — The Enhanced Roaming Indicator version that is currently installed.
• PRL version — The version of the Preferred Roaming List (PRL), which tells the modem which
non-home carrier towers should provide roaming coverage.
About MiFi Diagnostics - Modem
89
Page 95

4G LTE Network
The 4G LTE Network section has the following options:
• Status — Status of the network (Disabled, Not available, or Available).
• Network operator — The vendor that currently provides wireless access.
• Signal strength (RSRP) — Indicates the signal strength for LTE.
• SNR — A measure of signal quality; the higher the number the better the signal.
• Band — x.
• Roaming — Indicates if the current connection is a roaming connection.
About MiFi Diagnostics - 4G LTE Network
GSM/UMTS/HSPA Network
The GSM/UMTS/HSPA Network section has the following options:
• Status — Status of the network (Disabled, Not available, or Available).
• Network operator — The vendor that currently provides wireless access.
• Technology — The current technology in use for the GSM/WCDMA/HSPA network.
Possible values, from slowest to fastest are GPRS, EDGE, UMTS, HSDPA, HSUPA, HSPA+,
and HSPA+ DC.
• PLMN ID — The name and/or ID of the Public Land Mobile Network.
• Cell ID — .The value identies the cell tower currently in use.
• RSSI — Indicates the RSSI for the GSM/UMTS/HSPA signal. RSSI is a measure of signal
strength in decibels, relative to one milliwatt.
• Roaming — Indicates if the current connection is a roaming connection.
About MiFi Diagnostics - GSM/UMTS/HSPA Network
90
Page 96

3G Network (eHRPD/EVDO/1xRTT)
The 3G Network (eHRPD/EVDO/1xRTT) section has the following options:
• Status — Status of the network (Disabled, Not available, or Available).
• Network operator — The vendor that currently provides wireless access.
• RSSI (1x) — Indicates the RSSI for the 1xRTT signal.
• RSSI (EVDO) — Indicates the signal strength for the EVDO/eHRPD signal.
• Technology — The type of technology used to connect to the Internet.
• Ec/Io — A measure of how clean the signal is, and is a type of signal-to-noise ratio.
• SID — System identier for the network.
• Roaming — Indicates if the current connection is a roaming connection.
About MiFi Diagnostics - 3G Network
91
Page 97

Field Test
Click on Field Test to provide a list of low-level network parameters which can be helpful for
technical support sta when they troubleshoot network connectivity issues.
About MiFi Diagnostics - Field Test
92
Page 98

Logs
The Logs page allows you to turn logs ON/OFF, and to delete system logs.
NOTE Logs record various operations and are used for troubleshooting and are not needed for normal MiFi
6630 operation.
About MiFi Diagnostics - Field Test
Turn on Logs
To turn on system logs:
➊ Select the check box next to Turn on logs.
➋ Click Save Changes.
About MiFi Logs - Turn On
About MiFi Logs - Save Changes
93
Page 99

Turn Off Logs
To turn o system logs:
➊ Deselect the check box next to Turn on logs.
About MiFi Logs - Turn O
➋ Click Save Changes.
Delete System Log
To delete a system log:
➊ Select the check box next to Turn on logs.
About MiFi Logs - Save Changes
About MiFi Logs - Turn On
94
Page 100

➋ Select the appropriate time period for the deletion of system logs from the drop-down
menu next to Delete system log.The choices are after 1 - 4 days. If the system log is full, then
the oldest data is discarded, regardless of this setting.
About MiFi Logs - Set Delete System Log
➌ Click Save Changes.
MiFi Support
Click on MiFi Support to link directly to view your wireless number, Self-Service Support, and
Additional support.
95
 Loading...
Loading...