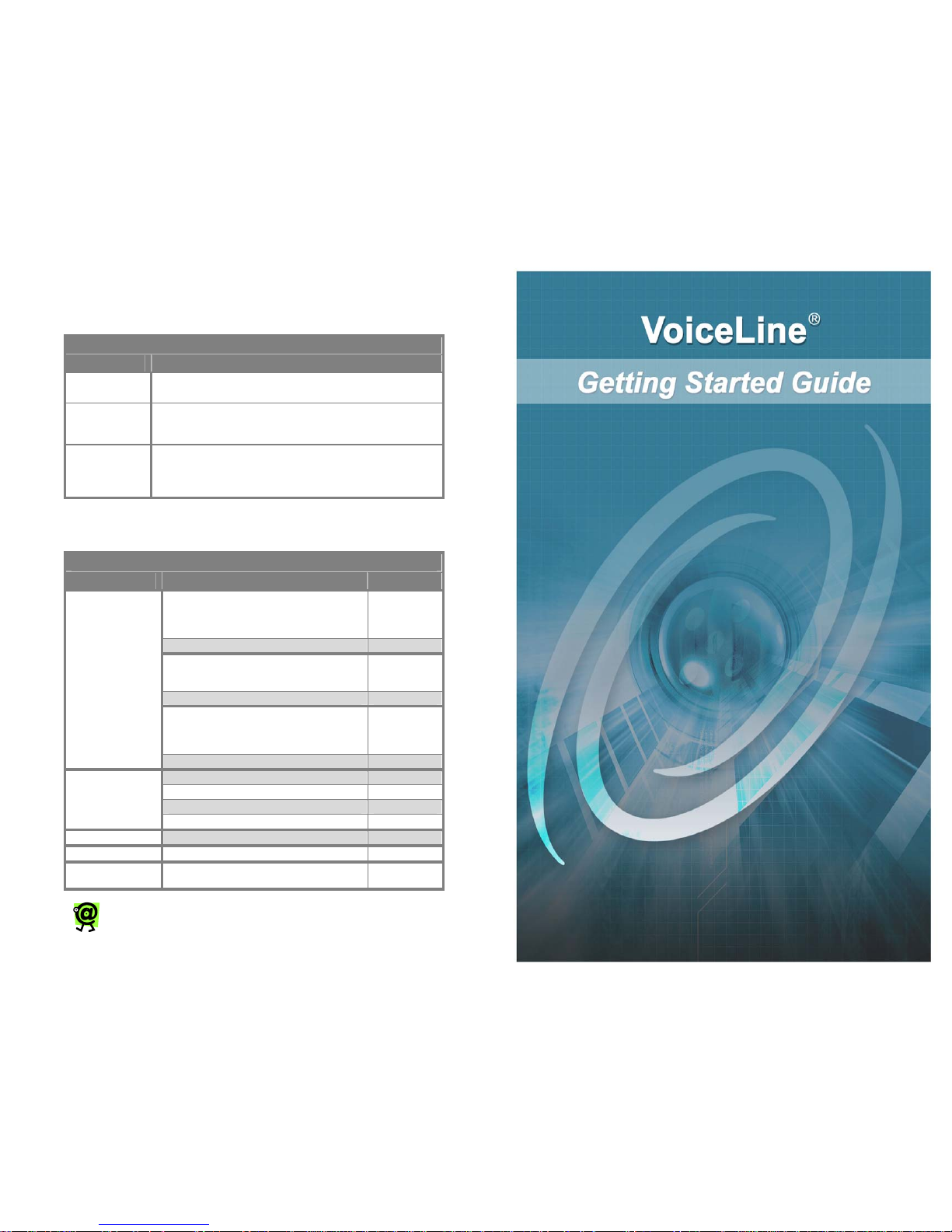
VoiceLine Calling Features
For a complete list of features and codes, refer to the VoiceLine User’s Guide.
VOICELINE CALLING FEATURES
Feature Description
Call Waiting
Once you hear the tone signaling a second call coming into your
line, simply hit the Flash button (or the hook) on your phone.
Caller ID
With VoiceLine Caller ID, you will see the identity of the party
calling you -- even when you are on the other line. You must
have a phone equipped with a caller ID display.
3-Way Calling
Press the Flash button (or the hook) during a call. Once you hear
the dial tone, dial the second party. When the second party is
connected, press the flash button again to conference in the first
party. There will be a three-way connection!
Some VoiceLine calling features require you to dial a code before the phone
number. This table contains the activation/deactivation codes for some
popular VoiceLine calling features.
VOICELINE CALLING FEATURE DIAL CODES
Feature Action Dial Code
SELECTIVE CALL ACCEPTANCE:
Receive only those calls from telephone
numbers that appear on your pre-defined
acceptance list.
*64
Deactivate feature and receive all calls. *84
SELECTIVE CALL REJECTION:
Block only those calls from telephone numbers
that appear on your pre-defined rejection list.
*60
Deactivate feature and receive all calls. *80
ANONYMOUS CALL REJECTION:
Block all calls whose telephone numbers are
hidden due to the caller purposely blocking
that information.
*77
Call Blocking
Deactivate feature and receive all calls. *87
Send all calls to a pre-defined destination #. *72
Send all calls to VoiceMail. *72123
Send all calls to a destination #. *72 [phone #]
Call Forwarding
(All Calls/
Unconditional)
Deactivate feature & receive all calls. *73
Call Return Call the last person who called you. *69
Redial Call the last number you dialed. *66
VoiceMail
Access the VoiceMail system to record a
greeting or hear your messages.
123#
NOTE: When you forward calls, the inbound and outbound
calls are priced according to your calling plan.
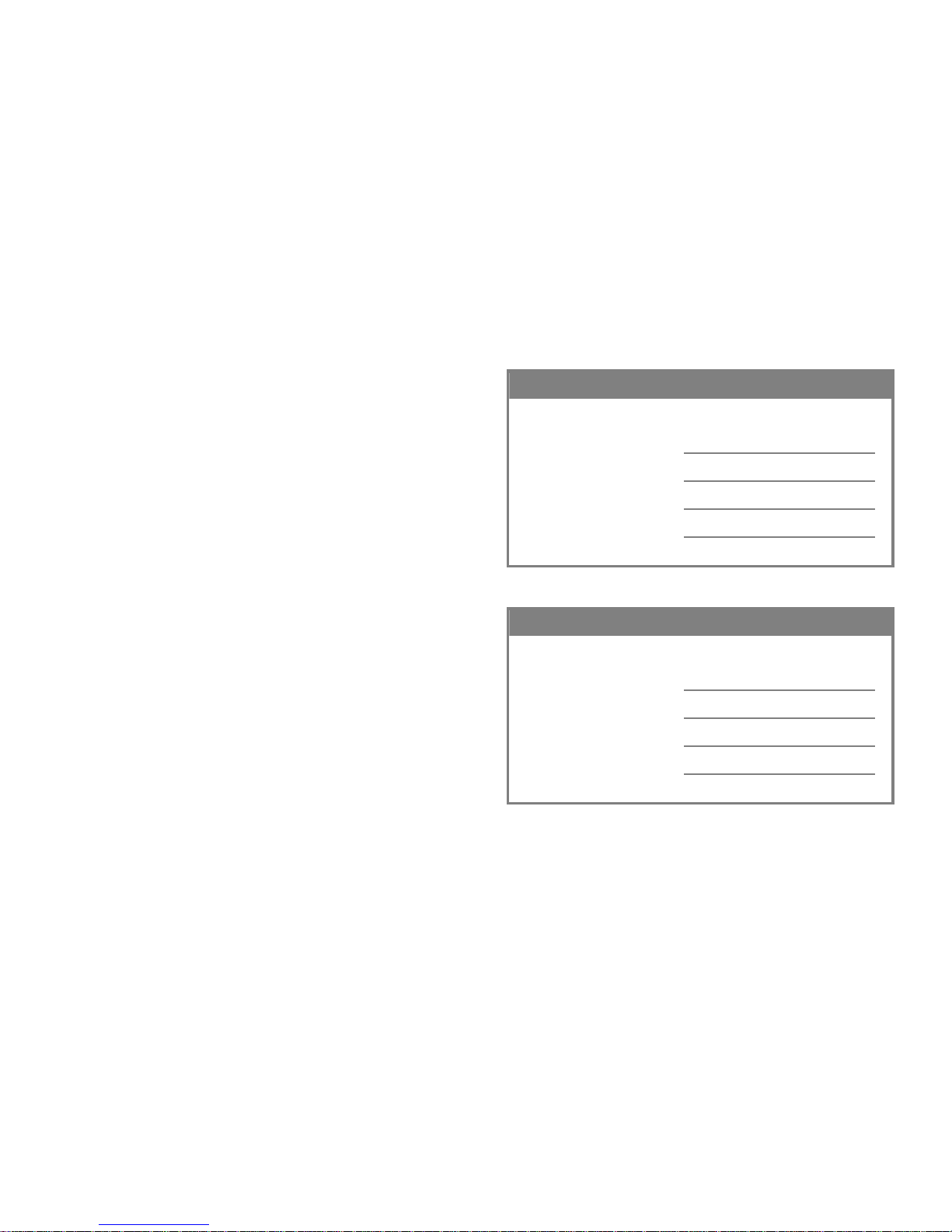
My VoiceLine Account Information
Fill in the form(s) below to keep a record of your VoiceLine account
information.
VoiceLine Line 1 Information
VoiceLine Phone Number:
Account Number:
PIN:
VoiceMail Access Number:
VoiceLine Line 2 Information
VoiceLine Phone Number:
Account Number:
PIN:
VoiceMail Access Number:
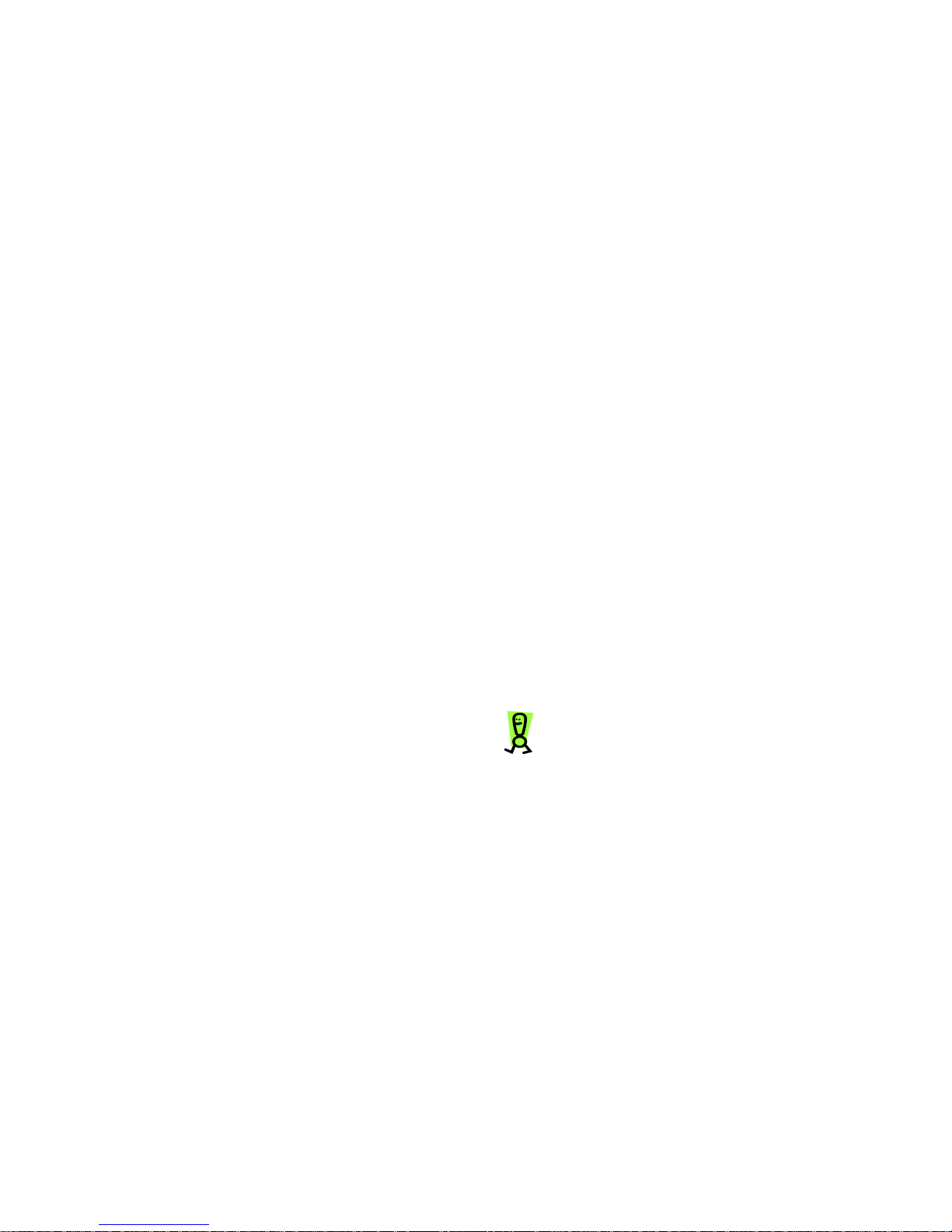
Introduction
VoiceLine allows you to use your existing phone and broadband Internet
connection to receive calls and make local, long distance, and international calls
– all at incredibly low rates.
Instead of relying on the traditional telephone network, VoiceLine securely
transmits phone calls over the Internet, at rates much lower than traditional
phone companies can offer.
Just follow the simple installation instructions, and when you pick up the phone a
few minutes later, you will hear a dial tone! No need to dial an access number or
an account number. Just make calls all over the world!
This Guide will walk you through the set-up process and explain everything you
need to know to begin using the VoiceLine service.
Package Contents
1 InnoMedia MTA 3328-2 (Multimedia Terminal Adapter)
1 12-Volt D/C power adapter
1 phone cable (RJ-11)
1 Ethernet network cable (RJ-45)
1 InnoMedia User’s Guide
1 VoiceLine Getting Started Guide
Customer Support
There are several ways that you can contact VoiceLine Customer Support for
billing or technical support questions.
► Via Email: Refer to your Online Account Center.
► Via VoiceLine Phone: Dial 611 from your VoiceLine-connected phone.
► Via Regular Touch-Tone Phone (within the U.S.): Call toll-free within
the U.S. at 1-800-455-4185.
► Via Regular Touch-Tone Phone (outside the U.S.): From anywhere in
the world, call 1-801-656-2061.
Setting Up the Router
The first step in the set-up process is to install and configure the router.
Connecting the Router
Before you begin, please make sure all devices are turned OFF.
1. Make sure your cable modem is connected to its proper connection
(the coaxial jack for cable).
2. Using an Ethernet cable, connect the LAN or Ethernet port of the
cable modem to the router’s Internet port.
3. Using another Ethernet cable, connect one of the Ethernet ports on
the back of the router to your PC’s Ethernet port.
4. Turn on the cable modem.
Wait about two minutes for the modem to initialize.
5. Turn on the router.
Wait about a minute for the router to initialize.
6. Turn on the PC.
Configuring the PC to Use the Router
In the next step, you will configure your PC to communicate with the router.
Refer to the section below that corresponds with your Windows operating
system: Windows 98 and ME, Windows 2000, or Windows XP.
WINDOWS 98 AND ME
1. Click the Start button, and select Settings and then Control Panel.
2. Double-click the Network icon.
3. On the Configuration tab, select the TCP/IP line for the applicable
Ethernet adapter and then click the Properties button.
IMPORTANT: Do not select a TCP/IP entry whose name
mentions DUN, PPPoE, VPN, or AOL.
4. Click the IP Address tab, and select Obtain an IP address
automatically.
5. Click the Gateway tab to ensure that the Installed Gateway field is
blank, and then click the OK button.
6. Click the OK button again.
7. If Windows asks for the original Windows installation disk, insert the
CD-ROM or diskette and indicate the file location (e.g., CD-ROM
drive D:\ or floppy drive A:\).
8. Restart your PC.

Setting Up the Router (continued)
Configuring the PC to Use the Router (continued)
WINDOWS 2000
1. Click the Start button, and select Settings and then Control Panel.
2. Double-click the Network and Dial-up Connections icon.
3. Select the Local Area Connection icon for the applicable Ethernet
adapter (usually the first one listed).
4. Double-click the Local Area Network icon, and then click the
Properties button.
5. Click Internet Protocol (TCP/IP) and click the Properties button.
6. Select Obtain an IP address automatically.
7. Click the OK button in the new window.
8. Click the OK button again.
9. Restart your PC.
WINDOWS XP
1. Click the Start button, and select Control Panel.
2. Click the Network and Internet Connections icon and then the
Network Connections icon.
3. Select the Local Area Connection icon for the applicable Ethernet
adapter (usually the first one listed).
4. Double-click the Local Area Connection, and click the Properties
button.
5. Select Internet Protocol (TCP/IP), and then click the Properties
button.
6. Select Obtain an IP address automatically.
7. Click the OK button in the new window.
8. Click the OK button again.
9. Restart your PC.
Configuring the Router
The last step in setting up the router is to configure the router to access the
Internet through your Internet Service Provider (ISP). You will need to know
your ISP’s setup information.
1. Open a Web browser, enter http://192.168.1.1 in the Address field
and then press the Enter key.
2. In the Enter Network Password window, leave the User Name field
empty, enter admin (in lowercase letters) in the Password field, and
then click the OK button.
3. At the top of the router configuration page, click the Internet Connection
Type drop-down menu and select Obtain an IP address automatically.
4. Click the Save Settings button.
5. Open a Web browser on the connected PC, and try to access a Web site.
If you can access a Web site, the set-up was successful. If you
cannot access a Web site, repeat the steps or contact your Internet
Service Provider.
The InnoMedia MTA 3328-2 Back Panel
The back panel of the MTA 3328-2 contains the input/output ports. Use this
diagram as a reference when setting up your InnoMedia MTA 3328-2.
Figure 1: The InnoMedia MTA 3328-2 Back Panel
PWR – connects to a wall outlet with the supplied 12-Volt D/C
power adapter.
WAN – connects to one of your router ports with an Ethernet network
cable (RJ-45).
LAN – This port will not be used in this configuration.
Phone 2 – connects to an analog telephone with a standard
telephone cable (RJ-11).
Phone 1 – connects to an analog telephone with a standard
telephone cable (RJ-11).
NOTE: In most cases, your VoiceLine account was set up to
use the device’s Phone 1 port. Do not connect your
telephone to the Phone 2 port unless specifically instructed
to do so by your distributor.
PHONE 2
PHONE 1
LAN
WAN
PWR

Setting up the InnoMedia MTA 3328-2
Before you begin the installation process, you will need to know the connection
type used by your Internet Service Provider (ISP). The connection type (i.e.,
DHCP, static IP, PPPoE, or MAC address cloning) determines how the device
will communicate with the network. Contact your ISP to determine the connection
type you should configure for the MTA 3328-2R.
If your broadband service provider uses DHCP, follow the instructions below. If
1. Using the standard Ethernet network cable (RJ-45) included with the
device, connect the WAN port on the back of the MTA 3328-2 to the
router.
2. Using a standard telephone cable (RJ-11), connect the Phone 1 port on
the back of the MTA 3328-2 to your telephone.
3. Connect the D/C power adapter to the PWR port on the back of the
MTA 3328-2, and plug the power cord into a wall outlet.
The device’s PWR LED lights up and remains steady, while the WAN
LED blinks, signaling that configuration data is being transferred.
Figure 2: The InnoMedia MTA 3328-2 Configuration
IMPORTANT: After you set up the InnoMedia for the first time,
it may take up to fifteen (15) minutes to download the
configuration files. During the download process, the device’s
RUN LED blinks quickly. When the RUN LED stops blinking
and remains steady, the download process is complete -- you
will now hear a dial tone.
For more information on the device’s LEDs, refer to the INNOMEDIA MTA
3328-2 LED STATES table on the opposite page.
The InnoMedia MTA 3328-2 LED Behaviors
Determine the status of your device by noting the LED behavior.
INNOMEDIA MTA 3328-2 LED STATES
LED Blinking State MTA 3328-2 State
Steady The device power is on. PWR
Off The device power is off.
Blinking slow The device failed to download a
configuration file or to register with the SIP
server.
Blinking fast The device is actively downloading a
configuration file or a firmware update.
Steady The device has been configured successfully
and is running normally.
RUN
Off The device is malfunctioning.
Blinking fast Data is being transferred.
Steady The device is connected to a broadband
network.
WAN
Off The device is not connected to a broadband
network.
Blinking Data is being transferred.
Steady The device is connected to an external PC.
LAN
Off The device is not connected to an external
PC.
Blinking A call is in progress (data is being
transferred).
VOIP
Steady The VoIP module is internally initialized and
the unit is ready to make calls.
Blinking The connected telephone handset is on the
hook (not in use) and there are new voice
mail messages.
Steady The connected telephone handset is off the
hook and there are new voice mail
messages.
PHONE 1/
PHONE 2
Off The connected telephone handset is on the
hook (not in use) and there are no new voice
mail messages.
Blinking A call is in progress. VOICE
ACTIVITY 1/
VOICE
ACTIVITY 2
Off There is no voice activity (i.e., no call in
progress).
If the device’s LEDs indicate that there is a problem, please refer to the
Customer Support section for contact information.

Placing Calls
Once the MTA is set up and you have dial tone, you will be able to place and
receive calls.
NOTE: If you have set up your MTA, but you do not hear a dial
tone, please refer to the Troubleshooting section of this Guide.
Understanding Local Dial Plans
Each VoiceLine account is assigned a Dial Plan Country. This determines the
numbering scheme you will dial to make calls. For example, if the U.S. is your
Dial Plan Country, you should dial as though you are in the United States, even if
you are in another country.
Making Calls
To make a call, pick up your telephone handset and dial using your telephone
keypad.
CALLING WITHIN YOUR AREA CODE (USING A U.S. DIAL PLAN)
Dial a local number that is in the same area code as your Primary VoiceLine
telephone number using 7-digit dialing.
Dial the local 7-digit phone number.
For example, if your Primary VoiceLine phone number has a 201 area code and
the local phone number you would like to call is 201-555-9999, dial 5559999.
CALLING WITHIN NORTH AMERICA (USING A U.S. DIAL PLAN)
Dial: 1 + area code + local phone number.
For example, if the area code is 212 and the local number is 555-8888, dial:
12125558888.
CALLING INTERNATIONAL DESTINATIONS (USING A U.S. DIAL PLAN)
Dial: 011 + country code + area code + local phone number.
For example, if the country code is 99, the city code is 77, and the local number
is 555-8888, dial: 01199775558888.
NOTE: Calls outside of the calling plan area are charged a perminute rate based on the destination you are calling. Please
login to your Online Account Center for specific rates. For Web
site information, refer to the Managing Your Account at the
Online Account Center section on page 8.
If you are unable to make calls, please refer to the Troubleshooting section on
page 9.
Using Enhanced Services
Emergency services (911), Directory assistance (411), and Operator assistance
(0) may be available in certain areas of the U.S. Please contact VoiceLine
customer support to find out about availability dates, details on subscribing to the
services, and information on how the services work.
Using VoiceMail
Recording a Personal Greeting
1. Pick up your VoiceLine-connected telephone and press 123# on the
telephone keypad.
You will be connected to the VoiceMail system.
2. Press 2 to administer your mailbox.
3. Press 1 to administer your personal greeting.
4. Press 2 to change your greeting.
You will be prompted to record your greeting.
5. Press 1 to listen to your personal greeting.
6. When you are satisfied with your greeting, press 3 to accept and
activate your greeting.
You will hear the message, “Your personal greeting has been activated.”
IMPORTANT: You must accept and activate your personal
greeting in order for it to be saved. If you record a greeting
and hang up before accepting and activating it, it will not be
saved, and the previous greeting will be used.
Listening to VoiceMail Messages
FROM YOUR VOICELINE-CONNECTED TELEPHONE
1. Pick up the handset of the telephone connected to your telephone
adapter, and press 123# on the telephone keypad.
You will be connected to the VoiceMail system.
2. Press 1 to hear your messages.
The system will announce how many new and saved messages you
have in your mailbox. If you have messages, you will hear the date and
time each message was left.
3. Follow the prompts to listen to, save, and/or delete your messages.
FROM THE WEB
1. Login to your Online Account Center.
For Web site information, refer to the Managing Your Account at the
Online Account Center section on page 8.
2. Click the VoiceMail button.
The VoiceMail page displays.
3. Click the Play link to hear the desired message.

Using VoiceMail (continued)
Listening to VoiceMail Messages (continued)
FROM ANY TOUCH-TONE PHONE
To access your VoiceMail messages from a regular touch-tone telephone, dial the
appropriate access number for your location, and follow the instructions below.
The VoiceMail Access Numbers table below contains a partial list of access
numbers. You can view a complete list of access numbers by logging into your
Online Account Center.
1. Using any regular touch-tone telephone, pick up the telephone handset and
dial the appropriate VoiceMail access number.
The VoiceMail system greeting plays.
2. When prompted, enter your VoiceLine phone number or account
number and your PIN.
You will be connected to the VoiceMail system.
3. Follow the prompts to listen to, save, and/or delete your messages.
4. When you are done listening to your messages, hang up the telephone.
VOICEMAIL ACCESS NUMBERS
State City/Area Number
Los Angeles 213-233-3535
California
San Diego 619-819-2828
Miami 786-866-6464
Florida
Orlando 407-209-3131
Illinois Chicago 312-924-0900
Jersey City 201-716-2121
New Jersey
Newark 973-854-2828
New York New York 646-432-4444
Philadelphia 215-825-7575
Pennsylvania
Pittsburgh 412-894-8080
Managing Your VoiceLine Account Online
VoiceLine offers powerful online tools for managing your account using the
VoiceLine Account Center, including call history, personal profile, listening to
VoiceMails, managing calling features, and more!
If you purchased VoiceLine through a local distributor, you can manage your
account by logging into the VoiceLine Account Center Web site at
https://www.myaccountcenter.net
.
If you purchased VoiceLine online, you may login to your account from that Web
site. Refer to your welcome email for further information.
Troubleshooting
TROUBLESHOOTING
Symptom: The RUN LED is blinking slowly.
Corrective Action:
► Reboot the device by unplugging the power cord and then
plugging it back in.
► Verify that the device obtained an IP address by picking up the
connected telephone’s handset and pressing ***1 on the keypad.
If it announces “0.0.0.0” as the IP address, the device did not get
an IP address. Contact your ISP.
► Verify also that your ISP uses DHCP and that there is no network
service outage.
Symptom: There is no dial tone.
Corrective Action:
After you set up the MTA for the first time, it may take up to 15 minutes
to download the configuration files onto the device. During this
download process, the MTA’s RUN LED blinks quickly (1 second on, 1
second off). When the RUN LED stops blinking and remains steady,
the download process is complete – you will now hear a dial tone.
If it has been over 15 minutes since you set up the MTA and you still do
not hear a dial tone:
► Verify that your phone is connected to the correct port on the MTA.
► Verify that the device obtained an IP address by picking up the
connected telephone’s handset and pressing ***1 on the keypad. If
it announces “0.0.0.0” as the IP address, the device did not get an
IP address. Contact your Internet Service Provider.
► Verify that your broadband connection is functioning properly by
attempting to connect to a Web site from a PC on the same
network.
► Try connecting another phone (one that you are certain works
properly) to see if the phone you are using is faulty.

Troubleshooting (continued)
TROUBLESHOOTING
Symptom: I hear a fast busy signal when I try to make a call.
Corrective Action:
► Make sure you are dialing according to the Dial Plan Country
assigned to your account. (The Dial Plan Country was assigned
when the account was created.) For example, if your Dial Plan
Country is the U.S., you should dial in the U.S. format:
1 + area code + phone number
NOTE: If the “1” prefix is omitted, the call will not go through.
► Verify that your broadband connection is functioning properly by
attempting to connect to a Web site from a PC on the same
network.
► Verify that the device obtained an IP address by picking up the
connected telephone’s handset and pressing ***1 on the keypad.
If it announces “0.0.0.0” as the IP address, the device did not get
an IP address. Contact your Internet Service Provider.
Symptom: The phone connection is poor.
Corrective Action:
► Try connecting another phone (one that you are certain works
properly) to see if the phone you are using is faulty.
► Adjust your device’s call quality settings via the Manage Device
section of your VoiceLine Account Center.
FAQs
WHAT IS “BROADBAND”?
A broadband Internet connection is a cable modem, DSL, LAN, T1, T3, LAN,
WAN, or any other high-speed “always on” connection. If you have to dial
up to an access number to reach the Internet then you do not have
broadband. A broadband Internet connection is required to use the
VoiceLine service.
DO I NEED A BROADBAND ROUTER?
No. The MTA telephone adapter has a built-in router that allows you to
connect one PC to it to access the Internet. You would only need a separate
router if you wanted to connect more than one PC.
CAN I USE A CORDLESS PHONE?
Yes. Any standard phone will work with VoiceLine. Feel free to plug in your
cordless phone and walk around your house while you talk.
CAN I TAKE VOICELINE WITH ME WHEN I TRAVEL?
Yes. Your VoiceLine service travels with you. When someone calls your
phone number, your phone simply rings wherever you have your telephone
and adapter plugged into a broadband Internet connection -- whether you
are home or traveling somewhere else in the world.
CAN I CALL LOCATIONS THAT ARE NOT IN MY CALLING PLAN?
Yes. You can make calls to any location not included in your monthly calling
plan. These calls are considered out-of-plan and are charged a per-minute
rate based on the country you are calling. Please refer to your VoiceLine
Account Center.
HOW DO I LOGIN TO THE MTA WEB MANAGEMENT TOOL?
The MTA Web Management tool can be used to review the device’s settings
and configure features. From a PC connected to the MTA’s LAN port, open
a Web browser, and, in the Address text box, enter 192.168.99.1. Press
the Enter key to access the login page. Enter the user ID admin and the
password n2p, and then click the OK button.
 Loading...
Loading...