InnoMedia InfoView IV 3000, InfoView IV 2000 Operating Manual
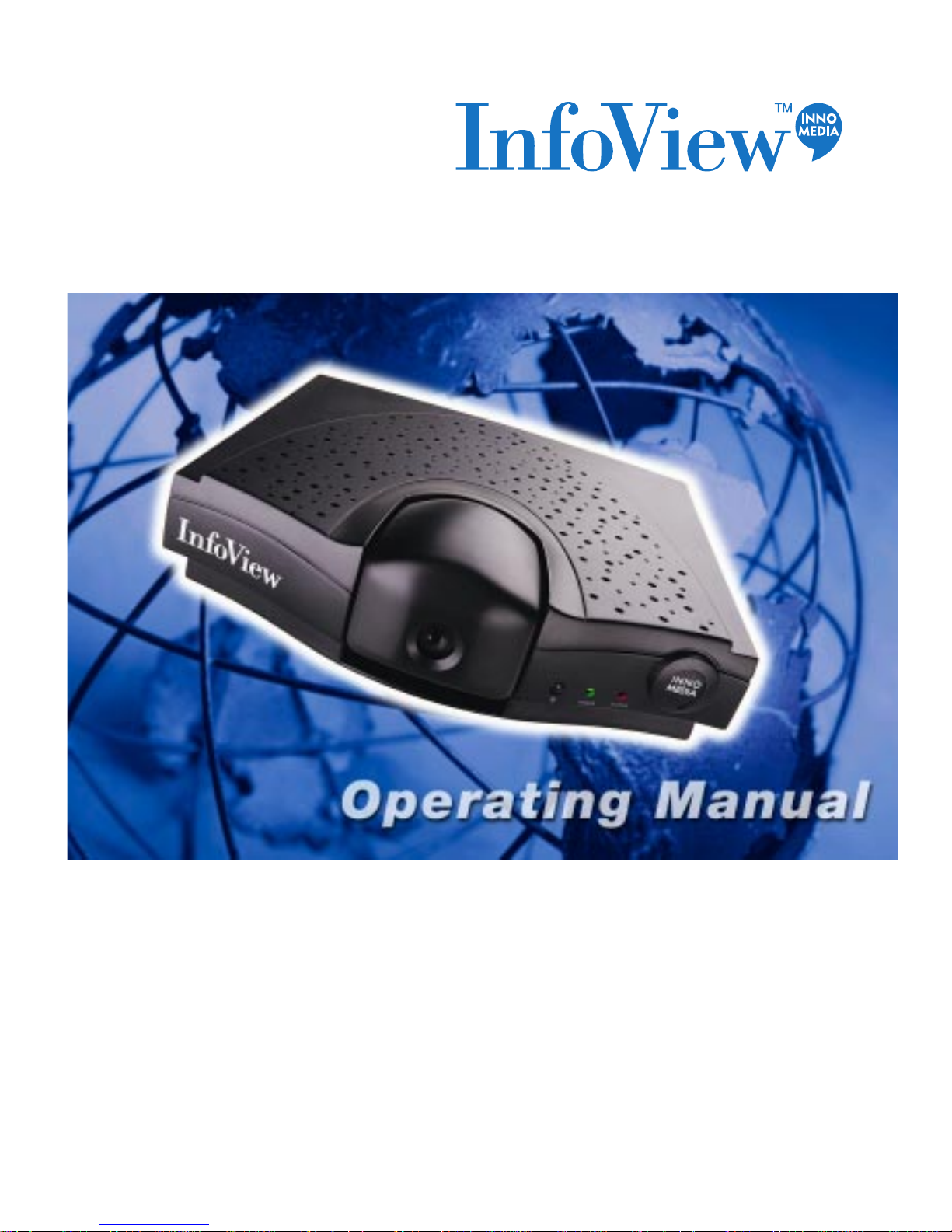
IV 3000 / IV 2000
Version 1.30
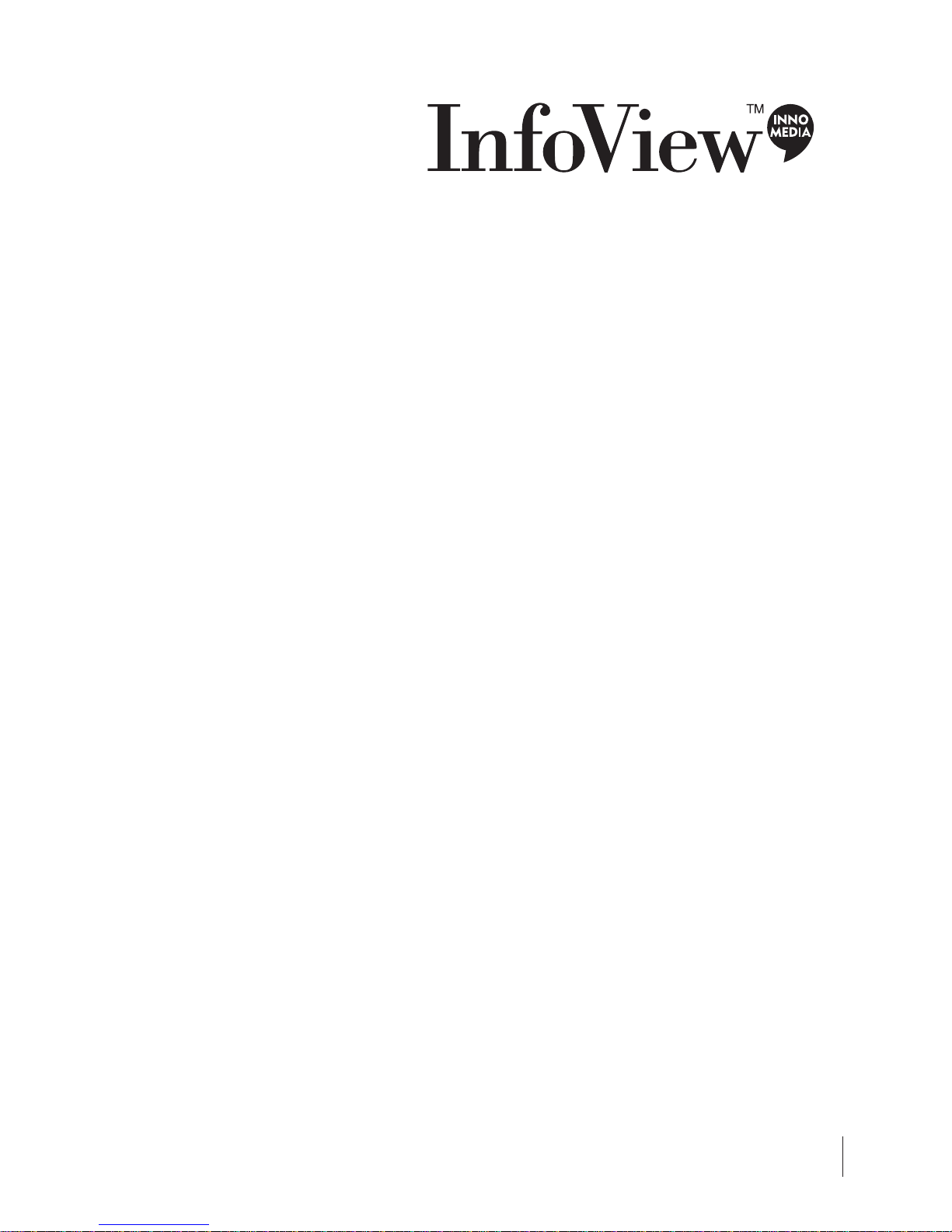
Congratulations on your purchase of the InnoMedia InfoView.
InfoView brings you the Video Phone, the next generation of communication
where you can enjoy enriching communication of voice and video. Using
your TV as the screen while transmitting voice and images through a phone
line, InfoView optimizes the use of readily available consumer electronics
products.
In addition, the InfoView unit is also equipped with many practical features
such as Auto Answer, High Quality TV Output, VCR Recording Capability,
Software Upgrade and more.
Full understanding of what this product offers begins with reading this
operating manual. This operating manual includes a Quick Start Chapter for
you to set up your unit quickly and effectively.
Copyright 1999 InnoMedia Inc.
All rights reserved.
* Specifications subject to change without notice
I
IV 3000 / IV 2000
Version 1.30

II
COPYRIGHT
Copyright 1999 InnoMedia Inc.
Published by InnoMedia, who reserves the right to make improvements in the products
described in this operating manual as well as to revise this publication at any time and
without notice to any person of such revision or change.
All rights reserved No part of this publication may be reproduced, transcribed, stored
in any electronic retrieval system, translated into any language or computer language,
or be transmitted in any form whatsoever without the prior written consent of the
published. For additional information contact:
InnoMedia Inc.
90 Rio Robles, Suite 100
San Jose, CA 95134
Tel: (408) 432-5400 Fax: (408) 432-5404
InnoMedia Pte Ltd.
10 Science Park Road, #03-04/05
The Alpha, Singapore 117681
Tel: (65) 872-0828 Fax: (65) 872-0900
InnoMedia Technology Inc.
3F, No 3, Industrial East Road. IX,
Hsinchu Science Based Industrial Park,
Hsinchu, Taiwan
Tel: (886) 3-564-1299 Fax: (886) 3-564-1589
Innomedia Website: http://www.innomedia.com
TRADEMARKS
All brand and product names are trademarks or registered trademarks of their
respective holders
NOTICE
All titles, versions, trademarks, claims of compatibility, etc., of hardware and software
products mentioned herein are the sole property and responsibility of the respective
vendors InnoMedia makes no endorsement of any particular product for any purpose,
nor claims responsibility for its operation and accuracy.
UPDATES
Updates to the products and the manual are obtainable at participating InnoMedia
dealers and distributors or through Innomedia website.
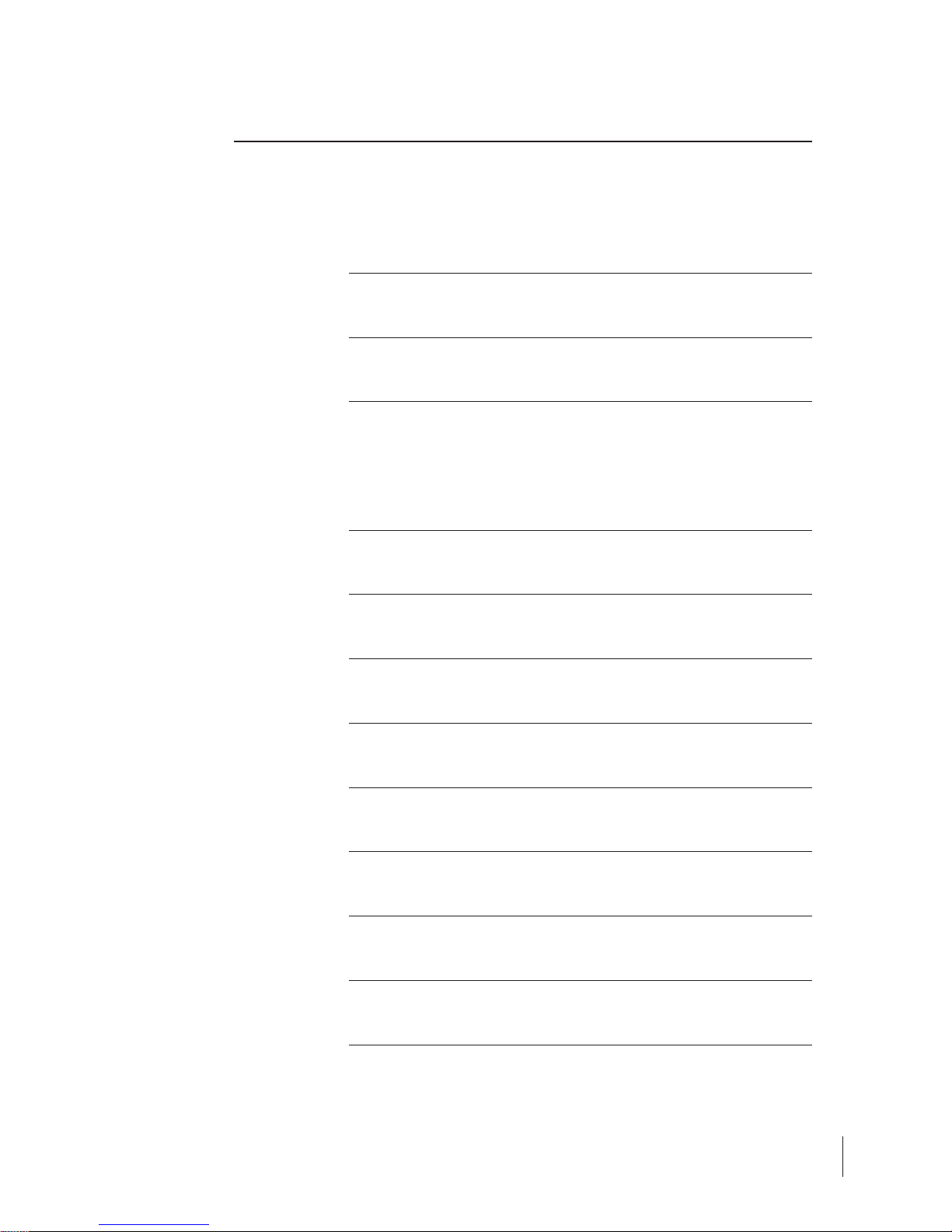
III
1. Quick Start Page 1
2. Introduction 4
3. Knowing Your InfoView 6
3.1 InfoView Package Content List
3.2 Features
3.3 InfoView Layout
4. Installing Your InfoView 8
5. Learning the On-Screen Menu 10
6. Making Your Video Call via InfoView 33
7. Application & Benefits of InfoView 34
8. Technical Specifications 36
9. Troubleshooting and Usage Tips 38
10. Impor tant Safety Instruc tions 42
11. Maintenance & Care 43
12. FCC Registration Information 44
Contents
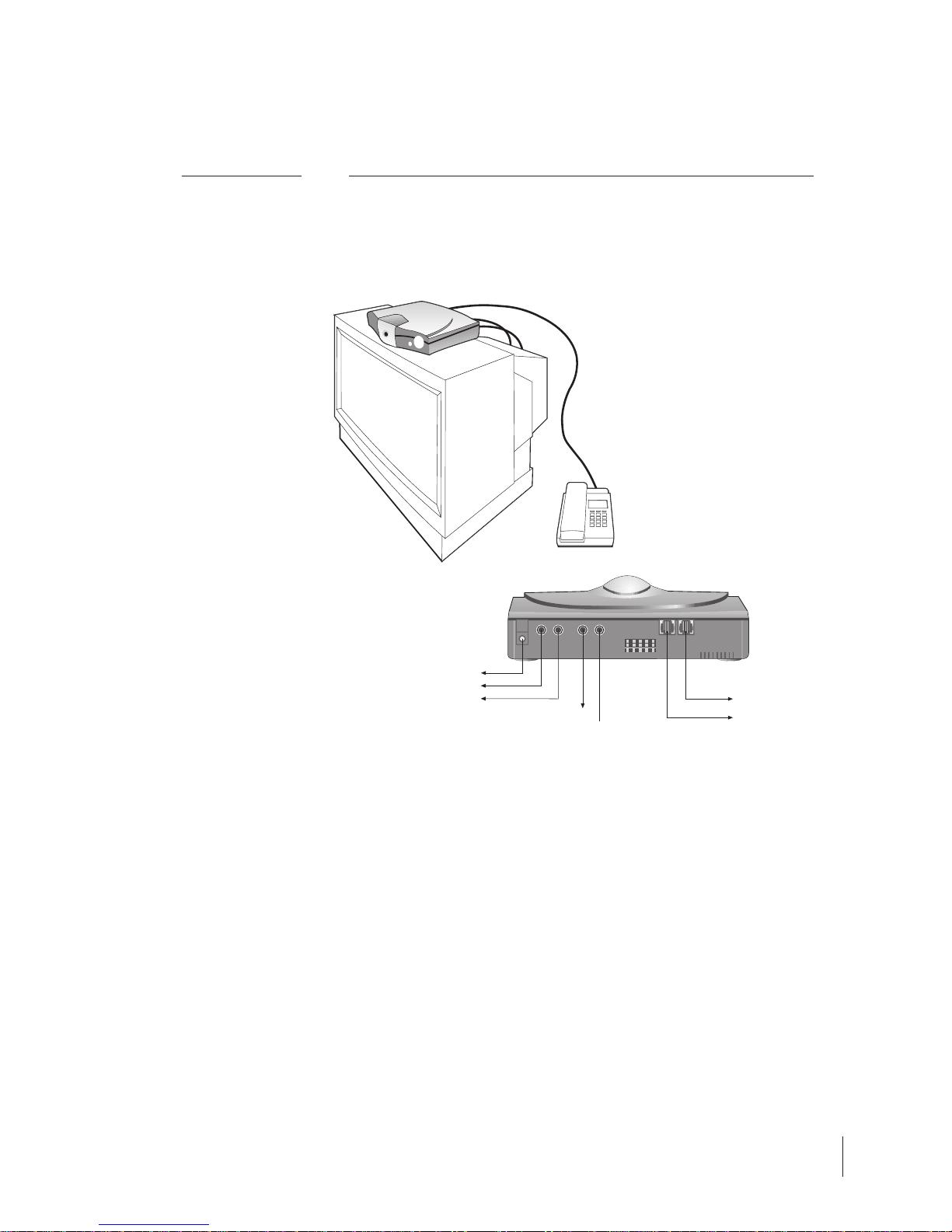
Chapter1Quick Start Page
1
Step A: Set-Up Procedures for InfoView
1. First, disconnect your phone cable from the wall phone connector, and connect it
to the PHONE connector at the back of the InfoView. If your phone cable is not
long enough, please use the phone cable provided for the connection. There are
two phone cables with different lengths in your InfoView package
2. Next, insert the second phone cable to the LINE connector at the back of
InfoView, and connect the other end to the wall phone jack.
3. Plug in the color-coded Audio/Video cable to the respective AUDIO/VIDEO-OUT
connectors at the back of InfoView. Connect the other ends of the cable to the
AUDIO/VIDEO-IN connectors at the back of your TV. Please refer to the above
drawing for proper location of the related connectors.
This chapter explains how to set up your InfoView. After you follow the instructions in
this chapter, you will be ready to make your video call.
Audio In
Audio Out
Video Out
DC 12
Power Input
Video In
To Phone
To Wall Socket
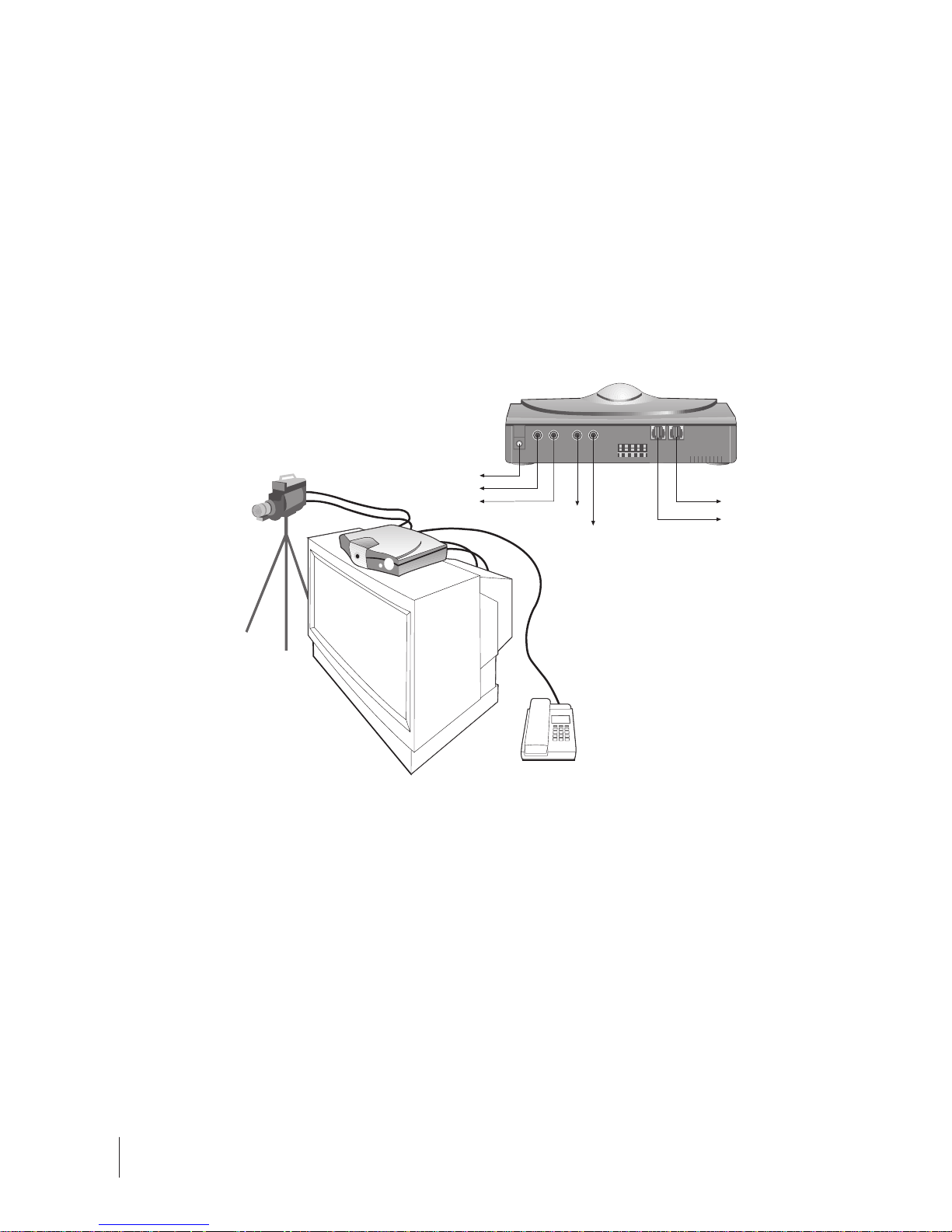
2
4. Plug in the power adapter to the wall power socket. 5 DO NOT switch ON the
power adapter at this point
5. Connect the pin of your power adapter to the small power socket located at the
back of InfoView, labeled POWER DC 12V.
6. You have successfully set up your InfoView.
7. Switch ON the power adapter and press the power switch
6 at the front of your
InfoView to power ON InfoView
8. A good location to place your InfoView is on top of your TV or beside it
[Optional] Step B: Set-Up Procedures for InfoView WITH EXTERNAL CAMERA
(Camcorder)
1. First, disconnect your phone cable from the wall phone connector, and connect it
to the PHONE connector at the back of the InfoView. If your phone cable is not
long enough, please use the phone cable provided for the connection. There are
two phone cables with different lengths in your InfoView package.
2. Next, insert the second phone cable to the LINE connector at the back of
InfoView, and connect the other end to the wall phone jack.
3. Plug in the provided color-coded Audio/Video cable to the respective
AUDIO/VIDEO-OUT connectors at the back of InfoView. Connect the other ends
of the cable to the AUDIO/VIDEO-IN connectors at the back of your TV. Please
refer to the above drawing for detailed location of different connectors.
Audio In
Audio Out
Video Out
DC 12
Power Input
Video In
To Phone
To Wall Socket
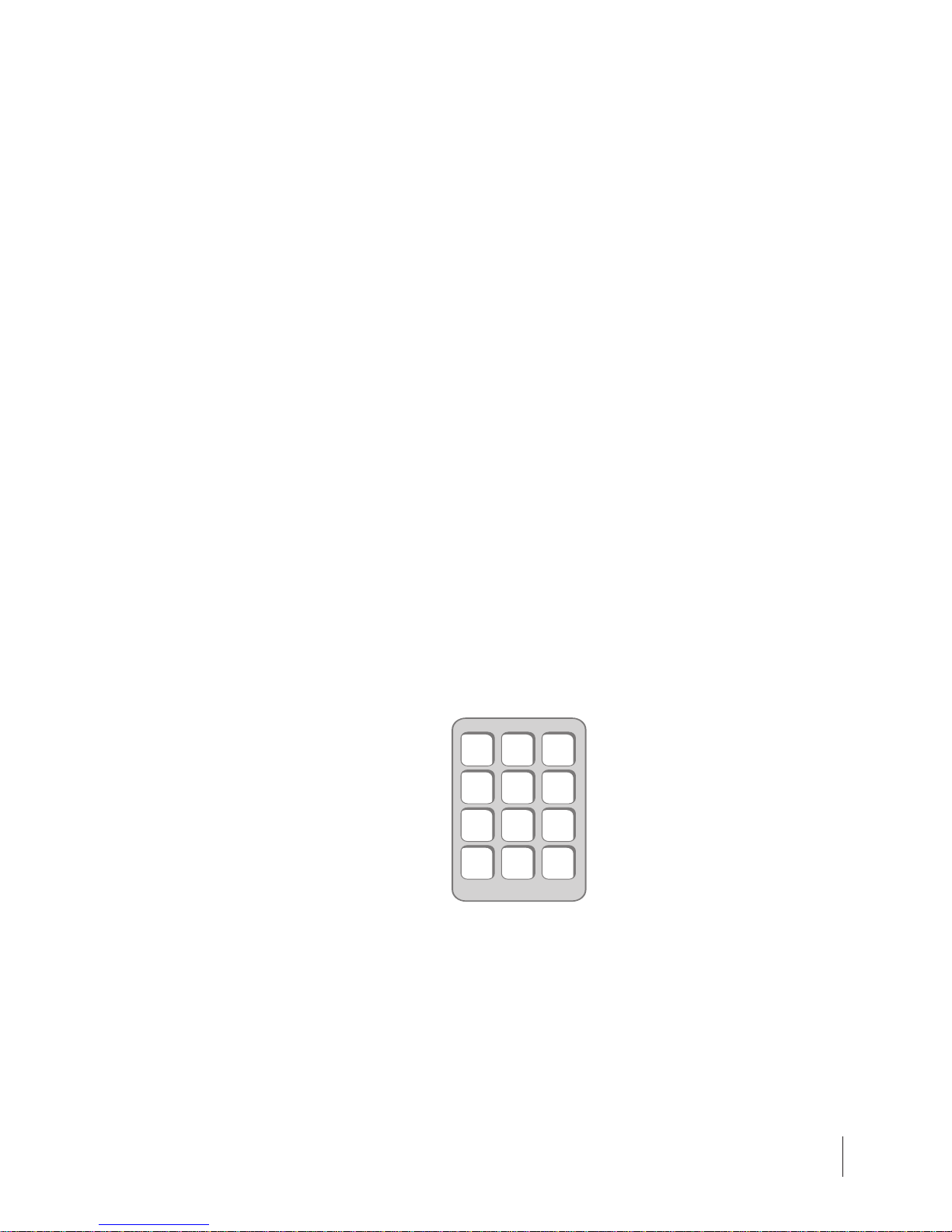
3
4. Plug in AUDIO/VIDEO cable that comes with your camcorder to the
AUDIO/VIDEO-IN connectors of the InfoView and connect the other end to your
Camcorder’s AUDIO/VIDEO-OUT connectors.
5. Plug in the power adapter to the wall power socket. 5 DO NOT switch ON the
power adapter at this point.
6. Connect the other end of your power adapter to the small power socket located
at the back of InfoView, labeled POWER DC 12V.
7. You have successfully set up your InfoView.
8. Switch ON the power adapter and press the power switch 6 at the front of your
InfoView to power ON InfoView.
Step C: Visual Communication via InfoView
1. Make sure step A or step B above is completed successfully.
2. Turn ON the T V and set it in VIDEO mode. Call the other party as you normally
would.
3. After the phone connection is established, you may choose to start your visual
conversation at any point in time. Make sure the other party has also set up the
unit properly. Press 7 for on-screen menu.
4. Press 7-2 on your phone’s key pad to start video call. Either party may do so to
start an InfoView call. If the remote party is not using InfoView, please try the 3
Call function or 4 Answer if you are making call to or receiving call from other
H.324 compliant system
☞ For the InfoView with a built-in camera, you may adjust the camera to capture the
desired view using the Pan, Tilt & Zoom features. For the InfoView using external
camera (camcorder), you should adjust the camcorder accordingly to capture the
desired view.
You are ready for the visual communication.
Enjoy the new, enriching experience.
123
ABC DEF
456
JKL MNOGHI
789
TUV WXYZPQRS
*
0#
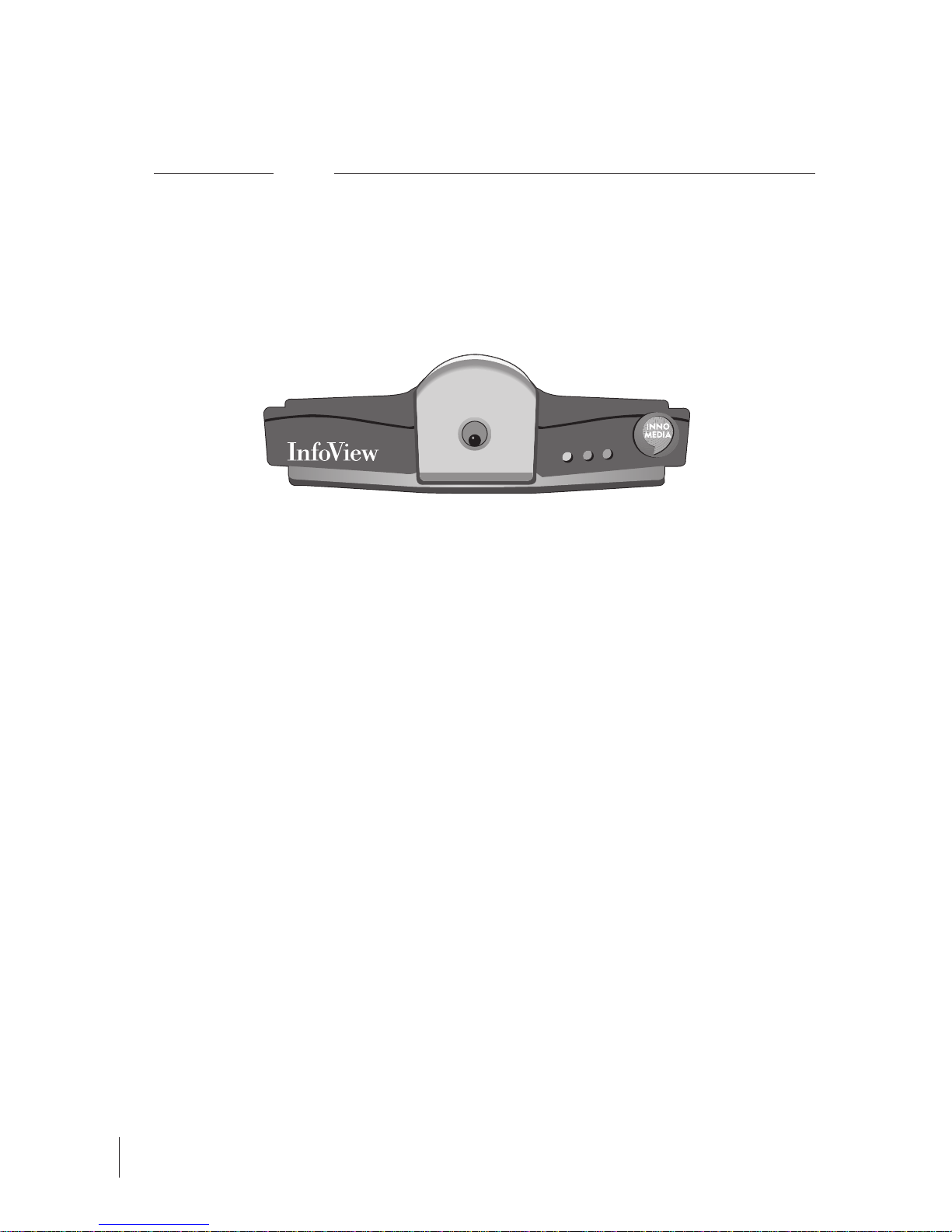
4
Chapter 2Introduction
InfoView - Extraordinary Visual Communication Through Ordinary TV
A Picture Is Worth A Thousand Words. Complete communication demands more than
words, hence visual communication is a preferred communication method for the
future, available to you now.
InnoMedia offers the InfoView, a TV-based video phone system that turns your TV into
a Video Phone using your regular phone line. InfoView will optimize the usage of your
phone Iine by transmitting both voice and video in one single line, hence you can talk
to the other party and see him/her at the same time, WITHOUT incurring additional
cost.
What does visual communication mean?
Visual communication allows better communication by combining both voice and
images, and the end results will translate into tremendous benefits for the users.
a. Cost Reduction & Time Savings
When you can discuss and collaborate with your associates or your foreign
suppliers via InfoView, you will save on unnecessary overseas trips. Therefore,
you can reduce your operating costs as well as the time spent on traveling.
Furthermore, you can keep in touch with your associates or counterparts
better since you can have face-to-face discussion more often, even thousand
of miles apart.
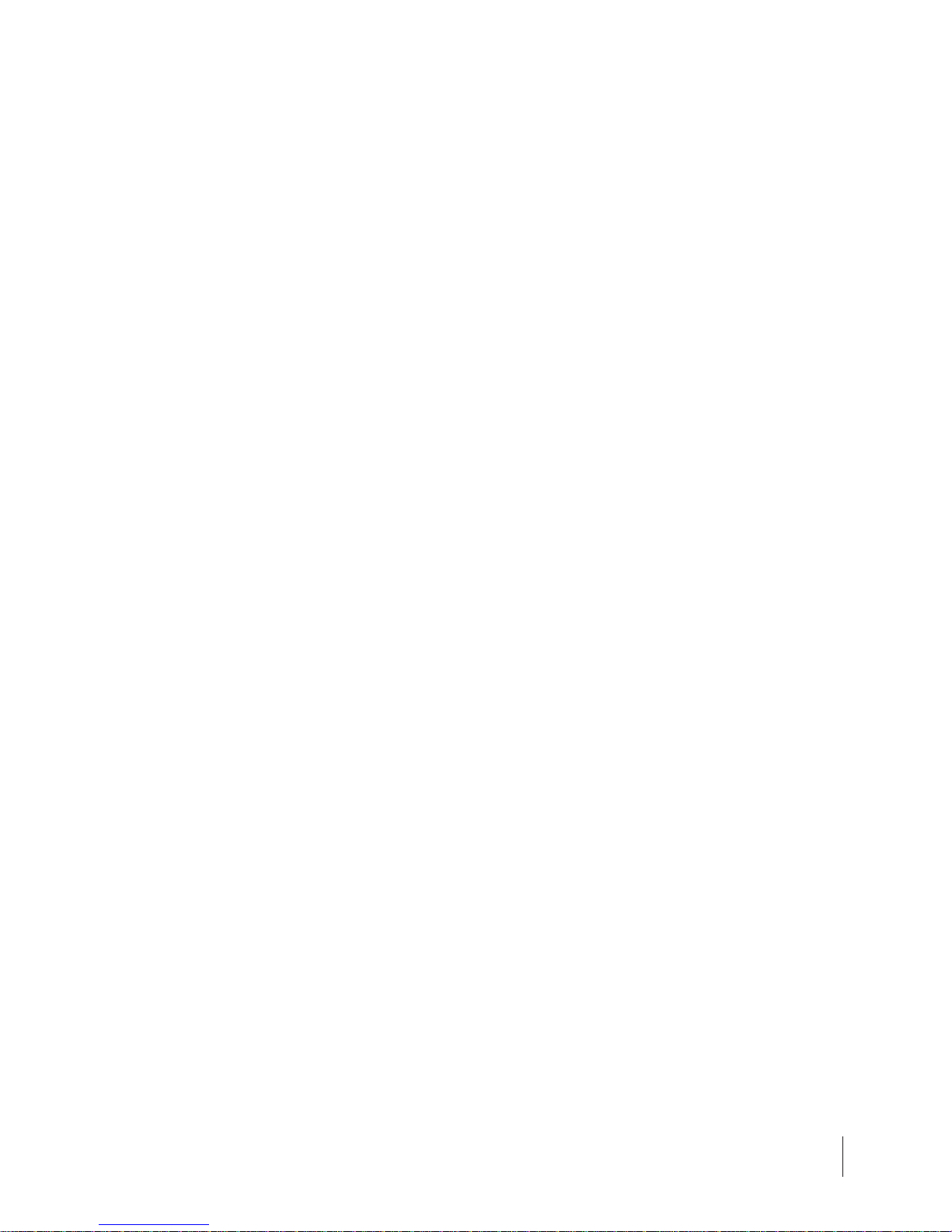
5
InfoView is a cost savings device which complements your day-to-day business
operation.
b. Relationship building
As friends and family move to other cities or countries, you can still keep the
relationship intact by having close communication with them. By using
InfoView, you can see your loved ones at anytime without hesitation since the
images come free whenever you make a call to them. InfoView is a valuable
gift which your friends and family will appreciate greatly.
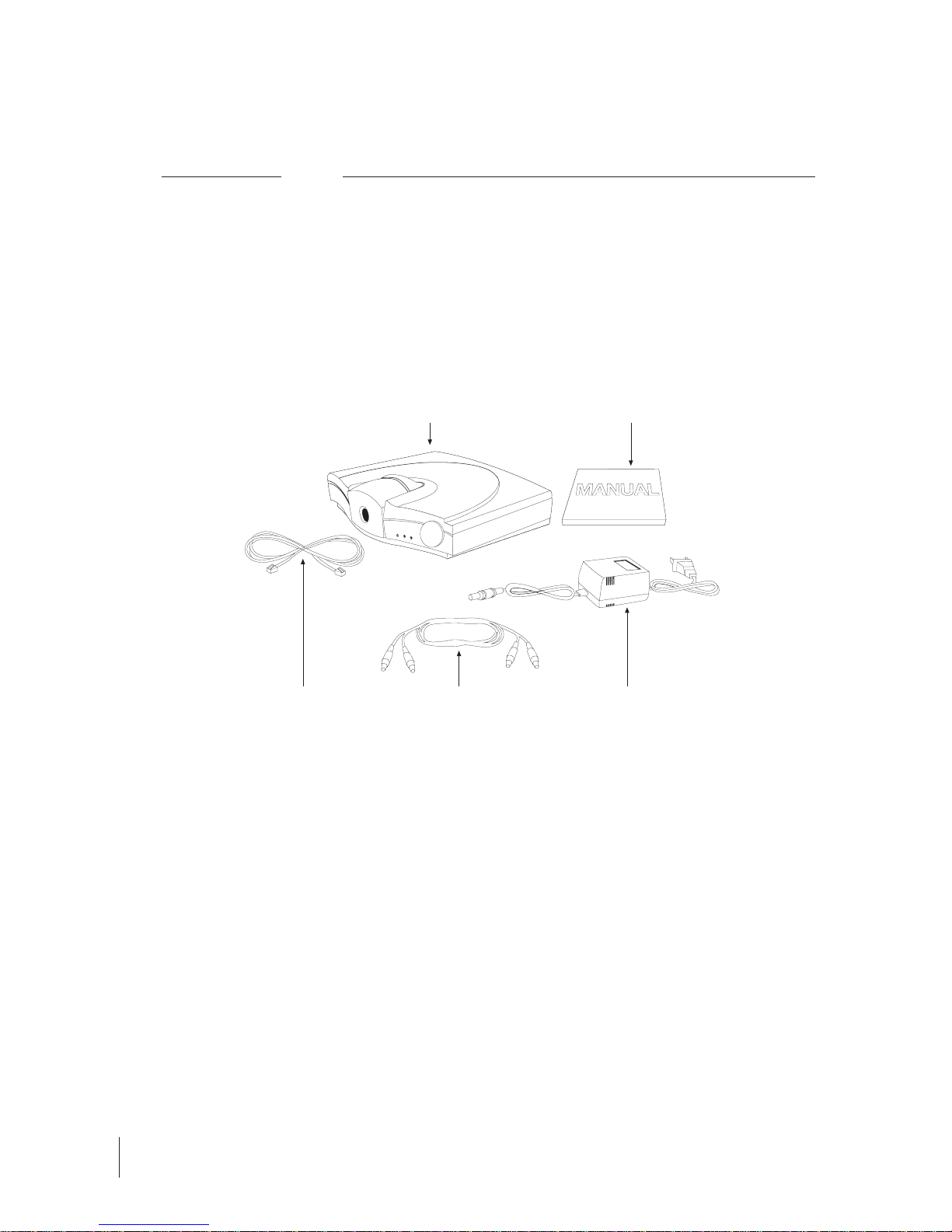
6
Chapter 3Knowing Your InfoView
3.1 InfoView Package Content List
Thank you for choosing the InfoView, we hope that it will bring you enriching visual
communication Your InfoView packaging includes the following items:
1 InfoView unit (Unless specifically
indicated, all InfoView units will
come with the camera unit)
2 standard
telephone cables
1 pair of colour-coded
audio/video cable
1 power adapter
(DC 12V, 1.5A)
1 InfoView
Operating Manual
3.2 Features
Your InfoView comes with the following features which complement your visual
communication:
a. High Quality TV Output
b. Auto Answer
c. Caller ID (Available when Caller ID service is subscribed)
d. On-Screen Graphical Menu
e. High Quality Digital Zoom Camera (Optional)
f. Privacy mode with Password protection
g. Customized modem settings
h. Software Upgrade Capability
i. Snap Shot, PowerSave ON/OFF
j. External Camera Input for Camcorders
k. Record on-screen session through your VCR
m. Local & Remote Zoom, Pan and Tilt Features (Only limited to local & remote
InfoView with built-in camera)

7
No. Item Description
1 Camera A high quality auto-focus camera len is provided.
InfoView also has a model that comes without
buiIt-in camera which caters to users with their own
camcorders instead
2 Power Switch 6 Pressing this button will turn InfoView ON
Pressing the button again will turn InfoView OFF
3 Power LED [Green] The LED will be green when the power adapter is
switched ON. The LED will become brighter when
the Infoview power switch is ON.
4 Status LED [Red] LED will be red when InfoView is operational
5 DC Power Input Socket DC 12 V 1.5A power input for InfoView
6 Video Out An output connector for video / image signal
7 Audio Out An output connector for audio / voice signal
8 Video In An input connector for video / image signal
9 Audio In An input connector for audio / voice signal
10 RJ 11 socket for Line RJ 11 socket for connection to the wall phone jack
11 RJ 11 socket for Phone RJ 11 socket for connect on to the phone unit.
12 Reset Button Pressing the internal pin and the power switch
simultaneously will reset the InfoView
3.3 InfoView Layout
Front View:
Back View:
1
65 7 8 9 10 11 12
234
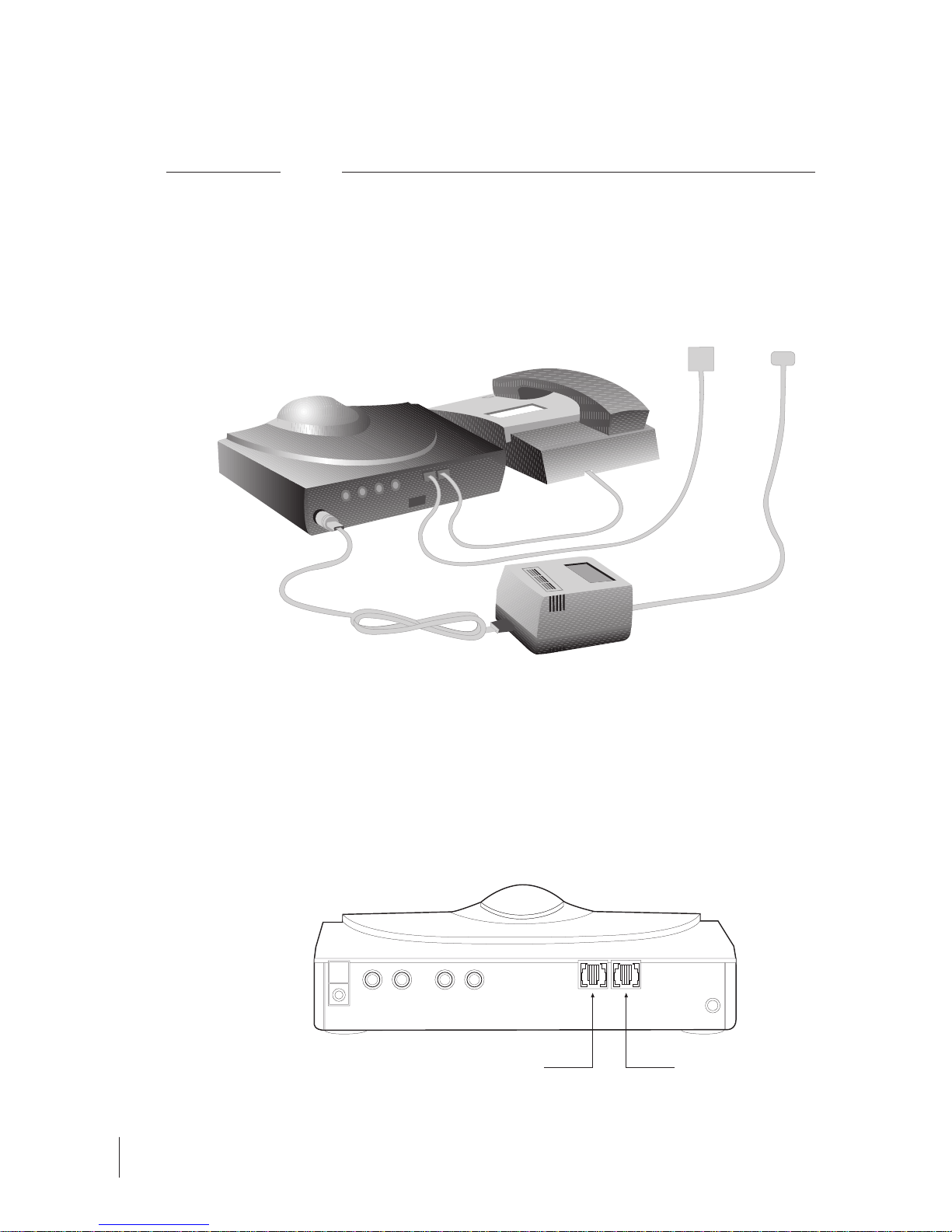
8
Chapter 4Installing Your InfoView
Hardware Installation
This section describes the hardware installation process for your InfoView.
Installing InfoView
1. First, disconnect your phone cable from the wall RJ-11 phone jack. Connect it to
the connector labeled “PHONE” at the back of your InfoView unit. If your phone
line is not long enough, please use the phone cable provided for the connection.
2. Next, take out the second phone cable, connect one end to the wall RJ-11 phone
jack, and the other end to the connector labeled “LINE” at the back of your
InfoView unit.
Line Phone

9
3. If you have bought an InfoView unit with a built-in camera, connect one end of
the color-coded Audio/Video cable to the AUDIO/VIDEO OUT connectors of your
InfoView unit, and the other end to the AUDIO/VIDEO IN connectors at the
back of your TV.
4. (Optional) If you plan to use your camcorder as the external camera instead,
please connect an additional pair of Audio/Video cable to the AUDIO/VIDEO-IN
connectors at the back of your InfoView unit, and the other end to your
camcorder’s AUDIO/VIDEO-OUT connectors.
5. Connect your power adapter to your wall power socket, and connect the
adapter’s pin to the power socket labeled POWER DC 12V at the back of your
InfoView. 5 DO NOT switch on the power adapter at this point.
6. Check all the connections mentioned above. If everything is connected correctly,
you can switch ON the power adapter and press
6 on your InfoView to turn ON
the unit.
7. You have successfully installed your InfoView.
8. A good location to place your InfoView unit is either on top of your TV or
beside it.
Audio
In
Video
In
Video Out
Audio Out
Phone
Line
Phone
Line

10
Chapter 5Learning the On-Screen Menu
I. InfoView On-Screen Menu
When you first switch on the TV and turn on the InfoView. You should see the
following on your TV screen.
12:08:18
Message Prompt Box
If system is set to Auto Answer, ANS is in green color.
Otherwise, it will remain as light brown.
When you pick up the phone, LINE will turn green.
Otherwise, it will remain light brown.
When InfoView has system error, SYS will turn red.
Otherwise, it will remain as green
LOCAL VIEW
ON-SCREEN
MENU
ANS
LINE
SYS
Press “#” on
phone key pad
to start menu
Clock starts
running once
InfoView is
switched ON.
ANS
LINE
SYS
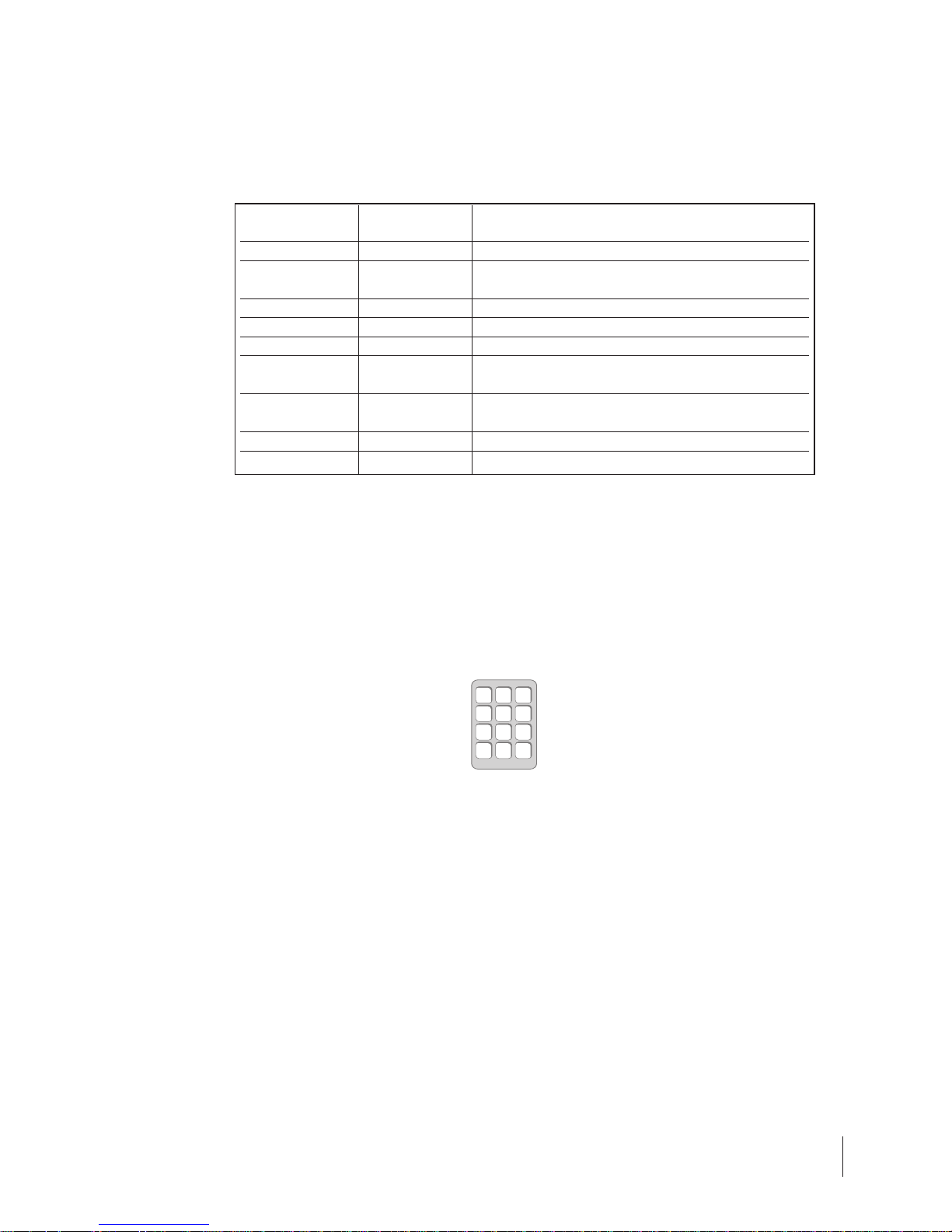
11
You may control your InfoView using this menu prior to your video phone
conversation, the menu will change once you have connected for your video phone
conversation. Please refer to the table below for brief references on the On-Screen
Menu prior to video phone conversation.
5.1 Making & Receiving Video Call
InfoView works seamlessly with your current phone, you can have your voice
conversation on the phone and activate the InfoView anytime at your
convenience, provided the other party has a video phone system set up as well.
We support the ITU-H..324 standard for video-conferencing. Therefore, InfoView
allows you to specify the type of system you want to communicate with prior to
your phone connection.
On Screen Menu Sub-menu Main function
• Main Menu To provide easy one-step video phone connection
• Settings To configure the InfoView according to usage
preferences
• Camera To control the built-in camera
• TV Screen To specify the TV type
• Security To switch into privacy mode with higher security
• System To access features which concern the InfoView
system
• Modem To fine-tune the modem for different country
settings
• Upgrade To access the easy dial-up upgrade
☞ Press # to access the on-screen menu. The menu will disappear into the
background within a few seconds if you did not make any selection. When you
press # again, the menu will reappear and it will be on the page when you last
exited.
☞ If you subscribe to Caller ID service, you will see phone number of the incoming
call on the TV screen through lnfoView Caller ID capability.
☞ Your InfoView comes with an on-screen menu which have both text and numbers
to help you configure the system to your preference.
☞ To use each of the function, simply press the number indicated on the screen that
represents the individual function.
☞ Please turn on your TV and set it in video mode so that it can receive the
incoming signal from InfoView.
123
ABC DEF
456
JKL MNOGHI
789
TUV WXYZPQRS
*
0#
 Loading...
Loading...