Page 1
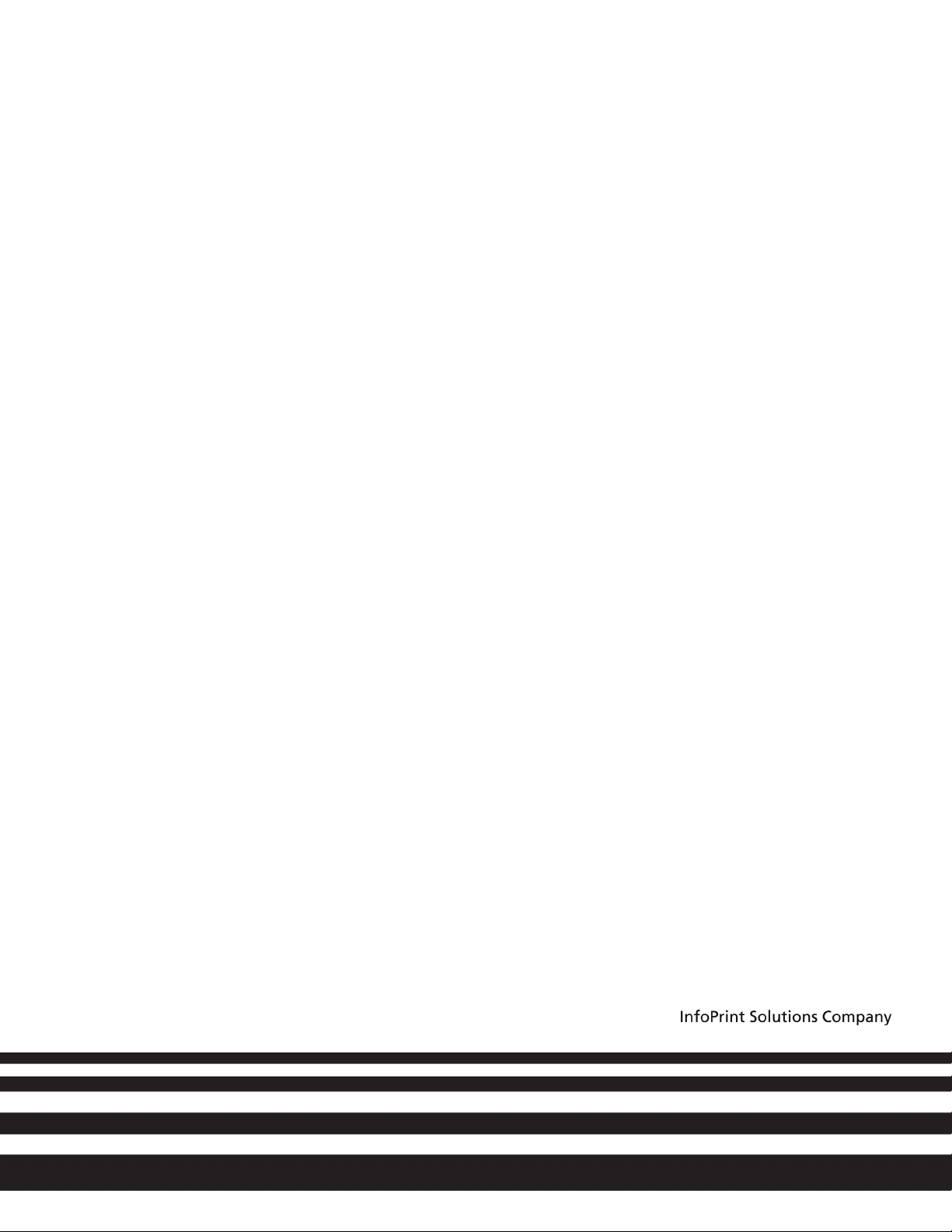
InfoPrint 6500-V Line Matrix Printers
User’s Manual Cabinet and Pedestal Models
S550-1002-01
Page 2
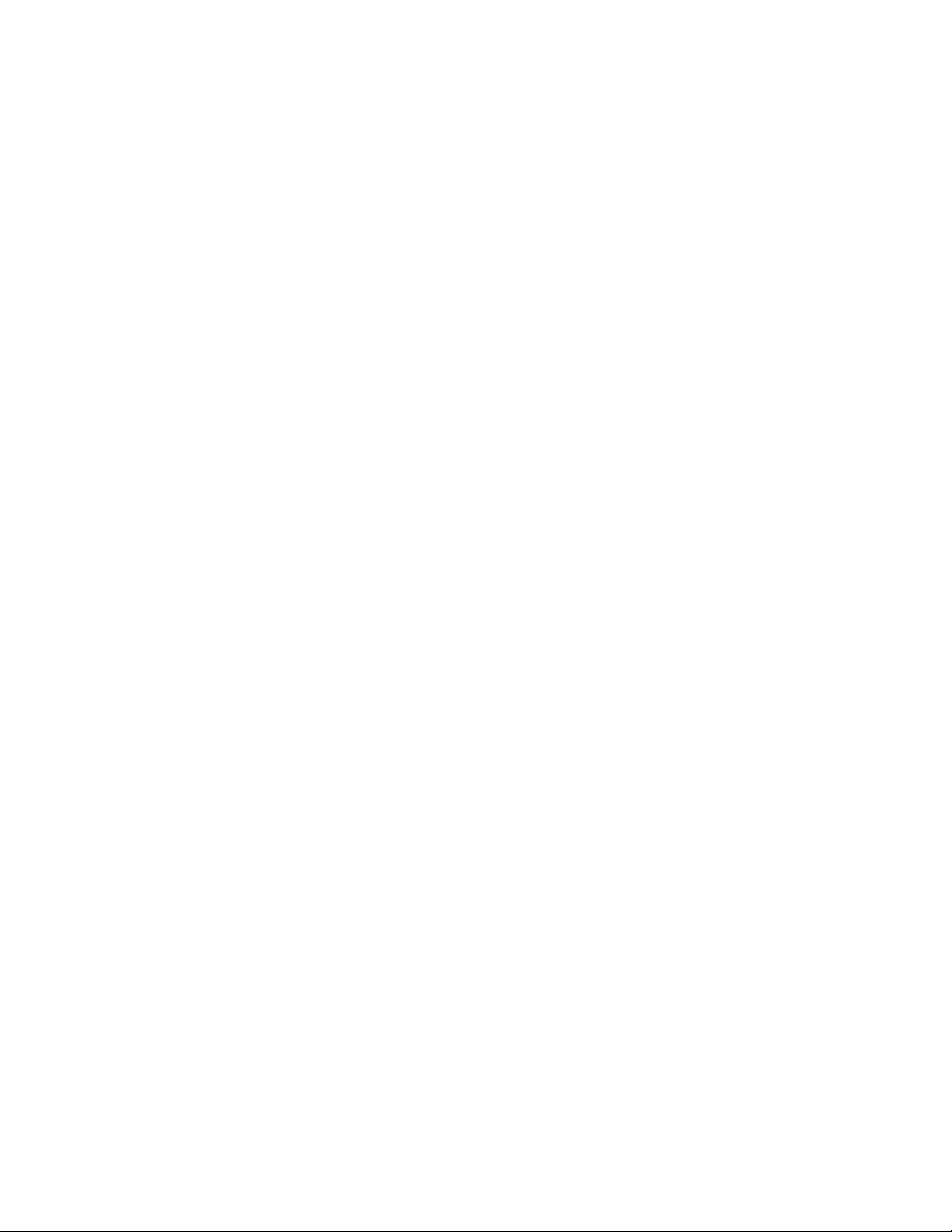
Page 3
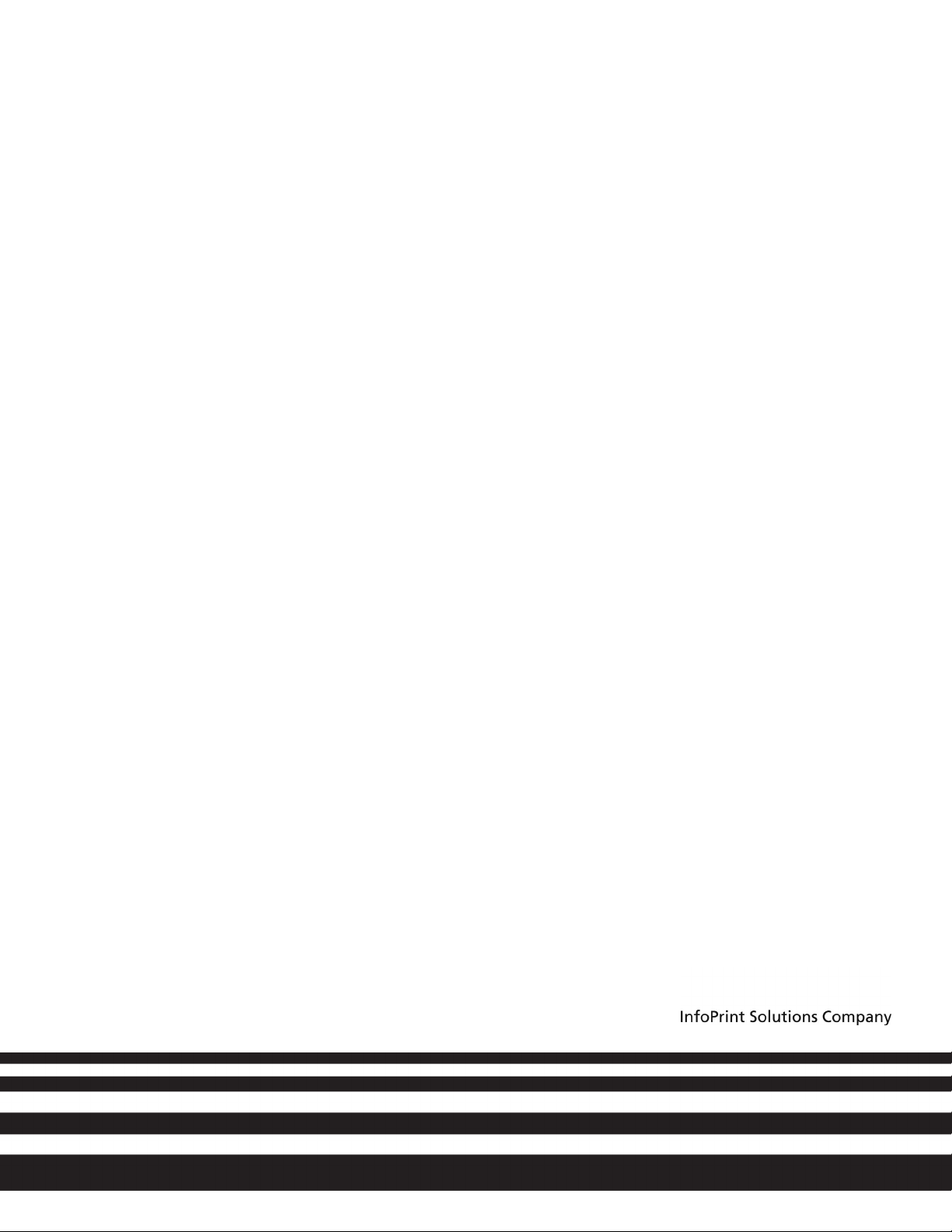
InfoPrint 6500-V Line Matrix Printers
User’s Manual Cabinet and Pedestal Models
S550-1002-01
Page 4
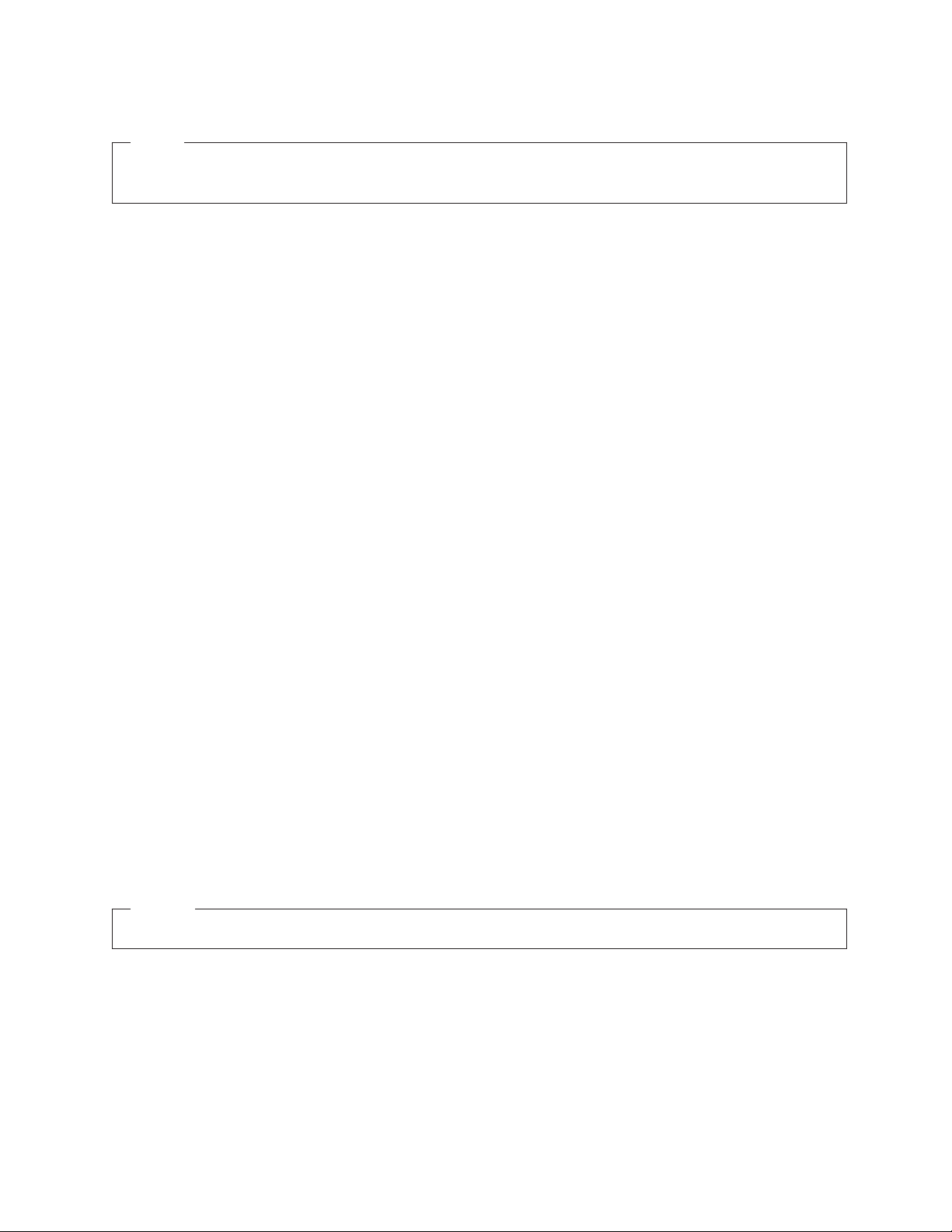
Note:
Before using this information and the product it supports, read the information in “Notices” on
page 289.
Second edition (January 2010)
This edition applies to the InfoPrint 6500-V Line Matrix Printers and to all subsequent releases of these products
until otherwise indicated in new releases or technical newsletters, and replaces the following publication: InfoPrint
6500-V Line Matrix Printers: User's Manual Cabinet and Pedestal Models , S550-1002-00.
Internet
Visit our home page: http://www.infoprint.com
You can send comments by e-mail to printpub@us.ibm.com or by mail to:
InfoPrint Solutions Company
6300 Diagonal Hwy 002J
Boulder, CO 80301-9270
U.S.A.
This product is or contains commercial computer software and commercial computer software documentation
developed exclusively at private expense. As specified in Federal Acquisition Regulation 12.212 in the case of
civilian agencies and Defense Federal Acquisition Regulation Supplement 227.7202 in the case of military agencies,
use, duplication and disclosure by agencies of the U.S. Government shall solely be in accordance with the
accompanying International Program License Agreement in case of software products and in accordance with the
licensing terms specified in the product’s documentation in the case of hardware products.
© Copyright InfoPrint Solutions Company 2005, 2010.
Page 5
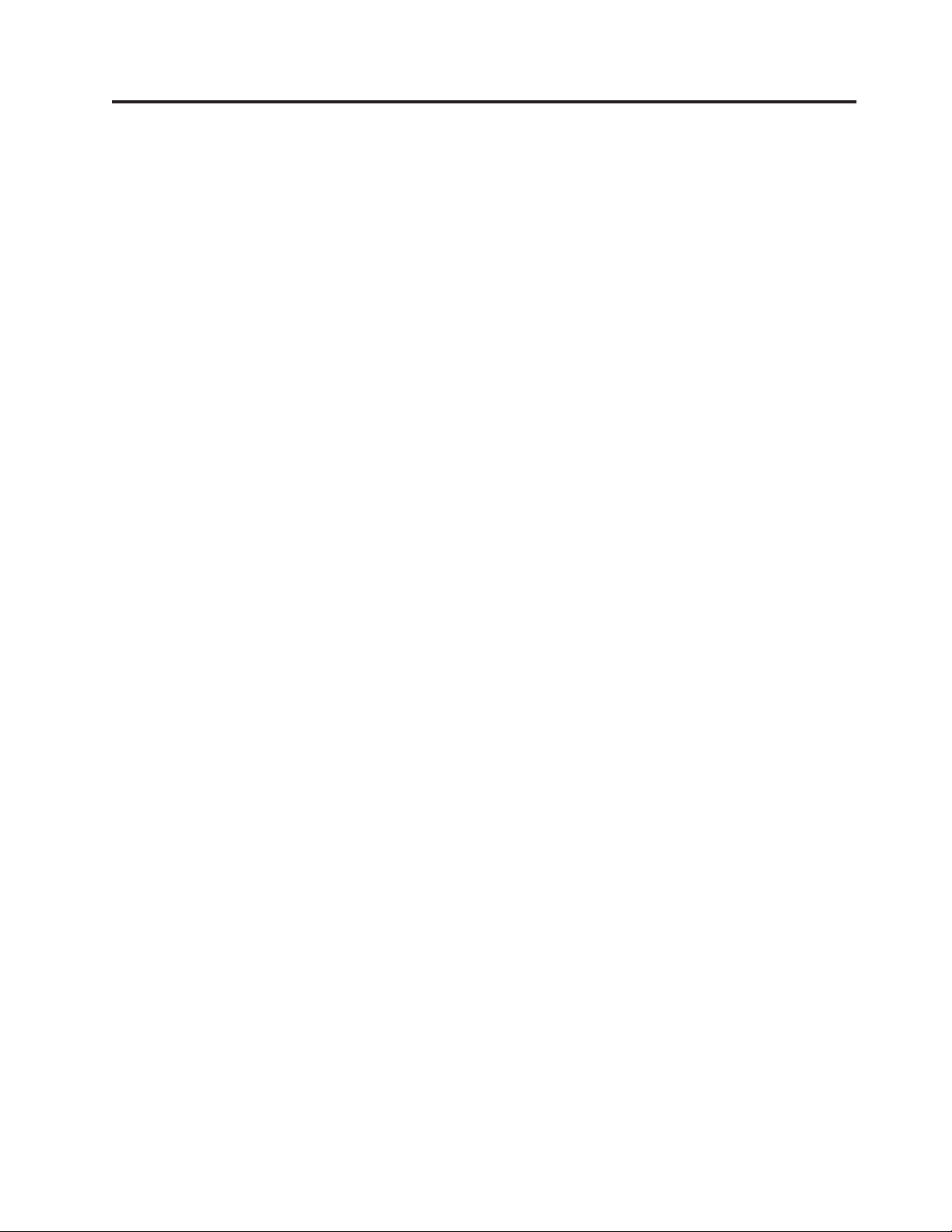
Contents
Figures ..............vii
Tables ...............ix
Safety and environmental notices . . . xi
About This User’s Manual ......xiii
Notes And Notices ...........xiii
Conventions In This User’s Manual ......xiv
Related Documents ...........xiv
Chapter 1. Printer Overview ......1
The InfoPrint 6500 Printer Family .......1
How To Identify The Printer ........2
RibbonMinder .............3
Standard Capabilities ..........4
Optional Features ............7
Protocols and Emulations .........9
Graphics Enhancements .........9
Taking Care of Your Printer ........10
Chapter 2. Installation, Attachment, and
Configuration Overview .......11
Before You Begin ............13
Power Requirements ...........13
Select a Site ..............13
Printer Dimensions ............14
Printer Component Locations ........16
Chapter 3. Configuring the Printer . . . 19
Overview ...............19
The Configurations ...........19
Active Versus Saved Configurations .....20
The Configuration Main Menu ........20
Using the Operator Panel..........23
Program Mode .............27
Unlocking The Program Mode .......27
Locking The Program Mode ........28
Entering Program Mode .........28
Printing the Current Configuration ......28
Changing Parameters ...........30
Saving Your Configuration in a Custom Set....32
Loading Custom Sets or Factory Default Values . . 35
Changing the Power On Configuration .....37
Chapter 4. The Configuration Menus . . 39
Configuration Overview ..........39
Main Menu ..............40
Quick Setup Menu ............42
Printer Control Menu ...........45
Interface Selection ...........47
Display Language ...........47
Print Direction ............47
Hex Print Mode ............48
Power On State ............48
Paper Jam Detection ..........48
Forms Speed .............48
Set Platen at BOF ...........49
Shuttle Timeout ............49
Energy Saver Timer...........49
OCR Font Density ...........50
Eject/Restore .............50
PTR Setup Option ...........51
File System .............51
Power Stacker ............52
Auto Elevator ............52
Printer Management Port .........52
Top Exit Tear Distance ..........52
Ribbon End Point ...........53
Ribbon Action ............53
Configuration Management Menu .......54
Recall Custom Set ...........55
Save Current Values ..........56
Delete Custom Set ...........56
Change Power On Set ..........56
Protect Custom Sets ..........56
Print Custom Set Values .........56
Config Key Default ...........57
Name Custom Sets ...........57
Reset Custom Set Names .........57
Twinax Interface Menu ..........58
Print Language ............60
Print Character Table ..........60
Active Print Language ..........60
Twinax Printer Emulation ........60
Printer Address ............60
World Trade .............61
Cancel Buffers ............61
Early Print Complete ..........61
Hex Transparent Control .........62
Undefined Char Report .........63
Undefined Char Sub ..........63
Load Alt Char Option ..........63
LAC Approximation ..........63
Print Text Direction ...........64
Override Host ............64
Format Control
Maximum Printable Width ........65
Hex Print Mode ............65
C/T Hotport .............65
Coax Interface Menu ...........67
Print Language ............69
Print Character Table ..........69
Active Print Language ..........69
PA1................69
PA2................70
Buffer Reprint ............70
Early Print Complete ..........70
SCS Buffer Control ...........71
............64
© Copyright InfoPrint Solutions Company 2005, 2010 iii
Page 6
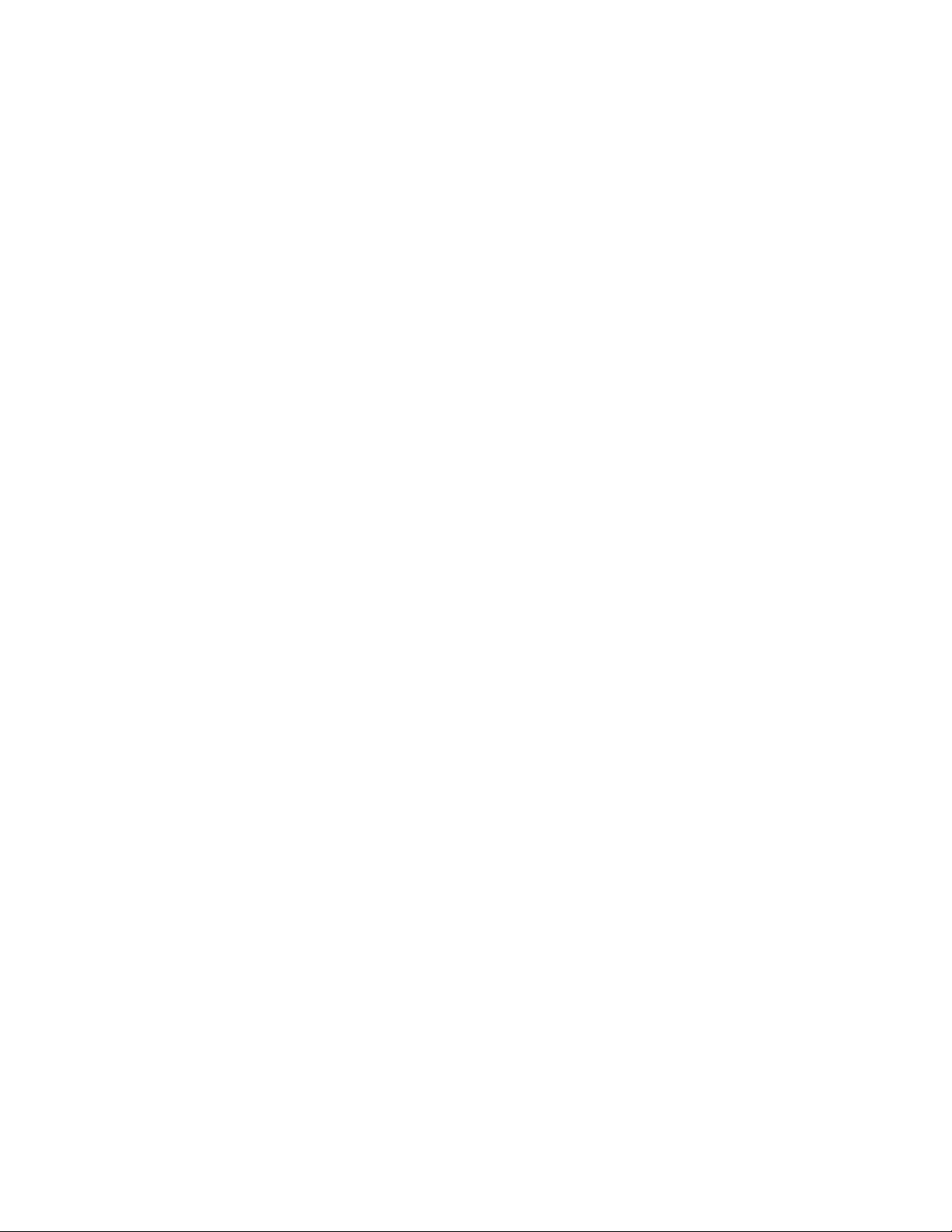
Cancel Buffers ............71
Hex Transparent Control .........71
Mono/Dual Case ...........72
Undefined Char Sub ..........72
Print Text Direction ...........72
Image Buffer Size ...........73
Intervention Required ..........73
Compatibility Options ..........73
Translate Table ............73
Override Host ............73
Format Control ............74
C/T Hotport .............74
Maximum Printable Width ........75
Hex Print Mode ............75
Compatibility Options Menu .......76
5250 Interface Menu ...........80
Print Language ............82
Print Character Table ..........82
Active Print Language ..........82
Hex Transparent Control .........82
Undefined Char Reporting ........83
Undefined Char Sub ..........84
Print Text Direction ...........84
Override Host ............84
Format Control ............85
Maximum Printable Width ........85
C/T Hotport .............85
3270 Interface Menu ...........87
Print Language ............89
Print Character Table ..........89
Active Print Language ..........89
Early Print Complete ..........89
Hex Transparent Control .........89
Mono/Dual Case ...........90
Undefined Char Substitution .......91
Print Text Direction ...........91
Intervention Required ..........91
Override Host ............92
Format Control ............92
C/T Hotport .............92
Maximum Printable Width ........93
Compatibility Options Menu .......94
Network Setup Menu ...........98
Adapter Address Submenu ........99
Adapter Parameters Submenu .......100
Ethernet Address Submenu........104
Ethernet Parameters Submenu .......105
Wireless Address Menu .........108
Wireless Parameters Menu .........109
Signal Strength ............110
SSID Name
Reset SSID Name ...........110
Operation Mode ...........110
Minimum Transfer Rate .........110
Channel ..............110
Antenna Diversity ...........111
Preamble ..............111
Power Management ..........111
Transmit Power............111
International Mode ..........111
Authentication Method .........111
.............110
Default WEP Key ...........112
WEP Key Format ...........112
WEP Key Width ...........112
WEP Key BYTE1 through BYTE13 .....112
Reset WEP Keys ...........112
Wireless Kerberos ............113
Kerberos Enable ...........113
Kerberos Password ..........114
Reset Kerberos Password ........114
KDC Port Number ..........114
Clock Skew .............114
Ticket Lifetime ............114
Renew Lifetime ............114
Wireless LEAP .............115
Authentication Method .........115
LEAP Username ...........116
Reset LEAP User ...........116
LEAP Password ...........116
Reset LEAP Password .........116
Parallel Interface Menu ..........117
Interface Type ............117
PC Parallel .............117
Dataproducts ............117
IEEE 1284 .............117
Parallel Hotport ...........118
PC Parallel Menu ...........119
Dataproducts Menu ..........122
IEEE 1284 .............125
Serial Interface Menu ...........127
Interface Type ............128
Data Protocol ............128
Baud Rate .............128
Data Bits ..............128
Stop Bits ..............128
Parity ...............129
Data Terminal Ready ..........129
Request to Send ...........130
Buffer Size in Kbytes ..........130
Poll Character ............130
One Char Enquiry ...........130
Serial Hotport ............131
Framing Errors ............132
Emulation Configuration Menu .......133
Active Emulation ...........134
ASCII Printer Emulation.........134
Printer Emulation Configuration ......134
Print Format.............134
IPDS Feature .............134
Configuration ............134
IPDS Parameters ...........135
IPDS Configuration Menu ........135
ANSI ................142
CPI/LPI Select ............144
Font Attributes ............144
Page Format .............146
IGP Feature (PGL)............150
Configuration ............150
IGP Parameters ............150
IGP Emulation Menu ..........151
Code V Feature (VGL) ..........156
Configuration ............156
iv InfoPrint 6500-V User’s Manual
Page 7
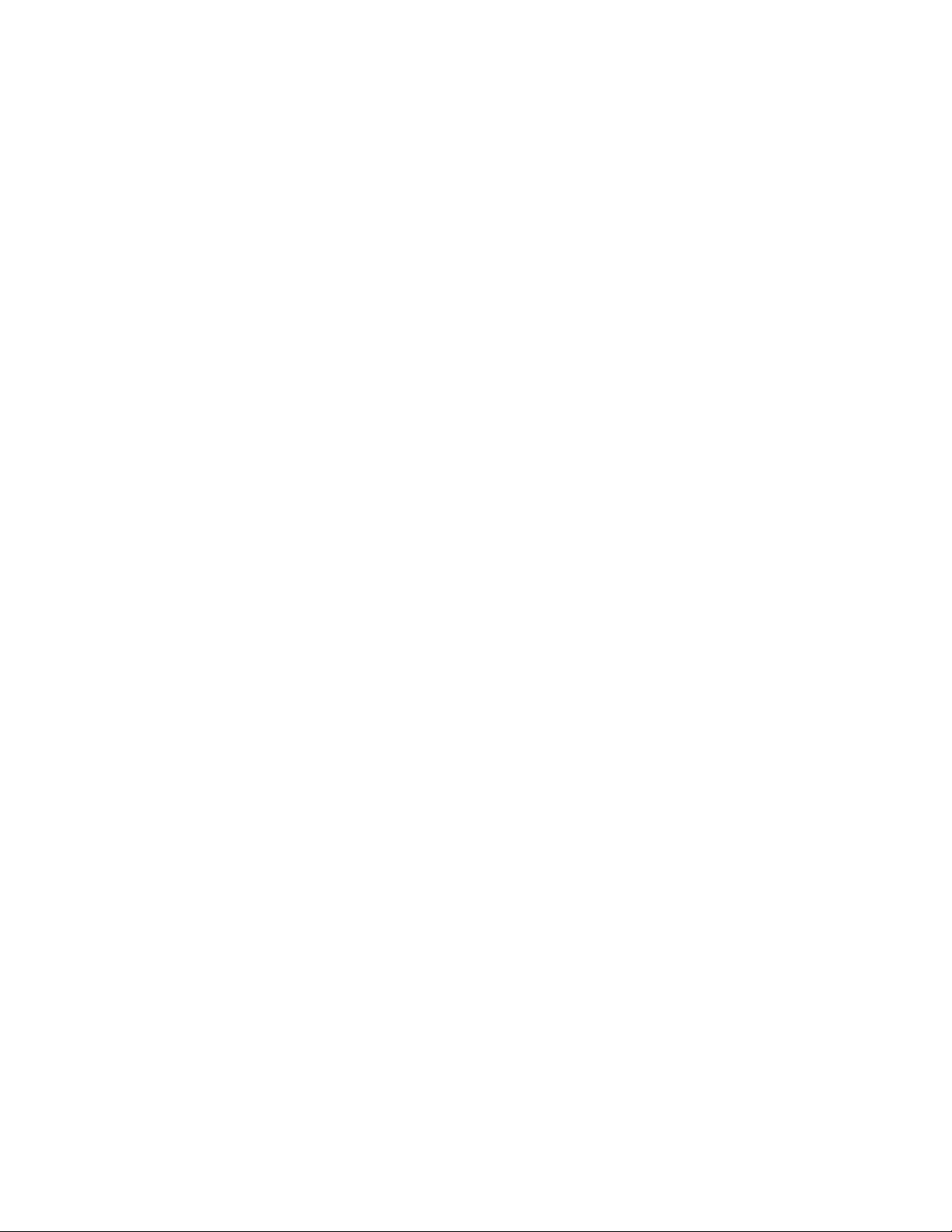
Code V Parameters ..........156
Code V Emulation Menu ........157
Printer Emul Config Menu .........166
Proprinter III XL Emulation Menu .....167
Epson Emulation Menu .........169
pSeries Emulation Menu ........171
pSeries XQ Emulation Menu .......175
Serial Matrix Emulation Menu.......178
Print Format Menu ..........181
Operator Print Tests Menu .........189
Printer Demonstration .........189
Print Error Log ............189
Print Ribbon Log ...........189
Ripple Print .............190
AllE’s...............190
AllH’s ..............190
AllE’s+FF.............190
Underlines .............190
Adapter Test Page ...........190
Ethernet Test Page ...........190
Clear Error Log............190
Printer Information Menu .........191
Installed Memory ...........191
Power On Time ...........191
Printing Time ............191
Print Strokes ............192
11 Inch Pages ............192
Interior Cleaning ...........212
Printer Self–Tests ............215
Running the Printer Self-Tests ........216
Hex Code Printout ...........217
Fault Messages .............221
Fault Correction Procedure ........221
Appendix A. Printer Specifications 251
Ribbon Specifications ...........251
Ordering Ribbons ............251
6500-vxx Models ...........251
Paper Specifications ...........254
Paper ...............254
Labels ...............255
Printer Dimensions and Weight .......255
Cabinet Models............255
Pedestal Models ...........255
Environmental Characteristics ........256
Temperature.............256
Relative Humidity ...........256
Acoustic Noise Level ..........256
Electrical Characteristics ..........257
Input Voltage ............257
Power Consumption ..........257
Interfaces...............260
Cables ................260
Printing Rates .............261
Chapter 5. Printer Interfaces .....193
Overview...............193
RS-232 and RS-422 Serial Interfaces ......194
RS-232...............194
RS-422...............195
RS-232 Serial Interface Protocols ......195
RS-232 and RS-422 Serial Interface Protocols . . 196
RS-232 and RS-422 Serial Interface Error
Handling ..............196
RS-232 and RS-422 Serial Interface
Configuration ............197
PC Parallel Interface ...........198
PC Parallel Interface Signals .......199
PC Parallel Interface Configuration .....199
Dataproducts Parallel Interface .......200
Dataproducts Parallel Interface Signals ....201
Dataproducts Parallel Interface Configuration 201
IEEE 1284 Parallel Interface.........202
Operating Modes ...........202
The Negotiation Phase .........203
Signals ..............203
Terminating Resistor Configurations .....206
Chapter 6. Reprogramming The
Security Key ............209
How To Reprogram The Security Key .....209
Chapter 7. Routine Service and
Diagnostics ............211
Overview...............211
Cleaning Requirements ..........211
Exterior Cleaning ...........211
Appendix B. A Quick Look at Line
Matrix Printing ...........263
Character Formation ...........263
Printing Speed .............265
Appendix C. Host Attachment ....267
Compatibility and Limitations ........268
Compatibility ............268
Limitations .............270
Appendix D. Attaching Host Systems
to a Coax/Twinax Printer ......273
Attaching Printer to an IBM System i or zSeries
Host System ..............273
Attaching Printer to an IBM System i Host System 273
Attaching Printer to an IBM System i with
Twinax Interface ...........273
Changing Your IBM System i Printer
Configuration ............274
Attaching Printer to Remote Control Unit with
Twinax Interface ...........276
Attaching Printer to zSeries Systems......277
Types of Installation covered for MVS/JES2 . . 277
6500-LU1-SCS-Local SNA 3174 Control Unit . . 277
6500-LU1-SCS-Remote SNA 3174 Control Unit 279
6500-LU3-DSE-Local SNA 3174 Control Unit . . 281
6500-LU3-DSE-Remote SNA 3174 Control Unit 282
6500-LU0-DSC-Local Non-SNA 3174 Control
Unit ...............284
Attaching Printer to VM Host System .....285
SNA Attachment ...........285
Non-SNA Attachment .........286
Contents v
Page 8
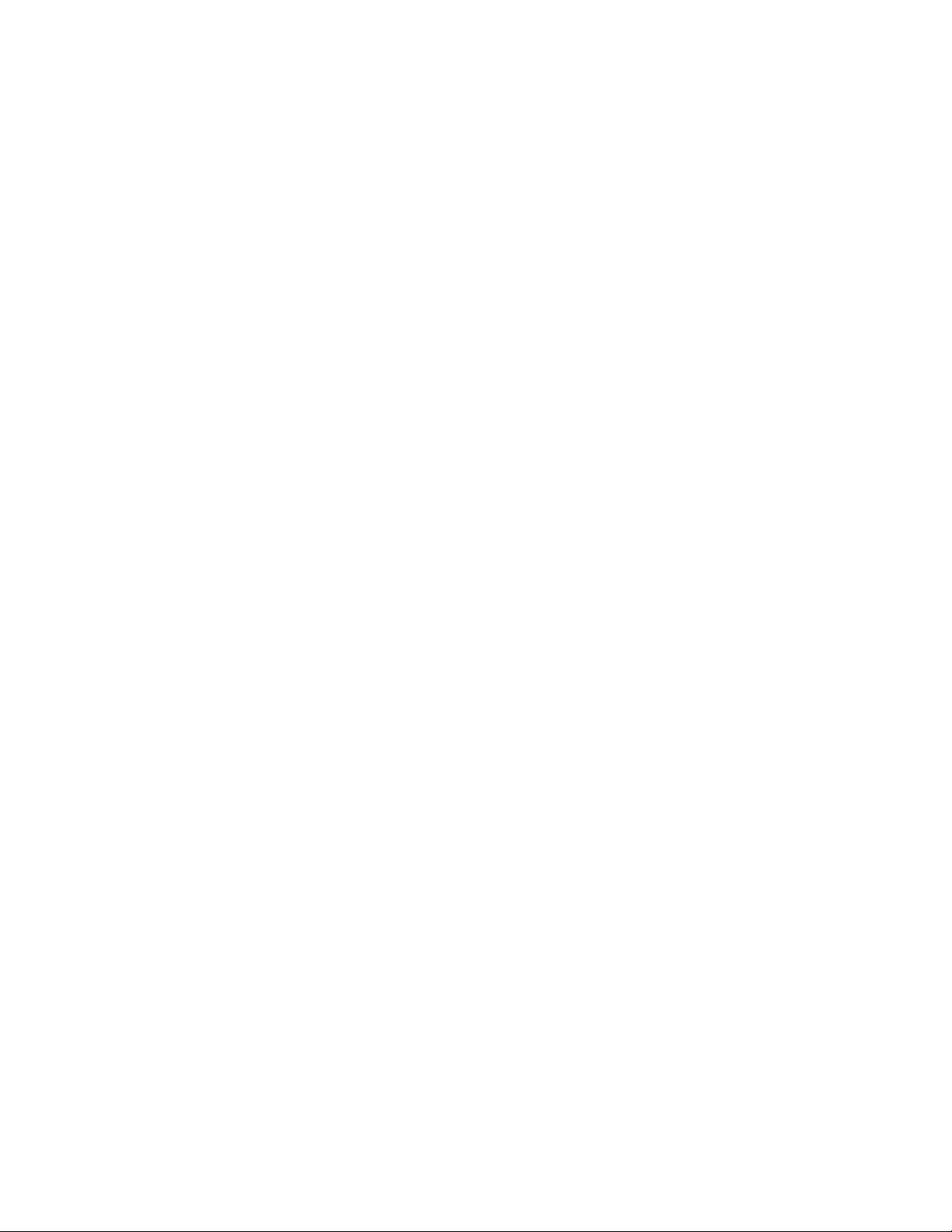
Physical and Logical Unit Types .......286
Physical Unit (PU) types and examples ....286
Summary of LU Types and Representative IBM
Products ..............287
Notices ..............289
Product recycling and disposal .......291
Trademarks ..............291
Communication statements .........293
Software License Agreement.....297
Limited Software Product Warranty ......298
Remedy ..............299
Disclaimer of Warranties and Limitation of
Remedies..............299
Termination of License Agreement .....299
U.S. Government Restricted Rights .....299
Acknowledgement of Terms and Conditions . . 299
Glossary .............301
References ..............301
Terms ...............301
Index ...............307
vi
InfoPrint 6500-V User’s Manual
Page 9
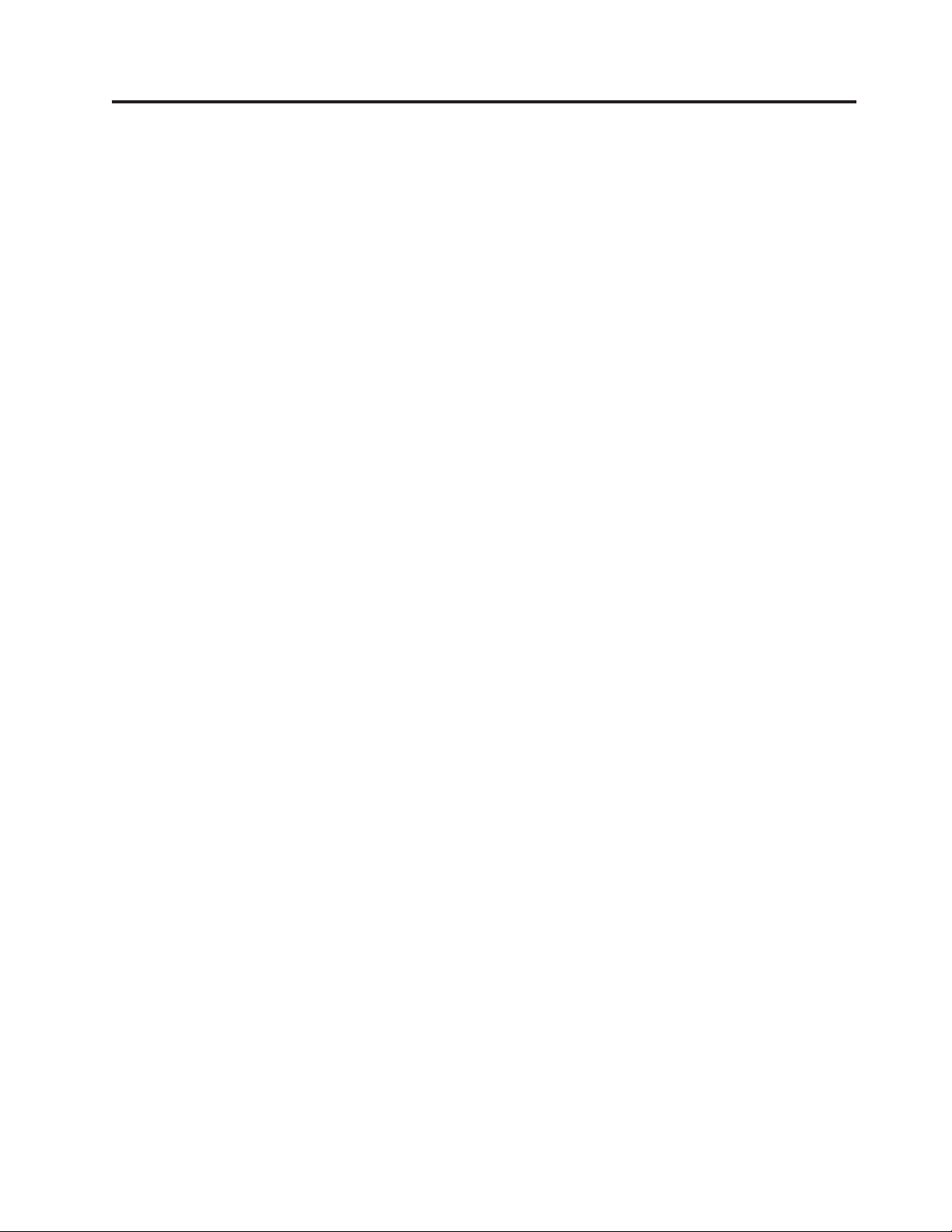
Figures
1. Printer Model Number Interpretation ....2
2. Exploded View of Cabinet Model Printer
Dimensions ............14
3. Exploded View of Cabinet Model with Power
Paper Stacker Printer Dimensions .....15
4. Exploded View of Pedestal Model Printer
Dimensions ............16
5. 6500 Printer Component Locations with the
Ribbon Spools Exploded Above ......17
6. Pedestal Model Printer Component Locations
with Open Access Cover and Ribbon Spools
Exploded Above ...........18
7. Configuration Main Menu .......21
8. Configuration Main Menu (continued) . . . 22
9. The Operator Panel ..........23
10. Configuration Management Menu - Print
Custom Set Values ..........29
11. Printer Control Menu - Print Direction . . . 30
12. Configuration Management Menu - Save
Current Values ...........32
13. Configuration Management Menu - Recall
Custom Sets ............35
14. Configuration Management Menu - Change
Power On Set ............37
15. 6500 Series Main Menu Configuration....40
16. 6500 Series Main Menu Configuration
(continued).............41
17. Quick Setup Menu ..........42
18. Quick Setup Menu (continued) ......43
19. Printer Control Menu .........45
20. Printer Control Menu (continued) .....46
21. Configuration Management Menu .....54
22. Twinax Interface Menu.........58
23. Twinax Interface Menu - Print Language 59
24. Coax Interface Menu .........67
25. Coax Interface Menu - Print Language . . . 68
26. Compatibility Options Menu .......76
27. 5250 Interface Menu .........80
28. 5250 Interface Menu - Print Language ....81
29. 3270 Interface Menu .........87
30. 3270 Interface Menu - Print Language ....88
31. Compatibility Options Menu .......94
32. Network Setup Menu .........98
33. Adapter Address Submenu .......99
34. Adapter Parameters Submenu ......100
35. Ethernet Address Submenu .......104
36. Ethernet Parameters Submenu ......105
37. Wireless Address Menu ........108
38. Wireless Parameters Menu .......109
39. Wireless Kerberos Menu ........113
40. Wireless LEAP Menu .........115
41. Parallel Interface Menu ........117
42. PC Parallel Menu ..........119
43. Dataproducts Menu .........122
44. IEEE 1284 Menu ..........125
45. Serial Interface Menu .........127
46. Emulation Configuration Menu .....133
47. IPDS Configuration Menu .......135
48. IPDS Configuration Menu - Print Language 136
49. ANSI Emulation Menu ........142
50. ANSI Emulation Menu - Font Attributes,
Character Set, and Page Format Menus . . . 143
51. IGP Emulation Menu
52. Code V Emulation Menu........157
53. Code V Emulation Menu - Graphic Options 158
54. Printer Emulation Configuration Menu 166
55. Proprinter III XL Emulation Menu ....167
56. Epson Emulation Menu ........169
57. pSeries Emulation Menu ........171
58. pSeries Emulation Menu - Print Language 172
59. pSeries XQ Emulation Menu ......175
60. Serial Matrix Emulation Menu ......178
61. Print Format Menu .........181
62. Top of Line and Bottom of Line Text Positions 187
63. Operator Print Tests Menu .......189
64. Printer Information Menu .......191
65. Resistor Locations ..........206
66. Inserting the SPX into the Debug Port 209
67. Interior Components of the Cabinet Models 213
68. Interior Components of the Pedestal Models
with Ribbon Spool Above .......214
69. Sample ASCII Hex Code Printout .....219
70. Sample Coax Hex Code Printout .....220
71. Sample Twinax Hex Code Printout ....221
72. Typical Character Formation ......263
73. Line Matrix Printing .........264
.........151
© Copyright InfoPrint Solutions Company 2005, 2010 vii
Page 10
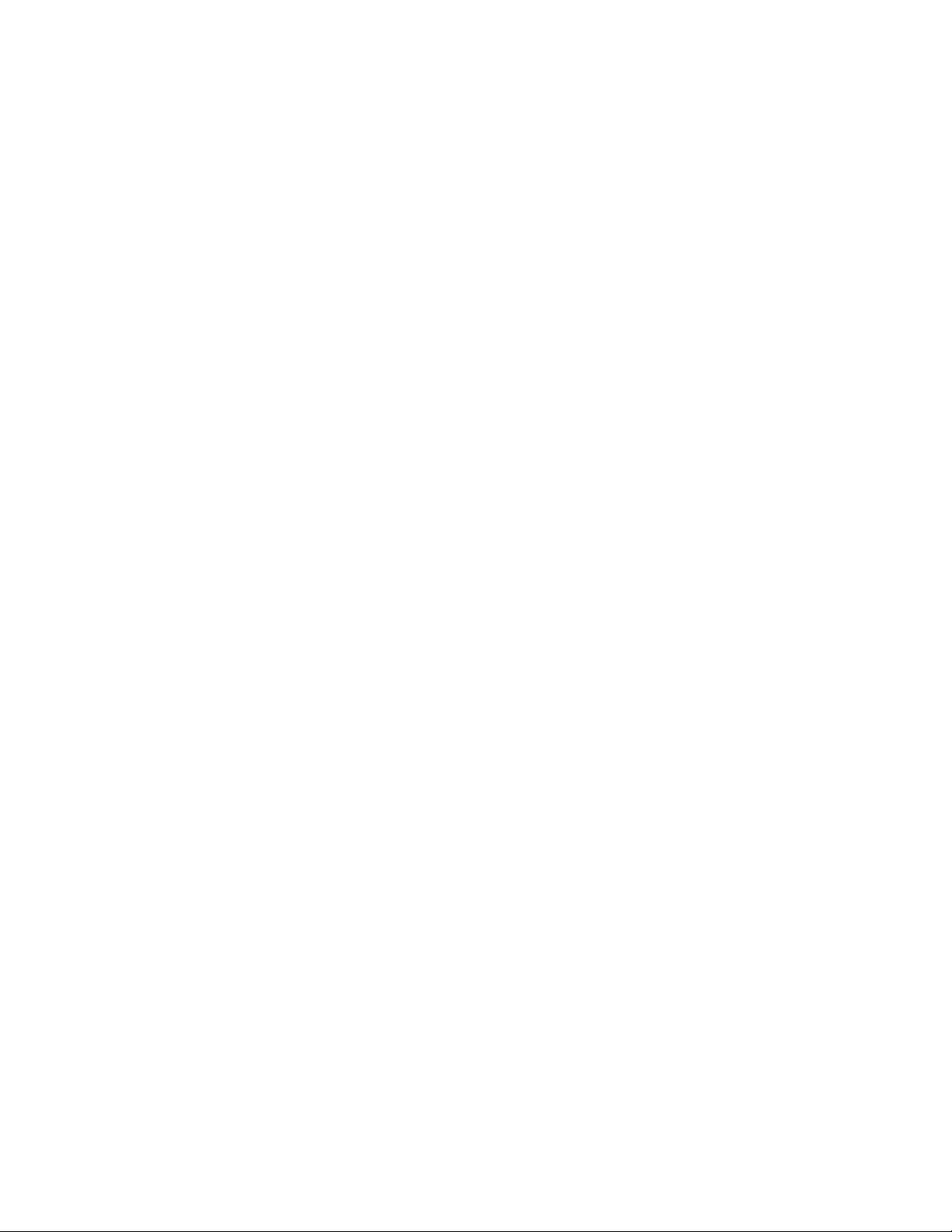
viii InfoPrint 6500-V User’s Manual
Page 11
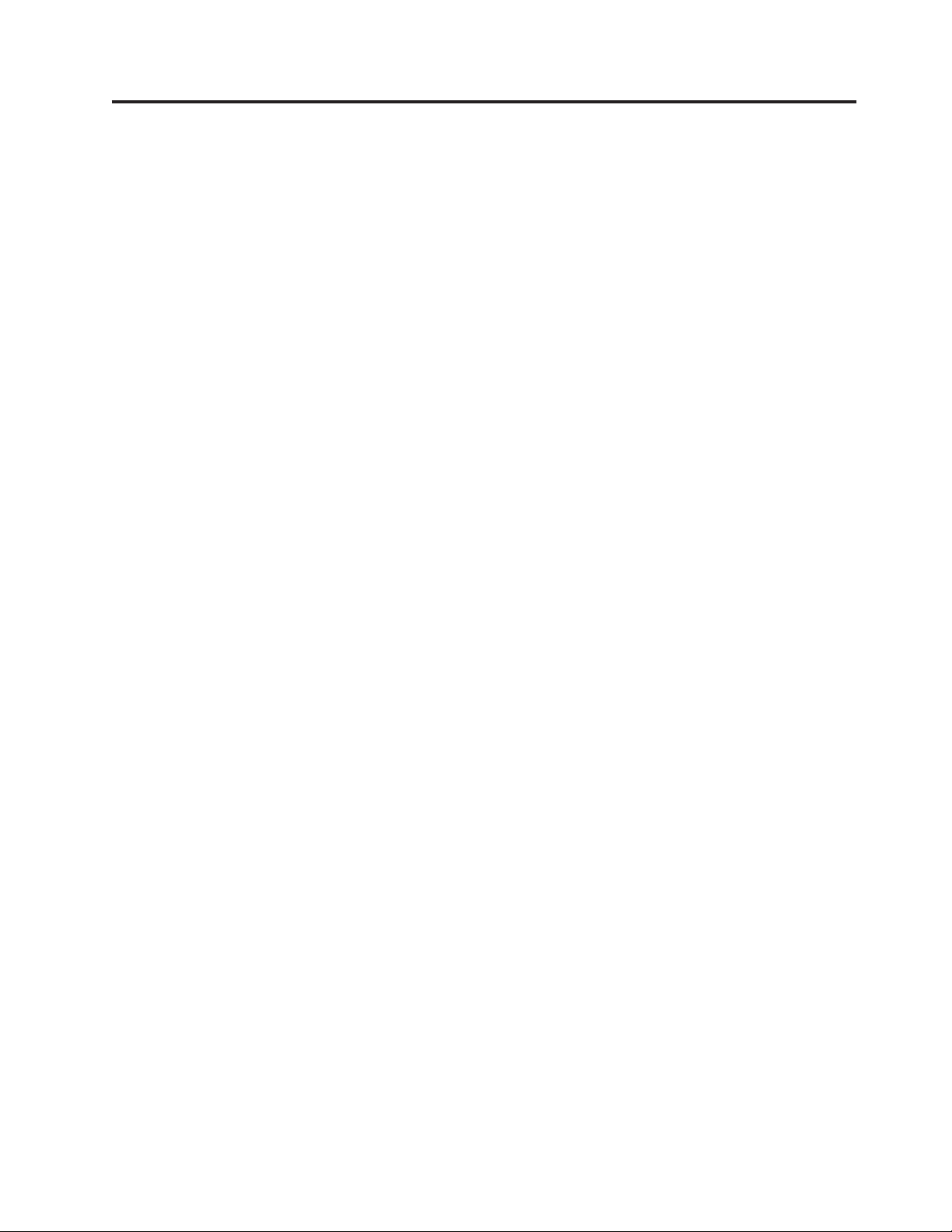
Tables
1. The InfoPrint 6500 Printer Family .....2
2. Maximum Interface Connection Cable Length 14
3. Form Width ............147
4. CPI Settings ............184
5. 6500-v20 RS-232 Serial Interface Connector
Pin Assignments ..........194
6. RS-422 Serial Interface Connector Pin
Assignments ............195
7. Printer PC Parallel Interface Connector Pin
Assignments ............198
8. Dataproducts Parallel Interface Connector Pin
Assignments (with a 50-pin AMP HDH-20
Data Cable Connector) ........200
9. 1284 Signals ............203
10. Terminating Resistor Configurations ....206
11. Fault Messages ...........222
12. 6500 Nominal Print Rates (1 of 2) .....261
13. 6500 Nominal Print Rates (2 of 2) .....261
14. Operating System Report .......268
© Copyright InfoPrint Solutions Company 2005, 2010 ix
Page 12
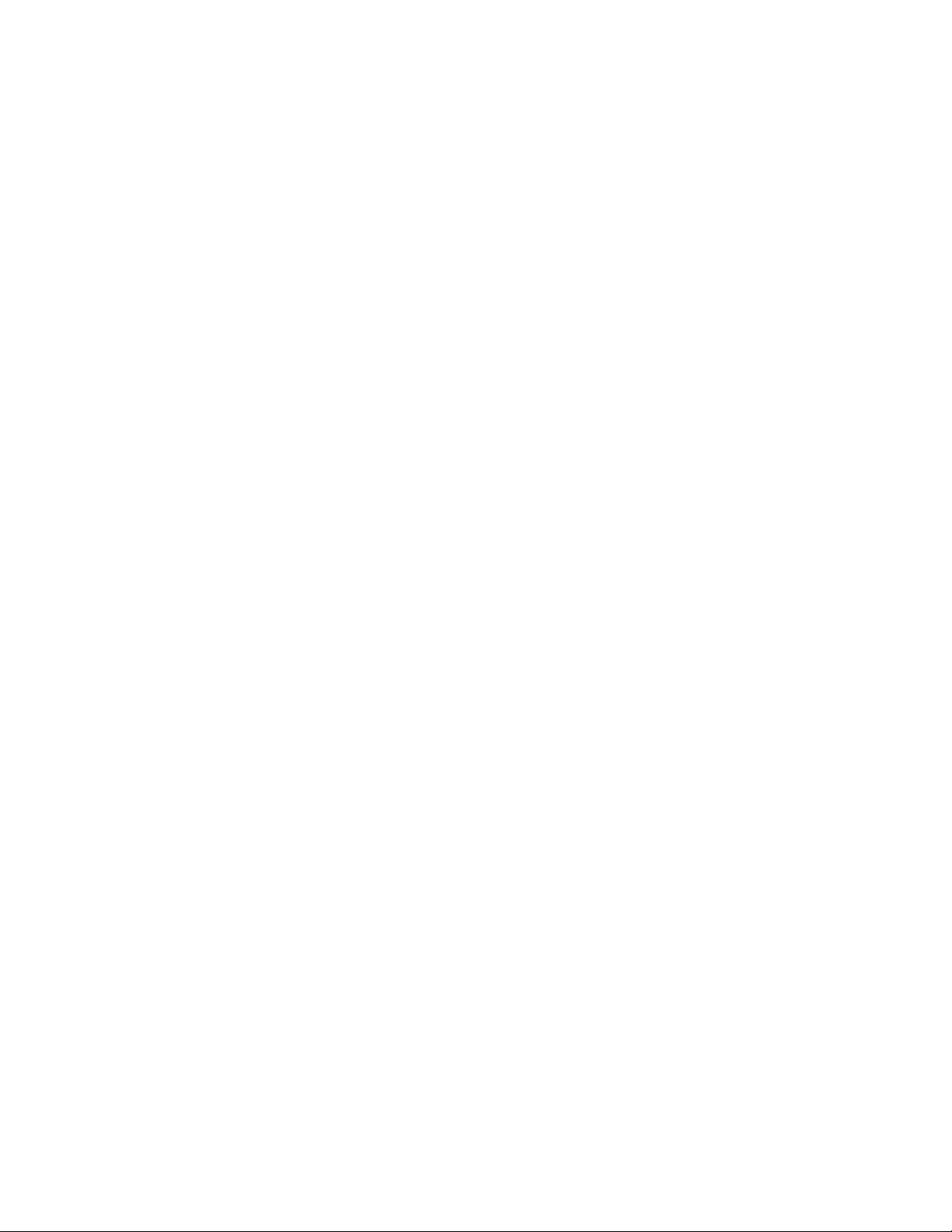
x InfoPrint 6500-V User’s Manual
Page 13
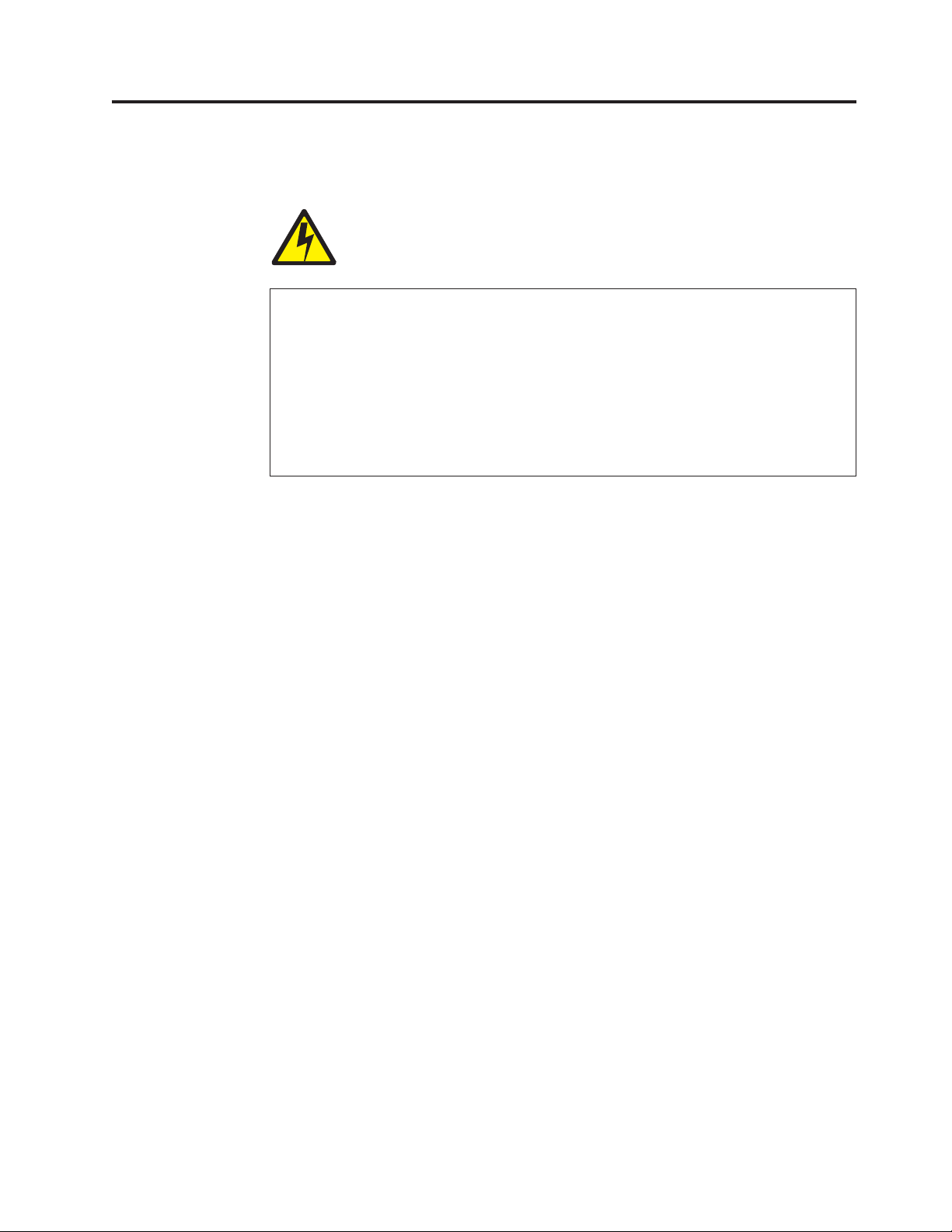
Safety and environmental notices
<1> Before powering on the printer ensure the printer is plugged into an
appropriate power source. Refer to Chapter 2, “Installation, Attachment, and
Configuration Overview,” on page 11 for information on the proper source.
<2> Switch off the printer power and unplug the printer power cord before
cleaning the printer.
<3> Do not connect or disconnect any communication port, teleport, attachment
connector, or power cord during an electrical storm.
<5> Power off the printer and disconnect the power cord before connecting or
disconnecting any communication port, teleport, or attachment cable
connector.
CAUTION:
This product is equipped with a 3-wire power cord and plug for the user’s
safety. Use this power cord in conjunction with a properly grounded electrical
outlet to avoid electrical shock.
© Copyright InfoPrint Solutions Company 2005, 2010 xi
Page 14
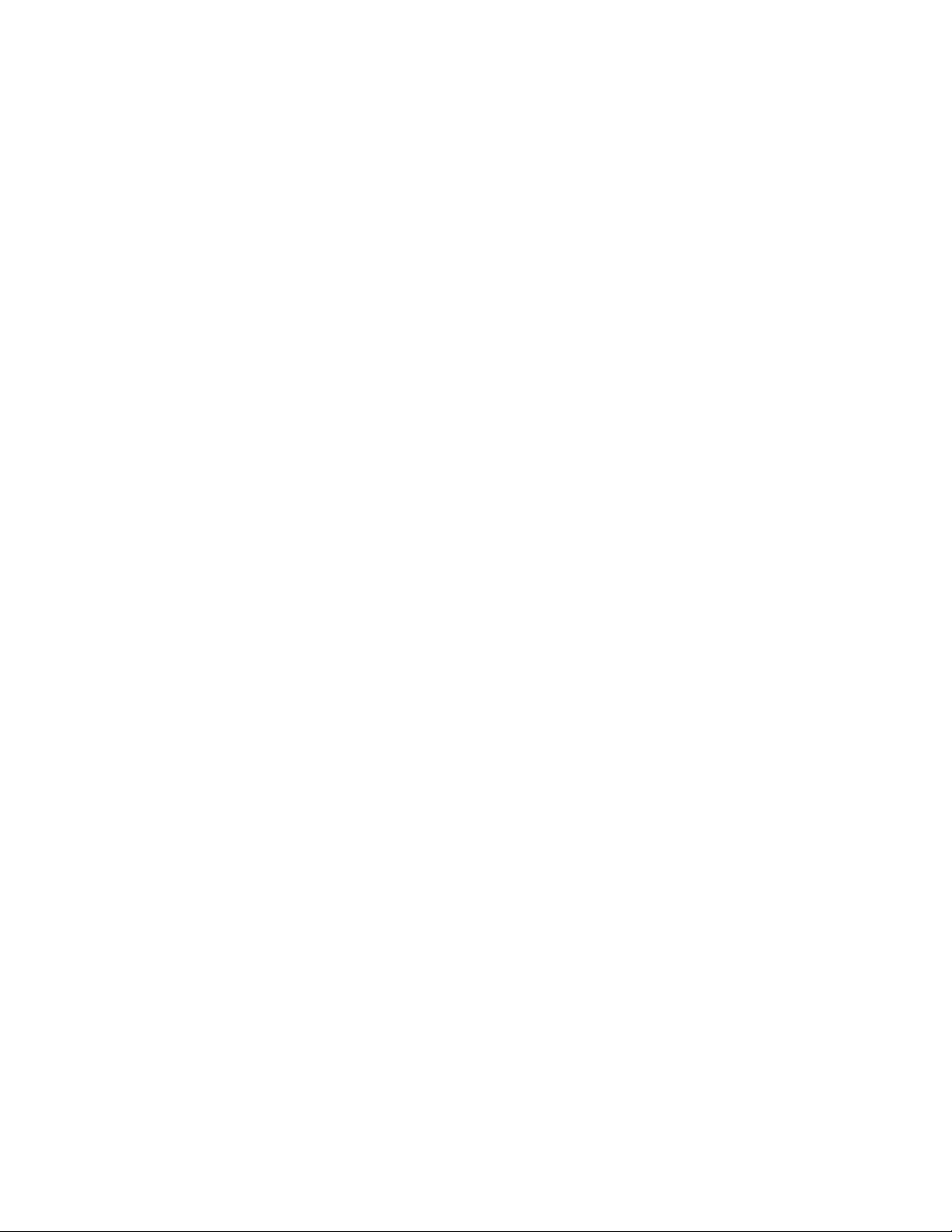
xii InfoPrint 6500-V User’s Manual
Page 15
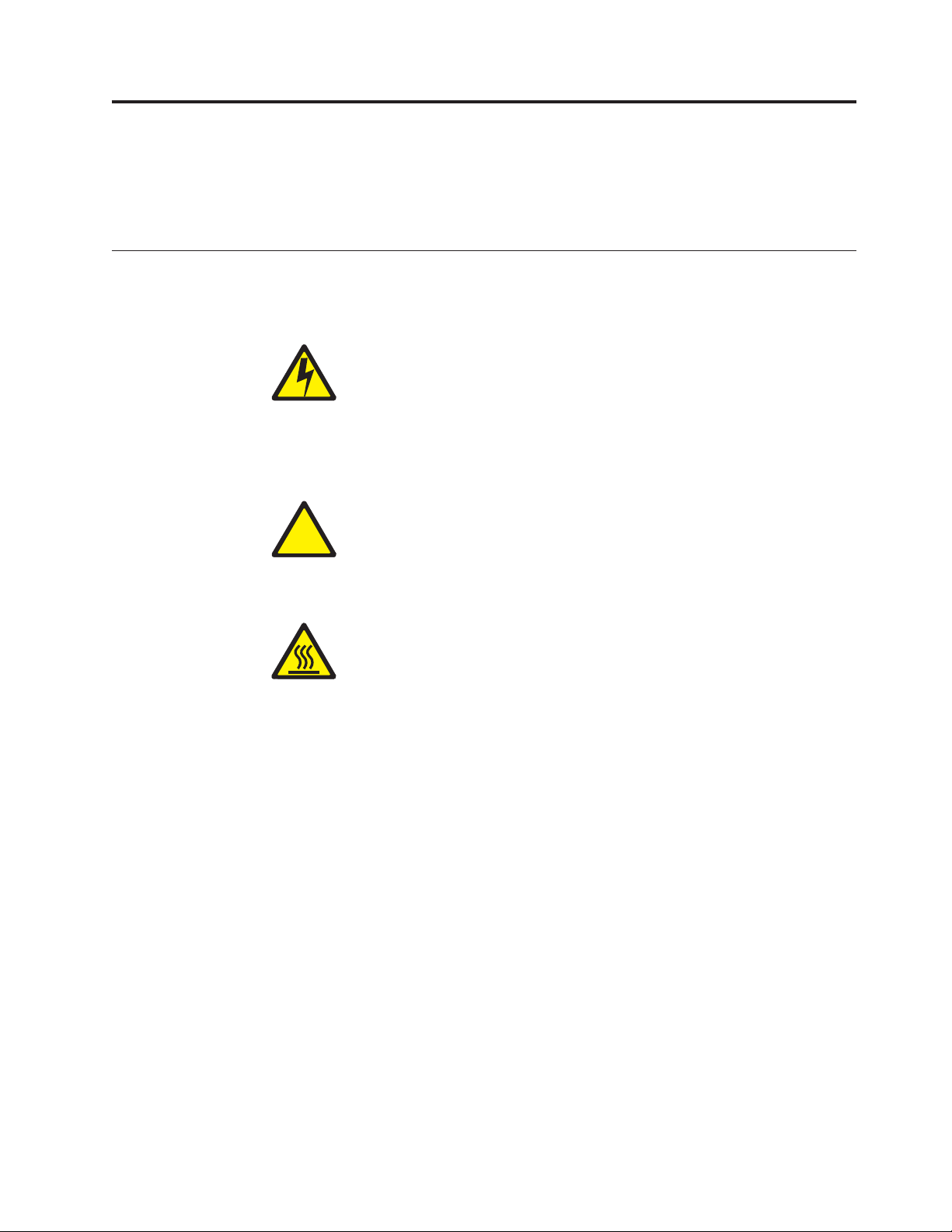
About This User’s Manual
This User’s Manual is designed so that you can quickly install and configure your
InfoPrint®6500 printer.
Notes And Notices
For your safety and to protect valuable equipment, it is very important that you
read and comply with all information noted in the following section:
DANGER:
<#> The word Danger next to the lightning slash indicates the presence of a
hazard that could cause death or serious personal injury. Danger and Caution
notices are numbered to help you find the translated versions in the InfoPrint
6500 Line Matrix Printer: Safety Information .
!
<#> The word Caution next to the exclamation point (!) indicates the presence of a
<#> The word Caution next to this symbol indicates a part or assembly that is hot
Attention: The word Attention indicates the possibility of damage to a program,
device, system, or data.
IMPORTANT: The word Important indicates information vital to proper operation
Note: A note gives you helpful information and tips about printer operation and
maintenance.
CAUTION:
hazard that could cause moderate or minor personal injury.
CAUTION:
enough to burn you.
of the printer.
© Copyright InfoPrint Solutions Company 2005, 2010 xiii
Page 16
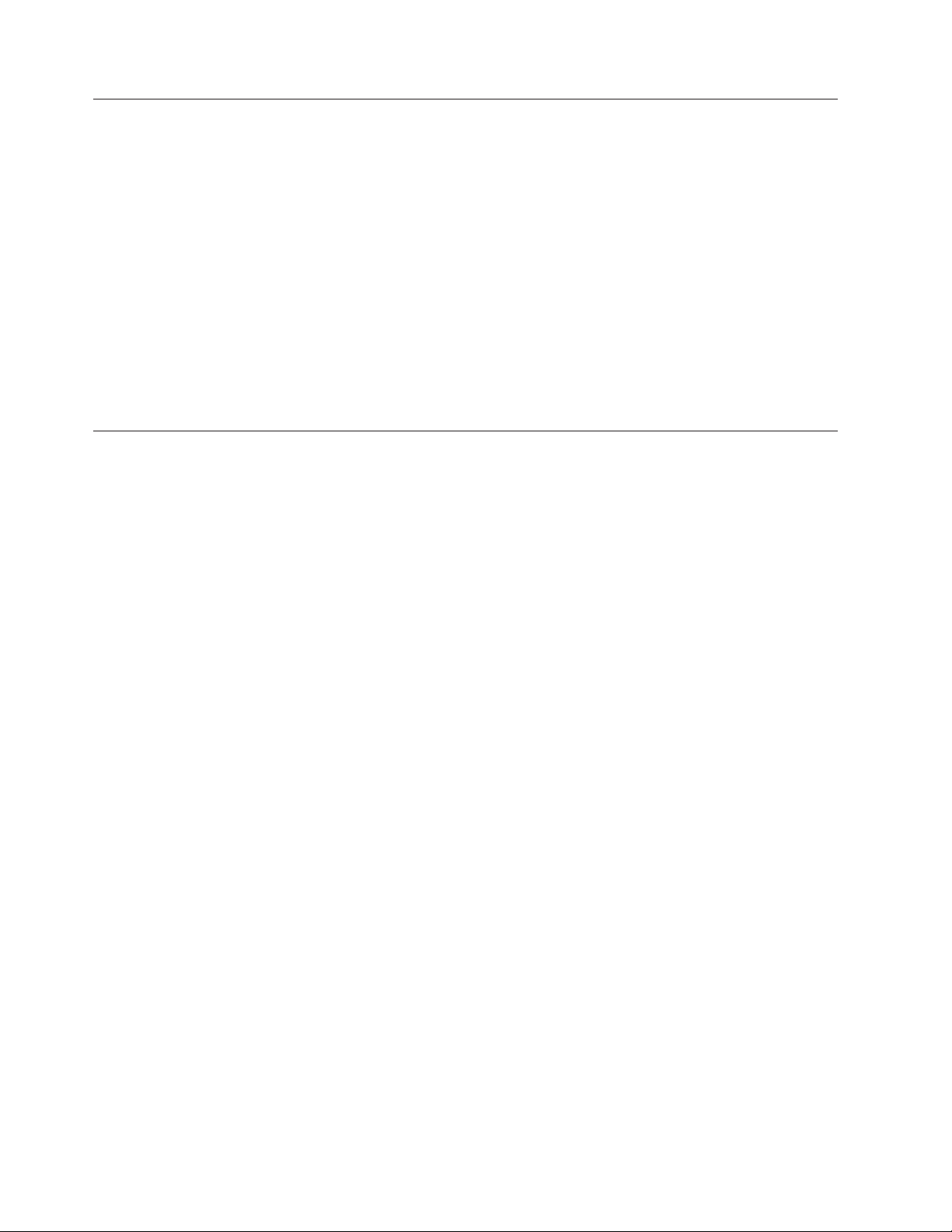
Conventions In This User’s Manual
Operator panel keys and LCD messages are set off from regular text in this
manual:
v Operator panel keys and indicators are printed boldface and UPPERCASE.
Example: Press the CANCEL key, then press the START key.
v Liquid Crystal Dislay (LCD) messages are printed in capital letters inside
quotation marks (" ").
Example: Press the STOP key. "NOT READY" appears on the LCD.
v Key combinations are denoted by the + (plus) symbol.
Example: Press ↑SCROLL/MICRO + ↓SCROLL/MICRO means press the
↑SCROLL/MICRO key and the ↓SCROLL/MICRO key at the same
time.
Related Documents
v InfoPrint 6500 Coax/Twinax Programmer’s Reference Manual – Covers the host
control codes and character sets for the Coax and Twinax emulations.
v InfoPrint 6500 ASCII Programmer’s Reference Manual – Covers the host control
codes for the LinePrinter Plus emulation.
v InfoPrint 6500 IGP Programmer’s Reference Manual – Provides information used
with the optional IGP emulation enhancement feature.
v InfoPrint 6500 Code V Programmer’s Reference Manual – Provides information used
with the optional Code V emulation enhancement feature.
v InfoPrint 6500 ANSI Programmer’s Reference Manual – Provides host control codes
and character sets for the ANSI emulation.
v IPDS Emulation Programmer’s Reference Manual – Provides an overview of
Intelligent Printer Data Stream
v Ethernet Interface User’s Manual – Information about network protocols,
configuration, and operation.
v InfoPrint 6500 Line Matrix Printers: Safety Information – This manual contains
English and translated versions of the InfoPrint 6500 Printer Safety Notices.
Warning, Caution, and Danger notices are included.
v InfoPrint 6500 Line Matrix Printers: Quick Start Guide - Explains how to unpack
and set up the printer.
™
(IPDS™) features, commands, and diagnostics.
xiv InfoPrint 6500-V User’s Manual
Page 17
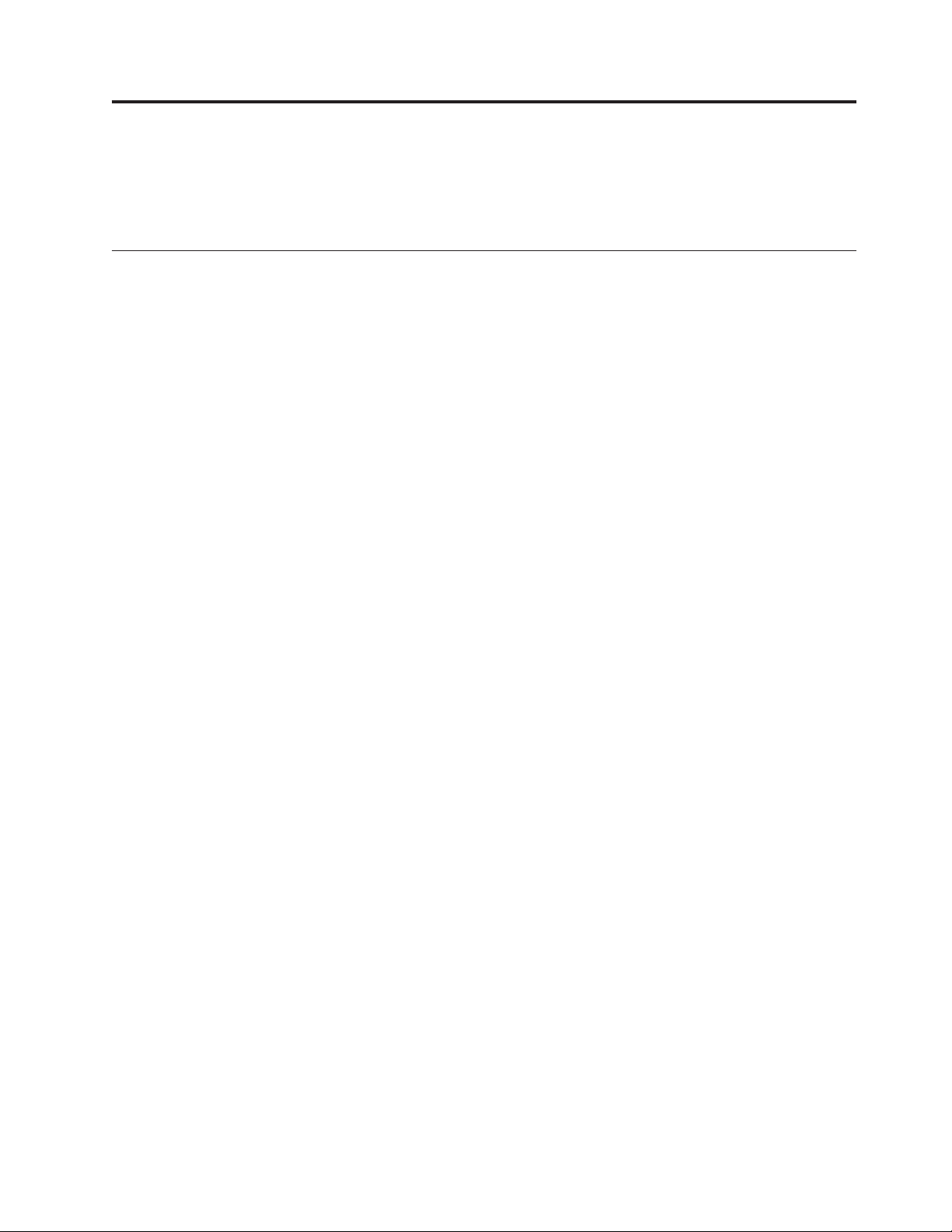
Chapter 1. Printer Overview
This section provides a general overview of your printer and the conventions used
within this manual.
The InfoPrint 6500 Printer Family
The InfoPrint Solutions Company's InfoPrint 6500 series consist of 500, 1000, 1500,
and 2000 lines per minute (lpm) models and are packaged in various
configurations. All of the models offer software versatility and the latest
refinements in line matrix printing technology. The print mechanisms are housed
in sound-insulated cabinets which make the printer family among the quietest
printers in the world. Additionally, your printer has a flexible architecture that
allows you to add new features and emulations as they become available.
ASCII is the standard emulation. ASCII includes the Epson FX-1050, Printronix
pSeries, pSeries XQ, Serial Matrix and Proprinter III XL emulations. Coax/Twinax,
IPDS , ANSI and the IGP/PGL and IGP/VGL graphics enhancement emulations
are available as optional upgrades. No matter what emulation is installed, your
printer is easy to use. The message display and lights on the control panel
communicate with you directly and clearly. You can select every function on your
printer at the control panel, or you can send commands from the host computer.
The printer combines the use of Flash, RAM, and nonvolatile RAM for program
execution. The Flash is used for all program, font, and emulation storage. New
fonts, emulations, or program updates can be downloaded to Flash memory via
the parallel or serial interface, or through the Ethernet interface. The RAM is used
for buffers, print image storage, and execution variables. The nonvolatile RAM
stores configuration, statistics, and internal parameters.
© Copyright InfoPrint Solutions Company 2005, 2010 1
Page 18
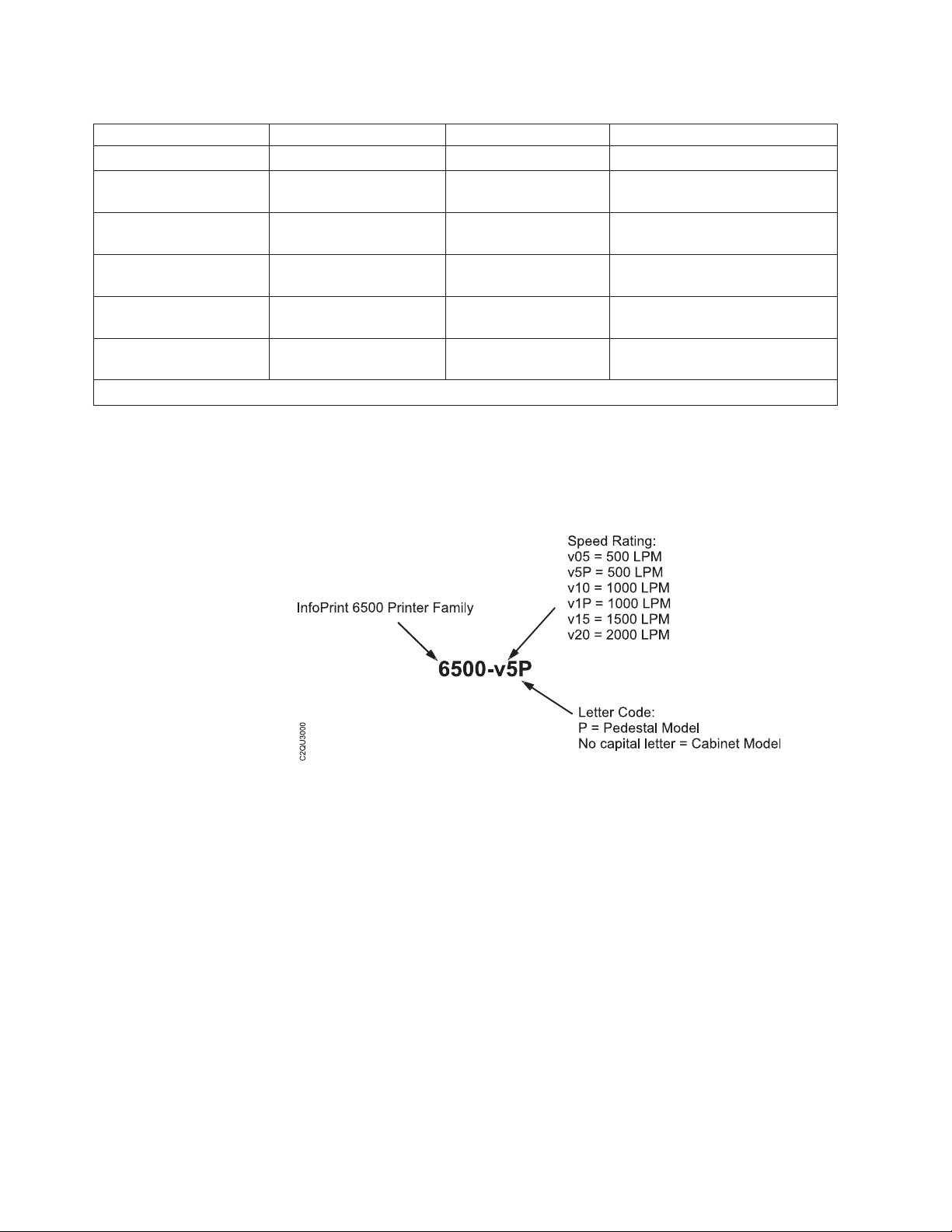
Table 1. The InfoPrint 6500 Printer Family
Model Number Print Speed Enclosure Hammer Bank
6500-v05 500 LPM* Floor Cabinet 28 Hammers
6500-v5P 500 LPM Pedestal,
Quick Access
6500-v10 1000 LPM Floor Cabinet,
Power Stacker optional
6500-v1P 1000 LPM Pedestal,
Quick Access
6500-v15 1500 LPM Floor Cabinet,
Power Stacker optional
6500-v20 2000 LPM Floor Cabinet,
Power Stacker optional
* Lines Per Minute
28 Hammers
60 Hammers
60 Hammers
102 Hammers
156 Hammers
How To Identify The Printer
The model number of the printer indicates the printer family, rated maximum print
speed, and type of enclosure. (See Figure 1.)
Figure 1. Printer Model Number Interpretation
2 InfoPrint 6500-V User’s Manual
Page 19
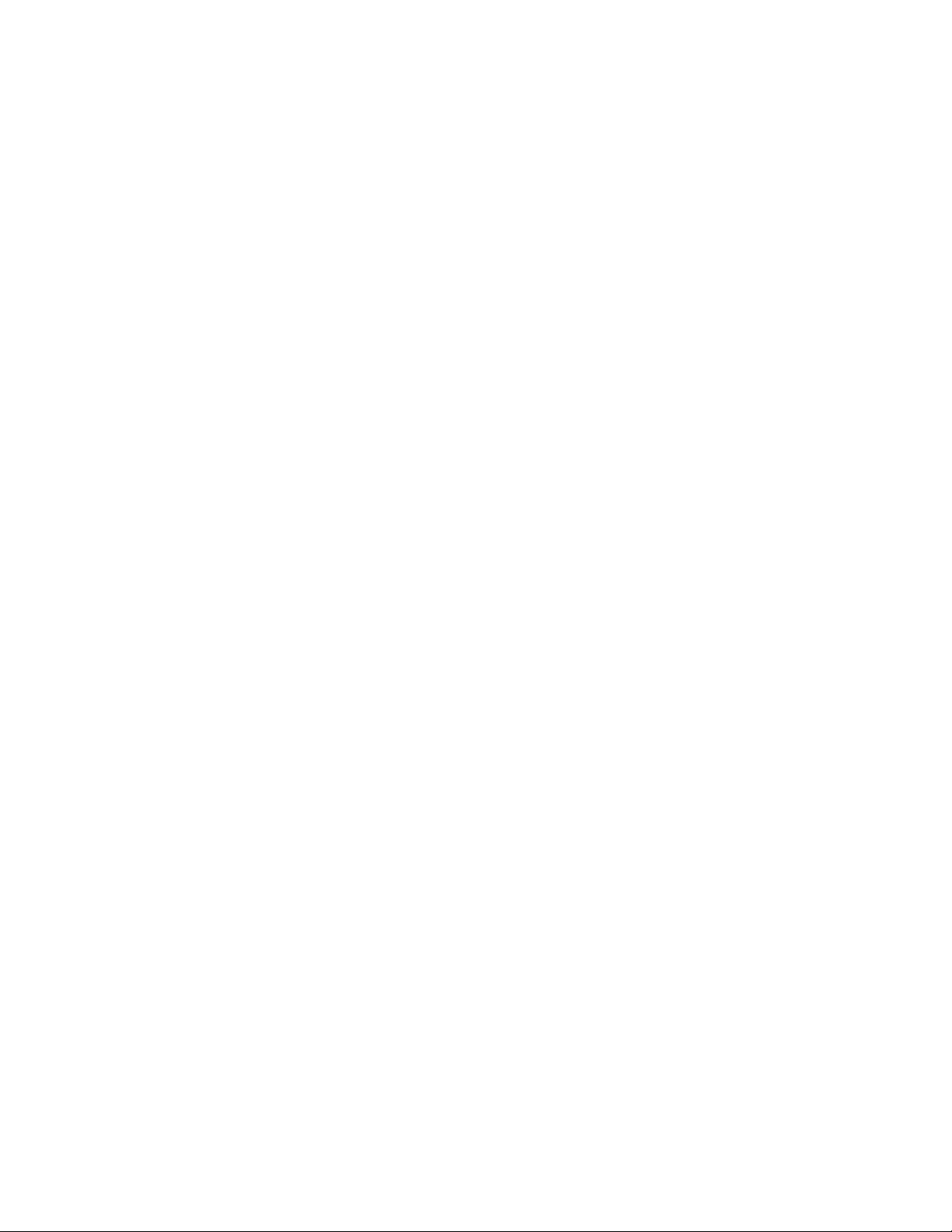
RibbonMinder
The InfoPrint 6500 has a new feature that automatically monitors and
communicates ribbon life. Using a specially barcoded spool, the printer can
automatically detect when a new or used ribbon is loaded, and all ribbon
properties. With a sophisticated algorithm, the system monitors all jobs printed
and automatically updates the remaining ribbon life on the front panel display.
This allows the system administrator to have precise control over print quality and
consumable costs. The accurate presentation of available ribbon life allows for
efficient planning of print jobs. For example, you can install a new ribbon before
printing large print jobs.
When the ribbon life gets near the end point, the printer displays a ribbon low
message and flashes the indicator light. Printing will continue without
interruption. Once the ribbon reaches 0% remaining, the alarm sounds, the
indicator light flashes, the display updates, and printing pauses. If a new ribbon is
loaded, the system automatically detects the change, clears the condition, and
restarts the life at 100%. If it is not convenient to change the ribbon immediately,
cycle the printer on and offline and it will resume printing for a few minutes. This
should be enough to complete the job. If not, repeat the same procedure
indefinitely to extend printing on the same ribbon.
Output Darkness
By default the system is configured to meet most user requirements. However,
some applications require that the output remains darker than the nominal set
point while some applications are less critical and could tolerate a lighter final
image. The system can easily adjust to this variability. A setting under Printer
Control, Ribbon End Point is available that allows the user to adjust the final
output. The range is as follows:
Lighter −4 (Default)
Darker +1 through +6
Normal
Lighter −1 through −10
The ribbon life indicator always cycles between 100% and 0%, but if a darker
setting is selected, zero will be reached more quickly. If a lighter setting is selected,
the system will extend the amount of printing it takes to reach zero.
Ribbon Flipping
In some cases, the application’s print pattern is narrow enough where only half of
the ribbon is used when printing. In these cases, you can flip the ribbon and use
the other half. The RibbonMinder detects the flip and resets the ribbon life to
100%.
Note: It is the user’s responsibility to ensure the print pattern is sufficiently
narrow to support flipping. If not, the ribbon life may falsely indicate 100%
for the flipped ribbon.
Chapter 1. Printer Overview 3
Page 20
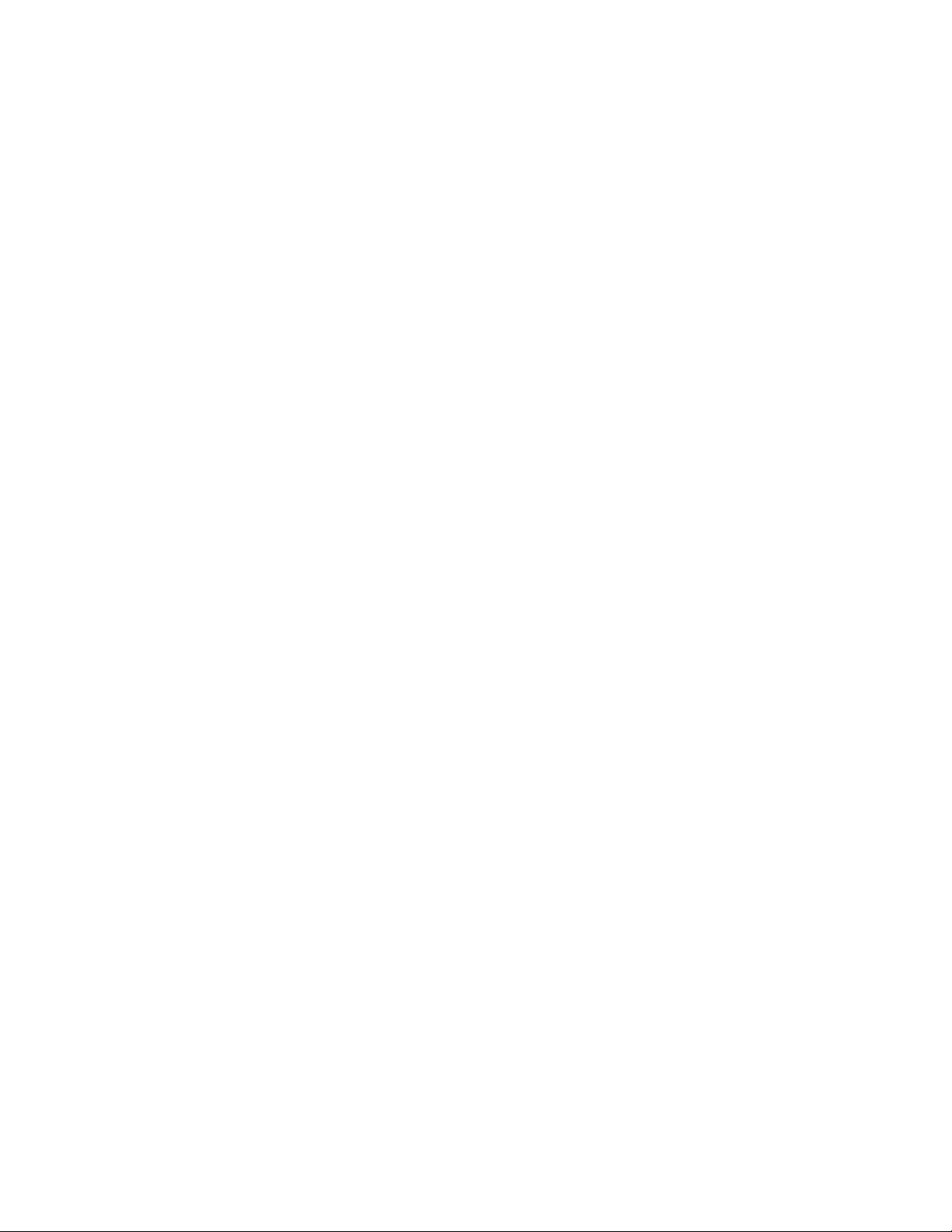
Loading a Used Ribbon
You can take ribbons off the printer and reload it at a later time. The ribbon life
gauge automatically updates to reflect the correct remaining capacity.
Note: The ribbon must be reloaded back onto the same printer, and in the same
orientation as it was removed. If the used ribbon is loaded onto a different
printer, or if it is flipped over, it will incorrectly indicate the ribbon as new.
Ribbon Log
The RibbonMinder tracks all used ribbons. This data allows you to monitor how
many ribbons and ribbon types have been used on the printer. This data is
contained in the ribbon log. To print the ribbon log, see “Print Ribbon Log” on
page 189.
Consumable Monitoring With The Printer Management Utility
The RibbonMinder works with the Printer Management Utility (PMU). The PMU
allows a system administrator to remotely view the current consumable status of
all printers. The PMU can be configured to deliver alerts on all consumable
warnings. When a ribbon reaches the low state, the PMU notifies the system
administrator remotely via an automated e-mail alert of the low condition. This
allows corrective action to be taken before the ribbon reaches its end of life. If the
ribbon is not changed, an alert will again be initiated once the ribbon reaches the
0% end point. Refer to your Printer Management Utility User's Manual for details.
Standard Capabilities
The InfoPrint 6500 printer family has the following general characteristics:
v A broad range of print speeds in both cabinet and pedestal models
v Support of similar features across the entire product line to allow maximum
flexibility in matching the printer to the requirements
v Energy Star compliant
The following sections summarize the standard capabilities of the InfoPrint 6500
printers.
Host Computer Interfaces
v RS 232 Serial
v RS 422 Serial
v PC Parallel
v Dataproducts Parallel
v Ethernet Interface
v IEEE 1284
Coax/Twinax features are available with this printer:
v Coax/Twinax
4 InfoPrint 6500-V User’s Manual
Page 21

Printer Emulations
Each emulation provides a different set of configuration menus, control codes, and
character sets. The following printer emulations (or protocols) are standard, and
selectable at the operator panel:
v Proprinter III XL Emulation
v Epson FX Emulation
v pSeries Printer Emulation
v pSeries XQ Variant Printer Emulation
v Serial Matrix Printer Emulation
Proprinter III XL and Epson FX Emulations: The Proprinter III XL and Epson FX
emulations are industry standard printer emulations.
pSeries Printer Emulation: This code system was developed especially for line
matrix printers. As line matrix printers became more sophisticated, this code
system kept pace by adding codes that fully utilized line matrix printer
capabilities.
IMPORTANT: This emulation appears as “pSeries” on the operator panel.
pSeries XQ Variant Printer Emulation: This code system was devised for a series
of printers manufactured between 1974 and 1991, that are no longer available.
IMPORTANT: This emulation appears as “pSeries XQ” on the operator panel.
Serial Matrix Printer Emulation: This printer emulation is very similar to the
code systems used by an InfoPrint Graphics Printer, but incorporates several
systems into one emulation. This emulation enables a line matrix printer to print
files coded for a serial matrix printer, and is sometimes referred to as the Serial
Matrix collection.
Chapter 1. Printer Overview 5
Page 22
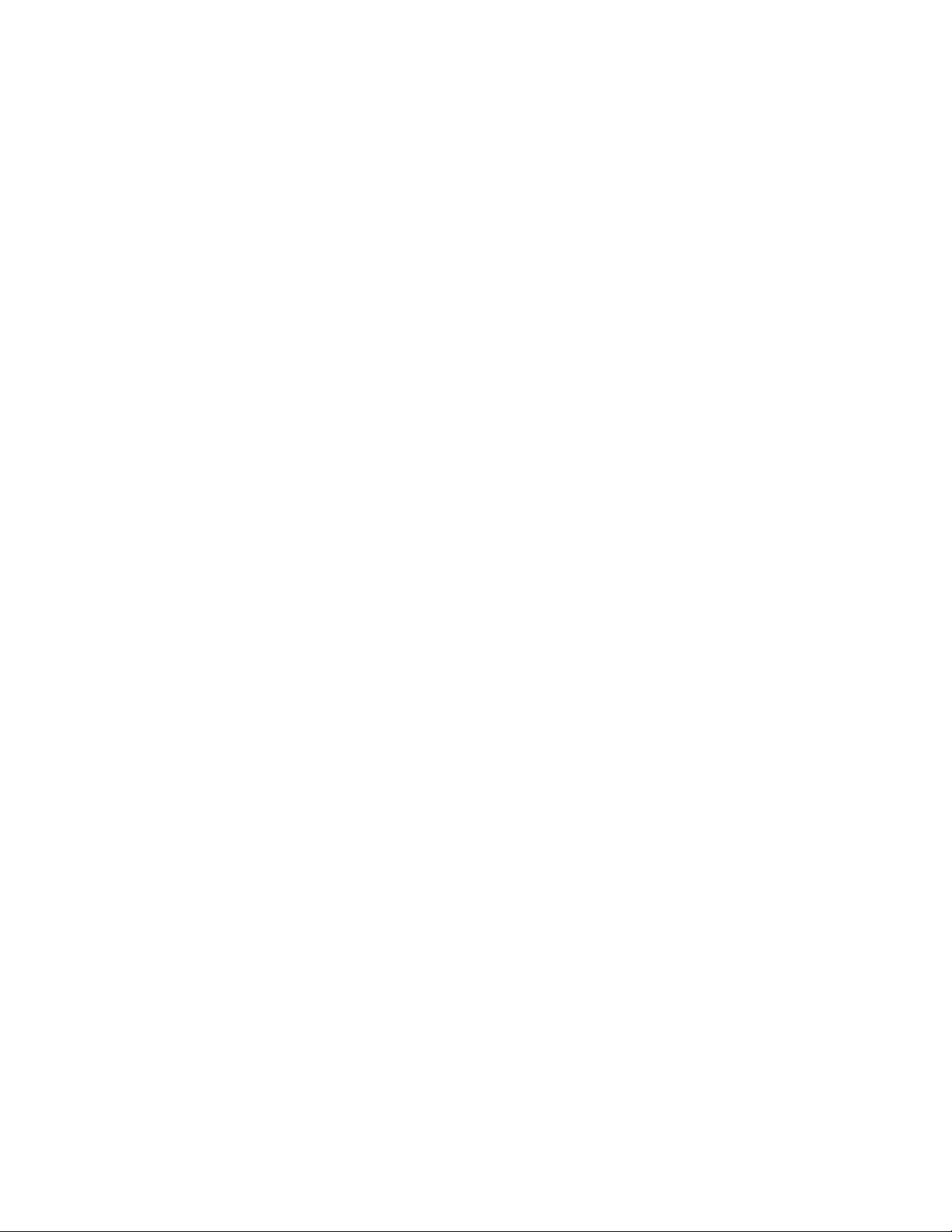
IMPORTANT: This emulation appears as “Serial Matrix” on the operator panel.
Note: Serial matrix refers to the way printer characters are formed. A moving
printhead uses pins to form whole characters one at a time and one after the
other. The pins print dots according to programmed matrix patterns. Data is
sent to the printer through either a serial or parallel interface, but the
printhead must receive the data serially to form each character.
An InfoPrint line matrix printer also forms characters with dots in matrix
patterns, but it feeds print data in parallel to many hammers mounted on a
rapidly oscillating shuttle. The hammers fire simultaneously to print entire
lines at a time.
Output Control
The printers have the following output control features:
v Six modes for printing text:
– Near-Letter Quality (NLQ)
– Near-Letter Quality San Serif
– Data Processing (DP)
– Draft
– Optical Character Recognition Font A (OCR A)
– Optical Character Recognition Font B (OCR B)
OCR A and OCR B support 120 and 180 PEL, with 120 PEL the default value.
v Selectable forms length and width
v Character attribute specification:
– Selectable pitch: normal, expanded, and compressed
– Emphasized (shadow) printing
– Automatic underlining and overscoring
– Superscript and subscript printing
– Double high and wide printing
v Resident multinational character sets
6 InfoPrint 6500-V User’s Manual
Page 23

Graphics and Vertical Formatting
Several graphics and vertical formatting features are available:
v Three built-in graphics generators:
– Proprinter III XL bit-image graphics
– Epson FX dot graphics mode
– pSeries Plot
v Programmable electronic vertical formatting provides rapid vertical paper
movement to specified lines for printing repetitive and continuous forms. You
can use the following methods:
– Vertical tabbing in Serial Matrix, Proprinter III XL, and Epson FX emulation
modes
– Electronic Vertical Format Unit (EVFU) in pSeries emulation mode
Built-in Diagnostic Tools
The following diagnostic tools are provided with the printer:
v Comprehensive diagnostic self-tests permanently stored in the printer
v Configuration printout
v Data stream hex code printout
Optional Features
The following features can be ordered and installed on this printer. If you ordered
a feature at the time of purchase, the feature may already be installed on your
printer. Refer to the documentation shipped with the feature for more details.
For detailed information about these features or for information on ordering a
feature, contact your sales representative.
v Coax/Twinax Attachment:
®
Enables you to attach this printer to IBM
zSeries
®
Host System. This feature also helps you to replace Coax/Twinax
host systems, such as an iSeries®or
printers such as the IBM 3262 Models 3 and 13, IBM 4234 Models 1, 2, and 9,
and IBM 5224 Models 1 and 2. This feature can be used with the Intelligent
Printer Data Stream (IPDS) feature which is described below.
v InfoPrint Solutions Company Intelligent Printer Data Stream:
Provides the ability to create forms, overlays, and graphics. IPDS also provides
compatibility when replacing printers such as the IBM 4234 Models 12 and 11.
This feature also supports many versions of the Print Services Facility
™
(PSF).
This feature requires a Coax/Twinax attachment or Ethernet card attachment.
Chapter 1. Printer Overview 7
Page 24
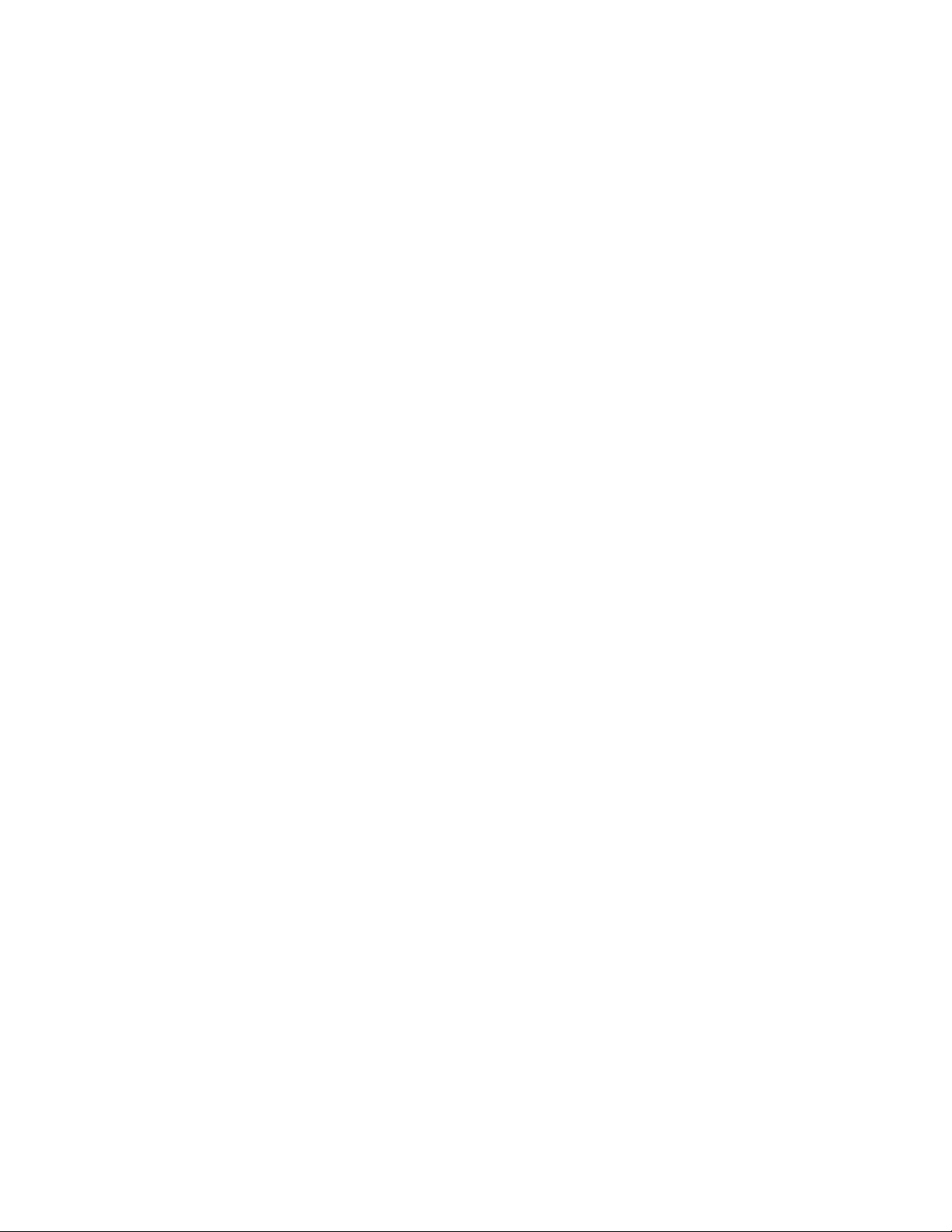
v Code V:
This is an implementation of the Intelligent Graphics Processor architecture and
is used commonly to create graphics for optical character recognition and bar
codes. This feature is also designed for those applications which use the Quality
Micro Systems, Inc. graphics language, which is often referred to as the QMS
Code V Magnum emulation and those applications that use the Code V
Graphics Language. The Code V Graphics Language is often referred to as VGL.
v IGP:
This is an implementation of Intelligent Graphics Processor architecture and is
used commonly to create graphics for optical character recognition and bar
codes. This feature is also designed for those applications which use the
Graphics Language, which is often referred to as PGL.
This feature can coexist with the Intelligent Printer Data Stream feature, and/or
with either Coax/Twinax feature or can be used on the ASCII models.
v TN5250/TN3270 Emulations:
The TN5250/TN3270 feature enables your printer to communicate with a host
system through a Network Interface Card (NIC) using the 5250/3270 datastream.
This feature allows you to use an application generated for the Twinax/Coax
emulation to be printed through the NIC.
Users who are converting from Twinax to TN5250 may see some differences.
Please refer to “Compatibility and Limitations” on page 268 for details.
v ANSI Emulation:
The ANSI option allows you to print files coded for the ANSI (American
National Standards Institute) printer control language.
v Network Print Server:
Enables you to attach your printer to Local Area Networks using token-ring or
Ethernet protocols. The Network Print Server functions as a workstation server
on your network, enabling your users to submit print jobs to your printer.
The Network Print Server provides multiple network protocol support that
allows you to submit print jobs from Novell Netware, LAN Server, AIX
®
*, and
other TCP/IP networks.
v Dataproducts Adapter:
Supplies a 50 pin AMP Amplimite HDH-20 data cable connector. This feature is
necessary if you are using the Dataproducts parallel protocol.
v Ethernet Interface:
Enables you to attach your printer to Local Area Networks using Ethernet
protocols. The Ethernet Interface functions as a workstation server on your
network, enabling your users to submit print jobs to your printer.
8 InfoPrint 6500-V User’s Manual
Page 25
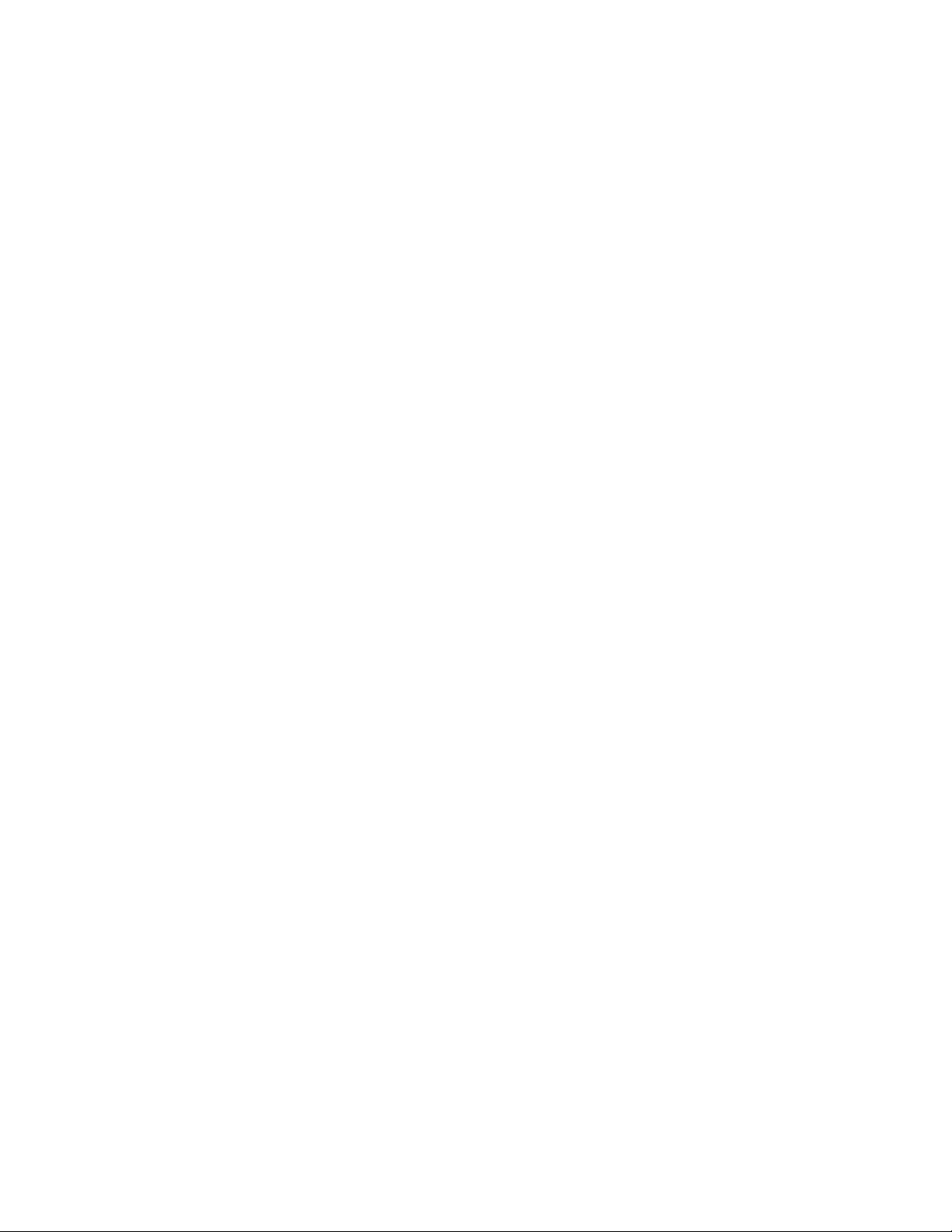
v Power Paper Stacker:
Mechanically directs the paper from the printer to the paper stacking area. This
feature provides consistent paper handling with fewer paper jam errors.
v Input Paper Shelf:
Pedestal model only. Provides a shelf to hold a box of paper or forms. This is a
convenient feature if you need to move the printer often.
v Pull Out Tray:
Cabinet model only. A tent tray to hold printed papers or forms that you can
pull out for accessibility.
v Wireless:
An embedded wireless Ethernet Interface card that allows you to attach printers
on a local area network (LAN) rather than attaching them directly to a host
system.
Protocols and Emulations
A protocol is a set of rules governing the exchange of information between the
printer and its host computer. These rules consist of codes that manipulate and
print data and allow for machine-to-machine communication. A printer and its
host computer must use the same protocol. As used in this manual, protocol and
emulation mean the same thing.
Most impact printers are single ASCII character codes to print text, numbers, and
punctuation marks. Some characters, both singularly and in groups are defined as
control codes. Control codes instruct the printer to perform specific functions, such
as underlining text, print subscripts, setting page margins, etc. The main difference
between most printer protocols is in the characters used to create control codes and
the ways in which these characters are formatted.
When the printer executes the character and control codes of a particular printer
protocol, it is “emulating” that printer. If the printer uses the Proprinter III XL
protocol, for example, it is emulating an IBM Proprinter III XL printer. If the
printer is using the Epson FX printer protocol, for example, we can also say it is in
Epson FX emulation mode.
There are additional emulations that are provided as optional features, such the
Code V and IGP emulations. For additional information, refer to “Code V Feature
(VGL)” on page 156 and “IGP Feature (PGL)” on page 150.
Graphics Enhancements
The PGL and Code V emulations allow you to create and store forms, generate
logos, bar codes, expanded characters, and create other graphics. Alphanumeric
and bar code data are added as the form is printed.
These emulations are available as factory-installed or field-installed options. For
more information, contact your authorized service representative.
Chapter 1. Printer Overview 9
Page 26
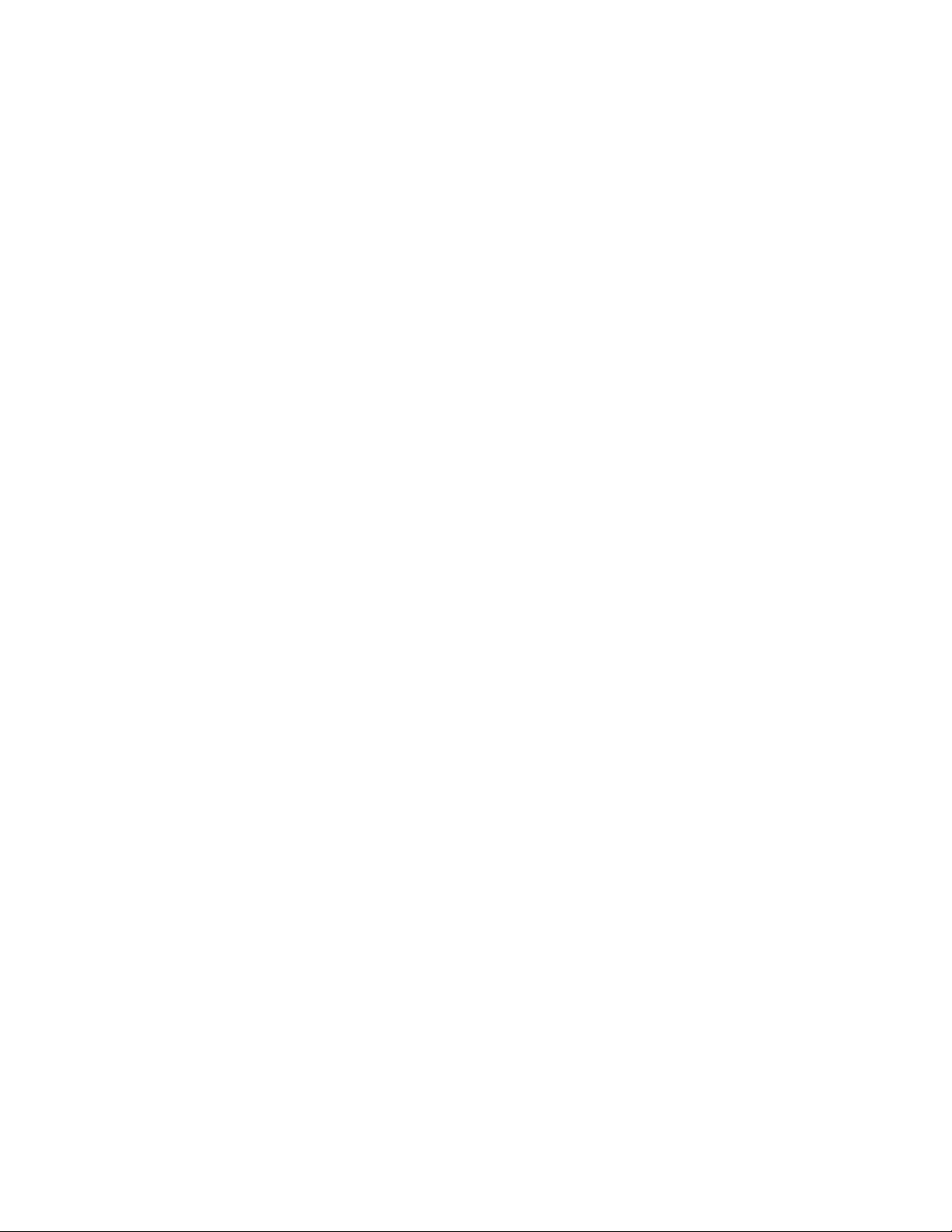
Taking Care of Your Printer
Your printer will produce high print quality jobs if it is well taken care of. Periodic
cleaning, handling the printer properly, and using the correct printer supplies such
as paper and ink transport media ensures optimum performance. Chapter 7,
“Routine Service and Diagnostics” explains how to clean the printer, and printer
supplies are listed in Appendix A, “Printer Specifications,” on page 251.
Whenever it is necessary to service the printer, remember this important
maintenance concept.
v Incorrect closure of the forms thickness lever can lead to smearing, degraded
print quality, paper jams, and damage to the platen and shuttle assembly. Never
close the forms thickness lever too tightly.
10 InfoPrint 6500-V User’s Manual
Page 27
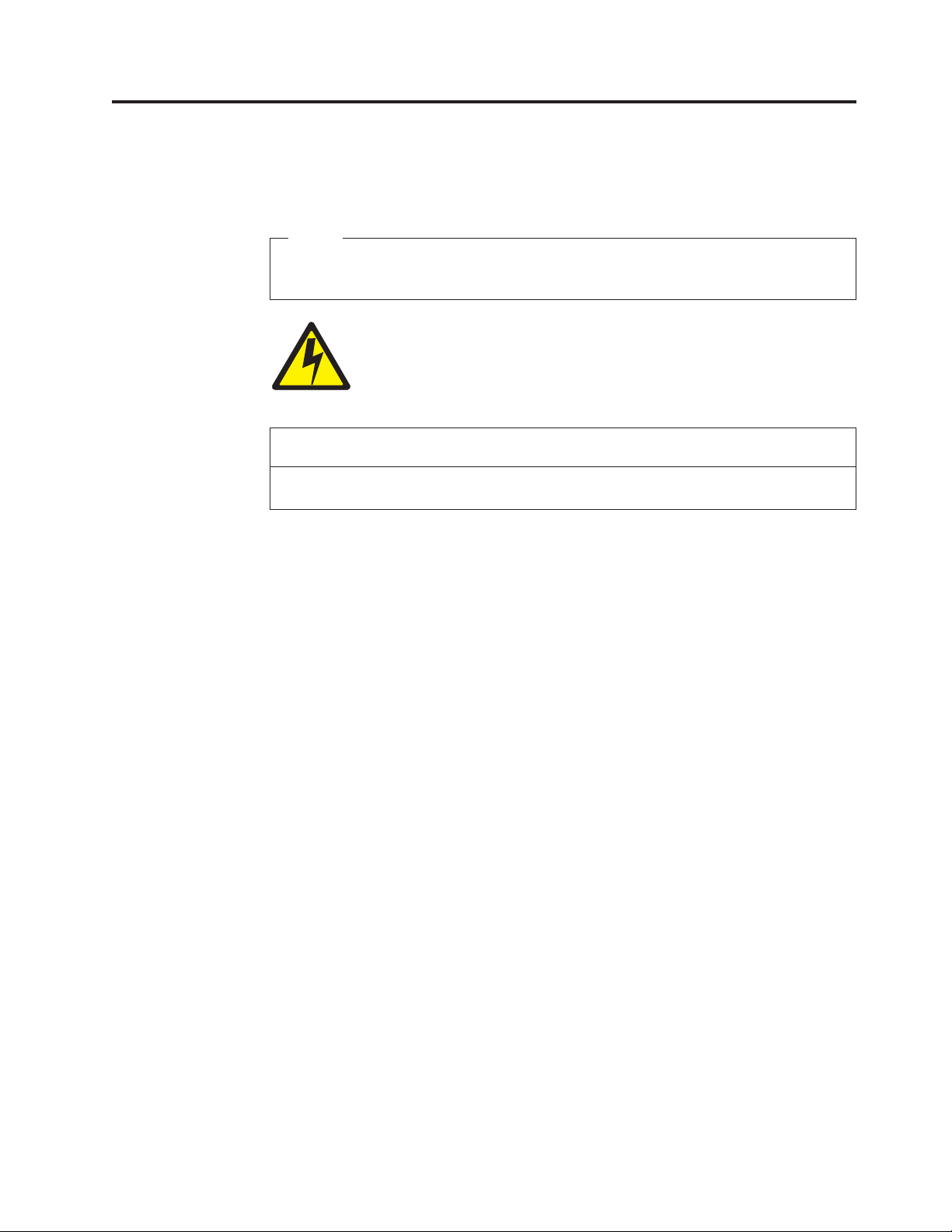
Chapter 2. Installation, Attachment, and Configuration Overview
Note!
Before using this information and the product it supports, read the
information and Communication Statements in “Notices” on page 289.
DANGER
<4> Do not connect or disconnect any communication port, teleport, attachment
connector, or power cord during an electrical storm.
<5> Power off the printer and disconnect the power cord before connecting or
disconnecting communication port, teleport, or attachment cable connector.
The following is an overview of the steps you need to complete to successfully
install, attach, and configure your printer:
1. Unpack the printer from the shipping package. Follow the instructions
provided on the shipping package.
2. Set up the printer, which includes; removing shipping materials, installing the
ink transport assembly, ink transport media, ink cartridge, and loading paper.
Follow the instructions in InfoPrint 6500 Line Matrix Printers: Quick Start Guide.
3. Perform an initial print test by printing the current configuration page as
described on page 28.
4. Review the information contained in the README.1ST file on the
Configuration Utility section on the User’s CD.
Note: The Configuration Utility section contains a README.1ST file that
describes the contents of the CD, AIX print drivers, and configuration
information for replacing existing InfoPrint Solutions Company printers.
In addition, there might be another file, called README.TXT that
contains information that was added after the printer documentation was
printed.
© Copyright InfoPrint Solutions Company 2005, 2010 11
Page 28
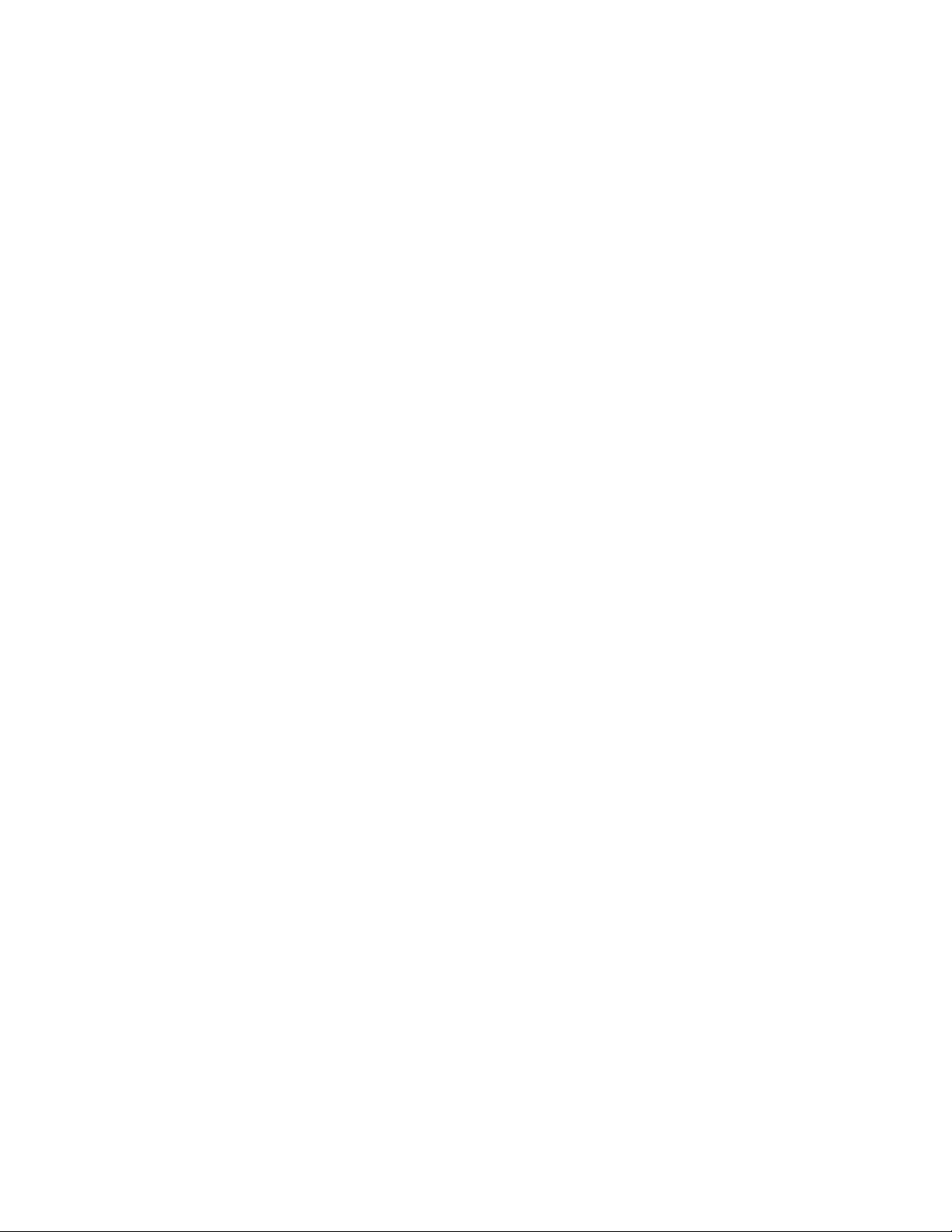
5. Attach the printer to the host system and configure the host system to work
with the printer.
a. For ASCII attachments, follow the instructions in the InfoPrint 6500 ASCII
Programmer’s Reference Manual.
b. For Coax/Twinax attachments, follow the instructions in theInfoPrint 6500
Coax/Twinax Programmer’s Reference Manual.
c. If you have ordered the Ethernet Interface, follow the instructions in the
Ethernet Interface User’s Manual.
Note: If you are attaching this printer to an AIX host system, refer to the
Configuration Utility section on the User’s CD.
6. If you have not already ordered a communications cable, see page 260.
7. Configure the printer to work with host systems and to match your emulation,
such as IBM Proprinter III XL. Follow the instructions provided in Chapter 3,
“Configuring the Printer,” on page 19 and review the information provided in
Appendix C, “Host Attachment,” on page 267
Note: If you are replacing another printer with this printer, make sure you
review the information on the Configuration Utility diskette. The
Configuration Utility diskette contains information that will help you
configure this printer to match the configuration of the printer you are
replacing.
8. Install and/or configure optional features by following instructions provided in
the appropriate feature manual. For a brief description of the following
optional features, refer to: “IPDS Feature” on page 134, “Code V Feature
(VGL)” on page 156, and “IGP Feature (PGL)” on page 150.
Note: For more detailed information about any optional feature, refer to the
manual that was shipped with the feature. If you want to order a manual to
learn more about these features, see the “Related Documents” on page xiv.
12 InfoPrint 6500-V User’s Manual
Page 29
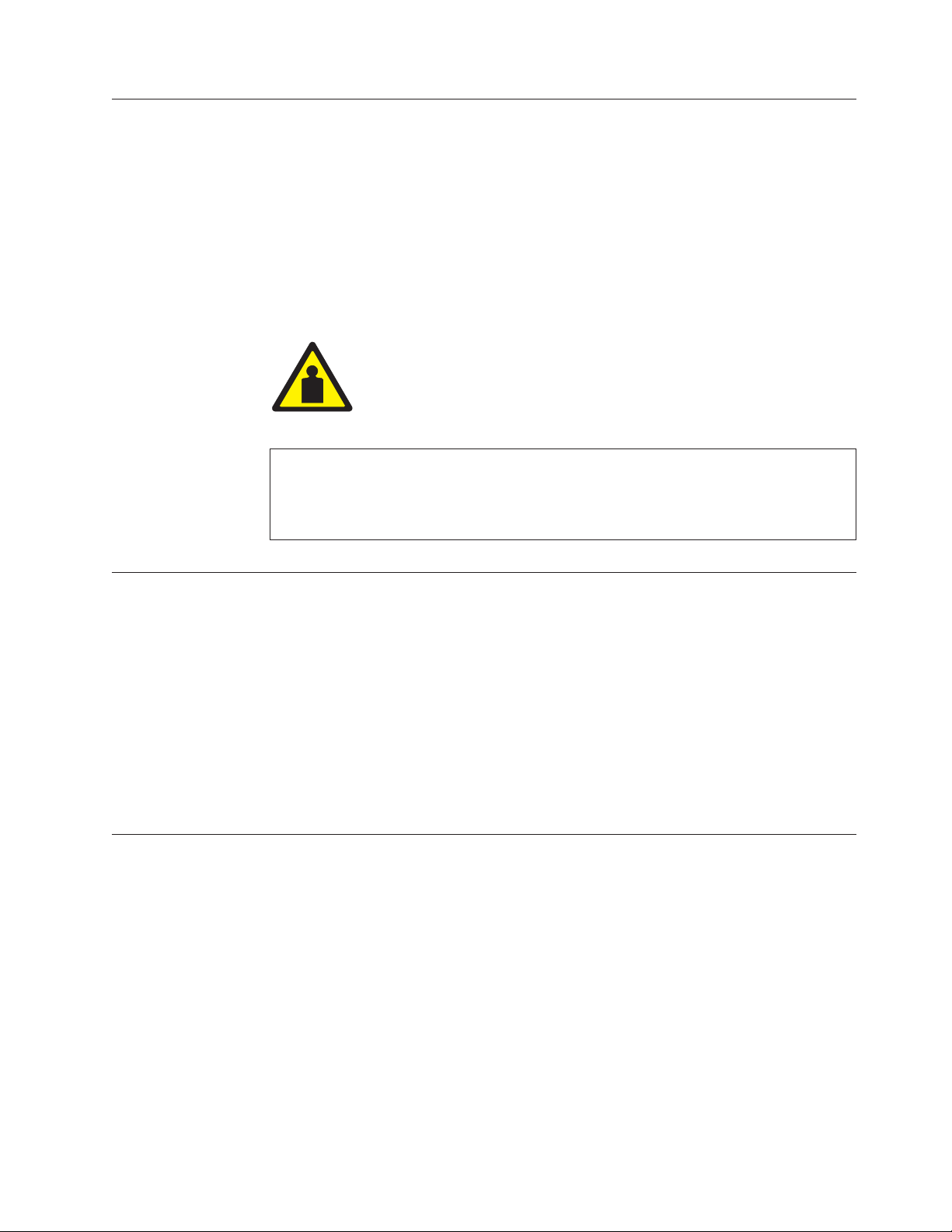
Before You Begin
Read this section carefully before installing and operating the printer. The printer is
easy to install. However, for your safety and to protect valuable equipment,
perform all the procedures in this section in the order presented.
IMPORTANT: Make sure you have a way to move the printer and shipping
<1> Two people are required to unload the printer from the shipping pallet.
pallet. You will need a jack.
Make sure you have adequate room to maneuver the shipping
pallet and printer to the location where you plan to install the
printer.
CAUTION
The shipping weight of the cabinet model is 129.3 kilograms (285 pounds)
or 139 kilograms (306 pounds) if the Power Paper Stacker is installed. The
shipping weight of the pedestal model printer is 72.6 kilograms (160
pounds.)
Power Requirements
The printer must be connected to a power outlet that supplies 88 to 135 Volts AC
or 178 to 271 Volts AC at 50 to 60 Hz. The printer automatically senses and adjusts
itself to conform to the correct voltage range.
Primary circuit protection is provided by the power switch, which is also a circuit
breaker. Consult an electrician if printer operation affects local electrical lines. See
“Electrical Characteristics” on page 257 for additional power specifications.
IMPORTANT: Printer power should be supplied from a separate AC circuit
Select a Site
Select a printer site that meets all of the following requirements:
v Cabinet models: Permits complete opening of the printer cover and both doors
of the floor cabinet. Allows at least three feet of clearance behind the printer.
(This permits air to circulate freely around the printer and provides access to the
paper stacking area.)
v Pedestal models: Permits complete opening of the printer cover and good access
to the paper areas at the front and rear of the printer.
v Has a standard power outlet that supplies 88-135 Volts AC or 178-270 Volts AC
power, at 47 to 63 Hz. The printer automatically senses and adjusts itself to
conform to the correct voltage range.
v Is relatively dust-free.
v Has a temperature range of 10 C to 40 C (50 F to 104 F) and a relative humidity
from 15% to 90% non-condensing.
protected at 10 amperes for 100 - 120 volts or 5 amperes for 200 240 volts at 50 or 60 Hertz.
Chapter 2. Installation, Attachment, and Configuration Overview 13
Page 30
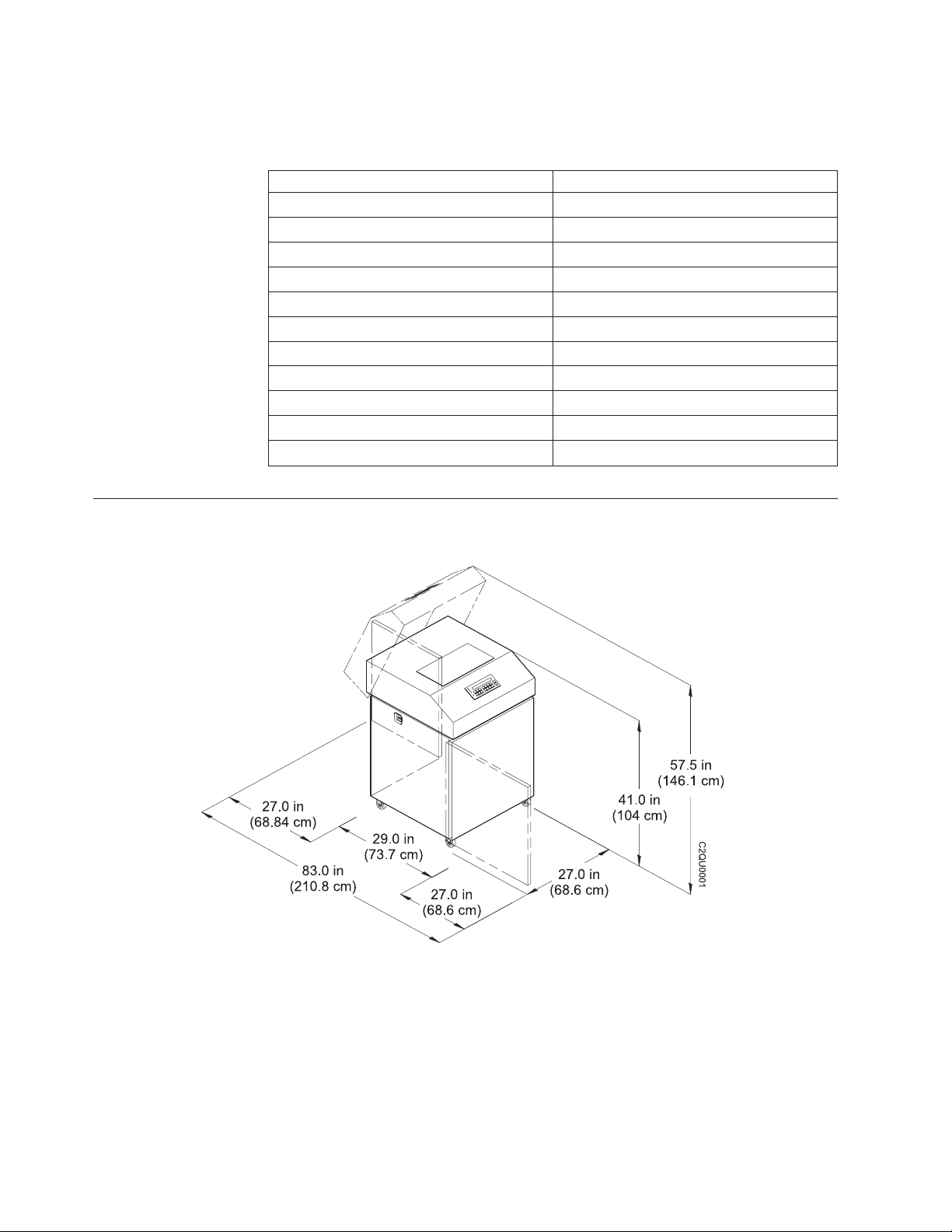
v Is located within the maximum allowable cable length to the host computer. This
distance depends on the type of interface you plan to use, as shown in Table 2.
Table 2. Maximum Interface Connection Cable Length
PC Parallel 5 meters (15 feet)
IEEE 1284 Parallel 10 meters (32 feet)
Dataproducts Parallel 12 meters (40 feet)
Serial RS 232 15 meters (50 feet)
Serial RS 422 1220 meters (4000 feet)
Twinax (shielded cable) 1500 meters (4920 feet)
Twisted Pair / Type 3 300 meters (492 feet)
Dataproducts Long Line 150 meters (492 feet)
Coax 1500 meters (4920 feet)
Twisted Pair / Type 3 300 meters (985 feet)
Ethernet 10/100Base-T 100 meters (328 feet)
Printer Dimensions
Interface Type Maximum Cable Length
Figure 2. Exploded View of Cabinet Model Printer Dimensions
14 InfoPrint 6500-V User’s Manual
Page 31

Figure 3. Exploded View of Cabinet Model with Power Paper Stacker Printer Dimensions
Chapter 2. Installation, Attachment, and Configuration Overview 15
Page 32

Figure 4. Exploded View of Pedestal Model Printer Dimensions
Printer Component Locations
Familiarize yourself with the names and locations of the printer components,
shown in Figure 5 and Figure 6 before continuing with the rest of the installation
procedures.
16 InfoPrint 6500-V User’s Manual
Page 33

Ribbon Spool
Barcode
Ribbon
Date Code Label
Splined
Shaft
Paper Support (2)
Tractor (2)
Hub Latch
Blue Tractor
Lock (2)
Platen Stop
Barcode Sensor
Ribbon Guide (2)
Figure 5. 6500 Printer Component Locations with the Ribbon Spools Exploded Above
Hammer Bank
Cover and
Ribbon Mask
Vertical
Position Knob
C2QQ2001
Platen Lever
Chapter 2. Installation, Attachment, and Configuration Overview 17
Page 34

Ribbon Spool
Hub Latch (2)
Barcode
Ribbon
Date Code Label
Printer Cover
Blue Tractor
Door (2)
Blue Tractor
Lock (2)
C2QQ2002
Splined Shaft
Platen Lever
Platen Stop
Ribbon Guide (2)
Figure 6. Pedestal Model Printer Component Locations with Open Access Cover and Ribbon Spools Exploded Above
18 InfoPrint 6500-V User’s Manual
Page 35

Chapter 3. Configuring the Printer
IMPORTANT: Configuration directly affects printer operation. Do not try to
change the configuration of your printer until you are thoroughly
familiar with the procedures in this section.
Overview
To print data, the printer must respond correctly to signals and commands
received from the host computer. Configuration is the process of matching the
printer operating characteristics to those of the host computer and to specific tasks,
such as printing labels, or printing on different sizes of paper. The characteristics
that define the printer response to signals and commands received from the host
computer are called configuration parameters.
You can configure the printer by pressing operator panel keys or by sending
control codes from the host computer. This chapter explains how to use the
operator panel to change individual parameters and save them as a custom
configuration.
Your programmers reference manuals provide information about control codes.
The Configurations
A configuration consists of a group of parameters, such as line spacing and forms
length. Your printer contains the following configurations:
v Four preloaded configurations that have been customized for printer setup.
v The factory default configuration. It can be loaded, but it cannot be altered.
v Four configurations that you can customize for unique print job requirements.
The process of creating customized configurations is explained in “Changing
Parameters” on page 30.
© Copyright InfoPrint Solutions Company 2005, 2010 19
Page 36

Active Versus Saved Configurations
When you change a parameter value, it is active as long as the printer is on or
until it is changed again. This is true whether you use the operator panel or send a
control code from the host. Parameter values defined by control codes override the
active operator panel parameters when the printer is using any of the parallel or
serial interfaces. For example, if you set the line spacing to 6 lpi with the operator
panel, and application software later changes this to 8 lpi with a control code, the
control code setting overrides the operator panel setting.
Using the operator panel, you can save the parameters as a customized
configuration that is stored in nonvolatile random access memory (NVRAM). A
saved configuration is not lost when you power off the printer.
Note: Saved configurations are also referred to as “custom sets”.
There are no control codes that allow you to save a parameter in NVRAM.
However, you can save a configuration defined partially by control codes and store
it in NVRAM using the operator panel. You can also save configuration values
using PTR_SETUP (see “PTR Setup Option” on page 51.)
The Configuration Main Menu
Figure 7 on page 21 shows an overview of the printer configuration menus. The
pages that follow describe how to enter program mode, print the current
configuration, change configuration parameters, and save and load custom sets.
For specific configuration menu options and their descriptions, refer to Chapter 4,
“The Configuration Menus,” on page 39.
Note: The menus that are displayed from the operator panel are determined by
the installed features.
Each feature is shipped with a document that describes the feature in detail.
For more information about these documents, see the “Related Documents”
section on page xiv.
20 InfoPrint 6500-V User’s Manual
Page 37

Figure 7. Configuration Main Menu
Notes:
1. The Twinax and Coax interface menus only appear in the menus if the
Coax/Twinax feature is installed.
2. The Early Print Complete option appears in the Twinax menu only if the IPDS
feature is installed.
3. IPDS, Code V Emulation, and IGP Emulation options appear in the menus
only if these features are installed.
4. Ethernet information only appears when the Ethernet feature is installed.
5. Ether the Ethernet Interface menu or the Parallel Interface menu will display.
They cannot display at the same time.
6. If installed.
7. Not if 4234-12 is running IPDS code.
8. Only if Autoswitching is enabled.
9. Only if Coax Emulation is enabled.
10. The 5250 and 3270 Interface menu only appear in the menus if the
TN5250/3270 feature is installed.
11. Only if ANSI is installed.
Chapter 3. Configuring the Printer 21
Page 38

Figure 8. Configuration Main Menu (continued)
22 InfoPrint 6500-V User’s Manual
Page 39

Using the Operator Panel
This section provides numerous examples of how to use the operator panel keys
and indicator message display to configure the printer.
Figure 9. The Operator Panel
The operator panel is shown above. A physically common (but electrically
different) operator control panel is used for both cabinet and pedestal models.
During the configuration process, you will use the
SCROLL/MICRO , ENTER, and RETURN keys on the operator panel to access
configuration settings and diagnostic tests via the configuration menus. As you
access menus and options, menu names and option values appear on the operator
panel message display (sometimes referred to as LCD, or Liquid Crystal Display).
Message Display
An alphanumeric LCD display consists of a minimum of two rows of
twenty-four characters each used to display printer status, fault messages,
and menus to permit the operator to set various configurations. The
display can be set to any one of the following languages: English, French,
German, Italian, Spanish, Dutch, Brazilian-Portuguese, and Polish.
Status Indicator
A high visibility light for indicating general printer status. The light is on
when the printer is READY (on-line to the host), off when the printer is
NOT READY (off-line), or flashes if a fault condition exists.
Control Panel Overlay
An adhesive-backed overlay is provided that adheres to the face of the
control panel. Overlays are provided in the following languages: English,
French, German, Italian, Spanish, Dutch, Brazilian-Portuguese, and Polish.
The overlay legends can be translated into additional languages as
required.
Switch Functionality
Fourteen keys are provided for selecting and controlling printer features
and options.
SCROLL/MICRO,
START
Use the START key to place the printer in the READY (on-line)
state if it is off-line. Pressing Start in the Program mode exits the
menus and places the printer in the READY state. After pressing
View or Eject to move the print position to the tractor area,
pressing the START key moves the paper back to its original print
position, and places the printer in the READY state.
Chapter 3. Configuring the Printer 23
Page 40

STOP Use the STOP key to place the printer in the NOT READY
(off-line) state if it is on-line. When a fault condition exists,
pressing STOP clears the fault and places the printer in the NOT
READY state. After pressing VIEW or EJECT to move the print
position to the tractor area, pressing Stop moves the paper back to
its original print position and places the printer in the NOT
READY state.
MENU
The MENU key operates only in the NOT READY state and is
used to display the printers control menu. Press MENU repeatedly
to view the menus without changing any settings. No
configuration changes can be made when the Program state is
locked. To change the configuration settings, press the RETURN
and ENTER keys at the same time to unlock the Program state,
then press MENU. The menu is then viewed using the
SCROLL/MICRO, SCROLL/MICRO, and the RETURN and
ENTER keys. When the Program state is unlocked, new values
may be selected from the menus using the ENTER key.
CONFIG
(Printer configuration) The CONFIG key operates only in the NOT
READY state. Pressing CONFIG prints the currently selected
configuration. Pressing the STOP key stops printing and returns to
NOT READY.
RETURN
The RETURN key operates only in the NOT READY state. In the
Program state, it causes the display to move to a higher level in
the menu structure.
Pressing the RETURN and ENTER keys at the same time unlocks
the ENTER key when in the Program state.
SCROLL/MICRO
Pressing the SCROLL/MICRO key in the READY state has no
effect and returns the message “INVALID KEY PRESS”. In the
NOT READY state, this key micro–steps the paper upward in 1/72
inch increments. Press and hold the key to move paper at 10
increments per second. In the MENU state, pressing
SCROLL/MICRO navigates the menu and does not move the
paper.
SCROLL/MICRO
Pressing the
effect and returns the message “INVALID KEY PRESS”. In the
NOT READY state, this key micro–steps the paper downward in
1/72 inch increments. Press and hold the key to move paper at 10
increments per second. When in the MENU state, pressing this key
navigates the menu and does not move the paper.
ENTER
The ENTER key operates only in the NOT READY state.
v In the Program state it moves the display to a lower level in the
menu structure.
v In the unlocked Program state it selects a configuration option
value.
v In the Program state it starts and stops a Print Test selected from
the Operator Print Tests menu.
SCROLL/MICRO key in the READY state has no
24 InfoPrint 6500-V User’s Manual
Page 41

v In the NOT READY state pressing STOP and ENTER performs a
soft reset of the printer which resets the printer to the Power On
configuration.
Pressing the ENTER and STOP keys at the same time while the
printer is in the NOT READY state causes a soft reset.
Pressing the RETURN and ENTER keys at the same time unlocks
the ENTER key when in the Program state.
LINE FEED
Pressing the LINE FEED key when in the NOT READY state,
prints any data in the buffer and then moves the paper. Data not in
the buffer is not affected. The initial paper motion is one line at the
currently defined line spacing. LINE FEED repeats if the key is
continually held down.
VIEW Pressing the VIEW key in the NOT READY state moves the paper
from the current print position up to the tractor area for viewing. If
there is any data left in the print buffer, it is printed and then the
paper moves up for viewing. Pressing VIEW a second time or
pressing START or STOP returns the paper to its original print
position.
FORM FEED
Pressing and releasing the FORM FEED key in the NOT READY
state moves the paper to the top–of–form on the next page. If there
is any data in the print buffer, it prints first and then the paper
moves to the next top–of–form. Data not in the print buffer is not
affected. Press the FORM FEED key in the Fault state to silence the
alarm and cause the paper to move. The top–of–form setting is
lost.
SET TOP OF FORM
Pressing the SET TOP OF FORM key in the NOT READY state,
unless there is data in the buffer, moves the paper downward
relative from the TOF alignment index to the print station and sets
this position to be the top of form. Positions the TOF correctly,
independent of the form length. If there is data in the buffers, this
data is printed and then the printer slews to the place on the page
where the printing left off.
CANCEL
Pressing the CANCEL key clears all of the data in the print buffer.
This key can be disabled in the menus. The CANCEL key is not
active during VIEW and EJECT operations. The CANCEL key
does the following:
1. Stops printer tests in progress.
2. Cancels a print job. This operation depends on the printer
interface.
Coax Interface (non-SCS mode)
Coax Interface (SCS mode)
The CANCEL key is not effective and the “009
INVALID KEY” error message displays.
Note: With a Coax Interface, press the CANCEL key a
second time to stop the previous cancel.
Effective in the NOT READY state, but the action
Chapter 3. Configuring the Printer 25
Page 42

occurs only in the READY state. When pressed, the
“059 CANCEL PRINT ACTIVE” message is displayed.
Twinax Interface
Effective in the READY and NOT READY states. When
pressed, the “059 CANCEL PRINT ACTIVE” message is
displayed.
IPDS Interface
Ethernet (IPDS mode): Effective in the NOT READY
state. The two forms of cancel are:
a. Full Cancel: A CANCEL command is sent to the
host requesting that the print job be cancelled and
the next job in the queue be submitted for printing.
This is done by pressing the CANCEL key twice.
When pressed, the “059 CANCEL PRINT ACTIVE”
message is displayed.
b. Clear Buffers: A Clear Buffers command is sent to
the host informing the host that the printer has
cleared its buffers. At this point, the job can be
restarted from any page based on the instruction
from the host. This is done by pressing the
CANCEL key once, then pressing the STOP key.
When pressed, the “069 DATA CLEARED” message
is displayed.
Serial/Parallel/Ethernet Interface
We recommend that you stop the print job from the
host system before you press CANCEL. Effective in the
NOT READY state. When pressed, the “069 DATA
CLEARED” message is displayed.
EJECT The EJECT key has two modes of operation. Standard mode is the
only mode available on the cabinet models. For pedestal models
(without zero tear option), the Standard mode can be selected from
the menu and should be selected when using the rear paper exit.
In Standard mode, the EJECT key moves the paper forward to
facilitate tearing off the paper at the perforation then restores the
original paper position. Once the paper is torn at the perforation,
pressing either the EJECT, START,orStop keys retracts the paper
to its previous position, as described below:
EJECT Moves the paper to its previous position. The printer
returns to the mode it was in before EJECT was used.
START
Moves the paper to its previous position and places the
printer in the READY state.
STOP Moves the paper to its previous position and places the
printer in the NOT READY state.
If the paper is to be torn off, the FORM FEED key must be pressed
before pressing the EJECT, START,orSTOP keys. This feeds an
additional page first and prevents the paper from unloading when
it is restored to its original position after the form is torn off.
26 InfoPrint 6500-V User’s Manual
For pedestal models (without zero tear option), in the Top Exit Tear
mode (selectable at the operator panel), this key moves the paper
to the top of the next form. In the NOT READY state, pressing the
Page 43

Program Mode
Unlocking The Program Mode
EJECT key moves the paper forward to the tear–off position. In the
NOT READY state, pressing the EJECT key moves the paper
forward to the tear–off position. Pressing one of the following keys
has the function described below:
EJECT Moves the paper to its next available position. The printer
returns to the mode it was in before EJECT was pressed.
START
Moves the paper to its next available position and places
the printer in the READY state.
STOP Moves the paper to its previous position and places the
printer in the NOT READY state.
The printer is in Program mode whenever the configuration menus and option
values are displayed on the operator panel message display. Program mode is
either locked or unlocked. In order to select new configuration values, you must
unlock Program mode. In order to prevent accidental changing of the configuration
settings, you may lock Program mode.
To use the operator panel to change the configuration settings, Program mode
must be unlocked. When Program mode is unlocked, pressing the Enter key selects
configuration values as the active values, that is, places them into printer DRAM.
An asterisk (*) after a displayed setting shows it is entered into memory.
Press the Return + Enter keys at the same time to unlock Program mode. The
following message will appear briefly:
OPERATOR MENU
UNLOCKED
Chapter 3. Configuring the Printer 27
Page 44

Locking The Program Mode
When Program mode is locked, you cannot use the operator panel to change the
configuration settings. However, you can still select the configuration menus and
view the current configuration settings.
Press the Return + Enter keys at the same time to lock Program mode. The
following message will appear briefly:
OPERATOR MENU
LOCKED
Entering Program Mode
To place the printer in Program mode, press the MENU key.
Printing the Current Configuration
Step Key LCD Result Notes
1. Make sure the printer is on
2. Press
3.
4.
5.
STOP
CONFIG
START
START
NOT READY The printer must be in NOT READY
mode to print the configuration.
PRESS START TO PRINT
PRESS STOP TO EXIT
NOT READY Indicates that the configuration has
READY The printer is READY for normal
You are prompted to press the START
key before the configuration prints.
printed. Date and store the printout in a
safe place. You may also want to label
the printout (for example,
“Configuration for 2-up Labels”).
operation.
28 InfoPrint 6500-V User’s Manual
Page 45

The second method for printing the current configuration, as well as several other
configurations, is to use the Print Custom Set Values menu option, shown on the
following page.
Figure 10. Configuration Management Menu - Print Custom Set Values
The Print Custom Set Values selection on the Configuration Management menu
allows you to print any or all of the configurations shown above. The default
setting, “Current Custom Set”, will print the same information as pressing the
Printer Configuration key. The Current Custom Set is the Power On configuration
until you begin modifying the printer configuration.
Custom sets 1 through 4 do not exist until you save configuration parameters to
them. You must define and save a custom set before you can print it.
Custom/Preload Sets 5 through 8 contain configuration sets that assist with the
installation and configuration of this printer.
The other options will only be useful once you have modified and saved the
printer configuration parameter settings.
The Power On Custom Set is defined by the “Change Power On Set” option.
Custom Sets 1 through 8 are defined by the “Save Current Values” option.
These options are described in detail under the Configuration Management Menu
description starting on page 54.
Chapter 3. Configuring the Printer 29
Page 46

Changing Parameters
Figure 11. Printer Control Menu - Print Direction
The following procedure shows you how to change a configuration setting.
Changing the Print Direction from the factory default setting BIDIRECTIONAL to
the setting UNIDIRECTIONAL is provided as an example. Print Direction is one of
the Printer Control menu options. The procedure is similar for other configuration
changes. Use these basic guidelines to navigate the configuration menus and
change other parameters.
Note: Press START at any time to exit the configuration menu.
Step Key LCD Results Notes
1. Determine which parameters you want to change and what the new values will be. In
this example, the value for the PRINT DIRECTION parameter will be changed from
“BIDIRECTIONAL” to “UNIDIRECTIONAL”.
2. Press
3.
4.
5.
6.
STOP
MENU
ENTER
UNTIL
NOT READY Places the printer in NOT
READY mode before entering
the operator menus.
OPERATOR MENU
UNLOCKED
OPERATOR MENU
PRINTER CONTROL
PRINTER CONTROL
INTERFACE SELECTION
PRINTER CONTROL
PRINT DIRECTION
Unlocks the Operator Menu,
which allows you to make
configuration changes.
Displays the first Configuration
Main Menu option, PRINTER
CONTROL.
Moves into the PRINTER
CONTROL menu.
Moves to the PRINT
DIRECTION parameter.
7.
30 InfoPrint 6500-V User’s Manual
ENTER
PRINT DIRECTION
BIDIRECTIONAL*
Move into the PRINT
DIRECTION menu. The
asterisk (*) shows that this is
the active value.
Page 47

Step Key LCD Results Notes
8.
PRINT DIRECTION
UNIDIRECTIONAL
Moves to the next available
option, the UNIDIRECTIONAL
option.
9.
ENTER
PRINT DIRECTION
UNIDIRECTIONAL*
Selects the displayed value. An
asterisk (*) appears indicating
that this choice is now the
active value.
10. Continue this pattern to make all of the changes, using the information in this chapter.
11. To save changes so that they will remain when the printer is reset or powered back
on, see “Saving Your Configuration in a Custom Set” on page 32. If you want to use
these values without saving, continue to the next step.
12.
13.
14.
STOP
STOP
NOT READY Returns the printer to the NOT
READY mode.
OPERATOR MENU
LOCKED
Locks Program mode and the
Operator Menu.
READY Places the printer in READY
mode, prepared for normal
operation.
Chapter 3. Configuring the Printer 31
Page 48

Saving Your Configuration in a Custom Set
Figure 12. Configuration Management Menu - Save Current Values
Once you have changed all of the necessary parameters, it is recommended you
save them as a configuration that can be stored and loaded later for future use.
You can save your configurations to meet different print job requirements.
The saved configurations (called custom sets) are stored in NVRAM—they will not
be lost if you power off the printer.
Later, you can load one of the configurations for a specific print job. This
eliminates the need to change settings, such as CPI and LPI, for each new job. See
“Loading Custom Sets or Factory Default Values” on page 35 for details on loading
configurations.
You may want to print records of your configurations (see “Printing the Current
Configuration” on page 28) and store them in a safe place, such as inside the
printer cabinet.
32 InfoPrint 6500-V User’s Manual
Page 49

If you do not save your configuration before you power off the printer, all of the
new parameter values that have not been saved to NVRAM will be erased. When
you power the printer on again, the power-on configuration will load. If no
configuration has been designated as the power-on configuration, the factory
configuration will load.
Note: To avoid overwriting an existing custom set, the Protect Custom Sets
parameter must be set to ENABLE. See “Protect Custom Sets” on page 56
for details.
Step Key LCD Results Notes
1. Press
STOP
NOT READY Places the printer in NOT READY mode.
2.
3.
4.
5.
6.
7.
MENU
UNTIL
ENTER
UNTIL
ENTER
OPERATOR MENU
UNLOCKED
OPERATOR MENU
PRINTER CONTROL
OPERATOR MENU
CONFIGURATION
MANAGEMENT
CONFIGURATION
MANAGEMENT
RECALL CUSTOM SET
CONFIGURATION
MANAGEMENT
SAVE CURRENT
VALUES
SAVE CURRENT
VALUES
1*
Unlocks the Operator Menu, which
allows you to make configuration
changes.
Displays the first Configuration Main
Menu option, PRINTER CONTROL.
Moves to the Configuration
Management menu option.
Selects the CONFIGURATION
MANAGEMENT menu. The RECALL
CUSTOM SET option appears.
Moves to the SAVE CURRENT VALUES
option.
Selects the SAVE CURRENT VALUES
menu.
8.
9.
10.
UNTIL
ENTER
STOP
SAVE CURRENT
VALUES
2
SAVING
CONFIGURATION
NOT READY Returns the printer to the NOT READY
Scrolls through the list of custom sets 1 -
8.
Selects the SAVE CURRENT VALUES
option. The message “SAVING
CONFIGURATION” appears briefly.
mode.
Chapter 3. Configuring the Printer 33
Page 50

Step Key LCD Results Notes
11.
12.
13. It is recommended you print your current configuration, as described on page 28.
STOP
OPERATOR MENU
LOCKED
READY Places the printer in READY mode,
Locks Program mode and the Operator
Menu.
prepared for normal operation.
34 InfoPrint 6500-V User’s Manual
Page 51

Loading Custom Sets or Factory Default Values
Figure 13. Configuration Management Menu - Recall Custom Sets
You can load any of the custom set configurations or the factory default
configuration. The loaded configuration remains active as long as the printer is on.
The following procedure shows how to load factory defaults to the printer.
If you power off the printer, the power-on configuration will load the next time the
printer is powered on. Selecting the power-on configuration is explained on page
37.
Chapter 3. Configuring the Printer 35
Page 52

Step Key LCD Results Notes
1. Press
STOP
NOT READY Places the printer in NOT READY mode.
2.
3.
4.
5.
6.
7.
MENU
UNTIL
ENTER
ENTER
ENTER
OPERATOR MENU
UNLOCKED
OPERATOR MENU
PRINTER CONTROL
OPERATOR MENU
CONFIGURATION
MANAGEMENT
CONFIGURATION
MANAGEMENT
RECALL CUSTOM SET
RECALL CUSTOM SET
FACTORY DEFAULT
LOADING SAVED
CONFIGURATION
Unlocks the Operator Menu, which
allows you to make configuration
changes.
Displays the first Configuration Main
Menu option, PRINTER CONTROL.
Moves to the Configuration
Management menu option.
Selects the CONFIGURATION
MANAGEMENT menu. The RECALL
CUSTOM SET option appears.
Moves forward to the FACTORY
DEFAULT parameter for the RECALL
CUSTOM SET option.
Loads the set of Factory Default values.
The message “LOADING SAVED
CONFIGURATION” appears briefly.
8.
9.
10.
STOP
STOP
36 InfoPrint 6500-V User’s Manual
NOT READY Returns the printer to the NOT READY
mode.
OPERATOR MENU
LOCKED
READY Places the printer in READY mode,
Locks Program mode and the Operator
Menu.
prepared for normal operation.
Page 53

Changing the Power On Configuration
Figure 14. Configuration Management Menu - Change Power On Set
When you power on the printer for the first time, it loads the factory default
configuration. If you power the printer off and then back on, the printer will load
the designated power-on configuration (which is set to Factory Default by default).
It will not load the last saved configuration.
The Change Power On Set option allows you to select a custom set of
configuration values as the power-on configuration. The example on the following
page shows how to select Custom Set 1 as the power-on configuration.
Note: Be sure you define and save a custom set before attempting to use it as the
Power On Custom Set. Otherwise, the current Power On Custom Set
remains selected and the following operator panel message is displayed:
042 CUSTOM SET DOES NOT EXIST
SAVE FIRST
For example, if you attempt to change the Power On Custom Set from
Custom Set 1 to Custom Set 4, and if Custom Set 4 does not exist, Custom
Set 1 remains the Power On Custom Set.
Chapter 3. Configuring the Printer 37
Page 54

Step Key LCD Results Notes
1. Press
STOP
NOT READY Places the printer in NOT READY mode.
®
2.
OPERATOR MENU
UNLOCKED
Unlocks the Operator Menu, which
allows you to make configuration
changes.
3.
MENU
4.
OPERATOR MENU
PRINTER CONTROL
OPERATOR MENU
CONFIGURATION
Displays the first Configuration Main
Menu option, PRINTER CONTROL.
Moves to the Configuration
Management menu option.
MANAGEMENT
UNTIL
5.
ENTER
CONFIGURATION
MANAGEMENT
RECALL CUSTOM SET
6.
CONFIGURATION
MANAGEMENT
Selects the CONFIGURATION
MANAGEMENT menu. The RECALL
CUSTOM SET option appears.
Moves to the CHANGE POWER®SET
ON parameter.
CHANGE POWER ON
SET
7.
8.
9.
10.
11.
12.
ENTER
ENTER
STOP
STOP
CHANGE POWER ON
SET
Displays the first POWER ON SET
option, FACTORY DEFAULT.
FACTORY DEFAULT
CHANGE POWER ON
SET
Displays CUSTOM SET 1 as the POWER
ON SET option value.
CUSTOM SET 1
CHANGE POWER ON
SET
An asterisk (*) appears after the change
is complete.
CUSTOM SET 1*
NOT READY Returns the printer to the NOT READY
mode.
OPERATOR MENU
LOCKED
Locks Program mode and the Operator
Menu.
READY Places the printer in READY mode,
prepared for normal operation.
38 InfoPrint 6500-V User’s Manual
Page 55

Chapter 4. The Configuration Menus
Configuration Overview
This section describes the configuration menus. The Configuration Main Menu
options and all of the submenu options are illustrated in menu diagrams and
described in detail. For procedures showing how to enter Program mode, save,
recall, and print configurations, refer to Chapter 3, “Configuring the Printer,” on
page 19.
Figure 15 on page 40 shows an overview of the configuration menus.
The menus that are displayed from the operator panel are determined by the
installed features. For example, if you ordered the IPDS feature, then the IPDS
menu would appear on the operator panel. If the IPDS feature is not installed,
then the IPDS menu will not appear on the operator panel.
Each feature is shipped with a document that describes the feature in detail.
For more information about these documents, see “Related Documents” on
page xiv.
The configuration menu diagram on page 40 shows the structure of the
configuration menus and the parameter options available in each menu. The
diagrams list the menus and options in the order they appear when you use the
operator panel to configure the printer. Factory default configuration values are
indicated by an asterisk (*).
Pressing the operator panel keys (ENTER, RETURN,
SCROLL/MICRO) allows you to move through the menus and select various
choices for the options, as follows:
v The ENTER key allows you to move down to a lower level in the menu
structure, and to select an option value as the active value.
v The RETURN key moves you back up the menu structure.
v The
v The
These keys are summarized in a legend box at the lower right corner of each
configuration menu diagram.
SCROLL/MICRO key moves forward through the options at a particular
menu level.
SCROLL/MICRO key moves backward through the options at a particular
menu level.
SCROLL/MICRO, and
© Copyright InfoPrint Solutions Company 2005, 2010 39
Page 56

Main Menu
Figure 15. 6500 Series Main Menu Configuration
Notes:
1. The Twinax and Coax interface menus only appear in the menus if the
Coax/Twinax feature is installed.
2. The Early Print Complete option appears in the Twinax menu only if the IPDS
feature is installed.
3. IPDS, Code V Emulation, and IGP Emulation options appear in the menus
only if these features are installed. Menus are shown in Appendix D,
“Attaching Host Systems to a Coax/Twinax Printer,” on page 273.
4. Ethernet information only appears when the Ethernet feature is installed.
5. Ether the Ethernet Interface menu or the Parallel Interface menu will display.
They cannot display at the same time.
6. If installed.
7. Not if 4234-12 is running IPDS code.
8. Only if Autoswitching is enabled.
9. Only if Coax Emulation is enabled.
10. The 5250 and 3270 Interface menu only appear in the menus if the
TN5250/3270 feature is installed.
11. Only if ANSI is selected.
40 InfoPrint 6500-V User’s Manual
Page 57

Figure 16. 6500 Series Main Menu Configuration (continued)
Chapter 4. The Configuration Menus 41
Page 58

Quick Setup Menu
Figure 17. Quick Setup Menu
42 InfoPrint 6500-V User’s Manual
Page 59

Figure 18. Quick Setup Menu (continued)
Chapter 4. The Configuration Menus 43
Page 60

The purpose of the Quick Setup menu is to have the items that are most frequently
changed or entered during the installation of the printer in one location. This is not
a “quick access” menu, in that the items found here will generally only be needed
during the initial setup rather than on an ongoing basis. Only those items where
input is needed to enable printing from a host system and establish rudimentary
printing parameters are included. All other menu selections not part of this section
can be left in their default state to achieve successful printing.
Most items displayed for selection in the Quick Setup menu dynamically change
depending on which Host Interface options are installed and selected or which
active emulation is selected. Only items that are routinely selected, modified or
confirmed during initial setup will be displayed (not full menus). In most cases,
the default settings provided throughout should be sufficient to initiate successful
printing and only need to be confirmed.
Changes made in the Quick Setup menu will have global impact. For example,
host interface settings made will carry forward and reflect in the Host Interface
menu as well. Similarly, changes made to any other parameter will be universally
applied (changing the default values) in all emulations or locations where these
settings are applicable.
An Active Emulation menu has been added. Depending on the emulations
installed or selected, a series of additional menus will appear dynamically,
depending on which emulation was chosen. The choice of emulations offered
depends on what emulations are included in the printer’s software and have been
enabled by the Security Key.
As the active emulation is selected from either the Quick Setup Menu or from the
original Active Emulation menu location, the corresponding bottom menus for the
remaining emulations will be hidden. Only the menu tree for the selected active
emulation will be displayed.
If IPDS is installed, it will become the default emulation. There is no IPDS specific
menu items placed in the Quick Setup menu selections. However, the user can
define the ASCII settings. If IPDS is not installed, then ASCII Printer will be made
the default selection. If ANSI is installed, then the menu will provide the user with
the choice between ANSI or ASCII Printer. If either TN3270 or TN5250 are
installed, this emulation becomes the default, with all default values accepted.
44 InfoPrint 6500-V User’s Manual
Page 61

Printer Control Menu
Figure 19. Printer Control Menu
Notes:
1. The Twinax and Coax Interface menus only appear in the menus if the
Coax/Twinax feature is installed.
2. Top exit tear path can only be selected on pedestal models.
3. If the Power Paper Stacker is installed.
4. Either the Network Setup menu or the Parallel Interface menu will display.
They cannot be displayed at the same time.
Chapter 4. The Configuration Menus 45
Page 62

Figure 20. Printer Control Menu (continued)
Notes:
1. The Twinax and Coax Interface menus only appear in the menus if the
Coax/Twinax feature is installed.
2. Top exit tear path can only be selected on pedestal models.
3. If the Power Paper Stacker is installed.
4. Either the Network Setup menu or the Parallel Interface menu will display.
They cannot be displayed at the same time.
46 InfoPrint 6500-V User’s Manual
Page 63

Interface Selection
Interface selection enables or disables physical interfaces for attachment switching.
If an interface is disabled, it is set offline and any data received will be ignored.
When Coax or Twinax is selected, a POR status is sent to the host. Selecting
Autoswitching provides automatic interface switching among parallel, serial, and
either Coax or Twinax communication. Only one interface can be enabled at a time.
Configuration of the Auto Switching Hotport is done from the corresponding
interface menu, as shown in the following sections.
Note: When used with serial, parallel, and Coax or Twinax non-IPDS emulations,
Autoswitching does NOT save the state of each emulation during interface
switching. In this case, it is the responsibility of the host application
program to initialize the emulation to the desired state as the beginning of
each job. It is also the responsibility of the host application program to
correctly position the forms at “top of form” and the end of each job. When
used with Coax or Twinax IPDS, Autoswitching does save the state of the
IPDS emulation during interface switching and will also correctly position
the forms at “top of form” at the end of each IPDS job.
Display Language
This parameter selects the language in which the operator panel messages will
display.
Print Direction
The PRINT DIRECTION feature affects both print quality and printing speed. By
setting this feature, you can configure the printer to print in both directions of the
shuttle sweep (Bidirectional), or to print in only one direction (Unidirectional).
You might want to use Unidirectional when printing bar codes, high quality text
and graphics, or other printing that requires precise vertical alignment.
Although enabling this feature reduces print speed, it enhances the vertical
alignment of dots and produces cleaner, sharper bar codes and text.
v Bidirectional (the default) prints all data in both directions of the shuttle sweep.
This choice produces higher printing speed.
v Unidirectional prints all data in only one direction of the shuttle sweep. This
choice produces higher print quality.
Chapter 4. The Configuration Menus 47
Page 64

Hex Print Mode
A hex code printout (or hex dump) translates all incoming data to hexadecimal
equivalents. A hex dump lists each ASCII data character received from the host
computer, together with its corresponding two-digit hexadecimal code. Hex dumps
can be used to troubleshoot some types of printer data reception problems.
v Disable (the default)
v Enable
Refer to page 217 to obtain a hex code printout.
Note: Printing in Hex Mode may alter print attributes set at the operator panel or
by the host computer. These attributes may need to be reset after exiting
Hex Print Mode. The mode is not available when printing IPDS.
Power On State
This parameter allows you to configure the printer to power on in the READY or
NOT READY mode.
v Ready (the default)
v Not Ready
Paper Jam Detection
This parameter determines whether or not paper jam detection is active.
v Enable (the default). Detects paper jams.
v Disables. Disables paper jam checking to prevent false errors.
Attention: When paper jam detection is disabled, the printer does not monitor
paper motion. If a paper jam occurs, the printer ignores the condition and
continues to print, possibly causing severe damage to the printer.
Forms Speed
FORMS SPEED affects the speed at which paper moves into the stacking area of
the printer.
v Normal Speed (the default) will slew and stack paper, such as single-sheet data
processing paper, at maximum speed.
v Slow Speed will slew and stack at a slower pace. This ensures that forms, such
as multiple-sheet (that is, invoice), will stack more neatly.
48 InfoPrint 6500-V User’s Manual
Page 65

Set Platen at BOF
Some special forms have perforation areas that are thicker than the rest of the
form. Enable this parameter when you are using this type of form. This parameter,
when open is selected, allows the platen to open and close when perforations
thicker than the rest of a form move across the platen.
To retain print quality with this type of form, set the position of the first and last
print lines to avoid printing where paper thickness occurs (before and after the
perforation). See “Forms Length” on page 184.
v Disable (the default)
v Open
Note: When enabling this parameter, you must set the forms length to match the
physical distance between perforations.
Shuttle Timeout
The SHUTTLE TIMEOUT parameter determines the amount of time the shuttle
will continue running after printing stops. This allows the shuttle to continue
moving during the time between print jobs when the print jobs arrive at frequent
intervals. Time is saved if the shuttle is still moving when a print job arrives at the
printer, since the printer does not have to wait for the shuttle to reach its operating
speed.
v 5 Seconds (the default)
v 1 - 60 Seconds
Energy Saver Timer
This parameter helps to reduce power consumption when the printer is not in use
in order to reduce air pollution caused by power generation. Use of this feature
can cut energy use by more than 50 percent.
ENERGY SAVER TIMER determines the amount of time that expires before the
printer reduces power after printing stops. The energy saver mode can select an
energy saver activation time from instant to 60 minutes. The selections are:
v 15 Minutes (the default)
v 1 - 60 Minutes
v 240 Mins
v Instant
v 5 - 30 Seconds
Note: If the printer enters energy saver mode while NOT READY, the printer will
not print any jobs until made READY by pressing the Start key.
Chapter 4. The Configuration Menus 49
Page 66

OCR Font Density
OCR FONT DENSITY determines the print quality for OCR A and OCR B
character sets. The following options are available:
v 120 Dots Per Inch (the default). Vertical is 144; horizontal is 120.
v 180 Dots Per Inch Vertical is 144; horizontal is 180.
Note: The higher the resolution selected, the slower the print speed. When
selecting a resolution, try to balance the resolution quality your application
requires with how fast you want the print job to print.
Eject/Restore
The EJECT/RESTORE parameter controls how the printer behaves when the user
presses the EJECT key. The following options are available:
v Standard (the default)
v Top Exit Tear (pedestal models only)
When STANDARD mode is selected, the EJECT key operates as follows:
v Pressing EJECT causes the paper to advance a preset distance of 22 inches.
v Pressing Ready or pressing EJECT a second time causes the paper to return to
its original position.
Note: If you are using this function to tear off forms, you might want to press
FORM FEED before using the EJECT/RESTORE function. This will avoid
unloading the paper as it is restored to its original position.
When TOP EXIT TEAR mode is selected, the EJECT key operates as follows:
v Pressing EJECT causes the paper to advance the bottom of the last printed form
to the tear position, ready for the operator to tear off the printed forms.
v Pressing EJECT a second time causes the paper to move into position such that
the top of the first possible form available for printing is positioned ready for
printing. (The direction and amount of paper movement will depend on the
length of the forms; one or more blank forms will be skipped.)
Note: The TOP EXIT TEAR setting is meaningful only on pedestal model printers.
TOP EXIT TEAR cannot be selected on cabinet model printers.
Forms length must be set correctly for the TOP EXIT TEAR mode to
function properly.
50 InfoPrint 6500-V User’s Manual
Page 67

PTR Setup Option
This option selects the Special Function Control Code (SFCC) for the PTR_SETUP
command and functions. The selections for this process are given below.
Setup Parse
This selection is used to enable or disable the PTR Setup Option.
v Disable (the default)
v Enable
v Ignore
Setup SFCC
Sets the legal hex values from X'01' through X'FF'. These represent the ASCII code
(in hexadecimal) of the character used as the SFCC.
v X'21'h (the default). Corresponds to the “1” character.
v X'1' — X'FF'
File System
Provides the means for listing, viewing, and manipulating files in flash memory.
The following selections are available.
v Overwrite. This selection controls whether the files in flash memory can be
overwritten. With the default selection of Enable, files are overwritten. If the
selection is disabled, the files can not be overwritten.
v View Files. This selection provides a list of files in flash memory. Pressing the
SCROLL/MICRO key allows you to view the file size.
v Delete Files. This selection provides a list of files in flash memory. Pressing the
ENTER key will delete the displayed file from flash memory.
v Flash Avail. This selection provides a list of available files in flash memory.
v Optimize & Reboot. Pressing the ENTER key with this selection displayed will
reclaim flash memory space and reboot the printer.
IMPORTANT: Do not turn the printer off until it has completed the reboot and
is either Ready or Not Ready.
v Print File List. Pressing the ENTER key with this selection displayed will cause
the printer to print a summary of files stored in flash memory. Statistics on file
system usage are also printed.
Chapter 4. The Configuration Menus 51
Page 68

Power Stacker
This parameter determines whether or not the power paper stacker is enabled,
which is the default, or disabled. This parameter is not presented if the power
paper stacker is not installed.
v Enable (the default)
v Disable
Auto Elevator
This parameter exists only on printers with the power paper stacker installed. The
power stacker has a sensor which detects paper movement and raises the stacker
as the printed paper stack grows. If the printer has been printing for three minutes
continually and the sensor has not detected any growth in the paper stack, the
stacker raises itself ¼ inch automatically.
v Enable (default). The automatic elevator on the power stacker operates normally.
v Disable. The stacker does not raise automatically every three minutes and is
entirely dependent on the sensor. Disable is used with extremely high-quality
print jobs that take a long time to print.
Printer Management Port
Printer Management Port is the port used to connect the printer to the InfoPrint
Solutions Company Printer Management Unit (PMU). This menu option is a
printer management tool that runs on Host Computers. The options include:
v Debug Ethernet (default)
v Debug Adapter
v Disable
v Serial
Top Exit Tear Distance
The eject distance for the EJECT/RESTORE type TOP EXIT TEAR.
v 7.46 Inches (default)
v 4.50 - 10.50 Inches
52 InfoPrint 6500-V User’s Manual
Page 69

Ribbon End Point
This parameter adjusts the point at which the system will declare the ribbon as
being expended. The life count will always be from 100% to 0%, but if a darker
setting is selected 0% will be reached more quickly. If a lighter setting is selected,
the system will extend the time it takes to reach 0%. The range of values are as
follows:
v −4 (the default)
v Normal
v Darker +1 through Darker +6
v Lighter −1 through Lighter −10
Note: This value can be adjusted at any time and the display will automatically
adjust to show the correct percentage relative to the new end point.
Ribbon Action
v Stop Ribbon End (the default). Stops ribbon action when ribbon life reaches 0%.
v Ignore Ribbon End When selected, the ribbon life display remains on the
control panel, and the printer continues to monitor ink consumption.
Chapter 4. The Configuration Menus 53
Page 70

Configuration Management Menu
The CONFIG. CONTROL menu allows you to control your printer’s configurations
according to the specifications necessary for your print jobs.
Figure 21. Configuration Management Menu
54 InfoPrint 6500-V User’s Manual
Page 71

Recall Custom Set
The printer can store 8 custom sets in NVRAM. This parameter allows you to
select and load a specific custom set.
v Factory Default (the default). The factory-preset custom set; its parameters
cannot be changed. It is always available for loading.
Custom/Preloaded Sets 5-8 contain configuration sets that assist with the
installation and configuration of this printer. These sets are preloaded at the
factory. If these sets are not used, you can delete them and create new custom sets.
Following is a brief description of Custom/Preloaded Sets 5-8:
v Custom/Preloaded Set 5 is used when configuring this printer to function like a
Printronix printer. This custom set contains ASCII emulations used by Printronix
compatible printers along with initial defaults (Overstrike, Auto LF, and so
forth). The initial ASCII default emulation is pSeries which may need to be
altered for pSeries XQ or Serial Matrix in some applications. This operation is
defined only in CT or CT/IPDS builds. For more information, refer to the
Configuration Utility Diskette shipped with this printer, or the InfoPrint 6500
ASCII Programmer’s Reference Manual.
v Custom/Preloaded Set 6 contains the default settings for an ASCII printer using
a set of Epson and Proprinter default values. This could be useful when the
printer has the Coax/Twinax feature, but is sometimes run as an ASCII printer.
This option is defined only in IGP, CD, and CT/IPDS builds. Refer to the
InfoPrint 6500 Coax/Twinax Programmer‘s Reference Manual for more information.
v Custom/Preloaded Set 7 contains default settings for a Twinax printer without
IPDS. This could be useful when the printer contains the IPDS feature, but must
occasionally be used as a non-IPDS printer. This option is defined only in
CT/IPDS builds. Refer to the InfoPrint 6500 IPDS Programmer’s Reference Manual
or the InfoPrint 6500 Coax/Twinax Programmer’s Reference Manual for more
information.
v Custom/Preloaded Set 8 sets up the printer for an external CT Interpreter box.
This option is defined only for Non-CT IGP and ASCII builds.
Chapter 4. The Configuration Menus 55
Page 72

Save Current Values
This option allows you to save your custom sets to meet different print job
requirements. This eliminates the need to change the parameter settings for each
new job.
The custom sets are stored in NVRAM—they will not be lost if you power off the
printer.
Factory default is a factory-preset custom set; it cannot be changed or saved.
IMPORTANT: A new custom set will overwrite an existing custom set if the
PROTECT CUSTOM SETS parameter is disabled (for example, a
new Custom Set 4 will overwrite an existing Custom Set 4). See
the “Protect Custom Sets” in this section.
Delete Custom Set
You can delete one or all of your customized or preloaded custom sets. Factory
default is a factory-preset custom set and cannot be changed or deleted.
Change Power On Set
You can specify which of the custom sets will be the power-on custom set. The
printer will power on with the factory set values or with one of the customized
configurations.
Protect Custom Sets
The PROTECT CUSTOM SETS option specifies whether or not a new custom set
can overwrite an existing custom set when you activate the SAVE CURRENT
VALUES parameter.
v Disable (the default). Turns protection off, allowing you to overwrite existing
custom sets.
v Enable. Turns protection on, preventing you from overwriting existing custom
sets. If you attempt to save to an existing set, the following operator panel
message appears:
043 CUSTOM SET ALREADY EXISTS
DELETE FIRST
You must delete the existing set before trying to save the new custom set.
Print Custom Set Values
This option is used to print a listing of various stored printer custom sets. It is
recommended that you store the printout of the custom sets in a safe place for
quick referral.
56 InfoPrint 6500-V User’s Manual
Page 73

Config Key Default
This option configures the config key to print either the Quick Setup menu or the
full config.
v Quick Setup Config (the default). Prints the Quick Setup configuration.
v Complete Config. Prints the full configuration.
Name Custom Sets
You may specify a 39-character name which can be used to refer to a custom set.
The name you enter for a custom set will be used in the Recall Custom Set, Save
Current Values, Delete Custom Set, Change Power On Set, Protect Custom Sets,
Print Custom Set Values, and Name Custom Sets menus. The name can only be
cleared by using the Reset Custom Set Names menu.
Press the
values available for that character at the cursor location. Press the
SCROLL/MICRO key to move to the next character to be modified. Press the
SCROLL/MICRO key to go back to a character you have already modified.
Continue until you have entered the name you want to give to this custom set,
then press ENTER to save. The name you entered will now represent this custom
set on the printers front panel. To exit this menu without saving, press any key
other than the ENTER key. The custom set name will revert to the last saved
value.
SCROLL/MICRO or SCROLL/MICRO keys to cycle through the
Reset Custom Set Names
You can reset specific custom set names back to the default value of the
configuration number.
Chapter 4. The Configuration Menus 57
Page 74

Twinax Interface Menu
Figure 22. Twinax Interface Menu
58 InfoPrint 6500-V User’s Manual
Page 75

Figure 23. Twinax Interface Menu - Print Language
Chapter 4. The Configuration Menus 59
Page 76

Print Language
PRINT LANGUAGE specifies the set of print languages used by the printer. Refer
to the previous page for print language menus.
v Standard Print Language (the default)
v Alternate Print Language. Provides code pages compatible with 6408/6412
Model CT0 printers. Use this option with the 5225 printer emulation.
Specifying a print quality of OCR A or OCR B will change the print language to
OCR A or OCR B.
When OCR A or OCR B is selected as the default print language, OCR A and OCR
B are the only available values for this print quality. If a different print quality
value is desired, the print language must be changed first.
Print Character Table
PRINT CHARACTER TABLE prints out a table of the Twinax interface current
character set.
Character sets are shown in the InfoPrint 6500 Coax/Twinax Programmer’s Reference
Manual.
Active Print Language
ACTIVE PRINT LANGUAGE specifies which print language set will be the active
set.
v Standard Print Language (the default)
v Alt Print Language
Twinax Printer Emulation
This parameter defines the printer emulation, as follows:
v 4234-12 (the default)
v 5225
v 4234-2
The 4234-12 selection is only present if the IPDS feature is installed. The 4234-12
selection is the default if the IPDS feature is installed, otherwise, the 4234-2 is the
default.
After the emulation has been changed, a POR status is sent to the host.
Printer Address
PRINTER ADDRESS allows you to set the device address from 0 through 6. The
host directs data and commands on the Twinax line to a specific device based on
its unique device address.
After the address has been changed, a POR status is sent to the host.
60 InfoPrint 6500-V User’s Manual
Page 77

World Trade
The 5225 emulation has a multinational character set that serves as a base for 14
world trade character set assortments. They are shown in the InfoPrint 6500
Coax/Twinax Programmer’s Reference Manual.
You can configure the printer to use the Standard Character Set so the printer
contains the World Trade character set, such as the Austria/Germany character set.
Or, you can select Extended Character Set and use the multinational character set
as a base with the selected world trade character set overlaid.
v Standard Character Set (the default)
v Extended Character Set
Cancel Buffers
CANCEL BUFFERS has the following options:
v Enable (the default). Cancels all buffers when a job is put on hold from the host
or the CANCEL key is pressed.
v Disable. Clears the Twinax internal buffer, not the print engine buffers, when a
job is put on hold from the host or the CANCEL key is pressed.
Early Print Complete
Early Print Complete allows the printer to send Print Complete status to the host
before the printer is actually done printing all data. Early Print Complete is only
available if the IPDS feature is installed.
v Disable (the default). Means the printer will suppress the Early Print Complete
response until all printing is complete.
v Enable. Means the printer will send an acknowledgement to the host when it is
able to accept more data.
Note: When an Early Print Complete is enabled and an error occurs, the data in
the printer will remain in the buffer (regardless of the setting of the Cancel
Buffer option). It is recommended that local procedures be followed to
recover from the error.
Do not select Early Print Complete while a print job is in progress. If this is
done you will need to restart the printer.
Chapter 4. The Configuration Menus 61
Page 78

Hex Transparent Control
This option allows you to enable (the default) or disable additional features that
are not available in standard IBM emulations. To access these features, send lead-in
character text commands in the data stream. You can also use ASCII codes X'80'
through X'9F' as control codes if configured to do so.
Lead-In Characters
The Lead-In Character commands must have a start and end code. Set 1 is the
factory default. Three sets (each containing a start and end code) are available:
v Set 1: start code = <% (default)
end code = >
v Set 2: start code = ¬¬
end code = $
v Set 3: start code = _%
end code = _
v User Defined
User Defined Codes
v Start Code 2: X'5F' (the default)
v Start Code 1: X'5F'
v Stop code: X'5B'
The codes can be set to X'40' - X'FF' range
Alternate Set 80 - 9F
This selection determines if ASCII codes X'80' through X'9F' will be used as control
codes or printed as standard printable characters.
v Printable (the default). Prints the alternate set as standard characters
v Control Code. Selects the alternate set to be used as printer control codes.
62 InfoPrint 6500-V User’s Manual
Page 79

Undefined Char Report
UNDEFINED CHARACTER REPORTING allows overriding of the host setting of
the SGEA (Set Graphic Error Action) command. For more information about the
SGEA command, refer to the InfoPrint 6500 Coax/Twinax Programmer’s Reference
Manual.
v Enable (the default). The host setting for the SGEA and is used by the printer. If
the SGEA command is requested to stop on graphic errors, the printer will stop
when a graphic error is detected.
v Disable. Ignores the SGEA command from the host. The printer does not stop
when an error is detected; instead, it substitutes the character selected in the
“UNDEFINED CHARACTER SUBSTITUTION” menu entry.
Undefined Char Sub
UNDEFINED CHARACTER SUBSTITUTION specifies the replacement character to
print in place of any unprintable character that is received from the host. The
character becomes the printer default when:
v The printer is powered off and then powered on.
v An SGEA command specifies to use the operator panel default.
v The “UNDEFINED CHARACTER REPORTING” option is disabled.
The character code point can be set to the following values:
v X'60' (the default)
v X'40' — X'FE' (HEX)
Load Alt Char Option
The LOAD ALTERNATE CHARACTER (LAC) OPTION allows the host system to
load alternate character images into the printer. This may be used for designing
graphics, bar codes, and charts, or for printing in foreign languages.
v Enable (the default). Prints the LAC character as defined.
v Disable. Ignores the LAC definition from the host and prints from the currently
selected character set.
LAC Approximation
A process that reorganizes columns of dots so that clean, readable printing is
possible.
v On (the default). Converts the emulated character cells to standard cells for the
6500-v20 model.
v Off. Converts character cells byte by byte and not by LAC approximation.
Chapter 4. The Configuration Menus 63
Page 80

Print Text Direction
PRINT TEXT DIRECTION specifies the direction in which characters are printed
on the page. This allows the printer to print languages that are printed right to left
instead of left to right.
v Control By Host (the default)
v Left To Right
v Right To Left
Override Host
OVERRIDE HOST determines whether the printer executes certain commands sent
by the host, or continues to use the current printer settings. The following host
commands are ignored when OVERRIDE HOST is enabled: line length, forms
length, lines per inch (LPI), characters per inch (CPI), print quality, and text
orientation (that is, left to right). When OVERRIDE HOST is enabled, these settings
retain their operator panel settings.
Note: Host margin and tab settings will be used whether or not OVERRIDE HOST
is enabled.
v Disable (the default). Allows certain host commands (line length, forms length,
LPI, CPI, print quality, and text orientation) to override operator panel settings.
Note that the information appearing on the message display may not match the
data stream setting. No values will change upon initial selection of the disable
option.
v Enable. Permits operator panel settings to override host data stream commands.
Format Control
FORMAT CONTROL enables the printer to reflect the same spacing as 6408/6412
Model CT0 printers after absolute and relative move commands are executed. The
following options are available:
v Disable (the default). Does not reflect distance, generated by the Code V feature,
IGP feature, and Hex Transparent control code sequence, in the new position
(after absolute and relative move commands are executed).
v Enable. reflects 6408/6412 Model CT0 distance, generated by the Code V
feature, IGP feature, and Hex Transparent control code sequence, in the new
position (after absolute and relative move commands are executed).
64 InfoPrint 6500-V User’s Manual
Page 81

Maximum Printable Width
MAXIMUM PRINTABLE WIDTH sets the maximum width of the printer when
using a CT host interface.
v 13.2 Inches (the default)
v 13.6 Inches
Note: The Twinax interface menu and Coax interface menu option for maximum
printable width use the same internal variable. Setting this option in either
menu will make it the current setting for the printer, independent of the
interface used.
Although the LP+ emulation maintains width in characters, the maximum
printable width in characters is controlled by the same internal variable that
is set by the Twinax interface menu and Coax interface menu option for
maximum printable width option.
Hex Print Mode
When enabled, the HEX PRINT MODE parameter prints the EBCDIC data and
control codes received from the host as hex values.
v Disable (the default)
v Enable
Refer to “Hex Code Printout” on page 217 to obtain a hex code printout.
Note: Printing in Hex Mode may alter print attributes set by the host computer. A
C/T Hotport
Gives the printer the ability to handle multiple data streams simultaneously. It
allows the printer to serve hosts attached to the serial, parallel, and either Coax or
Twinax ports as if they were the only interface connected.
Port Type
Selects the type of port to be used. The Disable selection disables the port from the
hotport process. The available selections are:
v Twinax (the default)
v Coax
v Disable
Note: Changing the Port Type in this menu option also changes the Port Type
power cycle may be required after changing HEX PRINT MODE from
enable to disable.
setting in the Coax Interface Menu.
Chapter 4. The Configuration Menus 65
Page 82

Timeout
This is the value used by the printer to time out from the current port and check
the other ports for data to print. When the printer has not received data from the
host after the specified period of time, it needs to Timeout to service the other
ports. The available selection are:
v 15 Seconds (the default)
v 10 to 180 Seconds.
Report Status
v Disable (the default). A fault on the printer is reported only if it occurs on the
active port.
v Enable. The faults are reported even if the fault is not on the current active port.
66 InfoPrint 6500-V User’s Manual
Page 83

Coax Interface Menu
Figure 24. Coax Interface Menu
Chapter 4. The Configuration Menus 67
Page 84

Figure 25. Coax Interface Menu - Print Language
68 InfoPrint 6500-V User’s Manual
Page 85

Print Language
PRINT LANGUAGE specifies the set of print languages used by the printer. Refer
to the previous page for print language menus.
v Standard Print Language (the default)
v Alternate Print Language. Provides code pages compatible with 6408/6412
Model CT0 printers. Use this option with the 3287 printer emulation.
Specifying a print quality of OCR A or OCR B will change the print language to
OCR A or OCR B.
When OCR A or OCR B is selected as the default print language, OCR A and OCR
B are the only available values for this parameter. If a different print quality value
is desired, the print language must be changed first.
Print Character Table
PRINT CHARACTER TABLE prints out a table of the Coax interface current
character set.
All Coax character sets are shown in the InfoPrint 6500 Coax/Twinax Programmer’s
Reference Manual.
Active Print Language
ACTIVE PRINT LANGUAGE specifies which print language set will be the active
set.
v Standard Print Language (the default)
v Alternate Print Language
PA1
PA1 is only valid when the printer is in the NOT READY state and the Coax
System Network Architecture Character Set (SCS) data stream is active. This
function displays the “PA1 ENABLED” message when the ENTER key is pressed
and sends a special operator request to the host when the printer is made READY.
v Disable (the default)
v Enable
Refer to the InfoPrint 6500 Coax/Twinax Programmer’s Reference Manual for more
information about SCS.
Note: Selecting the PA1 menu item again (“PA1 DISABLED” appears on the
operator panel) or selecting the PA2 menu item will reset the pending PA1
function.
Chapter 4. The Configuration Menus 69
Page 86

PA2
PA2 is only valid when the printer is in the NOT READY state and the Coax SCS
data stream is active. This function displays the “PA2 ENABLED” message when
the ENTER key is pressed and sends a special operator request to the host when
the printer is made READY.
v Disable (the default)
v Enable
Note: Selecting the PA2 menu item again (“PA2 DISABLED” appears on the
operator panel) or selecting the PA1 menu item will reset the pending PA2
function.
Buffer Reprint
This option is only valid when the printer is in the NOT READY state and the
Coax SCS data stream is active. The printer displays the “ENABLED” message
when the ENTER key is pressed, and sends an Intervention Required Status to the
host when the printer goes to READY state.
v Disable (the default)
v Enable
Note: Selecting the Buffer Reprint menu item again (“DISABLED” appears on the
operator panel) will reset the Buffer Reprint function.
Early Print Complete
Early Print Complete capability allows the printer to send Print Complete status to
the host before the printer is actually done printing all data.
v Disable (the default). The printer will suppress the Early Print Complete
response until all printing is complete.
v Enable. The printer will send an acknowledgement to the host when it is able to
accept more data.
Note: When an Early Print Complete is enabled and an error occurs, the data in
the printer will remain in the buffer (regardless of the setting of the Cancel
Buffer option). It is recommended that local procedures be followed to
recover from the error.
Do not select Early Print Complete while a print job is in progress. If this is
done you will need to restart the printer.
70 InfoPrint 6500-V User’s Manual
Page 87

SCS Buffer Control
This option is used in Coax LU1/SCS mode only.
v Don’t Wait (the default). The printer does not wait for the job to be printed
before sending the print completion to the host.
v Wait Until Done. The printer waits for the job to print before sending the print
completion to the host.
This option speeds up the LU1 job printing for short jobs. If you select “Don’t
Wait”, there is a risk that you may not be able to recover the print job when the
printer has fault.
Cancel Buffers
CANCEL BUFFERS has the following options:
v Enable (the default). Cancels all buffers when a job is put on hold from the host
or when the CANCEL key is pressed.
v Disable. Clears the Coax internal buffer, not the print engine buffers, when a job
is put on hold from the host or when the CANCEL key is pressed.
Hex Transparent Control
You can enable additional features that are not available in standard IBM
emulations. To access these features, send lead-in character text commands in the
data stream. You can also use ASCII codes X'80' through X'9F' as control codes if
configured to do so.
Lead-In Characters
The Lead-In Character commands must have a start and end code. Set 1 is the
factory default. Three sets (each containing a start and end code) are available:
v Set 1: start code = <%
end code = >
v Set 2: start code = ¬¬
end code = $
v Set 3: start code = _%
end code = _
v User Defined
User Defined Codes
v Start Code 2: X'5F'* (the default)
v Start Code 1: X'5F'
v Stop code: X'5B'
The codes can be set to X'40' - X'FF' range
Chapter 4. The Configuration Menus 71
Page 88

Alternate Set 80 - 9F
This selection determines if ASCII codes X'80' through X'9F' will be used as control
codes or printed as standard printable characters.
v Printable (the default). Prints the alternate set as standard characters
v Control Code. Selects the alternate set to be used as printer control codes.
Mono/Dual Case
MONO/DUAL CASE specifies the font as MONO Case or DUAL Case (the
default). It is available only in non-SCS mode. The host will be notified of the
change when the printer is made READY. If the character set is one of the
following “right to left” sets, MONO CASE prints the same as DUAL CASE:
Katakana, Hebrew, Hebrew Old, and Farsi.
v Dual Case (the default)
v Mono Case
SCS (System Network Architecture Character String) Mode is controlled by the
host computer. Refer to the InfoPrint 6500 Coax/Twinax Programmer’s Reference
Manual for more information about non–SCS mode.
Undefined Char Sub
UNDEFINED CHARACTER SUBSTITUTION specifies the replacement character to
print in place of any unprintable character that is received from the host. The
character code point can have the following value:
v X'60' Hex (the default)
v X'40' — X'FE' Hex
Print Text Direction
PRINT TEXT DIRECTION specifies the direction in which characters are printed
on the page. This allows the printer to print languages which are printed right to
left instead of left to right.
v Control By Host (the default)
v Left To Right
v Right To Left
The “CONTROL BY HOST” option allows printers configured as a 4234 to use the
“ SET TEXT ORIENTATION” command from the host.
When a RIGHT TO LEFT language is selected, the host will be notified of print
direction changes when the printer is made READY.
72 InfoPrint 6500-V User’s Manual
Page 89

Image Buffer Size
IMAGE BUFFER SIZE (screen buffer size) allows you to select the following image
buffer sizes:
v 4K (the default)
v 2K
A POR status is sent to the host when the printer is made READY.
Intervention Required
Select from the following:
v Not Send To Host (the default)
v Send To Host. The printer sends a signal to the host computer when any of the
following occur:
– Printer faults occur.
– Hold mode timeout occurs.
If not selected, the printer will only send the signal on printer faults that cause
data loss (paper jam, ribbon stall, online platen open, and so forth).
Compatibility Options
See “Compatibility Options Menu” on page 76.
Translate Table
This parameter defines which translate table to use for printing. The following
options are available:
v Default (the default). Translates data by using the default table of the current
character set.
v Downloaded Translates data from EBCDIC to internal code by using the
downloaded translate table.
Override Host
OVERRIDE HOST determines whether the printer executes certain commands sent
by the host, or continues to use the current settings. The following host commands
are ignored when OVERRIDE HOST is enabled: line length, forms length, lines per
inch (LPI), characters per inch (CPI), print quality, and text orientation (that is, left
to right). When OVERRIDE HOST is enabled, these settings retain their operator
panel settings.
v Disable (the default). Allows certain host commands (line length, forms length,
LPI, CPI, print quality, and text orientation) to override operator panel settings.
Note that the information appearing on the message display may not match the
data stream setting. No values will change upon initial selection of the disable
option.
v Enable. Permits operator panel settings to override host data stream commands.
Chapter 4. The Configuration Menus 73
Page 90

Format Control
FORMAT CONTROL enables the printer to reflect the same spacing as 6408/6412
Model CT0 printers after absolute and relative move commands are executed. The
following options are available:
v Disable (the default). Does not reflect distance, generated by the Code V feature,
IGP feature, and Hex Transparent control code sequence, in the new position
(after absolute and relative move commands are executed).
v Enable. Reflects 6408/6412 Model CT0 distance, generated by the Code V
feature, IGP feature, and Hex Transparent control code sequence, in the new
position (after absolute and relative move commands are executed).
C/T Hotport
Gives the printer the ability to handle multiple data streams simultaneously. It
allows the printer to serve hosts attached to the serial, parallel, and either Coax or
Twinax points as if they were the only interface connected.
Port Type
Selects the type of port to be used. The Disable selection disables the port from the
hotport process. The available selections are:
v Twinax (the default)
v Coax
v Disable
Note: Changing the Port Type in this menu option also changes the Port Type
setting in the Twinax Interface Menu.
Timeout
This is the value used by the printer to time out from the current port and check
the other ports for data to print. When the printer has not received data from the
host after the specified period of time. It needs to Timeout to service the other
ports. The available selections are:
v 15 Seconds (the default)
v 10 to 180 Seconds.
Report Status
v Disable (the default). A fault on the printer is reported on if it occurs on the
active port.
v Enable. The faults are reported even if the fault is not on the current active port.
74 InfoPrint 6500-V User’s Manual
Page 91

Maximum Printable Width
MAXIMUM PRINTABLE WIDTH sets the maximum width of the printer when
using a CT host interface.
v 13.2 Inches (the default)
v 13.6 Inches
Note: The Twinax interface menu and Coax interface menu option for maximum
printable width use the same internal variable. Setting this option in either
menu will make it the current setting for the printer, independent of the
interface used.
Although the LP+ emulation maintains width in characters, the maximum
printable width in characters is controlled by the same internal variable that
is set by the Twinax interface menu and Coax interface menu option for
maximum printable width option.
Hex Print Mode
When enabled, the HEX PRINT MODE parameter prints the EBCDIC data and
control codes received from the host as hex values. Refer to “Hex Code Printout”
on page 217 to obtain a hex code printout. Disable is the default condition.
v Disable (the default)
v Enable
Note: Printing in Hex Mode may alter print attributes set by the host computer. A
power cycle may be required after changing HEX PRINT MODE from
enable to disable.
Chapter 4. The Configuration Menus 75
Page 92

Compatibility Options Menu
The Compatibility Options menu allows you to select special printer functions in
the non-SCS mode, based on the capabilities of the printer emulated.
Figure 26. Compatibility Options Menu
Compatibility Option 1: Carriage Return at MPP+1
MPP is Maximum Print Position, which is also known as line length. OPTION 1
controls a carriage return at the end of a print line and at MPP+1.
v ON (the default) Produces a carriage return to the first print position of the next
line.
v OFF. Produces a carriage return to the first print position of the current line.
76 InfoPrint 6500-V User’s Manual
Page 93

Compatibility Option 2: New Line at MPP+1
NEW LINE AT MPP+1 controls how many lines are skipped when the carriage
returns to a new line.
v ON (the default). Moves to the first print position two lines down from the
current position.
v OFF. Moves to the first print position of the next print line.
Compatibility Option 3: Position After Form Feed (4234 only)
POSITION AFTER FORM FEED allows you to select the location of the print
position after a form feed command is sent.
v OFF (the default). Sets the printer to print at position 2 of the first print line on
the next form.
v ON. Sets the printer to print at print position 1 of the first print line on the next
form.
Compatibility Option 4: Form Feed at End of Print Buffer
FORM FEED AT END OF PRINT BUFFER determines the print line position when
a form feed command is the last code encountered in the print buffer.
v ON (the default). Moves to the first print position on the second line of the next
form.
v OFF. Moves to the first print position on the first line of the next form.
Note: This option is ignored if Compatibility Option 7 is on.
If configured as a 3287, and a form feed occurs in the middle of a print buffer, the
printer defaults to the first print position on the second line of the next form,
regardless of the setting of this option.
Compatibility Option 5: Null Suppression
NULL SUPPRESSION will either treat nulls as blank spaces or ignore them. If nulls
are ignored, the print position does not move.
v OFF (the default). Ignores nulls.
v ON. Treats nulls as blank spaces.
Chapter 4. The Configuration Menus 77
Page 94

Compatibility Option 6: Form Feed Command Position
FORM FEED COMMAND POSITION determines if the position of a form feed
command affects its execution.
v OFF (the default). Performs a form feed only if it occurs at the first print
position in a line or at Maximum Print Position +1. (The Maximum Print
Position is the line length.) A form feed command at any other position is
recognized as a blank.
v ON. Allows the printer to perform a form feed command anywhere in the data
stream.
Compatibility Option 7: Automatic Form Feed at End of Print Buffer
AUTOMATIC FORM FEED AT®END OF PRINT BUFFER specifies whether or not
to perform an automatic form feed at the end of a print buffer.
v OFF (the default). Performs an automatic new line command after completing a
print buffer (unless a form feed, new line, or carriage return command was the
last one executed). The printer is set to print at print position 1 of the next line.
v ON. Performs an automatic form feed after completing a print buffer (unless a
form feed command was the last one in the buffer). The printer is set to print at
print position 1 of the first line of the next form.
Compatibility Option 8: Automatic FF After Operator-Initiated Copy
This option determines the print position after an operator-initiated local copy
(print screen function).
v OFF (the default). Performs an automatic new line command after completing a
print buffer (unless a new line, form feed or carriage return command was the
last one executed). The printer is set to print at print position 1 of the next line.
v ON. Performs an automatic form feed command unless a form feed was the last
one executed. The printer is set to print at print position 1 of the first line on the
next form.
78 InfoPrint 6500-V User’s Manual
Page 95

Compatibility Option 9: CR, EM, and NL (3287 only)
CR (Carriage Return), EM (Error Message), and NL (New Line) specify that the
printer treat the CR, EM, and NL control codes either as spaces or as control codes.
v ON (the default). Treats the CR, EM and NL commands as control codes.
v OFF. Treats the CR, EM and NL commands as spaces.
Compatibility Option 10: Bottom Margin (SCS data stream only)
Any bottom margin specified or implied by a host command will be overridden,
causing the operator panel bottom margin value to be used
v OFF (the default). Ignores the operator panel bottom margin value.
v ON. Forces the bottom margin to the value specified by the operator panel.
Note: If Bottom Margin is ON, the operator can enter a bottom margin; the top
margin will be forced to zero. If it is OFF, the operator panel bottom margin
is forced to zero.
Chapter 4. The Configuration Menus 79
Page 96

5250 Interface Menu
Notes:
1. This menu only appears if the TN5250/3270 option is installed.
Figure 27. 5250 Interface Menu
80 InfoPrint 6500-V User’s Manual
Page 97

Figure 28. 5250 Interface Menu - Print Language
Chapter 4. The Configuration Menus 81
Page 98

Print Language
PRINT LANGUAGE specifies the set of print languages used by the printer. Refer
to the previous page for print language menus.
v Standard Print Language (the default)
v Alternate Print Language Provides code pages compatible with 6408/6412
Model CT0 printers.
Specifying a print quality of OCR A or OCR B will change the print language to
OCR A or OCR B.
When OCR A or OCR B is selected as the default print language, OCR A and OCR
B are the only available values for this print quality. If a different print quality
value is desired, the print language must be changed first.
Print Character Table
PRINT CHARACTER TABLE prints out a table of the 5250 interface current
character set.
Character sets are shown in the InfoPrint 6500 Coax/Twinax Programmer’s Reference
Manual.
Active Print Language
Selects which group of print language sets (Standard or Alternate) will be active.
v Standard Print Language (the default)
v Alternate Print Language
Hex Transparent Control
This option allows you to enable (the default) or disable additional features that
are not available in standard IBM emulations. To access these features, send lead-in
character text commands in the data stream. You can also use ASCII codes X'80'
through X'9F' as control codes if configured to do so.
82 InfoPrint 6500-V User’s Manual
Page 99

Lead-In Characters
The Lead-In Character commands must have a start and end code. Set 1 is the
factory default. Three sets (each containing a start and end code) are available:
v Set 1: start code = <% (default)
end code = >
v Set 2: start code = ¬¬
end code = $
v Set 3: start code = _%
end code = _
v User Defined
User Defined Codes
v Start Code 2: X'5F' (the default)
v Start Code 1: X'5F' (the default)
v Stop Code: X'5B' (the default)
The codes have a range of X'40' - X'FF'.
Alternate Set 80 - 9F
This selection determines if ASCII codes X'80' through X'9F' will be used as control
codes or printed as standard printable characters.
v Printable (the default). Prints the alternate set as standard characters
v Control Code. Selects the alternate set to be used as printer control codes.
Undefined Char Reporting
UNDEFINED CHARACTER REPORTING allows overriding of the host setting of
the SGEA (Set Graphic Error Action) command. For more information about the
SGEA command, refer to the InfoPrint 6500 Coax/Twinax Programmer’s Reference
Manual.
v Enable (the default). The host setting for the SGEA and is used by the printer. If
the SGEA command is requested to stop on graphic errors, the printer will stop
when a graphic error is detected.
v Disable. Ignores the SGEA command from the host. The printer does not stop
when an error is detected; instead, it substitutes the character selected in the
“UNDEFINED CHARACTER SUBSTITUTION” menu entry.
Chapter 4. The Configuration Menus 83
Page 100

Undefined Char Sub
UNDEFINED CHARACTER SUBSTITUTION specifies the replacement character to
print in place of any unprintable character that is received from the host. The
character becomes the printer default when:
v The printer is powered off and then powered on.
v An SGEA command specifies to use the operator panel default.
v The “UNDEFINED CHARACTER REPORTING” option is disabled.
The character code point can be set to the following values:
v X'60' (the default)
v X'40' – X'FE' (HEX)
Print Text Direction
Specifies the direction in which text is printed on the page. This allows the printer
to print languages which are printed right to left instead of left to right.
v Left to Right (the default)
v Right to Left. When a right to left language is selected, the host will be notified
of print direction changes when the printer is put online.
Override Host
Determines whether the printer executes certain commands sent by the host, or
continues to use the current printer settings. The following host commands are
ignored when OVERRIDE HOST is enabled: line length, forms length, lines per
inch (LPI), characters per inch (CPI), print quality, and text orientation (that is, left
to right). When OVERRIDE HOST is enabled, these settings retain their operator
panel settings.
Note: Host margin and tab settings will be used whether or not OVERRIDE HOST
is enabled.
v Disable (the default). Allows certain host commands (line length, forms length,
LPI, CPI, print quality, and text orientation) to override operator panel settings.
Note that the information appearing on the message display may not match the
data stream setting. No values will change upon initial selection of the disable
option.
v Enable. Permits operator panel settings to override host data stream commands.
84 InfoPrint 6500-V User’s Manual
 Loading...
Loading...