Page 1
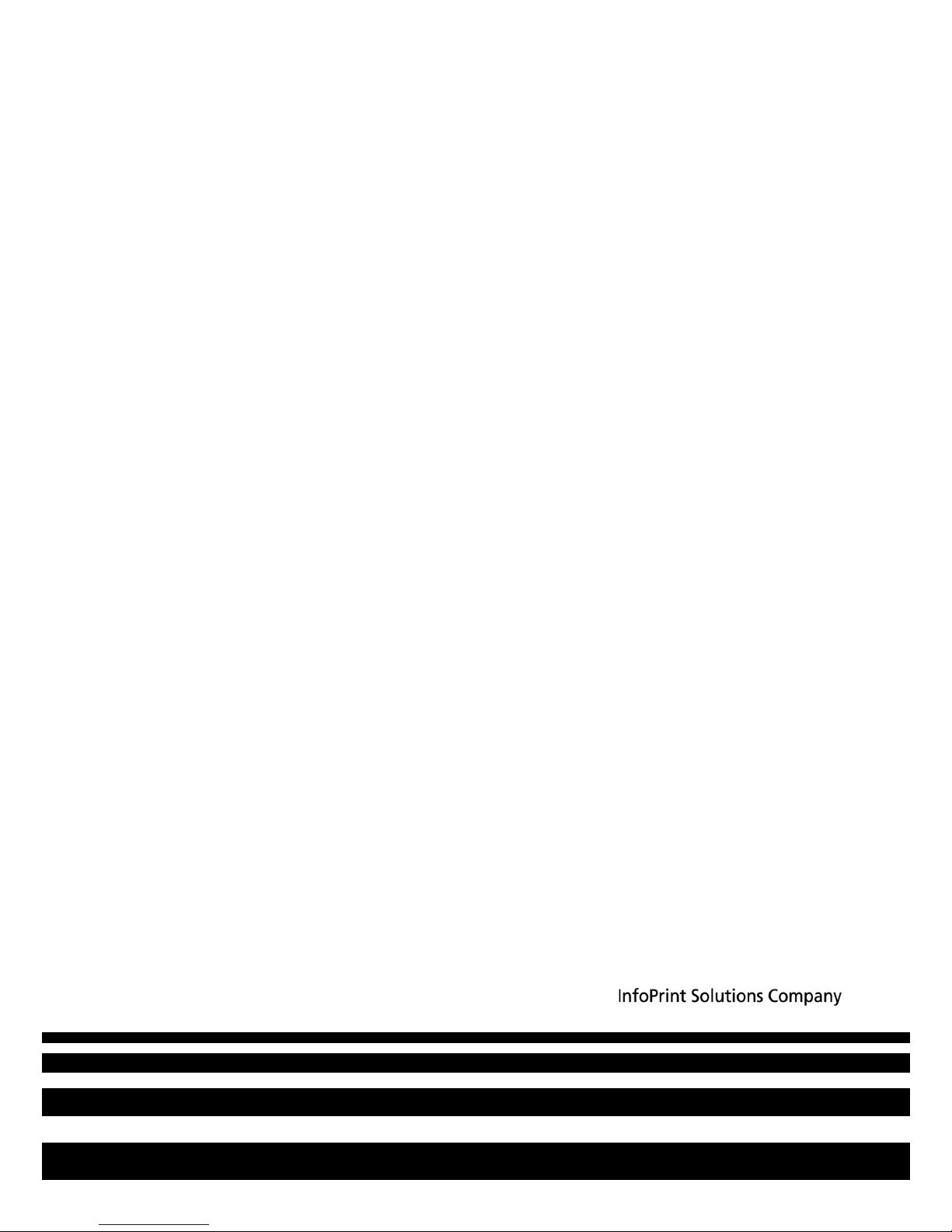
InfoPrint 6700 (ES) Series Thermal Printer
User’s Manual
G550-1271-01
Page 2
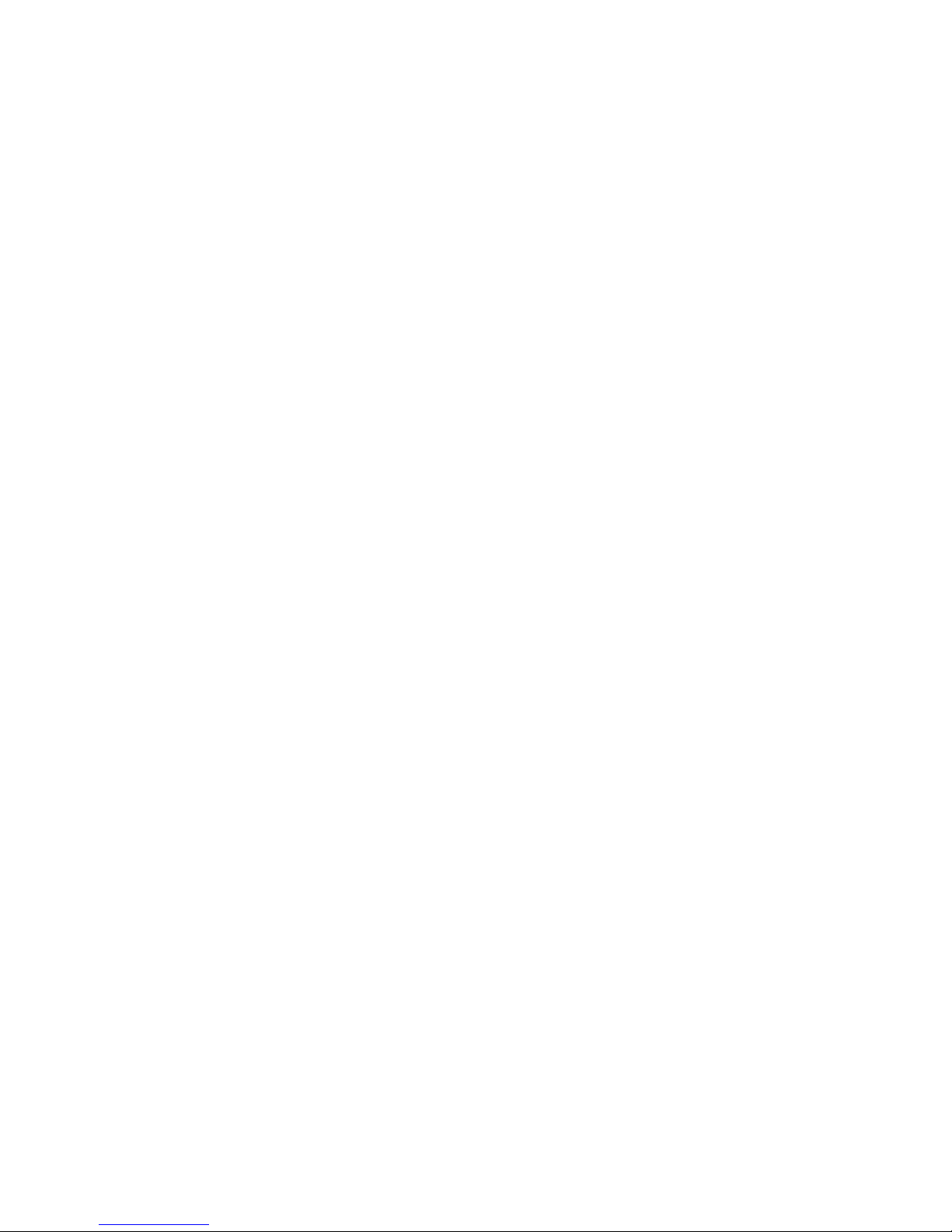
Page 3
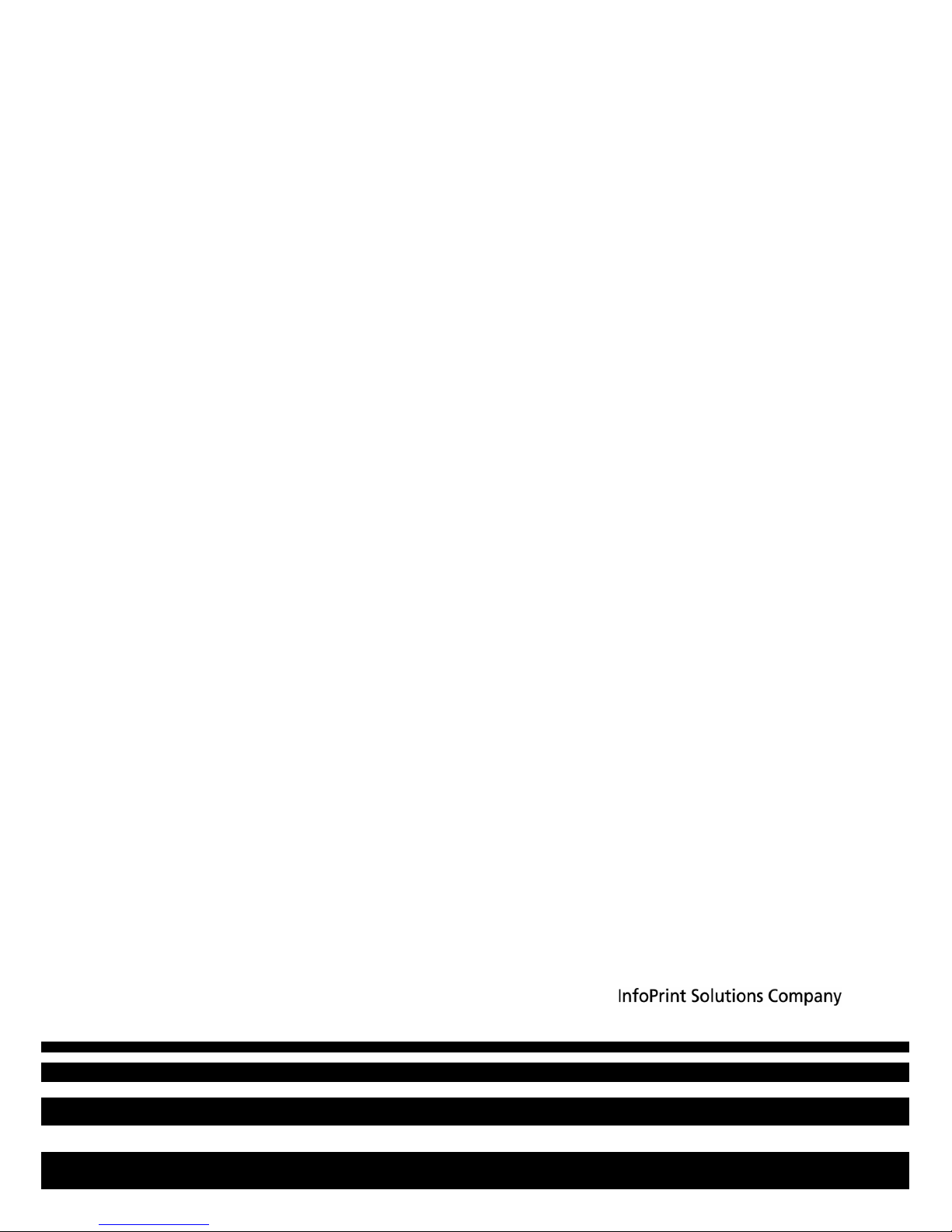
InfoPrint 6700 (ES) Series Thermal Printer
User’s Manual
G550-1271-01
Page 4
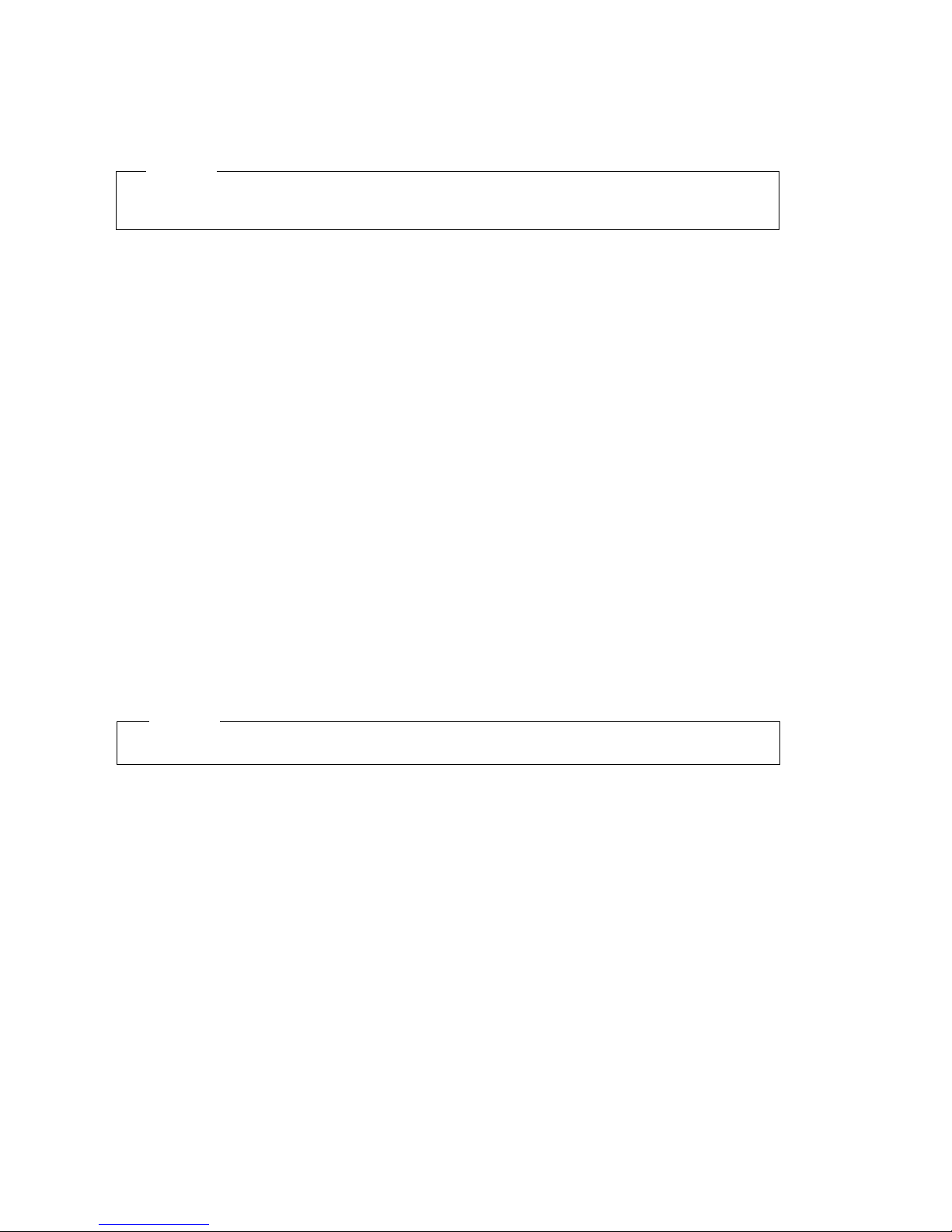
Note!
Before using this information and the product it supports, read the information in “Notices” on
page 367.
Second Edition (October 2010)
This edition applies to the InfoPrint 6700 (ES) Series Thermal Printer and replaces the following
publication:
Visit our home page at: http://www.infoprint.com
You can send comments by e-mail to printpub@infoprint.com or by mail to:
InfoPrint Solutions Company, LLC
6300 Diagonal Hwy 002J
Boulder, CO 80301-9270
U.S.A.
This product is or contains commercial computer software and commercial computer software
documentation developed exclusively at private expense. As specified in Federal Acquisition
Regulation 12.212 in the case of civilian agencies and Defense Federal Acquisition Regulation
Supplement 227.7202 in the case of military agencies, use, duplication and disclosure by agencies
of the U.S. Government shall solely be in accordance with the accompanying International
Program License Agreement in case of software products and in accordance with the licensing
terms specified in the product’s documentation in the case of hardware products.
© Copyright InfoPrint Solutions Company 2009, 2010. All rights reserved.
InfoPrint 6700 (ES) Series Thermal Printer: User’s Manual,
Internet
G550-1271-00.
Page 5
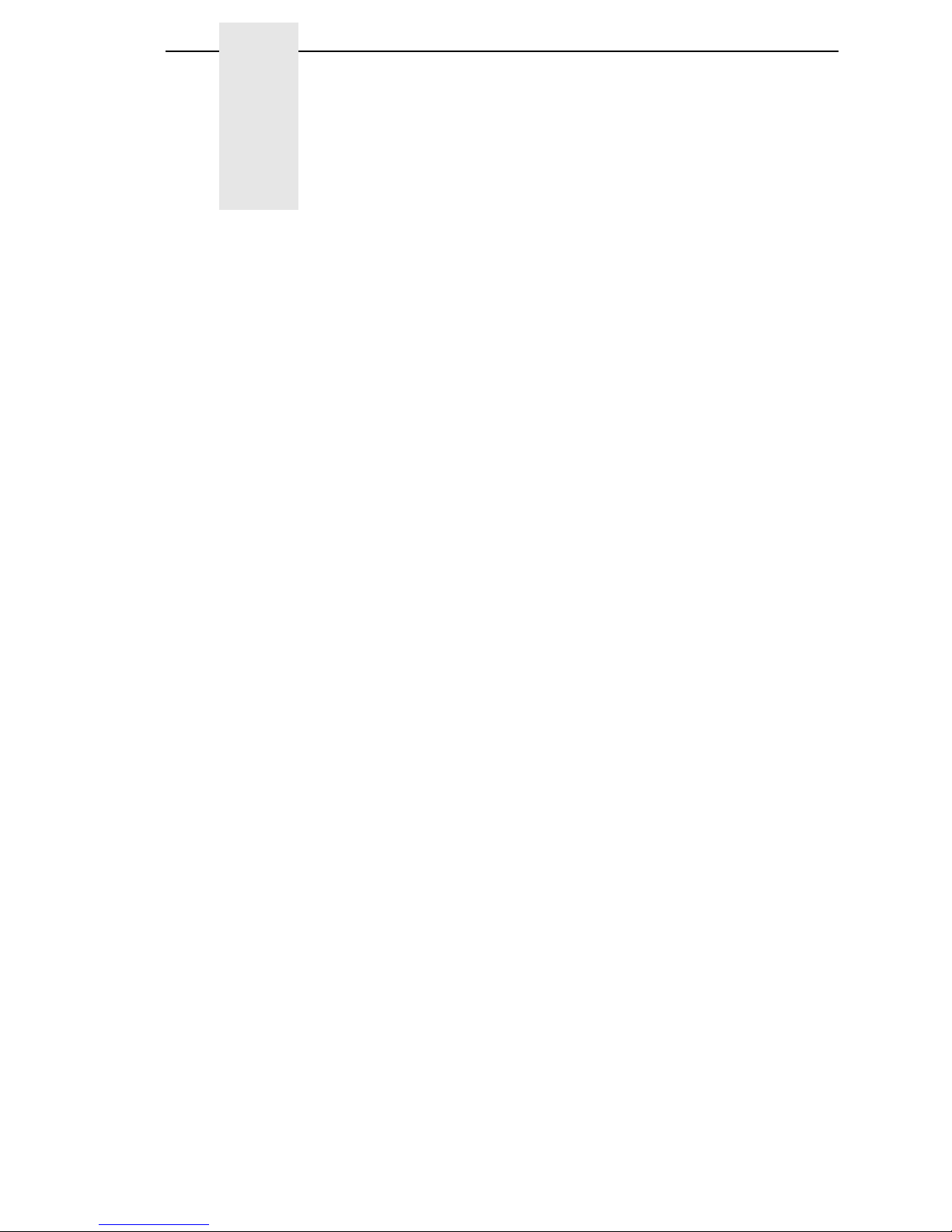
Table of Contents
1 Introduction ......................................................... 11
Requesting Service.............................................................................. 11
Warnings And Special Information ...................................................... 11
Manual Conventions ............................................................................ 12
The InfoPrint 6700 Series Label Printer............................................... 12
Standard Features ........................................................................ 13
Optional Features.......................................................................... 14
Thermal Printer Technology ................................................................ 15
The Printing Process ..................................................................... 15
Dynamic Print Control ................................................................... 16
Thermal Consumables......................................................................... 16
Media Selection............................................................................. 16
Ribbons ......................................................................................... 16
Setting Up The Printer ......................................................................... 17
Unpacking The Printer .................................................................. 17
Installation ..................................................................................... 19
2 Operation ............................................................ 23
Controls And Indicators ....................................................................... 23
Power Switch ................................................................................ 23
Control Panel ................................................................................ 23
Powering On The Printer............................................................... 27
Operating Modes........................................................................... 27
Media Handling Modes ........................................................................ 27
Loading Media And Ribbon ................................................................. 28
Loading Roll Media ....................................................................... 29
Loading Fanfold Media.................................................................. 36
Loading Ribbon ............................................................................. 40
Using The Optional Internal Rewinder................................................. 43
Batch Rewind Mode ...................................................................... 43
Label Peel-Off ............................................................................... 48
Removing The Media Guide.......................................................... 51
Printing Adjustments............................................................................ 52
Printhead Pressure Adjustment..................................................... 52
Printhead Pressure Block Adjustments ......................................... 53
Positioning The Media Sensors..................................................... 54
Page 6
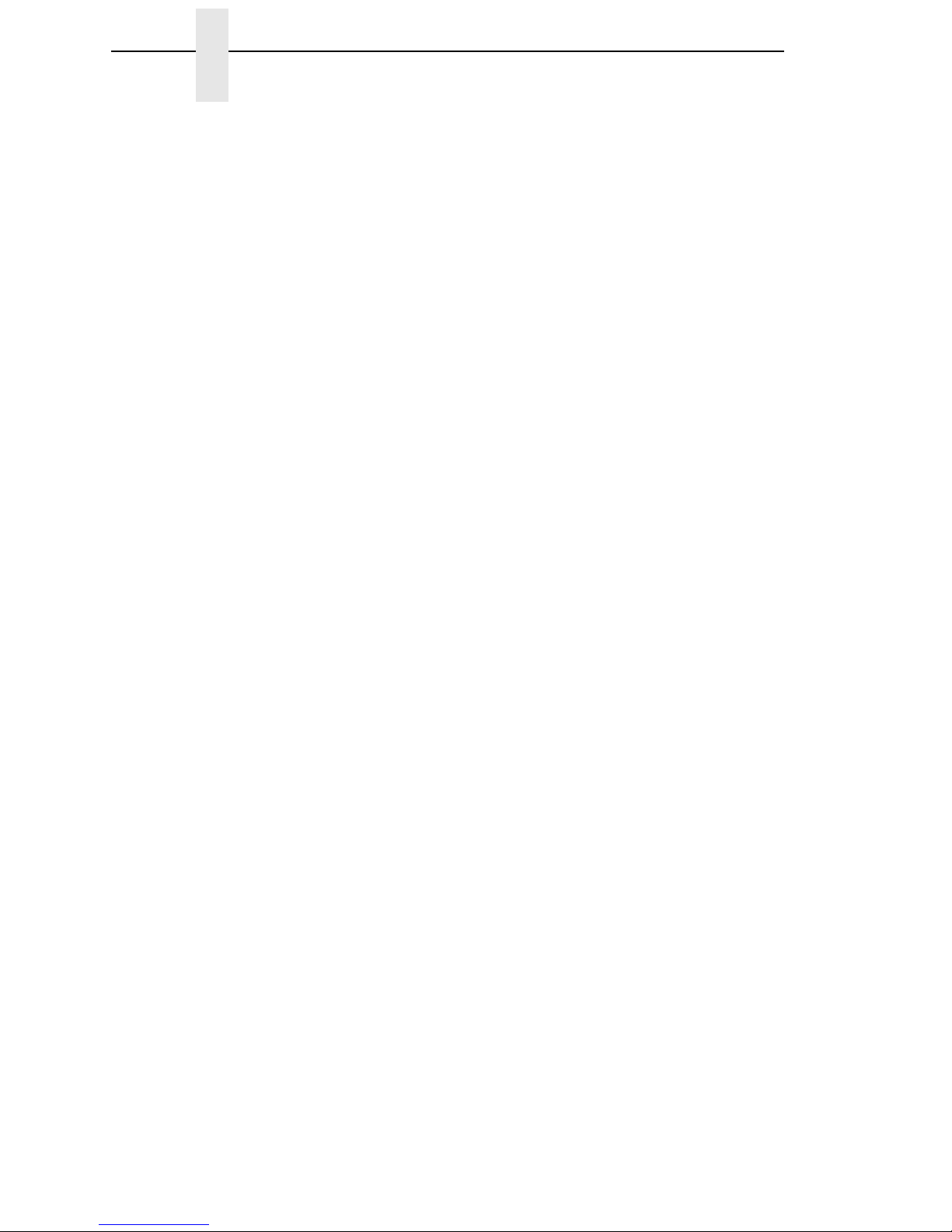
Table of Contents
Sensing Different Media Types ..................................................... 59
Running Auto Calibrate ................................................................. 60
Running Media Profile ................................................................... 62
Running Manual Calibrate............................................................. 66
Cleaning............................................................................................... 67
Exterior.......................................................................................... 67
Interior ........................................................................................... 67
General Cleaning .......................................................................... 68
Cleaning The Printhead, Platen Roller And Media Sensors ......... 68
3 Configuring The Printer ....................................... 71
Overview.............................................................................................. 71
Setting Printer Configuration Parameters ..................................... 71
Moving Within The Configuration Menu ........................................ 71
Selecting A Menu Option .............................................................. 72
Changing Printer Settings ............................................................. 73
Saving A Configuration ................................................................. 74
Auto Save Configuration ............................................................... 75
Specifying A Power-Up Configuration ........................................... 76
Modifying A Saved Configuration.................................................. 77
Printing A Configuration ................................................................ 79
Loading A Saved Configuration .................................................... 79
Menu Overview.................................................................................... 80
Main Menu ........................................................................................... 82
QUICK SETUP .................................................................................... 94
QUICK SETUP Submenus............................................................ 95
CONFIG. CONTROL ......................................................................... 103
CONFIG. CONTROL Submenus ................................................ 104
MEDIA CONTROL............................................................................. 106
MEDIA CONTROL Submenus .................................................... 107
CALIBRATE CTRL ............................................................................ 127
CALIBRATE CTRL Submenus.................................................... 128
PRINTER CONTROL ........................................................................ 136
PRINTER CONTROL Submenus................................................ 138
EMULATIONS ................................................................................... 149
Overview ..................................................................................... 149
COAX SETUP.................................................................................... 153
TWINAX SETUP................................................................................ 156
SPC COAX SETUP ........................................................................... 158
SPC TWINAX SETUP ....................................................................... 159
IPDS SETUP ..................................................................................... 160
TN3270 SETUP ................................................................................. 164
Page 7

Table of Contents
TN5250 SETUP ................................................................................. 166
PGL SETUP....................................................................................... 168
VGL SETUP....................................................................................... 170
P-SERIES SETUP ............................................................................. 172
P-SER XQ SETUP............................................................................. 174
SERIAL MATRIX SETUP .................................................................. 176
PROPRINTER XL SETUP................................................................. 178
EPSON FX SETUP............................................................................ 180
Emulation Submenus......................................................................... 182
DIAGNOSTICS .................................................................................. 225
DIAGNOSTICS Submenus ......................................................... 227
PARALLEL PORT.............................................................................. 229
PARALLEL PORT Submenus ..................................................... 230
SERIAL PORT ................................................................................... 233
SERIAL PORT Submenus .......................................................... 234
C/T PORT .......................................................................................... 241
C/T PORT Submenus ................................................................. 241
USB PORT ........................................................................................ 242
USB Port Submenu ..................................................................... 242
ETHERNET PORT ............................................................................ 243
ETHERNET PORT Submenu...................................................... 243
ETHERNET ADDRESS ..................................................................... 244
ETHERNET ADDRESS Submenus ............................................ 244
ETHERNET PARAMS ....................................................................... 246
ETHERNET PARAMS Submenus............................................... 246
WLAN ADDRESS .............................................................................. 248
WLAN ADDRESS Submenus ..................................................... 249
WLAN PARAMS ................................................................................ 250
WLAN PARAMS Submenus........................................................ 252
KERBEROS PARAMS....................................................................... 256
KERBEROS PARAMS Submenus.............................................. 256
WLAN EAP ........................................................................................ 259
WLAN EAP Submenus ............................................................... 259
BATTERY CONTROL........................................................................ 261
BATTERY CONTROL Submenus ............................................... 261
PRINTER MGMT ............................................................................... 264
PRINTER MGMT Submenus ...................................................... 264
DATE ................................................................................................. 265
Date Submenus .......................................................................... 265
Page 8
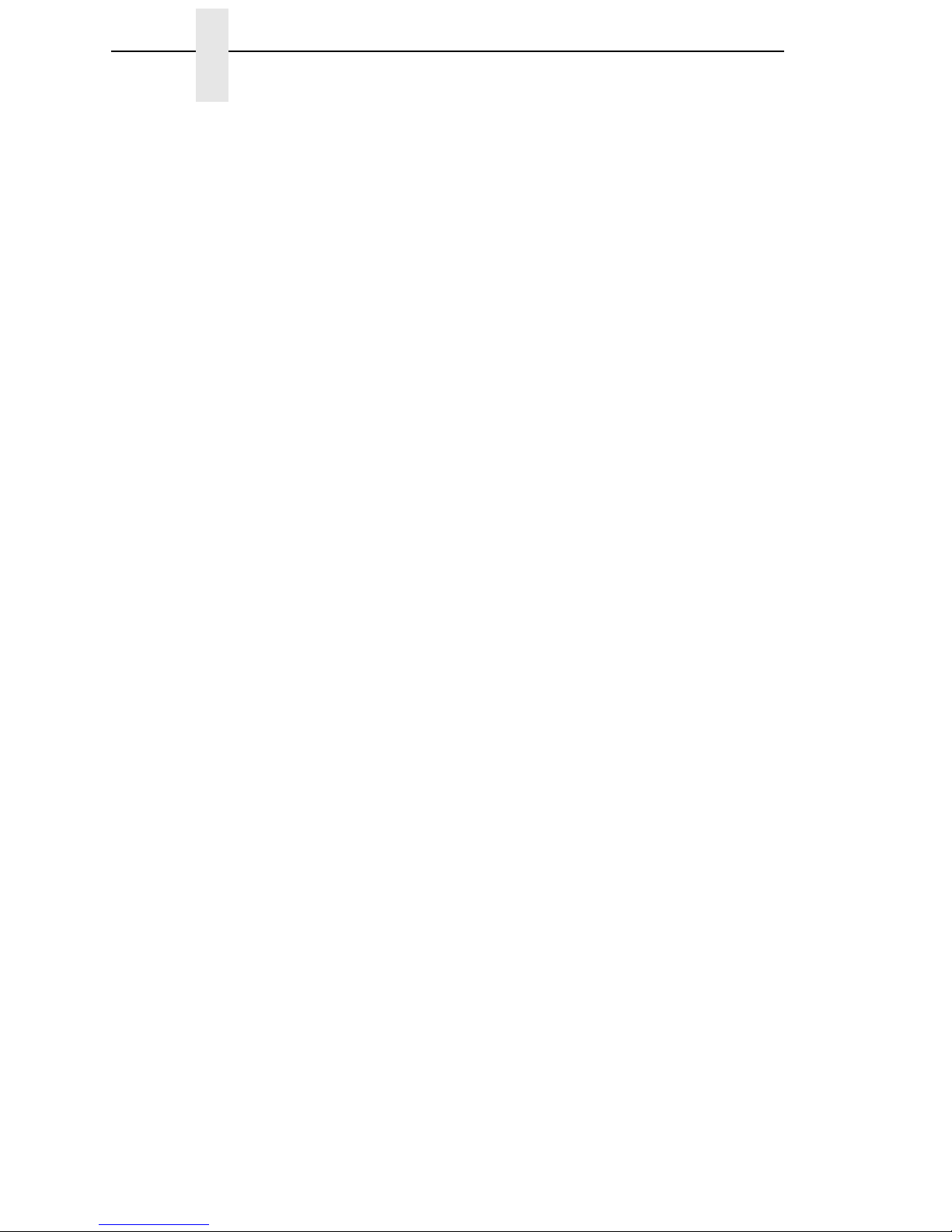
Table of Contents
4 Downloading Software ...................................... 267
Loading Flash Memory ...................................................................... 267
Loading Through The Parallel or Serial Port ..................................... 268
Loading Software Through The Ethernet........................................... 269
Downloading Software Through The Ethernet Using FTP................. 271
Downloading Software Through The USB Port ................................. 272
Downloading Software If Flash Contains Only Boot Code ................ 273
Using TrueType Fonts ....................................................................... 274
Downloading TrueType Fonts............................................................ 275
InfoPrint Windows Driver............................................................. 275
PGL Emulation (Online) .............................................................. 276
PTR_SETUP ............................................................................... 276
Labeling Applications .................................................................. 276
Select And Print Downloaded TrueType Fonts.................................. 277
5 Interfaces .......................................................... 279
Overview............................................................................................ 279
Auto Switching ................................................................................... 279
Centronics Parallel Interface.............................................................. 280
Centronics Parallel Interface Signals .......................................... 281
IEEE 1284 Parallel Interface.............................................................. 282
Compatibility Mode...................................................................... 282
Nibble Mode ................................................................................ 282
Byte Mode ................................................................................... 282
Signals ........................................................................................ 283
RS-232 And Optional RS-422 Serial Interfaces................................. 285
RS-232 ........................................................................................ 285
RS-422 ........................................................................................ 286
USB............................................................................................. 287
6 Diagnostics And Troubleshooting ..................... 289
Printer Tests ...................................................................................... 289
Troubleshooting Common Situations................................................. 289
Improving Processing Time......................................................... 290
Data Exchange............................................................................ 290
Controlling Print Quality .............................................................. 292
Determining Printhead Wear....................................................... 293
Replacing The Printhead ................................................................... 294
Restore The Printer To Operation ..................................................... 296
Solving Other Printer Problems................................................... 297
Printer Alarms ............................................................................. 304
Fault Messages........................................................................... 304
Page 9

Table of Contents
A Specifications.................................................... 333
Print Method ................................................................................ 333
Media .......................................................................................... 334
Ribbon......................................................................................... 336
Indicators And Switches .............................................................. 336
Memory ....................................................................................... 336
Media Cutter Options .................................................................. 337
Host Interfaces ............................................................................ 337
Power .......................................................................................... 338
Environmental ............................................................................. 338
Physical....................................................................................... 339
Acoustic Specifications ............................................................... 339
Maximum Page Length ............................................................... 339
B Printer Options .................................................. 341
Hardware Options.............................................................................. 341
Interface And RFID Options............................................................... 342
Interface Options ......................................................................... 342
RFID............................................................................................ 343
Ordering Supplies And Accessories .................................................. 355
Ribbons ....................................................................................... 355
Accessories ................................................................................. 355
C ASCII Control Codes......................................... 357
D Media Cutter Installation ................................... 359
Prepare The Printer ........................................................................... 359
Installing The Cutter........................................................................... 360
Restore The Printer To Operation............................................... 361
Removing The Media Cutter.............................................................. 361
E Media Cutter Tray Installation ........................... 363
Assembling The Media Cutter Tray ................................................... 363
Installing The Media Cutter Tray........................................................ 364
Notices .............................................................. 367
Product recycling and disposal .......................................................... 370
Trademarks........................................................................................ 370
Communication statements ............................................................... 371
Limited Software Product Warranty............................................. 376
Glossary............................................................ 379
Page 10
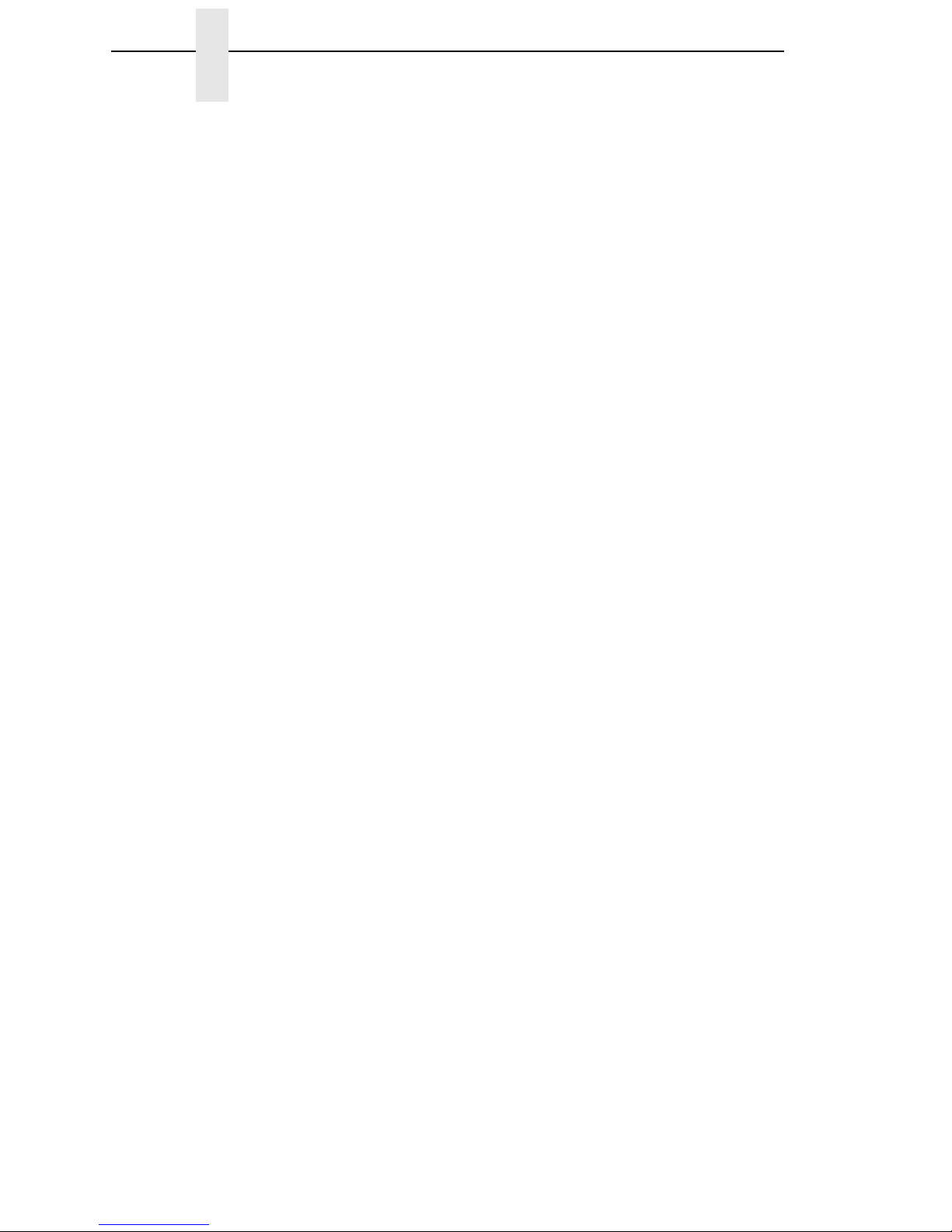
Table of Contents
Page 11
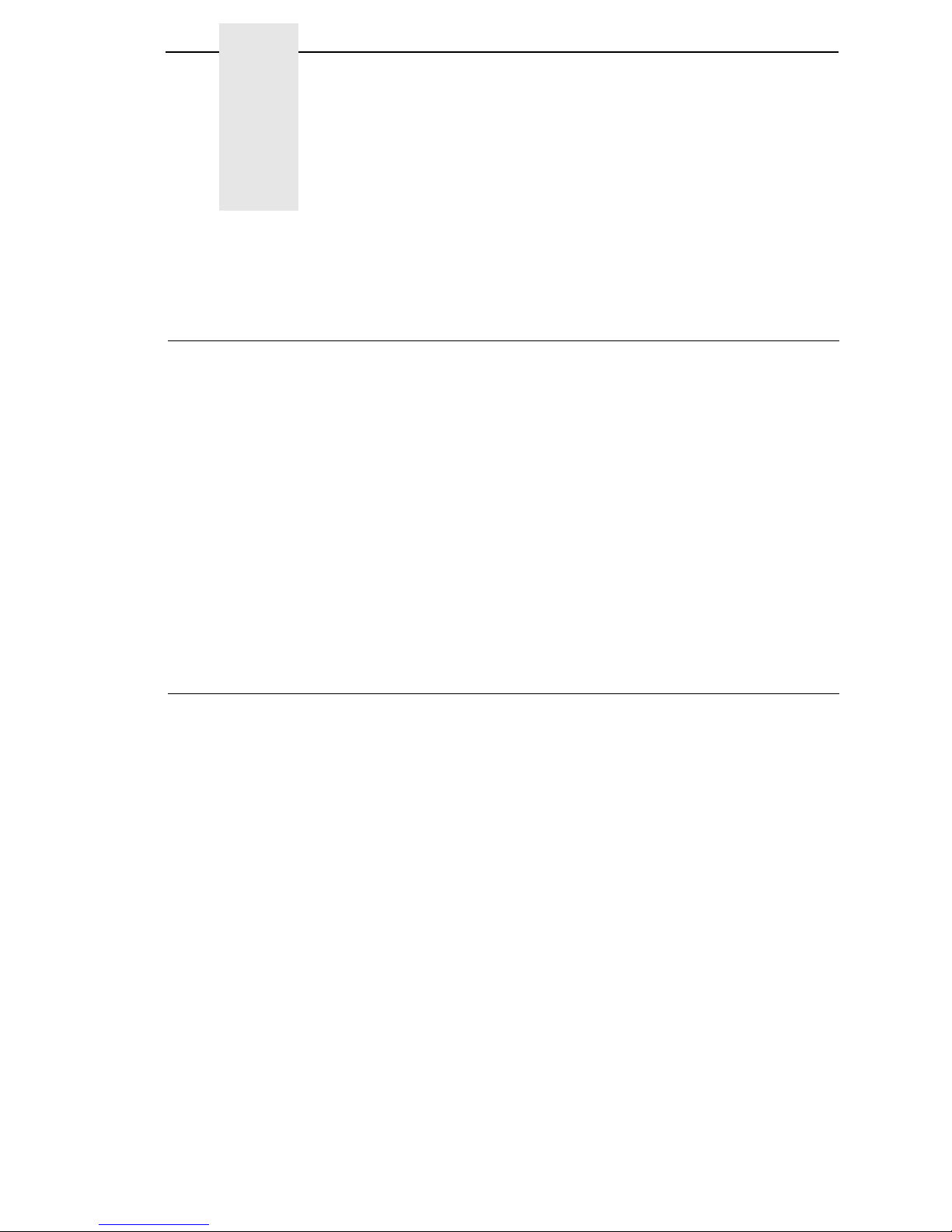
1 Introduction
Requesting Service
Follow the actions in the troubleshooting tables on page 297 and page 305.
Most problems can be easily resolved using these tables. If you are unable to
resolve the problem, request service from your InfoPrint Solutions service
team.
You may call for service free of charge during the printer's warranty period.
You can obtain service after the warranty period has expired if you sign a
service contract agreement with an authorized service provider. You also can
obtain service on a billable-per-call basis after the warranty period has
expired. Please have your service contract information and printer serial
number available when you call. The four digit machine type is 6700. Please
enter this number when prompted.
NOTE: Technical support is also available from the InfoPrint Solutions
Company Printing Systems Division home page at:
http://www.infoprintsolutionscompany.com
Warnings And Special Information
For your safety and to protect valuable equipment, read and comply with all
information highlighted under special headings:
DANGER
DANGER
DANGER
DANGER
DANGER
ATTENTION
IMPORTANT
Conditions that could harm you and damage the equipment.
Achten Sie auf folgendes, um keine Personen in Gefahr zu bringen bzw.
das Gerät zu beschädigen.
Condiciones que pueden causar daños a personas y equipos.
Conditions à respecter pour éviter tout danger corporel et dommage
matériel.
Condizioni che possono arrecare danni alle persone e alle
apparecchiature.
Conditions that could damage the printer or related equipment.
Information vital to proper operation of the printer.
NOTE: Information and helpful tips about printer operation.
11
Page 12
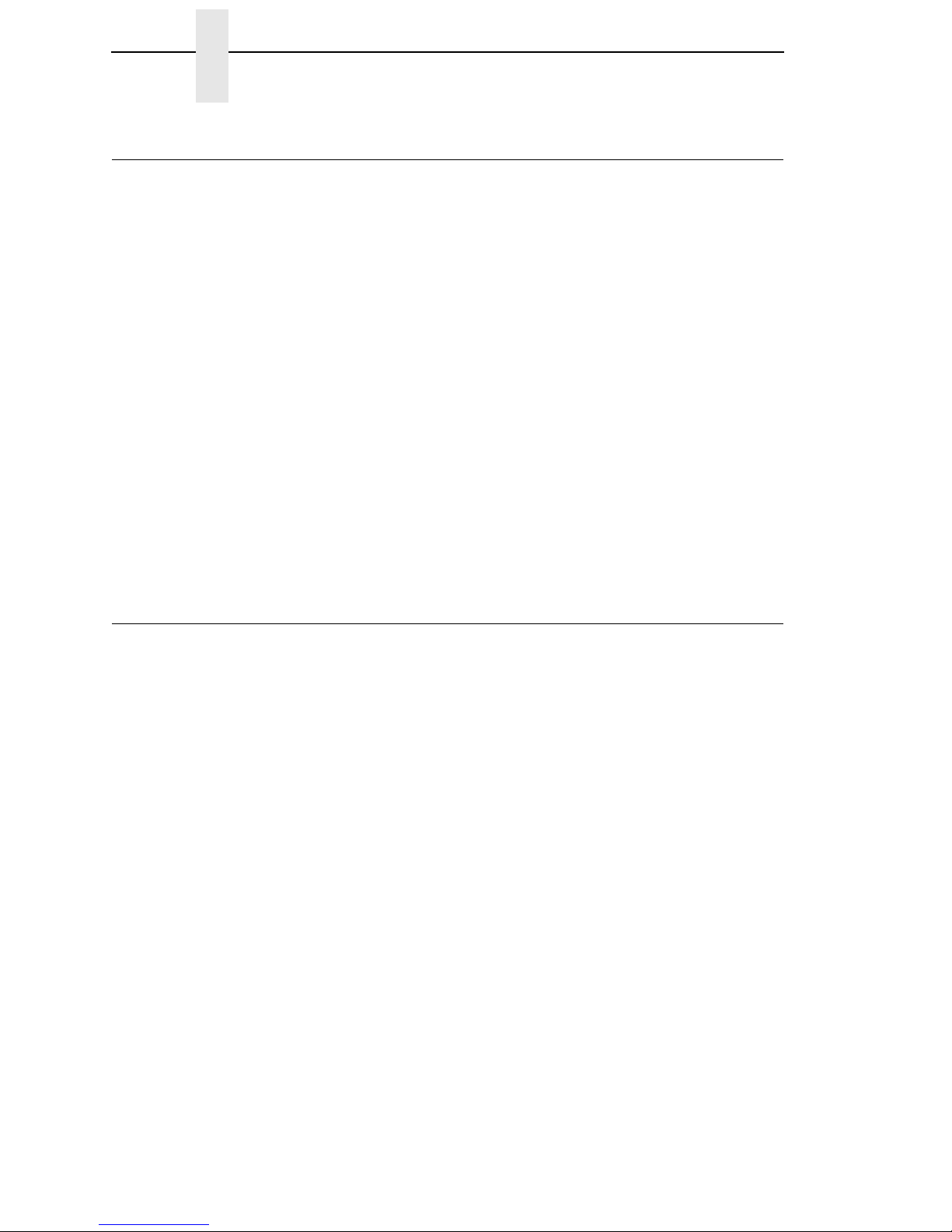
Chapter 1 Manual Conventions
Manual Conventions
• Operator panel keys are printed in uppercase letters.
Example: Press the PAUSE key and then press ENTER.
• Operator panel keys are often shown by their symbol or icon (located on
the control panel directly below the key).
Example: Press the ↵ key for ENTER.
• Liquid Crystal Display (LCD) messages are printed in uppercase letters
inside quotation marks ( “ ” ).
Example: When “OFFLINE” appears on the LCD, you may release the
PAUSE key.
• LCD fault messages display the specific fault in uppercase letters on the
top line. A corrective action in upper and lowercase letters displays on the
bottom line.
Example: PAPER OUT
Load Paper
• Key combinations are indicated by the + (plus) symbol.
Example: Press ↑ + ↓ means
the same time.
Press the Up ↑ key and the Down ↓ key at
The InfoPrint 6700 Series Label Printer
NOTE: This manual pertains to an enhanced version of the 6700 printer
(models 5504-Rxx) which occurred in late 2009. These enhanced
6700 printers are known as the "ES" series printers and have an
Energy Star logo placed on the front of the machine. These enhanced
printers are also identified by the letter "J" as the third character in the
printer's serial number. The serial number is printed on a label
located on the back of the machine.
NOTE: As used in this manual, the terms “6700” and “printer” refer to all
models within the “ES” series.
The 6700 series consists of a family of high quality, direct thermal and thermal
transfer printers specifically designed for printing labels and tags from any
MS-DOS
based compatible computer.
The 6700 series are comprised of the products detailed in Table 1 on
page 13.
®
, Windows®, ASCII, or EBCDIC (with the Coax/Twinax option)
NOTE: The RFID option is available on 4” models only.
12
Page 13
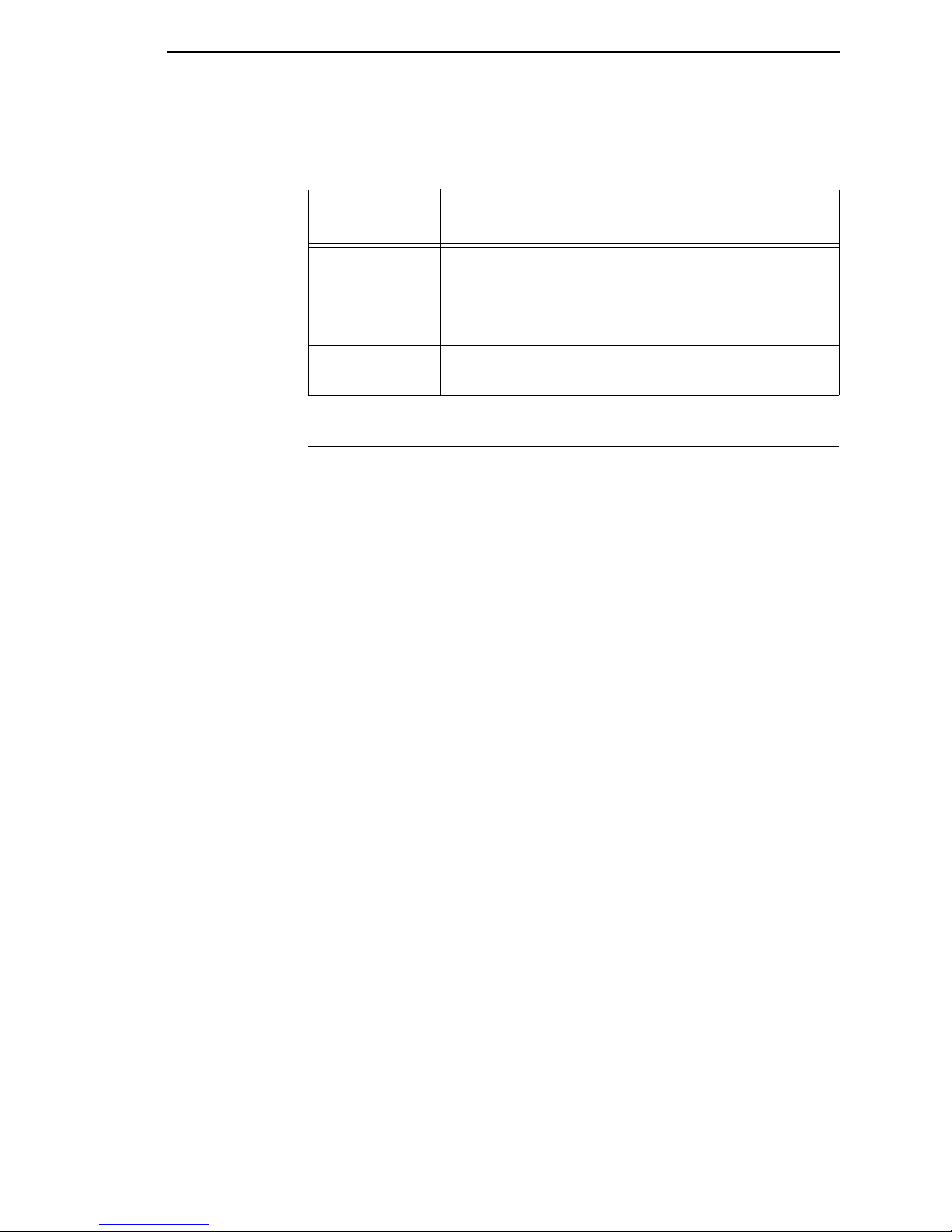
Standard Features
Table 1. The 6700 Series Thermal Printer
Model
5504-R40
5504-R60 10
5504-R80 8
Max Print
Speed (ips)
10
8
8
6
Printing
Density (dpi)
203
300
203
300
203
300
Standard Features
• 64MB DRAM memory (fixed).
• 16MB Flash memory (fixed).
• Auto Label Mapping
InfoPrint Solutions Company Line Matrix printers.
• Bar Codes: Supports over 20 types of bar codes.
• Emulations:
• Printronix LinePrinter Plus
Printronix P-Series printers, Epson FX-1050, Proprinter IIIXL, and
Serial Matrix Printers.
• Printronix PGL
barcodes, graphics, lines, and boxes.
®
: For compatibility with programs written for
®
(LP+). Provides direct compatibility with
®
. Provides printer system commands for text,
Max Print
Width (inches)
4.1
4.1
6.6
6.6
8.5
8.5
• Printronix VGL. Emulates the QMS Code V™ Version II programming
language to produce on-line forms, bar codes, and alphanumeric text
generation in both normal and high resolution.
• ZGL, TGL, IGL, STGL, DGL, MGL, and IEGL Interpreters:
ZGL (Zebra®), TGL (TEC®), IGL (Intermec®), STGL (SATO®),
DGL (Datamax®), MGL (Monarch®), IEGL (IER®) interpreters are
powerful integration tools that allows the 6700 to function in virtually
TM
all legacy ZPL
application environments without requiring modification to host data
stream.
, TEC, IPL, SGL, DGL, MPCL II®, and IER
• High Resolution Printhead: For sharp graphics and text.
• Label Taken Sensor: For detecting removal of labels in Tear-Off mode
(and in Peel-Off mode when optional rewinder is installed).
• Resident Fonts: Letter Gothic Bold (#93779), Courier Bold (#93952),
CG Triumvirate Bold Condensed (#92250), OCR-A (#90993),
OCR-B (#91409), CG Triumverate (#92244), CG Triumverate Bold
(#92248), and CG Times (#92500).
13
Page 14
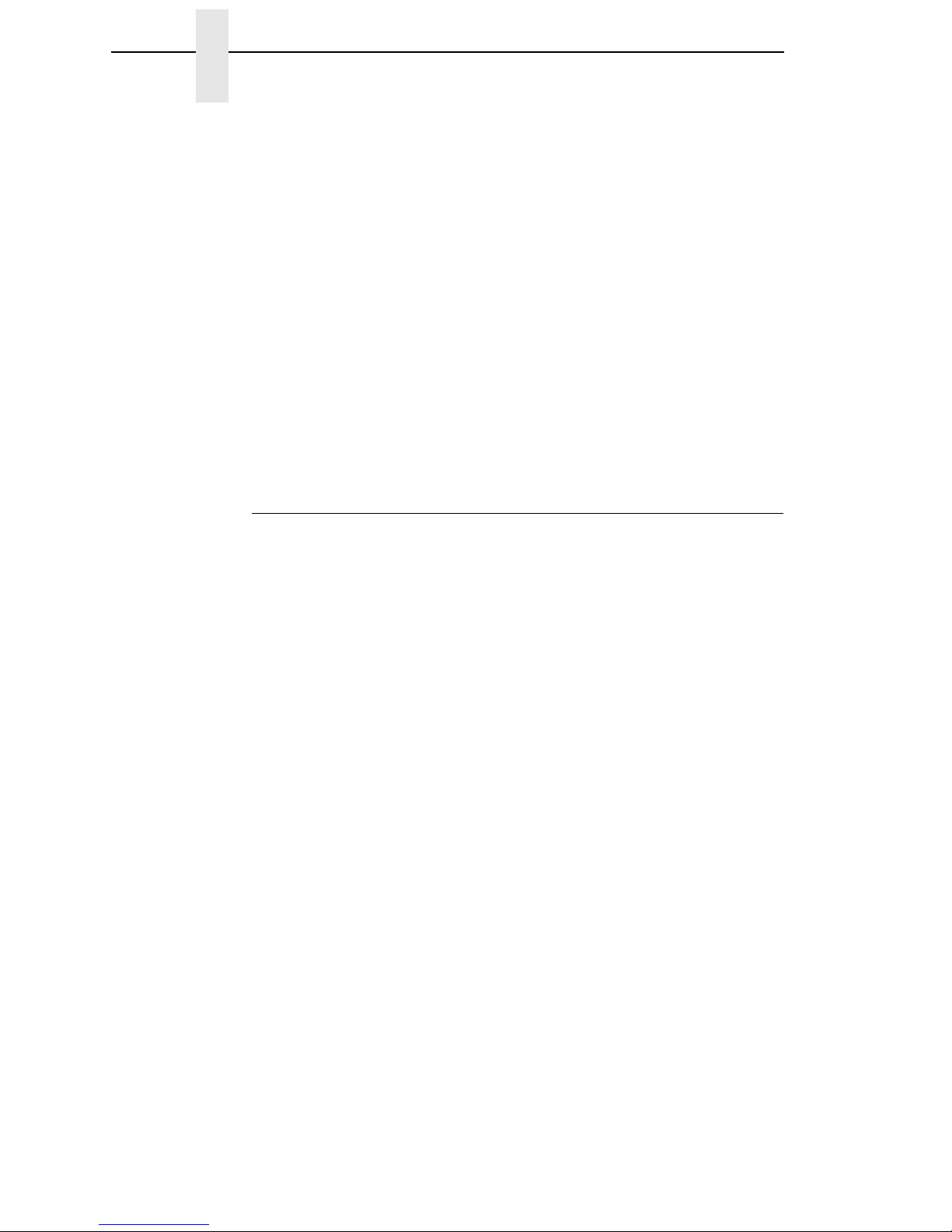
Chapter 1 The InfoPrint 6700 Series Label Printer
• Standard Interfaces:
• Serial: RS-232
• USB 2.0 Universal Serial Bus
• Parallel: Centronics
parallel
NOTE: The interface cable needed to connect the printer to the host device is
supplied by the user.
®
-compatible parallel, IEEE® 1284 compliant
• Tear-Off Mode: For positioning the label at the tear-off position and
detecting its removal before printing the next label.
• Tear-Off Strip Mode: for printing a specified number of labels and
positioning the last label at the tear-off position.
• Thermal Transfer and Direct Thermal Printing: On all printers.
• Ventless System: for operation in environments with airborne particulate
matter without compromising performance.
Optional Features
Ask your authorized representative about the following enhancement options:
• Coax/Twinax Host Interface (CTHI): This provides connection to a host
computer system using a Coax or Twinax interface.
• Ethernet Interface Port: This option allows you to attach the printer to a
LAN (Local Area Network) rather than attaching it directly to a host
computer. The port is visible on the back panel, but is not always
activated. The ethernet port is a 10/100Base-T and supports data transfer
rates of 100 Mbps.
• Ethernet, Wireless: This card provides wireless 802.11b/g connectivity
without expensive cabling and reconfigurations required from a wired
network.
• Fonts: A selection of fonts is available to extend the capabilities of the
standard resident fonts.
• Internal Label Rewinder: In label peel-off mode, peels off labels one at a
time before printing the next label and rewinds the liner into a discardable
roll. In batch rewind mode, rewinds printed labels into a removable roll.
• IPDS: IPDS™ is available for Twinax or ethernet or a combination of
both. (RFID is not supported in IPDS applications).
• Media Cutter: The cutter is used to automatically cut printed media when
the media exits the printer. Cutters are available in the Heavy Duty 4 , 6,
and 8 inch models. See Appendix
• Media Cutter Tray: This option is used with the media cutter option to
catch the cut media in a bin.
A for details.
• Memory Expansion: 16MB Flash SIMM - Replaces standard 8MB Flash
SIMM, provides additional memory for forms, logos, and fonts.
14
Page 15
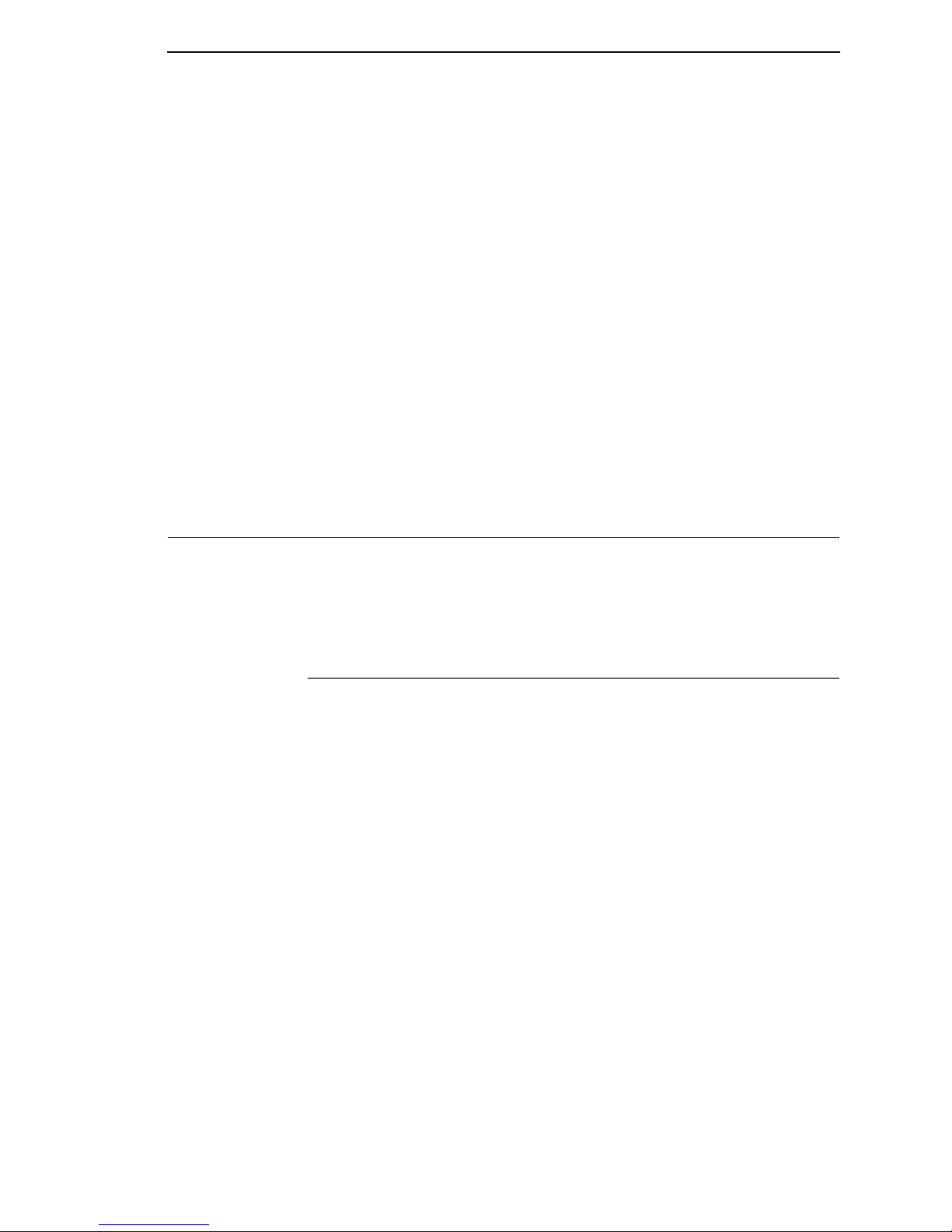
The Printing Process
• Online Barcode Validator: This option provides online validation of
printed barcodes. When you incorporate a bar code quality procedure into
the printing process, you will increase the overall bar code quality, reduce
waste from misprinted bar codes, and achieve high, first-time read rates.
This is increasingly important in newer, more efficient systems where
manually entered data is not acceptable as a back-up function. Validation
also minimizes the cost of returned products due to poor reading or
unaccountable bar codes.
• RFID Encoder: The RFID (radio frequency identification) encoder reads
and writes information to smart labels (with embedded RFID tags).
NOTE: The RFID encoder is available on the 4” model only.
• TN5250/TN3270: The TN5250/TN3270 feature enables your printer to
communicate with an IBM host through an ethernet using the 5250/3270
datastream. This feature allows you to use an application generated for
the Twinax/Coax emulation to be printed through the ethernet.
(RFID is not supported by TN5250/3270 applications).
For more information about printer options, see Appendix B.
Thermal Printer Technology
Quiet and fast, with excellent print quality, your multifunction thermal printer
uses an inline thermal printhead. The thermal printer operates differently from
a line matrix or laser printer, because the thermal printer uses a printhead with
heating elements and special paper or ribbon.
The Printing Process
The thermal printhead allows two modes of operation:
• Direct Thermal
During
direct
thermal printing, the thermal printhead selectively heats
small, rectangular
paper, the dyes and developers in the coating react to the heat and
develop an image. This mode of printing is generally used for short-term
labeling applications.
• Thermal Transfer
During thermal
thermal ribbon. The heat reacts with the ribbon and bonds the image to
the paper. This method is used especially for abrasive, long-storage
applications and for specialized applications, such as in extreme
environmental conditions or where tamper-proofing is required.
thermal
transfer
dots. When these contact the coated thermal
printing, the heated thermal dots contact a
15
Page 16
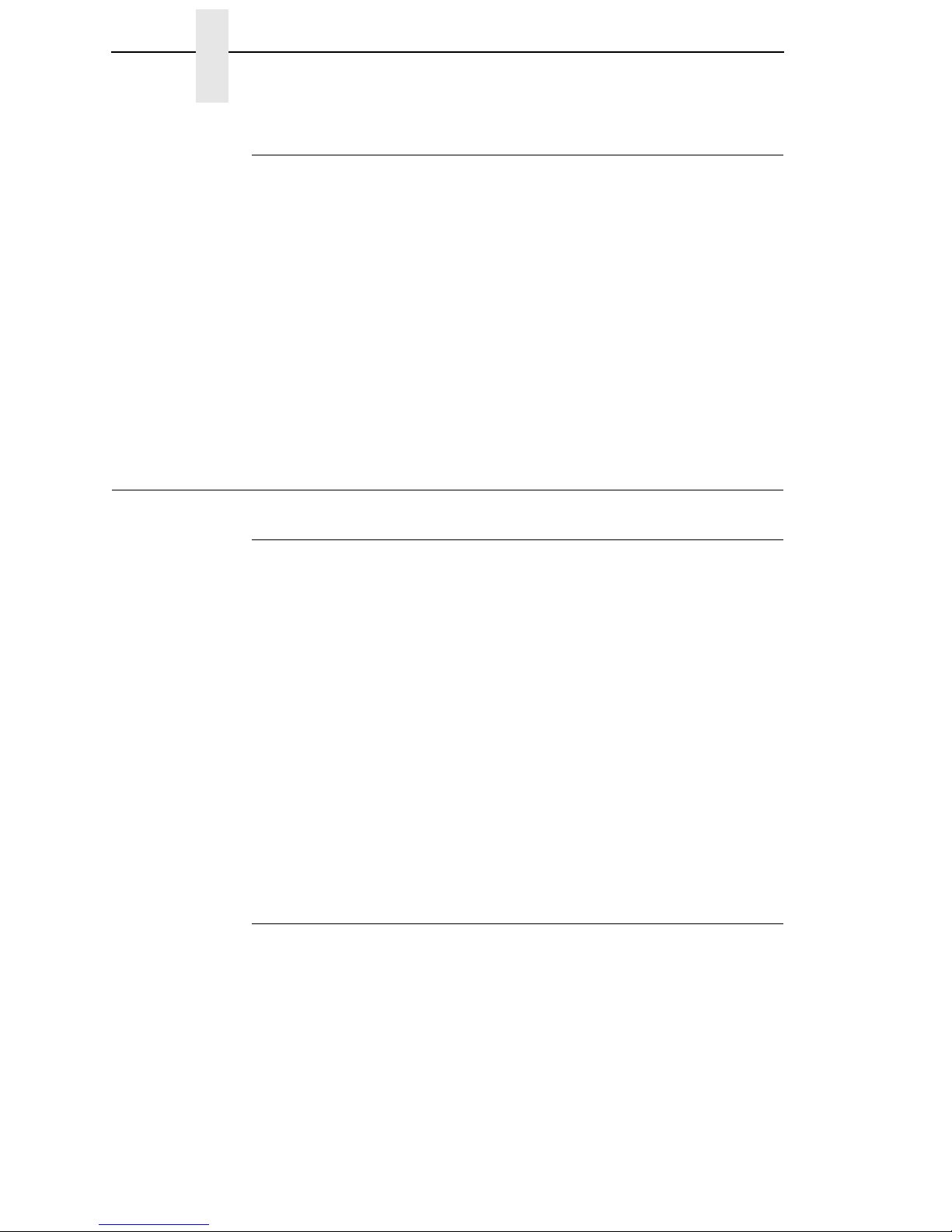
Chapter 1 Thermal Consumables
Dynamic Print Control
Dynamic print control is a unique feature of your thermal printer that provides
excellent print quality by preventing unevenness of print density.
Print quality largely depends on how the thermal paper or the thermal ribbon
and thermal transfer paper responds to the heat of the thermal printhead.
During printing, the thermal printhead must reach a set temperature in the
shortest possible time. Then it must cool down to the original temperature in
the shortest possible time after printing. Thus print quality is dependent on the
precise control of the energy supplied to the thermal dots.
The dynamic print control is a method for predicting the quantity of heat
required to print dots based on the results of the previous printing. This
prevents unevenness of print density and results in the printing of narrowladder bar codes or vertical grid lines that are straight from the microscopic
viewpoint.
Thermal Consumables
Media Selection
Since there are two print modes of operation, there are two kinds of thermal
media:
• Direct thermal media
• Thermal transfer media
Direct thermal media is paper coated with special chemicals that act as an
accelerator, acceptor dye, and binder. During direct thermal mode, the heat
from the thermal printhead contacts the paper and causes a chemical
reaction.
Thermal transfer media requires ribbon. A wide range of InfoPrint Solutions
Company thermal transfer media is available, such as film or synthetic paper
substitutes. Most of these media options can be die-cut for easy label
applications. The wide selection of media sizes and face stocks have been
tested with InfoPrint Solutions Company ribbons for print quality and usage.
NOTE: The term “media” used in this manual refers to all the different kinds
of paper or tag stock that can be used in the printer.
Ribbons
InfoPrint Solutions Company offers a wide range of ribbons specifically
engineered to enhance printing capabilities and to prevent premature
printhead wear. Therefore, you should use a Genuine InfoPrint Solutions
Company Thermal Ribbon in your printer.
See “Ribbons” on page 355 for more information.
16
Page 17
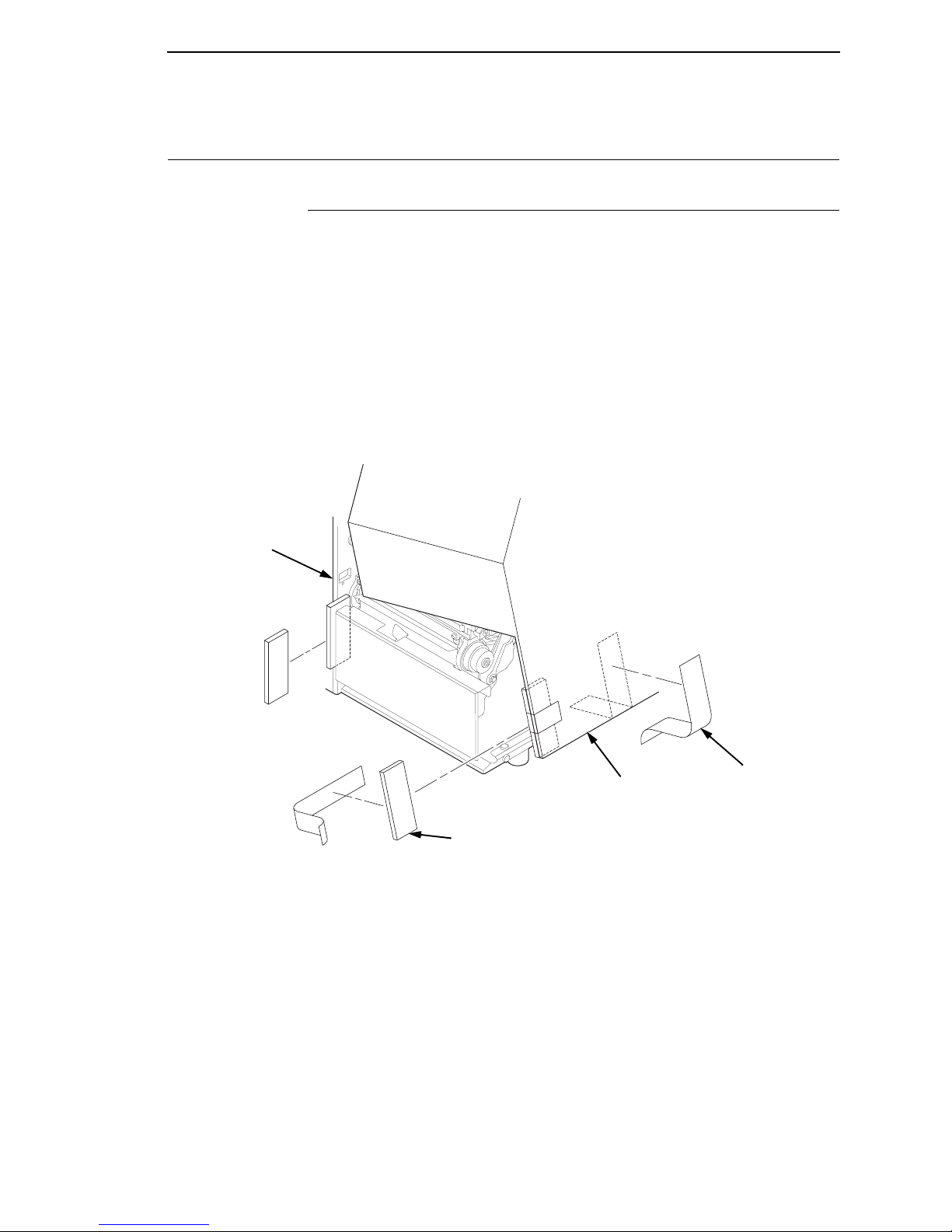
Setting Up The Printer
Unpacking The Printer
The printer is shipped in a carton and protective bag. The top lid of the carton
has instructions for removing the internal packing material. Keep all packing
material in case repacking is required.
Unpacking The Printer
CAUTION
CAUTION
Frame
Avoid touching the electrical connectors to prevent electrostatic
discharge damage while setting up the printer. The discharge of
accumulated electrostatic energy can damage or destroy the printhead
or electronic components used in this device.
Do not place the printer on its backside during unpacking or handling,
because you may damage the printer interface connector.
183380a
1. Remove the tape strips from the media cover. Lift open the media cover.
2. Remove the tape securing the foam pad to the inside of the media cover.
3. Remove the foam pad between the front door and the frame.
Media Cover
Tape Strips (2)
Foam Pads (2)
17
Page 18
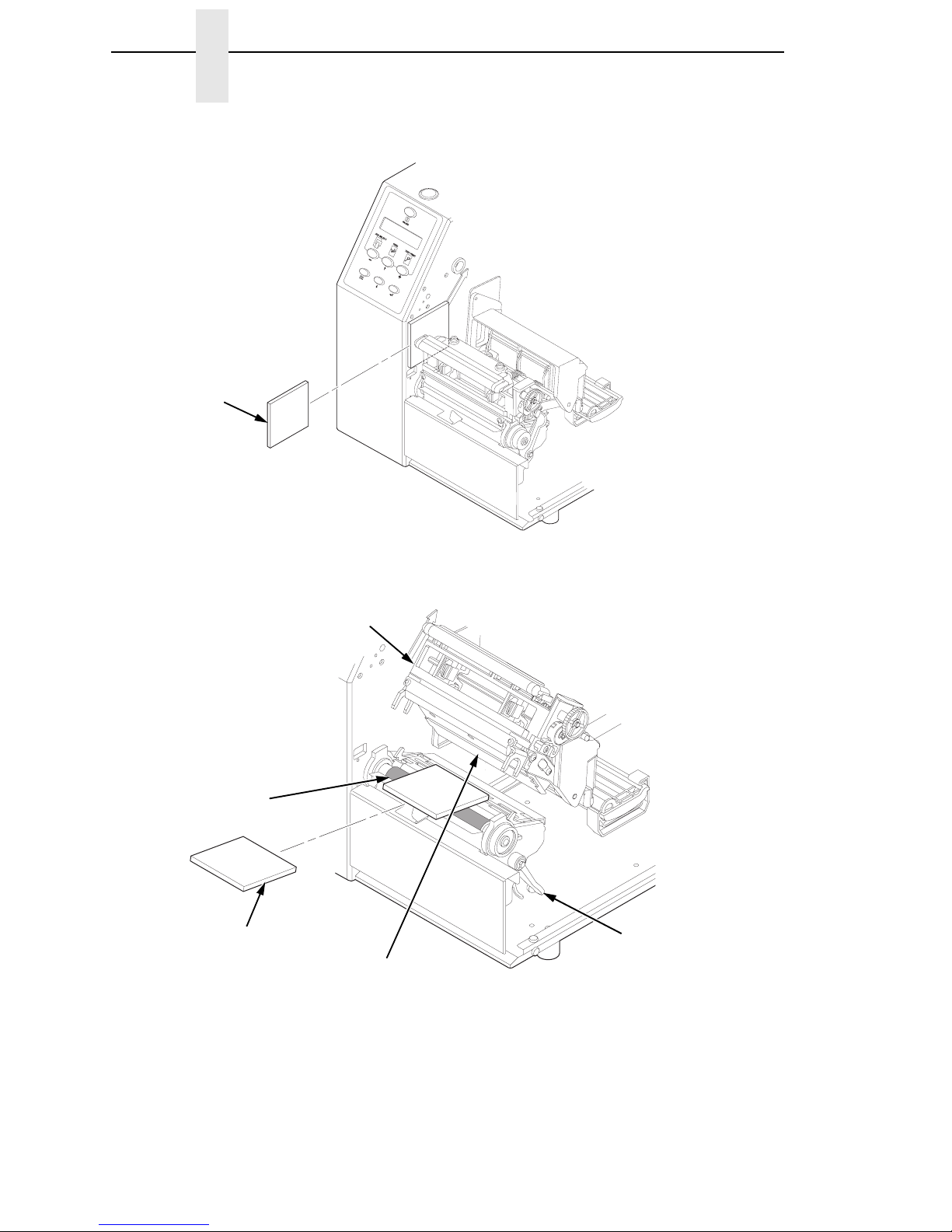
Chapter 1 Setting Up The Printer
183381a
Foam
4. Remove the foam pad between the pivoting deck and the frame.
Pivoting Deck
Platen
183382a
Foam Pad
Deck Lock
Lever
Printhead
5. Open the pivoting deck by rotating the blue deck lock lever fully
clockwise.
6. Remove the foam pad from between the printhead and the platen (rubber
roller).
7. Close the pivoting deck and media cover.
18
Page 19
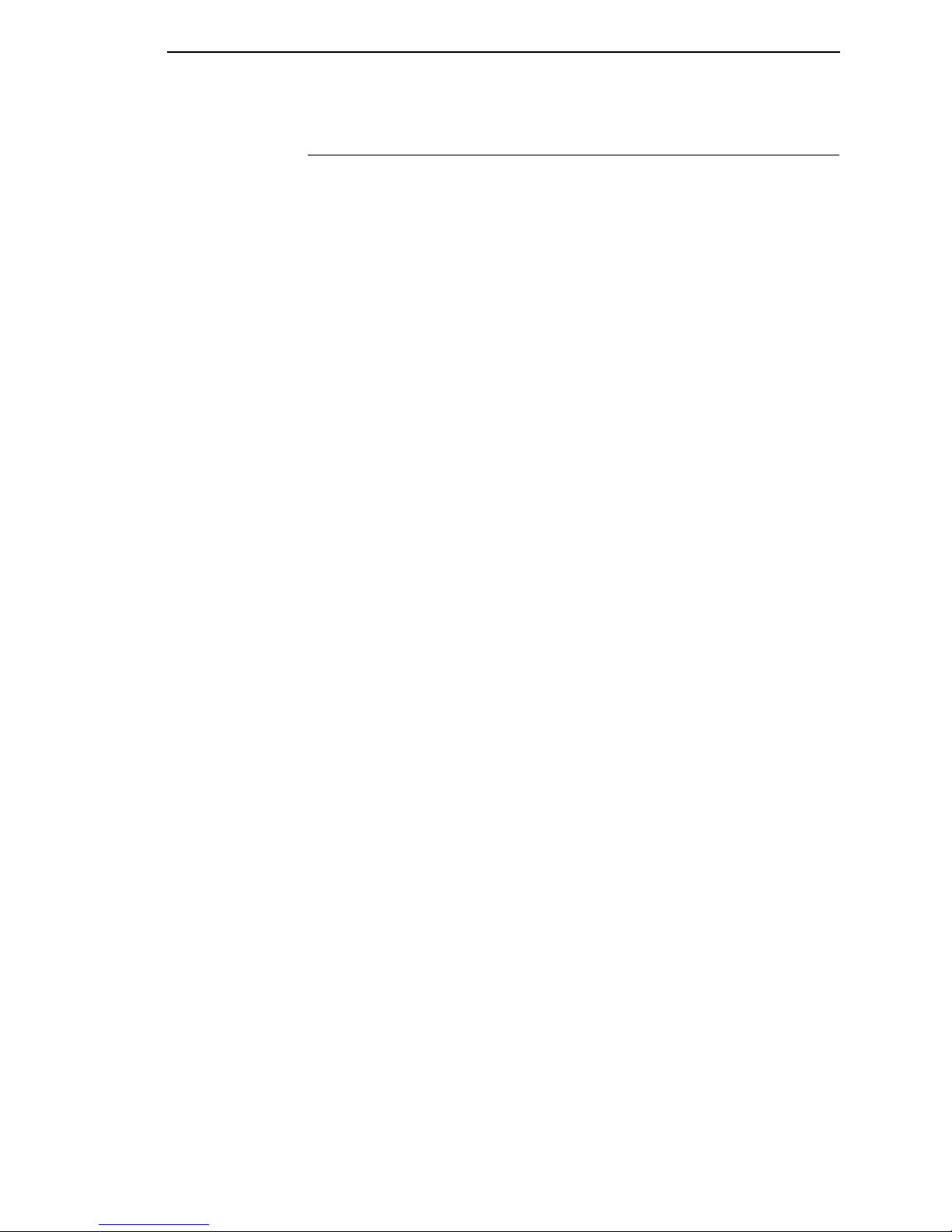
Installation
Installation
The following sections will guide you through the printer installation process.
1. Place the printer on a flat level surface that allows easy access to all sides
of the printer.
CAUTION
WARNING
CAUTION
Never operate the printer while it is resting on its side or upside down.
2. Check that the printer power switch is in the OFF (O) position.
Failure to properly ground the printer may result in electric shock to the
operator.
In compliance with international safety standards, this printer has been
equipped with a three-pronged power cord. When inserted in a correctly
wired power outlet, the ground conductor will ensure that the printer
chassis is at ground (earth) potential. Do not use adapter plugs or
remove the grounding prong from the cable plug. If an extension cord is
required, ensure that a three-wire cable with a properly grounded plug is
used.
3. Attach the AC power cord to the AC power receptacle in the back of the
printer.
Verify the required voltage on the printer’s model number label on the
rear of the printer.
4. Attach the AC power cord to a grounded (three prong) electrical outlet of
the proper voltage.
19
Page 20
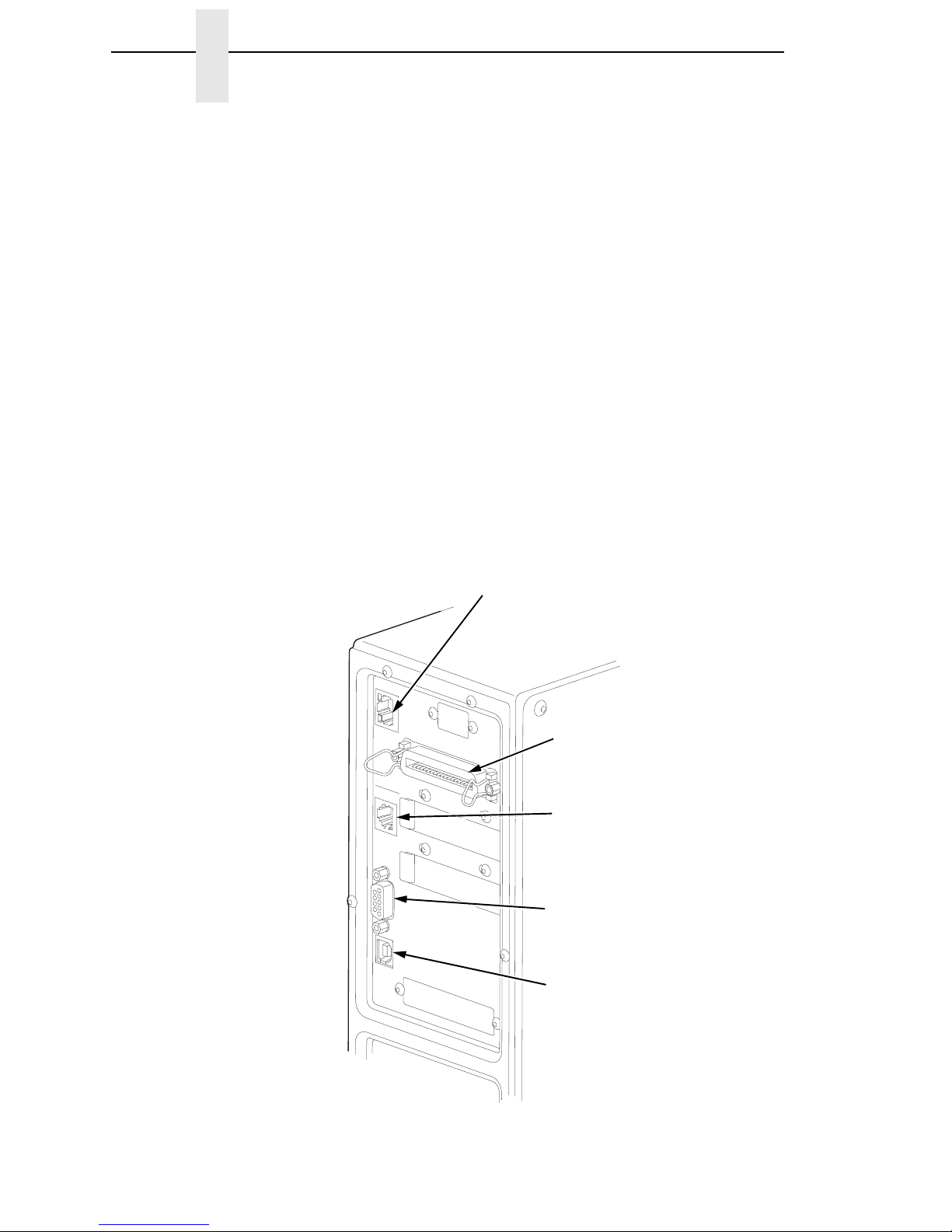
Chapter 1 Setting Up The Printer
5. Attach Interface:
a. Parallel Interface
Attach a suitable parallel printer cable from the computer to the
Centronics/IEEE 1284 interface connector at the back of the printer.
Snap the bail locks to the Centronics connector to secure the
interface cable to the printer.
b. Serial Interface
Attach a suitable serial printer cable from the computer to the DB-9
RS-232 serial interface connector at the back of the printer. For
additional information on serial cable wiring, refer to
Troubleshooting” on page 289.
NOTE: The printer supports simultaneous connection of the parallel, serial,
and USB interfaces using the Auto Switching feature. Auto Switching
is described on
optional ethernet port is present but disabled. To enable the ethernet
port, the ethernet option must be purchased.
“Diagnostics And
page 279. In the standard printer configuration, the
Standard Interface Panel
Ethernet Port
(see Note above)
ETHERNET
PARA
LLEL
STATUS
DEBUG
RS232
Parallel
Interface
Debug
Interface
Serial
Interface
20
183383a
USB
GP
I0
USB
Connection
Page 21
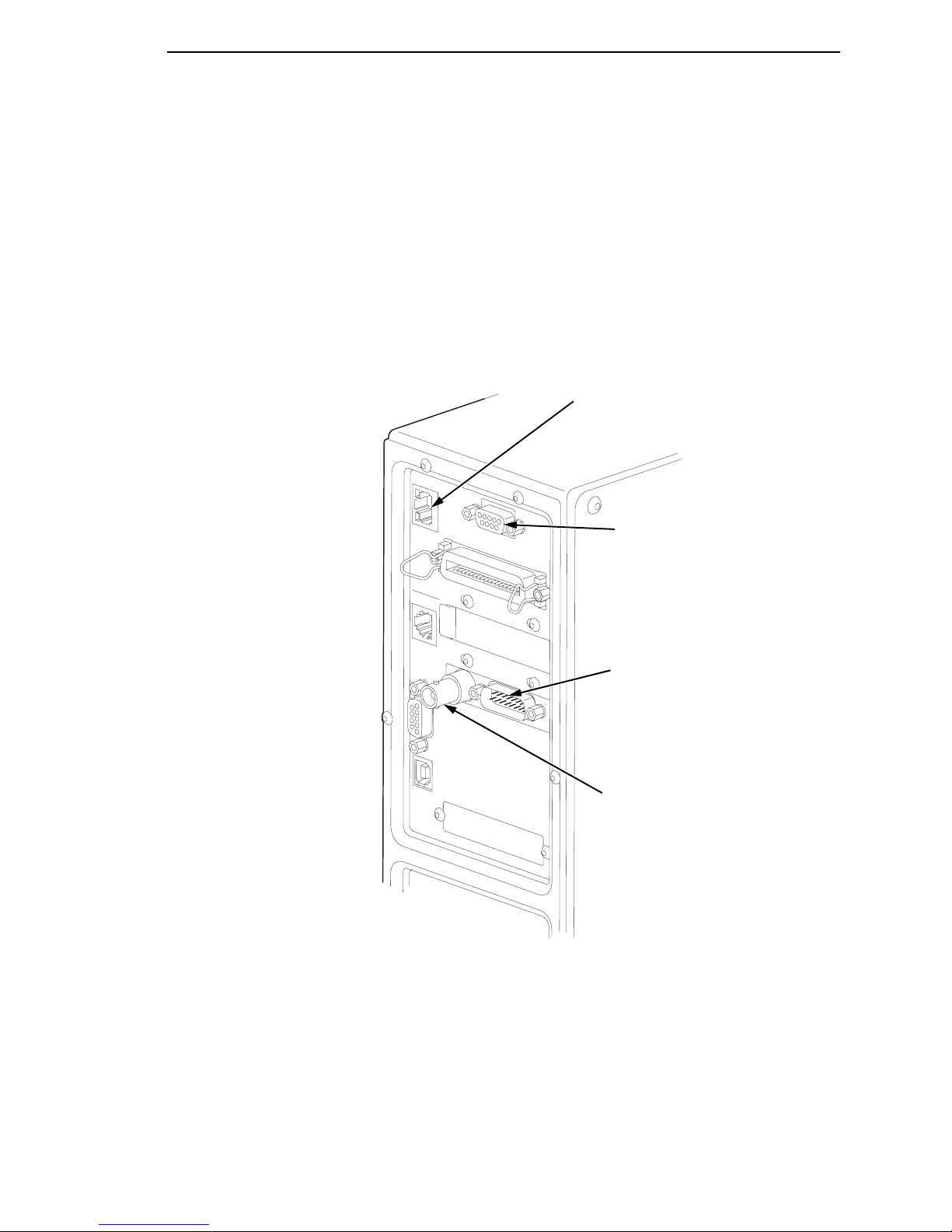
Installation
If your printer is equipped with the optional Coax/Twinax, optional RS-422,
and optional ethernet port, then the rear I/O panel will appear as illustrated
below.
NOTE: The printer does not support simultaneous connection of the coax
and twinax interfaces using the Auto Switching feature. Auto
Switching is described on
page 279. When the optional ethernet
interface is ordered, the port will be enabled by a special security key.
Coax/Twinax, RS-422, and Ethernet Interface Panel
Ethernet Port
(see Note above)
ETHERNET
183384a
STATUS
DEBUG
RS232
USB
PARALLEL
GP
I0
RS-422
Twinax
Connection
Coax
Connection
21
Page 22
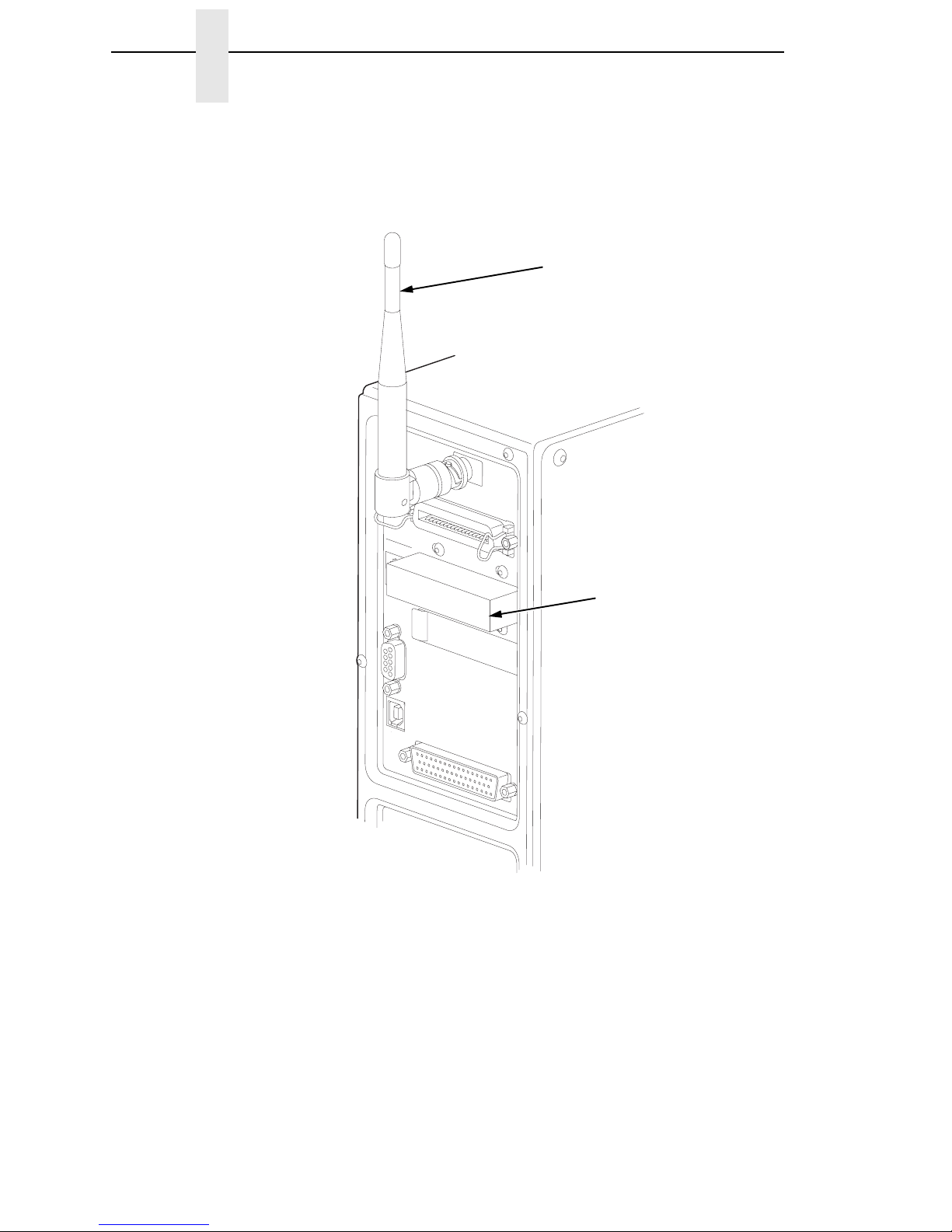
Chapter 1 Setting Up The Printer
If your printer is equipped with the wireless options it will appear as
illustrated below.
Wireless Interface Panel
Wireless
Antenna
PARA
LLEL
STATUS
DEBUG
Wireless
Interface
183385a
RS232
USB
GP
I0
c. Coax Connection
Attach a suitable coaxial cable from the computer to the coax
connector located in the I/O plate in the back of the printer.
d. Twinax Connection
Attach a suitable twinax cable from the computer to the twinax
connector located in the I/O plate in the back of the printer.
e. Ethernet Connection
Insert a suitable ethernet cable from your hub or switch to the
ethernet connector located in the I/O panel in the rear of your printer.
22
Page 23
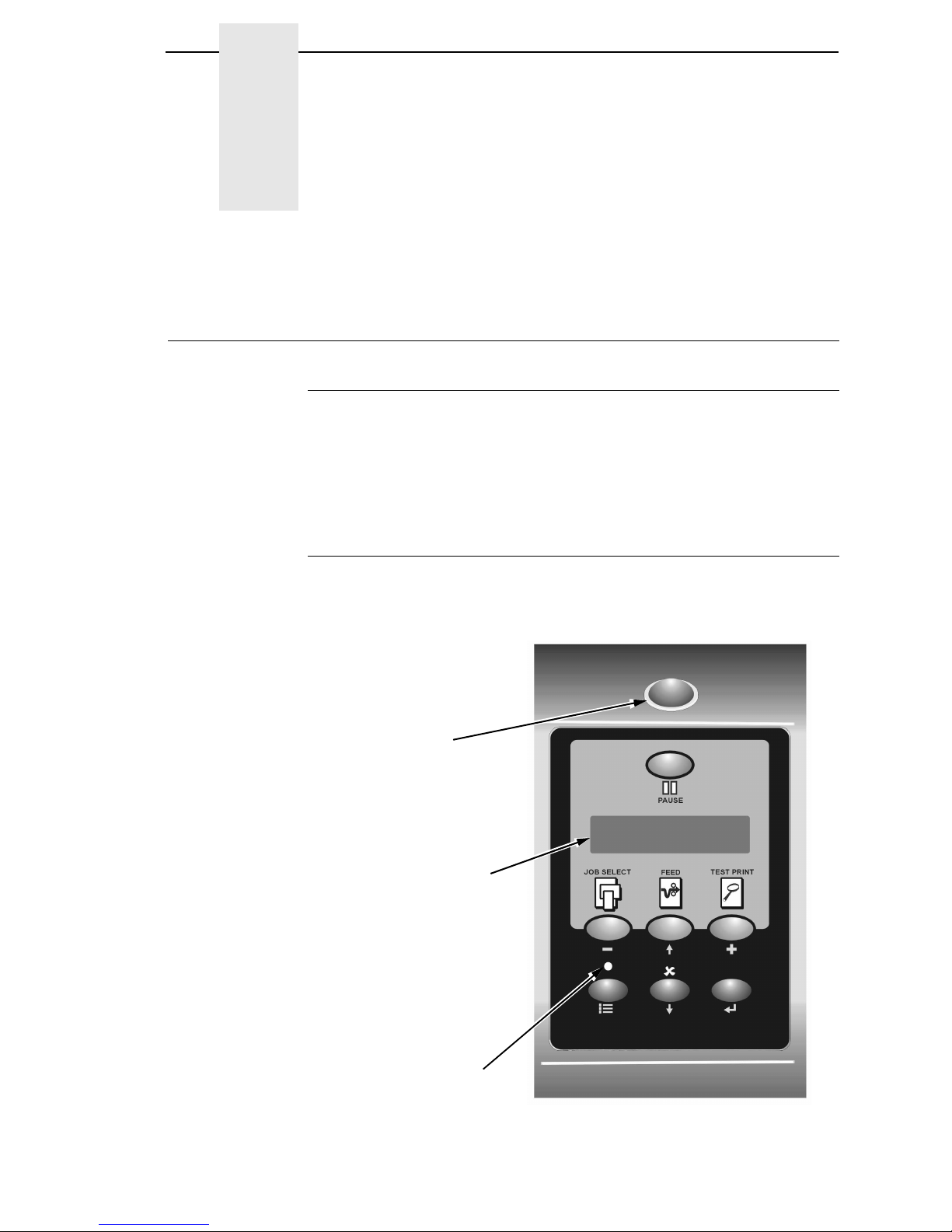
2 Operation
Controls And Indicators
Power Switch
The power switch is located on the bottom back panel of the printer. To apply
power, place the switch in the | (ON) position. When you first power on the
printer, a series of initialization messages will appear on the Liquid Crystal
Display (LCD) on the control panel.
To remove power, place the power switch in the O (OFF) position.
Control Panel
The control panel is located on the front of the printer and includes an LCD,
indicators, and control keys (buttons). These are described in the following
tables. (Also refer to Chapter
3.)
Online Status
Indicator
Liquid Crystal
Display (LCD)
Job In Process
Indicator
OFFLINE
23
Page 24
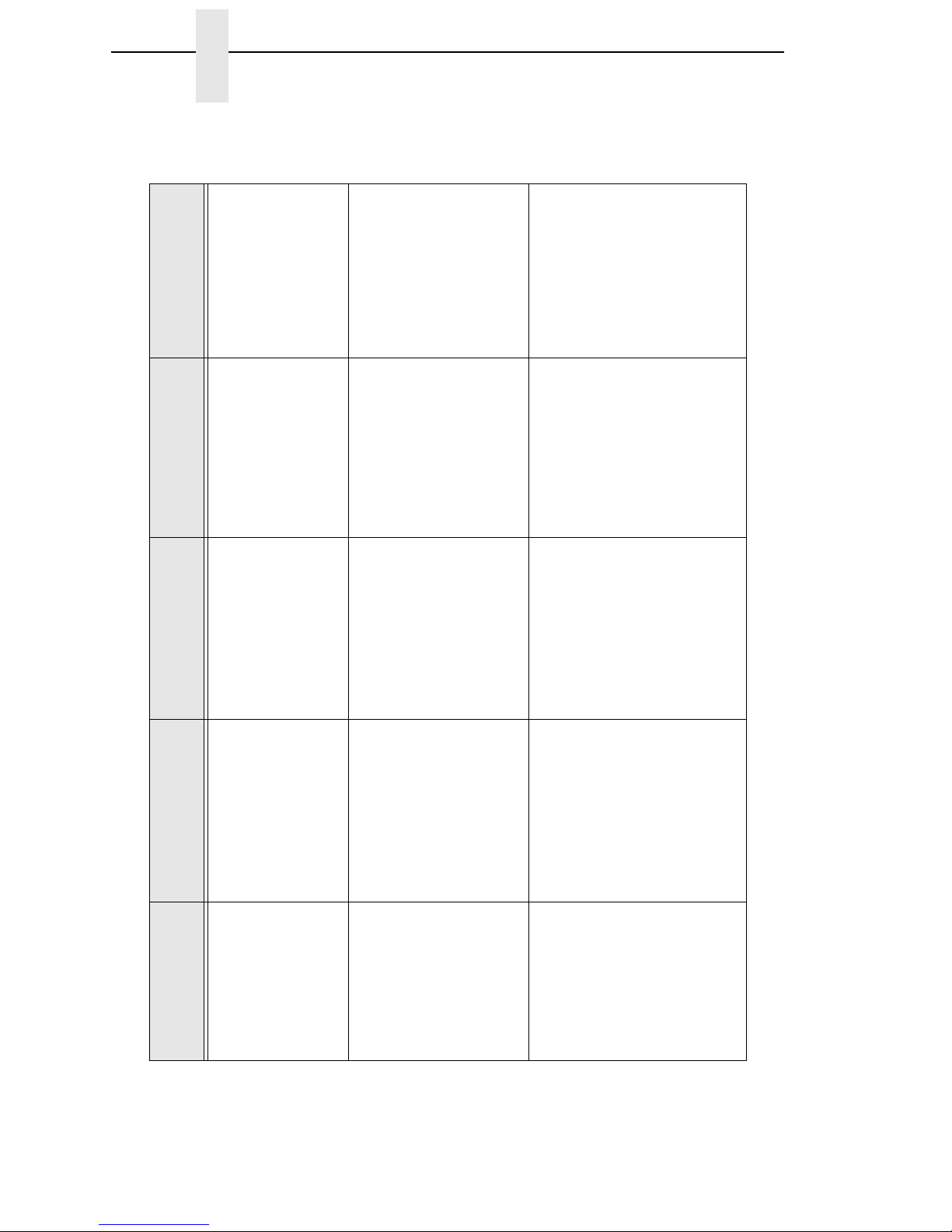
Chapter 2 Controls And Indicators
Status and Display Indicators
Function in
Menu Mode
Off.
Flashes during a fault
condition.
Displays main menu,
submenu, or option.
Function in
Offline Mode
During a fault
condition, displays the
specific fault message
and the corrective
action.
None
Off when the printer is
offline.
Flashes during a fault
condition.
Displays “OFFLINE.”
During a fault
condition, displays the
specific fault message
and the corrective
action.
Flashes when
receiving data. Stays lit when data has
Function in
Online Mode
Stays lit when the
printer is online, ready
to print, and accept
data from the host.
Flashes during a fault
condition.
Displays “ONLINE,” the
interface type, and
emulation in use.
During a fault condition,
displays the specific
fault message and the
printer is online, offline,
corrective action.
or when there is a fault
condition.
A backlighted liquid
crystal display with two
rows of 16 characters
each.
Flashes when receiving
data. Stays lit when data has
printer is receiving or
been processed and is
waiting to be printed.
Off when no data is
being received or when
no data remains in the
buffer.
been processed and is
waiting to be printed.
Off when no data is
being received or when
no data remains in the
buffer.
processing data.
Indicator Description
Online Status Indicates when the
24
Liquid Crystal
Display (LCD)
Job In Process Indicates when the
Page 25
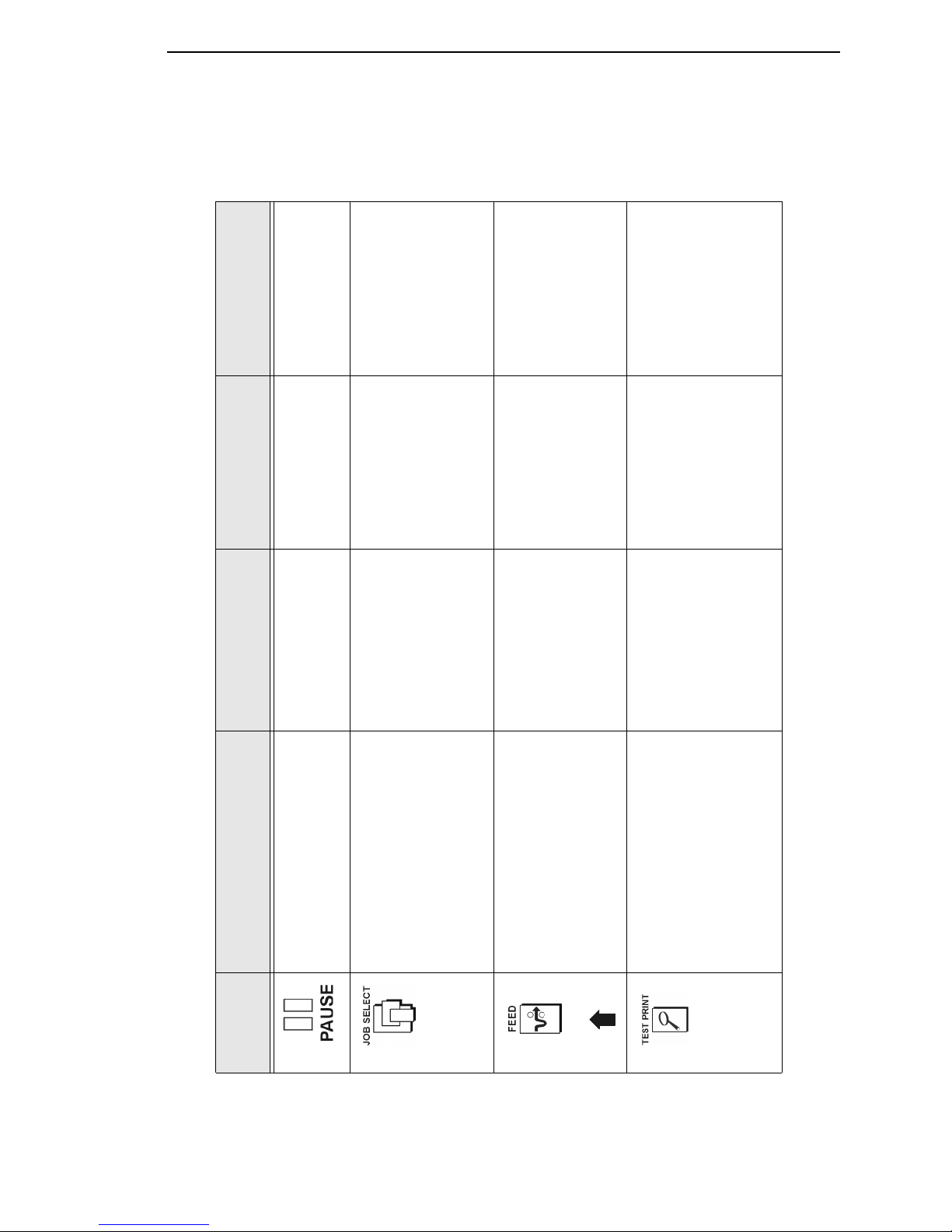
Function in
Menu Mode
Control Panel Keys
Sets printer to Offline
Mode.
Scrolls left through
main menus.
Decrements option
values within
Control Panel
submenus.
Scrolls the current
menu selection one
level up.
Scrolls right through
main menus.
Increments option
values within
submenus.
Function in
Offline Mode
Function in
Online Mode
Sets printer to Online
Sets printer to Offline
Mode.
Mode.
and number of the last
loaded configuration
and allows you to load
the factory and/or
pre-stored printer
configurations.
Advances the media
Advances the media
one label length.
one label length.
Tests menu and
scrolls through the
Test Print patterns.
See “Printer Tests” on
page 227.
None Selects the Printer
PAUSE Key
Toggles the printer between
Button Description
Online and Offline Modes.
JOB SELECT Key None Displays the name
DECREMENT Key in
Menu Mode
FEED Key
UP Key in Menu Mode
TEST PRINT Key
Pressing the ↵ (ENTER) key
with a Diagnostic Test displayed
initiates the test. Pressing ↵
again terminates the test.
INCREMENT Key in
Menu Mode
-
+
25
Page 26
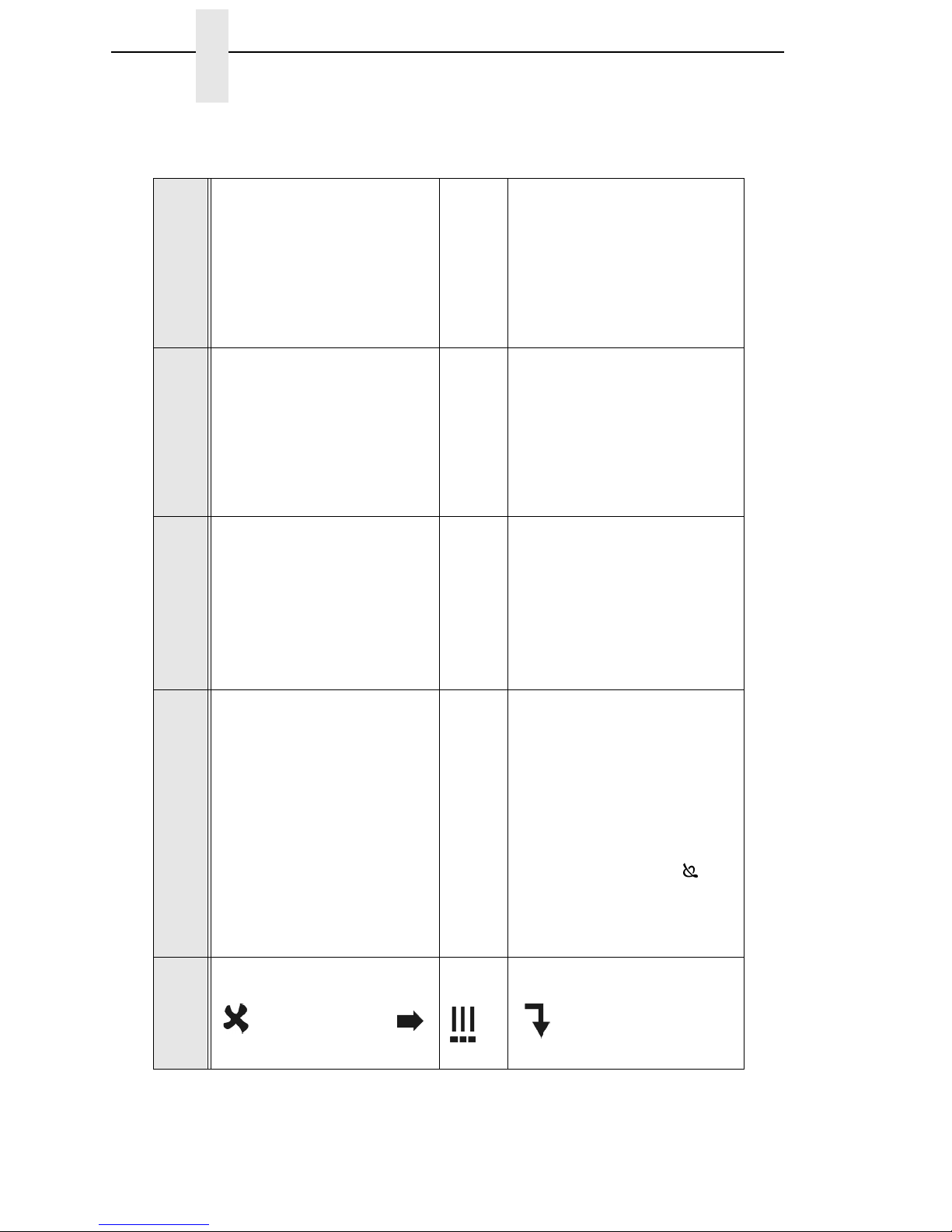
Chapter 2 Controls And Indicators
Control Panel Keys (cont.)
Function in
Menu Mode
Scrolls the current
menu selection one
level down.
Function in
Offline Mode
Scrolls between main
menu selections.
menu value and
displays an asterisk
(*) next to the value.
Function in
Online Mode
printer data buffer
None Clears all data in the
When the CANCEL key is enabled,
CANCEL Key
when enabled.
pressing it will clear all data in the
Selects the Menu
Mode.
Offline and selects the
Menu Mode.
None None Selects the current
(DOWN) and
printer buffer and prevent printing of
that data.
Note: The factory default = Disable.
However, when the Coax/Twinax
Interface option is installed, the
factory default = Enable.
DOWN Key in Menu Mode
MENU Key Takes the printer
ENTER Key
Pressing the ↵ (ENTER) key in
Menu Mode selects the displayed
option or value. An asterisk then
appears next to the option or value
indicating it has been selected.
Note: If the ENTER key is locked,
“ENTER SWITCH LOCKED”
displays on the LCD for one second.
Press the
↵ (ENTER) keys at the same time to
unlock the ENTER key.
Button Description
26
Page 27
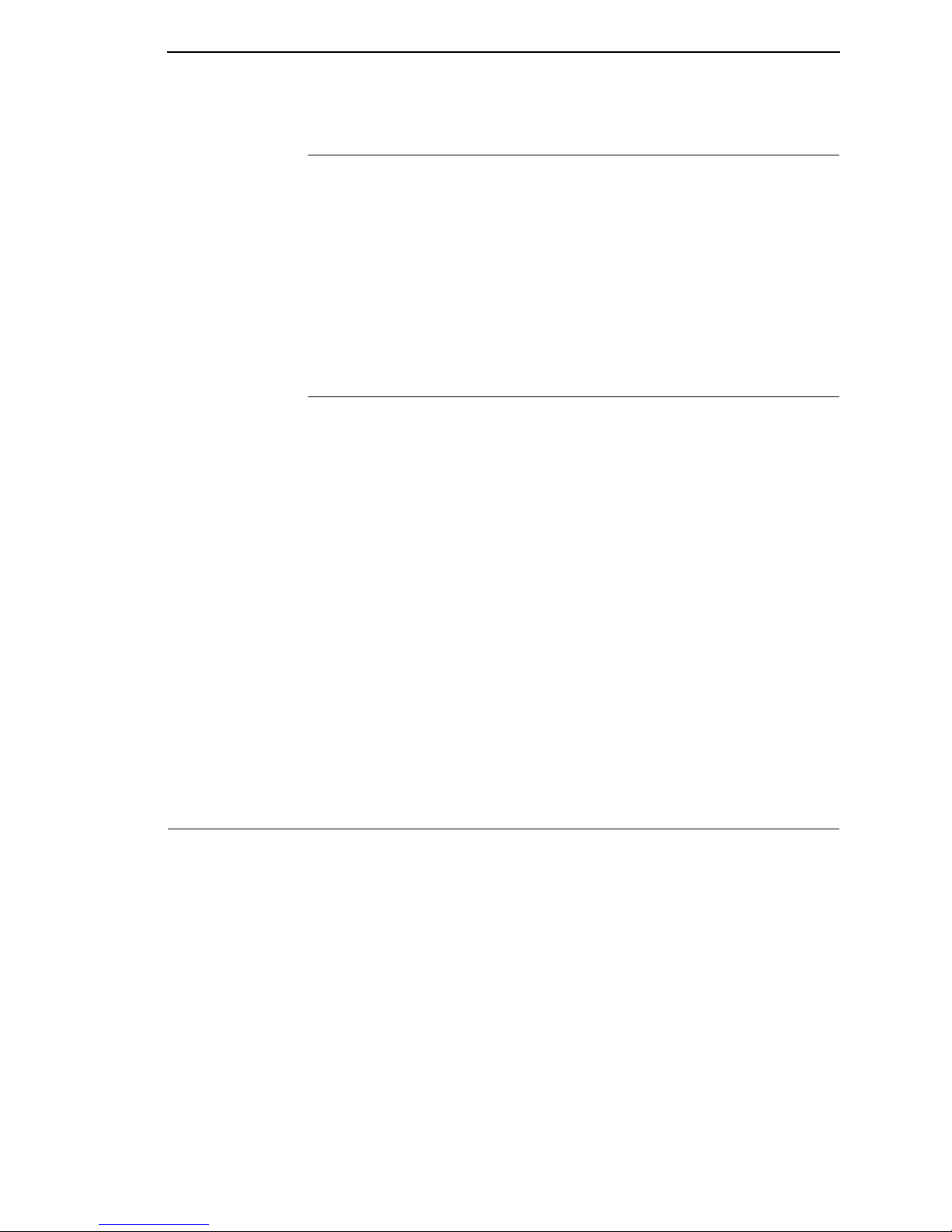
Powering On The Printer
Powering On The Printer
When you power on the printer, it executes a self-test. During the self-test, the
LCD momentarily displays the DPI resolution (203 or 300 DPI) of the installed
printhead. The default power-on state is online. Once the printer has
successfully initialized, the ONLINE status indicator light illuminates, and the
LCD indicates the communication interface selected and the type of
emulation installed.
If there is a fault during the self-test, the ONLINE status indicator flashes, and
a fault message appears on the display. The alarm may also sound, if
configured to do so.
Operating Modes
The current operating mode can be selected through the control panel keys or
can result from routine operations such as powering on the printer.
Online: In online mode, the printer can receive and print data sent from the
host. Pressing the PAUSE key toggles the printer between the online and
offline modes. The ONLINE status indicator is lit in online mode.
Offline: In offline mode, you can perform operator functions such as loading
media or changing ribbon. Pressing the PAUSE key toggles the printer from
offline to online mode. The ONLINE status indicator is not illuminated in offline
mode.
Menu: Pressing the MENU key takes the printer offline and into Menu mode.
In this mode, you can navigate through all configuration and status menus
and change the printer configuration.
Fault: In fault mode, a fault condition exists that must be cleared before
printing can continue. The ONLINE status indicator flashes, the alarm beeps
(if configured to do so), and a descriptive fault message displays.
The fault must be corrected first and then the message cleared by pressing
the PAUSE key before normal printing can continue.
Media Handling Modes
Before you load media, you must decide which media handling mode to use:
• Continuous. Prints on the media and sends it out the front of the printer.
When the optional internal rewinder is installed, use “Continuous” for
Batch Rewind mode (see
• Tear-Off Strip. Prints on the media and sends it out the front until the
print buffer is empty then positions the last label over the tear bar for
removal.
• Tear-Off. After each label is printed, the printer positions the label over
the tear bar and waits for you to tear off the label before printing the next
label (on-demand printing). A “Remove Label” message will display to
remind you to remove the label before the next one can be printed.
page 43).
27
Page 28
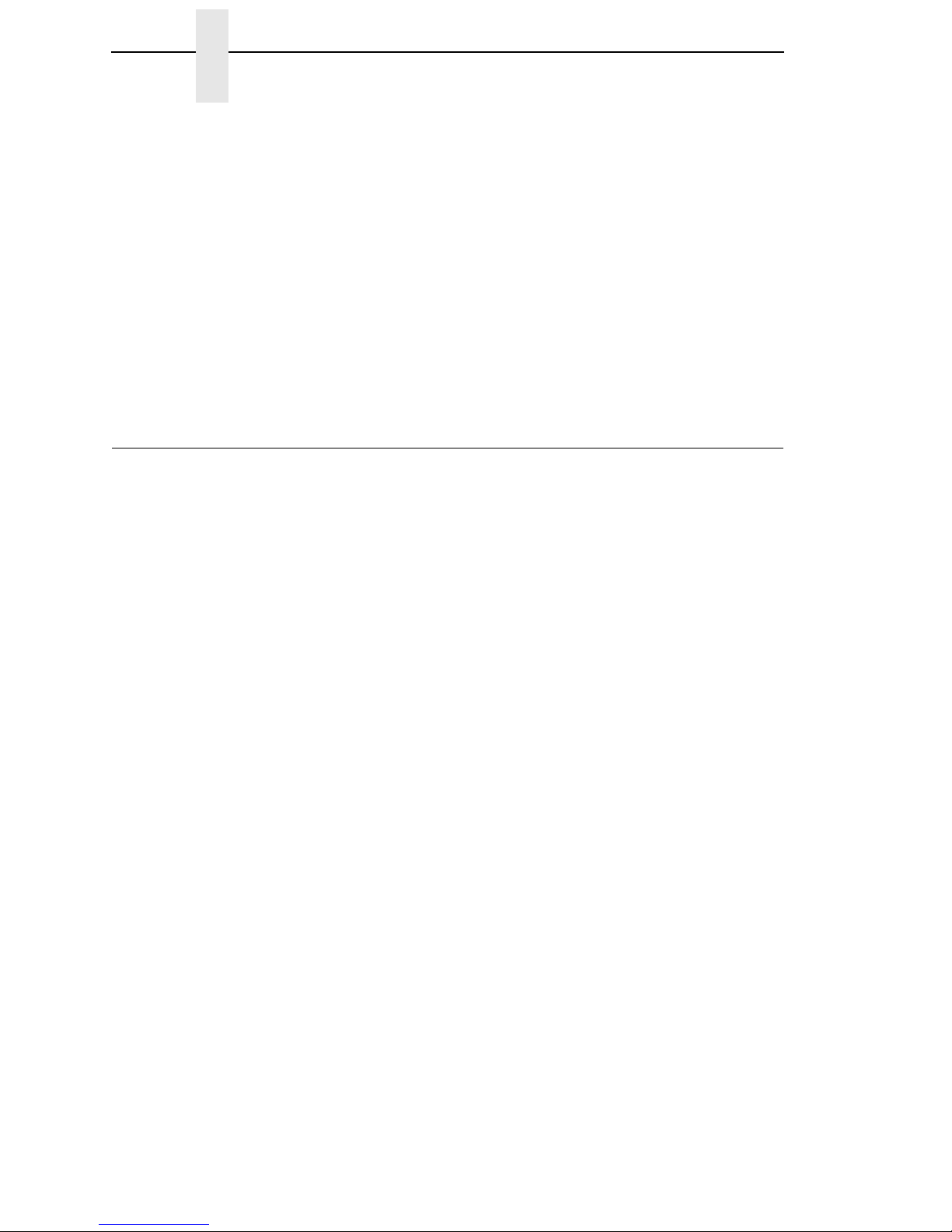
Chapter 2 Loading Media And Ribbon
• Peel-Off. When the optional internal rewinder is installed, the printer
prints and peels die-cut labels from the liner without user assistance. The
label liner is wound on the rewinder. The printer waits for you to take
away the label before printing the next one (on-demand printing). A
“Remove Label” message will display to remind you to remove the label
before the next one can be printed. For Label Peel-off information, see
page 48.
• Cut. When the optional media cutter is installed, the printer automatically
cuts media after each label is printed or can cut the media after a
specified number of labels have been printed using a software cut
command.
Once you have decided on the mode, configure the printer. See Chapter 3 for
more information.
Loading Media And Ribbon
NOTE: This section describes the procedures for loading various types of
media and ribbon. You can also refer to instructions on the printer
itself, on a label on the inside of the media cover.
CAUTION
CAUTION
IMPORTANT
The term “media” in this manual refers to all the different kinds of paper, label,
or tag stock material that can be printed on by the printer. Your thermal printer
can print on continuous paper, adhesive backed labels, or non-adhesive tags
packaged in roll or fanfold form.
DO NOT TOUCH the printhead or the electronic components under the
printhead assembly. The discharge of electrostatic energy that
accumulates on the surface of the human body or other surfaces can
damage or destroy the printhead or electronic components used in this
device.
Do not close the pivoting deck without label stock installed between the
printhead and the platen, because debris on the platen may damage the
printhead.
Adhesive backed labels that DO NOT lay flat on the liner can jam the
printer. This can cause the label to peel off the liner. The exposed edges
can stick to the label guides and rollers inside the printer.
If you run out of labels while printing, do not turn off the printer while
reloading labels, because you can lose data.
28
Page 29
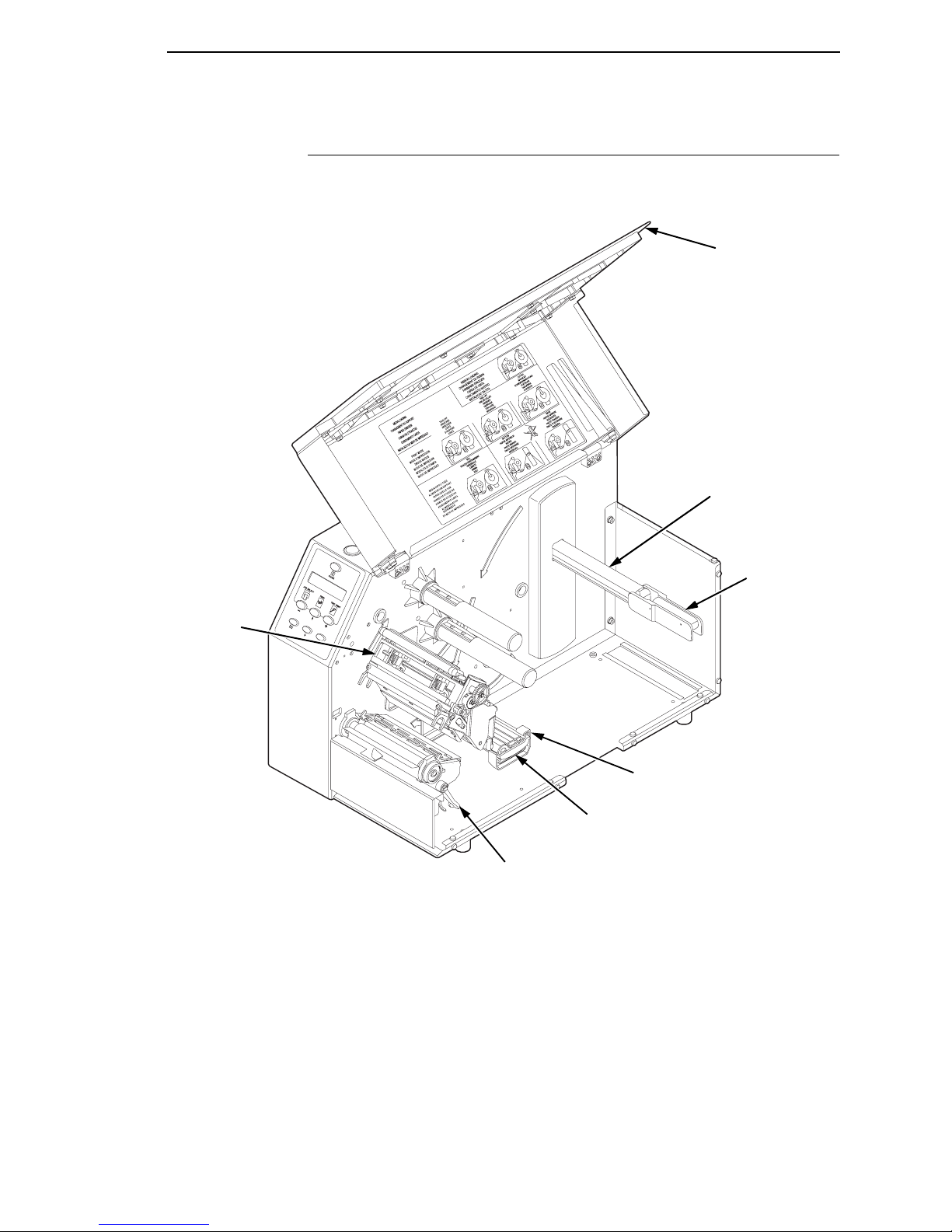
Loading Roll Media
Loading Roll Media
Media Cover
Media Hanger
Pivoting
Deck
183386a
Media Damper
Deck Lock Lever
Media Width
Guide
1. Open the media cover.
2. Slide the blue media hanger guide outward to the end of the media
hanger, and flip it up horizontally.
Media
Hanger
Guide
3. Open the pivoting deck by rotating the blue deck lock lever fully
4. Slide the blue media width guide close to the outside end of the media
clockwise.
damper.
29
Page 30
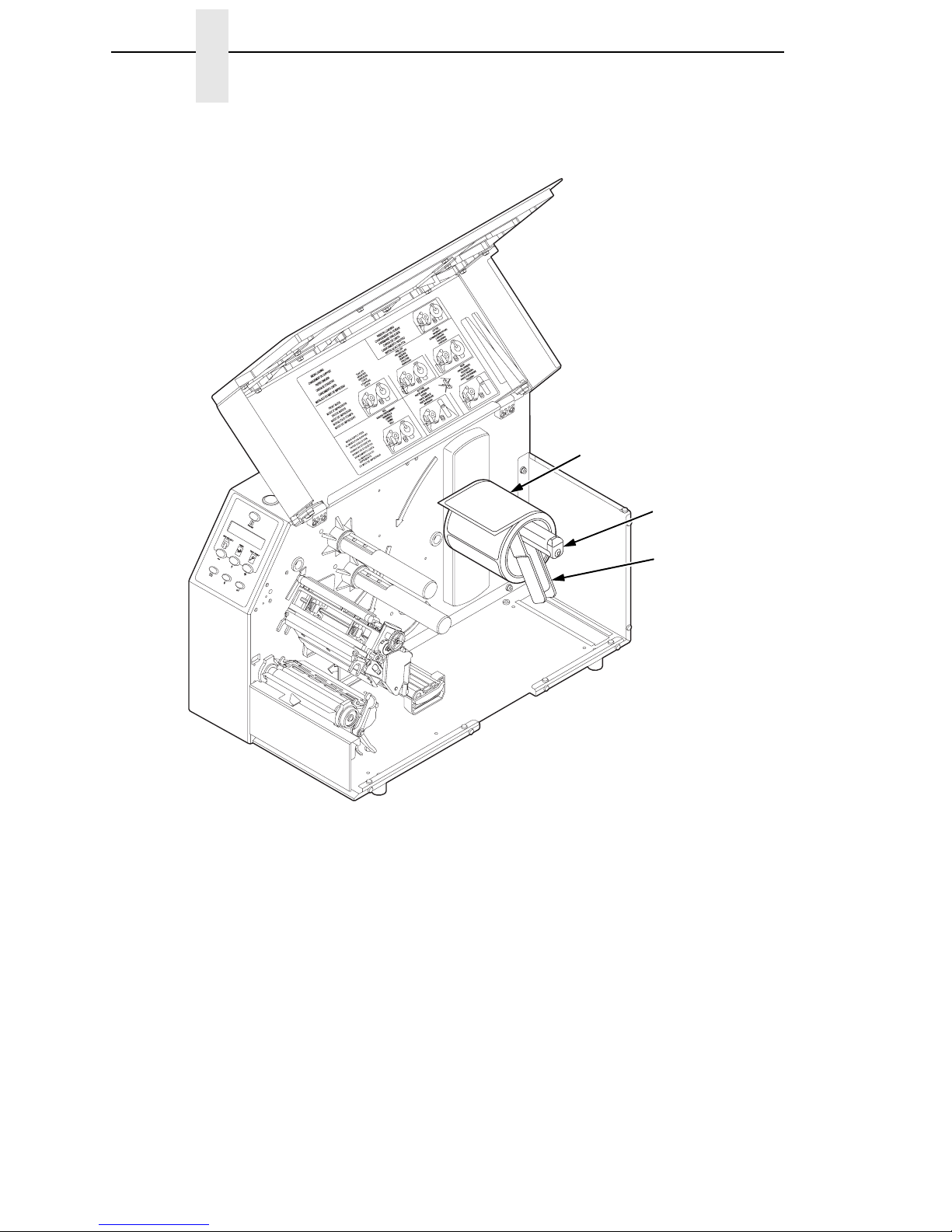
Chapter 2 Loading Media And Ribbon
Media Roll
183387a
Media Hanger
Media Hanger
Guide
5. Slide a roll of media onto and towards the back of the media hanger. The
media feeds from the top of the roll and towards the front of the printer.
6. Place the media hanger guide under the media hanger and against the
lower part of the label core at a 45 degree angle (as shown). This position
provides the required tension for a new label roll and the desired drag for
a partial label roll.
30
Page 31

Loading Roll Media
Media and
Ribbon Loading
Instruction
Media
Printhead
183388a
Media Damper
Platen (Rubber
Drive Roller)
7. Thread the media under the media damper and then between the platen
(rubber drive roller) and the printhead.
You can also refer to the arrows on the printer frame or to the label inside
the media cover for media loading instructions.
31
Page 32

Chapter 2 Loading Media And Ribbon
Lower Media
Sensor
Media Guard
Media Sensor
Handle
183389a
Media Width
Guide
Media Damper
Fixed Guide
8. Verify that the left (inside) edge of the media is against the fixed guide on
the bottom of the media damper.
9. Push the blue media width guide in until it is flush with the outer edge of
the media.
10. Check the horizontal position of the lower media sensor (located under
the media guard), and refer to
“Positioning The Media Sensors” on
page 54.
32
Page 33

Upper
Sensor
Visible Red Beam
Lower Sensor
Loading Roll Media
183390a
Upper Sensor
Handle
Media Guard
Opening
11. Slide the upper sensor directly over the lower sensor.
Media
Guide Notch
(left edge)
12. Align the left (inside) edge of the media with the guide notch located on
183391a
the front edge of the tear bar.
33
Page 34

Chapter 2 Loading Media And Ribbon
Pivoting
Deck
183392a
IMPORTANT
Deck Lock Lever
13. Close the pivoting deck and rotate the deck lock lever fully
counterclockwise. This locks the pivoting deck and printhead assembly
into the printing position.
Ensure the pivoting deck is down and locked before attempting to
advance media or print. Failure to do so will cause the “PRINTHEAD UP”
fault message to display.
14. Verify that Print Mode in the printer configuration menu is set for the
media type installed (Direct or Transfer). The Print Mode submenu is
located in the QUICK SETUP menu. See
“Main Menu” on page 82 for
details.
15. Verify the printhead pressure is properly set. See “Printhead Pressure
Adjustment” on page 52.
16. Verify the pressure blocks are properly positioned. See “Printhead
Pressure Block Adjustments” on page 53.
17. Verify the Gap/Mark Sensor selection matches the type of media
installed. See
“Sensing Different Media Types” on page 59.
34
Page 35

Loading Roll Media
For direct thermal operation (no ribbon required):
• If you have not run an Auto Calibrate, do so now. See “Running Auto
Calibrate” on page 60.
• If you have already run an Auto Calibrate, complete the following
steps:
a. Close the media cover.
b. Press the FEED key once to verify that the media advances.
c. Press the PAUSE key to place the printer online.
For thermal transfer operation (which uses a ribbon):
Complete the ribbon loading procedure (see “Loading Ribbon” on
page 40).
35
Page 36

Chapter 2 Loading Media And Ribbon
Loading Fanfold Media
Media Cover
Fanfold
Tension
Arm
Fanfold
Media
Pivoting
Deck
Media
Hanger
Guide
Media
Hanger
183393a
Bottom Panel
Opening
Deck Lock Lever
1. Open the media cover.
2. Slide the media hanger guide outward to the end of the media hanger and
rotate it upward to a horizontal position to remove any roll media.
3. Place the fanfold media either behind or beneath the printer, depending
on the desired fanfold supply location. Insert the first few labels through
either the rear or bottom panel opening.
4. Place the media over the media hanger, flush against the back of the
printer.
5. Flip up the media hanger guide and slide it in against the outer edge of
the fanfold media.
6. Flip the fanfold tension arm down by pushing on it through the opening at
the top of the media hanger guide.
7. Open the pivoting deck by rotating the deck lock lever fully clockwise until
the deck swings upward.
36
Page 37

Media Guard
Loading Fanfold Media
Lower Media
Sensor
Media Sensor
Handle
183389a
Media Width
Guide
Media Damper
Fixed Guide
8. Slide the media width guide outward to the end of the media damper.
9. Thread the media under the media damper and then between the platen
(rubber drive roller) and the printhead. You can also refer to the arrows on
the printer frame or to the label inside the media cover for media loading
instructions.
Verify that the left (inside) edge of the media is against the fixed guide on
the bottom of the media damper.
10. Slide the media width guide inward against the outer edge of the media.
11. Check the horizontal position of the lower media sensor (located under
the media guard), and refer to
“Positioning The Media Sensors” on
page 54.
37
Page 38

Chapter 2 Loading Media And Ribbon
Guide Notch
183391a
12. Align the left (inside) edge of the media with the guide notch located on
the front edge of the tear bar.
Media
(left edge)
IMPORTANT
Pivoting
Deck
183392a
Deck Lock Lever
13. Close the pivoting deck and rotate the deck lock lever fully
counterclockwise. This locks the pivoting deck and printhead assembly
into the printing position.
Ensure the pivoting deck is down and locked before attempting to
advance media or print. Failure to do so will cause the “PRINTHEAD UP”
fault message to display.
14. Verify that Print Mode submenu is set for the media type installed (direct
or transfer). The Print Mode submenu is located in the QUICK SETUP
menu. See
“Main Menu” on page 82 for more information. Also, if thermal
transfer media is installed, see “Loading Ribbon” on page 40.
38
Page 39

Loading Fanfold Media
15. Verify the printhead pressure is properly set. See “Printhead Pressure
Adjustment” on page 52.
16. Verify the pressure blocks are properly positioned. See “Printhead
Pressure Block Adjustments” on page 53.
17. Verify the Gap/Mark Sensor selection matches the type of media
installed. See
For direct thermal operation (no ribbon required):
“Sensing Different Media Types” on page 59.
• If you have not run an Auto Calibrate, do so now. See “Running Auto
Calibrate” on page 60.
• If you have already run an Auto Calibrate, complete the following
steps:
a. Close the media cover.
b. Press the FEED key once to verify that the media advances.
c. Press the PAUSE key to place the printer online.
For thermal transfer operation (which uses a ribbon):
Complete the ribbon loading procedure (see “Loading Ribbon” on
page 40).
39
Page 40

Chapter 2 Loading Media And Ribbon
Loading Ribbon
Skip this section when using direct thermal printing.
Pivoting
Deck
Ribbon
Take-Up Core
Ribbon
Take-up
Spindle
Ribbon Supply
183394a
Deck Lock
Lever
Spindle
Ribbon Roll
1. Install the ribbon take-up core on the ribbon take-up spindle.
NOTE: The first ribbon take-up core comes with the printer. Thereafter, use
the core from the old (used up) ribbon.
2. Slide the ribbon roll onto the ribbon supply spindle until it stops against
the spindle flange.
3. Open the pivoting deck by rotating the deck lock lever fully clockwise until
the deck swings upward.
40
Page 41

R
Ribbon
Printhead
Loading Ribbon
Media
183395a
Rear Ribbon Guide Roller
183395
4. Thread the end of the ribbon under the rear ribbon guide roller, then
between the platen and the printhead.
You can also refer to the arrows on the printer frame or to the upper-right
corner of the label inside the media cover for ribbon loading instructions.
41
Page 42

Chapter 2 Loading Media And Ribbon
Media Cover
Media and Ribbon
Loading Instructions
Ribbon
Take-up Core
183396a
IMPORTANT
Ribbon
Take-up Spindle
Do not attach the ribbon to the ribbon take-up spindle without a
fiberboard take-up core installed.
5. Attach the ribbon to the ribbon take-up core on the ribbon take-up spindle
using the adhesive on the ribbon leader.
6. Manually rotate the spindle clockwise until the clear leader has passed
the printhead.
7. Close the pivoting deck and rotate the deck lock lever fully
counterclockwise.
8. Verify that Print Mode (in the QUICK SETUP menu) is set for Transfer.
See
“QUICK SETUP” on page 94 for more information.
9. If you have not run an Auto Calibrate with this media and ribbon, do so
now. See
“Running Auto Calibrate” on page 60.
10. Press the FEED key once to verify that the media and ribbon advance.
11. Press the PAUSE key to place the printer online.
12. Close the printer media cover if the rewinder is not needed.
42
Page 43

Using The Optional Internal Rewinder
The printer can be set up to rewind labels after they have been printed (Batch
Rewind Mode) or to automatically peel labels from their backing and dispense
them one at a time while rewinding the liner (Peel-Off Mode). Both modes
require an internal rewinder, which is available as a factory installed or a field
unit option.
Batch Rewind Mode
Batch Rewind allows you to automatically rewind printed labels into a roll
using the optional internal rewinder.
Configuring the Printer Menu
1. Set Media Handling to “Continuous” under the QUICK SETUP menu.
(See Chapter
2. Press the PAUSE key until “OFFLINE” displays.
3, “Configuring The Printer” for more information.)
Batch Rewind Mode
Front Door
Installing The Media Guide
The media guide must be installed when using Batch Rewind mode.
183397a
Paper
Path
Hook
Groove
43
Page 44

Chapter 2 Using The Optional Internal Rewinder
To install the media guide:
1. Open the front door by pulling it upwards, then forward.
2. The bottom of the plastic media guide is shaped like a hook and the top
has a groove:
a. Hook the bottom of the media guide under the bottom edge of the
front door.
b. Snap the groove on the media guide to the top edge of the front door.
3. Close the front door.
Loading Media
183398a
1. To load media, refer to “Loading Roll Media” on page 29 and complete
steps 1 through 10.
44
Rewinder
Release Lever
Rewinder
Page 45

Media
Batch Rewind Mode
Paper
Path
IMPORTANT
183399a
Slot
Rewinder Release Lever
2. Thread the media over the front of the media guide and through the
opening under the front door toward the internal rewinder.
If you do not complete the following step, it will be extremely difficult to
remove the printed labels from the rewinder.
Back Flange
183400a
Raised Ridge
Slot
3. Turn the release lever on the rewinder counterclockwise and lock it in
4. Insert the leading edge of the media into the closest slot of the rewinder,
5. Hold the media edge in the slot and manually rotate the rewinder one full
Rewinder Release
Media or Liner
Lever
place. This forms a raised ridge along the width of the rewinder.
and slide the media against the back flange.
revolution counterclockwise until the media is taut.
45
Page 46

Chapter 2 Using The Optional Internal Rewinder
Media Cover
IMPORTANT
183401a
Deck Lock Lever
6. Press down on both sides of the pivoting deck and rotate the deck lock
lever counterclockwise against its stop to place the printhead assembly
into the printing position.
7. Press the FEED key to advance the media to the next TOF (Top-of-Form)
position.
8. Press the PAUSE key until “ONLINE” displays.
9. Close the media cover.
The rewinder supports a maximum diameter of five inches of printed
labels. Exceeding this diameter can cause printed labels to rub on the
bottom pan.
46
Page 47

Removing Printed Media from the Rewinder
Batch Rewind Mode
183401a
Release
Lever
Printhead
Rewinder
1. Open the media cover.
2. Press the FEED key to advance the last printed label past the printhead,
and tear the liner from behind the last printed label.
3. Manually rewind the remaining printed labels onto the rewinder by turning
the rewinder counterclockwise.
4. Turn the release lever on the rewinder clockwise.
5. Slide the roll of printed labels off the rewinder.
47
Page 48

Chapter 2 Using The Optional Internal Rewinder
Label Peel-Off
You can set up the printer to automatically peel die-cut labels off their liner
(backing) and dispense them one at a time while rewinding the liner.
You can install the media guide to prevent long labels from accidentally
adhering to the front door assembly, but it is normally not needed when using
labels less than two inches long (see
page 43).
Configuring the Printer Menu
1. Set Media Handling to “Peel-Off” under the QUICK SETUP menu. (See
Chapter
2. Press the PAUSE key until “OFFLINE” displays.
Loading Media
1. If you want to install the media guide to print long labels, do so now by
completing the steps listed in
3, “Configuring The Printer” for more information.)
“Installing The Media Guide” on page 43.
“Installing The Media Guide” on
2. Open the media cover and refer to the Label Peel-Off illustration on the
Bottom Roller
Paper Path
Ribbon and Media Loading instruction label on the inside of the cover.
Pivoting
Deck
183402a
Deck Lock
Lever
Tear Bar
3. Open the front door by pulling it upward, then forward.
4. Open the pivoting deck by rotating the deck lock lever clockwise until the
deck swings upward.
5. Thread the media (label and liner) over the tear bar and around the
bottom roller, then through the opening at the bottom of the front door and
into the printer.
48
Page 49

Back Flange
183400a
Liner
Raised Ridge
Slot
Label Peel-Off
Rewinder Release
Lever
IMPORTANT
If you do not complete the following step, it will be difficult to remove
the liner from the rewinder.
6. Turn the release lever on the rewinder counterclockwise and lock it in
place. This forms a raised ridge along the width of the rewinder.
7. Insert the leading edge of the media into the closest slot of the rewinder,
and slide the media against the back flange.
8. Hold the media in the slot and rotate the rewinder one full revolution
counterclockwise until the media is taut.
9. Remove labels from the liner so that behind the tear bar the liner is void of
labels for about 1.5 inches and below the tear bar for about 2 inches.
10. Close the front door.
11. Complete the media routing as shown above.
183403a
49
Page 50

Chapter 2 Using The Optional Internal Rewinder
Media Cover
IMPORTANT
183404a
Deck Lock Lever
12. Press down on both sides of the pivoting deck and rotate the deck lock
lever fully counterclockwise.
13. Press the FEED key. The label advances to the peel-off position, and
“Remove Label” displays on the LCD.
14. Manually remove the peeled label from the printer.
15. Press the PAUSE key until “ONLINE” displays.
16. Close the media cover.
The rewinder supports a maximum diameter of 5 inches of liner.
Exceeding this diameter can cause the liner to rub on the bottom pan.
The rewinder is designed to support the full amount of liner from a
standard 8 inch diameter media roll.
50
Page 51

Removing The Media Guide
Removing Label Liner from the Rewinder
1. Open the media cover.
2. Open the front door.
3. Tear the liner at the tear bar.
4. Manually rewind the remaining liner onto the rewinder by turning the
rewinder counterclockwise.
5. Turn the release lever on the rewinder clockwise.
6. Slide the roll of label liner off the rewinder and discard.
Removing The Media Guide
Remove the media guide from the front door when using Tear-Off or Tear-Off
Strip media handling, because you will need to tear the label downward
against the tear bar.
Tear Bar
Front Door
183405a
Paper
Path
Hook
Groove
1. Open the front door by pulling it upward, then forward.
2. Grasp the upper right corner of the media guide and pry it off of the top of
3. After removing the media guide, close the front door.
4. Open the pivoting deck and load paper and ribbon normally (see “Loading
the front door.
Media And Ribbon” on page 28).
51
Page 52

Chapter 2 Printing Adjustments
Printing Adjustments
Printhead Pressure Adjustment
Active Pressure
Setting
Printhead Pressure
Adjustment Dial
183406a
Sometimes you will need to adjust printhead pressure because of variations in
media thickness and width. The printhead pressure adjustment dial is shown
above. The value shown at the bottom of the dial is the active setting.
In general, adjust printhead pressure to the lowest value which produces the
desired print quality. Die cut labels usually require a setting of 4, while heavy
stock requires a setting of 6 to max. The numbers on the printhead pressure
adjustment lever are relative only and do not indicate a specific printhead
pressure or media thickness. By following this procedure, you will minimize
printhead wear.
52
Page 53

Printhead Pressure Block Adjustments
Left Pressure
Block
Printhead Pressure Block Adjustments
Right Pressure Block
Right Pressure
Block Pointer
Pressure Block
Adjustment Scale
Left Pressure
Block Handle
Lead Screw
Knob
183406a
Printhead pressure block adjustments are used to obtain a uniform print
density across the width of the installed media under a variety of media and
ribbon conditions.
Left Pressure Block
Under normal printing conditions, the left block should be set with its handle
aligned with the bold mark on the pressure block adjustment scale. When
using media or ribbon widths less than one-third the printer’s maximum
printing width, you may need to manually slide the left pressure block further
to the left.
Right Pressure Block
The right pressure block should be positioned with its pointer (handle on
4 inch printer models) near the right edge of the media or ribbon in use. Turn
the lead screw knob clockwise to move the block right or counterclockwise to
move it left.
Check the pressure block positioning by printing the Grey test pattern:
1. Press the PAUSE key until “OFFLINE” appears on the LCD.
2. Press the TEST PRINT key until “Printer Tests/Grey” displays.
53
Page 54

Chapter 2 Printing Adjustments
3. Press the ↵ key to start the Grey test pattern. The pattern will start and
continue to print.
4. Press ↵ again to stop printing.
5. Check the test pattern. If necessary reposition the pressure blocks to
obtain a uniform print density across the media width. In most cases, only
the right pressure block may need to be adjusted.
6. Whenever you reposition a pressure block, run the Grey test pattern to
verify the print pattern is acceptable.
Positioning The Media Sensors
Your printer is equipped with upper and lower media sensors that detect the
top-of-form position on media with label length indicators (gaps, notches,
holes, or black marks). These sensors also detect when a Paper Out
condition exists.
The media sensors should not be placed in the path of media features that
could cause false gap detection or paper out faults. Such features are dark
pre-printing, rounded die-cut label corners, vertical gaps associated with
side-by-side labels, and extraneous cut-outs, as shown below.
Position the
media sensors
in either of the
grey shaded
areas.
183407a
Dark
Pre-printing
Extraneous
Cut-out
Vertical Gap and
Rounded Die-cut
Label Corners
54
Page 55

Positioning The Media Sensors
Sensing Media with Horizontal Black Marks (Mark) or
Media with No Label Length Indicators (Disable)
Black Mark
(underside
of media)
Media Guard
Opening
Visible Red Beam
from Lower Sensor
Lower Sensor
Sensor Handle
183408a
Sensing Media with Horizontal Black Marks
Position the lower media sensor for detecting horizontal black marks located
on the underside of media, and position the upper sensor above the lower
sensor to provide a consistent background.
1. Check the position of the sensor by looking through the long, narrow
opening in the media guard. Use the visible red light emitting from the
lower sensor as a reference pointer.
2. Use the sensor handle to manually position the sensor to the center of the
black mark on the media.
3. Select “Mark” in the Gap/Mark Sensor submenu under the CALIBRATE
CTRL menu. See
“Sensing Different Media Types” on page 59.
4. Perform an Auto Calibrate. See “Running Auto Calibrate” on page 60.
Sensing Media with No Label Length Indicators
1. When using media without label length indicators (no gaps, notches,
holes, or marks) or when you want to ignore all existing length indicators,
place the lower sensor in the center of the media so it can detect when a
Paper Out condition exists. Also set the upper sensor above it.
2. Select “Disable” in the Gap/Mark Sensor submenu under CALIBRATE
CTRL. See
“Sensing Different Media Types” on page 59.
3. Perform an Auto Calibrate. See “Running Auto Calibrate” on page 60.
55
Page 56

Chapter 2 Printing Adjustments
Sensing Media with Gaps, Notches, or Holes (Gap)
Visible Red Beam
from Lower Sensor
Upper Sensor
Media Guard
Opening
Position the lower media sensor for detecting gaps, notches, or holes in
media with a white background. Place the upper sensor above the lower
sensor to provide a consistent background.
NOTE: The 4 inch 6700 media guard is divided into three open sensor areas.
Make sure the media sensor is placed in an open area.
1. Position the lower sensor directly under the center of the gap, notch, or
hole.
2. Check the position of the lower sensor by looking through the long,
narrow opening in the media guard. Use the visible red light emitting from
the lower sensor as a reference pointer.
3. Use the sensor handle to manually position the sensor to the center of the
gap, notch, or hole in the media.
4. Select “Gap” in the Gap/Mark Sensor submenu under the CALIBRATE
CTRL menu. See
“Sensing Different Media Types” on page 59.
5. Perform an Auto Calibrate. See “Running Auto Calibrate” on page 60.
56
Page 57

Positioning The Media Sensors
Sensing Media with Dark Background Labels with Gaps
(Advanced Gap)
Upper Sensor
Visible Red Beam
Lower Sensor
Upper Sensor
Handle
Media Guard Opening
NOTE: Ribbon is not displayed in this illustration. The upper and lower
sensors are designed to function with or without ribbon installed.
The upper sensor and lower sensor are used together to detect liner gaps
between die cut labels that have a black or dark background on white or clear
liner.
1. Position the lower sensor directly under the center of the gap, and then
place the upper sensor directly over the lower sensor.
2. Check the position of the lower sensor by looking through the long,
narrow opening in the media guard. Use the visible red light emitting from
the lower sensor as a reference pointer.
3. Use the sensor handle to manually position the sensor to the center of the
gap in the media. Then use the handle on the upper sensor to position it
directly above the lower sensor.
NOTE: When using ribbon, you may need to slide the ribbon to one side to
adjust the upper sensor.
4. Select “Advanced Gap” in the Gap/Mark Sensor submenu under the
5. Perform an Auto Calibrate. See “Running Auto Calibrate” on page 60.
CALIBRATE CTRL menu. See
page 59.
“Sensing Different Media Types” on
57
Page 58

Chapter 2 Printing Adjustments
Sensing Dark Background Media with Notches or Holes
(Advanced Notch)
Upper Sensor
Visible Red Beam
Lower Sensor
Upper Sensor
Handle
Black line
on underside
of media
Media Guard
Opening
183411a
NOTE: Ribbon is not displayed in this illustration. The upper and lower
sensors are designed to function with or without ribbon installed.
The upper sensor and lower sensor are used together to detect notches or
holes in media with a black or dark underside. This combination can be found
on tag stock that has a black vertical line along one edge on the underside of
the label, interrupted by a notch or hole used as the label length indicator.
1. Position the lower sensor directly under the center of the notch or hole,
and then place the upper sensor directly over the lower sensor.
2. Check the position of the lower sensor by looking through the long,
narrow opening in the media guard. Use the visible red light emitting from
the lower sensor as a reference pointer.
3. Use the sensor handle to manually position the sensor to the center of the
notch or hole in the media. Then use the handle on the upper sensor to
position it directly above the lower sensor.
NOTE: When using ribbon, you may need to slide the ribbon to one side to
adjust the upper sensor.
4. Select “Advanced Notch” in the Gap/Mark Sensor submenu under the
CALIBRATE CTRL menu. See
page 59.
5. Perform an Auto Calibrate. See “Running Auto Calibrate” on page 60.
58
“Sensing Different Media Types” on
Page 59

Sensing Different Media Types
Sensing Different Media Types
The printer’s media sensors can detect the different types of label length
indicators on a large variety of media types. This is accomplished by selecting
the correct sensor option: Gap, Mark, Advanced Gap, Advanced Notch, or
Disable under Gap/Mark Sensor in the CALIBRATE CTRL menu.
page 335 illustrates the different media types and label length indicators used
on them.
.
1. Press to place the printer in Menu mode.
2. Press ↓ and ↵ together until “ENTER SWITCH UNLOCKED” displays.
3. Press until “CALIBRATE CTRL” displays.
4. Press ↓ until “Gap/Mark Sensor/Advanced Gap*” (the currently enabled)
option displays.
5. Press + or - until the option that matches the type of label length
indicators on the installed media displays:
.
.
.
.
.
• Mark. Select when using media that has horizontal black marks
located on the underside of the label liner or tag stock.
Figure 9 on
• Gap.
Select when using media with a liner space between die-cut
labels or when using tag stock with notches or holes as label length
indicators on white background media.
• Advanced Gap. Select when using media that has liner gaps
between die cut labels with black background.
• Advanced Notch. Select when using media with notches or holes
that interrupt a black vertical line on the underside of the media.
• Disable. Select when using media with no label length indicators (no
gaps, notches, holes, or black marks) or
ignore all existing label length indicators on the installed media.
NOTE: When you select Disable, the length of each label is based on the
Label Length value entered in the QUICK SETUP menu or the value
sent via host software.
NOTE: If the printer detects a false PAPER OUT message when you change
from Advanced Gap or Advanced Notch to Gap or Mark sensing or
vice-versa, press the PAUSE key and run Auto Calibrate.
6. Press ↵ to enable the displayed option. An asterisk (*) appears next to
the selection.
7. Press PAUSE until “OFFLINE” appears on the LCD.
8. Review “Calibrating The Media Sensors” on page 60.
when you want the printer to
9. Perform the Auto Calibrate procedure on page 60.
59
Page 60

Chapter 2 Printing Adjustments
Calibrating The Media Sensors
Due to manufacturing differences in media and ribbon, the media sensors
may have difficulty differentiating between the label and the liner or the label
and the black mark. When this occurs, the printer may intermittently skip a
label or display a fault message such as “GAP NOT DETECTED/See Manual”
or “PAPER OUT/Load Paper.”
Media sensor sensitivity and reliability can be improved by changing the
Gap/Mark Threshold and/or Paper Out Threshold values. You can change
these values automatically by performing the Auto Calibrate or Manual
Calibrate procedure in the CALIBRATE CTRL menu or change them manually
by entering your own Gap/Mark Threshold or Paper Out Threshold values.
(The changes take effect immediately within the current configuration menu.)
Auto or Manual Calibrate is completed successfully when the displayed
Sensed Distance value correctly matches that of the installed media. When
Gap is selected, the Sensed Distance should match the length from the
trailing edge of one gap to the trailing edge of the next gap (or one label + one
gap). When Mark is selected, the Sensed Distance should match the length
from the leading edge of one black mark to the leading edge of the next black
mark.
When you have completed Auto or Manual Calibrate, you can verify the new
values are correct by pressing the FEED key several times. Each time you
press FEED, media advances one label and stops at the correct Top-of-Form
position of the next label.
Once you confirm the correct values, save them to the desired configuration
menu before powering off the printer. See
page 74.
“Saving A Configuration” on
Running Auto Calibrate
You can initiate Auto Calibrate via the TEST PRINT key (described in detail
below) or via the CALIBRATE CTRL or DIAGNOSTIC menus in Menu mode.
NOTE: Verify that the Gap/Mark Sensor option (Gap, Mark, Advanced Gap,
Advanced Notch, or Disable) matches the installed media. See
“Sensing Different Media Types” on page 59.
Check that the media sensors are horizontally positioned to permit
sensing of the label length indicators. See
Sensors” on page 54.
Make sure the Label Length value entered in the QUICK SETUP
menu matches the physical length of the installed media. Entering the
correct length forces the printer to advance media far enough during
calibrate for long labels (so actual gaps, notches, and marks can be
detected) and reduce the amount of media advanced for short labels.
If you try to do an Auto Calibrate when Peel-Off Media Handling is
enabled, the LCD will display “CANNOT CALIBRATE/Disable PeelOff.” Before you can do an Auto Calibrate, you must select another
media handling mode.
“Positioning The Media
60
Page 61

Running Auto Calibrate
1. Press the PAUSE key until “OFFLINE” appears on the LCD.
2. Press ↓ and ↵ together until “ENTER SWITCH UNLOCKED” displays.
3. Press the TEST PRINT key until “Printer Tests/Auto Calibrate” displays.
4. Press ↵. Media advances until it can accurately detect the label length
indicators and then stops at the Top-of-Form position. The Sensed
Distance value will then display for one second.
5. Auto Calibrate is successful when the Sensed Distance value correctly
matches that of the installed media:
• Gap/Mark Sensor = Gap, Advanced Gap, or Advanced Notch:
The Sensed Distance value is the physical length of one label plus
the length of one gap, notch, or hole.
• Gap/Mark Sensor = Mark: The Sensed Distance value is the
physical distance from the leading edge of one black mark to the
leading edge of the next.
• Gap/Mark Sensor = Disable: Not applicable. If Gap/Mark Sensor is
set to Disable, the Sensed Distance value will not be updated.
If “GAP NOT DETECTED” displays, run Auto Calibrate again.
If Auto Calibrate continues to end with an incorrect Sensed Distance
value displayed or a fault message displayed, run Manual Calibrate as
described on
NOTE: The amount of media sampled during Auto Calibrate is based on the
length of a label and transitions detected, without error, between a
label and its label length indicators.
6. Press the PAUSE key until “OFFLINE” displays.
7. Press the FEED key several times. Each time you press FEED, the media
advances one label length and stops.
NOTE: After a form feed, the position of the leading edge of the next label
depends on the type of Media Handling mode selected under the
QUICK SETUP menu. Tear-Off and Tear-Off Strip Media Handling
will position the label edge at the tear bar, while Continuous will
position the label edge under the printhead.
8. Press the PAUSE key until “ONLINE” displays.
9. Once the Sensed Distance value is confirmed, you will need to save it to
the desired configuration menu before powering off the printer. See
“Saving A Configuration” on page 74.
page 66 or see Table 17 on page 305.
61
Page 62

Chapter 2 Printing Adjustments
Running Media Profile
The Media Profile printout shows the relationship of the Paper Out Threshold
and the Gap/Mark Threshold values, illustrates if and when each label length
indicator is detected, and shows the difference between the label length
indicators and the label. The profile printout (see
you set the thresholds for difficult media. This includes pre-printed labels and
labels with poor gap/media dynamic range.
Once Media Profile is initiated, the printer will continue to advance media and
print the profile in landscape orientation until you press
NOTE: Verify the CALIBRATE CTRL menu Gap/Mark Sensor option (Gap,
Mark, Advanced Gap, Advanced Notch, or Disable) matches the
installed media. See
You will need a minimum installed label width of two inches to support
the Profile printout.
Ensure the media sensors are horizontally positioned to permit
sensing of the label length indicators. See
Sensors” on page 54.
Ensure the Print Mode option selected in the QUICK SETUP menu
matches the media installed. Select “Direct” for heat sensitive media
(no ribbon required) or “Transfer” for thermal transfer media (ribbon
required).
.
1. Press to place the printer in Menu mode.
2. Press ↓ and ↵ together until “ENTER SWITCH UNLOCKED” displays.
3. Press until “CALIBRATE CTRL” displays.
4. Press ↓ until “Media Profile/Profile Print” displays and then press ↵. (The
printer will continue to print the profile until you press
.
.
.
.
.
Figure 1 on page 63) helps
↵ to stop printing.
“Sensing Different Media Types” on page 59.
“Positioning The Media
↵.)
62
The printer will advance media and continue to print a dynamic profile
image depicting the relationship of the label and any label length
indicators detected.
5. Press ↵. The printer will stop printing.
6. Press the PAUSE key until “OFFLINE” displays.
NOTE: The Gap/Mark and Paper Out Threshold values shown on the Profile
printout represent the last values determined from a successful Auto
or Manual Calibrate or the factory default values if no Auto or Manual
Calibrate was performed.
Page 63

1023
0767
Running Media Profile
Paper Out (578)
Gap Mark (421)
183412a
Media Sens or
Position
0511
0255
0000
Figure 1. Media Profile Printout
Gap Sensing
This figure shows a Media Profile printout of a smart label where Gap/Mark
Sensor is set to Gap in the CALIBRATE CTRL menu.
In this example, the gap threshold value the printer selected (represented by
the Gap/Mark dotted line) is too close to the amplitude of the antenna pulse.
This may cause the printer to falsely use the antenna as the gap (top-of-form).
FEED
1023
0767
Paper Out(441)
0511
0255
Gap(209)
0000
Indicates Type of Gap/Mark
Sensing Selected
Detected Amplitude
of the Antenna
183413a
Detected Amplitude
of the Gap
63
Page 64

Chapter 2 Printing Adjustments
To avoid this problem, increase the Threshold Range value to 60% or 70% in
the CALIBRATE CTRL menu (the default is 50%), then run an Auto Calibrate
again (Cross-Ref to Auto Calibrate).
NOTE: Any changes to Threshold Range will not take effect until you run an
Auto Calibrate again.
This will raise the Gap/Mark threshold high enough so that the printer will not
falsely use the antenna as the gap (top-of-form).
Media Sens or
Position
1023
0767
Paper Out(441)
Indicates Type of Gap/Mark
0511
Gap(289)
0255
0000
Sensing Selected
Detected Amplitude
of the Antenna
FEED
183414a
Detected Amplitude
of the Gap
64
Page 65

Advanced Gap Sensing
This figure shows a Media Profile printout of a smart label where Gap/Mark
Sensor is set to Advanced Gap in the CALIBRATE CTRL menu.
In this example, the gap threshold value the printer selected (represented by
the Gap/Mark dotted line) is too close to the baseline (die cut label). If there is
an increase in noise or the opacity of the liner or ribbon, the printer may
falsely use the noise as the gap (top-of-form).
Media Sensor
Position
1023
0767
Running Media Profile
FEED
0511
Paper Out(301)
0255
Adv. Gap(120)
0000
Indicates Type of Gap/Mark
Sensing Selected
To avoid this problem, increase the Threshold Range value to 60% in the
CALIBRATE CTRL menu (the default is 50%), then run an Auto Calibrate
again (Cross-ref to Auto Calibrate).
NOTE: Any changes to Threshold Range will not take effect until you run an
This will raise the Gap/Mark threshold high enough so that the printer will not
falsely use the antenna or noise as the gap (top-of-form).
Detected Amplitude
of the Antenna
Baseline (die cut label)
Auto Calibrate again.
183415a
Detected Amplitude
of the Gap
65
Page 66

Chapter 2 Printing Adjustments
Media Sensor
Position
1023
0767
0511
FEED
Paper Out(301)
0255
Gap(160)
0000
Indicates Type of Gap/Mark
Sensing Selected
Running Manual Calibrate
Manual Calibrate should be performed only when the values derived from
Auto Calibrate fail to improve the media sensors’ ability to sense label length
indicators on the installed media. You must first enable “Admin User” in the
PRINTER CONTROL menu before accessing or initializing Manual Calibrate
in the CALIBRATE CTRL menu.
NOTE: Verify the Gap/Mark Sensor option (Gap, Mark, Advanced Gap,
183416a
Detected Amplitude
of the Antenna
Detected Amplitude
of the Gap
Advanced Notch, or Disable) matches the installed media. See
“Sensing Different Media Types” on page 59.
Ensure the media sensors are horizontally positioned to permit
sensing of the label length indicators. See
“Positioning The Media
Sensors” on page 54.
Ensure the Print Mode option selected in the QUICK SETUP menu
matches the media installed. Select “Direct” for heat sensitive media
(no ribbon required) or “Transfer” for thermal transfer media (ribbon
required).
If you try to do a Manual Calibrate when Peel-Off Media Handling is
enabled, the LCD will display, “CANNOT CALIBRATE/Disable PeelOff.” Before you can do a Manual Calibrate, you must select another
media handling mode.
1. Press to place the printer in Menu mode.
2. Press the ↓ and ↵ keys together until “ENTER SWITCH UNLOCKED”
displays.
3. Press until “PRINTER CONTROL” displays.
4. Press ↑ until “Admin User” displays, then press + until “Enable” displays.
66
.
.
.
.
.
.
Page 67

Exterior
5. Press ↵ to select Enable. An asterisk (*) appears next to “Enable.”
.
6. Press until “CALIBRATE CTRL” displays.
7. Press ↓ until “Manual Calibrate/Run Calibrate” displays, then press the ↵.
8. Follow the instructions displayed on the LCD. Example: “REMOVE
RBN&MEDIA/Press Enter” indicates that you must open the pivoting deck
and remove the ribbon and media from under the printhead, close and
lock the pivoting deck, and press the
9. During the last step of Manual Calibrate, the printer will advance the
media and attempt to detect the label length indicators and stop at the
Top-of-Form position. The Sensed Distance value will then display for
one second. The calibrate is successful when the Sensed Distance value
correctly matches that of the installed media. If “CALIBRATION FAIL/See
Manual” displays, run Manual Calibrate again.
NOTE: The amount of media sampled during Manual Calibrate is based on
10. Press the PAUSE key until “OFFLINE” displays.
11. Press the FEED key several times. Each time you press FEED, the media
advances one label length and stops.
.
.
↵ key.
the length of a label and the transitions detected without error,
between a label and its label length indicators.
Cleaning
NOTE: After a form feed, the position of the leading edge of the next label
depends on the type of Media Handling mode selected under the
QUICK SETUP menu. Tear-Off and Tear-Off Strip Media Handling
positions the label edge at the tear bar, while Continuous positions
the label edge under the printhead.
12. Once the correct values are confirmed, save them to the desired
configuration menu before powering off the printer. See
Configuration” on page 74.
Depending on the media used, the printer may accumulate residues (media
dust, adhesives, etc.) as a by-product of normal printing. To maintain top
printing quality, you should remove these residues by cleaning the printer
periodically.
“Saving A
Exterior
Clean the exterior surfaces with a clean, lint-free cloth. If necessary, use a
mild detergent or desktop cleaning solution.
NOTE: Do not use abrasive cleaning agents or solvents.
Interior
Clean the interior of the printer by removing any dirt and lint with a softbristled, non-metallic brush. Use a vacuum cleaner to remove the residue.
67
Page 68

Chapter 2 Cleaning
General Cleaning
Periodically clean all rollers, guides, and assemblies. Use low pressure air to
remove dust in the printer. Use isopropyl alcohol and a cotton swab to clean
any areas where media dust, adhesives, etc. have accumulated.
Cleaning The Printhead, Platen Roller And Media
Sensors
NOTE: You do not need to turn off the printer before cleaning the printhead,
Printhead Cleaning
As you use your printer, the printhead may become dirty which can result in
poor print quality. Clean the printhead each time you install new ribbon
(thermal transfer print mode) or install new media (direct thermal print mode).
Clean the printhead with the cleaning pen supplied with the printer.
By keeping your printhead clean, you will help maintain its life.
platen roller, or media sensors.
CAUTION
Platen Roller Cleaning
Media dust and adhesive residue on the platen roller can degrade print quality
and cause voids in your label image. Clean the platen roller at the same time
as the printhead.
Use a small amount of isopropyl alcohol on the cloth or the cleaning pen
supplied with your printer to clean the platen roller. With the pivoting deck up
the platen roller can be rotated forward by hand to access and clean its entire
surface area.
Media Sensor Cleaning
Do not use isopropyl alcohol, solvents, or abrasive agents to clean the
upper or lower media sensor. They can damage sensor lens covers.
The upper and lower media sensors should be cleaned to ensure reliable
TOF and Paper Out sensing. Clean the media sensors at the same time as
the printhead.
The upper media sensor (located in the horizontal slot of the printhead cover)
can be wiped clean using a soft cloth.
The lower media sensor, easily seen by its visible red light, is located in the
horizontal slot of the media guard. Remove media dust by vacuuming or
blowing air across the lens cover.
68
Page 69

Printhead
Heating
Elements
Peel/Tear Door
Cleaning The Printhead, Platen Roller And Media Sensors
Pivoting
Deck
A
Lower Media
Sensor
(visible with
red LED)
Printhead Cover/
Upper Media Sensor
Platen Roller
Deck Lock
Lever
183417a
A
Print
Element
Upper
Sensor
183418a
69
Page 70

Chapter 2 Cleaning
1. Rotate the deck lock lever clockwise to open the pivoting deck and
remove any media and ribbon (if loaded) to gain access to the printhead
assembly heating element area.
2. Gently rub the felt tip of the cleaning pen or a cotton swab with Isopropyl
alcohol across the printhead heating elements (light brown area).
3. Allow the printhead to dry for one minute before reloading the media and
ribbon.
4. Clean the platen roller.
5. Clean the upper media sensor with a soft cloth.
6. Clean the lower media sensor by vacuuming or blowing air across the
lens cover.
Heavy Duty Cutter Option Cleaning
The heavy duty cutter requires only periodic cleaning.
WARNING
CAUTION
Keep your fingers away from the cutter blades. They are sharp.
Perform the following procedure whenever too much dust or debris is visible.
1. Set the printer power switch to O (Off).
2. Rotate the deck lock lever fully clockwise until the deck swings upward.
3. Remove the cutter top cover by loosening the two captive thumbscrews.
4. Place the cutter in the down (open) position.
5. Use a vacuum or can of compressed air with a nozzle around the area of
the cutter blade to remove any dust or debris.
6. Use a cloth with a light amount of WD-40 oil to clean adhesive from the
cutter blade and upper or lower stainless steel cutter guides. Adhesive oil
must be cleaned from the blade and guides with a dry cloth to prevent
dust attraction.
Do not use isopropyl alcohol to clean the cutter blade – it dissolves oils
required for lubrication.
7. Place the cutter in the up (closed) position.
8. Install the cutter top cover and tighten the two captive thumbscrews.
9. Properly route the media through the printer and cutter.
10. Close the pivoting deck and rotate the deck lock lever fully
counterclockwise.
11. Set the printer power switch to | (On).
12. Test the printer cutting operation by pressing the TEST PRINT key and
selecting one of the test patterns to print.
70
Page 71

3 Configuring The Printer
Overview
This chapter provides information about:
• Setting, saving, modifying, and printing configurations
• Configuration menus
• Downloading emulation and operating system software
Setting Printer Configuration Parameters
Configuration parameters are set from the control panel or are retrieved from
the printer’s memory. The parameters define how the printer will respond to
command and interface signals from the host computer.
The configuration menu structure consists of main menus and the options
applicable to each menu.
NOTE: Some configurations refer to printer options that may not be present
in your printer. If you select an option or feature that is not present, no
action will be performed by the printer or an “OPTION NOT
INSTALLED” message will display on the LCD.
Moving Within The Configuration Menu
You can move through the configuration menus using the appropriate
navigation keys, as shown in
page 23 for more details on the function of the operator panel keys.)
You can select different options and save them as the power on default;
however, you can only save them to configuration menus 1-8. The factory
configuration menu can be altered, but not saved.
When the printer is online, the first line of the LCD displays “ONLINE” and the
second line lists the active interface port and type of emulation.
To configure the printer:
.
1. Press the key to enter the printer configuration menu system.
“MENU MODE/QUICK SETUP” displays on the LCD.
2. You can move through configuration main menus in two ways:
• Press the key to move to the right.
.
.
.
.
.
• Press the + key to move right or the − key to move left.
Figure 2. (See “Controls And Indicators” on
71
Page 72

Chapter 3 Overview
NOTE: In menus with numeric ranges of more than 50 numbers, hold down
Step Press LCD Notes
1 OFFLINE
the + or
increments of 5. To move in increments of 1 again, release your hold
on the + or
− key for more than 2 seconds to move through the range in
− key.
2
3 MENU MODE
4
5
6
↓ & ↵
.
.
.
↓ UNTIL
+ or –
↵
Figure 2. Moving within the Configuration Menu
ENTER SWITCH
UNLOCKED
QUICK SETUP
Print Mode
Transfer*
Print Mode
Direct
Print Mode
Direct*
Selecting A Menu Option
To select an option, you need to press the ↵ key. By default, however, the
↵ key is “locked” when the printer is turned on to prevent accidental changes
to the configuration menu. If you press the ↵ key when the key is locked, the
message “ENTER SWITCH LOCKED” displays on the LCD for one second
and the value will not be selected.
To unlock the ↵ key, press the ↓ and ↵ keys simultaneously. This toggles the
ENTER/LOCK function.
Allows you to make
configuration
changes.
Enables the printer
configuration menu.
Cycles through the
choices.
Selects the Direct
transfer mode.
• If this function is performed while the ↵ key is locked, the message
“ENTER SWITCH UNLOCKED” displays for one second, and the ↵ key
will be unlocked.
• If this function is performed while the ↵ key is unlocked, the message
“ENTER SWITCH LOCKED” displays for one second, and the ↵ key will
be locked.
When you press the ↵ key (with the ↵ key unlocked), you select the value or
option that displays. An asterisk displays after the value you selected, and the
configuration is changed immediately.
72
Page 73

Changing Printer Settings
IMPORTANT
This change takes effect for all subsequent data and operations for the
printer as soon as the ↵ key is pressed and the asterisk (*) is displayed.
The configuration change(s) stay in effect only while the printer is
powered on. When the power is turned off, all current configurations will
be lost unless changes made to it are saved via the CONFIG. CONTROL
menu.
To save configuration information permanently or to select it as the power-up
default, see
“Saving A Configuration” on page 74.
Changing Printer Settings
You can change (or “configure”) printer settings, such as print speed or
emulations, through the control panel as follows:
.
1. Press the key until the following message displays:
2. Press the ↓ key to cycle through these options:
• Print Intensity
• Print Speed
.
.
MENU MODE
QUICK SETUP
• Print Mode
• Media Handling
• Paper Feed Shift
• Label Length
• Label Width
• Ver Image Shift
• Hor Image Shift
• Orientation
• Gap/Mark Sensor
• Auto Calibrate
• Validator Function (if the validator option is installed. Refer to the
Online Data Validator User’s Manual.)
• Active IGP Emul
• Save Config.
• Power-Up Config.
• SMT: Status (if RFID is installed. Refer to the RFID Labeling
Reference manual.)
• PAA: Status (if RFID is not installed)
73
Page 74

Chapter 3 Overview
3. When the desired submenu displays, press the + or − key to scroll
through the values or options.
4. Press the ↵ key to select a value. An asterisk (*) displays next to the
selected value or option.
5. If there are more submenu values or options you want to change, use the
.
.
.
any time, you may press the key to return to the Main menu.
6. At any time, you may press the PAUSE key twice to exit the Configuration
menu and place the printer online. Once you have finished selecting all
your options, save your configuration.
,↑, ↓, +, and − keys to access the value and the ↵ key to select it. At
.
.
.
IMPORTANT
If you do not save your configuration, all your new values will be lost
when you power off the printer.
Saving A Configuration
You can save up to eight different configurations to meet eight unique print job
requirements. These configurations are saved and stored in the printer and
are not lost when the printer is turned off.
NOTE: If the Protect Configs. option is enabled, the new configuration will not
be saved until the existing configuration is deleted.
Follow these steps to save a new configuration:
1. Press the key until the following message displays:
MENU MODE
CONFIG. CONTROL
2. Press the ↓ key until the following message displays:
Save Config.
1*
3. Press the + or − key to cycle through the options (1-8). Note that
“Factory” is not listed, because no changes made to the factory
configuration can be saved under Factory.
.
.
.
4. When the desired number displays, press the ↵ key to select it. The
following message displays briefly:
Saving
Configuration
When processing is completed, the display shows:
Save Config.
X
*
74
Page 75

Auto Save Configuration
NOTE: If the configuration number has been previously saved and Protect
Configs. = Enabled under CONFIG CONTROL, the following error
message displays:
CONFIG. EXISTS
Delete First
If the above occurs, see “Modifying A Saved Configuration” on page 77,
step 4.
5. Print your configuration and store it in a safe place for future reference.
Refer to
“Printing A Configuration” on page 79.
Auto Save Configuration
If you make any changes to the factory default configuration menu items, you
will be prompted to save the changes to “Config #” when you place the printer
online. “#” equals the next available unassigned configuration number. When
prompted, press one of the following keys:
• Enter. Saves to Config 1 or the next available Config, and becomes the
Power-Up config.
NOTE: If all eight Configs are assigned, you will be prompted to select which
Config to overwrite.
• Pause. Changes will be implemented but saved only temporarily until
deliberately saved as a new configuration or until you power off the
printer. All changes will be lost when you power off the printer.
75
Page 76

Chapter 3 Overview
Specifying A Power-Up Configuration
You can specify any one of the nine configurations (1-8 or Factory) as the
power-up configuration:
1. Press the key until the following message displays:
MENU MODE
CONFIG. CONTROL
2. Press the ↓ key until the following message displays:
Power-Up Config.
1*
3. Press the + or − key to cycle through the options (1-8 and Factory). When
the desired number displays, press the ↵ key to select it. The following
message displays:
.
.
.
Power-Up Config.
X
*
NOTE: If the configuration number has not been saved previously, the
following error message displays:
CONFIG. DOES NOT
EXIST/Save First
If this error message displays, see “Saving A Configuration” on
page 74. Once you have saved a configuration, repeat the steps in
this procedure.
76
Page 77

Modifying A Saved Configuration
Modifying A Saved Configuration
You can change a saved configuration by rewriting over it. For example, you
can modify Config. 1, shown below. Suppose you want to keep all the settings
but you want to select the parallel Centronics interface instead of the IEEE
1284 interface.
1. Load the configuration to be changed (for example, Config. 1).
.
a. Press the key until the following message displays:
MENU MODE
CONFIG. CONTROL
b. Press the ↓ key until the following message displays:
Load Config.
Factory
c. Press the + or − key to cycle through the options: Factory 1-8.
.
.
d. When the desired number displays, press the ↵ key to select it. The
following message displays:
Loading Saved
Configuration
Then, the following message displays when it is loaded:
Load Config.
X
*
2. Move through the menu and change all the desired values. (In this
example, press the
.
.
key until PARALLEL PORT displays. Press the ↓
.
key until Port Type/IEEE 1284 displays. Press the - key until Centronics
displays.)
3. Press the ↵ key to select each new value. An asterisk (*) displays.
77
Page 78

Chapter 3 Overview
4. Before saving the modified configuration, you must delete the original
configuration if the Protect Configs. option is enabled.
a. Press the ↑ or ↓ key until the following message displays:
Delete Config.
1*
b. Press the + or − key to cycle through the options (1-8). When the
Deleting
Configuration
Delete Config.
X
desired number displays, press the ↵ key to select it. The following
message displays:
Then, the following displays when it is deleted:
*
5. Save the new configuration as described in the “Saving A Configuration”
on page 74. Make sure you select the same number (e.g., Config. 1)
when saving the modified configuration. The new configuration writes
over the existing one.
6. Print a copy of this newest configuration and store it in a safe place. Refer
to
“Printing A Configuration” on page 79.
78
Page 79

Printing A Configuration
Printing A Configuration
We recommend that you print and store your configurations for future
reference. The printout provides a list of the parameters that were set when
you configured the printer.
To print a configuration:
.
1. Press the key until the following message displays:
2. Press the ↓ key until the following message displays:
3. Press the + or − key to cycle through the following printout options:
Current*
Factory
Power-Up
All
1-8 customized configurations
.
.
MENU MODE
CONFIG. CONTROL
Print Config.
Current*
4. When the desired option displays, press the ↵ key. The printer prints the
specified configuration.
NOTE: If the configuration you want to print has not been saved, the
following message displays momentarily:
CONFIG. DOES NOT
EXIST/Save First
This message indicates that no configuration menu has been saved
under the configuration value you have selected and therefore cannot
be printed. You must either select another configuration to print or
load and then save a configuration to that configuration value first.
Loading A Saved Configuration
To use a different configuration:
1. Press the PAUSE key until OFFLINE displays.
2. Press the JOB SELECT key until the desired configuration displays.
3. Press ↵. Loading Saved/Configuration displays
79
Page 80

Chapter 3 Menu Overview
Menu Overview
QUICK
SETUP
Set the basic
menus needed to
configure the
printer.
CALIBRATE
CTRL
Select the correct
media sensing
for the media
type installed and
perform media
sensor
calibration.
RFID
CONTROL
1
RFID encoder
setup and status
reporting.
PRINTER
CONTROL
Select the
desired Active
IGP emulation,
other emulations,
and various
printer operating
parameters.
VALIDATOR
2
Online data
validator setup
and status
reporting.
SELECTED
EMULATIONS
Emulations
selected from the
PRINTER
CONTROL menu
appear here.
These
emulations relate
to graphics
languages,
particular
printers, and
optional host
interface
protocols.
CONFIG.
CONTROL
Name, store, and
retrieve up to
eight custom
printer
configurations.
DIAGNOSTICS
Select various
printer tests,
monitor and
record printer
performance.
MEDIA
CONTROL
Control various
parameters
related to print
quality, media,
and ribbon.
PARALLEL
PORT
Select various
parallel port
related
parameters.
SERIAL
C/T PORT
PORT
Select various
serial port related
parameters.
Select Coax/
Twinax port
parameters.
80
3
.
Press to select the next main menu.
.
.
Press ↓ or ↑ to move within each main menu.
NOTES:
1
This menu appears only if an RFID encoder is installed.
See the
2
This menu appears only if a Validator is installed. See
the
3
This menu appears only if the CTHI option is installed.
RFID Labeling Reference Manual
Online Data Validator User’s Manual
.
.
Page 81

USB
PORT
4
ETHERNET
PORT
5
ETHERNET
ADDRESS
6
ETHERNET
PARAMS
6
WLAN
ADDRESS
7
Select USB port
parameters.
WLAN
PARAMS
7
Select wireless
ethernet
parameters.
10
DATE
Select optional
features, such as
Battery Control.
Select ethernet
port parameters.
KERBEROS
PARAMS
8
Select Kerberos
parameters.
Select Ethernet
Address port
parameters.
WLAN
9
LEAP
Select wireless
ethernet leap
parameters.
Select ethernet
parameters.
BATTERY
CONTROL
Select various
Battery related
parameters.
Select wireless
ethernet address
parameters.
PRINTER
MGMT
Select port type
and port number.
Press to select the next main menu.
Press ↓ or ↑ to move within each main menu.
NOTES:
4
This menu appears only when the centronics option is set to enable (in the Port
5
6
7
8
9
10
.
.
.
Type submenu of PARALLEL PORT).
This menu appears only if the ethernet option is installed.
This menu appears only if the ethernet interface port is installed.
This menu appears only if the wireless option is installed.
This menu appears only if a Symbol LA4121 RF card is installed.
This menu appears only if a Cisco card is installed.
This menu appears only if the Real Time Clock option is installed.
81
Page 82

Chapter 3 Main Menu
Main Menu
QUICK
SETUP
(page 94)
Print Intensity
Print Speed
Print Mode
4
Media Handling
Paper Feed Shift
Label Length
Label Width
Ver Image Shift
Hor Image Shift
Orientation
Gap/Mark Sensor
Auto Calibrate
Validator Funct.
Active IGP Emul
xxx Diagnostics
Save Config.
Power-Up Config.
SMT: Status
5
PAA: Select Tool
RFID
CONTROL
2
VALIDATOR
3
CONFIG.
CONTROL
(page 103)
Refer to the
RFID
Labeling Reference
Manual
.
Refer to the
Online
Data Validator
User’s Manual
Save Config.
Load Config.
Print Config.
Delete Config.
Power-Up Config.
Protect Configs.
Name Config 1
Name Config 2
Name Config 3
1
3
7
Name Config 4
Name Config 5
Name Config 6
Name Config 7
Name Config 8
Reset Cfg Names
Auto Save
6
.
Press to select the next main menu.
.
.
Press ↓ or ↑ to move within each main menu.
Press + or
− to cycle through each possible option or value.
NOTES:
Italicized items are available only when you enable Admin User (under PRINTER CONTROL).
1
Gap/Mark Sensor and Paper Out Sensor work in conjunction, as shown in Table 6 on page 127. If you
change the Gap/Mark Sensor or Paper Out Sensor, you must recalibrate the media.
2
This menu appears only if an RFID encoder is installed.
3
This menu appears only if a Validator is installed.
4
This menu will not appear on Direct Thermal only printers.
5
This menu appears only if RFID is installed and there is no CST bundle in the Flash File System.
6
This menu appears only if RFID is not installed and there is a CST bundle in the Flash File System.
7
xxx represents the emulation name selected in the Active IGP Emul menu.
82
Page 83

MEDIA
CONTROL
(page 106)
Print Intensity
Print Speed
Print Mode
3
Media Handling
Paper Feed Shift
Label Length
Label Width
Ver Image Shift
Hor Image Shift
Orientation
Auto Map Select
Auto Label Width
Num Auto Labels
Slew Speed
Print Direction
Label Wait Time
Pre-Peel Mode
Pre-Peel Adjust
Lbl Missing Flt
Clip Page
Error Recover
Ribbon Width
Display Ribbon
Ribbon Low
Rbn Takeup Full
Units
Set Label Length
Peel Present
Peel-Off Mode
Continuous Mode
TOF Detect Fault
Ticket Save Mode
TOF Adjust Mode
TOF Adjust
Ribbon Calibrate
Reverse Speed
3
3
3
3
3
Vertical DPI Adj
Gap/Mark Sensor
Auto Calibrate
Media Profile
Sensed Distance
Gap/Mark Thresh
Paper Out Thresh
Paper Out Sensor
Manual Calibrate
Pwr Up Action
HeadClose Action
Online Auto-Cal
Gap Windowing
Gap Length
Cal in Peel Mode
Min Calib Delta
Use Label Length
Threshold Range
CALIBRATE
CTRL
(page 127)
PRINTER
CONTROL
(page 136)
1
SMT: Status
PAA: Select Tool
LP+ Emulation
CTHI Emulation
Active IGP Emul
xxx Diagnostics
1
Host Interface
Power Saver Time
Pwr Save Control
Display Language
Alarm
Power-up State
Ptx Setup SFCC
Cancel Key
Ret. Status Port
Compatibility
Del Char frm Fls
Ld Char from Fls
Save Char to Fls
Del Char frm RAM
Ld Char at PwrUp
Del Set frm Flsh
Ld Set from Flsh
Save Set to Flsh
Del Set from RAM
Ld Set at PwrUp
Overwrite Files
View File List
Delete Files
4
5
2
6
Print File List
Auto Locking
Set Lock Key
Ptx Setup Parse
Page Mem Adjust
Max Font Buffer
Max Cache Memory
Max Cached Char
Standard Chars.
Bold Chars.
Extra Bold Char.
OCR-A Chars.
OCR-B Chars.
Tall Characters
Batch Counter
Admin User
Flash Avail.
Optimize&Reboot
(continued in next column)
NOTES:
Italicized items are available only when Admin User is set to Enable (in the PRINTER CONTROL
menu).
1
Gap/Mark Sensor and Paper Out Sensor work in conjunction, as shown in Table 6 on page 127. If you
change the Gap/Mark Sensor or Paper Out Sensor, you must recalibrate the media.
2
This menu appears only if the CTHI option is installed.
3
This menu will not appear on Direct Thermal only printers.
4
This menu appears only if RFID is installed and there is no CST bundle in the Flash File System.
5
This menu appears only if RFID is not installed and there is a CST bundle in the Flash File System.
6
xxx represents the emulation name selected in the Active IGP Emul menu.
83
Page 84

Chapter 3 Main Menu
COAX
SETUP
2, 3, 7
(page 153)
Primary Sets
Translation Tbl
PA1
PA2
Buffer Reprint
Buffer Print
Coax Type
Active Char Set
Secondary Sets
Early Print Cmpl
SCS Buffer Cntrl
Alt. Set 80-9F
Intervention Req
CR At MPP + 1
NL At MPP + 1
Position Aft FF
Last Char = FF
Null Suppression
FF Validity
Auto Skip At End
FF After Job
CR, EM, & NL
Translate Table
Host Override
Format Control
Cancel IGP/DCU
Lead-in Chars
User-Defined St1
User-Defined St2
User-Defined Stp
Change Case
Set Text Orientn
Max. Print Width
TWINAX
SETUP
2, 3, 7
(page 156)
Primary Sets
Translation Tbl
6
Buffer Print
Twinax Type
Active Char Set
Secondary Sets
5225 World Trade
Cancel IGP/DCU
Lead-in Chars
User-Defined St1
User-Defined St2
User-Defined Stp
Alt. Set 80-9F
Graphic Chek Err
Graphic Chek Cod
LAC Option
LAC Approx.
Set Text Orientn
Host Override
Format Control
Max. Print Width
5
5
5
SPC COAX
2, 3, 4
SETUP
(page 158)
SPC Type
Logical Buf Size
Intervention Req
Buffer Print
Translation Tbl
PA1
PA2
Buffer Reprint
Null Handling
SPC Null Supp
SPC Space Supp
SFCC Char
User-Defined St1
User-Defined St2
User-Defined Stp
NL At MPP + 1
SPC TWINAX
SETUP
2, 3, 4
(page 159)
SPC Type
SFCC Char
User-Defined St1
User-Defined St2
User-Defined Stp
5
5
5
SPC Char Set
Translation Tbl
Buffer Print
5
5
5
5
5
5
NOTES:
Italicized items are available only when Admin User is set to Enable (in the PRINTER CONTROL menu).
1
Gap/Mark Sensor and Paper Out Sensor work in conjunction, as shown in Table 6 on page 127. If you
change the Gap/Mark Sensor or Paper Out Sensor, you must recalibrate the media.
2
This menu appears only if the CTHI option is installed.
3
This menu appears only if selected as the Port Type (under C/T PORT).
4
This menu appears only if the CTHI emulation (under PRINTER CONTROL) is set to Simp Prot Conv.
5
This menu appears only if the “User Defined” option in the “Lead-in Chars” menu is selected.
6
This menu does not appear if IPDS is installed.
7
This menu does not appear if CTHI emulation (under Printer Control) is set to Simp Prot Conv..
84
Page 85

IPDS SETUP
(page 160)
2
3270 SETUP
(page 164)
3
5250 SETUP
(page 166)
3
PGL
SETUP
(page 168)
1
Default Font
Default Code Pag
Code Page Subset
Emulation
Early Print Comp
Host Form Length
Null Suppression
Page Rotation
VPA Check
Expanded Fonts
Resident Fonts
XOH-SMO Support
Hexdump Mode
Print IPDS Fonts
Primary Sets
Translation Tbl
Active Char Set
Secondary Sets
Early Print Cmpl
Alt. Set 80-9F
Intervention Req
CR At MPP + 1
NL At MPP + 1
Position Aft FF
Last Char = FF
Null Suppression
FF Validity
Auto Skip At End
FF After Job
CR, EM, & NL
Host Override
Format Control
Lead-in Chars
User-Defined St1
User-Defined St2
User-Defined Stp
Change Case
Set Text Orientn
Max. Print Width
Primary Sets
Translation Tbl
Active Char Set
Secondary Sets
4
4
4
Lead-in Chars
User-Defined St1
User-Defined St2
User-Defined Stp
Alt. Set 80-9F
Graphic Chek Err
Graphic Chek Cod
Set Text Orientn
Host Override
Format Control
Max. Print Width
4
4
4
Character Group
Standard Sets
Select LPI
Define CR Code
Define LF Code
Autowrap
Auto Uppercase
Slash 0
Select SFCC
Host Form Length
Var Form Adjust
Var Form Type
Optimized Ratio
PI Slew Range
CR Edit
Skip Cmd Prefix
Ignore Text
Power on IGP/PGL
Ext Execute Copy
Al 00 Spaces
Select SO Char
Ignore Mode
Select Char
Do FF at TOF
IGP100 Compatbl.
Expanded Font
Scalable Size
Forms Handling
PGL Normal
UPC Descenders
I-2/5 Selection
C39 Compatbl.
User-Def Ratio
Lead PDF Dist
Trunc Dyn Data
Boundary Check
Repeat Form Opt
Preparser Port
NOTES:
Italicized items are available only when Admin User is set to Enable (in the PRINTER CONTROL
menu).
1
This menu appears only if Active IGP Emul is set to PGL (in the Printer Control Menu).
2
This menu appears only if the IPDS emulation is installed, the correct security key is used, and either
the CTHI option is installed, the NIC is enabled, or the wireless NIC option is installed.
3
This menu appears only if the TN5250/3270 option is installed and either the ethernet is enabled or
the wireless ethernet option is installed.
4
This menu appears only if the “User Defined” option in the “Lead-in Chars” menu is selected.
85
Page 86

Chapter 3 Main Menu
VGL
SETUP
(page 170)
Select SFCC
Power-up ^X
Power-up ^F
Power-up ^PY
LPI
Btm Margin Ctl
Text Length
Autoeject
Copy Count
Host Form Length
Slash 0
Repeat Form
Ignore Dots
Append Rotated
Truncate Alpha
True Vert 1/10
Absorb After ^PY
UPC Descenders
Select SO Char
Rot. Char Size
Ignore Spaces
Ignore ^Lxx Cmd.
Midline PY
Width Limit
Absorb After ^PN
Expanded Font
Auto FF at ^PN
PDF Size Comp
C128 Mode Comp
C39 Compatbl.
Ignore Chars
Ignore Ch#1
Ignore Ch#2
Data Bit 8
Cmd Resolution
^Dnn Dot Slew
Barcode var.
Character Group
Standard Sets
Uniform Fonts
Prop Line Length
Printer Pl
Host Pl
Max PI 16
1
ZGL
SETUP
Refer to the
Programmer’s
Reference Manual.
NOTES:
Italicized items are available only when Admin User is set to Enable (in the
PRINTER CONTROL menu).
1
This menu appears only if Active IGP Emul is set to VGL (in the Printer
Control Menu).
2
This menu appears only if Active IGP Emul is set to this emulation.
2
ZGL
™
Refer to the
Programmer’s
Reference Manual.
TGL
SETUP
2
TGL™
IGL
SETUP
Refer to the
2
IGL™
Programmer’s
Reference Manual.
86
Page 87

STGL
SETUP
1
DGL
SETUP
1
MGL
SETUP
1
IEGL
SETUP
1
Refer to the
STGL™
Programmer’s
Reference Manual.
Refer to the
DGL™
Programmer’s
Reference Manual.
Refer to the
MGL®
Programmer’s
Reference Manual.
Refer to the
IEGL®
Programmer’s
Reference Manual.
NOTES:
Italicized items are available only when Admin User is set to Enable (in the PRINTER
CONTROL menu).
1
This menu appears only if Active IGP Emul is set to this emulation.
87
Page 88

Chapter 3 Main Menu
P-SERIES
SETUP
1, 2
(page 172)
Select CPI
Select LPI
Typeface
Character Group
Character Set
Primary Subset
Extended Subset
Horizontal DPI
Vertical DPI
Prop. Spacing
Italic Print
Slashed Zero
Left Margin
Right Margin
3
3
Top Margin
Bottom Margin
Print Char. Set
Define CR code
Auto LF
Define LF code
Control Code 06
Control Code 08
Bold
Overstrike
Select SFCC
EVFU Select
Alt. Set 80-9F
SFCC d command
PSeries Dbl High
FF valid at TOF
Text Position
Host Command
Reset Cmd CFG Ld
Form Length (inches)
Form Length (mm)
Form Length (lines)
Form Width (inches)
Form Width (mm)
Form Width (char.)
3, 4
4
3, 5
5
3, 4
3, 5
P-SERIES XQ
SETUP
1, 2
(page 174)
Select CPI
Select LPI
Typeface
Horizontal DPI
Vertical DPI
Prop. Spacing
Italic Print
Slashed Zero
Left Margin
Right Margin
3
3
Top Margin
Bottom Margin
Print Char. Set
Define CR code
Auto LF
Define LF code
Control Code 06
Compressed Print
Bold
Elong/Alt. Font
Gothic Typeface
EVFU Select
Upr. Case Select
Slew Relative
Text Position
Host Command
Reset Cmd CFG Ld
Form Length (inches)
Form Length (mm)
3, 4
Form Length (lines) 4
Form Width (inches)
Form Width (mm)
Form Width (char.)
3, 5
5
3, 4
3, 5
SER MATRIX
SETUP
1, 2
(page 176)
Select CPI
Select LPI
Typeface
Character Group
Character Set
Primary Subset
Extended Subset
Horizontal DPI
Vertical DPI
Prop. Spacing
Italic Print
Slashed Zero
Left Margin
Right Margin
3
3
Top Margin
Bottom Margin
Print Char. Set
Define CR code
Auto LF
Define LF code
Control Code 06
Bold
Overstrike
Printer Select
Alt. Set 80-9F
ESC d command
Text Position
Host Command
Reset Cmd CFG Ld
Form Length (inches)
Form Length (mm)
3, 4
Form Length (lines) 4
Form Width (inches)
Form Width (mm)
Form Width (char.)
3, 5
5
3, 4
3, 5
NOTES:
Italicized items are available only when Admin User is set to Enable (in the PRINTER CONTROL menu).
1
This menu is available only when you enable Admin User (under PRINTER CONTROL).
2
The presence of this menu depends on the LP+ Emulation selection (under PRINTER CONTROL).
3
This menu do not appear when CT, TN5250, or TN3270 emulation is selected.
4
All three Form Length submenus work in conjunction. When you change the default of one submenu, the
default value in the other two submenus change automatically.
5
All three Form Width submenus work in conjunction. When you change the default in one submenu, the
default value in the other two submenus change automatically.
88
Page 89

PROPRINTER
SETUP
1, 2
(page 178)
EPSON FX
SETUP
1, 2, 3
(page 180)
DIAGNOSTICS
(page 225)
PARALLEL
PORT
(page 229)
Select CPI
Select LPI
Typeface
Character Group
Character Set
Horizontal DPI
Vertical DPI
Prop. Spacing
Italic Print
Slashed Zero
Left Margin
Right Margin
3
3
Top Margin
Bottom Margin
Print Char. Set
Define CR code
Auto LF
Define LF code
20 CPI Condensed
Bold
FF valid at TOF
Alt. Char Set
Text Position
Host Command
Reset Cmd CFG Ld
Form Length (inches)
Form Length (mm)
3, 4
Form Length (lines) 3
Form Width (inches)
Form Width (mm)
Form Width (char.)
3, 5
3
Select CPI
Select LPI
Typeface
Character Group
Character Set
Epson Set
Horizontal DPI
Vertical DPI
Prop. Spacing
Italic Print
Slashed Zero
Left Margin
Right Margin
Top Margin
Bottom Margin
Print Char. Set
Define CR code
Auto LF
Define LF code
Printer Select
20 CPI Condensed
Bold
Alt. Set 80-9F
Text Position
Host Command
3, 4
Reset Cmd CFG Ld
Form Length (inches)
Form Length (mm)
3, 5
Form Length (lines) 3
Form Width (inches)
Form Width (mm)
Form Width (char.)
Printer Tests
Test Count
Software Build
Feature File 7
Hex Dump Mode
Print Error Log
Clear Error Log
FLASH Installed
DRAM Installed
Ptr On Time
3
3
Ptr Media Dist
Head Print Dist
Head On Time
Reset Head Data
Head Type
3, 4
3, 4
3, 5
3, 5
3
Port Type
Data Bit 8
PI Ignored
6
6
Buffer Size in K
Auto Trickle
Trickle Time
Timeout
Report Status
Switch Out On
Prime Signal
Data Polarity
Resp. Polarity
Busy on Strobe
Latch Data On
6
6
6
6
Offline Process
NOTES:
Italicized items are available only when Admin User is set to Enable (in the PRINTER CONTROL menu).
1
Available only when Admin User is set to Enable (in the PRINTER CONTROL menu).
2
The presence of this menu depends on the LP+ Emulation selection (under PRINTER CONTROL).
3
These menus do not display when CT, TN5250, or TN3270 emulation is selected.
4
All three Form Length submenus work in conjunction. When you change the default in one submenu, the
default value in the other two submenus change automatically.
5
All three Form Width submenus work in conjunction. When you change the default in one submenu, the
default value in the other two submenus change automatically.
6
Available only when the Centronics option is set to Enable (in the Port Type submenu of PARALLEL
PORT).
7
This menu appears only if Feature File has been loaded.
89
Page 90

Chapter 3 Main Menu
SERIAL
PORT
(page 233)
Port Type
Baud Rate
Word Length
Stop Bits
Parity
Data Protocol
Buffer Size in K
Trickle Time
Timeout
Report Status
Data Term Ready
Request to Send
Poll Character
Poll Response
Idle Response
One Char Enquiry
Printer Status
Framing Errors
Offline Process
C/T PORT
(page 241)
Port Type
Device Address
1
USB PORT
(page 242)
Buffer Size in K
Timeout
ETHERNET
PORT
(page 243)
Timeout
Switch Out On
2
Timeout
Report Status
NOTES:
Italicized items are available only when Admin User is set to Enable (in the PRINTER CONTROL menu).
1
This menu appears only if the CTHI option is installed.
2
This menu appears only if the ethernet option is installed.
90
Page 91

ETHERNET
ADDRESS
(page 244)
1
ETHERNET
PARAMS
2
(page 246)
WLAN
ADDRESS
(page 248)
4
IP Address SEG1:
IP Address SEG2:
IP Address SEG3:
IP Address SEG4:
Subnet Mask SEG1:
Subnet Mask SEG2:
Subnet Mask SEG3:
Subnet Mask SEG4:
Gateway Address SEG1:
Gateway Address SEG2:
Gateway Address SEG3:
Gateway Address SEG4:
MAC Address
DHCP
BootP
NetBIOS Protocol
ASCII Data Port
IPDS Data Port
3
Keep Alive Timer
Ethernet Speed
Job Control
Offline Process
IP Address SEG1:
IP Address SEG2:
IP Address SEG3:
IP Address SEG4:
Subnet Mask SEG1:
Subnet Mask SEG2:
Subnet Mask SEG3:
Subnet Mask SEG4:
Gateway Address SEG1:
Gateway Address SEG2:
Gateway Address SEG3:
Gateway Address SEG4:
MAC Address
DHCP
BootP
NOTES:
1
This menu appears only if the ethernet port is enabled.
2
This menu appears only if the ethernet port is enabled or if the wireless ethernet is installed.
3
This menu appears only if the IPDS emulation is installed, the correct security key is used, and
one of the following options is installed: CTHI option, ethernet option, or wireless option.
4
This menu appears only if a wireless option is installed.
91
Page 92

Chapter 3 Main Menu
WLAN
PARAMS
1
(page 250)
Signal Strength
Operation Mode
9
SSID Name(01-15)
SSID Name(16-30)
SSID Name(31-32)
Reset SSID Name
Min Xfer Rate
Channel
Antenna
Ant. Diversity
Preamble
9
8
9
9
Power Mgmt
Transmit Power
Internat. Mode
Auth Method
WEP Key 1 Format
WEP Key 1 Width
WEP Key 1 BYTE1:
WEP Key 1 BYTE2:
WEP Key 1 BYTE3:
WEP Key 1 BYTE4:
WEP Key 1 BYTE5:
WEP Key 1 BYTE6:
WEP Key 1 BYTE7:
WEP Key 1 BYTE8:
WEP Key 1 BYTE9:
WEP Key 1 BYTE10:
WEP Key 1 BYTE11:
WEP Key 1 BYTE12:
WEP Key 1 BYTE13:
2
2
2
2
2
2
2
2
WEP Key 2 Format
WEP Key 2 Width
WEP Key 2 BYTE1:
WEP Key 2 BYTE2:
WEP Key 2 BYTE3:
WEP Key 2 BYTE4:
WEP Key 2 BYTE5:
WEP Key 2 BYTE6:
WEP Key 2 BYTE7:
WEP Key 2 BYTE8:
WEP Key 2 BYTE9:
WEP Key 2 BYTE10:
WEP Key 2 BYTE11:
WEP Key 2 BYTE12:
WEP Key 2 BYTE13:
3
3
3
3
3
3
3
3
WEP Key 3 Format
WEP Key 3 Width
(continued in next column)
WEP Key 3 BYTE1:
WEP Key 3 BYTE2:
WEP Key 3 BYTE3:
WEP Key 3 BYTE4:
WEP Key 3 BYTE5:
WEP Key 3 BYTE6:
WEP Key 3 BYTE7:
WEP Key 3 BYTE8:
WEP Key 3 BYTE9:
WEP Key 3 BYTE10:
WEP Key 3 BYTE11:
WEP Key 3 BYTE12:
WEP Key 3 BYTE13:
WEP Key 4 Format
WEP Key 4 Width
WEP Key 4 BYTE1:
WEP Key 4 BYTE2:
WEP Key 4 BYTE3:
WEP Key 4 BYTE4:
WEP Key 4 BYTE5:
WEP Key 4 BYTE6:
WEP Key 4 BYTE7:
WEP Key 4 BYTE8:
WEP Key 4 BYTE9:
WEP Key 4 BYTE10:
WEP Key 4 BYTE11:
WEP Key 4 BYTE12:
WEP Key 4 BYTE13:
Default WEP Key
Reset WEP Keys
WPA Mode
8
WPA Cipher 8
WPA P-Phs (01-15)
WPA P-Phs (16-30)
WPA P-Phs (31-32)
Reset WPA P-Phs
8
KERBEROS
Kerberos Enable
Kerb. Pwd(01-15)
Kerb. Pwd(16-30)
Kerb. Pwd(31-40)
Reset Kerb. Pwd
4
KDC Port Number
4
Clock Skew Units
4
Clock Skew (SEC)
4
Tckt Life Units
4
Tckt Life (SEC)
4
Renew Life Units
4
Renew Life (SEC)
4
5
5
5
5
5
5
5
5
NOTES:
1
This menu appears only if a Wireless Option is
installed.
8
8
8
2
This menu appears only if “WEP Key 1 Width”
is set to 128 Bits.
3
This menu appears only if “WEP Key 2 Width”
is set to 128 Bits.
4
This menu appears only if “WEP Key 3 Width”
is set to 128 Bits.
5
This menu appears only if “WEP Key 4 Width”
is set to 128 Bits.
6
This menu appears only if a Symbol LA4121
RF card is installed.
7
This menu appears only if a Cisco card or a
Motorola LA5127 RF card is installed.
8
This menu appears only if a Symbol LA-5127
RF 802.11 b/g card is installed.
9
This menu appears only if 802.11b only RF
card is installed.
PARAMS
(page 256)
6
WLAN
EAP
7
(page 259)
Auth Method
EAP Mode
EAP User (01-15)
EAP User (16-30)
EAP User (31-32)
Reset EAP User
EAP Pswd (01-15)
EAP Pswd (16-30)
EAP Pswd (31-32)
Reset EAP Pswd
92
Page 93

BATTERY
CONTROL
(page 261)
PRINTER
MGMT
(page 264)
1
DATE
(page 265)
Battery Monitor
Time To Go
Percent Charge
Current Draw
Voltage
2
2
2
Amp-Hour Used
Time To Go Alert
High Volt Alert
Low Volt Alert
Low Volt Fault
2
2
2
PNE Port
Mgmt Protocol
2
PNE Port Number
Time/Date
PNE Port Timeout
Status Port Numb
2
Mgmt Port Number
2
NOTES:
1
This menu appears only if the real time clock option is installed.
2
This menu appears only when Battery Monitor is set to Enable (in the
BATTERY CONTROL menu). Functional only when the printer is
connected to a power cart, via serial interface, and the cart has an ICP
(Intelligent Control Panel) option.
93
Page 94

Chapter 3 QUICK SETUP
QUICK SETUP
QUICK
SETUP
(from page 82)
Print
Intensity
-3*
-15 to 15
Label
Width
4.1, 6.6, or 8.5 inches*
00.1 to 8.5 inches
6 ips*
1 ips to 10 ips
9
4
Auto Calibrate
Run Calibrate
Enable*
Disable
SMT: Status
11
PAA: Select
Print
Speed
2, 4
Validator
7
Funct.
12
Tool
Print
Mode
Transfer*
1
Direct
Ver Image
Shift
0.00 inches
2
-1.00 to X inches
Active IGP
Emul
PGL*
ZGL
TGL
IGL
STGL
DGL
IEGL
MGL
VGL
8
Handling
Tear-Off Strip*
Tear-Off
Peel-Off
Cut
Continuous
Hor Image
0.00 inches*
3
-1.00 to 1.00 inches
Diagnostics
Disable*
Enable
Media
Shift
xxx
0.00 inches*
-1.00 to X inches
2
10
Paper Feed
Shift
2
Orientation
Portrait*
Landscape
Inv. Portrait
Inv. Landscape
Save Config.
1*
1-8
Label
9
Length
4 or 6 inches*
3
00.1 to 99.0 inches
Gap/Mark
Sensor
Disable
Mark
Gap
Advanced Gap*
Advanced Notch
Power-Up
Config.
Factory*
1-8
2, 4
5
6
Disable*
Enable
None*
CST-1
CST-2
NOTES:
* = Factory Default
1
Maximum value depends on the printer model width (4, 6, or 8 inches) and printhead (203 or 300 dpi).
2
You can change the unit value from inches to millimeters under Units (in MEDIA CONTROL) when Admin User is
enabled.
3
Based on the current value setting for the Label Length (in QUICK SETUP), up to a maximum of 12.80 inches.
4
Maximum value depends on the width of the printer model (see Appendix A, “Specifications”).
5
Maximum value depends on model width and size of DRAM installed (see Appendix A, “Specifications”).
6
Gap/Mark Sensor and Paper Out Sensor work in conjunction, as shown in Table 6 on page 127. If you change the
Gap/Mark Sensor or Paper Out Sensor, you must recalibrate the media.
7
This menu appears only if a validator is installed.
8
This menu will not appear on Direct Thermal only printers.
9
Resolution changes based on “Label Resolution” menu under MEDIA CONTROL if Small Label Printer is installed.
10
xxx represents the emulation name selected in the Active IGP Emul menu.
11
This menu appears only if RFID is installed and there is no CST bundle in the Flash File System.
12
This menu appears only if RFID is not installed and there is a CST bundle in the Flash File System.
94
Page 95

QUICK SETUP Submenus
QUICK SETUP Submenus
Print Intensity
This option specifies the level of thermal energy from the printhead to be used
for the type of media and ribbon installed.
Large numbers imply more heat (thermal energy) to be applied for each dot.
This has a significant effect on print quality. The print intensity and speed
must match the media and ribbon type to obtain the best possible print quality
and barcode grades.
The range is from -15 to +15.
The factory default is -3.
Print Speed
This option specifies the speed in inches per second (ips) at which the media
passes through the printer while printing.
The range is from 1 to 10 ips (in increments of 1 ips).
The factory default is 6 ips.
NOTE: The maximum print speed varies based on maximum printer width
and dot per inch (dpi) resolution of the printhead installed (203 or
300 dpi). See Table 18 on page 333.
Print Mode
This option specifies the type of printing to be done.
• Transfer. Indicates Thermal Transfer printing (ribbon installed).
• Direct. Indicates Direct Thermal printing (no ribbon) and requires special
heat sensitive media.
The factory default is Transfer.
Media Handling
This option specifies how the printer will handle the media (labels or tag
stock).
• Tear-Off Strip. Printer prints on the media and sends it out the front until
the print buffer is empty, then positions the trailing edge of the last label
over the tear bar for removal.
• Tear-Off. After each label is printed, the printer positions the label over
the tear bar and waits for you to tear off the label before printing the next
one (on-demand printing). A “Remove Label” message will display to
remind you to remove the label before the next one can be printed.
• Peel-Off. Prints and peels die-cut labels from the liner without assistance.
The printer waits for you to take away the label before printing the next
one (on-demand printing). When the optional internal rewinder is installed
with liner attached, a“Remove Label” message will display to remind you
to remove the label before the next one can be printed.
95
Page 96

Chapter 3 QUICK SETUP
• Cut. When the optional media cutter is installed, it automatically cuts
media after each label is printed or after a specified number of labels
have been printed when a software cut command has been issued. It cuts
continuous roll paper, labels, or tag stock.
• Continuous. Printer prints on the media and sends it out the front. See
“Continuous Mode” on page 123 for more information.
The factory default is Tear-Off Strip.
Paper Feed Shift
This option represents the distance to advance (+ shift) or pull back (– shift)
the stop position of a label when Tear-Off Strip, Tear-Off, Peel-Off, or Cut
media handling option is enabled. The allowable range is -0.50 inches to the
current Label Length value setting, up to a maximum of 12.80 inches, in .01
inch increments.
The factory default is 0.00 inches.
Label Length
This option specifies the user-selected Label Length in inches or millimeters.
In most applications, the user-selected Label Length will match the
label length. Physical label length is the actual label length of the media
installed.
When setting label length, consider the following:
Label Length can also be manually entered via the control panel MEDIA
CONTROL menu or sent via host computer using the appropriate software
command.
A Host Forms Length (Label Length) value sent from the host computer will
override and change the manually entered Label Length value in the QUICK
SETUP or MEDIA CONTROL menu.
physical
• Physical Label Length is the actual measurable length of the label. The
following list of different media types explains how the physical label
lengths are determined:
• Die-cut labels – measurable length of the removable label (leading
edge to trailing edge). This does not include the liner material or gap.
• Tag Stock with notches or holes – measurable length from the trailing
edge of one notch or hole to the leading edge of the next notch or
hole.
• Tag Stock with black marks on underside – measurable length from
the leading edge of one black mark to the leading edge of the next
black mark.
• Continuous media (no label length indicators) – measurable length
should be within
SETUP, MEDIA CONTROL menu, or the value sent via host software
command.
96
+ 1-2% the Label Length value entered in the QUICK
Page 97

QUICK SETUP Submenus
• Logical Label Length (Host Forms Length) is the length that a user or
programmer bases his printable image on. In most cases this length
should be slightly less than the Physical Label Length. This allows the
entire image to be printed within the boundaries of the label length
indicators (gaps, notches, holes, or black marks).
When the Logical Label Length is greater than the Physical Label Length
and Clip Page = Enable (in the MEDIA CONTROL menu), the printer will
clip the bottom portion of the image that exceeds the Physical Label
length. In this case, the printable data that was not printed will be lost.
When the Logical Label Length is greater than the Physical Label Length
and Clip Page = Disable, the printer will continue to print the image onto
the next physical label and ignore the gap or mark based on the label
length value set in the QUICK SETUP or MEDIA CONTROL menu.
When the Logical Label Length is less than the Physical Label Length, the
printer will print the entire image and leave blank space the remaining
length of the physical label as it advances to the Top-of-Form of the next
label. This is true regardless of the Clip Page setting.
The allowable Label Length range is 00.1 to 99.0 inches (2.5 - 2514.6mm)
The factory defaults are listed below:
Table 2. Factory Default Label Length
Printer
5504-R40
5504-R60
5504-R80
Maximum Label Length range is dependent on the Label Width value
selected, printhead installed (203 or 300 DPI). See Appendix
specifications.
NOTE: See “Set Label Length” on page 122.
Inches mm Lines
6 152.4 36
4 101.6 24
6 152.4 36
A for
Label Width
This option specifies the physical width of the image to be printed. The value
can be specified in inches or millimeters depending on the setting of the Units
submenu under the MEDIA CONTROL menu. The allowable range in inches
is 00.1 to the maximum print width of the printer. The allowable range in
millimeters is 2.5 to the maximum width of the printer.
97
Page 98

Chapter 3 QUICK SETUP
Ver Image Shift
This option specifies the amount to shift an image vertically up (-) or down (+)
for precise positioning on the label. The actual height of the image is not
affected by this parameter. The allowable range is -1.00 inches to the current
Label Length value setting, up to a maximum of 12.80 inches, in .01 inch
increments.
The factory default value is 0.00 inches.
Hor Image Shift
This option specifies the amount to shift an image horizontally left (-) or right
(+) for precise positioning on the label. The actual width of the image is not
affected by this parameter. The allowable range is -1.00 to +1.00 inches in .01
inch increments.
The factory default value is 0.00 inches.
Orientation
This menu item selects the image orientation to be used when printing the
label.
• Portrait. Portrait refers to vertical page orientation, where the height of a
page is greater than its width. The top edge of the image is parallel to the
leading edge of the media. The following illustration is an example, with
the operator viewing the front of the printer.
NOTE: Portrait orientation applies to PGL and VGL emulations. This is
regarded as Inverse Portrait using ZGL.
4 inches
FEED
the media.
6 inches
leading edge of
parallel to the
the image is
The top edge of
Leading Edge
• Landscape. Landscape refers to horizontal orientation, where the width
of a page is greater than its height. The top edge of the image is the left
edge of the media. The following illustration is an example, with the
operator viewing the front of the printer.
NOTE: Landscape orientation applies to PGL and VGL emulations. This is
regarded as Inverse Landscape using ZGL.
98
Page 99

QUICK SETUP Submenus
4 inches
FEED
6 inches
The top edge of
the image is
parallel to the left
edge of the media.
Leading Edge
• Inv. Portrait. Inverse Portrait refers to vertical page orientation, where the
height of a page is greater than its width. The top edge of the image is
parallel to the trailing edge of the media. The following illustration is an
example, with the operator viewing the front of the printer.
NOTE: Inverse Portrait orientation applies to PGL and VGL emulations. This
is regarded as Portrait using ZGL.
Trailing Edge
4 inches
FEED
The top edge of
the image is
parallel to the
trailing edge of the
media.
Leading Edge
6 inches
• Inv. Landscape. Inverse Landscape refers to horizontal orientation,
where the width of a page is greater than its height. The top edge of the
image is the right edge of the media (the left edge of the image is the
trailing edge of the media). The factory default is Portrait. The following
illustration is an example, with the operator viewing the front of the printer.
NOTE: Inverse Landscape orientation applies to PGL and VGL emulations.
This is regarded as Landscape using ZGL.
99
Page 100

Chapter 3 QUICK SETUP
FEED
Gap/Mark Sensor
The available options specify the sensor type needed for detecting the Top-ofForm position on media with label length indicators (gaps, notches, holes, or
black marks).
4 inches
parallel to the right
edge of the media.
Leading Edge
the image is
The top edge of
6 inches
• Disable. Select when using media with no label length indicators (no
gaps, notches, holes, or black marks), or
ignore all existing label length indicators on the installed media.
NOTE: When you select Disable, the length of each label is based on the
Label Length value entered in the QUICK SETUP or MEDIA
CONTROL menu or the value sent via host software.
when you want the printer to
• Mark. Select when using media that has horizontal black marks located
on the underside of the label liner or tag stock. The Top-of-Form position
is the leading edge of the black mark.
• Gap. An alternative to Advanced Gap. The Top-of-Form position is the
leading edge of the die cut label (trailing edge of the gap, notch, or hole).
• Advanced Gap. Select when using media with a liner space between die-
cut labels or when using tag stock with notches or holes as label length
indicators on white background media or when using media that has liner
gaps between die cut labels with black background. The Top-of-Form
position is the leading edge of the die cut label (trailing edge of the gap,
notch, or hole).
• Advanced Notch. Select when using media with notches or holes that
interrupt a black vertical line on the underside of the media. The Top-ofForm position is the leading edge of the die cut label (trailing edge of the
gap, notch, or hole).
The factory default is Advanced Gap.
100
 Loading...
Loading...