Page 1
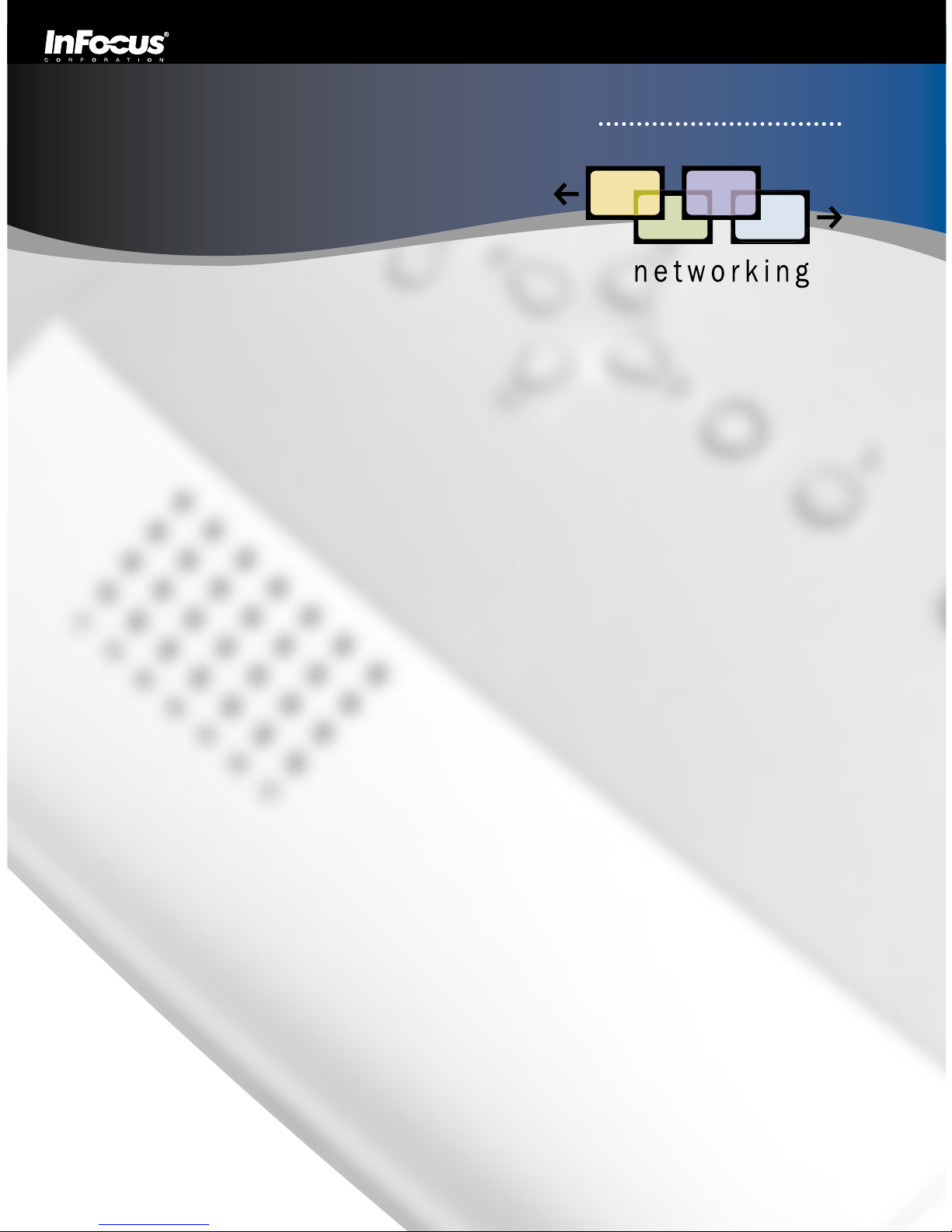
ProjectorNet
Cutting-edge projector management software.
User’s
Guide
Page 2
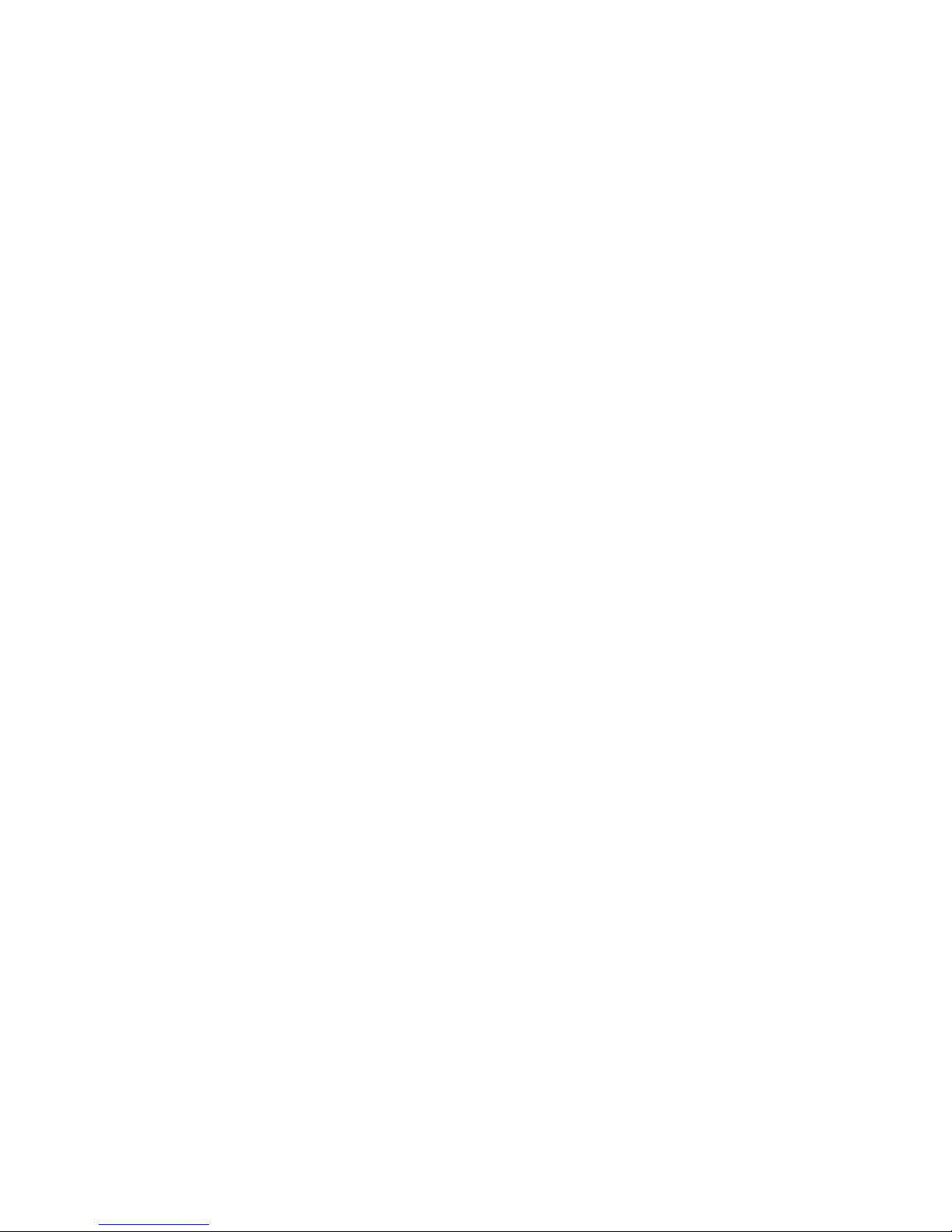
Page 3
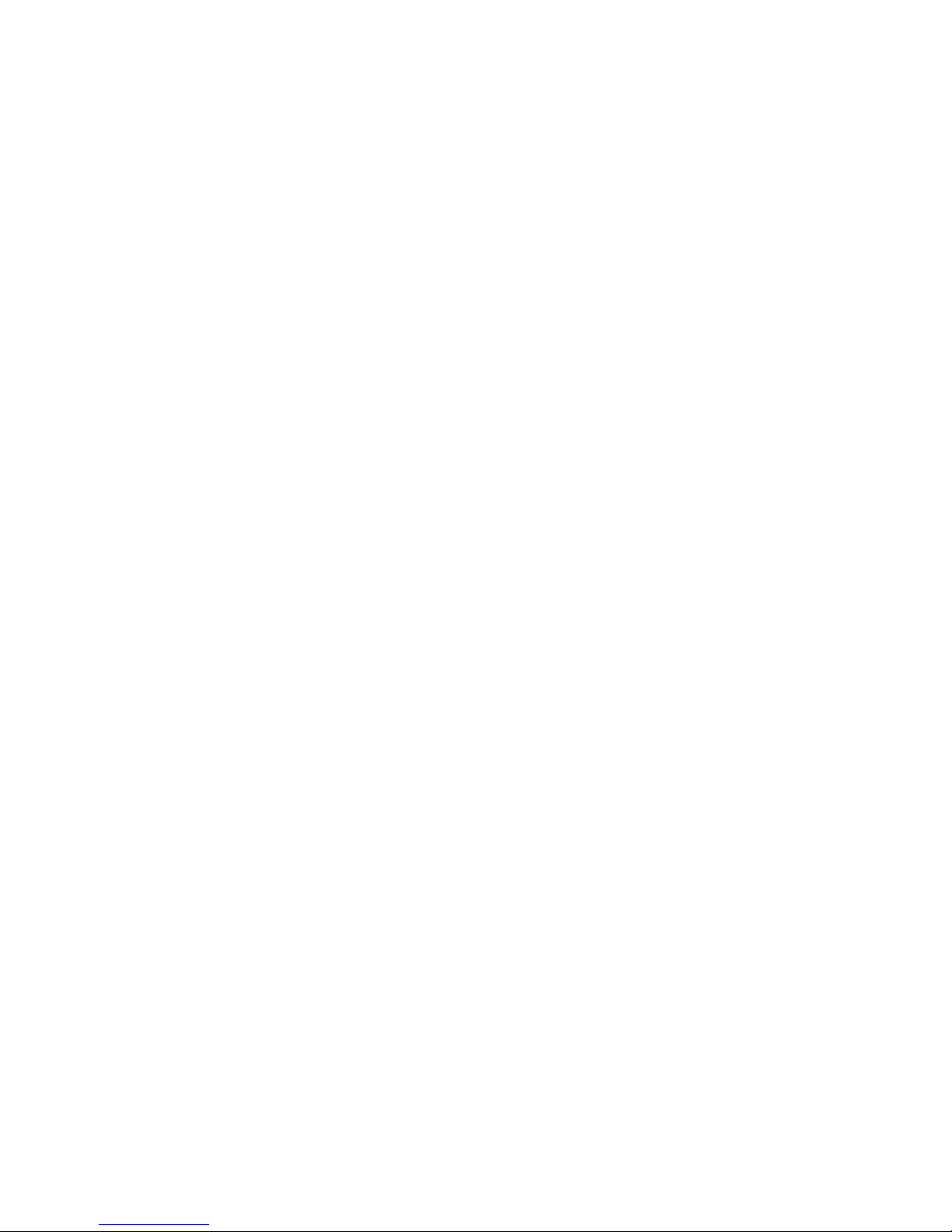
Copyright © 2002 by InFocus Corporation
Wilsonville, Oregon. All rights reserved.
Page 4
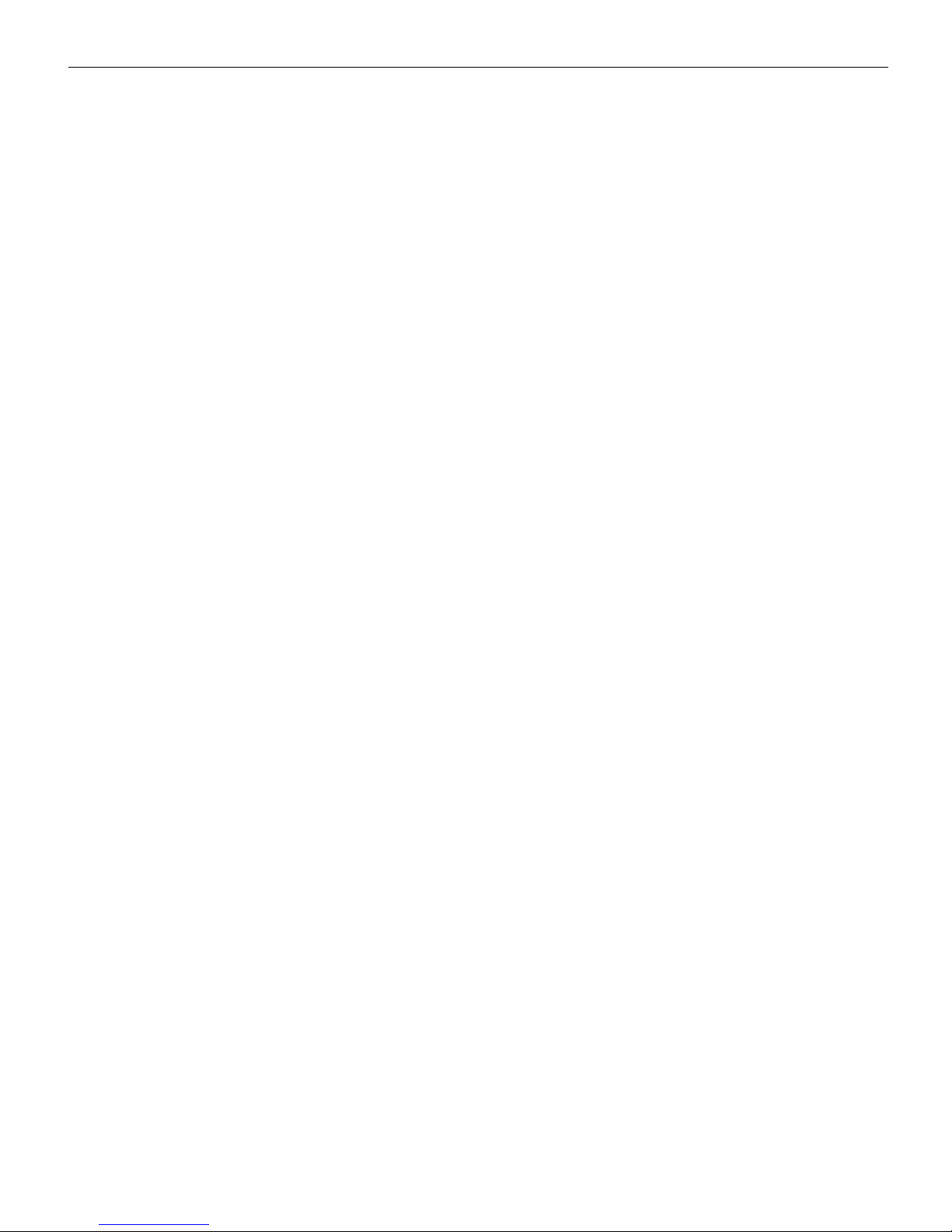
InFocus Corporation
27700B SW Parkway Ave. Wilsonville, Oregon 97070 USA
European Office: Olympia 1, NL-1213 NS Hilversum, The Netherlands
May, 2002
Trademarks
Apple, Macintosh, and PowerBook are trademarks or registered trademarks of
Apple Computer, Inc. IBM and PS/2 are trademarks or registered trademarks of
International Business Machines, Inc. Microsoft, PowerPoint, and Windows are
trademarks or registered trademarks of Microsoft Corporation. InFocus and LP
are trademarks or registered trademarks of InFocus Corporation.
Page 5

TA B L E OF C O N T E N T S
Introduction 1
The ProjectorNet User’s Guide 1
About this User’s Guide 2
If You Need Assistance 3
Warranty 3
About ProjectorNet 5
ProjectorNet Overview 5
ProjectorNet Components 5
The ProjectorNet Software 5
Network Connectivity Options 6
ProjectorNet Hardware - Legacy Compatibility 7
User Categories 7
System Architecture 9
ProjectorNet Usage Model 10
ProjectorNet for Administrators 13
Overview 13
About the ProjectorNet MMC snap-in 13
System Requirements 14
Projector Device Connectivity 15
Installing ProjectorNet on the Server 15
Information Needed for Installation 15
SQL Server and MSDE 16
Microsoft Exchange 16
Installation Steps: ProjectorNet Server Software 16
Installation Steps: ProjectorNet MMC Client Software 18
ProjectorNet Log Files 19
Installation Error Message 19
Setting Up ProjectorNet for E-mail Notification 20
Setting Up ProjectorNet 22
Services Overview 24
User Group Overview 30
Events Overview 32
Projectors Overview 34
Directory Overview 36
ProjectorNet Maintenance 40
Service Control Manager 40
Starting, Stopping and Pausing Services 40
iii
Page 6
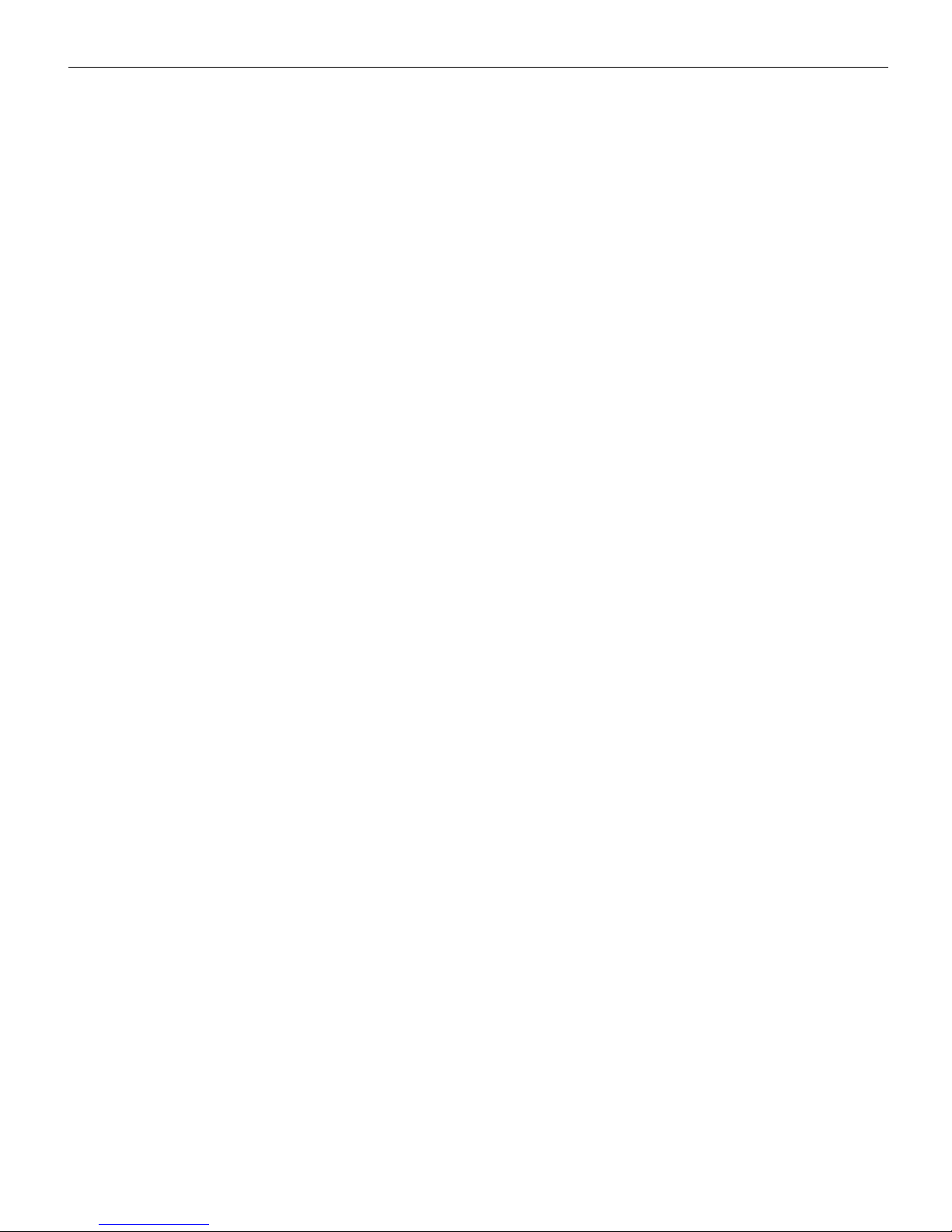
InFocus Projector Administration Service 41
InFocus Locator Service 42
InFocus Directory Service 42
InFocus Serial Filter Service 42
Startup Type 42
Event Viewer 43
Filtering Events 46
ProjectorNet for the End-User 49
Overview 49
System Requirements 49
Installation 50
Information Needed for Installation 50
Installation Steps 50
Using ProjectorNet 51
Services 52
Users 52
Events 53
Projectors 59
Directory 68
Appendix 73
Supported Projectors 73
Menu Items, Tool Bar Icons, and Results Pane Options 74
Menu Items 74
Tool Bar Icons 75
ProjectorNet Administration Console Results Pane 76
78
ProjectorNet Software Options 78
ProjectorNet Accessories 79
Glossary 81
Index 85
iv
Page 7
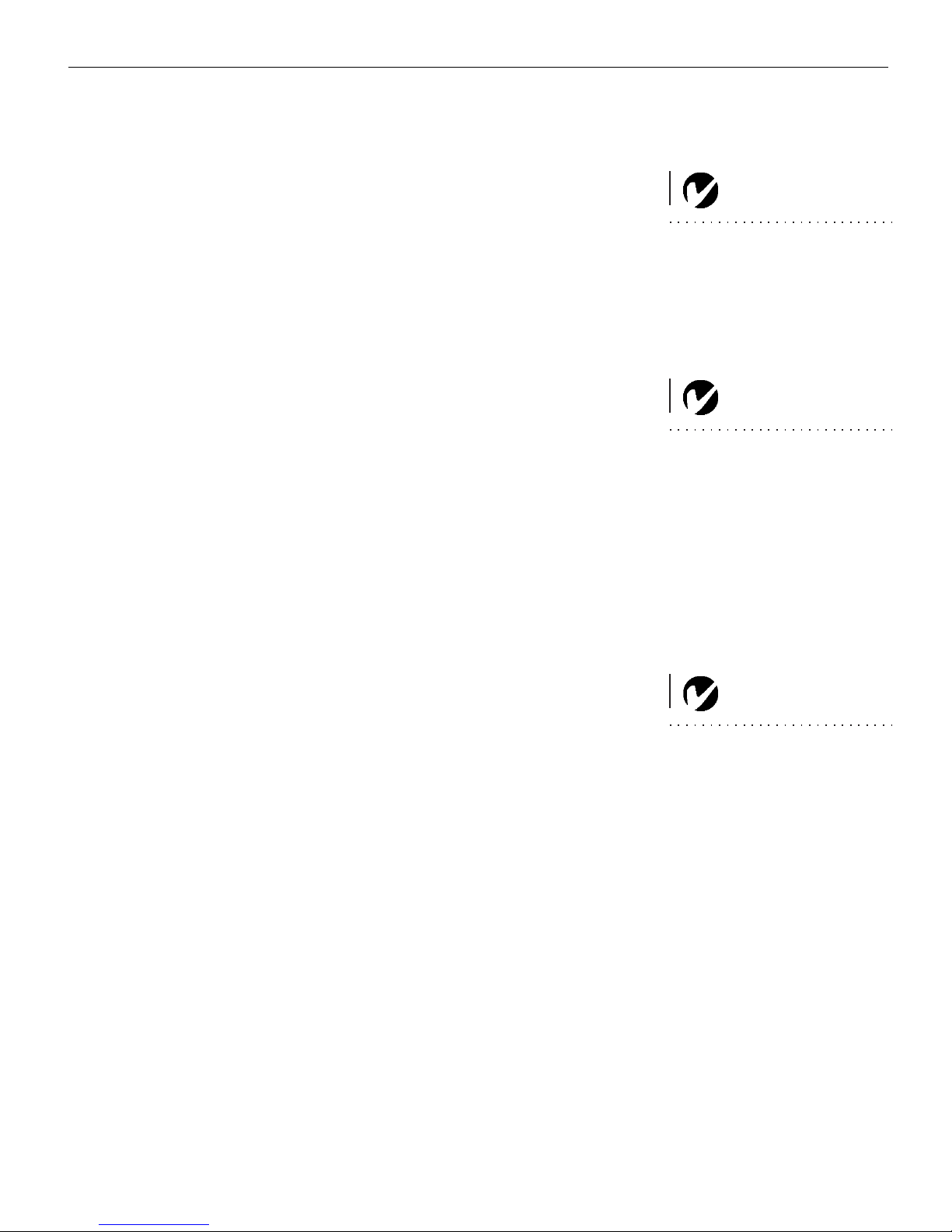
INTRODUCTION
The InFocus® ProjectorNet system is a complete projector networking solution. It is designed to extend the life of projectors,
prevent projector theft, avoid projector downtime, and provide
warnings on issues such as low lamp life and projector errors. By
utilizing client/server software, it allows the control of projectors
with built-in network capability, and through the use of optional
Network Adapters it allows the control of legacy InFocus, ASK,
and Proxima projectors that do not have network capabilities.
ProjectorNet is designed to enable IT Administrators to install,
set up and maintain the ProjectorNet system. It also allows endusers designated as Help Desk and Facilities personnel to
remotely monitor, control, and troubleshoot multiple projectors
widely distributed throughout an organization by connecting
them to the corporate Local Area Network (LAN).
ProjectorNet support, upgrades,
and other helpfull information can
be found on the Worldwide Wed
at www.infocus.com/projectornet.
Be sure to read the “Readme” file
included on the ProjectorNet CD
for the latest information regarding
installing and setting up Projector-
®
ProjectorNet operates as a snap-in within the Microsoft
Management Console (MMC), an existing graphical user interface
concept.
The ProjectorNet User’s Guide
This User’s Guide is written for both the ProjectorNet Administrator and the ProjectorNet end-user, such as Help Desk and
Facilities personnel. Please note that the majority of the chapters
in this User’s Guide are intended to be read and used by your
network administrator or IT professional (the ProjectorNet
Administrator) who is to install, set up, and maintain ProjectorNet on a corporate LAN.
A single chapter, “ProjectorNet for End-Users,” focuses on actually using ProjectorNet, and is designed for the Help Desk and
Facilities personnel who perform the projector monitoring and
troubleshooting duties via ProjectorNet.
Net.
This User’s Guide can be printed
out as a double-sided document
from the “ProjectorNet.pdf” File
available on the ProjectorNet CD
and the ProjectorNet directory on
the server.
1
Page 8

Introduction
About this User’s Guide
The following headings introduce and briefly describe what to
expect in the chapters of this guide.
Introduction
The majority of this User’s Guide
chapters are intended to be read
and used by the IT Administrators.
If you are an end-user of
ProjectorNet, just read the
“Introduction,” “About
ProjectorNet,” “ProjectorNet for
End-users” chapters and the
Appendix.
This chapter, gives a very high-level glance at the ProjectorNet
system, the audiences targeted for this User’s Guide, this User’s
Guide’s organization, and where to find assistance. This section is
written for both Administrators and end-users.
About ProjectorNet
In the “About ProjectorNet” chapter, a more detailed overview of
ProjectorNet and its components can be found along with definitions of the “User Categories“ and a sample “System Architecture“ layout. This chapter is intended for both Administrators
and end-users.
ProjectorNet for Administrators
The “ProjectorNet for Administrators“ chapter contains an overview of the installation process, a list of information needed
before embarking upon the installation, and a detailed explanation of the installation process.
This chapter also instructs Administrators on getting ProjectorNet running, setting up the ProjectorNet server application, and
discusses maintenance instructions. This chapter is intended for
Administrators, not for the end-users.
2
ProjectorNet for End-Users
This chapter details the installation and setup processes for the
end-users of ProjectorNet, as well as describes each of the tasks
that the end-user can manage. An end-user is the Helpdesk,
Facilities, or any other deignated staffer who is to use the software on an everyday basis to remotely monitor, control and troubleshoot multiple projectors.
Appendix
The Appendix lists projectors supported by ProjectorNet and
describes menu, toolbar, and window interface options. This
chapter is intended for both Administrators and end-users.
Page 9
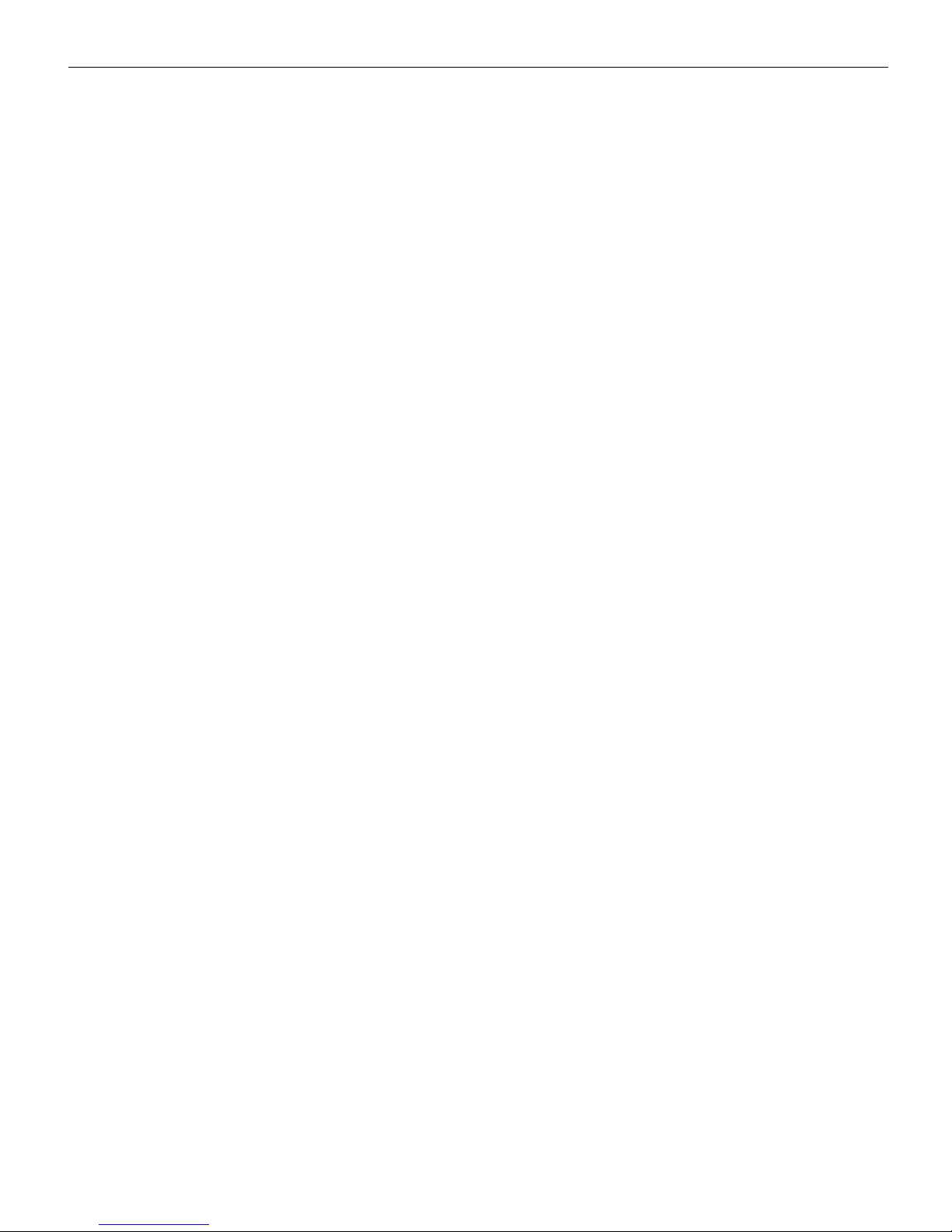
Glossary
The Glossary contains terms that are used in our descriptions of
both networks and ProjectorNet.
If You Need Assistance
The first place to look for help is in this manual. The software also
contains an on-line Help system that is listed as a book within the
MMC’s Help application. Just select the ProjectorNet book to
view its topics, or browse through the index to locate a topic that
can answer your question.
Help can also be found at the Service and Support section of our
website at
nical Library, FAQs, and support contacts including a technical
support e-mail form.
The software also contains an on-line Help system that is listed as
a book within the MMC’s Help application. Just select the ProjectorNet book to view its topics, or browse through the index to
locate a topic that can answer your question.
http://www.infocus.com/projectornet. You ’ll find a Tech-
If these sources don’t answer your question, call InFocus Customer Service directly at
1-800-799-9911. Call between 6 a.m. and
6 p.m. PST, Monday through Friday. Service is available in North
America after hours and on weekends for a fee at 1-888-592-6800.
In Europe, call InFocus in The Netherlands at
In Asia, call InFocus in Singapore at
Or, send us an e-mail at
techsupport@infocus.com.
(65) 6334-9005.
(31) 35-6474010.
Our World Wide Web address is http://www.infocus.com.
Warranty
This product is backed by a limited warranty. The details of the
warranty are printed at the back of this manual.
If you have an optional Network Adapter, please refer to its
accompanying documentation to locate its warranty information.
3
Page 10
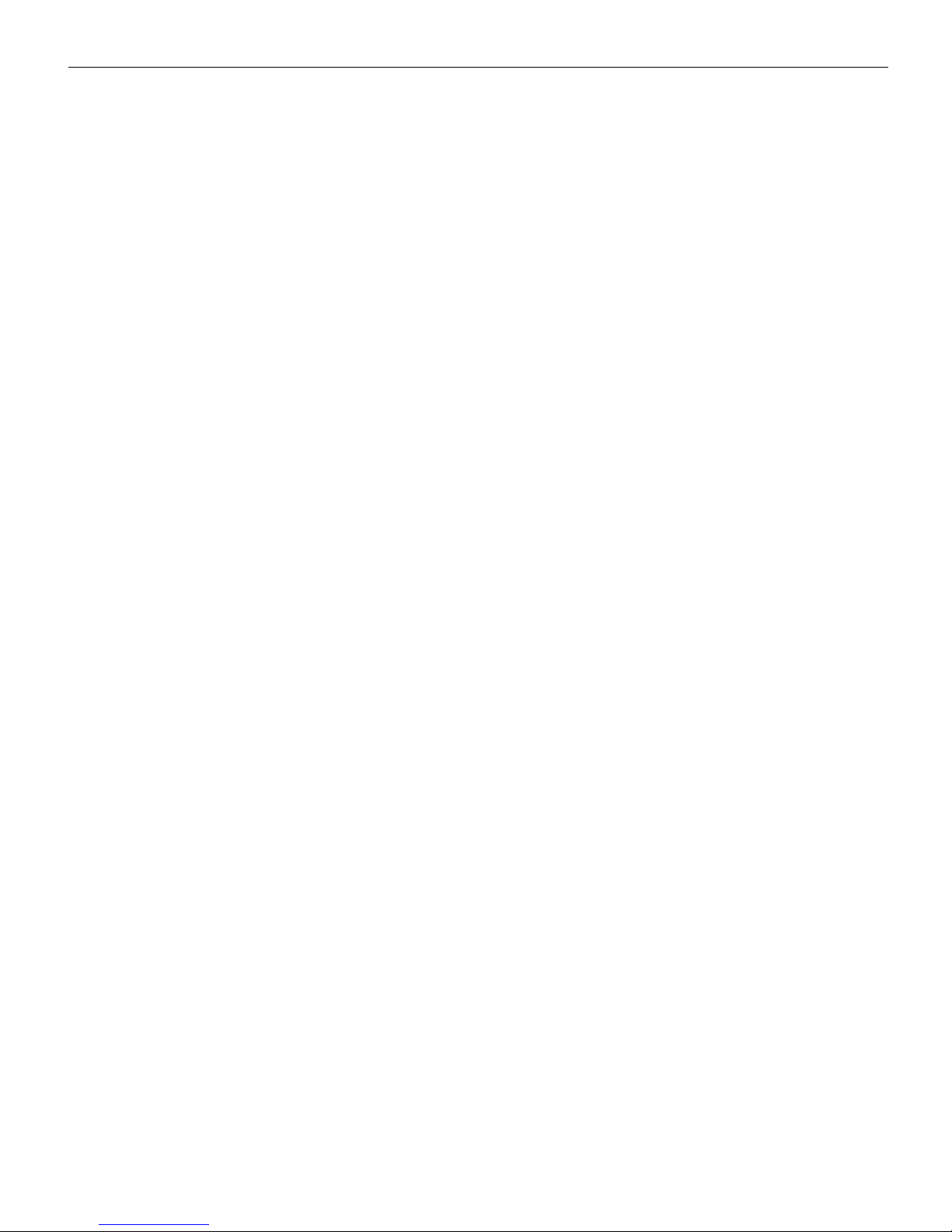
Introduction
4
Page 11
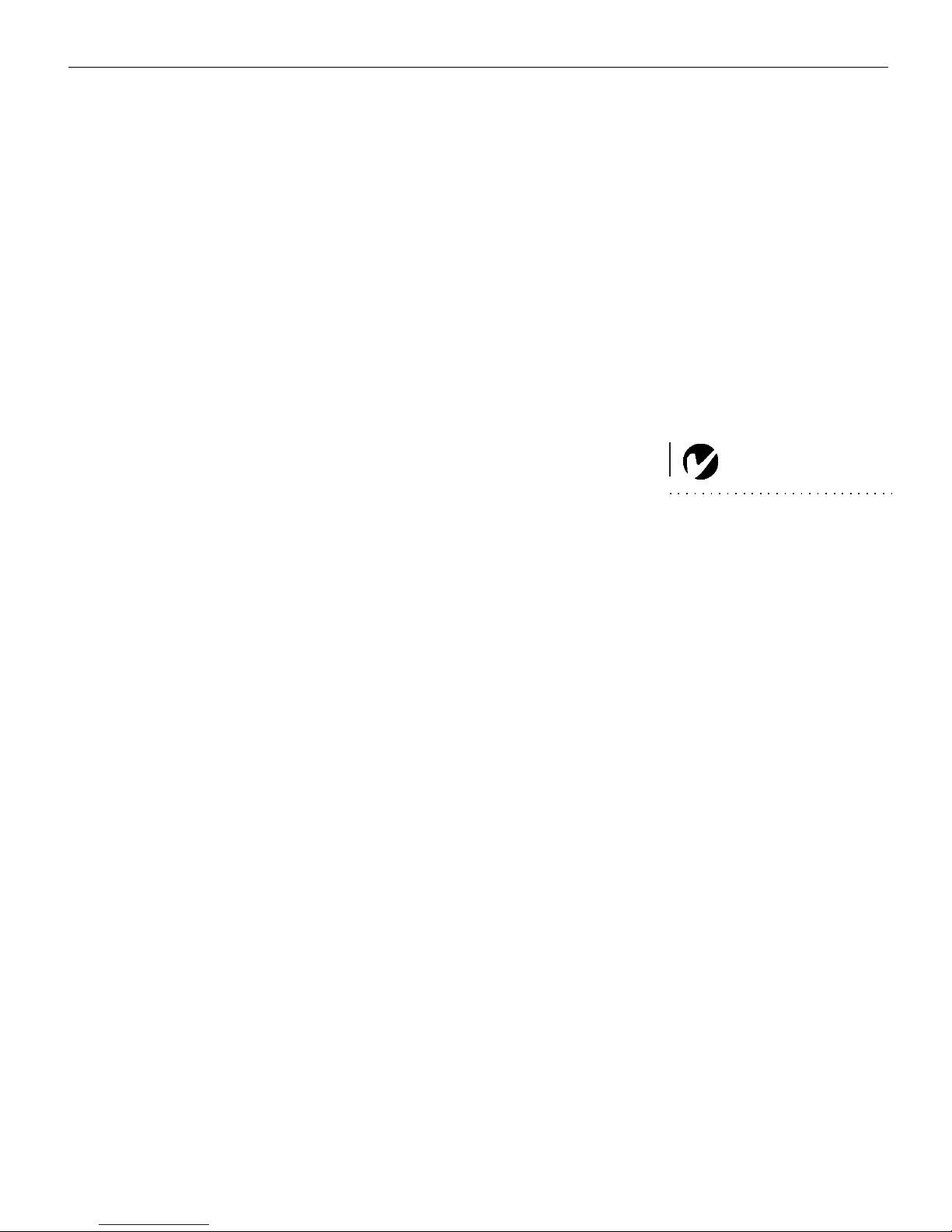
ABOUT PROJECTORNET
ProjectorNet Overview
As noted in the previous chapter, ProjectorNet is a system
designed to provide control and administration of multimedia
projectors from remote consoles. The system allows management
of legacy InFocus, ASK, and Proxima projectors that do not have
network capability, as well as projectors with built-in network
capability. By using an existing and familiar graphical user interface powered by the MMC, ProjectorNet grants administrators
and privileged users remote access to a wide range of projector
maintenance and management functions.
The ProjectorNet system is easy to install, as both software and
optional hardware components operate out-of-the-box without
expensive customized programming.
A “legacy projector” is an InFocus,
ASK, and Proxima projector that
ProjectorNet Components
ProjectorNet is primarily a client/server software package that
works with projectors that have built-in networking capability.
However, through the use of an optional Network Adapter, ProjectorNet can manage legacy InFocus, ASK, and Proxima projectors that do not have built-in networking capability. A list of
projectors that use the Network Adapter, and those that have
built-in networking capabilities are listed on page 73.
The ProjectorNet Software
ProjectorNet is delivered on a single read-only installation CD. It
contains both the server and client software.
The individual software components are listed below.
• Windows 2000 Administration Server and MSDE (Microsoft Data
Engine) database
The back-office server software and database are installed on
the same server machine. It is a centralized, non-dedicated
server application that communicates with all networkenabled projectors on a network segment.
you have been using prior to the
advent of ProjectorNet. Although it
is not a network-capable projector,
it can become network-ready via a
Network Adapter. You don’t need
to replace older projectors with
new projectors to take advantage
of ProjectorNet.
5
Page 12
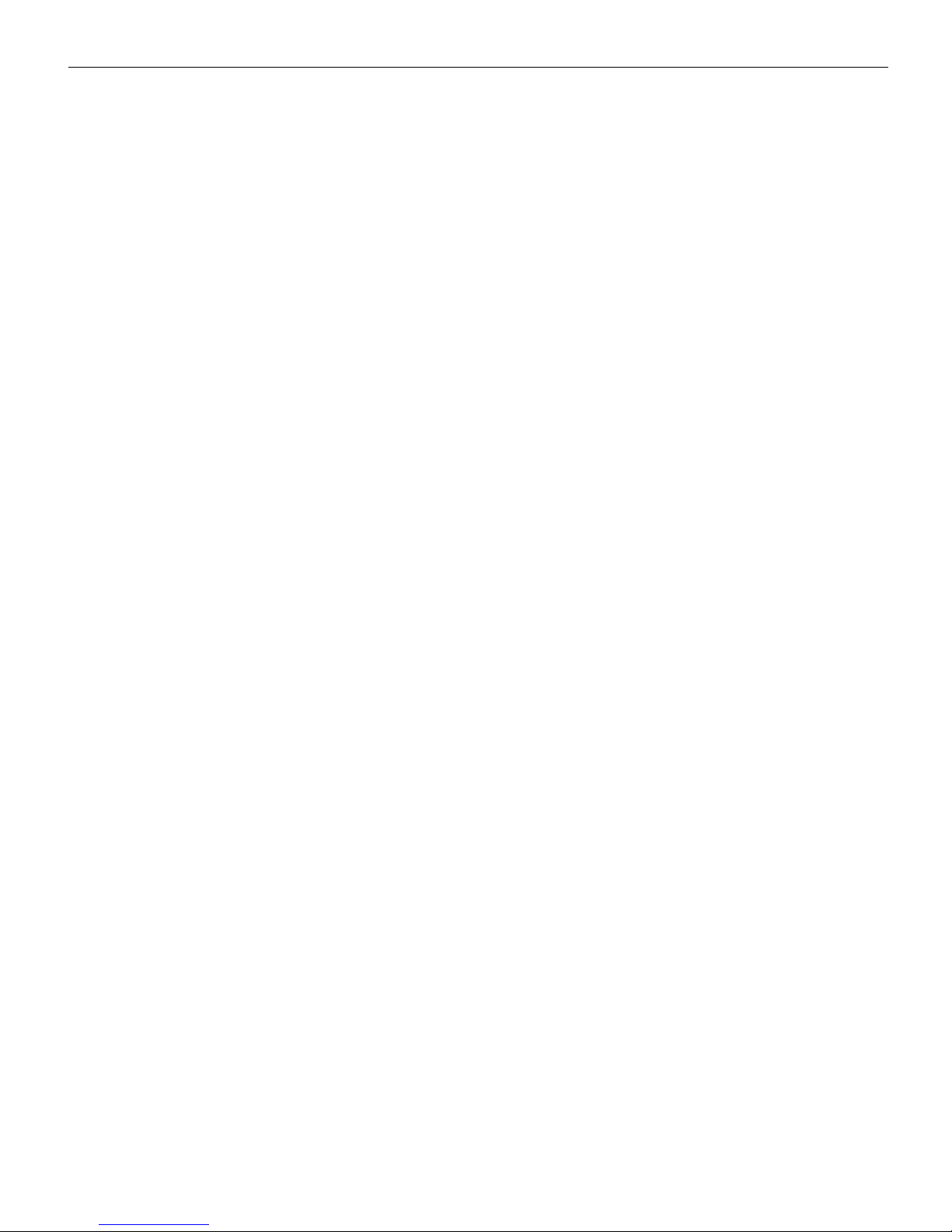
About ProjectorNet
• MMC Snap-in User Interface
The user interface is powered by the MMC Application Program Interface (API). ProjectorNet’s layout of text items, dialog
boxes, and the lists of node attributes for property boxes has
been customized by InFocus. It is used to manage, diagnose
and control projectors from a remote location.
• Documentation
ProjectorNet contains the following documentation:
• ProjectorNet User’s Guide
This document is a PDF-formatted manual (ProjectorNet.pdf) intended for both the Administrator and the endusers. It can be printed as a one-sided document, two-sided
document (duplex) if your printer supports it, or read from
the screen.
• ProjectorNet On-line Help
The on-line help is a standard HTML help system that can
be invoked by selecting the <
F1> key or by selecting the
Help icon on the tool bar. It is part of the MMC snap-in’s
help system and resides as a “book“ below the MMC
“book” icon in the Table of Contents.
• ProjectorNet Quick Start
The Quick Start is intended to aid the ProjectorNet Administrator in getting up and going in short order. It is included
on the inside pages of the CD jacket.
The CD also contains a Collateral folder where you can find a
ProjectorNet Presentation, a ProjectorNet Data Sheet, and a Frequently Asked Questions (FAQ)
document.
Network Connectivity Options
ProjectorNet supports two network connectivity options. These
options are:
6
• Projectors with built-in networking capability, such as the InFo-
cus LP790
• Projectors attached to a Network Adapter
ProjectorNet also supports common networking protocols
(TCP/IP), ensuring network compatibility.
Page 13
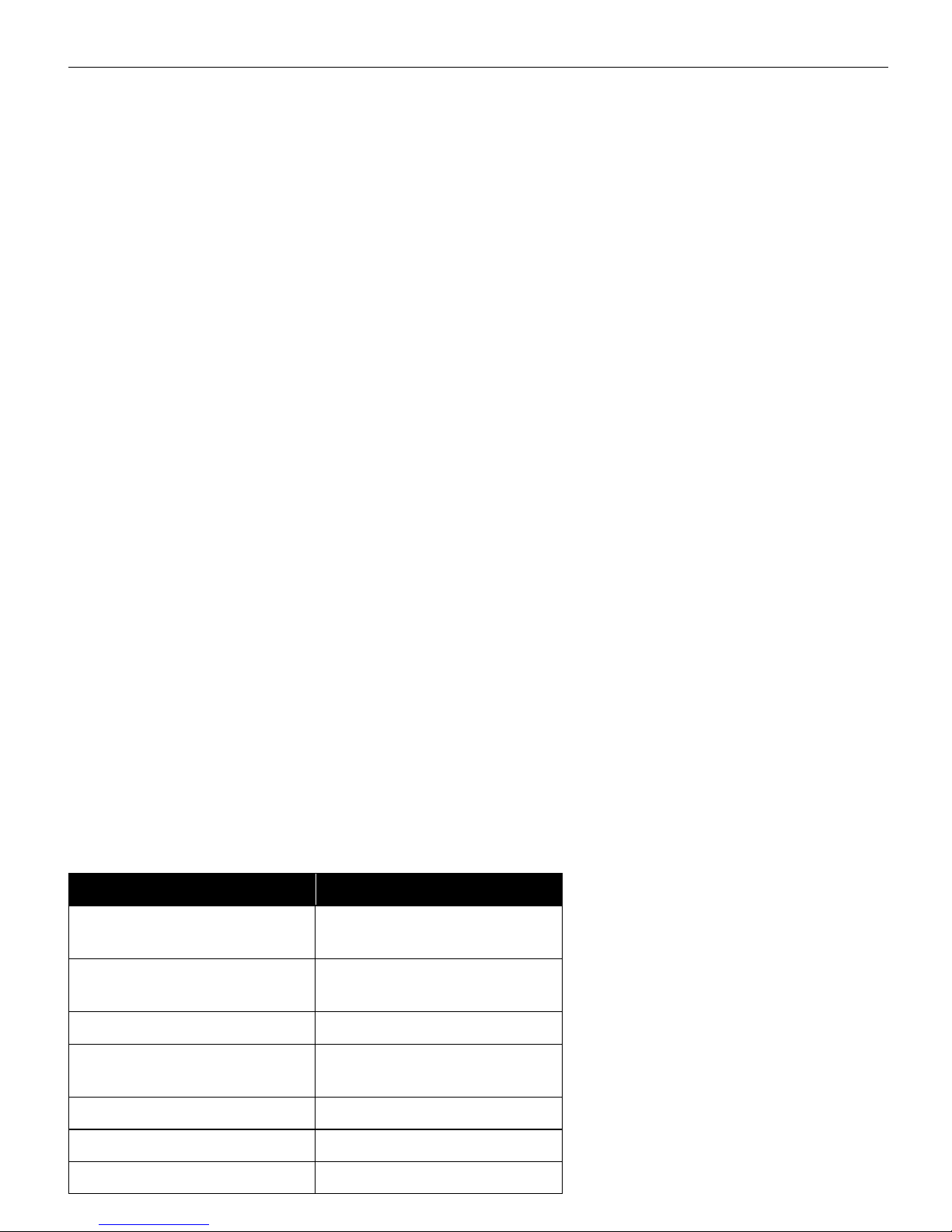
ProjectorNet Hardware - Legacy Compatibility
A RS-232 to RJ-45 Serial Device Server, the Network Adapter, is
available from your authorized InFocus Corporation network
dealer. The Network Adapter is an optional hardware item and
not a requirement unless you have legacy projectors that you
want managed ProjectorNet. The ProjectorNet software requires
the Network Adapter in order to communicate to these legacy
InFocus, ASK, and Proxima projectors.
User Categories
ProjectorNet is based upon three User Categories. The User Categories are the privilege groups that maintain and operate ProjectorNet as needed. The three User Categories are:
• Administrator
• Facilities
• Help Desk
Administrator User Category
The Administrator User Category is similar to a network administrator. This category contains all of the functions relating to the
connection and configuration of projectors and servers to the network.
The Administrator adds users and assigns privileges to the Facilities and Help Desk categories. The Administrator is allowed to
add projectors and modify all projector attributes, users, servers,
and directories. In general, these functions are performed by the
IT department for other network resources such as file servers,
printers, etc
Function User Category
Install and set up ProjectorNet
on the server
Add and Remove ProjectorNet
servers
Add projectors to ProjectorNet Administrator
Configure IP Addresses, Server
Names, TCP/IP Ports
.
Administrator
Administrator
Administrator
View Current Server Status Administrator
Add and Remove Users Administrator
Set User Privileges Administrator
7
Page 14
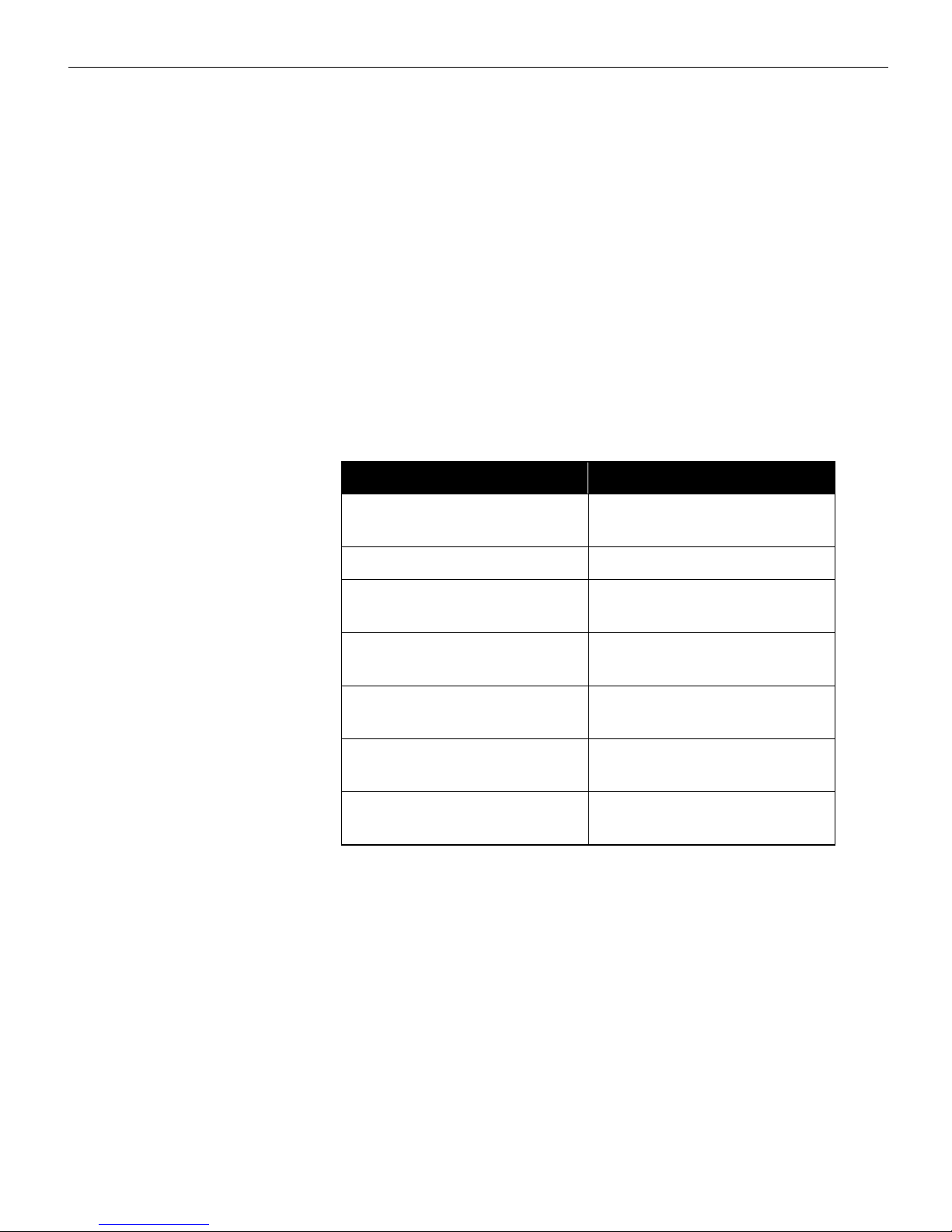
About ProjectorNet
Facilities User Category
Conference Room projectors are typically managed by the
department that owns them, or by a corporate Facilities group. In
keeping with this model, the functions that support the actual
management of the projectors are included in the Facilities User
Category.
This category views and adjusts all preventative maintenance statuses and alerts. The Facilities User Category also has the ability
to set projector event parameters (such as lamp life threshold),
manage location and asset tracking, and specify the e-mail
address for each projector event message type, for example.
Function User Category
Import and View Projector
Model Info
Set Projector Location Facilities
Remove Projector from Server
Database
Set Event Definition Parameters
(including E-Mail Address)
View Event Log and Delete
Entries
Add, Remove, and Edit Directory Info
View Current Projector List
with Projector Status
Help Desk User Category
Facilities
Facilities
Facilities
Facilities
Facilities
Facilities
The Help Desk User designation provides network privileges for
viewing all help desk status and control issues. For example, the
group in charge of troubleshooting all projector problems would
be set up as a Help Desk User.
8
Help Desk personnel have real-time access to projector settings.
This lets them assist users in a conference room with a problem
on a network-installed projector. Help Desk personnel can view
the current input source, power state, and other settings such as
Page 15
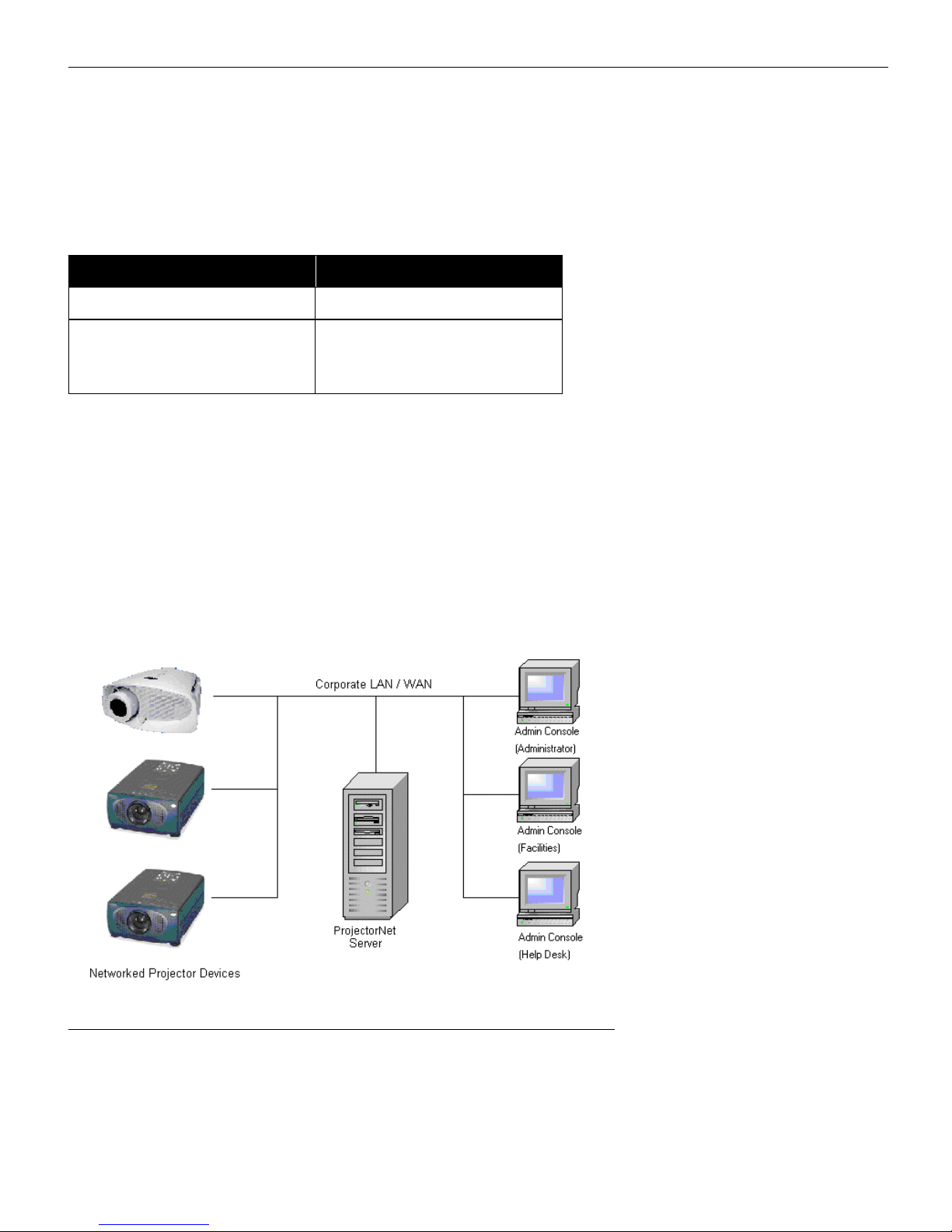
ceiling mount and rear projection. Functions are also available to
allow Help Desk personnel to change these settings on a remote
projector.
Function User Category
Monitor Projector Status Help Desk
Update Projector Settings
including Power, Input Source,
etc.
Help Desk
System Architecture
The following illustration (FIGURE 1) represents a basic view of the
ProjectorNet system architecture. It contains:
• Networked projectors
• The ProjectorNet server
• Administrator, Facilities, and Help Desk
FIGURE 1
ProjectorNet system architecture
9
Page 16
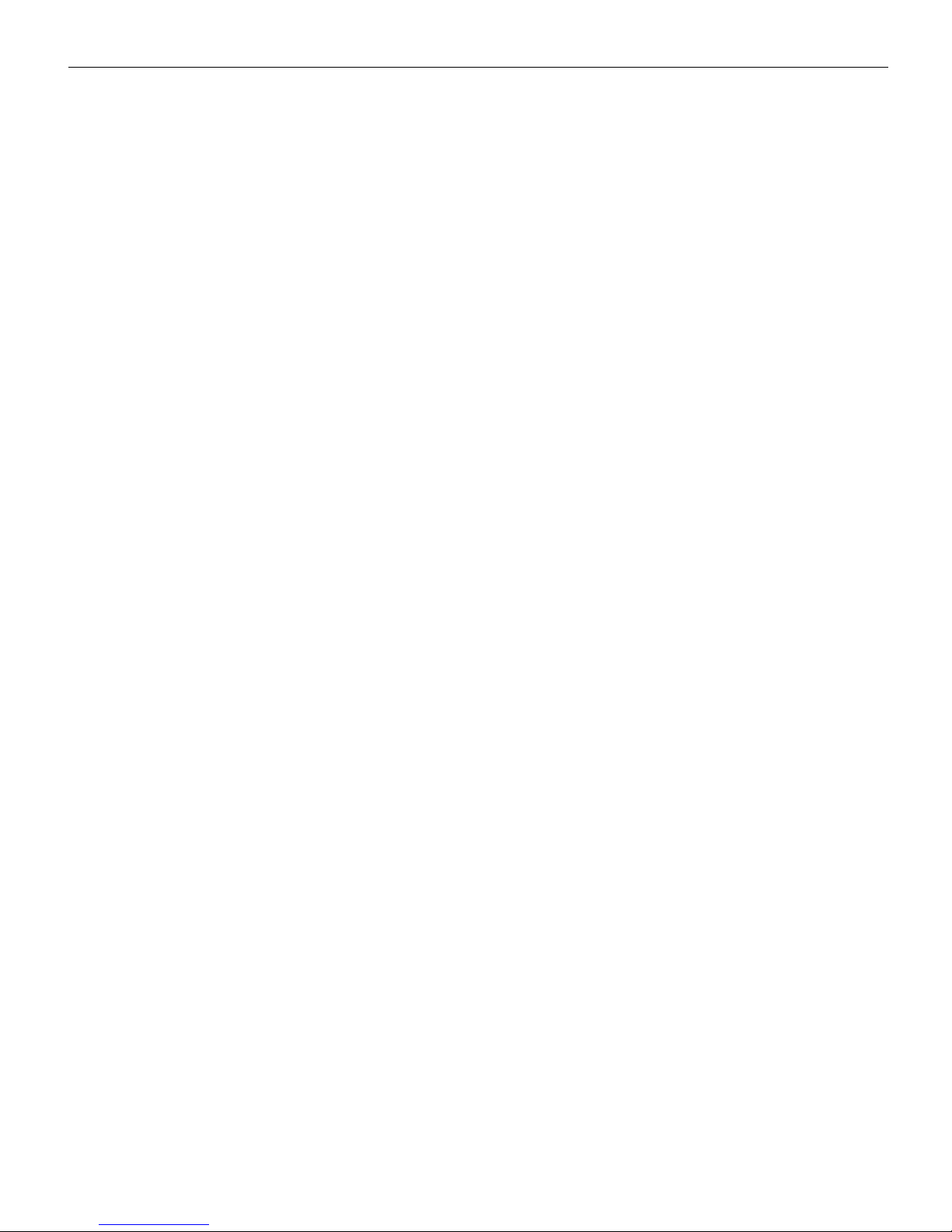
About ProjectorNet
ProjectorNet Usage Model
The following diagram (
Figure 2) illustrates a usage model for
ProjectorNet. In this example, there is a campus with three buildings connected together by a LAN. Each of the three buildings
has three floors with seven projectors in each building.
• The first floor of each building has three projectors connected
to the LAN through a Network Adapter.
• The second floor has one projector connected through a Net-
work Adapter.
• The third floor has three projectors connected to the LAN
through a Network Adapter and a DP8000 with a built-in network interface card (NIC).
A non-dedicated ProjectorNet server controls all of the projectors
in these buildings. Available elsewhere on the network are three
different types of users:
• An Administrator
• A Facilities User
• A Help Desk User
All three users have different projector control and status authorities. The Administrator controls the overall ProjectorNet system
including servers, directories, events, and users. The Facilities
user has the authority to view any maintenance related issues
including lamp changes, filter cleaning, and other problems.
Finally, the Help Desk user can control and troubleshoot all projectors from a remote location, negating a trip to the actual conference room holding the projector. See
on page 7
for more specific user category roles.
“User Categories” starting
10
Page 17
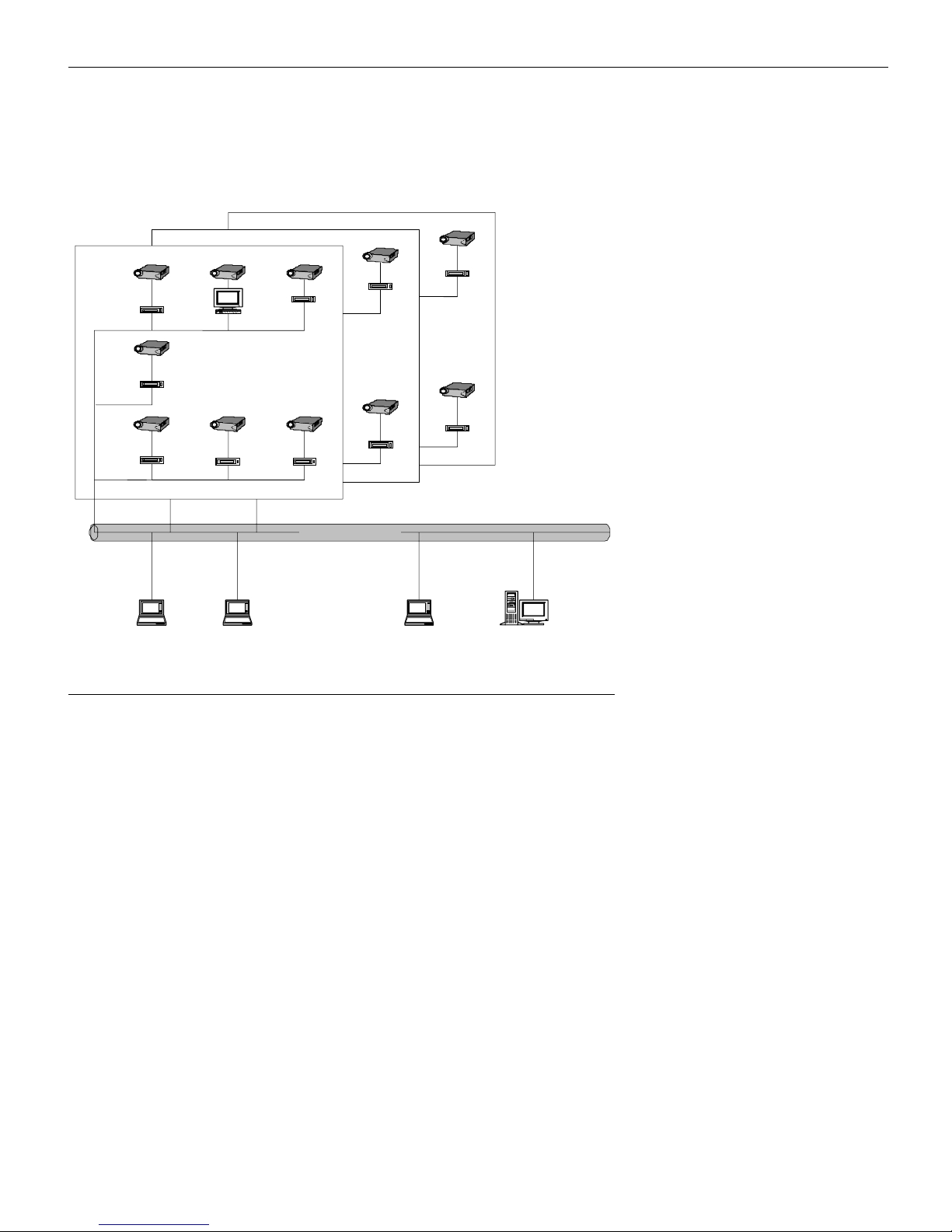
Building 1
Building 2
Building 3
Help Desk User
Facilities Us er
Local Area Network (LAN)
Administrator
ProjectorNet Server
FIGURE 2
ProjectorNet Usage Model
11
Page 18
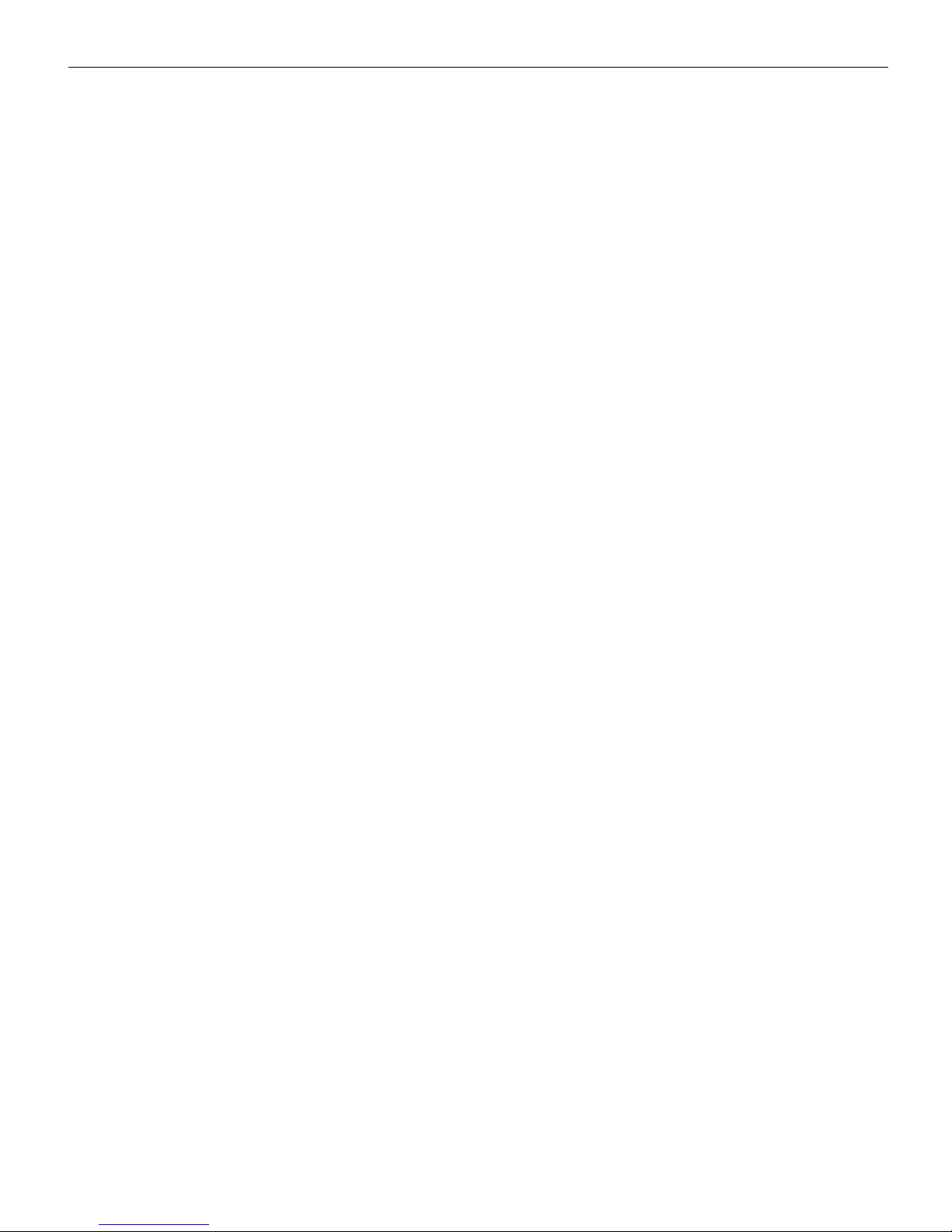
About ProjectorNet
12
Page 19
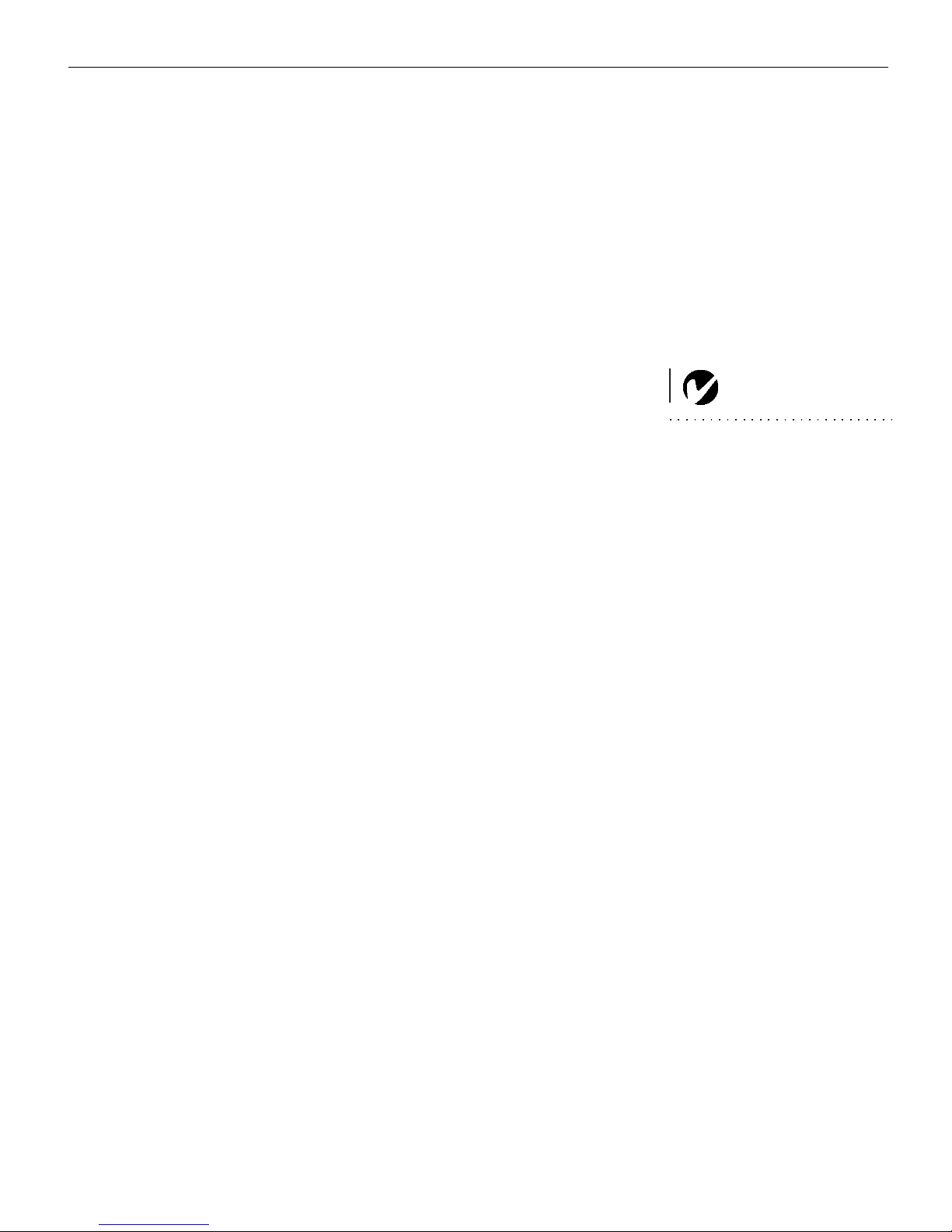
PROJECTORNET FOR ADMINISTRATORS
Overview
This chapter explains the processes for installing and setting up
the ProjectorNet server software. It also lists the information that
you, the ProjectorNet Administrator, should have at hand for the
server software installation. Finally, it details standard Windows
2000 maintenance processes that may help you should ProjectorNet need to be stopped, paused, or restarted.
The software includes:
• ProjectorNet Server software and MSDE database
• MMC snap-in user interface
• InstallShield installation software
• The InFocus Projector Administration Service
• The InFocus Locator Service
• The InFocus Directory Service
About the ProjectorNet MMC snap-in
The primary administrative tool for the ProjectorNet software is
the MMC snap-in. It provides three user group privilege levels
(see “User Group Overview” on page 30) that allow users access
to specific information depending upon which user group they
are assigned to.
The MMC snap-in is designed for deployment to all ProjectorNet
users involved in the management of network projectors in some
capacity. Multiple users can run the MMC snap-in and connect to
the servers at the same time.
This chapter is written for the
Microsoft Windows 2000 net-
work administrators and IT profes-
sionals who are to install, set up,
and maintain the ProjectorNet
software. To learn about installing
ProjectorNet for Help Desk and
Facilities personnel, please go to
page 50.
The MMC snap-in interacts with all of the ProjectorNet Services
(see “Services Overview” on page 24). It is responsible for obtaining data from each of the Services and combining this data into
an integrated view of the entire system for the user. Each instance
of the ProjectorNet MMC snap-in running in the system maintains an active connection (TCP/IP socket) with each Service.
13
Page 20

ProjectorNet for Administrators
The ProjectorNet MMC snap-in is shown in FIGURE 3. It contains
the ProjectorNet nodes and subnodes in the Scope Pane on the
left and subnodes in the Results Pane on the right.
Whenever you select a new node
or subnode in the Scope Pane, the
column categories at the top of the
Results Pane will change. For an
explanation of theses categories,
see “Menu Items, Tool Bar Icons,
and Results Pane Options” on
page 74.
F
IGURE 3
The ProjectorNet MMC snap-in
System Requirements
The following two topics contain the hardware and software
requirements for installing ProjectorNet.
Hardware System for Administration Server
•
Windows 2000 Server, Windows 2000 Advanced Server, or
Windows 2000 Professional for Administration Server and
MSDE database
• SMTP-Compliant E-mail Server (to support e-mail notifica-
tion of projector events)
• Projector devices accessible from ProjectorNet Administra-
tion server
• Pentium
• 128 MB RAM minimum
®
III 350 or higher
14
• 250 MB free disk space
• CD drive
Page 21

• LAN/Intranet Access
A Network Interface Card (NIC) configured to use the TCP/IP
stack.
• SMTP-Compliant E-mail Server
To support e-mail notification of projector events.
Projector Device Connectivity
One or more projectors connected to a network in either of the
following ways:
• Legacy InFocus, ASK, and Proxima projector connectivity via a
Network Adapter, such as the Lantronix UDS-10 Serial Device
Server.
• Built-in Network Interface Card (NIC). Projectors with net-
working on board, such as the Proxima DP8000.
Optional Connectivity Configurations
The Proxima ® ProjectionLink PL-300 device can be set up to
•
communicate with a ProjectorNet 1.1 server installation that is
connected to a projector through a Lantronix UDS-10 Serial
Device Server. See the “ProjectorNet 1.1 Release Documentation” (an HTML document that is part of the ProjectorNet 1.1
upgrade) for setup information.
• Local control devices by companies such as Crestron and AMX
can also be set up to work with the Lantronix UDS-10 Serial
Device Server. See the “ProjectorNet 1.1 Release Documentation” for setup information.
Installing ProjectorNet on the Server
When you install ProjectorNet, you are installing the ProjectorNet Server. You may also install the ProjectorNet MMC Client
software. Both of these installations are detailed on page 16 and
on page 18.
Information Needed for Installation
The following lists the information that you, the ProjectorNet
Administrator, need to have at hand when starting the installation process.
• The name of the machine on which your are installing the
server software.
• A user account with system administrator access.
15
Page 22
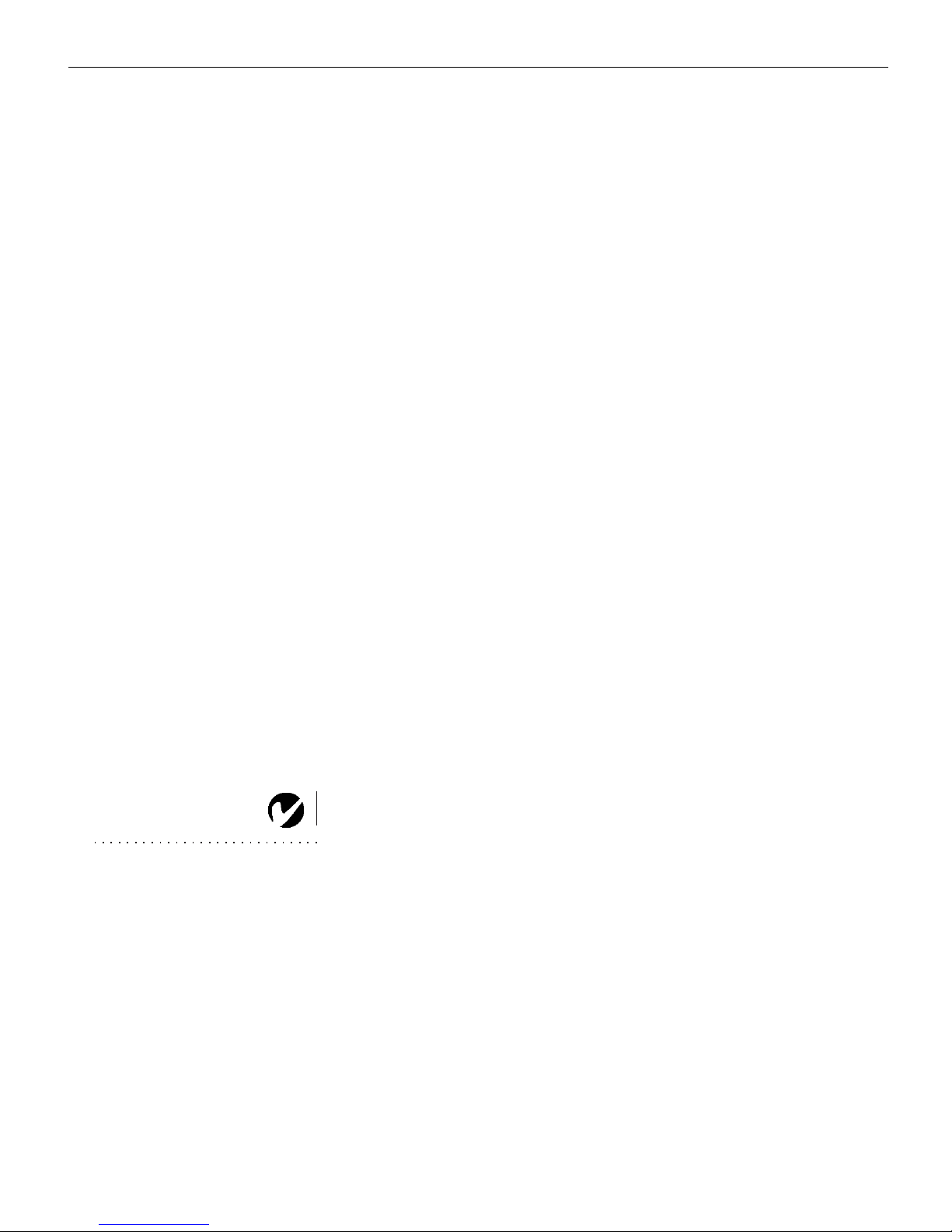
ProjectorNet for Administrators
SQL Server and MSDE
MSDE is installed during the ProjectorNet installation process.
The ProjectorNet database is automatically added to the established list of databases via the MSDE database attach functionality. ProjectorNet utilizes default MSDE parameters that should
not be edited.
If you already have SQL Server 7.0+ or MSDE installed, it is possible that your versions of SQL Server 7.0+ or MSDE may contain
custom parameters from other databases. These custom parameters could cause conflicts with the ProjectorNet default parameters. During installation, ProjectorNet examines the default
MSDE parameters. If custom parameters are discovered the
installation process is stopped.
Please keep in mind that the optimal environment for the ProjectorNet server software is a clean dedicated machine, without SQL
Server 7.0+ or MSDE installed. This eliminates the problem.
A “seat” is a projector. A 20-seat
version of ProjectorNet lets
remotely you manage up to 20
projectors.
Microsoft Exchange
Because of network security and other issues, it is strongly recommended that you only use System Account (Local System) for
the InFocus Locator Service and InFocus Directory Service (discussed on page 24.)
Installation Steps: ProjectorNet Server Software
Perform the following steps to install the ProjectorNet software.
The server software is only appropriate for Windows 2000 Server,
Windows 2000 Advanced Server, and Windows 2000 Professional
and not other versions of Windows:
• If the label on the back your ProjectorNet CD cover has the
Software Key on it, you have the one-seat trial version and
term
can proceed with the installation.
• If the label on the back your ProjectorNet CD cover has the
Activation Code on it, you have the 5-seat, 20-seat, 50-seat,
term
or 100-seat version and need to acquire a
Software Key. See #7
below.
16
Page 23

1 Exit all programs.
2 Insert the ProjectorNet CD into your CD drive to launch the
ProjectorNet Installation Wizard.
3 At the ProjectorNet CD’s main menu, click the
Install Product
button.
4 At the Installation menu, click the ProjectorNet Server button.
The server software installs the:
• InFocus Server Application
• InFocus ProjectorNet Database
• Microsoft MSDE Engine
• Microsoft XML Parser
• InFocus default projector database
5 Read and accept the license agreement. Click
Next.
6 If you have the one-seat trial version of the ProjectorNet CD,
complete the following steps, otherwise, skip to #7:
a Enter the Software Key for a one-seat projector in the text
box. This number can be found on your ProjectorNet CD
cover.
If auto-play is not enabled, navi-
gate to Start > Run > Enter
X:\Launch (where X represents
the letter of your CD drive) and
click OK.
b Click Next and skip to # 8.
7 If you have the 5-seat, 20-seat, 50-seat, or 100-seat version of
the ProjectorNet CD, complete the following steps:
a Go to the ProjectorNet website at www.infocus.com/pro-
jectornet to obtain a Software Key.
b Enter the Activation Code located on the back of your Pro-
jectorNet CD cover and other requested information to
obtain your Software Key.
c Once you complete the step above, your Software Key will
immediately be e-mailed or faxed to you, depending upon
your preference.
d If you have any questions or concerns, call InFocus Cus-
tomer Service at
1 (800) 799-9911.
e Go on to #8.
8 Enter
Primary Username. This allows you to override the
17
Page 24
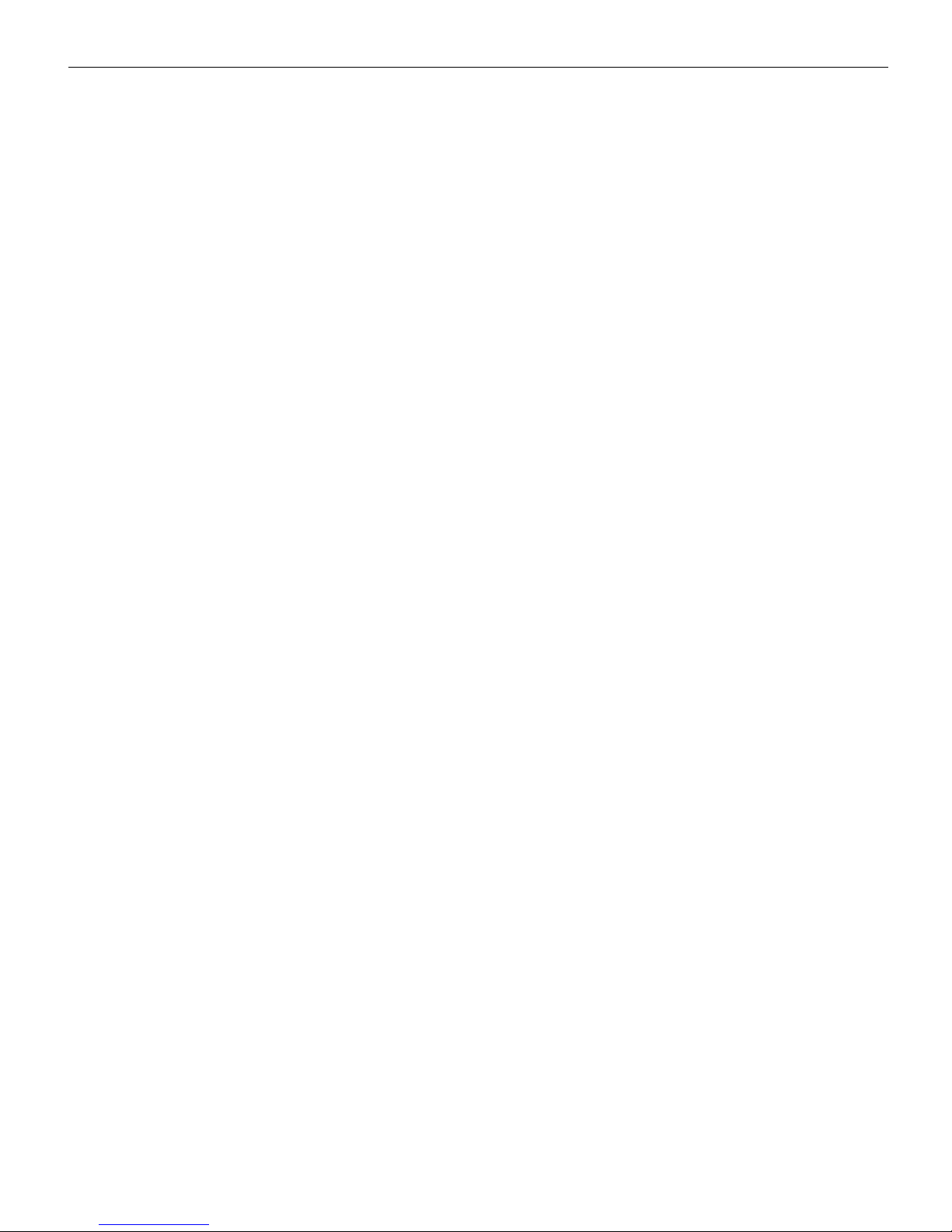
ProjectorNet for Administrators
default primary username, if needed.
9 Although the default location is recommended, if you prefer a
different location for the program files, browse to the preferred location. Click
Next.
10 After the installation completes, click the
Finish button and
return to the ProjectorNet CD’s main menu.
Installation Steps: ProjectorNet MMC Client Software
Perform the following steps to install the ProjectorNet MMC Client software:
1 At the ProjectorNet CD’s main menu, click the
Install Product
button.
2 At the Installation menu, click the
ProjectorNet MMC Client
button.
3 Read and accept the license agreement. Click
Next.
4 Although the default location is recommended, if you prefer a
different location for the program files, browse to the preferred location. Click
5 Enter the
IP Address of the machine on which you installed the
server software. Click
Next.
Next.
18
6 After the installation completes, start the ProjectorNet MMC
snap-in by clicking the
Start MMC window button.
7 After the installation completes, start the ProjectorNet MMC
snap-in by clicking the
Start MMC window button.
Should the MMC Client not connect to the server, check to
confirm that the services installed on the server (all four InFocus Services and the MSQL Server Service) are in fact running.
If needed, start the InFocus Locator Service, the InFocus
Administration Service, and the InFocus Directory Service
through the Windows 2000 Services application. This is
detailed in the “ProjectorNet Maintenance” section in the User
Guide’s “ProjectorNet for Administrators” chapter.
If the ProjectorNet MMC snap-in is running, close it and then
restart it.
Page 25
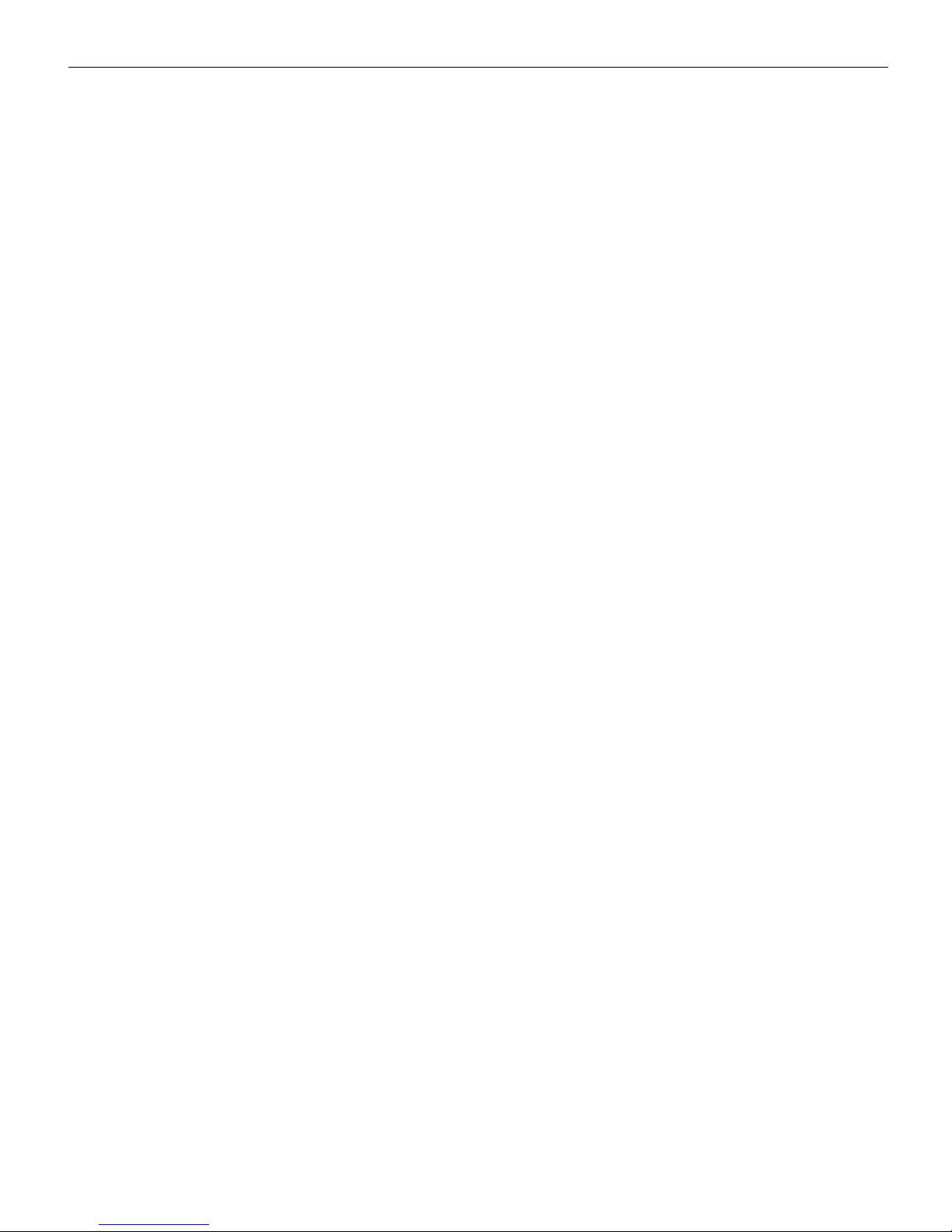
ProjectorNet Log Files
The installation process creates a log file for the ProjectorNet
database. The log tells you the server name, where the Administration database files reside on the server, and if applicable, any
error information that resulted from the installation.
To view the installation file navigate to
Start > Search > For Files or Folders >
enter Install_Data*.log in the Search for Files or Folders Named text
box, and click
OK.
When the Install_DatabaseInstall.log file displays, open it with
the Windows Notepad application.
Installation Error Message
ProjectorNet uses the default collation in SQL Server 7.0+ or
MSDE. If you have set the collation to something other than the
default, then you will receive a message during installation
informing you that the MSDE or SQL Server 7.0+ database engine
does not meet the minimum requirements for ProjectorNet. To
remedy this situation set the collation to the default and start the
ProjectorNet installation process over again.
19
Page 26
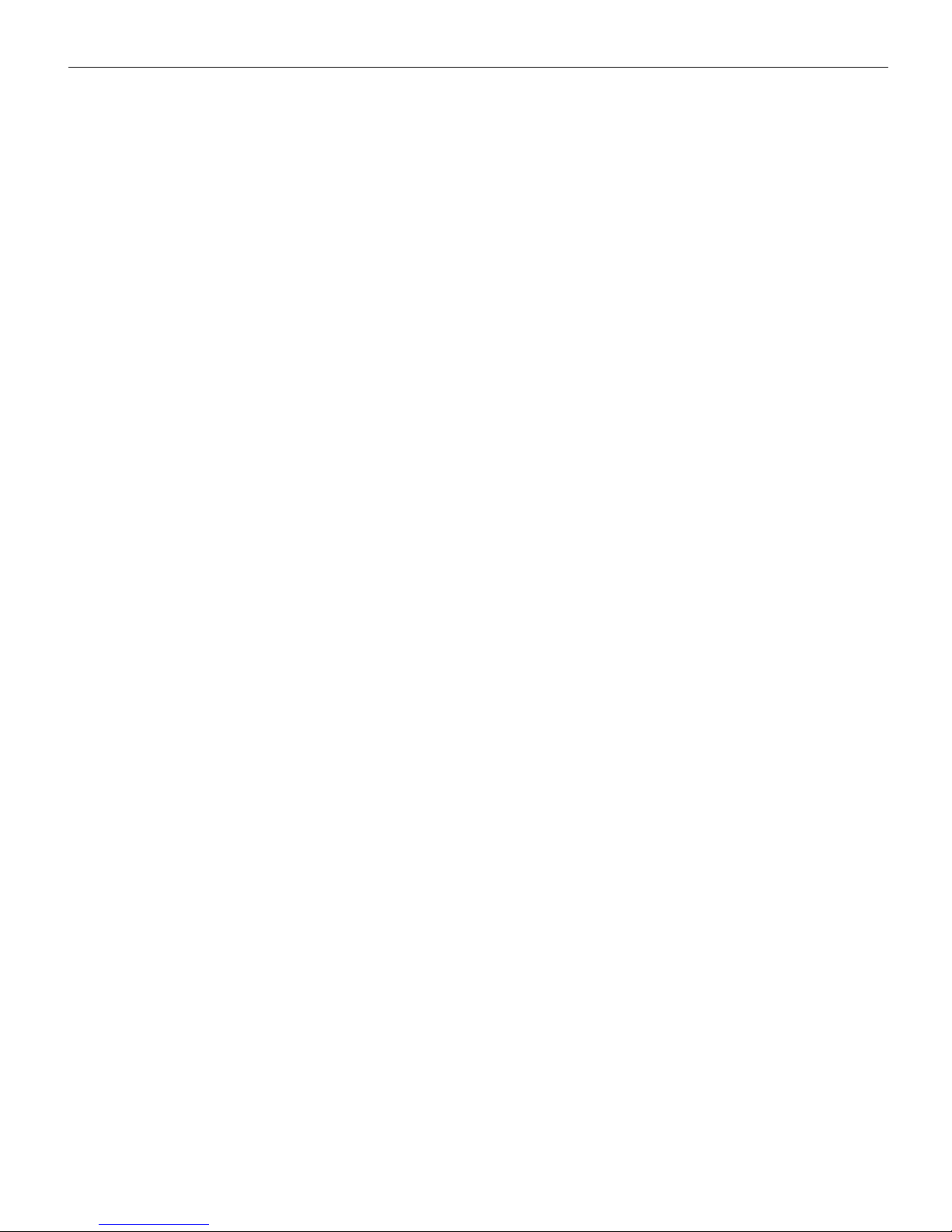
ProjectorNet for Administrators
Setting Up ProjectorNet for E-mail Notification
The ProjectorNet server needs to be set up to allow it to send email notifications when a user needs to know of a projector event.
To set up the ProjectorNet server, perform the following steps:
1 If it is not already installed on your server, install Microsoft’s
Internet Information Services (IIS). Installing IIS installs
SMTP Virtual Server, which is necessary for ProjectorNet to
send e-mail. Install IIS by navigating to:
Start > Settings > Control Panel > Add/Remove Programs > Add/
Remove Windows Components
and selecting Internet Information Services (IIS).
2 Select
Next and follow the instructions. You need the Win-
dows Professional 2000 Service Pack 2 CD for this process.
3 Once IIS is installed, set up the SMTP Virtual Server by navi-
gating to:
Start > Settings > Control Panel > Administrative Tools > Internet Services Manager
4 In the Internet Information Services window, select Default
SMTP Virtual Server
5 Right-click
Domains and select New > Domain…
in the left pane.
6 Specify the domain-type as Remote and click Next.
7 In the Select Domain Name text box, enter your company’s
domain name. For example, if your company is AcmeXYZ
Software, and email received at your company is delivered to
“any.employee@acmexyz.com,” enter “acmexyz.com” and
Finish.
click
20
8 Right-click the new domain, click
ward all mail to a smart host
. Enter the name of your mail
Properties, and click For-
server into the text box. For example, if the mail server at your
company is named “Picard,” enter “Picard” into the text box.
Select
OK.
Page 27
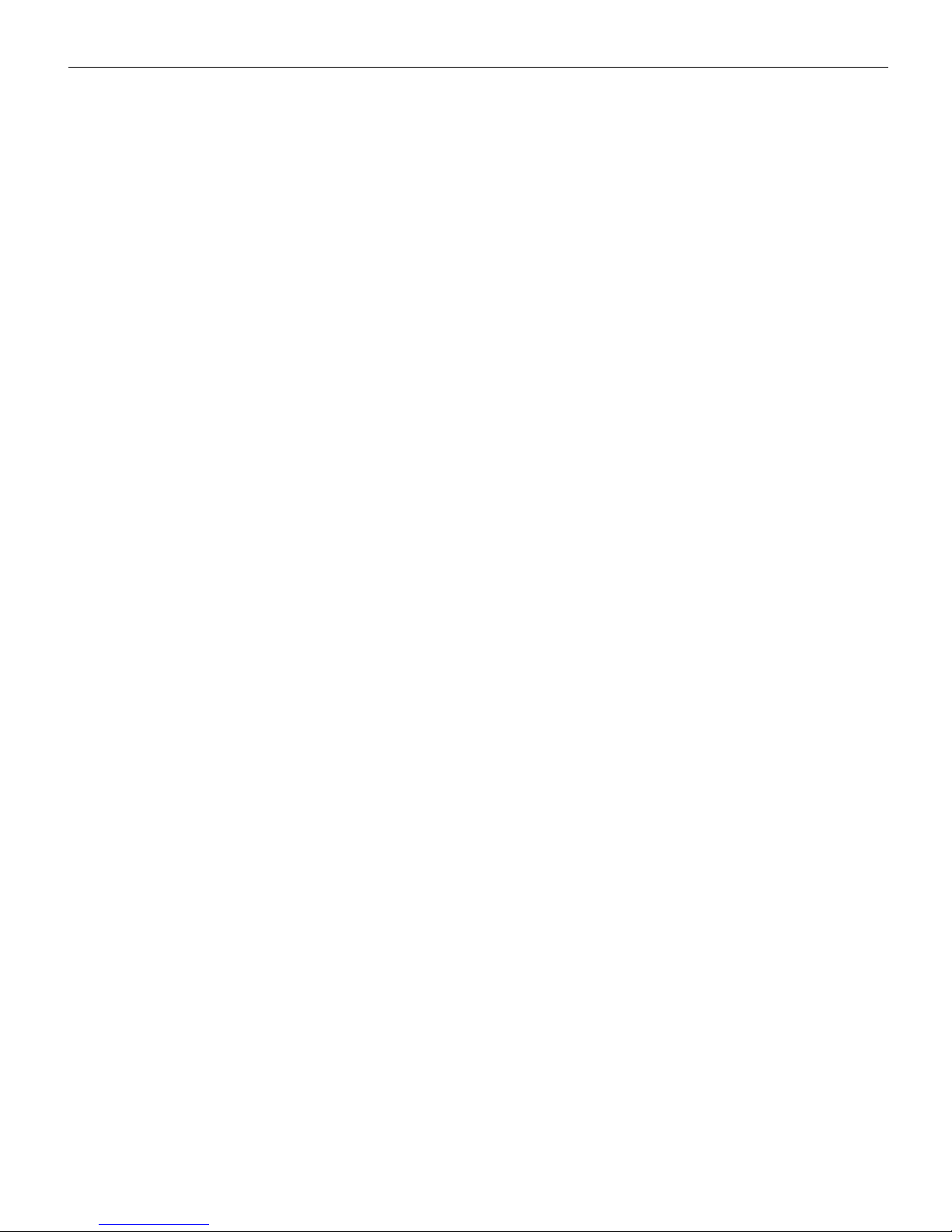
You are now set up to receive email from ProjectorNet. If you
require security for your system, contact your network administrator to discuss the settings that should be entered into the Outbound Security dialog box found in the domain’s Properties box.
21
Page 28

ProjectorNet for Administrators
Setting Up ProjectorNet
Once ProjectorNet is installed on the server, it needs to be set up
to fit your needs. To begin this process you need to start ProjectorNet by navigating to
Start > Programs > InFocus Tools > ProjectorNet
and selecting the
ProjectorNet MMC snap-in. Once selected, Pro-
jectorNet opens to the ProjectorNet Administration Console (
URE 4).
FIGURE 4
FIG-
22
ProjectorNet Administration Console
The ProjectorNet Administration Console folder is the root of the
ProjectorNet system and it is where you can edit the Locator
information. The Locator tells the ProjectorNet software what
server it is installed on. It is originally populated when the software is installed.
It is not likely that you would need to edit this information. However, should edits need to be made perform the following steps:
1 Right-click the
2 Select
Edit Locator info.
3 In the Edit Locator info dialog box (
ProjectorNet Administration Console folder.
FIGURE 5) change the
Page 29
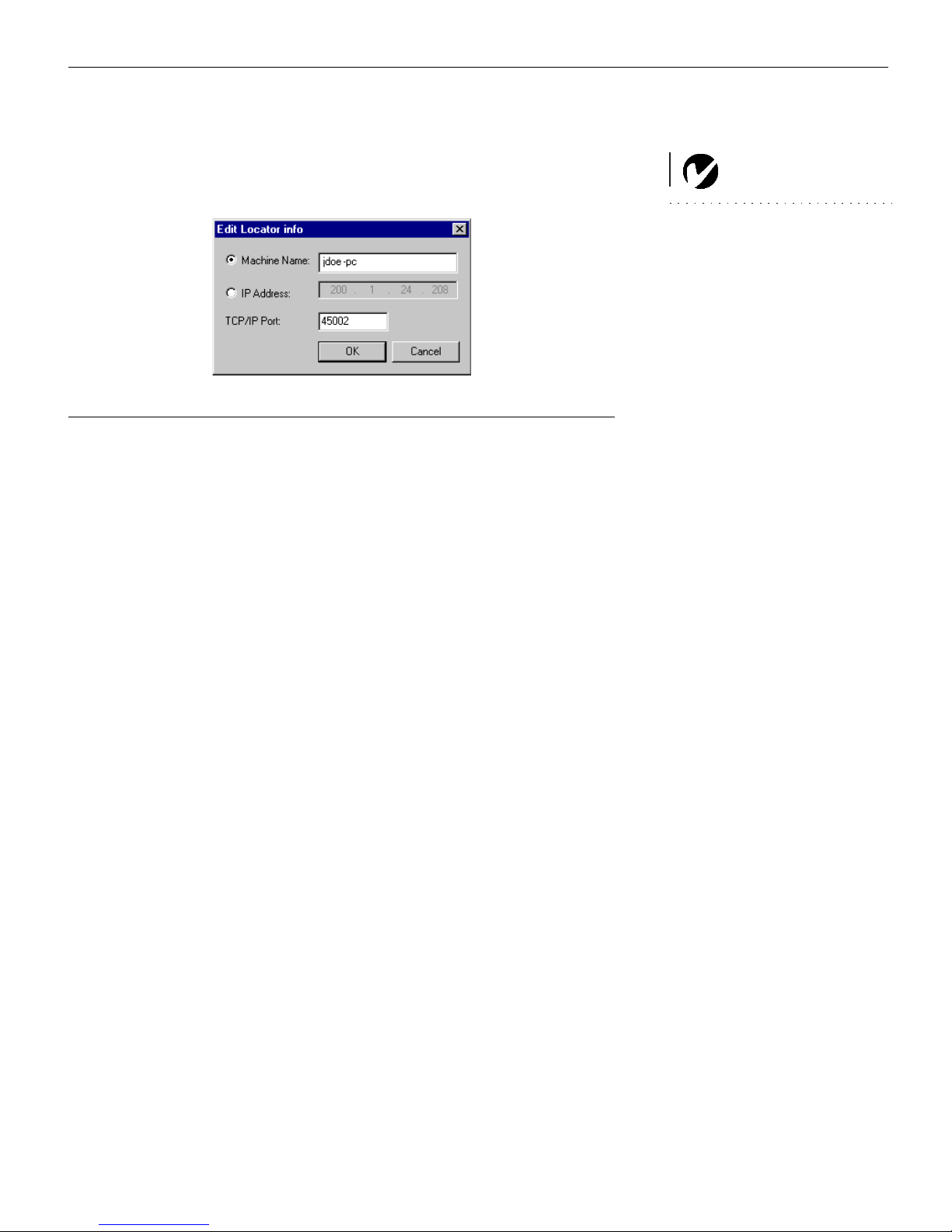
server Machine Name, IP Address, and TCP/IP Port should
there be a need for it.
F
IGURE 5
Edit Locator info dialog box
Inside the ProjectorNet Administration Console are the following
five nodes:
• Services
• Users
Changing the TCP/IP Port can cre-
ate adverse actions within Projec-
torNet and is not recommended.
Contact InFocus Support if you
have a need to make a change to
the Port.
• Events
• Projectors
• Directory
23
Page 30

ProjectorNet for Administrators
Services Overview
The ProjectorNet Server Services are a collection of Windows
2000 Services that reside on a server running the Windows 2000
server operating system. The overall server functions are broken
down into smaller functional blocks that are implemented in
individual Windows 2000 Services. Within the Services node are
the following three subnodes:
• Master Service
By highlighting and right-clicking a
node and its subnodes you can
access the Action and View menu
bar items and their options.
• Administration Service
• Directory Service
The functions are distributed between three core Services, and
are illustrated in
FIGURE 6
Services primary relationship
FIGURE 6 to show their primary relationship.
24
Page 31

Master Service
The Master Service is the central communications controller for
the ProjectorNet system, including the other Services, projector
devices, and administration tools. The Master Service, through
the use of a Property box, allows viewing of the server name and
IP address where the ProjectorNet Services are installed, as well
as the TCP/IP ports used by the software (
FIGURE 7).
FIGURE 7
Master Service properties box
This read-only dialog box contains two sections, Service Info and
TCP/IP Ports. The information that populates this dialog box was
entered when you installed the ProjectorNet software.
When you want to access a dialog
box for an item in the Results
Pane, you can highlight it and dou-
ble-click it, or right-click it and
select the Properties option.
25
Page 32

ProjectorNet for Administrators
Administration Service
The Administration Service is responsible for maintaining up-todate information on the network projectors and setting projector
values. Once a projector has been added to the network the
Administration Service periodically requests status from the projector by polling it. If it is able to obtain the current status, it
updates the database with the new information. The purpose of
the database is to provide persistent storage for the last reported
status information for each projector connected to the network.
The Administration Service is also responsible for reporting projector events. A projector event is a condition (such as the
reported lamp life exceeding a predetermined threshold) that
requires action or intervention by the user. The Administration
Service maintains a log of these events that can be reviewed by
the user at their convenience. See “Events Overview” on page 32.
26
Page 33

From the Administration Service Properties box’s Administration
Service tab (
FIGURE 8) you can view the Service Info. The informa-
tion that populates this Properties box tab was entered when you
installed the ProjectorNet software. No user intervention is associated with this tab.
FIGURE 8
Administrative Services Properties box - Administrative Services tab
From the same Properties box’s Default Shutdown Schedule tab
FIGURE 9) you can set up a global schedule for projectors man-
(
aged by ProjectorNet to automatically shut down each day on a
weekly basis. To schedule a global shutdown, check the
Auto Shutdown
box and then check the box or boxes for the days
Enable
when the projectors are to be shut down. Select the time that they
are to be shut down from the
Shutdown time drop-down list on
the right.
The default schedule is used to specify the initial shutdown
schedule when a projector is added. It is possible to override the
default schedule on a projector by projector basis. For additional
information, see “Installations” on page 62.
27
Page 34

ProjectorNet for Administrators
F
IGURE 9
Administrative Services Properties box - Shutdown Schedule tab
Keep in mind that once the projectors have been globally shut
down with the Auto Shutdown feature, they will need to be manually powered up again. This can be done through the Multiple
Projector Setting explained on page 71.
Directory Service
The Directory Service builds the database of conference rooms
within a company’s facilities. It permits a geographical reference
for a projector. The Administration Service can only identify a
networked projector by its IP. The Directory Service allows the
network projector to be labeled as “Fishbowl Conference Room”
or “Aquarium Conference Room” rather than “192.168.254.13” or
“192.168.200.47.”
The naming activity is explained in “Directory Overview” on
page 36 and “Directory” on page 68.
28
The Directory Service and its Properties box (
only.
FIGURE 10) are read-
Page 35

FIGURE 10
Directory Services Properties box
29
Page 36

ProjectorNet for Administrators
User Group Overview
As discussed in “About ProjectorNet” ProjectorNet permits the
creation of three User Group Categories. These categories are preexisting; they cannot be edited, added to, or deleted.
• Administrator - Similar to a network administrator, the Projec-
torNet Administrator User is allowed to modify all projector
attributes, users, servers, and directories. Projector values, such
as the source information found in the Projector Model Information file (see “Projector Models” on page 60), cannot be
accessed.
Note that the Administrator who
installed ProjectorNet, or owns the
account for the server where the
software is installed, is listed as the
Primary user.
• Facilities User
- The Facilities User category provides network
privileges for viewing all preventative maintenance statuses
and alerts. For example, the group in charge of filter cleaning
and lamp replacement would be set up as a Facilities User.
• Help Desk User - The Help Desk User category provides net-
work privileges for viewing all help desk statuses, and control
issues. For example, the group in charge of troubleshooting all
projector problems would be set up as a Help Desk User.
Users may be added and removed from the list, and their privileges may be edited. ProjectorNet utilizes the user’s Windows
2000 logon name. When adding a new user in ProjectorNet, ProjectorNet displays a text box for entering the new user name. An
Administrator can add users from different domains, provided
he or she has a valid user account in each domain. In addition,
the Administrator can only add users from the currently loggedin domain, so he or she needs to log off then log on to each
domain.
If a trust relationship is established
between multiple domains, it may
not be necessary to log out of the
first domain and then log into the
second domain in order to add
users from the second domain.
30
ProjectorNet can be run on Windows 98, Windows 2000, and
Windows Me Operating Systems. However, if a user requests
Administrative privileges, he or she must be running Windows
2000. This is because the Operating System support for obtaining
valid user names in a domain is not available under Windows 98
or Windows Me. Users requiring only Facilities or Help Desk
privileges may run under any of the three supported operating
systems.
For additional detail, and tables that contain privileges for each
user type, see “User Categories” on page 7.
Page 37

Adding a User
Perform the following steps to add a user:
1 From the Scope Pane, highlight the category you want to add
and right-click it.
2 From the Add New User dialog box (
FIGURE 11) complete the
following tasks:
• In the User Info section, enter the user’s network name
into the
• In the Privileges section, pick the level or levels box(es) you
User Name text box.
want a user to have by selecting the check box or boxes that
apply.
Click the OK button when you are finished.
A User’s name must already exist
on the domain computer server in
order to be added as a new user.
FIGURE 11
Add a New User dialog box
31
Page 38

ProjectorNet for Administrators
Editing a User’s Privileges
Perform the following steps to edit a user’s privileges:
1 Highlight the user name in the Results Pane and double-click
it.
2 In the Properties dialog box, make the necessary changes and
click the
Deleting a User
OK button.
Perform the following steps to delete a user:
1 Highlight the user name in the Results Pane and right-click it.
2 Select
Delete.
Events Overview
ProjectorNet allows the intelligent monitoring of networked projectors. To accomplish this, the server constantly polls the projectors for their current status, and determines when maintenance
attention is required. In ProjectorNet, these are referred to as
events and they are defined and reported using the Event node
and three subnodes:
• Event Definitions
• Master Event Log
• New Events
Event Definitions
The Event Definitions subnode lists the various maintenance
events supported by the ProjectorNet software, and provides
users with the tools to set various event parameters. The Event
Definitions subnode is managed by the Facilities User Group.
32
All events can be configured by the Facilities User to send an email message when an event occurs. The e-mail includes information regarding the event type, the location of the projector, the
projector model, and more. In addition, some events have additional parameters defined for them. Each event has a its own email address field, so different events can be directed to different
individuals or groups. For example, in most companies the Lamp
Life event would be directed to an employee responsible for
Page 39

Facilities, while the Possible Projector Theft event could be sent to
Security or Facilities. The supported events, along with a description, and any event parameters are shown in the following table.
Event Description Parameters
Low Lamp Life The reported lamp life
from the projector has
passed the selected
percentage of rated
lamp life.
Possible Projector
Theft
Projector Overheat The internal tempera-
This event is triggered
when the ProjectorNet service is no long
able to communicate
with the projector (it
has been disconnected or the power
removed).
ture of the projector is
over recommended
maximum.
Percentage of rated
lamp life in 5% increments from 75% to
100% or as an absolute
number of remaining
hours
None
None
Not all projector models support
each of these event. The sup-
ported events depend on what
projector model you are using.
Filter Change Fan RPMs have
exceeded maximum
recommended due to
clogged filter.
Fan Stuck The projector’s fan is
no longer revolving.
None
None
33
Page 40

ProjectorNet for Administrators
Master Event Log
The Master Event Log displays all events generated by the
Administration Service, regardless of whether e-mail notification
was active for the specific event, or not. Entries in the Master
Event Log are retained until a user deletes them. The Master
Event Log is managed by the Facilities User Group.
New Events
The New Event log node functions much the same as the Master
Event Log node, except that only new events are displayed in this
log. It too is managed by the Facilities User Group.
An event entry stays in the New Event Log until the Facilities
User handles it via a dialog box.
Projectors Overview
The Projector node, along with the Events node discussed above,
provides end-users with the tools necessary to manage networked projectors. The Projector node has two subnodes, Projector Models and Installations.
The Projector node is managed and used by both the Facilities
User Group and Help Desk User Group.
Projector Models
The Projector node allows users to view operational and parametric information about specific projector models, such as rated
lamp life hours in each model’s Properties dialog box. This information is necessary for the ProjectorNet software to correctly display projector status. The model information is read-only. Users
can view the data for a specific projector model, but it cannot be
edited. The information indicates the capabilities supported by a
projector and is entered by the Projector Model Information file
(discussed below). The Projector node lists all of the projectors
and model information and displays this information in the
Results Pane.
34
To view a projector’s property box, highlight it in the Results
Pane, right-click it, and select the
Properties option.
Page 41

FIGURE 12
Projector properties dialog box
InFocus produces a Projector Model Information file for each projector model supported by the ProjectorNet software. The
tor Model Information
files are included with each release of the
Projec-
ProjectorNet software. As new projectors are introduced by InFocus between ProjectorNet releases, the latest model information
files are made available to customers on the ProjectorNet website
(www.infocus.com/projectornet) or distributed on the product
CD.
The Projector node provides a menu item to allow users to import
Projector Model Information files into the ProjectorNet system.
ProjectorNet extracts the data from the
tion
file and adds it to the internal database maintained by the
Projector Model Informa-
Administration Server. If the projector model already exists in the
database, then the new information is applied as an update. Be
sure to delete the existing PMI file before importing a new one.
Installed PMI files can be found in the
jectorNet MMC
folder.
Program Files\InFocus\Pro-
Projector models can be deleted from the Results Pane.
35
Page 42

ProjectorNet for Administrators
Installations
The Installations subnode displays a list of all network projectors
that have been added to the ProjectorNet system. This list is visible in the Results Pane.
From the Installations subnode users can select a projector from
the list in the Results Pane and view detailed information regarding the projector in a read-only Projector Information dialog box
(see page 67). This information includes the projector’s location,
model information, current operating parameters (lamp life and
input source, for example), and asset data. From the Projector
Properties dialog box the user can power the projector on or off
and change the current input source, ceiling mount, and rear projection settings.
Users can also add a projector, edit a projector’s information, and
delete a projector from the Installations subnode.
There are not actual level names,
such as Company or Country set
up in ProjectorNet. They are
added here for sake of example.
Directory Overview
The Directory node, which is managed by the Facilities User
Group, contains information regarding conference rooms, such as
the name of the conference room where a projector is, or building
in which it is located. Unlike other ProjectorNet nodes, the number and type of nodes displayed in the Directory's Scope Pane
depending on which directory levels you decide to implement.
These levels and examples are listed in the following table.
Object (Level) Description Example
Company Root of Directory InFocus Corporation
Country Country where offices
are located
City City where offices are
located
Campus Campus where offices
are located
USA, Norway
Wilsonville, Fredrikstad
InFocus Corporation
36
Building Name of building or
offices
Forest, Evergreen
Page 43

Object (Level) Description Example
Floor Building Floor 1st Floor, 3rd Floor
Zone Sub location with a
large floor
Conference Room Conference room with
projector
North End, South
Wing
Wallow a , Multnomah
The Directory node uses a Property dialog box with checkboxes
for each of the possible directory levels. The Administrator initially configures ProjectorNet to support only those objects
appropriate for the user’s needs.
The Directory's format allows the Help Desk and Facilities users
to determine the level of hierarchy they wish to use in their directory. Unused levels can be omitted at the Administrator's discretion.
37
Page 44

ProjectorNet for Administrators
Adding a Top Directory Level
Perform the following steps to add a top directory level in the
Directory node:
1 Highlight, and right-click
2 Select
New Location from the menu.
3 In the Add New Location dialog box (
name of the directory level and click the
Directory in the Scope Pane.
FIGURE 13), add the
Finish button.
4 The new level appears in the Scope Pane at the top of the
Directory node.
38
FIGURE 13
Add New Location dialog box for adding a directory
Page 45

Adding Directory Sub-levels
Perform the following steps to add sub-levels in the Directory
node:
1 Highlight, and right-click the parent level where you want to
add a new level.
2 Select
3 In the Add New Location dialog box (
New Location from the menu.
FIGURE 14), add the
name of the new level. Notice that the Name and Level fields
of the Parent level are visible in the top half of the dialog box.
4 Click the
Finish button.
5 The new level displays in the Scope Pane below the Parent
level.
Add New Location dialog box with Parent node information
Deleting Directory Levels
Directories can be easily deleted. To delete levels in the Directory
node, perform the following steps:
1 Right-click the Directory to be deleted.
2 Select
Delete from the menu. The Directory is deleted.
FIGURE 14
39
Page 46

ProjectorNet for Administrators
ProjectorNet Maintenance
There are a number of tasks that need to be performed in order to
maintain ProjectorNet should a problem occur. The following
topics discuss the functions needed for maintaining the ProjectorNet software.
Service Control Manager
The Microsoft Service Control Manager (also an MMC snap-in) is
used to manage the services on Windows 2000 computers, set
recovery steps that take place if a service fails, and create custom
names and descriptions for services so that you can easily identify them. The four InFocus services (Administration, Locator,
Serial Filter and Directory discussed in” Service Control Manager” below) are maintained through the Service Control Manager.
Starting, Stopping and Pausing Services
The only reason to start, stop or pause a service is to change a setting would be due to a port or setting conflict, or for diagnostic
reasons.
Starting and stopping the four InFocus services is done independently - they cannot be stopped by the same action. Of the four
services, the ProjectorNet Administration Service is the only service which can be paused.
To start, stop, or pause a service, perform the following steps:
1 Navigate to
Start > Settings > Control Panel > Administrative Tools > Services
and select one of the following four services in the Services
window (
• InFocus Projector Administration Service
FIGURE 15):
40
• InFocus Locator Service
• InFocus Directory Service
• InFocus Serial Filter Service
Page 47

FIGURE 15
Windows 2000 Services Window
2 Scroll down the list and select the service you want to stop,
start, or pause.
3 Double-click your choice and select the
Start, Stop or Pause
button in the specific service’s dialog box.
Or
Right-click your choice and select the
Start, Stop, or Pause
option.
InFocus Projector Administration Service
The InFocus Projector Administration Service communicates
with the projectors and stores the state of each projector in the
database. The stored information can include remaining lamp
life, or a maintenance step that needs to be performed. Administrators can start, stop, or pause this service.
Pausing, rather than stopping, is recommended as pausing keeps
the polled list intact, although the projectors are not polled while
the system is paused.
When the InFocus Projector Administration Service is stopped,
the list of polled projectors clears from the screen, as it displays
live and not stored data. When the service is restarted, the projectors again become visible once they are polled.
41
Page 48

ProjectorNet for Administrators
InFocus Locator Service
The InFocus Locator Service is a central service where the ProjectorNet MMC snap-in initially reports when installed, and where
the administrative software is installed. The InFocus Locator Service assigns ProjectorNet a specific location to report to once its
initial location is recorded. The InFocus Locator Service locates
all of the other services, the administrative and directory services.
The InFocus Locator Service is also responsible for authenticating
the user’s login account and privilege level.
Systems Administrators can start and stop this service but cannot
pause it. Stopping the InFocus Locator Service does not result in
any loss of data.
InFocus Directory Service
The InFocus Directory Service is responsible for storing and then
providing the location of projectors and other resources. Administrators can start and stop this service but cannot pause it. Stopping the InFocus Directory Service does not result in loss of data.
InFocus Serial Filter Service
The InFocus Serial Filter Service is a Windows NT service that is
responsible for forwarding commands from an A/V control system (such as Crestron or AMX) to projectors. While forwarding
commands, it filters out “heartbeats” and unwanted characters
that may originate with the responses travelling from projectors
to the control system.
Startup Type
The Startup Type options define how the service is activated.
Your choices are:
• Automatic – Service starts automatically when the system
starts. This is the default.
42
• Manual – Service must be started manually.
• Disabled – Prevents the service from being started by the
user or a dependent service. This is not a common choice,
as the service will not function if it is disabled.
Page 49

To specify the Startup Type, perform the following step:
Navigate to
Start > Settings > Control Panel > Administrative Tools > Services
and double-click the InFocus service whose startup type you
wish to change in the Properties dialog box. Then select
Ty p e
and choose the type of startup that works best for you.
Startup
Event Viewer
The Event Viewer (FIGURE 16), which is part of the Windows 2000
Operating System and not ProjectorNet, allows Administrators to
view a list of given events. These events are registered by the
respective services (Administrative, Locator, Directory, or SQL
Server).
To open the Event Viewer, navigate to
Start > Programs > Administrative Tools > Event Viewer
F
IGURE 16
Event Viewer
43
Page 50

ProjectorNet for Administrators
The Event Viewer lists events by:
• Ty p e - This column contains the following event types:
• Error - A significant problem, such as loss of data or loss of
functionality. For example, if a service fails to load during
startup, an error is logged.
• Information - An event that describes the successful opera-
tion of an application, driver, or service. For example, when
a network driver loads successfully, an Information event is
logged.
• Warning - An event that is not necessarily significant, but
may indicate a possible future problem. For example, when
disk space is low, a warning is logged
• Success Audit - An audited security access attempt that suc-
.
ceeds. For example, a user's successful attempt to log on to
the system is logged as a Success Audit event.
• Failure Audit - An audited security access attempt that fails.
For example, if a user tries to access a network drive and
fails, the attempt is logged as a Failure Audit event.
• Date - This column contains the date that the recorded event
took place.
• Time - This column shows the time the recorded event took
place.
• Source - This column includes the service that recorded the
event.
• Category - This column includes the following categories for
the ProjectorNet software:
• General – Information regarding the behavior of the service.
44
• Polling – Events related to projector polling.
• Discovery – Events related to the recognition of new projec-
tor’s by the Projector Administration Service.
• Program Value – Internal service settings.
• Fatal Error – The service cannot continue and stops when
the event is logged in the Event Viewer.
Page 51

• Error – The service is not shut down yet, but there is a prob-
lem critical for the user to address. In a few seconds or minutes the service may go into fatal error and shut down. This
is an event that needs immediate attention and actions need
to be taken.
• Event - This column contains the event ID, which is a number
corresponding to each kind of event. For example, each Stop
event is identified by the same number. Double-click an event
to open the Event Properties box, (
FIGURE 17) which contains a
description of the selected event.
Event Example from the Event Detail dialog box
• User
- This column always displays N/A for events originating
from the ProjectorNet Administration Software.
• Computer - This column designates the computer name where
the event originated.
FIGURE 17
45
Page 52

ProjectorNet for Administrators
Filtering Events
Filtering events, which is part of the Windows 2000 Operating
System and not ProjectorNet, is helpful because the Event Viewer
may display several hundred events, making it difficult to locate
events that you want to see immediately. By filtering events you
can arrange the Event Viewer to best fit your needs.
To filter events, perform the following steps in the Event Viewer:
1 Select
View from the menu bar, then select Filter Events to open
the System Log Properties dialog box (
FIGURE 18).
46
FIGURE 18
Filter tab, System Log Properties dialog box
2 Enter specifications for filtering as follows:
• In the Event Types section, select the check box for the event
you want to see. For example, if you want to see events that
warrant immediate attention, select the
Warning and Error
check boxes.
Page 53

• In the Event Source drop-down box, select any of the Service
Control Manager
options to filter in events from the InFocus
services.
• In the Category drop-down box, select All.
• If there is an event involving a specific user, enter the user’s
network name in the
• If there is an event involving a specific computer, enter the
computer’s network name in the
• In the From section, select the starting and ending dates and
User text box.
Computer text box.
times that you want filtered into the Event Viewer using the
various drop-down boxes.
• To return to the default criteria, select the Restore Defaults
button.
• To turn off event filtering, select the View menu and click All
Records
.
3 Select
OK. Your filtered events appears as requested in the
Event Viewer (
FIGURE 19).
FIGURE 19
Event Viewer with filter on for “Error“
47
Page 54

ProjectorNet for Administrators
48
Page 55

PROJECTORNET FOR THE END-USER
Overview
This chapter is intended for the end-users (those in the Facilities
and Help Desk user categories) of ProjectorNet. It provides
instructions on installing, setting up, and running the software to
manage and troubleshoot networked projectors.
System Requirements
The following two topics contain the hardware and software
requirements for installing the ProjectorNet client software.
• Client System Requirements
•
Windows 98/NT/2000/Me system connected to the corporate network with access to the server containing ProjectorNet.
• Pentium
• 64 MB RAM minimum
• 250 MB free disk space
• CD-ROM
• E-mail program
®
III 350 MHz or higher
The “Installation” topic in this
chapter is written for the client
application used by the Facilities
and Help Desk User Categories.
49
Page 56

ProjectorNet for the End-User
Installation
This section lists the information you need to have on hand while
installing the ProjectorNet client software, along with the steps
for installing the software.
Information Needed for Installation
The following lists the information you need to have at hand
when starting the client installation process.
• The name of the machine on which your are installing the Pro-
jectorNet client software.
• The password for the machine on which your are installing the
ProjectorNet client software.
• Name and IP address of the machine where the ProjectorNet
client system is installed.
Installation Steps
Perform the following steps to install the ProjectorNet MMC Client software:
1 Exit all programs.
2 At the ProjectorNet CD’s main menu, click the
button and navigate to
Start > Run > enter X:\Setup where X
represents the letter of your CD drive and click
3 At the Installation menu, click the
ProjectorNet MMC Client
Install Product
OK.
button.
4 Read and accept the license agreement. Click
Next.
5 Although the default location is recommended, if you prefer a
different location for the program files, browse to the preferred location. Click
6 Enter the
IP Address of the machine on which you are install-
ing the software (ProjectorNet Locator Service). Click
Next.
Next.
50
7 After the installation completes, start the ProjectorNet MMC
snap-in by clicking the
Start MMC window button.
Page 57

Using ProjectorNet
Launch ProjectorNet by navigating to:
Start > Programs > InFocus Tools > ProjectorNet
and selecting the
ProjectorNet Administration Console (
ProjectorNet MMC Snap-in. Once selected, the
FIGURE 20) opens. The Pro-
jectorNet Administration Console contains nodes and subnodes
in the Scope Pane on the left and subnodes in the Results Pane on
the right.
Whenever you select a new node
or subnode in the Scope Pane, the
column categories at the top of the
Results Pane will change. For an
explanation of theses categories,
see “Menu Items, Tool Bar Icons,
and Results Pane Options” on
page 74.
FIGURE 20
The ProjectorNet MMC Snap-in
Inside the ProjectorNet Administration Console are the following
five nodes:
• Services
• Users
• Events
• Projectors
• Directory
Each of these nodes and subsequent subnodes manages specific
activities in ProjectorNet. Two of these nodes, Services and Users,
cannot be configured by ProjectorNet end-users. As noted in the
previous sections, only the ProjectorNet administrator can work
with these two nodes.
51
Page 58

ProjectorNet for the End-User
Services
The ProjectorNet Services are a collection of Windows 2000 Services that reside on a server running the Windows 2000 server
operating system. The overall server functions are broken down
into smaller functional blocks that are implemented in individual
Windows 2000 Services. The smaller functional blocks are:
• Master Service
• Administration Service
• Directory Service
The information contained in the Services is placed there when
the software is installed on the server by the ProjectorNet Administrator, and cannot be edited. If you want to read more about the
Services node, see “Services Overview” on page 24.
Users
ProjectorNet permits the creation of the following three User Categories.
• Administrator - Similar to a network administrator the Projec-
torNet administrator is allowed to modify all projector
attributes, users, servers, and directories.
• Facilities User - An end-user category member, the Facilities
User designation provides network privileges for viewing all
preventative maintenance statuses and alerts. For example, the
group in charge of Events (see “Events” on page 53), such as filter cleaning or lamp replacement, would be set up as a Facilities User.
• Help Desk User - Also an end-user category member, the Help
Desk User designation provides network privileges for viewing all help desk statuses, and control issues. For example, the
group in charge of monitoring all projectors would be set up as
a Help Desk User.
52
Users requiring only Facilities or Help Desk privileges may run
under any of the three supported operating systems - Windows
98, Windows 2000, and Windows Me operating systems.
Page 59

For greater detail and tables that contain privileges for each user
category, see “User Categories” on page 7.
You should have been set up as a user in the ProjectorNet database by your administrator prior to installing the ProjectorNet
client software on your computer. If you have any problems
accessing ProjectorNet following the installation process, or if
you want your privileges adjusted, contact your ProjectorNet
administrator.
Events
ProjectorNet allows the intelligent monitoring of networked projectors by Facilities Users. It is one of the most important tools for
users in the Facilities User category.
The ProjectorNet server constantly polls the projectors for their
current status, and determines when maintenance attention is
required. In ProjectorNet, these are referred to as events and they
are defined and reported using the
nodes:
Event Definitions, Master Event Log, and New Events.
Event node and three sub-
When you are looking for something that has gone wrong or may
be going wrong in the near-future with a ProjectorNet-monitored
projector, the Events node is where to find it.
By highlighting and right-clicking a
node and its subnodes you can
access the Action and View menu
bar items and their options.
53
Page 60

ProjectorNet for the End-User
Event Definitions
The Event Definitions list the various maintenance events supported by the ProjectorNet software, and provides Facilities
Users with tools to set event parameters.
Supported events, along with a description, and any event
parameters are shown in the following table.
Event Description Parameters
Low Lamp Life The reported lamp life
from the projector has
passed the selected
percentage of rated
lamp life.
Possible Projector
Theft
Projector Overheat The internal tempera-
Filter Change Fan RPMs have
This event is triggered
when the ProjectorNet service is no long
able to communicate
with the projector (it
has been disconnected or the power
removed).
ture of the projector is
over recommended
maximum.
exceeded maximum
recommended due to
clogged filter.
Percentage of rated
lamp life in 5% increments from 75% to
100% or as an absolute
number of remaining
hours
None
None
None
54
Fan Stuck The projector’s fan is
no longer revolving.
Events Definitions (
FIGURE 21) may be configured to send an e-
None
mail message when an event occurs. The e-mail includes information regarding:
• Event type
• Location of the projector
• Projector model
Page 61

Each event has a its own e-mail address field, so different events
can be directed to different individuals or groups. For example,
in most companies the Low Lamp Life event would be directed to
an employee in Facilities, while the Possible Projector Theft event
could be sent to a Security Department member.
FIGURE 21
Events Definitions subnode
Perform the following tasks to enable e-mail notification for any
of the events:
1 Select
Event Definitions in the Scope Pane.
2 Double-click the event you want to enable in the Results Pane
and access the Event Properties dialog box (
3 Select the check box in the
Notification section to enable e-mail
FIGURE 22).
messages alerting you of an event.
4 Enter an e-mail address in the
5 Click the
OK button, or the Apply button if you have more
E-mail Address text box.
changes to make.
55
Page 62

ProjectorNet for the End-User
Low Lamp Life is the only event
where parameters may be
entered. All other events have no
parameters. Adjust the Event
Parameters to a notification period
that works best for you.
F
IGURE 22
Event Properties dialog box
56
Page 63

Master Event Log
The Master Event Log displays all generated events regardless of
whether e-mail notification was active for the specific event, or
not. Entries in the Master Event Log are retained until a user
deletes them. You can view the list by location, event type, date,
and more in order to provide fast access to the data that’s important to you.
To delete an entry in the Master Event Log:
1 Right-click the event in the Results Pane.
2 Select
The
Delete from the ensuing menu.
Export List… is a menu item that allows all, or selected
entries, to be exported into either a text or comma-delimited data
file.
Perform the following steps to export all entries in the Master
Event Log:
1 Right-click the Master Event Log in the Scope Pane, or from
the menu bar.
2 Select
Export List in the ensuing menu.
3 Navigate to the Master List *.txt file in the ProjectorNet folder
and select
Save.
Perform the following steps to export one or more but not all of the
entries in the Master Event Log:
1 Select the Master Event Log in the Scope Pane.
2 Right-click the event or event entries you want to export in the
Result Pane.
3 Select
Export List in the ensuing menu.
4 Navigate to the Master List *.txt file in the ProjectorNet folder
and select
Save.
57
Page 64

ProjectorNet for the End-User
New Events
The New Events subnode functions much the same as the Master
Event Log, except that only new events are displayed in this subnode (
FIGURE 23).
FIGURE 23
New Events log subnode
Once an event appears in the New Events subnode, for example,
a Lamp Life Threshold event, if can only be removed aftre being
handled. Once the lamp is replaced, you need to tell ProjectorNet
that you have handled the event.
Perform the following steps to let ProjectorNet know that an
event has been handled:
1 Select the New Events subnode in the Scope Pane.
2 Double-click the event that has been handled in the Results
Pane.
3 In the event’s Properties dialog box (
in the
4 Select the
Event has been handled check box.
OK button.
FIGURE 24), place a check
An event entry marked as handled stays in the New Event Log
until the log is refreshed (via a right-click on the entry to display
the menu item or toolbar button), or when ProjectorNet is
restarted.
58
Page 65

FIGURE 24
Event Properties dialog box with Event has been Handled check box
Projectors
The Projectors node is a very important tool for both the Facilities
and Help Desk ProjectorNet users. From the Projectors node you
can:
• Power projectors on and off.
• Change the projector's source from video to computer 1 to com-
puter 2 (number and type of inputs vary per projector).
• Change the image orientation from standard to ceiling mount,
or rear projection.
• View remaining lamp hours.
• Change or add the identification for a projector’s asset number
and three user-defined fields.
59
Page 66

ProjectorNet for the End-User
The Projector node contains two subnodes:
• Projector Models
• Installations
Projector Models
The Projector Models subnode allows Facilities and Help Desk
users to view operational and parametric information about specific projector models, such as rated lamp life hours in each
model’s Properties dialog box (
FIGURE 25). This information is
necessary for the ProjectorNet software to correctly display projector status. The model information is read-only. You can view
the data for a specific projector model, but it cannot be edited.
The model information indicates the characteristics supported by
a projector and is entered by the
Projector Model Information file
discussed below.
To view a projector’s property box highlight it in the Results
Pane, right-click it, and select the
Properties option.
60
FIGURE 25
Projector properties dialog box
Page 67

InFocus produces a Projector Model Information file for each projector model supported by the ProjectorNet software. The
tor Model Information
files are included with each release of the
Projec-
ProjectorNet software. These files are extremely important for the
Facilities and Help Desk users because they detail all of the
important information you need to know about of your projector
models. It would be difficult to properly maintain the projectors
on ProjectorNet without this information.
As new projectors are introduced by InFocus between ProjectorNet releases, the latest translator .dll files and model information
files are made available to customers on the InFocus ProjectorNet
website.
The Projector node provides a menu item to allow users to import
Projector Model Information files into the ProjectorNet system.
ProjectorNet extracts the data from the
tion
file and adds it to the internal database maintained by the
Projector Model Informa-
Administration Server. If the projector model already exists in the
database, then the new information is applied as an update.
Importing a PMI file is only necessary when your projector
model is not in the database.
To import projector information, perform the following steps:
1 Right-click the
Projector Models subnode in the Scope Pane.
2 In the Import Projector Model Information dialog box
(
FIGURE 26), enter the name of or browse to the *.PMI file you
want to import.
3 Select the
OK button.
FIGURE 26
Import Projector Model Information dialog box
61
Page 68

ProjectorNet for the End-User
ProjectorNet extracts the data from the Projector Model Informa-
tion
file and adds it to the internal database maintained by the
Administration Server. If the projector model already exists in the
database, then the new information is applied as an update.
Projector models can be deleted from the Results Pane by highlighting the model, right-clicking it, and selecting
Delete from the
menu.
Installations
The Installations subnode displays a list of all network projectors
that have been added to the ProjectorNet system. This list is visible in the Results Pane when
Installations is selected in the Scope
Pane.
The Installations subnode is where you can add, edit, or delete
projectors. It is also where you remotely manage a projector’s
functions.
Perform the following steps to add a projector to an installation:
1 Right-click
jector
2 In the Add a Projector dialog box (
Installations in the Scope Pane and select Add a Pro-
.
FIGURE 27), enter the projec-
tor’s IP Address, and select the projector model and location
from the drop-down list boxes.
3 Select
Next when you are ready.
62
Page 69

FIGURE 27
Add a Projector dialog box
4 In the Shutdown Schedule dialog box (FIGURE 28), enable or
disable an automatic shutdown for the projector via the
Auto Shutdown
checkbox.
Enable
63
Page 70

ProjectorNet for the End-User
F
IGURE 28
Add a projector Auto Shutdown setup
5 If enabling auto shutdown, place a check in the check box next
to the days when the shutdown is to be applied.
6 If enabling auto shutdown, select the time when the shut-
down is to be applied from the
7 If an auto shutdown is not required, deselect the
Shutdown
8 Select the
check box.
Finish button when you are ready.
Shutdown time drop down box.
Enable Auto
Keep in mind that after projectors have been globally shut down,
they will eventually need to be manually powered up again. This
can be done through the Multiple Projector Setting explained on
page 71.
64
Page 71

Once a projector has been added to ProjectorNet its functions can
be managed by Facilities and Help Desk users. Perform the following steps to manage a projector’s functions:
1 From the Installations subnode, double-click a projector in the
Results Pane.
2 In the Projector Properties box (
FIGURE 29), note that you can
manage the following projector functions:
• Power a projector on and off (Current Status tab).
• Set a projector’s source based on its Projector Model Infor-
mation file (Current Status tab).
• Set a projector’s image orientation based on if is set up for
standard, ceiling, or rear projection (Current Status tab).
• View a projector ’s remaining lamp hours (Current Status
tab).
• Set a projector’s asset number and three user-defined fields
(Identification tab).
FIGURE 29
Projector Properties box - Current Status tab
65
Page 72

ProjectorNet for the End-User
F
IGURE 30
Projector Properties box - Identification tab
3 Once you have managed the functions of a projector, select the
OK, Cancel, or Apply button depending upon your needs.
To edit a p roject or ’s information based upon what was entered
when it was added to ProjectorNet, perform the following steps:
1 Right-click the projector to be edited in the Results Pane.
2 Select
3 In the Projector Information Properties box (
Projector Information from the ensuing menu.
FIGURE 31), make
whatever changes you need to make to:
• Projector model (General tab).
• Projector location (General tab).
• Projector IP information (General tab).
• Projector port (General tab).
66
• Projector auto shutdown (Shutdown Schedule tab - see FIG-
URE 28).
Page 73

FIGURE 31
Projector Information Properties box
4 Once you are finished, select the OK, Cancel, or Apply button
depending upon your needs.
Perform the following steps to delete a projector:
1 Right-click the projector to be deleted in the Results Pane.
2 Select
Delete in the ensuing menu.
3 Confirm your choice and select
from ProjectorNet.
Ye s to delete the projector
67
Page 74

ProjectorNet for the End-User
Directory
The Directory node contains location information, such as the
name of the conference room where a projector is, or a building in
which it is located. The Administrator initially configures ProjectorNet to support only those objects appropriate for the Facilities
user’s needs. Directory functions can only be entered and edited
by the Facilities end-user.
Unlike other ProjectorNet nodes, the number and type of nodes
displayed in the Directory's Scope Pane are going to vary,
depending on which directory levels you decide to implement.
These levels and examples are listed in the following table.
Object (Level) Description Example
Company Root of Directory InFocus Corporation
Country Country where offices
are located
City City where offices are
located
Campus Campus where offices
are located
Building Name of building or
offices
Floor Building Floor 1st Floor, 3rd Floor
Zone Sub location with a
large floor
Conference Room Conference room with
projector
USA, Norway
Wilsonville, Fredrikstad
InFocus Corporation
Forest, Evergreen
North End, South
Wing
Wallow a , Multnomah
The Directory's format allows Facilities users to determine the
level of hierarchy they want to use in ProjectorNet. Unused levels
can be omitted at the Administrator's discretion.
68
Page 75

Adding a Top Directory Level
Perform the following steps to add a top directory level in the
Directory node:
1 Right-click
2 Select
3 In the Add New Location dialog box (
name of the directory level and click the
Directory in the Scope Pane.
New Location from the menu.
FIGURE 32), add the
Finish button.
4 The new level displays in the Scope Pane at the top of the
Directory node.
Add New Location dialog box for adding a top directory
FIGURE 32
69
Page 76

ProjectorNet for the End-User
Adding Directory Sub-levels
Perform the following steps to add sub-levels in the Directory
node:
1 Highlight, and right-click the parent level where you want to
add a new level.
2 Select
3 In the Add New Location dialog box (
name of the new level. Notice that the
New Location from the menu.
FIGURE 33), add the
Name and Level fields
of the Parent level are visible in the top half of the dialog box.
4 Click the
Finish button.
5 The new level displays in the Scope Pane, below the Parent
level.
70
FIGURE 33
Add New Location dialog box with Parent node information
Page 77

Deleting Directory Levels
Directories are easily deleted. To delete levels in the Directory
node, perform the following steps:
1 Right-click the Directory to be deleted.
2 Select
Multiple Projector Settings
Delete from the menu. The Directory is deleted.
One of the advantages of the Directory node is that you can
power on and power off multiple projectors in a location at one
time. This is managed by using the Multiple Projector settings
menu option, which is a way to power up projectors after an auto
shutdown.
To manage multiple projectors, perform the following steps:
1 Determine the level, from parent level to sub-level, from
which you want to power projectors on or off.
2 Right-click the level and select Multiple Projector settings
from the ensuing menu.
3 In the Multiple Projector settings dialog box (
FIGURE 34), select
some or all of the projectors (Ctrl + mouse select).
4 Select the
Powe r On or Powe r Off button depending upon your
needs.
5 Select the
OK button.
71
Page 78

ProjectorNet for the End-User
F
IGURE 34
Multiple Projector settings dialog box
Other Functions
By highlighting and right-clicking any level except the top Directory level, you can also
Rename a level, and Refresh a view of the
Directory.
72
Page 79

APPENDIX
Supported Projectors
Projector Network
Adapter
InFocus Projectors
LP280 !
LP290 !
LP340 !
LP350 !
LP500 !
LP530 w/ Campus Xpac !
LP630 !
LP650 !
LP750 !
LP755 !
LP770 !
LP790 !
LP925 !
LP930 !
Proxima Projectors
DP6150 !
DP6155 !
DP6850 !
DP6850+ !
DP6860 !
DP8000 !
DP9250+ !
DP9260 !
DP9260+ !
DP9270 !
Proxima X540 !
DP 9270 !
DP 9280 !
DP 9290 !
ProAV 9350 !
ProAV 9400 !
ProAV 9400+ !
ProAV 9410 !
ProAV 9500 !
ProAV 9550 !
ASK Projectors
C90 !
C300 !
Networking
Onboard/Module
73
Page 80

Appendix
Menu Items, Tool Bar Icons, and Results Pane Options
The menu item options, tool bar icons, and Results Pane column
headings change depending on which node is selected and what
its capabilities are. The following three tables contain the menu
items, tool bar icons, and Results Pane options available in ProjectorNet.
Menu Items
Menu Item Menu Item Options Action
Action New Window from
here
New TaskPad View… Starts the Create New
Refresh Refreshes data that can
About ProjectorNet
Snap-in
Export List… Opens Save File As
Help Opens MMC on-line
View Choose Columns… Opens the Modify Col-
Creates new window
for Master Server
within the highlighted
node
Ta s k Pa d V i ew Wi za r d
within the highlighted
node.
be refreshed.
Displays software version number and copyright information.
dialog box.
help window at the
Table of Contents.
umns dialog box.
74
Large Icons Arranges consoles via
cascade method
Small Icons Arranges consoles by
tile method
List Arranges consoles by
list method
Detail Arranges icons by
default spacing
Customize… Opens MMC Custom-
ize Options dialog box.
Page 81

To o l B a r I c o n s
To o l B a r I c o n Action
Back Arrow Icon Go back one selection
Forward Arrow Icon Go forward one selec-
tion
Up Arrow Icon Go up one selection
Show/Hide Console Tree
Icon
Reveals/hides the tree
view of the console
Refresh Icon When selection has
data that can be
refreshed, the refresh
action is present in the
drop down menu
Export List Icon Starts “file save as” dia-
log
Help Icon Opens MMC on-line
help window at the
Ta b l e o f C o n t e n t s.
75
Page 82

Appendix
ProjectorNet Administration Console Results Pane
ProjectorNet
Console Item
Results Pane Item Action
ProjectorNet Administration Console
Name Identifies primary node
categories
Description Useful description of
server services
Services Node Server Type Master Server; Admin-
istration Server;
Directory Server
Description Useful description of
server services
Server Subnode Server Machine name of
server
Type Identifies subnode type
from:
Master Server
Administration Server
Directory Server
Status Indicates running vs.
stopped status
Users Node User Group Type Identifies sub-node
categories
Description Short description of
sub-node categories
Users Subnode Name Identifies the users
that were defined by
administrator
Admin Lists users with Admin
privileges
Facilities Lists users with Facili-
ties privileges
Help Desk Lists users with Help
Desk privileges
Primary Admin Identifies the primary
ProjectorNet administrator
Events Node Projector Events Identifies sub-node
categories
76
Page 83

ProjectorNet
Console Item
Results Pane Item Action
Description Short description of
sub-node categories
Events Definitions Subnode
Master Event Log and
New Event Subnodes
Event Type List of projector
events supported with
email notification
E-Mail Notification
Address
Email address to be
contacted when event
is detected
Event Type Identifies event type
from set of supported
events
Time Occurred Date that event
occurred
Projector Identifier for projec-
tor model from Model
Info List
Location Identifies location for
installed projector
Event Description Short description of
event
Projectors Node Projector Info & Status Identifies sub-node
categories
Description Short description of
sub-node categories
Model Info Sub-Node Projector Model List of available sup-
ported models
(defined by model info
files)
Rated Lamp Life Data retrieved from
Projector Model Info
file
Installations Sub-Node Location Selection from loca-
tions list
Model Selection from sup-
ported projectors
77
Page 84

Appendix
ProjectorNet
Console Item
Directory Node Directory Group Type Lists the sub-nodes
Directory Sub-Node Directories Type Lists the sub-nodes
Results Pane Item Action
Status One of available Sta-
tus Conditions:
Disconnected
Unknown
Connected
Projector Off
(child nodes)
(child nodes)
ProjectorNet Software Options
Description Part Number
Demo Software with
1-seat * Live Key
Software upgrade with
5-seat Live Key
Software upgrade with
20-seat Live Key
Software upgrade with
50-seat Live Key
Software upgrade with
100-seat Live Key
* A “seat” is a projector.
SW-4PN-1CD
SW-PN-5
SW-PN-20U
SW-PN-50U
SW-PN-100U
78
Page 85

ProjectorNet Accessories
Description Part Number
Network Adapter-110V (US
version) and Cable Kit
Network Adapter -110V (US
version) and CableWizard
adapter
Network Adapter -220V (EU
version) and Cable Kit
Network Adapter -220V (EU
version) and CableWizard
adapter
Cable Kit - includes all possible
cable combinations required
for projector install—exclud-
ing LP700 series
Cable Kit - includes cable combinations required for projector install—LP700 series only
Mouse Cable 4 meter 301102
HW-PN-AC1
HW-PN-AA1
HW-PN-EC1
HW-PN-EA1
SP-PN1-CBLS
SP-PN1-CBLS2
PC Mouse Adapter RS232 301103
6' Straight through DB25 pin
(male) to DB9 (male)
6' Null Modem cable DB25 pin
(male) to DB9 (Female)
CableWizard to RS-232
Adapter for LP-700 series projectors only
Network Adapter -110V (US) HW-PN-A
Network Adapter -220V
(European version)
210-0235-xx
210-0236-xx
SP-CWRS232
HW-PN-E
For projector-specific cable configurations, consult the ProjectorNet support website at
www.infocus.com/projectornet.
79
Page 86

Appendix
80
Page 87

GLOSSARY
DHCP – Dynamic Host Configuration Protocol
Software that automatically assigns IP addresses to client stations
logging onto a TCP/IP network. It eliminates having to manually
assign permanent IP addresses. DHCP software typically runs in
servers and is also found in network devices such as ISDN routers and modem routers that allow multiple users access to the
Internet. Newer DHCP servers dynamically update the DNS
servers after making assignments.
DNS – Domain Name System
Name resolution software that lets users locate computers on a
UNIX network or the Internet (TCP/IP network) by domain
name. The DNS server maintains a database of domain names
(host names) and their corresponding IP addresses.
For Windows networks using TCP/IP, the counterpart to DNS is
WINS. In a Windows-only network, only WINS needs to be used.
In a mixed Windows/UNIX environment, the Microsoft DNS
server integrates the two. When a UNIX station wants to resolve
the name for a PC, it queries the Microsoft DNS server, which in
turn queries the WINS server if it does not already have it. The
most recent releases of Windows 2000, ME, and XP do not need a
WINS server and are heavily reliant on DNS for their active directory and network components.
IP – Internet Protocol
The IP part of the TCP/IP communications protocol. IP implements the network layer (layer 3) of the protocol, which contains
a network address and is used to route a message to a different
network or subnetwork. IP accepts "packets" from the layer 4
transport protocol (TCP or UDP), adds its own header to it and
delivers a "datagram" to the layer 2 data link protocol. It may also
break the packet into fragments to support the maximum transmission unit (MTU) of the network.
81
Page 88

Glossary
Legacy Projectors
A legacy projector is an InFocus, ASK, or Proxima projector that
your organization is presently using, but is not presently network-compatible. Through the use of Network Adapters, legacy
projectors can be made network-compatible and available to be
managed by ProjectorNet.
ProjectorNet Software
The ProjectorNet software is an application integral to the projector which interrogates the projector. When the Network Adapter
is polled by the ProjectorNet software, it provides such information as location, operating status, bulb life, etc.
MMC – Microsoft Management Console
Network management software from Microsoft for Windows NT
and Windows 2000 that provides a hierarchical view of resources
similar to an Explorer view. Microsoft Management Console
(MMC) provides the software framework, and "snap-in" components from Microsoft and third parties add the actual device
management.
MSDE – Microsoft Data Engine
The MSDE is a smaller database engine, compatible with
Microsoft SQL Server 7.0, designed and optimized for use on
smaller computer systems, such as a single user computer or
small workgroup server.
NIC – Network Interface Card
A printed circuit board that plugs into both the clients (personal
computers or workstations) and servers and controls the
exchange of data between them. The network adapter provides
services at the data link level of the network, which is also known
as the "access method" (OSI layers 1 and 2).
SCM – Service Control Manager
The part of Windows NT that launches background tasks. Developers can write executable programs that run under the control
of the SCM.
82
Page 89

SMTP – Simple Mail Transfer Protocol
The standard e-mail protocol on the Internet. It is a TCP/IP protocol that defines the message format and message transfer agent
(MTA), which stores and forwards the mail. SMTP was originally
designed for only ASCII text, but MIME and other encoding
methods enable program and multimedia files to be attached to
e-mail messages.
SMTP servers route SMTP messages throughout the Internet to a
mail server which provides a message store for incoming mail.
TCP/IP – Transmission Control Protocol/Internet Protocol
TCP provides transport functions, which ensures that the total
amount of bytes sent is received correctly at the other end.
TCP/IP is a routable protocol, and the IP part of TCP/IP provides the routing capability. In a routable protocol, all messages
contain not only the address of the destination station, but the
address of a destination network. This allows TCP/IP messages
to be sent to multiple networks within an organization or around
the world, hence its use in the worldwide Internet
83
Page 90

Glossary
84
Page 91

INDEX
A
Activation Code 17
Installation 16
Adding a Directory sub-level 39, 70
Adding a Projector 62
Adding a top Directory level 38, 69
Adding a User 31
Administration Console 22
Administration Service 26
Administrator 30
Administrator User Category 7
AMX 15
Assistance
technical 3
Auto Shutdown 27, 64
C
Cable Kit 79
Client System Requirements 49
components 5
Crestron 15
D
database 5
Default Shutdown Schedule 27
Delete a Projector Model 62
Deleting a User 32
Deleting Directory levels 39, 71
Directory 68
adding a sub-level 39
adding a top level 38
adding sub-levels 70
Deleting levels 39
deleting levels 71
Multiple Projector settings 71
Refresh 72
Rename 72
Directory level
adding a 69
Directory node 36
Directory Service 28
Documentation 6
E
edit a projector’s information 66
Editing a User’s Privileges 32
e-mail
Events 32, 54
support address 3
E-mail Notification 20
Enable Auto Shutdown 27, 63
enabling e-mail
Events 55
End-users 49
error message 19
Event
Category 44
Computer 45
Date 44
Event ID 45
exporting 34
Source 44
Time 44
Type 44
User 45
Event Definitions 32, 54
Event Viewer 43
Filtering events 46
Events 53
e-mail 55
Filtering 46
Events monitoring 53
Export List 57
F
Facilities User 8, 30
Filtering events 46
H
Handling Events 58
Hardware requirements
85
Page 92

Index
server 14
Help Desk User 30
HTML help 6
I
InFocus Customer Service
e-mail address 3
phone number 3
Web address 3
InFocus Directory Service 42
InFocus Locator Service 42
InFocus Projector Administration Ser-
vice 41
InFocus Serial Filter Service 42
InFocus services 40
Installation
Activation Code 16
client application 50
information needed 15
ProjectorNet MMC Client 18
Software Key 16
steps 16
Installation error message 19
Installations subnode 62
Internet Information Services (IIS) 20
L
Legacy compatibility 7
legacy projectors 7
M
Maintenance tasks 40
Master Event Log 34, 57
Master Service 25
Microsoft Exchange 16
MMC Snap-in 13
User Interface 6
monitoring Events 53
MSDE database 5
MSSQL error message 19
Multiple Projector settings
Directory 71
N
Network Adapter 7
network connectivity options 6
New Event Log 34
New Events 58
nodes 14
O
Optional Connectivity Configurations
15
P
Pausing a Service 40
PMI file 61
Power a projector on and off 65
ProjectionLink PL-300 15
projector connectivity 15
projector information
importing 61
Projector Installations 36
Projector Model Information file 35, 61
Projector Models 60, 61
Projector node 34
Projector properties 35, 60
ProjectorNet
back-office server software 5
components 5
maintaining the software 40
overview 1, 5
services 24
setup 22
software 5
starting the client software 51
ProjectorNet Administration Console
22, 51
ProjectorNet e-mail server 20
ProjectorNet MMC Client
Installation 18
ProjectorNet MMC Snap-in 22
ProjectorNet Services 52
Projectors 59
Installations subnode 62
86
Page 93

Q
Quick Start Guide 6
R
Results Pane 14
S
Scope Pane 14
Service and Support
website address 3
Service Control Manager 40
Services 24, 52
Shutdown Schedule 27
SMTP Virtual Server 20
Software Key 17
Installation 16
SQL Server and MSDE 16
Starting a service 40
Startup Type
Services 42
Stopping a Service 40
subnodes 14
System Architecture 9
System Requirements
client 49
server 14
who should read 1
W
warranty information 3
website
support 3
Windows 2000
Administrative Privileges 30
services 24
Windows 2000 Server 5
T
Technical support
how to find 3
U
usage model
ProjectorNet 10
User
adding a 31
deleting 32
User Categories 7, 30, 52
editing privileges 32
user interface 6
User’s Guide
printing 1
ProjectorNet 1
87
Page 94

Index
88
Page 95

End-user License Agreement
For InFocus ProjectorNet SOFTWARE
IMPORTANT-READ CAREFULLY. This End-User License Agreement ("EULA") is a legal AGREEMENT between you and InFocus Corporation ("InFocus") for the ProjectorNet product
identified above, which product includes computer software and
may include associated media, printed materials, and "online" or
electronic documentation ("SOFTWARE PRODUCT"). By installing, copying, or otherwise using the SOFTWARE PRODUCT, you
agree to be bound by the terms of this EULA. If you do not agree
to the terms of this EULA, then DO NOT install or use the SOFTWAR E P ROD UC T.
SOFTWARE PRODUCT LICENSE
The SOFTWARE PRODUCT is protected by copyright laws and
international copyright treaties, as well as other intellectual property laws and treaties. The SOFTWARE PRODUCT is licensed,
not sold.
1 GRANT OF LICENSE. This EULA grants you the following
rights:
You may install and use one copy of the SOFTWARE PRODUCT, or any prior version thereof for the same operating system, on a single computer.
STORAGE/NETWORK USE. You may also store or install a
copy of the SOFTWARE PRODUCT on a storage device, such
as a network server, to use the SOFTWARE PRODUCT on
your other computers over an internal network, and to distribute the SOFTWARE PRODUCT to your other computers
over an internal network.
2 DESCRIPTION OF OTHER RIGHTS AND LIMITATIONS.
Limitations on Reverse Engineering, Decompilation, and Disassembly. You may not modify, reverse engineer, decompile,
or disassemble the SOFTWARE PRODUCT, except and only to
the extent that such activity is expressly permitted by applicable law notwithstanding this limitation of components. The
SOFTWARE PRODUCT is licensed as a single product. Its
component parts may not be separated for use on more than
one computer.
NOT FOR RESALE. This SOFTWARE PRODUCT is NOT FOR
SALE OR RESALE and as such you may not use or transfer
89
Page 96

the SOFTWARE PRODUCT for commercial purposes nor sell,
or otherwise transfer it for value. Commercial purposes
include the use of the SOFTWARE PRODUCT in the creation
of publicly distributed computer software.
Rental. You may not rent, lease, or lend the SOFTWARE
PRODUCT to any party.
Software Transfer. You may permanently transfer all of your
rights under this EULA, provided you (a) retain no copies, (b)
transfer all of the SOFTWARE PRODUCT (including all component parts, the media and printed materials, any upgrades,
this EULA, and, if applicable, the Certificate of Authenticity),
and (c) the recipient agrees to abide by all of the terms of this
EULA. If the SOFTWARE PRODUCT is an upgrade, any
transfer must include all prior versions of the SOFTWARE
PRODUCT and all of your rights therein, if any.
Support Services. At InFocus sole discretion, InFocus may
provide you with support services related to the SOFTWARE
PRODUCT ("Support Services"). The provision and use of
Support Services is governed by the InFocus policies and programs described in the SOFTWARE PRODUCT user manual
and/or in "online" documentation. Any supplemental software code provided to you as part of the Support Services
shall considered part of the SOFTWARE PRODUCT and subject to the terms and conditions of this EULA. With respect to
technical information you provide to InFocus as part of the
Support Services, InFocus may use such information for its
business purpose, including for product updates and development. InFocus will strive to utilize such technical information in a form that does not personally identify you.
90
Termination. Without prejudice to any of InFocus' other
rights, InFocus may terminate this EULA if you fail to comply
with the terms and conditions of this EULA. In such event,
you must destroy all copies of the SOFTWARE PRODUCT
and all of its component parts; to this end you grant to InFocus the right to, with or without notice, monitor your Internet
accessible activities for the purpose of verifying SOFTWARE
PRODUCT performance and/or your compliance with the
terms hereof, including, but not limited to the remote monitoring and verification of your implementation, use and
duplication of the SOFTWARE PRODUCT
Page 97

3 UPGRADES. If the SOFTWARE PRODUCT is labeled or oth-
erwise identified by InFocus as an "upgrade", you must be
properly licensed to use a product identified by InFocus as
being eligible for the upgrade in order to use the SOFTWARE
PRODUCT. A SOFTWARE PRODUCT labeled or otherwise
identified by InFocus as an upgrade; replaces and/or supplements the product that formed the basis for your eligibility for
such upgrade. You may use the resulting upgraded product
only in accordance with the terms of this EULA. If the SOFTWARE PRODUCT is an upgrade of a component of a package
of software programs that you licensed as a single product,
the SOFTWARE PRODUCT may be used and transferred only
as part of that single product package and may not be separated for use on more than one computer.
4 COPYRIGHT AND TRADEMARKS.
All title, trademarks and copyrights in and pertaining to the
SOFTWARE PRODUCT (including but not limited to any
images, photographs, animation, video, audio, Music, text,
and applets incorporated into the SOFTWARE PRODUCT),
the accompanying, printed materials and any copies of the
SOFTWARE PRODUCT are owned by InFocus. The SOFTWARE PRODUCT is protected by copyright and trademark
laws and international treaty provisions. You must treat the
SOFTWARE PRODUCT like any other copyrighted for archival purposes, and you may not copy the printed materials, if
any, accompanying the SOFTWARE PRODUCT.
You may not remove, modify or alter any InFocus copyright
or trademark notice from any part of the SOFTWARE PRODUCT, including but not limited to any such notices contained
in the physical and/or electronic media or documentation, in
the InFocus Setup Wizard dialogue or 'about' boxes, in any of
the runtime resources and/or in any web-presence or webenabled notices, code or other embodiments originally contained in or dynamically or otherwise created by the SOFTWAR E P ROD UC T.
5 DUAL-MEDIA SOFTWARE. You may receive the SOFTWARE
PRODUCT in more than one medium. Regardless of the type
91
Page 98

or size of the medium you receive, you may use only that one
medium that is appropriate for your single computer. You
may not loan, rent. lease, or otherwise transfer the other
medium to another user, except as part of the permanent
transfer (as provided above) of the SOFTWARE PRODUCT.
6 U. S. GOVERNMENT RESTRICTED RIGHTS. The SOFT-
WARE PRODUCT and documentation are provided with
RESTRICTED RIGHTS. Use, duplication, or disclosure by the
U. S. Government is subject to restrictions as set forth in subparagraph C (1)(ii) of the Rights in Technical Data and Computer Software clause at DFARS 252.227-7013 or
subparagraphs (c) (1) and (2) of the Commercial Computer
Software Restricted Rights at 48 CFR 52.227-19, as applicable.
Manufacturer is: InFocus Corporation, Inc., 27700B S.W. Parkway Avenue, Wilsonville, OR 97070, USA.
7 MISCELLANEOUS
If you acquired or use this SOFTWARE PRODUCT in the
United States, this EULA is governed by the laws of the State
of Oregon. If this SOFTWARE PRODUCT was acquired and is
used exclusively outside of the United States, then local law
may also apply. Should you have any questions concerning
this EULA, or if you desire to contact InFocus for any reason,
please contact the InFocus distributor serving your country, or
write: InFocus Corporation, Inc. at the address referenced in
Section 6 above.
92
8 WARRANTY STATEMENT
WA RR AN TY
You agree that this SOFTWARE PRODUCT is provided by
InFocus “AS IS” without any warranty of any kind. InFocus
has no responsibility or liability for any bug or defect fixes or
service support. ACCORDINGLY, TO THE MAXIMUM
EXTENT PERMITTED BY APPLICABLE LAW NO WARRANTIES ARE PROVIDED BY INFOCUS, AND INFOCUS
AND ITS SUPPLIERS DISCLAIM ALL WARRANTIES AND
CONDITIONS, EITHER EXPRESS, IMPLIED OR STATUTORY, INCLUDING, BUT NOT LIMITED TO, IMPLIED
Page 99

WARRANTIES OF MERCHANTABILITY, FITNESS FOR A
PARTICULAR PURPOSE, TITLE, AND NON-INFRINGEMENT, WITH REGARD TO THE SOFTWARE PRODUCT
AND THE PROVISION OF OR FAILURE TO PROVIDE SUPPORT SERVICES. THIS LIMITED WARRANTY GIVES YOU
SPECIFIC LEGAL RIGHTS. YOU MAY HAVE OTHERS,
WHICH VARY FROM STATE/JURISDICTION TO STATE/
JURISDICTION. To the extent implied warranties may not be
entirely disclaimed but implied warranty limitations are
allowed by applicable law, implied warranties on the SOFTWARE PRODUCT, if any, are limited to ninety (90) days.
LIMITED WARRANTY ON MEDIA
Notwithstanding the foregoing, InFocus warrants the media
on which the InFocus Software is recorded and delivered by
InFocus to be free from defects in materials and workmanship
under normal use for a period of ninety (90) days from the
date of original purchase. Your exclusive remedy under this
Section shall be, at InFocus’s option, a refund of the purchase
price of the product containing the InFocus Software or
replacement of the InFocus Software which is returned to
InFocus or an InFocus authorized representative with a copy
of the receipt. THIS LIMITED WARRANTY AND ANY
IMPLIED WARRANTIES ON THE MEDIA INCLUDING,
BUT NOT LIMITED TO, THE IMPLIED WARRANTIES OF
MERCHANTABILITY, OF SATISFACTORY QUALITY, AND
OF FITNESS FOR A PARTICULAR PURPOSE, ARE LIMITED
IN DURATION TO NINETY (90) DAYS FROM THE DATE OF
ORIGINAL PURCHASE. THE LIMITED WARRANTY SET
FORTH HEREIN IS THE ONLY WARRANTY MADE TO
YOU AND IS PROVIDED IN LIEU OF ANY OTHER WARRANTIES (IF ANY) CREATED BY ANY DOCUMENTATION
OR PACKAGING. THIS LIMITED WARRANTY GIVES YOU
SPECIFIC LEGAL RIGHTS, AND YOU MAY ALSO HAVE
OTHER RIGHTS WHICH VARY BY JURISDICTION.
93
Page 100

9 LIMITATION OF LIABILITY. TO THE MAXIMUM EXTENT
PERMITTED BY APPLICABLE LAW, IN NO EVENT SHALL
INFOCUS OR ITS SUPPLIERS BE LIABLE FOR ANY SPECIAL, INCIDENTAL, INDIRECT, OR CONSEQUENTIAL
DAMAGES WHATSOEVER (INCLUDING, WITHOUT LIMITATION, DAMAGES FOR LOSS OF BUSINESS PROFITS,
BUSINESS INTERRUPTION, COMPUTER INTERRUPTION,
LOSS OF BUSINESS INFORMATION, OR ANY OTHER
PECUNIARY LOSS) ARISING OUT OF THE USE OF OR
INABILITY TO USE THE SOFTWARE PRODUCT OR THE
PROVISION OF OR FAILURE TO PROVIDE SUPPORT SERVICES, EVEN IF INFOCUS HAS BEEN ADVISED OF THE
POSSIBILITY OF SUCH DAMAGES. BECAUSE SOME
STATES AND JURISDICTIONS DO NOT ALLOW THE
EXCLUSION OR LIMITATION OF LIABILITY, THE ABOVE
LIMITATION MAY NOT APPLY TO YOU.
Product Name: InFocus ProjectorNet
010-0317-00 *010-0317-00*
94
 Loading...
Loading...