Page 1
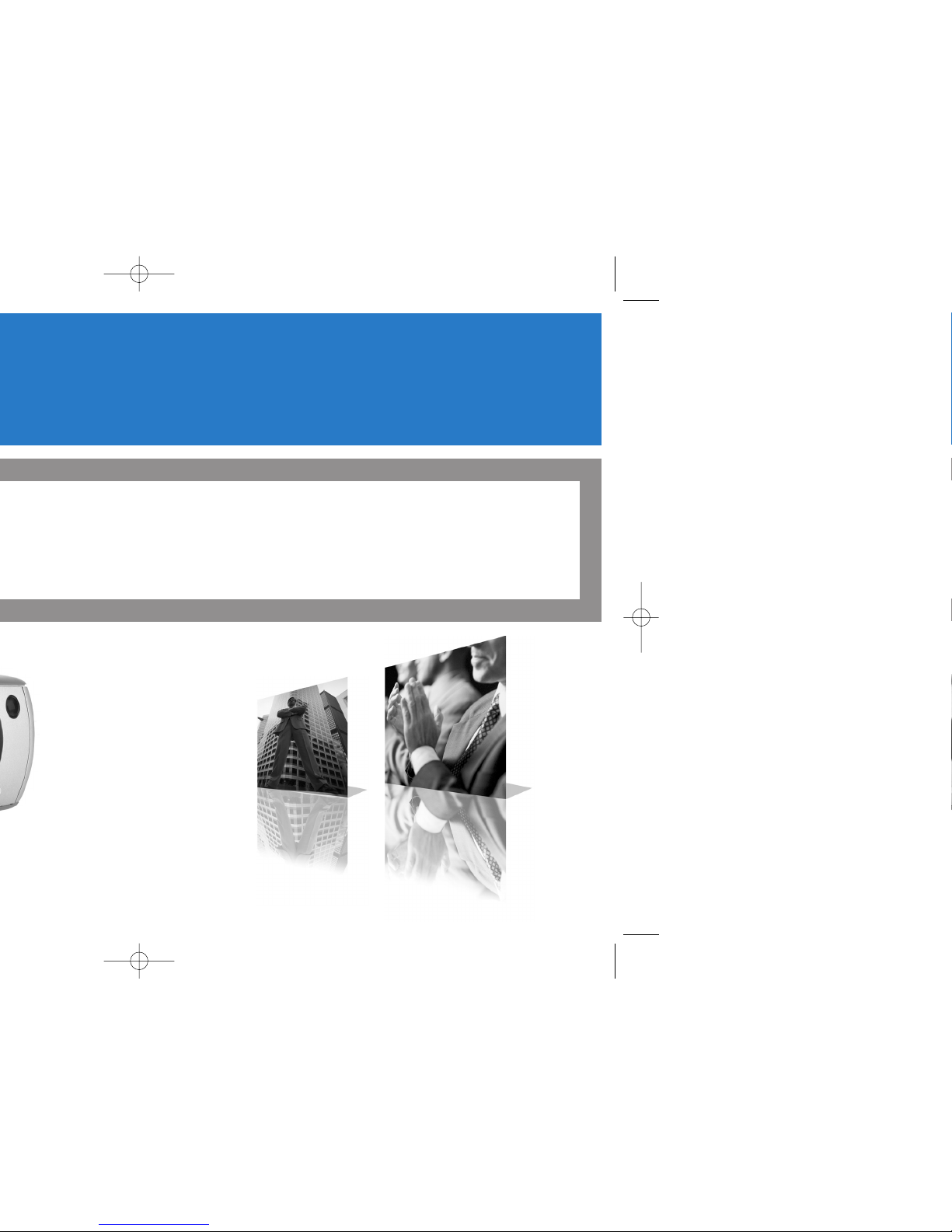
Page 2
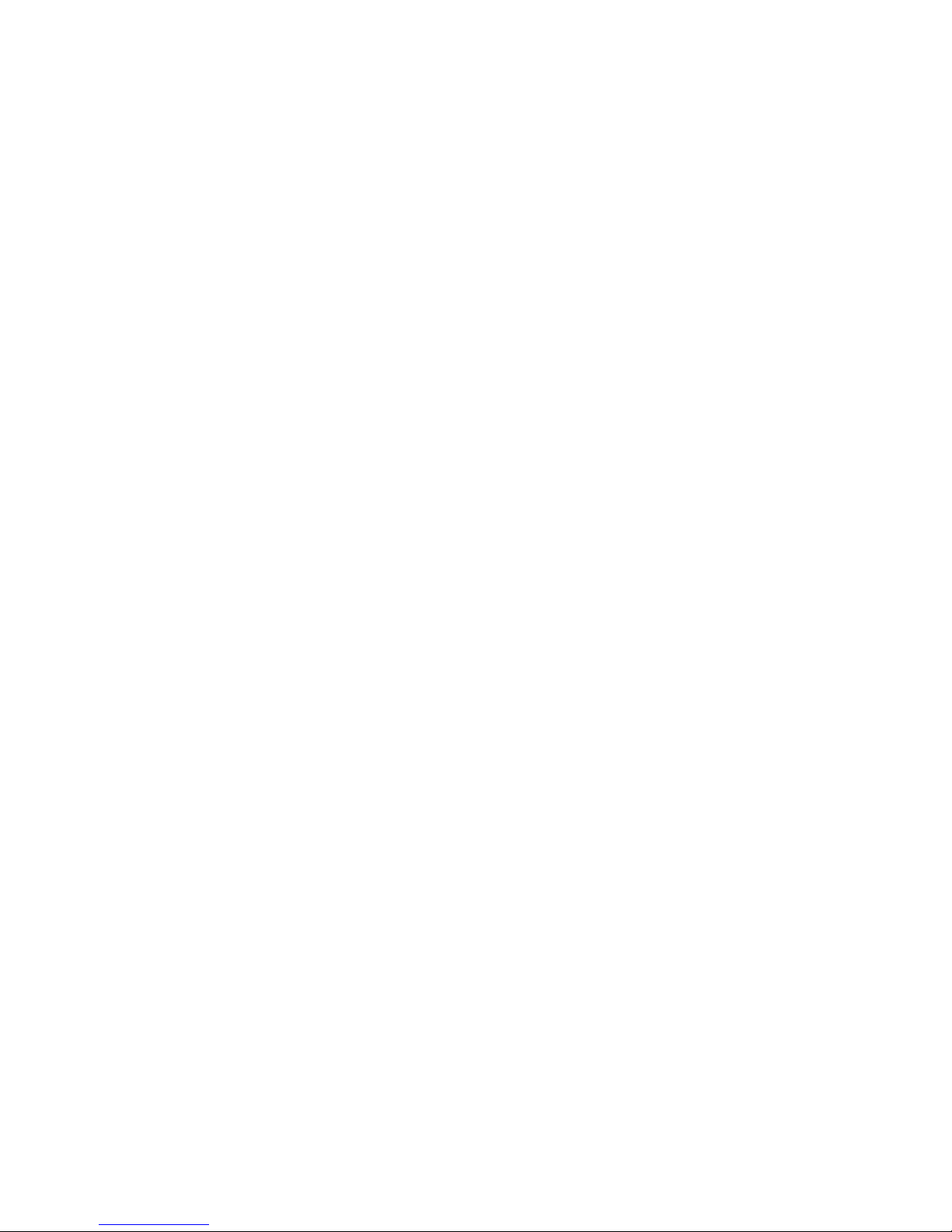
2
適合性の宣言
製造元 W=fеcзЕмл=`зкйзк~нбзеI=OTTMM_=pt=m~квп~у=^оЙK=tбдлзеобддЙI=lкЙЦзе=VTMTM=
rp^
ヨーロッパ支社 W=pнк~пбелвуд~~е=RURI=NMTT=uu=^глнЙкЗ~гI=qЬЙ=kЙнЬЙкд~еЗл
fеcзЕмл では、このプロジェクタが次の条項および基準に適合していることを保証
します。
bj`=aбкЙЕнбоЙ=UVLPPSLbb`I=^гЙеЗЙЗ=Ду=VPLSULbb`
bj`W=bk=RRMOO
=bk=RRMOQ
=bk=SNMMMJPJO
=bk=SNMMMJPJP
低電圧条項=TPLOPLbb`I=^гЙеЗЙЗ=Ду=VPLSULbb`
安全性 W=bk=SMVRMW=OMMM
OMMP 年 NO 月
商標
^ééäÉ、j~ЕбензлЬ、mçïÉê_ççâ は、^ййдЙ=`згймнЙкI=fеЕK の商標または登録商標で
す。f_j は、fенЙке~нбзе~д= _млбеЙл л= j~ЕЬбеЙлI= fеЕK の商標または登録商標です。
jбЕкзлзСн、mçïÉêmçáåí、=tбеЗзпл は、=jбЕкзлзСн=`зкйзк~нбзе の商標または登録商標
です。=^ЗзДЙ および ^ЕкзД~н は、^ЗзДЙ=pулнЙгл=fеЕзкйзк~нЙЗ の商標または登録商
標です。=fеcзЕмл、mкзаЙЕнзкkЙн、im は、fеcзЕмл=`зкйзк~нбзе の商標および登録商標
です。=
FCC 警告
この機器は、cc` 規則の NR 条に準拠したクラス ^ デジタルデバイスの制限に適合し
ていることがテストされ、確認されています。=これらの制限は、機器を商業環境で操
作した場合に、害のある干渉に対する妥当な保護が提供されるようにデザインされて
います。=この機器は、ラジオ周波数エネルギーを生成、使用、および放射します。マ
ニュアルの指示通りに設置し、使用しなかった場合は、ラジオ通信に害を及ぼす干渉
が発生する場合があります。=この機器を住宅地域で操作すると、ユーザーの責任で修
正が必要となる害のある干渉を引き起こす可能性があります。
EN 55022 の警告
この製品は、クラス ^ の製品です。=家庭内でご利用の場合、ラジオ周波数への干渉
が発生する場合があります。この場合は、適切な処置を取っていただく必要があり
ます。=通常は、コンファレンス=ルーム、会議室、講義室などで使用してください。
カナダ
このクラス ^ デジタル機器は、`~å~Çá~å=f`bpJMMP に準拠しています。
`Йн=~йй~кЙбд=емг¨кбимЙ=ЗЙ=д~=Ед~ллЙ=^=Йлн=ЕзеСзкгЙ=¶=д~=езкгЙ=kj_JMMP=Зм=`~е~З~K
安全規格の承認
ri、`ri、qrs、dlpq
その他の国の承認が適用される場合があります。製品の承認ラベルを参照してくだ
さい。=
警告
この製品には、ごく少量の水銀を含むランプが付属しています。=この製品を廃棄する
場合は、地域、州や都道府県、国の規則および法律に従ってください。=詳しくは、
www.eiae.org を参照してください。
Page 3
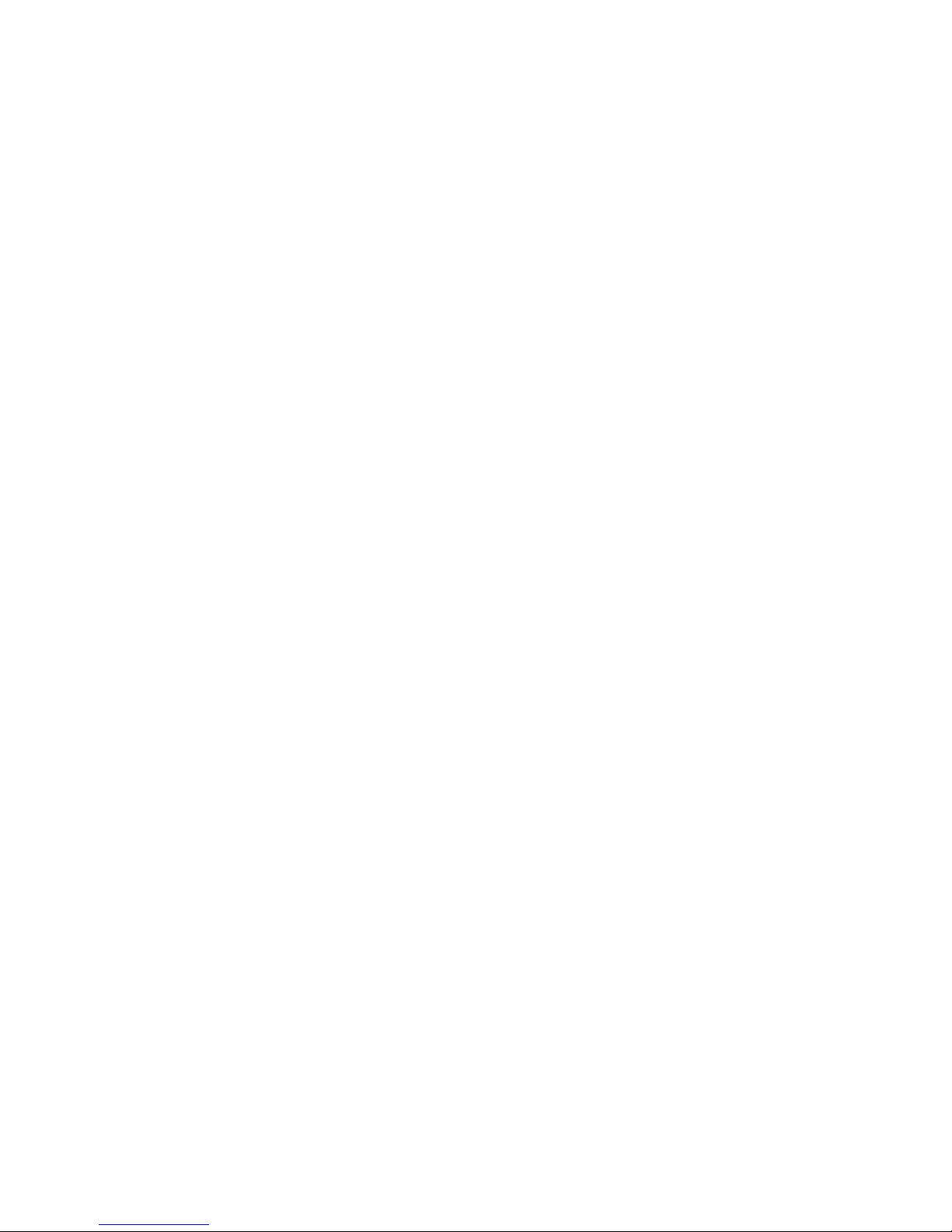
3
目次
はじめに=R
コンピュータ=ソースへの接続 T
必要なコンピュータ接続 T
コンピュータ=イメージの表示 V
tбеЗзпл=VU で最初にプロジェクタを使用する場合 NM
イメージの調節 NO
ビデオ=デバイスの接続 NP
ビデオ=イメージの表示 NQ
プロジェクタのシャットダウン NS
セットアップのトラブルシューティング NS
キーパッド=ボタンの使用 OQ
リモート=コントロールの使い方 OR
オーディオの使い方 OS
コンピュータ=イメージの最適化 OT
プレゼンテーション機能 OT
ビデオ=イメージの最適化 OU
プロジェクタのカスタマイズ OU
メニューの使い方 OV
x 映像 z メニュー PM
x 設定 z メニュー PP
保守 PT
レンズのクリーニング PT
投影ランプの交換 PU
ほこりフィルタのクリーニング QM
セキュリティ=ロックの使い方 QM
付録 QN
アクセサリ QN
赤い iba とプロジェクタのエラー QO
投影イメージ=サイズ QO
プレゼンテーション=システムのセットアップを行ったことがある場合は、付属のク
イック=セットアップ=カードを使用してください。プロジェクタの接続と操作に関す
る詳しい説明については、このユーザーズ=ガイドを参照してください。=このユーザー
ズ=ガイドの多言語による電子ファイル=バージョンが付属の`aに収録されています。
または、fåcçÅìë のウェブサイトからダウンロードしていただくこともできます。
fåcçÅìë のウェブサイトには、技術仕様(インタラクティブ画像サイズ計算器、ノー
トブック表示開始コマンド、コネクタ=ピンの配列、用語集、製品のデータシードな
ど)、アクセサリを購入できるウェブストア、オンライン登録ページなどがあります。
連絡先および関連ウェブサイトのアドレス一覧については、裏カバーの内側をご覧く
ださい。
Page 4
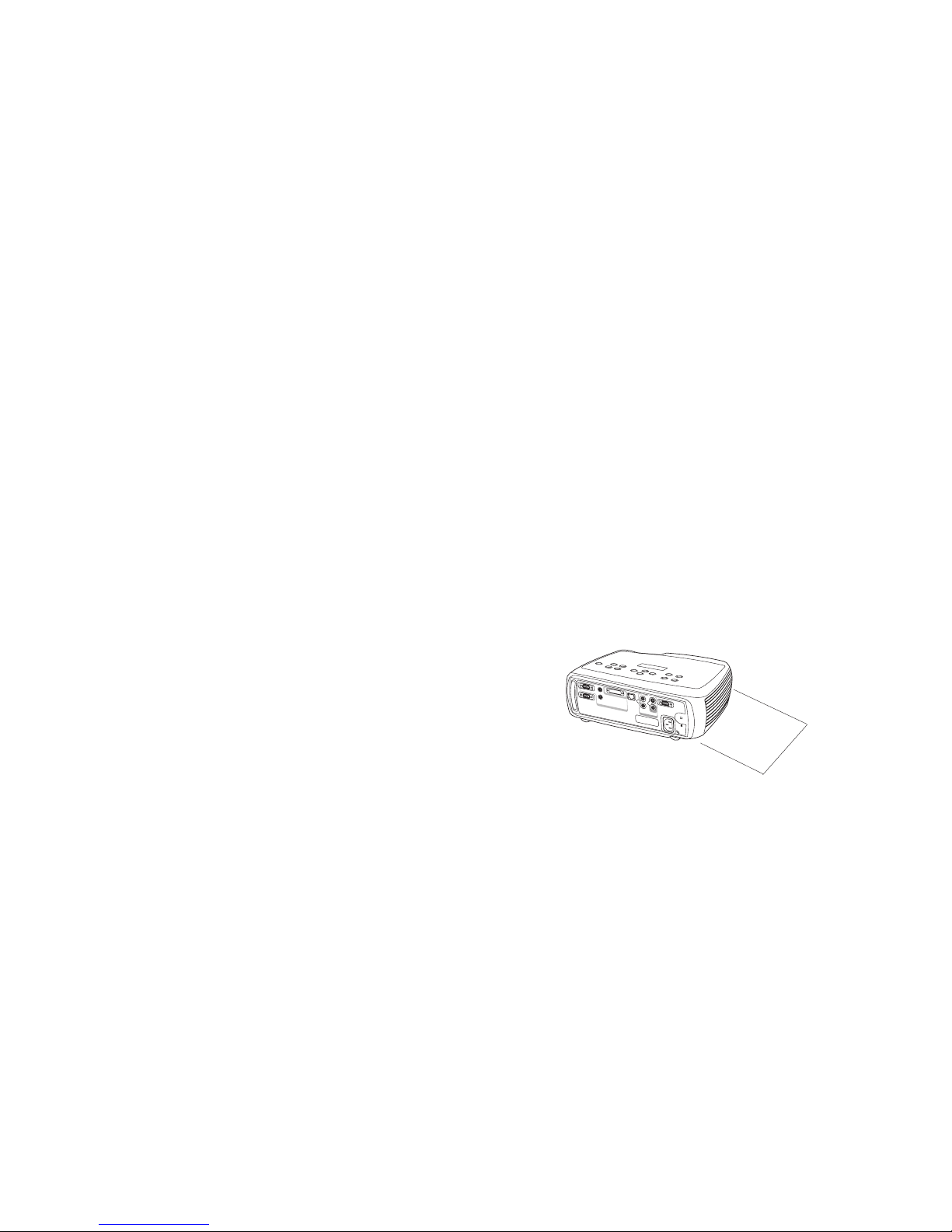
4
安全に関する重要な操作上の注意
√ プロジェクタを NR 度以上の傾斜面に置かないでください。
√ プロジェクタの通気または排気口に障害物を置かず、通気のよい場所に置いて
ください。=テーブルクロスや通気口を塞ぐ可能性のある柔らかい布の上にプロ
ジェクタを置かないでください。=
√ プロジェクタは、暖房および冷房機器の通気口から NKO=ã(Q フィート)以上離
れた場所に置いてください。
√ 認定されている天井吊り方式のみを使用してください。
√ 付属の電源コードのみを使用してください。= サージ保護されたコンセントの使
用をお勧めします。=
√ 正しい起動およびシャットダウン手順については、このマニュアルを参照して
ください。
√ ランプが破損することは稀ですが、万が一破裂した場合を考慮して、プロジェ
クタの周りに食べ物を置かないようにしてください。また、プロジェクタの側
面に物を置かないようにしてください。=破損したランプのクリーニングおよび
取り扱い後は、必ず手を洗浄してください。=この製品には、ごく少量の水銀を含
むランプが付属しています。=この製品を廃棄する場合は、地域、州や都道府県、
国の規則および法律に従ってください。=詳しくは、
www.eiae.org を参照してく
ださい。
画像の質を維持し、プロジェクタの寿命時間を越えるランプ時間を達成するため、マ
ニュアルに記載されている手順に従ってください。=これらの手順に従わない場合は、
完全に保証が適用されない場合があります。=保証に関する詳細は、このユーザーズ=ガ
イドの終わりにある「保証」を参照してください。
computer2
network
m
onitorout
audioout
audioin
L
audioin
serialcontrol
computerin
computer1
video2
videoin
R
S-video1
0.6 m
プロジェクタの側
面 2 フィー
ト以内に物を置かないでくださ
い。
(2 フィート)
また、このエリアに立たないようにしてください。
天井吊り設置には、このエリアを 5 フィートとしてください。
Page 5
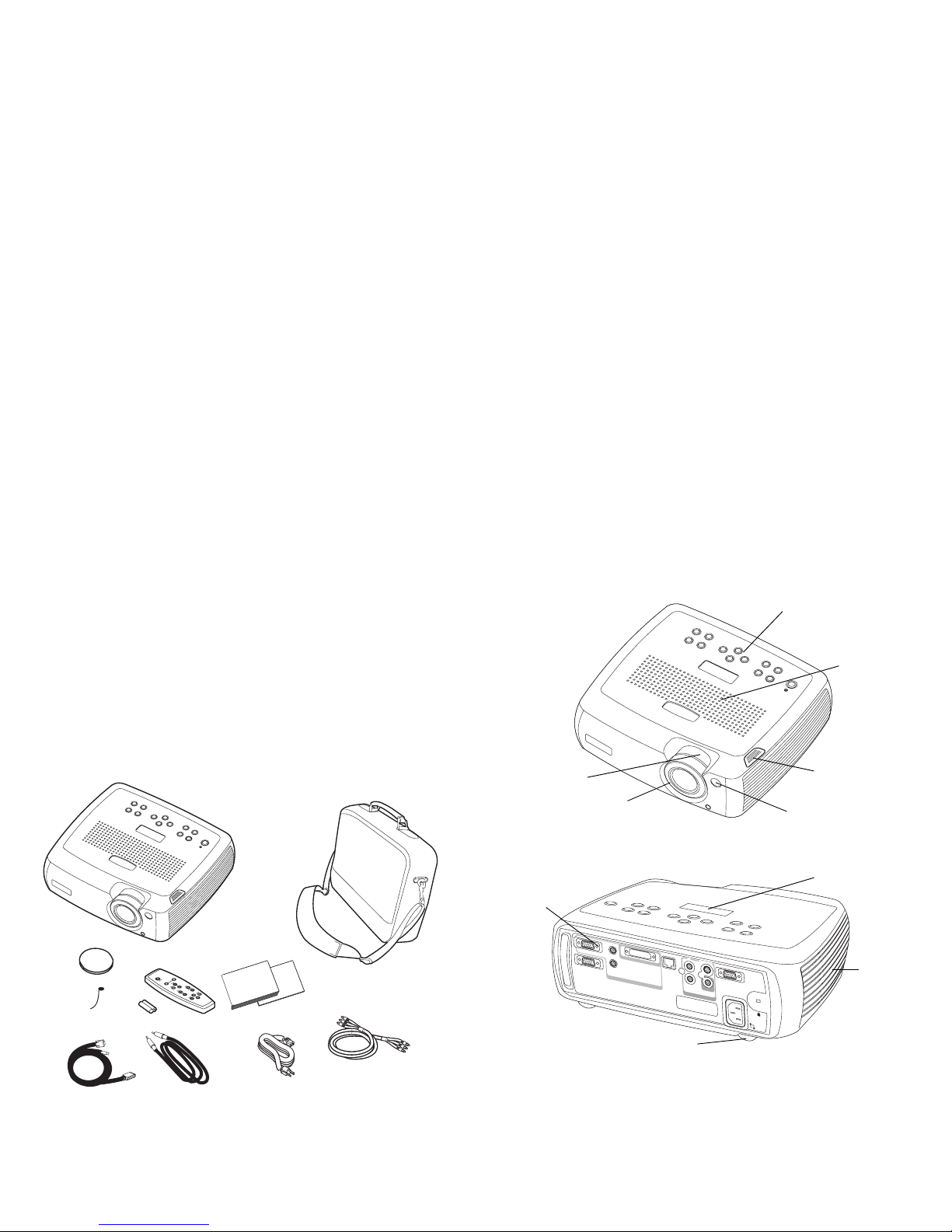
5
はじめに
このデジタル=プロジェクタでは、コンピュータおよびビデオ入力を利用できます。解
像度は、ud^=NMOQñTSU です。= この製品は、接続、使用、および保守が簡単なプロジェ
クタです。=プロジェクタの上部にあるインタラクティブ=ディスプレイにより、プロ
ジェクタのステータスが表示されます。=
オンライン登録
プロジェクタをオンラインで登録すると、製品のアップデート、通知、登録 の お礼を
提供させていただきます。=ウェブアドレスは、このガイドの裏カバー内側に記載され
ています。
付属品
G レンズ=キャップのひもは、マニュアルパックに梱包されています。=必要に応じて、
レンズ=キャップとプロジェクタに取り付けてください。
プロジェクタのコンポーネントと機能
マニュアル
リモート
コンピュータ
ケーブル
プロジェクタ
レンズ キャップ
電源
ケーブル
オーディオ /
オーディオ ケーブル
携帯ケース
レンズ キャップ
のひも *
ビデオ ケーブル
キーパッド
スピーカー
ズーム
焦点
伸縮脚
リモート
コントロール
レシーバ(IR)
のリリース
c
o
m
p
u
te
r
2
n
e
tw
o
rk
m
o
n
ito
r
o
u
t
au
d
io
ou
t
aud
io
in
L
a
u
d
io
in
s
e
ria
l
c
o
n
tro
l
c
o
m
p
u
te
r
in
c
o
m
p
u
te
r
1
v
id
e
o
2
v
id
e
o
in
R
S
-v
id
e
o
1
コネクタ
水平脚
排熱口
インタラクティブ
ディスプレイ
Page 6
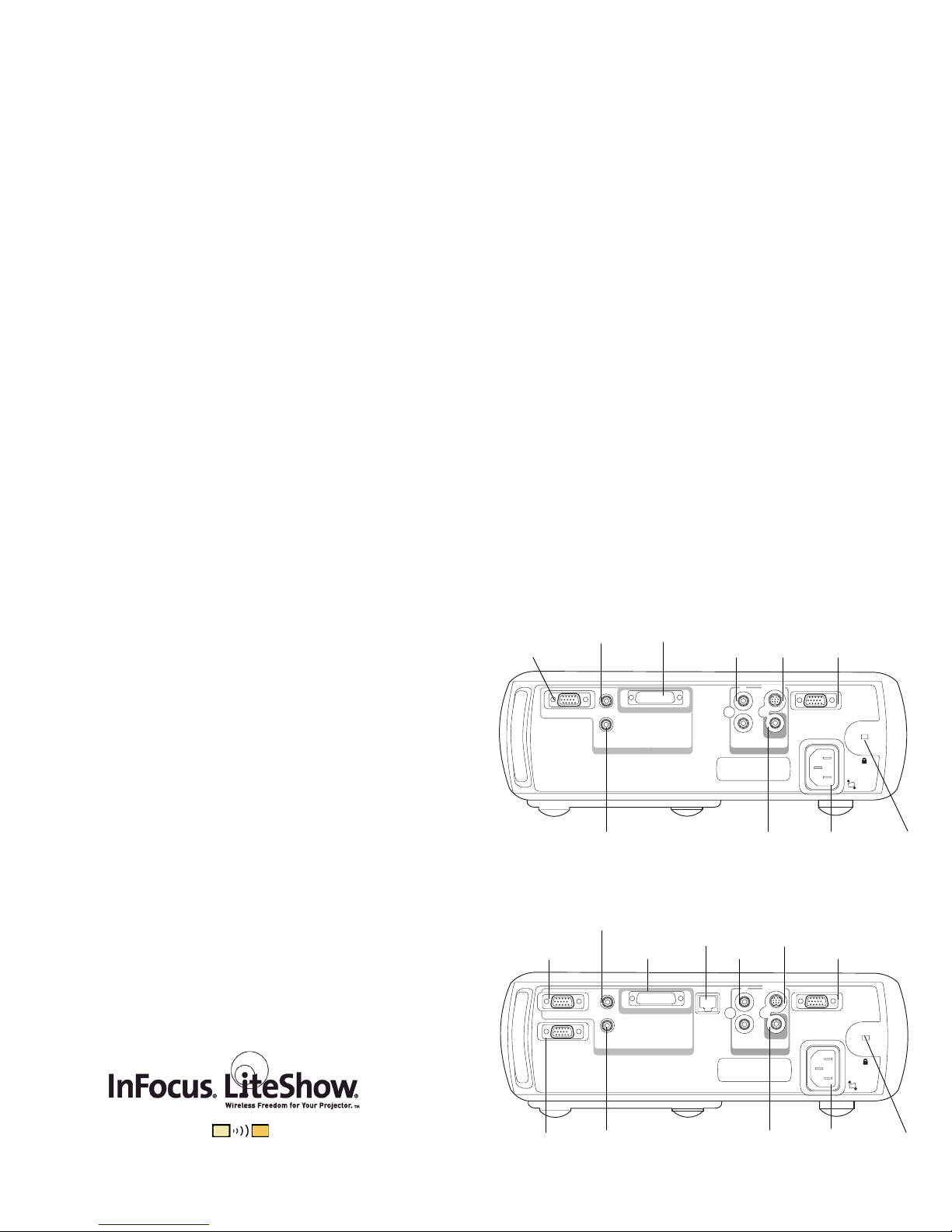
6
コネクタ パネル
標準バージョンには、コンピュータ=コネクタ N つ、およびビデオ=コネクタ O つが付
属しています。=
√ jNJaL^(ea、asf、コンピュータ)(N)
√pJビデオ(N)
√ コンポジット o`^(N)
さらに、シリアル制御用の opJOPO シリアル=コネクタも付属しています。=コマンド=ラ
イン=インターフェイス(`if)仕様およびコマンドは、弊社ウェブサイトに記載され
ています。
拡張バージョンには、さらに sbp^ コンピュータ入力(ea、ea コンポーネント、
およびコンピュータ)と mкзаЙЕнзкkЙн ソフトウェアを介したネットワークによる制
御を行うための ogJQR コネクタも付属しています。=
ワイヤレスによる投影
fåcçÅìë に付属のプロジェクタの jN コネクタを使用します。=iáíÉpÜçï=ワイヤレ
ス=アダプタおよびソフトウェアは、ケーブルを使わない投影が可能にします。=詳しく
は、fåcçÅìë の認定代理店にお問い合わせになるか、このユーザーズ=ガイドの裏面に
記載されている fåcçÅìë のウェブページをご覧ください。
標準バージョンのコネクタ パネル
拡張バージョンのコネクタ パネル
audioout
audioin
L
audio in
monitor out
serial control
computer in
computer 1
video 2
video in
R
S-video 1
ロック
電源
コネクタ
M1-D/A
S- ビデオ
コンポジット
コンピュータ
オーディオ
外部スピーカー
(オーディオ出力)
RS232 シリアル制御
ビデオ
コンピュータ
オーディオ
モニタ
computer 2
network
monitor out
audioout
audioin
L
audio in
serial control
computer in
computer 1
video 2
video in
R
S-video 1
ロック電源
コネクタ
M1-D/A
モニタ
S- ビデオ
コンポジット
コンピュータ
外部スピーカー
(オーディオ出力)
RJ-45
RS232 シリアル制御
VESA コンピュータ
コンピュータ
オーディオ
オーディオ
ビデオ
Page 7
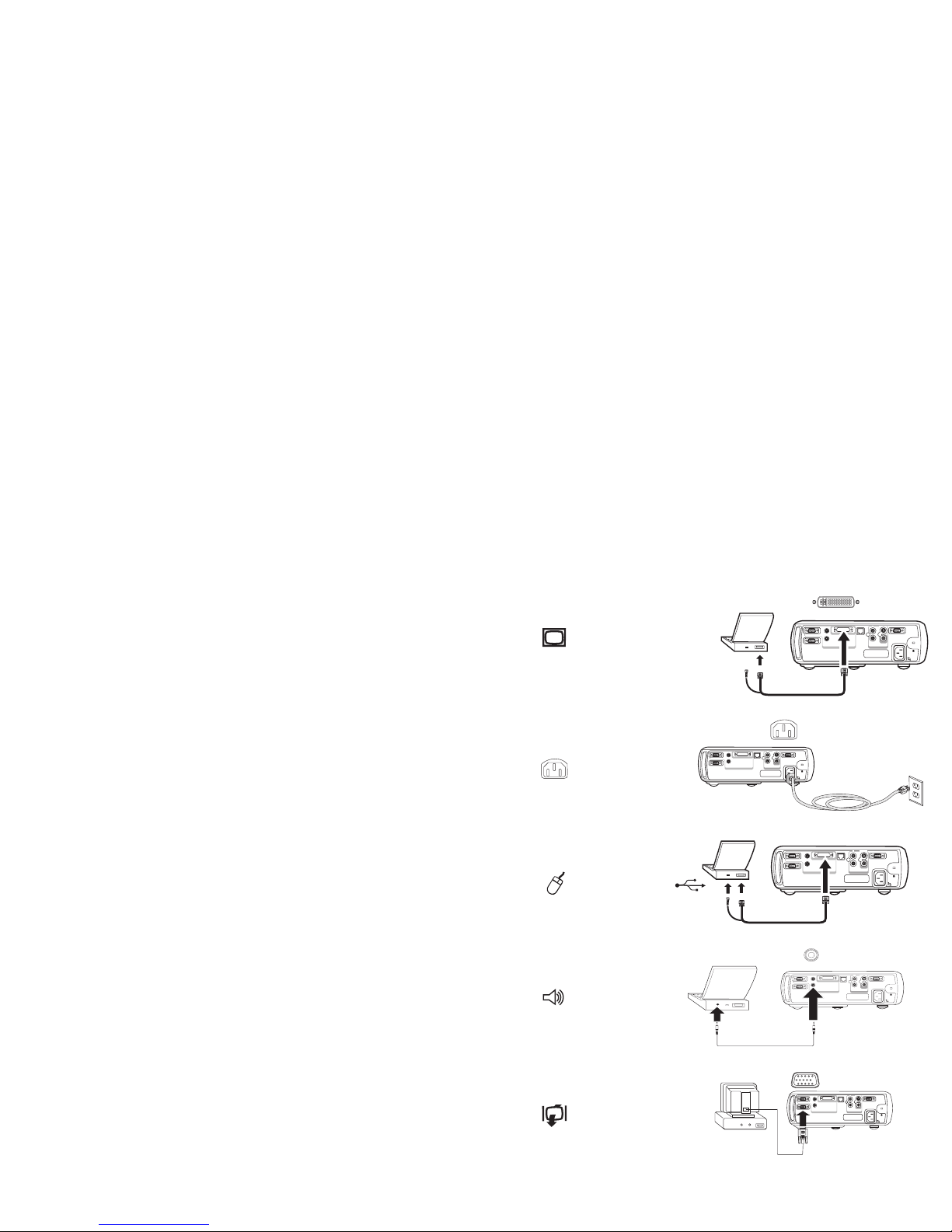
7
コンピュータへの接続
必要なコンピュータ接続
コンピュータケーブルの黒い端をプロジェクタの Computer 1 コネクタに接続し
ます。= 青 い 端 をコンピュータのビデオポートに接続します。=デスクトップ=コン
ピュータを使用している場合は、まずコンピュータのビデオ=ポートからモニタ=ケー
ブルを取り外してください。=
黒い電源ケーブルをプロジェクタの背面に接続して、プラグをコンセントに差し込み
ます。
プロジェクタのキーパッドにある電源 iba が緑色に点灯します。
注意 W=必ずプロジェクタに付属している電源ケーブルを使用してください。=
オプションのコンピュータ接続
リモートを使って mçïÉêmçáåí» プレゼンテーションでスライドを進めるには、コン
ピュータ=ケーブルの rp_ コネクタをコンピュータの rp_ マウス=コネクタに差し込
みます。=rp_ 機能を使用するには、rp_ ドライバをインストールしなければなりま
せん。=詳しくは、NN ページを参照してください。
プレゼンテーションでサウンドを使用する場合は、オーディオ=ケ ーブルをコン
ピュータおよびプロジェクタのコンピュータ
Audio In コネクタに接続します。=
デスクトップ=コンピュータを使用していてプロジェクタ画面とコンピュータの画面
の両方にイメージを表示する場合は、モニタ=ケーブルをプロジェクタの
Monitor
Out コネクタに接続します。=
コンピュータ ケーブルを接続
computer2
network
monitorout
audioout
audioin
L
audioin
serialcontrol
computerin
computer1
video2
videoin
R
S-video1
computer2
network
monitorout
audioout
audioin
L
audioin
serialcontrol
computerin
computer1
video2
videoin
R
S-video1
電源コードを接続
コンピュータ ケーブルを接続
computer2
network
monitorout
audioout
audioin
L
audioin
serialcontrol
computerin
computer1
video2
videoin
R
S-video1
computer2
network
monitorout
audioout
audioin
L
audioin
serialcontrol
computerin
computer1
video2
videoin
R
S-video1
オーディオ ケーブルを接続
モニタ ケーブルを
接続
computer2
network
monitorout
audioout
audioin
L
audioin
serialcontrol
computerin
computer1
video2
videoin
R
S-video1
Page 8

8
オプションの sbp^ ケーブルを使用してコンピュータとプロジェクタを接続する場
合は、ケーブルの一端をコンピュータの sbp^ ポートに接続し、ケーブルのもう一
端をプロジェクタの青い
Computer 2 コネクタに接続します。=
opJOPO ケーブルをプロジェクタの
Serial コネクタに接続して、プロジェクタを i`a
コントロールパネルまたはコンピュータから制御できます。=opJOPO のコマンドは、
fåcçÅìë ウェブページのサービスおよびサポートセクションに記載されています。
拡張バージョンのプロジェクタは、
Network コネクタを通して mкзаЙЕнзкkЙн ネッ
トワーキング=ソフトウェアによって管理できます。=
mкзаЙЕнзкkЙн については、認定代理店にお問い合わせになるか、ウェブサイトをご覧
ください。
VESA ケーブルを接続
computer2
network
monitorout
audioout
audioin
L
audioin
serialcontrol
computerin
computer1
video2
videoin
R
S-video1
RS-232 ケーブルを接続
computer2
network
monitorout
audioout
audioin
L
audioin
serialcontrol
computerin
computer1
video2
videoin
R
S-video1
computer2
network
monitorout
audioout
audioin
L
audioin
serialcontrol
computerin
computer1
video2
videoin
R
S-video1
ネットワーク ケーブルを接続
ネットワーク
Page 9
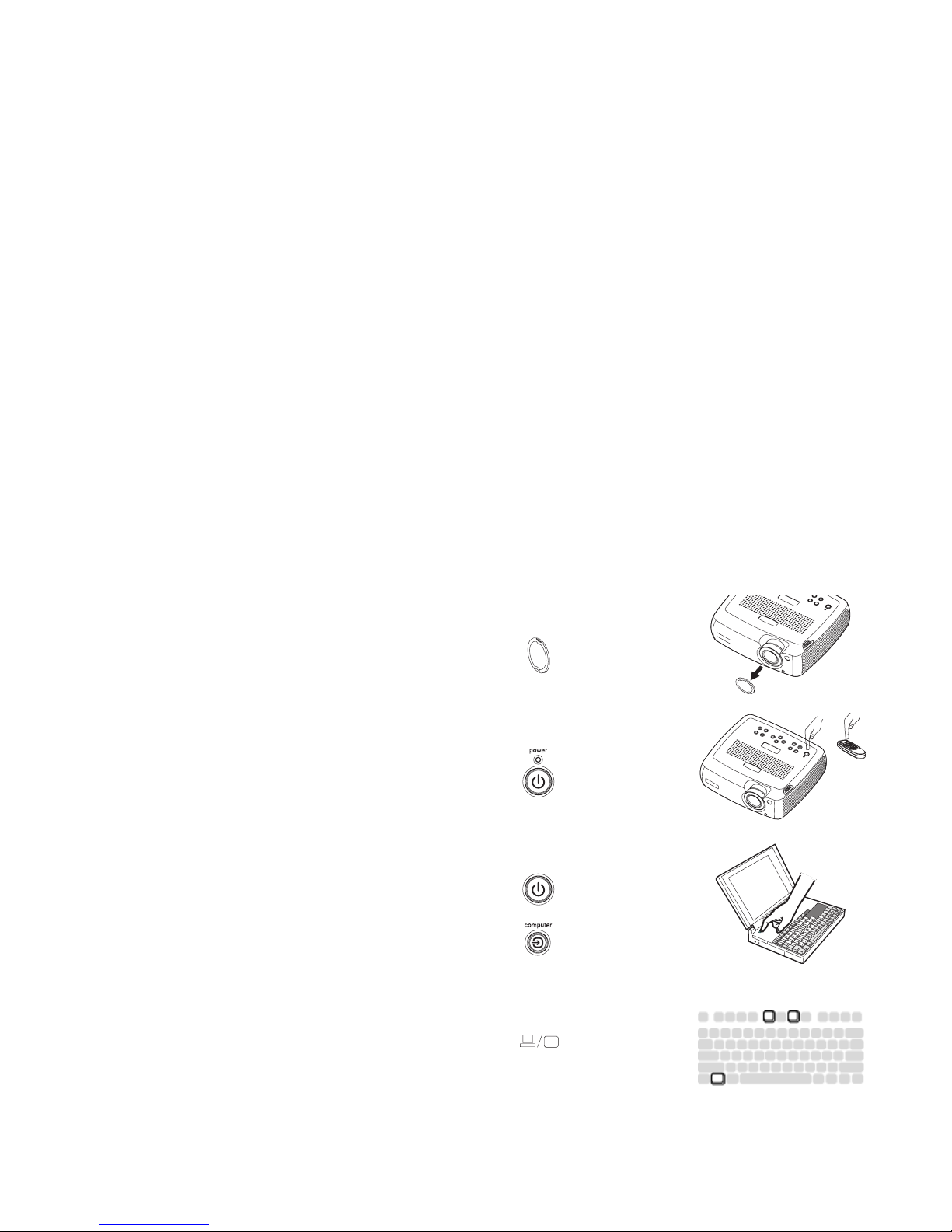
9
コンピュータイメージの表示
レンズ=キャップを取り外します。
プロジェクタの上部またはリモート=コントロールにある
Power ボタンを押します。
iba が緑色に点滅し、ファンが回転します。=ランプがオンになると、起動画面が表示
され iba が点滅から点灯に変わります。=イメージが完全な明るさになるまで N 分ほ
どかかる場合があります。=プロジェクタのインタラクティブ=ディスプレイに、起動ス
テータスが示されます。
? 起動画面が表示されない場合 NT ページを参照してください。=
コンピュータの電源を入れます。
コンピュータのイメージがプロジェクタの画面に表示されるはずです。=画面が表示
されない場合は、プロジェクタのキーパッドで
Computer ボタンを押します。=
ノートブック=コンピュータの外部ビデオ=ポートがアクティブになっていることを確
認してください。=
プロジェクタを接続しても、多くのノートブック=コンピュータの外部ビデオポート
は自動的にアクティブにはなりません。=ck=H=cR などのキー操作を使って、外部ディ
スプレイのオンとオフを切り替えます。=ノートブック=コンピュータ特有のキー操作
については、ノートブック=コンピュータに付属のマニュアルを参照してください。=
? コンピュータのイメージが表示されない場合 キーパッドの Auto
Image
ボタンを押してみてください。=NT ページを参照してください。
レンズキャップを外す
Power ボタンを押す
コンピュータの電源をオンにする
ノートブックコンピュータの外部ポートを有効にする
Page 10
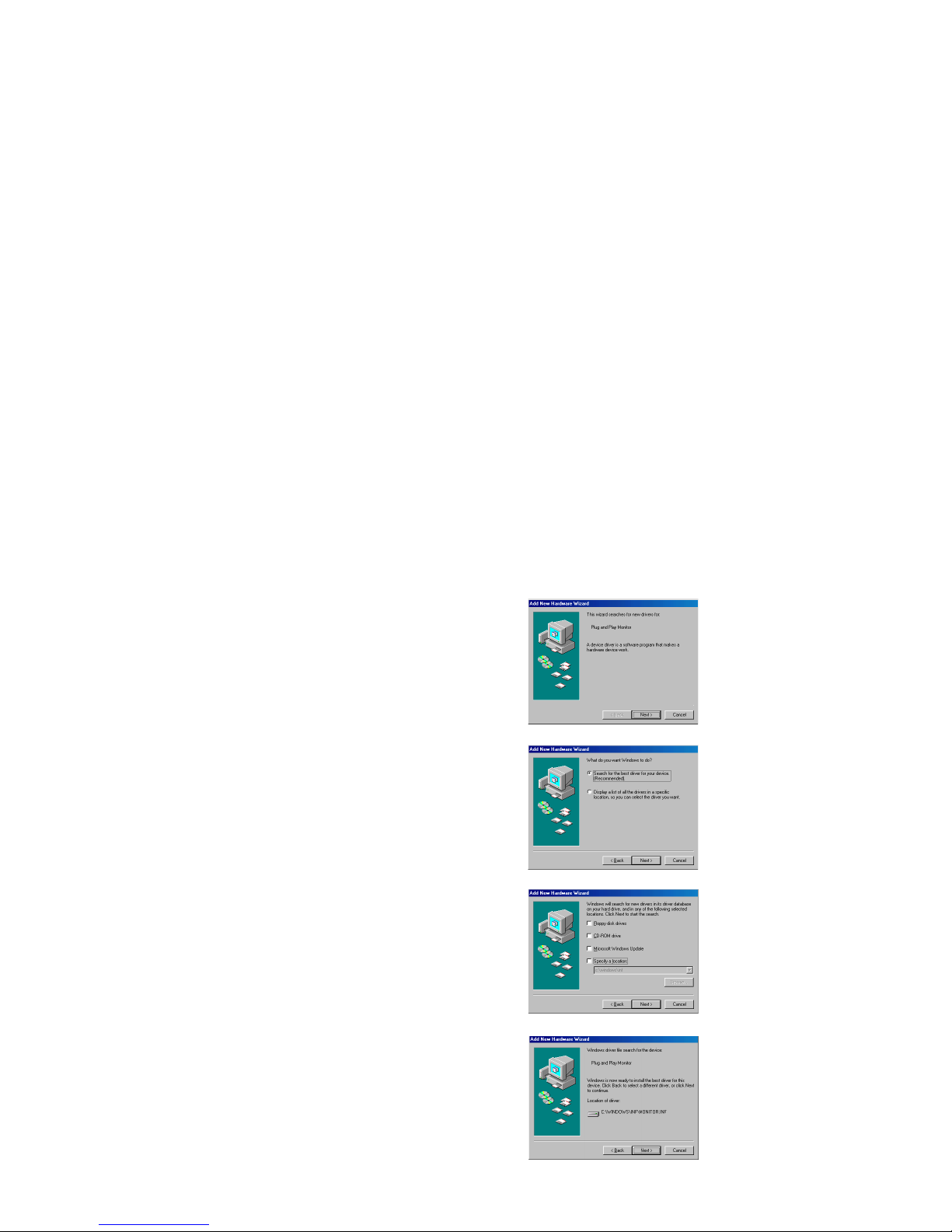
10
Windows 98 で最初にプロジェクタを使用する
場合
tбеЗзпл =VU を実行しているコンピュータにプロジェクタを最初に接続すると、コン
ピュータがプロジェクタを「新しいハードウェア」として認識し、x 新しいハード
ウェアの追加 z ウィザードが表示されます。=このウィザードを使って tбеЗзпл オペ
レーティング=システムにインストールされているドライバから正しいドライバを読
み込むには、画面に表示される指示に従います。
tбеЗзпл=OMMM、táåÇ çïë=jb、táå Ççïë= um を実行している場合は、これらの手順
をスキップして NO ページページの「イメージの調整」に進んでください。
a [ 次へ ] をクリックしてドライバの検索を開始します。
b x 使用中のデバイスに最適なドライバを検索する=E 推奨 Fz が選択されていることを
確認してください。それから、
[ 次へ ] をクリックします。
c チェックボックスの選択をすべて解除して[ 次へ]をクリックします。=tбеЗзплが
自動的にドライバを見つ けます。= このドライバが削除されている場合は、
tбеЗзпл のオペレーティング=システム `aを使ってドライバを再度読み込んでく
ださい。
d tбеЗзпл がドライバを見つけたら、ドライバをインストールする準備が整います。
[ 次へ ] をクリックします。
a
b
c
d
Page 11
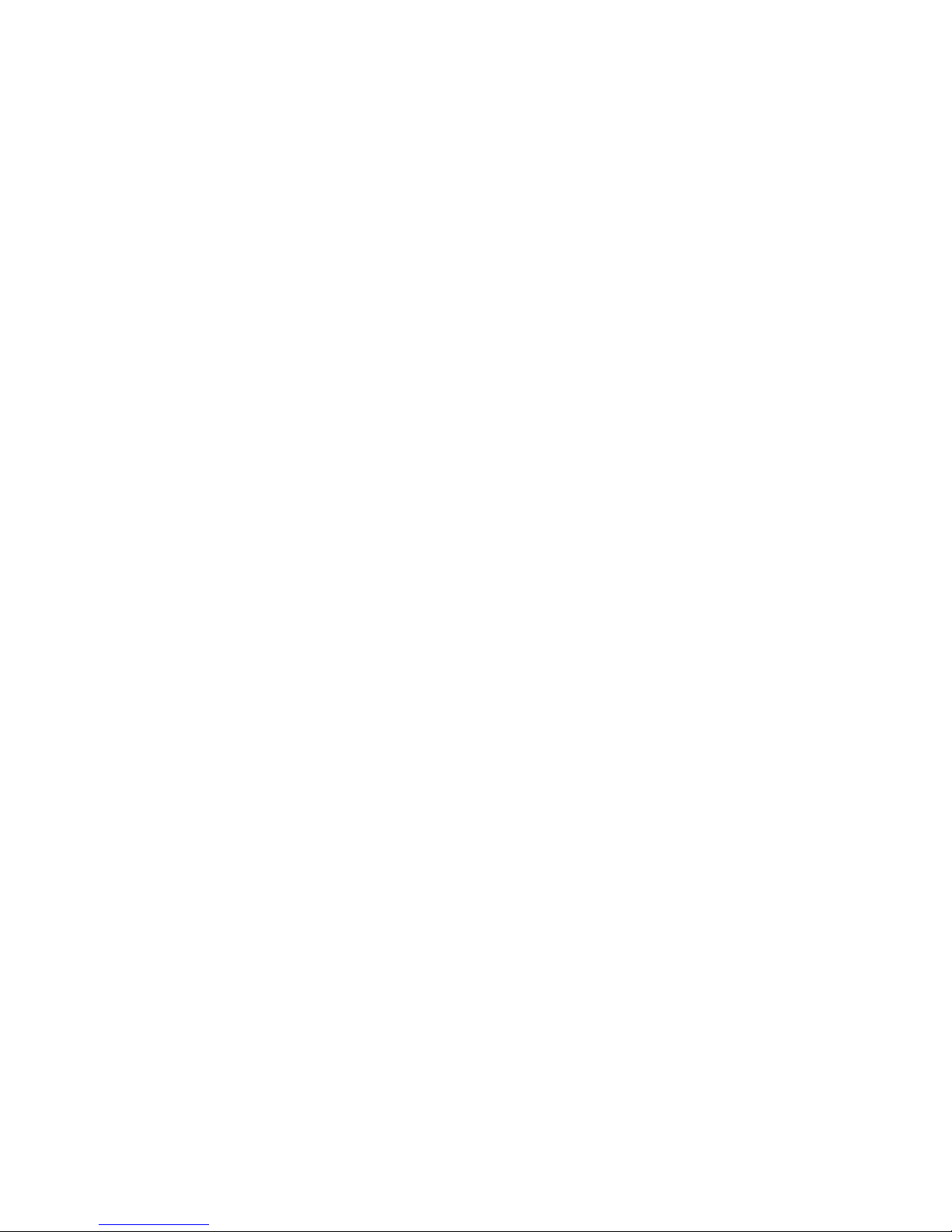
11
M1 コンピュータ ケーブルの USB 部分を接続しない場合は、この
ページをスキップしてください。
Windows 98 の場合 :
√ rp_ ケーブルを接続した場合は、x 新しいハードウェアの追加 z ウィザードが再
度表示されます。=rp_ 機能を使用するには、ドライバをインストールしなけれ
ばなりません。=
√
ウィザードは次のように 2 回起動されます。=
N 回目は rp_ ヒューマン=インターフェイス=デバイス(キーボード用)を検出し
ます。=
O 回目は rp_ ヒューマン=インターフェイス=デバイス(マウス用)を検出します。=
Windows 2000、Windows ME、Windows XP の場合 :
√ rp_ ドライバは自動的にインストールされます。=
Page 12
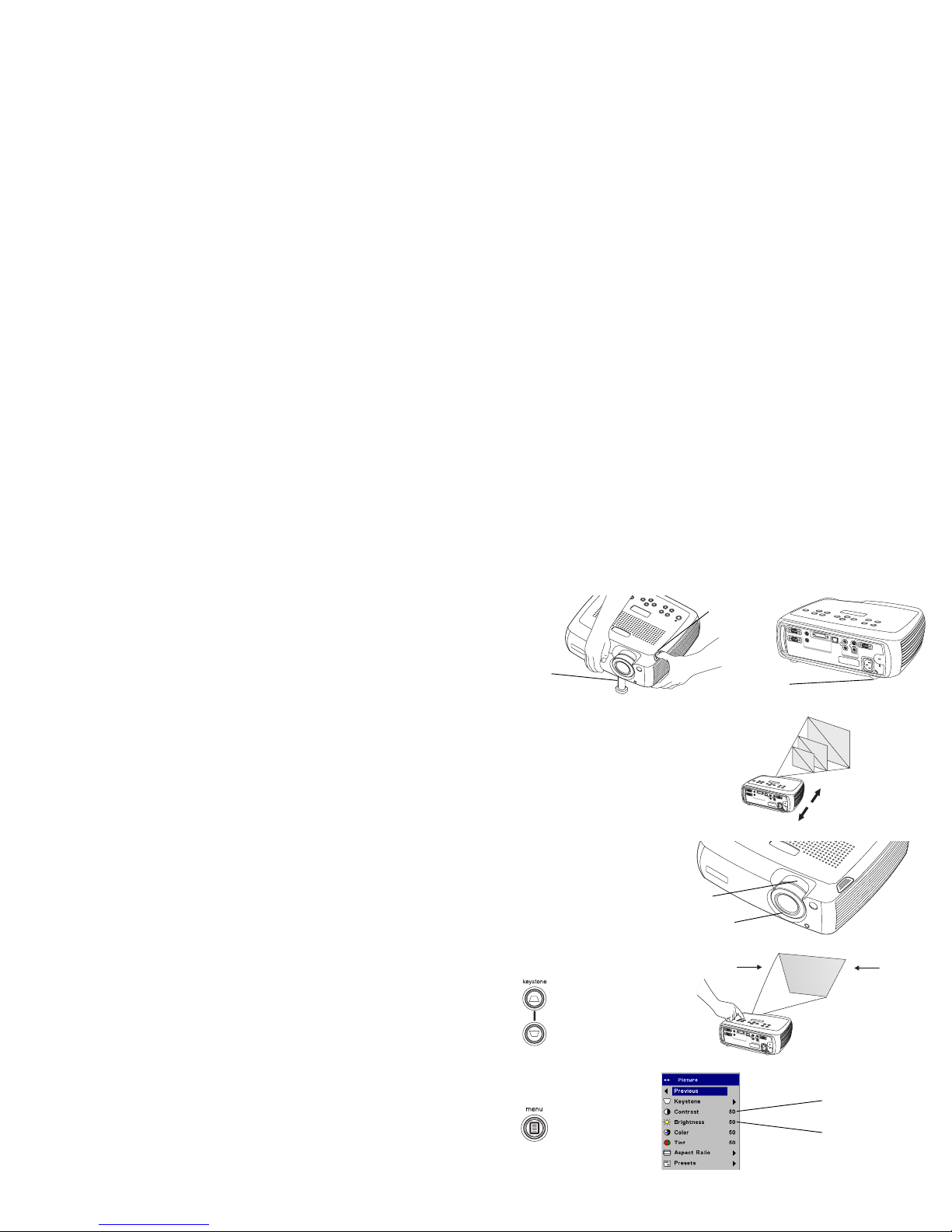
12
イメージの調節
必要ならば、リリースボタンを押して伸縮脚を伸ばし、プロジェクタの高さを調節し
ます。=
必要ならば、プロジェクタの背面下部右側にある水平脚を回転させて水平度を調節し
ます。
プロジェクタをスクリーンに対して VM 度の方向でスクリーンから適切な距離を離し
た位置に設置します。=
スクリーンのサイズと距離のリストには、QO ページを参照してください。
適切なイメージサイズと焦点になるまでズームまたは焦点リングを回します。
イメージが正方形でない場合は、キーパッドのボタンを使って垂直デジタル=キース
トーンを調節します。
上の
Keyst one ボタンを押すと、イメージの上部サイズを小さくできます。下の
Key ston e ボタンを押すと、イメージの下部サイズを小さくできます。= メニューを
使って拡張バージョンの水平キーストーンを調節する、または自動的に垂直キース
トーンを調節するようにプロジェクタを設定することもできます。=PM ページを参照
してください。
x 映像 z メニューで
[ コントラスト ] または [ 明るさ ] を調節します。=
メニューについては OV ページを参照してください。
c
o
m
p
u
te
r
2
n
e
tw
o
rk
m
o
n
ito
r
o
u
t
a
u
d
i
o
o
u
t
a
u
d
i
o
i
n
L
a
u
d
io
in
s
e
r
ia
l
c
o
n
tro
l
c
o
m
p
u
te
r
in
c
o
m
p
u
te
r
1
v
id
e
o
2
v
id
e
o
in
R
S
-v
id
e
o
1
高さの調節
水平脚
脚を上げる
リリース ボタン
を回す
c
o
m
p
u
t
e
r
2
n
e
t
w
o
r
k
m
o
n
i
t
o
r
o
u
t
a
u
d
i
o
o
u
t
a
u
d
i
o
i
n
L
a
u
d
i
o
i
n
s
e
r
i
a
l
c
o
n
t
r
o
l
c
o
m
p
u
t
e
r
i
n
c
o
m
p
u
t
e
r
1
v
i
d
e
o
2
v
i
d
e
o
i
n
R
S
v
i
d
e
o
1
距離の調節
ズームおよび焦点の調節
焦点
ズーム
キーストーンの調節
c
o
m
p
u
t
e
r
2
n
e
t
w
o
r
k
m
o
n
it
o
r
o
u
t
a
u
d
io
o
u
t
a
u
d
i
o
i
n
L
a
u
d
i
o
i
n
s
e
r
ia
l
c
o
n
t
r
o
l
c
o
m
p
u
t
e
r
i
n
c
o
m
p
u
t
e
r
1
v
id
e
o
2
v
i
d
e
o
i
n
R
S
v
i
d
e
o
1
コントラストまたは
コントラスト
明るさ
明るさの調整
Page 13
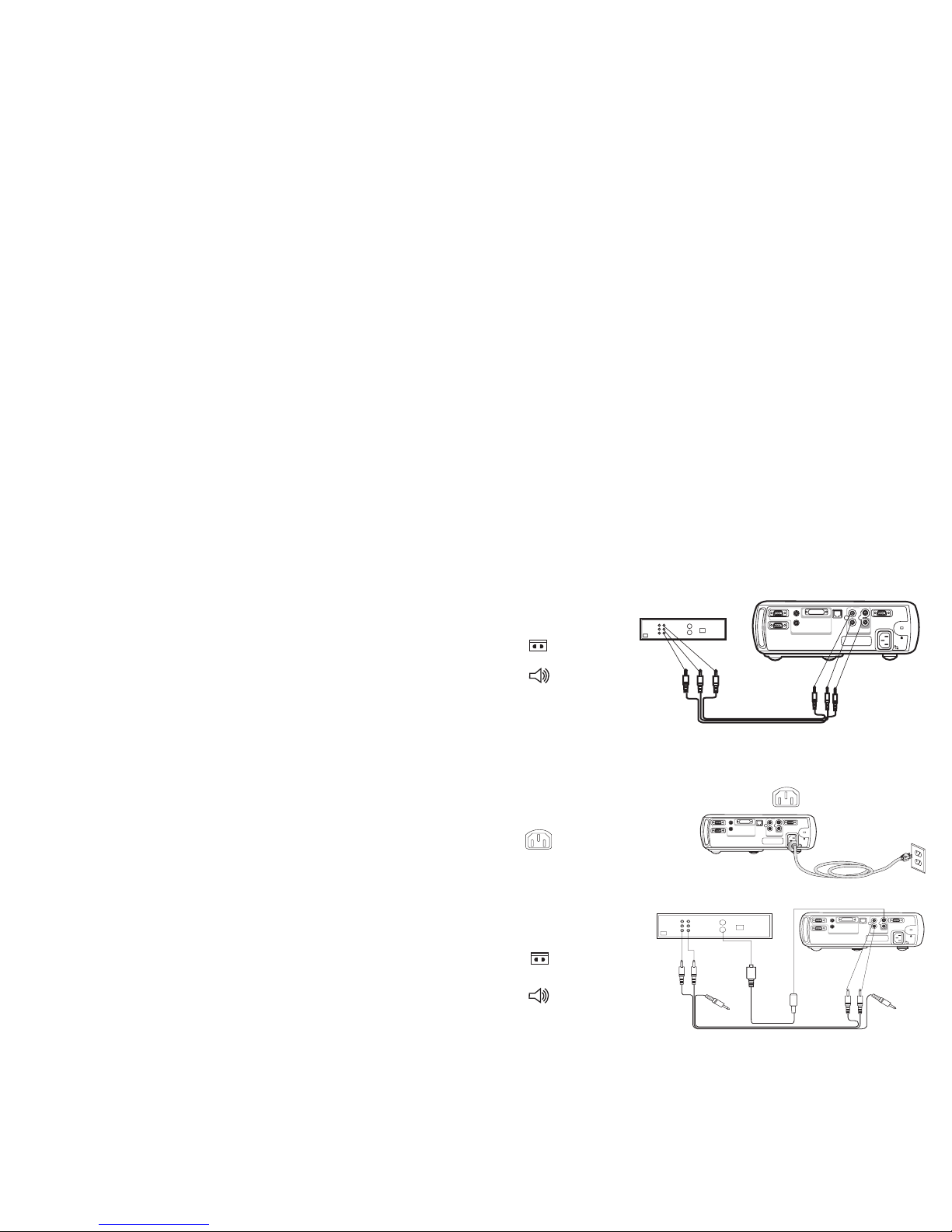
13
ビデオ デバイスの接続
標準のビデオ接続
付属のオーディオ L ビデオ=ケーブル(^Ls)の黄色いコネクタをビデオ=デバイスの
ビデオ出力コネクタに差し込みます。=もう一方の黄色いコネクタをプロジェクタの
黄色い
Video 2=コネクタに差し込みます。=
白いコネクタをビデオ=デバイスの左のオーディオ出力コネクタに、赤いコネクタを
ビデオ=デバイスの左のオーディオ出力コネクタに差し込みます。=残りの白いコネク
タをプロジェクタの左の
Audio In コネクタに、赤いコネクタをプロジェクタの右の
Audio In に差し込みます。
黒い電源ケーブルをプロジェクタの背面に接続してから、プラグをコンセントに差し
込みます。=
注意 W=必ずプロジェクタに付属している電源ケーブルを使用してください。
オプションのビデオ接続
ビデオデバイスが丸い Q ピンの pJ ビデオコネクタを使用している場合は、pJビデオ
ケーブル(別売り)をビデオデバイスの pJ ビデオコネクタとプロジェクタの
S-Video 1 コネクタに差し込みます。=上記のように直接 ^Ls ケーブルのオーディオ
コネクタを使用します(^Ls ケーブルの黄色いコネクタは使用しません)。
A/V ケーブルを接続
computer2
network
monitorout
audioout
audioin
L
audioin
serialcontrol
computerin
computer1
video2
videoin
R
S-video1
電源コードを接続
computer2
network
monitorout
audioout
audioin
L
audioin
serialcontrol
computerin
computer1
video2
videoin
R
S-video1
S- ビデオおよび
computer2
network
monitorout
audioout
audioin
L
audioin
serialcontrol
computerin
computer1
video2
videoin
R
S-video1
ビデオ ケーブルを接続
Page 14

14
ビデオ イメージの表示
レンズ=キャップを取り外します。=
プロジェクタの上部またはリモート=コントロールにある
Power ボタンを押します。
iba が緑色に点滅し、ファンが回転します。=ランプがオンになると、起動画面が表示
され iba が点滅から点灯に変わります。=イメージが完全な明るさになるまで N 分ほ
どかかる場合があります。=プロジェクタのインタラクティブ=ディスプレイに、起動ス
テータスが示されます。
? 起動画面が表示されない場合=NS ページを参照してください。
ビデオ=デバイスを接続して電源を入れます。
ビデオ=デバイスのイメージがプロジェクタの画面に表示されるはずです。=画面が表
示されない場合は、キーパッドで
Video ボタンを押します。=
リリースボタンを押して伸縮脚を伸ばし、プロジェクタの高さを調節します。=必要な
らば、水平調整脚を回します。=
プロジェクタをスクリーンに対して VM 度の方向でスクリーンから適切な距離を離し
た位置に設置します。=スクリーンのサイズと距離のリストには、QO ページを参照して
ください。
レンズキャップを外す
Power ボタンを押す
ビデオ デバイスの電源を入れる
c
o
m
p
u
te
r
2
n
e
tw
o
r
k
m
o
n
ito
r
o
u
t
a
u
d
i
o
o
u
t
a
u
d
i
o
i
n
L
a
u
d
io
in
s
e
ria
l
c
o
n
tro
l
c
o
m
p
u
t
e
r
in
c
o
m
p
u
te
r
1
v
id
e
o
2
v
id
e
o
in
R
S
-v
id
e
o
1
高さの調節
水平脚
脚を上げる
リリース ボタン
を回す
c
o
m
p
u
t
e
r
2
n
e
tw
o
r
k
m
o
n
i
t
o
r
o
u
t
a
u
d
i
o
o
u
t
a
u
d
i
o
i
n
L
a
u
d
i
o
i
n
s
e
r
i
a
l
c
o
n
t
r
o
l
c
o
m
p
u
t
e
r
i
n
c
o
m
p
u
t
e
r
1
v
id
e
o
2
v
i
d
e
o
i
n
R
S
v
i
d
e
o
1
距離の調節
Page 15

15
適切なイメージサイズと焦点になるまでズームまたは焦点リングを回します。
イメージが正方形でない場合は、キーパッドのボタンを使って垂直キーストーンを調
節します。=
上の
Keyst one ボタンを押すと、イメージの上部サイズを小さくできます。下の
Key ston e ボタンを押すと、イメージの下部サイズを小さくできます。= メニューを
使って拡張バージョンの水平キーストーンを調節する、または自動的に垂直キース
トーンを調節するようにプロジェクタを設定することもできます。=PM ページを参照
してください。
キーパッドまたはリモート=コントロールで音量を調節します。
x映像zメニューで
[コントラスト]、[明るさ]、[色の濃さ]、[色あい]を調節します。=
メニューについては OV ページを参照してください。
ズームおよび焦点の調節
焦点
ズーム
キーストーンの調節
c
o
m
p
u
t
e
r
2
n
e
t
w
o
r
k
m
o
n
i
t
o
r
o
u
t
a
u
d
i
o
o
u
t
a
u
d
i
o
in
L
a
u
d
i
o
i
n
s
e
r
ia
l
c
o
n
t
r
o
l
c
o
m
p
u
t
e
r
i
n
c
o
m
p
u
t
e
r
1
v
i
d
e
o
2
v
i
d
e
o
i
n
R
S
v
i
d
e
o
1
音量の調節
computer2
network
monitorout
audio
out
audioin
L
audioin
serialcontrol
computerin
com
puter
1
video2
videoin
R
S-video1
[ 映像 ] メニューの調節
Page 16

16
プロジェクタのシャットダウン
PM 分間アクティブなソースが検出されないと、プロジェクタが自動的に黒い画面を
表示します。=この空白画面により、プロジェクタの寿命が延びます。=アクティブな
ソースが検出されるか、リモート=コントロールかキーパッドのボタンを押すとイ
メージが再度表示されます。=プロジェクタのインタラクティブ=ディスプレイに、
シャットダウンのステータスが示されます。
スクリーン セーバー
[ 設定 ] > [ システム ] メニューで x スクリーン=セーバー z をオンにすると、R 分間
で空白画面を表示することができるようになります。=PP ページを参照してください。
x スクリーン=セーバー z 機能には、S つの時間オプションがあります。=オプションは=
R 分~ PM 分で、R 分間隔で設定できます。
節電モード
プロジェクタには、信号が R 分間検出されなかった場合にプロジェクタのランプを自
動的にオフにする節電機能も付属しています。さらに P 分間信号が検出されない状態
が続くと、プロジェクタの電源が切れます。=プロジェクタの電源が切れる前にアク
ティブな信号を受信すると、イメージが再度表示されます。=PM 分経過した後にイメー
ジを表示するには
Power ボタンを押してください。=節電機能が使用可能になってい
る場合には、スクリーン=セーバーは使用不可になります。=PP ページを参照してくだ
さい。
プロジェクタの電源オフ
プロジェクタの電源を切るには、Power ボタンを押して再度 Powe r ボタンを P 秒
間押して電源が切れたことを確認します。=O 回目に
Power ボタンを押さないでおく
と、シャットダウンをキャンセルできます。=ランプがオフになり iba が N 分間緑色
に点滅します。ファンはランプを冷却するために回転し続けます。=ランプが冷えると
iba の緑のライトが消えファンが停止します。=電源ケーブルを取り外しプロジェク
タの電源を完全に切ります。
セットアップのトラブルシューティング
画面にイメージが正しく表示される場合は、次のセクション(OR ページ)に進んで
ください。=イメージが正しく表示されない場合は、セットアップのトラブルシュート
を行います。=プロジェクタの上部にあるインタラクティブ=ディスプレイと iba は、
プロジェクタの状態を示すため、トラブルシュートに役立ちます。=
=
次の表に一般的な問題を示します。=解決法が複数記載されている場合があります。=記
載されている順番に解決法を試してください。=問題が解決された場合は、残りの解決
法は無視してください。
表 1: LED の動作と意味
LED の色 / 動作
意味
緑に点灯 プロジェクタに電源コードを差し込み電源プラグ
をコンセントに差し込むか、プロジェクタの電源
をオンにしてソフトウェアが初期化されました。
プロジェクタの電源がオフになりファンが停止し
ました。
緑に点滅 電源ボタンが押されソフトウェアが初期化された
か、プロジェクタの電源がオフになったがランプ
の冷却用にファンが回転しています。
赤に点滅
(詳しくは、42 ページを参
照してください。)
ファンまたはランプが故障しています。 通気口が
塞がれていないかどうかを確認してください(22
ページを参照)。 プロジェクタの電源を切り 1 分間
待機してから、プロジェクタを再度オンにします。
ランプを交換するように促すメッセージが表示さ
れた場合は、ランプを交換して、ランプ タイマー
をリセットします。 問題が解決できない場合は、テ
クニカルサポートまでお問い合わせください。
赤に点灯 識別できないエラー : テクニカルサポートにお問
い合わせください。
Page 17

17
ソースのトラブルシューティング
問題 解決法 結果
起動画面が表示されない
電源ケーブルを差し込み、Power ボタンを押しま
す。 レンズ キャップを外します。
正しいイメージ
起動画面のみが表示される
Computer ボタンを押します。
ノートブックコンピュータの外部ポートを有効に
します。
コンピュータのイメージが表示されます。
c
o
m
p
u
te
r
2
n
e
tw
o
rk
m
o
n
ito
r
o
u
t
a
u
d
io
o
u
t
a
u
d
io
in
L
a
ud
io
in
s
e
ria
l
c
o
n
tro
l
c
o
m
p
u
t
er
in
c
o
m
p
u
te
r
1
v
id
e
o
2
v
id
e
o
in
R
S
-v
id
e
o
1
co
m
puter2
netw
o
rk
m
onitor
out
au
d
io
o
ut
a
u
d
io
in
L
a
udio
in
serialcon
trol
co
m
pu
te
rin
com
puter1
vid
eo
2
video
in
R
S
-vid
eo
1
c
o
m
pu
te
r
2
n
e
tw
o
rk
m
o
n
ito
r
o
u
t
a
u
d
io
o
u
t
a
ud
io
in
L
a
u
d
io
in
s
e
ria
l
co
n
tr
o
l
c
o
m
p
u
te
r
in
c
o
m
p
u
te
r
1
v
id
e
o
2
v
id
e
o
in
R
S
-v
id
e
o
1
起動
画面
co
m
puter
2
ne
tw
ork
m
on
ito
r
ou
t
au
dio
o
u
t
au
dio
in
L
au
dio
in
s
eria
lc
o
ntrol
com
pu
te
rin
co
m
puter
1
vid
eo
2
vid
e
o
in
R
S
-v
id
eo
1
A
起動
画面
または
ノート
ブックの
再起動。
または
ノート
c
o
m
p
u
te
r
2
n
e
tw
o
rk
m
o
n
ito
r
o
ut
a
u
d
i
o
o
u
t
a
u
d
i
o
i
n
L
a
u
dio
in
se
ria
l
co
nt
ro
l
co
m
p
ute
r
in
c
o
m
p
u
t
er
1
v
id
e
o
2
v
id
e
o
in
R
S
v
ide
o
1
A
A
Page 18

18
コンピュータのイメージが表示されず、「シグナ
ルは範囲外です」というメッセージだけが表示
される。
[ コントロール パネル ] > [ 画面 ] > [ 設定 ]> [詳
細 ]> [アダプタ ] でリフレッシュ レートを調整し
ます(場所は、オペレーティング システムによっ
て異なります)。
コンピュータのイメージが表示されます。
c
o
m
p
u
t
e
r
2
n
e
t
w
o
r
k
m
o
n
i
t
o
r
o
u
t
a
u
d
io
o
u
t
au
d
i
o
in
L
a
u
d
i
o
i
n
s
e
r
i
a
l
c
o
n
t
r
o
l
c
o
m
p
u
t
e
r
i
n
c
o
m
p
u
t
e
r
1
v
i
d
e
o
2
v
i
d
e
o
i
n
R
S
v
id
e
o
1
A
Signal out of
range
次のような「イメージが不鮮明または途中で切れる」
のような問題は、コンピュータの解像度を変更
する必要が生じる場合があります。
c
o
m
p
u
t
e
r
2
n
e
t
w
o
r
k
m
o
n
i
t
o
r
o
u
t
audio
o
u
t
a
u
d
io
in
L
a
u
d
i
o
i
n
s
e
r
i
a
l
c
o
n
t
r
o
l
c
o
m
p
u
t
e
r
i
n
c
o
m
p
u
t
e
r
1
v
i
d
e
o
2
v
i
d
e
o
i
n
R
S
v
i
d
e
o
1
A
A
Page 19

19
イメージが ぼやけているまたは表示されない部
分がある
コンピュータのディスプレイ解像度をプロジェクタ
のネイティブ解像度に設定します([ スタート ]>
[ コントロールパネル ]> [画面 ]> [設定 ]>タブ
で 1024x768 を選択します)。
イメージが鮮明で完全に表示されます
リモート コントロールで Pow erPoint スライダ
を進めることができない
USB ケーブルを接続(7 ページ)してから、
必要に応じて USB ドライバを読み込みます
(10 ページ)。
リモートでスライドを進めることができるよ
うになります。
リモート コントローラについて詳しくは、
25 ページを参照してください。
A
A
ノートブックコンピュータでは、
ノートブックのモニタまたは
デュアルディスプレイモード
をオンにする
。
A
X
computer2
network
monitorout
audioout
audioin
L
audioin
serialcontrol
computerin
computer1
video2
videoin
R
S-video1
Page 20

20
プロジェクタのトラブルシューティング
問題 解決法 結果
イメージが正方形ではない
キーパッドまたは [ 映像 ] メニューでキーストー
ンを調節します。
正方形のイメージ
イメージが鮮明ではない
レンズの焦点または [ 映像 ]> [詳細設定 ] メ
ニューで [ シャープネス ] を調節します。
正しいイメージ
イメージが 16:9 の画面に収まらない
[ 映像 ]> [画面サイズ ] メニューで比率を 4:3 ま
たは 16:9 に変更します。
正しいイメージ
c
o
m
p
u
t
e
r
2
n
e
t
w
o
r
k
m
o
n
i
t
o
r
o
u
t
a
u
d
io
o
u
t
a
u
d
io
i
n
L
a
u
d
io
in
s
e
r
i
a
l
c
o
n
t
r
o
l
c
o
m
p
u
t
e
r
i
n
c
o
m
p
u
t
e
r
1
v
i
d
e
o
2
v
i
d
e
o
i
n
R
S
v
i
d
e
o
1
ABAB
AB
Page 21

21
イメージが上下反対である
[ 設定 ]> [システム設置 ] メニューで [ 天井吊り
] をオフにします。
正しいイメージ
イメージが左右反対である
[ 設定 ]> [システム設置 ] メニューで [ リア装置 ]
をオフにします。
正しいイメージ
投影された色が信号源の色と合わない
メニューで色の濃さ、色あい、色温度、明るさ、
コントラストを調節します。
正しいイメージ
A
B
AB
A
AB
COLOR
COLOR
Page 22

22
ランプがオンにならず、LED が赤く点滅する
(16 ページ)
通気口が塞がれていないことを確認してください。
プロジェクタを 1 分間冷却させてください。
電源コードを抜いてから 1 分間待機した後
で、電源コードを差し込んで電源を入れま
す。 ランプが点灯します。
ランプがオンにならず、LED が赤く点滅する
(16 ページ)
ランプを交換します(38 ページ)。
ランプがオンになります。
赤く
点滅
c
o
m
p
u
te
r
2
n
e
tw
o
rk
m
o
n
ito
r
o
u
t
a
u
d
io
ou
t
a
u
dio
in
L
a
u
d
io
in
s
e
ria
l
c
o
n
tro
l
c
o
m
p
u
te
r
in
c
o
m
p
u
te
r
1
v
id
e
o
2
v
id
e
o
in
R
S
-v
id
e
o
1
c
o
m
p
u
te
r
2
n
e
tw
o
rk
m
o
n
ito
r
o
u
t
a
u
d
io
o
u
t
a
u
d
io
in
L
a
u
d
io
in
s
e
ria
l
c
o
n
tro
l
c
o
m
p
u
te
r
in
c
o
m
p
u
te
r
1
v
id
e
o
2
v
id
e
o
in
R
S
-v
id
e
o
1
c
o
m
p
u
te
r
2
n
e
tw
o
r
k
m
o
n
ito
r
o
u
t
a
u
d
io
o
u
t
au
d
io
in
L
a
u
d
io
in
s
e
ria
l
c
o
n
tro
l
c
o
m
p
u
te
r
in
c
o
m
p
u
te
r
1
v
id
e
o
2
v
id
e
o
in
R
S
-v
id
e
o
1
起動
画面
赤く
点滅
c
o
m
p
u
te
r
2
n
e
tw
o
rk
m
on
itor
o
u
t
a
u
d
io
ou
t
a
u
d
io
in
L
a
u
d
io
in
s
e
ria
l
co
n
tr
ol
c
o
m
p
u
ter
in
c
o
m
p
u
te
r
1
vid
e
o
2
v
id
e
o
in
R
S
-v
id
e
o
1
c
o
m
p
u
te
r
2
n
e
tw
o
rk
m
o
nito
r
o
u
t
a
u
d
io
ou
t
a
u
d
i
o
in
L
a
u
d
io
in
s
e
ria
l
c
o
n
tro
l
co
m
p
u
te
r
in
c
om
p
u
t
er
1
vid
e
o
2
v
id
e
o
in
R
S
-v
id
e
o
1
起動
画面
Page 23

23
これでも問題が解決できない場合
この製品のトラブルシューティングには、fåcçÅìë のウェブサイトをご覧ください。
または、fåcçÅìë までご連絡ください。=連絡先および関連ウェブサイトのアドレス一
覧については、裏カバーの内側をご覧ください。
この製品には O年間の限定保証が付属しています。=代理店から延長期間の保証を購入
していただくこともできます。=プロジェクタを修理のために返送する場合は、機器を
元のパッケージ材を使って梱包するか、専門の梱包業者に依頼して梱包することをお
勧めします。=機器の輸送する場合に適切な保護を提供するオプションの ^q^ 輸送
ケースを購入していただくこともできます。=機器を返送する場合は、製品の価格に見
合う保険をかけるようにしてください。
イメージが画面の中央に表示されない
プロジェクタを移動、ズームの調節、高さの調節
を行ってください。
正しいイメージ
c
o
m
p
u
te
r
2
n
e
tw
o
r
k
m
o
n
it
o
r
o
u
t
a
u
d
i
o
o
u
t
a
u
d
i
o
i
n
L
a
u
d
io
in
s
e
r
ia
l
c
o
n
t
ro
l
c
o
m
p
u
te
r
in
c
o
m
p
u
t
e
r
1
v
id
e
o
2
v
id
e
o
in
R
S
v
id
e
o
1
c
o
m
p
u
te
r
2
n
e
tw
o
rk
m
o
n
ito
r
o
u
t
a
u
d
io
o
u
t
a
u
d
io
i
n
L
a
u
d
io
in
s
e
ria
l
c
o
n
tro
l
c
o
m
p
u
te
r
in
c
o
m
p
u
te
r
1
vid
e
o
2
v
id
e
o
in
R
S
-v
id
e
o
1
水平または垂直位置を調節します
([ 映像 ]> [詳細設定 ] メニュー)
。
ズーム
c
o
m
p
u
t
e
r
2
n
e
tw
o
r
k
m
o
n
it
o
r
o
u
t
audioout
audioin
L
a
u
d
io
i
n
s
e
r
ia
l
c
o
n
t
r
o
l
c
o
m
p
u
t
e
r
in
c
o
m
p
u
t
e
r
1
v
id
e
o
2
v
id
e
o
in
R
S
v
id
e
o
1
Page 24

24
キーパッドボタンの使用
ほとんどのボタンは他の節で詳しく説明されています。ここでは、その機能の概要を
説明します。
power=J=プロジェクタの電源オン(V ページ)とオフ(NQ ページ)を切り替えます。
menu=J=スクリーン=メニューを開きます(OV ページ)。
select=J=メニューの項目を選択します(OV ページ)。
上 / 下方向矢印=J=メニューのナビゲートおよび設定の調整を行います OV ページ)。
auto image=J=プロジェクタへの信号源をリセットします。
presets J=利用できるモードを切り替えます(PN ページ)。
keystone=J=垂直キーストーンは、イメージの正方性を調節します(NO ページ)。=拡張
バージョンでは、メニューを使って水平キーストーンを調節することもできます。
PM ページを参照してください。
volume=J=サウンドを調節します(OS ページ)。
video および computer=J=入力源を変更します。
メニューのナビゲーション ボタン
Page 25

25
リモート コントロールの使い方
リモート=コントロールは単 P 電池 O 個とともに出荷されています。=電池は、リモート
コントロールの背面にあるカバーをスライドさせて簡単に取り付けることができま
す。電池を挿入する際には、電池の H および J 電極を合わせ収納部に収め、カバーを
取り付けてください。
リモート=コントロールを使用するには、リモート=コントロールをコンピュータでは
なく投影画面またはプロジェクタに向けます。=最適な操作範囲は約 VKNQã(PM フィー
ト)です。
スライドショー=モードの場合、
Previous および Next ボタンを使うと、mçïÉêmçáåí
プレゼンテーションをナビゲートできます。= これらのボタンを使用するには、コン
ピュータ=ケーブルの rp_ コネクタをコンピュータに接続します。=最初に rp_コネク
タをコンピュータに接続した場合は、x 新しいハードウェアの追加 z ウィザードが表
示されます。=正しい rp_ ドライバの読み込みについて詳しくは、NM ページを参照し
てください。
リモート=コントロールの
Menu ボタンを押すろ、プロジェクタのメニュー=システム
が開きます。=矢印ボタンを使ってメニューをナビゲートし、
Select=ボタンを使って
メニューの機能を選択したり値を調節します。=メニューについての情報は、OV ページ
を参照してください。
リモートには、プロジェクタの電源をオンおよびオフにする
Power ボタン(シャッ
トダウンについては、NS ページ=を参照)、サウンドを制御する
Vol um e および Mute
ボタン、信号源を切り替える Video および Computer ボタンがあります。
O つのプレゼンテーション特有の機能もあります。=現在のスライドではなく空白の画
面を表示するには、
Blank ボタンを使用します(表示する色を指定できます。詳し
くは PQ ページを参照)。フリーズやズームなどのユーザー定義可能なアクションを実
行するには
Effect ボタンを使用します(このボタンをプログラムするには PR ページ
を参照してください)。
リモート コントロールのトラブルシューティング
√ 電池が正しい方向に収納されていることを確認してください。また、電池が切
れていないかも確認します。=ボタンを押したときに電池の電圧が十分である場
合は、リモートの上部にある iba が点灯します。
√ リモート=コントロールはコンピュータではなくプロジェクタまたはスクリーン
をポイントします。プロジェクタからの距離が約 VKNQ=ã(PM フィート)以内で
あることを確認してください。
√ mçïÉêmçáåí のスライドを進める場合は、rp_ ケーブルが接続されているかどう
かを確認してください。=rp_ ケーブルを使用している場合は、正しいドライバ
がインストールされていることを確認してください。
ナビゲーション
前へ
ボタン
ボタン
次へ
ボタン
Page 26

26
オーディオの使い方
プロジェクタからのサウンドを再生するには、ソースをプロジェクタの Audio In コ
ネクタに接続します。
音量を調節するには、キーパッドまたはリモート=コントロールのボタンを使用して
ください。
プロジェクタのチャイムのバランスまたはオンとオフを調節するには、x 音声 z メ
ニューを使用します(PP ページ)。
消音するには、
Mute ボタンを押します。
オーディオのトラブルシューティング
サウンドが再生できない場合は、次のことを確認してください。
√ オーディオ=ケーブルが接続されている。
√ 消音をオンにしていない。=
√ 音量が十分な大きさに調整されている=キーパッドまたはリモートコントロール
の
Vo lu me ボタンを押します。
√ オーディオの信号源を調整します。
√ ビデオを再生している場合は、再生機能が一時停止になっていないことを確認
します。
外部スピーカーの接続
プロジェクタを独自の電源を使用する外部スピーカーに接続できます。これには、ス
ピーカーのケーブルをプロジェクタの
Audio Out コネクタに接続します。
オーディオ ケーブルを接続
computer2
network
monitorout
audioout
audioin
L
audioin
serialcontrol
computerin
computer1
video2
videoin
R
S-video1
音量の調節
computer2
network
monitorout
audioout
audioin
L
audioin
serialcontrol
computerin
computer1
video2
videoin
R
S-video1
computer2
network
monitorout
audioout
audioin
L
audioin
serialcontrol
computerin
computer1
video2
videoin
R
S-video1
外部
スピーカー
ケーブル
スピーカー
Page 27

27
コンピュータ イメージの最適化
コンピュータを正しく接続しコンピュータのイメージが画面に表示されたら、画面の
メニューを使用してイメージを最適化できます。= メニューの使い方に関する一般的
な情報には、OV ページを参照してください。
√x映像 z メニューで x 台形補正 z、x コントラスト z または=x 明るさ z=を調節します。
√x画面サイズ z を変更します。=詳しくは、PM ページを参照してください。
√x詳細設定 z メニューで x 色温度 z を調節します。
√x詳細設定 z メニューで x 位相 z、x 水平サイズ z、x 水平位置 z、x 垂直位置 z を調
節します。
√ 特定のソース用にイメージを最適化したら、x ガンマ補正 z を使ってその設定を
保存できます。=これにより、設定を後で素早く利用することができます。=PN ペー
ジを参照してください。
√x部屋の明るさ z を調節します。=暗い部屋の場合は x 暗い z、明るい部屋の場合は
x 明るい z を選択します(PN ページ)。=
プレゼンテーション機能
プレゼンテーションをより簡単に行うための機能が付属しています。=次に概要を示
します。詳しくは、OV ページページのメニュー=セクションを参照してください。
√ リモートコントロールの
Effect ボタンを使うと、ボタンにさまざまな機能を割
り当てることができます。=デフォルトの機能は、x フリーズ z です。=キーには、
x 空白 z、x 消音 z、x アスペクト比 z、x ソース z、x 自動調整 z、x フリーズ z、x
ズーム z、x インフォメーション z、xmámz、x マスク z 機能を割り当てることがで
きます。=詳しくは、PR ページを参照してください。=
√xフリーズ z 機能を使用すると、表示されているイメージをフリーズできます。
これは、イメージを画面に表示しないでコンピュータでイメージを修正するよ
うな場合に便利です。=
√ リモートコントローラの
Blank=ボタンを使用すると、アクティブな信号源の代
わりに空白の画面を表示できます。=PQ ページを参照してください。
√xmámz機能を使うと、コンピュータ=イメージの上部にある小さなウィンドウにビ
デオ=ソースを表示できます。=PR ページを参照してください。
√x起動ロゴ z メニューのオプションを使用すると、デフォルトの起動画面を黒、
白、青のいずれで表示するかを変更できます。=PQ ページを参照してください。
√x節電モード z および x スクリーン=セーバー z の O つのオプションは、特定の時
間内に操作が何も行われなかった場合にプロジェクタを自動的にシャットダウ
ンしたり、黒い画面を表示するためのオプションです。=これはランプの寿命を延
ばすのに役立ちます。=PP ページを参照してください。
Page 28

28
ビデオ イメージの最適化
ビデオ=デバイスを正しく接続してイメージが画面に表示されたら、画面のメニュー
を使用してイメージを最適化できます。=メニューの使い方に関する一般的な情報に
は、OV ページを参照してください。
√x映像 z メニューで x 台形補正 z、x コントラスト z、=x 明るさ z、x 色の濃さ z、x 色
あい z を調節します。=PM ページを参照してください。=
√x画面サイズ z を変更します。=x 画面サイズ z は、イメージの幅の高さに対する比
で表わされます。=通常テレビ画面は、NKPPWN(QWP としても知られています)。
eaqs およびほとんどの asa は、NKTUWN(または NSWV)となります。入力源に
最適なオプションを選択します。=PM ページを参照してください。
√xシャープネス z 設定を選択します。=PO ページを参照してください。
√x色温度 z を調整します。=リストされている値を選択するか、x ユーザ z を選択し
て赤、緑、青の色の強度を個別に調整します。=PO ページを参照してください。
√x部屋の明るさ z を調節します。=暗い部屋の場合は x 暗い z、明るい部屋の場合は
x 明るい z を選択します(PN ページ)。=
プロジェクタのカスタマイズ
特定のセットアップやニーズに合わせてプロジェクタをカスタマイズできます。= こ
れらの機能について詳しくは、PP ページ~ PT ページを参照してください。
√ 背面投影には、
[ 設定 ]>[システム設定]で x 背面設置z モードをオンにします。
√ 天井吊り投影には、
[ 設定 ]>[システム設定 ] で x 天吊り設置 z モードをオン
にします。=
√x自動垂直キーストーン z 調節をオンにします。
√ 電源投入時にプロジェクタがアクティブなビデ オのソ ースをどの種類から
チェックするかを指定します。=
√ リモート=コントロールで bССЙЕн キーの機能を指定します。=
√ プロジェクタのディスプレイメッセージをオンおよびオフにします。
√ 節電機能をオンにします。=
√ 空白画面とスタート画面の色を指定します。
√ メニューの言語を指定します。
√iáíÉpÜçïワイヤレス=アダプタを使って、ワイヤレスで投影を行います。=S ペー
ジを参照してください。
√ mкзаЙЕнзкkЙн ソフトウェアを使ってプロジェクタを管理します。=詳しくは、
U ページを参照してください。
√opOPOコマンドを使ってプロジェクタを制御します。詳しくは、=U ページを参照
してください。
Page 29

29
メニューの使い方
メニューを開くには、キーパッドまたはリモートコントロールの Menu ボタンを押
します E ボタンを押さない時間が SM 秒以上続くとメニューが自動的に閉じます F。=
x メイン=メニュー z が表示されます。=矢印ボタンを使って選択を上下し、使用するサ
ブ=メニューをハイライトしてから、
Select ボタンを押します。=
メニュー設定を変更するには、
Select を押してから、上下矢印ボタンを使って値を
調整、ラジオ=ボタンを使ってオプションを選択、またはチェック=ボックスを使って
機能のオンとオフを切り替えます。=
Select を押して変更を適用します。=矢印ボタン
を使って他の設定にナビゲートします。=調整が完了したら x終了 z までナビゲートし、
Select を押して前のメニューに戻ります。Menu ボタンを押していつでもメニュー
を閉じることができます。=
メニュー名の前に点が表示されます。=この点はメニューのレベルを示し、N ~ Q つの
点が表示されます。点が N つの場合はメイン=メニュー、点が Q つの場合はネストさ
れているメニューの最も下位のレベルであることを示しています。=
メニューは次のように利用目的によってグループ化されています。
√x映像 z メニューではイメージの調整を行います。
√x設定 z メニューでは、頻繁には変更しない種類のセットアップを調整します。
√x状態表示 z メニューは、プロジェクタおよび入力源の情報を表示する読み取り
専用のメニューです。=
特定のソースを接続しないと表示されないメニュー項目もあります。=たとえば、
x シャープネス z はビデオ=ソース専用のメニューで、コンピュータ=ソースを使用して
いるときは表示されません。= 利用できない場合は灰色で表示されるメニュー項目も
あります。=たとえば、イメージがアクティブになるまで x 明るさ z は灰色で表示され
ます。
キーパッドの
メイン メニュー
メニュー
ボタン
点
ナビゲーション ボタン
[ 映像 ] メニュー
[ 設定 ] メニュー
点
[ 状態表示 ] メニュー
Page 30

30
[ 映像 ] メニュー
次の S つの設定を調整するには、設定をハイライトして Select を押し、上下矢印ボ
タンを使って値を調整してから x 選択 z を押して変更を適用します。
垂直台形補正 W= イメージを垂直方向に調整してイメージをより正方形に近づけま
す。=キーパッドから垂直キーストーンを調整することもできます。=プロジェクタで自
動的に垂直キーストーン調整を行うように設定するには、x 自動垂直 z チェック=ボッ
クスを選択します。
水平台形補正 W= イメージを水平方向に調整してイメージをより正方形に近づけま
す。=このオプションは、拡張バージョンでのみ利用できます。
コントラスト W=画像の最も明るい部分と最も暗い部分の差の度合いを制御し、イ
メージの黒と白の量を変更します。
明るさ W=イメージの強度を変更します。
色 W=E ビデオおよびコンポーネント=ソースのみ F=ビデオ=イメージを白黒から完全なカ
ラーに調整します。
色あい W=Ekqp` ビデオ=ソースのみ F=イメージの赤と緑のバランスを調整します。
画面サイズ W=x 画面サイズ z は、イメージの幅の高さに対する比で表わされます。=通
常テレビ画面は、NKPPWN(QWP としても知られています)。eaqs およびほとんどの
asa は、NKTUWN(または NSWV)となります。デフォルトは、xQWPz で、イメージが表
示領域に収まるように入力イメージのサイズが変更されます。
キーストーンを上げる
キーストーンを下げる
垂直台形補正
水平台形補正
画面サイズ
Page 31

31
ガンマ補正 W=プロジェクタに付属のガンマ補正は、コンピュータ=プレゼンテーショ
ン、写真、フィルム=イメージ、ビデオ=イメージを表示するために最適化されたイメー
ジを表示するためのオプションです。=(フィルム入力は、ムービーなど元々フィルム
カメラでキャプチャされたものです。ビデオ入力は、テレビ番組やスポーツイベント
などビデオカメラでキャプチャされたものです。)=まず最初に使用するモードとして
ガンマ補正を使用し、各信号源の設定をさらにカスタマイズできます。=カスタマイズ
した設定は、各ソースのガンマ補正に保存されます。=工場出荷時の設定に戻すには、
[ 設定 ]>[サービス ] メニューで x 初期化 z を選択します。
さらに、P つのユーザー定義可能なガンマ補正があります。=現在の入力源にモードを
設定するには、イメージを調整して x ユーザー N を保存 z(または O、P)を選択しま
す。使用するモードを選択して、これらの設定を呼び出すことが可能になります。=
部屋の明るさ W=この機能は、部屋の明るさに対してプロジェクタを最適化します。
暗い部屋の場合は x 暗い z、明るい部屋の場合は x 明るい z を選択します。=x 明るい z
を選択すると、プロジェクタからの光の出力が最高になります。
ガンマ補正
部屋の明るさ
Page 32

32
詳細設定
シャープネス W=E ビデオ=ソースのみ F=ビデオ=イメージの縁の明瞭さを変更します。
シャープネスの設定を選択します。
色空間 W=このオプションは、コンピュータ=ソースに適用されます。=このオプション
により、ビデオ入力用に特別に調整された色空間を選択できます。=x 自動判別 z が選
択されている場合は、プロジェクタが規格を自動的に判断します。=異なる設定を選択
するには、x 自動判別 z をオフにしてコンピュータ=ソースには xod_z、コンポーネン
ト=ソースには xpjmqbOQMz、xob`TMVz、xob`SMz のいずれかを選択します。
色温度 W=色の強度を変更します。=リストされている値を選択するか、x ユーザ z を選
択して赤、緑、青の色の強度を個別に調整します。
次の Q つのオプションは、コンピュータおよびコンポーネント=ソースのみで利用で
きます。=
位相 W=コンピュータ信号源の水平相を調整します。
水平サイズ W=コンピュータ信号源の垂直走査を調整します。
水平 / 垂直位置 W=コンピュータ信号源の位置を調整します。
シャープネス
色空間
色温度
Page 33

33
[ 設定 ] メニュー
音声 W=ボリュームとバランスを調整できます。また、プロジェクタの起動チャイムの
オンとオフを切り替えます。
入力 W=このオプションにより、オプションの統合リモート=コントロールを使用している
場合に、特定の信号源キーに特定の入力を割り当てることができます。=また、起動デフォ
ルト信号源を選択したり、自動信号選択のオンとオフを切り替えることもできます。=
信号源 > 電源オン時入力 W=このオプションは、電源投入時にプロジェクタがアク
ティブなビデオのソースをどの種類からチェックするかを決定します。=
入力 > 自動入力選択 W=x 自動信号選択 z が選択されていない場合は、プロジェクタ
は x 電源オン時入力 z で選択されている信号源をデフォルトとして使用します。=信号
源が見つからなかった場合は、空白の画面が表示されます。=x 自動信号選択 z が選択
されている場合は、x 電源オン時入力 z が起動時にプロジェクタがデフォルトとして
使用する信号源を判断します。=信号が存在しない場合は、信号源が見つかるか電源が
オフになるまでプロジェクタが信号をチェックし続けます。=
システム設定 > 背面設置 W=透明なスクリーンの後ろから投影できるようにイメー
ジを逆にします。
天吊り設置 W=天井吊りでプロジェクタを設置した場合に正しくイメージを投影でき
るようにイメージの上下を逆にします。
天吊り設置 W=プロジェクタが上下逆に設置され、画面が反転している場合に、この
状態を自動的に検知します。=これは、デフォルトでオンになっています。
自動電源オン W=x 自動電源オン z が選択されている場合は、プロジェクタの電源がオ
ンになった後で自動的に起動状態に入ります。=これにより、壁の電源スイッチを使っ
て天井吊りにしたプロジェクタを制御できます。
メッセージ表示 W=画面の左下隅にインフォメーション=メッセージを表示します
(「検索中」や「消音」など)。
節電モード W=R 分間信号が検出されない場合に=ランプを自動的にオフにします。=さ
らに P 分間信号が検出されない状態が続くと、プロジェクタの電源が切れます。=プロ
ジェクタの電源が切れる前にアクティブな信号を受信すると、イメージが再度表示さ
れます。=
スクリーン セーバー W=事前に指定された分数が経った後も信号が検出されなかっ
た場合は、黒を使って空白の画面が自動的に表示されます。=アクティブなソースが検
出されるか、リモート=コントロールかキーパッドのボタンを押すとイメージが再度
表示されます。=x 節電モード z が使用可能なときは x スクリーン=セーバー z は無効に
なります。
音声
入力
起動
入力
[ システム設定 ]
スクリーン
メニュー
セーバー
Page 34

34
起動ロゴ : 起動時および信号源が検出されなかった場合にデフォルト画面の代わり
に空白の黒、白、または青の画面を表示します。=カスタムのスタート画面をキャプ
チャし、表示することもできます。=
カスタム=ロゴをキャプチャするには、コンピュータでキャプチャするイメージを表
示して、x 新規キャプチャ z オプションを反転表示にし、
Select を O 回押します。
キャプチャ中は、キーパッドの iba がオレンジ色になります。=キャプチャが完了す
ると、プロジェクタがキャプチャを確認します。確認できると、iba が緑色になり
ます。=
プロジェクタを次に起動すると、キャプチャしたカスタム=ロゴが表示されます。
無信号背景W=リモートコントロールの Blank=ボタンを押したときに表示する色を指
定します。
スタート画面
無信号背景
Page 35

35
Effectキー W=機能を簡単に素早く使用できるように、リモートコントロールでEffect
ボタンに異なるキーを割り当てることができます。=一度に N つのエフェクトのみを使
用可能にできます。=機能をハイライトしてから、
Select を押して異なる機能を選択
します。=デフォルトの機能は、x フリーズ z です。
映像ミュート W=空白の画面を表示します。
ミュート W=サウンドをオフにします。=
画面サイズ :=イメージの幅の高さに対する比を設定します。
入力設定 :=利用できる入力を切り替えます。
オートセット :=コンピュータの入力を再捕捉します。
フリーズ :=投影されているイメージをフリーズします。
ズーム W=スクリーンの一部を拡大できます。=この機能は、マウス=ボタンおよび
カーソル制御付きのオプションのリモート=コントロールをご購入いただいた場
合にのみ動作します。=ズーム=エフェクトを使用するには、
Effect を押してから
左マウス=ボタンを押してイメージを拡大します。右ボタンを使用すると、イ
メージが縮小されます。=イメージの異なる部分を表示するには、カーソル=コン
トロールを使ってパンすることもできます(イメージが拡大されている場合の
み)。=元のサイズに戻ってズームをキャンセルするには、
Effect ボタンを再度
押します。
状態表示 : x 状態表示 z メニューを表示します。
PiP:=(ピクチャ=イン=ピクチャ W=mбЕнмкЙ=бе=mбЕнмкЙ)大きなコンピュータ入力
ウィンドウの上部に小さなビデオ入力用のウィンドウを重ねて表示できます。=
mám を使用するには、コンピュータとビデオ入力が両方接続されていなければ
なりません。=小さな mám ウィンドウには、コンピュータ=イメージを表示するこ
とはできません(ビデオ=イメージのみ)。=ウィンドウの大きさは、小、中、大
から選択できます。=メニューの xmám 位置 uz および xmám 位置 vz を使って、画
面での mám ウィンドウの位置を移動することもできます。=上下矢印を押して、
位置を変更します。
マスク : マスクエフェクトを使うと、イメージの部分を黒いカーテンで隠すこ
とができます。=上下矢印を押して、イメージにかかるカーテンを上下できます。
Effect キー
ピクチャ イン ピクチャ
Page 36

36
ネットワーク : 拡張バージョンにはネットワーク接続と q`mLfm プロトコルをサポー
トする ogQR=bнЬЙкеЙн コネクタが付いています。=これにより、プロジェクタを企業の
ネットワークを介して制御および管理できます。=ae`m が選択されていず、データの
手動エントリが利用可能な場合は、次のフィールドを利用できます。
IP アドレス : ネットワーク上でプロジェクタを識別します。
サブネット マスク : fm アドレスのネットワーク=アドレス部を分離します。
デフォルト ゲートウェイ : ローカル=ルーターの fm アドレスです。
DHCP: これを選択すると、fm アドレス、サブネット=マスク、デフォルト=
ゲートウェイが自動的に取得されます。
ネットワーク情報 : ネットワーク構成の情報を表示します。
[ ネットワーク情報 ] メニューは、編集できない表示専用のオプションです。=この
オプションを使用すると、現在の fm アドレス、サブネット=マスク、デフォルト=ゲー
トウェイ、プロジェクタの j^` アドレスが表示されます。
言語 W=メニューおよびメッセージを画面に表示する言語を選択できます。
サービス W=これらの機能を使用するには、機能を選択して Select を押します。
初期化 W=確認のダイアログ=ボックスを表示した後、すべての設定(ランプ時間とネッ
トワーク設定を除く)をデフォルト値に戻します。
ランプ リセット W=x 状態表示 z メニューのランプ時間カウンタをゼロにリセットし
ます。=これはランプを交換した場合にだけ行ってください。=確認のダイアログ=ボッ
クスが表示されます。
サービス情報 W=プロジェクタのソフトウェア=バージョンとアクティブな信号源に
関する情報を表示します。
サービス コード W=認定されたサービス担当者のみが利用するオプションです。
ネットワーク
ネット
ワーク
情報
言語
[ サービス ] メニュー
Page 37

37
保守
レンズのクリーニング
1 研磨性でないカメラ=レンズ用のクリーナーと柔らかい乾いた布を使ってクリー
ニングします。
クリーナーを使いすぎないように注意してください。クリーナーを直接レンズ
に付けないでください。=研磨性のクリーナー、溶剤、強い化学クリーナーはレン
ズに傷を付けることがあります。
2 回転動作を使ってクリーニング用の布で軽く拭き取ります。=プロジェクタを使用
しない場合は、レンズキャップを装着してください。
柔らかい乾いた布で
研磨剤やクリーナーは
使用しない
レンズをクリーニング
Page 38

38
投影ランプの交換
x 状態表示 z メニューの x ランプ時間 z タイマーは、ランプが使用された時間数をカ
ウントします。=ランプ寿命時間の指定した終わりの RM 時間前になると、起動ごとに
画面とインタラクティブ=ディスプレイに「ランプの交換」というメッセージが短時
間表示されます。=RM 時間経つと、ランプが点灯しなくなります。=ランプは代理店から
ご注文いただけます。=詳しくは、QN ページの「アクセサリ」を参照してください。
1 プロジェクタの電源を切り、電源ケーブルを外します。=
2 少なくとも SM 分プロジェクタを放置して、完全に冷えるまで待ってください。
3 プロジェクタを裏向けにして、固定ネジを緩めて取り外します。次に、ランプ収
納部ドアを開けます。
4 ランプ=モジュールの O つの専用ネジを取り外します。
警告 W=
√ 火傷を防ぐため、ランプの交換を行う前にプロジェクタの電源を切ってから SM
分間放置してください。
√ ランプを交換する前に、電源コードを取り外してください。
√ ランプ= モジュールを落とさないでください。= ガラスが割れて怪我を招くことが
あります。
√ ガラスのランプ= スクリーンに触れないでください。= 指紋が付くと投影の鮮明度
が落ちることがあります。
[ 状態表示 ]
メニュー
computer2
network
monitorout
audioout
audioin
L
audioin
serialcontrol
computerin
computer1
video2
videoin
R
S-video1
プロジェクタの電源を切る
60 分待機
電源コードを取り外す
ランプ収納部ドアのネジを緩める ドアを開ける
ランプ モジュールの
ネジを取り外す
Page 39

39
√ ランプを収納部から外す時は十分に注意してください。=稀にランプが破裂して、
小さな破片が飛び散ることがあります。=ランプ=モジュールはこのような破片が
飛び散らないようにデザインされていますが、ランプの取り外しには十分注意
してください。=ランプを交換する前に、ランプ収納部をクリーニングして、ク
リーニングに使ったものを廃棄してください。=この製品に付属しているランプ
には、ごく少量の水銀を含まれているため、ランプを交換した後は必ず手を洗
浄してください。=この製品を廃棄する場合は、地域、州や都道府県、国の規則お
よび法律に従ってください。=詳しくは、www.eiae.org を参照してください。
5 金属の枠ワイヤーを持ち上げてランプ= モジュールを注意深く取り外します。= ラ
ンプは環境的に正しい方法で破棄してください。=
6 新しいランプ=モジュールを取り付け、しっかりと収まったことを確認します。
7 O つのネジを取り付けます。
8 ランプ収納部ドアを取り付けて、ネジで固定します。
9 電源コードを差し込んで、=Power ボタンを押してプロジェクタの電源をオンにし
ます。
10 ランプ時間タイマーをリセットします。
ランプ時間タイマーのリセット
ランプ=タイマーがプロジェクタのランプの最大使用時間(NRMM 時間)に達すると、
プロジェクタ=キーパッドにある iba がランプ=エラーを示します(NS ページの「iba
の動作と意味」を参照)。=ランプ時間タイマーをリセットするには、リモートにある
音量を下げるボタンを押してから、音量を上げるボタンを P 秒間押し続けます。=この
時点で iba が緑に点灯し、プロジェクタの電源をオンにできるようになります。=
または、
[ 設定 ]>[ サービス ] メニューから [ ランプのリセット ] を選択して、ラ
ンプ=タイマーをリセットすることもできます。=
固定ワイヤーを使って
モジュールを取り外す
[ サービス ] メニューでランプ時間をリセット
Page 40

40
ほこりフィルタのクリーニング
ほこりフィルタは、空気中にあるほこりやその他の粒子がプロジェクタ内に入らない
ように保護するフィルタです。=フィルタがつまると、プロジェクタが適切に冷却され
なくなり、故障につながる場合があります。=ほこりの多い環境では、フィルタを NMM
時間の使用ごとにクリーニングしてください。=フィルタをクリーニングしないと、ラ
ンプの寿命時間が短くなることがあります。=
フィルタには、ほこりフィルタのドアに取り付けられているメッシュのフィルタと、
ランプ収納部ドアの近くにある金属の格子フィルタの O つがあります。=
1 プロジェクタの電源を切り、電源ケーブルを外します。=
2 少なくとも SM 分プロジェクタを放置して、完全に冷えるまで待ってください。
警告 W=火傷を防ぐため、ほこりフィルタのクリーニングまたは交換を行う前に
プロジェクタの電源を切ってから SM 分間放置してください。
3 プロジェクタを裏返して、ランプ収納部ドアを取り外します。=PU ページを参照し
てください。
4 ほこりフィルタ収納部ドアを取り外します。
5 掃除機を低速に設定してフィルタをクリーニングします。
6 ほこりフィルタ収納部ドアとランプ収納部ドアを取り付けます。
7 ランプ収納部ドアの近くにある、取り外しができない金属の格子フィルタを掃除
機でクリーニングします。
セキュリティロックの使い方
プロジェクタにはケーブル=ロック=システムを使ったセキュリティ=ロックがありま
す。=ご注文については、QN ページの「アクセサリ」を参照してください。=ロックの使
い方はロックに付属のマニュアルに記載されている情報を参照してください。
computer2
network
monitorout
audioout
audioin
L
audioin
serialcontrol
computerin
computer1
video2
videoin
R
S-video1
60 分待機
プロジェクタの電源を切る
電源コードを取り外す
フィルタ収納部ドアを取り外す
フィルタを掃除機でクリーニング
金属の格子
フィルタ
computer2
network
monitorout
audioout
audioin
L
audioin
serialcontrol
computerin
computer1
video2
videoin
R
S-video1
セキュリティ ロック
Page 41

41
付録
アクセサリ
注意 W=認定されているアクセサリのみを使用してください。
標準アクセサリ
(プロジェクタに付属)
配送ボックス(梱包材を含む)
携帯ケース
コンピュータケーブル、1.8 m(6 フィート)
オーディオ / ビデオ ケーブル、
1.8 m(6 フィート)
オーディオケーブル、1.8 m(6 フィート)
電源ケーブル *
ナビゲータ リモート
投影ランプ モジュール
(プロジェクタに収納済み)
レンズ キャップ
レンズ キャップのひも
クイックセットアップカード
CD に収録されたユーザーズガイド
安全カード
カラーコードされたケーブルタイ(3 セット)
SCART アダプタ *
* 国によって異なります。
オプションのアクセサリ
輸送ケース(ATA 認定)
プロジェクタ設置キット
プロジェクタ取り付け用の擬似天井
プレート
プロジェクタ取り付け用の延長アーム
26 ~ 47 インチ
オーガナイザ携帯ケース
DVI-D ケーブル、1.8 m(6 フィート)
M1- コンポーネント アダプタ
LiteShow ワイヤレス接続
ProjectorNet ソフトウェア
(拡張バージョンのみ)
オーディオ / ビデオ ケーブル、
9 m(30 フィート)
プロジェクタのケーブル ロック システム
50 インチスクリーン(ポータブル)
60 インチスクリーン(ポータブル)
84 インチ壁設置 / 天井吊りスクリーン
交換用ランプ モジュール
RF プレゼンタ リモート コントロール
IR プレゼンタ リモート コントロール
IR コンダクタ + リモート コントロール
Page 42

42
赤い LED とプロジェクタのエラー
プロジェクタが正しく動作せず、iba が赤色に点滅する場合は、 表 2 を参照して可
能性のある原因を調べてください。=点滅サイクルの間隔は O 秒です。=赤い iba のエ
ラーコードについて詳しくは、fåcçÅìë のウェブサイトを参照してください。=アドレ
スは、裏面の内側に記載されています。
投影イメージサイズ
注意 W=fåcçÅìë のウェブサイトには、インタラクティブのイメージ=サイズ計算ツール
があります。
表 2:
赤い LED
説明
1 回の点滅 ランプが 5 回の試行後も点灯しませんでし
た。 ランプおよびランプ収納部ドアがしっ
かりと固定されているかどうかを確認して
ください。
2 回の点滅 ランプの使用時間がランプの寿命時間を超
えました。 ランプを交換してランプ時間カ
ウンターをリセットしてください。
3 回の点滅 プロジェクタがランプをシャットダウンし
ました。 ランプを交換してください。 ラン
プを交換しても問題が解決されない場合
は、修理についてテクニカルサポートにお
問い合わせください。
4 回の点滅 ファンが動作していません。 テクニカル サ
ポートに連絡して、修理を依頼してください。
5 回の点滅 プロジェクタが過熱しています。 通気口が
塞がれていないことを確認してください。
通気口から物体を取り除いても問題が解決
されない場合は、修理についてテクニカル
サポートにお問い合わせください。
表 3:
イメージのサイズ
スクリーン
からの距離
(m /
フィート
)
最小の
対角線
(m /
フィート
)
投影率 1.53
最大の
対角線
(m /
フィート
)
投影率 1.28
最小の
水平距離
(m /
フィート
)
投影率 1.91
最大の
水平距離
(m /
フィート
)
投影率 1.60
1.5/5 1/3.3 1.2/4 0.8/2.6 1/3.2
3/10 2/6.5 2.4/7.8 1.6/5.2 1.9/6.3
4.6/15 3/9.8 3.6/11.7 2.4/7.8 2.8/9.3
6.1/20 4/13 4.7/15.5 3.2/10.4 3.8/12.4
9.1/30 5.9/19.5 7.1/23.2 4.8/15.6 5.7/18.6
10/32.8 6.5/21.3 7.7/25.4 5.2/17 6.2/20.3
 Loading...
Loading...