InFocus MONDOPAD ULTRA, MONDOPAD LAUNCH, MONDOPAD CORE/PC, MONDOPAD CORE, JTOUCH Hardware Manual
Page 1
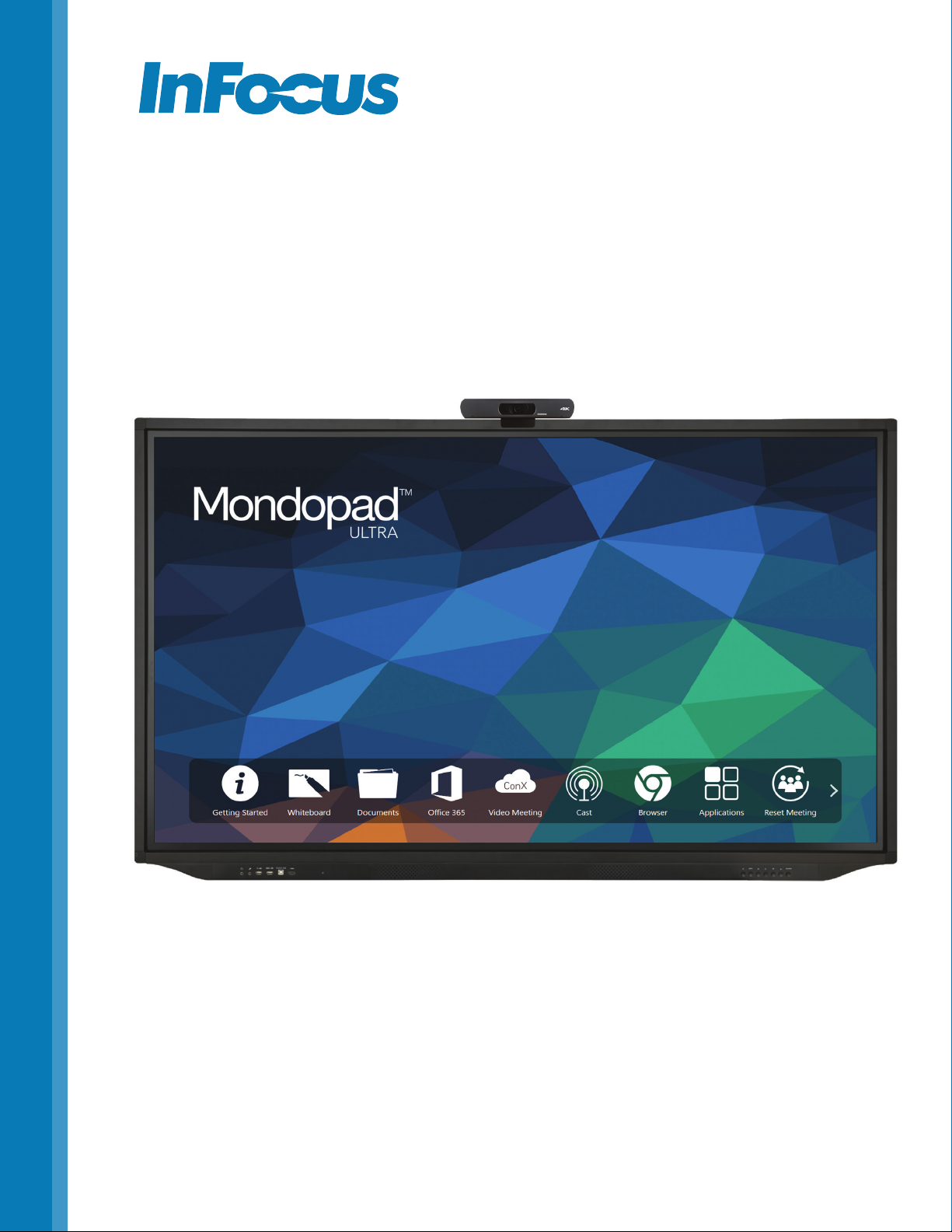
HARDWARE GUIDE
55"/65"/75"/86"
MONDOPAD™ ULTRA
MONDOPAD LAUNCH™
MONDOPAD CORE™ /PC
MONDOPAD CORE
JTOUCH™
009-1818-02
Page 2
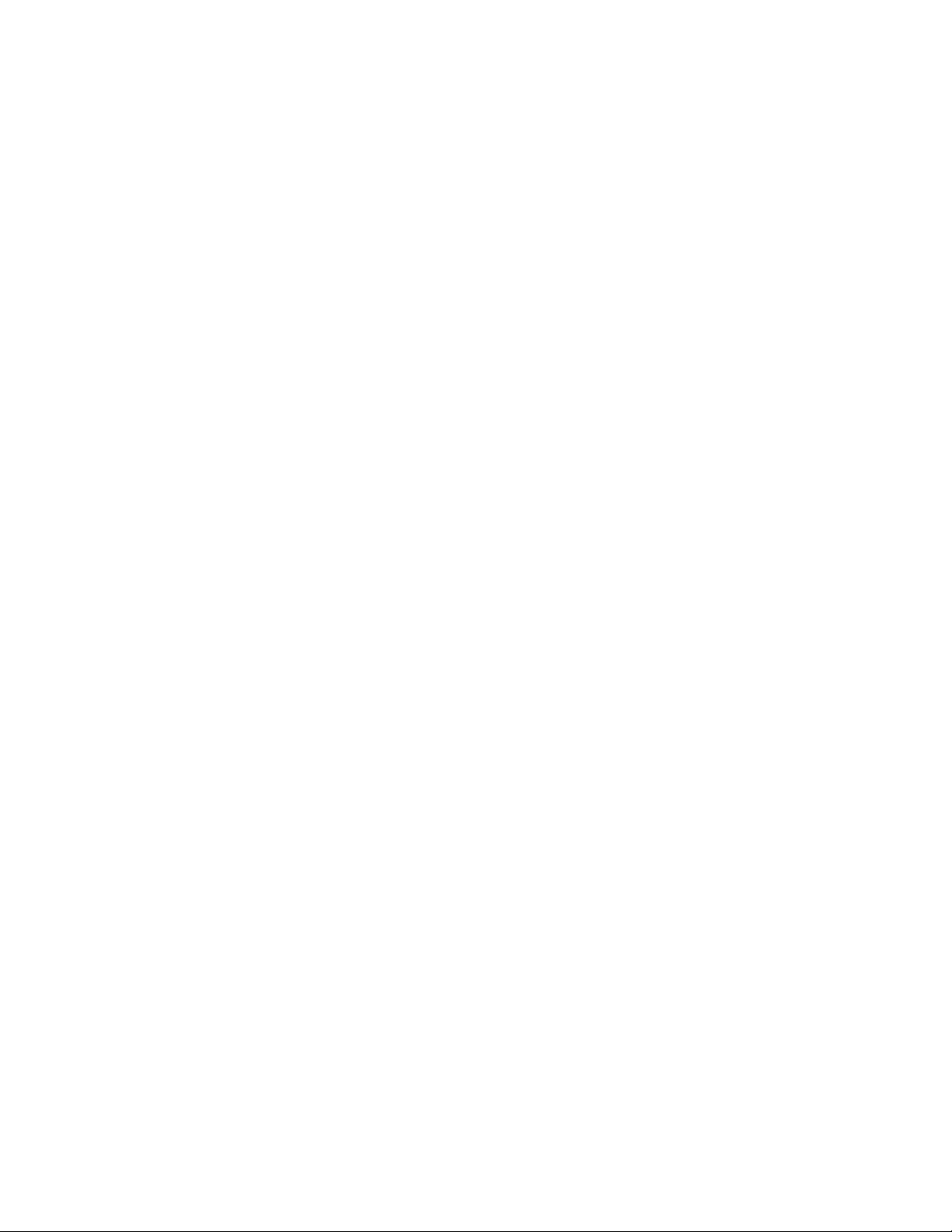
ABOUT THIS GUIDE
This guide contains assembly and connection instructions for your touch display, and also basic instructions on its operation. It applies
to the Mondopad Ultra, Mondopad Launch, Mondopad Core/PC, Mondopad Core and to the JTouch; where appropriate, specic models
are noted.
After the display is installed and connected, refer to the appropriate software guide at www.infocus.com/support for more information.
Page 1 Mondopad (Ultra, Launch, Core/PC, Core) and JTouch Hardware Guide
Page 3

CONTENTS
ABOUT THIS GUIDE ............................................................................................................................................................................................................................. 1
SAFETY PRACTICES ............................................................................................................................................................................................................................ 5
Safety denitions ........................................................................................................................................................................................................................... 5
General ............................................................................................................................................................................................................................................... 5
Moving the display ......................................................................................................................................................................................................................... 5
Installation and location ............................................................................................................................................................................................................... 5
Ventilation ........................................................................................................................................................................................................................................ 6
Power source, power cord, plugs .............................................................................................................................................................................................. 6
Medical concerns .............................................................................................................................................................................................................................7
The display and the remote control ...........................................................................................................................................................................................7
Cleaning the display ........................................................................................................................................................................................................................7
INCLUDED ACCESSORIES .................................................................................................................................................................................................................8
SET UP .................................................................................................................................................................................................................................................... 9
Mounting technique ....................................................................................................................................................................................................................... 9
Install the OPS PC module (Mondopad Ultra, Launch and Core/PC) ............................................................................................................................. 9
Attach the camera (Mondopad Launch and Ultra) ............................................................................................................................................................ 10
Attach the keyboard extender (Mondopad Ultra, Launch and Core/PC) ................................................................................................................... 10
Connect the display to power .................................................................................................................................................................................................... 11
BASIC FUNCTIONS ............................................................................................................................................................................................................................. 11
Turn the display on and o ........................................................................................................................................................................................................ 11
Adjust the volume .........................................................................................................................................................................................................................12
Using the remote control ............................................................................................................................................................................................................12
The remote buttons ......................................................................................................................................................................................................................13
PORT LOCATIONS ...............................................................................................................................................................................................................................14
55" display port locations — front, under and side panels ...............................................................................................................................................14
65", 75" and 86" display port locations — front, under and side panels ......................................................................................................................15
CONNECTING TO OTHER DEVICES ...............................................................................................................................................................................................16
The side panel ports — 55" displays ........................................................................................................................................................................................16
The side panel ports — 65", 75" and 86" displays ...............................................................................................................................................................17
The front panel ports ...................................................................................................................................................................................................................18
The under panel ports ..................................................................................................................................................................................................................18
The PC ports (Ultra, Launch and Core/PC) ...........................................................................................................................................................................19
The front panel buttons ..............................................................................................................................................................................................................19
CONNECT THE DISPLAY TO AN EXTERNAL PC ......................................................................................................................................................................20
CONNECT THE INTERNAL ANDROID TO WIFI........................................................................................................................................................................21
TOTAL TOUCH CONTROL™ ..............................................................................................................................................................................................................22
Accessing Total Touch Control .................................................................................................................................................................................................22
The primary menu icons ............................................................................................................................................................................................................22
The Source submenu ...................................................................................................................................................................................................................23
Selecting a source with the remote control .........................................................................................................................................................................24
The Advanced Functions submenu ........................................................................................................................................................................................ 25
THE ONSCREEN DISPLAY SETTINGS .........................................................................................................................................................................................26
Accessing the On-Screen Display settings ..........................................................................................................................................................................26
Adjusting the picture ...................................................................................................................................................................................................................26
Page 2 Mondopad (Ultra, Launch, Core/PC, Core) and JTouch Hardware Guide
Page 4

Picture Mode functions .............................................................................................................................................................................................................. 27
Adjusting the sound ....................................................................................................................................................................................................................28
Sound Mode functions ................................................................................................................................................................................................................28
Adjusting the settings .................................................................................................................................................................................................................29
Settings Mode functions ............................................................................................................................................................................................................30
ANDROID SETTINGS ..........................................................................................................................................................................................................................31
Accessing the Android settings ................................................................................................................................................................................................31
Device settings ...............................................................................................................................................................................................................................31
Preference settings .....................................................................................................................................................................................................................32
Personal settings ..........................................................................................................................................................................................................................33
TROUBLESHOOTING .........................................................................................................................................................................................................................34
LIMITED WARRANTY .......................................................................................................................................................................................................................37
DECLARATION OF CONFORMITY..................................................................................................................................................................................................41
Page 3 Mondopad (Ultra, Launch, Core/PC, Core) and JTouch Hardware Guide
Page 5
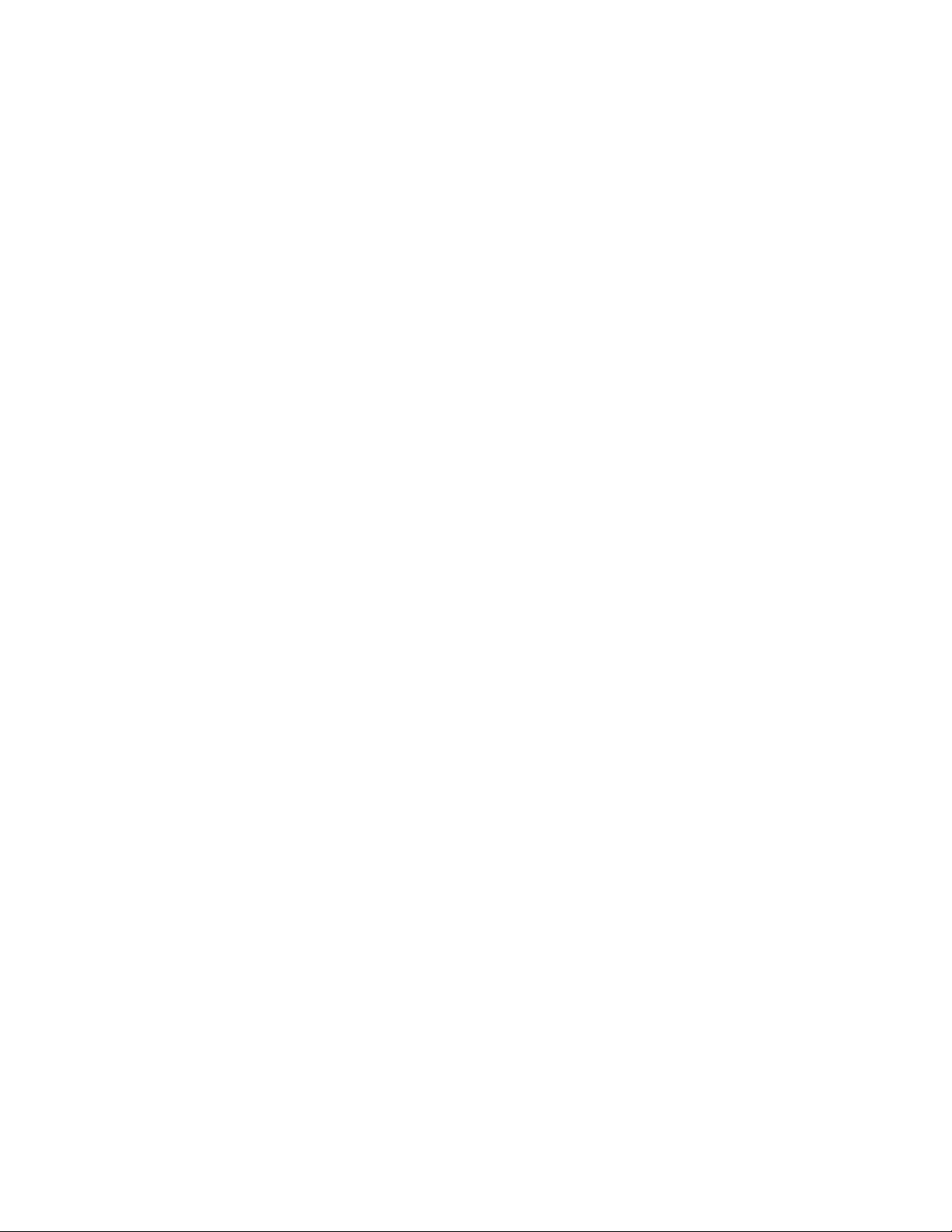
Page 4 Mondopad (Ultra, Launch, Core/PC, Core) and JTouch Hardware Guide
Page 6
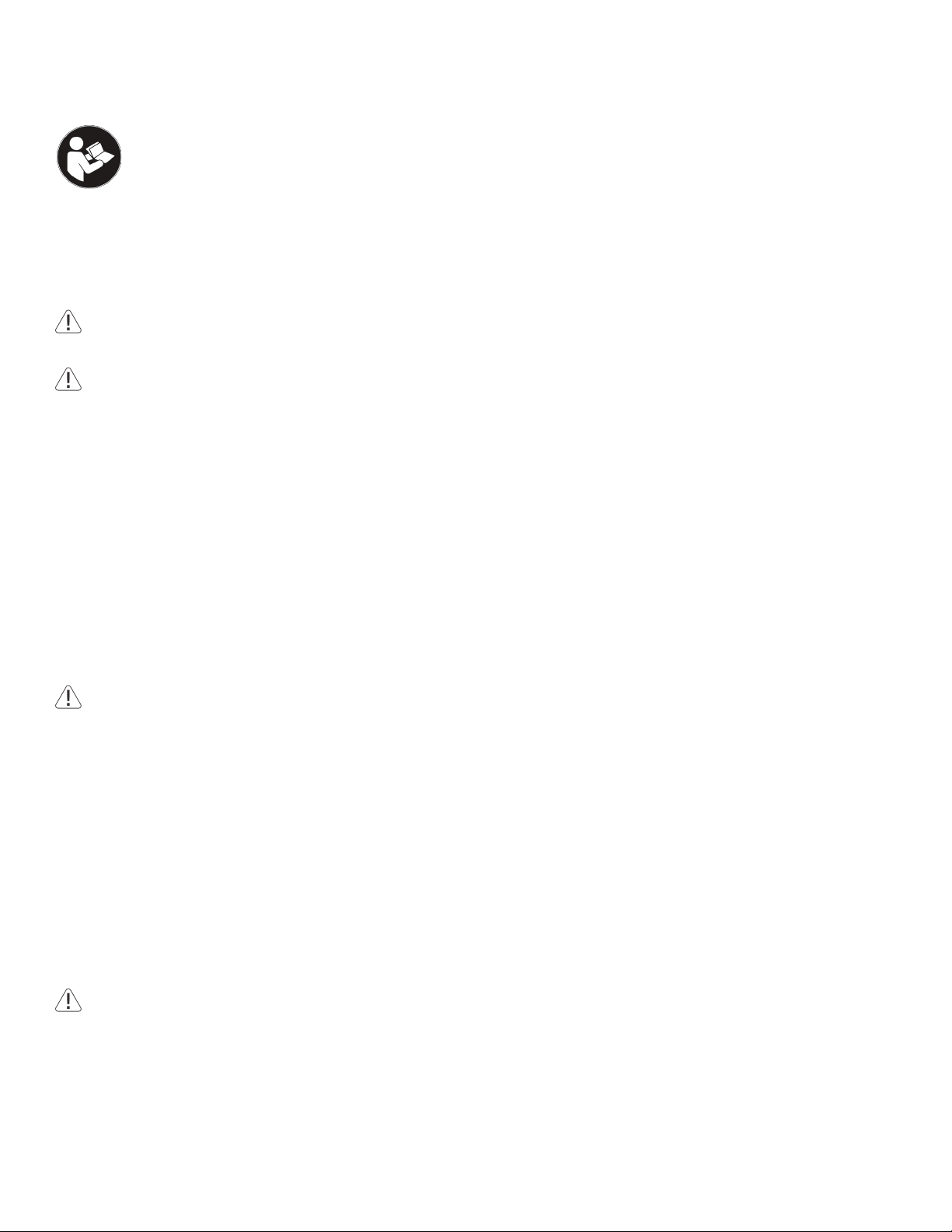
SAFETY PRACTICES
Read and follow all safety instructions in this guide, and on the display and packaging, before connecting the display to
power. Failure to comply with safety instructions may result in property damage, personal injury or even death.
Save these instructions for future reference.
Safety denitions
This guide contains information that is very important to know and understand. This information is provided for safety and to prevent
equipment problems. To help recognize this information, observe the following:
WARNING
WARNING indicates a potentially hazardous situation which, if not avoided, could result in serious personal injury or death.
CAUTION
CAUTION indicates a potentially hazardous situation which, if not avoided, may result in minor or moderate personal injury.
NOTE: Refers to important information. It is recommended that you take special notice of these items.
General
Refer to this guide for proper startup and shutdown procedures.
NOTE: To avoid damage, turn o the display and unplug the power cord if there is a power outage, unstable voltage, a thunderstorm,
an abnormal sound or smell, or power cord damage. To avoid further damage, turn o the display if it is damaged by an impact, fall or
strike.
Moving the display
CAUTION
Move and install this display with two individuals, as it is very heavy. Do not attempt to move or install the display by yourself or it
may fall, causing personal injury.
NOTE:
• Do not tilt or invert the carton when you move it. Always keep the carton upright, or the display and/or accessories may be damaged.
• Hold the display rmly, using the handles and side or bottom bezels, when you move it. Do not hold the top bezel or it may break.
• Hold the display by the corners and bottom. Do not exert pressure on the front of the display or it may break.
• Disconnect all accessories and cables before moving or repositioning the display, or they may be damaged.
Installation and location
WARNING
• Do not tip, shake or rock the display or it may fall. Severe personal injury or death may occur.
• The mounting means should be strong enough to bear the weight of the display. For 55" displays, use only metric 6 (3.505 mm)
screws; for 65", 75" and 86" displays, use only metric 8 (12 mm) screws when you mount the display to a wall. Use spring
Page 5 Mondopad (Ultra, Launch, Core/PC, Core) and JTouch Hardware Guide
Page 7

washers to prevent the screws from coming loose. In North America, the mounting interface should comply with the UL1678 standard. If these conditions are not met the display may fall, which may cause severe personal injury or death.
• To avoid the potential for electrocution, do not use any components of the display, including the speakers, near water.
• Do not install the display in places subject to mechanical vibration, or place the display on an unstable surface, or it may fall.
Severe personal injury or death may occur.
NOTE:
• Do not install or use the display or speakers near any heat source such as radiators, heat registers or stoves, or they may be damaged.
• To avoid damage to the display, do not place it in direct sunlight, in humid, greasy or dusty places, or in places where the display
may come into contact with rain, smoke, steam, ammable or explosive substances, or combustible or corrosive gases.
Similarly, make sure no exposed ame source, such as lighted candles, is placed on the display.
Ventilation
NOTE: To ensure reliable operation and to protect the display from overheating, ensure that the following conditions are met:
• If the display is mounted to a wall, maintain a clearance of at least 2 inches (5 cm) between the display and the wall to provide
adequate ventilation. Do not block ventilation openings. Locate the display in a well-ventilated area without obstructions to intake
or exhaust vents.
• Position the display at least 4 feet (1.2 m) away from heating and cooling vents.
• Maintain a minimum clearance of 1-1/2 inches (30 cm) above, 1/2 inch (10 cm) on each side, and 1/2 inch (10 cm) below the display
to provide adequate ventilation.
Power source, power cord, plugs
WARNING
Make sure the power outlet used to power the display is readily accessible for fast disconnection, in case of an emergency.
• Do not use an outlet that has been damaged or has a non-standard power supply. Electrical shock or damage to the display may
occur.
• This display is a ground class 1 device. To prevent electrical shock to the user or damage to the display:
• Use the provided 3-conductor power cord and 3-prong AC plug.
• Connect the plug into a corresponding AC outlet. The outlet must have a protective safety (earth) ground terminal.
• Use a surge-protected power strip. Do not overload wall outlets, or an electrical re may occur.
• To avoid the potential for electrocution, do not position the display so that the power cord is near water — for instance, near a
bathtub, washbowl, kitchen sink or swimming pool.
• Protect the power cord from any damage which would create an electrical hazard:
• Do not place heavy objects on the power cord.
• Prevent the power cord from being walked on or pinched, particularly at plugs, convenience receptacles and the point
where the plugs exit from the display.
• Hold the plug, not the cord, when you disconnect the system.
• Keep the plug free of dust and debris.
• Do not touch the power cord with wet hands, or electrocution may occur.
Page 6 Mondopad (Ultra, Launch, Core/PC, Core) and JTouch Hardware Guide
Page 8
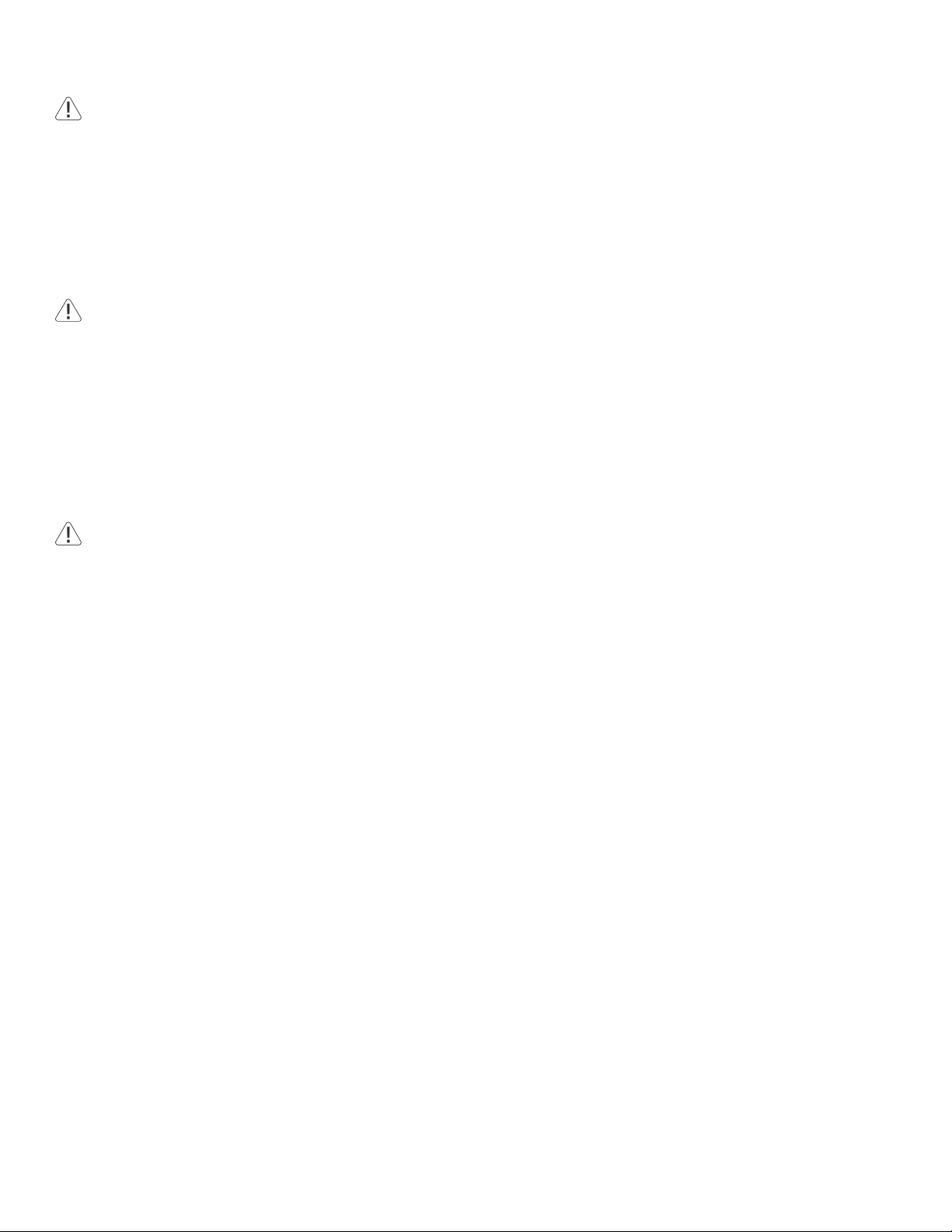
Medical concerns
CAUTION
Prolonged use or use in dim light may contribute to Computer Vision Syndrome (CVS), a group of vision-related problems that result
from prolonged computer and smart phone use.
NOTE: Liquid crystal (LC) uid may be a skin irritant. In the unlikely event that the LCD screen breaks and LC uid contacts your skin,
rinse the aected area for 15 minutes.
The display and the remote control
WARNING
To avoid the potential for electrocution, as well as product damage:
• Do not expose this equipment, or any component of this equipment, to rain or moisture.
• Do not insert any sharp objects or metal, or introduce any liquid, into or onto the display. Do not allow such objects or liquid to
contact ventilation holes or signal connectors.
• Do not remove the cover or back of the display, or service the display yourself. Doing so will void the warranty. Refer all service to
qualied service personnel.
• Use only replacement parts specied by InFocus. In addition to personal injury and/or product damage, doing so may void the
warranty.
WARNING
Do not allow children to climb on the display. Severe personal injury including death, as well as damage to the display, may occur.
NOTE:
• Unplug the display during a thunderstorm. Electrical damage from a power surge may occur.
• Do not drop or twist the display or you may damage it.
• Do not use hard objects as styluses, or press forcibly on the display screen. The screen is fragile and can be damaged if you press
too hard.
• Do not allow any image to display indenitely on the screen. A “ghost image” (a permanent discoloration in a certain area) may
occur. Ghost image damage is not covered by warranty.
• If the display is moved, do not use it immediately. Allow it to adjust to the new temperature slowly.
• Dispose of used remote control batteries (not included) in accordance with local disposal laws.
Cleaning the display
Use an alcohol-free, ammonia-free cleaner, applied with a microber cleaning cloth.
Never use any type of wax, chemicals, window cleaner, soap, scouring powder, or any cleanser with solvents such as alcohol, benzene,
ammonia, or paint thinner. Never use abrasive pads or paper towels, as they can scratch the screen and cause permanent damage.
Do not spray the cleaner directly onto the screen. Instead, apply a small amount of cleaner on a corner of the microber cloth.
Follow these steps:
• Turn the display o, let it cool for a few minutes, and then unplug it. Spray cleaner onto the cloth, and then gently clean the screen.
Continue to spray cleaner onto the cloth, and then gently wipe, until the screen is clean.
• Wipe the screen as gently as possible. The screen is fragile and can be damaged if you press too hard.
• Let the screen dry completely before you plug the display back in.
Page 7 Mondopad (Ultra, Launch, Core/PC, Core) and JTouch Hardware Guide
Page 9
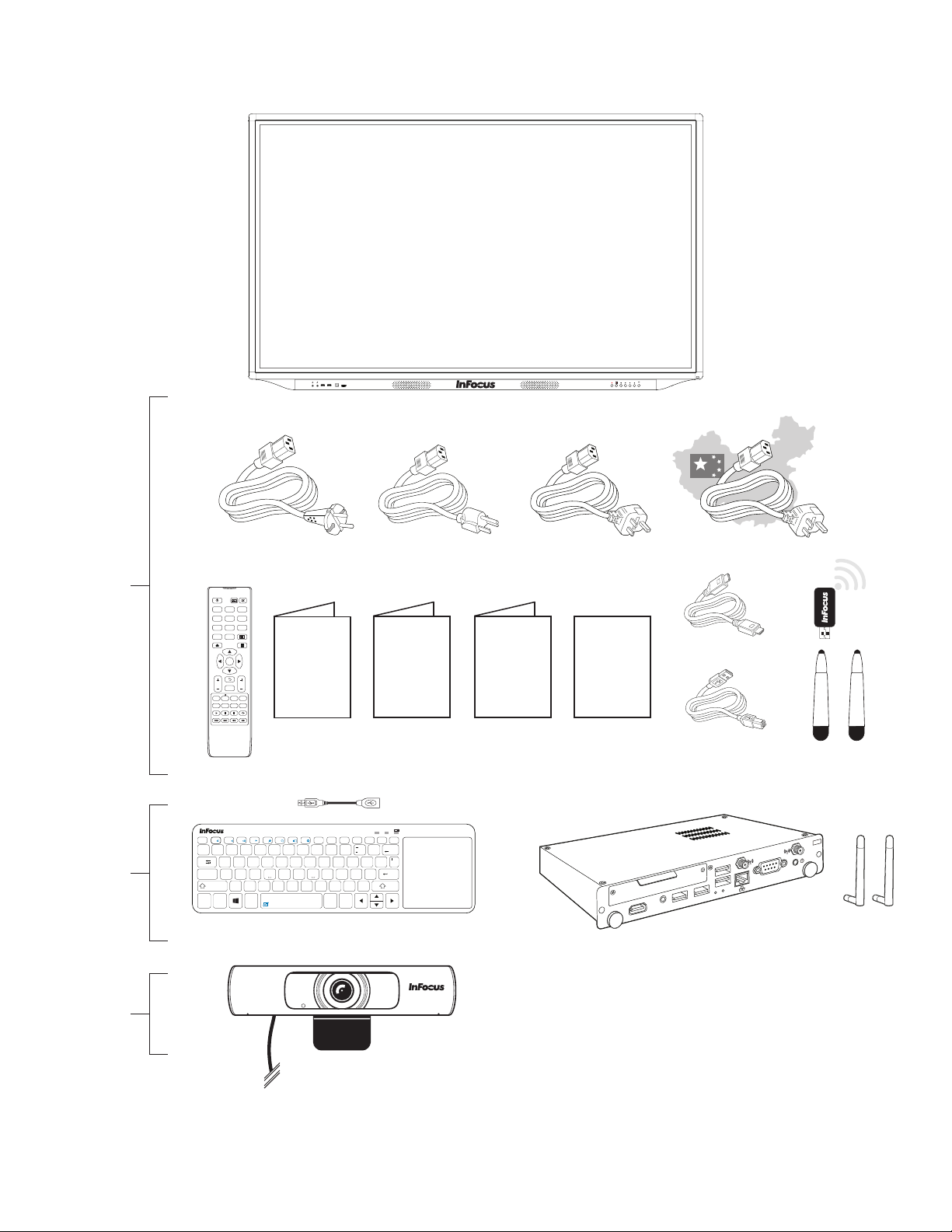
INCLUDED ACCESSORIES
PCUSB MEDIA USBTOUCH USB HDMI
JTouch
MP Core
MP Core/PC
MP Launch
MP Ultra
MP Core/PC
MP Launch
MP Ultra
MP Launch
MP Ultra
POWER SCREENSHOT MUTE
ABC DEF GHI
3
1
2
JKL MNO PQR
654
STU VWX YZ-
9
8
7
F1
CHLIST
FREEZE
0
HOME MENU
OK
VOL
SOURCE
AUDIO INFO ZOOM
IMAGE SYS STEREO
PLAY PAUSE STOP ROTATE
PREV NEXT BACK SPEED
F2 F3
F1
Esc
xF1x
!
~
1@2
`
Q
Tab
ASDFGHJ1K2L
Caps Lock
ZXCV BNM
Shift
Ctrl
Fn
Quick Start Guide
CH
F4
F5 F6
/II
#
$
345%6^&7(8)9=0
WE RTYU4I5O6P
Alt
009-1766-XX
F8 F9
F7
Home
7
8
* *
0
Total Touch
Control™
009-1765-XX
F10
Alt
1 A
F11
F12
Del
PrtScr
Ins
PgUp
PgDn
ScrLk
Pause
End
<
,
NumLk
+
Backspace
{[}
/
]
\
:
-
3
”
Enter
;
’
.
+
?
>
Shift
.
/
Ctrl
Warranty
009-1724-XX
Registration
009-1807-XX
NOTE: Accessories such as the PC, key-
4K
board, WiFi dongle, and/or the USB dongle
may be stored inside the protective styrofoam at the top or bottom of the display.
NOTE: For setup purposes, a keyboard and mouse are recommended. For additional accessory options such as stands, feet, carts and
wall mounts, see the InFocus website (www.infocus.com/store) or your local dealer.
Page 8 Mondopad (Ultra, Launch, Core/PC, Core) and JTouch Hardware Guide
Page 10
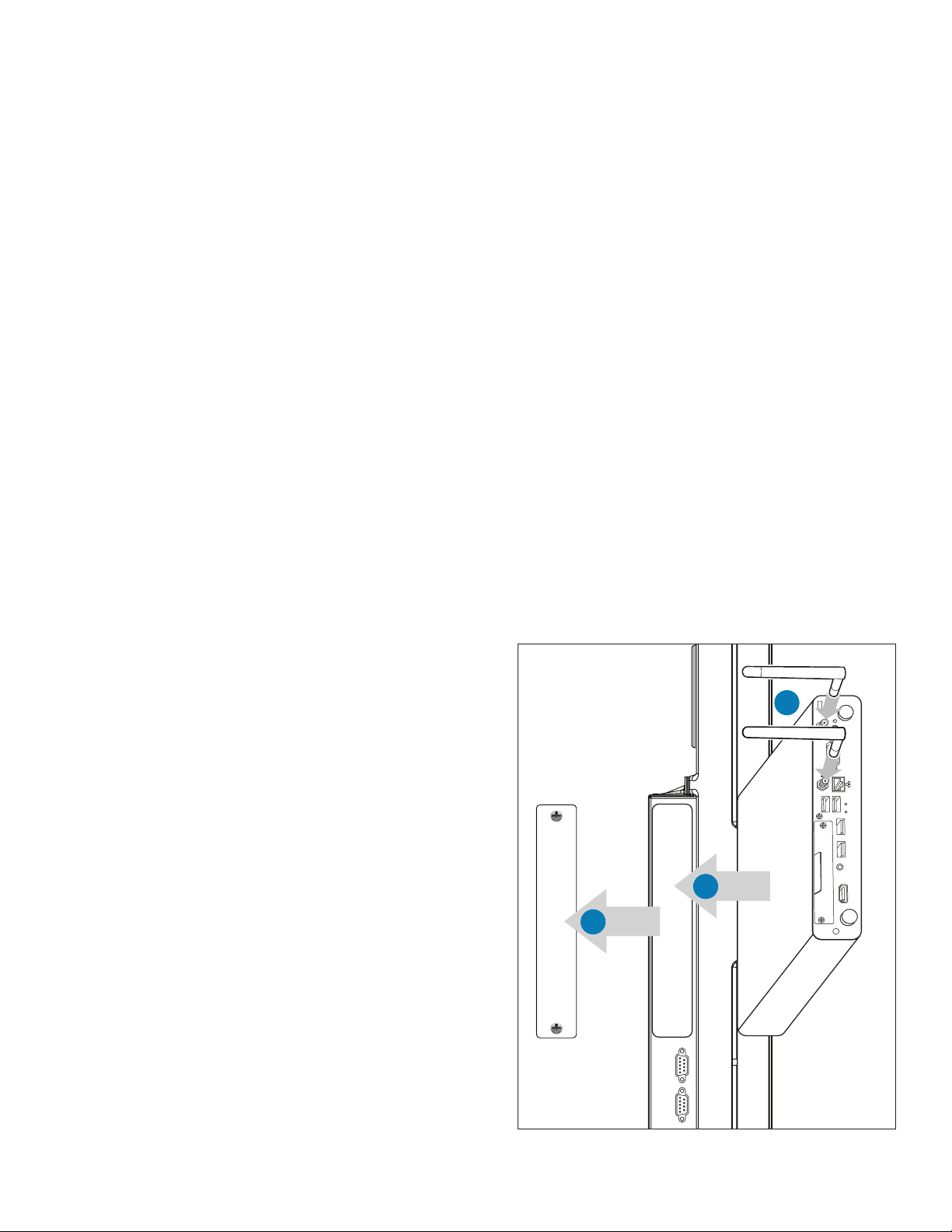
SET UP
Mounting technique
This product does not ship with mounting accessories. Only use commercially manufactured mounting accessories which meet the
product specications.
• Use a professional technician to install the display.
• Mount the display to a solid wall or a stable horizontal surface.
• Chose a mounting point which will protect the display from environmental hazards such as heavy dust, insects, condensation and
other moisture, as well as strong electromagnetic elds.
• Install the display near an easily accessible AC power outlet.
• Use only properly-rated wall and stand mounting hardware that meets the product specications. The warranty does not cover
damage caused by use of improperly-rated mounting hardware or from improper installation.
• After you remove the display from its carton and before you install it, always place the display front screen side down on a
clean, cushioned surface, to prevent damage to the screen surface.
• The mounting means should be strong enough to bear the weight of the display:
• For 55” displays, use only metric 6 (3.505 mm) screws; for 65”, 75” and 86” displays, use only metric 8 (12 mm) screws
when you mount the display to a wall. Use spring washers to prevent the screws from coming loose.
• The mounting interface should comply with the UL1678 standard in North America.
• Maintain a distance of at least 2" (5 cm) between the display and the wall, if the display is installed against the wall; this
distance provides adequate ventilation.
Install the OPS PC module (Mondopad Ultra, Launch and Core/PC)
1) Remove the PC cover plate on the side panel by removing the two
screws (1).
2) Insert the PC into the slot with an orientation as shown in (2).
3) Attach the PC using the two screws you removed in step 1.
4) Install the two antennas (screw on) per (3).
2
1
3
Page 9 Mondopad (Ultra, Launch, Core/PC, Core) and JTouch Hardware Guide
RS232-IN RS232-OUT
Page 11
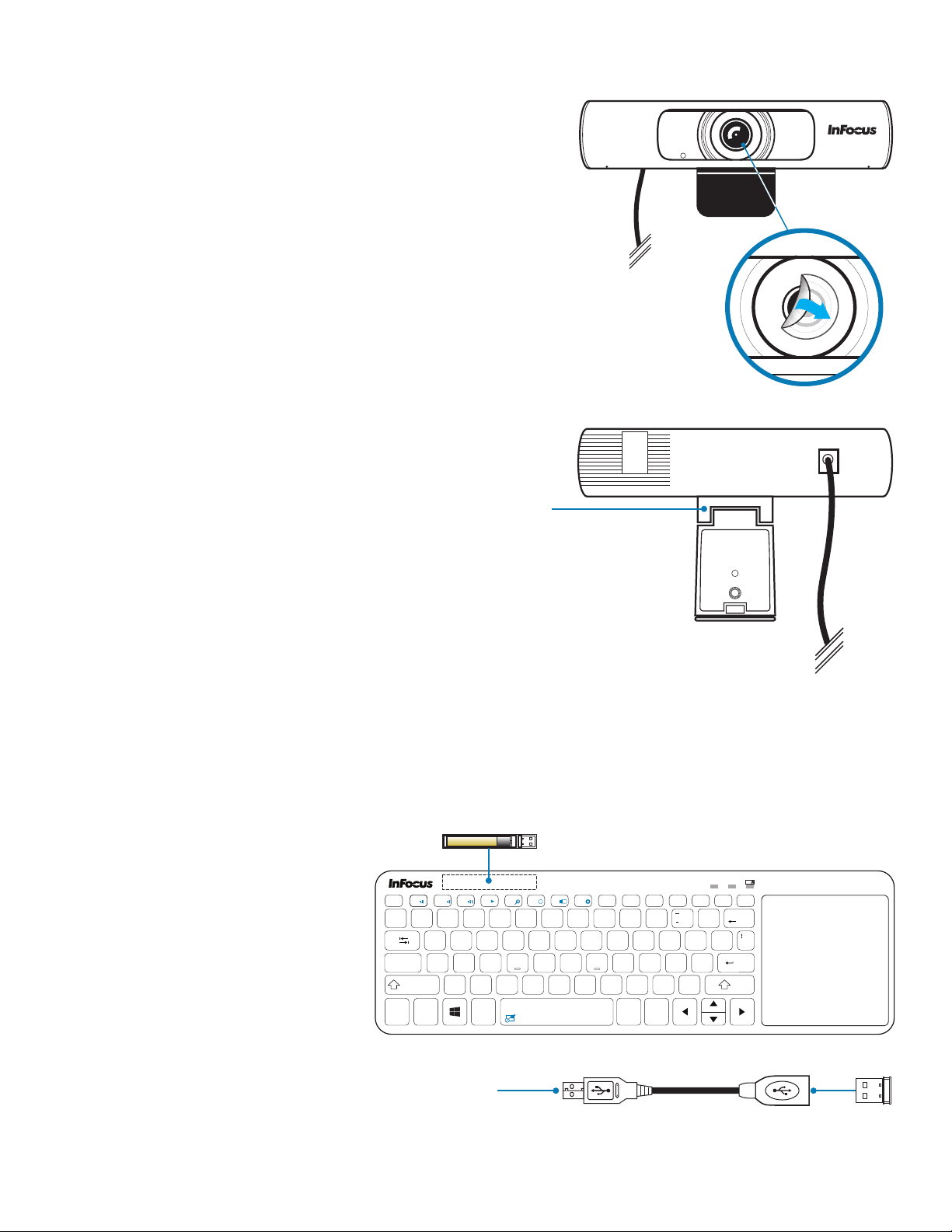
Attach the camera (Mondopad Launch and Ultra)
1) Attach the camera to the bracket with the four included Phillips screws.
2) Remove the plastic lm from the camera lens, if any is present.
3) Position the camera and bracket on top of the display. Fold the hinge on the
bracket in or out until the camera is stable.
4) Plug the USB cable into an appropriate USB port on the touch display.
Fold the hinge in or out
until the camera is stable.
4K
Attach the keyboard extender
(Mondopad Ultra, Launch and Core/PC)
1) Remove the dongle from the battery compartment in the back of the keyboard.
F4
2) Attach the dongle to the keyboard extender,
then to the OPS PC-USB port (page 16
and page 17).
Page 10 Mondopad (Ultra, Launch, Core/PC, Core) and JTouch Hardware Guide
F2 F3
F1
Esc
xF1x
!
~
1@2
`
Q
Tab
Caps Lock
Shift
Ctrl
WE RT YU4I5O6P
ASDFGHJ1K2L
ZXCV BNM
Fn
To the OPS PC-USB port
F5 F6
/II
#
$
34 5%6
Alt
^&
F8 F9
F7
7
* *
7(8)9=0
F10
F11
Home
PgUp
End
8
3
<
0
>
.
,
Alt
Ctrl
1 A
F12
PrtScr
PgDn
{[}
/
:
-
”
;
’
.
+
?
/
Del
Ins
ScrLk
Pause
NumLk
+
Backspace
]
\
Enter
Shift
Page 12
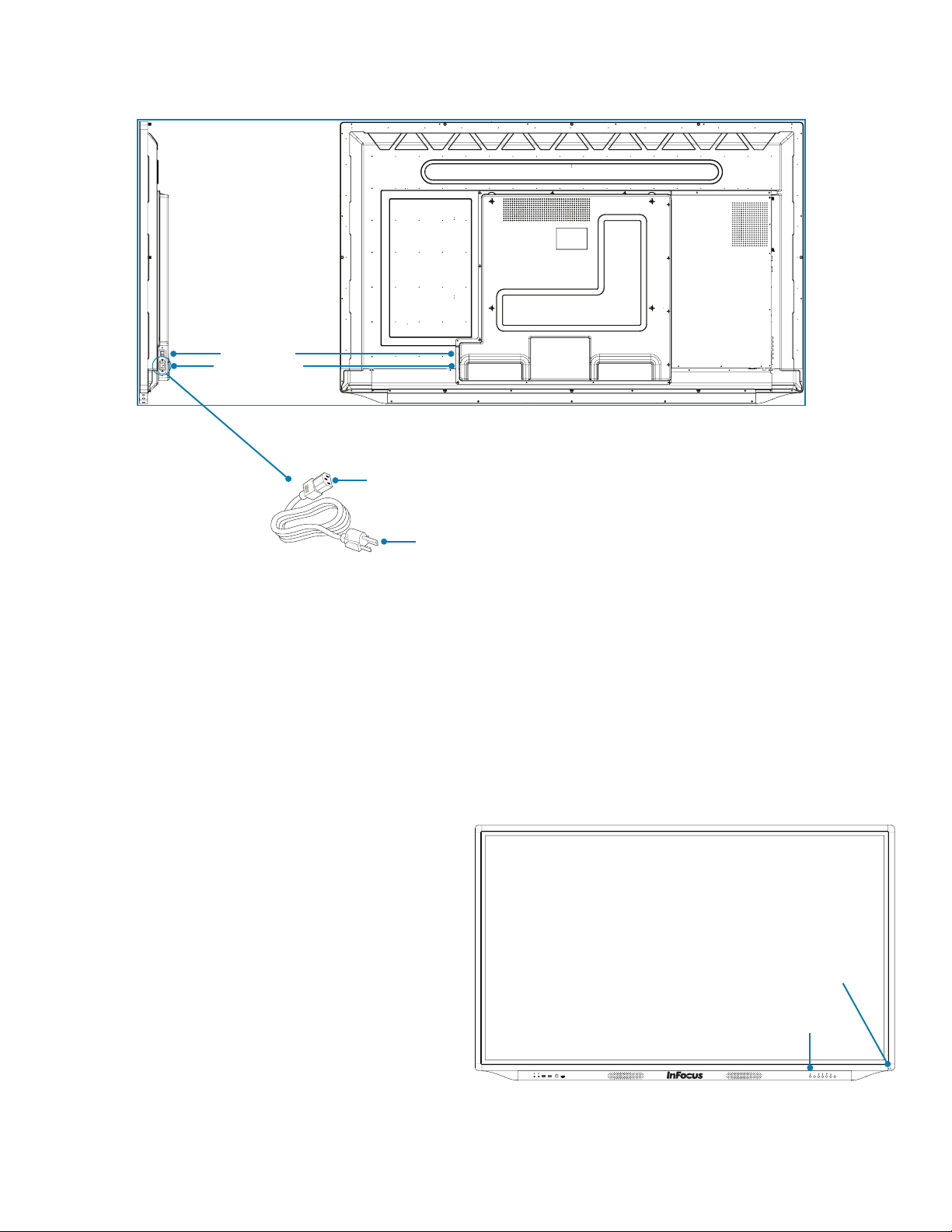
Connect the display to power
On/O switch
Trapezoid plug-in
Connect to display
Connect to AC outlet
1) Connect the plug end of the AC power cord to the Trapezoid plug-in (above) on the back of the display.
2) Connect the 3-prong end of the AC power cord to an AC outlet.
NOTE: Depending on your region, it may be necessary to check for compatibility.
BASIC FUNCTIONS
Turn the display on and o
1) Make sure that the power cord is connected to a power outlet
and that the power switch is on (above).
2) Press the Power button on the remote (page 12) or on the
front panel of the touch display. The LED on the front of the
display turns from green to red (o) or from red to green (on).
LED indicator
and sensor
PCUSB MEDIA USB TOUCH USB HDMI
Page 11 Mondopad (Ultra, Launch, Core/PC, Core) and JTouch Hardware Guide
Front panel
power button
MENU SOURCE
Page 13
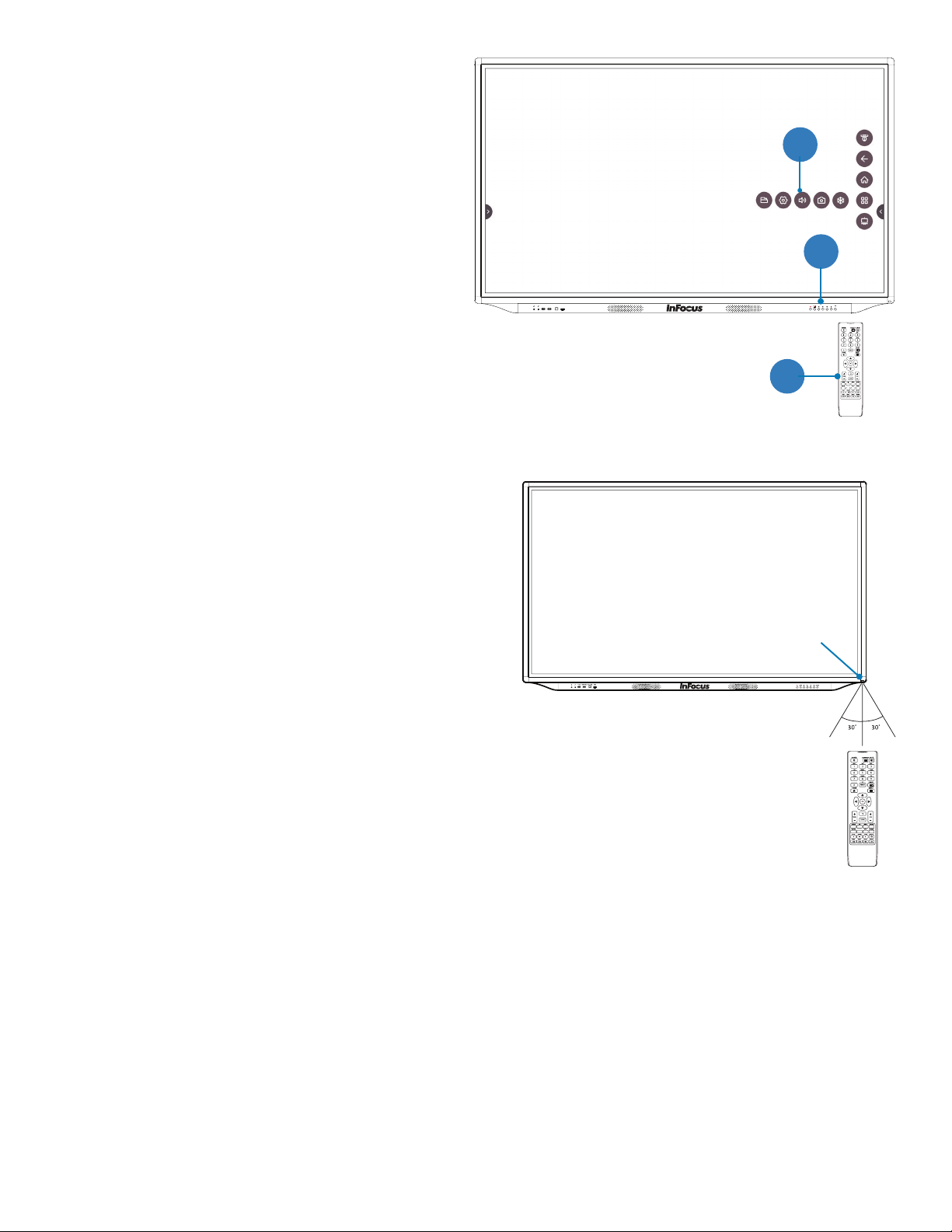
Adjust the volume
1) Press the volume up or down button on the remote (page
13); or
2) Press the left or right arrow buttons on the front of the
touch display (page 19); or
3) Touch the volume icon on the Total Touch Control menu
(page 25). A volume scale appears near the bottom of
the touch display. Slide the button to the left or right.
Using the remote control
The remote uses two AAA batteries (not included). Install the batteries by removing the cover from the back of the remote, orienting the
positive and negative ends of the batteries, sliding them in place and
replacing the cover.
To operate, point the remote at the LED indicator at the bottom righthand corner of the touch display. The range of optimum operation is
about 26' (8m) and within a horizontal and vertical angle of 30 degrees.
NOTE:
3
2
PCUSB MEDIA USB TOUCH USB HDMI
1
LED indicator
and sensor
• Dispose of the batteries in an environmentally proper manner.
• If the remote gets wet, wipe it dry immediately.
• Avoid excessive heat and humidity.
• Do not mix new and old batteries or dierent types of batteries.
• Replace the batteries as soon as they run out.
• Remove the batteries if the remote will not be used for a prolonged
period.
Page 12 Mondopad (Ultra, Launch, Core/PC, Core) and JTouch Hardware Guide
Page 14

The remote buttons
Button Function
Power Switches the power on or o
POWER SCREENSHOT MUTE
ABC DEF GHI
1
JKL MNO PQR
4
STU VWX YZ-
7
0
HOME MENU
2
5
8
F1
FREEZE
OK
3
6
9
CHLIST
Screenshot
Mute Switches the audio on or o
Numbered
keys
Freeze When enabled, freezes the image which is currently displayed
CH List Reserved for future use
Home Displays the home screen
Menu Displays module menu choices. NOTE: The menu button has no
Direction
arrows
OK Conrms the operation (Enter).
Volume
up or
down
Back Returns to the previous screen
Channel
up or
down
Audio Accesses the on-screen sound display sound mode menu: movie
Sleep
mode
Info Reserved for future use
Takes a screen shot
Inputs any letter or number
function in the home screen.
Use these buttons to navigate through and make choices in the
on-screen menus.
Turns the speaker volume up or down
Reserved for future use
sports; user; standard; music settings
Sets a “sleep time” for the display.
VOL
SOURCE
AUDIO INFO ZOOM
IMAGE SYS STEREO
PLAY PAUSE STOP ROTATE
PREV NEXT BACK SPEED
CH
Zoom Accesses the ODS menu mode for panorama, PC mode, just scan,
auto, and default settings
Image Accesses the on-screen display picture mode menu: user; stan-
dard; lightness; soft; PC settings
Blank Reserved for future use
Sys Reserved for future use
Stereo Reserved for future use
Play For online video — plays media
Pause For online video — pauses media play
Stop For online video — stops media play
Rotate For online video — rotates the picture
Prev For online video — skips to the previous scene
Next For online video — skips to the next scene
Back For online video — reverses quickly
Speed For online video — fast forwards
Page 13 Mondopad (Ultra, Launch, Core/PC, Core) and JTouch Hardware Guide
Page 15

RS232-IN RS232-OUT
TOUCH-USB
Side panel ports
PORT LOCATIONS
55" display port locations — front, under and side panels
PC port
(Mondopad Core/PC,
Launch and Ultra)
TOUCH-USB4 OPS PC-USB RS232-IN RS232-OUT
TOUCH-USB3
TOUCH-USB2
TOUCH-USB1
AV-OUT YPbPr AV-IN L-IN R-IN USB3.0 USB3.0 USB2.0 SPDIF
LED indicator and
sensor
R-IN USB3.0 USB3.0 USB2.0 SPDIF OPS PC-USB
AV-OUT Y Pb Pr AV-IN L-IN
PCUSB MEDIA USBTOUCH USBHDMI
PCUSB MEDIA USB TOUCH USB HDMI
Front panel ports
HDMI1 HDMI2 HDMI3 HDMI-OUT LAN HDMI4(MHL)VGA PC-AUDIO
HDMI1 HDMI2 HDMI3 HDMI-OUT LAN HDMI4(MHL)VGA PC-AUDIO
Front panel buttons
Under panel ports
Page 14 Mondopad (Ultra, Launch, Core/PC, Core) and JTouch Hardware Guide
Page 16

OPS PC-USB RS232-IN RS232-OUT
TOUCH-USB4
TOUCH-USB3
TOUCH-USB2
TOUCH-USB1
Side panel ports
65", 75" and 86" display port locations — front, under and side panels
PC port
(Mondopad Core/PC,
Launch and Ultra)
TOUCH-USB4 OPS PC-USB RS232-IN RS232-OUT
TOUCH-USB3
TOUCH-USB2
TOUCH-USB1
LED indicator and
AV-OUT YPbPr AV-IN L-IN R-IN USB3.0 USB3.0 USB2.0 SPDIF
sensor
Pb Pr AV-IN L-IN R-IN USB3.0 USB3.0 USB2.0 SPDIF
AV-OUT Y
PCUSB MEDIA USBTOUCH USBHDMI
PCUSB MEDIA USB TOUCH USB HDMI
Front panel ports
HDMI1 HDMI2 HDMI3 HDMI-OUT LAN HDMI4(MHL)VGA PC-AUDIO
HDMI1 HDMI2 HDMI3 HDMI-OUT LAN HDMI4(MHL)VGA PC-AUDIO
Front panel buttons
Under panel ports
Page 15 Mondopad (Ultra, Launch, Core/PC, Core) and JTouch Hardware Guide
Page 17

CONNECTING TO OTHER DEVICES
Connection ports are located on the left side panel, the front, and also under the display. They can be used to connect the display to a
full range of digital input and output devices, including: accessories; source (input) devices; PCs; tablets; and daisy-chain displays.
The side panel ports — 55" displays
RS232-OUT
-USB RS232-IN
OPS PC
TOUCH-USB
The side panel ports are located on the left side panel (page 14). This table shows how to connect them.
Port Connection Instructions
AV-OUT Connect a composite video cable to display the output from AV-IN.
Y Connect a red component RCA video cable from the display to an external device (a DVD player,
HD device or laser disc player) Y signal.
Pb Connect a blue component RCA video cable from the display to an external device (a DVD player,
HD device or laser disc player) Pb signal.
Pr Connect a red component RCA video cable from the display to an external device (a DVD player,
HD device or laser disc player) Pr signal.
AV-IN Connect a composite video cable from the display to an external device (a VCR or a DVD player).
SPDIF
L-IN Connect an RCA L/R audio cable to an external device; provides audio in for the AV-IN source.
R-IN Connect an RCA L/R audio cable to an external device; provides audio in for the AV-IN source.
USB3.0 Connect a USB 2.0/3.0 device to the internal Android device.
USB3.0 Connect a USB 2.0/3.0 device to the internal Android device.
USB2.0 Connect a USB 2.0 device to the internal Android device.
Headset Connect a 3.5 mm headset to output audio. NOTE: This will mute the internal speakers.
SPDIF Connect an SPDIF cable to output audio.
TOUCH-USB Connect an A-B cable between this type B port and your computer. Used with HDMI ports 1, 2, 3
and 4, and VGA.
OPS PC-USB Connect a USB 2.0 device to the OPS PC module (not included with Mondopad Core and JTouch).
RS232-IN Connect to an RS232 control device for remote control applications.
RS232-OUT Connect to an RS232 control device for remote control applications.
-OUT Y Pb Pr AV-IN L-IN R-IN USB3.0 USB3.0 USB2.0
AV
Page 16 Mondopad (Ultra, Launch, Core/PC, Core) and JTouch Hardware Guide
Page 18

The side panel ports — 65", 75" and 86" displays
The side panel ports are located on the left side panel (page 15). This table shows how to connect them.
Port Connection Instructions
AV-OUT Connect a composite video cable to display the output from AV-IN.
Y Connect a red component RCA video cable from the display to an external device (a DVD player,
HD device or laser disc player) Y signal.
Pb Connect a blue component RCA video cable from the display to an external device (a DVD player,
HD device or laser disc player) Pb signal.
Pr Connect a red component RCA video cable from the display to an external device (a DVD player,
HD device or laser disc player) Pr signal.
AV-IN Connect a composite video cable from the display to an external device (a VCR or a DVD player).
L-IN Connect an RCA L/R audio cable to an external device; provides audio in for the AV-IN source.
R-IN Connect an RCA L/R audio cable to an external device; provides audio in for the AV-IN source.
USB3.0 Connect a USB 2.0/3.0 device to the internal Android device.
USB3.0 Connect a USB 2.0/3.0 device to the internal Android device.
USB2.0 Connect a USB 2.0 device to the internal Android device.
Headset Connect a 3.5 mm headset to output audio. NOTE: This will mute the internal speakers.
SPDIF Connect an SPDIF cable to output audio.
TOUCH-USB1 Connect an A-B cable between this type B port and your computer to get touch control. Touch
USB port 1 should be used with HDMI port 1.
TOUCH-USB2 Connect an A-B cable between this type B port and your computer to get touch control. Touch
USB port 2 should be used with HDMI port 2.
TOUCH-USB3 Connect an A-B cable between this type B port and your computer to get touch control. Touch
USB port 3 should be used with HDMI port 3.
TOUCH-USB4 Connect an A-B cable between this type B port and your computer to get touch control. Touch
USB port 4 should be used with HDMI port 4 or VGA.
OPS PC-USB Connect a USB 2.0 device to the OPS PC module (not included with Mondopad Core and JTouch).
RS232-IN Connect to an RS232 control device for remote control applications.
RS232-OUT Connect to an RS232 control device for remote control applications.
-OUT YPbPrAV-IN L-IN R-IN USB3.0 USB3.0 USB2.0 SPDIF TOUCH-USB4 OPS PC-USB RS232-IN RS232-OUTTOUCH-USB3TOUCH-USB1 TOUCH-USB2
Page 17 Mondopad (Ultra, Launch, Core/PC, Core) and JTouch Hardware Guide
Page 19

PCUSB MEDIA USB TOUCH USB HDMI
The front panel ports
The front panel ports are located on the left side of the bottom front of the touch display (page 15). This table shows how to connect
them.
Port Connection Instructions
Headset Connect a 35 mm headset to output audio. NOTE: This will mute the internal speakers.
Microphone Connect a 35 mm microphone or cable for audio input. Overrides audio from all other sources when connected.
PC USB Connect a USB 2.0 device to the OPS PC module.
MEDIA USB Connect a USB 2.0 device to the internal Android device.
TOUCH USB Connect a USB A-B cable between this type B port and an external PC to get touch control. This works with the
front HDMI port
HDMI Connect an HDMI cable from the display to an HDMI external device, such as a computer.
HDMI1 HDMI2 HDMI3 HDMI-OUT LAN HDMI4(MHL) VGAPC-AUDIO
The under panel ports
The under panel ports are located on the left side of the bottom of the display (page 15). This table shows how to connect them.
Port Connection Instructions
HDMI1 Connect an HDMI cable from the display to an HDMI external device.
HDMI2 Connect an HDMI cable from the display to an HDMI external device.
HDMI3 Connect an HDMI cable from the display to an HDMI external device.
HDMI-OUT Connect an HDMI cable from this port to an HDMI input port on another display. This will mirror the contents of
HDMI 1-3 and the front HDMI port source to a second display when either of these ports are the current selected
input. NOTE: HDMI-OUT will only replicate the contents of these four ports.
LAN Connect an RJ45 cable to provide network connections for the internal Android device.
HDMI4 (MHL) Connect an HDMI cable from the display to an HDMI external device such as your computer. Supports HDMI 2.0/
HDCP 2.2 and MHL standards.
VGA Connect a VGA computer cable from the monitor to an external computer.
PC-AUDIO Connect a 3.5 mm audio cable to your computer for audio when displaying VGA input.
Page 18 Mondopad (Ultra, Launch, Core/PC, Core) and JTouch Hardware Guide
Page 20

HDD
USB 3.0
Antenna
HDMI LINE IN /
LINE OUT
USB 2.0
HDD LED
Power LED
Clear
CMOS
LAN COM
ON/OFF
The PC ports (Ultra, Launch and Core/PC)
The PC and its ports are located on the left side panel (page 15). This table shows how to use them.
Port Connection Instructions
HDMI Out A secondary video output for the OPS — connect an HDMI cable from this port to an HDMI input port on another
display.
LINE IN / LINE
OUT
USB (x4) Connect a USB 2.0/3.0 device to the OPS PC module (not included with Mondopad Core and JTouch).
LAN Connect an RJ45 cable to provide network connections for the OPS PC module (not included with Mondopad Core
COM Serial connection to the OPS
Connect a 3.5 mm audio cable to display either the in-line or line-out device.
and JTouch).
The front panel buttons
The front panel buttons are located just below the display screen, on the right side (page 15). This table shows their functions.
Button Name Function
Power Switches the power to the screen on or o.
Settings Displays the Settings menus. NOTE: This button is not functional from the Home screen unless
the display is connected to a PC, and the selected source is the PC.
NOTE: To access menu options for picture mode and sound mode menu choices, each menu title
bar must be set to “User.”
Volume +/-
Navigation
Navigation These buttons are navigation tools for selecting options above or below the current selection.
Total Touch
Control™
Volume: Increases or decreases the speaker volume.
Navigation: These buttons can also serve as navigation tools for selecting options on the left and
right of the current selection. Touch the screen or press OK on the remote to select the highlight-
ed choice.
Touch the screen or press OK on the remote to select the highlighted choice.
Enables or disables touch screen gesture functionality for the display screen.
Page 19 Mondopad (Ultra, Launch, Core/PC, Core) and JTouch Hardware Guide
Page 21

CONNECT THE DISPLAY TO AN EXTERNAL PC
NOTE: All available alternatives are shown below; make your connection based on your installation parameters.
1) Make one of the following two connections:
a) Connect a VGA cable from the “VGA” port on the under panel of the touch display to the VGA port on the external PC. (This
connection is color-coded blue in the illustration below.) Or…
b) Connect an HDMI cable from the “HDMI” port on the front panel of the touch display to the HDMI port on the external PC.
(This connection is color-coded red in the illustration below.)
NOTE: The audio connection (step 3, below) is unnecessary with an HDMI-to-HDMI connection.
2) Connect the provided A-to-B USB cable to the USB type B port labeled “TOUCH USB” on the front panel of the touch display and to
the USB type A port on the external PC.
NOTE: This connection allows you to use touch control on the external PC to control the touch display.
3) Connect an audio cable from the “PC-AUDIO” port on the under panel of the touch display to the “Audio-Out” port on the external
computer.
4) Depending on your choice in step 1 (above), set the VGA or the HDMI as your source (see “Accessing Total Touch Control” on page
22 and “The Source submenu” on page 23).
FRONT PANEL PORTS
PCUSB MEDIA USB TOUCH USB HDMI
HDMI1
HDMI2
HDMI3 HDMI-OUT LAN
HDMI4(MHL)
VGA
UNDER PANEL PORTS
HDMI VGA USB AUDIO-OUT
EXTERNAL PC PORTS
Page 20 Mondopad (Ultra, Launch, Core/PC, Core) and JTouch Hardware Guide
PC-AUDIO
Page 22

CONNECT THE INTERNAL ANDROID TO WIFI
1) Connect the provided USB dongle to the USB2.0
side panel port.
2) Tap the Total Touch Control menu tab on either side
of the display (see “Accessing Total Touch Control”
on page 22) and select Advanced functions. (See
“The primary menu icons” on page 22). Select
Settings from the submenu.
3) Choose Network and then Wi-Fi.
4) Tap On/O, then select On.
5) Tap the Total Touch Control Back arrow (See “The
primary menu icons” on page 22) to return to
Network. Choose a network from the list and enter
the password.
2
Use Total Touch Control
to select a Wi-Fi
1
Plug the provided
TOUCH-USB4 OPS PC-USB RS232-IN RS232-OUT
TOUCH-USB3
TOUCH-USB2
TOUCH-USB1
AV-OUT Y Pb Pr AV-IN L- IN R-IN USB3.0 USB3.0 USB2.0 SPDIF
USB dongle into the
TOUCH-USB2.0
side panel port.
PCUSB MEDIA USB TOUCH USB HDMI
network.
Page 21 Mondopad (Ultra, Launch, Core/PC, Core) and JTouch Hardware Guide
Page 23

TOTAL TOUCH CONTROL™
With Total Touch Control (TTC), anything you want to do within an Android application can be accomplished by touching the screen.
Use the touch-controlled menus to move through desired tasks, choose tools and manipulate the display.
NOTE: The remote control and the buttons on the lower right of the display are still active in TTC, and can also be used in navigation
and selection.
Total Touch Control
primary menu icons
Total Touch Control
menu tab
PCUSB MEDIA USB TOUCH USB HDMI
Accessing Total Touch Control
1) The Total Touch Control button on the front panel is an on-o toggle switch that enables or disables Total Touch Control.
2) Tap the Total Touch Control menu tab on either side of the touch display. The primary menu icons appear.
3) Tap the Source or Advanced Functions icons to display their submenus.
Total Touch Control
menu tab
Total Touch Con-
trol icon on the
front panel
The primary menu icons
Icon Name Function
Source Displays a submenu of source (input) choices
Back Returns to the previous screen — back one level in an application or back one page in a browser
Home Displays the home screen
Advanced
functions
Annotation Allows you to draw (annotate) on any video input source screen. You can then take a screen shot of
Access File, Settings, Volume, Screen Shot and Annotation tools
the annotation and current video image.
Also allows you to annotate on any background, without aecting the original image
Page 22 Mondopad (Ultra, Launch, Core/PC, Core) and JTouch Hardware Guide
Page 24

The Source submenu
A wide array of input devices can be accessed through the Source submenu, and their contents displayed on the touch display. The
devices and their accompanying icons and source port locations are listed below.
To select any input device you have connected to the touch display, tap the Source icon and then tap any of the icons listed below (see
“Accessing Total Touch Control” on page 22).
Icon Name Port Location Description
VGA
VGA (Video
Graphics Array)
Under panel
(page 15)
Connect a video media device
AV
OPS
1
AV composite
video
Component
video
OPS (Open
Pluggable
Standard)
HDMI (front)
NOTE: This
source selection
has no number
HDMI 1 through 4Under panel
Side panel
(page 15)
Side panel
(page 15)
The optional PC
module (page
19)
Front panel
(page 15)
(page 15)
Connect to a DVD
Connect to component devices
Connect to the optional PC module (Mondopad Ultra, Launch and Core/PC) on the
back of the display
Connect to an external PC
NOTE: This HDMI port has no number.
Connect to an external PC
Page 23 Mondopad (Ultra, Launch, Core/PC, Core) and JTouch Hardware Guide
Page 25

Selecting a source with the remote control
To select a source with the remote control…
1) Press Source on the remote. The Source icons appear at the
bottom of the display
NOTE: The currently-selected source is highlighted in blue.
2) Navigate through the source options using the left and right
directional arrows (< and >) on the remote and press OK to
choose the appropriate source.
See the table below for a list of the Source icons with their
names, port locations and descriptions.
NOTE: To choose the OPS PC module installed on the back of the
display (not included with Mondopad Core or JTouch), select OPS.
NOTE: To choose an external computer as your source, select the
port to which the computer is connected.
Icon Name Port Location Description
AV Composite
video
Side panel
(page 15)
Connect to a DVD
YPbPr (Component)
OPS (Open
Pluggable
Standard)
HDMI (front)
NOTE: This
source selection
has no number
HDMI 1 through 4Under panel
Media Browser Front panel
Side panel
(page 15)
The OPS PC
module (page
19)
Front panel
(page 15)
(page 15)
(page 15)
Connect to component devices
Connect to the OPS PC module (not included with Mondopad Core or JTouch)
installed on the back of the touch display
Connect to an external PC
NOTE: This HDMI port has no number.
Connect to an external PC
Media content
Page 24 Mondopad (Ultra, Launch, Core/PC, Core) and JTouch Hardware Guide
Page 26

The Advanced Functions submenu
To select an advanced function, tap the Advanced Functions icon and then tap any of the icons listed below (see “Accessing Total Touch
Control” on page 22).
Icon Name Function
File (Image
Upload)
Settings Allows you to access these Android menus and submenus:
Allows you to browse to select a le or image to view or upload to the touch display
• Device
• Network: WiFi, Ethernet, PPPoE
NOTE: WiFi only works with a dongle.
• System Sounds: Toggle on and o
• App: Downloaded, System and Running Applications
• Storage & Reset: Storage and Factory Reset
• About: System information — model, Android version, software version
• Preferences
• Language: English (US) and Chinese
• Keyboard: Congure-Auto Caps, Sound on Key Press, Voice Input Key, Text Correction, Show
Correction
• Personal
• Security & Restrictions: Unknown Sources, Verify Apps, Restricted Prole, Device Administration
• Date & Time: Auto, Manual Date and Time Adjustment
Volume Allows you to adjust the display speaker volume
Screen Shot Takes a screen shot of the display screen and saves it to internal memory (default), or to an attached
USB thumb drive (formatted FAT32 USB drive), if one is inserted into the MEDIA USB port on the
front panel (page 18).
Freeze Temporarily freezes the display image
Page 25 Mondopad (Ultra, Launch, Core/PC, Core) and JTouch Hardware Guide
Page 27

THE ONSCREEN DISPLAY SETTINGS
These settings allow you to adjust the picture, sound, and other settings to your personal preferences.
Accessing the On-Screen Display settings
NOTE: The display cannot be connected to an Android source to access the display settings.
1) Press the Menu button on the remote (page 13) or press the Settings button on the front panel (page 19). The rst on-screen
display menu appears.
NOTE: The remote control Menu button doesn’t work from the Home screen or when the device is displaying an Android application.
2) There are three ways to select a menu:
• Use the navigation buttons on the remote control, then press OK (page 13); or
• Use the navigation buttons on the front panel (page 19); or
• Swipe the scroll bar at the top of the Settings screen to scroll through the selections, then tap your choice.
Adjusting the picture
1) Navigate to the Picture Mode bar (See above). Tap the Picture Mode bar until the setting reads “User.”
NOTE: It is necessary for “User” to be selected for adjustments to be made.
2) Choose a setting to adjust:
• Contrast
• Brightness
• Sharpness
• Saturation
• PC Image Mode
• Color Temperature
• Zoom Mode
3) Use the navigation buttons on the remote control (page 13) to select a setting to adjust, then press OK. Or use the navigation
buttons on the front panel (page 19) to select a setting, then tap it.
4) For Contrast, Brightness, Sharpness and Saturation, move the button on the sliding scale to increase or decrease the value. For
PC Image Mode, Color Temperature and Zoom Mode, tap the bar to toggle through the choices. When the menu disappears, your
choice is immediately eective.
Page 26 Mondopad (Ultra, Launch, Core/PC, Core) and JTouch Hardware Guide
Page 28
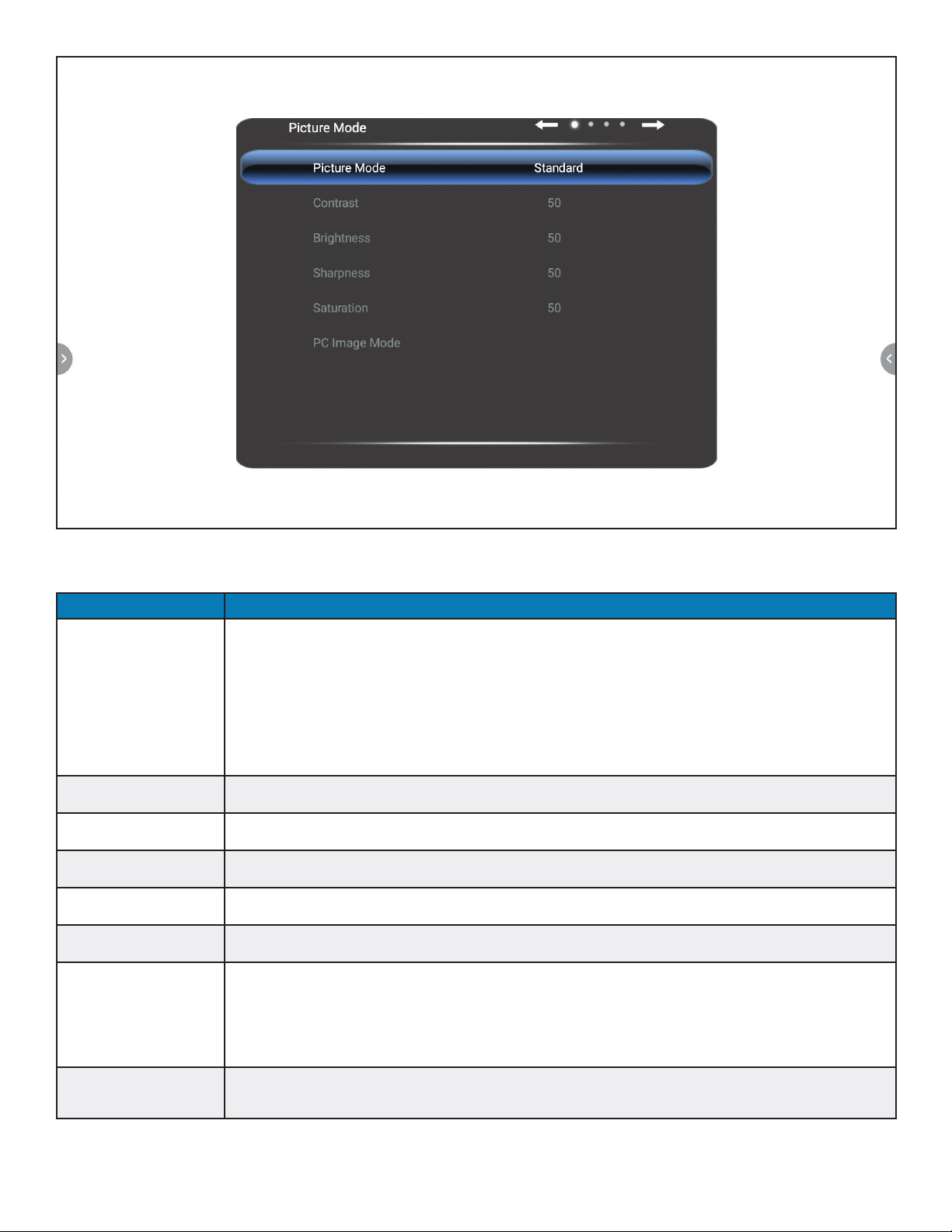
Picture Mode functions
Option Function
Picture Mode
User
PC
Brightness
Standard
Soft
Contrast Increases or decreases the contrast between light and dark values of the images on the display
Brightness Increases or decreases the brightness of the images on the display
Sharpness Increases or decreases the image clarity
Saturation Increases or decreases the intensity of the colors of an image on the display
PC Image Mode Adjusts the timing of an analog PC signal
Controls which settings are accessible and the overall look of the display screen
Must be in this mode to adjust other settings; allows you to customize your display
Predened setting
Predened setting
Recommended general-purpose color scheme
Predened setting
Color Temperature
Warm
Cold
Nature
Zoom Mode Changes the size of the image projected onto the display: Default; 16:9; 4:3; Auto; Panorama Mode; Just
Adjusts the color temperature
7500K
13,000K
10,000K
Scan; 14:9; PC Mode
Page 27 Mondopad (Ultra, Launch, Core/PC, Core) and JTouch Hardware Guide
Page 29

Adjusting the sound
1) Navigate to the Sound Mode bar (See “Accessing the On-Screen Display Settings” on page 26). Tap the Sound Mode bar until the
setting reads “User.”
NOTE: It is necessary for “User” to be selected for adjustments to be made.
2) Choose a setting to adjust:
• Low Pitch
• High Pitch
• Balance
• SPDIF Output
3) Use the navigation buttons on the remote control (page 13) to select a setting to adjust, then press OK. Or use the navigation
buttons on the front panel (page 19) to select a setting, then tap it.
4) For Low Pitch, High Pitch and Balance, move the button on the sliding scale to increase or decrease the value. For SPDIF Output,
tap the bar to toggle to Raw or PCM. When the menu disappears, your choice is immediately eective.
Sound Mode functions
Option Function
Sound Mode
Standard
Music
Movie
Sports
User
Controls which settings are accessible and optimizes sound settings for preset uses
Balances the sound range
Optimizes sound for music listening
Optimizes sound for watching a movie
Optimizes sound for watching sports
Must be in this mode to access other settings
Page 28 Mondopad (Ultra, Launch, Core/PC, Core) and JTouch Hardware Guide
Page 30

Option Function
Low Pitch Adjusts the bass level
High Pitch Adjusts the treble level
Balance Balances the sound between the right and left speakers
SPDIF Output
Raw
PCM (Pulse
Code Modula tion)
Compatibility mode for audio output to other connected devices. Allows you to choose the appropriate
type of audio data for your device.
Outputs raw audio data
NOTE: Raw data is of a higher quality. Some sound systems cannot accept a raw data signal. If
your system cannot decode the signal, you will hear nothing. In that instance, switch to PCM
(below).
Outputs encoded audio data
NOTE: The PCM audio signal is compatible with older or less expensive sound systems.
Adjusting the settings
1) Navigate to the Settings Mode bar (See “Accessing the On-Screen Display Settings” on page 26).
2) Choose a setting to adjust:
• Menu Time
• MHL Auto Switch
• Light Sensor
• OPS Power Manager
• HDMI CEC
• HDMI EDID
• Boot Source
• Restore to Default
3) Use the navigation buttons on the remote control (page 13) to select a setting to adjust, then press OK. Or use the navigation
buttons on the front panel (page 19) to select a setting, then tap it.
4) Repeatedly tap your selection to navigate through the choices. When the menu disappears, your choice is immediately eective.
Page 29 Mondopad (Ultra, Launch, Core/PC, Core) and JTouch Hardware Guide
Page 31

Settings Mode functions
Option Function
Menu Time Sets the length of time a menu displays before disappearing (ve to 30 seconds)
MHL (Mobile High Denition Link)
Light Sensor Toggles the light sensor on and o
OPS Power Manager Toggles between Normal and OPS Always On
HDMI CEC (Consumer
Electronics Control)
HDMI EDID (Extended
Display Identication
Data)
Boot Source (default
source)
Restore to Default Returns the settings mode to the factory preset
Allows you to plug in your phone via its charging port and watch the phone screen in 1080 pixel denition
NOTE: You must have the correct adapter and your phone must support MHL
Allows the display remote to control other devices that are plugged into the HDMI port
NOTE: The device must support CEC
Allows you to chose the version of HDMI that is compatible with your device. Supported HDMI versions
are 1.4 and 2.0.
NOTE: Only change this setting if a device has a compatibility issue.
Sets the default source when the display powers on. Choices include: Last Input; VGA; Android; AV; YPb;
Pr; OPS (the optional PC module — Mondopad Ultra, Launch and Core/PC); HDMI; HDMI 1-4.
NOTE: Choose Android to view the Home screen by default.
NOTE: See page 23 for a description of source choices.
Page 30 Mondopad (Ultra, Launch, Core/PC, Core) and JTouch Hardware Guide
Page 32

ANDROID SETTINGS
There are a wide variety of Android settings you can use to adjust the touch display to your personal preferences; they are accessible
whenever the touch display is connected to an Android source.
Accessing the Android settings
1) Tap the Total Touch Control menu tab (page 22) on either side of the display. The primary menu icons appear.
2) Tap the Advanced Functions icon.
3) Tap the Settings icon.
Device settings
Icon Name Function
Network
NOTE: The
network
connection can
be wired or
wireless, but
not both.
Wi-Fi (wireless)
Toggles Wi-Fi on and o
Connects to available networks
Gives status and information on networks: IP address; signal strength; etc.
Oers you a chance to cancel networks from the touch display memory
Oers other Wi-Fi options such as portable hotspots and adding networks
Ethernet (wired)
Connect and disconnect
PPPoE (wired)
Point-to-Point Protocol over Ethernet
Oers ability to save a new account
System Sounds Toggles the sound system on and o
Apps Downloaded Apps
Displays the applications which are currently loaded onto the system and can be used
System Apps
Displays the applications which are factory-installed
Running Apps
Displays the applications which are currently being used by the system
Page 31 Mondopad (Ultra, Launch, Core/PC, Core) and JTouch Hardware Guide
Page 33

Icon Name Function
Storage and
Reset
About Displays system information: System update; device name; model; Android version; software
Storage
Provides information on how much storage space is taken by applications, photos, etc.
Also displays how much storage space is available
Factory Data Request
Resets the system default settings to the factory specications
version.
Preference settings
Icon Name Function
Date & Time Auto Date & Time
Automatically updates date and time through the internet
Date
Allows manual setting of the date in dierent formats
Time
Allows manual setting of the time in dierent time zones
Language English or Chinese
Keyboard Current Keyboard
Displays the current Android keyboard layout
Allows users to download a dierent Android on-screen keyboard layout
Congure Keyboard
Allows changes to an on-screen keyboard
Settings: Auto caps; Sound on key press; Pop-up on key press; Voice input key; Text
auto-correction; Show correction suggestions; Next word suggestions; Advanced set-
tings
Personal Dictionary
Add words to the dictionary
Checks spelling
Page 32 Mondopad (Ultra, Launch, Core/PC, Core) and JTouch Hardware Guide
Page 34

Personal settings
Icon Name Function
Add Accessory Allows you to connect to Bluetooth devices, if Bluetooth is accessible
Security &
Restrictions
Unknown Sources
An on-and-o toggle switch; allows/disallows applications to be installed from places
other than trusted sources
Verify Applications
An on-and-o toggle switch
Restricted Prole
An on-and-o toggle switch; restricts/allows sources access to the touch display
Device Administrators
Administrative-level settings
Page 33 Mondopad (Ultra, Launch, Core/PC, Core) and JTouch Hardware Guide
Page 35

TROUBLESHOOTING
Symptom: The screen is black.
This is probably because the touch display has no power. Check the LED indicator on the lower right of the display. It should be green.
Solution:
Verify that…
• …both ends of the power cord are connected.
• …the system power switch is on.
• …the outlet is suppling proper voltage — check the current with a volt meter.
Refer to: “Power source, power cord, plugs” (page 6); and “Connect the display to power” (page 11).
Symptom: There is no image on the display, but power is on to the system and to the display.
Solution:
Verify that…
• …all associated cables, cords and connections are in good condition.
• …a correct input source is selected and the input signal is compatible with the display.
Refer to: “The Source submenu” (page 23).
Symptom: “No Signal” is displayed.
Solution:
Verify that…
• …the display is connected to a video source (input), and
• …the correct video source is selected.
Refer to: “The Source submenu” on page 23.
Symptom: The display shuts down suddenly.
Solution:
Verify that…
• …all associated cables, cords and connections are good;
• …there are no objects blocking the vents.
Refer to: “The Source submenu” (page 23); and “Ventilation” (page 6).
Symptom: The display does not respond to touch gestures.
Solution:
Make sure that Total Touch Control is enabled: press the Total Touch Control button on the bottom front of the display.
If the display still does not respond to touch gestures, turn o the display. Wait a few seconds, then turn it back on.
Refer to: “The front panel buttons” (page 19); and “Turn the display on and o” (page 11).
Page 34 Mondopad (Ultra, Launch, Core/PC, Core) and JTouch Hardware Guide
Page 36

Symptom: There is no touch control from a connected external PC.
Solution:
Check the connections.
Refer to: “Connect the display to an external PC” (page 20).
Symptoms: The colors aren’t correct on the display.
Solution:
Adjust the color settings.
Reset the picture settings.
Refer to: “Accessing the On-Screen Display settings” (page 26) and “Picture Mode functions” (page 27).
If the colors still are not correct, verify that…
• …all connections between the source and the display have been made correctly;
• …all associated cables, cords and connections are in good condition;
• …the correct input source is selected and the input signal is compatible with the display.
Refer to: “The Source submenu” on page 23.
Symptom: The remote control is not working properly.
Solution:
Verify that…
• …the display is turned on. Check the LED indicator/sensor at the bottom right of the display. It should be green. If it is not, check to
see that the power switch at the back of the display is on. If it is, aim the remote at the LED indicator/sensor and press the Power
button.
• …there are no obstructions in front of the LED indicator/sensor.
• …the batteries in the remote are oriented correctly. If the remote is still not working, change the batteries.
Refer to: “Connect the display to power” (page 11); “Turn the display on and o” (page 11); and “Using the remote control” (page
12).
Symptom: Feedback noise is coming through the speakers.
Solution: Feedback through the display speakers can occur when infrared equipment (cordless headphones, etc.) is used near the dis-
play. Move any infrared communication equipment away from the display.
Symptom: There is no sound from externally-connected speakers.
Solution:
Verify that…
…the speakers are connected properly and the speaker power switch is turned on;
…the audio cable to external speakers is connected correctly;
…Mute is not selected on the remote, and Volume on the remote is turned up.
Refer to: “Connecting to other devices” (page 16); “The remote buttons” (page 13).
NOTE: An HDMI 1.3 or higher audio source and device is required for audio reproduction through the HDMI cable.
Page 35 Mondopad (Ultra, Launch, Core/PC, Core) and JTouch Hardware Guide
Page 37

Symptom: There is no sound from the display internal speakers.
Solution:
Verify that…
• …volume is turned up on the front of the display; and
• …Mute is not selected on the remote, and Volume on the remote is turned up.
Refer to: “Adjust the volume” (page 12); “The remote buttons” (page 13).
Symptom: The on-screen display menus do not display.
Solution: The on-screen display menus cannot be selected from the Home screen. If that is not the case, verify that…
• …a PC is connected correctly; and
• …the correct source for the PC has been selected.
NOTE: It is necessary for “User” to be selected to adjust Picture Mode and Sound Mode.
Refer to: “Accessing the On-Screen Display settings” (page 26); “Adjusting the picture” (page 26); “Adjusting the sound” (page
28).
Symptom: The PC and the display do not recognize each other, i.e., a selected device does not communicate with the display.
Solution: Change the EDID setting.
Refer to: “Accessing the On-Screen Display settings” (page 26) and “Adjusting the settings” (page 29).
For additional troubleshooting support, please contact: InFocus technical support at 877-388-8385 (between 6:00 a.m. and 5:00 p.m.
PST), or at infocus.com/support.
Page 36 Mondopad (Ultra, Launch, Core/PC, Core) and JTouch Hardware Guide
Page 38

LIMITED WARRANTY
InFocus Limited Warranty For InFocus Branded Hardware Products Only
LIMITED WARRANTY. InFocus’ warranty obligations for the hardware products are limited to the terms set forth herein. InFocus warrants the InFocus-branded hardware products against defects in materials and workmanship under normal use for a period outlined in
the Limited Warranty Periods section below from the date of retail purchase by the original end-user purchaser (“Warranty Period”). The
Warranty Period starts on the date of purchase. Your dated sales or delivery receipt, showing the date of purchase of the product, is your
proof of the purchase date. You may be required to provide proof of purchase and proof that the product was purchased new as a condition of receiving warranty service. If a hardware defect arises and a valid claim is received within the Warranty Period, at its option and
to the extent permitted by law, InFocus will either (1) repair the hardware defect at no charge, using new parts or refurbished parts that
are equivalent to new in performance and reliability, (2) exchange the product with a product that is new or refurbished that is equivalent
to new in performance and reliability and is at least functionally equivalent to the original product, or (3) refund the purchase price of the
product. InFocus may request that you replace defective parts with customer-installable new or refurbished parts that InFocus provides
in fulllment of its warranty obligation (“Customer Self Repair”). A replacement product or part, including a Customer Self Repair part
that has been installed in accordance with instructions provided by InFocus, assumes the remaining warranty of the original product or
ninety (90) days from the date of replacement or repair, whichever provides longer coverage. When a product or part is exchanged, any
replacement item becomes your property and the replaced item becomes InFocus’s property. Parts provided by InFocus in fulllment of
its warranty obligation must be used in products for which warranty service is claimed. When a refund is given, the product for which
the refund is provided must be returned to InFocus and becomes InFocus’s property. This is your exclusive remedy for defective products.
Limited Warranty Periods vary depending on your product model and the country of purchase. To review the warranty period associated
with your product model, please refer to the product specications information on www.infocus.com. By inputting your product model in
the Quick Search box on the website, you will nd warranty terms in the Specications matrix.
EXCLUSIONS AND LIMITATIONS. This Limited Warranty applies only to the hardware products manufactured by or for InFocus, and sold
by InFocus, its worldwide subsidiaries, authorized re-sellers or country distributors, that can be identied by the “InFocus” trademark,
trade name, or logo axed to it, and to required rmware. The Limited Warranty does not apply to any non-InFocus hardware products
or peripherals external to the InFocus-branded hardware products (including but not limited to external storage subsystems, displays,
printers, speakers or other peripherals), or to any software applications or programs, even if packaged or sold with the InFocus hardware.
Manufacturers, suppliers, or publishers of products, software or peripherals, other than InFocus, may provide their own warranties to
the end user purchaser, but InFocus, in so far as permitted by law, provides their products “AS IS” without the InFocus Limited Warranty.
Software distributed by InFocus with or without the InFocus brand name (including, but not limited to system software) is not covered under this Limited Warranty. Refer to the licensing agreement accompanying the software for details of your rights with respect to its use.
InFocus does not warrant that the operation of the products will be uninterrupted or error-free. InFocus is not responsible for damage
arising from failure to follow instructions relating to the products’ use.
INFOCUS IS NOT RESPONSIBLE FOR DAMAGE TO OR LOSS OF ANY PROGRAMS, DATA, OR REMOVABLE STORAGE MEDIA. INFOCUS IS
NOT RESPONSIBLE FOR THE RESTORATION OR REINSTALLATION OF ANY PROGRAMS OR DATA OTHER THAN SOFTWARE INSTALLED
BY INFOCUS WHEN THE PRODUCT IS MANUFACTURED.
To enable InFocus to provide the best possible support and service during the Limited Warranty Period, you will be required to:
• Maintain a proper and adequate environment, and use the InFocus hardware products in accordance with the instructions furnished. •
Verify congurations, load most recent rmware, install software patches, run InFocus diagnostics and utilities, and implement temporary
procedures or work-arounds provided by InFocus while InFocus works on permanent solutions.
• Allow InFocus to keep resident on your systems or sites certain system and network diagnosis and maintenance tools to facilitate the
performance of warranty support (collectively referred to as “Proprietary Service Tools”); Proprietary Service Tools are and remain the
sole and exclusive property of InFocus.
Page 37 Mondopad (Ultra, Launch, Core/PC, Core) and JTouch Hardware Guide
Page 39

Additional Limitations:
• Products external to the system processor (CPU) box, such as external storage subsystems, printers and other peripherals, are covered
by the applicable warranty for those products or options. • An eective repair does not necessarily require the replacement of a defective
part. For example, cleaning the heads of a oppy drive or updating revision levels of ROM BIOS on a PCA board are activities that in many
instances deliver an eective repair. • BIOS/Firmware upgrades are not covered under the Limited Warranty. Firmware that is an integral
part of the option hardware board is not automatically upgraded when new versions of rmware are released. • It is the responsibility of
the customer to ensure that their software is compatible with the latest BIOS/rmware revision.
This Limited Warranty does not apply: (a) to consumable or expendable parts, such as batteries, or protective coatings designed to diminish over time unless failure has occurred due to a defect in materials or workmanship; (b) to cartons, carrying cases, shipping cases,
external cabinets, accessories used in connection with the product; (c) to cosmetic damage, including but not limited to scratches, dents,
and broken plastic on ports; (d) to damage caused by use with non-InFocus products; (e) to damage caused by accident, abuse, misuse,
improper ventilation, smoke exposure, contamination, improper or inadequate maintenance, cleaning or calibration, liquid contact, unusual physical or electrical stress and/or power surges, virus infection, re, earthquake, disaster, lightning or other external causes; (f) to
damage caused by operating the product outside the permitted or intended uses or usage parameters described by InFocus (including
burned display screens and incorrect input voltage); (g) to damage caused by service (including upgrades and expansions) performed
by anyone other than a representative of InFocus or an InFocus Authorized Service Provider (“ASP”) or your own installation of customer-installable parts as instructed by InFocus; (h) to a product or part that has been modied to alter functionality or capability without
the written permission of InFocus (including use of an unauthorized mount); (i) to defects caused by normal wear and tear or otherwise
due to the normal aging of the product; (j) to failure to follow maintenance procedures as outlined in the product user documentation
including where a schedule is specied for regular cleaning of certain parts (based on usage and environment); (k) to loss or damage in
transit; or (l) if the product is not used under normal operating conditions which are dened as use not in excess of 16 hours continuously
per day with a minimum 8 hour period of continuous rest in the powered o state; or (m) if any InFocus serial number has been removed
or defaced. In addition, LCD burn-in as a result of excessive display of static images on the product is not covered under the terms of this
Limited Warranty.
Important: Do not open the hardware products unless otherwise directed by InFocus for the purposes of a Customer Self Repair (CSR).
Opening the hardware products may cause damage that is not covered by this Limited Warranty. Only InFocus or an ASP should perform
service on the hardware products.
TO THE EXTENT PERMITTED BY LAW, THIS WARRANTY AND THE REMEDIES SET FORTH ABOVE ARE EXCLUSIVE AND IN LIEU OF ALL
OTHER WARRANTIES, REMEDIES AND CONDITIONS, WHETHER ORAL, WRITTEN, STATUTORY, EXPRESS OR IMPLIED. AS PERMITTED
BY APPLICABLE LAW, INFOCUS SPECIFICALLY DISCLAIMS ANY AND ALL STATUTORY OR IMPLIED WARRANTIES, INCLUDING, WITHOUT LIMITATION, WARRANTIES OF MERCHANTABILITY AND FITNESS FOR A PARTICULAR PURPOSE AND WARRANTIES AGAINST
HIDDEN OR LATENT DEFECTS. IF INFOCUS CANNOT LAWFULLY DISCLAIM STATUTORY OR IMPLIED WARRANTIES THEN TO THE
EXTENT PERMITTED BY LAW, ALL SUCH WARRANTIES SHALL BE LIMITED IN DURATION TO THE DURATION OF THE EXPRESS WARRANTY AND TO THE REPAIR OR REPLACEMENT SERVICE AS DETERMINED BY INFOCUS IN ITS SOLE DISCRETION. No InFocus reseller,
agent, or employee is authorized to make any modication, extension, or addition to this warranty. If any term is held to be illegal or
unenforceable, the legality or enforceability of the remaining terms shall not be aected or impaired.
EXCEPT AS PROVIDED IN THIS WARRANTY AND TO THE MAXIMUM EXTENT PERMITTED BY LAW, INFOCUS IS NOT RESPONSIBLE
FOR DIRECT, SPECIAL, INCIDENTAL OR CONSEQUENTIAL DAMAGES RESULTING FROM ANY BREACH OF WARRANTY OR CONDITION,
OR UNDER ANY OTHER LEGAL THEORY, INCLUDING BUT NOT LIMITED TO LOSS OF USE; LOSS OF REVENUE; LOSS OF ACTUAL OR
ANTICIPATED PROFITS (INCLUDING LOSS OF PROFITS ON CONTRACTS); LOSS OF THE USE OF MONEY; LOSS OF ANTICIPATED SAVINGS; LOSS OF BUSINESS; LOSS OF OPPORTUNITY; LOSS OF GOODWILL; LOSS OF REPUTATION; LOSS OF, DAMAGE TO, COMPROMISE
OR CORRUPTION OF DATA; OR ANY INDIRECT OR CONSEQUENTIAL LOSS OR DAMAGE HOWSOEVER CAUSED INCLUDING THE REPLACEMENT OF EQUIPMENT AND PROPERTY, ANY COSTS OF RECOVERING, PROGRAMMING OR REPRODUCING ANY PROGRAM OR
DATA STORED IN OR USED WITH THE INFOCUS PRODUCT AND ANY FAILURE TO MAINTAIN THE CONFIDENTIALITY OF DATA STORED
ON THE PRODUCT. THE FOREGOING LIMITATION SHALL NOT APPLY TO DEATH OR PERSONAL INJURY CLAIMS, OR ANY STATUTORY
LIABILITY FOR INTENTIONAL AND GROSS NEGLIGENT ACTS AND/OR OMISSIONS. INFOCUS DISCLAIMS ANY REPRESENTATION THAT
IT WILL BE ABLE TO REPAIR ANY PRODUCT UNDER THIS WARRANTY OR MAKE A PRODUCT EXCHANGE WITHOUT RISK TO OR LOSS
OF PROGRAMS OR DATA.
Page 38 Mondopad (Ultra, Launch, Core/PC, Core) and JTouch Hardware Guide
Page 40

Limitation on Bringing Action: No action, regardless of form, arising out of the agreement to purchase the Product may be brought by
purchaser more than one year after the cause of action has accrued. Governing Law: Any action, regardless of form, arising out of the
agreement to purchase the Product is governed by the laws of the State of Oregon, U.S.A. Mandatory Arbitration – Any action, regardless
of form, arising out of the agreement to purchase the Product is subject to mandatory arbitration.
ADDITIONAL RIGHTS. FOR CUSTOMERS, WHO ARE COVERED BY CONSUMER PROTECTION LAWS OR REGULATIONS IN THEIR COUNTRY OF PURCHASE OR, IF DIFFERENT, THEIR COUNTRY OF RESIDENCE, THE BENEFITS CONFERRED BY THIS WARRANTY ARE IN
ADDITION TO ALL RIGHTS AND REMEDIES PROVIDED BY SUCH CONSUMER PROTECTION LAWS AND REGULATIONS. THIS WARRANTY
DOES NOT EXCLUDE, LIMIT OR SUSPEND ANY RIGHTS OF CONSUMERS ARISING OUT OF NONCONFORMITY WITH A SALES CONTRACT.
SOME COUNTRIES, STATES AND PROVINCES DO NOT ALLOW THE EXCLUSION OR LIMITATION OF INCIDENTAL OR CONSEQUENTIAL
DAMAGES OR ALLOW LIMITATIONS ON HOW LONG AN IMPLIED WARRANTY OR CONDITION MAY LAST, SO THE LIMITATIONS OR EXCLUSIONS DESCRIBED BELOW MAY NOT APPLY TO YOU. THIS WARRANTY GIVES YOU SPECIFIC LEGAL RIGHTS, AND YOU MAY ALSO
HAVE OTHER RIGHTS THAT VARY BY COUNTRY, STATE OR PROVINCE. INFOCUS, THE WARRANTOR UNDER THIS LIMITED WARRANTY,
IS IDENTIFIED AT THE END OF THIS DOCUMENT.
EXTENDED WARRANTIES. InFocus extended product warranties are available for an additional charge. For further information on InFocus extended product warranties, please contact InFocus or your product reseller.
OBTAINING WARRANTY SERVICE. Please access and review the online help resources located at www.infocus.com/support before seeking warranty service. If the product is still not functioning properly after making use of these resources, please contact InFocus Technical
Support or, if applicable, an ASP using the information provided below. When contacting InFocus via telephone, other charges may apply
depending on your location. When calling, InFocus Technical Support or an ASP will help determine whether your product requires service
and, if it does, will inform you how InFocus will provide it. You must assist in diagnosing issues with your product and follow InFocus’s
warranty processes. InFocus may restrict service to the country where InFocus or its Authorized Distributors originally sold the hardware
product. InFocus will provide warranty service either (i) at an ASP location, where service is performed at the location, or the ASP may
send the product to an InFocus repair service location for service, (ii) by sending you prepaid way bills (and if you no longer have the
original packaging, InFocus may send you packaging material at your cost) to enable you to ship the product to an InFocus repair service
location, or (iii) by sending you customer-installable new or refurbished replacement parts to enable you to conduct Customer Self Repair,
or (iv) by exchanging the product for a new or refurbished replacement.
Customer Self Repair InFocus products are designed with many Customer Self Repair (CSR) parts to minimize repair time and allow for
greater exibility in performing defective parts replacement. If during the diagnosis period, InFocus identies that the repair can be accomplished by the use of a CSR part, InFocus will ship that part directly to you for replacement. There are two categories of CSR parts:
• Parts for which customer self repair is mandatory. If you request InFocus to replace these parts, you will be charged for the travel and
labor costs of this service.
• Parts for which customer self repair is optional. These parts are also designed for customer self repair. If, however, you require that
InFocus replace them for you, this may be done at no additional charge under the type of warranty service designated for your product.
Based on availability and where geography permits, InFocus will attempt to ship CSR parts out the next business day. Customer receipt
will vary based upon the actual part, customer location and shipping method. Next Day service may be oered at an additional charge
where geography permits. If assistance is required, you can call the InFocus Technical Support Center and a technician will help you over
the phone. InFocus species in the materials shipped with a replacement CSR part whether a defective part must be returned to InFocus.
In cases where it is required to return the defective part to InFocus, you must ship the defective part back to InFocus within a dened period of time, normally ve (5) business days, and clearly display the Return Material Authorization (RMA#) on the outside of the shipping
carton or a similar package aording an equal degree of protection. The defective part must be returned with the associated documentation in the provided shipping material. Failure to return the defective part may result in InFocus charging you for the replacement. With
a Customer Self Repair, InFocus will pay all shipping and part return costs and determine the courier/carrier to be used.
Page 39 Mondopad (Ultra, Launch, Core/PC, Core) and JTouch Hardware Guide
Page 41

Upon receipt of the replacement product or part, the original product or part becomes the property of InFocus and you agree to follow
instructions, including arranging the return of original product or part to InFocus in a timely manner. When providing a product exchange
or Customer Self Repair (CSR) part requiring the return of the original product or part, InFocus may require a credit card authorization as
security for the retail price of the replacement product or part and applicable shipping costs. When returning product to InFocus, a Return
Material Authorization Number (RMA #) is required and must be clearly displayed on the outside of the shipping carton or a similar package aording an equal degree of protection. Service options, parts availability and response times may vary according to the country in
which service is requested. Service options are subject to change at any time. You may be responsible for shipping and handling charges
if the product cannot be serviced in the country in which service is requested. If you seek service in a country that is not the country of
original purchase, you will comply with all applicable import and export laws and regulations and be responsible for all custom duties,
V.A.T. and other associated taxes and charges. Where international service is available, InFocus may repair or exchange defective products
and parts with comparable products and parts that comply with local standards. In accordance with applicable law, InFocus may require
that you furnish proof of purchase details and/or comply with registration requirements before receiving warranty service. Resources
with more details on this and other matters on obtaining warranty service are described below.
PRIVACY. InFocus will maintain and use customer information in accordance with the InFocus Privacy Policy available at www.Infocus.
com/privacy and InFocus’s applicable legal obligations.
BACKUP. If your product is capable of storing software programs, data and other information, you should protect its contents against
possible operational failures. Before you deliver your product for warranty service it is your responsibility to keep a separate backup copy
of the contents, remove all personal information and data that you want to protect and disable any security passwords. THE CONTENTS
OF YOUR PRODUCT WILL BE DELETED AND THE STORAGE MEDIA REFORMATTED IN THE COURSE OF WARRANTY SERVICE. Your
product or a replacement product will be returned to you as your product was congured when originally purchased, subject to applicable
updates. InFocus may install system software updates as part of warranty service that will prevent the hardware from reverting to an
earlier version of the system software. Third party applications installed on the hardware may not be compatible or work with the hardware as a result of the system software update. You will be responsible for reinstalling all other software programs, data and passwords.
Recovery and reinstallation of software programs and user data are not covered under this Limited Warranty.
RESOURCES. Support and service information including Authorized Distributor and Authorized Service Provider locations is available at:
www.infocus.com/support.
InFocus Corporation, 13190 SW 68th Parkway, Suite 200, Portland, OR 97223-8368 USA
© 2016 InFocus Corp. All rights reserved. InFocus and the InFocus logo are trademarks of InFocus Corp., registered in the U.S. and other
count
Page 40 Mondopad (Ultra, Launch, Core/PC, Core) and JTouch Hardware Guide
Page 42

DECLARATION OF CONFORMITY
Manufacturer: InFocus Corporation, 13190 SW 68th Parkway, Suite 200, Portland, Oregon 97223-8368 USA
Trademarks
Apple, Mac and Facetime are trademarks or registered trademarks of Apple, Inc. Microsoft, Windows, PowerPoint, Excel and Word
are trademarks or registered trademarks of Microsoft Corporation. Adobe and Acrobat are trademarks or registered trademarks of
Adobe Systems Incorporated. HDMI logo and “High Denition Multimedia Interface” are registered trademarks of HDMI Licensing
LLC. Manufactured under license from Dolby Laboratories. Dolby and the double-D symbol are trademarks of Dolby Laboratories. SRS
TruSurround HD and SRS TruVolume are trademarks of SRS Labs, Inc. TruSurround HD and TruVolume technologies are incorporated
under license from SRS Labs, Inc. InFocus, In Focus, INFOCUS (stylized), MondoCenter, Mondopad, BigTouch, JTouch, and ShareView are
either registered trademarks or trademarks of InFocus Corporation in the United States and other countries. All other trademarks are
the property of their respective owners. Any other trademarks, service marks, personal names or product names are assumed to be the
property of their respective owners and are used only for reference. There is no implied sponsorship, aliation, certication, approval or
endorsement if we use one of these terms.
FCC Warning
This equipment has been tested and found to comply with the limits for a Class A digital device, pursuant to part 15 of the FCC Rules.
These limits are designed to provide reasonable protection against harmful interference when the equipment is operated in a commercial environment. This equipment generates, uses and can radiate radio frequency energy and, if not installed and used in accordance
with the instruction manual, may cause harmful interference to radio communications.
Operation of the equipment in a residential area is likely to cause harmful interference in which case the user will be required to correct
the interference at his own expense. Changes or modications not expressly approved by InFocus Corporation may void authority to
operate the equipment.
This device complies with part 15 of the FCC Rules. Operation is subject to the following two conditions: (1) This device may not cause
harmful interference and (2) this device must accept any interference received, including interference that may cause undesired operation.
The manufacturer is not responsible for any radio or TV interference caused by unauthorized modications to this equipment. Such
modications could void the user’s authority to operate the equipment.
Canada
This Class A digital apparatus complies with Canadian ICES-003.
Cet appareil numérique de la classe A est conforme à la norme NMB-003 du Canada.
Industry Canada Statement
“This device complies with Industry Canada license-exempt RSS standard(s). Operation is subject to the following two conditions: (1) this
device may not cause interference, and (2) this device must accept any interference, including interference that may cause undesired
operation of the device.”
“Le présent appareil est conforme aux CNR d’Industrie Canada applicables aux appareils radio exempts de licence. L’exploitation est autorisée aux deux conditions suivantes : (1) l’appareil ne doit pas produire de brouillage, et (2) l’utilisateur de l’appareil doit accepter tout
brouillage radioélectrique subi, même si le brouillage est susceptible d’en compromettre le fonctionnement.”
Industry Canada, Products with Detachable Antennas
Under Industry Canada regulations, this radio transmitter may only operate using an antenna of a type and maximum (or lesser) gain
approved for the transmitter by Industry Canada. To reduce potential radio interference to other users, the antenna type and its gain
should be so chosen that the equivalent isotropically radiated power (e.i.r.p.) is not more than that necessary for successful communication.
Page 41 Mondopad (Ultra, Launch, Core/PC, Core) and JTouch Hardware Guide
Page 43

Conformément à la réglementation d’Industrie Canada, le présent émetteur radio peut fonctionner avec une antenne d’un type et d’un
gain maximal (ou inférieur) approuvé pour l’émetteur par Industrie Canada. Dans le but de réduire les risques de brouillage radioélectrique à l’intention des autres utilisateurs, il faut choisir le type d’antenne et son gain de sorte que la puissance isotrope rayonnée
équivalente (p.i.r.e.) ne dépasse pas l’intensité nécessaire à l’établissement d’une communication satisfaisante.
This radio transmitter (identify the device by certication number, or model number if Category II) has been approved by Industry
Canada to operate with the antenna types listed below with the maximum permissible gain and required antenna impedance for each
antenna type indicated. Antenna types not included in this list, having a gain greater than the maximum gain indicated for that type,
are strictly prohibited for use with this device.
Le présent émetteur radio (identier le dispositif par son numéro de certication ou son numéro de modèle s’il fait partie du matériel de
catégorie I) a été approuvé par Industrie Canada pour fonctionner avec les types d’antenne énumérés ci-dessous et ayant un gain admissible maximal et l’impédance requise pour chaque type d’antenne. Les types d’antenne non inclus dans cette liste, ou dont le gain est
supérieur au gain maximal indiqué, sont strictement interdits pour l’exploitation de l’émetteur.
EU/EEC
Warning: This is a class A product. In a domestic environment this product may cause radio interference in which case the user may be
required to take adequate measures.
Europe Wireless (WiFi)
This product operates at fundamental frequencies of 2.4 and 5 GHz. Each frequency outputs a maximum of 100 mW of power.”
“Dieses Produkt arbeitet mit Basis Frequenzen von 2.4 und 5GHz. Jeder dieser Frequenzbereiche sendet mit einer maximal Leistung von
100 mW.”
Agency Approvals
See product certication label. This document applies to regulatory model: D103, D104, D105, D106 Input ratings: AC 100-240V AC,
50-60Hz, D103 (5.0A), D104 (5.5A), D105 (3.0A), D106 (2.5A) InFocus reserves the right to alter product oerings and specications at
any time without notice
Page 42 Mondopad (Ultra, Launch, Core/PC, Core) and JTouch Hardware Guide
 Loading...
Loading...