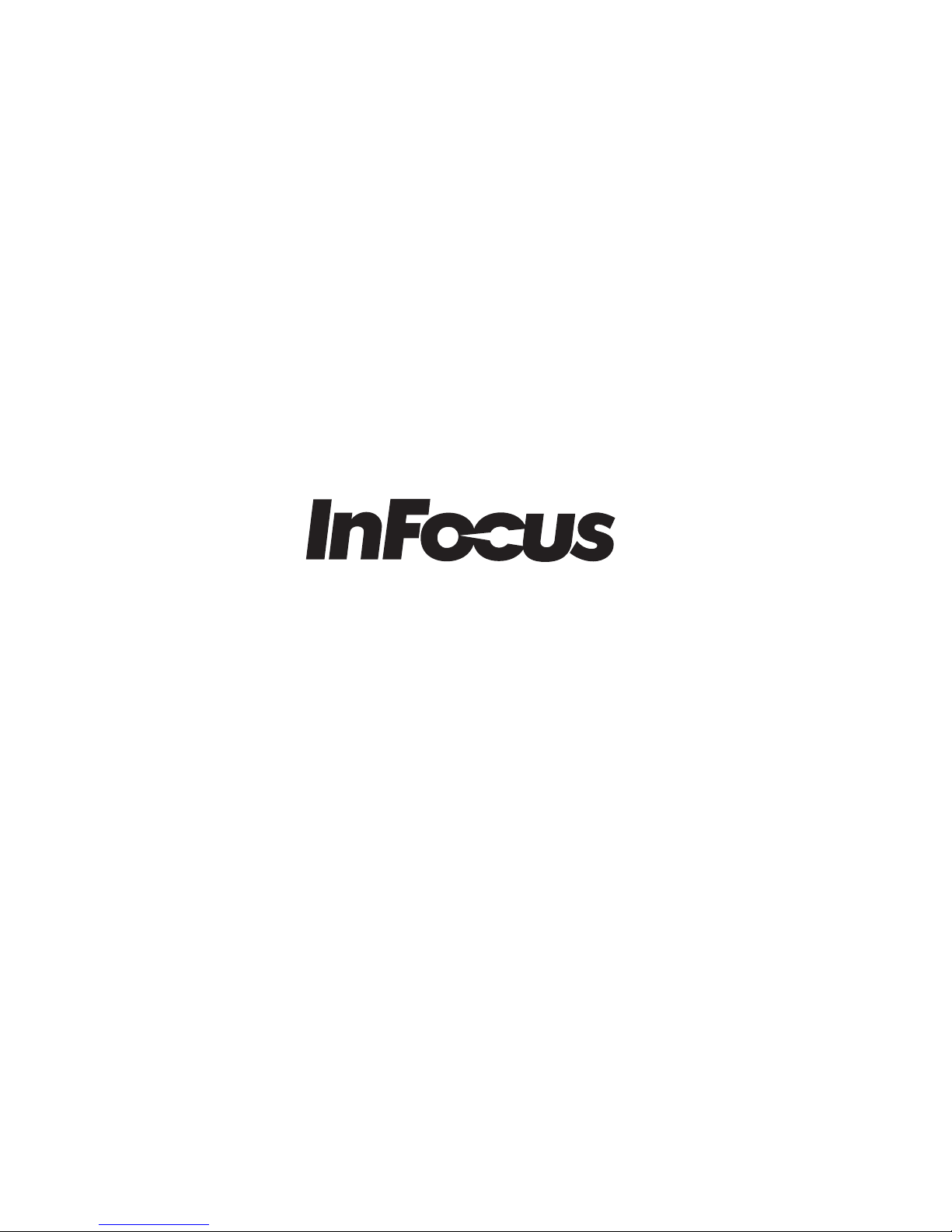
User Guide
IN810
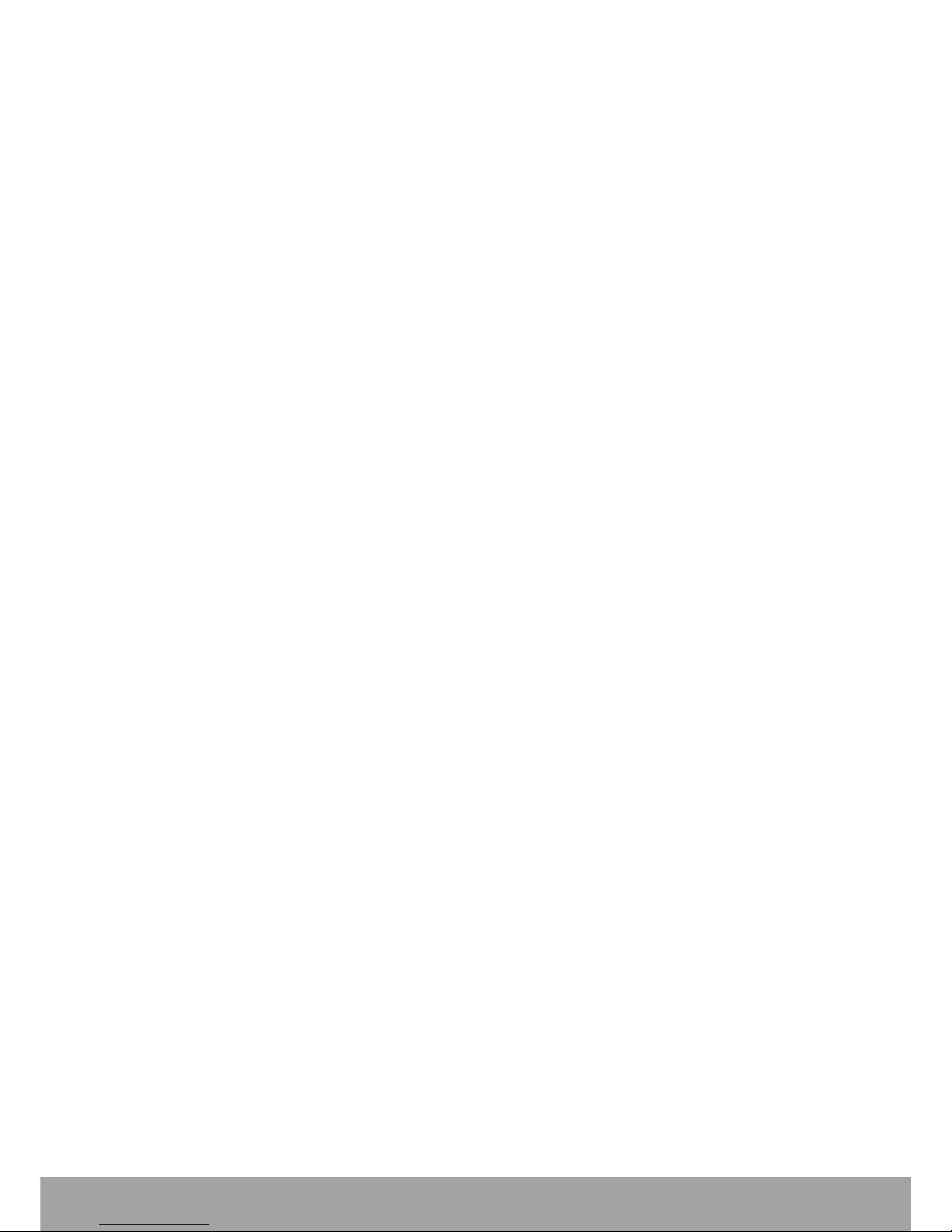
ii
Table of Contents
Chapter 1: Getting Started.................................................................... 1
1.1 Your Device.................................................................................................. 1
Front ...................................................................................................................... 1
Back....................................................................................................................... 1
1.2 Accessories................................................................................................. 2
1.3 Installing SIM Card, Memory Card, and Battery ....................................... 2
Remove the back cover......................................................................................... 2
Install the SIM card................................................................................................ 2
Install the memory card ......................................................................................... 3
Install the battery ................................................................................................... 3
Replace the back cover......................................................................................... 3
1.4 Charging the Battery................................................................................... 4
1.5 Turning the Device On or Off ..................................................................... 5
Turn Device On or Off............................................................................................ 5
Reboot Device....................................................................................................... 5
Set Device to Airplane Mode................................................................................. 5
Set Device to Vibrate Mode................................................................................... 5
Capture Screenshot............................................................................................... 5
Set Device to Silent Mode ..................................................................................... 5
Set Device to Sleep Mode..................................................................................... 5
1.6 Locking and Unlocking the Screen ........................................................... 6
1.7 Creating a Google Account........................................................................ 8
1.8 Using the Headset..................................................................................... 12
1.9 Adjusting the Volume ............................................................................... 13
Chapter 2: The Basics......................................................................... 14
2.1 Home Screen ............................................................................................. 14
Extended Home screen....................................................................................... 14
Status Bar............................................................................................................ 15
Notifications Panel............................................................................................... 16
Open Applications................................................................................................ 16
View Recently-Used Applications........................................................................ 17
Shortcut Icons....................................................................................... ........... .... 17
Widgets................................................................................................................ 18
Change Wallpaper............................................................................................... 19
Chapter 3: Using On-screen Keyboard............................................. 21
3.1 On-Screen Keyboard................................................................................. 21
Use the On-Screen Keyboard.............................................................................. 22
Select Layout....................................................................................................... 22
Switch Language................................................................................................. 22
Switch Input Method............................................................................................ 23
English Input........................................................................................................ 23
Voice Input Method.............................................................................................. 26
Configure the Input Method................................................................................. 26
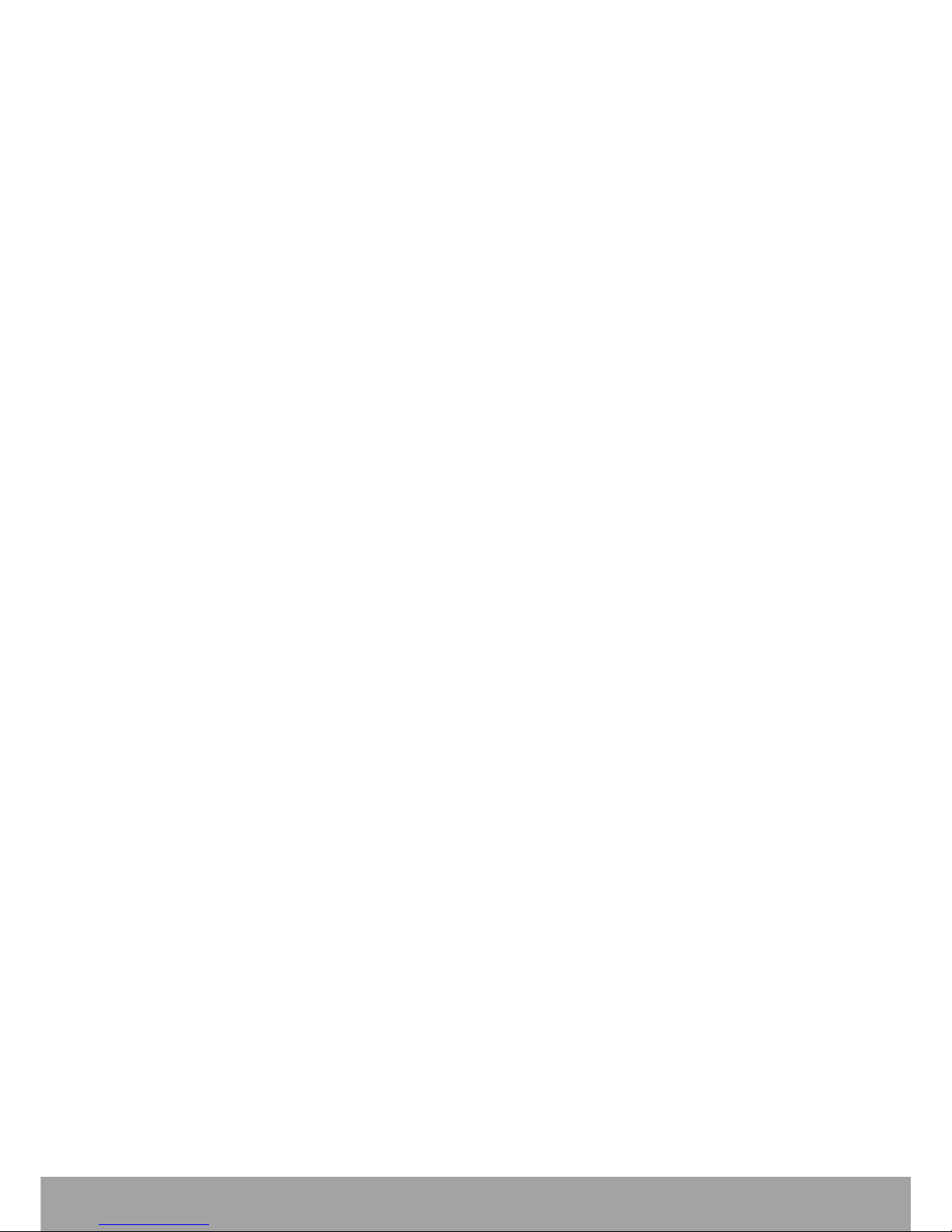
iii
Chapter 4: People................................................................................ 27
4.1 Adding Contacts........................................................................................ 27
4.2 Importing Contacts ................................................................................... 28
4.3 Backing up Contacts................................................................................. 28
4.4 Communicating with Contacts................................................................. 29
Call Contacts ....................................................................................................... 29
Text Contacts....................................................................................................... 29
Email Contacts..................................................................................................... 29
4.5 Managing Contacts ................................................................................... 30
Edit Contacts ....................................................................................................... 30
Delete Contacts................................................................................................... 30
Share Contact Information................................................................................... 30
Assign Contact Ringtone..................................................................................... 30
Assign Notification Ringtone................................................................................ 31
Block Contact Telephone Number....................................................................... 31
Revert all calls to Voicemail................................................................................. 31
4.6 Favorite Contacts...................................................................................... 31
View Favorites..................................................................................................... 31
Add to Favorites................................................................................................... 31
Remove from Favorites ....................................................................................... 32
4.7 Searching for Contacts............................................................................. 32
Chapter 5: Using the Phone............................................................... 33
5.1 Making a Call ............................................................................................. 33
5.2 Answering a call........................................................................................ 35
5.3 Ending a call.............................................................................................. 35
5.4 In-Call Options........................................................................................... 36
5.5 Call Log...................................................................................................... 36
Chapter 6: Email & Messaging........................................................... 37
6.1 Text Message............................................................................................. 37
Create and Send Text Messages........................................................................ 37
Receive and Manage Messages ......................................................................... 37
6.2 Multimedia Message ................................................................................. 39
Create and Send MMS Messages....................................................................... 39
6.3 Voice Message........................................................................................... 40
6.4 Customizing Message Settings ............................................................... 41
6.5 Email Accounts ......................................................................................... 42
Set Up Email Account.......................................................................................... 42
Add More Email Accounts ................................................................................... 43
Select Email Accounts......................................................................................... 43
Delete Email Accounts......................................................................................... 44
6.6 Using Email................................................................................................ 45
Compose and Send Emails................................................................................. 45
Receive Emails.................................................................................................... 45
Read and Reply to Emails................................................................................... 46
Manage Email Folders......................................................................................... 47
Customize Email Settings.................................................................................... 48
6.7 Gmail™........................................................................................................ 49
Sign in to Gmail ................................................................................................... 49
Refresh Gmail...................................................................................................... 49
Create and Send Emails...................................................................................... 50
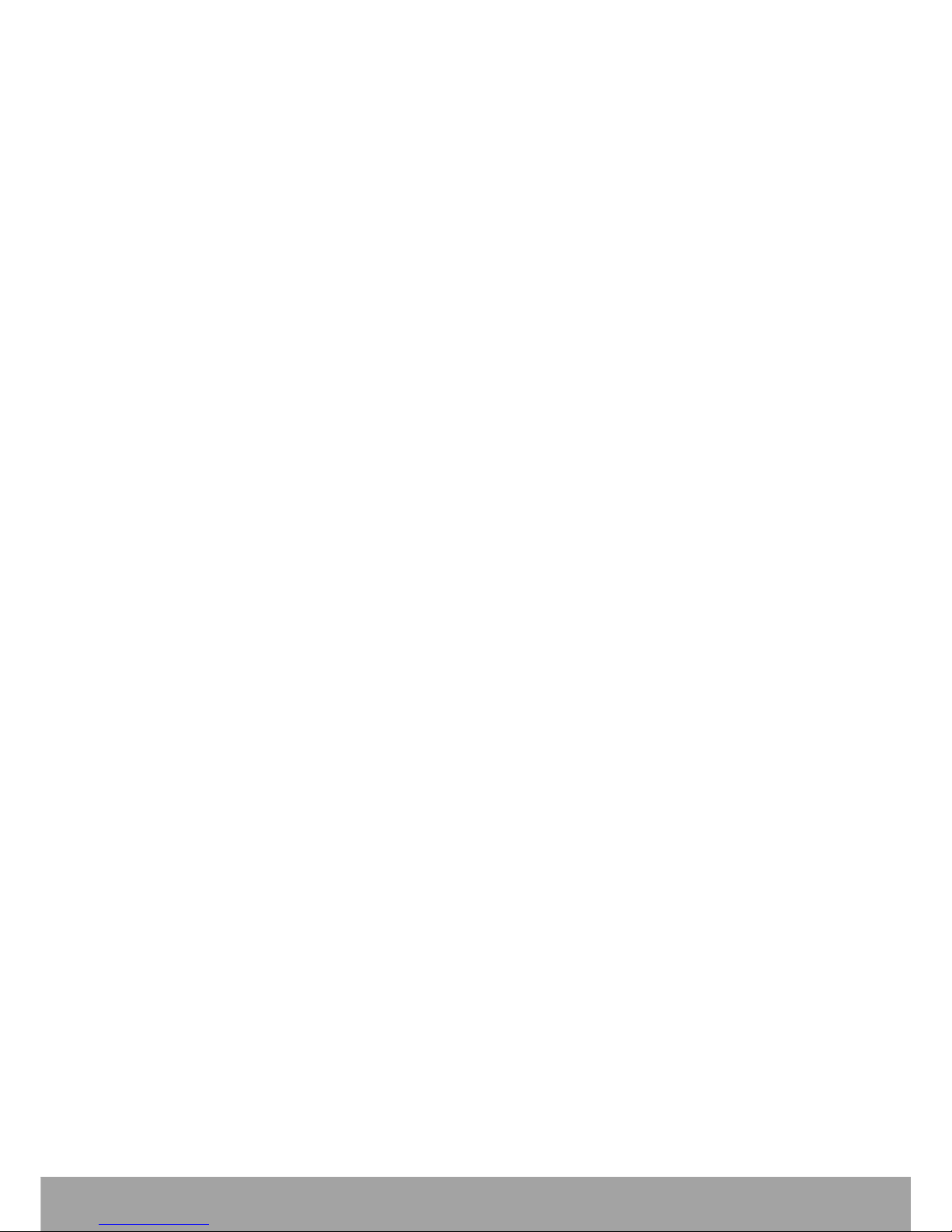
iv
Read and Reply to Emails................................................................................... 50
Manage Emails.................................................................................................... 51
Configure Gmail Settings..................................................................................... 51
Chapter 7: Using Internet ................................................................... 53
7.1 Connecting to Internet.............................................................................. 53
Wi-Fi .................................................................................................................... 53
Cellular Data Network.......................................................................................... 56
7.2 Browsing a Web Page............................................................................... 57
Manage Web Page.............................................................................................. 57
7.3 Using Google Search™.............................................................................. 59
Search by Voice................................................................................................... 60
7.4 Dropbox...................................................................................................... 61
Create an Account............................................................................................... 61
Manage Files and Folders................................................................................... 64
Upload Files to Dropbox ...................................................................................... 65
Create New Text File in Dropbox......................................................................... 65
Customize Dropbox Settings............................................................................... 65
7.5 Google Maps™........................................................................................... 66
7.6 Using Turn-By-Turn Navigation............................................................... 67
7.7 Google Play™............................................................................................. 67
7.8 YouTube™................................................................................................... 67
Chapter 8: Using Bluetooth................................................................ 69
8.1 Connecting to Bluetooth Devices............................................................ 69
8.2 Transferring Files to Bluetooth Devices ................................................. 70
8.3 Receiving Files to Bluetooth Devices ..................................................... 71
Chapter 9: Connectivity...................................................................... 72
9.1 Connecting to Computer or Notebook.................................................... 72
List of Software.................................................................................................... 73
Driver Installation................................................................................................. 74
9.2 Factory Data Reset.................................................................................... 75
9.3 OTA Software Update ............................................................................... 76
Chapter 10: Multimedia Applications................................................ 78
10.1 Capturing Photos and Videos................................................................ 78
Take Photos......................................................................................................... 78
Record Videos..................................................................................................... 79
Take Panorama Shots......................................................................................... 80
Configure Camera Settings ................................................................................. 81
Capture Screenshots........................................................................................... 83
10.2 Viewing Photos & Videos....................................................................... 84
10.3 MediaShare.............................................................................................. 85
Digital Media Server (DMS)................................................................................. 86
Chapter 11: Music ............................................................................... 87
11.1 Using Music Player ................................................................................. 87
Play Songs........................................................................................................... 87
Playback Screen.................................................................................................. 87
Create Playlists.................................................................................................... 88
Delete Songs....................................................................................................... 89
Customize the Sound Effects .............................................................................. 89
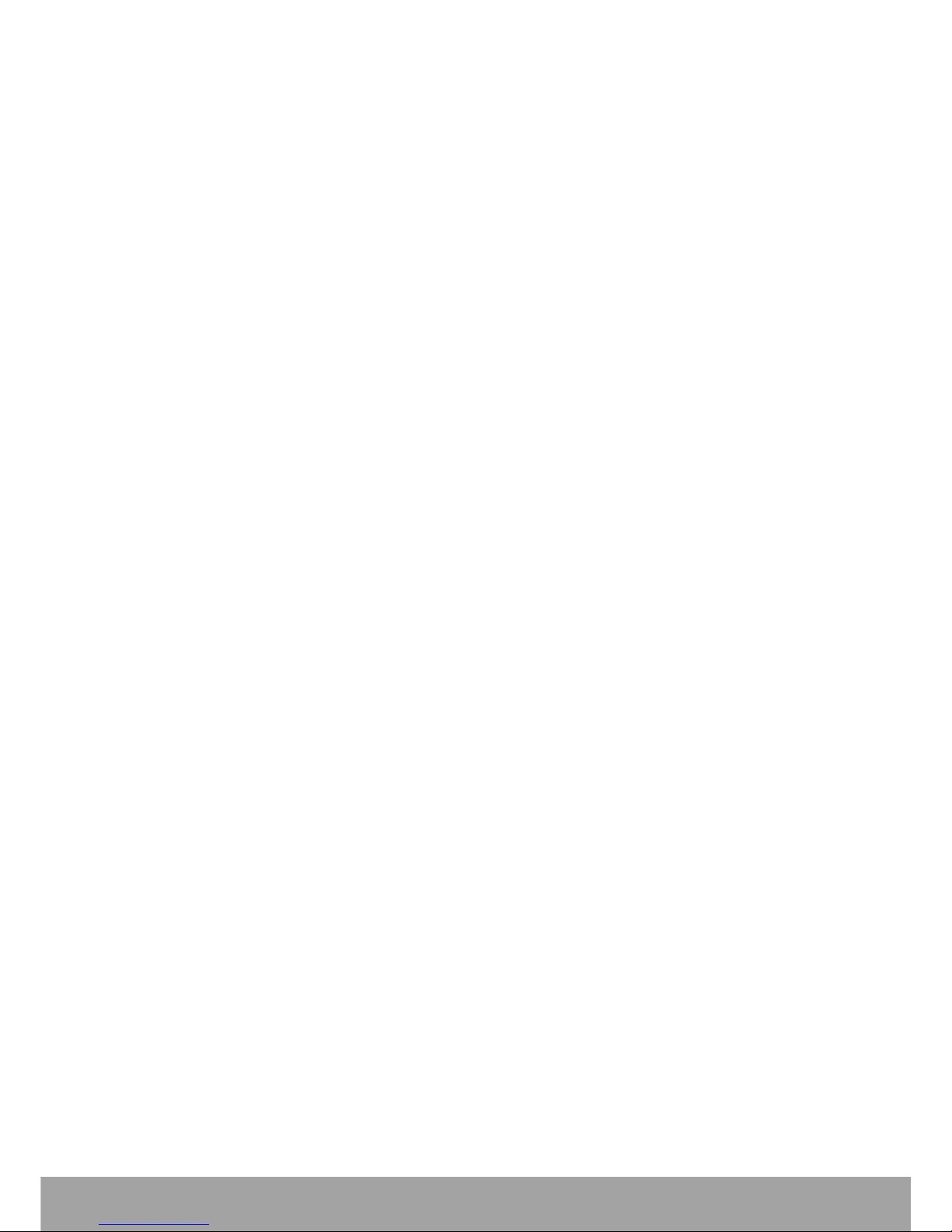
v
Chapter 12: Programs......................................................................... 90
12.1 Browser.................................................................................................... 90
12.2 Calculator................................................................................................. 90
12.3 CamCard .................................................................................................. 90
12.4 CamDictionary......................................................................................... 90
12.5 Camera..................................................................................................... 91
12.6 Clock......................................................................................................... 91
12.7 DeviceFinder............................................................................................ 91
12.8 Downloads............................................................................................... 91
12.9 Date and Time Settings........................................................................... 92
12.10 Email....................................................................................................... 92
12.11 Facebook................................................................................................ 92
12.12 Gallery.................................................................................................... 93
12.13 Kingsoft Office....................................................................................... 93
12.14 Local....................................................................................................... 93
12.15 Messaging.............................................................................................. 93
12.16 Movie Studio.......................................................................................... 93
12.17 Weather Forecast.................................................................................. 93
12.18 People..................................................................................................... 94
12.19 Phone ..................................................................................................... 94
12.20 Profile Manager ..................................................................................... 94
12.21 Hangouts™............................................................................................. 94
12.22 Voice Note.............................................................................................. 95
Chapter 13: Managing Your Phone.................................................... 96
13.1 Wireless and Networks Settings............................................................ 96
Wi-Fi .................................................................................................................... 96
Bluetooth.............................................................................................................. 96
Data usage .......................................................................................................... 96
Airplane Mode...................................................................................................... 98
VPN ..................................................................................................................... 99
Tethering & Portable Hotspot ............................................................................ 100
NFC ................................................................................................................... 100
Android Beam
™
.................................................................................................. 100
Mobile Networks ................................................................................................ 101
Cell Broadcasts.................................................................................................. 101
13.2 Device Settings...................................................................................... 101
Call settings....................................................................................................... 101
Sound ................................................................................................................ 103
Display............................................................................................................... 104
Notification......................................................................................................... 106
Storage.............................................................................................................. 106
Battery ............................................................................................................... 106
Power Saver...................................................................................................... 107
Apps................................................................................................................... 107
13.3 Personal Settings.................................................................................. 108
Location Access................................................................................................. 108
Security.............................................................................................................. 108
Language & Input .............................................................................................. 110
Backup & Reset................................................................................................. 111

vi
13.4 Accounts Settings................................................................................. 111
Dropbox............................................................................................................. 111
Email.................................................................................................................. 111
Google
™
............................................................................................................. 111
Add Account ...................................................................................................... 111
13.5 System Settings .................................................................................... 112
Motion................................................................................................................ 112
Date & Time....................................................................................................... 112
Accessibility ....................................................................................................... 113
About Phone...................................................................................................... 114
Chapter 14: Specifications............................................................... 115
Chapter 15: Troubleshooting........................................................... 116
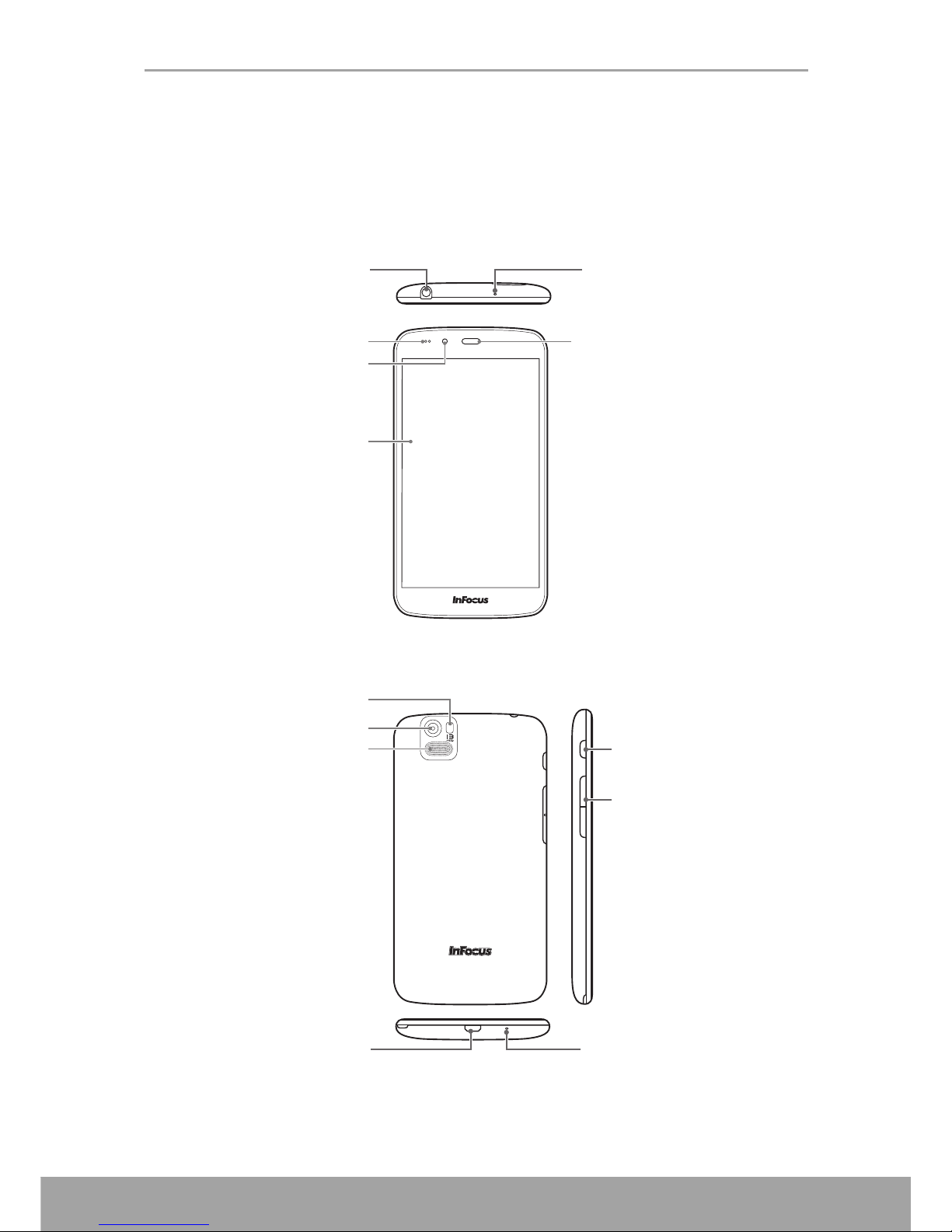
Chapter 1: Getting Started
1
Chapter 1: Getting Started
1.1 Your Device
Front
Back
Touch screen
Headset jack
Status LED
Front camera
Earpiece
Microphone
Flash
USB port
Rear camera
Microphone
Volume (+/-) button
Power button
Speaker

Chapter 1: Getting Started
2
1.2 Accessories
Y our p ackage comes with the following items. If any of them is missing, please contact
your retailer.
NOTE: The included AC adapter varies depending on region.
1.3 Installing SIM Card, Memory Card,
and Battery
Remove the back cover
1. Turn the device off.
See “Turn off the device” on page 5.
2. Hook your fingertip under the back cover and then
pry to open the back cover.
Install the SIM card
1. Insert the SIM card as shown.
2. Push the SIM card until it clicks into place.
NOTE: This device uses a micro-SIM card. If your SIM
card does not match, please contact your service
provider or your dealer.
Smartphone AC adapter USB cable
User Guide Headset Battery
US
UK
User Guide
IN810
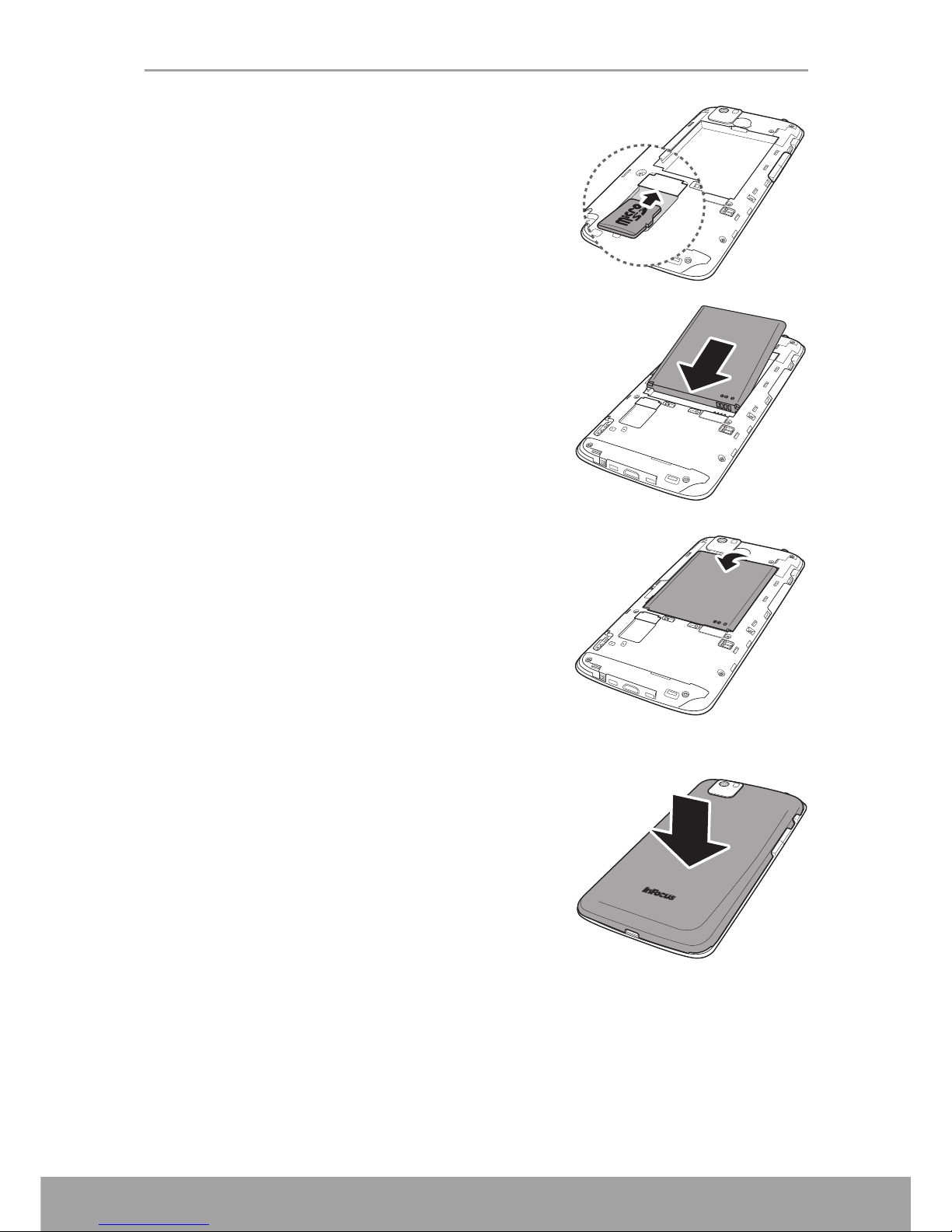
Chapter 1: Getting Started
3
Install the memory card
Insert the memory card with the gold contacts facing
down.
Install the battery
1. Insert the battery.
2. Make sure the contacts of the battery are aligned
with the connectors on the battery slot.
To remove the battery
Use your fingertip to lift the battery and remove it from
the slot.
Replace the back cover
Secure the hooks on the back cover with the
designated holes on the device and close the back
cover.
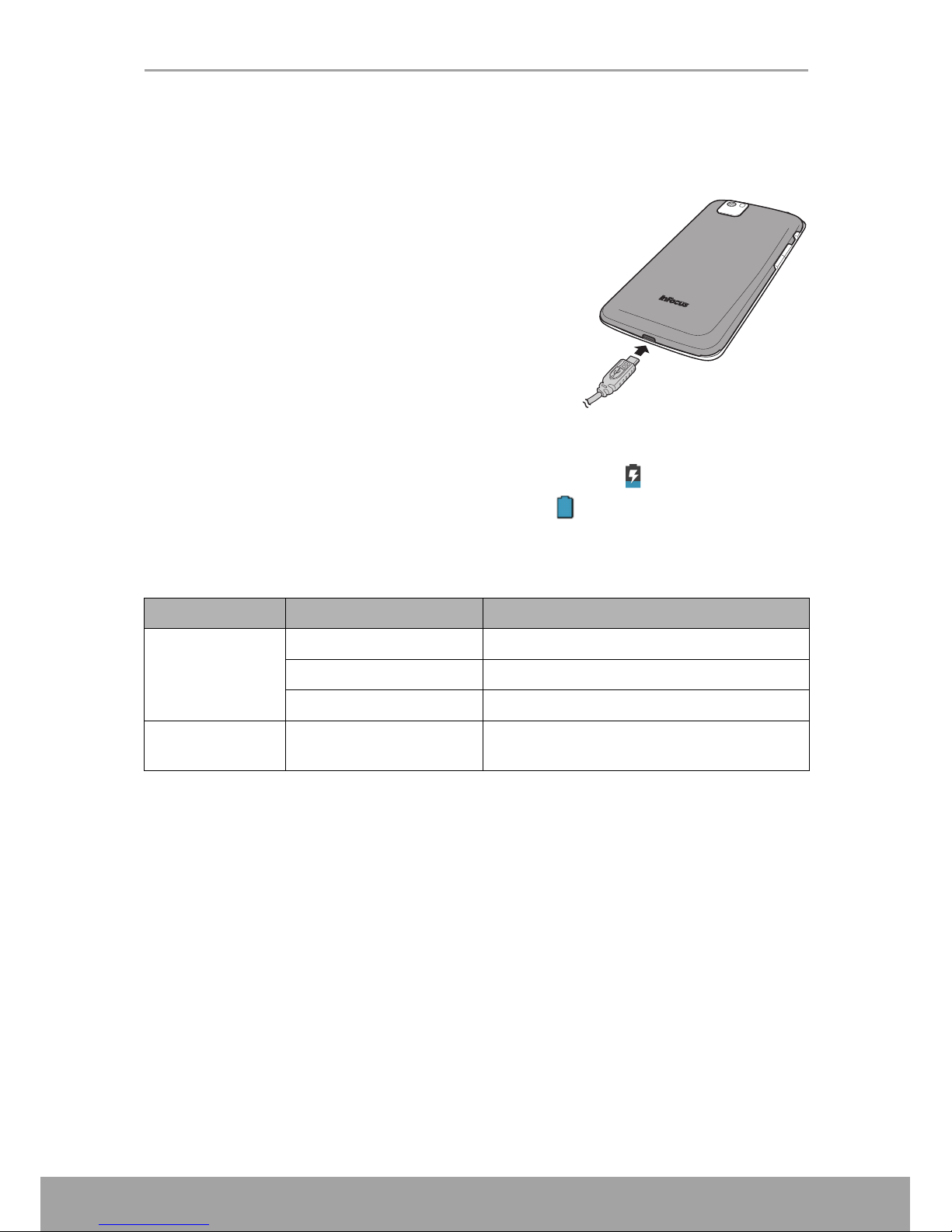
Chapter 1: Getting Started
4
1.4 Charging the Battery
Before using your device for the first time, fully charge the battery.
Charge the battery
1. Connect the USB cable to the USB port of the
device.
2. Connect the other end of the USB cable to the AC
adapter.
3. Plug the AC adapter to a wall outlet to start
charging.
When the battery is charging and the device is turned on, the icon is displayed on
the status bar. When the battery is fully charged, the icon is displayed on the
status bar.
Status LED indicator
Warning
• Please use indoors and in dry places.
• Overheat protection mechanism is activated, the device will temporarily stop
charging:
When the system temperature reaches the maximum operating temperature, the
device will automatically activate the overheat protection mechanism and
temporarily stops battery charging. When the system temperature drops, the
system will automatically restart the battery charging.
NOTE: Battery life varies depending on network, applications, and ambient
temperature.
Event LED color & behavior Descriptions
Charging
Green (solid) Power level > 99%
Blue (solid) Power level <= 99%
Red (solid) Power level <= 15%
Non-charging Green (blink) New events notification (missed calls, new
messages, or calendar reminders)

Chapter 1: Getting Started
5
1.5 Turning the Device On or Off
After installing the SIM card and charging the battery, the device is ready to be turned
on.
Turn Device On or Off
Turn on the device
Press and hold the Power button until the device turns on.
Turn off the device
1. Press and hold the Power button for 5 seconds.
2. A pop-up window appears, tap Power off.
3. Tap OK to confirm.
Reboot Device
1. Press and hold the Power button for 5 seconds.
2. On the options menu, tap Restart.
Set Device to Airplane Mode
1. Press and hold the Power button for 5 seconds.
2. On the options menu, tap Airplane mode.
Set Device to Vibrate Mode
1. Press and hold the Power button for 5 seconds.
2. On the options menu, tap .
Capture Screenshot
1. Select the screen that you want to capture.
2. Press and hold the Power button for 5 seconds.
3. On the options menu, tap Screen Shot.
Set Device to Silent Mode
1. Press and hold the Power button for 5 seconds.
2. On the options menu, tap .
Set Device to Sleep Mode
To set the device to sleep mode, press the Power button. This turns the display off.
To turn the display on, press the Power button again.
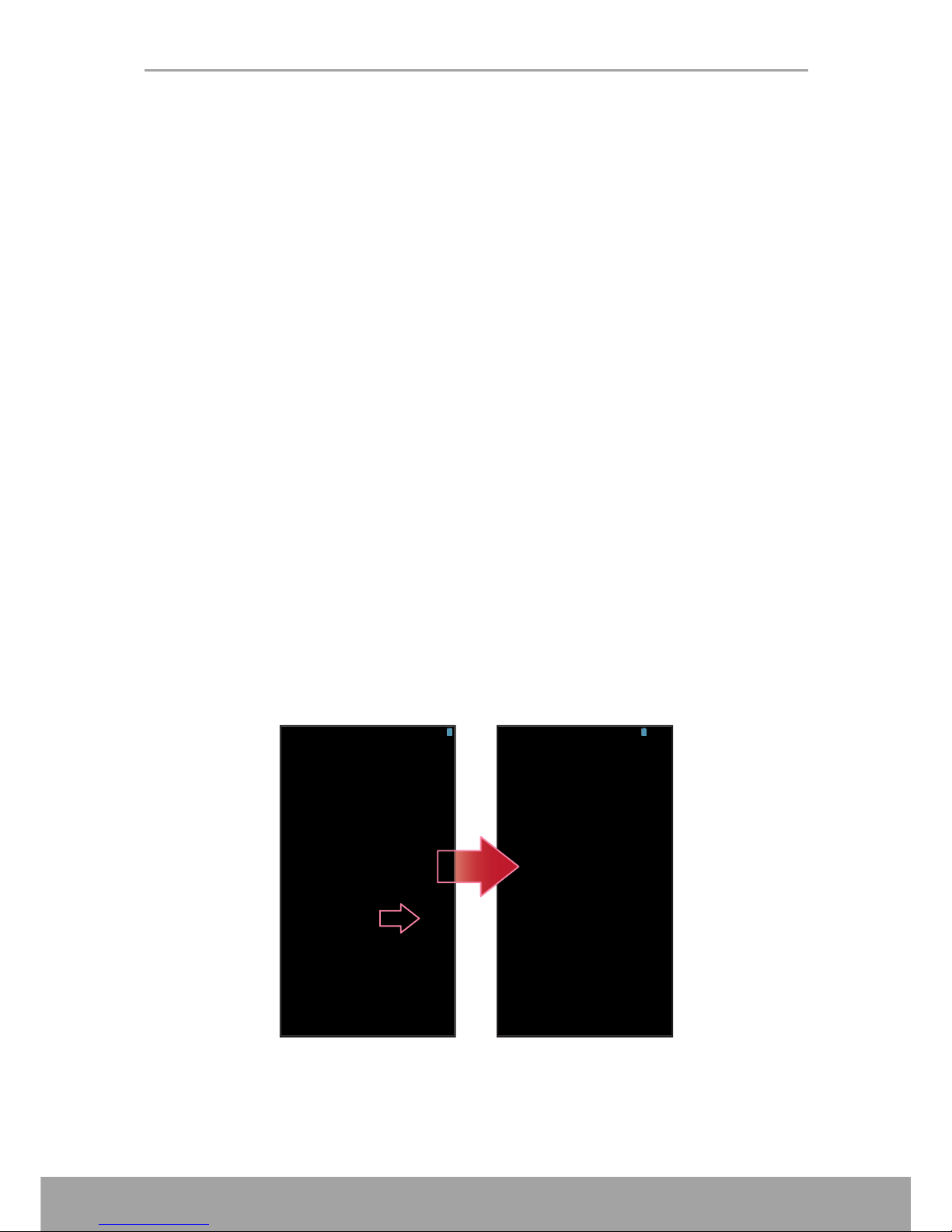
Chapter 1: Getting Started
6
1.6 Locking and Unlocking the Screen
Lock the screen to prevent it from accidentally being touched. By default, the screen
locks after being idle for a period of time (see “Sleep” on page 105).
Lock the screen
To manually lock the screen and turn off the display,
press the Power button.
Unlock the screen
1. If the display is turned off, press the Power button.
2. Drag the lock icon ( ) to unlock icon ( ) to unlock the screen.

Chapter 1: Getting Started
7
NOTE: To use the Email ( ), Phone ( ), or Messaging ( ) function directly , drag
the lock icon ( ) upwards, then drag it to the respective icon.

Chapter 1: Getting Started
8
1.7 Creating a Google Account
1. Tap or > Settings.
2. In ACCOUNTS, tap Add account.
3. Tap Google to create a Google account.
4. Tap New to create a new account.
5. Enter your name and tap .

Chapter 1: Getting Started
9
6. Enter the account name and tap .
The system will automatically check the availability
of the account name.
7. Create your password and tap .
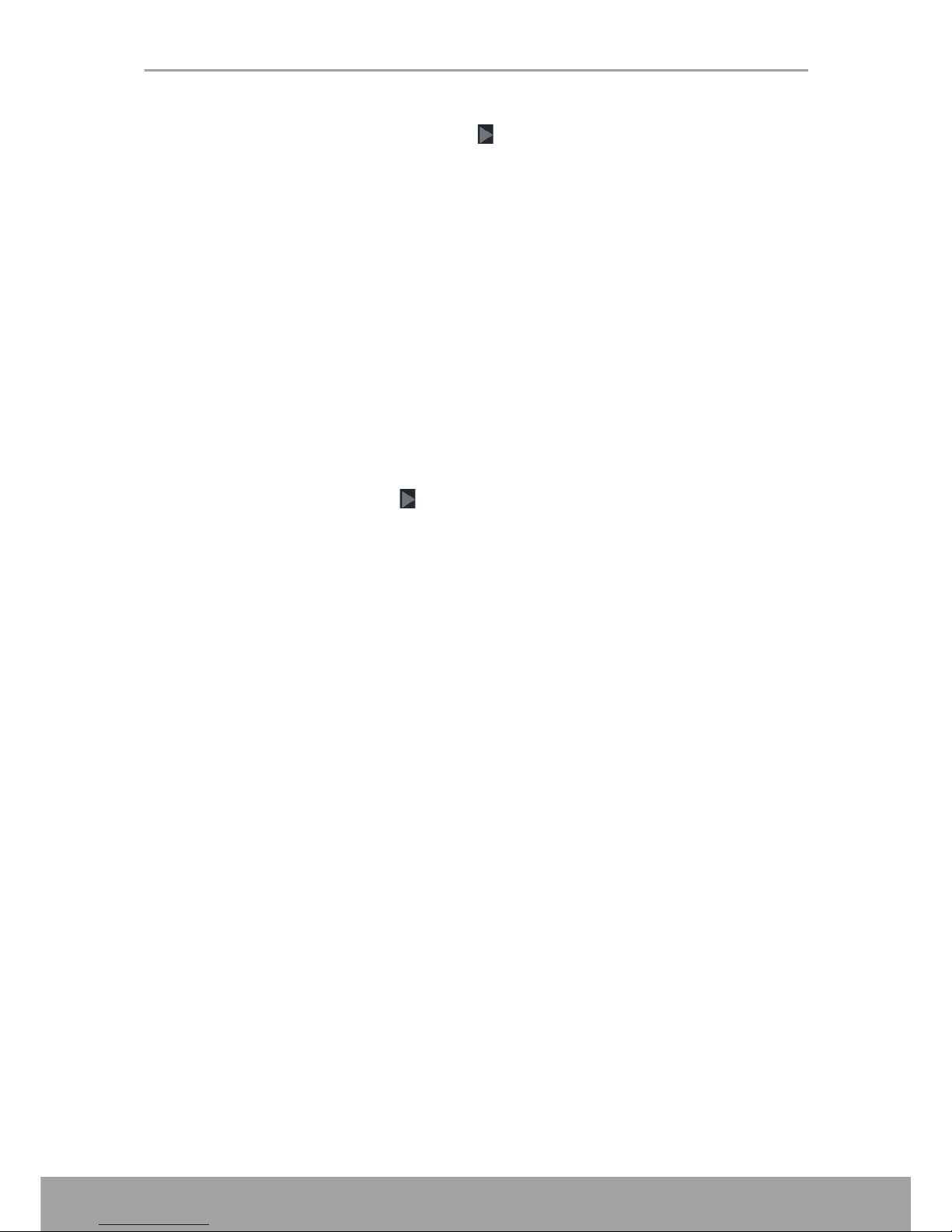
Chapter 1: Getting Started
10
8. Set the recovery information (i.e. alternative email
account and security question) and tap .
9. Tap Join Google+ if you want to join Google+ or
Not now if you want to skip this step.
10.Read the agreement and tap to complete the
account setup.

Chapter 1: Getting Started
11
11.Enter the authentication text as shown on the
screen.
12.Tap Set up credit card and enter your credit card
information to enable purchases on Google Play
Store, and then tap Save.
Or, tap Not Now to skip this step.

Chapter 1: Getting Started
12
13.To use your Google account to back up your
applications, setting, and other data, check Keep
this phone backed with my Google Account and
tap .
1.8 Using the Headset
For hands-free conversation or listening to music, plug a headset to the headset jack.
NOTE:
• When using a headset, your ability to hear outside sounds may be limited.
Do not use a headset if it will endanger you.
• Do not set the headset volume to its maximum as it may damage your
hearing.

Chapter 1: Getting Started
13
1.9 Adjusting the Volume
There are two ways to adjust the volume:
• Press the volume (+/-) button repeatedly to adjust
the volume.
• Press the volume button once.
Drag the volume slider to adjust the volume.

Chapter 2: The Basics
14
Chapter 2: The Basics
2.1 Home Screen
From the Home screen, you can quickly access common features and view
notifications of missed calls, received messages, check battery, and connection
status.
Extended Home screen
Swipe your finger to the left or right across the Home screen.
The three extensions to the left and to the right of the Home screen provide more
space for icons, widgets, shortcuts, and other items.
Home
Tap to return to Home.
Status bar
• Displays status and
notification icons and
clock.
• Message, connection, and
other notifications are also
displayed here.
Widgets
Return
Tap to return to the
previous screen.
Launcher icon
Tap to view the applications
and settings of the phone.
Recent Apps
Tap to view recent
applications.
the application.
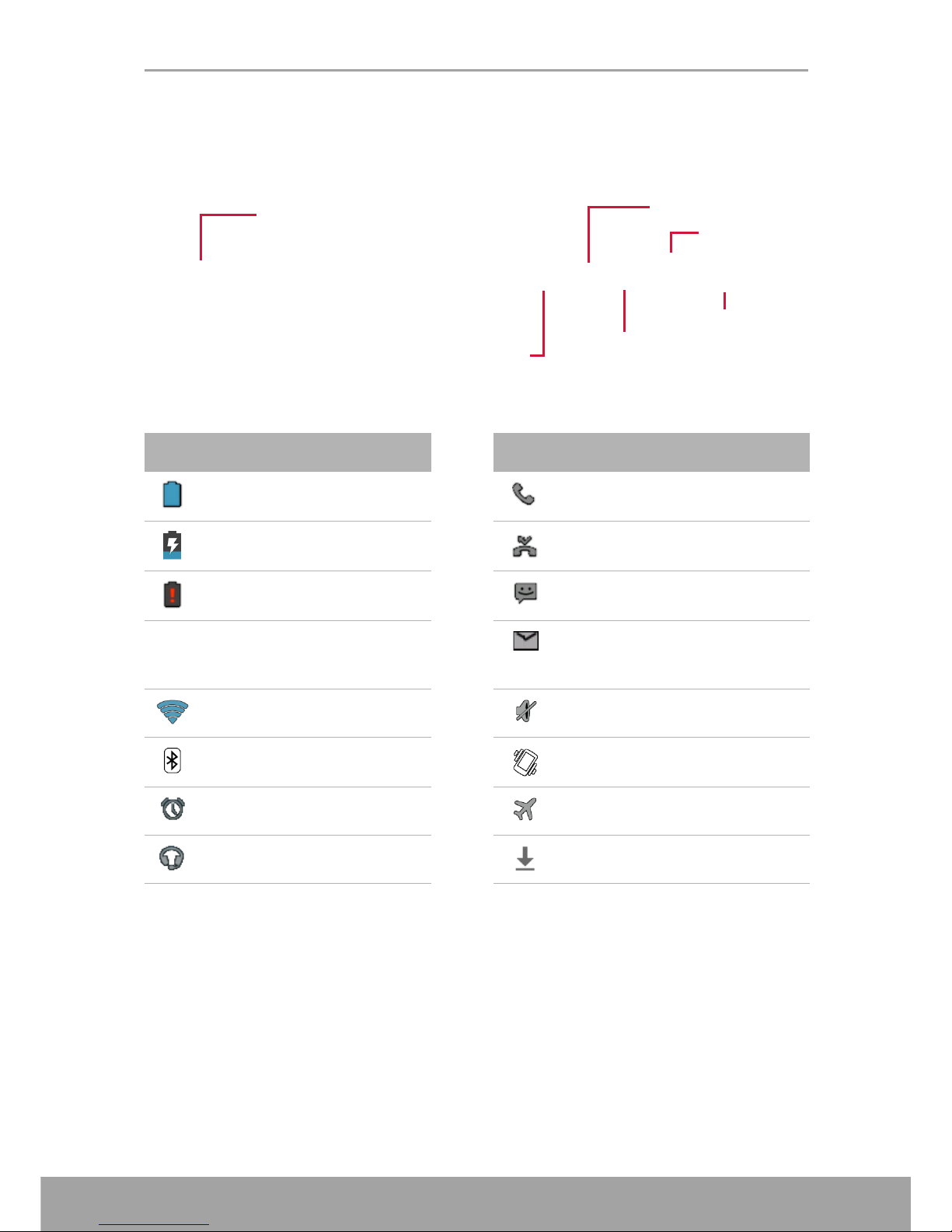
Chapter 2: The Basics
15
Status Bar
Status bar icons indicate different types of information.
The icons on the status bar indicate the following information:
Icon Description Icon Description
Battery is full. Incoming progress.
Battery is charging. Missed call notification.
Battery is completely
discharged.
New text message notification.
Maximum signal strength.
Fewer bars indicate lower
signal strength.
New email notification.
Wi-Fi is connected. Silent mode is activated.
Bluetooth connection is
active.
Vibrate mode is activated.
An alarm is set. Airplane mode is activated.
A headset is connected. File has been downloaded.
Battery icon
Wi-Fi icon
Missed call icon
Current time
Network icon
Battery power
level

Chapter 2: The Basics
16
Notifications Panel
The notifications panel displays the device activities,
details of status or other notifications.
Open the notifications panel
Tap and slide the status bar downwards.
To open related applications, touch a notification.
Close the notifications panel
• To directly close a notification (without viewing),
simply tap and hold the notification and drag it to the
left/right of the screen.
• To close the notification panel, slide the status bar
upwards to close the notifications panel.
Open Applications
Tap to view applications and device settings.
TIP: Swipe your finger to the left or right to view more applications.
Tap an icon to access
the application.

Chapter 2: The Basics
17
View Recently-Used Applications
Tap . The recently-used applications are displayed.
Shortcut Icons
Add a shortcut icon
1. From the Home screen, tap .
2. Tap APPS tab to display the applications.
3. To add an item, drag the application icon to the
specific Home screen.
Move a shortcut icon
1. Tap and hold a shortcut icon.
2. Drag the shortcut icon to the desired area on the
Home screen.

Chapter 2: The Basics
18
Remove a shortcut icon
1. Tap and hold a shortcut icon.
2. Drag the shortcut icon to X Remove to delete. The
application icon is removed from the Home screen.
Widgets
Live updates right on the Home screen and get all your personalized updates in one
place.
Add a widget
You may add and customize the Widgets on the Home screen as you like.
1. From the Home screen, tap .
2. Tap WIDGETS tab to display applications.
A list of all available widgets is displayed.
3. To add a widget, drag the widget icon to the specific
Home screen.
Remove a widget
1. From the Home screen, tap and hold the desired
widget.
2. Drag the widget to X Remove to delete it from the
Home screen.
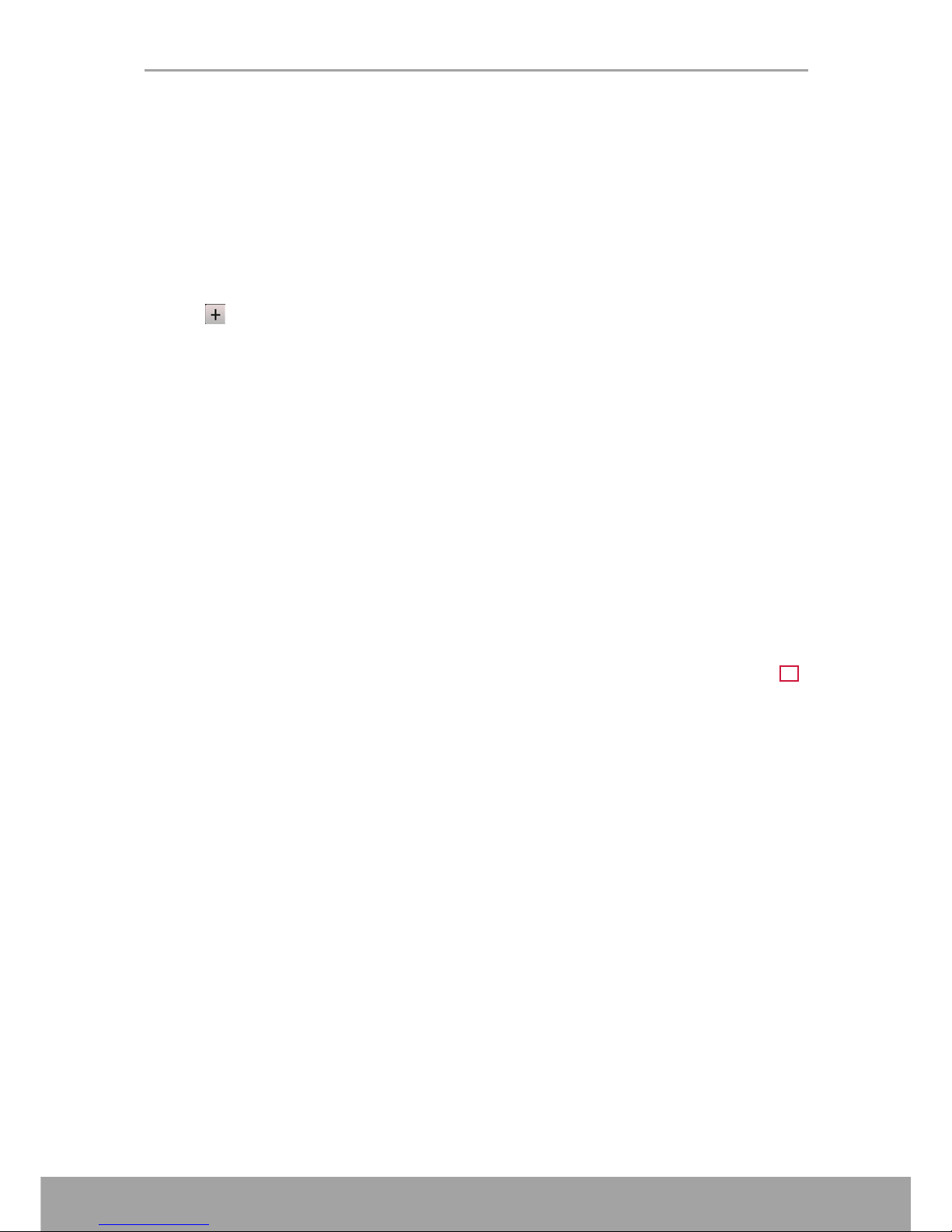
Chapter 2: The Basics
19
Change Wallpaper
Y ou can customize the wallpaper of your Home screen with a default wallp aper or with
pictures taken with the device.
Set wallpaper from Gallery
You can use pictures taken by the phone camera or pictures stored on the internal
memory as the wallpaper.
1. From the Home screen, tap and hold the screen.
2. Tap .
3. Tap Wallpaper > Gallery.
4. Browse the files. Tap to select the picture you want
to use as wallpaper.
5. Drag your finger to select the crop area.
6. Tap OK to set the cropped photo as wallpaper.

Chapter 2: The Basics
20
Set wallpaper from Live Wallpaper gallery
1. From the Home screen, tap and hold the screen.
2. Tap .
3. Tap Wallpaper > Live Wallpapers.
4. Tap to browse the desired live wallpaper.
5. Tap Set wallp aper to set the desired live wallpaper as
the Home screen wallpaper.
Set wallpaper from Wallpaper gallery
1. From the Home screen, tap and hold the screen.
2. Tap .
3. Tap Wallpaper > Wallpapers.
4. Browse the available wallpapers.
5. Tap Set wallp aper to set the desired wallpaper as the
Home screen wallpaper.
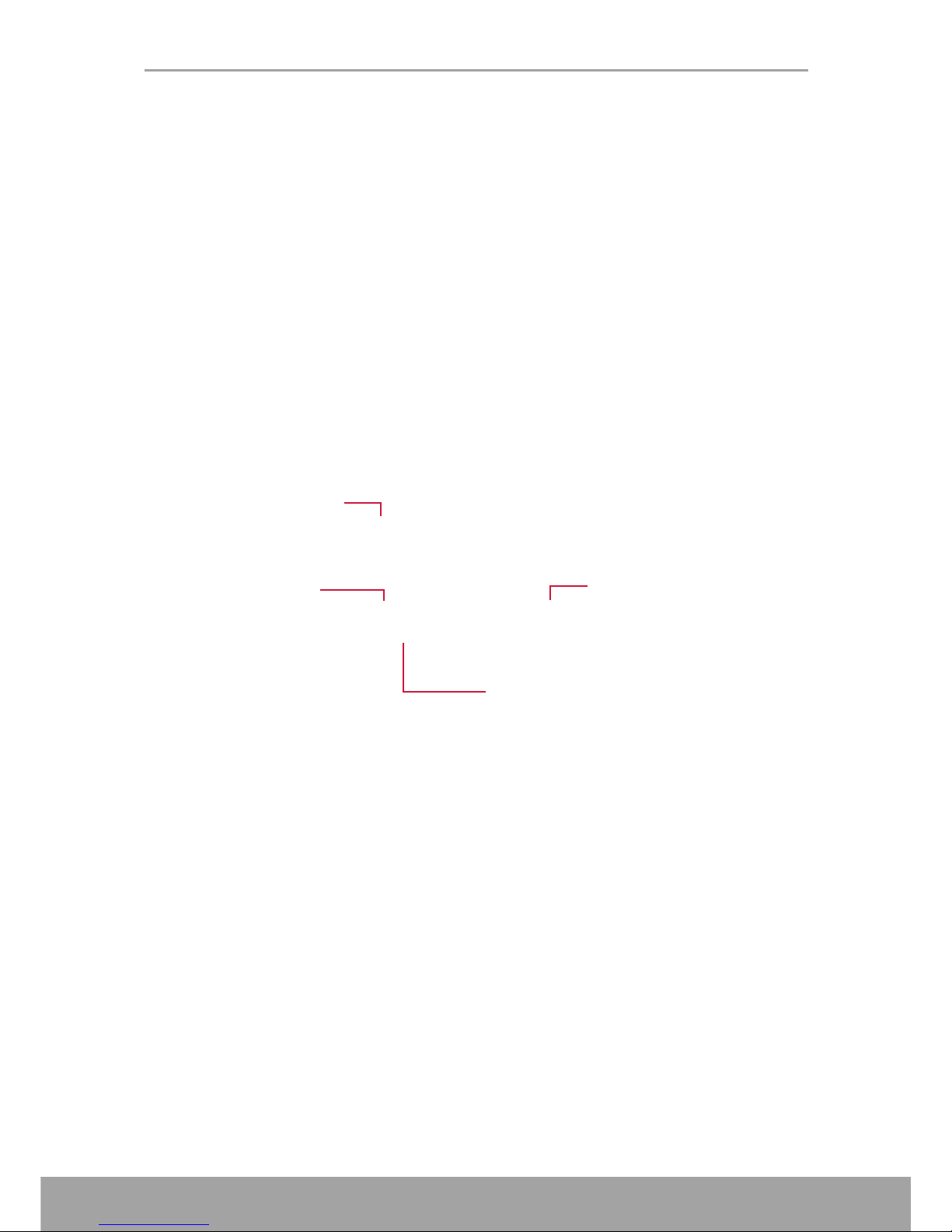
Chapter 3: Using On-screen Keyboard
21
Chapter 3: Using On-screen
Keyboard
3.1 On-Screen Keyboard
On-screen keyboard appears when an application requires text input, such as
messaging, and writing emails. The keyboard input method is activated by default.
TouchPal Keyboard Overview
Tap to configure the keyboard settings and tap the
desired option to enable the function.
Tap to erase a wrong input.
Tap to switch to numeric and
symbols keyboard.
Tap to toggle
between upper
case or lower case
text input method.
Tap to configure the
keyboard settings.

Chapter 3: Using On-screen Keyboard
22
3.1.1 Use the On-Screen Keyboard
Tap the screen to display the on-screen keyboard.
• Use the on-screen keyboard as you would a computer keyboard.
• Tap the keys to enter characters.
• To toggle between upper and lower case letter display, tap .
• To display the numeric and symbols keyboard, tap . Tap to toggle back.
3.1.2 Select Layout
The English input provides three different layouts. 26 Keys is the default layout. You
can select the one that you are used to. Tap and select one of the available layout
options.
3.1.3 Switch Language
Tap the language button (i.e. [En]), the keyboard automatically switches to userdefined Chinese input. Tap the language button again to switch back to English input.
Lower case keyboard Upper case keyboard Numbers and symbols
26 Keys T+ 12 Keys
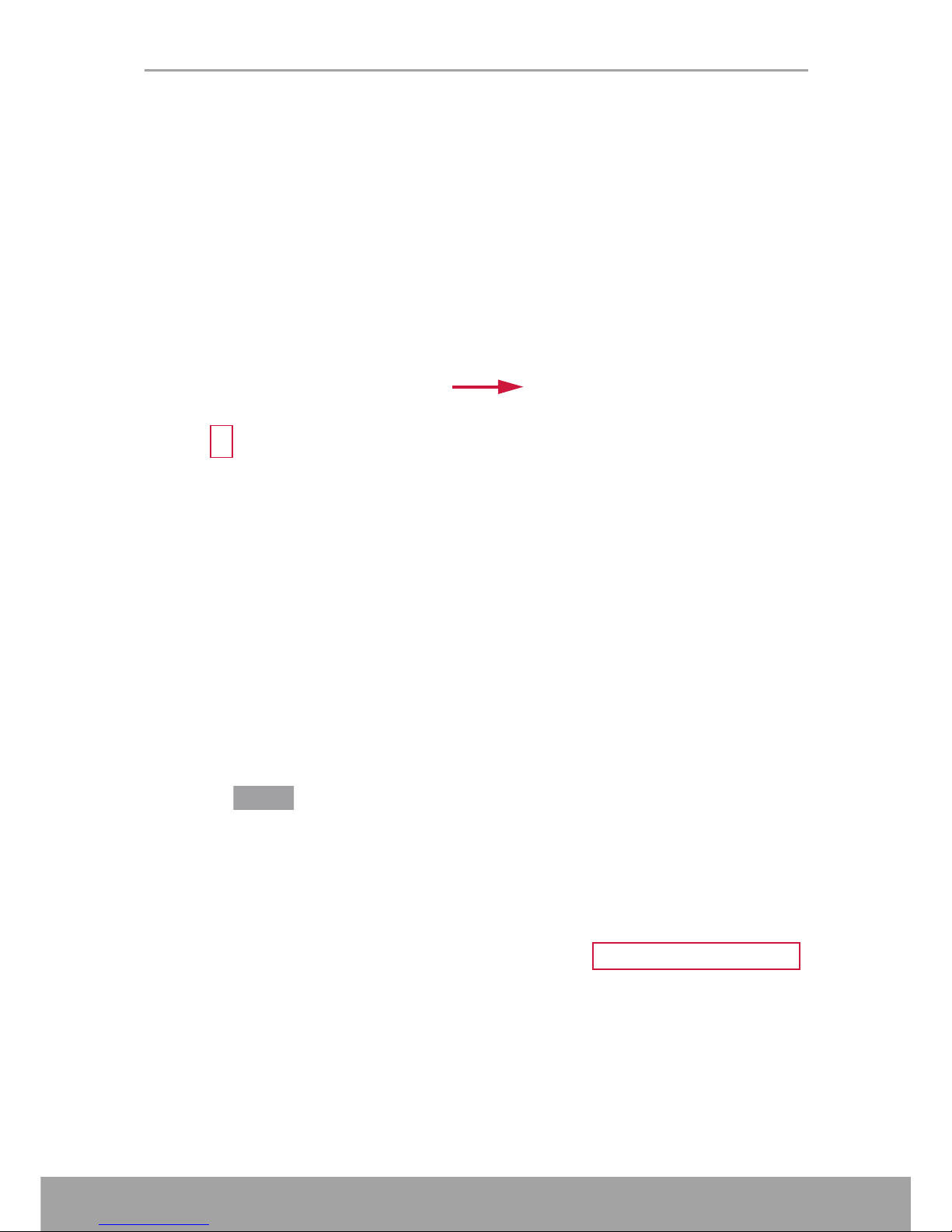
Chapter 3: Using On-screen Keyboard
23
3.1.4 Switch Input Method
1. Tap and hold the language button (i.e. [En]), an input method dialog box appears
on the screen.
2. Select the desired input method that you want to use.
3.1.5 English Input
• Predictive Input
By default, English input prediction function is enabled. For example, when you
enter [a][c][k], a suggestion bar appears on the top of the keyboard.
Tap the desired word that you want to add or if the
desired word is highlighted, you can also select it by
tapping or .
Tap to view more word suggestions.
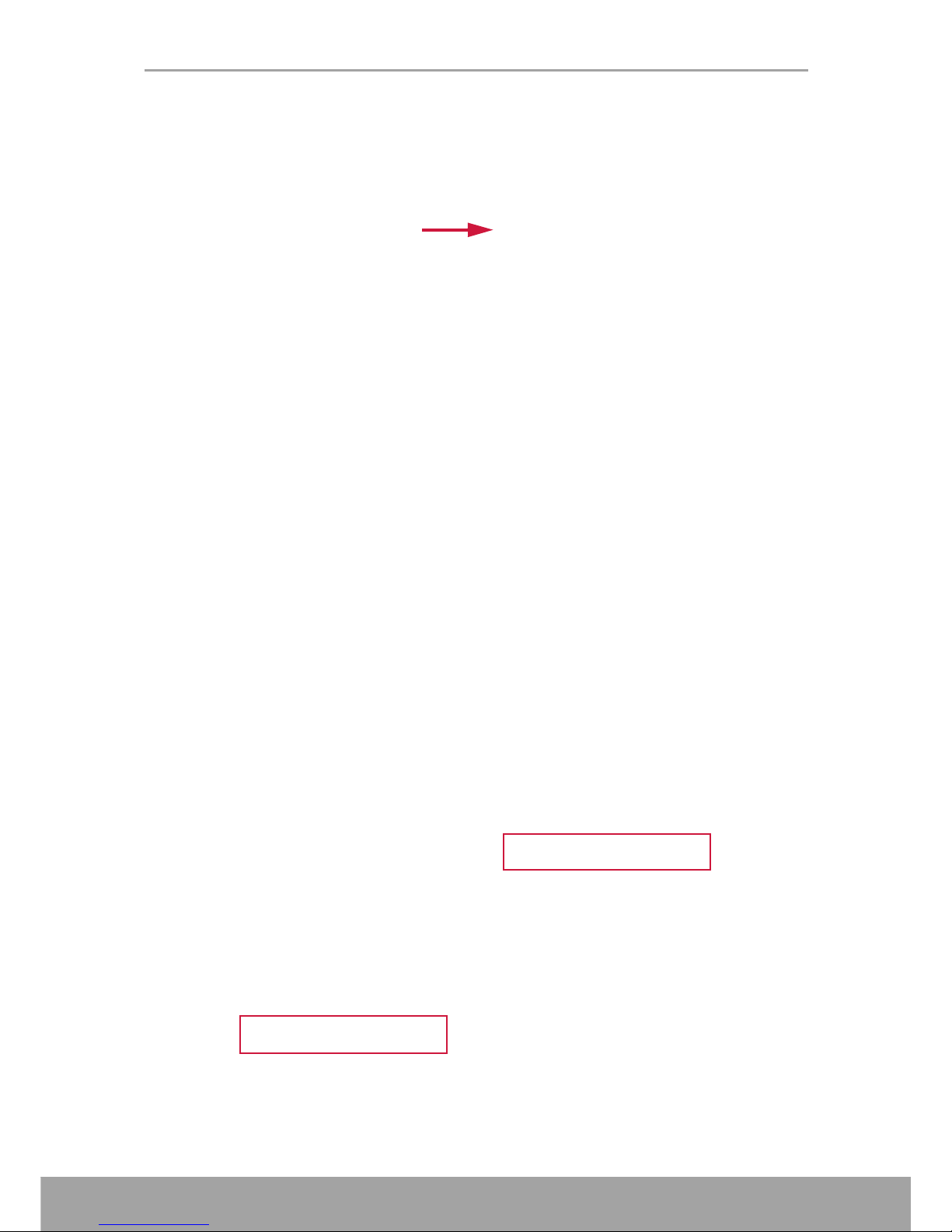
Chapter 3: Using On-screen Keyboard
24
• Upper case Input
To toggle between upper and lower case letter display, tap .
In this mode, only the first letter is in upper case format. Then the keyboard will
automatically switch to lower case display.
To lock the upper case input mode, tap .
• Quick Abbreviated Words Input
You can input abbreviated English words without inputting the apostrophe or dash.
For example: a. Type “im” to get “I’m”.
b. Type “ill” to get “I’ll”.
Note: This feature is only available if the prediction function is turned on.
• Spell check
With this function, the system can check spelling mistakes.
For example, you want to enter "Government" but missed the letter 'r', the input
method can still predict "Government".
To enable this function, do one of the following:
a. Tap > More > Smart input, then check Spell check option.
b. Tap or > Settings > Language & input, then check Spell checker
option.
 Loading...
Loading...