InFocus IN78 User Manual

Trident
IN72/IN74/IN76/IN78
Reference Guide
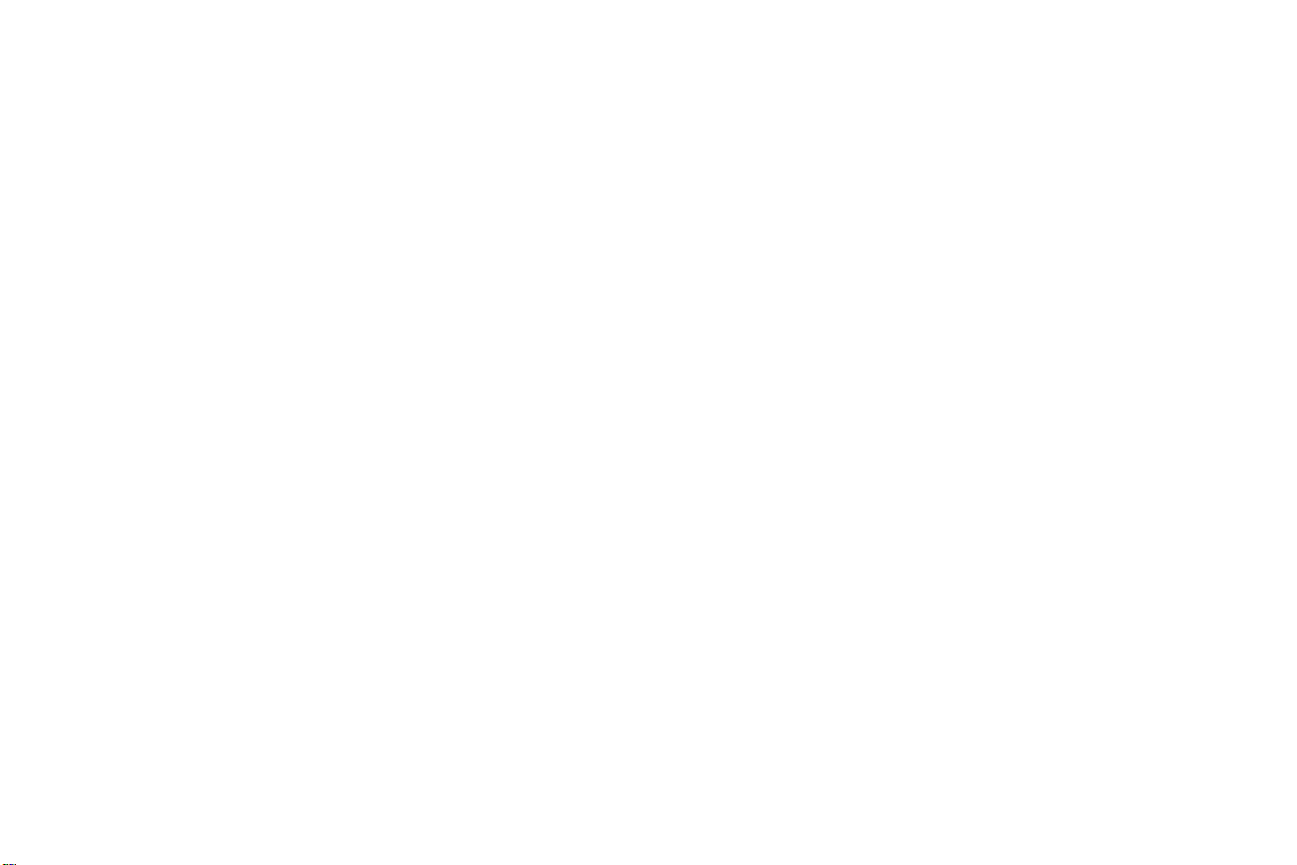
Declaration of Conformity
Manufacturer: InFocus Corporation, 27500 SW Parkway Ave. Wilsonville, Oregon
97070 USA
European Office: Louis Armstrongweg 110, 1311 RL Almere, The Netherlands
We declare under our sole responsibility that this projector conform to the following
directives and norms:
December, 2005
EMC Directive 89/336/EEC, Amended by 93/68/EEC
EMC: EN 55022
EN 55024
EN 61000-3-2
EN 61000-3-3
Low Voltage Directive 73/23/EEC, Amended by 93/68/EEC
Safety: IEC 60950-1: 1st Edition
Trademarks
Adobe and Acrobat are trademarks or registered trademarks of Adobe Systems
Incorporated. Digital Light Processing is a trademark or registered trademark of
Texas Instruments. Pixelworks is a trademark or registered trademark of Pixelworks
Inc. HDMI, the HDMI logo and High-Definition Multimedia Interface are trademarks
or registered trademarks of HDMI Licensing LLC.
(stylized), ASK and Proxima are either registered trademarks or trademarks of
InFocus Corporation in the United States and other countries.
InFocus, In Focus, and INFOCUS
FCC Warning
Note: This equipment has been tested and found to comply with the limits for a Class
B digital device, pursuant to part 15 of the FCC Rules. These limits are designed to
provide reasonable protection against harmful interference in a residential
installation. This equipment generates, uses and can radiate radio frequency energy
and, if not installed and used in accordance with the instructions, may cause harmful
interference to radio communications. However, there is no guarantee that
interference will not occur in a particular installation. If this equipment does cause
harmful interference to radio or television reception, which can be determined by
turning the equipment off and on, the user is encouraged to try to correct the
interference by one or more of the following measures:
--Reorient or relocate the receiving antenna.
--Increase the separation between the equipment and receiver.
--Connect the equipment into an outlet on a circuit different from that to which the
receiver is connected.
--Consult the dealer or an experienced radio/TV technician for help.
Changes or modifications not expressly approved by InFocus Corporation may void
authority to operate the equipment.
Canada
This Class B digital apparatus complies with Canadian ICES-003.
Cet appareil numérique de la classe B est conforme à la norme NMB-003 du Canada.
Agency Approvals
UL, cUL, TUV, GOST
Other specific Country Approvals may apply. Please see product certification label.
This document applies to models IN72, P720, IN74, P740, IN76, P760, IN78.
InFocus reserves the right to alter product offerings and specifications at any time
without notice.
1
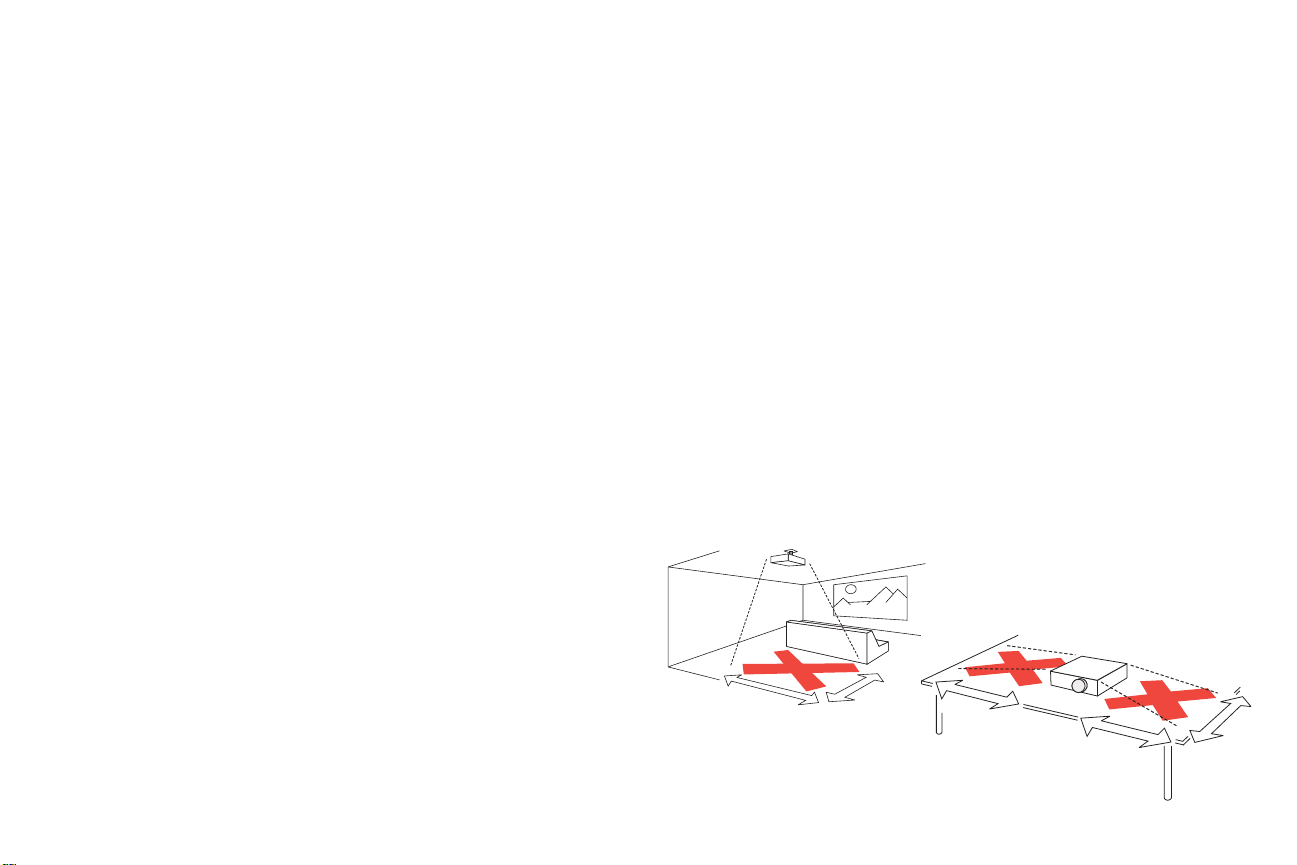
Table of Contents
Introduction 3
Positioning the projector 5
Choosing the aspect ratio 6
Video connectors 7
Connecting a video device 8
Digital connections 9
Computer connections 9
RS-232 connections (IN74/IN76/IN78 only) 9
Displaying an image 10
Adjusting the image 10
Shutting down the projector 12
Troubleshooting your setup 12
Using the remote control 18
Using the keypad buttons 19
Optimizing video images 20
Customizing the projector 20
Using the menus 21
Maintenance 29
Appendix 32
Composite (RCA) video connection 8
S-video connection 8
Component (RCA) connection 8
SCART RGB connection 8
DVI connection 9
HDMI connection 9
Picture menu 22
Settings menu 26
Cleaning the lens 29
Replacing the projection lamp 29
Red LED behavior and projector errors 32
Remote control discrete codes 33
Projector dimensions for ceiling mount installations 34
Supported video formats 35
RS-232 terminal specifications for IN74/IN76/IN78 36
Important Operating Considerations for Safety
• Place the projector in a horizontal position no greater than 15 degrees
off axis.
• Locate the projector in a well-ventilated area without any obstructions
to intake or exhaust vents. Do not place the projector on a tablecloth or
other soft covering that may block the vents.
• Locate the projector at least 4' (1.2 m) away from any heating or cooling
vents.
• Use only InFocus-approved ceiling mounts.
• Use only the power cord provided. A surge-protected power strip is
recommended.
• Refer to this guide for proper startup and shutdown procedures.
• Warn i ng: Hg – Lamp contains mercury. Manage in accordance
with local disposal laws. See www.lamprecycle.org.
• In the unlikely event of a lamp rupture, particles may exit through the
projector side vents. When the projector is turned on, keep people,
food, and drinks out of the "keep out" area under and around the pro
jector, as indicated by the "X" areas below.
Follow these instructions to help ensure image quality and lamp life over
the life of the projector. Failure to follow these instructions may affect the
warranty. For complete details of the warranty, see the Warranty booklet.
8
’
/2.4m
’
5
/1.5m
3
’
/1m
3
’
/1m
/0.6m
’
2
-
2
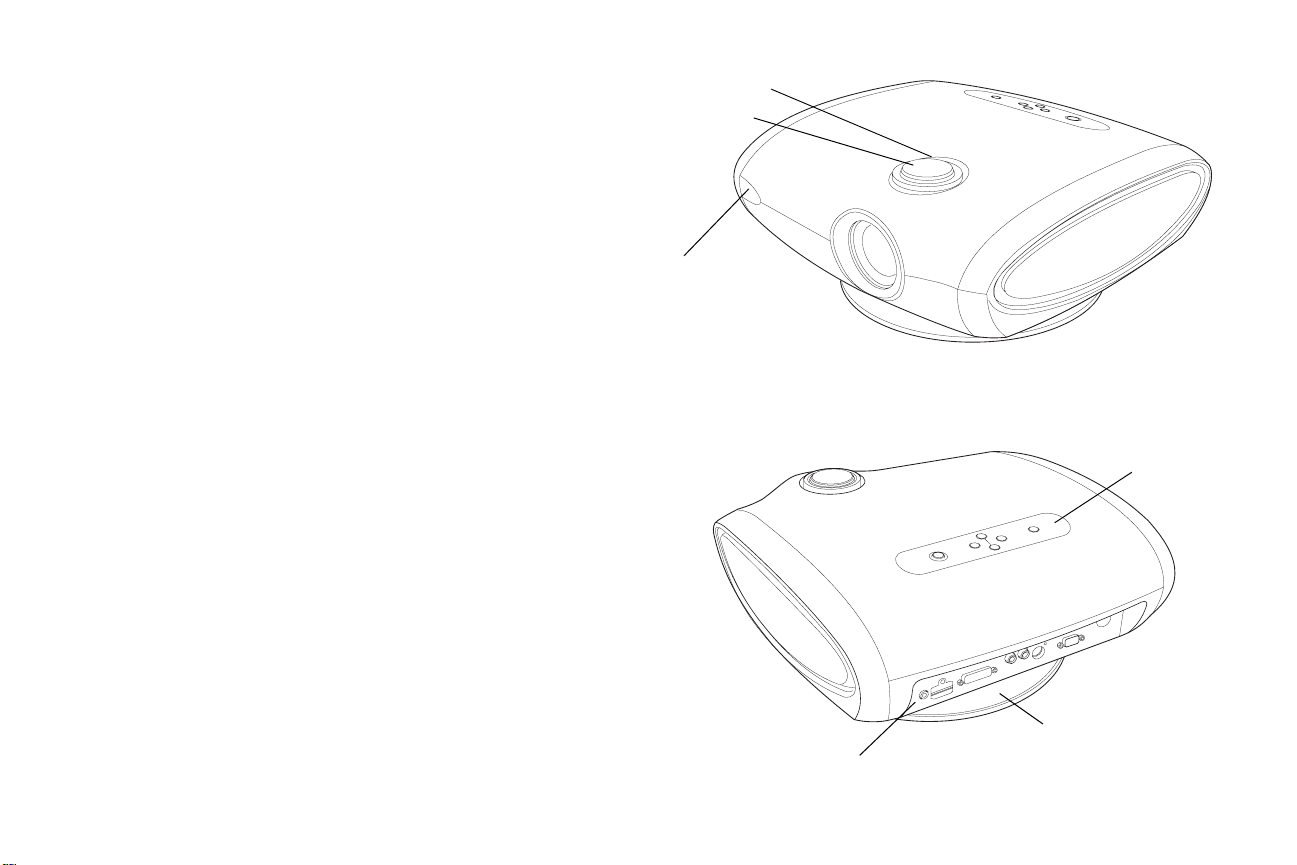
Introduction
Your n e w InF o cus projector is specifically designed for home theater applications. It sets a high standard using the latest DLP™ technology and new
DNX video processing from Pixelworks™. Whether you are watching mov
ies or High Definition broadcasts or playing the latest video game, you will
enjoy amazing image quality. The unique design and color of the projector
make it a welcome addition to your home.
The projector is available in 3 different resolutions:
• IN72 has 854x480 resolution (480p)
• IN74 has 1024x576 resolution (576p)
• IN76/IN78 have 1280x720 resolution (720p)
This advanced reference guide covers all 4 models. Differences between the
models are noted.
Product specifications
To read the latest specifications, be sure to visit our website at www.infocus.com as specifications are subject to change.
Accessories
The standard accessories that came with your projector are listed on the
included user’s guide. Optional accessories can be found on our website at
www.infocus.com or at your retailer or dealer.
Online Registration
Register your projector on our website at www.infocus.com/register to activate your warranty and receive product updates, announcements, and registration incentives.
-
zoom (outer ring)
focus
remote control
receiver (IR)
keypad
base
connector
panel
3
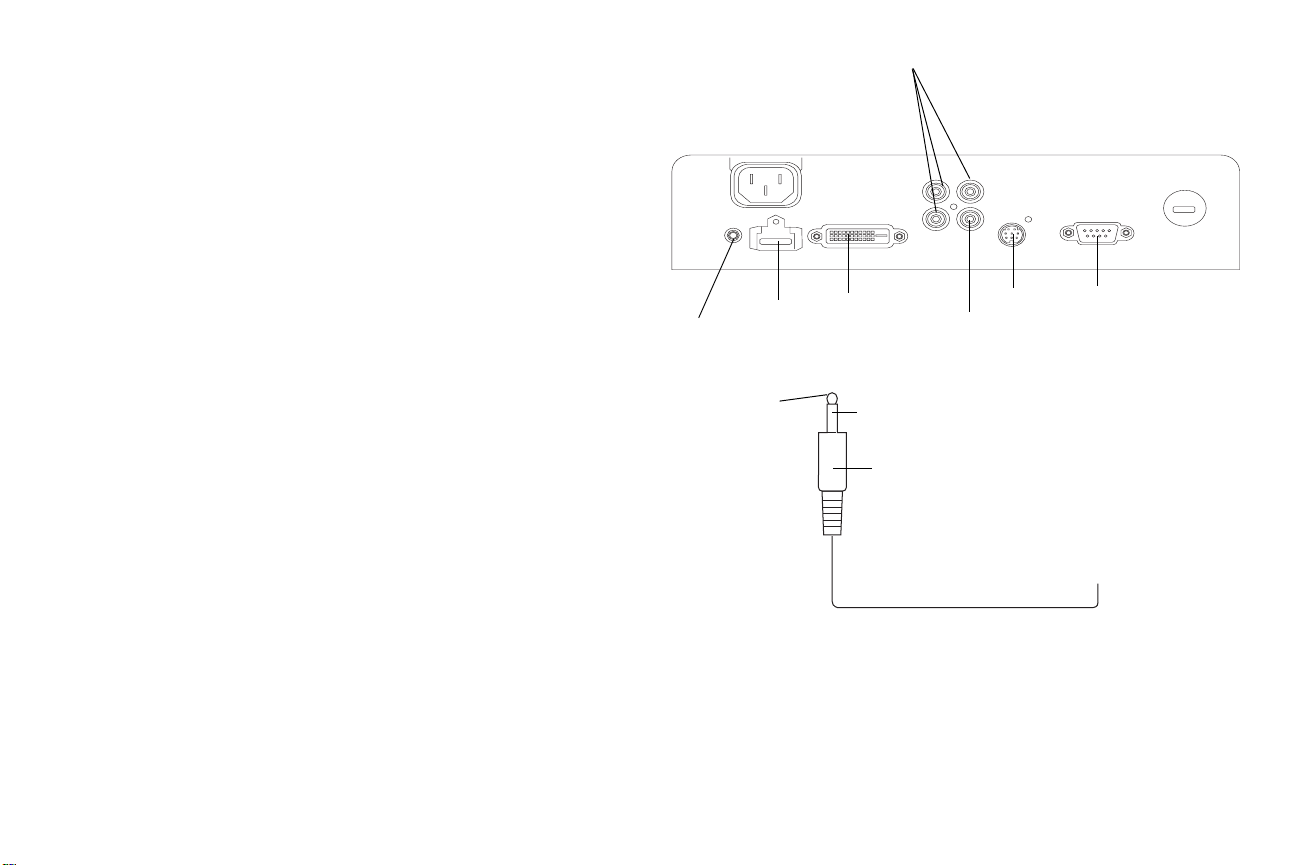
Connector Panel
The projector provides the following connection options:
• M1-DA/DVI (Digital Visual Interface)
• HDMI™ (High Definition Multimedia Interface)
• Component (RCA)
• SCART RGB (you must enable this connector, see page 26)
•S-video
• Composite video (RCA)
See “Video connectors” on page 7 for details.
The projector also provides the following connectors:
• RS-232 for serial control (not included on the IN72)
• 12 volt DC output (see below)
12 volt DC output
The 3.5mm mini-jack trigger provides a 12 volt, 0.25 amp DC output. It provides a constant output while the projector is on. It has numerous uses. For
example, if you connect your projection screen to the 12 volt DC output
with the cable that came with your screen, when you turn on the projector
the screen will move down; when you turn the projector off, the screen will
return to the storage position.
12 volt
DC output
+12v
HDMI
M1-DA/
DVI
ground
component RCA
composite
RCA
3.5mm plug
S-video
12 volt DC output
RS-232
(not on IN72)
to, for example, screen relay (see screen manufacturer
for details)
4
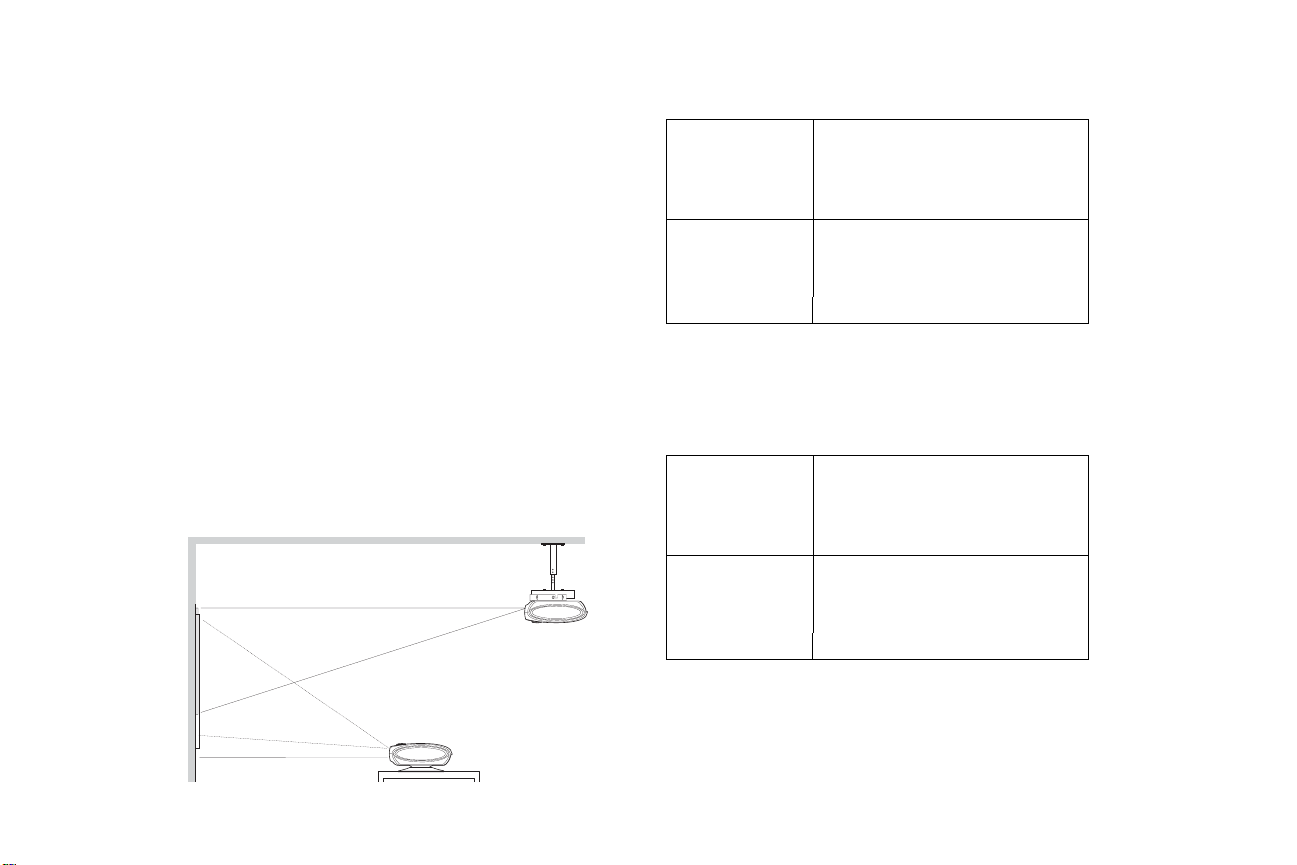
Positioning the projector
To determine where to position the projector, consider the size and shape of
your screen, the location of your power outlets, and the distance between
the projector and the rest of your equipment. Here are some guidelines:
• Position the projector on a flat surface at a right angle to the screen. The
projector must be at least 4.9 feet (1.5m) from the projection screen.
• For safety reasons, position the projector within 10 feet (3m) of your
power source (running extension cables may introduce a trip hazard).
To ensure adequate cable access, do not place the projector within 6
inches (.15m) of a wall or other object.
• If you are installing the projector on the ceiling, refer to the installation
guide that comes with the Ceiling Mount Kit for more information. To
turn the image upside down, see “Ceiling” on
using an InFocus authorized ceiling mount.
• Position the projector the desired distance from the screen. The distance
from the lens of the projector to the screen, the zoom setting, and the
video format determine the size of the projected image.
• The image offset is 128% for the IN72. This means that if you have an
image 10’ high, the bottom of the image will be 2.8’ above the center of
the lens. For the IN74/ IN76/IN78, the image offset is 115%.
10 ft high
image
bottom of image
2.8 ft above center
of lens
Projection angle in 16:9 mode
page 26. We recommend
Table 1:
Range of distance to the screen for a given screen size
for the IN72
Distance to screen
Diagonal
Screen Size
(inches/m)
Maximum
distance
(feet/m)
Minimum
Distance
(feet/m)
60/1.5 9.3/2.8 7.8/2.4
80/2 12.3/3.8 10.4/3.2
92/2.3 14.2/4.3 12/3.7
150/3.8 23.1/7 19.5/5.9
Table 2:
Distance to the screen for a given screen size for the
IN74/IN76/IN78
Distance to screen
Diagonal
Screen Size
(inches/m)
Maximum
distance
(feet/m)
Minimum
Distance
(feet/m)
60/1.5 8.3/2.5 6.6/2
80/2 11.1/3.4 8.8/2.7
92/2.3 12.8/3.9 10.1/3.1
150/3.8 20.8/6.3 16.4/5
NOTE: Visit the Service section of our website at www.infocus.com/calculator for an interactive image size calculator.
lens center
5
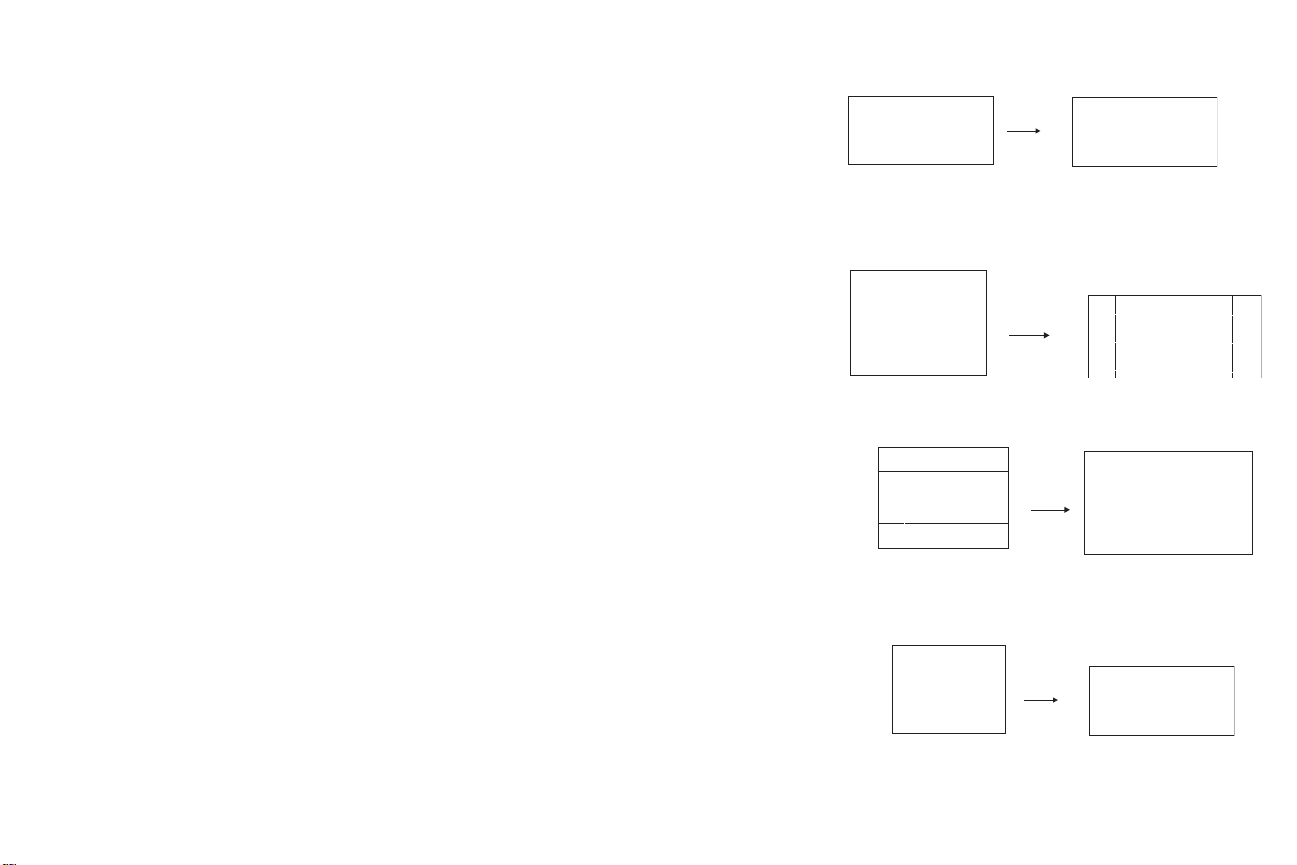
Choosing the aspect ratio
Aspect ratio is the ratio of the image width to image height. HDTV and
most DVDs are 16:9, which is the default for this projector. When in 4:3
mode the projector places black bars on both sides of the image. Native
mode centers the image and turns off the internal scaler so that any resolu
tion larger than the native projector resolution is cropped on the edges. Letterbox expands the image to fill the screen.
What you plan to project will also help you choose between 4:3 and 16:9. For
example, most TV shows are 4:3, while most movies are 16:9. If you have a
16:9 screen, then you should select an aspect ratio of 16:9 for anamorphic
movies and HDTV, and Native for 4:3 content. If you have a 4:3 screen you
should still use 16:9 for anamorphic movies or HDTV, but you also have the
option of using 4:3, Native, or Natural Wide for 4:3 content. Keep in mind
that anamorphic movies only appear correctly if the DVD player is set to
output to a 16:9 television. Natural Wide stretches a 4:3 image to fill the
entire 16:9 screen. The center two-thirds of the image is unchanged; the
edges of the image are stretched.
-
16:9
aspect ratio
4:3 aspect ratio
letterbox
aspect ratio
16:9 image input
9
16
4:3 image input 4:3 image on 16:9 screen
3
4
letterbox image input
black bars
3
black bars
4
9
16:9 image
16
9
black bars
16:9 image fills 16:9 screen
9
black bars
16
16
6
natural wide
aspect ratio
4:3 image input
3
4:3 image fills 16:9 screen
9
4
16
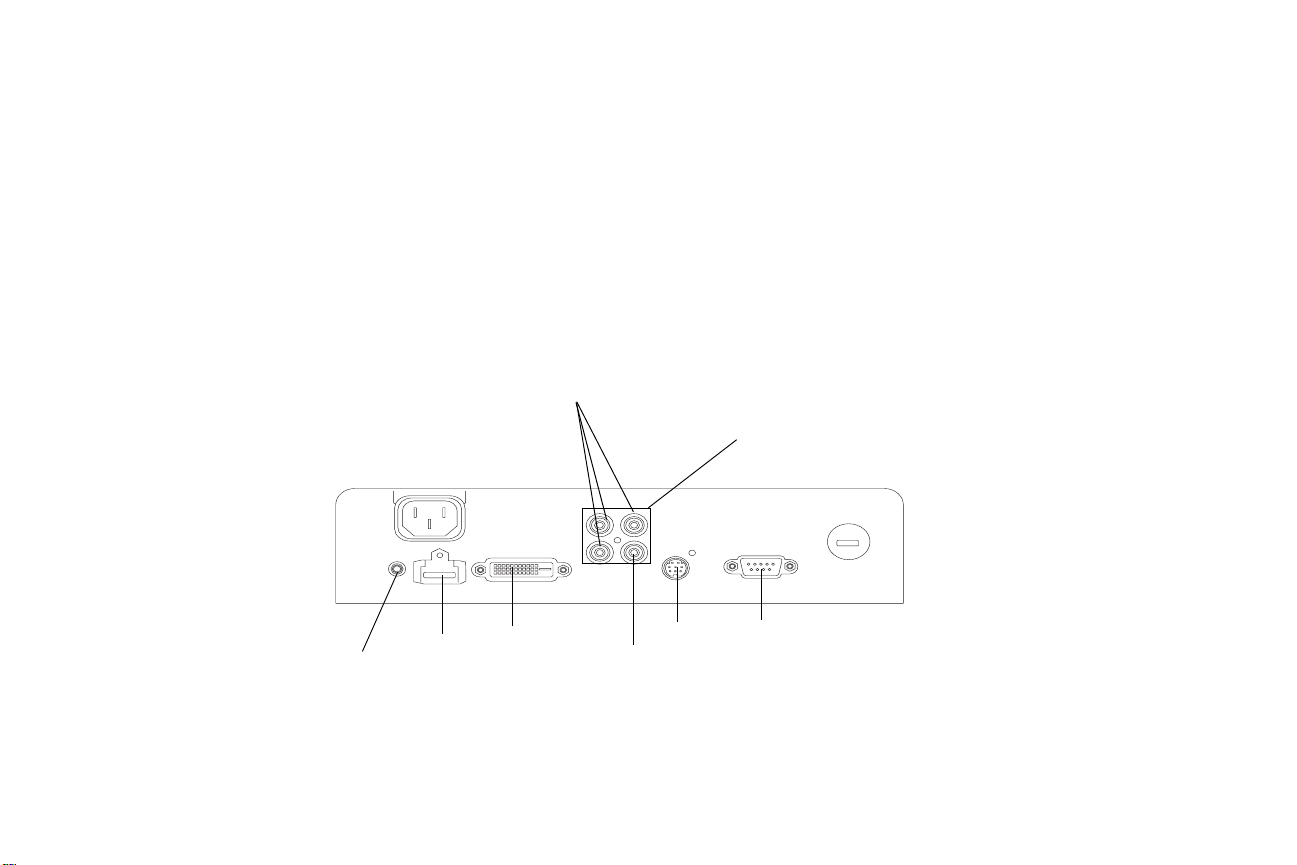
Video connectors
The first step for connecting video is determining what type of output connectors your video device has. If there is more than one output, select the
one with the highest quality. The best quality ranking, with 1 being the
highest, is:
1 M1-DA/DVI or HDMI (both are digital inputs)
2 component /SCART RGB video (RCAs)
3 S-video
4 composite video (RCA)
If your device has a VGA connector, you can use the M1-DA/DVI connector
for a high quality image. Many PC game systems have VGA connectors.
component RCA
For detailed information on supported video formats, see page 35.
SCART (all 4 connectors)
12 volt
DC output
HDMI
M1-DA/
DVI
S-video
composite
RCA
7
RS-232
(not on IN72)
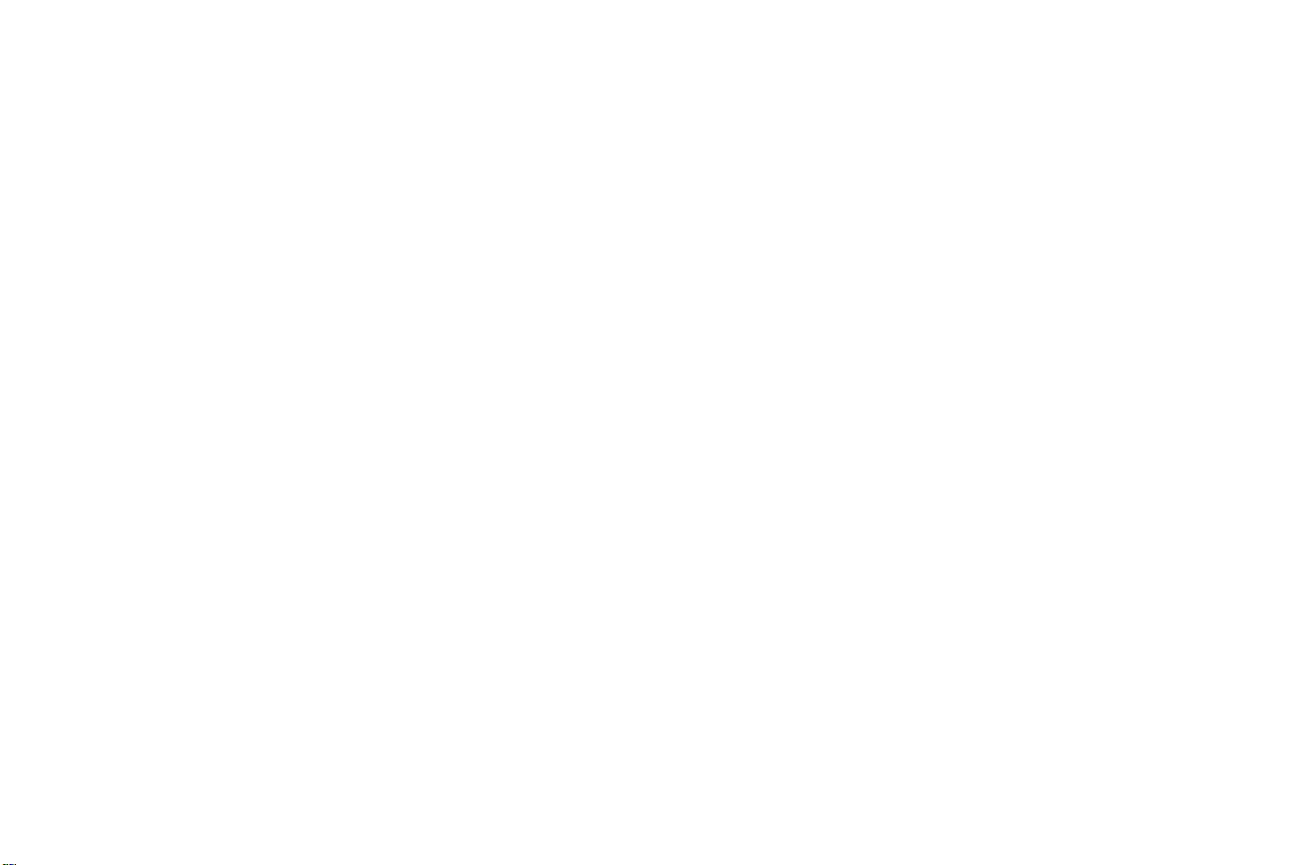
Connecting a video device
You can connect video devices such as VCRs, DVD players, camcorders,
digital cameras, video game consoles, HDTV receivers, and TV tuners to the
projector. Connect the audio from your video device to your stereo system
to get sound.
You can connect the projector to most video devices that can output video.
You cannot directly connect the coaxial cable that enters your house from a
cable or satellite company, the signal must pass through a tuner first. Exam
ples of tuners are digital cable boxes, VCRs, digital video recorders, and satellite TV boxes. Basically, any device that can change channels is considered
a tuner.
A composite video cable is provided with your projector so you can quickly
and easily connect a video source to the projector and see the amazing
image that is displayed. Once you have determined a more permanent loca
tion for your projector, we recommend purchasing higher quality cables in
the proper length to get the best image from your particular video equip
ment. High quality cables optimized for your projector can be purchased
from www.infocus.com/store (in select areas) or from your dealer or
retailer.
Composite (RCA) video connection
Plug the composite video cable’s yellow connector into the video-out connector on the video device. Plug the other yellow connector into the yellow
Composite connector on the projector.
-
Component (RCA) connection
If your device uses component connectors, plug a component video cable
with red, green, and blue RCA connectors into the source device’s compo
nent connectors and the Component connectors on the projector.
SCART RGB connection
SCART (from Syndicat des Constructeurs d'Appareils Radiorécepteurs et
Téléviseurs) is a French-originated standard and connector for connecting
audio and video equipment to display devices. The video signal is sepa
rated into its primary components for brighter, more accurate colors and
sharper detail. You must enable this connector in the Source Enable menu to
use it, see
to your SCART device.
-
page 26. You will also need a SCART to 4-RCA adapter to connect
-
-
S-video connection
If your video device uses a round, four-prong S-video connector, plug the
S-video cable into the S-video connector on your video device and into the
S-video connector on the projector.
8
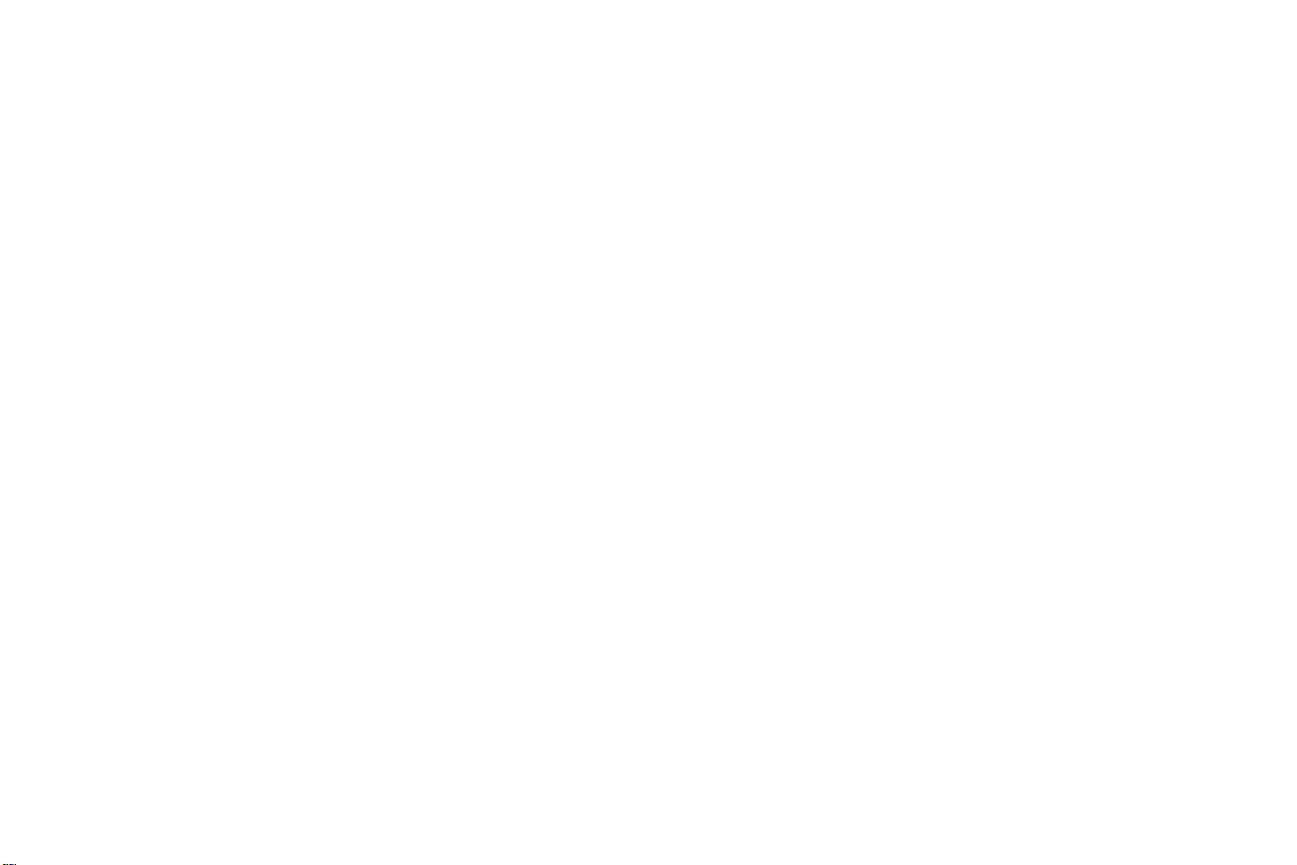
Digital connections
The M1-DA/DVI and HDMI (High-Definition Multimedia Interface) connectors are digital and yield the highest quality image. It is common for
these signals to be encrypted with HDCP (high-bandwidth digital-content
protection). Your new projector ships standard with decryption codes so
you can enjoy these high quality, all digital images.
This projector uses the M1-DA connector, which has the following advantages:
• allows connection to a digital DVI source
• allows connection to a component source
• allows connection to an analog computer source
• carries a USB control signal which allows you to easily update your
projector’s software as enhancements become available.
• has output pins that can power accessories.
The IN76 and IN78 are HDTV (High Definition Television) monitors, meaning they have vertical scanning lines of 720 progressive, 1080 interlaced or
higher. The IN72 and IN74 are EDTV (Enhanced Definition Television)
monitors, meaning they have vertical scanning lines of 480 progressive or
higher. HD content can be displayed on an EDTV monitor, the resolution is
just less than that of an HDTV.
DVI connection
If your video device uses a DVI connector, plug the DVI end of an M1-DA
cable into the video-out connector on the video device. This connector may
be labeled “To Monitor” on the video device. Plug the M1-DA end of the
cable into the M1-DA/DVI connector on the projector.
HDMI connection
HDMI is a standard, uncompressed, all-digital audio/video interface.
HDMI provides an interface between sources, such as set-top boxes, DVD
players, and receivers and your projector. Plug an HDMI cable into the
video-out connector on the video device and into the HDMI connector on
the projector.
An M1-DA to HDMI adapter is included with the IN78. This plugs inot the
M1-DA connecotr and allows a second HDMI source to be connected. Note:
DVI, VESA, and USB connections are not available when adapter is con
nected.
Note that the projector has no audio capabilities, so audio signals transferred through HDMI will not be audible.
-
Computer connections
You can connect a computer’s VGA connector to the M1-DA/DVI input on
the projector using an M1-A cable.
RS-232 connections (IN74/IN76/IN78 only)
You can control the projector from an LCD control panel or computer by
connecting an RS-232 cable to the projector’s Serial control connector. Spe
cific RS-232 commands can be found in the Service section of our website at
www.infocus.com/support.
-
9
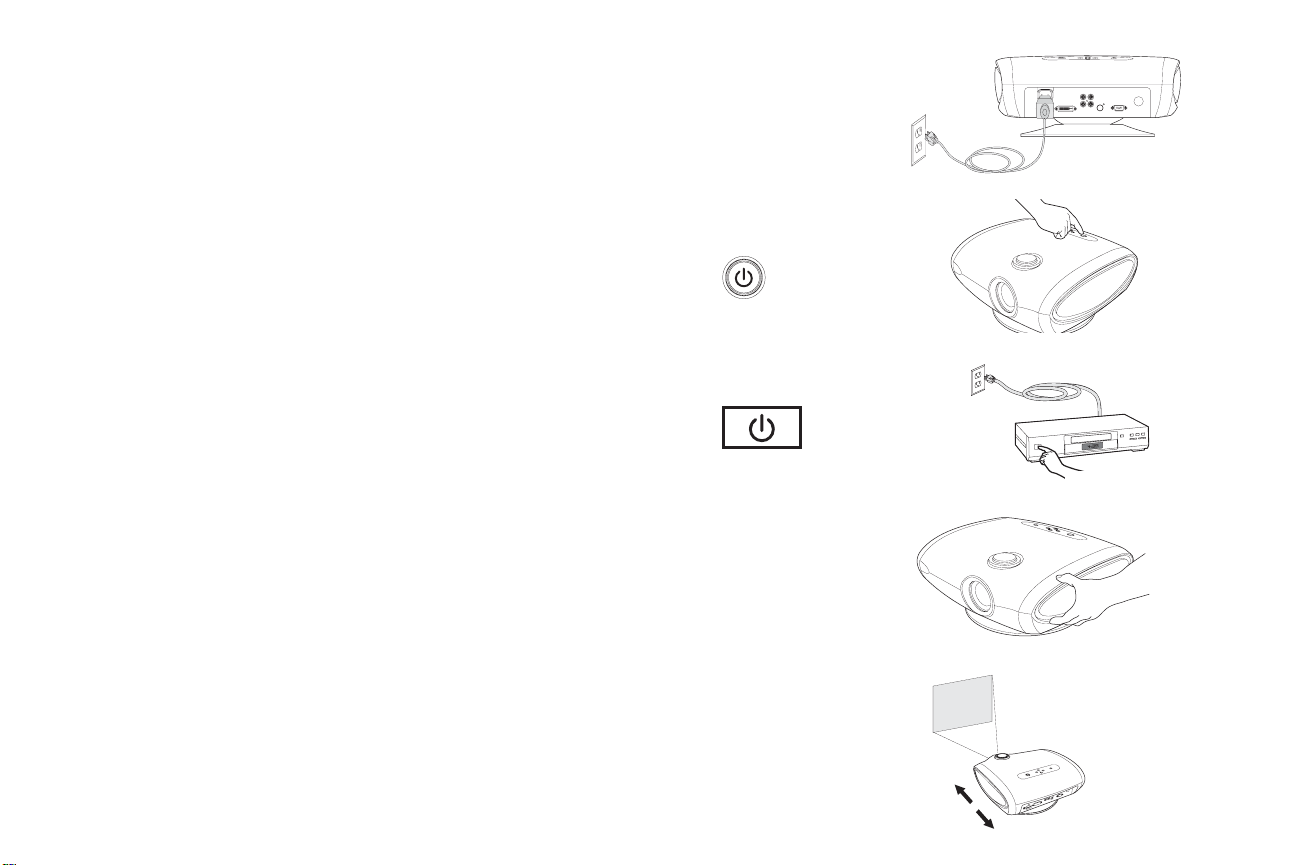
Displaying an image
Connect the power cord to the Powe r connector on the back of the projector
and to your electrical outlet.
NOTE: Always use the power cord that shipped with the projector.
Press the Power button on the remote or keypad.
The LED flashes green and the fans start to run. When the lamp comes on,
the start-up screen is displayed and the LED is steady green. It can take a
minute for the image to achieve full brightness.
? No start up screen? Get help on page 13.
Plug in, connect, and turn on your video device.
The video device’s image should appear on the projection screen. If it
doesn’t, press the Source button on the keypad until the image appears.
? No image? Try p r e s s ing the Auto Image button on the remote. Get
help on
page 13.
Adjusting the image
Adjust the height of the image by tilting the projector up or down.
Position the projector the desired distance from the screen at a 90 degree
angle to the screen.
See page 5 for a table listing screen sizes and distances to the screen.
plug in Power cord
press Power button
turn on video device
adjust height
adjust distance
10
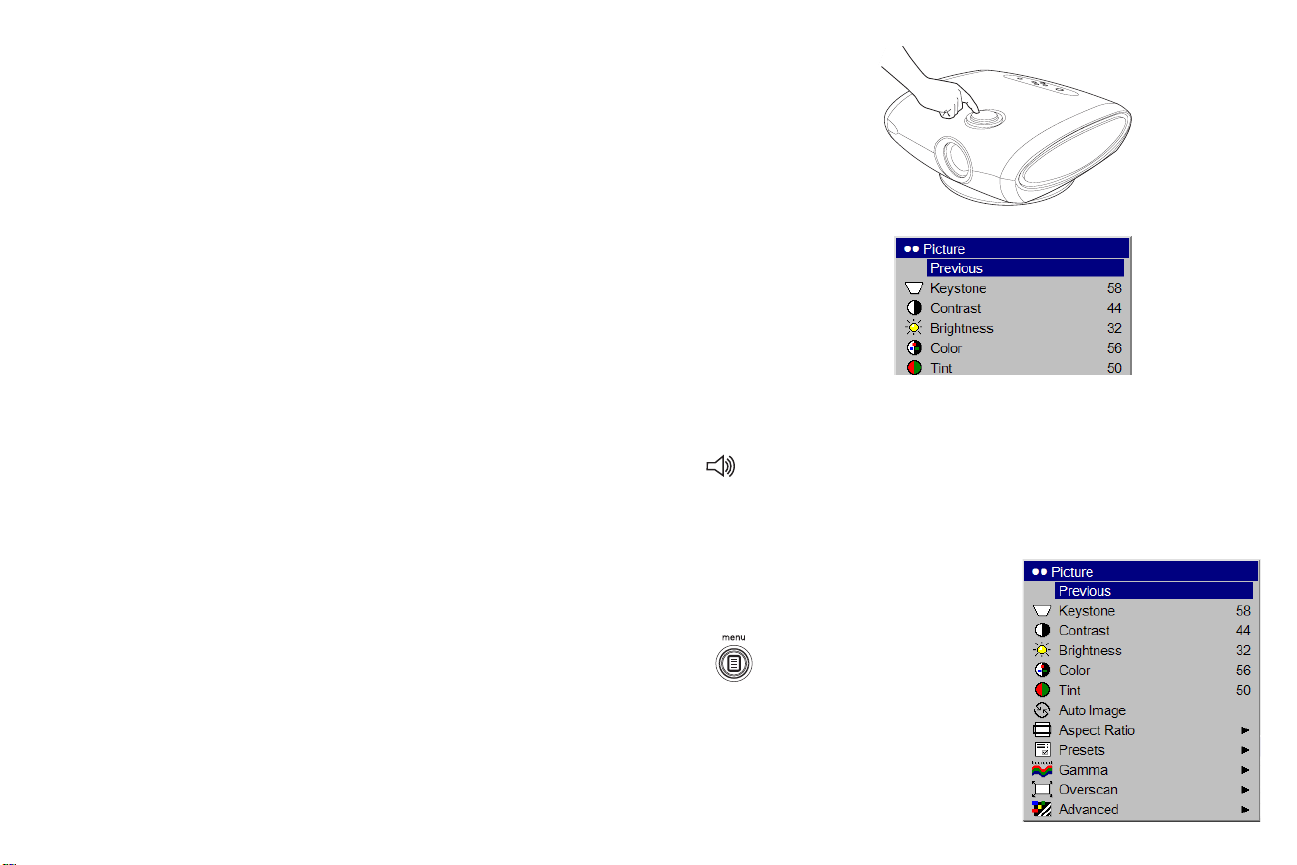
Adjust the zoom and focus.
adjust zoom (outer ring)
and focus
If the image is not square, adjust the keystone using the Picture menu. See
page 22 for details.
Adjust the volume on your stereo receiver.
Your projector has been factory optimized for very good performance no
matter what the source. However, if you wish to make further changes you
can optimize the image using onscreen menus. Adjust the Contrast, Bright
ness, Color, Tint, or Aspect Ratio in the Picture menu. See page 22 for help
with the menus and these adjustments.
For Aspect Ratio, keep in mind that DVD players must be configured for
16:9 in order to view the highest quality image. For more information
regarding Aspect Ratio, see
page 6.
adjust keystone
adjust volume
adjust Picture menu options
including Aspect Ratio
-
11
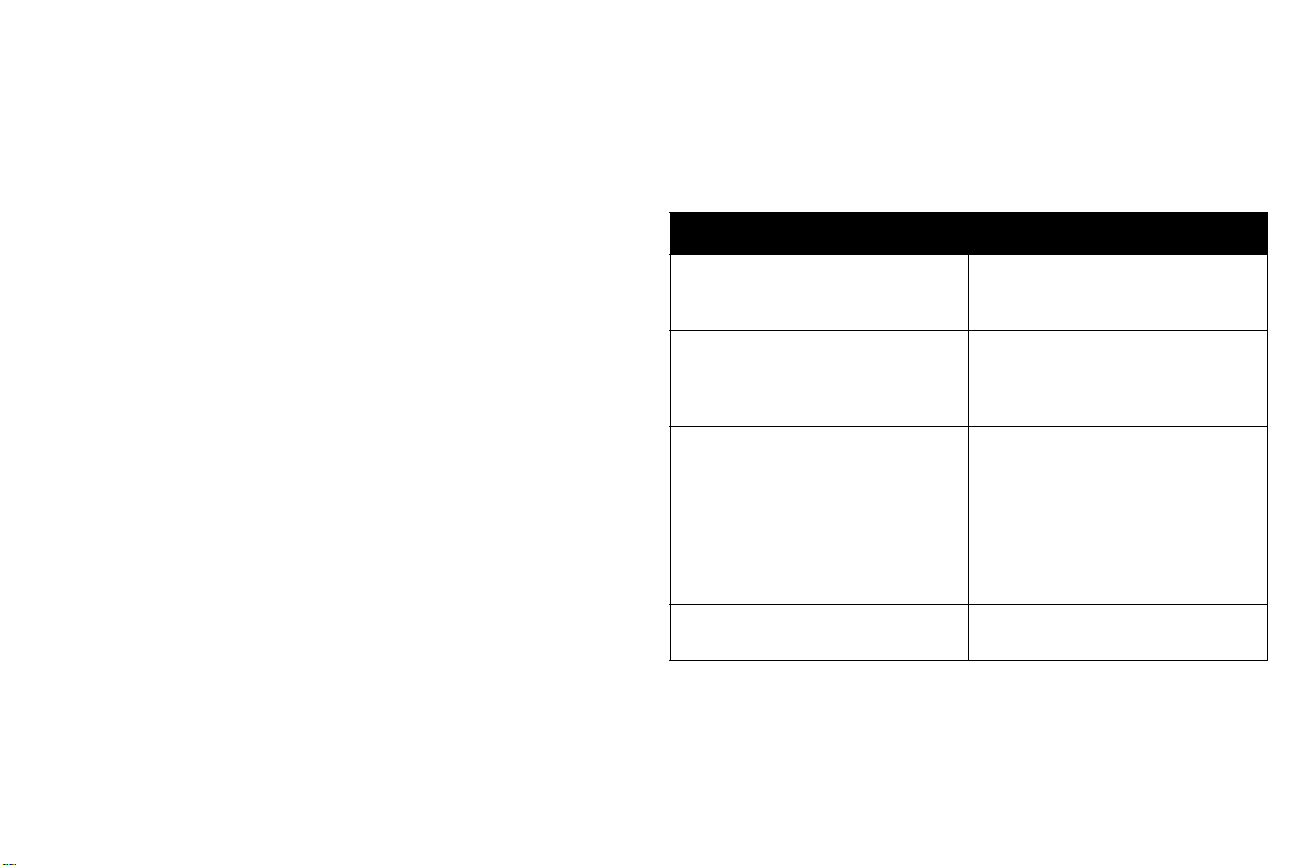
Shutting down the projector
Troubleshooting your setup
Power Save
The projector also has a Power Save feature that automatically turns the
lamp off after no active sources are detected and no user interaction with
the projector is performed for 20 minutes. By default, this feature is on. See
page 26.
Sleep Timer
The projector also has a sleep timer feature that automatically turns the projector off after 4 hours. See page 26.
Turning off the projector
Press the Power button on the remote or keypad to turn the projector off.
The lamp turns off and the LED blinks green for one (1) minute while the
fans continue to run to cool the lamp. While the LED is blinking green, the
projector does not accept any user input. Once the cooling process is com
plete, the LED lights solid green and you can turn the projector back on, if
desired.
NOTE: Once the projector has been turned off, you must wait for one (1)
minute before turning the projector on again. This allows the lamp to prop
erly cool. The LED lights solid green when the cooling process is complete.
-
If your image appears correctly on the screen, skip to the next section. If it
does not, troubleshoot the setup.
The LED on top of the projector indicates the state of the projector and can
help you troubleshoot.
Table 3: LED behavior and meaning
LED color/behavior Meaning
solid green The power button has been pressed and
the software has initialized or the projec
tor has been powered off.
blinking green The power button has been pressed and
blinking red
-
see page 32 for more information
solid red An unidentifiable error: please contact
the software is initializing, or the projec
tor is powering down and the fans are
running to cool the lamp.
A fan or lamp failure has occurred. Make
sure the vents aren’t blocked (see
page 16). Turn off the projector and wait
one minute, then turn the projector on
again. If the projector has exceeded its
lamp life (
reset the lamp timer. Contact Technical
Support if the problem persists
Technical Support.
page 29), replace the lamp and
-
-
.
The following tables show common problems. In some cases, more than one
possible solution is provided. Try the solutions in the order they are pre
sented. When the problem is solved, you can skip the additional solutions.
12
-
 Loading...
Loading...