Page 1
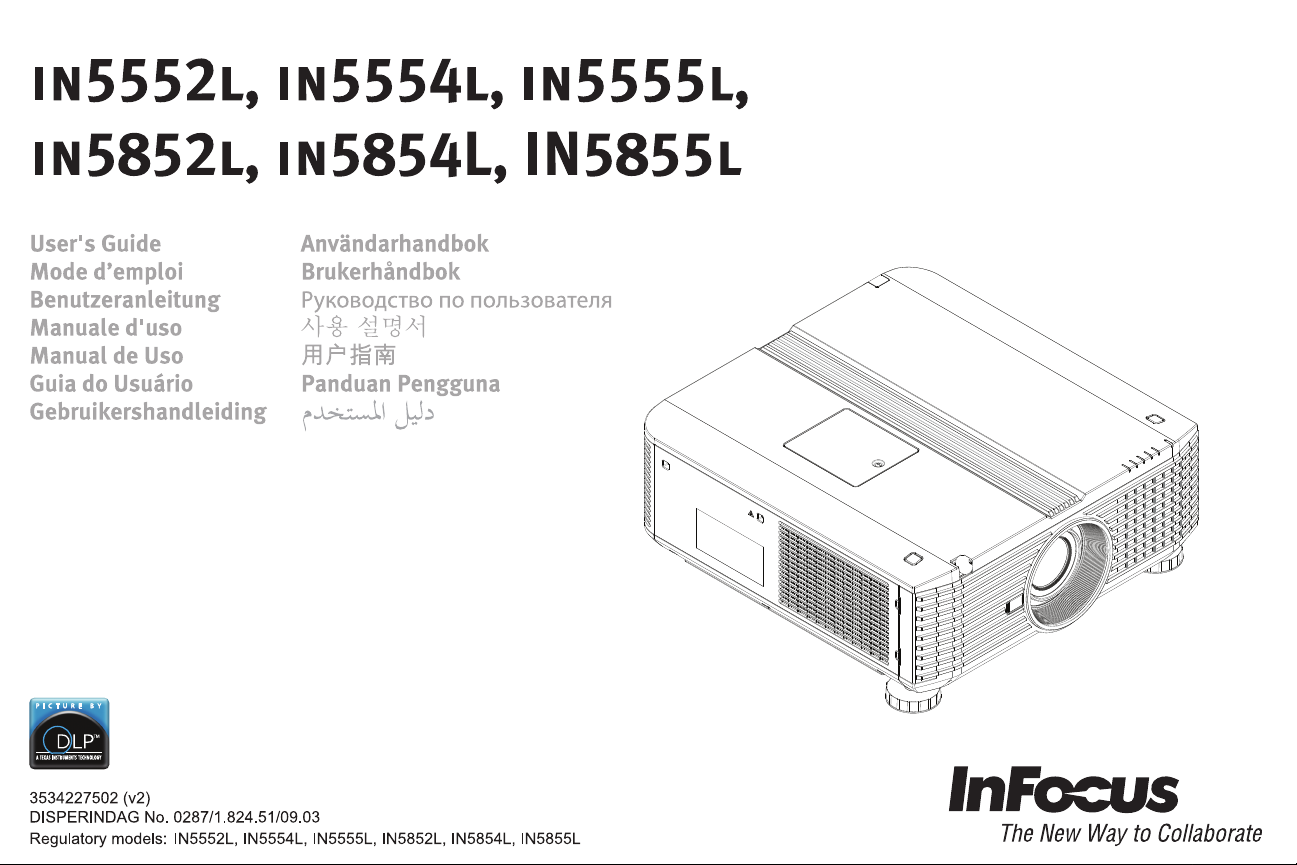
Page 2
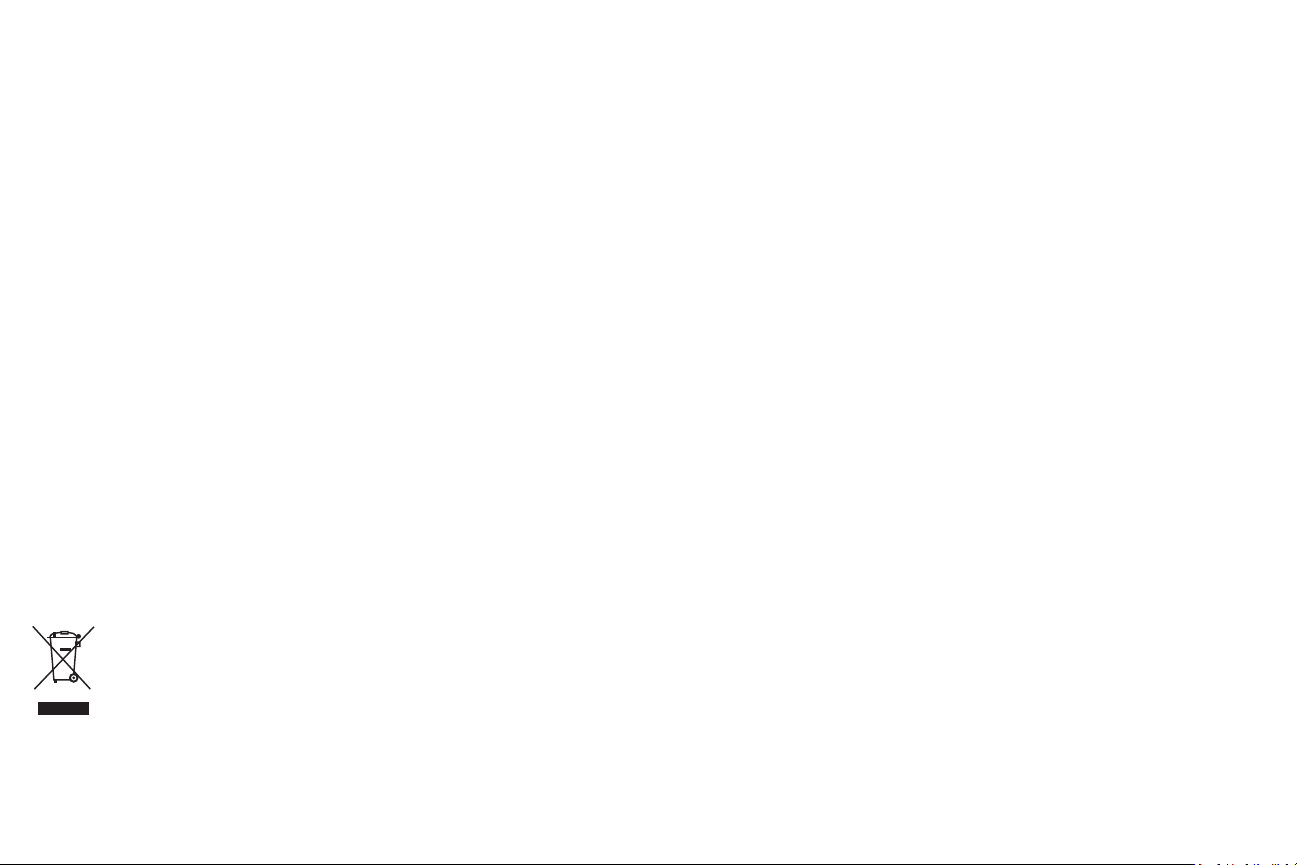
Declaration of Conformity
Manufacturer: InFocus Corporation, 13190 SW 68th Parkway, Portland, Oregon
97223-8368 USA
We declare under our sole responsibility that this projector conforms to the
following directives and norms:
EMC Directive 2004/108/EC
ErP Directive 2009/125/EC
EMC: EN 55022: 2010
EN 55024: 2010
EN 61000-3-2: 2006+A2:2009
EN 61000-3-3:2008
Low Voltage Directive 2006/95/EC
Safety: IEC 60950-1:2005; EN 60950-1:2006+A12:2011
Trademarks
Apple, Macintosh, and PowerBook are trademarks or registered trademarks of
Apple Computer, Inc. IBM is a trademark or registered trademark of International
Business Machines, Inc. Microsoft, PowerPoint, and Windows are trademarks or
registered trademarks of Microsoft Corporation. Adobe and Acrobat are
trademarks or registered trademarks of Adobe Systems Incorporated. DLP® and the
DLP logo are registered trademarks of Texas Instruments and BrilliantColor™ is a
trademark of Texas Instruments. InFocus, In Focus, and INFOCUS (stylized) are
either registered trademarks or trademarks of InFocus Corporation in the United
States and other countries
NOTE: This product is covered electrical and electronic equipment
under the European Union's Waste from Electrical and Electronic
Equipment ("WEEE") Directive (2002/96/EC). The WEEE Directive
requires that covered equipment be collected and managed separately
from typical household waste in all EU member states. Please follow
the guidance of your local environmental authority or ask the shop
where you purchased the product for collection or recycling options.
FCC Warning
This device complies with part 15 of the FCC Rules. Operation is subject to the following
two conditions: (1) This device may not cause harmful interference, and (2) this device
must accept any interference received, including interference that may cause
undesired operation.
Note: This equipment has been tested and found to comply with the limits for a Class B
digital device, pursuant to part 15 of the FCC Rules. These limits are designed to
provide reasonable protection against harmful interference in a residential installation.
This equipment generates, uses and can radiate radio frequency energy and, if not
installed and used in accordance with the instructions, may cause harmful interference
to radio communications. However, there is no guarantee that interference will not
occur in a particular installation. If this equipment does cause harmful interference to
radio or television reception, which can be determined by turning the equipment off
and on, the user is encouraged to try to correct the interference by one or more of the
following measures:
--Reorient or relocate the receiving antenna.
--Increase the separation between the equipment and receiver.
--Connect the equipment into an outlet on a circuit different from that to which the
receiver is connected.
--Consult the dealer or an experienced radio/TV technician for help.
Changes or modifications not expressly approved by InFocus Corporation may void
authority to operate the equipment.
Canada
This Class B digital apparatus complies with Canadian ICES-003. Cet appareil
numérique de la classe B est conforme à la norme NMB-003 du Canada.
Agency Approvals
UL, cUL, TUV-GS, SASO, SABS, KC, NOM, PCT, PSB, UL-S(Argentina), C-tick, FCC and
CE
Other specific Country Approvals may apply. Please see product certification label.
This document applies to regulatory models IN5552L, IN5554L, IN5555L, IN5852L,
IN5854L, and IN5855L.
Input ratings: AC 110-240V, 9-4A, 50-60Hz
InFocus reserves the right to alter product offerings and specifications at any time
without notice.
1
Page 3
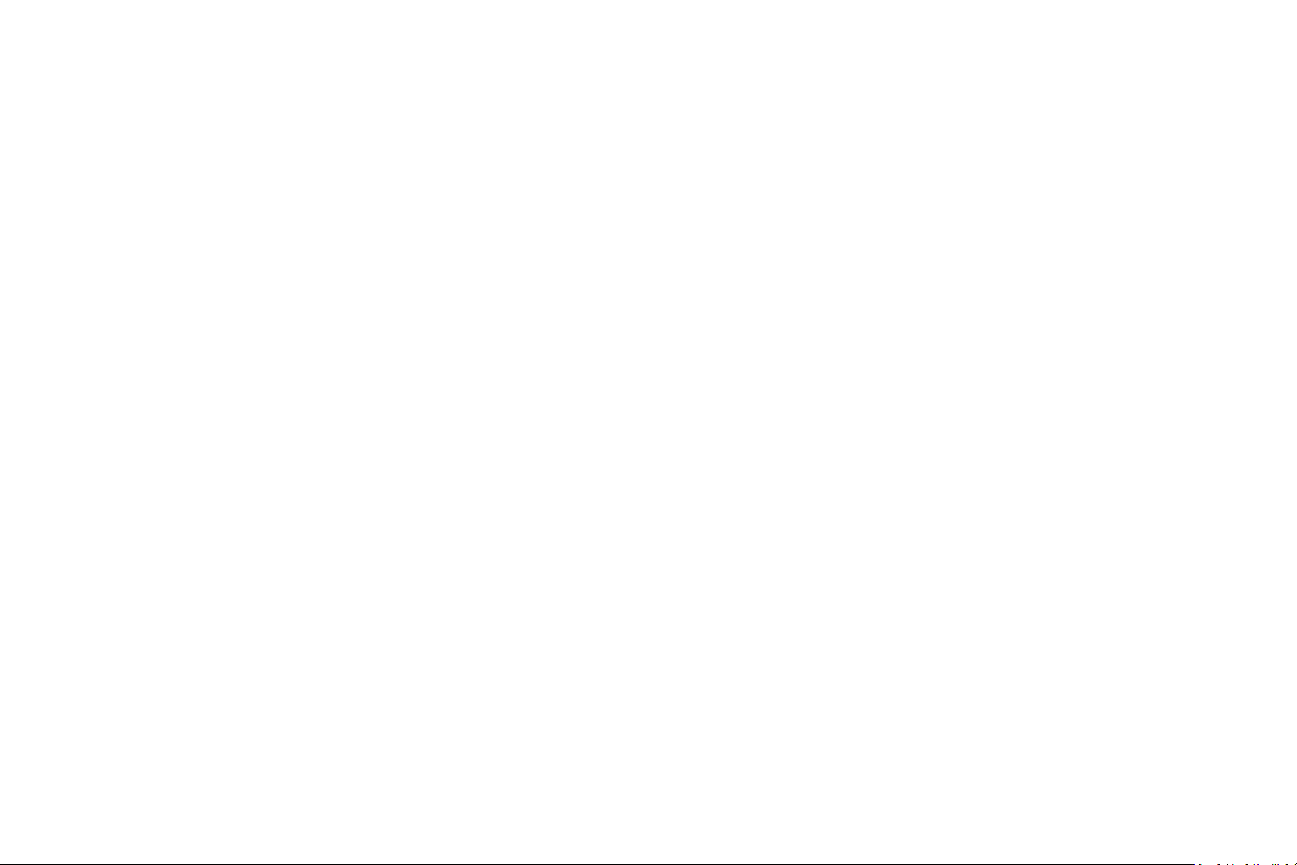
Table of Contents
Introduction 4
Positioning the projector 6
Connecting power 8
Connecting a computer source 8
Displaying an image 9
Connecting a video device 11
Video device connections 11
Shutting down the projector 12
Troubleshooting your setup 12
Using the remote control 20
Using the keypad buttons 22
Using the menus 23
Using Projector Web Controls 30
Maintenance 34
Appendix 40
Index 54
Ceiling Mount 7
Adjusting the image 10
Input menu 24
Picture menu 25
Lamps menu 26
Alignment menu 27
Control menu 28
Service menu 29
Cleaning the lens 34
Replacing the projection lamps 34
Replacing the lens 36
Replacing the filters 37
Changing the color wheel 38
Using the security lock 39
Optional Lenses 40
PiP Compatibility 46
RS-232 commands 47
2
Page 4
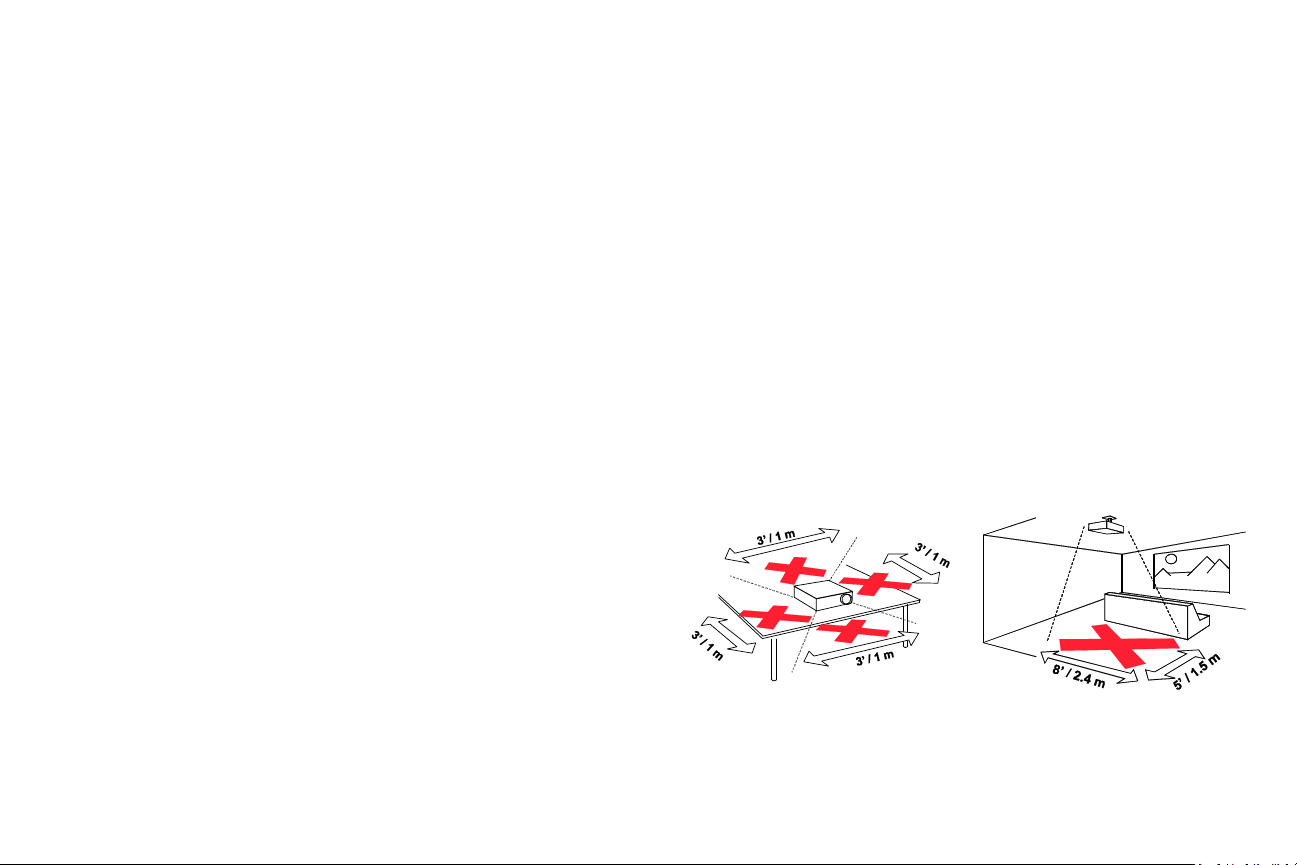
Important Operating Considerations for Safety
• Refer to this guide for proper startup and shutdown procedures.
• Follow all warnings and cautions in this manual and on the projector.
• Do not block the lens with any object while the projector is being used.
Bl
ocking the light path can cause overheating and result in fire.
• Place the projector in a horizontal position no greater than 8 degrees off axis.
• Locate the projector at least 4' (1.2m) away from any heating or cooling vents.
• Do not block ventilation openings. Locate the projector in a well-ventilated
ar
ea without obstructions to intake or exhaust vents. Do not place the
projector on a tablecloth or other soft covering that may block the vents.
• Do not place the projector in direct sunlight, humid, greasy or dusty places or
in places where the projector may come into contact with smoke or steam.
• Do not look directly into the lens while the projector is being used.
• Do not drop the projector.
• Do not spill liquid on the projector. Spilled liquid may damage the projector.
• Use the power cord provided. Connect the power cord to a receptacle with a
pr
otective safety (earth) ground terminal. A surge-protected power strip is
recommended.
• Do not overload wall outlets.
• When disconnecting the power cord, hold the plug, not the cord.
• Wash hands after handling the cables supplied with this product.
• The projector remote control uses batteries. Make sure the batteries’ polarity
(+/-)
is aligned correctly. Dispose of used batteries in accordance with local
disposal laws.
• Use an InFocus approved ceiling mount kit for proper fitting, ventilation and
installation. The warranty does not cover any damage caused by use of nonapproved ceiling mount kits or by installing in an improper location.
• When the projector is ceiling mounted, wear protective eyewear to prevent
eye injury before opening lamp door.
• The projector must be installed by a qualified professional in order to ensure
proper operation and reduce the risk of hazards or injury. It is not
recommended you install the projector yourself.
• Refer all service to qualified service personnel. Servicing your own projector
can be dangerous to you and will void the warranty.
• Only use replacement parts specified by InFocus. Unauthorized substitutions
may result in fire, electrical shock, or injury, and may void the warranty.
• Only genuine InFocus lamps are tested for use in this projector. Use of non
In
Focus lamps may cause electrical shock and fire, and may void the projector
warranty.
• Hg – Lamp contains mercury. Manage in accordance with local
disposal laws. See www.lamprecycle.org.
• The projector uses a high-pressure mercury glass lamp. The lamp may fail
prematurely, or it may rupture with a popping sound if jolted, scratched, or
handled while hot. The risk of lamp failure or rupture also increases as the
lamp age increases; please replace the lamp when the Lamp LED is red.
• In the unlikely event of a lamp rupture, particles may exit through the
ojector vents. Please keep people, food, and drinks out of the “keep out”
pr
area under and around the projector, as indicated by the illustration.
Follow these instructions to help ensure image quality and lamp life over the life of
the projector. Failure to follow these instructions may affect the warranty. For
complete details of the warranty, see the Safety/Warranty Booklet.
3
Page 5
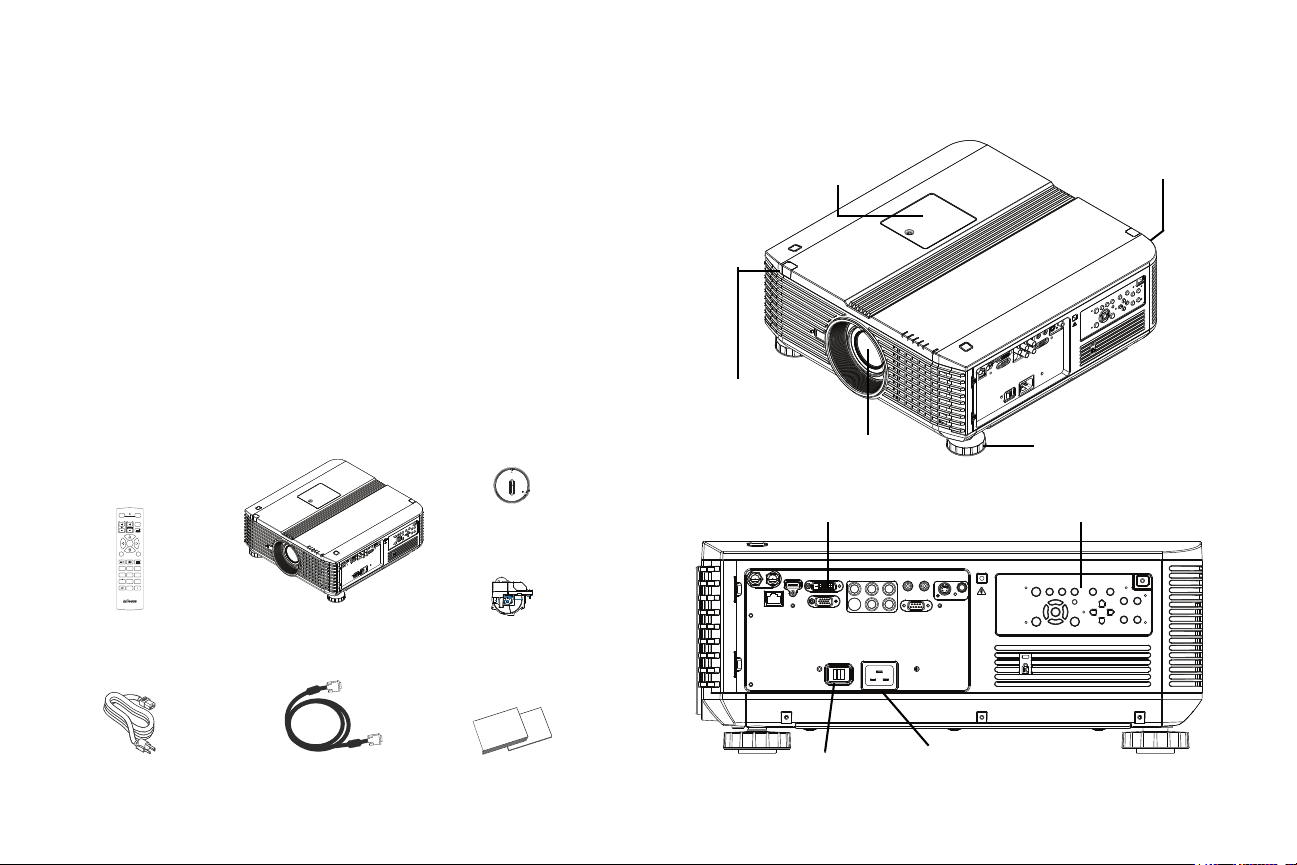
Introduction
POWER
ON
FOCUS ZOOM
LENS SHIFT
INPUT
AUTO SYNC
OVERSCAN
INFO. LIGHT
FREEZE
LAMP MODE
ASPECT PIP
PICTURE NETWORK
OFF
CLEAR SHUTTER ID SET
ENTER
MENU
1
4
789
5236
EXIT
TEST
PATTERN
0
Remote Control
Power Cord
Optional RGBCMY
Color Wheel
Documentation
Dust Cap
Projector
RGB (VGA) Cord
Lens
Remote control
receiver (IR)
Remote control
receiver (IR)
Elevator Foot
Color Wheel cover
Power switch
KeypadConnector panel
Power Cord
Connector
Your new digital projector is simple to connect, easy to use, and straightforward to
maintain. It is a versatile projector that is flexible enough to fit almost any
installation scenario. The IN5552L and IN5852L have XGA 1024 x 768 resolution,
the IN5554L and IN5854L have WXGA 1280x800 resolution, and the IN5555L and
IN5855L have native WUXGA 1920x1200 resolution. This guide applies to all three
products. They are compatible with a wide variety of computers and video devices.
Note: These projectors do not ship with a lens. An optional lens must be chosen for
the product.
Product Specifications
To read the latest specifications on your multimedia projector, be sure to visit our
support website at www.infocus.com/support, as specifications are subject to
change.
Online Registration
Register your projector on our website at www.infocus.com/register to activate
your warranty and receive product updates, announcements, and registration
incentives.
Included Items
Optional Accessories
Optional accessories include optional lenses and a ceiling mount. These items and
other accessories can be found on our website at www.infocus.com or at your
local dealer.
4
Page 6
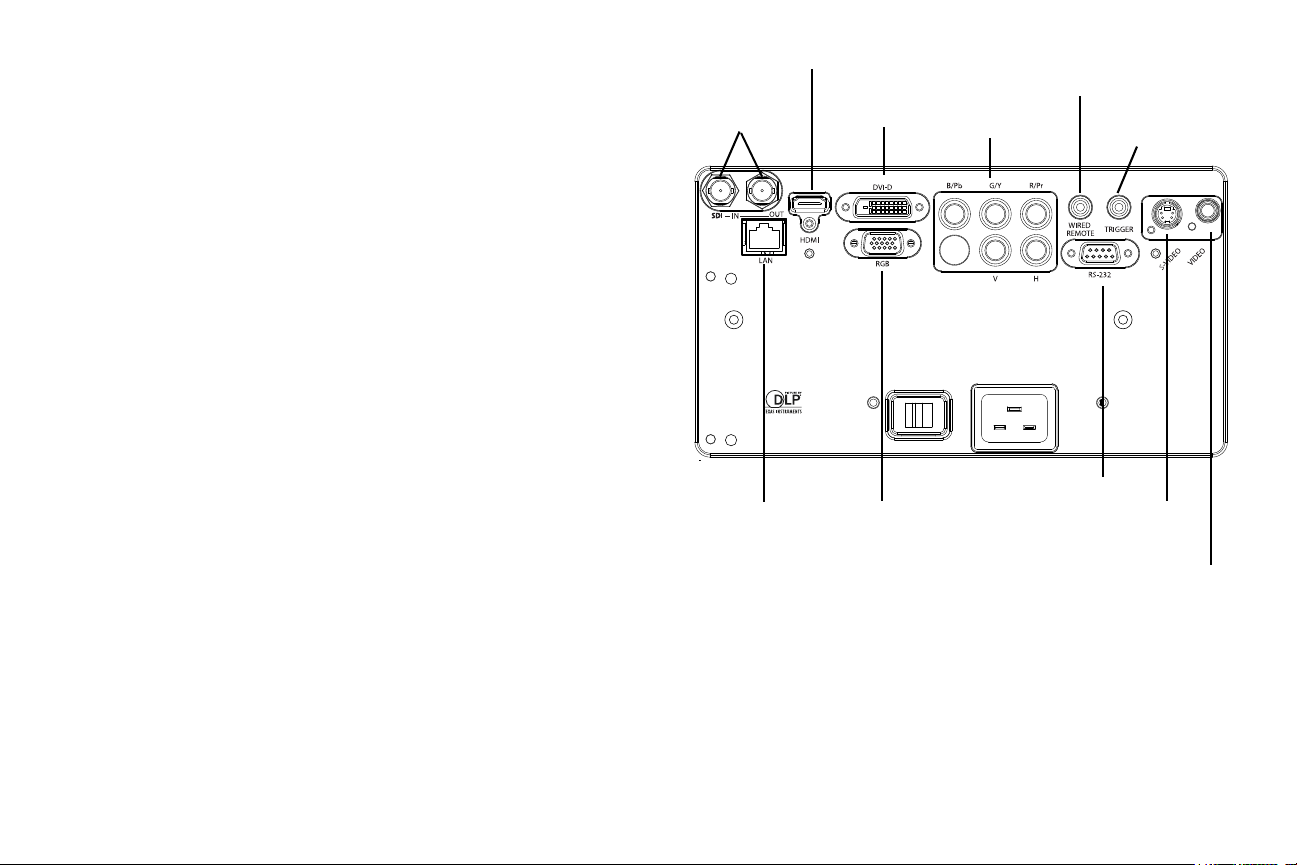
Connector Panel
RS-232
12V Screen Trigger
Output
Composite
video
RGBHV
YPbPr
HDMI
DVI- D
S-video
RGB
(VGA)
Wired
remote
LAN
SDI
The projector provides both computer and video connection options, including:
•HDMI
•DVI-D
• 3G-SDI
• BNC RGBHV and YPbPr for RGBHV, EDTV and HDTV
• RGB (VGA) computer
•S-video
• Composite video
The projector also provides the following connectors:
• LAN port for network control and web server.
• 12V screen trigger output
•Wired remote jack
• RS-232 connector for serial control. Command control codes are in the
Ap
pendix and on our support website at www.infocus.com/support.
12V Screen Trigger output
The 3.5mm mini-jack screen trigger provides a 12 volt, 0.25 amp DC output. It
turns on when the lamp is lit. If you connect your projection screen to this output
using the cable that came with your screen, the screen will move down when the
lamp is turned on and return to its storage position when the lamp is turned off.
5
Page 7
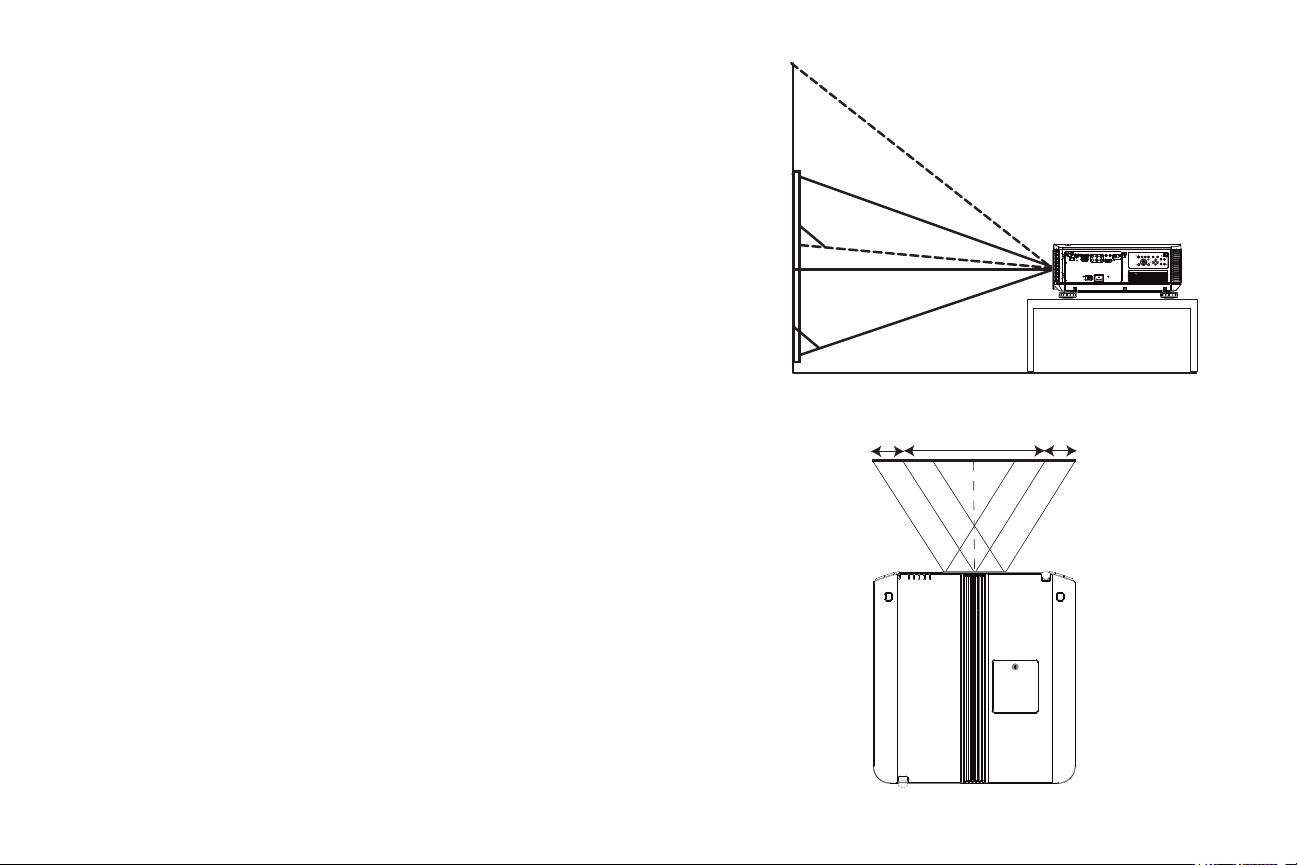
Positioning the Projector
Vertical Image Offset is -60-% ~ +20%
lens center
20% offset
-60% offset
Horizontal Image Offset is +/-10%
To determine where to position the projector, consider the size and shape of your
screen, the location of your power outlets, and the distance between the projector
and the rest of your equipment. Here are some general guidelines:
• Position the projector on a flat surface at a right angle to the screen. The
p
rojector (with the standard zoom lens, LENS-074) must be at 55.8”/
1.42m(XGA) ; 60.2”/1.53m (WXGA) ; 57.2”/1.45m (WUXGA) from the
projection screen. See appendix for additional lens information.
• Position the projector within 10 feet (3m) of your power source and within 6
eet (1.8m) of your video device (unless you purchase extension cables). To
f
ensure adequate cable access, do not place the projector within 6 inches
(.15m) of a wall or other object.
• Position the projector to the desired distance from the screen. The distance
from the lens of the projector to the screen, the zoom setting, and the video
format determine the size of the projected image.
• The image exits at a given angle. However, the lens shift feature makes the
image offset variable.
• The vertical image offset range for all the projectors is -60% to +20% (default
0%), and the horizontal image offset is +/-10% (default 0%). At 20% vertical
offset, the bottom of the image is 20% of the image height above the center
of the lens in a tabletop configuration.
6
Page 8
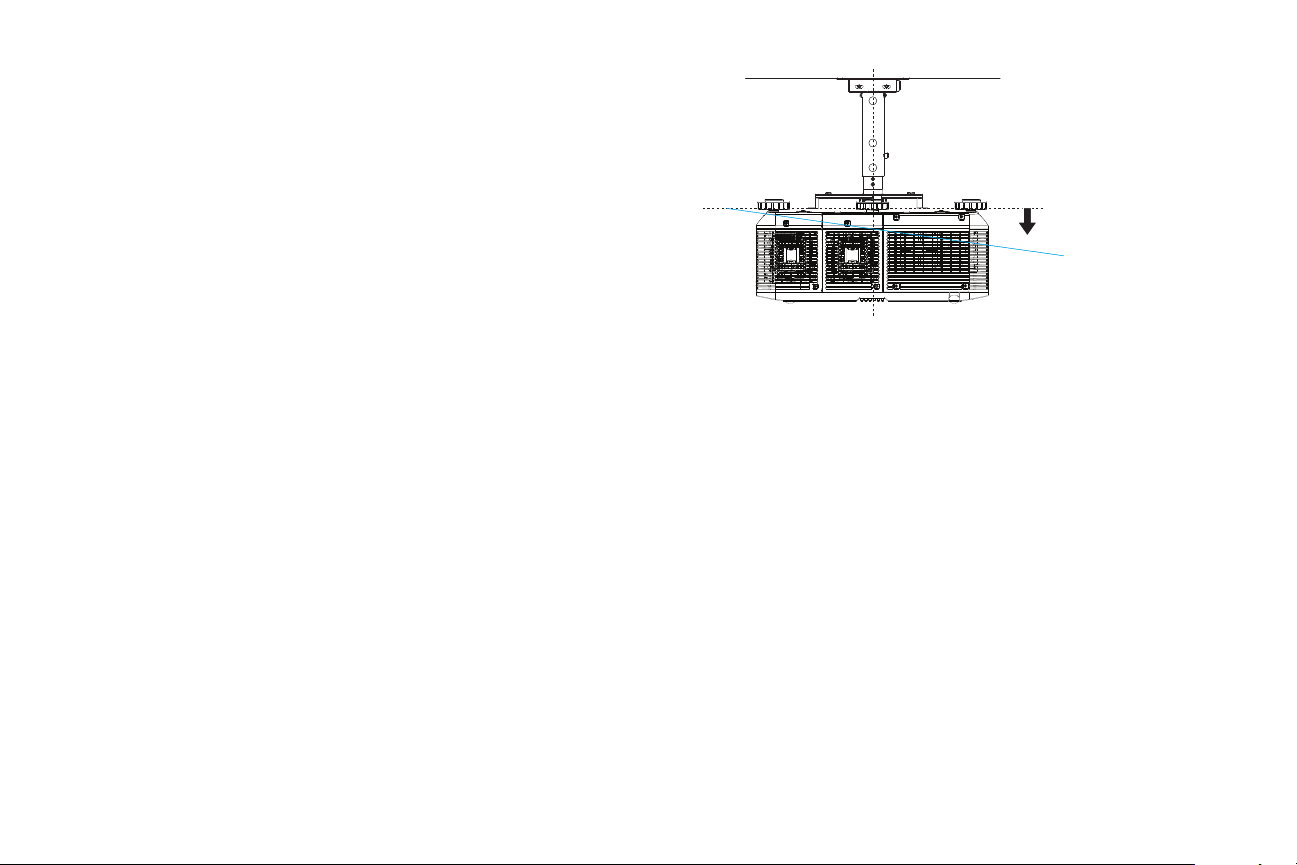
Ceiling Mount
If you wish to install the projector on the ceiling:
• The projector must be installed by a qualified professional in order to ensure
proper operation and reduce the risk of hazards or injury. It is not
recommended you install the projector yourself.
• We strongly recommend using InFocus approved ceiling mounts for proper
fitting, ventilation and installation. Refer to the ceiling mount installation
guide for more information. The warranty does not cover any damage caused
by use of non-approved ceiling mount kits or by installing in an improper
location.
• The ceiling must be strong enough to support the projector and the
installation must be in accordance with any local building codes. Consult your
dealer for more information.
• The maximum physical pitch is unlimited, however the lamp life will be
negatively affected.
• The maximum supported physical horizontal roll is +/-10º. Note: Lamp life will
be negatively affected.
• Keep all adjacent surfaces at least 19.7” (50cm) from the sides, 12” (30cm)
from the top and bottom of the projector, and 27.6” (70cm) from the back of
the projector to preserve required airflow around the projector.
10º
7
Page 9
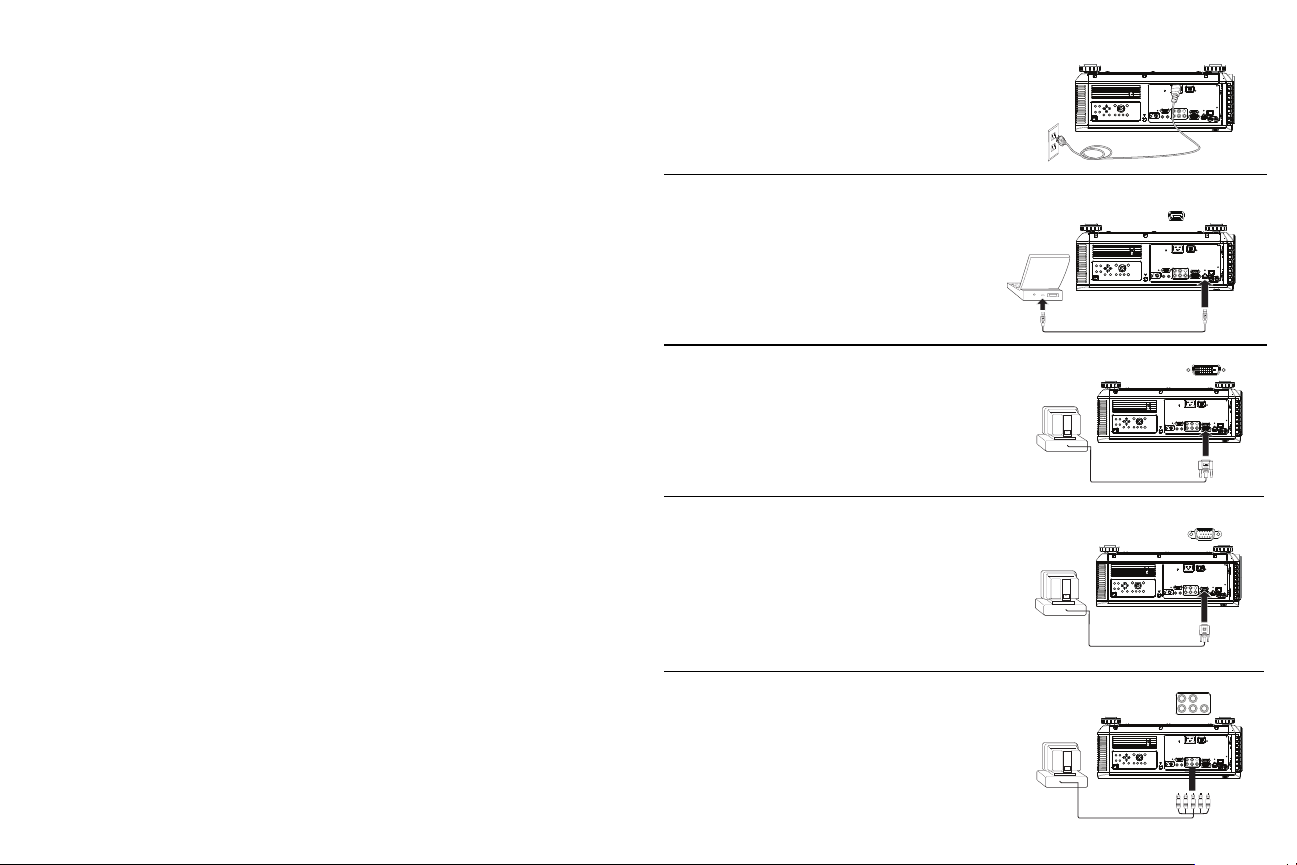
Connecting power
Connect power cord
MOLEX
MOLEX
Connect HDMI cable
Connect DVI-D cable
Connect RGB (VGA) cable
Connect RGBHV cable
Connect the black power cord to the Powe r connector on the side of the projector
and to your electrical outlet. Turn on the power switch. The Power LED on the top
of the projector (page 12) turns red.
NOTES: Note: Connect
ion to a circuit with a minimum of 20A capacity is
recommended. Always use the power cord that shipped with the projector.
Connecting a computer source
HDMI 1.3 connection
Plug an HDMI cable into the video out connector on the video device and into the
HDMI connector on the projector.
To take advantage of HDMI 1.3 Deep Color (30
bit) you must have a 1.3-compatible
source.
DVI - D
Plug a DVI-D cable into the video out connector on the video device and into the
DVI connector on the projector.
RGB (VGA) connection
Connect one end of the provided computer cable to the RGB connector on the
projector and the other to the VGA connector on your computer. If you are using a
desktop computer, you will need to disconnect the monitor cable from the
computer’s video port first.
RGBHV connection
Connect one end of the BNC cable to the computer and the other end of the cable
into the BNC connectors on the projector.
Note: This projector does not support audio. Audio must be routed separately.
8
Page 10
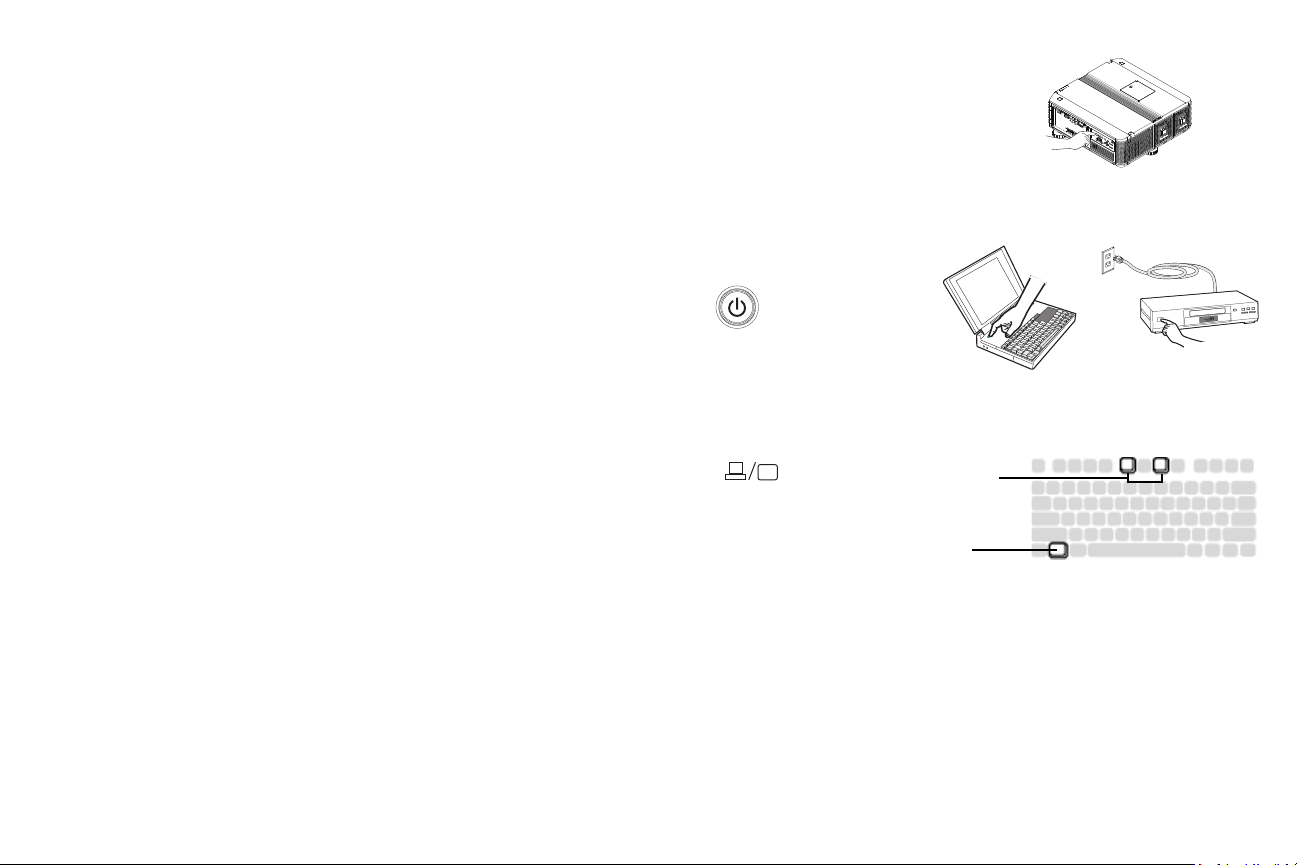
Displaying an image
Press Power button
Turn on computer or
video device
Activate laptop’s external port
Monitor key or
LCD/CRT key
Fn key
Touch the Power button on the keypad or the remote.
The Power button blinks green and the fans start to run. When the lamp turns on,
the
start up screen will display and the Power button will become solid green. It
can take a minute for the image to achieve full brightness.
No start up screen? Get help on page 13.
Turn on your computer or video device.
The image should appear on the projection screen. If it doesn’t, press the Inpu
button on the projector’s keypad or remote.
If you are using a laptop, make sure its external video port is active.
Many laptops do not automatically turn on their external video port when a
projector is connected. Usually a key combination like Fn + F8 or CRT/LCD key turns
the external display on and off. Locate a function key labeled CRT/LCD or a function
key with a monitor symbol. Press Fn and the labeled function key simultaneously.
Refer to your laptop’s documentation for more information about your laptop’s key
co
mbination.
No laptop image? T
ry pressing the Auto Sync button on the keypad or
remote. Get help on page 22.
t
9
Page 11
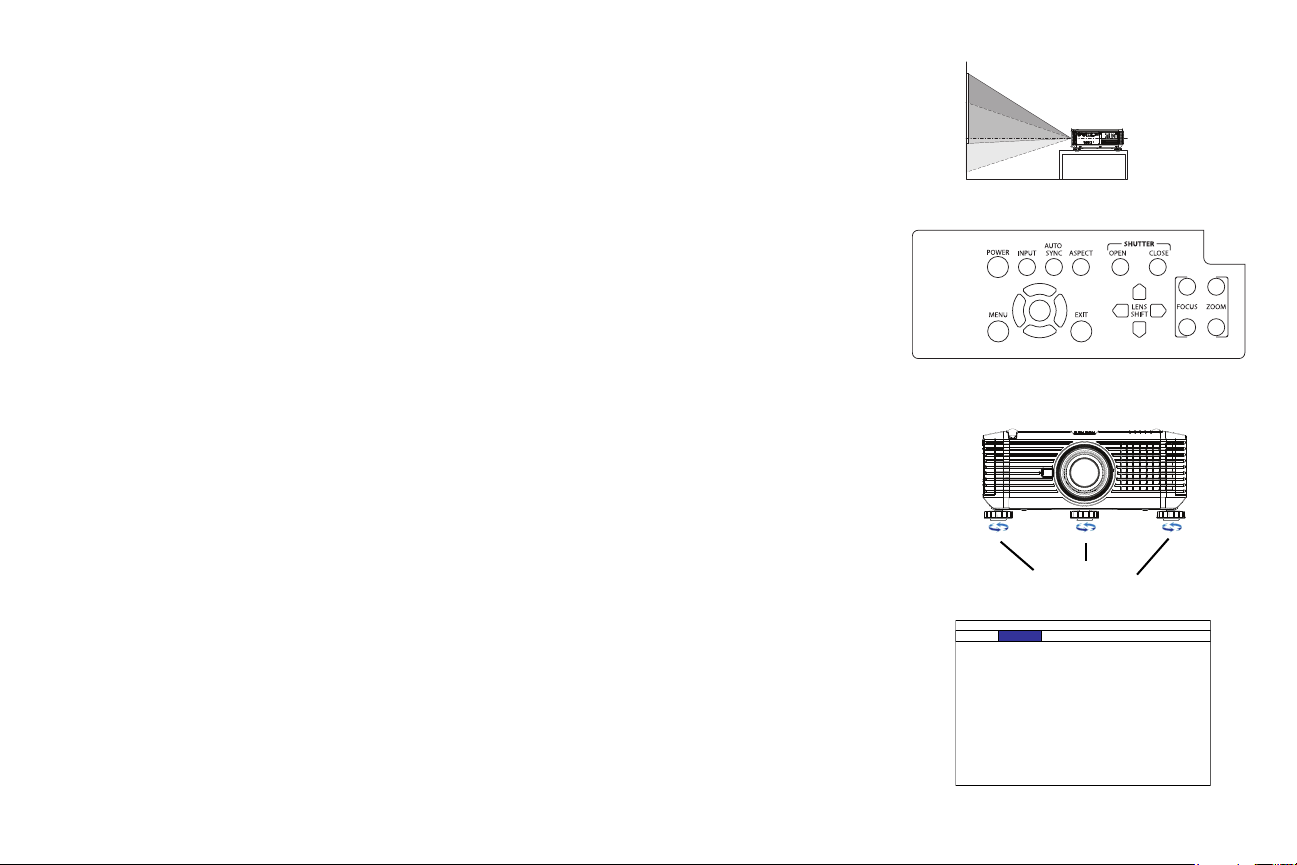
Adjusting the image
Adjust distance
Adjust zoom, focus and
lens shift.
Adjust height
Elevator feet
Adjust contrast and
brightness.
INPUT PICTURE LAMPS ALIGNMENT CONTROL SERVICE
Picture Mode < High Bright >
Contrast < 100 >
Brightness < 100 >
Adaptive Contrast < O >
Saturation < ------ >
Hue < ------ >
Gamma < Video >
Color < Enter >
Sharpness < 0 >
Noise Reduction < 0 >
Aspect Ratio < 16:10 >
Overscan < O >
VGA Setup Enter
Auto Sync Execute
Position the projector to the desired distance from the screen at a 90 degree angle
to the screen. See the Appendix for screen sizes and distances associated with the
various lens options.
If the image is square but not centered on the screen or viewing area, adjust Zoom
or Le
ns Shift using the keypad or remote. Focus can also be adjusted using the
keypad or remote.
Rotate the elevator feet for adjustment of th
e projector’s height. Avoid placing
your hands near the hot exhaust vent at the back of the projector.
Adjust the Contrast or Brightness in the Picture menu. See page 25 for help with
these menu adjustments.
10
Page 12
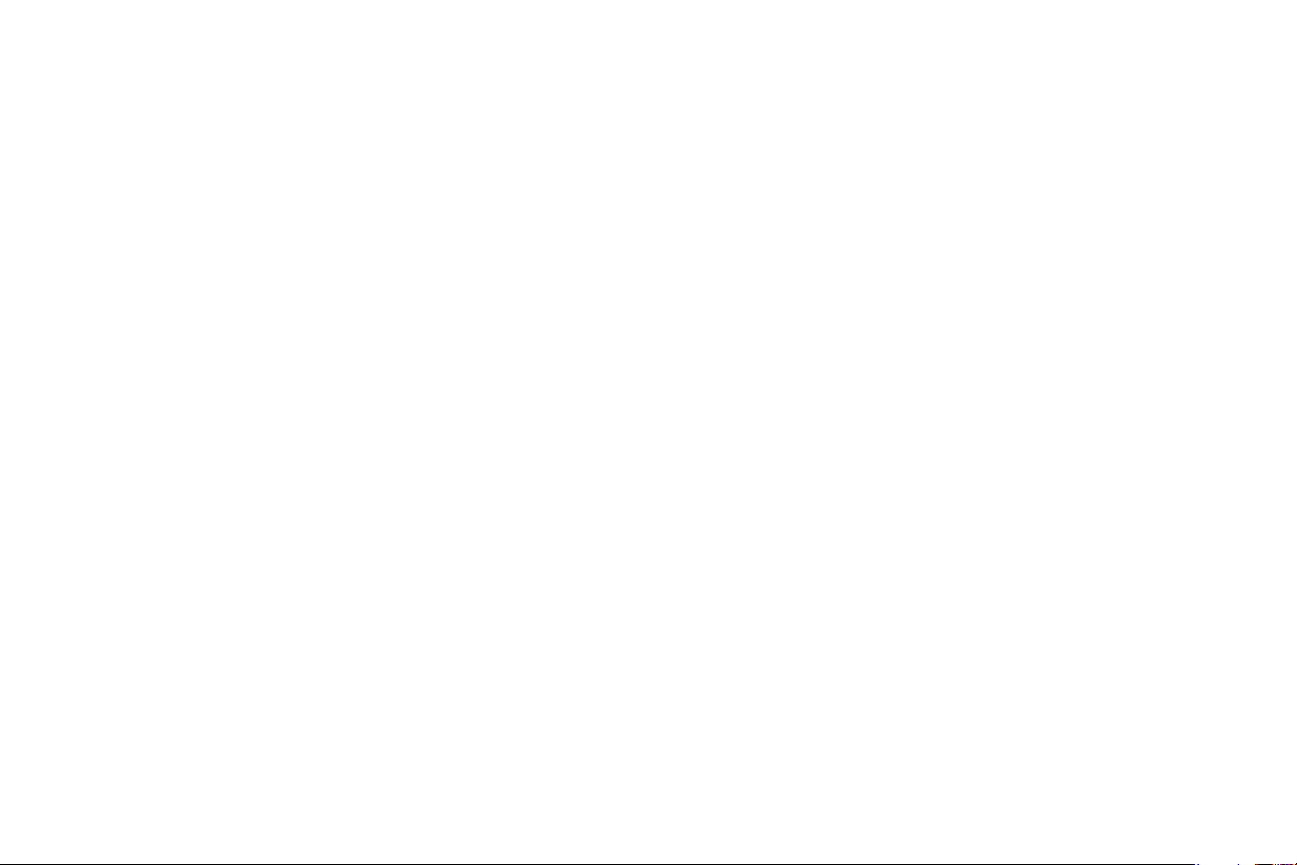
Connecting a video device
You can connect video devices such as VCRs, DVD players, camcorders, digital
cameras, video game consoles, HDTV receivers, and TV tuners to the projector.
Note: This projector does not support audio. You must connect audio directly from
your source to a stereo or home theater system.
You can connect the projector to most video devices that can output video. You
cannot directly connect the coaxial cable that enters your house from a cable or
satellite company; the signal must pass through a tuner first. Examples of tuners
are digital cable boxes, VCRs, digital video recorders, and satellite TV boxes.
Basically, any device that can change channels is considered a tuner.
Although the aspect ratio is automatically selected by the projector based on the
signal input, you can change the aspect ratio, if desired. The projector’s Aspect
Ratio setting is accessed through the Aspect button on the remote or through the
projector’s Picture Menu. See
page 25 for more information.
Video device connections
No video cables are provided with the projector. You can order cables from InFocus
or use your own.
HDMI 1.3 connection
HDMI is a standard, uncompressed, all-digital audio/video interface. HDMI
provides an interface between sources, such as set-top boxes, DVD players, and
receivers and your projector. Plug an HDMI cable into the video out connector on
the video device and into the HDMI connector on the projector.
To take advantage of HDMI 1.3 Deep Color (30 bit) you must have a 1.3-compatible
source.
3G-SDI
Connect a BNC coaxial cable into the video device. Plug the other end of the cable
into the SDI In connector on the projector.
Component video connection
Plug a BNC type component cable into the video device. Plug the other end of the
component cable into the YPbPr connectors as appropriate.
In addition, a Component to VGA adapter can be used in conjunction with the VGA
connectors. Plug the component cable into the video device. Plug the other end of
the component cable into the adapter and plug the adapter into the RGB
connector.
Component offers the highest quality analog video output.
S-video connection
If your video device uses a round, four-prong S-video connector, plug an S-video
cable into the S-video connector on your video device and into the S-video
connector on the projector.
S-video delivers higher quality video output than composite.
Composite video connection
Plug the composite video cable’s yellow connector into the video out connector on
the video device. Plug the other yellow connector into the yellow Video
connector on the projector.
Composite Video output from composite connections is not as high quality as Svideo or as Component.
RGB (VGA) connection
If your video device has a 15-pin VGA output, plug one end of the included
computer cable into the VGA connector on your video source. Plug the computer
cable into the RGB connector on the projector.
3G-SDI Out
Connect one end of a BNC coaxial cable into the SDI Out connector on the
projector and the other end into another projector to daisy-chain the projectors.
11
Page 13
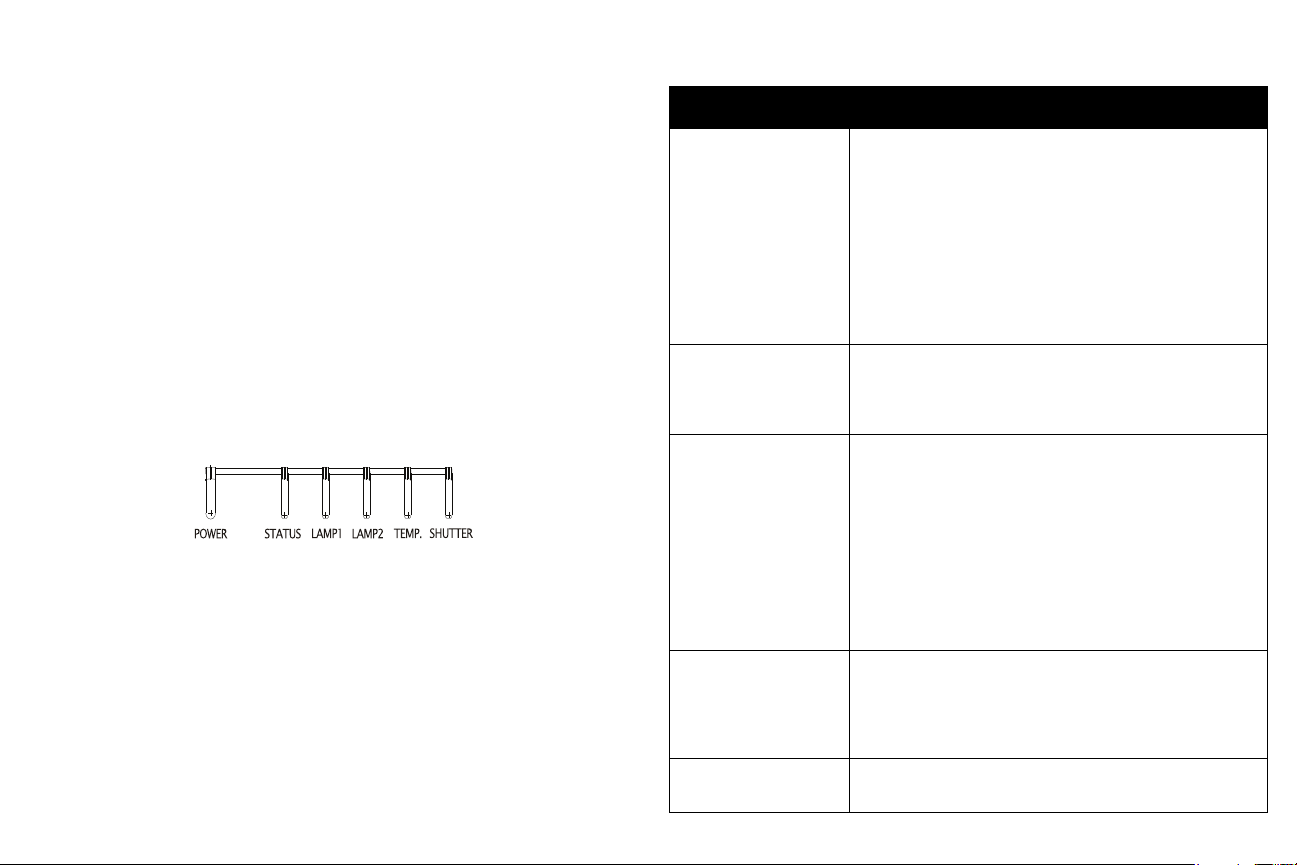
Shutting down the projector
Auto Power Off
The projector has an Auto Power Off feature that automatically turns the projector
off if no active sources are detected and no user interaction with the projector is
performed for 20 minutes. By default, this feature is off.
Turning off the projector
To turn the projector off, press the Power button on the remote or keypad twice.
The lamp turns off and the LED blinks orange for 10 seconds while the fans
continue to run to cool the lamp. When the lamp has cooled, the LED lights red and
the fans stop. Unplug the power cable and turn off the power switch to completely
power off the projector.
Troubleshooting your setup
The Status Indicator LEDs on top of the projector indicates the state of the
projector and is helpful when troubleshooting.
Table 1: Status indicator LED behavior and meaning
LED Indicator Meaning
Power :
Solid red
Blinking green
Solid green
Blinking orange
Status Turn the projector off and wait one minute, then turn the
The projector is plugged in.
The power button has been pressed and the software is
alizing.
initi
The projector is on and initialized.
The power button has been pressed to turn the projector
off and the fans ar
ojector on again. If the Status LED turns on again, service
pr
is required. Visit www.infocus.com/support to contact
service.
e running to cool the projector.
Lamp1/Lamp 2:
Flashing Green
Solid Green
Flashing Red
Solid Red
Te m p The projector is too hot. Make sure the vents aren’t blocked
Shutter The shutter is closed. Press the Shutter button to open the
The lamp is warming up.
The lamp is on.
A lamp error occured. Turn the projector off and wait one
te, then turn the projector on again. If the lamp light
minu
turns on again, replace the lamp and reset the lamp timer
(page 35).
Note: the projector may need to be serviced.
The lamp needs to be replaced.
(see page 18). Turn the projector off and wait one minute,
then turn the projector on again. Con
if the problem persists. Visit www.infocus.com/support to
contact service.
utter.
sh
tact Technical Support
12
Page 14
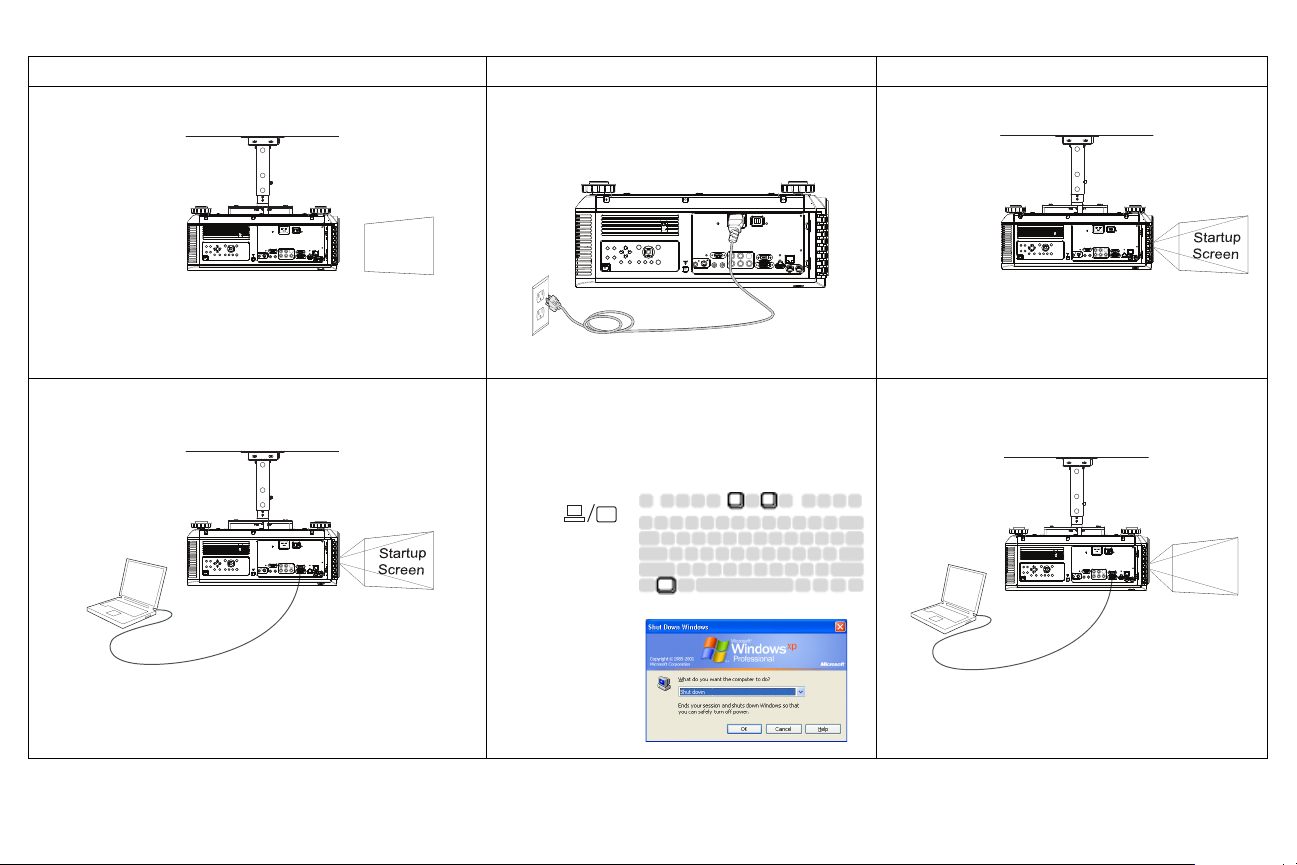
Problem Solution Result
B
Restart laptop
B
B
No start up screen.
Plug the power cord into the projector, turn
Correct image.
on the power switch and press the power
button.
Only the start up screen appears.
Press the Input button to
activate the laptop’s external port.
Computer image projected.
13
Page 15
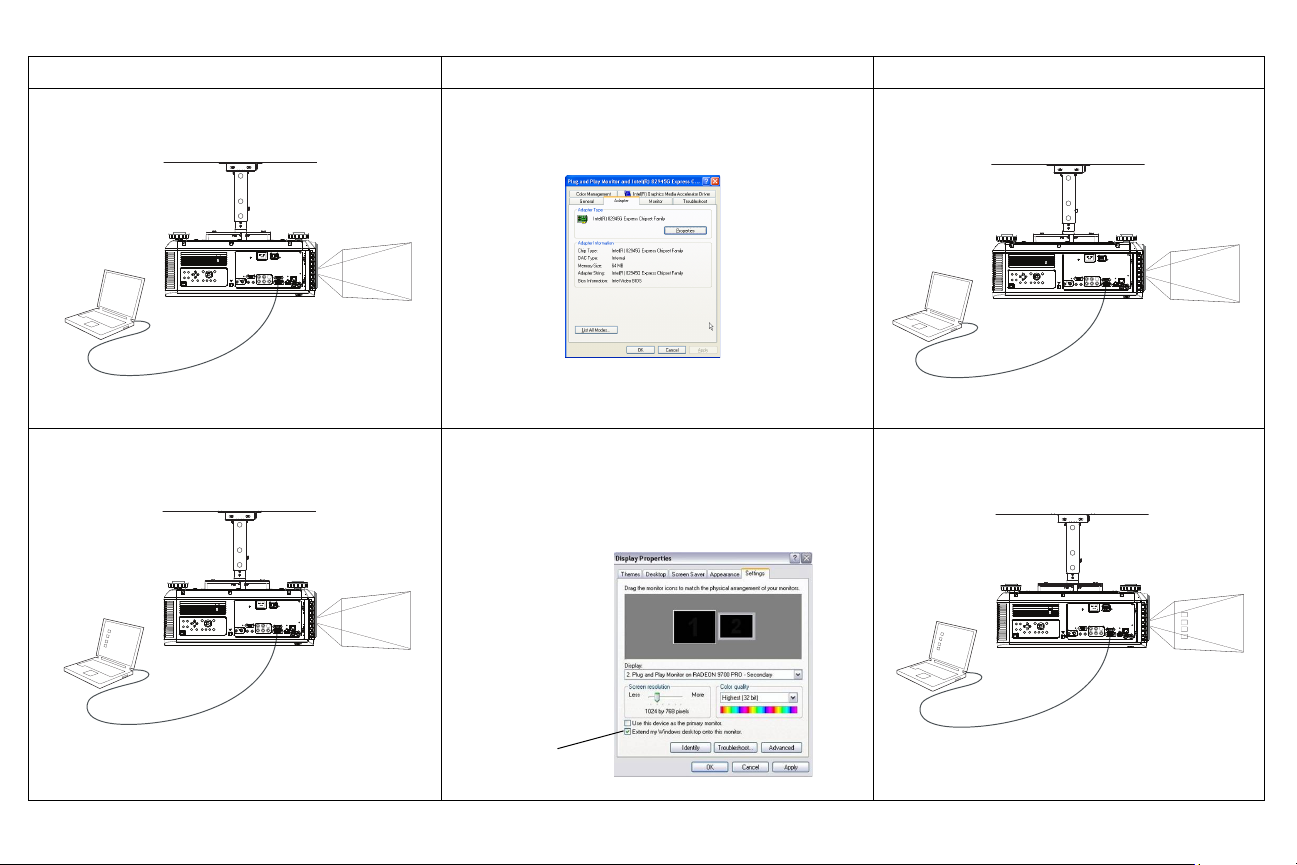
Problem Solution Result
B
Signal out
of range
B
B
B
B
Uncheck this
option, then
click Apply
B
B
No computer image, just the words “Signal
out of rang
e.”
Only my laptop’s background appears, not the
Desktop icons.
Press the Auto Sync button on the keypad or remote.
To adjust computer refresh rate, go to Control Panel >
Display > Settings > Advanced > Adapter (location
varies by operating system).
You may also need to set a different resolution on your
computer, as shown in the following problem, “image
fuzzy or cropped.”
Windows - Disable “Extend my Windows Desktop” in
Control Panel > Display > Settings > Display 2 (location
varies by operating system).
Computer image projected.
Background and Desktop projected.
14
Page 16
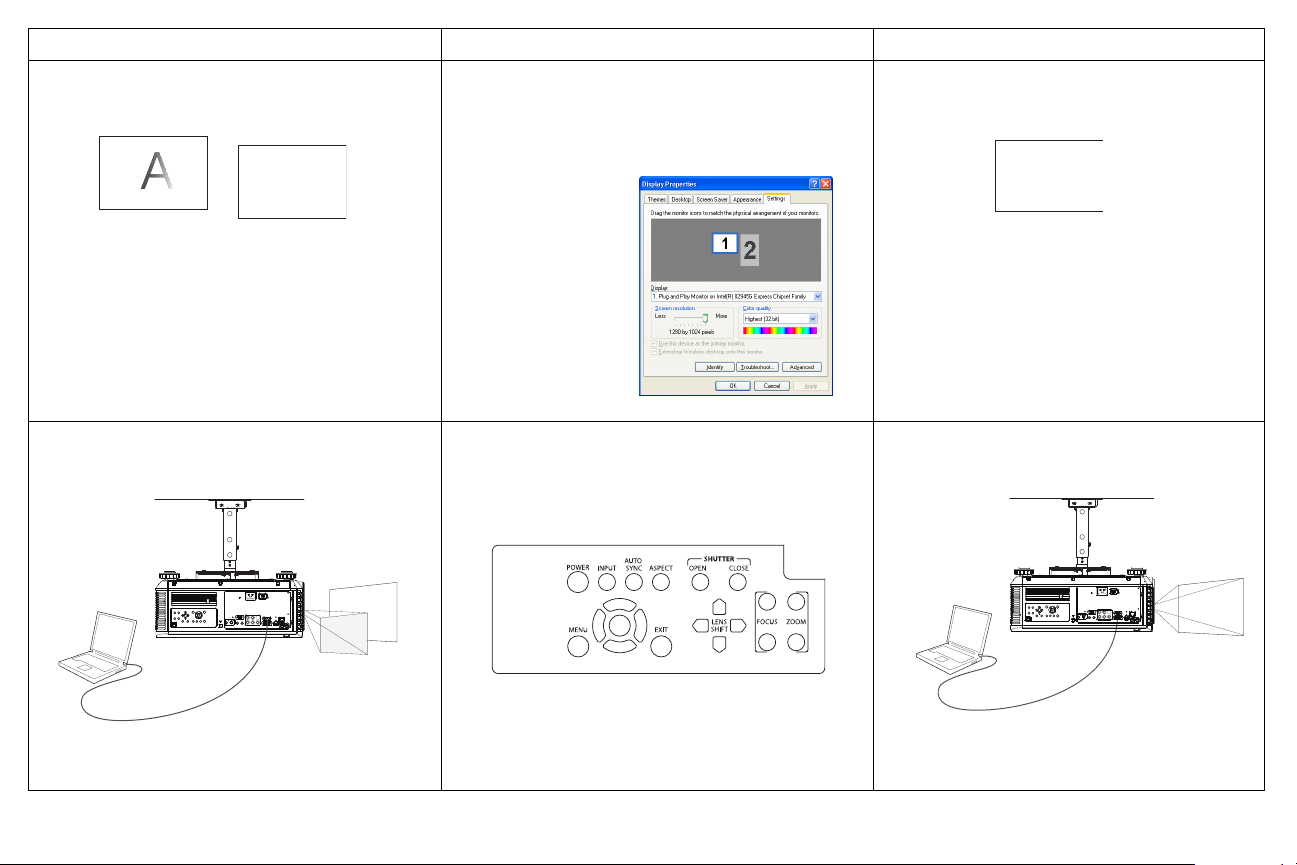
A
A
For a laptop,
disable laptop
monitor or
turn-on dualdisplay mode
A
B
B
B
B
Problem Solution Result
Image fuzzy or cropped
Set your computer’s display resolution to the
native resolution of the projector (Start >
Settings > Control Panel > Display > Settings
tab).
Image clear and not cropped.
Image not centered on screen.
Adjust Lens Shift using the keypad or remote.
15
Correct image.
Page 17
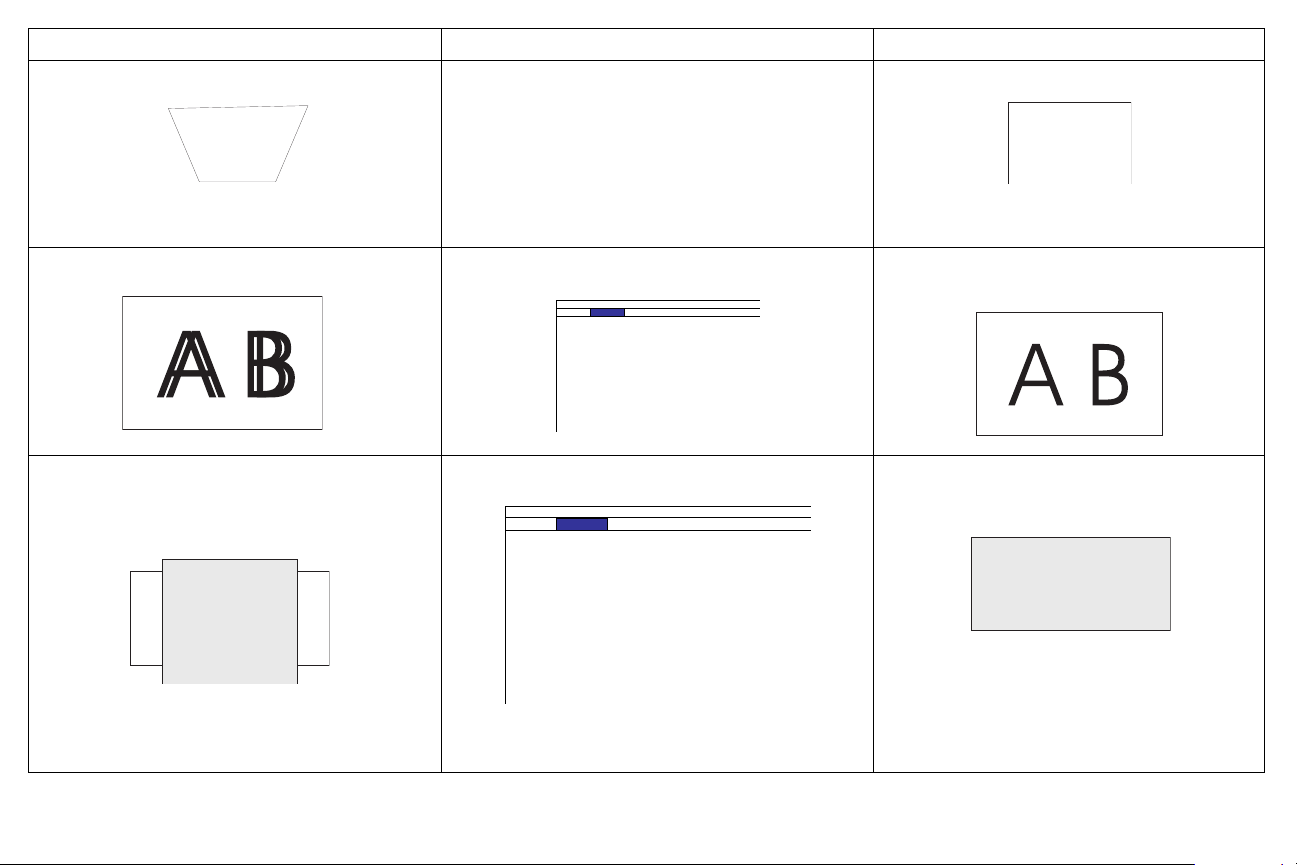
INPUT PICTURE LAMPS ALIGNMENT CONTROL SERVICE
Picture Mode < High Bright >
Contrast < 100 >
Brightness < 100 >
Adaptive Contrast < O >
Saturation < ------ >
Hue < ------ >
Gamma < Video >
Color < Enter >
Sharpness < 0 >
Noise Reduction < 0 >
Aspect Ratio < 16:10 >
Overscan < O >
VGA Setup Enter
Auto Sync Execute
INPUT PICTURE LAMPS ALIGNMENT CONTROL SERVICE
Picture Mode < High Bright >
Contrast < 100 >
Brightness < 100 >
Adaptive Contrast < O >
Saturation < ------ >
Hue < ------ >
Gamma < Video >
Color < Enter >
Sharpness < 0 >
Noise Reduction < 0 >
Aspect Ratio < 16:10 >
Overscan < O >
VGA Setup Enter
Auto Sync Execute
Problem Solution Result
Image not square. Adjust the angle of the projector, so that it is
Square image.
square with the screen.
Image not sharp.
Image does not fit 4:3 or 16:9 screen.
Adjust Sharpness in the Picture menu. Correct image.
Change Aspect Ratio to 4:3 or 16:9 in the Picture
Correct image.
menu.
16
Page 18
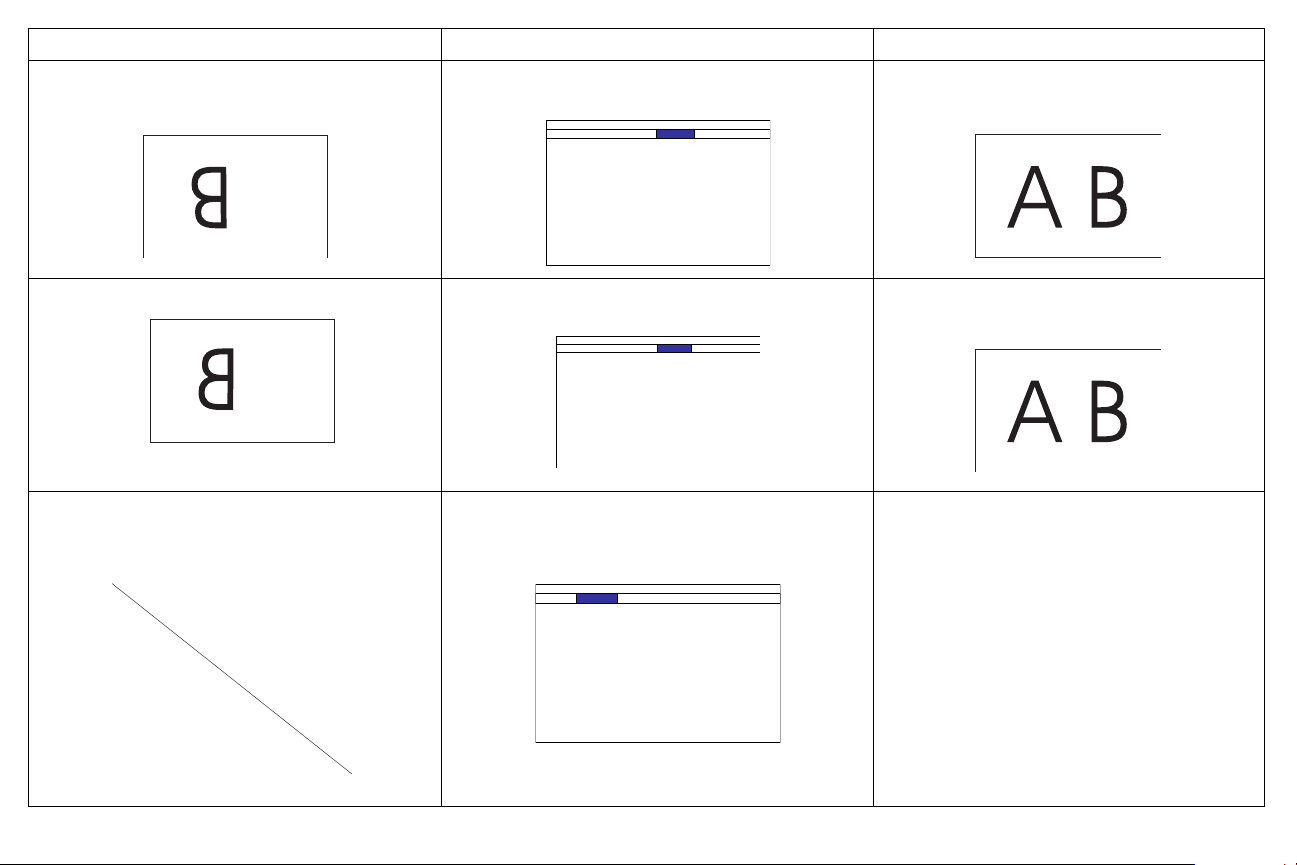
A
INPUT PICTURE LAMPS ALIGNMENT CONTROL SERVICE
Projection Mode < Front >
Fan Mode < Normal >
Lens Control Enter
Lens Memory Enter
Center Lens Execute
Warp Enter
Blanking Enter
Edge Blend Enter
A
INPUT PICTURE LAMPS ALIGNMENT CONTROL SERVICE
Projection Mode < Front >
Fan Mode < Normal >
Lens Control Enter
Lens Memory Enter
Center Lens Execute
Warp Enter
Blanking Enter
Edge Blend Enter
COLOR
INPUT PIC TURE LAMPS ALIGNMENT CONTROL SERVICE
Picture Mode < High Bright >
Contrast < 100 >
Brightness < 100 >
Adaptive Contrast < O >
Saturation < ------ >
Hue < ------ >
Gamma < Video >
Color < Enter >
Sharpness < 0 >
Noise Reduction < 0 >
Aspect Ratio < 16:10 >
Overscan < O >
VGA Setup Enter
Auto Sync Execute
COLOR
Problem Solution Result
Image upside down.
Turn Projection Mode to Front in the Alignment
Correct image.
menu.
Image reversed left to right.
Projected colors don’t match source.
Turn Projection Mode to Front in the Alignment
menu.
Adjust color, tint, brightness, contrast in the
Picture menu and/or color space in the Input
menu.
17
Correct image.
Correct image.
Page 19

B
B
B
B
B
Te m p L ED
Problem Solution Result
The video embedded in my PowerPoint
presentation does not play on the screen
Turn off the internal LCD display on your laptop.
.
Embedded video plays correctly.
Lamp won’t turn on and the Temp LED is on. Make sure vents aren’t blocked, turn the
projector off and allow it to cool for one minute.
18
Lamp turns on.
Page 20

Lamp LEDs
Replace
lamps
Lamp Doors
Problem Solution Result
Lamps won’t turn on and the Lamp LEDs are
turne
d on.
The
lamps must be replaced (see page 34).
Lamps turn on.
Still need assistance?
If you need assistance, visit our support website at www
or call us. Check out the How To section for additional information on using this
projector for home theater or gaming applications.
This product is backed by a limited warranty. An extended warranty plan may be
pu
rchased from your dealer. When sending the projector in for repair, we
recommend shipping the unit in its original packing material, or having a
professional packaging company pack the unit. Please insure your shipment for its
full value.
.infocus.com/support
19
Page 21

Using the remote control
POWER
ON
FOCUS ZOOM
LENS SHIFT
INPUT
AUTO SYNC
OVERSCAN
INFO. LIGHT
FREEZE
LAMP MODE
ASPECT PIP
PICTURE NETWORK
OFF
CLEAR SHUTTER ID SET
ENTER
MENU
1
4
789
5
23
6
EXIT
TEST
PATTERN
0
The remote uses two (2) AA batteries (not included). Install batteries by removing
the cover from the remote’s back, aligning the + and - ends of the batteries, sliding
them into place, and then replacing the cover.
Caution:
• When disposing of batteries, be sure to do so in an environmentally proper
manner.
• If the remote control gets wet, wipe it dry immediately.
• Avoid excessive heat and humidity.
• Ensure the batteries’ polarity (+/-) is aligned correctly.
• Do not mix new and old batteries together, or different types of batteries
together.
• Replace the batteries as soon as they run out.
• Remove the batteries from the remote control when storing or when the
remote will not be used for a prolonged period.
To operate, point the remote at the projector (not at the computer). The range of
optimum operation is about 30’ (9m).
Press the remote’s Power On and Off buttons to turn the projector on and off
page 12 for shutdown information).
(see
Press the remote’s Menu button to open the projector’s menu system. Use the
arrow buttons to navigate, and the Enter button to select features and adjust
values in the menus. See
page 23 for more information on the menus.
The remote also has:
•Focus button turns on the focus control.
• Zoom button turns on the zoom control.
• Test Pattern button toggles between different test patterns.
•Lens Shift button turns on the lens shift control.
•Exit closes the onscreen menus (page 23).
• Input button to switch between sources.
•Picture button toggles between different picture modes.
•Network button displays network information.
• Auto Sync button resynchronizes the projector to the source.
•Aspect button toggles between aspect ratios (see page 25).
•PiP button turns on the PiP feature.
•Overscan button toggles between overscan modes.
• Freeze button freezes/unfreezes the source image being displayed.
• Lamp Mode button toggles between single and dual lamp mode.
•- button is not used on this projector.
•Info. button displays projector and source information.
•Light button turns on the remote’s backlight.
•Clear button clears the ID Set entry information.
• Shutter button to blank the screen.
•ID Set button allows the user to specify the remote and projector ID set. This
is helpful when more than one projector is used in a room. See the Setting an
ID Code for the Remote and Projector section on the next page.
20
Page 22

Wired Remote Option
If the wireless range of the remote is not sufficient, the remote can be wired
directly into the projector’s Wired Remote connector.
press the button which corresponds with the projector ID number set in Step
#1. For example, pressing ID Set and “3” on the remote will set the remote ID
code to “3”.
Setting an ID Code for the Remote and Projector
A unique ID number can be set, pairing both the projector and remote, so that the
remote will only control the projector it is paired with.
Note: Always press and hold the ID Set button before pressing any other buttons
on the remote and always release the ID Set button after releasing the other
buttons.
To review the current ID Code settings: Press and hold the ID Set button on the
remote for 5-8 seconds.
If the projector and remote ID codes have never been set, the following message
displays, “[PJ_ID] X ... [RC_ID] X ... [RC_TBL] 0”.
PJ_ID refers to the current projector ID number and RC_ID refers to the current
remote ID number.
RC_TBL refers to the remote control table and displays 1 if the projector and
remote are paired or 0 if they are not paired.
To set the ID Code:
1 Using the “RSE” RS232 command (see “Control commands” on page 47 for
more information), set the projector ID code. Valid commands are RSE1
through RSE9. For example, RSE3 sets the projector ID code to “3”.
2 To verify that the projector ID number has been set correctly, press and hold
the ID Set button on the remote for 5-8 seconds and verify that the projector
ID number ([PJ_ID]) displays the number you entered using the RSE command.
In our example, the following message would display, “[PJ_ID] 3 ... [RC_ID] X ...
[RC_TBL] 0”.
5 Continue holding these buttons until a confirmation message appears. For
example, if both the projector and remote ID codes are set to “3”successfully,
the message, “[PJ_ID] 03 ... [RC_ID] 03 ... [RC_TBL] 1” displays. Note: If the
PJ_ID and RC_ID numbers match, but the RC_TBL displays 0, press and hold the
ID Set button for an additional 5-8 seconds.
6 The projector and remote are now paired. Other remotes will not operate this
projector.
To clear the current ID Code settings: Press and hold the ID Set button and the
Clear button simultaneously for 5-8 seconds, or until the message “ID Cleared”
displays. This clears the remote ID number.
Note: It is not necessary to clear the projector ID number, however if you wish to
do this, you must reset the projector ID number using the RSE command code
“RSE255”.
Troubleshooting the remote
• Make sure the batteries are installed in the proper orientation and are not
dead.
• Make sure you’re pointing the remote at the projector or the screen, not the
computer, and are within the remote range of 32.8’ (10m) at +/- 30 degrees.
For best results, point the remote at the projector.
3 To set the remote ID number, press and hold the ID Set button and Menu
button simultaneously for 5-8 seconds or until the message, “Please press ID
SET + #”, displays.
4 While continuing to hold the ID Set button, release the Menu button and
21
Page 23

Using the keypad buttons
Menu navigation
buttons
Most buttons are described in detail in other sections, but here is an overview of
their functions:
Power–turns
the projector on and off (page 8).
Input–change
Auto Sync–
Aspect - to
Shutter Open - ope
Shutter Close - clo
Menu - open
Up/Down/Left/Right arrows–n
(page 23).
Enter - c
Exit - close
Lens Shift - s
Focus +/- -
Zoom +/- -
s the active source (page 8).
resynchronizes the projector to the source.
ggles between different aspect ratio modes.
ns the shutter.
ses the shutter.
s the onscreen menus (page 23).
onfirms choices made in the menus (page 23).
s the onscreen menus (page 23).
hifts the lens position up, down, left and right.
adjusts the focus of the image.
increases and decreases the image size.
avigates to and adjusts settings in the menus
22
Page 24

Using the menus
Menu navigation
buttons
INPUT PICTURE LAMPS ALIGNMENT CONTROL SERVICE
Mode < High Bright >
Power < Eco >
High Altitude < O >
Custom Power Level < O >
Lamp 1 Status O
Lamp 2 Status On
Lamps menu Alignment menu
INPUT PICTURE LAMPS ALIGNMENT CONTROL SERVICE
Projection Mode < Front >
Fan Mode < Normal >
Lens Control Enter
Lens Memory Enter
Center Lens Execute
Warp Enter
Blanking Enter
Edge Blend Enter
INPUT PICTURE LAMPS ALIGNMENT CONTROL SERVICE
Eco Network Power < Standard >
Auto Power O < O >
Auto Power On < O >
Projector Control < Network >
Network Enter
Start Up Logo < On >
Trigger < Auto >
Auto Search < O >
Dynamic Black < O >
Language Enter
Control menu
INPUT PICTURE LAMPS ALIGNMENT CONTROL SERVICE
Model : IN5552L
Serial Number : C277XXXX00807
Software Version : ME01-GE02-Ub02-5050-39-DPNE02-P03-E07
Active/PiP Source : VGA / O
Pixel Clock : 83.51 MHZ
Signal Format : 1280x800@60H z
H/V Refresh Rate : H: 49.726 KHZ V: 60 HZ
Lamp 1 Time : 5 HRS
Lamp 2 Time : 3 HRS
Power On Time : 5 HRS
Blue Only < O >
Factory Reset Enter
Service menu
INPUT PICTURE LAMPS ALIGNMENT CONTROL SERVICE
Picture Mode < High Bright >
Contrast < 100 >
Brightness < 100 >
Adaptive Contrast < O >
Saturation < ------ >
Hue < ------ >
Gamma < Video >
Color < Enter >
Sharpness < 0 >
Noise Reduction < 0 >
Aspect Ratio < 16:10 >
Overscan < O >
VGA Setup Enter
Auto Sync Execute
INPUT PICTURE LAMPS ALIGNMENT CONTROL SERVICE
Input Selection Enter
PiP Enter
Test Pattern Enter
Color Space < Auto >
Input Lock < Auto >
Background < Logo >
Video Standard < ------ >
Auto Sync Adjust < Always >
Picture Menu
Input menu
To open the menus, press the Menu button on the keypad or remote. Use the left
and right arrow buttons to move between the menus, and the up and down to
navigate to the desired menu item.
Once a menu item is highlighted, the left and right arrow buttons can be used to
a
djust the value, select an option, turn the feature on or off, or enter a submenu.
Press the Exit
button to go back to the main menu bar and ultimately close the menus.
The menus are grouped by usage:
• The Input menu provides source specific selection and adjustments.
• The Picture menu provides common image adjustments.
• The Lamps menu provides lamp selection and power adjustments.
• The Alignment menu provides installation specific adjustments.
• The Control menu provides set-up type adjustments that are not changed
oft
• The Service menu provides information about the projector and source.
button to exit the menu system immediately or press the Menu
en.
23
Page 25

Input menu
Input menu
INPUT PICTURE LAMPS ALIGNMENT CONTROL SERVICE
Input Selection Enter
PiP Enter
Test Pattern Enter
Color Space < Auto >
Input Lock < Auto >
Background < Logo >
Video Standard < ------ >
Auto Sync Adjust < Always >
Input Selection: Allows you to choose the source you wish to display.
PiP: Allows you to display two distinct sources simultaneously, switch sources, and
choose between five different PiP placement options.
Press the En
Turn on the PiP Option to access the PiP Input, PiP Swap and Position features.
Review “PiP Compatibility” on page 46 for PiP configuration options.
Test Pattern:
Color Space: This option applies to computer and component video sources. It
allows you to select a color space that has been specifically tuned for the input
signal. When Auto is selected, the projector automatically determines the
standard. To choose a different setting, turn off Auto, then choose between the
other computer and video options.
Input Lock: Allows you to manually select the output frame rate (48Hz, 50Hz or
60Hz). When Auto is selected, the projector automatically determines the
standard.
Background:
instead of the default InFocus logo.
Video Standard:
tuned for the input signal. When Auto is selected, the projector automatically
determines the standard. To choose a different setting, turn off Auto, then choose
between the other options.
Auto Sync Adjust: A
synchronize the image. Auto will synchronize the image when a different timing is
detected. Always will synchronize the image each time a new source is detected.
Off never synchronizes the image.
ter button on the remote or control panel to access the PiP submenu.
Allows you to choose between various test pattern screens.
Allows you to select a blank blue, black or white startup screen
Allows you to select a video standard that has been specifically
llows you choose when you would like the projector to
24
Page 26

Picture menu
INPUT PICTURE LAMPS ALIGNMENT CONTROL SERVICE
Picture Mode < High Bright >
Contrast < 100 >
Brightness < 100 >
Adaptive Contrast < O >
Saturation < ------ >
Hue < ------ >
Gamma < Video >
Color < Enter >
Sharpness < 0 >
Noise Reduction < 0 >
Aspect Ratio < 16:10 >
Overscan < O >
VGA Setup Enter
Auto Sync Execute
Picture menu
Picture Mode: Presets are provided that optimize the projector for displaying
computer presentations and video images under certain conditions. Select
between High Bright, Presentation and Video.
Contrast: Con
parts of the picture and changes the amount of black and white in the image.
Brightness: C
Adaptive Contrast: Tur
contrast ratio based on the different areas of the image.
Saturation: C
saturation levels of the image.
Hue: Composite/S
Gamma: Allows you to choose Video, Film, and Graphics color gamma options.
Color: Pr
submenu.
• Color T
warmth value. (Composite/S-video sources only.)
• Tri m: Allows you to change the color lift (offset) and color gain of the red,
green and blue channels.
Sharpness: Ch
setting.
Noise Reduction: Re
Aspect Ratio: Adjusts ratio of the image width to image height. Choose between
16:9, 1.88, 2.35, Letterbox, Native, Unscaled, 5:4, 4:3, and 16:10.
Overscan: R
VGA Setup: Pres
VGA Setup submenu. You can adjust H total, H Start, H Phase, and V Start.
Auto Sync: Forc
useful when signal quality is marginal. Press the Enter button on the remote or
control panel to automatically synchornize the signal.
trols the degree of difference between the lightest and darkest
hanges the intensity of the image.
n on this feature to allow the projector to modify the
omposite/S-video sources only. Allows you to adjust the color
-video sources only. Allows you to adjust the color hue.
ess the Enter button on the remote or control panel to access the color
emperature: Changes the intensity of the colors. Select a listed relative
anges the clarity of the edges of a video image. Select a sharpness
duces temporal and/or spatial noise in the image.
emoves noise around the video image.
s the Enter button on the remote or control panel to access the
es the projector to reacquire and lock to the input signal. This is
25
Page 27

Lamps menu
INPUT PICTURE LAMPS ALIGNMENT CONTROL SERVICE
Mode < High Bright >
Power < Eco >
High Altitude < O >
Custom Power Level < O >
Lamp 1 Status O
Lamp 2 Status On
Lamps menu
Mode: Allows you to choose between single and dual lamp modes. Note: When
using single lamp mode, the lamp with the least number of lamp hours turns on.
Individual lamps are not user selectable.
Power : Al
power levels. When Custom Power Level is chosen, the Custom Power Level menu
item becomes adjustable. When Eco is chosen, the lamp output and the fan speed
are lowered, making the lamp dimmer and the projector quieter.
High Altitude: This
used in an environment at 5500’ (1600m) and above sea level. Note: Turning High
Altitude On will cause the fan to run faster and slightly louder. If the projector is
used above 5500’ (1600’) and this feature is Off, the projector may shut down and
overheat.
Custom Power Level: Allo
anywhere between the Eco power (minimum) and Normal power (maximum)
modes. Use the left and right arrow buttons to adjust the level. Press the Menu
button to return to the menu system or Exit to exit the Custom Power Level
feature and the menu system. Note: Power must be set to Custom Power Level to
access this feature.
Lamp 1 Status: Displa
single and dual lamp modes, use Mode.
Lamp 2 Status: Displa
single and dual lamp modes, use Mode.
lows you to choose between Normal, Custom Power Level, and Eco
feature should be turned On when the projector is being
ws you to adjust the power level you want manually
ys the status of Lamp 1. This is a read-only item. To select
ys the status of Lamp 2. This is a read-only item. To select
26
Page 28

Alignment menu
INPUT PICTURE LAMPS ALIGNMENT CONTROL SERVICE
Projection Mode < Front >
Fan Mode < Normal >
Lens Control Enter
Lens Memory Enter
Center Lens Execute
Warp Enter
Blanking Enter
Edge Blend Enter
Alignment menu
Projection Mode: Allows you to change the orientation of the image for ceiling
mounted, rear-projection and table-top orientations.
Fan Mode: Allow
position is horizontal (Normal), but if the projector is installed at an angle, it is
recommended that the fan mode be changed to Up or Down accordingly. Note:
Lamp life will be affected when Up or Down is selected. The fan speed also changes
with each orientation.
Lens Control: A
Lens Shift button on the keypad or remote.
Lens Memory: A
particular source into one of ten memory locations. Press the Enter button to
access the Lens Memory submenu. Use the Save Memory feature to save up to 10
source-specific lens settings. Use Load Memory to restore a saved setting.
Center Lens: Pr
the lens.
Warp: Allo
positions. This is especially useful when projecting on uneven or rounded surfaces
and when stacking two projectors and overlaying the images.
Press the En
highlight the desired option and press the Enter button. Use the arrow keys to
make adjustments. Select Reset to return to factory default settings.
Blanking: Allo
and right edges of the input signal.
Edge Blend: Wh
uplift. Align Patterns are also available.
s you to manually select the fan tilt position. By default, the
llows you to adjust the lens shift. This is the same as pressing the
llows you to save the lens shift, zoom and focus settings for a
ess the Enter button on the remote or control panel to center
ws you to adjust keystone, rotation, pincushion/barrel, and corner
ter button to access the submenu. To make warp adjustments,
ws you to adjust the display range (blanking) at the top, bottom, left
en set to On, you can adjust the blend width and black level
27
Page 29

Control menu
INPUT PICTURE LAMPS ALIGNMENT CONTROL SERVICE
Eco Network Power < Standard >
Auto Power O < O >
Auto Power On < O >
Projector Control < Network >
Network Enter
Start Up Logo < On >
Trigger < Auto >
Auto Search < O >
Dynamic Black < O >
Language Enter
Control menu
Eco Network Power: When this feature is set to Standard, Projector Control is
set to RS232 and all network functions continue to work when the projector is in
standby (powered off but connected to AC Power). When this feature is set to Eco,
network functions will not work when the projector is in standby.
Auto Power Off: W
off after no signals are detected for 20 minutes. If an active signal is received
before the projector powers down, the image will be displayed.
Auto Power On: Wh
when electrical power is connected. This allows control of ceiling mounted
projectors with a wall power switch.
Projector Control: Allo
control methods.
Network: Pre
Network configuration and operation are made via the LAN Configuration Utility.
Start Up Logo: Wh
logo upon start-up.
Tr i gg e r : If
you enable this feature and connect your projection screen to this
output using the cable that came with your screen, the screen will move down
when the lamp is turned on and the screen will return to its storage position, when
the lamp is turned off.
Auto Search: Whe
active source. To display another source, you must manually select one by pressing
the Input button on the remote or keypad.
Dynamic Black: Tu
improve the contrast of darker scenes.
Language: Al
hen this feature is on, the projector is automatically turned
en this feature is on, the projector automatically turns on
ws you to choose between RS232 and LAN projector
ss Enter button to review the current network settings. Note:
en this feature is on, the projector will display the InFocus
n this feature is on, the projector automatically finds the
rn this feature on when watching motion video in order to
lows you to select a language for the onscreen menu.
28
Page 30

Service menu
INPUT PICTURE LAMPS ALIGNMENT CONTROL SERVICE
Model : IN5552L
Serial Number : C277XXXX00807
Software Version : ME01-GE02-Ub02-5050-39-DPNE02-P03-E07
Active/PiP Source : VGA / O
Pixel Clock : 83.51 MHZ
Signal Format : 1280x800@60H z
H/V Refresh Rate : H: 49.726 KHZ V: 60 HZ
Lamp 1 Time : 5 HRS
Lamp 2 Time : 3 HRS
Power On Time : 5 HRS
Blue Only < O >
Factory Reset Enter
Service menu
Model: Displays the model number of the projector (read-only).
Serial Number: Displays the serial number of the projector (read-only).
Software Version: Di
(read-only).
Active/PiP Source: Di
in-Picture window (read-only).
Pixel Clock: D
Signal Format: Displa
only).
H/V Refresh Rate: D
current source (read-only).
Lamp 1 Time: Disp
Lamp 2 Time: Displays the number of hours Lamp 2 has been used (read-only).
Power On T i m e : Disp
(read-only).
Blue Only: Dis
Factory Reset:
before the reset will occur by click “OK” to the Reset Everything? dialog box.
splays the current firmware version the projector is using
splays the source type which is being used in the Picture-
isplays the pixel clock settings of the current source (read-only).
ys the signal format settings of the current source (read-
isplays the horizontal and vertical refresh rate settin gs of the
lays the number of hours Lamp 1 has been used (read-only).
lays the number of hours the projector has been used
plays a blue screen used for color calibration.
Restores all settings to their defaults. Note: You must confirm this
29
Page 31

Using Projector Web Controls
INPUT PICTURE LAMPS ALIGNMENT CONTROL SERVICE
Eco Network Power < Standard >
Auto Power O < O >
Auto Power On < O >
Projector Control < Network >
Network Enter
Start Up Logo < On >
Trigger < Auto >
Auto Search < O >
Dynamic Black < O >
Language Enter
IP Address 172.20.10.11
Subnet Mask 255.255.255.00
Gateway 172.20.10.01
DHCP < On >
Control > Network submenu
Projector Web Controls allow you to configure and control a networked projector
via a web browser. NOTE: Projector web pages are always displayed in English.
Configuring and Controlling the Projector via a Web Browser
Before using Projector Web Controls, your projector must be configured properly
with your network. Consult your network administrator before connecting the
projector to your network. Incorrect network configuration of the projector may
cause problems on your network.
You can control the projector and make adjustments via the network using a web
rowser on a computer that is connected to the same network as the projector.
b
NOTES:
• The computer and projector must each ha
share the same subnet mask and gateway. The default IP address of the
projector is 192.168.0.100. The network settings of the projector can only be
changed via a web browser.
• JavaScript must be enabled in your browser to use the projector web pages
properly. If JavaScript is disabled, see the Help files for your web browser for
details on how to enable it.
• Projector Control in the projector’s Control menu must be set to Network. In
order to have access to Projector Web Controls at all times, Eco Network
Power in the Control menu must also be set to Standard.
ve proper IP addresses, and must
Logging in
To log into Projector Web Controls, follow these steps:
1 Make sure the projector is connected to the network and connected to AC
power.
2 Verify that the projector menu settings Control > Projector Control is set to
Network.
Network
3 Go to Control > Network and press the Enter button on the remote. The IP
address will display on the left-hand side. Verify that the DHCP setting is set to
ON. Note: If you change the DHCP setting to ON, you may need to exit and reenter the menu to see the IP address.
4 Open a web browser on your computer.
5 Enter the projector's IP address (preceded by http://) into the web browser's
address bar. Example: If the IP address is 192.168.0.100, enter http://
192.168.0.100 into the browser's address bar. Note: If you don’t know the projector’s IP address, turn on the projector and review the network information
in the Control > Network submenu.
6 The web user interface will open. The projector information will display.
30
Page 32

Using Projector Web Controls
Changes you make are applied immediately.
o change a numeric setting (e.g. Brightness): Click the corresponding up
• T
or down button.
• To perform a command (e.g. Source): Click the corresponding button.
Controls Menu
Source/General Submenu: allows you to change the video source, turn the
projector on or put it into standby, open and close the shutter, and set the projector control to network or RS232 control.
Image Settings Submenu: allows you to adjust contrast, brightness, saturation,
hue, sharpness, phase and gamma for the projected video source.
Lens Adjustments Submenu: allows you to adjust the lens zoom, focus and
position.
Geometry Adjust Submenu: allows you to adjust the blanking, warp, four corners and aspect ratio of the projector.
31
Page 33

Edge Blend Submenu: allows you to adjust edge blend, blend width, black level
uplift and black level uplift.
Advanced Control Submenu: allows you to adjust the color temperature,
color offset and color gain of the projector.
Configuration Menu
IP Configuration Submenu: allows you to manually enter the IP address con-
figuration for your projector. Consult with your network administrator before making any changes on this page; incorrect network configuration of the projector may
cause problems on your network.
Advanced Diagnostic Submenu: displays read-only error code information
used in troubleshooting.
32
Page 34

Information Submenu: displays a read-only page of projector information.
To upgrade Projector Network Firmware: Upgrades the firmware for the
projector's network features (this firmware is separate from the regular projector
firmware). Key in the IP address followed by “/firmwareUpdate.htm” on the URL
box to activate the firmware update procedure. Follow the prompts to accomplish
the upgrade.
Note: DHCP
ture to work.
must be disabled or OFF in order for the "/firmwareUpdate.htm" fea-
Troubleshooting Network Functions
• If the network status displays “Not Connected” in the projector's Network
menu, or if the projector does not display its IP address, check the cable and
the network configuration.
• If your web browser displays “Page Not Found” or a similar error when you try
access the projector's web pages, verify that the projector is connected to
to
the network. Note: Projector Control in the Control menu must be set to
Network.
• Make sure Eco Network Power in the Control menu is set to Standard (if it is
t to Eco, the projector web pages will not be available).
se
33
Page 35

Maintenance
Cleaning the lens
1 Turn the projector off and unplug the power cord.
2 Apply a non-abrasive camera lens cleaner to a soft, dry cloth.
• Avoid using an excessive amount of cleaner, and don’t apply the cleaner
d
irectly to the lens. Abrasive cleaners, solvents or other harsh chemicals
might scratch the lens.
3 Lightly wipe the cleaning cloth over the lens in a circular motion.
WARNINGS:
• Turn the projector off and unplug power cord before cleaning any part of the
pr
ojector.
• Do not open any cover on the projector, except the lamp cover or projector
to
p cover.
• Do not attempt to service this product yourself as opening and removing
covers will void the warranty and may expose you to dangerous voltage and
other hazards. Refer all servicing to qualified service personnel.
Replacing the projection lamp
The lamp hours timer counts the number of hours each lamp has been in use.
When the lamp time has expired, the Lamp LED (Lamp1 or Lamp2) on top of the
projector will light solid red.
• NO
WARNINGS:
• The projector uses two high-pressure mercury glass lamps. The lamps may
• To avoid burns, allow the projector to cool for at least 60 minutes before you
• Unplug the power cord before replacing the lamps.
• Do not drop the lamp modules. The glass may shatter and cause injury.
• Do not touch the glass surface of the lamp modules. Fingerprints can obscure
• Be extremely careful when removing the lamp modules. In the unlikely event
• Before replacing a ruptured lamp, clean the lamp compartment and dispose
• When replacing the lamps while the projector is ceiling-mounted, wear
• Hg – Lamp contains mercury. Manage in accordance with local
TE: Be sure to use the InFocus lamp module designed for this projector.
You can order new lamps from www.infocus.com (in select areas), your
retailer or your dealer. Only genuine InFocus lamps are tested for use
in this projector. Use of non InFocus lamps may cause electrical shock and
fire, and may void the projector warranty. InFocus is not liable for the
performance, safety or certification of any other lamps.
ail prematurely or rupture with a popping sound if jolted, scratched, or
f
handled while hot. The risk of lamp failure or rupture also increases as the
lamp age increases; it is recommended that both lamps be replaced
simultaneously when a Lamp LED (Lamp1 or Lamp2) is solid red.
eplace the lamps.
r
ojection sharpness and may cause the glass to shatter.
pr
t a lamp ruptures, small glass fragments may be generated. Although the
tha
lamp modules are designed to contain most of these fragments, use caution
when removing them.
cleaning materials. Wash hands after lamp replacement.
of
rotective eyewear to prevent eye injury.
p
disposal laws. See www.lamprecycle.org.
34
Page 36

Turn the projector off and unplug the power cord.
Turn off and unplug projector
Wait 60
minutes
(1)
(2)
(3)
(4)
(5)
(6)
Lamp 2
Lamp 1
1
2 Wait 60 minutes to allow the projector to cool thoroughly.
3 Remove the lamp doors by loosening 2 captive screws on each lamp door and
pulling the doors straight off being careful not to damage the ground wires
connecting the doors to the projector. Note: Do not remove the ground wires.
4 Loosen the 3 captive shoulder screws (marked by arrows) that attach the first
lamp module to the projector. Carefully remove the lamp module. Do the same
for the second lamp module. Dispose of the lamps in an environmentally
proper manner in accordance with local disposal laws.
5 Carefully align and insert the new lamp modules and tighten the screws.
6 Replace the lamp doors and secure the screws.
7 Plug in the power cord, turn on the power switch and press the Power button
to turn the projector back on. Note: Connection to a circuit with a minimum of
20A capacity is recommended.
8 To reset the lamp hour timer, use the RS232 commands, LMR (Lamp 1) and LDR
(Lamp 2). See “Control commands” on page 47 for more information.
35
Page 37

Replacing the lens
(3)
(4)
(5)
(6)
Tu r n o ff an d
unplug projector
Wait 60
minutes
(1) (2)
This projector is shipped without a lens. You can order a lens from
www.infocus.com (in select areas), your retailer or your dealer.
1 Turn the projector off and unplug the power cord.
2 Wait 60 minutes to allow the projector to cool thoroughly.
3 If a lens is not attached, remove the dust cap from the projector and go to Step
6.
4 If a lens is attached, press and hold the release button located near the lens
(marked “Press: Release lens”) to release the lock.
5 Twist the lens counter-clockwise and carefully remove it from the front of the
projector. Release the release button.
6 Insert the new lens into the projector carefully, arrow side up, through the
front of the projector. Turn the lens clockwise until you hear a click.
7 Plug in the power cord, turn on the power switch and press the Power button
to turn the projector back on. Note: Connection to a circuit with a minimum of
20A capacity is recommended.
8 Activate the Center Lens feature in the Alignment menu. (This will allow the
lens to work properly.)
§
36
Page 38

Replacing the filters
Tu r n o ff an d
unplug projector
Wait 60
minutes
(1)
A
A
A
(3)
(2)
(4)
It is recommended that you clean the filters every 250 hours (or as needed
depending on your room environment) and replace the filters at the same time as
you replace the lamps. Follow the instructions below.
1 Turn the projector off and unplug the power cord. Wait 60 minutes to allow the
projector to cool thoroughly.
2 Press the release levers on the filter cover (located on the front corner of the
projector) and swing the cover to remove it. Repeat for the filter cover located
on the opposite front corner.
3 Gently pull out each filter, noting the orientation of each. Replace with the new
filters which come with your replacement lamp modules or vacuum the existing filters (and the area around the filter covers) carefully. Note: If the filters
ar
e damaged or heavily soiled, they must be replaced.
4 Gently re-insert the filters into the filter slots, making sure that the Air Flow
arrows are pointed towards the projector intake vents. Replace the filter covers
by aligning the hinges and pressing the covers closed.
5 Plug in the power cord, turn on the power switch and press the Power button
to turn the projector back on. Note: Connection to a circuit with a minimum of
20A capacity is recommended.
A
37
Page 39

Replacing the color wheel
Tu r n o ff an d
unplug projector
Wait 60
minutes
(1) (2)
©
(4)
(3)
(5)
(7)
(6)
The color wheel of your projector is user replaceable. The color wheel which was
installed by the factory is designed for maximum color brightness and has 6 color
segments (RYGCWB). The optional color wheel which came as an accessory is
designed for fully saturated color and contains 6 color segments (RGBCMY). Follow
the instructions below to replace your color wheel.
1 Turn the projector off and unplug the power cord.
2 Wait 60 minutes to allow the projector to cool thoroughly.
3 Loosen the captive screw on the color wheel cover and lift the door up.
4 Loosen the 4 color wheel screws which are marked by arrows.
5 Remove the color wheel.
6 Align the new color wheel and tighten the 4 captive screws.
7 Replace the color wheel cover and tighten the captive screw.
8 Plug in the power cord, turn on the power switch and press the Power button
to turn the projector back on. Note: Connection to a circuit with a minimum of
20A capacity is recommended.
38
Page 40

Using the security lock
Security lock
The projector has a security lock for use with a Cable Lock System. Refer to the
information that came with the lock for instructions on how to use it.
39
Page 41

Appendix
Optional Lenses
Standard Zoom Lens Features and Specifications (LENS-074):
• Motorized Zoom and Focus
• Lens Shift Position: -20% ~ +60% Vertical; +/-10% Horizontal
• F-Number: 1.7 - 1.9; Focal Length: 26 - 34mm
• Zoom Ratio: 1.3:1
• Throw Distance Ratio: 1.43-1.88:1 (XGA); 1.53-2.02:1 (WXGA); 1.46-1.92:1
(WUXGA).
Standard Zoom Lens
Throw Distance Minimum Maximum Minimum Maximum Minimum Maximum
Inch M Inch M Inch M Inch M Inch M Inch M Inch M
30 .76 15.96 0.41 20.98 0.53 14.85 0.38 19.61 0.50 15.63 0.40 20.55 0.52
36 .91 19.15 0.49 25.17 0.64 17.82 0.45 23.53 0.60 18.75 0.48 24.66 0.63
45 1.14 23.94 0.61 31.47 0.80 22.28 0.57 29.41 0.75 23.44 0.60 30.82 0.78
60 1.52 31.91 0.81 41.96 1.07 29.70 0.75 39.22 1.00 31.25 0.79 41.10 1.04
77 1.96 40.96 1.04 53.85 1.37 38.12 0.97 50.33 1.28 40.10 1.02 52.74 1.34
90 2.29 47.87 1.22 62.94 1.60 44.55 1.13 58.82 1.49 46.88 1.19 61.64 1.57
136 3.45 72.34 1.84 95.10 2.42 67.33 1.71 88.89 2.26 70.83 1.80 93.15 2.37
180 4.57 95.74 2.43 125.87 3.20 89.11 2.26 117.65 2.99 93.75 2.38 123.29 3.13
225 5.72 119.68 3.04 157.34 4.00 111.39 2.83 147.06 3.74 117.19 2.98 154.11 3.91
300 7.62 159.57 4.05 209.79 5.33 148.51 3.77 196.08 4.98 156.25 3.97 205.48 5.22
375 9.53 199.47 5.07 262.24 6.66 185.64 4.72 245.10 6.23 195.31 4.96 256.85 6.52
500 12.70 265.96 6.76 349.65 8.88 247.52 6.29 326.80 8.30 260.42 6.61 342.47 8.70
Image Size (Width) +/-10%
XGA
Image Size (Width) +/-10%
WXGA
WUXGA
Image Size (Width) +/-10%
40
Page 42

Wide Fixed Lens Features and Specifications (LENS-075):
• Motorized Focus
•Lens Shift Position: 0%
• F-Number: 1.85
• Focal Length: 11.6mm
• Zoom Ratio: n/a
• Throw Distance Ratio: 0.63:1 (XGA); 0.68:1 (WXGA); 0.64:1 (WUXGA)
Wide Fixed Lens
Throw Distance
Inch M Inch M Inch M Inch M
30 .76 47.62 1.21 44.12 1.12 46.88 1.19
36 .91 57.14 1.45 52.94 1.34 56.25 1.43
45 1.14 71.43 1.81 66.18 1.68 70.31 1.79
60 1.52 95.24 2.42 88.24 2.24 93.75 2.38
77 1.96 122.22 3.10 113.24 2.88 120.31 3.06
90 2.29 142.86 3.63 132.35 3.36 140.63 3.57
136 3.45 215.87 5.48 200.00 5.08 212.50 5.40
180 4.57 285.71 7.26 264.71 6.72 281.25 7.14
225 5.72 357.14 9.07 330.88 8.40 351.56 8.93
300 7.62 476.19 12.10 441.18 11.21 468.75 11.91
375 9.53 595.24 15.12 551.47 14.01 585.94 14.88
500 12.70 793.65 20.16 735.29 18.68 781.25 19.84
Image Size (Width) +/-10%
XGA
Image Size (Width) +/-10%
WXGA
WUXGA
Image Size (Width) +/-10%
41
Page 43

Wide Zoom Lens Features and Specifications (LENS-076):
• Motorized Zoom and Focus
• Lens Shift Position: -20% ~ +60% Vertical; +/-10% Horizontal
• F-Number: 1.85-2.5
• Focal Length: 18.7-26.5mm
• Zoom Ratio: 1.41:1
• Throw Distance Ratio: 1.04-1.48:1 (XGA); 1.11-1.59:1 (WXGA); 1.06-1.72:1
(WUXGA)
Wide Zoom Lens
Throw Distance Minimum Maximum Minimum Maximum Minimum Maximum
Inch M Inch M Inch M Inch M Inch M Inch M Inch M
30 .76 20.27 0.51 28.85 0.73 18.87 0.48 27.03 0.69 19.74 0.50 28.30 0.72
36 .91 24.32 0.62 34.62 0.88 22.64 0.58 32.43 0.82 23.68 0.60 33.96 0.86
45 1.14 30.41 0.77 43.27 1.10 28.30 0.72 40.54 1.03 29.61 0.75 42.45 1.08
60 1.52 40.54 1.03 57.69 1.47 37.74 0.96 54.05 1.37 39.47 1.00 56.60 1.44
77 1.96 52.03 1.32 74.04 1.88 48.43 1.23 69.37 1.76 50.66 1.29 72.64 1.85
90 2.29 60.81 1.54 86.54 2.20 56.60 1.44 81.08 2.06 59.21 1.50 84.91 2.16
136 3.45 91.89 2.33 130.77 3.32 85.53 2.17 122.52 3.11 89.47 2.27 128.30 3.26
180 4.57 121.62 3.09 173.08 4.40 113.21 2.88 162.16 4.12 118.42 3.01 169.81 4.31
225 5.72 152.03 3.86 216.35 5.50 141.51 3.59 202.70 5.15 148.03 3.76 212.26 5.39
300 7.62 202.70 5.15 288.46 7.33 188.68 4.79 270.27 6.86 197.37 5.01 283.02 7.19
375 9.53 253.38 6.44 360.58 9.16 235.85 5.99 337.84 8.58 246.71 6.27 353.77 8.99
500 12.70 337.84 8.58 480.77 12.21 314.47 7.99 450.45 11.44 328.95 8.36 471.70 11.98
Image Size (Width) +/-10%
XGA
Image Size (Width) +/-10%
WXGA
WUXGA
Image Size (Width) +/-10%
42
Page 44

Long Zoom 1 Lens Features and Specifications (LENS-077):
• Motorized Zoom and Focus
• Lens Shift Position: -20% ~ +60% Vertical; +/-10% Horizontal
• F-Number: 1.85 - 2.41
• Focal Length: 52.8-79.1mm
• Zoom Ratio: 1.5:1
• Throw Distance Ratio: 2.97-4.46:1 (XGA); 3.19-4.78:1 (WXGA); 3.04-4.56:1
(WUXGA)
• Adds .3” (8.4mm) to the total length of the projector.
Long Zoom 1 Lens
Throw Distance Minimum Maximum Minimum Maximum Minimum Maximum
Inch M Inch M Inch M Inch M Inch M Inch M Inch M
30 .76 6.73 0.17 10.10 0.26 6.28 0.16 9.40 0.24 6.58 0.17 9.87 0.25
36 .91 8.07 0.21 12.12 0.31 7.53 0.19 11.29 0.29 7.89 0.20 11.84 0.30
45 1.14 10.09 0.26 15.15 0.38 9.41 0.24 14.11 0.36 9.87 0.25 14.80 0.38
60 1.52 13.45 0.34 20.20 0.51 12.55 0.32 18.81 0.48 13.16 0.33 19.74 0.50
77 1.96 17.26 0.44 25.93 0.66 16.11 0.41 24.14 0.61 16.89 0.43 25.33 0.64
90 2.29 20.18 0.51 30.30 0.77 18.83 0.48 28.21 0.72 19.74 0.50 29.61 0.75
136 3.45 30.49 0.77 45.79 1.16 28.45 0.72 42.63 1.08 29.82 0.76 44.74 1.14
180 4.57 40.36 1.03 60.61 1.54 37.66 0.96 56.43 1.43 39.47 1.00 59.21 1.50
225 5.72 50.45 1.28 75.76 1.92 47.07 1.20 70.53 1.79 49.34 1.25 74.01 1.88
300 7.62 67.26 1.71 101.01 2.57 62.76 1.59 94.04 2.39 65.79 1.67 98.68 2.51
375 9.53 84.08 2.14 126.26 3.21 78.45 1.99 117.55 2.99 82.24 2.09 123.36 3.13
500 12.70 112.11 2.85 168.35 4.28 104.60 2.66 156.74 3.98 109.65 2.79 164.47 4.18
Image Size (Width) +/-10%
XGA
Image Size (Width) +/-10%
WXGA
WUXGA
Image Size (Width) +/-10%
43
Page 45

Long Zoom 2 Lens Features and Specifications (LENS-078):
• Motorized Zoom and Focus
• Lens Shift Position: -20% ~ +60% Vertical; +/-10% Horizontal
• F-Number: 1.85 - 2.48
• Focal Length: 78.5-121.9mm
• Zoom Ratio: 1.55:1
• Throw Distance Ratio: 4.4-6.85:1 (XGA); 4.71-7.26:1 (WXGA); 4.50-7.00:1
(WUXGA)
• Adds 1.93” (48.9mm) to the total length of the projector.
Long Zoom 2 Lens
Throw Distance Minimum Maximum Minimum Maximum Minimum Maximum
Inch M Inch M Inch M Inch M Inch M Inch M Inch M
30 .76 4.38 0.11 6.82 0.17 4.13 0.10 6.37 0.16 4.29 0.11 6.67 0.17
36 .91 5.26 0.13 8.18 0.21 4.96 0.13 7.64 0.19 5.14 0.13 8.00 0.20
45 1.14 6.57 0.17 10.23 0.26 6.20 0.16 9.55 0.24 6.43 0.16 10.00 0.25
60 1.52 8.76 0.22 13.64 0.35 8.26 0.21 12.74 0.32 8.57 0.22 13.33 0.34
77 1.96 11.24 0.29 17.50 0.44 10.61 0.27 16.35 0.42 11.00 0.28 17.11 0.43
90 2.29 13.14 0.33 20.45 0.52 12.40 0.31 19.11 0.49 12.86 0.33 20.00 0.51
136 3.45 19.85 0.50 30.91 0.79 18.73 0.48 28.87 0.73 19.43 0.49 30.22 0.77
180 4.57 26.28 0.67 40.91 1.04 24.79 0.63 38.22 0.97 25.71 0.65 40.00 1.02
225 5.72 32.85 0.83 51.14 1.30 30.99 0.79 47.77 1.21 32.14 0.82 50.00 1.27
300 7.62 43.80 1.11 68.18 1.73 41.32 1.05 63.69 1.62 42.86 1.09 66.67 1.69
375 9.53 54.74 1.39 85.23 2.16 51.65 1.31 79.62 2.02 53.57 1.36 83.33 2.12
500 12.70 72.99 1.85 113.64 2.89 68.87 1.75 106.16 2.70 71.43 1.81 111.11 2.82
Image Size (Width) +/-10%
XGA
Image Size (Width) +/-10%
WXGA
WUXGA
Image Size (Width) +/-10%
44
Page 46

Semi Long Zoom Lens Features and Specifications (LENS-079):
• Motorized Zoom and Focus
• Lens Shift Position: -20% ~ +60% Vertical; +/-10% Horizontal
• F-Number: 1.86-2.48
• Focal Length: 32.9-54.2mm
• Zoom Ratio: 1.65:1
• Throw Distance Ratio: 1.84-3.05 (XGA); 1.98-3.27:1 (WXGA); 1.88-3.11:1
(WUXGA)
Semi Long Zoom Lens
Throw Distance Minimum Maximum Minimum Maximum Minimum Maximum
Inch M Inch M Inch M Inch M Inch M Inch M Inch M
30 .76 9.84 0.25 16.30 0.41 9.17 0.23 15.15 0.38 9.65 0.25 15.96 0.41
36 .91 11.80 0.30 19.57 0.50 11.01 0.28 18.18 0.46 11.58 0.29 19.15 0.49
45 1.14 14.75 0.37 24.46 0.62 13.76 0.35 22.73 0.58 14.47 0.37 23.94 0.61
60 1.52 19.67 0.50 32.61 0.83 18.35 0.47 30.30 0.77 19.29 0.49 31.91 0.81
77 1.96 25.25 0.64 41.85 1.06 23.55 0.60 38.89 0.99 24.76 0.63 40.96 1.04
90 2.29 29.51 0.75 48.91 1.24 27.52 0.70 45.45 1.15 28.94 0.74 47.87 1.22
136 3.45 44.59 1.13 73.91 1.88 41.59 1.06 68.69 1.74 43.73 1.11 72.34 1.84
180 4.57 59.02 1.50 97.83 2.48 55.05 1.40 90.91 2.31 57.88 1.47 95.74 2.43
225 5.72 73.77 1.87 122.28 3.11 68.81 1.75 113.64 2.89 72.35 1.84 119.68 3.04
300 7.62 98.36 2.50 163.04 4.14 91.74 2.33 151.52 3.85 96.46 2.45 159.57 4.05
375 9.53 122.95 3.12 203.80 5.18 114.68 2.91 189.39 4.81 120.58 3.06 199.47 5.07
500 12.70 163.93 4.16 271.74 6.90 152.91 3.88 252.53 6.41 160.77 4.08 265.96 6.76
Image Size (Width) +/-10%
XGA
Image Size (Width) +/-10%
WXGA
WUXGA
Image Size (Width) +/-10%
45
Page 47

PiP Compatibility
PiP allows two distinct sources to be displayed simultaneously. Switch primary
sources, make picture adjustments and choose one of multiple display options:
either two side by side horizontal or vertical source regions, or a small secondary
HDMI DVI RGB BNC S-video Composite SDI
HDMI X X X X
DVI X X X X
RGB X X X X X
BNC X
S-video X X X X X
Composite X X X
SDI X X X X
X X X X
source image displayed on top of the primary source in one of four placement
options. See page 24 for details. The following source combina
an “X”) are supported:
X X
tions (marked with
46
Page 48

Control commands
IMPORTANT: When formatting commands sent from a control system or computer, enclose
commands in parentheses “(“ and “)”.
A read command returns the range and the current setting, for example
Read Command Examples
:
Serial Communication Configuration
Visit our website for additional R
To control this projector via RS-232, connect a straight through cable and set the control
s
ystem serial port settings to match the following communication configuration
S-232 settings and information.
:
RS-232 Port Settings
Setting Val ue
Bits per second 38,400
Data bits 8
Parity None
Stop bits 1
Flow control None
Emulation VT100
Network Communication Configuration
For network control, you can access the projector through Port 23 (Telnet).
We use the same control codes on serial as we do over the network. InFocus network control
s the Telnet packet structure.
use
Command Format
All commands consist of 3 alpha characters f
parentheses. The request can be a read request (indicated by a "?") or a write request
(indicated by 1 to 4 ASCII digits).
A read request example:
(AAA?) where
(starts the command
ollowed by a request, all enclosed in
AAA denotes the command
? denotes the read request
) ends the command
Function Command Response
Brightness (BRT?) (0-200, 100)
Lamp Hours (LMP?) (0-32766, 42)
A write request example:
(AAA####) where
(starts the command
AAA denotes the command
#### denotes the value to be written
(leading zeros not necessary)
) ends the command
Some commands have ranges, while others are absolute. If a number greater than the
um range is received, it is automatically set to the maximum number for that function.
maxim
If a command is received that is not understood, a "?" is returned. With absolute settings, "0"
is off, 1-9999 is on. The one exception is the Power command, where 0 is off and 1 is on.
To assure the projector can process a command, wait 3 seconds before entering the next
ommand.
c
Write Command Examples
Function Command Response
Brightness (BRT100) Sets the brightness to
0
10
Power (PWR0) Tu r ns po we r o ff
Power (PWR1) Tu r ns po we r o n
47
Page 49

Error Conditions
Not all commands are supported for all projectors. If an unsupported command is issued, the
command will be ignored. If a command is received that is not understood, a ‘?’ character will
be returned indicating the command was not understood.
Limitations
The projector cannot respond to commands coming in at a high-rate. Therefore, a delay must
occur between commands to ensure that the command gets properly executed. To assure the
projector can process a command, wait 3 seconds before entering the next command.
Auto Source
0: Disable; 1: Enable
Auto Sync
ASC RW 0 1 0 1
AIM W 0 1 1 1
0: Off
1: On
Blank Bottom BBO RW 0 360 0 1
Function
AC Power On
0: Disable; 1: Enable
Active Source
0: HDMI
1: DVI
2: VGA
3: Component / BNC
4: Composite
5: S-Video
6: 3G-SDI
Aspect Ratio
0: 5:4
1: 4:3
2: 16:10
3: 16:9
4: 1.8
5: 2.35
6: Letterbox
7: Native
8: Unscaled
Auto Off Time
0: Off (never)
1: On (20 minutes)
Com
mand
RW Min Max Default Step
APO RW 0 1 0 1
SRA RW 0 6 0 1
AZT RW 0 8 2 1
AOT RW 0 1 0 1
Blank Left BLE RW 0 534 0 1
Blank Reset
1: Reset
Blank Right BRI RW 0 534 0 1
Blank Screen
0: Disable; 1: Enable
Blank Top BTO RW 0 360 0 1
Blue Gain BCG RW 0 200 100 1
Blue Offset BCO RW 0 200 100 1
Blue Only
BRS W 1
BLK RW 0 1 0 1
BON RW 0 1 0 1
0: Off
1: On
Brightness BRT RW 0 200 100 1
Center Lens
1: Center Lens
Color COL RW 0 200 100 1
Color Space
0: Auto
1: YCbCr (REC709)
2: YPbPr (REC601)
3: RGB-PC (0-255)
4: RGB-Video (16-235)
MHC W 1
CSM RW 0 4 0 1
48
Page 50

Color Temp
0: 5000K (Warmest)
2: 6500K (Warm)
3: 7800K
4: 9300K (Cool)
5: Native (Bright)
Contrast CON RW 0 200 100 1
TMP RW 0 5 Source
Specific
Custom Lamp Power CLP RW 0 25 1
DHCP Enable
0: Disable; 1: Enable
Dual Lamp Mode
0: Single lamp
1: Both lamps
Dynamic Black
0: Off
1: On
Dynamic Contrast
0: Off
1: On
Edge Blend Alignment
Pattern
0: Off
1: On
Edge Blend All EBA RW 0 32 0 1
Edge Blend Black Level
Uplift Bottom
DHP RW 0 1 0 1
DLI RW 0 1 1 1
DY B RW 0 1 0 1
DY C RW 0 1 0 1
EBL RW 0 1 0 1
EUB RW 0 0,8,1
0 1
6,24,
32
1
Edge Blend Black Level
Uplift Right
Edge Blend Black Level
Uplift Top
Edge Blend Blue EBB RW 0 32 0 1
Edge Blend Green EBG RW 0 32 0 1
Edge Blend Red EBR RW 0 32 0 1
Edge Blend Reset EBZ W 1
Edge Blend Status
0: Edge Blending Off
1: Edge Blending On
Edge Blend Width Left EWL RW 0 0,200
Edge Blend Width Right EWR RW 0 0,200
Edge Blend Width Top EWT RW 0 0,200
Edge Blend Width Bottom EWB RW 0 0,200
EUR RW 0 0,4,8,
EUT RW 0 0,8,1
EBS RW 0 1 0 1
0 1
12,16
,20,2
4,28,
32
0 1
6,24,
32
0 1
- 800
0 1
- 800
0 1
- 500
0 1
- 500
Edge Blend Black Level
Uplift Left
EUL RW 0 0,4,8,
12,16
,20,2
4,28,
32
0 1
49
Page 51

Error Condition
0: No error
1: Lamp not lit after 5
attempts
3: Lamp went out
unexpectedly
4: Fan failure
5: Overtemperature
6: Low voltage
?: Query
Factory Reset
1: Reset
Fan Position
0: Normal
1: Vertical
2: Down
Firmware Version FWV R string
Focus Far
0: Fine Step
1: Large Step
Focus Near
0: Fine Step
1: Large Step
Gamma
0: Film
1: Graphics
2: Video
3: Linear
Gateway Address
GT1: 1st Octet
GT2: 2nd Octet
GT3: 3rd Octet
GT4: 4th Octet
ERR R 0 6 0 1
RST W 1
FNP RW 0 2 0 1
MFF W 0 1 1 1
MFN W 0 1 1 1
GTB RW 0 3 Source
Specific
GTn RW 0 255 0 1
Green Gain GCG RW 0 200 100 1
Green Offset GCO RW 0 200 100 1
High Altitude Mode HAL RW 0 1 0 1
Horz. Keystone DHK RW -350 350 0 1
Horz. Refresh Rate QHR R string
Horz. Total HZT RW 0 200 100 1
Horz. Position HPS RW 0 200 100 1
Horz. Phase HPH RW 0 200 100 1
Input Lock
0: Auto
1: 48Hz
2: 50Hz
3: 60Hz
IP Address
IP1: 1st Octet
IP2: 2nd Octet
IP3: 3rd Octet
IP4: 4th Octet
Lamp 1 Hours
?: Query
1
Lamp 1 Reset
ILC RW 0 3 0 1
IPn RW 0 255 0 1
LMP R 0 n/a string 1
LMR W 1
1: Reset
Lamp 1 Status
0: Off
1: On
Lamp 2 Hours
?: Query
Lamp 2 Reset
DLS R 0 1 1 1
LDH R 0 n/a string 1
LDR W 1
1: Reset
50
Page 52

Lamp 2 Status
0: Off
1: On
DLD R 0 1 1 1
Lens Vertical Shift Up
0: Fine Step
1: Large Step
MVU W 0 1 1
Lamp Power
0: Eco
1: Normal
2: Dimming
Language
0: English
1: French
2: Spanish
3: German
4: Portuguese
5: Chinese Simplified
6: Korean
7: Arabic
8: Indonesian
9: Italian
10: Norwegian
11: Dutch
12: Swedish
13: Russian
14: Finnish
15: Polish
Lens Horizontal Shift Left
0: Fine Step
1: Large Step
Lens Horizontal Shift Right
0: Fine Step
1: Large Step
Lens Memory Load LLO W 1 10 1
Lens Memory Save LSA W 1 10 1
Lens Vertical Shift Down
0: Fine Step
1: Large Step
IPM RW 0 2 1 1
LAN RW 0 15 0
(5 for China
models)
MHL W 0 1 1
MHR W 0 1 1
MVD W 0 1 1
Model MDL R string
Noise Reduction NRL RW 0 200 0 1
Overscan
1
0: Off; 1: Zoom; 2: Crop
Picture-in-Picture Enable
0: PIP disable
1: PIP enable
Picture-in-Picture Position
0: Top Left
1: Top Right
2: Bottom Left
3: Bottom Right
4: Split Left/Right
Picture-in-Picture Source
1: HDMI
2: DVI
3: VGA
4: Component / BNC
5: Composite
6: S-Video
7: 3G-SDI
Picture-in-Picture Swap
1: Swap
Pincushion Correction WPP RW -100 100 0 1
Pixel Clock QPC R string
Power
0: Turn Off; 1: Turn On
Power On Time LMT R string
OVS RW 0 2 0 1
SSC RW 0 1 0 1
SSY RW 0 7 0 1
SSL RW 1 7 Source
Specific
SSS W 1
PWR RW 0 1 0 1
51
Page 53

Power Saving Mode
0: ECO standby mode
1: Standard standby mode
Presets
0: High Bright
1: Presentation
2: Video
Projection Mode
0: Front
1: Rear
2: Ceiling + Front
3: Ceiling + Rear
Projector Control
0: RS232
1: Network
Projector ID
1...9: Projector ID
255: Empty ID
Projector Status
0. Initializing Standby
1. Standby
2. Initializing Warmup
3. PreCooling
4. Attempting to strike
Lamp
5. Checking Lamp Ignition
Status
8. Initializing Image
9. Initializing OSD
10. Displaying Image
11. Initializing Cool-down
12. Cooling down
13. Initializing Error Msg
14. Displaying Error Msg
15. Low-Temp Warmup
16. Initializing DMD
SPS RW 0 1 1 1
PST RW 0 2 Source
Specific
CEL RW 0 3 1
PJC RW 0 1 0 1
RSE RW 1 255 255 1
SYS R 0 17 1
Red Gain RCG RW 0 200 100 1
Red Offset RCO RW 0 200 100 1
1
Resolution RES R string
Rotate Image WPR RW -20 +20 0 1
Search Screen
0: Logo
1: Blue
2: Black
3: White
Serial Number USN R string
Sharpness SHP RW 0 200 0 1
Shutter Close
0: Open
1: Close
Source Select
0: HDMI
1: DVI
2: VGA
3: Component / BNC
4: Composite
5: S-Video
6: 3G-SDI
Startup Screen
0: Off
1: On
Subnet Address
NM1: 1st Octet
NM2: 2nd Octet
NM3: 3rd Octet
NM4: 4th Octet
DSU RW 0 3 0 1
SHT RW 0 1 0 1
SRC RW 0 6 0 1
SLO RW 0 1 1
NMn RW 0 255 0 1
52
Page 54

Te s t P a tt e r n
0: Color Bar
1: Cross Hatch
2: Burst
3: Red
4: Green
5: Blue
6: White
7: Black
8: Cross Mark
9: Cross Hatch + Mark
10: Red (TI)
11: Green (TI)
12: Blue (TI)
13: HRamp (TI)
14: Off
Tint TNT RW 0 200 100 1
TPS RW 0 14 14 1
Video Standard
VSU RW 0 3 0 1
0: Auto
1: PAL
2: SECAM
3: NTSC
W2 Recover W2R W 1
Warp Bottom Left Corner xWCX RW -192 192 0 1
Warp Bottom Left Corner yWCY RW -120 120 0 1
Warp Bottom Right Corner xWDX RW -192 192 0 1
Warp Bottom Right Corner yWDY RW -120 120 0 1
Total Projector Time LMT R string
Trigger Event
0: 5:4
1: 4:3
2: 16:10
3: 16:9
4: 1.88
5: 2.35
6: Letterbox
7: Native
8: Unscaled
9: Auto
Vert i c a l Key ston e DKV RW -200 200 0 1
Vert i c a l P o s i t i o n VPS RW 0 200 100 1
Vertical Refresh Rate VPC R string
SCT RW 0 9 9 1
Warp Reset
1: Reset
Warp Top Left Corner x WAX RW -192 192 0 1
Warp Top Left Corner y WAY RW -120 120 0 1
Warp Top Right Corner x WBX RW -192 192 0 1
Warp Top Right Corner y WBY RW -120 120 0 1
Zoom In
0: Fine Step
1: Large Step
Zoom Out
0: Fine Step
1: Large Step
WRT W 1
MZI W 0 1 1
MZO W 0 1 1
53
Page 55

INDEX
A
Accessories 4
Adjusting the image 10
Alignment menu 27
B
BNC 8
C
Cable box 11
Ceiling mount 7, 27
Cleaning the lens 34
Color Wheel, replacement 38
Component 5, 11
Composite 5, 11
Configuring and Controlling the Projector via a Web Browser 30
Connecting a computer source 8
Connecting a video device 11
Connecting power 8
Connector panel 5
Connectors
Component 11
Composite 5, 11
DVI-D 5, 8
HDMI 5, 8, 11
LAN 5
Power 8
RGB (VGA) 5, 8, 11
RGBHV 5, 8
RS-232 5
SDI 5, 11
SDI Out 11
S-video 5, 11
Wired remote jack 5
YPbPr 5
Control commands 47
Control menu 28
Control panel 22
D
Displaying an image 9
DVI-D 5, 8
F
Focus 10, 20, 22
H
HDMI 5, 8, 11
High altitude feature 26
I
Image offset 6
Image size charts 40–45
Input menu 24
K
Keypad buttons 22
L
Lamp timer reset 35
Lamp, replacement 34
Lamps menu 26
LAN 5
Laptop port activation 9
LED indicators 12
Lens replacement 36
Lens shift 10, 20, 22
Lens, cleaning 34
Lenses, optional 40–45
54
Page 56

M
Maintenance 34–38
Menu system (OSD) 23
N
Network communication configuration 47
Network functions 30
O
Optimizing computer image 23
Optional lenses 40–45
P
Picture menu 25
PiP (Picture-in-Picture) feature 24
PiP compatibility 46
Positioning the projector 6
Power connection 8
Product specifications 4
Projection mode 27
R
Rear projection 27
Remote control 20
Replacing the color wheel 38
Replacing the filters 37
Replacing the lens 36
Replacing the projection lamp 34
Reset the lamp timer 35
RGB 5, 11
RGBHV 5, 8
RS-232 commands 47
RS-232 connector 5
S
Screen trigger 5, 28
SDI 5, 11
Security lock 39
Serial communication configuration 47
Serial control 5
Service menu 29
Shutter 20, 22
Shutting down the projector 12
S-video 5, 11
T
Troubleshooting
Embedded video does not play on screen 18
Image does not fit the screen 16
Image fuzzy or cropped 15
Image not centered on screen 15
Image not sharp 16
Image not square 16
Image reversed left to right 17
Image upside down 17
Lamp won’t turn on 18, 19
LED indicators 12
Network Functions 33
No start up screen 13
Only “Signal out of range" message 14
Only laptop background displays - no Desktop icons 14
Only the start up screen appears 13
Projected colors don’t match source 17
Remote 21
Tuners 11
U
USB 8
Using network functions 30
Using the remote control 20
55
Page 57

V
VGA 5, 8, 11
Video device connections 11
W
Warranty 19
Wired remote 5, 21
Y
YPbPr 5
Z
Zoom 10, 20, 22
56
 Loading...
Loading...