Page 1
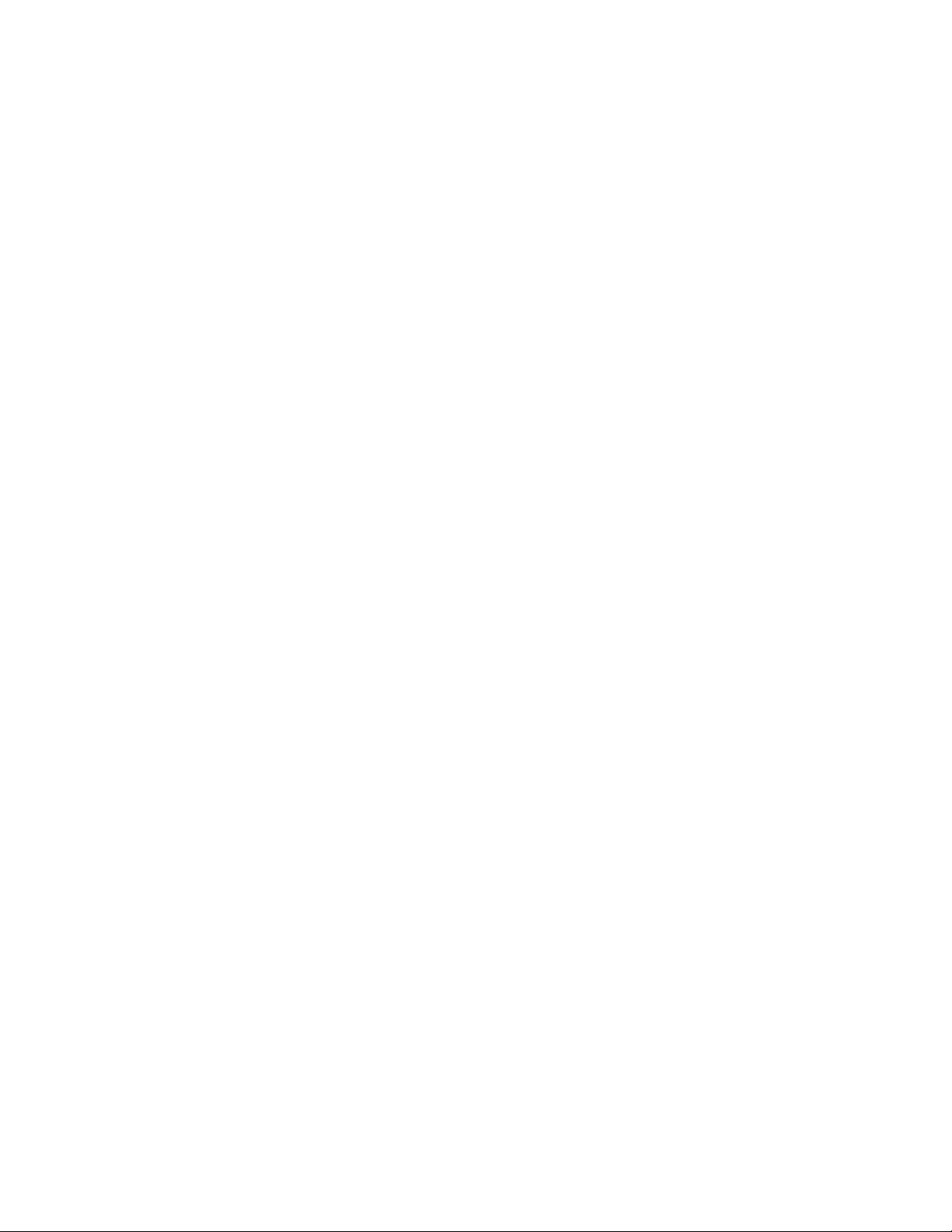
IN5100 Series Networking Guide
This guide is only intended to explain Network Functions. For safety, operations or any other issues, refer to the projector’s User’s Guide or Safety Booklet.
TABLE OF CONTENTS
Network Functions 2
Before using the network functions 2
Configuring and controlling the projector via a web browswer 3
Settings 5
Network Information 6
Network S
Mail Settings 8
Alert Settings 9
Schedule Settings 10
Date/Time Settings 11
Security Settings 12
Projector Control 13
Projector Status 14
Network Re
Failure and Warning Alerts via E-mail 15
Mail Settings 15
Projector management via SNMP 17
Controlling the projector via scheduling 18
Date/Time Settings 18
hedule settings 18
Sc
etting 7
start 15
1
Page 2
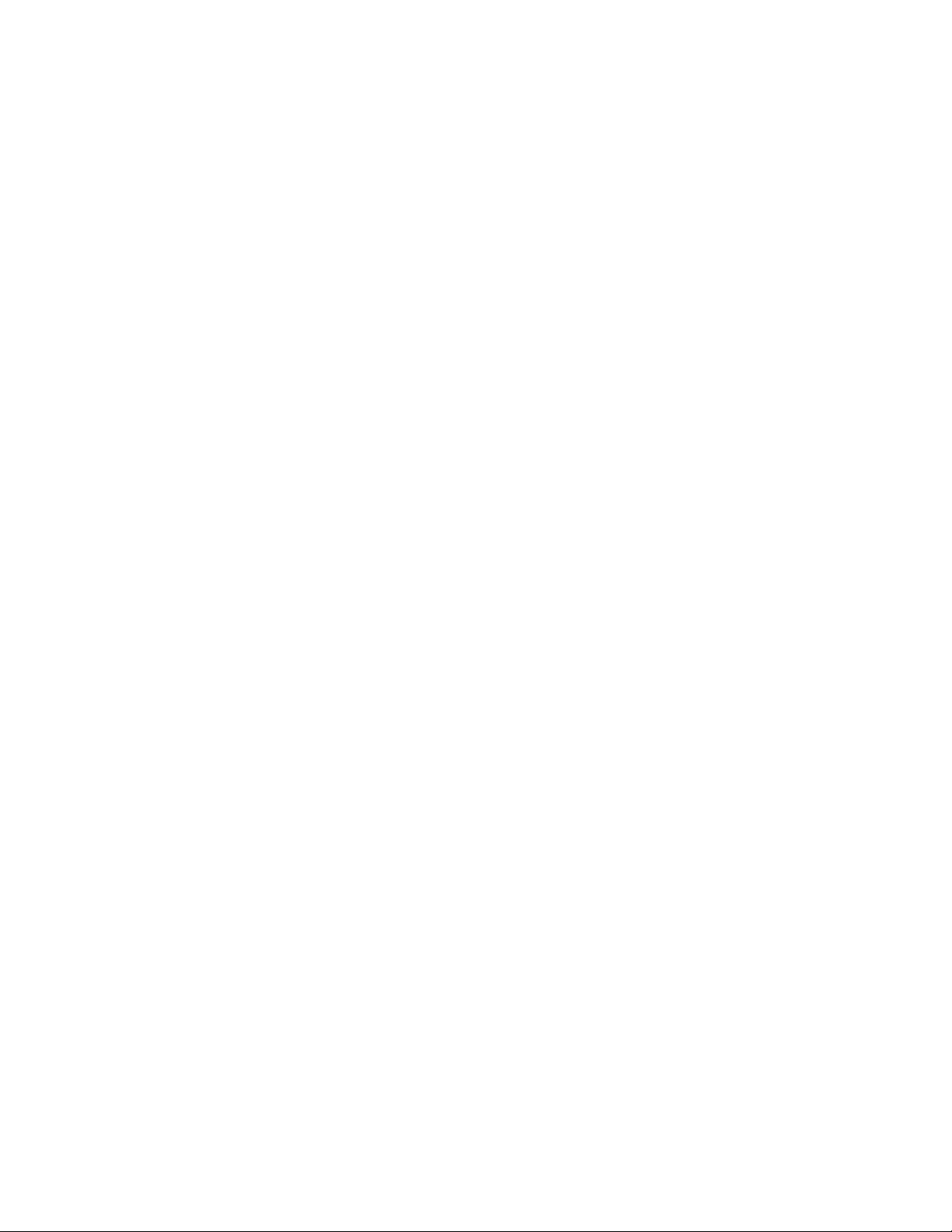
Network Functions
This projector is equipped with the following network functions.
Configuring and Controlling the Projector via a Web Browser
You can change the settings of or control the projector via a network by using a web browser from a PC that is connected to the same network.
Failure & Warning Alerts via E-mail
The projector can automatically send an alert to specified e-mail addresses when the projector requires maintenance or
has encountered an error.
Projector Management via SNMP
This projector is SNMP (Simple Network Management Protocol) compliant, allowing you to monitor it from a remote
location using SNMP software.
Controlling the Projector via Scheduling
You can schedule the projector to perform various functions according to the DATE and TIME.
Before using the network functions
To use the network functions of this projector, the projector must be configured to suit your network. Consult with
your network administrator before connecting the projector to your network. Incorrect network configuration of this
projector may cause problems on your network. Connect to the Gateway (The router/PC that forwards traffic to a destination outside of the subnet of the transmitting device) from the network terminal on the projector using a CAT-5
cable and configure the following settings.
If using a network with DHCP enabled:
The projector’s network settings can be configured automatically when [DHCP] on the network menu is set to On
(the checkbox is checked). Please refer to DHCP in the User’s Guide Network menu. If a fixed / static IP address is
required, please configure your projector according to the steps in the following section.
If using a network system that does not have DHCP enabled or if using a fixed IP address on a network
system equipped with DHCP enabled:
Configure the following settings on the network menu.
1 [DHCP]: Disable DHCP (Set [DHCP] to Off (the checkbox is unchecked).
2 [IP ADDRESS]: Enter an appropriate IP address for the projector to connect to your network.
3 [SUBNET MASK]: Enter an appropriate SUBNETMASK for the projector to connect to your network.
4 [DEFAULT GATEWAY]: Enter an appropriate Gateway (the router/PC that forwards traffic to a destination out-
side of the subnet of the transmitting device) address for the projector to connect to your network.
2
Page 3
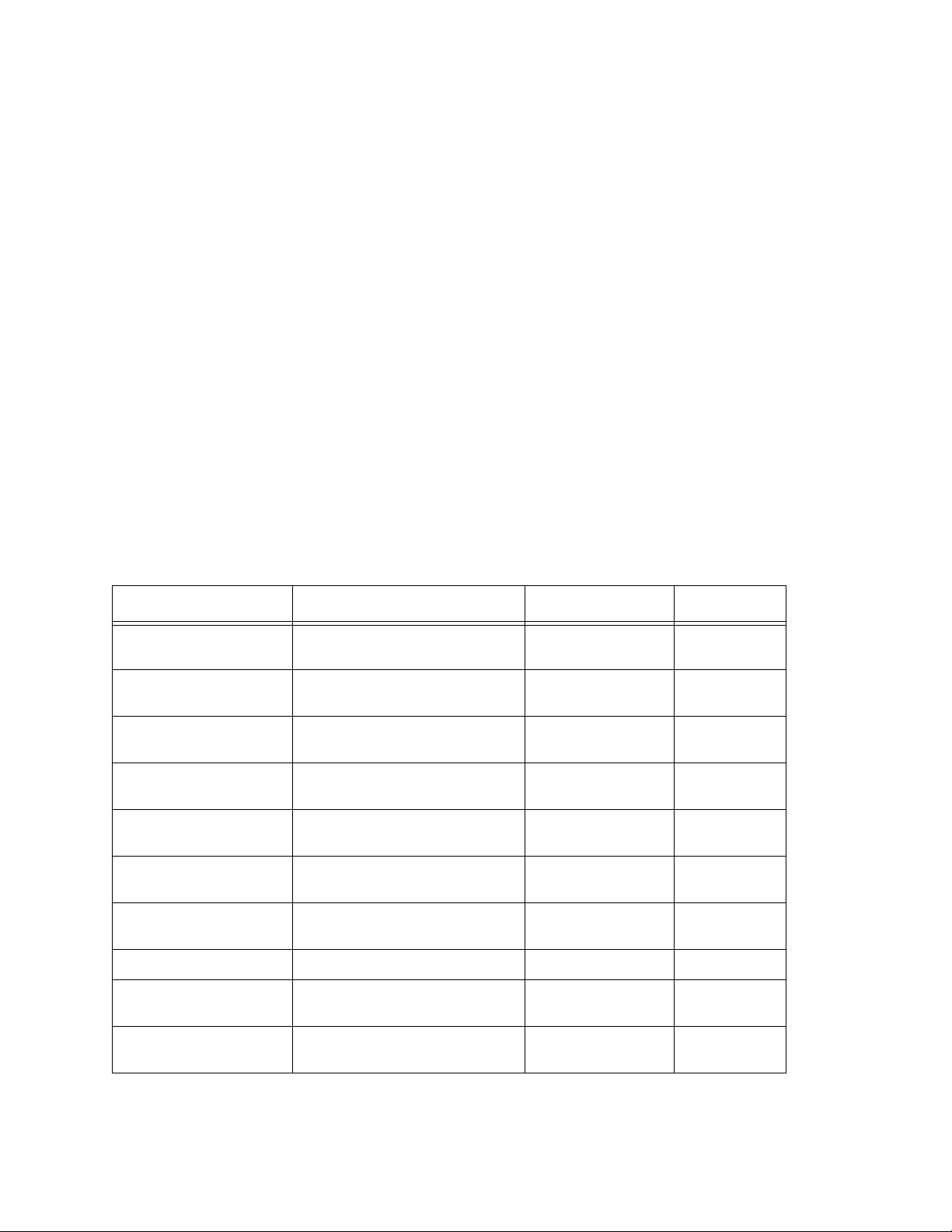
Configuring and controlling the projector via a web browser
You can adjust or control the projector via a network from a web browser on a PC that is connected to the same network.
NOTE:
• Internet Explorer 5.5 or higher or Netscape 6.2 or higher are required.
• If JavaScript is disabled in your web browser configuration, you must enable JavaScript in order to use the projec-
tor web pages properly. See the Help files for your web browser for details on how to enable JavaScript.
• If no operations are performed via a web browser for approx. 50 seconds the system will automatically log off.
Please Re-log on to continue operations via a web browser.
• After you logon, a small, blank window will appear behind the main operation window. Please do not close this
small, blank window. If this window is closed, the system will automatically log off after certain period of time
even if an operation is being performed. The small, blank window will close when the main operation window is
closed.
• The small, blank window may be considered a pop-up and be blocked if your browser or other security software
is set to block pop-ups. If the window is blocked, you need to choose the option to allow pop-ups to be shown.
• It is recommended that all web browser updates be installed. It is especially recommended that all users running
Internet Explorer on a Microsoft Windows version prior to Windows XP Service Pack 2 install security update
Q832894 (MS04-004) or the web browser interface may not be displayed correctly. And when using an older ver
sion of Internet Explorer, during operations the browser will log out after 50 seconds.
When configuring or controlling the projector via a web browser, an ID and password are required. There are two
types of IDs, Administrator IDs and User IDs. The following chart describes the differences between user and administrator IDs.
-
Item Description Administrator ID User ID
Network Info Displays the projector’s current net-
work configuration settings.
Network Settings Displays and configures network set-
tings.
Mail Settings Displays and configures e-mail
addressing settings.
Alert Settings Displays and configures failure &
warning alerts.
Schedule Settings Displays and configures schedule set-
tings.
Date/Time Settings Displays and configures the date and
time settings.
Security Settings Displays and configures passwords
and other security settings.
Projector Control Controls the projector. YES YES
Projector Status Displays and configures the current
projector status.
Network Restart Restarts the projector’s network con-
nection.
YES YES
YES N/A
YES N/A
YES N/A
YES N/A
YES N/A
YES N/A
YES YES
YES N/A
3
Page 4
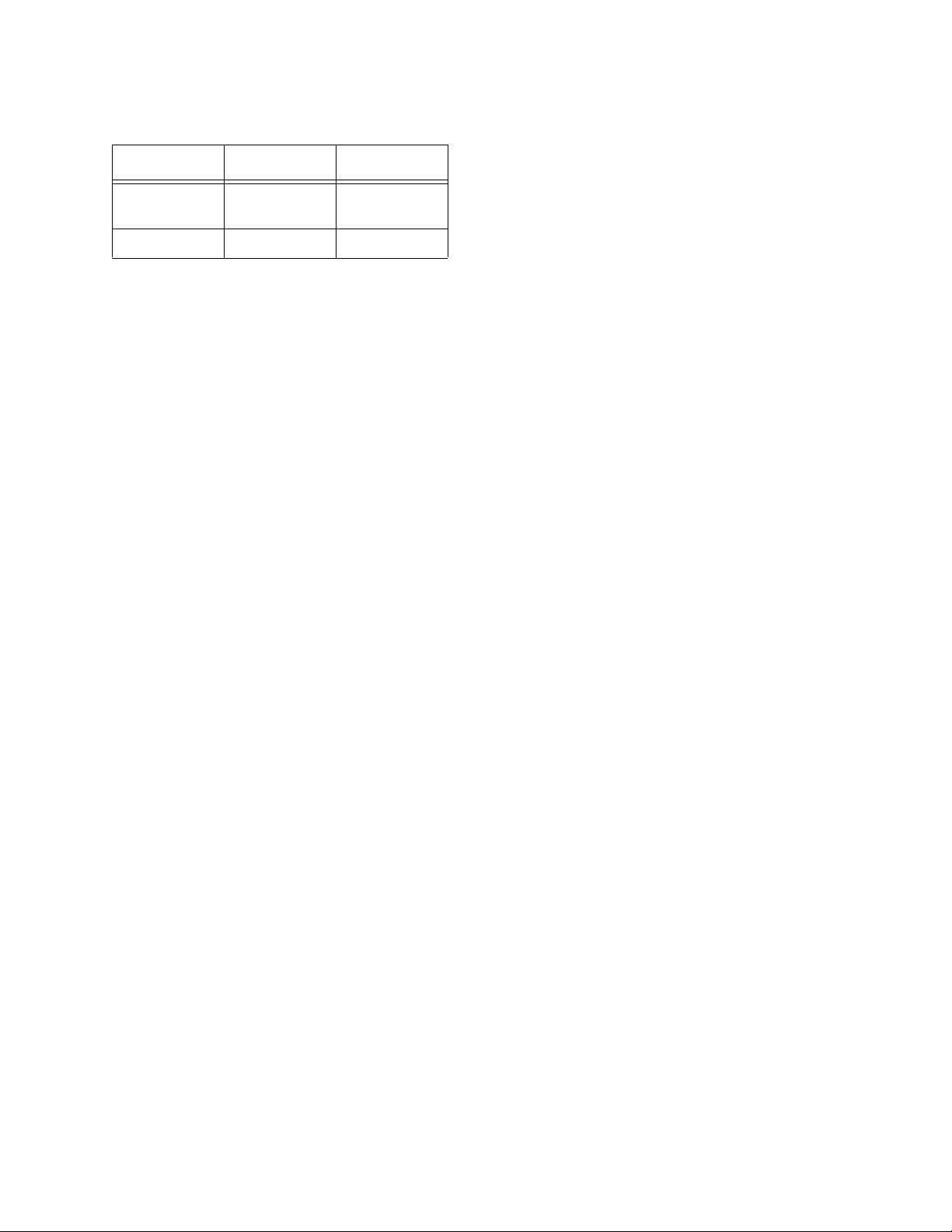
Below are the factory default settings for administrator IDs, user IDs and passwords.
Item ID Password
Administrator IDAdministrator <blank>
User ID User <blank>
4
Page 5
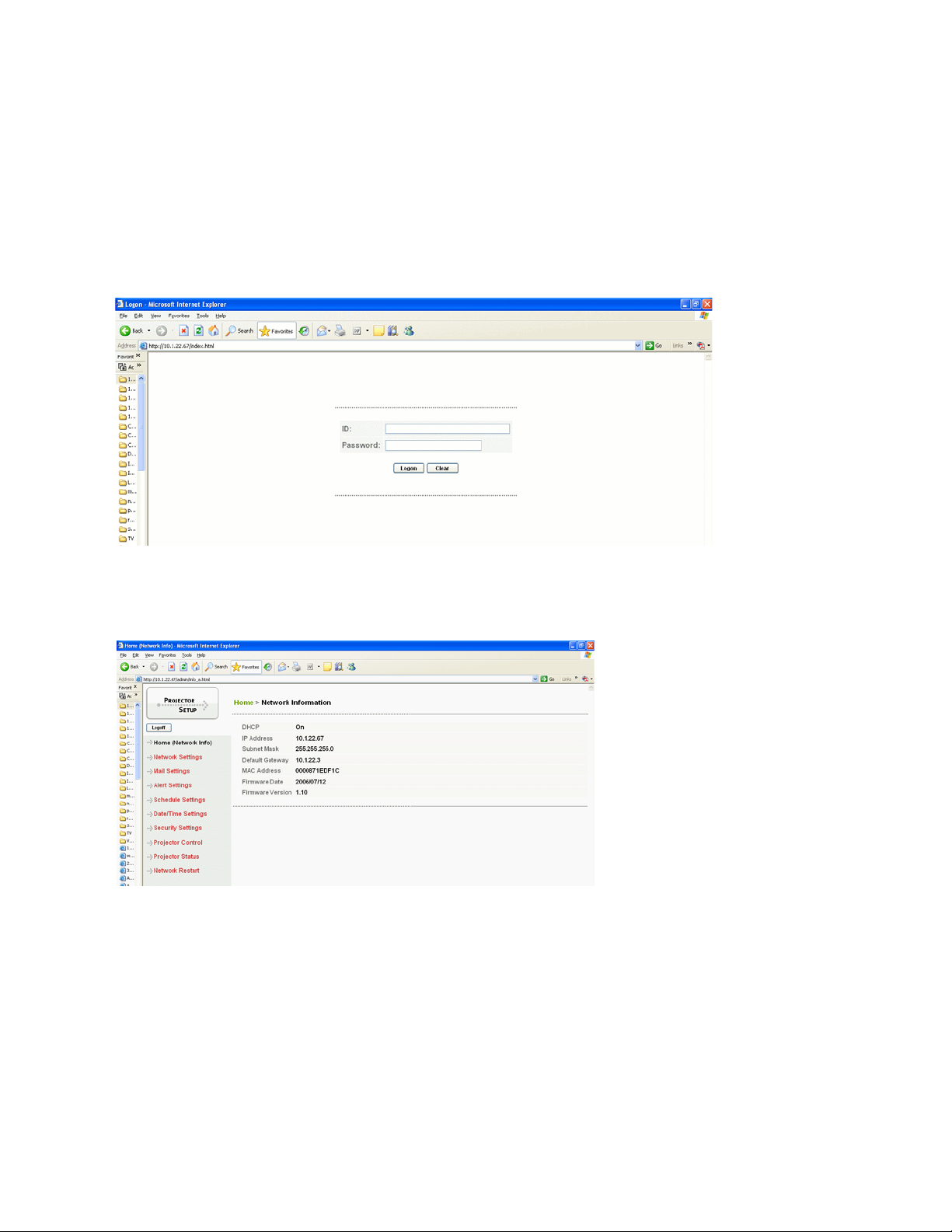
Settings
Refer to the following for configuring or controlling the projector via a web browser.
Example: If the IP address of the projector is set to 192.168.1.10:
1 Enter [http://192.168.1.10] into the address bar of the web browser and the screen below will be displayed.
2 Enter your ID and password and click [Logon].
If the logon is successful this screen will be displayed (if logged on as an Admin).
3 Click the desired operation or configuration item on the main menu located on the left-hand side of the screen.
5
Page 6
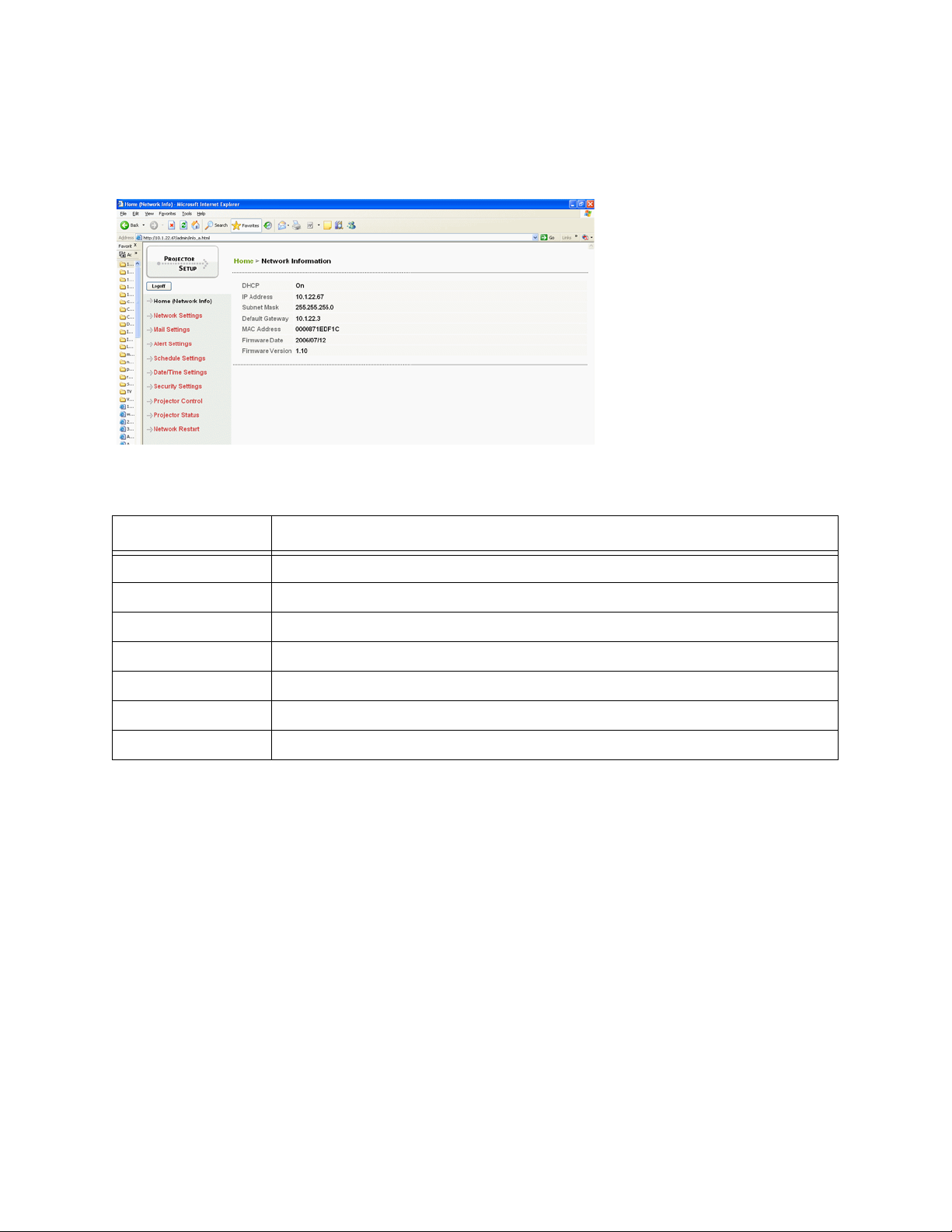
Network Information
NOTE: All screen images shown in this document are screens of a logon using an Administrator ’s ID. Any Adminis-
trator-only functions will not be displayed when using a User ID.
Displays the projector’s current network configuration.
Item Description
DHCP Displays the DHCP configuration settings.
IP Address Displays the current IP address.
Subnet Mask Displays the Subnet Mask.
Default Gateway Displays the Default Gateway.
MAC Address Displays the MAC Address.
Firmware Date Displays the network firmware time stamp (Admin ID only).
Firmwave Version Displays the network firmware version number (Admin ID only).
6
Page 7
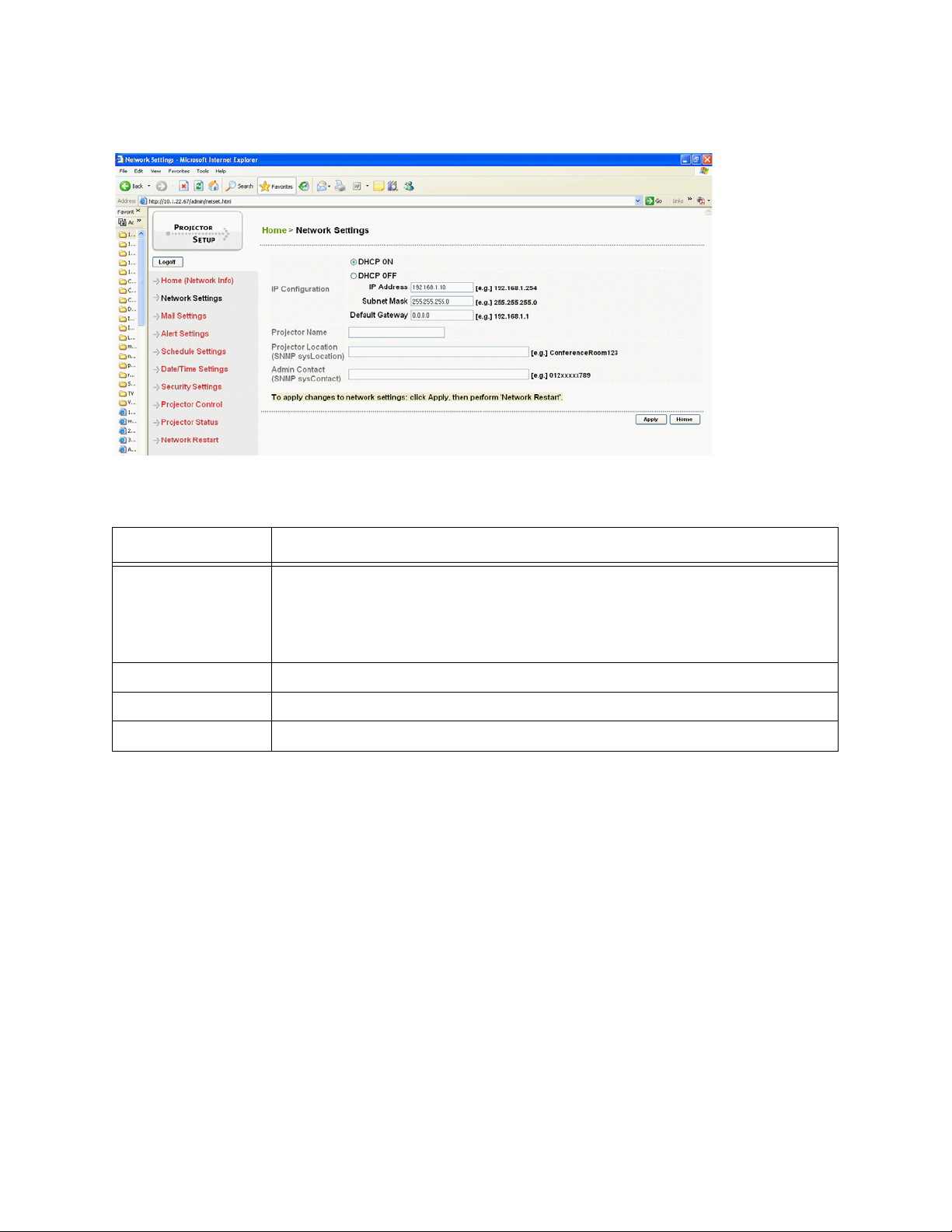
Network Setting
Displays and configures network settings.
Item Description
IP Configuration
DHCP On/ Off
IP Address
Subnet Mask
Default Gateway
Projector Name Configures the projector name.
SysLocation Configures the location to be referred to when using SNMP.
SysContact Configures the contact information to be referred to when using SNMP.
Configures network settings.
Enables/disables DHCP.
Configures the IP address when DHCP is disabled.
Configures the Subnet Mask when DHCP is disabled.
Configures the Default Gateway when DHCP is disabled.
NOTE:
• The new configuration settings are activated after restarting the network connection. When the configuration set-
tings are changed, you must restart the network connection. You can restart the network connection by clicking
[Network Restart] on the main menu.
• If you connect the projector to an existing network, consult a network administrator before setting server
addresses.
7
Page 8

Mail Settings
Item Description
Send Mail Click the [Enable] check box to use the e-mail function. Configure the conditions for sending
email under [Alert Settings].
SMTP Server IP Address Configures the address of the mail server in IP format.
Sender E-mail address Configures the sender e-mail address. The length of the sender e-mail address can be up to 255
alphanumeric characters.
Recipient E-mail address Configures the e-mail address of up to five recipients. You can also specify [TO] or [CC] for
each address. The length of the recipient e-mail address can be up to 255 alphanumeric charac
ters.
Click the [Apply] button to save the settings.
NOTE:
• You can confirm whether the mail settings work correctly using the [Send Test Mail] button.
• If you connect the projector to an existing network, consult a network administrator before setting server
addresses.
-
8
Page 9

Alert Settings
Item Description
Lamp won’t strike Lamp won’t turn on after 5 attempts.
Lamp Time Over Lamp has exceeded its specified lifetime.
Lamp unexpectedly goes out Lamp failed after it had successfully lit.
Fan failure Fan is not working.
Over temp condition Projector is overheating.
Unidentifiable Error Unknown error.
Lamp Cover Error The lamp door is not installed properly.
Filter Time Over Filter should be cleaned.
Temp Sensor Out Sensor is not working.
Schedule Execution Error A scheduled event did not take place.
Overheating alarm Projector is overheated.
Lamp time custom alarm Allows you to specify when (after how many hours) the lamp alarm message should be sent.
Filter time custom alarm Allows you to specify when (after how many hours) the filter alarm message should be sent.
Clicking each Alert brings up a dialog box where you can specify that an email be sent to alert the appropriate personnel that an error has occurred. Subject can be 255 characters, Text can be 1024 characters.
9
Page 10

Schedule Settings
Item Description
Daily
Schedule
Schedule List
Sunday-Saturday
Schedule
Schedule List
Specific date 1-5
Schedule
Month/Day
Schedule List
Click the [Apply] button to save the settings.
To add additional functions and events click the [Add] button and set the following items.
Configures the daily schedule.
Click the [Enable] check box to enable daily scheduling.
Displays the current daily schedule.
Configures the Sunday through Saturday daily schedules.
Click the [Enable] check box to enable daily scheduling.
Displays the current daily schedule.
Configures the specific date (No.1-5) schedule.
Click the [Enable] check box to enable specific date (No.1-5) scheduling.
Configures the Month and date.
Displays the current specific date (No.1-5) schedule.
Item Description
Time
Command
Power Parameter
Source Parameter
Configures the time to execute commands.
Configures the commands to be executed.
Configures the parameters for power control.
Configures the parameters for input switching.
Click the [Register] button to add new commands to the Schedule List.
Click the [Delete] button to delete commands from the Schedule list.
10
Page 11

Date/Time Settings
Item Description
Current Date Configures the current date in Year/Month/Day format.
Current Time Configures the current time in Hour:Minute:Second format.
Daylight Savings Time
Start-End
Month/week/day/hour/minute
Time difference Configures the time difference from GMT (hours:minutes). Set the same time difference as the
SNTP
SNTP Server IP Address
Cycle
Click the [Apply] button to save the settings.
NOTE:
The new configuration settings are activated after restarting the network connection. The network connection must be
restarted when the configuration settings are changed, The network connection can be restarted using [Network
Restart] on the main menu.
• If you connect the projector to an existing network, consult a network administrator before setting server
addresses.
• To enable the SNTP function, the time difference must be set. SNTP servers report time in Greenwich mean time
(GMT)/Universal time; the time difference describes how many hours to add/subtract to get your local time.
• The projector will retrieve DATE and TIME information from the Timeserver and override time settings when
SNTP is enabled.
Click the [ON] check box to enable daylight savings time and set the following items.
Configures the date and time daylight savings time begins/ends.
Configures the month daylight savings time begins (1~12)/the week of the month (First,
2,3,4,Last)/the day (Sun-Sat)/the hour (0-23)/minute (0-59)
one set on your PC. If unsure, consult your network administrator.
Click the [ON] check box to retrieve Date and Time information from the SNTP server and set
the following items.
Configures the SNTP server address in IP format. Consult with your network administrator to
get the IP address of your SNTP (time/date) server.
Configures the interval at which to retrieve Date and Time information from the SNTP server.
(hours:minutes).
11
Page 12

• The Internal Clock’s time may not remain accurate. Using SNTP is recommended to maintain accurate time.
Security Settings
Item Description
Administrator authority
Admin ID
Admin Password
User authority
User ID
User Password
SNMP
Community Name
Click the [Apply] button to save the settings.
NOTE:
• The new configuration settings are activated after restarting the network connection. The network connection
must be restarted when the configuration settings are changed. The network connection can be restarted using
[Network Restart] on the main menu.
Configures the Administrator ID and Password.
Configures the Administrator ID. The length of the text can be up to 32 alphanumeric characters.
Configures the Administrator Password. The length of the text can be up to 255 alphanumeric
characters.
Configures the User ID and Password.
Configures the User ID. The length of the text can be up to 32 alphanumeric characters.
Configures the User Password. The length of the text can be up to 255 alphanumeric characters.
Configures the community name if SNMP is used.
Configures the community name. The length of the text can be up to 64 alphanumeric characters.
12
Page 13
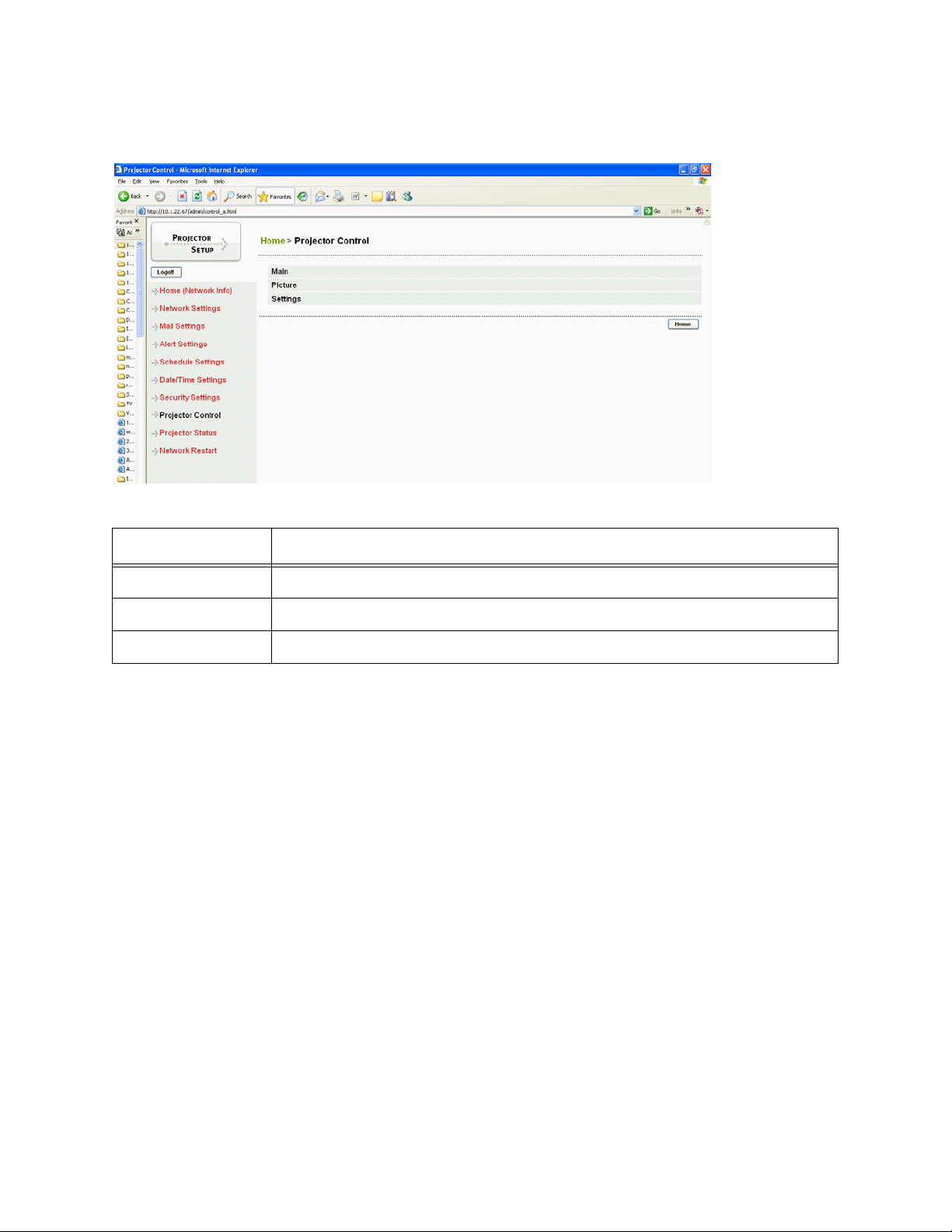
Projector Control
Item Description
Main
Picture
Settings
NOTE: For detail about projector control functions, see the projector’s User’s Guide.
Basic projector commands including power on/off and changing source.
Picture settings including keystone, contrast, and brightness.
Other settings including audio, source assignment, and system configuration.
13
Page 14

Projector Status
Item Description
Error Displays the current error status
Lamp Time Displays the usage time for the current lamp.
Total Lamp Hours Displays the usage time for the all lamps
Filter Time Displays the usage time for the current filter.
Power Status Displays the current power status.
Current Source Displays the current input signal source.
Blank On/Off Displays the Blank On/Off status.
Mute Displays the current Mute On/Off status.
Freeze Displays the current Freeze On/Off status.
14
Page 15

Network Restart
Item Description
Restart Restarts the projector’s network connection to activate new configuration settings.
NOTE:
Restarting requires you to re-log on to control or configure the projector.
Failure and Warning Alerts via E-mail
The projector can automatically send an alert to specified e-mail addresses when the projector requires maintenance or
has encountered an error.
NOTE:
• Up to five e-mail addresses can be specified.
• The projector may be not able to send e-mail if the projector suddenly loses power.
Mail Settings
NOTE:
A Network Restart is required after the SMTP Port configuration settings have changed. Click [Network Restart] and
configure the following items.
1 Click [Mail Settings] and configure each item. Refer to the [Mail Settings] item in [Configuring and Controlling
the Projector via a Web Browser] for further information.
2 Click the [Apply] button to save the settings.
NOTE:
Click the [Send Test Mail] button in [Mail Settings] to confirm that the e-mail settings are correct. The following mail
will be delivered to the specified addresses.
15
Page 16
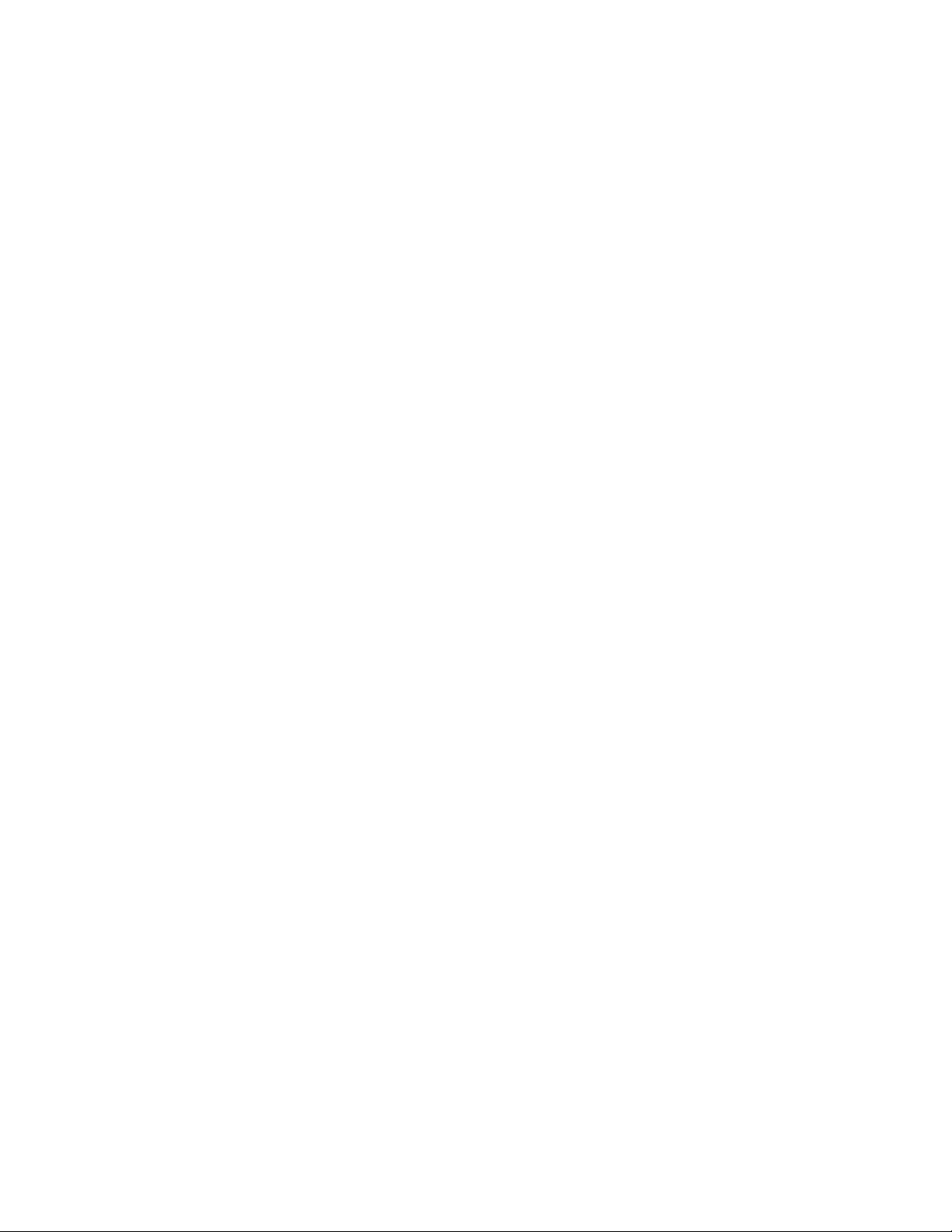
Subject line: Test Mail <Projector name>
Text: S e nd Test M a il
Date <Testing date>
Time <Testing time>
IP Address <Projector IP address>
MAC Address <Projector MAC address>
3 Configure the Failure/Warning Alerts via E-mail settings. Click [Alert Settings] on the main menu.
4 Select and configure each alert item. Refer to [Alert Settings] in [Configuring and Controlling the Projector via
a Web Browser] for further information.
5 Click the [Apply] button to save the settings.
Failure/Warning e-mails are formatted as follows:
Subject line: <Mail title> <Projector name>
Text: <Mail text>
Date <Failure/Warning date>
Time <Failure/Warning time>
IP Address <Projector IP address>
MAC Address <Projector MAC address>
16
Page 17

Projector management via SNMP
NOTE:
• It is recommended that SNMP functions be carried out by a network administrator.
• SNMP management software must be installed on the computer to monitor the projector via SNMP.
SNMP Settings
Configure the following items via a web browser to use SNMP.
Example: If the IP address of the projector is set to 192.168.1.10:
6 Enter [http://192.168.1.10] into the address bar of the web browser.
7 Enter the Administrator ID and Password and click [Logon].
8 Click [Security Settings] on the main menu.
9 Click [SNMP] and set the Community Name on the screen that is displayed.
Click the [Apply] button to save the settings.
NOTE:
• A Network Restart is required after the Community Name has been changed.
•Click [Network Restart] and configure the items.
• Make sure SNMP sysLocation and SNMP sysContact in the Network Settings page are defined.
17
Page 18

Controlling the projector via scheduling
The projector can be automatically controlled via scheduling.
NOTE:
• You can schedule the following control events: Power ON/OFF, Input Source.
• There are 3 types of Scheduling, 1) daily 2) day of the week 3) specific date.
• The priority for scheduled events is as follows 1) specific date 2) day of the week 3) daily.
• Up to five specific dates are available for scheduled events. Priority is given to those with the lower numbers
when more than one event has been scheduled for the same date and time (e.g., “Specific day No. 1” has priority
over “Specific day No. 2” and so on.
• Be sure to set the date and time before enabling scheduled events.
Date/Time Settings
The Date/Time setting can be adjusted via a web browser.
Example: If the IP address of the projector is set to 192.168.1.10:
1 Click [Date/Time Settings] on the main menu and configure each item. Refer to the [Date/Time Settings] item
in [Configuring and Controlling the Projector via a Web Browser] for further information.
2 Click the [Apply] button to save the settings.
NOTE:
• A Network Restart is required after the Daylight Savings Time or SNMP configuration settings have been
changed.
• The battery for the built in clock may be dead if the clock loses time even when the DATE and TIME have been set
correctly. Replace the battery by following the instructions on replacing the battery in the projector’s User’s
Guide.
• The Internal Clock’s time may not remain accurate. Using SNMP is recommended to maintain accurate time.
Schedule settings
Schedule settings can be configured from a web browser.
Example: If the IP address of the projector is set to 192.168.1.10:
1 Click [Schedule Settings] on the main menu and select the required schedule item.
2 Click the [Enable] check box to enable scheduling.
3 Enter the Date (Month/Day) for specific date scheduling.
4 Click [Add] and set the hour, command and parameters and click [Add This Schedule] when you want to add a
command.
5 Click the [Delete] button when you want to delete a schedule.
6 Click the [Apply] button to save the settings.
There are three types of scheduling.
1 Daily: Perform the specified operation at a specified time every day.
2 Sunday ~ Saturday: Perform the specified operation at the specified time on a specified day of the week.
3 Specific Date: Perform the specified operation on the specified date and time.
NOTE:
• When the schedule function is used, the power cord must be connected to the projector and the outlet and the
power switch must be turned on, [|]. The schedule function does not work when the power switch is turned off or
the breaker in a room is tripped.
18
 Loading...
Loading...