Page 1
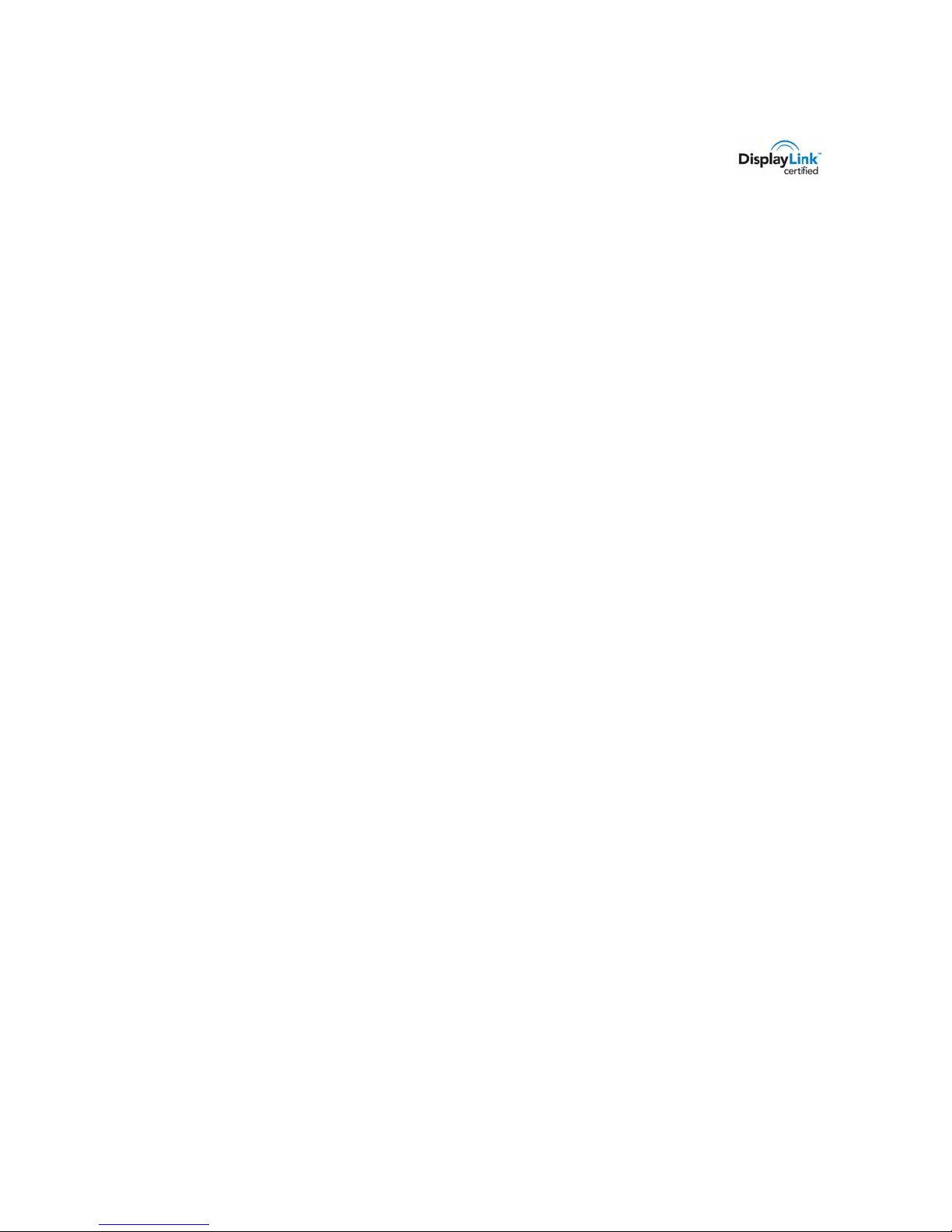
InFocus DisplayLink Software
User’s Guide
DisplayLink makes projecting simple. Just connect your computer to the projector using the USB cable
and project. DisplayLink software automatically sends your computer’s video to the projector – no need
to activate your computer’s external video port or use a bulky VGA cable. Note: If your projector
supports it, DisplayLink also sends audio to your projector over the USB cable.
USB Cable Requirements and Wireless Support
For best results, use the USB cable included with your projector, or another high-quality USB 2.0 cable no
longer than 6’/2m. For longer cable runs up to
330’/100m, use the InFocus DisplayLink Extender – or for wireless
DisplayLink projection (Windows only, range up to 30’/10m), use the
InFocus Wireless DisplayLink Adapter instead of a cable. Both products are available at
www.infocus.com/store or from your InFocus dealer.
DisplayLink on Windows
System requirements
Windows XP SP2 or Windows Vista (32-bit)
1.2GHz CPU and 512MB memory*, USB 2.0
Microsoft .NET Framework Version 2.0 or higher (you can download this at
www.microsoft.com/downloads if needed)
* 1.8GHz and 1GB memory recommended for full screen video playback.
Installing DisplayLink Manager software
When you plug the USB cable into the projector’s DisplayLink connector and your computer for the first
time, the DisplayLink Manager software installer starts automatically. Follow the instructions on the
screen to install (if your computer warns you about running a program, you must allow the program to
run). Once installed, the DisplayLink Manager icon is added to the Windows taskbar, and shortcuts to the
software are added to the Start menu.
Note: You must have Administrator rights on the PC to install the software.
Using DisplayLink Manager software
Each time you start your computer with a projector connected, or connect a projector after your computer
is running, your computer’s desktop will be automatically displayed by the projector (if the projector is
turned on).
Also, the DisplayLink Manager icon will appear in the taskbar (near the clock). Point to the icon to see
projector status, or click the icon to access more features.
To access the following DisplayLink Manager features, click the DisplayLink Manager icon in the taskbar.
Display Mode
• Blank Screen: blanks the screen (same as pressing the blank button on remote).
009-1208-03
Page 2
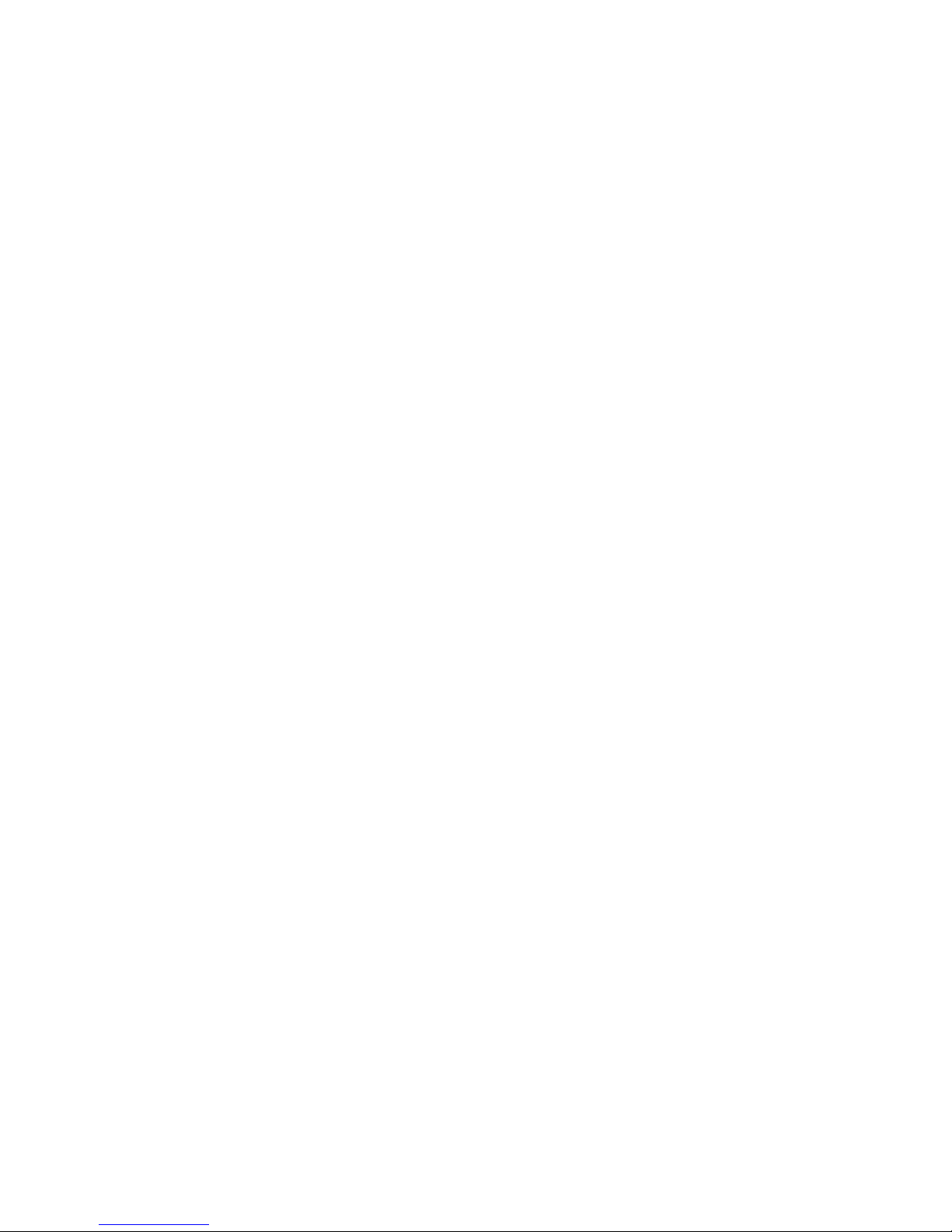
• Duplicated Desktop: the projector shows your computer’s screen (default setting).
• Extended Desktop: the projector acts as a separate display (in addition to your computer's screen).
You can drag windows between the two displays, or even stretch windows across both displays.
Customize Display Mode lets you select advanced options.
• Projection Resolution: selects projected display resolution (extended desktop only).
• Screen Rotation: rotates the projected image.
• Display Properties: opens the Windows Display Control Panel.
Projector Controls
• Turn On/Off: powers the projector on and off.
• DisplayLink Source: makes it the active source.
• Remote Control: displays an on-screen remote that functions like the actual remote.
• Show Menu: access the projector menu using your keyboard and mouse (press escape to exit this
mode).
Options
• General: set up automatic actions for DisplayLink Manager startup.
• Sound: specify where the sound plays (Sound tab only appears if your projector supports USB audio).
2
Page 3

DisplayLink on Macintosh
System requirements
Apple OS X, Tiger 10.4.11, or Leopard 10.5.5
Supported models include Intel-based Mac Mini and Intel-based iMac, as well as MacBook, MacBook Pro,
MacBook Air, and Mac Pro. PowerPC-based models are not supported.
Installing the DisplayLink driver
First, plug the USB cable into the projector’s DisplayLink connector and your Mac. Then, do one of the
following:
• If a folder opens which contains a file named DisplayLink Installer.pkg: Open that file and follow the
instructions on the screen.
• Or, if instead a Projector icon appears on the desktop: Go to www.infocus.com/support/displaylink
and download and open the latest Mac OS X DisplayLink driver, then follow the instructions on the
screen.
Using the DisplayLink driver
DisplayLink software for Macintosh is provided as a driver only (DisplayLink Manager software is not
included).
Once the driver is installed and your projector is connected, the driver will appear as another monitor
connected to your Mac.
Preferences (in the Apple menu) and open Displays.
If your projector supports audio over USB, you can also control whether sound plays from the projector;
go to System Preferences and open Sound, and select USB Audio DAC as the output device.
Download detailed instructions for using the Macintosh DisplayLink driver
To download detailed instructions for using the Macintosh driver, go to
www.infocus.com/support/displaylink
To adjust the resolution and other properties of this monitor, go to System
Troubleshooting (Windows and Macintosh)
For up-to-date troubleshooting and support information, go to www.infocus.com/support/displaylink
Note: If you are using the InFocus DisplayLink Extender or InFocus Wireless DisplayLink Adapter:
• It may help to isolate the problem if you temporarily directly connect the projector and computer
using a USB cable, instead of using the extender or wireless adapter.
• For additional troubleshooting information for DisplayLink Extender or Wireless DisplayLink
Adapter, download the User’s Guides for these products from
www.infocus.com/support/displaylink
No picture, or (on Windows only) DisplayLink Manager icon does not appear in taskbar:
• Use the projector’s remote or keypad to show the projector’s Setup menu, then make sure ‘Standby
Power Save’ is ‘Normal’, and ‘DisplayLink Source’ is ‘On’ (some projectors may not include one or
both of these settings).
• Unplug the USB cable, wait several seconds, and then re-plug the cable. If your computer warns you
about running a program, you must allow the program to run (this will ensure that the required
software is installed).
3
Page 4

• Make sure the projector is plugged in, turned on, and connected to your computer via the
DisplayLink connector.
• Press the Source button. You may need to press it several times (wait a few seconds between each
press).
• On Windows, make sure Display Mode isn’t set to Blank Screen (to change Display Mode, click the
DisplayLink Manager icon in the taskbar).
No sound:
• Verify your projector supports audio over USB. On Windows, if you don’t see the Sound tab in
Options, your projector doesn’t support this feature (to view Options, click the DisplayLink Manager
icon in the taskbar). If your projector doesn’t support audio over USB, connect an audio cable
between your computer’s audio output and the projector’s audio input.
Windows only – Motion video shows as black:
• Try switching Display Mode to Extended Desktop, and then drag the motion video window to the
projected display (to change Display Mode, click the DisplayLink Manager icon in the taskbar).
• If motion video is black in a PowerPoint slide show, change Display Mode to Extended Desktop, then
change the monitor that PowerPoint uses for slide shows (see below).
Windows only – PowerPoint slide show is on computer's screen instead of projector:
• In PowerPoint 2007: go to the Slide Show tab, and change 'Show presentation on' from ‘Primary
Monitor’ to one of the other monitors listed (try them in order).
• In PowerPoint 2003: go to the Slide Show menu, select Set Up Show, and change 'Display slide show
on' from ‘Primary Monitor’ to one of the other monitors listed (try them in order).
Windows only – when you connect the projector to the computer, a window titled Found New Hardware
Wizard or Device Software Installation appears, and DisplayLink Manager Setup does not start:
1. If you see the Found New Hardware Wizard window (Windows XP): Click Next until you see the
'Files Needed' dialog. Click Cancel in that dialog, then click Finish. Then go to step 3 below.
2. If you see the Device Software Installation window (Windows Vista): Click ‘Finish installing
software.’ Then click Next until you see the 'Files Needed' dialog. Click Cancel in that dialog, then
click Close. Then go to step 3 below.
3. Go to www.infocus.com/support/displaylink and download and run DisplayLink Manager Setup
software.
DisplayLink is a trademark of DisplayLink Corporation. Windows, PowerPoint, and Windows Vista are registered trademarks of
Microsoft Corporation. Apple, Macintosh, iMac, MacBook, and Mac are registered trademarks of Apple Inc.
4
 Loading...
Loading...