Page 1
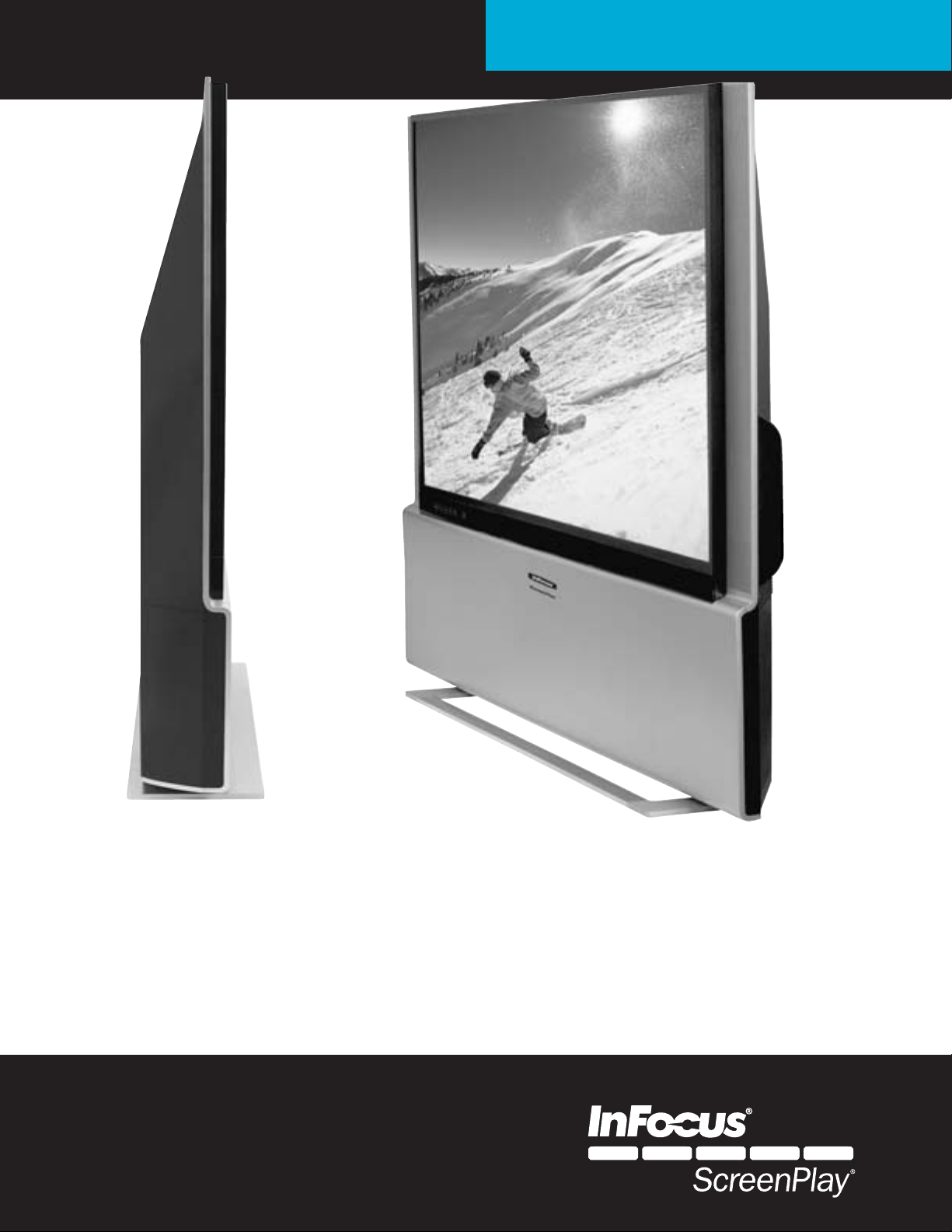
ScreenPlay®61md10/ScreenPlay
High-definition, ultra thin microdisplay television
®
50md10
User’s Guide
Page 2
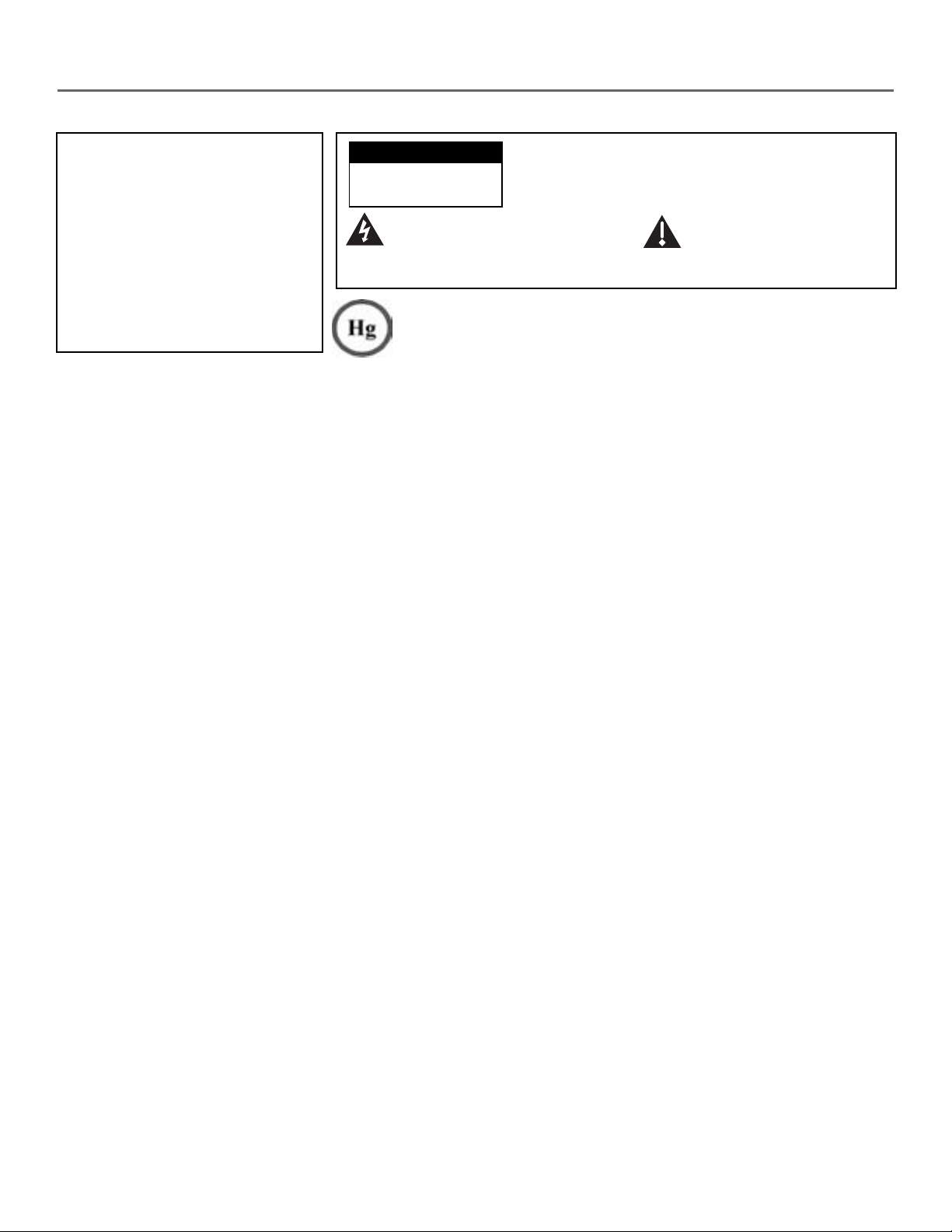
Important Information
WARNING
To reduce the risk of fire or
electric shock, do not expose
this product to rain or
moisture. The apparatus shall
not be exposed to dripping or
splashing and no objects
filled with liquids, such as
vases, shall be placed on the
apparatus.
WARNING: The power cord and cables associated with this product contain lead, a chemical known to the state of
California to cause birth defects or other reproductive harm. Wash hands after handling.
Refer to the identification/rating label located on the back panel of your product for its proper operating voltage.
FCC Regulations state that unauthorized changes or modifications to this equipment may void the user’s authority
to operate it.
Cable TV Installer: This reminder is provided to call your attention to Article 820-40 of the National Electrical
Code (Section 54 of the Canadian Electrical Code, Part 1) which provides guidelines for proper grounding and, in
particular, specifies that the cable ground shall be connected to the grounding system of the building as close to
the point of cable entry as practical.
Important: This television is a table model and is designed to sit on a firm, flat, surface. Don't place the TV on soft
carpeting or similar surface because the ventilation slots on the bottom of the unit will be blocked resulting in
reduced lifetime from overheating. To assure adequate ventilation for this product, maintain a spacing of 4 inches
from the top and sides of the TV receiver and 2 inches from the rear of the TV receiver and other surfaces. If used
with the optional wall mount, adequate ventilation must also be maintained to allow unrestrained exhaust and
intake of room temperature air. Also, make sure the stand or base you use is of adequate size and strength to
prevent the TV from being accidentally tipped over, pushed off, or pulled off. This could cause personal injury and/
or damage the TV. Refer to the Important Safety Instructions packed separately.
CAUTION
RISK OF ELECTRIC SHOCK
DO NOT OPEN
This symbol indicates "dangerous
voltage" inside the product that
presents a risk of electric shock or
personal injury.
This symbol indicates that the lamp in the HDTV contains mercury.
Disposal of these materials may be regulated due to environmental
considerations. For disposal or recycling information, please contact
your local authorities or the Electronic Industries Alliance:
www.eiae.org.
Caution: To reduce the risk of electric shock, do
not remove cover (or back). No user serviceable
parts inside. Refer servicing to qualified service
personnel.
This symbol indicates
important instructions
accompanying the product.
Product Registration
Register your product at www.infocus.com/register to receive product updates, announcements, and registration
incentives.
Product Information
Keep your sales receipt to obtain warranty parts and service and for proof of purchase. Attach it here and record
the serial and model numbers in case you need them. These numbers are located on the product.
Model No. ______________________________________________________________________________________________
Serial No ._______________________________________________________________________________________________
Purchase Date: __________________________________________________________________________________________
Dealer/Address/Phone: ___________________________________________________________________________________
Page 3
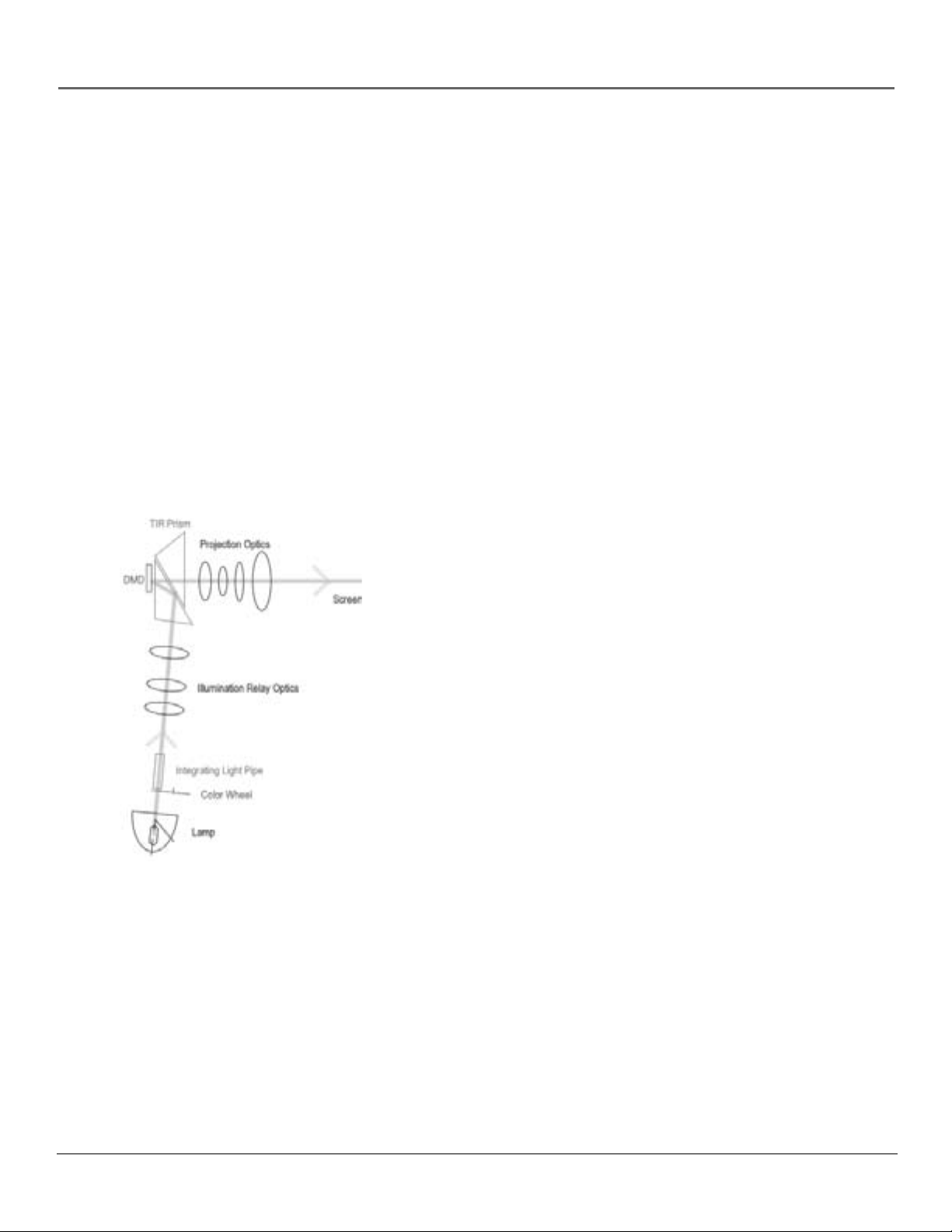
Introduction
Thank you for choosing InFocus® ScreenPlay®
Congratulations on purchasing this InFocus ScreenPlay High Definition Television (HDTV)
featuring Digital Light Processing™ (DLP™) technology—a true viewing experience. Your purchase
decision represents an investment in a new generation of technology—DLP and HDTV. Even
though this is a technologically advanced HDTV, it is the most user-friendly of its kind—with
comprehensive on-screen instructions that guide you through all of the TV’s features.
This introduction has three parts that describe why an InFocus ScreenPlay HDTV featuring DLP
technology is an excellent choice:
Part 1: DLP—brilliance in color, design, and technology
Part 2: Why InFocus ScreenPlay is better
Part 3: Other Key Features of owning an InFocus ScreenPlay HDTV
Part 1: DLP— brilliance, in color, design, and technology
InFocus ScreenPlay brings you brilliant pictures with Digital Light Processing (DLP) system — a
brilliantly choreographed, engineering marvel that combines microscopic mirrors, light, and color
to bring you the best and brightest pictures possible.
How DLP Works
In general, DLP combines microscopic mirrors, a specially
designed semiconductor, and a color wheel to adjust light to
display the most brilliant, accurate images! Your DLP HDTV
doesn’t use red, green, and blue phosphors like Plasma or
Cathode Ray Tubes (CRTs), which means you don’t have to
worry about screen burn (fixed video images burning onto the
screen permanently) or convergence (realigning the CRTs). The
diagram on the left illustrates the complex system.
Thin and Light
The efficiency of DLP technology enabled our design team to
create a high-performance HDTV that is about 7 inches thin and
weighs approximately 125-140 pounds (depending on model).
Model No.____________________________________
Lamp Part No.________________________________
Date_________________________________________
InFocus and ScreenPlay are registered trademarks of InFocus Corporation.
Digital Light Processing, DLP and DLP Cinema are trademarks of Texas Instruments. All other products and names may or may not be
trademarks or registered trademarks of their respective companies.
Lamp Replacement
DLP technology uses a special lamp. Eventually, you’ll need to
replace this lamp, which you can do yourself by following the
replacement instructions on page 76. To order the correct lamp,
you’ll need to know your TV’s model number, serial number,
and lamp part number. The TV’s model number is located under
the front panel piece towards the bottom left corner. Go to page
10 for information on removing the front panel piece. The serial
and lamp part numbers are listed on the Service Model Number
sticker. The sticker is located on the lamp handle (see page 78).
For future reference, write down the information in the space
provided at the left.
1
Page 4
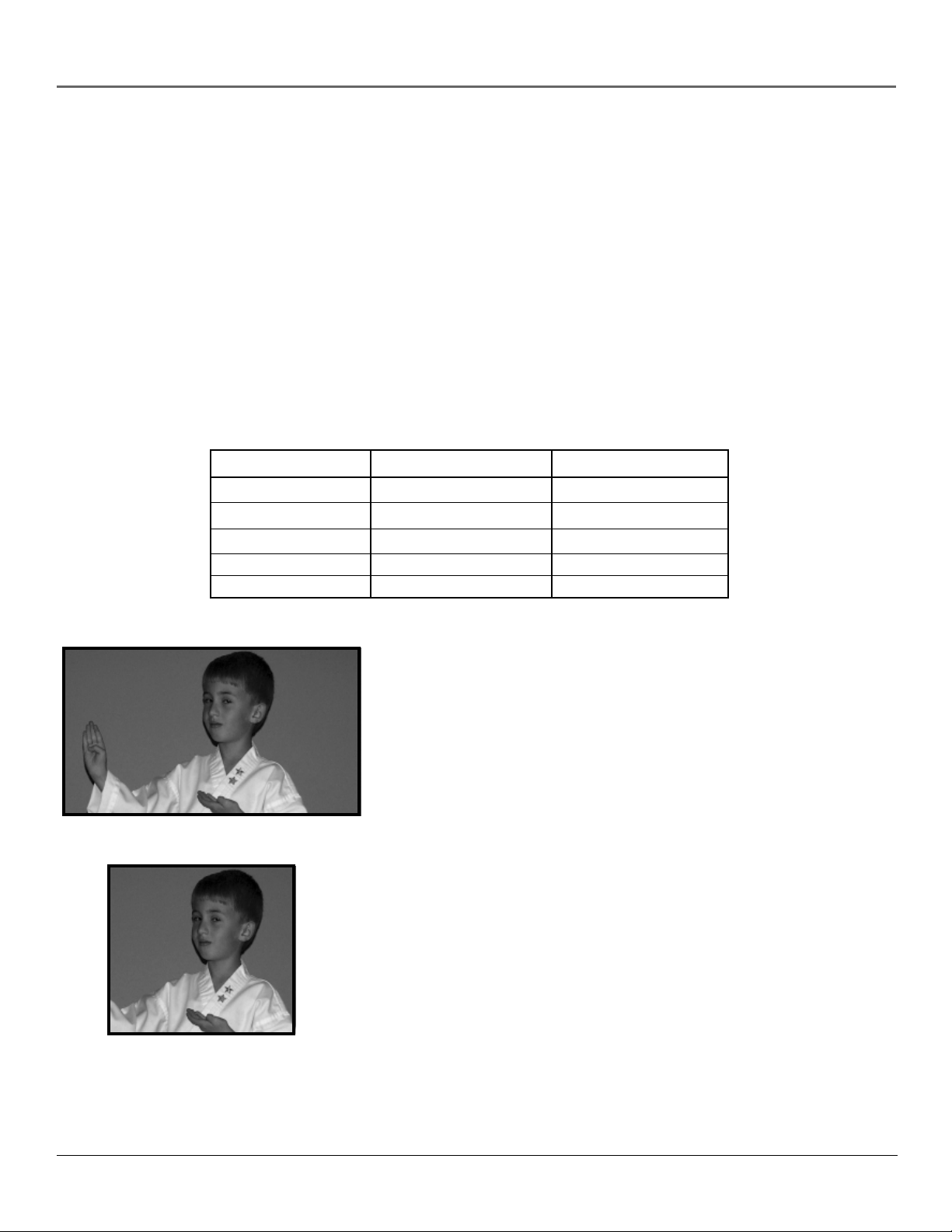
Introduction
Part 2: Why InFocus ScreenPlay is better
You have chosen to embark on the next generation of TV viewing— HDTV. There are many technological advancements
that make HDTV better than analog TV, but there are basically three things about HDTV that bring you a superior viewing
experience: (1) resolution, (2) aspect ratio, and (3) digital signal and sound.
Resolution (it’s math...that works for you)
The crisp, lifelike picture that people rave about when experiencing true HDTV is due to the resolution this technology
provides. The resolution is measured by calculating the number of active lines of pixels. A pixel (which stands for picture
element) is a small dot. The picture you see on your TV is composed of these dots.
A regular, analog television only has a resolution of about 200,000 pixels (480 vertical pixels x 440 horizontal pixels =
211,200 pixels). The HDTV format is capable of more than 2 million pixels (1,920 x 1,080 = 2,073,600).
More pixels equal more detail. In summary, HDTV is capable of resolution that is up to 10 times the resolution of the
picture on a regular, analog TV!
Feature Analog (NTSC) HD Digital (ATSC)
Total Scan Lines 525 1125
Effective Scan Lines 480 1080
Aspect Ratio 4:3 16:9 (Widescreen)
Max Resolution 720 x 480 1920 x 1080
Sound 2-ch Stereo 5.1 ch Surround
16:9 Aspect Ratio
4:3 Aspect Ratio
Aspect Ratio
Aspect ratio is simply the width and height of the picture. Regular TVs
use a 4:3 aspect ratio, which means the picture is a little wider than it is
tall (a screen that is 20 inches wide is about 15 inches tall).
When the standards were being developed for television broadcasting in
1941 by the NTSC (the National Television Standards Committee), it made
sense to adopt the 4:3 aspect ratio the film industry was using at that
time.
As TVs dropped in price and people prospered in the 1950s, the movie
industry had to find a way to get people out of their living rooms and
back to the movie theatres. That’s when they created the 16:9 aspect ratio
(also called widescreen format). When the standards for HDTV were
being developed by the ATSC (Advanced Television Standards
Committee), the 16:9 aspect ratio was chosen as the format for HDTV.
This widescreen format makes sense because it’s much closer to the way
we see. Our field of vision is actually much wider than tall because of
our peripheral vision. Not only is it closer to the way we see, but the
pictures are crisper and cleaner with more detail in the close-up and
panoramic views.
2
Page 5
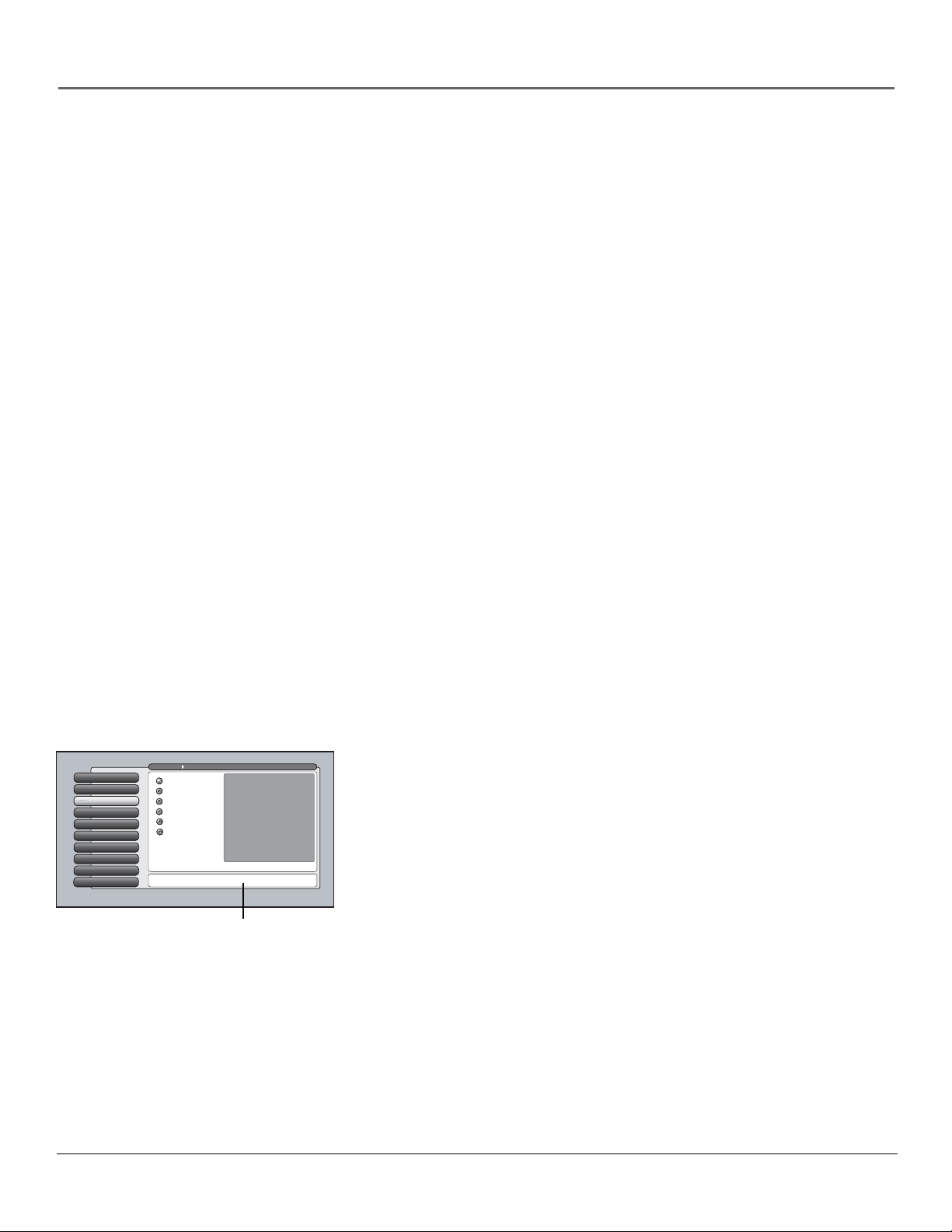
Introduction
Digital Signal and Sound
The analog television broadcast system that has been used in the United States for the past 50 years transmits signals as
electronic waves. These waves can suffer degradation as the signal travels to your home. Additionally, the analog waves are
susceptible to interference from planes passing overhead, weather, and household appliances.
Digital signals, in contrast to analog signals, can be reproduced precisely because the images are transmitted and received
using the computer language of 1s and 0s. Such precision yields a signal that is capable of displaying studio-quality picture
and Dolby Digital 5.1 channel sound.
Part 3: Other Key Features of Owning an InFocus ScreenPlay HDTV
Your InFocus ScreenPlay HDTV is equipped with many features that will enhance your viewing experience. The following
section highlights some of your TV’s most unique features. For details about many of the TV’s features, go to Chapter 3.
Integrated HDTV Tuner with Digital Cable Ready QAM
Your HDTV’s tuner is digital cable ready (no need for a cable box to view unscrambled digital cable programming). The
CableCARD™ slot on your HDTV allows you to use a digital cable card to access digital cable. The tuner is able to decode
all 35 formats of digital television broadcasts, and it can interpret unscrambled digital cable signals because it includes QAM
(Quadrature Amplitude Modulation).
Note: A digital cable card may be necessary to view scrambled (encrypted) channels. Contact your cable provider for
more information. Go to page 20 for more information.
TruScan Digital Reality
The intelligent signal processing of TruScan Digital Reality recognizes incoming video signals and progressively converts
them to achieve optimum digital picture performance. It also recognizes when original film sources have been modified and
can automatically convert the analog frame rate back to its original format to bring out the detail--a process commonly
referred to as reverse 3:2 pulldown.
Go Back
0
Picture Settings
1
Picture PresetsPicture Presets
2
Auto Color
3
Color Warmth
4
Noise Reduction
5
Green Stretch
6
Edge Enhancement
7
Contrast Expand
8
Advanced Settings
9
Main Menu Picture Quality
Vibrant (Day)
Natural
Cinematic (Night)
Videogame
Professional
Personal
A change in this screen is applied to Input 3.
Press or to point to an option, then press OK to select it.
Press to return to the menu.
Contrast
Color
Tint
Black Level
Sharpness
Auto Color
Color Warmth
Noise Reduction
Green Stretch
Edge Enhancement
Contrast Expand
Frame Comb
Help text
65%
70%
55%
60%
55%
On
Cool
High
Low
High
User-friendly Features Help You Personalize Your TV
• You can customize your TV to fit your viewing taste and match the
lighting where you watch TV by using Personal Presets and/or the
automatic picture quality settings: Vibrant (Day), Natural, Cinematic
(Night), Videogame, Professional. You can adjust each input jack to a
different setting and the TV will automatically adjust the picture when
you change inputs.
• Help Text: The elaborate, on-screen help text describes your TV’s
features and explains how to use them.
CableCARD is a registered trademark of Cable Television Laboratories, Inc.
3
Page 6
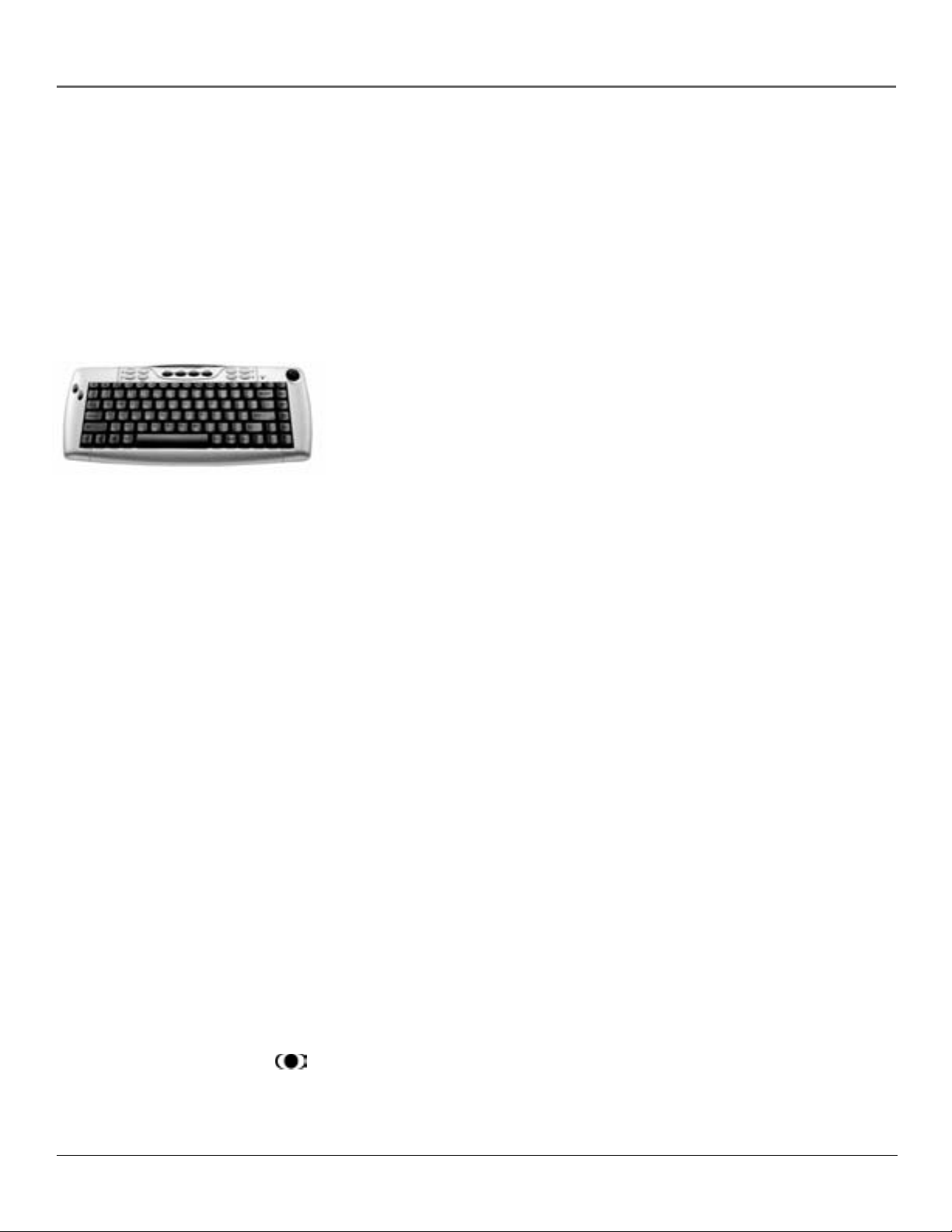
Introduction
FireWire® with Two-Way DTVLink®
Control your DTVLink components via your HDTV! Just link them together via the 2-way DTVLink jacks and you can
network your compatible DTVLink digital components. The two-way jacks allow the audio and video signals to flow into
and out from DTVLink components.
Compatible with the Optional Audio Video Hard Disk Drive — Pause Live Digital TV and Record
Digital Programs
Use an Audio Video Hard Disk Drive with DTVLink to pause live TV, record shows, and play them back (it records digital
broadcasts only--ATSC and QAM signals).
NetConnect
With an Ethernet connection and a web browser built into your TV, you can
access the Internet from your TV*. To use the web browser, you’ll need a
high-speed connection, such as a DSL (Digital Subscriber Line) unit or cable
modem and a subscription to an ISP (Internet Service Provider). DSL, cable
modem, and ISP subscription sold separately.
To get the most out of your HDTV’s web
browser, use the supplied keyboard
designed specifically for your TV.
*The browser can’t interpret all types of files, such as streaming audio and
video.
Audio System
Enjoy the great sound system in your HDTV with 60 watts total power. A 7-band on-screen graphic equalizer allows
customization of the sound quality. TruSurround XT™ solves the problem of playing 5.1 multichannel content over two
speakers. It delivers a compelling, virtual surround sound experience through the internal television speakers.
You can take advantage of the 6-Channel direct Audio Outputs (Matrix Surround, Subwoofer, etc.) if you have an amplifier
you want to connect to your HDTV. Then choose to control the volume from the TV or the amplifier in the Fixed/Variable
Output option in the Audio Connections menu. If you own an amplifier with digital audio, connect to the DIGITAL AUDIO
OUTPUT instead.
Audio/Video Output Jacks
Because the VCRs in most households are analog and can’t receive or record digital TV signals, recording HDTV broadcasts
wasn’t possible without purchasing additional equipment. Having the AUDIO/VIDEO OUTPUT jacks allow you to record
both analog and digital programs. InFocus understands how you watch TV and what’s necessary to make the transition to
HDTV seamless.
TruSurround XT, SRS and the symbol are trademarks or registered trademarks of SRS Labs, Inc.
DTVLink® Certification Logo is a U.S. registered mark of CEA.
FireWire® is a trademark of Apple Computer, Inc., registered in the U.S. and other countries.
4
Page 7
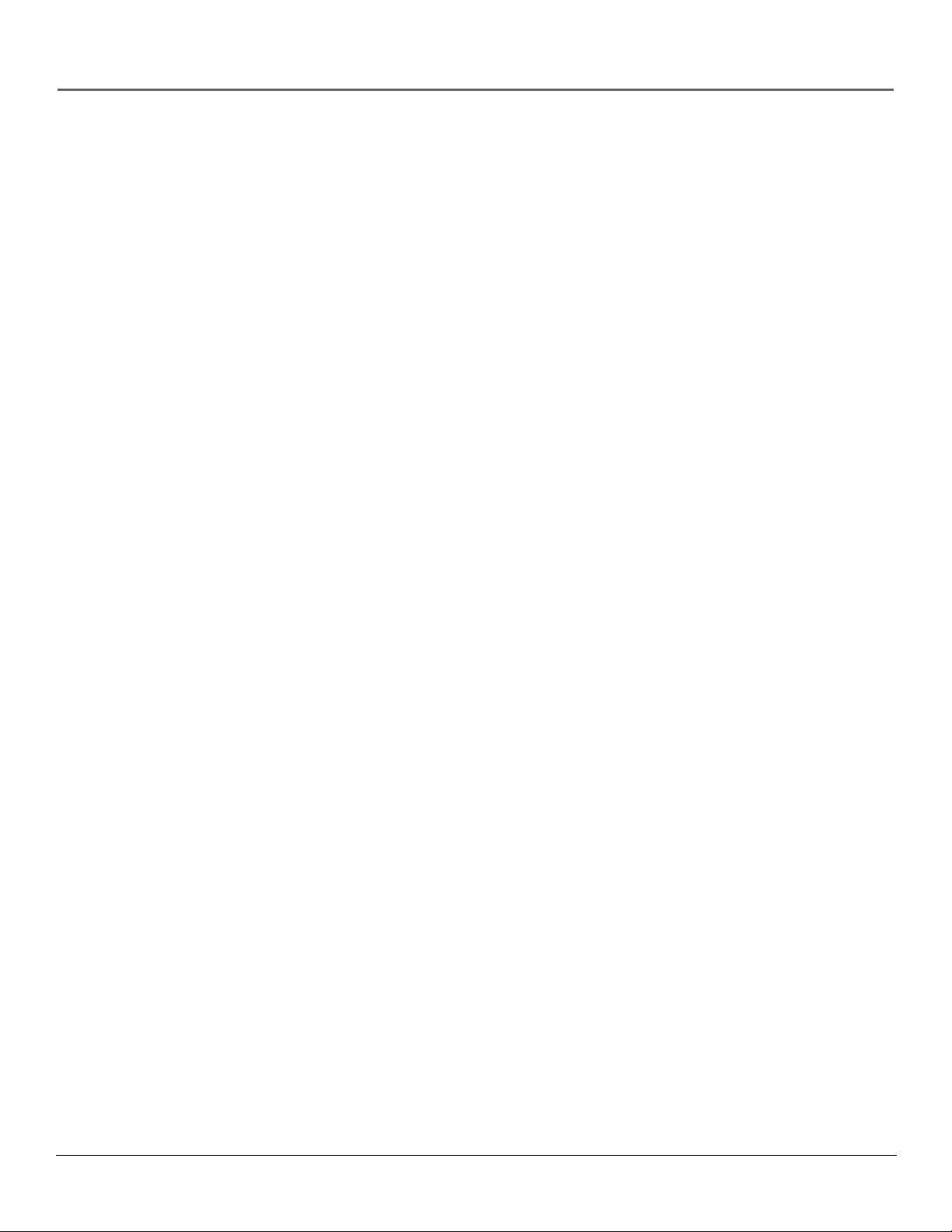
Table of Contents
Introduction ..............................................................................................1
Chapter 1: Connections & Setup
Things to Consider Before You Connect ........................................................................................ 8
Protect Against Power Surges.................................................................................................. 8
Protect Components from Overheating.................................................................................. 8
Position Cables Properly to Avoid Audio Interference........................................................... 8
Use Indirect Light...................................................................................................................... 8
Using a Stand ............................................................................................................................ 8
Cables You May Need to Connect Components to Your TV .................................................. 8
Choose Your Connection................................................................................................................. 9
Removing the Front Panel Piece................................................................................................... 10
Accessing the Jack Panel ............................................................................................................... 10
Explanation of Jacks and Cables .................................................................................................. 11
The Front of Your TV ..................................................................................................................... 15
Front Panel Buttons................................................................................................................ 15
How to Connect: TV + VCR + DVD Player ............................................................................. 16
How to Connect: TV + Satellite Receiver + VCR.................................................................... 17
How to Connect: TV + DTVLink Components ....................................................................... 18
How to Connect: TV + Component with DVI or HDMI......................................................... 19
How to Connect: TV + CableCARD ........................................................................................ 20
Setting Up Digital Cable Television Service........................................................................... 20
Audio Connections ................................................................................................................. 21
How to Connect: TV + Router via the HDTV’s ETHERNET Jack ............................................ 23
Plug in the TV................................................................................................................................. 24
Put Batteries in the Remote.......................................................................................................... 24
Turn on the TV ............................................................................................................................... 24
Use the Remote Control to Complete the Assisted Setup.......................................................... 24
Complete the Assisted Setup........................................................................................................ 25
Set the Menu Language......................................................................................................... 25
Complete Channel Search ...................................................................................................... 25
Chapter 2: Using the Remote Control
The Buttons on the Remote Control ............................................................................................ 28
Programming the Remote to Operate Other Components ........................................................ 30
Find Out If You Need to Program the Remote ..................................................................... 30
Programming the Remote ..................................................................................................... 30
How to Use the Remote After You’ve Programmed It ............................................................... 31
The Learning Feature .................................................................................................................... 32
Adding a Learned Function ................................................................................................... 32
Clearing a Learned Function.................................................................................................. 33
Deleting ALL Learned Functions............................................................................................ 33
Volume Punchthrough Feature.....................................................................................................34
Deleting ALL Volume Punchthrough Commands................................................................. 34
Using the INPUT Button ................................................................................................................ 35
Remote Code List........................................................................................................................... 35
Chapter 3: Using the TV’s Features
About the Channel Banner ........................................................................................................... 38
Digital or Analog TV Channels ..................................................................................................... 39
Direct Tuning to a Channel .................................................................................................... 39
Parental Controls ........................................................................................................................... 40
Lock/Unlock TV ....................................................................................................................... 40
Channel Lists (Video Input List, Cable Channel List, Antenna Ch. List) ............................... 40
How V-Chip Works for the USA and Canada............................................................................... 41
USA V-Chip TV Ratings ...........................................................................................................41
Canada V-Chip ........................................................................................................................ 45
Auto Tuning Feature...................................................................................................................... 47
5
Page 8
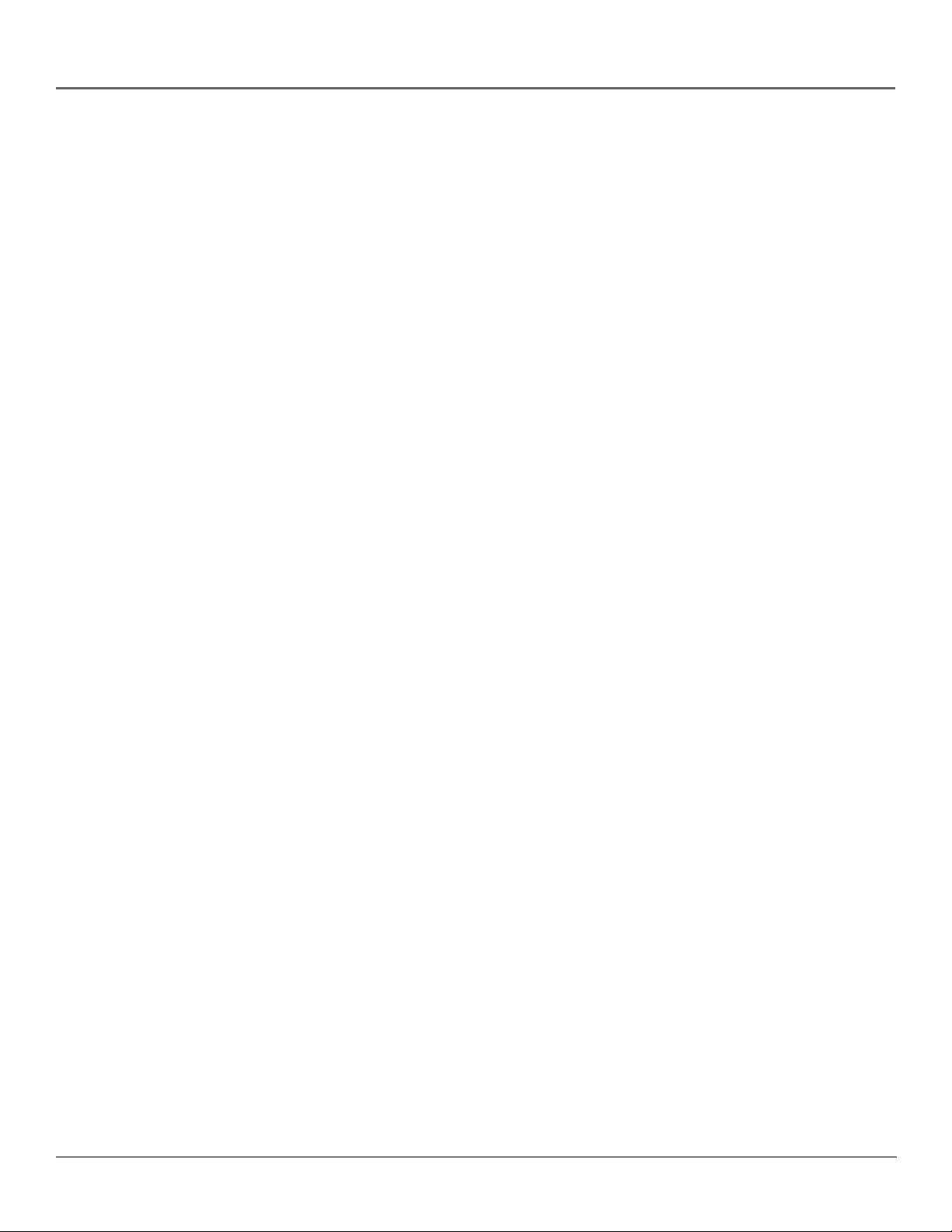
Table of Contents
PIP (Picture-in-Picture) Operation................................................................................................. 48
Using the Web Browser ................................................................................................................ 50
Saving Your Favorite Web Address........................................................................................ 50
Controlling the Web Browser ................................................................................................ 51
DTVLink Recording ........................................................................................................................ 51
Set up DTVLink Recording Preferences ................................................................................. 52
Emergency Alert System (EAS) ..................................................................................................... 52
Chapter 4: Using the TV’s Menu System
Menus, On-screen Help, and Control Panels ............................................................................... 54
Picture Quality Menu .................................................................................................................... 56
Picture Settings ....................................................................................................................... 56
Picture Presets......................................................................................................................... 56
Auto Color............................................................................................................................... 57
Color Warmth ......................................................................................................................... 57
Noise Reduction...................................................................................................................... 57
Green Stretch .......................................................................................................................... 57
Edge Enhancement................................................................................................................. 57
Contrast Expand ..................................................................................................................... 58
Advanced Settings .................................................................................................................. 58
Audio Menu ................................................................................................................................... 59
Equalizer Presets..................................................................................................................... 59
Audio Processor ...................................................................................................................... 60
Sound Logic............................................................................................................................. 60
Audio Mode ............................................................................................................................ 61
SAP (Second Audio Program)................................................................................................. 61
Balance .................................................................................................................................... 61
Audio Connections ................................................................................................................. 62
Recordings Menu........................................................................................................................... 63
Connections Menu......................................................................................................................... 63
Signal Strength ....................................................................................................................... 63
Channel Search ....................................................................................................................... 64
Software Upgrade .................................................................................................................. 64
Signal Source........................................................................................................................... 64
Video Input Setup................................................................................................................... 64
Auto Tuning............................................................................................................................ 65
DTVLink Setup ........................................................................................................................ 65
Special Features ...................................................................................................................... 65
Ethernet Setup........................................................................................................................ 66
Preferences Menu.......................................................................................................................... 67
Closed Captioning .................................................................................................................. 67
Screen Format ......................................................................................................................... 69
Time Menu .............................................................................................................................. 69
Color Scheme .......................................................................................................................... 70
Translucency............................................................................................................................ 70
Menu Language...................................................................................................................... 70
Power Indicator ...................................................................................................................... 70
Lamp Power ............................................................................................................................ 70
Chapter 5: Troubleshooting
Troubleshooting............................................................................................................................. 72
Lamp Replacement Instructions ...................................................................................................76
HDTV Specifications ...................................................................................................................... 80
Accessory Information .................................................................................................................. 82
Limited Warranty........................................................................................................................... 83
Care and Cleaning ......................................................................................................................... 85
FCC Information............................................................................................................................. 85
6
Page 9
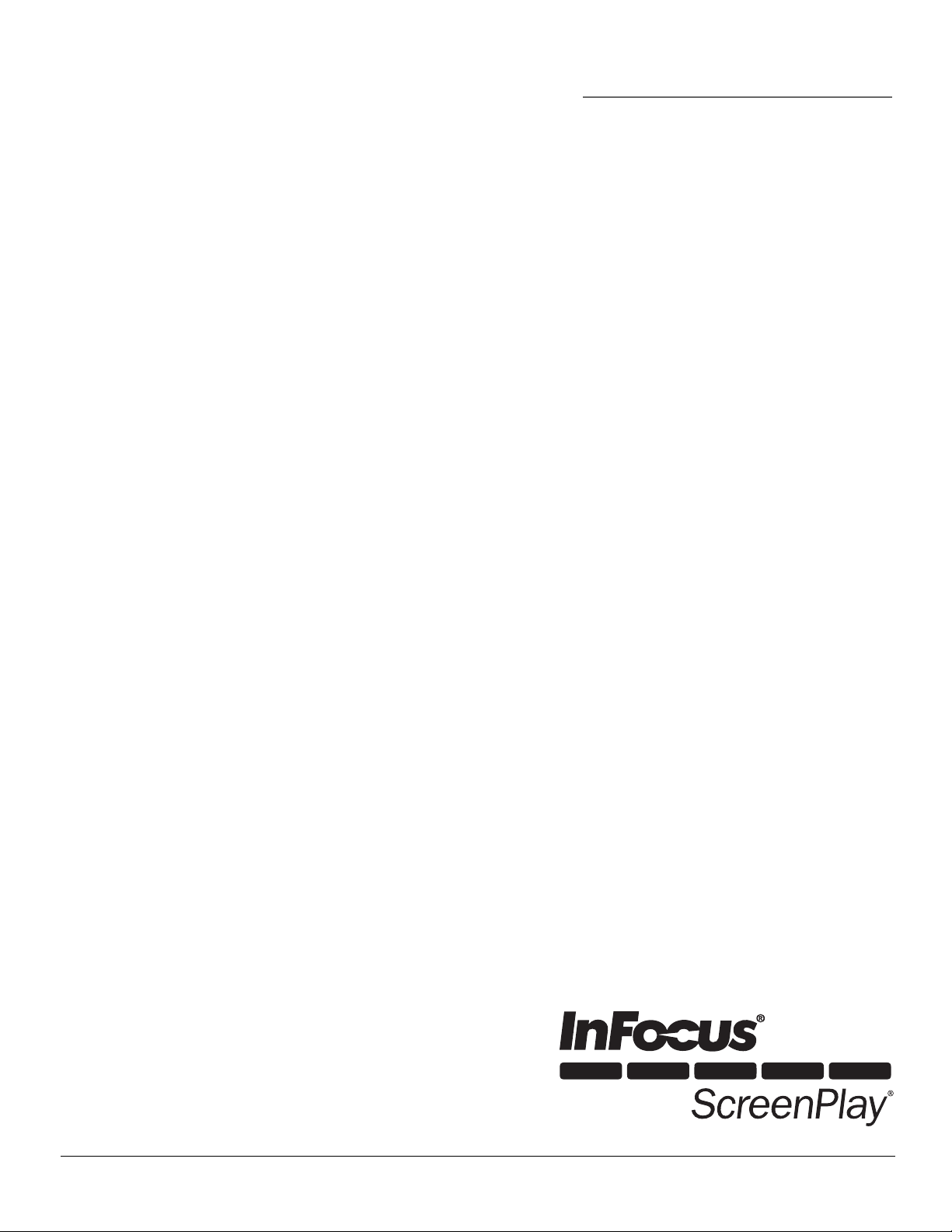
Chapter 1
Connections & Setup
Chapter Overview:
• Things to Consider Before You Connect
• Choose Your Connection
• Removing the Front Panel Piece
• Accessing the Jack Panel
• Explanation of Jacks and Cables
• The Front of Your TV
• How To Connect
• Plug in the TV
• Put Batteries in the Remote
• Turn on the TV
• Use the Remote Control to Complete
the Assisted Setup
• Complete the Assisted Setup
Graphics contained within this publication are for representation only. 7
Page 10
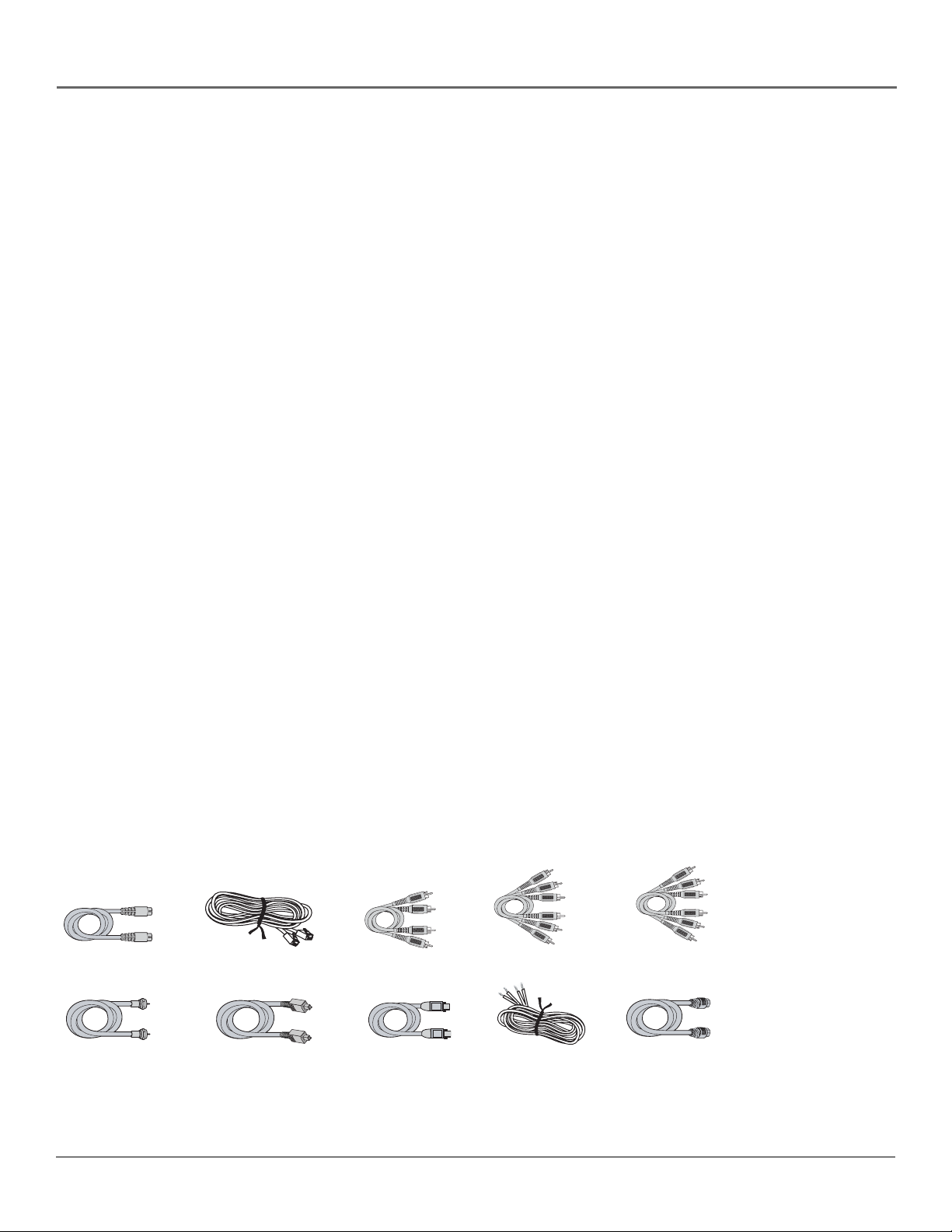
Connections & Setup
Things to Consider Before You Connect
Protect Against Power Surges
• Connect all components before you plug any of their power cords into the wall outlet or
power strip. NEVER plug your TV into an outlet that is controlled by a wall switch.
• Turn off the TV and/or component(s) before you connect or disconnect any cables.
• Make sure all antennas and cables are properly grounded. Refer to the Important Safety
Instructions packed with your TV.
Protect Components from Overheating
• Don’t block ventilation holes on any of the components. Arrange the components so that air
can circulate freely.
• Don’t stack components.
• If you place components in a stand, make sure you allow adequate ventilation.
• If you connect an audio receiver or amplifier, place it on the top shelf so the heated air from it
won’t flow around other components.
Position Cables Properly to Avoid Audio Interference
• Insert each cable firmly into the designated jack.
Use Indirect Light
Don’t place the TV where sunlight or room lighting will be directed toward the screen. Use soft or
indirect lighting.
Using a Stand
If a stand, base, or cabinet is used, insure that it is of adequate size and strength to prevent the TV
from being accidentally tipped over, pushed off, or pulled off. This could cause personal injury
and/or damage the TV. Refer to Important Information on the inside front cover and the Important
Safety Instructions packed with your TV.
Cables You May Need to Connect Components to Your TV
The pictures below show the cables (not supplied) you may need for the connections represented
in this book.
S-Video cable
CAT5 (Ethernet) Cable
Audio Cables
Composite Video
Audio/ Video cable
Component Video
(Y, Pb, Pr) cable
Coaxial cable
HDMI and High-Definition Multimedia Interface are trademarks or registered trademarks of HDMI Licensing LLC.
Digital Optical Cable
DTVLink Cable
Speaker Wire
HDMI™ cable (or DVI
cable and HDMI/DVI
adapter)
8 Chapter 1
Page 11
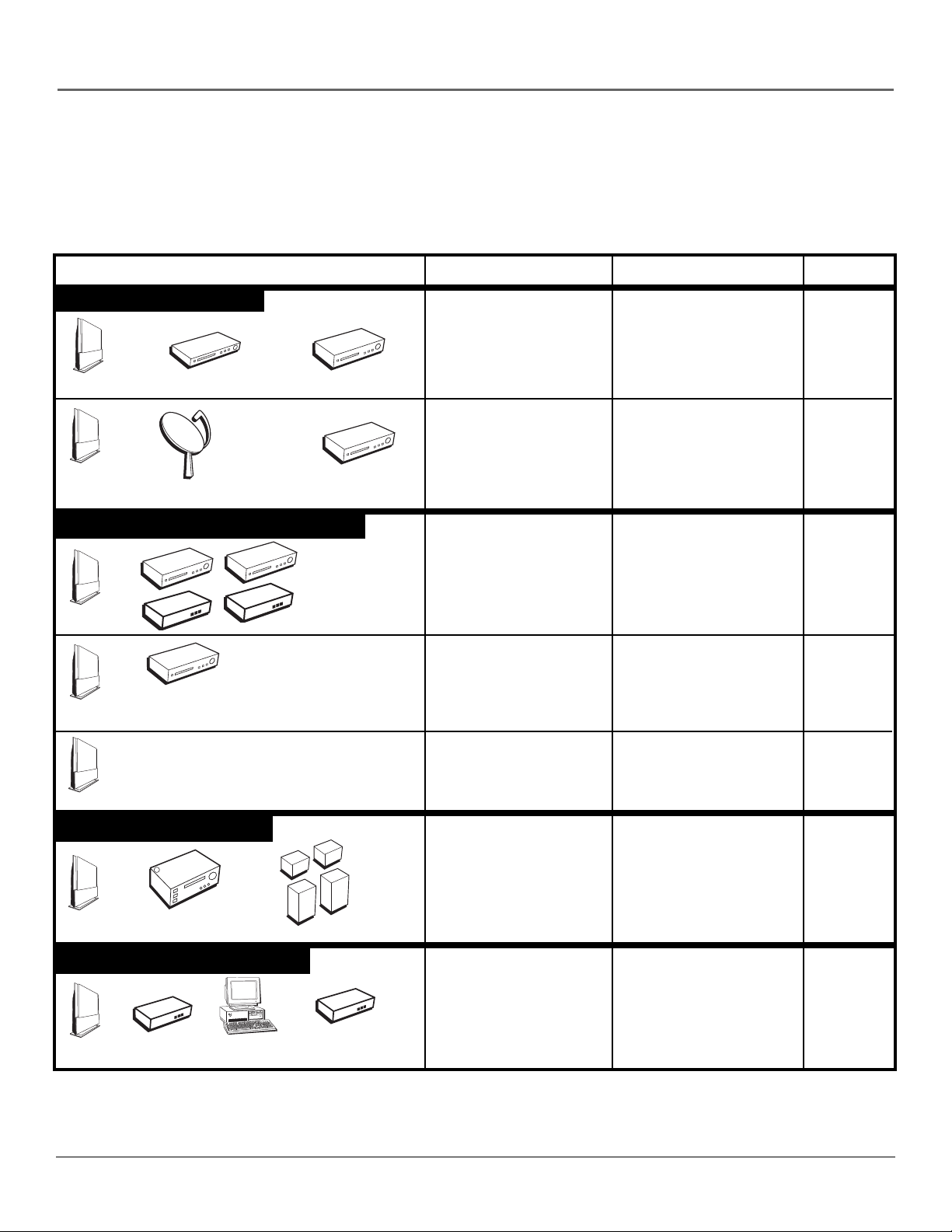
Connections & Setup
Choose Your Connection
There are several ways to connect your HDTV, depending on the components you want to connect and the quality of the
signal you want to achieve. Please use the following chart to determine which connection is best for you. Proceed to the
appropriate page and connect your TV. For more information about the relationship between the cables, jacks, and the
quality of the signal you see on your TV, go to following page.
Components Cables Needed Connection Title Go to...
Video Connections
TV
TV
DVD
Satellite Receiver
VCR
VCR
Digital/Network Connections
TV
TV
Component with
DVI or HDMI
DTVLink Components
Coaxial
Audio
Component
Composite
Coaxial
Audio
Composite
S-Video
Coaxial
DTVLink
Coaxial
HDMI (or DVI with
HDMI/DVI adapter)
TV + VCR + DVD
Player
TV + Satellite
Receiver + VCR
TV+ DTVLink
Components
TV + Component
with DVI or HDMI
page 16
page 17
page 18
page 19
page 20
pages 21,
22
CableCARD
TV
Audio Connections
TV
A/V Receiver
Speakers
Coaxial TV + CableCARD
Coaxial
Optical cable or Audio
cables
Speaker wire
TV + A/V Receiver +
Speakers
or
TV + Receiver w/
Dolby Digital +
Speakers
Advanced Connections
Coaxial
CAT5
(Ethernet)
TV
Router
Computer
Cable
Modem
Chapter 1 9
TV + Router via the
HDTV’s ETHERNET
jack
page 23
Page 12
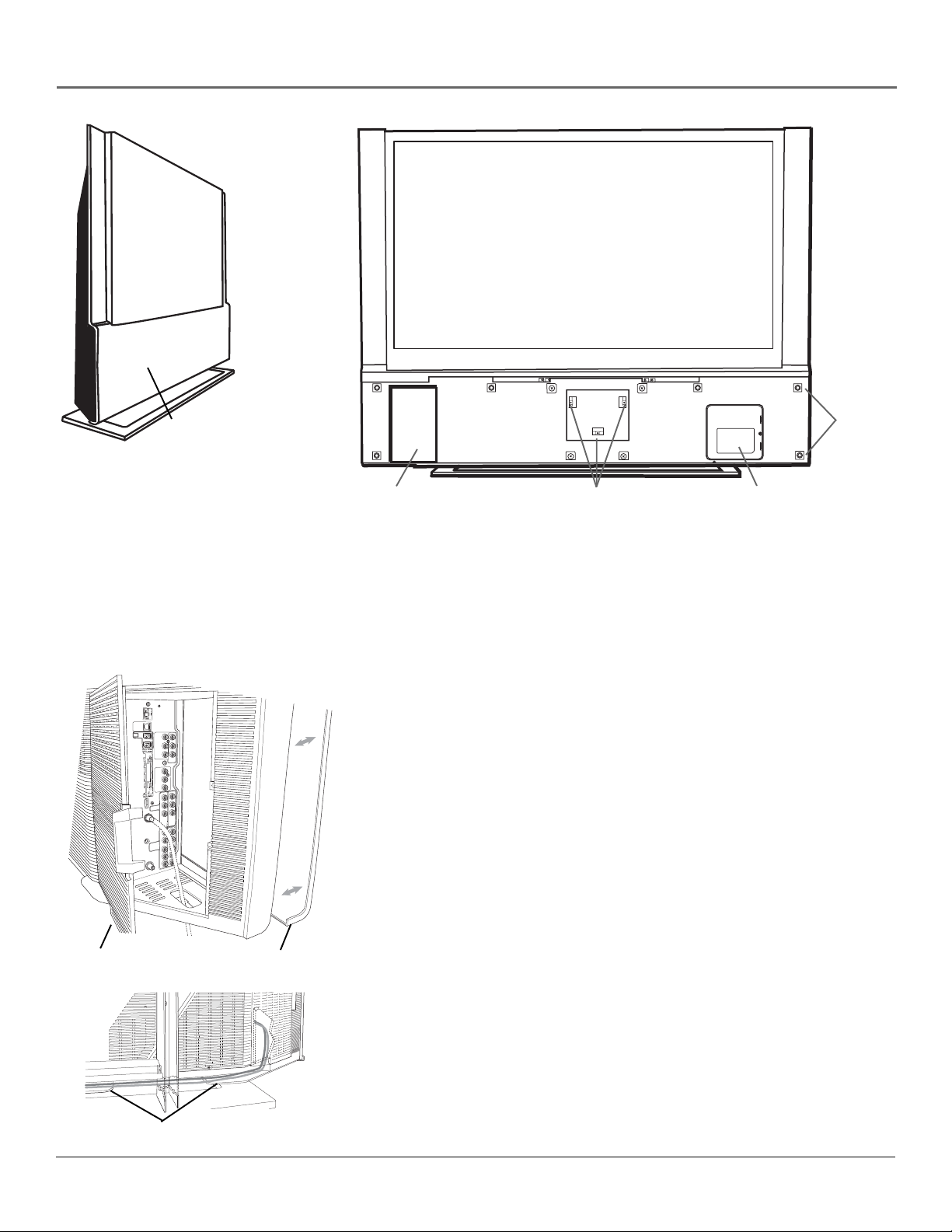
Connections & Setup
Front panel piece
Tab
holes
Jack panel access
Mirror adjustment screws Lamp door
Removing the Front Panel Piece
The front panel piece is removable to allow access to the jack panel, mirror adjustment screws, and lamp door. The mirror
adjustment is discussed on page 59 and the lamp replacement is discussed on page 76. To remove the front panel piece,
grasp one end of the panel and pull out until the tab pops out of the hole. Continue to slide your fingers down the panel as
the tabs pop out of place, until it is unattached. Reattach the front panel piece by lining up the tabs with the holes, starting
at the bottom. Then push the tabs back into place.
Accessing the Jack Panel
The jack panel is located towards the back of the TV. You can access these
jacks from the front by removing the front panel piece as described above, or
from the back by removing the jack panel door.
Locate the jack panel door on the back of the TV on the right bottom side. To
remove the door, pull the tab towards the left, and then pull the door open.
Reattach the jack panel door by fitting the tabs on the left into the slots and
then close the door until it snaps into place.
Connect the cables to the jacks by putting the cables through the hole, as
shown to the left. Then the cables can be placed on the shelf at the back of the
TV.
Jack panel door Front panel piece
Jack panel shelf
10 Chapter 1
Page 13
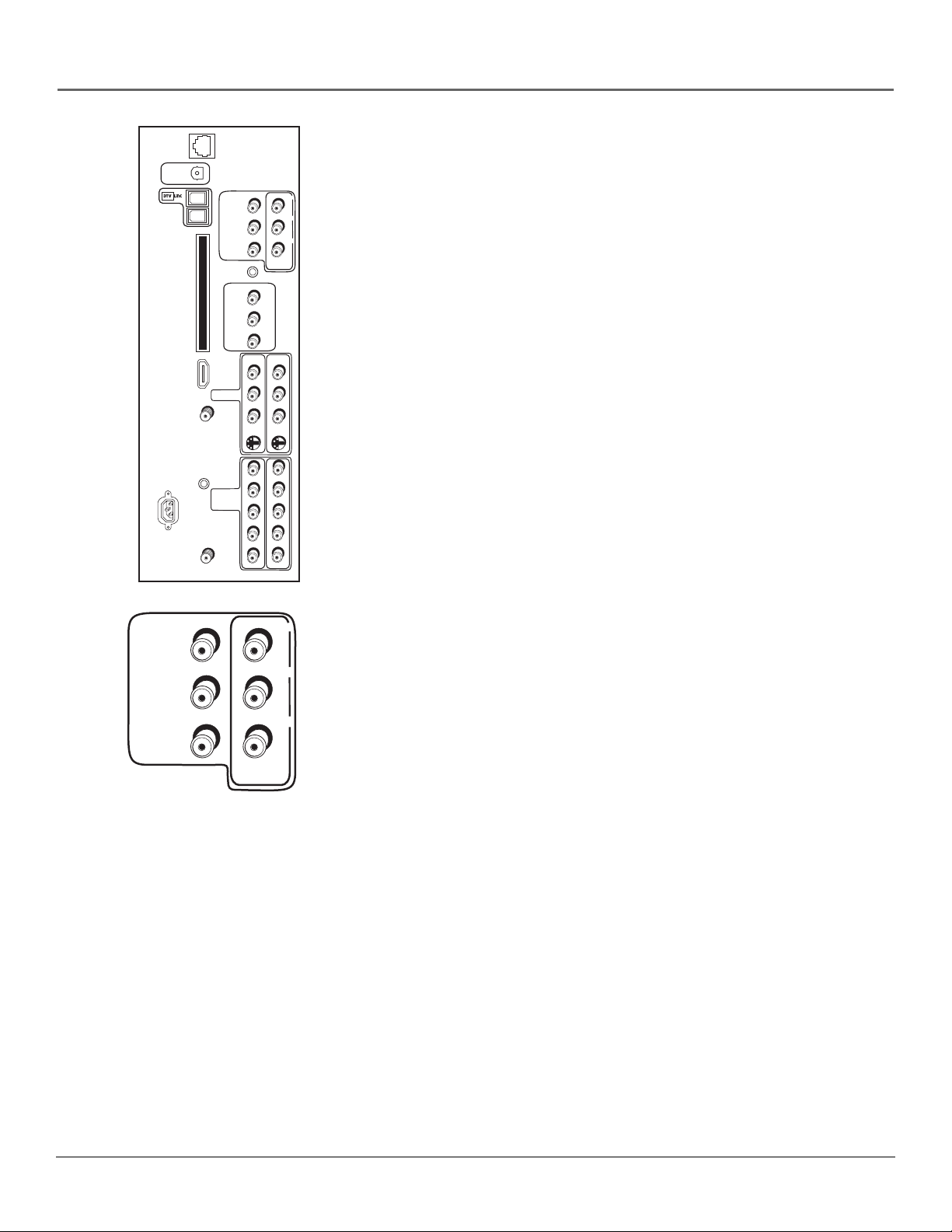
Connections & Setup
ETHERNET
DIGITAL
AUDIO
OUTPUT
CableCARD™
Use menu for
POWER
(AC 120V~60Hz)
HDMI/DVI
INPUT
DVI audio.
CABLE
INPUT
For Factory Use Only
ANTENNA
INPUT
SUBWOOFER
FIXED/
VARIABLE
AUDIO
OUTPUTS
AUDIO/
VIDEO
OUTPUT
COMPOSITE
INPUTS
COMPONENT/
COMPOSITE
INPUTS
Use menu for
composite
video.
WIRED
CTR
R
R
REAR
L
L
REAR
MATRIX
SURROUND
OUTPUTS
IR
R
L
V
INPUT 3
INPUT 1
R
R
L
L
V
V
S-VIDEO
S-VIDEO
R
R
L
L
P
R
R
P
P
B
P
B
Y/VIDEO
Y/VIDEO
INPUT 4
INPUT 2
Explanation of Jacks and Cables
The diagrams that follow illustrate jacks found towards the back of the TV.
When connecting cables, be sure to connect corresponding outputs and inputs
(video input into video out, right audio input into right audio out, etc.).
This section describes the jacks and cables you might use to make connections
(cables may be ordered separately by calling the number on page 82). There
are several ways to connect components to your TV.
Different jacks and cables provide a different level of performance. It’s
important to remember the different degrees of picture quality for comparison.
The HDMI/DVI, DTVLink, and component jacks are considered excellent;
S-Video is very good; composite jacks are good, while connecting components
to the Antenna or Cable Input is fair.
TV
SUBWOOFER
FIXED/
VARIABLE
AUDIO
OUTPUTS
CTR
R
R
REAR
AUDIO/VIDEO OUTPUTS
FIXED/VARIABLE AUDIO OUTPUTS
• CENTER Provides center surround sound to an A/V receiver or audio
amplifier.
L
L
REAR
• R and L REAR Provides right and left rear surround sound.
Note: To turn the TV’s internal speakers on and off, press MENU on the
MATRIX
SURROUND
OUTPUTS
remote control and choose Audio, then Audio Connections. Then
choose Fixed/Variable Out from the menu and choose an option.
• SUBWOOFER Provides lower bass frequencies out from the TV and to a
subwoofer or audio receiver with a subwoofer jack.
Note: Go to Fixed/Variable Output in the Audio Connections menu to
set option to Yes if an external subwoofer is being used.
• R and L Provides right front and right rear mixed sound, and left front
and left rear mixed sound.
Chapter 1 11
Page 14
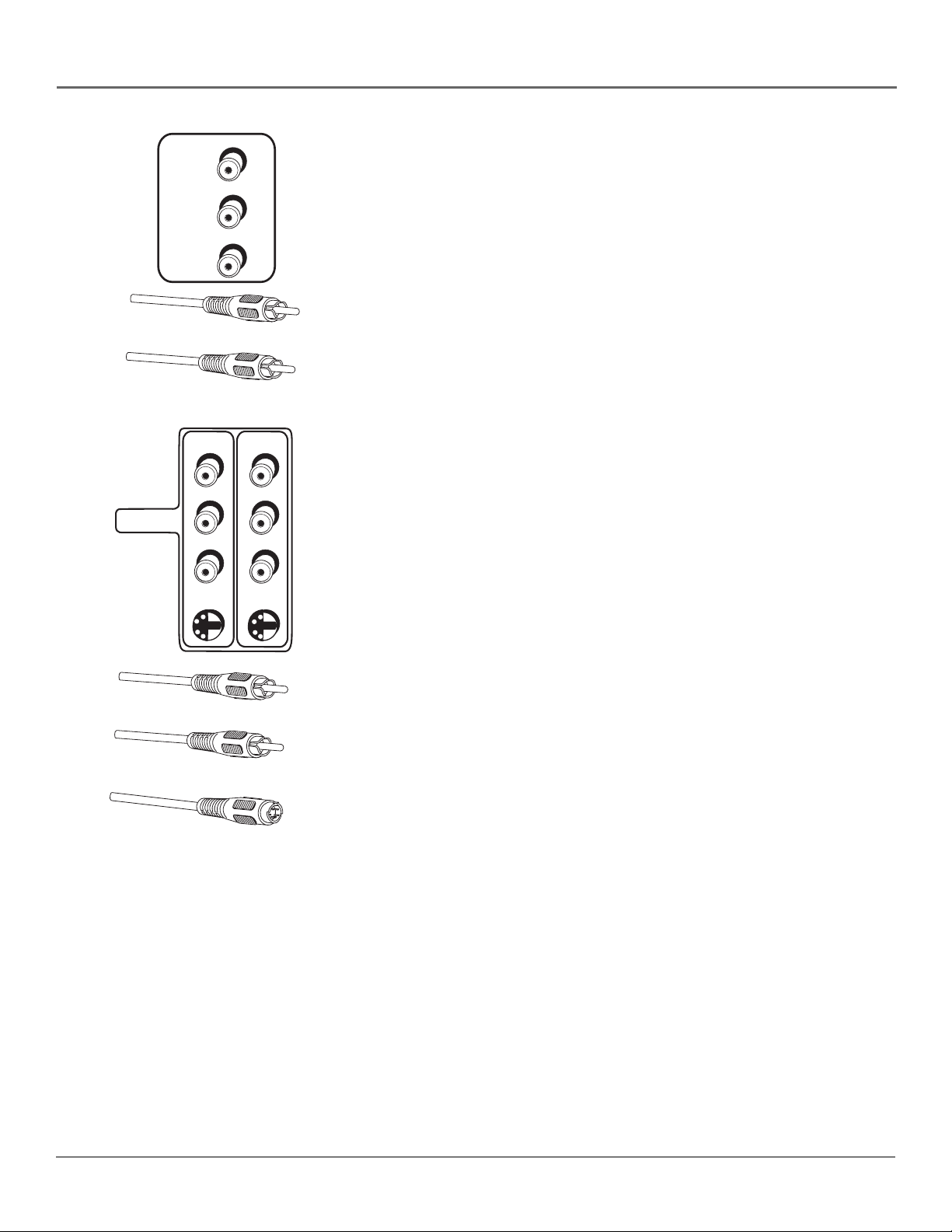
Connections & Setup
R
L
AUDIO/
VIDEO
OUTPUT
V
Composite Audio Cable (RCA Type)
Composite Video Cable (RCA Type)
INPUT 1
R
COMPOSITE
INPUTS
L
V
S-VIDEO
INPUT 3
S-VIDEO
AUDIO/VIDEO OUTPUT Connect a VCR or DVD-recorder to record digital
and analog programs from the Cable or Antenna Input (excluding copyprotected programs and component video formats) while the TV is turned on.
You must leave the TV on the same channel you are recording.
• R Audio provides right audio connection and connector is usually red.
• L Audio provides left audio connection and connector is usually white.
• V (Video) provides composite video connection and connector is usually
yellow.
Notes: When recording from this output, remember to tune to the
channel you want to record.
If an unusual pattern appears when you connect a VCR to these jacks,
playing a tape or switching to the VCR’s tuner removes the pattern.
AUDIO/VIDEO INPUTS
R
L
V
INPUT 1 COMPOSITE INPUT Connect an NTSC (analog) component. These
jacks are used for most audio/video connections between components. The
audio/video jacks are often color coded (yellow for video, red for right audio,
and white for left audio).
• R Audio provides right audio connection and connector is usually red.
• L Audio provides left audio connection and connector is usually white.
• V (Video) provides composite video connection and connector is usually
yellow.
Composite Audio Cable (RCA Type)
Composite Video Cable (RCA Type)
S-Video Cable
• S-VIDEO lets you connect an S-Video cable for better picture quality to a
component with S-Video capability, such as a VCR or DVD player. When
using S-Video, make sure to connect the two audio cables as well as the
S-Video connector.
The S-Video jack provides better picture quality than the composite video
jacks because the color (chrominance, also called chroma) part of the signal
is separated from the black and white (luminance) part of the picture.
INPUT 3 COMPOSITE INPUT Provides connection to a second NTSC (analog)
video component such as a VCR. The jacks are the same as described above for
INPUT 1.
12 Chapter 1
Page 15
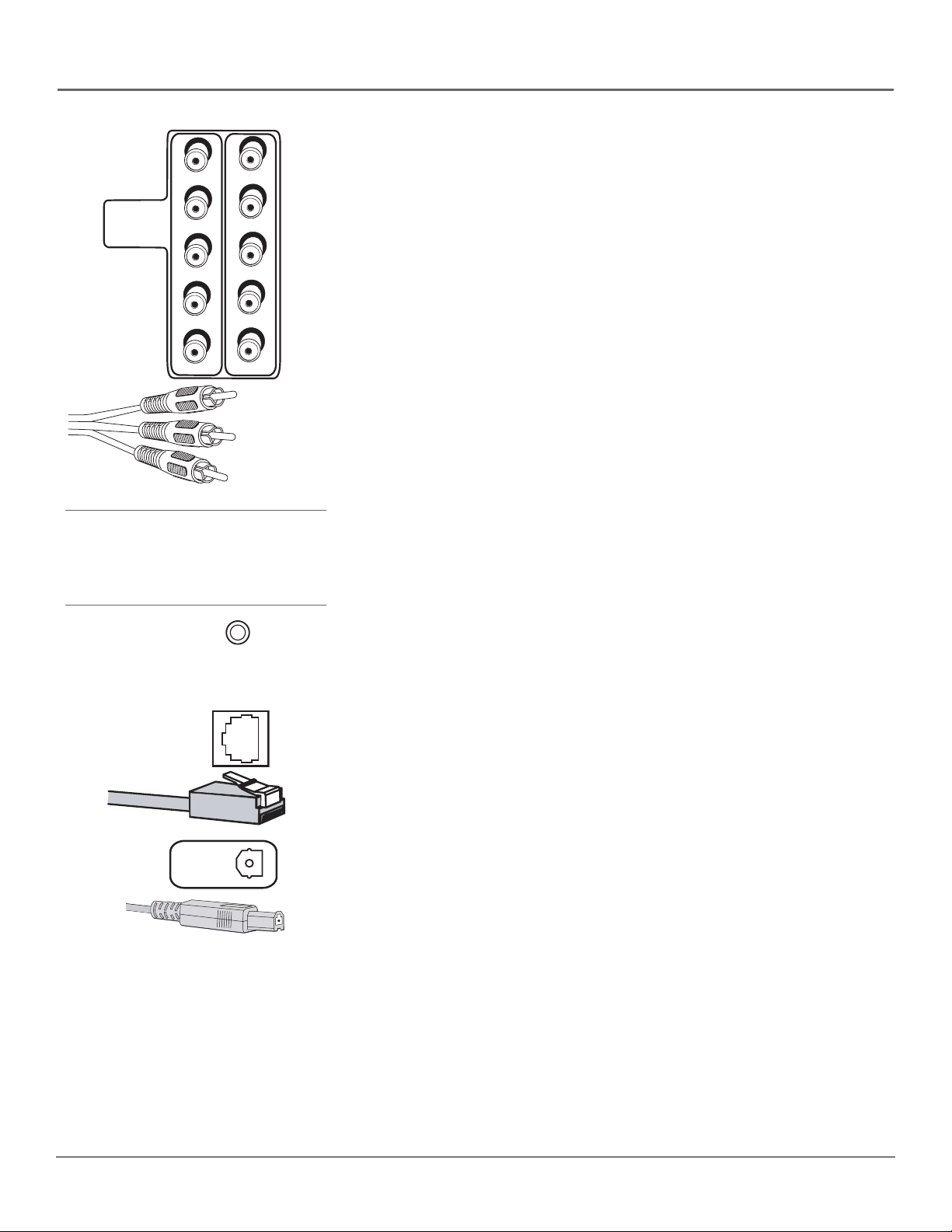
Connections & Setup
PB
Y/VIDEO
INPUT 4
Y (green)
PB (blue)
PR (red)
R
L
P
R
R
L
COMPONENT/
COMPOSITE
INPUTS
Use menu for
composite
video.
Tip
Inputs 2/4 can be used as either a component
video (Y PB PR ) input or a composite video
(Y/Video) input. Go to the Connections menu,
choose Video Input Setup and select which
video input source you are using.
Component Cables
P
R
PB
Y/VIDEO
INPUT 2
INPUT 2 COMPONENT/COMPOSITE INPUT Provides connection to a second
NTSC (analog) video component with either composite or component outputs
such as a VCR.
• R Audio provides right audio connection and connector is usually red.
• L Audio provides left audio connection and connector is usually white.
• Y/Video P
Unlike a single video input, component (Y PB PR) video
B PR
maintains the video signal as three separate parts through these three jacks.
To ensure maximum picture quality, use three video-grade cables for the
Y PB PR connections. Accepts 480i, 480p, 720p, and 1080i signals. If you’re
connecting to a component with a Video jack instead, you can still use the
Y/Video jack. Go to the Connections menu, select Video Input Setup and
choose Composite video as your source. Go to page 64 for more
information.
Notes: Also, remember to connect the left and right audio cables
because the Y, PB, PR cables carry only the picture signal, not the sound.
PIP can only be displayed from component inputs in 480i format.
INPUT 4 COMPONENT/COMPOSITE INPUT Provides connection to a
second optional component video source, such as a DVD player or satellite
receiver. The jacks are the same as described above for INPUT 2.
WIRED
IR
WIRED IR This jack is for connecting a wired remote control system, which
is primarily for professional installers. If you’re using the remote that was
included with your TV, don’t plug anything into this jack or the TV won’t
respond to the remote.
ETHERNET Connect a router, cable modem, or Digital Subscriber Line (DSL)
ETHERNET
modem to the TV using an Ethernet cable (CAT 5). Do not connect a telephone
cable because of risk of fire or shock. A green light on the jack means that an
active network has been detected. An orange light on the jack means the data is
either being sent or received.
DIGITAL AUDIO OUTPUT Use a digital optical cable (or SPDIF cable) to
DIGITAL
AUDIO
OUTPUT
connect your TV to a compatible Dolby Digital* and/or PCM receiver and/or
decoder. Dolby Digital offers theatre-quality sound (six audio channels). If you
own a receiver that uses an optical cable input, you can use an optical cable to
connect the TV to that receiver for the best sound quality. Go to the Digital
Audio Out screen in the Audio menu to select Auto Select or PCM as the output
for this jack.
Note: This TV’s optical digital output jack fully complies with the
international standard governing this type of jack (IEC958), and is
designed for connection to a Dolby Digital (AC-3® or PCM) receiver or
decoder. Older equipment, some of which is not fully compliant with
IEC958, may not be compatible with the Dolby Digital bitstream. Such a
connection using anything other than a Dolby Digital (AC-3 or PCM)
receiver or decoder could create a high noise level, causing damage to
headphones or speakers.
*Manufactured under license from Dolby Laboratories. “Dolby” and the double-D symbol are trademarks of Dolby
Laboratories.
Chapter 1 13
Page 16
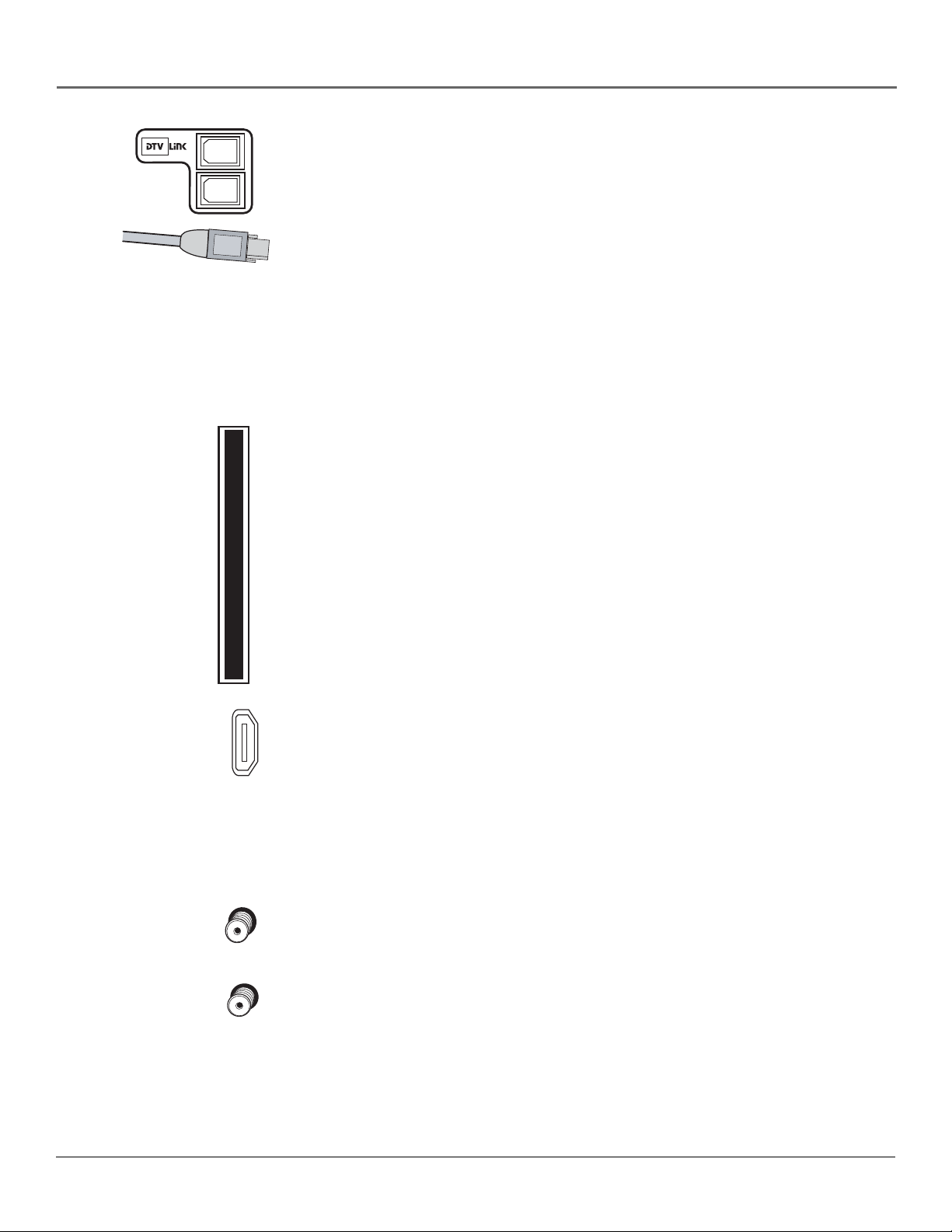
Connections & Setup
DTVLink DTVLink uses a connection and jack better known to some as IEEE1394 or FireWire®. It is a compressed digital video input/output offering an
IEEE 1394-type connection that meets the CEA specifications. This connection is
a high-speed way of interconnecting 1394 compliant consumer electronic
components. If your 1394 component has the DTVLink logo on it, it should
work with this TV. Use either or both connectors to connect compatible
DTVLink components but don’t loop the components together. When
connecting several components, use a hub or component-to-component
method. Be sure to connect the fastest of the DTVLink components closer to
the connection point of the TV and the slower components furthest away.
Details on page 18.
CableCARD
cable services, including premium and HDTV cable channels, without the need
for a set-top box. Go to page 20 for information on using the CableCARD slot.
Notes: Audio and video information is carried on a single wire.
The TV outputs audio/video through the DTVLink jack only to a
component that enforces video copy protection.
Allows you to use a digital cable television card to receive digital
CableCARD™
HDMI/DVI
INPUT
Use menu for
DVI audio.
CABLE
INPUT
ANTENNA
INPUT
HDMI/DVI INPUT (High-Definition Multimedia Interface/Digital Visual
Interface) Provides an uncompressed digital interface that carries both video
and audio data by way of an integrated mini-plug cable. Since HDMI is based
on Digital Visual Interface (DVI) the jack on the back of your TV is compatible
with DVI components.
Note: If you connect a component with a DVI jack to the HDMI/DVI
input, you’ll need an HDMI to DVI adapter. Also, connect the left and
right audio cables to an input that is not in use. An example is shown on
page 19. Then go to the Audio Connections menu and select DVI Audio
Input to choose the input you’re using to receive audio.
CABLE INPUT Used to connect a coaxial cable to receive the signal from
cable or cable box.
ANTENNA INPUT Used to connect a coaxial cable to receive the signal from
an off-air antenna.
14 Chapter 1
Page 17
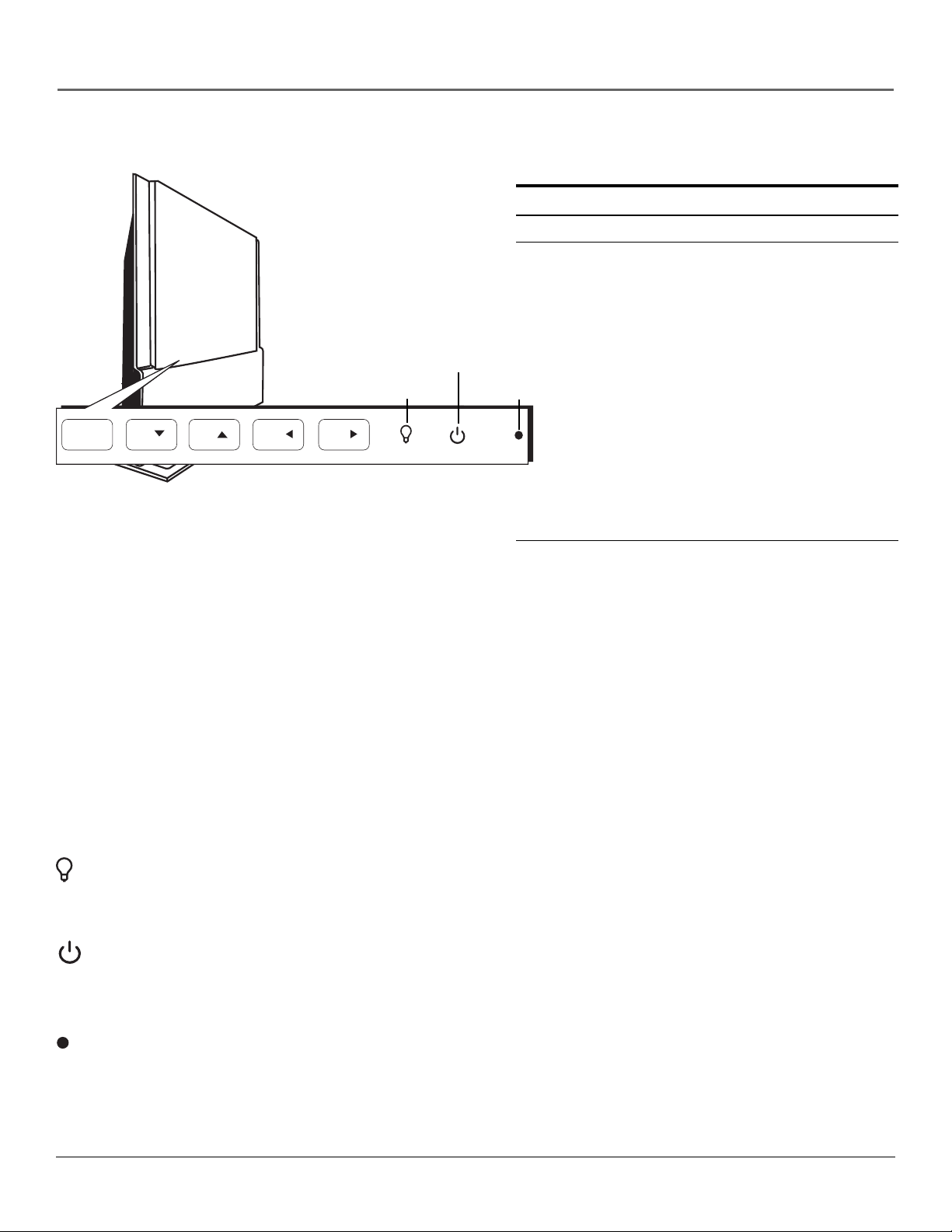
The Front of Your TV
Backlight
MENU/OK
MENU/OK
CHCH
CHCH
Notes: The front panel illustration shows a typical front
panel layout. The exact look may be different from the one
on the front of your TV.
If you use the Front Button Block feature, the front panel no
longer provides access to the menus. The Front Button Block
feature disables all front panel buttons. For more
information, see Chapter 3.
VOLVOL
VOLVOL
Power
button
Connections & Setup
Power Indicator Light Status
On TV is on
Off TV is off (standby mode)
Blinks Light blinks 5 times, pauses, and blinks again 5 times:
Lamp is trying to turn on. If the TV doesn’t turn on after
5 minutes and then the light blinks steadily for one
minute, one of the following options is possible:
Lamp door is open. Locate the lamp door on the front
Power
indicator
of the TV under the front panel piece and close it (go to
page 10 on instructions on removing the front panel
piece). Turn off the TV and turn back on. The lamp
should turn on.
Lamp is dead. You can replace the lamp yourself
following the instructions on page 76. Go to page 82
for ordering information.
Lamp power supply within TV may need service. Go to
page 83 for warranty information.
Front Panel Buttons
If you cannot locate your remote, you can use the front panel of your TV to operate many of the TV’s features.
MENU/OK Brings up the Main menu. When the menu system is displayed, pressing MENU/OK selects highlighted items.
CH
Scans down through the channel list. In the menu system, it moves the highlight down and adjusts menu controls.
CH
Scans up through the current channel list. In the menu system, it moves the highlight up and adjusts menu controls.
VOL
Decreases the volume. In the menu system, it moves the highlight left to items and adjusts menu controls.
VOL
Increases the volume. In the menu system, it moves the highlight right to items and adjusts menu controls.
(Backlight) Press to activate backlighting for MENU/OK, CH, and VOL buttons. A few seconds after the last button
press, the backlight turns off.
Note: Pressing any front panel button also activates the backlight.
(Power button) Turns the TV on and off. The indicator lights when TV is on. Your HDTV’s lamp has a cooldown
period when the TV is turned off, and a warm up period when the TV is turned on. If you try to turn the TV on during a
cooldown, you will hear audio and then the picture will be displayed after a few moments. This could take up to one
minute.
(Power indicator) See above for different light status of the indicator. The brightness of the light can be controlled in the
Preferences menu. Go to page 70 for more information.
Chapter 1 15
Page 18
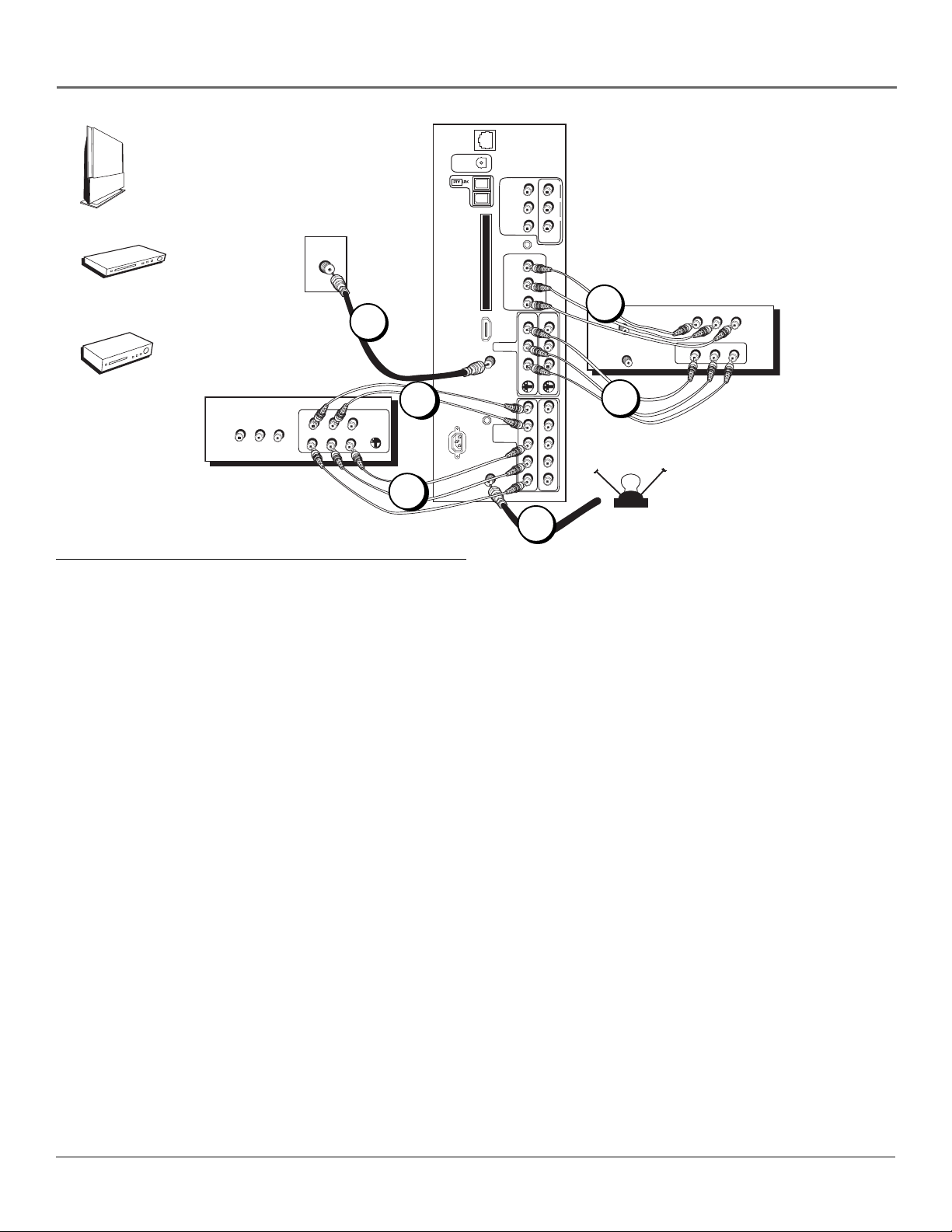
Connections & Setup
ETHERNET
DIGITAL
AUDIO
OUTPUT
TV
CABLE
CableCARD™
DVD
VCR
DVD
1
AUDIO
VIDEO
L
AUDIO
L
R
IN
R
VIDEO
OUT
PRPBY
L/
L/
2A
S-VIDEO
L/
2B
Use menu for
POWER
(AC 120V~60Hz)
TV
How to Connect: TV + VCR + DVD Player
1. Connect your cable and/or off-air antenna.
If you have cable and an off-air antenna, connect the cable signal to CABLE INPUT. Connect the off-air antenna to
ANTENNA INPUT.
HDMI/DVI
INPUT
DVI audio.
CABLE
INPUT
For Factory Use Only
ANTENNA
INPUT
SUBWOOFER
VARIABLE
OUTPUTS
COMPOSITE
INPUTS
COMPONENT/
COMPOSITE
INPUTS
Use menu for
composite
video.
FIXED/
AUDIO
AUDIO/
VIDEO
OUTPUT
CTR
R
R
REAR
L
L
REAR
MATRIX
SURROUND
OUTPUTS
WIRED
IR
R
L
V
INPUT 1
R
L
V
S-VIDEO
R
L
P
R
P
B
Y/VIDEO
INPUT 2
INPUT 3
S-VIDEO
INPUT 4
Y/VIDEO
3A
R
ANTENNA IN
L
V
ANTENNA OUT
R
L
R
P
P
B
3B
OFF-AIR ANTENNA
IN
OUT
VIDEOAUDIO LR
VCR
VIDEOAUDIO L
R
1
2. Connect your DVD Player to your TV.
A. Connect the audio (white and red) cables to the INPUT 2 R and L Audio jacks on the back of the TV and to the
Audio Output jacks on the DVD player.
B. Connect three video grade cables to the INPUT 2 Y/VIDEO PB PR jacks on the back of the TV and to the Y PB P
outputs on the DVD player. If your DVD player doesn’t have Y PB P
but has composite video and an S-Video output,
R,
use the INPUT 3 S-VIDEO jack instead of the V (Video) jack for better picture quality.
Notes: If you are using an S-Video cable or component video cables, you must also connect audio cables. The S-Video
cable and component video cables only transfer video information.
If your DVD player has a component video output, we recommend you use the component video input on the TV instead of
the composite video or S-Video connection.
3. Connect your VCR to your TV.
A. Connect the VCR’s audio/video outputs to INPUT 1 (R and L-Audio, and V-Video) on the TV using composite audio/video
cables.
B. Connect the VCR’s audio/video inputs to AUDIO/VIDEO OUTPUT jacks on the TV. This enables recording of digital
and analog programs (except copy protected or component video formats).
Viewing the Components
1. Turn on the TV and the component(s) you want to view.
2. Press the TV button on the remote control.
3. Press the INPUT button on the remote control to scroll through the Video Input Channels.
• View the VCR on the INPUT 1 channel.
• View the DVD player on the INPUT 2 channel.
Note: You can set up the TV to automatically tune to the correct Video Input Channel. This is called Auto Tuning.
(See Chapter 3 for more information.)
Go to page 24
R
16 Chapter 1
Page 19
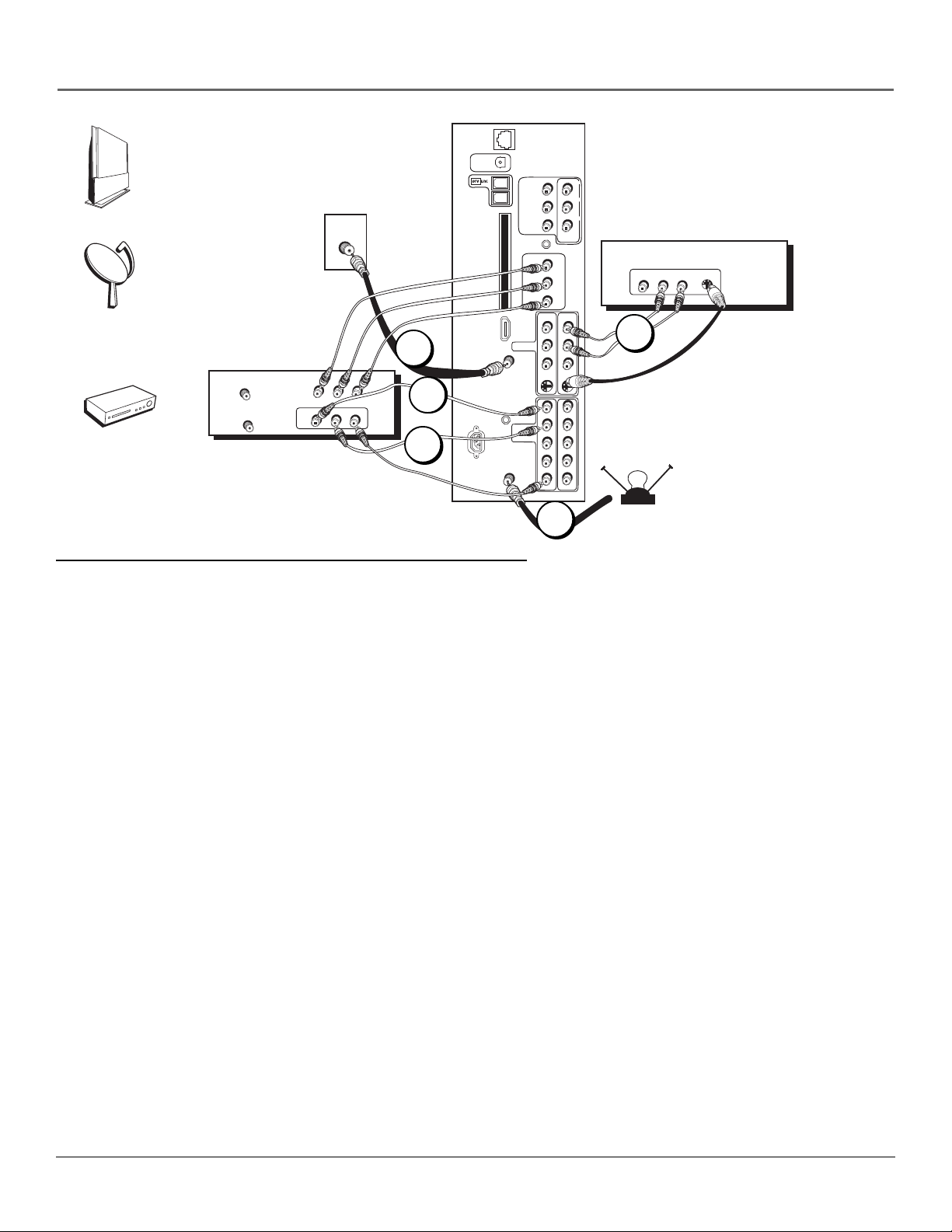
TV
Satellite
Receiver
VCR
VCR
ANTENNA IN
ANTENNA OUT
Connections & Setup
ETHERNET
DIGITAL
AUDIO
OUTPUT
CABLE
CableCARD™
Use menu for
1
VIDEO
AUDIO
LR
IN
VIDEO
AUDIO
LR
OUT
2B
2A
POWER
(AC 120V~60Hz)
TV
HDMI/DVI
INPUT
DVI audio.
CABLE
INPUT
For Factory Use Only
ANTENNA
INPUT
SUBWOOFER
VARIABLE
OUTPUTS
COMPOSITE
INPUTS
COMPONENT/
COMPOSITE
INPUTS
Use menu for
composite
video.
FIXED/
AUDIO
AUDIO/
VIDEO
OUTPUT
CTR
R
R
REAR
L
L
REAR
MATRIX
SURROUND
OUTPUTS
WIRED
IR
R
VIDEO LR S-VIDEO
L
V
INPUT 1
R
L
V
S-VIDEO
R
L
P
R
P
Y/VIDEO
INPUT 2
INPUT 3
R
L
V
S-VIDEO
R
L
R
P
P
B
B
Y/VIDEO
INPUT 4
OFF-AIR ANTENNA
AUDIO
3
SATELLITE
RECEIVER
1
How to Connect: TV + Satellite Receiver + VCR
1. Connect your cable and/or off-air antenna.
If you have cable and an off-air antenna, connect the cable signal to CABLE INPUT. Connect the off-air antenna to
ANTENNA INPUT.
2. Connect your VCR to your TV.
A. Connect the VCR’s audio/video outputs to INPUT 2 (R and L-Audio, and V-Video) on the TV using composite audio/
video cables.
B. Connect the VCR’s audio/video inputs to AUDIO/VIDEO OUTPUT jacks on the TV. This enables recording of digital
and analog programs (except copy protected or component video formats).
3. Connect your Satellite Receiver to your TV.
Connect the satellite receiver’s audio/video output jacks to the INPUT 3 R and L Audio and S-VIDEO jacks on the TV
using audio cables and an S-Video cable. If your satellite receiver doesn’t have an S-Video output, you can make the
video connection by using the V (Video) jack instead. If your satellite receiver has component outputs, then use INPUT
2 or 4.
Note: If you are using an S-Video cable or component video cables, you must also use audio cables. The S-Video
cable and component video cables only transfer video information.
Viewing the Components
1. Turn on the TV and the component(s) you want to view.
2. Press the TV button on the remote control.
3. Press the INPUT button on the remote control to scroll through the Video Input Channels.
• View the VCR on the INPUT 2 channel.
• View the satellite receiver on the INPUT 3 channel.
Note: You can set up the TV to automatically tune to the correct Video Input Channel. This is called Auto Tuning.
(See Chapter 3 for more information.)
Go to page 24
Chapter 1 17
Page 20
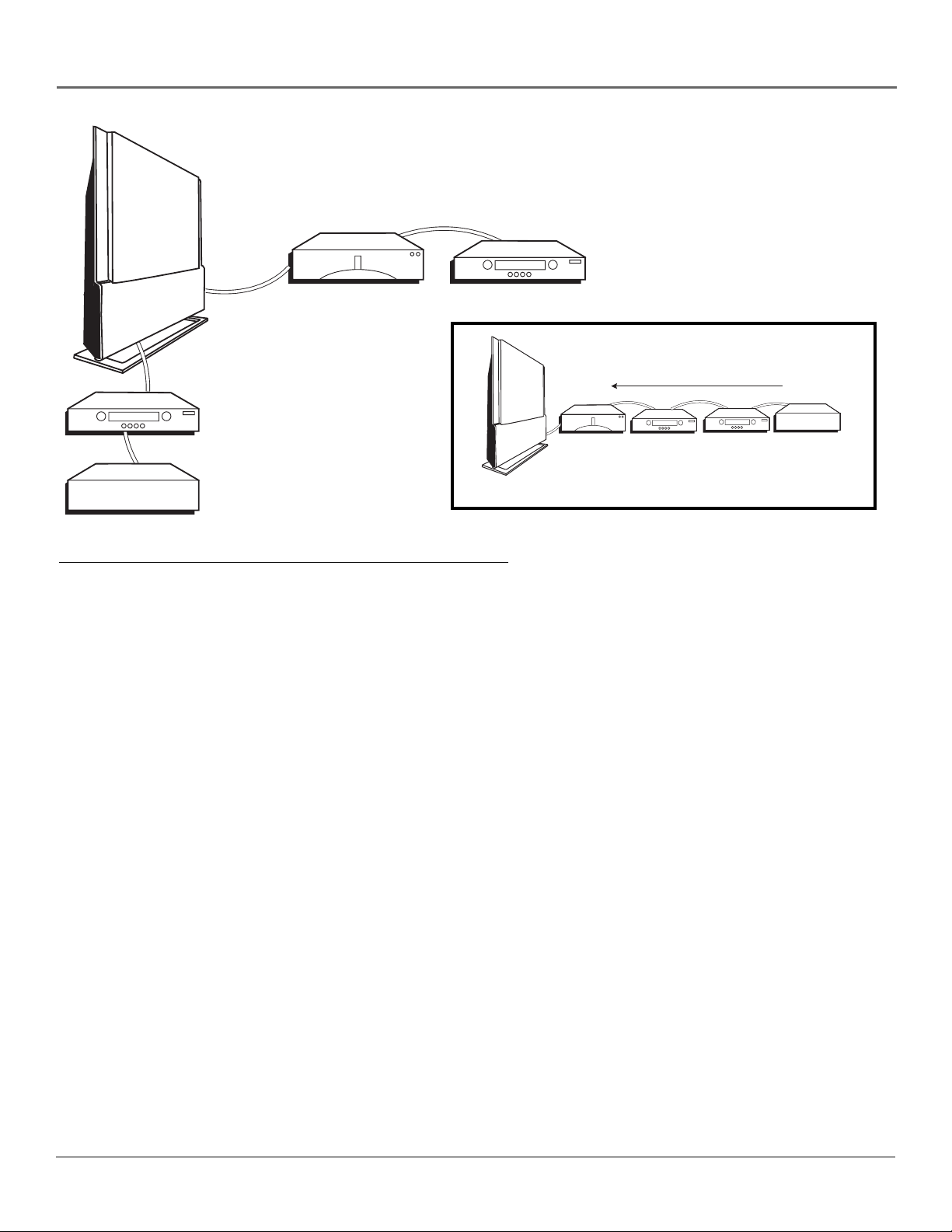
Connections & Setup
Digital Video Recorder Digital VCR
Other 1394 Component
Digital VCR
Fastest Slowest
TV
Digital Video Recorder Digital VCR
Digital VCR
Other 1394 Component
Hub Connection
Component-to-Component Connection
How to Connect: TV + DTVLink Components
Two connection methods when connecting DTVLink® components are: component-to-component or hub. The
component-to-component method is each component connected in a chain-like fashion, one to the other with the first
component in the chain connected to the DTVLink jack on the TV. The hub method is basically the same but using both
DTVLink jacks with two separate chains of components connected. Your TV is a control center for the connected
compatible components, automatically recognizing each component and placing it in the Input list: press the INPUT button
until you see the component name in the channel banner at the top of the screen.
Note: If you’ve tuned to a DTVLink input, you can control some basic transport functions on the component like
RECORD, STOP, FAST FORWARD, REVERSE, PAUSE, and PLAY when remote is in TV mode.
Three types of 1394 connectors are available on DTVLink components; 4-pin connector (no power); 6-pin connector (with
power) and 6-pin connector (without power supplied). Your DTVLink is a 6-pin connector (without power supplied). Both
the 4-pin and 6-pin connectors are capable of sending digital audio and video, and digital control signals back and forth
between components. If you should have some components with 4-pin connectors, 4-to-6 pin adapter cables are available
from your local electronic stores.
You should know:
• Connect your DTVLink components to either DTVLink jack.
• Only compatible DTVLink components are to be connected to the DTVLink input/output jack.
• Do not loop the DTVLink components back to the TV. That is, each component should have only one connection
point to the TV, or the network might not work.
• Place the slower components at the end of the chain and the faster ones closest to the TV in the chain for faster
communication speed. See component’s manual for 1394 network speed.
• The TV can’t decode DV format of some camcorders, but it can decode/accept MPEG2 format from some camcorders.
• Set your DTVLink component in the DTVLink Setup menu for specific recording options. Go to page 65 for more
information.
Note: The TV sends audio/video through the DTVLink jack only to a component that enforces video copy protection.
DTVLink® Certification Logo is a U.S. registered mark of CEA.
18 Chapter 1
Page 21
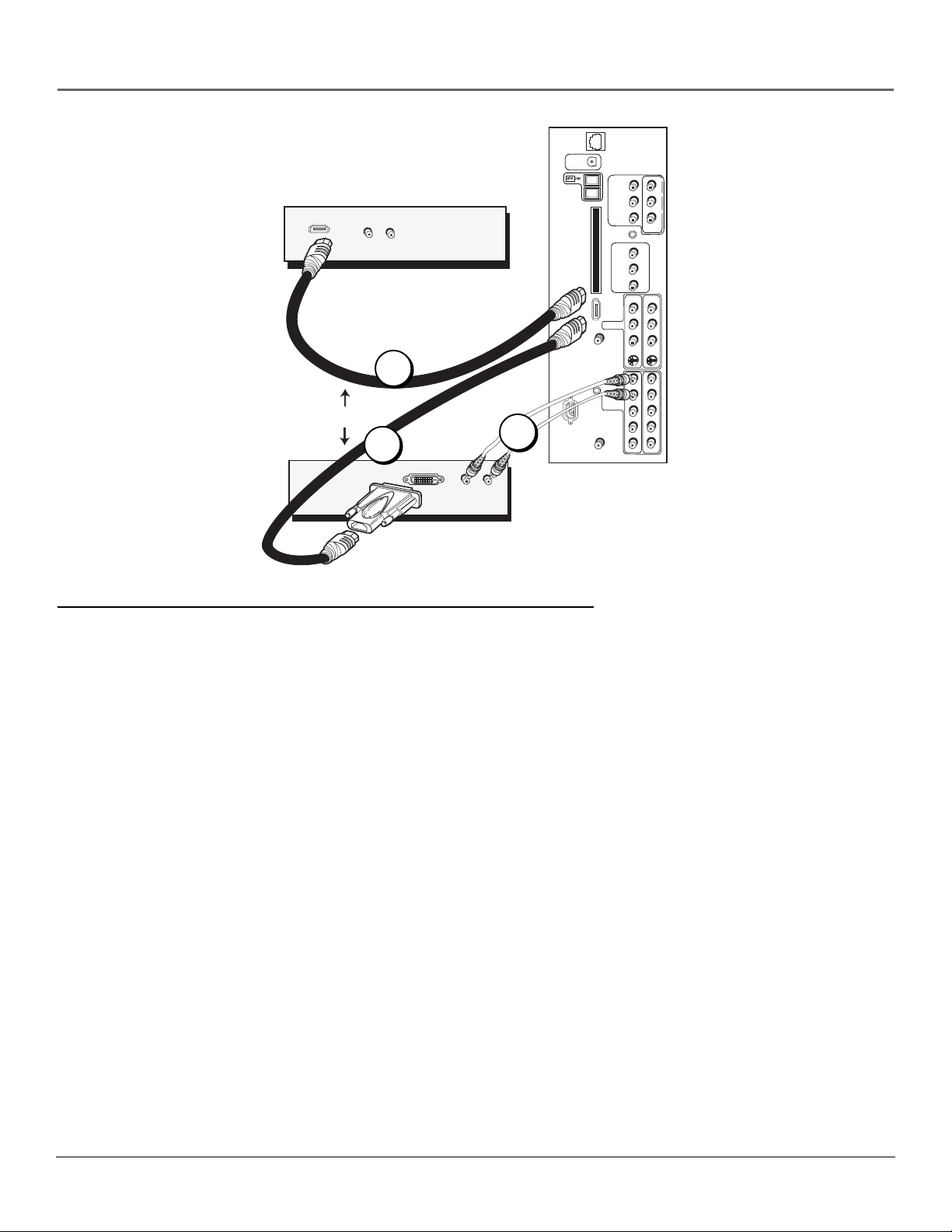
HDMI Out
OR
R
Audio Out
1A
Connections & Setup
ETHERNET
DIGITAL
AUDIO
OUTPUT
SUBWOOFER
CTR
R
R
REAR
FIXED/
VARIABLE
AUDIO
L
OUTPUTS
L
Component with HDMI
L
2
1B
POWER
(AC 120V~60Hz)
CableCARD™
HDMI/DVI
INPUT
Use menu for
DVI audio.
CABLE
INPUT
For Factory Use Only
ANTENNA
INPUT
COMPOSITE
INPUTS
COMPONENT/
COMPOSITE
INPUTS
Use menu for
composite
TV
L
R
DVI Out
Audio Out
Component with DVI
REAR
MATRIX
SURROUND
OUTPUTS
WIRED
IR
R
L
AUDIO/
VIDEO
OUTPUT
V
INPUT 3
INPUT 1
R
R
L
L
V
V
S-VIDEO
S-VIDEO
R
R
L
L
P
R
R
P
video.
P
B
P
B
Y/VIDEO
Y/VIDEO
INPUT 4
INPUT 2
How to Connect: TV + Component with DVI or HDMI
High-Definition Multimedia Interface (HDMI) is an uncompressed digital interface that carries both video and audio data by
way of an integrated mini-plug cable. Since HDMI is based on Digital Visual Interface (DVI), the jack on the back of your TV
is compatible with DVI components.
1. To connect your TV to a component with a DVI jack, use an HDMI cable and an HDMI/DVI adapter.
A. Connect the HDMI cable to the HDMI/DVI INPUT jack on the back of the TV. Attach the HDMI/DVI adapter to the
end of the HDMI cable, then connect the adapter to the DVI Out jack on the back of the component.
B. Since you’re using an HDMI/DVI adapter, you need to connect Audio left and right cables to the R and L jacks on the
back of the component and to R and L Audio jacks that aren’t in use on the back of the TV.
C. Go to the DVI Audio Input option in the Audio Connections menu to select which Audio Input you’re using.
2. To connect your TV to a component with an HDMI jack, use an HDMI cable.
Connect the HDMI cable to the HDMI/DVI INPUT jack on the back of the TV and to the HDMI Out jack on the back of
the component.
Viewing the Component
1. Turn on the TV and the component you want to view.
2. Press the TV button on the remote control.
3. Repeatedly press the INPUT button on the remote control until the HDMI Video Input Channel is selected.
Note: You can set up the TV to automatically tune to the correct Video Input Channel. This is called Auto Tuning.
(See Chapter 3 for more information.)
Chapter 1 19
Page 22
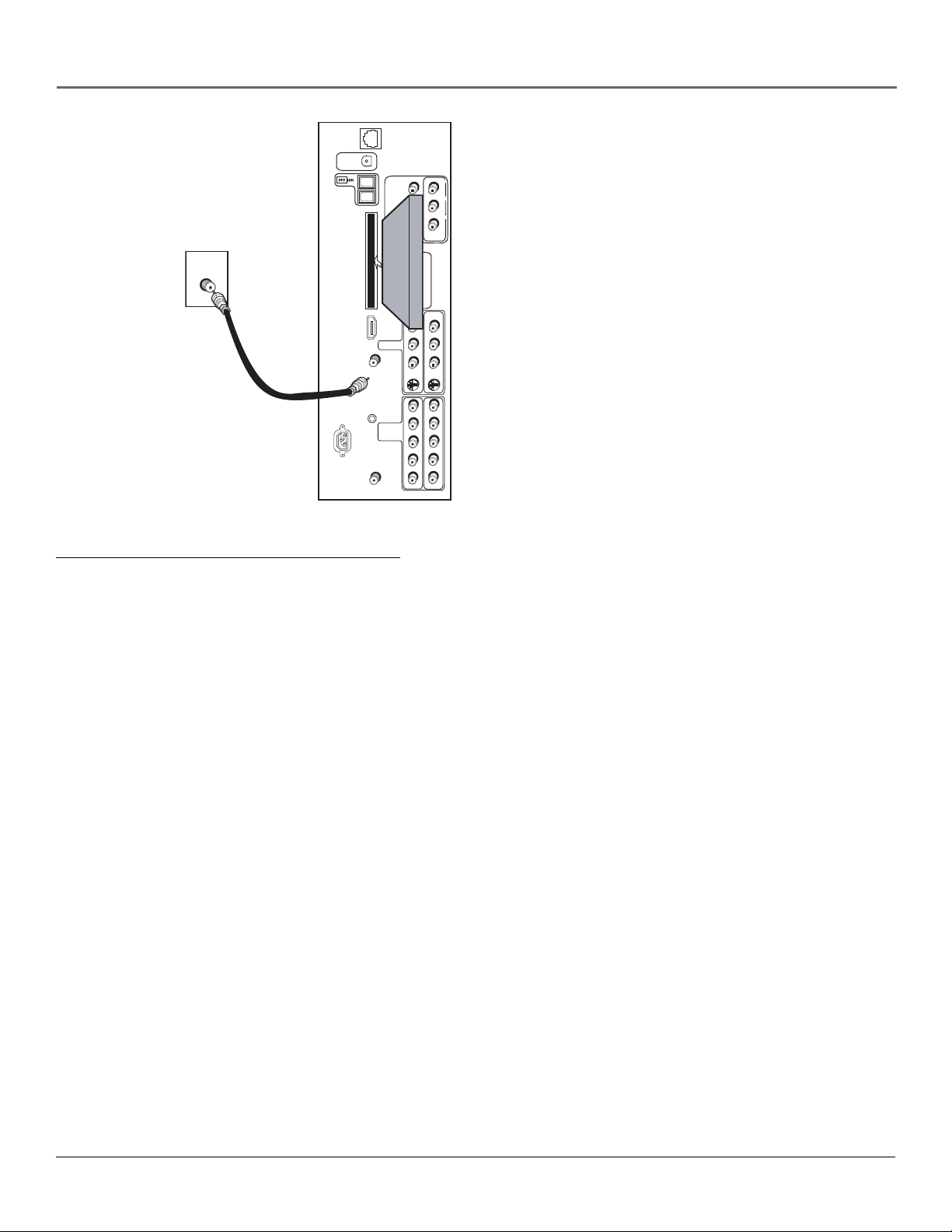
Connections & Setup
ETHERNET
DIGITAL
AUDIO
OUTPUT
CableCARD™
CABLE
HDMI/DVI
INPUT
Use menu for
DVI audio.
CABLE
INPUT
For Factory Use Only
POWER
(AC 120V~60Hz)
ANTENNA
INPUT
TV
SUBWOOFER
FIXED/
VARIABLE
AUDIO
OUTPUTS
Digital Cable
Card
AUDIO/
VIDEO
OUTPUT
COMPOSITE
INPUTS
COMPONENT/
COMPOSITE
INPUTS
Use menu for
composite
video.
CTR
R
R
REAR
L
L
REAR
MATRIX
SURROUND
OUTPUTS
WIRED
IR
R
L
V
INPUT 3
INPUT 1
R
R
L
L
V
V
S-VIDEO
S-VIDEO
R
R
L
L
R
P
P
R
PB
PB
Y/VIDEO
Y/VIDEO
INPUT 4
INPUT 2
FCC Statement: This digital television is capable of
receiving analog basic, digital basic and digital
premium cable television programming by direct
connection to a cable system providing such
programming. A security card provided by your
cable operator is required to view encrypted
digital programming. Certain advanced and
interactive digital cable services such as video-ondemand, a cable operator’s enhanced program
guide and data-enhanced television services may
require the use of a set-top box. For more
information, call your local cable operator.
How to Connect: TV + CableCARD
The CableCARD slot allows you to use a digital cable television card to receive digital cable services, including premium and
HDTV cable channels, without the need for a set-top box. Please contact your local cable company for availability of services
and to obtain a digital cable television card.
When you receive the digital cable card, make sure you connect your coaxial cable to the CABLE INPUT jack. Then, turn on
your TV. Insert the digital cable card into the slot on the back of the TV labeled CableCARD. Push firmly on the card until
almost the entire card is inserted. Wait to receive information on-screen regarding your digital cable television services. See
below for information on setting up digital cable television services for your TV.
You should know:
• Once the digital cable card is authorized for a particular TV, the card can’t be used with any other TV, unless it is reauthorized to it.
• You won’t receive digital cable channels if you connect your cable to the ANTENNA INPUT. Make sure you connect
your cable to the CABLE INPUT.
• Once inserted, it is not recommended you remove the digital cable card. In the case it needs to be removed, grasp
firmly, and pull the card straight out.
Setting Up Digital Cable Television Service
Once you have connected a digital cable card to the CableCARD slot on the back of the TV (explained above), you are
ready to receive digital cable channels. Wait approximately 30 seconds for the status screen to appear. Write down the
information you see and call your cable company to provide them with the information on-screen.
Notes: If your information screen disappears before you have a chance to write down the information, press MENU
on the remote to access the menu system. Then press 9, 9, 9, and the information screen appears. Go to page 66 for
more information on the CableCARD Tools menu.
You can’t order video-on-demand through your digital cable card. Call your local cable company to place an order.
20 Chapter 1
Page 23
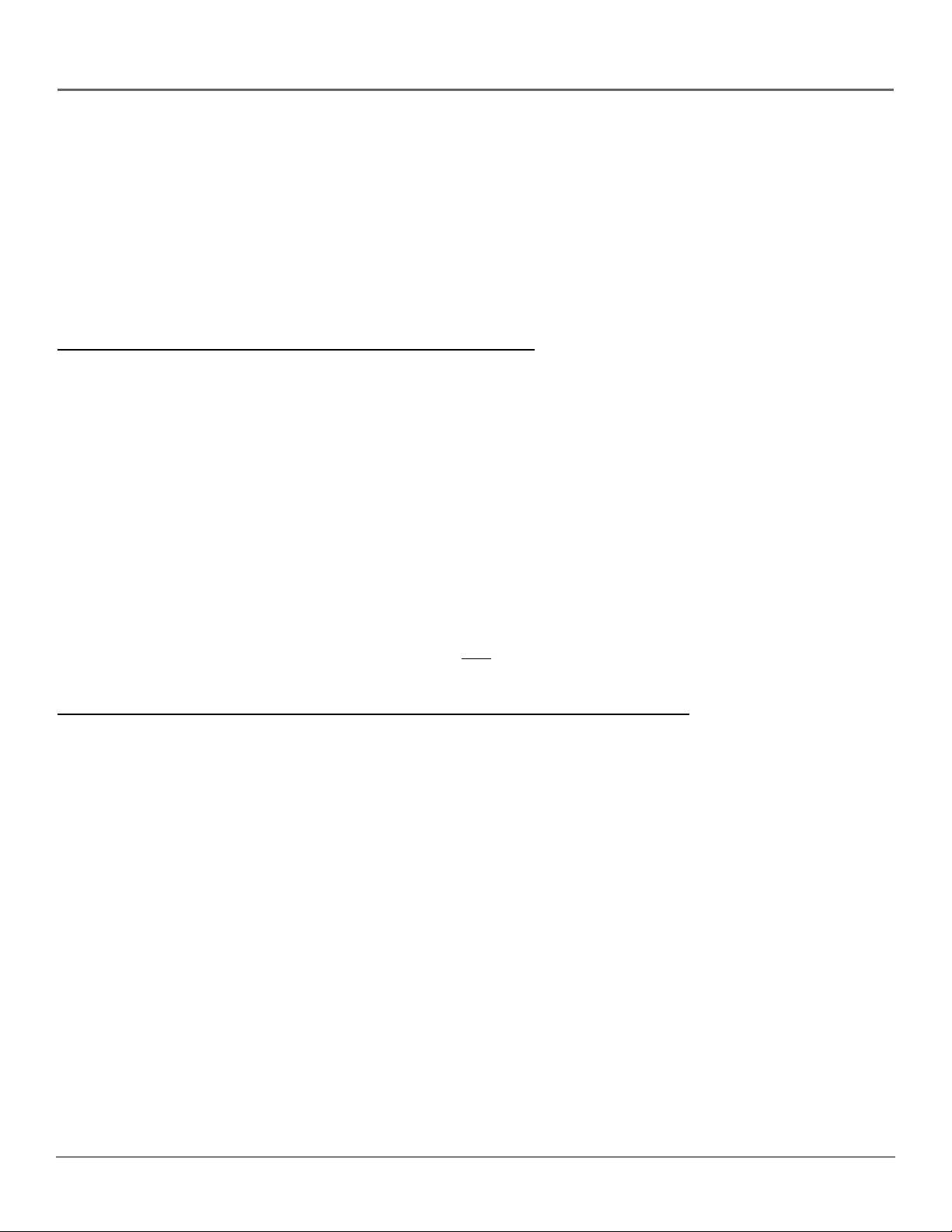
Connections & Setup
Audio Connections
With the audio versatility of your HDTV, you can choose various connection options depending on the type and quality of
sound that you want. From good to best sound, choose one of the options or refer to the user’s manual of each component
that you are connecting to get the best results.
• Use your TV’s internal speakers (good sound).
• Connect audio/video receiver (speakers connected to receiver) to your TV (better sound).
• Connect audio/video receiver (speakers connected to receiver) using the digital audio output jack to your TV (best sound).
How to Connect: TV + A/V Receiver + Speakers
1. Connect the FIXED/VARIABLE AUDIO OUTPUTS from the TV to an A/V receiver using audio cables for 6-channel
matrix surround sound.
2. Be sure to go to the Fixed/Variable Out screen in the Audio Connections menu and select whether you want the
FIXED/VARIABLE AUDIO OUTPUT jacks to send fixed volume audio or variable volume audio.
• Fixed Output provides fixed-level audio output from the TV. This audio output is ideal for connecting to an A/V
receiver that has its own volume control.
• Variable Output provides variable-level audio output. Volume levels are controlled by the volume controls on
the TV and TV remote control.
3. If you connect the SUBWOOFER jack, be sure to go to the Fixed/Variable Out screen in the Audio Connections menu
and select Yes for connecting to an external subwoofer.
4. Use speaker wire to connect the Audio/Video receiver to external front and rear speakers. Refer to your audio receiver
manual to complete speaker hookup to the receiver.
OR
How to Connect: TV + Receiver with Dolby Digital + Speakers
If you own a receiver with Dolby Digital and/or PCM (Pulse-Code Modulation) that uses an optical cable-type input, connect
an optical cable for excellent audio quality (shown on opposite page).
1. Connect one end of the optical cable to the DIGITAL AUDIO OUTPUT jack on your TV to the Digital Optical Input jack
on your receiver/amplifier receiver.
• If your receiver can decode Dolby Digital and PCM, go to Audio menu, select Audio Connections, then Digital
Audio Output. Select AutoSelect (recommended) or PCM option.
• If your receiver can decode only PCM, select PCM option.
2. Use speaker wire to connect the Audio/Video receiver to external front and rear speakers. Refer to your audio receiver
manual to complete speaker hookup to the receiver.
Chapter 1 21
Page 24
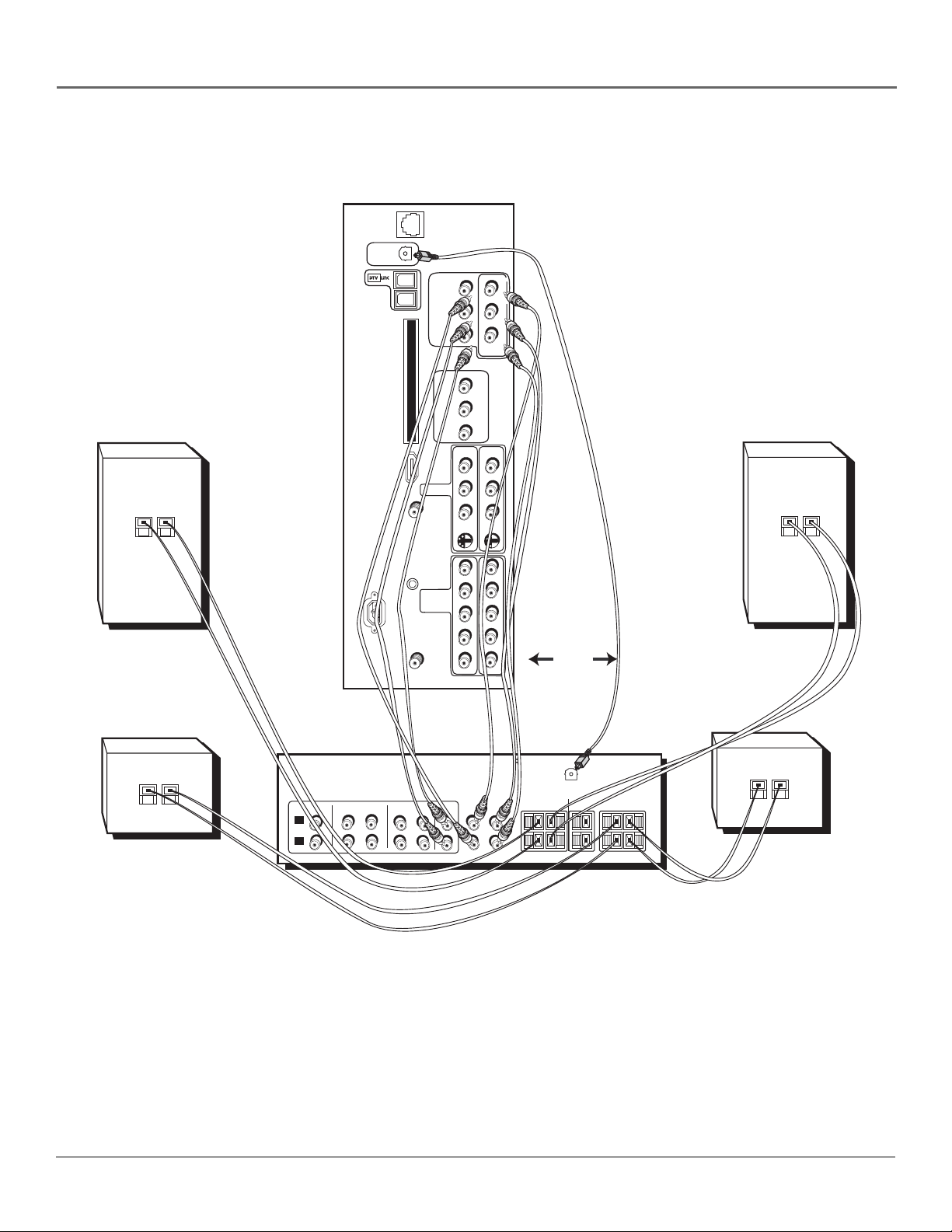
Connections & Setup
+
–
ETHERNET
DIGITAL
AUDIO
OUTPUT
CableCARD™
HDMI/DVI
INPUT
Use menu for
DVI audio.
CABLE
INPUT
SUBWOOFER
FIXED/
VARIABLE
AUDIO
OUTPUTS
AUDIO/
VIDEO
OUTPUT
COMPOSITE
INPUTS
WIRED
CTR
R
R
REAR
L
L
REAR
MATRIX
SURROUND
OUTPUTS
IR
R
L
V
INPUT 3
INPUT 1
R
R
L
L
V
V
S-VIDEO
S-VIDEO
+
–
Back of Right Front Speaker
–
+
–
Back of Right Rear Speaker
R
COMPONENT/
COMPOSITE
INPUTS
Use menu for
composite
video.
R
L
P
R
P
B
Y/VIDEO
INPUT 2
Y/VIDEO
INPUT 4
L
R
P
P
B
Back of Left Front Speaker
OR
POWER
(AC 120V~60Hz)
For Factory Use Only
ANTENNA
INPUT
TV
A/V AMPLIFIER
TAPE
CD
IN
IN
L
R
VCR
OUT
IN
OUT
Surround
TV
CENTER
IN
RIGHT
SL
+
–
SUBWOOFER
SR
FRONT SPEAKERS
LEFT
CENTER
DIGITAL
AUDIO
INPUT
SURROUND SPEAKERS
REAR
RIGHT
LEFT
+
–
+
–
Back of Left Rear Speaker
22 Chapter 1
Page 25
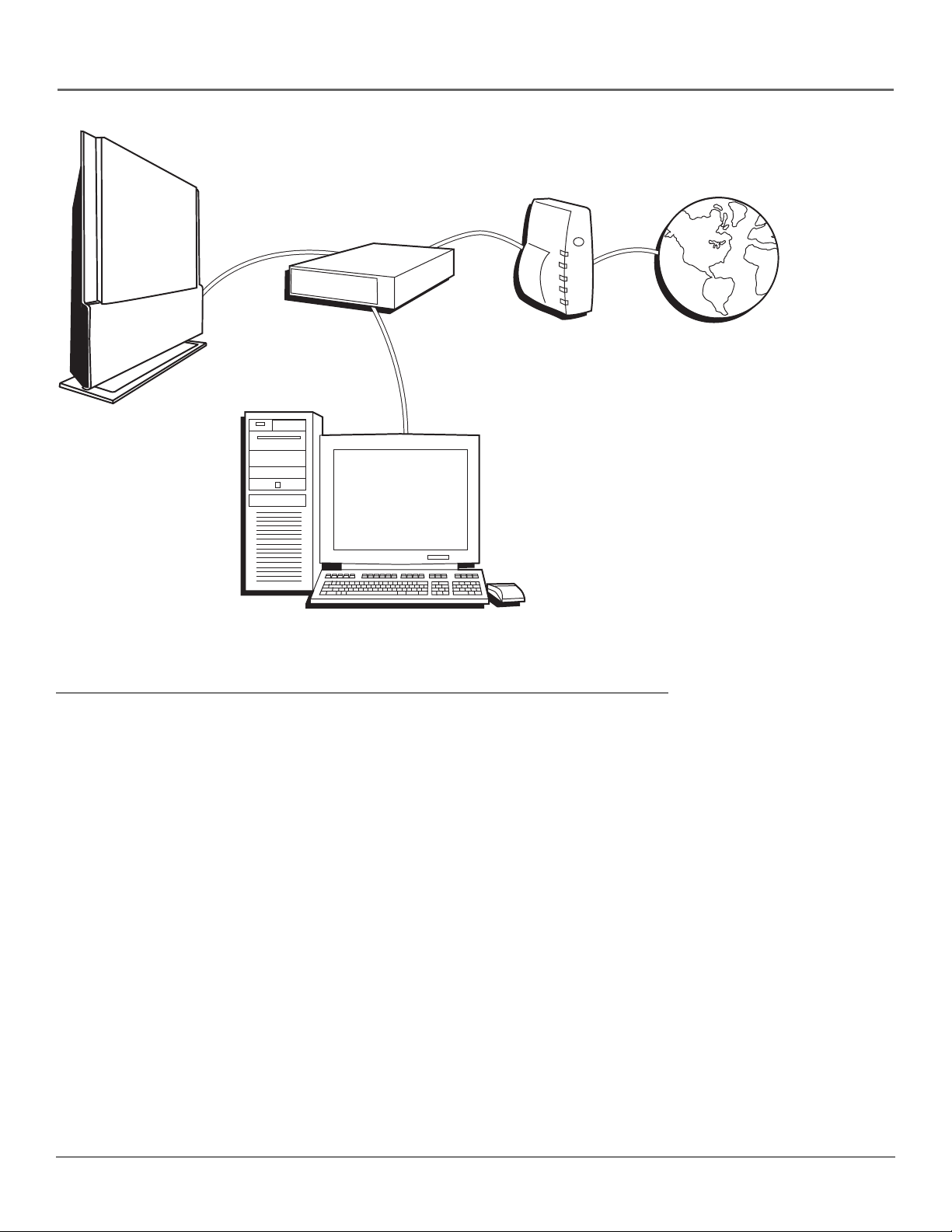
TV
Connections & Setup
Router Cable Modem/DSL Internet
Computer
How to Connect: TV + Router via the HDTV’s ETHERNET Jack
The illustration above provides you with a general connection to the TV’s ETHERNET jack so you can maximize your
HDTV’s browser to surf the Internet. You don’t need to connect a computer to surf the Internet. A computer is only needed
if you want to view photos or graphics on your TV that are stored on your computer (then you don’t need cable modem/
DSL or Internet access). An Internet Service Provider subscription is necessary to access the Internet.
You should know:
• Only use the Ethernet connection if you are connecting a router to the TV’s ETHERNET jack.
• It is highly recommended that the router have DHCP capability.
• The keyboard is needed to effectively surf the Internet via your HDTV’s internal web browser and to enter names of
websites.
• A router enables you to network several components, such as a computer, cable modem, or DSL modem. You’ll need to
set up each component that is connected to the router. Use the manuals that accompany your router and other Internet
components for specific instructions.
To connect the router to the TV, use a CAT5 cable (not provided) to connect the ETHERNET Input Jack on the back of your
HDTV to the ETHERNET Output Jack on the router.
The complexity of the setup required to make all of the components and the router work with your HDTV depends upon
your Internet Service Provider (ISP). Most ISPs will automatically fill in the information needed during setup, but if you are
asked for specific information while setting up the router and other components you will need to contact your ISP. Go to
the Ethernet Setup menu on page 66 for more information on the Ethernet setup.
Chapter 1 23
Page 26
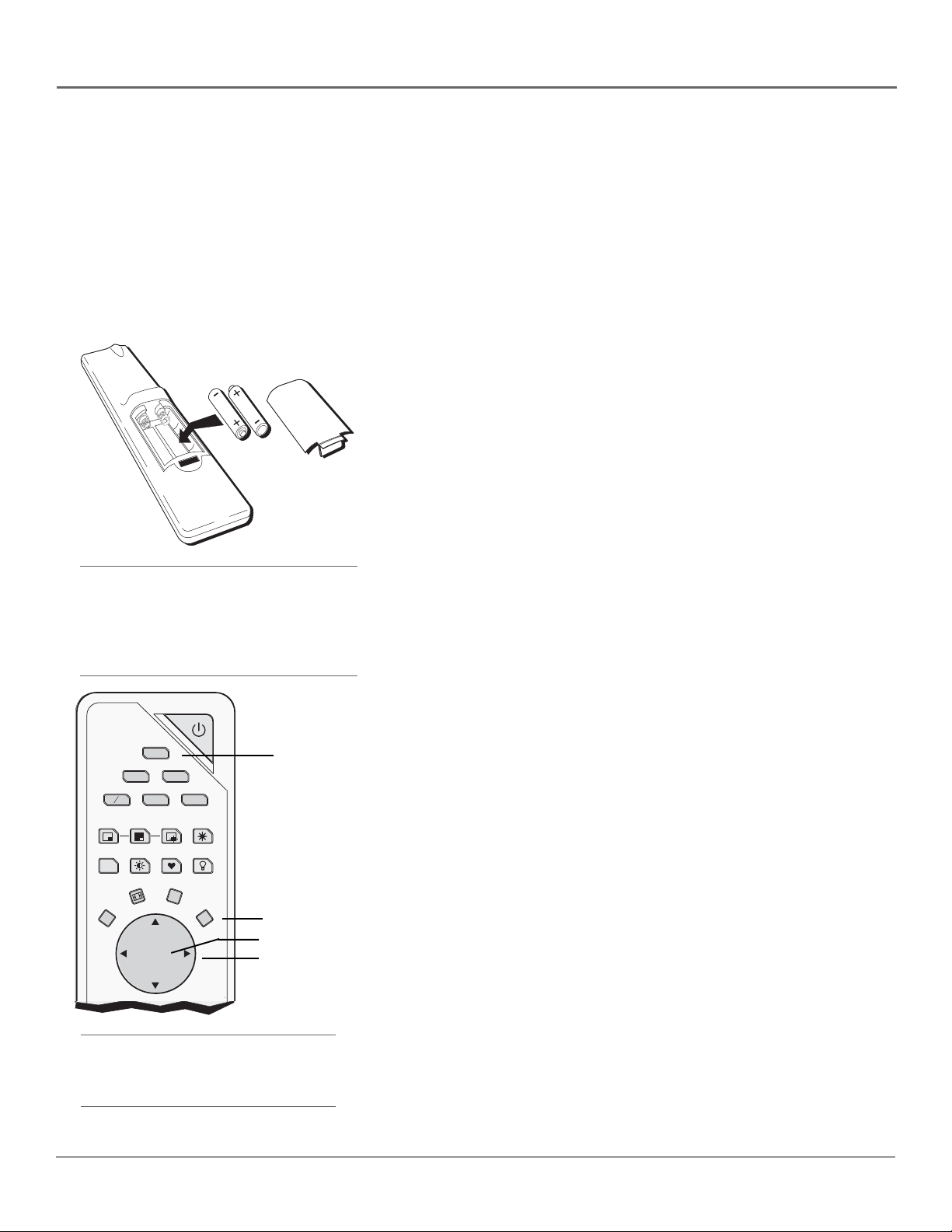
Connections & Setup
Plug in the TV
Plug the flat end of the power cable into the power jack on the side of the TV. Go to page 10 for
instructions on removing the jack panel door. Then plug the other end of the power cord into an
appropriate wall outlet. Be sure to insert the plug completely. Do not plug into an outlet
controlled by a light switch.
Note: When you first plug your TV into an outlet, the Power indicator and Backlight on
the front panel will light and blink for approximately 30 seconds and then go off during
the initialization of the TV. The TV can only be turned on after the Power indicator goes
off. This happens every time the TV is unplugged and plugged back in.
Put Batteries in the Remote
• Remove the battery compartment cover from the back of the remote
by pushing down on the tab and lifting cover.
• Insert 2 fresh “AA” batteries. Make sure the polarities (+ and -) are
aligned correctly with the polarities inside the remote.
• Replace the cover.
Tip
When remote batteries are low, the component
button(s) corresponding to the mode you’re in
flashes when you press a button. Also, a message
might appear on the TV screen and disappear
within a few seconds. Press CLEAR and replace the
batteries to remove the message.
ON-OFF
DVD VCR
SAT
CAB
PIPPIP
SWAPSWAP
PRESETS
CC
CCCC
FORMATFORMAT INFOINFO
CLEARCLEAR
CC
TV
AUX AUDIO
CH. CTRLCH. CTRL
FAV
i
OK
FREEZE
LIGHTLIGHT
MENUMENU
MM
TV
button
MENU button
OK button
Arrow
buttons
Turn on the TV
Press TV on the remote, or press the Power button on the TV’s front
panel.
Note: Pressing the TV button turns on the TV and puts the remote
into TV mode. “TV mode” means that the buttons on the remote
control operate the TV’s functions.
Use the Remote Control to Complete
the Assisted Setup
The technical term is “Navigation” – how you move through the on-screen
menus. The method is the same throughout the menu screens: highlight
your choice and select it.
To highlight a menu item, put the remote into TV mode by pressing the
TV button then MENU. Press the arrow buttons on the remote to highlight
one of the items listed in the menu. Use the up or down arrow button to
move up or down. Use the right or left arrow button to move right or left.
To select the item that you’ve highlighted, press OK.
Note: Highlighted means that the menu item stands out from
other menu items on the list (appears darker, brighter, or a
different color).
Tip
To access the setup menus, press MENU and
choose Assisted Setup.
24 Chapter 1
Page 27
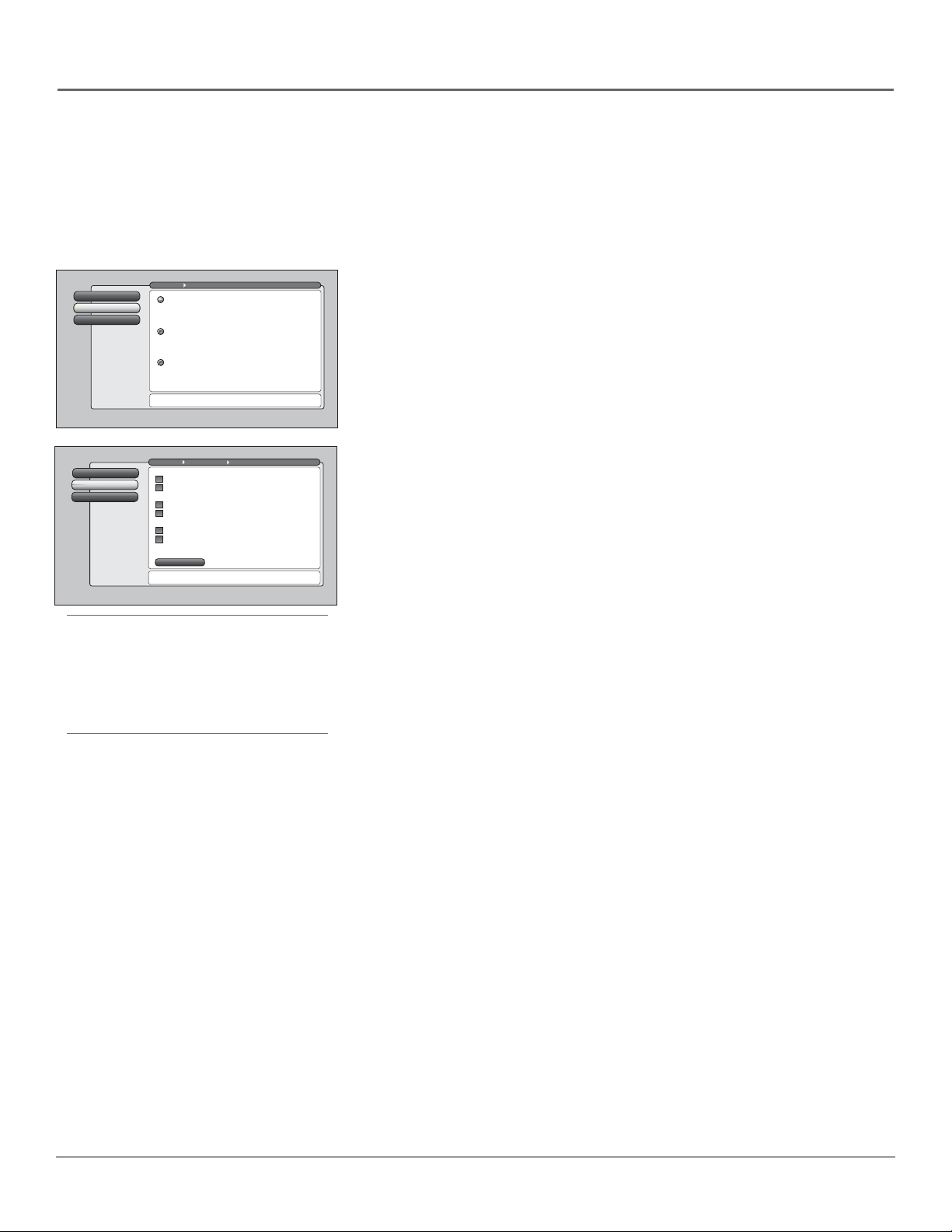
Connections & Setup
Complete the Assisted Setup
Your TV’s menu system allows you to adjust your TV’s features to be configured to work
properly. On-screen information helps you choose settings to match your setup. The first time
you turn on your TV, the Assisted Setup screens appear automatically. Select Begin Setup to start
or select Cancel Setup to exit.
Go Back
0
Closed CaptioningContinue Setup
1
Cancel Setup
2
Go Back
0
Continue Setup
1
Cancel Setup
2
Main Menu Preferences
English
Highlight with the and arrows. Select with the OK button.
Español
Resalte con las flechas y . Seleccione con el botón OK.
Français
Mise en surbrillance avec et . Sélection avec OK.
Press or to point to an option, then press OK to
select it. Press to return to the menu.
Main Menu Assisted Setup
Input to search:
Cable Input
Antenna Input
Channels to search:
Digital channels
Analog channels
Other search options:
Detect antenna or cable setting
Include previously found channels in search
Start
Pressto make changes to this screen's settings.
Press OK to skip to the next step in the setup routine.
Channel Search
Channel Search finds channels
for you. Check fewer boxes to
make the search faster (but
less complete) and vice versa.
The first time that you do a
Channel Search, put a check in
all the boxes to do a thorough
search for channels.
To add a channel that Channel
Search didn't find, clear all
menus and directly tune to the
channel with the number keys.
Tip
The first Channel Search takes several minutes if
the TV is searching for analog and digital
channels and cable and antenna inputs are
being searched. You may want to leave and
come back later.
Set the Menu Language
1. Use arrow buttons to highlight your preferred language for the
menu system.
2. Press OK to select that language.
3. Press the left arrow button and the up or down arrow button, if necessary,
to select Continue Setup, then press OK.
Complete Channel Search
Even though this initial channel search can take several minutes, it is important
to complete in order for your TV to display channels and programming. Make
sure you have connected cable and/or off-air antenna to the corresponding
inputs before you start channel search.
1. To do a complete channel search, check each box that pertains to your TV.
For example, if you’re only receiving cable from the CABLE INPUT,
highlight Cable Input and press OK to place a checkmark in the box.
2. Select Start to begin the search.
3. When the channel search is complete, a message screen appears. Select
Continue. Another message screen appears telling you that you’ve
completed the Assisted Setup. Select Continue on the left.
Notes: If you skip Channel Search now, you can access it later through
the Connections menu. See Chapter 4 for more details.
If a cable box is connected to your TV’s CABLE INPUT or a CableCARD
is in use, Channel Search won’t work for Cable Input.
Chapter 1 25
Page 28
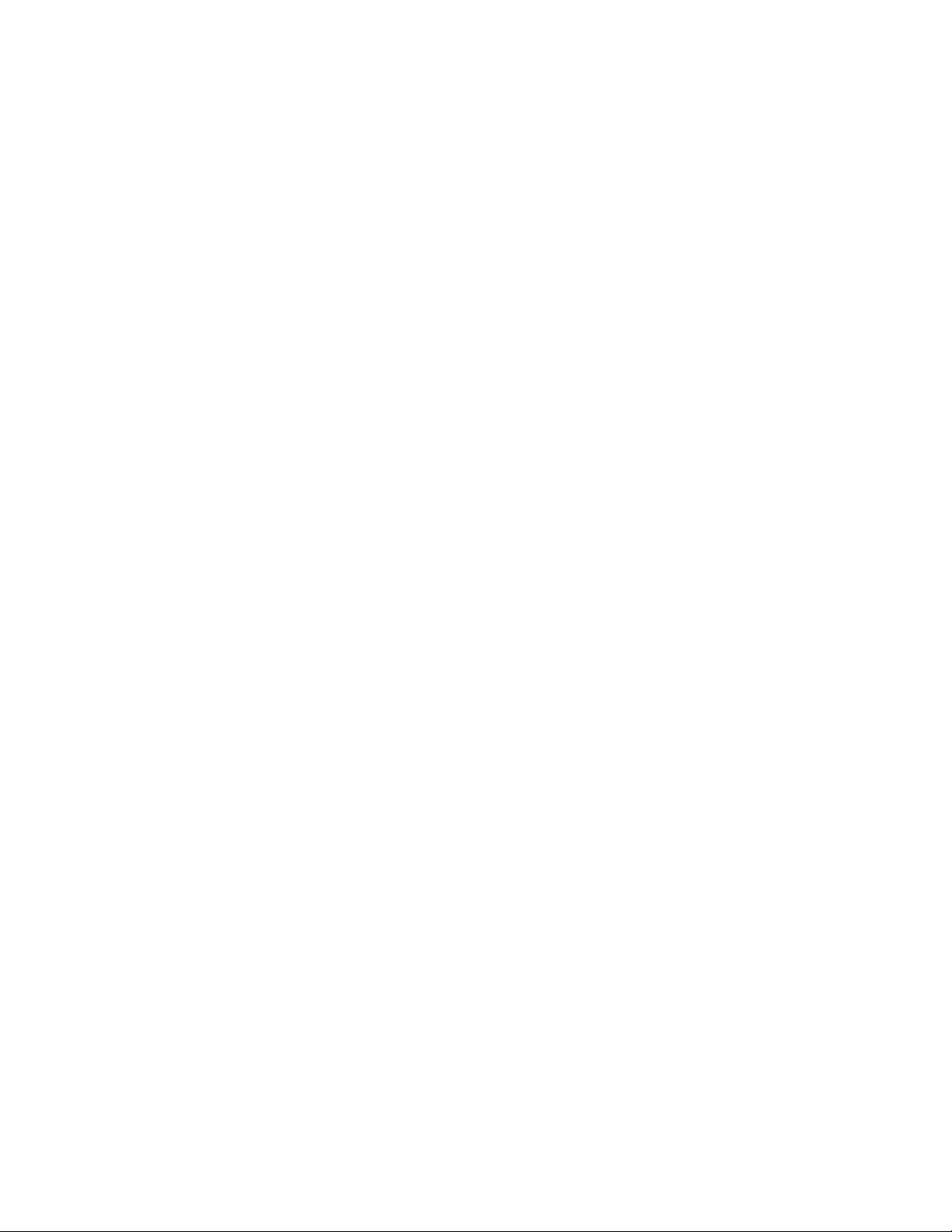
This page intentionally left blank
Page 29
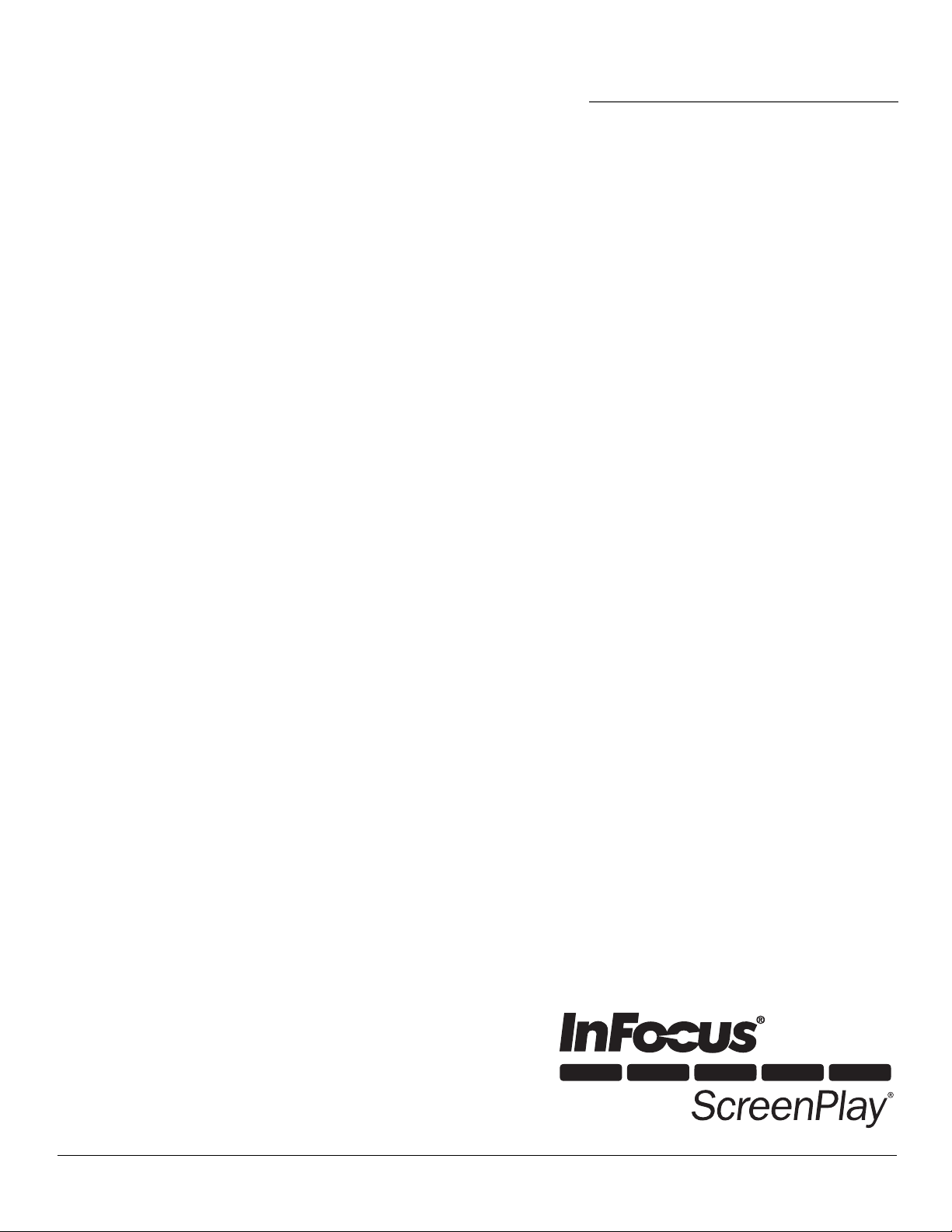
Chapter 2
Using the Remote Control
Chapter Overview:
• The Buttons on the Remote Control
• Programming the Remote to Operate Other Components
• How To Use the Remote After You’ve Programmed It
• The Learning Feature
• Volume Punchthrough Feature
• Using the INPUT Button
• Remote Code List
Graphics contained within this publication are for representation only. 27
Page 30
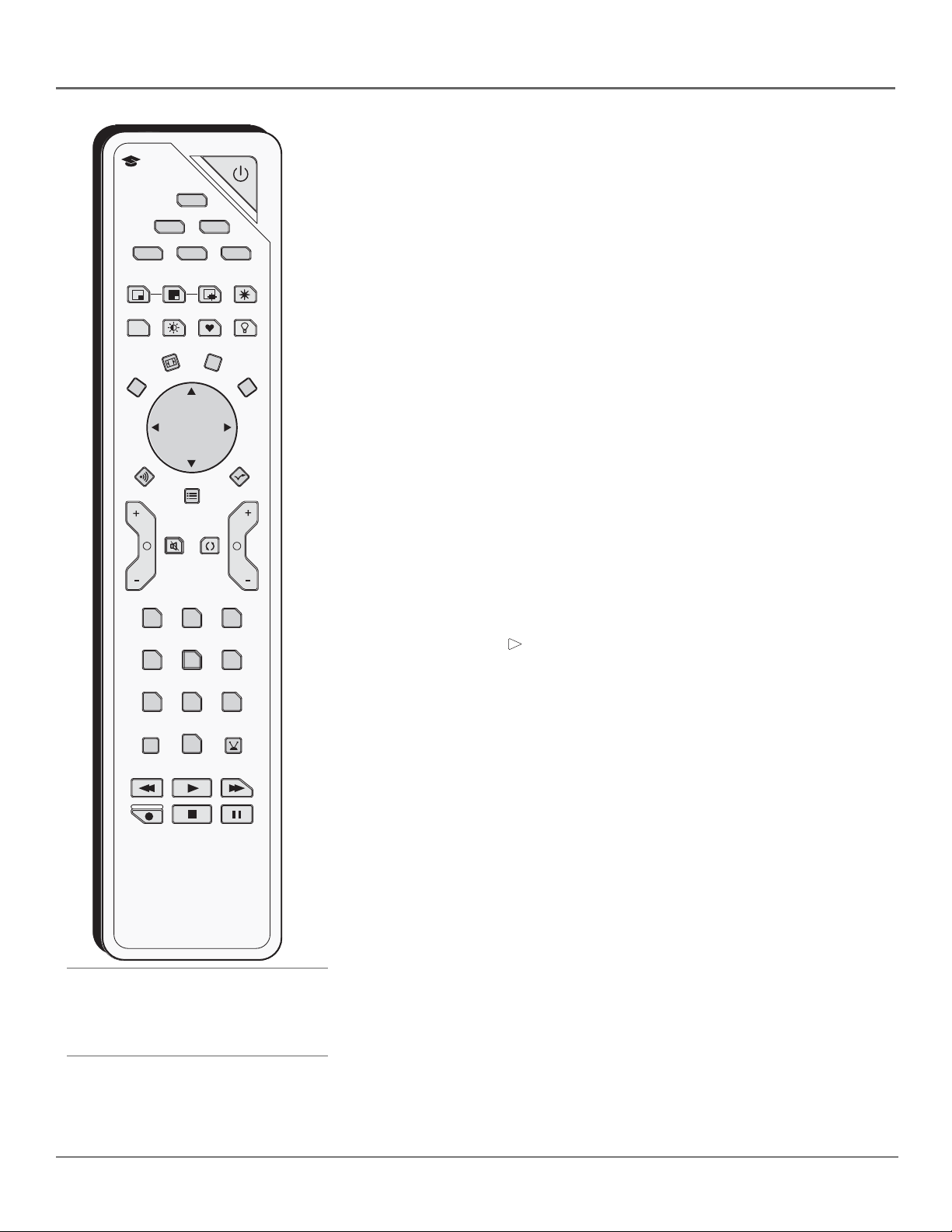
Using the Remote Control
learning
SAT
/
CAB
PIP
CC
CCCC
FORMAT INFO
CLEAR
CC
SOUND
VOLVOL
11
44
77 88
INPUTINPUT
ININ
TV
DVD VCR
AUX
SWAP
CH. CTRL
PRESETS
OK
GUIDE
MUTEMUTE GO
22
55
00
PLAYPLAY
FAV
BACKGOBACK
AUDIO
i
33
66
99
ANT•CAB
FORWARDFORWARDREVERSEREVERSE
ON-OFF
FREEZE
LIGHT
MENU
MM
SKIP
CH
The Buttons on the Remote Control
Arrows (up, down, left, right) Used to move through the on-screen menus.
Also moves the PIP window, see page 48 for more information.
(0-9) Number Buttons Enter channel numbers and time settings.
ANT•CAB Switches between Antenna and Cable Input. In VCR mode,
functions as a TV/VCR button. When tuned to an input, press to go back to the
most recently used tuner (Antenna or Cable Input).
AUDIO Places the remote in audio mode to operate a component (such as a
audio receiver, CD player, or amplifier receiver) that you’ve programmed to
work with this button.
AUX Places the remote in auxiliary mode to operate a component (such as a
cable box, satellite receiver, VCR, DVD, or audio receiver) that you’ve
programmed to work with this button.
CC (Closed Captioning) Toggles closed captioning on and off, if available
for the channel you’re tuned to. When you change channels or inputs, the
default for Caption Display is restored.
CH + or CH – Scrolls up or down through the channel or input list. Press
once to change the channel up or down; press and hold to continue changing
channels.
CH CTRL (Channel control) Toggles the channel control between the main
TV picture and the PIP window. Use channel up, channel down, INPUT,
component buttons, or number buttons to change channels in PIP. CH CTRL is
marked by a triangle ( ) in the banner.
CLEAR Removes on-screen menus and displays. Cancels the commercial skip
timer. Quits the browser.
DVD Places the remote in DVD mode. If Auto Tuning is enabled, pressing the
DVD button turns on the TV and tunes to the correct Video Input Channel.
FAV (Favorite) Press this button and a number button (0-7) to activate a
favorite webpage. See Using the Web Browser for more information.
STOPSTOP
PAU SEPA USERECORDRECORD
FORMAT Toggles through the 4:3 video screen formats (Normal, Zoom,
Stretch, Cinerama, and Auto Format) for some 4:3 signals—not applicable to
16:9 signals. In browser mode, toggles through three different modes: fullscreen browser, video window on the left, and video window on the right.
FREEZE Freezes entire screen, including the main picture and PIP window, if
PIP is displayed. When recording from AUDIO/VIDEO OUTPUT, freezes digital,
but not analog channels. Does not affect DTVLink output.
Tip
Some remote buttons can be used with the
Web Browser and have different functions; see
page 51 for details.
GO BACK Returns you to the previous channel or previous screen in the
menu system. Also, toggles between tuner and input sources.
GUIDE If you’re controlling another component that has a guide, this accesses
the on-screen guide.
INFO Brings up the Channel Banner with channel and viewing information.
Press again to remove the banner.
28 Chapter 2
Page 31

Using the Remote Control
Tip
The component button corresponding to the
mode you’re in flashes when the remote
batteries are low and you press a button on the
remote. A warning banner may also appear on
the screen when you press a remote button and
your batteries are low.
INPUT Toggles through the TV’s available input sources (INPUT 1, INPUT 2,
INPUT 3, INPUT 4, HDMI/DVI, DTVLink and last-active channel). To quickly
access an input, press the INPUT button and the input number, for example,
INPUT + 1 to access INPUT 1.
LIGHT Press to illuminate the remote control’s buttons. To conserve battery
power, the light turns off after several seconds. Backlight won’t activate if
batteries are low, but blinks on and off quickly.
MENU Makes Main Menu appear and disappear.
MUTE Reduces the TV’s volume to its minimum level. Press again to restore volume. The TV’s Audio Output menu
must be set to Variable Level, Speakers On to control the TV’s volume.
OK When a menu item is highlighted, press OK to select the item.
ON•OFF Turns the TV on or off. Your HDTV is equipped with a special lamp system. In order to preserve the life
of the lamp, the TV must warm up and cool down properly when you turn the TV on and off. When you turn the TV
off, the screen turns blue and fades to black. While the screen is blue, you can still turn the TV back on. If the screen
is black when you try to turn it on, the TV’s lamp is in its cool-down cycle. The TV’s audio comes on, then the
picture is displayed after a few moments.
In other modes (VCR, DVD, SAT/CAB, AUX, AUDIO), and if programmed, turns the component on and off.
PIP Makes the PIP window appear and disappear (See Chapter 3 for more information about using PIP.)
PRESETS Toggles through the Picture Presets for the input currently tuned to. The preset is only temporarily
changed and goes back to the original menu setting when you change channels or inputs or turn off the TV.
REVERSE, PLAY, FORWARD, RECORD, STOP, PAUSE If programmed, provides transport control for some remotecontrollable VCRs and CD and DVD players. In TV mode, can control a DTVLink component when tuned to the
DTVLink input.
SAT/CAB (Satellite/Cable) Places the remote in SAT/CAB mode. If Auto Tuning is enabled, turns on the TV and
tunes it to the correct Video Input Channel.
SKIP Press once before changing channels and the TV returns to the original channel after 30 seconds. Press
repeatedly to add more time. Press CLEAR to cancel.
SOUND On digital channels/inputs, toggles the audio mode (if available for that channel). For analog channels,
toggles SAP on or off. If you change channels/inputs, the default for Audio Mode or SAP is restored. Does not affect
default menu settings for SAP or Audio Mode.
SWAP When using PIP, switches the main picture with the PIP window.
TV Places the remote in TV mode. Turns on the TV and tunes to the last-viewed TV channel or input.
VCR Places the remote in VCR mode. If Auto Tuning is enabled, turns on the TV and tunes to the VCR Video Input
Channel.
VOL – or VOL + Decreases or increases the TV’s volume. The TV Audio Output menu must be set to Variable
Level, Speakers On to control the TV’s volume.
Chapter 2 29
Page 32

Using the Remote Control
SAT
CLEAR
CC
REVERSEREVERSE
learning
/
CAB
44
77 88
DVD VCR
AUX
225511
00
PLAYPLAY
STOPSTOP
ON-OFF
AUDIO
33
66
99
Programming the Remote to Operate
Other Components
The universal remote can be programmed to operate many brands of remotecontrollable VCRs, audio components, DVD players, cable boxes, satellite
receivers and other components.
The AUX button can be programmed to operate most brands of an additional
remote-controllable component: satellite receiver, cable box, DVD, VCR, and
an audio component. A second and third InFocus ScreenPlay TV can be
programmed to any component button, except the TV button. Go to page 66
for more information on programming the remote to another TV.
Note: The TV button can’t be programmed on this remote to control
any component; it controls only this TV.
Find Out If You Need to Program the Remote
To determine whether the universal remote needs to be programmed to
operate one of the components connected to your TV, such as a VCR, do the
following:
1. Turn on the component (in this example, a VCR).
2. Point the remote at the component.
You’ll use these buttons when you
program the remote for other
components.
Important Note: The remote
may not be compatible with all
models of all brands of
components. It also may not
operate all functions of your
component.
3. Press the corresponding component button (in this example, VCR).
4. Press ON•OFF to see if the VCR responds. If the VCR doesn’t respond,
you need to program the remote to operate it.
Programming the Remote
There are two ways to program the remote control to operate other
components: Automatic Code Search and Direct Entry.
Using Automatic Code Search
Note: The AUX button can only search VCR codes, but can be used for
a non-VCR device by programming it with direct entry method.
The following instructions can be used to program the remote to operate each
of your components. If you want to stop the automatic code search without
programming any of your components, press and hold CLEAR until the
indicator on the remote turns off.
1. Turn on the component you want to operate (VCR, DVD player, etc.)
2. Press and hold the component button you want to program (VCR, DVD,
etc.). While holding the component button, press and hold ON•OFF until
the component button on the remote turns on, then release both buttons.
3. Point the remote at the component.
30 Chapter 2
Page 33

Using the Remote Control
4. Press and release PLAY, then wait 5 seconds or until the component button stops flashing.
At this point the remote is searching for the correct code to program. If, after 5 seconds, the
component you want to operate does not turn off, press PLAY again to tell the remote to search
the next set of codes.
Continue pressing and releasing PLAY until the component turns off or you have searched
through all of the codes. The component buttons flash when all codes have been searched,
the component button turns off, and remote exits Automatic Code Search.
If the component you want to control does turn off:
1. Press and release REVERSE, then wait 2 seconds. Repeat this step until the component turns
back ON.
2. To finish, press and hold STOP until the component button on the remote turns off.
Using Direct Entry
1. Turn on the component you want to operate (VCR, DVD player, etc.)
2. Look up the brand and code number(s) for the component on the code list in this section.
3. Press and hold the component button you want to program on the remote.
4. Enter the 4-digit code from the remote control code list on the following pages. If the
indicator flashes, you have either entered an invalid code or the button isn’t programmable.
5. Release the component button, point remote at component, and then press ON•OFF to see if
the component responds to the command. If it doesn’t, try pressing the component button
and then ON•OFF again.
• If you get no response, repeat these steps using the next code listed for your brand, until the
component responds to the remote commands.
• If you try all the codes for your component brand and none work, try the automatic code
search method. If automatic code search doesn’t find the code, the remote is not compatible
with your component.
How to Use the Remote After You’ve
Programmed It
Because this universal remote can control several different components (TV, DVD, VCR, satellite
receiver, etc.), it uses operational modes triggered by the component buttons.
1. Press the appropriate component button (DVD, TV, VCR, SAT/CAB, AUDIO, AUX) to set the
remote to control the component.
2. Press ON•OFF to turn the component ON or OFF.
3. Use the remote buttons that apply to that component.
Notes: The remote control may not be compatible with all brands and models of
components.
If you keep pressing buttons and nothing happens, the remote is probably in the wrong
mode. You must press the component button that matches the component you want to
operate (i.e., if you want to operate the VCR, press VCR on the remote control to put the
remote in VCR mode.)
Chapter 2 31
Page 34

Using the Remote Control
The Learning Feature
Before using the learning feature, make sure this TV’s remote control is programmed to control
other components you have connected to the TV. Programming the remote control erases all
learned commands for that component mode.
After you program the TV’s remote control to operate the other component, the TV’s remote
provides most of the operations you need. However, there may be some functions on the
component’s original remote control that your TV’s remote control doesn’t have. For example, your
DVD remote control might have an ANGLE button that enables you to change the angle of the
picture, but your TV remote doesn’t have that button. The learning feature enables you to record
the functionality of a specific button from the original remote control to one of the TV’s remote
control buttons.
Note: All learned functions for a mode can be erased if you program a different component
to that mode.
Up to 2 inches apart
Adding a Learned Function
There are several things to consider before you begin the learning process:
• You can’t record a learned function to the following buttons on the TV’s remote control:
component buttons (TV, VCR, DVD, SAT/CAB, AUX, and AUDIO), the CLEAR button, and the
LIGHT button.
• Before adding a Learned Function, you must program this TV’s remote control to operate that
component because programming the remote control erases all learned commands for that
component mode.
• Do the learning process in low light areas because too much natural light or fluorescent light
might cause the learning feature to fail because the remote control functions are recorded
(learned) by sending infrared (IR) signals.
• The TV’s remote and the original remote should be no more than 2 inches apart.
• In order to record (learn) a function from one remote to the other, you must make sure the
Infrared (IR) transmitter of the original remote is facing the IR receiver on the top of the TV’s
remote (see illustration). To accomplish this, you may have to hold a remote in each hand
instead of laying both on the table.
• The learned buttons are mode specific—if you add a button function from your DVD player’s
remote control, you must press the DVD button first before the learned function will work (in
TV mode, the button where you’ve stored the learned function will continue to work as it
always has).
32 Chapter 2
Page 35

Using the Remote Control
1. Press and hold the component button on the TV’s remote that applies to the function you will be
adding (DVD, VCR, SAT/CAB, AUDIO, or AUX). The component button lights.
2. On the TV remote, press and hold the RECORD button.
3. Keep pressing both of the buttons (the component button and the RECORD button) until the
component button light turns off, flashes, and turns off. Release both buttons.
4. On the TV’s remote control, press and release the button where you want to store the new function
(the component button turns off and then back on).
Note: If you press an invalid button on the TV remote, the component button flashes 4 times to alert
you. You’ll have to repeat step 4.
5. With the remote controls facing each other and no more than 2 inches apart, press and hold the
button of the component’s remote control that has the functionality you are recording to the TV’s
remote control. Keep pressing the button until the TV remote’s component button light turns off and
back on (the function has been saved to the TV remote). If all component buttons flash 4 times, the
function wasn’t learned. Try again starting with Step 4.
6. The TV remote control remains in “learning mode” so you can continue adding functions to
different buttons by repeating steps 4 and 5. Or, press CLEAR to exit learning mode.
Notes: If you want a new function on a button, you must record (learn) over it.
The amount of memory each learned function uses in the TV’s remote control varies. If your TV
remote is out of memory, the component button(s) light flashes 4 times and turn off, exiting you
from the Learning mode.
Clearing a Learned Function
To delete a learned button function, use the procedure below.
1. Press and hold the component button (the component button lights). Then press and hold the CLEAR
button for 3 seconds. Continue depressing both buttons (the component mode button flashes—turns
on and off again).
2. Release the component and CLEAR buttons (the component button being programmed turns on).
Remote is now in Clear learned function mode.
3. Press and release the button where learning is to be cleared. The component button blinks off then
back on—the learned function was cleared successfully.
4. Repeat steps 1 through 3 until all buttons’ learned functions have been cleared.
Note: If an invalid button is pressed, the component mode button(s) flashes 4 times and the selected
component button stays on and remote remains in Clear Learned Function mode. Repeat step 3.
5. Press the CLEAR button and your TV remote returns to its original operation mode.
Deleting ALL Learned Functions
This procedure erases all learned functions in every component mode of the remote.
1. Press and hold the CLEAR button (the current component button lights). Then press and hold the
ON•OFF button (component button light turns off for 3 seconds, flashes, turns on and off) while
continuing to hold CLEAR.
2. Release both buttons (current component button turns on).
3. Press any component button to delete all learned functions in all modes. Remote is automatically
exited from this mode.
Note: Pressing the CLEAR button will NOT delete all learned functions, but will exit the Delete mode.
Chapter 2 33
Page 36

Using the Remote Control
Volume Punchthrough Feature
You may find this feature helpful if you’ve connected your components to an audio/video receiver
(A/V receiver) or amplifier, but you want to use the TV’s remote control to operate the volume for
a component that is connected to the audio/video receiver. An example follows:
Let’s say you’ve connected your DVD player to your audio/video receiver. You’ve also
programmed your TV remote control to operate your DVD player. Since the DVD player gets its
volume through the audio/video receiver, you would have to bounce back and forth between two
remote controls: the A/V receiver’s remote to adjust the volume and the TV’s remote control to
operate the DVD player.
The Volume Punchthrough feature eliminates the need for you to use two remote controls and
saves a button press when you’re using the TV remote to adjust the volume. In effect, you are
telling the TV remote to retrieve and send volume commands from the A/V receiver whenever the
TV remote is in DVD mode.
Therefore, after you’ve successfully set up the Volume Punchthrough feature, whenever the TV
remote is in DVD mode (press the DVD button) and you want to adjust the volume, you only
have to press the VOL + or VOL- buttons. Follow the instructions below to set up Volume
Punchthrough.
1. IMPORTANT: First, you must program the AUDIO button on the TV’s remote control to
operate your audio receiver or amplifier. Go to page 30 for instructions. If you can’t program
this remote to operate your audio receiver, Volume Punchthrough won’t work.
2. While setting up Volume Punchthrough, it’s best to point the remote away from components.
3. Decide which mode the remote will be in when the volume from the audio receiver “punches
through.” The mode will be one of the component buttons (TV, DVD, SAT/CAB, VCR, or
AUX).
4. Press and hold the VOL- button. Keep pressing VOL- while you press and release the
component button you chose in step 3 (TV, DVD, SAT/CAB, or AUX).
5. Press and release the AUDIO button since the sound will be coming from the audio/video
receiver. Release the VOL- button.
6. Now, test it by turning on your audio receiver or amplifier.
7. Turn on the component that is connected to the audio/video receiver or amplifier (a DVD
player, for example).
8. Put the TV’s remote in DVD mode by pressing the DVD button, and play a disc.
9. Press VOL+ or VOL-. The volume from the audio receiver should increase or decrease
accordingly.
Deleting ALL Volume Punchthrough Commands
To delete all programmed Volume Punchthrough settings and return the remote control back to
the factory defaults, press and hold the VOL- button (the component button of the Volume
Punchthrough lights). While holding the VOL- button, enter the code, 000, using the number
buttons. All component buttons turn on for 2 seconds and then turn off. The remote returns to the
factory settings.
Note: If an invalid button is pressed, all component buttons blink 4 times and turn off. At
this point, you must start over.
34 Chapter 2
Page 37

Input source
Using the Remote Control
12:39 PM12:30 AM00:30Acquiring Channel...
Input 1
DVD
4:3 Normal 480i SDListening to English in SRS
MPAA - Not Rated
Note: Watch the Channel Banner to see the input sources change each time you press the INPUT button.
Using the INPUT Button
1. Repeatedly press the INPUT button to scroll through the available input sources until you find
the input associated with the component (such as VCR or DVD player) you want to view.
2. Once you find the input source you want, stop pressing INPUT.
• If you tune to INPUT 1 and your VCR is connected to that input, you will be able to view
your VCR. To play, stop, or rewind the VCR tape using the remote that came with your TV,
you must first press the VCR or AUX button (whichever one is programmed to the VCR) to
put the remote control in VCR mode.
There are other ways of selecting a Video Input Channel:
• Program the component (VCR, DVD, etc.) buttons on the remote control to automatically tune to
the correct Video Input Channel when pressed. For more details on Auto Tuning, see Chapter 3.
• When viewing an input, press ANT/CAB, GO BACK, or INPUT to go back to viewing channels or
use the number buttons to enter the channel number.
• To quickly access an input, press the INPUT button and the input number, for example, INPUT +
1 to access INPUT 1. Note for professional installers: This is a discrete input code.
Audio Codes
Programmable for the AUDIO and AUX buttons.
AUX/Dimensia/Lyra Wireless
RCA ............................................................................. 4004
Audio Cassette
GE ............................................................................... 4006
RCA ............................................................................. 4006
CD Players
ADC ........................................................ 4055, 4056, 4066
Aiwa .................................................................. 4039, 4057
Akai ............................................................................. 4058
Denon ......................................................................... 4060
Emerson ...................................................................... 4040
Fisher ...................................................... 4041, 4063, 4064
GE ..................................................................... 4007, 4065
Hitachi ........................................................................ 4042
JVC .............................................................................. 4043
Kenwood ................................................ 4044, 4067, 4068
Luxman ....................................................................... 4069
Marantz ....................................................................... 4046
MCS ............................................................................. 4070
Mitsubishi ......................................................... 4071, 4072
NEC ............................................................................. 4045
Onkyo ......................................................................... 4047
Panasonic ................................................................... 4048
Pioneer ....................................................................... 4049
RCA ......................................................... 4007, 4050, 4062
Sears ........................................................................... 4059
Sony .................................................................. 4051, 4061
Technics ...................................................................... 4052
Toshiba ....................................................................... 4073
Remote Code List
Yamaha ............................................................. 4053, 4054
Phono
GE ............................................................................... 4005
RCA ............................................................................. 4005
Receiver/Tuner/AMP
Aiwa ......................... 4008. 4009, 4010, 4011, 4012, 4021
Denon ......................................................................... 4027
GE ............................................................................... 4003
Harman Kardon ......................................................... 4020
JBL .............................................................................. 4020
JVC .............................................................................. 4013
Kenwood .................................................................... 4014
Onkyo ......................................................................... 4022
Optimus ...................................................................... 4028
Panasonic ......................................................... 4023, 4024
RCA ................................................4003, 4015, 4029, 4030
Sherwood ................................................................... 4026
Sony ........................................................ 4016, 4017, 4025
Technics............................................................ 4023, 4024
Yamaha ............................................................. 4018, 4019
Cable Box Codes
Programmable for SAT/CAB and AUX buttons.
ABC ...................................... 5002, 5003, 5004, 5006, 5045
Archer ............................................................... 5008, 5009
Cableview ................................................................... 5007
Contec ........................................................................ 5015
Eastern ........................................................................ 5016
GE ..................................................................... 5002, 5003
Gemini ............................................................... 5017, 5018
General Instruments ................................................... 5003
Hamlin ................................. 5019, 5020, 5021, 5026, 5033
Hitachi ......................................................................... 5003
Jerrold ........................ 5003, 5017, 5022, 5023, 5039, 5045
Magnavox .................................................................... 5024
Memorex ..................................................................... 5026
Movie Time ................................................................. 5025
NEC .............................................................................. 5005
NSC .............................................................................. 5025
Oak .................................................................... 5015, 5027
Panasonic .......................................................... 5041, 5044
Philips ........................................... 5011, 5012, 5013, 5014,
............................................. 5018, 5024, 5028, 5029, 5030
Pioneer .............................................................. 5031, 5032
Proscan .............................................................. 5002, 5003
RCA ................................................ 5007, 5040, 5042, 5044
Realistic ........................................................................ 5009
Samsung ...................................................................... 5032
Scientific Atlanta ............................ 5006, 5034, 5035, 5036
Signature ...................................................................... 5003
Sprucer ........................................................................ 5044
Standard Component ........................................ 5037, 5038
Starcom .............................................................. 5017, 5045
Stargate ........................................................................ 5017
Tocom ................................................................ 5004, 5022
United Cable ............................................................... 5045
Universal .................................................. 5008, 5009, 5010
View Star ................................................. 5015, 5024, 5025
Zenith .......................................................................... 5043
Chapter 2 35
Page 38

Using the Remote Control
HD Receiver Code
Programmable for AUX button.
RCA ............................................................................. 7000
TV Codes
Programmable for DVD, VCR, SAT/CAB, AUX,
and AUDIO buttons.
TV2 ............................................................................. 1222
TV3 ............................................................................. 1223
DVD codes
Programmable for DVD and AUX buttons.
DVD
Aiwa .................................................................. 3010, 3021
Apex ................................................................. 3023, 3024
Broksonic ......................................................... 3027, 3075
Daewoo ...................................................................... 3028
Denon ..................................................... 3029, 3030, 3031
Emerson .................................................. 3032, 3033, 3076
Funai ........................................................................... 3033
GE ........................................................... 3000, 3034, 3035
Go Video .................................................................... 3077
Hitachi ................................. 3009, 3067, 3068, 3069, 3070
JVC .......................................................... 3003, 3011, 3078
Kenwood .................................................................... 3071
Konka ............................................................... 3012, 3013
Koss ............................................................................ 3085
Lasonic ........................................................................ 3087
Magnavox ......................................................... 3004, 3036
Memorex .................................................................... 3037
Mintek ......................................................................... 3038
Mitsubishi ................................................................... 3005
NAD ............................................................................ 3032
Norcent ............................................................. 3039, 3040
Onkyo ......................................................................... 3041
Oritron ........................................................................ 3047
Panasonic ......................................................... 3014, 3042
Philips ............................................................... 3004, 3020
Pioneer .......................................... 3006, 3043, 3044, 3045
Proscan ............................................................. 3000, 3046
Qwestar ...................................................................... 3047
RCA ......................................3000, 3002, 3048, 3079, 3086
Samsung ............................. 3072, 3073. 3074, 3080, 3081,
Sansui ......................................................................... 3049
Sanyo ................................................................ 3015, 3082
Sharp ....................................................... 3050, 3052, 3053
Sony .................3007, 3016, 3017, 3054, 3055, 3056, 3083
Sylvania ...................................................................... 3033
Teac ............................................................................ 3057
Technics ...................................................................... 3058
Toshiba ................................3008, 3018, 3059, 3060, 3061
Yamaha ................................................... 3062, 3063, 3064
Zenith ..................................................... 3019, 3065, 3084
Portable DVD
Aiwa ............................................................................ 3022
Audiovox .......................................................... 3025, 3026
Panasonic ................................................................... 3030
RCA ............................................................................. 3066
Sharp ........................................................................... 3051
DVD/VCR Combo Codes
DVD and AUX buttons can use DVD codes; VCR
and AUX buttons can use VCR codes
............................................... DVD ........................ VCR
Broksonic .............................. 3075 ........................... 2075
Emerson ................................. 3076 ........................... 2076
Go Video ............................... 3077 ........................... 2077
JVC ......................................... 3078 ........................... 2078
RCA ........................................ 3079 ........................... 2079
Samsung ................................ 3080, 3081 ....... 2080, 2081
Sanyo ..................................... 3082 ........................... 2082
Sony ....................................... 3083 ........................... 2083
Zenith .................................... 3084 ........................... 2084
PVR Codes
Programmable for the VCR and AUX buttons.
PVR
Replay .......................................................................... 2086
Phillips Tivo ................................................................ 2085
Home Theatre in a Box
(DVD Receiver) Codes
AUDIO and AUX buttons can use Audio codes;
DVD and AUX buttons can use DVD codes
......................................... Audio ......................... DVD
JBL ......................................... 4031 ............................ 3088
JVC ......................................... 4032 ............................ 3089
Koss ....................................... 4033 ............................ 3090
Onkyo .................................... 4034 ............................ 3091
Panasonic .............................. 4035 ............................ 3092
Pioneer .................................. 4036 ............................ 3093
RCA ........................................ 4037 ............................ 3094
Venturer ................................. 4038 ............................ 3095
Satellite Receiver Codes
Programmable for SAT/CAB and AUX/HD
buttons.
Alphastar ..................................................................... 5064
Chapparal .......................................................... 5046, 5047
Dishnet ........................................................................ 5063
Drake ................................................................. 5048, 5049
Echostar ....................................................................... 5070
GE ............................................................ 5000, 5001, 5072
General Instruments ............................... 5050, 5051, 5052
Hitachi ............................................................... 5066, 5067
Hughes .............................................................. 5062, 5071
JVC ............................................................................... 5065
Panasonic .................................................................... 5060
Philips .......................................................................... 5068
Primestar ...................................................................... 5061
Proscan .................................................... 5000, 5001, 5072
RCA .......................................................... 5000, 5001, 5072
Realistic ........................................................................ 5053
Sony ............................................................................. 5058
STS1 ............................................................................. 5054
STS3 ............................................................................. 5055
STS4 ............................................................................. 5056
Toshiba .............................................................. 5057, 5059
Uniden ......................................................................... 5069
VCR Codes
Programmable for VCR and AUX buttons.
Admiral ........................................................................ 2068
Aiko ............................................................................. 2023
Aiwa ............................................................................. 2022
Akai ............................ 2002, 2003, 2004, 2057, 2058, 2059
Audiovox ..................................................................... 2010
Bell & Howell ............................................................. 2007
Broksonic ................................................ 2008, 2021, 2075
Calix ............................................................................. 2010
Canon ................................................................ 2017, 2018
Capehart ............................................................ 2016, 2056
Carver .......................................................................... 2037
CCE .................................................................... 2023, 2036
Citizen .... 2009, 2010, 2011, 2012, 2013, 2014, 2015, 2023
Colortyme .................................................................... 2005
Craig .............................................. 2009, 2010, 2019, 2036
Curtis-Mathes .......................................... 2005, 2009, 2012,
................................... 2014, 2017, 2018, 2020, 2060, 2072
Daewoo ........... 2011, 2013, 2015, 2021, 2022, 2023, 2056
Daytron ........................................................................ 2056
Dimensia ..................................................................... 2072
Electrohome ...................................................... 2010, 2024
Emerson .................... 2002, 2008, 2010, 2011, 2017, 2020,
................................. 2021, 2022, 2024, 2025, 2026, 2027,
......................... 2028, 2039, 2059, 2061, 2067, 2069, 2076
Fisher ............................................. 2007, 2019, 2029, 2030
Fuji ........................................................... 2003, 2017, 2062
Funai ............................................................................2022
Garrard ........................................................................ 2022
GE ............................. 2000, 2001, 2009, 2017, 2018, 2060,
........................................................................... 2063, 2072
Gradiente ..................................................................... 2022
Harman Kardon .......................................................... 2005
Harwood ..................................................................... 2036
Hitachi ....................... 2033, 2034, 2035, 2053, 2057, 2063
JC Penney ................. 2005, 2006, 2007, 2008, 2009, 2010,
............... 2017, 2018, 2030, 2033, 2034, 2036, 2037, 2053
Jensen ...................................................... 2033, 2034, 2057
JVC ................... 2005, 2006, 2007, 2014, 2057, 2064, 2078
Kenwood .................. 2005, 2006, 2007, 2012, 2014, 2057,
..................................................................................... 2064
KLH .............................................................................. 2036
Kodak ................................................................ 2010, 2017
LG ................................................................................ 2010
Logik ............................................................................2036
LXI ............................................................................... 2010
Magnavox ................. 2017, 2018, 2037, 2038, 2052, 2054,
..................................................................................... 2065
Marantz ............ 2005, 2006, 2007, 2012, 2014, 2017, 2037
Matsushita .................................................................... 2017
Memorex .................. 2007, 2009, 2010, 2017, 2019, 2022,
........................................................................... 2052, 2068
MGA ......................................................... 2024, 2039, 2059
Minolta ..................................................... 2033, 2034, 2053
Mitsubishi ..................................... 2024, 2033, 2034, 2039,
....................................................... 2040, 2041, 2059, 2064
Montgomery Ward ...................................................... 2068
Motorola ............................................................ 2017, 2068
MTC ............................................................................. 2009
Multitech .............................. 2009, 2012, 2022, 2031, 2036
NEC ................... 2005, 2006, 2007,2012, 2014, 2057, 2064
Nikko ........................................................................... 2010
Noblex ......................................................................... 2009
Olympus ...................................................................... 2017
Optimus ............................................................. 2010, 2068
Optonica ...................................................................... 2047
Panasonic ...................................... 2017, 2018, 2055, 2066
Pentax .................................. 2012, 2033, 2034, 2053, 2063
Pentex Research .......................................................... 2014
Philco ............................................. 2017, 2018, 2037, 2038
Philips ............................................ 2017, 2037, 2047, 2065
Pioneer .......................................... 2006, 2033, 2042, 2064
Portland ......................................... 2012, 2013, 2015, 2056
Proscan .................................................... 2000, 2001, 2072
Quasar ..................................................... 2017, 2018, 2066
RCA ..................................... 2000, 2001, 2002, 2009, 2017,
.................................. 2033, 2034, 2043, 2044, 2045, 2053,
......................... 2060, 2063, 2066, 2070, 2072, 2073, 2079
Radio Shack ............................................. 2010, 2047, 2068
Radioshack/Realistic .................... 2007, 2009, 2010, 2017,
................................... 2018, 2019, 2022, 2024, 2029, 2047
Realistic ............................... 2007, 2009, 2010, 2011, 2017,
......................... 2018, 2019, 2022, 2024, 2029, 2047, 2068
Radix ............................................................................ 2010
Ricoh ............................................................................ 2071
Runco .......................................................................... 2052
Samsung ....................................................... 2004,
........................................................................... 2080, 2081
Sansui ............................................ 2006, 2046, 2057, 2064
Sanyo ............................................. 2007, 2009, 2019, 2082
Scott ................. 2008, 2011, 2021, 2026, 2028, 2039, 2061
Sears ............................................. 2007, 2010, 2017, 2019,
............................................. 2029, 2030, 2033, 2034, 2053
Sharp .................................... 2013, 2024, 2047, 2048, 2068
Shintom ......................................... 2003, 2034, 2036, 2049
Signature ...................................................................... 2068
Singer ....................................................... 2017, 2036, 2071
Sony ..................................... 2003, 2049, 2050, 2062, 2083
STS ..................................................................... 2017, 2053
Sylvania ........... 2017, 2018, 2022, 2037, 2038, 2039, 2065
Symphonic ................................................................... 2022
Tandy ........................................................................... 2007
Tashiko ........................................................................ 2010
Tatung .......................................................................... 2057
TEAC .................................................................. 2022, 2057
Technics............................................................. 2017, 2055
Teknika .......................................... 2010, 2017, 2022, 2051
Toshiba ...................... 2011, 2029, 2030, 2033, 2039, 2059
Totevsion ........................................................... 2009, 2010
Unitech ........................................................................ 2009
Vector Research ............................. 2005, 2006, 2011, 2012
Video Concepts ................... 2005, 2006, 2011, 2012, 2059
Wards .............. 2009, 2010, 2011, 2017, 2019, 2022, 2024,
............... 2033, 2034, 2036, 2047, 2053, 2061, 2068, 2070
XR-1000 ................................................... 2017, 2022, 2036
Yamaha ................................ 2005, 2006, 2007, 2014, 2057
Zenith ........................ 2003, 2049, 2052, 2062, 2071, 2084
2009, 2011, 2027, 2031, 2058,
36 Chapter 2
Page 39

Chapter 3
Using the TV’s Features
Chapter Overview:
• About the Channel Banner
• Digital or Analog TV Channels
• Parental Controls
• How V-Chip Works for the USA and Canada
• Auto Tuning Feature
• PIP (Picture-In-Picture) Operation
• Using the Web Browser
• DTVLink Recording
• Emergency Alert System (EAS)
Graphics contained within this publication are for representation only. 37
Page 40

Using the TV’s Features
12:39 PM
Ch 8-1 WLPJ
Listening to English in SRS
12:30 AM
16:9 Normal 1080i HD
00:30Program Title/Acquiring Channel
Antenna Input
MPAA - Not Rated
About the Channel Banner
The Channel Banner appears when you press the INFO button on the remote. If an icon in the channel banner is grayed
out (dim), the feature is not available. The following list describes the items on the Channel Banner screen (left to right and
top to bottom). Other displays that are not described here are self-explanatory. When you change channels, the Channel
Banner appears as a smaller version than what’s shown above.
The icons change appearance to show the item’s status or availability.
Program Title/Acquiring Channel Title of program (if available) or Acquiring Channel appears when tuning a channel.
12:30 AM
00:30
12:39 PM Current time if the Time feature is set in Time menu.
Ch 8-1 WLPJ Current channel, subchannel (for digital channels) and the station call letters, if
Antenna/Cable/Auto Tuning Displays type of signal (Antenna or Cable) you’re viewing or the Auto Tuning
The time when the TV shuts off if the Sleep Timer is activated in the Time menu.
Displays the time remaining before the TV tunes back to the channel where
Commercial Skip was activated.
available.
component you’re viewing.
Listening to Displays when SAP is playing for analog channel. For a digital channel, displays
the currently playing audio language. Also displays the audio processor in use.
SAP or Audio Mode changes with SOUND button.
16:9 Normal 1080i HD Aspect ratio (4:3 or 16:9); original resolution of the broadcast, not the resolution of the TV;
HD or SD. For more information about aspect ratio and broadcast resolution, go to page 2.
Displays when Closed Captioning is available on the current channel and matches
the format selected in the Caption Priority menu.
SAP or Audio language icon appears when the current analog channel is
broadcasting SAP (Second Audio Program) information or when current digital
channel is broadcasting an alternate audio mode, respectively.
Sound mode icons (mono, stereo, Dolby surround, four-channel surround, 4.1channel surround, five-channel surround), etc.
Appears when a program can be recorded; otherwise, it is grayed out.
Parental Control icon is displayed red when the TV is locked, green when the TV is
unlocked, and yellow when the TV is temporarily unlocked.
MPAA - Not Rated V-chip program rating (not the TV’s rating set up in Parental Control menu).
38 Chapter 3
Page 41

Using the TV’s Features
Digital or Analog TV Channels
A single off-air antenna can pick up both analog and digital channels. Digital channels can be
made up of primary channels and subchannels.
Note: Subchannels (sometimes called minor channels) are channels associated with the
primary channel (sometimes called the major channel). A primary channel may have just
one subchannel or multiple subchannels.
Tip:
Use the channel banner to determine
whether a channel is digital or analog.
A digital (ATSC or QAM) channel has a
dash and second number after it (e.g.,
21-1); an analog channel (NTSC) doesn’t
(e.g., Ch 21).
Cable Input
4:3 Normal 480i SDListening to English in SRS
-
6060
Ch 88 -888 WLPJ
2
Primary
Channel
Subchannel
(if necessary)
MPAA - Not Rated
ON-OFF
learning
SAT
/
CAB
PIP
PRESETS
CC
CCCC
FORMAT INFO
CLEAR
CC
SOUND
TV
DVD VCR
AUX
SWAP
CH. CTRL
FAV
OK
AUDIO
FREEZE
LIGHT
i
MENU
MM
SKIP
TV Button
Right Arrow
Tip
If a digital and analog channel have the same primary
channel number, tune to the analog channel by
entering the analog channel number or entering the
analog channel number and then a subchannel of “0.”
Direct Tuning to a Channel
1. Make sure the remote is in TV mode by pressing TV on the remote
control.
2. Enter the primary channel number. This number appears in the
primary channel entry box. Press OK or wait a few seconds. If you
don’t enter a subchannel, the TV tunes to the lowest digital
subchannel.
3. If the primary channel number has six or fewer digits (for cable), or
two digits (for antenna) and you want to enter subchannel numbers,
press the right arrow button to advance to the subchannel entry box.
4. Enter the number of the subchannel. This number appears in the
subchannel entry box.
5. Press OK to tune to the channel or wait a few seconds and the TV
tunes to the channel.
Notes: You can always use the channel up and down buttons on
the remote control to change channels within the TV mode.
If you wait too long before entering the subchannel, the TV tunes
to the lowest digital subchannel.
Chapter 3 39
Page 42

Using the TV’s Features
Main Menu
Go Back
0
Picture Quality
1
Audio
2
Recordings
3
Parental Controls
4
Connections
5
Preferences
6
Assisted Setup
7
Web Browser
8
Go Back
0
Lock TV
1
Video Input List
2
Cable Channel List
3
Antenna Ch. List
4
USA V-Chip
5
Canada V-Chip
6
V-Chip Unrated
7
Front Button Block
8
Web Browser Block
9
The Parental Controls menu lets you set up the Locked and
Unlocked channel lists, ratings, and blocking features:
•Lock TV/Unlock TV: Choose to either lock or unlock the TV.
•Video Input List: Choose the inputs to be seen or hidden.
•Cable Channel List: Choose channels for the Cable Input.
•Antenna Channel List: Choose channels for the Antenna Input.
•USA V-Chip: Set rating limits for USA-rated shows.
•Canada V-Chip: Set rating limits for Canada-rated shows.
•V-Chip Unrated: Unrated and Exempt shows can be blocked.
•Front Button Block: Choose if buttons are accessible or not.
•Web Browser Block: You can block access to the Internet.
Press OK or to access the Parental Control menu.
Main Menu Parental Controls
Enter new password:
*
*
**
Confirm new password:
*
*
**
Locking the TV puts into effect all of the rating limits, the
Locked List, and blocking features that you have set up in
the Parental Controls menu.
In order to lock the TV, enter the four-digit password you
would like to use.
No
Locking the TV puts into effect the rating limits, the Locked
List, and blocking features. Press OK to continue.
Tip
You must lock the TV for the Parental Controls settings
to be enforced.
Go Back
0
Unlock TV
1
Video Input List
2
Cable Channel List
3
Antenna Ch. List
4
USA V-Chip
5
Canada V-Chip
6
V-Chip Unrated
7
Front Button Block
8
Web Browser Block
9
Main Menu Parental Controls
Unlocking the TV turns off the rating limits, the Locked List,
and blocking features. The Unlocked List will be used instead
of the Locked List.
Do you want to unlock the TV?
Point to "Yes" and press OK to unlock the TV.
Point to "No" and press OK to cancel.
NoYes
Warning: Unlocking the TV turns off the rating limits, the
Locked List, and blocking features. Press OK to continue.
Parental Controls
The Parental Controls menu allows you to program your TV so that
children cannot see certain programs, channels, browser, or use the
buttons on the front of the TV. The Parental Controls menu controls the
software inside your TV (referred to as V-Chip) which lets you program
your TV so it won’t display certain programs and movies based on
violence, sex, or other content you may believe children should not view.
Once you block programs, you or other adults can unblock programs by
entering a password to unlock video or enter the password to edit the
features in the Parental Controls menu. By default, the software inside
your TV is t
just ignore it.
The options of the Parental Controls menu are Lock/Unlock TV, Video
Input List, Cable Channel List, Antenna Channel List, USA V-Chip, Canada
V-Chip, V-Chip Unrated, Front Button Block, and Web Browser Block.
Lock/Unlock TV
Selecting this option lets you lock and unlock the parental controls and the TV
using a password. It locks or unlocks channel lists. If the TV is unlocked
when watching TV, you only see the channels that have a check mark in the
Unlocked List (see Channel Lists below). If the TV is locked when watching
TV, you only see the channels that are marked as Viewable in the Locked List.
If the TV is locked, all channels can still be accessed by using the number
buttons on the remote control but may not be viewed if they are blocked
(enter password to see program).
Notes: When locking the TV, you’ll be asked to enter a password and
then to re-enter the password a second time to re-confirm your
password choice.
If you do not lock the TV, none of the settings for V-Chip, channel
block, front panel block, and web browser block take effect.
If you forget your password, simultaneously press and hold the MENU/
OK button on the front panel and VOL- button on the remote for three
seconds. This resets the password only and unlocks the TV; all other
settings in Parental Controls are not changed.
urned “off,” so if you don’t want to use this feature, you can
Channel Lists (Video Input List, Cable Channel
List, Antenna Ch. List)
The channel lists contain the following information: major channel
number (with subchannel number only if a digital channel), channel call
letters (when channel is tuned), Locked List, and Unlocked List. The
major channels listed in Cable Channel List and Antenna Ch. List for offair or cable sources are based on the channel search results. If a major
channel is not found by Channel Search, then it is not listed.
Go Back
0
Lock TV
1
Video Input List
2
Cable Channel List
3
Antenna Ch. List
4
USA V-Chip
5
Canada V-Chip
6
V-Chip Unrated
7
Front Button Block
8
Web Browser Block
9
Main Menu Parental Controls
All Video Inputs
Input 1
Input 2
Input 3
Input 4
HDMI
DTVLink
Press OK to edit the video input List. Each input can be
added or deleted in the list and made blocked or viewable.
Unlocked
List
Locked
List
Viewable
Viewable
Viewable
Viewable
Viewable
Viewable
Viewable
Viewable
Viewable
40 Chapter 3
Page 43

Using the TV’s Features
Editing Channels in the Channel Lists
The Antenna and Cable Channel lists are only editable through the Unlocked List and Locked List in the Parental Controls
menu. You can remove or “hide” a channel from the Unlocked List by removing the checkmark in the checkbox. Also, you
can remove or “hide” a channel from the Locked List by selecting Blocked in the Locked List. When you press the channel
buttons, that channel will be skipped. When the TV is locked, you can still access the channel directly by using the
number buttons on the remote control but may not be able to see the video until a valid password is entered.
To save time, you can also add ALL or delete ALL channels in a list by changing the checkbox or choice field in the line
that says All Video Inputs or All Channels but be very careful because you could erase all of your selections.
Note: If a cable box is connected to the CABLE INPUT, the channel list can be edited for Cable Channel in the
Parental Controls menu. If a cable box is connected via INPUT1, the channel list cannot be edited- you can only use
channel up/down or use the number buttons.
How V-Chip Works for the USA and Canada
The V-Chip software reads a code that most broadcasters send with programs. That code tells the TV software the
program’s age-based rating (TV-MA, TV-14, etc.) and content themes [(Violence (V), Adult Language (L), etc.)]. If you have
blocked the rating and/or content themes that the program contains and the TV is locked and you tune to a program
whose rating exceeds the rating limit you set, you will receive a message telling you that the program is not approved for
viewing.
Broadcasters are not required to provide content themes, so programs received with no content themes will only be blocked if
you block their age-based rating and the TV is locked. With the V-Chip Unrated menu, you can also block out programs that
have been given a rating of “Not Rated,” or “Exempt” and programs that are considered “unrated”. The TV age-based ratings
and content themes you can block are in the table on the next page.
Go Back
0
V-Chip TV Rating
1
V-Chip Movie Rating
2
Main Menu Parental Controls USA V-Chip
The V-Chip TV rating limits are set with this screen.
The TV must be locked for the rating limits to be enforced.
Rating Status D L S V FV
Blocked
"TV-MA"
Viewable
"TV-14"
Blocked
"TV-PG"
Blocked
"TV-G"
Blocked
"TV-Y7"
Blocked
"TV-Y"
Press OK to set the age-based TV rating limit and content
theme limit.
V
B
Rating Content
B
B
V
V
0
B
B
B
V
B
B
USA V-Chip TV Ratings
The USA V-Chip TV Rating lets you decide which TV programs can and
cannot be viewed. To set TV programming limits:
1. Choose Parental Controls from the Main menu. If Parental Controls
have previously been locked, you must enter your password.
2. Highlight and select USA V-Chip.
3. Highlight and select V-Chip TV Rating.
4. Once you get to the V-Chip TV Rating screen, use the arrow buttons
and OK on your remote to change the status of a TV program rating
or content theme from Viewable to Blocked.
Proceed to the next sections for more details about how to change the
status of TV program limits.
Chapter 3 41
Page 44

Using the TV’s Features
USA V-Chip Rating Limit Screen
The following is an example of where items are located within the V-Chip TV Rating screen below the USA V-Chip menu.
Rating Field
Lets you select from a
list of age-based ratings
you can block or view.
Rating Settings
Area
Lets you see the current
block/view state of age-
based ratings and
associated content. The
Viewable (V) settings are
coded in green, and the
Blocked (B) settings are
coded in red.
Age-Based
Rating
Rating Status Field
Content Themes
Lists the content themes you
can block or view.
Content Status Fields
Lets you select which
content themes to view for
the selected rating, and
whether the status of the
content theme is currently
Viewable (V) or Blocked (B).
Go Back
0
V-Chip TV Rating
1
V-Chip Movie Rating
2
Lets you select whether the status of the age-based
rating limit to the left is Viewable or Blocked.
Main Menu Parental Controls USA V-Chip
The V-Chip TV rating limits are set with this screen.
The TV must be locked for the rating limits to be enforced.
V
B
Rating Content
B
B
V
V
0
B
B
B
V
B
B
Rating Status D L S V FV
Blocked
"TV-MA"
Viewable
"TV-14"
Blocked
"TV-PG"
Blocked
"TV-G"
Blocked
"TV-Y7"
Blocked
"TV-Y"
Press OK to set the age-based TV rating limit and content
theme limit.
USA Description and Content Themes for Age-Based Ratings
TV-MA
TV-14
TV-PG
TV-G
TV-Y7
TV-Y
Mature Audience Only. Specifically designed to be viewed by adults and may be unsuitable for children
under 17. It contains one or more of the following content themes: crude indecent language (L), explicit
sexual activity (S), or graphic violence (V).
Parents Strongly Cautioned. Contains some material that many parents would find unsuitable for children
under 14. Parents are strongly urged to exercise greater care in monitoring this program and are cautioned
against letting children under the age of 14 watch unattended. This program contains one or more of the
following content themes: intensely suggestive dialogue (D), strong coarse language (L), intense sexual
situations (S), or intense violence (V).
Parental Guidance Suggested. Contains material that parents may find unsuitable for younger children. Many
parents may want to watch it with their younger children. The program contains one or more of the following
content themes: some suggestive dialogue (D), infrequent coarse language (L), some sexual situations (S), or
moderate violence (V).
General Audience. Most parents would find this program suitable for all ages. It contains little or no sexual
dialogue (D) or situations (S), no strong language (L), and little or no violence (V).
Directed to Children 7 years and older. Designed for children ages 7 and above. It may be more
appropriate for children who have acquired the developmental skills needed to distinguish between makebelieve and reality. Themes and elements in this program may include mild fantasy violence (FV) or comedic
violence, or may frighten children under the age of 7.
All Children. Themes and elements in this program are designed for a young audience, including children
from ages 2-6. It is not expected to frighten younger children.
42 Chapter 3
Page 45

Using the TV’s Features
Blocking Age-Based Ratings
You can automatically block all program ratings above a specified age-based rating level. For example, if
you only want your child to watch programs that have a TV-G rating and lower (in other words, you want
the child to watch TV-G, TV-Y7, and TV-Y), then you need to block out higher ratings.
To block programs with higher ratings:
1. First, determine the lowest level rating you don’t want the child to watch (see chart of age-based
ratings on previous page).
2. Highlight the lowest rating you do not want the child to watch. In the example discussed above, you
would highlight TV-PG, since the highest rating you want the child to watch is TV-G.
3. Press the OK button to toggle between Viewable and Blocked. The status for the rating listed to the
right and all higher ratings automatically change to Blocked (and B).
4. Select Lock TV from the Parental Controls menu. Enter a password and re-enter password a second
time to confirm the password.
Hierarchy of Age-Based Ratings
TV-MA Mature Audience Only
TV-14 Parents Strongly Cautioned
TV-PG Parental Guidance Suggested
TV-G General Audience
TV-Y7 Directed to Children 7 years
and older
TV-Y All Children
Viewing Age-Based Ratings
After you block age-based ratings, you have the option of changing some
of the ratings back to Viewable (V).
1. Determine which blocked rating you want to view.
2. Use the up and down arrow buttons to highlight the rating with a
status of Blocked.
3. Press the OK button to select Viewable.
Notes: The content status fields corresponding to the unblocked
rating become Viewable as well. They and the age-based rating
status are the only fields that automatically change back to
Viewable when you complete this process.
You must remember to lock the TV for rating limits to take effect.
Blocking Specific Content Themes
You can block programs based on their content. When you block a content theme for a particular
rating, you automatically block that content theme for higher rated programs as well.
For example, if you do not want your child to watch programs that have adult language (L) rated
TV-PG or higher, then you could block out all programming TV-PG and above containing adult
language.
To block program content:
1. Determine the lowest level of content you don’t want the child to watch.
2. Use the up and down arrow buttons on the remote to highlight the age-based ratings that
correspond with the lowest content you do not want the child to watch. (In the example
above, you would highlight TV-PG.)
3. Press the OK button to change content status from (V) Viewable to (B) Blocked. All higher
ratings’ content themes change to Blocked.
Notes: Broadcasters are not required to provide content themes or age-based ratings.
You must remember to lock the TV for rating limits to take effect.
Chapter 3 43
Page 46

Using the TV’s Features
Viewing Specific Content Themes
If you block specific content themes, you have the option of going back and changing some of the
content themes back to (V) Viewable:
1. Determine the content themes you want to change to (V) Viewable.
Content Themes
D Sexually explicit dialogue
L Adult language
S Sexual situations
V Violence
FV Fantasy Violence
2. Use the up and down arrow buttons to highlight the age-based rating
whose content theme you want to change to Viewable.
3. Press the OK button to change its status back to V. Your child would
then be able to watch programs with TV-14 adult language content,
but not programs with TV-PG or TV-MA language content.
Note: Only the content theme status corresponding to TV-14
(L) language changes to (V) View. Higher rated content themes,
such as that for TV-MA language, do not change.
Go Back
0
V-Chip TV Rating
1
V-Chip Movie Rating
2
Main Menu Parental Controls USA V-Chip
The V-Chip MPAA movie rating limits are set in this screen.
The TV must be locked for the rating limits to be enforced.
Rating Status
Blocked
X
Blocked
NC-17
Blocked
R
Viewable
PG-13
Viewable
PG
Viewable
G
Press OK to set the movie rating limits which are enforced
when the TV is locked.
Not Rated
Movies
Blocked
V-Chip Movie Rating Limit
You set movie (MPAA) rating limits by blocking movies rated above a
specified rating. How to block movie ratings and view movie ratings is
explained in the next two sections.
To access the V-Chip Movie Rating menu:
1. Press MENU on the remote control (the Main Menu appears).
2. Select Parental Controls.
3. Select USA V-Chip.
4. Select V-Chip Movie Rating.
Blocking Movie Ratings
If you only want your child to watch movies that have a PG rating and lower (in other words, movies rated PG and G),
then you could automatically block out all other movies with higher ratings.
To block movies:
1. Highlight the rating that is the lowest rating you don’t want the child to watch. (In the example above, you would
highlight the rating status button corresponding to PG-13, since the highest rating you want the child to watch is
PG.)
2. Press the OK button to change the button from Viewable to Blocked. All higher ratings automatically change to
Blocked.
3. If the TV is not locked, you must lock it so the movie rating limits will take effect.
Note: Some movies may be given a Not Rated (NR) rating. After blocking movie ratings, you must set NR to
Viewable separately to view NR movies.
Viewing Movie Ratings
After you block movie ratings, you have the option of changing some of the rating status buttons back to Viewable:
1. Highlight the rating you want to view.
2. Press the OK button to change the button from Blocked to Viewable.
For example, if movies with a rating of PG-13 and higher are blocked, you can change the rating status
corresponding with NC-17. Your child would then be able to watch all movies with a G, PG, and NC-17 Rating.
3. Exit the screen, and be sure the TV is locked.
44 Chapter 3
Page 47

Using the TV’s Features
Canada V -Chip
Canadian TV V-Chip supports two different Canadian rating systems: English and French.
Age-Based
Rating
18+
14+
PG
G
Canada V-Chip English Rating System
Adults. Programming intended for adults 18 and older. It may contain elements of violence,
language, and sexual content which could make it unsuitable for viewers under 18. Violence
guidelines: may contain violence integral to the development of the plot, character or theme,
intended for adult audiences. Other content guidelines: may contain graphic language and explicit
portrayals of nudity and/or sex.
Viewers 14 and over. Programming contains themes or content which may not be suitable for
viewers under the age of 14. Parents are strongly cautioned to exercise discretion in permitting
viewing by pre-teens and early teens. Violence guidelines: may contain intense scenes of violence.
Could deal with mature themes and societal issues in a realistic fashion. Other content guidelines:
may contain scenes of nudity and/or sexual activity. There could be frequent use of profanity.
Parental Guidance. Programming intended for a general audience but which may not be suitable
for younger children (under the age of 8). Parents may consider some content inappropriate for
unsupervised viewing by children aged 8-13. Violence guidelines: depictions of conflict and/or
aggression will be limited and moderate; may include physical, fantasy, or supernatural violence.
Other content guidelines: may contain infrequent mild profanity, or mildly suggestive language.
Could also contain brief scenes of nudity.
General Audience. Programming considered acceptable for all ages groups. While not designed
specifically for children, it is understood younger viewers may be part of the audience. Violence
guidelines: will contain very little violence, either physical or verbal or emotional. Will be sensitive
to themes which could frighten a younger child, will not depict realistic scenes of violence which
minimize or gloss over the effects of violent acts. Other content guidelines: there may be some
inoffensive slang, no profanity and no nudity.
C8+
C
Children 8 and Older. Programming generally considered acceptable for children 8 years and over
to watch on their own. Violence guidelines: violence will not be portrayed as the preferred,
acceptable, or only way to resolve conflict or encourage children to imitate dangerous acts which
they may see on television. Any realistic depictions of violence will be infrequent, discreet, of low
intensity and will show the consequences of the acts. Other content guidelines: there will be no
profanity, nudity or sexual content.
C (Children) Programming intended for children under age 8. Violence guidelines: careful attention
is paid to themes which could threaten children’s sense of security and well being. There will be no
realistic scenes of violence. Depictions of aggressive behavior will be infrequent and limited to
portrayals that are clearly imaginary, comedic or unrealistic in nature. Other content guidelines:
there will be no offensive language, nudity or sexual content.
Chapter 3 45
Page 48

Using the TV’s Features
Age-Based
Rating
18+
16+
13+
8+
G
Canada V-Chip French Rating System
Adults. Programming is for adults only. This program contains sustained violence or extremely
violent scenes.
Viewers 16 and over. Programming is not suitable for those under age 16. This program contains
frequent scenes of violence or intensely violent scenes.
13+ (Viewers 13 and over) Programming may not be suitable for children under the age of 13. This
program either contains several violent scenes or one or more scenes that are violent enough to
affect them. Viewing in the company of an adult is therefore strongly recommended for children
under the age of 13.
8+ (Viewers 8 and over) Not recommended for young children. This program is suitable for most
audiences, but it contains mild or occasional violence that could upset young children. Viewing in the
company of an adult is therefore recommended for young children (under the age of 8) who do not
distinguish between reality and imagination.
G (General Audience) This program is suitable for audiences of all ages. It contains no violence, or
any violence that it does contain is either minimal or is presented in a humorous manner, as a
caricature, or in an unrealistic way.
Go Back
0
English RatingsEnglish Ratings
1
French Ratings
2
Go Back
0
Lock TV
1
Video Input List
2
Cable Channel List
3
Antenna Ch. List
4
USA V-Chip
5
Canada V-Chip
6
V-Chip Unrated
7
Front Button Block
8
Web Browser Block
9
Main Menu Parental Controls Canada V-Chip
You may not need to set the options on this screen unless
you live in or near Canada.
The TV must be locked for the rating limits to be enforced.
Rating Status
Blocked
"18+"
Blocked
"14+"
Blocked
"PG"
Viewable
"G"
Viewable
"C8+"
Viewable
"C"
Press OK to block or view programs with this rating and
corresponding themes. Pressto return to the menu.
Main Menu Parental Controls
Block Unrated and Exempt Programs
View Unrated and Exempt Programs
Note: "Unrated" and "Exempt" TV programs may include
news, sports, political, religious, local and weather
programs, emergency bulletins, public announcements,
programs without ratings, the Movie rating "N/A",
the USA TV rating "None", and the Canadian rating of
"Exempt" (E).
The TV must be locked for the V-Chip Unrated feature to be
enforced.
Unrated programming can either be blocked or viewable when
the TV is locked. Press OK to continue.
Not Rated
Movies
Blocked
Canada V-Chip
The English or French Canada V-Chip TV Rating lets you decide which
TV programs can and cannot be viewed. To set TV programming limits:
1. Choose Parental Controls from the Main menu. If Parental Controls
(TV) have previously been locked, you must enter your password.
2. Highlight Canada V-Chip and select either Canada’s English Ratings
or French Ratings.
3. Once you get to the English or French Ratings screen, use the arrow
buttons and OK on your remote to change the status of a TV
program rating or content theme from Viewable to Blocked.
V-Chip Unrated Program Block
Selecting this option lets you decide if programs that the V-Chip
recognizes as “Unrated” (USA) and “Exempt” (Canada) can be viewed.
Note that “Unrated” and “Exempt” TV programs may include news, sports,
political, religious, local and weather programs, emergency bulletins,
public announcements, and programs without ratings, the movie rating
“N/A,” and the TV rating “None” and the Canadian rating of “Exempt.”
Block Unrated and Exempt Programs All unrated and exempt
programs are available.
View Unrated and Exempt Programs All unrated and exempt
programs are not available.
Note: You must remember to lock the TV for rating limits to take
effect.
46 Chapter 3
Page 49

Using the TV’s Features
Go Back
0
Lock TV
1
Video Input List
2
Cable Channel List
3
Antenna Ch. List
4
USA V-Chip
5
Canada V-Chip
6
V-Chip Unrated
7
Front Button Block
8
Web Browser Block
9
Go Back
0
Lock TV
1
Video Input List
2
Cable Channel List
3
Antenna Ch. List
4
USA V-Chip
5
Canada V-Chip
6
V-Chip Unrated
7
Front Button Block
8
Web Browser Block
9
Main Menu Parental Controls
Front Buttons Blocked
Front Buttons Unblocked
When the buttons on the TV are blocked and the TV is
locked, only the remote or keyboard will control the TV.
This keeps children from playing with the buttons. It also
keeps children from watching TV when a guardian is not
present (you must hide the remote for this to be effective.)
Note: If power to the TV is lost for a prolonged time (e.g.,
due to a power outage) the buttons become unblocked.
Press OK to block (disable) the buttons on the front of the TV.
Only the remote or keyboard will control the TV.
Main Menu Parental Controls
Block Web Browser
View Web Browser
This television has an Ethernet connection and a built-in web
browser for accessing the Internet with a cable modem or
DSL unit. If you want access to the web browser to require
a password, select "Block Web Browser" and lock the TV.
Access to the web browser can be blocked to require a
password when the TV is locked. Press OK to continue.
Front Button Block
Selecting this option lets you block (disable) or unblock (enable) the TV’s
front buttons. The remote still tunes to any channel. Front Panel Block can:
• Keep children from watching TV when the parent is not present.
• Keep young children from playing with the buttons on the TV.
(When using this as a Parental Control method, you should remove
access to any remote that is capable of operating the television.)
Don’t forget to lock the TV after you select Blocked. If you do not, the
front panel block will not take effect.
Note: If power to the TV is lost for an extended period, the buttons
become unblocked.
Web Browser Block
Selecting this option lets you decide if the web browser can be accessed.
Block Web Browser Need a password to view web content when
TV is locked.
View Web Browser Web browser is accessible without a
password when TV is locked.
Make sure the TV is locked. If you do not, Web Browser Block will not
block browser access even if you set Block Web Browser.
Main Menu Connections
Go Back
0
Signal Strength
1
Channel Search
2
Software Upgrade
3
Signal Source
4
Video Input Setup
5
Auto Tuning
6
DTVLink Setup
7
Special Features
8
Ethernet Setup
9
Select which input or channel should be automatically tuned
when a button listed below is pressed on the remote control.
VCR
Input 1
VCR2 (AUX default)
Not Connected
DVD
Input 2
SAT-CABLE (Satellite or Cable Box)
Input 3
Press OK to select the channel or input that is tuned when
the VCR key is pressed on the remote.
TV
DVD VCR
SAT
AUX AUDIO
CAB
AUDIO (Audio Receiver/Amp)
Not Connected
RCA SAT2
Not Connected
With the Auto Tuning feature, you can set up
the TV to tune to the channel or input you want
to watch by pressing that component’s button.
Auto Tuning for the TV button cannot be set.
Auto Tuning Feature
The way you set up the Auto Tuning feature in the TV’s menu
corresponds to the component buttons on the remote and the way you
have each component connected to your TV. When you set auto tuning,
you’re telling the TV what channel or input to tune to when you press
the VCR, DVD, AUDIO, or SAT/CAB button on the remote control. This
is especially useful for going directly to an input like DTVLink.
Note: If you need to reprogram the AUX button, or instead want to
program the VCR button, use the 2001 code. Then use the VCR2 option in
the auto tuning menu to set auto tuning.
1. Press MENU (the MAIN MENU appears)
2. Highlight Connections and press OK.
3. Highlight Auto Tuning and press OK
4. Highlight the component button field and continually press OK to
scroll through the selection of inputs.
The choices and a brief explanation follow:
Chapter 3 47
Page 50

Using the TV’s Features
Not Connected Choose this if you don’t have this particular component connected to the TV, or if you don’t
want the TV to automatically tune to the correct channel when you press one of the component buttons on the
remote.
Channel 2, 3 or 4 Cable Input Component is connected to the CABLE INPUT jack on the back of the TV,
and you want the TV to tune to channel 2, 3, or 4 when you press the corresponding button on the remote.
Reminder: make sure the component’s Channel 2/3 or 3/4 switch is set to match the channel you choose in
Auto Tuning.
Channel 2, 3 or 4 Antenna Input Component is connected to the ANTENNA INPUT jack on the back of the
TV, and you want the TV to tune to channel 2, 3, or 4 when you press the corresponding button on the remote.
Reminder: make sure the component’s Channel 2/3 or 3/4 switch is set to match the channel you choose in
Auto Tuning.
Input 1, Input 3 Component is connected to the Input 1 or 3 Video (V) or S-VIDEO jack on the back of the TV
and you want the TV to tune to the Video Input Channel when you press the corresponding button.
Input 2, Input 4 Compatible video source, such as a DVD player or satellite receiver, is connected to the
Input 2 or 4 COMPONENT/COMPOSITE INPUT jacks (Y/Video•Pb•Pr) on the back of the TV and you want the
TV to tune to the composite/component video input when you press the corresponding button.
HDMI Component is connected to the HDMI/DVI jack on the back of the TV and you want the TV to tune to
this input when you press the corresponding button.
DTVLink DTVLink components connected to the DTVLink jacks on the back of the TV can also be autotuned.
PIP (Picture-in-Picture) Operation
The PIP (Picture-In-Picture) feature lets you display a second, smaller analog (NTSC format) picture on top of
the main analog picture. You will only be able to use the PIP window and main picture with analog channels
and inputs; PIP doesn’t support digital signals. The main and PIP channels must be from different tuners or
inputs; for example, main is from INPUT 1 and PIP is from ANTENNA INPUT. If you are only using tuners for
PIP and main, you must have the main picture from CABLE INPUT and the PIP picture from ANTENNA INPUT,
or vice-versa.
PIP
SWAP
CH. CTRL
OK
FAV
FREEZE
LIGHT
i
MENU
MM
SKIP
PIP
buttons
Arrow
buttons
PRESETS
CC
CCCC
FORMAT INFO
CLEAR
CC
SOUND
Tip
If you want to go directly to an input or channel in PIP
(or main), set up auto tuning and press the component
button (VCR, DVD, etc.).
PIP Buttons
There are certain remote buttons that control the way the PIP window
works:
PIP Brings up the PIP window. Press PIP again to remove the window.
Arrows Let you move the PIP window to different areas of the screen.
SWAP Switches the video from the PIP window to the main picture.
FREEZE Freezes entire screen, including the main picture and PIP
window, if PIP is displayed.
CH CTRL (Channel Control) Lets you switch channel control between
the PIP window and the main picture. To determine whether you are
controlling the PIP or the main picture, look at the channel banner as you
change channels or press INFO button. The triangular indicator ( ) beside
the channel number lets you know which picture you’re controlling with
channel up/down, number buttons, etc.
48 Chapter 3
Page 51

Main picture
channel
number
Ch 8-1 WLPJ
Using the TV’s Features
12:39 PM12:30 AM00:30Program Title/Acquiring Channel
Antenna Input
4:3 Normal 480i SDListening to English in SRS
MPAA - Not Rated
Channel
PIP Ch 8 Unrated Cable Input
control
indicator
PIP channel number
Using the PIP Feature
The PIP feature is only available for analog (NTSC) channels; PIP won’t work when tuned to a
digital (ATSC) channel. Use the channel banner to determine whether a channel is digital or
analog. A digital (ATSC) channel has a dash and second number after it (e.g., 21-2); an analog
channel doesn’t (e.g., Ch 21). While you may use PIP in different ways, this basic PIP scenario
should get you started. When watching an analog channel, follow these steps.
1. Press the PIP button on the remote control. The PIP window appears on the screen and
Channel Control is automatically set to the PIP window.
2. To change the PIP channel, use the channel up and down, INPUT, ANT/CAB, number buttons,
or component buttons that have been auto tuned.
3. To change the program in the main picture window, press CH CTRL. Then use any of the
above mentioned buttons. To go back and forth between controlling the PIP window and the
main picture, press the CH CTRL button.
PIP Problems?
• If you are channel surfing in the main window and PIP disappears, you may have tuned to a
digital channel. To view PIP and the main picture, make sure that both the main and PIP
channels are analog inputs, or signals. Continue changing the channel until you find an analog
(NTSC format) channel. The PIP window will reappear.
12:39 PM12:30 AM00:30Program Title/Acquiring Channel
Ch 8-1WLPJ
MPAA - Not Rated
PIP Not Viewable Cable Input
Antenna Input
4:3 Normal 480i SDListening to English in SRS
The message “PIP Not Viewable” in the channel banner lets you know that PIP is not
available on this channel and you should tune to another channel.
• If you press PIP and the PIP window is gray, you may have activated the Parental Control
feature and the program exceeds the rating limits you set. For information on removing limits,
see the section “Parental Controls.”
• You cannot view closed captioning in the PIP window.
• PIP channel skips all digital (ATSC) TV channels and tunes to analog channels.
• PIP can only be displayed in analog signals from CABLE, ANTENNA, composite, S-VIDEO and
component (Y, Pb, Pr) inputs in 480i format.
Chapter 3 49
Page 52

Using the TV’s Features
Go Back
0
Picture Quality
1
Audio
2
Recordings
3
Parental Controls
4
Connections
5
Preferences
6
Assisted Setup
7
Web Browser
8
Main Menu
This television has a built-in web browser for linking to the
Internet. To fully operate the web browser, you will need
the right keyboard, a connection to the Internet via the
Ethernet jack, and an Internet service provider.
Some remote keys will allow limited pointing (arrow keys),
selection (OK key), and BACK and FORWARD web page
navigation (REVERSE and FORWARD keys). To quit the
browser from the remote, press CLEAR. To open the
web browser now, press OK.
Press OK orto launch the web browser and connect to the
Internet.
Using the Web Browser
Important: To use the TV’s browser, you must have your TV
connected to the Internet (e.g., cable modem or DSL) and subscribe to
an Internet Service Provider (ISP).
You can start the browser on your TV by selecting it from the main
menu. The TV front panel and remote control provide basic navigation
without a keyboard. If you launch the browser from the main menu, a
message pops up to suggest that you use the keyboard with this TV to
connect to the Internet. The supplied keyboard allows you to get
optimum use of the web browser features.
When you start the browser for the first time, it goes to an InFocus website. All FAV keyboard buttons are also
initially programmed to that site. The FAV SEARCH and FAV HOME buttons on the keyboard default to a search
site but you can reprogram them.
The FORMAT button on your remote (or keyboard) allows you to cycle through various combinations of a less
than full screen browser and some TV video. Just press the button again to use a different format.
To close the browser entirely, press CLEAR on the remote.
You may discover that other browser windows are open. This may be the result of a pop-up window being
delivered from the site you were viewing. Press “Close Window” button to close it or click the “Close Window
icon” on the window.
Note: The browser won’t display streaming video or audio, and some animated graphics.
Tips
If you use the video window in the browser and you
press channel up/down and the video window seems to
disappear, this means you’ve either tuned to a channel
which is blocked or has a weak signal. Use the channel
up/down to go to another channel.
Sometimes the browser locks onto an incompatible
website and it won’t open. Exiting the browser will not
correct this condition. When the browser is restarted,
the browser returns to the last-used website. To correct
this condition, either press a FAV button to go to a
known good website or press “Address” and type in a
good website.
You can use channel up/down, ANT/CAB, INPUT, or
component buttons you’ve set with auto tuning to
tune to a different channel in the video window.
Number keys cannot be used to tune channels in the
video window.
Saving Your Favorite Web Address
Program any favorite (FAV) key, including HOME and SEARCH, to any
website address (URL). After you’ve browsed to a favorite web address,
just press the desired key and hold it until a message appears. That site’s
address will be assigned to the key you pressed and saved in the TV.
The next time you press the key briefly, the browser will automatically
go to the site you saved. Access programmed favorite websites using
your remote by pressing FAV + number button. To view FAV HOME,
press FAV + 0; to view FAV SEARCH, press FAV + 7.
You can store 32 additional website addresses by using the following
buttons together: SHIFT and FAV, CTRL and FAV, ALT and FAV.
If you have the optional keyboard, previously visited sites are also
available as a drop-down listing from the address bar. The list can hold
only a certain number of addresses, so at some point a new address will
replace the oldest one.
50 Chapter 3
Page 53

Using the TV’s Features
Controlling the Web Browser
As stated previously, the remote control and front panel buttons support only basic browser
functions. However, the keyboard makes browser navigation much easier and is the only way to
enter a web address. Below is a table that shows which remote buttons work what function.
Web Browser Button Interaction
Remote: Front Panel: Browser Function:
MENU MENU/OK Closes browser and opens main menu; press OK to select weblink
CLEAR Quits the browser
SWAP Displays the previous browser window, if multiple windows are displayed
CH CTRL Displays the next browser window, if multiple windows are displayed
STOP Stops loading the current page; STOP
PLAY Reloads the current page; REFRESH
REVERSE Go t o the previous page if one exists; BACK equivalent on optional keyboard
FORWARD Go t o the next page if one exists; FORWARD equivalent on optional keyboard
FORMAT Toggles between Full-Size browser and browser plus video in multiple layouts
Up/Down/Left/Right Arrow Moves the cursor in the web page
Go Back
0
Signal Strength
1
Channel Search
2
Software Upgrade
3
Signal Source
4
Video Input Setup
5
Auto Tuning
6
DTVLink Setup
7
Special Features
8
Ethernet Setup
9
Main Menu Connections
The DTVLink Setup menu has screens for setting up DTVLink
devices to work with the TV.
•DTVLink Connect: Set an analog input for a DTVLink device.
•Recording Device: Select a default digital recording device.
Two lines of help text will appear in this area to explain the
feature and instruct the user on how to use it.
DTVLink Recording
The 2-way DTVLink jacks enable you to connect a compatible Audio/
Video Hard Disk Drive (AVHDD) and/or a Digital VCR (DVCR) so you
can record and play digital content.
You should know:
• Only digital content can be recorded with the DTVLink jacks. Analog TV programs cannot be recorded
through the TV’s DTVLink jacks.
• You can only record content if the DTVLink component connected enforces copy protection standards
(check your DVCR or AVHDD manual).
• When the TV is tuned to the DTVLink input channel and the remote is in the TV mode, you can use the
remote for some basic transport controls, such as RECORD, STOP, FAST FORWARD, REVERSE, PAUSE, and
PLAY. Some components support advanced functionality with CH+/-, Go BACK, and 0-9 number buttons.
• Don’t change channels when you are recording because recording will stop.
• A message appears when you press the RECORD button to let you know the DTVLink component is
recording the channel that you selected.
• You can record subchannels on a major channel, but only the subchannel selected is recorded.
• The program name, channel, track number, DTVLink-model name, and elapsed time for DTVLink
recordings appear in the channel banner (some information is available only for AVHDD and not for
DVCR). To access the channel banner, press INFO on the remote control. Press the up/down arrow buttons
to scroll through the track numbers (recordings) in the channel banner.
Note: Use the Recordings menu in the Main menu to play and delete recordings.
Chapter 3 51
Page 54

Using the TV’s Features
For the different subchannels, press CH+ or CH-. In addition, pressing the left arrow button
allows instant replay and pressing the right arrow button skips ahead on an AVHDD.
• To do a DTVLink timer recording, schedule it through the Record/Wake Timer menu (go to page
69). Once the timed recording is set up, the TV automatically makes a timed DTVLink recording
if the channel is digital, no matter what signal source is selected. The recording takes place every
day for the duration that is selected in the Record/Wake menu.
Set up DTVLink Recording Preferences
To successfully record digital content via the DTVLink Input/Output jack, you need to set up the
Recording Device screen.
1. Go to the DTVLink Setup menu in the Connections menu.
2. Highlight Recording Device, and press the OK button (only DTVLink
components that are capable of recording appear). If you have more
than one DTVLink recording component, press OK to pick the
DTVLink default recording component (i.e., the component you want
to record when you press RECORD on the remote or set up a
Go Back
0
DTVLink Connect
1
Channel SearchRecording Device
2
Main Menu Connections DTVLink Setup
Select which digital device should record when RECORD is
pressed while watching a digital program:
DVR2160
Select a functionality level for the above device:
Use it as the default recording device.
(Best choice if a DVCR is the default device)
Use it as the default recording device, and autotune the
TV to that device when RECORD is pressed.
RCA
Record/Wake Timer).
Press or to point to an option, then press OK to
select it. Press to return to the menu.
3. Select what you want the recording device to do when you begin recording:
Select Use it as the default recording device if you have a DVCR connected. Recording starts
when you press the RECORD button. The TV doesn’t tune to the DTVLink component’s input
to allow you to view the channel you’re recording.
Select Use it as the default recording device, and autotune the TV to that device when RECORD
is pressed. This goes to the DTVLink component’s input and lets you view what’s being
recorded when you press the RECORD button.
Emergency Alert System (EAS)
The EAS works only if you have a digital cable card connected to the CableCARD slot on the back
of the TV. Your cable company informs you of emergency alert information related to your state or
local-level emergencies, such as Flash Flood Warnings, Severe Thunderstorm Warnings, and
Tornado Watches. When your TV receives a state or local-level emergency, a message is displayed
that lasts approximately 2 minutes, but can be repeated if necessary. During this time, you can’t
clear the information being displayed. In the rare event that there is an national-level emergency,
your TV would tune to a channel broadcasting the emergency information.
52 Chapter 3
Page 55

Using the TV’s
Menu System
Chapter Overview:
• Menus, On-Screen Help, and Control Panels
• Picture Quality Menu
• Audio Menu
Chapter 4
• Recordings Menu
• Connections Menu
• Preferences Menu
Graphics contained within this publication are for representation only. 53
Page 56

Using the TV’s Menu System
Menus, On-screen Help, and Control Panels
This section highlights your TV’s on-screen menu system. The menu system has several types of
screens. An overview follows.
Note: The Parental Controls and Web Browser menu items are discussed in the Features
chapter while Assisted Setup is discussed in the Connections and Setup Chapter.
Main Menu
Go Back
0
Picture Quality
1
Audio
2
Recordings
3
Parental Controls
4
Connections
5
Preferences
6
Assisted Setup
7
Web Browser
8
The Picture Quality menu has screens for optimizing the
picture for each of the TV's inputs:
•Picture Settings: Adjust the levels that affect the picture.
•Picture Presets: Choose preset levels of Picture Settings.
•Auto Color: Correct the color from channel to channel.
•Color Warmth: Adjust the color to Cool, Warm, or Normal.
•Noise Reduction: Reduce picture "static" or interference.
•Green Stretch: Intensify and enhance shades of green.
•Edge Enhancement: Make the picture's edges sharper.
•Contrast Expand: Intensify and enhance shades of black.
•Advanced Settings: Fine-tune the picture and its position.
Press OK or to access the Picture Quality menu.
Tips
A shortcut method to access a menu item is to
press the number button on the remote that
matches the number next to the on-screen
menu. For example, in the Main Menu, press 2
to go straight to the Audio menu.
Feel free to explore the menu system. If you’re
ever unsure where you are in the menu system,
look at the menu path at the top (for example,
Main Menu, Picture Quality) or if you’re just
tired of exploring, press CLEAR to remove the
menus from the screen and start over again.
Menu Path
Main Menu Connections
Go Back
0
Signal Strength
1
Channel Search
2
Software Upgrade
3
Signal Source
4
Video Input Setup
5
Auto Tuning
6
DTVLink Setup
7
Special Features
8
Ethernet Setup
9
Select which input or channel should be automatically tuned
when a button listed below is pressed on the remote control.
VCR
Input 1
VCR2 (AUX default)
Not Connected
DVD
Input 2
SAT-CABLE (Satellite or Cable Box)
Input 3
Press OK to select the channel or input that is tuned when
the VCR key is pressed on the remote.
AUDIO (Audio Receiver/Amp)
Not Connected
RCA SAT2
Not Connected
Navigating the Menu System
The first menu you see when you press the MENU button on the remote is
called the Main Menu. To access the Main Menu:
1. Press the MENU button (the Main Menu appears).
2. Use the arrow buttons (left, right, up, down) to move through the menu
and highlight different options.
3. Press the OK button to select a highlighted item.
Note: Press the number button on the remote that matches the number
next to the on-screen menu to select the option.
To exit the Main Menu:
• Press CLEAR. The on-screen displays are cleared from the screen and you
return to TV viewing.
• Press MENU.
• Press 0 (Go Back) or GO BACK on the remote.
On-Screen Help
Information appears on most screens to assist you in understanding your menu
selection. To the right of the highlighted menu item is a display area that might
provide text for the item selected along with any submenu items. In addition, a
menu path appears at the top of the screen to let you know where you are in
the menu system. At the bottom of the screen are two lines of help text that
explain the currently highlighted item.
Controls
Highlighted
Menu
Selection
54 Chapter 4
Help Text
Controls let you adjust the default settings of your TV. You can choose a setting,
enter a number, or adjust a level such as tint or brightness. There are four types
of controls:
• Sliders
• Choice lists (check boxes, radio buttons)
• Alpha/numeric entries
• Menu (action, choice fields)
Page 57

Using the TV’s Menu System
ConnectionsBalance
6
100
50
0
13%45%48%61%51%
Radio ButtonsCheck Boxes
Turn TV On at: Turn TV Off at:
pm
12:00 1:15
1:15
pm
Sliders
Sliders are used to select a specific point of a control that has continuous levels.
To make adjustments:
1. Highlight the slider for the feature you want to adjust.
2. Press the up or down arrow button to adjust the indicator on a vertical
slider. Press the left or right arrow to adjust the indicator on a horizontal
slider.
Choice Lists
Check boxes and radio buttons are used to select options from a list. Check
boxes let you select one or more options. A radio button lets you select only
one option.
1. Use the arrow buttons to move left/right/up/down.
2. Press OK to select a radio button; press OK to select or de-select a check
box.
Numeric Entries
Numeric entry fields are used to enter numbers, passwords, and time values.
The number buttons on the remote and the arrow, channel up/down, volume
up/down, MENU and OK buttons on the front panel can be used to enter the
information.
Go Back
0
Signal Strength
1
Channel Search
2
Software Upgrade
3
VCR
Input 1
VCR2 (AUX default)
Not Connected
DVD
Input 2
1. Use the left/right arrow button to highlight the field.
2. To enter time values, such as the Record/Wake Timer, highlight the + or field and press OK to change the time, or simply use the number buttons.
To enter passwords, you must use the number buttons.
On-screen Menu Items
The on-screen menu items are used to access the information and/or change
the settings of the specific item highlighted. Highlight the item with the up and
down arrow buttons. Then press OK or right arrow button to access the item’s
information. To make a selection in one step, press the number button
corresponding to the item.
SkipFull SearchContinue
Action Buttons
An on-screen button that performs the action labelled on the button. Press the
right arrow button to highlight and press OK to select.
Choice Fields
A choice field cycles through at least two or more choices. Press OK to select
the next entry within the choice field. Moving the highlight to a different choice
field, pressing CLEAR, or exiting the menu saves the selection previously made.
Chapter 4 55
Page 58

Using the TV’s Menu System
Go Back
0
Picture Quality
1
Audio
2
Recordings
3
Parental Controls
4
Connections
5
Preferences
6
Assisted Setup
7
Web Browser
8
Go Back
0
GUIDE Plus+ MenuPicture Settings
1
Picture Presets
2
Auto Color
3
Color Warmth
4
Noise Reduction
5
Green Stretch
6
Edge Enhancement
7
Contrast Expand
8
Advanced Settings
9
Main Menu
The Picture Quality menu has screens for optimizing the
picture for each of the TV's inputs:
•Picture Settings: Adjust the levels that affect the picture.
•Picture Presets: Choose preset levels of Picture Settings.
•Auto Color: Correct the color from channel to channel.
•Color Warmth: Adjust the color to Cool, Warm, or Normal.
•Noise Reduction: Reduce picture "static" or interference.
•Green Stretch: Intensify and enhance shades of green.
•Edge Enhancement: Make the picture's edges sharper.
•Contrast Expand: Intensify and enhance shades of black.
•Advanced Settings: Fine-tune the picture and its position.
Press OK or to access the Picture Quality menu.
Main Menu Picture Quality
The Personal picture presets settings are:
100
50
0
61%
51%
Color
Contrast
Picture Settings lets you adjust aspects of the picture you
are viewing. Press OK to adjust the picture settings.
45%
48%
Black
Tint
Level
13%
Sharpness
Picture Quality Menu
The Picture Quality menu contains menus to configure video settings: Picture
Settings, Picture Presets, Auto Color, Color Warmth, Noise Reduction, Green
Stretch, Edge Enhancement, Contrast Expand, and Advanced Settings. Each one
is described below.
Note: When changing an item in the Picture Quality menu, the graphics
become transparent so you can see how your adjustments affect the picture.
To access the Picture Quality menu:
1. Press MENU on the remote control (the Main Menu appears).
2. Highlight Picture Quality and press OK (the Picture Quality options appear).
Each is described below.
Note: When making Picture Quality changes, inputs are all adjusted
independent of each other. Digital cable and antenna channels are
adjusted independent of analog cable and antenna channels.
Picture Settings
The Picture Settings menu displays five slider controls for adjusting the way the
picture looks. Your options under the Picture Settings menu are:
Contrast Difference between the light and dark areas of the picture.
Color The richness of the color.
Tint The balance between the red and green levels.
Black Level The brightness of the picture.
Sharpness The crispness of the edges in the picture.
Go Back
0
Picture Settings
1
Picture PresetsPicture Presets
2
Auto Color
3
Color Warmth
4
Noise Reduction
5
Green Stretch
6
Edge Enhancement
7
Contrast Expand
8
Advanced Settings
9
Main Menu Picture Quality
Vibrant (Day)
Natural
Cinematic (Night)
Videogame
Professional
Personal
A change in this screen is applied to Input 3.
Press or to point to an option, then press OK to select it.
Press to return to the menu.
Contrast
Color
Tint
Black Level
Sharpness
Auto Color
Color Warmth
Noise Reduction
Green Stretch
Edge Enhancement
Contrast Expand
Frame Comb
65%
70%
55%
60%
55%
On
Cool
High
Low
High
Tip
To create a temporary personal setting, make
your changes and when the message appears
asking if you want to save the setting, select
No. The preset is saved until you change the
channel or input.
To create picture settings for the video inputs:
1. Press the INPUT button while in the Picture Settings menu until the correct
Video Input Channel appears in the upper right corner.
2. Press the right and left arrow buttons on the remote control to select the
slider.
3. Press the up and down arrow buttons to operate the slider.
Picture Presets
Picture Presets displays a choice list that lets you select one of the six preset
picture settings: Vibrant (Day), Natural, Cinematic (Night), Videogame,
Professional, and Personal.
Choose your setting based on the degree of lighting in your room. After you
select a preset, the settings listed to the right are adjusted automatically.
If you choose Personal, you can customize each Picture Quality setting to your
desired level, and a message appears to asking if you want to save those settings.
After you’ve saved your personal settings, you can go back into the menu and
select a different picture preset. For example, if you normally use Personal but
want to watch a show in Vibrant (Day) lighting, choose Vibrant (Day), watch
the show, and then afterwards return to your customized settings by choosing
Personal. The PRESETS button on the remote works with Picture Presets. Go to
the Remote chapter for more information.
56 Chapter 4
Page 59

Using the TV’s Menu System
Go Back
0
Picture Settings
1
Picture Presets
2
Auto ColorAuto Color
3
Color Warmth
4
Noise Reduction
5
Green Stretch
6
Edge Enhancement
7
Contrast Expand
8
Advanced Settings
9
Go Back
0
Picture Settings
1
Picture Presets
2
Auto Color
3
Color WarmthColor Warmth
4
Noise Reduction
5
Green Stretch
6
Edge Enhancement
7
Contrast Expand
8
Advanced Settings
9
Go Back
0
Picture Settings
1
Picture Presets
2
Auto Color
3
Color Warmth
4
Noise FilterNoise Reduction
5
Green Stretch
6
Edge Enhancement
7
Contrast Expand
8
Advanced Settings
9
Main Menu Picture Quality
On
Off
When Auto Color is set to On, it minimizes flesh tone
variations.
A change in this screen is applied to Input 2.
Press or to point to an option, then press OK to select
it. Press to return to the menu.
Main Menu Picture Quality
Cool
Normal
Warm
Color Warmth automatically adjusts the "temperature" of
the picture. Cool gives a more blue pallete of picture colors.
Warm gives a more red pallete of picture colors.
A change in this screen is applied to Input 2.
Press or to point to an option, then press OK to select
it. Press to return to the menu.
Main Menu Picture Quality
Frame Comb
Adaptive
Off
Noise Reduction reduces the appearance of video noise
on composite video sources, giving a smoother picture.
For other sources of video, the Noise Reduction is not active.
The Frame Comb setting provides a constant level of
improvement. In the Adaptive setting additional filtering
is applied, increasing only as the noise content increases.
A change in this screen is applied to Input 2.
Press or to point to an option, then press OK to select
it. Press to return to the menu.
Auto Color
Auto Color minimizes the flesh tone variations of the TV picture. Choose On or
Off, depending on your preference.
Color Warmth
Color Warmth automatically adjusts the color temperature of the picture. The
feature lets you set one of three automatic color adjustments:
Cool More blue.
Normal Standard picture color.
War m More red.
Noise Reduction
Noise Reduction displays a list that lets you set one of the three settings that
allows you to reduce picture “static” or any type of interference. A different
Noise Reduction setting can be stored for each input, but only applies to
components connected to composite and NTSC sources. You can set the Noise
Reduction to Frame Comb, Off or Adaptive. The settings are explained in the
on-screen help text.
Go Back
0
Picture Settings
1
Picture Presets
2
Auto Color
3
Color Warmth
4
Noise FilterNoise Reduction
5
Green Stretch
6
Edge Enhancement
7
Contrast Expand
8
Advanced Settings
9
Go Back
0
Picture Settings
1
Picture Presets
2
Auto Color
3
Color Warmth
4
Noise Reduction
5
Green Stretch
6
ConvergenceEdge Enhancement
7
Contrast Expand
8
Advanced Settings
9
Main Menu Picture Quality
Off
Low
High
A change in this screen is applied to Input 2.
Press or to point to an option, then press OK to select
it. Press to return to the menu.
Main Menu Picture Quality
Off
Low
High
Edge Enhancement "replaces" gradual edge transitions in
the video with steeper edges. This creates a picture with
sharper edges.
A change in this screen is applied to Input 2.
Edge Enhancement manipulates gradual edge transitions
by making them steeper and sharper. Press OK to continue.
Green Stretch
Green Stretch makes green “greener” and increases the saturation. For example,
nature shows and sporting events are especially enhanced by this feature. The
options are Off, Low, and High.
Edge Enhancement
Edge Enhancement makes the edges of the video steeper, sharper, and crisper.
There are three options for the edge enhancement: Off, Low, or High. If
artifacts appear in the video, change the setting to Low or Off.
Chapter 4 57
Page 60

Using the TV’s Menu System
Go Back
0
Picture Settings
1
Picture Presets
2
Auto Color
3
Color Warmth
4
Noise Reduction
5
Green Stretch
6
SVMEdge Enhancement
7
Contrast Expand
8
Advanced Settings
9
Go Back
0
Picture Settings
1
Picture Presets
2
Auto Color
3
Color Warmth
4
Noise Reduction
5
Green Stretch
6
Edge Enhancement
7
Reset ControlsContrast Expand
8
Reset ControlsAdvanced Settings
9
Main Menu Picture Quality
Off
Low
High
A change in this screen is applied to all inputs.
Press or to point to an option, then press OK to select
it. Press to return to the menu.
Main Menu Picture Quality
The Advanced Settings menu has screens that let you
enhance picture performance:
•Film Mode: Improve the quality of movie playback.
•Horizontal Position: Center the picture left/right.
•Vertical Position: Center the picture up/down.
•Trapezoid - Left: Adjust the left edge of the picture.
•Trapezoid - Right: Adjust the right edge of the picture.
•Mirror Adjustment: Adjust all edges of the picture.
•Reset Controls: Sets this input's settings to factory defaults.
Press OK orto access the Advanced Settings menu.
Contrast Expand
Contrast Expand makes the picture appear brighter by deepening the black parts
of the picture. This also helps to maintain a more consistent black level from one
scene to the next. The options are Off, Low, and High.
Advanced Settings
The Advanced Settings option lets you enhance picture performance and adjust
picture position. When you select Advanced Settings, a submenu appears with
options:
Film Mode Automatically detects video sources that were originally
recorded on film and converted to a different format. Film mode modifies
the converted signal so it looks as close as possible to the original, a
process called reverse 3:2 pulldown. Film mode is applied to all inputs.
Options are:
• Advanced The default and recommended setting.
• On Used in circumstances when the TV is to be used solely with
film-based sources.
• Off Use this setting if you think the reverse 3:2 pulldown is causing
distortions in your picture.
Horizontal Position Allows you to adjust the picture left and right. Press
the right arrow button to move the slider right and move the picture to the
right. Press the left arrow button to move the slider left and move the
picture to the left.
Vertical Position Allows you to adjust the picture up and down. Press
the right arrow button to move the slider right and move the picture up.
Press the left arrow button to move the slider left and move the picture
down.
Note: Horizontal and Vertical Position are applied to each input.
Trapezoid- Left If the corners of the left side of the TV appear slanted,
this allows you to adjust the top of the left vertical line of the test pattern.
Press the left or right arrow button to align the test pattern so it is parallel
with the left edge of the screen.
Trapezoid- Right If the corners of the right side of the TV appear
slanted, this allows you to adjust the top of the right vertical line of the test
pattern. Press the left or right arrow button to align the test pattern so it is
parallel with the right edge of the screen.
Note: Trapezoid- Left and Right are applied to all inputs.
58 Chapter 4
Page 61

Using the TV’s Menu System
Mirror Adjustment Over time the small mirror inside the TV may shift slightly. You’ll
notice the edges of the picture aren’t symmetrical or parallel, or one of the top corners is
too far in or out. Try adjusting the edges by using Trapezoid- Left and Right. If this doesn’t
help, use the screws behind the front panel piece to adjust the corner edges while watching
the test pattern on screen. Use a 4 mm. Allen wrench or Philips screwdriver to adjust the
screws. Go to page 10 for information on removing the front panel piece and location of
the mirror adjustment screws.
Press OK to select Mirror Adjustment and select Yes to continue. Selecting Yes resets
Trapezoid- Left and Right adjustments you’ve made.
With the test pattern on screen, look at the top corners of the test pattern. Adjust the corner
that is farthest in towards the center of the TV so the top horizontal line is parallel with the
top edge of the TV. For example, if the left corner is farthest in towards the center, turn the
left screw counterclockwise. If you feel a resistance as you turn the screw, stop turning it.
Tightening the screw more could damage it (try turning the opposite screw clockwise).
Now see if the left and right lines are parallel. If they aren’t, use the middle screw to adjust
them until they’re parallel with the edges of the TV. If necessary, use the up and down
arrow buttons on the remote to vertically center the test pattern. To exit the test pattern,
press OK, then use the Trapezoid- Left and Right option to fine tune the picture, if
necessary.
Reset Controls Menu button resets all Picture Quality controls to their original factory
settings (except Personal Picture Preset and Horizontal and Vertical Position) for the
currently tuned input (see on-screen text). To reset the settings, you must:
1. Tune to the input you would like to reset.
2. Press MENU to access the Main Menu.
3. From the Advanced Settings menu, select Reset Controls, and then select Reset to reset
the settings for the currently tuned input.
Go Back
0
Picture Quality
1
AudioAudio
2
Recordings
3
Parental Controls
4
Connections
5
Preferences
6
Assisted Setup
7
Web Browser
8
Go Back
0
Text hereEqualizer Presets
1
Audio Processor
2
Sound Logic
3
Audio Mode
4
SAP
5
Balance
6
Audio Connections
7
Main Menu
The Audio menu has screens for setting the audio features
and for tweaking the sound:
•Equalizer Presets: Select a preset or adjust the equalizer.
•Audio Processor: Choose the way for programs to sound.
•Sound Logic: Turn it on to minimize variations in volume.
•Audio Mode: Select default or current audio for digital TV.
•SAP: Turn on SAP to hear different audio for NTSC sources.
•Balance: Shift the audio between the left and right speakers.
•Audio Connections: Set up to match your sound system.
Press OK orto access the Audio menu.
Main Menu Audio
Flat
Standard
Cinematic
Music
Voice
Videogame
Video Camera
Personal
For each input select a different equalizer preset or create a
Personal preset with the equalizer. Press OK to continue.
Videogame Preset Settings
+12
0 dB
-12
3
5
7
500
200
120
Hz
Hz
Hz
2
1
0
7.5
3
1.2
kHz
kHz
kHz
kHz
Audio Menu
The Audio menu lets you adjust audio output. To access the Audio menu, press
MENU on the remote, and then select Audio from the main menu. The following
audio items can be adjusted: Equalizer Presets, Audio Processor, Sound Logic, Audio
Mode, SAP, Balance, and Audio Connections.
Equalizer Presets
You can select one of the seven-band Equalizer Presets or create your own
personal preset. The seven-band graphic equalizer lets you adjust the audio
frequency settings. The equalizer can only be changed if the Fixed/Variable
3
12
Audio Output is set to Variable Output, Speakers On. If the Fixed/Variable
Audio Output is set to Fixed Output, you cannot make changes to the equalizer
and the bands are set to 0dB. However, the graphic equalizer levels for
Variable Output, Speakers On are stored in memory in case you switch from
Fixed Output back to Variable Output, Speakers On.
Note: Equalizer Presets are stored for each input. All other audio feature
settings are stored globally across all inputs and not per input.
Chapter 4 59
Page 62

Using the TV’s Menu System
Go Back
0
Equalizer Presets
1
Audio ProcessorAudio Processor
2
Sound Logic
3
Audio Mode
4
SAP
5
Balance
6
Audio Connections
7
Main Menu Audio
Select a default for NTSC (analog) sources:
Mono
Stereo
Select a default for sound expansion:
Off
SRS
SRS TruSurround XT
A change in this screen is applied to all inputs.
Press or to point to an option, then press OK to
select it. Press to return to the menu.
SRS FOCUS
Audio Processor
The Audio Processor displays a choice list of available audio modes, which
control the way the sound comes through your speakers when TV is set to
using the Variable Output. The selected setting affects all inputs and tuners.
To create the settings:
1. Press the MENU button to access the main menu.
2. Select Audio, and then Audio Processor. The following options appear:
Mono Plays the sound in monophonic audio only. This should only be
used when the stereo signal is weak. The channel banner displays the word
Mono when you have selected Mono and SRS is turned off.
Stereo Splits the incoming stereo audio signal into left and right front
channels. Most TV programs and recorded materials have stereo audio. The
channel banner displays the word Stereo when you have selected Stereo
and SRS is turned off.
The following options are available only if the Fixed/Variable Output is set to
Variable:
Off No SRS processing is applied to the audio.
Adds greater depth and stereo separation to stereo audio signals.
Delivers a panoramic 3D sound stage from stereo material. Use the SRS
FOCUS adjustment on the right to adjust the clarity.
Creates a virtual surround sound from multichannel source material
through any two-speaker playback system. Use the SRS Dialog Clarity
adjustment on the right to adjust the clarity.
Go Back
0
Equalizer Presets
1
Audio Processor
2
Sound LogicSound Logic
3
Audio Mode
4
SAP
5
Balance
6
Audio Connections
7
Main Menu Audio
Off
On
Turning Sound Logic on will monitor a program's audio
track and limit volume excursions to a minimum and
maximum volume range from the current volume setting.
Acting like a dynamic range limiter, it compresses the
dynamic range to limit sudden volume increases (for
example, the sudden increase in volume you sometimes hear
when a commercial starts).
A change in this screen is applied to all inputs.
Press or to point to an option, then press OK to
select it. Press to return to the menu.
Sound Logic
Acting like a dynamic range limiter, it compresses the dynamic range to limit
suggested volume increases (for example, the sudden increase in volume you
sometimes hear when a commercial starts). Choose On or Off, depending on
your preference.
TruSurround XT, SRS and ( ) symbol are trademarks of SRS Labs, Inc.
TruSurround XT technology is incorporated under license from SRS Labs, Inc.
60 Chapter 4
Page 63

Using the TV’s Menu System
Go Back
0
Equalizer Presets
1
Audio Processor
2
Sound Logic
3
Audio LanguageAudio Mode
4
SAP
5
Balance
6
Audio Connections
7
Go Back
0
Equalizer Presets
1
Audio Processor
2
Sound Logic
3
Audio Mode
4
SAPSAP
5
Balance
6
Audio Connections
7
Main Menu Audio
Default Audio Mode Currently Playing
English
Spanish
French
German
Italian
Japanese
Korean
Chinese
A change in this screen is applied to all inputs.
Press OK to change the Currently Playing Audio Language
(if more than one is available).
Main Menu Audio
Off
On
SAP stands for "Second Audio Program". When SAP is
available for a program, the SAP icon in the channel banner
will light up. SAP content can be another language,
descriptions for the visually impaired, or audio not related
to the program (for example, music or news).
If you set "SAP On" and SAP is available for a program, you
will hear SAP for any channel where it is available. SAP is
only available for analog (NTSC) programs.
A change in this screen is applied to all inputs.
Press or to point to an option, then press OK to
select it. Press to return to the menu.
Audio Mode (1 of 1)
Spanish
The number of Audio Modes available
for the current program is 1.
If the Default Audio Mode is available, then it
will be heard; otherwise, the mode listed
above is heard. Audio Mode is only available
for digital-TV (ATSC) programs.
Change Audio
Audio Mode
The Audio Mode menu lets you choose the default audio mode you want to hear
for ATSC or QAM (digital TV) programs. If the Audio Mode icon ( ) in the
banner lights, it means there is more than one audio mode available. The system
automatically sets the audio program to the default audio mode from the menu
when the channel you are viewing is a digital channel and the specified
language is available for that program.
In the Audio Mode menu, highlight the default audio mode you want by
pressing the up and down arrow buttons on your remote control. Press OK to
hear that language by default whenever available on a channel.
Some programs can have audio mode available that can be heard but that
cannot be set as the default. To select and hear those audio modes, navigate to
the “Change Audio” action button and select OK, or use the SOUND button on
remote.
Note: You can change the Audio Mode temporarily by pressing the SOUND
button on the remote control. Changing channels reverts the Audio Mode
back to the Default Audio Mode originally selected in the menu.
SAP (Second Audio Program)
When turned on and available, Second Audio Program plays the analog (NTSC)
program’s audio in a second language. SAP is also used to broadcast a program’s
audio with descriptions of the video for the visually impaired. SAP might also
contain audio which is totally unrelated to the video.
Notes: SAP is broadcast in mono and is only available for analog
programs, not digital programs.
You can activate SAP (if available) temporarily with the SOUND button.
Changing channels or inputs reverts SAP back to the SAP menu setting.
Go Back
0
Equalizer Presets
1
Audio Processor
2
Sound Logic
3
Audio Mode
4
SAP
5
BalanceBalance
6
Audio Connections
7
Main Menu Audio
Set the balance for the internal and external speakers using
the left and right arrows on the remote control.
A change in this screen is applied to all inputs.
Balance allows you to adjust speaker balance output. Slide
the bar left or right to adjust the speaker balance.
Balance
The Balance setting applies to the internal speakers. Balance is how much audio
(loudness) gets sent to the left and right speakers.
Note: Balance applies if the Fixed/Variable Audio Output is set to
Variable Output, Speakers On. See the following page for more
information.
Chapter 4 61
Page 64

Using the TV’s Menu System
Go Back
0
Equalizer Presets
1
Audio Processor
2
Sound Logic
3
Audio Mode
4
SAP
5
Balance
6
Fixed/Variable OutAudio Connections
7
Go Back
0
Fixed/Variable Out
1
Digital Audio Out
2
DVI Audio Input
3
Go Back
0
Fixed/Variable Out
1
Digital Audio Out
2
DVI Audio Input
3
Main Menu Audio
The Audio Connections menu has screens for setting up
inputs or outputs that are associated with audio:
•Fixed/Variable Out: Choose output for an amp or receiver.
•Digital Audio Out: Choose either Auto Select or PCM output.
•DVI Audio Input: Choose a TV audio input for a DVI device.
Press or to point to an option, then press OK to
select it. Press to return to the menu.
Main Menu Audio
Select the default for the Fixed/Variable Output:
Use Variable Output if volume will be controlled by the TV.
Use Fixed Output when connecting to an audio receiver or
amplifier with its own remote control for volume control.
Is an external subwoofer connected to the Subwoofer Output?
No
Yes
Note: Answering "Yes" will direct the low-frequency effects signal
to a connected external subwoofer; answering "No" will not.
Press or to point to an option, then press OK to
select it. Press to return to the menu.
Main Menu Audio
Choosing Auto Select will send a Dolby Digital signal (when
available) out of the DIGITAL AUDIO OUTPUT on the back of
the TV. If Dolby Digital is not available then a PCM signal is
sent out of the DIGITAL AUDIO OUTPUT.
Choosing PCM will always send a PCM signal out of the
DIGITAL AUDIO OUTPUT.
Press or to point to an option, then press OK to
select it. Press to return to the menu.
Audio Connections
Variable Output, Speakers On
Variable Output, Speakers Off
Fixed Output, Speakers Off
Audio Connections
Auto Select
PCM
Audio Connections
The Audio Connections option lets you set up input or outputs associated with
audio. When you select the Audio Connections feature, a submenu appears with
four options: Fixed/Variable Out, Digital Audio Out, and DVI Audio Input.
Fixed/Variable Out Displays a choice list that lets you turn the TV’s front
internal speakers on or off and set the Fixed/Variable audio output to a
fixed or variable volume output level. The choices are:
• Variable Output, Speakers On Turns the TV’s front speakers On
and allows variable output from the TV’s FIXED/VARIABLE AUDIO
OUTPUT jacks. Use this setting if the TV is not connected to an audio
receiver or amplifier and the volume is controlled by the TV.
• Variable Output, Speakers Off Turns the TV’s front speakers Off
and allows variable output from the TV’s FIXED/VARIABLE AUDIO
OUTPUT jacks. Use this setting if the TV is connected to an audio
receiver or amplifier and the volume is controlled by the TV.
• Fixed Output, Speakers Off Turns the TV’s front speakers Off and
provides fixed output from the TV’s FIXED/VARIABLE AUDIO
OUTPUT jack to a receiver or amplifier. With the Fixed Output, the
TV’s volume control, graphic equalizer, balance, and mute are
disabled. This output is ideal when connecting to an audio receiver
or amplifier that has its own remote control for controlling the
volume.
• Is an external subwoofer connected to the Subwoofer Output?
This option only appears when Variable Output, Speakers On is
selected. Select Yes if you want the low bass frequencies to be
directed from the SUBWOOFER Out jack to the connected external
subwoofer; select No if not.
Digital Audio Out Allows you to receive Dolby Digital surround sound if
transmitted and you’ve connected a six-channel receiver to the TV’s
DIGITAL AUDIO OUTPUT jack with a digital optical cable. Choose the
correct setting in the Digital Audio Out menu:
• Auto Select Your TV automatically chooses between Dolby Digital
and PCM based on the audio signal it is receiving. This is the best
selection if you have a decoder with Dolby Digital and PCM that was
manufactured in the last several years.
• PCM (Pulse Code Modulation) The TV sends all signals through the
Digital Audio Output in PCM.
62 Chapter 4
Page 65

Using the TV’s Menu System
Go Back
0
Fixed/Variable Out
1
Digital Audio Out
2
DVI Audio Input
3
Go Back
0
Picture Quality
1
AudioAudio
2
Recordings
3
Parental Controls
4
Connections
5
Preferences
6
Assisted Setup
7
Web Browser
8
Go Back
0
Picture Quality
1
AudioAudio
2
Recordings
3
Parental Controls
4
Connections
5
Preferences
6
Assisted Setup
7
Web Browser
8
Main Menu Audio
Select the TV audio input where the DVI audio is connected.
Because an HDMI output carries the audio signal on the same
cable as the video, no setup is needed. However, if you
connect a DVI output to the TV's HDMI input, you need to
connect the separate DVI audio to one of the TV's audio
inputs and select that input in this screen. The TV will use
that audio input for sound when it displays a DVI signal.
Press or to point to an option, then press OK to
select it. Press to return to the menu.
Main Menu DTVLink (DVR10) AVDISC: 11.25 GB available
Description: Not available
No Title 1 Can 3:00PM 3/1/04
No Title 2 7:00PM 3/2/04
Trip 10:00AM 3/5/04
Summer Vacation 2:00AM 3/6/04
Press OK orto access the Recordings screen.
Main Menu
The Connections menu has screens for specifying and
optimizing the connections (inputs) to the TV:
•Signal Strength: Check the signal strength of a channel.
•Channel Search: Search for available channels in your area.
•Software Upgrade: Check software version and upgrades.
•Signal Source: Lost remote? This screen changes inputs.
•Video Input Setup: Choose component or composite video.
•Auto Tuning: Create one button access to your devices.
•DTVLink Setup: Configure settings for DTVLink devices.
•Special Features: For advanced users only.
•Ethernet Setup: Configure the Ethernet connection settings.
Press OK orto access the Audio menu.
Input 1
Input 2
Input 3
Input 4
Audio Connections
Cancel
Play
Delete
800 GB
DVI Audio Input Allows you to select the audio input you’re using if
you’ve connected an HDMI/DVI cable adapter to the DVI input. Select from
the inputs listed.
Recordings Menu
The Recordings Menu allows you to view the list of programs you’ve recorded
to the components connected to your DTVLink jacks. When you highlight and
select a program, the options Cancel, Play, and Delete appear. To play a
program listed, highlight Play and press OK. The program plays in the small
video window. To view the program in full screen, press CLEAR or MENU. You
can see other DTVLink component’s recordings by pressing the INPUT button
with this menu displayed.
Connections Menu
The Connections menu specifies various ways to adjust the inputs to your
television. Items in the Connections menu are: Signal Strength, Channel Search,
Software Upgrade, Signal Source, Video Input Setup, Auto Tuning, DTVLink
Setup, Special Features, and Ethernet Setup.
Go Back
0
Antenna InfoSignal Strength
1
Channel Search
2
Software Upgrade
3
Signal Source
4
Video Input Setup
5
Auto Tuning
6
DTVLink Setup
7
Special Features
8
Ethernet Setup
9
Main Menu Connections
Channel 1 Antenna Input
Channel 2 Antenna Input
Channel 3 Antenna Input
Channel 4 Antenna Input
Channel 5 Antenna Input
Press OK to measure the signal strengths of all channels to
help you adjust terrestrial TV antenna(s).
Analog
Digital
Analog
Analog
Digital
Strength: N/A
Strength: 95
Strength: N/A
Strength: N/A
Strength: 94
Signal Strength
This screen lists any channel EVER added to the TV. The list shows the channel
number, the station name (only when tuned, e.g. NBC), whether the channel is
digital or analog, which tuner is picking up the channel, and current signal
strength of digital channels.
When you move the highlight to the Signal Strength list, the TV attempts to tune
to that channel. You can then adjust your off-air antenna for maximum signal
strength (largest number) for the selected channel. The signal strength for a
digital channel will be shown as “- -” until the signal is strong enough for use,
then numbers will appear. Analog channels will always have the display,
“N/A”, since analog signal strength is not measured.
Only primary channels appear in the list. Digital subchannels, e.g. 8-1, 8-2, do
not appear.
Note: If you have both Antenna and Cable channels, press the
ANT•CAB button to view your Cable channels, or vice-versa.
Chapter 4 63
Page 66

Using the TV’s Menu System
Go Back
0
Signal Search
1
Channel Search
2
Software Upgrade
3
Signal Source
4
Video Input Setup
5
Auto Tuning
6
DTVLink Setup
7
Special Features
8
Ethernet Setup
9
Main Menu Connections
Input to search:
Cable Input
Antenna Input
Channels to search:
Digital channels
Analog channels
Other search options:
Detect antenna or cable setting
Include previously found channels in search
Start
Press OK to start a Full Channel Search of both tuners
including automatic detection of Cable or Air antenna.
Channel Search finds channels
for you. Check fewer boxes to
make the search faster (but
less complete) and vice versa.
The first time that you do a
Channel Search, put a check in
all the boxes to do a thorough
search for channels.
To add a channel that Channel
Search didn't find, clear all
menus and directly tune to the
channel with the number keys.
Tip
You can still add a channel that was not found
by Channel Search. Clear any on-screen
menus, and tune to it by using the number
buttons on the remote. If the channel can be
tuned, it will be added to the channel list for
that tuner.
Main Menu Connections
Go Back
0
Signal Strength
1
Channel Search
2
Software UpgradeSoftware Upgrade
3
Signal Source
4
Video Input Setup
5
Auto Tuning
6
DTVLink Setup
7
Special Features
8
Ethernet Setup
9
Current TV Software Version and Date: A2.0B/B2.0A
If you have a connection to the TV's Ethernet jack, your TV
may periodically alert you to the availability of a free
TV-software upgrade which can be downloaded through the
Ethernet jack.
From time to time, your cable company may use the Cable
Input to automatically upgrade the digital-cable software
in the TV. If the TV is on, you'll be notified when it occurs.
Status: A new TV-software upgrade is not available at this time.
If one were available, you would be able to select a button
on this screen to acquire it.
You can view your current TV-software version and check
if a new software version is available. Pressto continue.
Channel Search
Engaging in a channel search tells the TV to search for all the terrestrial TV
channels available through the Antenna and Cable Inputs. When the TV finds an
active channel, it places it in the channel list. Inactive channels (weak stations
or channels with no signal at all) aren’t placed in the channel list.
To do a complete channel search, check each box that pertains to your TV. For
example, if you’re only receiving cable from the CABLE INPUT, highlight Cable
Input and press OK to place a checkmark in the box. Select Start to begin the
search.
Notes: Channel Search with all options selected takes a long time to
complete because all possible analog and digital channels are being
searched.
If a cable box is connected to your TV’s CABLE INPUT or a CableCARD is
in use, Channel Search won’t work for Cable Input.
Software Upgrade
The Software Upgrade screen contains current software information and
indicates if a new upgrade is available. The software information and upgrades
can be accomplished only if you have the TV connected via the Ethernet cable
to the Internet with ISP subscription. Select the Upgrade Now button, if
available, to upgrade your software.
Note: If using a dialup service via a router connected at a dialup speed
of 56K, the Software Upgrade could take several hours or more. If the TV
is unplugged during a Software Upgrade, it could cause the TV to not
operate properly.
Go Back
0
Signal Strength
1
Channel Search
2
Software Upgrade
3
Signal SourceSignal Source
4
Video Input Setup
5
Auto Tuning
6
DTVLink Setup
7
Special Features
8
Ethernet Setup
9
Go Back
0
Signal Strength
1
Channel Search
2
Software Upgrade
3
Signal Source
4
Signal TypeVideo Input Setup
5
Auto Tuning
6
DTVLink Setup
7
Special Features
8
Ethernet Setup
9
Main Menu Connections
Input 1
Use this screen if you have misplaced your remote control
and need a way to tune to a different antenna or to go to
the video inputs. Use the arrows to highlight the rectangle
then press OK or MENU-OK to scroll to the input you want.
You can select a source from the available signal sources.
Press OK to continue.
Main Menu Connections
Select the Input 2 video source:
Component Video (Y PB PR)
Composite Video
Select the Input 4 video source:
Component Video (Y PB PR)
Composite Video
The component video (Y PB PR) connectors on the TV can
be changed to accept composite video instead. When using
composite video, connect the yellow RCA cable to the
Y/VIDEO connector on the TV.
You can select the Air/Cable setting for Antenna A and
Antenna B. Press OK to continue.
Signal Source
The Signal Source menu allows you to choose the source from which you
would like the signal to come: Cable Input, Antenna Input, or Video Inputs. The
same can be accomplished using the component buttons if you’ve set up Auto
Tuning on the remote or by pressing the ANT•CAB or INPUT button. But, if
you misplace the remote, this feature gives you another way to tune to a signal
source.
Video Input Setup
The Video Input Setup screen lets you choose which type of connection you’re
using for the Input 2 and/or Input 4 jack on the back of the TV. If you decide to
change the connection, you need to go back into the Video Input Setup screen.
64 Chapter 4
Page 67

Using the TV’s Menu System
Go Back
0
Signal Strength
1
Channel Search
2
Software Upgrade
3
Signal Source
4
Video Input Setup
5
Auto Tuning
6
DTVLink Setup
7
Special Features
8
Ethernet Setup
9
Go Back
0
Signal Strength
1
Channel Search
2
Software Upgrade
3
Signal Source
4
Video Input Setup
5
Auto Tuning
6
DTVLink Setup
7
Special Features
8
Ethernet Setup
9
Main Menu Connections
Select which input or channel should be automatically tuned
when a button listed below is pressed on the remote control.
VCR
Input 1
VCR2 (AUX default)
Not Connected
DVD
Input 2
SAT-CABLE (Satellite or Cable Box)
Input 3
Press OK to select the channel or input that is tuned when
the VCR key is pressed on the remote.
Main Menu Connections
The DTVLink Setup menu has screens for setting up DTVLink
devices to work with the TV.
•DTVLink Connect: Set an analog input for a DTVLink device.
•Recording Device: Select a default digital recording device.
Two lines of help text will appear in this area to explain the
feature and instruct the user on how to use it.
AUDIO (Audio Receiver/Amp)
Not Connected
RCA SAT2
Not Connected
Auto Tuning
This menu lets you specify the various components you have connected to your
TV. It lets you program a component button on the remote control (VCR, AUX,
DVD, SAT/CAB, or AUDIO) so that pressing the button automatically turns on
the TV and turns the TV to the correct Video Input Channel (go to Chapter 3 for
detailed information).
Note: If you need to reprogram the AUX button, or instead want to
program the VCR button, use the 2001 code. Then use the VCR2 option in
the auto tuning menu to set auto tuning.
DTVLink Setup
The DTVLink Setup option lets you set items specific to the component(s)
connected to your DTVLink (1394) jack(s).
• DTVLink Connect applies to those DTVLink components that require a
DTVLink and analog connection. Only that type of DTVLink component will
appear. Highlight the choice field under your model, and press OK to
choose the analog input you’re using.
• If you have more than one DTVLink component connected to your TV, the
Recording Device menu allows you to choose which component you want
to use as your default to record when you press the RECORD button on
your remote and component. Go to page 52 for more information on setting
a DTVLink recording and for an explanation of the options in the screen.
Go Back
0
Text hereInitial Channel
1
Initial Volume
2
Maximum Volume
3
CableCARD Tools
4
Remote Setup
5
Main Menu Connections Special Features
Select what should occur when power is restored to the TV:
Off: Initial Channel is disabled
On: Go to last input or channel selected
Cable Input
On: Go to
Note: An Initial Channel setting of "On" will be enabled only
when the TV is plugged back in or electricity is otherwise
restored to the TV. Initial Channel is not enabled from the
turning on of the TV with the remote or front buttons.
Press or to point to an option, then press OK to
select it. Press to return to the menu.
999Channel Sub-channel 999
Notes: The TV only outputs video and audio to a component which
enforces copy-protection measures.
Some components that don’t support Digital Copy Protection may cause
errors on the DTVLink connection if another source that supports Digital
Copy Protected material is connected to the DTVLink.
Special Features
The special features options are mostly intended for commercial/retail use.
Initial Channel You can select the channel that your TV tunes to each
time the TV is turned on by plugging it back in. Choose a video input or
select Antenna or Cable Input and select a channel.
Initial Volume This feature works only if the Initial Channel feature is set
to On. Select the volume level that you want when the TV is turned on.
Maximum Volume This feature is intended to stop the volume from being
turned up too loudly. Set the volume at the loudest level you would want to
hear.
Chapter 4 65
Page 68

Using the TV’s Menu System
Go Back
0
Initial Channel
1
Initial Volume
2
Maximum Volume
3
CableCARD Tools
4
Remote Setup
5
Example status screen for
digital cable television
service.
Example status screen for
digital cable television
service.
Example status screen for
digital cable television
service.
Example status screen for
digital cable television
service.
Example status screen for
digital cable television
service.
Example status screen for
Continue
Go Back
0
Text hereInitial Channel
1
Initial Volume
2
Maximum Volume
3
CableCARD Tools
4
Remote Setup
5
Main Menu Connections Special Features
Network Setup
CableCARD™ Status
CableCARD™ Pairing
Conditional Access
Two lines of help text will apear in this area to explain the
feature and instruct the user on how to use it.
Main Menu Connections Special Features
Select the remote mode that this TV should respond to:
TV (default)
TV2
TV3
Use this screen if you want to set up this InFocus® TV
to respond to a different InFocus® TV remote mode. By
doing so, you can independently control two InFocus®
TVs that are near each other simply by changing the mode
of the remote. A third InFocus® TV can be added to the
same location and controlled separately if it has this screen
and is set up to respond to a remote mode that is different
than the first two InFocus® TVs.
Remote Setup can be used to control up to three TV's in the
same location. Press OK to continue.
CableCARD Tools Displays information available for digital cable TV
services when a CableCARD is inserted in the back of the TV and you have
subscribed to digital cable service. Go to page 20 for more information on
using your CableCARD.
The CableCARD Tools information might vary according to the brand of card
you have inserted into your TV. The graphic to the left is an example of
what you might see. Select an option to view more information.
Some CableCARD Tools screens might have additional information displayed
on more than one page. Use the arrow buttons on the remote to highlight
the blue link at the bottom of the page, for example Continue as the
graphic to the left shows, and simply press the OK button on the remote to
read more text. If more than one link appears, use the arrow buttons to
highlight the one you want. To exit the screen, press CLEAR on the remote.
Remote Setup This features allows you to control three different InFocus
TVs. This is helpful if you have two or three InFocus TVs near each other,
and they also have this menu option, but you want to control them
independent of each other. Program a second InFocus TV to the DVD, VCR,
AUX, SAT/CABLE, or AUDIO component button, using the TV2 code 1222.
Select the TV2 option in that TV’s Remote Setup menu. If you have a third
InFocus TV, program a component button using the TV3 code 1223. Select
the TV3 option in that TV’s Remote Setup menu. Go to Chapter 2 for more
information on programming your remote.
Go Back
0
Host NameHost Name
1
IP Address
2
Proxy Server
3
Reset All
4
Main Menu Connections Ethernet Setup
Some Internet Service Providers (phone/cable company)
may require you to provide them with your TV's Ethernet
MAC (Media Access Control) address and assign you with a
device host name to enter below. This is usually NOT
required if connecting to an ISP through an Ethernet
gateway device (e.g. router) supporting NAT/PAT,
sometimes referred to as a DSL/Cable Modem router.
This is your device's MAC address:
00 11 22 33 44 55
If your Ethernet gateway device supports DHCP, the
Domain Name will appear here:
domain.name.here.
If required, enter the device hose name below:
Use the keyboard or the remote's arrow keys to enter the
host name. This may be the only setup you need to do.
Ethernet Setup
If you have a NAT (Network Address Translation)/PAT (Port Address
Translation) component with DHCP capability (router, etc.), no setup is
required. The TV automatically sets itself up for Ethernet use. If you do not
have a NAT/PAT router, you may need to establish some settings in conjunction
with your ISP (Internet Service Provider) before you can connect to the
Internet. See Ethernet connection on page 23 for more information.
If an IP address isn’t assigned for you, contact your network administrator to
access the necessary information.
A Reset All selection is provided for your convenience if you move to another city
and must enter new information, or you enter some incorrect information.
66 Chapter 4
Page 69

Using the TV’s Menu System
Go Back
0
Picture Quality
1
Audio
2
Recordings
3
Parental Controls
4
Connections
5
PreferencesPreferences
6
Assisted Setup
7
Web Browser
8
Go Back
0
Text hereClosed Captioning
1
Screen Format
2
Time Menu
3
Color Scheme
4
Translucency
5
Menu Language
6
Power Indicator
7
Lamp Power
8
Go Back
0
Text hereCaption Display
1
Analog Captions
2
Digital Captions
3
Caption Priority
4
Caption Style
5
Main Menu
The Preferences menu has screens for setting up the TV to
match your personal preferences:
•Closed Captioning: Choose the look and type of captions.
•Screen Format: How to format a picture on the 16:9 screen.
•Time Menu: Set up time-related features.
•Color Scheme: Pick a color for the menu system.
•Translucency: Pick a level of translucency for the menus.
•Menu Language: Select from English, Español, and Français.
•Power Indicator: Set the brightness level or turn it off.
•Lamp Power: Set the TV's lamp to a preferred brightness.
Press OK orto access the Preferences menu.
Main Menu Preferences
The Closed Captioning menu has screens for setting closed
captioning features to match your personal preferences:
•Caption Display: Select when captions should appear.
•Analog Captions: Select a default service for analog TV.
•Digital Captions: Select a default service for digital TV.
•Caption Priority: Select digital or analog caption priority.
•Caption Style: Select the appearance of digital captions.
The Closed Captioning menu lets you set preferences for how
captions look and act. Press OK to continue.
Main Menu Preferences Closed Captioning
On
Off
On When Muted
You can choose when closed captioning information
should be displayed on the screen.
Note: Not all programs have closed captioning and closed
captioning is not supported on the HDMI input.
Caption Display lets you select whether closed captioning is
displayed when it is available. Press OK to continue.
Preferences Menu
The Preferences menu allows you to change some aspects of your TV to fit your
personal preferences. Features in the Preferences menu are: Closed Captioning,
Screen Format, Time Menu, Color Scheme, Translucency, Menu Language,
Power Indicator, and Lamp Power.
Closed Captioning
You may set the type of captioning displayed. Captioning is not available from
the PIP tuner. Choices within the Closed Captioning menu are: Caption Display,
Analog Captions, Digital Captions, Caption Priority, and Caption Style.
Caption Display
The Caption Display menu displays a choice list that lets you choose when
closed captioning information is shown on the screen. HDMI/DVI input is not
supported by Closed Captioning (CC). Try the HDMI or DVI component’s menu
system for CC options.
On Captioning information is always shown, when it’s available on a
channel or input.
Go Back
0
Caption Display
1
Analog CaptionsAnalog Captions
2
Digital Captions
3
Caption Priority
4
Caption Style
5
Main Menu Preferences Closed Captioning
CC1
You can select a mode or source of
closed captions for analog-TV
CC2
programs.
CC3
If the "Caption Priority" feature is set
CC4
to "Use the analog captions", then the
analog caption mode you select is
Text 1
also used for digital-TV programs.
Text 2
Note: CC1 and Text 1 are the
Text 3
primary caption and text services.
Text 4
Press or to point to an option, then press OK to
select it. Press to return to the menu.
Off No captioning information is displayed.
On When Muted Captioning information is only shown when available
and the TV’s sound is muted. (To mute the sound, press the MUTE button
on the remote control and captioning information will appear on the
screen, if available.)
Notes: Use the CC button on the remote to toggle CC on and off. Go the
remote section for more information.
If you turned off the speakers in the Audio menu (Fixed Output,
Speakers Off), Closed Captioning won’t appear when you press the
MUTE button on the remote even when you choose On when Muted.
Analog Captions
You can select a closed caption mode, which is the mode or source used for
displaying captioning information for analog channels or digital channels, if
available. The content of CC and Text are different; you can select which one
you want to see on the screen.
CC Displays information at any position on the screen. It overlays the text
on top of the picture as it is received.
Text Displays information at one particular position (such as the bottom
third) of the screen. You cannot see the picture underneath the text.
You can choose between eight closed caption modes:
(continued on next page)
Chapter 4 67
Page 70

Using the TV’s Menu System
• CC1 and Text 1 are the primary caption and text services. The captioning or text is
displayed in the same language as the program’s dialog.
• CC3 and Text 3 serve as the preferred data channels. The captioning or text is often a
secondary language translation, simplified English, or displayed at a slower rate.
• CC2 and CC4 and Text 2 and Text 4 are rarely available and broadcasters use them
only in special conditions, such as when CC1 and CC3 are not available, or Text1 and
Text3 are not available.
Go Back
0
Caption Display
1
Analog Captions
2
Digital CaptionsDigital Captions
3
Caption Priority
4
Caption Style
5
Go Back
0
Caption Display
1
Analog Captions
2
Digital Captions
3
Caption PriorityCaption Priority
4
Caption Style
5
Go Back
0
Caption Display
1
Analog Captions
2
Digital Captions
3
Caption Priority
4
Caption StyleCaption Style
5
Main Menu Preferences Closed Captioning
Service 1
You can select a mode or source of
closed captions for digital-TV
Service 2
programs.
Service 3
If the "Caption Priority" feature is set
Service 4
to "Use the digital captions", then the
digital caption mode you select is
Service 5
used for digital-TV programs.
Service 6
Note: Services 1 and 2 usually have
the primary and secondary language
captions for an area, respectively.
Press or to point to an option, then press OK to
select it. Press to return to the menu.
Main Menu Preferences Closed Captioning
If a digital TV program has both analog and digital captions:
Use the digital captions if available, otherwise use analog.
Use the analog captions at all times.
A digital TV program may include analog-TV captions and
digital-TV captions, either one of the two, or neither of the
two. The setting above will determine which type of
captions the TV will display.
Analog captions will be used more often in the early years
of digital TV broadcasting. Digital captions are more
advanced and have new capabilities.
Press or to point to an option, then press OK to
select it. Press to return to the menu.
Main Menu Preferences Closed Captioning
When available digital captions can be displayed using:
Your custom settings below.
The caption provider's default settings.
Standard Caption Size
Font 1 Caption Font
Magenta Caption Color
Yellow Background Color
Transparent Background Opacity
Translucent Caption Opacity
Press OK to select one of the three Caption sizes. Pressto
return to the menu.
Aa Bb Cc
Digital Captions
You can select a closed caption, service mode (1-6) for digital channels.
Service 1 and Service 2 are the primary and secondary languages,
respectively.
Service 3 and Service 4, 5, 6 are additional caption sources that may be
available. Specific label names may be displayed (e.g., Spanish) instead of a
generic label (e.g., Service 1), if available.
Caption Priority
You can choose whether the TV uses digital or analog captions for digital TV
programs that have both or either. The captions are displayed if turned on in
Caption Display.
Caption Style
Customize closed captioning for the digital captions by choosing the settings for
the following options:
Caption Size is the font size (Standard, Large, Small) of the text characters.
Caption Font is a complete assortment of letters, numbers, punctuation
marks, etc. of a given font design. You have eight fonts with varying styles of
spacing from which to choose.
Note: A preview graphic of the caption font appears on the right of the screen.
Caption Color allows you to choose the font color: White, Black, Red,
Green, Blue, Yellow, Magenta, and Cyan.
Background Color allows you to choose the background color: White,
Black, Red, Green, Blue, Yellow, Magenta, and Cyan.
Background Opacity allows you to change the see-through background
options: Solid, Transparent, Translucent, and Flashing.
Caption Opacity allows you to change the see-through caption options:
Solid, Transparent, Translucent, and Flashing.
68 Chapter 4
Page 71

Using the TV’s Menu System
Go Back
0
Closed Captioning
1
Screen FormatScreen Format
2
Time Menu
3
Color Scheme
4
Translucency
5
Menu Language
6
Power Indicator
7
Lamp Power
8
Main Menu Preferences
Normal
Cinerama
Stretch
Zoom
Use Automatic Format Switching
Screen format determines the format and size of the
picture on the display screen. Press OK to continue.
Use this screen or the FORMAT
button on the remote to change
how the picture is displayed.
To the left are examples of the
effect of different Screen
Format modes on a 4:3 signal.
Each input can have a different
setting for Screen Format and
Automatic Format Switching
(AFS). Enabling AFS shows
the picture in a suitable format,
otherwise, the default Screen
Format that you selected is used.
Screen Format
The Screen Format feature allows you to change how the image of a 4:3 picture
is displayed on your 16:9 screen. The options are Normal, Cinerama, Zoom or
Stretch. If your TV receives an image with a 4:3 aspect ratio, the image can be
displayed in one of four ways:
Normal The image of a 4:3 video signal is centered with bars on the right
and left sides of the screen.
Cinerama The image of a 4:3 video signal is centered, expanding in the
horizontal direction to fill the display with little distortion.
Stretch The image of a 4:3 video signal is stretched horizontally by
approximately 33% while the vertical size stays the same.
Zoom The image of a 4:3 video signal increases by approximately 33%
and the vertical size increases by approximately 33%. Edges of the image
might be cropped.
Note: When recording from the AUDIO/VIDEO OUTPUT jacks, use
Normal or Stretch to record the video closest to its original format.
Turn on Automatic Format Switching so that as you change channels, the TV
will change formats for you.
Notes: There is no ability provided to change the screen format for a
16:9 video signal since it fills up the entire area of the TV’s screen.
Go Back
0
Sleep Timer
1
Record/Wake TimerRecord/Wake Timer
2
Time of Day
3
Main Menu Time
The current time is 3:58 PM.
Daily Timer On
Daily Timer Off
Turn TV On at: Turn TV Off at: Duration
pm
12:00 1:15 1 hour, 15 mintues
When the timer is on, it will turn the TV on and tune to:
Antenna Input
Channel Sub-Channel
Tip: Use the timer to schedule a daily recording of a digital
channel via DTVLink, or use it as a wake-up timer.
Recording and Wake-up timers always function together.
Use this timer to record a digital-TV program via DTVLink
or use as wake-up timer. Press OK to continue.
pm
1:15
46
1
The format of some video cannot be changed even though it appears to
be a 4:3 aspect-ratio picture.
The FORMAT button on the remote lets you change the format with a
one-button press rather than navigating to the Screen Format menu.
Time Menu
The Time menu lets you set up time-related features and a DTVLink timed
recording. Time menu consists of Sleep Timer, Record/Wake Timer, and Time
of Day.
Sleep Timer A one-time event that is used to set the TV to turn off at a
specific time.
Record/Wake Timer Used to turn the TV on and off at a specific time
every day of the week and tune to a specific channel or video input. In
addition, it sets the TV to make a DTVLink recording if a DTVLink
component is connected, set up, and the channel selected is digital. See
page 51 for more information on a DTVLink Recording.
Time of Day Enables you to enter the correct time manually. If you don’t
enter the time, it is acquired from the last tuned digital channel. Make sure
you check that the time acquired is correct.
Note: If you enter the time manually, you must remember to set your
TV’s time when the time changes to Daylight Saving Time. Sleep Timer
and Record/Wake Timer will not function as you expect if you forget to
change the TV’s time.
Chapter 4 69
Page 72

Using the TV’s Menu System
Go Back
0
Closed Captioning
1
Screen Format
2
Time Menu
3
Record OutputColor Scheme
4
Translucency
5
Menu Language
6
Power Indicator
7
Lamp Power
8
Go Back
0
Closed Captioning
1
Screen Format
2
Time Menu
3
Color Scheme
4
Translucency
5
Menu Language
6
Power Indicator
7
Lamp Power
8
Go Back
0
Closed Captioning
1
Screen Format
2
Time Menu
3
Color Scheme
4
Translucency
5
TranslucencyMenu Language
6
Power Indicator
7
Lamp Power
8
Main Menu Preferences
Sky Blue
Emerald
Raspberry
Plum
You can select from one of four colors for the menu system
and the channel banner.
Press or to point to an option, then press OK to
select it. Press to return to the menu.
Main Menu Preferences
The translucency level you set is applied to the on-screen
menu system and channel banner for all inputs.
Pressorto move the indicator to the desired
translucency level for the on-screen menus.
Main Menu Preferences
English
Highlight with the and arrows. Select with the OK button.
Español
Resalte con las flechas y . Seleccione con el botón OK.
Français
Mise en surbrillance avec et . Sélection avec OK.
Press or to point to an option, then press OK to
select it. Press to return to the menu.
Color Scheme
Select from among four colors (Sky Blue, Emerald, Raspberry, and Plum) to
change the color of the menu system and banner.
Note: The browser colors are unaffected.
Translucency
You can change the translucency (see-through) level of the menu screens.
Adjust the slider by using the left and right arrow buttons.
Note: This does not apply to the browser.
Menu Language
The menu language can be changed to one of three languages: English, Spanish
or French. The menu language can also be selected when using the Assisted
Setup menu.
Note: Spanish and French are not available in the browser.
Go Back
0
Closed Captioning
1
Screen Format
2
Time Menu
3
Color Scheme
4
Translucency
5
Menu Language
6
Power Indicator
7
Lamp Power
8
Go Back
0
Closed Captioning
1
Screen Format
2
Time Menu
3
Color Scheme
4
Translucency
5
Menu Language
6
Power Indicator
7
Lamp Power
8
Main Menu Preferences
You can change the brightness of the lighted power
indicator on the front of the TV by pressingandon the
remote. The setting at the extreme left turns off the light.
The setting at the extreme right is the maximum brightness
setting.
Pressorto set a brightness level of th power indicator
on the front of the TV. "Off" is at the very left.
Main Menu Preferences
The TV's lamp can be set to have either:
Brighter Picture
Longer life
You can choose the lamp's power setting. The "Longer Life"
setting produces a picture that is less bright, however, it
should extend the life of the lamp as compared to the
"Brighter Picture" setting. Choose a selection that best fits
your viewing environment and intended usage of the TV.
This TV uses Lamp Type __. Please make a note of it for
future reference.
The lamp that lights the TV picture can be set for a brighter
picture or a longer life (less bright). Press OK to continue.
Power Indicator
You can adjust the brightness of the power indicator that illuminates on the
front of the TV when the TV is on. Press the left arrow on the remote to dim the
light or turn it off completely by moving the slider all the way to the left. Press
the right arrow button on the remote to brighten the light.
Lamp Power
Your HDTV is equipped with a special lamp system. Eventually, the lamp (like a
light bulb) will need to be replaced and you’ll need to know your lamp type.
Check the menu for your lamp type and write it down on page 1 for future
reference (the lamp type has the same meaning as the lamp part number
mentioned on page 1). The Lamp Power menu enables you to extend the life of
the lamp (choose Longer Life), or provide the brightest possible picture (choose
Brighter Picture).
70 Chapter 4
Page 73

Reference
Chapter Overview:
• Troubleshooting
• Lamp Replacement Instructions
• Specifications
• Accessory Information
• Limited Warranty
• Care and Cleaning
Chapter 5
• FCC Information
• Index
Graphics contained within this publication are for representation only. 71
Page 74

References
Troubleshooting
Most problems you encounter with your TV can be corrected by consulting the following troubleshooting
list.
TV Problems
TV won’t turn on
• Press the TV button or ON/OFF button while remote is in TV mode and there’s a source of power to the outlet
or outlet strip.
• Make sure the TV is plugged in.
• Does the power light on the front of the TV turn on and you hear audio but see no picture? If so, the TV is in its
cool-down cycle. Wait a few moments and the picture will appear.
• Has the power light on the front of the TV been blinking for one minute? If so, the lamp is dead. Go to page 76
for replacement instructions and page 82 for ordering information.
• When you first plug your TV into an outlet, the Power indicator and Backlight on the front panel will light and
blink for approximately 30 seconds and then go off during the initialization of the TV. The TV can only be
turned on after the Power indicator goes off. This happens every time power is reapplied to the TV.
• Check the wall receptacle (or extension cord) to make sure it is “live” by plugging in something else, such as a
lamp.
• Something might be wrong with your remote control. Press the POWER button on the front of the TV. If the TV
turns on, check the remote control solutions on page 75.
• Remote Setup might be set to the wrong option. Press MENU/OK on the front panel. Select Connections, then
Special Features, then Remote Setup. Choose TV (default).
Power indicator is blinking or flashing
If the light blinks 5 times, pauses, and blinks again 5 times, the lamp is trying to turn on. If the TV doesn’t turn on
after 5 minutes and then the light blinks steadily for one minute, one of the following options is possible:
• Lamp door is open. Locate the door on the side of the TV and close it. Turn off the TV and turn back on. The
lamp should turn on.
• Lamp is dead. You can replace the lamp yourself following the instructions on page 76. Go to page 82 for
ordering information.
• Power supply within TV may need service. Go to page 83 for warranty information.
Buttons don’t work
• If you’re using the remote control, press the TV button first to make sure the remote is in TV mode.
• The front panel controls may be locked (disabled). Use the remote control to unlock the front panel controls by
selecting the Front Button Block in the Parental Controls menu and choosing Front Buttons Unblocked.
• Unplug the TV for five minutes and then plug it back in. Turn the TV on and try again.
TV turns off
• Sleep or Record/Wake Timer feature may have been activated. Go to page 69 for instructions.
• Electronic protection circuit may have been activated because of a power surge. Wait 30 seconds and then turn
on again. If this happens frequently, the voltage in your house may be abnormally high or low.
• Unplug. Wait five minutes. Plug in again.
TV turns on unexpectedly
• Record/Wake Timer feature may have been activated. Go to page 69 for instructions.
72 Chapter 5
Page 75

References
Video and audio are out of sync
• If you’ve connected a component, such as a DVD player, to your TV’s Video jack, and to an audio receiver using
the audio jacks, you may experience a slight delay between the audio heard and the video seen. Connect the
DVD player to the TV’s Audio jacks, then use the TV’s FIXED/VARIABLE AUDIO OUTPUT jacks to connect to an
audio receiver.
If your TV is connected to an audio/video (A/V) receiver or home theatre system via the DIGITAL AUDIO OUT jack,
read the following information.
• If you’ve connected a component to your A/V receiver, such as a DVD player or satellite receiver, you may
experience a slight delay between the audio heard and the video seen. This occurs because the digital audio is
sent directly to the speakers while the video must be processed inside the TV before it is displayed.
• If the component has Component Video (Y, Pb, Pr) jacks, connect these jacks to the TV’s Y, Pb, Pr jacks to
minimize the discrepancy. This works best if the component supports Progressive Scan technology.
• If necessary, you can connect the component directly to the TV using L/R audio jacks and bypassing the A/V
receiver or you can program an audio delay in the A/V receiver so the audio and video match up (not all audio
equipment has the ability to program delays). Check the audio/video Receiver’s manual.
Blank screen
• Make sure you have connected the component to the TV correctly.
• Make sure the component connected to the TV is turned on and tuned to the corresponding Video Input
Channel.
• Try another channel, or press the INPUT or ANT•CAB button.
• When you first turn off your TV, the screen fades from blue to black. Once the screen goes black, the TV’s
internal lamp starts its cool-down cycle. If you try to turn on the TV during the cool-down cycle, the TV turns
back on and you’ll hear audio, but the picture will take a few moments to be displayed.
• If you’re trying to play a 1394 Recording, you may have accessed an “unrecorded” subchannel. Press the CH+ or
CH- buttons to go through the subchannels before you get to the subchannel you recorded. This occurs even
when you’ve selected to record only a specific subchannel because of how digital (ATSC) channels are broadcast
and recorded by your 1394 device—the data for the subchannel is recorded, but not the content.
Unusual sound quality
• Check the Graphic Equalizer, SRS, and Sound Logic settings.
• Check if SAP is turned on.
• Check that the Audio Mode is set to your language.
Humming or buzzing noise
• The TV is in its lamp cool-down cycle. To prolong the life of the TV’s lamp system, the TV must warm up and
cool down properly. You may notice additional noise during these cycles.
• Maybe the speakers are turned off. Check the FIXED/VARIABLE OUT control panel in the Audio Connections
menu.
No picture, sound okay
• If the indicator on the front of the TV is blinking, the lamp inside of your TV may need to be changed. Go to
page 76 for ordering information.
• You might have tried to turn on the TV during lamp cool-down. Wait a few moments and the picture will be
displayed.
No sound, picture okay
• Maybe the sound is muted. Try pressing the volume up button to restore sound.
• Maybe the speakers are turned off in the Audio Connections menu. Check the FIXED/VARIABLE OUT control
panel in the Audio Connections menu.
• If using an S-Video connection, DVI, component video and composite video, remember to also connect the
component’s L and R AUDIO OUT jacks to the TV’s L and R INPUT jacks.
• Check the Maximum and Initial Volume settings in the Special Features menu.
Chapter 5 73
Page 76

References
Channel search finds few channels
• The cable connected to the CABLE and/or ANTENNA INPUT jack might be loose.
• Your off-air antenna might be getting a weak signal. Move it higher or get a bigger antenna.
• If you have cables connected to the CABLE and ANTENNA jacks, try swapping the cables. Cable needs to be
connected to the CABLE INPUT; off-air antenna needs to be connected to the ANTENNA INPUT.
• If you have a cable box, you can’t connect it to the ANTENNA jack. Connect it to the CABLE INPUT or a Video
Input jack.
• Select all the options in the Channel Search menu, and retry channel search.
Can’t select certain channel
• May be blocked or not approved in the Parental Controls menu.
• If using a VCR, check to make sure the TV/VCR button on the VCR is in the correct mode (press the TV/VCR
or INPUT button on your VCR).
• You can’t change channels when a menu is on the screen (press the CLEAR button).
Noisy stereo reception
• May be a weak station. Use Audio menu to choose Mono sound.
Picture edges aren’t symmetrical or parallel
• The mirror inside the TV is not in the correct position. Use the Mirror Adjustment option in the Advanced
Settings menu to adjust the picture. Go to page 59 for more information.
No picture, no sound but TV is on
• Maybe the cable/antenna option wasn’t chosen in the Channel Search menu. Select Detect antenna or cable
setting in the Channel Search menu and run the search again.
• The channel might be blank — change channels.
• If you’re watching your VCR and it’s connected with coaxial cable to the CABLE/ANTENNA jack, tune the TV
to channel 3 or 4 (whichever channel is selected on the 3/4 switch on the back of your VCR). Also check to
make sure the TV/VCR button on the VCR is in the correct mode (press the TV/VCR button on your VCR).
• If a channel doesn’t exist and you tune to scrambled QAM channel, Unusable Signal appears.
Sound okay, picture poor
• Check antenna and video connections. Make sure all of the cables are firmly connected to the jacks and
they’re not damaged.
• Try adjusting sharpness function to improve weak signals. Go to page 56 for more instructions.
• Press the FORMAT button repeatedly to view the picture in different video formats. Analog channels may look
better when you use the Normal video format (the video format appears on the right side of the channel
banner).
Black box appears on the screen
• Closed-captioning might be on. Check the Caption Display control panel in the Preferences menu. Go to page
67 for more instructions.
74 Chapter 5
Page 77

References
The Remote Control Doesn’t Work
• Something might be between the remote and the remote sensor on the component. Make sure there is a clear
path.
• Maybe the remote isn’t aimed directly at the component (TV or VCR) that you’re trying to operate.
• Maybe remote is not in TV Mode. Press the TV button so the remote controls the TV.
• Maybe batteries in remote are weak, dead, or installed incorrectly. If batteries are weak, you will not be able to
activate backlighting on the remote; instead, backlight will blink once when activated. Put new batteries in the
remote. (Note, if you remove the batteries, you may have to reprogram the remote to operate other
components.)
• When using the Learning feature, do the learning process in low light areas to prevent natural light and
fluorescent light interfering with the infrared signals.
• For Volume Punchthrough, remember to program the AUDIO button on the TV’s remote control to operate your
audio receiver or amplifier. Go to page 30 for instructions. If you can’t program this remote to operate your
audio receiver, Volume Punchthrough won’t work.
• Remote Setup might be set to the wrong option. Press MENU/OK on the front panel. Select Connections, then
Special Features, then Remote Setup. Choose TV (default).
Problems with V-Chip/Parental Controls
The rating limits don’t work
• You must lock the settings. Go to the MAIN MENU (press MENU on your remote), select Parental Controls, then
select Lock TV.
I don’t remember my password and I want to unlock the TV
• If you forget your password, put the remote in TV mode. Simultaneously press and hold MENU/OK on the
television and VOL down on the remote for 3 seconds. Nothing appears on the screen, Parental Controls simply
unlock and you can re-enter a password via Lock TV.
The V-Chip won’t let me watch a program even though it’s not rated as violent.
• Maybe the movie was given an NR (Not Rated) status. After you block movie ratings, you must set V-Chip
Unrated to View separately in order to view movies with an NR rating.
Problems with DTVLink Recording/Playback
• Make sure the DTVLink components are not looped. See page 18.
• If the network speed seems slow, make sure the DTVLink component that has the fastest speed is first at point
of connection to TV. Check component manual’s for network speed. See page 18 for more information.
• Make sure the program is digital (ATSC or QAM) or no recording will take place.
• If a program is not recorded, it could be the DTVLink component enforces copy protection standards.
• If you cannot find the program you recorded, channel through the subchannels.
Chapter 5 75
Page 78

References
Lamp Replacement Instructions
Replacing the Lamp Unit
Your TV’s source of light comes from a lamp – similar to lamps used in film or front projectors. Although this lamp is longlasting, it may need to be replaced eventually.
When to replace the lamp
You probably need a new lamp if there’s no picture, but you still can hear the audio and the power light on the front of the
TV does the following: blinks 5 times, pauses, blinks 5 times again. If the TV doesn’t turn on after 5 minutes and then the
light blinks steadily for one minute, the lamp is dead. If you have any concerns, please go to
http://www.infocus.com/service or call an authorized servicer in your area.
Note: The same symptoms occur if the lamp unit isn’t seated correctly, lamp access door is ajar, or lamp power supply
needs service. Make sure the lamp access door is completely closed and the lamp unit is seated correctly.
What to do
• If your TV is still covered by the warranty, go to http://www.infocus.com/service.
• If your TV’s warranty has expired, go to http://store.infocus.com to order a new lamp, and you can install it yourself
using the directions that follow.
The lamp has been designed to make installation as easy as possible, but if you don’t follow the directions, there is a risk of
burn injury or electric shock.
IMPORTANT PRECAUTIONS: Before you begin, make sure you read and understand all of the instructions. You must
follow all the instructions step by step. InFocus Corporation cannot be held responsible for failure to adhere to the safety
measures described herein, the safety measures on the back panel of the TV, and any other reasonable safety practices and
precautions.
Note: Lamp contains a small amount of mercury which can be considered hazardous if improperly handled or disposed.
Take proper precautions to ensure that the lamp does not break during handling. Disposal of these materials may be
regulated due to environmental considerations. For disposal or recycling information, please contact your local
authorities or the Electronic Industries Alliance: www.eiae.org.
You Must Wait 1 Hour Before You Replace the Lamp!
The lamp unit’s temperature can reach 200 degrees. Unplug the TV and allow the lamp to cool thoroughly (for at least 1
hour) before you remove the burnt-out lamp.
• Don’t remove the lamp access door or remove the inoperative lamp unit until you have a replacement lamp (this will
reduce the risk that children or pets will come into contact with the hot lamp, and will keep foreign objects and dust
out of the lamp unit.)
• Never allow children or pets to play with the lamp access door at any time.
• Use only a genuine InFocus lamp replacement unit.
• There are no user serviceable parts within the lamp unit itself. Don’t attempt to repair the lamp unit – attempting to do
so may cause injury, and will void your warranty.
What you’ll need to get started:
___ A flashlight
___ A flat-head screwdriver
76 Chapter 5
Page 79

___ The correct lamp replacement unit. To order the correct lamp, you’ll need to know
your TV’s model number, serial number, and lamp type. The TV’s model number is located
under the front panel piece towards the bottom left corner. Go to page 10 for information
on removing the front panel piece. The serial and lamp part numbers are listed on the
Service Model Number sticker. The sticker is located on the lamp handle (see the following
page for sticker location).
___ The box that the lamp replacement unit came in.
1. Read the precautions listed above.
2. Make sure your hands are dry and clean before you begin replacing the lamp.
3. Unplug the TV’s power cord from the wall outlet (or power strip). Unplug the power
cord from the back of the TV.
4. Put the power cord far away from the TV. Taking this precaution will ensure that no
one plugs in the TV if you walk away from it, or when you’re waiting for the lamp unit
to cool, or when you’re installing the new lamp.
5. Wait 1 hour so the lamp can thoroughly cool. If you don’t wait at least 1 hour, you risk
getting injured!
6. After 1 hour, go to the front of the TV set and remove the front panel
piece. Go to page 10 for instructions. Find the lamp-unit access door
(located in the lower right side of the TV). Read the precautions on the
door (you may need a flashlight).
References
Note: Do not attempt to repair the lamp. Do not open the lamp
assembly unit — leave the lamp in its casing.
7. Loosen the screw on the door (don’t remove the screw, just loosen it).
Note: Don’t use a coin to loosen the screw because the coin could fall
into the TV.
Chapter 5 77
Page 80

References
BAR CODE AREA
CAUTION ! –HOT
LAMP PART # -265109
ATTENTION –CHAUDE
PRECAUCIÓN –CALIENTE
41030325110090
8. Press the catch tabs near the screw you just loosened (one tab is above the
screw and one is below), and remove the entire lamp access door. Place
the door to the side (don’t put it on the floor or anywhere someone might
step on it or accidentally break the tabs).
9. Loosen the screw on the lamp unit inside the TV (the screw stays with
the unit so just loosen it, don’t remove it).
Service Model
Number
Sticker with
Lamp Part
Number
10. As you remove the lamp, pay attention to how the lamp fits so that you
can use the proper orientation when you’re installing the new lamp. To
remove the lamp unit:
• grasp the handle and pull straight back to remove the entire lamp
assembly unit from the TV.
• place the old unit out of the way where it won’t get broken or
dropped.
11. Remove the new lamp assembly unit from its packaging. Make sure you do
not touch the glass surface of the lamp.
12. Make sure the lamp unit is oriented in the correct position, and gently slide
it into the lamp access opening as far as it can go (it fits snugly).
13. Tighten the screw on the new lamp unit.
14. Put the old lamp unit into the box in which the new lamp unit was
packaged.
78 Chapter 5
Page 81

15. Replace the lamp access door (the TV won’t turn on unless this door is in place and
properly attached).
a. Insert the catch tabs (also called latches) into the slots on the left side of the lamp
access compartment first. Then put the rest of the door in place by pivoting the
door until it is fully closed and the latches are engaged.
b. Tighten the screw.
16. Plug the power cord into the back of the TV first and then back into the wall outlet
strip.
17. Turn on the TV.
18. After the TV warms up (up to 60 seconds), you should see a picture. If you don’t see a
picture, check the following:
• Make sure TV is plugged in.
• Make sure you’ve tuned the TV to a valid channel.
• Try turning on the TV both ways: with the remote control, and then with the
power button on the front of the TV.
• Make sure the lamp unit access door is properly and completely closed.
References
• Make sure the screws are completely tightened.
• Unplug the power cord from the TV and from the power outlet. Return to step 7
and make sure the lamp unit is fully seated in the housing.
• If the TV still doesn’t come on, you need to have the unit professionally serviced.
See your warranty.
Chapter 5 79
Page 82

References
HDTV Specifications
**
Tuning Capability Channel Tuning .......................................................................NTSC/ATSC/64 QAM - 256 QAM
Digital Cable Compatibility .....................................................1394 (DTVLink), 64 QAM - 256
..................................................................................................QAM, HDMI/DVI, Component,
..................................................................................................CableCARD slot
Video 3:2 Pull Down (Film Mode)..................................................... Reverse Diagonal
4:3 Format Control (Screen) .................................................... Normal, Cinerama, Zoom, Stretch,
..................................................................................................Auto Format Switch
Adaptive Video Noise Reduction ............................................ Yes
Adjustable Color Warmth......................................................... Yes
Adjustable Picture Control .......................................................Yes
Auto Color Control ..................................................................Yes
Auto Flesh ................................................................................Yes
Comb Filter............................................................................... Digital Frame Comb (3D Y/C)
Contrast Expand ....................................................................... Off, Low, High
Optimum Contrast, High-Resolution Screen ..........................Yes
Edge Enhancement ..................................................................Off, Low, High
Green Stretch ........................................................................... Off, Low, High
Horizontal Resolution (Picture Width).................................... 1280
Horizontal Viewing Angle (Alpha H) .....................................80˚
Hybrid Lens System .................................................................Yes
Picture Presets .......................................................................... Vibrant (Day), Natural,
..................................................................................................Cinematic (Night), Videogame,
..................................................................................................Professional, Personal
Light Engine Type ....................................................................DLP Light Engine
Picture Screen Pitch ................................................................. Screen .155mm
Scan Rate Converter ................................................................. Yes
Vertical Viewing Angle (Alpha V) ........................................... 20˚
Wide Band Video Amplifier ....................................................Yes
Sound Audio Power (Watts) Front Speakers......................................20 Watts/Channel
Balance Control........................................................................ Yes
Broadcast Stereo w/dbx† Noise Reduction ............................. Yes
Sound Presets ...........................................................................7 plus Personal
Front Speakers .........................................................................2/Tweeter/Dual-Mid-range
..................................................................................................channels
Fully Enclosed Speaker System ...............................................Yes
Graphic Equalizer ....................................................................7 band
† dbx is a registered trademark of Carillon Electronics Corporation.
**Specifications are subject to change.
80 Chapter 5
Page 83

References
Matrix Surround Sound ....................................................... Yes
Second Audio Program (SAP) ............................................. Yes
Sound Logic Audio Leveler ................................................. Yes
SRS Labs TruSurround XT ................................................... Yes
Convenience Web Browser ....................................................................... Yes
Auto Channel Search ........................................................... Yes
Multilingual On-screen Display .......................................... English, French, Spanish
Auto Tuning ......................................................................... Yes
Closed Captioning ............................................................... Analog & Digital
Front Button Block .............................................................. Yes
Commercial Skip.................................................................. Yes
Parental Control with USA & Canada V-Chip .................... Yes
Picture Reset ........................................................................ Yes, in Menu
Picture-in-Picture (PIP) ........................................................ Analog on Analog
Picture Memory Presets for Video Inputs .......................... Yes
(Individual Memory)
Clock (Time), Sleep and Record Wake-up Timers ............ Yes
Front Panel Backlit Touch Sensor Front Panel Buttons......................... Yes
Back Panel Inputs/Outputs Composite A/V Inputs with Autodetect S-Videos.............. 2 sets
Component with composite audio/video inputs ............... 2 - Y,Pr,Pb
.............................................................................................. SYNCROSCAN
Antenna/Cable Inputs ......................................................... 2 - RF
HDMI/DVI Input (with Audio Input menu selection)....... 1
Broadband Connection (Ethernet RJ45) ............................. 1
DTVLink (IEEE 1394) .......................................................... 2
Audio/Video (Record) Output ............................................ 1
Digital Audio Output ........................................................... 1
Fixed or Variable Audio Outputs ........................................ 1 set, menu switchable
CableCARD slot ................................................................... 1
Matrix Surround Outputs .................................................... Left and Right Rear, and
.............................................................................................. Center
Chapter 5 81
Page 84

References
Accessory Information
Below are accessories available to compliment your product. Prices are subject to change without notice. All accessories are
subject to availability.
A shipping and handling fee will be charged upon ordering, and we are required by law to collect the appropriate sales tax
for each individual state, county and locality to which the merchandise is being sent.
How to Order
Go to http://store.infocus.com to place your order.
Custom HDTV Accessories
Keyboard
To purchase an additional keyboard, or
if you lost the one supplied with your
TV, go to http://store.infocus.com.
Stand
Your InFocus ScreenPlay TV can be
placed on a compatible stand for
additional storage of components
connected to your TV. There are two
stand options: a base stand that the TV
is placed on, or a stand with hanging
bracket which the TV’s base comes off
and then attaches to the stand’s
bracket. Visit the website listed above
for more details on purchasing a stand.
Replacement Lamp
Your InFocus ScreenPlay TV is
equipped with a special lamp unit.
If you have sound, no picture, and
the light on the front of the TV
blinks, you may need to change
the lamp. The lamp part number is
SP-LAMP-022. To order, go to
http://store.infocus.com.
Wall Mount
You can hang your InFocus
ScreenPlay TV by using a compatible
wall mount accessory. Visit the
website listed above for more details
on purchasing a wall mount.
Audio Visual Hard Disk Drive
(AVHDD) Connect to your TV’s
DTVLink jack to record and
store digital (ATSC and QAM)
programs.
Remote Control The remote
control that came packed with
your TV can be replaced or
spares can be ordered as
needed.
Make sure you read cautions about
the stand on page 8.
82 Chapter 5
Page 85

References
Limited Warranty
Subject to the Limitations, Exclusions and Disclaimers hereof, InFocus Corporation (“InFocus”) warrants that the Rear
Projection Display Device, Lamps and Accessories (hereinafter collectively or individually referred to as “Product” as
appropriate) purchased from InFocus, an InFocus distributor, or an InFocus reseller will conform to InFocus’ specifications
and be free from defects in material or workmanship for the respective Limited Warranty period provided below. InFocus
does not warrant that the Product will meet the specific requirements of the end-user customer.
If the Product while subject to this Limited Warranty, is defective in material or workmanship during the warranty period,
then InFocus, at its option, will REPAIR or REPLACE the Product.
All exchanged parts and Products replaced under this Limited Warranty will become property of InFocus. InFocus' sole
obligation is to supply (or pay for) all labor necessary to repair the Product found to be defective within the Limited
Warranty period and to repair or replace defective parts with new parts or,
that are equivalent or superior to new parts performance. Limited Warranty periods are as follows:
•
Product Limited Warranty Period (Excluding Lamps): one (1) year from date of purchase.
• Lamp Product Limited Warranty Periods: From the date of Product purchase, the original installed lamp shall have
a 90-day or 500 hours usage Limited Warranty Period, whichever comes first.
Replacement Lamps purchased at the time of Product purchase will have a 90-day or 500 hours usage Limited Warranty
Period from the date of installation, whichever comes first.
at the option of InFocus, serviceable used parts
Replacement lamps purchased after the time of Product purchase shall have a 90-day or 500 hours usage Limited
Warranty Period from the date of replacement lamp purchase, whichever comes first.
• Accessory Product Limited Warranty Period: one (1) year from date of purchase.
WARRANTY LIMITATION AND EXCLUSION
THIS WARRANTY SETS FORTH INFOCUS’ MAXIMUM LIABILITY FOR ITS PRODUCT. THIS WARRANTY EXTENDS ONLY
TO PRODUCTS PURCHASED FROM INFOCUS OR AN INFOCUS AUTHORIZED RESELLER. InFocus shall have no further
obligation under the foregoing Limited Warranty if the Product has been damaged due to abuse, improper ventilation, fire,
water, disaster, mispackaging, shipping, lightning or other acts of nature, misuse, neglect, smoke exposure (cigarette or
otherwise), accident, unusual physical or electrical stress and/or power surges, unauthorized modifications (including use of
an unauthorized mount), tampering, alterations, service other than by InFocus or its authorized agents, or failure caused
other than from ordinary use or failure to properly use the Product in the application for which said Product was intended.
In addition, failure of the end-user to follow maintenance procedures as outlined in the product’s user guide where a
schedule is specified for regular cleaning of certain parts (based on usage and environment) and the end-user has failed to
follow such schedule, will not be covered under the Limited Warranty. Finally, InFocus shall have no further obligation if
the Product was subjected to operating conditions outside of the range specified in the user’s guide or in this warranty.
'Normal operating conditions are defined as use not in excess of 16 hours continuously per day with a minimum 8 hour
period of continuous rest in the powered off state. If a claimed defect cannot be identified or reproduced in service, you
will be held responsible for the costs incurred. This Limited Warranty excludes Product cleaning, removal or installation of
the product, repair, or replacement of plastics or glass due to cosmetic damage and damage as a result of normal wear.
Product repair outside of the terms of the Limited Warranty will be on a time and materials basis. InFocus will not be liable
for any rental costs incurred in the event of a failure. The warranty does not apply to cartons, carrying cases, shipping cases,
external cabinets, accessories used in connection with the product, or cosmetic parts, knobs, or batteries.
The Accessory Product Limited Warranty covers the accessory item only and excludes normal wear. The Lamp Product
Limited Warranty excludes expected lamp degradation.
Remanufactured Products and Software Products are exempt from the foregoing Limited Warranty. Please refer to the
appropriate Remanufactured Product Limited Warranty or Software Product Limited Warranty for applicable Warranty
information.
Chapter 5 83
Page 86

References
DISCLAIMER OF UNSTATED WARRANTIES
THE WARRANTY PRINTED ABOVE IS THE ONLY WARRANTY APPLICABLE TO THIS PRODUCT. ALL OTHER
WARRANTIES, EXPRESS OR IMPLIED, INCLUDING, BUT NOT LIMITED TO, THE IMPLIED WARRANTIES OF
MERCHANTABILITY AND FITNESS FOR PARTICULAR PURPOSE ARE DISCLAIMED. THERE ARE NO WARRANTIES THAT
EXTEND BEYOND THE DESCRIPTION ON THE FACE HEREOF AND THE FOREGOING WARRANTY SHALL NOT BE
EXTENDED, ALTERED OR VARIED EXCEPT BY WRITTEN INSTRUMENT SIGNED BY INFOCUS. SOME JURISDICTIONS DO
NOT ALLOW LIMITATIONS ON HOW LONG AN IMPLIED WARRANTY MAY LAST, SO SUCH LIMITATIONS MAY NOT
APPLY TO YOU.
Limited Warranty Period
The Limited Warranty periods hereof commence on the date of purchase by the end-user customer. These Limited Warranty
provisions shall apply only to the end-user purchaser (first person or entity that purchased a new Product for personal or
business use and not for the purpose of distribution or resale). SOME JURISDICTIONS MAY GRANT YOU CONSUMER
RIGHTS WITH MINIMUM WARRANTY DURATION THAT DIFFER FROM THE DURATIONS PROVIDED HEREIN, AND
INFOCUS WILL HONOR ALL SUCH CONSUMER RIGHTS.
To Be Eligible For Limited Warranty Coverage
Any person exercising a claim under this Limited Warranty must establish to the satisfaction of InFocus both the date of
purchase and that the Product was purchased new. The sales receipt or invoice, showing the date of purchase of the
Product is the proof of the date of purchase.
To Obtain Warranty Service
During the Limited Warranty period, to exercise this Limited Warranty, the purchaser must first contact 1) InFocus, 2) a
service facility authorized by InFocus or 3) the place of original purchase.
InFocus Customer Service – 1-503-685-8888 or visit www.infocus.com/service
Warranty service will be provided at an InFocus authorized repair facility. The purchaser must either deliver the Product to
an authorized repair facility freight and all fees prepaid, or pay for any travel and/or transportation costs the service center
may charge to and from the purchaser’s location. InFocus or the service facility authorized by InFocus will return the
repaired/replaced Product freight prepaid to the purchaser.
Products returned for Warranty service must be accompanied by a written letter that: (i) explains the problem; (ii) provides
proof of date of purchase; (iii) provides the dealer’s name; and (iv) provides the model and serial number of the Product.
Upon request of InFocus Corporation or an authorized repair center for InFocus, proof of legal import must accompany the
warranty repair Product, otherwise the Product must be returned to the place of original purchase, to the manufacturer
(Purchaser must bear all tax, duty and freight), or the Purchaser must bear charges for the warranty repair.
No repair or replacement of Product or part thereof shall extend the Limited Warranty period as to the entire Product.
Warranty on the repair part and workmanship shall only be effective for a period of ninety (90) days following the repair or
replacement of that part or the remaining period of the Product Limited Warranty whichever is greater.
LIMITATION OF LIABILITY
IT IS UNDERSTOOD AND AGREED THAT INFOCUS’ LIABILITY WHETHER IN CONTRACT, IN TORT, UNDER ANY
WARRANTY, IN NEGLIGENCE OR OTHERWISE SHALL NOT EXCEED THE RETURN OF THE AMOUNT OF THE PURCHASE
PRICE PAID BY PURCHASER AND UNDER NO CIRCUMSTANCES SHALL INFOCUS BE LIABLE FOR SPECIAL, INDIRECT,
INCIDENTAL OR CONSEQUENTIAL DAMAGES OR LOST PROFITS, LOST REVENUES OR LOST SAVINGS. THE PRICE
STATED FOR THE PRODUCTS IS A CONSIDERATION IN LIMITING INFOCUS’ LIABILITY.
Limitation on Bringing Action - No action, regardless of form, arising out of the agreement to purchase the Product may
be brought by purchaser more than one year after the cause of action has accrued.
Governing Law - Any action, regardless of form, arising out of the agreement to purchase the Product is governed by
Oregon law.
84 Chapter 5
Page 87

References
Mandatory Arbitration – Any action, regardless of form, arising out of the agreement to purchase the Product is subject to
mandatory arbitration.
SOME JURISDICTIONS DO NOT ALLOW THE EXCLUSION OR LIMITATION OF INCIDENTAL OR CONSEQUENTIAL
DAMAGES SO THE ABOVE LIMITATION OR EXCLUSION MAY NOT APPLY TO YOU. THIS LIMITED WARRANTY GIVES
YOU SPECIFIC LEGAL RIGHTS, AND YOU MAY ALSO HAVE OTHER RIGHTS, DEPENDING ON JURISDICTION.
Care and Cleaning
CAUTION: Turn OFF your TV before cleaning.
You can clean the TV as required, using a soft lint-free cloth. Be sure to occasionally dust the ventilation slots in the cabinet
to help assure adequate ventilation.
The TV’s screen may be cleaned with a soft, lint-free cloth as well. Take care not to scratch or mar the screen. If necessary,
you may use a cloth dampened with warm water.
Never use strong cleaning agents, such as ammonia-based cleaners, or abrasive powder. These types of cleaners will
damage the TV.
While cleaning do not spray liquid directly on the screen, or allow liquid to run down the screen and inside the TV. Also,
avoid placing drinks or vases with water on top of the TV. This could increase the risk of fire or shock hazard or damage to
the TV.
FCC Information
This equipment has been tested and found to comply with the limits for a Class B digital device, pursuant to Part 15 of the
FCC Rules. These limits are designed to provide reasonable protection against harmful interference in a residential
installation. This equipment generates, uses, and can radiate radio frequency energy and, if not installed and used in
accordance with the instructions, may cause harmful interference to radio communications. However, there is no guarantee
that interference will not occur in a particular installation. If this equipment does cause harmful interference to radio or
television reception, which can be determined by turning the equipment off and on, the user is encouraged to try to correct
the interference by one or more of the following measures:
• Reorient or relocate the receiving antenna.
• Increase the separation between the equipment and receiver.
• Connect the equipment into an outlet on a circuit different from that to which the receiver is connected.
• Consult the dealer or an experienced radio/TV technician for help.
This Class B digital apparatus complies with Canadian ICES-003
Chapter 5 85
Page 88

Index
Symbols
3:2 pulldown 58
A
Accessories 82
Action buttons 55
Adding a learned function 32
Advanced Settings 58
Age-based rating
Blocking 43
Viewing 43
Age-Based Ratings 42, 45, 47
Analog captions 67
Analog TV channel 39
ANT•CAB button 28
ANTENNA INPUT 14
Antenna type 38
Arrow buttons 28
Aspect ratio 38
Assisted setup 24
AUDIO button 28
Audio Connections 62
Audio menu 59
Audio Connections 62
Audio Mode 61
Audio Processor 60
Balance 61
Equalizer Presets 59
SAP 61
Sound Logic 60
Audio Mode 61
AUDIO OUTPUT
Digital 13
Audio Processor 60
Audio remote codes 35
Audio System 4
AUDIO/VIDEO OUTPUT jacks 12
Authorized service 9, 72
Auto color 57
Auto Tuning 65
Auto tuning 47
Automatic code search 30
AUX button 28
B
Backlight 15
Balance 61
Batteries, installing 24
Block
Age-Based Ratings 43
Front Panel 47
Movie ratings 44
Specific Content Themes 43
V-Chip Unrated Program 46
Web browser 47
Browser
Web 50
Buttons
ANT•CAB 28
Arrows 28
AUDIO 28
AUX 28
CC 28
CH +/- 28
CH CTRL 28
Channel down 15
Channel up 15
CLEAR 28
Don't work 72
DVD 28
FAV 28
FORMAT 28
FORWARD 29
FREEZE 28
Front panel 15
GO BACK 28
GUIDE 28
INFO 29
INPUT 29
LIGHT 29
MENU 29
MENU/OK 15
MUTE 29
Number 28
OK 29
ON•OFF 29
PAUSE 29
PIP 29, 48
PLAY 29
Power 15
PRESETS 29
RECORD 29
Remote control 28
REVERSE 29, 30
SAT/CAB 29
SKIP 29
SOUND 29
STOP 29
SWAP 29
TV 29
VCR 29
VOL +/- 29
Volume down 15
Volume up 15
C
Cable box remote codes 35
CABLE INPUT 14
CableCARD 3
connection 20
slot 14
Tools menu 66
Cables
to connect 8
Canada
English ratings 46
French ratings 46
V-Chip unrated program 46
Canada V-Chip 45
Caption display 67
Caption priority 68
Caption style 68
Captions
Analog 67
Background color 68
Background Opacity 68
Color 68
Digital 68
Font 68
Opacity 68
Size 68
Care and Cleaning 85
CC
display 38
CH CTRL button 28
Channel
down button 15
Initial 65
search 25
up button 15
Channel banner 38
Channel information 38
Channel lists 40
Channel search 64
Channels
Digital or Analog 39
Chart, of connections 9
Choice fields 55
Choice lists 55
Choose Your Connection 9
Cleaning and care 85
CLEAR button 28
Clearing a learned function 33
Clock display 38
Closed captioning 67, 68
Color 56
Warmth 57
Color scheme 70
Commercial skip 38
COMPONENT/COMPOSITE INPUT jacks
13
Components, connecting 9
COMPOSITE INPUT jacks 12
Connections
A/V receiver 21
Internet 23
TV + Receiver w/ Dolby Digital, speakers
21
TV, CableCARD 20
TV, DTVLink Components 18
TV, HDMI or DVI component 19
TV, Router 23
86 Chapter 5
Page 89

Index
TV, Satellite Receiver, VCR 17
TV, VCR, DVD player 16
Connections menu 63
Audio Tuning 65
Channel Search 64
DTVLink Setup 65
Ethernet Setup 66
Signal Source 64
Signal Strength 63
Software Upgrade 64
Special Features 65
Video Input Setup 64
Content Themes 42
Blocking 43
Viewing 44
Contrast 56
Contrast Expand 58
Control panels 54
Controls
Menus 54
Parental 40
Reset 59
D
Deleting ALL learned functions 33
Digital
Cable Ready 3
CableCARD 3
Sound 3
Digital Audio Out 62
DIGITAL AUDIO OUTPUT jack 13
Digital captions 68
Digital TV channel 39
Direct entry programming 31
DSL modem 23
DTVLink
Auto tuning 48
jack 14
Problems 75
recording 51
Recording preferences 52
DTVLink Setup 65
DVD button 28
DVD remote codes 36
DVD/VCR remote codes 36
DVI Audio Input 63
E
EAS 52
Edge Enhancement 57
Emergency Alert System 52
Equalizer Presets 59
ETHERNET Jack 13
Ethernet setup 66
F
FAV button 28
FCC Information 85
Film Mode 3, 58
Fixed/Variable Out 62
Format
Screen 69
FORMAT button 28
FORWARD button 29
FREEZE button 28
Front panel
Buttons 15
removing piece 10
Front panel block 47
G
GO BACK button 28
Green Stretch 57
GUIDE button 28
H
HDMI
autotuning 48
HDMI/DVI Input 14
HDTV specifications 80
Help text 54
Home Theatre box remote codes 36
Horizontal Position 58
I
Icons
Channel banner 38
Indicator 15
Indirect light 8
INFO button 29
Initial
channel 65
volume 65
INPUT autotuning 48
INPUT button 29
Internet connection 23
Internet service provider 23
J
Jack panel
access 10
door 10
Jacks
ANTENNA INPUT 14
AUDIO/VIDEO OUTPUT 12
CABLE INPUT 14
CableCARD 14
CENTER 11
COMPONENT/COMPOSITE INPUT 13
COMPOSITE INPUT 12
DIGITAL AUDIO OUTPUT 13
DTVLink 14
ETHERNET 13
FIXED/VARIABLE OUTPUTS 11
HDMI/DVI 14
S-VIDEO 12
SUBWOOFER 11
WIRED IR 13
L
Lamp Power 70
Lamp replacement 76
Language
Menu 25, 70
Language display 38
Learning feature 32
Adding a function 32
Clearing a function 33
Deleting ALL functions 33
Light blinking 24
LIGHT button 29
M
Main Menu 54
Maximum volume 65
MENU button 29
Menu controls 54
Action buttons 55
Choice fields 55
Choice lists 55
Numeric entries 55
Sliders 55
Menu language 25, 70
MENU/OK Button 15
Menus 54
Audio 59
Connections 63
Moving through 54
Picture Quality 56
Preferences 67
Recordings 63
Mercury 76
Mirror Adjustment 59
screws 10
MUTE button 29
N
Noise reduction 57
Number buttons 28
Numeric entries 55
Chapter 5 87
Page 90

Index
O
OK button 29
ON•OFF button 29
On-screen help 54
On-screen help text 54
OUTPUTS
AUDIO/VIDEO 12
FIXED/VARIABLE AUDIO 11
Overheating 8
P
Parental controls 40
Channel lists 40
Editing channels 41
Lock/unlock 40
Password, V-Chip 75
PAUSE button 29
PCM 62
PCM receiver 21
Picture Presets 56
Picture Quality menu 56
Advanced Settings 58
Auto color 57
Color warmth 57
Contrast Expand 58
Edge Enhancement 57
Green Stretch 57
Noise Reduction 57
Picture presets 56
Picture settings 56
Picture settings 56
Picture-in-Picture 48
PIP
button 29, 48
operation 48
PIP (Picture in Picture)
Buttons 48
Problems 49
PIP, using 49
PLAY button 29
Power
button 15
Indicator 70
indicator 15
Lamp 70
Power light flashing 72
Power surges 8
Preferences menu 67
Analog captions 67
Caption Display 67
Caption Style 68
Captions Priority 68
Closed captioning 67
Color Scheme 70
Digital captions 68
Lamp Power 70
Menu Language 70
Power Indicator 70
Screen Format 69
Time 69
Translucency 70
PRESETS button 29
Problems
DTVLink Recording 75
Parental controls 75
Remote control 75
TV 72
V-Chip 75
Program title 38
Programming the remote
Automatic code search 30
Direct entry 31
PVR remote codes 36
Q
QAM 3
R
Rating Limits
movies 44
Ratings
Blocking movie 44
Viewing movie 44
RECORD button 29
Record/Wake Timer 69
Recording
DTVLink 51
Recordings menu 63
Remote
Setup 66
Remote Control
Buttons 28
Code list 35
Installing the Batteries 24
Programming 30
Remote control
Learning feature 32
Reset controls 59
REVERSE button 29
S
S-Video jack 12
SAP 61
SAP display 38
SAT/CAB
Button 29
Satellite Receiver remote codes 36
Saving Web address 50
Screen Format 69
Search
Automatic code 30
Channels 64
Second audio program 61
Service, authorized 9
Setup
Ethernet 66
Remote 66
Setup, assisted 24
Signal source 64
SKIP button 29
Sleep timer 69
Sliders 55
Software Upgrade 64
SOUND button 29
Sound Logic 60
Special features 65
Specifications 80
SRS 60
Stand 8
Stands 82
STOP button 29
SUBWOOFER jack 11
SWAP button 29
T
Things to Consider Before You Connect 8
Time display 38
Time of Day 69
Timer
Record/Wake 69
Sleep 69
Tint 56
Translucency 70
Trapezoid
Left 58
Right 58
Troubleshooting 72
TruScan 3
Turn on TV 24
TV button 29
TV, CableCARD connection 20
TV, HDMI or DVI component connection
19
TV problems 72
TV, Router connection 23
TV, Satellite Receiver, VCR connection 17
TV, VCR, DVD Player connection 16
TV. DTVLink Components connection 18
U
USA
V-Chip TV ratings 41
V
V-Chip 40
Age-Based Ratings 41
Blocking age-based 43
Blocking Movies 44
Canada 41, 45
88 Chapter 5
Page 91

Content Themes 41
display 38
USA 41
USA TV ratings 41
Viewing age-based rating 43
V-Chip rating screen 42
V-Chip unrated program 46
VCR button 29
VCR remote codes 36
Vertical Position 58
VIDEO 12
Video Input Setup 64
Viewing
Movie ratings 44
Specific content themes 44
VOL +/- buttons 29
Volume
Initial 65
Maximum 65
Volume down button 15
Volume Punchthrough 34
Deleting commands 34
Volume up button 15
Index
W
Wall Mount 82
Warranty 83
Web browser 50
block 47
controlling 51
saving 50
use 50
WIRED IR jack 13
Chapter 5 89
Page 92

This page intentionally left blank
Page 93

This page intentionally left blank
Page 94

This page intentionally left blank
Page 95

This page intentionally left blank
Page 96

This page intentionally left blank
Page 97

This page intentionally left blank
Page 98

This page intentionally left blank
Page 99

IF YOU NEED ASSISTANCE....
call InFocus Customer Service directly at
1-800-799-9911 or go to our website.
SUPPORT IS FREE
between 5 a.m. and 5 p.m.* PST,
Monday through Friday. Support is
available in North America after
hours and weekends for a fee at
1-888-592-6800
Or, send us an e-mail at
techsupport@infocus.com.
Many resources are available
on our website at www.infocus.com.
Here's a sample:
•Frequently Asked Questions about general
usage and technical issues
•E-mail support
•On-line product registration
•Product data sheets
•Optional Accessories
•Technical specifications, connector pin outs,
command line interface (CLI) and a glossary
at www.infocus.com/service
* Hours subject to change.
Page 100

ScreenPlay®61md10/ScreenPlay
®
50md10
High-definition, ultra thin microdisplay television
InFocus Corporation
In the Americas:
27700B SW Parkway Avenue
Wilsonville, Oregon 97070-9215
1-800-294-6400 •503-685-8888
Fax: 503-685-8887
http://www.infocus.com
TOCOM 16408370
010-0562-00
In Europe:
InFocus International B.V.
Strawinskylaan 585
1077 XX Amsterdam
The Netherlands
Phone: +31 20 579 2000
Fax: +31 20 579 2999
In Asia:
InFocus Systems Asia Pte Ltd.
238A Thomson Road
#18-01/04 Novena Square
Singapore 307684
Telephone: (65) 6334-9005
Fax: (65) 6333-4525
 Loading...
Loading...