Page 1
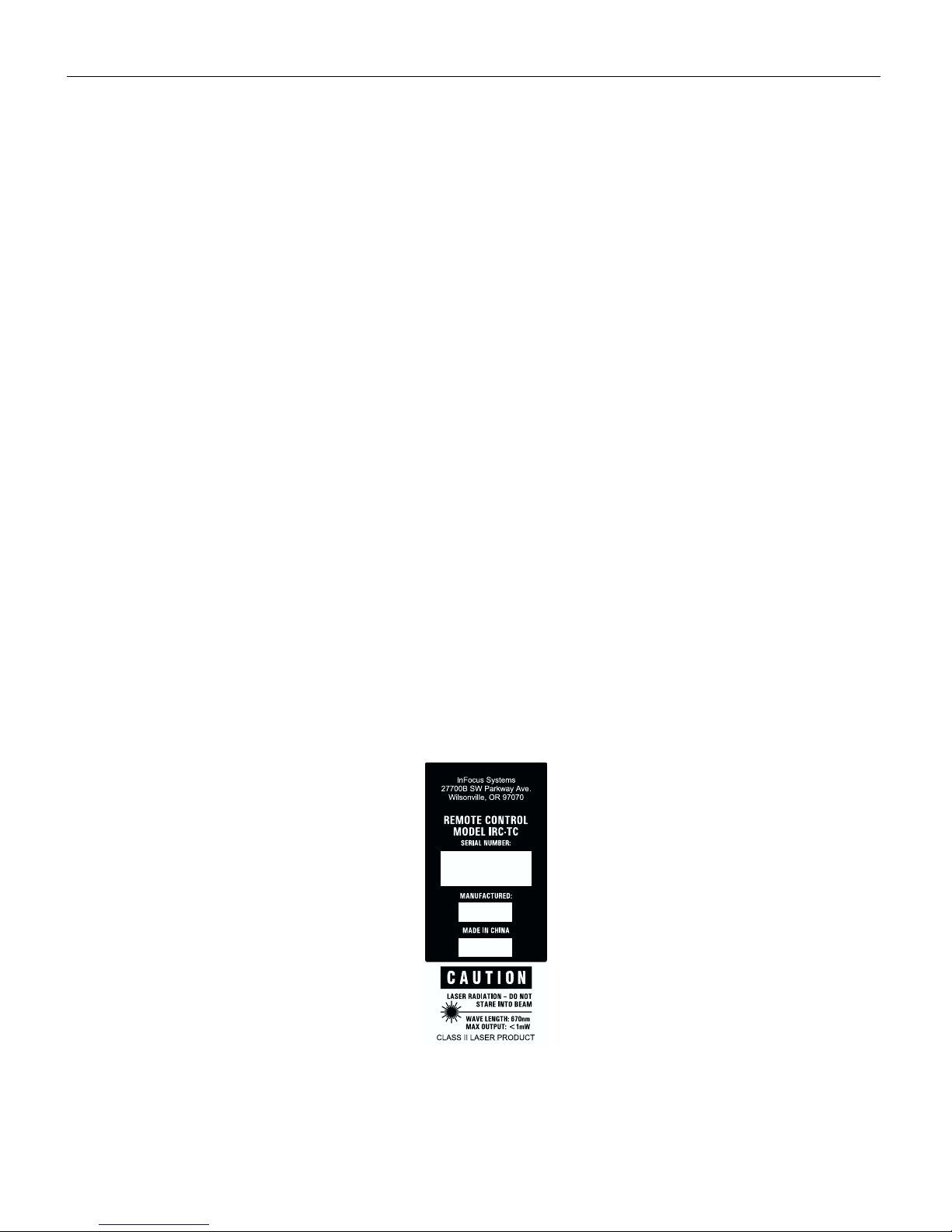
FCC Warning
This equipment has been tested and found to comply with the limits for a Class A
digital device, pursuant to part 15 of the FCC Rules. These limits are designed to
provide reasonable protection against harmful interference when the equipment
is operated in a commercial environment. This equipment generates, uses, and
can radiate radio frequency energy and, if not installed and used in accordance
with the instruction manual, may cause harmful interference to radio communications. Operation of this equipment in a residential area is likely to cause harmful interference in which case the user will be required to correct the interference
at his own expense.
Canada
This Class A digital apparatus complies with Canadian ICES-003.
Cet appareil numérique de la classe A est conforme à la norme NMB-003 du Canada.
Safety Certifications
UL, CUL, TÜV, NOM, IRAM
EN 55022 Warning
This is a Class A product. In a domestic environment it may cause radio interference, in which case the user may be required to take adequate measures. The typical use is in a conference room, meeting room or auditorium.
Remote Control Warning
Laser radiation class II product; wavelength 670nm; maximum output 1mW.
Remote control complies with applicable requirements of 21 CFR 1040.10 and
1040.11. Remote control complies with applicable requirements of EN 60 825-1:
1994 +A11.
Page 2
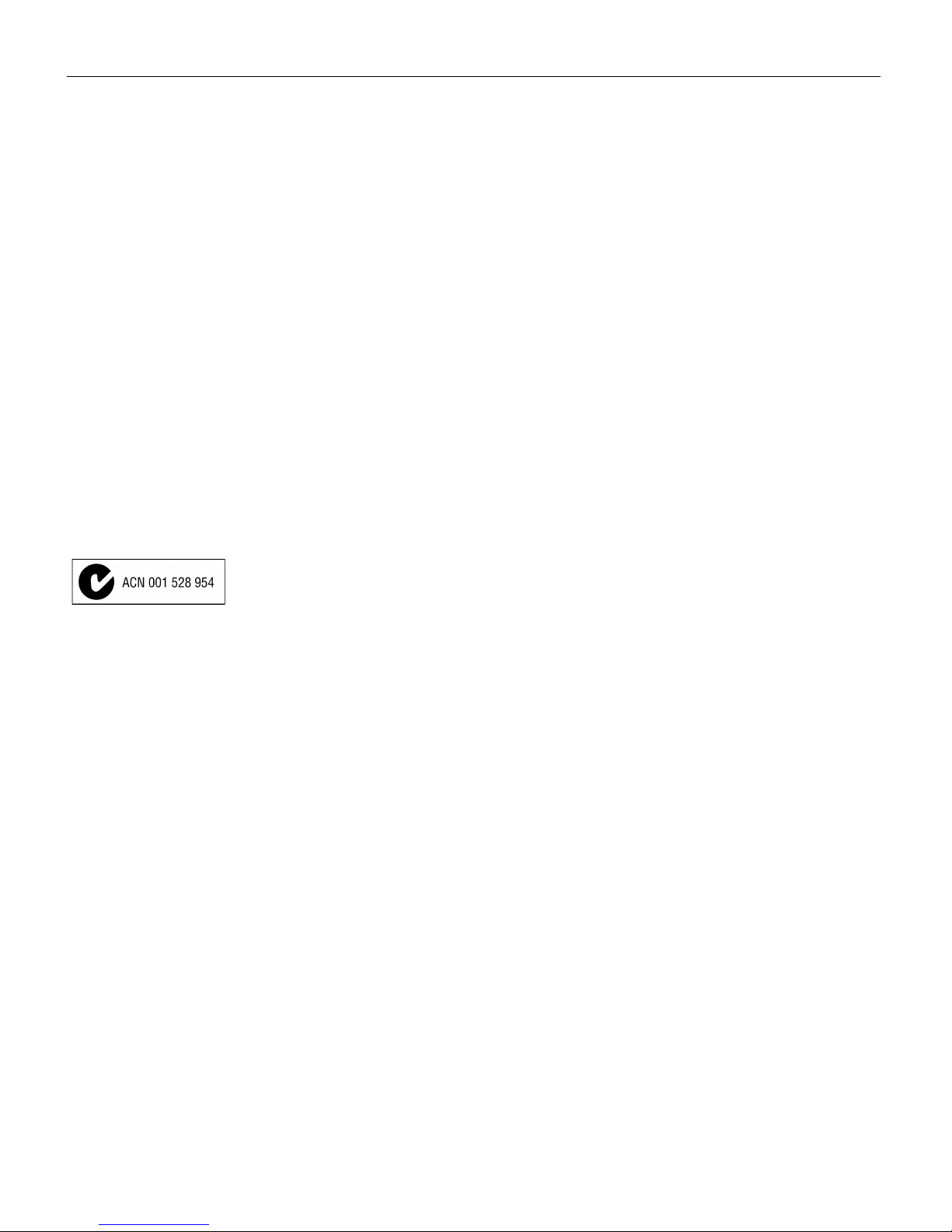
Declaration of Conformity
Manufacturer: InFocus Corporation
27700B SW Parkway Ave. Wilsonville, Oregon 97070 USA
European Office: Olympia 1, NL-1213 NS Hilversum, The Netherlands
We declare under our sole responsibility that the LP925 projector conforms to the
following directives and norms:
Directive 89/336/EEC, Amended by 93/68/EEC
EMI: EN 55022 (1992) Class A
EMC: EN 55022
EN 55024
EN 61000-3-2
EN 61000-3-3
Directive 73/23/EEC, Amended by 93/68/EEC
Safety: EN 60950: 1992 + A1 + A2 + A3 + A4: 1997
December, 2000
Australian Certification C-tick mark
Trademarks
Apple, Macintosh, and PowerBook are trademarks or registered trademarks of
Apple Computer, Inc. IBM and PS/2 are trademarks or registered trademarks of
International Business Machines, Inc. Microsoft, PowerPoint, and Windows are
trademarks or registered trademarks of Microsoft Corporation. InFocus,
CableWizard, and LP are trademarks or registered trademarks of InFocus
Corporation.
Page 3
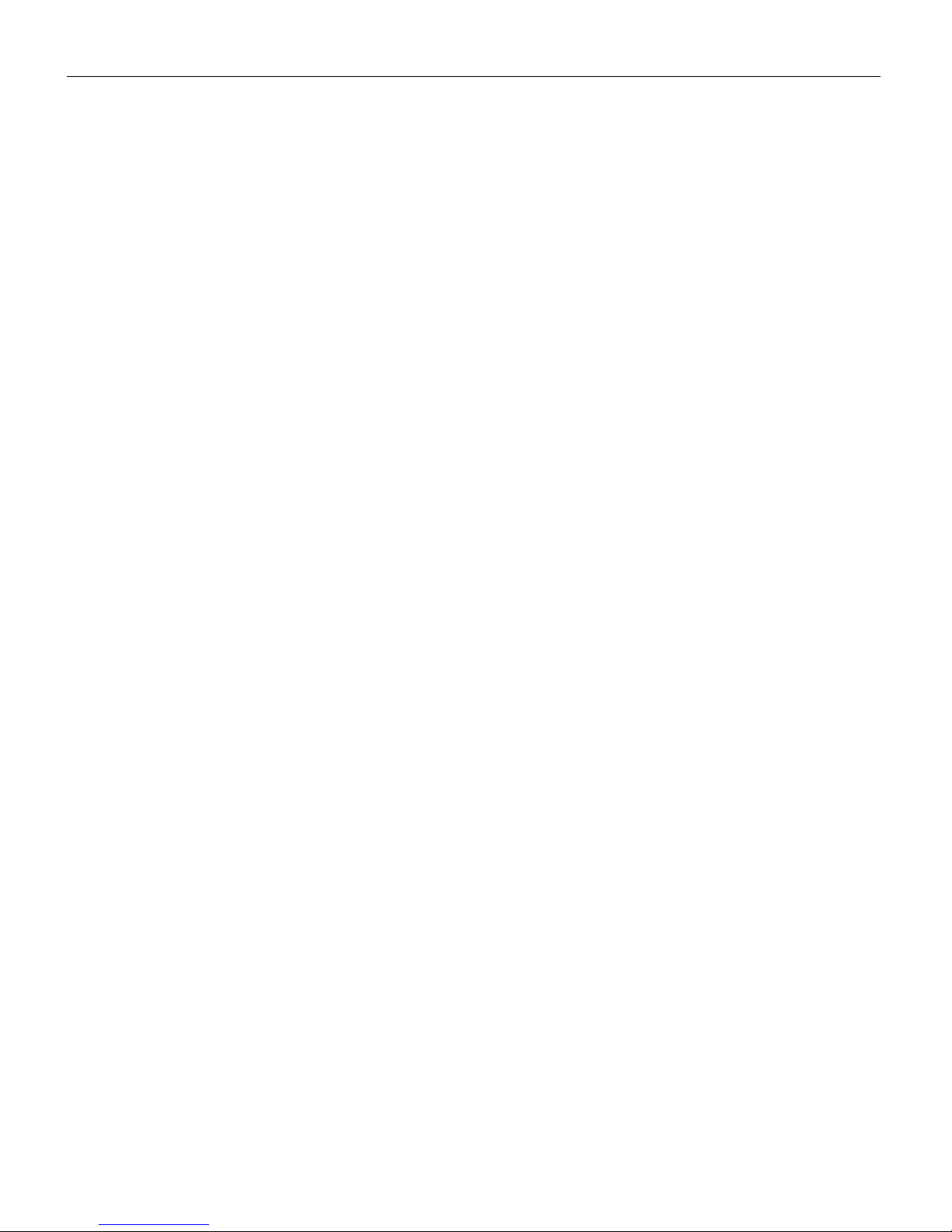
TABLE OF CONTENTS
Safety Instructions iii
Introduction 1
Image Resolution 1
Compatibility 1
Unpacking the Projector 1
Usage Guidelines 3
If You Need Assistance 4
Warranty 4
Setting up the Projector 5
Connecting a Computer Using a VESA Cable 8
Connecting a USB type B mouse 8
Connecting a Computer using BNC Cables 8
Connecting a Computer with an M1-DA Cable 9
Connecting a Computer with an RS-232 Cable 10
Connecting a Video Player 10
Connecting a Video Player using BNC Cables 11
Connecting External Speakers 12
Connecting the Remote Control Cable 12
Powering up the Projector and Adjusting the Image 13
Turning Off the Projector 14
Using the Projector 15
Basic Image Adjustment 15
Adjusting the Projector 15
Using the Remote Control 17
Using the Keypad and Remote Buttons 19
Using the On-Screen Menus 22
Display Menu 23
Audio Menu 25
Image Menu 27
Controls Menu 30
Language Menu
33
Status Menu 33
i
Page 4
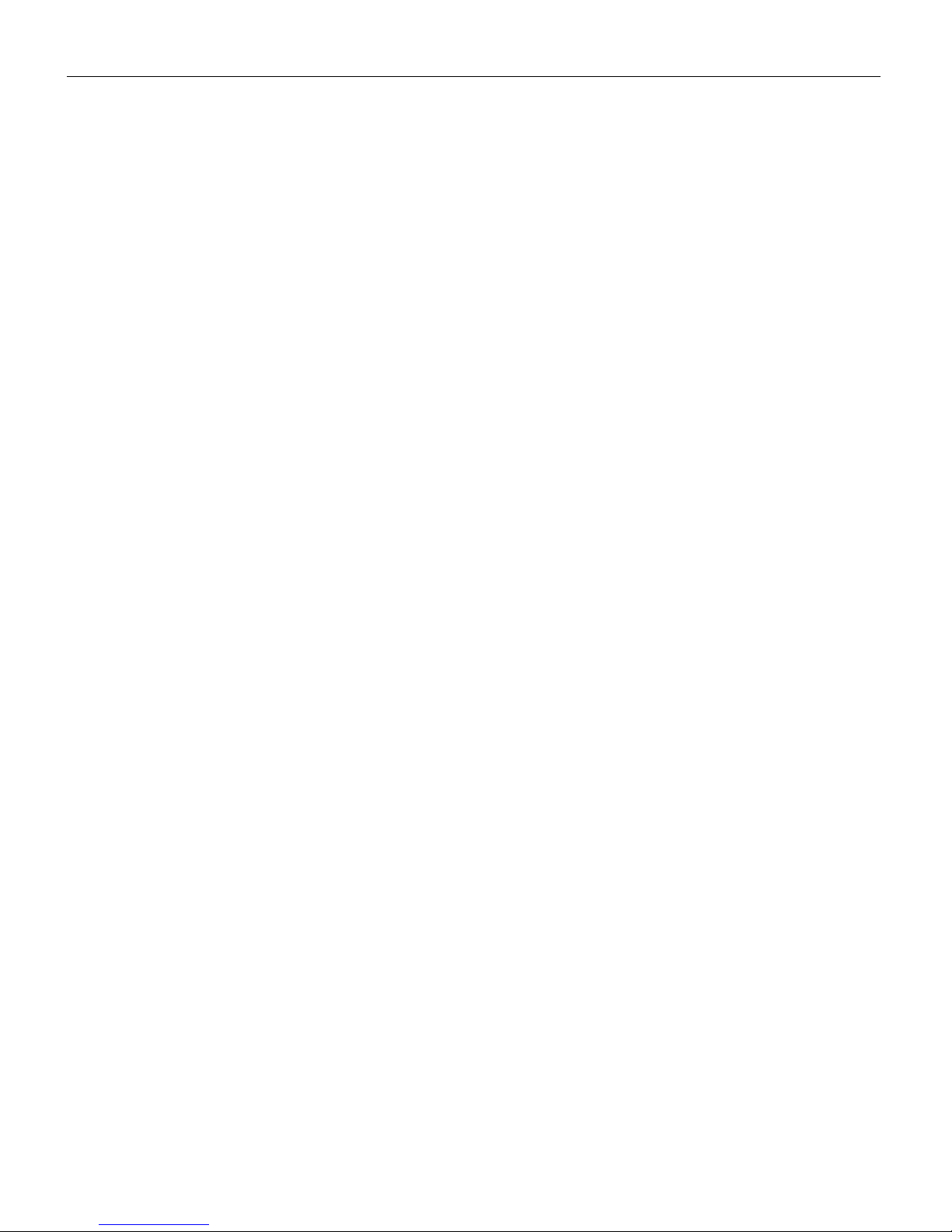
Ta b l e o f C o n t e n t s
Maintenance & Troubleshooting 35
Cleaning the Lens 35
Replacing the Projection Lamp 35
Replacing the Batteries in the Remote Control 38
Using the Security Lock 38
Troubleshooting 39
Appendix 43
Specifications 43
Accessories 44
Portable and Laptop Activation Chart 46
Using Video Mirroring with a PowerBook Computer 51
Projected Image Sizes 52
RS232 Terminal Specifications 53
Index 57
ii
Page 5
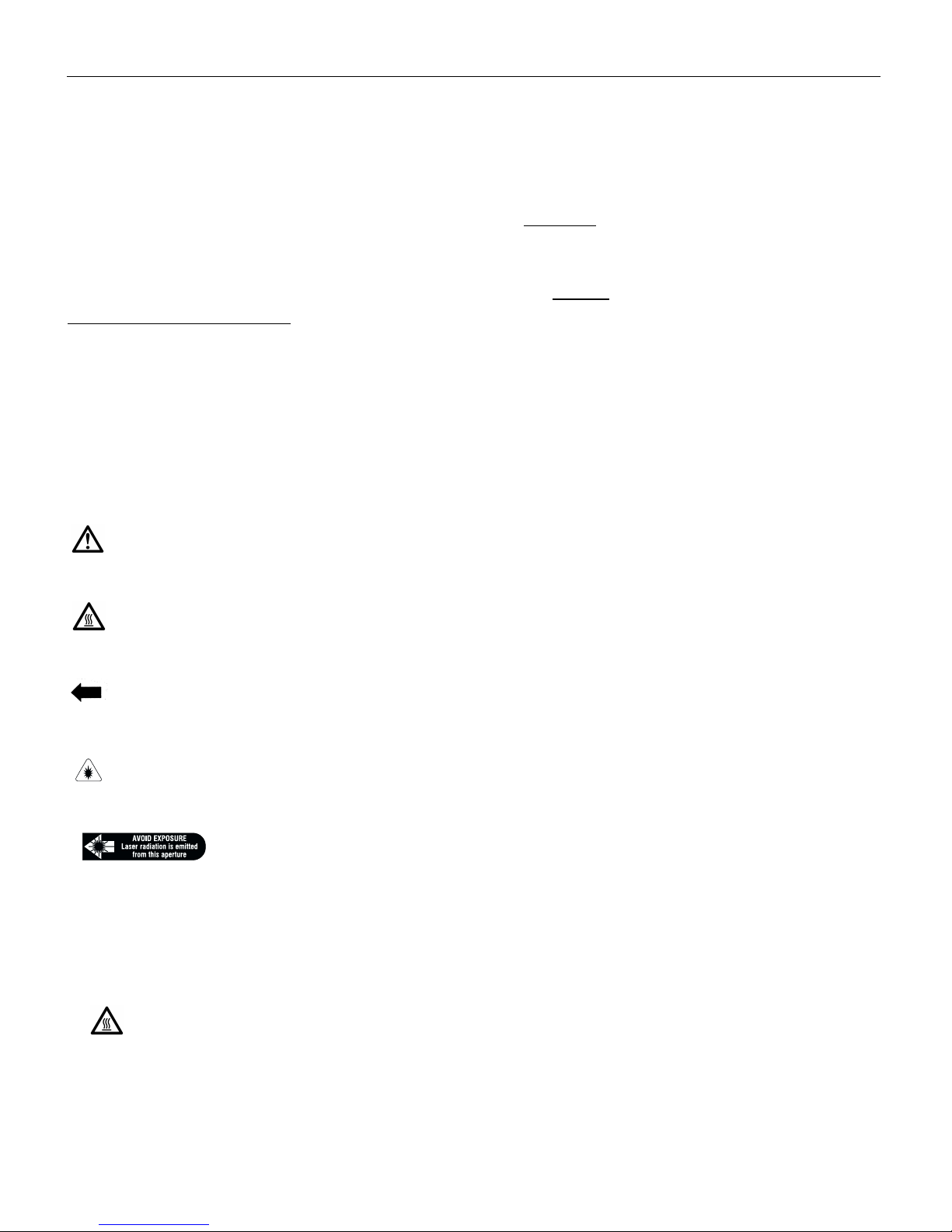
SAFETY INSTRUCTIONS
Please read and follow all safety instructions provided BEFORE
using your new projector. Failure to comply with safety instructions may result in fire, electrical shock, or personal injury and
may damage or impair protection provided by equipment. Please
save all safety instructions.
Safety Definitions:
•
Warning:
Statements identify conditions or practices that
could result in personal injury.
•
Caution:
Statements identify conditions or practices that could
result in damage to your equipment.
Safety Symbols:
Attention:
For information about usage of a feature, please
refer to the User’s Guide.
Hot surface. Do not touch.
Warning:
An arrow pointing to the lamp door on the projector.
Laser radiation. Do not stare into laser beam.
Warning:
Safety Terms:
•
Warning:
Don’t look directly into the lens when the lamp is
turned on.
•
Warning:
To replace the lamp, turn the projector off by
unplugging the power cord. To avoid burns, wait 30
minutes before opening the lamp door. Follow all instructions
provided in this User’s Guide.
iii
Page 6
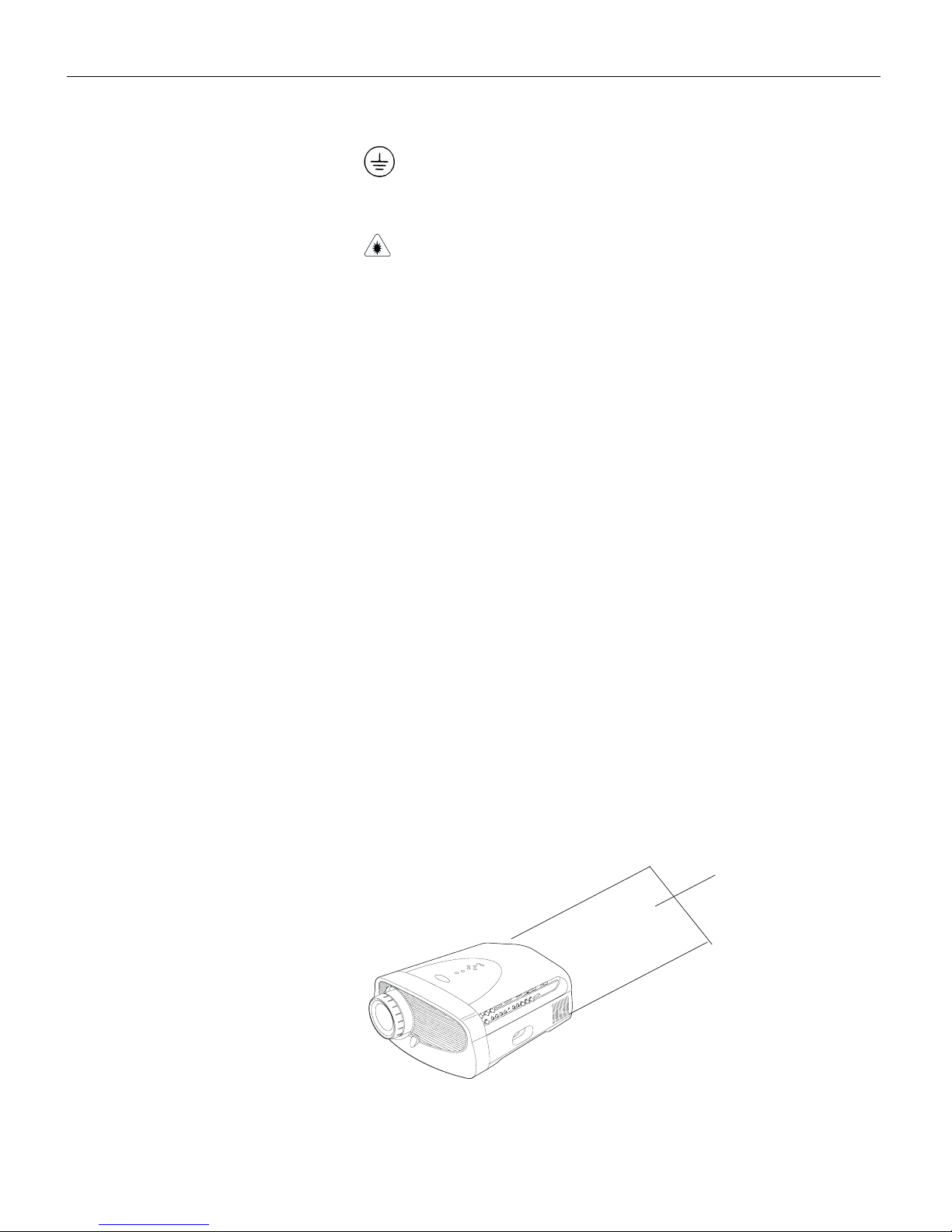
Safety Instructions
•
Warnin g:
Please use the power cord provided. Connect
the power cord to a receptacle with a protective safety
(earth) ground terminal.
•
Warnin g:
Visible laser radiation. Do not stare into
beam.
•
Warning:
Refer all service to qualified service personnel. Servicing your own projector will void the warranty. See the following page for the customer service contact information.
•
Caution:
•
Caution:
Don’t block ventilation openings.
Don’t set liquids on the projector. Spilled liquids may
damage your projector.
•
Caution:
Don’t place the projector on a hot surface or in direct
sunlight.
•
Caution:
Do not drop the projector. Transport the projector in
an InFocus-approved case; see page 44 for a list of cases.
•
Caution:
For ceiling mount installations, please use the ceiling
mount recommended in this User’s Guide on page 45 and follow all instructions provided with it.
Important Operating Considerations
Do not place the projector on a tablecloth or other soft covering
that may block the vents. In the unlikely event of the bulb rupturing, thoroughly clean the area behind the projector and discard
any edible items placed in that area.
Do not place objects in
this area behind the projector
)
m
6
.
(
t
f
2
iv
Page 7
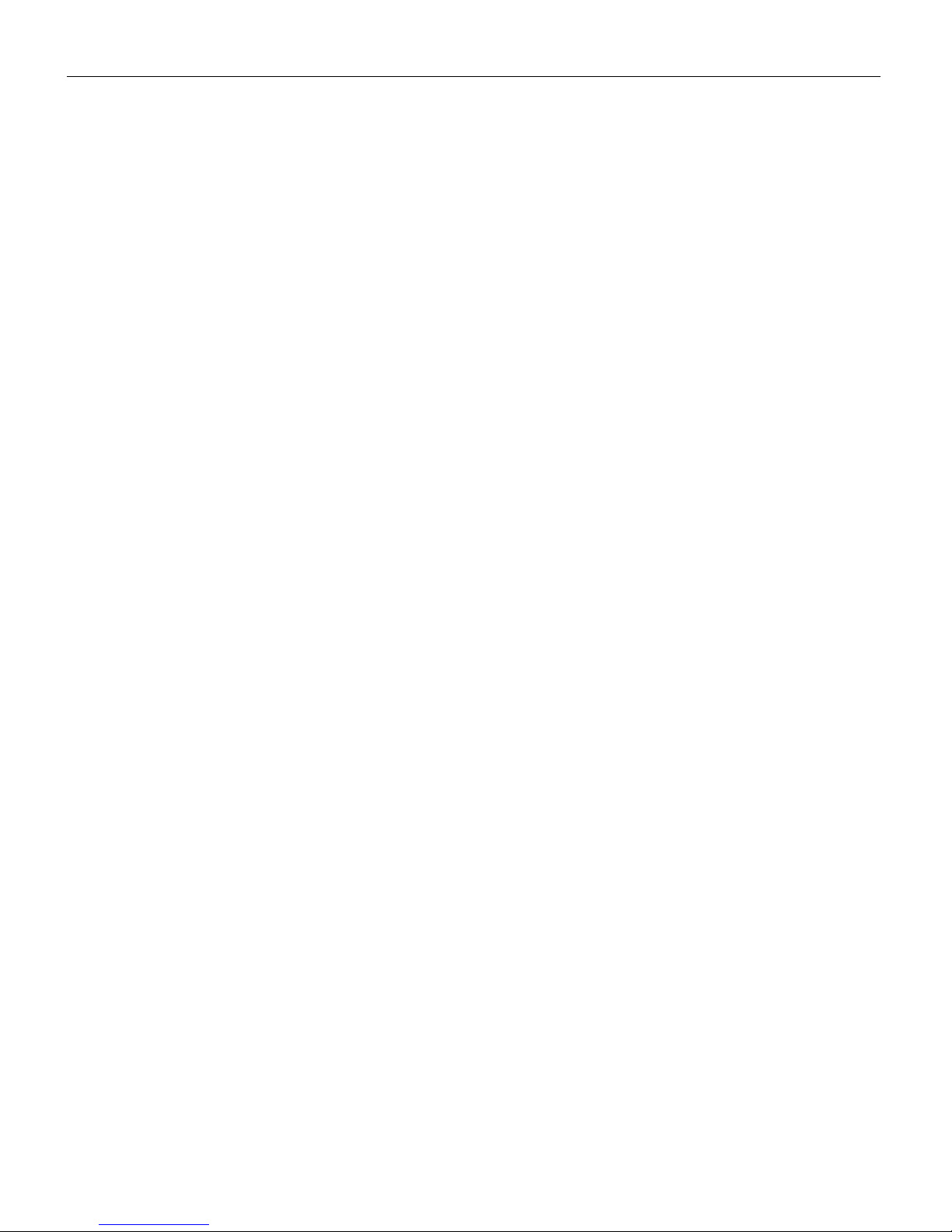
Customer Service
If you need assistance, call InFocus Customer Service directly at
1-800-799-9911
. Support is free between 6 a.m. and 6 p.m. PST,
Monday through Friday. Support is available in North America
after hours and weekends for a fee at 1-888-592-6800.
Or, send us an e-mail at
techsupport@infocus.com
In Europe, call InFocus in The Netherlands at
In Asia, call InFocus in Singapore at
(65) 332-0659
.
(31) 35-6474010
.
.
v
Page 8
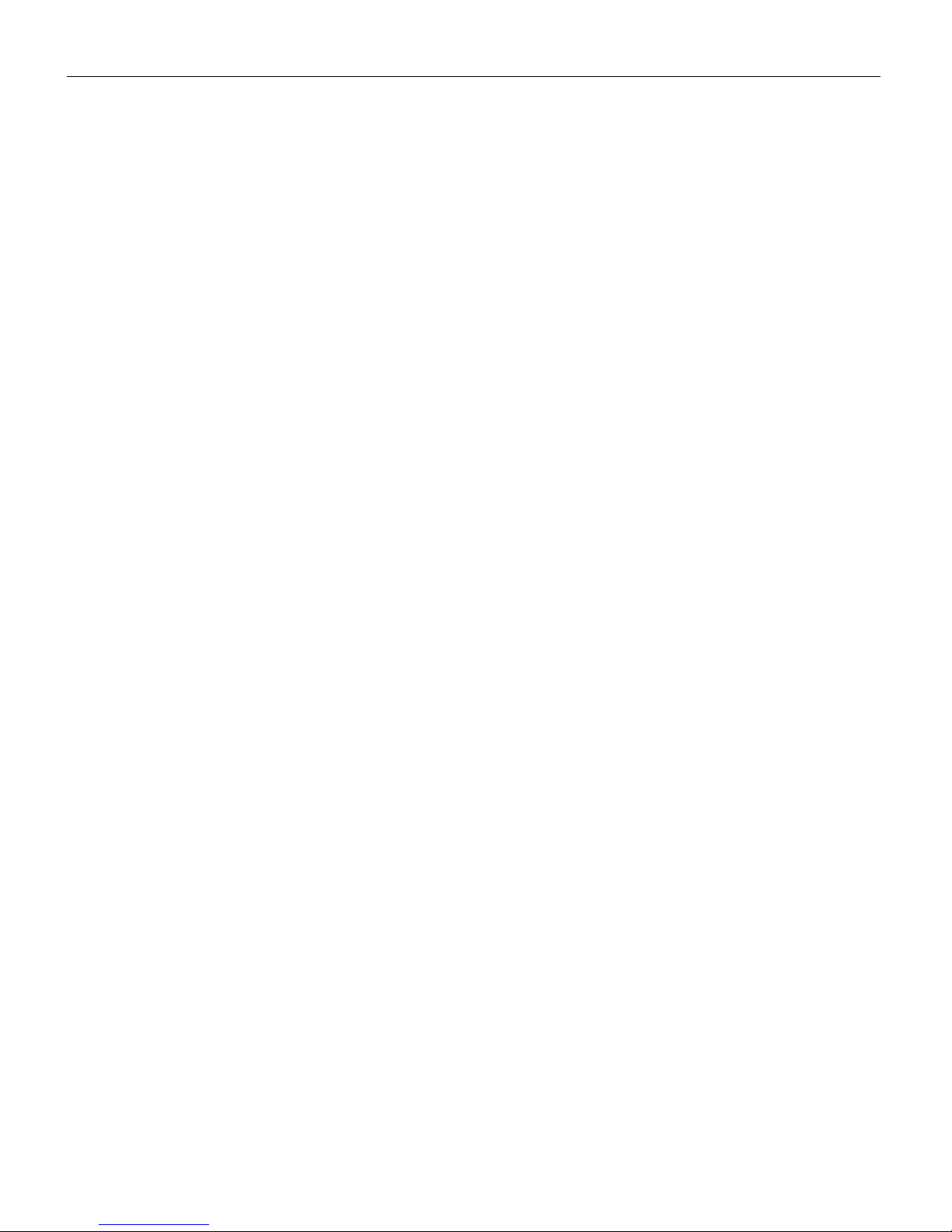
Safety Instructions
vi
Page 9
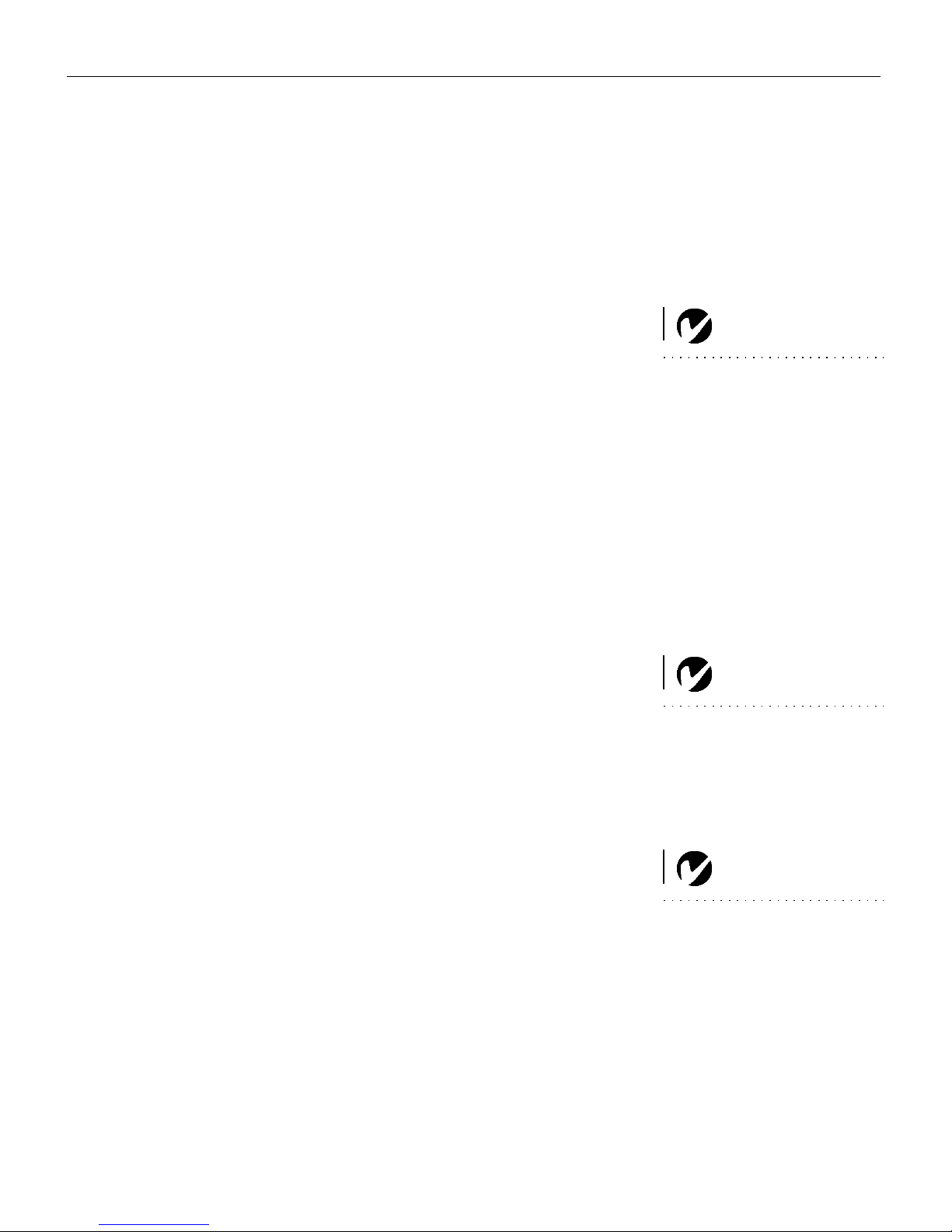
INTRODUCTION
®
The InFocus
LP925™ XGA multimedia projector is specifically
designed for fixed installations. The projector features an M1-DA
connector for easy, built-in digital/analog and USB connectivity.
It allows four computer, three video, and three audio inputs, one
audio output, and RS-232 control.
Image Resolution
The native resolution of the LP925’s projected image is XGA
1024x768. Screen resolutions between 1024x768 and 1280x1024
are compressed to 1024x768. The projector cannot compress
screen resolutions above 1280x1024. If your computer’s screen
resolution is higher than 1280x1024, reset it to a lower resolution
before you connect the projector.
Compatibility
The projector is compatible with a wide variety of computers and
video devices, including:
•
IBM-compatible computers, including laptops, up to 1280x1024
resolution.
•
Apple® Macintosh® and PowerBook® computers up to
1280x1024 resolution.
•
Most standard VCRs, DVD players, HDTV sources, camcorders and laser disc players.
•
Selected workstations (contact your dealer for details).
NOTE: The LP925 automatically
expands 640x480 and 800x600
images to 1024x768. You can dis-
play these images at their native
resolutions by turning off the Auto
Resize feature. See “Resize” on
page 27 for more information.
NOTE: The projector is compati-
ble with 1080i HDTV format.
Unpacking the Projector
The projector comes with the items shown in Figure 1. Check to
make sure all are included.
diately if anything is missing
Contact your InFocus dealer imme-
.
for download from our website at www.infocus.com.
A registration card is included in the box. Register to receive
product updates, announcements, and special offers from
InFocus. Or, register online at www.infocus.com/service/register
and you will be automatically entered to win free merchandise.
User’s Guides are also available
NOTE: The projector is compati-
ble with many third-party control-
lers and amplifiers, including
AMX, Crestron, and Extron. Call
your dealer for details.
1
Page 10

Introduction
NOTE: The contents of your
shipping box may vary depending
on the projector configuration
you’ve ordered.
1
2
p
o
w
e
r
s
t
c
a
o
n
m
d
b
p
y
f
re
v
e
i
d
z
b
e
e
r
i
o
g
h
t
n
e
s
s
v
o
lu
m
e
la
s
e
r
6
5
F
IGURE 1
3
®
4
Shipping box contents
1. LP925 projector + lens cap 4. VESA computer cable
NOTE: Long throw zoom, wide
angle zoom, and ultra wide angle
lenses are also available. See
page 44 for details.
2. Power cord 5. Audio/Video cable
3. Remote control 6. User’s Guide and CD
2
Page 11
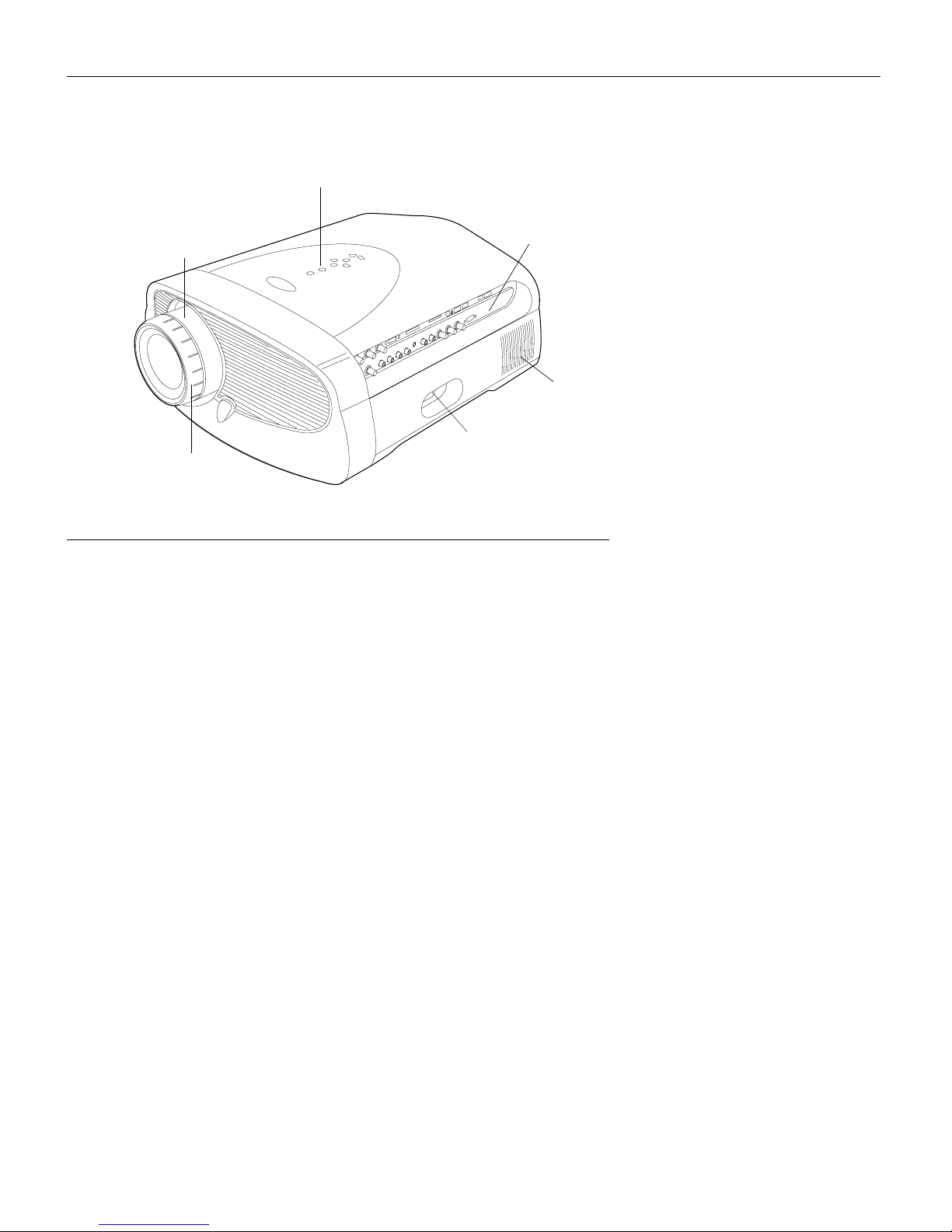
keypad
zoom ring
focus ring
power
cord
connector
connector panel
FIGURE 2
Side view of projector
Usage Guidelines
•
Do not look directly into the projection lens when the lamp is
turned on. The bright light may harm your eyes.
speaker
•
Do not block the grills on the projector. Restricting the air flow
can cause it to overheat and turn off. If this happens, you must
wait a minute before attempting to turn it back on.
•
Handle the projector as you would any product with glass
components. Be especially careful not to drop it.
•
Avoid leaving the projector in direct sunlight or extreme cold
for extended periods of time. If this happens, allow it to reach
room temperature before use.
•
Transport the projector in a vendor-approved hard or soft case.
Part numbers for these cases are listed on page 44.
3
Page 12
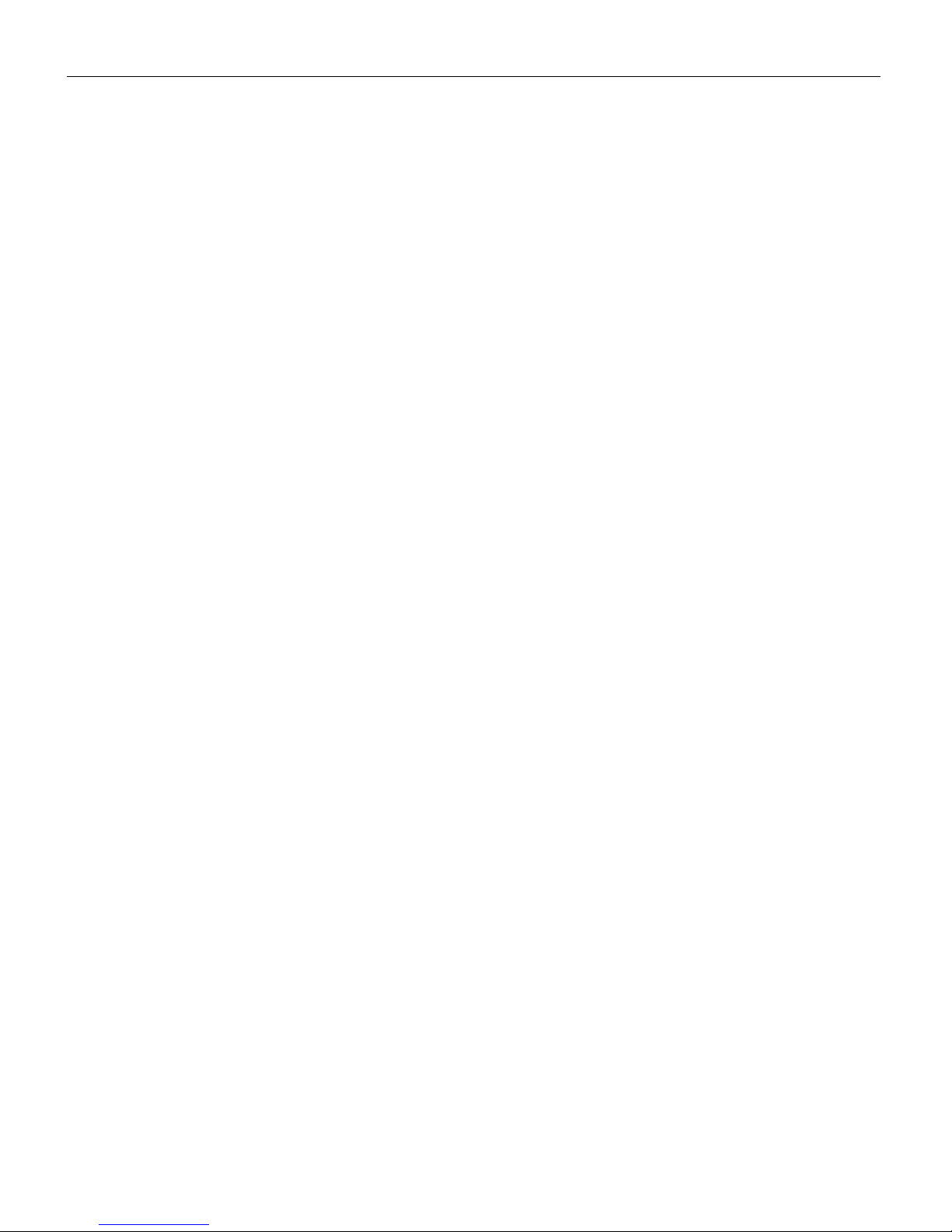
Introduction
If You Need Assistance
The first place to look for help is in this manual. Be sure to check
the guidelines in “Troubleshooting” on page 39. Or, check the
Service and Support section of our website at
http://www.infocus.com/service.
FAQs, and support contacts including a technical support e-mail
form.
If those sources don’t answer your question, call your InFocus
dealer. You can also call InFocus Customer Service directly at
1-800-799-9911
through Friday. Service is available in North America after hours
and on weekends for a fee at 1-888-592-6800.
You’ll find a Technical Library,
. Call between 6 a.m. and 6 p.m. PST, Monday
In Europe, call InFocus in The Netherlands at
In Asia, call InFocus in Singapore at
Or, send us an e-mail at
techsupport@infocus.com
Ou r World Wi de Web a ddre ss is
(65) 332-0659
http://www.infocus.com
(31) 35-6474010
.
.
.
Warranty
This product is backed by a limited two-year warranty. The
details of the warranty are printed at the back of this manual.Included with the standard warranty is
Priority Care*
for one
full year and 90 days of free 7x24 Technical Support (after 90 days
there will be a minimal $35/incident fee). An extended warranty
plan may be purchased from your InFocus dealer, any time during the original two year warranty period. Refer to page 44 for
the part number.
*
Priority Care
is currently available in the U.S., Canada, EU coun-
tries, Switzerland and Norway.
4
Page 13

SETTING UP THE PROJECTOR
Place the projector on a flat surface.
1
•
The projector must be within 10 feet (3 m) of your power
source and within 6 feet (1.8 m) of your computer.
•
If you want to project from behind a translucent screen, set
up the projector behind your screen. See “Rear Projection”
on page 31 to reverse the image.
•
If you are installing the projector on the ceiling, refer to the
installation guide that comes with the Ceiling Mount Kit for
more information. To turn the image upside down, see
“Ceiling Projection” on page 31. The Ceiling Mount Kit is
sold separately; see “Optional Accessories” on page 44.
Position the projector the desired distance from the screen.
2
•
The distance from the lens of the projector to the screen and
the zoom lens setting determine the size of the projected
image. Table 1 shows example projected image sizes and
minimum and maximum distances to the screen.
The formulas for distance to the screen are:
Max distance (ft) = diagonal image size (ft) ÷.49
Min distance (ft) = diagonal image size (ft) ÷.69
Ta bl e 1:
Diagonal Image Size and Width at Maximum and Minimum Distance
to Screen-Standard Lens
Distance to screen
Diagonal
Image Size
(inches)
300 240 51 36
240 192 41 29
180 144 31 22
144 115 24 17
120 96 20 14
96 77 16 12
72 58 12 9
60 48 10 7
48 38 8 6
Image Width
(inches)
Maximum
distance
(feet)
Minimum
Distance
(feet)
NOTE: For a similar table for the
optional short throw and long
throw lenses, see page 52 of the
Appendix.
5
Page 14

Setting up the Projector
A
0
zoom adjustment range:
20-14’
NOTE: The CableWizard
connector is used with the optional
CableWizard2 or 3, a connection
hub containing mouse, audio,
monitor and computer connectors.
It is optimized for ceiling-mounted
90º
90º
RGGBB
BNC BNC
s
A
0
R
R RR
L L
L
Inout InIn
minimum L: 14’
maximum L: 20’
distance between lens and screen: L
FIGURE 3
Projected image size for 10’ diagonal image size
Once you know the diagonal image size, you can figure out the
width and height using these formulas:
width (inches) = diagonal (inches) x 0.8
height (inches) = width (inches) x 0.75
Make sure the projector is unplugged and your computer is
3
turned off. Now you’re ready to connect your equipment.
Steps for connecting the different types of equipment are
given on the pages listed below.
installations, and can be used with
a 60’ extension cable. See
“Optional Accessories” on
page 44. This input is designated
Computer CableWizard.
6
Equipment you want to connect Page
Computer with VESA cable page 8
USB type B mouse page 8
Computer with BNC cables page 8
Computer with M1-DA cable page 9
RS-232 cable page 10
Video player page 10
External speaker page 12
Remote cable page 12
Page 15
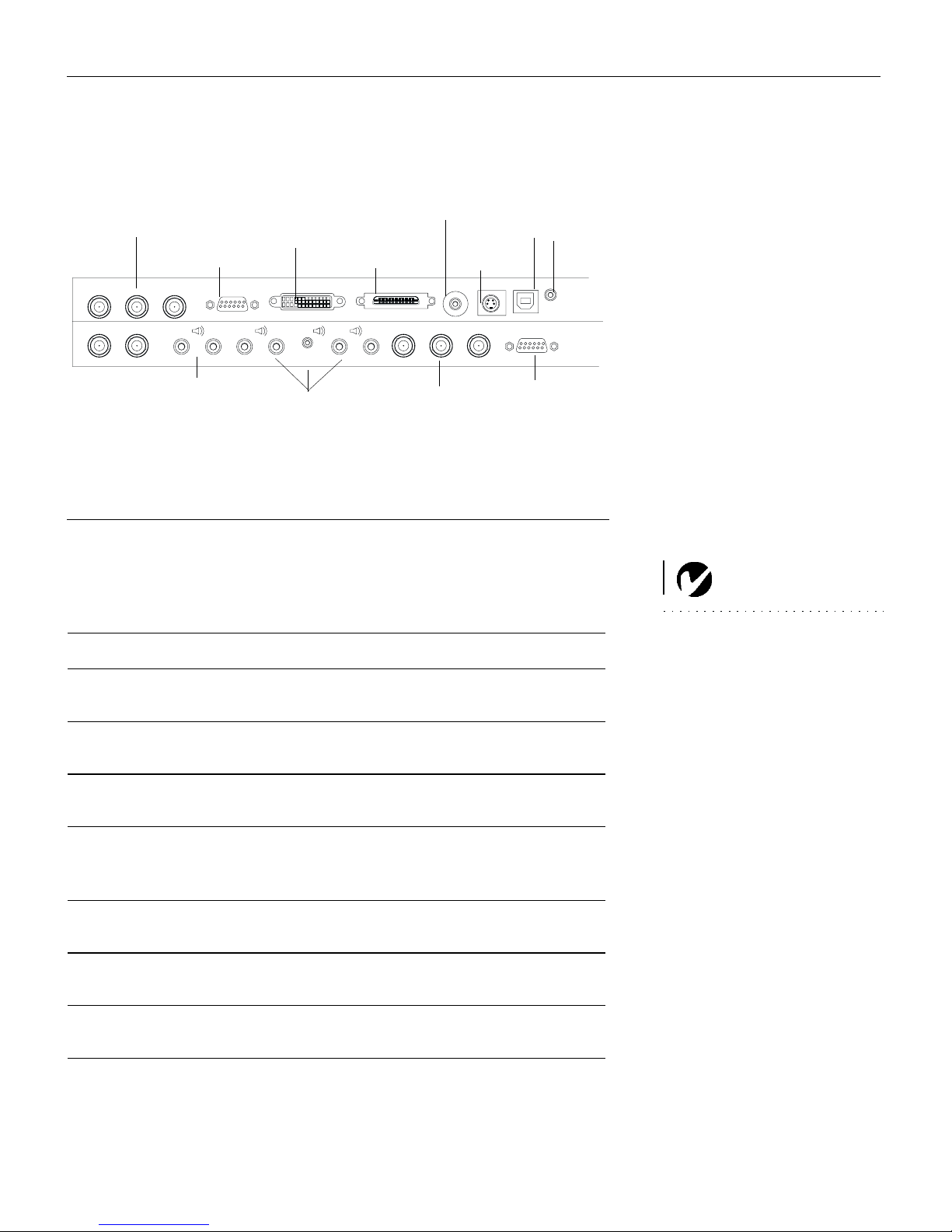
Composite
Video
S-video
CableWizard
Y
Video
Cr
Component Video
3 BNCs
S-Video
Cb
Computer RGBHV
5 BNCs
R
G
B
V
H
external
speakers
Computer
VESA
VESA
L
Computer M1
Analog/Digital
M1-DA
In
RRR
LL
Inout In
Computer
CableWizard
Audio 3Audio 1 Audio 2
audio
inputs
The projector has the following audio/video inputs:
wired
USB
remote
USB
Wired
Remote
RS232 Serial
RS-232
FIGURE 4
Connector panel
Source Video Audio
Computer
RGBHV
Computer
VESA
Computer
M1
Computer
3 Single-ended analog RGB
+ 2 H&V sync (5 BNCs)
VESA Single-ended analog
RGB (HD-15)
M1-DA Single-ended analog or digital
Left and right line-level
(2 RCAs)
Left and right line-level
(2 RCAs)
Left and right line-level
(2 RCAs)
CableWizard Analog RGB Combined with CableWizard
CableWizard
Component Video
Composite
Video
Base-band component video
(BNC)
Base-band composite video
(RCA)
Left and right line-level
(2 RCAs)
Left and right line-level
(2 RCAs)
S-Video S-video Y/C (4-pin circular) Left and right line-level
(2 RCAs)
NOTE: Make sure all equipment
is turned off before connecting
equipment.
7
Page 16
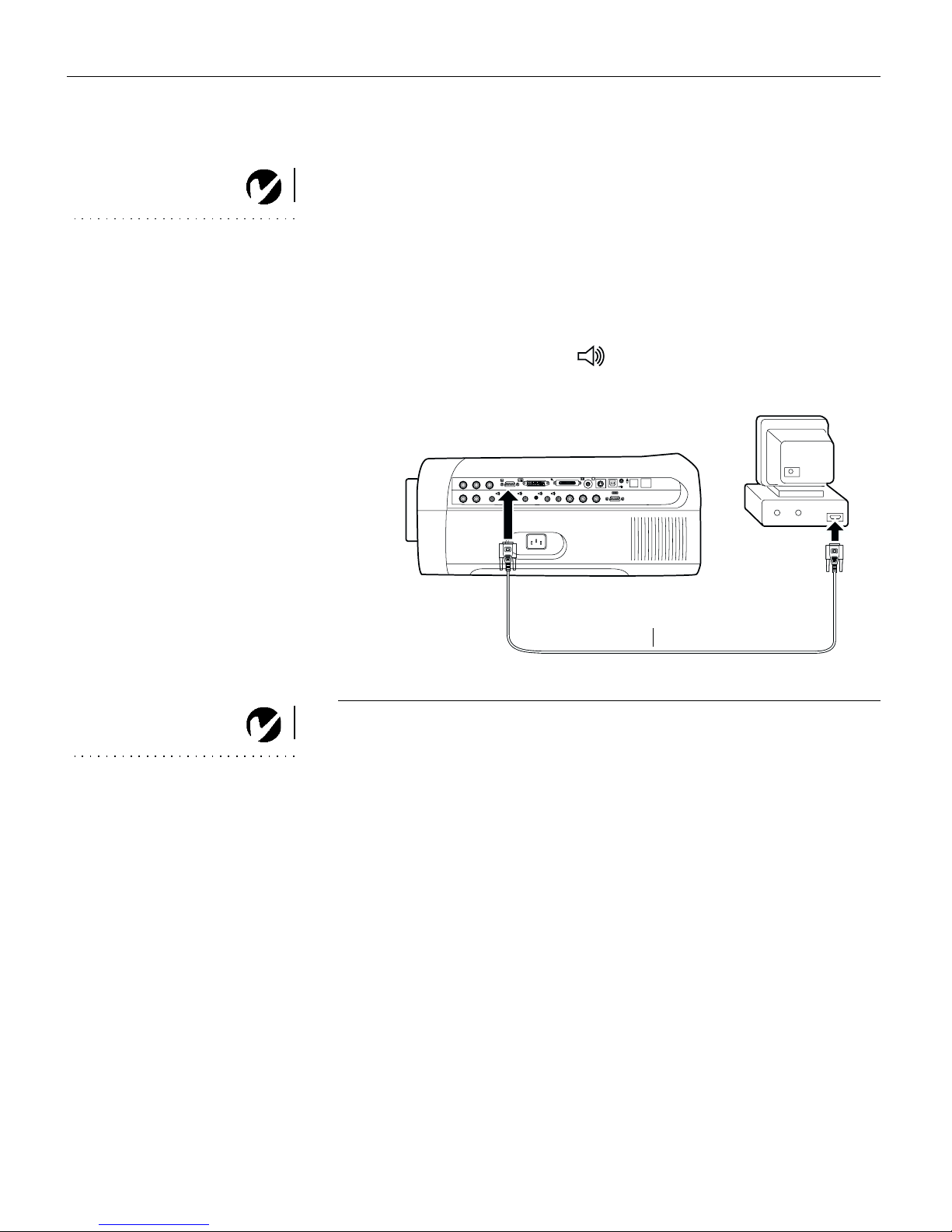
Setting up the Projector
A
0
Connecting a Computer Using a VESA Cable
This input is designated Computer VESA.
Plug one end of the supplied VESA cable into the video con-
1
NOTE: If you are connecting an
older Macintosh computer that
has a 2-row 15-pin connector, you
must use a Mac adaptor between
the computer and the projector.
See “Optional Accessories” on
page 44.
nector on your computer. Plug the other end into the VESA
connector on the projector.
If you want audio with your presentation, plug an audio cable
2
(not supplied) into the audio connector on your computer.
Plug the other end into a In connector on the projector.
NOTE: When all 5 BNCs are
connected, the projector handles
separate synch on H and V. When
4 BNCs are connected, the
projector handles a composite sync
on H. When 3 BNCs are
RGGBB
BNC BNC
A
0
R RR
L L
L
Inout InIn
s
R
VESA cable
FIGURE 5
Connecting the projector to a computer using a VESA cable
Connecting a USB type B mouse
You can control the computer’s mouse with the projector’s keypad or remote by connecting a USB mouse cable to the USB connector on the projector (Figure 4 on page 7) and on your
computer. This feature is available for PC Computer RGBHV and
VESA sources only. It is not supported on the Macintosh platform. See page 32 for menu options that apply to a USB type B
mouse.
connected, the projector handles a
composite sync on G.
8
Connecting a Computer using BNC Cables
Connect the BNC cables to the appropriate RGBHV connectors
on the projector (Figure 4 on page 7) and on your computer.
This input is designated Computer RGBHV.
Page 17
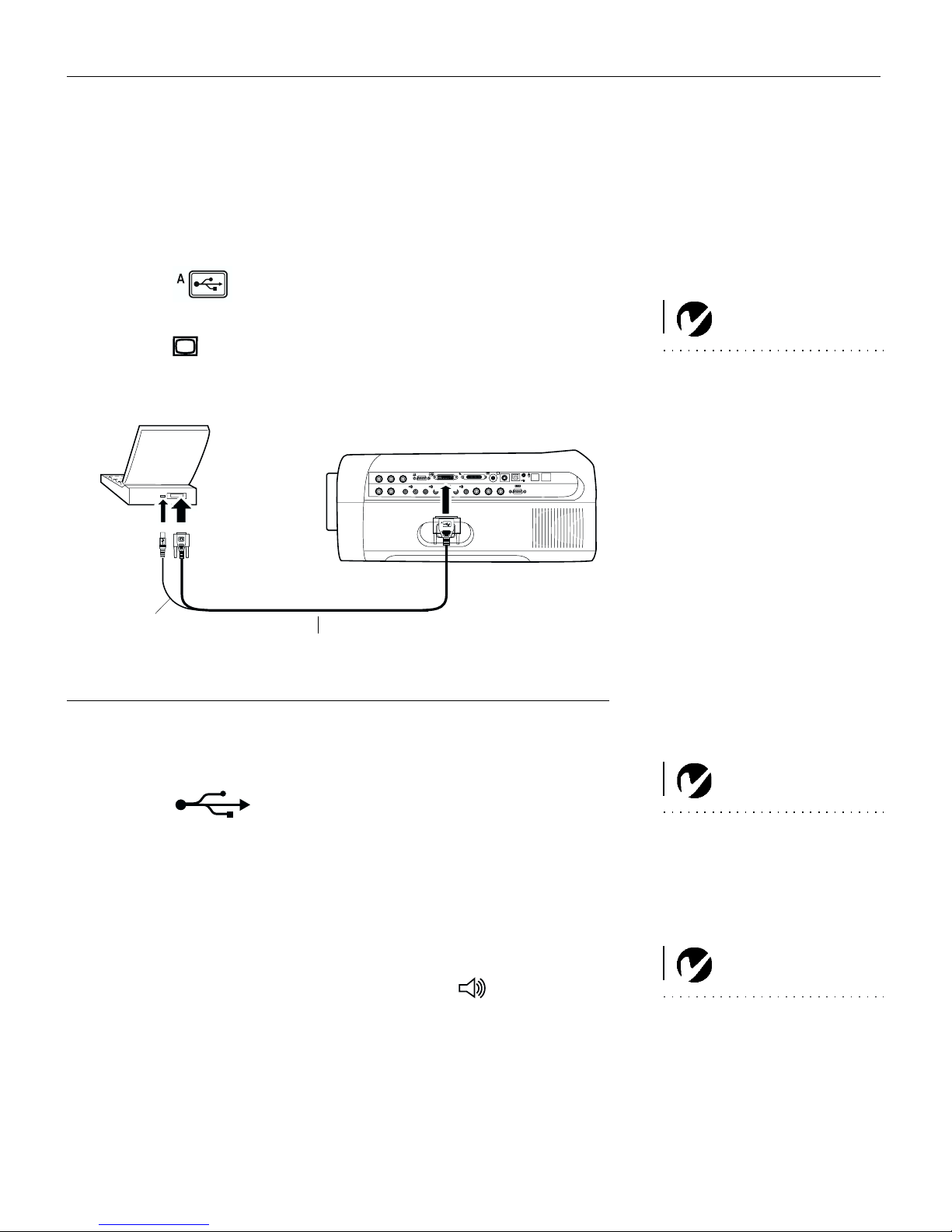
Connecting a Computer with an M1-DA Cable
A
0
See “Optional Accessories” on page 44 to order this cable.
This input is designated Computer M1 Analog or Computer M1
Digital.
Plug the end of the M1-DA computer cable into the
1
M1-DA connector on the projector.
Plug the end of the M1-DA computer cable into the video
2
connector on your computer.
NOTE: Many laptop computers
do not automatically turn on their
external video port when a sec-
RGGBB
BNC BNC
A
0
R RR
L L
L
Inout InIn
s
R
USB mouse
M1-DA analog computer cable
FIGURE 6
Connecting the projector to a computer using the M1-DA cable
Do you want to control the computer’s mouse from the projector’s
remote or keypad?
Plug the end of the M1-DA computer cable into a
1
USB mouse connector on your computer.
Do you want to play your computer’s audio on the projector?
Plug an audio cable (not supplied) into the audio connector
1
on your computer.
ondary display device such as a
projector is connected. Refer to
your computer manual for the
command that activates the exter-
nal video port. Activation com-
mands for some laptop computers
are listed in the Appendix of this
manual on page 46.
NOTE: The USB mouse is sup-
ported for use with
Windows 98, Windows 2000, and
Apple OS 8.5 and higher only.
Plug the other end of the audio cable into a In connector
2
on the projector.
NOTE: You do not need to restart
your computer after connecting a
USB mouse to use it (it is hot-plug-
gable).
9
Page 18
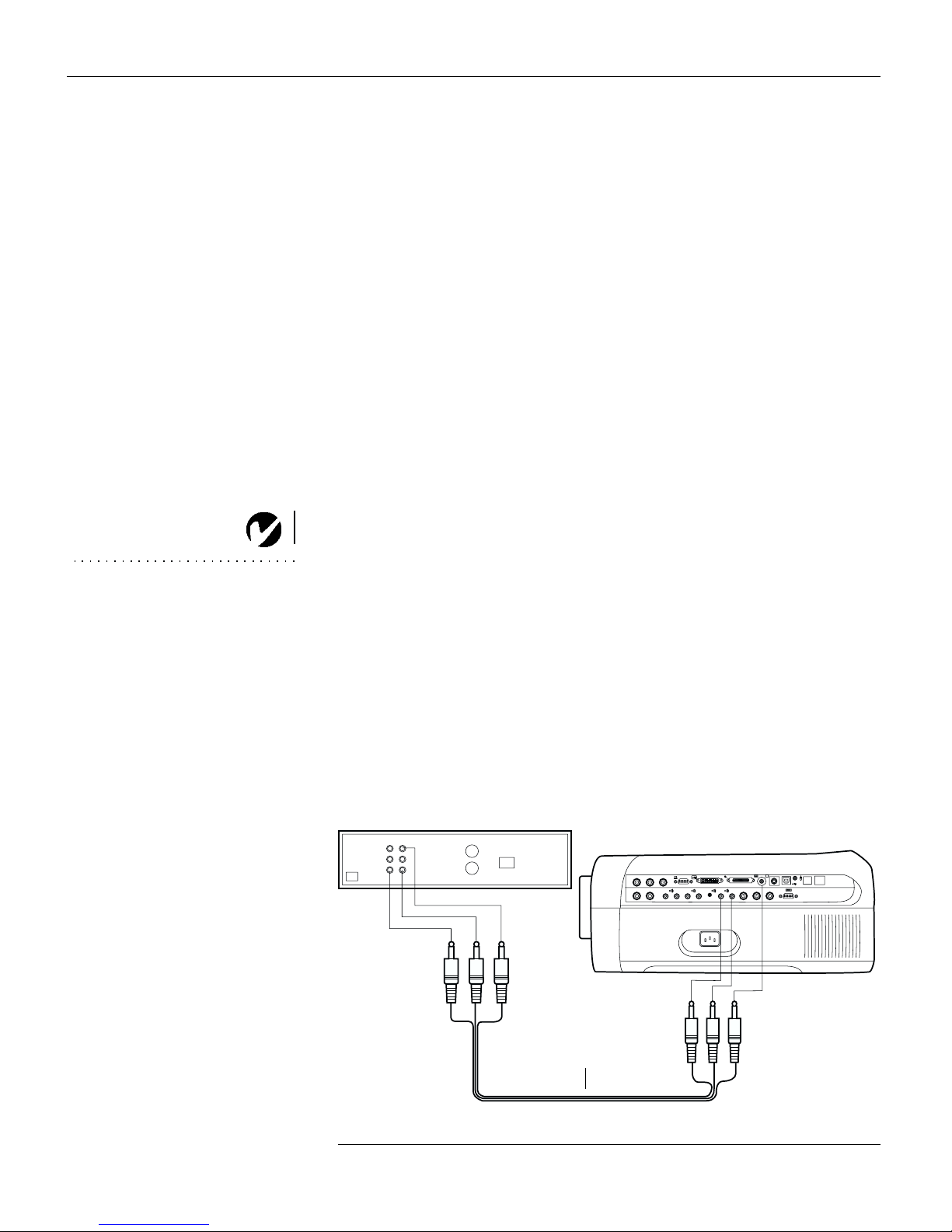
Setting up the Projector
A
0
Connecting a Computer with an RS-232 Cable
You can control the projector from an LCD control panel by connecting an RS-232 cable to the projector (see Figure 4 on page 7).
See “RS232 Terminal Specifications” on page 53 for details.
Connecting a Video Player
There are 3 video inputs: Composite video, S-video, and Component video. For Composite and S-video, follow these instructions:
If your video player uses a round, one-prong composite video
1
connector, you’ll need only the A/V cable that shipped with
the projector.
•
If your video player uses a round, four-prong S-video connector, you’ll need an S-video cable in addition to the A/V
cable. The S-video cable is sold separately. (See “Optional
Accessories” on page 44.)
NOTE: HDTV sources are
connected to the projector using
the computer inputs, not the video
inputs. All analog computer inputs
can display HDTV. See the
previous pages for computer
connection instructions.
Plug the A/V cable’s yellow connector into the “video-out”
2
connector on your video player (Figure 7). This connector
may be labeled “To Monitor.”
•
If you’re using an S-video cable, connect it to the “S-video
out” connector on the video player (Figure 8).
Plug the other yellow connector into the composite video con-
3
nector
•
on the projector.
If you’re using S-video, plug the other end of the cable into
the “S-video” connector
on the projector (Figure 8).
RGGBB
BNC BNC
A
0
R RR
L L
L
Inout InIn
s
R
10
A/V cable
FIGURE 7
Connecting the projector to a video player using the standard A/V cable
Page 19
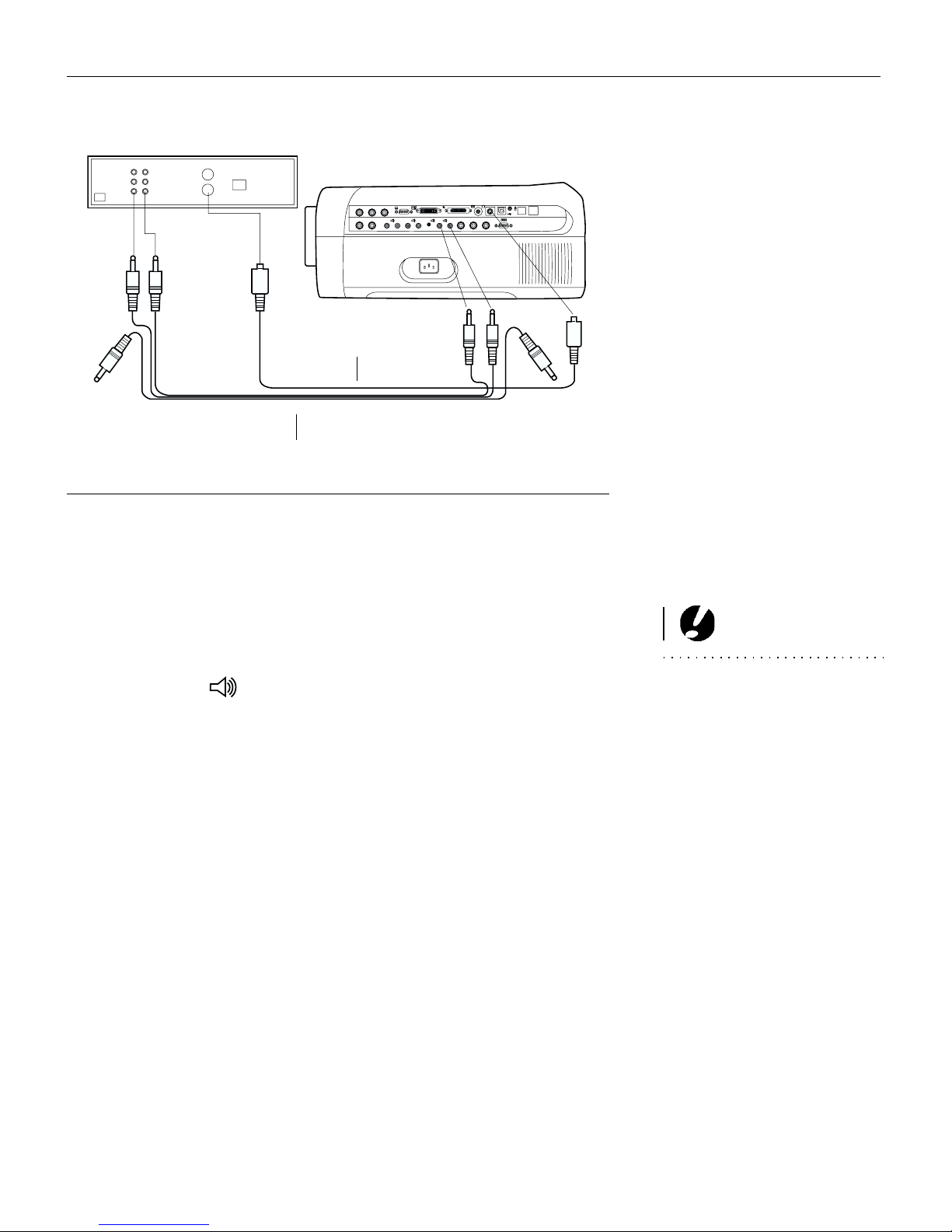
A
0
RGGBB
BNC BNC
A
0
R RR
L L
L
Inout InIn
s
R
S-video
cable
A/V cable
FIGURE 8
Connecting the projector to a video player using an S-video cable and the A/V cable
Plug the A/V cable’s white connector into the left “audio out”
4
connector on your video player. Plug the cable’s red connector
into the right “audio out” connector on the video player (Figure 7 and Figure 8).
Plug the A/V cable’s other white and red connectors to the
5
left and right In ports on the projector.
The projector is compatible with these major broadcast video
standards: NTSC, NTSC 4.43, PAL, PAL-M, PAL-N, PAL-60, and
SECAM. It automatically adjusts to optimize its performance for
the incoming video. The input signals for SECAM, PAL-M,
PAL-N and PAL-60 video cannot be automatically detected,
therefore they must be chosen manually. See “Video Standard” on
page 30 for details.
Connecting a Video Player using BNC Cables
Connect the BNC cables and audio cables to the appropriate connectors on the projector (Figure 4 on page 7) and on your video
player.
This input is designated Component Video.
CAUTION: Your video player
may also have a “Video Out” con-
nector for a coaxial cable connec-
tion. DO NOT use this to connect
to the projector.
11
Page 20
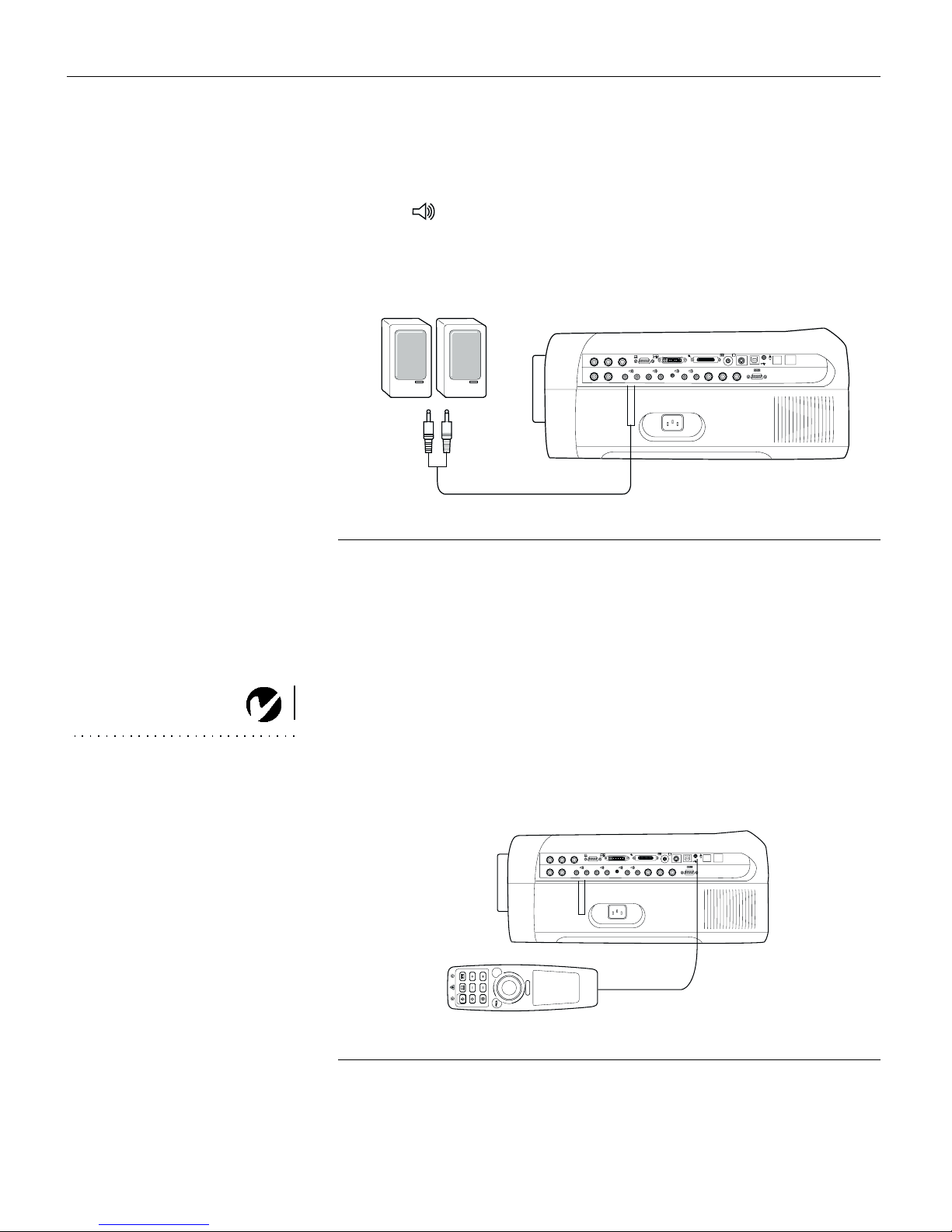
Setting up the Projector
A
0
A
0
Connecting External Speakers
To connect one or two external speakers, plug the speaker cable
into the out (audio out) connectors on the projector. The
external speaker’s volume is controlled by the projector; see “Volume + or -” on page 21.
NOTE: For more information on
using the remote, see page 17.
RGGBB
BNC BNC
L
A
0
R RR
L L
Inout InIn
s
R
FIGURE 9
Connecting external speakers
Connecting the Remote Control Cable
If the projector cannot receive the remote’s signal, as may be the
case if you’re using rear projection, connect the remote directly to
the projector with the optional remote cable. See “Optional
Accessories” on page 44.
Plug the remote cable into the wired remote connector on the
1
projector.
Plug the other end into the connector on the remote.
2
12
RGGBB
BNC BNC
laser
video
volume
brightness
comp
power
standby
freeze
F
IGURE
10
Connecting the remote control cable
A
0
R RR
L L
L
Inout InIn
s
R
Page 21
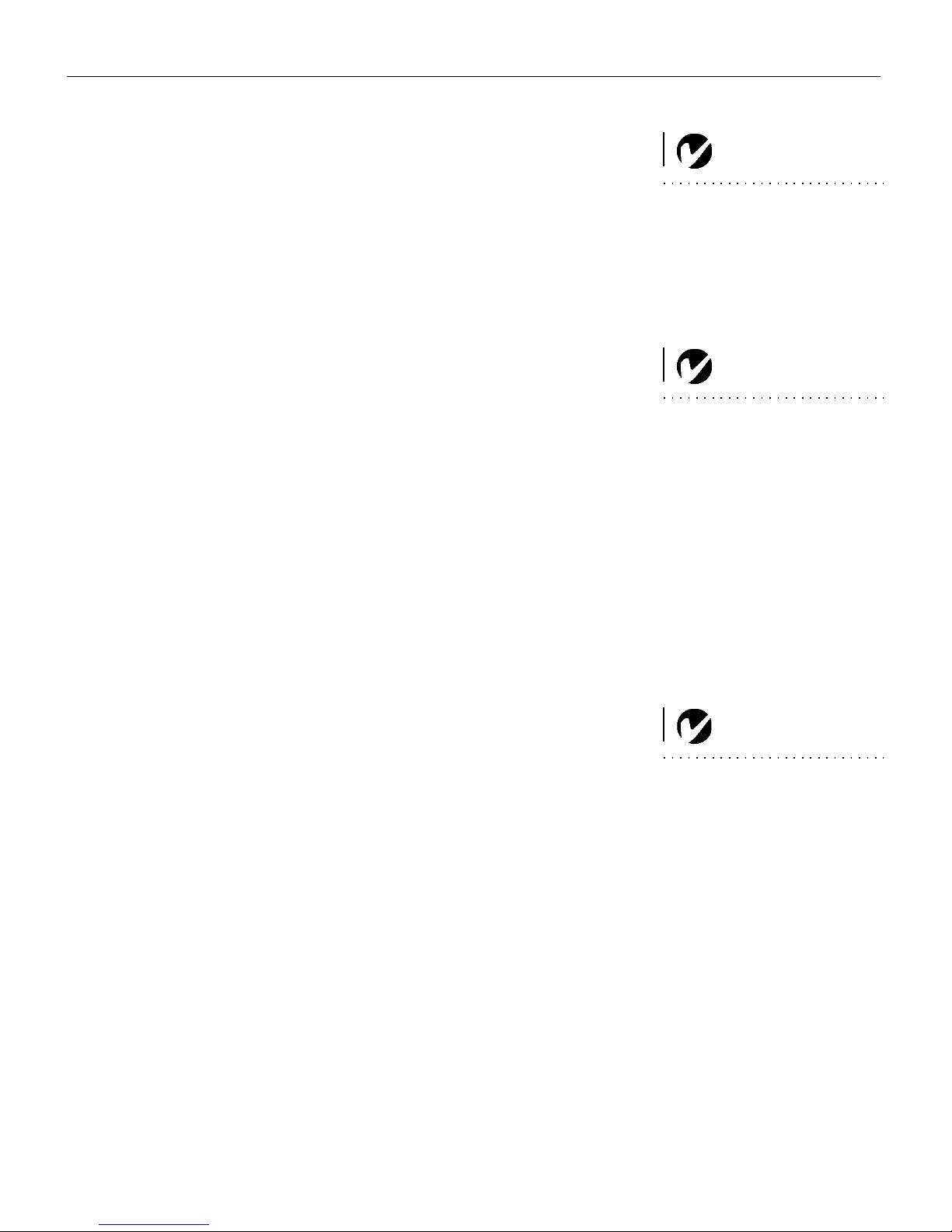
Powering up the Projector and Adjusting the Image
Remove the lens cap.
1
Plug the power cord into the side of the projector, then plug it
2
into your electrical outlet. A surge-protected power strip is
recommended.
•
The Power LED on the top of the projector (Figure 15 on
page 19) lights green.
Press the power button.
3
•
The Power LED blinks green until the lamps turns on, then
it lights solid green.
•
The startup screen appears.
If you connected a video player, turn it on.
4
•
The video image should display on the projection screen. If
a computer source is active, press the
keypad (page 21) or the
button on the remote to dis-
video
source
button on the
play your video image. You can select a default source to
determine which source the projector examines first during
power-up for active video; see “Default Source” on page 31.
•
Use the
volume
buttons to adjust the volume.
NOTE: Always use the power cord
that shipped with the projector.
NOTE: The first time you connect
your computer to the projector, the
computer may display a message
stating that new hardware was
found. The Add New Hardware
Wizard may appear. Use the Wiz-
ard to load the correct driver (the
computer considers the projector a
Plug and Play Monitor).
Turn on your computer.
5
•
The computer image should display on the projection
screen. If a video source is active, press the
the keypad or the
computer
button on the remote to display
source
your computer’s image. Make sure your laptop’s external
video port is activated; see “Portable and Laptop Activation
Chart” on page 46 for details.
•
If necessary, make adjustments to the image using the projector’s on-screen menus. To open the menus, press the
button on the keypad or remote, then select the Dis-
menu
play or Image menu. For more information about the
menus, see page 22.
button on
NOTE: With some computers,
the order in which you power up
the equipment is very important.
Most computers should be turned
on last, after all other peripherals
have been turned on. Refer to your
computer’s documentation to
determine the correct order.
13
Page 22

Setting up the Projector
Turning Off the Projector
If you want to blank the screen for a short period of time, press
the
standby
button on the keypad or remote. This blanks the
screen for fifteen minutes, but keeps the projector running. (You
can change the amount of time the projector stays in standby
mode; see “Standby Time” on page 30 for details.) After the
standby time, the projector shuts off. To exit standby mode, press
the
standby
button again.
To completely power off the projector, press the Power button.
NOTE: Lamp life will be extended
if you turn the projector off, then
The lamp turns off and the LED blinks orange while the fans continue to run to cool the projector. After the projector is cooled, the
projector turns off and the LED lights solid green.
wait 1 minute while the lamp cools
before unplugging the projector.
14
Page 23

USING THE PROJECTOR
This section describes how to use and make adjustments to the
projector. It also provides a reference to the keypad and remote
buttons and the options available from the on-screen menus.
Basic Image Adjustment
Make sure you have powered up your equipment in the right
1
order (page 13).
If the image doesn’t display completely, zoom the image
2
(page 15), adjust the height of the projector (page 15) or center
the image by adjusting its horizontal or vertical position
(page 29). Be sure the projector is at a 90 degree angle to the
screen.
If the image is out of focus, rotate the focus lens (page 15).
3
If the image appears to shimmer or if it has blurry vertical
4
bars after you have adjusted the focus, turn Auto Image
(page 27) off and then back on to reset the automatic sync and
tracking. If that doesn’t clear up the image, turn Auto Image
off and adjust the sync (page 28) and/or the tracking
(page 28) manually.
If the colors don’t look right, adjust the brightness (page 23).
5
Adjusting the Projector
To focus the image, rotate the focus ring (Figure 11) until the
image is clear. To zoom the image, rotate the zoom ring. This
adjusts the image size without affecting focus.
zoom ring
focus ring
FIGURE 11
15
Focus ring and zoom ring
Page 24

Using the Projector
A
0
The projector has a height-adjustment foot, an elevator button,
and a leveling knob.
To adjust the height of the projector, press and hold the elevator
button, raise the projector to the desired height, then release the
button to lock the foot into position. Rotate the leveling knob, if
necessary, to adjust the angle of the projected image.
elevator foot
FIGURE 12
Adjusting the height of the projector
L
A
0
R RR
L L
Inout InIn
F
IGURE
RGGBB
BNC BNC
13
Leveling knob
elevator button
s
R
leveling knob
16
Page 25

Using the Remote Control
To control the computer’s mouse from the projector’s remote or
keypad, you must connect either the USB connector on the M1
computer cable to the computer (see page 9) or a type B USB
mouse cable to your computer and the projector (see page 8). The
type B USB mouse is not supported on the Macintosh platform.
Point the remote control at the projection screen or at the top of
the projector. The range for optimum operation is about 25 feet. If
you point the remote at the projection screen, the distance to the
screen and back to the projector must be less than or equal to 25
feet. For best results, point the remote directly at the front or the
rear of the projector.
The projector ships with a full-feature remote (see page 19 for a
description of the buttons) which includes a laser pointer. The
remote has a disk mouse and two mouse buttons, one on the top
of the remote and one on the bottom (Figure 14).
NOTE: If you can’t aim the
remote control at the projector so
that its signal is received
example, when using rear projec-
tion or in a large auditorium
connect it directly to the projector
with the optional remote control
cable.
—
for
—
laser pointer
disk mouse
right mouse button
left mouse button
(on underside of remote)
F
Remote control
IGURE
14
17
Page 26

Using the Projector
Press anywhere on the edge of the disk mouse to move the cursor
on the screen. You can move the cursor at any angle by pressing
the corresponding edge of the disk. The mouse button on the top
of the remote simulates your computer’s right mouse button; the
button on the bottom simulates your computer’s left mouse button. When you press the disk mouse, the remote lights up. The
light goes off about 10 seconds after you stop pressing buttons.
To use the laser pointer, press and hold the laser button. The laser
goes off when the button is released.
If you are creating presentations in Microsoft
can use the remote’s mouse buttons to navigate through your
presentation while in Slide Show mode. To configure PowerPoint
for this, choose Options from the Tools menu, click the View Tab,
de-select the “Popup Menu on Right Mouse Click” option in the
Slide Show section, then click OK. Then, when you’re in PowerPoint’s Slide Show mode, a left click advances to the next slide
and a right click returns to the previous slide (other PowerPoint
modes are not affected).
®
PowerPoint®, you
NOTE: In some cases, you can
use the projector’s Controls menu
to configure the mouse for
PowerPoint. See page 32 for
details.
18
Page 27

Using the Keypad and Remote Buttons
While the menus are displayed, the volume, source, and standby
buttons on the keypad act as menu navigation buttons. See
“Using the On-Screen Menus” on page 22 for details.
power
menu
source
volume +volume -
left mouse
button
standby
right mouse
button
FIGURE 15
Keypad buttons
IGURE 16
F
Remote buttons
19
Page 28

Using the Projector
Brightness + or -
(remote only)
Adjusting the brightness lightens or darkens the image.
•
To darken the image, press
•
To lighten the image, press
Freeze (remote only)
The
freeze
button halts, or “freezes” the projected image. Use this
-
+.
.
button to freeze a frame of video (the video continues to run but
the projected image is frozen). You can also freeze an image from
a computer source on the screen, allowing you to perform other
operations on the computer without the audience seeing them.
Press
Laser (remote only)
freeze
again when you want the image to return to normal.
The laser button activates a laser beam that can be used as a
pointing device. To use the laser, press and hold the laser button.
The laser goes off when the button is released.
Menu
Press
to open the on-screen menus. Press
menu
menu
again to
close the menus. When you close the menus, the projector saves
any changes you made. For more information about the onscreen menus, see page 22.
20
Powe r
The
power
the projector in, the Power LED lights. When you press the
button turns the projector on and off. When you plug
power
button, the LED blinks green, then turns solid green and the lamp
turns on.
When you press the
power
button while the projector is on, the
lamp turns off and the LED blinks orange while the fans continue
to run to cool the projector. After the projector is cooled, the projector turns off and the LED lights solid green.
Page 29

Standby
When you press
standby
, the display and audio turn off and a
blank screen is displayed for 15 minutes. You can change the
amount of time the projector stays in standby mode; see
“Standby Time” on page 30 for details. While the projector is in
standby, the keypad and remote buttons do not affect the projector and the LED lights orange.
•
If you press
standby
again within the standby time, the projec-
tor returns to normal operations immediately.
•
If you don’t press
standby
again, the projector turns off after the
standby time.
Source (keypad only) or
Comp and Video (remote only)
When you have more than one source (computer and video) connected to the projector, select between them by pressing the
source
button on the keypad or the
remote. Press
to display your computer image. Press
comp
comp
or
button on the
video
comp
again to toggle among the computer sources. The sources switch
in this order:
•
Computer RGBHV
•
Computer VESA
•
Computer M1 Analog/Digital
•
Computer CableWizard
Press
video
again to toggle among the video sources. The video
sources switch in this order:
•
Component Video
•
Composite Video
•
S-Video
Volume + or -
•
To increase the volume, press +.
•
To decrease the volume, press
-
.
Volume adjustments are saved for each source you have connected.
21
Page 30

Using the Projector
Using the On-Screen Menus
NOTE: Some menu items may be
grayed out at certain times. This
indicates the item is not applicable
to your setup (for example, video
standards do not apply to
computer sources) or the item is
not enabled until another selection
is made (for example, Manual
Tracking is not available until Auto
Image is turned off).
The projector
has six drop-down menus that allow you to make
image adjustments and change a variety of settings. Most of these
adjustments aren’t available directly from the keypad.
To open the on-screen menus, press the
menu
button on the
keypad or remote. This changes the volume, source, and standby
buttons on the keypad to menu navigation buttons. Press the
corresponding buttons to move the cursor up, down, left, or
right, or use the disk mouse on the remote. To select a menu,
move the cursor left or right to highlight the menu you want. The
drop-down menu appears.
volume -
menu
source
volume +
>
use these buttons to navigate through
the menus
>
Display Audio Image Controls Language Status
Brightness
Contrast
Tint
Color
Color temperature
Sharpness
Blank screen blue
Reset all
standby
FIGURE 17
Keypad navigation buttons and drop-down menu
To change a menu setting, use the up and down navigation buttons on the keypad or the disk mouse on the remote to move the
cursor up and down to the item you want to change (the selected
item is highlighted), then use the left and right mouse buttons to
adjust a setting. Some submenus, such as Brightness, consist of a
slider bar you use to increase or decrease a value; some submenus, such as Standby Time, consist of options you scroll
through to select the desired one. All changes are saved when
you close the menus.
To access another menu, use the left and right navigation buttons
to move to the desired menu.
22
Page 31

Display Menu
>
Display Audio Image Controls Language Status
Brightness
Contrast
Tint
Color
Color temperature
Sharpness
Blank screen blue
Reset all
Brightness
>
FIGURE 18
Display menu
Adjusting the brightness changes the intensity of the image.
•
Press the left mouse button to darken the image.
•
Press the right mouse button to lighten the image.
Contrast
The contrast controls the degree of difference between the lightest
and darkest parts of the picture. Adjusting the contrast changes
the amount of black and white in the image.
•
Press the left mouse button to decrease the contrast.
•
Press the right mouse button to increase the contrast, making
the blacks appear blacker and the whites appear whiter.
Tint
The tint adjusts the red-green color balance in the projected
image. Changing the Tint setting has no effect on PAL or SECAM
video sources.
•
Press the left mouse button to increase the amount of green in
the image.
•
Press the right mouse button to increase the amount of red in
the image.
23
Page 32

Using the Projector
Color
The color setting adjusts a video image from black and white to
fully saturated color.
•
Press the left mouse button to decrease the amount of color in
the image.
•
Press the right mouse button to increase the amount of color in
the image.
Color Temperature
The
Color Temperature
setting adjusts the amount of red in the
projected image.
•
Press the left mouse button to decrease the amount of red in the
image.
•
Press the right mouse button to increase the amount of red in
the image.
Sharpness
This setting adjusts the sharpness of a video image.
•
Press the left mouse button to decrease the sharpness.
•
Press the right mouse button to increase the sharpness.
Blank Screen
Blank Screen determines what color is displayed when there is no
active source and when the projector is in standby. Click the left
or right mouse button to toggle between blue and black.
Reset All
Click the left or right mouse button to reset all the options (except
Language, Video Standard, Audio Source, Plug and Play, Rear
Projection, Standby Time, and projection modes) in all the menus
to their original settings.
24
Page 33

Audio Menu
Display Audio Image Controls Language Status
Vo lu me
•
Press the left mouse button to decrease the volume.
>
>
Volume
Tr e b l e
Bass
Balance
Fade
Audio source audio source 2
FIGURE 19
Audio menu
•
Press the right mouse button to increase the volume.
Volume adjustments you make are saved for each source.
Tr e b l e
The treble setting controls the high frequencies of your audio
source.
•
Press the left mouse button to decrease the treble.
•
Press the right mouse button to increase the treble.
Treble adjustments you make are saved for each source.
Bass
The bass setting controls the low frequencies of your audio
source.
•
Press the left mouse button to decrease the bass.
•
Press the right mouse button to increase the bass.
Bass adjustments you make are saved for each source.
NOTE: Changing the volume
using the menu is the same as
changing it using the remote or
key pad.
25
Page 34

Using the Projector
Balance
The
Balance
right speakers. The
setting controls the balance between the left and
Balance
setting applies to all sources you have
connected.
•
Press the left mouse button to increase the amount of sound
coming from the left speaker; press the right mouse button to
increase the amount of sound coming from the right speaker.
Fade
The
setting controls the balance between the internal and
Fade
external speakers. The setting appears gray and won’t highlight if
external speakers aren’t connected.
•
Press the left mouse button to increase the amount of sound
coming from the internal speaker; press the right mouse button
to increase the amount of sound coming from the external
speakers.
NOTE: Audio cables must be
connected in order to hear sound
from the projector.
Audio Source Select
This setting allows you to match a computer or video input to an
audio input. The projector has four computer and three video
inputs, but only four audio inputs.
Select among audio sources 1, 2, and 3, and CableWizard. (The
CableWizard computer input does not have a separate audio
input. Audio is transmitted in the CableWizard computer input.)
By default, the RGBHV and M1-DA sources are assigned to audio
input 1, the VESA source to audio 2, the CableWizard source to
CableWizard, and all video sources to audio 3. (Figure 4 on page
7 shows the labeled audio inputs on the connector panel.) To
change these assignments, make the desired source active (for
example, the VESA input), then select an audio source.
26
Page 35

Image Menu
Display Audio Image Controls Language Status
>
>
Overscan
on
Image position top
Auto image on
Resize on
Manual sync
Manual tracking
Horizontal position
Vertical position
Zoom
FIGURE 20
Image menu
Overscan
This option crops all the edges of the image to remove noise generated on the edges by your source. This option is available for
video sources only.
Image Position
This setting allows you to re-position a 16x9 or native mode
video image. Select among top, bottom, and center by highlighting Image Position in the menus and clicking either mouse button to cycle through the options.
NOTE: Some screen savers inter-
fere with the operation of Auto
Image. If you’re experiencing prob-
lems, try turning your screen saver
off, then turning Auto Image off
and back on.
Auto Image
The projector automatically adjusts tracking, signal synchronization and vertical and horizontal position for most computers
(Auto Image does not apply to video sources). If you want to
adjust these features manually, you must turn off
Auto Image
first
by highlighting Auto Image in the Image menu and clicking the
left or right mouse button to select “off”.
Resize
This option works differently for computer and video sources.
For computer sources,
Resize
automatically resizes the image by
scaling it up or down. It only affects computer images that are not
the projector’s native resolution. When
Resize
is on, the projector
makes the best fit of the image to the computer screen. If you turn
Resize
off (by highlighting it in the Image menu and clicking the
left or right mouse button to select “off”), the image may be either
cropped or too small for the screen.
NOTE: When you connect an
HDTV source, the projector auto-
matically displays the image in
16x9 format.
27
Page 36

Using the Projector
For video sources,
Resize
different re-sizing options. The default is
allows you to select from among four
Standard
, which resizes
the image from its original version to fit a standard 4x3 aspect
ratio screen.
Widescreen Letterbox
preserves the 16x9 aspect ratio
of the original theater version, but the image is placed in a 4x3
space, so black bars appear at the top and bottom of the image.
Enhanced Widescreen
also preserves the aspect ratio of the original theater version and is designed to be used with content that is
Enhanced for Widescreen TVs. This option yields more detail
than Widescreen Letterbox.
Native
reduces the Standard size to
match the height of Enhanced Widescreen.
Manual Sync
The projector adjusts signal synchronization automatically for
most computers. But if the projected computer image looks fuzzy
or streaked, try turning
Auto Image
off then back on again. If the
image still looks bad, try adjusting the signal synchronization
manually:
Tur n A uto Im age off .
1
NOTE: The Manual Sync ,
Manual Tracking, Horiz.
Position and Ve r t. Position
options are available only for
computer sources. The projector
sets these options automatically
for video sources.
Highlight Manual sync, then press the left or right mouse but-
2
ton repeatedly until the image is sharp and free of streaks.
Manual Tracking
The projector adjusts tracking automatically to match the video
signal from your computer. However, if the display shows evenly
spaced, fuzzy, vertical lines or if the projected image is too wide
or too narrow for the screen, try turning
Auto Image
off then back
on again. If the image is still bad, try adjusting the tracking manually:
Tur n A uto Im age off .
1
Highlight Manual tracking, then press the left or right mouse
2
button repeatedly until the fuzzy vertical bars are gone.
28
Page 37

Horizontal position
Follow these steps to manually adjust the horizontal position:
Tur n A uto Im age off .
1
Highlight Horizontal position, then press the left mouse but-
2
ton to move the image right or press the right mouse button to
move the image left.
Positioning adjustments are saved when you power off the projector.
Ver t ic al p o s it io n
Follow these steps to manually adjust the vertical position.
Tur n A uto Im age off .
1
Highlight Vertical position, then press the left mouse button to
2
move the image down or press the right mouse button to
move the image up.
Positioning adjustments are saved when you power off the projector.
Zoom
This option allows you to digitally zoom a computer image.
Highlight Zoom, then press either mouse button. A rectangle
appears on the screen. Use the arrow buttons on the keypad or
the disk mouse on the remote to move the rectangle to the area
you want to zoom, then click the right mouse button (not the left
mouse button). The image is zoomed. To zoom further, press the
right mouse button, move the rectangle to the desired area, then
press the right mouse button again. You can zoom three times. To
return the image to normal view, press the left mouse button. The
zoom rectangle appears. To cancel zoom, press the left mouse
again or activate the menu.
NOTE: The Zoom feature is only
available when a computer source
is active. It is not available for
video sources.
29
Page 38

Using the Projector
Controls Menu
NOTE: If you already know the
video standard used in your
geographical area, it’s often best to
manually select it.
Display Audio Image Controls Language Status
>
>
Video standard
Standby time 1 minute
Ceiling projection off
Rear projection off
Default source computer VESA
Auto source select off
Plug and Play off
USB: Mouse Button left/right
USB: Inhibit Screen Saver off
Display messages on
Display startup screen on
FIGURE 21
Controls menu
Video Standard
When Video standard is set to Auto, the projector attempts to
pick the video standard (NTSC, NTSC 4.43, PAL, PAL-M, PALN,PAL-60, or SECAM) automatically based on the input signal it
receives. (The video standard options may vary depending on
your region of the world.) The input signals for SECAM, PAL-M,
PAL-N and PAL-60 video cannot be automatically detected,
therefore they must be chosen manually. If the projector is unable
to detect the correct standard, the colors might not look right or
the image might appear “torn.” If this happens, manually select a
standard by clicking the left or right mouse button and cycling
through the standards.
30
Standby Time
This option lets you select how long the lamp stays on and the
blank screen is displayed when the projector enters standby
mode before the projector turns off. Select among instant, 1, 5, 10,
15 and 30 minutes and 1 and 2 hours by clicking the left or right
mouse button and cycling through the options.
Page 39

Ceiling Projection
When you turn
Ceiling Projection
on, the projector turns the
image upside down for ceiling-mounted projection. Highlight
Ceiling Projection, then click the left or right mouse button to
turn this feature on and off.
Rear Projection
When you turn
Rear Projection
on, the projector reverses the
image so you can project from behind a translucent screen. Highlight Rear Projection, then click the left or right mouse button to
turn this feature on and off.
Default Source
Default Source toggles among Computer RGBHV, Computer
VESA, Computer M1 Analog, Computer M1 Digital, Computer
CableWizard and Component Video, Composite Video, and
S-video. This determines which source the projector checks first
for active video during power-up. Highlight Default Source and
click the left or right mouse button to toggle among the options.
Auto Source Select
This setting toggles between On and Off. When this feature is Off,
the projector defaults to the source selected in Default Source. To
display another source, you must manually select one by pressing the
source
button on the keypad or the
computer
or
video
button on the remote. When this feature is On, the projector
automatically finds the active source, checking the default source
first. Highlight Auto Source Select and click the left or right
mouse button to turn this feature on and off.
Plug and Play
This setting toggles between On and Off. When it is On, most
new computers will automatically recognize the projector, then
set the monitor resolution and refresh rate accordingly. You need
to set the Plug and Play setting to Off for the projector to display
properly on some older computers. The Plug and Play setting
does not affect video images.
If the projector’s display constantly changes between the computer image and the message, “Perfecting the image”, you may
need to turn Plug and Play Off.
31
Page 40

Using the Projector
USB: Mouse Button
This setting toggles between Left/Right and Page up/Page
down. Use Page up/Page down if you want to use the remote or
keypad mouse buttons to advance slides in PowerPoint. A type B
USB mouse cable must be connected to use this feature. See
page 8 for details. This feature is available for PC Computer
RGBHV and VESA sources only. It is not supported on the Macintosh platform.
USB: Inhibit Screen Saver
This setting toggles between On and Off. When it is On, your
computer’s screen saver will not be activated. A type B USB
mouse cable must be connected to use this feature. See page 8 for
details. This feature is available for PC Computer RGBHV and
VESA sources only. It is not supported on the Macintosh platform.
Display Messages
This setting toggles between On and Off. When this feature is On,
status messages such as “No signal detected” or “Standby
Active” appear in the lower-right corner of the screen. Click the
left or right mouse button to turn this feature off and not see status messages.
Display Startup Screen
This setting toggles between On and Off. When this feature is On,
the startup screen appears when the projector starts up and
remains until an active source is detected. The startup screen contains contact information. Click the left or right mouse button to
turn this feature off and display a plain black or blue screen
instead of the startup screen.
32
Page 41

Language Menu
Display Audio Image Controls Language Status
>
English
Francais
Deutsch
Espanol
>
~
FIGURE 22
Language menu
You can display the on-screen menus in English, French, German,
Spanish, Chinese or Japanese.
•
Move the cursor to the language you want, then click the left or
right mouse button. The menus redraw immediately.
Status Menu
This is a read-only window for informational purposes. To display the status window, select Show status from the menu, then
click the left or right mouse button. To remove the window, click
the left or right mouse button.
Display Audio Image Controls Language Status
>
Show status
Lamp hours used
Computer resolution
Horizontal refresh rate
Vertical refresh rate
Mute status
Source
Speakers
Software version
Startup screen version
0039
1024x768
60.03 KHz
75.04 Hz
off
computer VESA
internal
1.0
1.0
Boot version 1.0
CableWizard version 1.0
FIGURE 23
Status menu
33
Page 42

Using the Projector
Lamp hours used
Indicates how many hours the current lamp has been in use. The
counter starts at zero hours and counts each hour the lamp is in
use. After 1,900 hours, the message “Change Lamp” temporarily
appears on the screen when the projector is turned on. Change
the bulb when the brightness is no longer acceptable. See
“Replacing the Projection Lamp” on page 35 for details.
Computer resolution
Shows your computer’s resolution setting. To change this, go to
your computer’s Control Panel and adjust the resolution in the
Display tab. See your computer’s user’s guide for details.
Horizontal refresh rate
The time period that one horizontal line is displayed.
Ver t ic al re fr es h r at e
The time period that one video frame is displayed.
Mute status
Indicates if the audio is muted. Mute is only available on the
optional remote.
Source
Indicates the active source: Computer RGBHV, Computer VESA,
Computer M1 Analog or Computer M1 Digital, Computer
CableWizard, Component Video, Composite Video, or S-Video.
Speakers
Indicates if external speakers are connected.
Software version
Indicates the projector’s software version. This information is
useful when contacting Technical Support.
Startup screen version
Indicates the projector’s startup screen version. This information
is useful when contacting Technical Support.
34
Boot version
Indicates the projector’s boot software version. This information
is useful when contacting Technical Support.
CableWizard version
Indicates the CableWizard’s software version. This information is
useful when contacting Technical Support.
Page 43

MAINTENANCE & TROUBLESHOOTING
This section describes how to:
•
clean the lens
•
replace the projection lamp
•
replace the batteries in the remote
•
use the security lock feature
•
troubleshoot the projector
Cleaning the Lens
Follow these steps to clean the projection lens:
Apply a non-abrasive camera lens cleaner to a soft, dry cloth.
1
•
Avoid using an excessive amount of cleaner.
•
Abrasive cleaners, solvents or other harsh chemicals might
scratch the lens.
Lightly wipe the cleaning cloth over the lens in a circular
2
motion.
If you don’t intend to use the projector immediately, replace
3
the lens cap.
Replacing the Projection Lamp
The lamp hour counter in the Status menu counts the number of
hours the lamp has been in use. After 1,900 hours, the message
“Change Lamp” temporarily appears on the screen when the projector is turned on. Replace the lamp when the brightness is no
longer acceptable. You can order new lamp modules from your
InFocus dealer. See “Accessories” on page 44 for information.
Follow these steps to replace the projection lamp:
Turn off the projector by unplugging the power cord.
1
Wait 30 minutes to allow the projector to cool thoroughly.
2
Use a screwdriver to remove the seven screws on the back of
3
the projector (Figure 24).
WARNING: To avoid burns,
allow the projector to cool for at
least 30 minutes before you open
the lamp module door. Never
extract the lamp module while the
lamp is operating.
35
Page 44

Maintenance & Troubleshooting
WARNING: Be extremely careful
when removing the lamp module.
In the unlikely event that the bulb
ruptures, small glass fragments
may be generated. The lamp
module is designed to contain
these fragments, but use caution
when removing the lamp module.
F
IGURE 24
Removing the screws on the lamp door
Loosen the three captive screws on the outside of the module.
4
CAUTION: Never operate the
projector with the lamp door open
or removed. This disrupts the air
flow and causes the projector to
overheat.
F
IGURE
25
Loosening the screws on the lamp module
36
Page 45

Lift and grasp the metal handle and pull the module out (Fig-
5
ure 26). Dispose of the lamp module in an environmentally
proper manner.
FIGURE 26
Removing the lamp module
Install the new lamp module, being sure to align the connec-
6
tors properly.
Push the module in until it is flush with the case of the projec-
7
tor.
Tighten the three screws on the outside of the module.
8
Replace the lamp door and re-install the seven screws.
9
Plug in the power cord and press the power button to turn the
10
projector back on. The lamp hour counter in the Status menu
is automatically reset to zero.
WARNING: Do not drop the
lamp module or touch the glass
bulb! The glass may shatter and
cause injury.
37
Page 46

Maintenance & Troubleshooting
Replacing the Batteries in the Remote Control
The life of the batteries depends on how often and how long you
use the remote. Symptoms of low battery charge include erratic
responses when using the remote and a reduced range of operation.
Follow these steps to replace the batteries:
Turn the remote face down in your hand.
1
Slide the battery cover off the end of the remote.
2
Remove the old batteries and dispose of them in an environ-
3
mentally proper manner.
Install two new AA alkaline batteries. Make sure you install
4
each in the correct direction.
Slide the battery cover back on the remote.
5
Using the Security Lock
The projector has a security connector for use with a PC Guardian
Cable Lock System (Figure 27). See “Optional Accessories” on
page 44 for ordering information. Refer to the information that
came with the lock for instructions on how to use it to secure the
projector.
38
F
Installing the security lock
IGURE
27
Page 47

Troubleshooting
Problem: Nothing on projection screen
•
Make sure that the power cord is properly connected to a fully
functional AC electrical outlet. Make sure that the power cord
is also properly connected to the projector.
•
If the projector is plugged into a power strip, make sure the
power strip is turned on.
•
Make sure you have removed the lens cap on the projection
lens at the front of the projector.
•
Make sure the lamp is switched on.
•
Check the projector’s lamp to ensure that it is securely con-
nected in the lamp module. See “Replacing the Projection
Lamp” on page 35.
•
Make sure that the cables do not have any bent pins.
Problem: Color or text not being projected
•
You might need to adjust the brightness up or down until the
text is visible. Refer to “Brightness” on page 23 for more information.
Problem: The screen resolution is not right
•
Make sure the computer ’s video card is set for a resolution of
no greater than 1280x1024.
Problem: Image isn’t centered on the screen
•
Move the projector to reposition the image.
•
Reposition the image using the software. Refer to “Horizontal
position” on page 29 and “Vertical position” on page 29.
•
Be sure the projector is at a 90 degree angle to the screen.
Problem: Only the start-up screen displays
•
Verify that the cables are connected correctly. See page 9
through page 11 for connection procedures.
•
Verify that the proper input source is connected and active. See
“Source (keypad only) or Comp and Video (remote only)” on
page 21.
39
Page 48

Maintenance & Troubleshooting
•
You might need to turn everything off and power up the
equipment again in the proper order. Refer to your computer’s documentation to determine the correct order.
•
Make sure your laptop’s external video port is turned on. See
the “Portable and Laptop Activation Chart” on page 46 or
your computer’s manual for details.
•
Make sure your computer’s video board is installed and con-
figured correctly.
•
Make sure your computer has a compatible video board. The
projector isn’t CGA, EGA or SXGA compatible.
If you’re using Windows 98:
Open “My Computer” icon, the Control Panel folder and
1
then the Display icon.
Click the Settings tab.
2
Verify that the Desktop area is set to 1280x1024 or less.
3
Problem: Image is too wide or narrow for screen
•
Adjust the zoom or projector placement.
•
Adjust the resolution of your video card if it’s greater than
1280x1024.
Problem: Image is out of focus
•
Turn the projection lens to focus the image.
•
Make sure the projection screen is at least 3.3 feet (1 m) from
the projector.
•
Check the projection lens to see if it needs cleaning.
Problem: Image and menus are reversed left to right
•
Rear projection mode is probably turned on. Turn Rear Projec-
tion off in the Controls menu. The image should immediately
return to forward projection. See “Rear Projection” on
page 31.
40
Page 49

Problem: the projector displays vertical lines, “bleeding” or
spots
•
Adjust the brightness. See “Brightness” on page 23.
•
Check the projection lens to see if it needs cleaning.
Problem: no sound
•
Adjust volume.
•
Verify audio/input connections. Make sure you have selected
the proper audio source. See “Audio Source Select” on
page 26.
•
Adjust audio source.
Problem: Image is “noisy” or streaked
Try these steps in this order.
Deactivate the screen saver on your computer.
1
2
Tu rn
Auto Image
off and then back on again. See “Auto
Image” on page 27.
3
Tu rn
Auto Image
off and adjust the synchronization and tracking manually to find an optimal setting. See “Manual Sync”
on page 28 and “Manual Tracking” on page 28.
•
The problem could be with your computer’s video card. If
possible, connect a different computer.
Problem: Projected colors don’t match the computer or video
player’s colors
•
Just as there are differences in the displays of different moni-
tors, there are often differences between the computer image
and the projected image. Adjust the brightness, tint and/or
contrast from the Display menu. See “Brightness” on page 23,
“Tint” on page 23 and “Contrast” on page 23.
Problem: Lamp seems to be getting dimmer
•
The lamp begins to lose brightness when it has been in use for
a long time. Replace the lamp as described in “Replacing the
Projection Lamp” on page 35.
41
Page 50

Maintenance & Troubleshooting
Problem: Lamp shuts off
•
A minor power surge may cause the lamp to shut off. Unplug
the projector, wait at least a minute, then plug it back in.
•
Make sure the vents are not blocked.
The most current troubleshooting information can be found in
the Service and Support section of our website at
http://www.infocus.com/service.
You’ll also find a Technical
Library, FAQs, and support contacts including a technical support e-mail form.
Before calling your dealer or InFocus Technical Support for assistance, please have the following information available:
•
the projector’s serial number (located on the bottom label)
•
the resolution of your computer.
Call InFocus Technical Support at
1-800-799-9911
between 6 a.m.
and 6 p.m. PST, Monday through Friday. Service is available in
North America after hours and on weekends for a fee at
1-888-592-6800.
In Europe, call InFocus in The Netherlands at
(31) 35-6474010
between 8 a.m. and 6 p.m. Central European Time.
In Asia, call
(65) 332-0659
Or, send us an e-mail at
between 9:30 a.m. and 5:30 p.m.
techsupport@infocus.com
42
Page 51

APPENDIX
Specifications
The projector must be operated and stored within the temperature and humidity ranges specified.
Te m p e r a t u r e
Operating
Non-operating
Humidity
Operating and non-oper. 10% to 90% relative humidity, non-condensing
Dimensions
16.5 x 8.25 x 19.5 inches (41.9 x 21.0 x 49.5 cm)
We ig ht
25.5 lbs. (11.5 kg) unpacked
50 to 104
-4 to 158
°
F (10 to 40° C)
°
F (-20 to 70° C)
Altitude
Operating 0 to 10,000 feet (3,048 meters)
Non-operating 0 to 20,000 feet (6,096 meters)
Optics
Focus Range 3.3 - 40 feet (10-12 m)
Lamp
Type 230-watt UHP lamp
Input Power Requirements
100-120VAC 5A;50/60Hz
200-240VAC 3A; 50Hz
43
Page 52

Appendix
Accessories
Standard Accessories
(ship with the projector) Part Number
Laser Pro Remote Control 590-0275-xx
Projection Lamp Module (one in projector) SP-LAMP-LP9
Shipping Box 110-0332-xx
Lens Cap 340-0445-xx
User’s Guide 010-0266-xx
User’s Guide CD 010-0267-xx
A/V cable 210-0053-xx
VESA cable 210-0119-xx
Power Cords (one ships with projector, type depends on country)
NOTE: Use only InFocus
approved accessories. Other
products have not been tested with
the projector.
NOTE: You can purchase these
items by contacting your dealer or
InFocus Catalog Sales at
1-800-660-0024.
North American Power Cord 210-0023-xx
Australian Power Cord 210-0027-xx
UK Power Cord 210-0028-xx
European Power Cord 210-0029-xx
Danish Power Cord 210-0030-xx
Swiss Power Cord 210-0031-xx
Optional Accessories
ATA Shipping Case CA-C204
900 Series Long Throw Zoom Lens HW-LENS-LL02
900 Series Wide Angle Zoom Lens HW-LENS-LW01
900 Series Ultra Wide Angle Lens (rear projec-
HW-LENS-LR01
tion)
M1-DA Digital Computer Cable w/ USB SP-DVI-D
M1 to VGA/USB-Analog Computer Cable SP-DVI-A
Macintsoh adapter SP-MACADPT
CableWizard 3 SP-CW3
44
CableWizard 2 SP-CW2
CableWizard Lite SP-CW2LITE
CableWizard Extension Cable, non-plenum rated,
SP-CW2EXT
60.7 ft
CableWizard Extension Cable, plenum-rated,
SP-CW2EXTP
60.7 ft
CableWizard Extension Cable (70’) SP-CW2-IEXT
3rd year Advantage Service Plan EW-LP9xx-12
Projector Cable Cover HW-CBLCVR9XX
Page 53

Ceiling Mount Kit (10” base box) SP-CEIL-LM9x
Ceiling Mount Adapter Plate (10” base box) SP-CEIL-P9
Ceiling Mount Adapter Plate (12” base box) SP-CEIL-P9A
LiteMount False Ceiling Plate SP-LTMT-PLT
LiteMount Pipe Tubing Extension-Black SP-LTMT-EXT
LiteMount Pipe Tubing Extension-Gray SP-LTMT-EXT-GRAY
CableWizard Extension Cable Wall Plate SP-CWWALL
Wired Remote Cable SP-WIREM
GyroMouse Pro RF Remote (40’, not limited to
HW-RF-GPRO
line of sight)
RemotePoint RF Remote Control w Laser Pointer HW-RF-REMLSR
GyroMouse Presenter RF Remote Control HW-RF-GPRES
Full-Feature LaserPro Remote Control HW-LASERPRO
Executive Plus Remote Control (4 Button) HW-EXPLUS
Executive Remote IR Receiver HW-EXRCVR
PC Guardian Projector Cable Lock SP-LOCK
40” Diagonal Portable Projection Screen HW-PORTSCR40
50” Diagonal Portable Projection Screen HW-PORTSCR50
60” Diagonal Portable Projection Screen HW-DLXSCRN
84” Diagonal Pull Down Projection Screen HW-WALLSCR84
Portable Projector Stand SP-STND
Deluxe Wheeled Projector and Computer Cart HW-CART
Appian Traveler (Digital/Analog CardBus PC
SP-DVI-CARD
Card)
eBeam (Web Enabled Electronic Meeting
HW-EBEAM
Assistant
BNC to BNC Cable (Composite Video) SP-BNC
5BNC to 5BNC Cable SP-5TO5
5BNC to HD15 Cable (VESA) SP-5TO15
S-Video Cable SP-SVIDEO
15’ Mac Extension Cable SP-MAC15
50’ Mac Cable-Domestic SP-MAC50-D
50’ Mac Cable-International SP-MAC50-I
15’ VGA Extension Cable SP-VGA15
50’ VGA Cable-Domestic SP-VGA50-D
50’ VGA Cable-International SP-VGA50-I
45
Page 54

Appendix
Portable and Laptop Activation Chart
Many laptop computers do not automatically turn on their external video port when a projector is connected. Activation commands for some laptop computers are listed in the following
table. (If your computer is not listed or the given command does
not work, refer to the computer’s documentation for the appropriate command.) On many laptops, the activation function key
is labeled with an icon, for example or the text CRT/LCD.
NOTE: Usually, pressing the key
commands once activates the
external video port, pressing it
again activates both the external
and internal ports, and pressing it
a third time activates the internal
port. Refer to your computer’s
documentation for details on your
specific model.
Key command to
Computer
Acer Ctrl-Alt-Esc (for setup) Ctrl-Alt-Esc (for setup)
AST* ** FN-D or Ctrl-D FN-D or Ctrl-D
AMS FN-F2 FN-F2
AMT setup screen setup screen
AT &T F N- F 3
Advanced Logic
Research
Altima Shift-Ctrl-Alt-C Shift-Ctrl-Alt-L
activate port
Ctrl-FN-D Ctrl-FN-D
FN-F5 FN-F5
type from A:/IVGA/CRT type from A:/IVGA/CRT
FN-F12 FN-F12
FN-F6
Ctrl-Alt-V Ctrl-Alt-V
setup VGA/
Conf.Simulscan
Key command to
de-activate port
FN-F3
FN-F6
setup VGA/
Conf.Simulscan
46
Ambra** FN-F12 FN-F12
FN-F5 FN-F5
F2/Choose Option/F5 F2/Choose Option/F5
Amrel* ** setup menu setup menu
Shift-Ctrl-D Shift-Ctrl-D
Apple see Mac Portable and Mac PowerBook
Aspen automatic automatic
Award FN-F6 FN-F6
BCC* automatic reboot computer
Page 55

Computer
Key command to
activate port
Key command to
de-activate port
Bondwell LCD or CRT options after
bootup
reboot for LCD or CRT
options to appear
Chaplet** setup screen setup screen
FN-F6 FN-F6
FN-F4 FN-F4
Chembook FN-F6 FN-F6
Commax Ctrl-Alt-#6 Ctrl-Alt-#5
Compaq* ** Ctrl-Alt-< Ctrl-Alt->
FN-F4 FN-F4
automatic automatic
mode/? (for setup option) mode/? (for setup option)
Compuadd* ** automatic automatic
Alt-F for screen setup
option
Alt-F for screen setup
option
Data General Ctrl-Alt-Command Ctrl-Alt-Command
Data General
2 CRT/X at DOS prompt reboot
Walkabout
Datavue Ctrl-Shift-M Ctrl-Shift-M
DEC** FN-F5 FN-F5
FN-F4 FN-F4
Dell** Ctrl-Alt-< Ctrl-Alt->
Ctrl-Alt-F10 Ctrl-Alt-F10
FN-F8 (CRT/LCD) FN-F8
FN-D FN-D
FN-F12 FN-F12
Digital* automatic reboot
FN-F2 FN-F2
Dolch dip switch to CRT dip switch to LCD
Epson dip switch to CRT dip switch to LCD
Everex* setup screen option setup screen option
For-A Ctrl-Alt-Shift-C Ctrl-Shift-Alt-L
Fujitsu FN-F10
47
Page 56

Appendix
Key command to
Computer
activate port
Gateway FN-F3
FN-F1/FN-F1 again simul-
Key command to
de-activate port
FN-F3
FN-F1
taneous
Grid* ** FN-F2, choose auto or
FN-F2
simultaneous
Ctrl-Alt-Tab Ctrl-Alt-Tab
Hitachi FN-F7 FN-F7
Honeywell FN-F10 FN-F10
Hyundai setup screen option setup screen option
IBM 970* automatic warm reboot
IBM ThinkPad** reboot, enter setup menu FN-F2
FN-F7, select choice from
setup menu
FN-F1, select choice
FN-F5, select choice
PS/2 SC select choice
(CRT, LCD, etc.)
Infotel FN-F12 FN-F12
Kaypro boot up, monitor plugged inunplug monitor
Kris Tech FN-F8 FN-F8
Leading Edge FN-T FN-T
Mac Portable
no video port: not compatible
100
Mac PowerBook
140, 145, 150,
no video port: requires a 3rd-party interface
170
160, 165, 180,
520, 540, 5300
Control Panel folder, PowerBook Display folder;
warm reboot
Activate Video Mirroring
210, 230, 250,
requires Apple Docking Station or Mini Dock
270, 280, 2300
Magitronic FN-F4 FN-F4
Mastersport FN-F2 FN-F1
48
Page 57

Computer
Key command to
activate port
Key command to
de-activate port
Micro Express* automatic warm reboot
Micron FN-F2 FN-F2
Microslate* automatic warm reboot
Mitsubishi SW2 On-Off-Off-Off SW2 Off-On-On-On
NCR setup screen option setup screen option
NEC* ** setup screen option setup screen option
CRT at the DOS prompt LCD at the DOS prompt
FN-F3 FN-F3
Olivetti* automatic automatic
FN-O/* FN-O/*
Packard Bell* ** FN-F0 FN-F0
Ctrl-Alt-< Ctrl-Alt->
Panasonic FN-F2 FN-F2
Prostar Ctrl-Alt-S at bootup Ctrl-Alt-S at bootup
Samsung* setup screen option setup screen option
Sanyo setup screen option setup screen option
Sharp dip switch to CRT dip switch to LCD
Sun SPARC-
Ctrl-Shift-M Ctrl-Shift-M
Dataview
Tandy** Ctrl-Alt-Insert Ctrl-Alt-Insert
setup screen option setup screen option
Tangent FN-F5 FN-F5
Texas Instru-
setup screen option setup screen option
ments*
Top-Link* ** setup screen option setup screen option
FN-F6 FN-F6
Toshiba* ** Ctrl-Alt-End Ctrl-Alt-Home
FN-End FN-Home
FN-F5 FN-F5
setup screen option setup screen option
Twinhead* FN-F7 FN-F7
FN-F5 FN-F5
Automatic Automatic
WinBook Ctrl-Alt-F10 Ctrl-Alt-F10
49
Page 58

Appendix
Computer
Key command to
activate port
Key command to
de-activate port
Wyse software driven software driven
Zenith** FN-F10 FN-F10
FN-F2 FN-F2
FN-F1 FN-F1
Zeos** Ctrl-Shift-D
FN-F1
Ctrl-Shift-D
FN-F1
* These manufacturers have models that automatically send video
to the external CRT port when some type of display device is
attached.
** These manufacturers offer more than one key command depend-
ing on the computer model.
50
Page 59

Using Video Mirroring with a PowerBook Computer
When you turn video mirroring (called SimulScan in newer PowerBooks—see below) on, the projector displays the same information that appears on your PowerBook’s built-in screen. When
video mirroring is off, the projector acts like a separate display.
To turn on video mirroring for the first time:
Open the Monitors control panel; click on Monitor 2.
1
Set the number of colors you want.
2
Open the Control Strip, then click on the monitor icon.
3
Select “Turn Video Mirroring On.”
4
Now you can turn video mirroring on and off from the Control
Strip without having to open the Monitors control panel again.
When using video mirroring and high color graphics such as
slide shows, the projected image occasionally might turn black
and white. If this happens, perform the following steps:
Turn off video mirroring.
1
Open the Monitors control panel.
2
Move the white menu bar to Monitor 2 to set the projector as
3
the primary monitor.
Restart the PowerBook.
4
Using SimulScan
Some newer PowerBooks display images on an external monitor
or projector differently than previous ones. When using
SimulScan, the projector displays the same information that
appears on your PowerBook
To select SimulScan:
Open the Control Panel, then double-click Monitors and
1
Sound.
In the Resolution list, choose the SimulScan mode, then click
2
OK.
If this changes your display settings, a dialog box appears.
3
Click OK to confirm the change.
51
Page 60

Appendix
Projected Image Sizes
NOTE: Use the tables to help you
determine projected image sizes.
NOTE: Visit our website at
Ta bl e 2:
Diagonal Image Size and Width at Maximum and Minimum Distance
to Screen-Short Throw Lens
Distance to screen
Diagonal
Image Size
(inches)
Image Width
(inches)
Maximum
distance
(feet)
Minimum
Distance
(feet)
300 240 33 28
240 192 27 22
180 144 20 17
144 115 16 13
120961311
96 77 11 9
72 58 8 7
60 48 7 6
48 38 5 4
www.infocus.com for an interactive
image size calculator. It is located
in the Technical Library in the
Service and Support section.
Ta bl e 3:
Diagonal Image Size and Width at Maximum and Minimum Distance
to Screen-Long Throw Lens
Distance to screen
Diagonal
Image Size
(inches)
Image Width
(inches)
Maximum
distance
(feet)
Minimum
Distance
(feet)
300 240 86 51
240 192 69 41
180 144 52 31
144 115 41 24
120963420
96 77 28 16
72 58 21 12
60 48 17 10
48 38 14 8
52
Page 61

RS232 Terminal Specifications
Communication configuration
To control the projector from an LCD control panel or terminal
software, connect a null modem type RS232 cable and set your
computer’s serial port settings to match this communication configuration:
Setting Value
Bits per second 19,200
Data bits 8
Parity None
Stop bits 1
Flow control None
Emulation VT100
Here are the pinouts of the RS232 connector (outputs and inputs
are relative to the projector):
6
9
1. Not used 6. Not used
5
Command format
1
2. Receive data
(input)
3. Transmit (output) 8. Not used
4. Not used 9. Not used
5. Ground
7. Ready to
send (output)
All commands consist of 3 alpha characters followed by a
request, all enclosed in parentheses. The request can be a read
request (indicated by a “?”) or a write request (indicated by 1 to 4
ASCII digits).
A read request format: (AAA?) where
( starts the command
AAA denotes the command
? denotes the read request
)ends the command
53
Page 62

Appendix
A read command returns the range and the current setting, for
example:
Function Command Response
Brightness (BRT?) (0-22, 10)
Volume (VOL?) (0-80, 0)
Lamp hours (LMP?) (0-9999, 421)
A write request example: (AAA####) where
( starts the command
AAA denotes the command
#### denotes the value to be written
(leading zeros not necessary)
NOTE: To assure the projector
can process a command, wait 3
seconds before entering the next
command.
)ends the command
Some commands have ranges, while others are absolute. If a
number greater than the maximum range is received, it is automatically set to the maximum number for that function. If a command is received that is not understood, a “?” is returned. With
absolute settings, “0” is off, 1-2147483647 is on. The one exception
is the Power command, where 0 is off and 1 is on.
Function Command Response
Brightness (BRT10) Sets the brightness to 10
Freeze (FRZ1) Freezes the display
Power (PWR0) Turns power off
Power (PWR1) Turns power on
Power (PWR9999) ?
Supported commands
54
Comma
Function
Power PWR 0-1
Lamp Hours (Read only) LMP 0-9999
Standby STB 0-1
Freeze FRZ 0-1
nd Range
Page 63

Brightness BRT 0-63
Contrast CON 0-63
Tint TNT 0-63
Color CLR 0-127
Contrast CON 0-63
Reset All RST 0-1
Auto Source Select Control ASC 0-1
Default Source DSC 0-9
0 = Computer RGBHV
1 = Computer VESA
2 = Computer M1
analog
3 = Computer M1
digital
4 = Computer
CableWizard
5 = Feature Card Analog
(not currently available)
6 = Feature Card Digital
(not currently available)
7 =Component Video
8 = Composite Video
9 = S-video
Source SRC 0-9
(same designations as
Default Source)
Vol um e V OL 0- 10 0
Mute MTE 0-1
Balance BAL 0-60
Fade FAD 0-60
Image Position IPO 0-2
Tr e b l e T R B 0 - 1 0 0
Bass BAS 0-100
Mute MTE 0-1
Auto Image AIM 0-1
Resize ARZ 0-1
Manual Sync Setting MSS 0-20
Manual Tracking Setting MTS 800-2112
Horizontal Position Setting HPS 0-256
55
Page 64

Appendix
USB:Inhibit Screen Saver UIS 0-1
USB:Mouse Button UMB 0-1
Current USB 0-6
Vertical Position Setting VPS 0-28
Video Standard VSU 0-6
0 = NTSC
1 = PAL
2 = PAL-M
3 =PAL-N
4 = SECAM
5 = NTSC4.43
6 = PAL-60
Language LAN 0-5
0 = English
1 = French
2 = German
3 = Spanish
4= Chinese
5= Japanese
Video Connection Status VCS 0-2147483647
TV Connector Control TVC 0-3
Color Temperature TMP 0-25
System State SYS 0-2147483647
Sharpness SHP 0-10
Standby Time SBT 0-7
Power Off Time POT 0-7
Plug and Play PAP 0-1
Overscan OVS 0-1
Menu MNU 0-1
Splash Screen DSU 0-1
Display Message DMG 0-1
Blank Screen Color BSC 0-1
Audio Select ASL 0-3
Audio Mode AMO 0-2147483647
Audio Connection Status ACS 0-2147483647
56
Ceiling CEL 0-1
Rear Project REA 0-1
Page 65

INDEX
A
accessories, ordering 44
activation commands for laptop com-
puters 46
adjusting
balance 26
brightness 20, 23
color 24
contrast 23
fade 26
tint 23
volume 21, 25
altitude limits 43
assistance. See Technical Support
audio cable, connecting 8, 9, 11
Audio menu 25
Audio menu options
Balance 26
Bass 25
Fade 26
Treble 25
Volume 25
Auto Image 27
Auto Source Select 31
B
balance, adjusting 26
bass 25
Blank Screen 24
BNC connection 11
Brightness buttons 20
brightness, adjusting 20, 23
buttons on keypad
Brightness 20
Freeze 20
Laser 20
Menu 20
Power 20
Source 21
Standby 21
Volume 21
C
cables
audio 8, 9, 11
CableWizard extension 44
composite video 10
extension 44
ordering 44
power 44
remote control 12
S-video 10
CableWizard
extension cable 44
CableWizard connector 6
ceiling-mounted projection 31, 44
centering the image 29
cleaning the projection lens 35
color, adjusting 24
colors
don’t match monitor colors 41
not displayed 39
compatibility
IBM-compatible 1
Macintosh 1
composite video cable
connecting 10
computers
connecting 9
computers, compatible 1
connecting
audio cable 8, 9, 11
BNC cables 11
computers 9
external speakers 12
power cord 13
remote 9
remote control cable 12
USB mouse 9
video player 10–11
connecting RS-232 cable 10
connector panel
audio out 12
remote cable 12
contrast, adjusting 23
57
Page 66

Index
Controls menu 30
Controls menu options
Auto Source Select 31
Ceiling Projection 31
Default Source 31
Display Messages 32
Display Startup Screen 32
Plug and Play 31
Rear Projection 31
Standby Time 30
Video Standard 30
D
Default Source 31
Display menu 23
Display menu options
Blank Screen 24
Brightness 23
Color 24
Contrast 23
Reset All 24
Sharpness 24
Tint 23
Display Messages 32
Display Startup Screen 32
displaying
on-screen menus 20
startup screen 32
status messages 32
E
extension cable 44
external speakers, connecting 12
I
IBM-compatible computers
compatibility 1
icons
on the projector 7
image
adjusting 13, 15
centering 29
colors don’t match computer’s 41
focusing 15
fuzzy lines 28
has lines or spots 41
not centered 39
not displayed 39
out of focus 40
quality 39–41
resolution 1
reversed 31, 40
size 5, 52
streaked 41
too dark or too light 20
too wide or too narrow 40
zooming 15
Image menu 27
Image menu options
Auto Image 27
Horiz. Position 29
Manual Sync 28
Manual Tracking 28
Overscan 27
Resize 27
Vert. Position 29
Zoom 29
58
F
fade, adjusting 26
focusing the image 15
Freeze button 20
freezing the projected image 20
fuzzy lines 28
H
HDTV 1, 10, 27
K
keypad 19
Page 67

L
lamp
ordering 44
replacing 35
turns off unexpectedly 42
lamp hour counter 34
Language menu 33
language, selecting for menus 33
laptop computers
activation sequence to allow
secondary display 46
compatibility 9
connecting 9
laser pointer 20
lens
cap 44
cleaning 35
leveling the projector 16
LP925
project from behind the screen 31
setting up 5
specifications 43
turning off 14
turning on 13
O
on-screen menus
Audio menu 25
changing language of 33
Controls menu 30
Display menu 23
displaying 22
Image menu 27
Language menu 33
making changes to menu
functions 22
Status menu 33
overscan 27
P
PAL video 23, 30
Plug and Play 31
power cord
connecting 13
ordering 44
power up sequence 13
PowerPoint slides, advancing with the
remote 9
project from behind the screen 31
M
Macintosh computers
compatibility 1
connecting 8
Menu 20
Menu button 20, 22
menus. See on-screen menus
monitor, projected colors don’t match
41
mouse
connecting 9
connecting USB type B 8
N
NTSC video 30
59
Page 68

Index
R
rear projection 31
remote control
advancing PowerPoint slides
with 9
connecting 9
controlling the computer with 9,
17
laser pointer 18, 20
replacing the batteries 38
using 17, 19
replacing projection lamp module 35
re-positioning the image on the screen
29
resetting adjustments 24
resizing video 27
resolution 1
RGBHV connection 8
RS-232 cable
connecting 10
specifications 53
S
safety guidelines iii
SECAM video 30
security lock 38, 45
sharpness 24
SimulScan, using with PowerBooks 51
Source button 21
specifications 43
Standby button 21
Standby Time 30
startup screen 32
Status menu 33
S-video
connecting 10
T
Technical Support
in Europe 4
in Singapore 4
in USA 4
information to have on hand
before you call 42
temperature limits 43
test pattern 39
text not visible 39
tint, adjusting 23
treble 25
troubleshooting 39
turning off the projector 14
turning on the projector 13
U
USB mouse 9
USB type B mouse 8, 32
V
vertical lines displayed 28, 41
VESA connection 8
video equipment, connecting 10
video mirroring on a PowerBook 51
video resizing 27
video standards 30
volume
adjusting 21
Volume buttons 21
volume, adjusting 25
W
widescreen video 28
Z
Zoom, digital 29
zooming the image 15
60
Page 69

LIMITED WARRANTY
InFocus Corporation (“InFocus”) warrants that each LP925 (“the Product”) sold hereunder will conform to and function in
accordance with the written specifications of InFocus. Said limited warranty shall apply only to the first person or entity
that purchases the Product for personal or business use and not for the purpose of distribution or resale. Said warranty
shall continue for a period of two (2) years from the date of such purchase. The standard limited warranty excludes the
lamps in projectors after 90 days and the accessories after one year. InFocus does not warrant that the Product will meet the
specific requirements of the first person or entity that purchases the Product for personal or business use. InFocus’ liability
for the breach of the foregoing limited warranty is limited to the repair or replacement of the Product or refund of the pur-
chase price of the Product, at InFocus’ sole option. Under the Priority Care Program, Replacement Product will be brand
new, if replaced during the first 90 days of ownership and may be re-furbished in “like-new” condition, at InFocus’ sole
discretion, if replacement is required after 90 days of ownership. To exercise the Purchaser’s rights under the foregoing
warranty, the Product must be returned at the Purchaser’s sole cost and expense, to InFocus or to any authorized InFocus
service center provided, and the Product must be accompanied by a written letter explaining the problem and which
includes (i) proof of date of purchase; (ii) the dealer’s name; and (iii) the model and serial number of the Product. When
sending your unit in for repair, please ship your unit in its original packing material or an InFocus approved ATA Shipping
Case, or have a professional packaging company pack the unit. Please insure your shipment for its full value. A return
authorization number, issued by the InFocus customer service department, must also be clearly displayed on the outside of
the shipping carton containing the Product.
Note: Remanufactured Products are exempt from the foregoing Limited Warranty. Please refer to the Remanufactured
Product Warranty for applicable warranty information.
WARRANTY LIMITATION AND EXCLUSION
InFocus shall have no further obligation under the foregoing limited warranty if the Product has been damaged due to
abuse, misuse, neglect, accident, unusual physical or electrical stress, unauthorized modifications, tampering, alterations,
or service other than by InFocus or its authorized agents, causes other than from ordinary use or failure to properly use the
Product in the application for which said Product is intended.
DISCLAIMER OF UNSTATED WARRANTIES
THE WARRANTY PRINTED ABOVE IS THE ONLY WARRANTY APPLICABLE TO THIS PURCHASE. ALL OTHER
WARRANTIES, EXPRESS OR IMPLIED, INCLUDING, BUT NOT LIMITED TO, THE IMPLIED WARRANTIES OF MER-
CHANTABILITY AND FITNESS FOR A PARTICULAR PURPOSE ARE DISCLAIMED. THERE ARE NO WARRANTIES
THAT EXTEND BEYOND THE FACE HEREOF AND THE FOREGOING WARRANTY SHALL NOT BE EXTENDED,
ALTERED OR VARIED EXCEPT BY WRITTEN INSTRUMENT SIGNED BY INFOCUS. SOME STATES DO NOT ALLOW
LIMITATIONS ON HOW LONG AN IMPLIED WARRANTY MAY LAST, SO SUCH LIMITATIONS MAY NOT APPLY TO
YOU.
Page 70

LIMITATION OF LIABILITY
IT IS UNDERSTOOD AND AGREED THAT INFOCUS’ LIABILITY WHETHER IN CONTRACT, IN TORT, UNDER ANY
WARRANTY, IN NEGLIGENCE OR OTHERWISE SHALL NOT EXCEED THE RETURN OF THE AMOUNT OF THE
PURCHASE PRICE PAID BY PURCHASER AND UNDER NO CIRCUMSTANCES SHALL INFOCUS BE LIABLE FOR
SPECIAL, INDIRECT, INCIDENTAL OR CONSEQUENTIAL DAMAGES OR LOST PROFITS, LOST REVENUES OR
LOST SAVINGS. THE PRICE STATED FOR THE PRODUCT IS A CONSIDERATION IN LIMITING INFOCUS’ LIABILITY.
NO ACTION, REGARDLESS OF FORM, ARISING OUT OF THE AGREEMENT TO PURCHASE THE PRODUCT MAY BE
BROUGHT BY PURCHASER MORE THAN ONE YEAR AFTER THE CAUSE OF ACTION HAS ACCRUED. SOME
STATES DO NOT ALLOW THE EXCLUSION OR LIMITATION OF INCIDENTAL OR CONSEQUENTIAL DAMAGES SO
THE ABOVE LIMITATION OR EXCLUSION MAY NOT APPLY TO YOU. THIS LIMITED WARRANTY GIVES YOU SPECIFIC LEGAL RIGHTS, AND YOU MAY ALSO HAVE OTHER RIGHTS WHICH VARY FROM STATE TO STATE.
Part Number 010-0266-00
 Loading...
Loading...