
User’s Guide
[ English • Français • Deutsch • Español • Italiano • Norsk • Nederlands]
ScreenPlay 4805
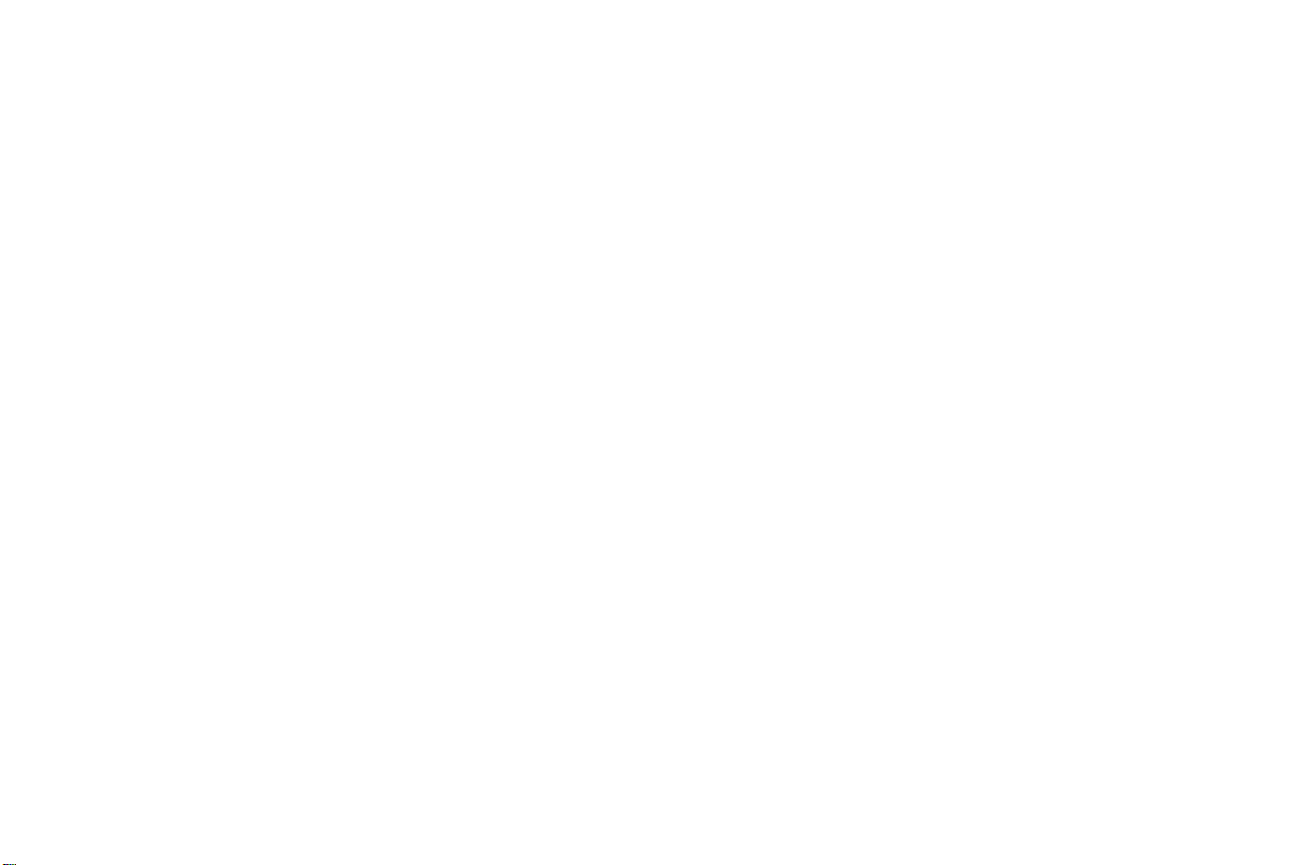
Declaration of Conformity
Manufacturer: InFocus Corporation, 27700B SW Parkway Ave. Wilsonville, Oregon
97070 USA
European Office: Strawinskylaan 585, 1077 XX Amsterdam, The Netherlands
We declare under our sole responsibility that this projector conform to the following
directives and norms:
EMC Directive 89/336/EEC, Amended by 93/68/EEC
EMC: EN 55022
EN 55024
EN 61000-3-2
EN 61000-3-3
Low Voltage Directive 73/23/EEC, Amended by 93/68/EEC
Safety: EN 60950: 2000
April, 2004
Trademarks
Apple, Macintosh, and PowerBook are trademarks or registered trademarks of Apple
Computer, Inc. IBM is a trademark or registered trademark of International Business
Machines, Inc. Microsoft, PowerPoint, and Windows are trademarks or registered
trademarks of Microsoft Corporation. Adobe and Acrobat are trademarks or
registered trademarks of Adobe Systems Incorporated. Digital Light Processing is a
trademark or registered trademark of Texas Instruments. Faroudja, DCDi, and
TrueLife are trademarks or registered trademarks of Faroudja. InFocus and
ScreenPlay are trademarks or registered trademarks of InFocus Corporation. InFocus,
ProjectorManager, ProjectorNet, and LP are trademarks or registered trademarks of
InFocus Corporation.
FCC Warning
Note: This equipment has been tested and found to comply with the limits for a Class
B digital device, pursuant to part 15 of the FCC Rules. These limits are designed to
provide reasonable protection against harmful interference in a residential
installation. This equipment generates, uses and can radiate radio frequency energy
and, if not installed and used in accordance with the instructions, may cause harmful
interference to radio communications. However, there is no guarantee that
interference will not occur in a particular installation. If this equipment does cause
harmful interference to radio or television reception, which can be determined by
turning the equipment off and on, the user is encouraged to try to correct the
interference by one or more of the following measures:
--Reorient or relocate the receiving antenna.
--Increase the separation between the equipment and receiver.
--Connect the equipment into an outlet on a circuit different from that to which the
receiver is connected.
--Consult the dealer or an experienced radio/TV technician for help.
Canada
This Class B digital apparatus complies with Canadian ICES-003.
Cet appareil numérique de la classe B est conforme à la norme NMB-003 du Canada.
Agency Approvals
UL, cUL, TUV, GOST
Other specific Country Approvals may apply. Please see product certification label.
InFocus reserves the right to alter product offerings and specifications at any time
without notice.
1
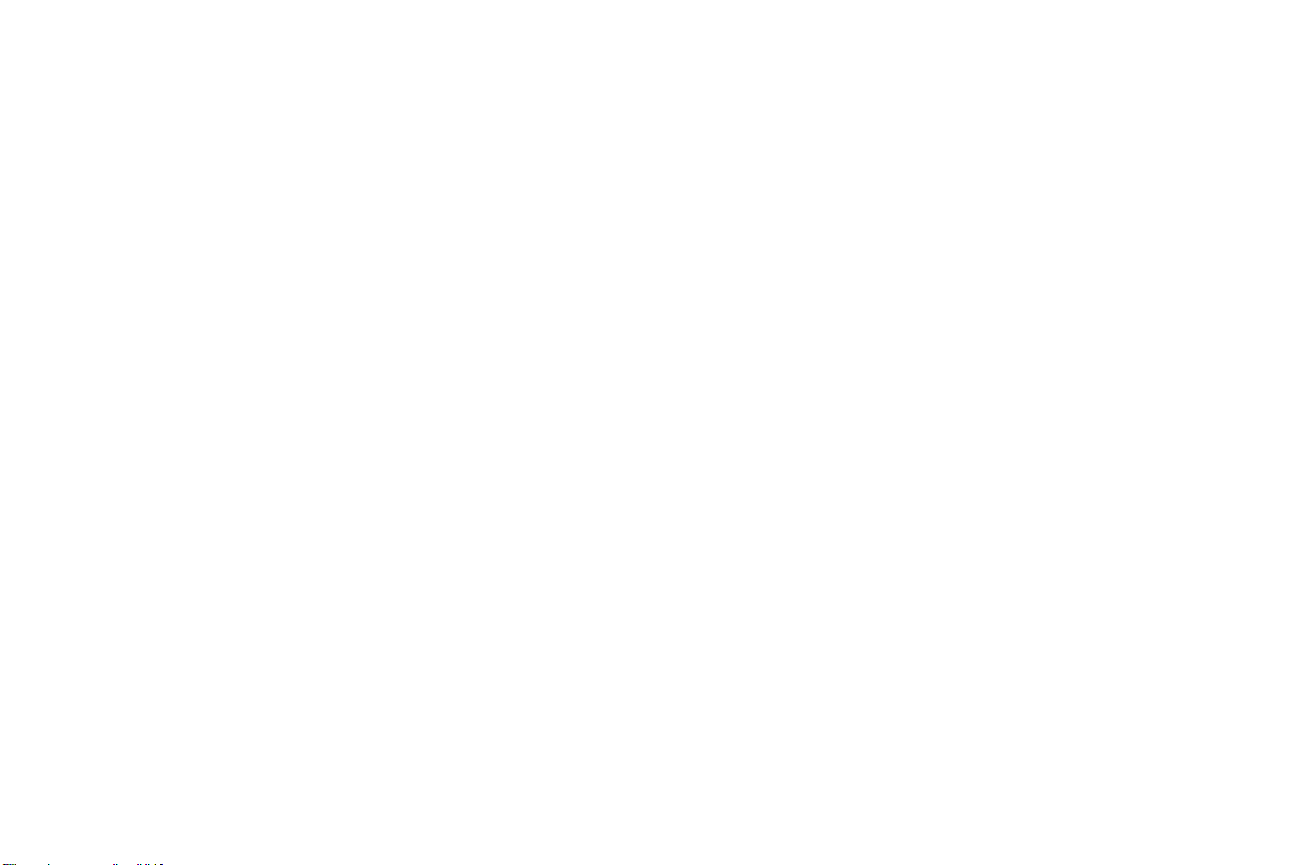
Table of Contents
Introduction 4
Positioning the projector 6
Projector and Device Connector Guide 7
Computer connections 7
Video connections 7
Connecting a computer source 10
Required computer connections 10
Optional computer connections 10
Displaying a computer source image 11
Adjusting the image 12
Using the projector with Windows 98 for the first time 13
Connecting a video device 15
Video device connections 16
Composite (RCA) video connection 16
S-video connection 16
Component (RCA) connection 17
DVI connection 17
Displaying video 18
Adjusting the image 18
Shutting down the projector 20
Troubleshooting your setup 20
Using the remote control 28
Using the audio 29
Using the keypad buttons 30
Optimizing computer images 31
Optimizing video images 31
Customizing the projector 31
Using the menus 32
Picture menu 33
Settings menu 38
Maintenance 40
Cleaning the Lens 40
Replacing the Projection Lamp 40
Cleaning the Lamp Housing Screens 42
Using the security lock 42
Appendix 43
Projected Image Size 43
Red LED Behavior and Projector Errors 44
If you are experienced in setting up projection systems, use the Quick Setup
card that is included with the projector. For complete details on connecting
and operating the projector, refer to this User’s Guide. Electronic versions of
this User’s Guide in multiple languages are available on our website.
The website also has technical specifications (an interactive image size calculator, laptop activation commands, connector pin outs, a glossary, the
product data sheet), a web store to buy accessories, and a page for online
registration.
2
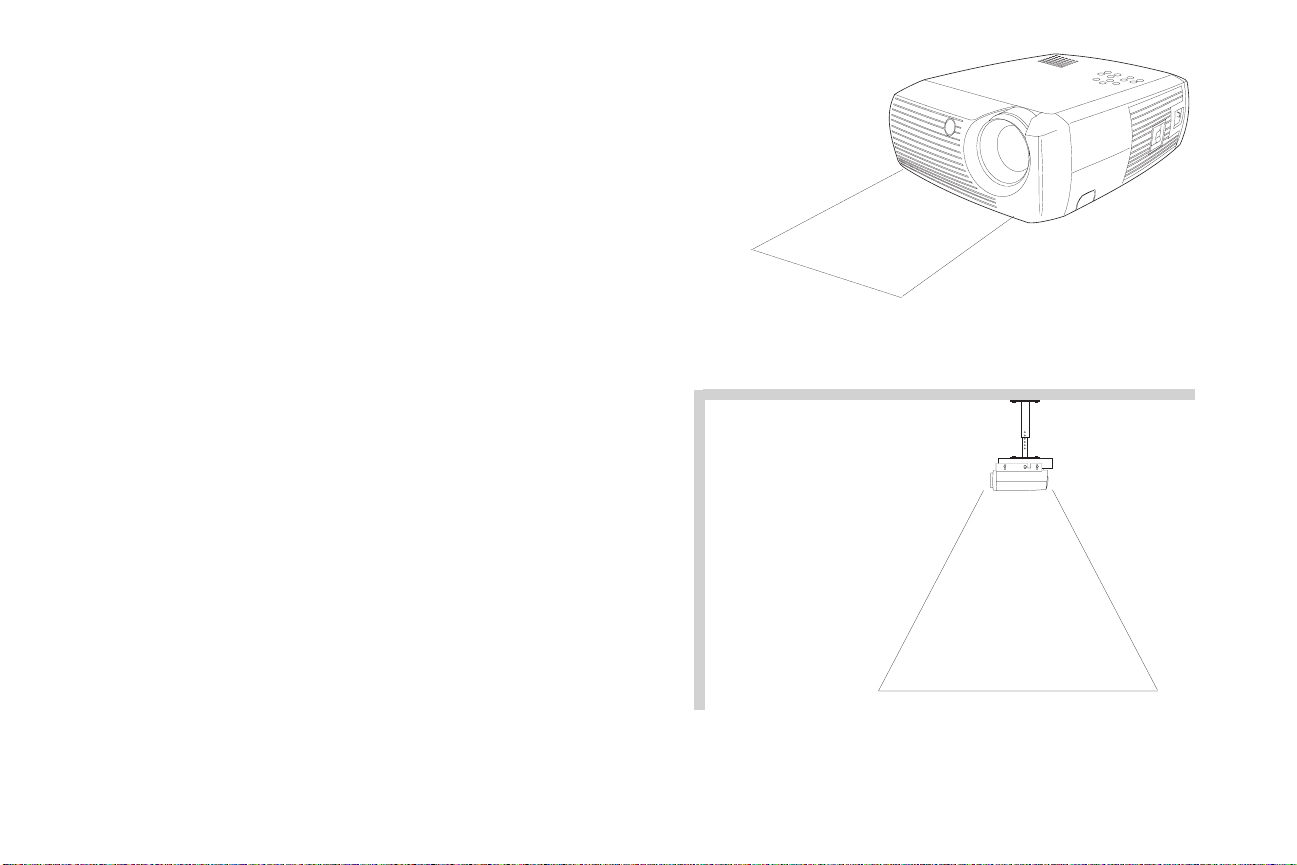
Important Operating Considerations for Safety
• Place the projector in a horizontal position no greater than 15 degrees
off axis.
• Locate the projector in a well-ventilated area without any obstructions
to intake or exhaust vents. Do not place the projector on a tablecloth or
other soft covering that may block the vents.
• Locate the projector at least 4' (1.2 m) away from any heating or cooling
vents.
• Use only InFocus-approved ceiling mounts.
• Use only the power cord provided. A surge-protected power strip is
recommended.
• Refer to this manual for proper startup and shutdown procedures.
• In the unlikely event of the lamp rupturing, discard any edible items
placed in the surrounding area and thoroughly clean the area along all
sides of the projector. Wash hands after cleaning the area and handling
the ruptured lamp. This product has a lamp which contains a very
small amount of mercury. Dispose of it as required by local, state or
federal ordinances and regulations. For more information see
www.eiae.org.
Follow these instructions to help ensure image quality and lamp life over
the life of the projector. Failure to follow these instructions may affect the
warranty. For complete details of the warranty, see the Warranty section at
the end of this User's Guide.
)
m
6
.
(
t
f
2
Do not place objects or people in the 2 foot (.6m) area along the front of the projector.
For ceiling mount applications, this area should be 5 feet (1.5m).
5 ft (1.5m)
3
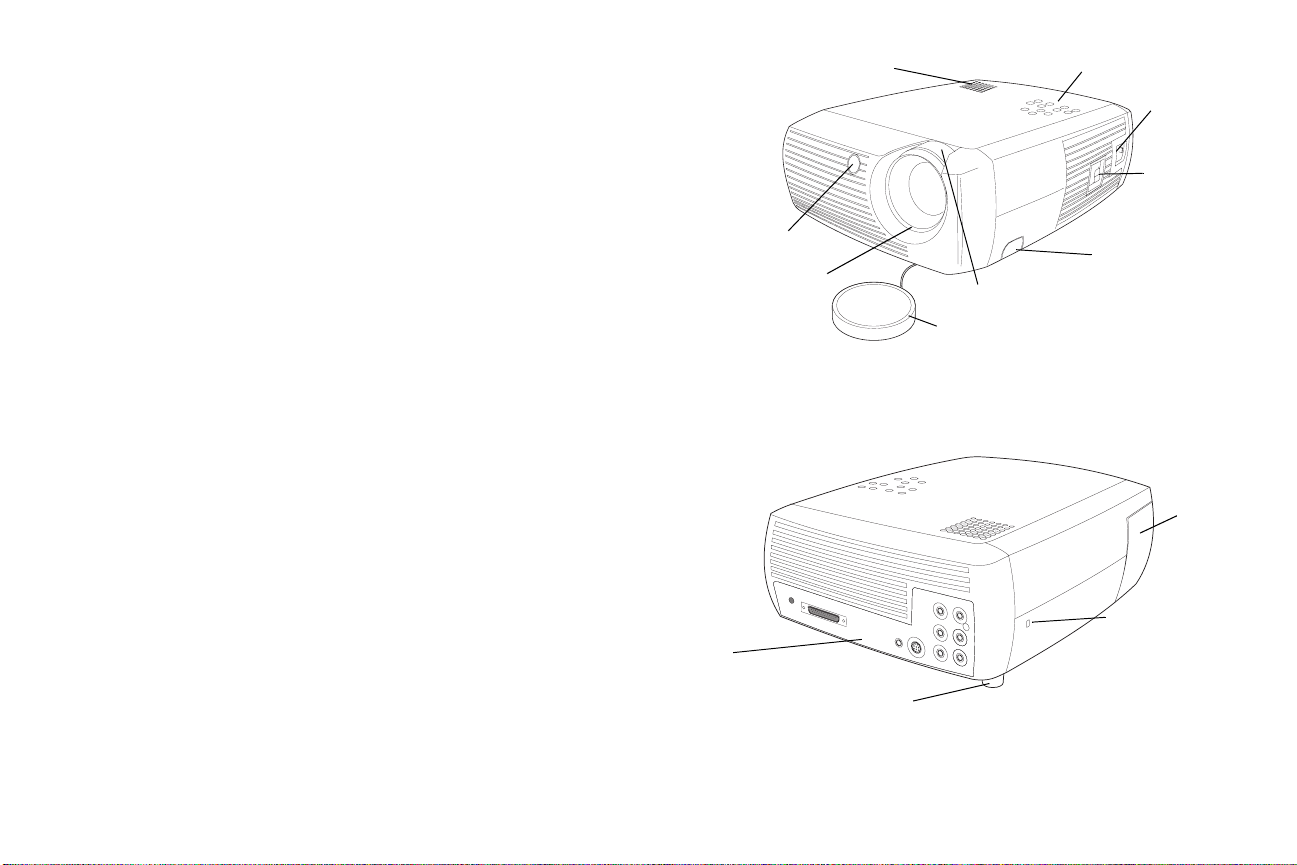
Introduction
Congratulations and thank you for your excellent choice of a superior digi-
tal image projection device. Your new InFocus
is specifically designed for home cinema applications. The ScreenPlay 4805
sets a high standard using the latest DLP™ technology and new DCDi Plus
video processing from Faroudja™. Whether you are watching movies or
High Definition broadcasts or playing the latest video game, you will enjoy
amazing image quality.
Product specifications
To read the latest specifications on your multimedia projector, be sure to
visit our website, as specifications are subject to change. Web address information is located on the back inside cover of this User’s Guide.
Accessories
The standard accessories that came with your projector can be found on the
included packing list. Optional accessories are listed in the Accessories catalog that came with the projector and can also found on our website. See the
inside back cover for the Web address.
®
ScreenPlay™ 4805 projector
remote control
receiver (IR)
focus (thin ring)
speaker
keypad
power cord
connector
power switch
adjustable foot release
zoom (thick ring)
tethered lens cap
Online Registration
Register your projector on our website to receive product updates,
announcements, and registration incentives. See the inside back cover for
the Web address.
lamp
housing
door
security lock
connector
panel
adjustable
foot
4
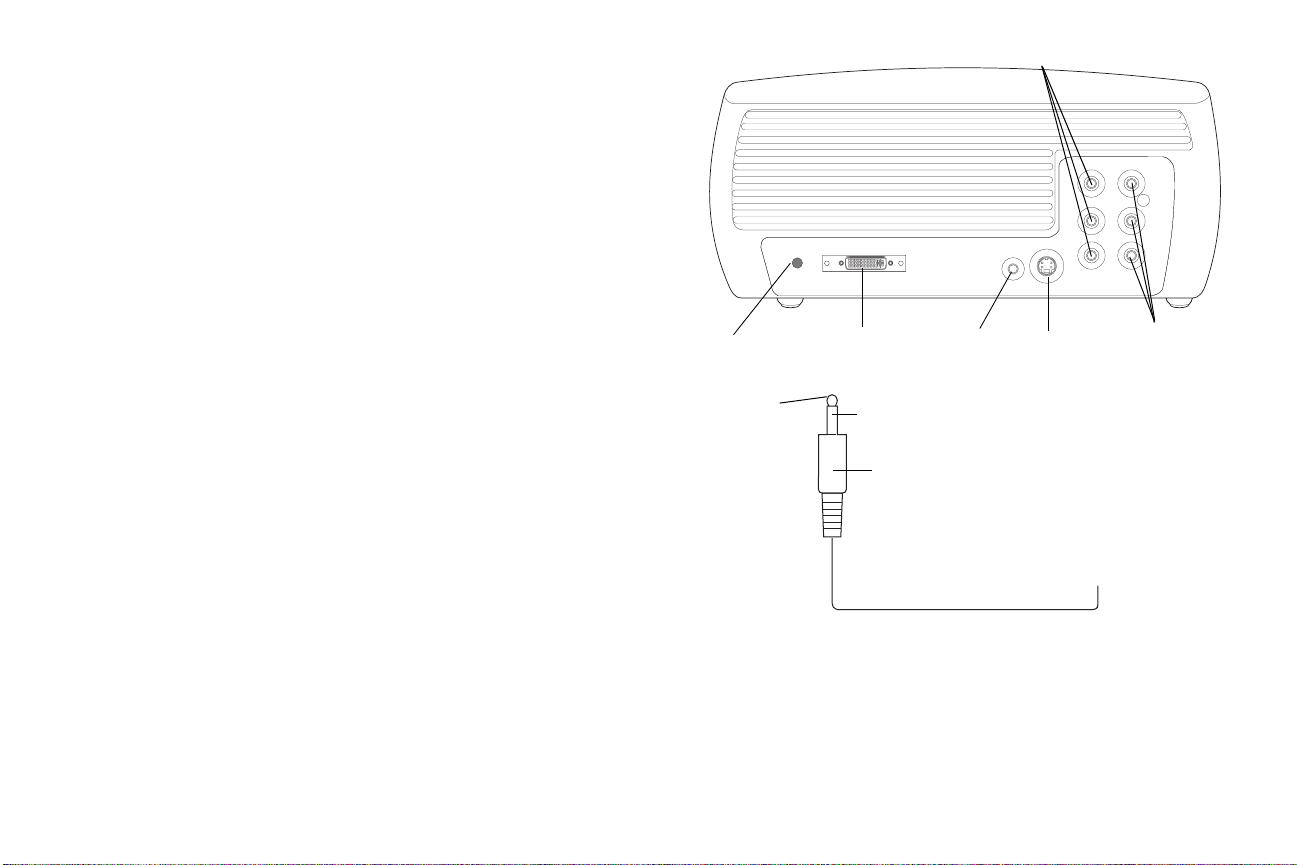
Connector Panel
The projector provides both computer and video connection options,
including:
•DVI (M1-DA)
•Component SD/ED/HD (RCA)
• S-video
• Composite audio/video (RCA)
The projector also provides the following connectors:
• Audio out
• 12 volt DC output (see below)
RCA component
12 volt DC output
The 3.5mm mini-jack trigger provides a 12 volt DC output. It provides a
constant output while the projector is on. It has numerous uses. For example, if you connect your projection screen to the 12 volt DC output with the
cable that came with your screen, when you turn on the projector the screen
will move down; when you turn the projector off, the screen will return to
the storage position. To use the 12 volt DC output, you must first remove
the safety plug and turn Screen Trigger on in the System menu (see
page 38).
5
12 volt
DC output
+12v
DVI
ground
3.5mm plug
to, for example, screen relay (see screen manufacturer
for details)
audio
out
S-video
12 volt DC output
RCA audio/visual
(composite)
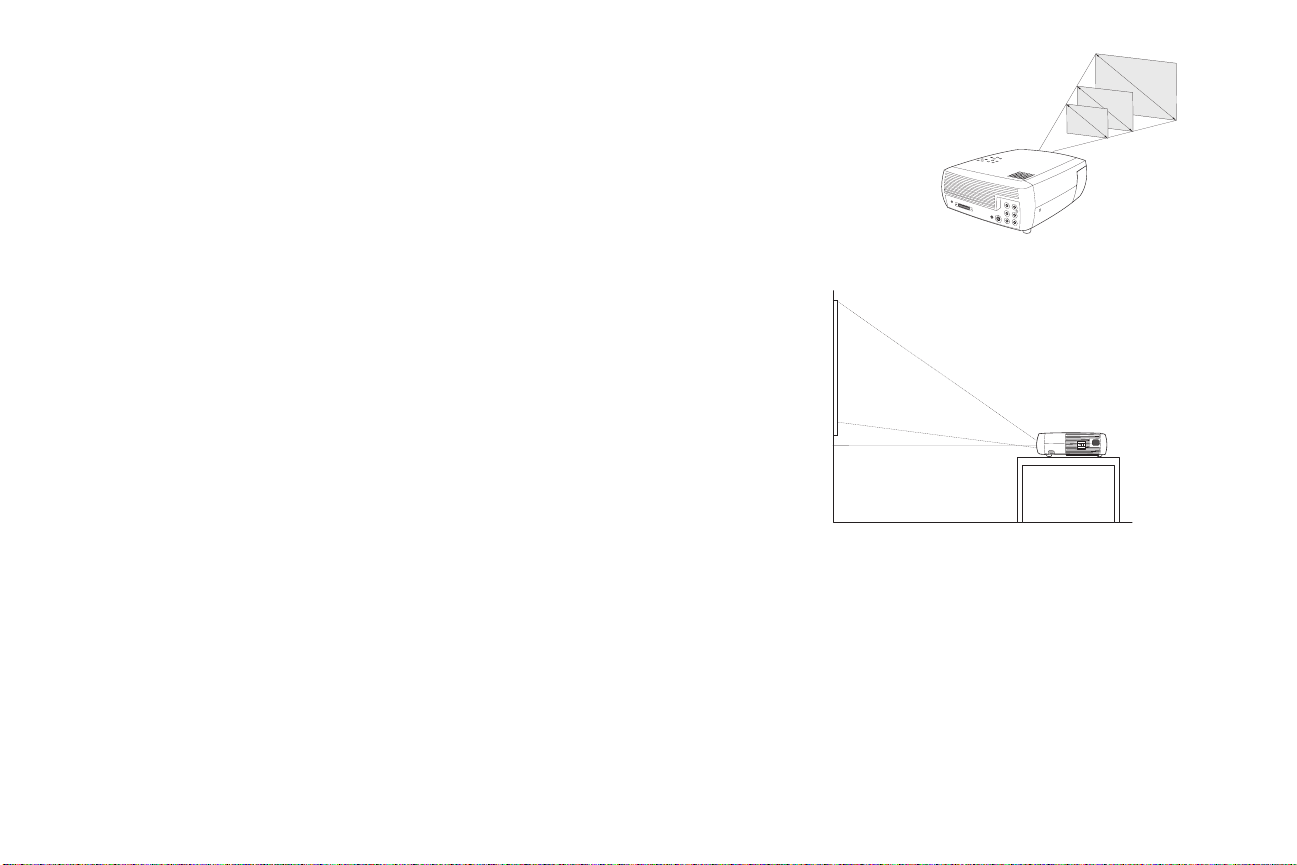
Positioning the projector
To determine where to position the projector, consider the size and shape of
your screen, the location of your power outlets, and the distance between
the projector and the rest of your equipment. Here are some general guidelines:
• Position the projector on a flat surface at a right angle to the screen. The
projector must be at least 4.9 feet (1.49m) from the projection screen.
• Position the projector within 10 feet (3m) of your power source and
within 6 feet (1.8m) of your video device (unless you purchase extension cables). To ensure adequate cable access, do not place the projector
within 6 inches (.15m) of a wall or other object.
• If you are installing the projector on the ceiling, refer to the installation
guide that comes with the Ceiling Mount Kit for more information. To
turn the image upside down, see “Ceiling” on page 38. We recommend
using an authorized ceiling mount.
• Position the projector the desired distance from the screen. The distance
from the lens of the projector to the screen, the zoom setting, and the
video format determine the size of the projected image. The top illustration to the right shows three projected image sizes. For more information about image sizes at different distances, see “Projected Image
Size” on page 43.
• The image offset is 127.3% when the projector is in 16:9 mode. This
means that if you have an image 10’ high, the bottom of the image will
be 2.73’ above the center of the lens.
• See “Connecting a video device” on page 15 for additional information
on 16:9 mode.
10 ft high
image
bottom of image
2.73 ft above center
of lens
lens center
1
2
5
f
t
.
3
.
3
f
t
.
5 ft.
Projection angle in 16:9 mode
.
5
f
t
.
7.6 ft.
18.9 ft.
6
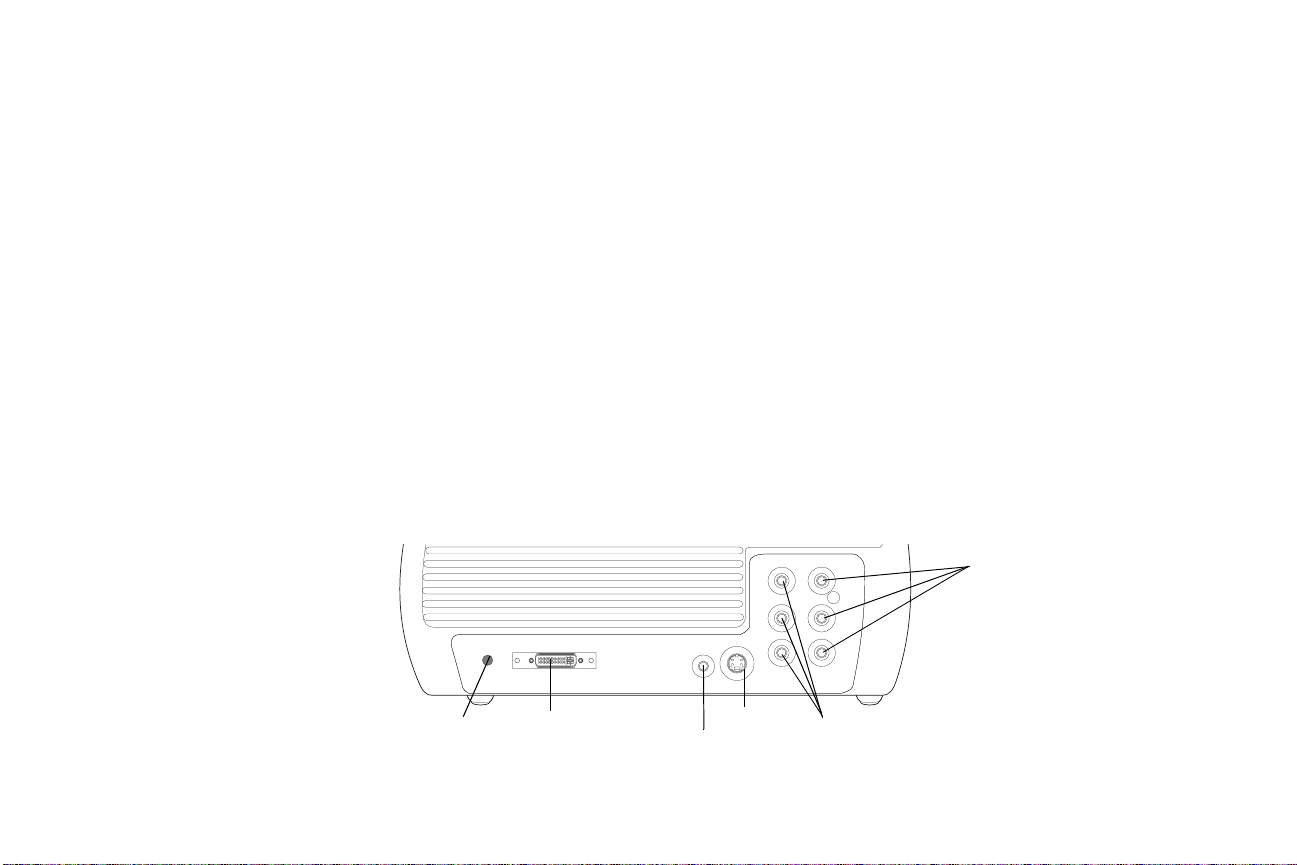
Projector and Device Connector Guide
The following illustration and table should help you find the connectors to use and obtain the best resolution possible from your input devices, such as computers, standard VCRs, DVD players (progressive and interlaced), HDTV sources, TV and satellite tuners, camcorders, video games (progressive and interlaced), and laser disc players.
Computer connections
Computer connections involve attaching the VGA and USB ends of the provided computer cable to a computer and connecting the other end (M1 cable end)
to the Computer In input on the projector. The USB part of the computer cable allows you to advance slides in a PowerPoint™ presentation via a remote
control. See page 10 for computer/projector setup information.
Video connections
The first step for connecting video is deciding what type of output connector you want to connect to the projector. If there is more than one output, select the
one with the highest quality. The best quality ranking, with 1 being the highest and 3 being the lowest, is:
1 component video (RCA)
2 S-video
3 audio/visual composite video (RCA)
If your video device has a VGA connector, you can use the DVI connector on the back of the projector for very high quality.
composite audio/visual (RCA)
projector input connectors
12 volt
DC output
DVI (M1-DA)
7
S-video
audio out
component (RCA)
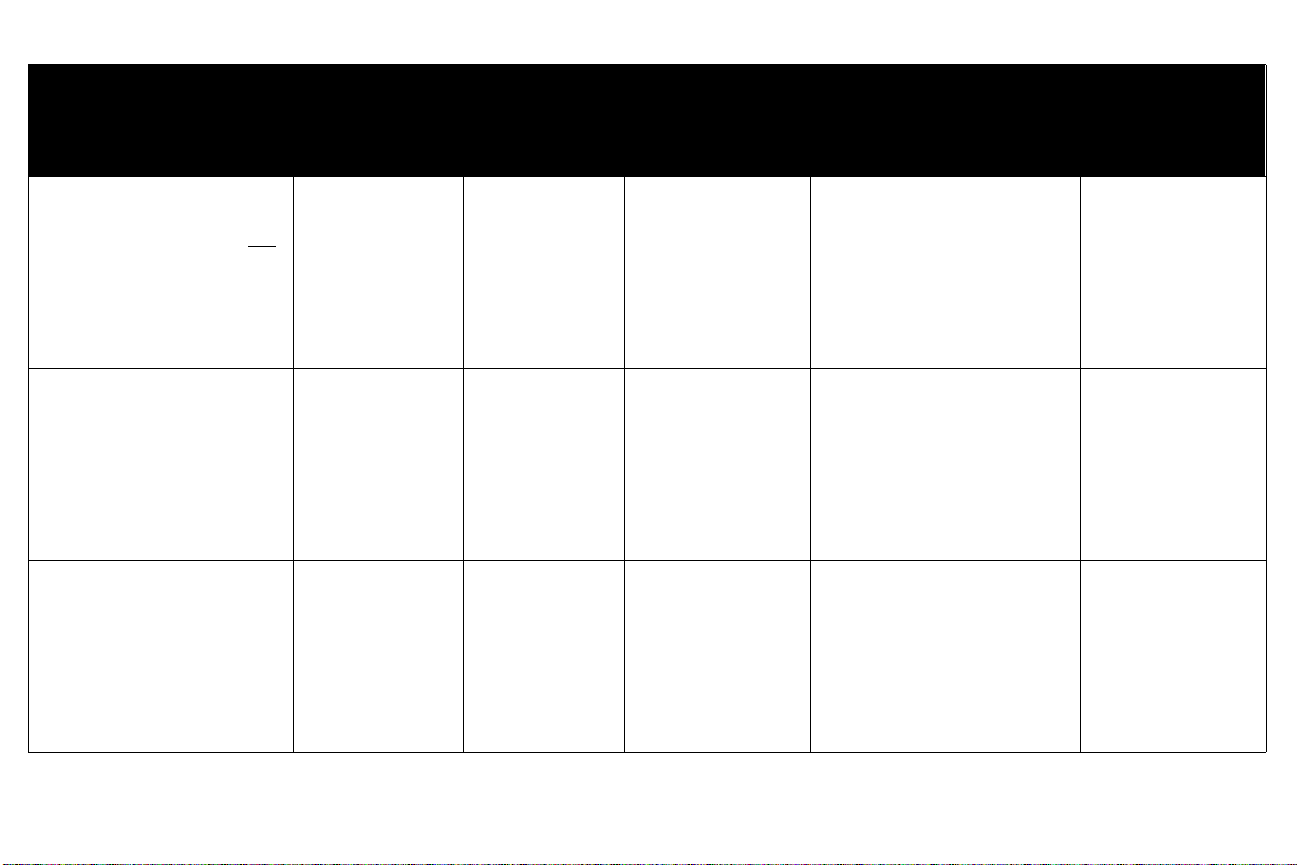
Video Device
Video
Compatibility
If Your Device
Connector Is
Attach to Adapter
or Labeled
Connector on
Projector
For Setup Instructions, see Comments
Standard Broadcast TV (not
HDTV) via: cable, digital
cable, satellite TV, DVD, or
VCR
Standard Video Camera
Standard Video Game
NTSC, PAL, and
SECAM formats
Component 480i
NTSC, PAL, and
SECAM formats
Component 480i
NTSC, PAL, and
SECAM formats
Component 480i
Composite video
or S-video
Component Video
Composite video
or S-video
Component Video
Composite video
or S-video
Component Video
Composite video
or S-video
Component Video
Composite video
or S-video
Component Video
Composite video
or S-video
Component Video
Composite (RCA) video connection on page 16.
Component on page 17.
Composite (RCA) video connection on page 16.
Component on page 17.
Composite (RCA) video connection on page 16.
Component on page 17.
Not for progressive
(i.e. HDTV) sources.
See page 9.
Not for progressive
(i.e. HDTV) sources.
See page 9.
Not for progressive
(i.e. HDTV) sources.
See page 9.
8
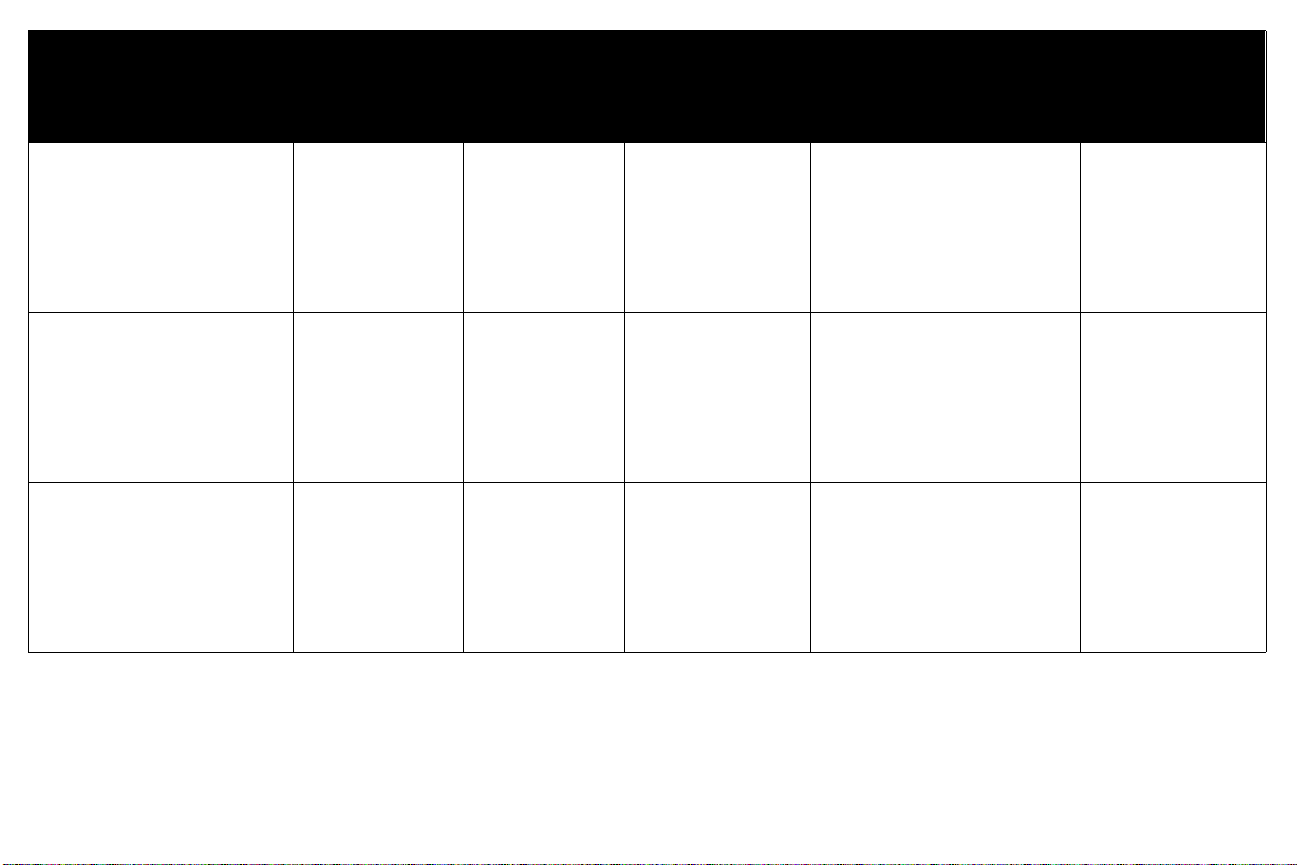
Video Device
Video
Compatibility
If Your Device
Connector Is
Attach to Adapter
or Labeled
Connector on
Projector
For Setup Instructions, see Comments
HDTV
(High Definition TV)
Progressive DVD
Progressive Video Game
1035i, 1080i, 720p
Component 480i,
480p, 576i, 576p
1035i, 1080i, 720p
Component 480i,
480p, 576i, 576p
1035i, 1080i, 720p
Component 480i,
480p, 576i, 576p
DVI
Component video
DVI
Component video
DVI
Component video
Computer In (DVI)
Video 1 (component
RCA)
Computer In (DVI)
Video 1 (component
RCA)
Computer In (DVI)
Video 1 (component
RCA)
DVI connection on page 17
Component on page 17
DVI connection on page 17
Component on page 17
DVI connection on page 17
Component on page 17
9
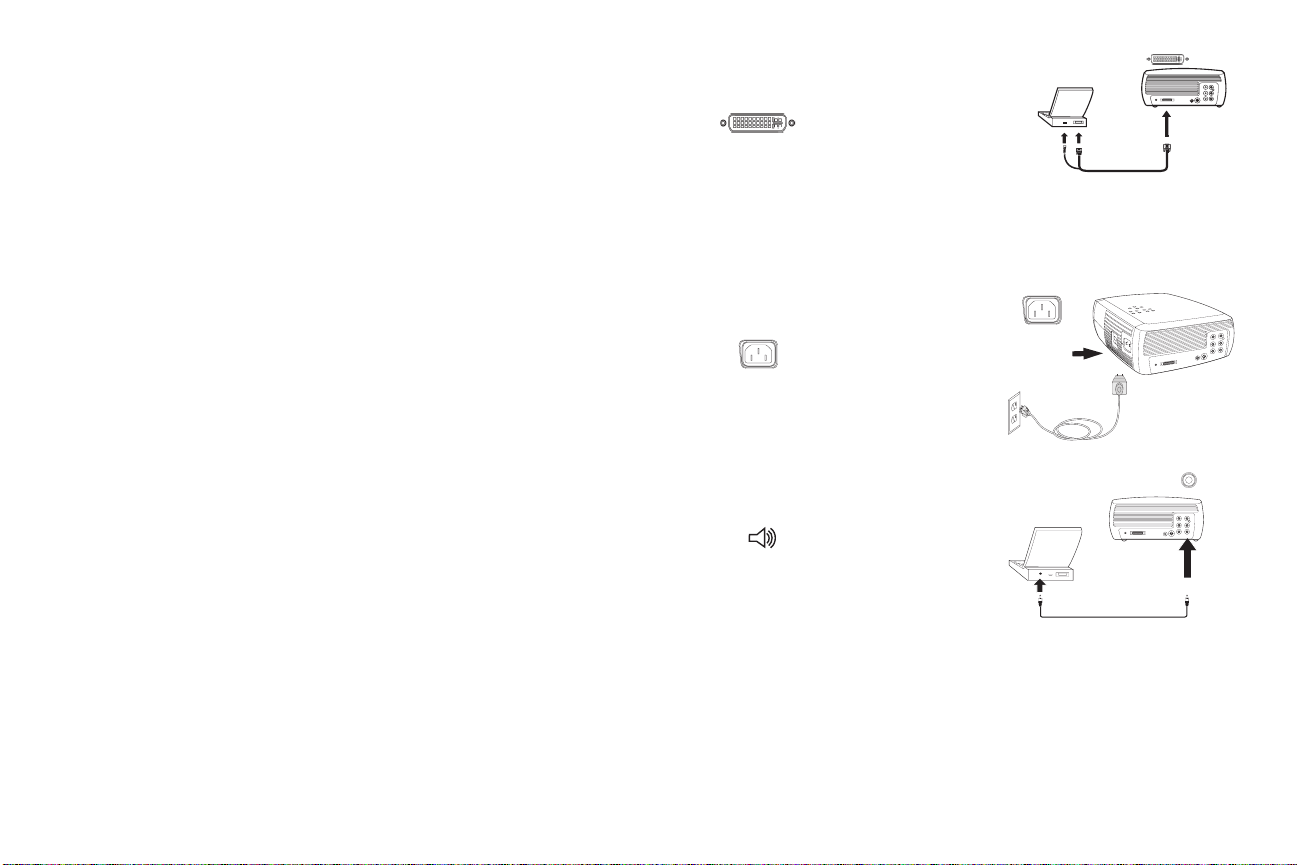
Connecting a computer source
Required computer connections
Connect one end of the provided computer cable (see page 15 for connecting video devices) to the blue DVI Computer In connector on the projector.
Connect the other ends (USB and VESA) to the USB and VGA ports on your
computer. If you are using a desktop computer, you will need to disconnect
the monitor cable from the computer’s video port first.
This connection allows you to advance slides in a PowerPoint presentation
using the remote. USB drivers must be installed to use the USB feature.
For more information, see page 14.
Connect the black power cord to the Power connector on the side of the projector and to your electrical outlet.
NOTE: Always use the power cord that shipped with the projector.
Optional computer connections
To have sound with your presentation, connect an audio cable (not
included) to your computer and to the red and/or white Audio In connectors on the projector.
connect computer cable
connect power cable
connect audio cable
10
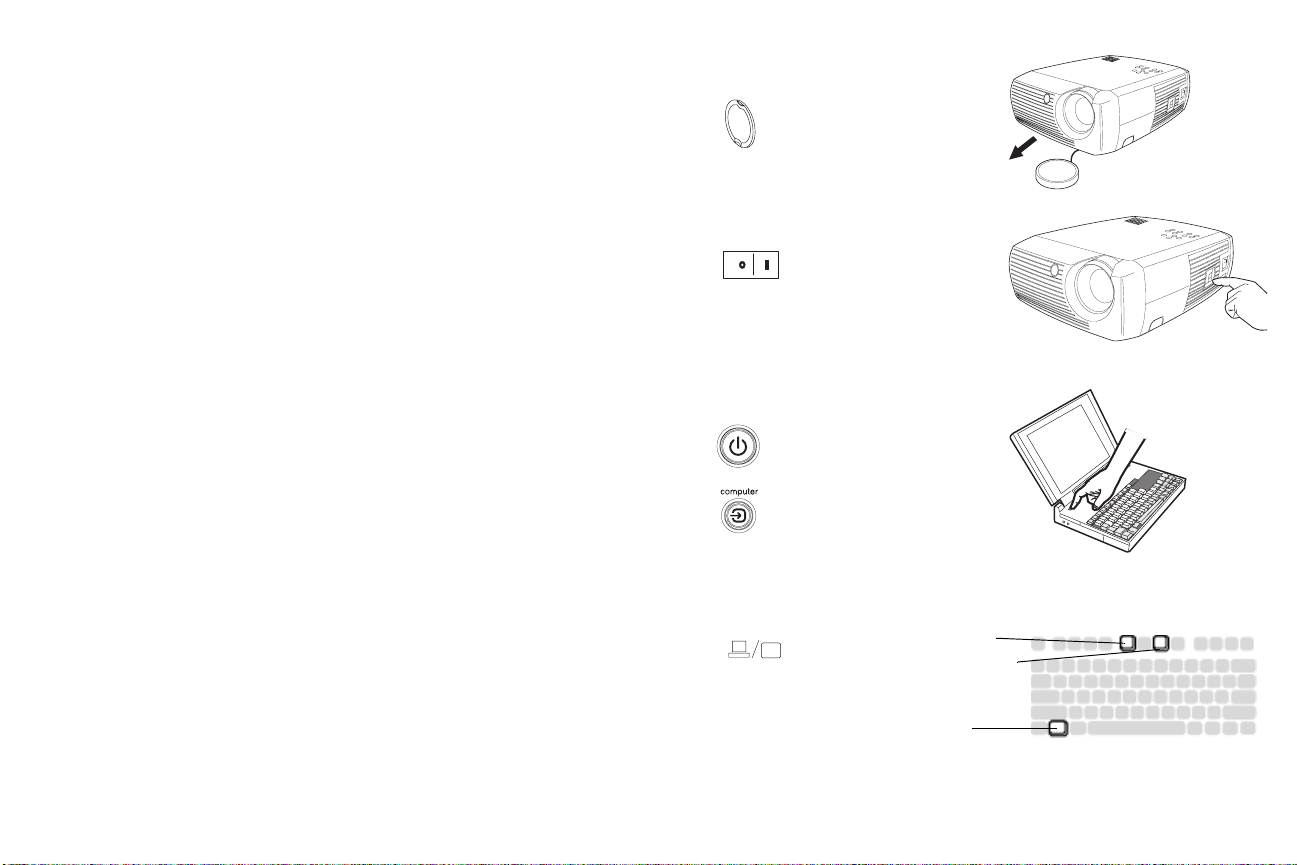
Displaying a computer source image
Remove the lens cap.
Toggle t h e Powe r switch on the side of the projector to the On position.
The LED flashes green and the fans start to run. When the lamp comes on,
the start up screen displays and the LED is steady green. It can take a
minute for the image to achieve full brightness.
? No start up screen? Get help on page 20.
remove lens cap
toggle Power switch
Turn on your computer.
The computer’s image should appear on the projection screen. If it doesn’t,
press the Computer button on the projector’s keypad.
If your computer has Windows 98 as its operating system, see “Using the
projector with Windows 98 for the first time” on page 13 regarding the
driver setup process.
Make sure your laptop’s external video port is active.
Many laptops do not automatically turn on their external video port when a
projector is connected. Usually a key combination like FN + F8 or CRT/LCD
key turns the external display on and off. Locate a function key labeled
CRT/LCD or a function key with a monitor symbol. Press FN and the
labeled function key simultaneously. Refer to your laptop’s documenta-
tion to learn your laptop’s key combination.
? No laptop image? Try pressing the Auto Image button on the key-
pad. Get help on page 21.
turn on computer
activate laptop’s external port
monitor key
or LCD/CRT key
FN key
11
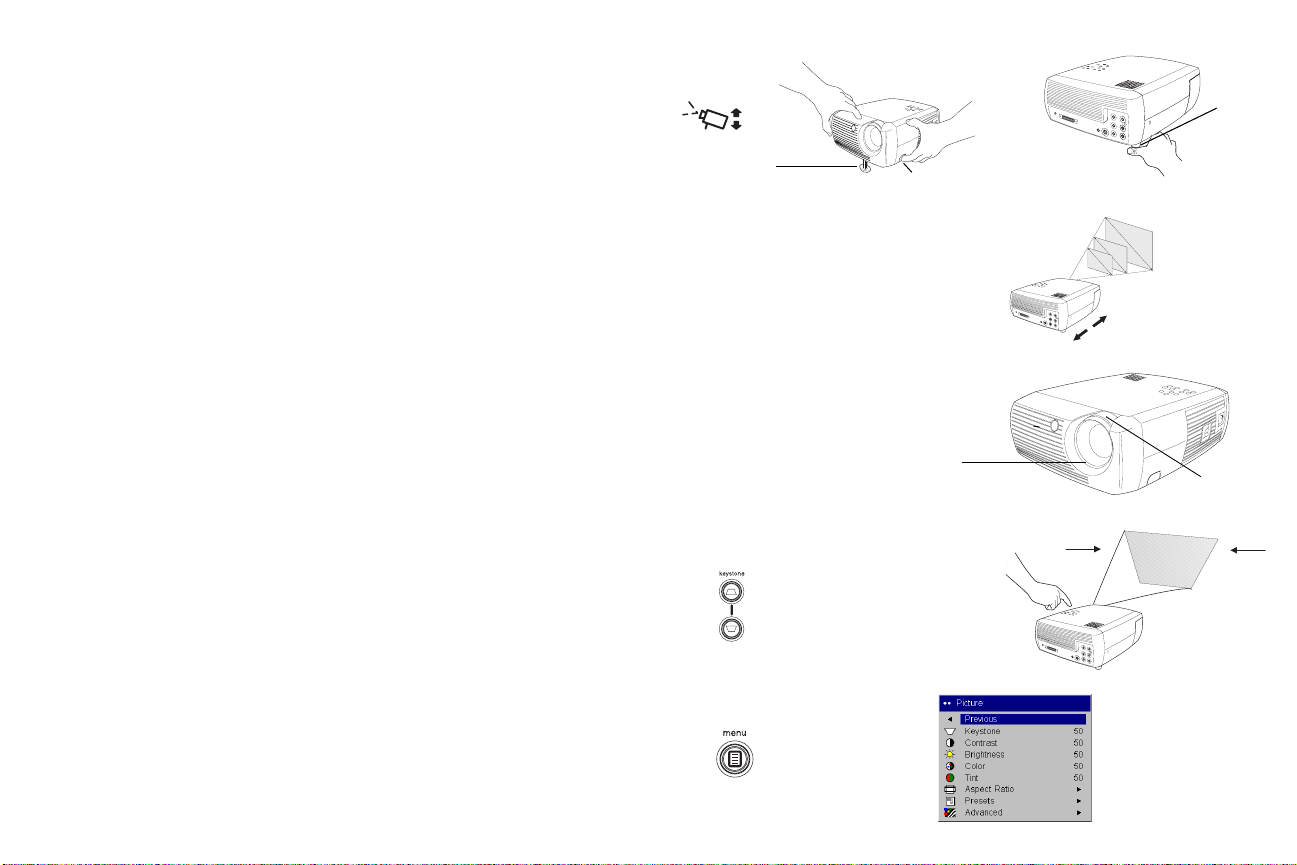
Adjusting the image
If necessary, adjust the height of the projector by pressing the release button
to extend the foot.
If necessary, rotate the leveling foot located at the rear of the projector.
Avoid placing your hands near the hot exhaust vent in front of the projector.
Position the projector the desired distance from the screen at a 90 degree
angle to the screen.
See page 43 for a table listing screen sizes and distances.
adjust height
elevator
foot
adjust distance
rotate
leveling
foot
release button
Adjust the zoom or focus.
If the image is not square, adjust the keystone using the buttons on the keypad.
Press the top Keysto ne button to reduce the upper part of the image, and
press the bottom Keys t one button to reduce the lower part.
Adjust the Contrast or Brightness in the Picture menu.
See page 33 for help with these menu adjustments.
adjust zoom or focus
adjust keystone
adjust Picture menu
12
focus
(thin ring)
zoom
(thick ring)
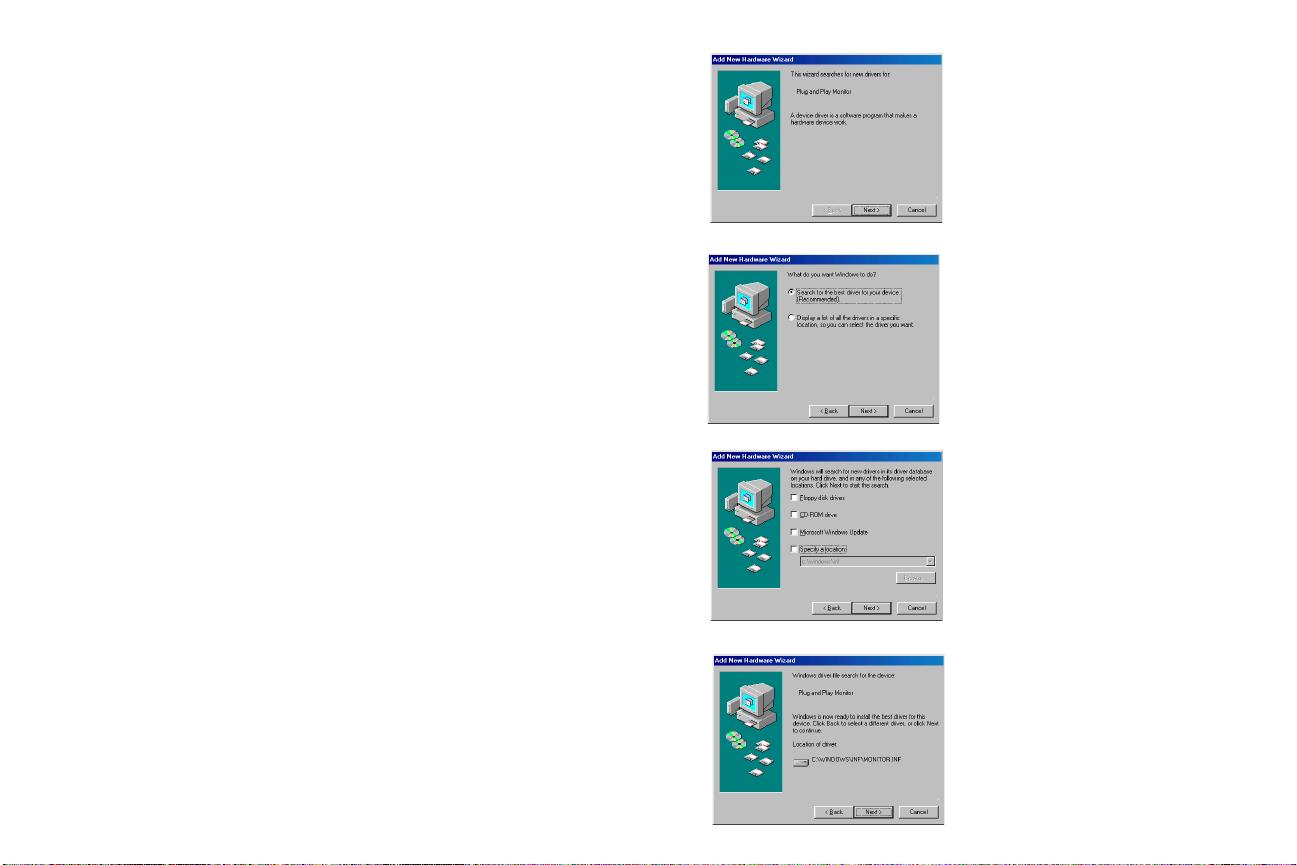
Using the projector with Windows 98 for the first time
The first time you connect a computer running Windows 98 to the projector,
the computer recognizes the projector as “new hardware” and the Add
New Hardware Wizard appears. Follow these instructions to use the Wizard to load the correct driver (which was installed with your Windows
operating system).
If you are running Windows 2000 or Windows ME, skip these steps and go
to “Adjusting the image” on page 12.
a Click Next to begin searching for the driver.
b Make sure “Search for the best driver” is selected, then click Next.
a
b
c Uncheck any checked boxes, then click Next. Windows automatically
locates the driver. If this driver has been removed, reload the driver using
your Windows operating system CD.
d When Windows finds the driver, you are ready to install it. Click Next.
c
d
13
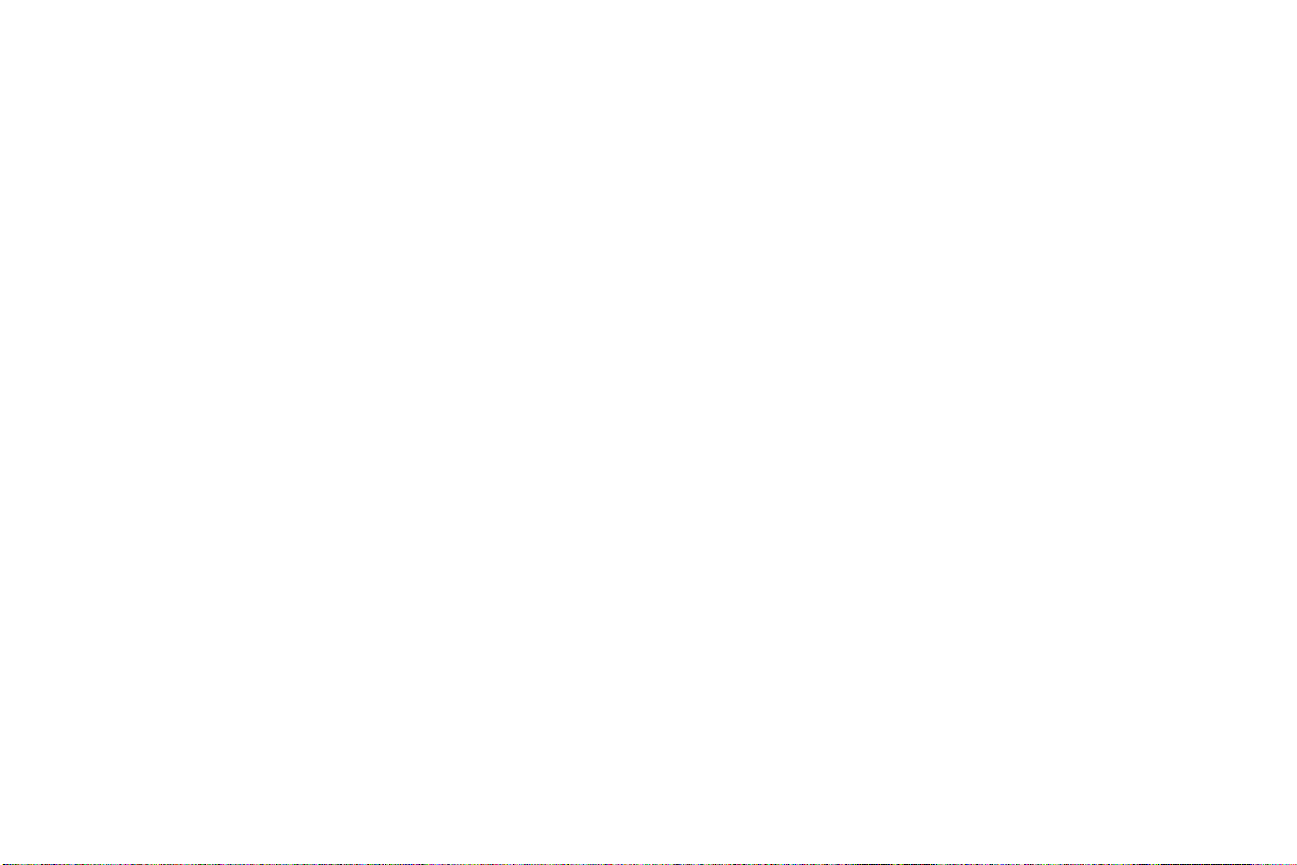
Skip this page if you did not connect a USB mouse cable
For Windows 98:
• If you connected the USB cable, the Add New Hardware Wizard
appears again. Drivers must be installed to use the USB functionality.
• The Wizard launches three times.
The first time it detects a USB Composite Device.
The second time a USB Human Interface Device (for the keyboard).
The third time it detects a USB Human Interface Device (for the
mouse).
For Windows 2000, Windows ME, and Windows XP:
• The USB drivers are automatically installed.
14
 Loading...
Loading...