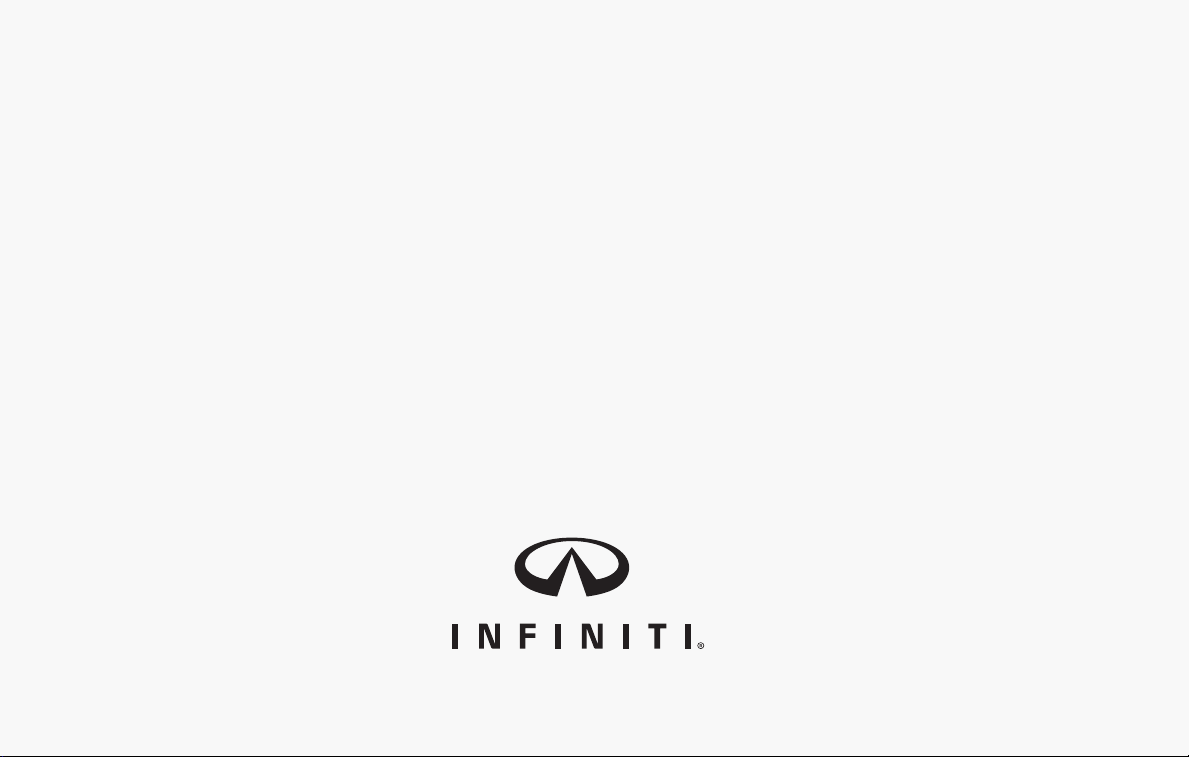
2018 INFINITI INTOUCH
OWNER’S MANUAL
For your safety, read carefully and keep in this vehicle.
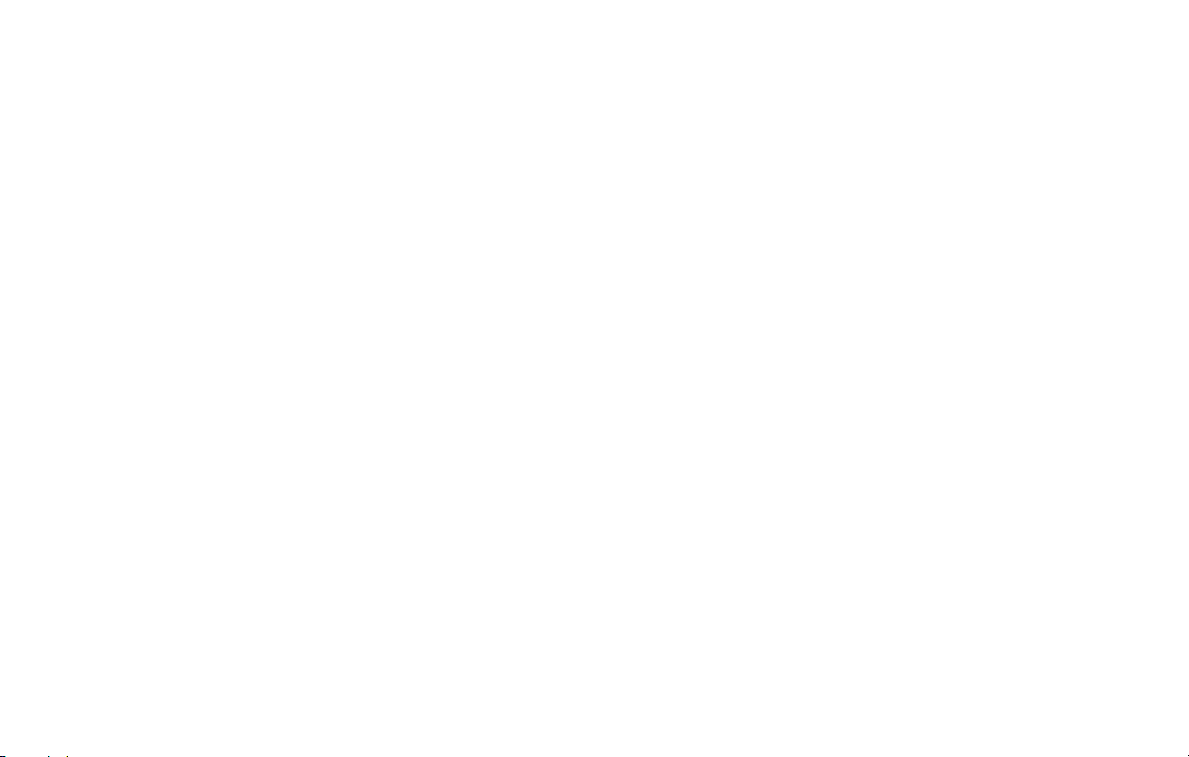
INFINITI CONSUMER AFFAIRS
DEPARTMENT
For assistance or inquiries about the
INFINITI warranty, service or general questions, contact the INFINITI Consumer Affairs Department at:
For U.S. customers
1-800-662-6200
For Canadian customers
1-800-361-4792
INFINITI NAVIGATION SYSTEM
HELPDESK CONTACT INFORMATION
For assistance or inquiries about the Infiniti
InTouch
TM
with Navigation system, or to
order updated map data, contact the
INFINITI NAVIGATION SYSTEM HELPDESK at:
. ADDRESS: P.O. Box 1588 Orem, UT
84059-992
. E-MAIL: infiniti-navi-info@here.com
For U.S. customers
WEB SITE: www.InfinitiNavigation.com
PHONES: 1-888-362-8837
HOURS: Monday – Friday: 8:00 AM - 8:00
PM (Eastern Time) and Saturday: 10:00 AM
- 6:00 PM (Eastern Time)
For Canadian customers
WEB SITE: www.infiniti.ca.
PHONES: 1-800-361-4792
HOURS: Monday – Friday: 8:00 AM - 8:00
PM (Eastern Time) and Saturday: 10:00 AM
- 6:00 PM (Eastern Time)
INFINITI INTOUCHTMSYSTEM
HELPDESK CONTACT INFORMATION
For assistance or inquires about Infiniti
InTouch
TM
system, contact Infiniti Owner
Services helpdesk at:
. PHONES: 1-855-444-7244
. E-MAIL: infinitiownerservices@infiniti.
com
For U.S. customers
WEB SITE: www.infinitiusa.com/intouch/
support
For Canadian customers
WEB SITE:
English: www.infiniti.ca/infinitiintouch
French: www.infiniti.ca/infinitiintouch/fr
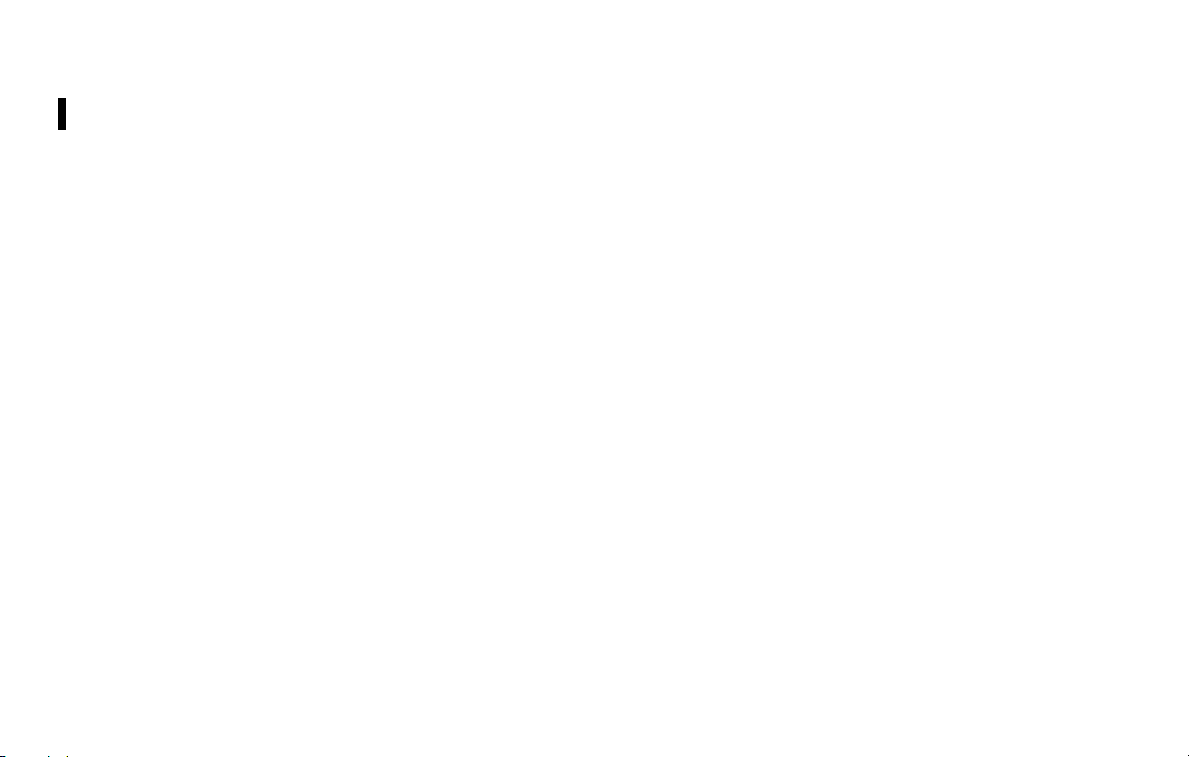
FOREWORD
Thank you for purchasing an INFINITI
vehicle.
This user’s manual is for Infiniti InTouch
and the systems linked to Infiniti InTouch
offered in your INFINITI vehicle.
Operation instructions for the following
systems are included in this manual.
. Audio
. Hands-Free Phone
. Infiniti InTouch
. Infiniti InTouch
TM
TM
Apps
Services
. Navigation
. Voice recognition
. Information and settings viewable on
Infiniti InTouch
Please read this manual carefully to ensure
safe operation of Infiniti InTouch
TM
TM
. Because of possible specification
changes and optional equipment, some
sections of this manual may not apply to
your vehicle.
. All information, specifications and illus-
trations in this manual are those in effect
TM
TM
.
at the time of printing. INFINITI reserves
the right to change specifications or
design at any time without notice.
. Do not remove this manual from the
vehicle when selling this vehicle. The next
user of this Infiniti InTouch
TM
may need
the manual.
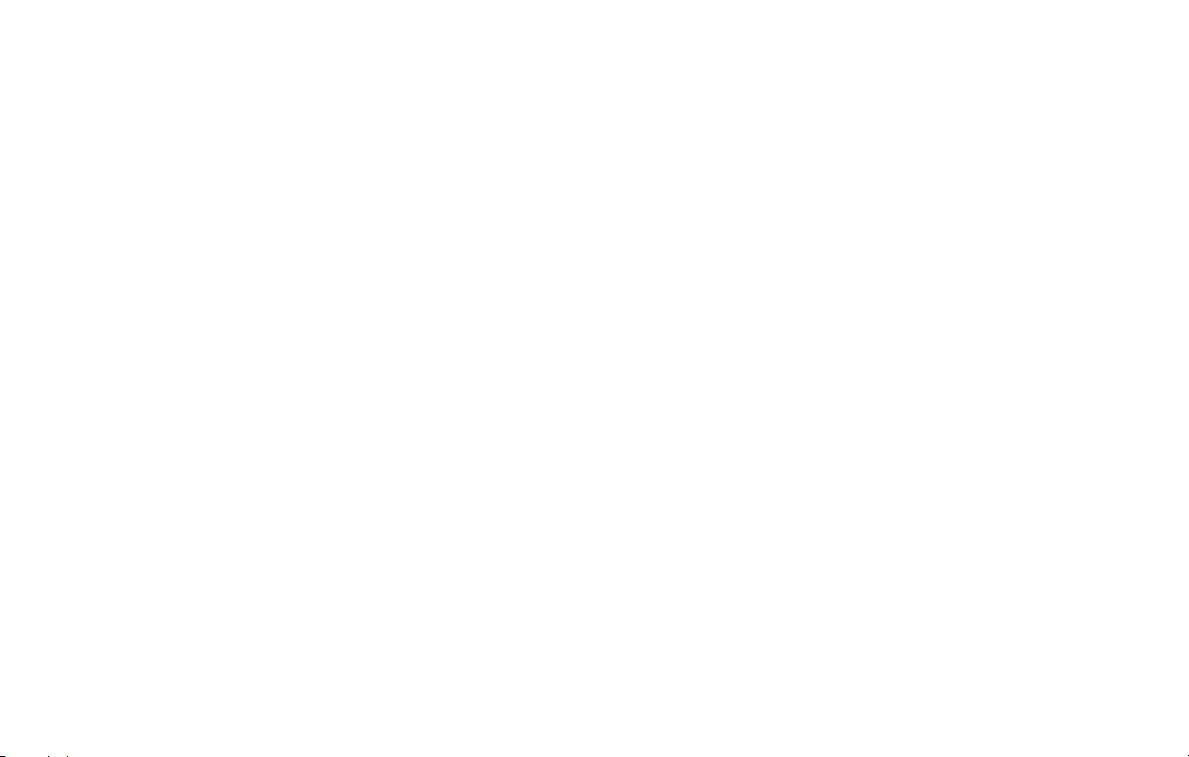
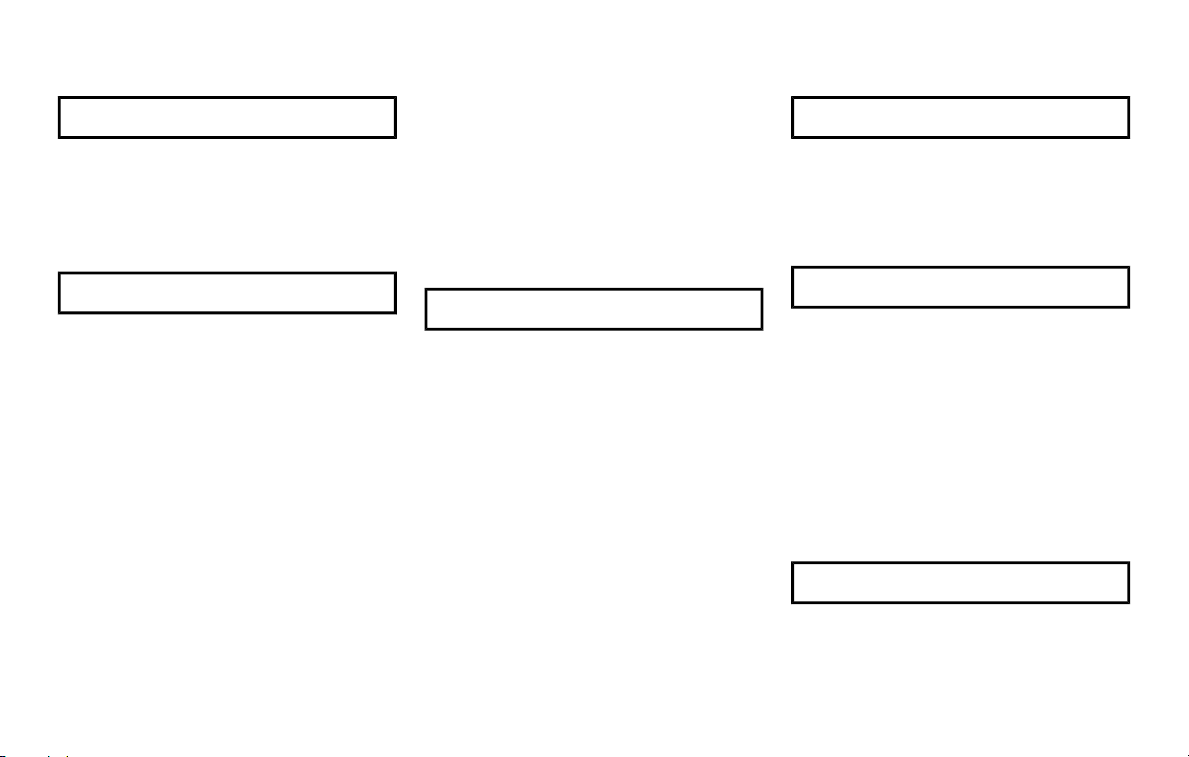
Table of Contents
Control buttons and touch
screen display ....................... 2-3
Displaying
operation screen ................ 2-12
Starting system .................. 2-13
Touch panel operation ..... 2-14
System status screen ....... 2-16
Shortcut menu.................... 2-16
Map menu (models with
navigation system) ............ 2-17
Display View Bar (models
with navigation
system) ................................. 2-18
How to input letters
and numbers ...................... 2-20
System settings ................. 2-21
Functions disabled
while driving....................... 2-30
Additional
system information ........... 2-31
Audio
operation precautions ........ 3-2
Names and functions of
audio control buttons ...... 3-14
Audio operations ............... 3-17
Audio settings .................... 3-38
Disc/USB memory device
care and cleaning .............. 3-41
Gracenote® End User
License Agreement ........... 3-41
Mobile Entertainment
System (MES)
(if so equipped) .................. 3-42
Information menu................ 5-2
SiriusXM Traffic
information
(if so equipped) .................... 5-4
SiriusXM Travel Link®
(if so equipped) .................... 5-8
Infiniti InTouch
1 Introduction
How to use this manual ..... 1-2
Safety information ............... 1-3
Trademarks ........................... 1-4
Regulatory information ...... 1-5
2 Getting started
3 Audio system
4 Bluetooth® Hands-Free Phone
Bluetooth® Hands-Free
Phone System ...................... 4-2
Bluetooth®
information .......................... 4-14
5 Information
(if so equipped) .................. 5-15
Infiniti InTouch
TM
Services
TM
Apps ... 5-29
6 Navigation (if so equipped)
Safety information .............. 6-3
Map data authentication ... 6-3
Map operation ..................... 6-4
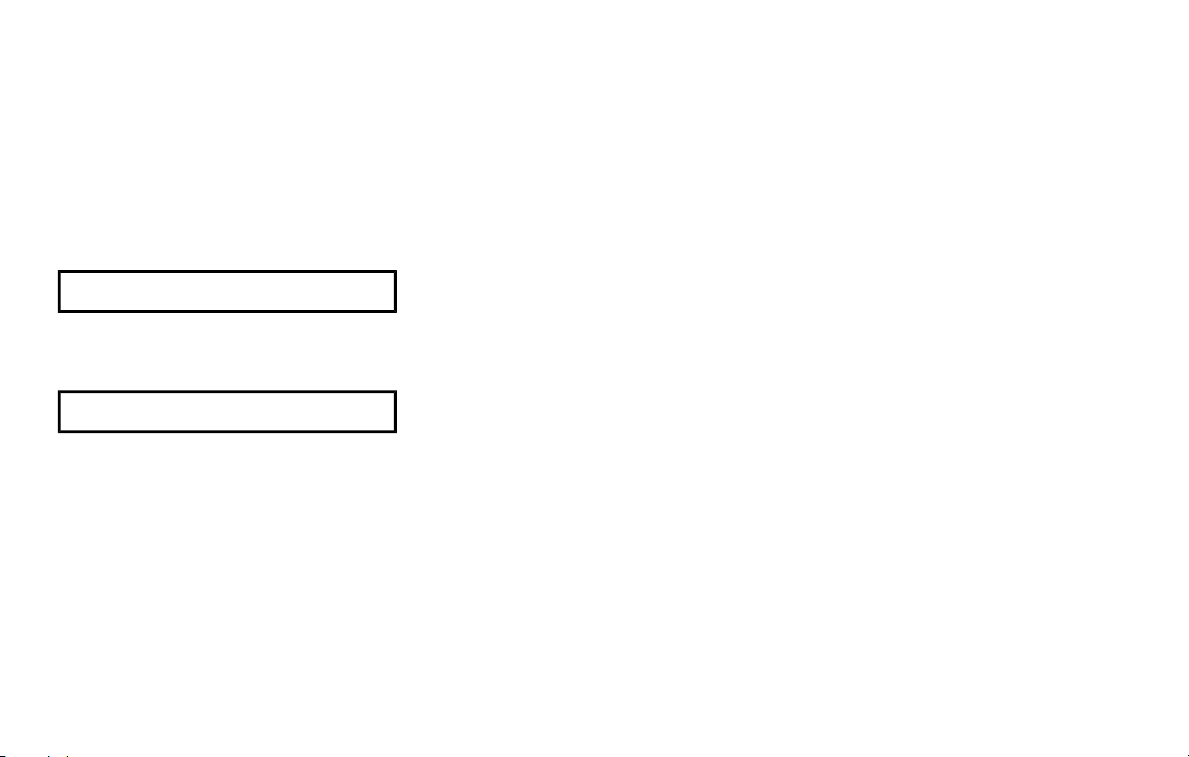
Setting destination ........... 6-15
Customer assistance .......... 8-2
System unit ........................... 8-3
Audio system ........................ 8-5
Bluetooth® Hands-Free
Phone System .................... 8-15
Navigation
(if so equipped) .................. 8-19
Voice Recognition ............. 8-27
Route guidance .................. 6-31
Storing
a location/route ................ 6-47
Navigation settings........... 6-56
General information ......... 6-59
7 Voice Recognition
INFINITI Voice
Recognition System ............. 7-2
8 Troubleshooting guide
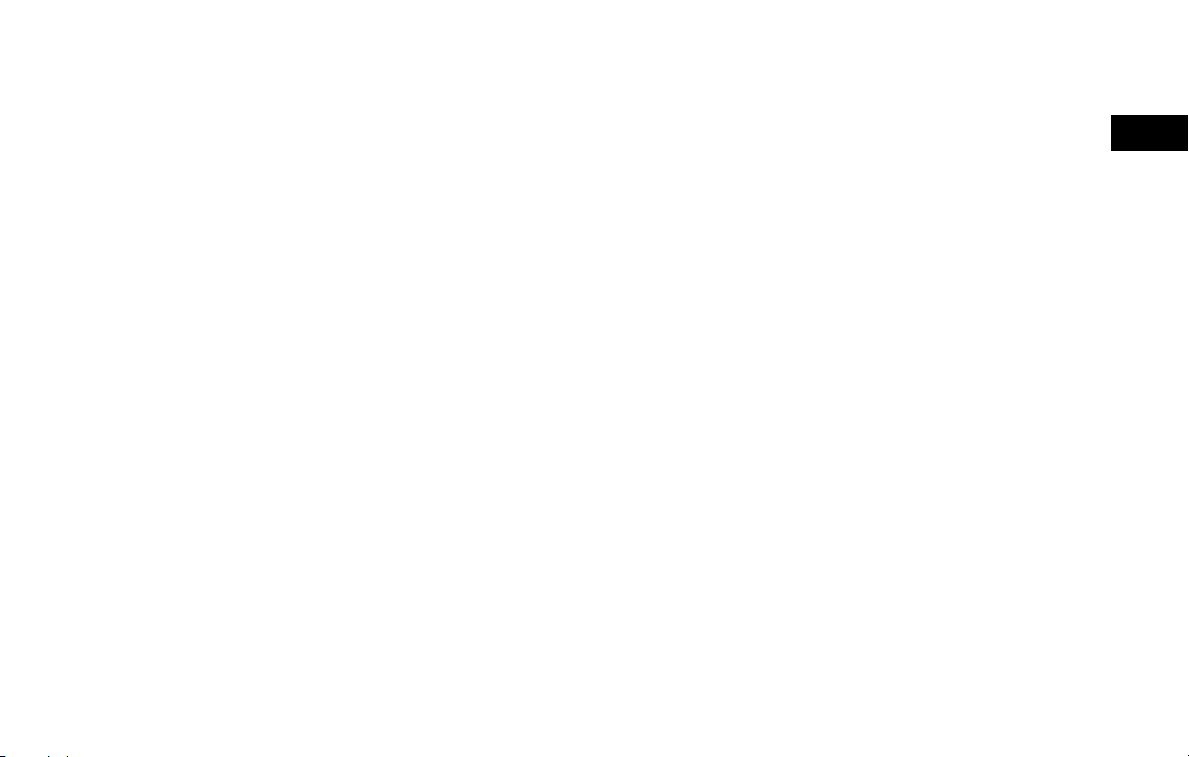
1 Introduction
How to use this manual ................................................... 1-2
For safe operation ....................................................... 1-2
Reference symbols ....................................................... 1-2
Screen illustrations ....................................................... 1-2
Safety information ............................................................ 1-3
Trademarks ........................................................................ 1-4
Regulatory information ................................................... 1-5
Laser product .............................................................. 1-5
Bluetooth® devices ................................................... 1-5
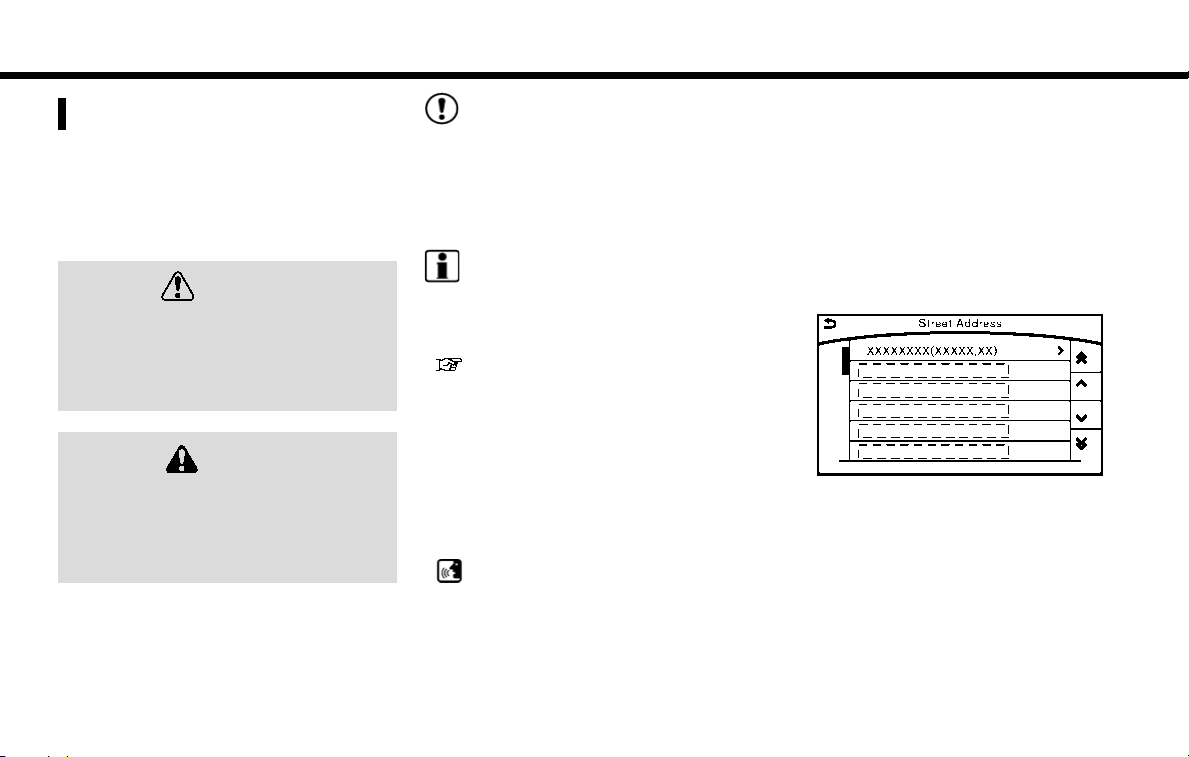
1. Introduction
HOW TO USE THIS MANUAL
This manual uses special words, symbols,
icons and illustrations organized by function.
Please refer to the following items and
familiarize yourself with them.
FOR SAFE OPERATION
WARNING
This is used to indicate the presence of a
hazard that could cause death or serious
personal injury. To avoid or reduce this
risk, the procedures must be followed
precisely.
CAUTION
This is used to indicate the presence of a
hazard that could cause minor or moderate personal injury or damage to your
vehicle. To avoid or reduce this risk, the
procedures must be followed carefully.
NOTE:
This indicates items that help you understand and maximize the performance of
your vehicle. Ignoring them may lead to a
malfunction or poor performance.
REFERENCE SYMBOLS
INFO:
This indicates information that is necessary
for efficient use of your vehicle or accessories.
Reference page:
This indicates the title and page that you
should refer to.
<>:
This indicates a control button or a switch.
[]:
This indicates a key/item displayed on the
screen.
Voice Command:
This indicates an operation by voice command.
SCREEN ILLUSTRATIONS
The illustrations in this manual are representatives of various models and may not be
identical with the design and specifications
of your vehicle.
Icons and menu items displayed on the
screen may be abbreviated or omitted from
the screen illustrations when appropriate.
The omitted icons and menu items are
described as dotted lines as illustrated.
1-2
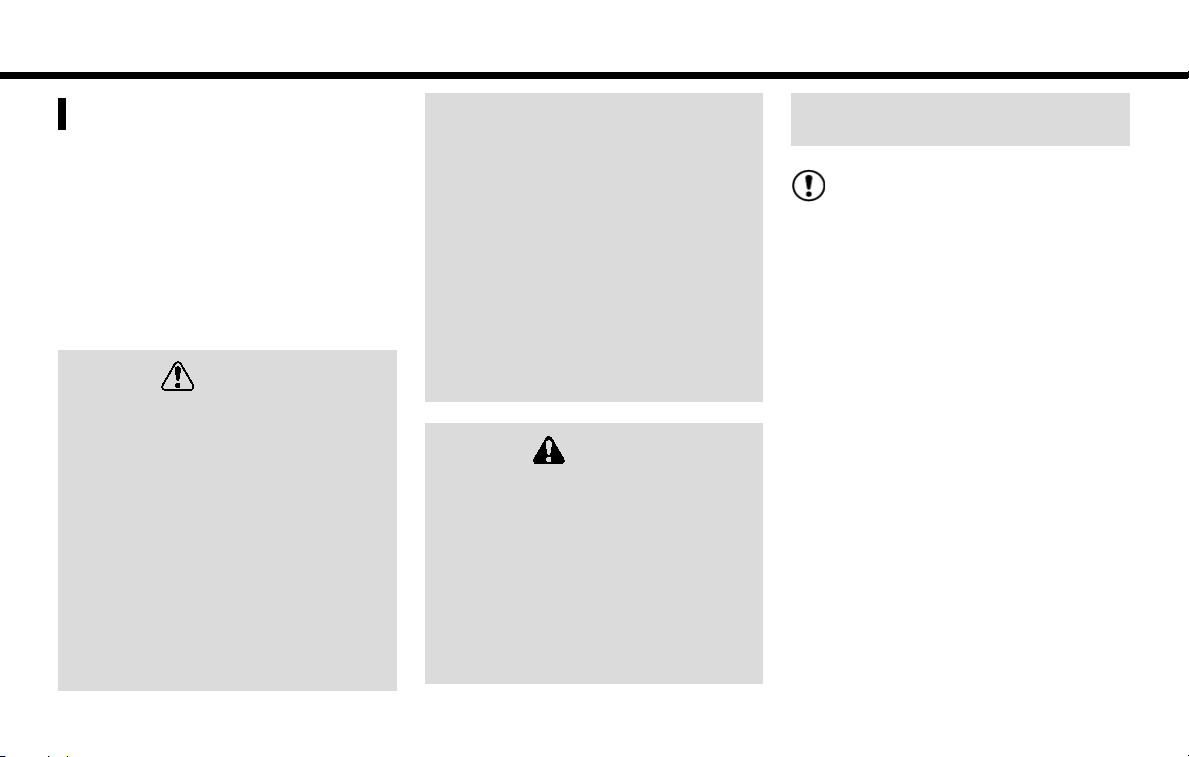
. Do not rely on route guidance alone.
Always be sure that all driving maneuvers are legal and safe in order to
avoid accidents.
. To operate the system, first park the
vehicle in a safe location and set the
parking brake. Operating the system
while driving can distract the driver
and may result in a serious accident.
. Exercise extreme caution at all times
so full attention may be given to
vehicle operation. If the system
doesn’t respond immediately, please
be patient and keep your eyes on the
road. Inattentive driving may lead to
a crash resulting in serious injuries or
death.
. Do not disassemble or modify this
system. If you do, it may result in
accidents, fire or electrical shock.
. If you notice any foreign objects in the
system hardware, spill liquid on the
system or notice smoke or a smell
coming from it, stop using the system
immediately and contact an INFINITI
retailer. Ignoring such conditions may
lead to accidents, fire or electrical
shock.
1. Introduction
SAFETY INFORMATION
This system is primarily designed to help you
support your pleasant driving as outlined in
this manual. However, you, the driver, must
use the system safely and properly. Information and the availability of services may not
always be up to date. The system is not a
substitute for safe, proper and legal driving.
Before using the system, please read the
following safety information. Always use the
system as outlined in this manual.
WARNING
CAUTION
. Some jurisdictions may have laws
limiting the use of video screens while
driving. Use this system only where it
is legal to do so.
. Extreme temperature conditions [be-
low −4°F (−20°C) and above 158°F
(70°C)] could affect the performance
of the system.
. The display screen may break if it is
hit with a hard or sharp object. If the
display screen breaks, do not touch it.
Doing so could result in an injury.
NOTE:
Do not keep the system running with the
engine or the hybrid system stopped. Doing
so may discharge the vehicle battery (12V
battery). When you use the system, always
keep the engine or the hybrid system
running.
1-3
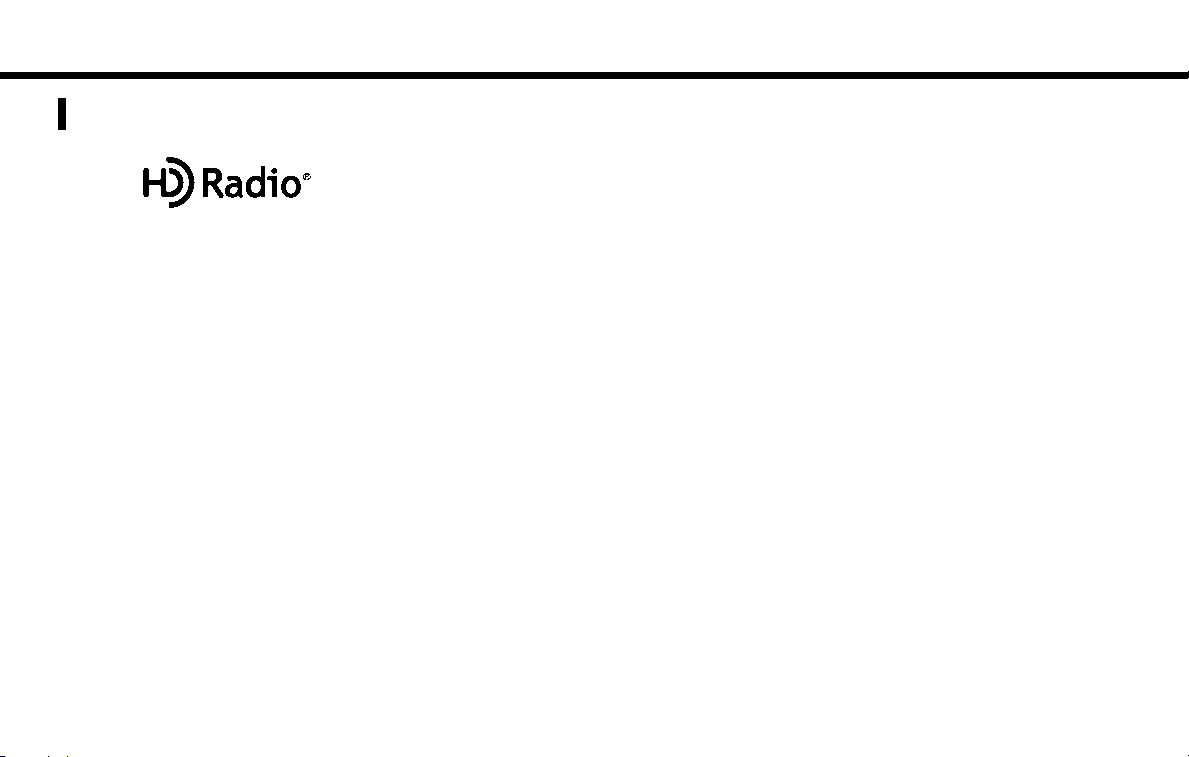
1. Introduction
TRADEMARKS
HD Radio Technology manufactured under
license from iBiquity Digital Corporation.
U.S. and Foreign Patents. For patents see
http://patents.dts.com/. HD Radio and the
HD, HD Radio, and “ARC” logos are registered trademarks or trademarks of iBiquity
Digital Corporation in the United States
and/or other countries.
SiriusXM services require a subscription
after trial period and are sold separately or
as a package. Our satellite service is available only to those at least 18 and older in the
48 contiguous USA and DC. For more
information visit www.siriusxm.com.
1-4
Required SiriusXM Satellite Radio and SiriusXM Traffic monthly subscriptions are sold
separately. SiriusXM Traffic are only available in select markets. For more information,
see www.siriusxm.com/siriusxmtraffic
Required SiriusXM Satellite Radio and SiriusXM Travel Link monthly subscriptions are
sold separately. SiriusXM Travel Link is only
available in select markets. For more information,
see www.siriusxm.com/travellink
“Made for iPod®” and “Made for iPhone®”
mean that an electronic accessory has been
designed to connect specifically to iPod® or
iPhone®, respectively, and has been certified
by the developer to meet Apple performance
standards. Apple is not responsible for the
operation of this device or its compliance
with safety and regulatory standards. Please
note that the use of this accessory with
iPod® or iPhone® may affect wireless
performance.
Apple, the Apple logo, iPhone®, iPod®, iPod
classic®, iPod nano®, and iPod touch® are
trademarks of Apple Inc., registered in the
U.S. and other countries. Lightning
trademark of Apple Inc. App Store is a
service mark of Apple Inc.
Music and video recognition technology and
related data are provided by Gracenote®.
Gracenote is the industry standard in music
recognition technology and related content
delivery. For more information visit www.
gracenote.com.
CD, DVD, Blu-ray Disc, and music and videorelated data from Gracenote, Inc., copyright
© 2000 to present Gracenote. Gracenote
Software, copyright © 2000 to present
Gracenote. One or more patents owned by
Gracenote apply to this product and service.
See the Gracenote website for a nonexhaustive list of applicable Gracenote patents. Gracenote, CDDB, MusicID, Media-
TM
is a
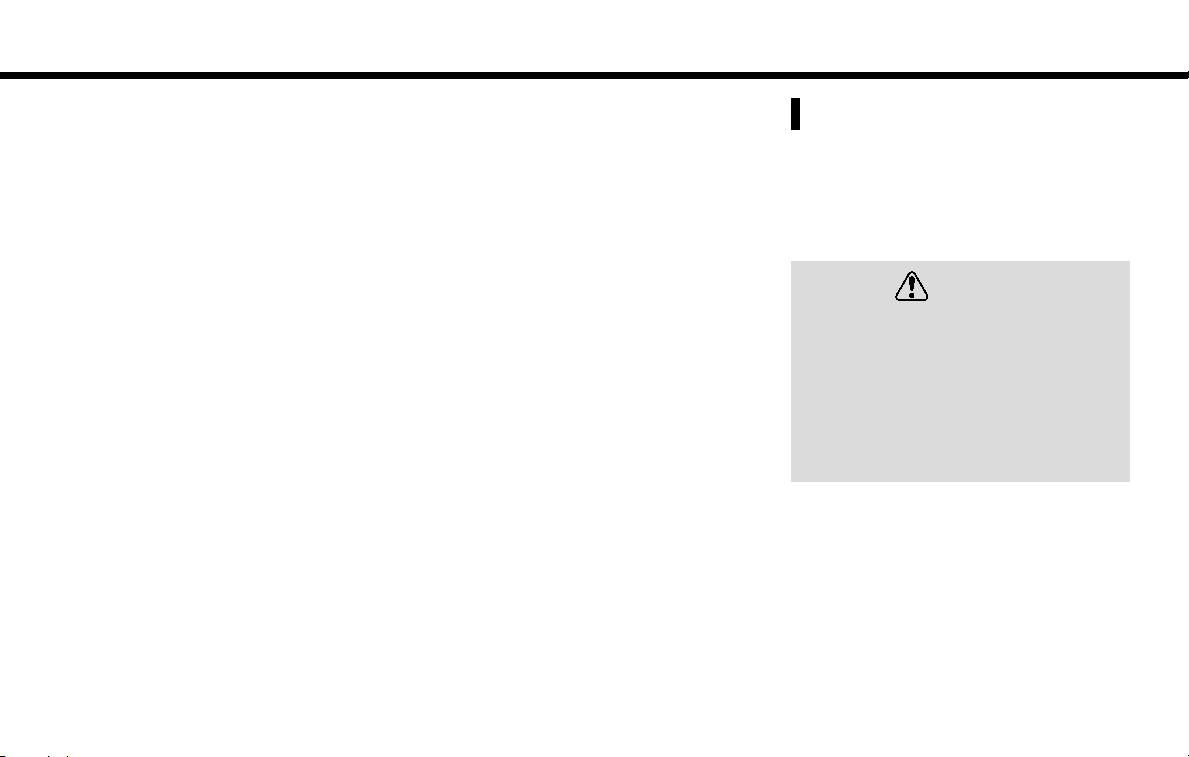
1. Introduction
VOCS, the Gracenote logo and logotype,
and the "Powered by Gracenote" logo are
either registered trademarks or trademarks
of Gracenote in the United States and/or
other countries.
The Bluetooth® word mark and logos are
registered trademarks owned by Bluetooth
SIG, Inc. and any use of such marks by
DENSO CORPORATION is under license.
Other trademarks and trade names are
those of their respective owners.
App Store
SM
Apple and the Apple logo are trademarks of
Apple Inc., registered in the U.S. and other
countries. App Store is a service mark of
Apple Inc.
Google Play
TM
Google Play is a trademark of Google Inc.
Google
© 2012 Google Inc. All rights reserved.
Google Calendar
TM
calendaring application
is a trademark of Google Inc.
REGULATORY INFORMATION
LASER PRODUCT
This Infiniti InTouchTMis certified as a Class
1 laser product.
Infiniti InTouch
TM
complies with DHHS
Rules 21 CFR Chapter 1, Subchapter J.
WARNING
. Do not disassemble or modify this
system. There are no user serviceable
parts in Infiniti InTouch
TM
.
. If maintenance, adjustments and op-
erations other than those specified in
this manual are attempted, injury due
to laser radiation and exposure could
occur.
BLUETOOTH® DEVICES
FCC Regulatory information
FCC ID: HYQDNNS086
1-5

1. Introduction
The antenna cannot be removed (and changed) by user.
NOTE
This device complies with Industry Canada
license-exempt RSS standard(s). Operation
is subject to the following two conditions: (1)
This device may not cause interference, and
(2) this device must accept any interference,
including interference that may cause undesired operation of the device.
CAUTION: Radio Frequency Radiation Exposure
This equipment complies with IC radiation
exposure limits set forth for uncontrolled
environment and meets RSS-102 of the IC
radio frequency (RF) Exposure rules. This
equipment has very low levels of RF energy
that it deemed to comply without maximum
permissive exposure evaluation (MPE). But it
is desirable that it should be installed and
operated with at least 20cm and more
between the radiator and person’s body.
Co-location: This transmitter must not be
co-located or operated in conjunction with
any other antenna or transmitter.
This Class B digital apparatus meets all
requirements of the Canadian InterferenceCausing Equipment Regulations.
For Canadian customers:
NOTE
This device compiles with part 15 of the FCC
Rules. Operation is subject to the following
two conditions: (1) This device may not
cause harmful interference, and (2) this
device must accept any interference received, including interference that may
cause undesired operation.
FCC WARNING
Changes or modifications not expressly
approved by the party responsible for compliance could void the user’s authority to
operate the equipment.
CAUTION: Radio Frequency Radiation Exposure
This equipment complies with FCC radiation
exposure limits set forth for uncontrolled
environment and meets the FCC radio
frequency (RF) Exposure Guidelines. This
equipment has very low levels of RF energy
that it deemed to comply without maximum
permissive exposure evaluation (MPE). But it
is desirable that it should be installed and
operated with at least 20 cm and more
between the radiator and person’s body.
Co-location: This transmitter must not be
co-located or operated in conjunction with
any other antenna or transmitter.
IC Regulatory information
L’antenne ne peut être enlevée (et modifié)
par l’utilisateur.
NOTE
Le présent appareil est conforme aux CNR
d’Industrie Canada applicables aux appareils
radio exempts de licence. L’exploitation est
autorisée aux deux conditions suivantes: (1)
l’appareil ne doit pas produire de brouillage,
et (2) l’utilisateur de l’appareil doit accepter
tout brouillage radioélectrique subi, même si
le brouillage est susceptible d’en compromettre le fonctionnement.
1-6
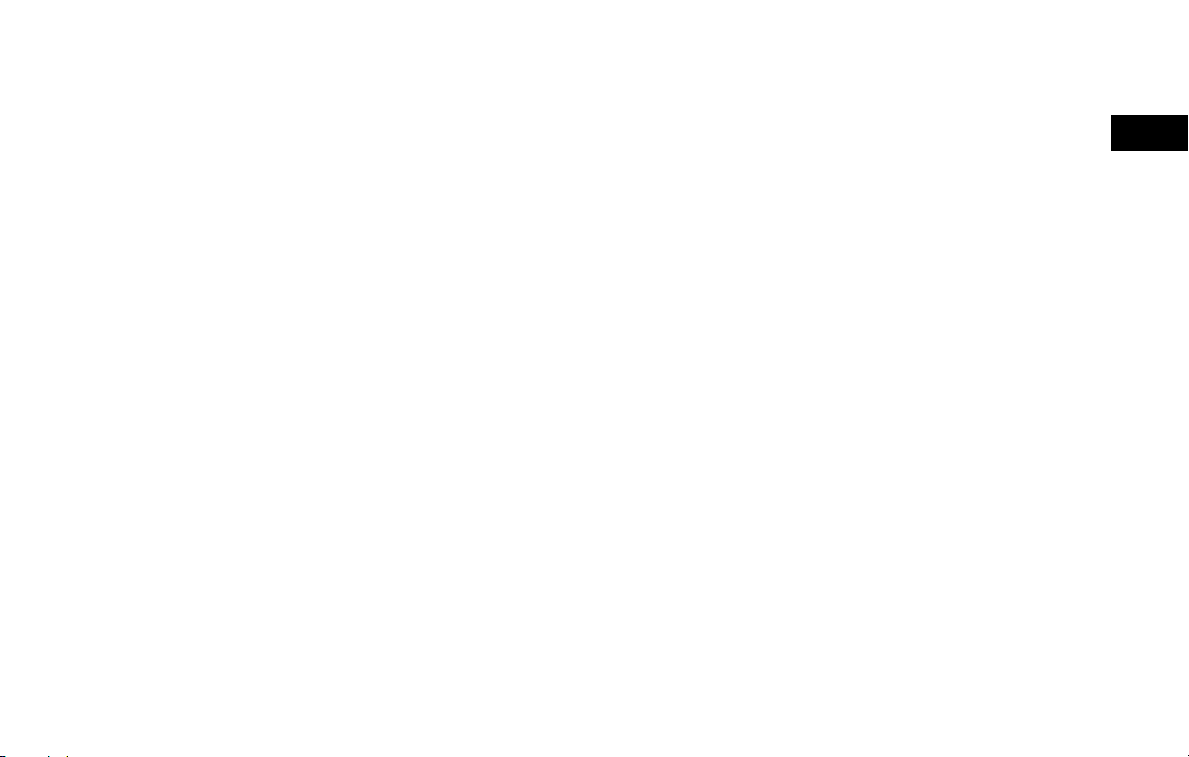
2 Getting started
Control buttons and touch screen display ................ 2-3
Liquid crystal display .................................................. 2-3
Center multi-function control panel (Type A)
(if so equipped) ............................................................ 2-4
Center multi-function control panel (Type B)
(if so equipped) ............................................................ 2-5
Center multi-function control panel (Type C)
(if so equipped) ............................................................ 2-6
INFINITI controller (if so equipped) ........................ 2-7
Steering wheel switches (Type A)
(if so equipped) ............................................................ 2-8
Steering wheel switches (Type B)
(if so equipped) ............................................................ 2-9
Steering wheel switches (Type C)
(if so equipped) .......................................................... 2-10
Steering wheel switches (Type D)
(if so equipped) .......................................................... 2-11
Audio accessories ...................................................... 2-11
Displaying operation screen ........................................ 2-12
Control panel operation (models with
control panel) .............................................................. 2-12
MENU button operation (models with
INFINITI controller) .................................................. 2-13
Starting system ............................................................... 2-13
Start-up warning ....................................................... 2-13
Touch panel operation .................................................. 2-14
How to use touch screen ...................................... 2-14
Operating menu screen ......................................... 2-14
Scrolling list or message ........................................ 2-15
Selecting item ........................................................... 2-15
Adjusting settings ................................................... 2-15
System status screen .................................................... 2-16
Shortcut menu ................................................................ 2-16
Displaying shortcut menu screen
(models with navigation system) ........................ 2-16
Displaying shortcut menu screen
(models without navigation system) ................. 2-17
Edit shortcut menu ................................................. 2-17
Map menu (models with navigation system) ......... 2-17
Displaying map menu ............................................. 2-17
Display View Bar (models with
navigation system) ......................................................... 2-18
Customizing the Display View Bar ..................... 2-19
How to input letters and numbers ............................ 2-20
Alphanumeric character (letters and numbers)
input screen .............................................................. 2-20
System settings .............................................................. 2-21
Settings menu .......................................................... 2-21
Pairing Bluetooth® device .................................... 2-29
Functions disabled while driving .............................. 2-30

Additional system information ................................... 2-31
Additional help ........................................................... 2-32
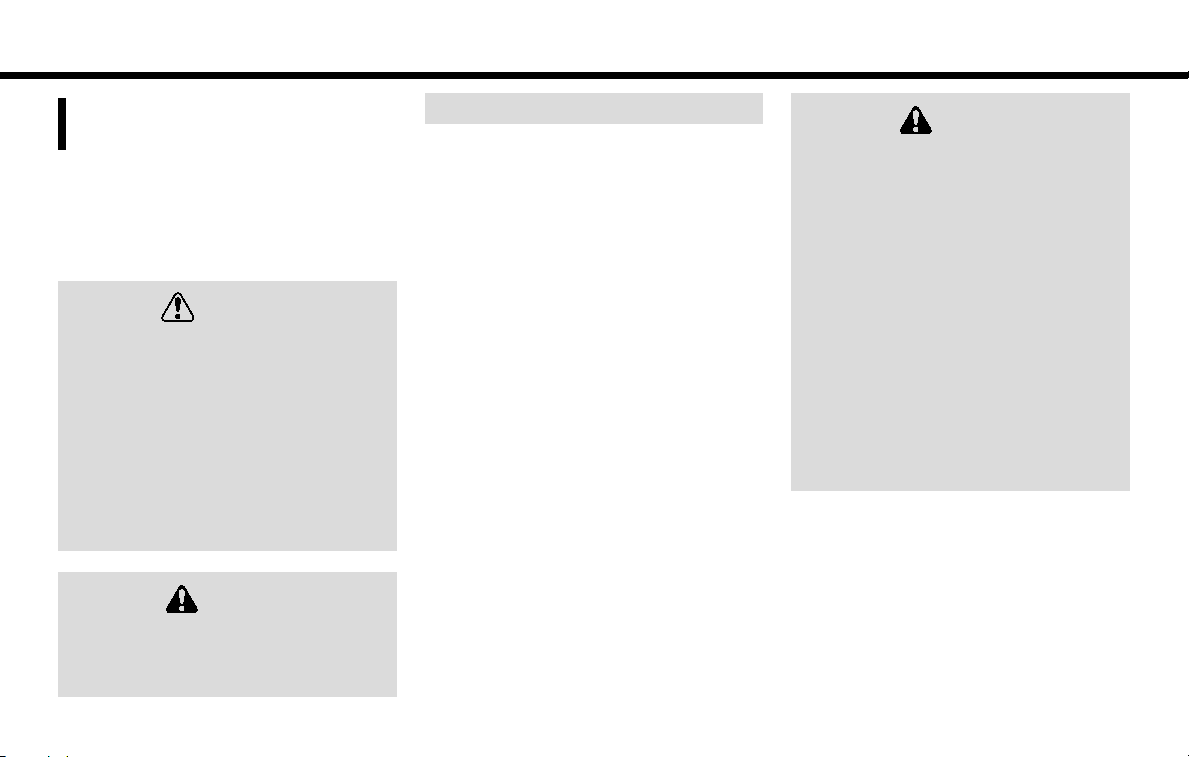
2. Getting started
CONTROL BUTTONS AND
TOUCH SCREEN DISPLAY
Designs and button layout may vary depending on the specifications and the model.
LIQUID CRYSTAL DISPLAY
The display is a liquid crystal display and
should be handled with care.
WARNING
. Never disassemble the display. Some
parts utilize extremely high voltage.
Touching them may result in serious
personal injury.
. ALWAYS give your full attention to
driving.
. Avoid using vehicle features that
could distract you. If distracted, you
could lose control of your vehicle and
cause an accident.
CAUTION
The glass screen on the liquid crystal
display may break if it is hit with a hard
or sharp object. If the glass screen breaks,
do not touch it. Doing so could result in an
injury.
Characteristics of liquid crystal display
. If the temperature inside the vehicle is
especially low, the display will stay
relatively dim or the movement of the
images may be slow. These conditions
are normal. The display will function
normally when the interior of the vehicle
has warmed up.
. Some pixels in the display are darker or
brighter than others. This condition is an
inherent characteristic of liquid crystal
display, and it is not a malfunction.
. A remnant of the previous display image
may remain on the screen. This screen
burn is inherent in display, and it is not a
malfunction.
Maintenance of display
To clean the display screen, use a dry, soft
cloth. If additional cleaning is necessary, use
a small amount of neutral detergent with a
soft cloth. Never spray the screen with
water or detergent. Dampen the cloth first,
then wipe the screen.
CAUTION
. To clean the display, stop the vehicle
in a safe location.
. Clean the display with the ignition
switch in the OFF position. If the
display is cleaned while the ignition
switch is in the ON position, unintentional operation may occur.
. To clean the display, never use a
rough cloth, alcohol, benzine, thinner
and any kind of solvent or paper towel
with a chemical cleaning agent. They
will scratch or deteriorate the panel.
. Do not splash any liquid such as water
or car fragrance on the display. Contact with liquid will cause the system
to malfunction.
2-3
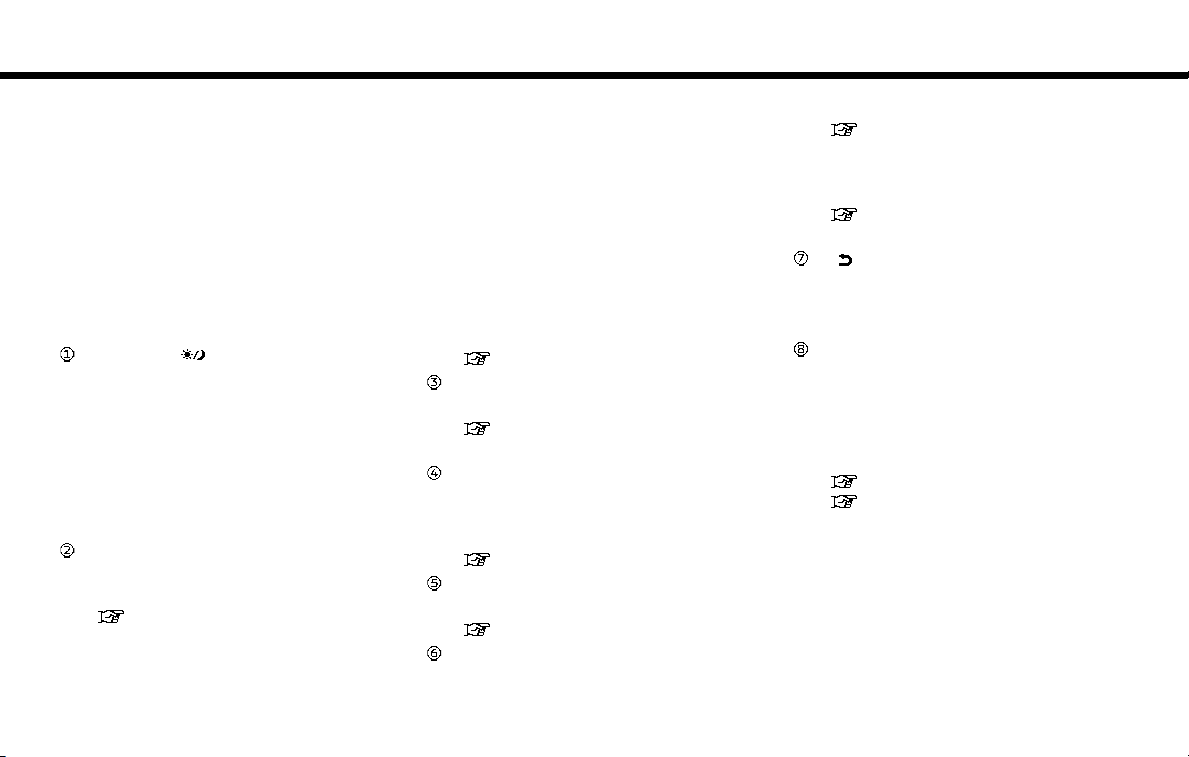
2. Getting started
CENTER MULTI-FUNCTION CONTROL PANEL (Type A) (if so equipped)
<CAMERA >:
Push to operate the Around View®
Monitor system. Refer to the vehicle
Owner’s Manual.
Push and hold to switch the display
brightness to the daytime mode or the
nighttime mode, and to adjust the display brightness level using the center
dial while the indicator is displayed.
<NAVI>:
When a route is not set, push to display
the destination menu screen.
“Destination screen” (page 6-17)
When a route is set, push to display
route information and route editing
screen.
“Route menu screen” (page 6-36)
<APPS>:
Push to display the available Apps.
“Infiniti InTouchTMApps”
(page 5-29)
<STATUS>:
Push to display the current setting of
the vehicle information, air conditioner,
audio and navigation route information.
“System status screen” (page 2-16)
<AUDIO>:
Push to operate the audio system.
“Audio operations” (page 3-17)
<MAP>:
Push to display the current location on
2-4
the map.
“Display of current vehicle location” (page 6-59)
Push again to display the Display View
Bar.
“Display View Bar (models with
navigation system)” (page 2-18)
< BACK>:
Push to return to the previous screen. In
a settings screen, this button is also
used to apply the setting.
<ENTER>/Center dial/Slide switch:
Push to select the highlighted item on
the screen.
If this button is pushed while a map is
displayed, the shortcut menu or the map
menu screen is displayed.
“Shortcut menu” (page 2-16)
“Map menu (models with navigation system)” (page 2-17)
Turn to highlight an item on the screen,
to adjust a setting, or to adjust the map
scale.
Slide (push upward/downward/leftward/rightward) to highlight an item
on the screen or to adjust a setting
(volume, brightness, etc.).
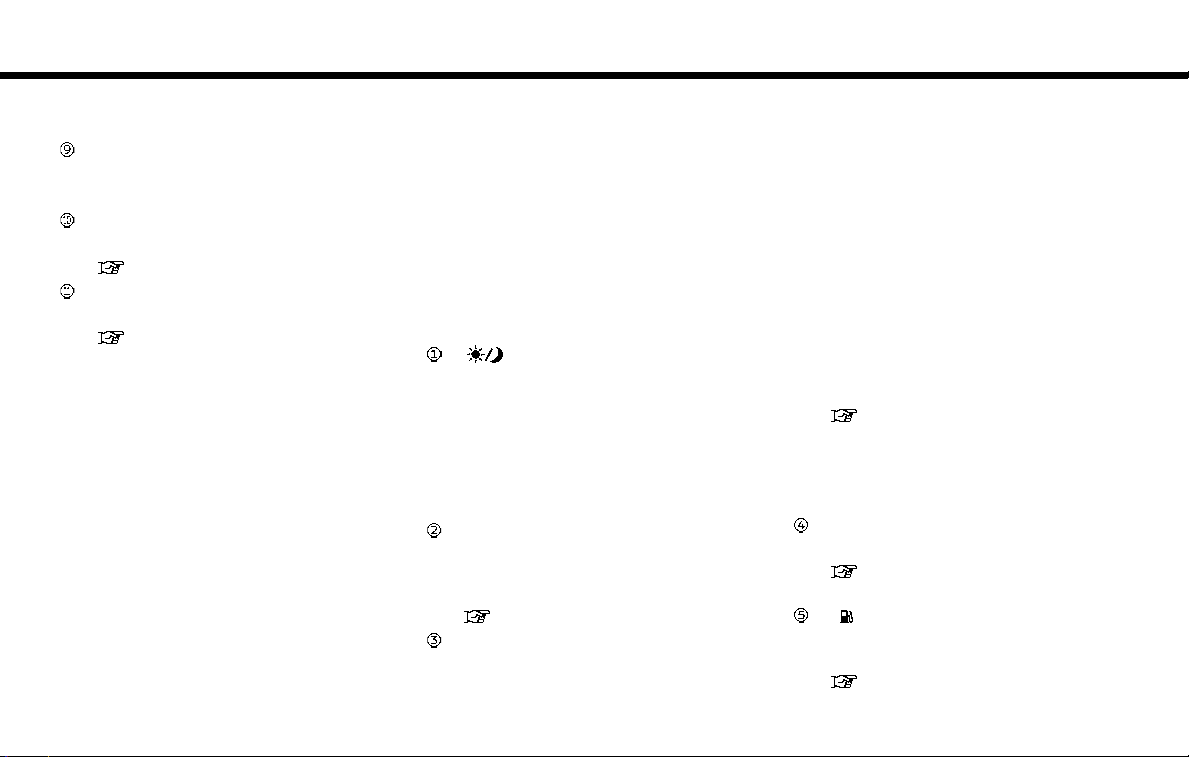
2. Getting started
The map can be scrolled in 8 directions
by sliding this switch.
<VOICE>:
Push to repeat the voice guidance for a
guide point.
<INFO>:
Push to display the Information menu.
“Information menu” (page 5-2)
<SETTING>:
Push to access the system settings.
“System settings” (page 2-21)
CENTER MULTI-FUNCTION CONTROL PANEL (Type B) (if so equipped)
< OFF>:
Push to switch the display brightness to
the daytime mode or the nighttime
mode, and to adjust the display brightness level using the center dial while the
indicator is displayed.
Push and hold to turn the display on/
off.
<STATUS>:
Push to display the current setting of
the vehicle information, air conditioner
and audio system.
“System status screen” (page 2-16)
<ENTER>/Center dial/Slide switch:
Push to select the highlighted item on
the screen.
If this button is pushed while the climate
screen or status screen is displayed, the
shortcut menu screen is displayed.
“Shortcut menu” (page 2-16)
Turn or slide (push upward/downward/
leftward/rightward) to highlight an
item on the screen or to adjust a setting
(volume, brightness, etc.).
<APPS>:
Push to display the available Apps.
“Infiniti InTouchTMApps”
(page 5-29)
< ECON>:
Push to display the fuel economy in-
formation.
“Information menu” (page 5-2)
2-5

2. Getting started
<AUDIO>:
Push to operate the audio system.
“Audio operations” (page 3-17)
< >:
Push to operate the hands-free phone
system.
“4. Bluetooth® Hands-Free
Phone”
< BACK>:
Push to return to the previous screen. In
a settings screen, this button is also
used to apply the setting.
<INFO>:
Push to display the Information menu.
“Information menu” (page 5-2)
<SETTING>:
Push to access the system settings.
“System settings” (page 2-21)
2-6
CENTER MULTI-FUNCTION CONTROL PANEL (Type C) (if so equipped)
<CAMERA >:
Push to operate the Around View®
Monitor. Refer to the vehicle Owner’s
Manual.
Push and hold to switch the display
brightness to the daytime mode or the
nighttime mode, and to adjust the display brightness level using the center
dial while the indicator is displayed.
<NAVI>:
When a route is not set, push to display
the destination menu screen.
“Destination screen” (page 6-17)
When a route is set, push to display
route information and route editing
screen.
“Route menu screen” (page 6-36)
<ENTER>/Center dial/Slide switch:
Push to select the highlighted item on
the screen.
If this button is pushed while a map is
displayed, the shortcut menu or the map
menu screen is displayed.
“Shortcut menu” (page 2-16)
“Map menu (models with navigation system)” (page 2-17)
Turn to highlight an item on the screen,
to adjust a setting, or to adjust the map
scale.
Slide (push upward/downward/leftward/rightward) to highlight an item
on the screen or to adjust a setting

2. Getting started
(volume, brightness, etc.).
The map can be scrolled in 8 directions
by sliding this switch.
<APPS>:
Push to display the available Apps.
“Infiniti InTouchTMApps”
(page 5-29)
<STATUS>:
Push to display the current setting of
the vehicle information, air conditioner,
audio and navigation route information.
“System status screen” (page 2-16)
<AUDIO>:
Push to operate the audio system.
“Audio operations” (page 3-17)
<MAP/VOICE>:
Push to display the current location on
the map.
“Display of current vehicle location” (page 6-59)
Push again to display the Display View
Bar.
“Display View Bar (models with
navigation system)” (page 2-18)
Push and hold to repeat the voice
guidance for a guide point.
< BACK>:
Push to return to the previous screen. In
a settings screen, this button is also
used to apply the setting.
<SETTING>:
Push to access the system settings.
“System settings” (page 2-21)
<INFO>:
Push to display the information menu.
“Information menu” (page 5-2)
<CLIMATE>:
Push to display the screen for air
conditioner operations.
For additional information, refer to the
vehicle Owner’s Manual.
INFINITI CONTROLLER (if so
equipped)
<MAP/VOICE>:
Push to display the vehicle’s current
location on the map.
Push again to display the Display View
Bar.
“Display View Bar (models with
navigation system)” (page 2-18)
Push and hold to hear the current
guidance for a programmed route.
2-7
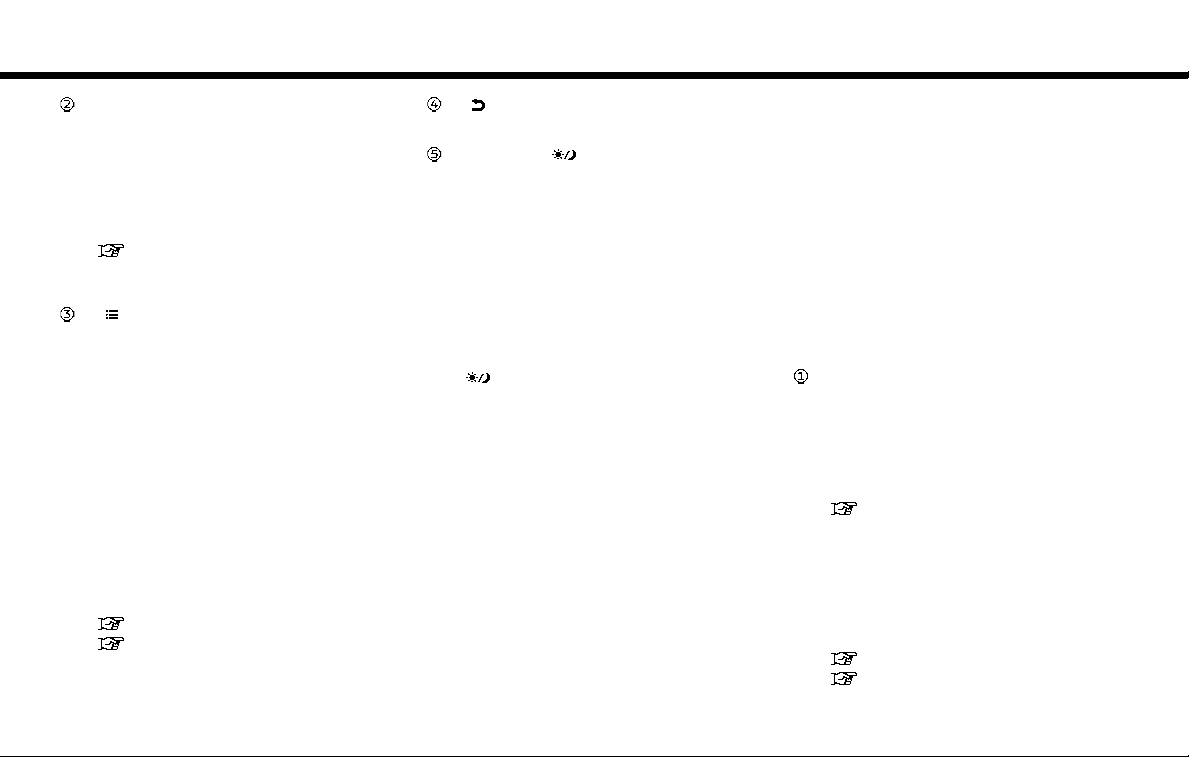
2. Getting started
<MENU>:
Push to display the Menu screen. Destination setting, route selection, phone
connection, activation and download of
applications, information screen display
or other settings can be accessed from
this screen.
“MENU button operation (models
with INFINITI controller)”
(page 2-13)
< /OK>/Center dial/Slide switch :
Slide or turn to select an item, scroll to
the next/previous page or to adjust a
setting (volume, brightness, etc.).
When the map is displayed on the
screen, turn the center dial to adjust
the map scale.
The map can be scrolled in eight directions by sliding this switch.
Push the switch to enter the selected
item.
If this switch is pushed while a map is
displayed, the shortcut menu or map
menu is shown on the display.
“Shortcut menu” (page 2-16)
“Map menu (models with navigation system)” (page 2-17)
< >:
Push to go back to the previous screen.
<CAMERA > (models with Around
View® Monitor system) :
Push to view the Around View® Moni-
tor screen.
Push and hold to switch the display to
the daytime mode or the nighttime
mode, and to adjust the display brightness.
For details of the Around View® Monitor, refer to the vehicle Owner’s Manual.
<
> (models without Around View®
Monitor system)
Push to switch the display to the day-
time mode or the nighttime mode, and
to adjust the display brightness. Push
and hold to turn the display on/off.
STEERING WHEEL SWITCHES
(Type A) (if so equipped)
<ENTER>:
Tilt to highlight an item on the screen or
adjust a setting. Push to select the
highlighted item.
Audio operations are possible by tilting
the switch.
“Steering wheel mounted audio
control buttons (Type A)”
(page 3-15)
Models with navigation system:
If this switch is pushed while a map is
displayed, the shortcut menu or the map
menu screen is displayed.
“Shortcut menu” (page 2-16)
“Map menu (models with naviga-
2-8
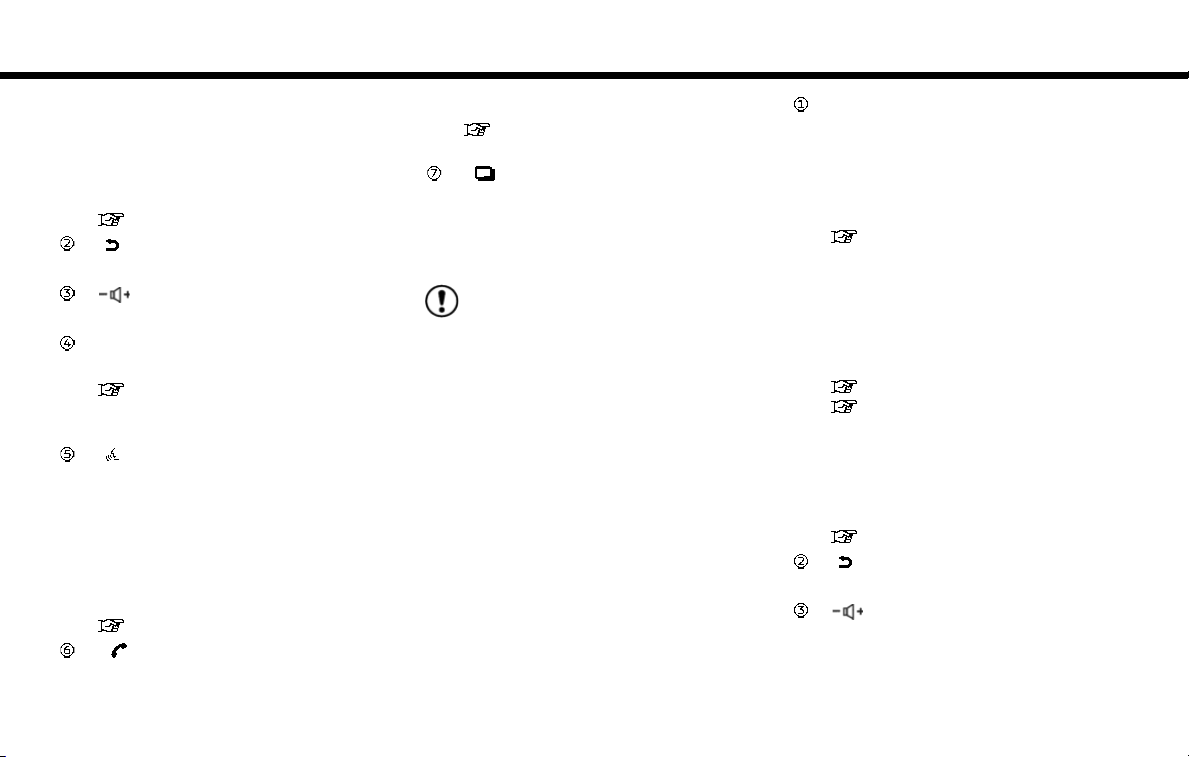
2. Getting started
tion system)” (page 2-17)
Models without navigation system:
If this switch is pushed while the climate
screen or status screen is displayed, the
shortcut menu screen is displayed.
“Shortcut menu” (page 2-16)
< >:
Push to go back to the previous screen.
< >:
Push to adjust the volume.
<SOURCE>:
Push to switch the audio mode (source).
“Steering wheel mounted audio
control buttons (Type A)”
(page 3-15)
< >:
Push to start a voice recognition ses-
sion. During a voice recognition session,
pushing this button cancels the voice
guidance and you can speak a voice
command immediately.
Push and hold to end a voice recognition
session.
“7. Voice Recognition”
< >:
Push to display the hands-free phone
system.
“4. Bluetooth® Hands-Free
Phone”
< >:
This button is used for the vehicle
information display operation.
For additional information, refer to the
vehicle Owner’s Manual.
NOTE:
You are unable to operate the touch screen
display using the switches on the steering
wheel whenever the vehicle information
display shows the setting display.
STEERING WHEEL SWITCHES
(Type B) (if so equipped)
<ENTER>:
Tilt to highlight an item on the screen or
adjust a setting. Push to select the
highlighted item.
Audio operations are possible by tilting
the switch.
“Steering wheel mounted audio
control buttons (Type B)”
(page 3-16)
Models with navigation system:
If this switch is pushed while a map is
displayed, the shortcut menu or the map
menu screen is displayed.
“Shortcut menu” (page 2-16)
“Map menu (models with navigation system)” (page 2-17)
Models without navigation system:
If this switch is pushed while the climate
screen or status screen is displayed, the
shortcut menu screen is displayed.
“Shortcut menu” (page 2-16)
< >:
Push to go back to the previous screen.
< >:
Push to adjust the volume.
2-9
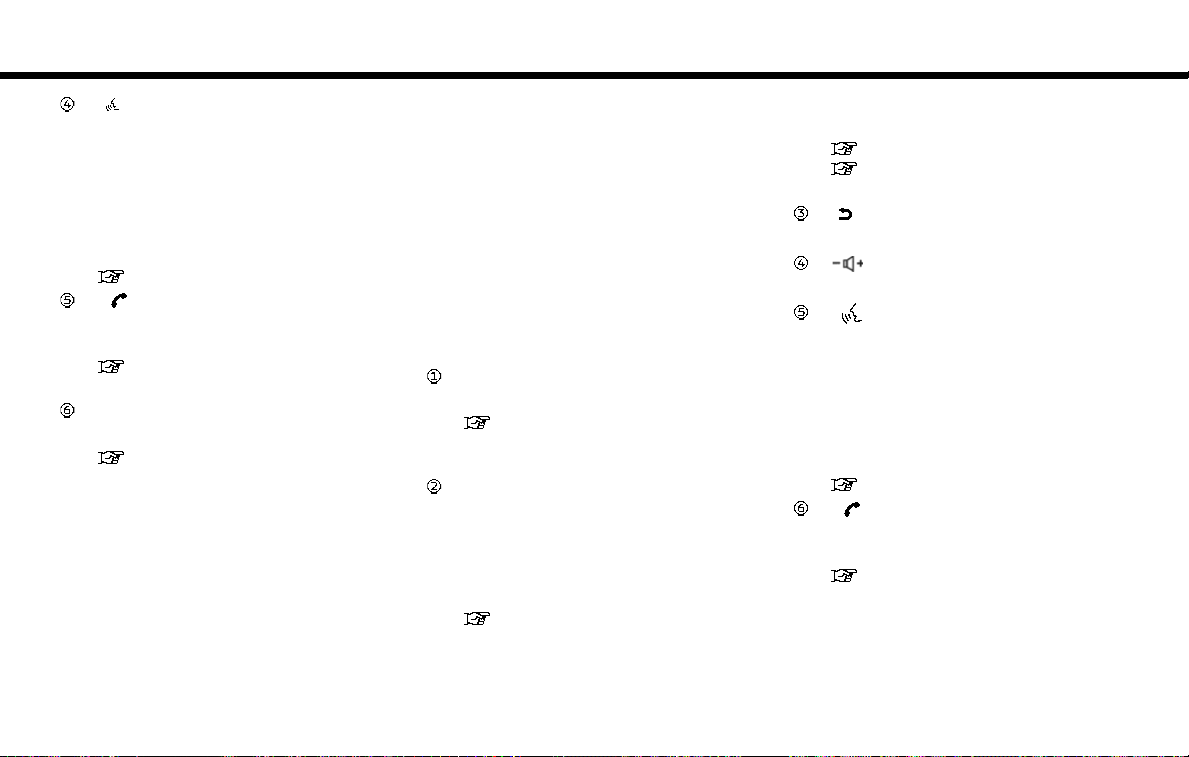
2. Getting started
< >:
Push to start a voice recognition session. During a voice recognition session,
pushing this button cancels the voice
guidance and you can speak a voice
command immediately.
Push and hold to end a voice recognition
session.
“7. Voice Recognition”
< >:
Push to display the hands-free phone
system.
“4. Bluetooth® Hands-Free
Phone”
<SOURCE>:
Push to switch the audio mode (source).
“Steering wheel mounted audio
control buttons (Type B)”
(page 3-16)
2-10
STEERING WHEEL SWITCHES
(Type C) (if so equipped)
<SOURCE>:
Push to switch the audio mode (source).
“Steering wheel mounted audio
control buttons (Type C)”
(page 3-16)
<ENTER>:
Tilt to highlight an item on the screen or
adjust a setting. Push to select the
highlighted item.
Audio operations are possible by tilting
the switch.
“Steering wheel mounted audio
control buttons (Type C)”
(page 3-16)
If this switch is pushed while a map is
displayed, the shortcut menu or the map
menu screen is displayed.
“Shortcut menu” (page 2-16)
“Map menu (models with navigation system)” (page 2-17)
< >:
Push to go back to the previous screen.
< >:
Push to adjust the volume.
< >:
Push to start a voice recognition ses-
sion. During a voice recognition session,
pushing this button cancels the voice
guidance and you can speak a voice
command immediately.
Push and hold to end a voice recognition
session.
“7. Voice Recognition”
< >:
Push to display the hands-free phone
system.
“4. Bluetooth® Hands-Free
Phone”

2. Getting started
STEERING WHEEL SWITCHES
(Type D) (if so equipped)
< >:
Push to enter the Voice Recognition
mode.
“Giving voice commands”
(page 7-2)
< >:
End an active call and reject an incoming
call.
“Phone” (page 4-4)
< >:
Push to turn on/off the audio system.
“3. Audio system”
<->/<+>:
Push to adjust the volume.
< >:
Make a call and accept an incoming call.
“Making a call” (page 4-4)
AUDIO ACCESSORIES
The vehicle is equipped with the USB connection ports and the auxiliary input jacks (if
so equipped). When connected, the invehicle audio system can play audio contents
from the compatible device.
INFO:
. Even when iPod® and/or iPhone® are
connected to both of the two USB/
iPod® connection ports, the system
recognizes only one of the connected
iPod® or iPhone® at a time.
. Only one of the two connected USB
memory devices can be operated by the
Voice Recognition System.
“Voice Recognition settings”
(page 7-14)
Type A (if so equipped):
The USB connection ports and the auxiliary
input jacks are located in the center console
box.
Auxiliary audio input jack:
Connect an audio player that accepts a
1/8 in (3.5 mm) TRS connector (such as
an MP3 player etc.) to play music.
Auxiliary video input jack:
Connect a video player to play a video.
SD card slot (if so equipped):
The card slot is for the map SD card for
the navigation system.
“SD card slot” (page 6-66)
USB/iPod® connection ports:
Connect to play media from an iPod®,
2-11

2. Getting started
iPhone® or a USB memory device. Refer
to the device manufacturer’s owner
information regarding the proper use
and care of the device.
NOTE:
Depending on the size and shape of USB
memory device, the console lid may not fully
close. Do not force the console lid closed as
this may damage the USB memory device.
Type B (if so equipped):
The USB connection ports are located on the
lower instrument panel.
USB/iPod® connection ports:
Connect to play media from an iPod®,
iPhone® or a USB memory device. Refer
to the device manufacturer’s owner
2-12
information regarding the proper use
and care of the device.
DISPLAYING OPERATION
SCREEN
CONTROL PANEL OPERATION
(models with control panel)
Push the buttons on the control panel to
display each operation screen.
“Control buttons and touch screen display” (page 2-3)
. <NAVI> (if so equipped):
Push to display the Navigation menu
screen. The available functions will vary
based on the current navigation settings.
“Destination screen” (page 6-17)
“Route menu screen” (page 6-36)
. <APPS>:
Push to display the Apps screen.
“Infiniti InTouchTMApps”
(page 5-29)
. <INFO>:
Push to display the Information menu
screen.
“Information menu” (page 5-2)
. <SETTING>:
Push to display the Settings menu
screen.
“Settings menu” (page 2-21)

2. Getting started
. < > (if so equipped):
Push to display the Phone screen.
“4. Bluetooth® Hands-Free Phone”
MENU BUTTON OPERATION
(models with INFINITI controller)
Push <MENU> to display the Menu screen.
Touch the icon on the Menu screen to
display various operation screens.
. Navigation:
Touch to display the Navigation menu
screen. The available functions will vary
based on the current navigation settings.
“Destination screen” (page 6-17)
“Route menu screen” (page 6-36)
. Phone:
Touch to display the Phone screen.
“Phone” (page 4-4)
. Apps:
Touch to display the Apps screen.
“Infiniti InTouchTMApps”
(page 5-29)
. Information:
Touch to display the Information menu
screen.
“Information menu” (page 5-2)
. Settings:
Touch to display the Settings menu
screen.
“Settings menu” (page 2-21)
STARTING SYSTEM
The system starts when the ignition switch is
placed in the ACC or ON position.
START-UP WARNING
When the ignition switch is placed in the
ACC or ON position, the start-up screen is
displayed.
Touch [OK] after reading and agreeing to
the message. If you do not agree to the
message, some of the functions will be
disabled.
NOTE:
TM
Do not keep the Infiniti InTouch
on with the engine or the hybrid system
stopped. Doing so may discharge the vehicle
battery (12V battery). When you use the
Infiniti InTouch
or the hybrid system running.
INFO:
Once you select [Decline] on the start-up
screen, the [OK]/[Decline] screen will not be
displayed for 30 days.
TM
, always keep the engine
turned
2-13
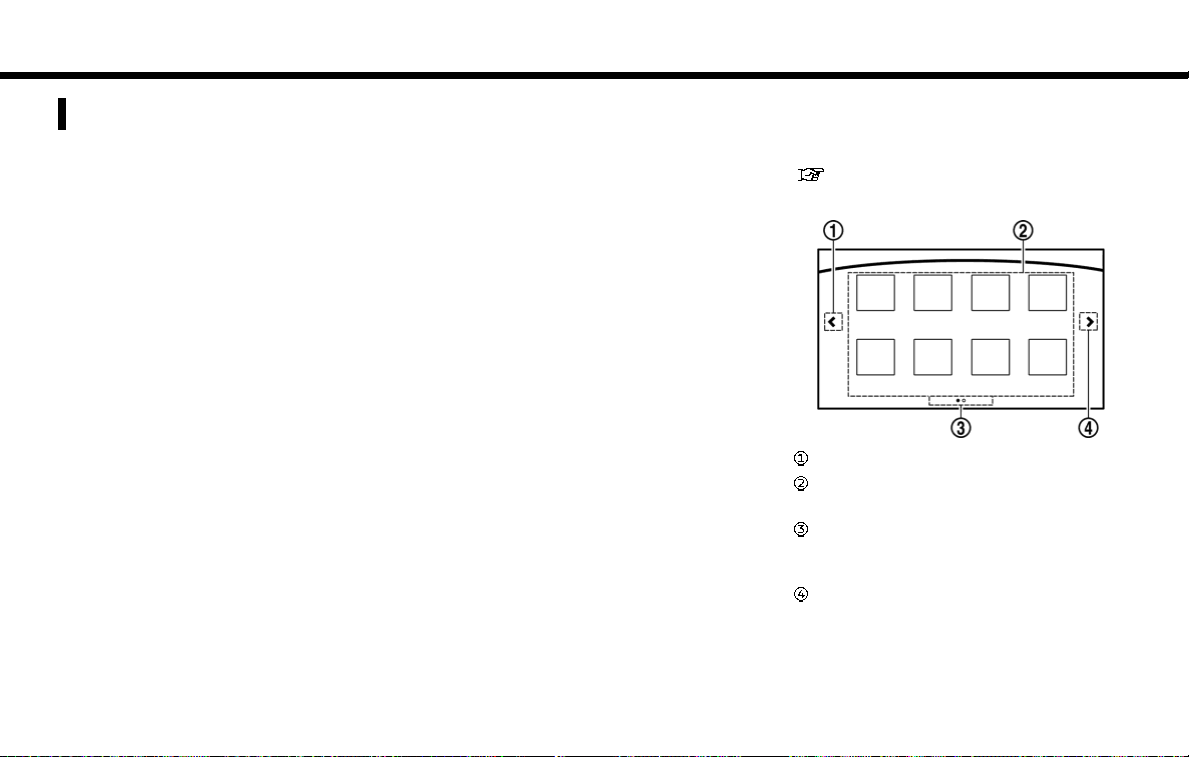
2. Getting started
TOUCH PANEL OPERATION
This system is mainly operated with the
touch screen display.
HOW TO USE TOUCH SCREEN
Basic operations can be done by touching,
swiping and dragging on the screen.
. Touch
Select and execute the selected key on
the screen.
. Swipe
Menu screen pages will skip to the next
page.
. Drag
Drag scroll bar up or down to scroll the
menu screen.
Models with navigation system:
More various operations are possible for a
map screen.
“Map operation” (page 6-4)
OPERATING MENU SCREEN
Touch [<] to scroll to the previous page.
Touch the preferred icon to execute a
function and display the next screen.
Indicates the position of the currently
displayed page out of the total number
of available pages.
Touch [>] to scroll to the next page.
A swipe gesture can also be used to move
quickly between pages.
2-14
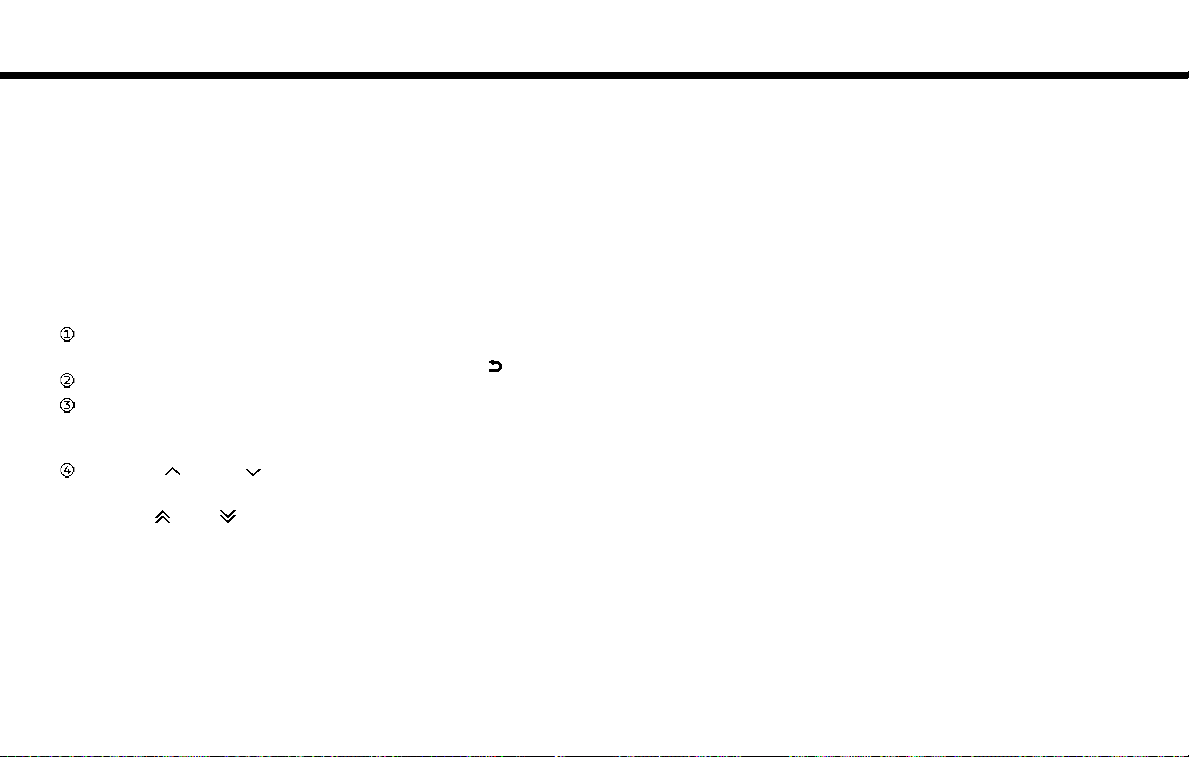
2. Getting started
SCROLLING LIST OR MESSAGE
Drag the scroll bar up or down to scroll
the message or list up or down.
Touch the preferred item.
If a listed item name is not completely
displayed (due to length), touch [>]to
display the hidden part of the name.
Touch [ ]or[ ] to scroll the
message or list one item at a time.
Touch [
or previous page.
]or[ ] to skip to the next
SELECTING ITEM
When an item is touched, it is executed and
the next screen is displayed.
Touch [
] to return to the previous screen.
ADJUSTING SETTINGS
Level of volume, brightness, etc. can be
adjusted.
Touch the adjustment keys, such as [+]/[-],
[L]/[R], etc., to adjust each item. Each time a
key is touched, the indicator moves along the
bar.
2-15
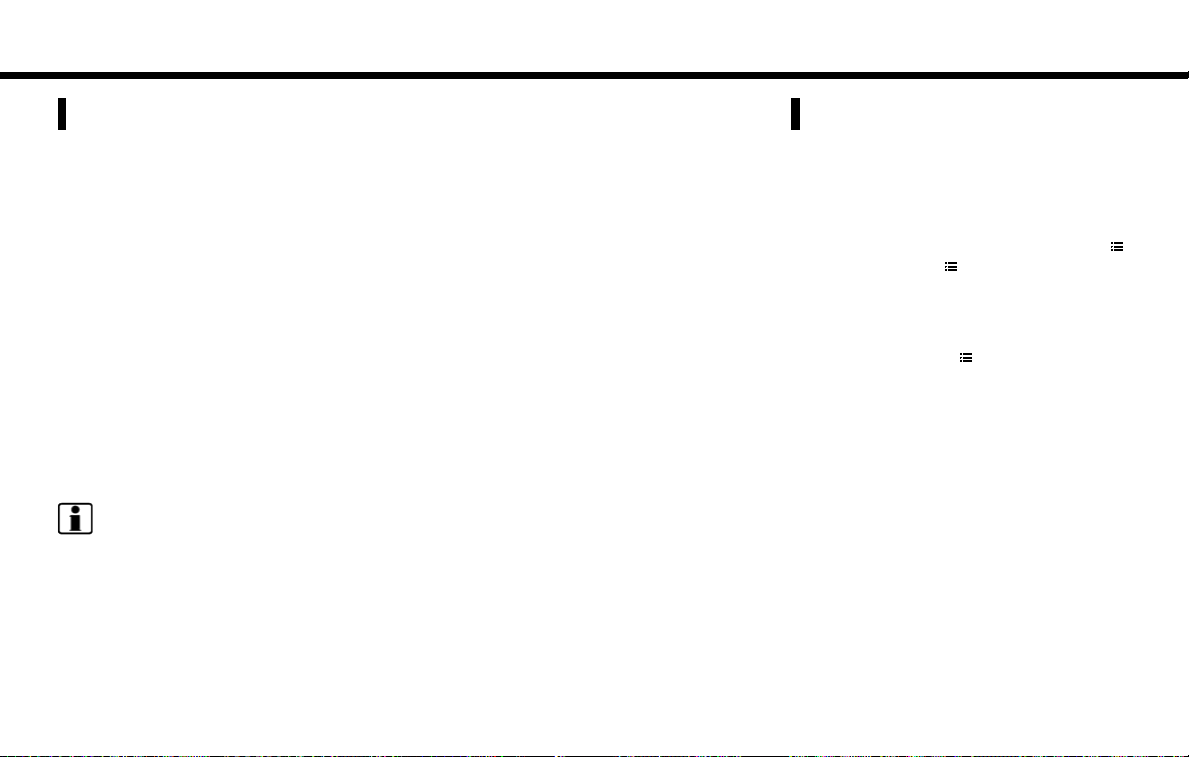
2. Getting started
SYSTEM STATUS SCREEN
Models with INFINITI controller:
By pushing <STATUS> on the audio system,
the current status of the system can be
displayed.
Models with control panel:
By pushing <STATUS> on the control panel,
the current status of the system can be
displayed.
INFO:
There are different status screens displayed
depending on various factors, such as the
currently active mode, whether a destination
(models with navigation system) has been
set or not, etc.
Touching [<]/[>] can switch air conditioner
status screen and navigation route informa-
tion screen (models with navigation system).
Models with navigation system:
When no route is set, a compass and the
direction of travel are displayed instead of
the route information.
SHORTCUT MENU
DISPLAYING SHORTCUT MENU
SCREEN (models with navigation
system)
Models with INFINITI controller:
To display the shortcut menu, push <
/OK> or touch [ ] while the current
location map screen is displayed.
Models with control panel:
To display the shortcut menu, push
<ENTER> or touch [
location map screen is displayed.
] while the current
Available items
. [Audio Source]
. [Audio List]
2-16
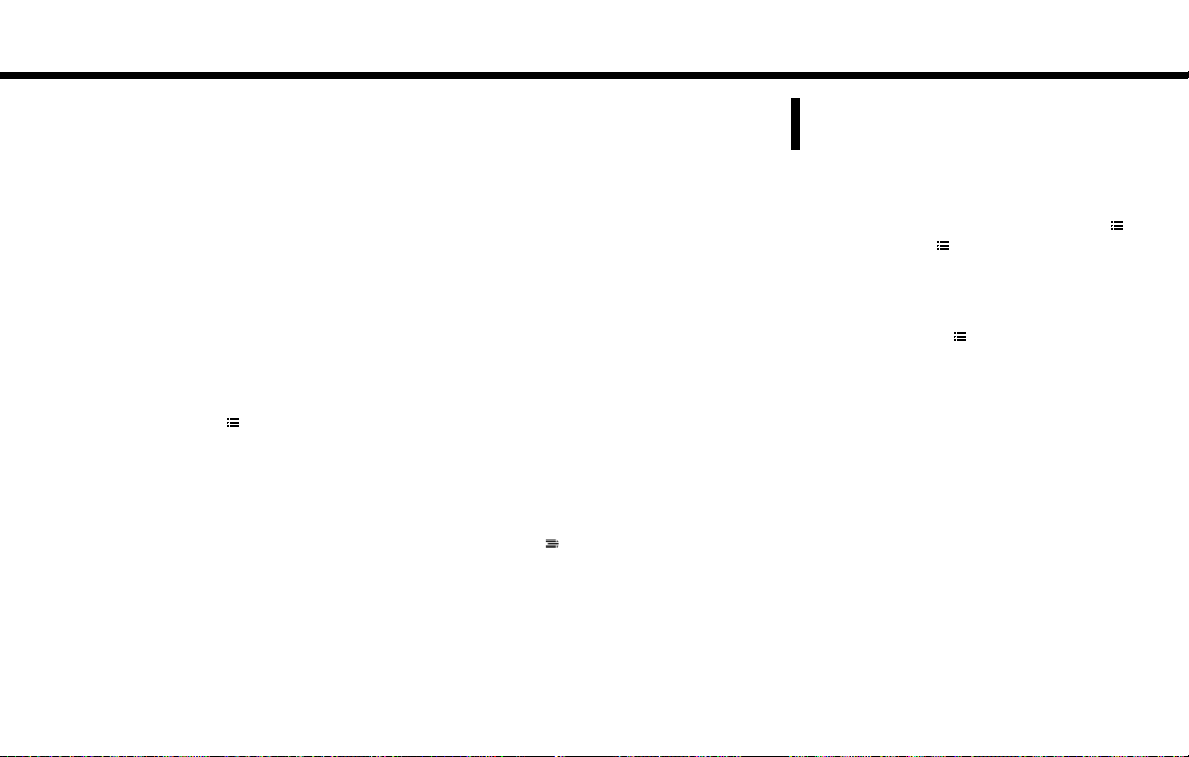
2. Getting started
. [Call History]
. [Phonebook]
. [Cancel Route]
. [Nearby Places]
. [Store Location]
. [View Settings]
. [Select Add/Edit]
. (Blank)
DISPLAYING SHORTCUT MENU
SCREEN (models without navigation system)
To display the shortcut menu, push
<ENTER> or touch [
or status screen is displayed.
] while the climate
Available items
. [Audio Source]
. [Audio List]
. [Call History]
. [Phonebook]
. [Select Add/Edit]
. (Blank)
EDIT SHORTCUT MENU
The items on the shortcut menu can be
customized to your preference.
The following procedure can be used to edit
or sort the shortcut menu.
1. Select [Select Add/Edit] to register a
new item to the menu, or to change an
existing menu item.
2. Select the preferred setting.
. [Change Order]
Change the order in which shortcut
menu items are shown. Touch and
hold the [
you wish to relocate. Drag the icon to
the position in the list where you wish
to insert the item.
. [Edit Shortcut Items]
Select items to be displayed in the
shortcut menu.
] displayed next to the item
MAP MENU (models with navigation system)
DISPLAYING MAP MENU
Models with INFINITI controller:
While scrolling the map screen, push <
/OK> or touch [ ] to display the map
menu.
Models with control panel:
While scrolling the map screen, push
<ENTER> or touch [
menu.
] to display the map
Available items
. [New Destination]
. [Show Current Location]
. [Store Location]
2-17

2. Getting started
. [Nearby Places]
. [Delete Stored Location]
INFO:
[Delete Stored Locations] is available only
when aligned the cross pointer over the
stored location.
DISPLAY VIEW BAR (models
with navigation system)
Various information screens can be shown
by selecting from the Display View Bar.
Available views may vary depending on
models and specifications.
When the screen displays the current location map, push <MAP>/<MAP/VOICE> to
show the Display View Bar.
Select an icon in the Display View Bar. The
current view will change and the Display
View Bar will be closed.
The following display views are available.
Viewing Split Map:
The map can be displayed on the split screen.
Map setting can be adjusted independently.
Viewing Junction/Intersection:
The next junction/intersection is always
displayed.
When no route is set, the junction/intersection screen is not displayed and the map is
displayed in full screen.
2-18
 Loading...
Loading...