
The Hardware Guide
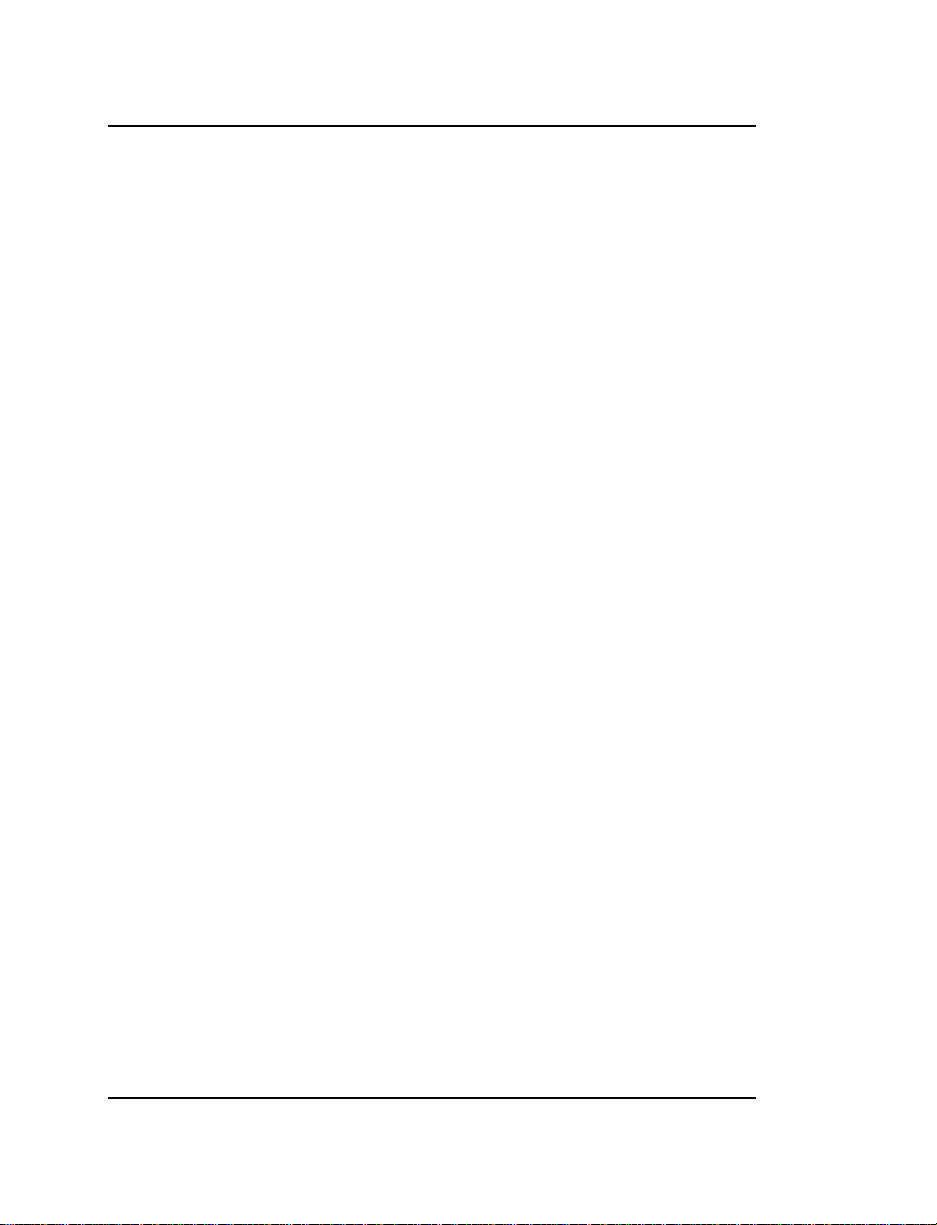
Time Force II Hardware Guide
© 2013 Infinisource All rights reserved.
P.O. Box 860, Sandy UT 84091-0860
Telephone (801) 262-1611
Printed in the United States of America
TimeForce II is a registered trademark of Infinisource. Windows is a trademark of the Microsoft Corporation.
InstallShield Express is a registered trademark of InstallShield
Software Corporation.
Compiled Date: May 14, 2013
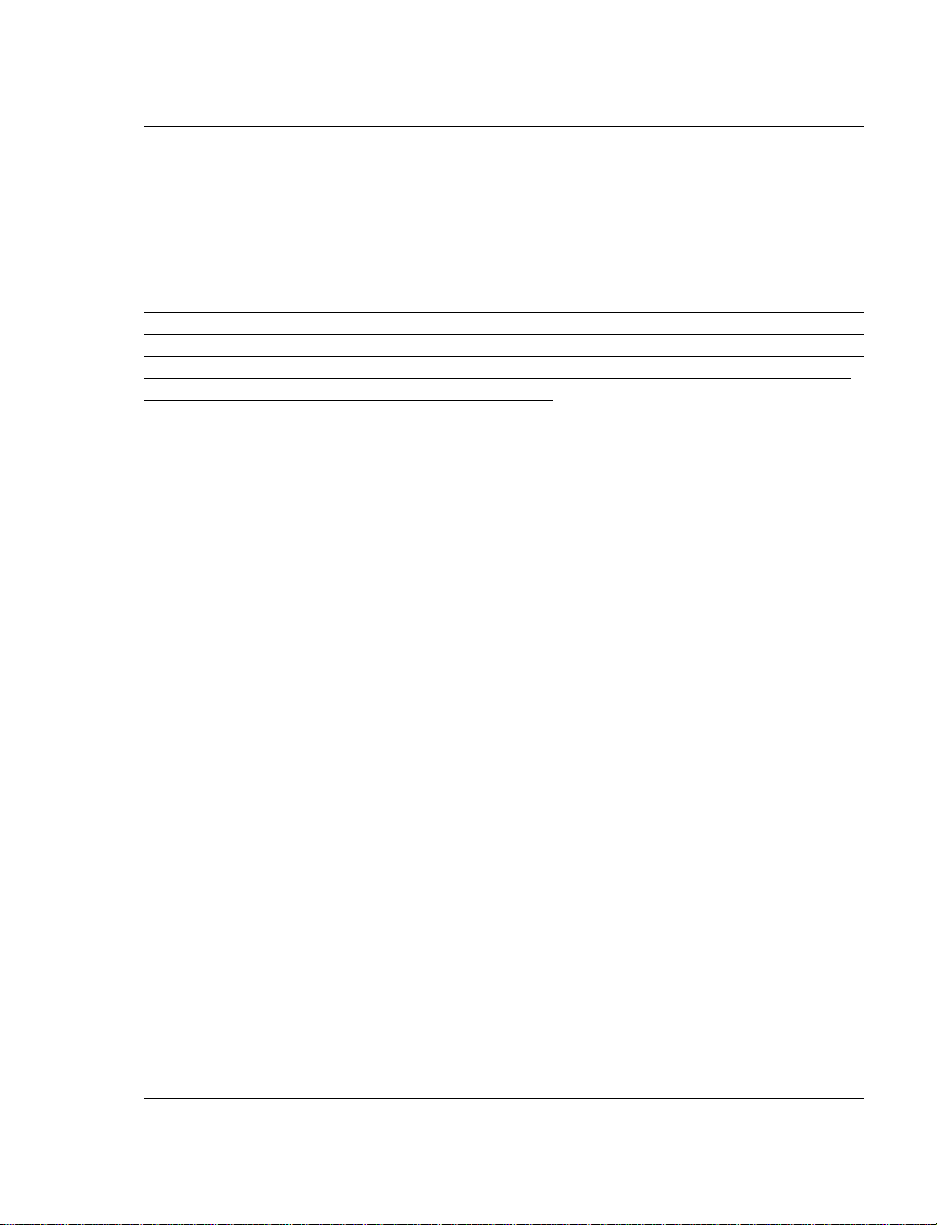
SOFTWARE LICENSE AGREEMENT
READ CAREFULLY BEFORE USING THE SOFTWARE
This is a legal agreement between you, as licensee, and Infinisource. BY USING THIS SOFTWARE, YOU ACCEPT THE TERMS OF THIS AGREEMENT.
Infinisource grants you a nonexclusive license to use this copy of this Infinisource software program
(the “Software”) on a single computer at a time. You may not install or use this software , or allow it
to be installed or used, on more than one computer or workstation at the same time. However, if you
have purchased a network or multiple user license, you may simultaneously load and use as many
copies of this Software as are authorized by such license. You may also store or install a copy of the
Software on a storage device, such as a network server, used only to install or run the Software on
your other computers over an internal network; however, you must acquire a separate license for
each computer on which the Software is concurrently installed or run from the storage device. You
may make a backup copy of the Software for each license. For information about quantity purchases,
please call Infinisource at 1-800-733-8839.
Y ou may not duplicate any part of the Software or the accompanying manual or other documentation
(collectively, the “Product”) in any form without the written permission of Infinisource, except as
expressly permitted by this Agreement. You may not distribute, rent, sublicense, time share, lease, or
otherwise make available to others, the Product or any copies thereof. You may not modify, translate, adapt, dissemble, decompile, reverse engineer or create derivative works of the Product.
Infinisource reserves all rights not expressly granted in this Agreement.
Limited Warranty and Limitation of Liability. Infinisource warrants that the Product substantially conforms to the specifications contained in Infinisource’s packaging and promotional materials for a period of 90 days from the date of purchase. This warranty assumes the Product has had
normal use and service and that it has been properly installed in accordance with the instructions
supplied with the Product. This warranty is non-transferable.
In order to obtain warranty service, you must call the Infinisource Warranty Department at 1-800662-5044. Any Product in warranty returned to Infinisource will, at Infinisource’s option, be
repaired or replaced and the Product returned to you (freight prepaid). Infinisource’s sole obligation
and liability for breach of the foregoing warranty shall be to replace or correct the Product so that it
substantially conforms to the Specifications or to replace the defective media, as the case may be.
This warranty gives you specific legal rights and you may also have other rights which vary from
state to state. Extended Service Warranty agreements can be purchased by calling Infinisource
Extended Service at 1-800-733-8839.
Infinisource has carefully prepared, tested and inspected the written materials and disk(s) that comprise this Product. Nevertheless, the manual or disk(s) may contain errors or defects. As such,
Infinisource sells this Product AS IS. EXCEPT AS SPECIFICALLY SET FORTH IN THE LIMITED W ARRANTY ABOVE, INFINISOURCE DISCLAIMS ALL WARRANTIES OF QUALITY ,
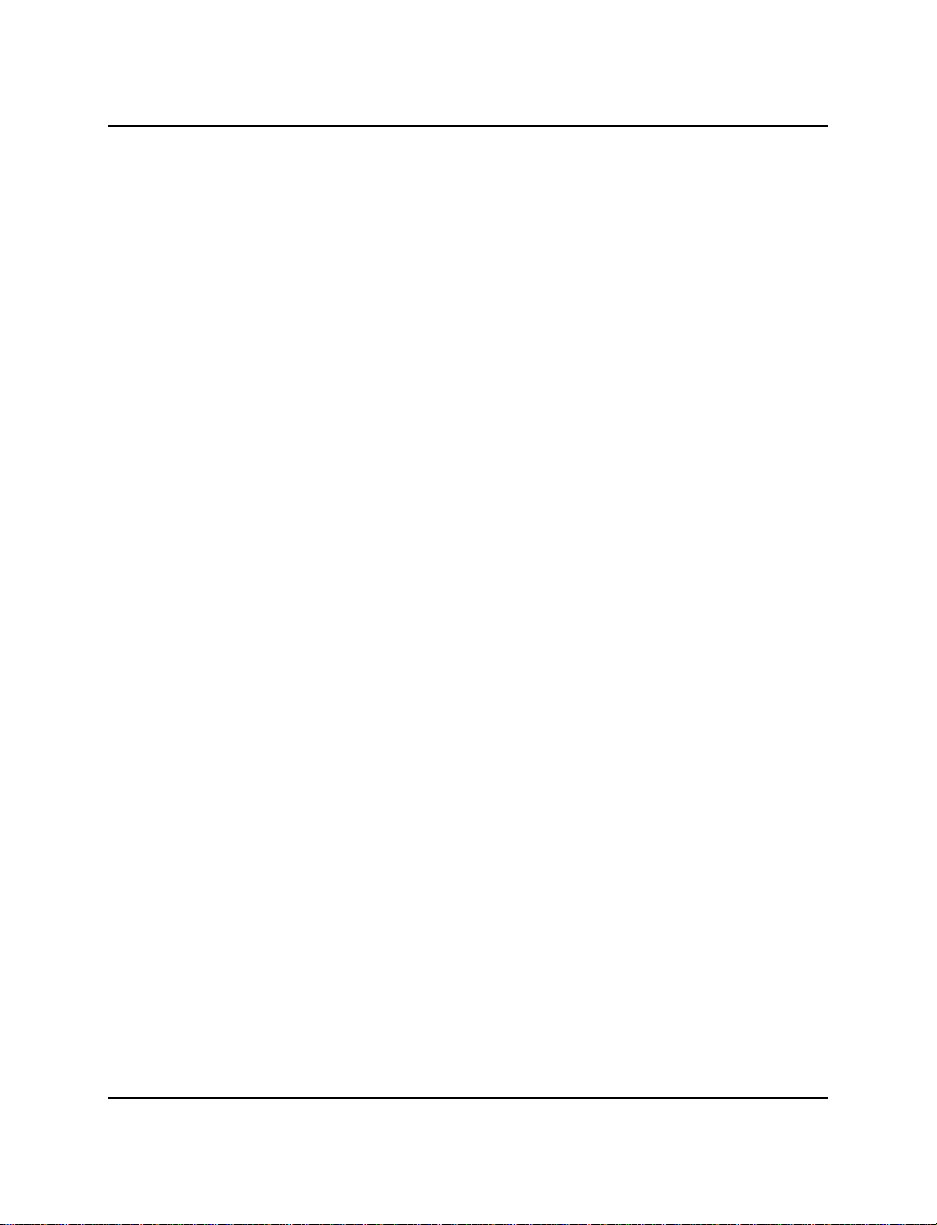
Infinisource
PERFORMANCE, MERCHANTABILITY OR FITNESS FOR A PARTICULAR PURPOSE OR APPLICATION. QQEST AND THOSE ASSOCIATED WITH THIS PRODUCT SHALL NOT BE HELD LIABLE TO YOU OR TO ANY OTHER PERSON OR
ENTITY FOR ANY SPECIAL, PUNITIVE, INCIDENTAL, CONSEQUENTIAL OR
INDIRECT DAMAGES WITH RESPECT TO ANY LIABILITY, LOSS, DAMAGE
CAUSED OR ALLEGED TO BE CAUSED, DIRECTLY OR INDIRECTLY, BY THIS
PRODUCT, INCLUDING LOSS OF USE, LOST PROFITS OR DATA, OR LOSSES
FROM BUSINESS INTERRUPTION. Without limiting the forgoing, Infinisource shall
not be liable for any loss or damage to person or property from misuse, neglect, alteration
or improper installation of the Product.
U.S. Government Restricted Rights. The Software and any accompanying materials are
provided with Restricted Rights. Use, duplication, or disclosure by the U.S. Government
is subject to restrictions as set forth in subparagraph (c) (1) (ii) of the Rights in Technical
Data and Computer Software clause at DFARS 252.227-701 3 or subparagraphs (c) (1) and
(2) of the Commercial Computer Software — Restricted Rights at 48 CFR 52.227-19, as
applicable. Contractor/manufacturer is Infinisource, 9350 South 150 East Suite 300,
Sandy, Utah 84070.
Choice of Law, and Forum, Consent to Jurisdiction, Severability, Attorney’s Fees.
By accepting the terms of this Agreement, you agree to the following: (1) this Agreement
shall be construed in accordance with the laws of the State of Utah; (2) should any dispute
arise concerning this Agreement and/or your use of the Product, venue shall be laid in Salt
Lake County, Utah; (3) Utah state and federal courts shall have excl usive jurisdiction over
any dispute concerning this Agreement and/or your use of the Product, and the parties
hereby consent to the jurisdiction of such courts; and (4) if any provision of this Agreement is deemed invalid or unenforceable, that provision shall be severed and the remainder of this Agreement shall remain in full force and effect.
General Provisions. If you breach any of the terms of this Agreement, it automatically
terminates and you must destroy all copies of the Software and documentation. You may
permanently transfer this Product to another person only if all copies, including any prior
and updated versions, are transferred together and the Transferee agrees to the terms of
this Agreement. If the Product is an upgrade from a previous version of the Product, you
may use either the current or prior version of the Product. However, both versions may
never be used at the same time. This Agreement supersedes any prior version license
agreement.
Copyright 2013 Infinisource
All rights reserved.
Printed in the United States of America
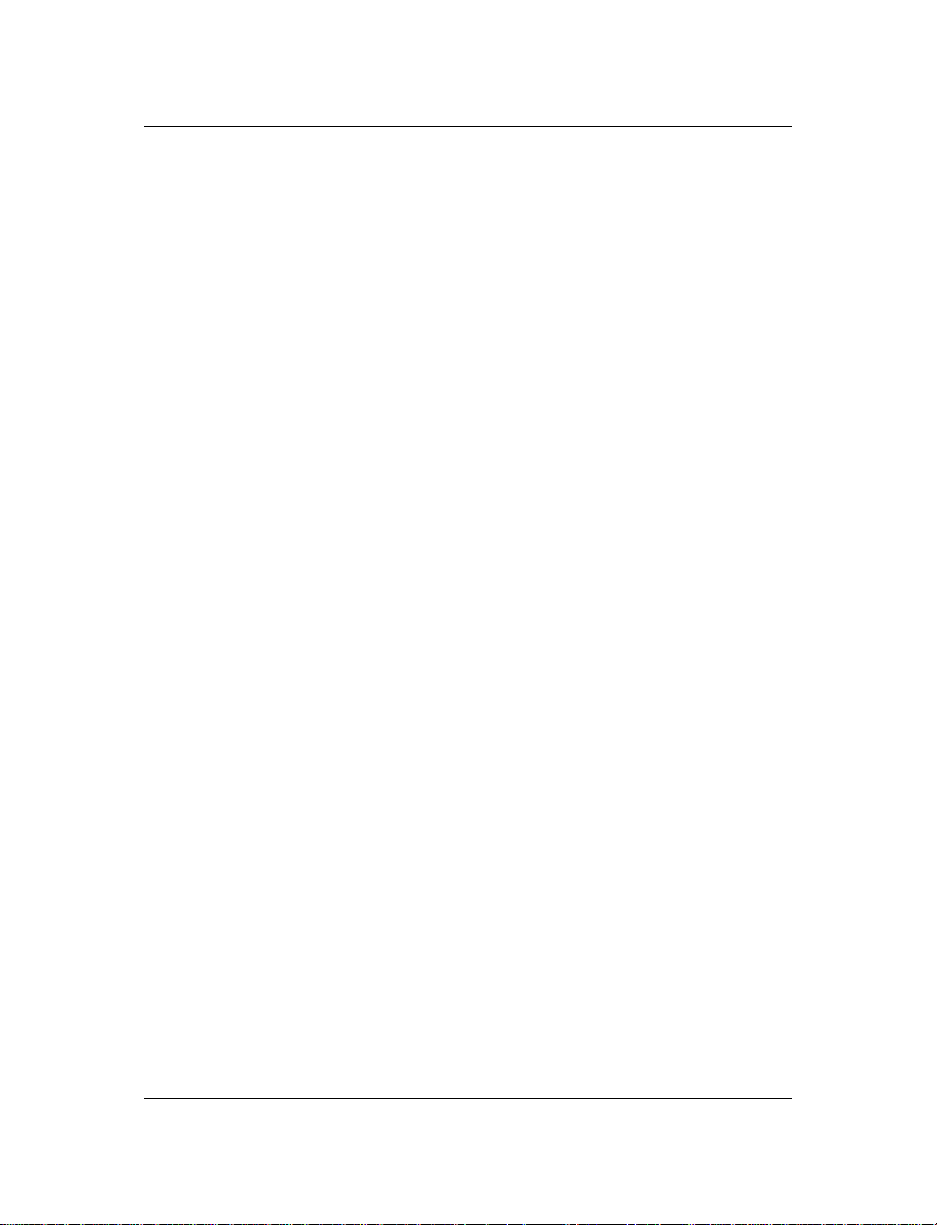
Table of Contents
Introduction . . . . . . . . . . . . . . . . . . . . . . . . . . . . . . . 1
Installing the ClockLink Utility . . . . . . . . . . . . . . . 3
Program Installation . . . . . . . . . . . . . . . . . . . . . . . . 3
Logging In. . . . . . . . . . . . . . . . . . . . . . . . . . . . . . . . 4
Clock Server. . . . . . . . . . . . . . . . . . . . . . . . . . . . . . . 5
Installing the Clock Server . . . . . . . . . . . . . . . . . . . 5
Setting Up the Clock Server . . . . . . . . . . . . . . . . . . 7
Add Database Connection . . . . . . . . . . . . . . . . . . 7
Network Interface Details . . . . . . . . . . . . . . . . . . 7
Add Company . . . . . . . . . . . . . . . . . . . . . . . . . . . 8
Add Clock . . . . . . . . . . . . . . . . . . . . . . . . . . . . . . 9
Determining Your Clock Model. . . . . . . . . . . . . . 11
Clock Codes . . . . . . . . . . . . . . . . . . . . . . . . . . . . . 11
ETC Clocks . . . . . . . . . . . . . . . . . . . . . . . . . . . . 11
IntelliClocks (IQ Clocks). . . . . . . . . . . . . . . . . . 12
Velocity Clocks . . . . . . . . . . . . . . . . . . . . . . . . . 15
ETC 100 Model Clock . . . . . . . . . . . . . . . . . . . . . . 17
Creating a Time Clock Profile . . . . . . . . . . . . . . . 17
Hardware Installation . . . . . . . . . . . . . . . . . . . . . . 18
Serial Clocks . . . . . . . . . . . . . . . . . . . . . . . . . . . 19
Modem Clocks. . . . . . . . . . . . . . . . . . . . . . . . . . 20
Uploading the Date and Time. . . . . . . . . . . . . . . . 21
Time Clock Usage Instructions. . . . . . . . . . . . . . . 22
Time & Attendance Clock (100 Series). . . . . . . 22
IntelliClock Setup Instructions. . . . . . . . . . . . . . . 23
Creating a Time Clock Profile . . . . . . . . . . . . . . . 23
Editing and Deleting Existing Clock Profiles . . 25
i
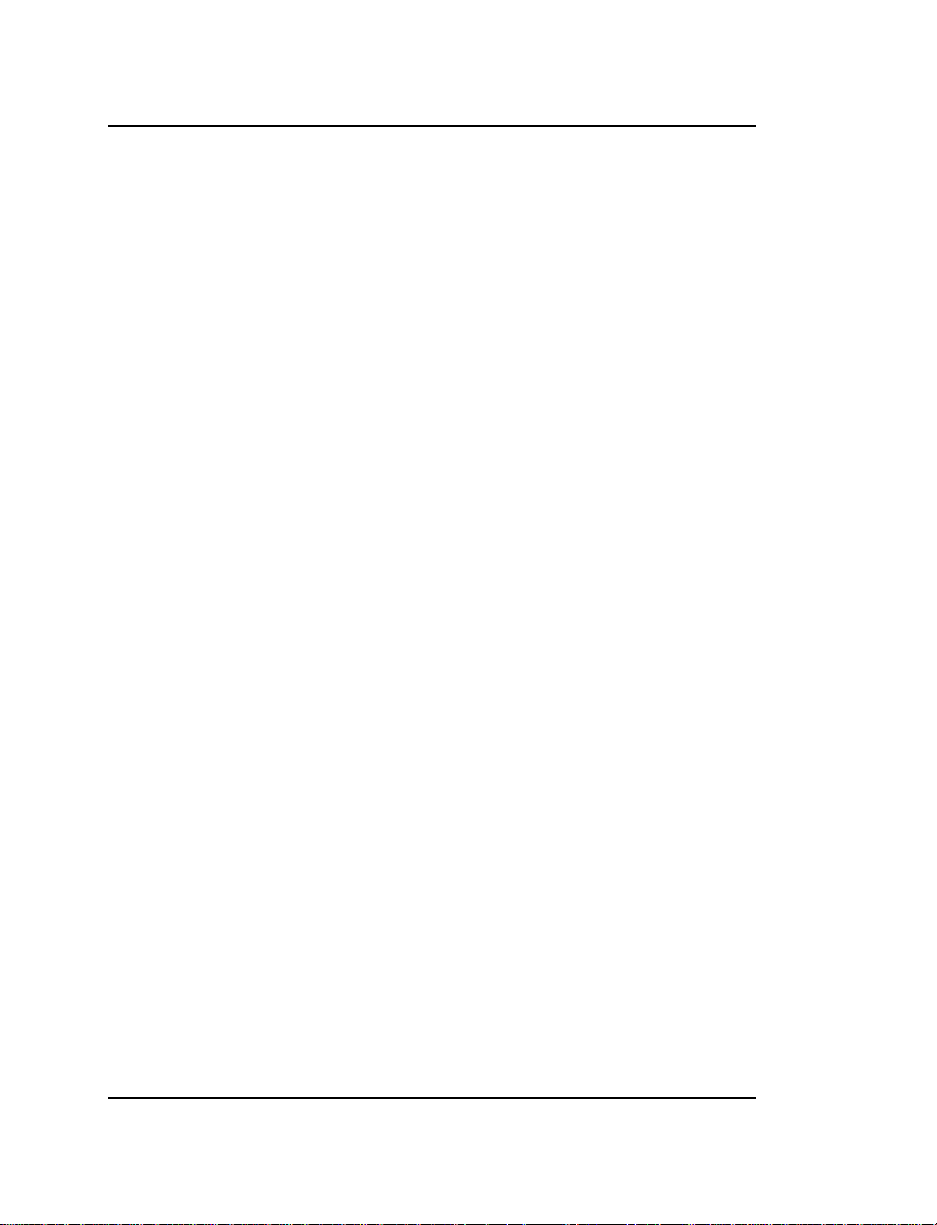
Hardware Installation . . . . . . . . . . . . . . . . . . . . . . 26
Serial Clocks . . . . . . . . . . . . . . . . . . . . . . . . . . . 27
Modem Clocks. . . . . . . . . . . . . . . . . . . . . . . . . . 27
Ethernet Clocks . . . . . . . . . . . . . . . . . . . . . . . . . 28
Configuring the Ethernet Clock . . . . . . . . . . . 29
Configuring the Wireless Time Clock . . . . . . 29
How Do I Find the ID and Password? . . . . . . 32
Uploading the Date and Time. . . . . . . . . . . . . . . . 33
Using the Model IQ 300, 400 or 500 IntelliClock 35
Collecting Data . . . . . . . . . . . . . . . . . . . . . . . . . 35
IQ 300 Clock. . . . . . . . . . . . . . . . . . . . . . . . . . 35
IQ 400 Clock. . . . . . . . . . . . . . . . . . . . . . . . . . 37
IQ 500 Clock. . . . . . . . . . . . . . . . . . . . . . . . . . 39
Other Punch Options. . . . . . . . . . . . . . . . . . . . 43
Additional Features . . . . . . . . . . . . . . . . . . . . . . 43
Main Menu . . . . . . . . . . . . . . . . . . . . . . . . . . . 44
System Maintenance. . . . . . . . . . . . . . . . . . . . 44
System Options. . . . . . . . . . . . . . . . . . . . . . . . 47
Passwords . . . . . . . . . . . . . . . . . . . . . . . . . . . . 49
Using the Model IQ 1000 IntelliClock . . . . . . . . . 51
Creating an IQ 1000 Clock Profile . . . . . . . . . . . . 51
Customizing Time Clock Information . . . . . . . . . 54
Editing and Deleting Clock Profiles . . . . . . . . . 61
IQ 1000 Clock Messages. . . . . . . . . . . . . . . . . . 62
Creating Clock Messages . . . . . . . . . . . . . . . . 62
Editing and Deleting Existing Messages . . . . 65
How Do I Find the Number and Password? . . . 65
Finding the Clock ID . . . . . . . . . . . . . . . . . . . 65
Finding the Clock Password . . . . . . . . . . . . . . 66
Using the IQ 1000 Clock . . . . . . . . . . . . . . . . . . . 67
Enrolling Finger Templates . . . . . . . . . . . . . . . . 67
Check Existing Finger ID Records. . . . . . . . . 69
Deleting Existing Finger ID Records . . . . . . . 69
ii
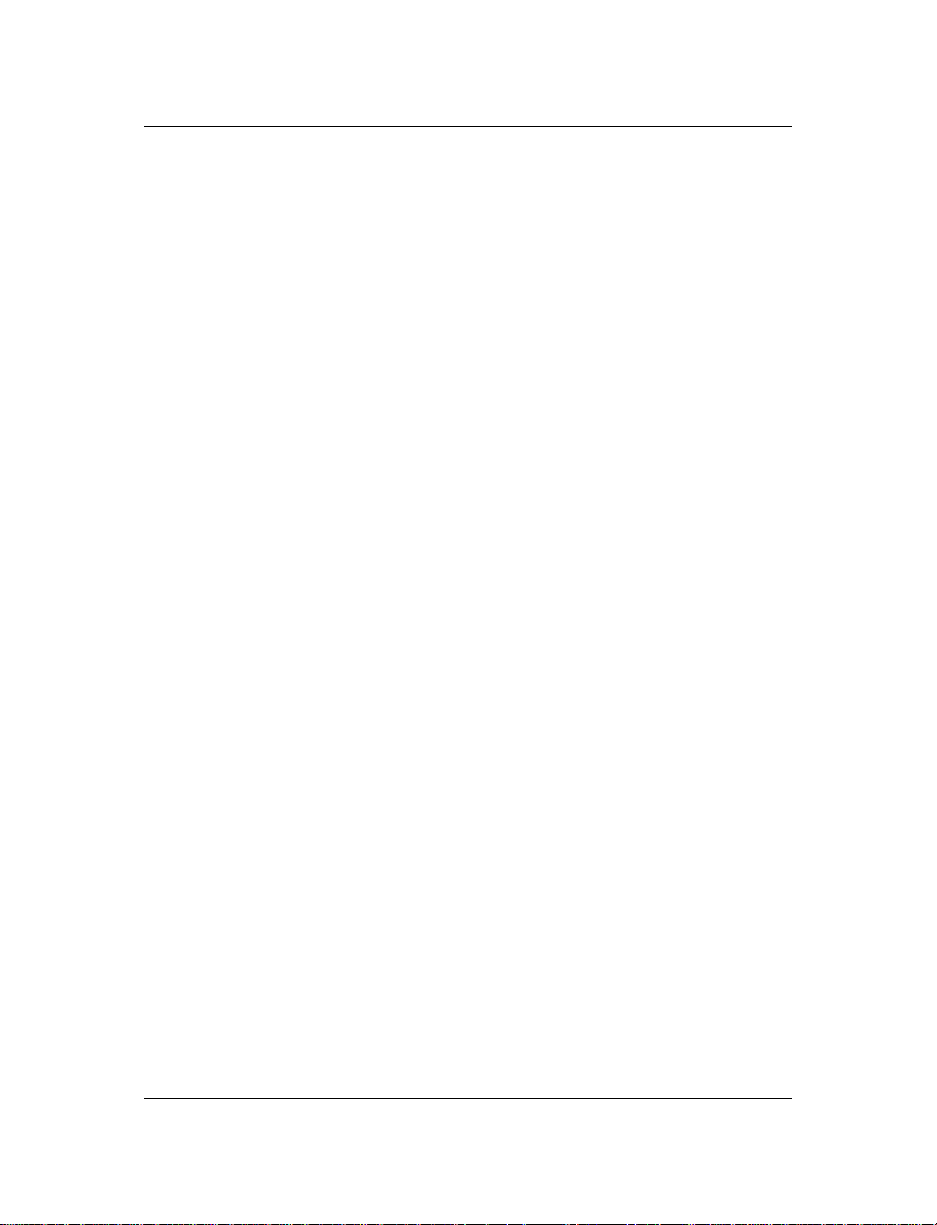
Setting Finger ID Security Levels . . . . . . . . . 70
Setting the Global Security Level. . . . . . . . . . 71
Collecting Data . . . . . . . . . . . . . . . . . . . . . . . . . 71
Time & Attendance Punches . . . . . . . . . . . . . 71
Job Tracking Entries. . . . . . . . . . . . . . . . . . . . 73
Department Entries . . . . . . . . . . . . . . . . . . . . . 75
Other Punch Options. . . . . . . . . . . . . . . . . . . . 78
Additional Clock Features . . . . . . . . . . . . . . . . . 78
Admin Clock Interface . . . . . . . . . . . . . . . . . . 78
System Options. . . . . . . . . . . . . . . . . . . . . . . . 85
Personal Clock Interface. . . . . . . . . . . . . . . . . 93
Live Lookup . . . . . . . . . . . . . . . . . . . . . . . . . . . . . 94
Installing the Live Lookup Server . . . . . . . . . . . 94
Configuring the Server. . . . . . . . . . . . . . . . . . . . 95
Configuring the Time Clock . . . . . . . . . . . . . . . 96
Using Live Lookup Options . . . . . . . . . . . . . . . 97
Adjust Display Contrast . . . . . . . . . . . . . . . . . . . . 98
Reboot Sequence. . . . . . . . . . . . . . . . . . . . . . . . . . 98
Enter Date and Time Screen. . . . . . . . . . . . . . . . . 98
IQ 1000 Battery Backup Pack . . . . . . . . . . . . . . . 99
Connecting the Battery Backup Pack . . . . . . . . 99
LED Status Light . . . . . . . . . . . . . . . . . . . . . . . 100
On Demand Ethernet Settings. . . . . . . . . . . . . . . 100
Setting the IP Address . . . . . . . . . . . . . . . . . . . 100
Set Call Times . . . . . . . . . . . . . . . . . . . . . . . . . 101
Initiating a Manual Upload. . . . . . . . . . . . . . 102
Velocity Clocks. . . . . . . . . . . . . . . . . . . . . . . . . . . 105
How Do I Find the ID and Password? . . . . . . . . 105
Finding the Clock ID . . . . . . . . . . . . . . . . . . . . 106
Finding the Clock Password . . . . . . . . . . . . . . 106
Hardware Installation . . . . . . . . . . . . . . . . . . . . . 107
Configuring the Ethernet Clock. . . . . . . . . . . . 109
Set IP Address. . . . . . . . . . . . . . . . . . . . . . . . 110
iii
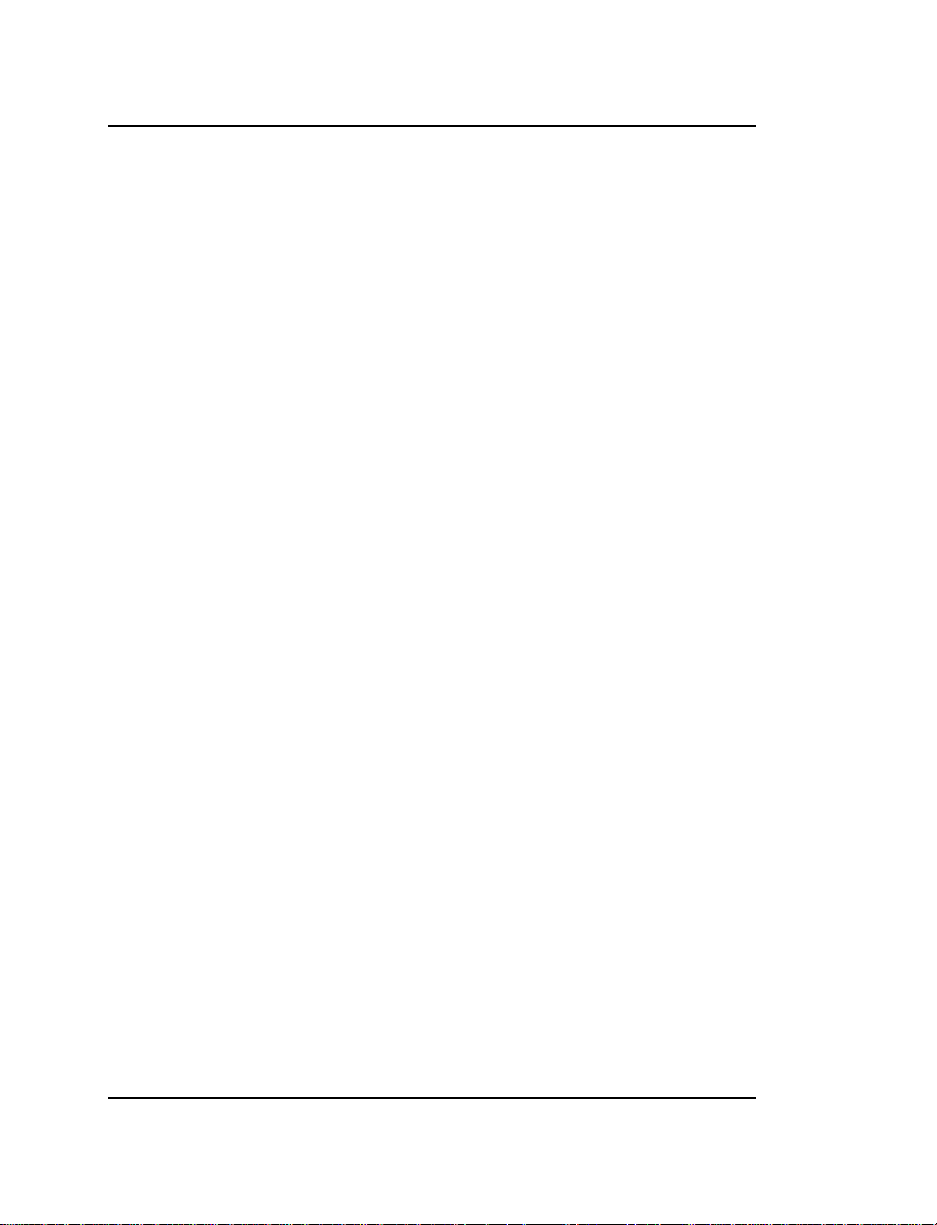
Set Subnet Mask . . . . . . . . . . . . . . . . . . . . . . 110
Set Gateway . . . . . . . . . . . . . . . . . . . . . . . . . 110
Enable DHCP . . . . . . . . . . . . . . . . . . . . . . . . 111
Configuring the Cellular Modem Clock . . . . . 111
Hardware Installation . . . . . . . . . . . . . . . . . . 112
Set Outbound Call Times . . . . . . . . . . . . . . . 113
Uploading the Date and Time. . . . . . . . . . . . . . . 114
V800 Clock Usage Instructions . . . . . . . . . . . . . 115
Creating a Clock Profile . . . . . . . . . . . . . . . . . 115
Customizing Time Clock Information . . . . . 117
Editing and Deleting Clock Profiles . . . . . . 121
Enrolling Finger ID Templates . . . . . . . . . . . . 123
Deleting Existing Finger ID Records . . . . . . 124
Setting the Global Security Level . . . . . . . . 124
Collecting Data . . . . . . . . . . . . . . . . . . . . . . . . . . 125
Time & Attendance Punches . . . . . . . . . . . . . . 125
Other Punch Options . . . . . . . . . . . . . . . . . . . . 126
V850 Clock Usage Instructions . . . . . . . . . . . . . 126
Creating a Clock Profile . . . . . . . . . . . . . . . . . . . 127
Customizing Time Clock Information . . . . . . . . 129
Editing and Deleting Clock Profiles . . . . . . . . 137
Enrolling Finger ID Templates . . . . . . . . . . . . 138
Deleting Existing Finger ID Records . . . . . . 140
Setting the Global Security Level . . . . . . . . 140
Collecting Data . . . . . . . . . . . . . . . . . . . . . . . . . . 141
Time & Attendance Punches . . . . . . . . . . . . . . 141
Job Tracking Entries . . . . . . . . . . . . . . . . . . . . 142
Department Entries . . . . . . . . . . . . . . . . . . . . . 144
Other Punch Options . . . . . . . . . . . . . . . . . . . . 146
Additional Clock Features . . . . . . . . . . . . . . . . . 147
Main Menu. . . . . . . . . . . . . . . . . . . . . . . . . . . . 147
Set Date/Time . . . . . . . . . . . . . . . . . . . . . . . 148
Manage Finger IDs . . . . . . . . . . . . . . . . . . . 149
iv

Clock Setup . . . . . . . . . . . . . . . . . . . . . . . . . 149
Reports . . . . . . . . . . . . . . . . . . . . . . . . . . . . . 150
Manage Memory . . . . . . . . . . . . . . . . . . . . . 151
Clock Setup . . . . . . . . . . . . . . . . . . . . . . . . . . . 152
Communication . . . . . . . . . . . . . . . . . . . . . . 152
Clock ID/Pass . . . . . . . . . . . . . . . . . . . . . . . 153
Keypad Behavior . . . . . . . . . . . . . . . . . . . . . 153
Finger ID Devices . . . . . . . . . . . . . . . . . . . . 154
External Devices . . . . . . . . . . . . . . . . . . . . . 155
Display Options . . . . . . . . . . . . . . . . . . . . . . 156
Punch Restrictions . . . . . . . . . . . . . . . . . . . . 156
Personal Clock Interface. . . . . . . . . . . . . . . . . . . 158
Valid Punch Times. . . . . . . . . . . . . . . . . . . . . . 158
Accruals . . . . . . . . . . . . . . . . . . . . . . . . . . . . . . 158
Department and Personal. . . . . . . . . . . . . . . . . 158
Find Punches . . . . . . . . . . . . . . . . . . . . . . . . . . 158
V800 / V850 On Demand Ethernet Clock . . . . . 159
Setting the Push Server IP . . . . . . . . . . . . . . . . 159
Set Dial Times . . . . . . . . . . . . . . . . . . . . . . . . . 160
Initiating a Manual Upload . . . . . . . . . . . . . 161
Downloading Your Time Clock . . . . . . . . . . . . . 163
Setting Up a Scheduled Clock Download. . . . . . 163
Creating Scripts . . . . . . . . . . . . . . . . . . . . . . . . 164
Scheduling Scripts . . . . . . . . . . . . . . . . . . . . . . 165
Existing Schedules. . . . . . . . . . . . . . . . . . . . . . 167
Clock Communication Troubleshooting . . . . . . 169
Serial Clock Troubleshooting. . . . . . . . . . . . . . . 169
Modem Clock Troubleshooting . . . . . . . . . . . . . 170
Ethernet Clock Troubleshooting. . . . . . . . . . . . . 172
Installing a Bell/Buzzer . . . . . . . . . . . . . . . . . . . . 173
ETC Clocks. . . . . . . . . . . . . . . . . . . . . . . . . . . . . 173
Determining Your Hardware Configuration . . 173
Removing the Motherboard. . . . . . . . . . . . . . . 174
v
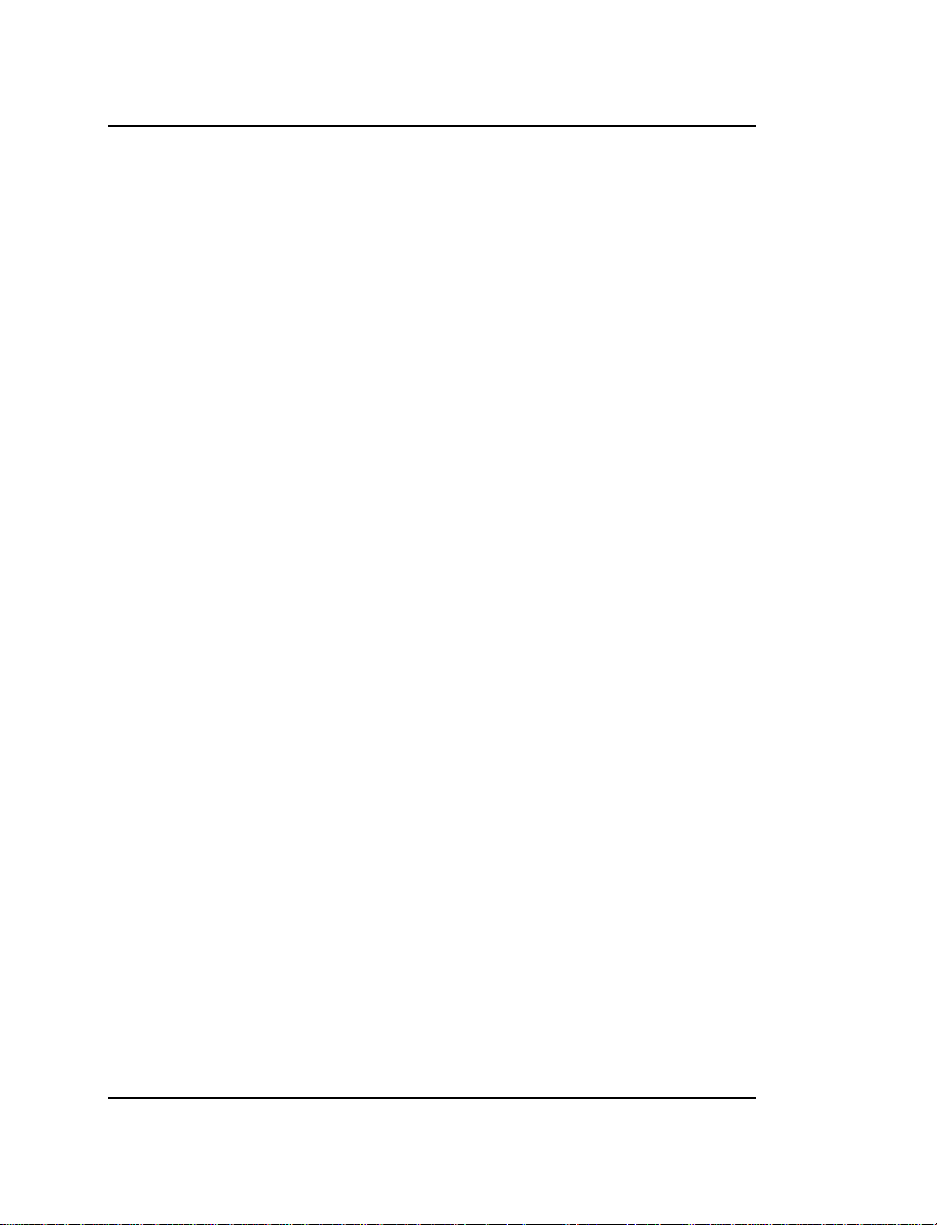
Connecting the Bell/Buzzer. . . . . . . . . . . . . . . 175
Replacing the Motherboard . . . . . . . . . . . . . . . 177
IQ Clocks . . . . . . . . . . . . . . . . . . . . . . . . . . . . . . 178
IQ 300, 400 or 500 Time Clock. . . . . . . . . . . . 178
IQ 1000 Time Clock . . . . . . . . . . . . . . . . . . . . 181
Installing a Door Security Reader . . . . . . . . . . . 185
Introduction. . . . . . . . . . . . . . . . . . . . . . . . . . . . . 185
Before You Install the Reader . . . . . . . . . . . . . . 186
Installing the Reader. . . . . . . . . . . . . . . . . . . . . . 186
PoE Clocks . . . . . . . . . . . . . . . . . . . . . . . . . . . . . . 189
Clock Models . . . . . . . . . . . . . . . . . . . . . . . . . . . 189
Specifications . . . . . . . . . . . . . . . . . . . . . . . . . . . 189
Clock Installation . . . . . . . . . . . . . . . . . . . . . . . . 189
Identifying a PoE Clock . . . . . . . . . . . . . . . . . . . 190
Static Discharge Plate . . . . . . . . . . . . . . . . . . . . . 191
Installing the Static Discharge Plate. . . . . . . . . . 191
Fingerprint Sensor Security Guard . . . . . . . . . . 193
Finger Enrollment Station . . . . . . . . . . . . . . . . . 195
Hardware Installation . . . . . . . . . . . . . . . . . . . . . 195
Software Installation. . . . . . . . . . . . . . . . . . . . . . 196
Enrollment Station Utility Login . . . . . . . . . . . . 197
Using the Enrollment Station . . . . . . . . . . . . . . . 198
Enrolling Legible Finger Templates . . . . . . . . 198
Finger Pattern Types . . . . . . . . . . . . . . . . . . . . 200
Troubleshooting. . . . . . . . . . . . . . . . . . . . . . . . 202
Creating a Finger Template . . . . . . . . . . . . . . . . 202
Viewing a Template Image. . . . . . . . . . . . . . . . . 204
Enabling the “View Image” Option. . . . . . . . . 204
Using the “View Image” Option . . . . . . . . . . . 205
Common Error Messages . . . . . . . . . . . . . . . . . . 205
Cable Specifications. . . . . . . . . . . . . . . . . . . . . . . 207
Serial Clocks. . . . . . . . . . . . . . . . . . . . . . . . . . . . 207
Cable Pinouts. . . . . . . . . . . . . . . . . . . . . . . . . . 208
vi
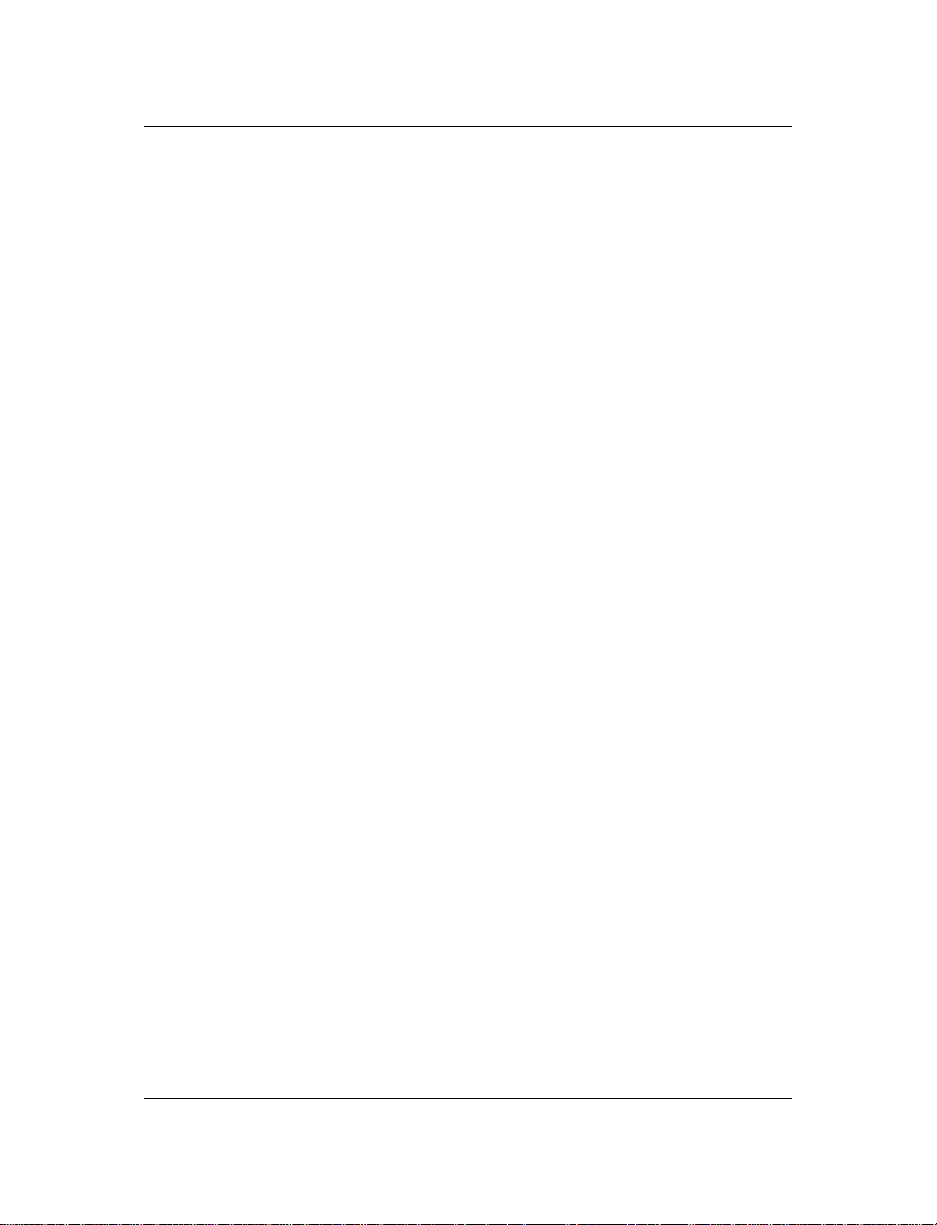
Modem Clocks . . . . . . . . . . . . . . . . . . . . . . . . . . 210
Ethernet Clocks. . . . . . . . . . . . . . . . . . . . . . . . . . 210
How Do I Create Clock Groups? . . . . . . . . . . . . 211
Finger ID Sensor Cleaning Instructions . . . . . . 213
Cleaning the Finger ID Sensor . . . . . . . . . . . . . . 213
Caring for the Finger ID Sensor . . . . . . . . . . . . . 214
Index . . . . . . . . . . . . . . . . . . . . . . . . . . . . . . . . . . . 215
vii
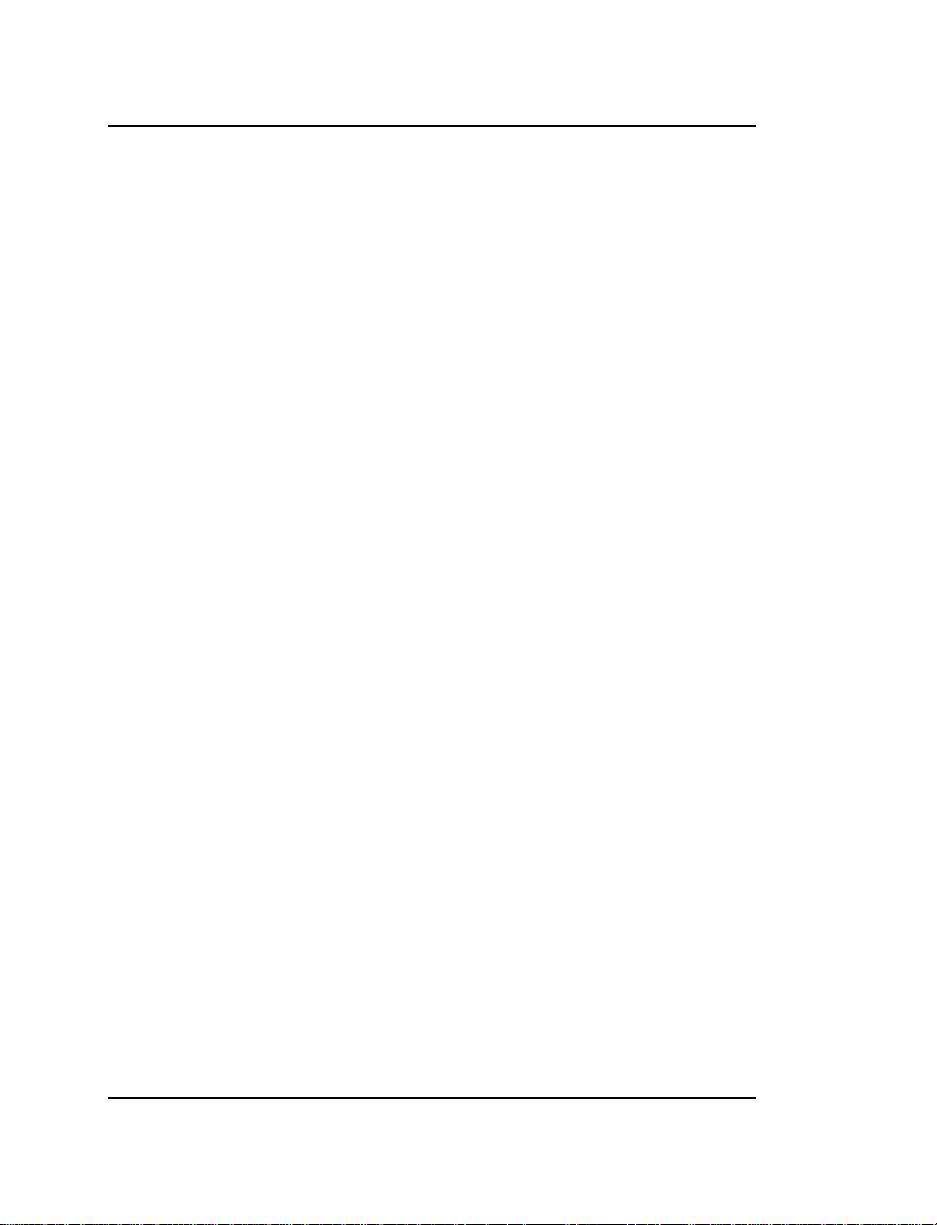
viii
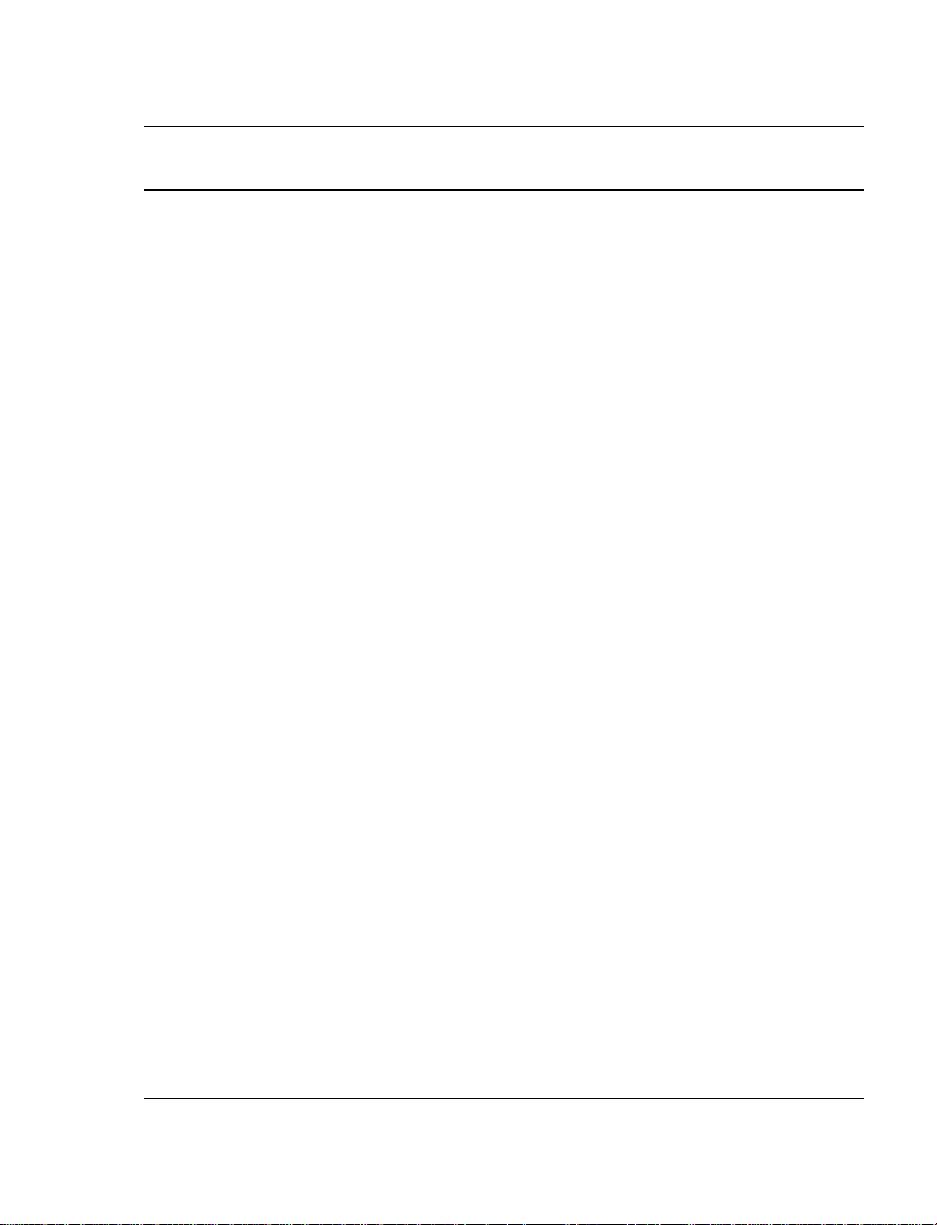
TimeForce II Hardware Guide 1
Introduction
There are three lines of time clocks available for use with TimeForce II.
Each line consists of multiple clock models, allowing you a range of
functionality and communication options. The lines of clocks that
Infinisource offers are ETC clocks, IntelliClocks (or IQ clocks), and
Velocity clocks (or V800/V850 clocks).
ETC 100 Clock
The 100 Series time clock is used for collecting only the most basic
Time & Attendance information, and uses a standard magnetic stripe
card reader.
IntelliClocks
There are four models of IntelliClocks which offer basic Time & Attendance tracking, as well as Departmental and Job Tracking support. IntelliClock models are IQ 300, IQ 400, IQ 500, and IQ 1000.
Data may be entered into an IQ Series clock by using a magnetic card
reader and time cards, by using a bar code wand or reader, by using
proximity time cards, or by entering data directly into the clock’s keypad, if this option is enabled.
The IntelliClocks have In, Out, Lunch and Break buttons so that the
employee can designate very specific punches.
These clocks also offer multi-level password protection, so that the time
clock menu options can only be accessed by users with an “Admin” or
“Supervisor” password.
Both clock lines are available with a variety of options, each of which
will be explained in a later section.
The IQ 1000 model clock also comes equipped with a biometric reader,
allowing your employees to clock in and out using their finger templates.
Note: The biometric reader is optional on a model IQ 1000 clock.
Introduction
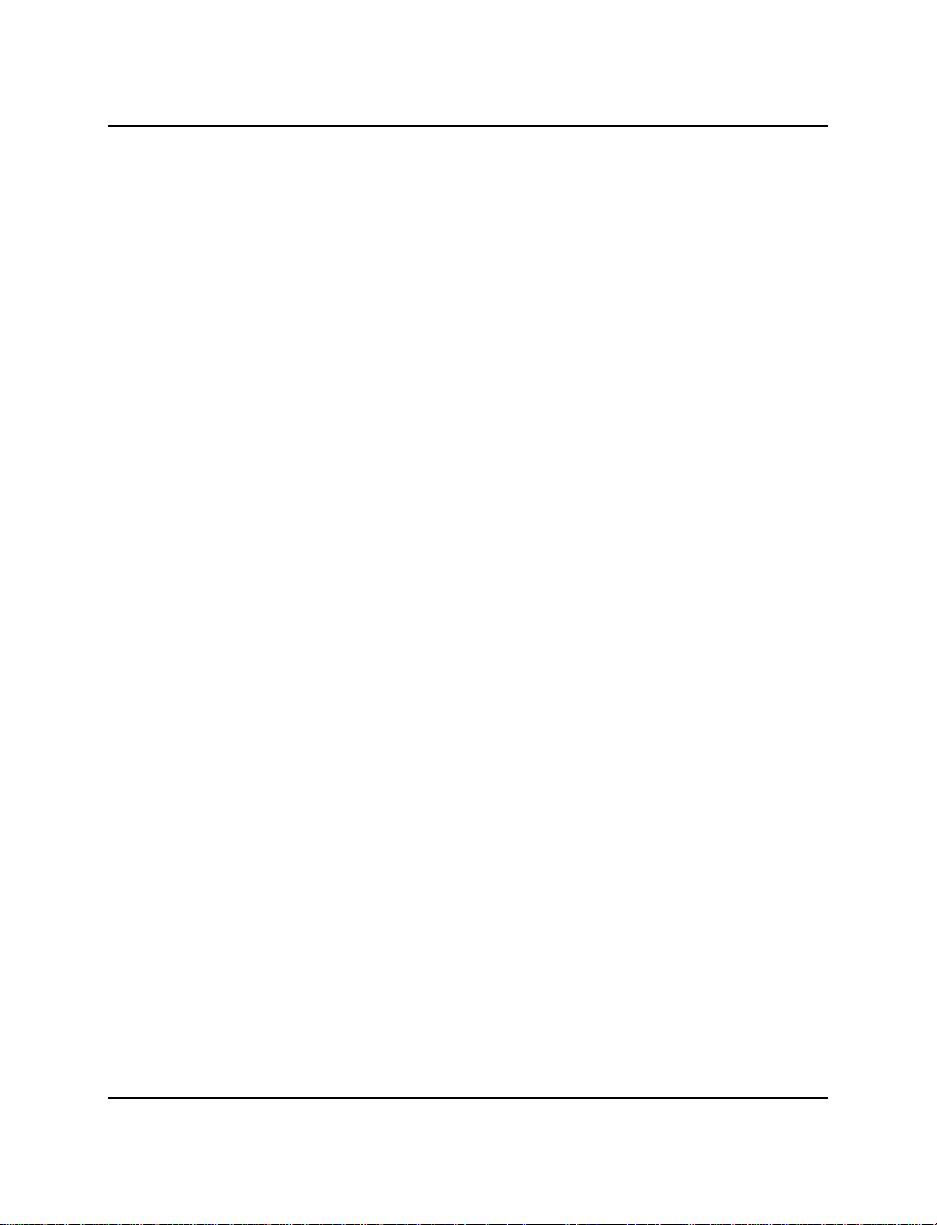
2 Infinisource
Velocity Clocks
The major difference between a Ve locity clock and an ETC or IQ clock
is the absence of a card reader. Data is entered at the clock exclusively
through direct keypad entry and finger ID verification. This allows you
to eliminate the hassle of assigning and maintaining physical time cards
for your employees. The V800 clock model is used for basic Time &
Attendance tracking. The V850 offers the additional functionality of
Departmental, Job/Task and Disbursement (Tips) tracking.
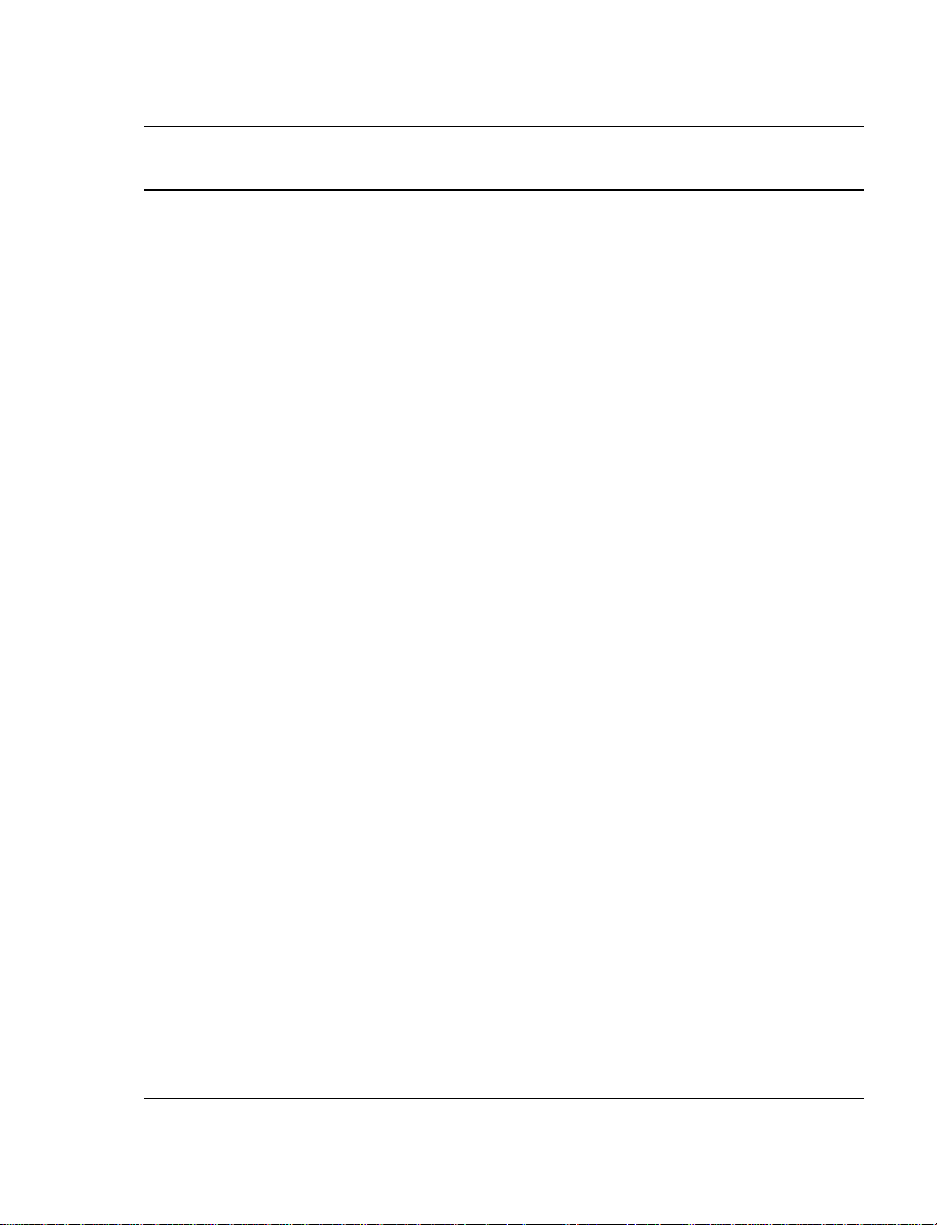
TimeForce II Hardware Guide 3
Installing the ClockLink Utility
Important Note:
The ClockLink utility is a separate utility to the TimeForce system
which connects to your time clock, downloads the stored punches and
sends them to the TimeForce II database. The majority of Infinisource
time clocks use the On Demand communication method, which negates
the need for a separate utility to facilitate communications. In its place,
the Clock Server utility is used to silently listen in the background of the
server machine for an automatic upload from the clock.
The ClockLink utility is for use only with clocks that are not running On
Demand. For On Demand clocks, the Clock Server utility is used.
Program Installation
The ClockLink utility must be installed on a machine that has access to
each time clock that you would like the utility to manage. The installation is located on the TimeForce II Installation disk.
1. Insert the TimeForce disk into your computer's CD-ROM drive.
2. The main “Installation Menu” should automatically appear. If it
does not, go to My Computer, browse the contents of your CDROM drive and double-click on “Setup.exe.”
3. From the main “Installation Menu” screen, click on the [UTILITIES] icon.
4. Click on the [ClockLink] icon.
5. A dialog box opens which reads “This will install ClockLink for
TimeForce II. Do you wish to continue?” Click on the [YES] icon.
The InstallShield Wizard opens and guides you through the rest of
the setup process.
6. The InstallShield Wizard opens with a “Welcome” screen. Click on
the [NEXT] icon to continue. The “Choose Destination Location”
screen opens.
Installing the ClockLink Utility
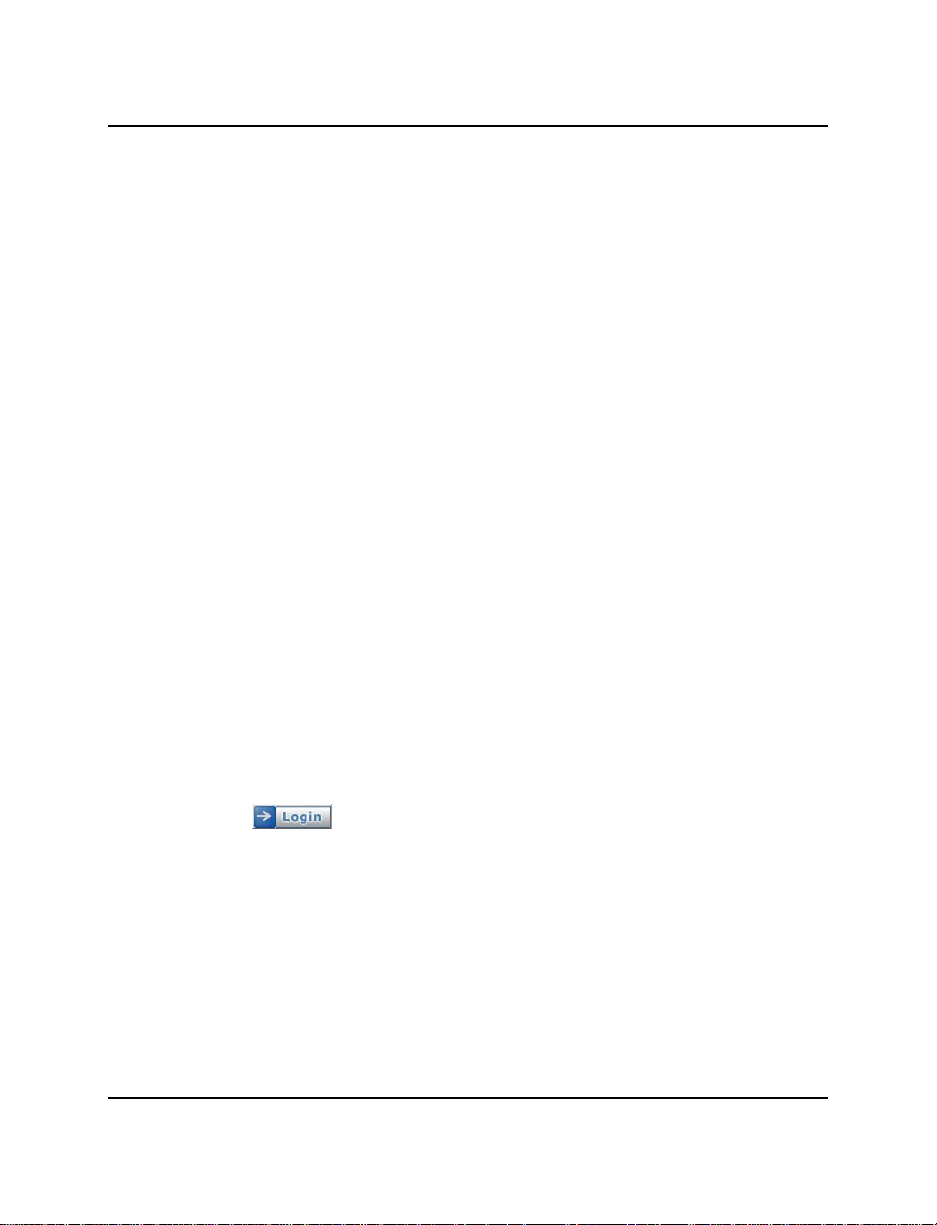
4 Infinisource
7. The default installation directory is “C:\Program Files\Qqest Software Systems\TimeForce II\ClockLink.” To select a custom install
directory , click on the [BROWSE] icon. Once the install directory
has been selected, click on the [NEXT] icon to continue.
Note: It is recommended that you allow the program to be installed
in its default installation directory.
8. The “IP Address” screen opens. Enter the address of the machine
hosting the TimeForce II database into the IP Address field. Click
on [NEXT] to begin the program installation.
9. Once the program installation has completed, click on [FINISH] to
exit the InstallShield Wizard. You can now exit the TimeForce II
Installation Disk menu as well.
Logging In
The first time you open the ClockLink utility, you will be asked to supply the program with login information.
• The TimeForce Server is the network server name or IP address of
the machine that hosts the TimeForce II database.
• Enter the User Name of a TimeForce II user with administrative
access to the program.
• Enter the Password for the specified user name.
• Enter the Company Code that all users must specify when logging
into the TimeForce II system.
Once you have entered the required login information, click on the
icon. The login information will be saved by the system
unless you logout before closing the utility.
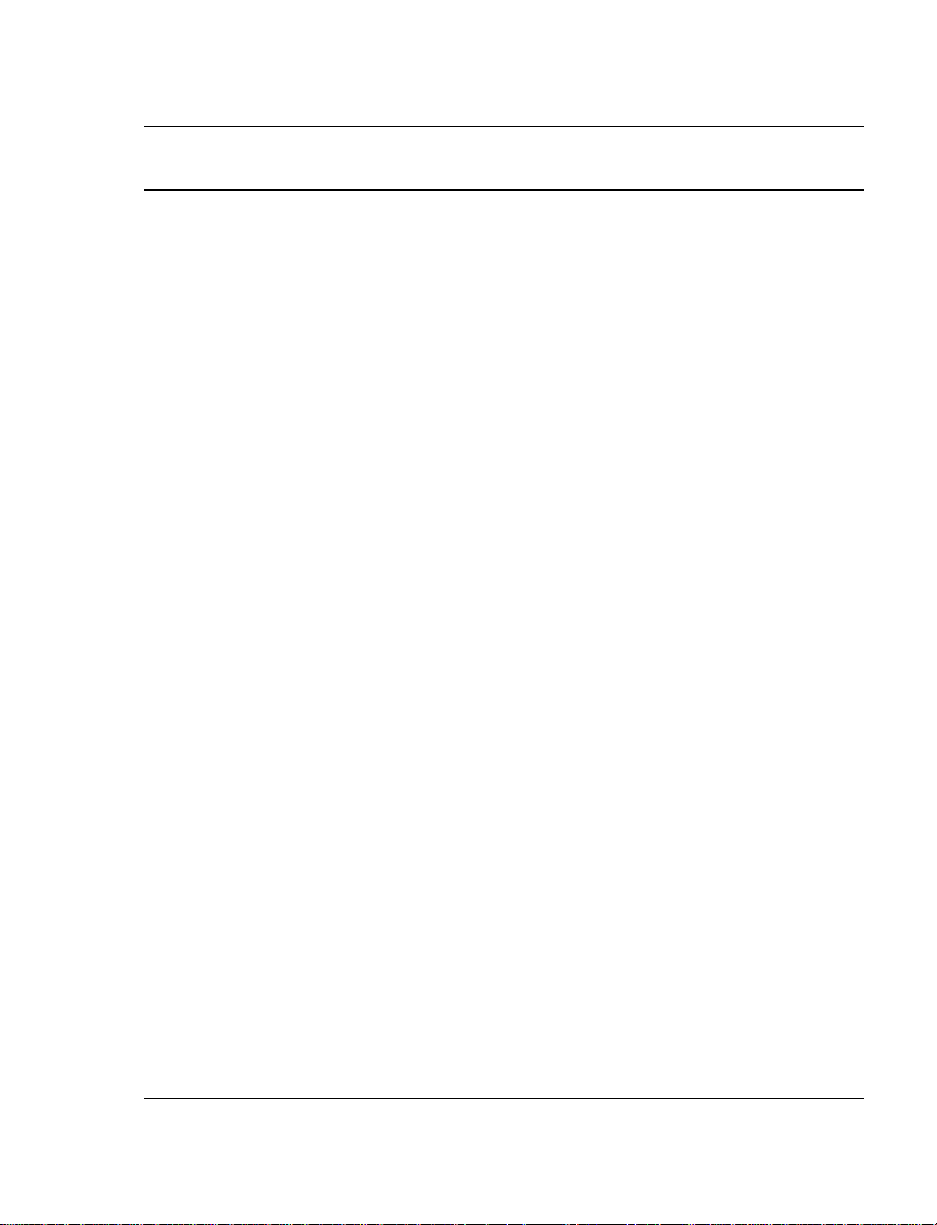
TimeForce II Hardware Guide 5
Clock Server
The Clock Server utility is used to download the punches from your On
Demand Ethernet or Cellular clock and send them to the TimeForce II
database. The server software listens on the specified port for a connection to the time clock. When the clock initiates an upload, the server
downloads the punches, logs off the clock and continues listening for
more connections.
Note:
The Clock Server is only used with Cellular or On Demand Ethernet
time clocks.
Installing the Clock Server
Use the following instructions to install the Clock Server software.
1. Insert the TimeForce II installation disk into your computer’s CD-
ROM drive. The main “Installation Menu” opens.
2. Click on the [UTILITIES] icon, and select [CLOCK SERVER].
This launches the InstallShield Wizard which guides you through
the rest of the installation procedure.
3. A “Welcome” screen opens. Click on the [NEXT] icon.
4. A pop-up box opens which reads “Clock Server requires access to a
SQL database server. Press yes if you have valid login information
to continue.” Click on the [YES] icon. A message appears warning
that if you are performing an update to an existing installation of
Clock Server, it must first be shut down before continuing. Click on
[YES] to continue.
5. The “Software License Agreement” window opens. If you accept
the terms stated in the agreement, click on the [YES] icon.
Note: The Licence Agreement must be accepted before the program installation will continue.
6. The “Setup Type” screen opens asking whether you are using the
2000 or 2005 version of SQL. Make the appropriate selection and
click on the [NEXT] icon to continue.
Clock Server
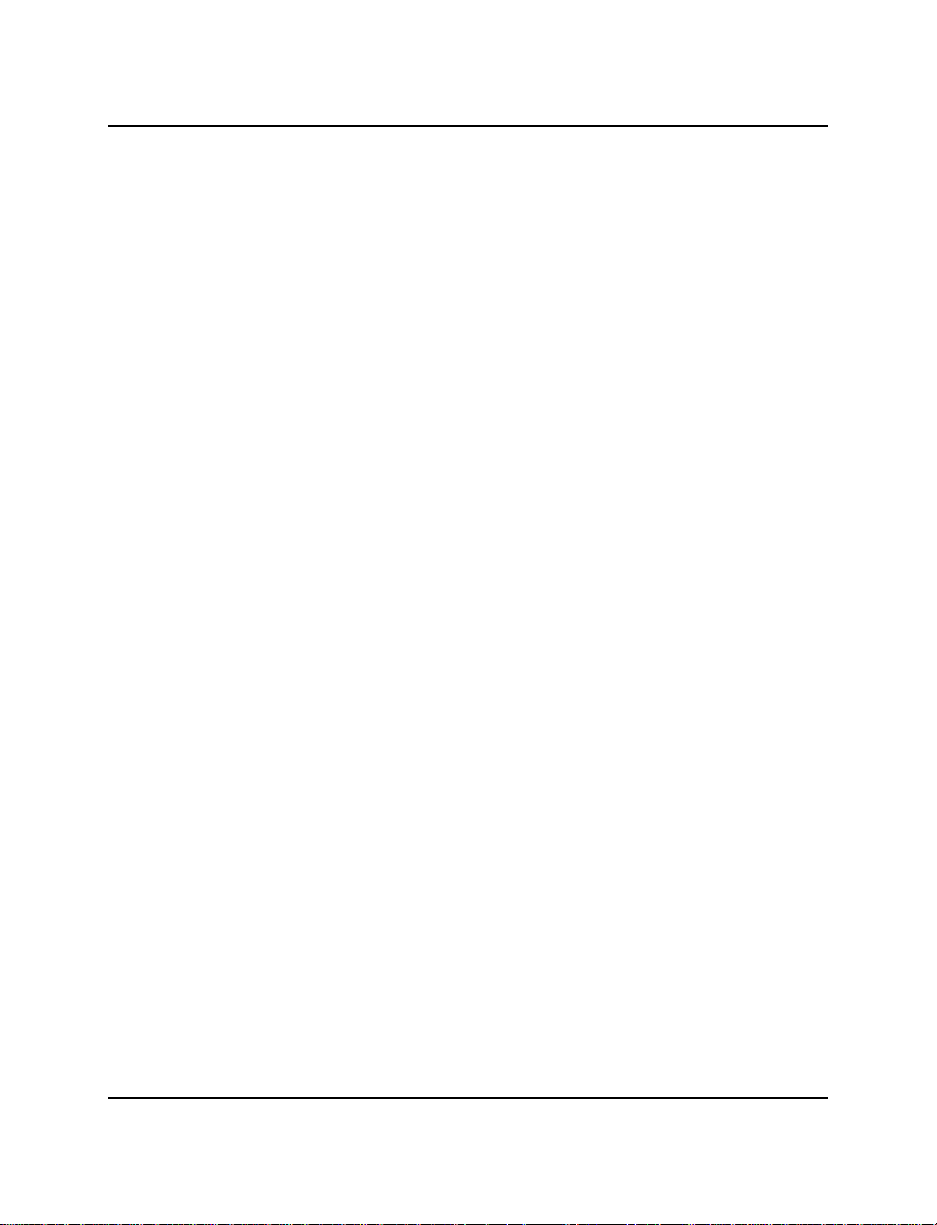
6 Infinisource
7. The “Installation Options” screen opens. This screen allows you to
select whether you would like to install the program files, database
files or both on this machine. Make the desired selection, and click
on [NEXT] to continue.
Note: This setting allows you to split the Clock Server install
between multiple machines. The machine(s) running the program
files must have access to the database machine.
8. If you have selected to install database files, the “Program Group”
screen allows you to select where in the Windows Start Menu the
program icons will be created. The default setting is “TimeForce.”
Enter the desired program group and click on the [NEXT] icon to
continue.
9. The “Clock Server SQL Database Advance Setup” screen opens.
•In the Computer field, enter the computer name of the
machine hosting the TimeForce II database.
•In the Instance field, enter the SQL instance name. Click on
the [NEXT] icon to continue.
10. Enter the User Name and Password for the SQL Server, and Con-
firm the password. Click on the [NEXT] icon.
11. The “Program Destination Path” screen allows you to select where
in the program files will be created. The default setting is “C:\Program Files\Qqest Software Systems\Clock Server.” If you would
like to select a different directory, click on the [BROWSE] icon.
Click on [NEXT] to continue.
12. A pop-up window appears asking you if you are using Windows
2008 Server. Click on [YES] or [NO] as appropriate.
13. The program installation begins. Once it has completed, click on
[FINISH] to exit the InstallShield Wizard. You can now exit the
TimeForce II Installation Disk menu as well.
14. On the TimeForce II Installation Menu, click on the [RETURN TO
MAIN MENU] icon, then on [EXIT].
You are now ready to log into and configure the Clock Server utility.
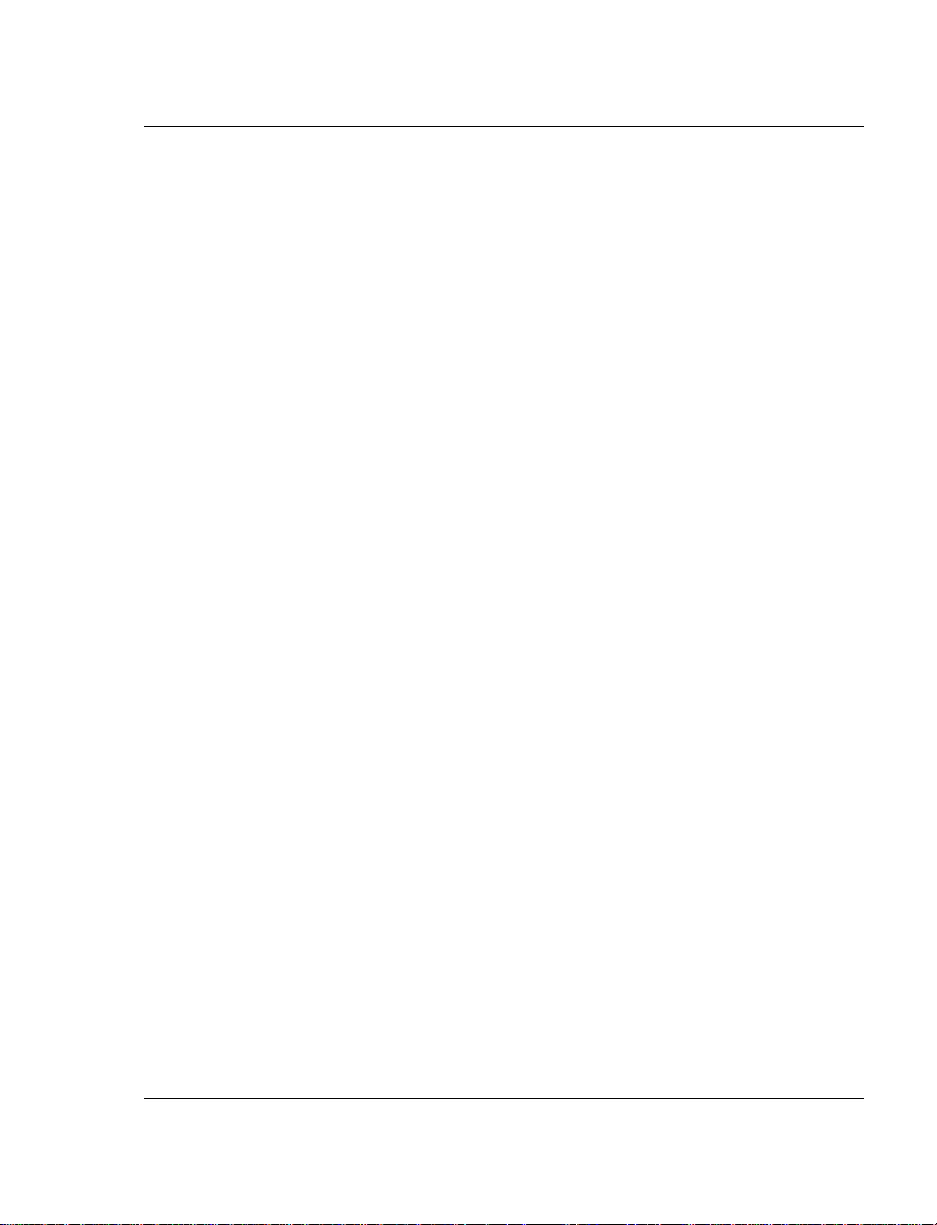
TimeForce II Hardware Guide 7
Setting Up the Clock Server
Before you can use the Clock Server, the following setup steps must be
completed.
Add Database Connection
Before the Clock Server will be able to send the punches from your time
clock to TimeForce, you must first configure a connection to the TimeForce II database.
1. From the main Clock Server menu, click on the “File” drop-down
menu and select Add/Edit Database Connection. The “SQL
Server Connection” window opens.
2. In the SQL Server field, enter the name of the SQL Server that the
TimeForce program is using.
3. Select “SQL Server Authentication” and enter the Login Name and
Password for the specified SQL Server.
4. Click on the [OK] icon to save the changes that you have made.
Network Interface Details
The Clock Server must be set up with the IP address of the machine that
is hosting the Clock Server utility.
Note: If you are using Cellular clocks, this computer must be set up so
that a publicly available IP address on the internet resolves to this
machine.
1. From the main Clock Server menu, click on the “Network Inter-
face” drop-down menu and select New. The “Network Interface
Details” screen opens.
2. From the IP drop-down menu, select the appropriate IP address.
3. Click on the [OK] icon. The specified settings appear on the main
Clock Settings screen.
• The MAC column displays the MAC address.
• The specified IP address is displayed in the IP Address col-
umn.
Clock Server
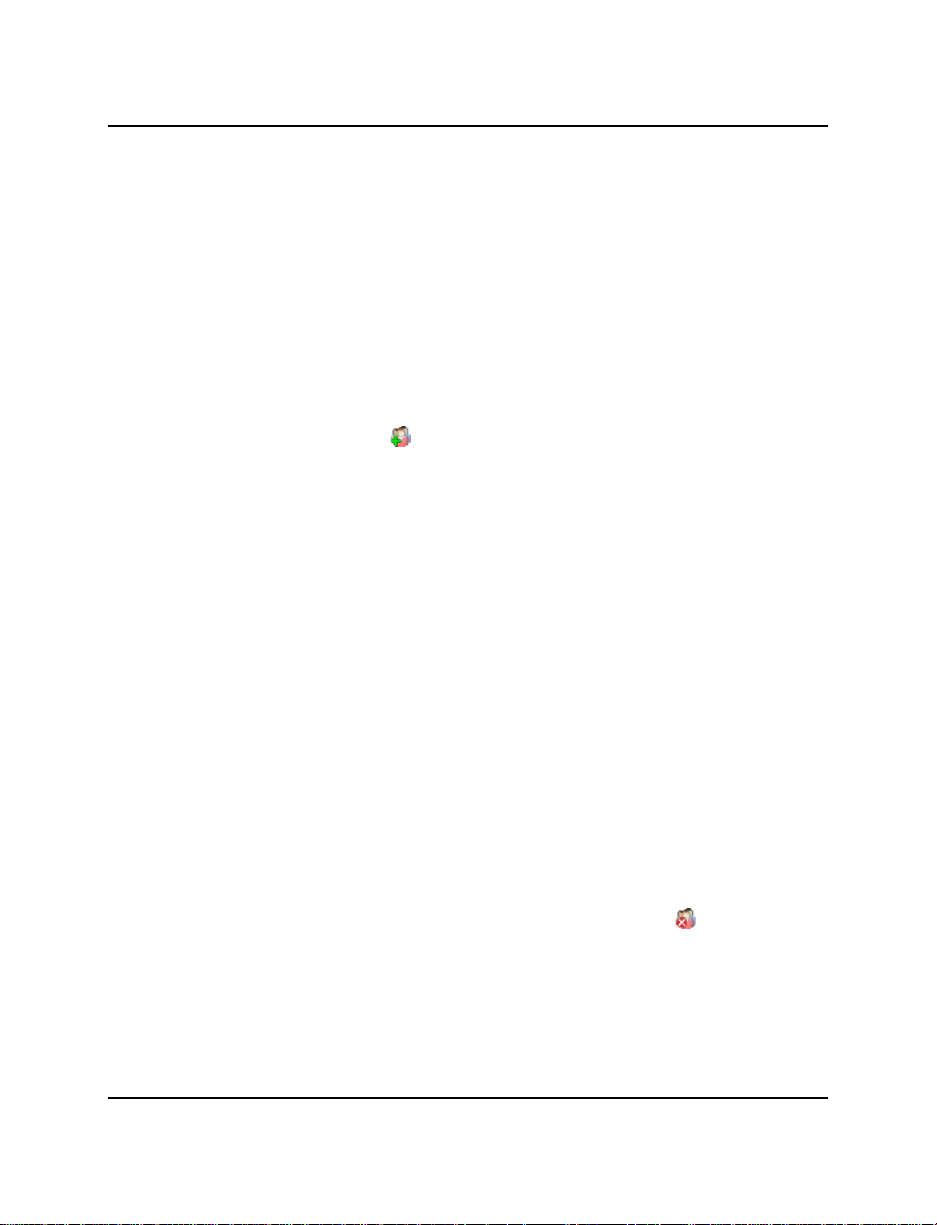
8 Infinisource
• The port that the program listens on is displayed in the Port
column. This setting is always “5402.”
• The Status column displays the status of the network interface.
While listening, “Waiting” will be displayed in th is column.
Add Company
The next step is to add a company to the database that pertains to the
clocks which will be connecting to the server for downloading.
1. From the main Clock Server menu, click on the “File” drop-down
menu and select Add/Edit Clocks.
2. Click on the [ADD COMPANY] icon located in the upper lefthand corner of the screen. The right-hand section of the screen
opens, allowing you to insert company settings.
3. Enter your Company Name.
4. Enter the Company Code that all users must specify when logging
into the TimeForce system.
Note: The company code must be unique for each company in the
application.
5. Enter the main TimeForce administrator Username.
6. Enter the Password assigned to the main TimeForce administrator.
7. Enter the path to the TimeForce Server. If the server is installed on
the same machine as TimeForce a setting of “http://localhost/” will
suffice.
8. Enter the Port that is used for the TimeForce Punches Service. In
most cases the default setting of “5405” is used.
9. Click on the [OK] icon to save the company information.
The company information is displayed directly below the row of icons
in the upper left-hand corner of the screen. To delete a company, high-
light the desired company in the list and click on the [DELETE
COMPANY] icon.
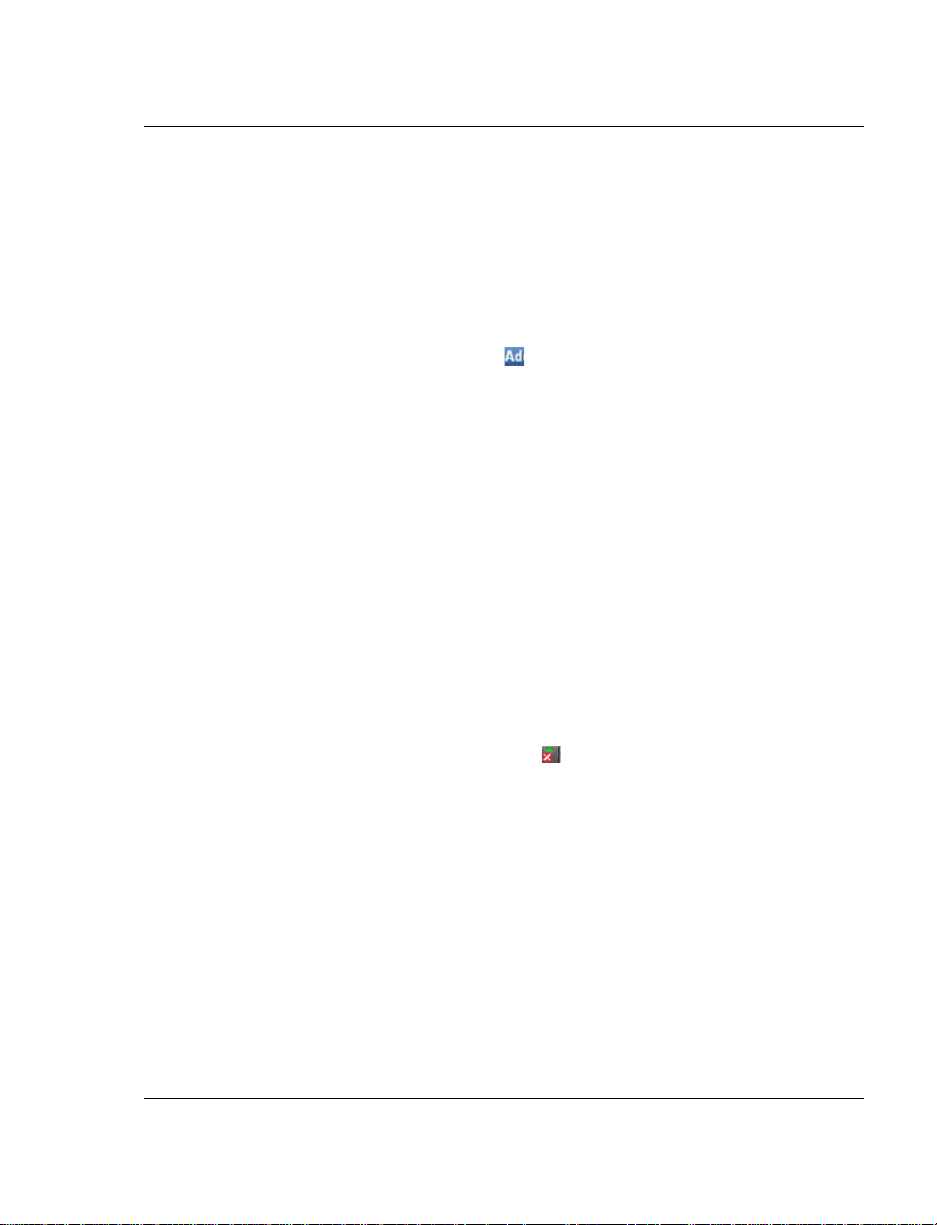
TimeForce II Hardware Guide 9
Add Clock
A profile must be created for each time clock that will be connecting to
the server for downloading.
1. From the main Clock Server menu, click on the “File” drop-down
menu and select Add/Edit Clocks.
2. Each company that you have inserted into the system is listed in the
left-hand section of the screen. Highlight the desired company
name and click on the [ADD CLOCK] icon. The right-hand sec-
tion of the screen changes, allowing you to enter clock settings.
3. Enter the Clock ID. This is the ID that is specified in the memory
of the clock itself.
Note: Every clock connecting to the Clock Server must have a
unique ID.
4. Enter the clock Password. This is the password that is specified in
the memory of the clock itself.
5. If you would like the server to update the clock with the current
time while connected, put a check mark in the Update Time option.
6. In the Offset field, enter the offset in hours that you wish the clock
time to be offset by when using Update Time.
7. Click on the [OK] icon to add the clock profile.
Existing profiles are listed in the left-hand section of the screen, under
the company that they are assigned to. To delete a clock, highlight the
desired profile and click on the [DELETE CLOCK] icon.
The Clock Server application must be open in order for clocks to be able
to connect to it. It does not run as a service. A user must be logged on to
the machine with the application running in order for communication to
occur. When the program is closed it will continue running in the System Tray.
Clock Server
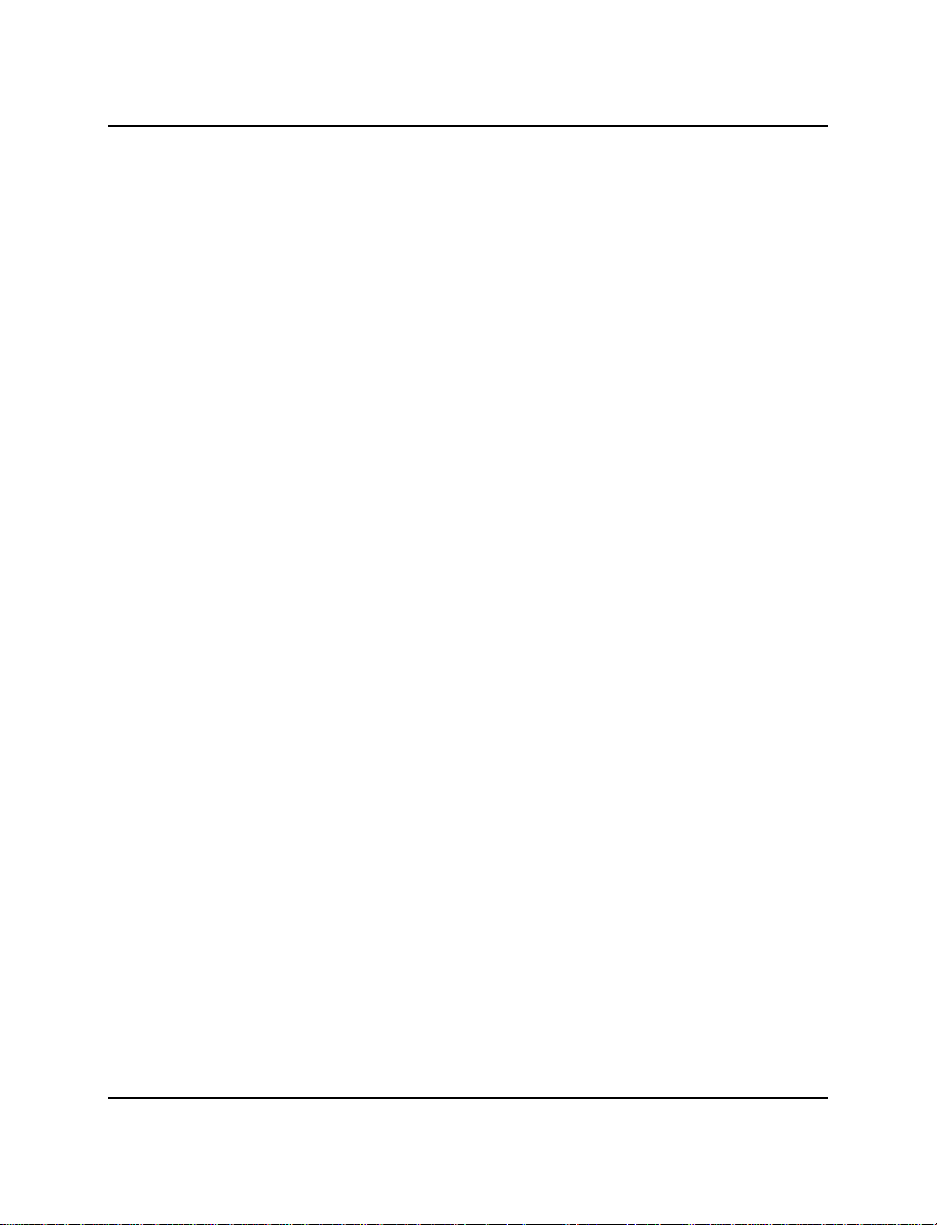
10 Infinisource

TimeForce II Hardware Guide 11
Determining Your Clock Model
Each time clock comes with a clock code located on the bottom of the
clock which allows you to determine your clock type. Use the following
instructions to determine your clock model.
Clock Codes
The clock code is located on a sticker on the bottom of the clock. Code
definitions are as follows:
ETC Clocks
Once you have determined your clock type, refer to “Hardware Installation” on page 18 for instructions on installing and connecting your time
clock.
Time & Attendance Clocks (100 Series)
For model-specific clock usage instructions, see “Time & Attendance
Clock (100 Series)” on page 22.
• 100: Model 100 ETC clock with Serial communication. A Serial
clock is connected directly to a computer’s serial com port. See
page 19 for instructions on installing a Serial time clock.
• 100 D: Model 100 ETC Daisy clock. A Daisy clock is not physi-
cally connected to a computer or phone line, but is “chained” to a
Master time clock. Any Serial clock can be used as the Master in a
Daisy Chain.
• 100 M: Model 100 ETC clock with Modem communication. A
Modem clock is connected directly to an analog (not digital) phone
line. See page 20 for instructions on installing a Modem time clock.
Determining Your Clock Model
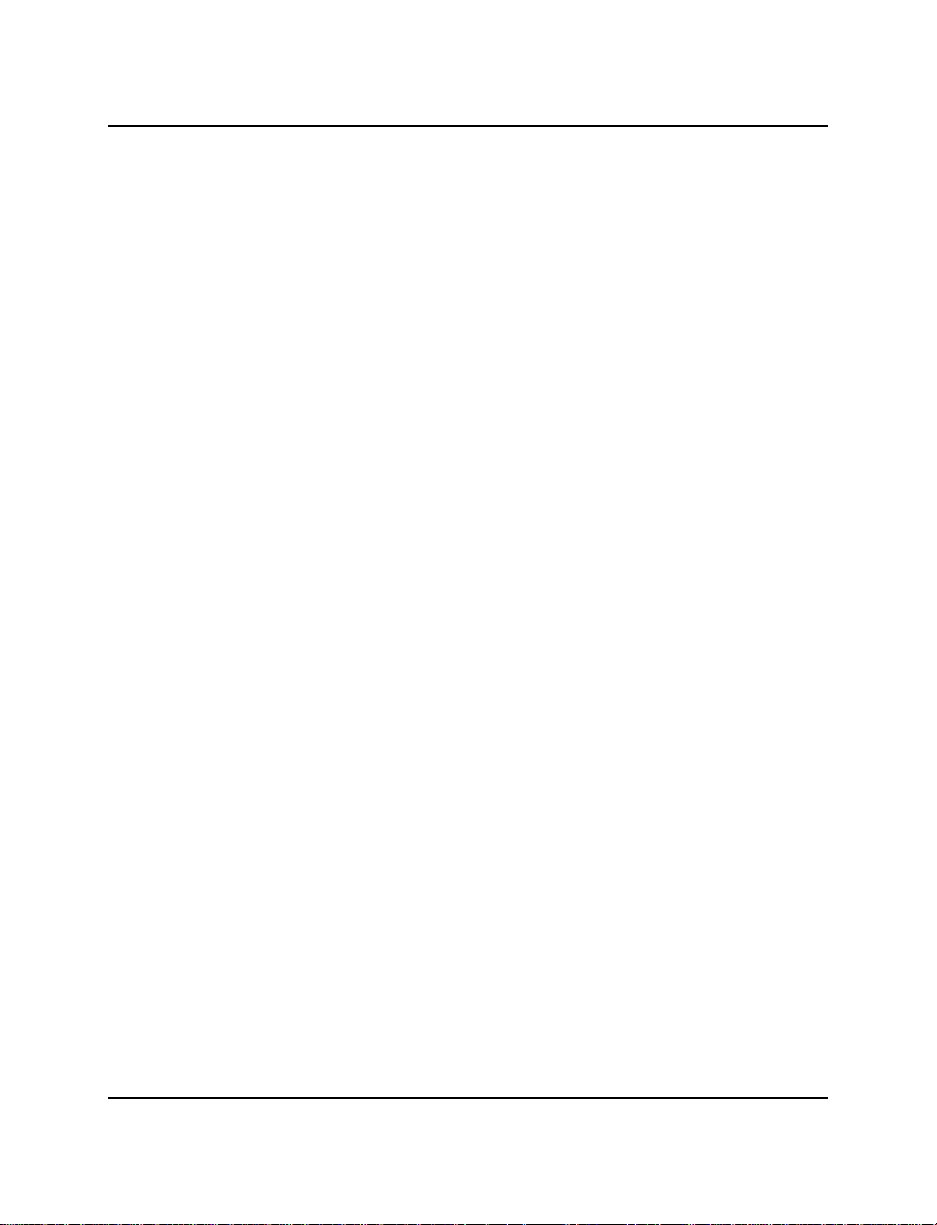
12 Infinisource
Additional Clock Codes
B (Bell): This means that the clock includes a relay switch to operate an
external bell or other signal device. Every clock has the relay option, but
the physical relay itself will only be installed if this code appears with
the regular clock code. For example, 100 B, 100 M B, etc.
Note: The “B (Bell)” code is only used with ETC Model time clocks.
IntelliClocks (IQ Clocks)
Once you have determined your clock type, refer to “IntelliClock Setup
Instructions” on page 23 for instructions on installing and connecting
your time clock.
IQ 300 Clocks
For model-specific clock usage instructions, see “IQ 300 Clock” on
page 35.
• 300 S: Model IQ 300 IntelliClock with Serial communication. A
Serial clock is connected directly to a computer’s serial com port.
See page 27 for instructions on installing a Serial time clock.
• 300 D: Model IQ 300 IntelliClock Daisy. A Daisy clock is not
physically connected to a computer or phone line, but is “chained”
to a Master time clock. Any Serial clock can be used as the Master
in a Daisy Chain.
• 300 M: Model IQ 300 IntelliClock with Modem communication. A
Modem clock is connected directly to an analog (not digital) phone
line. See page 27 for instructions on installing a Modem time clock.
• 300 IP: Model IQ 300 IntelliClock with Ethernet communication.
An Ethernet clock is connected directly to a network hub or server,
and is seen by the system as a “Network Device.” See page 28 for
instructions on installing an Ethernet time clock.
• 300 PoE: A Model IQ 300 Ethernet clock with PoE support. See
page 189 for more inform atio n on PoE support.
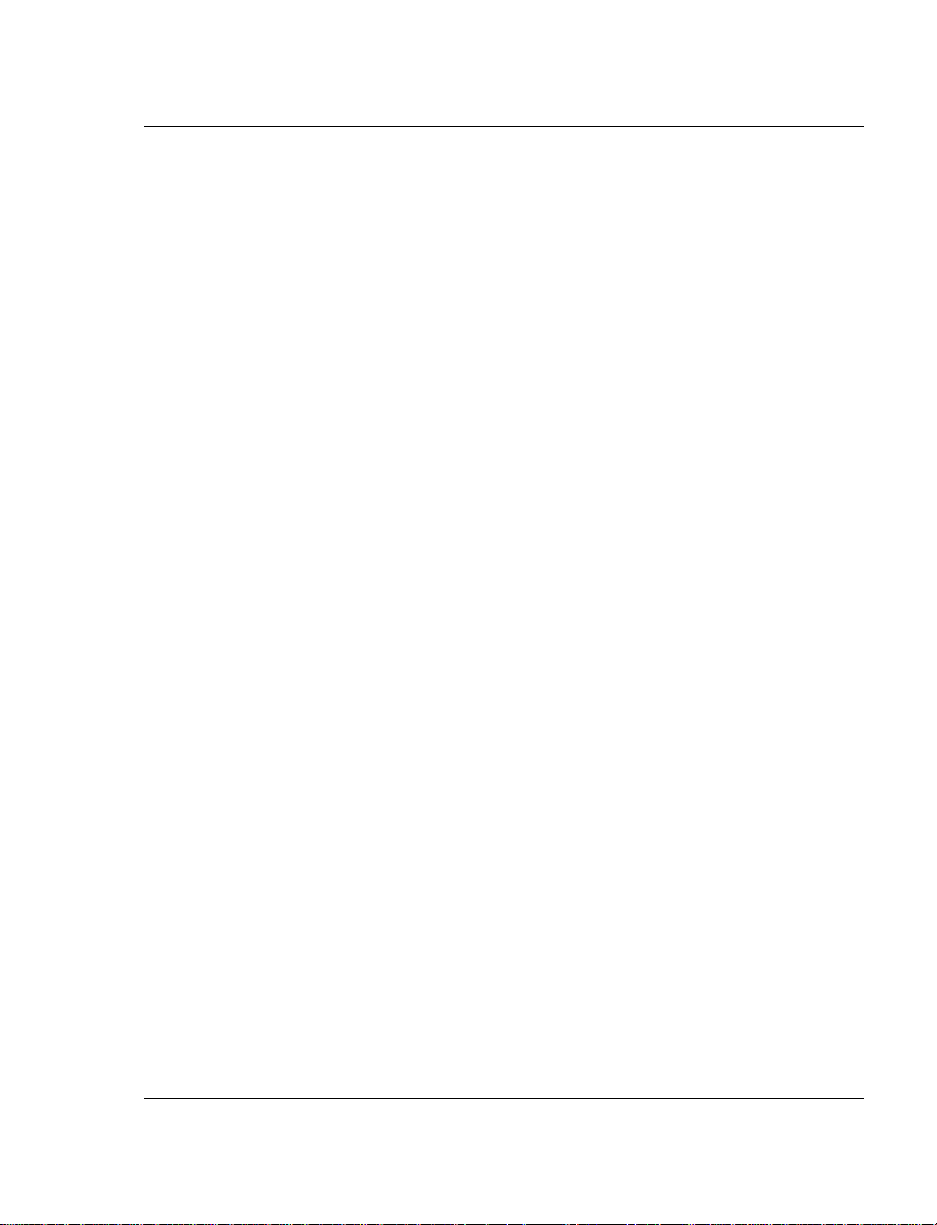
TimeForce II Hardware Guide 13
IQ 400 Clocks
For model-specific clock usage instructions, see “IQ 400 Clock” on
page 37.
• 400 S: Model IQ 400 IntelliClock with Serial communication. A
Serial clock is connected directly to a computer’s serial com port.
See page 27 for instructions on installing a Serial time clock.
• 400 D: Model IQ 400 IntelliClock Daisy. A Daisy clock is not
physically connected to a computer or phone line, but is “chained”
to a Master time clock. Any Serial clock can be used as the Master
in a Daisy Chain.
• 400 M: Model IQ 400 IntelliClock with Modem communication. A
Modem clock is connected directly to an analog (not digital) phone
line. See page 27 for instructions on installing a Modem time clock.
• 400 IP: Model IQ 400 IntelliClock with Ethernet communication.
An Ethernet clock is connected directly to a network hub or server,
and is seen by the system as a “Network Device.” See page 28 for
instructions on installing an Ethernet time clock.
• 400 PoE: A Model IQ 400 Ethernet clock with PoE support. See
page 189 for more inform atio n on PoE support.
IQ 500 Clocks
For model-specific clock usage instructions, see “IQ 500 Clock” on
page 39.
• 500 S: Model IQ 500 IntelliClock with Serial communication. A
Serial clock is connected directly to a computer’s serial com port.
See page 27 for instructions on installing a Serial time clock.
• 500 D: Model IQ 500 IntelliClock Daisy. A Daisy clock is not
physically connected to a computer or phone line, but is “chained”
to a Master time clock. Any Serial clock can be used as the Master
in a Daisy Chain.
• 500 M: Model IQ 500 IntelliClock with Modem communication. A
Modem clock is connected directly to an analog (not digital) phone
line. See page 27 for instructions on installing a Modem time clock.
Determining Your Clock Model
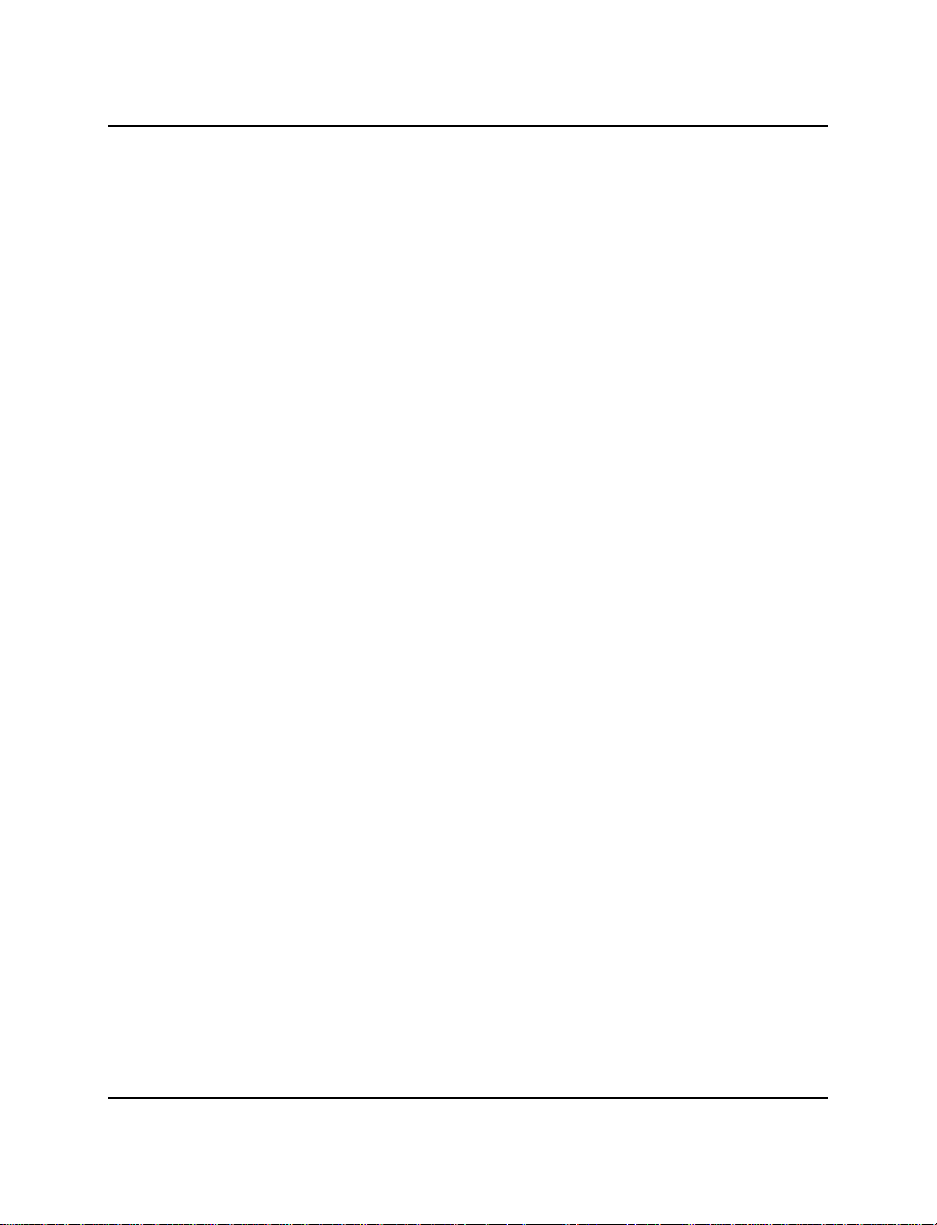
14 Infinisource
• 500 IP: Model IQ 500 IntelliClock with Ethernet communication.
An Ethernet clock is connected directly to a network hub or server,
and is seen by the system as a “Network Device.” See page 28 for
instructions on installing an Ethernet time clock.
• 500 SB: Model IQ 500 Small Business IntelliClock. The Small
Business clock initiates its own communications to the TimeForce
database so that no manual downloading is necessary.
• 500 PoE: A Model IQ 500 Ethernet clock with PoE support. See
page 189 for more inform atio n on PoE support.
IQ 1000 Clocks
For model-specific clock usage instructions, see “Using the Model IQ
1000 IntelliClock” on page 51.
• 1000 S: Model IQ 1000 IntelliClock with Serial communication. A
Serial clock is connected directly to a computer’s serial com port.
See page 27 for instructions on installing a Serial time clock.
• 1000 M: Model IQ 1000 IntelliClock with Modem communication.
A Modem clock is connected directly to an analog (not digital)
phone line. See page 27 for instructions on installing a Modem time
clock.
• 1000 IP: Model IQ 1000 IntelliClock with Ethernet communication. An Ethernet clock is connected to a network hub or server, and
is seen by the system as a “Network Device.” See page 28 for
instructions on installing an Ethernet time clock.
• 1000 C: Model IQ 1000 IntelliClock with Cellular Modem communication. A Cell clock uses a cellular connection to a GSM network
to communicate.
• 1000 W: Model IQ 1000 IntelliClock with Wireless communication. The clock uses a wireless network connection to communicate.
• 1000 PoE: An Ethernet IQ 1000 IntelliClock with PoE support. See
page 189 for more inform atio n on PoE support.
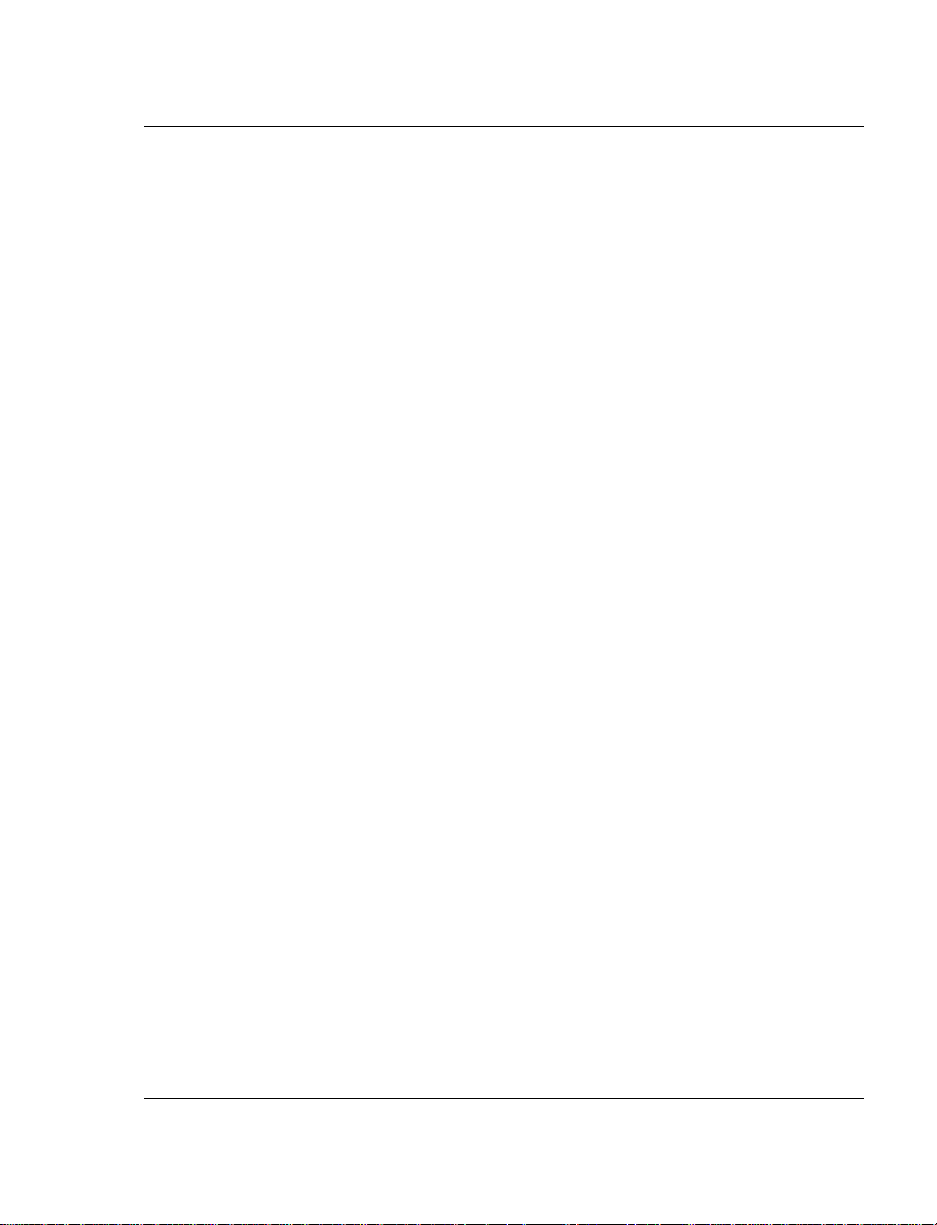
TimeForce II Hardware Guide 15
Card Reader Types
The type of card reader included in your clock can be determined by the
colored dot located next to the clock code on the bottom of the clock.
• If there is no colored dot next to the clock code on the bottom of the
clock, this means that your clock is equipped with a standard magnetic card reader.
• A green dot next to the clock code on the bottom of the clock means
that the clock is equipped with a barcode card reader.
• A blue dot on the bottom of the clock means that the clock is
equipped with a proximity card reader.
• A yellow dot on the bottom of the clock means that the clock is
equipped with a HID card reader.
Velocity Clocks
Once you have determined your clock type, refer to “Velocity Clocks”
on page 105 for instructions on installing and connecting your time
clock.
V800 Clock
For model-specific clock usage instructions, see “V800 Clock Usage
Instructions” on page 115.
• V800 S: Model V800 clock with Serial communication. A Serial
clock is connected directly to a computer’s serial com port. See
“Hardware Installation” on page 107 for instructions on installing a
Serial time clock.
• V800 M: Model V800 clock with Modem communication. A
Modem clock is connected directly to an analog (not digital) phone
line. See “Hardware Installation” on page 107 for instructions on
installing a Modem time clock.
• V800 IP: Model V800 clock with Ethernet communication. An
Ethernet clock is connected to a network hub or server, and is seen
by the system as a “Network Device.” See “Configuring the Ethernet Clock” on page 109 for instructio ns on installing an Ethernet
time clock.
Determining Your Clock Model
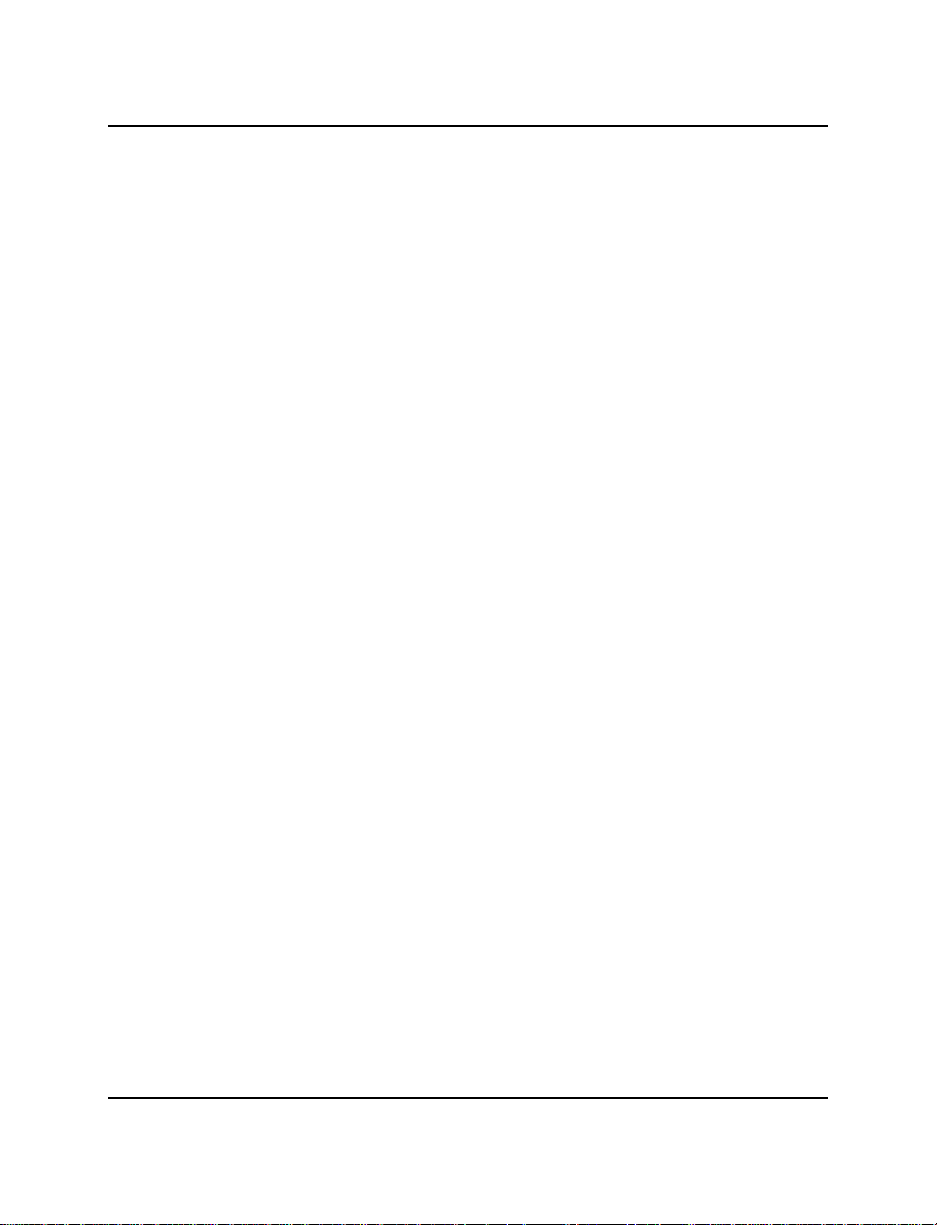
16 Infinisource
• V800 C: Model V800 clock with Cellular Modem communication.
A Cell clock uses a cellular connection to a GSM network to communicate.
• V800 W: Model V800 clock with Wireless communication. The
clock uses a wireless network connection to communicate.
• V800 PoE: Model V800 Ethernet clock with PoE support. See
page 189 for more inform ation on PoE support.
V850 Clock
For model-specific clock usage instructions, see “V850 Clock Usage
Instructions” on page 126.
• V850 S: Model V850 clock with Serial communication. A Serial
clock is connected directly to a computer’s serial com port. See
“Hardware Installation” on page 107 for instructions on installing a
Serial time clock.
• V850 M: Model V850 clock with Modem communication. A
Modem clock is connected directly to an analog (not digital) phone
line. See “Hardware Installation” on page 107 for instructions on
installing a Modem time clock.
• V850 IP: Model V850 clock with Ethernet communication. An
Ethernet clock is connected to a network hub or server, and is seen
by the system as a “Network Device.” See “Configuring the Ethernet Clock” on page 109 for instructio ns on installing an Ethernet
time clock.
• V850 C: Model V850 clock with Cellular Modem communication.
A Cell clock uses a cellular connection to a GSM network to communicate.
• V850 W: Model V850 clock with Wireless communication. The
clock uses a wireless network connection to communicate.
• V850 PoE: Model V850 Ethernet clock with PoE support. See
page 189 for more inform ation on PoE support.
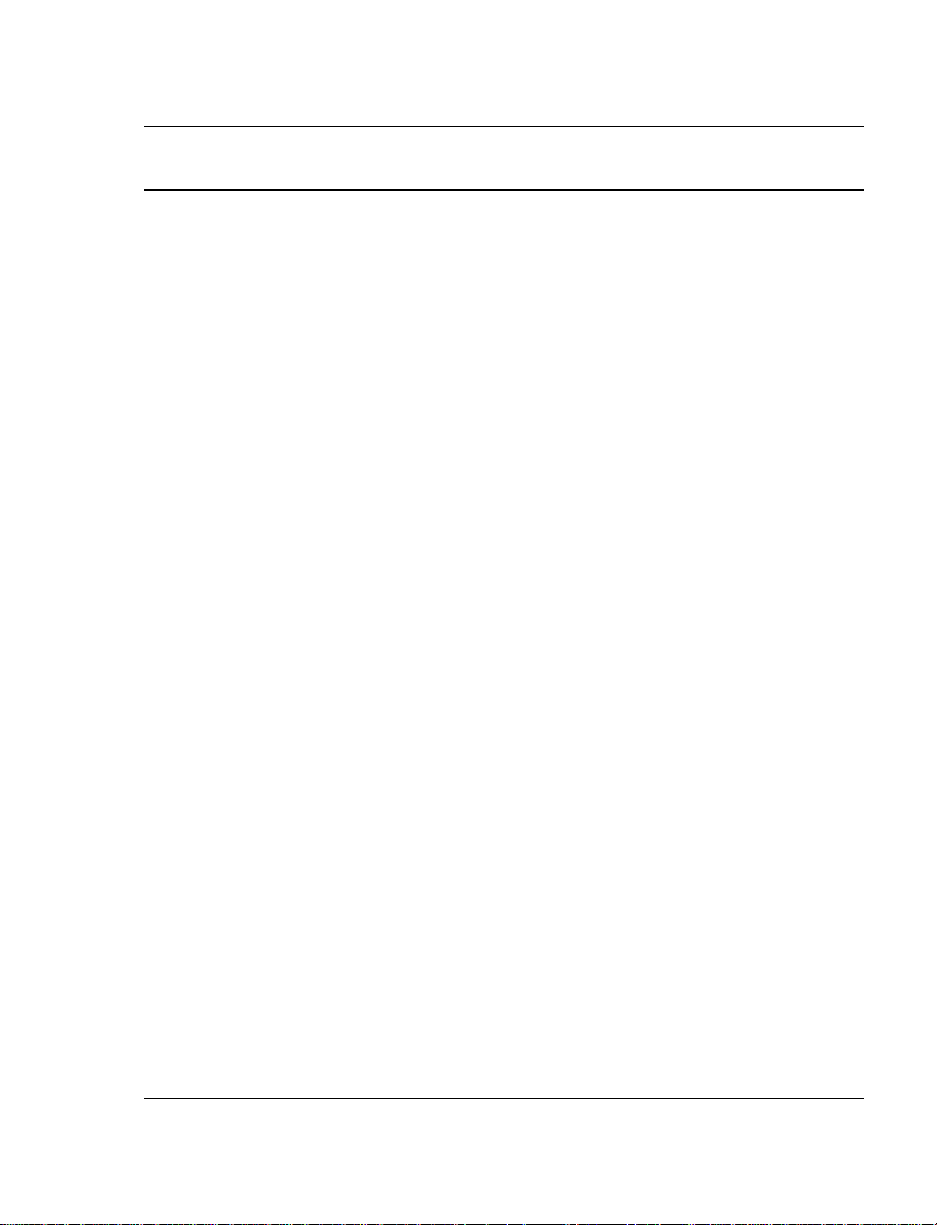
TimeForce II Hardware Guide 17
ETC 100 Model Clock
ETC Model clocks are available with the following communication
options, Serial, Serial Daisy and Modem. Each clock model is explained
in detail in this chapter.
Creating a Time Clock Profile
Before the ClockLink utility will be able to connect to your time clock,
you must first create a profile for the clock within the TimeForce program. Clock profiles are created from the main “Clocks” section of the
TimeForce software.
1. Open the TimeForce software and log in as a user with administra-
tive rights.
2. Click on the main “Clocks” navigation tab at the top of the screen.
3. To create a new clock profile, click on the [ADD CLOCK] icon
located under the New Clocks header on the left-hand side of the
screen.
4. Select “ETC” from the Model drop-down menu.
5. The clock Number is also known as the Clock ID. This number is
assigned in the memory of the clock itself. The default number is
“1.”
6. Enter the clock Password. This password is also assigned in the
memory of the time clock. The default password is “ETC.”
7. If you would like to restrict it so that only a specific range of card
numbers will be accepted at the time clock, enter the desired range
into the Card Range fields.
8. Enter a Description for this clock as you would like it to appear in
TimeForce II and ClockLink.
9. If you would like to assign this clock to a group, make the desired
selection from the Clock Group drop-down menu.
Note: See page 211 for instructions on creating clock groups.
ETC 100 Model Clock
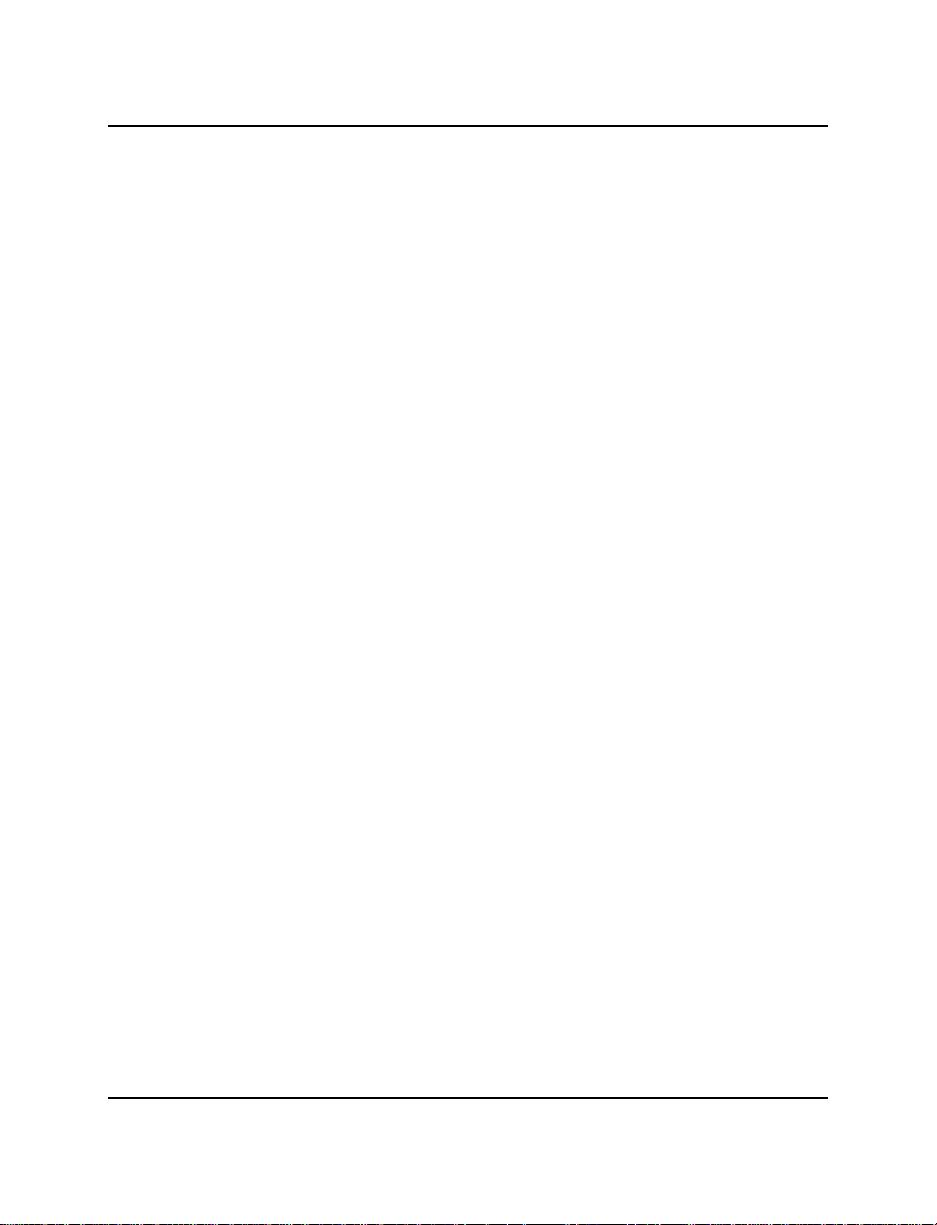
18 Infinisource
10. If you would like to assign this clock to a Default Department,
click on the “No Department” link and make the desired selection
from the tree-directory that appears.
11. If you would like to upload relay events to the time clock, put a
check-mark in the Upload Relay Events field.
Note: Relay Events can only be accessed once the clock profile has
been saved.
12. Select the Time Zone that the clock resides in fro m the drop-down
menu.
13. Enter any desired Notes about the clock profile.
14. Select the Connection Type from the drop-down menu. The steps
to completing the clock profile vary slightly depending on what
connection type you are using.
• Serial Clock: Select the Com Port that the clock is connected
to from the drop-down menu. Select “Auto Detect” to have the
system automatically determine which port the clock is connected to.
• Modem Clock: In the Phone Number field, enter the phone
number of the line that the clock is connected to. Enter the
number exactly as you would dial it into a telephone, including
any necessary area code or extension numbers. Do not use
dashes or brackets.
Example: A phone number of (800) 555-4855 would be
entered as “18005554855.”
When you have finished entering clock information, click on the
[CREATE] icon to add the time clock profile.
Hardware Installation
Use the following instructions to place your time clock in the desired
location and to establish communications with the clock. Follow the
instructions below that correspond with the type of communication that
your clock uses.
Once you have installed your time clock, refer to page 22 for modelspecific usage instructions.

TimeForce II Hardware Guide 19
Serial Clocks
Infinisource recommends that you test communication with your time
clock before installing the clock to its permanent location. If you purchased a 20-ft. cable, use it for the communications test. Otherwise, test
communications with the 6-ft. test cable that was included with your
purchase.
Testing Time Clock Communications
1. Connect the power cord to the bottom of the time clock and plug it
into the closest available (110 - 120 VAC) outlet.
2. Connect the RJ-11 connector of the cable into the port labeled
“Phone/Computer/Daisy” on the bottom of the time clock.
3. Connect the RS-232 end of the cable (the 9-pin connector) into an
available serial port on your computer.
4. Open the ClockLink utility.
5. In the “TimeClocks” section on the left-hand side of the screen,
select the desired clock from the tree-directory. Click on the “Connect” link located directly to the right of the “TimeClocks” header.
Note: Before ClockLink can connect to a time clock, you must first
create a time clock profile in the TimeForce system. See “Creating
a Time Clock Profile” on page 17.
6. Once communication has been established with your time clock,
the right-hand section of the screen opens.
If the time clock successfully connects, you can now install the time
clock to its permanent location. If the clock does not connect, refer to
“Clock Communication Troubleshooting” on page 169 of this guide.
Installing the Local ETC Time Clock
The clock should be placed in a convenient location where employees
typically enter and exit the work area.
1. Attach the time clock to the wall with the provided mounting
screws.
2. Connect the power cord to the bottom of the time clock and plug it
into the closest available electrical (110-120 VAC) outlet.
ETC 100 Model Clock

20 Infinisource
3. Connect the RJ-11 connector of the serial cable into the port labeled
“Phone/Computer/Daisy” on the bottom of the time clock.
4. Connect the RS-232 end of the cable (the 9-pin D-connector) into
an available serial port on your computer.
Modem Clocks
The time clock should be placed in a convenient location where employees typically enter and exit the work area.
Note: A Modem time clock will only communicate over an analog
phone line. Digital lines are not supported. Due to possible problems
when running a modem clock on some types of phone systems, we
require that only a “two wire” phone cable be used with our clocks (as
opposed to a standard “four wire” cable). This prevents possible damage
to the clock motherboard or modem due to power running through the
two extra wires.
We have provided a two wire phone cable with the time clock. If you
need longer cables, please use this cable as a template to properly modify a standard four wire phone cable, or you can purchase a new cable of
sufficient length from Infinisource.
1. Attach the time clock to the wall with the provided mounting
screws.
2. Connect the power cord to the bottom of the time clock and plug it
into the closest available electrical (110-120 VAC) outlet.
3. Insert one of the square, plastic RJ-11 connectors of the Telephone
Adapter Cable into the port of the bottom of the Time Clock labeled
“Phone/Computer/Daisy.” Ensure that the connector locks into
place.
4. Insert the RJ-11 connector on the other end of the Telephone
Adapter Cable into an active telephone wall jack. Ensure that the
connector locks into place.

TimeForce II Hardware Guide 21
Uploading the Date and Time
Before you can begin using your time clock, you must first upload the
date and time to the clock using the ClockLink utility.
Note: Before you will be able to upload the date and time, you must first
create a time clock profile in TimeForce for each clock that you would
like to connect to. See “Creating a Time Clock Profile” on page 17 for
more information.
1. Open the ClockLink utility. From the Windows Start Menu go to
Programs | TimeForce II and click on “ClockLink.”
2. Each time clock that has been set up in the TimeForce software is
listed in the left-hand section of the screen. Highlight the clock that
you would like to upload the date and time to and click on the
“Connect” link.
3. Once communication has been established with your time clock,
the right-hand section of the screen opens. From the row of tabs at
the top of the screen, ensure that [PARAMETERS] is selected.
4. From the Actions section of the screen, click on the
icon. The “Upload Date/Time” screen opens.
• Enter the desired Date. By default this field is populated with
the system date of the machine that the ClockLink is installed
on. Click on the down-arrow icon at the end of the field to
select the date from a calendar.
•Enter the Time. By default this field is populated with the sys-
tem time of the machine that ClockLink is installed on. Click
on the up and down arrow keys at the end of the field to select
the time, or place your cursor in the field and manually type the
desired time.
• Put a check mark in the Use System Time option to send the
computer's system date and time to the clock. With this setting
enabled, the “Date” and “Time” fields are grayed-out.
5. Click on the [OK] icon to send the date and time to the clock.
You can now exit the ClockLink utility.
ETC 100 Model Clock

22 Infinisource
Time Clock Usage Instructions
Once you have installed the clock your employees can begin using it to
punch in and out. Periodically, you will need to process those punches to
calculate the hours and earnings required for payroll.
Time & Attendance Clock (100 Series)
The Model 100 time clock uses a magnetic card reader and time cards to
collect your employees’ punches. This is the simplest model of time
clock, and is for use when only the most basic Time & Attendance calculations are being performed.
Clocking In and Out
1. Ensure that the green READY light on the clock face is illuminated.
If the green light is not on, refer to “Clock Communication Troubleshooting” on page 1 69.
2. Hold the time card with the magnetic strip facing right.
3. Quickly and evenly slide the card through the card reader slot from
top to bottom.
4. If the card was swiped correctly, the card number appears briefly on
the display, a short beep sounds, and the READY light flashes. If
the card was not swiped correctly, three beeps sound, the card number does not appear on the display, and the red WAIT/ERROR light
comes on. If the READY light returns after the WAIT/ERROR light
stops blinking, swipe the card again. If the WAIT/ERROR light
remains on, the system is not ready to accept card swipes. To correct this you will need to refer to “Clock Communication Troubleshooting” on page 169 of this guide.
See “Downloading Your Time Clock” on page 163 for instructions on
downloading the punches from your time clock.

TimeForce II Hardware Guide 23
IntelliClock Setup Instructions
IntelliClocks have all the basic Time & Attendance features of the ETC
100 clock model, as well as the option for Departmental, Quantity, and
Tips entry, plus Job and Task tracking. These premium options are purchased separately so that you may configure the clock to suit your
needs. If you do not purchase an option with the clock, but decide to add
it later, you may do so at any time. Contact the Infinisource Sales
Department to enable options on your IntelliClock.
The Bell/Buzzer, Daisy, and Modem options can also be used with IntelliClocks. Contact an Infinisource Sales Representative if you wish to
use one of these options with your IntelliClock. In addition, the IQ 1000
model features biometric capabilities. Employees clock in using a bar
code, magnetic card, or keypad entry, then verify their identity using
finger template identification.
IntelliClocks are available with the following communication options,
Serial, Serial Daisy, Modem, Ethernet, and Wireless. Each clock model
is explained in more detail later in this chapter.
Creating a Time Clock Profile
Before the ClockLink utility will be able to connect to your time clock,
you must first create a profile for the clock within the TimeForce program. Clock profiles are created from the main “Clocks” section of the
TimeForce software.
Note: The following instructions focus primarily on IQ 300, 400 and
500 model clocks. See page 51 for detailed instructions on setting up an
IQ 1000 clock profile.
1. Open the TimeForce software and log in as a user with administra-
tive rights.
2. Click on the main “Clocks” navigation tab at the top of the screen.
3. To create a new clock profile, click on the [ADD CLOCK] icon
located under the New Clocks header on the left-hand side of the
screen.
IntelliClock Setup Instructions

24 Infinisource
4. Select the appropriate clock model from the Model drop-down
menu (as in “IQ400,” “IQ500,” “IQ1000,” etc.).
5. The clock Number is also known as the Clock ID. This number is
assigned in the memory of the clock itself. The default number is
“1.”
6. Enter the clock Password. This password is also assigned in the
memory of the time clock. The default password for an IQ 300, 400
or 500 clock is “ETC.” The default password for an IQ 1000 clock
is “IQ 1000.”
7. If you would like to restrict it so that only a specific range of card
numbers will be accepted at the time clock, enter the desired range
into the Card Range fields.
8. Enter a Description for this clock as you would like it to appear in
TimeForce II and ClockLink.
9. If you would like to assign this clock to a group, make the desired
selection from the Clock Group drop-down menu.
Note: See page 211 for instructions on creating clock groups.
10. If you would like to assign this clock to a Default Department,
click on the “No Department” link and make the desired selection
from the tree-directory that appears.
11. If you would like to upload relay events to the time clock, put a
check-mark in the Upload Relay Events field.
Note: Relay Events can only be accessed once the clock profile has
been saved.
12. Select the Time Zone that the clock resides in fro m the drop-down
menu.
13. Enter any desired Notes about the clock profile.
14. Select the Connection Type from the drop-down menu. The steps
to completing the clock profile vary slightly depending on what
connection type you are using.
• Ethernet Clock: Put a check mark in the DHCP option to use
Dynamic Host Configuration Protocol. Otherwise, enter the IP
Address where the clock can be reached. Remember to use
periods. If the clock can only be reached using a specific port
number, enter the appropriate port into the Port Number field.
Leave this field blank to use the default port.

TimeForce II Hardware Guide 25
Note: These settings are specific to your network setup. Infinisource cannot supply these settings.
• Serial Clock: Select the Com Port that the clock is connected
to from the drop-down menu. Select “Auto Detect” to have the
system automatically determine which port the clock is connected to.
• Modem Clock: In the Phone Number field, enter the phone
number of the line that the clock is connected to. Enter the
number exactly as you would dial it into a telephone, including
any necessary area code or extension numbers. Do not use
dashes or brackets.
Example: A phone number of (800) 555-4855 would be
entered as “18005554855.”
When you have finished entering clock information, click on the
[CREATE] icon to add the time clock profile.
Editing and Deleting Existing Clock Profiles
Time clock profiles are displayed in the “Clock Settings” section of the
TimeForce program.
1. Open the TimeForce II program and log in as an administrator-level
user.
2. Click on the main “Clocks” navigation tab at the top of the screen.
3. From the Existing Clocks section of the screen, click on the [EDIT/
VIEW] icon.
4. If you would like to view clock profiles belonging to a specific
clock group only, make the desired selection from the Group
Name drop-down menu. Select “All” to display all time clock profiles.
5. The Sort by fields allow you to select how the displayed list of
clock profiles are sorted.
6. Click on the [DISPLAY] icon to view time clock profiles.
7. Clock profiles are displayed under the Clock List section of the
screen. The following information is displayed for each profile.
IntelliClock Setup Instructions

26 Infinisource
• Number: This is the ID of the displayed time clock. The set-
ting in this field is a link. Click on the link to bring up the profile for this clock.
• Model: This column displays the clock model (as in “IQ400,”
“IQ1000,” etc.).
• Connection Type: This is the type of connection that the time
clock uses (as in “Serial,” “Ethernet,” “Modem,” etc.).
• Method: This is the additional information entered, based on
the connection type (as in the com port selected, or the phone
number entered, etc.).
• Group: If the time clock is assigned to a clock group, this field
displays the name of the group that the clock is assigned to.
• Description: This is the description that was inserted when the
clock profile was created.
• Relay Events: If you selected the “Upload Relay Events”
option when creating the clock profile, a “V iew” link appears in
this field. Click on the link to manage Relay Events for the
clock.
• Click on the icon to remove a clock profile from the system.
Hardware Installation
Use the following instructions to place your time clock in the desired
location and to install communications with the clock. Follow the
instructions below that correspond with the type of communication that
your clock uses.
Once you have installed your time clock, refer to the following sections
for model-specific usage instructions:
• “Using the Model IQ 300, 400 or 500 IntelliClock” on page 35
• “Using the Model IQ 1000 IntelliClock” on page 51

TimeForce II Hardware Guide 27
Serial Clocks
The IntelliClock should be placed in a convenient location where
employees typically enter and exit the work area. It includes a mounting
panel with four holes. Mounting screws are included. Once the mounting panel is attached to the wall, the clock’s face can be snapped into
place and locked onto the mounting panel.
1. Attach the IntelliClock mounting panel to the wall with the provided mounting screws.
2. Connect the power cord to the bottom of the IntelliClock and plug it
into the closest available electrical (110-120 VAC) outlet.
Note: It is highly recommended that you place the time clock on a
battery backup or surge protector. Power surges can permanently
damage the clock.
3. Connect the RJ-11 connector of the cable (the one that looks like a
phone-jack) into the port labeled “PHONE/COMPUTER/DAISY”
on the bottom of the time clock.
4. Snap the IntelliClock face piece into place on the mounting panel
and lock it in with the two locks located on the bottom of the
mounting panel.
5. Connect the RS-232 end of the cable (the 9-pin D-Connector) into
an available serial port on your computer.
Modem Clocks
The IntelliClock includes a mounting panel with four holes. Mounting
screws are included. Once the mounting panel is attached to the wall,
the clock’s face can be snapped into place and locked onto the mounting
panel.
1. Attach the IntelliClock mounting panel to the wall with the provided mounting screws.
2. Connect the power cord to the bottom of the IntelliClock and plug it
into the closest available electrical (110-120 VAC) outlet.
Note: It is highly recommended that you place the time clock on a
battery backup or surge protector. Power surges can permanently
damage the clock.
IntelliClock Setup Instructions

28 Infinisource
3. Insert one of the square, plastic RJ-11 connectors of the Telephone
Adapter Cable into the port on the bottom of the time clock labeled
“PHONE/COMPUTER/DAISY.”
4. Snap the IntelliClock face piece into place on the mounting panel
and lock it in with the two locks located on the bottom of the
mounting panel.
5. Insert the other RJ-11 connector into an active analog telephone
wall-jack.
Ethernet Clocks
The ethernet clock includes a mounting panel with four holes. Mounting
screws are included. Once the mounting panel is attached to the wall,
the clock’s face can be snapped into place and locked onto the mounting
panel.
1. Attach the clock mounting panel to the wall with the provided
mounting screws.
2. Connect the power cord to the bottom of the IntelliClock and plug it
into the closest available electrical (110-120 VAC) outlet.
Note: It is highly recommended that you place the time clock on a
battery backup or surge protector. Power surges can permanently
damage the clock. For instructions on connecting a PoE clock, see
page 189.
3. On the back of the clock, you’ll see a panel cut out of the clock
case. The ethernet port is located in the upper left-hand corner of
this cutout section, directly above the clock relays (labeled “BELL”
and “DOOR”). Plug one end of the Standard Category 5 (CAT5)
cable into the Ethernet port.
4. Connect the other end of the CAT5 cable to your network. The
cable used to connect the clock must be a straight-through cable,
not a crossover. To tell the difference between a straight-through
and a crossover cable, hold the connectors side by side, with the
same side of each connector facing you. Look at the wires inside of
the connector. If the colors of the wires run in identical order from
left to right in both connectors, the cable is a straight-through. If the
colors run in opposite order, the cable is a crossover.

TimeForce II Hardware Guide 29
Configuring the Ethernet Clock
The Ethernet clock uses Ethernet Settings, an ID and a Password for
communication. The Ethernet Settings include an IP Address, Subnet
Mask and Gateway. These settings are comparable to giving the clock
an “address” at which it can be found over the network. Consult your
Network Administrator about acquiring these settings.
Note: The clock must be given a static IP address that is reserved for the
clock alone.
1. From the clock’s keypad, press the <MENU> button, enter your
password (the default password is “1111”), and press <ENTER>.
2. Press 1 for System Maintenance.
3. Press 3 for Ethernet.
4. Press 1 to set the IP address, press 2 to set the Subnet Mask, or
press 3 to set the Gateway. Selecting any one of these options will
bring you to an Ethernet Settings menu. The current setting will be
displayed, and the clock will prompt you to enter the new setting.
5. Enter the new setting at the keypad (remember to use the Period
key), and press <ENTER>. To exit the menu without making
changes, simply press the <ENTER> key.
Important: The Ethernet Settings are specific to your Local Area Network. You must change the default settings. Infinisource Technical Support cannot supply these settings.
Configuring the Wireless Time Clock
If you have a wireless IQ 1000 Ethernet clock, use the following section
to configure your clock for wireless communication.
The wireless time clock supports the following communication
protocols: 802.11 a and b.
The optimum communication range for the wireless time clock is 50 100 feet from the wireless access point. Some wireless access points
advertise communication up to 1000 feet. Regardless of this specification, Infinisource cannot guarantee communication at a distance of over
100 feet.
IntelliClock Setup Instructions

30 Infinisource
The following settings must be specified before your time clock will
communicate:
• IP Address
• Subnet Mask
• Gateway
•SSID
These settings are specific to your network setup. Infinisource cannot
supply these settings.
1. From the clock keypad, press the <MENU> button and select
“Admin.”
2. Enter an administrator ID (or Card #) and press the <ENTER> key.
Note: The default administrator ID is “8888.”
3. Enter the password (or PIN) for the entered administrator ID and
press the <ENTER> key.
Note: The password for the def ault admin ID is “1111.”
4. From the Main Admin Menu, press 1 for “System Maintenance.”
5. Press 3 for “Ethernet.” This menu contains the time clock’s ethernet
options.
Set IP Address
From the Ethernet Menu, press 1 for “Set IP Address.” The following
prompt appears:
SET NEW IP ADDRESS:
CURRENTLY:
ENTER NEW IP:
The “Currently” field displays the current IP address. To change the
clock IP address, type in the new address at the clock keypad (remember
to use the period key) and press <ENTER>.

TimeForce II Hardware Guide 31
Set Subnet Mask
From the Ethernet Menu, press 2 for “Set Subnet Mask.” The following
prompt appears:
SET NEW SUBNET MASK:
CURRENTLY:
ENTER NEW MASK:
The “Currently” field shows the current Subnet Mask. To change the
mask, type in the new setting at the clock keypad (remember to use the
period key) and press <ENTER>.
Set Gateway
From the Ethernet Menu, press 3 for “Set Gateway.” The following
prompt appears:
SET NEW GATEWAY:
CURRENTLY:
ENTER NEW GATEWAY:
The “Currently” field shows the current Gateway. To change the Gateway, type in the new setting at the clock keypad (remember to use the
period key) and press <ENTER>.
Set SSID
The SSID is the ID of the wireless access point that the clock will connect to.
1. From the Ethernet Menu, press 6 for “Wireless Settings.”
2. Press 1 for “Enter SSID.” The following prompt appears:
ENTER WIRELESS ID:
(SSID)
(ALPHANUMERIC ENTRY)
3. Use the grey buttons above the clock keypad to enter the ID of the
wireless access point and press <ENTER>.
Note: See page 82 for further instructions on wireless settings.
IntelliClock Setup Instructions

32 Infinisource
How Do I Find the Clock ID and Password?
The clock ID and password are stored in the time clock itself. These settings can be changed from ClockLink once you have connected to the
time clock, but you must specify the clock's current ID and password
before a connection can be made.
Note: The default clock ID is “1.” The default clock password is
“ETC.”
The following procedures are performed at the keypad of the clock
itself.
Finding the Clock ID
1. On the clock keypad, press the <MENU> button.
2. Enter an administrator password and press <EN TER>.
Note: The default admin password is “1111.”
3. Press 1 for “System Maintenance.”
4. Press 2 for “Memory.”
5. Press 3 for “Set Clock ID.” The “Set New Clock ID” screen opens.
6. The “Currently” field displays the clock's current ID. If you would
like to change the clock ID, enter the desired number at the keypad
and press <ENTER>.
You can now exit the time clock menu by pressing <CLR> repeatedly
until “Ready” is shown on the clock display.
Finding the Clock Password
1. On the clock keypad, press the <MENU> button.
2. Enter an administrator password and press <EN TER>.
Note: The default admin password is “1111.”
3. Press 3 for “Passwords.”
4. Press 3 for “Clock/Modem.” The “Passwords” screen opens.
5. The current clock password is not displayed. Type in a new password at the keypad and press <ENTER>.
6. Re-type the new password and press <ENTER>.
You can now exit the time clock menu by pressing <CLR> repeatedly
until “Ready” is shown on the clock display.

TimeForce II Hardware Guide 33
Uploading the Date and Time
Before you can begin using your time clock, you must first upload the
date and time to the clock using the ClockLink utility.
Note: Before you will be able to upload the date and time, you must first
create a time clock profile in TimeForce II for each clock that you
would like to connect to. See “Creating a Time Clock Profile” on
page 17 for more information.
1. Open the ClockLink utility. From the Windows Start Menu go to
Programs | TimeForce II and click on “ClockLink.”
2. Each time clock that has been set up in the TimeForce software is
listed in the left-hand section of the screen. Highlight the clock that
you would like to upload the date and time to and click on the
“Connect” link.
3. Once communication has been established with your time clock,
the right-hand section of the screen opens. From the row of tabs at
the top of the screen, ensure that [PARAMETERS] is selected.
4. From the Actions section of the screen, click on the
icon. The “Upload Date/Time” screen opens.
• Enter the desired Date. By default this field is populated with
the system date of the machine that the ClockLink is installed
on. Click on the down-arrow icon at the end of the field to
select the date from a calendar.
•Enter the Time. By default this field is populated with the sys-
tem time of the machine that ClockLink is installed on. Click
on the up and down arrow keys at the end of the field to select
the time, or place your cursor in the field and manually type the
desired time.
• Put a check mark in the Use System Time option to send the
computer's system date and time to the clock. With this setting
enabled, the “Date” and “Time” fields are grayed-out.
5. Click on the [OK] icon to send the date and time to the clock.
You can now exit the ClockLink utility.
IntelliClock Setup Instructions

34 Infinisource

TimeForce II Hardware Guide 35
Using the Model IQ 300, 400 or 500 IntelliClock
IntelliClocks are feature-rich, sophisticated time & attendance systems
with the ability to perform job tracking and costing functions as well
(depending on the clock model). IntelliClocks used in conjunction with
the TimeForce system automate the process of collecting hours worked
from all employees, apply pay rules consistently and correctly, and track
company accruals.
Note: For instructions on using the model IQ 1000 time clock, refer to
page 51.
Collecting Data
The instructions for collecting data on an IntelliClock vary depending
on which model you are using. Refer to the instructions below that correspond with the model of time clock that you are using.
IQ 300 Clock
The following instructions walk you through entering data at a model IQ
300 IntelliClock. The IQ 300 tracks basic time & attendance information, as well as departmental and disbursement (tips) tracking.
Time & Attendance Punches
Use the following instructions to enter basic time and attendance
punches at the clock (with no job, task or department information).
1. Check to see if the display panel on the clock reads “READY.” If
the word “READY” is not visible, refer to “Clock Communication
Troubleshooting” on page 169 of this guide.
2. If you are using magnetic time cards, hold the card with the mag-
netic strip facing right. If you are using cards with barcodes, hold
the card with the barcode facing left.
3. Quickly and evenly slide the card through the card reader slot from
top to bottom.
Using the Model IQ 300, 400 or 500 IntelliClock

36 Infinisource
Note: Proximity time card users need only hold their time card up
to the target located on the right of the face of the clock.
4. The display panel shows the card number of the card just swiped,
and reads
MAKE SELECTIONS
THEN PRESS “ENTER”
Press the <ENTER> key on the clock keypad to complete the punch
entry.
Note: The <ENTER> key should always be pressed when completing a
punch at the clock, unless the “Quick Punch” system option is enabled.
See “System Options” on page 47 fo r a description of clock options.
Department Entries
Use the following instructions to enter punches at the time clock that are
assigned to a specific department level.
There are two different types of department entries, “Department Overrides” and “Department Transfers.”
• Department Override: Employees can be assigned to a default
department level in the TimeForce software. When employees
punch at the time clock without entering department information,
their punches are assigned to their specified default department.
When an employee needs to clock in at the beginning of the day
with a department number other than their default department level,
a “department override” punch is used.
• Department Transfer: This type of punch is used when an
employee is already clocked into a department level, but needs to
switch to a new department at some point during the day. Two
entries are generated with each department transfer, an “out” punch
from the current department, and an “in” punch for the new.
1. Check to see if the display panel on the clock reads “READY.” If
the word “READY” is not visible, refer to “Clock Communication
Troubleshooting” on page 169 of this guide.
2. If you are using magnetic time cards, hold the card with the magnetic strip facing right. If you are using cards with barcodes, hold
the card with the barcode facing left.

TimeForce II Hardware Guide 37
3. Quickly and evenly slide the card through the card reader slot from
top to bottom.
Note: Proximity time card users need only hold their time card up
to the target located on the right of the face of the clock.
4. The display panel shows the card number of the card just swiped,
and reads:
MAKE SELECTIONS
THEN PRESS “ENTER”
5. Press the <DEPT> key. The following is displayed:
CARD: X OVERRIDE
DEPT:
6. A punch type of “override” is selected by default. Note that the
<DEPT> key is a toggle. Press it again to switch to a punch type of
“transfer.”
Once you have specified the punch type, enter the desired department
number and press <ENTER>.
IQ 400 Clock
The following instructions walk you through entering data at a model IQ
400 IntelliClock. The IQ 400 tracks basic time & attendance information, as well as job, task and quantity tracking.
Time & Attendance Punches
Use the following instructions to enter basic time and attendance
punches at the clock (with no job, task or department information).
1. Check to see if the display panel on the clock reads “READY.” If
the word “READY” is not visible, refer to “Clock Communication
Troubleshooting” on page 169 of this guide.
2. If you are using magnetic time cards, hold the card with the mag-
netic strip facing right. If you are using cards with barcodes, hold
the card with the barcode facing left.
3. Quickly and evenly slide the card through the card reader slot from
top to bottom.
Note: Proximity time card users need only hold their time card up
to the target located on the right of the face of the clock.
Using the Model IQ 300, 400 or 500 IntelliClock

38 Infinisource
4. The display panel shows the card number of the card just swiped,
and reads
MAKE SELECTIONS
THEN PRESS “ENTER”
Press the <ENTER> key on the clock keypad to complete the punch
entry.
Note: The <ENTER> key should always be pressed when completing a
punch at the clock, unless the “Quick Punch” system option is enabled.
See “System Options” on page 47 fo r a description of clock options.
Job Tracking Entries
Use the following instructions to enter punches at the time clock which
are assigned to job and task information in the TimeForce system.
1. Check to see if the display panel on the clock reads “READY.” If
the word “READY” is not visible, refer to “Clock Communication
Troubleshooting” on page 169 of this guide.
2. If you are using magnetic time cards, hold the card with the magnetic strip facing right. If you are using cards with barcodes, hold
the card with the barcode facing left.
3. Quickly and evenly slide the card through the card reader slot from
top to bottom.
Note: Proximity time card users need only hold their time card up
to the target located on the right of the face of the clock.
4. The display panel shows the card number of the card just swiped,
and reads:
MAKE SELECTIONS
THEN PRESS “ENTER”
5. Press the <JOB> key on the time clock keypad.
6. Enter the desired job either by typing the job number at the keypad
and pressing <ENTER>, or by scanning it in using an optional barcode reader or wand. The following message appears:
QTY, TASK, or ENTER
7. If you are finished entering punch information, press the <ENTER>
key to save the punch entry. Press the <TASK> key to enter task
information, or the <QTY> key to enter a quantity.

TimeForce II Hardware Guide 39
8. Press the <TASK> key to specify a task with the punch. Enter the
desired task number at the keypad, or scan it using a barcode wand
or reader, and press <ENTER>. The following message appears:
QTY or ENTER
9. If you are finished entering punch information, press the <ENTER>
key to save the punch entry. If you would like to specify a quantity
with this punch, press the <QTY> button.
Note: The <QTY> button can be pressed at any point during the
punch entry process.
10. Enter the desired quantity. By default, a decimal is assumed at two
places. For example, an entry of “1500” would appear as “15.00”
when downloaded.
Note: Assumed decimal places can be configured from the ClockLink utility.
11. Press the <ENTER> key to save the punch.
Note: Time clock entry procedures can vary depending on the settings
specified in the TimeForce software. Refer to the “Job Settings” section
of the TimeForce Job Tracking guide for information on the available
job tracking settings.
IQ 500 Clock
The following instructions walk you through entering data at a model IQ
500 IntelliClock. The IQ 500 tracks basic time & attendance information, as well as job tracking, departmental, and disbursement (tips)
tracking.
Time & Attendance Punches
Use the following instructions to enter basic time and attendance
punches at the clock (with no job, task or department information).
1. Check to see if the display panel on the clock reads “READY.” If
the word “READY” is not visible, refer to “Clock Communication
Troubleshooting” on page 169 of this guide.
2. If you are using magnetic time cards, hold the card with the mag-
netic strip facing right. If you are using cards with barcodes, hold
the card with the barcode facing left.
Using the Model IQ 300, 400 or 500 IntelliClock

40 Infinisource
3. Quickly and evenly slide the card through the card reader slot from
top to bottom.
Note: Proximity time card users need only hold their time card up
to the target located on the right of the face of the clock.
4. The display panel shows the card number of the card just swiped,
and reads
MAKE SELECTIONS
THEN PRESS “ENTER”
5. Press the <ENTER> key on the clock keypad to complete the punch
entry.
Note: The <ENTER> key should always be pressed when completing a punch at the clock, unless the “Quick Punch” system option is
enabled. See “System Options” on page 47 for a description of
clock options.
Job Tracking Entries
Use the following instructions to enter punches at the time clock which
are assigned to job and task information in the TimeForce system.
1. Check to see if the display panel on the clock reads “READY.” If
the word “READY” is not visible, refer to “Clock Communication
Troubleshooting” on page 169 of this guide.
2. If you are using magnetic time cards, hold the card with the magnetic strip facing right. If you are using cards with barcodes, hold
the card with the barcode facing left.
3. Quickly and evenly slide the card through the card reader slot from
top to bottom.
Note: Proximity time card users need only hold their time card up
to the target located on the right of the face of the clock.
4. The display panel shows the card number of the card just swiped,
and reads:
MAKE SELECTIONS
THEN PRESS “ENTER”
5. Press the <JOB> key on the time clock keypad.

TimeForce II Hardware Guide 41
6. Enter the desired job either by typing the job number at the keypad
and pressing <ENTER>, or by scanning it in using an optional barcode reader or wand. The following message appears:
QTY, TASK, or ENTER
7. If you are finished entering punch information, press the <ENTER>
key to save the punch entry. Press the <TASK> key to enter task
information, or the <QTY> key to enter a quantity.
8. Press the <TASK> key to specify a task with the punch. Enter the
desired task number at the keypad, or scan it using a barcode wand
or reader, and press <ENTER>. The following message appears:
QTY or ENTER
9. If you are finished entering punch information, press the <ENTER>
key to save the punch entry. If you would like to specify a quantity
with this punch, press the <QTY> button.
Note: The <QTY> button can be pressed at any point during the
punch entry process.
10. Enter the desired quantity. By default, a decimal is assumed at two
places. For example, an entry of “1500” would appear as “15.00”
when downloaded.
Note: Assumed decimal places can be configured from the ClockLink utility.
11. Press the <ENTER> key to save the punch.
Note: Time clock entry procedures can vary depending on the settings
specified in the TimeForce software. Refer to the “Job Settings” section
of the TimeForce Job Tracking guide for information on the available
job tracking settings.
Department Entries
Use the following instructions to enter punches at the time clock that are
assigned to a specific department level.
There are two different types of department entries, “Department Overrides” and “Department Transfers.”
Using the Model IQ 300, 400 or 500 IntelliClock

42 Infinisource
• Department Override: Employees can be assigned to a default
department level in the TimeForce software. When employees
punch at the time clock without entering department information,
their punches are assigned to their specified default department.
When an employee needs to clock in at the beginning of the day
with a department number other than their default department level,
a “department override” punch is used.
• Department Transfer: This type of punch is used when an
employee is already clocked into a department level, but needs to
switch to a new department at some point during the day. Two
entries are generated with each department transfer, an “out” punch
from the current department, and an “in” punch for the new.
1. Check to see if the display panel on the clock reads “READY.” If
the word “READY” is not visible, refer to “Clock Communication
Troubleshooting” on page 169 of this guide.
2. If you are using magnetic time cards, hold the card with the magnetic strip facing right. If you are using cards with barcodes, hold
the card with the barcode facing left.
3. Quickly and evenly slide the card through the card reader slot from
top to bottom.
Note: Proximity time card users need only hold their time card up
to the target located on the right of the face of the clock.
4. The display panel shows the card number of the card just swiped,
and reads:
MAKE SELECTIONS
THEN PRESS “ENTER”
5. Press the <DEPT> key. The following is displayed:
CARD: X OVERRIDE
DEPT:
6. A punch type of “override” is selected by default. Note that the
<DEPT> key is a toggle. Press it again to switch to a punch type of
“transfer.”
Once you have specified the punch type, enter the desired department
number and press <ENTER>.

TimeForce II Hardware Guide 43
Other Punch Options
After the card number has been specified, press <ENTER> to complete
the punch and have the software determine whether it is an in or out
punch. If you wish to assign the punch type, press the <IN>,
<LUNCH>, <BREAK>, or <OUT> buttons, then press <ENTER>. You
can press the buttons in combination to specify a punch type; for example, <LUNCH> plus <OUT>, or <BREAK> plus <IN>. If you make a
mistake, such as accidentally pressing <IN> rather than <OUT>, simply
press the correct button and the display shows the new punch type that
you’ve specified. When the punch type is correct, press <ENTER>.
Unless you have the Quick Punch option enabled, you should always
press <ENTER> to complete any entry at the IntelliClock.
If the punch is accepted, the clock displays an “ACCEPTED” message.
If the clock does not accept the punch, three error beeps sound and the
display does not show the card number. Wait until the clock stops beeping, then swipe the card again.
Additional Features
An IntelliClock includes many advanced features. The following is a
brief description of the features offered by this clock.
Press the <MENU> button to see additional options. When you do so, a
prompt appears asking you to enter your password. Type in your password and press <ENTER>.
Note: When you purchase your clock, the default administrator password is set as “1111.” The default supervisor password is set as “2222.”
Enter the default administrator password the first time that you use the
clock. Once you have accessed the main menu, you can select the Passwords option and reset the defaults to the passwords of your choice.
Using the Model IQ 300, 400 or 500 IntelliClock

44 Infinisource
Main Menu
When you enter your password, the Main Menu appears with three
options:
1. SYSTEM MAINT
2. SYSTEM OPTIONS
3. PASSWORDS
Type in the number of the option that you wish to access.
Note: Press the [CLR] button to return to the previous menu from any
point in the clock menu options.
System Maintenance
The System Maintenance menu has three options:
1. REPORTS
2. MEMORY
3. ETHERNET
Type in the number for the option you wish to access.
Reports
The Reports menu has three options:
1. BLOCKS USED
2. PACKETS STORED
3. SYSTEM VER, DATES
T ype in the number for the report that you wish to view. The information
you request appears in the display menu. After a few seconds, the screen
clears and the display returns to the Reports menu.
Press the <MENU> button to return to the System Maintenance menu.
Memory
The Memory menu has three options:
1. CLEAR DATA MEMORY
2. SET TO DEFAULTS
3. SET CLOCK ID
Type in the number for the option you wish to access.

TimeForce II Hardware Guide 45
Clear Data Memory
Warning: This option deletes all data that is currently being stored in
the clock. There is no way to recover data that has been deleted from the
clock.
When you select this option, you receive the following prompt:
PLEASE CONFIRM:
DELETE ALL DATA?
NO YES
The <NO> and <YES> buttons are two gray rectangular buttons located
above the numeric keypad on the clock face. The button on the left is the
<NO> button and the one on the right is the <YES> button. Press the
appropriate response. When you have made a selection, you will be
returned to the Memory menu.
Set to Defaults
This option resets the clock ID, Password and all custom-definable
ranges to the default settings. When you select this option, you receive
the following prompt:
PLEASE CONFIRM:
SETTING DEFAULTS
NO YES
Press the appropriate response. When you have made a selection, you
will be returned to the Memory menu.
Set Clock ID
When you select this option, you receive the following prompt:
SET NEW CLOCK ID
CURRENTLY: [XXXXX]
CLOCK ID:
The Currently field shows the current clock ID. By default, this is
“00001.” To change the clock ID, type in the new ID and press
<ENTER>.
Using the Model IQ 300, 400 or 500 IntelliClock

46 Infinisource
Ethernet
This menu contains the clock’s ethernet settings. This menu has four
options:
1. SET IP ADDRESS
2. SET SUBNET MASK
3. SET GATEWAY
4. SHOW SETTINGS
Set IP Address
When you select this option, you receive the following prompt:
SET NEW IP ADDRESS:
CURRENTLY:
ENTER NEW IP:
The Currently field shows the current IP Address. To change the clock
IP address, type in the new address and press <ENTER>.
Set Subnet Mask
When you select this option, you receive the following prompt:
SET NEW SUBNET MASK:
CURRENTLY:
ENTER NEW MASK:
The Currently field shows the current Subnet Mask. T o cha nge the Subnet Mask, type in the new mask and press <ENTER>.
Set Gateway
When you select this option, you receive the following prompt:
SET NEW GATEWAY:
CURRENTLY:
ENTER NEW GATEWAY:
The Currently field shows the current Gateway . To change the Gateway,
type in the new setting and press <ENTER>.
Show Settings
This option displays the clock’s current IP Address, Subnet Mask and
Gateway settings.

TimeForce II Hardware Guide 47
System Options
When you select this menu item, the following message appears:
SYSTEM OPTIONS
ENTER OPTION NUMBER
FOLLOWED BY *ENTER*
Type in the option number you wish to access. When you do so, you
receive a prompt inviting you to change the current setting for this
option by typing 1 for Y es or 0 for No. Make changes as you wish. Press
<ENTER> to save your change(s), and <CLEAR> to return to the Main
Menu.
Note: Some options are premium options and must be purchased separately. A password is required to activate these options if you did not
purchase them at the same time as your clock.
Options
The following table lists the system options that are available on the
IntelliClocks. Type in the option number, then press <ENTER> to
access the option.
TABLE: Hardware-1: IntelliClock Options
Number Function
1 This option enables keypad entry of employee numbers, so that swipe
cards are not necessary. Type in 1 to enable keypad entry, and 0 to disable it. This is a premium option, and requires a special password. Press
<CLR> to cancel, and <ENTER> to enter your password and access the
option.
2 This option allows the use of barcode time cards. Type in 1 to enable the
3 This number is currently undefined. An option may be added here at a
4 This option enables the key click. Enable this option if you want the clock
option, and 0 to disable it.
future date.
to beep every time a key is pressed. Type in 1 to enable the option, and 0
to disable it.
Using the Model IQ 300, 400 or 500 IntelliClock

48 Infinisource
TABLE: Hardware-1: IntelliClock Options
Number Function
5 This option enables relay events. Type in 1 to enable relay events, and 0
to disable them. This is a premium option, and requires a special password. Press <CLR> to cancel, and <ENTER> to enter your password and
access the option.
Note: Option #5 and option #13 are mutually exclusive. It is not possible
to enable both options.
6 This option enables the <JOB> key. Type in 1 to enable the <JOB> key,
7 This option enables the <DEPT> key. Type in 1 to enable the <DEPT>
8 This option enables the <TIPS> key. Type in 1 to enable the <TIPS> key,
9 This option enables the <IN> and <OUT> keys that allow you to manually
10 This option allows you to select the displayed date format. Choose
11 This option allows you to turn fingerprint verification on or off for all
12 This option allows you to select the baud rate at which the clock commu-
13 This option allows you to enable the Door Security feature. The time
and 0 to disable it. This is a premium option, and requires a special password. Press <CLR> to cancel, and <ENTER> to enter your password and
access the option.
key, and 0 to disable it. This is a premium option, and requires a special
password. Press <CLR> to cancel, and <ENTER> to enter your password and access the option.
and 0 to disable it. This is a premium option, and requires a special password. Press <CLR> to cancel, and <ENTER> to enter your password and
access the option.
determine whether a punch is an In or an Out punch.
between a US and European date format.
employees.
nicates. The available selections are 9600 and 38400 bps. This option is
only used when the clock is communicating with additional Daisy time
clocks. When using ETC Daisy clocks, a baud rate of 9600 bps is used.
Use a baud rate of 38400 bps for IQ 500 Daisy clocks.
clock relay is connected to an external door switch. When an employee’s
punch at the time clock is accepted, the relay activates, and the door
opens. This is a premium option, and requires a special password.
Note: Option #5 and option #13 are mutually exclusive. It is not possible
to enable both options.

TimeForce II Hardware Guide 49
TABLE: Hardware-1: IntelliClock Options
Number Function
14 This option is currently undefined. An option may be added here at a
future date.
15 This option enables the Quick Punch feature. With this feature enabled,
employees do not have to press the final <ENTER> when clocking In or
Out.
16 This option is used with the barcode and Proximity card readers. It speci-
fies whether the first or last 5 digits of the card number are to be used.
Passwords
When you select this menu item, the following prompt appears:
PASSWORD ENTER
1. ADMINISTRATOR
2. SUPERVISOR
3. CLOCK MODEM
The Administrator password gives the user full access rights to the
clock menu options.
The Supervisor password gives the user access to the System Maintenance section of the main menu, but not to System Options.
The Clock Modem password is the password that is used when the soft-
ware connects to the time clock.
Type in the number for the option you want to access. When you do so,
you receive a prompt asking you to type in the new password. Type in
the password and press <ENTER>. The clock asks you to re-enter the
password. Type in the password and press <ENTER> again. The new
password is now entered into the clock.
See “Downloading Your Time Clock” on page 163 for instructions on
downloading the punches from your time clock.
Using the Model IQ 300, 400 or 500 IntelliClock

50 Infinisource

TimeForce II Hardware Guide 51
Using the Model IQ 1000 IntelliClock
The IQ 1000 is an advanced model of time clock with many features and
benefits designed to offer you a wide range of options in how you collect your time and attendance data.
Note that the operating temperature range of the IQ 1000 is 5° F to
125° F.
Creating an IQ 1000 Clock Profile
The IQ 1000 time clock allows your employees to access their current
punch, schedule, accrual, and departmental information directly from
the clock. This information is uploaded to the time clock using the
ClockLink utility. A time clock profile must be created in the TimeForce
II program for each IQ 1000 clock.
Clock information is inserted into the TimeForce system from the main
“Clocks” section of the program.
1. Open the TimeForce software and log in as a user with administrative rights.
2. Click on the main “Clocks” navigation tab at the top of the screen.
3. From the New Clocks section, click on the [ADD CLOCK] icon.
4. Select “IQ 1000” from the Model drop-down menu.
5. Enter the clock Number. This number is assigned in the memory o f
the time clock itself. The default number is “1.”
6. Enter the clock Password. This is the password that is assigned at
the time clock itself. The default clock password is “IQ1000.”
Note: See“How Do I Find the Clock Number and Password?” on
page 65 for further in structions.
7. Enter a Description for this clock as you would like it to appear in
TimeForce II and ClockLink.
Using the Model IQ 1000 IntelliClock

52 Infinisource
8. If you would like to assign this clock to a group, make the desired
selection from the Group Name drop-down menu.
Note: See page 211 for instructions on creating clock groups.
9. If you would like to assign the clock to a Default Department
level, click on the “No Department” link, and make the desired
selection from the tree-directory that appears.
10. The Vacation Time drop-down menu contains each accrual policy
that you have inserted into the TimeForce system. Select the policy
that employee vacation time is deducted from. This setting allows
your employees to log into the time clock and view their available
vacation hours.
11. The Sick Time drop-down menu contains each accrual policy that
you have inserted into the TimeForce system. Select the policy that
employee sick time is deducted from. This setting allows your
employees to log into the time clock and view their available sick
time hours.
12. If you would like to upload individual employee schedules to the
time clock, put a check mark in the Upload Schedules field. This
setting makes it so that employees can only punch at the time clock
during the range of time specified in the schedule that they are
assigned to.
Note: In order for this feature to function properly, employees must
be assigned to a schedule in the TimeForce system. Also, employee
schedules must be assigned to a Schedule Template.
13. If you would like to upload relay events to the time clock, put a
check mark in the Upload Relay Events field. See “Creating Relay
Events” on page page 55 for further instructions.
14. Select the Time Z one that the clock will reside in from the dro p-
down menu.
15. Enter any desired Notes about this time clock in the provided text-
entry field.
16. Select the Connection Type from the drop-down menu. The steps
to completing the clock profile vary slightly depending on what
connection type you are using.

TimeForce II Hardware Guide 53
• Ethernet: Put a check mark in the DHCP option to use
Dynamic Host Configuration Protocol. Otherwise, enter the IP
Address where the clock can be reached. Remember to use
periods. If the clock can only be reached using a specific port
number, enter the appropriate port into the Port Number field.
Leave this field blank to use the default port.
Note: These settings are specific to your network setup. Infinisource cannot supply these settings.
• Serial: Select the Com Port that the clock is connected to from
the drop-down menu. Select “Auto Detect” to have the system
automatically determine which port the clock is connected to.
• Modem: In the Phone Number field, enter the phone number
of the line that the clock is connected to. Enter the number
exactly as you would dial it into a telephone, including any
necessary area code or extension numbers. Do not use dashes
or brackets.
Example: A phone number of (800) 555-4855 would be
entered as “18005554855.”
• Cellular: Put a check mark in the DHCP option to use
Dynamic Host Configuration Protocol. Otherwise, enter the IP
Address where the clock can be reached. Remember to use
periods. If the clock can only be reached using a specific port
number, enter the appropriate port into the Port Number field.
Leave this field blank to use the default port.
Note: These settings are specific to your network setup. Infinisource cannot supply these settings.
Before you can customize the information to be sent to the clock from
TimeForce II, you must first add the clock profile to the system. Click
on the [CREATE] icon located in the lower left-hand section of the
screen.
Using the Model IQ 1000 IntelliClock

54 Infinisource
Customizing Time Clock Information
Multiple levels of information can be uploaded to the time clock from
the TimeForce database.
Allowed Period
This is the period of time during which the time clock will accept
punches. Any employee punching outside of this time range will receive
an error message stating that supervisor approval is required in order to
complete this punch. The punch will only be recorded if a supervisor
user enters their administrator password and “clears” the punch.
Note: Default Allowed Periods are only used when employee schedules
are not uploaded to the clock. When schedules are being used, the time
range specified in the Schedule T emplate that the employee's schedule is
assigned to is used as the employee's allowed period.
Default Allowed Periods are specified within each clock's time clock
profile in the TimeForce II system. Use the following instructions to
customize allowed periods.
1. Open the TimeForce II software and log in as an administrator-level
user.
2. Click on the main “Clocks” navigation tab at the top of the screen.
3. From the Existing Clocks section of the screen, click on the [EDIT/
VIEW] icon.
4. The program allows you to search for existing clock profiles based
on the clock group that they are assigned to. Make the desired
selection from the Group drop-down menu. Select “All” to bring
up all time clock profiles.
5. Click on the [DISPLAY] icon. The found clock profiles are displayed.
6. In the Number column, click on the ID of the time clock that you
would like to specify allowed periods for. The “Clock” screen
appears. The Allowed Periods setup is located directly below the
clock info section of the screen.

TimeForce II Hardware Guide 55
7. For each day of the week, enter the start time and end time of the
range during which employees are allowed to punch at the clock.
T o leave a day unrestricted, set the start time to “00:00” and the end
time to “23:59.”
8. Click on the [UPDATE] icon located at the bottom of the screen to
save the changes that you have made to the time clock profile.
Relay Events
Infinisource time clocks come with an optional feature called “Relay
Events.” This feature allows you to connect an external bell, buzzer or
other signal device to the time clock and program specific times of the
day for the signal to go off, usually indicating schedule start, stop or
break times. Each time clock can handle up to 32 relay events.
Relay Events are assigned to time clock profiles in TimeForce II. Use
the following instructions to assign relay events to your time clock profiles.
Note: The option to edit Relay Events will only appear if the “Upload
Relay Events” option is selected in the time clock profile.
1. Open the TimeForce II software and log in as an administrator-level
user.
2. Click on the main “Clocks” navigation tab at the top of the screen.
3. From the Existing Clocks section of the screen, click on the [EDIT/
VIEW] icon.
4. The program allows you to search for existing clock profiles based
on the clock group that they are assigned to. Make the desired
selection from the Group drop-down menu. Select “All” to bring
up all time clock profiles.
5. Click on the [DISPLAY] icon. The found clock profiles are dis-
played.
6. Locate the desired time clock, and click on the “View” link in the
Relay Events column.
Note: This link will only appear if the “Upload Relay Events”
option is selected in the time clock profile.
7. To create a new relay event, click on the [ADD] icon.
8. In the Relay Time column, enter the time of day that this event is to
be activated. The time must be entered in 24-hour format.
Using the Model IQ 1000 IntelliClock

56 Infinisource
9. In the Duration Seconds column, enter the number of seconds that
you want the bell or buzzer to sound for when the event is activated.
10. When the relay event occurs, it can either pulse for its duration or it
can sound continuously. With Pulse selected, the bell or buzzer
sounds as a series of pulses (on...off...on...off...on...off) for the
duration of the event. If not selected, the bell or buzzer sounds continuously for the duration of the event.
11. Put a check mark in the box for each day of the week on which you
want this event to occur.
12. Click on the [ADD] icon to insert additional events. Click on the
[SAVE] icon to save the changes that you have made.
The clock can handle up to 32 relay events. To remove a relay event
from the clock profile, click on the icon.
Employees at Clock
The time clock gives you the option of restricting the employees who
are allowed to punch in and out. If an employee who is not assigned to
this time clock attempts to punch they will receive an error stating that
they are not assigned to the clock, and that a supervisor override is
required. A supervisor can then enter their clock password and allow the
punch, if desired.
By default all employees are allowed to punch at the time clock. Use the
following instructions to restrict employees.
1. Open the TimeForce II software and log in as an administrator-level
user.
2. Click on the main “Clocks” navigation tab at the top of the screen.
3. From the Existing Clocks section of the screen, click on the [EDIT/
VIEW] icon.
4. The program allows you to search for existing clock profiles based
on the clock group that they are assigned to. Make the desired
selection from the Group drop-down menu. Select “All” to bring
up all time clock profiles.
5. Click on the [DISPLAY] icon. The found clock profiles are displayed.

TimeForce II Hardware Guide 57
6. Locate the desired clock profile in the list, and click on the link in
the Number column. The clock profile opens. The Employees at
the Clock setup is located in the bottom section of the screen.
7. Remove the check mark from the Send All Employees option. The
Departments, Supervisors and Other Employees sections appear.
• The Departments section allows you to restrict employees
based on the default department level that they are assigned to.
All department levels appear in the “Unassigned” box. Highlight the departments that you would like to allow to use this
clock, and click on the icon. The selected departments are
moved to the “Assigned” box.
• The Supervisors section allows you to restrict employees
based on the supervisor that they are assigned to in the system.
All supervisors appear in the “Unassigned” box. Highlight the
supervisors that you would like to allow to use this clock, and
click on the icon. The selected supervisors are moved to the
“Assigned” box.
• The Other Employees option allows you to assign or restrict
employees on an individual basis. The settings in this section
override any assignments made in the “Departments” or
“Supervisor” sections. Your employees are displayed in the All
Employees box. Highlight the desired employees, and click on
the icon to assign them to the clock. Click on the icon to
restrict them from the clock.
• The Current Assigned Employees section to the right displays
all employees assigned to the clock, based on all 3 selection
methods.
To unassign employees from any section, highlight the desired settings in the Assigned box and click on the icon. The selections
are moved to the Unassigned box.
8. Click on the [UPDATE] icon located at the bottom of the screen to
save the changes that you have made.
Using the Model IQ 1000 IntelliClock

58 Infinisource
Departments at Clock
This option allows you to define which department levels your employees will be able to punch into and out from at this time clock. If an
employee attempts to punch into a department that is not assigned to this
clock they will receive an error message stating that supervisor approval
is required for this punch. A supervisor can then enter their clock password and accept the punch, if desired.
By default all departments are assigned to the clock. Use the following
instructions to restrict departments.
1. Open the TimeForce II software and log in as an administrator-level
user.
2. Click on the main “Clocks” navigation tab at the top of the screen.
3. From the Existing Clocks section of the screen, click on the [EDIT/
VIEW] icon.
4. The program allows you to search for existing clock profiles based
on the clock group that they are assigned to. Make the desired
selection from the Group drop-down menu. Select “All” to bring
up all time clock profiles.
5. Click on the [DISPLAY] icon. The found clock profiles are displayed.
6. Locate the desired clock profile in the list, and click on the link in
the Number column. The clock profile opens. The Departments at
the Clock setup is located in the bottom section of the screen.
7. Remove the check mark from the Send All Departments option.
The Assigned Departments section appears.
8. All department levels are displayed in the Unselected box. Highlight the desired department levels and click on the icon (hold
down the {CTRL} key on your keyboard to select multiple departments). The selected departments are moved to the Selected box.
9. To unassign departments, highlight the desired names in the
Selected box and click on the icon. The selected departments
are moved to the Unselected box.
10. Click on the [UPDATE] icon located in the bottom of the screen to
save the changes that you have made.

TimeForce II Hardware Guide 59
Jobs at the Clock
This section will only be available if you are using the “Job Tracking”
module of the TimeForce II system.
Use this option to define which jobs your employees will be allowed to
punch into from this time clock. If an employee attempts to punch into a
job that is not assigned to this clock, an error message will appear stating that a supervisor override is necessary to complete the punch. A
supervisor can then enter their clock password and accept the punch, if
desired.
By default all jobs are allowed at the clock. Use the following instructions to restrict jobs.
1. Open the TimeForce II software and log in as an administrator-level
user.
2. Click on the main “Clocks” navigation tab at the top of the screen.
3. From the Existing Clocks section of the screen, click on the [EDIT/
VIEW] icon.
4. The program allows you to search for existing clock profiles based
on the clock group that they are assigned to. Make the desired
selection from the Group drop-down menu. Select “All” to bring
up all time clock profiles.
5. Click on the [DISPLAY] icon. The found clock profiles are dis-
played.
6. Locate the desired clock profile in the list, and click on the link in
the Number column. The clock profile opens. The Jobs at the
Clock setup is located in the bottom section of the screen.
7. Remove the check mark from the Send All Jobs option. The
Assigned Jobs section appears.
8. All jobs are displayed in the Job Unselected box. Highlight the
desired jobs and click on the icon (hold down the {CTRL} key
on your keyboard to select multiple jobs). The selected jobs are
moved to the Job Selected box.
9. To unassign jobs, highlight the desired names in the Job Selected
box and click on the icon. The selected jobs are moved to the
Job Unselected box.
Using the Model IQ 1000 IntelliClock

60 Infinisource
10. Click on the [UPDATE] icon located at the bottom of the screen to
save the changes that you have made.
Tasks at the Clock
This section will only be available if you are using the Job Tracking
module of the TimeForce system.
Use this option to define which Tasks your employees will be allowed to
punch into from this time clock. If an employee attempts to punch into a
task that is not assigned to this clock, an error message will appear stating that a supervisor override is necessary to complete this punch. A
supervisor can then enter their clock password and accept the punch, if
desired.
By default all tasks are allowed at the time clock. Use the following
instructions to restrict tasks.
1. Open the TimeForce II software and log in as an administrator-level
user.
2. Click on the main “Clocks” navigation tab at the top of the screen.
3. From the Existing Clocks section of the screen, click on the [EDIT/
VIEW] icon.
4. The program allows you to search for existing clock profiles based
on the clock group that they are assigned to. Make the desired
selection from the Group drop-down menu. Select “All” to bring
up all time clock profiles.
5. Click on the [DISPLAY] icon. The found clock profiles are displayed.
6. Locate the desired clock profile in the list, and click on the link in
the Number column. The clock profile opens. The Tasks at the
Clock setup is located in the bottom section of the screen.
7. Remove the check mark from the Send All Tasks option. The
Assigned Tasks section appears.
8. All tasks are displayed in the Task Unselected box. Highlight the
desired tasks and click on the icon (hold down the {CTRL} key
on your keyboard to select multiple tasks). The selected tasks are
moved to the Task Selected box.

TimeForce II Hardware Guide 61
9. T o unassign tasks, highlight the desired names in the Task Selected
box and click on the icon. The selected tasks are moved to the
Task Unselected box.
10. Click on the [UPDATE] icon located at the bottom of the screen to
save the changes that you have made.
Editing and Deleting Existing Time Clock Profiles
Time clock profiles are displayed in the “Clock Settings” section of the
TimeForce program.
1. Open the TimeForce II program and log in as an administrator-level
user.
2. Click on the main “Clocks” navigation tab at the top of the screen.
3. From the Existing Clocks section of the screen, click on the [EDIT/
VIEW] icon.
4. If you would like to view clock profiles belonging to a specific
clock group only, make the desired selection from the Group
Name drop-down menu. Select “All” to display all time clock profiles.
5. The Sort by fields allow you to select how the displayed list of
clock profiles are sorted.
6. Click on the [DISPLAY] icon to view time clock profiles.
7. Clock profiles are displayed under the Clock List section of the
screen. The following information is displayed for each profile.
• Number: This is the ID of the displayed time clock. The set-
ting in this field is a link. Click on the link to bring up the profile for this clock.
• Model: This column displays the clock model (as in “IQ400,”
“IQ1000,” etc.).
• Connection Type: This is the type of connection that the time
clock uses (as in “Serial,” “Ethernet,” “Modem,” etc.).
• Method: This is the additional information entered, based on
the connection type (as in the com port selected, or the phone
number entered, etc.).
Using the Model IQ 1000 IntelliClock

62 Infinisource
• Group: If the time clock is assigned to a clock group, this field
displays the name of the group that the clock is assigned to.
• Description: This is the description that was inserted when the
clock profile was created.
• Relay Events: If you selected the “Upload Relay Events”
option when creating the clock profile, a “V iew” link appears in
this field. Click on the link to manage Relay Events for the
clock.
• Click on the icon to remove a clock profile from the system.
IQ 1000 Clock Messages
The IQ 1000 gives you the option of displaying a message on the face of
the clock itself when your employees punch in or out. These messages
can be displayed to the entire company, on a departmental basis, or individually to specific employees.
Only one message will be shown to an employee at the clock. The order
of precedence is employee > department > company. This means that
an employee message will take precedence over a department or company message, and a department message will take precedence over a
company message.
Creating Clock Messages
Log into the TimeForce system as an administrator user and click on the
main “Clocks” navigation tab at the top of the screen.
Click on the [CLOCK MESSAGES] icon located under the Existing
Clocks section of the screen. The “Clock Messages” screen opens.
This screen is divided into three sections, Company Messages, Depart-
ment Messages and Employee Messages.
Company Messages
1. Click on the [ADD] icon located directly to the right of the Company Messages header. The “Company Clock Message” screen
appears.
2. The Message ID is automatically generated by the system, and is
not editable.

TimeForce II Hardware Guide 63
3. Put a check mark in the Default Message field if you would like
this message to be the default message that is displayed when all
other messages have expired, or haven't activated yet. Note that
with the default message option selected, the option to enter a date
range for this message disappears.
4. Enter a Start Date for this message if you would like this message
to be displayed for a limited time only. Enter the date manually by
typing it into the field, or click on the icon to select the date from
a calendar.
5. Enter an End Date for this message if you would like this message
to be displayed for a limited time only. Enter the date manually by
typing it into the field, or click on the icon to select the date from
a calendar.
6. Use the Message field to enter the desired message. The message
may contain a maximum of 21 characters.
7. Click on the [CREATE] icon to add the company message.
Department Messages
1. Click on the [ADD] icon located directly to the right of the Depart-
ment Messages header. The “Department Clock Message” screen
appears.
2. The Message ID is automatically generated by the system, and is
not editable.
3. Put a check mark in the Default Message field if you would like
this message to be the default message that is displayed when all
other messages have expired, or haven't activated yet. Note that
with the default message option selected, the option to enter a date
range for this message disappears.
4. Enter a Start Date for this message if you would like this message
to be displayed for a limited time only. Enter the date manually by
typing it into the field, or click on the icon to select the date from
a calendar.
5. Enter an End Date for this message if you would like this message
to be displayed for a limited time only. Enter the date manually by
typing it into the field, or click on the icon to select the date from
a calendar.
Using the Model IQ 1000 IntelliClock

64 Infinisource
6. Select the desired Department by clicking on the “No Department” link, and making the appropriate selection from the treedirectory that appears.
7. Use the Message field to enter the desired message. The message
may contain a maximum of 21 characters.
8. Click on the [CREATE] icon to add the department message.
Employee Messages
1. Click on the [ADD] icon located directly to the right of the
Employee Messages header. The “Employee Clock Message”
screen appears.
2. The Message ID is automatically generated by the system, and is
not editable.
3. Put a check mark in the Default Message field if you would like
this message to be the default message that is displayed when all
other messages have expired, or haven't activated yet. Note that
with the default message option selected, the option to enter a date
range for this message disappears.
4. Enter a Start Date for this message if you would like this message
to be displayed for a limited time only. Enter the date manually by
typing it into the field, or click on the icon to select the date from
a calendar.
5. Enter an End Date for this message if you would like this message
to be displayed for a limited time only. Enter the date manually by
typing it into the field, or click on the icon to select the date from
a calendar.
6. The Employees section allows you to select the employees who
will see this message. All employees are listed in the Unused box.
Highlight the desired employees in the list and click on the icon.
The selected employees are moved to the Used box.
7. Use the Message field to enter the desired message. The message
may contain a maximum of 21 characters.
8. Click on the [CREATE] icon to add the department message.

TimeForce II Hardware Guide 65
Editing and Deleting Existing Messages
Each existing message is listed under the Active Messages section
beneath its corresponding header.
• To edit a message, click on the Message ID. Make the desired
changes in the detail screen and click on the [UPDATE] icon to
save your changes.
• To delete a message, click on the icon to the far right of the
desired message in the list.
How Do I Find the Clock Number and Password?
The clock ID number and password are stored in the time clock itself.
These settings can be changed from the ClockLink program once you
have connected to the time clock, but you must specify the clock's current ID and password before a connection can be made.
Note: The default clock ID is “1.” The default clock password is
“IQ1000.”
The following procedures are performed at the keypad of the clock
itself.
Finding the Clock ID
1. On the clock keypad, press the {MENU} button. The time clock
displays the following:
SELECT MENU FUNCTION
ADMIN PERSONAL
2. There are two grey buttons directly above the numeric keys on the
clock keypad. Press the button located below “ADMIN” on the
clock display.
3. The clock prompts you for your card number. Type in a card num-
ber with administrator-level access rights and press <ENTER>.
Note: The default admin card number is “8888.”
4. The clock prompts you for a PIN. Enter the appropriate password
(based on the card number used) and press <ENTER>.
Note: The default admin password is “1111.”
Using the Model IQ 1000 IntelliClock

66 Infinisource
5. The “Main Admin Menu” appears. Press 1 for “System Maint.”
6. Press 2 for “Memory.”
7. Press 3 for “Set Clock ID.”
8. The “Currently” field displays the clock's current ID. Enter a new
ID if desired and press <ENTER>.
You can now exit the time clock menu by pressing <CLR> repeatedly
until the time is shown on the clock display.
Finding the Clock Password
1. On the clock keypad, press the <MENU> button. The time clock
displays the following:
SELECT MENU FUNCTION
ADMIN PERSONAL
2. There are two grey buttons directly above the numeric keys on the
clock keypad. Press the button located below “ADMIN” on the
clock display.
3. The clock prompts you for your card number. Type in a card number with administrator-level access rights and press <ENTER>.
Note: The default admin card number is “8888.”
4. The clock prompts you for a PIN. Enter the appropriate password
(based on the card number used) and press <ENTER>.
Note: The default admin password is “1111.”
5. The “Main Admin Menu” appears. Press 3 for “Clock Passcode.”
6. The current clock password is displayed in the field at the bottom of
the screen. Enter a new password if desired (using the “Prev” and
“Next” buttons for alpha-numeric entry) and press <ENTER>.
You can now exit the time clock menu by pressing <CLR> repeatedly
until the time is shown on the clock display.

TimeForce II Hardware Guide 67
Using the IQ 1000 Clock
The IQ 1000 is our most advanced model of clock with many options
and features. It can be used to restrict employee punching, allowing
employees to punch at the clock during their scheduled shift times only.
This model also allows your employees to view various information at
the clock itself such as accrual totals, scheduled shift times and the date
and time of their last clock entry.
Enrolling Finger Templates
Note: The Biometric unit on an IQ 1000 is optional. The following
instructions only apply if you purchased a clock with a Biometric unit.
1. Press the <MENU> button on the time clock keypad. A screen
appears which reads:
MAIN SYSTEM MENU
SELECT MENU FUNCTION
ADMIN PERSONAL
2. Click on the grey button directly below the “ADMIN” option (at
the very top of the clock keypad). The following message appears:
ENTER YOUR CARD #
3. Enter the card number of a user that has access to the “Admin”
clock features and press the <ENTER> key on the clock keypad.
Note: The default administrator username is “8888.”
The following message appears:
ENTER PIN:
4. Enter the password for the given card number and press the
<ENTER> key on the clock keypad.
Note: The default administrator password is “1111.”
5. The main menu appears with several options. Press 1 for System
Maintenance.
6. Press 4 for Finger ID.
Using the Model IQ 1000 IntelliClock

68 Infinisource
7. The Finger ID menu appears with the following options:
1. NEW FINGER ID
2. CHECK EXISTING
3. DELETE EXISTING
4. GLOBAL SECURITY
Press 1 to enter finger templates for the first time.
8. The prompt ENTER CARD NUMBER appears. Enter the card
number or keypad entry number that you assigned to this employee
in the TimeForce software and press <ENTER>.
9. A prompt appears that reads:
READING FINGER ID
PUT FINGER
ON SENSOR
10. Have the employee whom you are enrolling place his or her finger
in the IQ 1000 fingerprint reader. Usually the index finger is used,
though the middle and ring fingers can also produce good results.
To ensure correct placement, the employee should place the first
joint of the finger against the raised ridge at the base of the reader
screen, and place the fingertip firmly against the screen.
11. Once the clock has read the fingerprint, the following message
appears:
QUALITY: [X]/100
CONTENT: [X]/100
OK TO ACCEPT?
YES NO
This message denotes the general quality of the fingerprint read.
You want both the “QUALITY” and “CONTENT” numbers to be
as high as possible. Press the grey button under “YES” to accept the
fingerprint read. Press the button below “NO” to have the clock
read the fingerprint again.

TimeForce II Hardware Guide 69
12. If the “QUALITY” and “CONTENT” reads are too low , the follow-
ing message may appear:
QUALITY: [X]/100
CONTENT: [X]/100
QUAL. OR CONTENT LOW
RETRY ACCEPT
If you get this message, you can have the employee moisten his or her
finger slightly. Moisture helps the reader collect a high quality image of
the fingerprint.
Check Existing Finger ID Records
T o verify an existing finger ID record, from the Finger ID menu select
#2, CHECK EXISTING. A prompt appears asking for the CARD number. Type in the CARD number and press <ENTER>. If the number is
valid for a record that has already been created, the clock displays this
message:
CARD #[X]
IS A VALID CARD
WITH [X] TEMPLATE(S)
SECURITY VERIFY
Press the grey button below “VERIFY.” When prompted, place a finger
in the fingerprint sensor. The clock will verify or reject the fingerprint.
Deleting Existing Finger ID Records
To delete a finger ID record, from the Finger ID menu select #3,
DELETE EXISTING. The clock asks you to enter the card number of
the employee whose templates are to be deleted. Type in the card number and press <ENTER>. The following message appears:
PLEASE CONFIRM:
OK TO DELETE *ALL*
TEMPLATES FOR CARD?
YES NO
Press the grey button under the “YES” option to delete this employee’s
stored finger templates.
Using the Model IQ 1000 IntelliClock

70 Infinisource
Setting Finger ID Security Levels
Once you have enrolled your employees and they begin punching at the
IQ 1000 clock, you may notice that the clock has difficulty verifying the
identity of one or two employees. If this is the case, you may change the
security level for that employee, making it easier for the clock to positively identify him or her.
1. At the clock, press the <MENU> button and log into the Administrator clock options.
2. Select #1 for SYSTEM MAINT.
3. Select # 4 for FINGER ID.
4. Select # 2 for CHECK EXISTING.
5. The clock asks you to enter a card number. Enter the card number at
the keypad and press <ENTER>. The following message appears:
CARD #[X]
IS A VALID CARD
WITH [X] TEMPLATE(S)
SECURITY VERIFY
6. Press the grey button below the “SECURITY” option. The following message appears:
CURRENT SECURITY
LEVEL IS: 3
1=MINIMUM, 5=MAXIMUM
NEW SECURITY:
The default security level for all finger templates is 3. Type in the new
security level for the employee and press any key to continue. It is recommended that you try lowering the security to level 2 first. If the
employee still has difficulty clocking in you may choose to lower the
security further to level 1.

TimeForce II Hardware Guide 71
Setting the Global Security Level
In addition to an individual security level that is set for each employee,
the IQ 1000 also has a global security setting. By default, this is set to
level 5, the highest level of security. When an employee is clocking in,
the clock checks the global setting and the individual setting and uses
the lower of the two. If you wish to, you may change the global security
setting as well, though this is not recommended.
1. Press the <MENU> button on the keypad, select the “ADMIN”
menu option, and enter your card number and password.
2. Press # 1 for SYSTEM MAINT.
3. Press # 4 for FINGER ID.
4. Press # 4 for GLOBAL SECURITY. The following message
appears:
CURRENT SECURITY
LEVEL IS: 3
1=MINIMUM, 5=MAXIMUM
NEW SECURITY:
The default global security level is 5. Type in the new security level and
press the <ENTER> key.
Collecting Data
Punching in and out is very simple with the IQ 1000. Within the TimeForce software, each employee is assigned a “Card Number.” This number corresponds with either a magnetic swipe card, a proximity time
card, a barcode card, or a number the employee enters at the clock’s
keypad. If the IQ 1000 is ready to accept punches, the word “Ready”
appears in the display panel.
Note: Employees may enter their card number using the keypad rather
than swiping a card if the Direct Keypad Entry option is enabled on your
IQ 1000.
Time & Attendance Punches
Use the following instructions to enter basic time and attendance
punches at the clock (with no job, task or department information).
Using the Model IQ 1000 IntelliClock

72 Infinisource
1. Check to see that the clock display is showing the logo screen with
the time displayed at the bottom.
2. If you are using cards with magnetic strips, hold the card with the
magnetic strip facing right. If you are using cards with barcodes,
hold the card with the barcode facing left.
3. Quickly and evenly slide the card through the card reader slot from
top to bottom. If you are using direct keypad entry, type the card
number into the clock keypad and press <ENTER>. The display
panel shows the card number and reads:
READING FINGERPRINT
PUT FINGER
ON SENSOR
Note: The Biometric unit on an IQ 1000 is optional. Finger template steps do not apply to a clock with no Biometric unit.
4. Place your finger on the IQ 1000 fingerprint reader. To ensure correct placement, the employee should place the first joint of the finger against the raised ridge at the base of the reader screen, and
place the fingertip firmly against the screen. Once your fingerprint
has been verified, the following message is displayed:
CHOOSE:
DEPT
JOBS IN/OUT
TIPS LUNCH/BREAK
**ENTER** TO ACCEPT
Note: The available options on this screen depend on which features are enabled on your clock. For instance, if you do not have the
“IN/OUT” keys enabled, then the option for IN/OUT will not
appear on this screen.
5. Press the <ENTER> key to complete the punch entry.
Note: Unless you have enabled the clock’s Quick Punch feature,
you should always press <ENTER> to complete a punch entry at
the IQ 1000. See “System Options” on page 85 for more information.

TimeForce II Hardware Guide 73
Job Tracking Entries
Use the following instructions to enter punches at the time clock which
are assigned to job and task information in the TimeForce system.
1. Check to see that the clock display is showing the logo screen with
the time displayed at the bottom.
2. If you are using cards with magnetic strips, hold the card with the
magnetic strip facing right. If you are using cards with barcodes,
hold the card with the barcode facing left.
3. Quickly and evenly slide the card through the card reader slot from
top to bottom. If you are using direct keypad entry, type the card
number into the clock keypad and press <ENTER>. The display
panel shows the card number and reads:
READING FINGERPRINT
PUT FINGER
ON SENSOR
Note: The Biometric unit on an IQ 1000 is optional. Finger template steps do not apply to a clock with no Biometric unit.
4. Place your finger on the IQ 1000 fingerprint reader. To ensure cor-
rect placement, the employee should place the first joint of the finger against the raised ridge at the base of the reader screen, and
place the fingertip firmly against the screen. Once your fingerprint
has been verified, the following message is displayed:
CHOOSE:
DEPT
JOBS IN/OUT
TIPS LUNCH/BREAK
**ENTER** TO ACCEPT
Note: The available options on this screen depend on which features are enabled on your clock. For instance, if you do not have the
“IN/OUT” keys enabled, then the option for IN/OUT will not
appear on this screen.
5. Press the <JOB> key on the time clock keypad. The following mes-
sage is displayed:
Using the Model IQ 1000 IntelliClock

74 Infinisource
ENTER JOB #:
OR PRESS A KEY BELOW
TO SELECT FROM A LIST
JOB #:
6. There are two methods of specifying a job at the clock:
•Job Number: Enter the number assigned to the job in the Time-
Force system and press <ENTER>. If you are using an optional
barcode wand or gun, you can also scan a job barcode.
•Job List: To select the desired job from a list of jobs that have
been uploaded to the time clock, press either one of the grey
buttons located above the number pad on the clock keypad.
Use the up and down arrow buttons to scroll though the available jobs. Once the desired job in the list is highlighted, press
<ENTER> on the clock keypad.
Note: The job list contains the job profiles from the TimeForce
software that you have uploaded to the IQ 1000 using the
ClockLink utility.
7. The following message appears on the clock:
JOB, TASK OR QTY
ENTER = FINISHED
8. If you are finished entering punch information, press the <ENTER>
key to save the punch entry. Press the <TASK> key to enter task
information, or the <QTY> key to enter a quantity.
9. Press the <TASK> key to specify a task with the punch. The following message is displayed:
ENTER TASK #:
OR PRESS A KEY BELOW
TO SELECT FROM A LIST
TASK #:
10. There are two methods of specifying a task at the clock:
•Task Number: Enter the number assigned to the task in the Time-
Force system and press <ENTER>. If you are using an optional
barcode wand or gun, you can also scan a task barcode.

TimeForce II Hardware Guide 75
•Task List: To select the desired task from a list of tasks that have
been uploaded to the time clock, press either one of the grey
buttons located above the number pad on the clock keypad.
Use the up and down arrow buttons to scroll though the available tasks. Once the desired task in the list is highlighted, press
<ENTER> on the clock keypad.
Note: The task list contains the task profiles from the TimeForce software that you have uploaded to the IQ 1000 using the
ClockLink utility.
11. The following message appears on the clock:
JOB, TASK OR QTY
ENTER = FINISHED
12. If you are finished entering punch information, press the <ENTER>
key to save the punch entry. If you would like to specify a quantity
with this punch, press the <QTY> button.
Note: The <QTY> button can be pressed at any point during the
punch entry process.
13. Enter the desired quantity (remember to use the period key), and
press <ENTER> to save the punch.
Note: Time clock entry procedures can vary depending on the settings
specified in the TimeForce software. Refer to the “Job Settings” section
of the TimeForce Job Tracking guide for information on the available
job tracking settings.
Department Entries
Use the following instructions to enter punches at the time clock that are
assigned to a specific department level.
There are two different types of department entries, “Department Overrides” and “Department Transfers.”
1. Check to see that the clock display is showing the logo screen with
the time displayed at the bottom.
2. If you are using cards with magnetic strips, hold the card with the
magnetic strip facing right. If you are using cards with barcodes,
hold the card with the barcode facing left.
Using the Model IQ 1000 IntelliClock

76 Infinisource
3. Quickly and evenly slide the card through the card reader slot from
top to bottom. If you are using direct keypad entry, type the card
number into the clock keypad and press <ENTER>. The display
panel shows the card number and reads:
READING FINGERPRINT
PUT FINGER
ON SENSOR
Note: The Biometric unit on an IQ 1000 is optional. Finger template steps do not apply to a clock with no Biometric unit.
4. Place your finger on the IQ 1000 fingerprint reader. To ensure correct placement, the employee should place the first joint of the finger against the raised ridge at the base of the reader screen, and
place the fingertip firmly against the screen. Once your fingerprint
has been verified, the following message is displayed:
CHOOSE:
DEPT
JOBS IN/OUT
TIPS LUNCH/BREAK
**ENTER** TO ACCEPT
Note: The available options on this screen depend on which features are enabled on your clock. For instance, if you do not have the
“IN/OUT” keys enabled, then the option for IN/OUT will not
appear on this screen.
5. Press the <DEPT> key. The following is displayed:
ENTER NEW DEPT NUMBER
OR PRESS KEY BELOW
TO SELECT FROM A LIST
DEPT #:
6. There are two different methods for selecting a department at the
clock:
•Department Number: Enter the number assigned to the depart-
ment level in the TimeForce software, and press the <ENTER>
key.

TimeForce II Hardware Guide 77
•Department List: Press one of the grey buttons located above the
number pad on the clock keypad to select the department from
a list. Use the up and down arrow buttons to scroll through the
list of departments. When the desired department in the list is
highlighted, press the <ENTER> key.
Note: The department list contains the department levels from
the TimeForce program that have been uploaded to the IQ 1000
using the ClockLink utility.
7. The clock prompts you to select whether you would like this punch
to be a “TRANSFER” or an “OVERRIDE.”
• Department Transfer: This type of punch is used when an
employee is already clocked into a department level, but needs
to switch to a new department at some point during the day.
Two entries are generated with each department transfer, an
“out” punch from the current department, and an “in” punch for
the new.
• Department Override: Employees can be assigned to a
default department level in the TimeForce software. When
employees punch at the time clock without entering department
information, their punches are assigned to their specified
default department. When an employee needs to clock in at the
beginning of the day with a department number other than their
default department level, a “department override” punch is
used.
Select the desired option using the grey buttons located directly
above the numeric keypad. Y ou do not need to press the <ENTER>
key. Once a selection has been made, the punch is automatically
saved.
Using the Model IQ 1000 IntelliClock

78 Infinisource
Other Punch Options
After the card number has been specified, press <ENTER> to enter the
punch and have the software determine whether it is an in or out punch.
If you wish to assign the punch a type, press the <IN>, <LUNCH>,
<BREAK>, or <OUT> buttons, then press <ENTER>. You can press
the buttons in combination to specify a punch type; for example,
<LUNCH> plus <OUT>, or <BREAK> plus <IN>. If you make a mistake, such as accidently pressing <IN> rather than <OUT>, simply press
the correct button and the display shows the new punch type you’ve
specified. When the punch type is correct, press <ENTER>. Unless you
have enabled the clock’s Quick Punch feature, you should always press
<ENTER> to complete a punch entry at the IQ 1000. See “System
Options” on page 85 for more information.
Additional Clock Features
The IQ 1000 includes many advanced features. The following is a brief
description of the features offered by this line of clocks.
Press the <MENU> button to see the additional clock options. The clock
includes two different methods of user interface, “ADMIN,” and “PERSONAL.”
• The ADMIN user interface allows administrator users unlimited
access to the time clock and its options.
• The PERSONAL user interface allows employees to log into the
time clock and view their individual personal settings.
A user’s level of access to the time clock and its functions is defined by
the “Class” that the user is set up with in their TimeForce employee profile.
Admin Clock Interface
When you select “Admin,” and enter your card number and password,
the Main Menu appears with the following options:
Note: The default clock administrator username is “8888.” The default
admin password is “1111.”

TimeForce II Hardware Guide 79
1. SYSTEM MAINT
2. SYSTEM OPTIONS
3. CLOCK PASSCODE
4. CLOCK INFORMATION
Type in the number for the option you wish to access.
Note: Press the <CLR> button to return to the previous menu from any
point in the clock Menu options.
System Maintenance
The System Maintenance menu has five options:
1. REPORTS
2. MEMORY
3. ETHERNET
4. FINGER ID
5. SET DATE/TIME
6. OUTBOUND OPTIONS
7. UPLOAD DATA
Type in the number for the option you wish to access.
Reports
The Reports menu has three options:
1. STORAGE USED
2. SYSTEM VER. & DATES
3. COMPANY INFORMATION
4. FINGER ID VERSION
5. DEFAULT SCHEDULES
T ype in the number for the report you wish to view. The information you
request appears in the display menu. After a few seconds, the screen
clears and the display returns to the Reports menu.
Press the <MENU> button to return to the System Maintenance menu.
Using the Model IQ 1000 IntelliClock

80 Infinisource
Memory
The Memory Menu has three options:
1. CLEAR DATA MEMORY
2. SET TO DEFAULTS
3. SET CLOCK ID
4. SCAN DATA MEMORY
5. CLEAR EMP, TIMES
6. SET GLOBAL TIMEOUT
Type in the number for the option you wish to access.
Clear Data Memory
This option deletes all data that is currently stored in the clock. When
you select this option, you receive the following prompt:
THIS WILL DELETE
*ALL* DATA IN THE
CLOCK AND IS
** IRREVERSIBLE!**
ARE YOU SURE??
YES NO
The <NO> and <YES> buttons are the two gray rectangular buttons
above the numeric keypad on the clock face. The button on the left is the
<NO> button and the one on the right is the <YES> button. Press the
appropriate response. This option is restricted for security purposes. A
menu will appear asking you to enter a passcode. To obtain this passcode, call Infinisource Technical Support at 1-800-697-7010.
Set to Defaults
When you select this option, you receive the following prompt:
SET TO DEFAULTS
ARE YOU SURE?
YES NO
Press the appropriate response. When you have made a selection, you
will be returned to the Memory menu.

TimeForce II Hardware Guide 81
Set Clock ID
When you select this option, you receive the following prompt:
ENTER CLOCK ID
CURRENTLY: [X]
The Currently field shows the current clock ID. By default, this is 1. To
change the clock ID, type in the new ID and press <ENTER>.
Scan Data Memory
This option scans the data being stored by the time clock looking for
data that is outside of its known pointers. If data is found, the pointers
are reset to include the found data, making the information available for
download. This option is intended for use by Infinisource Technical
Support.
Clear Emp, Times
This option clears all information that has been uploaded to the clock
from the TimeForce system (such as employees, departments, default
schedules, etc.). This option is not reversible. Once deleted, data must
be re-uploaded to the clock using the ClockLink program.
When you select this option, you receive the following prompt:
THIS WILL DELETE ALL
COMPANY AND EMPLOYEE
INFO AND IS
** IRREVERSABLE! **
CONFIG IS UNCHANGED
ARE YOU SURE??
The <NO> and <YES> buttons are the two gray rectangular buttons
above the numeric keypad on the clock face. The button on the left is the
<NO> button and the one on the right is the <YES> button. This option
is restricted for security purposes. A menu will appear asking you to
enter a passcode. To obtain this passcode, call Infinisource Technical
Support at 1-800-697-7010.
Set Global Timeout
This option allows you to configure the number of seconds for which
menus are displayed on the face of the time clock before the clock times
out and returns to the main “ready” screen.
Using the Model IQ 1000 IntelliClock

82 Infinisource
When you select this option, you receive the following prompt:
ENTER GLOBAL TIMEOUT
(KEYPRESS WAIT TIME)
IN SECONDS:
NOW: 20
RANGE 20 - 60
The available range of seconds is 20 through 60. By default, the default
timeout is set to 20 seconds. Enter the desired number of seconds at the
clock keypad and press <ENTER>.
Ethernet
This menu contains the clock’s ethernet settings. This menu has four
options:
1. SET IP ADDRESS
2. SET SUBNET MASK
3. SET GATEWAY
4. SET LIVE SERVER
5. SET PUSH SERVER
6. WIRELESS SETTINGS
9. SHOW SETTINGS
Set IP Address
When you select this option, you receive the following prompt:
SET NEW IP ADDRESS:
CURRENTLY:
ENTER NEW IP:
The Currently field shows the current IP Address. To change the clock
IP address, type in the new address and press <ENTER>.
Set Subnet Mask
When you select this option, you receive the following prompt:
SET NEW SUBNET MASK:
CURRENTLY:
ENTER NEW MASK:

TimeForce II Hardware Guide 83
The Currently field shows the current Subnet Mask. T o change the Subnet Mask, type in the new mask and press <ENTER>.
Set Gateway
When you select this option, you receive the following prompt:
SET NEW GATEWAY:
CURRENTLY:
ENTER NEW GATEWAY:
The Currently field shows the current Gateway. To change the Gateway,
type in the new setting and press <ENTER>.
Set Live Server
This option allows you to set the IP address of the server that the time
clock connects to when using the Live Lookup option. See page 94 for
more instructions.
Set Push Server
When using the Cellular clock, this option allows you to set the IP
address for the server that the clock connects to. See the cell clock documentation for further instructions.
Wireless Settings
This menu allows you to configure various wireless options.
Enter SSID
The SSID is the ID of the wireless access point that the clock will connect to.
1. From the Ethernet Menu, press 6 for “Wireless Settings.”
2. Press 1 for “Enter SSID.” The following prompt appears:
ENTER WIRELESS ID:
(SSID)
(ALPHANUMERIC ENTRY)
3. Use the grey buttons above the clock keypad to enter the ID of the
wireless access point and press <ENTER>.
Using the Model IQ 1000 IntelliClock

84 Infinisource
Connection Type
This option lets you configure whether your clock will connect to a
wireless access point (infrastructure), or computer-to-clock (AD HOC).
Security Settings
This option allows you to configure network authentication options.
Show Settings
This menu displays the clock’s current wireless settings.
Show Settings
This option displays the clock’s current IP Address, Subnet Mask and
Gateway settings.
Finger ID
This menu contains the time clock’s finger template settings. See
“Enrolling Finger Templates” on page 67 for instructions on this menu.
Set Date/Time
This option allows you to set the date and time on the clock manually
from the clock keypad.
When you select this option, you receive the following prompt:
CURR DATE: XX/XX/XXXX
MONTH:
• Enter a number between 1 and 12 to denote the desired month and
press <ENTER>. “DAY” appears below the specified month setting.
• Enter the desired date and press <ENTER>. “YEAR” appears
below the specified day setting.
• Enter the desired year and press <ENTER>.
The current time is displayed at the top of the screen. The following
prompt appears:
ENTER TIME AS hhmmss
In 24-hour format, enter the desired time as “HH/MM/SS” and press
<ENTER>. For example, a time of four o’clock p.m. would be entered
as “160000.”

TimeForce II Hardware Guide 85
The date and time setting is saved, and the clock returns to the main
“System Maintenance” menu.
System Options
When you select this menu item, the following message appears:
SYSTEM OPTIONS
ENTER OPTION NUMBER
FOLLOWED BY *ENTER*
Type in the option number you wish to access. When you do so, you
receive a prompt inviting you to change the current setting for this
option by pressing the button below [YES] or [NO] on the clock display.
Make the desired changes. Press <ENTER> to save your changes and
<CLR> to return to the Main Menu.
Note: All options are accessible from the System Options screen. However, certain options require additional hardware for use.
Options
The following table lists the system options that are available on the IQ
1000 equipped with firmware main code revisions 5.0n and above (On
Demand application code). Type in the option number then press
<ENTER> to access the option.
TABLE: Hardware-2: IQ 1000 Clock Options
Number Name Description
This option allows keypad entry of employee Card Num-
1 Card Key
2 Barcode
bers, making physical time cards unnecessary. Press the
key located under [YES] on the clock display to enable
this option. Press the key under [NO] to disable.
This option allows the use of barcode time cards. Barcodes can always be used for entering Job and Task information, but can only be used as employee time cards with
this option enabled.
Note: See related option #18.
Using the Model IQ 1000 IntelliClock

86 Infinisource
TABLE: Hardware-2: IQ 1000 Clock Options
Number Name Description
This option is for use when a reciept printer is attached to
the time clock.
3Printer
Note: Enabling this option with no printer attached will
result in excessive wait times as the time clock attempts
to communicate with the non-existent printer.
4Key Click
5 Relay Events
6 Job Key
7 Dept Key
8Tips Key
9IN/OUT Keys
10
11 Fingerprint
US/EURO Date
Format
With this option enabled, the time clock will emit a short
beep each time a key is pressed.
When enabled, this option will cause the time clock to
check for scheduled Relay Events and activate the Clock
Relay when an event time occurs.
This option enables or disables the <JOB>, <TASK> and
<QTY> keys on the clock keypad. Press the key located
under [YES] on the clock display to enable these keys.
Press the key under [NO] to disable them.
This option enables or disables the <DEPT> key on the
clock keypad. Press the key located under [YES] on the
clock display to enable this key. Press the key under [NO]
to disable it.
This option enables or disables the <TIPS> key on the
clock keypad. Press the key located under [YES] to
enable this key. Press the key under [NO] to disable it.
This option enables or disables the <IN> and <OUT> keys
on the clock keypad. Press the button located under
[YES] on the clock display to enable these keys. Press the
key under [NO] to disable them.
This option allows you to select the format of the date displayed on the time clock. Choose between a US and
European date format.
This option allows you turn finger template verification on
or off. When enabled, finger template requirements can
be manually disabled on an individual basis from the
TimeForce II program. With this option disabled, verification will be disabled for all employees.

TimeForce II Hardware Guide 87
TABLE: Hardware-2: IQ 1000 Clock Options
Number Name Description
With this option enabled and configured on a per-
12
13 Security
14 Wiegand Out
15 Quick Punch
Lunch Punch
Restriction
employee basis in TimeForce, the clock will track when
the employee clocks out for a lunch break, and will require
the employee to take the specified amount of time for
lunch before being allowed to clock back in.
This option allows you to enable or disable the Door
Security feature. The Door Relay on the time clock can be
connected to an external Door Security switch. When an
employee’s punch is accepted at the time clock, the relay
activates, and the door is opened for a pre-determined
number of seconds.
This option is used to specify the Wiegand format the
clock outputs to an external Wiegand device such as a
security system.
Note: This option is mutually exclusive with option #36.
Both cannot be enabled simultaneously.
This option enables/disables the Quick Punch feature.
When enabled, employees do not have to press the final
<ENTER> when punching at the clock. This feature is
intended to allow very fast Time and Attendance punching
when additional information is not required. Enabling this
option automatically disables the <JOB>, <TASK>,
<QTY>, <DEPT>, and <TIPS> keys.
18
19 HID26 Decode
20 Job Restriction
Card Reader
Type
This option configures the card reader to read either magstripe or barcode time cards. Select the appropriate setting and press the <ENTER> key.
Note: See related option #2 above.
This option is used with a Proximity Card Reader to
extract an HID 26-bit pattern that will represent an
employee Card Number. The decoding properties of this
option are mutually exclusive with other decoding format
options.
This option allows you to restrict Jobs at the time clock.
With this option enabled, the time clock will only accept
Job Numbers that have been sent to the time clock from
the TimeForce II program. All other Job Numbers will be
rejected. Disable this option to accept all Job Numbers.
Using the Model IQ 1000 IntelliClock

88 Infinisource
TABLE: Hardware-2: IQ 1000 Clock Options
Number Name Description
This option allows you to restrict Tasks at the time clock.
With this option enabled, the time clock will only accept
21 Task Restriction
22 Dept Restriction
23 Time Correction
24 Receipt Print
Task Numbers that have been sent to the clock from the
TimeForce II system. All other numbers will be rejected.
Disable this option to accept all Task Numbers.
This option allows you to restrict Departments at the time
clock. With this option enabled, the time clock will only
accept Department Numbers that have been sent to the
clock from the TimeForce II system. All other numbers will
be rejected. Disable this option to accept all Department
Numbers.
When enabled, this option disables Relay Events and
Door Security and uses relay closure to synchronize electronic time clocks to IQ time using 3-wire synchronization.
Minute synchronization will occur each hour at 58 minutes
past the hour. Hour synchronization will occur at 5:58 AM
and PM.
With this option selected, a reciept will be printed for each
successful punch. This option should only be enabled
when using a printer attached to the clock. Excessive wait
times will occur if this option is not disabled when no
printer is in use.
Note: When using this feature, System Option #3 must
also be enabled.
25 Track1 Decoding
26 Zonar Decoding
27
CIC Magstripe
Decoding
Enables decoding of magstripe data as track 1 (7-bit) data
instead of track 2 (5-bit) data.
Note: This option is mutually exclusive with other decode
format options.
Enables the retrieval of Binary Coded Decimal data (or
Zonar Decoding) on a time card (magstripe or Proximity).
Note: This option is mutually exclusive with other decode
format options.
Enables decoding of CIC-encoded HID Proximity cards
(37-bit Wiegand).
Note: This option is mutually exclusive with other decode
format options.
 Loading...
Loading...