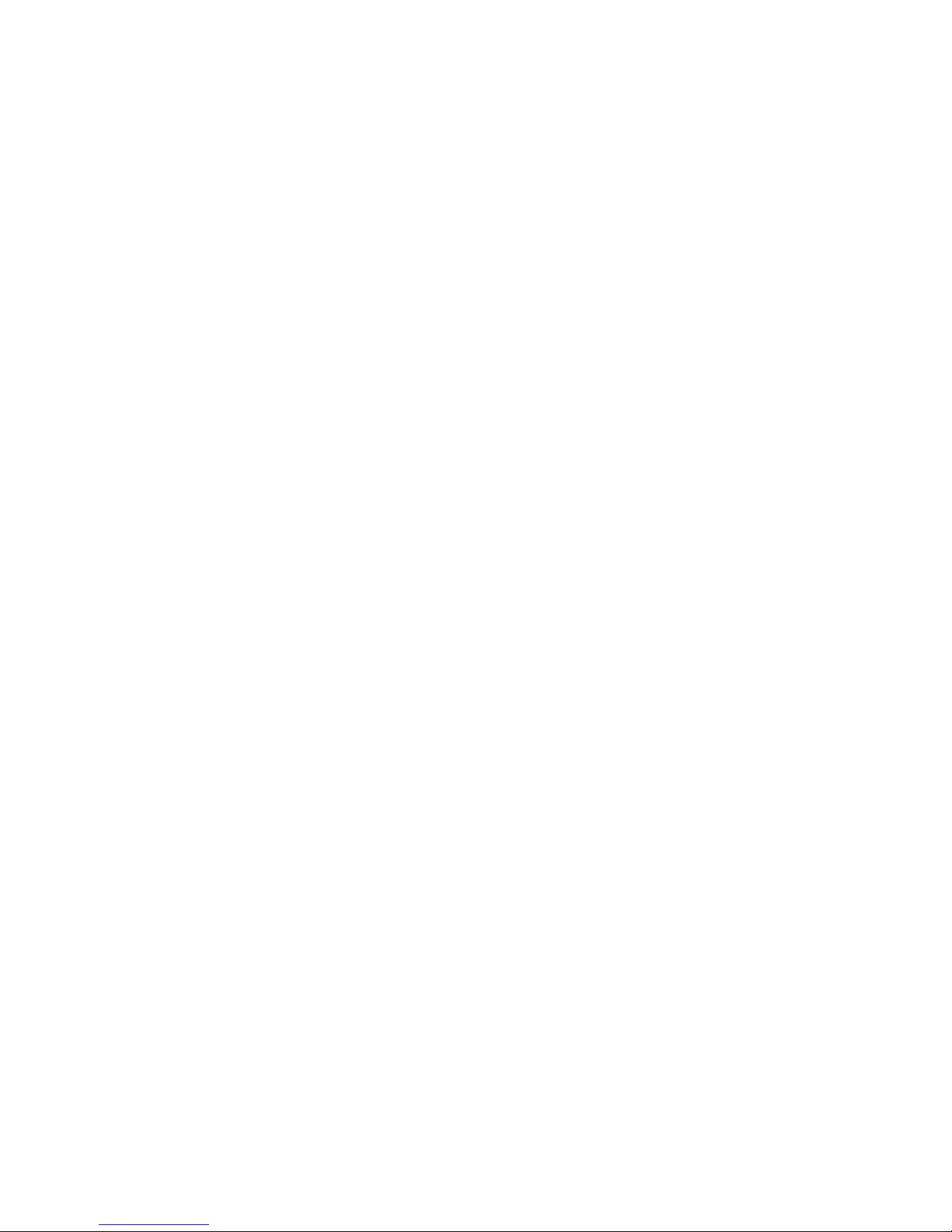
DVR
4/8/16/24/32CH Stand alone digital video recorder
User Manual
4/8/16/24/32 CHANNEL H.264 DVR
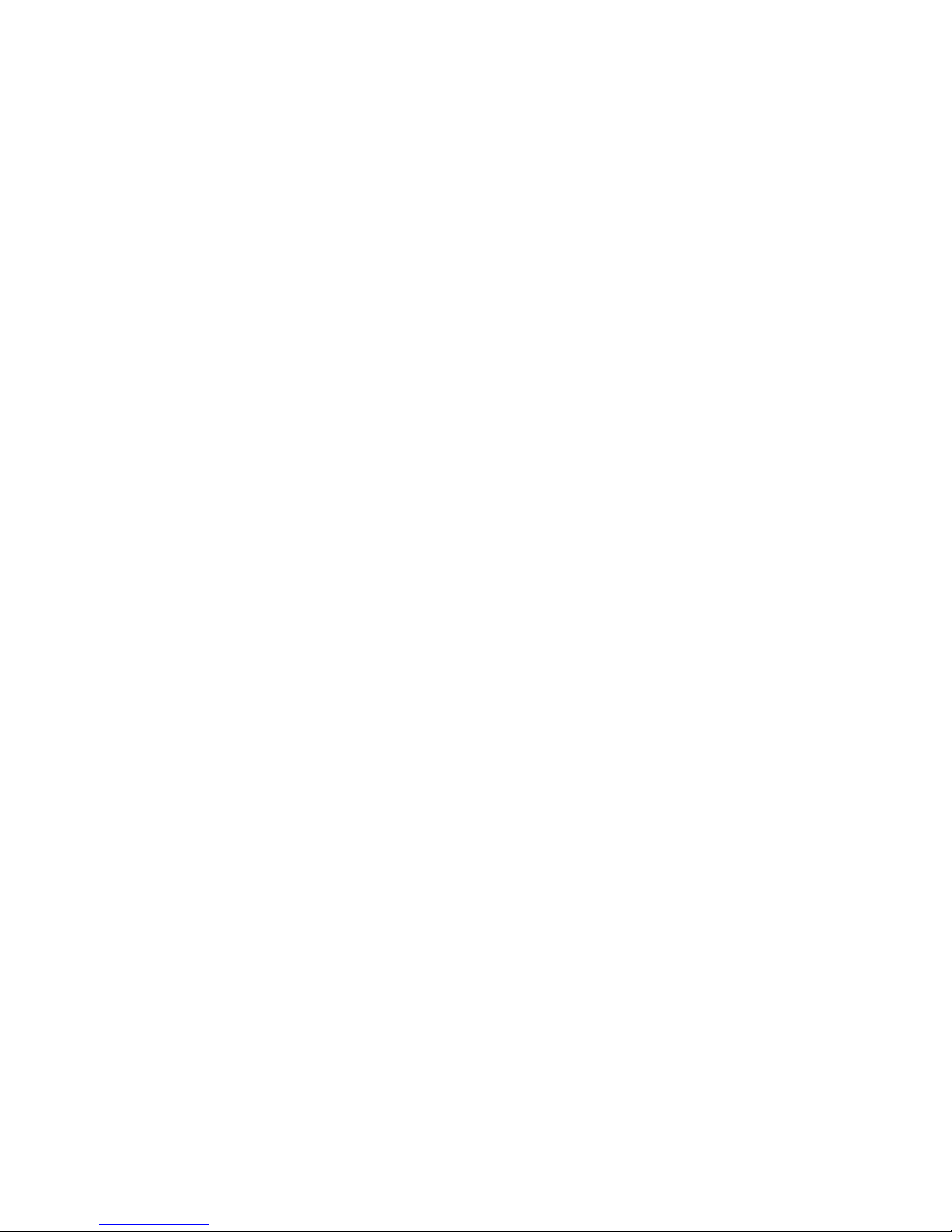
WARNING
● To reduce the risk of fire or electric shock, do not expose this appliance to rain or
moisture.
● All the safety and operating instructions must be read before the unit is operated.
PRECAUTION
● Make sure to switch the power off before you install the DVR.
● Avoid using the DVR outside of the reference temperature and humidity indicated
in the specification.
● Avoid exposing the DVR to violent movement or vibration.
● Do not use or store the DVR in direct sunlight or near to any source of heat.
● Do not place any object into the holes used for air circulation.
● Always use the DVR in the well ventilated location to prevent overheating.
● Do not disassemble or reassemble the product. It may cause malfunction or fire.
● There is the danger of an electric shock if DVR is repaired by an unqualified service
engineer or installer.
POWER SUPPLY
● Please use the provided adaptor. The DVR provide DC12V, 2A(4CH), 3A(8CH),
5A(16/24/32CH) power adaptor. Please select the correct voltage and power if using
other adaptor.
● Keep the adaptor and power cord dry and protect from humidity.
● When this machine is not using for a long time, please remove the connection of
power adaptor.
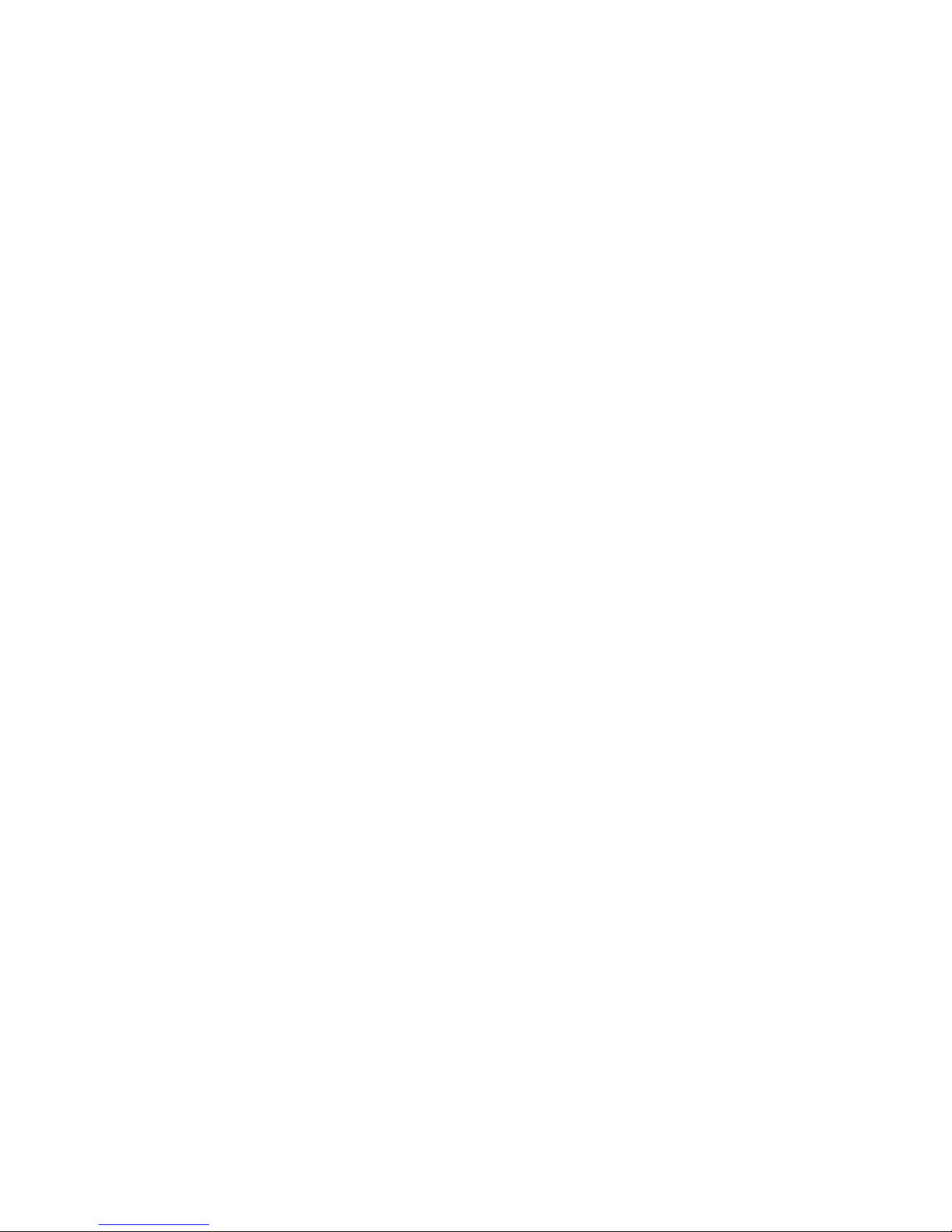
FEATURES
z Non-pc stand-alone security digital video recorder with embedded operation
system
z H.264 compression format
z Mobile monitoring
z Multi languages supported
z Audio and video recording and playback at the same time with D1, half D1 and
CIF resolution
z Support NTSC/PAL video system
z 4/8/16/24/32CH video inputs, 1CH monitor output, 1CH spot monitor output(for
16/24CH DVR), 2CHx16 spot monitor output(for 32CH DVR)
z VGA output: 800×600, 1024×768, 1280×1024
z 4/8/16CH audio inputs, 8CH audio inputs for 24/32CH DVR, 1CH audio output
z High quality image, brightness, contrast, sharpness and color adjustable for each
channel
z Support auto sequence display
z Display modes: PIP, FULL, QUAD, 9 SPLIT(for 8/16/24/32CH DVR), 16
SPLIT(for 16/24/32CH DVR), 25(for 24/32CH DVR) and 36 SPLIT(for 32CH
DVR)
z Recording modes: always recording, manual recoding, schedule recording, sensor
recording and motion recording
z Image quality and bitrate: highest, high, standard, low
z Detailed event log support
z Searching modes: time / date searching, event searching, urgent searching
z Support fast forward and rewind: ×2, ×4, ×6, support jog-shuttle operation(for
16/32CH DVR)
z Backup modes: network backup, USB backup, DVDRW backup(for
8/16/24/32CH DVR)
z Support RS-485 PTZ control(speed dome camera), and preset positions operation
z Support USB mouse and infrared remote controller operation
z Support 1 SATA port HDD(for 4CH DVR) and 2 SATA port HDD(for 8CH DVR)
and 4 SATA port HDD(for 16/24/32CH DVR)
z 4/8/16 CH alarm inputs, 16 CH alarm inputs for 24/32CH DVR. 1 CH alarm
output(4/8/16 CH DVR), 2 CH alarm output(24/32 CH DVR)
z Upgrade mode: USB upgrade, DVDRW upgrade(for 8/16/24/32CH DVR),
network upgrade
z Support TCP/IP, DHCP and PPPOE
z IE browser monitoring
z Network viewer tool for monitoring, playback, setup, upgrade and log viewing
z Support email, UPNP, NTP, DNS and DDNS, supply a free DDNS for DVR
z Triplex function: simultaneous recording, playback, network viewing
z Telemetry network control: live view, playback, recording, parameter setting and
so on

z Support zoom function for both live and playback mode.
z Support live and playback video hide.
z Support video covered.
z Support administrator and normal user management.
z Frame rate in the live display mode:4CH: 120fps(NTSC), 100fps(PAL). 8CH:
240fps(NTSC), 200fps(PAL). 16CH: 480fps(NTSC), 400fps(PAL). 24CH:
720fps(NTSC), 600fps(PAL). 32CH: 960fps(NTSC), 800fps(PAL)
z Frame rate in the recode mode:
4CH:
CIF: 120fps(NTSC), 100fps(PAL)
1/2D1: 120fps(NTSC), 100fps(PAL)
D1: 60fps(NTSC), 50fps(PAL)
8CH:
CIF: 240fps(NTSC), 200fps(PAL)
1/2D1: 120fps(NTSC), 100fps(PAL)
D1: 60fps(NTSC), 50fps(PAL)
16CH:
CIF: 480fps(NTSC), 400fps(PAL)
1/2D1: 240fps(NTSC), 200fps(PAL)
D1: 120fps(NTSC), 100fps(PAL)
24CH:
CIF: 720fps(NTSC), 600fps(PAL)
32CH:
CIF: 960fps(NTSC), 800fps(PAL)
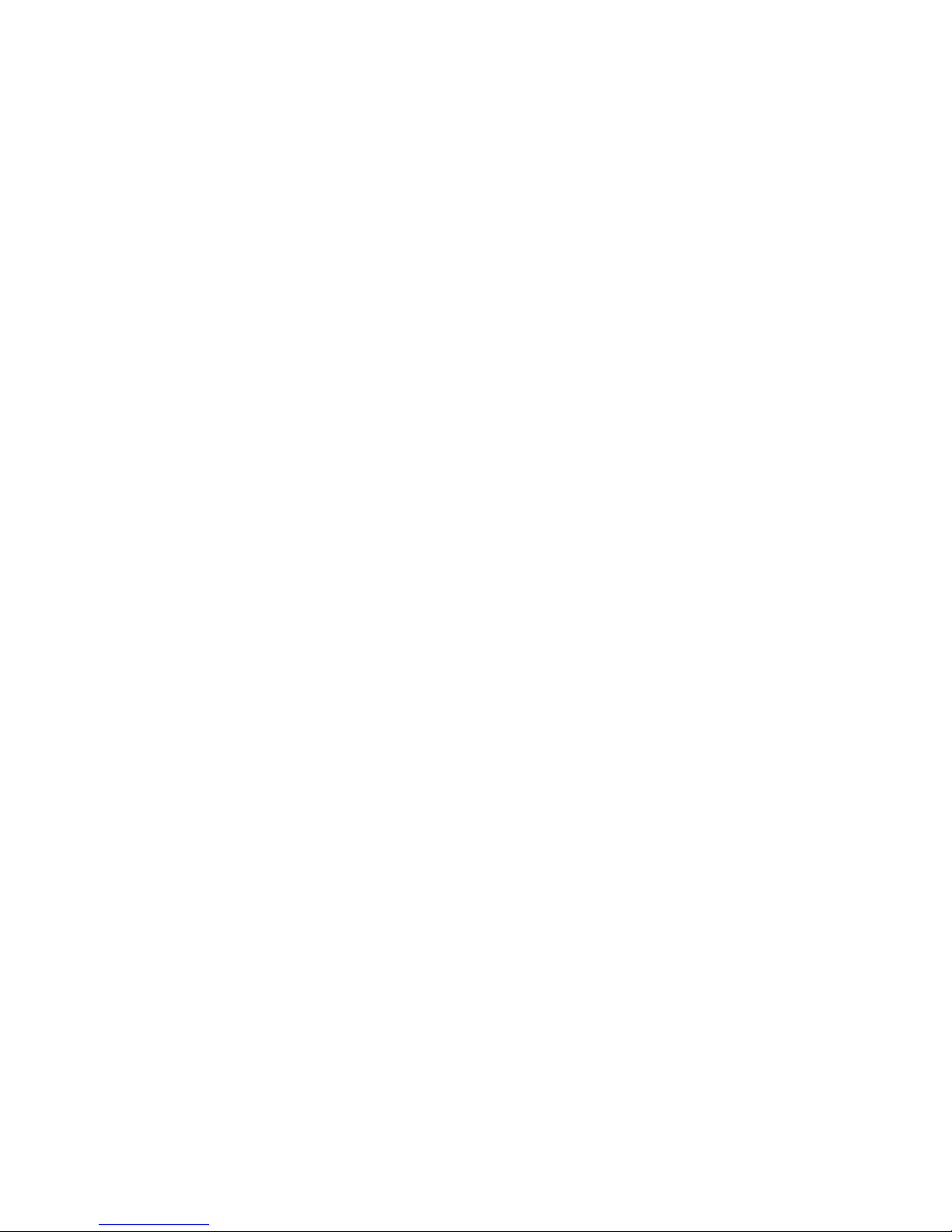
TABLE OF CONTENT
Ⅰ INSTALLATION
1.1 Packing Detail
1.2 Front Panel Controls
1.3 Rear Panel Connectors
1.4 Rear Panel Connection
1.5 Remote Controller
1.6 Installation Process
Ⅱ OPERATION
2.1 Power On
2.2 Power Off
2.3 Display Mode
2.4 Manual Recording
2.5 Alarm Recording
2.6 Schedule Recording
2.7 Playback
2.8 Time Searching Playback
2.9 Event Searching Playback
2.10 Urgent Searching Playback
2.11 USB backup
2.12 System Information
2.13 PTZ Control
2.13.1 PTZ Operation Function
2.13.2 PTZ Preset Function
2.13.3 PTZ Other Set Function
2.13.4 PTZ Menu/Matrix Function
2.14 Login
Ⅲ SYSTEM MENU SETUP
3.1 Main Menu Setup
3.2 CAMERA Menu Setup
1. CHANNEL
2. COLOR
3. TITLE
4. PTZ PROTOCOL
5. PTZ ADDRESS
6. PTZ BAUDRATE
7. MAIN ROT. TIME
8. AUDIO VOLUME
9. LIVE VIDEO HIDE
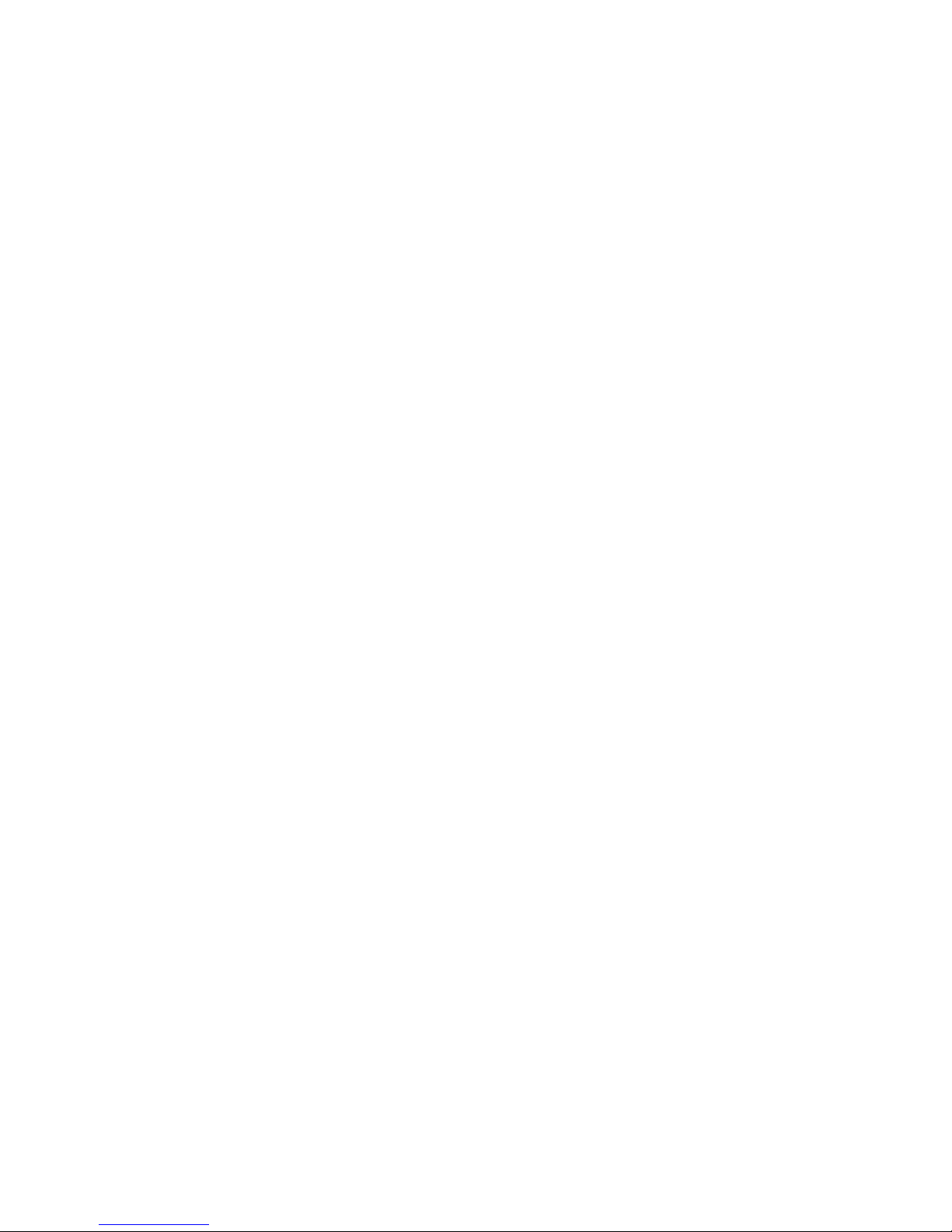
10. PLAYBACK VIDEO HIDE
11.COVER AREA
3.3 RECORD Menu Setup
1. CHANNEL
2. RESOLUTION
3. PRE RECORD
4. FPS
5. QUALITY
6. BITRATE
7. RECORD MODE
8. AUDIO
9. SCHEDULE
10. SYSTEM MAINTENANCE
3.4 MOTION Menu Setup
1. CAMERA CHANNEL
2. MOTION ENABLE
3. SENSITIVITY
4. MOTION AREA
5. POST RECORD TIME
6. BUZZER TIME
7. ALARM TIME
3.5 SENSOR Menu Setup
1. SENSOR CHANNEL
2. SENSOR TYPE
3. POST RECORD TIME
4. BUZZER TIME
5. ALARM TIME
6. HDD LOSS
7. VIDEO LOSS
8. HDD FULL
3.6 SCHEDULE Menu Setup
3.7 NETWORK Menu Setup
1. IP MODE
2. PORT
3. IP ADDRESS
4. MAC ADDRESS
5. NETMASK
6. GATEWAY
7. NAME SERVER
8. DDNS
9. EMAIL
10. BITRATE
11. MOBILE PORT
12. IE PORT
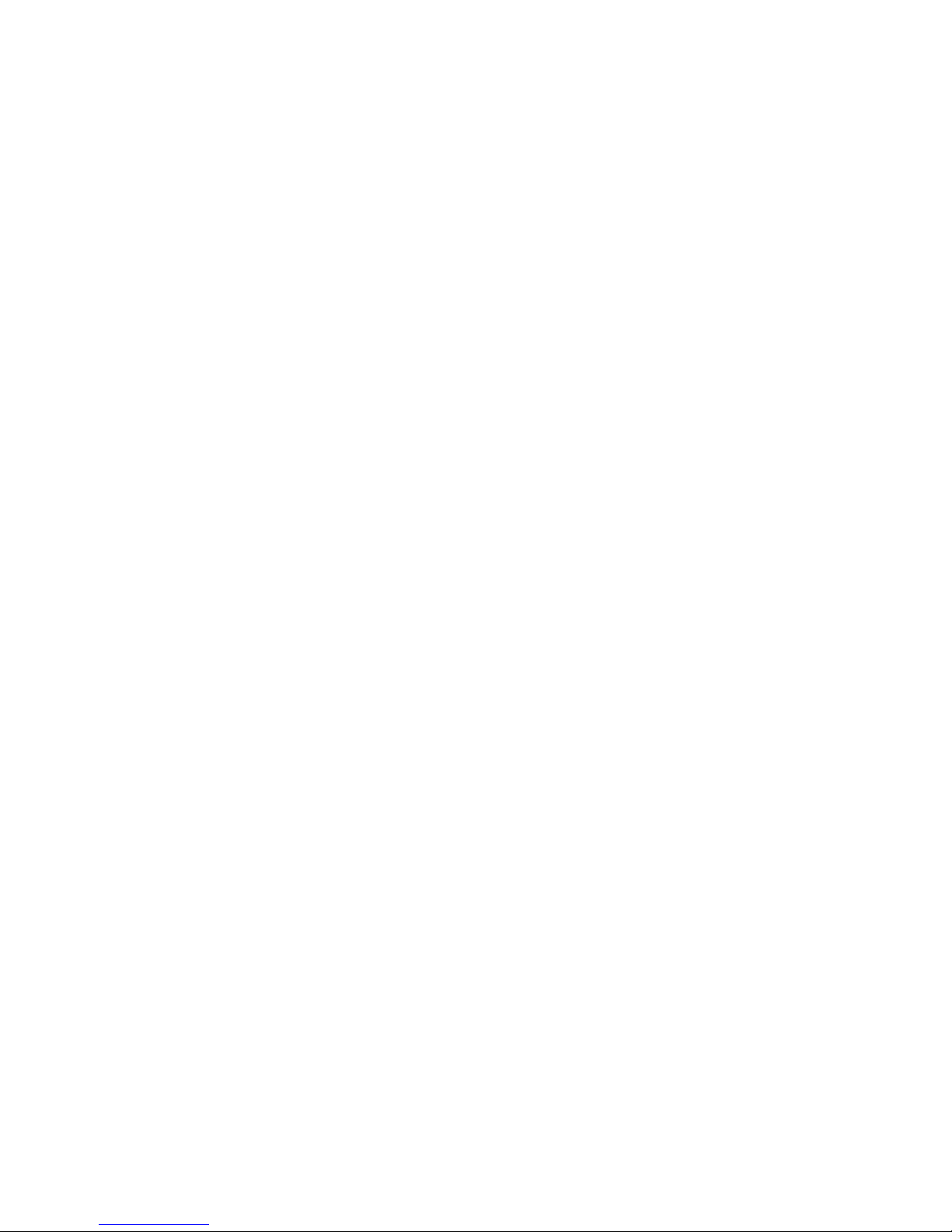
3.8 BACKUP Menu Setup
1. DISK
2. DEVICE
3. CHANNEL
4. START
5. END
6. TOTAL
7. AVI
3.9 SYSTEM Menu Setup
1. TIME SETUP
2. ACCOUNT MANAGER
3. SYSTEM INFO
4. VIDEO FORMAT
5. LOG VIEW
6. LOG SET
7. DISK FORMAT
8. FIRMWARE UPGRADE
9. FACTORY RESET
10. LANGUAGE
11. SPOT MONITOR
12. VGA
Ⅳ FACTORY DEFAULT
Ⅴ NETWORK VIEWER
5.1 IE Browser
5.2 NetViewer
Ⅵ SPECIFICATION

Ⅰ INSTALLATION
1.1 Packing Detail
1. User’s manual 1
2. DC12V/2A(4CH), DC12V/3A(8CH) or DC12V/5A(16/24/32CH) power adaptor
1
3. Screws 1 set
4. Infrared remote controller 1 (Optional for Mini 4CH DVR)
5. USB port mouse 1
4. CD with mobile software and net viewer software 1
1.2 Front Panel Controls
Mini 4CH DVR
4/8 CH DVR
16 CH DVR

Mini 16 CH DVR
24 CH DVR
32 CH DVR
● (1)
1. “MENU” button
During the live display mode, press this button to display MAIN MENU and
enter main setup menu, press “CANCEL” button to exit the main setup menu. After setting
parameters in the menu, press “MENU” button to save and exit menu.
In PTZ operation mode and CAMERA COLOR menu, press this button to
make the PTZ menu and CAMERA COLOR menu transparent.
2. “CANCEL” button
In the setup menu or PTZ operation mode, press this button to exit the menu
or PTZ operation mode.
3. Number button (1-10+)(For 16/24/32CH DVR)
Press the desired camera number button you wish to display on the monitor.
4. “MODE” button
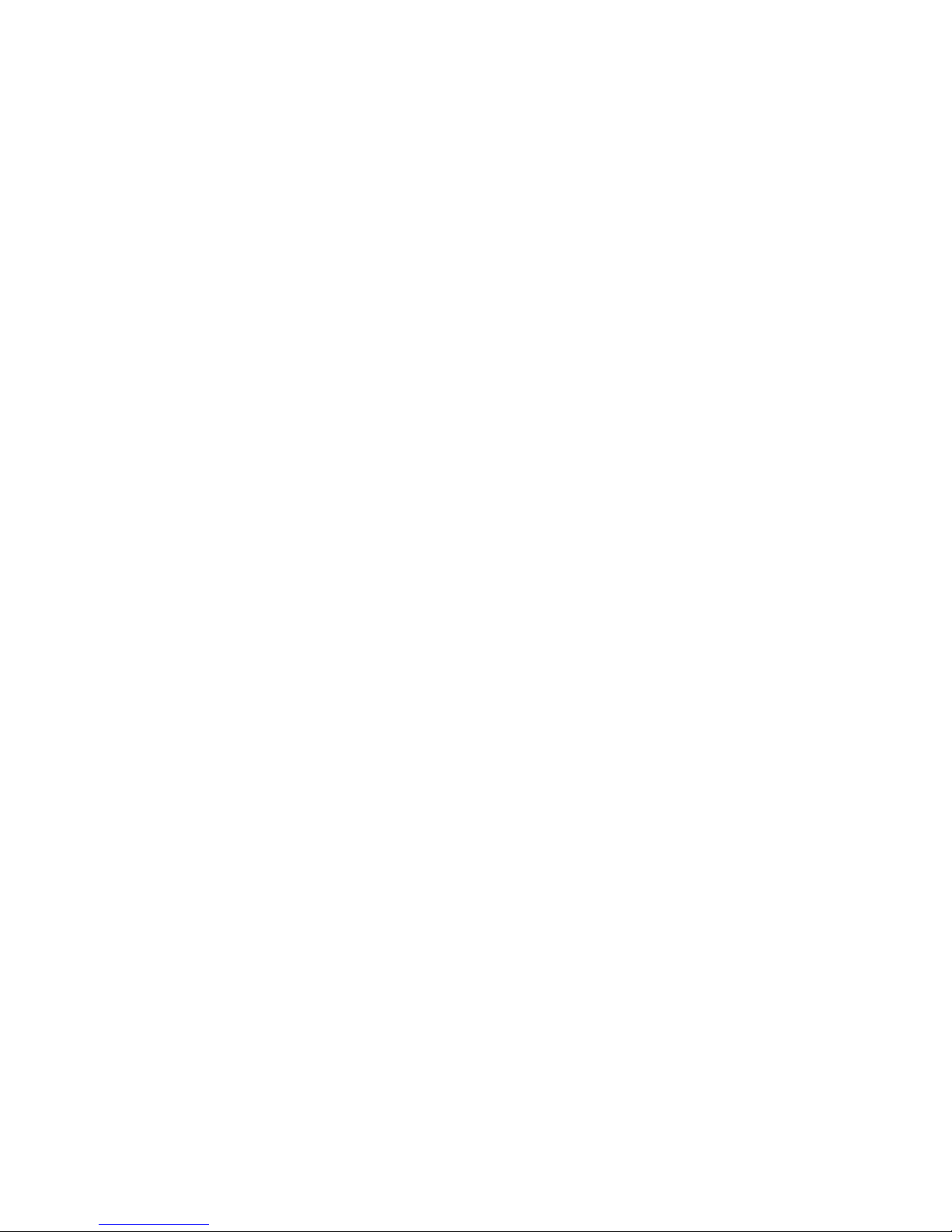
Repeat pressing this button to select the different display mode (9 SPLIT,
QUAD, PIP, FULL CHANNEL and 16/25/36 SPLIT).
5. “AUTO” button
In the live display mode, press this button to begin auto sequence mode. Each
screen displaying will be automatically switching according to the MAIN ROT TIME
SETUP.
In PTZ operation mode, press this button to enter PTZ auto pan function,
press this button again to exit PTZ auto pan function.
6.“MUTE” button
During the live display mode, press this button to turn on and turn off the
audio.
7. “BACKUP” button
During the live display mode, press this button to backup the recorded data
if the USB device is connected to this DVR. Then select the beginning backup time and end
backup time and press “ENTER” button to begin backup. If there is no USB device
connected to DVR, it will display BACKUP DEVICE IS NOT FOUND.
8. “PTZ” button
In the single screen mode, press this button to enter PTZ operation mode to
control pan, tilt, focus, iris zoom and other functions. Press “CANCEL” button to exit PTZ
operation mode.
9. “REC” button
When setting DVR RECORD MODE to OFF in the menu, press this button to
begin manual (urgent) recording. The red recording icon will be displayed on the bottom
status bar. Press this button again to stop recording.
In PTZ operation mode, press this button to control pan left.
10. “SEARCH” button
During the live display mode, press this button to enter SEARCH menu. Then
press “LEFT” or “RIGHT” button to select the playback modes (TIME SEARCH, EVENT
SEARCH and URGENT SEARCH) and playback date/time. Press “ENTER” button to
begin playback. Press “CANCEL” button to stop playback.
In PTZ operation mode, press this button to control pan right.
For Mini 4CH DVR, in the playback mode, press this button to turn on or off
the playback audio. In SCHEDULE setup mode, press this button to select different
recording mode.
11. “WW” /“REWIND” button
During the playback mode, repeat pressing this button to speed-up playback
backward at the speed of 2x, 4x or 6x.
In PTZ operation mode, press this button to control tilt up.
12. “X┃▏”/ “PLAY / PAUSE” button
During the playback mode, press this button to display a still picture. To
restart playback, press this button again.
In PTZ operation mode, press this button to control tilt down.
13. “XX” /“FAST FORWARD” button
During the playback mode, repeat pressing this button to speed-up playback
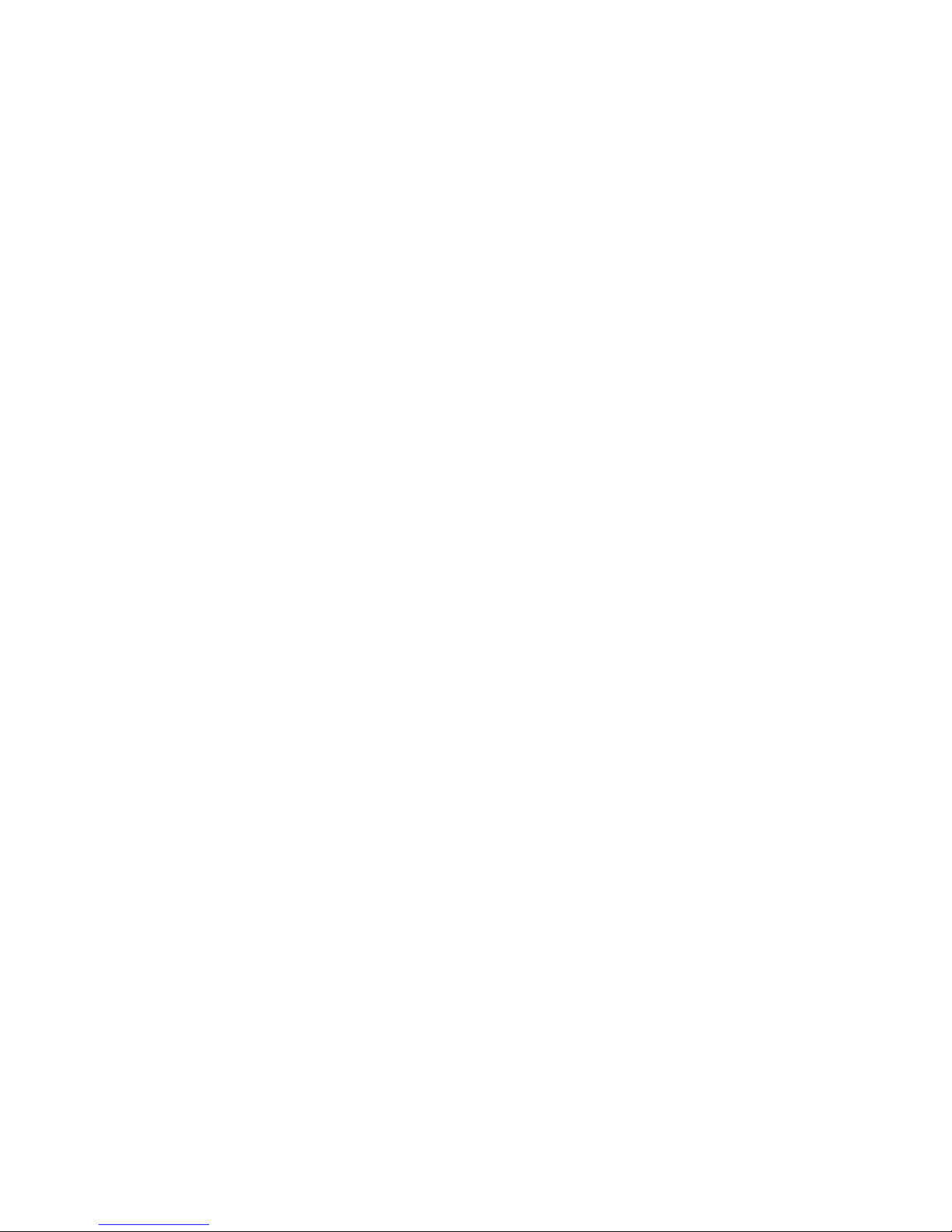
forward at the speed of 2x, 4x or 6x.
14. “JOG&SHUTTLE” (For 16/32CH DVR)
During the playback mode, turn the SHUTTLE ring to the right and left to
select speed of FAST FORWARD and REWIND. Turn the JOG dial in either direction
continuously for playback of consecutive frames.
● (2)
15. “ ”/ “ENTER” button
During the live display mode, press this button to display the popup menu. In the
setup menu, press this button to enter the next operation. In PTZ operation mode, press this
button to enter PTZ operation.
During the power off status by popup menu, press this button to power on the
DVR again.
For Mini 4CH DVR, in the playback mode, press this button to enter different
playback control mode.
16. “S”/“UP” button
After pressing “MODE” button, press “S”/”UP” button to select last camera
displaying on the screen.
Press this button to move the cursor up to the next line in the setup menu.
In PTZ operation mode, press this button to move the cursor up to select
function.
17. “T”/“DOWN” button
After pressing “MODE” button, press “T”/”DOWN” button to select next
camera displaying on the screen.
Press this button to move the cursor down to the next line in the setup menu.
In PTZ operation mode, press this button to move the cursor down to select
function.
18. “W”/“LEFT” button
During the live display mode, Repeat pressing this button to select the different
display mode (FULL CHANNEL , PIP, QUAD, 9 SPLIT and 16/25/36 SPLIT).
Press this button to move the cursor in left direction in the setup menu.
In PTZ operation mode, press this button to move the cursor left to select
function.
For Mini 4CH DVR, in the playback mode, press this button to select different
playback control mode (PLAY/PAUSE, BACKWARD, FAST FORWARD, STEP
FORWORD).
19. “X”/“RIGHT” button
During the live display mode, Repeat pressing this button to select the different
display mode(9 SPLIT, QUAD, PIP, FULL CHANNEL and 16/25/36 SPLIT).
In the playback mode, press this button to enter step forward playback, press
“pause/play” button to return to normal playback.
Press this button to move the cursor in right direction in the setup menu.
In PTZ operation mode, press this button to move the cursor right to select
function.
For Mini 4CH DVR, in the playback mode, press this button to select different

playback control mode (PLAY/PAUSE, BACKWARD, FAST FORWARD, STEP
FORWORD).
● (3)
20.
Power indicator
Indicate running state of system. It’s on when system power on.
21.
HDD status indicator
Flicker when HDD is working.
22.
Recording status indicator
It will be on when system is recording.
23.
Network status indicator
It will be on when the system network connection is enabled.
24.
Alarm status indicator
It will be on when alarm occur.
25.
USB Mouse port
Connector for the USB mouse.
26.
USB port
Connection of the USB interface device for upgrading firmware and backup
recorded files.
27. DVDRW or CDRW ROM (SATA interface)(For 16/24/32CH DVR)
28.
Remote sensor
Input sensor for the remote controller.
1.2 Rear Panel Connectors
4 CH DVR
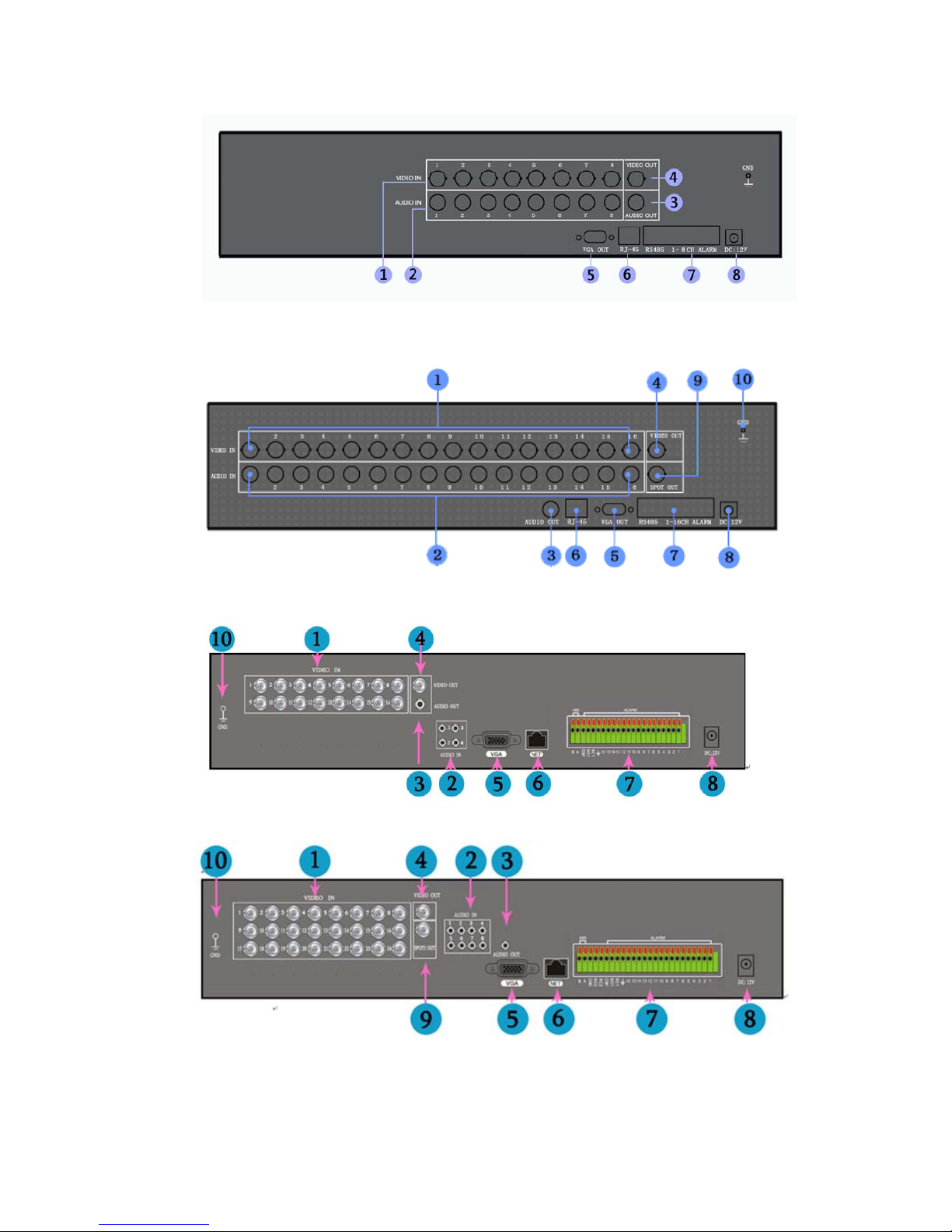
8CH DVR
16 CH DVR
Mini 16 CH DVR
24 CH DVR
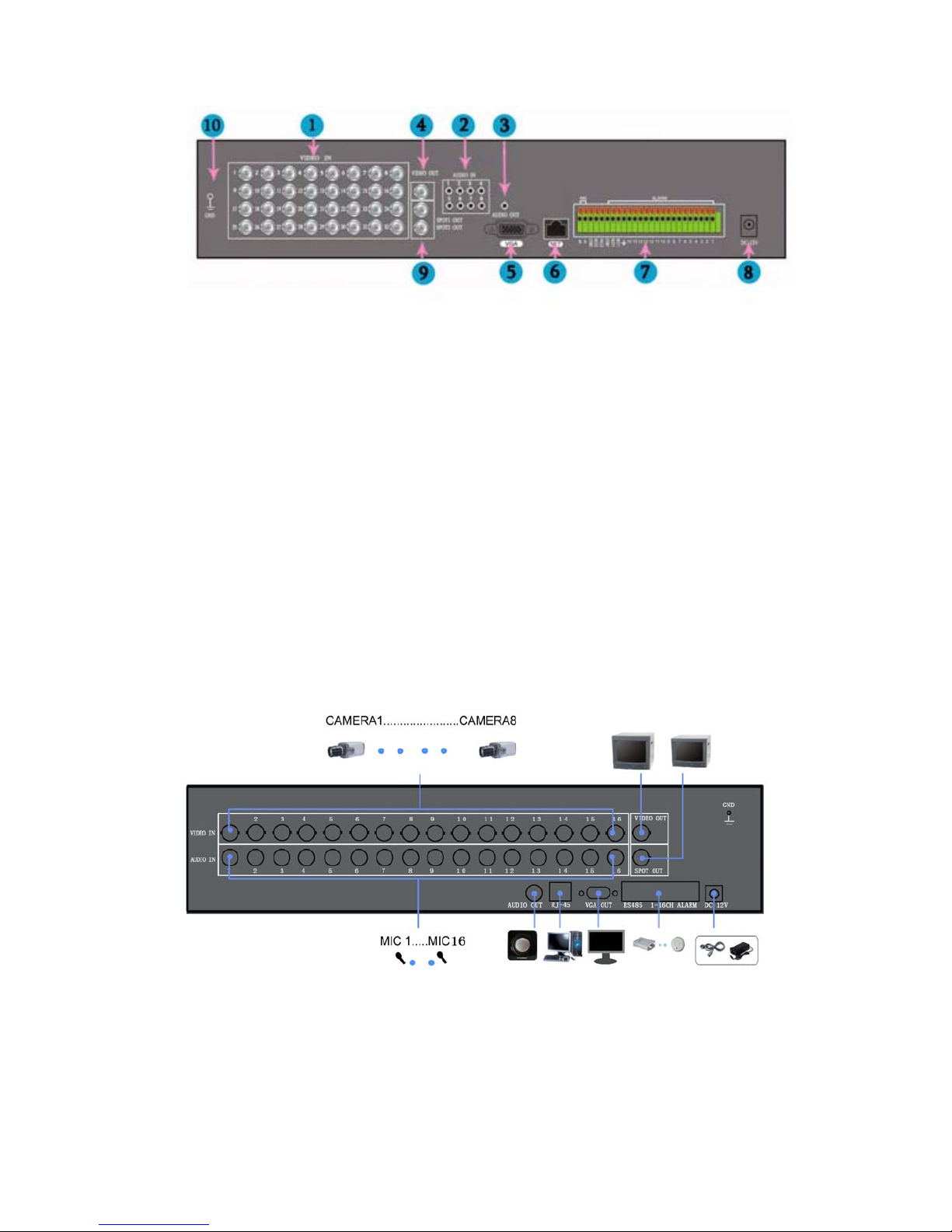
32 CH DVR
1. CAMERA IN (CH1~CH32)
2. AUDIO IN(CH1~CH16)
3. AUDIO OUT
4. LIVE MONITOR OUT
5. VGA OUT
6. RJ-45 ETHERNET
7. RS-485 PTZ AND ALARM INPUT
8. DV12V POWER IN
9. SPOT MONITOR OUT (For 16/24/32 CH DVR) .
10. GROUND
Note: For 32 CH DVR, there are 2 spot monitor output, SPOT1 is for 1-16 channel,
SPOT2 is for 17-32 channel.
1.4 Rear Panel Connection(16CH DVR for example)
16 CH DVR
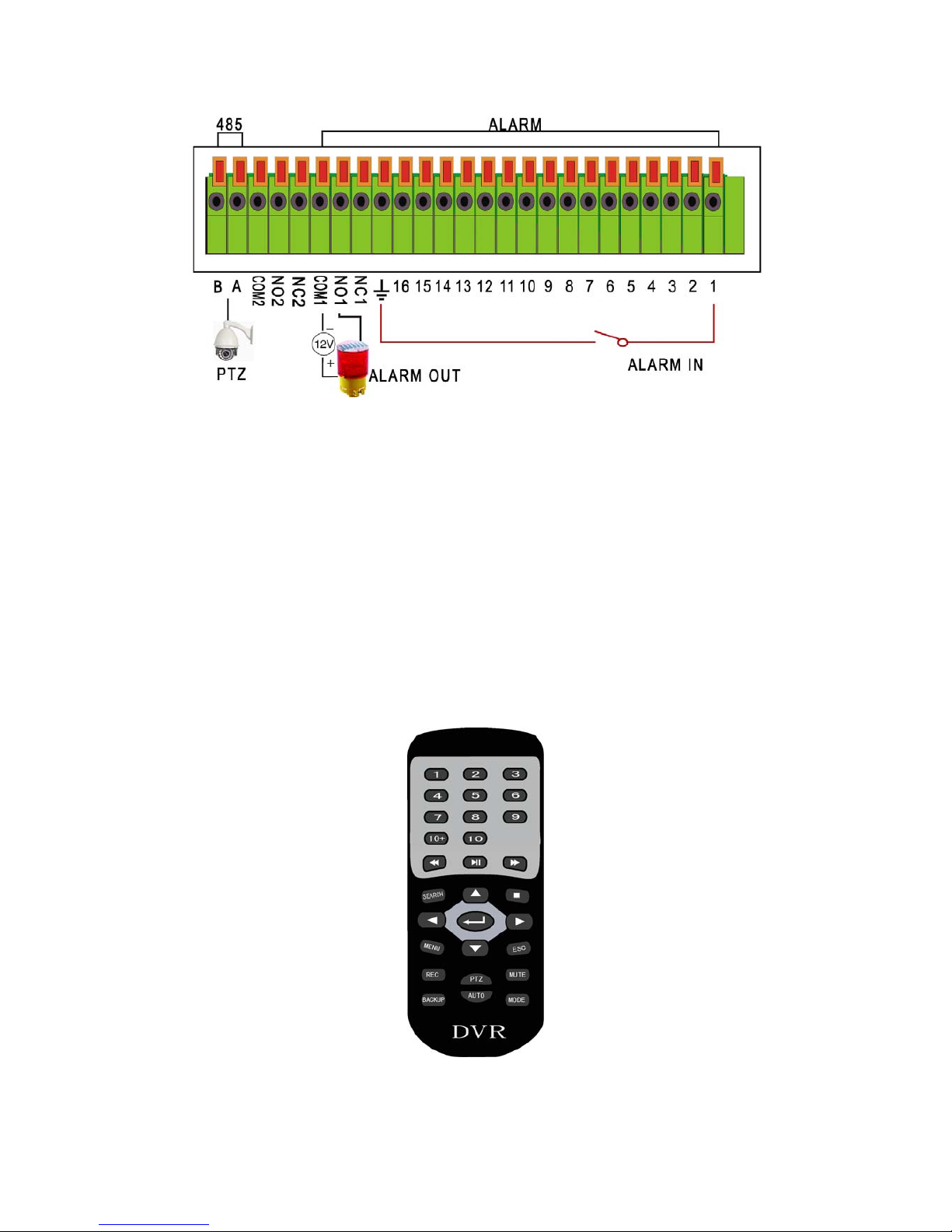
No. 1 ~ No. 16: Alarm signal input. For 32CH DVR there are 1-16 alarm input
No. 17: Alarm output: GND (Ground)
No. 18: Alarm output: N.C.1 (Normally Closed)
No. 19: Alarm output: N.O.1 (Normally Open)
No. 20: Alarm output: COM1 (Common)
No. 21: Alarm output: N.C.2 (Normally Closed) (For 24/32 CH DVR)
No. 22: Alarm output: N.O.2 (Normally Open) (For 24/32 CH DVR)
No. 23: Alarm output: COM2 (Common) (For 24/32 CH DVR)
No. 21: RS-485 + (A)
No. 22: RS-485 – (B)
1.5 Remote Controller
1. NUMER BUTTON: Press the desired camera number button you wish to
display on the monitor.
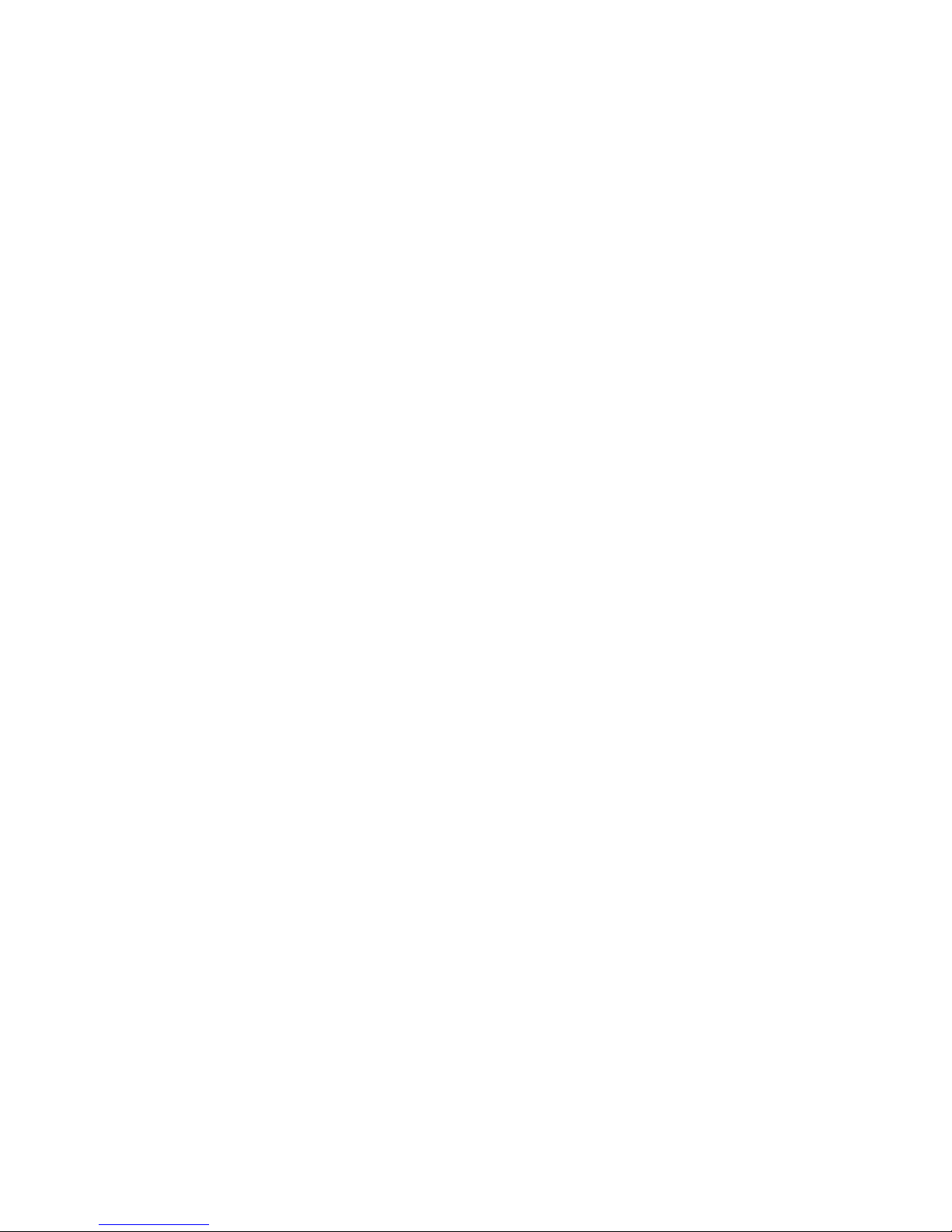
2. WW: Repeat pressing this button to speed-up playback backward at the speed
of X2, X4 or X6 during the playback. In PTZ operation mode, press this
button to control tilt up.
3. X┃▏: Press this button to display a still picture during the playback, press
this button again to restart play. In PTZ operation mode, press this button to
control tilt down.
4. XX: Repeat pressing this button to speed-up playback forward at the speed
of X2, X4 or X6 during the playback.
5. SEARCH: Enter the playback mode and display the search menu. In PTZ
operation mode, press this button to control pan right. For Mini 4CH DVR, in
the playback mode, press this button to turn on or off the playback audio. In
SCHEDULE setup mode, press this button to select different recording mode.
6. ■ : Press this button to stop the playback during the playback.
7. MENU: Display the setup menu during the live display mode. In PTZ
operation mode and CAMERA COLOR menu, press this button to make PTZ
menu and CAMERA COLOR menu transparent.
8. ESC: In the setup menu or PTZ operation mode, press this button to exit the
menu or PTZ operation mode.
9. REC: Begin and stop manual recording. In PTZ operation mode, press this
button to control pan left.
10. PTZ: Enter PTZ operation mode and display PTZ menu.
11. MUTE: Turn audio on/off during the live display mode or playback mode.
12. BACKUP: Enter the backup mode and display the backup menu during the
live display mode.
13. AUTO : Begin auto sequence function during the live display mode. In PTZ
operation mode, press this button to enter PTZ auto pan control function,
press this button again to exit PTZ auto pan control function.
14. MODE : Select the different screen display (FULL CHANNEL, PIP, QUAD, 9
SPLIT, 16/25/36 SPLIT) during the live display mode or playback mode.
15. S: Press this button to move the cursor up to the next line in the setup menu.
After pressing “MODE” button, press this button to select last camera
displaying on the screen. In PTZ operation mode, press this button to move
the cursor up to select function.
16. W: Press this button to move the cursor in left direction in the setup menu. In
PTZ operation mode, press this button to move the cursor left to select
function.
17. : During the live display mode, press this button to display the popup
menu. In the setup menu, press this button to enter the next operation. In
PTZ operation mode, press this button to enter PTZ operation. For Mini 4CH
DVR, in the playback mode, press this button to enter different playback
control mode.
18. X: Press this button to move the cursor in right direction in the setup menu.
In the playback mode, press this button to enter step forward playback. In
PTZ operation mode, press this button to move the cursor right to select
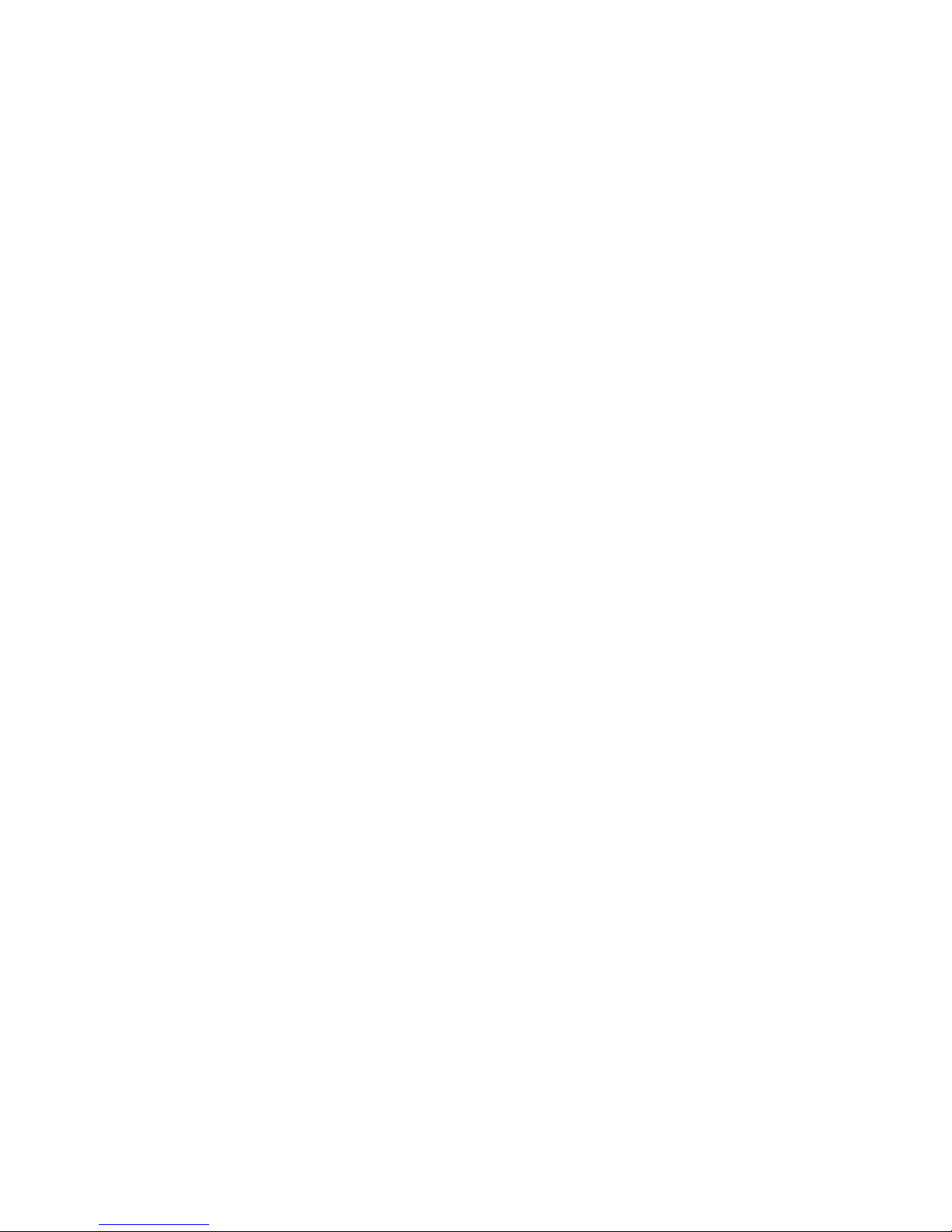
function.
19. T: Press this button to move the cursor down to the next line in the setup
menu. After pressing “MODE” button, press this button to select next camera
displaying on the screen. In PTZ operation mode, press this button to move
the cursor down to select function.
1.6 Installation Process
1. Remove the power cord of DVR adaptor.
2. Remove the screws of the cover and open the top cover of the DVR. Screw and
take out the HDD bracket and mount HDD to the bracket with the screws.
Mount the bracket with HDD to DVR with the screws. Connect power cord
and SATA cable between HDD and DVR main board. Then mount the top
cover of DVR with the screws.
3. Connect BNC for CAMERA IN port, MONITOR OUT port and JACK for
AUDIO IN, AUDIO OUT port from the relevant equipments.
4. Connect the power cord of adaptor.
Ⅱ OPERATION
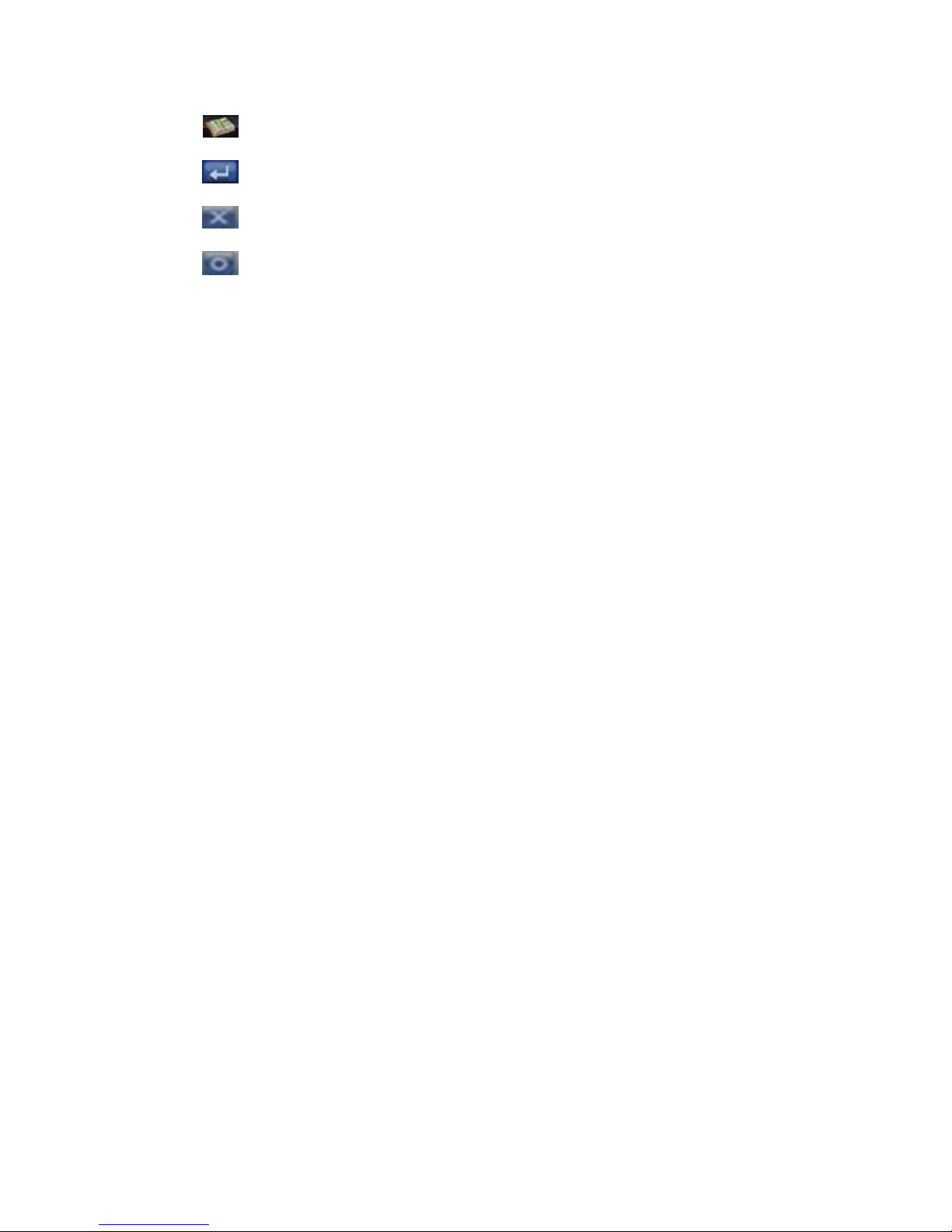
: This icon on the bottom status bar is called the MENU icon in this manual.
: This button in the menu is called the SET button in this manual.
: This button in the menu is called the CANCEL button in this manual.
: This button in the menu is called the OK button in this manual.
2.1 Power On
1. After installation correctly, connect power adaptor to switch the power of DVR on.
2. The HDD must be formatted by DVR when using the HDD first time.
2.2 Power Off
1. Enter the popup menu and select QUIT to power off the DVR. During this time,
press ENTER button on the front panel to power on DVR again.
Note: If the DVR powe r off abnormally during recording, playback or system setup,
it will take longer time to power on.
2. If the DVR is not in use for a long time, please remove the connection of the power
cord of adaptor.
2.3 Display Mode
1. Press the “MODE” button or “W”/“LEFT” and “X”/“RIGHT” button to select
the different screen display (FULL CHANNEL, PIP, QUAD, 9 SPLIT, 16/25/36 SPLIT)
during the live display mode. Press NUMBER button or “S”/“UP” and “T”/“DOWN”
button to select single camera and the single live view is displaying on the screen.
● Mouse
Click the mouse on the MENU icon on the bottom status bar to display POPUP
MENU during the live display mode, click on the LIVE button and select the different screen
display mode.
In the live QUAD or SPLIT display mode, double click the image of a channel to
display the single channel. Double click the image again to display QUAD or SPLIT image.
2. Press the “AUTO” button on the front panel to start auto sequence display. Each
screen displaying will automatically switch according to the MAIN ROT TIME duration
setting in the setup menu.
3. To zoom in images can only be operated by mouse.
● Mouse
Select the desired single camera and the single live view is displaying on the
screen. Click the mouse on the MENU icon on the bottom status bar to display POPUP
MENU during the live display mode, click on the “Zoom” button to enable ZOOM function.
Keep pressing the left mouse button and drag it to select zoom area. After release the left
mouse button it will zoom in the selected image. Right click the mouse to return back the
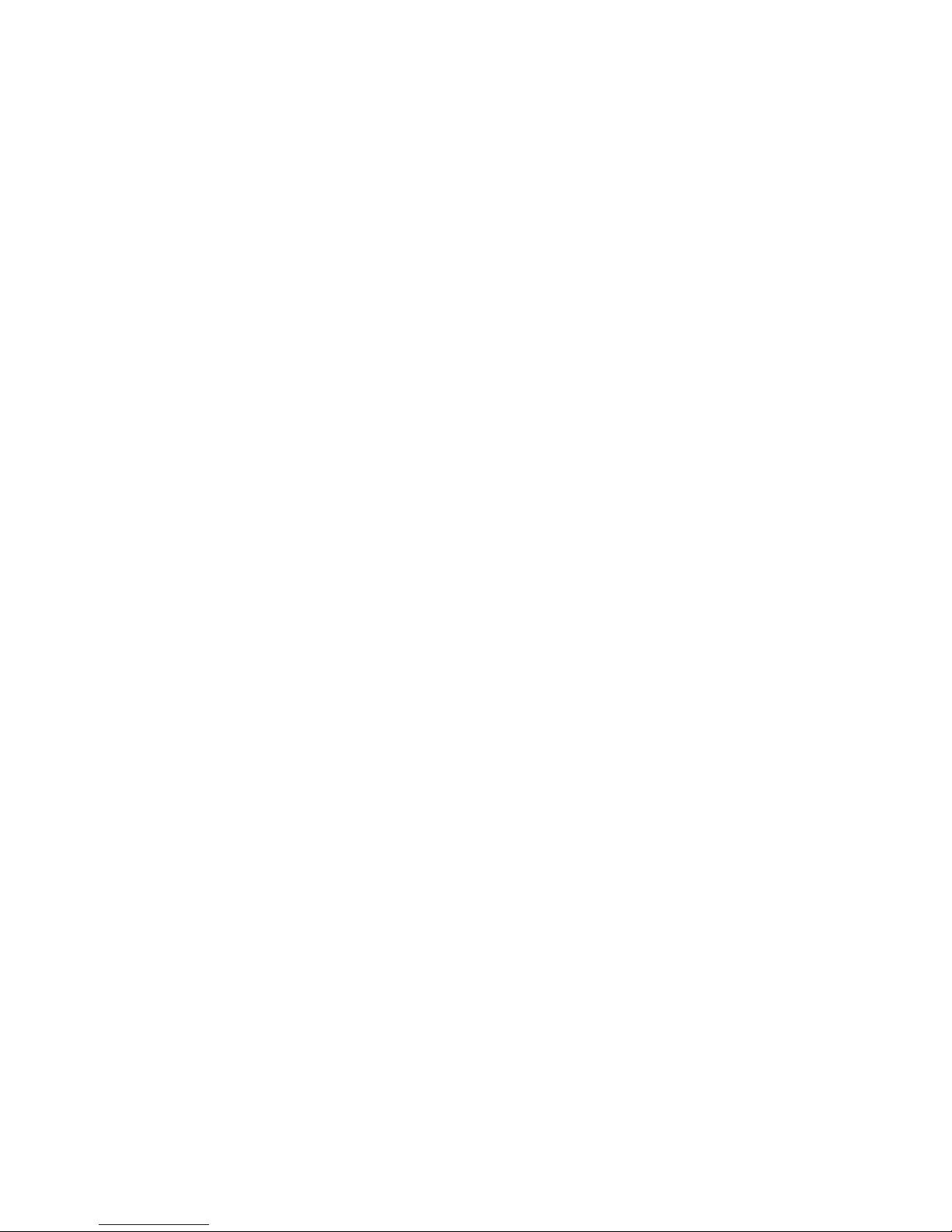
normal image. Double click the mouse to exit ZOOM function.
2.4 Manual Recording
1. Select the channel RECORD MODE to OFF at the RECORD setup menu.
2. Press “REC” button on the front panel or remote controller to begin manual
recording. Or press the “ENTER” button on the front panel to display POPUP MENU
during the live display mode, select the EMG RECORD button to begin manual recording.
The red recording icon will be displayed on the bottom status bar. The letter E will be
displayed on each channel.
3. If the hard disk is full during recording, the system may stop recording when
setting HDD OVERWRITE to OFF at the SYSTEM INFO setup menu. The system may not
stop recording and automatically overwrite the oldest recorded file when setting HDD
OVERWRITE to ON at the SYSTEM INFO menu.
4. Press “REC” button again on the front panel or remote controller to stop manual
recording. Or press the “ENTER” button on the front panel to display POPUP MENU
during the live display mode, select the EMG RECORD button to stop manual recording.
2.5 Alarm Recording ( Sensor and motion recording)
1. Stop manual recording.
2. Connect ALARM IN port of DVR from outside alarm equipments if selecting
SENSOR recording mode.
3. Select the channel RECORD MODE to SENSOR or MOTION at the RECORD
setup menu. Correctly select sensor type and duration at the SENSOR setup menu if
selecting SENSOR recording mode. Correctly select motion setting at the MOTION setup
menu if selecting MOTION recording mode.
4. In the SENSOR recording mode, when a alarm input signal is detected ( the letter
S will be displayed on the channel ), the relevant single screen will begin ALARM recording
and the letter R will be displayed on the channel. In the MOTION recording mode, when
motion detected ( the letter M will be displayed on the channel ), the DVR will begin
ALARM recording and the letter R will be displayed on the channel. If alarm signal cannot
be detected, it will keep ALARM recording for the duration set in the SENSOR or MOTION
setup menu and then stop ALARM recording automatically.
5. Select the channel RECORD MODE to OFF at the RECORD setup menu to
disable ALARM recording.
2.6 Schedule Recording
1. Stop manual recording.
2. Select the channel RECORD MODE to SCHEDULE at the RECORD setup
menu. There are totally 5 schedule recording lists to select.
3. Correctly set the schedule recording date, time and type for a schedule
recording list at the SCHEDULE setup menu.
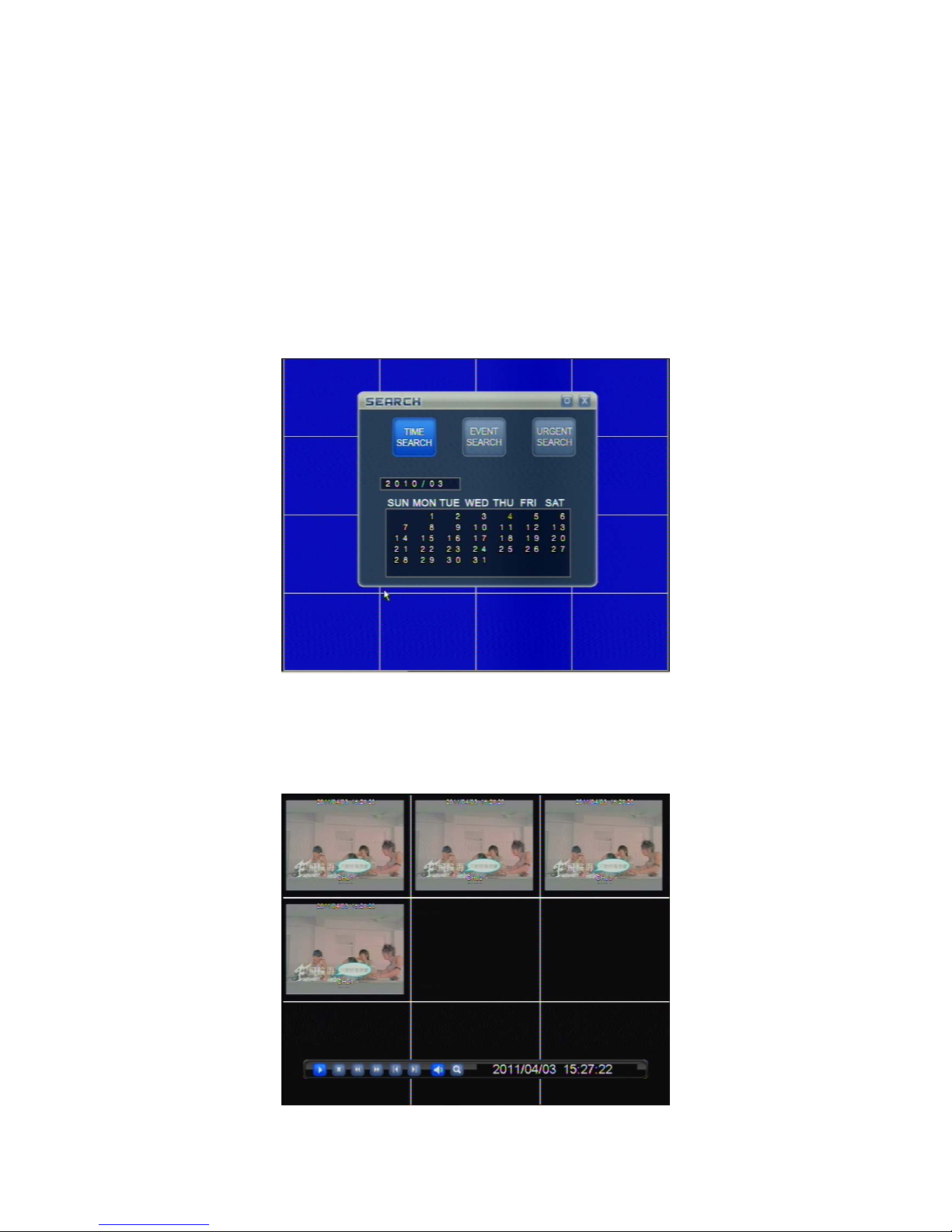
4. The system begins or stops schedule recording automatically according to the
SCHEDULE setup.
5. Select the channel RECORD MODE to OFF at the RECORD setup menu to
disable SCHEDULE recording.
2.7 Playback
1. Press “SEARCH” button on the front panel to display SEARCH MENU during
the live display mode. Then press “LEFT” or “RIGHT” button to select the playback modes
(TIME SEARCH, EVENT SEARCH or URGENT SEARCH) and playback date/time. Press
“ENTER” button to begin playback.
2. During the playback mode, press “PLAY / PAUSE” button to pause the images.
Press “PLAY / PAUSE” button again to restart playback.
For Mini 4CH DVR, press “LEFT” or “RIGHT” button to select “PLAY/PAUSE”
mode and “X” button on the playback status bar is selected. Press “ENTER” button to
pause the images. Press “ENTER” button again to restart playback.
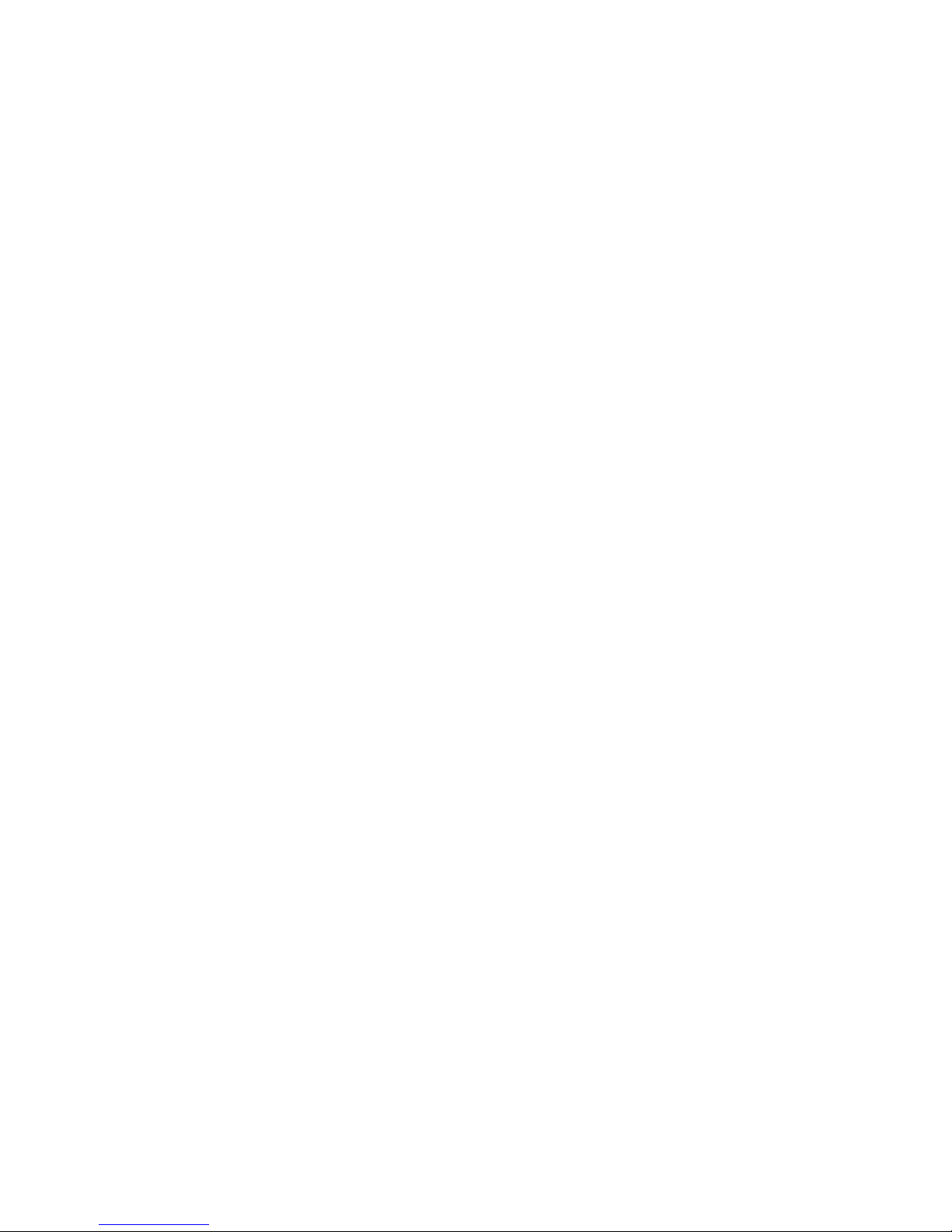
3. During the playback mode, press “WW” button or “XX” button to
speed-up playback backward or forward at the speed of 2x, 4x or 6x.
For Mini 4CH DVR, press “LEFT” or “RIGHT” button to select
“BACKWARD/FORWARD” mode and “WW” button or “XX” button on the playback
status bar are selected. Press “ENTER” button to speed-up playback backward or forward
at the speed of 2x, 4x or 6x.
4. During the playback mode, press “X” RIGHT button to enter step forward
playback, press “PLAY / PAUSE” button to return to normal playback.
For Mini 4CH DVR, press “RIGHT” button to select “STEP FORWARD”
mode and “X▏” button on the playback status bar are selected. Press “ENTER” button
to enter step forward playback.
5. During the playback mode, press “MODE” button to select the different
display mode, press NUMBER button or “S” button or “T” button to select a single
camera displaying on the screen.
For Mini 4CH DVR, press “UP” button or “DOWN” button to select the
different display mode or select a single camera displaying on the screen.
6. During the playback mode of one channel, press “MUTE” button on the front
panel to enter playback audio volume setting mode. Press “LEFT” or “RIGHT” button to
decrease or increase the playback audio volume. Press “CANCEL” button to exit playback
audio volume setting mode.
For Mini 4CH DVR, press “SEARCH” button on the front panel to enter
playback audio volume setting mode. Press “LEFT” or “RIGHT” button to decrease or
increase the playback audio volume. Press “CANCEL” button to exit playback audio volume
setting mode.
7. During the playback mode, press “CANCEL” button to stop playback and
return to previous mode.
● “JOG&SHUTTLE”(For 16/3CH DVR)
During the playback mode, turn the SHUTTLE ring to the right or left to select
speed of FAST FORWARD or REWIND playback. Turn the JOG dial in either direction
continuously for playback of consecutive frames.
● Mouse
Click the mouse on the MENU icon on the bottom status bar to display POPUP
MENU during the live display mode. Click on the SEARCH button to display SEARCH
MENU. Then click on the “TIME SEARCH”, “EVENT SEARCH” or “URGENT
SEARCH” button to select the playback modes to begin playback. Or double click the
date/time to begin playback. During the single channel playback mode, turn the middle
button of mouse to select other cameras displaying on the screen.
To zoom in images can only be operated by mouse. During the playback mode, select
the desired single camera and the single channel is displaying on the screen. Click on the
“Zoom” button to enable ZOOM function. Keep pressing the left mouse button and drag it
to select zoom area. After release the left mouse button it will zoom in the selected image.
Right click the mouse to return back the normal image. Double click the mouse to exit
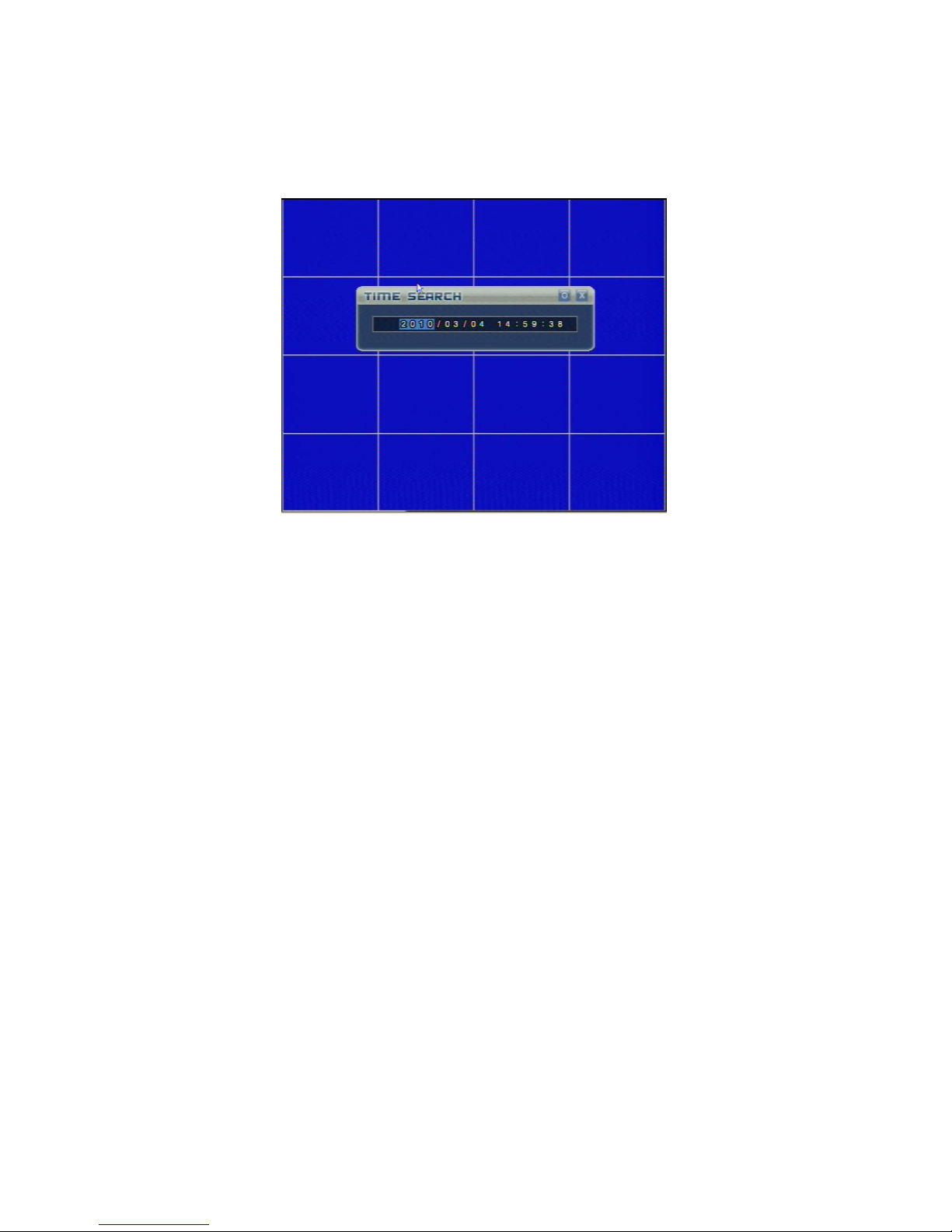
ZOOM function.
2.8 Time Searching Playback
1. Press “SEARCH” button on the front panel to display SEARCH MENU
during the live display mode.
2. Press “LEFT” or “RIGHT” button to select TIME SEARCH playback mode
and press “ENTER” button to enter TIME SEARCH menu.
3. Press “UP”, ”DOWN”, “LEFT” and “RIGHT” buttons to select the beginning
date/time for playback.
4. Press “ENTER” button to begin TIME SEACHING playback.
● Mouse
1) Click the mouse on the MENU icon on the bottom status bar to display
POPUP MENU during the live display mode. Then click on the SEARCH
button to display SEARCH MENU. Click on the “TIME SEARCH” button to
enter TIME SEARCH menu or double click the date/time to begin TIME
SEACHING playback.
2) At the TIME SEARCH menu, move the mouse and turn the middle button of
mouse to select the beginning date/time for playback.
3) Then click on the top right “O” (OK) button to begin TIME SEACHING
playback.
2.9 Event Searching Playback
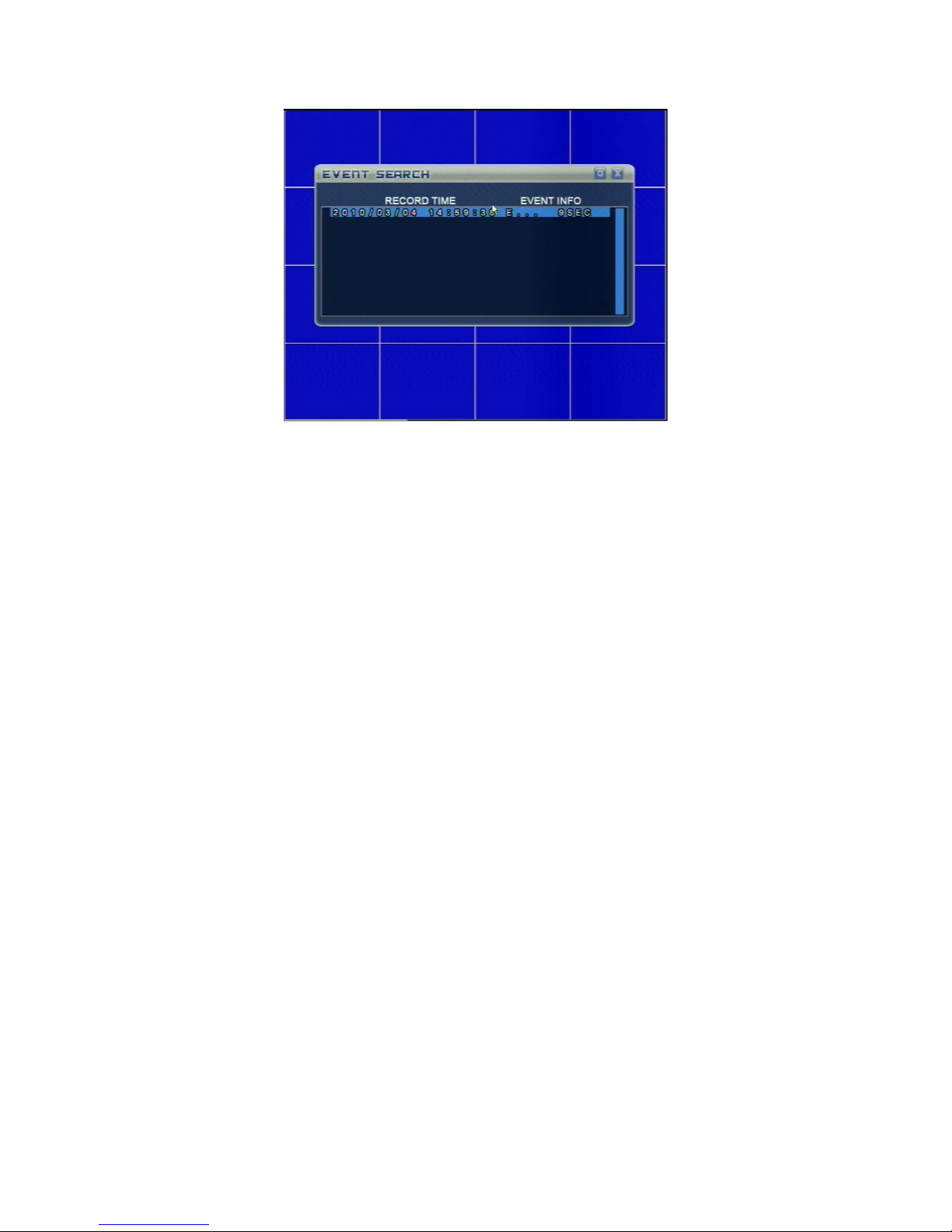
1. Press “SEARCH” button on the front panel to display SEARCH MENU during
the live display mode.
2. Press “LEFT” or “RIGHT” button to select EVENT SEARCH playback mode
and press “ENTER” button to enter EVENT SEARCH menu.
3. Press “UP”, ”DOWN”, “LEFT” and “RIGHT” buttons to select the event
beginning date/time for playback.
4. Press “ENTER” button to begin EVENT SEACHING playback. The playback
is only for motion, sensor and schedule recording mode.
● Mouse
1. Click the mouse on the MENU icon on the bottom status bar to display POPUP
MENU during the live display mode. Then click on the SEARCH button to
display SEARCH MENU. Click on the “EVENT SEARCH” button to enter
EVENT SEARCH menu.
2. At the EVENT SEARCH menu, move the cursor or turn the middle button of
mouse to select the event beginning date/time for playback.
3. Then click on the top right “O” (OK) button to begin EVENT SEACHING
playback or double click the event beginning date/time to begin EVENT
SEACHING playback.
2.10 Urgent Searching Playback
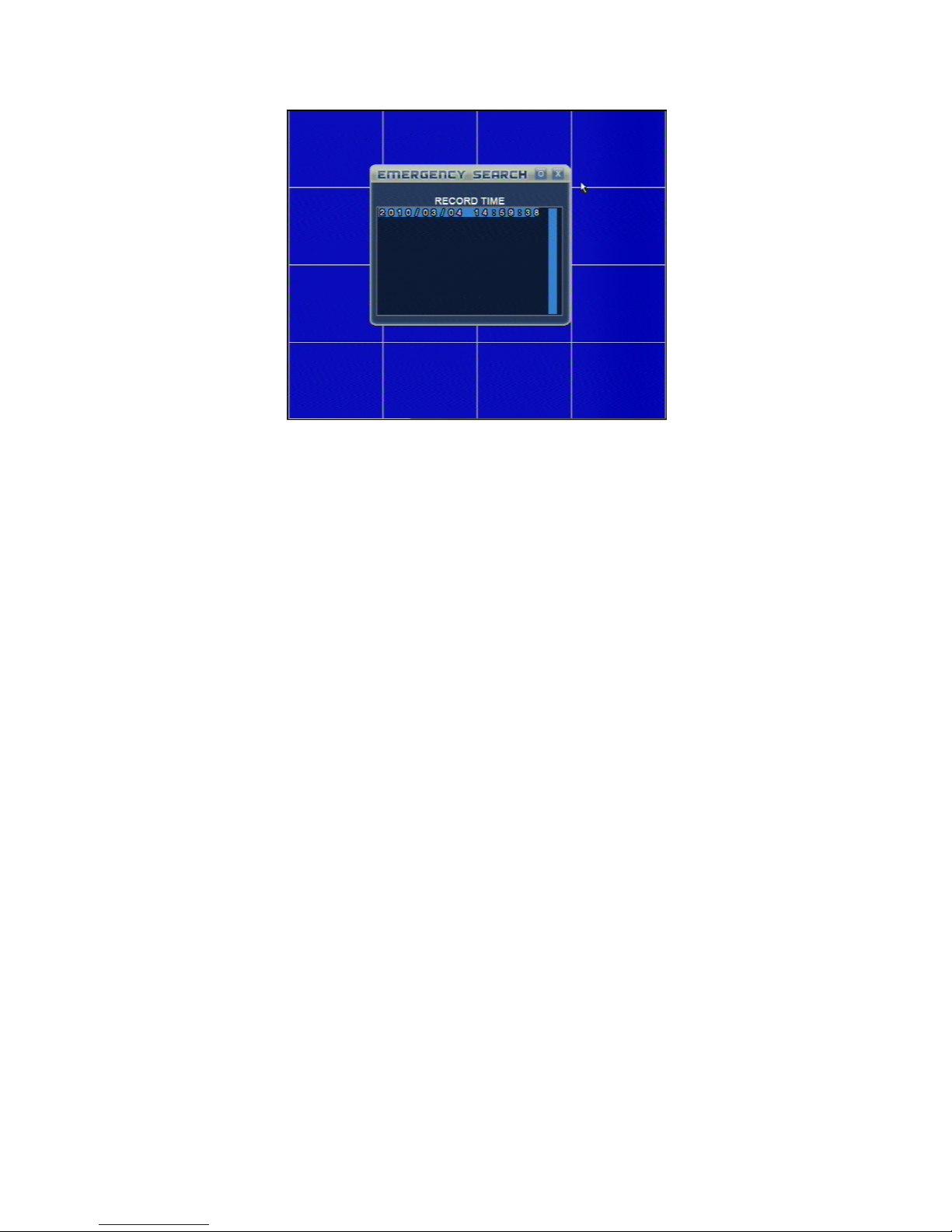
1. Press “SEARCH” button on the front panel to display SEARCH MENU during
the live display mode.
2. Press “LEFT” or “RIGHT” button to select URGENT SEARCH playback
mode and press “ENTER” button to enter EMERGENCY SEARCH menu.
3. Press “UP”, ”DOWN”, “LEFT” and “RIGHT” buttons to select the emergency
recording date/time for playback.
4. Press “ENTER” button to begin URGENT SEACHING playback. The playback
is only for manual recording mode.
● Mouse
1. Click the mouse on the MENU icon on the bottom status bar to display POPUP
MENU during the live display mode. Then click on the SEARCH button to
display SEARCH MENU. Click on the “URGENT SEARCH” button to enter
EMERGENCY SEARCH menu.
2. At the EMERGENCY SEARCH menu, move the cursor or turn the middle
button of mouse to select the emergency recording date/time for playback.
3. Then click on the top right “O” (OK) button to begin URGENT SEACHING
playback or double click the emergency recording date/time to begin URGENT
SEACHING playback.
2.11 USB Backup
1. Connect the USB backup device to DVR USB port.
2. Press “MENU” button on the front panel to display MAIN MENU then select
“BACKUP” button and press “ENTER” button or press “BACKUP” button
on the front panel or remote controller to display BACKUP setup menu during
the live display mode. The DEVICE name is USB at the BACKUP setup menu
if using USB disk.
3. Press “LEFT” or “RIGHT” button on the front panel to move the cursor to the
CHANNEL, START or END line. Press “MENU” button on the front panel to
select the backup channel, backup beginning date/time and end date/time or

press “UP” or “DOWN” button to select backup beginning date/time and end
date/time.
4. Press “ENTER” button on the front panel to begin backup.
● Mouse
1. Click the mouse on the MENU icon on the bottom status bar to display POPUP
MENU during the live display mode. Then click on the “SETUP” button to
display MAIN MENU. Then click on the “BACKUP ” button to enter BACKUP
setup menu.
2. At the BACKUP setup menu, move the cursor to the CHANNEL, START or
END line. Click on the “SET” button to select the backup channel, backup
beginning date/time and end date/time or turn the middle button of mouse to
select backup beginning date/time and end date/time.
3. Click on the top right “O” (OK) button to begin backup.
2.12 System Information
1. Press “MENU” button on the front panel to display MAIN MENU during the
live display mode.
2. In the MAIN MENU, Press “UP”, ”DOWN”, “LEFT” and “RIGHT” buttons
to select “SYSTEM” button and press “ENTER” button to enter SYSTEM
setup menu.
3. Press “UP” or “DOWN” button on the front panel to move the cursor to the
SYSTEM INFO line. Press “ENTER” button on the front panel to enter
SYSTEM INFO menu.
4. Press “LEFT” and “RIGHT” buttons to enable or disable HDD overwrite
function. When setting HDD OVERWRITE to OFF, the system may stop
recording if the hard disk is full during recording. When setting OVERWRITE
to ON, the system may not stop recording and automatically overwrite the
oldest recorded file.
● Mouse
1. Click the mouse on the MENU icon on the bottom status bar to display POPUP

MENU during the live display mode. Then click on the “SETUP” button to
display MAIN MENU. Then click on the “SYSTEM ” button to enter SYSTEM
setup menu.
2. At the SYSTEM setup menu, move the cursor to the SYSTEM INFO line. Click
on the “SET” button to enter SYSTEM INFO menu.
2.13 PTZ Control
2.13.1 PTZ Operation Function
1. Press the desired camera NUMBER button to select the single channel you
wish to display on the monitor or press “LEFT”, “RIGHT”, “UP”,“DOWN”
buttons to view one channel video during the live display mode. Then press
“PTZ” button on the front panel to display PTZ control menu and enter the
PTZ operation mode.
For Mini 4CH DVR, press “UP” button or “DOWN” button to select the
single channel you wish to display on the monitor during the live display mode.
Then press the “ENTER” button on the front panel to display POPUP MENU
and select the PTZ line then press “ENTER” button or press “PTZ” button on
the remote controller to display PTZ control menu and enter the PTZ
operation mode.
2. Press “LEFT”, “RIGHT”, “UP” or “DOWN” button to move the cursor to
“LEFT” or “RIGHT” arrow, press “ENTER” button to control pan function.
Press “LEFT”, “RIGHT”, “UP” or “DOWN” button to move the cursor to
“UP” or “DOWN” arrow, press “ENTER” button to control tilt function.
Press “LEFT”, “RIGHT”, “UP” or “DOWN” button to move the cursor to
“LEFT UP” arrow, “LEFT DOWN” arrow, “RIGHT UP” arrow or “RIGHT
DOWN” arrow, press “ENTER” button to operate pan/tilt in relevant
direction.
Note: Only keep pressing “ENTER” button to control pan and tilt function.
When this button released, the system will stop pan and tilt control function.

3. Press “LEFT”, “RIGHT”, “UP” or “DOWN” button to move the cursor to
“ZOOM MINUS” and “ZOOM PLUS” icon, press “ENTER” button to
control zoom near and far function. Press “LEFT”, “RIGHT”, “UP” or
“DOWN” button to move the cursor to “FOCUS MINUS” and “FOCUS
PLUS” icon, press “ENTER” button to control focus near and far function.
Press “LEFT”, “RIGHT”, “UP” or “DOWN” button to move the cursor to
“IRIS MINUS” and “IRIS PLUS” icon, press “ENTER” button to control iris
close and open function.
4. Press “AUTO” button on the front panel to enable PTZ AUTO control
function. Or press “LEFT”, “RIGHT”, “UP” or “DOWN” button to move the
cursor to AUTO PAN but ton at the menu, press “ENTER” button to enable
PTZ AUTO control function. The AUTO PAN button at the PTZ control menu
is selected and word “AUTO PAN” will become yellow color. Press “AUTO”
button again to exit PTZ AUTO control function and word “AUTO PAN” will
become white color.
5. Press “LEFT”, “RIGHT”, “UP” or “DOWN” button to move the cursor to
SPEED frame, press “UP” or “DOWN” button to set the pan/tilt speed from 1
to 8.
6. Press “LEFT”, “RIGHT”, “UP” or “DOWN” button to move the cursor to
PRESET button, press “ENTER” button to display PTZ PRESET menu and
enter PTZ preset function setting.
7. Press “LEFT”, “RIGHT”, “UP” or “DOWN” button to move the cursor to
SET button, press “ENTER” button to display PTZ SET menu and enter PTZ
other functions setting.
8. If PTZ protocol supports position function, it will display word “SIT” on the
round icon among pan/tilt arrows. Press “LEFT”, “RIGHT”, “UP” or
“DOWN” button to move the cursor to SIT icon, press “ENTER” button to
operate PTZ position function.
9. Press “CANCEL” button on the front panel to exit the PTZ operation mode.
10. Press “MENU” button on the front panel to make the PTZ menu transparent.
● Mouse
1. Left click the desired camera screen to select this single channel to display on
the monitor during the live display mode. Click the mouse on the MENU icon
on the bottom status bar to display POPUP MENU during the live display
mode. Then click on the “PTZ” line to display PTZ control menu and enter the
PTZ operation mode.
2. At the PTZ control menu, click or keep pressing the mouse left button on
“LEFT” or “RIGHT” arrow to control pan function. Click or keep pressing the
mouse left button on “UP” or “DOWN” arrow to control tilt function. Click or
keep pressing the mouse left button on “LEFT UP” arrow, “LEFT DOWN”
arrow, “RIGHT UP” arrow or “RIGHT DOWN” arrow to operate pan/tilt in
relevant direction.
3. At the PTZ control menu, click or keep pressing the mouse left button on
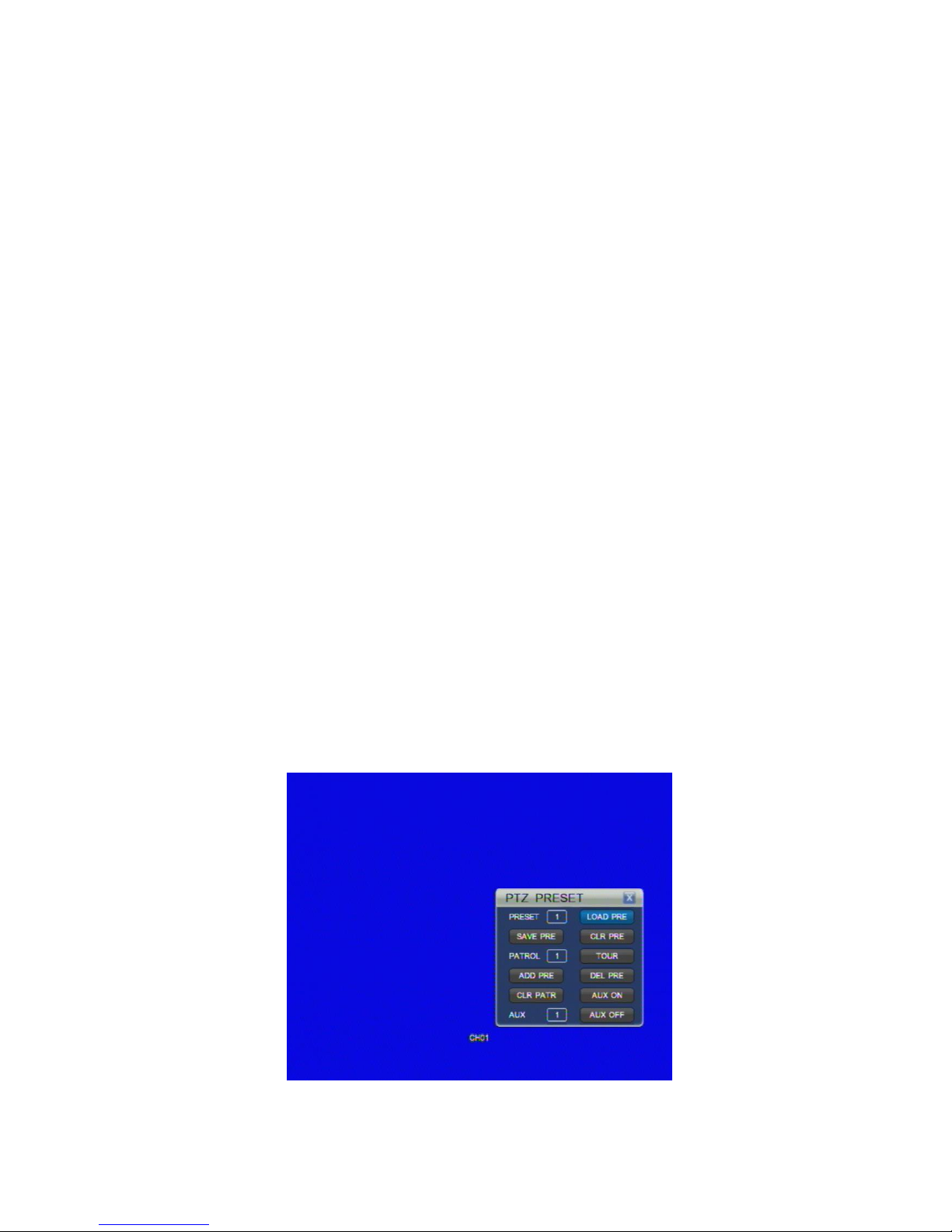
“ZOOM MINUS” and “ZOOM PLUS” icon to control zoom near and far
function. Click or keep pressing the mouse left button on “FOCUS MINUS”
and “FOCUS PLUS” icon to control focus near and far function. Click or keep
pressing the mouse left button on “IRIS MINUS” and “IRIS PLUS” icon to
control iris close and open function.
4. At the PTZ control menu, click on AUTO PAN button to enable PTZ AUTO
control function and word “AUTO PAN” will become yellow color. Click on
AUTO PAN button again to exit PTZ AUTO control function and word
“AUTO PAN” will become white color.
5. Move the cursor to SPEED frame, turn the middle button of mouse to set the
pan/tilt speed from 1 to 8.
6. At the PTZ control menu, click on PRESET button to display PTZ PRESET
menu and enter PTZ preset function setting.
7. At the PTZ control menu, click on SET button to display PTZ SET menu and
enter PTZ other functions setting.
8. If PTZ protocol supports position function, it will display word “SIT” on the
round icon among pan/tilt arrows. At the PTZ control menu, click on SIT icon
to operate PTZ position function.
9. At the PTZ control menu, click on CANCEL button or right click to exit the
PTZ operation mode.
10. At the PTZ control menu, Move the cursor to any place of menu except SPEED
frame and turn the middle button of mouse to make the PTZ menu
transparent.
2.13.2 PTZ Preset Function
1. In PTZ operation mode, press “LEFT”, “RIGHT”, “UP” or “DOWN” button on
the front panel to move the cursor to the PRESET button at the menu, press
“ENTER” button on the front panel to display PTZ PRESET menu and enter
PTZ preset function setting mode.
2. PRESET

a. At the PTZ PRESET menu, press “LEFT”, “RIGHT”, “UP” or “DOWN”
button on the front panel to move the cursor to the PRESET frame. Press
“UP” or “DOWN” button on the front panel to set PRESET number to 1.
Move the cursor to the SAVE PRE button and press “ENTER” button on
the front panel to save current PTZ position to 1.
b. Press “CANCEL” button on the front panel to exit PTZ preset function
and return to PTZ operation mode. Press “UP”, “DOWN”, “LEFT”,
“RIGHT” and “ENTER” buttons to control PTZ to a desired position.
Enter PTZ PRESET menu again and set PRESET number to 2. Move the
cursor to the SAVE PRE button and press “ENTER” button on the front
panel to save current PTZ position to 2. Using the same way to save other
PTZ preset positions.
c. At the PTZ PRESET menu, select PRESET number to 1 or other PTZ
position number you wish to load. Press “LEFT”, “RIGHT”, “UP” or
“DOWN” button on the front panel to move the cursor to the LOAD PRE
button. Press “ENTER” button to move PTZ to selected preset position.
d. At the PTZ PRESET menu, select PRESET number to 1 or other PTZ
position number you wish to delete. Press “LEFT”, “RIGHT”, “UP” or
“DOWN” button on the front panel to move the cursor to the CLR PRE
button. Press “ENTER” button to delete preset position.
3. TOUR
a. At the PTZ PRESET menu, press “LEFT”, “RIGHT”, “UP” or “DOWN”
button on the front panel to move the cursor to the PATROL frame. Press
“UP” or “DOWN” button on the front panel to set PATROL number to 1.
Select PRESET number to 1 or other number you want to add to this tour.
Move the cursor to the ADD PRE button and press “ENTER” button on
the front panel to add this preset position to tour 1. Using the same way to
add other preset position to tour 1. Using the same way to set other tour.
b. At the PTZ PRESET menu, select PATROL number to 1, press “LEFT”,
“RIGHT”, “UP” or “DOWN” button on the front panel to move the
cursor to the TOUR button. Press “ENTER” button on the front panel to
start tour 1. Press “ENTER” button on the front panel again to stop tour 1.
Using the same way to start and stop other tours.
c. At the PTZ PRESET menu, select a PATROL number and select a
PRESET number you want to delete from this tour. Press “LEFT”,
“RIGHT”, “UP” or “DOWN” button on the front panel to move the
cursor to the DEL PRE button. Press “ENTER” button to delete selected
preset position from this tour.
d. At the PTZ PRESET menu, select PATROL number or other tour number
you want to delete. Press “LEFT”, “RIGHT”, “UP” or “DOWN” button
on the front panel to move the cursor to the CLR PAT button. Press
“ENTER” button to delete selected tour.
4. AUX
a. At the PTZ PRESET menu, press “LEFT”, “RIGHT”, “UP” or “DOWN”

button on the front panel to move the cursor to the AUX frame. Press
“UP” or “DOWN” button on the front panel to set AUX number to 1 or
other number you want to operate.
b. At the PTZ PRESET menu, press “LEFT”, “RIGHT”, “UP” or “DOWN”
button on the front panel to move the cursor to the AUX ON button. Press
“ENTER” button on the front panel to turn on this aux operation. For aux
operation, please refer to the user manual of PTZ.
c. At the PTZ PRESET menu, press “LEFT”, “RIGHT”, “UP” or “DOWN”
button on the front panel to move the cursor to the AUX OFF button.
Press “ENTER” button on the front panel to turn off this aux operation.
For aux operation, please refer to the user manual of PTZ.
● Mouse
1. In PTZ operation mode, click on the PRESET button at the menu to display
PTZ PRESET menu and enter PTZ preset function setting mode.
2. PRESET
a. At the PTZ PRESET menu, move the cursor to the PRESET frame. Turn
the middle button of mouse to set PRESET number to 1. Click on the
SAVE PRE button to save current PTZ position to 1.
b. Click on CANCEL button or right click to exit PTZ preset function and
return to PTZ operation mode. Click on the direction arrows and zoom,
focus, iris icons to control PTZ to a desired position. Enter PTZ PRESET
menu again and set PRESET number to 2. Click on the SAVE PRE
button to save current PTZ position to 2. Using the same way to save
other PTZ preset positions.
c. At the PTZ PRESET menu, select PRESET number to 1 or other PTZ
position number you wish to load. Click on the LOAD PRE button to
move PTZ to selected preset position.
d. At the PTZ PRESET menu, select PRESET number to “1” or other PTZ
position number you wish to delete. Click on the CLR PRE button to
delete preset position.
3. TOUR
a. At the PTZ PRESET menu, move the cursor to the PATROL frame. Turn
the middle button of mouse to set PATROL number to 1. Select PRESET
number to 1 or other number you want to add to this tour. Click on the
ADD PRE button to add this preset position to tour 1. Using the same way
to add other preset position to tour 1. Using the same way to set other
tour.
b. At the PTZ PRESET menu, select PATROL number to 1, click on the
TOUR button to start tour 1. Click on the TOUR button again to stop
tour 1. Using the same way to start and stop other tours.
c. At the PTZ PRESET menu, select a PATROL number and select a
PRESET number you want to delete from this tour. Click on the DEL
PRE button to delete selected preset position from this tour.
d. At the PTZ PRESET menu, select PATROL number or other tour

number you want to delete. Click on the CLR PAT button to delete
selected tour.
4. AUX
a. At the PTZ PRESET menu, move the cursor to the AUX frame. Turn the
middle button of mouse to set AUX number to 1 or other number you
want to operate.
b. At the PTZ PRESET menu, click on the AUX ON button to turn on this
aux operation. For aux operation, please refer to the user manual of PTZ.
c. At the PTZ PRESET menu, click on the AUX OFF button to turn off this
aux operation. For aux operation, please refer to the user manual of PTZ.
2.13.3 PTZ Other Set Function
1. In PTZ operation mode, press “LEFT”, “RIGHT”, “UP” or “DOWN” button on
the front panel to move the cursor to SET button at the menu, press “ENTER”
button on the front panel to display PTZ SET menu and enter PTZ other
function setting mode. If it does not support pattern and auto scan operation
for the PTZ protocol, this menu can not be opened.
2. PATTERN
a. At the PTZ SET menu, press “LEFT”, “RIGHT”, “UP” or “DOWN”
button on the front panel to move the cursor to the PATTERN frame.
Press “UP” or “DOWN” button on the front panel to set PATTERN
number to 1. Move the cursor to the BEGIN button and press “ENTER”
button on the front panel to start pattern setting.
b. Press “CANCEL” button on the front panel to exit PTZ other function
setting mode and return to PTZ operation mode. Press “UP”, “DOWN”,
“LEFT”, “RIGHT” and “ENTER” buttons to control PTZ to any position.
When all operating route finished, enter PTZ SET menu again and move
the cursor to the END button and press “ENTER” button on the front
panel to save the operating route to pattern 1. Using the same way to save
other PTZ operating route to relevant pattern number.

c. At the PTZ SET menu, select PATTERN number to 1 or other PATTERN
number you wish to run. Press “LEFT”, “RIGHT”, “UP” or “DOWN”
button on the front panel to move the cursor to the PATTERN button.
Press “ENTER” button to start pattern 1 route operation. Press
“ENTER” button again to stop pattern 1 route operation. Using the same
way to run other pattern operation.
3. AUTO SCAN
a. At the PTZ SET menu, press “CANCEL” button on the front panel to exit
PTZ other function setting mode and return to PTZ operation mode. Press
“UP”, “DOWN”, “LEFT”, “RIGHT” and “ENTER” buttons to control
PTZ to a position as the left position.
b. Enter the PTZ SET menu again, press “LEFT”, “RIGHT”, “UP” or
“DOWN” button on the front panel to move the cursor to the LEFT
button. Press “ENTER” button on the front panel to set the PTZ position
to the left position.
c. At the PTZ SET menu, press “CANCEL” button on the front panel to exit
PTZ other function setting mode and return to PTZ operation mode. Press
“UP”, “DOWN”, “LEFT”, “RIGHT” and “ENTER” buttons to control
PTZ to a position as the right position. Enter the PTZ SET menu again,
press “LEFT”, “RIGHT”, “UP” or “DOWN” button on the front panel to
move the cursor to the RIGHT button. Press “ENTER” button on the
front panel to set the PTZ position to the right position.
d. At the PTZ SET menu, press “LEFT”, “RIGHT”, “UP” or “DOWN”
button on the front panel to move the cursor to the AUTOSCAN button.
Press “ENTER” button to start PTZ auto scan between the left position
and the right position. Press “ENTER” button again to stop PTZ auto
scan.
4. Others
a. At the PTZ SET menu, press “LEFT”, “RIGHT”, “UP” or “DOWN”
button on the front panel to move the cursor to the FLIP button. Press
“ENTER” button on the front panel to flip the PTZ.
b. At the PTZ SET menu, press “LEFT”, “RIGHT”, “UP” or “DOWN”
button on the front panel to move the cursor to the RESET button. Press
“ENTER” button on the front panel to reset the PTZ.
c. At the PTZ SET menu, press “LEFT”, “RIGHT”, “UP” or “DOWN”
button on the front panel to move the cursor to the LIGHT button. Press
“ENTER” button on the front panel to turn on the light. Press “ENTER”
button again on the front panel to turn off the light.
d. At the PTZ SET menu, press “LEFT”, “RIGHT”, “UP” or “DOWN”
button on the front panel to move the cursor to the WIPER button. Press
“ENTER” button on the front panel to start using wiper. Press “ENTER”
button again on the front panel to stop using wiper.
e. At the PTZ SET menu, press “LEFT”, “RIGHT”, “UP” or “DOWN”
button on the front panel to move the cursor to the CAMPOWER button.

Press “ENTER” button on the front panel to turn on the camera power.
Press “ENTER” button again on the front panel to turn off the camera
power. If it supports menu or matrix operation for the PTZ protocol, this
button is MENU button for PTZ and press “ENTER” button on the front
panel to enter PTZ MENU/ MATRIX setup menu.
● Mouse
1. In PTZ operation mode, click on SET button at the menu to display PTZ SET
menu and enter PTZ other function setting mode.
2. PATTERN
a. At the PTZ SET menu, move the cursor to the PATTERN frame. Turn the
middle button of mouse to set PATTERN number to 1. Click on the
BEGIN button to start pattern setting.
b. Click on CANCEL button or right click to exit PTZ other function setting
mode and return to PTZ operation mode. Click on the direction arrows
and zoom, focus, iris icons to control PTZ to any position. When all
operating route finished, enter PTZ SET menu again and click on the
END button to save the operating route to pattern 1. Using the same way
to save other PTZ operating route to relevant pattern number.
c. At the PTZ SET menu, select PATTERN number to 1 or other PATTERN
number you wish to run. Click on the PATTERN button to start pattern 1
route operation. Click on the PATTERN button again to stop pattern 1
route operation. Using the same way to run other pattern operation.
3. AUTO SCAN
a. At the PTZ SET menu, click on CANCEL button or right click to exit
PTZ other function setting mode and return to PTZ operation mode.
Click on the direction arrows and zoom, focus, iris icons to control PTZ to
a position as the left position.
b. Enter the PTZ SET menu again, click on the LEFT button to set the PTZ
position to the left position.
c. At the PTZ SET menu, click on CANCEL button or right click to exit
PTZ other function setting mode and return to PTZ operation mode.
Click on the direction arrows and zoom, focus, iris icons to control PTZ to
a position as the right position. Enter the PTZ SET menu again, click on
the RIGHT button to set the PTZ position to the right position.
d. At the PTZ SET menu, click on the AUTOSCAN button to start PTZ auto
scan between the left position and the right position. Click on the
AUTOSCAN button again to stop PTZ auto scan.
4. Others
a. At the PTZ SET menu, click on the FLIP button to flip the PTZ.
b. At the PTZ SET menu, click on the RESET button to reset the PTZ.
c. At the PTZ SET menu, click on the LIGHT button to turn on the light.
Click on the LIGHT button again to turn off the light.
d. At the PTZ SET menu, click on the WIPER button to start using wiper.
Click on the WIPER button again to stop using wiper.

e. At the PTZ SET menu, click on the CAMPOWER button to turn on the
camera power. Click on the CAMPOWER button again to turn off the
camera power. If it supports menu or matrix operation for the PTZ
protocol, this button is MENU button for PTZ and click on it to enter
PTZ MENU/ MATRIX setup menu.
2.13.4 PTZ Menu/Matrix Function
1. At the PTZ SET menu, press “LEFT”, “RIGHT”, “UP” or “DOWN” button on
the front panel to move the cursor to the MENU button, press “ENTER”
button on the front panel to display PTZ MENU/MATRIX setup menu and
enter PTZ menu setting mode. If it does not support menu and matrix
operation for the PTZ protocol, this menu can not be opened.
2. At the MENU/MATRIX setup menu, press “LEFT”, “RIGHT”, “UP” or
“DOWN” button on the front panel to move the cursor to the MONITOR
frame. Press “UP” or “DOWN” button on the front panel to set MONITOR
address to 1 or other number. It is only used for matrix operation if it supports
PTZ matrix protocol.
3. MENU
a. At the MENU/MATRIX setup menu, press “LEFT”, “RIGHT”, “UP” or
“DOWN” button on the front panel to move the cursor to the MENU
button. Press “ENTER” button on the front panel to enable PTZ menu
setting. Press “ENTER” button again on the front panel to disable PTZ
menu setting.
b. At the MENU/MATRIX setup menu, if PTZ menu function is enabled,
press “LEFT”, “RIGHT”, “UP” or “DOWN” button on the front panel to
move the cursor to the MENU UP, M DOWN, M LEFT or M RIGHT
button. Press “ENTER” button on the front panel to move the cursor to
up, down, left or right direction at the PTZ menu.
c. At the MENU/MATRIX setup menu, if PTZ menu function is enabled,
press “LEFT”, “RIGHT”, “UP” or “DOWN” button on the front panel to

move the cursor to the M ENTER button. Press “ENTER” button on the
front panel to enter PTZ sub menu. Press “ENTER” button again to exit
PTZ sub menu.
4. Others
a. At the MENU/MATRIX setup menu, press “LEFT”, “RIGHT”, “UP” or
“DOWN” button on the front panel to move the cursor to the ALARM
button. Press “ENTER” button on the front panel to start alarm search.
b. At the MENU/MATRIX setup menu, press “LEFT”, “RIGHT”, “UP” or
“DOWN” button on the front panel to move the cursor to the RESET
button. Press “ENTER” button on the front panel to reset the PTZ.
c. At the MENU/MATRIX setup menu, press “LEFT”, “RIGHT”, “UP” or
“DOWN” button on the front panel to move the cursor to the LIGHT
button. Press “ENTER” button on the front panel to turn on the light.
Press “ENTER” button again on the front panel to turn off the light.
d. At the MENU/MATRIX setup menu, press “LEFT”, “RIGHT”, “UP” or
“DOWN” button on the front panel to move the cursor to the MATRIX
button. Press “ENTER” button on the front panel to switch matrix.
e. At the MENU/MATRIX setup menu, press “LEFT”, “RIGHT”, “UP” or
“DOWN” button on the front panel to move the cursor to the
CAMPOWER button. Press “ENTER” button on the front panel to turn
on the camera power. Press “ENTER” button again to turn off the
camera power.
● Mouse
1. At the PTZ SET menu, click on the MENU button to display PTZ
MENU/MATRIX setup menu and enter PTZ menu setting mode.
2. At the MENU/MATRIX setup menu, move the cursor to the MONITOR frame.
Turn the middle button of mouse to set MONITOR address to 1 or other
number. It is only used for matrix operation if it supports PTZ matrix protocol.
3. MENU
a. At the MENU/MATRIX setup menu, click on the MENU button to enable
PTZ menu setting. Click on the MENU button again to disable PTZ menu
setting.
b. At the MENU/MATRIX setup menu, if PTZ menu function is enabled,
click on the MENU UP, M DOWN, M LEFT or M RIGHT button to move
the cursor to up, down, left or right direction at the PTZ menu.
c. At the MENU/MATRIX setup menu, if PTZ menu function is enabled,
click on the M ENTER button to enter PTZ sub menu. Click on the M
ENTER button again to exit PTZ sub menu.
4. Others
a. At the MENU/MATRIX setup menu, click on the ALARM button to start
alarm search.
b. At the MENU/MATRIX setup menu, click on the RESET button to reset
the PTZ.
c. At the MENU/MATRIX setup menu, click on the LIGHT button to turn

on the light. Click on the LIGHT button again to turn off the light.
d. At the MENU/MATRIX setup menu, click on the MATRIX button to
switch matrix.
e. At the MENU/MATRIX setup menu, click on the CAMPOWER button to
turn on the camera power. Click on the CAMPOWER button again to
turn off the camera power.
2.14 Login
1. Press “UP” or “DOWN” button on the front panel to move the cursor to USER
NAME line. Press “MENU” button on the front panel to display a keyboard
box, press “UP”, “DOWN”, “LEFT” or “RIGHT” button on the front panel to
move cursor to a letter, number or symbol, then press “ENTER” button on the
front panel to input it. Select “←” on the keyboard box to clear the previous
input. After input the correct user name, move the cursor to ENTER button on
the keyboard box, press “ENTER” button on the front panel to return back to
LOGIN MENU.
2. Press “UP” or “DOWN” button on the front panel to move the cursor to
PASSWORD line. Press NUMBER buttons to input correct password or press
“MENU” button on the front panel to display a keyboard box, press “UP”,
“DOWN”, “LEFT” or “RIGHT” button on the front panel to move cursor to a
number, then press “ENTER” button on the front panel to input this number.
Select “←” on the keyboard box to clear the previous number. After input the
correct password and move the cursor to ENTER button on the keyboard box,
press “ENTER” button on the front panel to return back to LOGIN MENU.
3. After input correct user name and password at the LOGIN MENU, press
“ENTER” button on the front panel to login.
● Mouse
1. Move the cursor to USER NAME line. Click on the “SET” button to display a
keyboard box. Click on a letter, number or symbol to input it. Click on “←”

on the keyboard box to clear the previous input. After input the correct user
name, click on ENTER button on the keyboard box to return back to LOGIN
MENU.
2. Move the cursor to PASSWORD line. Click on the “SET” button to display a
keyboard box. Click on a number to input it. Select “←” on the keyboard box
to clear the previous number. After input the correct password, click on ENTER
button on the keyboard box to return back to LOGIN MENU.
3. After input correct user name and password at the LOGIN MENU, click on
“O” (OK) button to login.
Ⅲ SYSTEM MENU SETUP

3.1 Main Menu Setup
1. Press “MENU” button on the front panel to display MAIN MENU during the
live display mode.
2. In the MAIN MENU, Press “UP”, ”DOWN”, “LEFT” and “RIGHT” buttons to
select submenu button and press “ENTER” button to enter relevant submenu.
3. In the MAIN MENU, Press “CANCEL” button to exit the MAIN MENU.
The MAIN MENU displayed as below:
● Mouse
1. Click the mouse on the MENU icon on the bottom status bar to display POPUP
MENU during the live display mode.
The POPUP MENU displayed as below:
LIVE: Select the different screen display mode: QUAD (2×2), PIP, 9

SPLIT (3×3)(For 8/16CH DVR), 25 SPLIT (5×5) (For 24/32CH DVR)
and 36 SPLIT (6×6)(For 32CH DVR)
SETUP: Enter the system setup mode and display MAIN MENU
SEARCH: Enter the playback mode and display the search menu
EMG RECORD: Begin and stop manual recording
ZOOM: Enter image zoom-in function, only operated by mouse
PTZ: Enter PTZ operation mode and display PTZ menu
ROTATION: Start or stop auto sequence function
AUDIO ON/OFF: Turn audio on/off during the live display mode
LOGIN: Select a valid user name and password to login.
QUIT: Power off the DVR
2. At the POPUP MENU, Click on the “SETUP” button to display MAIN MENU.
Click on the submenu button to enter relevant submenu.
3. In the MAIN MENU, right click the place out of the MAIN MENU on the screen
to exit the MAIN MENU.
3.2 CAMERA Menu Setup
Press “MENU” button on the front panel to display MAIN MENU during the live
display mode. Press “UP”, ”DOWN”, “LEFT” and “RIGHT” buttons to select
CAMERA button in the MAIN MENU and press “ENTER” button to enter
CAMERA setup menu. After setting, press “MENU” button to save the setting.
Then exit the submenu and main menu. Press “CANCEL” button to exit submenu
without saving.
The CAMERA setup menu displayed as below:
1. CHANNEL

Press “UP” or “DOWN” button on the front panel to move the cursor to the
CHANNEL line at the CAMERA setup menu. Press “LEFT”, “RIGHT” button
to select the channel to set. Select “ALL” to set all channels. When selecting
“ALL”, if one item display “---” it means that this feature item of each channel
is different. When saving the setting, if the item selected “---” the setting of this
item is not changed.
2. COLOR
(1) Press “UP” or “DOWN” button on the front panel to move the cursor to
the COLOR line at the CAMERA setup menu. Press “ENTER” button to
display the COLOR submenu, press “LEFT” or “RIGHT” button to set
the parameters.
(2) At the COLOR submenu, press “UP” or “DOWN” button on the front
panel to move the cursor to CONTRAST, BRIGHTNESS, HUE,
SATURATION or SHARPNESS line and press “LEFT” or “RIGHT”
button to change image contrast, brightness, hue, saturation and turn
on/off the sharpness.
The COLOR submenu displayed as below:
3. TITLE
(1) Press “UP” or “DOWN” button on the front panel to move the cursor to
the TITLE line at the CAMERA setup menu. Press “ENTER” button to
display a keyboard box.
(2) Press “UP”, “DOWN”, “LEFT” or “RIGHT” button on the front panel to
move cursor to select a number or letter on the keyboard box, then press
“ENTER” button on the front panel to input this number or letter. Select
“←” on the keyboard box to clear the previous display.

(3) After input the desired camera title, move the cursor to “ENTER” on the
keyboard box, press “ENTER” button on the front panel to set the camera
title.
● Mouse
(1) Click the mouse on the MENU icon on the bottom status bar to display
POPUP MENU during the live display mode. Then click on the “SETUP”
button to display MAIN MENU. Click on the “CAMERA” button to enter
CAMERA setup menu.
(2) At the CAMERA setup menu, move the cursor to the TITLE line. Click on
the “SET” button to display a keyboard box.
(3) Click on a number or letter on the keyboard box to input it. Click on “←”
on the keyboard box to clear the previous display. After input the desired
camera title, click on “ENTER” on the keyboard box to set the camera
title.
(4) Click on the “SAVE” button at the CAMERA setup menu to save the
setting. Then exit the submenu and main menu. Click on “CANCEL”
button to exit submenu without saving.
4. PTZ PROTOCOL
(1) Press “UP” or “DOWN” button on the front panel to move the cursor to
the PTZ PROTOCOL line at the CAMERA setup menu. Press “LEFT” or
“RIGHT” button to select the PTZ protocol.
(2) When setting it to OFF, the system PTZ function is disabled. The default
PTZ protocol is PELCO-D.
5. PTZ ADDRESS
(1) Press “UP” or “DOWN” button on the front panel to move the cursor to
the PTZ ADDRESS line at the CAMERA setup menu. Press “LEFT” or
“RIGHT” button to select the PTZ address from 0 to 255.
(2) The default PTZ address is as below:

Channel Address
Channe l – Channel 32 1 - 32
6. PTZ BAUDRATE
(1) Press “UP” or “DOWN” button on the front panel to move the cursor to
the PTZ BAUDRATE line at the CAMERA setup menu. Press “LEFT” or
“RIGHT” button to select the PTZ baud rate.
(2) The default PTZ baud rate is 2400bps.
7. MAIN ROT. TIME
(1) Press “UP” or “DOWN” button on the front panel to move the cursor to
the MAIN ROT. TIME line at the CAMERA setup menu. Press “LEFT”
or “RIGHT” button to set displaying duration of each channel screen in
the auto sequence mode.
(2) When setting it to OFF, the auto sequence function of this channel is
disabled. The default auto sequence duration is 2 seconds.
8. AUDIO VOLUME
(1) Press “ENTER” button on the front panel to enter audio volume setting
mode. Press “LEFT” or “RIGHT” button to decrease or increase the
audio volume for the live displaying channel .
(2) After setting, press “ENTER” or “CANCEL” button to go back to the
CAMERA setup menu.
9. LIVE VIDEO HIDE
(1) Press “UP” or “DOWN” button on the front panel to move the cursor to
the LIVE VIDEO HIDE line at the CAMERA setup menu. Press “LEFT”
or “RIGHT” button to turn on or off the hide function for live video.
(2) When setting it to ON, no video displayed in this channel and it is black
screen for the live view of this channel.
10. PLAYBACK VIDEO HIDE
(1) Press “UP” or “DOWN” button on the front panel to move the cursor to
the PLAYBACK VIDEO HIDE line at the CAMERA setup menu. Press
“LEFT” or “RIGHT” button to turn on or off the hide function for
playback video.
(2) When setting it to ON, no video displayed in this channel and it is black
screen for the playback of this channel.
11. COVER AREA
(1) Press “ENTER” button on the front panel to enter cover area setting
menu. There are totally 3 areas marked with different colors to set. Press
“UP” or “DOWN” button to SELECT AREA 1 line and press “ENTER”
button to start setting.

(2) Press “UP”, “DOWN”, “LEFT” or “RIGHT” button on the front panel to
move the cursor to the start point of area, press “ENTER” button to
confirm. Then press “UP”, “DOWN”, “LEFT” or “RIGHT” button to
move the cursor to get the area marked with relevant color. Press
“ENTER” button again to finish area setting. Press “Menu” button on the
front panel to enter cover area setting menu. Press “UP” or “DOWN”
button to select PREVIEW to view the selected area. Using the same way
to set the cover area 2 and cover area 3. The area that already set before
can not be set again. If needs to set the same area again, must clear the
area first.
(3) Press “UP” or “DOWN” button to select CLEAR AREA 1 at the cover
area setting menu. Press “ENTER” button to clear cover area 1 and the
cleared area will become gray color. Using the same way to clear cover
area 2 and cover area 3.
(4) Press “UP” or “DOWN” button to select EXIT in the cover area setting
menu. Press “ENTER” button to return back to the CAMERA setup
menu. The covered area can not display video for the live, playback and
network viewing.
3.3 RECORD Menu Setup
Press “MENU” button on the front panel to display MAIN MENU during the live
display mode. Press “UP”, ”DOWN”, “LEFT” and “RIGHT” buttons to select
RECORD button in the MAIN MENU and press “ENTER” button to enter
RECORD setup menu. After setting, press “MENU” button to save the setting.
Then exit the submenu and main menu. Press “CANCEL” button to exit submenu
without saving.
The RECORD setup menu displayed as below:

1. CHANNEL
Press “UP” or “DOWN” button on the front panel to move the cursor to the
CHANNEL line at the RECORD setup menu. Press “LEFT”, “RIGHT” button
to select the channel to set. Select “ALL” to set all channels. When selecting
“ALL”, if one item display “---” it means that this feature item of each channel
is different. When saving the setting, if the item selected “---” the setting of this
item is not changed.
2. RESOLUTION
(1) Press “UP” or “DOWN” button on the front panel to move the cursor to
the RESOLUTION line at the RECORD setup menu. Press “LEFT” or
“RIGHT” button to set the recording resolution.
(2) When setting it to CIF, the total frame rate is 400fps for PAL and 480 fps
for NTSC of 16CH DVR, 600fps for PAL and 720 fps for NTSC of 24CH
DVR, 800fps for PAL and 960 fps for NTSC of 32CH DVR, 200fps for PAL
and 240 fps for NTSC of 8CH DVR, 100fps for PAL and 120 fps for NTSC
of 4CH DVR. When setting it to 1/2 D1, the total frame rate is 200fps for
PAL and 240 fps for NTSC of 16CH DVR, and 100fps for PAL and 120 fps
for NTSC of 8CH DVR, and 100fps for PAL and 120 fps for NTSC of 4CH
DVR. When setting it to D1, the total frame rate is 100fps for PAL and
120 fps for NTSC of 16CH DVR, and 50fps for PAL and 60 fps for NTSC
of 8CH DVR, and 50fps for PAL and 60 fps for NTSC of 4CH DVR.
(3) For 24/32 CH DVR, only CIF resolution and this item can not be selected.
the total frame rate is 600/800fps for PAL and 720/960 fps for NTSC
3. PRE RECORD
(1) Press “UP” or “DOWN” button on the front panel to move the cursor to
the PRE RECORD line at the RECORD setup menu. Press “LEFT” or
“RIGHT” button to turn on or off the pre recording function.
(2) The system pre recording time is 1 second.
4. FPS
(1) Press “UP” or “DOWN” button on the front panel to move the cursor to
the FPS line at the RECORD setup menu. Press “ENTER” button to
display the FRAME RATE setup menu.
The FRAME RATE setup menu displayed as below:
4CH
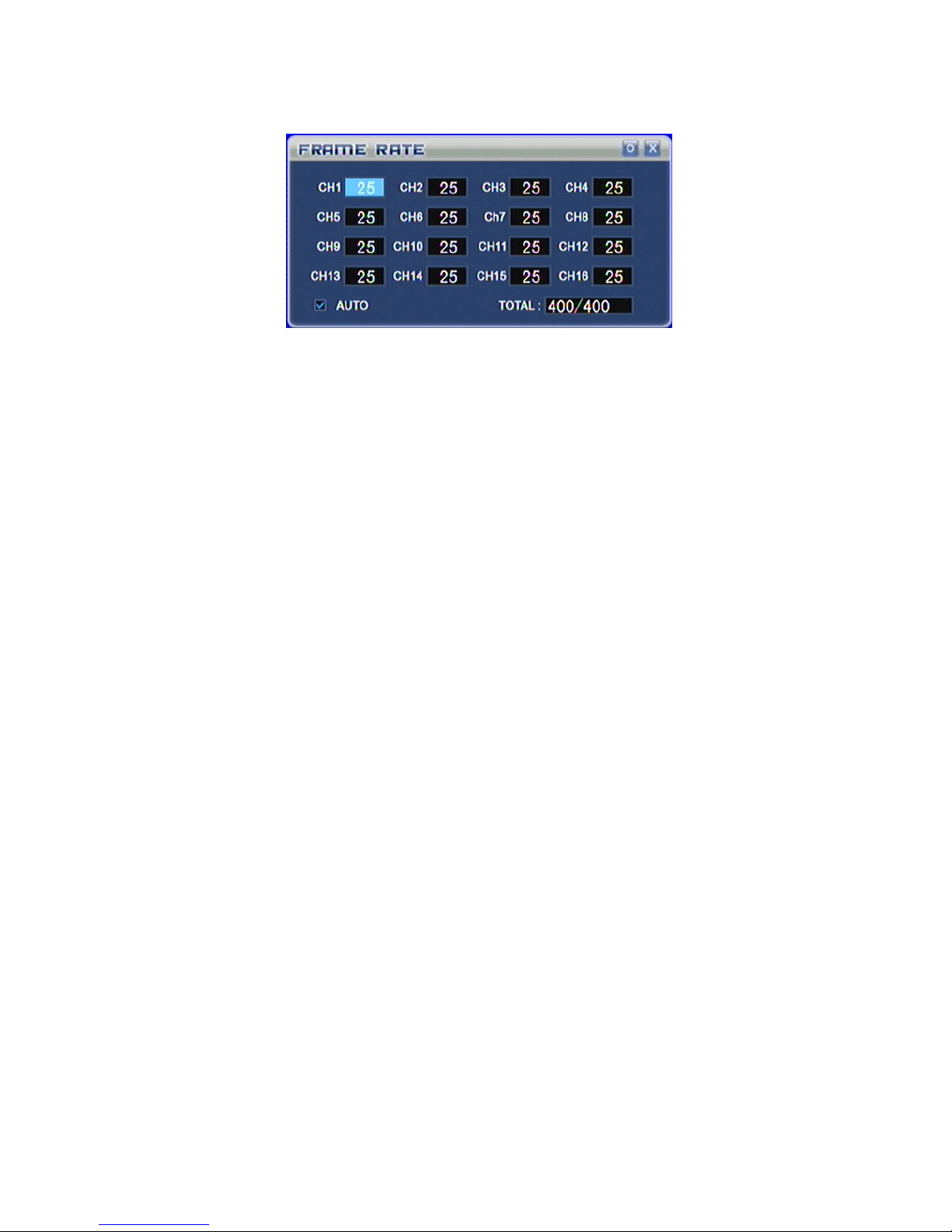
16CH
(2) Press “LEFT” or “RIGHT” button on the front panel to move cursor to
the AUTO line at the FRAME RATE setup menu. Then press “MENU”
button to turn on or off auto FPS setting.
(3) When setting AUTO to off at the FRAME RATE setup menu, press
“LEFT” or “RIGHT” button on the front panel to select a channel at the
FRAME RATE setup menu and press “UP” or “DOWN” button to set the
frame rate of the channel. Press “ENTER” button to exit the FRAME
RATE setup menu.
(4) For 24/32 CH DVR, only CIF resolution and this item can not be set.
5. QUALITY
(1) Press “UP” or “DOWN” button on the front panel to move the cursor to
the QUALITY line at the RECORD setup menu. Press “LEFT” or
“RIGHT” button to select the quality of recording image.
(2) The image quality can be selected to HIGHEST, HIGH, STANDARD and
LOW. The higher the image quality set, the bigger the HDD size used.
6. BITRATE
(1) Press “UP” or “DOWN” button on the front panel to move the cursor to
the BITRATE line at the RECORD setup menu. Press “LEFT” or
“RIGHT” button to select the bit rate of recording h264 stream.
(2) The stream bit rate can be selected to HIGHEST, HIGH, STANDARD and
LOW. The higher the bit rate set, the higher recording image quality get,
and the bigger the HDD size used.
7. RECORD MODE
(1) Press “UP” or “DOWN” button on the front panel to move the cursor to
the RECORD MODE line at the RECORD setup menu. Press “LEFT” or
“RIGHT” button to select recording mode.
(2) The recording mode can be selected to ALWAYS, MOTION, SENSOR,
SCHEDULE, OFF. When setting it to OFF, the manual recording mode
can be used .

8. AUDIO
(1) Press “UP” or “DOWN” button on the front panel to move the cursor to
the AUDIO line at the RECORD setup menu. Press “LEFT” or “RIGHT”
button to set audio on or off.
(2) When setting AUDIO to ON, the system will record input audio of this
channel. When setting AUDIO to OFF, the system will not record input
audio of this channel.
9. SCHEDULE
(1) Press “UP” or “DOWN” button on the front panel to move the cursor to
the SCHEDULE line at the RECORD setup menu. Press “LEFT” or
“RIGHT” button to select schedule list number. If selecting SCHEDULE
record mode, the recording is according to this schedule list that setting at
the SCHEDULE setup menu.
(2) There are totally 5 schedule lists.
10. SYSTEM MAINTENANCE
(1) Press “UP” or “DOWN” button on the front panel to move the cursor to
the SYSTEM MAINTENANCE line at the RECORD setup menu. Press
“ENTER” button to display the SYSTEM MAINTENANCE setup menu.
(2) When setting RESTART to ON, it needs to set the date and time. The
system will restart automatically when the same date and time come as the
setting.
3.4 MOTION Menu Setup
Press “MENU” button on the front panel to display MAIN MENU during the live
display mode. Press “UP”, ”DOWN”, “LEFT” and “RIGHT” buttons to select
MOTION button in the MAIN MENU and press “ENTER” button to enter
MOTION setup menu. After setting, press “MENU” button to save the setting.
Then exit the submenu and main menu. Press “CANCEL” button to exit submenu
without saving.

The MOTION setup menu displayed as below:
1. CAMERA CHANNEL
Press “UP” or “DOWN” button on the front panel to move the cursor to the
CAMERA CHANNEL line at the MOTION setup menu. Press “LEFT”,
“RIGHT” button to select the channel to set. Select “ALL” to set all channels.
When selecting “ALL”, if one item display “---” it means that this feature item
of each channel is different. When saving the setting, if the item selected “---”
the setting of this item is not changed.
2. MOTION ENABLE
Press “UP” or “DOWN” button on the front panel to move the cursor to the
MOTION ENABLE line at the MOTION setup menu. Press “LEFT” or
“RIGHT” button to turn on or off the motion detection function.
3. SENSITIVITY
Press “UP” or “DOWN” button on the front panel to move the cursor to the
SENSITIVITY line at the MOTION setup menu. Press “LEFT” or “RIGHT”
button to select the motion sensitivity from level 0 (lowest) to level 7 (highest).
4. MOTION AREA
(1) Press “UP” or “DOWN” button on the front panel to move the cursor to
the MOTION AREA line at the MOTION setup menu. Press “ENTER”
button to display the MOTION AREA setup screen.
After setting motion area, if record resolution (CIF, 1/2D1, D1) has
changed it needs to set motion area again for new record resolution.
The MOTION AREA setu p screen displayed as below:

(2) At the MOTION AREA setup screen, press “MENU” button on the front
panel to display a setup menu. Press “UP” or “DOWN” button to move
the cursor to the SELECT line and press “ENTER” button to exit the
menu and begin setting motion area.
(3) Press “UP”, “DOWN”, “LEFT” or “RIGHT” button to move the cursor to
a starting position of motion area. Press “ENTER” button on the front
panel then press “UP”, “DOWN”, “LEFT” or “RIGHT” button to select
desired motion area. The selected motion area will become white color.
Press “ENTER” button again to finish motion area selecting and selected
motion area will become transparent.
(4) Using the same way can select the other desired motion area.
(5) At the MOTION AREA setup screen, press “MENU” button on the front
panel to display the setup menu. Press “UP” or “DOWN” button to move
the cursor to the CLEAR line and press “ENTER” button to exit the menu
and begin clearing motion area.
(6) Press “UP”, “DOWN”, “LEFT” or “RIGHT” button to move the cursor to
a starting position of selected motion area. Press “ENTER” button on the
front panel then press “UP”, “DOWN”, “LEFT” or “RIGHT” button to
clear selected motion area. The selected area will become white color. Press
“ENTER” button again to finish motion area clearing and the selected
area will become red color.
(7) At the MOTION AREA setup screen, press “MENU” button on the front
panel to display the setup menu. Press “UP” or “DOWN” button to move
the cursor to the EXIT line and press “ENTER” button to exit the
MOTION AREA setup screen and return to the MOTION setup menu.
● Mouse
(1) Move the cursor to the MOTION AREA line at the MOTION setup menu.
Click on the “SET” button to display the MOTION AREA setup screen.

(2) At the MOTION AREA setup screen, click the right mouse button to
display a setup menu. Move the cursor to the SELECT line and click on it
to exit the menu and begin setting motion area.
(3) Move the cursor to a starting position of motion area. Keep pressing the
left mouse button and drag it to select desired motion area. The selected
motion area will become white color. Release the left mouse button to
finish motion area selecting and selected motion area will become
transparent.
(4) Using the same way can select the other desired motion area.
(5) At the MOTION AREA setup screen, click the right mouse button to
display the setup menu. Move the cursor to the CLEAR line and click on it
to exit the menu and begin clearing motion area.
(6) Move the cursor to a starting position of selected motion area. Keep
pressing the left mouse button and drag it to clear selected motion area.
The selected area will become white color. Release the left mouse button to
finish motion area clearing and the selected area will become red color.
(7) At the MOTION AREA setup screen, click the right mouse button to
display the setup menu. Move the cursor to the EXIT line and click on it to
exit the MOTION AREA setup screen and return to the MOTION setup
menu.
5. POST RECORD TIME
(1) Press “UP” or “DOWN” button on the front panel to move the cursor to
the POST RECORD TIME line at the MOTION setup menu. Press
“LEFT” or “RIGHT” button to select post-alarm recording time.
(2) The post-alarm recording time can be set from 10 second to 60 second.
When setting it to OFF, the post-alarm recording time is 0 second.
6. BUZZER TIME
(1) Press “UP” or “DOWN” button on the front panel to move the cursor to
the BUZZER TIME line at the MOTION setup menu. Press “LEFT” or
“RIGHT” button to select beep sound time.
(2) The beep sound time can be set from 1 second to 60 second. When setting
it to OFF, the beep does not sound.
7. ALARM TIME
(1) Press “UP” or “DOWN” button on the front panel to move the cursor to
the ALARM TIME line at the MOTION setup menu. Press “LEFT” or
“RIGHT” button to select post output alarm time.
(2) The post alarm time can be set from 1 second to 60 second. When setting it
to OFF, the alarm does not output.
3.5 SENSOR Menu Setup
Press “MENU” button on the front panel to display MAIN MENU during the live

display mode. Press “UP”, ”DOWN”, “LEFT” and “RIGHT” buttons to select
SENSOR button in the MAIN MENU and press “ENTER” button to enter
SENSOR setup menu. After setting, press “MENU” button to save the setting.
Then exit the submenu and main menu. Press “CANCEL” button to exit submenu
without saving.
The SENSOR setup menu displayed as below:
1. SENSOR CHANNEL
Press “UP” or “DOWN” button on the front panel to move the cursor to the
SENSOR CHANNEL line at the SENSOR setup menu. Press “LEFT”,
“RIGHT” button to select the channel to set. Select “ALL” to set all channels.
When selecting “ALL”, if one item display “---” it means that this feature item
of each channel is different. When saving the setting, if the item selected “---”
the setting of this item is not changed.
2. SENSOR TYPE
Press “UP” or “DOWN” button on the front panel to move the cursor to the
SENSOR TYPE line at the SENSOR setup menu. Press “LEFT”, “RIGHT”
button to select the sensor type: NORMAL CLOSE or NORMAL OPEN.
3. POST RECORD TIME
(1) Press “UP” or “DOWN” button on the front panel to move the cursor to
the POST RECORD TIME line at the SENSOR setup menu. Press
“LEFT” or “RIGHT” button to select post-alarm recording time.
(2) The post-alarm recording time can be set from 10 second to 60. When
setting it to OFF, the post-alarm recording time is 0 second.
4. BUZZER TIME

(1) Press “UP” or “DOWN” button on the front panel to move the cursor to
the BUZZER TIME line at the SENSOR setup menu. Press “LEFT” or
“RIGHT” button to select beep sound time.
(2) The beep sound time can be set from 1 second to 60 second. When setting
it to OFF, the beep does not sound.
5. ALARM TIME
(1) Press “UP” or “DOWN” button on the front panel to move the cursor to
the ALARM TIME line at the SENSOR setup menu. Press “LEFT” or
“RIGHT” button to select post output alarm time.
(2) The post alarm time can be set from 1 second to 60 second. When setting it
to OFF, the alarm does not output.
6. HDD LOSS
(1) Press “UP” or “DOWN” button on the front panel to move the cursor to
the HDD LOSS line at the SENSOR setup menu. Press “LEFT” or
“RIGHT” button to select HDD loss alarm time.
(2) The beep sound time of HDD loss can be set from 1 second to 30 second.
When HDD is out of action or DVR cannot detect the HDD, the beep of
alarm will sound for the setting duration. When setting it to OFF, the
beep does not sound.
7. VIDEO LOSS
(1) Press “UP” or “DOWN” button on the front panel to move the cursor to
the VIDEO LOSS line at the SENSOR setup menu. Press “LEFT” or
“RIGHT” button to select video loss alarm time.
(2) The beep sound time of video loss can be set from 1 second to 30 second.
When video of a channel loss, the beep of alarm will sound for the setting
duration and the letter L will be displayed on the channel. When setting it
to OFF, the beep does not sound.
8. HDD FULL
(1) Press “UP” or “DOWN” button on the front panel to move the cursor to
the HDD FULL line at the SENSOR setup menu. Press “LEFT” or
“RIGHT” button to select HDD full alarm time.
(2) The beep sound time of HDD full can be set from 1 second to 30 second.
When the HDD is full of recording, the beep of alarm will sound for the
setting duration. When setting it to OFF, the beep does not sound.
3.6 SCHEDULE Menu Setup
Press “MENU” button on the front panel to display MAIN MENU during the live
display mode. Press “UP”, ”DOWN”, “LEFT” and “RIGHT” buttons to select
SCHEDULE button in the MAIN MENU and press “ENTER” button to enter
SCHEDULE setup menu. After setting, press “ENTER” button to save the setting.

Then exit the submenu. Press “CANCEL” button to exit submenu without saving.
The last line is the comment for recoding mode when selecting ALWAYS,
MOTION, SENSOR or CANCEL recording mode.
The SCHEDULE setup menu displayed as below:
1. Press NUMBER 1 or “MODE” button on the front panel to select the
ALWAYS button at the SCHEDULE setup menu. Or press “UP”,
“DOWN”,”LEFT” or “RIGHT” button on the front panel to select the
ALWAYS button at the SCHEDULE setup menu. The schedule recording
mode is set to ALWAYS.
For Mini 4CH DVR, press “SEARCH” button on the front panel to select the
ALWAYS button at the SCHEDULE setup menu. The schedule recording
mode is set to ALWAYS.
2. Press NUMBER 2 or “AUTO” button on the front panel to select the
MOTION button at the SCHEDULE setup menu. Or press “UP”,
“DOWN”,”LEFT” or “RIGHT” button on the front panel to select the
MOTION button at the SCHEDULE setup menu. The schedule recording
mode is set to MOTION.
For Mini 4CH DVR, press “SEARCH” button on the front panel to select the
MOTION button at the SCHEDULE setup menu. The schedule recording
mode is set to MOTION.
3. Press NUMBER 3 or “MUTE” button on the front panel to select the
SENSOR button at the SCHEDULE setup menu. Or press “UP”,
“DOWN”,”LEFT” or “RIGHT” button on the front panel to select the
SENSOR button at the SCHEDULE setup menu. The schedule recording
mode is set to SENSOR.
For Mini 4CH DVR, press “SEARCH” button on the front panel to select the
SENSOR button at the SCHEDULE setup menu. The schedule recording

mode is set to SENSOR.
4. Press NUMBER 4 or “BACKUP” button on the front panel to select the
CANCEL button at the SCHEDULE setup menu. Or press “UP”,
“DOWN”,”LEFT” or “RIGHT” button on the front panel to select the
CANCEL button at the SCHEDULE setup menu. The schedule recording
mode is set to OFF .
For Mini 4CH DVR, press “SEARCH” button on the front panel to select the
CANCEL button at the SCHEDULE setup menu. The schedule recording
mode is set to OFF.
5. Press “UP”, ”DOWN”, “LEFT” or “RIGHT” button to move the cursor to the
desired day( from Monday to Sunday) and time( from 0 to 24). Press “MENU”
button to set the day and time to the selected schedule recording mode.
6. At the SCHEDULE setup menu, press “UP” or “DOWN” button on the front
panel to move the cursor to the SCHEDULE LIST, then press “LEFT” or
“RIGHT” button to select different schedule recording list. There are totally 5
schedule recording lists to select.
7. Press “ENTER” button to save the setting and exit the SCHEDULE setup
menu.
● Mouse
1. Click on the MOTION button to select the MOTION schedule recording mode
at the SCHEDULE setup menu. Or click on the SENSOR button to select the
SENSOR schedule recording mode. Or click on the ALWAYS button to select
the ALWAYS schedule recording mode. Or click on the CANCEL button to
select the OFF schedule recording mode.
2. Move the cursor to the desired day( from Monday to Sunday) and time( from
0 to 24). Click the left mouse button to set the day and time to the selected
schedule recording mode.
3. Move the cursor to the SCHEDULE list button and turn the middle button of
mouse to select different schedule recording list. There are totally 5 schedule
recording lists to select.
4. Click on the top right “O” (OK) button to save the setting and exit the
SCHEDULE setup menu.
3.7 NETWORK Menu Setup
Press “MENU” button on the front panel to display MAIN MENU during the live
display mode. Press “UP”, ”DOWN”, “LEFT” and “RIGHT” buttons to select
NETWORK button in the MAIN MENU and press “ENTER” button to enter
NETWORK setup menu. After setting, press “MENU” button to save the setting.
Then exit the submenu and main menu. Press “CANCEL” button to exit submenu
without saving.
The NETWORK setup menu displayed as below:

1. IP MODE
Press “UP” or “DOWN” button on the front panel to move the cursor to the IP
MODE line at the NETWORK setup menu. Press “LEFT”, “RIGHT” button
to select the network IP mode. The IP mode can be set to STATIC, DHCP or
PPPoE. Select “OFF” to disable network connection.
2. PORT
Press “UP” or “DOWN” button on the front panel to move the cursor to the
PORT line at the NETWORK setup menu. Press “LEFT”, “RIGHT” button to
select the network server port.
3. IP ADDRESS
Press “UP” or “DOWN” button on the front panel to move the cursor to the IP
ADDRESS line at the NETWORK setup menu. Press “ENTER” button to
display a keyboard box.
The keyboard box displayed as below:

(1) Press “UP”, “DOWN”, “LEFT” or “RIGHT” button on the front panel to
move cursor to select a number, then press “ENTER” button on the front
panel to input this number. Select “←” on the keyboard box to clear the
previous number. After input the correct IP address and move the cursor
to “ENTER” on the keyboard box, press “ENTER” button on the front
panel to exit the keyboard box and return to the NETWORK setup menu.
(2) Press “CANCEL” button on the front panel to exit the keyboard box and
return to the NETWORK setup menu without saving.
● Mouse
(1) Click on a number button on the keyboard box to input a number. Click
on “←” button on the keyboard box to clear the previous number. After
input the correct IP address and click on “ENTER” button on the
keyboard box to exit the keyboard box and return to the NETWORK
setup menu.
(2) Right click the place out of the keyboard box on the screen to exit the
keyboard box and return to the NETWORK setup menu without saving.
4. MAC ADDRESS
Press “UP” or “DOWN” button on the front panel to move the cursor to the
MAC ADDRESS line at the NETWORK setup menu. Press “ENTER” button
to display a keyboard box. Use the same way for setting IP address to set MAC
ADDRESS.
5. NETMASK
Press “UP” or “DOWN” button on the front panel to move the cursor to the
NETMASK line at the NETWORK setup menu. Press “ENTER” button to
display a keyboard box. Use the same way for setting IP address to set
NETMASK.
6. GATEWAY

Press “UP” or “DOWN” button on the front panel to move the cursor to the
GATEWAY line at the NETWORK setup menu. Press “ENTER” button to
display a keyboard box. Use the same way for setting IP address to set
GATEWAY.
7. NAME SERVER
Press “UP” or “DOWN” button on the front panel to move the cursor to the
NAME SERVER line at the NETWORK setup menu. Press “ENTER” button
to display a keyboard box. Use the same way for setting IP address to set
NAME SERVER.
8. DDNS
Press “UP” or “DOWN” button on the front panel to move the cursor to the
DDNS line at the NETWORK setup menu. Press “ENTER” button to display
the DDNS setup menu.
The DDNS setup menu displayed as below:
(1) Press “UP” or “DOWN” button on the front panel to move the cursor to the
SERVER line at the DDNS setup menu. Press “LEFT”, “RIGHT” button to
select DYNDNS, 3322, perfect or myq-see. When selecting OFF, the DDNS
server is disabled.
(2) When not setting DDNS server to OFF, press “UP” or “DOWN” button on the
front panel to move the cursor to the HOSTNAME, USERNAME or
PASSWORD line at the DDNS setup menu. Press “MENU” button to display
a keyboard box. Using the same way for setting IP address to set them.
(3) When setting DDNS to dvr ddns, it can apply for a free DDNS. If apply for
free DDNS first time, press “UP” or “DOWN” button on the front panel or
use the mouse to move the cursor to the DDNS and press “LEFT” or
“RIGHT” button to set it to ON, then press ENTER button or click the SET

button beside DDNS. It will apply for free DDNS automatically. After some
time the DVR will get a user name and it can not be changed. You can open
the IE browser and enter host name website: http://dy.vip620.com or enter
http://dy.vip620.com/(your username) to access the DVR directly. When apply
for free DDNS, make sure the DVR can be connected to internet.
(4) press “UP” or “DOWN” button on the front panel or use the mouse to move
the cursor to the UPNP, then press ENTER button or click the mouse to select
UPNP. After quit the submenu and main menu, it will enable the UPNP for
your Router. When setting UPNP, make sure the UPNP function of Router is
turned on.
9. EMAIL
Press “UP” or “DOWN” button on the front panel to move the cursor to the
EMAIL line at the NETWORK setup menu. Press “ENTER” button to display
the EMAIL setup menu.
The EMAIL setup menu displayed as below:
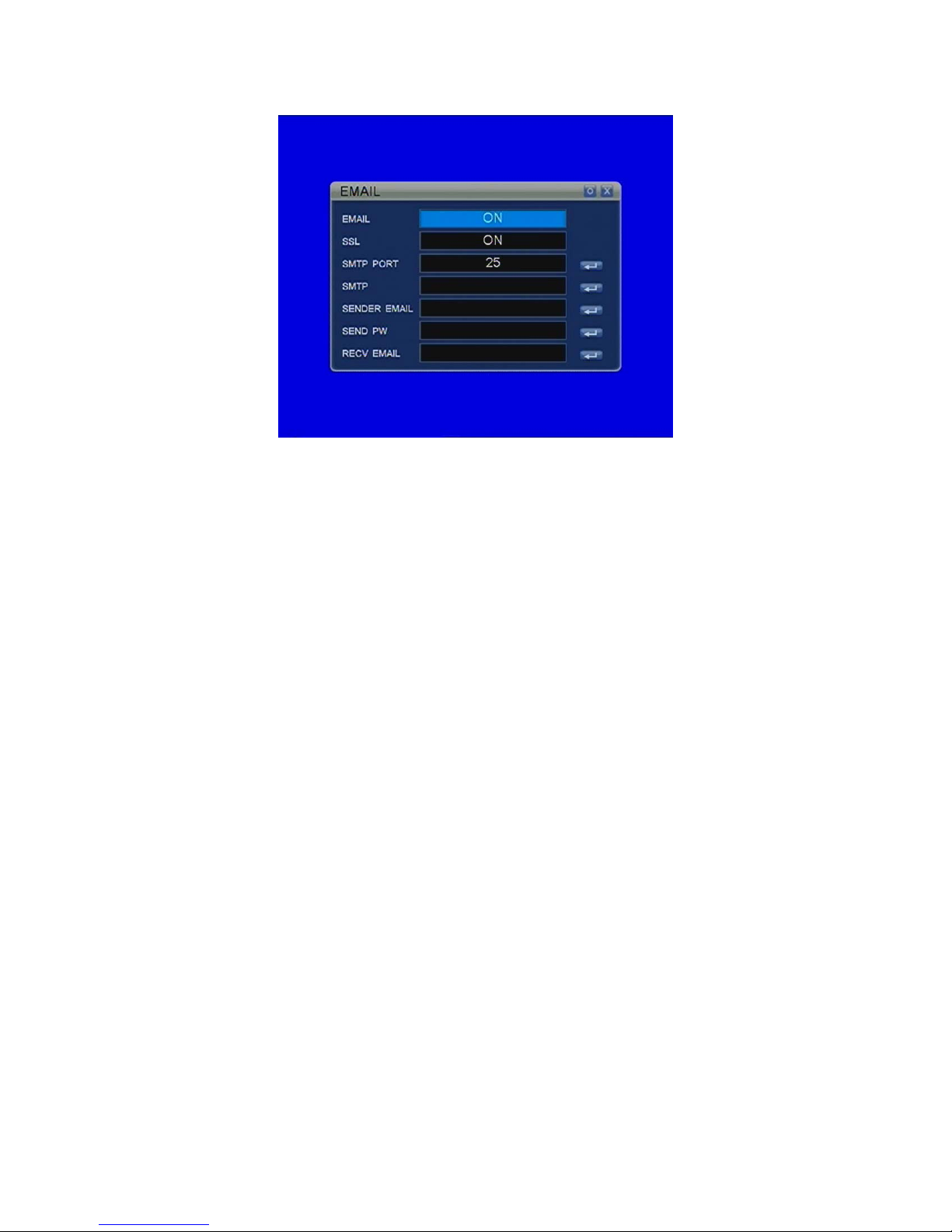
(1) Press “UP” or “DOWN” button on the front panel to move the cursor to the
EMAIL line at the EMAIL setup menu. Press “LEFT”, “RIGHT” button to
select ON or OFF. When selecting OFF, the EMAIL function is disabled.
(2) When setting EMAIL to ON, press “UP” or “DOWN” button on the front
panel to move the cursor to the SSL line and press “LEFT”, “RIGHT” button
to select ON or OFF to turn on or off SSL, press “UP” or “DOWN” button on
the front panel to move the cursor to the SMTP PORT, SMTP, SENDER
EMAIL, SEND PW and RECV EMAIL line at the EMAIL setup menu. Press
“MENU” button to display a keyboard box. Using the same way for setting IP
address to set them.
10. BITRATE
(1) Press “UP” or “DOWN” button on the front panel to move the cursor to
the BITRATE line at the NETWORK setup menu. Press “LEFT”,
“RIGHT” button to select the bit rate of network h264 stream.
(2) The stream bit rate can be selected to HIGHEST, HIGH, STANDARD
and LOW. The higher the bit rate set, the higher network image quality
get, and the slower speed the network connecting has.
11. MOBILE PORT
Press “UP” or “DOWN” button on the front panel to move the cursor to the
MOBILE PORT line at the NETWORK setup menu. Press “LEFT”, “RIGHT”
button to select the mobile port.
12. IE PORT
Press “UP” or “DOWN” button on the front panel to move the cursor to the IE
PORT line at the NETWORK setup menu. Press “LEFT”, “RIGHT” button to
select the IE web port.
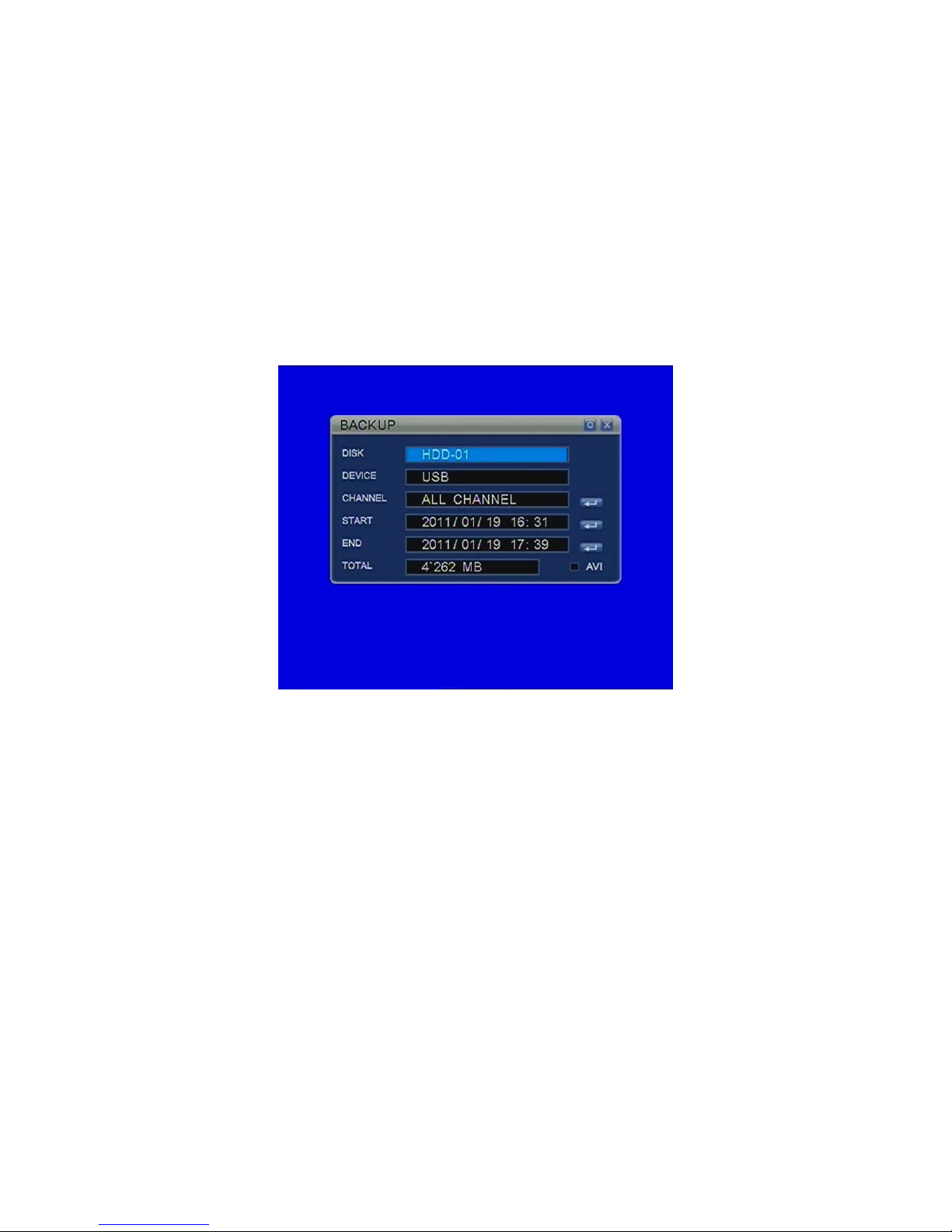
3.8 BACKUP Menu Setup
Connect USB device to the USB port of DVR. Press “MENU” button on the front
panel to display MAIN MENU during the live display mode. Press
“UP”, ”DOWN”, “LEFT” and “RIGHT” buttons to select BACKUP button in the
MAIN MENU and press “ENTER” button to enter BACKUP setup menu. Press
“CANCEL” button to exit submenu without saving.
The BACKUP setup menu displayed as below:
1. DISK
If the USB or SATA DVDRW device is connected to this DVR, press “LEFT”
or “RIGHT” button on the front panel to move the cursor to the DISK line and
press “UP” or “DOWN” button to select HDD. When using only one HDD, it
can not be selected.
2. DEVICE
It will display USB if the USB device is connected to this DVR. It will display
CDROM if the SATA DVDRW ROM device connected to the DVR.
3. CHANNEL
If the USB or SATA DVDRW device is connected to this DVR, press “LEFT”
or “RIGHT” button on the front panel to move the cursor to the CHANNEL
line and press “MENU” button to display the CHANNEL ENABLE menu.
Press “LEFT” or “RIGHT” button to select the backup channel at the
CHANNEL ENABLE menu and press “UP”, “DOWN” button to select ON or
OFF to enable or disable the backup channel. Press “ENTER” button to return

to the BACKUP setup menu.
4. START
If the USB or SATA DVDRW device is connected to this DVR, press “LEFT”
or “RIGHT” button on the front panel to move the cursor to the date or time of
START line and press “UP” or “DOWN” button to select backup beginning
date/time. Or press “MENU” button to display the CALENDAR menu. Press
“LEFT” or “RIGHT” button to select the date at the CALENDAR menu and
press “ENTER” button to return to the BACKUP setup menu.
5. END
If the USB or SATA DVDRW device is connected to this DVR, press “LEFT”
or “RIGHT” button on the front panel to move the cursor to the date or time of
END line and press “UP” or “DOWN” button to select backup end date/time.
Or press “MENU” button to display the CALENDAR menu. Press “LEFT” or
“RIGHT” button to select the date at the CALENDAR menu and press
“ENTER” button to return to the BACKUP setup menu.
6. TOTAL
If the USB or SATA DVDRW device is connected to this DVR and START
date/time END date/time set correctly, it will display the selected backup file
size.
7. AVI
If the USB or SATA DVDRW device is connected to this DVR, press “LEFT”
or “RIGHT” button on the front panel to move the cursor to AVI icon and
press “MENU” button to select AVI. Press “MENU” button again not to select
AVI. When select AVI, the type of the backup file in USB device is AVI format
and backup channel is only one channel.

8. Press “ENTER” button on the front panel to display warning box. Press
“ENTER” button on the front panel again to begin format USB device and
then start backup. Press “CANCEL” button on the front panel to start backup
without USB device format.
When the backup is completed, it will return back the BACKUP setup menu.
● Mouse
(1) At the BACKUP setup menu, if the USB or SATA DVDRW device is connected
to the DVR move the cursor to the CHANNEL, START or END line. Click on
the “SET” button to select the backup channel, backup beginning date/time
and end date/time or turn the middle button of mouse to select backup
beginning date/time and end date/time.
(2) Click on the top right “O” (OK) button to begin backup.
If no any backup device connected to the DVR when beginning the backup, it will
display the information that no backup device found.
3.8 SYSTEM Menu Setup
Press “MENU” button on the front panel to display MAIN MENU during the live
display mode. Press “UP”, ”DOWN”, “LEFT” and “RIGHT” buttons to select
SYSTEM button in the MAIN MENU and press “ENTER” button to enter
SYSTEM setup menu. After setting, press “MENU” button to save the setting.
Then exit the submenu and main menu. Press “CANCEL” button to exit submenu
without saving.
The SYSTEM setup menu displayed as below:
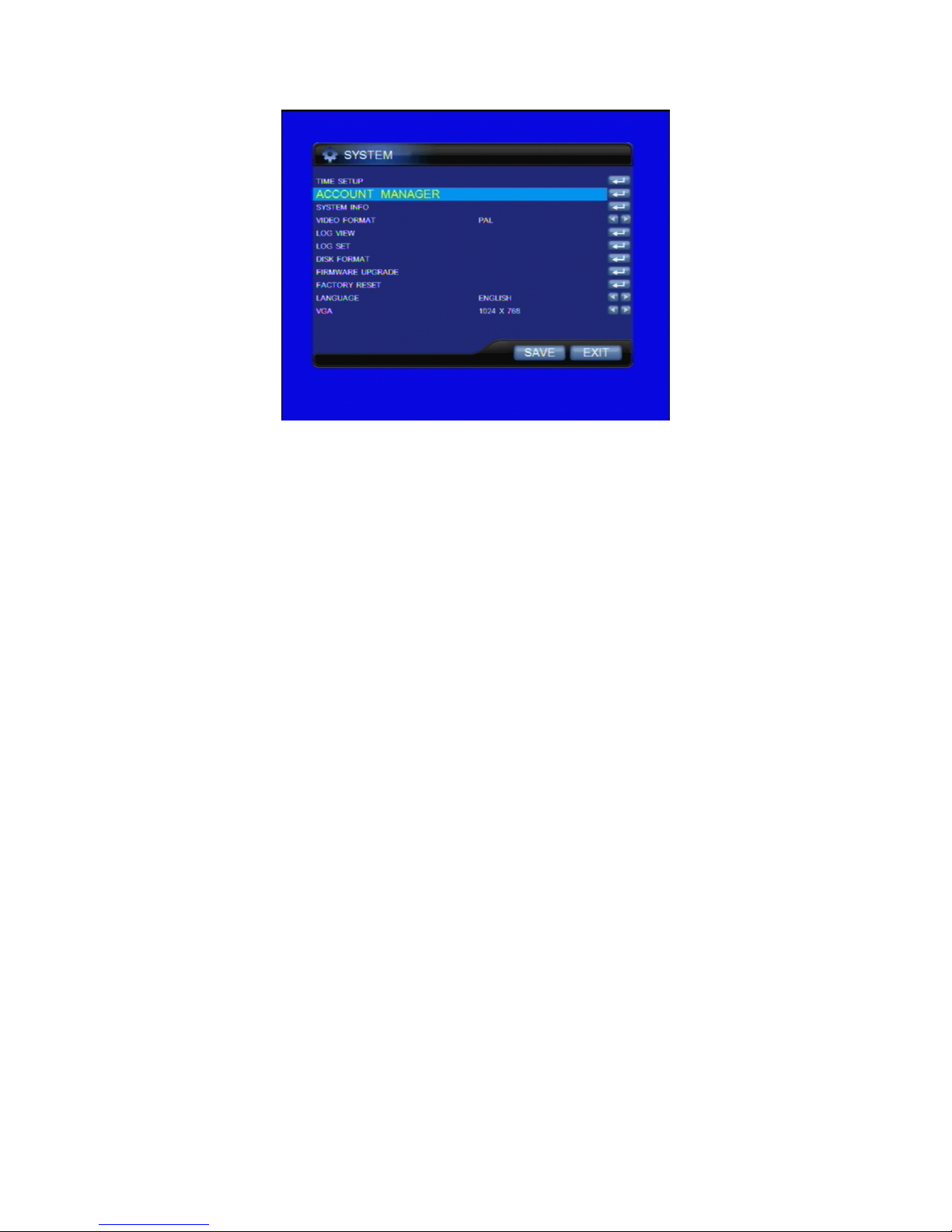
1. TIME SETUP
Press “UP” or “DOWN” button on the front panel to move the cursor to the
TIME SETUP line and press “ENTER” button to display the TIME SET menu.
Press “UP”, “DOWN”, “LEFT” or “RIGHT” button to set the current
date/time and select display format of date/time at the TIME SET menu. There
are 3 display formats for date/time: ASIA, EURO and US. Press “ENTER”
button to return to the SYSTEM setup menu.
Press “UP” or “DOWN” button to ZONE and press “LEFT” or “RIGHT”
button to select the local area zone. Press “UP” or “DOWN” button to
SERVER and press “MENU” button to set a IP address of time server or keep
the default server IP address. Press “UP” or “DOWN” button to NTP ON and
press “LEFT” or “RIGHT” button to set it to ON. Press “ENTER” button to
get correct date and time for DVR. When using NTP to set date and time, make
sure the DVR can be connected to internet.
The TIME SET menu displayed as below:
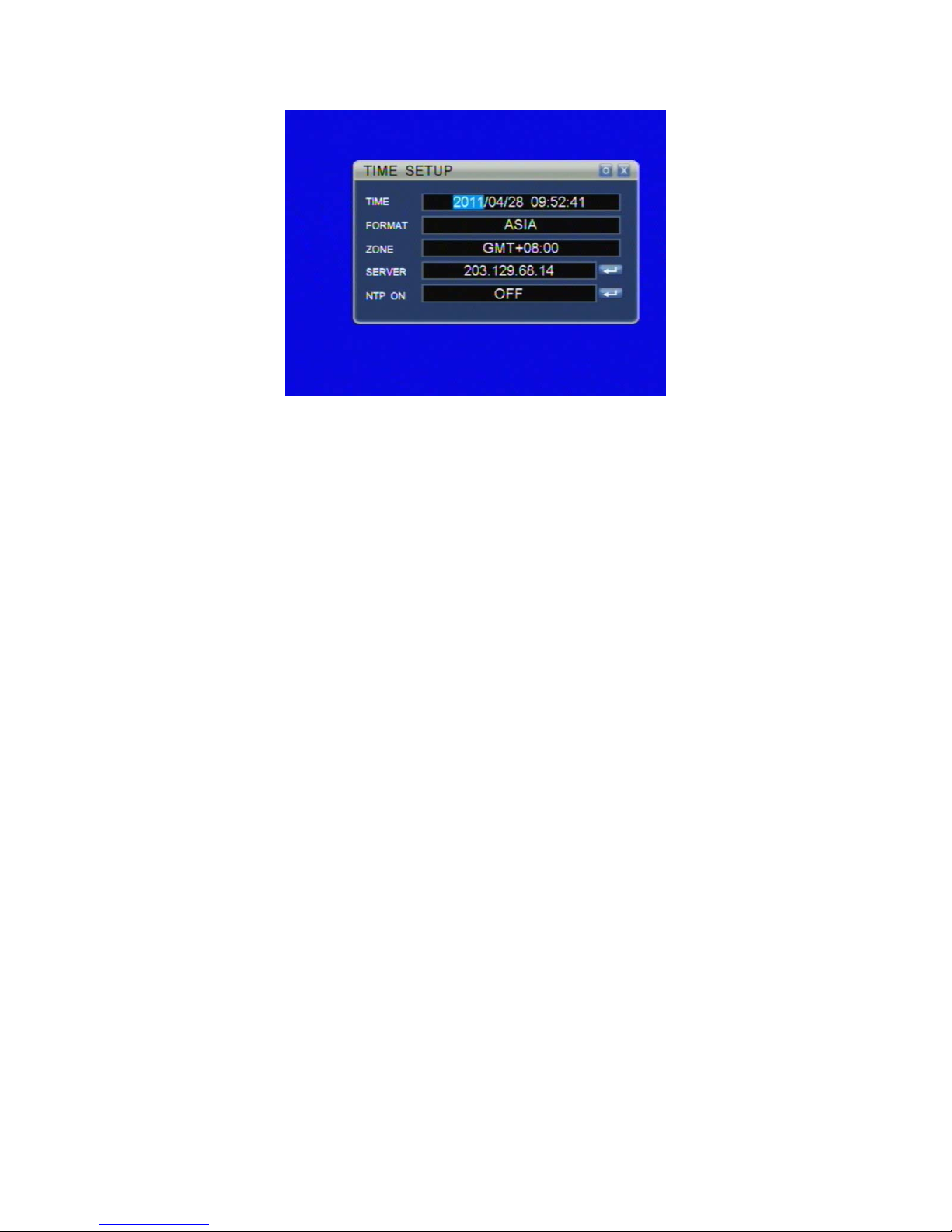
● Mouse
(1) Move the cursor to the TIME SET line at the SYSTEM setup menu. Click on
the “SET” button to display the TIME SET menu.
(2) Move the cursor to the date/time of TIME line or FORMAT line. Turn the
middle mouse button to set the current date/time and select display format of
date/time at the TIME SET menu.
(3) Click on the top right “O” (OK) button at the TIME SET menu to return to
the SYSTEM setup menu.
(4) Move the cursor to ZONE. Turn the middle mouse button to select your local
area zone. Move the cursor to SERVER and click on the “SET” button to set a
time server IP address or keep the default server IP address. Move the cursor
to NTP ON and click on the “SET” button to set correct date and time for
DVR. When using NTP to set date and time, make sure the DVR can be
connected to internet.
2. ACCOUNT MANAGER
If login user is admin, press “UP” or “DOWN” button on the front panel to
move the cursor to the ACCOUNT MANAGER line and press “ENTER”
button to display the ACCOUNT MANAGER menu. For other users except
admin user, press “ENTER” button to display the MODIFY USER menu.
The ACCOUNT MANAGER menu displayed as below:

(1) There are 3 factory setting users. The user name “admin” is an administrator
user and the factory setting password is admin. The user name “user” is a
default user, the factory setting password is user and its authority is that only
view live video. The user name “1” is a normal user and factory setting is no
password with all authority. The administrator user and default user can not
be deleted. The normal user can be deleted or added by administrator user.
Only administrator user can add or delete normal user and change the
authority of other users.
(2) If login user is admin, press “UP” or “DOWN” button on the front panel to
move the cursor to any user line at the ACCOUNT MANAGER menu. Press
“ENTER” button to display MODIFY USER menu. Press “UP” or “DOWN”
button to move the cursor to the USER PASSWORD and press “ENTER”
button to open keyboard box to modify the password. Press “UP” or “DOWN”
button on the front panel to move the cursor to the other selectable item of
authority list at the MODIFY USER menu. Press “ENTER” button to select or
unselect the relevant authority item for the user. Press “MENU” button on the
front panel to save the setting and return back to previous menu.

(3) If login user is admin, press “UP” or “DOWN” button on the front panel to
move the cursor to ADD USER line at the ACCOUNT MANAGER menu.
Press “ENTER” button to display ADD USER menu. Press “UP” or “DOWN”
button to move the cursor to the USERNAME and the USER PASSWORD line
and press “ENTER” button to open keyboard box to set a user name and the
password for this new user. Press “UP” or “DOWN” button on the front panel
to move the cursor to the other selectable items of authority list at the ADD
USER menu. Press “ENTER” button to select or unselect the relevant
authority item for the new user. When the item is selected and ticked, the user
is allowed to operate this function. Press “MENU” button on the front panel to
save the setting and return back to previous menu.
(4) If login user is admin, press “UP” or “DOWN” button on the front panel to
move the cursor to a normal user line at the ACCOUNT MANAGER menu.
Press “MENU” button to delete the normal user and display a WARNNING
box. Press “ENTER” button to delete the user.
(5) If login user is not admin, using the same way to change itself password and

authority at the MODIFY USER menu.
● Mouse
(1) If login user is admin, move the cursor to any user line at the ACCOUNT
MANAGER menu. Click on the “SET” button to display MODIFY USER
menu. Move the cursor to the USER PASSWORD and click on the “SET”
button to open keyboard box to modify the password. Move the cursor to the
other selectable item of authority list at the MODIFY USER menu. Click on
the relevant item to select or unselect the authority for the user. Click on the
“SAVE” button to save the setting and return back to previous menu.
(2) If login user is admin, move the cursor to ADD USER line at the ACCOUNT
MANAGER menu. Click on the “SET” button to display ADD USER menu.
Move the cursor to the USERNAME and the USER PASSWORD line and
click on the “SET” button to open keyboard box to set a user name and the
password for this new user. Move the cursor to the other selectable items of
authority list at the ADD USER menu. Click on the relevant item to select or
unselect the authority for the new user. When the item is selected and ticked,
the user is allowed to operate this function. Click on the “SAVE” button to
save the setting and return back to previous menu.
(3) If login user is admin, move the cursor to a normal user line at the ACCOUNT
MANAGER menu. Click on the “CANCEL” button on the right side of the
user line to delete the normal user and display a WARNNING box. Click on
the “YES” button to delete the user.
(4) If login user is not admin, using the same way to change itself password and
authority at the MODIFY USER menu.
3. SYSTEM INFO
Press “UP” or “DOWN” button on the front panel to move the cursor to the
SYSTEM INFO line and press “ENTER” button to display the SYSTEM
INFO menu.
The SYSTEM INFO menu displayed as below:

(1) It will display the system information include system firmware version, HDD
information.
(2) OVERWRITE
Press “LEFT”, “RIGHT” button at the SYSTEM INFO menu to select
overwrite function ON or OFF.
(3) Press “ENTER” button on the front panel to exit the SYSTEM INFO menu
and return to the SYSTEM setup menu.
4. VIDEO FORMAT
Press “UP” or “DOWN” button on the front panel to move the cursor to the
VIDEO FORMAT line and press “LEFT”, “RIGHT” button to set system to
PAL or NTSC.
5. LOG VIEW
Press “UP” or “DOWN” button on the front panel to move the cursor to the
LOG VIEW line and press “ENTER” button to display the SYSTEM LOG
menu. Press “UP” or “DOWN” button at the SYSTEM LOG menu to display
the information of event log. Press “CANCEL” button on the front panel to
exit the SYSTEM LOG menu and return to the SYSTEM setup menu.
6. LOG SET
Press “UP” or “DOWN” button on the front panel to move the cursor to the
LOG SET line and press “ENTER” button to display the LOG SET menu.
Press “UP” or “DOWN” button at the LOG SET menu to move the cursor to
MOTION, SENSOR, MANUAL or BOOTING line and press “LEFT” or
“RIGHT” button to turn on or off the log function of each item. Press
“ENTER” or “CANCEL” button on the front panel to exit the SYSTEM LOG
menu and return to the SYSTEM setup menu. If setting the item to ON it will
display the relevant information in LOG VIEW.
7. DISK FORMAT
1. Press “UP” or “DOWN” button on the front panel to move the cursor
to the DISK FORMAT line at the SYSTEM setup menu. Press
“ENTER” button to display the SELECT DISK setup menu.
The SELECT DISK setup menu displayed as below:

2. At the SELECT DISK setup menu, Press “LEFT” or “RIGHT” button
on the front panel to select the HDD for formatting. When select ALL
will format all HDD.
3. Press “ENTER” button on the front panel to begin HDD formatting.
8. FIRMWARE UPGRADE
Connect the USB or SATA DVDRW device with the latest firmware. Press
“UP” or “DOWN” button on the front panel to move the cursor to the
FIRMWARE UPGRADE line and press “ENTER” button to display the
WARNING box.
The WARNING box as below:
(1) Press “ENTER” button on the front panel to begin firmware updating.

(2) It will take some time to update firmware. After firmware updating completely,
the DVR will be switched off and restarted again automatically.
9. FACTORY RESET
Press “UP” or “DOWN” button on the front panel to move the cursor to the
FACTORY RESET line and press “ENTER” button to display the WARNING
box.
The WARNING box as below:
Press “ENTER” button on the front panel to load the factory default setting.
10. LANGUAGE
Press “UP” or “DOWN” button on the front panel to move the cursor to the
LANGUAGE line and press “LEFT”, “RIGHT” button to select system
language. The DVR language can be selected as: ENGLISH, CHINESE,
RUSSION, FRENCH, ITALIAN, GERMAN, SPANISH, PORTUGUESE,
TURKISH, THAI, HEBREW, GREEK, VIETNAMESE.
11. SPOT MONITOR(For 16/24/32CH DVR)
(1) Press “UP” or “DOWN” button on the front panel to move the cursor to
the SPOT MONITOR line at the SYSTEM setup menu. Press “ENTER”
button to display the SPOT MONITOR setup menu.
The SPOT MONITOR setup menu displayed as below:

(2) Press “UP” or “DOWN” button on the front panel to move cursor to the
CHANNEL MODE line at the SPOT MONITOR setup menu. Then press
“LEFT” or “RIGHT” button to select the display mode for spot monitor:
HEXA, FULL, QUAD, NINE. Press “UP” or “DOWN” button on the
front panel to move cursor to the ROTATION TIME line. When set
CHANNEL MODE to the display mode except HEXA, the ROTATION
TIME can be set from 1 second to 10 seconds. When set it to OFF, it is
unchangeable display and no channel rotation for spot monitor.
(3) Press “ENTER” button on the front panel to return back to SYSTEM
setup menu.
12. VGA
Press “UP” or “DOWN” button on the front panel to move the cursor to the
VGA line and press “LEFT”, “RIGHT” button to select VGA display mode:
800x600, 1024x768 or 1280x1024.
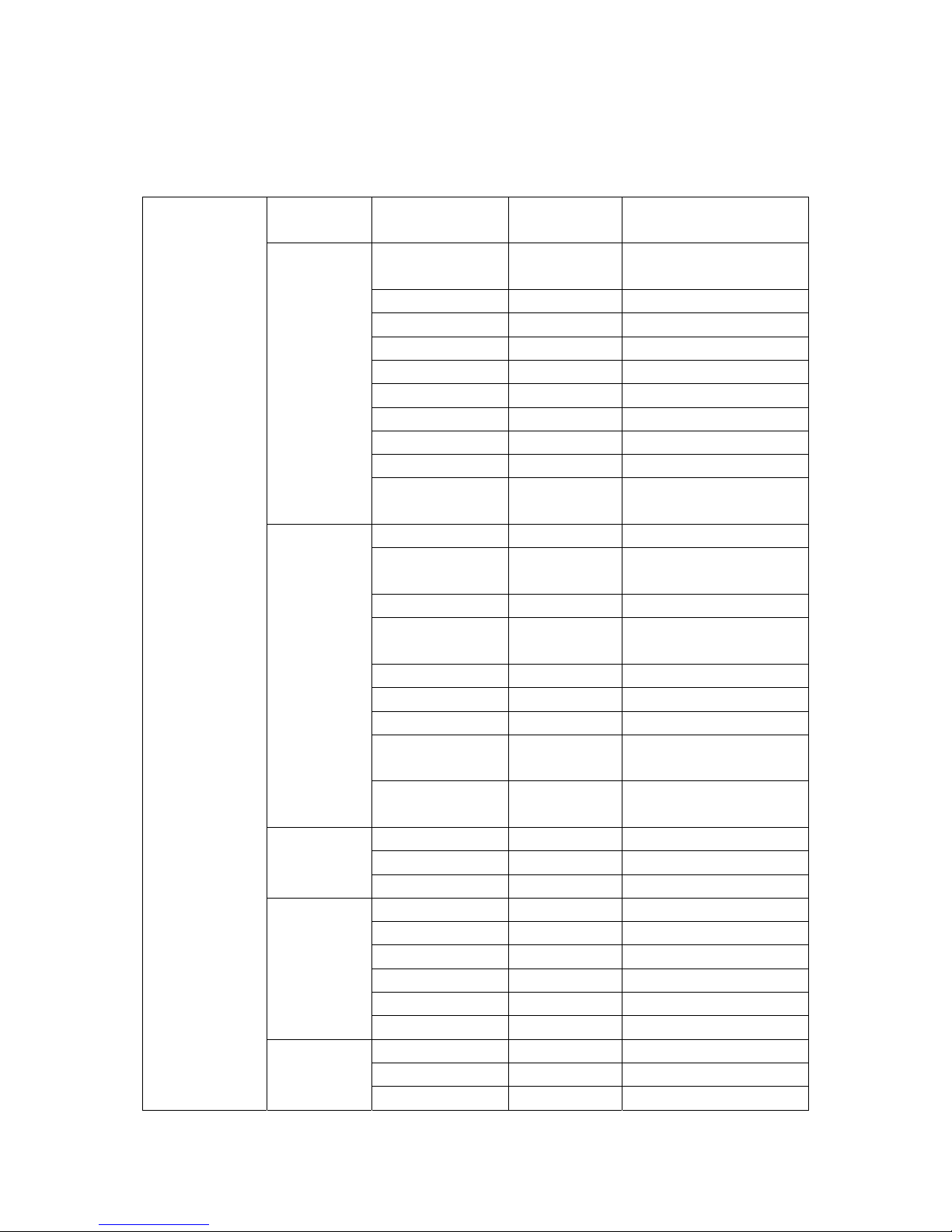
Ⅳ FACTORY DEFAULT
The factory default setting for the DVR displayed as below:
Items
Factory
Default
Optional Setting
Login
User Name:1,
No password
Setting in menu
Auto Sequence OFF 1~10 second/OFF
Motion Buzzer 5 seconds 1-60 second/OFF
System Log ON ON/OFF
Sensor Buzzer OFF 1-60 second/OFF
Video Color 50 0~99 adjustable
Audio OFF ON /OFF
System protect ON ON/OFF
Live video hide OFF ON/OFF
General
Setup
Playback video
hide
OFF ON/OFF
Overwrite ON ON/OFF
Record Quality Highest
Low, standard, high,
highest
Resolution CIF CIF, 1/2D1, D1
Record Bit rate Highest
Low, standard, high,
highest
Audio OFF ON/OFF
Alarm Post Time 10 second 10~60 second/OFF
Pre-record OFF ON/OFF
Schedule Record
Mode
Always
Always, Motion, Sensor,
OFF
Record
Parameter
Record Mode
Always
Record
Always, Motion, Sensor,
Schedule, Off
PTZ Protocol PELCO-D Optional
PTZ Address 1 2 3 4 5 6 ..... Optional
P T Z
Pre-set Position Support Optional
Netmask 255.255.255.0 Optional
Gateway 192.168.1.1 Optional
IP Addrss 192.168.1.192 Optional
Port 2200 Optional
Mobile Port 15961 Optional
Network
Setup
IE Port 80 Optional
Motion Detection OFF ON/OFF
Motion Area No setting Selectable
SYSTEM
SETUP
Alarm Setup
Sensitivity LEVEL 4 LEVEL 1~ LEVEL 8
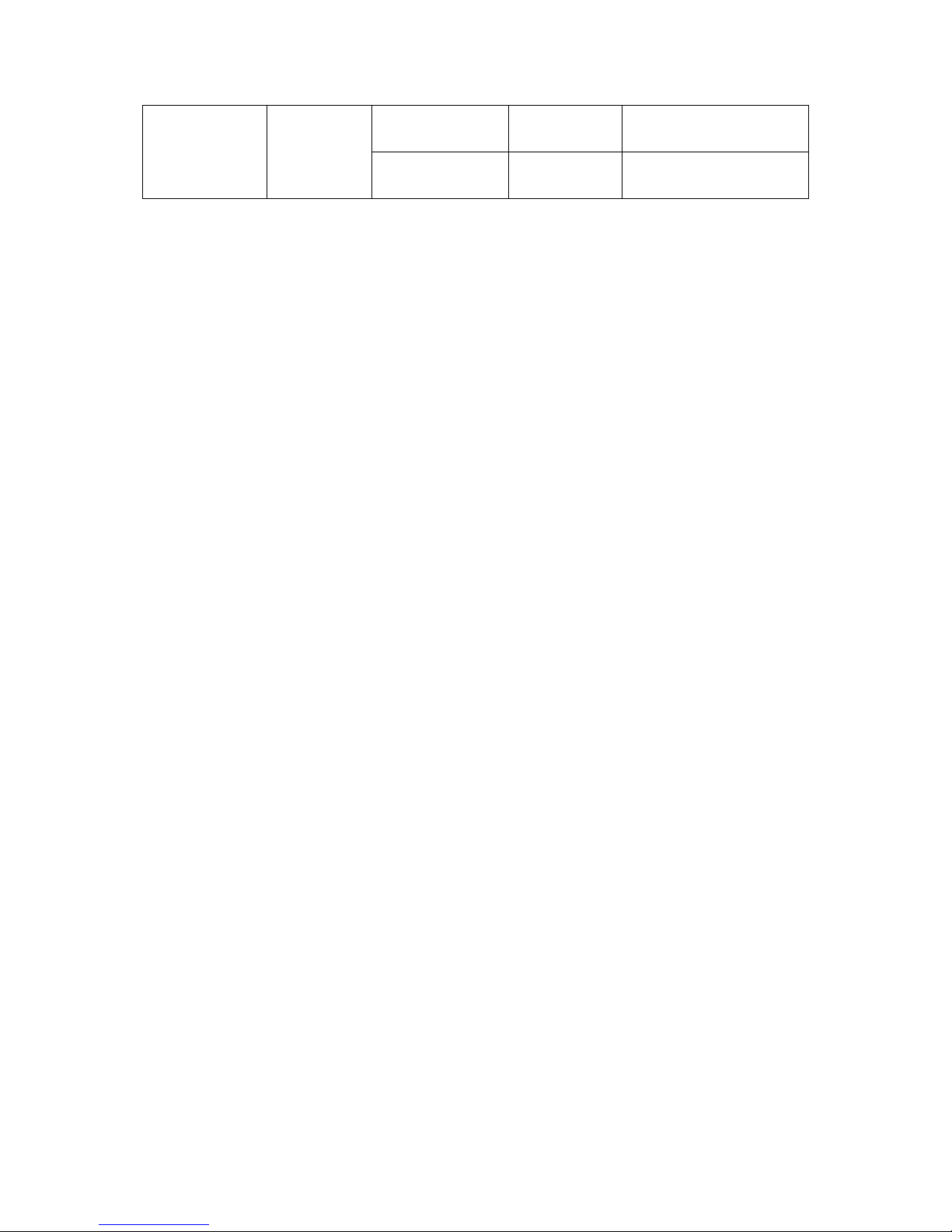
Motion Alarm
Time
5 second 1~60 second/OFF
Sensor Alarm
Time
OFF 1~60 second/OFF

Ⅴ Network Viewer
5.1 IE Browser
Enter IE browser of your computer, input the IP address of the DVR or DDNS name of DVR
include IE port number (no need to input the default IE port 80). If it is first time to use
computer to connect with DVR, it will ask to download software plug-in and it will take
several seconds to download. If it succeeds you will enter the USER LOGIN website. The
connecting method is the same with the Network Viewer as below.
If using free DDNS supplied by DVR, open the IE browser and enter website:
http://dy.vip620.com or enter http://dy.vip620.com/(your username) to access the DVR
directly. When using the free DDNS, no need to input the port number.
5.2 NetViewer
5.2.1 Operation
1. Copy and save the network viewer software (NetViewer) from CD to your PC.
2.Double click NetViewer software, it will display as below:

No. TYPE DESCRIPTION
0 Video display area
Double click the area to display the single channel image.
Double click again to display last display mode.
1 Audio volume Display and change PC audio volume.
Select the playback mode.
2
Select the local file play mode.
PTZ control for pan and tilt. Middle button is AUTO
control for PTZ.
PTZ zoom control.
3
PTZ focus control.
Start to display.
4
Stop displaying.
5
Close and quit the net viewer
6
On when enable auto connection
On when DVR is recording
On when NetViewer enable the AVI record
On when recording and saving in the PC local directory.
On when the DVR motion alarm or sensor alarm occur.
7
Display mode: Full, Quad, 8 split, 9 split, 13 split and
16/25/32 split.
Recording and saving the display image as AVI file in the
PC local directory.
Enable or disable the recording in the PC local directory.
Start the manual record of DVR.
Stop the manual record of DVR.
8
Enable or disable the audio.
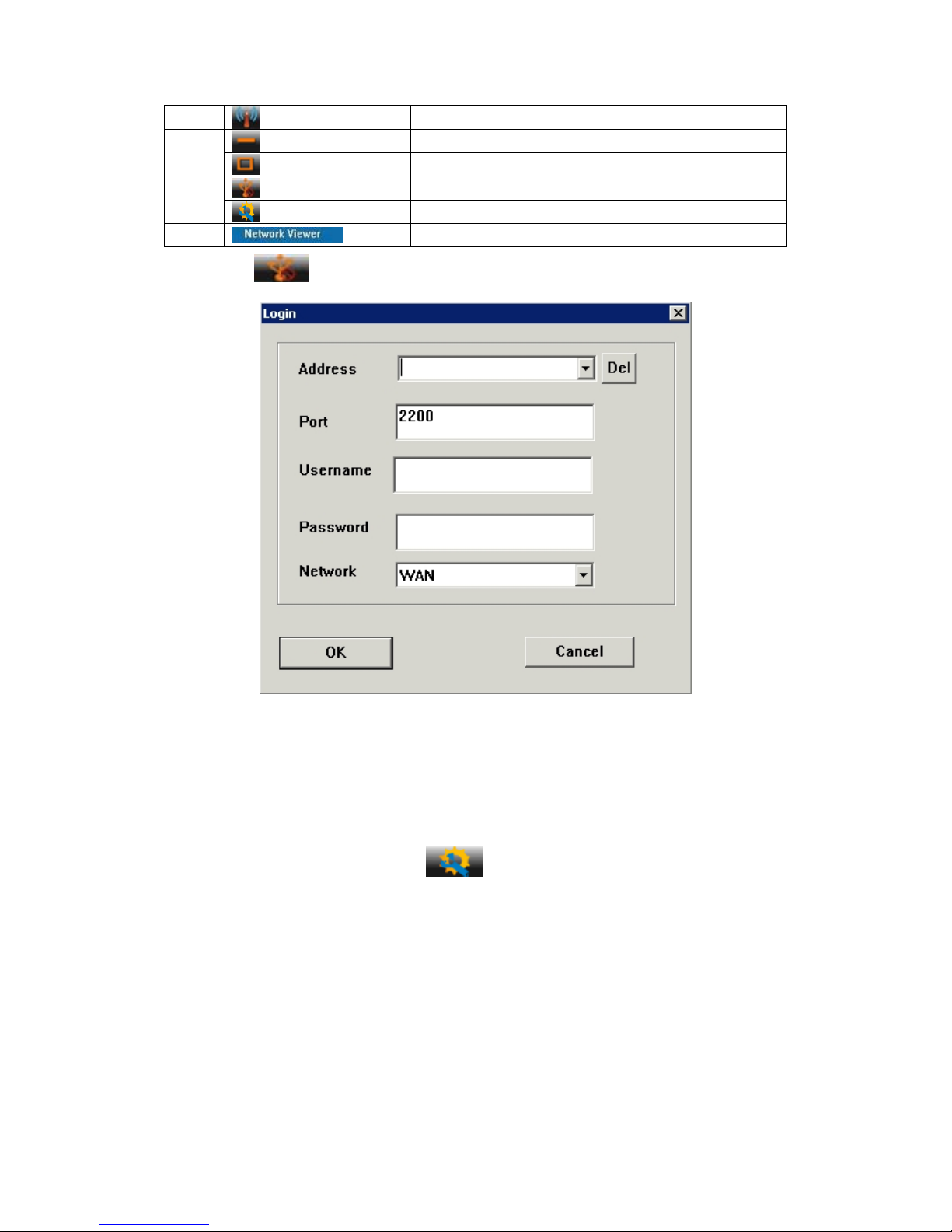
Enable or disable the automatic connection.
Minimum of the net viewer window.
Maximum of the net viewer window.
Setup the connection and start to connect to DVR.
9
Setup of DVR parameter
10
Status bar(Connection status and time display)
3. Click the button as below:
Input IP address of DVR (it can be saved automatically) or free DDNS user name, port
number (default is 2200), no need to input port number when using free DDNS user name,
password (default is no password) and select LAN or internet of your network in the Login
window. Click the OK button to finish setting and start to connect to the DVR. Click the Del
button to delete the saved IP address.
4. If the DVR is connected, Click the
button to enter parameter setup window as
below:
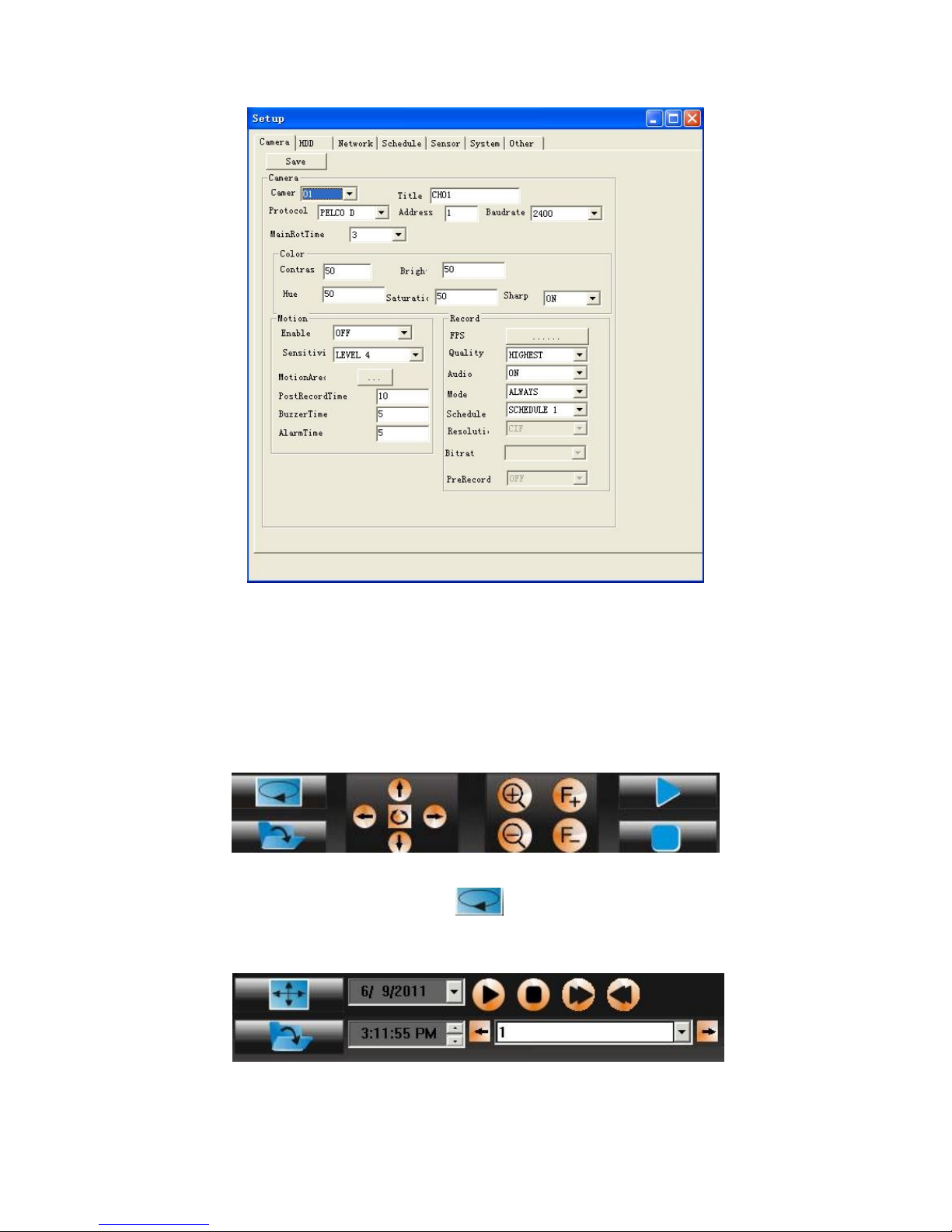
Select the tag and set the parameter of DVR. Click the Save button to change and save the
new parameter to the DVR. If the internet speed is very low it may be fail to set the new
parameter and it will popup the message box to display the warning of time out.
5. The default mode of NetViwer is live mode. It will display the live image of DVR. The
control buttons are as below:
After connection with DVR, click on the
button to change NetViwer to playback
mode. It can select the playing date and time and play back the DVR recording file. The
control buttons are as below:

TYPE DESCRIPTION
Select the live mode.
Select the local file play mode.
Start the playback of DVR recording file.
Stop the playback of DVR recording file.
Fast Forward Playback.
Rewind Playback.
Select playback channel
Start date of playback.
Start time of playback.
Click on the
button to change NetViwer to local mode. It can open the pc local
folder and select the recording backup file (By USB device etc.) and play it. The control
buttons are as below:
TYPE DESCRIPTION
Select the live mode.
Select the playback mode.
Start to play recording backup file.
Stop playing recording backup file.
Previous file.
Last frame of file playing.
Next frame of file playing.
Next file.
Playing status bar.
Open button for playing file.
Click on the
button to change NetViwer to live mode.

Ⅵ SPECIFICATION
Compression Format H.264
Video System NTSC/PAL
Video Input Composite 1.0Vp-p/75Ω,BNC×4/8/16/24/32
Monitor Output
1.0Vp-p Composite 75Ω,BNC×1 monitor, BNC×1 spot
monitor(16/24CH), BNC×2 spot monitor(32CH)
VGA Output Analogue RGB 60 Hz,800x600, 1024x768, 1280x1024
Resolution NTSC(720x480) PAL(720×576)
Audio Input -8db22kΩ,RCA connector×4/8/16
Audio Output -8db3kΩ,RCA connector×1
Alarm Input 4/8/16
Alarm Output 1(4/8/16CH DVR), 2(24/32CH DVR)
Frame and Resolution
4CH:
CIF :NTSC 120fps /352x240 PAL 100fps /352x288
1/2D1:NTSC 120fps /720x240 PAL 100fps /720x288
D1 :NTSC 60fps /720x480 PAL 50fps /720x576
8CH:
CIF :NTSC 240fps /352x240 PAL 200fps/352x288
1/2D1:NTSC 120fps /720x240 PAL 100fps /720x288
D1 :NTSC 60fps /720x480 PAL 50fps /720x576
16CH:
CIF :NTSC 480fps /352x240 PAL 400fps /352x288
1/2D1:NTSC 240fps /720x240 PAL 200fps /720x288
D1 :NTSC 120fps /720x480 PAL 100fps /720x576
24CH:
CIF :NTSC 720fps /352x240 PAL 600fps /352x288
32CH:
CIF :NTSC 960fps /352x240 PAL 800fps /352x288
HDD Port SATA hard disk × 1(4CH), × 2(8CH) , × 4(16/24/32CH)
Network Port
10M/100M(4/8/16/24/32CH), 10M/100M/1000M(16CH)
Ethernet port
Mobile monitoring Windows mobile, Symbian, iPhone, Android, Blackberry
Email for alarm Support SMTP server, support SSL
Confidential Function Password Protection
Power Supply DC:12V/2A(4CH), 3A(8CH), 5A(16/24/32CH)
Power Consumption (No HDD) <10W(4/8CH),15W(16/24CH), 20W(32CH)
Environment
Operating Temperature : 0℃ ~ +55℃;
Humidity: 10~90%
Dimension
330×250×60mm(4/8CH), 430×350×90mm(16/24/32CH),
280×230×36mm(Mini 4CH)
 Loading...
Loading...